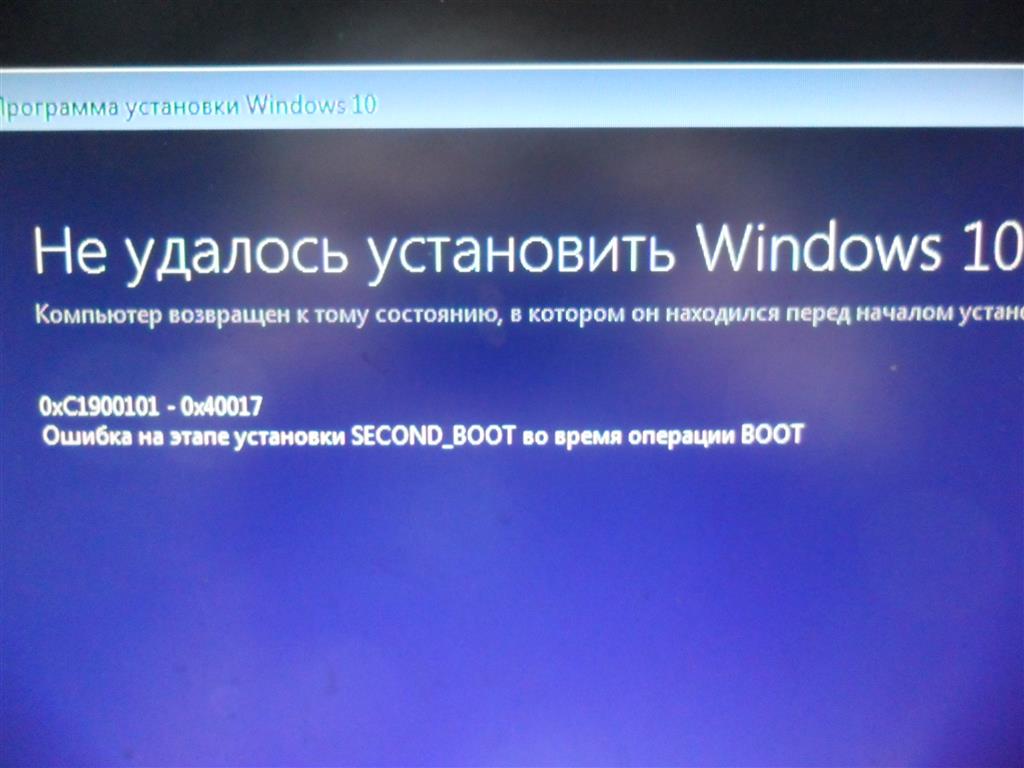Как установить тему в Windows 10
Многие пользователи задаются вопросом, как установить тему в Windows 10? Наше подробное руководство поможет разобраться в данной теме и настроить интерфейс на новый лад.
Установка сторонней темы в Windows 10 может существенно изменить внешний вид интерфейса и преобразить уже наскучивший старый экстерьер.
Как установить тему в Windows 10 1. Для начала, создайте точку восстановления системы, чтобы в случае возникших проблем, быстро восстановить все как было.2. Скачайте и установите UltraUXThemePatcher и перезагрузите компьютер, это пропатчит системные файлы и даст возможность установить стороннюю тему.
3. Перейдите в сообщество DeviantArt (если сайт не работает, используйте VPN или установите другой Proxy) и выберите подходящую тему, обязательно проверьте в описании, совместимость с вашей версией Windows 10 и только после этого продолжайте дальше.
4.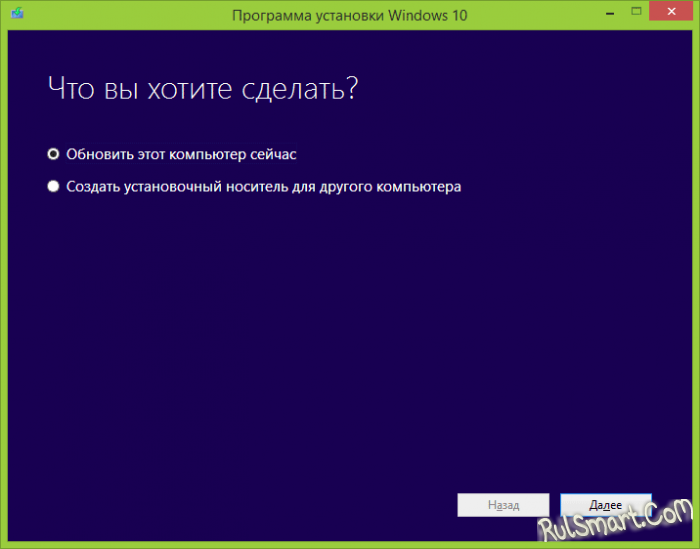
5. Распакуйте архив, скопируйте и переместите все содержимое из «Matte\Theme\Normal Taskbar» или «Matte\Theme\SIB Taskbar» по такому пути «C:\Windows\Resources\Themes«.
6. Щелкните правой кнопкой мыши на рабочем столе и зайдите в «Персонализация«. В разделе «Темы» примените один из стилей «Matte«.
7. Установите подходящее изображение на рабочий стол.
8. Загрузите на компьютер OldNewExplorer, распакуйте и запустите, установив настройки как показано ниже на снимке.
Это подстроит отображение некоторых элементов интерфейса под установленную тему.
9. Зайдите в папку «Matte\Icons & Ipack\Ipack«, переименуйте пакет с иконками в расширение «.exe» и выполните установку.
Инсталляция займет несколько минут, можно сходить выпить чаю или кофе.

10. Теперь необходимо открыть реестр Windows 10 и пройти в ветку:
\HKEY_LOCAL_MACHINE\SOFTWARE\Microsoft\Windows\CurrentVersion\Themes\DefaultColors
И создать резервную копию.
После чего удалить.
После каждой блокировки экрана / сна / гибернации / или сбоя, Windows 10 устанавливает значения по умолчанию, и если отображение новой темы нарушается, необходимо повторить процедуру удаления.
11. Остается последний штрих, заменить в проводнике иконку быстрого доступа и убрать от OneDrive.
Перейдите в ветку реестра:
HKEY_CURRENT_USER\SOFTWARE\Classes\CLSID
Создайте в папке CLSID новый раздел c именем {679f85cb-0220-4080-b29b-5540cc05aab6}.
В нём создайте ещё один раздел, под названием «DefaultIcon«
Кликните правой кнопкой мыши по единственному параметру, нажмите «Изменить» и укажите путь к иконке, в нашем случае это — «
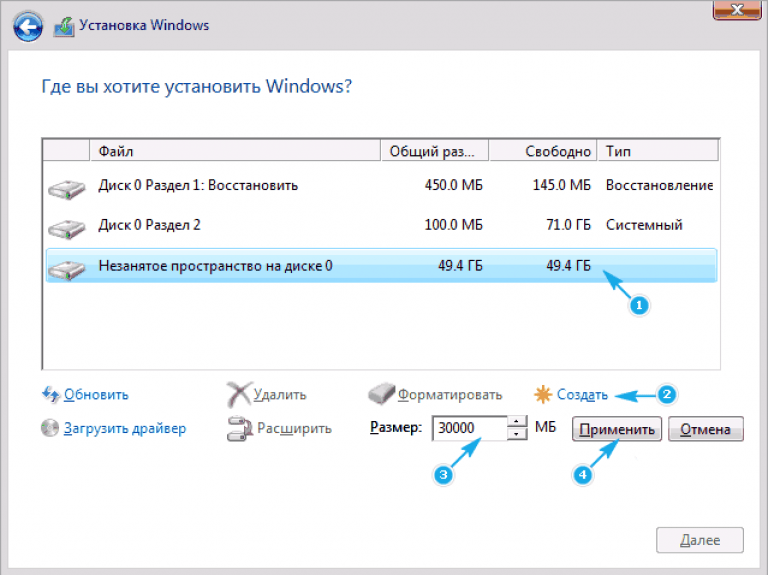 ico«.
ico«.Теперь, перейдите в реестре к этой ветке:
HKEY_CURRENT_USER\Software\Classes\CLSID\{018D5C66-4533-4307-9B53-224DE2ED1FE6}
У параметра «System.IsPinnedToNameSpaceTree» измените значение с 1 на 0.
После чего проводник станет выглядеть так:
На последок стоит заметить, что данная тема имеет поддержку версий: 1703, 1709, 1803, 1809 и 1903. Для пользователей Windows 10 1607
Как установить стороннюю тему на Windows 10?
- ПОДГОТОВКА К УСТАНОВКЕ ТЕМ НА WINDOWS 10
- УСТАНОВКА ПРОГРАММ ДЛЯ ИЗМЕНЕНИЯ ТЕМ WINDOWS 10
- СОВЕТ ПО ДОПОЛНИТЕЛЬНЫМ ПРОГРАММАМ
- ИНСТРУКЦИЯ ПО УСТАНОВКЕ СТОРОННИХ ТЕМ WINDOWS 10
Ранее в нашей статье о темах оформления Windows 10 мы рассматривали, как настраивать и менять стандартные темы оформления в Windows 10. Если хорошенько взглянуть на доступные на сайте Microsoft темы, можно прийти к выводу, что все они, в общем-то, идентичные. Различаются они лишь цветовой гаммой и коллекцией входящий в их состав обоев для рабочего стола. И цвета, и обои можно настроить самостоятельно, как это было продемонстрировано в упомянутой статье.
Если хорошенько взглянуть на доступные на сайте Microsoft темы, можно прийти к выводу, что все они, в общем-то, идентичные. Различаются они лишь цветовой гаммой и коллекцией входящий в их состав обоев для рабочего стола. И цвета, и обои можно настроить самостоятельно, как это было продемонстрировано в упомянутой статье.
Но главный минус официальных тем — отсутствие возможности изменения форм и размеров визуальных компонентов, значков, иконок в «Проводнике и всего прочего. Кроме того, в Windows 10 перестала поддерживаться прозрачность окон, как это было, например, в Windows 7.
И чтобы все это стало доступным, никак не обойтись без использования сторонних тем, для работы которых, в свою очередь, потребуется установка специализированных программ. Начнем с них.
ПОДГОТОВКА К УСТАНОВКЕ ТЕМ НА WINDOWS 10
Установка сторонних тем неразрывно связана с понятием «Версия/сборка Windows 10». Да, сама ОС Windows 10 имеет несколько версий. И темы пишутся под конкретную версию/сборку, как и программы, благодаря которым те работают. Поэтому первым делом следует определить, какая именно версия/сборка Windows 10 установлена на вашем компьютере. Сделать это просто:
Поэтому первым делом следует определить, какая именно версия/сборка Windows 10 установлена на вашем компьютере. Сделать это просто:
- Нажмите сочетание клавиш Win + R. Запустится приложение «Выполнить». Введите в текстовое поле команду winver.
- Нажмите «ОК».
- В новом окне будет показана версия и сборка вашей ОС Windows 10.
Еще один очень важный момент — перед установкой сторонних тем обязательно создайте контрольную точку восстановления системы. Сделать это можно следующим образом:
- Кликните в «Проводнике» правой кнопкой мыши по значку «Этот компьютер» и выберите пункт «Свойства».
- Откроется окно «Система». Кликните по элементу «Защита системы».
- Во вновь открывшемся окне кликните по кнопке «Создать».
- Откроется еще одно окна. Введите любое имя для контрольной точки восстановления. Затем кликните «Создать». Дождитесь окончания процесса.
УСТАНОВКА ПРОГРАММ ДЛЯ ИЗМЕНЕНИЯ ТЕМ WINDOWS 10
Необходимость установки той или иной программы всегда приводится в описании к теме оформления. Без некоторых утилит невозможно раскрыть весь потенциал устанавливаемой темы или вовсе установить ее. Есть также ряд программ, использующихся для настройки тех или иных графических компонентов Windows 10.
Без некоторых утилит невозможно раскрыть весь потенциал устанавливаемой темы или вовсе установить ее. Есть также ряд программ, использующихся для настройки тех или иных графических компонентов Windows 10.
Итак, приступая к установке сторонних тем, рекомендуем обзавестись следующим набором утилит (ссылки на скачивание с официальных сайтов даны под описанием).
UXThemePatcher For Windows 10
- Последняя версия на момент написания обзора — 3.6.1.
Это программа-патч, без которого не работают неофициальные тем оформления ОС Windows 10. В большинстве случаев достаточно пропатчить систему при помощи UXThemePatcher. Потребуются ли другие программы — можно будет уточнить в файле «readme.txt», который, как правило, присутствует в архиве со скачиваемой темой.
Для корректной установки патча UXThemePatcher, его требуется запускать от имени администратора:
Установка патча происходит точно так же, как и установка любой другой программы. В процессе ничего настраивать не придется. По завершению установки компьютер следует перезагрузить.
По завершению установки компьютер следует перезагрузить.
Скачать UXThemePatcher можно с официально сайта разработчика здесь: https://www.syssel.net/hoefs/software_uxtheme.php.
Old New Explorer
- Последняя версия на момент написания статьи — 1.1.8.4.
Данная программа создавалась в свое время для операционных систем Windows 8 с целью вернуть им привычный (как в Windows 7) внешний вид стандартного файлового менеджера «Проводник». Позже Old New Explorer был выпущен и для Windows 10. Помимо всего прочего, в данной программе можно включить/выключить и настроить отображение различных графических компонентов «Проводника». Сторонние темы оформления также часто требуют наличие данного приложения на компьютере, а точнее — изменений, которая она вносит в систему:
Программа Old New Explorer не требует установки. Она просто включает/отключает различные параметры «Проводника». Для задействования настроек достаточно кликнуть «Install», для их отключения — «Uninstall».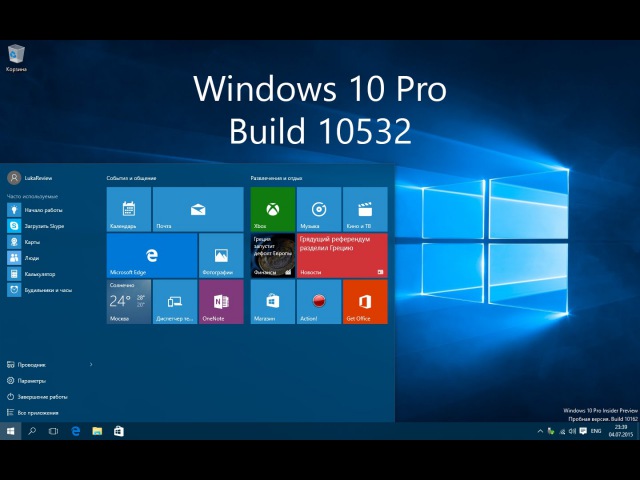 Настройки в блоках «Appearance» определяют отображение различных компонентов «Проводника» — адресной строки, заголовка окон и т.д.
Настройки в блоках «Appearance» определяют отображение различных компонентов «Проводника» — адресной строки, заголовка окон и т.д.
Скачать программу Old New Explorer можно с официальной страницы разработчика по ссылке — https://msfn.org/board/topic/170375-oldnewexplorer-118/. Запускать от имени администратора.
Aero Glass
Данная утилита управляет параметрами прозрачности основных элементов окон. Есть смысл ее использовать только совместно с темами, поддерживающими прозрачность (т.н. «Aero-темы»). Хорошая новость — все стандартные темы оформления Windows 10 поддерживают ее. Поэтому вы можете использовать Aero Glass и без установки сторонних тем.
Существует несколько версий программы Aero Glass, каждая из которых предназначена для использования в определенной сборке Windows 10. Кроме того, существуют также версии Aero Glass под 32-х и 64-рязрадные системы.
Для скачивания подходящей вашей ОС версии программы перейдите на официальную страницу разработчика: http://www. glass8.eu/download.
glass8.eu/download.
На тестируемом нами компьютере установлена 64-разрядная система Windows 10 версии 1607 с номером сборки — 14393. Т.е. в нашем случае требуется установить Aero Glass v1.5.3 64-bit. Рекомендуем скачивать именно «Installer», как отмечено на изображении выше.
По ходу установки Aero Glass появится следующее окно:
Обязательно снимите галочку с пункта «Install Aero Glass Theme», затем доведите установку до конца, после чего перезагрузите компьютер.
Для управления основными настройками Aero Glass также понадобится утилита AeroGlassGUI. Ее можно скачать на той же странице (http://www.glass8.eu/download), кликнув по следующей ссылке:
Программу AeroGlassGUI не нужно устанавливать, просто запустите ее (обязательно от имени администратора):
К сожалению, Aero Glass не совсем бесплатная программа. Нет, для ее скачивания, установки и даже использования ничего платить не нужно — разработчик живет на пожертвования. Но есть два печальных момента: во-первых, в правом нижнем углу рабочего стола будет красоваться неубираемая надпись «Aero Glass» со ссылкой на официальный сайт, а, во-вторых, каждый раз при загрузке компьютера на экране будет отображаться вот такое окно:
Но есть два печальных момента: во-первых, в правом нижнем углу рабочего стола будет красоваться неубираемая надпись «Aero Glass» со ссылкой на официальный сайт, а, во-вторых, каждый раз при загрузке компьютера на экране будет отображаться вот такое окно:
Если сделать пожертвование в 3 евро, оба неудобства исчезнут.
Winaero Tweaker
- Последняя версия на момент написания статьи — 0.15.1.0.
Еще одна программа, позволяющая не только тонко настроить отображение различных графических компонентов и текста в Windows, но и их анимацию (визуализацию). Некоторые разработчики сторонних тем предлагают использовать утилиту Winaero Tweaker в качестве вспомогательного средства для подстройки тех или иных параметров оформления (все необходимое, как правило, указывается в описании к теме).
Последнюю версию Winaero Tweaker можно скачать с официального сайта разработчиков здесь: https://winaero.com/comment.php?comment.news.1836.
Для установки программы не требуется выполнять никаких специфических настроек.
СОВЕТ ПО ДОПОЛНИТЕЛЬНЫМ ПРОГРАММАМ
Существуют и другие вспомогательные программы для настройки оформления Windows. Повторим еще раз — перед установкой конкретной темы внимательно изучите прилагающийся к ней в архиве файл «readme», «install guide» и т.п. (как правило, инструкции на английском). Нужную информацию также обычно можно найти на том сайте, с которого осуществляется загрузка. Вот пример такого файла, в котором автор приводит нужные для работы его темы программы со ссылками на скачивание и даже рекомендации по их настройке:
ИНСТРУКЦИЯ ПО УСТАНОВКЕ СТОРОННИХ ТЕМ WINDOWS 10
Рассмотрим процесс установки самой обыкновенной сторонней темы, для работы которой достаточно установить только патч UltraUXThemePatcher. Конкретных ссылок на темы здесь мы не будем приводить, множество сайтов с соответствующим контентом можно найти при помощи любой поисковой системы.
- Как упоминалось в начале статьи, скачивайте только те темы, которые подходят под вашу версию/сборку ОС Windows 10.
 Эта информация обязательно приводится на том сайте, откуда вы скачиваете тему. Если ее нет, скачайте архив и прочтите «readme» внутри него. Вот пример:
Эта информация обязательно приводится на том сайте, откуда вы скачиваете тему. Если ее нет, скачайте архив и прочтите «readme» внутри него. Вот пример:
- Как видно на изображении, тема подходит только для Windows 10 версии 1607.
- Скачайте архив и распакуйте его куда-нибудь на компьютере.
- Откройте распакованный архив и изучите содержимое.
- В простейшем варианте внутри архива будет присутствовать файл с названием темы (расширение файла — «.theme») и папка (также с названием темы). В нашем случае название темы — «Kongo»:
- Эту папку и файл нужно скопировать сюда: «C:\Windows\Resources\Themes». В вашем случае вместо «C:» может быть другая буква (просто войдите в локальный диск, куда установлена система, найдите на нем папку «Windows», затем перейдите в папку «Resources» и далее в «Themes»).
- Сверните все окна и кликните правой кнопкой мыши по пустой области рабочего стола, выберите пункт «Персонализация».

- Откроется окно «Параметры». В левой его части откройте вкладку «Темы», затем кликните по элементу «Параметры темы».
- Откроется еще одно новое окно, в котором будет приведен перечень установленных на компьютере тем. Найдите среди них ту, что только что скопировали в системную папку. В нашем случае — это «Kongo». Кликните по названию темы один раз.
- Тема будет применена. Для сравнения — внешний вид «Проводника» до и после применения темы:
Обратите внимание, кромки окон и элементы выделения папок/дисков стали объемными, были заменены иконки кнопок управления, применены новые цвета и т.д.
Остались вопросы, предложения или замечания? Свяжитесь с нами и задайте вопрос.
Как установить пользовательские темы для Windows 10 —
Использование темы Windows 10 — самый быстрый способ настройки вашего ПК. Тема может содержать пользовательские звуки, обои, настройки цвета, а также другие настройки персонализации.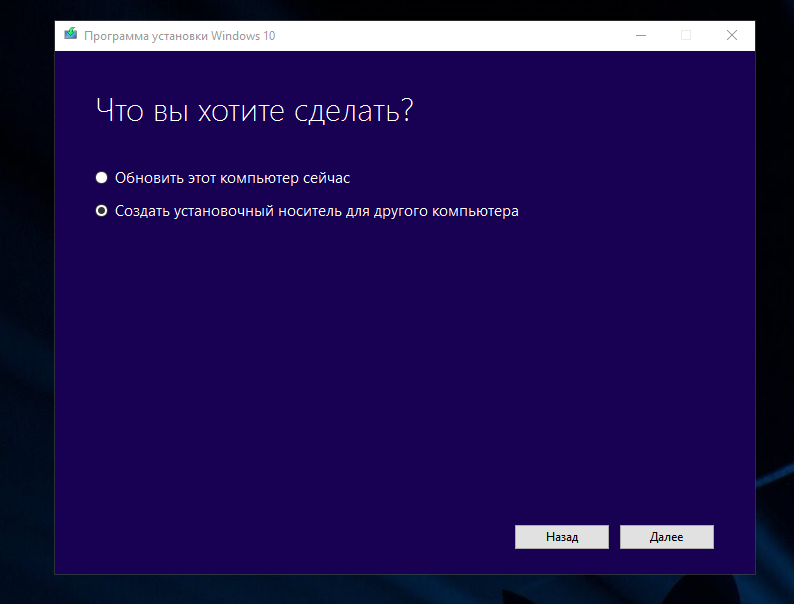 До сих пор Microsoft не сходила с ума, позволяя нам настраивать Windows 10 так, как мы хотим. Конечно, многие из этих ограничений были наложены по соображениям безопасности, но гики всегда найдут способы изменить внешний вид и поведение Windows.
До сих пор Microsoft не сходила с ума, позволяя нам настраивать Windows 10 так, как мы хотим. Конечно, многие из этих ограничений были наложены по соображениям безопасности, но гики всегда найдут способы изменить внешний вид и поведение Windows.
Microsoft официально не поддерживает сторонние темы, если они не имеют цифровой подписи. Это несколько понятно, так как люди могут встраивать их в вредоносное ПО и распространять его через Интернет. Однако пользователи нашли способы обойти ограничения Microsoft и установить сторонние темы в Windows 10.
Если вы хотите остаться на официальном сайте, прошу прощения за то, что предоставил вам его, но большинство тем, поддерживаемых Microsoft, просто скучны. Это правда, что выбор на их веб-сайте в последнее время стал лучше, но они сильно ограничивают настройки, которые могут выполнять дизайнеры пользовательского интерфейса. Если вы ищете что-то действительно особенное, независимые сайты дизайна, такие как DeviantArt, имеют превосходные темы Windows 10 с точки зрения эстетики.
Вы ищете индивидуальную тему для Windows 10? Тогда у вас есть выбор. Вы либо оставаетесь официальными и устанавливаете тему Microsoft, либо продолжаете вносить изменения в свой компьютер, чтобы разрешить установку тем сторонних разработчиков. Помните, что темы Microsoft чрезвычайно просты в установке, в то время как сторонние темы потребуют от вас дополнительных действий с минимальным риском.
Чтобы вам было легче, мы создали два руководства ниже, которые будут касаться как официальных (Способ 1) и неофициальный способ (
Если вам нужен самый быстрый способ установки темы Windows 10, у Microsoft есть сотни различных опций, аккуратно сгруппированных в интуитивно понятные категории. Вы можете просмотреть их все, посетив этот сайт. Установка очень проста, но вот краткое руководство, на случай, если вы запутаетесь:
- Посетите веб-сайт Microsoft и найдите тему.
 Не соглашайтесь только на категорию «Избранные темы», так как там нет хороших тем. Если вы используете двойной монитор, выберите тему из категории «Панорамный».
Не соглашайтесь только на категорию «Избранные темы», так как там нет хороших тем. Если вы используете двойной монитор, выберите тему из категории «Панорамный». - Как только вы определитесь с темой, нажмите Скачать кнопку под ним и дождитесь завершения процесса.
- Открой .ThemePack файл и дождитесь распаковки темы.
- Теперь щелкните правой кнопкой мыши в любом месте на рабочем столе и нажмите Персонализировать.
- Идти к Темы, нажмите на тему, которую вы только что распаковали и нажмите Использовать пользовательскую тему
Это оно. Тема Microsoft, которую вы скачали ранее, активна.
Замечания: Другой способ применения сертифицированной Microsoft темы — перейти на Настройки> Темы и нажмите на Получить больше тем в магазине (под Применить тему). Это откроет окно Microsoft Store с ограниченным выбором тем Windows 10. Но выбор темы в Microsoft Store очень ограничен по сравнению с первым способом.
Это откроет окно Microsoft Store с ограниченным выбором тем Windows 10. Но выбор темы в Microsoft Store очень ограничен по сравнению с первым способом.
Если вы хотите применить сторонние темы, вам сначала нужно будет исправить систему. Сообщество DeviantArt наполнено модными сторонними темами, но их не так просто установить. Чтобы использовать их, вам придется потратить несколько минут на настройку вашей системы.
Имейте в виду, что работа с системными файлами может быть опасной, и следует принять меры предосторожности. Чтобы устранить все потенциальные риски, мы настоятельно рекомендуем вам начать этот процесс с создания точка восстановления системы. Если что-то пойдет не так, вы сможете сохранить установку Windows с минимальными усилиями.
Программное обеспечение, используемое для изменения материала, необходимого для разрешения сторонних тем, называется UltraUXThemePatcher.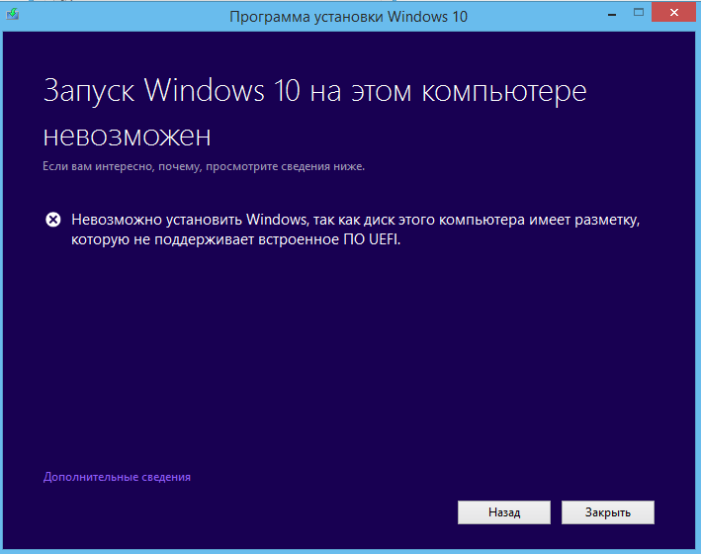
Замечания: Установка этого приложения может привести к непредвиденным проблемам, которые не могут быть решены путем удаления UltraUXThemePatcher. Чтобы устранить этот риск, я настоятельно советую вам начать с Шаг 1 где мы создаем точка восстановления системы.
Шаг 1: Создание точки восстановления системы- Доступ к панели поиска в левом нижнем углу. Ищи «восстановитьИ нажмите на Создать точку восстановления.
- Под Защита системы, нажмите на Создайте.

- Назовите точку восстановления и нажмите Создайте.
- Подождите, пока точка восстановления не будет создана. Не начинать с шаг 2, пока процесс не завершится.
Прежде чем позволить UltraUXThemePatcher измените важные системные файлы, крайне важно проверить, совместимо ли программное обеспечение с вашей версией Windows. Вот что вам нужно сделать:
- Нажмите Windows Key + R, тип «WINVERИ нажмите Войти.
- Узнайте свою версию для Windows 10. Вы можете оставить окно «О программе» открытым для дальнейших ссылок.
- Перейдите по этой ссылке, перейдите к Около раздел и посмотреть, поддерживается ли ваша версия Windows 10 UltraUXThemePatcher. Если это так, вы можете безопасно перейти к Шаг 3.
- Перейдите по этой ссылке и загрузите последнюю версию UltraUXThemePatcher.
 Прокрутите вниз до Скачать раздел и скачать последнюю версию.
Прокрутите вниз до Скачать раздел и скачать последнюю версию. - Щелкните правой кнопкой мыши на UltraUXThemePatcher исполняемый файл и нажмите на Запустить от имени администратора.
- Следуйте инструкциям по установке, затем нажмите устанавливать кнопка.
- Перезагрузите систему, чтобы изменения вступили в силу.
Теперь, когда вы успешно исправили системные файлы, вы можете использовать сторонние темы с таких сайтов, как DeviantArt. Некоторые премиальные темы платные, но вы можете найти приличное количество бесплатных. Вот краткое руководство по их применению в вашей системе:
- Загрузите стороннюю тему с веб-сайта, такого как DeviantArt. Имейте в виду, что большинство пользовательских сторонних тем будут работать только на определенных сборках Windows 10. Прежде чем применить его к своей системе, проверьте Описание раздел, чтобы найти, если ваш поддерживается.

- Распакуйте тему и обязательно скопируйте папку, специально предназначенную для вашей сборки Windows 10.
- Вставьте папку темы в C: \ Windows \ Resources \ Themes.
- Теперь щелкните правой кнопкой мыши пустое место на рабочем столе и выберите Персонализация> Темы и прокрутите вниз чуть ниже Применить тему. Вы должны увидеть стороннюю тему.
- Выберите тему, затем нажмите Использовать собственную тему чтобы включить его в вашей системе.
установка стандартных и сторонних тем, включение темного оформления Виндовс
В мире, где столько разных красок, один цвет, рисунок, иллюстрация, которую человек наблюдает день ото дня, может очень быстро наскучить. Особенно это касается стандартной темы оформления Windows 10. Кому не хочется смотреть на пейзаж, красивую машину, сцены из любимого фильма или фото любимого вместо логотипа «Десятки»? Оказывается, тему оформления, цвета и многое другое очень просто сменить.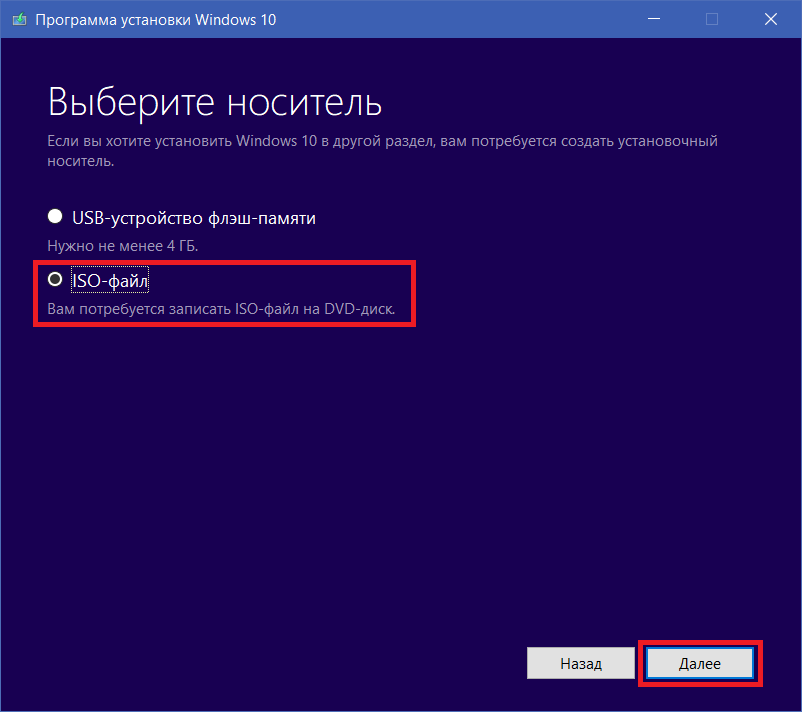
Как установить тему на Windows 10
В Windows 10 есть два основных способа установить новую тему: через Store и при помощи внешнего источника, который предоставит готовый продукт. Кроме того, все оформления, что были активированы на операционной системе будут сохранены в специальном разделе «Параметров». А это значит что вы всегда сможете вернуться со старым настройками, если новая тема вам нравится меньше чем предыдущая.
Установка стандартных тем на Windows 10 через раздел «Персонализация»
Дистрибутивы Windows зачастую имеют в своём арсенале несколько стандартных тем. То есть оформление «по умолчанию» можно сменить сразу же, если оно вас не устраивает.
Чтобы изменить тему нужно попасть в одноимённую графу «Параметров» компьютера. Сделать это можно двумя способами.
- Щёлкаем правой кнопкой мыши по пустому месту рабочего стола, выбираем пункт «Персонализация».Щёлкаем правой кнопкой мыши по пустому месту рабочего стола, выбираем пункт «Персонализация»
- В открывшемся окне переходим во вкладку «Темы».
 В окне «Персонализация» переходим во вкладку «Темы»
В окне «Персонализация» переходим во вкладку «Темы»
Также можно следовать через «Параметры».
- Нажимаем комбинацию клавиш Win+I, переходим в раздел «Персонализация», и дальше как в примере выше.Нажимаем комбинацию клавиш Win+I, переходим в раздел «Персонализация»
Установить оформление из имеющихся очень просто: достаточно лишь кликнуть на изображение или название темы и оно сразу же применится. Возможно потребуется пять — десять секунд, чтобы изменения вошли в силу.
Среди перечня тем щелкаем на изображение или название чтобы применить темуУстановка дополнительных тем с Windows Store
Основной источник тем для Windows 10 это «Магазин». Именно тут собрано и одобрено большое количество тем на любой вкус.
- В параметрах «Персонализации», вкладке «Темы» нажимаем «Другие темы в Microsoft Store».В параметрах «Персонализации», вкладке «Темы» нажимаем «Другие темы в Microsoft Store»
- Из предложенных тем выбираем понравившуюся и щелчком переходим на страницу загрузки.
 Щёлкаем по понравившейся теме чтобы перейти на страницу загрузки
Щёлкаем по понравившейся теме чтобы перейти на страницу загрузки - Нажимаем «Получить» и ждём, пока оформление скачается и установится.На странице темы щёлкаем «Получить»
- Чтобы применить тему после установки нажимаем запустить на странице в Store или щёлкаем на неё в «Параметрах».После установки темы нажимаем «Запустить»
Вуаля — тема активирована и радует своими цветами и изображениями.
Установка других тем с официального сайта
Также темы можно скачать с официального сайта Microsoft. Их меньше чем в «Магазине», но возможность выбора это всегда хорошо.
- Переходим на официальный сайт Microsoft, страницу распространения тем: https://support.microsoft.com/az-latn-az/help/13768.
- На официальном сайте темы распределены на категории, для удобства поиска. Выбираем нужную тематику, затем под понравившемся оформлением нажимаем «Скачать» и сохраняем файл на компьютер.Выбираем тему и сохраняем файл через кнопку «Скачать»
- Затем просто запускаем файл и ждём, когда тема установится и применится в автоматическом режиме.

Установка тем со сторонних источников
В целом установка тем со сторонних источников идентична инсталляции с официального сайта, за одним исключением: оформления не от Microsoft являются нелицензионными, потому потенциально опасные для операционной системы.
Подобные темы могут содержать вредоносные коды, а также чрезмерное изменение свойств «Проводника», что чревато последствиями для быстродействия и работоспособности компьютера.
- Делаем запрос в поисковик «Темы для Windows 10», открываем сайты с лучшими результатами.Делаем запрос в поисковик «Темы для Windows 10», открываем сайты с лучшими результатами
- Выбираем понравившуюся тему, сохраняем её на диск кнопкой «Скачать» и затем запускаем файл.Скачиваем тему, затем устанавливаем и применяем её
Однажды погнавшись за красотой оформления автор попал впросак, скачавши некачественную тему. Сначала Windows начала тормозить, затем, спустя неделю, появились постоянные сообщения об ошибках, которые невозможно отключить. Ситуацию спасло удаление темы и возвращение к стандартным настройкам. С тех пор автор меняет только обои и вручную вносит изменения в оформление операционной системы.
Ситуацию спасло удаление темы и возвращение к стандартным настройкам. С тех пор автор меняет только обои и вручную вносит изменения в оформление операционной системы.
Как активировать тёмное оформление на Windows
Кроме изменения темы Windows имеет несколько настроек, некоторые изменяют внешний вид системы. К примеру, «Параметры» и все что с ними связано напрямую можно сделать в тёмном цвете.
- Открываем параметры «Персонализации», как показано выше, переходим во вкладку «Цвет»
- Прокручиваем настройки в самый низ, в графе «Выберите режим приложения по умолчанию» переставляем тумблер на «Тёмный».Переходим во вкладку цвет и меняем настройку «Выберите режим приложения по умолчанию» на «Тёмный»
После переустановки Windows автор одной из первых меняет настройки темы на тёмный режим. В этом состоянии глаза устают меньше, да и смотреть на параметры куда приятнее, чёрный фон успокаивает.
Видео: как включить тёмное оформление Windows 10
youtube.com/embed/i2f3XVnvlTk?feature=oembed» frameborder=»0″ allow=»autoplay; encrypted-media» allowfullscreen=»»/>
Загрузить и сменить тему оформления очень просто. Достаточно сделать всего несколько кликов мышью и ваш рабочий стол оживёт красками и цветами.
Здравствуйте! Меня зовут Алексей. Мне 27 лет. По образованию — менеджер и филолог. Оцените статью: Поделитесь с друзьями!Как установить тему в Windows 10? Что такое темная тема?
Практически все пользователи, которые прошли ни один год рука об руку с компьютером, любят настраивать его под себя. Главными правилами является комфорт, красота и функциональность. Именно поэтому мы решили написать эту статью, чтобы максимально детально и точно объяснить тонкости установки тем для Windows 10, также разберём, скрытую по умолчанию темную тему.
Windows 10, как всегда, имеет существенные отличия, которые сказываются на удобстве при работе с системой. Одним из недостатков управления этой версией операционной системы, является отсутствие поддержки сторонних тем. Благо то, что существуют стандартные, из которых можно что-то подобрать и конечно сторонние программы придут на выручку, в случае установки тем со стороны.
Если вы захотите настроить отображение системы и по старинке зайдете в раздел «Персонализация», нажав правой кнопкой мыши по рабочему столу, вы не увидите многих важных характеристик, хотя тему таким образом и можно выбрать. Всё потому, что полнофункциональный раздел нужно искать через поиск, что мы впоследствии и рассмотрим. Вообще вся концепция Windows 10 сводится к работе через сервисы и функции системы, чтобы максимально сократить ручные поиски информации в различных частях операционной системы, возглавляет полезные функции – поиск.
Читайте также: Что нужно знать при обновлении Windows 7 до Windows 10
Как установить тему в Windows 10?
- Кликните правой кнопкой на мыши в любом пустом месте рабочего стола и выберите пункт «Персонализация»;
- Вашему взору откроется несколько тем по умолчанию и, в том случае, если у вас нестандартная система, а какой-либо repack возможно еще несколько;
- Выберите одну из доступных вам тем и примените её.

Конечно это далеко не то, о чем мы мечтали, но для нетребовательного пользователя подойдет. Для того, чтобы установить другую, стороннюю тему, следует воспользоваться патчами. Одну из возможных программ рассмотрим, все остальные работают по той же схеме, поэтому трудностей вызвать не должно.
Установка сторонней темы Windows 10 с помощью UltraUXThemePatcher
Если у вас Windows 10 с каким-либо репаком, то есть сборкой сторонних людей, скорее всего у вас уже доступна возможность устанавливать любые не стандартные темы. В таком случае вы можете перейти сразу к пункту 4;
- Скачайте патч для вашей системы по ссылке https://www.syssel.net/hoefs/software_uxtheme.php?lang=en;
- Согласитесь с условиями и пройдите далее;
- Вам предложат обработать 3 файла и будет показан их статус, в том случае, если они уже пропатчены, вам ничего делать не нужно здесь;
- Скачайте любую понравившуюся тему из специализированных сайтов;
- Откройте архив и извлеките его в папку Themes, располагающуюся по пути C:\Windows\Resources\Themes;
- У вас должен быть файл с расширением .
 theme и одноименная папка, в обязательном порядке. Вы должны извлечь файлы в корень папки Themes, поэтому избавьтесь от лишней папки, в которой они могут быть сгруппированы;
theme и одноименная папка, в обязательном порядке. Вы должны извлечь файлы в корень папки Themes, поэтому избавьтесь от лишней папки, в которой они могут быть сгруппированы; - Компьютер необходимо перезапустить;
- Теперь можете установить тему, перейдя в панель «Персонализация» через поиск или с рабочего стола и установить её.
Совет! Качайте темы только с проверенных сайтов, потому что под них часто маскируются вирусы. Не лишним будет проверить архив антивирусом, что бы не стать жертвой подобной уловки.
Темная тема в Windows 10
По умолчанию в Windows 10 заблокирована тема, которая делает большинство стандартных окон черными. Такой вид очень элегантный и может подойти вам по вкусу.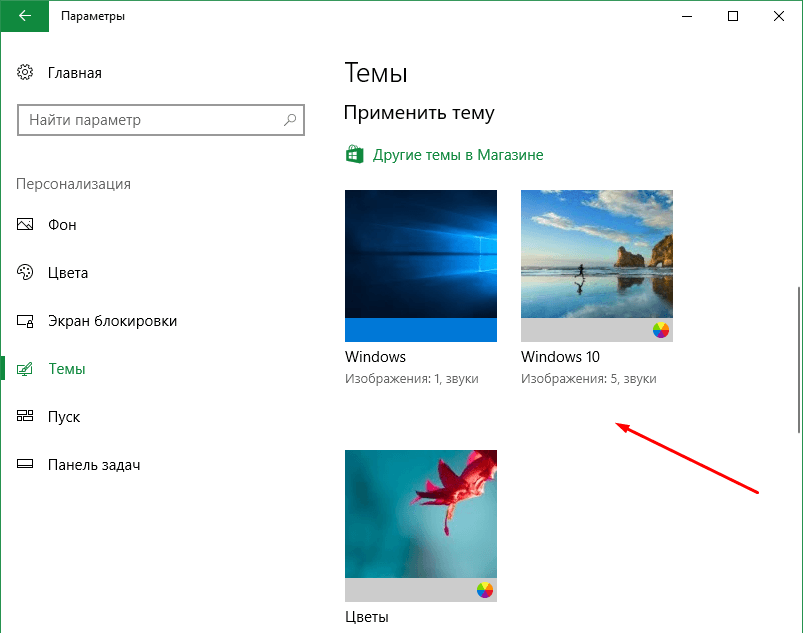 Чтобы её активировать вам придется немного походить по реестру. Этот элемент Windows крайне важен для корректной работы системы, поэтому будьте аккуратны и не меняйте ничего лишнего.
Чтобы её активировать вам придется немного походить по реестру. Этот элемент Windows крайне важен для корректной работы системы, поэтому будьте аккуратны и не меняйте ничего лишнего.
1. Откройте редактор реестра, делается это с помощью поиска с ключевым словом regedit или в строку «Выполнить» внесите это же слово;
2. Теперь вам следует пройти по пути HKEY_CURRENT_USER \ SOFTWARE \ Microsoft \ Windows \ CurrentVersion \ Themes \ Personalize;
3. Случается, что в разделе Themes нет соответствующей ветки, в таком случае вам её следует создать собственноручно. Делается это нажатием правой кнопки мыши и выбором пункта «Создать», после чего в выпадающем списке выбираем «Раздел»;
4. Теперь вам нужно создать параметр, который позволит активировать темную тему, называться он должен AppsUseLightTheme. Производится это также как и в прошлом пункте, только вместо раздела, выберите «Параметр DWORD»;
5. Проследуйте по пути HKEY_LOCAL_MACHINE \ SOFTWARE \ Microsoft \ Windows \ CurrentVersion \ Themes \ Personalize и снова выполните пункт 3 и 4, только уже для этой ветки.
6. Теперь перезагрузите компьютер или просто воспользуйтесь функцией смены пользователя.
Следует понимать, что этот способ является костылём, то есть на всеобщее влияние такого стиля не стоит рассчитывать. Изменится цветовая схема различных окон Windows, а вот приложения не поддаются изменениям.
Другим вариантом добиться темной темы в системе – это скачать её из сайтов, в которых полным полно тем, в том числе и темных. В таком случае вы получите полную поддержку замены цвета.
Если у Вас остались вопросы по теме «Как установить тему в Windows 10? Что такое темная тема?», то можете задать их в комментариях
Как изменить тему оформления в Windows 10
Стандартная тема оформления Windows 10, конечно же, не всем пользователям придется по вкусу. После релиза последнего обновления Creators Update теперь в Магазине Windows стало доступно большое количество тем интерфейса, а процесс их загрузки и установки существенно упростился.
Содержание статьи:
Что входит в тему Windows 10
В «десятке» тема оформления состоит из следующих компонентов:
- Звуки сопровождения событий;
- Обои для десктопа;
- Иконки для курсора;
- Цвета для элементов интерфейса: окон, кнопок и панели задач.
Тема может содержать несколько вариантов обоев, которые могут автоматически меняться в зависимости от настроек пользователя.
Загрузка и установка новых тем
В системном приложении «Параметры» переходим в раздел «Персонализация», далее щелкаем «Темы».
Находим пункт «Другие темы в магазине», кликаем его.
В результате наших действий запускается Магазин Windows, в котором сразу открыт перечень тем, доступных для пользователя. Выбираем любую из них, и дальше действуем, как и с другими приложениями из Магазина – установка темы в систему произойдет автоматически.
Настройка и активация темы
Все операции по управлению темами «десятки» находятся в апплете «Параметры».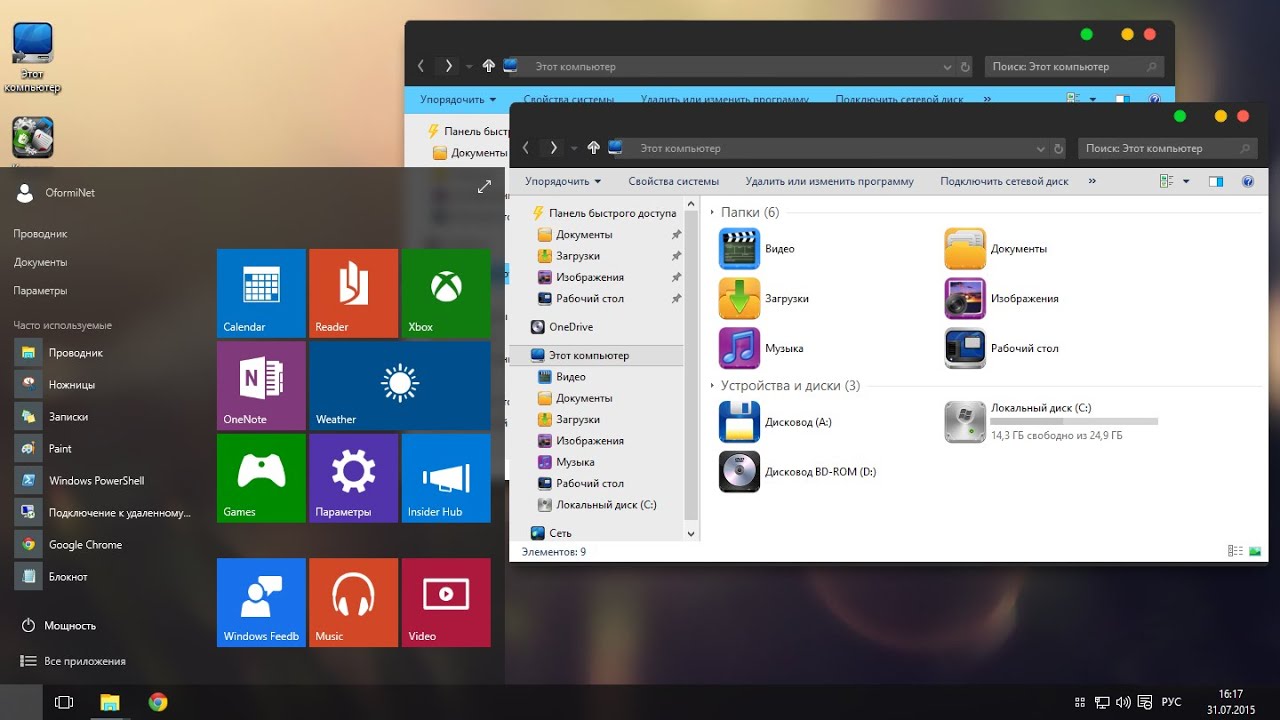 Запускаем его, заходим в раздел «Персонализация», там уже переходим в подраздел «Темы». Здесь вы увидите полный перечень доступных в настоящий момент тем.
Запускаем его, заходим в раздел «Персонализация», там уже переходим в подраздел «Темы». Здесь вы увидите полный перечень доступных в настоящий момент тем.
Для активации любой темы из списка достаточно просто щелкнуть по ней мышкой.
Выбранную тему можно кастомизировать – изменить элементы интерфейса Windows, такие как:
- Курсор мышки;
- Фон;
- Звуки;
- Цвета.
Для настройки достаточно воспользоваться одноименными кнопками.
После окончания редактирования темы не забудьте сохранить сделанные изменения.
Закрываем окно настроек и видим – оформление Windows 10 изменилось.
Вместо послесловия
Мы с вами рассмотрели, как в «десятке» после выхода обновления Creators Update можно легко и просто скачать и установить тему оформления. Надеемся, многие пользователи по достоинству оценят удобство и простоту этого варианта кастомизации интерфейса Windows 10.
ТОП-15 Лучших тем для Windows 10
Выбор редакцииЛучшие темы для window 10
Стандартный интерфейс «десятки» довольно-таки скучен.
Вся кастомизация ограничивается исключительно возможностью смены обоев, изменения цвета панели задач и отключением (или включением) эффектов прозрачности. Поэтому пользователи и ищут альтернативные темы на соответствующих ресурсах. Однако перед тем, как скачивать различные оформления нужно выбрать лучшие из них. Ведь не все они выглядят нормально. Тем более в «десятке». Рассмотрим лучшие варианты.
15 Лучших сторонних тем Windows
№1. Diversityx VS
Diversityx VSНеплохая тема для Windows 10, которая сочетает в себе как светлое, так и темное оформление. Подходит для ОС версий 1703, 1709 и 1803. Особенностью темы является минималистичный стиль и отлично подобранное сочетание цветов.
Данное оформление отличается также тем, что к нему очень трудно подобрать значки. И лучше всего выглядят именно стандартные. Однако можно постараться и выбрать что-нибудь необычное. Зато у вас будет установлена оригинальная тема.
СКАЧАТЬ
№2. Nome
NomeДанная тема существенно меняет оформление окон Windows 10 и дает возможность несколько кастомизировать значки. При этом существенных изменений в плане панели задач нет. Зато окна преображаются до неузнаваемости.
Тема совместима с «десяткой» версий 1703, 1709 и 1803. Работоспособность на других версиях не гарантируется. Так что перед установкой желательно обновить ОС до актуальной версии. Можно использовать вместе со стандартными значками. Внешний вид не ухудшится.
СКАЧАТЬ
№3. FFox
FFoxТема для тех, кто без ума от браузера Mozilla Firefox. Здесь все на него намекает: оранжевый цвет некоторых элементов, кнопки навигации, кнопки закрытия окон и так далее. Тем не менее, это отличное оформление с дизайном в стиле «Flat», который является сейчас наиболее популярным.
Для установки темы понадобится Windows 10 версий 1703, 1709 и 1803 и приложение UltraUX Theme Patcher (но об этом чуть позже). Стоит отметить, что вместе с темой меняются и некоторые иконки. Что тоже весьма неплохо.
Стоит отметить, что вместе с темой меняются и некоторые иконки. Что тоже весьма неплохо.
СКАЧАТЬ
№4. Slave
SlaveЛегендарная тема, которая появилась еще во времена Windows 7. Отличительными ее чертами являются закругленные края кнопок, мягкий и приятные цвета, наличие иконок в комплекте и высокое качество проработки интерфейса.
Данная тема пользуется огромной популярностью среди пользователей именно потому, что не похожа ни на одну существующую. Устанавливать ее можно на Windows 10 версий 1703, 1709 и 1803. Заставьте свой рабочий стол выглядеть оригинально.
СКАЧАТЬ
№5. Hastpy
HastpyПревосходная тема для Windows 10 с темным оформлением. Подойдет тем, кто любит все черное. Отличается встроенным набором иконок и возможностью выбора оформления окон. Отлично сочетается со стандартными иконками.
Тема отлично работает на Windows 10 1703, 1709 и 1803. Работоспособность на других версиях ОС не проверялась. Однако попробовать никто не мешает. Стоит отметить, что тема заметно изменяет оформление окон «десятки». И это неплохо.
Работоспособность на других версиях ОС не проверялась. Однако попробовать никто не мешает. Стоит отметить, что тема заметно изменяет оформление окон «десятки». И это неплохо.
№6. NUXV
NUXVЧерно-белая тема для «десятки», которая выглядит довольно необычно из-за угловатого и схематичного оформления иконок. Белый цвет здесь практически везде. Кроме панели задач. Выглядит она довольно-таки оригинально.
Тема понравится тем, кто любит упрощенный стиль. В комплект входят иконки и дополнительные звуки. Устанавливается оформление на ОС версий 1703, 1709, 1803 и так далее. Однако вполне можно попытаться установить ее и на версию 1609. Вдруг заработает?
СКАЧАТЬ
№7. Penumbra 10
Penumbra 10Еще одна крутая тема с темным оформлением и интересным дизайном. В комплекте с ней нет дополнительных иконок, но она отлично смотрится и со стандартными. При этом оформление окон немного изменено. Это позволяет теме выглядеть свежо и необычно.
Это позволяет теме выглядеть свежо и необычно.
В комплект входят звуки для обозначения системных событий и полностью темный фон для любого окна. Работает тема с операционными системами версии 1709, 1703, 1803. Устанавливать ее нужно при помощи UltraUX Theme Patcher.
СКАЧАТЬ
№8. Steam VS
Steam VSОформление в стиле популярной платформы для покупки игр. Steam VS подойдет тем, кто хочет установить качественную темную тему на свою копию Windows. В арсенале этой темы обновленные иконки и звуки системных событий.
Оформление у темы довольно-таки удачное. В ней хорошо сочетается черный цвет с темно-синим. И популярность данного оформления довольно-таки высока. Работает тема на Windows 10 1703 и выше.
СКАЧАТЬ
№9. Aero 7
Aero 7Специально для фанатов Windows 7. Тема для «десятки», которая полностью копирует интерфейс «семерки». Отличается высоким качеством оформления и вниманием к мелочам. Включает в себя набор значков, обоев и звуков.
Включает в себя набор значков, обоев и звуков.
Стоит отметить, что интерфейс меняется кардинально. Сразу видно, что над темой долго работали, скрупулезно подбирая текстуры и градиенты. Тема работает на Windows 10 1703 и последующих версиях.
СКАЧАТЬ
№10. Void
VoidЧерно-красная тема оформления для Windows 10. Смотрится довольно оригинально, оснащена набором иконок и звуков. Тема вполне подходит для создания исключительно темного интерфейса. А красный цвет добавляет оригинальности.
Тема отлично смотрится также благодаря существенно переработанному оформлению окон. Именно окна добавляют оригинальности. Для установки темы потребуется Windows 10 версии 1703 или выше.
СКАЧАТЬ
№11. Ceti
CetiТемная тема оформления для десятки, выполненная в духе классического минимализма. Может похвастаться существенно переработанным оформлением окон и набором иконок в комплекте.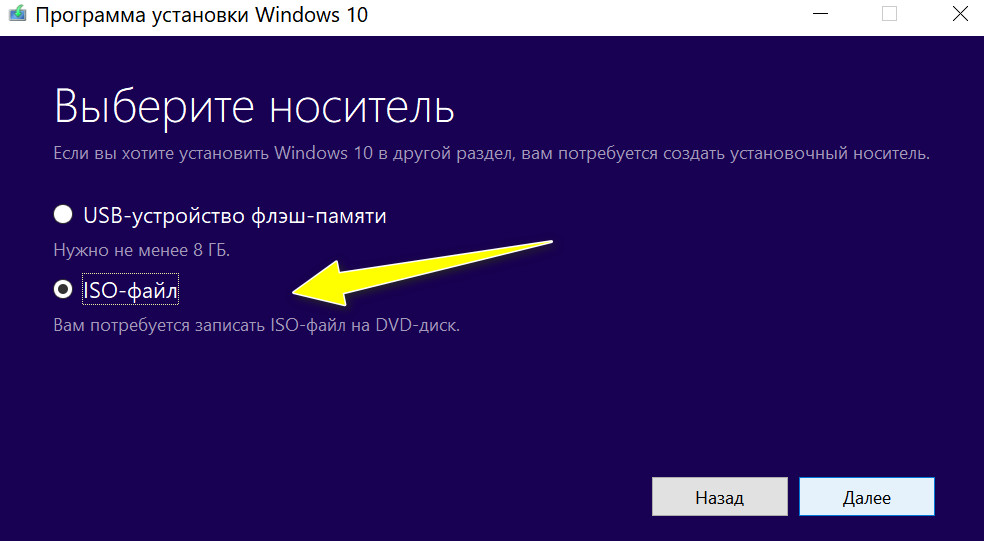 Есть также альтернативные звуки системных событий.
Есть также альтернативные звуки системных событий.
Установка производится при помощи UltraUX Theme Patcher. Для нормальной работы темы требуется Windows 10 версии 1703 или выше. Хотя велика вероятность, что оформление установится и на 1609.
СКАЧАТЬ
№12. macOS Mojave Dynamic Theme
macOS Mojave Dynamic ThemeВесьма качественная тема для поклонников Mac OS. Оформление представляет собой новейшую версию Mojave. Тема динамическая. То есть, темное и светлое оформление меняется в зависимости от времени суток. Очень удобная опция.
А вот иконок в комплекте нет. Присутствует только оформление окон и панели задач. Также есть набор обоев и звуков. Для нормальной работы темы нужна версия 1803. На других версиях «десятки» тема работать не будет.
СКАЧАТЬ
№13. Hover Dark Aero
Hover Dark AeroПревосходная темная тема для «десятки», которая использует прозрачные элементы. Существенно переработано оформление окна. Также есть комплект иконок для замены стандартных. Но его нужно скачивать отдельно.
Существенно переработано оформление окна. Также есть комплект иконок для замены стандартных. Но его нужно скачивать отдельно.
Присутствуют альтернативные звуки для системных событий. Сама тема выполнена в духе минимализма и выглядит весьма неплохо. Для нормальной работы темы необходима операционная система версии 1703 и выше.
№14. Metro X
Metro XТа самая тема, которая использовалась по умолчанию в Windows 8.1. Она немного более легкая, чем та, что нынче является стандартной для «десятки» и обладает весьма богатой цветовой гаммой оформления панели задач и заголовков окон.
Никаких значков и системных звуков тема не меняет. Но зато оформление куда приятнее, чем стандартное у «десятки». Оформление запросто устанавливается на версию 1703, 1709 и 1803. Вероятно, без проблем установится и на 1609.
СКАЧАТЬ
№15. Ades
AdesНеплохая темная тема для Windows 10. Отличается переработанным оформлением окон и неплохим набором звуков для замены стандартных. А вот набора иконок нет. Впрочем, она неплохо выглядит и со стандартным набором значков.
Отличается переработанным оформлением окон и неплохим набором звуков для замены стандартных. А вот набора иконок нет. Впрочем, она неплохо выглядит и со стандартным набором значков.
Тема позволяет несколько кастомизировать рабочий стол. Однако особых различий заметно не будет. Для работы темы понадобится «десятка» с обновлениями 1703, 1709 или 1803. На версиях ниже оформление работать не будет, к сожалению.
СКАЧАТЬ
Включаем стандартную «темную тему» Windows 10
Черное оформление Windows 10 появилось еще в обновлении 1709. Но до ума его довели только в версии 1803. Разработчики поработали над оформлением окон и добавили черный фон везде. Теперь эту тему можно применять.
Стоит отметить, что значки и кнопки ничуть не меняются. Оно и понятно. Ведь тема стандартная. Но она немного разнообразит интерфейс Windows 10. Поэтому установить ее не помешает.
А сделать это очень просто. Вот инструкция:
Вот инструкция:
Щелкаем по кнопке меню «Пуск» (1) и затем кликаем по значку с изображением шестеренки (2). Это запустит окно настроек Windows Добраться до него также можно при помощи сочетания клавиш «Win+I».
2Далее щелкаем по пункту «Персонализация».
3Затем выбираем вкладку «Цвета».
4Теперь в блоке «Цвета» ищем подзаголовок «Выберите режим приложения по умолчанию» и отмечаем пункт «Темный».
5Запускаем «Проводник Windows» и изучаем темную тему.
Как видите, ничего особенно сложного в этом процессе нет
Черное оформление применяется буквально в пару кликов. Зато теперь операционная система будет выглядеть свежо и необычно. По крайней мере, какое-то время.
Конечно, это не полноценная тема. Но если вы принципиальный противник сторонних оформлений, то стандартная тема может немного разнообразить ваш ПК.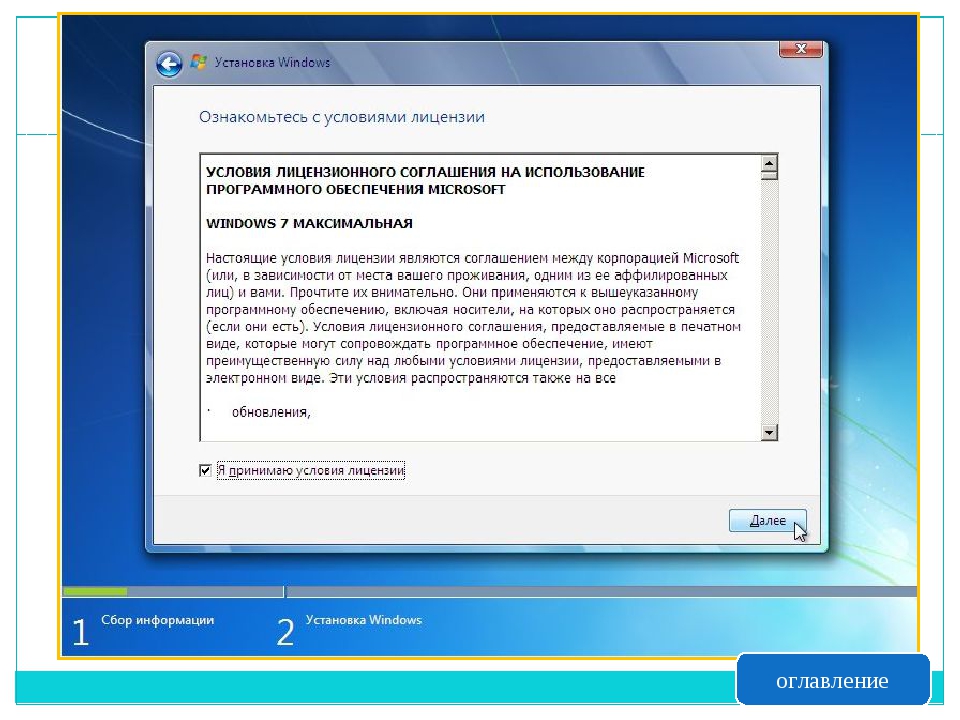 Однако есть ведь возможность установить более навороченное оформление.
Однако есть ведь возможность установить более навороченное оформление.
Установка тем при помощи UltraUX Theme Patcher
Так называется программа, при помощи которой можно устанавливать сторонние темы в Windows. Принцип ее работы заключается в том, что она перемещает или удаляет файлы, ответственные за блокировку возможности установки стороннего оформления.
Для начала нужно скачать программу. Сделать это можно на официальном сайте разработчика. Она совершенно бесплатна. После этого можно приступать к установке самой утилиты и тем оформления. Вот полная инструкция по этому поводу.
1Запускаем «Проводник Windows», идем в каталог загрузок (1), дважды кликаем по только что скачанному файлу.
2Запустится мастер установки. Нужно просто нажать на кнопку «Next».
3На следующем этапе принимаем условия лицензионного соглашения (1), а затем нажимаем на кнопку «Next» (2).
Далее просто нажимаем на кнопку с надписью «I Agree».
5И на завершающем этапе просто нажимаем на кнопку «Install».
6После завершения установки снова жмем на кнопку «Next».
7После установки данного программного обеспечения обязательно нужно перезагрузить компьютер. Поэтому в окне матера отмечаем пункт «Reboot Now» (1) и нажимаем на кнопку «Finish» (2).
После рестарта машины можно приступать к установке самой темы оформления. Но для этого ее нужно сначала скачать. Для этого есть куча сайтов. И только после скачивания можно устанавливать и применять новое оформление. Сложного ничего в этом нет. Вот инструкция.
1Открываем «Проводник Windows», переходим в каталог загрузок (1) и дважды кликаем по архиву со скачанной темой (2).
2Далее выделяем все файлы, что есть в архиве (1) и копируем их в буфер обмена (2) при помощи контекстного меню после нажатия правой кнопкой мыши.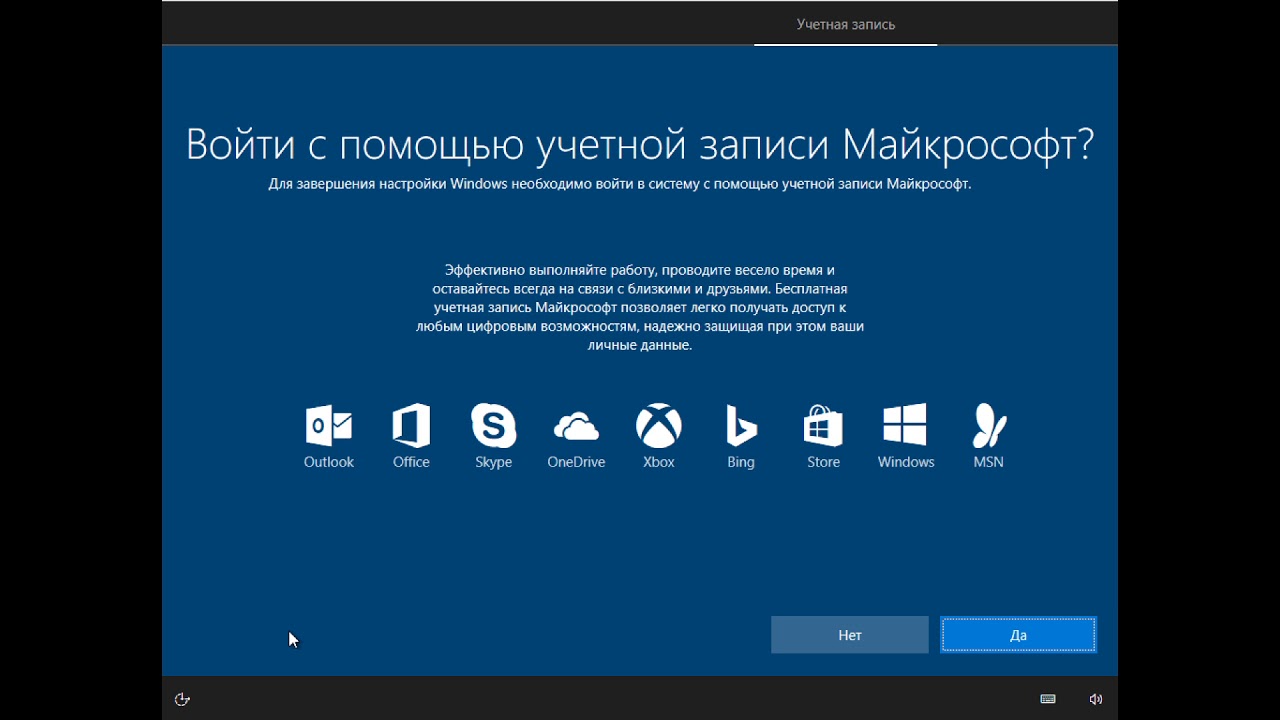
В «Проводнике Windows» переходим по пути «C:\Windows\Resources\Themes» (1), жмем правой кнопкой мыши по пустому месту и вставляем скопированные файлы (2).
4Теперь нажимаем на клавиатуре «Win+I» и выбираем пункт «Персонализация».
5Далее переходим в блок «Темы».
6Ищем в списке только что установленное оформление и просто нажимаем на него.
После этого стандартная тема немедленно изменится
Конечно, процесс не особенно легкий. Но для того, чтобы все прошло именно так, как нужно и предоставляется инструкция. Нужно просто следовать ей. Тогда все получится.
Кстати, если UltraUX Theme Patcher был раз установлен, то повторная его установка не требуется. Можно будет просто добавлять темы и использовать их по своему усмотрению. Теперь можно не волноваться о том, что вам быстро надоест интерфейс. Его можно будет легко сменить.
Заключение
Итак, выше мы представили самые интересные темы оформления для Windows 10. Среди них имеются настоящие шедевры с внушительным набором значков, собственными звуками и изрядно переделанными окнами.
Но для начала нужно будет подготовить свой компьютер к установке сторонних тем. Инструкция на этот счет также есть в материале. Она довольно проста и не вызовет вопросов даже у новичков. Меняйте темы и кастомизируйте ОС. Так будет интереснее работать на компьютере.
ВИДЕО: Как установить тему и иконки на Windows 10 + Анимированные обои
Как установить тему и иконки на Windows 10 + Анимированные обои | October 2018 Update
ТОП-15 Лучших бесплатных тем для (Виндовс) Windows 10 | +Наглядная инструкция по включению темной темы
8.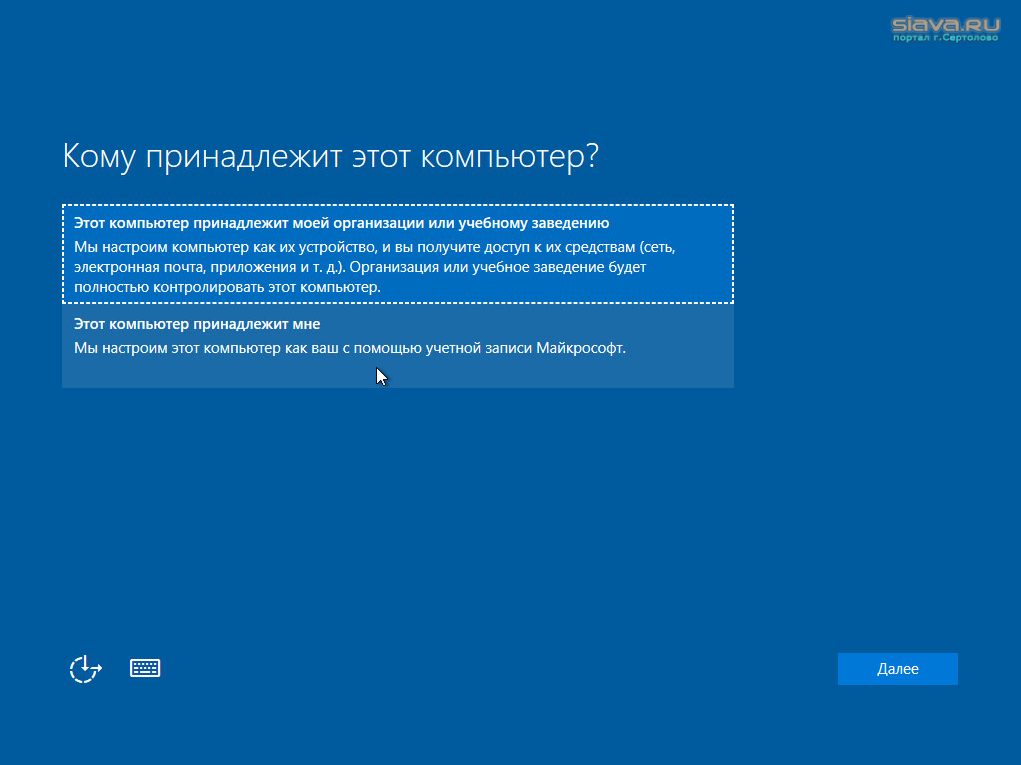 9 Total Score
9 Total Score
Для нас очень важна обратная связь с нашими читателями. Если Вы не согласны с данными оценками, оставьте свой рейтинг в комментариях с аргументацией Вашего выбора. Ваше мнение будет полезно другим пользователям.
Актуальность информации
8
Раскрытие темы
9
Достоверность информации
9
Доступность применения
9.5
Добавить свой отзывКак установить пользовательские темы Windows 10
Использование темы Windows 10 — это самый быстрый способ настроить ваш компьютер. Тема может содержать пользовательские звуки, обои, настройки цвета, а также другие настройки персонализации. До сих пор Microsoft не сходила с ума, позволив нам настраивать Windows 10 так, как мы хотим. Конечно, многие из этих ограничений были наложены из соображений безопасности, но компьютерщики всегда найдут способы повозиться с тем, как Windows выглядит и ведет себя.
Корпорация Майкрософт официально не поддерживает темы сторонних разработчиков, если они не подписаны цифровой подписью. Это в некоторой степени понятно, поскольку люди могут встраивать в них вредоносные программы и распространять их по Интернету. Однако пользователи нашли способы обойти ограничения Microsoft и установить сторонние темы в Windows 10.
Это в некоторой степени понятно, поскольку люди могут встраивать в них вредоносные программы и распространять их по Интернету. Однако пользователи нашли способы обойти ограничения Microsoft и установить сторонние темы в Windows 10.
Если вы хотите остаться на официальном сайте, извините, что нарушил его, но большинство тем, поддерживаемых Microsoft, — это ничто. если не считать скучно. Это правда, что выбор на их веб-сайтах в последнее время стал лучше, но они сильно ограничивают настройки, которые могут быть выполнены дизайнерами пользовательского интерфейса.Если вы ищете что-то действительно особенное, независимые дизайнерские веб-сайты, такие как DeviantArt, предлагают превосходные темы Windows 10 с точки зрения эстетики.
Вы хотите приобрести индивидуальную тему Windows 10? Тогда вам нужно сделать выбор. Вы либо остаетесь официальным и устанавливаете тему Microsoft, либо выбираете долгий путь, изменяя свой компьютер, чтобы разрешить установку тем сторонних разработчиков.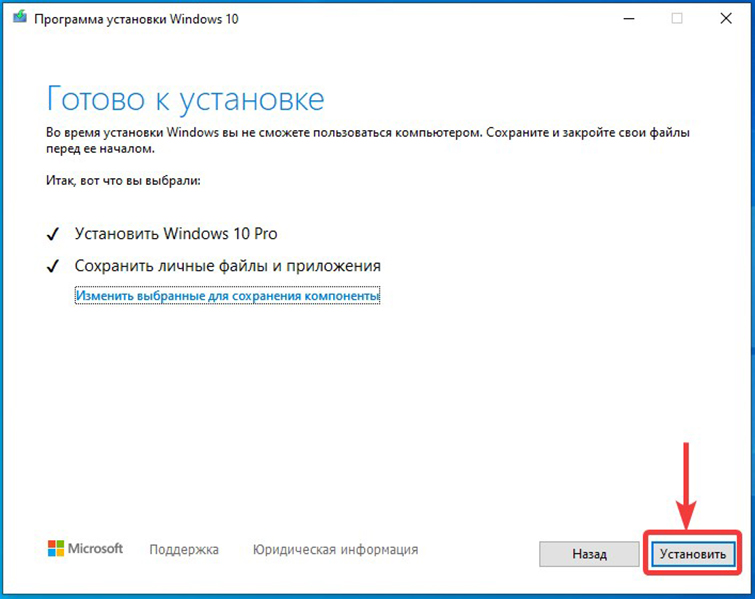 Имейте в виду, что темы Microsoft очень легко установить, а сторонние темы потребуют от вас дополнительных действий с минимальным риском.
Имейте в виду, что темы Microsoft очень легко установить, а сторонние темы потребуют от вас дополнительных действий с минимальным риском.
Чтобы упростить вам задачу, мы создали два руководства ниже, которые будут охватывать как официальный ( Method 1, ), так и неофициальный способ ( Method 2 ). Давайте посмотрим, как вы можете настроить внешний вид Windows 10.
Как установить темы Microsoft в Windows 10Если вам нужен самый быстрый способ установки темы Windows 10, у Microsoft есть сотни различных вариантов, аккуратно сгруппированных в интуитивно понятные категории. Вы можете просмотреть их все, посетив этот веб-сайт.Установка чрезвычайно проста, но вот краткое руководство на случай, если вы запутаетесь:
- Посетите веб-сайт Microsoft и найдите тему. Не соглашайтесь только на категорию «Избранные темы», поскольку в ней нет многих хороших тем. Если вы используете двойной монитор, выберите тему из категории «Панорамный».

Примечание: Имейте в виду, что этот веб-сайт предназначен исключительно для тем Windows 10. Установить их на более старую версию Windows не получится. - Выбрав тему, нажмите кнопку Загрузить под ней и дождитесь завершения процесса.
- Откройте файл .themepack и дождитесь распаковки темы.
- Теперь щелкните правой кнопкой мыши в любом месте рабочего стола и выберите «Персонализировать».
- Перейдите к Темы , щелкните тему, которую вы только что распаковали, и щелкните Использовать настраиваемую тему .
Вот и все. Тема Microsoft, которую вы скачали ранее, активна.
Примечание. Еще один способ применить сертифицированную Microsoft тему — перейти в «Настройки »> «Темы » и нажать «». Дополнительные темы в Магазине (в разделе « Применить тему »). Откроется окно Microsoft Store с ограниченным выбором тем Windows 10. Но выбор тем в Microsoft Store очень ограничен по сравнению с первым методом.
Откроется окно Microsoft Store с ограниченным выбором тем Windows 10. Но выбор тем в Microsoft Store очень ограничен по сравнению с первым методом.
Если вы хотите применить темы сторонних производителей, вам сначала необходимо исправить свою систему. Сообщество DeviantArt наполнено причудливыми сторонними темами, но их не так просто установить. Чтобы использовать их, вам придется потратить несколько минут на то, чтобы повозиться со своей системой.
Имейте в виду, что возиться с системными файлами может быть опасно, и следует соблюдать меры предосторожности. Чтобы исключить все потенциальные риски, мы настоятельно рекомендуем вам начать этот процесс с создания точки восстановления системы . Если что-то пойдет не так, вы сможете сохранить установку Windows с минимальными усилиями.
Программное обеспечение, используемое для изменения материала, необходимого для разрешения сторонних тем, называется UltraUXThemePatcher . Хорошая новость в том, что программное обеспечение достигло стадии, когда оно становится стабильным для подавляющего большинства пользователей.Программа установки автоматически создаст резервную копию исходных системных файлов. Поэтому, если что-то пойдет не так после установки, удаление UltraUXThemePatcher вернет вашу систему к исходному поведению.
Хорошая новость в том, что программное обеспечение достигло стадии, когда оно становится стабильным для подавляющего большинства пользователей.Программа установки автоматически создаст резервную копию исходных системных файлов. Поэтому, если что-то пойдет не так после установки, удаление UltraUXThemePatcher вернет вашу систему к исходному поведению.
Примечание: Установка этого приложения может привести к непредвиденным проблемам, которые не могут быть решены путем удаления UltraUXThemePatcher. Чтобы исключить этот риск, я настоятельно рекомендую вам начать с Шаг 1 , где мы создаем точку восстановления системы .
Шаг 1. Создание точки восстановления системы- Откройте панель поиска в нижнем левом углу. Найдите « восстановить » и нажмите Создать точку восстановления.
- В разделе Защита системы щелкните Создать.

- Назовите свою точку восстановления и нажмите Create.
- Подождите, пока не будет создана точка восстановления. Не начинайте с , шаг 2, пока процесс не будет завершен.
Прежде чем позволить UltraUXThemePatcher изменять важные системные файлы, чрезвычайно важно проверить, поддерживается ли программное обеспечение, совместимое с вашей версией Windows. Вот что вам нужно сделать:
- Нажмите Windows Key + R , введите « winver » и нажмите Enter.
- Узнайте свою версию Windows 10. Вы можете оставить окно «О программе» открытым для получения дополнительной информации.
- Перейдите по этой ссылке, перейдите в раздел О и посмотрите, поддерживается ли ваша версия Windows 10 программой UltraUXThemePatcher.
 Если это так, вы можете безопасно перейти к шагу 3 .
Если это так, вы можете безопасно перейти к шагу 3 .
- Перейдите по этой ссылке и загрузите последнюю версию UltraUXThemePatcher. Прокрутите вниз до раздела Скачать и загрузите последнюю версию.
- Щелкните правой кнопкой мыши исполняемый файл UltraUXThemePatcher и выберите Запуск от имени администратора.
- Следуйте инструкциям по установке, затем нажмите кнопку Установить .
- Перезагрузите систему, чтобы изменения вступили в силу.
Теперь, когда вы успешно исправили системные файлы, вы можете использовать сторонние темы с таких веб-сайтов, как DeviantArt. Некоторые премиальные темы платные, но вы можете найти приличное количество бесплатных.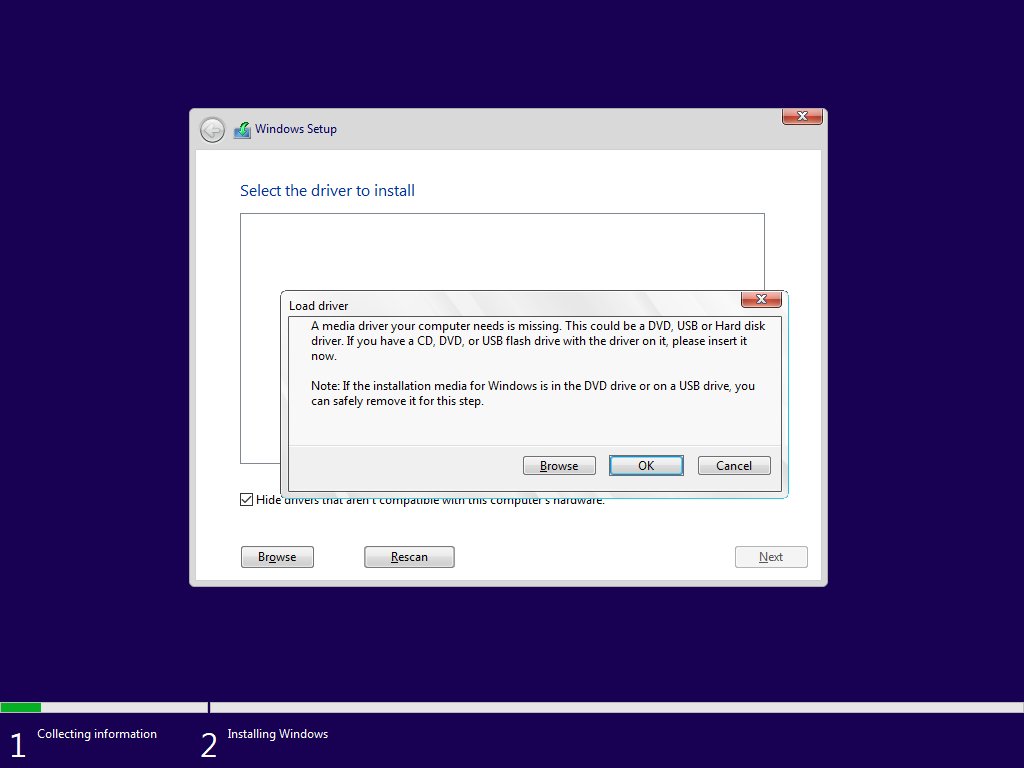 Вот краткое руководство по их применению в вашей системе:
Вот краткое руководство по их применению в вашей системе:
- Загрузите стороннюю тему с такого веб-сайта, как DeviantArt.Имейте в виду, что большинство настраиваемых сторонних тем будут работать только в определенных сборках Windows 10. Прежде чем применять его в своей системе, ознакомьтесь с разделом Описание , чтобы узнать, поддерживается ли ваша.
- Распакуйте тему и обязательно скопируйте папку, специально предназначенную для вашей сборки Windows 10.
- Вставьте папку темы в C: \ Windows \ Resources \ Themes.
- Теперь щелкните правой кнопкой мыши пустое место на рабочем столе, выберите Персонализация> Темы и прокрутите вниз чуть ниже Примените тему .Вы должны увидеть стороннюю тему.
- Выберите тему, затем щелкните Использовать настраиваемую тему , чтобы включить ее в вашей системе.
Как установить темы обоев в Windows 10
Я не трачу много времени на рабочий стол Windows, но приятно иметь красивые обои, на которые можно время от времени смотреть.
Я не трачу много времени на рабочий стол Windows, но приятно иметь красивые обои, на которые можно время от времени смотреть.С выходом Windows 7 Microsoft добавила тему обоев в настройки персонализации. Эта функция на какое-то время стала важной частью продвижения Windows 7, и в официальном блоге Windows даже еженедельно появлялась демонстрация обоев. Начиная с Windows 8, эта функция была сведена к минимуму, но по-прежнему доступна и проста в настройке. Давайте взглянем.
Загрузите и установите тему обоев в Windows 10
Нажмите Пуск> Настройки> Персонализация> Темы .Здесь вы найдете свою текущую тему и можете изменить ее. Даже купите новые в Microsoft Store.
Чтобы загрузить дополнительные темы, щелкните ссылку « Получить дополнительные темы в Microsoft Store».
В галерее персонализации есть коллекция обоев на разные случаи жизни; некоторые включают животных, чудеса природы, пейзажи и панорамы для широкоэкранных мониторов.
Когда вы найдете тему по своему вкусу, нажмите на нее, чтобы получить дополнительную информацию.Затем, когда вы будете готовы установить его, нажмите кнопку Получить .
После установки нажмите кнопку «Применить», чтобы включить тему во всей системе.
Тема будет добавлена в галерею персонализации в разделе «Темы» в настройках. Там вы можете дополнительно настроить его, выбрав цвет или удалив обои из слайд-шоу и многое другое.
Одним из заметных изменений тем в Personalization является то, как вы их создаете и публикуете.Теперь вы можете сделать это, сначала сгруппировав обои в отдельные папки в настройках «Персонализация».
Вернитесь к классическому окну персонализации, щелкните правой кнопкой мыши несохраненную тему, затем щелкните Сохранить тему для совместного использования.
Укажите имя и нажмите «Сохранить».
Windows 10 также представила новые параметры фоновой персонализации.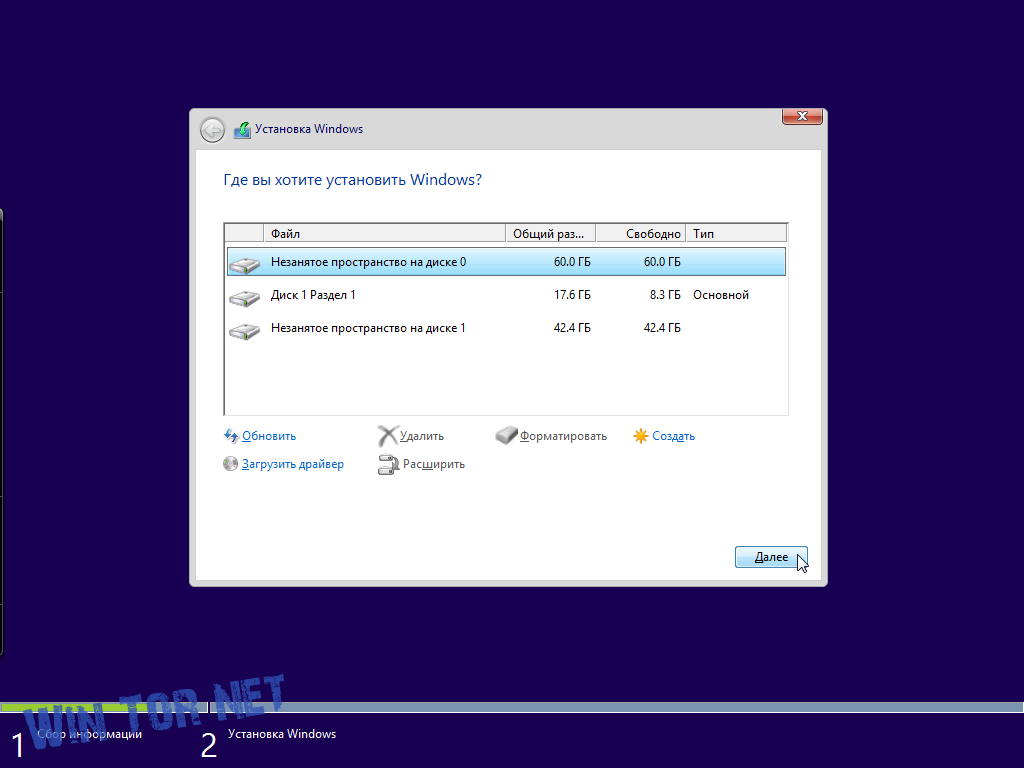 Функция Windows: интересное динамически добавляет новые возможности на экран блокировки. Некоторые изображения потрясающие, но Microsoft не упростила их сохранение.Ознакомьтесь с нашей предыдущей статьей, чтобы узнать, как найти и сохранить фон Windows Spotlight. Вам нравилось настраивать рабочий стол Windows по своему вкусу или вы предпочитаете простые вещи? Дайте нам знать об этом в комментариях.
Функция Windows: интересное динамически добавляет новые возможности на экран блокировки. Некоторые изображения потрясающие, но Microsoft не упростила их сохранение.Ознакомьтесь с нашей предыдущей статьей, чтобы узнать, как найти и сохранить фон Windows Spotlight. Вам нравилось настраивать рабочий стол Windows по своему вкусу или вы предпочитаете простые вещи? Дайте нам знать об этом в комментариях.
Как загрузить и установить пользовательские темы в Windows 10
Windows 10, пожалуй, самая настраиваемая компьютерная ОС всех времен. Что ж, вы можете легко установить бесчисленное количество настраиваемых тем или визуальных стилей, чтобы изменить общий вид вашего компьютера с Windows 10.
Итак, вот подробное руководство по установке пользовательских тем и визуальных стилей в Windows 10, будь то тема с веб-сайта Microsoft или с сайтов настраиваемых тем, таких как DeviantArt или Themepack.
ТАКЖЕ ПРОЧИТАЙТЕ: Лучшие темы и оболочки для Windows 10
Темы от Microsoft и пользовательские темы для Windows 10
Перед тем, как начать фактический процесс установки тем в Windows 10, важно понять, какие типы тем доступны для Windows 10.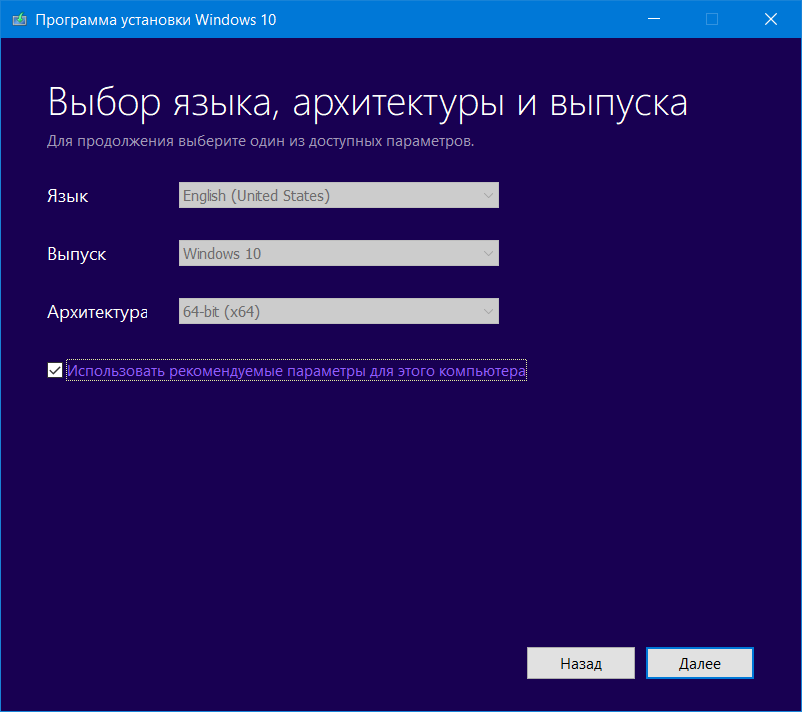
Microsoft предлагает огромный выбор тем для Windows 10 в магазине приложений. В этих темах обычно есть хорошая коллекция обоев и звуковых эффектов.
Помимо тем Microsoft существует бесчисленное множество настраиваемых тем и визуальных эффектов, разработанных независимыми дизайнерами. Эти темы доступны на таких сайтах, как DeviantArt и Themepack.
Как установить темы Microsoft в Windows 10
Установка тем Microsoft на ПК с Windows 10 — довольно простой процесс.Вы можете легко загрузить свою любимую тему из Microsoft Store.
- Откройте Microsoft Store и выполните поиск тем.
- Выберите тему по вашему выбору и нажмите кнопку Получить , чтобы установить ее.
- Откройте Settings и в разделе Personalize нажмите Themes .
- Недавно загруженная тема автоматически появится в разделе Темы .

Как установить пользовательские темы в Windows 10
Поскольку Windows 10 позволяет устанавливать только темы с цифровой подписью от Microsoft, установка пользовательских тем — это немного сложный процесс.
Перед тем, как начать процесс установки пользовательских тем в Windows 10, мы настоятельно рекомендуем нашим читателям создать точку восстановления или резервную копию образа. После создания резервной копии вы можете переходить к следующим шагам.
- Загрузите и установите UltraUXThemePatcher.
- Перезагрузите компьютер один раз.
- Загрузите настраиваемую тему с DeviantArt, Themepack или с любого другого веб-сайта по вашему выбору.
- Скопируйте и перенесите файлы темы на “C: / Windows / Resources / Themes.”
- Откройте панель управления и в разделе Оформление и персонализация выберите Измените тему .

- Теперь вы можете легко применить загруженную пользовательскую тему.
Наконец, убедитесь, что вы применяете правильную версию темы, основанную на версии Windows 10, установленной на вашем компьютере.
БОНУСНОЕ ВИДЕО
ЗАКЛЮЧЕНИЕ
Итак, это было простое руководство по установке пользовательских тем и визуальных стилей в Windows 10.Поделитесь своими любимыми темами Windows 10 в разделе комментариев ниже.
Как загрузить и установить темы в Windows 10
Темы Windows практически не изменились со времен Windows 7. Несмотря на то, что были внесены некоторые незначительные изменения, по большей части вы все еще можете оформлять Windows так, как хотите.
Темы Windows персонализируют ваш компьютер так, как вы хотите, выражая то, кем вы являетесь, и дают вам возможность работать с компьютером, что делает использование Windows более увлекательным.
Давайте посмотрим, как устанавливать темы в Windows 10 и почему вам стоит попробовать темы Windows 7 и 8 от TechNorms — все они работают и в Windows 10.
Установка тем в Windows 10
Первый шаг к установке тем в Windows 10 — убедиться, что тема, которую вы хотите установить, совместима с Windows 10. По большей части темы для Windows 8 будут совместимы с Windows 10. Некоторые темы Windows 7 могут быть совместимы, но только в том случае, если создатели тем изменили настройки, чтобы сначала сделать их совместимыми с Windows 8.Это может занять некоторое время. В худшем случае тема не устанавливается, и вот как вы это понимаете.
Имейте в виду, что все темы TechNorms для Windows 7 и Windows 8 работают в Windows 10, поэтому обязательно ознакомьтесь с нашими галереями тем.
Есть несколько способов установить темы в Windows 10. Некоторые темы, например наша, имеют автономный установщик, который устанавливается для вас, когда вы нажимаете на него. Остальные темы нужно перетащить в папку с темами.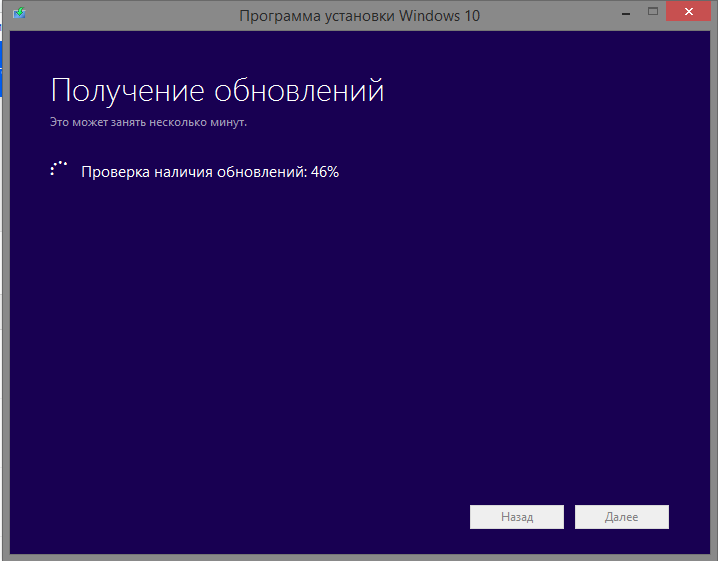
Если у вас есть одна из последних, перейдите в следующую область на вашем ПК:
- C: \ Windows \ Resources \ Themes
Перетащите файлы в вашей теме в папку, затем выполните поиск «Темы» с помощью Кортаны или панели управления.
Здесь вы найдете тему. Нажмите на нее, чтобы использовать. Ваша система автоматически начнет использовать его вместе с любыми изменениями, предлагаемыми темой, такими как указатели мыши, значки рабочего стола, звуки и многое другое в зависимости от темы.
Windows 10 действительно лишает некоторых параметров настройки, когда дело доходит до настраиваемых тем, к которым вы, возможно, привыкли в Windows 7 и Windows 8. В некоторых случаях они также затрудняли поиск параметров для изменения.
Найдите «Темы» в Кортане или приложении настроек ПК.
Отсюда вы можете открыть настройки темы на панели управления или настроить дополнительные настройки звука, настройки значков рабочего стола и настройки указателя мыши, которые могли быть изменены вашей темой.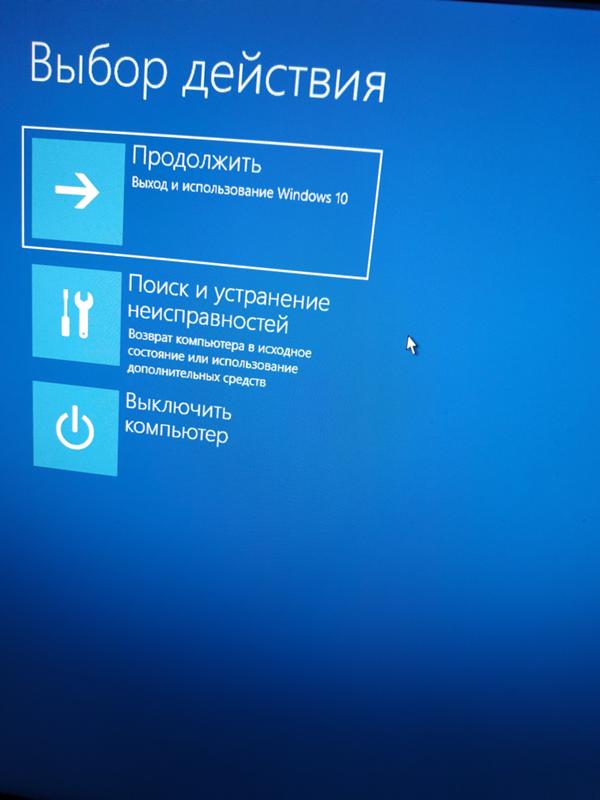
Щелкните «Расширенные настройки звука».
Отсюда вы можете вернуть любые звуки, которые ваша тема изменила по своему вкусу, или полностью отключить звуки в Windows 10.
Теперь нажмите «Настройки значка рабочего стола».
Эта область позволяет вам изменить настройки значков на рабочем столе на значения по умолчанию по вашему усмотрению.
Наконец, нажмите «Настройки указателя мыши».
Если ваша тема изменила настройки указателя мыши, это может свести вас с ума.Здесь вы тоже можете повозиться с этими настройками.
Установить темы в Windows 10 легко, и как только вы узнаете, где находятся параметры настройки, вы сможете получить больше от любой устанавливаемой темы.
Заключение
Если вы ищете способ быстро изменить способ использования Windows 10, установка темы — один из способов сделать это. Найдите время, чтобы найти понравившуюся тему, установить ее, настроить, а затем пройдите через параметры персонализации, чтобы получить Windows 10 именно такой, какой вы хотите.
Как создавать и устанавливать темы в Windows 10? »WebNots
Вы легко надоест, если будете пользоваться компьютером долгие годы. Один из простых способов сохранить свежесть — это регулярно менять тему на компьютере, чтобы она выглядела по-другому. По умолчанию Windows 10 предлагает ограниченное количество тем. Но вы можете загружать и устанавливать темы из Microsoft Store, а также от сторонних разработчиков. Также можно создать собственную тему с любимыми фотографиями.
Связано: Как очистить записи реестра в Windows 10?
Изменить тему в Windows 10
Щелкните правой кнопкой мыши на рабочем столе и выберите вариант «Персонализировать». Перейдите в раздел «Темы». Здесь вы увидите текущую тему на вашем ПК и список доступных тем на вашем компьютере.
Изменить тему в Windows 10
Просто щелкните любую доступную тему, чтобы применить эту тему на вашем компьютере. Помните, что в зависимости от настроек вашей темы внешний вид и внешний вид окон будут меняться. Так что выбрав тему, вам будет комфортно и удобно работать.
Так что выбрав тему, вам будет комфортно и удобно работать.
Установить новую тему в Windows 10
Как уже упоминалось, Windows 10 предлагает три темы — Windows, Windows 10 и Flowers. Это откровенно пустяки. Если вы хотите найти новую тему, нажмите «Получить другие темы в Microsoft Store» или «Получить другие темы в Магазине» в разделе «Применить тему». Вы попадете в Microsoft Store, где представлены сотни бесплатных и платных тем.
Темы для Windows в Microsoft Store
Выберите любую бесплатную тему, щелкнув по ней.Вы увидите полную информацию о выбранной теме, такую как рейтинг, описание, доступность и скриншоты. Нажмите кнопку «Получить» и дождитесь успешной загрузки. Убедитесь, что вы вошли в систему под своей учетной записью Microsoft.
Просмотр сведений о теме в Microsoft Store
После завершения загрузки нажмите кнопку «Запустить». Это добавит загруженную тему в раздел «Настройки> Темы> Применить тему». В качестве последнего шага просто нажмите на тему, чтобы применить ее на своем ПК.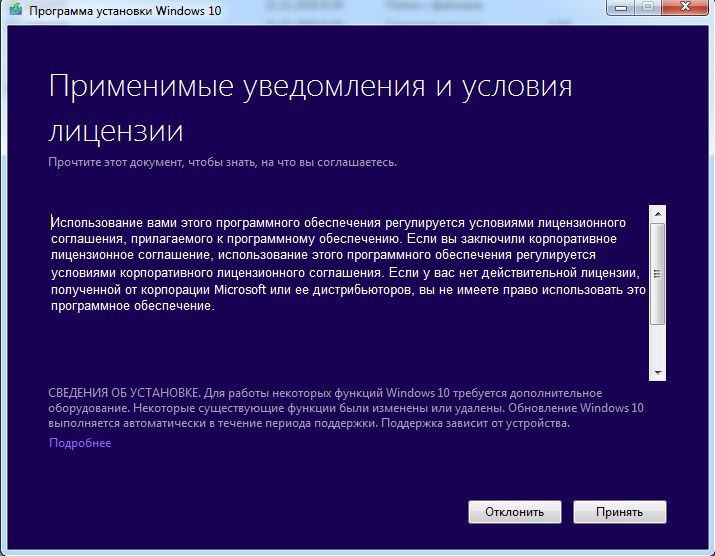
Связано: Как ускорить ПК с Windows 10?
Создайте свою собственную тему в Windows 10
Если вам не интересно искать чью-то работу, не волнуйтесь. Вы можете создать свою собственную тему и использовать ее на своем компьютере. По сути, тема Windows 10 — это не что иное, как коллекция фотографий вместе с настраиваемым фоном, цветами, звуками и курсорами. Вы можете добавить несколько фотографий, и с этими настройками ваша собственная тема будет готова к использованию.
Просто нажмите кнопку «Использовать настраиваемую тему» в разделе «Темы» в настройках персонализации.
Использовать настраиваемую тему в Windows 10
Затем нажмите «Сохранить тему» и дайте название своей теме. Новая тема будет сразу же доступна в разделе «Применить тему» вместе с темами по умолчанию и загруженными темами.
Сохранить пользовательскую тему
Настройка собственной темы
Вы можете настроить фон, цвета, звуки и свойства курсора мыши для любой темы.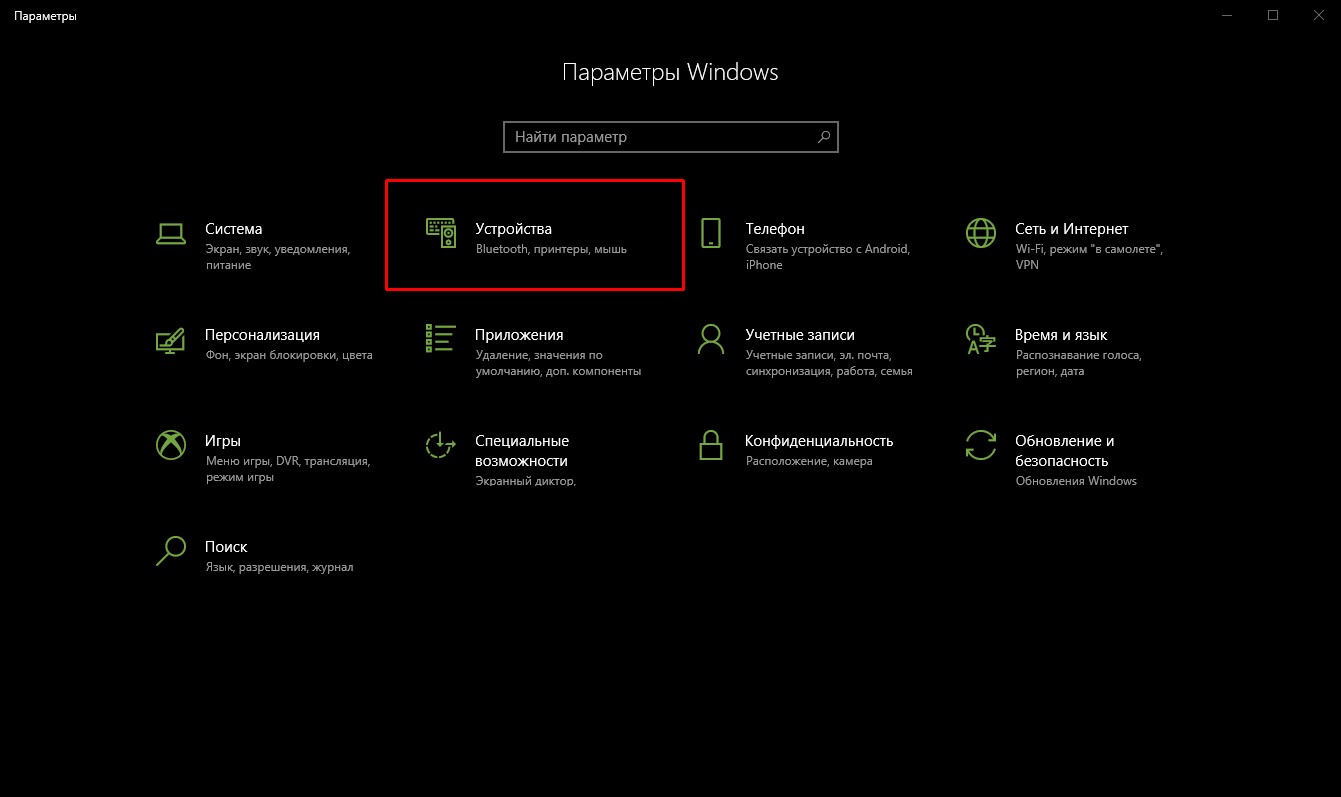 Вы можете найти эти параметры под предварительным просмотром изображения темы.
Вы можете найти эти параметры под предварительным просмотром изображения темы.
Настроить собственную тему в Windows 10
Настроить фон
Нажав на «Фон», вы перейдете на вкладку «Фон».В раскрывающемся меню «Фон» выберите «Слайд-шоу». Это позволит вам создать тему слайд-шоу с вашими собственными изображениями.
Настройки фона
- Нажмите кнопку «Обзор» в разделе «Выберите альбомы для слайд-шоу». Здесь вам нужно выбрать папку, в которой у вас есть фотографии вашей темы.
- В разделе «Менять изображение каждые» выберите подходящее время для этого. Это означает, за сколько времени ваше фоновое изображение должно измениться.
- Включите опцию «Перемешать», если не хотите, чтобы все фотографии отображались последовательно.
- Темы расходуют батарею вашего ноутбука. Вы можете включить опцию «Разрешить слайд-шоу при питании от батареи».
- Выберите параметры идеального размера для ваших изображений, такие как подгонка, растяжение, заливка, плитка, центр, растяжка.

- Чтобы просмотреть изменения, нажмите ссылку «Перейти к темам». Или используйте боковое меню, чтобы перейти на панель «Темы».
- Нажмите кнопку «Сохранить тему», чтобы сохранить текущее слайд-шоу из фотографий в качестве темы.
- Вы можете применить эту тему в будущем в любое время, щелкнув тему в разделе «Применить тему».Для изменения фоновых изображений вы всегда можете переключиться на вкладку фона, чтобы управлять фотографиями в соответствии с вашими требованиями.
Связано: 5 настроек родительского контроля для Windows 10.
Настройка цветов
- Как и фон, вкладка «Цвета» позволяет вам изменять цвета вашей пользовательской темы Windows 10. Включите эффекты прозрачности, измените акцент в меню «Пуск», заголовках, панели задач и т. Д. Вы также можете изменить тему на светлую или темную на вкладке «Цвета».
Настройка параметров цвета
Если вы заметили, когда вы меняете настройки на вкладке «Фон» или «Цвета», Windows 10 автоматически рассматривает это как настраиваемую тему на вкладке «Темы». Поэтому вам нужно переключаться между этими вкладками для настройки свойств фона / цвета.
Поэтому вам нужно переключаться между этими вкладками для настройки свойств фона / цвета.
Настройки звука
Нажмите на опцию «Звуки» под изображением предварительного просмотра темы на вкладке «Темы». Здесь вы можете выбрать звуковую схему и настроить звук для каждого действия в Windows 10.
Выберите звуковую схему для темы
Настройки свойств мыши
Последний вариант — настроить свойства мыши и сенсорной панели, щелкнув опцию «Курсор мыши». Вы можете изменить цвет указателя, изображения курсора, настроить кнопки мыши и откалибровать сенсорную панель.
Установить свойства мыши для темы Windows
Как установить темы Windows 10 из магазина
В Windows 7 Microsoft представила пакеты тем для рабочего стола (обычно известные как темы), чтобы помочь пользователям настроить свой рабочий стол.Функция пакета тем для рабочего стола также присутствует в последней версии Windows 10. Тема рабочего стола обычно представляет собой комбинацию одного или нескольких обоев, звуков и цветов окон.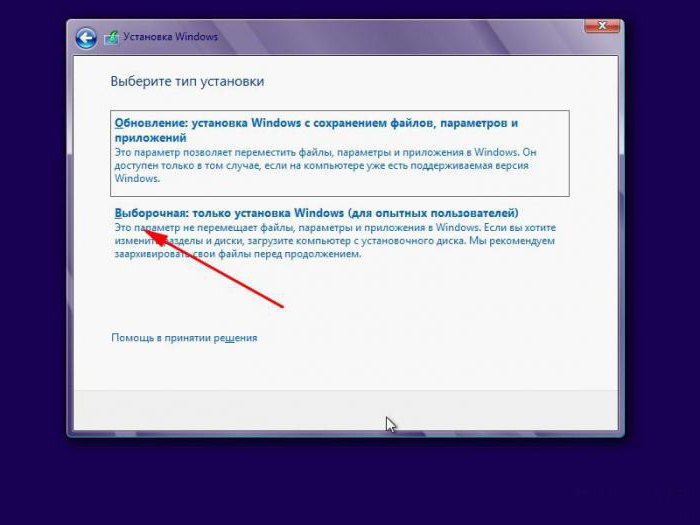
С момента выпуска Windows 7 Microsoft выпустила сотни красивых тем для Windows. Можно посетить официальную страницу галереи персонализации Windows, чтобы просмотреть и загрузить все официальные темы, доступные для операционной системы Windows.
Начиная с Windows 10, сборка 14951, Microsoft предлагает новый способ загрузки и установки тем рабочего стола в Windows 10.Microsoft теперь предлагает темы рабочего стола для Windows 10 через Магазин в дополнение к странице галереи персонализации.
Да, теперь вы можете загружать и устанавливать темы для Windows 10 из Магазина. Пока доступно только несколько тем, вы можете ожидать увидеть больше тем от Microsoft в ближайшие месяцы.
Помимо Магазина, всегда можно установить темы, загрузив их со страницы официальной галереи персонализации.
Установите и примените темы Windows 10 из Магазина
Шаг 1 : Запустите приложение «Настройки».Перейдите на страницу Personalization > Themes .
Шаг 2: В разделе «Темы» щелкните ссылку Получить дополнительные темы в Microsoft Store , чтобы открыть страницу тем Windows в приложении «Магазин».
Шаг 3: Щелкните плитку темы, чтобы открыть ее страницу и просмотреть все подробности, включая включенные в нее обои. Нажмите кнопку Получить , чтобы загрузить и установить тему.
Шаг 4: После установки темы перейдите в раздел «Настройки > Персонализация > Темы », чтобы просмотреть установленную тему.Чтобы применить установленную тему, вам нужно просто дважды щелкнуть тему. Это все!
Windows 10 устанавливает темы, загруженные из Магазина, в папку « C: \ Program Files \ WindowsApps ».
Хотите создавать свои собственные темы? Обратитесь к нашему руководству по созданию собственных тем для Windows.
Как установить темы рабочего стола в Windows 10 ~ Как установить
Windows 10 Creators Update добавляет темы в Магазин Windows, упрощая настройку рабочего стола с использованием новых фонов, звуков и цветов.Это те же самые типы тем рабочего стола, которые изначально предлагались в Windows 7.
Как выбрать тему рабочего стола
Зайдите в «Настройки»> «Персонализация»> «Темы», чтобы просмотреть установленные темы. В разделе «Применить тему» вы увидите различные установленные темы, которые вы можете выбрать. Нажмите «Получить другие темы в магазине», и вы попадете в список тем в приложении «Магазин».
На момент запуска Creators Update в магазине доступно 174 темы.Все они бесплатны. Щелкните любую тему, чтобы открыть ее страницу и просмотреть подробную информацию о теме.
На странице темы нажмите кнопку «Получить», чтобы загрузить тему на свой компьютер.
Windows загружает тему из Магазина, где она отображается в списке установленных тем в приложении «Настройки».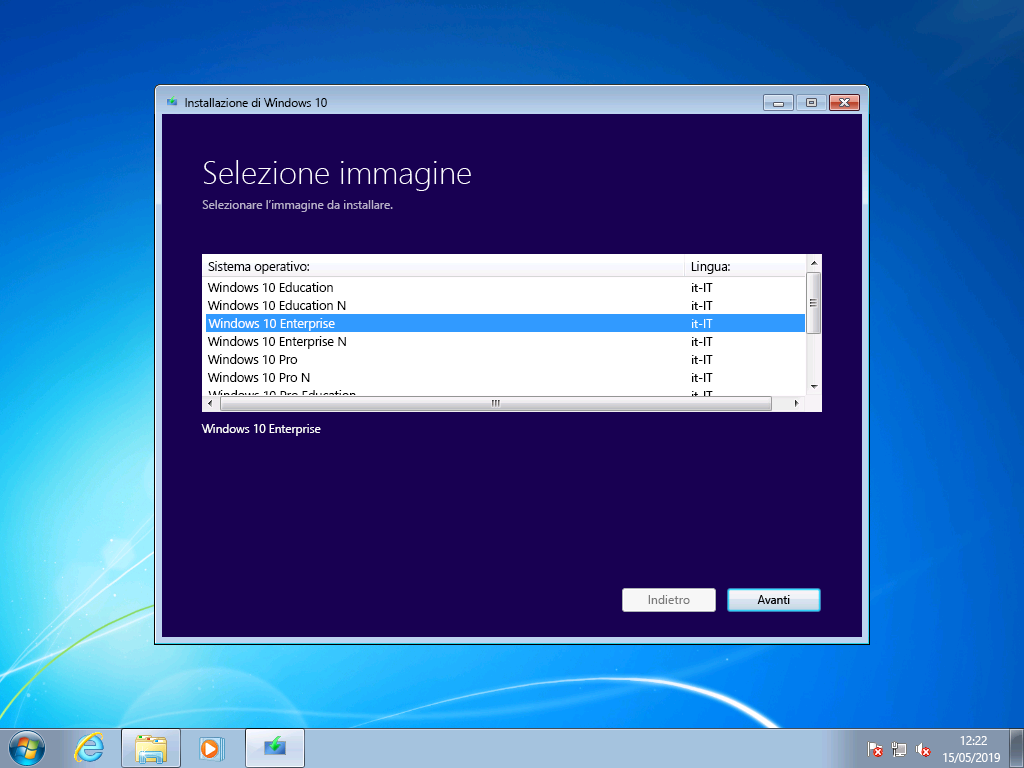 Просто выберите тему, чтобы использовать ее.
Просто выберите тему, чтобы использовать ее.
Как настроить тему рабочего стола
Темы могут включать четыре элемента: один или несколько фонов рабочего стола, цвет, набор звуков и набор курсоров мыши.На практике вы обнаружите, что большинство тем представляют собой слайд-шоу из фонов рабочего стола и цветов. Они оставляют звуки и курсор мыши в покое, выбирая «Windows по умолчанию» для звуков и «Windows Aero» для курсора мыши.
Вы можете просмотреть и настроить эти элементы, щелкнув параметры «Фон», «Цвет», «Звуки» и «Курсор мыши» на панели тем, и мы рассмотрим каждый из них по очереди.
Вы можете настроить свой фон, нажав «Фон».Большинство тем содержат несколько фоновых изображений и настраивают слайд-шоу. Вы можете контролировать частоту смены фона рабочего стола или установить для слайд-шоу режим «Перемешать», чтобы при каждом изменении слайд-шоу выбиралось случайное изображение.
Параметр «Цвет» позволяет вам выбрать, какой «акцентный цвет» пользователи Windows используют для различных элементов интерфейса, в том числе в меню «Пуск» и на панели задач.
Если вы хотите, чтобы основной цвет вашей темы использовался для строк заголовков окон, вам нужно прокрутить вниз на Цветном экране и включить параметр «Строки заголовка» в разделе «Показывать основной цвет на следующих поверхностях.Если вы этого не сделаете, Windows 10 будет использовать белые строки заголовка по умолчанию.
В нижней части этого экрана вы можете выбрать «режим приложения» по умолчанию, чтобы выбрать между встроенными в Windows 10 светлыми и темными темами для приложений.
Windows повторно включает звуковую тему «Windows по умолчанию» всякий раз, когда вы выбираете новую тему. Щелкните «Звуки», чтобы настроить эти параметры. Выберите «Без звука» в поле «Звуковая схема» и нажмите «ОК», если вы хотите отключить звуки эффектов рабочего стола Windows 10.
Параметр «Курсор мыши» позволяет выбрать схему курсора мыши или настроить внешний вид отдельных курсоров мыши. Например, вы можете переключиться на «Windows Black» для черного курсора мыши вместо белого или включить тень под указателем мыши.
Если вы что-то измените, название вашей темы изменится на «Пользовательская», и вы можете нажать кнопку «Сохранить тему», чтобы сохранить ее на будущее. Дайте теме имя, и она будет добавлена в ваш список тем.Затем вы можете легко вернуться к своей настраиваемой теме, даже после того, как опробовали другие.
Как удалить установленную тему
Чтобы удалить установленную тему из списка, щелкните ее правой кнопкой мыши и выберите «Удалить». Обратите внимание, что вы не можете удалить темы по умолчанию, которые поставляются с Windows 10 — только те, которые вы создали или скачали.
Как сохранить пользовательскую тему и поделиться ею
Чтобы сохранить настраиваемую тему в файл и поделиться ею с кем-нибудь еще, щелкните тему правой кнопкой мыши и выберите «Сохранить тему для совместного использования».”
Windows сохраняет тему в файл .desktopthemepack, которым вы затем можете поделиться с другими людьми. После того, как вы отправите им файл .desktopthemepack, им просто нужно дважды щелкнуть по нему, чтобы установить его на свой компьютер. Затем тема появляется в качестве опции на панели «Темы», как и темы, которые вы получаете из Магазина.
После того, как вы отправите им файл .desktopthemepack, им просто нужно дважды щелкнуть по нему, чтобы установить его на свой компьютер. Затем тема появляется в качестве опции на панели «Темы», как и темы, которые вы получаете из Магазина.
Как выбрать, будет ли синхронизироваться ваша тема
Если вы входите в систему с учетной записью Microsoft, Windows 10 автоматически синхронизирует тему рабочего стола между вашими ПК с Windows 10 по умолчанию.Измените тему на одном компьютере, и она автоматически изменится на других ваших компьютерах. Настройте новый компьютер в будущем, и он будет автоматически использовать выбранную вами тему после входа в систему.
Если вы не хотите, чтобы настройки вашей темы синхронизировались между вашими компьютерами, например, если вы хотите использовать разные темы на разных компьютерах, вы можете отключить это. Зайдите в Настройки> Учетные записи> Синхронизировать настройки. и установите для параметра «Тема» значение «Выкл.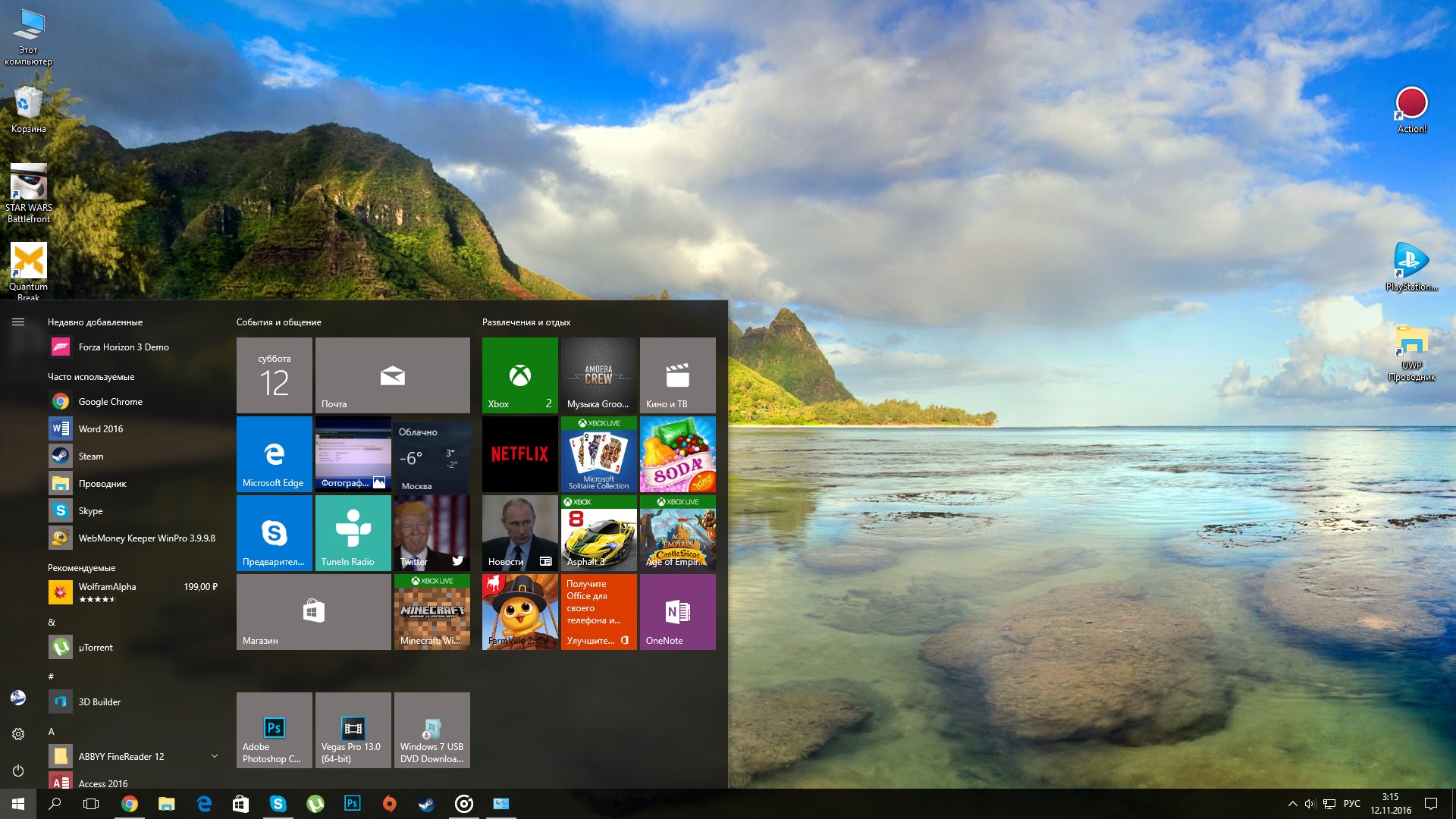 ».
».
Есть еще одна вещь, о которой вам следует знать.В целях синхронизации Windows считает любые из этих параметров персонализации, которые вы изменяете, частью вашей темы. Таким образом, даже если вы не применяете новую тему — скажем, вы просто меняете свой цвет или фон — внесенные вами изменения также синхронизируются с другими компьютерами в вашей учетной записи (при условии, что на них также включена синхронизация тем).
Темы, предлагаемые в Магазине Windows и приложении «Настройки», отличаются от более продвинутых «визуальных стилей», о которых вы, возможно, слышали. Сторонние стили оформления по-прежнему официально не поддерживаются в Windows и для установки по-прежнему требуют изменения системных файлов.
Последнее обновление 12 марта 2020 г., автор admin 1 комментарий
В Windows 7 Microsoft представила пакеты тем для рабочего стола (обычно известные как темы), чтобы помочь пользователям настроить свой рабочий стол. Функция пакета тем для рабочего стола также присутствует в последней версии Windows 10. Тема рабочего стола обычно представляет собой комбинацию одного или нескольких обоев, звуков и цветов окон.
Тема рабочего стола обычно представляет собой комбинацию одного или нескольких обоев, звуков и цветов окон.
С момента выпуска Windows 7 Microsoft выпустила сотни красивых тем для Windows. Можно посетить официальную страницу галереи персонализации Windows, чтобы просмотреть и загрузить все официальные темы, доступные для операционной системы Windows.
Начиная с Windows 10, сборка 14951, Microsoft предлагает новый способ загрузки и установки тем рабочего стола в Windows 10. Теперь Microsoft предлагает темы рабочего стола для Windows 10 через Магазин в дополнение к странице галереи персонализации.
Да, теперь вы можете загружать и устанавливать темы для Windows 10 из Магазина. Пока доступно только несколько тем, вы можете ожидать увидеть больше тем от Microsoft в ближайшие месяцы.
Помимо Магазина, всегда можно установить темы, загрузив их со страницы официальной галереи персонализации.
Установите и примените темы Windows 10 из Магазина
Шаг 1 : Запустите приложение «Настройки». Перейдите на страницу Personalization > Themes .
Перейдите на страницу Personalization > Themes .
Шаг 2: В разделе «Темы» щелкните ссылку Получить дополнительные темы в Microsoft Store , чтобы открыть страницу тем Windows в приложении «Магазин».
Шаг 3: Щелкните плитку темы, чтобы открыть ее страницу и просмотреть все подробности, включая включенные в нее обои.Нажмите кнопку Получить , чтобы загрузить и установить тему.
Шаг 4: После установки темы перейдите в раздел «Настройки > Персонализация > Темы », чтобы просмотреть установленную тему. Чтобы применить установленную тему, вам нужно просто дважды щелкнуть тему. Это все!
Windows 10 устанавливает темы, загруженные из Магазина, в папку « C: \ Program Files \ WindowsApps ».
Хотите создавать свои собственные темы? Обратитесь к нашему руководству по созданию собственных тем для Windows.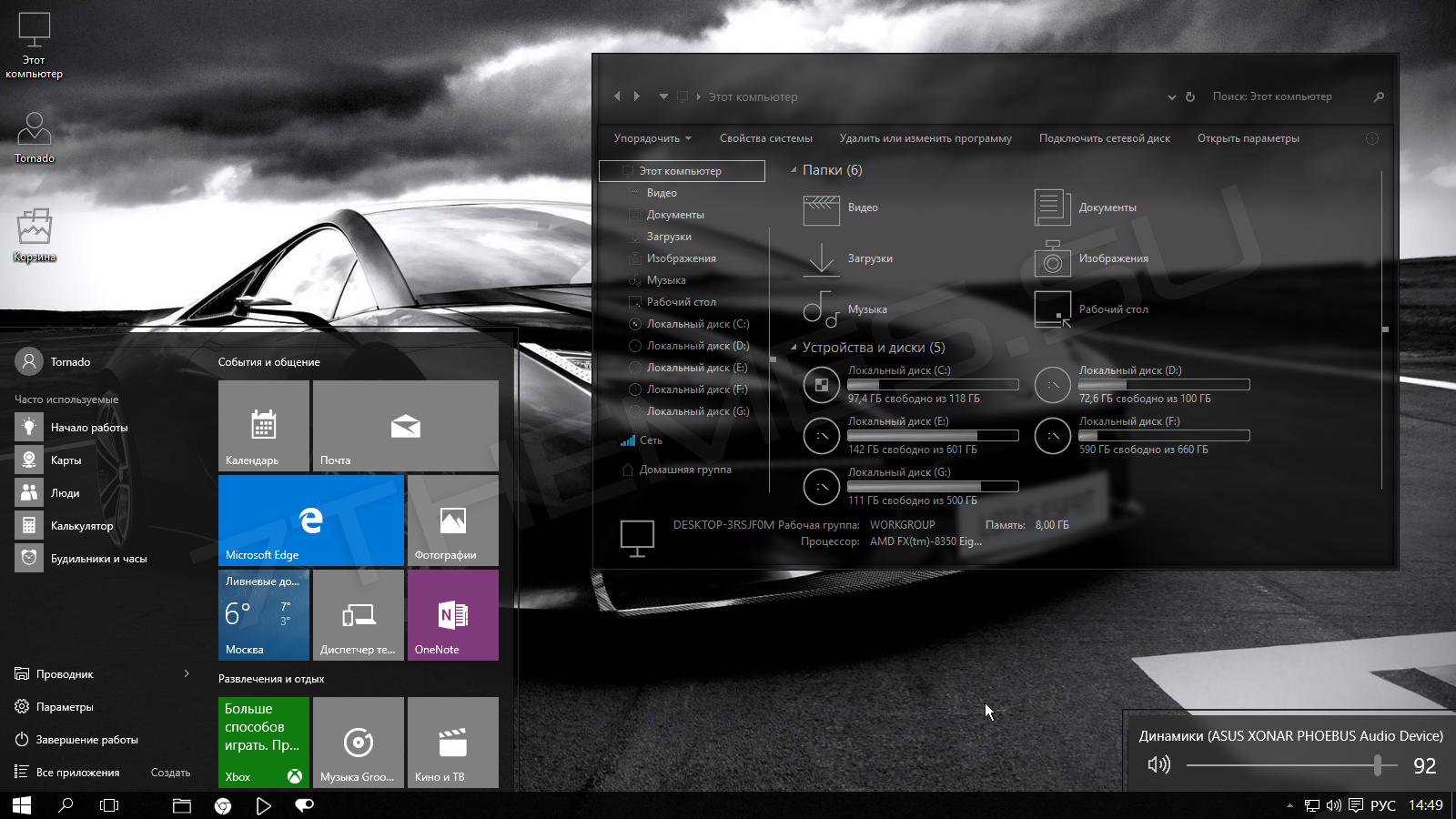
Windows 10, пожалуй, самая настраиваемая компьютерная ОС всех времен. Что ж, вы можете легко установить бесчисленное количество настраиваемых тем или визуальных стилей, чтобы изменить общий вид вашего компьютера с Windows 10.
Итак, вот подробное руководство по установке пользовательских тем и визуальных стилей в Windows 10, будь то тема с веб-сайта Microsoft или с сайтов настраиваемых тем, таких как DeviantArt или Themepack.
Темы от Microsoft и Пользовательские темы для Windows 10Перед тем, как начать фактический процесс установки тем в Windows 10, важно понять различные типы тем, которые доступны для Windows 10.
Microsoft предлагает огромный выбор тем для Windows 10 в магазине приложений. В этих темах обычно есть хорошая коллекция обоев и звуковых эффектов.
Помимо тем Microsoft существует бесчисленное множество настраиваемых тем и визуальных эффектов, разработанных независимыми дизайнерами.Эти темы доступны на таких сайтах, как DeviantArt и Themepack.
Установка тем Microsoft на ПК с Windows 10 — довольно простой процесс. Вы можете легко загрузить свою любимую тему из Microsoft Store.
- Откройте Microsoft Store и выполните поиск тем.
- Выберите тему по вашему выбору и нажмите кнопку Получить , чтобы установить ее.
- Откройте Settings и в разделе Personalize нажмите Themes .
- Недавно загруженная тема автоматически появится в разделе Темы .
Поскольку Windows 10 позволяет устанавливать только темы с цифровой подписью от Microsoft, установка пользовательских тем — это немного сложный процесс.
Перед тем, как начать процесс установки пользовательских тем в Windows 10, мы настоятельно рекомендуем нашим читателям создать точку восстановления или резервную копию образа.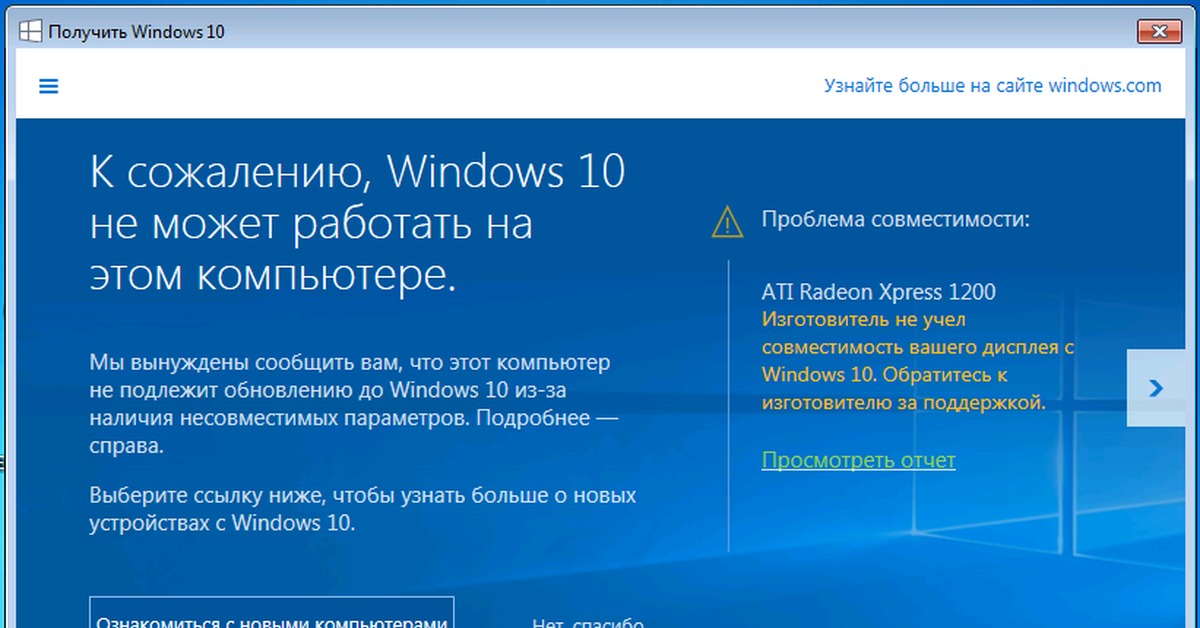 После создания резервной копии вы можете переходить к следующим шагам.
После создания резервной копии вы можете переходить к следующим шагам.
- Загрузите и установите UltraUXThemePatcher.
- Перезагрузите компьютер один раз.
- Загрузите настраиваемую тему с DeviantArt, Themepack или с любого другого веб-сайта по вашему выбору.
- Скопируйте и перенесите файлы темы в «C: / Windows / Resources / Themes».
- Откройте панель управления и в разделе Оформление и персонализация выберите Измените тему .
- Теперь вы можете легко применить загруженную пользовательскую тему.
Наконец, убедитесь, что вы применяете правильную версию темы, основанную на версии Windows 10, установленной на вашем компьютере.
БОНУСНОЕ ВИДЕО
ЗАКЛЮЧЕНИЕ
Итак, это было простое руководство по установке пользовательских тем и визуальных стилей в Windows 10. Поделитесь своими любимыми темами Windows 10 в разделе комментариев ниже.
Windows 10 — это универсальная платформа, когда дело касается настройки.Один из лучших (или, по крайней мере, наиболее ярких) примеров этого — огромное количество альтернативных тем, которые вы можете применить к нему, способных превратить этот плоский рабочий стол W10 во что-то совершенно другое.
Хотите ли вы сохранить безопасность официальной онлайн-коллекции тем Microsoft или ознакомиться с некоторыми из невероятно креативных тем Windows 10 на DeviantArt, мы покажем вам, как установить собственные темы Windows 10, а также все необходимые меры предосторожности.
Когда вы узнаете, как устанавливать свои собственные темы, обязательно ознакомьтесь с нашим списком лучших тем для Windows 10.
Темы Microsoft и сторонних разработчиков
Темы можно найти в нескольких местах. На самом деле Microsoft делает некоторые из них доступными на собственном веб-сайте. Однако самые интересные темы доступны на таких сайтах, как DeviantArt, где независимые дизайнеры создают свои собственные пакеты.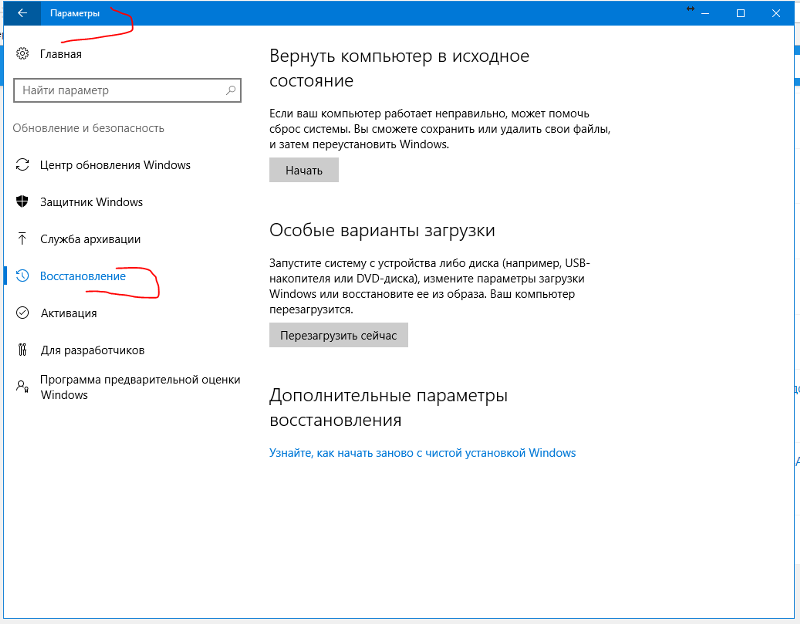
сторонних разработчиков не могут быть установлены по умолчанию. Сначала нам нужно ослабить ограничения Microsoft на установку тем.
Как установить темы Microsoft
Если вы хотите установить одну из тем Microsoft, это очень просто.
1. Загрузите желаемую тему с сайта Microsoft.
2. После загрузки темы дважды щелкните загруженный файл «.themepack», чтобы добавить тему в свою библиотеку тем и сразу применить ее.
Вы также можете применять темы из меню «Персонализация». Просто щелкните правой кнопкой мыши пустое место на фоне рабочего стола и выберите «Персонализировать».
Здесь вы можете выбрать новую тему на панели слева или внести свои собственные изменения в существующую, например изменить стиль шрифта, фон и цвета.Чтобы узнать больше о том, как использовать эту область, ознакомьтесь с нашим руководством по созданию собственных тем Windows 10.
Как установить темы сторонних разработчиков
Если вы любите приключения, вы также можете исправить свою систему, чтобы разрешить установку тем сторонних разработчиков.
1. Сделайте бэкап! Использование несоответствующей темы может привести к ядерному взрыву в вашей системе, и есть немалая вероятность того, что это произойдет. Точка восстановления — это хорошо, но резервное копирование образа еще лучше.
3.Найдите темы на таких сайтах, как DeviantArt.
4. Скопируйте файлы темы в «C: / Windows / Resources / Themes». Если файл содержит темы для нескольких сборок Windows 10, убедитесь, что вы используете правильную. Вы можете найти свою сборку, нажав Win + R и введя winver в командную строку.
5. Щелкните тему, которую хотите применить, в меню «Персонализация» панели управления.
Заключение
Установить новые темы Windows 10 не так уж и сложно, хотя с неофициальными нужно быть осторожным, так как неправильное выполнение процесса может привести к поломке вашего компьютера.Помня об этом, получайте удовольствие, придавая своему рабочему столу Windows 10 новое лицо!
Контент-менеджер в Make Tech Easy.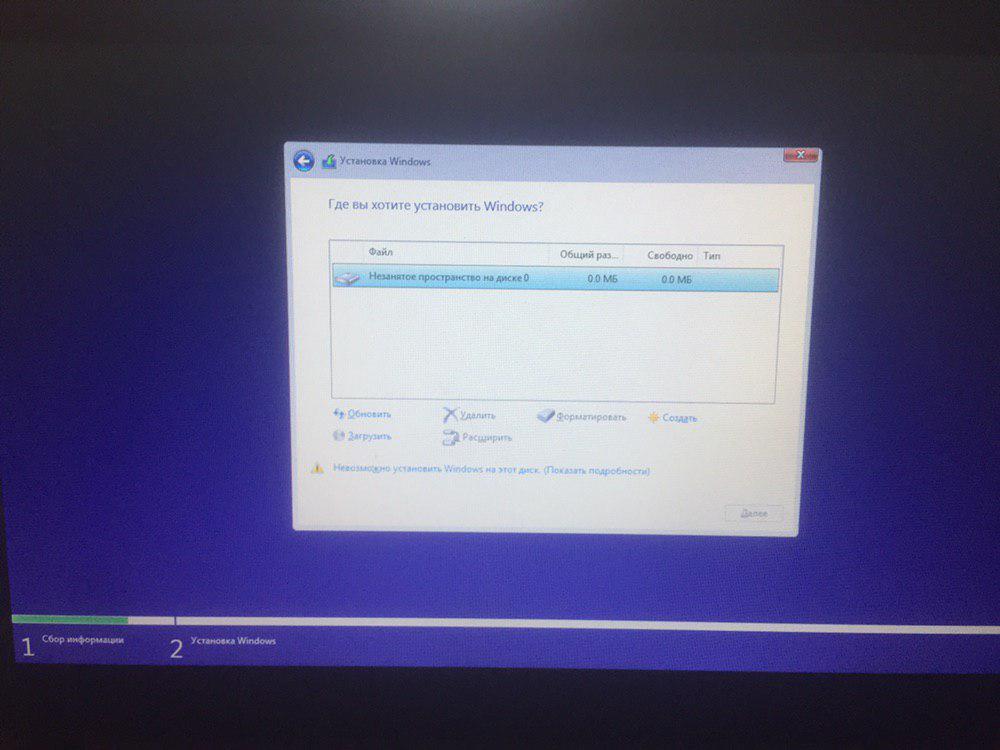 Любит Android, Windows и до предела возится с эмуляцией ретро-консоли.
Любит Android, Windows и до предела возится с эмуляцией ретро-консоли.
Windows 10 позволяет управлять темами так же, как в Windows 7 и Windows 8, но лучше с обновленным пользовательским интерфейсом. В этом посте мы подробно рассмотрим, как вы можете управлять темами и настраивать их в Windows 10. Темы, изменять фон, обои, звук, а также загружать темы из магазина.
Как установить тему Windows 10?
Лучше всего скачивать темы официально из Магазина Windows. Откройте Microsoft Store и найдите раздел электронных тем. Нажмите на нее, чтобы перейти в специальный раздел тем в магазине.
Затем вы можете щелкнуть любую понравившуюся тему и нажать кнопку «Получить». В списке содержится дополнительная информация о теме, доступных обоях и т. Д.
Когда вы нажимаете кнопку «Получить», тема устанавливается на ПК с Windows 10.Затем вы можете перейти в раздел тем и настроить его дальше.
Где темы установлены или доступны в Windows 10?
Откройте «Настройки»> «Персонализация»> «Темы». Это универсальный раздел по темам.
Это универсальный раздел по темам.
Здесь вы можете увидеть предварительный просмотр того, как выглядит ваша тема, который включает предварительный просмотр цвета меню «Пуск» и фона. Вы также можете настроить курсор мыши, звуки и цвет.
В этом же разделе у вас уже есть несколько тем, которые вы, возможно, уже загрузили ранее.Раздел включает темы, которые синхронизируются на компьютере, и темы Windows по умолчанию.
Как настроить темы в Windows 10
Любую существующую тему можно настроить, изменив фон, цвет, звуки и курсор мыши. Параметры доступны прямо рядом с предварительным просмотром.
Фоновые обои.
- Вы можете установить статические обои или выбрать слайд-шоу. Для слайд-шоу вы можете выбрать папку.Вы также можете отключить это при питании от батареи.
- Вы можете менять изображение каждые 1 минуту или откладывать его на один день.
- Возможность использовать Shuffle, Выберите, как Walloper помещается на рабочем столе.

- Вы можете выбрать из доступной палитры из 48 цветов или из недавних.
- Если вам нравятся фоновые обои, тема может автоматически выбрать цвет из них.
- Сохраняйте прозрачность «Пуск», панель задач и центр уведомлений.
- Вы даже можете выбрать режим приложения между светлым и темным.
- Также доступны настройки высокой контрастности. Об этом подробнее здесь.
Видео:
Как сохранить тему Windows 10?
После настройки темы рекомендуется сохранить ее, чтобы можно было использовать повторно. Возможность сохранить существующую тему доступна прямо при предварительном просмотре. Как только вы укажете подходящее имя, оно появится в разделе «Применить тему» для дальнейшего использования.
Как удалить тему Windows 10?
Нажмите и удерживайте любую из имеющихся тем, и вы получите возможность удалить ее. Нажмите «Удалить», и он будет удален вместе со всеми файлами и изображениями.
Тем не менее, эта опция не отображается для некоторых тем, которые идут в комплекте с Windows 10.
Наслаждайтесь темами Windows 10
Если вы хотите дополнительно настроить внешний вид Windows 10, ознакомьтесь с нашим подробным руководством о том, как персонализировать Windows 10.
Вот и все. Вскоре мы предоставим вам список некоторых из лучших тем для Windows 10, и вы сможете использовать это руководство для управления темой в целом.
Я не трачу много времени на рабочий стол Windows, но приятно иметь красивые обои, на которые можно время от времени смотреть.
Я не трачу много времени на рабочий стол Windows, но приятно иметь красивые обои, на которые можно время от времени смотреть. С выходом Windows 7 Microsoft добавила тему обоев в настройки персонализации. Эта функция на какое-то время стала важной частью продвижения Windows 7, и в официальном блоге Windows даже еженедельно появлялась демонстрация обоев. С момента выпуска Windows 8 эта функция была минимизирована, но она по-прежнему доступна и проста в настройке. Давайте взглянем.
Эта функция на какое-то время стала важной частью продвижения Windows 7, и в официальном блоге Windows даже еженедельно появлялась демонстрация обоев. С момента выпуска Windows 8 эта функция была минимизирована, но она по-прежнему доступна и проста в настройке. Давайте взглянем.
Загрузите и установите тему обоев в Windows 10
Нажмите Пуск> Настройка> Персонализация , выберите вкладку «Темы», затем нажмите «Настройки тем».
Это запустит интерфейс персонализации классических тем.Если вы ранее использовали темы в более старых версиях Windows, вы найдете все существующие темы вместе с темами по умолчанию в комплекте с Windows 10. Чтобы загрузить дополнительные темы, щелкните ссылку Получить дополнительные темы в Интернете .
В галерее персонализации есть коллекция обоев на разные случаи жизни; некоторые из них включают животных, чудеса природы, пейзажи и панорамы для широкоэкранных мониторов.
Когда вы найдете тему по своему вкусу, щелкните ссылку «Загрузить», затем щелкните «Сохранить».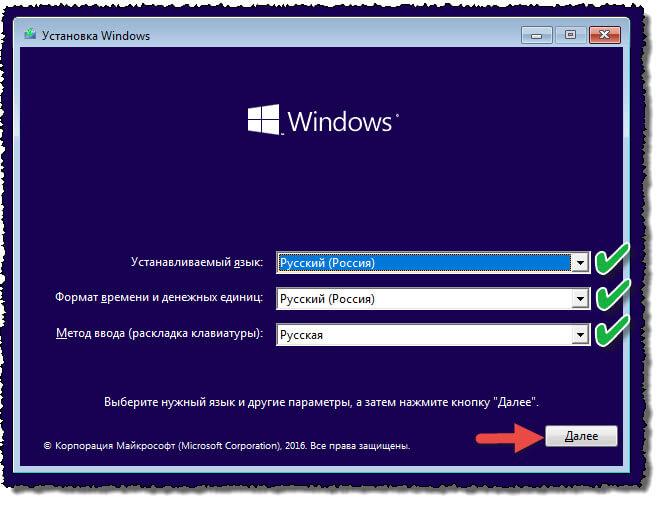
Дважды щелкните файл темы, чтобы развернуть и установить его.
Тема будет добавлена в галерею персонализации, где вы сможете дополнительно настроить ее, выбрав цвет или удалив обои из слайд-шоу.
Одно из заметных изменений тем в Personalization — это то, как вы их создаете и публикуете. Теперь вы можете сделать это, сначала организовав обои в отдельные папки. В настройках «Персонализация» нажмите «Фон»> нажмите «Обзор» в разделе «» Выберите альбомы для слайд-шоу, «» выберите папку, содержащую ваши обои.
Вернитесь в классическое окно «Персонализация», щелкните правой кнопкой мыши несохраненную тему и выберите «Сохранить тему для совместного использования».
Дайте ему имя и нажмите «Сохранить».
Windows 10 также представила новые параметры фоновой персонализации. Функция Windows: интересное динамически добавляет новые возможности на экран блокировки. Некоторые изображения потрясающие, но Microsoft не упростила их сохранение. Ознакомьтесь с нашей предыдущей статьей, чтобы узнать, как найти и сохранить фон Windows Spotlight.Вам нравится персонализировать свой рабочий стол Windows или вы предпочитаете, чтобы все было просто ванильным? Дайте нам знать об этом в комментариях.
Ознакомьтесь с нашей предыдущей статьей, чтобы узнать, как найти и сохранить фон Windows Spotlight.Вам нравится персонализировать свой рабочий стол Windows или вы предпочитаете, чтобы все было просто ванильным? Дайте нам знать об этом в комментариях.
Windows 10, пожалуй, самая настраиваемая компьютерная ОС всех времен. Что ж, вы можете легко установить бесчисленное количество настраиваемых тем или визуальных стилей, чтобы изменить общий вид вашего компьютера с Windows 10.
Итак, вот подробное руководство по установке пользовательских тем и визуальных стилей в Windows 10, будь то тема с веб-сайта Microsoft или с сайтов настраиваемых тем, таких как DeviantArt или Themepack.
Темы от Microsoft и Пользовательские темы для Windows 10Перед тем, как начать фактический процесс установки тем в Windows 10, важно понять различные типы тем, которые доступны для Windows 10.
Microsoft предлагает огромный выбор тем для Windows 10 в магазине приложений.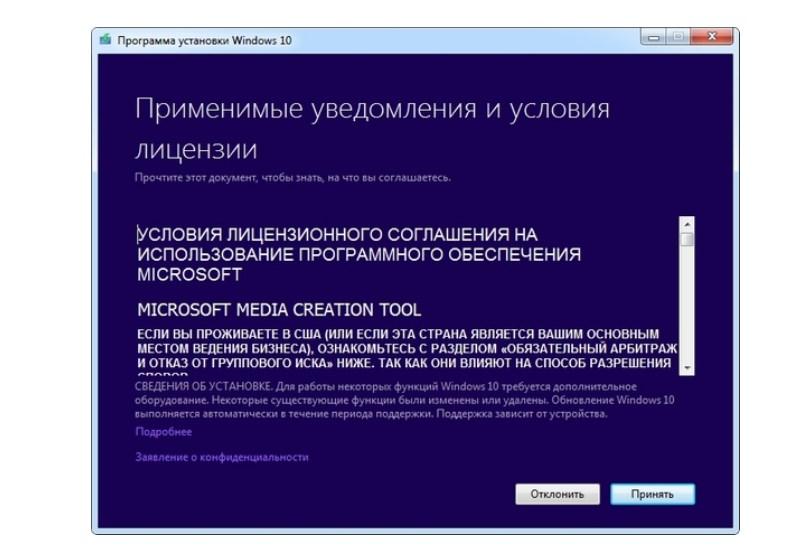 В этих темах обычно есть хорошая коллекция обоев и звуковых эффектов.
В этих темах обычно есть хорошая коллекция обоев и звуковых эффектов.
Помимо тем Microsoft существует бесчисленное множество настраиваемых тем и визуальных эффектов, разработанных независимыми дизайнерами.Эти темы доступны на таких сайтах, как DeviantArt и Themepack.
Как установить темы Microsoft в Windows 10Установка тем Microsoft на ПК с Windows 10 — довольно простой процесс. Вы можете легко загрузить свою любимую тему из Microsoft Store.
- Откройте Microsoft Store и выполните поиск тем.
- Выберите тему по вашему выбору и нажмите кнопку Получить , чтобы установить ее.
- Откройте Settings и в разделе Personalize нажмите Themes .
- Недавно загруженная тема автоматически появится в разделе Темы .
Поскольку Windows 10 позволяет устанавливать только темы с цифровой подписью от Microsoft, установка пользовательских тем — это немного сложный процесс.
Перед тем, как начать процесс установки пользовательских тем в Windows 10, мы настоятельно рекомендуем нашим читателям создать точку восстановления или резервную копию образа.После создания резервной копии вы можете переходить к следующим шагам.
- Загрузите и установите UltraUXThemePatcher.
- Перезагрузите компьютер один раз.
- Загрузите настраиваемую тему с DeviantArt, Themepack или с любого другого веб-сайта по вашему выбору.
- Скопируйте и перенесите файлы темы в «C: / Windows / Resources / Themes».
- Откройте панель управления и в разделе Оформление и персонализация выберите Измените тему .
- Теперь вы можете легко применить загруженную пользовательскую тему.
Наконец, убедитесь, что вы применяете правильную версию темы, основанную на версии Windows 10, установленной на вашем компьютере.
БОНУСНОЕ ВИДЕО
ЗАКЛЮЧЕНИЕ
Итак, это было простое руководство по установке пользовательских тем и визуальных стилей в Windows 10. Поделитесь своими любимыми темами Windows 10 в разделе комментариев ниже.
Поделитесь своими любимыми темами Windows 10 в разделе комментариев ниже.
Пользовательский интерфейс вашего ПК имеет большое значение, особенно когда вы проводите много времени за компьютером.Корпорация Майкрософт время от времени выпускает новые обновления для Windows 10, которые доступны пользователям без дополнительных затрат, но с момента его первоначального выпуска в июле 2015 года никаких серьезных заметных различий в пользовательском интерфейсе этой операционной системы не наблюдается. Через три года после выпуска он дошел до того момента, когда он чувствует себя несвежим и застоявшимся. Если вы любите настраивать свой пользовательский интерфейс или кому-то наскучил интерфейс Windows 10, вот руководство по настройке вашего ПК с Windows 10 с помощью тем и визуальных изменений.
Как применять темы на ПК с Windows 10
Windows от Microsoft поддерживала темы со времен Windows XP, и она также унаследована от Windows 10, но следует отметить, что Microsoft не поддерживает сторонние темы, а встроенные темы довольно скучны.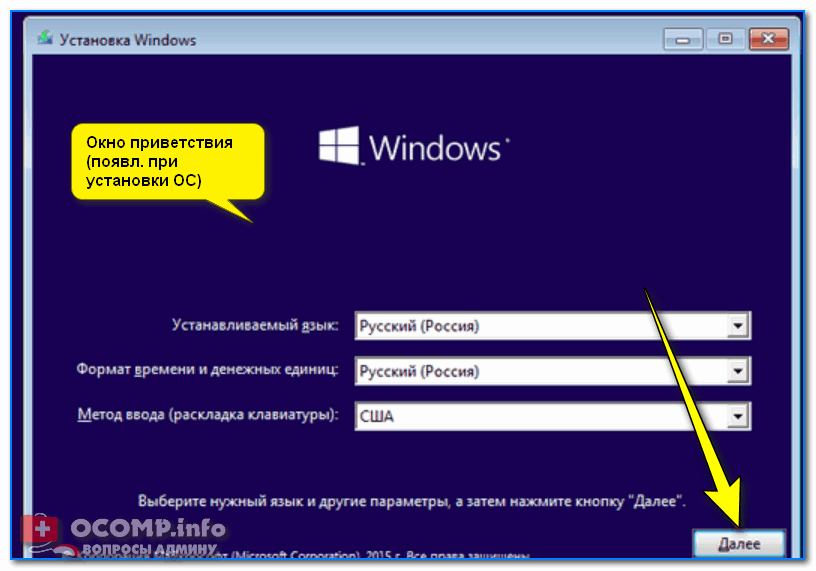 Выполните следующие шаги, указанные ниже, чтобы настроить пользовательский интерфейс вашего ПК с Windows 10 с использованием сторонних обложек.
Выполните следующие шаги, указанные ниже, чтобы настроить пользовательский интерфейс вашего ПК с Windows 10 с использованием сторонних обложек.
Шаг 1. Установите Ultra UX Theme Patcher
- Загрузите программу UltraUX Theme PAtcher по приведенной ниже ссылке.
- После завершения загрузки запустите программу от имени администратора, чтобы установить ее.
- Следуйте инструкциям на экране, чтобы установить его и перезагрузить компьютер.
Ultra UX Theme Patcher теперь успешно установлен на ваш компьютер.
Шаг 2: Загрузите темы для вашего ПК
Загрузите темы для своего ПК с Windows 10 с Deviantart, нажав
Ознакомьтесь с нашими лучшими выборами для Windows 10 здесь: Лучшие темы для Windows 10
Вы также можете посмотреть здесь.
Шаг 3. Установите загруженную тему на свой компьютер
После того, как вы закончите выбор желаемой темы и загрузите ее на свой компьютер, выполните следующие действия, чтобы установить тему на свой компьютер.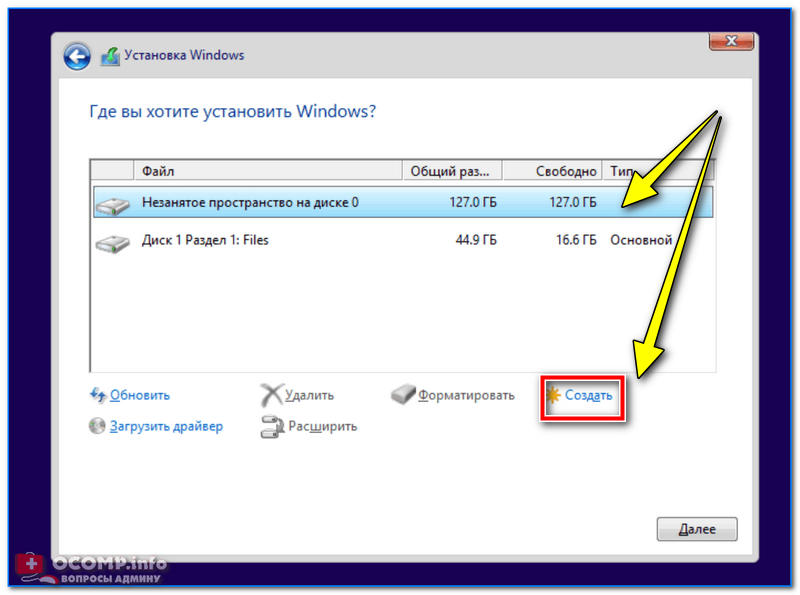
- Скопируйте файлы и папки загруженной темы в следующий каталог: C: WindowsResourcesThemes. Убедитесь, что загружаемый файл должен содержать файлы .theme и .msstyles.
- Когда вы закончите перемещение файлов в вышеупомянутый каталог, дважды щелкните файл.файл темы, чтобы установить его.
- Кроме того, вы можете установить тему, щелкнув правой кнопкой мыши на главном экране и установив тему из раздела «Персонализация».
Поздравляем! Вы успешно установили новую тему на свой компьютер с Windows 10.
Это один из самых простых способов загрузки и установки тем на ПК с Windows 10 и настройки внешнего вида пользовательского интерфейса. Я надеюсь, что эта статья работает так, как задумано для . Сообщите нам о своем опыте использования методов, упомянутых в этой статье, в разделе комментариев ниже.В случае, если я что-то пропустил или есть какая-то тема, которую вы хотите, чтобы я затронул, дайте мне знать в разделе комментариев ниже.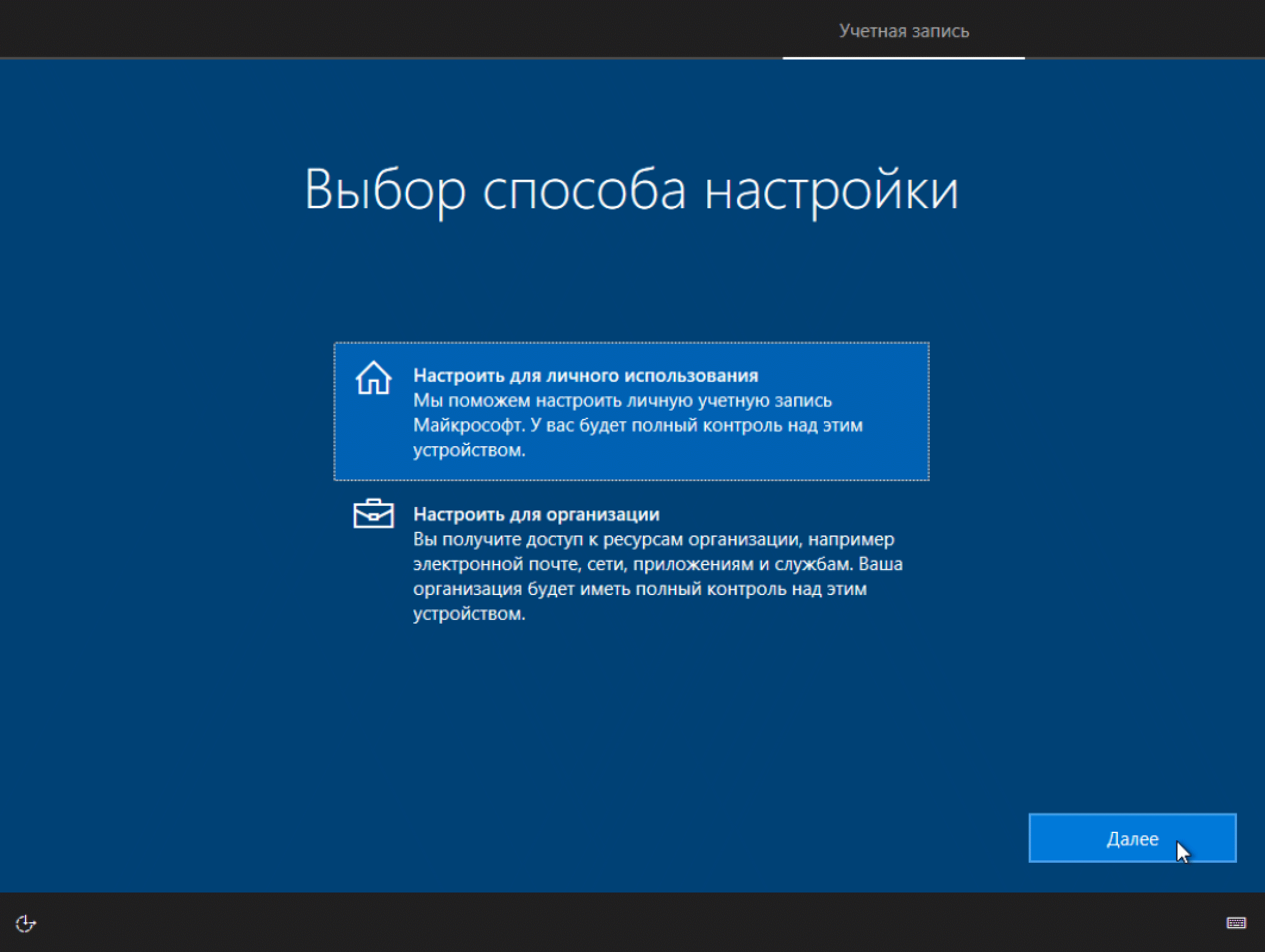
Windows поддерживает темы, также известные как «визуальные стили», начиная с Windows XP. По умолчанию Windows загружает только темы, подписанные Microsoft, но это ограничение можно обойти.
Это не стандартные темы Windows. Они изменяют внешний вид строк заголовков окон, кнопок и других визуальных элементов.
Windows 10: установите WindowBlinds
Вы все еще можете сделать это по старинке в Windows 7 (см. Наши инструкции в следующем разделе), но это не так просто сделать в Windows 10.UxStyle, инструмент, который мы рекомендуем для Windows 7, больше не работает в современных версиях Windows 10. Хотя вы можете напрямую изменить файл uxtheme.dll, это изменение будет отменено при каждом обновлении Windows 10. И поскольку это так сложно сделать, большинство тем, созданных пользователями, скорее всего, не будут должным образом поддерживаться в последних сборках Windows 10.
Но решение все же есть. Если вы хотите оформить свой рабочий стол Windows 10 темой, мы рекомендуем вам установить программу Stardock WindowBlinds. Он по-прежнему полностью поддерживается в Windows 10 и не требует взлома системных файлов.Это действительно стоит 10 долларов, но эти 10 долларов избавят вас от многих проблем. Также доступна бесплатная 30-дневная пробная версия.
Он по-прежнему полностью поддерживается в Windows 10 и не требует взлома системных файлов.Это действительно стоит 10 долларов, но эти 10 долларов избавят вас от многих проблем. Также доступна бесплатная 30-дневная пробная версия.
WindowBlinds также включает несколько доработанных пользовательских тем Windows. Чтобы выбрать тему, просто щелкните ее в окне WindowBlinds, а затем нажмите «Применить стиль к рабочему столу». Ваше изменение немедленно вступит в силу, хотя вам, возможно, придется закрыть и перезапустить некоторые приложения, включая Google Chrome, прежде чем изменения вступят в силу.
WindowBlinds также упрощает установку пользовательских тем.Он использует собственный формат WindowBlinds для тем, и вы можете найти больше тем на WinCustomize.org.
Например, вы можете найти тему темного режима, которая, в отличие от встроенного в Windows 10 темного режима, также применима к проводнику и другим приложениям.
Windows 7: исправьте системные файлы с помощью UxStyle
Windows проверяет, подписаны ли темы Microsoft перед их загрузкой.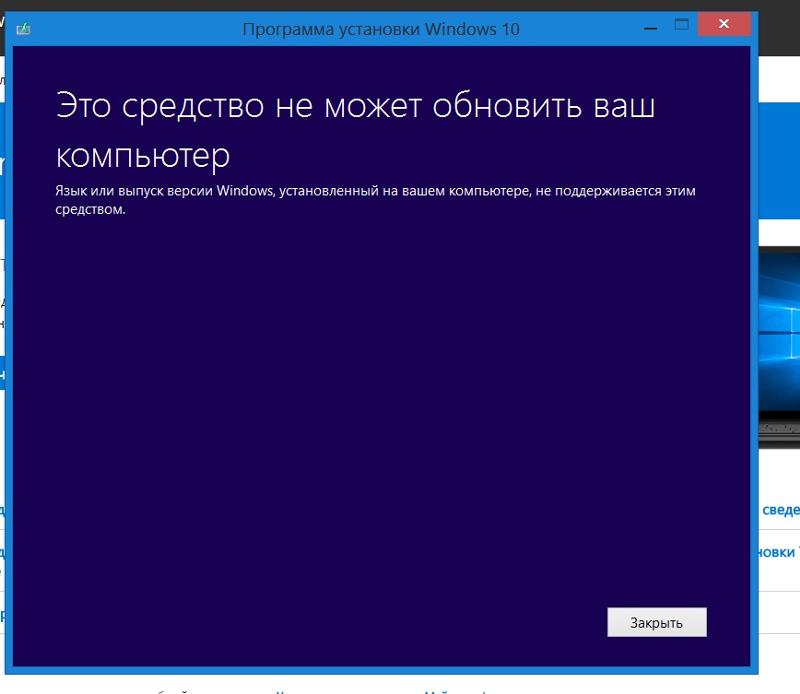 В противном случае Windows не загрузит их вообще. Чтобы использовать их, вам нужно изменить системные файлы Windows — uxtheme.dll и отключите проверку. Раньше для этого требовалась загрузка в безопасном режиме и замена системных файлов вручную. Сегодня есть более простые способы сделать это.
В противном случае Windows не загрузит их вообще. Чтобы использовать их, вам нужно изменить системные файлы Windows — uxtheme.dll и отключите проверку. Раньше для этого требовалась загрузка в безопасном режиме и замена системных файлов вручную. Сегодня есть более простые способы сделать это.
UxStyle — идеальное бесплатное решение для пользователей Windows 7 (хотя в Windows 10 оно больше не работает). UxStyle полностью работает в памяти, отключая проверку без изменения каких-либо системных файлов. Это самый простой и безопасный способ включить сторонние темы без WindowBlinds. (Вы также можете заплатить за копию WindowBlinds в Windows 7, если хотите.)
Чтобы использовать UxStyle, загрузите его, извлеките файл .zip, а затем запустите установщик x64 (если вы используете 64-разрядную версию Windows) или x86 (если вы используете 32-разрядную версию Windows). После установки в фоновом режиме будет запущен новый процесс с именем «UnsignedThemesSvc.exe». Перезагрузите компьютер, и вы сможете устанавливать неподписанные темы.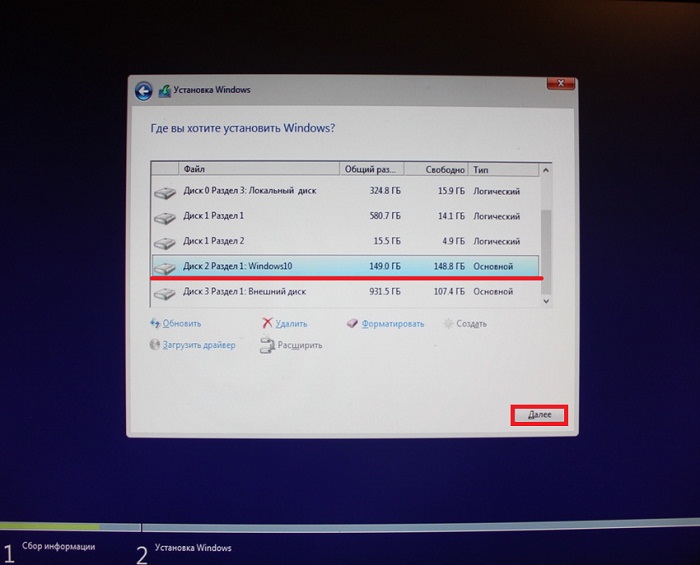
Как найти визуальные стили в Интернете
Пользовательские стили оформления для Windows можно найти на различных веб-сайтах.DeviantArt — одно из лучших мест для поиска визуальных стилей. Например, посетите страницу стилей оформления Windows 7 на DeviantArt, чтобы найти темы.
Обратите внимание, что эти файлы обычно представляют собой неподтвержденные файлы ZIP или RAR, которые могут содержать вредоносные программы или ссылки на зараженные сайты. Если у вас есть какие-либо сомнения, используйте антивирусный сканер для дополнительной защиты. Также обратите внимание, что для определенных версий Windows могут потребоваться определенные обновления файлов тем — дважды проверьте информацию на DeviantArt или других страницах, чтобы убедиться, что тема, которую вы загружаете, совместима с вашей сборкой.
Выберите желаемую тему и загрузите ее на свой компьютер. Чтобы проиллюстрировать этот процесс, мы будем использовать тему Maverick для Win7, которая пытается перенести старую тему Ubuntu по умолчанию в Windows 7.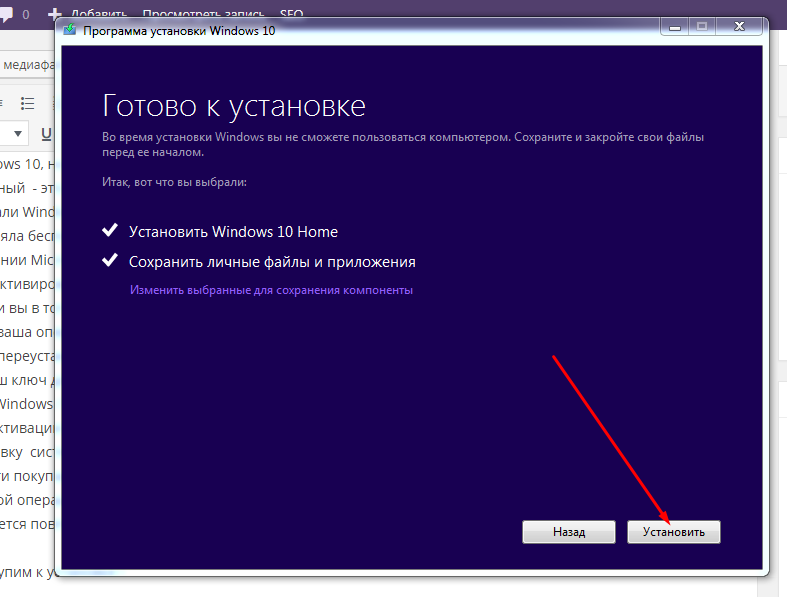
Многие темы распространяются в формате .rar. Если вы хотите их открыть, вам понадобится программа для распаковки файлов, например бесплатная 7-Zip.
Как установить визуальные стили
Темы находятся в следующей папке:
У каждой темы здесь своя подпапка. Чтобы установить новую тему, просто перетащите ее файлы в папку Темы и согласитесь с запросом UAC.Файлы .theme должны находиться в корне папки.
Обратите внимание, что некоторые темы могут включать другие ресурсы и потребуют от вас выполнения дополнительных инструкций, прежде чем они будут работать должным образом. Например, темы могут включать пользовательские шрифты и значки. Страница загрузки темы или включенный файл README, как правило, содержит информацию о завершении процесса установки.
Если вам все же нужно установить шрифты, просто перетащите включенные файлы шрифтов .ttf в следующую папку:
Если у вас установлена тема, вы можете дважды щелкнуть по ней.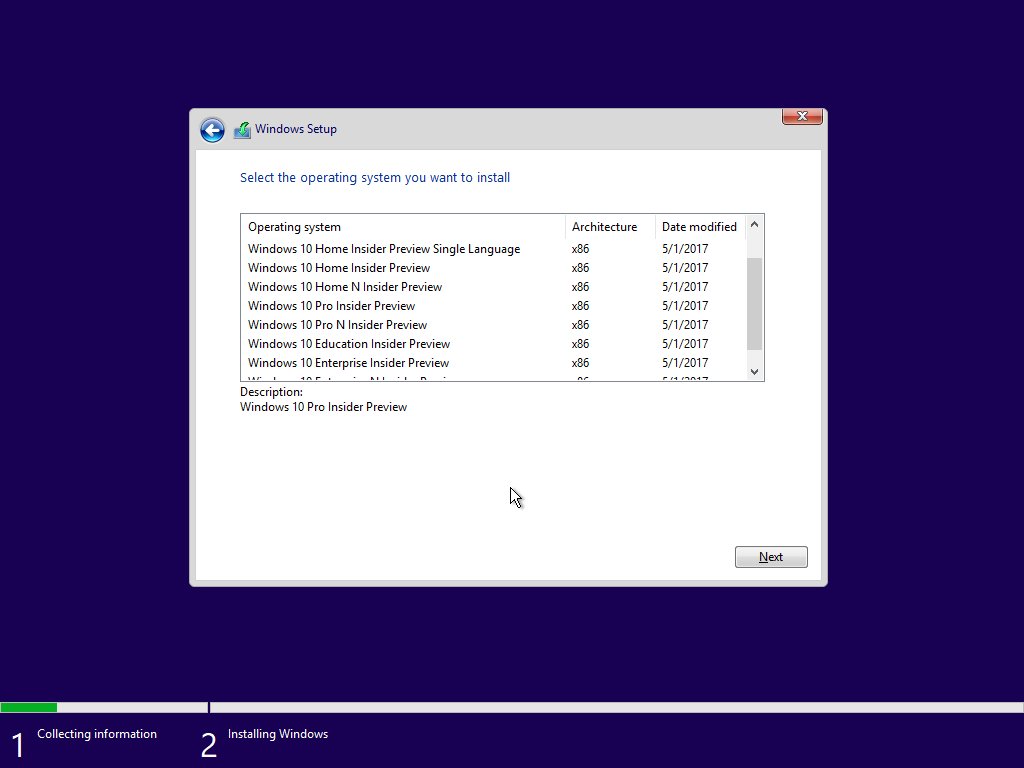

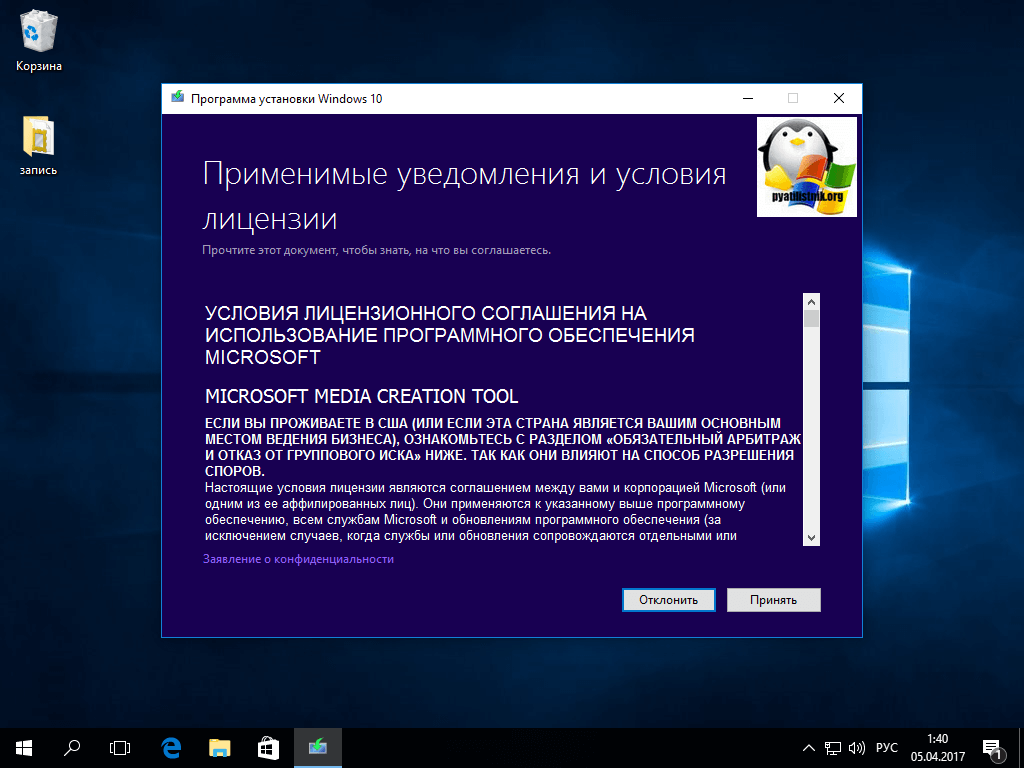 Эта информация обязательно приводится на том сайте, откуда вы скачиваете тему. Если ее нет, скачайте архив и прочтите «readme» внутри него. Вот пример:
Эта информация обязательно приводится на том сайте, откуда вы скачиваете тему. Если ее нет, скачайте архив и прочтите «readme» внутри него. Вот пример: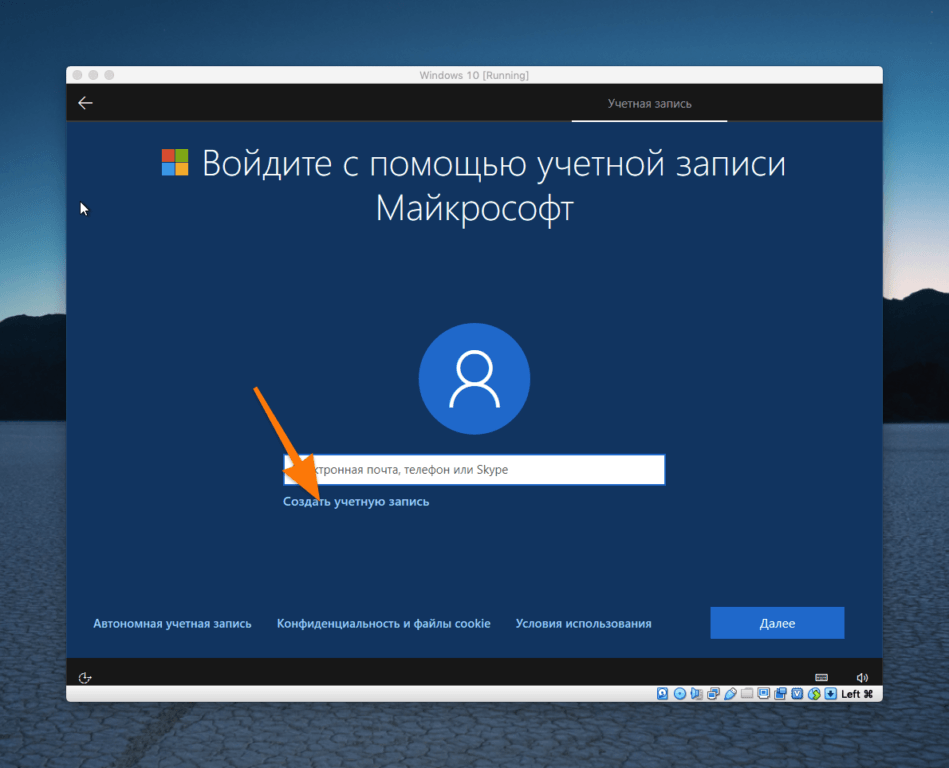
 Не соглашайтесь только на категорию «Избранные темы», так как там нет хороших тем. Если вы используете двойной монитор, выберите тему из категории «Панорамный».
Не соглашайтесь только на категорию «Избранные темы», так как там нет хороших тем. Если вы используете двойной монитор, выберите тему из категории «Панорамный».
 Прокрутите вниз до Скачать раздел и скачать последнюю версию.
Прокрутите вниз до Скачать раздел и скачать последнюю версию.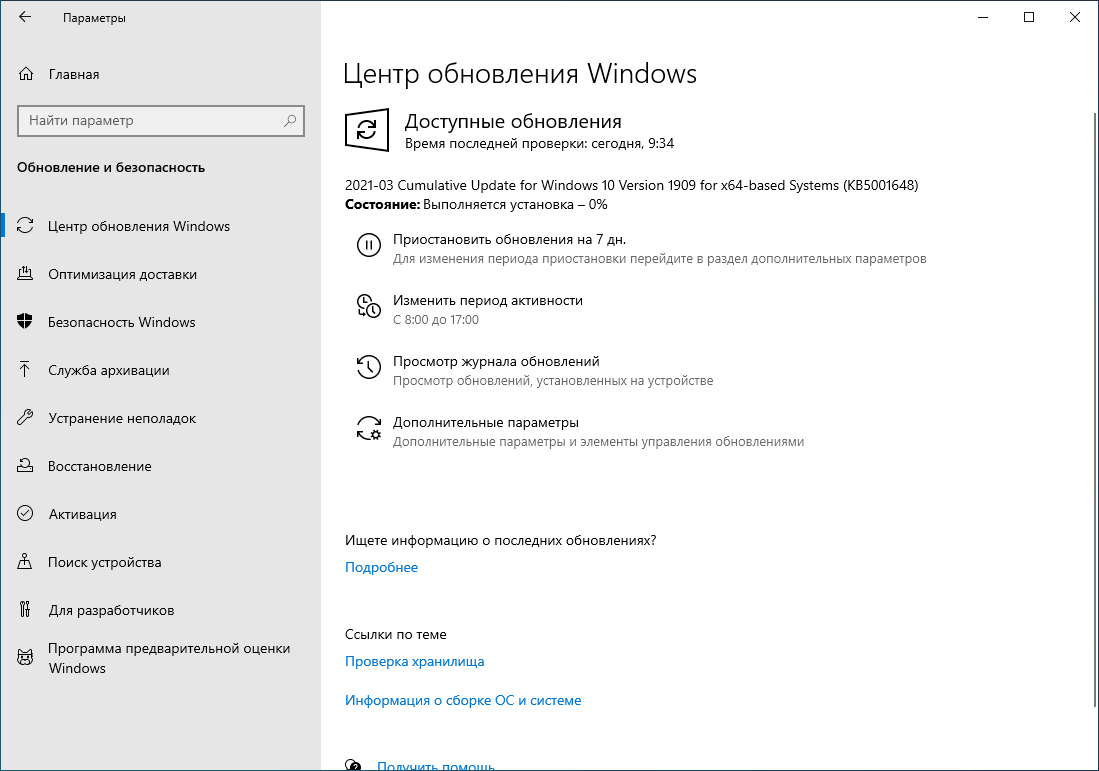
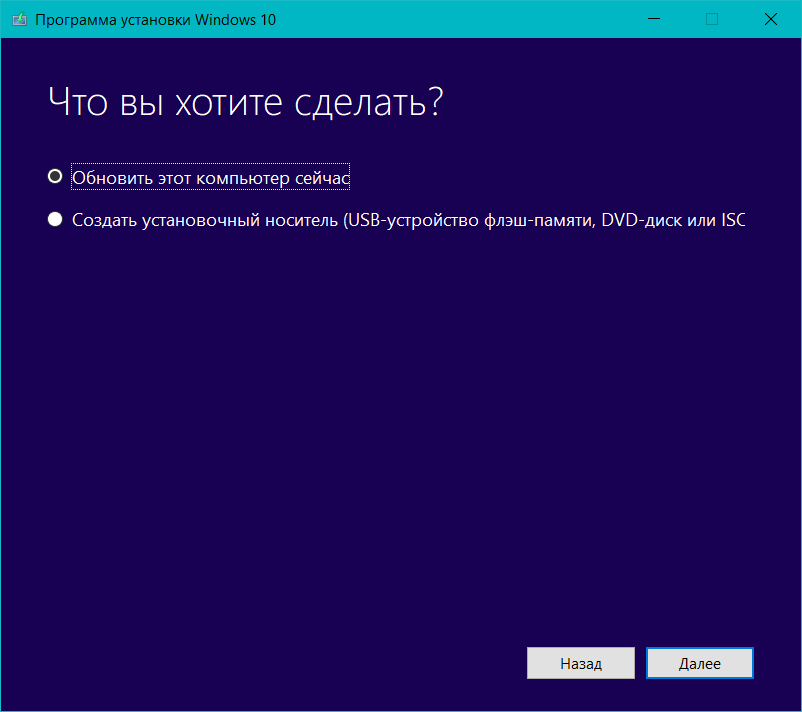 Щёлкаем по понравившейся теме чтобы перейти на страницу загрузки
Щёлкаем по понравившейся теме чтобы перейти на страницу загрузки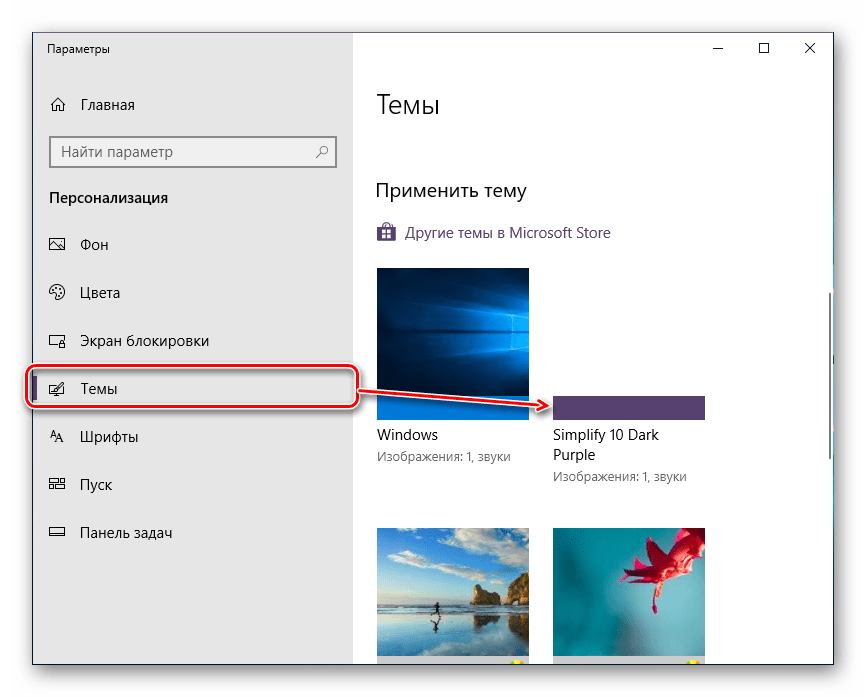
 theme и одноименная папка, в обязательном порядке. Вы должны извлечь файлы в корень папки Themes, поэтому избавьтесь от лишней папки, в которой они могут быть сгруппированы;
theme и одноименная папка, в обязательном порядке. Вы должны извлечь файлы в корень папки Themes, поэтому избавьтесь от лишней папки, в которой они могут быть сгруппированы;
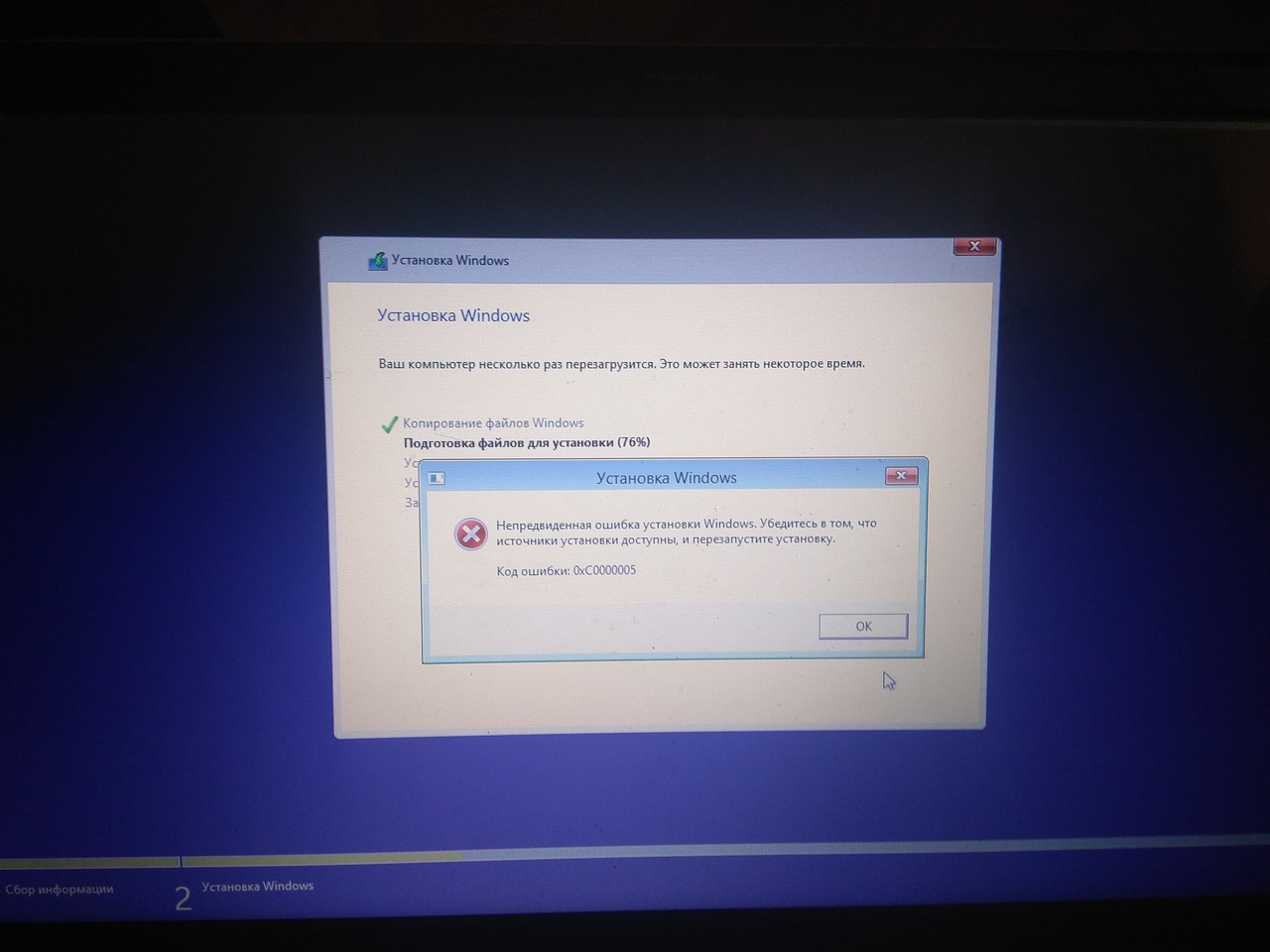
 Если это так, вы можете безопасно перейти к шагу 3 .
Если это так, вы можете безопасно перейти к шагу 3 .