Как создать загрузочную флешку Windows 10 программой Rufus
Продолжаем говорить на тему, как создать загрузочную флешку windows и сегодня рассмотрим очередной способ записи с помощью программы rufus, на примере операционной системы windows 10. Представленная утилита хороша тем, что процесс записи проходит быстрее чем у других программ, по крайней мере у меня, хотя и разработчики утверждают данный факт.
Данная программа является бесплатной и её легко можно скачать с официального сайта разработчика перейдя по ссылке http://rufus.akeo.ie/. На главной странице сайта в разделе скачать, жмем по ссылке с названием. После открываем скаченный файл, устанавливать программу не надо, т.к. она не имеет установщика.
В окне данной утилиты, сразу видим наименование устройства, а именно флешь накопителя, на который будет производится запись операционной системы windows 10, для последующей установки. В моем случае, это устройство с наименованием no_label и размером 3.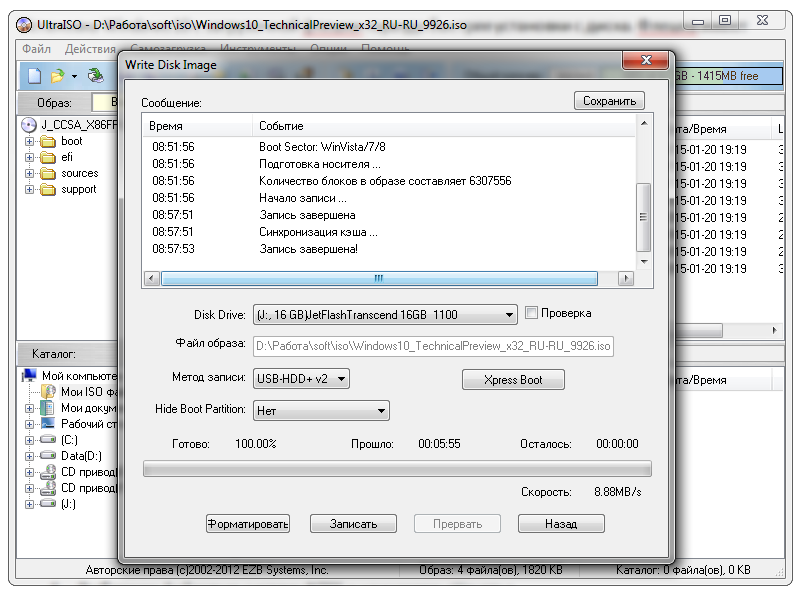
Во втором пункте, где предоставляется выбор схемы раздела и тип системного интерфейса, выбираем интересующий. Если вы используете раздел жесткого диска GPT, то выбираем третий пункт.
В пункте выбора файловой системы, предпочтительно система NTFS. Размер кластера оставляем по-умолчанию. Нажимаем на иконку привода с диском, для выбора образ windows 10.
Находим в проводнике наш ISO образ, выделяем и жмем открыть. Как скачать официальную сборку windows 10, подробно описано в статье Как абсолютно легально скачать любой официальный релиз Windows 7, Windows 8.1, Windows 10 с сайта Microsoft.
Как видим образ подгрузился, теперь можно запустить процесс записи операционной системы, нажатием на кнопку старт.
Соглашаемся с предупреждением об удалении нажатием кнопки ok.
Ждем окончания процесса.
После того как запись завершилась, об этом мы узнаем по заполненной зеленой строке и информацией о готовности, закрываем программу.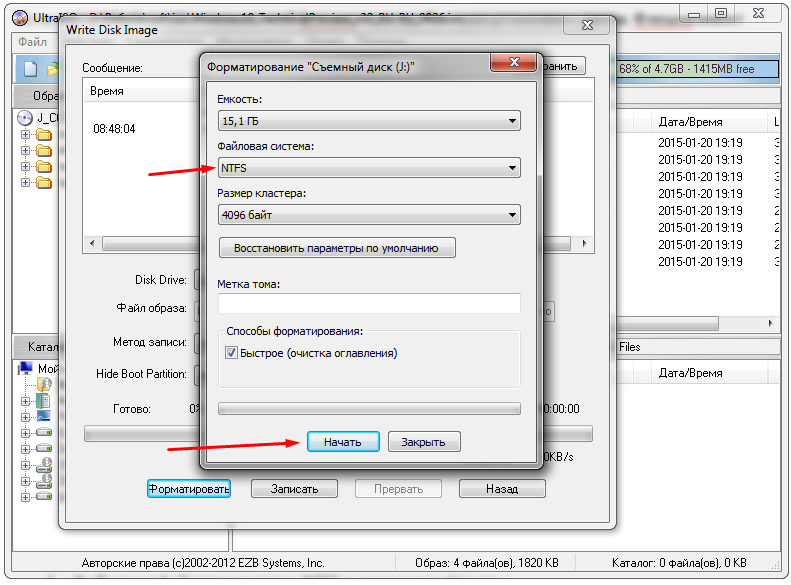
Перезагружаем компьютер, в окне выбора загрузочного носителя, выбираем нашу созданную загрузочную флешку windows и жмем enter. Вызвать окно выбора носителя можно клавишами F9, F10, F11 или F12, у всех по-разному. Либо поставить загрузку в BIOS. Как это сделать и собственно установить windows 10, вы можете посмотреть в статье Как установить (переустановить) Windows 10. В ней расмотренна установка с диска, так что, в списке выбора устройства, которое будет загружаться при запуске, выбираем
Установка windows.
Оставляйте своё мнение о данной статье, ну и конечно же задавайте свои вопросы, если у вас что-то вдруг пошло не так.
Спасибо за внимание!
Статьи рекомендуемые к прочтению:
Загрузочная флешка Windows 10 » DelPC.ru
С выходом в свет Wimdows 10, многим захотелось её опробовать. Для установки “десятки” обычно требуется всего 2 вещи: флеш-карта объёмом выше 4 Гб и рабочий ПК.
Для того, чтобы установить Windows 10 на компьютер, необходимо перенести загрузочный диск Windows на флешку.
Создаётся загрузочная флешка с помощью сторонних программ, как видите, не только посредством системы. Создаётся загрузочная флешка через такие программы:
- WinSetupFromUSB
- Rufus и другие
Не забывайте, что загрузочную usb флешку Windows невозможно записать без образа операционной системы.
Когда мы говорим “Скачать загрузочную флешку Windows 10”, то подразумеваем, что необходимо скачать программу для загрузочной флешки и образ Вндовс 10. Настоятельно рекомендуем скачать Windows для загрузочной флешки только с сайта компании Microsoft.
Скачать образ для загрузочной флешки Windows 10 можно с официального сайта.
Запись загрузочной флешки достаточно нетрудный процесс. Несколько программ, с помощью которых происходит запись загрузочной флешки Windows:
Несколько программ, с помощью которых происходит запись загрузочной флешки Windows:
- Rufus (скачать программу для создания загрузочной флешки можно с официального сайта)
- UltraISO (скачать программу для загрузочной флешки Windows можно с официальной странички)
- WinSetupFromUSB (с оф.сайта можно скачать утилиту для загрузочной флешки)
Давайте разберём, как создать загрузочную флешку Microsoft. Чтобы создать загрузочную флешку Windows 10, вам нужно загрузить с официального сайта Windows утилиту для обновления и установки OS.
Перейдите по ссылке и скачайте инструмент под нужную вам разрядность. После скачивания сразу запустите его, затем, чтобы создать загрузочную флешку с помощью этого инструмента:
- Выберите пункт “Создать установочный носитель для другого компьютера” и нажмите “Далее”
- Выберите язык, выпуск операционной системы и разрядность и нажмите “Далее”
- Так как наша цель – загрузочная флешка с утилитами, соответственно, выберите первый пункт и нажмите “Далее”
- Проверьте, что выбранный диск является флешкой.
 Если вы ещё не подключили флешку к своему компьютеру, самое время сделать это. После подключения флешки нажмите кнопку “Обновить список дисков”. Если подключено несколько флешек, укажите именно ту, на которую собираетесь записывать Windows 10, и нажмите “Далее”
Если вы ещё не подключили флешку к своему компьютеру, самое время сделать это. После подключения флешки нажмите кнопку “Обновить список дисков”. Если подключено несколько флешек, укажите именно ту, на которую собираетесь записывать Windows 10, и нажмите “Далее” - Начнется загрузка Windows 10 для создания загрузочной флешки, все что вам нужно делать – ожидать
После загрузки, без вашего вмешательства начнётся сам процесс создания загрузочной флешки Windows 10.
Через несколько минут вы увидите следующее сообщение:
Если открыть флешку в проводнике, то вы увидите набор папок и файлов.
Отлично! Теперь вы знаете, как создать загрузочную флешку Windows 10, и можете приступать к установке операционной системы. Расскажите нам в комментариях, получилась ли у вас загрузочная флешка Windows с утилитами.
Создание загрузочной флешки Windows 10 можно произвести с помощью стороннего программного обеспечения.
Создание загрузочной usb флешки Windows станет проще с WinSetupFromUSB. Помимо этого, программа обладает рядом достоинств, среди которых:
- возможность создания BIOS с удобным интерфейсом UEFI
- создание образов для установки других версий ОС Windows
- генерация образа диска для восстановления системы
Как работает программа для создания загрузочной флешки из образа:
- В верхнем поле программы выберите флеш-накопитель, на который будет производиться запись
- Поставьте галочку напротив пункта AutoFormat it with FBinst
- Укажите какие образы вы хотите добавить на флешку
- Нажмите кнопку Go(появятся два предупреждения, с которыми необходимо согласиться)
- Подождите окончания процесса
Если вам понравилась программа для загрузочной флешки Windows 10, то поделитесь этим в комментариях
Загрузочная флешка с Rufus создаётся просто.
- Скачайте программу с официального сайта, чтобы сделать загрузочную флешку windows 10 с Rufus
- Запустите программу от имени администратора
- В появившемся окне выберите формат флешки (FAT32)
- В пункте “Схема раздела и тип системного интерфейса” выберите “MBR для компьютеров с BIOS или UEFI”
- В пункте “Новая метка тома” введите название вашей будущей загрузочной флешки, например “Windiws Flash Install”
- Нажмите “Создать загрузочный диск” – ISO
- Подождите 5-10 минут, пока происходит создание загрузочной флешки с Rufus
Готово! Теперь вы знаете как создать загрузочную флешку Windows с Rufus. Всё ли получилось? Напишите об этом в комментарии.
Ультра ИСО – этот программа для работы с образами. Помимо работы с образами, можно сделать в программе Ультра ИСО загрузочную флешку. Но не все знают, как сделать загрузочную флешку с Ультра ИСО. Загрузочная флешка через Ультра ИСО создаётся достаточно быстро.
Загрузочная флешка через Ультра ИСО создаётся достаточно быстро.
Чтобы сделать загрузочную флешку через ИСО, скачайте и инсталлируйте улитилиту.
Ниже мы расскажем, как сделать загрузочную флешку с UltraISO.
После инсталляции утилиты, запустите её. Обратите внимание, в нашем примере рассматривается именно загрузочная флешка из ISO образа. Как создаётся загрузочная флешка Windows с UltraISO:
- В главном окне нажмите “Файл” – “Открыть”
- Выберите образ операционной системы, нажмите “Открыть”
- Выберите “Самозагрузка” — “Записать образ жёсткого диска”
- В новом окне, в графе Disk Drive укажите путь к флеш-накопителю и нажмите “Записать”
- Дождитесь пока запишется загрузочная флешка через UltraISO
Так создаётся загрузочная флешка Windows из ISO, но ещё можно через UltraISO создать загрузочную флешку Windows из папки с файлами.
У вас получилась загрузочная флешка Windows из образа ISO?
Сделать загрузочную флешку Windows 10 можно через Windows 7 USB/DVD Download Tool. Как сделать загрузочную флешку с помощью Windows 7 USB/DVD Download Tool:
Как сделать загрузочную флешку с помощью Windows 7 USB/DVD Download Tool:
- Запустите программу
- Выберите образ системы, нажмите Next
- Укажите носитель, нажмите USB device
- Нажмите кнопку Begin copying, чтобы USB флешку сделать загрузочной
Как видите, сделать загрузочную флешку через Windows 7 USB/DVD Download Tool очень просто.
У вас получилось сделать из флешки загрузочный диск?
Чтобы из загрузочной флешки сделать обычную флешку, перейдите по пути “Панель управления/Администрирование/Управление компьютером/Управление дисками”. Затем найдите нужную флешку, удалить в ней существующий раздел и создайте новый с другой файловой системой.
Мы расскажем ещё один способ, как записать образ загрузочной флешки Windows 10 без сторонних программ. Для этого способа ваша материнская плата (на том компьютере, где будет использоваться загрузочная флешка) была с ПО UEFI.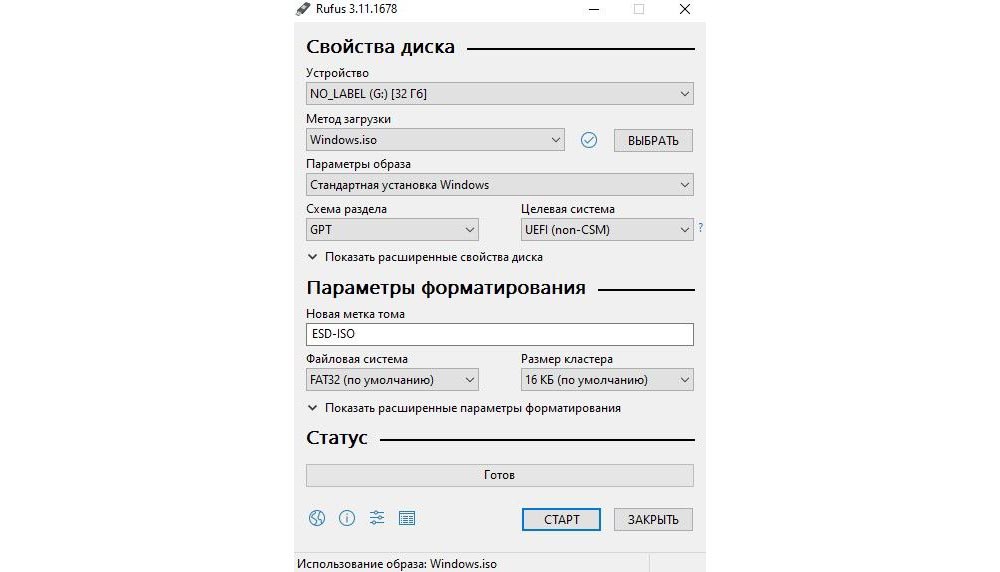
Для того, чтобы записать образ загрузочный образ на флешку, отформатируйте её в системе FAT32.
Как записать загрузочную флешку Windows:
- Смонтируйте образ Windows 10 в системе
- Скопируйте всё содержимое образа на флешку
Может быть несколько причин, по которым БИОС не видит загрузочную флешку. К примеру, в БИОСЕ не видна загрузочная флешка потому что она повреждена и не работает. Проверить это можно вставив флеш-накопитель в ноутбук(ПК) при включённой системе. Если ноутбук не видит загрузочную флешку с Windows, то подозрения верны.
Самый простой вариант, почему не видна загрузочная флешка через БИОС, неправильно записана флешка. Создавайте загрузочные флешки правильно. А как именно, мы описали выше.
Не забывайте, что приоритет загрузки в БИОС должен быть установлен верно. Загрузочная флешка в БИОС должна стоять на первом месте. А точнее в разделе БИОСА BOOT.
Загрузочная флешка через командную строку записывается так:
- Запустите командную строку
- Введите команду diskpart
- Впишите list disk, чтобы вывести список дисков в системе
- Командой select disk 1 (2,3 и т.
 д.) укажите нужный флеш-накопитель. Обратите внимание, что цифры 1-3 (могут быть другие) это порядковый номер, который присвоила система подключённым накопителям
д.) укажите нужный флеш-накопитель. Обратите внимание, что цифры 1-3 (могут быть другие) это порядковый номер, который присвоила система подключённым накопителям - Очистите выбранную флешку командой clean
- Затем введите create partition primary (создание раздела)
- Выберите созданный раздел командой select partition 1
- Активируйте его – active
- Отформатируйте раздел format fs=NTFS
- Задайте букву флешке (assign letter=Z)
- Выйдите из раздела Exit
- Запишите на флешку установочные файлы Windows (скопируйте на неё для этого можно скопировать на неё содержимое инсталляционного компакт-диска Windows)
Загрузочная флешка Windows с помощью командной строки создана. У вас получилось записать загрузочную флешку с помощью командной строки в Windows?
Загрузочная флешка с diskpart | Online Помощник Компьютеру
Как сделать загрузочную флешку без сторонних программ,а средствами операционной системы Windows.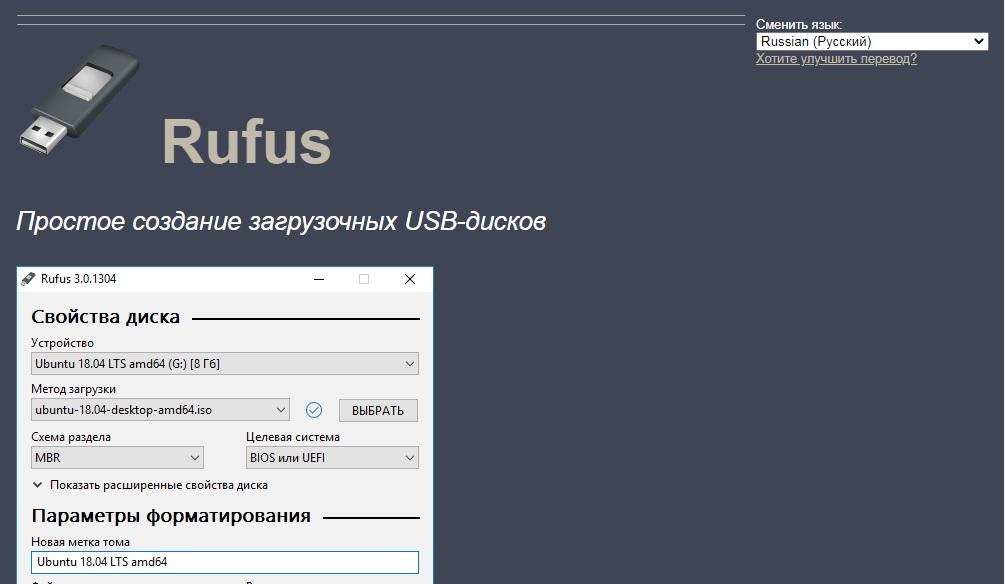
Для этого нужны флеш-накопитель(флешка) не менее 4 Гб и диск или iso-образ системы.
Итак — жмем сочетание клавиш Win+R
В окне выполнить вписываем
diskpart
и запускаем встроенный инструмент с командной строкой,где вводим:
list disk
эта команда выводит на экран все диски,подключенные к компьютеру:
Флешку узнаем по размеру и набираем далее эти команды:
select disk 1 — выбрать диск 1(флешку)
clean — очистить
create partition primary — создать раздел
select partition 1 — выбрать раздел
format fs=ntfs quick — форматировать в ntfs быстро(или меняем на fat32,если нужно)
active — делаем раздел активным
Вот, как это выглядит при успешном выполнении этих команд:
Теперь закрываем это окно и открываем iso-образ или диск с Windows и выделив все его содержимое,копируем на нашу флешку:
Ждем окончания копирования — это наверное самое долгое из всех действий, у меня это заняло минут 10. .
.
После окончания этого процесса
в окне «Выполнить» вписываем:
cmd
и открыв командную строку,вводим команду:
H:\boot\bootsect.exe /nt60 H: — автоматическая загрузка с указанной флешки, где Н — ее буква:
Всё — загрузочная флешка готова!
Обзор на видео:
P.S. Внимание — при написании всех команд обращайте внимание на правильную установку всех пробелов и знаков!
Подробно узнать, для чего нужен загрузочный диск и о другом способе его создания можно тут.
Лучшие программы для создания загрузочной флешки Windows 10
Очень просто можно программой создать загрузочную флешку с Windows 10.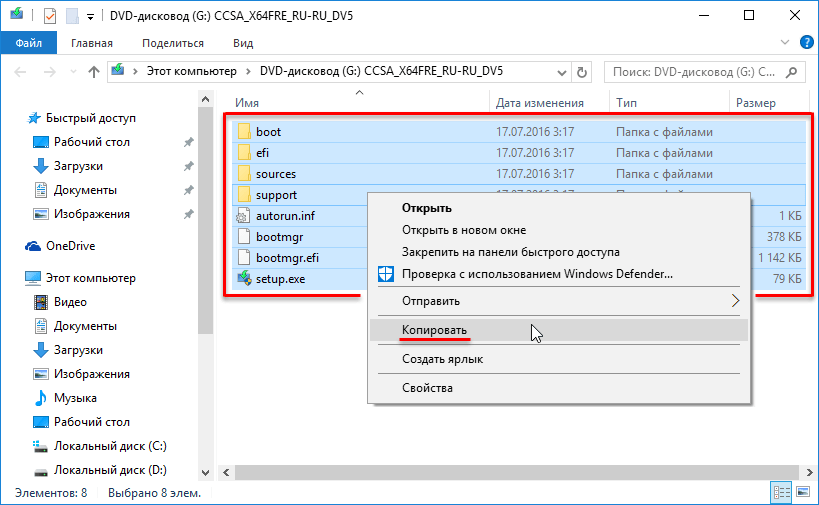 Часто пользователям приходится самостоятельно записывать загрузочные накопители для переустановки системы. Не всегда проверка и восстановление целостности системных файлов даёт нужный результат. В принципе в параметрах системы всегда можно вернуть компьютер в исходное состояние.
Часто пользователям приходится самостоятельно записывать загрузочные накопители для переустановки системы. Не всегда проверка и восстановление целостности системных файлов даёт нужный результат. В принципе в параметрах системы всегда можно вернуть компьютер в исходное состояние.
Эта статья содержит лучшие программы для создания загрузочной флешки Windows 10. Большинство программ можно бесплатно загрузить с официальных сайтов и сразу же использовать. При необходимости ищите портативные версии программ для создания загрузочных накопителей. Портативную программу не нужно устанавливать на компьютер, а можно сразу запускать.
Лучшие программы для создания загрузочной флешки Windows 10
UltraISO
Всем известная программа UltraISO позволяет полноценно работать с образами системы. Она позволяет создавать, записывать, конвертировать и собственно монтировать образы дисков. Пробной версии программы больше чем достаточно для большинства пользователей. Функциональность в незарегистрированной версии программы также остаётся полной.
Достаточно запустить программу UltraISO от имени администратора в Windows 10. Теперь выберите нужный образ диска и перейдите в раздел Самозагрузка > Записать образ Жёсткого диска. После форматирования накопителя можно перейти к записи и созданию загрузочной флешки. Более подробно смотрите в инструкции: Как пользоваться программой UltraISO.
Rufus
Бесплатное портативное приложение с открытым исходным кодом, которое можно использовать для форматирования и создания загрузочных USB-накопителей или Live USB. Программа занимает несколько мегабайт и предлагает действительно полезные возможности. Записывать на накопитель можно ранее скачанный или прямо с утилиты загруженный образ.
Очень простая утилита Rufus позволяет с лёгкостью создать загрузочную флешку. В открывшемся окне программы достаточно выбрать устройство, образ диска, при необходимости указать дополнительные параметры записи и форматирования и перейти к созданию. Смотрите более подробно: Как пользоваться программой Rufus 3. 6.
6.
WinSetupFromUSB
Лучшая программа для создания мультизагрузочных флешек. В большинстве случаев нет необходимости создавать загрузочный накопитель с несколькими образами. Кроме того, в утилиту встроено несколько вспомогательных подпрограмм с собственным уникальным набором функций для выполнения различных операций над носителями данных.
В программе WinSetupFromUSB всё делается и выбирается непосредственно в главном окне. Тут достаточно выбрать накопитель с подключённых устройств, указать параметры форматирования и расположение образа диска. Более подробно обо всех параметрах смотрите в инструкции: Как пользоваться WinSetupFromUSB 1.9.
Media Creation Tool
Официальный от Microsoft инструмент Media Creation Tool позволяет обновить компьютер до последней версии, выполнить чистую установку системы, скачать образ или создать установочный носитель с Windows 10. Проблема заключается в том, что с её помощью нельзя записать ранее загруженный образ системы на диск, можно только после очередной загрузки.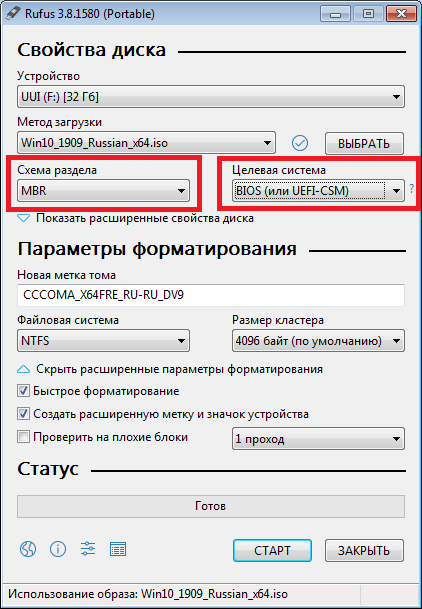
Несмотря на то что программа создана для обновления операционной системы, пользователи могут создать загрузочную флешку. По сути, Media Creation Tool это тот самый помощник по обновлению Windows 10. После первого запуска выберите, что Вы хотите сделать: Создать установочный носитель (USB-устройство флэш-памяти, DVD-диск или ISO-файл).
Заключение
Список лучших программ для создания загрузочной флешки на этом можно закончить. Поскольку большинство других сторонних программ не заслуживают внимания пользователей. Перед созданием загрузочного накопителя с официального сайта Microsoft скачайте оригинальный образ Windows 10. После чего выбрав одну с программ переходите к процессу создания.
Создать загрузочный USB-накопитель для Windows 10 несложно. Вот как
Имейте под рукой загрузочный USB-накопитель, если вам когда-нибудь понадобится переустановить Windows 10 на вашем компьютере.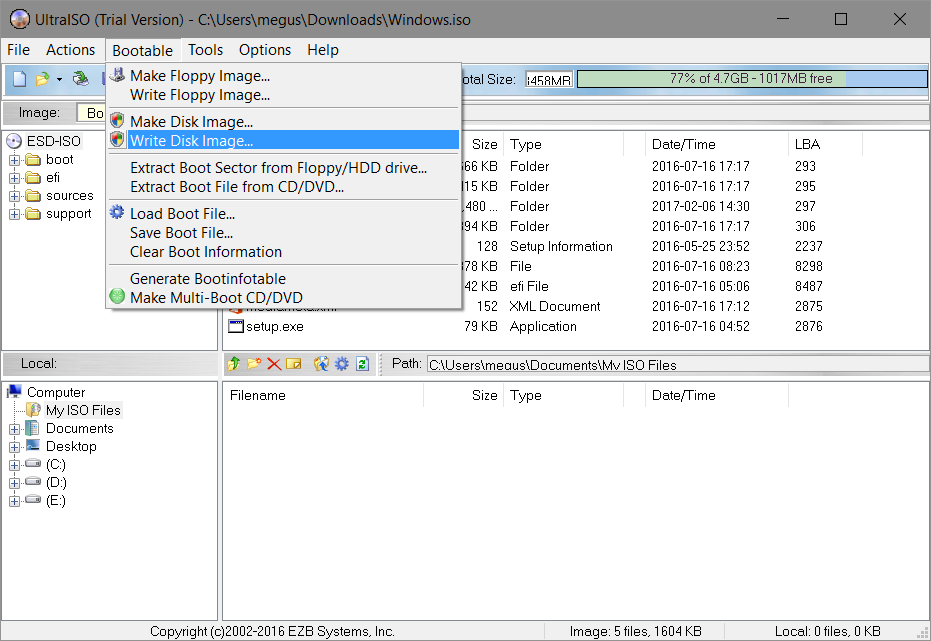
Когда я впервые услышал термин «загрузочный USB», я почувствовал легкую панику.Это задача, которая кажется сложной и требует большой технической смекалки, но на самом деле для этого требуется всего несколько щелчков мыши и надежное интернет-соединение. Ни в коем случае не пугайтесь. Я обещаю.
Создание загрузочного USB-накопителя с Windows 10 — это то, что вам обязательно нужно сделать, если у вас есть компьютер с Windows. Носитель с резервной копией может сэкономить время и избавить вас от головной боли, если вам когда-нибудь понадобится переустановить Windows. И если вы собираете игровой ПК, это одна из последних вещей, которые вам понадобятся для завершения сборки.
Получите больше от своих технологий
Изучите интеллектуальные гаджеты и советы и рекомендации по работе в Интернете с помощью информационного бюллетеня CNET How To.
Помимо пустого USB-накопителя на 8 ГБ и ПК с Windows, вам нужно выделить около 30 минут, а может и больше, в зависимости от скорости вашего интернета.
Для тех, кому интересно, можно использовать Mac для создания загрузочного диска Windows 10, но этот процесс довольно сложен и требует знания Терминала, инструмента командной строки Mac.Это не тот процесс, который я бы рекомендовал для обычного пользователя. Я недавно построил свой первый игровой ПК, и, несмотря на умеренный уровень комфорта с Терминалом, я все же обнаружил, что использование компьютера с Windows является более безопасным и простым процессом.
Используйте инструмент создания носителей Microsoft
У Microsoft есть специальный инструмент, который можно использовать для загрузки образа системы Windows 10 (также называемого ISO) и создания загрузочного USB-накопителя.
Начните с перехода на эту страницу, прокрутите вниз до пункта «Создать установочный носитель Windows» и нажмите Загрузить инструмент сейчас .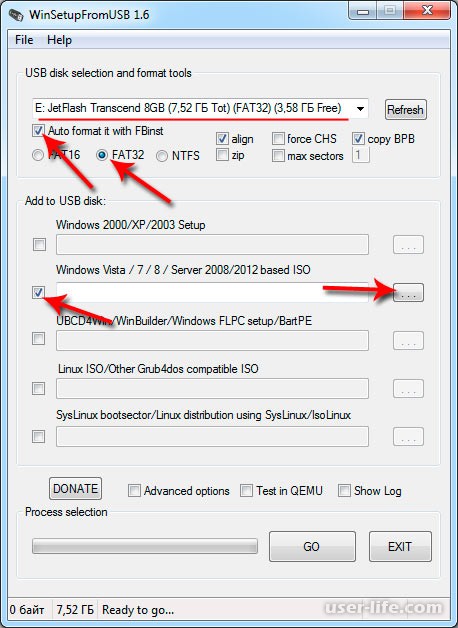 После завершения загрузки дважды щелкните файл MediaCreationToolxxxx , чтобы запустить его. (Последние четыре цифры имени файла указывают номер версии Windows 10. Сейчас имя файла — MediaCreationTool20h3 , но оно изменится по мере выпуска новых версий.) Файл должен находиться в папке «Загрузки».
После завершения загрузки дважды щелкните файл MediaCreationToolxxxx , чтобы запустить его. (Последние четыре цифры имени файла указывают номер версии Windows 10. Сейчас имя файла — MediaCreationTool20h3 , но оно изменится по мере выпуска новых версий.) Файл должен находиться в папке «Загрузки».
Выберите Создать установочный носитель из короткого списка параметров.
Скриншот Джейсона Чиприани / CNETКогда программа откроется, примите условия и положения Microsoft, затем выберите Создать установочный носитель (USB-накопитель, DVD или файл ISO) для другого ПК и нажмите Далее .
При необходимости измените настройки.
Скриншот Джейсона Чиприани / CNET 4. Вам будет предложено выбрать язык, версию и архитектуру, которые вы хотите использовать. По умолчанию инструмент будет использовать лучшие параметры для ПК, на котором вы создаете загрузочный диск. Вы можете изменить любой из параметров, сняв флажок рядом с Использовать рекомендуемые параметры для этого ПК и используя раскрывающиеся параметры.Если вы не уверены, нужна ли вам 64-битная или 32-битная архитектура, выберите Оба в раскрывающемся списке Архитектура.
По умолчанию инструмент будет использовать лучшие параметры для ПК, на котором вы создаете загрузочный диск. Вы можете изменить любой из параметров, сняв флажок рядом с Использовать рекомендуемые параметры для этого ПК и используя раскрывающиеся параметры.Если вы не уверены, нужна ли вам 64-битная или 32-битная архитектура, выберите Оба в раскрывающемся списке Архитектура.
Обратите внимание, что согласно странице поддержки Microsoft, если вы планируете использовать этот инструмент для прошивки другой версии Windows 10, такой как Windows 10 Pro (или наоборот), на другом ПК, она будет включена, когда вы выберете Windows. 10 как Edition . Фактически, базовая Windows 10 — единственный вариант, поэтому не беспокойтесь, ища вариант Pro.
Выберите USB-накопитель.
Скриншот Джейсона Чиприани / CNET 5. Нажмите Далее , когда вы настроили параметры, оставьте USB-накопитель выбранным и подключите USB-накопитель к компьютеру. Для продолжения выберите Далее .
Для продолжения выберите Далее .
Еще раз убедитесь, что вы выбрали правильный диск для флэш-накопителя USB.
Скриншот Джейсона Чиприани / CNET6. Наконец, выберите USB-накопитель из списка. Если к вашему компьютеру подключено несколько дисков, и вы не уверены, какой из них выбрать, отключите дополнительные диски. Выбор неправильного диска может привести к катастрофе, так как этот процесс стирает все на диске во время процесса. Выбрав правильный диск, нажмите Далее .
Это займет немного времени, но все остальное сделает инструмент Microsoft.
Скриншот Джейсона Чиприани / CNET Инструмент Microsoft позаботится обо всем остальном.Выпейте, прогуляйтесь или поищите в Интернете, пока инструмент делает свое дело. Этот процесс должен занять около 30 минут, плюс-минус, в зависимости от скорости вашего интернета.
Этот процесс должен занять около 30 минут, плюс-минус, в зависимости от скорости вашего интернета.
Когда инструмент будет готов, нажмите Завершить и извлеките USB-накопитель из компьютера. В дальнейшем, если вам нужно установить или переустановить Windows, вы можете подключить диск к компьютеру и перезагрузить его. Ваш компьютер должен загрузиться с диска, что даст вам возможность установить Windows.
Если этого не произойдет, вам необходимо перезагрузить компьютер с использованием его микропрограммы BIOS — обычно это делается нажатием клавиши Esc, F2 или аналогичной клавиши во время загрузки компьютера — и изменить загрузочный диск или » bootmenu »на вашу флешку.Процесс для каждого компьютера (или материнской платы, если вы собираете игровой ПК) будет отличаться. Я предлагаю обратиться к вашему руководству за инструкциями.
Вы также можете использовать медиа-инструмент для обновления с Windows 7 до Windows 10, следуя этим инструкциям. После установки Windows 10 вот несколько советов, которые помогут вам начать работу. Если переустановка Windows 10 кажется слишком сложной, воспользуйтесь этими советами, чтобы устранить неполадки и ускорить ее.
Если переустановка Windows 10 кажется слишком сложной, воспользуйтесь этими советами, чтобы устранить неполадки и ускорить ее.
Как загрузиться с USB в Windows
При правильном подходе можно загрузить Windows с USB-накопителя.Вот лучшие способы загрузки с USB в Windows 10.
Итак, вы хотите загрузить Windows 10 с USB-накопителя?
Возможно, вам нужно установить новую версию Windows 10 или вы хотите устранить некоторые проблемы. Какой бы ни была причина, к концу этой статьи вы научитесь загружать компьютер с USB-накопителя.
Какой бы ни была причина, к концу этой статьи вы научитесь загружать компьютер с USB-накопителя.
Итак, приступим к загрузке Windows с USB-накопителя.
Как загрузить Windows 10 с USB-накопителя
Чтобы запустить Windows с USB-накопителя, вам понадобится загрузочный USB-накопитель. Но что такое загрузочный USB?
Но что такое загрузочный USB?
Проще говоря, загрузочный USB-накопитель — это USB-накопитель, содержащий ISO-версию операционной системы.Файл ISO — это клон файлов на диске (DVD или CD). В нашем случае флешка будет содержать ISO-версию операционной системы Windows 10.
Связанный: Как создать ISO-образ Windows
Итак, первое, о чем вам нужно позаботиться перед загрузкой Windows с USB-накопителя, — это сделать ваш USB-накопитель загрузочным. Но как это сделать?
Но как это сделать?
Хотя существует множество способов создать загрузочный USB-накопитель, самый простой — использовать Windows 10 Media Creation Tool.Это бесплатный инструмент от Microsoft, который позволяет вам загрузить ISO-образ установочного файла Windows на DVD-диск или флэш-накопитель для установки.
- Для начала скачайте и запустите приложение.
 Затем выберите установочный носитель Create (USB-накопитель, DVD или файл ISO) для другого ПК и нажмите Next.
Затем выберите установочный носитель Create (USB-накопитель, DVD или файл ISO) для другого ПК и нажмите Next. - Оттуда установите предпочтительный язык, версию Windows и архитектуру. Мы рекомендуем вам придерживаться Используйте метод, рекомендуемый для этого радиобокса PC , и пусть инструмент позаботится обо всем. Затем нажмите Далее .
- Теперь выберите опцию USB-накопитель для загрузки Windows с USB-накопителя и нажмите Next .
Начнется установка Windows 10 на USB. В зависимости от скорости вашего интернет-соединения весь процесс может занять некоторое время.
В зависимости от скорости вашего интернет-соединения весь процесс может занять некоторое время.
Загрузка с USB-драйвера Windows 10
Когда ваш загрузочный USB-накопитель будет готов, вам необходимо перезагрузить компьютер с загрузочным USB-накопителем в нем.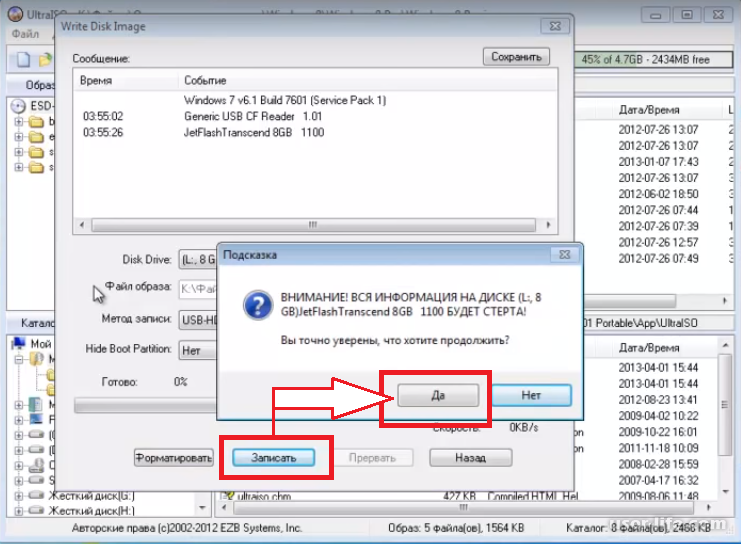 Вот что вам нужно сделать после того, как вы подключили USB к компьютеру:
Вот что вам нужно сделать после того, как вы подключили USB к компьютеру:
Запустите компьютер и несколько раз нажмите клавишу доступа к BIOS / UEFI.Клавиша может быть ESC, F1, F2, F8 или F10, но это зависит от производителя.
После успешного нажатия клавиши вы попадете в BIOS.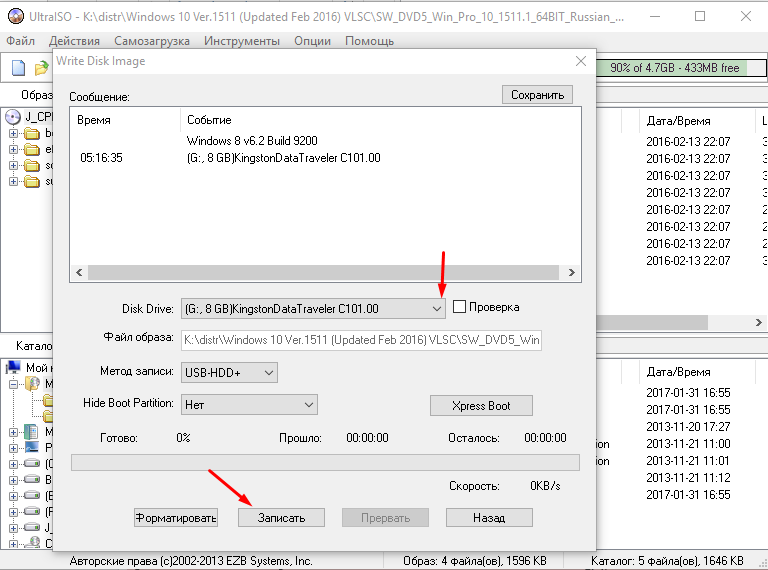 В BIOS убедитесь, что USB установлен в качестве основного загрузочного устройства. Это сделано для того, чтобы ваш компьютер мог загружаться непосредственно с USB-накопителя, а не с жесткого диска вашего компьютера.
В BIOS убедитесь, что USB установлен в качестве основного загрузочного устройства. Это сделано для того, чтобы ваш компьютер мог загружаться непосредственно с USB-накопителя, а не с жесткого диска вашего компьютера.
Связанный: Как войти в BIOS в Windows 10
Наконец, сохраните изменения и перезагрузите компьютер.
Если все было сделано правильно, ваш компьютер загрузится с загрузочного USB-накопителя, содержащего файлы Windows.Вы можете использовать его как хотите.
Основные выводы о загрузке Windows с USB-накопителя
Мы надеемся, что это руководство помогло вам запустить Windows 10 через USB-накопитель.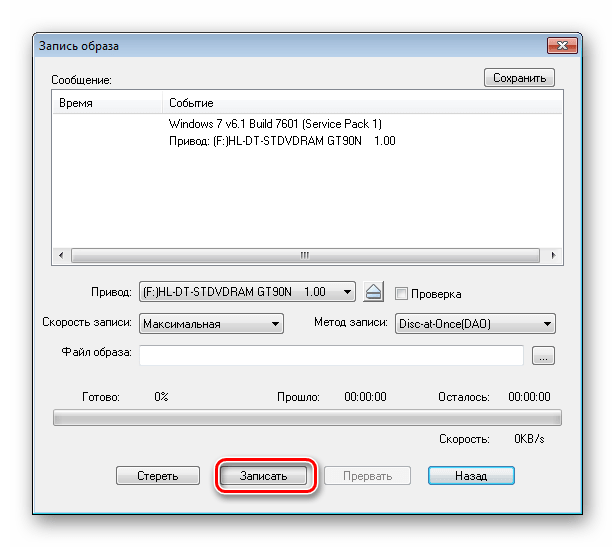 Но не останавливайтесь на этом. Вы также можете установить Windows через загрузочный USB. Узнайте, как это сделать, из приведенного ниже практического руководства.
Но не останавливайтесь на этом. Вы также можете установить Windows через загрузочный USB. Узнайте, как это сделать, из приведенного ниже практического руководства.
Нужно установить свежую копию Windows? Узнайте, как сделать загрузочную флешку с поддержкой UEFI.
Читать далее
Об авторе Шаант Минхас (Опубликовано 34 статей)Шаант — штатный писатель в MUO.Получив образование в области компьютерных приложений, он использует свою страсть к письму, чтобы объяснять сложные вещи простым английским языком. Когда он не занимается исследованиями и не пишет, его можно застать за чтением хорошей книги, бегом или тусовкой с друзьями.
Более От Шаант МинхасаПодпишитесь на нашу рассылку новостей
Подпишитесь на нашу рассылку, чтобы получать технические советы, обзоры, бесплатные электронные книги и эксклюзивные предложения!
Еще один шаг…!
Подтвердите свой адрес электронной почты в только что отправленном вам электронном письме.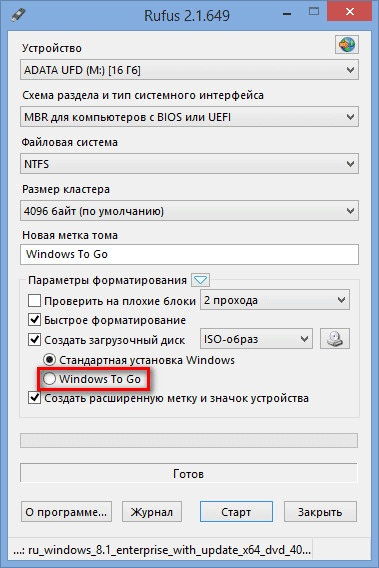
Как сделать USB-флешку загрузочной с помощью cmd и установить Windows 10
Ушли старые времена DVD, теперь никто не использует DVD для установки Windows. Лучший и подходящий вариант — сделать флешку загрузочной с помощью cmd и установить Windows 10 или 8.1 и 7. Есть несколько инструментов для создания загрузочного USB-накопителя или Pendrive. Но зачем вам устанавливать стороннее приложение, если вы можете сделать загрузочную флешку с помощью cmd (командной строки)?
Флэш-накопители не только полезны для передачи данных, но и вы можете использовать их для разных целей.Один из них — установить Windows XP, 7, 8 / 8.1 или Windows 10. Даже вы можете установить ОС Linux.
Наверное, у каждого владельца компьютера есть USB-накопитель, который упрощает установку любой версии Windows на ваш компьютер.
Cmd — мощный инструмент для выполнения различных задач, если вы знаете команды. Сторонние инструменты могут помочь сделать флешку загрузочной, включая официальный установщик USB от Microsoft. Эти инструменты не делают ничего, кроме автоматизации процесса.
Эти инструменты не делают ничего, кроме автоматизации процесса.
Многие такие инструменты имеют ограничения и требуют много времени для форматирования и записи файлов Windows на USB-накопитель.Некоторые инструменты тоже стоят денег.
Как сделать флешку загрузочной с помощью CMD (командная строка)
Вот простой способ превратить USB-накопитель в загрузочный носитель для установки любой версии Windows, например XP, 7, 8, 8.1 и Windows 10.
Все, что вам нужно, это флешка объемом 4-8 ГБ. 4 ГБ для Windows XP, 7, 8 и 8 ГБ для Windows 8.1 и 10 и загруженный файл iso для Windows.
F Выполните эти шаги, чтобы сделать флешку загрузочной с помощью cmd-1. Вставьте флешку и начните поиск CMD .
2. Щелкните правой кнопкой мыши и Запуск от имени администратора .
3. После открытия командной строки.
Введите diskpart и нажмите Enter. Он войдет в режим управления разделами диска.
4. Введите list disk и нажмите Enter. Здесь вы можете увидеть все диски на вашем компьютере, здесь отображаются не разделы диска, а список подключенных к вашему компьютеру дисков.
5. После того, как вы получите список дисков, найдите свою флешку по ее размеру. Здесь мой 14 ГБ , это Диск 2.
Теперь давайте выберем флешку, набрав select disk
6. После выбора USB-накопителя введите очистите и нажмите Enter.
Эта команда сотрет все с флешки.Убедитесь, что в нем нет ваших важных файлов.
7. Теперь вам нужно сделать вашу флешку основным разделом для этого —
Введите , создайте первичный раздел и нажмите Enter.
8. Если диск является основным разделом, вам необходимо сделать его активным.
Введите active и нажмите Enter на клавиатуре. Команда активирует флешку.
9. Теперь вам нужно отформатировать флешку.
Введите формат fs = fat32 quick и нажмите Enter. Эта команда отформатирует флешку в быстром режиме.
Файловая системаFAT32 работает с Windows 8.1 и более ранними версиями Windows. Но если вы устанавливаете Windows 10, вам необходимо использовать NTFS-диск.
Windows 10 содержит файл с именем install.wim , размер которого превышает 4 ГБ. FAT32 не поддерживает копирование файлов размером более 4 ГБ.
Итак, вам нужно отформатировать как format fs = ntfs quick , и он будет работать.
Ранняя версия Windows 10 поддерживала FAT32, но Windows 10 версий 1903, 1909, 2004 и 20h3 не поддерживает FAT32. Так что используйте NTFS вместо этого.
10. После форматирования флеш-накопителя вы можете не увидеть его на «Мой компьютер».
Чтобы вернуть его, вам нужно назначить ему литерал, набрать , назначить и нажать Enter.
Все готово, вы только что сделали свой USB-накопитель загрузочным с помощью cmd , закройте эту командную строку, набрав exit и нажав Enter.
Установите Windows 10, 8.1 и 7 с помощью загрузочного USB-накопителя
Загрузочный USB-накопитель готов, вы можете копировать файлы Windows и готовы к работе.
1. Вам нужно скопировать файлы windows с ПК на флешку. Если у вас есть файл .iso Windows, распакуйте его с помощью win rar .
2. После распаковки файлов Windows скопируйте все файлы и вставьте их на загрузочную флешку .
Копирование файлов может занять некоторое время, поскольку файлы Windows занимают на диске около 4 ГБ.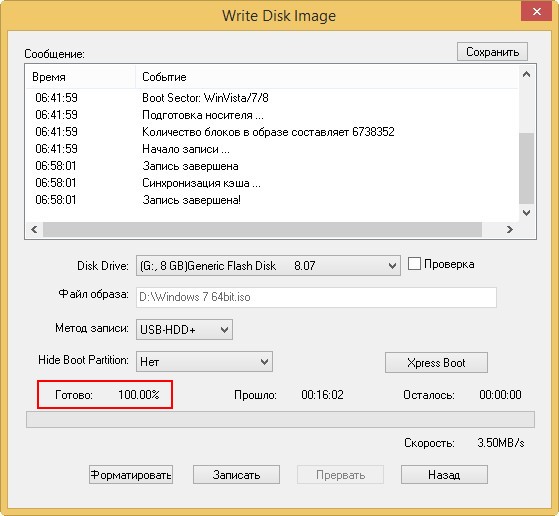 Скорость тоже зависит от флешки. Используйте флэш-накопитель USB 3.0 в том же порту для более высокой скорости передачи.
Скорость тоже зависит от флешки. Используйте флэш-накопитель USB 3.0 в том же порту для более высокой скорости передачи.
После переноса файлов Windows на флешку вы готовы к установке Windows на любой компьютер, использующий эту флешку. Извлеките и снова вставьте флэш-диск, и он получит значок установки Windows , который подтверждает, что теперь это загрузочный носитель.
Посмотрите этот видеоурок, как сделать флешку загрузочной
Для установки Windows с этой загрузочной флешки вставьте ее в компьютер и нажмите кнопку загрузки. Из списка загрузочных устройств выберите свою флешку и перейдите к установке Windows.
Связанный — Как установить Windows 10 с USB-накопителя [со снимками экрана]
Заключение
USB-накопители — это удобный инструмент для установки Windows на любой компьютер.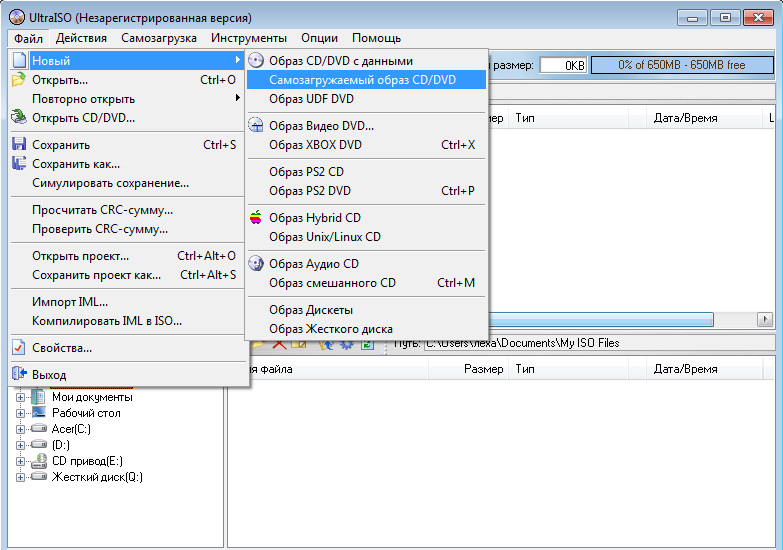 Вам просто нужно сделать его загрузочным. Не полагайтесь на сторонние приложения для загрузочного USB, cmd может выполнить эту задачу с помощью нескольких команд в течение минуты.
Вам просто нужно сделать его загрузочным. Не полагайтесь на сторонние приложения для загрузочного USB, cmd может выполнить эту задачу с помощью нескольких команд в течение минуты.
Убедитесь, что у вас исправная флешка. USB 2.0 устарел, используйте флэш-накопители USB 3.0 для более высокой скорости передачи данных, следовательно, более быстрой установки.
Если у вас нет флеш-накопителя USB 3.0, приобретите у Amazon флеш-накопитель Faster USB 3.0 со скоростью передачи до 225 МБ / с.
После того, как флешка станет загрузочной, вы также можете сохранить свои данные вместе с файлами Windows, которые не повлияют на установку Windows.
Обязательно читать
Как узнать, загрузочный ли мой USB-накопитель?MobaLiveUSB — небольшая программа для проверки, является ли USB-накопитель загрузочным. Скопируйте файлы на флешку и запустите с диска. Для проверки используйте движок Qemu.
Можете ли вы повторно использовать USB после того, как сделаете его загрузочным? Да, вы можете копировать файлы на USB-накопитель вместе с файлами Windows.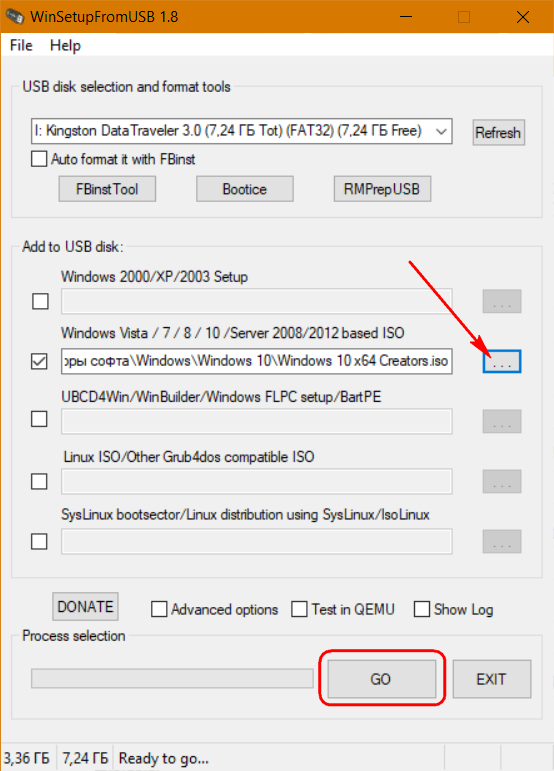 Или удалите файлы Windows и используйте как хотите.
Или удалите файлы Windows и используйте как хотите.
Вы можете скопировать ISO-файл, чтобы перенести его с одного компьютера на другой, но вы не можете установить Windows.Извлеките файлы iso и скопируйте их на загрузочный USB-накопитель для установки Windows.
Как проверить, является ли USB-накопитель загрузочным или нет в Windows 10
Если вы создали загрузочный USB-накопитель, вам может быть интересно, успешно ли он инициализируется и загружается. Вам не всегда нужно перезагружать компьютер / ноутбук, чтобы это выяснить. Следующие методы позволяют легко определить, является ли USB-накопитель загрузочным в Windows 10. Сюда входят методы, присущие вашей системе Windows, а также внешнее рекомендованное программное обеспечение.
Как сделать любой USB-накопитель загрузочным
Вот краткое руководство о том, как сделать USB-накопитель загрузочным. Для систем Windows 10 самый быстрый и надежный способ — загрузить и установить BalenaEtcher. Это программное обеспечение легко вытравливает любой файл ISO на USB-накопитель.
Это программное обеспечение легко вытравливает любой файл ISO на USB-накопитель.
Многие файлы ISO (следующий пример для Raspberry Pi Desktop) могут быть огромными по размеру. Вам не всегда нужно сначала загружать ISO отдельно. Просто скопируйте и вставьте ссылку для загрузки ISO, и она намного быстрее сохранится на вашем диске.При создании загрузочного носителя все данные на диске будут удалены.
После прошивки Balena проверит загрузочный диск, что не займет много времени.
После преобразования USB-накопителя в загрузочный вы увидите сообщение «Flash Complete».
Проверьте состояние загрузки USB-накопителя из управления дисками
Откройте поиск в меню «Пуск» и введите «диспетчер дисков». Выберите запись «Создать и отформатировать разделы жесткого диска».
Выберите отформатированный диск (в данном примере — диск 1) и щелкните правой кнопкой мыши, чтобы перейти в «Свойства». Перейдите на вкладку «Тома» и отметьте «Стиль разделов».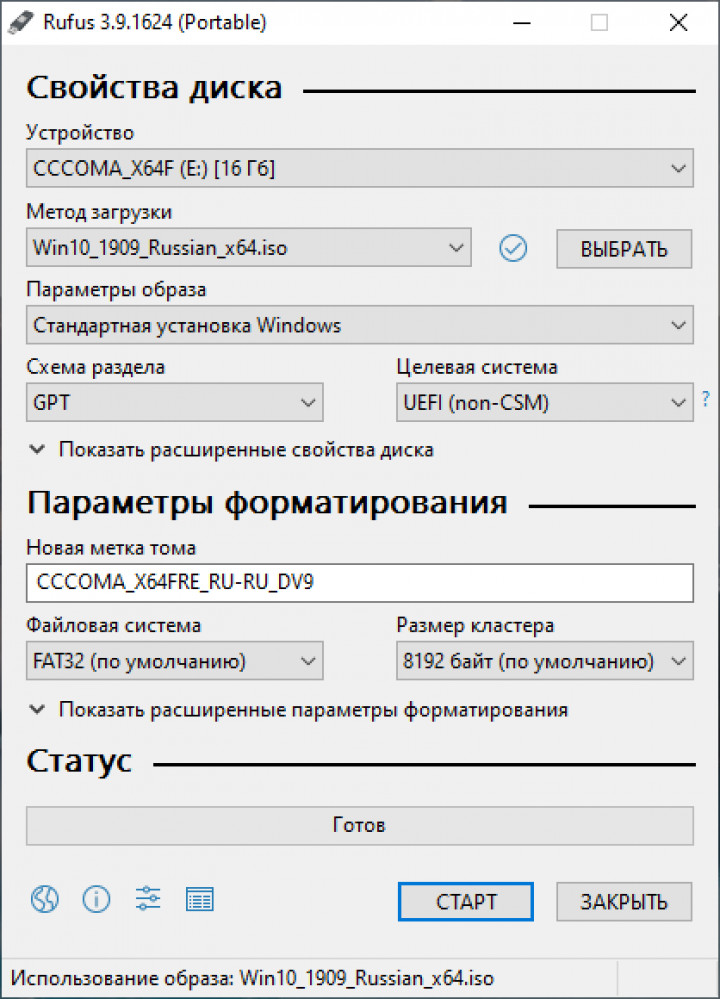 Вы должны увидеть, что он помечен каким-то флагом загрузки, например Master Boot Record (MBR) или таблицей разделов GUID. Кроме того, съемный носитель с загрузочным ISO будет отображать статус «нет тома» или очень маленький объем (всего несколько МБ).
Вы должны увидеть, что он помечен каким-то флагом загрузки, например Master Boot Record (MBR) или таблицей разделов GUID. Кроме того, съемный носитель с загрузочным ISO будет отображать статус «нет тома» или очень маленький объем (всего несколько МБ).
Проверьте состояние загрузки USB-накопителя из командной строки
Другой способ проверить загружаемость внешнего диска — запустить несколько строк в командной строке.Откройте cmd из меню «Пуск» в режиме администратора.
Введите следующие команды:
На отформатированном съемном носителе с ISO будет отображаться «нет тома» или очень маленький объем в МБ.
Проверьте состояние загрузки USB-накопителя из Windows PowerShell
Даже Windows PowerShell может дать быстрый обзор загрузочной способности диска. Запустите его от имени администратора из меню «Пуск».
Введите get-disk , чтобы собрать информацию о USB-накопителе.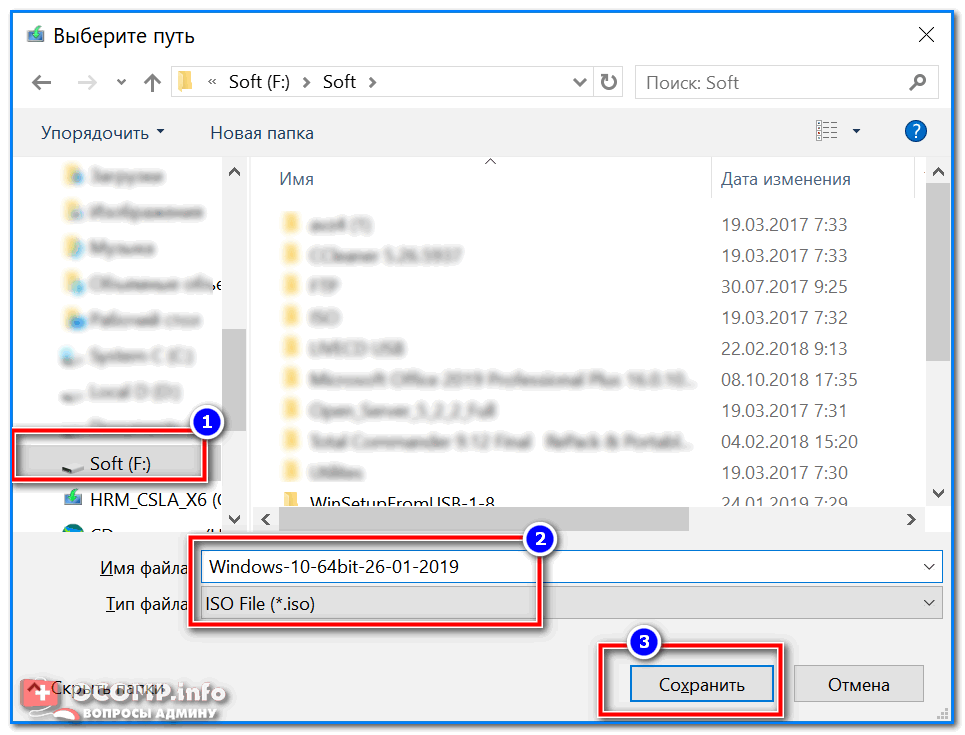 Проверьте, является ли состояние работоспособности устройства «работоспособным», и не отображается ли рабочее состояние носителя и объем 0 байт (или очень низкий объем).
Проверьте, является ли состояние работоспособности устройства «работоспособным», и не отображается ли рабочее состояние носителя и объем 0 байт (или очень низкий объем).
Проверьте загрузку с USB с помощью MobaLiveCD
Самым простым сторонним программным обеспечением для проверки состояния загрузки диска является MobaLiveCD, программа для эмуляции системы Qemu. На самом деле он будет запускать специальную виртуальную машину и пытаться загрузиться с USB-накопителя, так что это довольно надежный способ проверить состояние загрузки диска.
1. Загрузите файл MobaLiveCD .exe с веб-сайта разработчика.
2. После завершения загрузки щелкните правой кнопкой мыши загруженный EXE-файл и выберите «Запуск от имени администратора». Если вы этого не сделаете, вы получите сообщение об ошибке «Программа установки не может скопировать файл kqemu.sys», и вы не сможете продолжить работу после пятого шага.
3. Щелкните кнопку «Запустить LiveUSB» в нижней половине окна.
4. В раскрывающемся меню выберите USB-накопитель, который вы хотите протестировать.В данном случае я выбрал диск F: /. Если вы не знаете, какая буква у диска, откройте окно проводника и найдите диск на боковой панели.
5. Когда вас попросят создать жесткий диск для вашей виртуальной машины, нажмите «Нет» рядом с красным X.
6. Эмулятор Qemu загрузит USB-накопитель. Вы также увидите командную строку с небольшим текстом загрузки. Это означает, что виртуальная машина пытается загрузиться с диска, который вы выбрали на предыдущем шаге.
7.Если вы видите следующий экран загрузки, это означает, что ваш диск загрузочный! В зависимости от того, что вы пытаетесь загрузить, может быть несколько вариантов загрузки, как показано ниже. Нажмите Enter для загрузки или TAB для редактирования записи меню.
Использование Magic ISO Maker для тестирования образов дисков
Вы также можете использовать (правда, очень старую) бесплатную программу Magic ISO Maker, чтобы проверить, является ли образ диска загрузочным.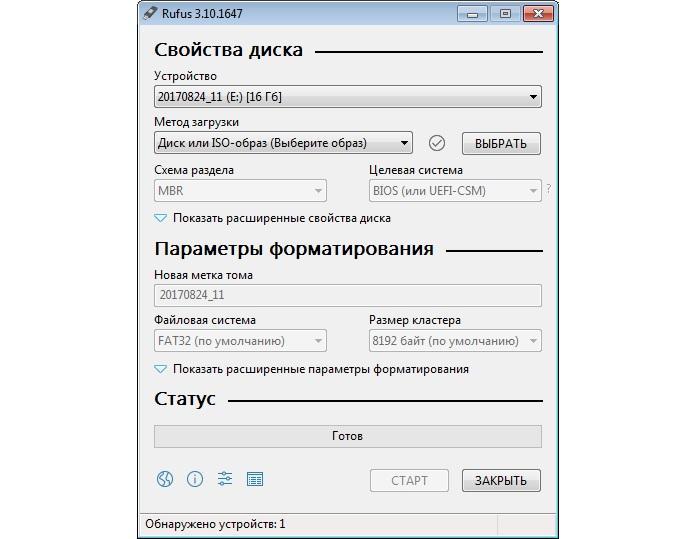 На самом деле это лучше всего работает с самими образами, но это хороший способ убедиться, что образ загрузочный, прежде чем записывать его на USB.
На самом деле это лучше всего работает с самими образами, но это хороший способ убедиться, что образ загрузочный, прежде чем записывать его на USB.
1. Загрузите Magic ISO Maker. После завершения установки откройте программное обеспечение и выберите «Открыть…» в меню «Файл».
3. Выберите файл ISO из меню.
4. Посмотрите в строке меню. Если указано «Загрузочный», этот ISO станет загрузочным после записи на компакт-диск или USB-накопитель. Если не указано «загрузочный», очевидно, что создать загрузочный носитель не получится.
Заключение
Лучший способ проверить, является ли USB-накопитель загрузочным, — это попробовать загрузить компьютер с накопителя, но это не всегда возможно.Вышеуказанные методы позволят вам узнать, загрузочный ли ваш USB-накопитель.
Связанный:
Эта статья полезна? да Нет
Саяк Борал Саяк Борал — технический писатель с более чем десятилетним опытом работы в различных отраслях, включая полупроводники, Интернет вещей, корпоративные ИТ, телекоммуникации OSS / BSS и безопасность сетей.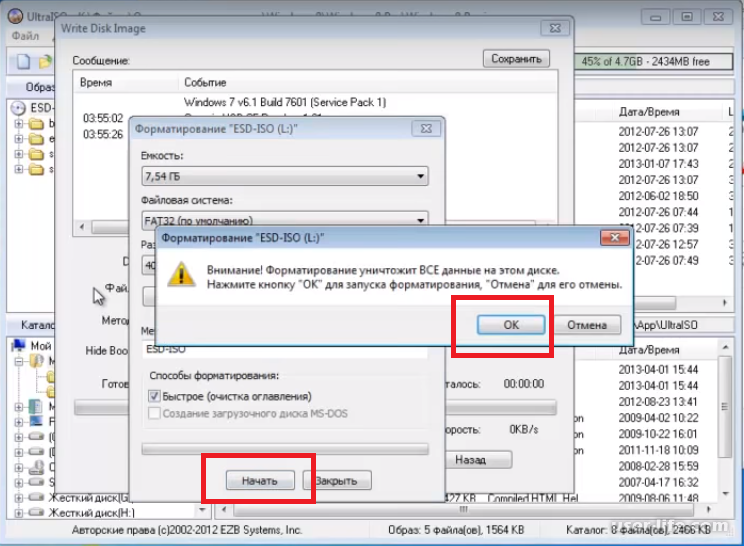 Он писал для MakeTechEasier по широкому кругу технических тем, включая Windows, Android, Интернет, руководства по оборудованию, браузеры, программные инструменты и обзоры продуктов.
Он писал для MakeTechEasier по широкому кругу технических тем, включая Windows, Android, Интернет, руководства по оборудованию, браузеры, программные инструменты и обзоры продуктов.
Как создать загрузочную флешку для установки Windows 10 • Pureinfotech
Когда Microsoft выпускает новые версии Windows 10, не все получают новые биты в один и тот же день.Вместо этого компания обновляет компьютеры постепенно, и требуется некоторое время, чтобы новая версия достигла всех устройств.
Однако, если вы не хотите ждать автоматического обновления, компания также позволяет загружать установочные файлы Windows 10 с помощью Media Creation Tool. Инструмент помогает выполнить обновление на месте или создать установочный носитель с помощью USB-накопителя или DVD-диска для выполнения чистой установки. Кроме того, вы даже можете использовать сторонние инструменты, такие как Rufus, для загрузки и создания загрузочного носителя для установки Windows 10 с USB.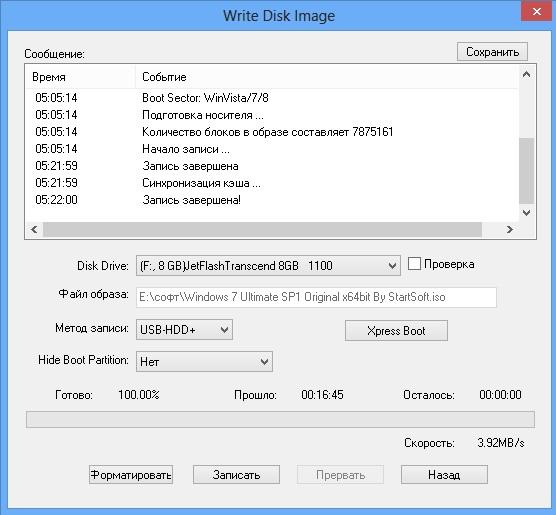
В этом руководстве вы узнаете, как создать USB-накопитель для обновления или переустановки Windows 10 на разных устройствах с помощью Media Creation Tools и Rufus.
Чтобы создать USB-накопитель Windows 10 с помощью Microsoft Media Creation Tool, выполните следующие действия:
Откройте веб-сайт поддержки Microsoft .
В разделе «Создать установочный носитель Windows 10» нажмите кнопку Загрузить сейчас .
Дважды щелкните файл MediaCrationToolxxxx.exe , чтобы запустить инструмент.
Нажмите кнопку Принять .
Выберите установочный носитель Create (USB-накопитель, DVD или файл ISO) для другого варианта ПК .
Media Creation Tool, вариант создания установочного носителя
Нажмите кнопку Далее .
Снова нажмите кнопку Далее .

Краткое примечание: , если вы создаете Windows 10 USB для другого устройства, вы также можете снять флажок « Использовать рекомендуемые параметры для этого ПК» , чтобы выбрать правильный язык, архитектуру и выпуск.
Media Creation Tool Настройки Windows 10
Выберите опцию USB-накопитель .
Media Creation Tool создает USB-накопитель Windows 10.
Нажмите кнопку Далее .
Выберите флэш-накопитель USB из списка, но убедитесь, что на нем нет важных файлов, так как этот процесс сотрет все на нем.
Нажмите кнопку Далее .
Нажмите кнопку Готово .
После выполнения этих шагов вы можете запустить компьютер с помощью UEFI или BIOS с USB-накопителем для установки Windows 10.
Создание загрузочного USB-накопителя Windows 10 с помощью Rufus
Чтобы создать загрузочный носитель для установки Windows 10 с USB-накопителя с помощью Rufus на устройствах UEFI или BIOS, выполните следующие действия:
Откройте веб-сайт Rufus ’.

В разделе «Загрузить» щелкните ссылку, чтобы загрузить последнюю версию.
Дважды щелкните исполняемый файл, чтобы запустить инструмент.
Нажмите кнопку «Настройки » (третья кнопка слева) в нижней части страницы.
Кнопка настроек Rufus
В разделе «Настройки» используйте раскрывающееся меню «Проверить наличие обновлений» и выберите опцию Daily .
Настройки обновления Rufus
Нажмите кнопку Закрыть .
Нажмите кнопку Close еще раз, чтобы закрыть приложение.
Снова откройте инструмент Rufus .
В разделе «Устройство» используйте раскрывающееся меню и выберите USB-накопитель для создания загрузочного носителя.
Совет: Вам потребуется подключить USB-накопитель объемом не менее 8 ГБ. Если вы не видите устройство в списке, возможно, вам потребуется перезапустить инструмент.

В разделе «Выбор загрузки» используйте раскрывающееся меню и выберите опцию Disk или ISO image .
Нажмите кнопку со стрелкой вниз справа и выберите опцию Загрузить .
Rufus Windows 10 ISO вариант загрузки
Нажмите кнопку Загрузить .
Выберите вариант Windows 10 .
Нажмите кнопку Продолжить .
В разделе «Выпуск» выберите версию Windows 10 для загрузки.
Rufus загрузить Windows 10 ISO
Нажмите кнопку Продолжить .
Выберите выпуск, включая Windows 10 Домашняя и Windows 10 Профессиональная или Windows 10 для образовательных учреждений.
Нажмите кнопку Продолжить .
Выберите язык для установки.
Нажмите кнопку Продолжить .

Выберите архитектуру операционной системы ( x64 или x86 ).(Если это более новое устройство, вы можете выбрать вариант x64, .)
Нажмите кнопку Загрузить .
Выберите место для автоматического сохранения Windows 10 ISO.
После загрузки оставьте настройки по умолчанию.
Щелкните кнопку Start .
Создание Windows 10 USB с помощью Rufus
Нажмите кнопку OK , чтобы подтвердить удаление данных с USB-накопителя.
Выполнив эти шаги, вы можете загрузить и установить Windows 10 на компьютерах, работающих с UEFI или BIOS, в зависимости от вашей прошивки.
Если после обновления Windows 10 не активирована, в разделе «Настройки »> «Обновление и безопасность»> «Активация » нажмите кнопку «Устранение неполадок » , чтобы запустить утилиту устранения неполадок при активации .
Обновление 5 мая 2021 г .: Изначально это руководство было опубликовано в августе 2015 года, а теперь оно было пересмотрено и обновлено, чтобы отразить новые изменения.
Мы можем получать комиссию за покупки, используя наши ссылки, чтобы продолжать предлагать бесплатный контент. Информация о политике конфиденциальности.
Весь контент на этом сайте предоставляется без каких-либо явных или подразумеваемых гарантий. Используйте любую информацию на свой страх и риск . Всегда делайте резервную копию вашего устройства и файлов перед внесением каких-либо изменений. Информация о политике конфиденциальности.
Как создать загрузочный внешний жесткий диск или USB-накопитель для установки Windows 10, 8, 7
Если вам необходимо установить или переустановить Windows 10, 8, 7 — вот руководство по созданию собственного установочного носителя с помощью USB-накопителя или внешнего жесткого диска.
В этом руководстве я покажу вам простой пошаговый процесс создания загрузочного USB-накопителя или загрузочного внешнего жесткого диска для установки Windows 10, 8, 7.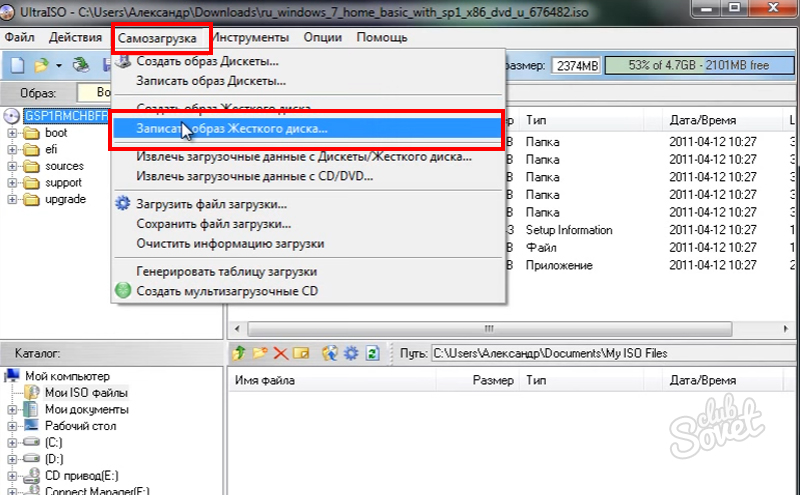
ШАГ 1. Загрузите Windows 10, 8, 7 Образ диска (файл ISO) на Microsoft.com
- Убедитесь, что у вас есть подключение к Интернету.
- Достаточно места для хранения данных на компьютере, USB или внешнем диске для загрузки.
- Пустой флэш-накопитель USB или внешний жесткий диск с объемом не менее 4 ГБ, если вы хотите создать носитель.
- Скачать Windows 10 , Windows 8 , Windows 7
- Лицензионный ключ Microsoft Windows.
ШАГ 2. Форматирование флэш-накопителя USB или внешнего жесткого диска
- Подключите USB-накопитель или внешний накопитель к компьютеру
- Щелкните правой кнопкой мыши значок накопителя USB или внешнего накопителя — щелкните «Форматировать».
- Форматирование файловой системы
- NTFS — Используйте это только для Windows Диск
- FAT 32 — Работает в Windows и Mac, но имеет ограничение на хранение 32 ГБ с размером отдельного файла 4 ГБ.

- exFAT — Используйте эти жесткие диски, которые вы планируете использовать на нескольких устройствах, аналогично FAT 32, но без ограничения хранилища.
ШАГ 3. Смонтируйте образ диска Windows (файл ISO) на флэш-накопитель USB или внешний жесткий диск
- Скопируйте и извлеките образ диска Windows (файл ISO) на флэш-накопитель USB или внешний жесткий диск. Чтобы извлечь файлы, просто щелкните правой кнопкой мыши «загруженный файл ISO», затем выберите «Извлечь в».
ШАГ 4.
Сделайте внешний жесткий диск или флэш-накопитель USB загрузочным с помощью командной строки (CMD).Откройте экран командной строки (запустите от имени администратора) и введите следующие команды
C:
C: \> cd boot
C: \> boot> bootsect.exe / nt60 D:
Предполагается, что C: — это буква диска, а D: — расположение внешнего жесткого диска или USB-накопителя.
Создание загрузочного USB-накопителя Windows 10 на Mac — Twocanoes Software
Для устранения проблем с Windows 10 (особенно проблем, связанных с загрузкой) может быть удобно загрузиться в Windows 10, не установленную в разделе Boot Camp. Относительно просто создать загрузочную флешку для загрузки установщика Windows 10 и открыть запрос DOS для устранения неполадок.
Относительно просто создать загрузочную флешку для загрузки установщика Windows 10 и открыть запрос DOS для устранения неполадок.
Что нужно
- Флэш-накопитель USB (рекомендуется 8 ГБ или больше)
- ISO установщика Windows 10 для Windows 10
Препарат
Вся подготовка выполняется в macOS на Mac, на котором возникают проблемы с загрузкой Windows. Очень важно использовать этот Mac, так как он будет использоваться для определения правильных драйверов Windows.
Флэш-накопитель USB
Флэш-накопитель USB должен быть отформатирован как exFAT.
- Вставьте флэш-накопитель объемом 8 ГБ или больше в порт USB на Mac
- В Дисковой утилите отформатируйте флэш-накопитель как exFAT.Закройте Дисковую утилиту после завершения этой операции.
Драйвер Boot Camp
Откройте Ассистент Boot Camp в папке «Утилиты» и загрузите текущее ПО поддержки Windows из раскрывающегося списка «Действие» в строке меню. Сохраните программное обеспечение поддержки Windows на рабочем столе или в другом месте. Не сохранять напрямую на USB-накопитель .
Сохраните программное обеспечение поддержки Windows на рабочем столе или в другом месте. Не сохранять напрямую на USB-накопитель .
Установочный носитель Windows
Загрузите текущий установочный носитель с веб-сайта Microsoft. Windows не будет установлена, но установочный носитель предоставит доступ к инструментам командной строки в Windows.Выберите версию Windows, наиболее близкую к версии Windows, установленной на Mac (Windows 8, Windows 10). Не имеет значения, какая версия Windows используется, поскольку Windows не будет устанавливаться.
Создание USB-накопителя для восстановления
Чтобы создать USB-накопитель, выполните следующие действия:
- Смонтируйте ISO-образ Windows, загруженный с сайта Microsoft. Чтобы смонтировать ISO, дважды щелкните ISO в Finder.
- Перетащите все файлы и папки с смонтированного ISO на USB-накопитель.
- Перетащите содержимое программного обеспечения поддержки Windows на USB-накопитель.

- Если на верхнем уровне диска (как показано ниже) нет AutoUnattend.xml, загрузите AutoUnattend.xml, распакуйте его и добавьте на диск. AutoUnattend.xml указывает расположение папки $ WinPEDriver $ для загрузки драйверов во время загрузки.
- MacBook Air 2018 (и, возможно, Mac после этого) не может загрузить драйвер IntelMEI и выдает сообщение «Программа установки Windows не может установить один или несколько драйверов, критичных для загрузки».Чтобы установить Windows, убедитесь, что драйверы действительны, и перезапустите установку ». На USB-накопителе откройте $ WinPEDriver $ и удалите папку IntelMEI.
После создания флеш-накопитель должен выглядеть так:
Папка $ WinPEDriver $ важна, поскольку она содержит драйверы для Windows для успешной загрузки с флэш-накопителя USB и оборудования на этом Mac.
Загрузка с USB-накопителя
Для закачки драйверов компьютер Mac должен быть загружен с USB-накопителя.
- Вставьте флэш-накопитель USB в свободный порт USB на Mac
- Перезагрузитесь, удерживая клавишу Option.

- Выберите объем EFI в селекторе запуска.
Если Windows не загружается с флэш-накопителя USB после отображения логотипа Windows, возможно, вам придется выполнить следующую команду, чтобы прошивка загрузила установщик Windows с флэш-накопителя USB. Это наблюдалось на Mac Mini конца 2014 года, но может повлиять и на другие модели.Чтобы установить переменную:
- Отключите SIP, загрузившись в раздел восстановления.
- Загрузитесь обратно в macOS и откройте Терминал. Выполните следующую команду и при появлении запроса введите пароль администратора:
sudo nvram InstallWindowsUEFI = 1
Вставьте флэш-накопитель USB, если он не вставлен, перезагрузите компьютер и выберите том EFI с помощью переключателя запуска.
Примечание. Переменная InstallWindowsUEFI очищается при каждой перезагрузке, поэтому вам нужно будет установить ее снова, если вы не выберете USB-накопитель.
Командная строка и подключенные диски
При запуске Windows 10 будет предложено установить Windows 10.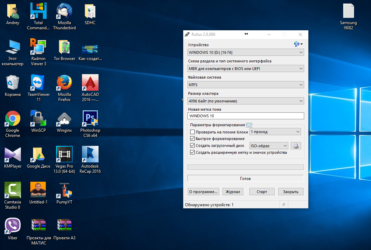 Чтобы открыть окно DOS, нажмите fn-Shift-F10 (или просто shift-F10) или нажмите «Восстановить компьютер» -> «Устранение неполадок» -> «Командная строка» (если доступно). .
Чтобы открыть окно DOS, нажмите fn-Shift-F10 (или просто shift-F10) или нажмите «Восстановить компьютер» -> «Устранение неполадок» -> «Командная строка» (если доступно). .
В командной строке обычно доступны 3 буквы диска: X, C и D.
- X: это Windows, в которую вы загружаетесь в памяти. Файлы из boot.wim на флешке копируются в память и затем загружаются на
- C: раздел Boot Camp
- D: USB-накопитель
Запущенные утилиты
В командной строке Windows вы можете запускать утилиты в разделе Boot Camp.
Выполнить CHKDSK
Назначьте букву диска
Смонтировать раздел EFI
Выполнить команды Bootrec
Вставить драйверы в WIM
Инъекция драйверов в Windows, установленных на томе
Видео
Купи мне кофе .
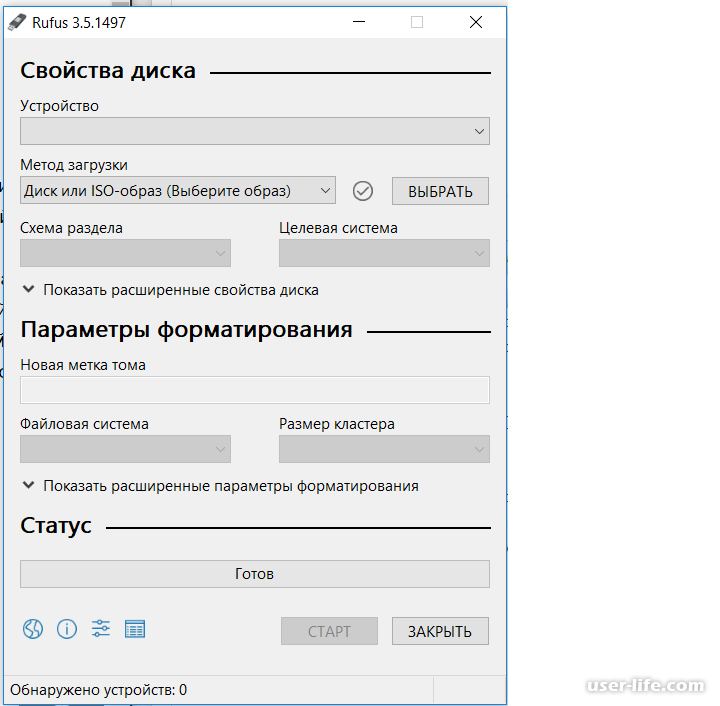

 Если вы ещё не подключили флешку к своему компьютеру, самое время сделать это. После подключения флешки нажмите кнопку “Обновить список дисков”. Если подключено несколько флешек, укажите именно ту, на которую собираетесь записывать Windows 10, и нажмите “Далее”
Если вы ещё не подключили флешку к своему компьютеру, самое время сделать это. После подключения флешки нажмите кнопку “Обновить список дисков”. Если подключено несколько флешек, укажите именно ту, на которую собираетесь записывать Windows 10, и нажмите “Далее”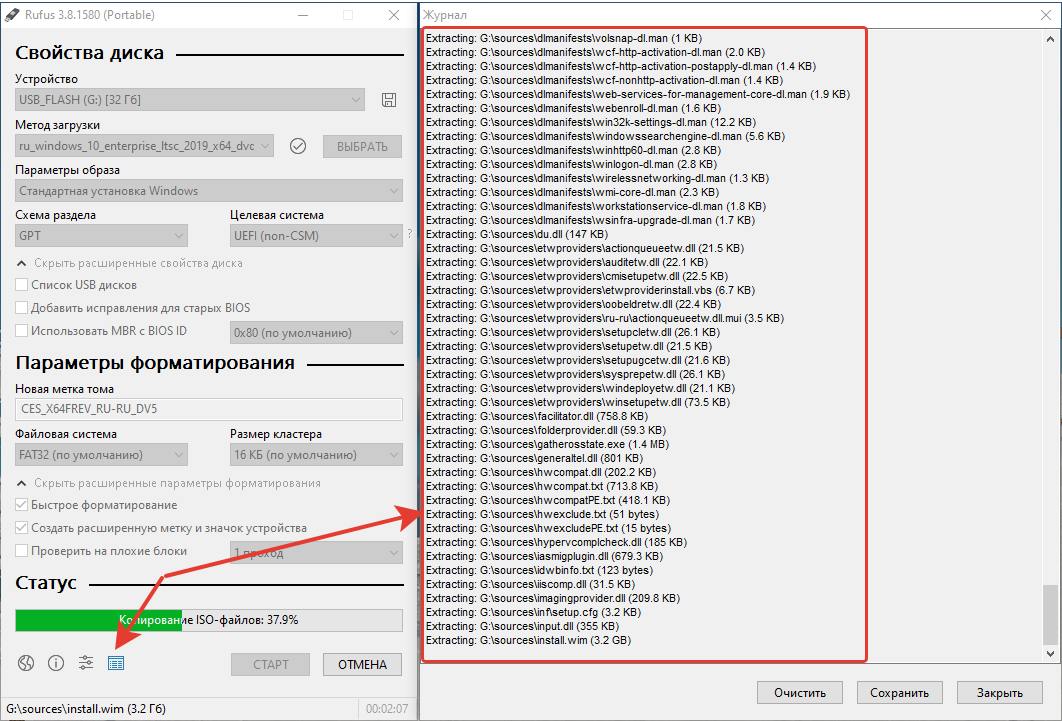 д.) укажите нужный флеш-накопитель. Обратите внимание, что цифры 1-3 (могут быть другие) это порядковый номер, который присвоила система подключённым накопителям
д.) укажите нужный флеш-накопитель. Обратите внимание, что цифры 1-3 (могут быть другие) это порядковый номер, который присвоила система подключённым накопителям Затем выберите установочный носитель Create (USB-накопитель, DVD или файл ISO) для другого ПК и нажмите Next.
Затем выберите установочный носитель Create (USB-накопитель, DVD или файл ISO) для другого ПК и нажмите Next. 




