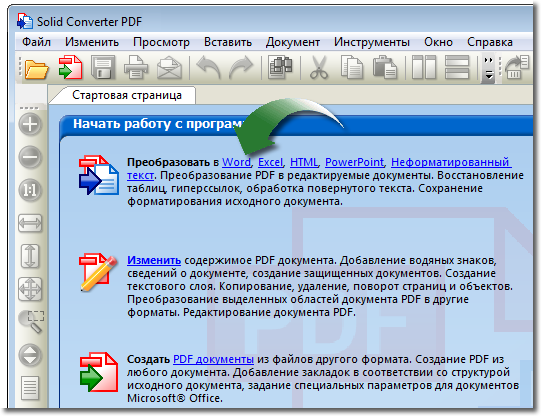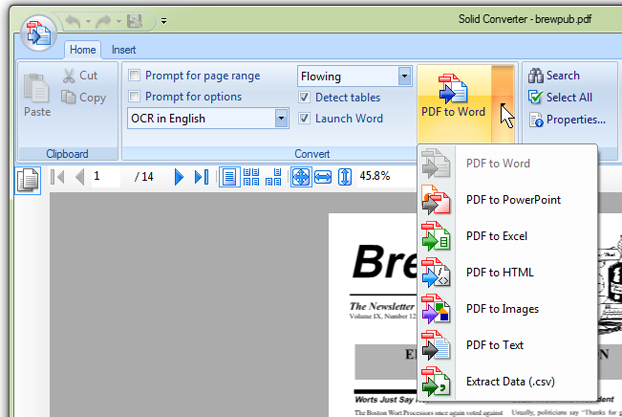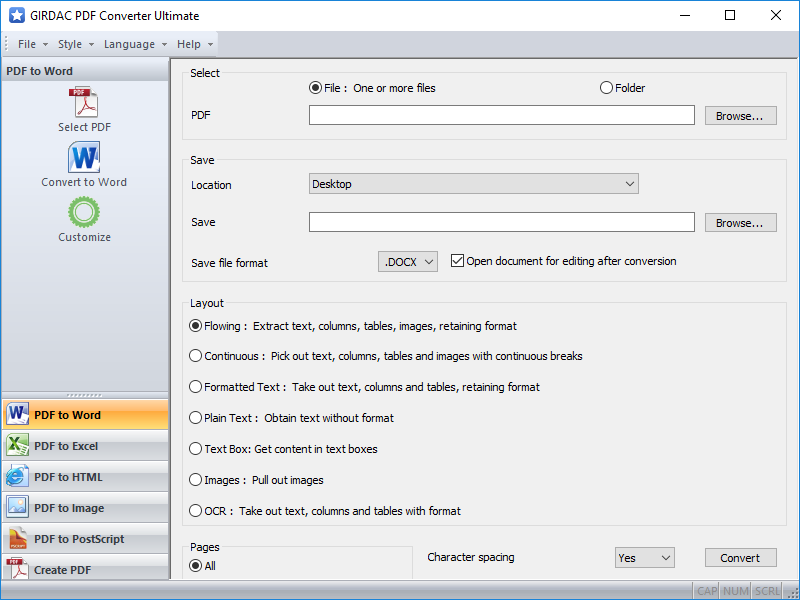Топ-5 лучших PDF-конвертеров
Топ-5 лучших PDF-конвертеров
Очень многие документы предлагаются в формате PDF. Это не всегда удобно, а потому для работы с текстом может потребоваться PDF в Word конвертер. Специальных программ, при помощи которых можно преобразовать формат файла, существует огромное количество, однако лишь некоторые из них можно назвать действительно удобными для пользователя.
Nitro PDF Converter
Данная программа понравится любителям многозадачных утилит. При работе используется принцип текстового процессора. Пользователь может не просто осуществить конвертацию, но и отредактировать PDF-документ. Конвертировать можно не только в Word, но и в Excel или даже в графический формат. Отдельным преимуществом можно назвать удобный и понятный интерфейс и функцию поддержки шрифтов.
Smart PDF Converter
Данный конвертер позволяет перевести файлы во множество удобных форматов. Из PDF-документа можно даже сделать веб-страницу.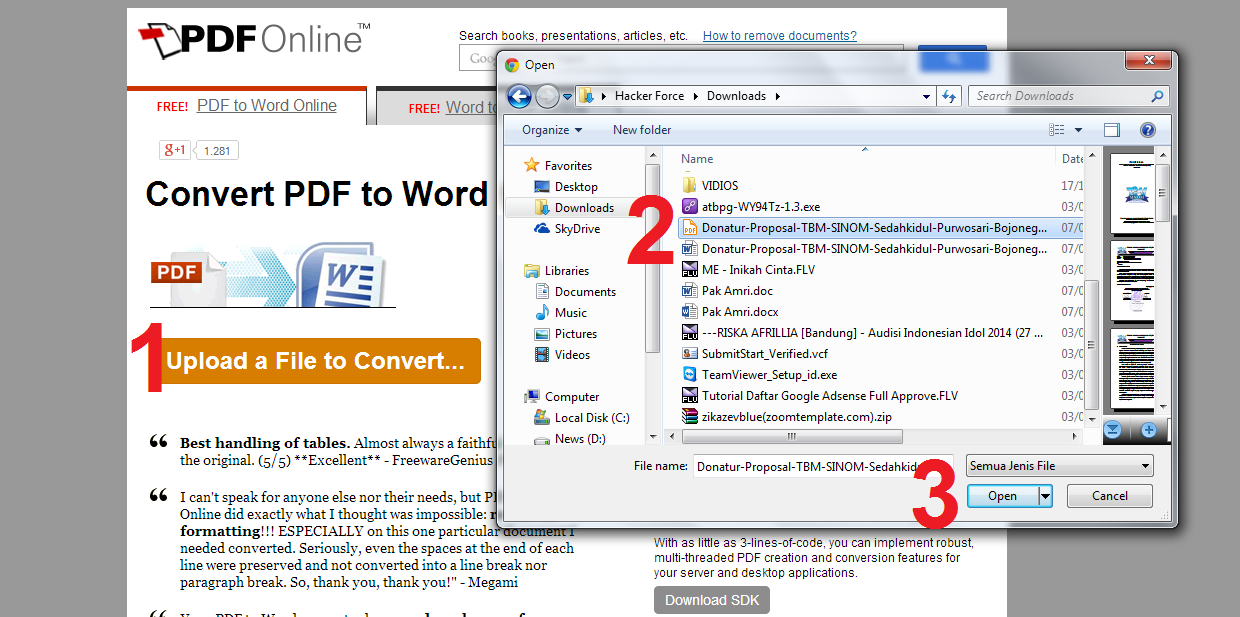
Amyuni PDF Converter
По сути, это драйвер виртуального принтера. Создавать PDF-документы пользователь может, используя любое приложение, которое работает в ОС компьютера. Преимуществом этого конвертера является высокая скорость работы. Также удобными для пользователей будут функции добавления гиперссылок и вкладок.
Solid PDF Converter
Это простая и вместе с тем функциональная программа. У нее удобнейший интерфейс, который позволяет без труда использовать конвертер для решения базовых задач. Можно не только осуществить конвертацию, но и извлечь тексты при помощи специальной опции «Solid OCR».
PDF Converter Pro
На Docs.Zone этот конвертер пользуется большой популярностью. Его уникальность заключается в том, что он позволяет скопировать текст из PDF-документа, даже если доступ у него ограниченный. Сама конвертация осуществляется быстро и просто. Текст можно всячески редактировать и даже проверять на наличие орфографических ошибок.
Сама конвертация осуществляется быстро и просто. Текст можно всячески редактировать и даже проверять на наличие орфографических ошибок.
5 Лучших Бесплатных Приложений для Конвертации PDF для Android
Вспомните несколько лет назад, когда вы пишете эссе, помещаете его на USB-накопитель, отвозите к своему профессору для оценки, а он говорит вам, что ему это не нужно в Doc, а нужно в PDF. Теперь вы можете легко преобразовать эссе в PDF с помощью PDF конвертера для Android. Однако, если вы хотите отредактировать какой-то текст в PDF-файле, это ужасно, поскольку для этого вам нужно загрузить редактор PDF. Таким образом, преобразование файлов PDF обратно в документы Word для редактирования намного проще. Вот список из 5 лучших Android PDF-конвертеров, с помощью которых вы можете легко конвертировать PDF-файлы в текстовые, DOC-файлы и файлы Excel на своем мобильном телефоне. У нас также есть еще одна статья, в которой представлены лучшие приложения-конвертеры PDF для iOS.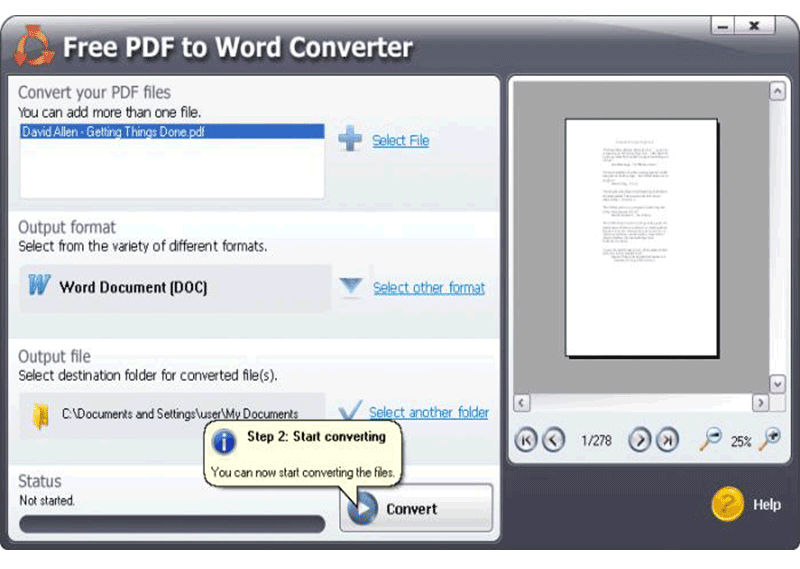
5 Лучших PDF-Конвертеров для Android
1. Able2Extract PDF-Конвертер
Able2Extract PDF-Конвертер можно использовать бесплатно. Найдите нужный файл и выберите его, а затем откройте с помощью этого приложения. Что вам нужно сделать, так это выбрать выходной формат и нажать «конвертировать».
Особенности:
- Поддерживаются несколько форматов: Он не только конвертирует PDF в редактируемые документы Microsoft, такие как Word и Excel, но также конвертирует Microsoft Word, Excel в PDF.
- Высокая скорость конвертации: Вам потребуется всего 15 секунд, чтобы загрузить файл на их сервер, и через несколько секунд вы получите преобразованный файл.
Преимущества:
- Это приложение не требует подключения к Интернету.
- Нет ограничений по размеру файла.
Недостатки:
- Вам нужно прочитать PDF-файл, чтобы просмотреть результат.
- Он не может конвертировать в другие распространенные форматы, такие как JPG.

2. OfficeSuite 7 + PDF в Word
Особенности:
- Конвертация PDF-файлов в другие форматы: Вы можете конвертировать PDF-файлы в Microsoft Word, Excel, а также в ePub.
- Редактирование документов Microsoft: Это приложение дает вам возможность просматривать, создавать и редактировать сложные документы Microsoft Office Word, Excel и PPT..
- Доступ к локальным приложениям и вложениям электронной почты: Вы можете редактировать локальные файлы, а также вложения электронной почты.
- Обмен файлами в приложении: Вы можете обмениваться файлами через облачный сервис, электронную почту, Wi-Fi и Bluetooth.
Преимущества:
- Он поддерживает другие форматы файлов, а также формат PDF.

- Он позволяет легко редактировать документы Microsoft.
Недостатки:
- Он может читать только файлы PDF. Если вы хотите создавать и редактировать файлы PDF, вам необходимо обновить приложение.
- Большинство функций недоступны в бесплатной версии.
3. PDF Converter Pro
PDF Converter Pro — это приложение-конвертер PDF для Android. Некоторые люди могут принять его за Wondershare PDF Converter Pro, который является настольным программным обеспечением, но он разработан другой компанией.
Особенности:
- Поддерживается несколько форматов: Входные форматы включают все распространенные форматы, такие как все форматы Microsoft, PDF, и форматы изображений, такие как JPG, BMP, PNG, TIFF, а также формат ODT. While output formats include PDF, and image formats.
- Предварительный просмотр: Это приложение позволяет предварительно просмотреть преобразованные файлы.
- Резервное копирование: Автоматическое резервное копирование окончательных файлов.

Преимущества:
- Он поддерживает преобразование файлов PDF в другие форматы, а также другие форматы в PDF.
- Доступны предварительный просмотр и резервное копирование.
Недостатки:
- Это не совсем бесплатно. После нескольких использований вам будет предложено внести ежемесячную плату.
- Другая проблема заключается в том, что он не предоставляет информацию о месте сохранения или информацию о файле.
4. Doc to PDF Converter
Doc to PDF Conveter — это простое в использовании приложение, позволяющее легко конвертировать файлы документов в формат PDF.
Особенности:
- Поддерживаемые форматы: Поддержка преобразования форматов .doc и .jpg в формат .pdf.
- Отправить PDF по электронной почте: После преобразования вы можете отправить файлы PDF по электронной почте кому угодно.
Преимущества:
- Имеет краткий пользовательский интерфейс.

- Его легко использовать, всего несколько кнопок и вариантов выбора.
Недостатки:
- Он конвертирует только .doc и .jpg в .pdf.
5. Able2Doc PDF to Word
Это приложение является небольшой частью Able2Extract PDF Converter. Оно предназначено только для преобразования PDF в Word на Android. Если вы хотите конвертировать PDF в Excel, текст или PPT, вы можете выбрать Able2Extract PDF Converter.
Особенности:
- Преобразование PDF в формат Doc: Как следует из названия, это приложение конвертирует PDF в Word.
- Локальное резервное копирование: Преобразованные файлы будут постоянно сохраняться в вашей телефонной системе, пока вы их не удалите.
Преимущества:
- Преобразование PDF в Word на Android занимает всего несколько секунд.
- Файлы сохраняются на устройстве для дальнейшего использования.
- Это бесплатно и удобно.
- Он не конвертирует PDF в текст на Android или другие форматы.

- Создание PDF-файлов из других форматов в приложении недоступно.
- Рисунки и диаграммы в PDF не распознаются.
Несмотря на то, что технология смартфонов позволяет конвертировать файлы из одного формата в другой, преобразование файлов на смартфонах по-прежнему занимает оперативную память, а самому приложению требуется место. Лучший способ — конвертировать файлы на компьютере, а затем передавать на смартфоны.
Лучший Настольный PDF-конвертер ─ PDFelement
Даже среди лучших в любом списке всегда есть один или два варианта, которые намного лучше других. Когда дело доходит до настольных PDF-конвертеров, PDFelement — это просто исключительный вариант.
PDFelement — инструмент PDF, который служит создателем, редактором и конвертером PDF, является одним из самых простых и доставляющих удовольствие конвертеров PDF, которые вы могли там найти. И когда я говорю «доставляющий удовольствие», я имею в виду только то, что ─ это PDF-конвертер, который вам понравится.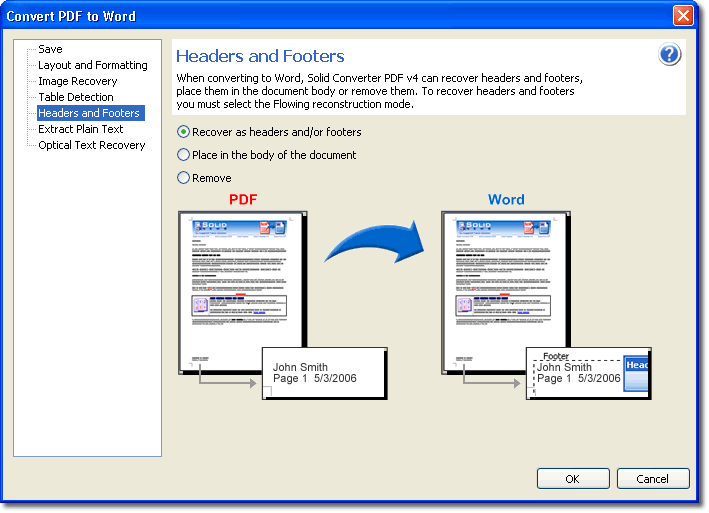 От простого пользовательского интерфейса до эффективности программы — у вас на руках, по сути, один из лучших конвертеров PDF — PDFelement.
От простого пользовательского интерфейса до эффективности программы — у вас на руках, по сути, один из лучших конвертеров PDF — PDFelement.
Особенности:
- Поддерживаются несколько форматов: PDFelement поддерживает преобразование документов в различные форматы, включая word, excel, изображения и так далее.
- Точное преобразование документов: Преобразование PDF в PDFelement выполняется точно, преобразованные документы идентичны исходным файлам.
- Оптическое распознавание символов (OCR): PDFelement предлагает расширенные функции OCR, которые позволяют программе правильно распознавать символы и буквы на изображениях и точно переводить их в их текстовые копии.
Скачать Бесплатно или Купить PDFelement прямо сейчас!
Скачать Бесплатно или Купить PDFelement прямо сейчас!
Купить PDFelement прямо сейчас!
Купить PDFelement прямо сейчас!
Преобразовать PDF в DOC (Python/Bash)
Я видел несколько страниц, которые позволяют пользователю загружать PDF и возвращают файл DOC , например PdfToWord
Есть ли способ конвертировать файл PDF в файл DOC/DOCX с помощью команды Python или любой другой команды Unix ?
Заранее спасибо
python bash pdf docx docПоделиться Источник AlvaroAV 14 октября 2014 в 10:16
4 ответа
- Конвертировать .
 pages для .doc или .pdf в Python
pages для .doc или .pdf в PythonКак преобразовать файл .pages в файл .doc или .pdf с помощью Python? Мой вариант использования в основном: Пользователь загружает файл .pages в мой сервис Моя служба преобразует .pages в .pdf` .pdf отображается в браузере с помощью браузерного средства просмотра .pdf
- как преобразовать строку с тегом html в файл типа pdf или doc
Возможный Дубликат : Преобразовать HTML + CSS в PDF с помощью PHP? как преобразовать строку, содержащую теги html, в файл pdf или doc, где теги html преобразуются в соответствующее форматирование, например br tag в /n или newline bold tag в полужирный текст в файле doc или pdf?
9
Это сложно, потому что PDFs ориентированы на презентацию, а документы word ориентированы на контент. Я протестировал оба и могу рекомендовать следующие проекты.
- PyPDF2
- PDFMiner
Тем не менее, вы определенно потеряете презентационные аспекты в конверсии.
Поделиться ham-sandwich 14 октября 2014 в 10:30
9
Если у вас установлен LibreOffice
lowriter --invisible --convert-to doc '/your/file.pdf'
Если вы хотите использовать для этого Python:
import os
import subprocess
for top, dirs, files in os.walk('/my/pdf/folder'):
for filename in files:
if filename.endswith('.pdf'):
abspath = os.path.join(top, filename)
subprocess.call('lowriter --invisible --convert-to doc "{}"'
.format(abspath), shell=True)
Поделиться Unknown 14 октября 2014 в 10:30
3
Если вы хотите конвертировать файл типа PDF -> MS Word, например docx, я наткнулся на это .
Ахсин Шаббир писал::
import glob
import win32com. client
import os
word = win32com.client.Dispatch("Word.Application")
word.visible = 0
pdfs_path = "" # folder where the .pdf files are stored
for i, doc in enumerate(glob.iglob(pdfs_path+"*.pdf")):
print(doc)
filename = doc.split('\\')[-1]
in_file = os.path.abspath(doc)
print(in_file)
wb = word.Documents.Open(in_file)
out_file = os.path.abspath(reqs_path +filename[0:-4]+ ".docx".format(i))
print("outfile\n",out_file)
wb.SaveAs2(out_file, FileFormat=16) # file format for docx
print("success...")
wb.Close()
word.Quit()
client
import os
word = win32com.client.Dispatch("Word.Application")
word.visible = 0
pdfs_path = "" # folder where the .pdf files are stored
for i, doc in enumerate(glob.iglob(pdfs_path+"*.pdf")):
print(doc)
filename = doc.split('\\')[-1]
in_file = os.path.abspath(doc)
print(in_file)
wb = word.Documents.Open(in_file)
out_file = os.path.abspath(reqs_path +filename[0:-4]+ ".docx".format(i))
print("outfile\n",out_file)
wb.SaveAs2(out_file, FileFormat=16) # file format for docx
print("success...")
wb.Close()
word.Quit()
Это сработало как заклинание для меня, преобразовав 500 страниц PDF с форматированием и изображениями.
Поделиться eleks007 06 апреля 2020 в 19:06
- Как преобразовать Doc в PDF
Вот некоторая справочная информация. Я нахожусь на общем сервере linux с hostgator. Я посмотрел на phplivedocx, pdftk, fpdf, SetaPDF-Merger API, Преобразователь Muhimbi PDF, mbtPdfAsm, http:/ / pdfmerger.
 codeplex.com/ , и pdflib но безрезультатно. Моя настройка сервера либо не поддерживает эту…
codeplex.com/ , и pdflib но безрезультатно. Моя настройка сервера либо не поддерживает эту… - Python Visio — pdf
Я пытаюсь преобразовать кучу файлов Visio в pdf в python. Я ссылался на этот .doc — pdf, используя python, и написал следующий код: import comtypes.client as coms format=17 visio = coms.CreateObject(‘Visio.Application’) doc = visio.Documents.Open(‘map.vsd’) doc.SaveAs(‘map.pdf’, FileFormat=format)…
2
Вы можете использовать GroupDocs.Conversion Cloud SDK для python без установки какого-либо стороннего инструмента или программного обеспечения.
Пример кода Python:
# Import module
import groupdocs_conversion_cloud
# Get your app_sid and app_key at https://dashboard.groupdocs.cloud (free registration is required).
app_sid = "xxxxxx-xxxx-xxxx-xxxx-xxxxxxxxxx"
app_key = "xxxxxxxxxxxxxxxxxxxxxxxxxxxxxxxx"
# Create instance of the API
convert_api = groupdocs_conversion_cloud. ConvertApi.from_keys(app_sid, app_key)
file_api = groupdocs_conversion_cloud.FileApi.from_keys(app_sid, app_key)
try:
#upload soruce file to storage
filename = 'Sample.pdf'
remote_name = 'Sample.pdf'
output_name= 'sample.docx'
strformat='docx'
request_upload = groupdocs_conversion_cloud.UploadFileRequest(remote_name,filename)
response_upload = file_api.upload_file(request_upload)
#Convert PDF to Word document
settings = groupdocs_conversion_cloud.ConvertSettings()
settings.file_path =remote_name
settings.format = strformat
settings.output_path = output_name
loadOptions = groupdocs_conversion_cloud.PdfLoadOptions()
loadOptions.hide_pdf_annotations = True
loadOptions.remove_embedded_files = False
loadOptions.flatten_all_fields = True
settings.load_options = loadOptions
convertOptions = groupdocs_conversion_cloud.DocxConvertOptions()
convertOptions.
ConvertApi.from_keys(app_sid, app_key)
file_api = groupdocs_conversion_cloud.FileApi.from_keys(app_sid, app_key)
try:
#upload soruce file to storage
filename = 'Sample.pdf'
remote_name = 'Sample.pdf'
output_name= 'sample.docx'
strformat='docx'
request_upload = groupdocs_conversion_cloud.UploadFileRequest(remote_name,filename)
response_upload = file_api.upload_file(request_upload)
#Convert PDF to Word document
settings = groupdocs_conversion_cloud.ConvertSettings()
settings.file_path =remote_name
settings.format = strformat
settings.output_path = output_name
loadOptions = groupdocs_conversion_cloud.PdfLoadOptions()
loadOptions.hide_pdf_annotations = True
loadOptions.remove_embedded_files = False
loadOptions.flatten_all_fields = True
settings.load_options = loadOptions
convertOptions = groupdocs_conversion_cloud.DocxConvertOptions()
convertOptions. from_page = 1
convertOptions.pages_count = 1
settings.convert_options = convertOptions
.
request = groupdocs_conversion_cloud.ConvertDocumentRequest(settings)
response = convert_api.convert_document(request)
print("Document converted successfully: " + str(response))
except groupdocs_conversion_cloud.ApiException as e:
print("Exception when calling get_supported_conversion_types: {0}".format(e.message))
from_page = 1
convertOptions.pages_count = 1
settings.convert_options = convertOptions
.
request = groupdocs_conversion_cloud.ConvertDocumentRequest(settings)
response = convert_api.convert_document(request)
print("Document converted successfully: " + str(response))
except groupdocs_conversion_cloud.ApiException as e:
print("Exception when calling get_supported_conversion_types: {0}".format(e.message))
Я евангелист-разработчик в aspose.
Поделиться Tilal Ahmad 07 ноября 2019 в 15:29
Похожие вопросы:
Преобразовать .doc или .pdf в изображение и отобразить миниатюру в Ruby?
Преобразовать .doc или .pdf в изображение и отобразить миниатюру в Ruby? Кто-нибудь знает, как создавать миниатюры документов в Ruby (или C, python…)
.DOC в pdf используя python
Мне поручено преобразовать тонны файлов . doc в .pdf. И единственный способ, которым мой руководитель хочет, чтобы я сделал это, — это через MSWord 2010. Я знаю,что должен быть в состоянии…
doc в .pdf. И единственный способ, которым мой руководитель хочет, чтобы я сделал это, — это через MSWord 2010. Я знаю,что должен быть в состоянии…
Преобразование одного файла doc в pdf
Я использую следующий код как программно преобразовать файлы Word в PDF? чтобы преобразовать doc-файл в pdf. но в коде упоминается получение всех файлов .doc из определенного каталога, в то время…
Конвертировать .pages для .doc или .pdf в Python
Как преобразовать файл .pages в файл .doc или .pdf с помощью Python? Мой вариант использования в основном: Пользователь загружает файл .pages в мой сервис Моя служба преобразует .pages в .pdf` .pdf…
как преобразовать строку с тегом html в файл типа pdf или doc
Возможный Дубликат : Преобразовать HTML + CSS в PDF с помощью PHP? как преобразовать строку, содержащую теги html, в файл pdf или doc, где теги html преобразуются в соответствующее форматирование,…
Как преобразовать Doc в PDF
Вот некоторая справочная информация. Я нахожусь на общем сервере linux с hostgator. Я посмотрел на phplivedocx, pdftk, fpdf, SetaPDF-Merger API, Преобразователь Muhimbi PDF, mbtPdfAsm, http:/ /…
Я нахожусь на общем сервере linux с hostgator. Я посмотрел на phplivedocx, pdftk, fpdf, SetaPDF-Merger API, Преобразователь Muhimbi PDF, mbtPdfAsm, http:/ /…
Python Visio — pdf
Я пытаюсь преобразовать кучу файлов Visio в pdf в python. Я ссылался на этот .doc — pdf, используя python, и написал следующий код: import comtypes.client as coms format=17 visio =…
Как преобразовать (. doc,.xls,. ppt) в pdf с помощью objective c?
Я могу реализовать аннотацию в файле pdf и экспортировать ее. Но в случае doc, xls и ppt я не мог применить аннотацию с помощью objective c ? Поэтому я планировал преобразовать файлы (. doc,. xls,….
Зацикливание на файлах .doc, чтобы преобразовать их в .pdf (Python)
Я ищу решение для преобразования .doc файла в .pdf в Python 2.7.x, кажется, совсем не так просто обрабатывать .doc файла в Python, по сравнению с .docx и pdf. До сих пор наиболее подходящим и…
lowriter Bash скрипт для преобразования DOC в pdf на месте
Итак . .. мне было поручено преобразовать кучу файлов *.doc в *.pdf, используя lowriter То, что я хотел бы сделать , это сделать это на месте, но поскольку нет никакой возможности сделать это с…
.. мне было поручено преобразовать кучу файлов *.doc в *.pdf, используя lowriter То, что я хотел бы сделать , это сделать это на месте, но поскольку нет никакой возможности сделать это с…
Как сделать текст из pdf в word?
Вам предстоит подготовить доклад, реферат или диплом, а необходимую информацию нашли только в формате pdf? Не спешите отчаиваться, вам не придется набирать все это вручную, есть методы перевода такого файла в Word. Какие? Читайте далее.
Если вы не часто сталкиваетесь с необходимостью перевода текста из формата pdf в word, проще воспользоваться онлайн-сервисом convertonlinefree.com. Обратите внимание, что на странице имеются две закладки с разными форматами ворд-документа, выберите второй вариант, если хотите, чтобы полученный документ читался во всех релизах Microsoft Word, затем кликните по кнопке “Выберите файл” и укажите путь к pdf-файлу на вашем компьютере. После того как он прогрузится, жмите “Конвертировать”. В считанные секунды в полосе загрузок появится скаченный файл такого же названия с форматом .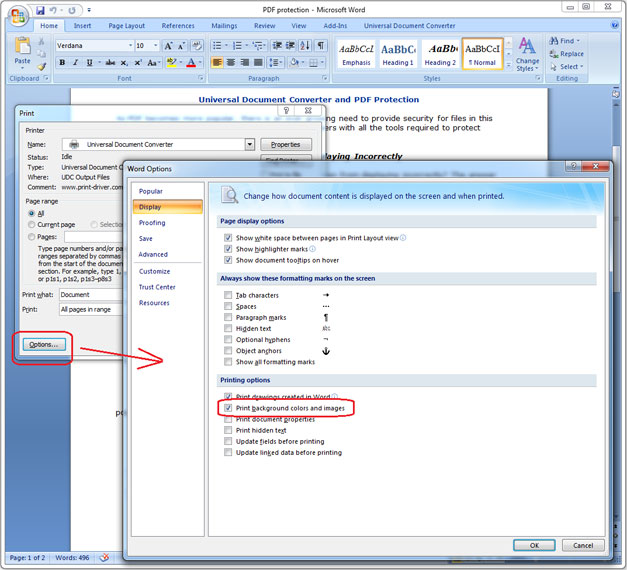 doc. Откройте его и просмотрите результат конвертации. Конечно, текст придется подкорректировать, но это гораздо быстрее, нежели набирать его целиком самому.
doc. Откройте его и просмотрите результат конвертации. Конечно, текст придется подкорректировать, но это гораздо быстрее, нежели набирать его целиком самому.
Если перед вами встала задача перевести в ворд, скажем, несколько глав единого файла pdf, содержащего пару-тройку томов книги, качественнее всего это сделать удастся с помощью OCR-программ, которые распознают оптические знаки и преобразовывают их в текстовые символы. Наиболее известны из них: ABBYY FineReader (скачать здесь), CuneiForm (скачать здесь), OmniPage и ReadIris (при скачивании этих двух программ из сети будьте бдительны, большинство ссылок содержат вирусы!).
На примере CuneiForm разберем алгоритм действий при переформатировании документа. Под верхним меню кликните на пиктограмму “Волшебная палочка”, при наведении курсора на нее появится подсказка “Мастер распознавания”. В открывшемся окне выберите пункт “Открыть с диска”, укажите путь к файлу, в окне поиска в самом нижнем поле “Тип файла” выберите “Все файлы (*.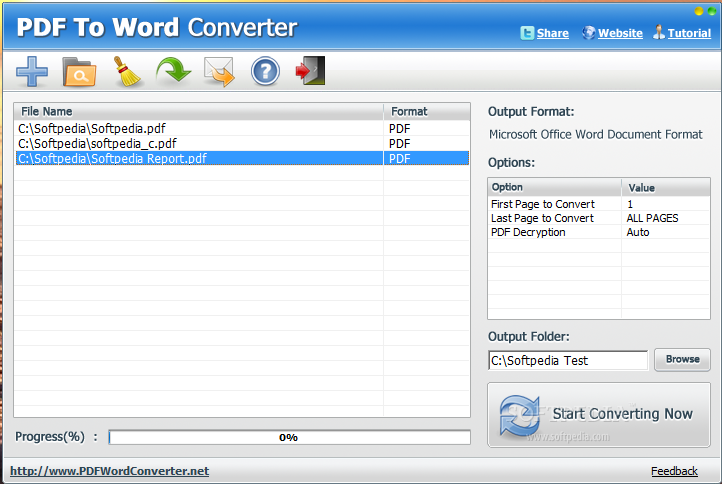 *)”, откройте нужный, нажмите “Далее”. В качестве языка рекомендуется выбирать русско-английский, поскольку в текстах возможны вставки на иностранном языке. В остальных случаях можно оставить стандартные настройки мастера распознавания. После завершения работы откроется вордовский документ, который можно подредактировать и сохранить на свой компьютер. Для удобства можете открыть здесь же первоначальный вариант документа в формате pdf. Для этого в верхнем меню кликните на “Окно”, выберите “Каскад”, затем расположите окна так, как это нужно вам, и вносите необходимые коррективы.
*)”, откройте нужный, нажмите “Далее”. В качестве языка рекомендуется выбирать русско-английский, поскольку в текстах возможны вставки на иностранном языке. В остальных случаях можно оставить стандартные настройки мастера распознавания. После завершения работы откроется вордовский документ, который можно подредактировать и сохранить на свой компьютер. Для удобства можете открыть здесь же первоначальный вариант документа в формате pdf. Для этого в верхнем меню кликните на “Окно”, выберите “Каскад”, затем расположите окна так, как это нужно вам, и вносите необходимые коррективы.
Вместо pdf-файлов можно создать документы также благодаря программам-конвертерам. К таковым относятся: ABBYY PDF Transformer (скачать здесь), PDF2Word (скачать здесь), VeryPDF PDF2Word (скачать через торрент здесь), Free PDF to Word Converter, Solid Converter PDF (скачать здесь) и Tweak PDF Converter (скачать через торрент здесь).
Именно разработчики программы Adobe Reader являются авторами (если так можно сказать) формата pdf, поэтому целесообразно воспользоваться стандартными функциями данной программы для перевода текста в формат документа doc.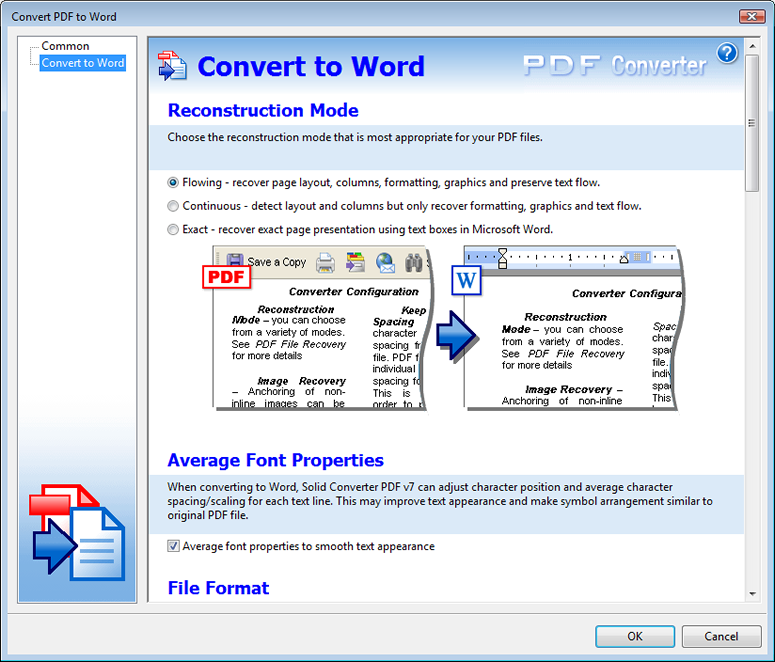 Скачать Adobe Reader можно с официальной страницы get.adobe.com, для этого нажмите на сайте кнопку “Установить сейчас” в правом нижнем углу. После начнется инициализация и в полосе загрузок появится установочный файл.
Скачать Adobe Reader можно с официальной страницы get.adobe.com, для этого нажмите на сайте кнопку “Установить сейчас” в правом нижнем углу. После начнется инициализация и в полосе загрузок появится установочный файл.
Кликните дважды по файлу установки, дождитесь полной загрузки мастера установки программы, потом нажмите на кнопку “Завершить”.
Запустить программу можно, кликнув по ярлыку на рабочем столе, или через меню “Пуск”.
Откройте в программе файл pdf, затем нажмите в верхнем меню “Файл” – “Сохранить как другой…” – “Текст”. Через несколько секунд программа создаст в той же папке текстовый документ, содержание которого вы можете легко перенести в ворд.
Выберите наиболее удобный для вас способ перевода файлов, смело пользуйтесь им, экономя свое время на набивании текста вручную.
Главной отличительной особенностью PDF файлов, обусловившей широкую популярность данного формата текстовых файлов в последние годы, стало то, что PDF документы выглядят одинаково на всех устройствах под управлением различными операционными системами. В настоящее время данный формат текстово-графических файлов используют для издания электронных версий книг, глянцевых журналов, научных и других документов. До тех пор, пока вы используете PDF файлы только для просмотра содержащейся в них информации, проблем с ними у вас не возникнет.
В настоящее время данный формат текстово-графических файлов используют для издания электронных версий книг, глянцевых журналов, научных и других документов. До тех пор, пока вы используете PDF файлы только для просмотра содержащейся в них информации, проблем с ними у вас не возникнет.
Сложности начинаются тогда, когда потребуется что-либо отредактировать в PDF файле, или использовать содержащуюся в нем информацию в своих документах. Именно по этой причине пользователи часто ищут способы того, как PDF перевести в Word формат. Рассмотрим наиболее простые и доступные из них.
Как перевести PDF в Word бесплатноБесплатный и простой способ перевода PDF в Word заключается в том, чтобы просто скопировать весь текст или отдельные его участки из PDF файла и вставить его в созданный Word файл. Для того, чтобы скопировать весь текст стразу в PDF файле можно использовать сочетание клавиш Ctrl + A. Однако, если файл достаточно большой, то вычислительных ресурсов компьютера может не хватить на подобную операцию.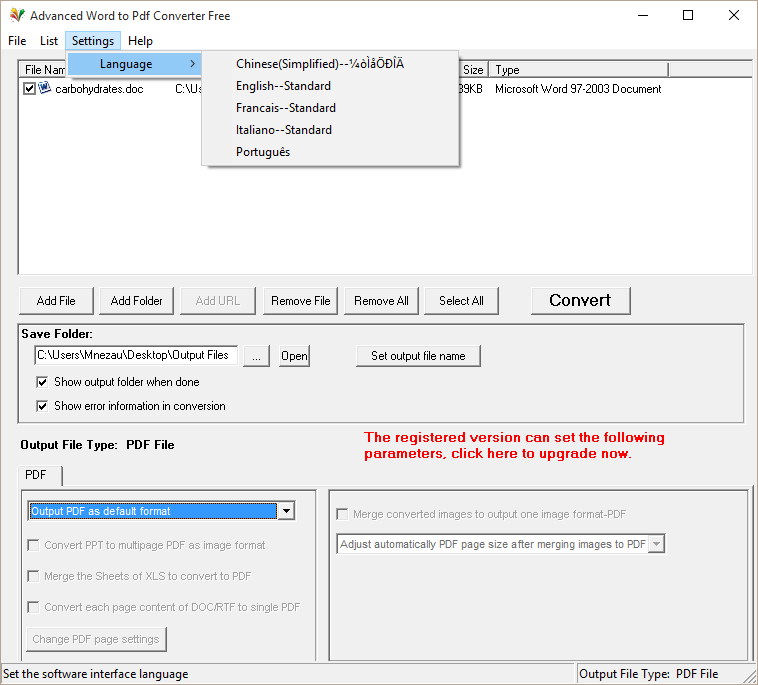 В этом случае выполняйте копирование текста по частям.
В этом случае выполняйте копирование текста по частям.
Еще одним бесплатным способом перевода PDF в Word может стать использование облачного хранилища от компании Google. Выполняется с его помощью преобразование следующим образом:
- Загрузите в Google Диск ваш PDF файл.
- После загрузки делайте по нему правый щелчок мышкой, в появившемся меню выберите пункт Открыть с помощью и далее выберите Google документы.
открытие файла в документах Google
- После того как в новой вкладке браузера откроется ваш документ, вы сможете загрузить его к себе на компьютер в виде Word файла пройдя по пути Файл–>Скачать как–>Microsoft Word (DOCX).
загрузка DOCX файла
После окончания загрузки вы можете отрыть его на компьютере, чтобы проверить насколько удачно он был сконвертирован и приступать к его редактированию.
Как перевести PDF в Word онлайнТакже существует большое количество сервисов, которые переводят PDF файлы в Word онлайн. Например:
Например:
http://convertonlinefree.comhttp://pdf2doc.comhttps://smallpdf.comhttp://convertstandard.comhttp://document.online-convert.comВсе они работают по схожему принципу. Вы загружаете на них свой PDF файл, он конвертируется на стороне сервиса и после завершения процесса вам дается ссылка на загрузку полученного документа Word.
Например, как происходит конвертация на сайте smallpdf.com.
- Нажмите ссылку Выберите файл или просто перетащите его мышкой на синее поле.
загрузка файла
- Дождитесь окончания загрузки и конвертации файла.
конвертация файла
- После завершения загрузки вам будет предложено сохранить полученный Word файл.
результат конвертирования
Преобразование файлов онлайн является очень удобным, так как не требует установки на компьютер дополнительного программного обеспечения.
Программы для перевода PDF в WordКак правило, все онлайн сервисы имеют свои ограничения по размеру загружаемого на них файла. Если ваш PDF файл большого размера, то вам все-таки придется конвертировать его у себя на компьютере с помощью соответствующего программного обеспечения. Одной из программ подобного класса является бесплатная утилита UniPDF. Чтобы с ее помощью перевести PDF в Word выполните следующее:
Если ваш PDF файл большого размера, то вам все-таки придется конвертировать его у себя на компьютере с помощью соответствующего программного обеспечения. Одной из программ подобного класса является бесплатная утилита UniPDF. Чтобы с ее помощью перевести PDF в Word выполните следующее:
- Загрузите программу с официального сайта и установите на компьютер />
- Запустите программу и перетяните в ее главное окно конвертируемый PDF файл.
- После того, как файл отобразиться выделите его и нажмите кнопку Сконвертировать.
конвертация в утилите UniPDF
- Укажите путь для сохранения файла или оставьте предложенный по умолчанию и нажмите кнопку Ок.
выбор папки для сохранения файла
- Начнется процесс конвертирования, прогресс которого будет отображаться в столбце Статус.
- После завершения конвертирования вы получите соответствующее информационное сообщение, в котором будет предложено открыть конвертированные файлы.

завершение конвертирования
Разумеется, UniPDF не единственная программа для конвертации PDF файлов. Есть большой выбор других как платных, так и бесплатных программ подобного рода.
Как перевести PDF в Word в FineReaderНаиболее сложно перевести PDF в Word, когда изначально текст на страницах в PDF файле сохранен в виде цифровых снимков. Помочь в этом случае может только оптическое распознавание текстов с помощью программы ABBYY FineReader или аналогичных ей. Чтобы с помощью FinerReader выполнить перевод PDF в Word необходимо пройти следующие шаги:
- Запустите FineReader и откройте в нем PDF файл через Файл–>Открыть PDF/изображение.
открытие PDF файла в FineReader
- После того, как все страницы будут загружены, нажмите кнопку Распознать.
запуск распознавания файла
- Запустите ресурсоемкий процесс постраничного распознавания текста. О его ходе вы сможете судить по отображаемому прогресс-бару.

процесс распознавания
- Когда оптическое распознавание будет завершено нажмите кнопку Передать и все, что программа смогла распознать будет открыто в текстовом редакторе Word в новом документе. Вам остается только сохранить этот документ и приступать к его редактированию.
передача распознанного текста в Word
Помимо рассмотренных, существует еще великое множество различных способов и программ для перевода PDF в Word формат. Но ни одна из них не сделает это идеально, так как изначально такое преобразование не предусматривалось и его качество будет различным у различных программ и сервисов.
На практике для хранения электронных текстовых документов используют формат PDF. И несмотря на большое количество достоинств и преимуществ использования данного формата, выделяется один существенный недостаток с которым может столкнуться пользователь.
Этот недостаток – трудности редактирования и изменения текста (см. Какой программой открыть файл PDF). Для решения данного вопроса необходимо воспользоваться специальными приложениями. Рассмотрим варианты и способы, как перевести PDF в Word.
Какой программой открыть файл PDF). Для решения данного вопроса необходимо воспользоваться специальными приложениями. Рассмотрим варианты и способы, как перевести PDF в Word.
Перевод PDF в Word с помощью программы Аdobe Аcrobat
Для конвертации требуется последовательно выполнить следующие действия:
Открыть программу, значок выглядит следующим образом:
В меню выбрать «Файл» – «Открыть». Найти и открыть текст, требующий преобразования и перейти к следующему действию
Выбрать пункт меню «Сохранить как другой…», затем «Microsoft Word». Выпадет меню состоящее из двух вариантов: документ Word и 97 -2003. Выбор из предложенных вариантов зависит от версии ПО компьютера.
В выпавшем окне ввести имя нового (сконвертированного текста c расширением DOC) и место его сохранения. Затем нажать кнопку «Сохранить»
Новый сохраненный документ будет выглядеть следующим образом, как показано на рисунке
Важно! Пункты меню ««Сохранить как другой…» – «Microsoft Word» не доступен в бесплатной версии ПО Acrobat Reader DC. В ней предусмотрена только функция сохранения (преобразования) в TXT.
В ней предусмотрена только функция сохранения (преобразования) в TXT.
PDF в Word программой FineReader
Последовательность действий как описано ниже:
Войти в программу, значок выглядит так:
Далее перейти к следующим действиям. В меню выбрать «Файл» – «Открыть PDF или изображение…». Указать путь к нужному тесту и нажать «Открыть»
После открытия перейти к его конвертации, нажав в меню «Файл» – «Сохранить документ как» – «Документ Word» или «97-2003»
Второй вариант, как можно сохранить сконвертированный текст проще. Для этого нажимаем кнопку «Сохранить», которая расположена вверху на Главной панели.
В выпавшем окне ввести имя и место расположения результата конвертации, подтвердить кнопкой «Сохранить».
Преобразование PDF в Word с использованием Microsoft Word
Для изменения формата электронного документа следующая инструкция:
На документе, который необходимо преобразовать нажать правой кнопкой мышки. В представленном меню выбрать «Открыть с помощью» – «ВОРД (классическое приложение). Процесс открытия может занять некоторое время.
Процесс открытия может занять некоторое время.
Открытый документ сохранить в нужном формате DOC. В меню «Файл» выбрать «Сохранить как». Так будет выглядеть экран в случае, если на компьютере установлен Windows 8.1 и используется ВОРД 2013.
Ввести имя сохраняемого документа и выбрать нужный формат в разделе «Тип». Результат конвертации сохранится после подтверждения нажатием на кнопку «Сохранить».
При использовании данного способа конвертации с помощью Microsoft Ворд могут возникнуть ситуации, когда ПДФ текст:
- защищен;
- содержит картинки или фото.
Как быть в таких ситуациях?
Инструкция конвертации защищенного документа соответствует выше описанной, дополняется лишь одним действием в п.2, а именно – нажать кнопку «Разрешить редактирование и лишь потом перейти к сохранению.
Электронный текст содержащий картинки конвертируется аналогично тексту без картинок. Инструкция описана выше. Основное отличие, которое может заметить пользователь – это длительное время открытия и сохранение результатов. Данный факт объясняется, тем что картинки и фото зачастую имеют больший объем по сравнению с файлами, содержащими текст.
Данный факт объясняется, тем что картинки и фото зачастую имеют больший объем по сравнению с файлами, содержащими текст.
Внимание! При конвертации таким способом могут возникнуть проблемы со шрифтами (не верное отображение – крякозябры).
Сконвертировать PDF в формат DOC на Mac OS
Владельцы техники оснащенной ОС Mac могут воспользоваться несколькими способами:
- сделать конвертацию с помощью ПО PDF Converter Free;
- воспользоваться функцией Microsoft Office Word.
Первая программа доступна к скачиванию на App Store. Данное приложение является бесплатным. Интерфейс ПО максимально упрощен для восприятия пользователя, что дает возможность без особого труда и дополнительных знаний провести конвертацию в DOC.
При выборе варианта использования Office Ворд за основу можно взять инструкцию, рассмотренную ранее в разделе «Преобразование файла с использованием Microsoft Word».
Конвертация PDF в Word с использованием Google Disk
Воспользоваться данным способом можно только при наличии аккаунта в Google.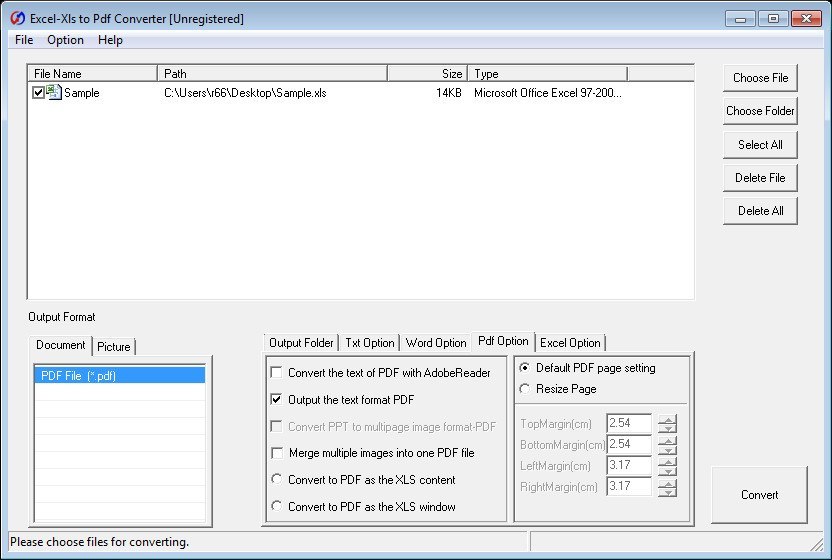
Для перевода (конвертиции) формата последовательность действий следующая:
Осуществить вход в свой аккаунт Google и зайти на Google Диск.
Найти необходимый файл или загрузить его. Стоя на нем нажать правую кнопку мыши и выбрать «Открыть с помощью» и выбрать вариант указанный на картинке ниже.
Выбрать язык меню, а также ПДФ – источник, подлежащий конвертации и нажать кнопку «Конвертировать»
В появившемся окне для загрузки результатов нажать «Download»
Сохранить полученный результат в формате DOC. Для этого выбираем «Download Word file». Остается только указать имя и место сохранения полученного результата.
Прочие программы и онлайн сервисы для перевода PDF в Word
Помимо рассмотренных и наиболее популярных способов конвертации также существуют и другие программы на ПК для преобразования. Ниже рассмотрены некоторые из них:
Free PDF to Word Converter. Воспользоваться можно бесплатно. Установка проходит в автоматическом режиме. Для изменения формата требуется осуществить вход в программу и выбрать необходимый файл и путь куда сохранить результаты. Интерфейс программы на английском языке.
Для изменения формата требуется осуществить вход в программу и выбрать необходимый файл и путь куда сохранить результаты. Интерфейс программы на английском языке.
Icecream PDF Converter. Для пользователей предлагается как бесплатная, так и PRO версии. Переводит в формат DOC и наоборот.
По вкусу она придется любителям электронных книг. В ней встроена функция «Читалка» книг.
Онлайн сервис PDF ? DOC – бесплатный. Для начала работы с сервисом потребуется войти по ссылке и далее следовать инструкции, описанной ниже.
Инструкция:
- В открывшемся окне нажать кнопку «Загрузить».
- Выбрать ПДФ- источник, указав путь к нему. В результате правильных действий он появиться на экране в левом нижнем углу.
- Далее нажать «Скачать».
- Полученный результат сохранить в необходимую папку на компьютере.
Еще одним онлайн конвертером является PDF to DOC.
Инструкция:
- Зайти по ссылке.
- Выбрать первую закладку.

- Загрузить требующий преобразования текст, нажать на кнопку «Загрузить» и затем указать путь к нему.
- Нажать «Скачать» и сохранить полученный результат.
Go4Convert – онлайн сервис не требующий установки и преобразующий в нужный формат DOC.
Инструкция:
- Вход по ссылке.
- В вверху экрана выбрать вторую слева закладку.
- Нажать кнопку «Выбрать файл» загрузить текст в формате PDF.
- После того как, документ выбран нажать «Запуск».
- Появиться сообщение «Ваш документ обрабатывается» после чего требуется немного подождать.
- Файл сконвертирован и остается просто его сохранить.
Часто задаваемые вопросы по конвертации PDF в Word
В чем основное отличие программ –конвертеров от онлайн сервисов?
Выделяется следующие отличие: онлайн сервисы ограничивают возможный объем файлов и зачастую отсутствует возможность сконвертировать текст, в котором содержатся картинки.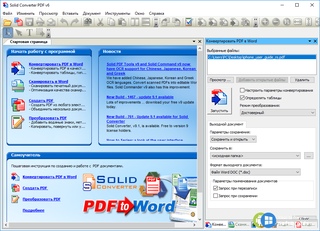
При конвертации документа с помощью Microsoft Word зависает программа. В чем, может быть проблема?
Одной из проблем может быть файл большого объема. Для конвертации объемных электронных документов лучше воспользоваться Аdobe Аcrobat.
Каким способом лучше воспользоваться для конвертации ПДФ файла с картинками?
Лучше пользоваться первым и вторым способом, а именно прибегнуть к помощи программ Аdobe Аcrobat или FineReader. Они максимально сохранят качество картинок. При конвертации через Word, текст может быть оптимизирован, о чем сообщает сама программа.
Когда целесообразно использовать для конвертации Google Диск?
Google Диск поможет пользователю провести преобразование формата файла PDF в DOC не зависимо от его места нахождения. Данный сервис доступен пользователю в любой точке мира, где есть интернет, достаточно зайти в свой аккаунт.
Как перевести PDF в Word для редактирования
PDF (пдф) – это формат, через который можно легко и удобно читать книги на компьютере.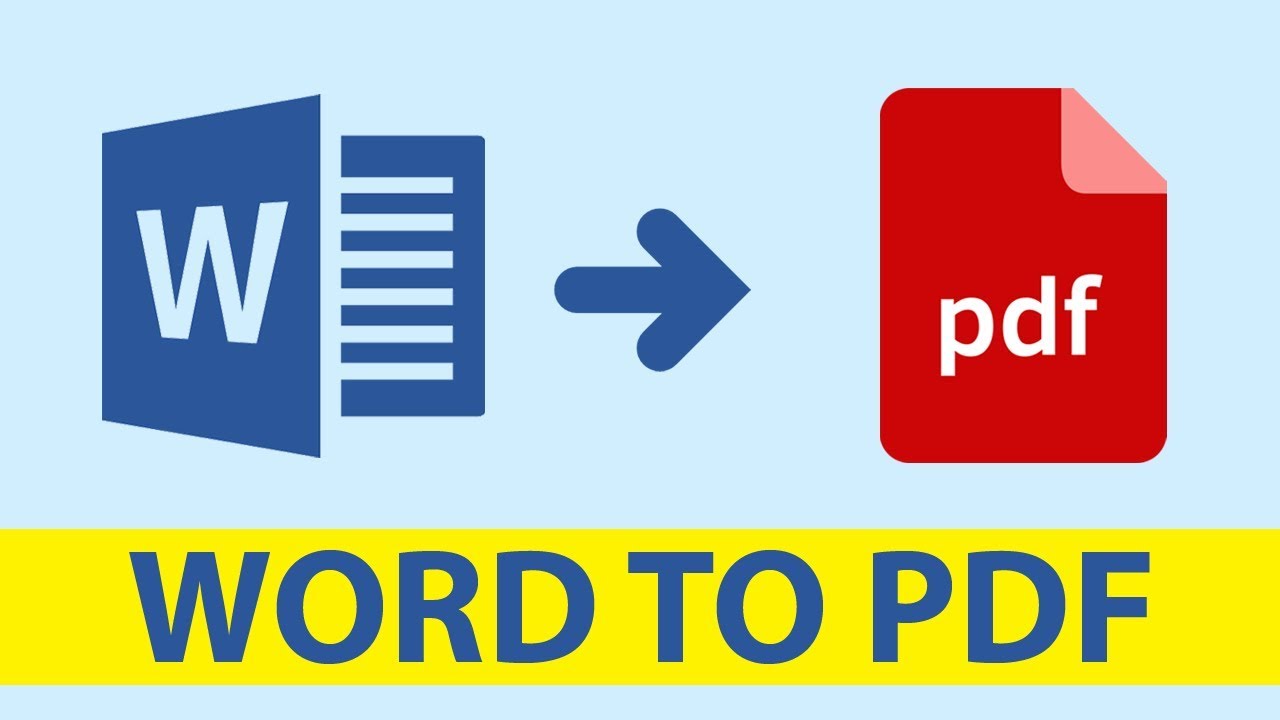 Он позволяет сохранить хорошее качество не только текста, но и изображений, поэтому часто используется в печатной продукции.
Он позволяет сохранить хорошее качество не только текста, но и изображений, поэтому часто используется в печатной продукции.
Если это просто электронная книга, которую читаешь для души, то никаких неудобств данный формат не вызывает. Но когда с таким документом приходится работать, для многих это может оказаться проблемой. Не очень понятно, как перевести его в обычный текст и вообще, возможно ли это сделать без потери форматирования.
Сейчас мы рассмотрим наиболее простые способы перевода в Word с сохранением первоначального вида.
С помощью Microsoft Word 2013-2016
В последних версиях Microsoft Office приложение Word имеет встроенный инструмент для конвертирования pdf. Нужно просто открыть файл в этой программе, а дальше система сделает все сама.
1. Нажимаем на кнопку «ФАЙЛ» в левом верхнем углу окна.
2. Идем по пути Открыть — Компьютер и выбираем папку, где находится наш файл.
3. Выбираем документ и жмем кнопку «Открыть».
Появится окно с предупреждением, которое можно не читать и сразу жать кнопку «ОК».
Вот и всё! Теперь документ можно редактировать и сохранить в обычном формате doc или docx.
Правда, разрывы страниц расположены не в тех местах, что в исходном файле, но это как-нибудь можно пережить. Главное, все таблицы и списки доступны для редактирования.
Через Adobe Reader или Foxit Reader
Если у вас старая версия MS Word, но зато есть программа Adobe Acrobat Reader или Foxit Reader (в одной из них обычно и открываются все pdf файлы), тогда конвертировать можно с помощью нее.
1. Открываем файл в Adobe Reader или Foxit Reader и копируем нужный фрагмент документа.
Обычно достаточно просто открыть файл и он сразу же запустится в одной из этих программ (вверху будет написано, в какой именно).
Для копирования всего текста в Adobe Reader нажимаем вверху на «Редактирование» и выбираем «Копировать файл в буфер обмена».
В Foxit Reader для переноса всего текста нужно нажать на «Главная» вверху, щелкнуть по иконке буфера обмена и выбрать «Выделить все». Затем опять щелкнуть по иконке и выбирать «Копировать».
Затем опять щелкнуть по иконке и выбирать «Копировать».
2. Создаем документ в Ворде. Для этого щелкаем на свободном любом месте Рабочего стола правой кнопкой мыши и выбираем пункт Создать – Документ Microsoft Office Word.
А можно просто открыть программу через Пуск – Все программы – Microsoft Office – Microsoft Office Word.
3. Вставляем в документ тот фрагмент, который мы скопировали из pdf файла. Для этого щелкаем правой кнопкой мыши по листу и в контекстном меню выбираем пункт «Вставить».
В итоге получаем тот же текст, но с возможностью редактирования. Правда, часто он добавляется с немного измененным форматированием и без изображений.
Минусы
- Если документ большой, вставка происходит очень медленно или, что чаще, Ворд просто намертво виснет. А, бывает, даже небольшой текст не вставляется. Выход: выделять/копировать/вставлять по частям.
- Не копируются изображения. Выход: делать их скриншоты, нажав на клавишу клавиатуры Print Screen, после чего вставлять в Ворд (правая кнопка – Вставить).
 Но придется еще обрезать и менять размер полученной картинки.
Но придется еще обрезать и менять размер полученной картинки. - Иногда форматирование страдает очень сильно: шрифты, размер букв, цвета и т.д. Выход: править текст вручную.
Резюме: с обычным текстом такой вариант вполне допустим, но если в документе есть еще и таблицы, списки, изображения, лучше конвертировать другими способами.
Онлайн сервисы для конвертирования пдф в ворд
Smallpdf (smallpdf.com). Через этот сервис можно не только конвертировать pdf в кучу разных форматов, но также объединять, разделять, снимать защиту. Он практически идеально переводит в Ворд (с сохранением всех параметров) и даже добавляет картинки.
1. Заходим на сайт и выбираем пункт «PDF в Word».
2. Перетягиваем наш файл внутрь или выбираем его из окошка.
3. Ждем окончания операции конвертирования. Когда она завершится, нам предложат скачать документ в новом формате.
В итоге получаем практически такой же файл с сохранением изображений и всего остального.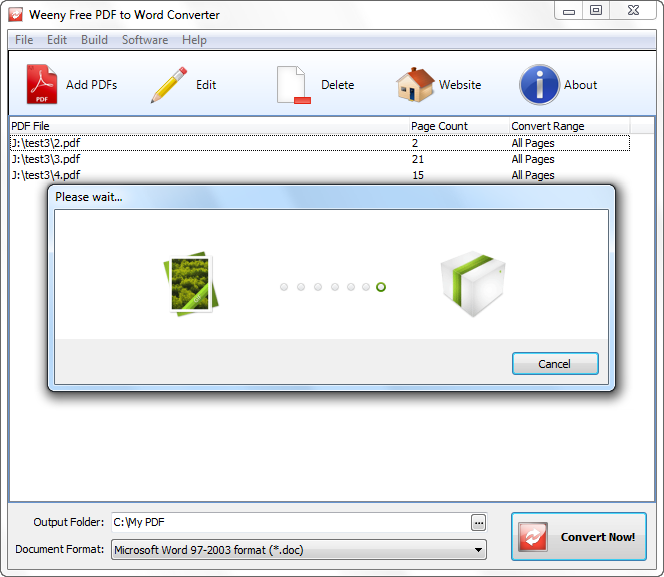
Сервис является лишь отчасти бесплатным. На все операции стоит часовой лимит. Другими словами, без платной подписки вы сможете сделать только две операции в течение часа.
Convert Online Free (convertonlinefree.com). Еще один отличный инструмент для перевода пдф в ворд. Результат получается практически такой же, как и через прошлый сервис: все картинки, таблицы и списки на месте. Единственное, бывает, кое-где слетает форматирование – где-то может шрифт «поехать», где-то размер букв.
1. Переходим по ссылке, опускаемся чуть ниже по странице и нажимаем на кнопку «Выберите файл».
2. Через окошко открываем нужный файл.
3. Нажимаем кнопку «Конвертировать».
Когда процесс будет завершен, браузер сразу предложит сохранить файл или сделает это автоматически.
Google диск. Если у вас почта на gmail.com, то можно переводить из pdf в word через Гугл диск.
1. Заходим на страницу своего диска от Google и жмем кнопку «Создать». Если документ уже находиться в вашем хранилище, тогда делать этого не нужно.
2. Выбираем пункт «Загрузить файлы».
3. Выбираем нужный файл через окошко и жмем кнопку «Открыть».
4. После того, как загрузка завершится, щелкаем по файлу правой кнопкой мыши и в меню выбираем Открыть с помощью — Google документы.
5. Жмем на кнопку «Файл» в правом верхнем углу, когда документ откроется. В длинном списке ищем пункт «Скачать как» и выбираем нужный нам формат.
Как и в других случаях страницы могут иметь некоторое несоответствие в форматировании, но все важные элементы будут на месте.
Бесплатная программа для конвертации UniPDF
В закромах англоязычного интернета можно обнаружить надежную качественную программу UniPDF, предназначенную для конвертации различных текстовых форматов.
Заходим на официальный сайт программы и нажимаем кнопку «Download It Free Now».
Выбираем любой сервер из списка.
Ждем пока программа скачается, благо она весит немного, и этот процесс происходит практически моментально.
После загрузки открываем файл и устанавливаем программу. Для этого нажимаем Next – I Agree – Next – Install – Finish. На Рабочем столе или в Пуск – Все программы – UniPDF появится ярлык, через который запускаем приложение.
Для этого нажимаем Next – I Agree – Next – Install – Finish. На Рабочем столе или в Пуск – Все программы – UniPDF появится ярлык, через который запускаем приложение.
Жмем кнопку «Добавить» внизу.
Выбираем нужный файл через окошко, щелкаем по нему внутри программы и жмем кнопку «Конвертировать».
Обратите внимание, что в правом углу должна стоять отметка «Word».
Далее нам предлагают выбрать место на компьютере, куда отправится новый файл. Можно просто нажать «ОК» и тогда он сохраниться туда же, где лежит исходный документ.
И ждем окончания процесса, после чего программа предложит открыть результат или показать папку, где он находится.
Программа со своей задачей обычно справляется плюс «вытягивает» картинки, но с форматированием бывают проблемы.
Если не помогло
Все способы, которые я показал вам в этой статье, весьма эффективны. Некоторые – почти идеальны (smallpdf). Единственное, что им не под силу, это распознать сканированный текст (кроме Гугл диска).
Для таких документов нужно использовать специальные программы или онлайн сервисы.
Бесплатные сайты для распознавания текста:
Гугл диск (drive.google.com)
NewOCR (newocr.com)
OCR Convert (ocrconvert.com)
Free Ocr (free-ocr.com)
Программы для распознавания текста:
ABBYY FineReader (платная)
WinScan2PDF (бесплатная)
Приветствую!
Рассмотрев ранее, как можно создавать PDF-документ, разными способами: и онлайн, и оффлайн и даже средствами Microsoft Office, пришло время рассказать, как произвести обратное действие.
Рассмотрим, как вытащить из PDF-документа текст, так чтобы можно было потом его редактировать в Word и подобных ему текстовых редакторах. То есть, попросту говоря, будем конвертировать PDF-файлы в Word.
Начнем!
Adobe Reader и аналоги
Самый простой, быстрый и бесплатный вариант:
Открываем нужный PDF-документ в Adobe Reader. Заходим в меню Редактировать, потом выбираем команду “Копировать файл в буфер обмена”
А дальше, стандартные действия: открываем Word, создаем новый документ и нажимаем кнопку Вставить или воспользуемся быстрыми клавишами (Ctrl+V).
Все, можно спокойно редактировать полученный текст.
Обратите внимание, при использовании данного метода не сохраняется форматирование текста и нет возможности вытащить изображения!!!
Если вам, все таки, во что бы то ни стало нужно извлечь изображение из PDF-документа, чтобы не использовать какие-нибудь программы, сделайте скриншот с экрана на котором открыт PDF-файл, из которого вы скопировали текст, но не получилось скопировать картинку.
И полученное изображение вставьте в Word. Должно получиться вот так:
Понятно, что качество изображения будет оставлять желать лучшего, но как запасной вариант вполне подойдет.
В других просмотрщиках нужно будет сделать несколько иное действие.
Вот так в Foxit Reader (меню инструменты –> команда Выделить текст):
А вот так в PDF-XChange Viewer (меню Инструменты –> Основные –> Выделение):
Затем выделяем нужный текст и производим стандартные действия с буфером обмена, для тех кто не догадался: Копировать (Ctrl+C) и в Word — Вставить (Ctrl+V).
Система оптического распознавания текста (OCR)
При всей прелести этой методики у нее есть недостаток. Конвертировать PDF в Word не получиться, если PDF-документ создан сканированием с бумажного носителя или защищен от редактирования.
Поэтому будем использовать другой метод. А имено, с помощью специальной программы оптического распознавания текста.
Программа называется ABBYY FineReader и, к сожалению, является платной. Но зато функционал этой программы позволит перекрыть любые требования по созданию и конвертированию PDF-файлов.
Вот, например, имеем отсканированный текст в PDF формате
Запускаем ABBYY FineReader и в стартовом окне выбираем Файл в Microsoft Word
И все! Система сама распознает текст и отправляет его в Word
Онлайн-сервисы для конвертирования PDF-файлов
Вариант с онлайн-сервисами я уже описывал, единственно, что могу добавить еще пару подобных сервисов:
PDF to Word Converter
ExtractPDF.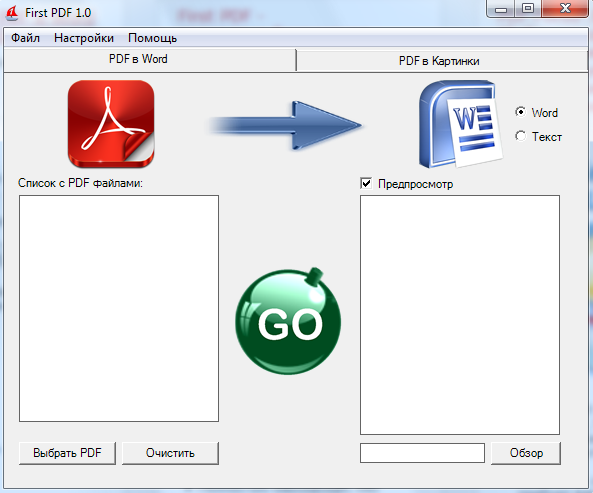 com
com
И опять же, ни один из онлайн-сервисов не работает с изображениями, и если текст у вас отсканирован и сохранен в формате PDF, то ничего не получится. Необходимо будет рассматривать вариант OCR.
Резюмируем
Как обычно, самым удобным оказался платный вариант, но остальные имеют право на существование, потому что не каждый день требуется преобразовывать файлы PDF. А на один раз можно или скачать демо-версию или воспользоваться онлайн-сервисом.
Если нельзя, но сильно надо, то способ всегда найдется.
Да, и еще, если Вы знаете еще какой-нибудь способ преобразования PDF-файлов, напишите мне в комментариях.
Спасибо за внимание!
Всегда ваш, Абрамович Артем!
P.S. Лирическое отступление:
Сижу расстроенная, подходит мелкий брат, суёт конфетку, я ему говорю:
— Дима, у меня взрослые проблемы, и этим их не решить.
Через 5 минут приходит с бутылкой мартини и спрашивает:
— А этим?
* * *Ребенок (2 года) в парке увидел близнецов.
Долго и удивленно их разглядывал. Поворачивается к маме и с нажимом спрашивает:
— А где мой такой?!* * *
Еду в трамвае. За моей спиной сидит девочка, лет пяти. Она у окна, а рядом её мама. Девочка:
— Мам, а мам, а зачем на сидениях — хочешь, скажу? Ну, вот скажи, хочешь? Ты только спроси — я тебе сразу скажу, я все тебе объясню, расскажу. Ты знаешь, зачем это? Ну, чего ты молчишь? Ну, спроси меня, давай!!!
Мама не выдерживает:
— Ну и зачем?
— Чтоб дети в трамваях читали… А не задавали взрослым глупые вопросы
Как победить PDF: Краткий обзор программ конвертеров PDF (англ. PDF converters)
Задачей этой небольшой статьи-руководства является ответ на поставленный ее заглавием вопрос.
Сразу поблагодарим компанию «Adobe» за этот замечательный формат — PDF . Еще большие благодарности тем, кто заталкивает в этот формат все, что только попадется под руку: и текст, и графику, а также считает дурным тоном прислать вам обычное письмо не конвертировав его в PDF …
Но, спокойно, без нервов! Что нужно переводчику от PDF? Верно — ТЕКСТ.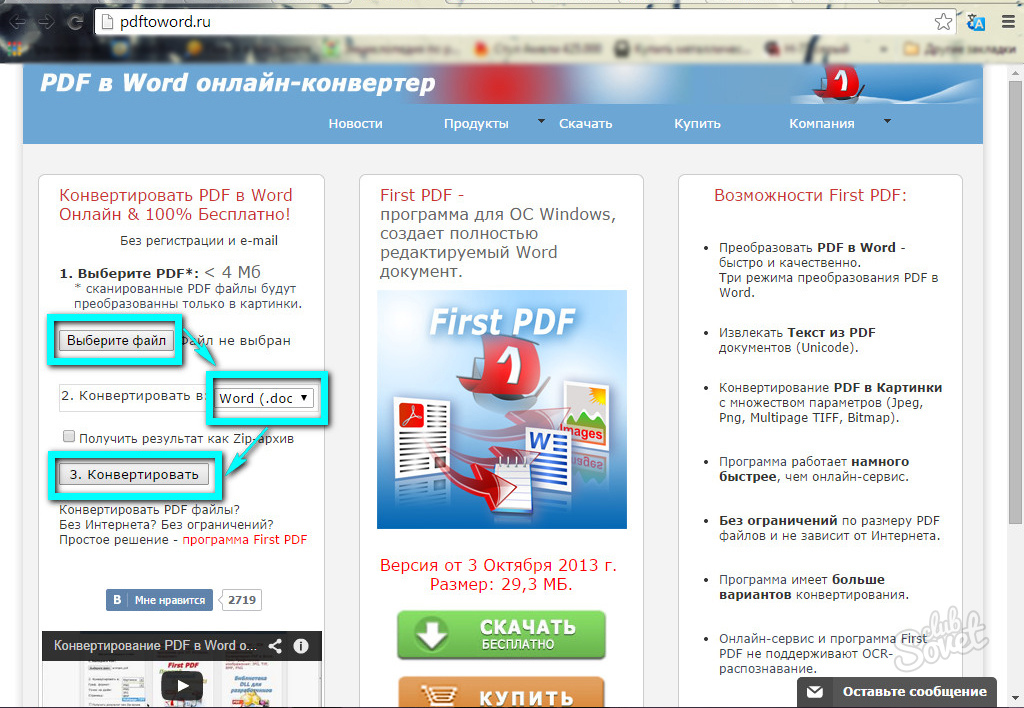 Лучше даже неформатированный (Plain Text). Ну, а на картинки можно посмотреть и в «Adobe Reader» (ранее Acrobat Reader).
Лучше даже неформатированный (Plain Text). Ну, а на картинки можно посмотреть и в «Adobe Reader» (ранее Acrobat Reader).
Итак, начнем.
ЗАПОМНИТЕ! Если заказчик хочет получить на выходе PDF да еще и с рисунками в растре, и чтобы форматирование сохранилось, смело шлите его к верстальщику с Adobe inDesign! Или осваивайте его сами и требуйте надбавку за верстку!
Сначала попробуйте получить у заказчика исходник PDF — может его как раз из вашего любимого Microsoft Word конвертером PDF и сделали… Если его нет, тогда разберемся, какого вида бывают файлы PDF и как из него выудить текст.
1. PDF содержит настоящий текст (ура!). Его можно извлечь простым выделением и копированием или в обычном «Adobe Reader» (бесплатная программа для чтения PDF) в меню «Файл» выбрать «Сохранить как текст» (или иногда даже «Сохранить как текст с форматированием», если это возможно и нужно). Есть и более сложные и небесплатные варианты, о которых мы подробнее поговорим чуть позже.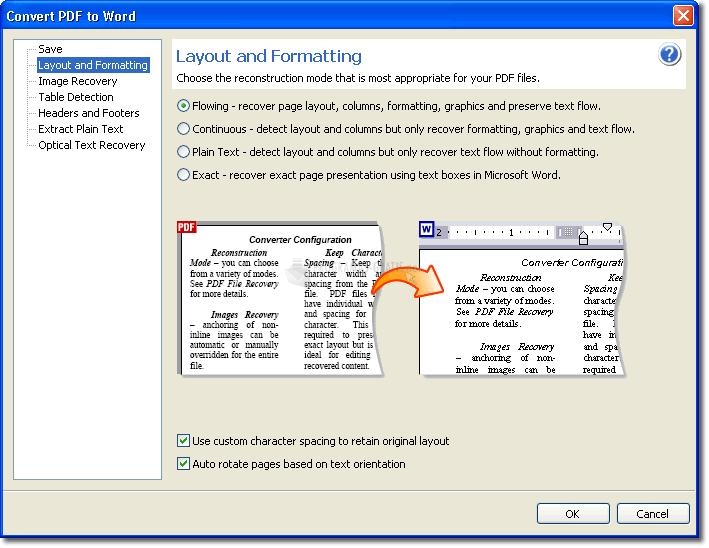
1.1. PDF содержит настоящий текст (рановато радуетесь!), но неведомые силы не позволяют нам его копировать — файл защищен паролем и копирование текста запрещено. Что же делать? Либо взять пароль у заказчика, либо воспользоваться утилитой PDF Password Remover.
1.2. PDF содержит настоящий текст (рано радуетесь!). Его можно вытащить простым копированием, но… кодировка какая-то у него не та. И кроме крокозябров и цифр ничего вытащить не удается. Без паники — читаем следующий пункт.
2. PDF собран из картинок или шрифты в нем в кривых или «кривой» кодировке. Вот это уже «тяжелый случай». Тут не обойтись без обожаемого «FineReader» (ABBYY PDF Transformer не дает таких же хороших результатов как конвертер PDF, поскольку не в состоянии правильно определить все блоки автоматически. Скажем так: PDF Transformer — это урезанная автоматическая версия FineReader). За преобразование в текст тоже неплохо бы получить дополнительное вознаграждение, ведь вы расходуете ваше драгоценное время на процесс распознавания, который проходит не всегда так гладко, как хотелось бы.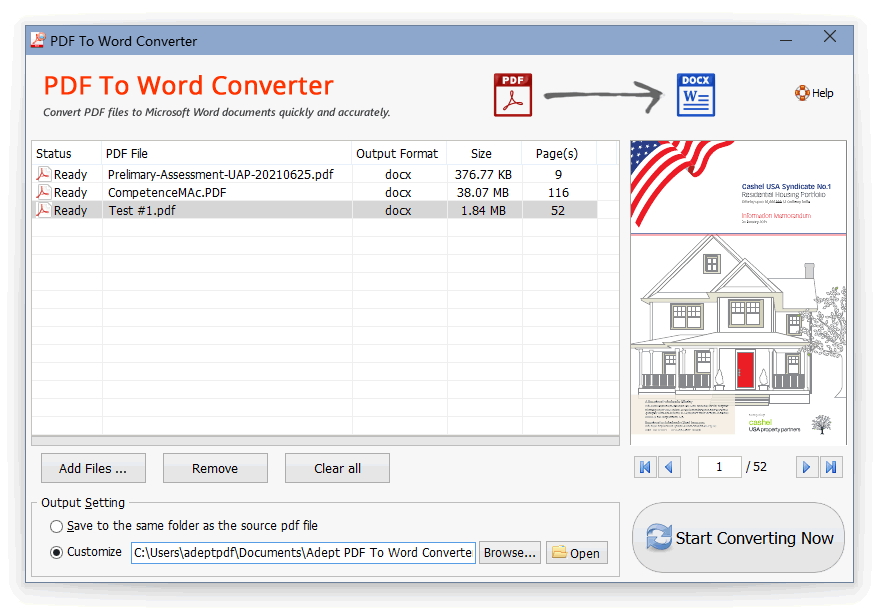 Но ведь заказчику-то все равно, пользуетесь вы электрословарями и средствами автоматизации или нет. Так что это ваши проблемы. 🙁
Но ведь заказчику-то все равно, пользуетесь вы электрословарями и средствами автоматизации или нет. Так что это ваши проблемы. 🙁
3. PDF собран из картинок с неподдающимся распознаванию тексту. Сочувствую. Распечатываем, забываем о всяких «продвинутых прогах», вешаем бумажку на планшет и переводим, совершенствуя свои навыки чмакания по клавиатуре.
Теперь, как и обещал, поподробнее по первому пункту. Для примера возьмем довольно сложный файл нестандартного формата бумаги с руководством к велонавеске с сайта компании Shimano: SI-41R0F-PD-M970_540_520-EN.pdf (182 Кбайт). В нем есть все: и таблицы, и рисунки в растре, и текст в разных шрифтах и размерах. Попробуем преобразовать его по очереди разными способами.
1. В файле разрешено копирование — PDF Password Remover не требуется.
2. Текст «живой». Пробуем бесплатный способ:
Adobe Reader 7.0 или 8.0
Adobe Reader 7.0 или 8.0 Файл — Сохранить как текст — *.txt
(тот же результат, что и сохранение через Word «методом» CTRL+a, CTRL+c, CTRL+v).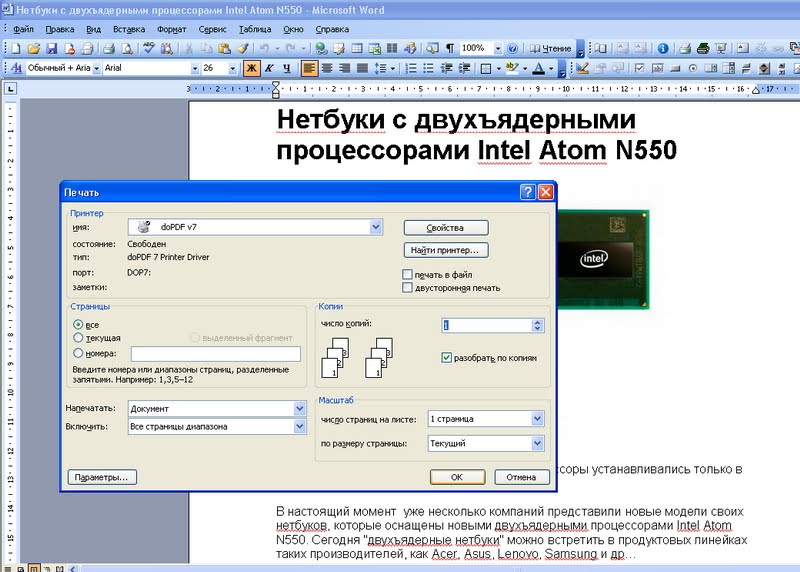 Есть лишние знаки абзаца, а так вполне пойдет 🙂
Есть лишние знаки абзаца, а так вполне пойдет 🙂
Посмотреть сконвертированный файл:
Save as *.txt
Ctrl+C из Acrobat Reader и Ctrl+V в MS Word (*.doc)
Теперь опробуем специализированные программы-конвертеры PDF (а не конверторы!). :
Adobe Acrobat 7.0 или 8.0
Adobe Acrobat 7.0 или 8.0 Файл — Сохранить как… — *.doc, *.rtf
Лучше их и не смотреть: это ужас какой-то. И это «родной инструмент» для работы с PDF?! Текстовый формат — то же, что и в Adobe Reader.
Посмотреть сконвертированный файл:
Save as *.txt,
Save as *.doc,
Save as *.rtf
Не кривя душой, скажем: «Кривоват текстик-то…» Простой текст содержит лишние знаки абзаца. Могло бы быть и получше. Многие, однако, довольны этой программкой — Solid PDF Converter.
Посмотреть сконвертированный PDF файл:
*.doc
*.txt
Был выбран автоматический режим обработки. Результат, надо заметить, не плох, но для перевода мало пригоден — те же лишние знаки абзаца, неудобный текст. Здесь также представлен файл, сохраненный в Word «Как простой текст»
Здесь также представлен файл, сохраненный в Word «Как простой текст»
Посмотреть сконвертированный PDF файл:
Word *.doc
*.txt
BCL Jade 130 USD; 2 Mb
Штука, конечно, хорошая. Только для работы BCL Jade нужен еще и сам Adobe Acrobat (не Reader). Он в него встраивается как плагин. И привыкнуть к нему придётся — «зонировать» всё придется вручную. Зато он часто справляется с такими вещами, которые другим не под силу (правда, только при условии «живого» PDF). Обычно используется для «довытаскивания» того, что не вытащил или не так вытащил Solid.
BCL easyConverter
Прямо-таки верх аскетизма! Ничего лишнего. То есть, вообще ничего: «Failed to convert» — это единственное, что удалось добиться от BCL easyConverter 🙁
Качаем, качаем, качаем… Что ж… скачал! И хотел бы подивиться на распрекрасный файл формата *.doc. Но вот надежды обмануты: несмотря на всю внушительность, программа выдала файл с ОТСУТСТВУЮЩИМИ фрагментами текста! Забыть как страшный сон.
Уже почти отчаявшись, запускаю некий Infix PDF Editor. Открываю PDF-ку, выбираю сохранить «Как простой текст»… Смотрим… И, о чудо (!) : мы получили удобоваримый в переводческой кухне текст, лишние знаки абзаца отсутствуют как класс — класс, в общем и целом, и «одобрямс» (даже RTF у них приятен глазу — размер и цвет шрифта сохранен).
Посмотреть сконвертированный файл:
*.rtf
*.txt
И на последок бесплатные он-лайн PDF конвертеры: ZamZar и Freepdfconvert. http://www.freepdfconvert.com Встречайте! Но не забудьте: файлы с секретными данными там конвертить не стоит 😉
Online PDF конвертер ZamZar.com
http://www.zamzar.com
Этот он-лайн сервсис предназначен для конвертации всего во все и скачивания фильмов в YouTube и подобных сервисов, но в том числе умеет и конвертировать файлы PDF в форматы DOC, RTF, ODT, TXT
Текстовый файл, вылезший из недр Замзара, ужасен, а вот *.doc приятно удивил — это ПЕРВЫЙ приличный макет документа.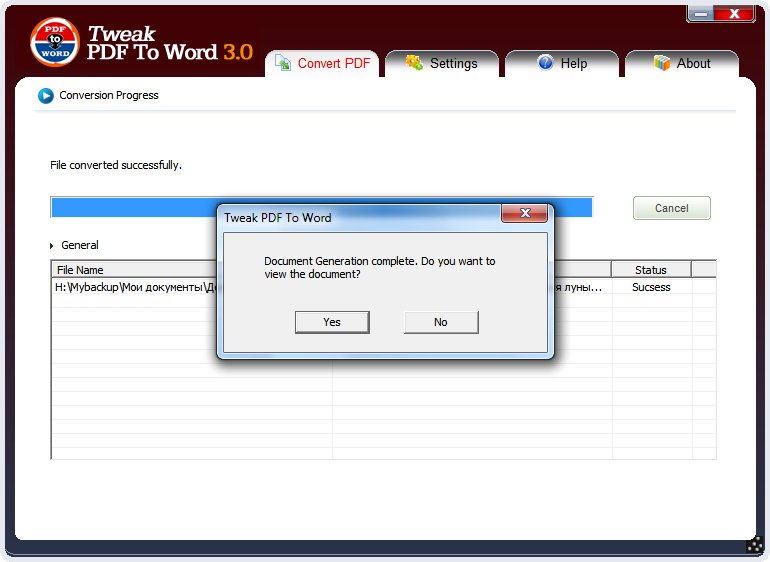 Картинки изуродованы изрядно, но текст везде на месте. Даже со спецсимволами. Однако он совсем непригоден для перевода: чересполосица какая-то да и только плюс знаки абзаца в конце КАЖДОЙ строки.
Картинки изуродованы изрядно, но текст везде на месте. Даже со спецсимволами. Однако он совсем непригоден для перевода: чересполосица какая-то да и только плюс знаки абзаца в конце КАЖДОЙ строки.
Результат перевода сервисом ZamZar.com тестового PDF файла в формат Microsoft Word — Смотреть *.doc файл
Сконвертированный текстовый *.txt файл
Online PDF конвертер FreePDFConvert
http://www.freepdfconvert.com/convert_pdf_to_source.asp
А вот этот преобразователь поработал на славу: все выглядит очень прилично! И картинки нормального качества и текст. Лишние знаки абзаца (которые можно убрать макросом) стоят там, где и в самом PDF. Если работать только в виде «Разметка страницы», то «твердое четыре».
Результат перевода сервисом Freepdfconvert.com тестового PDF файла в формат Microsoft Word — Смотреть *.doc файл
Есть он-лайн сервис и от самих создателей PDF:
http://www.adobe.com/products/acrobat/access_onlinetools.html
Вывод: Стоит начать с самых надежных и простых программ. Если же результат неудовлетворительный, остается пробовать остальные.
Если же результат неудовлетворительный, остается пробовать остальные.
Уф. Так вот он какой, этот «пе-де-эф». Надеюсь, я вам хоть немного помог. Успехов!
© Valerio
Ссылки по теме:
История создания PDF в красивой флешке:
http://www.adobe.com/products/acrobat/adobepdf.html
Овечка для преобразования файлов пдф в ворд
Онлайн конвертеры быстры и легки в использовании. Онлайн конвертер PDF в DOC — это конвертер, который облегчит вам задачу конвертирования и позволит сохранить PDF документ в формат Microsoft Word (DOC или DOCX). Конвертер из PDF в WORD преобразует документ в редактируемый быстро и с хорошим качеством. Вместо установки надоедливых и сложных приложений для выполнения конвертирования вы можете воспользоваться онлайн решениями и выполнить конвертирование в считанные минуты.
Теперь с помощью нашего сервиса вы имеете возможность свободно сконвертировать PDF документы в DOC или DOCX, а также можете изменять, редактировать по вашему усмотрению без особых проблем.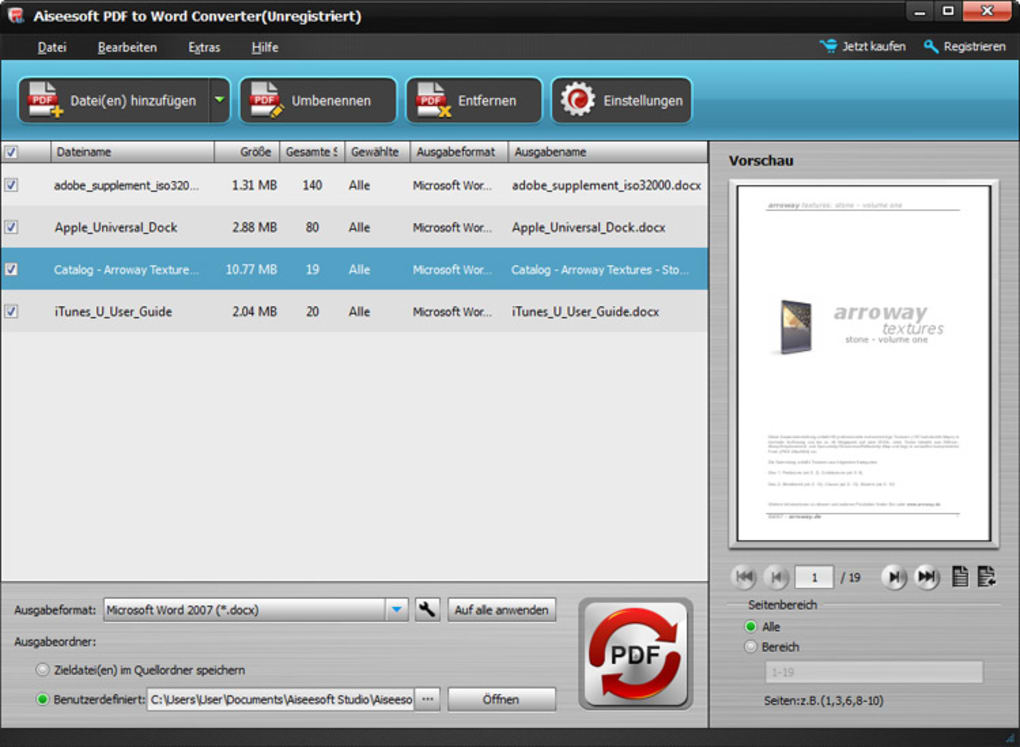
Как конвертировать PDF в WORD документ
Откуда появилась необходимость конвертировать файлы из формата PDF в формат DOC?
Преобразование PDF документа в WORD документ важно по следующим причинам:
- Вам необходимо отредактировать документ и добавить новые блоки информации
- Вам, возможно, необходимо поправить документ с ошибками
Когда у вас есть PDF документ и вам необходимо сконвертировать его в формат DOC, вы можете использовать онлайн конвертеры. Важный и существенный фактор относительно онлайн конвертеров — это то, что вам не требуется создавать учётную запись или подписываться на сервис, чтобы выполнить преобразования.
Бесплатный на все 100% сервис конвертирования документов PDF в DOC или DOCX может считаться полезным в следующих случаях:
Конвертер из PDF в WORD абсолютно бесплатен
Вы можете найти огромное количество приложений-конвертеров в интернет, однако многие из них могут быть небесплатными или требовать много времени и усилий для того, чтобы выполнить простые действия конвертирования.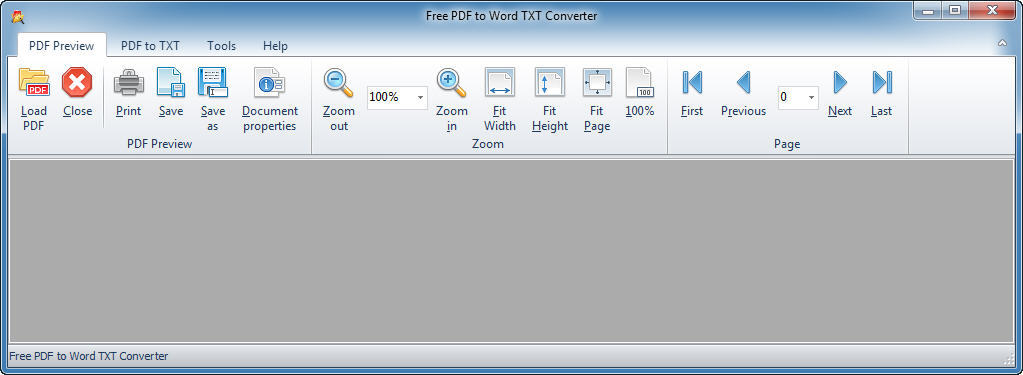 Их необходимо отдельно устанавливать на компьютер и изучать инструкцию по применению. По этим и другим причинам онлайн конвертеры приходят на помощь. Вы следуете простым и очевидным пошаговым инструкциям для конвертирования PDF документов в WORD. Вы можете также сконвертировать из WORD в PDF.
Их необходимо отдельно устанавливать на компьютер и изучать инструкцию по применению. По этим и другим причинам онлайн конвертеры приходят на помощь. Вы следуете простым и очевидным пошаговым инструкциям для конвертирования PDF документов в WORD. Вы можете также сконвертировать из WORD в PDF.
Использование онлайн конвертера из PDF в WORD — это хорошее решение в случае, если вы работаете в сжатых временных рамках или в случае малого бюджета. Следуйте инструкция, приведённым ниже, для конвертирования из PDF в WORD:
- Перейдите на наш сайт и выберите опцию конвертирования из PDF в WORD
- Загрузите PDF документ
- Сконвертируйте его
- Сохраните на диск
Основные особенности конвертирования PDF в Word DOC
- Сохранение стилистики и формата исходного PDF документа в получаемом WORD документе
- Скорость конвертирования и использование ресурсов за пределами свой инфраструктуры
- Отсутствие необходимости создания учётных записей или предоставления почтового адреса
- PDF в Word конвертер поддерживается большинством офисных и мобильных платформ
- Опциональное конвертирование с указанием желаемого формата документа
- Профессиональный и качественный результат
Преимущества использования нашего PDF в DOC конвертера
В независимости от того, профессионал вы или студент, работающий над отчётом, время — очень важный и ценный фактор. Время — деньги, по этой причине большинство людей хотят решить задачу конвертации как можно быстрее. Наш конвертер сохранит ваши нервы и деньги
Время — деньги, по этой причине большинство людей хотят решить задачу конвертации как можно быстрее. Наш конвертер сохранит ваши нервы и деньги
Простота использования
Преимущество нашего конвертера в том, что для его использования не требуются особые знания и усилия. Вместо установки непонятных и сложных в техническом плане программ и ознакомления с их условиями и требованиями, пользователи с любым уровнем смогут использовать наш PDF в WORD конвертер и достичь желаемого результата.
Оптимальный размер документа
Ваш PDF документ может содержать много графики и изображений, которые раздувают размер вашего PDF документа. Вы спокойно можете сконвертировать документ в WORD формат, вырезать все ненужные медиа и преобразовать обратно в PDF, получив на выходе идеальный размер для онлайн пересылки.
Довольно часто пользователи сталкиваются с необходимостью преобразования (конвертирования) файла в формате PDF в Word (ПДФ в Ворд). Два популярных формата текстовых документов имеют разные области применения.
PDF (Portable Document Format) — переносной формат документов применяется для хранения документов, форм отчетности, бланков, технической документации, электронных книг и т. п. Файл в формате PDF имеет расширение «*.pdf», редактирование файлов данного формата затруднено. Документ ПДФ одинаково выглядит на любых компьютерах и мобильных устройствах.
Microsoft Word — самый популярный тестовый процессор, входящий в состав программы Microsoft Office, имеющий свой формат документа Word с расширениями «*.docx» (Документ Word) и «*.doc» (Документ Word 97-2003). Программа Word используется в качестве текстового редактора в широких целях, документы в форматах Ворд легко редактируются.
Поэтому возникает необходимость конвертировать файл в формате PDF в фал формата Word, чтобы перевести документ в редактируемый формат, в который можно будет внести изменения.
Преобразовать PDF в Word можно с помощью программ — конвертеров и специализированных онлайн сервисов (конвертеры PDF в Word онлайн), которые имеют ограничения из-за своей специфики, о них я расскажу в другой статье.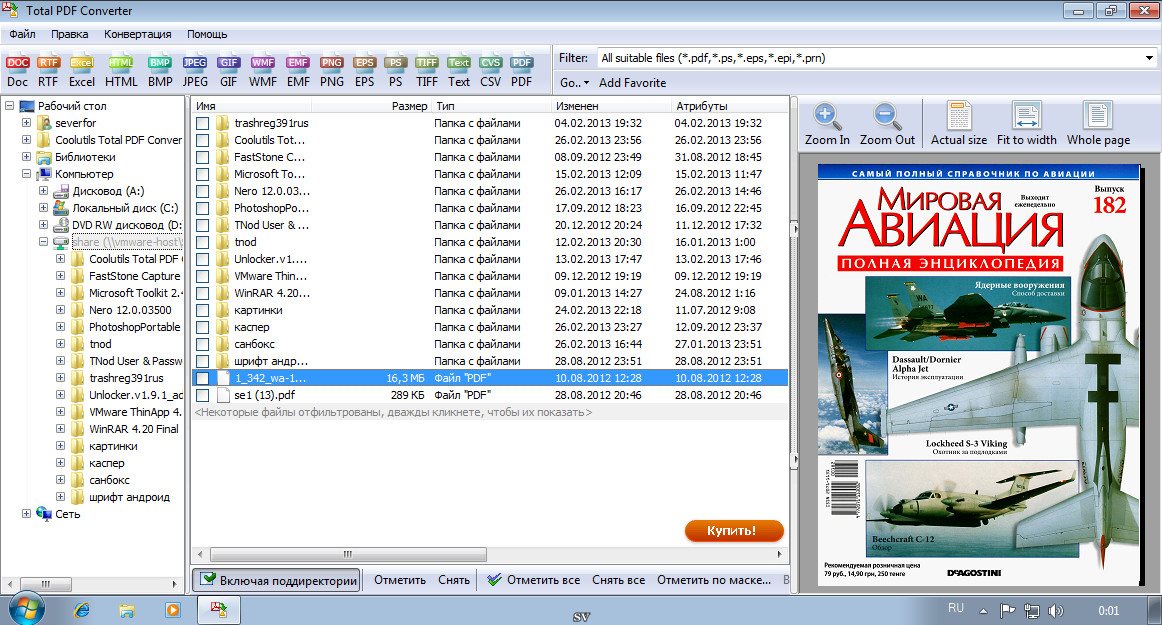
В данной статье мы рассмотрим несколько мощных программ, с помощью которых можно перевести PDF файл в редактируемый формат Word. В этом обзоре присутствуют платные программы из-за того, что многие бесплатные приложения имею некоторые ограничения, установленные разработчиками, или справляются только с довольно простыми документами.
Программы из обзора (ABBYY PDF Transformer+, Adobe Acrobat Pro, Readiris, Solid PDF Tools, Icecream PDF Converter Pro) поддерживают технологию OCR (оптическое распознавание символов), которая помогает извлекать текст из изображений.
Обратите внимание:
- После преобразования из PDF в формат «DOCX» или «DOC», текст сохраненного документа необходимо проверить на ошибки. В простом тексте ошибок, возможно, не будет. При сложном форматировании или низком качестве исходного документа, после конвертирования, скорее всего, появятся ошибки в тексте: не правильно распознанные буквы, знаки препинания, съехавший текст и т. д. Поэтому желательно сверить содержание исходного и итогового документа для исправления недочетов.

Для примера, я буду использовать отсканированные электронные книги с картинками и более сложным форматированием. Это более серьезный вариант проверки при настройках программ по умолчанию. В результате, даже протестированные мощные программы справились со своей работой не идеально, но выходные файлы можно отредактировать, исправить ошибки.
Конвертируем PDF в Word в ABBYY PDF Transformer
Программа ABBYY PDF Transformer+ предназначена для работы с PDF файлами. В приложении имеются различные инструменты для работы с ПДФ документами. Основное направление использования ABBYY PDF Transformer+: преобразование PDF в другие форматы, извлечение текста из файла PDF.
Программа создана российской компанией ABBYY — ведущим разработчиком приложений, использующих технологию OCR. Все возможности ABBYY PDF Transformer присутствуют в программе ABBYY FineReader, которая обладает более широким функционалом.
Конвертирование PDF в программе ABBYY PDF Transformer (1 вариант):
- Войдите в программу ABBYY PDF Transformer+.

- В разделе «Конвертировать PDF в» нажмите на кнопку «W» (Word).
- В окне «Открыть PDF» выберите файл в формате ПДФ.
- Далее происходит конвертирование в формат «docx».
- После завершения обработки, файл откроется в программе Microsoft Word. Не забудьте сохранить файл на компьютере.
Преобразование PDF в ABBYY PDF Transformer (2 вариант):
- В главном окне ABBYY PDF Transformer+ нажмите на кнопку «Открыть», выберите нужный файл.
- После открытия файла в окне ABBYY PDF Transformer, нажмите на кнопку «Конвертировать в», а затем выберите «Документ Microsoft Word».
После завершения процесса конвертирования PDF, преобразованный файл откроется в программе Word.
Конвертация PDF в Word в Adobe Acrobat Pro
Программа Adobe Acrobat Pro (не путайте с бесплатным просмотрщиком Adobe Acrobat Reader) — мощное приложение для работы с PDF файлам, от создателя формата PDF. Приложение имеет все необходимые инструменты для работы с PDF файлами, поддерживает русский язык.
Программа Adobe Acrobat Pro имеет поддержку сохранения файлов PDF в формат документов Word.
В программе Adobe Acrobat Pro выполните следующие действия:
- Откройте в программе файл в формате PDF.
- Войдите в меню «Файл», перейдите в контекстном меню «Сохранить как другой…» → «Microsoft Word» → выберите «Документ Word» или «Документ Word 97-2003».
- В окне «Сохранить как» нажмите на кнопку «Настройки…».
- В окне «Настройка сохранения DOCX» («Настройка сохранения DOC»), в опции «Параметры модуля OCR» нажмите на кнопку «Выбрать язык».
- В окне «Общие параметры распознавания символов», выберите язык распознавания текста: «Русский», а затем нажмите на кнопку «ОК».
- В окне «Сохранить как» выберите место для сохранения, укажите имя файла, нажмите на кнопку «Сохранить».
Откройте файл Word для проверки.
Преобразование PDF в Word в Readiris
Readiris — мощная программа для преобразования изображений, PDF файлов, отсканированных документов в редактируемые текстовые форматы, поддерживающая технологию распознавания OCR.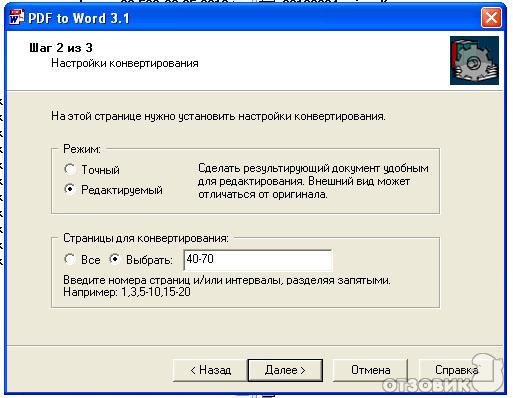 В программе поддерживается распознавание на 110 языках, сохранение файлов в большом количестве форматов, извлечение текста из любых отсканированных документов.
В программе поддерживается распознавание на 110 языках, сохранение файлов в большом количестве форматов, извлечение текста из любых отсканированных документов.
Приложение имеет понятный интерфейс, имеется поддержка русского языка.
Для распознавания документа PDF в Word пройдите последовательные шаги:
- Нажмите на кнопку «Из файла», выберите «PDF».
- Далее программа распознает файл в формате PDF.
- Выберите язык документа: «Русский». На панели инструментов, в области «Выходной файл», нажмите на стрелку под кнопкой «docx». В окне «Выход» выберите настройки, здесь можно выбрать подходящий формат («.docx» или «.doc»).
- Нажмите на кнопку «docx».
- В окне «Выходной файл» выберите место, имя, нажмите на кнопку «Сохранить».
- Происходит распознавание PDF в Word.
После завершения процесса, откройте преобразованный файл в формате «DOCX».
Конвертирование PDF в Word в Solid PDF Tools
Solid PDF Tools — программа для работы с PDF файлами, мощный конвертер PDF в редактируемые форматы.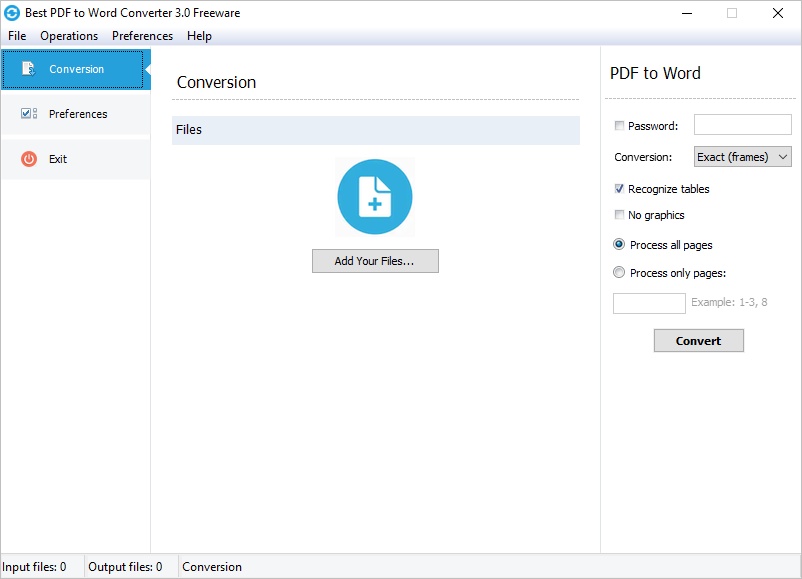 Поддерживается создание, редактирование, архивирование и преобразование документов (всего документа или выбранного фрагмента).
Поддерживается создание, редактирование, архивирование и преобразование документов (всего документа или выбранного фрагмента).
Программа работает в Windows на русском языке.
Выполните преобразование документа в Solid PDF Tools:
- В главном окне Solid PDF Tools нажмите на кнопку «Преобразовать в PDF», выберите файл.
- Во вкладке «Главная», на панели инструментов вместо « OCR», выберите «русский OCR».
- Нажмите на кнопку «PDF в Word»
- В окне «Сохранение» имя место, нажмите на кнопку «Сохранить».
В завершении можете посмотреть на результат работы программы.
Сохранение из PDF в Word в Icecream PDF Converter Pro
Программа Icecream PDF Converter Pro предназначена для конвертирования файлов PDF. Приложение поддерживает преобразование PDF в другие форматы, и конвертирование файлов других поддерживаемых форматов в формат PDF. Программа имеет простой и понятный интерфейс на русском языке.
Пройдите следующие шаги:
- В главном окне Icecream PDF Converter Pro нажмите на кнопку «Из PDF».

- Добавьте в программу файл PDF. В окне приложения отображается: название (файл можно открыть для просмотра во встроенной PDF читалке), количество страниц (можно выбрать какие страницы необходимо конвертировать), формат для конвертирования (можно выбрать «doc» или «docx»), есть возможность разбить документ на отдельные части.
- Нажмите на кнопку «Настройка» для того, чтобы выбрать качество (по умолчанию выбрано среднее качество).
- В поле «Сохранить в:» выберите место для сохранения, а затем нажмите на кнопку «Конверт.» для запуска процесса конвертирования.
Войдите в папку с файлом, откройте сохраненный документ MS Word.
Мой пример использования конвертирования PDF в редактируемый формат
В свое время, я столкнулся с необходимостью преобразования файлов из одного формата в другой редактируемый формат. Моя дочь училась в младших классах, очень много времени занимало выполнение домашних заданий.
Мне поручили выполнять переводы с английского языка.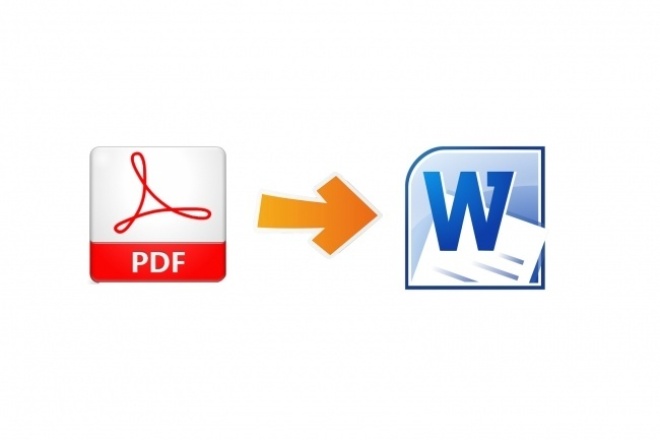 Знакомая многим ситуация, но был один нюанс: в свое время я учил испанский язык, а жена — французский. Помочь с переводами текстов мы не могли.
Знакомая многим ситуация, но был один нюанс: в свое время я учил испанский язык, а жена — французский. Помочь с переводами текстов мы не могли.
Вручную набрать пару страниц текста для вставки в онлайн переводчик было нереально (огромные затраты времени). Поэтому, я придумал, как выйти из этого положения. План был такой: я сканирую листы учебника на принтере МФУ (имеющем встроенный сканер), сохраняю их в формате PDF, а потом с помощью программы ABBYY PDF Transformer конвертирую в редактируемый формат Word. После проверки на ошибки, текст готов для работы с переводчиком.
Подобным образом я пару лет выполнял домашние задания по английскому языку, потом дочка стала успевать делать уроки. Программа ABBYY PDF Transformer меня здорово выручила.
Заключение
Для преобразования файла в формате PDF в файл формата Word можно использовать программы: ABBYY PDF Transformer+, Adobe Acrobat Pro, Readiris, Solid PDF Tools, Icecream PDF Converter Pro. В результате конвертирования, на компьютере сохраняется выходной файл — документ Word.
Free PDF to Word Converter – программа, преобразующая файлы межплатформенного формата электронных документов PDF в файлы формата Word. Утилита производит экспорт содержимого файлов с сохранением текстов, графики, шрифтов и стилей. Благодаря функциональным возможностям программы стороннее программное обеспечение не требуется – Фри ПДФ ту Ворд Конвертер работает в автономном режиме. Скачать Free PDF to Word Converter бесплатно вы можете на данном сайте.
Программа успешно работает с шифрованными PDF-файлами, распечатывать, копировать и редактировать которые запрещено. Функционал утилиты позволяет обрабатывать не только весь документ целиком, но и его отдельные страницы. При необходимости есть возможность изменять текст либо производить удаление графики. Утилита поддерживает технологию drag&drop, а также командную строку.
Программа осуществляет автоматический запуск нового файла Word сразу после завершения его конвертирования. Во время пакетной обработки документов есть возможность временной остановки процесса.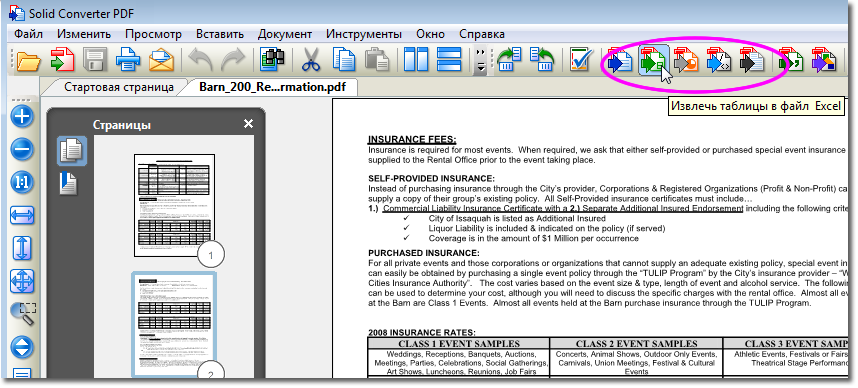 Преобразование производится шестью различными способами, во время процесса конвертирования можно производить удаление лишних переводов строк. Также можно применять функцию распознавания языка исходного документа.
Преобразование производится шестью различными способами, во время процесса конвертирования можно производить удаление лишних переводов строк. Также можно применять функцию распознавания языка исходного документа.
Free PDF to Word Converter производит преобразование файлов с сохранением первоначальной структуры: сохраняются не только все изображения, но и заголовки, шрифт, цвет фона. В некоторых случаях в базе утилиты могут отсутствовать некоторые оригинальные шрифты: в таком случае программа автоматически подберет шрифт, который максимально соответствует исходному.
Основные достоинства Free PDF to Word Converter
- Высококачественное преобразование документов.
- Пакетное конвертирование.
- Работа с защищенными от копирования файлами.
- Автоматический запуск преобразованного документа.
- Работа без использования дополнительного ПО.
- Преобразование изображений, макетов, таблиц.
Программа позволяет осуществлять конвертирование большого количества документов одновременно (до двухсот).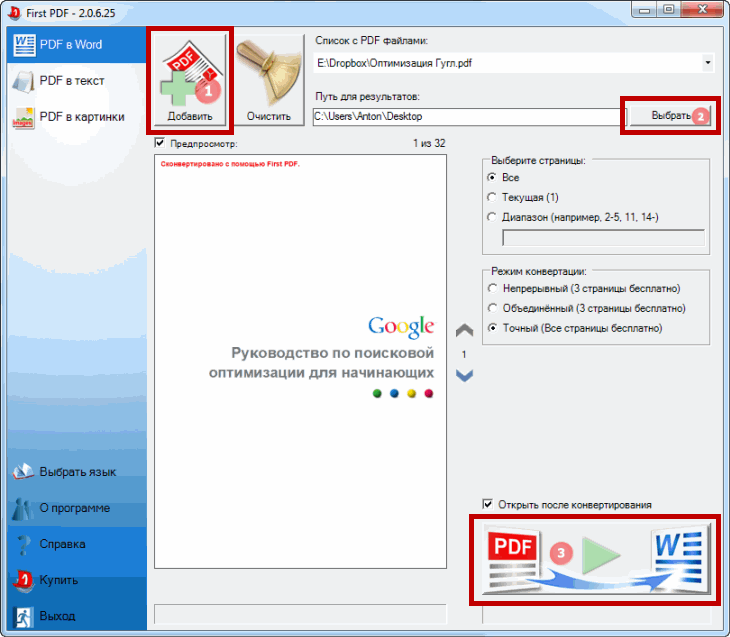 При необходимости пользователь может осуществлять запуск режима преобразования через контекстное меню одним нажатием клавиши мыши.
При необходимости пользователь может осуществлять запуск режима преобразования через контекстное меню одним нажатием клавиши мыши.
Pdf в Word 2019 скачать конвертер бесплатно
Конвертер PDF в Word (converter) — бесплатная программа, конвертер для преобразования (перевода) файлов формата
PDF в формат, который может быть открыт при помощи офисных программ MS Office Word и не только.
На странице представлено 3 бесплатных программы для выполнения данной функции. Также ссылка на конвертер, который имеет более широкие функции преобразования, не только из pdf. Все они бесплатные. Однако вторая программа на данный момент бесплатна только для некоммерческого использования. Подробнее о типах лицензирования и правилах использования см. официальные сайты.
Хотя многим хочется, чтобы интерфейс (внешний вид) программы был на русском языке, но данные программы им не обладают, однако, интерфейс их, как правило, очень простой и интуитивно понятный, что даже, в принципе, русификация некоторым пользователям может и не потребоваться.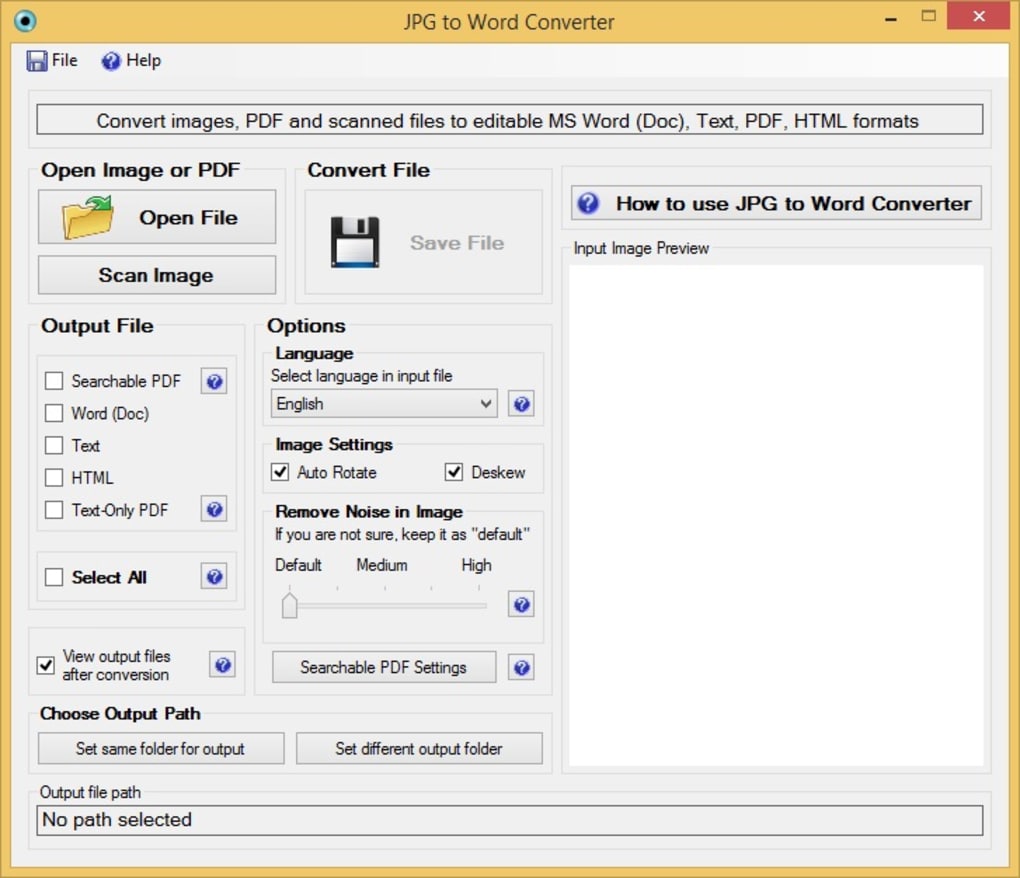
1. Free PDF to Word Converter (Бесплатный конвертер PDF в Word)
Работа программы
Абсолютно простая и понятная программа для конвертации или перевода в PDF. Сначала (левый верхний угол) выбираете PDF файлы (можно выбрать больше одного). Далее (в середине) выбираете выходной формат для конвертации и ниже указываете каталог, куда сохранить результаты) и в конце для конвертации нажимаете кнопку «Convert».
Абсолютно бесплатная, без обязанности или обязательства.Легкая и простая в использовании.
Сохраняет оригинальный вид документа (всю графику, шрифты и форматирование ).
Быстрое преобразование из PDF в Word.
Работа в современных версиях Windows 8, 10 и совместимость с Windows 7, Vista, XP.
П оддерживает все версии MS Word так, что у вас не будет никаких проблем с редактированием преобразованного файла.
2. PDF Shaper Free
Описание
PDF Shaper —
конвертер
(converter),
является мощной и бесплатной программой для работы с PDF, которая представляет собой коллекцию инструментов и утилит для редактирования и оптимизации PDF-документов и их содержимого. С помощью PDF Шейпера вы можете легко разбивать и объединять любые PDF-документы, извлекать текст и графику из PDF-файлов, шифровать / дешифровать документ с паролем и изменить пользовательские разрешения, конвертировать изображения (JPG) в PDF или PDF в изображения JPG, конвертировать Word DOC / DOCX в PDF и PDF в формат RTF, просматривать и распечатывать PDF-документы.
С помощью PDF Шейпера вы можете легко разбивать и объединять любые PDF-документы, извлекать текст и графику из PDF-файлов, шифровать / дешифровать документ с паролем и изменить пользовательские разрешения, конвертировать изображения (JPG) в PDF или PDF в изображения JPG, конвертировать Word DOC / DOCX в PDF и PDF в формат RTF, просматривать и распечатывать PDF-документы.
Основные преимущества
Программа предлагает очень удобный пользовательский интерфейс с изменяемыми темами и один из самых быстрых и стабильных алгоритмов обработки PDF с возможностью обрабатывать несколько файлов одновременно. Плюс поддержка последней ОС — Windows 10, а также любой версии, начиная с Windows XP, 32 и 64 бита.
Дополнительные инструменты
Помимо стандартных опций, PDF Shaper предлагает множество дополнительных инструментов, которые позволяют пользователю извлекать или удалять страницы, вращать или обрезать отдельные страницы, удалять изображения, обновлять информацию и метаданные PDF, добавлять водяные знаки, подписать PDF-документы с цифровой подписью и многое другое.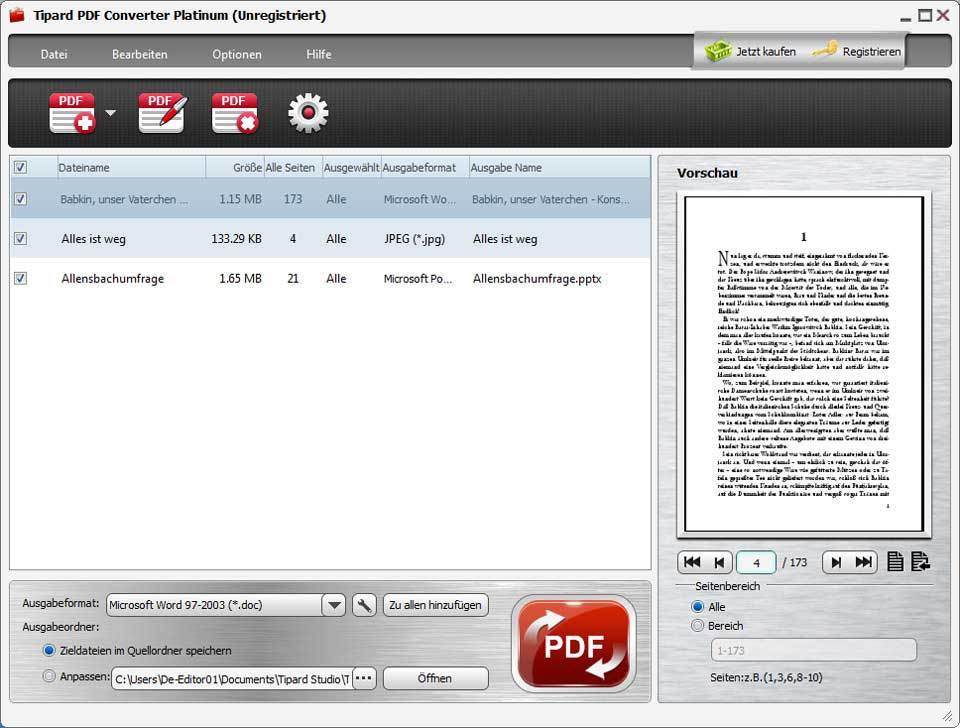
Программа PDF Shaper
Условия использования:
3. doPDF
Описание и основные функции
doPDF это бесплатный PDF конвертер (converter) для личного и коммерческого использования. Используя doPDF можно делать перевод в PDF с возможностью поиска файлов, выбрав команду «Печать» из практически любого приложения. Одним щелчком мыши вы можете конвертировать ваши Microsoft Excel, Word или PowerPoint документы или ваши письма и любимые веб-сайты в PDF-файлы.
doPDF устанавливает себя как драйвер виртуального принтера, так что после успешной установки появится в списке ваших «Принтеров и факсов». Для создания PDF-файлов, вы просто должны печатать документы в конвертер doPDF PDF. Откройте документ (с помощью Microsoft Word, WordPad, NotePad или любого другого приложения), нажмите Печать и выберите doPDF. Он спросит вас, куда сохранить файл PDF и когда закончили, файл PDF будет автоматически откроется в вашей стандартной программе для просмотра PDF.
Поддержка нескольких языков — выбрать язык для пользовательского интерфейса.
Документы в формате пдф пользуются огромной популярностью. К числу их основных положительных качеств относят небольшие размеры, достаточно большие объемы информации, сохраненные в них, удобство в использовании и печати. Единственный их недостаток, который для многих пользователей перевешивает все остальные положительные качества, — это невозможность редактирования. Часто так бывает, что нужную информацию удалось найти именно в пдф файле, однако она нуждается в небольшом корректировании. К сожалению, подобный формат предназначены исключительно для просмотра и чтения, редактировать их при всем желании нельзя. Но найден выход даже из такой ситуации. Теперь вы можете бесплатно скачать специальную утилиту, к примеру, Solid Converter PDF, которая сделает преобразование. Это позволит беспрепятственно выполнить все необходимые корректировки над файлом.
Таким образом, если требуется сделать переформатирование, вам необходимо лишь скачать программу Solid Converter PDF.:max_bytes(150000):strip_icc()/pdfmate-pdf-converter-a41318962fad490faea482276ff49680.png) Утилита распространяется бесплатно, поэтому вы можете посетить официальный сайт или торрент, чтобы скачать на максимальной скорости. Интерфейс приложения для перевода pdf в word очень прост и понятен, он выполнен примерно в таких же тонах, как и Microsoft Word. Порадовал тот момент, что программа поддерживает русский интерфейс, поэтому разобраться в настройках и опциях приложения стало еще проще. Пользователи могут задавать различные параметры, включая масштабирование, расположение страниц на экране, выравнивание по ширине и высоте. В общем, работать с данным приложением очень просто.
Утилита распространяется бесплатно, поэтому вы можете посетить официальный сайт или торрент, чтобы скачать на максимальной скорости. Интерфейс приложения для перевода pdf в word очень прост и понятен, он выполнен примерно в таких же тонах, как и Microsoft Word. Порадовал тот момент, что программа поддерживает русский интерфейс, поэтому разобраться в настройках и опциях приложения стало еще проще. Пользователи могут задавать различные параметры, включая масштабирование, расположение страниц на экране, выравнивание по ширине и высоте. В общем, работать с данным приложением очень просто.
Ей практически нет равных на рынке компьютерного обеспечения. Функционал утилиты оставит приятное впечатление даже у самых требовательных пользователей. Главная задача заключается в преобразовании. Однако на этом разработчики решили не останавливаться. Так, вы сможете воспользоваться программой для перевода таблиц, сохраненных в документе, в файлы excel. Это позволит выполнять различные преобразования над данными таблицы, добавляя или удаляя новые числа, а также выполняя расчет и строя графики с диаграммами.
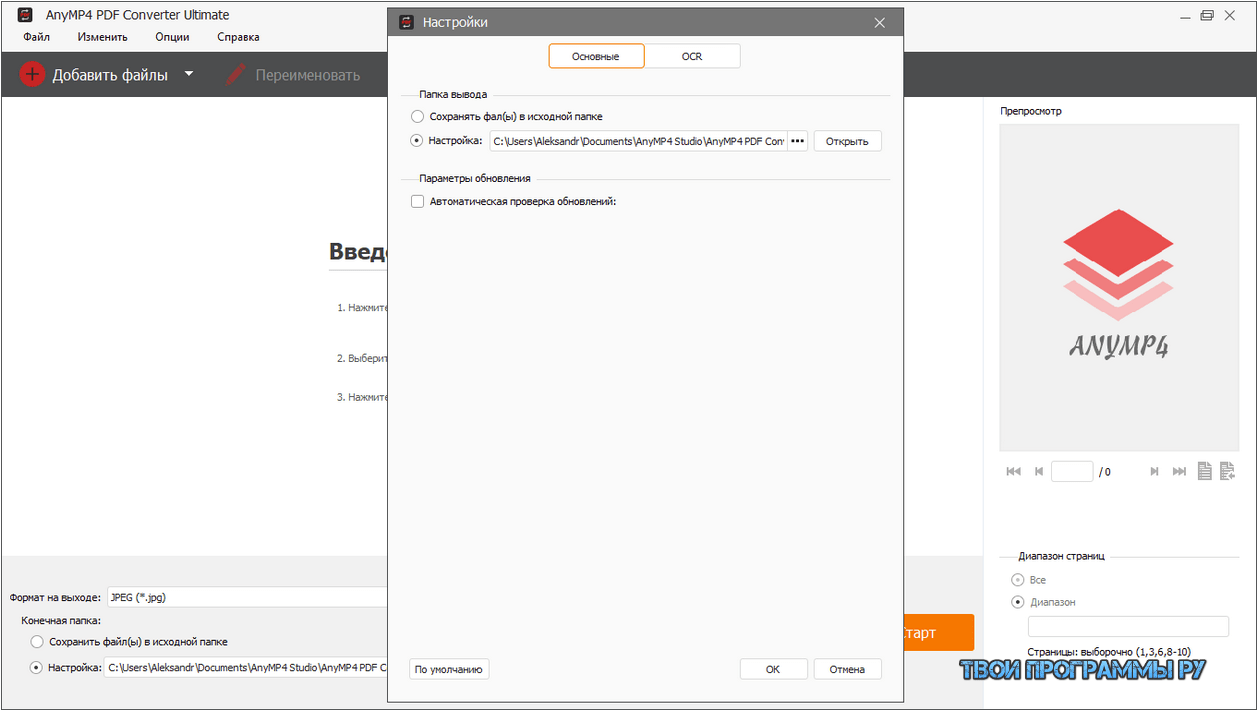
Это возможность быстрого конвертирования документа. Ведь скорость перевода зависит от объема исходного, а также наличия картинок и других графических элементов. Вы имеет возможность выделить определенный участок, который и будет преобразован. Это займет существенно меньше времени и ресурсов компьютера.
Конвертер PDF в Word — 100% бесплатно
Конвертер PDF в Word автоматически превращает PDF-файлы в редактируемые документы Word. Быстрый, точный и простой в использовании, незаменим в каждом доме, школе и офисе. Вы каждый день сталкиваетесь с задачами, на которые не хотите тратить большую часть своего времени и производительности? Такие задачи, как копирование и вставка, работают? Их легко сделать, но они отнимают у вас так много времени — прежде чем вы это поймете, ваш рабочий день почти закончился, а вы даже не выполнили половину своего списка дел! Хорошая новость в том, что PDFBear имеет простой и полезный в использовании инструмент преобразования.Мы говорим о конвертере PDF в Word. Это избавляет вас от трудоемких задач копирования и вставки, что дает вам больше времени, чтобы сосредоточиться на важных вещах.
Это избавляет вас от трудоемких задач копирования и вставки, что дает вам больше времени, чтобы сосредоточиться на важных вещах.
Что такое конвертер PDF в Word?
Конвертер PDF в Word, как следует из названия, представляет собой онлайн-конвертер, который позволяет сохранять файл PDF как редактируемый документ в формате Microsoft Word. Таким образом, вместо копирования и вставки текста из файла PDF в новый документ инструмент редактирования PDF извлечет содержимое из файла PDF и перенесет его в новый документ.К этому моменту вам может быть интересно, как это работает? Как преобразовать PDF в документ Word?
Конвертировать PDF в Word онлайн бесплатно
Конвертер PDF в Word может редактировать PDF-файлы онлайн с помощью специальной программы оптического распознавания символов (OCR). OCR преобразует изображения печатного, напечатанного или рукописного текста в машинно-кодированный текст. Эти изображения могут быть из файла другого формата, например PDF, или из отсканированного документа, или из фотографии документа.
Преобразовывая эти изображения в процессе преобразования PDF в Word, конвертер PDF в Word работает вместе с OCR, чтобы сохранить формат исходного документа.Другими словами, текст, изображение и выравнивание вашего нового документа Word будут такими же, как и в файле PDF.
Разве это не здорово? Представьте себе сэкономленные минуты или даже часы работы по вводу данных! С помощью конвертера PDF в Word такой же объем работы можно выполнить за гораздо более короткое время, без человеческих ошибок!
Как использовать конвертер PDFBear в Word от PDFBear?
Теперь вы, наверное, задаетесь вопросом, как мне этим воспользоваться? По правде говоря, вы найдете множество бесплатных конвертеров PDF в Word во всемирной паутине, но если вы хотите максимально использовать эту технологию, вам нужно перейти на авторитетный сайт, который обеспечивает качество и эффективность, например PDFBear.
PDFBear обеспечивает безопасность ваших документов и предоставляет клиентам результаты высочайшего стандарта.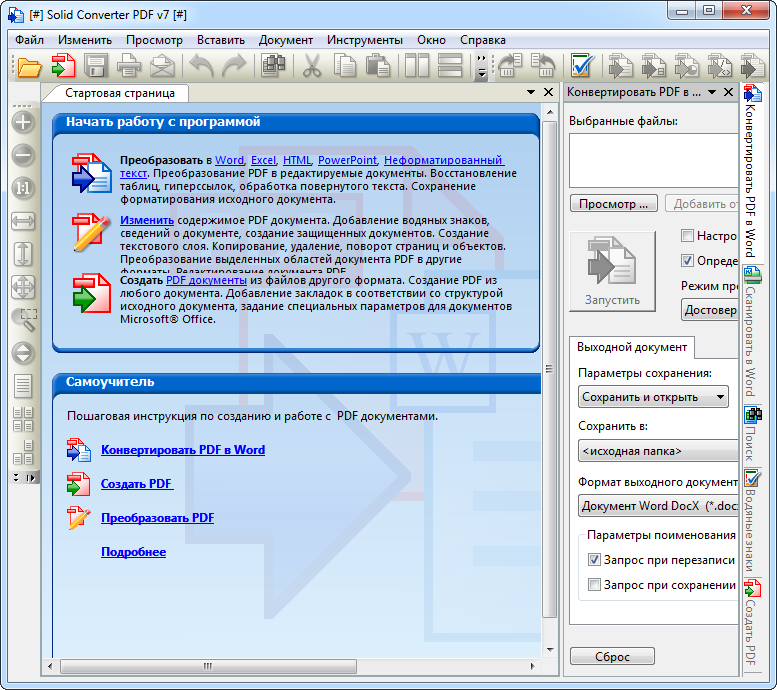 Вдобавок ко всему, PDFBear очень прост в использовании: просто загрузите PDF-файл на сайт и позвольте PDFBear уменьшать, изменять или модифицировать ваш PDF-файл за считанные минуты!
Вдобавок ко всему, PDFBear очень прост в использовании: просто загрузите PDF-файл на сайт и позвольте PDFBear уменьшать, изменять или модифицировать ваш PDF-файл за считанные минуты!
Независимо от того, являетесь ли вы техническим специалистом или наименее технически подкованным человеком в офисе, мы уверены, что вам понравится инструмент преобразования PDFBear в Word от PDFBear. Преобразование PDF в файлы Word занимает всего четыре простых шага и всего несколько минут.
Застрял в пробке, но вам нужно извлечь срочную информацию из PDF-файла для текущей коммерческой сделки? Вы можете получить доступ к PDFBear в любом месте, в любое время и с любого устройства, будь то телефон, настольный компьютер, ноутбук или планшет. Не нужно устанавливать никакого программного обеспечения, не требуется установка! Это действительно потрясающе.
Чтобы использовать его, просто перейдите на сайт PDFBear и выполните следующие действия:
- Перетащите файлы в PDF-конвертер или щелкните загружаемый файл и выберите файлы, которые хотите преобразовать.

- Конвертер извлечет текст из PDF одним щелчком мыши без установки какого-либо программного обеспечения.
- Дождитесь завершения процесса преобразования.
- Это последний шаг! Загрузите новый документ Word и сохраните его на своем устройстве.
PDF в Word
Нажмите здесь, чтобы загрузить PDF2Word
Купить полную версию
Введение
Наш конвертер PDF в Word преобразует ваши документы PDF в формат Microsoft Word.
Использование PDF в Word
Программа очень проста в использовании. Вы просто выбираете PDF-документ, который вы хотите преобразовать и выбрать имя файла для полученного документа Microsoft Word.
Программа имеет множество дополнительных функций, но вы можете подождать с ними, пока вы пытались преобразовать свою первую горстку документов.
Программа PDF в Word
Установка
Вы можете скачать последнюю версию здесь. После скачивания сетапа
программа, вы должны просто запустить ее, чтобы установить программу.
После скачивания сетапа
программа, вы должны просто запустить ее, чтобы установить программу.
Тихая установка
Вы можете запустить программу установки в автоматическом режиме без каких-либо диалогов.
PDF2WordConverter.exe / ОЧЕНЬ
Если у вас уже установлена программа, вам необходимо сначала удалить ее.
"C: \ Program \ BioPDF \ PDF2Word \ unins000.exe" / VERYSILENT
Регистрация программы находится в pdf2word.ini файл найден в папке «% APPDATA% \ Pdf2Word».
История версий
2015-04-20 (2.1.0)- Обновлено: улучшения в настройке.
- Добавлено: Готов к HD-разрешениям.
- Исправлено: Некоторые орфографические ошибки в программе.
- Поддержка Windows 10 (TP).
- Обновлено: улучшения в настройке.
- Добавлено: Расширенная обработка ошибок.
- Исправлено: Некоторые орфографические ошибки в программе.

- Поддержка Windows 8.x / 2012.
- Обновлено: программа установки обновлена.
- Обновлено: включает в себя наш новейший механизм преобразования для преобразования PDF в Word.
- Добавлено: Повышенная безопасность макета при преобразовании больших файлов PDF в Word.
- Исправлено: Некоторые орфографические ошибки в программе.
- Обновлено: включает новейший механизм преобразования для преобразования PDF в Word.
- Добавлено: Расширенная обработка исключений.
- Добавлено: автоматическое изменение режима преобразования, при преобразовании возникает исключение.
- Исправлено: ошибка фокусировки окна при использовании зашифрованных файлов PDF.
- Исправлено: Некоторые орфографические ошибки в программе.
Конвертировать PDF в Word — онлайн-конвертер PDF в Word
Инструкции по конвертации PDF в Word
С помощью pdfFiller вы можете конвертировать PDF в документ Word за несколько простых шагов.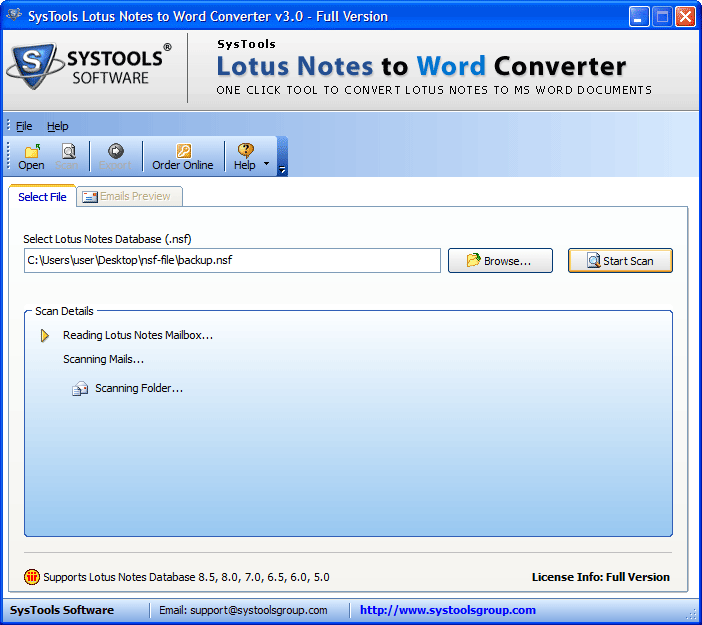
Откройте файл, щелкните стрелку рядом с кнопкой Готово и выберите Сохранить как
Или нажмите кнопку Готово и выберите Сохранить как на панели управления pdfFiller.
Выберите документ Word среди доступных форматов и выберите место назначения
Нажмите Сохранить как , чтобы успешно преобразовать PDF в Word!
Как преобразовать PDF в Word с помощью конвертера pdfFiller:
1
Откройте файл и щелкните стрелку рядом с кнопкой Готово .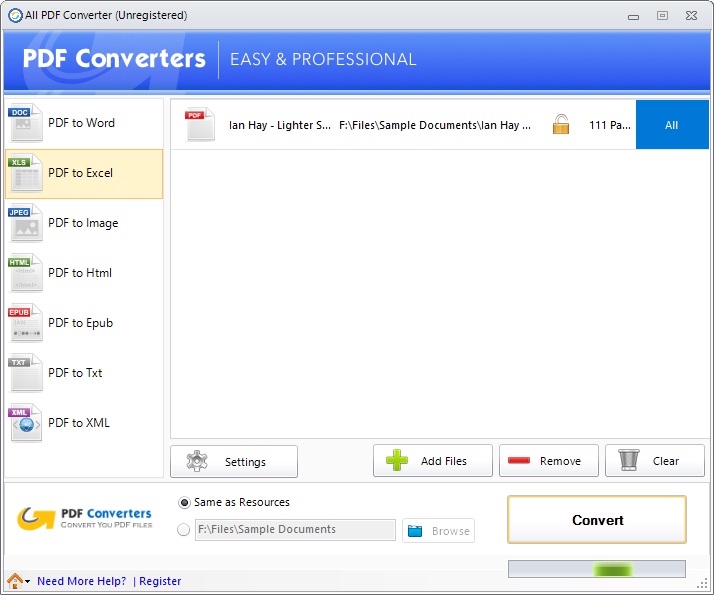
2
Щелкните Сохранить как , чтобы открыть следующее окно.
3
Выберите документ Word и выберите место, куда вы хотите сохранить документ.
4
После того, как вы применили все свои изменения, нажмите кнопку Сохранить как .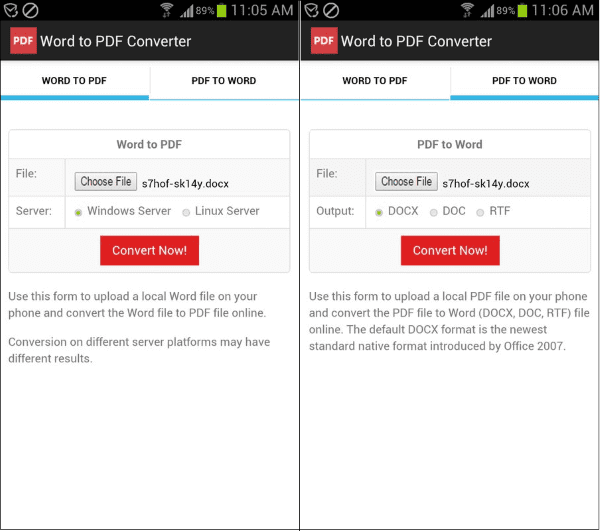
Как преобразовать файл PDF в документ Microsoft Word
Вам когда-нибудь приходилось преобразовывать файл PDF в документ Microsoft Word для лучшего редактирования документа? Или, может быть, вам нужно было преобразовать файл PDF в документ Microsoft Word, чтобы отправить его в школу или получить рабочее задание.В любом случае, преобразование файла PDF в документ Microsoft Word не всегда так просто — это, конечно, не так просто, как отредактировать имя файла и изменить расширение файла. Чтобы правильно преобразовать файл PDF в документ Microsoft Word, вам необходимо использовать специализированное программное обеспечение. Это или многие текстовые редакторы имеют встроенные средства для подобного преобразования файлов.
Если вы последуете инструкциям ниже, мы покажем вам несколько быстрых и простых способов превратить файл PDF в документ Microsoft Word, например. doc или .docx.
doc или .docx.
Использование Google Диска для преобразования PDF-файла
Один из самых простых способов скрыть такой документ — использовать Google Диск. Это также совершенно бесплатно — если у вас есть учетная запись Google, а вы, скорее всего, имеете ее, то можете использовать Google Диск. Сначала перейдите на Google Диск, будь то приложение на вашем телефоне или на компьютере — www.drive.google.com. Оказавшись там, откройте свой документ на Диске. Просто зайдите в Файл > Откройте и затем используйте Проводник, чтобы найти свой PDF (или любой другой текстовый документ).
После загрузки документа на Google Диск снова откройте меню Файл . Затем нажмите кнопку «Загрузить как », после чего вы должны увидеть параметры для .doc или .docx. Щелкните любое расширение файла, и Google Диск немедленно сохранит его в папке «Загрузки» на вашем компьютере.
Использование Microsoft Word для преобразования PDF в документ Word
Вы можете попробовать использовать Microsoft Word, чтобы сохранить PDF как файл .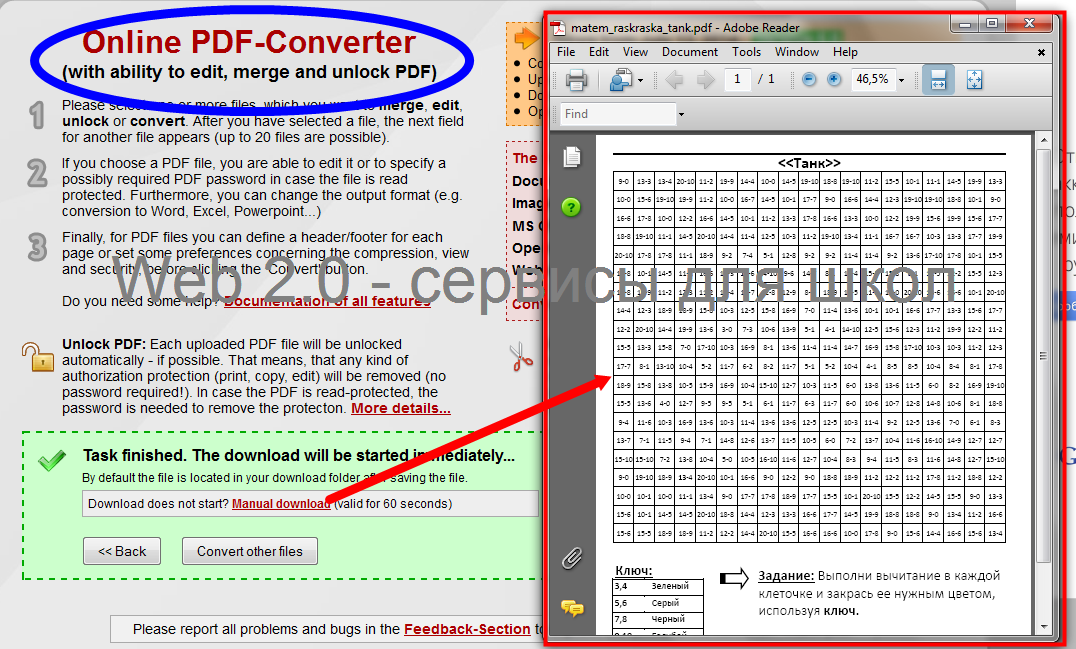 doc или .docx. Процесс похож на Google Диск.
doc или .docx. Процесс похож на Google Диск.
- Откройте Microsoft Word на своем компьютере или в Office 365 и откройте файл PDF, который вы хотите преобразовать, щелкнув Открыть , расположенный в левой части экрана.
- Затем щелкните меню Файл , расположенное в верхней левой части экрана.
- Затем нажмите Сохранить как ..
- Затем выберите .doc или .docx из раскрывающегося меню.
Единственная проблема с этим методом, и почему он не так прост с Microsoft Word, заключается в том, что файлы PDF могут странно форматироваться, когда вы открываете их в Microsoft Word.Тем не менее, ваш PDF-файл не будет выглядеть так хорошо во время процесса преобразования файла в самом Word. Вот почему лучше использовать другие методы, например Google Диск и некоторые из приведенных ниже вариантов.
Использование малого PDF для преобразования файлов
Не нравится использовать Google Диск или не нравится, как преобразование файла PDF в документ Word получилось в Microsoft Word? Это способ конвертировать PDF-файл в Word в Интернете. Просто зайдите на www.smallpdf.com/pdf-converter, и вы сможете бесплатно начать преобразование файлов.Находясь на сайте, вы можете перетащить туда свой PDF-файл, и Small PDF начнет процесс преобразования. Вы выбираете, хотите ли вы его: .doc или .docx, а затем преобразование завершается за считанные секунды.
Просто зайдите на www.smallpdf.com/pdf-converter, и вы сможете бесплатно начать преобразование файлов.Находясь на сайте, вы можете перетащить туда свой PDF-файл, и Small PDF начнет процесс преобразования. Вы выбираете, хотите ли вы его: .doc или .docx, а затем преобразование завершается за считанные секунды.
Small PDF можно использовать бесплатно, но поскольку он бесплатный, он позволит вам выполнять только одно или два преобразования PDF в Word за раз — если вы пытаетесь выполнить массовое преобразование, использование Small PDF будет долгая и трудная задача. К счастью, у вас все еще есть больше возможностей для конвертации PDF в Word.
PDF Conversion Suite
PDF Conversion Suite — это приложение для Android, предназначенное для обработки массовых преобразований PDF в Word, если это необходимо. Он будет работать и для отдельных файлов PDF, но он также быстро справится с объемными задачами. Если вам нужно преобразовать несколько файлов PDF в Word одновременно, или вам нужно преобразовать очень большие и объемные файлы PDF в Word, PDF Conversion Suite может сделать всю тяжелую работу и преобразовать ваши файлы в Word в всего несколько минут обработки. Чем больше ваши PDF-файлы, тем больше времени потребуется. И справедливое предупреждение: если в ваших PDF-файлах есть мультимедийные материалы высокого качества, использование PDF Conversion Suite приведет к небольшому снижению качества.
Чем больше ваши PDF-файлы, тем больше времени потребуется. И справедливое предупреждение: если в ваших PDF-файлах есть мультимедийные материалы высокого качества, использование PDF Conversion Suite приведет к небольшому снижению качества.
Вы можете получить его в Google Play здесь.
Использование WPS Office для преобразования PDF
WPS Office — один из лучших офисных пакетов на рынке, предлагающий целый ряд инструментов для бесшовного преобразования файлов для ваших документов. Они также предлагают преобразование файлов PDF в Word, и WPS Office справляется с этим безупречно.PDF-файлы загружаются и форматируются в WPS Office без проблем, поэтому вы не увидите странного форматирования или пропущенных символов в процессе преобразования Word. Когда вы будете готовы преобразовать файл, просто выберите .doc или .docx, и WPS Office сделает все за вас. Теперь предлагая бесплатную версию, WPS Office поставляется с множеством полезных функций.
Вы можете получить WPS Office здесь.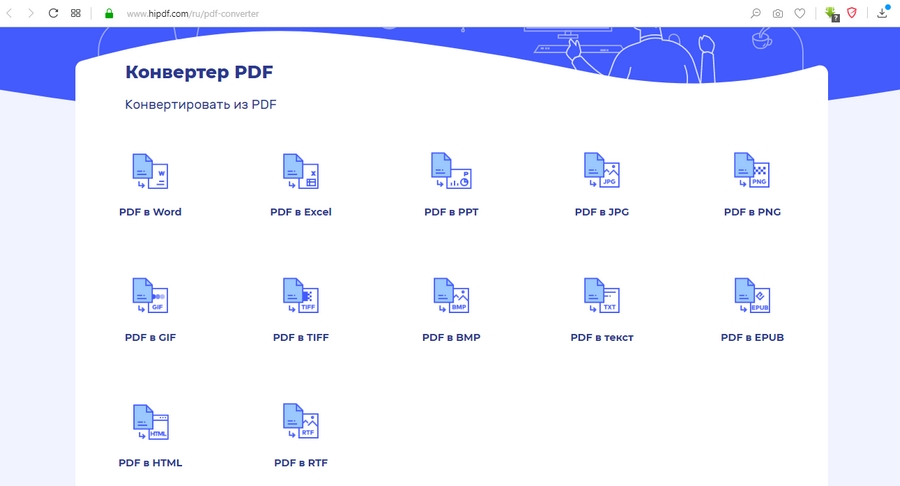
Если вы не хотите тратить кучу денег на новый офисный пакет, WPS предлагает свой инструмент преобразования PDF в Word как отдельный инструмент.Это все еще стоит немного денег, но не так дорого, как офисный пакет WPS. В этом инструменте есть все функции преобразования PDF в Word. Вы получаете поддержку массового вывода и нескольких текстовых форматов, разделения или объединения страниц PDF (вы также можете выбрать, какие страницы), а с конвертером WPS PDF в Word вы также не теряете качество в мультимедиа.
Использовать WPS PDF в Word очень просто. Если у вас есть пакет WPS Office, перейдите на вкладку Специальные функции и нажмите кнопку PDF в Word.Перетащите файл PDF в программу, выберите тип файла и желаемое расположение файла, нажмите Старт , и преобразование .doc или .docx будет завершено почти мгновенно.
Скачайте PDF в Word из WPS здесь.
Закрытие
Как видите, есть много способов конвертировать ваши PDF-файлы в документы Microsoft Word, и даже массово! Это намного проще, чем многие думают. Используя любой из инструментов из этого списка, вы сможете преобразовать .doc или .docx в считанные секунды.
Используя любой из инструментов из этого списка, вы сможете преобразовать .doc или .docx в считанные секунды.
Как конвертировать документы PDF в документы MS Word | Small Business
До 1992 года единственный способ поделиться своей работой с другим человеком — это распечатать ее. Затем Adobe представила свой портативный формат документов, который позволяет сохранять текстовые документы, файлы настольных издательских систем и фотографии в одном универсальном формате независимо от программного обеспечения, с помощью которого вы создаете документ. Однако есть недостаток: текстовый документ, созданный с помощью такой программы, как Microsoft Word, больше нельзя редактировать после сохранения в формате PDF — если вы сначала не конвертируете его обратно.
Использование Adobe Acrobat 7 Standard или Pro
Откройте PDF-файл для преобразования в Adobe Acrobat 7 Standard или Pro.
Щелкните «Файл», чтобы открыть набор параметров. Выберите «Сохранить как», чтобы открыть окно «Сохранить».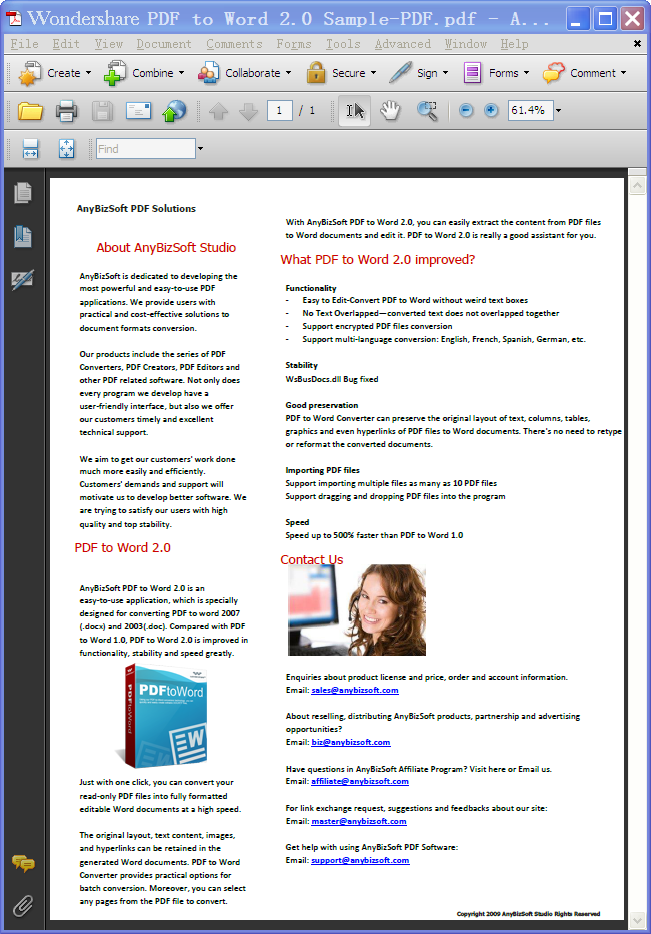
Щелкните стрелку вниз рядом с «Сохранить как тип». Отображается подменю со списком нескольких типов файловых форматов.
Выберите «Документ Microsoft Word (* .doc)» из списка типов файлов.
Использование онлайн-конвертера PDF
Откройте веб-браузер и перейдите на веб-сайт, предлагающий бесплатное преобразование PDF в Word (полные ссылки см. В разделе «Ресурсы»).
Нажмите кнопку «Загрузить», откроется окно для поиска файла, который нужно преобразовать.
Найдите файл PDF, который нужно преобразовать, и выберите его. В зависимости от веб-сайта нажмите «ОК», «Открыть» или «Загрузить», чтобы подтвердить выбор.
Введите свой адрес электронной почты. На некоторых веб-сайтах для этой цели есть пустая панель рядом с панелью загрузки, а на других предлагается ввести эту информацию во всплывающем окне.
Нажмите «ОК» или «Преобразовать». Ваш преобразованный документ отправляется на указанный адрес электронной почты, как правило, менее чем за пять минут.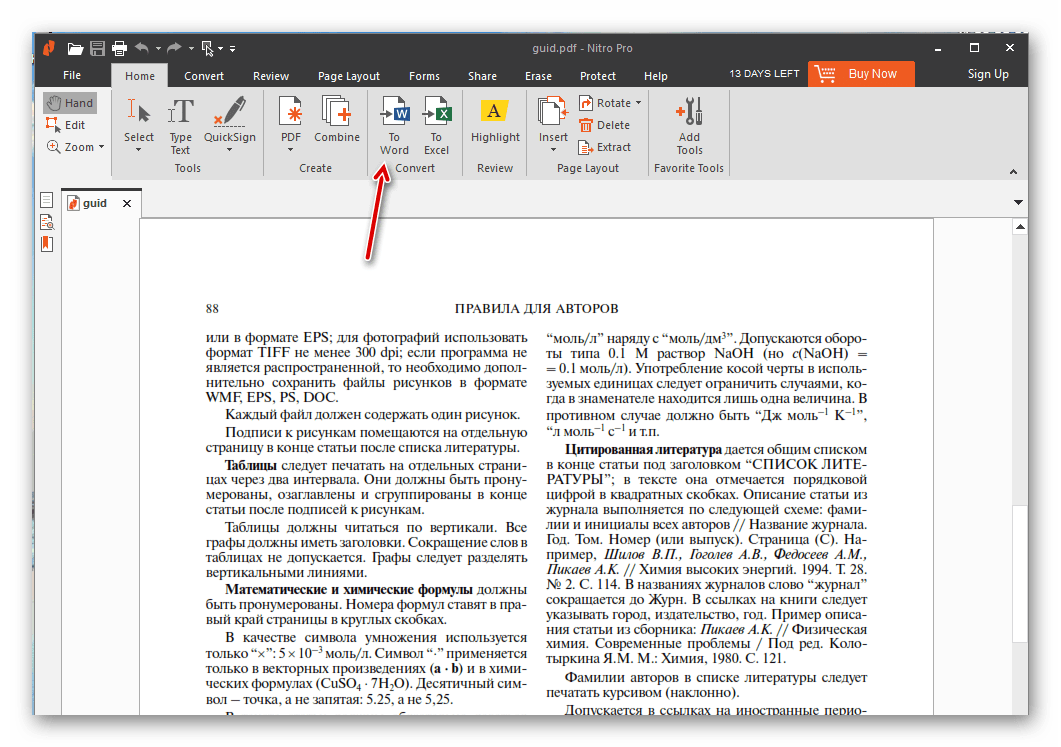
Использование загруженной программы преобразования
Загрузите конвертер PDF в Microsoft Word (полные ссылки см. В разделе «Ресурсы»).
Откройте папку, в которой вы сохранили загруженную программу, и щелкните значок ее установки с расширением «.exe». Следуйте инструкциям на экране, чтобы установить программу.
Найдите конвертер PDF в MS Word в меню «Пуск» и щелкните его имя, чтобы запустить программу.
Загрузите файл PDF для преобразования.В некоторых программах для этой цели есть кнопка, а в других отображается пустая панель. Независимо от того, какой файл есть в вашей программе, вам будет предложено перейти к местоположению файла. Щелкните файл, а затем нажмите «ОК» или «Загрузить» для подтверждения.
Выберите тип файла, если применимо. Многие программы преобразования позволяют конвертировать файлы PDF в различные форматы. В этом случае выберите «Word» или «.docx».
Выберите папку назначения для преобразованного файла. Некоторые программы предлагают сделать это после преобразования файла.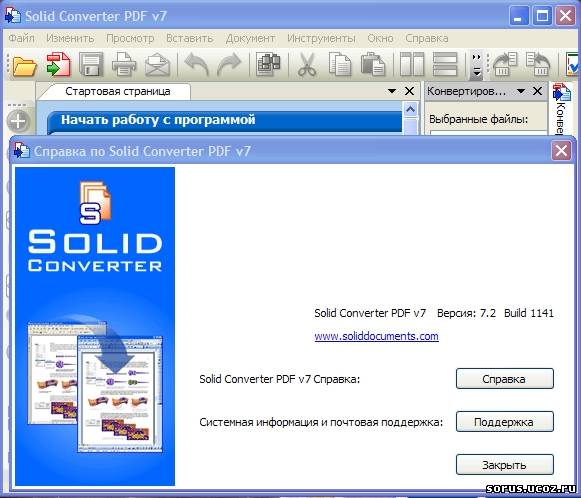
Нажмите «ОК», «Преобразовать» или «Выполнить».
Ссылки
Ресурсы
Предупреждения
- Если ваш почтовый сервер не умеет фильтровать спам, избегайте онлайн-конвертеров — их использование, скорее всего, приведет к увеличению количества нежелательной почты.
Писатель Биография
Джон Мачей начал профессионально писать в 1984 году. С тех пор его работы всплыли в фильмах «West Valley View», «Шоу Шона Хэннити», «Scam Dunk» и в его собственной книге «Knuckleheads In Новости.«Его усилия приносили ему премию Ottoway News Award и награды журнала Billboard в течение пяти лет подряд. Мачей изучал творческое письмо в Колумбийском колледже в Чикаго.
Где и как конвертировать PDF в Word Online
Просмотр и совместное использование файлов в формате PDF настолько удобны. Это помогает сделать учебу и работу более эффективной и беспроблемной. Мы используем файлы PDF, потому что считаем их надежными, поскольку их нельзя редактировать. Их нельзя изменить, поскольку документ сжимается в один файл, что очень хорошо для многих, поскольку совместное использование файлов иногда может быть сложной задачей.
Их нельзя изменить, поскольку документ сжимается в один файл, что очень хорошо для многих, поскольку совместное использование файлов иногда может быть сложной задачей.
PDF-файлы в основном используются из-за их доступности практически в любом браузере на любом устройстве, например, на вашем компьютере, мобильном телефоне, планшете и т. Д. Для открытия файла нет необходимости в другом программном обеспечении или подключении к Интернету. И поэтому они очень портативны, потому что вы можете просматривать и делиться ими в любое время и в любом месте.
Мы высоко ценим файлы PDF из-за таких функций, но бывают случаи, когда нам приходится редактировать или настраивать файл PDF. И если у вас нет файла Word или вы не можете получить к нему доступ, попытка редактирования файла будет сложной задачей.Некоторые даже предпочли бы переделать файл вместо этого, что было бы такой проблемой. Хорошо, что есть инструменты для конвертации PDF! Сегодня вы можете легко конвертировать PDF-файлы в Word.
Лучшее место для преобразования PDF в Word
Если вы поищете инструменты для преобразования программного обеспечения, вы увидите, что некоторые из них продаются, а некоторые даже продаются по высокой цене. Тем не менее, есть несколько бесплатных вариантов, а самый простой и быстрый способ конвертировать файлы PDF — это онлайн с помощью веб-инструментов PDF.
Сайты инструментов PDF предоставляют полезные услуги, которые удовлетворяют наши потребности в PDF, такие как просмотр файлов, редактирование, организация, оптимизация файлов, электронная подпись, безопасность и, в нашем случае, преобразование файлов.Инструменты преобразования PDF могут преобразовывать PDF в различные форматы файлов и наоборот. Удивительно, не правда ли?
Среди широкого выбора веб-сайтов, предлагающих услуги, связанные с PDF, PDFBear — один из лучших вариантов! Если вы подключитесь к Интернету всего за три шага, работа будет выполнена в кратчайшие сроки. Их можно использовать бесплатно, и вы можете изучить различные инструменты, которые есть на их сайте. У них также есть тарифный план премиум-класса стоимостью 5,99 долларов в месяц для профессиональных функций с 14-дневной бесплатной пробной версией.Итак, если вы ищете надежный онлайн-конвертер PDF в Word, PDFBear — ваше решение номер один!
У них также есть тарифный план премиум-класса стоимостью 5,99 долларов в месяц для профессиональных функций с 14-дневной бесплатной пробной версией.Итак, если вы ищете надежный онлайн-конвертер PDF в Word, PDFBear — ваше решение номер один!
3 простых шага для преобразования PDF в Word
1. Загрузите файл PDFЧтобы загрузить файл на сервер, нажмите кнопку «Выбрать файлы» на панели инструментов. Вы также можете просто щелкнуть место на панели инструментов, и откроется окно проводника файлов. Выберите PDF-файл, который хотите преобразовать, затем нажмите «Открыть». Из проводника файлов вы также можете перетащить их на панель инструментов.Ваш PDF-файл будет автоматически загружен и обработан, пока вы не сможете перейти к следующему этапу преобразования.
Что касается бесплатных функций, вы можете загружать файлы только по одному. Чтобы загрузить сразу несколько файлов на сервер, вам нужно будет воспользоваться их планом членства или попробовать их 14-дневную бесплатную пробную версию. Благодаря этому у вас будет доступ ко многим другим профессиональным функциям, которые вы также можете использовать в следующих шагах. Это будет довольно хорошее и доступное вложение, особенно если вы время от времени работаете с файлами PDF.
Благодаря этому у вас будет доступ ко многим другим профессиональным функциям, которые вы также можете использовать в следующих шагах. Это будет довольно хорошее и доступное вложение, особенно если вы время от времени работаете с файлами PDF.
На этом шаге вы будете отправлены на другую страницу после того, как ваш файл будет загружен и обработан. Это та часть, где вам будет предложено выбрать, как вы хотите, чтобы ваш PDF-файл был извлечен и преобразован в Word.
Первый вариант — файл будет преобразован в Word, но страницы будут сканироваться и извлекаться только как изображения в документе. Второй — преобразовать его с помощью OCR или оптического распознавания символов, при котором страницы будут отсканированы и преобразованы в редактируемый документ.Последний вариант доступен только как профессиональная функция.
Установите флажок рядом с нужным параметром и нажмите «Выбрать вариант». Ваш файл будет преобразован сразу после того, как вы выберете вариант.
Ваш файл будет преобразован сразу после того, как вы выберете вариант.
Теперь вы, наконец, можете загрузить и сохранить преобразованный файл Word и отредактировать содержимое документа PDF. На странице загрузки вы найдете кнопку загрузки. Нажмите, чтобы автоматически сохранить файл на вашем устройстве.
PDFBear также предоставляет сгенерированную ссылку, которую вы можете отправить своим друзьям и коллегам, чтобы они также сохранили файл. Все, что им нужно сделать, это щелкнуть ссылку. Другой вариант — отправить его по электронной почте через сайт. Действительно, очень удобно!
Еда на вынос Многие люди не знают, что они действительно могут преобразовать PDF в Word, потому что обычно бывает наоборот. Но посмотрите на себя, вы нашли очень быстрый и легкий трюк! Всего за три шага ваш PDF-файл будет преобразован и готов к загрузке.Поделитесь этим со своими друзьями и коллегами; им это тоже может понадобиться.
Бесплатный онлайн-конвертер PDF: простой конвертер PDF в Word от PDFBear
Существуют различные типы файловых систем, которые вы можете выбрать для файлов и записей вашего устройства хранения. Один из самых простых и популярных типов файлов — это PDF или так называемый формат переносимых документов. Это наиболее широко используется для любых материалов, производимых на компьютерах и других устройствах, таких как ноутбуки.
Но очень часто файлы PDF необходимо обрабатывать в нескольких других форматах файлов. Бывают случаи, когда вам понадобятся PDF-документы в файле Word. В таком случае вам придется использовать конвертер PDF. PDFbear — самый простой в использовании для преобразования PDF. А если вы не знакомы с PDFbear, в этом посте будет разъяснена вся информация и разъяснено, насколько верен этот метод преобразования.
Факты о PDFBear Converter
Несмотря на то, что в Интернете доступно множество сервисов конвертации PDF, PDFbear остается самым популярным онлайн-конвертером. Если вы ищете бесплатный инструмент для преобразования PDF в Word, который не включает никаких установок или платежей, PDFbear — это решение. Вам не нужно сосредотачиваться на экономии места для новой загрузки на вашем устройстве, потому что PDFbear можно получить из вашего интернет-браузера.
Если вы ищете бесплатный инструмент для преобразования PDF в Word, который не включает никаких установок или платежей, PDFbear — это решение. Вам не нужно сосредотачиваться на экономии места для новой загрузки на вашем устройстве, потому что PDFbear можно получить из вашего интернет-браузера.
Все, что вам нужно сделать, это зайти на сайт PDFBear, и вы попадете на страницу конвертера. Перейдя на сайт конверсионной шерсти, вы получите широкий спектр ресурсов и функций PDF, которые вы сможете использовать со всеми этими PDF-файлами.Помимо преобразования, PDFbear может также извлекать, удалять, объединять, открывать и настраивать файлы PDF.
Как использовать инструмент PDFBear’s Converter?
Если вы хотите преобразовать документы PDF в файлы Word, это можно сделать с помощью PDFbear. Было бы лучше, если бы у вас было несколько прессов; Вы можете мгновенно превратить свои PDF-файлы в файлы Word. Преобразование файлов PDF займет у вас всего несколько секунд; вот как это сделать. Во-первых, вам нужно импортировать PDF-файл, который вы хотите преобразовать в Word.
Во-первых, вам нужно импортировать PDF-файл, который вы хотите преобразовать в Word.
Вы можете использовать функцию перетаскивания любого PDF-файла в предоставленном поле и нажать «Конвертировать», и процесс сканирования начнется автоматически. Если файл был просканирован, вы можете выбрать свои альтернативы. Поскольку вы конвертируете свой PDF-файл в файл Word, выберите этот вариант PDF в Word.
Сканер уже получил текст из каждого файла PDF, поэтому вам нужно выбрать форму, в которую вы его передаете. Когда закончите, нажмите вкладку Convert. Преобразование занимает всего пару секунд.Как только это будет сделано, вы получите правильно настроенный файл Word. Вы можете открыть файл напрямую, отправить его партнеру или другу по электронной почте или настроить его по своему усмотрению.
Почему PDFBear?
Среди нескольких других PDF-конвертеров и сервисов, которые вы можете легко найти, PDFbear превосходит все. Он был признан лучшей альтернативой PDF в Word в Интернете за плавное преобразование и удобный интерфейс. PDFbear также работал со стабильными документами, чтобы их конвертеры обеспечивали высочайшее качество для своих клиентов.
PDFbear также работал со стабильными документами, чтобы их конвертеры обеспечивали высочайшее качество для своих клиентов.
Текст, извлеченный в основном из файла PDF, останется в преобразованном документе Word. PDFBear предлагает вам широкий спектр решений, и вы никогда не найдете ничего подобного, открытого и удобного. Он сработал быстро: даже если вы торопитесь или приближаетесь к сроку, вы всегда можете положиться на этот инструмент.
Не нужно ничего устанавливать.
Еще одна приятная особенность PDFbear заключается в том, что вам не нужно думать о загрузке новых приложений на планшет или компьютер.Возможно, вы знаете, как сложно загружать приложения, поэтому вам придется сэкономить место в хранилище. PDFbear можно скачать онлайн; все, что вам нужно, — это безопасный интернет-сервис для преобразования документов.
Простой в использовании онлайн-инструмент
Одним из основных преимуществ PDFbear, которым пользуются пользователи PDFbear, является удобный интерфейс.



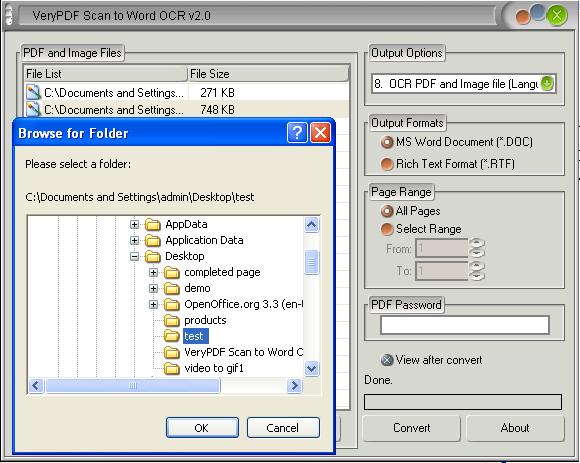

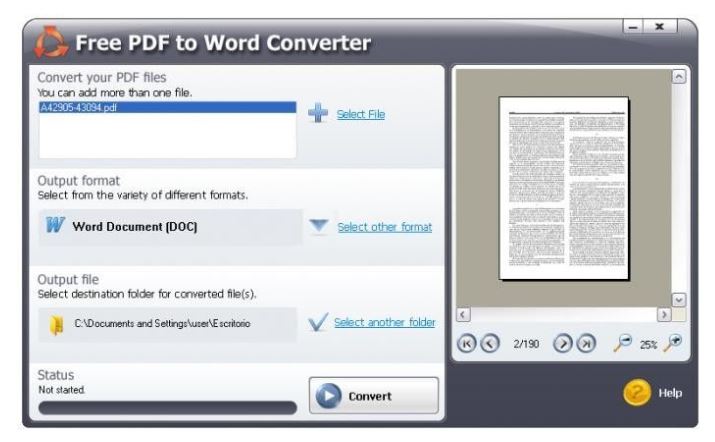
 pages для .doc или .pdf в Python
pages для .doc или .pdf в Python client
import os
word = win32com.client.Dispatch("Word.Application")
word.visible = 0
pdfs_path = "" # folder where the .pdf files are stored
for i, doc in enumerate(glob.iglob(pdfs_path+"*.pdf")):
print(doc)
filename = doc.split('\\')[-1]
in_file = os.path.abspath(doc)
print(in_file)
wb = word.Documents.Open(in_file)
out_file = os.path.abspath(reqs_path +filename[0:-4]+ ".docx".format(i))
print("outfile\n",out_file)
wb.SaveAs2(out_file, FileFormat=16) # file format for docx
print("success...")
wb.Close()
word.Quit()
client
import os
word = win32com.client.Dispatch("Word.Application")
word.visible = 0
pdfs_path = "" # folder where the .pdf files are stored
for i, doc in enumerate(glob.iglob(pdfs_path+"*.pdf")):
print(doc)
filename = doc.split('\\')[-1]
in_file = os.path.abspath(doc)
print(in_file)
wb = word.Documents.Open(in_file)
out_file = os.path.abspath(reqs_path +filename[0:-4]+ ".docx".format(i))
print("outfile\n",out_file)
wb.SaveAs2(out_file, FileFormat=16) # file format for docx
print("success...")
wb.Close()
word.Quit()
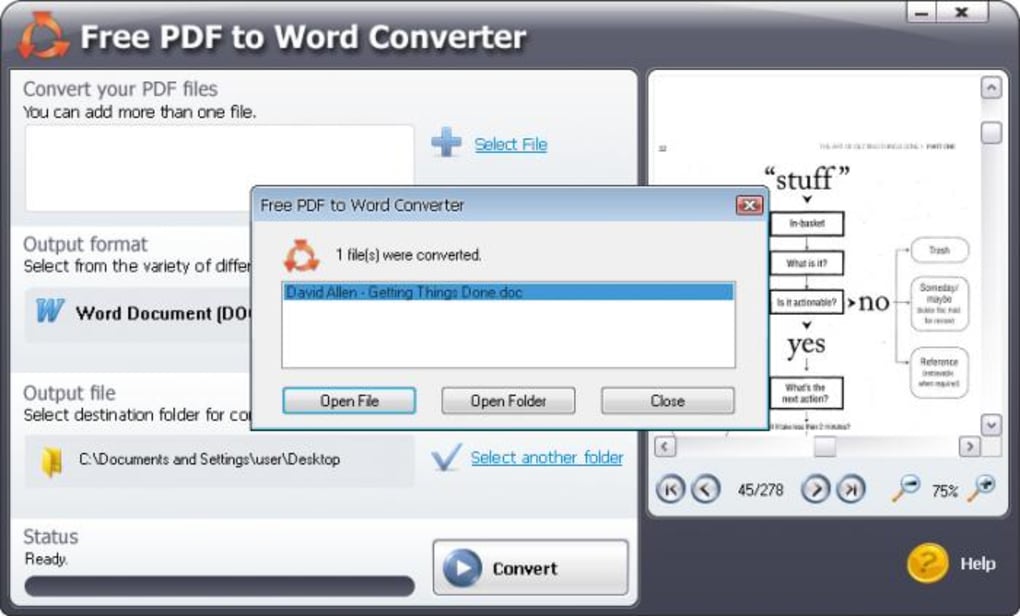 codeplex.com/ , и pdflib но безрезультатно. Моя настройка сервера либо не поддерживает эту…
codeplex.com/ , и pdflib но безрезультатно. Моя настройка сервера либо не поддерживает эту…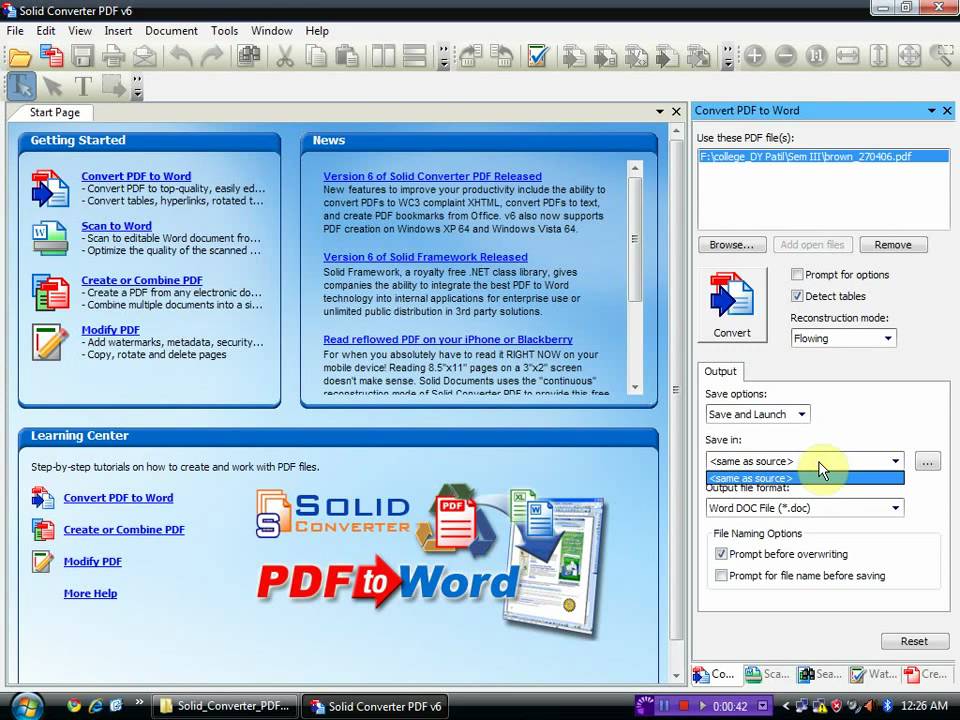 ConvertApi.from_keys(app_sid, app_key)
file_api = groupdocs_conversion_cloud.FileApi.from_keys(app_sid, app_key)
try:
#upload soruce file to storage
filename = 'Sample.pdf'
remote_name = 'Sample.pdf'
output_name= 'sample.docx'
strformat='docx'
request_upload = groupdocs_conversion_cloud.UploadFileRequest(remote_name,filename)
response_upload = file_api.upload_file(request_upload)
#Convert PDF to Word document
settings = groupdocs_conversion_cloud.ConvertSettings()
settings.file_path =remote_name
settings.format = strformat
settings.output_path = output_name
loadOptions = groupdocs_conversion_cloud.PdfLoadOptions()
loadOptions.hide_pdf_annotations = True
loadOptions.remove_embedded_files = False
loadOptions.flatten_all_fields = True
settings.load_options = loadOptions
convertOptions = groupdocs_conversion_cloud.DocxConvertOptions()
convertOptions.
ConvertApi.from_keys(app_sid, app_key)
file_api = groupdocs_conversion_cloud.FileApi.from_keys(app_sid, app_key)
try:
#upload soruce file to storage
filename = 'Sample.pdf'
remote_name = 'Sample.pdf'
output_name= 'sample.docx'
strformat='docx'
request_upload = groupdocs_conversion_cloud.UploadFileRequest(remote_name,filename)
response_upload = file_api.upload_file(request_upload)
#Convert PDF to Word document
settings = groupdocs_conversion_cloud.ConvertSettings()
settings.file_path =remote_name
settings.format = strformat
settings.output_path = output_name
loadOptions = groupdocs_conversion_cloud.PdfLoadOptions()
loadOptions.hide_pdf_annotations = True
loadOptions.remove_embedded_files = False
loadOptions.flatten_all_fields = True
settings.load_options = loadOptions
convertOptions = groupdocs_conversion_cloud.DocxConvertOptions()
convertOptions. from_page = 1
convertOptions.pages_count = 1
settings.convert_options = convertOptions
.
request = groupdocs_conversion_cloud.ConvertDocumentRequest(settings)
response = convert_api.convert_document(request)
print("Document converted successfully: " + str(response))
except groupdocs_conversion_cloud.ApiException as e:
print("Exception when calling get_supported_conversion_types: {0}".format(e.message))
from_page = 1
convertOptions.pages_count = 1
settings.convert_options = convertOptions
.
request = groupdocs_conversion_cloud.ConvertDocumentRequest(settings)
response = convert_api.convert_document(request)
print("Document converted successfully: " + str(response))
except groupdocs_conversion_cloud.ApiException as e:
print("Exception when calling get_supported_conversion_types: {0}".format(e.message))

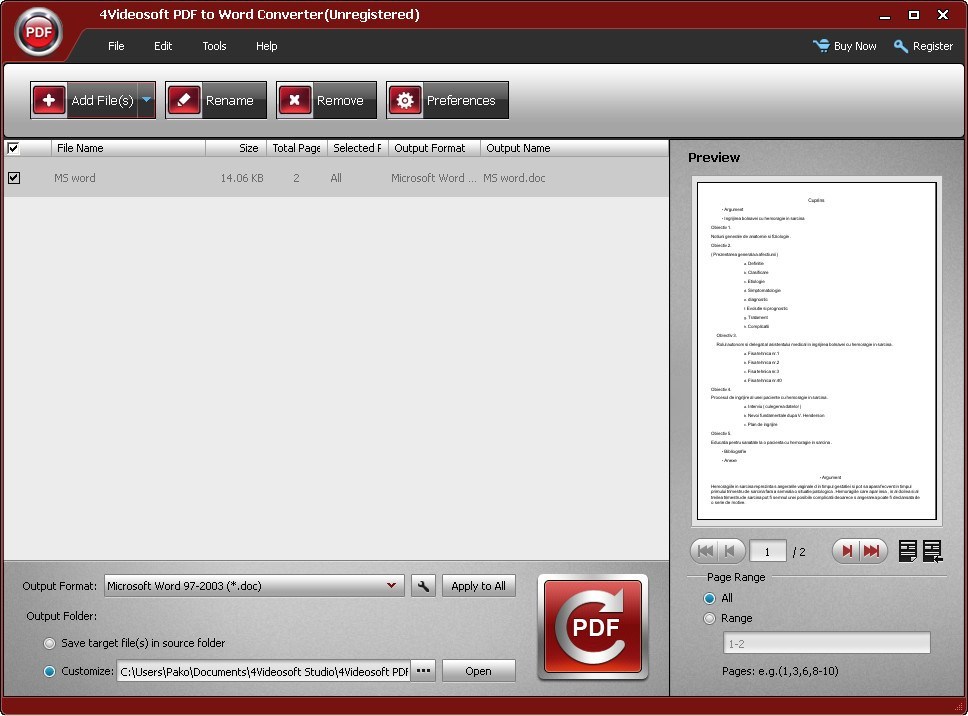

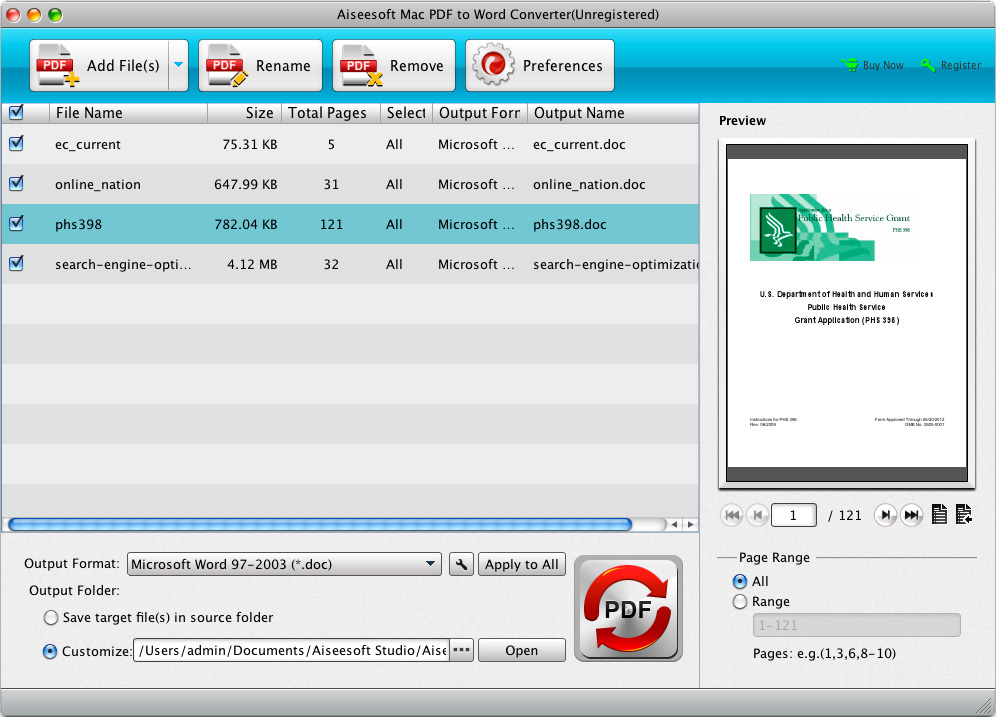 Но придется еще обрезать и менять размер полученной картинки.
Но придется еще обрезать и менять размер полученной картинки.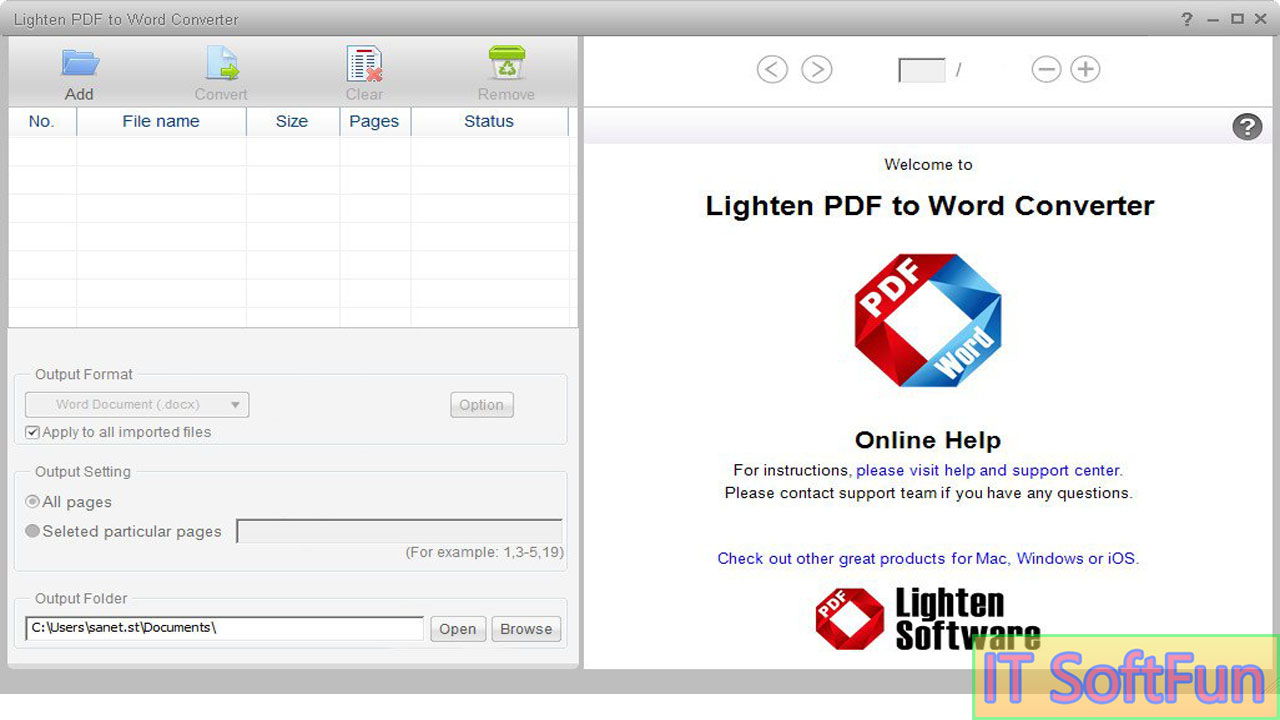 Долго и удивленно их разглядывал. Поворачивается к маме и с нажимом спрашивает:
Долго и удивленно их разглядывал. Поворачивается к маме и с нажимом спрашивает: