Как включить Bluetooth на ноутбуке?
Начну с того, что практически в каждом ноутбуке есть встроенный Bluetooth-модуль. Даже не на самых новых моделях. А это значит, что Bluetooth на ноутбуке должен работать без установки дополнительных устройств. Я имею введу USB-адаптеры, которые необходимы для стационарных компьютеров. Так как там просто нет встроенного модуля. Хотя, на некоторых материнских платах уже есть встроенный Блютуз.
В этой статье я постараюсь подробно показать, как включить Bluetooth на ноутбуке. Как это сделать в операционной системе Windows 10, Windows 8 (8.1) и в Windows 7. Так же покажу как настроить беспроводной модуль и подключить к ноутбуку разные устройства. У меня к ноутбуку по Блютуз подключена мышка и беспроводные наушники. Очень удобно. Так же можно подключить, например, беспроводную колонку, клавиатуру, мобильный телефон и т. д.
Все что необходимо для работы Bluetooth на ноутбуке – это установленный драйвер. Драйвер должен быть загружен и установлен с официального сайта производителя ноутбука. Для вашей модели и установленной системы Windows. Но не спешите переходить на сайт производителя и скачивать драйвера. Вполне возможно, что у вас уже все установлено и работает. Особенно, если у вас установлена Windows 10. Как правило, она сама устанавливает необходимые драйвера. Дальше нужно просто включить Блютуз в настройках ноутбука и можно пользоваться.
Где найти Блютуз на ноутбуке и как его включить?
Скорее всего, у вас уже все включено и все работает. Независимо от установленной Windows, если драйвер на Блютуз установлен, то на панели уведомлений будет синий значок «Устройства Bluetooth». Это значит, что он включен и готов к работе. Проверьте на своем ноутбуке. В редких случаях этот значок может быть отключен в настройках.
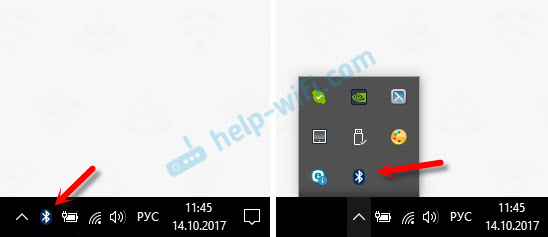
Нажав на эту иконку, можно выполнить разные операции: добавить устройство, показать подключенные устройства, принять/отправить файл, настроить сам адаптер и т. д.
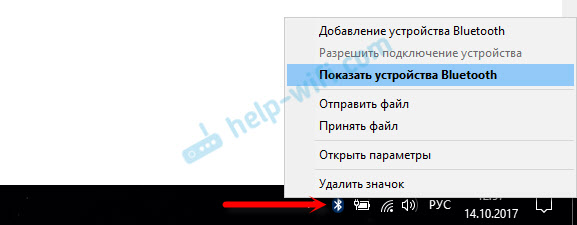
Если у вас такого значка нет, то здесь три варианта:
- Bluetooth на ноутбуке отключен и его нужно включить.
- Удалили сам значок BT с панели уведомлений.
- Либо не установлен необходимый драйвер.
Давайте попробуем включить.
BT в Windows 10
Самый простой способ, это открыть центр уведомлений и нажать на соответствующую кнопку.
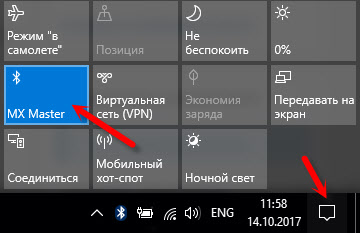
Или зайти в параметры, затем в раздел «Устройства», и на вкладке «Bluetooth и другие устройства» включить модуль ползунком.
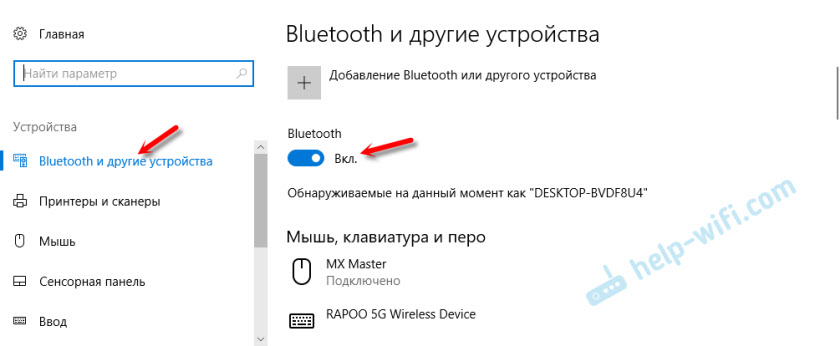
По Windows 10 я писал отдельную статью: как включить и настроить Bluetooth на ноутбуке с Windows 10. После этого должен появится значок на панели уведомлений, как я показывал выше.
Как подключить устройство?
Нажмите на «Добавление Bluetooth или другого устройства» и выберите соответствующий пункт в следующем окне.
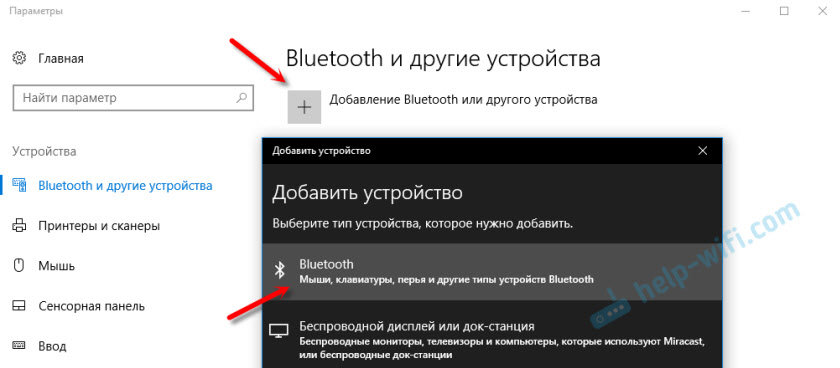
Если ваше устройство включено и доступно для поиска, то оно появится в списке доступных для подключения устройств. Выбираем его и подключаем к ноутбуку. Можете посмотреть на примере подключения Bluetooth наушников.
Включаем Блютуз на ноутбуке с Windows 8 и 8.1
Открываем боковую панель (можно сочетанием клавиш Windows + C) и выбираем «Параметры». Дальше нажимаем на «Изменение параметров компьютера». Переходим на раздел «Bluetooth» и включаем модуль переключателем.
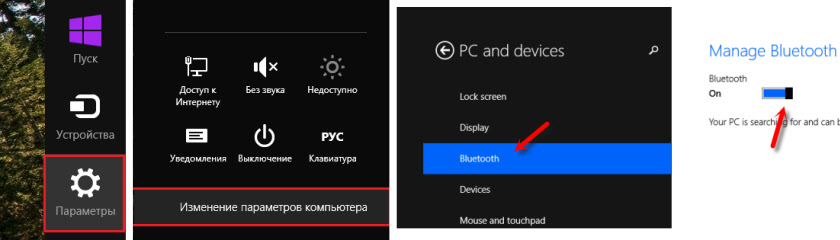
Windows начнет искать доступные устройства, к которым можно будет подключится.
Должна появится иконка на панели уведомлений, через которую можно управлять подключениями.
Как активировать Bluetooth в Windows 7?
Если синей иконки на панели уведомлений нет, то перейдите в «Центр управления сетями и общим доступом» – «Изменение параметров адаптера» и посмотрите, есть ли там адаптер «Сетевое подключение Bluetooth». Если нет, то устанавливайте драйвер для своей модели ноутбука, или проверьте наличие адаптера в диспетчере устройств (об это ниже в статье). А если есть, то посмотрите, включен ли он. Возможно, его нужно включить на ноутбуке.

Как подключить устройство?
Нажмите на значок «Блютуз» и выберите пункт «Добавление устройства…»
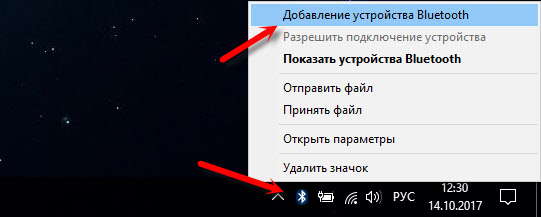
Откроется новое окно, в котором подключите свое устройство следуя инструкциям.
Или зайдите в «Панель управления», в раздел «Устройства и принтеры». И нажмите на кнопку «Добавить устройство». Так же можно открыть свойства «Bluetooth Adapter» и включить отображение значка в области уведомлений. Так будет проще подключать устройства и управлять ими.
Как проверить и включить Bluetooth в диспетчере устройств на ноутбуке?
Если вы не можете найти Bluetooth на ноутбуке, нет настроек, адаптера, кнопок, иконок и т. д., то скорее всего не установлены необходимые драйвера. Нужно зайти в диспетчер устройств и проверить это. А может нужно просто задействовать BT адаптер.
Откройте диспетчер устройств. Можно нажать правой кнопкой мыши на «Мой компьютер» и выбрать «Свойства». В новом окне перейти в «Диспетчер устройств». Или нажать сочетание клавиш Win + R и выполнить команду devmgmt.msc.
Там вы должны увидеть раздел «Bluetooth» (в Windows 7 может называться иначе), в котором будет сам модуль (название так же может быть другое). У меня на ноутбуке вот так:

Если он есть, но со «стрелкой» (значок возле адаптера), то просто нажмите на него правой кнопкой мыши и выберите «Задействовать».
Возможно у вас в диспетчере устройств вообще нет ничего похожего на Блютз. В таком случае, нужно скачать и установить драйвер.
Зайдите на официальный сайт производителя своего ноутбука. Через поиск (или меню) найдите свою модель, и в разделе «Поддержка», «Загрузки» и т. п., скачайте драйвер на Bluetooth модуль. Установите его, перезагрузите ноутбук и после этого все должно заработать.
Как включить блютуз на ноутбуке (включение bluetooth на ноуте)
Определение наличия адаптера
Для начала определим наличие блютуз-адаптера. Для этого:
- В Виндовс открываем Пуск и переходим в Панель управления.
- Кликаем на Диспетчер устройств.
- В разделе «Сетевые адаптеры» нажимаем на «Устройство блютуз».
Обратите внимание! Если такой строки нет, это не означает, что ноут не поддерживает блютуз. Причина может заключаться в неустановленных драйверах.
Инструкция по включению bluetooth на ноуте
Рассмотрим варианты включения блютуз в разных ОС.
В Windows 10
- Самый быстрый способ – кликнуть на значок уведомлений внизу экрана с правой стороны.
- Также можно зайти в «устройства». Отыскать вкладку «Bluetooth и другие устройства» и включить его ползунком.
- Если блютуз включен, то он появляется в списке доступных для подсоединения. Нажимаем на него и подключаемся.
В Windows 8
Последовательность действий для поиска блютуз в версии 8.1:
- Кликаем на шестеренку, расположенную справа на экране.
- Нажимаем на пункты «Параметры» и Изменение настроек.
- Щелкаем по строке «Компьютер и устройства».
- Здесь расположен раздел блютуз, его можно включить и отключить простым нажатием.
Второй вариант поиска блютуз подойдет для 8 и 8.1. Как действовать пользователю:
- Одновременно нажимаем на клавиши «Win» и «С».
- С правой стороны всплывет боковая панель, где выбираем вкладку «Параметры» и «Панель управления».
- Затем заходим в Изменение настроек, кликаем на Сеть, где появится поле с блютуз.
В Windows 7
Существует 2 способа открыть блютуз.
Вариант 1:
- Запустить «Пуск», зайти в «Компьютер» и щелкнуть правой клавишей по «Свойствам».
- С левой стороны отыскать «Диспетчер устройств» и кликнуть на него.
- Появится список оборудований, нажать на «Радиомодули» и раскрыть его. Выделить появившееся устройство, нажать ПМК в комплексном меню и «Задействовать».
- Подождать, пока система примет блютуз.
Вариант 2:
- Открыть панель задач и отыскать значок блютуз.
- Нажать на него и включить адаптер.
В ОС блютуз можно включить при помощи специального значка, расположенного в области оповещений. Правой кнопкой мыши кликают на значок, появится окно, в котором выбирают «Включить функцию Bluetooth».
Если иконки нет, то делают так:
- Заходят в панель управления.
- Нажимают последовательно на «Сеть и интернет», «Центр управления сетями».
- Ищут «Изменение параметров адаптера» — оно расположено справа.
- Кликают правой кнопкой мыши на «Сетевое подключение Bluetooth» и щелкают на «Включить».
BIOS
Алгоритм действий:
- Сначала потребуется перезагрузить ноут.
- В момент появления на экране загрузки платы следует нажать на любую клавишу от F1 до F12.
- Затем активировать блютуз. Для этого нужно выбрать Настройки безопасности и кликнуть на «Доступ к порту ввода».
- Щелкнуть на блютуз и ввод.
- Нажать F10 для сохранения изменений.
MacOS
Заходим в меню, кликаем на «Настройки». Там будет раздел Блютуз. Заходим в него и включаем.
Как включить горячими клавишами
Некоторые модели ноутбуков оснащены специальными кнопками для подключения блютуз. Но многие устройства предполагают подсоединение с помощью комбинаций клавиш.
В зависимости от производителя вводят сочетания:
Марка ноутбука | Сочетание клавиш |
| Тошиба | Fn+F12 |
Acer | Fn+F3 |
| HP | Fn+F12 |
Асус | Fn+F2 |
| Dell | Fn+PrtScr |
Самсунг | Fn+F9 |
| Леново | Fn+F5 |
Возможные проблемы и их решение
Если ни один из вариантов не принес положительного результата, то причиной может быть сбой в программе оборудования или операционной системе. Решить проблему поможет удаление и добавление адаптера с обновлением драйверов:
- Заходим в диспетчер устройств при помощи комбинации Win + R. Появится список, где будет указан модуль.
- Щелкаем правой клавишей мыши и удаляем его. Открываем вкладку «Действие» и обновляем конфигурацию ноутбука. Блютуз снова выплывет в списке.
- Затем ищем новые драйвера через контактное меню и скачиваем их.
Также включаться адаптеру может помешать антивирусное обеспечение или занесенный вирус. Необходимо переустановить систему или на время выключить программу.
Видео по теме
Как включить блютуз на ноутбуке: пошаговая инструкция
Чтобы включить Bluetooth на своем ноутбуке необходимо проделать несколько довольно простых манипуляций. Во-первых, убедитесь в том, что ноутбук поддерживает данную технологию. Во-вторых, определите свою операционную систему: Windows или Mac. После этого перейдите на соответствующий раздел в оглавлении и пройдите пошаговую инструкцию по включению данного устройства.
Как включить блютуз Windows 7, Vista
Проверьте наличие модуля в списке устройств “радиомодуль Bluetooth” (шаг 3).
Необходимые шаги по включению блютус на ноутбуке :
1. Перейдите в меню “Пуск”, найдите там “Панель Управления” и перейдите по ссылке.


Первый шаг по включению bluetooth
2. Найдите в панели управления “Диспетчер Устройств”.
3. В списке устройств найдите строку “радиомодули Bluetooth”. Нажмите правой кнопкой мыши на соответсвующую модель (выделено желтым) и выберите “Свойства”.

4. Перейдите во вкладку “Драйвер” и если он отсутствует то перейдите на “Обновить”. Если все в норме закройте окно.
5. В “панели управления” перейдите по ссылке “Центр управления сетями и общим доступом”


6. В “Центре управления сетями и общим доступом” перейдите на “Изменение параметров адаптера”.


7. Выберите правой кнопкой мыши “Сетевые подключения Bluetooth” и выберите “включить”.

Windows 10
- В разделе «Пуск» необходимо открыть «Параметры».


- Затем открыть «Устройства».


- Выбрать “вкл Bluetooth”.


Как включить блютуз на Mac
На ноутбуках Mac процесс обстоит еще проще :
1. Нажмите на значок “Bluetooth”;
2. Выберите опцию “включить bluetooth”.


Особенности отдельных моделей ноутбуков

 На ноутбуках марок ASUS или Acer присутствует лампочка, которая нам говорит о включенном bluetooth. На них горящая лампочка несет в себе совсем другую информацию. На ноутбуках в наличии есть наклейка на корпусе, показывающая основные характеристики данного ноутбука. На этих наклейках мы можем видеть либо просто значок в виде буквы “В” или идет полное слово Bluetooth. Включение производится нажатием на кнопку над клавиатурой в верхнем левом углу.
На ноутбуках марок ASUS или Acer присутствует лампочка, которая нам говорит о включенном bluetooth. На них горящая лампочка несет в себе совсем другую информацию. На ноутбуках в наличии есть наклейка на корпусе, показывающая основные характеристики данного ноутбука. На этих наклейках мы можем видеть либо просто значок в виде буквы “В” или идет полное слово Bluetooth. Включение производится нажатием на кнопку над клавиатурой в верхнем левом углу.
Существует еще два варианта:
- кнопка F6;


- клик правой кнопкой на ярлычок блютуз выбрав “Включить”.
На ноутбуках не всех марок установлены специальные драйвера, установить которые можно с официального сайта производителя.
Проверка правильности подключения
Сначала проверьте, как работает блютуз на любом устройстве. При попытке подключения телефона к другим аппаратам, в окне программки можно увидеть телефоны, которые были обнаружены с включенным и доступным блютузом.

Сверху показано, как это выглядит на Iphone. В разделе “Настройки”, подразделе “Bluetooth” можно найти и проверить работоспособность модуля Bluetooth.
Как включить Bluetooth на ноутбуке
Технология Bluetooth — это достойнейшая альтернатива проводному подключению. При помощи данного коммуникационного ресурса вы имеете возможность, не внося дополнительную плату, подключать ваш телефон и другие мобильные устройства с поддержкой Bluetooth, а также мыши, гарнитуры, принтеры, клавиатуры, планшеты и многие другие гаджеты, к любому Bluetooth-совместимому компьютеру.
С его помощью можно передавать файлы туда и обратно, пользуясь стандартом беспроводного соединения, использовать мышь или клавиатуру в качестве устройства ввода с беспроводной связью, либо даже использовать беспроводную гарнитуру для ввода и вывода аудиосигнала. Таким образом, в зависимости от типа устройства, блютус способен делать довольно много полезных вещей.

Как включить Bluetooth на ноутбуке
Данная технология, будучи удачно реализованной производителями мобильных гаджетов, достаточно проста в использовании, однако может быть немного запутанной в освоении для новичков. Чтобы подключить два блютус-устройства вместе, один (или они оба) должны быть «видимыми». Первоначальный процесс подключения называется «сопряжением». Также, для лучшего эффекта требуется персональный компьютер.
Заметка! Если на вашем компьютере нет поддержки Bluetooth, вы можете купить дешёвый адаптер, который необходимо подключить к USB-порту вашего компьютера.
Прежде чем вы сможете использовать устройство, необходимо заглянуть в настройки Bluetooth. В Windows 7 они располагаются в «Панели управления», в Windows 10 — в отдельной утилите.
Windows 10
Способ 1. Подключение Bluetooth через «Параметры»
- Откройте «Центр действий и уведомлений» и нажмите кнопку «Все настройки».

Открываем «Центр действий и уведомлений» в правом нижнем левым щелчком мышки по соответствующему значку

Нажимаем кнопку «Все настройки»
- Перейдите к разделу «Устройства» и нажмите «Bluetooth & other devices» с левой стороны.

Переходим к разделу «Устройства»

Нажимаем «Bluetooth & other devices» с левой стороны
- Переведите кнопку Bluetooth в положение «Вкл.» («On»).

Переводим кнопку Bluetooth в положение «Вкл.» («On»)
- После этого нажмите «Добавить Bluetooth или другие устройства».

Нажимаем «Добавить Bluetooth или другие устройства» («Add Bluetooth and other device»)
- Выберите «Bluetooth», и система начнет поиск устройства.

Выбираем «Bluetooth»
Предполагая, что вы вышли из режима сопряжения вашего устройства Bluetooth, вы увидите, что он отображается в списке доступных устройств. Выберите его, а затем продолжите, как указано. После подключения устройства он появится в списке подключенных периферийных устройств.
Способ 2. Через «Центр действий и уведомлений»
Если вы используете Windows 10, то вы можете мгновенно включать и выключать Bluetooth в меню «Центра действий».
- Для этого достаточно перейти в данное меню, найти квадрат включения и выключения блютус, и кликнуть по нему для включения или выключения соответственно.

Открываем «Центр действий и уведомлений», щелкнув по иконке в правом нижнем углу, нажимаем кнопку «Bluetooth»
- Чтобы войти в настройки, кликните по данному квадрату правой кнопкой и перейдите к параметрам.

Кликаем по иконке Bluetooth правой кнопкой мыши, переходим к параметрам
- Настроек здесь немного, ПК просто отслеживает все находящиеся рядом блютус-устройства, и в данном окне вы можете соединиться с ними. Для этого кликните по найденному устройству (например, Home’s iPhone) и нажмите «Связать».

Кликаем по найденному устройству, чтобы выделить его, нажимаем «Связать» («Pair»)
Заметка! Данный режим должен автоматически включаться при подключении блютус-устройства, но вы можете самостоятельно отключить его для экономии энергии ноутбука.
Windows 7
В отличие от Windows 10, у «Семёрки» нет для блютуса индивидуальной утилиты — она работает по старинке, через «Панель управления». Для того, чтобы блютус сигнал с устройства достиг ПК, устройство должно быть доступно для обнаружения — в режиме обнаружения компьютер или устройство соединятся. В целях безопасности данная функция отключена заводскими настройками, поэтому её нужно включить самостоятельно.
Вам нужно сделать «видимым» одно из устройств — ПК, либо ваш девайс, а уже сосед его точно увидит и соединится с ним. Вот небольшой гайд по обеспечению «видимости» компьютера с Windows 7:
- Нажмите кнопку «Пуск», выберите «Устройства и принтеры» в правой части меню «Пуск».

Нажимаем кнопку «Пуск»

Выбираем «Устройства и принтеры» в правой части меню «Пуск»
- Щелкните правой кнопкой мыши по иконке компьютера в устройствах и кликните «Настройки Блютус» («Bluetooth Settings»).

Щелкаем правой кнопкой мыши по иконке компьютера, кликаем по строке «Bluetooth Settings» («Настройки Блютуc»)
- В окне «Параметры Bluetooth» установите флажок на квадратике «Разрешить устройствам Bluetooth…», нажмите «Применить», затем «ОК».

Ставим галочку на пункте «Разрешить устройствам Bluetooth обнаруживать этот компьютер», другие пункты по желанию, нажимаем «Применить», затем «ОК»
Включение Bluetooth на устройстве
Прежде чем продолжить, убедитесь, что Блютус включен на компьютере. После этого:
- Войдите в настройки вашего мобильного устройства.

Открываем настройки на устройстве, которое хотим подключить к ноутбуку по Блютус
- В графе Bluetooth переключите соответствующий ползунок в положение «On».

В графе Bluetooth переключаем соответствующий ползунок в положение «On»
Bluetooth будет включен по умолчанию на мышках и гарнитурах, однако его поддержка может быть затруднена на смартфонах и планшетах. Точная работоспособность данного параметра зависит исключительно от вашего устройства — к примеру, некоторые китайские смартфоны и планшеты могут испытывать затруднения с блютус-соединением.
Добавление устройств на ПК
Теперь вы в любой момент можете подсоединить устройство к компьютеру. Вы всегда можете найти свой компьютер в списке в любом находящемся рядом смартфоне.
Вы также можете самостоятельно добавить блютус-устройства на ваш компьютер. Делается это просто:
- Сначала нажмите кнопку «Добавить устройство» в окне «Устройства и принтеры».

Выбираем «Устройства и принтеры» в правой части меню «Пуск»

Нажимаем кнопку «Добавить устройство»
На заметку! Если вы хотите подключить блютус-принтер, то нажмите «Добавить принтер».
- Система будет автоматически искать обнаруженные блютус-устройства и добавлять их в список. Выберите подходящее вам, щелкнув левым кликом мыши, и нажмите «Далее», для добавления.

Выбираем подходящее устройство, выделив его левой кнопкой мышки, нажимаем «Next» («Далее»)
- Если же вы не обнаружили необходимого вам девайса в списке блютус-устройств, то нужно ещё раз проверить устройства на наличие Bluetooth соединения. Однако в некоторых случаях это является причиной неполадки в самом устройстве, которую может исправить только специалист.

Если в окне с устройствами нашего нет, проверяем устройства на наличие Bluetooth соединения
Заметка! Работая с внешними устройствами, вы часто будете видеть ключи, которые будут препятствовать вашему доступу к устройству — при работе с чужими девайсами это нормально, но когда работаете со своим — строго убедитесь, чтобы ключ на вашем ПК и на внешних девайсах был один и тот же. В противном случае возникнут проблемы с доступом.
- Вам нужно будет согласиться на запрос сопряжения на устройстве, щелкнув по кнопке «Pair». Если вы начнете процесс сопряжения с устройством, вам придется согласиться с оным на вашем компьютере — появится окно с просьбой подтвердить соединение. Это служит преградой от того, чтобы другие люди не сопрягались с вашим устройством, в то время как оно находится в режиме «видимости».

Ставим галочку на пункт «Да», нажимаем «Далее»

Щелкаем по кнопке «Pair» на устройстве
- Вы можете дважды щелкнуть мышью на устройстве в окне «Устройства и принтеры», чтобы получить доступ к дополнительным функциям, таким как возможность отправки файлов и воспроизведения музыки. Какие именно функции доступны, зависит от вашего устройства.

Окно настроек дополнительных функций для подключенного устройства по Блютус
Заключение
Теперь, когда ваше устройство и компьютер сопряжены, они будут работать вместе до тех пор, пока вы снова их не разъедините — вам не придется проходить процесс сопряжения каждый раз, когда вы захотите использовать устройство.
Если вы не подключаете устройство, убедитесь, что и оно, и ваш ПК невидимы. Вы также можете отключать блютус в любое время, когда вы его не используете, — это помогает экономить зарядку батареи на вашем компьютере и устройстве.
Видео — Как легко включить и настроить Bluetooth на ноутбуке
Понравилась статья?
Сохраните, чтобы не потерять!
Как включить Bluetooth на ноутбуке: пошаговые инструкции WiFiGid
Привет! Иногда нужно очень срочно подключить что-то к своему ноутбуку по Bluetooth. Да! Современные ноутбуки оснащены Bluetooth адаптерами, но в самый неожиданный момент даже не подозреваешь, как его можно включить. Вот о том, как включить блютуз на ноутбуке на основе своего опыта я и расскажу в этой статье.
А есть ли он?
Но прежде чем включать, нужно подтвердить, точно ли у вас есть этот адаптер? А то может и нет, а мы будем пытаться? Если же вы уверены, что он у вас присутствует на ноутбуке, смело переходите к другим разделам под свою операционную систему. А я пока здесь налью немного теории.
Для справки. Некоторые производители ноутбуков/нетбуков/ультрабуков выносят Wi-Fi и Bluetooth модули на одну плату. Так что после выхода из строя одного, может пропасть и другой.
Варианты, как проверить наличие у себя «синего зуба»:
- Проверяем на ноутбуке наличие иконки или же надписи о том, что есть Bluetooth. Все важные наклейки с радиосвязью расположены на нижней части корпуса ноутбука. Но проще найти вот такой значок (но иногда и его не бывает):

- Можно зайти в Диспетчер устройств и посмотреть наличие Bluetooth устройств:

- Если не нашли ничего на наклейках, то точно можно узнать свою точную модель ноутбука (на тех же наклейках или чеке), зайти в любой интернет-магазин и посмотреть характеристики. Там тоже это указывается:

Этого должно хватить. Не будем сильно увлекаться, сегодня тема у нас другая. А этот вопрос более детально раскрою как-нибудь в другой раз.
Горячие клавиши
Одно дело наличие радиомодуля, другое дело его аппаратное включение. Тут подход такой:
- Модуль должен быть в ноутбуке.
- Модуль должен быть включен физически.
- Модуль должен быть включен программно.
Теперь наша задача его активировать физически. Некоторые ноутбуки оснащаются специальными кнопками или рычажками для включения Bluetooth адаптера, но большая часть современных девайсов все-таки предоставляет пользователю возможность включения через комбинацию клавиш. Основных производителей и необходимые сочетания, для активации адаптера Bluetooth на ноутбуке я свел в следующую таблицу:
| Acer | Fn+F3 |
| ASUS | Fn+F2 |
| Dell | Fn+PrtScr |
| HP | Fn+F12 |
| Lenovo | Fn+F5 |
| MSI | Fn+F9 |
| Toshiba | Fn+F12 |
| Samsung | Fn+F9 |
Вот так это выглядит (и не пугайтесь, что там вайфай, пояснение ниже):

Здесь есть и некоторые особенности. Помните, выше упоминал, что часто объединяют Wi-Fi и Bluetooth? Прямо сейчас сижу на Асусе, и здесь такая же штука. Нажали один раз Fn+F2 – включился вайфай, еще раз – выключился. Еще раз включился Bluetooth. И так все возможные варианты. Суть – попробуйте пощелкать до включения, возможно, у вас такая же ерунда. Сам подобное встречал и на Самсунге. А вот китайский ДНС зато был с отдельными выносными кнопками)
После проведенных манипуляций в трее возле часов должен появиться примерно такой значок:

Иногда этот значок прячется в шторке:

А на некоторых ноутбуках загорится специальная лампочка:

Если же он не виден, или имеет другой цвет, переходим к следующим пунктам. Мы запустим его! Переходим к активации в операционной системе.
Windows 10
Начинаю обзор действий в разных операционных системах именно с Windows 10, т.к. в этот момент сижу на ней. Здесь все очень просто. Делайте по шагам и не ошибетесь.
Сначала самый простой способ. Щелкаем в правом нижнем углу, а там уже находим плитку блютуза:

Можно пользоваться! А теперь альтернативный вариант, мало ли что с вашей панелью.
Шаг 1. Пуск – Параметры

Шаг 2. Устройства

Шаг 3. Bluetooth и другие устройства – ВКЛ
Шаг 4. Подключение
Картинку под этот пункт предлагать не буду, на рисунке выше снизу появится список доступных к подключению устройств. Находите нужное, щелкаете по нему, подключаетесь. Если вдруг ничего не находит – проверьте еще раз, если тот самый синий значок в трее, а главное – доступно ли другое устройство к подключению, т.к. одно дело на другом устройстве включить блютуз, другое – сделать его доступным для обнаружения (актуально для телефонов).
Кроме этих случаев, в конце статьи остановлюсь на возможных проблемах. Но если вдруг и там ваша беда не будет разрешена, оставляйте комментарии, будем вместе пытаться решать.
Windows 8 и 8.1
Следующая операционная система, которая не так уж и прижилась в народе, но до сих пор встречается. Лично сам сидел на них, но автоматически переехал на «десятку». Здесь тоже нет ничего сложного, все уже было вынесено на отдельные панели.
Но знаете же где находятся настройки на «восьмерках»? Правильно – наводим мышь в правую область экрана, а там вылезает «шторка», с которой мы и начнем.
Шаг 1. Параметры ПК – Компьютер и устройства

Шаг 2. Bluetooth – ВКЛ

Шаг 3. Ищем устройства и подключаемся

Аналогично пролому разделу – ниже появляется список устройств, щелкнув по которым, можно подключиться. Если не находит – идем в проблемы. Но статья больше про включение блютуза на ноутбуке, а не сопряжение устройств. Так что любой вопрос – в комментарии.
Альтернатива, через ту же правую панель:

Windows 7
Вышедшая из поддержки, но до сих пор самая часто встречаемая легендарная «семерка». Здесь все было немного заморочисто, но работает по тому же принципу. Бонус этой инструкции – по нему можно сделать ту же настройку блютуза на ноутбуке и на новых версиях, но это будет чуть сложнее.
Перед инструкцией предлагаю посмотреть видео по этому способу:
Шаг 1. Панель управления – Сеть и интернет

Шаг 2. Центр управления сетями и общим доступом

Шаг 3. Изменение параметров адаптера
Ссылка расположена на левой панели:

Шаг 4. Сетевое подключение Bluetooth
Здесь будут расположены и другие адаптеры – Wi-Fi, проводной Ethernet, но наша задача найти Bluetooth, щелкнуть по нему правой кнопкой мыши и выбрать «Включить»:

Так мы включили наш Bluetooth в системе. Подключение к другим устройствам уже находится в другом месте.
Шаг 5. Панель управления – Добавление устройства

Можно сделать этот шаг и проще – щелкнув правой кнопкой по значку Bluetooth в трее:

Шаг 6. Ищем и подключаемся
Аналогично действиям новых систем, ждем появления новых устройств и пытаемся к ним подключиться:

Иногда всплывает необходимость подтверждения цифрового кода на обоих сопрягаемых устройствах:
XP
Сейчас уже очень редкая система, но мало ли… Так что кратко. Доступ в настройки располагается в Панели управления. Так что идем туда, и там делаем вышеизложенные мысли. Видео ниже больше про подключение к другому устройству, но желающие «олдманы» разберутся без проблем:
MacOS
Как же я мог забыть про владельцев макбуков. Честно, приходилось работать за ними всего пару раз, и в один из них пришлось подключать свой телефон по блютузу. Так что с опытом. Действий здесь тоже немного, на то это и мак)
Bluetooth – Включить Bluetooth
На верхней шторке находим знакомый нам значок, а там уже и ищем соответствующую опцию:

BIOS
В некоторых случаях на ноутбуке Bluetooth изначально выключен в Биосе. Нужно его просто там включить. Биосов как и материнских плат много, я не стану здесь рассматривать каждую модель, все-таки это редкий случай. Так что поищите настройки биоса под свою конкретную модель ноутбука и уточните, есть ли там вообще включение Блютуза (иногда может и не быть вовсе). Показываю пару скриншотов, как это может выглядеть:
 Включаем в положение Enabled
Включаем в положение Enabled
Внешние программы
Иногда используют и другие внешние программы для включения блютуза. Особенно это касается специальных утилит от производителей ноутбуков. Рассматривать не буду, все индивидуально от модели, но знать нужно – если у вас есть программы, которые шли по умолчанию при продаже, возможно именно там есть та самая включалка.
Возможные проблемы
Главные проблемы во включении адаптера, или почему он совсем не включается:
- Его нет в ноутбуке – сверьте все возможные варианты проверки, посмотрите руководство к нему, откройте сайт производителя под свой конкретный модельный номер (сборки ноутбуков нередко сильно различаются).
- Он поломан – здесь больше по опыту.
- Он не включен физически – ищите отдельную кнопку или сочетание клавиш. А может выключен в биосе? Если его не включить так, то дальнейшие действия выполнять бессмысленно.
- Проблемы с драйверами и другие беды в Диспетчере устройств. Здесь просто нужно открыть сам Диспетчер устройств (Win+X и выбрать Диспетчер устройств) и убедиться, что никаких восклицательных красных или желтых знаков возле нашего адаптера не присутствует. Если что-то не так – удаляйте его отсюда, далее «Обновить конфигурацию оборудования», ждем появления его снова в списке с установленными заново драйверами и перезагружаем ноутбук. Обычно помогает.
- Другое устройство не доступно – это тоже частая проблемы. Многие пытаются включать блютуз у себя, когда уже все включено, а вот другое устройство забывают включить.
Не удалось решить? Снизу есть классные комментарии – пишите туда свой вопрос со всеми деталями, а я попытаюсь ответить на него здесь или в отдельной статье. Хорошего дня!
 Загрузка…
Загрузка…Как включить блютуз на ноутбуке
В этом уроке я покажу, как включить блютуз на ноутбуке. Также мы научимся отправлять и получать файлы, подключать беспроводные устройства, решать возможные проблемы.
Как включить блютуз
Средствами системы
Bluetooth встроен по умолчанию во все современные ноутбуки. Чтобы им воспользоваться, нужно активировать модуль в системе. Сейчас я покажу, как это проще всего сделать.
Windows 10
Способ 1: на панели задач
1. На панели задач щелкните по значку уведомлений в крайнем правом углу.

2. Нажмите на пункт «Развернуть», чтобы раскрыть панель полностью.

3. Щелкните по значку «Bluetooth» — он подсветится и активируется.

Способ 2: через «Параметры»
1. В меню Пуск выберите «Параметры».

2. Перейдите в раздел «Устройства».

3. Переместитесь на вкладку «Bluetooth» и активируйте переключатель.

Windows 8
1. В меню Пуск перейдите в «Параметры».

2. Активируйте переключатель «Bluetooth».

Или можно щелкнуть по меню «Bluetooth» и активировать переключатель в нём.

Windows 7
Способ 1: в трее
- Раскройте отображение скрытых значков в системном трее.
- Щелкните по иконке синего зуба правой кнопкой мыши и выберите пункт «Включить адаптер».

Способ 2: через «Панель управления»
1. В меню Пуск откройте «Панель управления».

2. Перейдите в раздел «Центр управления сетями и общим доступом».

3. Кликните на «Изменение параметров адаптера».

4. Щелкните по блютузу правой кнопкой мыши и задействуйте его.

При помощи горячих клавиш
Работа блютуза потребляет определенное количество энергии, поэтому производители ноутбуков сделали возможным физически его включать и выключать. Для этого используется одна из функциональных кнопок совместно с клавишей Fn.
- Посмотрите на верхние клавиши клавиатуры (F1-F12). На них нанесены разные иконки.
- В нижнем ряду, обычно слева (рядом с Ctrl), находится кнопка Fn. Она активирует дополнительные функции верхних клавиш.
- Удерживая Fn, нажмите на кнопку с иконкой блютуза.
Вы услышите звук активации нового устройства, и в трее появится значок синего зуба.

Возможно, на клавиатуре загорится индикатор синего цвета, тем самым показывая, что передатчик включен.
На некоторых моделях вместо блютуза может быть значок радио модуля. Но бывает и так, что нет ни одной подходящей иконки. Тогда попробуйте следующие комбинации:
- Acer, Asus, Dell: Fn + F2
- Samsung, MSI: Fn + F9
- HP, Toshiba: Fn + F12
- Lenovo: Fn + F5

В фирменной программе
Также управлять блютузом можно через специальную утилиту от производителя ноутбука. Обычно она устанавливается вместе с драйверами.
- Wireless Console – утилита от Asus для включения и выключения WiFi, Bluetooth, 3G/4G и других беспроводных адаптеров.
- ReadyComm – утилита от Lenovo для управления беспроводными устройствами.
- HP Wireless Assistant – приложение показывает состояние всех беспроводных устройств на компьютерах HP, что позволяет их включать и отключать.
Как отправить и получить файл
Рассмотрим универсальные способы, как передать и получить файл по Bluetooth. Они работают на любой версии Windows.
Важно! Перед отправкой не забудьте включить блютуз не только на ПК, но и на другом устройстве (например, телефоне).
Как отправить файл с компьютера
Способ 1: через контекстное меню
1. Щелкните правой кнопкой мыши по файлу, который нужно передать. Наведите курсор на пункт «Отправить» и выберите «Устройство Bluetooth».

2. Ноутбук просканирует сеть на наличие оборудования с включенным блютузом поблизости и покажет найденное. Выберите нужный девайс и нажмите «Далее».

3. На устройстве появится запрос на подключение к ПК. Подключитесь и разрешите получение файла.

Способ 2: через иконку в трее
1. Щелкните по иконке синего зуба правой кнопкой мыши и выберите «Отправить файл».

2. Укажите файл на компьютере.

3. Щелкните по устройству, на которое его нужно переслать.

4. Разрешите передачу.
Как получить файл на компьютер
1. Нажмите на значок синего зуба в трее правой кнопкой мышки и выберите пункт «Принять файл».

2. Ноутбук перейдет в режим ожидания передачи данных.

3. На другом девайсе активируйте блютуз и отправьте файл на ПК.

4. Сохраните файлы в нужную папку.

Как подключить беспроводное устройство
Рассмотрим, как подключить по блютузу беспроводное устройство, например, мышь.
1. В меню Пуск выберите «Параметры».

2. Перейдите на вкладку «Bluetooth и другие устройства». На беспроводном устройстве активируйте переключатель в режим поиска и щелкните по пункту «Добавление Bluetooth или другого устройства».

3. Выберите тип подключаемого девайса.

4. В следующем окошке появятся результаты поиска. Кликните по найденному девайсу и дождитесь соединения.

Решение проблем
Несмотря на то, что передатчик встроен во все современные ноутбуки, он может не функционировать. Для начала проверьте его в «Диспетчере устройств».
1. Щелкните правой кнопкой мышки по Пуск и откройте «Диспетчер устройств».

2. В списке найдите пункт «Bluetooth» и раскройте его содержимое.

Если у вас нет такого пункта или на иконке нарисован восклицательный/вопросительный знак, значит, с приёмником что-то не так.
Шаг 1: включение в BIOS
1. Для входа в биос при включении компьютера (на этапе черной заставки) нажмите клавишу F2 или Del. На некоторых моделях клавиши могут отличаться.
2. Найдите в меню биоса раздел «Wireless». В нем будут показаны встроенные в ноутбук беспроводные модули. Убедитесь, что в чекбоксе «Bluetooth» установлена галочка.

Внешний вид меню биос может быть другим. В таком случае параметр «Bluetooth» должен быть переключен в настройку «Enabled».

3. Сохраните изменения и перезагрузитесь.
Шаг 2: установка драйвера
Щелкните правой кнопкой мыши по Пуск и выберите «Диспетчер устройств».

Если на иконке Bluetooth стоит вопросительный знак, значит, проблема в драйвере.

Для устранения ошибки нужно скачать и установить с официального сайта производителя ноутбука драйвер под вашу модель ПК и версию Windows. Подробнее об этом читайте в уроке Как обновить драйвера.
Если не помогло
В редких случаях передатчик может отсутствовать в определенной модели ноутбука. Чтобы это узнать, посмотрите характеристики своего ПК. Если модуля нет, то всегда можно приобрести внешний Bluetooth адаптер.
Автор: Илья Курбанов
Редактор: Илья Кривошеев
Дата публикации: 23.06.2020
особенности для разных операционных систем Windows
 Перед тем как включить блютуз на ноутбуке, сначала необходимо открыть беспроводной интерфейс трансляции данных. После чего можно передавать их по Bluetooth к ПК и другим устройствам, например, к смартфонам и планшетам. При этом обычно не имеет значения, какая операционная система и где установлена, потому что активация интерфейса всегда происходит аналогичным образом.
Перед тем как включить блютуз на ноутбуке, сначала необходимо открыть беспроводной интерфейс трансляции данных. После чего можно передавать их по Bluetooth к ПК и другим устройствам, например, к смартфонам и планшетам. При этом обычно не имеет значения, какая операционная система и где установлена, потому что активация интерфейса всегда происходит аналогичным образом.
Основы Bluetooth-соединения
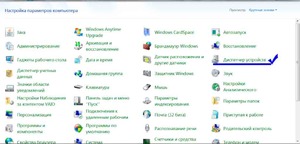 По беспроводной сети блютуз данные могут передаваться на короткие расстояния. В основном это видео, аудио и речь. В простейшем случае два устройства подключены друг к другу — например, громкоговоритель и смартфон. Они представляют собой piconet (Personal Area Network), в которой существует одноточечная точка соединения. Устройство идентифицирует само себя, как AMA (Active Member Address). Как правило, активно можно подключать до восьми устройств.
По беспроводной сети блютуз данные могут передаваться на короткие расстояния. В основном это видео, аудио и речь. В простейшем случае два устройства подключены друг к другу — например, громкоговоритель и смартфон. Они представляют собой piconet (Personal Area Network), в которой существует одноточечная точка соединения. Устройство идентифицирует само себя, как AMA (Active Member Address). Как правило, активно можно подключать до восьми устройств.
Чтобы подсоединить два устройства через блютуз, пользователь должен включить эту функцию на всех конструкциях. Bluetooth применяет диапазон ISM (промышленный, научный и медицинский) от 2,402 до 2,480 ГГц, доступны 79 каналов, каждый с шириной 1 МГц .
 Полоса частот около 2,4 ГГц также используется другими методами беспроводной передачи — WLAN в соответствии с IEEE 802. 11. Блютуз работает с частотным скачком (FHSS), меняя каналы до 1600 раз в секунду. Он использует два метода передачи: синхронное соединение с ориентацией (SCO) и асинхронное без совмещения (ACL). SCO используется для трансляции голоса, передаваемого в фиксированных временных интервалах, с максимальной скоростью передачи данных 64 Кбит/с через ACL.
Полоса частот около 2,4 ГГц также используется другими методами беспроводной передачи — WLAN в соответствии с IEEE 802. 11. Блютуз работает с частотным скачком (FHSS), меняя каналы до 1600 раз в секунду. Он использует два метода передачи: синхронное соединение с ориентацией (SCO) и асинхронное без совмещения (ACL). SCO используется для трансляции голоса, передаваемого в фиксированных временных интервалах, с максимальной скоростью передачи данных 64 Кбит/с через ACL.
В отличие от WLAN, блютуз поддерживает оба метода трансляции. WLAN может передавать только асинхронно. Независимо от того, подключены ли смартфоны, планшеты или ПК через блютуз или нет, программа должна быть активирована на каждом механизме. Для смартфонов обычно Bluetooth существует в настройках, реже в меню «Сеть». Пользователи активируют функцию, нажав на символ.
Определение версии блютуз
Для мобильных приспособлений, таких как смартфоны и планшеты, процессор определяет версию блютуз, так как он включает в себя одночиповые системы (SOC-Systemon-a-Chip). Если надо узнать, какой вариант поддерживает Android, сначала нужно загрузить на мобильный системное приложение, такое как «Aida64» или «CPU-Z», чтобы узнать точное имя процессора. Например, с CPU-Z будет запись «Qualcomm Snapdragon 808 1,82 ГГц» под вкладкой «SOC». Версия указана в технических данных для процессора. Классы блютуз определяют расстояние и мощность радиосвязи:
 По первому классу отправляется 100 милливатт (мВт). Максимальный диапазон составляет 100 метров на открытом воздухе. Это самый сильный класс Bluetooth. Передатчики и приёмники этого класса часто встречаются в ноутбуках и ПК.
По первому классу отправляется 100 милливатт (мВт). Максимальный диапазон составляет 100 метров на открытом воздухе. Это самый сильный класс Bluetooth. Передатчики и приёмники этого класса часто встречаются в ноутбуках и ПК.- По второму классу наибольшая мощность трансляции составляет 10 милливатт (мВт), что должно быть достаточным для максимального расстояния до 50 метров. Соответствующее оборудование устанавливается на ПК, ноутбуках или USB-адаптерах.
- Третий — самый низкий класс мощности, передаёт до 1 милливатта и дальность 10 метров на открытом воздухе. Класс производительности можно найти в портативных устройствах, таких как MP3 плееры.
Достигнутый на практике диапазон зависит не только от чистой мощности передачи, но и от таких факторов, как чувствительность приёмника или типа антенны. Существуют другие препятствия, которые влияют на производительность, например, стены или металлические детали из-за чего может уменьшиться радиосигнал до нескольких метров даже с высокопроизводительным источником.
Текущие вариации блютуз:
 Версия 3.0. В спецификации Bluetooth 3.0 + HS Bluetooth и WLAN собраны вместе. Аббревиатура HS означает высокую скорость. В ней используется WLAN (точнее, 802. 11b / a / g) для трансляции больших объёмов данных. Выбор зависит от WLAN, поскольку технология использует тот же частотный диапазон. При необходимости устанавливается специальное соединение, которое работает только между двумя устройствами.
Версия 3.0. В спецификации Bluetooth 3.0 + HS Bluetooth и WLAN собраны вместе. Аббревиатура HS означает высокую скорость. В ней используется WLAN (точнее, 802. 11b / a / g) для трансляции больших объёмов данных. Выбор зависит от WLAN, поскольку технология использует тот же частотный диапазон. При необходимости устанавливается специальное соединение, которое работает только между двумя устройствами.- Версия от 4.0. С версиями Bluetooth 4.0, 4.1 и 4.2 они получают дополнения Low Energy (LE) или Bluetooth Smart. В обоих случаях основное внимание уделяется низкому потреблению энергии для передачи небольших объёмов данных с более длительными интервалами. Предел составляет максимум 220 кбит/с. Для больших объёмов данных функция энергосбережения не работает. В то же время трансляция в низкоэнергетическом режиме действует только на максимальном расстоянии 10 метров. Если одно из двух устройств находится дальше, соединение разрывается или требует большей мощности. Теоретически возможны 50 и до 100 метров. Bluetooth версии 4.0 используется, в частности, для смартфонов, носителей и смарт-карт.
 Версия 4.1. Каждое устройство может служить периферией или концентратором. Например, smartwatch принимает данные от монитора, кроме того, регулируется управление подключением. Это позволяет прерванному соединению восстанавливаться, как только устройства снова находятся в радиодиапазоне.
Версия 4.1. Каждое устройство может служить периферией или концентратором. Например, smartwatch принимает данные от монитора, кроме того, регулируется управление подключением. Это позволяет прерванному соединению восстанавливаться, как только устройства снова находятся в радиодиапазоне.- Версия 4.2. Эта вариация улучшает срок службы батареи, и теперь контроллер определяет адрес. В то же время скорость передачи данных увеличивается благодаря адаптированным длинам пакетов. Прирост темпа связи благоприятствует соединению со смартфоном и контролирует активность подключения. Для этой цели в версии 4.2 используются алгоритмы соединения, которые классифицируются как безопасные NIST.
 Версия 5. Ожидается, что она будет в четыре раза превосходить низкоэнергетические технологии в пределах досягаемости и удваивать скорость трансляции. Основное внимание также уделяется улучшению устройств с низким энергопотреблением Bluetooth (BLE Beacons). Передатчики предоставляют информацию, основанную на месторасположении. Это позволяет пользователю свободно перемещаться в комнатах или отправлять информацию на телефон. Ещё одна новая функция — это сетка, которая позволяет группировать устройства в сети для увеличения охвата.
Версия 5. Ожидается, что она будет в четыре раза превосходить низкоэнергетические технологии в пределах досягаемости и удваивать скорость трансляции. Основное внимание также уделяется улучшению устройств с низким энергопотреблением Bluetooth (BLE Beacons). Передатчики предоставляют информацию, основанную на месторасположении. Это позволяет пользователю свободно перемещаться в комнатах или отправлять информацию на телефон. Ещё одна новая функция — это сетка, которая позволяет группировать устройства в сети для увеличения охвата.
Беспроводная связь на ноутбуке
Если пользователь хочет применять блютуз на своём ПК, он должен быть включён. Активация на Асус:
- Перед тем как подключить блютуз на ноутбуке с Windows 7, нужно перейти на панель управления и посмотреть его параметры.
- Если отсутствуют соответствующие настройки, необходимо обновить ноутбук с помощью адаптера блютуз.
- Для большинства настроить выкл./вкл. можно с помощью функциональных клавиш или их сочетаний. Широко используется комбинация Fn + F8. Возможно, на другом ноуте, за это отвечает другой ключ, а у многих клавиатур есть специальный Bluetooth-ключ.
- Если эта комбинация не работает, и блютуз по-прежнему отключён, можно включить стандарт соединения в системных настройках ПК.
- Нажать значок Windows на панели задач, а затем ввести Bluetooth в строке поиска.
- Нажать на результат поиска, чтобы увидеть значок блютуз на панели поиска.
- Кликнуть правой кнопкой мыши значок, чтобы открыть контекстное меню, а затем нажать на настройки блютуз.
- Теперь выбрать «Изменить настройки Bluetooth» и галочку, прежде чем начать пользоваться.
- Устройства, которые блютуз обнаружил и подсоединил, отображаются на панели рабочего стола ПК.
Включение настроек Windows 10 / 8. 1
В Windows 10 блютуз подсоединяется через настройки ОС. Вообще говоря, функция его обычно активна на стационарном ПК, если компьютер поддерживает блютуз. На ноутбуке функция может быть включена или выключена. Это делается для того, чтобы аккумулятор не подвергался чрезмерному разряжению в тот момент, когда Bluetooth не нужен. Вот некоторые из наиболее полезных советов, как включить блютуз на ноутбуке леново для Windows 10:
- Выбрать настройки в меню «Пуск».
- Перейти в меню «Устройства».
- В меню активировать функцию.
Microsoft включает самую последнюю версию беспроводного протокола Bluetooth, которая позволяет подключаться к другим конструкциям с поддержкой Bluetooth. Когда он включается, то постоянно проверяет наличие новых приёмников, которые истощают заряд батареи в фоновом режиме, даже если не используются. Отключение Bluetooth Windows 8.1:
- Чтобы отключить его в Windows 8.1, нужно перейти в раздел «Настройки ПК» > «ПК» и «Устройства» > Bluetooth.
- Можно нажать клавишу Windows, найти её на экране «Пуск» и выбрать параметры из результатов.
- Перед тем как включить блютуз на Виндовс 8, можно включить его с рабочего стола, кликнув значок на панели задач, и выбрать «Показать устройства Bluetooth».
- Перевести переключатель в положение «Выключить», чтобы отключить его, после чего все перечисленные элементы исчезнут.
- Для подключения к телефону нужно перейти в то же место и снова включить переключатель.
Управлением оборудованием на Windows 7
Bluetooth стал основным беспроводным оборудованием для почти всех портативных телефонов. У большинства смартфонов есть простой в настройке интерфейс, который не создаёт проблем с поиском. Тем не менее этот интерфейс не такой продвинутый в Windows 7. Бывают случаи, когда подключение блютуз вроде бы выполнено, но передача данных не происходит. Подключить устройство к системе Windows 7 можно следующим образом:
 Перед тем как включить блютуз на ноутбуке с Windows 7, нужно нажать клавишу или меню «Пуск», а затем «Тип устройства» и «Ввод».
Перед тем как включить блютуз на ноутбуке с Windows 7, нужно нажать клавишу или меню «Пуск», а затем «Тип устройства» и «Ввод».- Сделать устройство видимым. Этот шаг выполняется на подключаемом устройстве блютуз, а не на компьютере.
- На большинстве портативных периферийных моделей это делается удержанием кнопки питания в течение 5- 15 секунд.
- Для получения точных инструкций может потребоваться обратиться к руководству телефона.
- Выбрать его, а затем нажать «Далее», чтобы начать соединение.
- После того как ПК подключился к MOST, придётся подождать, пока Windows установит его драйверы для периферийного блютуза.
- По умолчанию Windows будет использовать только встроенные драйверы.
- Если нужно добавить новые перед тем, как включить блютуз на компьютере Windows 7, можно включить автоматическую установку драйверов Windows или вручную скачать последний драйвер с сайта производителя.
- Теперь соединение установлено.
Подключение на старых машинах
Описанный выше метод обычно работает на всех моделях ноутбуков, даже для тех, что устарели. Однако, эта функция иногда имеет другое имя. Для Sony Vaio функцию блютуз можно также активировать с помощью специальной кнопки, но в этом случае переключатель называется Wireless, а символ — синее W. В остальном процедура для всех одинакова:
 Активировать переключатель «Wireless».
Активировать переключатель «Wireless».- Затем дважды кликнуть по символу W, который находится на панели задач, и открыть окно «Изменить беспроводное устройство».
- Затем выбрать опцию «Активировать устройство Bluetooth» и подтвердить «ОК».
- Проверить заранее поддерживает ли соответствующее устройство Bluetooth.
- Деактивация Bluetooth происходит с помощью соответствующей кнопки, если она доступна, либо через настройки.
- Если он больше не нужен, рекомендуется отключить его, заряд батареи ноутбука будет сохраняться.
Неисправности блютуз-соединений
В дополнение к версии Bluetooth и встроенному оборудованию операционная система мобильного устройства оказывает наибольшее влияние на функциональность беспроводной технологии, которая определяется возможностью модуля. Чем больше стандартов соответствует беспроводной технологии, интегрированной в операционную систему, тем меньше проблем возникает при подключении к устройствам Bluetooth. Некоторые производители, такие как Samsung, часто вносят значительные конструктивные изменения в планшет Android, чтобы повысить совместимость с Bluetooth.
Тем не менее случаются сбои из-за несовместимости устройств, и как следствие — некоторые устройства не распознаются устройством Bluetooth. Перед тем как установить блютуз на компьютер Windows 7, нужно разобраться с радиомодулем. Операционная система объединяет профили Bluetooth и определяет их возможности. Устаревшая операционная система может вызвать проблемы с подключением, поскольку производители включают дополнительные профили только в обновления операционной системы.
Если смартфон или планшет не распознаёт устройство Bluetooth, может помочь обновление операционной системы. Иногда на смартфоне или планшете отображается устройство Bluetooth, к которому пользователь хочет подключиться, но оно не может. Одна из причин заключается в старых соединениях Bluetooth, которые управляются на большинстве мобильных устройств до Android 5.
Случается так, что устройства доступны, соединение срабатывает сразу же, когда смартфон находится рядом с Bluetooth, но тем не менее текущая связь часто не работает, так как в списке слишком много записей. Средством защиты может стать удаление старых записей в разделе Bluetooth касанием значка настроек рядом с устройством и нажатием «Отключить».
Бывает, что у пользователя есть два устройства, которые успешно подключены через блютуз — например, смартфон и фитнес-трекер. Однако, в течение дня связь постоянно прерывается и теряется. В этом случае рекомендуется проверить батарею сопряжённого устройства. Если уровень заряда батареи слишком низкий, соединение будет прерываться.
Было бы также очень удобно постоянно обновлять версию Bluetooth с помощью программного обеспечения. Однако, смена одной версии другой обычно не только влияет на поддерживаемые профили, но и на аппаратный модуль. Мобильные устройства часто уже включены в обновления новых версий операционной системы, что обеспечивает новейшим Android лучшую совместимость с Bluetooth.
Originally posted 2018-04-30 04:56:00.
3 отличных адаптера Bluetooth для ПК
MakeUseOf — Политика конфиденциальностиМы уважаем вашу конфиденциальность и обязуемся защищать вашу конфиденциальность во время работы в сети на нашем сайт. Ниже раскрываются методы сбора и распространения информации для этой сети. сайт.
Последний раз политика конфиденциальности обновлялась 10 мая 2018 г.
Право собственностиMakeUseOf («Веб-сайт») принадлежит и управляется Valnet inc.(«Нас» или «мы»), корпорация зарегистрирован в соответствии с законодательством Канады, с головным офисом по адресу 7405 Transcanada Highway, Люкс 100, Сен-Лоран, Квебек h5T 1Z2.
Собранные персональные данныеКогда вы посещаете наш веб-сайт, мы собираем определенную информацию, относящуюся к вашему устройству, например, ваше IP-адрес, какие страницы вы посещаете на нашем веб-сайте, ссылались ли вы на другие веб-сайт и в какое время вы заходили на наш веб-сайт.
Мы не собираем никаких других персональных данных.Если вы заходите на наш сайт через учетной записи в социальной сети, пожалуйста, обратитесь к политике конфиденциальности поставщика социальных сетей для получения информации относительно их сбора данных.
Файлы журналаКак и большинство стандартных серверов веб-сайтов, мы используем файлы журналов. Это включает интернет-протокол (IP) адреса, тип браузера, интернет-провайдер (ISP), страницы перехода / выхода, тип платформы, дата / время и количество кликов для анализа тенденций, администрирования сайта, отслеживания пользователей движение в совокупности и собирать широкую демографическую информацию для совокупного использования.
Файлы cookieФайл cookie — это фрагмент данных, хранящийся на компьютере пользователя, связанный с информацией о пользователе. Мы и некоторые из наших деловых партнеров (например, рекламодатели) используем файлы cookie на нашем веб-сайте. Эти файлы cookie отслеживают использование сайта в целях безопасности, аналитики и целевой рекламы.
Мы используем следующие типы файлов cookie:
- Основные файлы cookie: эти файлы cookie необходимы для работы нашего веб-сайта.
- Функциональные cookie-файлы: эти cookie-файлы помогают нам запоминать выбор, который вы сделали на нашем веб-сайте, запоминать ваши предпочтения и персонализировать ваш опыт работы с сайтом.
- Аналитические и рабочие файлы cookie: эти файлы cookie помогают нам собирать статистические и аналитические данные об использовании веб-сайта.
- Файлы cookie социальных сетей: эти файлы cookie позволяют вам взаимодействовать с контентом на определенных платформах социальных сетей, например, «лайкать» наши статьи. В зависимости от ваших социальных сетей настройки, сеть социальных сетей будет записывать это и может отображать ваше имя или идентификатор в связи с этим действием.
- Рекламные и таргетированные рекламные файлы cookie: эти файлы cookie отслеживают ваши привычки просмотра и местоположение, чтобы предоставить вам рекламу в соответствии с вашими интересами. См. Подробности в разделе «Рекламодатели» ниже.
Если вы хотите отключить файлы cookie, вы можете сделать это в настройках вашего браузера. Для получения дополнительной информации о файлах cookie и способах управления ими, см. http://www.allaboutcookies.org/.
Пиксельные тегиМы используем пиксельные теги, которые представляют собой небольшие графические файлы, которые позволяют нам и нашим доверенным сторонним партнерам отслеживать использование вашего веб-сайта и собирать данные об использовании, включая количество страниц, которые вы посещаете, время, которое вы проводите на каждой странице, что вы нажимаете дальше, и другую информацию о посещении вашего веб-сайта.
РекламодателиМы пользуемся услугами сторонних рекламных компаний для показа рекламы, когда вы посещаете наш веб-сайт. Эти компании могут использовать информацию (не включая ваше имя, адрес, адрес электронной почты или номер телефона) о ваших посещениях этого и других веб-сайтов для размещения рекламы товаров и услуг, представляющих для вас интерес. Если вы хотите получить дополнительную информацию об этой практике и узнать, как можно отказаться от использования этой информации этими компаниями, щелкните здесь.
Рекламодатели, как сторонние поставщики, используют файлы cookie для сбора данных об использовании и демографических данных для показа рекламы на нашем сайте. Например, использование Google Файлы cookie DART позволяют показывать рекламу нашим пользователям на основе их посещения наших сайтов и других сайтов в Интернете. Пользователи могут отказаться от использования DART cookie, посетив политику конфиденциальности Google для рекламы и содержательной сети.
Мы проверили все политики наших рекламных партнеров, чтобы убедиться, что они соответствуют всем применимым законам о конфиденциальности данных и рекомендуемым методам защиты данных.
Мы используем следующих рекламодателей:
Ссылки на другие веб-сайтыЭтот сайт содержит ссылки на другие сайты. Помните, что мы не несем ответственности за политика конфиденциальности таких других сайтов. Мы призываем наших пользователей знать, когда они покидают нашу сайт, и прочитать заявления о конфиденциальности каждого веб-сайта, который собирает лично идентифицируемая информация. Это заявление о конфиденциальности применяется исключительно к информации, собираемой этим Интернет сайт.
Цель сбора данныхМы используем информацию, которую собираем, чтобы:
- Администрирование нашего веб-сайта, включая устранение неполадок, а также статистический анализ или анализ данных;
- Для улучшения нашего Веб-сайта и повышения качества обслуживания пользователей, обеспечивая вам доступ к персонализированному контенту в соответствии с вашими интересами;
- Анализируйте использование пользователями и оптимизируйте наши услуги.
- Для обеспечения безопасности нашего веб-сайта и защиты от взлома или мошенничества.
- Делитесь информацией с нашими партнерами для предоставления таргетированной рекламы и функций социальных сетей.
Мы не продаем и не сдаем в аренду ваши личные данные третьим лицам. Однако наши партнеры, в том числе рекламные партнеры, может собирать данные об использовании вашего веб-сайта, как описано в настоящем документе. См. Подробности в разделе «Рекламодатели» выше.
Как хранятся ваши данныеВсе данные, собранные через наш Веб-сайт, хранятся на серверах, расположенных в США.Наши серверы сертифицированы в соответствии с Соглашением о защите конфиденциальности между ЕС и США.
IP-адрес и строковые данные пользовательского агента от всех посетителей хранятся в ротационных файлах журнала на Amazon. сервера на срок до 7 дней. Все наши сотрудники, агенты и партнеры стремятся сохранить ваши данные конфиденциальны.
Мы проверили политику конфиденциальности наших партнеров, чтобы убедиться, что они соответствуют аналогичным политикам. для обеспечения безопасности ваших данных.
Согласие в соответствии с действующим законодательствомЕсли вы проживаете в Европейской экономической зоне («ЕЭЗ»), окно согласия появится, когда доступ к этому сайту.Если вы нажали «да», ваше согласие будет храниться на наших серверах в течение двенадцать (12) месяцев, и ваши данные будут обработаны в соответствии с настоящей политикой конфиденциальности. После двенадцати месяцев, вас снова попросят дать согласие.
Мы соблюдаем принципы прозрачности и согласия IAB Europe.
Вы можете отозвать согласие в любое время. Отзыв согласия может ограничить вашу возможность доступа к определенным услугам и не позволит нам обеспечить персонализированный опыт работы с сайтом.
Безопасность данныхНаши серверы соответствуют ISO 27018, сводам правил, направленных на защиту личных данных. данные в облаке. Мы соблюдаем все разумные меры предосторожности, чтобы гарантировать, что ваши данные безопасность.
В случае, если нам станет известно о любом нарушении безопасности данных, изменении, несанкционированном доступе или раскрытие каких-либо личных данных, мы примем все разумные меры предосторожности для защиты ваших данных и уведомит вас в соответствии с требованиями всех применимых законов.
Доступ, изменение и удаление ваших данныхВы имеете право запросить информацию о данных, которые у нас есть для вас, чтобы запросить исправление и / или удаление вашей личной информации. пожалуйста, свяжитесь с нами в [email protected] или по указанному выше почтовому адресу, внимание: Отдел соблюдения требований данных.
ВозрастЭтот веб-сайт не предназначен для лиц младше 16 лет. Посещая этот веб-сайт. Вы настоящим гарантируете, что вам исполнилось 16 лет или вы посещаете Веб-сайт под присмотром родителей. надзор.
Заявление об отказе от ответственностиХотя мы прилагаем все усилия для сохранения конфиденциальности пользователей, нам может потребоваться раскрыть личную информацию, когда требуется по закону, когда мы добросовестно полагаем, что такие действия необходимы для соблюдения действующего судебное разбирательство, постановление суда или судебный процесс, обслуживаемый на любом из наших сайтов.
Уведомление об измененияхКаждый раз, когда мы изменяем нашу политику конфиденциальности, мы будем публиковать эти изменения на этой странице Политики конфиденциальности и других места, которые мы считаем подходящими, чтобы наши пользователи всегда знали, какую информацию мы собираем, как мы ее используем, и при каких обстоятельствах, если таковые имеются, мы ее раскрываем.
Контактная информацияЕсли у пользователей есть какие-либо вопросы или предложения относительно нашей политики конфиденциальности, свяжитесь с нами по адресу [email protected] или по почте на указанный выше почтовый адрес, внимание: Департамент соответствия данных.
.Как подключить мобильное устройство к ПК с помощью Bluetooth
Bluetooth — это беспроводная технология ближнего действия, которая упрощает быструю передачу данных между устройствами. Большинство компьютеров и почти все телефоны поддерживают Bluetooth.Это быстрый, надежный и экономичный аккумулятор.
Если вы не использовали его много раньше, вы упускаете его. Давайте посмотрим, как можно соединить телефон и компьютер с помощью Bluetooth.
Почему бы не использовать кабель для соединения телефона и компьютера?
Хотя подключение с помощью кабеля может быть более простым, это не всегда лучший выбор.
Например, на вашем ПК может не быть свободного порта USB. У многих небольших ноутбуков есть только один или два — или у вас может быть MacBook с портами только USB-C. Даже на хорошо оборудованном настольном ПК все порты USB часто используются.
Кроме того, у вас может не оказаться под рукой кабеля. Или вы можете использовать кабель для зарядки телефона. Наконец, вы можете держать телефон вне поля зрения или избегать опасности свисающих проводов, особенно если вы находитесь в общественном месте.
Какой бы ни была причина, подключиться по Bluetooth довольно просто.После завершения начальной настройки она может быть даже автоматической. Всем, кто часто передает файлы между телефоном и ПК, следует освоить Bluetooth.
Как подключить компьютер к телефону через Bluetooth
Для подключения на обоих устройствах должен быть включен Bluetooth.
Включить Bluetooth на Android или iOS
На большинстве телефонов Android вы увидите значок переключения Bluetooth в раскрывающемся меню Quick Settings .Для доступа к нему дважды проведите вниз от верхнего края экрана или один раз двумя пальцами. Затем коснитесь значка, чтобы переключить Bluetooth, или удерживайте его, чтобы открыть параметры Bluetooth.
Вы также можете перейти в «Настройки »> «Подключенные устройства» , чтобы получить доступ к настройкам Bluetooth.
В iOS вы можете открыть Центр управления, смахнув вверх от нижней части экрана (iPhone 8 и более ранние версии) или проведя вниз от правого верхнего угла экрана (iPhone X и новее).Коснитесь значка Bluetooth , чтобы переключить его.
Или перейдите в Настройки и откройте Bluetooth . Если у вас возникли проблемы, обратитесь за помощью к нашему руководству по устранению неполадок Bluetooth на iPhone.
Включить Bluetooth в Windows
Большинство современных ноутбуков с Windows имеют встроенный Bluetooth, но не все настольные компьютеры.Если ваш компьютер не поддерживает его, вы можете купить дешевый адаптер Bluetooth, чтобы он работал легко.
В Windows 10 зайдите в Пуск> Настройки> Устройства> Bluetooth и другие устройства . Если Bluetooth выключен, включите его.Затем выберите Добавить Bluetooth или другое устройство и следуйте инструкциям по сопряжению телефона. См. Наше руководство по настройке Bluetooth в Windows 10 для получения дополнительной информации.
Примечания по сопряжению Bluetooth
Во время процесса сопряжения следуйте инструкциям на вашем ПК или телефоне.Во многих случаях вам придется ввести или подтвердить код доступа. Часто это общий номер, например 1234 или 0000 . Как только вы подтвердите этот код, ваш телефон должен подключиться к вашему ПК и будет автоматически делать это в будущем.
Если вы не можете заставить устройства найти друг друга, скорее всего, одно из них невозможно обнаружить.В целях безопасности большинство устройств Bluetooth транслируют себя только тогда, когда у вас открыты их параметры Bluetooth. Дважды убедитесь, что вы включили Bluetooth как на телефоне, так и на компьютере, и не закрывайте меню параметров Bluetooth во время сопряжения. Вы должны увидеть Теперь можно обнаружить как [Имя] или что-то подобное. (Если вы этого не сделаете, есть другие способы устранения проблем с сопряжением Bluetooth.)
Соединение будет оставаться активным до тех пор, пока вы не отключите Bluetooth, не разорвете пару устройств вручную, не выключите одно из них или не переместите их за пределы диапазона.Точный диапазон Bluetooth зависит от устройства: вы можете ожидать, что телефон достигнет около 30 футов, но большинство ПК может достигать до 330 футов или около того.
Как передавать файлы с помощью Bluetooth
После того, как вы соединили свои устройства, фактический процесс передачи файлов через Bluetooth довольно прост.
Для передачи с телефона все, что вам нужно сделать, это выбрать файл в любом приложении, которое вы используете, и выбрать опцию, чтобы поделиться им.Точный метод зависит от приложения, но у большинства из них есть универсальный значок Share , который нужно искать.
Когда вы увидите список методов, которыми вы можете поделиться, найдите запись Bluetooth . Затем выберите свой компьютер в качестве целевого устройства.Затем Windows запросит подтверждение и начнет загрузку файла. Вам может быть разрешено выбрать место для сохранения, или вы можете сохранить его в стандартной папке Загрузки .
При передаче файла с компьютера на телефон просто откройте проводник и щелкните правой кнопкой мыши файл, который хотите передать.Выберите Отправить на> Устройство Bluetooth .
Откроется новое окно, в котором вы можете выбрать устройство, на которое хотите отправить.Ваш телефон может спросить вашего одобрения. После подтверждения файл будет передан по Bluetooth.
Вы можете передавать несколько файлов в любом направлении.Просто выберите их все сразу и выполните указанные выше действия.
Другие способы подключения телефона к ПК
Если у вас нет Bluetooth (или даже если он есть), другой способ подключения телефона к компьютеру может быть более подходящим для ваших нужд.Bluetooth может потреблять дополнительное время автономной работы, может быть ненадежным для передачи больших файлов и не всегда быстро. В таких случаях вы можете попробовать альтернативу.
Кабель USB
Самый простой способ подключить телефон к компьютеру — использовать кабель USB.Настройка не требуется: как только вы подключите кабель, Windows спросит вас, какое действие вы хотите предпринять.
Если вы хотите изучить содержимое своего телефона или передать большое количество файлов, это обычно лучший вариант, чем Bluetooth.Это потенциально намного быстрее и безопаснее.
Электронная почта или облачное хранилище
Если вам нужно передать небольшое количество файлов, отправка их самому себе по электронной почте — быстрое и грязное решение.Однако это коряво. Лучше использовать облачное хранилище, так как вы можете упорядочить файлы и предотвратить их потерю в электронной почте.
Однако имейте в виду, что эти методы включают как загрузку, так и загрузку.Если у вас медленное или ограниченное соединение, возможно, вам стоит дважды подумать перед передачей больших файлов.
Специализированные приложения
Wi-Fi Direct — альтернатива Bluetooth, но он не так хорошо интегрирован в современные устройства, и поэтому большинству людей не стоит беспокоиться о нем.
Вместо этого вы можете попробовать такое приложение, как EasyJoin на Android, для передачи файлов по локальной сети. Те, у кого есть iPhone и Mac, могут использовать Apple AirDrop.
Удаленный доступ и модем
Если вам нужна более глубокая связь между устройствами, вам следует настроить удаленный доступ.Для начала узнайте, как удаленно управлять компьютером с телефона.
Другой важный способ связать ваш телефон с компьютером — это модем. Это позволяет вам использовать мобильное интернет-соединение вашего телефона на ПК.
Оставайтесь на связи с Bluetooth
Каждый способ подключения компьютера к смартфону имеет свои преимущества и недостатки.Bluetooth отлично подходит для временных соединений на небольшом расстоянии, когда вам нужно быстро заархивировать файл или два. Но USB-кабели, облачное хранилище и другие типы подключения тоже важны.
Чтобы помочь вам принять решение, ознакомьтесь с самыми быстрыми методами передачи файлов между компьютерами и телефонами.
Придайте своему рабочему столу уникальный вид с помощью наборов значков для Windows 10.Загрузите эти необычные пакеты значков, чтобы настроить свой ПК с Windows.
Об автореБен — заместитель редактора и менеджер по адаптации в MakeUseOf.Он оставил свою работу в сфере ИТ, чтобы писать полный рабочий день в 2016 году, и никогда не оглядывался назад. В качестве профессионального писателя он освещал технические руководства, рекомендации по видеоиграм и многое другое уже более шести лет.
Подробнее о Бене СтегнереПодпишитесь на нашу рассылку новостей
Подпишитесь на нашу рассылку, чтобы получать технические советы, обзоры, бесплатные электронные книги и эксклюзивные предложения!
Еще один шаг…!
Подтвердите свой адрес электронной почты в только что отправленном вам электронном письме.
.Как настроить Bluetooth на ПК с Windows 7
MakeUseOf — Политика конфиденциальностиМы уважаем вашу конфиденциальность и обязуемся защищать вашу конфиденциальность во время работы в сети на нашем сайт. Ниже раскрываются методы сбора и распространения информации для этой сети. сайт.
Последний раз политика конфиденциальности обновлялась 10 мая 2018 г.
Право собственностиMakeUseOf («Веб-сайт») принадлежит и управляется Valnet inc.(«Нас» или «мы»), корпорация зарегистрирован в соответствии с законодательством Канады, с головным офисом по адресу 7405 Transcanada Highway, Люкс 100, Сен-Лоран, Квебек h5T 1Z2.
Собранные персональные данныеКогда вы посещаете наш веб-сайт, мы собираем определенную информацию, относящуюся к вашему устройству, например, ваше IP-адрес, какие страницы вы посещаете на нашем веб-сайте, ссылались ли вы на другие веб-сайт и в какое время вы заходили на наш веб-сайт.
Мы не собираем никаких других персональных данных.Если вы заходите на наш сайт через учетной записи в социальной сети, пожалуйста, обратитесь к политике конфиденциальности поставщика социальных сетей для получения информации относительно их сбора данных.
Файлы журналаКак и большинство стандартных серверов веб-сайтов, мы используем файлы журналов. Это включает интернет-протокол (IP) адреса, тип браузера, интернет-провайдер (ISP), страницы перехода / выхода, тип платформы, дата / время и количество кликов для анализа тенденций, администрирования сайта, отслеживания пользователей движение в совокупности и собирать широкую демографическую информацию для совокупного использования.
Файлы cookieФайл cookie — это фрагмент данных, хранящийся на компьютере пользователя, связанный с информацией о пользователе. Мы и некоторые из наших деловых партнеров (например, рекламодатели) используем файлы cookie на нашем веб-сайте. Эти файлы cookie отслеживают использование сайта в целях безопасности, аналитики и целевой рекламы.
Мы используем следующие типы файлов cookie:
- Основные файлы cookie: эти файлы cookie необходимы для работы нашего веб-сайта.
- Функциональные cookie-файлы: эти cookie-файлы помогают нам запоминать выбор, который вы сделали на нашем веб-сайте, запоминать ваши предпочтения и персонализировать ваш опыт работы с сайтом.
- Аналитические и рабочие файлы cookie: эти файлы cookie помогают нам собирать статистические и аналитические данные об использовании веб-сайта.
- Файлы cookie социальных сетей: эти файлы cookie позволяют вам взаимодействовать с контентом на определенных платформах социальных сетей, например, «лайкать» наши статьи. В зависимости от ваших социальных сетей настройки, сеть социальных сетей будет записывать это и может отображать ваше имя или идентификатор в связи с этим действием.
- Рекламные и таргетированные рекламные файлы cookie: эти файлы cookie отслеживают ваши привычки просмотра и местоположение, чтобы предоставить вам рекламу в соответствии с вашими интересами. См. Подробности в разделе «Рекламодатели» ниже.
Если вы хотите отключить файлы cookie, вы можете сделать это в настройках вашего браузера. Для получения дополнительной информации о файлах cookie и способах управления ими, см. http://www.allaboutcookies.org/.
Пиксельные тегиМы используем пиксельные теги, которые представляют собой небольшие графические файлы, которые позволяют нам и нашим доверенным сторонним партнерам отслеживать использование вашего веб-сайта и собирать данные об использовании, включая количество страниц, которые вы посещаете, время, которое вы проводите на каждой странице, что вы нажимаете дальше, и другую информацию о посещении вашего веб-сайта.
РекламодателиМы пользуемся услугами сторонних рекламных компаний для показа рекламы, когда вы посещаете наш веб-сайт. Эти компании могут использовать информацию (не включая ваше имя, адрес, адрес электронной почты или номер телефона) о ваших посещениях этого и других веб-сайтов для размещения рекламы товаров и услуг, представляющих для вас интерес. Если вы хотите получить дополнительную информацию об этой практике и узнать, как можно отказаться от использования этой информации этими компаниями, щелкните здесь.
Рекламодатели, как сторонние поставщики, используют файлы cookie для сбора данных об использовании и демографических данных для показа рекламы на нашем сайте. Например, использование Google Файлы cookie DART позволяют показывать рекламу нашим пользователям на основе их посещения наших сайтов и других сайтов в Интернете. Пользователи могут отказаться от использования DART cookie, посетив политику конфиденциальности Google для рекламы и содержательной сети.
Мы проверили все политики наших рекламных партнеров, чтобы убедиться, что они соответствуют всем применимым законам о конфиденциальности данных и рекомендуемым методам защиты данных.
Мы используем следующих рекламодателей:
Ссылки на другие веб-сайтыЭтот сайт содержит ссылки на другие сайты. Помните, что мы не несем ответственности за политика конфиденциальности таких других сайтов. Мы призываем наших пользователей знать, когда они покидают нашу сайт, и прочитать заявления о конфиденциальности каждого веб-сайта, который собирает лично идентифицируемая информация. Это заявление о конфиденциальности применяется исключительно к информации, собираемой этим Интернет сайт.
Цель сбора данныхМы используем информацию, которую собираем, чтобы:
- Администрирование нашего веб-сайта, включая устранение неполадок, а также статистический анализ или анализ данных;
- Для улучшения нашего Веб-сайта и повышения качества обслуживания пользователей, обеспечивая вам доступ к персонализированному контенту в соответствии с вашими интересами;
- Анализируйте использование пользователями и оптимизируйте наши услуги.
- Для обеспечения безопасности нашего веб-сайта и защиты от взлома или мошенничества.
- Делитесь информацией с нашими партнерами для предоставления таргетированной рекламы и функций социальных сетей.
Мы не продаем и не сдаем в аренду ваши личные данные третьим лицам. Однако наши партнеры, в том числе рекламные партнеры, может собирать данные об использовании вашего веб-сайта, как описано в настоящем документе. См. Подробности в разделе «Рекламодатели» выше.
Как хранятся ваши данныеВсе данные, собранные через наш Веб-сайт, хранятся на серверах, расположенных в США.Наши серверы сертифицированы в соответствии с Соглашением о защите конфиденциальности между ЕС и США.
IP-адрес и строковые данные пользовательского агента от всех посетителей хранятся в ротационных файлах журнала на Amazon. сервера на срок до 7 дней. Все наши сотрудники, агенты и партнеры стремятся сохранить ваши данные конфиденциальны.
Мы проверили политику конфиденциальности наших партнеров, чтобы убедиться, что они соответствуют аналогичным политикам. для обеспечения безопасности ваших данных.
Согласие в соответствии с действующим законодательствомЕсли вы проживаете в Европейской экономической зоне («ЕЭЗ»), окно согласия появится, когда доступ к этому сайту.Если вы нажали «да», ваше согласие будет храниться на наших серверах в течение двенадцать (12) месяцев, и ваши данные будут обработаны в соответствии с настоящей политикой конфиденциальности. После двенадцати месяцев, вас снова попросят дать согласие.
Мы соблюдаем принципы прозрачности и согласия IAB Europe.
Вы можете отозвать согласие в любое время. Отзыв согласия может ограничить вашу возможность доступа к определенным услугам и не позволит нам обеспечить персонализированный опыт работы с сайтом.
Безопасность данныхНаши серверы соответствуют ISO 27018, сводам правил, направленных на защиту личных данных. данные в облаке. Мы соблюдаем все разумные меры предосторожности, чтобы гарантировать, что ваши данные безопасность.
В случае, если нам станет известно о любом нарушении безопасности данных, изменении, несанкционированном доступе или раскрытие каких-либо личных данных, мы примем все разумные меры предосторожности для защиты ваших данных и уведомит вас в соответствии с требованиями всех применимых законов.
Доступ, изменение и удаление ваших данныхВы имеете право запросить информацию о данных, которые у нас есть для вас, чтобы запросить исправление и / или удаление вашей личной информации. пожалуйста, свяжитесь с нами в [email protected] или по указанному выше почтовому адресу, внимание: Отдел соблюдения требований данных.
ВозрастЭтот веб-сайт не предназначен для лиц младше 16 лет. Посещая этот веб-сайт. Вы настоящим гарантируете, что вам исполнилось 16 лет или вы посещаете Веб-сайт под присмотром родителей. надзор.
Заявление об отказе от ответственностиХотя мы прилагаем все усилия для сохранения конфиденциальности пользователей, нам может потребоваться раскрыть личную информацию, когда требуется по закону, когда мы добросовестно полагаем, что такие действия необходимы для соблюдения действующего судебное разбирательство, постановление суда или судебный процесс, обслуживаемый на любом из наших сайтов.
Уведомление об измененияхКаждый раз, когда мы изменяем нашу политику конфиденциальности, мы будем публиковать эти изменения на этой странице Политики конфиденциальности и других места, которые мы считаем подходящими, чтобы наши пользователи всегда знали, какую информацию мы собираем, как мы ее используем, и при каких обстоятельствах, если таковые имеются, мы ее раскрываем.
Контактная информацияЕсли у пользователей есть какие-либо вопросы или предложения относительно нашей политики конфиденциальности, свяжитесь с нами по адресу [email protected] или по почте на указанный выше почтовый адрес, внимание: Департамент соответствия данных.
.Как установить, включить и устранить неполадки Bluetooth в Windows
Обновлено: 30.06.2020, Computer Hope
Некоторые компьютеры, например ноутбуки, поставляются с предустановленным Bluetooth, в то время как другие, например настольные компьютеры, требуют установки адаптера Bluetooth. В любом случае для включения и использования Bluetooth на компьютере требуется адаптер Bluetooth.
Ниже приведены шаги для проверки того, установлен ли Bluetooth, как он включен и как исправить Bluetooth, который не может быть включен.
Проверить, установлен ли Bluetooth
Проверить компьютер на наличие встроенного или установленного адаптера Bluetooth можно в диспетчере устройств.
- Откройте диспетчер устройств.
- Найдите запись Bluetooth и щелкните стрелку слева от записи, чтобы развернуть список оборудования Bluetooth.
В списке оборудования Bluetooth должен быть указан адаптер Bluetooth. На приведенном выше примере изображения «Intel Wireless Bluetooth» — это адаптер Bluetooth.
Если в списке указан адаптер Bluetooth, значит компьютер поддерживает Bluetooth. Если адаптера Bluetooth нет в списке, значит компьютер не поддерживает Bluetooth и требует установки адаптера Bluetooth.
Проверить, включен ли Bluetooth
Проверить, включен ли Bluetooth, можно в диспетчере устройств.
- В диспетчере устройств найдите запись Bluetooth и разверните список оборудования Bluetooth.
- Щелкните правой кнопкой мыши адаптер Bluetooth в списке оборудования Bluetooth.
- В появившемся всплывающем меню, если доступен параметр Включить , щелкните этот параметр, чтобы включить и включить Bluetooth.
Если параметр «Включить» недоступен во всплывающем меню, а вместо него отображается параметр Отключить , это означает, что Bluetooth уже включен и включен.
Если вы хотите отключить Bluetooth, на шаге 3 выше выберите опцию Отключить во всплывающем меню.
Не удается включить Bluetooth
Если адаптер Bluetooth отключен в диспетчере устройств и параметр «Включить», показанный выше, не работает, попробуйте следующие варианты.
Установите последние версии драйверов для адаптера Bluetooth
- Посетите веб-сайт производителя ноутбука или адаптера Bluetooth, чтобы получить последние версии драйверов для адаптера Bluetooth в компьютере.
- Загрузите и установите последние версии драйверов.
- Перезагрузите компьютер.
- Попробуйте включить адаптер Bluetooth в диспетчере устройств.
Удалить адаптер Bluetooth
- В диспетчере устройств щелкните правой кнопкой мыши адаптер Bluetooth и выберите «Удалить».
- Перезагрузите компьютер.
- Если адаптер Bluetooth обнаружен компьютером, он должен быть автоматически переустановлен.
- Зайдите в диспетчер устройств, чтобы убедиться, что адаптер Bluetooth был переустановлен.
- Попробуйте включить адаптер Bluetooth, если он еще не включен.
Удалите адаптер Bluetooth и переустановите
Если адаптер Bluetooth в компьютере можно удалить (а не встроенный адаптер), попробуйте выполнить следующие действия.
- В диспетчере устройств щелкните правой кнопкой мыши адаптер Bluetooth и выберите «Удалить».
- Выключите компьютер.
- Откройте корпус компьютера и извлеките адаптерную карту Bluetooth из компьютера.
- Включите компьютер.
- Убедитесь, что в диспетчере устройств адаптер Bluetooth отсутствует в списке.
- Снова выключите компьютер.
- Переустановите карту адаптера Bluetooth в компьютер.
- Включите компьютер.
- Если адаптер Bluetooth обнаружен компьютером, он должен быть автоматически переустановлен.
- Зайдите в диспетчер устройств, чтобы убедиться, что адаптер Bluetooth был переустановлен.
- Попробуйте включить адаптер Bluetooth, если он еще не включен.
Если указанные выше параметры не работают, см. Другие причины ниже с их исправлением.
- На компьютере есть поврежденные системные файлы, препятствующие включению и правильной работе адаптера Bluetooth. Если Bluetooth работал раньше, вы можете активировать точку восстановления Windows на дату, когда Bluetooth не перестал работать.
- Адаптер Bluetooth неисправен. Если адаптер Bluetooth является съемным, замените существующий адаптер новым. Если адаптер Bluetooth встроен в компьютер, вы можете отключить адаптер в BIOS, а затем приобрести и установить новый адаптер Bluetooth.





























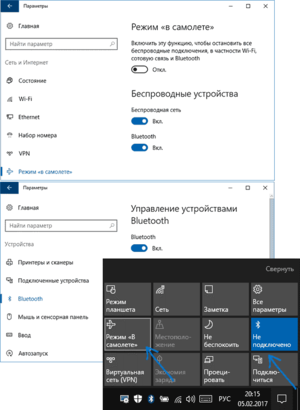 По первому классу отправляется 100 милливатт (мВт). Максимальный диапазон составляет 100 метров на открытом воздухе. Это самый сильный класс Bluetooth. Передатчики и приёмники этого класса часто встречаются в ноутбуках и ПК.
По первому классу отправляется 100 милливатт (мВт). Максимальный диапазон составляет 100 метров на открытом воздухе. Это самый сильный класс Bluetooth. Передатчики и приёмники этого класса часто встречаются в ноутбуках и ПК.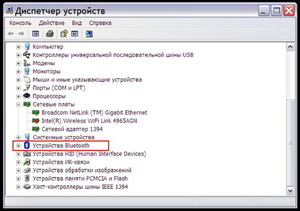 Версия 3.0. В спецификации Bluetooth 3.0 + HS Bluetooth и WLAN собраны вместе. Аббревиатура HS означает высокую скорость. В ней используется WLAN (точнее, 802. 11b / a / g) для трансляции больших объёмов данных. Выбор зависит от WLAN, поскольку технология использует тот же частотный диапазон. При необходимости устанавливается специальное соединение, которое работает только между двумя устройствами.
Версия 3.0. В спецификации Bluetooth 3.0 + HS Bluetooth и WLAN собраны вместе. Аббревиатура HS означает высокую скорость. В ней используется WLAN (точнее, 802. 11b / a / g) для трансляции больших объёмов данных. Выбор зависит от WLAN, поскольку технология использует тот же частотный диапазон. При необходимости устанавливается специальное соединение, которое работает только между двумя устройствами.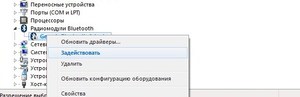 Версия 4.1. Каждое устройство может служить периферией или концентратором. Например, smartwatch принимает данные от монитора, кроме того, регулируется управление подключением. Это позволяет прерванному соединению восстанавливаться, как только устройства снова находятся в радиодиапазоне.
Версия 4.1. Каждое устройство может служить периферией или концентратором. Например, smartwatch принимает данные от монитора, кроме того, регулируется управление подключением. Это позволяет прерванному соединению восстанавливаться, как только устройства снова находятся в радиодиапазоне.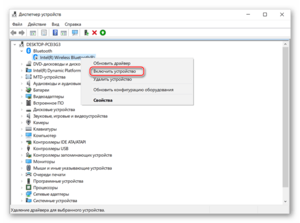 Версия 5. Ожидается, что она будет в четыре раза превосходить низкоэнергетические технологии в пределах досягаемости и удваивать скорость трансляции. Основное внимание также уделяется улучшению устройств с низким энергопотреблением Bluetooth (BLE Beacons). Передатчики предоставляют информацию, основанную на месторасположении. Это позволяет пользователю свободно перемещаться в комнатах или отправлять информацию на телефон. Ещё одна новая функция — это сетка, которая позволяет группировать устройства в сети для увеличения охвата.
Версия 5. Ожидается, что она будет в четыре раза превосходить низкоэнергетические технологии в пределах досягаемости и удваивать скорость трансляции. Основное внимание также уделяется улучшению устройств с низким энергопотреблением Bluetooth (BLE Beacons). Передатчики предоставляют информацию, основанную на месторасположении. Это позволяет пользователю свободно перемещаться в комнатах или отправлять информацию на телефон. Ещё одна новая функция — это сетка, которая позволяет группировать устройства в сети для увеличения охвата. Перед тем как включить блютуз на ноутбуке с Windows 7, нужно нажать клавишу или меню «Пуск», а затем «Тип устройства» и «Ввод».
Перед тем как включить блютуз на ноутбуке с Windows 7, нужно нажать клавишу или меню «Пуск», а затем «Тип устройства» и «Ввод».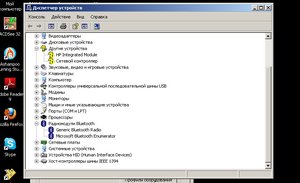 Активировать переключатель «Wireless».
Активировать переключатель «Wireless».