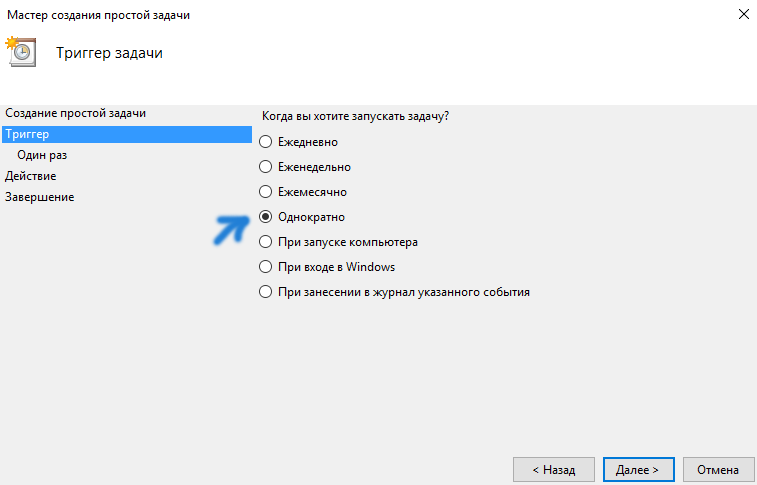Как поставить таймер выключения компьютера на Windows 7, 10
Автор Роман Свистунов На чтение 13 мин. Просмотров 298 Опубликовано
Мощные игровые компьютеры на Windows обладают 8-ядерным процессором, 8–16 гигабайтами оперативной памяти. Работая круглосуточно, за месяц они способны потребить до нескольких сотен киловатт электричества — столько не потребляет ни телевизор, ни даже холодильник. Чтобы избежать таких расходов за электроэнергию, выключение ПК автоматизируется самим пользователем с помощью таймеров.
Как включить и выключить таймер отключения компьютера
Способов отсрочить штатное выключение ПК на самом деле не менее десятка. Поиск способов настройки этой функции начинают обычно со встроенных программных инструментов Windows. Все приведённые ниже инструкции исправно работают в Windows 7 и 10.
С помощью ярлыка к файлу «shutdown.exe»
Чтобы создать ярлык к исполняемому файлу «shutdown. exe», сделайте следующее:
exe», сделайте следующее:
- Дайте команду: правый щелчок мышью — «Создать» — «Ярлык».Начните создание ярлыка на рабочем столе
- В мастере создания ярлыков нажмите кнопку «Обзор».Выберите файл, к которому создаётся ярлык
- Выберите файл «shutdown.exe» в системной папке Windows (путь к ней — C:\Windows\System32\shutdown.exe).Укажите путь C:\Windows\System32″ class=
- Для ярлыка укажите имя и нажмите «Готово».По умолчанию вводится имя ярлыка, совпадающее с именем исходного файла
- Запустите ярлык (для проверки его работы).Если вы запустите ярлык, ПК сразу же выключится
ПК сразу же выключится.
Через компонент «Выполнить»
Для активации таймера выключения выполните следующие шаги:
- Щёлкните на кнопке «Пуск» и в поисковой строке главного меню Windows 10 введите слово «Выполнить».Не путайте консоль выполнения с командной строкой PowerShell
- В появившемся списке результатов поиска выберите соответствующий пункт меню.
- Наберите команду «shutdown -s -t X», где X — время в секундах (оно может быть любым, вплоть до сотен миллионов секунд, или 10 лет).
 Формула расчёта: час — это 3600 секунд. Указать время в минутах и часах здесь невозможно.До нажатия OK переведите минуты и часы в секунды
Формула расчёта: час — это 3600 секунд. Указать время в минутах и часах здесь невозможно.До нажатия OK переведите минуты и часы в секунды - Щёлкните на кнопке OK.
Командная консоль Windows 10 вызовет приложение «Командная строка», скопирует в неё эту команду и запустит пусковой файл «shutdown.exe». Это компонент, отвечающий за завершение работы ОС и находящийся в папке C:\Windows\System32\ . Затем операционная система сообщит о запланированном выключении ПК.
ПК отсчитает указанное время, не прерывая остальные процессы, и выключится самВы можете самостоятельно выключить ПК, запустив файл «shutdown.exe» из системной папки Windows. По умолчанию он не скрыт от пользователя.
В некоторых обновлениях Windows 10 кнопка «Выполнить» находится либо в левом вертикальном ряду (неподалёку от кнопки «Выключение»), либо в плитке главного меню (прокрутите все элементы вниз). Строка поиска в последнем обновлении Windows 10 встроена в панель задач — её отдельно вызывать не нужно.
В Windows 7 для её отображения откройте главное меню. Во всех версиях Windows строка «Выполнить» также открывается при нажатии на клавиатуре клавиши Windows — не отпуская её, нажмите R.
Чтобы отменить запланированное выключение ПК, сделайте следующее:
- Вызовите всё ту же строку «Выполнить».
- Наберите команду «shutdown -a».Убедитесь, что команда вводится верно, иначе она не сработает
- Нажмите кнопку OK.
Windows 10 сбросит отсчёт времени до завершения своей работы.
Система Windows сбросит свой обратный отсчётВы можете продолжить выполнение иных задач.
Посредством «Командной строки»
Для планирования выключения ПК через «Командную строку Windows» поступаем аналогично:
- Запускаем приложение «Командная строка», введя в поисковой строке ключевое слово «командная».Введите ключевые слова из названия приложения — Windows 10 сразу же его найдёт
- Набираем уже знакомую команду на выключение ПК через нужное количество секунд.
 Введите команду чётко, без ошибок, затем нажмите клавишу ввода
Введите команду чётко, без ошибок, затем нажмите клавишу ввода - Если необходимо отменить обратный отсчёт, набираем уже знакомую команду обратного действия.
С помощью усовершенствованной командной строки PowerShell
Встроенные приложения и компоненты Windows, позволяющие вводить команды вручную, обладают существенным изъяном. Промежуток времени, на который отсрочивается выполнение конкретной команды, пересчитывается в секундах. Час — это 3600 секунд. И «Командная строка», и PowerShell в этом отношении недалеко ушли друг от друга.
Для планового выключения ПК в PowerShell сделайте следующее:
- Нажмите «Пуск», наберите в поиске главного меню слово «powershell», нажмите на стрелку напротив появившегося пункта «Windows PowerShell» и дайте команду «Запуск от имени администратора».Можно выбрать и обычный пользовательский запуск PowerShell
- Наберите уже знакомую команду «shutdown -s -t X», где X — значение в секундах.ОС начнёт обратный отсчёт секунд — по его окончании ПК выключится
- Нажмите клавишу ввода (Enter) на клавиатуре.

Windows 10 выведет уже знакомое сообщение о запланированном выключении. Для отмены запустите снова PowerShell и введите уже знакомую команду «shutdown -a».
Дальнейшая реакция Windows 10 ничем не отличается от той, что наблюдалась в «Командной строке Windows».
Выключение ПК с помощью BAT-файла
BAT-файл (ему присваивается расширение «.bat») — сценарий, «понимаемый» средствами командной строки Windows. Он удобен тем, что не нужно каждый день по нескольку раз вводить команду заново. Однажды написанная, команда будет выполняться по одному и тому же расписанию, пока вы не смените интервал в секундах, прописанный в ней. Для выполнения команд BAT-сценария в нём достаточно лишь запустить созданный в «Блокноте» файл (двойной щелчок мышью), расширение которого изменено с «.txt» на «.bat».
Для назначения времени выключения ПК с помощью BAT-сценария сделайте следующее:
- Запустите приложение «Блокнот», дав команду: «Пуск» — кнопка «Меню приложений» — «Стандартные программы Windows» — «Блокнот».
 Программа Блокнот идёт в комплекте с Windows 10
Программа Блокнот идёт в комплекте с Windows 10 - Вставьте в окно приложения следующий текст:Проверьте, что текст скрипта .bat скопирован без ошибок
- Дайте команду «Файл — Сохранить как…».Откроется диалоговое окно о сохранении текста в файл
- В открывшемся окне выберите диск и папку, где будет сохранён bat-файл.Убедитесь, что диск и папка вам хорошо известны, вы без труда отыщете bat-файл
- Включите настройку типа файла — «Все файлы».
- Задайте имя файла с расширением «.bat».
- Нажмите кнопку «Сохранить».
- Запустите получившийся BAT-файл.Введите время в секундах, после истечения которого ПК отключится
- В командной строке введите время, пересчитанное в секундах, нажмите клавишу Enter.
Файл сценария запускается с помощью «Командной строки» или PowerShell. Это настраиваемый сценарий, дающий возможность ввести нужное значение временного промежутка. Пока вы это не сделаете и не подтвердите действие клавишей ввода на клавиатуре, этот файл бесполезен.
Чтобы выключить эту функцию, писать «ответный» сценарий в другой (или тот же) файл «*.bat» незачем. Воспользуйтесь «Командной строкой» — или её расширенным вариантом PowerShell. Либо запустите этот же BAT-файл повторно и введите другой интервал, равный или больший того, что вы указали ранее.
Видео: отложенное выключение ПК с помощью строки «Выполнить»
С помощью «Планировщика заданий»
Планировщик заданий — мощнейшее средство по автоматизации выполнения любых задач в неограниченных количествах. Здесь не нужно пересчитывать интервалы времени в секундах. Задавайте конкретные дату и время, на которые переносится та или иная задача. Он заменяет — в том числе — любые таймеры выключения компьютера.
Чтобы спланировать выключение ПК с его помощью, сделайте следующее:
- Запустите планировщик заданий в строке запуска «Выполнить», введя и подтвердив команду «taskschd.msc» (от англ. «task scheduler» — планировщик заданий, «msc» — MS Console, или файлы, запускаемые программной консолью управления Microsoft Windows).Убедитесь, что команда введена верно, иначе приложение не запустится
- Выберите пункт «Создать простую задачу».Простые задачи Windows сводятся к несложным (однократным) действиям
- Откроется мастер простых задач Windows 10. Наберите имя и комментарий к новой задаче. Каждый переход к очередной стадии мастера заданий сопровождается нажатием кнопки «Далее».Название и описание задачи отобразятся в списке активных заданий
- Укажите, сколько раз и когда будет исполняться задача (например, функция «Однократно»).Задача в Windows может выполняться неограниченное количество раз
- В графе «Начать» укажите дату и время выключения ПК.
 Здесь указываются конкретные значения — либо используется прокрутка кнопками со стрелками возле каждого из полей ввода.Введите значение времени, в которое следовало бы выключить ПК
Здесь указываются конкретные значения — либо используется прокрутка кнопками со стрелками возле каждого из полей ввода.Введите значение времени, в которое следовало бы выключить ПК - Включите функцию «Запустить программу» (файлы «*.exe» являются программами).
В данном случае запустится программа (исполняемый файл) - Нажмите кнопку «Обзор», отыщите файл «shutdown.exe». Нажмите «Открыть».
В назначенное время запустится файл shutdown.exe из папки Windows - Впишите параметр «-s», указывающий, что исполняемый файл «shutdown.exe» («Завершение работы Windows») должен выключить ПК.При необходимости указываются атрибуты выполняемой задачи
- В следующем окне («Завершение») нажмите кнопку «Готово».ПК выключится согласно указанным атрибутам
ПК выключится в назначенное время.
Запланированное выключение ПК с помощью сторонних программ
Сторонние разработчики создали несколько альтернативных приложений, позволяющих отложить выключение или перезапуск ПК на любое время.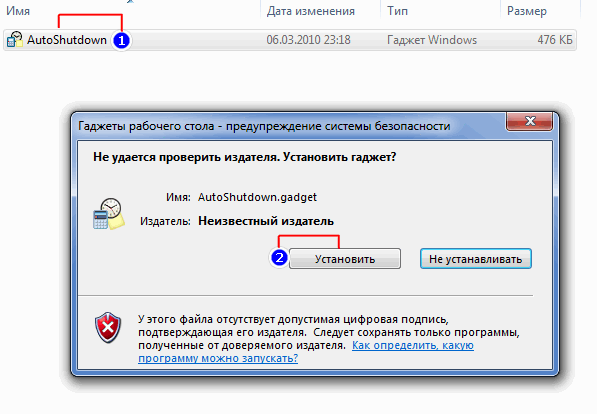
Выключение ПК с помощью приложения SM Timer
Скачайте и установите приложение SM Timer. Для отложенного выключения компьютера сделайте следующее:
- Запустите SM Timer и выберите пункт «Выключение компьютера».Установите интервал или конкретное время для выключения ПК
- Включите функцию «Через…» и установите с помощью ползунков значение в часах и минутах.
- Нажмите кнопку OK.
Приложение свернётся в значок рядом с индикатором системных часов.
Окно программы SM Timer свернётся до размеров значкаВ указанное время ПК отключится.
С помощью программы Airytec Switch Off
Скачайте, установите и запустите приложение Airytec Switch Off.
Программа Airytec Switch Off готова к работеДля отсрочки выключения ПК сделайте следующее:
- Дайте команду: правый щелчок мышью на значке Airytec Switch Off — «Настроить задание».Перейдите к расширенным настройкам Airytec Switch Off в основном окне
- Выберите пункт «Один раз», затем — пункт «Выключить», назначьте дату и время выключения компьютера.

Выберите функцию отложенного выключения ПК и укажите её значения - Нажмите на кнопку «Запустить».
ПК будет выключен в указанное время.
Airytec Switch Off готово завершить работу Windows 10 в указанное времяЧтобы отключить запланированное завершение работы в Windows, вернитесь в главное окно Airytec Switch Off.
Его остановка вызовет отмену отложенного выключения ПКНажмите кнопку «Остановить» — задача будет отменена.
В программе Wise Auto Shutdown
Установите и запустите приложение Wise Auto Shutdown. Для отложенного выключения ПК сделайте следующее:
- Включите тип задачи -— «Завершение работы». Выберите настройку «Указанное время».Выберите нужные значения даты и времени для выключения ПК
- Нажмите кнопку «Запустить». Приложение сообщит о запуске таймера.Сверните это уведомление — и можно продолжать работу
Если необходимо выключить таймер — вернитесь в это же окно программы и нажмите кнопку «Остановить».
Как поставить «Таймер выключения»
«Таймер выключения» не выводит никаких уведомлений — изменяется лишь значок в трее Windows 10. Заранее скачайте и установите это приложение. Для активации таймера выключения ПК сделайте следующее:
Заранее скачайте и установите это приложение. Для активации таймера выключения ПК сделайте следующее:
- Запустите приложение «Таймер выключения» — с помощью правого щелчка мыши и пункта «Открыть» в контекстном меню, или двойным левым кликом.Используйте команду открытия из контекстного меню или двойной клик
- Выберите функцию «Выключить компьютер».Укажите тип задачи, время срабатывания и нажмите на кнопку запуска
- Выберите опцию «В заданное время».
- Установите время в часах и минутах, нажмите кнопку запуска.
- Для отключения таймера нажмите кнопку остановки таймера.Используйте кнопку старта/остановки для управления таймером
ПК отключится в указанное вами время.
Приложение PowerOff
Приложение PowerOff не является компонентом Windows, а скачивается отдельно. Устанавливать его не нужно. Запустите исполняемый EXE-файл.
Программа TimerOff запустится сразу же, без мастера установки WindowsДля включения нужного таймера установите соответствующий флажок. Настройте время отсчёта или выключения с помощью опции «Обратный отсчёт», активировав её и введя значение в часах и минутах. Если необходимо задать конкретное время выключения — включите опцию «Время срабатывания».
Настройте время отсчёта или выключения с помощью опции «Обратный отсчёт», активировав её и введя значение в часах и минутах. Если необходимо задать конкретное время выключения — включите опцию «Время срабатывания».
Для деактивации таймера снимите этот же флажок.
Программа PowerOff не имеет кнопки «Включить» (и «Выключить»). Нужная функция активируется сразу после её включения.
Опции в других приложениях, задающие время выключения ПК
Функция выключения ПК или ноутбука встроена во многие приложения, например, те, что скачивают файлы. В них присутствует функция автоматического выключения после окончания скачивания файлов, не докачанных до момента вашего ухода.
Таймер выключения компьютера помогает, когда вам срочно нужно уйти по делам или на работу — а новый фильм ещё не полностью загрузился с торрент-трекера. Приложения, скачивающие длинные файлы, высчитывают примерное оставшееся время в часах и минутах до окончания закачки. По этому интервалу вы определяете, когда компьютер выключится, если до этого момента вы вернуться не успеете.
По этому интервалу вы определяете, когда компьютер выключится, если до этого момента вы вернуться не успеете.
Как поставить таймер на выключение компьютера?
При использовании компьютера иногда появляется необходимость его автоматического выключения при завершении какого-либо длительного процесса обработки данных. Многие программы уже имеют такую функцию, например, видео конвертеры, но в большинстве случаев приходится использовать таймер выключения компьютера. Далее мы рассмотрим, как поставить таймер на выключение компьютера Windows любой версии, как внутренними возможностями самой WIndows, так и сторонники программами.
В некоторых случаях можно обойтись и возможностью перевода компьютера в спящий режим, установив необходимое время срабатывания при отсутствии действий со стороны пользователя, но этот способ совершенно не подходит, если необходимо отключить компьютер в определенное время.
Программы выключения компьютера представляют собой небольшие утилиты, большинство из которых даже не нужно будет устанавливать, но если вы не планируете использовать таймер выключения компьютера постоянно, то можно обойтись внутренними возможностями самой Windows 7.
Как поставить таймер на выключение компьютера возможностями Windows?
Конечно же, программа таймер выключения компьютера будет гораздо удобнее в использовании, но о возможностях операционной системы тоже нужно знать. Windows позволяет с помощью планировщика задач настроить выполнение какого либо действия в определенное время, но вся загвоздка заключается в необходимости помнить название запускаемой программы и устанавливаемые аргументы в настройках. В планировщике задач необходимо прописать выполнение программы «shutdown» с аргументами «-s -f». Для выполнения выключения компьютера через командную строку, необходимо вызвать меню
Программ для выключения компьютера в интернете можно найти огромное количество и из них мы рассмотрим только самую простую программу SMTimer и мощную утилиту PowerOff.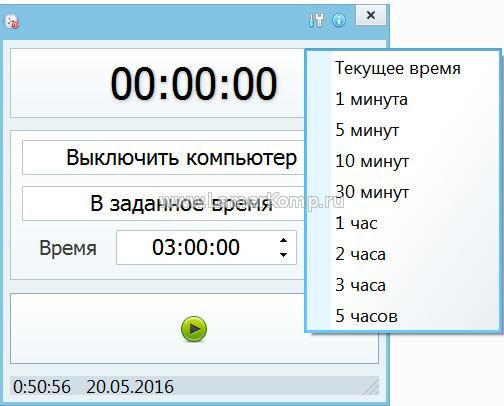 Обе они имеют одинаковое назначение, но программа таймер выключения компьютера PowerOff имеет гораздо больше настроек.
Обе они имеют одинаковое назначение, но программа таймер выключения компьютера PowerOff имеет гораздо больше настроек.
Как поставить таймер на выключение компьютера программой SMTimer?
Скачать таймер выключения компьютера SMTimer можно с официального сайта ru.smartturnoff.com. Интерфейс ее настолько прост, что разобраться в нем сможет любой без посторонней помощи.
Программа таймер выключения компьютера SMTimer может выполнить как выключение компьютера, так и завершение сеанса пользователя. Можно задать определенное время, в которое необходимо выключить компьютер или же установить счетчик обратного отсчета времени. После установки времени и запуска программы нажатием «ОК», программа сворачивается в трей.
Как поставить таймер на выключение компьютера программой PowerOff?
Программа таймер выключения компьютера PowerOff не требует установки. Она обладает огромным количеством настроек, но нас сейчас интересует обычное выключение компьютера в заданное время.
После установки всех настроек для включения программы необходимо нажать большую красную кнопку.
В любой программе в первую очередь цениться ее правильность работы без различных «глюков». Такой же надежности вебмастера требуют и от хостинг провайдеров для размещения своих сайтов. Надежный хостинг это уже половина успеха будущего проекта, так как он обеспечит его постоянную доступность в интернете и высокую скорость доступа, что сейчас также учитывается поисковыми системами при ранжировании сайтов в выдаче.
Также интересные статьи на сайте chajnikam.ru:
Как установить joomla на компьютер?
Увеличить изображение без потери качества
Наиболее частые причины поломки ноутбука
Как отключить таймер на виндовс 7
Если у вас возник вопрос о том, как поставить таймер на выключение компьютера, то спешу сообщить, что для этого есть множество способов: основные из них, а также изощренные варианты использования некоторых описаны в этой инструкции (дополнительно, в конце статьи есть информация о «более правильном» контроле времени работы за компьютером, если вы преследуете именно такую цель). Также может быть интересно: Как сделать ярлык выключения и перезагрузки компьютера.
Также может быть интересно: Как сделать ярлык выключения и перезагрузки компьютера.
Такой таймер можно установить стандартными средствами Windows 7, 8.1 и Windows 10 и, на мой взгляд, такой вариант подойдет большинству пользователей. Однако, при желании, можно использовать специальные программы для выключения компьютера, некоторые бесплатные варианты которых я также продемонстрирую. Также ниже есть видео о том, как поставить таймер выключения Windows. Дополнительная информация: Как поставить будильник на компьютер или ноутбук.
Как поставить таймер выключения компьютера средствами Windows
Данный способ подойдет для установки таймера выключения во всех последних версиях ОС — Windows 7, Windows 8.1 (8) и Windows 10 и очень прост в использовании.
Для этого в системе предусмотрена специальная программа shutdown, которая выключает компьютер через заданное время (а также может перезагружать его).
В общем случае, чтобы использовать программу вы можете нажать клавиши Win+R на клавиатуре (Win — клавиша с эмблемой Windows), а затем ввести в окно «Выполнить» команду shutdown -s -t N (где N — время до автоматического выключения в секундах) и нажать «Ok» или Enter.
Сразу после выполнения команды вы увидите уведомление о том, что ваш сеанс будет завершен через определенное время (на весь экран в Windows 10, в области уведомлений — в Windows 8 и 7). Когда придет время, все программы будут закрыты (с возможностью сохранить работу, как при выключении компьютера вручную), а компьютер будет выключен. Если требуется принудительный выход из всех программ (без возможности сохранения и диалогов), добавьте параметр
Если вы передумали и хотите отменить таймер, тем же способом введите команду shutdown -a — это сбросит его и выключение не произойдет.
Кому-то постоянный ввод команды для установки таймера выключения может показаться не вполне удобным, а потому я могу предложить два способа усовершенствовать его.
Первый способ — создать ярлык для выключения по таймеру. Для этого, нажмите правой кнопкой мыши в любом месте рабочего стола, выберите «Создать» — «Ярлык». В поле «Укажите расположение объекта» укажите путь C:WindowsSystem32shutdown.
На следующем экране задайте желаемое имя ярлыка (на ваше усмотрение). Если хотите, после этого вы можете кликнуть по готовому ярлыку правой кнопкой мыши, выбрать «Свойства» — «Сменить значок» и выбрать значок в виде кнопки выключения или любой другой.
Второй способ — создание .bat файла, при запуске которого задается вопрос о том, на какое время установить таймер, после чего он и устанавливается.
Этот код вы можете ввести в блокноте (или скопировать отсюда), затем при сохранении в поле «Тип файла» указать «Все файлы» и сохранить файл с расширением .bat. Подробнее: Как создать bat файл в Windows.
Выключение в указанное время через планировщик заданий Windows
То же, что было описано выше, можно реализовать и через планировщик заданий Windows. Для его запуска нажмите клавиши Win+R и введите команду taskschd.msc — затем нажмите Enter.
В планировщике заданий справа выберите пункт «Создать простую задачу» и укажите любое удобное имя для нее. На следующем этапе нужно будет задать время запуска задачи, для целей таймера выключения это, вероятно, будет «Однократно».
Далее потребуется указать дату и время запуска и, наконец, выбираем в «Действие» — «Запустить программу» и указываем в поле «Программа или сценарий» shutdown, а в поле «Аргументы» — -s. После завершения создания задания, в назначенное время компьютер будет автоматически выключен.
Ниже — видео инструкция о том, как поставить таймер выключения Windows вручную и демонстрация некоторых бесплатных программ для автоматизации этого процесса, а после видео вы найдете текстовое описание этих программ и некоторые предупреждения.
Надеюсь, если что-то по ручной настройке автоматического выключения Windows было не понятно, видео смогло внести ясность.
Программы таймеры выключения компьютера
Различных бесплатных программ для Windows, реализующих функции таймера выключения компьютера, великое множество. У многих из таких программ нет официального сайта. А даже там, где он есть, для некоторых программ-таймеров антивирусы выдают предупреждения. Я постарался привести только проверенные и безвредные программы (и дать соответствующие пояснения к каждой), но рекомендую и вам тоже выполнять проверку загружаемых программ на VirusTotal.com.
У многих из таких программ нет официального сайта. А даже там, где он есть, для некоторых программ-таймеров антивирусы выдают предупреждения. Я постарался привести только проверенные и безвредные программы (и дать соответствующие пояснения к каждой), но рекомендую и вам тоже выполнять проверку загружаемых программ на VirusTotal.com.
Таймер выключения Wise Auto Shutdown
После одного из обновлений текущего обзора, в комментариях обратили мое внимание на бесплатный таймер выключения компьютера Wise Auto Shutdown. Посмотрел и должен согласиться, что программа действительно хорошая, при этом на русском языке и на момент проверки — полностью чистая от предложений установки какого-либо дополнительного ПО.
Включить таймер в программе просто:
- Выбираем действие, которое будет выполняться по таймеру — завершение работы, перезагрузка, выход из системы, сон. Есть еще два действия, не вполне ясных: Отключение и Ожидание. При проверке оказалось, что отключение выключает компьютер (в чем отличие от завершения работы — не понял: вся процедура завершения сеанса Windows и выключения проходит так же, как и в первом случае), а ожидание — это гибернация.

- Запускаем таймер. По умолчанию также стоит отметка «Показывать напоминание за 5 минут до выполнения». Само напоминание позволяет отложить назначенное действие на 10 минут или другое время.
На мой взгляд, очень удобный и простой вариант таймера выключения, одно из главных достоинств которого — отсутствие чего-либо вредоносного по мнению VirusTotal (а это редко для такого рода программ) и разработчик с, в целом, нормальной репутацией.
Скачать программу Wise Auto Shutdown можно бесплатно с официального сайта http://www.wisecleaner.com/wise-auto-shutdown.html
Airytec Switch Off
Программу — таймер автоматического выключения компьютера Airytec Switch Off я, пожалуй, вынесу на первое место: это единственная из перечисленных программ-таймеров, для которых четко известен работающий официальный сайт, а VirusTotal и SmartScreen признает сайт и сам файл программы чистыми. Плюс к этому, данный таймер выключения Windows на русском языке и доступен для загрузки в виде portable-приложения, то есть точно не установит чего-либо дополнительного на ваш компьютер.
После запуска, Switch Off добавляет свой значок в область уведомлений Windows (при этом для Windows 10 и 8 поддерживаются текстовые уведомления программы).
По простому клику по этому значку вы можете настроить «Задание», т.е. поставить таймер, со следующими параметрами автоматического выключения компьютера:
- Обратный отсчет до выключения, выключение «один раз» в определенное время, при бездействии пользователя.
- Кроме выключения можно задать и другие действия — перезагрузка, выход из системы, разрыв всех сетевых соединений.
- Можно добавить предупреждение о скором выключении компьютера (для возможности сохранить данные или отменить задание).
По правому клику значка программы, вы можете вручную запустить любое из действий или зайти в ее настройки (Options или Свойства). Это может пригодиться, если при первом запуске интерфейс Switch Off оказался на английском.
Дополнительно, программа поддерживает удаленное выключение компьютера, однако эту функцию я не проверял (требуется установка, а я использовал portable вариант Switch Off).
Скачать бесплатно таймер выключения Switch Off на русском языке вы можете с официальной страницы http://www.airytec.com/ru/switch-off/ (на момент написания статьи там все чисто, но на всякий случай, все-таки проверяйте программу перед установкой).
Таймер выключения
PowerOff
Программа PowerOff — своеобразный «комбайн», имеющий функции не только таймера. Не знаю, будете ли вы пользоваться другими его возможностями, но выключение компьютера работает исправно. Программа не требует установки, а представляет собой архив с исполняемым файлом программы.
После запуска, в главном окне в разделе «Стандартный таймер» вы можете настроить время выключения:
- Срабатывание в указанное время на системных часах
- Обратный отсчет
- Выключение после определенного периода бездействия системы
Помимо выключения, вы можете задать другое действие: например, запуск программы, переход в спящий режим или блокировка компьютера.
И все бы хорошо в этой программе, но при закрытии она никак вас не уведомляет о том, что закрывать ее не стоит, а таймер перестает работать (то есть ее нужно сворачивать). Обновление: мне тут сообщили, что проблемы нет — достаточно в настройках программы поставить отметку Сворачивать программу в системную понель при закрытии. Официальный сайт программы найти не удалось, только на сайтах — сборниках различного ПО. Судя по всему, чистый экземляр есть здесь www.softportal.com/get-1036-poweroff.html (но все равно проверяйте).
Обновление: мне тут сообщили, что проблемы нет — достаточно в настройках программы поставить отметку Сворачивать программу в системную понель при закрытии. Официальный сайт программы найти не удалось, только на сайтах — сборниках различного ПО. Судя по всему, чистый экземляр есть здесь www.softportal.com/get-1036-poweroff.html (но все равно проверяйте).
Auto PowerOFF
Программа-таймер Auto PowerOFF от Алексея Ерофеева — тоже отличный вариант таймера выключения ноутбука или компьютера с Windows. Официального сайта программы мне найти не удалось, однако на всех популярных торрент-трекерах присутствует авторская раздача этой программы, а загружаемый файл при проверке чистый (но все равно будьте внимательны).
После запуска программы, все что вам требуется сделать — это настроить таймер по времени и дате (можно также сделать выключение еженедельным) или через какой-либо интервал времени, задать системное действие (для выключения компьютера это — «Завершение работы») и нажать кнопку «Пуск».
SM Timer
SM Timer — еще одна простая бесплатная программа, с помощью которой можно выключить компьютер (или выйти из системы) либо в указанное время, либо через определенный промежуток времени.
У программы даже есть официальный сайт http://ru.smartturnoff.com/download.html, однако при загрузке на нем все так же будьте внимательны: некоторые из вариантов загружаемых файлов, судя по всему, укомплектованы Adware (загружайте установщик SM Timer, а не Smart TurnOff). Сайт программы блокируется антивирусом Dr. Web, судя по информации других антивирусов — все чисто.
Дополнительная информация
На мой взгляд, использование бесплатных программ, описанных в предыдущем разделе, не особо целесообразно: если вам просто нужно выключить компьютер в определенное время, подойдет команда shutdown в Windows, а если требуется ограничить время использования компьютера кем-либо, эти программы не являются лучшим решением (поскольку перестают работать после простого их закрытия) и следует воспользоваться более серьезными продуктами.
В описанной ситуации лучше подойдет софт для реализации функций родительского контроля. Более того, если вы используете Windows 8, 8.1 и Windows 10, то встроенный родительский контроль имеет возможность ограничить использование компьютера по времени. Подробнее: Родительский контроль в Windows 8, Родительский контроль Windows 10.
И последнее: многие программы, которые предполагают длительный период выполнения операций (конвертеры, архиваторы и другие) имеют возможность настройки автоматического выключения компьютера после завершения процедуры. Так что, если таймер выключения интересует вас в этом контексте, загляните в настройки программы: возможно, там есть то, что требуется.
Затрудняетесь, как отключить таймер выключения компьютера Windows 7 ?
Для того чтобы отключить уже запущенный таймер для выключения компьютера в операционной системе Windows 7, наберите в окне команды «Выполнить»: shutdown /a
Это приведёт к отмене уже запущенной процедуры отложенного выключения . Назначить, которую, в свою очередь, можно командой: shutdown /s /t 1000
Назначить, которую, в свою очередь, можно командой: shutdown /s /t 1000
Где число «1000», в данном случае, означает количество секунд до выключения компьютера. Здесь можно указать любое желаемое число в диапазоне от 0 (мгновенное выключение) и до нескольких миллионов, если планируете его отключить через несколько лет 🙂
Выключение компьютера по таймеру через .bat файл
Вы можете настроить выключение компьютера (или ноутбука) через определенное время, создав и запустив файл .bat с необходимой командой для отключения по таймеру, чтоб не вводить команды в командной строке, а просто запустить файл.
- Создайте обычный «текстовый документ» Блокнота
- Поменяйте расширение у этого файла с .txt на .bat
- Через контекстное меню выберите » Изменить » или «Редактировать»
- Пропишите следующую команду в этом файле: shutdown /s /t 600
- Нажмите закрыть файл и » сохранить изменения»
Цифра «600» указывает время в секундах , через которое должен отключиться компьютер, можете указать свое значение.
Вы можете скачать уже готовые .bat файлы в одном архиве. Также вы можете самостоятельно создать несколько файлов с другими временными промежутками и использовать их при надобности.
- файл .bat для выключения компьютера через 10 минут
- файл .bat для выключения компьютера через 30 минут
- файл .bat для выключения компьютера через 1час
- файл .bat для отмены выключения компьютера
Система комментариев DISQUS была отключена, старые комментарии скопированы простым текстом. В дальнейшем, будет установлена др. система комментирования.
• Максим • год назад:
Также добавлю для тех, кто хочет посмотреть, какие еще добавлены задачи на вашем компьютере, выключить таймер можно через планировщик заданий. Для запуска нужно нажать Win+R и ввести taskschd.msc.
• Лера Савельева • 2 года назад:
Дома я давно пользуюсь десятой виндой и давно к ней привыкла, а вот на работе стоит семерка, и часто у меня с ней возникают проблемы. Очень неприятно было, когда пишешь отчет, вышел с кабинета, приходишь, а комп выключен и отчет утерян.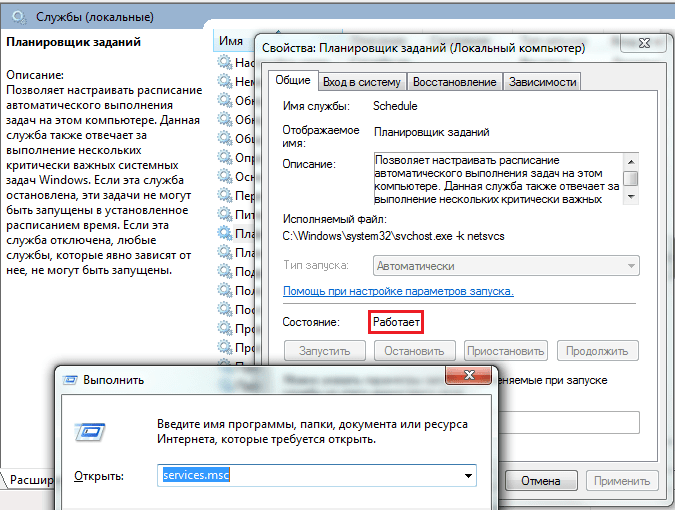 Спасибо за статью, с помощью файл .bat настроила запланированное время отключения компьютера. А в настройках системы нашла , где отключить автовыключение компа, т.е. отключение жесткого диска.
Спасибо за статью, с помощью файл .bat настроила запланированное время отключения компьютера. А в настройках системы нашла , где отключить автовыключение компа, т.е. отключение жесткого диска.
• Иван Щепелин • 2 года назад:
Всё это, конечно, очень здорово и нужно знать всем тем, кто забывает выключать компьютер. Прибавляет немного знаний. Но если человек забывает нажать на кнопку пуск, не забудет ли он поставить таймер?
Добавьте страницу в Закладки «ctrl + D»
Поделиться с друзьями:
★ Москва, ул. Краснобогатырская, 13
☎ +7 (915) 320-33-97 (дежурный специалист)
☎ +7 (495) 902-72-01 (статус ремонта, гарантия)
Компьютерная Помощь ВАО, ЦАО, СВАО, ЮВАО, ЮАО, ЮЗАО, ЗАО, СЗАО, ЗелАО.
Ремонт Компьютеров, ноутбуков в Балашихе, Мытищи, Перово, Новогиреево, Химки, Одинцово, Марьино, Солнцево, Домодедово, Новопеределкино, Узловая, Каширская, Студенченская, Кожухово, Щелковская, Измайлово, Люблино, Сергиев Посад, Багратионовская, Сходненская, Тушино, Аннино, Строгино, Гольяново, Отрадное, Проспект Вернадского, Павловский Посад, Павшинская Пойма, Зуево, Кунцевская, Реутове, Фрязино, Фили, Пролетарская, Алтуфьево, Войковская, ВДНХ, Переделкино, Ленинский Проспект, Фрунзенская, Преображенская Площадь, Сокольники, Соколиная Гора, Чертаново, Академическая, Авиамоторная, Жулебино, Коломенская, Щербинка, Юго Западная, Свиблово, Водный Стадион, Черкизовская, Кузьминки, Динамо, Крылатское, Красногвардейская, Сокол, Университет, Рязанский Проспект, Филевский Парк, Аэропорт, Бауманская, Бабушкинская, Красносельская, Котельники, Раменки, Теплый Стан, Ховрино, Царицыно, Щелково, Щекино, 1905 года, Беговая, Бирюлево, Вешняки, Дегунино, Звездная, Матвеевкая, Кантемировская, Пражская, Преображенское, Черемушки, Шоссе Энтузиастов и др. станции метро, районы Москвы. Выезд компьютерщика в любой район Москвы!
станции метро, районы Москвы. Выезд компьютерщика в любой район Москвы!
Сервисный центр КомпрайЭкспресс.ру © 2010-2019 Все права защищены
Копирование материалов сайта разрешено только при указании активной, прямой ссылки на сайт ComprayExpress.ru.
Вся информация на этом сайте, включая цены, носит характер исключительно информационный и ни при каких обстоятельствах не является публичной офертой, определяемой положениями Статьи 437 (2) Гражданского кодекса РФ.
Таймер выключения компьютера позволит автоматически отключить компьютер через определенный заранее заданный промежуток времени. По завершению временного интервала, персональный компьютер самостоятельно завершит работу и отключится.
Таймер отключения компьютера с операционной системой Windows полностью выключает компьютер, а не вводит ПК в режимы сна или гибернации. Эта функция востребована в разных ситуациях.
Часто у пользователя нет возможности, по разным причинам, завершить работу на компьютере, а оставлять работающий ПК без присмотра на длительное время не хочется. Выходом из подобной ситуации, будет использование таймера для выключения компьютера через некоторое время, заданное пользователем.
Выходом из подобной ситуации, будет использование таймера для выключения компьютера через некоторое время, заданное пользователем.
Выключение компьютера Windows 7 автоматически при помощи таймера осуществляется системными средствами, или при помощи стороннего программного обеспечения. В этой статье вы найдете инструкции, в которых рассказано о том, как поставить таймер выключения компьютера Windows 7 встроенными средствами системы, без использования посторонних приложений.
Выключить компьютер по таймеру можно с помощью инструментов Windows 7. В статье мы рассмотрим 5 способов автоматического отключения ПК системными средствами: запуск команды в диалоговом окне «Выполнить», создание ярлыка для запуска таймера завершения работы, выключение системы после запуска «.bat» файла, создания задания в Планировщике заданий Windows, выключение системы в командной строке.
Запускаем таймер выключения компьютера Windows 7 в диалоговом окне «Выполнить» — 1 способ
Один из самых простых способов для выключения компьютера в определенное время: использование команды, введенной в диалоговое окно «Выполнить». Подробнее о командах, которыми можно воспользоваться в окне «Выполнить» читайте здесь.
Подробнее о командах, которыми можно воспользоваться в окне «Выполнить» читайте здесь.
- Нажмите на клавиатуре на клавиши «Win» + «R».
- В окне «Выполнить», в поле «Открыть» введите команду: «shutdown -s -t X» (без кавычек), а затем нажмите на кнопку «ОК». «X» — время в секундах до автоматического отключения компьютера.
- На экране появится окно с предупреждением о том, что работа Windows будет завершена через определенное время, в данном случае, через 10 минут. Закройте окно с сообщением.
В назначенное время Windows 7 завершит работу на компьютере.
Как выключить таймер выключения компьютера Windows 7 в окне «Выполнить»
Если у пользователя изменились планы, а завершение работы Windows необходимо отменить, потребуется ввод команды, отменяющей предыдущую команду на выключение.
Отменить завершение работы Windows 7 можно только в период ожидания автоматического выключения компьютера:
- Нажмите на клавиши «Win» + «R».

- В диалогом окне «Выполнить» введите команду: «shutdown -a» (без кавычек), нажмите на кнопку «ОК».
Автоматическое выключение компьютера в Windows 7 будет отменено.
Как выключить компьютер по таймеру с помощью ярлыка на Рабочем столе — 2 способ
Для быстрого запуска таймера, который завершит работу системы через заданный промежуток времени, создайте специальный ярлык на Рабочем столе компьютера.
- Кликните правой кнопкой мыши по Рабочему столу.
- В контекстном меню выберите «Создать», а затем «Ярлык».
- В поле «Укажите расположение объекта» введите путь: «C:WindowsSystem32shutdown.exe -s -t X» (без кавычек), а затем нажмите на кнопку «Далее». «X» — время в секундах до момента завершения работы системы.
- В окне «Как назвать ярлык?» введите любое удобное для вас название, нажмите на кнопку «Готово».
На Рабочем столе появится ярлык для запуска таймера выключения компьютера.
Выберите для ярлыка подходящий значок:
- Щелкните по ярлыку правой кнопкой мыши, выберите «Свойства».

- В окне «Свойства», во вкладке «Ярлык» нажмите на кнопку «Сменить значок».
- В окне «Смена значка» выберите подходящий значок, а затем нажмите на кнопку «ОК».
На Рабочем столе появится значок запуска таймера с понятной картинкой.
Для запуска отсчета времени для завершения работы операционной системы, кликните по ярлыку два раза левой кнопкой мыши.
Запуск таймера для завершения работы Windows 7 при помощи bat файла — 3 способ
Еще один быстрый способ для включения таймера отсчета времени до окончания работы операционной системы: использование исполняемого (пакетного) файла с расширением «.bat».
Этот файл можно создать при помощи программы Блокнот, входящей в состав Windows.
Откройте Блокнот, введите одну из следующих команд:
Команды отличаются тем, что после выполнения первой команды, на экране появится сообщение о том, что компьютер будет выключен. Вместо фраз «текст сообщения» напишите по-английски, что-то вроде «computer off timer». «X» — время в секундах до выключения системы.
«X» — время в секундах до выключения системы.
В окне сохранения файла, в поле «Тип файла» выберите «Все файлы», а в поле «Имя файла» введите любое имя с расширением «.bat», например, « ПК.bat».
Нажмите на кнопку «Сохранить».
Для запуска таймера кликните по «.bat» файлу.
Выключение компьютера с Windows 7 в Планировщике заданий — 4 способ
При помощи Планировщика заданий Windows можно указать время, когда компьютер должен быть выключен.
- Запустите Планировщик заданий на компьютере.
- В главном окне планировщика, в правой колонке «Действия» выберите «Создать простую задачу…».
- В окне «Создать простую задачу» дайте имя заданию, например, «Выключение компьютера» (без кавычек), а затем нажмите на кнопку «Далее».
- В окне «Триггер задачи» выберите запуск задачи «Однократно», нажмите на кнопку «Далее».
- В следующем окне установите время для выполнения задачи, а затем нажмите на кнопку «Далее».

- В окне «Действие» выберите «Запустить программу».
- В окне «Запуск программы», в поле «Программа или сценарий» введите путь до файла:
- В поле «Добавить аргументы (необязательно)» введите «-s» (без кавычек), нажмите на кнопку «Далее».
- В окне «Сводка» ознакомьтесь с параметрами, нажмите на кнопку «Готово».
Отключение задания выключения компьютера в Планировщике заданий
В случае изменения планов, пользователь может отключить задание в Планировщике заданий.
В главном окне Планировщика заданий, в левой колонке кликните по опции «Библиотека планировщика заданий». Найдите задание, кликните по нему правой кнопкой мыши, в контекстном меню выберите пункт «Отключить».
Как выключить компьютер через командную строку по таймеру — 5 способ
Выключить компьютер по таймеру Windows 7 можно в командной строке.
- Запустите командную строку.
- В окне интерпретатора командной строки введите команду, а затем нажмите на клавишу «Enter»:
«X» — время до завершения работы Windows в секундах.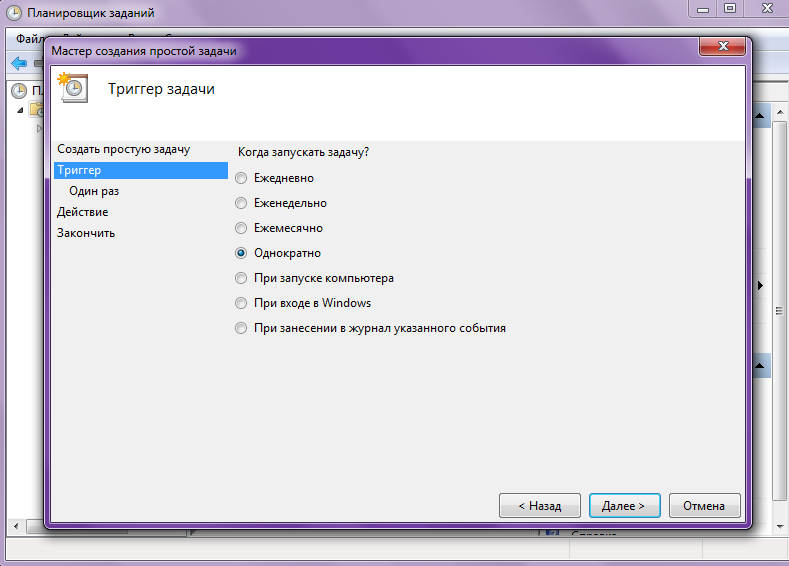
Таймер выключения Виндовс 7 запущен.
Пользователь может выбрать точное время для выключения компьютера. В этом случае, нужно выполнить следующую команду:
«XX:XX» — время, когда следует автоматически отключить компьютер.
Как отменить выключение компьютера через командную строку
При необходимости, пользователь может отключить функцию таймера для выключения компьютера, запущенную в командной строке.
- Войдите в командную строку Windows.
- В окне командной строки введите команду, а после ввода команды нажмите на «Enter»:
Завершение работы системы будет отменено.
Выводы статьи
При помощи таймера выключения компьютера, пользователь может завершить работу операционной системы Windows 7 в заданное время. Произойдет автоматическое отключение ПК. Запустить команду для выключения системы можно в Планировщике заданий, в окне «Выполнить», в командной строке, с помощью специально созданного ярлыка, при помощи исполняемого «. bat» файла.
bat» файла.
Как поставить таймер выключения компьютера Windows 7: штатные и сторонние программы
При необходимости пользователь может установить отложенное выключение компьютера Windows 7. Действия подразумевают ввод специальных параметров в конфигурацию системы, посредством которых задается таймер. После истечения времени устройство отключается или переводится в сонное состояние.
Настройка таймера с помощью стандартных утилит Windows 7
Таймер выключения компьютера Windows 7 можно активировать посредством предустановленных средств: консольной команды или «Планировщика заданий».
Планировщик
«Планировщик заданий» — многофункциональная утилита, позволяющая выполнять пользовательские команды в заданное время. Можно выставить отчет до авто выключения , для этого требуется:
- Используя поиск по системе, найти и запустить «Планировщик заданий».
- На боковой панели справа щелкнуть по «Создать простую задачу».

- Ввести наименование процесса и описание. Требуется исключительно для поиска в будущем.
- Установить интервал выполнения. Для одноразового отключения требуется поставить отметку напротив «Однократно».
- Определить дату и время автовыключения устройства.
- В качестве действия указать «Запустить программу».
- В строке «Программа или сценарий» прописать shutdown. В поле «Добавить аргумент» — /s.
- На заключительном этапе создания задачи проверить корректность указанных параметров и кликнуть Готово.
Командная строка
«Командная строка» — инструмент для управления персональным компьютером (ПК). Чтобы задать обратный отчет на выключение, необходимо:
- Вызвать интерпретатор консоли, нажав Win + R.
- Ввести shutdown /s /t <время срабатывания>.
- Нажать ОК.
Обратите внимание! Время исчисляется в секундах.
Для выполнения задачи через час необходимо вписать shutdown /s /t 3600.
Отключение работы таймера
При необходимости отключить таймер пользователю потребуется удалить созданную задачу из «Планировщика заданий»:
- Запустить утилиту.
- Перейти в каталог «Библиотека планировщика заданий», находящийся на панели слева.
- Нажать правой кнопкой по задаче, выбрать опцию «Удалить».

- Подтвердить действие, кликнув Да.
Чтобы выключить таймер в консоли, понадобится прописать соответствующий атрибут в консоли:
- Вызвать окно «Выполнить», нажав Win + R.
- Ввести shutdown /a.
- Нажать Enter.
Важно! Метод остановки отчета для каждого способа разный — нельзя убрать задачу из «Планировщика заданий» путем использования консоли.
Отложенное выключение компьютера через сторонние программы
Для упрощения процедуры установки автоотключения рекомендуется использовать приложения от стороннего разработчика. Это утилиты для компьютеров на Windows 7, в которых предусмотрен таймер сна.
Wise Auto Shutdown
Wise Auto Shutdown — приложение для персонального компьютера (ПК), помогающее включить автоматический выход из системы. Позволяет устанавливать таймер на указанный срок, через определенный промежуток, ежедневно или при простое компьютера.
SM Timer
SM Timer — утилита, имеющая ограниченный набор функций. Для использования потребуется выбрать режим и указать время исполнения команды.
Для использования потребуется выбрать режим и указать время исполнения команды.
PowerOff
PowerOff— программа, не ограниченная набором возможностей. Чтобы настроить автоматическое выключение, потребуется:
- Запустить утилиту, перейти на вкладку «Таймеры».
- Поставить отметку напротив действия, которое необходимо выполнить.
- В блоке «Стандартный таймер» установить флажок рядом со строкой «Время срабатывания», задать точное время.
Отчет запускается автоматически после ввода значений. Перед выполнением команды появляется уведомление с возможностью отмены действия.
youtube.com/embed/NFpjnrM8ljU?feature=oembed&wmode=opaque» frameborder=»0″ allow=»accelerometer; autoplay; encrypted-media; gyroscope; picture-in-picture» allowfullscreen=»»/>Важно! После закрытия программы автовыключение будет отменено.
Airytec Switch Off
Airytec Switch Off — программа, работающая в трее. Для установки обратного отчета потребуется:
- В рабочем окне из выпадающего списка «Расписание» выбрать «Обратный отчет», установить время в счетчике ниже.
- В меню «Действие» определить желаемую задачу.
- Нажать Запустить.
Неопытным пользователям рекомендуется выключать ПК по таймеру с использованием стороннего софта, который обладает упрощенным интерфейсом и не требует особых познаний в работе ОС. «Планировщик заданий» и «Командная строка» подойдут опытным юзерам.
Как установить таймер на автоматическое выключение компьютера?
Как установить таймер выключения компьютера для Windows 7
В некоторых ситуациях у пользователей возникает необходимость оставить ПК включённым на длительное время, к примеру, при продолжительной загрузке массивных файлов или установке обновлений ОС. В подобных случаях гораздо удобнее не ждать окончания операций, а установить таймер выключения компьютера. Для Windows 7/8/10 это можно осуществить как системными методами, так и с помощью специальных программ.
В подобных случаях гораздо удобнее не ждать окончания операций, а установить таймер выключения компьютера. Для Windows 7/8/10 это можно осуществить как системными методами, так и с помощью специальных программ.
Автоотключение ПК системными средствами
Поставить таймер выключения компьютера Windows 7/8/10 легче всего посредством встроенной утилиты shutdown. Она позволяет автоматически перезагрузить либо отключить ПК по истечении заданного времени. Использовать программу можно тремя способами: введя нужную команду в строку «Выполнить», использовав планировщик задач либо сгенерировав специальный командный файл.
Стандартный метод
Чтобы настроить автоотключение по расписанию, нужно войти в меню Пуск, перейти по пути «Все программы» — «Стандартные» и открыть приложение «Выполнить». В открывшееся окно следует вписать команду shutdown -s -t X (где X — время до завершения работы в секундах) и нажать «Ввод». Сразу после этого возле часов в нижней части рабочего стола (в Windows 10 — на весь экран) всплывёт сообщение о том, что сеанс работы будет окончен через обозначенное время. По истечении установленного временного интервала все приложения закроются (с возможностью сохранения, как и при обычном выключении), после чего питание компьютера будет отключено.
По истечении установленного временного интервала все приложения закроются (с возможностью сохранения, как и при обычном выключении), после чего питание компьютера будет отключено.
Для принудительного завершения работы ПК без сохранения данных в поле «Выполнить» вводят команду shutdown -s -t -f X, а для отмены операции выключения — shutdown -a.
Если необходимость постоянно вводить команды для настройки автоотключения доставляет неудобства, можно несколько усовершенствовать установку таймера, создав специальный ярлык на рабочем столе или в другом удобном месте. Для этого необходимо сделать следующее:
- Кликнуть на произвольном участке рабочего стола правой клавишей мышки.
- Перейти по пути «Создать» — «Ярлык».
- В соответствующую строку открывшегося окна вписать путь C:WindowsSystem32shutdown.exe -s -t X (где X — время до выключения).

- Нажать кнопку «Далее» и задать имя ярлыка. При желании можно установить для него приметный значок. Делается это в контекстном меню, на одноимённой вкладке раздела «Свойства».
После этого таймер выключения ПК будет запускаться точно так же, как и любая другая программа.
Использование планировщика задач
Чтобы выключить компьютер через определённое время, можно также воспользоваться планировщиком Windows. Запускается это приложение посредством меню «Пуск» (для этого следует ввести в поле поиска слово «планировщик») либо командой taskschd. msc, которую нужно вписать в строку «Выполнить».
После запуска утилиты необходимо:
- Найти в правой части окна пункт «Создать простую задачу» и придумать для неё произвольное имя.
- Установить соответствующее значение в поле «Триггер». Если запустить таймер необходимо только один раз, следует поставить отметку возле строки «Однократно».

- Указать время и дату выполнения, выбрать «Запустить программу» и щёлкнуть на кнопке «Далее».
- В строку «Программа или сценарий» вписать shutdown, а в поле аргументов установить -s.
По окончании процедуры создания запустится таймер обратного отсчёта, и работа системы будет автоматически завершена в указанное пользователем время.
Создание командного файла
Этот способ подразумевает генерацию специального файла с расширением bat, при запуске которого потребуется установить время до выключения ПК. Звучит довольно страшно, но на самом деле ничего сложного в процессе создания нет.
Чтобы создать командный файл, необходимо:
- Открыть любой текстовый редактор (Notepad, TextPad или Блокнот).
- Последовательно вписать в него четыре строки:
- echo off
- cls
- set /p timer_off=»Vvedite vremya v sekundah:»
- shutdown -s -t %timer_off%
- Нажать кнопку сохранения, установить в поле «Тип файла» значение «Все» и сохранить созданный файл с расширением .
 bat.
bat.
Если на компьютере установлена ОС Виндовс 10, текстовый редактор нужно запускать от имени администратора. В противном случае при попытке сохранения пользователь рискует столкнуться с ошибкой, поскольку для записи информации в некоторые папки системе необходимы повышенные права.
После запуска созданного файла на экране появится консольное окно, где нужно указать время, по истечении которого компьютер должен выключиться. Временной интервал задаётся в секундах, т. е. если вам необходимо завершить работу системы через час, следует ввести в консоль цифру 3600, если через два — 7200 и так далее.
Специальные утилиты
Существует множество бесплатных приложений, реализующих возможность автовыключения компьютера с Windows 7/8/10 (впрочем, они вполне подойдут и для ранних версий ОС). Однако многие пользователи утверждают, что при попытке скачивания некоторых утилит-таймеров установленный в системе антивирус выдаёт предупреждение о возможности заражения. Поэтому следует обязательно проверять загруженные файлы перед их запуском.
Поэтому следует обязательно проверять загруженные файлы перед их запуском.
Совершенно безвредными и чистыми от встроенной установки стороннего ПО являются:
- Wise Auto Shutdown — полностью русифицированная утилита с возможностью выбора выполняемого по таймеру действия. С её помощью можно настроить автоматическое окончание работы, выход из системы, перезагрузку и сон (для Windows Vista и выше). По умолчанию в программе установлена опция напоминания о выключении за 5 минут до него, дающая возможность корректно завершить работу приложений, а также отсрочить указанное действие или вовсе отменить его.
- Switch Off — единственная из утилит, имеющая рабочий официальный сайт и доступная в виде portable-приложения. Программа англоязычная, однако в списке поддерживаемых языков имеется и русский. После запуска Switch Off в панели уведомлений появляется значок приложения. Кликнув по нему, можно настроить таймер автовыключения, перезагрузки, разрыва сетевых соединений и т.
 п., а также установить предупреждение о скором выключении ПК. Полная версия приложения поддерживает опцию удалённого выключения компьютера.
п., а также установить предупреждение о скором выключении ПК. Полная версия приложения поддерживает опцию удалённого выключения компьютера. - PowerOff — многофункциональная утилита, позволяющая настроить не только выключение по времени, но и некоторые другие опции. Приложение не нужно устанавливать, поскольку оно поставляется в виде архива с исполняемым файлом (разумеется, для корректной работы его следует извлечь). Для автоматического отключения ПК необходимо выставить нужные значения на вкладке «Таймеры». Нужно иметь в виду, что утилита полностью прекращает работу после закрытия (т. е. останавливает запущенные таймеры), — во избежание этого следует войти на вкладку настроек и установить отметку возле «Сворачивать программу в системную панель…».
- Auto PowerOFF — невзирая на отсутствие официального ресурса, авторская раздача этого файла присутствует на всех популярных торрент-трекерах. Программа имеет русскоязычный интерфейс и предельно проста в эксплуатации.
- «Выключатель» — утилита с лаконичным названием и максимально упрощённым интерфейсом.
 Её вес составляет немногим более 39 килобайт, но, судя по отзывам пользователей, работает программа ничуть не хуже аналогов.
Её вес составляет немногим более 39 килобайт, но, судя по отзывам пользователей, работает программа ничуть не хуже аналогов.
Следует отметить, что функция автовыключения предусмотрена во многих утилитах, которые рассчитаны на выполнение длительных операций, — конвертерах, архиваторах, видео- и аудиоплеерах (в частности, AIMP).
Поэтому первым делом стоит заглянуть в настройки имеющихся программ — возможно, там есть то, что нужно.
Как поставить таймер выключения компьютера в Windows 7 и 10
Автор: Anastasia · Август 9, 2017
Научить компьютер отключаться самостоятельно полезно для многих пользователей. Если на ночь вы оставляете скачиваться последний сезон сериала, хотите ограничить время компьютерных игр для ребенка или просто максимально экономить на электроэнергии – вам нужен таймер выключения компьютера для ОС Windows 7, 8 и 10. Рассмотрим встроенные в Windows средства и программы сторонних производителей.
Средствами Windows
Автоматическое выключение компьютера в Windows 7 или 10 можно настроить средствами самой ОС, без установки других приложений. Но красивой оболочки для этого действия не предусмотрено, вам придется прописать ряд параметров в командной строке или планировщике.
Командная строка
Чтобы запустить командную строку, в меню «Пуск» найдите раздел «Служебные» и кликните на одноименный пункт. Появится окошко с черным фоном и мигающим курсором. Также можно открыть «Выполнить» или зажать Win+R, вы увидите небольшую строку. В нее вписываете команду shutdown /s /t N. Здесь «shutdown» – название функции, «/s» – параметр полного завершения работы ПК, «/t N» – указывает что отключение состоится через N секунд.
Если вам надо выключить компьютер через командную строку через 1 час, впишите shutdown /s /t 3600 и кликните на «ОК». Появится системное сообщение о том, что ПК будет отключен через указанный промежуток времени. Перед выключением вам предложат вручную закрыть запущенные приложения.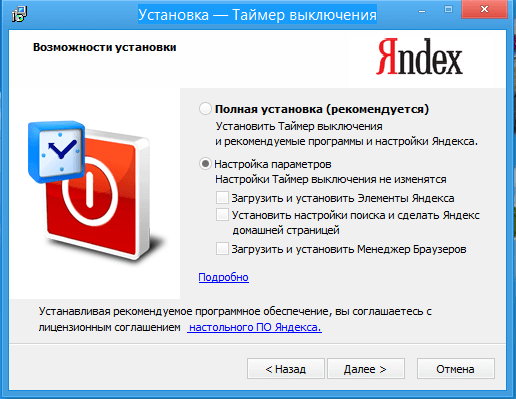
Чтобы закрыть все программы принудительно, без вашего участия, добавьте в формулу параметр /f. Если вы решили убрать таймер, введите команду shutdown /a, тогда автоотключение компа будет отменено. Для завершения сеанса вместо /s используйте параметр /l, чтобы отправить ПК в сон – параметр /h.
Если отключение компьютера через командную строку нужно вам регулярно, подготовьте ярлык для операции. Для этого кликните на рабочем столе правой кнопкой, в меню «Создать» зайдите в «Ярлык». В окошке впишите путь к программе «C:WindowsSystem32shutdown.exe» с нужными параметрами. Автовыключению через 1 час с закрытием всех приложений будет соответствовать команда «C:WindowsSystem32shutdown.exe /s /f /t 3600».
Далее задайте название для иконки и нажмите «Готово». Чтобы поменять картинку, в свойствах ярлыка выберите «Сменить значок». Затем для активации таймера вам понадобится только дважды щелкнуть мышкой по ярлычку, и компьютер выключится спустя заданное количество секунд.
Планировщик
Для отключения компьютера в Windows 10 или другой версии можно использовать средство «Планировщик заданий». Он скрывается в разделе «Средства администрирования» меню «Пуск», также приложение можно вызвать строкой taskschd.msc, нажав Win+R.
Как поставить таймер выключения компьютера Windows 7 или 10: в подменю «Действие» кликните на «Создать простую задачу». Впишите произвольное название, выберите регулярность выполнения – ежедневно или однократно. На следующем шаге установите таймер отключения компьютера: здесь не придется высчитывать секунды, выставляйте дату и точное время. В качестве действия установите «Запуск программы», в настройках пропишите shutdown с аргументом /s.
Задание будет создано и запустится в установленное время. Если у вас изменятся планы, вы всегда можете отредактировать параметры задачи, перенеся автоотключение на другой час.
Сторонние программы
В отличие от системных средств Windows, другие программы для автоматического отключения компьютера отличаются более широкими настройками. Вам не придется отсчитывать время в секундах и вручную прописывать параметры для запуска таймера.
Вам не придется отсчитывать время в секундах и вручную прописывать параметры для запуска таймера.
SM Timer
Лаконичная утилита Smart Turn Off предназначения для автовыключения компьютера под управлением Windows 10, 8, XP или Vista. Доступны только основные настройки: завершение сеанса или полное отключение ПК, через указанный промежуток или в определённое время.
Airytec Switch Off
Программа Switch Off знает, как выключить компьютер через определенное время. Утилита имеет гибкие настройки: расписание по дням недели и указанному времени, выбор действия – отключение, перезагрузка, сон, разрыв VPN соединений. Switch Off может закрыть приложения и показать предупреждение перед запуском функции. Также автовыключение может запускаться не по часам, а при отсутствии действий процессора или пользователя за определенный промежуток.
Скачать утилиту можно в полном варианте или portable – не требует установки, запускается с любого носителя. Приложение добавляет свою иконку в область уведомлений Windows, для запуска задания достаточно кликнуть на него и выбрать нужную функцию. Есть у Switch Off и веб-интерфейс для удаленного доступа – с его помощью можно отключить компьютер онлайн в браузере с любого устройства.
Есть у Switch Off и веб-интерфейс для удаленного доступа – с его помощью можно отключить компьютер онлайн в браузере с любого устройства.
Wise Auto Shutdown
Как поставить таймер выключения компьютера Windows 10, знает программа Wise Auto Shutdown. Утилита предоставляет на выбор несколько вариантов действия, выставляется время – точное, через промежуток, ежедневное или при простое.
Перед автоотключением будет показано напоминание, из которого можно отложить заданное действие.
PowerOff
Многофункциональное приложение PowerOff для на Windows 7 или 10 имеет огромное количество настроек таймера на выключение компьютера. Выбирайте действие и устанавливайте время срабатывания для запуска стандартного режима. Функцию можно связать с уровнем загрузки процессора или проигрыванием музыки плеером Winamp. Утилита умеет управлять интернет-подключением, подсчитывая объемы трафика.
Учтите, что при закрытии PowerOff, таймеры будут сброшены. Поэтому выставьте в настройках, чтобы утилита сворачивалась вместо полного выхода, тогда ПК отключится через заданное время.
Заключение
Настроить автоматическое отключение компьютера по таймеру не сложно. Используйте команды Windows – это быстрее всего – или другие приложения, если вам нужны более гибкие установки.
Выключение компьютера по таймеру
Выключение компьютера по таймеру вполне типичная задача, с которой сталкиваются многие пользователи. Однако далеко не все знают, как эту задачу можно решить. В данной статье мы расскажем о том, как выключить компьютер по таймеру в Windows 7, 8, 10 и XP. Для решения этой задачи мы будем использовать командную строку, планировщик заданий и сторонние программы.
Выключаем компьютер по таймеру с помощью командной строки
Самый простой и быстрый способ выключить компьютер по таймеру это воспользоваться командой «shutdown», которая одинаково хорошо работает и в Windows 7, и в остальных версиях Windows. Данную команду можно выполнить из командной строки или с помощью меню «Выполнить».
Команда shutdown имеет множество параметров, которые позволяют тонко настроить процесс выключения компьютера. Ниже мы рассмотрим самые основные из них:
- /s – Выключение компьютера;
- /r – Перезагрузка компьютера;
- /h – Переход в режим гибернации;
- /f – Принудительное завершение всех открытых программ без предупреждения пользователя;
- /t – Установка таймер в секундах.
Для того чтобы выключить компьютер по таймеру с помощью команды shutdown, нам нужно использовать параметры /s (выключение компьютера) и /t (установка таймера). Таким образом, команда для выключения компьютера будет выглядеть так:
После выполнения такой команды через командную строку или меню «Выполнить» компьютер выключится через 60 секунд.
Если вы хотите перезагрузить компьютер по таймеру, то вместо параметра /s нужно использовать параметр /r. Тоже самое с режимом гибернации. Используем /h вместо /s и компьютер вместо включения, перейдет в режим гибернации.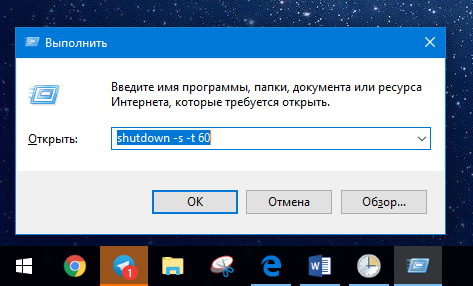 Также можно добавить параметр /f. В этом случае выключение (перезагрузка, гибернация) начнется немедленно, при этом все работающие программы будут закрыты без предупреждения пользователя.
Также можно добавить параметр /f. В этом случае выключение (перезагрузка, гибернация) начнется немедленно, при этом все работающие программы будут закрыты без предупреждения пользователя.
Недостатком такого способа выключения компьютера является то, что задание на выключение создается только на один раз. Если вам нужно выключать компьютер по таймеру ежедневно, то вам нужно использовать Планировщик заданий или программы от сторонних разработчиков.
Используем планировщик для выключения компьютера по таймеру
В операционных системах Windows 7, 8, 10 и XP доступен очень мощный инструмент под названием «Планировщик заданий». Вы можете использовать его для выключения компьютера по таймеру. Для того чтобы открыть Планировщик заданий, запустите меню пуск (или стартовый экран с плитками, если вы используете Windows 8) и введите в поиск «Планировщик заданий». Также Планировщик заданий можно запустить с помощью команды «taskschd.msc».
После запуска планировщика заданий нажимаем на кнопку «Создать простую задачу». Эта кнопка находится в правой части окна.
Эта кнопка находится в правой части окна.
Дальше перед вами откроется Мастер создания простой задачи. На первом этаме необходимо ввести название создаваемой задачи и нажать на кнопку «Далее».
Дальше нам предлагают указать, когда мы хотим выполнять это задание. Вы можете выбрать «Однократно» если вы хотите выключить компьютер по таймеру только один раз. Если вам нужно выключать компьютер по таймеру ежедневно или в другом режиме, то вы можете выбрать другой, более подходящий вам вариант.
На следующем этапе нужно указать время срабатывания данного задания.
Дальше идет окно с выбором действия. Здесь ничего менять не нужно, оставляем значение «Запустить программу».
После этого нам нужно ввести команду shutdown а также параметры запуска. О том, как используются параметры запуска данной команды уже говорилось выше.
Дальше идет последнее окно. Здесь нужно просто нажать на кнопку «Готово».
Все, задача на выключение компьютера по таймеру создана.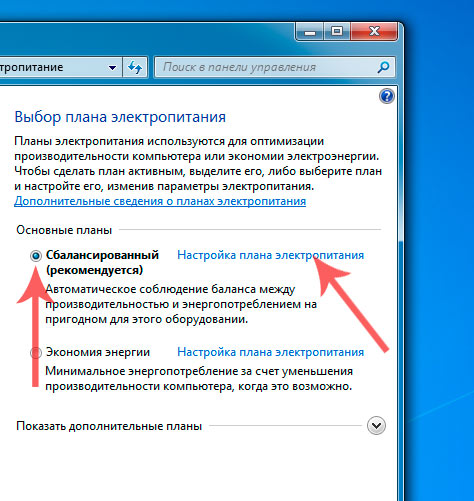 Вы можете просмотреть ее в Библиотеке заданий.
Вы можете просмотреть ее в Библиотеке заданий.
Из контекстного меню (правый клик мышкой) можно управлять созданным заданием.
Вы можете выполнить, завершить, отключить, удалить или открыть свойства задания.
Программы для выключение компьютера по таймеру
Если описанные способы выключения компьютера по таймеру вам не подходят или кажутся слишком сложными, то вы можете выключать компьютер с помощью программ от сторонних разработчиков. Ниже мы рассмотрим несколько таких программ.
Мощная бесплатная программа для выключения компьютера по таймеру. С помощью программы PowerOff можно настроить практически любую мелочь. С другой стороны, из-за огромного количества функций интерфейс данной программы слишком перегружен. Из чего разобраться в нем бывает очень трудно.
Небольшая программа для выключения компьютера. Программа Switch Off оснащается небольшим количеством функций и имеет легкий и понятный интерфейс. Программа оснащена встроенным веб-сервером, который позволяет выключать компьютер по локальной сети или через Интернет.
Разработчик данной программы для выключения компьютера по таймеру заявляет поддержку только Windows 7, 8 и XP. Хотя и на Windows 10 она должна работать без проблем.
Выключение компьютера по таймеру — 3 простых способа
Всем привет! В этой статье на compblog.ru я расскажу вам, как установить таймер на выключение компьютера через определённое время.
Зачем это нужно? Представьте, вы ложитесь на диван, включаете кино или музыку, и не намереваетесь, когда фильм закончится, вставать, и идти к компьютеру, чтобы его выключить. Короче говоря, вы, как и я — ленивый человек! 🙂
В этой статье я приведу вам 3 способа выключить ваш компьютер по таймеру, один проще другого. Все эти способы подойдут для любых ОС, начиная с XP и кончая Windows 10. Выбор — за вами!
Как выключить компьютер по таймеру в Windows XP, 7, 8, 10 через командную строку?
Итак, сначала разберём способ, не требующий скачивания определённых программ, но требующий немного работы «ручками». Делается это через командную строку. Как зайти в командную строку, я не раз упоминал на compblog.ru, и с удовольствием сделаю это ещё раз.
Делается это через командную строку. Как зайти в командную строку, я не раз упоминал на compblog.ru, и с удовольствием сделаю это ещё раз.
Итак, жмём сочетание клавиш Win+R, и видим окошко с названием «Выполнить«. В этом окошке мы можем текстовой командой заставить компьютер выполнить какое либо действие.
В данном случае, нам требуется выключить компьютер, для этого в Windows 7, 8, 10, XP, используется команда ShutDown.
Итак, чтобы выключить компьютер по таймеру через 10 минут, нам нужно ввести команду:
600 — это количество секунд, через которое выключится компьютер. То есть, если мы хотим выключить ПК через полчаса, нужно вводить Shutdown /s /t 1800, а если нужно выключить его через час — то Shutdown /s /t 3600. Ну, вы поняли! 😉
Если вы хотите не выключить компьютер, а перезагрузить или ввести в сон, вместо /s введите следующие команды:
- /r — Перезагрузка ПК;
- /h — Переход в режим гибернации;
- /f — Принудительное завершение всех открытых программ;
- /a — Прекращение завершения работы системы.

Для ленивых — Выключение ПК по таймеру одним кликом мыши.
Первый способ хорош всем, кроме того, что для выключения компа вам всё же придётся напрягать извилины, чтобы вспомнить команду Shutdown /s /t 60, а также вводить ручками эту команду. Всё это можно легко автоматизировать, и ставить таймер на выключение одним кликом мыши!
Для этого вам нужно написать простую «программу». Всё намного проще, чем кажется!
Итак, создаём «Текстовый документ», и переименовываем его расширение с .txt на .bat. Далее открываем его через блокнот (кликаем правой кнопкой мыши и жмём Редактировать). Внутри пишем угадайте что? Правильно, то же самое, что мы писали в командной строке:
Где 1800 — время в секундах, через которое выключиться компьютер. Сохраняем файл и закрываем его. Ощущаем себя крутыми программистами.
При запуске этого файла запуститься таймер, выключающий ваш компьютер через 30 минут:
Да, я соврал про выключение одним кликом мыши, Вам нужно будет сделать двойной клик по файлу. 🙂
🙂
Проделали всё выше сказанное? А могли не заморачиваться и скачать данный файл прямо на моём блоге: bat-файл выключения ПК по таймеру. Пароль на архив — 123. Там же находится файл, отменяющий таймер выключений ПК, если вы вдруг передумали. 😀
Программа для выключения компьютера через определённое время.
Также есть программы-таймеры, для выключения компьютера. Раньше я пользовался программой Auto PowerOFF Plus, но она показалась мне слишком громоздка для выполнения одной лишь функции — выключения компьютера по таймеру. Однако, кому-то её функции могут оказаться полезны, к примеру, в ней можно настроить расписание, т.е. выключение компьютера каждый день в определённое время. Посмотрите сами на скриншот, если программа покажется вам интересна, тогда скачивайте её по ссылке парой строчек выше:
Мне больше пришлась по душе программа Airytec Switch Off. Она бесплатная, скачать её вы можете по ссылке ниже. В архиве находится установочный файл программы, а также Portable версии для 32- и 64-битных операционных систем:
Как пользоваться программой, вы, я думаю, разберётесь. Выставляем параметр Coundown(обратный отсчёт), задаём время выключения компьютера. Всё, как на скриншоте:
Таймер выключения компьютера — [Видео]
Итак, в этой статье мы научились выключать компьютер по таймеру. Многим, я думаю эти знания будут полезны.
Отпишите в комментариях, как часто вы пользуетесь данной функцией!
Автоматическое отключение ПК на Windows 7
Немало пользователей часто задумываются, как установить таймер выключения компьютера на Windows 7. Ведь это значительно облегчит их жизнь. Дело в том, что многие любят ставить на ночь загрузку объемный файлов: игры, фильмы и прочее или ложатся, включают кино, затем засыпают.
Решение есть. Я подготовил несколько способов, как запрограммировать ПК на автоматическое завершение работы устройства через определенный промежуток времени. Сделать это очень просто.
Все способы, как установить таймер
Рассмотрим несколько основных методов, как установить автоматическое завершение работы компьютера через определенный промежуток времени. В этом нет ничего сложного, разберётся даже не самый опытный пользователь.
Штатные средства Windows
Зачем что-то устанавливать, тратить лишнее время, когда в операционной системе присутствуют все нужные инструменты. Они просты в использовании и не требуют особых навыков по работе с ПК.
Командная строка
Командная строка — универсальный инструмент Виндовс, который предоставляет возможность выполнять множество действий. Чтобы установить таймер автоматического выключения ПК проделайте следующее:
- Нажмите сочетание клавиш Win+R, чтобы вызвать окно «Выполнить».
- Там укажите специальную команду shutdown -s -t N , вместо «N» — время, через которое должен оффнуться комп в секундах. Допустим, если нужно, чтобы ПК отключился через полтора часа, пишем: shutdown -s -t 5400 , так как 1.5 часа — 5400 секунд.
- Нажмите кнопку «ОК», увидите на экране сообщение, что таймер запущен.
Через указанный промежуток времени комп начнет отключаться, но предложит завершить запущенные программы, соответственно, если не сделать этого, выключение отменится. Чтобы избежать подобной участи, необходимо прописать в команде дополнительный параметр -f . В итоге получается shutdown -s -t 5400 -f .
Чтобы отменить отключение ПК, нужно выполнить первый шаг из предыдущей инструкции, затем:
- Ввести команду shutdown -a .
- Нажать кнопку «ОК».
На экране отобразится соответствующее сообщение.
Если планируется постоянное использование этого метода, его можно упростить:
- Правой кнопкой мыши кликните по свободному месту рабочего стола.
- Выберите пункт «Создать», а в выпадающем меню «Ярлык».
- В окно ввода пути укажите C:WindowsSystem32shutdown.exe-s-t5400 , нажмите кнопку «Далее».
- Придумайте название ярлыку.
Планировщик заданий
Из названия метода понятно, что мы будем использовать инструмент, предоставляющий возможность планировать определенный задачи в системе, то есть, задавать выполнение определенных команд или действий в установленное время.
- Вызовите консоль «Выполнить» сочетанием клавиш «Win+R».
- В открывшемся окне введите команду taskschd.msc и нажмите клавишу Enter.
- Запустится Планировщик задач, справа нужно выбрать пункт «Создать простую задачу».
- Впишите любое название.
- Выберите, как часто планируется выполнение задачи.
- Выбираем точную дату и время выполнения.
- Теперь нужно выбрать действие: «Запустить программу».
- В строку с названием: «Программа или сценарий» введите shutdown .
- В аргументах пропишите -s .
- Нажмите далее, завершите планирование задачи.
Программные методы
Если предыдущие способы не подходят, можно прибегнуть к использованию специального софта. Понадобится скачать программу, а также настроить ее. Мы подобрали несколько хороших приложений.
PowerOff
Это многофункциональная программа с большим количеством полезных настроек и дополнений. С ее помощью можно легко установить таймер отключения системы:
- Скачайте приложение и распакуйте его.
- Запустите программу.
- В верхней части основного окна есть раздел «Стандартный таймер», именно его функциями нужно воспользоваться.
- Задайте нужные параметры и сохраните внесенные изменения.
Стоит отметить, что это приложение предоставляет еще массу возможностей: мониторинг нагрузки процессора, статистика использования интернета и многое другое.
Таймер выключения
Простенькая утилита, с одной единственной функцией — настройка автоматического отключения ПК, больше ничего лишнего.
- Скачайте и установите программу, ссылка ниже.
- Запустите ее.
- Правильно настройте таймер.
SM Timer
Последняя программа из нашей подборки, которая также содержит одну, но очень нужную нам функцию — таймер выключения.
- Скачайте и установите программу по ссылке ниже.
- Запустите ее и настройте таймер.
- Нажмите «ОК», чтобы сохранить примененные изменения.
Вот так просто можно установить таймер выключения компьютера на Windows 7. Используйте любой подходящий вам способ либо программу.
ВИДЕО
Как настроить таймер автоматического выключения компьютера?
Таймер автоматического выключения ПК полезен всем пользователям. Посмотреть перед сном фильм, отлучиться на некоторое время, оставив компьютер для загрузки файлов или сохранения проекта – это далеко не полный перечень задач, после выполнения которых можно автоматически выключить компьютер с помощью таймера. Такие таймеры бывают как штатные, так и созданные сторонними разработчиками специально для Windows 7.
Использование штатного таймера для выключения ПК
Для того, чтобы автоматически задать время для выключения компьютера, стоит выполнить следующие действия:
- Жмём «Win+R» и вводим команду «shutdown -s -t N», где вместо «N» вводим время выключения устройства в секундах.
- После того, как вы нажмёте «ОК», на панели задач появится уведомление, что сеанс будет завершён через указанное время.
- Если вы хотите отменить команду, вводим в строке Выполнить «shutdown -a».
Также задать автоматическое выключение ПК можно с помощью .bat файла. Для его создания выполняем следующие действия:
- Открываем блокнот и вводим следующую команду:
echo off
cls
set /p timer_off=”Vvedite vremya v sekundah: ”
shutdown -s -t %timer_off%
- Далее нужно сохранить файл и присвоить ему расширение .bat. Имя файлу можно задать любое. Однако в поле «Тип» стоит выбрать «Все файлы».
- После запуска .bat файла запустится командная строка, в которой нужно указать время автоматического выключения устройства в секундах.
- Для примера можно указать 1800 (30 мин) или 3600 (1 час).
Также автоматически выключить ПК или ноутбук можно через Планировщик заданий Windows. Для его запуска и настройки выполняем следующие действия:
- Здесь в правом меню нужно нажать «Создать простую задачу».
- Задаём для задачи любое имя и жмём «Далее».
- Поскольку мы создаём «таймер», то на следующем этапе нужно поставить отметку «Однократно».
- Далее указываем время, когда ПК нужно выключить.
- В следующем окне жмём «Запустить программу».
- В окне «Программа или сценарий» прописываем «shutdown», а в аргументе – «-s».
- После того, как вы сохраните задачу, компьютер будет выключен в указанное время.
Программы-таймеры для автоматического выключения компьютера
В сети интернет есть множество программ, которые позволяют выключить ПК автоматически. Рассмотрим самые популярные и простые в использовании.
OFF timer – очень простая и понятная программа, которая работает на бесплатной основе и позволяет выключать ПК удалённо. Принцип её использования следующий.
Запускаем exe.файл и вводим время, через которое нужно завершить работу в Windows 7. Жмём «Включить таймер».
Программа не требуем установки, а поэтому не занимает свободного места.
Таймер выключения компьютера – также простая и понятная программа на русском языке. Чтобы использовать данную программу, нужно изъять из архива файл Setup.exe и запустить установку.
Выбираем место для установки проги и следуем подсказкам.
После установки запустится небольшое окно. Вводим время завершения работы в Windows 7 и жмём «Пуск».
Компьютер выключится в указанное время.
PowerOff – удобный софт не только для автоматического выключения ноутбука и стационарного ПК, но и перезагрузки системы, входа в спящий режим. Принцип его работы следующий:
- Запускаем с архива exe.файл. Установка не требуется.
- Появится большое окно с множеством разделов. Нам все не нужны. Ставим отметку «Время срабатывания» и указываем время. Далее выбираем действие: выключение, перезагрузка, спящий режим и т д. В поле действие выбираем «По таймеру».
Как поставить таймер выключения на компьютер
Пользователь может настроить систему отключения самостоятельно. Для этого необходимо воспользоваться таймером выключения компьютера. Настроить его можно при помощи возможностей, которые есть на ноутбуке. Также существуют специальные программы, которые позволяют осуществить автоматическую настройку.
Возможности операционной системы
Установка таймера выключения компьютера на Windows 10, 8 и 7 осуществляется при помощи системных инструментов. Существуют два популярных варианта. Первый — это использование командной строки:
- Нажать «Пуск», тем самым вызвав общее меню.
- Выбрать строку «Все программы».
- Нажать «Стандартные».
- Кликнуть «Выполнить».
Появится специальное окно. Вызвать его также можно при помощи комбинации клавиш R+Win.
В строку необходимо вписать значение shutdown -s -t N. Последняя буква означает время в секундах, через которое ноутбук будет отключаться автоматически. Если нужно отключение через 10 минут, тогда необходимо выставить значение 600 секунд и подтвердить действие. Система предупредит о том, что компьютер будет отключён. Эту форму можно закрыть.
При автоотключении у пользователя будет возможность сохранить работу. Если нужно осуществить закрытие в принудительном порядке, то необходимо в заданный запрос добавить -f.
Отменить автотаймер на компьютере можно при мощи запроса shutdown -a. Необходимо также запустить командную строку и вписать фразу. Система покажет окно с сообщением об отмене таймера.
Неудобно запускать командную строку таким образом. Нужно создать быстрый вход, установив ярлык:
- Кликнуть правой кнопкой по рабочему столу.
- Выбрать строку «Ярлык» и действие «Создать».
- В представленной форме вписать путь папки: С:WindowsSystem32shutdown.exe -s -t N.
- Придумать название ярлыку.
- Нажать «Готово».
Пользователь может на своё усмотрение поменять картинку ярлыка. Для этого необходимо кликнуть по нему правой кнопкой мыши, выбрать «Свойства» — «Сменить значок».
Планировщик заданий
Этот вариант также подойдёт для автовыключения компьютера Windows 7 и других версий. Необходимо запустить командную строку, вписать taskschd. msc и подтвердить действия. Работа в планировщике задач:
- В правой колонке выбрать «Создать простую задачу».
- Придумать имя, можно составить описание. Нажать кнопку «Далее».
- Выбрать периодичность работы таймера во вкладке «Триггер».
- Вписать дату и время.
- Выбрать действие «Запустить программу».
- В последнем окне необходимо выбрать «Запуск программы». В строку вбить shutdown, напротив «Добавить аргументы» написать -s. Подтвердить действия.
Применение программ
Существуют компьютерные программы, у которых есть официальные сайты и нет проблем с установленными на компьютере антивирусами. Предоставляются они бесплатно. На некоторых можно настроить команду, чтобы включить ноутбук в определённое время.
Первая программа — Wise Auto Shutdown. Она позволяет поставить таймер сна на компьютер Windows 7. Также по времени производятся самовыключение, ожидание и перезагрузка. Программа предупреждает за несколько минут до отключения компьютера. Пользователь может отложить процесс на 10 минут и продолжить работу.
Второй выключатель — Airytec Switch Off. Значок после установки отображается в области уведомления Виндовс. Кроме обычных действий можно установить разъединение сетевых соединений.
Третья прога — Таймер выключения. При активации попытается установить дополнительное программное обеспечение, от которого можно отказаться. Необходимо учитывать, что таймер не даёт пользователю возможность сохранить работу и выключает компьютер принудительно. Позволяет настроить включение.
Четвёртая программа — PowerOff. Устанавливать её не нужно, она представляет собой архив с запускаемым файлом. Имеет широкий спектр задач, в которые входит таймер отключения. Дополнительных уведомлений не присылает.
Пятая выключалка — SM Timer. Можно установить конкретное время для отключения или поставить промежуток, через который система должна выключиться. Убрать таймер можно через настройки.
Как сделать выключение компьютера по времени. Как выключить компьютер через определенное время? Выключаем компьютер через определенное время с помощью программ
Автоматическое выключение компьютера через определенный промежуток времени – это функция операционной системы Windows, которая неочевидна пользователям. При этом она реализована в программном обеспечении от компании Microsoft, но далеко не все об этом знают. Также поставить таймер на выключение компьютера Windows 10 или более ранних версий операционных систем можно с помощью сторонних программ, которые имеют более «дружелюбный» к пользователю интерфейс, но их необходимо скачивать отдельно. Мы предлагаем рассмотреть способ установки запланированного выключения компьютера через определенный промежуток времени с помощью командной строки.
Как поставить таймер на выключение компьютера Windows 10 с помощью командной строки?
Внимание: Метод автоматического отключения компьютера через определенное количество времени, описанный ниже, работает не только на операционной системе Windows 10, но и в более ранних версиях – Windows 8, Windows 7, Windows XP.
Компания Microsoft при разработке операционной системы Windows предусмотрела, что пользователям может понадобиться функция выключения компьютера через несколько часов или минут. При этом даже опытный пользователь Windows далеко не всегда знает о том, что в операционную систему встроен таймер на выключение компьютера. Связано это с тем, что он не имеет графического интерфейса, ярлыков, и добраться до него можно только через командную строчку. Чтобы поставить таймер выключения компьютера стандартными средствами Windows следует:
Также командная строка Windows поддерживает и ряд других команд, связанных с функцией shutdown. Предлагаем с ними ознакомиться, поскольку комбинация команд позволяет добиться желанных результатов в автоматизации процесса отключения компьютера в определенное время или через заданный срок.
Параметры командной строки Windows
Используя команду shutdown для отключения компьютера, следует грамотно осознавать введенные после нее параметры, которые задаются буквенными ключами. Ключ может прописываться после символа тире (примеры: -a, -p, -h) или слеш (примеры: /a, /p, /h). Важно запомнить, что все буквы, вводимые в командную строку вместе с функцией shutdown, должны прописываться латиницей (то есть на английском языке).
Параметры командной строки Windows для команды shutdown:
Обратите внимание: вы можете самостоятельно ознакомиться с полным списком параметров, использование которых предполагается с командой shutdown. Для этого достаточно прописать в командной строке MS DOS следующее сочетание функций «shutdown /?». Чтобы это сделать – запускаем стандартную командную строку Windows (сочетание клавиш Windows+R), в ней прописываем команду cmd.exe, а далее в открывшемся окне командной строки MS DOS пишем «shutdown /?».
Как создать удобный таймер выключения компьютера на Windows 10 через определенное время?
Если вам регулярно приходится пользовать функцией выключения компьютера через час, два или любой другой промежуток времени, то процесс старта таймера обратного отсчета до отключения можно максимально автоматизировать. Вместо того, чтобы регулярно вспоминать значения функций для командной строки, можно их единожды записать в отдельный ярлык, по двойному клику на который компьютер начнет обратный отсчет до времени отключения.
Создать ярлык таймера выключения компьютера на Windows 10 просто:
Нажав 2 раза левой кнопкой мыши на созданный ярлык, можно с легкостью запустить команду, которая в нем прописана. Таким образом, можно автоматизировать процесс установки таймера выключения компьютера через определенное время – 10 минут, час, 5 часов или больше. Часто подобные ярлыки создают системные администраторы для сотрудников, которым требуется оставлять в конце смены компьютеры включенными, чтобы обработались определенные задачи.
Вопрос о том, как сделать, чтобы компьютер выключился через определенное время является актуальным для большого круга людей, и практически для любого пользователя персональным компьютером.
В случае, когда в рабочих целях компьютер занят выполнением определенной задачи либо работает мощная программа, выполняющая продолжительные процессы, пользователю может потребоваться внезапно и надолго отлучиться.
Не всегда возможно и целесообразно оставлять компьютер надолго без присмотра, даже если он уже успел выполнить свою задачу. Но, к сожалению, далеко не все программы имеют встроенную функцию выключения компьютера после окончания своей работы.
Кроме того в случае, например использования персонального компьютера в домашних условиях, может также возникнуть необходимость отключения компьютера через определенный интервал времени.
Допустим, если пользователь рискует заснуть за просмотром фильма, либо опять-таки компьютер загружен задачей, выполнение которой окончится глубокой ночью, а ждать времени нет.
В подобных и любых иных ситуациях, выключить компьютер в нужное время помогут следующий ряд способов, которые приведены ниже в этой статье. Среди возможных вариантов есть возможность использования встроенных системных функций, а также специализированных программ.
Как сделать, чтобы компьютер выключился через определенное время
Прежде всего, стоит обратить внимание на возможность настройки автоматического отключения компьютера, которая встроена в операционную систему windows. О подобной функции мало, кто знает, поскольку она вызывается путем и управляется через командную строку, при помощи соответствующих команд.
Итак, прежде всего, необходимо вызвать саму командную строку. Это можно сделать, пройдя по следующему пути:
Пуск ->Программы->Стандартные->Командная строка.
В открывшейся командной строке необходимо набрать команду shutdown, что выведет на экран список возможных настроек. Среди всех предложенных вариантов, потребуется всего 3 строки:
- S – показатель отвечающий за завершение работы ПК;
- t — время, в секундах, определяющее, когда завершится работа;
- а – функция отмены завершения работы.
Например, пользователю необходимо автоматически отключить компьютер ровно через один час. Для этого необходимо в командной строке набрать следующую команду: shutdown –s –t 3600.
В случае, если необходимо отменить уже запущенный таймер, необходимо прописать команду: shutdown -a
Также для данной функции можно воспользоваться специальными программами, которых в сети просто огромное количество, так что скачивайте и пользуйтесь.
Программы для автоматического отключения компьютера
Существует множество различных программ имеющих возможность автоматически отключать компьютер, а также выводить его из спящего режима либо же наоборот погружать в него. Кроме того, можно запланировать перезагрузку, а также установить напоминающее уведомление.
Однако далеко не все подобные программы многофункциональны и некоторые из них имеют достаточно простой и даже примитивный интерфейс. В подобных программах набор опций может быть минимальным настолько, что пользователю необходимо будет всего лишь указать нужное время выключения и запустить таймер.
Непосредственно перед выключением, многие программы выдают уведомление и, если пользователь ещё не окончил свой рабочий сеанс, таймер можно переназначить. Таким образом, данные программы заботятся не только о комфорте пользователя, но также о сохранности рабочих данных и самого компьютера.
Итак, выше был рассмотрен системный стандартный способ, как сделать, чтобы компьютер выключился через определенное время. Теперь же можно обратить внимание на специальные программы с таймером, предназначенные для автоматического отключения компьютера.
Рассмотрим программы из следующего списка, которые получили наибольшее распространение и множество отзывов:
- Time PC;
- Таймер сна 2007;
- OFFTimer;
- SM Timer.
– это достаточно действенный таймер для отключения компьютеров в заданное время. Данная программа работает без установки, запускаясь сразу же после скачивания. Здесь имеется достаточно большой набор опций, однако большинство из них необходимы для продвинутых пользователей.
Помимо таймеров, здесь есть собственный ежедневник и планировщик задач, а кроме того, программой можно манипулировать при помощи соответствующих горячих клавиш.
– это достаточно простенькая, но уникальная программка, которая умеет не только выключать компьютер по таймеру, но также и включать его, когда это необходимо. Данная программа в основе своего действия применяет функцию гибернации.
Это подразумевает, что содержимое расположенное на оперативной памяти перебрасывается на жесткий диск, что при следующем запуске позволяет продолжить работу запущенных программ. Также предусмотрен планировщик таймеров на неделю вперед, что также весьма удобно.
Таймер сна 2007 – данная программа выключает, перезагружает, а ещё переводит компьютер в спящий режим. Кроме того, она достаточно плавно приглушает звуковые эффекты и в принудительном порядке завершает текущие процессы. Данная программа не потребует установки и запускается сразу после скачивания.
OFFTimer – является, пожалуй, наиболее примитивным вариантом таймера для отключения компьютера. Она не нуждается в установке, и имеет всего одну функцию – таймер, который позволяет отключить компьютер в заданное время. Непосредственно перед выключением, программа выдаёт уведомление, что даёт возможность завершить процессы либо отменить выключение на усмотрение пользователя.
SMTimer – простая программка, которая имеет примитивное управление и интерфейс. Она направлена на завершение рабочего сеанса и выключение компьютера в заданное пользователем время.
Используя рассмотренные рекомендации и программы из данной статьи, каждый пользователь сможет легко настроить таймер для автоматического отключения своего компьютера. Надеюсь, теперь у вас не будет возникать вопросов, как можно отключить свой компьютер при помощи программ.
Приветствую Вас, читатели блога! В этом уроке мы с Вами рассмотрим такую ситуацию, как использовать компьютер в качестве будильника, а точнее говоря, включение или .
Думаю, каждый начинающий пользователь сталкивался с таким вопросом, как выключить компьютер по расписанию? Ведь бывают такие ситуации, когда компьютер выполняет определенную задачу, например, скачивание с Интернета важной для нас информации, либо это может быть запись данных, либо какие-нибудь другие значимые задачи, которые должны быть доведены до своего логического завершения с момента постановки в очередь выполнения.При этом завершение задачи может ожидаться довольно в поздний час, например, только к 5 часам утра. Конечно, в этом случае Вы можете воспользоваться дополнительными функциями программы, которые предусматривают настройку выключения компьютера после успешного выполнения операции. А как быть, если в некоторых программ отсутствуют такие функции выключения компьютера после выполнения задания?
В этом случае целесообразно воспользоваться программой автоматического выключения компьютера, которая называется «Планировщик заданий».
В операционной системе Windows 7 планировщик заданий присутствует с момента установки самой системы. При помощи планировщика заданий Вы можете управлять питанием своего компьютера, путем задания конкретной команды. Для того, чтобы открыть планировщик заданий необходимо нажать на кнопку «Пуск» и в строке поиска набрать «Планировщик». Чтобы увеличить картинки — кликните мышью по картинкам.
После чего, нажать по нему левой кнопкой мыши и в результате откроется главное окно планировщика заданий. Затем нам потребуется открыть раздел «Создать простую задачу».
В новом открывшемся окне нам потребуется выставить необходимые настройки. Сначала указываем имя, например, «Выключение компьютера».
В следующем пункте «Описание» можно указать выполняемую компьютером задачу, допустим, «Выключение компьютера в 05-00».
После этого нажимаем «Далее» и в следующем окне указываем тип запуска. Здесь Вы можете закрепить создаваемую задачу, чтобы она, например, выполнялась ежедневно. Я выбираю тип запуска «Однократный» и в следующем пункте указываю время выключения компьютера, а именно в 05-00.
После того как Вы задали время выключения компьютера, потребуется нажать «Далее». В следующем шаге нам нужно будет выбрать программу выключения компьютера. Нажимаем «Обзор» и выбираем Shutdown.exe, расположенная по адресу: локальный диск С — Windows – System32 — Shutdown.exe.
В строке «Аргумент» нам потребуется ввести команду «-s», которая отвечает за выключение компьютера. В завершающем этапе нажимаем «Далее», а затем «Готово» и сворачиваем окно планировщика заданий.
В момент наступления времени, когда компьютер должен будет выключиться, появится уведомление, о том, что работа компьютера будет завершена через одну минуту.
Таким образом, при помощи планировщика заданий можно будет выключить компьютер в заранее установленное нами время.
Рассмотрим другой пример, когда компьютер нужно будет включить в заданное время (настроить функцию будильника для компьютера). Для этого используем все тот же планировщик заданий. Открываем главное окно планировщика и нажимаем «Создать задачу».
В новом открывшемся окне на вкладке «Общие» вводим название будильника, например, включение компьютера или . В пункте «Описание» можно написать включение компьютера, допустим в 07-00. В выпадающей вкладке «Настроить для» рекомендую выбрать значение Windows 7 (если у Вас установлена система Windows 7).
Затем переходим на следующую вкладку – это «Триггеры», и нажимаем «Создать». В результате откроется окно «Создание триггера», в котором нужно будет задать время включение будильника, кроме того в пункте «Параметры» Вы можете установить периодичность включения будильника: ежедневно, еженедельно, ежемесячно. После того, как Вы установили все необходимые настройки, нажимаете «ОК».
Таким образом, в поле во вкладке «Триггеры» появится запланированная задача включения компьютера. Далее нужно будет перейти во вкладку «Действия» и нажать на кнопку «Создать». В открывшемся окне щелкнуть по кнопке «Обзор» и выберите для себя, например, любимый музыкальный файл, который будет проигрываться при включении будильника. После того, как Вы выбрали музыкальный файл, нажмите «ОК».
В следующей вкладке «Условия» нужно будет поставить галочку «Пробуждать компьютер для выполнения задачи» после чего нажать «ОК».
Таким образом, мы произвели настройку будильника для компьютера. В завершении потребуется перевести компьютер в режим гибернации или сна. Для этого щелкните по кнопке «Пуск» и нажмите на дополнительное меню завершения работы и выберите «Сон» или «Гибернация». В течение 30 секунд компьютер перейдет в режим сна, и включиться в заданное Вами время. В моем примере был использован проигрыватель Windows Media Player. Да, кстати, не забудьте отрегулировать громкость вашего проигрывателя, иначе может получиться так, что компьютер включится, а громкость проигрывателя будет выключена.
Следует отметить, что существует достаточно много программ, которые включают в себя не только функции включения и выключения компьютера, а также содержат различные напоминалки, ежедневники, одну из таких программ я хочу Вам представить. Программа называется . Данная программа распространяется абсолютно бесплатно и обладает достаточно широкими функциональными возможностями в плане управления электропитанием компьютера, скачать Вы ее можете, нажав ниже ссылку.
После того, как Вы скачаете данную программу, распакуйте архив и запустите файл PowerOff63_RUS.exe, в результате откроется главное окно программы, которая как видите, содержит различные вкладки управления питанием компьютера.
По умолчанию открывается первая вкладка «Таймеры», в которой присутствуют: информация, дополнительные возможности, загрузка процессора. В разделе дополнительные возможности во вкладке «Расписание» можно настроить время выключение компьютера, выбрать все дни или определенный день и соответственно задать время.
Следующие вкладки позволяют произвести настройки ежедневника по вашему вкусу, думаю, здесь итак все понятно. Во вкладке «Горячие клавиши» Вы можете назначить управление системой различными командами. Допустим, чтобы задать какую-нибудь команду управления системой, нужно будет вначале поставить галочку а затем нажать и, удерживая клавишу Ctrl, дополнительно нажать на любую латинскую букву.
Следующая вкладка «Планировщик» позволяет задать определенное задание и вывести его в указанный момент времени. Например, вы можете задать программе открыть текстовый файл в заданный момент времени.
В следующей вкладке «Настройка программы», чтобы обеспечить автоматический запуск Poweroff, необходимо установить галочки, как показано на рисунке. При этом по своему усмотрению Вы можете отредактировать «Тексты», которые будут выводиться при переходе компьютера в спящий режим, при завершении работы, перезагрузке. Остальные настройки я оставил все по умолчанию.
В общем, сложного в управлении ничего нет, достаточно только несколько раз поработать с данной программой и Вы уже приобретете необходимые навыки в управлении системой.
На сегодня это все. Надеюсь, прочитав данный материал, Вы будете знать, каким образом осуществляется включение и ! До встречи в следующем уроке!
В сегодняшней статье подробно разберем несколько способов как поставить таймер на выключение компьютера Windows 7, 10, 8.1. Довольно часто в повседневной жизни может возникнуть примерно такая ситуация: вы запустили на компьютере установку какой-нибудь программы или игры, а затем вам срочно потребовалось уйти по делам. Понятно весь день. Выход из этой ситуации есть. Не все пользователи знают, но компьютер можно настроить так, чтобы он выключил сам себя через определённый промежуток времени. О том, как выключить компьютер через определенное время Windows 7 (10, 8.1) через командную строку, с помощью планировщика Windows и специальными программами вы узнаете из данной статьи.
Есть несколько способов выключить компьютер через определённое время:
- С помощью программы планировщика Windows .
- Через командную строку .
- Воспользовавшись специальным софтом .
У каждого из данных вариантов есть свои плюсы и минусы. Далее мы подробно обсудим каждый из них, и вы не только узнаете, как выключить компьютер через определенное время, но и сможете выбрать для себя метод подходящий вам больше остальных.
Как выключить компьютер через определенное время через командную строку
Самый простой способ, как отключить компьютер через определенное время – это воспользоваться командной строкой. Запустить её можно несколькими способами:
- Через меню “Пуск ”, найдя в разделе “Все программы ” папку “Служебные ”.
- Найти файл “cmd ”, который хранится на диске “C ”, в папке “Windows ”, в папке “System32 ”.
- Также вы можете нажать правой кнопкой мыши на рабочем столе и выбрать нужный вариант в открывшемся меню, но это работает не на всех версиях Windows.
Кроме того вместо командной строки можно также использовать окно “Выполнить”. Есть два способа открыть его:
- При помощи комбинации клавиш “Win + R ”.
- Запустив ярлык “Выполнить ”, который находится во всё той же папке “Служебные ”.
Первый вариант легче, но на некоторых ПК комбинации клавиш могут отличаться или же вовсе отсутствовать.
После того как вы запустите данное окно или командную строку, вам нужно будет ввести команду “shutdown ”. Данная команда для компьютера является признаком того, что вы хотите что-то запланировать. А то, что именно вы хотите запланировать вы должны указать следующим образом:
- Первым делом нужно указать, что именно должен будет сделать ваш компьютер. Вы можете запланировать перезагрузку “/ r ”, переход в спящий режим “/ h ”, закрытие всех программ “/ f ” и, конечно же, отключение “/ s ”.
- Затем вам нужно ввести аргумент “/ t ”. Эта команда обозначает установку таймера в секундах.
- И в конце укажите, через какое время вы хотите провести запланированное действие (в секундах).
Все эти команды вводятся через пробел, без кавычек . То есть, например, для того чтобы ваш ПК выключился через одну минут, вам потребуется ввести команду “shutdown / s / t 60 ”.
Поначалу данный способ может показаться немного трудным, но стоит разобраться в нём хотя бы раз и он наверняка станет вашим любимым.
Как пользоваться планировщиком заданий
Прежде чем начинать разбираться в работе планировщика заданий Windows, следует заметить, что данная программа появилась в данной системе, лишь с выходом Windows 7. А потому, если версия вашего системного обеспечения ниже – вам не подойдёт данный метод как выключить компьютер через определенное время (Windows 10 и Windows 8 также подходят).
Планировщик заданий – это крайне полезная программа, которая поможет вам составить самое настоящее расписание для вашего ПК. Чтобы запустить её, вам нужно сделать следующее:
После этого можете оставить свой ПК и спокойно идти по своим делам.
Если когда-нибудь вы захотите повторно запустить.
Как выключить компьютер через определенное время с помощью программы
На данный момент существует множество стороннего софта для выполнения запланированного отключения системы. Все их мы рассматривать не будем, и разберём лишь процесс работы с одной из них, PC Auto Shutdown. Вы разумеется, можете выбрать любую другую программу и пользоваться ей. Разобраться в их работе можно и самостоятельно, лишь полностью изучив данную статью и инструкцию, если таковая имеется.
А пока что вернёмся к нашей программе. К сожалению, у неё нет русской версии, но простой и понятный интерфейс позволяет пользоваться ей на интуитивном уровне, и в итоге работать с ней оказывается легче, чем с некоторыми русскоязычными приложениями. Скачать её можно в интернете абсолютно бесплатно. После скачивания установите и запустите программу, а затем выполняйте следующие действия:
- Для начала нажмите кнопку “Edit ”, во вкладке “General ”.
- В строке “Time r title ” введите название вашей опции (любое).
- Затем чуть ниже выберите из предложенных команд, команду “Shutdown ”.
- Далее укажите, через какое время вы хотите, чтобы ваш компьютер выключился.
- Последний пункт настройки – это выбор интервала запуска опции, для того чтобы выключить ПК один раз выберите “Activate once only at the above time ”.
Остаётся только нажать “OK ” — и настройка окончена.
Как поставить таймер на выключение компьютера Windows 7, 10, 8.1: видео
Это был последний вариант, как выключить компьютер через определенное время. Данная процедура может показаться немного сложной из-за обилия различных непонятных команд и аргументов, но на деле всё куда проще, чем на словах.
Если вам оказалась полезной статья «Как поставить таймер на выключение компьютера Windows 7, 10» — делитесь с друзьям в социальных сетях и добавляйте в закладки
Самопроизвольное выключение компьютера может понадобиться при закачке файлов большого объёма, обработке видеоинформации, либо записи передачи через ТV-тюнер. Более того, многие пользователи предпочитают проводить полную антивирусную проверку именно ночью.
Чтобы по окончанию какой-либо задачи компьютер выключился, можно воспользоваться встроенными средствами Windows или сторонними программами. В качестве примера попробуем сделать, чтобы компьютер выключился через определённое время несколькими способами.
Быстрая навигация по статье
«Планировщик заданий»
В операционной системе Windows существует возможность запланировать автоматическое выключение компьютера, происходящее однократно, либо постоянно (в определённое время). Для того чтобы воспользоваться данной функцией в Windows 7, потребуется:
- Нажать «Пуск» –> «Панель управления» –> «Администрирование» -> «Планировщик заданий».
- В открывшемся окне на вкладке «Действия» выбрать пункт «Создать простую задачу».
- Ввести название новой задачи (например, «Выключение компьютера») и нажать «Далее».
- Выбрать периодичность задачи (однократно, ежедневно, еженедельно и т.д.) -> «Далее».
- Проставить дату и время выключения -> «Далее».
- Выбрать действие, которое будет совершаться по умолчанию -> «Запуск программы» -> «Далее».
- Нажав кнопку «Обзор», найти путь к файлу shutdown.exe (C:Windows System32shutdown.exe) -> «Готово».
- Для удаления задания нужно: открыть «Планировщик заданий» -> развернуть библиотеку -> найти нужное задание -> щёлкнуть «Удалить».
В Windows XP «Планировщик заданий» открывается несколько иначе: «Пуск» -> «Настройка» -> «Панель управления» -> «Назначенные задания» -> «Добавить задание» -> далее по аналогии с Windows 7.
Использование командной строки
Для однократного автоматического выключения компьютера в заданное время не обязательно использовать планировщик заданий. Это можно сделать, набрав определённую команду в командной строке:
- Нужно нажать кнопку «Пуск» -> «Выполнить» (или WIN+R).
- Затем набрать «shutdown –s –f –t 3600», где 3600 – количество секунд, через которое компьютер автоматически выключится. (Параметры данной утилиты: s – завершение работы компьютера; t – время в секундах).
- Щёлкнуть «ОК» или нажать клавишу «Enter».
Для отмены автоматического выключения нужно набрать в командной строке «shutdown –а».
Сторонние программы-планировщики
Существуют специальные программы, с помощью которых можно управлять работой компьютера. Среди них: PowerOff и mTimer. Чтобы воспользоваться ими, нужно:
- Купить или скачать бесплатную версию любой программы-планировщика с официального сайта программы.
- При необходимости, установить программу (многие из планировщиков не требуют установки).
- Открыть программу и задать нужные параметры.
Таймер выключения компьютера с ОС Windows
Современный человек, так или иначе, является пользователем компьютеров и ноутбуков. Следовательно, понимание, как выполнить ту или иную задачу, мы обязаны знать.
В этой статье разберемся, как установить таймер выключения компьютера с операционной системой Windows 7, 8 (8.1) и 10 версий. Для этого разберемся в ниже перечисленных вопросах:
Установка таймера выключения Windows, определенно пригодится активным пользователям компьютера. Давайте представим случаи, когда в этом функционале есть реальная польза:
- отключение компьютера после просмотра фильма;
- отключение компьютера после завершения рендеринга;
- отключение компьютера после окончания иной работы, требующей время.
Случаев можно привести много, когда компьютер должен быть включенным, но ждать окончания работы нет никакого желания. А тот факт, что на ночь, компьютер стоит отключать, факт так же не оспорим.
В этих случаях, пользователь может воспользоваться либо предустановленным таймером выключения Windows, либо скачать соответствующую программу. Поэтому, обязательно должны разобрать и первый и второй вариант, а вы сами для себя решайте, что подойдет.
Команды на таймер выключения Windows
Операционная система Window всех поколений, имеет внутренний ресурс, которым можно воспользоваться для установки таймера выключения компьютера. Пользователю достаточно знать команды, нужные для этого действия.
Нажмите на «Пуск» → «Все команды» → «Стандартные» → «Командная строка».
Откроется окно командной строки, в которой следует ввести:
shutdown /?
Данная команда покажет все предустановленные параметры для утилиты. Как показывает практика, в основном, пользователи применяют параметры:
- «s» — завершение работы компьютера;
- «t» — время, через которое завершится работа, в секундах;
- «с» — добавление комментариев перед выполнением утилиты;
- «a» — отмена завершения работы системы.
Как уже сказано, в большинстве случаев этих параметров будет достаточно, но, никто не мешает ознакомиться с полным функционалом и, возможно, вы будете использовать что то другое в своей работе.
Установка автоматического таймера выключения компьютера Windows 7, 8 (8.1) и 10
Теперь, когда нам известно какими параметрами следует пользоваться, рассмотрим варианты выключения компьютера по таймеру, исключительно функционалом Windows 7, 8 (8.1) и 10.
Стоит отметить, каждый перечисленный вариант, подходит не только для Windows 7, 8 (8.1) и 10, но и для более ранних версий как компьютеров, так и ноутбуков.
Как поставить компьютер на таймер выключения Windows в Планировщике заданий
Разработчиками Windows, в систему был добавлен инструмент администрирования «Планировщик заданий». Чтобы поставить комп на таймер выключения, разберемся как с ним работать.
Располагается он по адресу C://Windows/Systems32/taskschd.msc. Самый простой способ открыть «Планировщик заданий», нажать «Пуск» и в строке поиска написать «taskschd.msc». В найденных программах, появится taskschd.msc, которую следует активировать.
Откроется окно планировщика заданий, где в правой части, либо вкладке «Действие», следует выбрать «Создать простую задачу».
В появившемся окне, следует настроить некоторые параметры нашей задачи.
1. Придумываем название задачи. Здесь, банально, пишем любое название, к примеру «Отключение компьютера по таймеру».
2. Устанавливаем триггер. Выберите интересующий пункт, как часто требуется запускать данную задачу. В моем случае, выбрано «Однократно», если вам нужно каждый день в определенное время выключать компьютер, то выберите «Ежедневно».
3. Устанавливаем время отключения компьютера.
4. Создаем действие. Предложено три варианта, нам подходит «Запустить программу».
5. Назначаем программу для запуска. В поле «Программа и сценарий», пишем «shutdown», в поле «Добавить аргументы», пишем параметр «-s».
6. Проверяем все настройки и нажимаем «Готово».
В заданное время, планировщик заданий активирует созданную задачу и компьютер будет выключен.
Отключение компьютера по таймеру в диалоговом окне «Выполнить»
Один из самых простых способов выключить Windows по таймеру, воспользоваться утилитой «Выполнить», которую можно открыть:
- Нажмите «Win» + «R».
- Нажмите «Пуск» → в строке поиска пишем «Выполнить» → активируем программу.
В поле «Открыть», пишем строчку:
shutdown -s -t 1000
, где 1000, это секунд до завершения работы Windows.
Нажимаем «Ок» и видим сообщение, через какое время, сработает таймер и Windows будет выключен.
Таймер отключения Windows через командную строку
Следующий, не самый трудный способ установить таймер отключения Виндовс, воспользоваться командной строкой.
Откройте окно командной строки и введите команду:
shutdown -s -t 1000
Через 1000 секунд, Windows будет отключен.
Так же, в командной строке можно воспользоваться автоматическим отключением Windows в заданное время, для этого следует ввести команду:
at 22:00 shutdown /s /f
, где «22:00» время выключения.
Таймер отключения компьютера через Windows PowerShell
Более продвинутые системные администраторы, чтобы включить таймер выключения на Windows, могут воспользоваться установленной по умолчанию в каждой ОС Windows, начиная с Windows 7 с пакетом обновления 1 (SP1) и Windows Server 2008 R2 с пакетом обновления 1 (SP1), оболочкой Windows PowerShell.
Знатоки заметят, что данная оболочка имеет совершенно другое назначение и это будет правильно, но как вариант, решил показать и этот способ.
Запускаем Windows PowerShell нажатием клавиш «Win» + «S» или ищем в поиске «Windows PowerShell». По сути, это таже командная строка, поэтому все в интерпретаторе пишем:
shutdown -s -t 720
, где 720 это таймер секунд, через которое будет выключен Windows.
Установить таймер выключения компьютера Windows 7, 8 (8.1) и 10 по активации файла
Следующие способы интересны тем, что мы создаем определенный файл, по запуску которого, будет активирован автоматический таймер выключения Windows.
Мне известны два способа, поэтому о них, хочу рассказать более детально. К ним относятся:
- Таймер на выключение компьютера через ярлык на рабочем столе.
- Таймер выключения в файл .bat.
Как поставить таймер на выключение компьютера через ярлык на рабочем столе
Создаем ярлык на рабочем столе. Для этого щелкаем правой кнопкой мыши на пустом месте рабочего стола и выбираем «Создать ярлык». В появившемся окне, пишем команду:
C:\Windows\System32\shutdown.exe -s -t 720
, где 720 это таймер в секундах, а «C:\Windows\System32\shutdown.exe» путь к интересующему файлу.
Нажимаем далее и в следующем окне, придумываем имя нашему ярлыку, к примеру как на скрине «Таймер выключения Windows».
Нажимаем «Готово». Теперь, если нажмем на этот ярлык, автоматически активируется таймер выключения Windows, о чем будет дополнительное оповещение системы.
По идее, дело сделано, но что, если требуется изменить параметры ярлыка?
Здесь тоже все просто, нажимаем правой кнопкой на ярлык таймера и выбираем «Свойства». Во вкладке «Ярлык», поля «Объект», измените интересующий параметр.
Кстати, если хотите сменить значок ярлыка, нажмите на кнопку «Сменить значок», вкладки «Ярлык» и выберите интересующий из предложенных.
Как на Windows поставить таймер выключения в файл .bat
Второй способ активации автоматического таймера выключения Виндовс, создать исполняющий файл с расширением bat. Для этого создаем обычный блокнот и пишем уже известные строчки:
shutdown -s -t 720
, где 720, таймер в секундах до выключения Windows.
Сохраняем файл с интересующем именем и пишем расширением .bat. Запуск данного файла, приведет к активации автоматического таймера отключения Windows.
Если вы дочитали до этих строчек, то уже получили ответ на вопрос как поставить компьютер или ноутбук на таймер выключения в Windows. Теперь переходим к не менее важным вариантам событий.
Отменить выключение компьютера по таймеру в Windows 7, 8 (8.1) и 10
Любой таймер можно либо запустить, либо, если надобность отпала, прекратить его работу. Разберемся подробнее с способами, как можно отключить таймер выключения компьютера Windows.
Как убрать таймер выключения компьютера из Планировщика заданий
Выше по тексту, было создано задание, которое автоматически в заданное время активирует таймер выключения Windows. Если в этом таймере отпала нужда, следует деактивировать его. Делается это следующим способом:
- В левой части окна «Планировщик заданий», выберите папку «Библиотека планировщика заданий».
- В центральной части, появятся все задания данной папки. Найдите по название ваш и выберите его щелкнув один раз левой кнопкой мыши.
- В правой части окна, нажмите на пункт «Отключить».
Задание будет отключено и таймер не активируется, а если в этом задании пропала нужда вовсе, то его можно просто удалить.
Созданные задания в планировщике заданий, можно отключить только представленным выше способом.
Как выключить таймер выключения в диалоговом окне «Выполнить»
В жизни бывают разные ситуации когда поставленная задача, должна быть отменена. К примеру, хотели выключить компьютер по завершении работы какой нибудь программы, рассчитали время, а в ходе работы, программа не успевает доделать начатое. Таймер следует выключить, и установить новый, на более длительный временной отрезок.
Чтобы выключить таймер выключения компьютера через окно «Выполнить», достаточно открыть его любым удобным способом и в командной строке написать:
shutdown -a
, где «-а», параметр выключения таймера.
Отмена таймера выключения компьютера из командной строки
Отмена таймера выключения компьютера из командной строки, производится аналогичным способом. Открываем любым удобным способом командную строку и вводим:
shutdown -a
Таймер выключения компьютера, отменен.
Как отключить таймер отключения через Windows PowerShell
Исходя из того, что Windows PowerShell это та же самая командная строка, с обновленным функционалом, то и команда для отключения таймера отключения Windows будет аналогичной.
- Запускаем Windows PowerShell.
- Вводим команду:
shutdown -a
Таймер отключен.
Теперь вы знаете как включить автоматический таймер выключения Windows и в случае необходимости отключить его при помощи функционала операционной системы Windows 7, 8 (8.1) и 10. Стоит напомнить, что те же способы, подойдут и для операционных систем более ранних выпусков.
Следующее что хотел рассказать, это специально созданные программные разработки, цель которых тот же самый таймер выключения Windows.
Ниже представлен небольшой рейтинг подобных программ, давайте с ними познакомимся.
Рейтинг программ для установки таймера выключения компьютера на Windows
Штатных средств, предусмотренных в операционной системе Windows, бывает не хватает, поэтому предлагаю познакомится со специально разработанными программами таймерами выключения компьютера.
Подобных программ огромное множество, но большую популярность заслужили приведенные ниже.
Airytec Switch Off
Представленная на сайте Airytec утилита Switch Off, является одним из лучших решений среди программ, созданных для реализации установки таймера выключения компьютера на ОС Windows.
Возможности Switch Off
- Система Windows становится управляемой при помощи удаленного доступа;
- Основные виды задач: выключение / перезагрузка компьютера, завершение сеанса пользователя, блокировка системы, разрыв модемного или VPN соединения;
- Управление профессиональными функциями, расположенными на командной строке;
- Способность временно блокировать систему;
- Свежая версия программы, поддерживает WAP;
- Виды событий: обратный отсчёт времени, ежедневный запуск, недельное расписание, единичный запуск, бездействие процессора, при запуске или входе в систему.
Поддерживаемые операционные системы
- Windows 2000
- Windows XP
- Windows 2003
- Windows Vista
- Windows 2008
- Windows 2008 R2
- Windows 7
- Windows 8
- Windows 8.1
- Windows 2012
- Windows 2012 R2
Скачать Airytec Switch Off
Таймер выключения
Таймер выключения 2.8 — бесплатная программа, позволяющая в указанное время:
- перезагрузить или выключить компьютер;
- завершить текущий сеанс;
- отправить компьютер в ждущий или спящий режим;
- отключить соединение с интернетом;
- выключить монитор.
Утилита работает как таймер обратного отсчета. В отличии от конкурентов, предусмотрена установка пароля на вход в Таймер выключения, чтобы другие пользователи не смогли изменить ваших настроек.
Поддерживаемые операционные системы
- Windows 10
- Windows XP
- Windows Vista
- Windows 7
- Windows 8
- Windows 8.1
Скачать Таймер выключения 2.8
PowerOff
PowerOff придуман Koeniger, который скрупулезно подошёл к созданию утилиты автоматического выключения компьютера.
Из основных преимуществ, можно отметить: возможность прерывания соединения Интернет и встроенный планировщик заданий, позволяющий настроить таймер выключения и активации приложений Windows.
Возможности PowerOff
- Программа имеет несколько видов таймеров;
- Удобная программа для управления питанием компьютера;
- Отключение отдельных приложений либо компьютера в заданное время;
- Настраиваемые горячие клавиши;
- Спящий режим в заданный временной промежуток;
- Автозапуск программы одновременно с Windows;
- Встроенный планировщик задач, способствующий выполнению определенных действий.
Поддерживаемые операционные системы
- Windows 10
- Windows XP
- Windows Vista
- Windows 7
- Windows 8
- Windows 8.1
Скачать PowerOff
Самый важный вопрос, на который должна была ответить статья: «Как поставить или убрать таймер выключения Windows». Таким образом мы хотели повысить уровень базовых знаний среднестатистического пользователя.
Кроме того, были приведены несколько хорошо зарекомендовавших себя программ, которые дополняют внутренние ресурсы Windows. Пользуйтесь нашим опытом и пишете в комментариях свои впечатления о прочитанном.
Загрузка…Как включить таймеры пробуждения в Windows 7
В этом разделе описывается, как включить таймеры пробуждения в Windows, чтобы вы могли использовать будильники Anuko World Clock, даже когда ваш компьютер спит или находится в спящем режиме. Если у вас не установлено мировое время, скачайте его и попробуйте.В Windows 7 можно настроить операционную систему таким образом, чтобы программы не выводили ее из спящего режима или гибернации. Портативный компьютер может быть предварительно настроен как таковой по умолчанию.
Что это значит для пользователей World Clock? После некоторого периода бездействия, который настраивается в Панели управления — Параметры электропитания, ваш компьютер может перейти в спящий режим.Если программам не разрешено выводить вашу систему из спящего режима, они просто не будут работать. Если в Мировом времени настроены будильники, они будут пропущены во время сна или гибернации.
Чтобы программы могли выводить компьютер из спящего режима в Windows 7:
- Перейдите в Пуск — Панель управления — Электропитание .
- Нажмите Change, когда компьютер спит .
Нажмите Change, когда компьютер спит в Power Options
- На следующем экране нажмите Change advanced power settings .
Щелкните Изменить дополнительные параметры питания
- На следующем экране разверните узел Sleep и узел Allow wake timers под ним. В зависимости от того, есть ли у вашего компьютера аккумулятор или нет, возможны как минимум 2 варианта. Они описаны ниже.
Система с аккумулятором (портативный компьютер)
Установите оба параметра в разделе Разрешить таймеры пробуждения с по Включить
- Установите для параметров На батарее, и Подключено значение Включить и нажмите OK.
Система без батареи (настольный компьютер)
Установите для параметра Разрешить таймеры пробуждения значение Включить
- Установите значение Включить и нажмите OK.
Специальное примечание для пользователей Windows 8.1 и Windows 10
Это специальное примечание, объясняющее странное поведение таймеров пробуждения в Windows 8.1 и Windows 10, которое наблюдалось 15 ноября 2015 года. Короче говоря, отключение таймеров пробуждения не работает должным образом в этих системах.Моя тестовая среда была следующей:- 64-битная Windows 7, Windows 8.1 и Windows 10 со всеми установленными обновлениями, кроме телеметрии и рекламного ПО «Получить Windows 10».
- Таймер устанавливается мировыми часами с использованием системных функций CreateWaitableTimer и SetWaitableTimer примерно на 10 минут вперед.
- Настройки в Панели управления — Электропитание — Расширенные настройки:
- Сон после — 2 минуты .
- Разрешить таймеры пробуждения — Отключить .
Windows 8.1 — таймеры пробуждения отключены, но они все еще пробуждают компьютер
Windows 10 — таймеры пробуждения отключены, но они все еще пробуждают компьютер
Часто задаваемые вопросы о мировых часах
Таймер выключения Windows 7 — Завершение работы Windows 7, установив время
Windows 7 — отличная операционная система Windows, и все больше и больше людей используют зрелую ОС Windows.Часть людей хочет установить время для выключения Windows 7. Но Windows 7 не предоставляет таймер выключения для пользователей Windows 7.
Исходя из этого фактора, у многих пользователей Windows 7 возникает аналогичный вопрос о том, как завершить работу Windows 7, установив время. На многих форумах много связанных вопросов.
Здесь я покажу вам подробный пример в качестве примера:
Я люблю смотреть фильмы на моем компьютере с Windows 7 ночью. Но обычно я засыпаю и забываю выключить компьютер.Поэтому я намерен автоматически выключить свой компьютер в 12:00. Что мне делать? Требуется ли дополнительное программное обеспечение для планирования времени выключения Windows 7?
Метод завершения работы Windows 7 с помощью установки времени:
Microsoft Windows 7 не поддерживает таймер выключения. Поэтому многие пользователи Windows 7 ищут таймер выключения Windows 7 для выполнения своей работы.
Здесь я рекомендую вам потрясающий таймер выключения Windows 7 — Windows Shutdown Assistant. Это многофункциональный инструмент Windows, который может не только помочь вам автоматически выключить компьютер с Windows 7, но также поможет вам запланировать время выхода компьютера из системы, перезагрузки, блокировки экрана, отображения сообщения или запуска файла или программы.
Кроме того, вы можете использовать его для написания заметок. Встроенная функция заметок лучше, чем Windows 7 Sticky Notes, вы можете вставлять текст или изображения в свои заметки и устанавливать размер шрифта, цвет. Вы можете скрыть свои заметки или создать несколько заметок одновременно.
Скачать
Как установить время выключения ПК с Windows 7?
Шаг 1. Откройте и запустите инструмент после его загрузки и установки.
Шаг 2: Установите время, в которое вы хотите выключить компьютер, и добавьте задачу в список действий.
Примечание: Вы ставите галочку CountDown в интерфейсе.
Шаг 3: После соответствующей настройки нажмите кнопку СТАРТ.
Почему стоит выбрать таймер выключения Windows 7?
- Этот таймер выключения Windows 7 имеет удобный пользовательский интерфейс.
- Это универсальный инструмент. Он может не только поддерживать выключение компьютера, но также позволяет перезагружать, блокировать экран, отображать сообщения и запускать файлы.
- Он поддерживает все ОС Windows, включая Windows 2008, Windows 7 и последнюю версию Windows 8.
- Он может запланировать время для выбранного действия.
- Дизайн таймера выключения Windows 7 очень приятный.
- Инструмент стабилен и работает на всех ОС Windows.
Надеюсь, этот таймер выключения Windows 7 вам очень поможет!
Рейтинг: 4.8 / 5 (на основе 10 оценок) Спасибо за вашу оценку!
Установка системных часов и часового пояса
Установка системных часов и часового поясаВажно
Если внутренние часы вашего компьютера установлены неправильно, или если вы не установили правильные настройки часового пояса для вашего местоположения, время Wclock будет быть неправым.
Примечание: Выйдите из программы Wclock и запустите ее снова после внесения изменений.
Процедура отличается для Windows 7 / Vista и XP и более ранних версий.
Windows 7 и Vista
- Чтобы установить часовой пояс в Windows 7 и Vista, щелкните левой кнопкой мыши на часах на панели значков в правом нижнем углу экрана компьютера.
- Здесь должны отображаться часы, дата и календарь. Щелкните Изменить настройки даты и времени… , чтобы открыть меню Дата и время . (В качестве альтернативы используйте Start > Control Panel > Date and Time .)
- Щелкните Изменить часовой пояс и выберите свой часовой пояс.
- Если у вас правильный часовой пояс, проверьте правильность времени, отображаемого на вкладке Дата и время . Если нет, измените его и нажмите Применить .
- По завершении нажмите ОК .
- Вы должны выйти из программы Wclock и запустить ее снова, чтобы изменения вступили в силу.
XP и более ранние версии
- Чтобы установить часовой пояс в Windows XP и более ранних версиях, дважды щелкните на часах на панели значков в
нижний правый угол экрана вашего компьютера (для этого вам потребуются права администратора).
Должен отобразиться экран Свойства даты и времени . (В качестве альтернативы используйте Start > Settings > Control Panel > Date / Time .)
- Выберите вкладку Часовой пояс и выберите часовой пояс, который вам подходит. Рекомендуется также установить флажок Автоматически настраивать часы для перехода на летнее время . Нажмите Применить .
- Если у вас правильный часовой пояс, проверьте правильность времени, отображаемого на вкладке Дата и время . Если нет, измените его и нажмите Применить .
- По завершении нажмите ОК .
- Вы должны выйти из программы Wclock и запустить ее снова, чтобы изменения вступили в силу.
Авторские права © 2005-17 D.I. Management Services Pty Limited
www.di-mgt.com.au
Как изменить формат часов Windows 7 с 12-часового на 24-часовой
Последнее обновление: 24 февраля 2017 г.
Часы на вашем компьютере под управлением Windows 7 можно настроить несколькими способами. Одна из этих доступных настроек включает в себя возможность указать формат часов, что означает, что в Windows 7 можно установить 24-часовой формат.
Если ваша работа, опыт работы или географическое положение побудили вас предпочитать 24-часовой формат времени 12-часовому формату, который Windows использует по умолчанию, при желании этот параметр можно изменить. Итак, продолжите ниже, чтобы узнать, как вы можете начать использовать 24-часовые часы на своем компьютере с Windows 7.
Как включить круглосуточные часы в Windows 7
Этот параметр можно изменить в любое время. Если вы обнаружите, что это не так полезно, как вы надеялись, или если вы просто тестировали изменение формата часов, вы всегда можете выполнить эти шаги еще раз в будущем, если вы хотите вернуться к 12-часовому формату часов по умолчанию.
Шаг 1: Нажмите кнопку «Windows» в нижнем левом углу экрана, затем нажмите «Панель управления» в правой части меню.
Шаг 2: Щелкните зеленую ссылку «Часы, язык и регион».
Шаг 3. Щелкните синюю ссылку «Изменить дату, время или числовой формат» в разделе «Регион и язык».
Шаг 4: Щелкните раскрывающееся меню справа от «Короткое время», затем выберите параметр «ЧЧ: мм».
Шаг 5: Щелкните раскрывающееся меню справа от «Долгое время», затем выберите параметр «ЧЧ: мм: сс».
Шаг 6: Нажмите кнопку «Применить» в нижней части окна, затем нажмите кнопку «ОК».
Сводка — Как использовать 24-часовой формат в Windows 7
- Нажмите кнопку Start .
- Щелкните Панель управления .
- Щелкните Часы, язык и регион .
- Щелкните ссылку Изменить дату, время или числовой формат .
- Щелкните раскрывающееся меню Short Time , затем выберите параметр HH: mm .
- Щелкните раскрывающееся меню Long Time , затем выберите параметр ЧЧ: мм: сс .
- Нажмите кнопку Применить , затем нажмите ОК .
Хотите, чтобы открывалась конкретная папка, когда вы щелкаете значок папки на панели задач? Узнайте, как изменить папку проводника Windows по умолчанию в Windows 7 и выбрать любое другое расположение папки на вашем компьютере.
Мэтью Берли пишет технические руководства с 2008 года. Его статьи были опубликованы на десятках различных веб-сайтов и были прочитаны более 50 миллионов раз.
После получения степени бакалавра и магистра компьютерных наук он несколько лет проработал в сфере управления ИТ для малых предприятий. Однако сейчас он работает полный рабочий день, пишет онлайн-контент и создает веб-сайты.
Его основные писательские темы включают iPhone, Microsoft Office, Google Apps, Android и Photoshop, но он также писал и на многие другие технические темы.
СвязанныеОтказ от ответственности: Большинство страниц в Интернете содержат партнерские ссылки, в том числе некоторые на этом сайте.
Таймер пробуждения — fit-PC wiki
Важное примечание: из-за аппаратных ограничений на данный момент fit-PC2 не поддерживает таймер пробуждения из режима гибернации.
WinXP
Вы можете использовать один из следующих методов:
Средство запланированных задач Windows XP
- В начало | Все программы | Аксессуары | Системные инструменты | Запланированные задачи.
- Запустите мастер запланированной задачи, дважды щелкнув Добавить запланированную задачу.
- Нажмите Далее и выберите программу, которую вы хотите запустить, когда ваша система проснется. Нажмите «Далее.
- На следующих трех экранах выберите параметр Ежедневно / Еженедельно / Ежемесячно / …, время, когда вы хотите, чтобы ваша система просыпалась, а затем введите имя пользователя и пароль с правами администратора.
- На последней странице установите флажок «Открыть дополнительные свойства» и нажмите «Готово».
- В диалоговом окне «Свойства» для запланированной задачи выберите вкладку «Настройка» и установите флажок «Разбудить компьютер для выполнения этой задачи».
- Нажмите ОК.
Утилита WakeUp
- Запустите утилиту WakeUp (загрузите xp-wakeup-xx.zip отсюда)
- Выберите режим ожидания.
- Выберите вариант «Возобновить в абсолютное или относительное время». Установите время возобновления.
- Выберите вариант запуска приложения.
- Выберите вариант «Приостановить при автоматическом возобновлении».
- Щелкните Приостановить.
Windows 7
- В начало | Диспетчер задач.
- Щелкните «Создать задачу».
- Откройте вкладку Общие:
- Введите название задачи и ее описание (необязательно).
- Выберите «Выполнить» независимо от того, вошел ли пользователь в систему или нет.
- Выберите Windows 7 в меню «Настроить».
- Откройте вкладку Триггеры:
- Щелкните New.
- На экране «Новый триггер» установите соответствующие параметры триггера и нажмите «ОК».
- Откройте вкладку Действия:
- Щелкните New.
- Выберите соответствующее действие и нажмите OK.
- Откройте вкладку Условия:
- Разбудить компьютер для запуска этого параметра задачи.
- Щелкните OK, чтобы завершить создание новой задачи.
- Введите информацию об учетной записи пользователя и нажмите «ОК».
- Закройте планировщик задач.
- Перейти в панель управления | Варианты питания.
- Щелкните «Изменить параметры плана» рядом с выбранной схемой электропитания.
- Щелкните Изменить дополнительные параметры питания.
- Щелкните Настройки Cange, которые в настоящее время недоступны.
- Установите для параметра «Требовать пароль при пробуждении» значение «Нет» для параметров «От батареи» и «От сети».
- Расширить секцию сна.
- Установите для параметра «Разрешить таймеры пробуждения» значение «Включить» для параметров «От батареи» и «От сети».
- Нажмите ОК.
Как изменить настройки сна Windows
Что нужно знать
- Сначала откройте «Электропитание».Во всех версиях Windows нажмите Win + R , введите powercfg.cpl и нажмите Введите .
- Затем выберите Изменить настройки плана , а затем выберите время сна ПК.
В этой статье объясняется, как изменить настройки сна в Windows 10, 8.1 и 7, открыв параметры электропитания или настройки питания и сна.
Изменение настроек сна в Windows 10
Чтобы изменить настройки сна в Windows 10, сначала откройте настройки Power & sleep :
В поле поиска Windows начните вводить спящий режим , затем выберите Параметры питания и сна .
В разделе Sleep выберите, как долго компьютер будет ждать перед сном:
- Выберите время в При питании от батареи ПК переходит в спящий режим после выпадающего меню .
- Выберите время в . Когда он подключен, компьютер переходит в спящий режим после выпадающего меню .
Ваши изменения автоматически сохраняются.
На ноутбуках вы можете вносить изменения в зависимости от того, подключено ли устройство к сети или работает от аккумулятора.Настольные компьютеры предлагают спящий режим только тогда, когда компьютер подключен к сети.
Изменение настроек сна в Windows 8.1
Чтобы изменить настройки сна в Windows 8.1:
Наведите указатель мыши на правый нижний угол экрана, чтобы открыть панель чудо-кнопок, и выберите Поиск .
Введите сна в поле поиска Windows, а затем выберите Параметры питания и сна .
В разделе Перевод компьютера в спящий режим выберите, как долго вы хотите, чтобы компьютер ждал перед переходом в спящий режим при питании от батареи, (только для ноутбуков) и когда подключен к розетке , затем выберите Сохранить изменения .
Изменение настроек сна в Windows 7
В Windows 7 вам нужно будет открыть панель управления, чтобы получить доступ к параметрам электропитания и изменить настройки сна.
Щелкните значок Start , а затем выберите Control Panel .
На панели управления выберите значок Power Options .
Чтобы увидеть значок «Электропитание», вы должны просматривать панель управления в виде больших или маленьких значков.
Выберите Изменить параметры плана рядом с планом электропитания.
В Перевести компьютер в спящий режим Настройки выберите, как долго компьютер будет ждать перед переходом в спящий режим при питании от батареи, питания (только для ноутбуков) и при подключении к розетке , затем выберите Сохранить изменения .
Измените план управления питанием в любой версии Windows
Все версии Windows предлагают три схемы управления питанием, каждая из которых имеет разные настройки сна компьютера.Вы можете изменить настройки своего текущего плана, как описано выше, или вы можете выбрать другой план управления питанием и использовать его настройки сна по умолчанию. (Вы также можете настроить эти параметры, но в этом разделе рассказывается, как выбрать схему управления питанием, чтобы использовать ее предустановленные параметры сна.)
Чтобы выбрать схему электропитания, откройте «Электропитание». В зависимости от версии Windows, которую вы используете, есть несколько способов открыть параметры электропитания, но один способ работает с любой версией:
Нажмите Win + R , чтобы открыть диалоговое окно «Выполнить».
В диалоговом окне «Выполнить» введите powercfg.cpl , затем нажмите Введите (или выберите OK ).
В разделе «Электропитание» выберите «». «Создать схему электропитания » на левой панели.
Выберите один из трех планов:
- Сбалансированный (или Рекомендуемый ): Сбалансированный план («Рекомендуемый» в Windows 10) является настройкой по умолчанию и часто является лучшим вариантом для обычных пользователей, поскольку он не слишком ограничивает или слишком ограничивает.
- Энергосбережение : План энергосбережения переводит компьютер в спящий режим наиболее быстро. Это отличный вариант, если вы используете ноутбук и хотите максимально эффективно использовать аккумулятор или сэкономить электроэнергию.
- Высокая производительность : План высокой производительности оставляет компьютер активным дольше всего, прежде чем он перейдет в спящий режим. Этот параметр приводит к более быстрой разрядке аккумулятора, если оставить его по умолчанию.
Если вы хотите назвать свой план, введите имя в поле Имя плана и выберите Далее .
Если вы не хотите вводить собственное имя, выберите Далее . Имя по умолчанию, обычно Мой индивидуальный план, остается в поле Имя плана. Если в этом поле нет имени, после выбора Далее отображается следующая ошибка: «Когда вы создаете схему управления питанием, вы должны назвать ее. Введите имя в поле».
Выберите Создать .
Хотя вы можете внести изменения в схему управления питанием, открыв диалоговое окно «Выполнить», проще (и рекомендуется) внести изменения в параметры питания и сна.
Спасибо, что сообщили нам!
Расскажите, почему!
Другой Недостаточно подробностей Сложно понятьПростой таймер обратного отсчета для Windows
Минуты — Чтобы запустить таймер на указанное количество минут, введите количество минут:
Указание единиц — Чтобы запустить таймер с указанием единиц измерения, введите число, за которым следует одна из поддерживаемых единиц: секунды , минуты , часы , дня , недели , месяца и года Поддерживаются :
Вы также можете использовать краткую форму поддерживаемых единиц : s , m , h , d , w , mo и y :
- 30s — обратный отсчет в течение 30 секунд
- 5m — обратный отсчет в течение 5 минут
- 7 часов — обратный отсчет в течение 7 часов
- 3d — обратный отсчет в течение 3 дней
- 25w — обратный отсчет за 25 недель
- 6mo — счет вниз на 6 месяцев
- 2 года — обратный отсчет на 2 года
Объединение единиц — Чтобы запустить таймер с использованием комбинации единиц, просто объедините единицы:
- 5 минут 30 секунд — обратный отсчет в течение 5 минут 30 секунд
- 5 минут 30 секунд — обратный отсчет в течение 5 минут 30 секунд
- 7 часов 15 минут — обратный отсчет в течение 7 часов 15 минут
- 7 часов 25 минут — обратный отсчет в течение 7 часов 15 минут
Десятичное представление — Чтобы запустить таймер, определяющий продолжительность, которая не является целым числом, используйте десятичное представление:
- 5.5 минут — обратный отсчет в течение 5 минут 30 секунд
- 1,5 часа — обратный отсчет в течение 1 часа 30 минут
- 0,5 года — обратный отсчет в течение 6 месяцев
Краткая продолжительность формы — Для запуска таймера в течение определенного времени вы также можете использовать краткую форму м: сс или ч: мм: сс форматы:
- 5:30 — обратный отсчет в течение 5 минут 30 секунд
- 7:15: 00 — обратный отсчет 7 часов 15 минут
Можно использовать . вместо : в качестве разделителя, если вы предпочитаете:
- 5,30 — обратный отсчет в течение 5 минут 30 секунд
- 7.15.00 — обратный отсчет в течение 7 часов 15 минут
До времени суток — Чтобы запустить таймер до указанного времени дня, введите время дня в формате ч утра / вечера , ч: мм утра / вечера или ч: мм: сс утра / вечера форматы:
- 14:00 — обратный отсчет до 14:00
- 14:30 — обратный отсчет до 14:30
- 14:30:15 — обратный отсчет до 2: 30:15 вечера
Вы можете использовать . вместо : в качестве разделителя, если вы предпочитаете:
- 14:30 — обратный отсчет до 14:30
- 14:30 — обратный отсчет до 14:30:15
Если указанное время суток уже прошло сегодня, таймер обратится в обратный отсчет до указанного времени суток завтра.
До даты — Чтобы запустить таймер до указанной даты, введите дату в формате день месяца , день месяца , день месяца, год или день месяц год форматы:
- 1 января — обратный отсчет до полуночи 1 января
- 1 января — обратный отсчет до полуночи 1 января
- 1 января 2019 г. — обратный отсчет до полуночи 1 января 2019 г.
- 1 января 2019 г. — счет вниз до полуночи 1 января 2019 г.
Вы можете использовать полное название месяца: январь , февраль , март , апрель , май , июнь , июль , август , сентябрь , октябрь , ноябрь , или декабрь .Или вы можете использовать краткую форму названия месяца: янв , фев , мар , апр , май , июн , июл , авг , сен , октябрь , ноя или дек :
- января 1 — обратный отсчет до полуночи 1 января
- 1 января — обратный отсчет до полуночи 1 января
- 1 января 2019 — обратный отсчет до полночь 1 января 2019 г.
- 1 января 2019 г. — обратный отсчет до полуночи 1 января 2019 г.
Или вы можете использовать вместо этого номер месяца или двузначный год, если хотите:
- 1 / 1 — обратный отсчет до полуночи 1 января
- 01.01 — обратный отсчет до полуночи 1 января
- 01.01.19 — обратный отсчет до полуночи 1 января 2019 г.
- 01.01.19 — обратный отсчет до полуночи 1 января, 2019
- 01.01.2019 — обратный отсчет до полуночи 1 января 2019 г.
- 01.01.2019 — обратный отсчет до полуночи 1 января 2019 г.
Обратите внимание, что порядок дня, месяца, и год в некоторых случаях зависит от настроек вашей системы.
До рабочего дня — Чтобы запустить таймер до указанного дня недели, введите Понедельник , Вторник , Среда , Четверг , Пятница , Суббота или Воскресенье :
- Понедельник — обратный отсчет до полуночи Понедельник
- Среда — обратный отсчет до полуночи Среда
- Суббота — обратный отсчет до полуночи Суббота
Вы также можете использовать сокращенную форму дня недели: Пн , Вт , ср , чт , пт , сб или вс :
- пн — обратный отсчет до полуночи понедельник
- среда — обратный отсчет до полуночи среда
- сб — обратный отсчет до полуночи суббота
Чтобы указать день на следующей неделе, а не на этой, добавьте на следующей неделе 9 0704.Чтобы указать день недели после следующего, добавьте после следующего или после следующего :
- Среда на следующей неделе - обратный отсчет до полуночи Среда на следующей неделе
- Следующая среда - обратный отсчет до полуночи в среду после следующей среды
- Среда после следующего - обратный отсчет до полуночи в среду после следующей среды
- Чт на следующей неделе - обратный отсчет до полуночи в четверг на следующей неделе
- Чт в следующий - обратный отсчет до полуночи в четверг после следующего четверга
- Чт после следующего - обратный отсчет до полуночи в четверг после следующего четверга
Завтра - Чтобы запустить таймер до следующего дня, введите завтра :
- завтра - обратный отсчет до полуночи завтра
Объединение даты и времени - Чтобы запустить таймер до указанной даты, sp ecified будний день, или завтра и указанное время дня, соедините дату, день недели или завтра и время дня и разделите их с на или на в зависимости от ситуации:
- 1 января 2019 года в 14:00 - обратный отсчет до 14:00 1 января 2019 г.
- 14:00 1 января 2019 г. - обратный отсчет до 14:00 1 января 2019 г.
- 01.01.2019 в 14:00 - обратный отсчет до 2 1 января 2019 г.
- 14:00 01.01.2019 - обратный отсчет до 14:00 1 января 2019 г.
- среда в 14:00 - обратный отсчет до 14:00 среды
- 14:00 в среду - обратный отсчет до 14:00 в среду
- завтра в 14:00 - обратный отсчет до 14:00 завтра
- 14:00 завтра - обратный отсчет до 14:00 завтра
Вы можете пропустить по номеру или на , разделяя дату, день недели или завтра и время суток в большинстве случаев:
- 1 января 2019 г. 14:00 - обратный отсчет до 14:00 1 января 2019 г.
- 14:00 1 января 2019 г. - обратный отсчет до 14:00 1 января , 2019
- 01.01.2019 14:00 - обратный отсчет до 14:00 1 января 2019 г.
- 14:00 01.01.

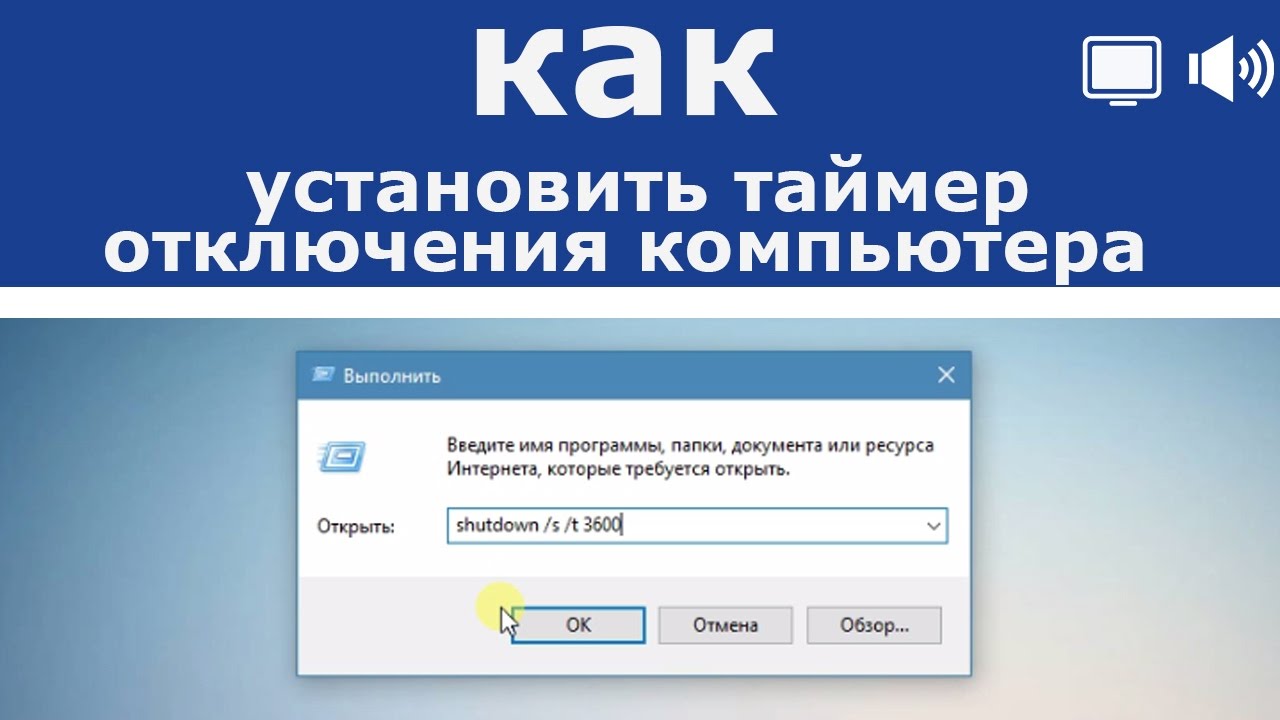 Формула расчёта: час — это 3600 секунд. Указать время в минутах и часах здесь невозможно.До нажатия OK переведите минуты и часы в секунды
Формула расчёта: час — это 3600 секунд. Указать время в минутах и часах здесь невозможно.До нажатия OK переведите минуты и часы в секунды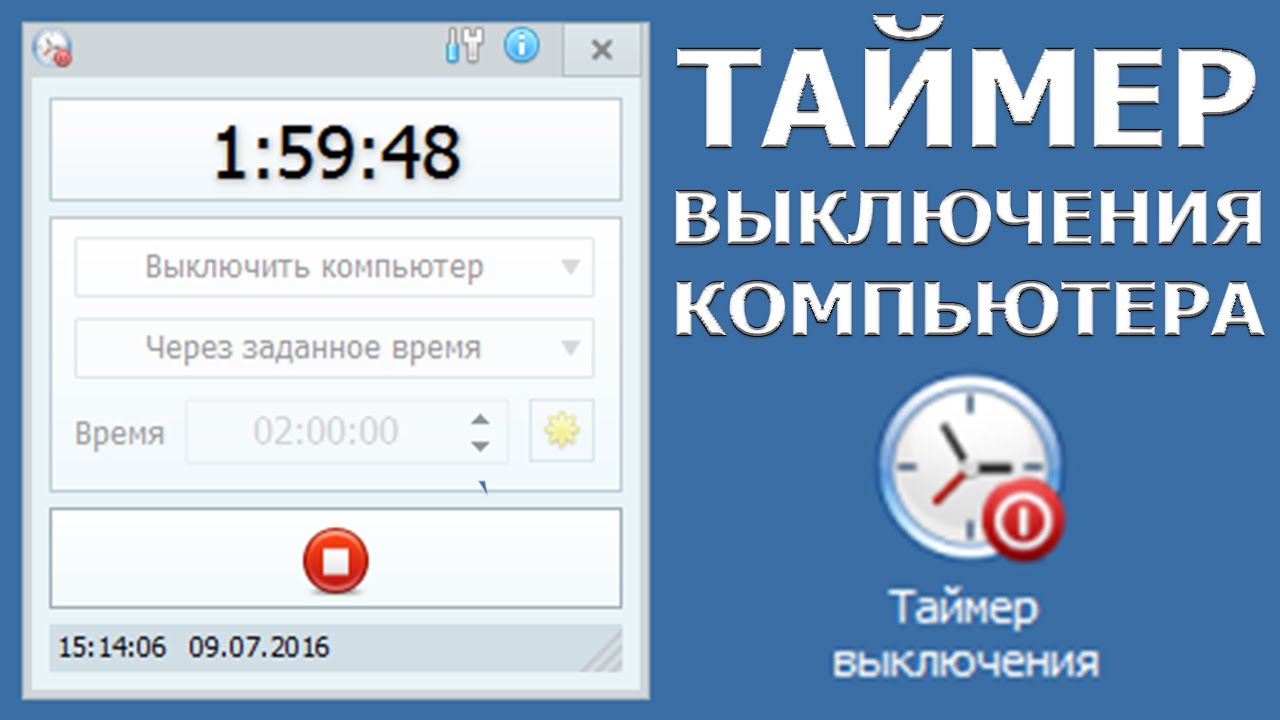 В Windows 7 для её отображения откройте главное меню. Во всех версиях Windows строка «Выполнить» также открывается при нажатии на клавиатуре клавиши Windows — не отпуская её, нажмите R.
В Windows 7 для её отображения откройте главное меню. Во всех версиях Windows строка «Выполнить» также открывается при нажатии на клавиатуре клавиши Windows — не отпуская её, нажмите R. Введите команду чётко, без ошибок, затем нажмите клавишу ввода
Введите команду чётко, без ошибок, затем нажмите клавишу ввода
 Программа Блокнот идёт в комплекте с Windows 10
Программа Блокнот идёт в комплекте с Windows 10 Здесь указываются конкретные значения — либо используется прокрутка кнопками со стрелками возле каждого из полей ввода.Введите значение времени, в которое следовало бы выключить ПК
Здесь указываются конкретные значения — либо используется прокрутка кнопками со стрелками возле каждого из полей ввода.Введите значение времени, в которое следовало бы выключить ПК

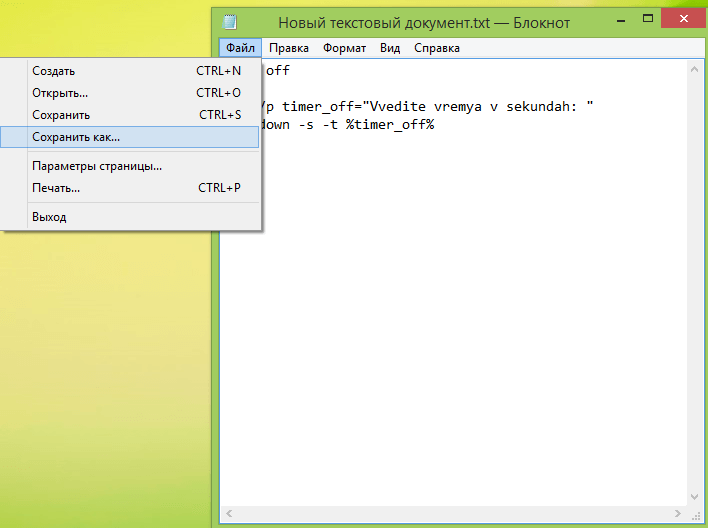


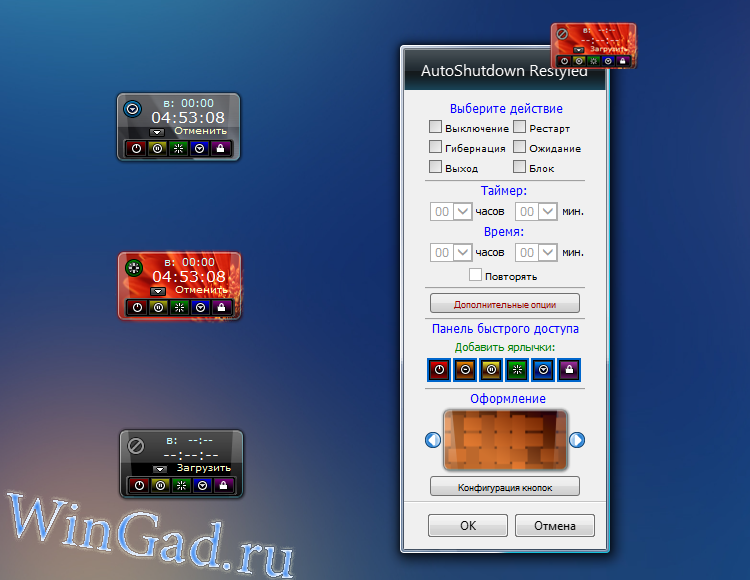
 Для выполнения задачи через час необходимо вписать shutdown /s /t 3600.
Для выполнения задачи через час необходимо вписать shutdown /s /t 3600.


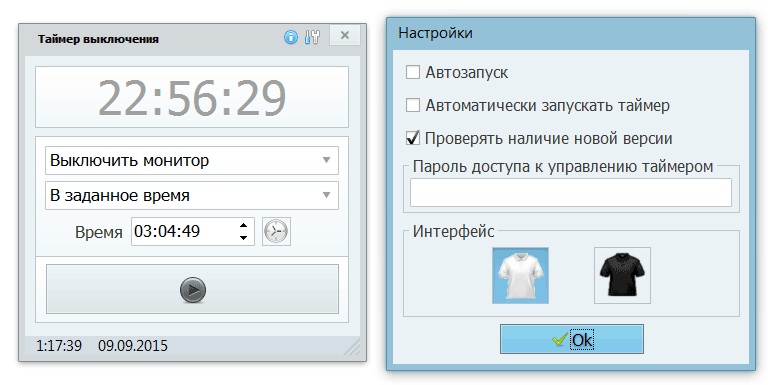 bat.
bat. п., а также установить предупреждение о скором выключении ПК. Полная версия приложения поддерживает опцию удалённого выключения компьютера.
п., а также установить предупреждение о скором выключении ПК. Полная версия приложения поддерживает опцию удалённого выключения компьютера. Её вес составляет немногим более 39 килобайт, но, судя по отзывам пользователей, работает программа ничуть не хуже аналогов.
Её вес составляет немногим более 39 килобайт, но, судя по отзывам пользователей, работает программа ничуть не хуже аналогов.