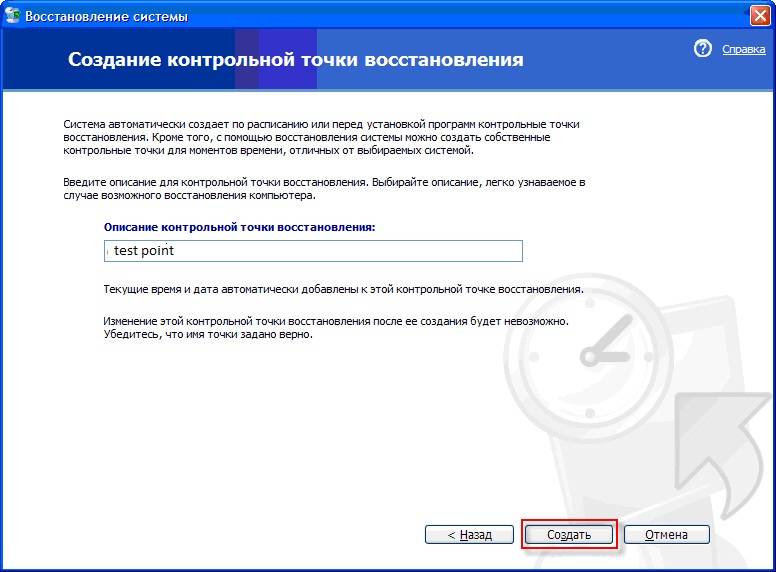Как создать точку восстановления Windows в Windows 8.1
Всем привет! Сегодня хочу рассказать, как создать точку восстановления Windows в Windows 8.1. Для чего это нужно и что это такое, и какое практическое применение, а главное польза от этого всего. Думаю, что данная информация будет весьма актуальна, всем пользователям Windows 10, в которой по умолчанию, данная функциональность просто отключена, по непонятным мне причинам, видимо компания Microsoft, наконец-то создала идеальную операционную системы, которую невозможно сломать.
Этапы создания точки восстановления в Windows
Что такое точка восстановления системы — если по простому, то это некое состояние системы к которому можно вернуться без потери данных, на момент когда оно было создано. Предположим вы накатили новое обновление или программу, поработали с ней и как обычно выключили компьютер и пошли спать. На следующий день включая компьютер вы получаете синий экран или кучу ошибок операционной системы, можно потратить кучу времени на устранение данной проблемы а можно просто откатиться к состоянию системы до установки чего либо, при условии что есть точка отката. Давайте научимся ее делать.
Давайте научимся ее делать.
Идем в свойства моего компьютера
Как создать точку восстановления Windows в Windows 8.1-02
Выбираем слева Дополнительные параметры системы.
Как создать точку восстановления Windows в Windows 8.1-03
переходим в пункт защита системы и нажимаем кнопку Создать
Как создать точку восстановления Windows в Windows 8.1-04
задаем имя Точки восстановления системы.
Как создать точку восстановления Windows в Windows 8.1-05
Начнется создание
Как создать точку восстановления Windows в Windows 8.1-06
после недолгого ожидания вы увидите, что Точка восстановления успешно создана.
Как создать точку восстановления Windows в Windows 8.1-07
При желании можно настроить размер выделяемого пространства под точки. Для этого жмем настроить.
Как создать точку восстановления Windows в Windows 8.1-08
Во первых сверху вы можете вообще отключить защиту, чего я вам не советую, а снизу с помощью ползунка указать размер.
Как создать точку восстановления Windows в Windows 8.1-09
Так же посмотреть все точки восстановления можно в программе ccleaner, перейдя Сервис-Восстановление системы.
Как создать точку восстановления Windows в Windows 8.1-10
Вот так вот просто создать точку восстановления Windows в Windows 8.1 и теперь ваш компьютер будет всегда защищени вам уже не нужно в панике искать как восстановить компьютер. P.S после установки Windows и полной ее настройки советую создать сразу точку, и когда система затмится можно без переустановки сразу откатиться на чистую и настроенную под вас систему.
Создание точки восстановления в Windows 8
Восстановление системы в Windows 8.1
Технический уровень : Средний
Краткое содержание
Работа с точками восстановления в Windows 8.1
Подробности
Создание точки восстановления ( Create Restore Point ) в Windows 8.1
Технология точек восстановления, впервые применяемая в Windows ME , одна из уникальных и, вероятно, наиболее важных технологий в Windows для быстрого восстановления системных файлов к предыдущему состоянию без внесения изменений в данные.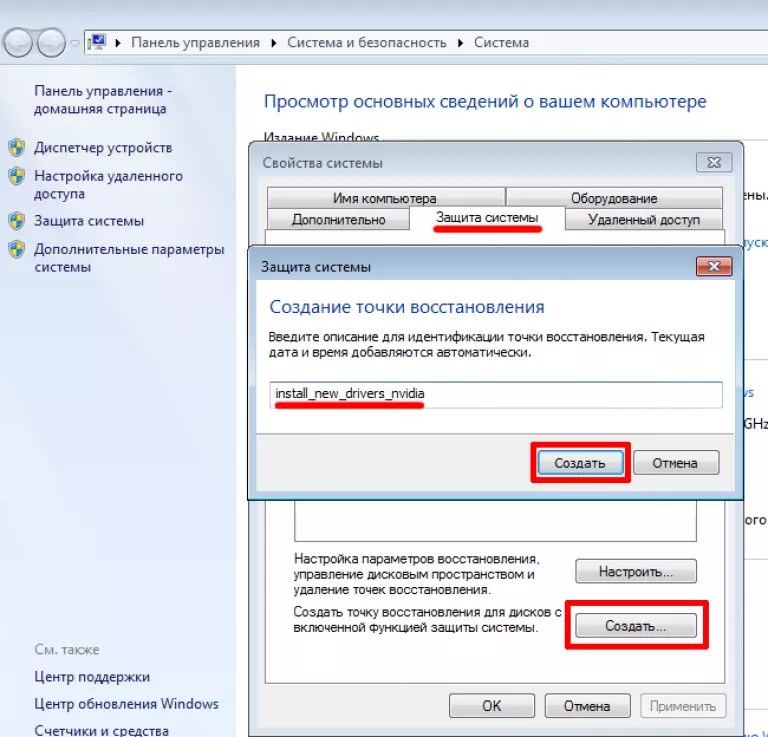 Windows автоматически создает одну точку восстановления еженедельно, а также создает точку восстановления до установки обновлений ОС.
Windows автоматически создает одну точку восстановления еженедельно, а также создает точку восстановления до установки обновлений ОС.
В то же время вы сами можете установить пользовательские точки восстановления самостоятельно. Это очень полезно, потому что это самый легкий путь восстановить ваш компьютер к предыдущему состоянию, даже если после каких-то изменений, созданных вами или сторонним ПО ваш компьютер перестает загружаться. В данном разделе мы с вами рассмотрим как создать точку восстановления вручную.
Как создать точку восстановления вручную в Windows 8.1
Шаг 1: Нажмите Win – R для открытия окна Run , наберите Sysdm . cpl (рис.1), нажмите Enter и откроется окно Свойства системы (рис.2). То же самое можно получить, если нажать правой клавишей мыши на значок Мой компьютер – Свойства – Защита системы.
Рисунок 1 Выполнить
Рисунок 2 Свойства системы
Шаг 2: Перейдите на вкладку  3) и выберите Создать точку восстановления для дисков с включенной функцией защиты системы.
3) и выберите Создать точку восстановления для дисков с включенной функцией защиты системы.
Рисунок 3 Защита системы
Если у вас отключена защита на соответствующих дисках, то включите ее, а затем нажмите клавишу Создать. Если все выполнено правильно, вы увидите окно с надписью (рис.4).
Рисунок 4 Точка восстановления создана успешно
Создание точек восстановления рекомендуется каждый раз когда вы устанавливаете какое-то программное обеспечение.
Восстановление предыдущего состояния с помощью точки восстановления в Windows 8 или Windows 8.1
Шаг 1: Нажмите Win – R для открытия окна Run , наберите Sysdm . cpl (рис.1), нажмите Enter и откроется окно Свойства системы (рис.2). То же самое можно получить, если нажать правой клавишей мыши на значок Мой компьютер – Свойства – Защита системы.
Рисунок 5 Окно Выполнить ( Run )
Шаг 2: Переключитесь на вкладку
Рисунок 6 Восстановить
Шаг 3: Нажмите Далее, чтобы просмотреть существующие точки восстановления. Вы увидите дату и время создания точки восстановления, а также описание, которое вы вводили, создавая точку восстановления.
Рисунок 7 Восстановление системы
Выбрав необходимую точку восстановления, щелкните Поиск затрагиваемых программ (при этом происходит поиск затрагиваемых драйверов и программ). В данном списке вы увидите все программы и драйверы, которые будут удалены во время восстановления вашего ПК. Другими словами, программы и драйверы, установленные начиная с выбранной точки восстановления, будут удалены. Это также означает, что будут восстановлены программы и драйверы, которые были удалены начиная с выбранной точки восстановления.
Рисунок 8 Подтверждение точки восстановления
Учтите, что если вы после создания точки восстановления сменили пароль Windows , то вам потребуется создать диск сброса пароля.
Нажмите Готово и восстановите систему к исходной точке восстановления.
Как удалить все точки восстановления?
Обратной стороной удобства создания точек восстановления является то, что вам потребуется определенно количество места под создание соответствующих точек. Как освободить дисковое пространство, занятое под такие точки?
Для этого выберите в проводнике соответствующий диск и нажав на нем правой на нем правой клавишей мыши выберите Свойства (рис.9).
Рисунок 9 Свойства диска
Выберите Очистка диска.
После этого в появившемся окне Очистка диска (рис.10) выберите Очистить системные файлы.
Рисунок 10 Очистка диска
В появившемся (рис. 11) окне выберите вкладку
11) окне выберите вкладку
Рисунок 11 Дополнительно
Выберите Восстановление системы и теневое копирование и нажмите Очистить.
Внимание! Указанный способ работает и в операционных системах Windows 7 и Windows 8.
Учтите, при этом будут удалены все точки восстановления кроме последней (в Windows 8.1). В Windows 7 (8) будут удалены все точки восстановления, включая последнюю.
Удаление выбранной точки восстановления
Удаление выбранной точки восстановления системными средствами в ОС Windows невозможно. Существуют средства удаления выбранных точек восстановления третьих производителей. Одним из таких средств является
Рисунок 12 Удаление точки восстановления
Вы можете выбрать точку восстановления, которую хотите удалить. После этого нажмите Delete и удалите ее.
Перечень программного обеспечения для создания (удаления) выбранных точек восстановления.
Single Click Restore Point (SCRP)
Данная утилита предназначена для быстрого создания точки восстановления. Интерфейса не имеет. http://download.cnet.com/Single-Click-Restre-Point/3000-2094_4-10806051.html
Quick Restore Maker
System Restore Manager
Данный инструмент предназначен для управления точками восстановления, например с его помощью можно создавать токи восстановления или удалять точки восстановления, созданные ранее указанного срока. Например, Вы можете установить этот инструмент, чтобы автоматически удалить точки восстановления, созданные ранее чем за 30 дней.
Таким образом, прочитав данную статью вы сможете создавать, использовать и удалять точки восстановления.
Создание точки восстановления и восстановление Windows 8.1
Создание точки восстановления в Windows, а затем и восстановление системы — важная возможность операционной системы вернуть компьютер в нормальный, обычный режим работы, в случае возникновения каких-либо неполадок в работе операционной системы.
В операционной системе Windows 8.1 существуют два варианта восстановления системы, при использовании которых пользователю будет нужен установочный диск Windows или загрузочная флешка.
В обоих случаях операционная система будет возвращена в первоначальное состояние, а не на ту дату, на которую пользователю было бы лучше восстановить операционную систему. В одном случае, будут удалены программы не из «Магазина Windows», другие пользовательские данные, а в другом случае, на компьютере после восстановления будет «чистая» система.
В этой статье пойдет речь о более привычном способе восстановления системы, уже знакомому пользователям в прежних версиях Windows. Система будет восстановлена на определенную дату, все программы и данные пользователя будут сохранены на момент создания конкретной точки восстановления системы.
Сам процесс создания точки восстановления Windows и восстановления системы похож на тот, который используется в Windows 7 и в Windows 10.
Точки восстановления в Windows 8.1 также можно создать самостоятельно. Для чего это может быть нужно?
Если вы создадите самостоятельно точку восстановления перед установкой какой-нибудь программы, в работе которой вы не уверены, перед действиями по изменению в реестре, перед изменениями других важных настроек компьютера, то тогда вы сможете сделать откат системы на только, что созданную точку восстановления. После восстановления ваш компьютер вернется к своим прежним рабочим параметрам.
Доступ к созданию точек восстановления и восстановлению в Windows 8.1 происходит через функцию системы «Защита системы».
Как войти в «Защиту системы»
Для доступа к функциям защиты системы, сначала нажмите правой кнопкой мыши на кнопку «Пуск», а затем в контекстном меню нажмите на пункт «Выполнить». После этого будет открыто окно «Выполнить», в котором сначала в поле «Открыть:» необходимо будет ввести такое выражение: «sysdm.cpl», а затем нажать на кнопку «ОК».
Далее откроется окно «Свойства системы».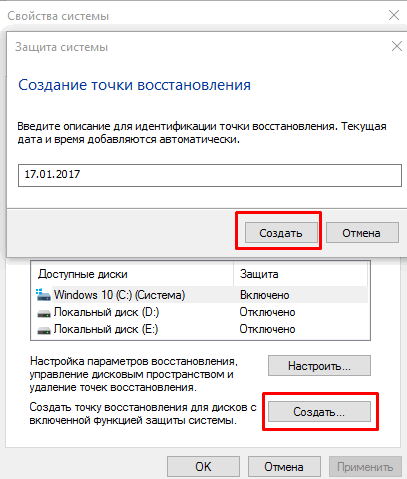
Войти в свойства системы можно еще по-другому. Для этого нужно будет на Рабочем столе кликнуть правой кнопкой мыши на «Этот компьютер». В контекстном меню следует выбрать пункт «Свойства». Далее откроется окно «Система», в котором нужно будет нажать на ссылку «Защита системы».
После этого откроется окно «Свойства системы», во вкладке «Защита системы».
Перед созданием точки восстановления необходимо будет убедиться в том, что защита системы включена.
Посмотрите на «Параметры защиты», напротив того диска, на котором находится операционная система Windows (обычно, это диск «С»), в разделе «Защита», должно быть написано — «Включено».
Вы можете самостоятельно настроить параметры защиты системы. Для этого нажмите на кнопку «Настроить…».
В окне «Защита системы для локальный диск (С:)» вы можете произвести некоторые настройки. По умолчанию, в Windows защита системы всегда включена.
Из этого окна можно будет выключать защиту системы, активировав для этого пункт «Отключить защиту системы». Делать это не рекомендуется.
Делать это не рекомендуется.
В разделе «Использование дискового пространства» вы можете изменить максимальный объем дискового пространства, который будет использован функцией защиты системы. Передвигая ползунок по шкале, можно будет увеличить максимальное использование пространства до необходимого размера.
По мере заполнения дискового пространства, отведенного для использования функцией защиты системы, старые контрольные точки восстановления будут удаляться для того, что освободить место для новых точек восстановления.
Из этого окна можно будет удалить с компьютера все ранее созданные точки восстановления. Делать это без крайней необходимости не рекомендую.
После проведенных изменений в этом окне, не забудьте нажать на кнопку «ОК».
В защиту системы можно также войти через панель управления Windows.
Теперь можно непосредственно перейти к созданию точки восстановления операционной системы.
Как создать точку восстановления в Windows 8.
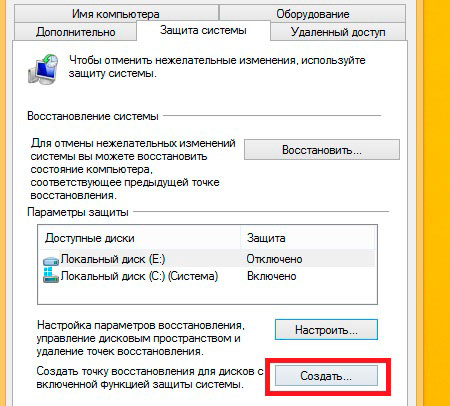 1
1В окне «Свойства системы», во вкладке «Защита системы» нажмите на кнопку «Создать…».
После этого будет открыто окно «Защита системы», в котором нужно будет ввести описание для создаваемой точки восстановления. В этом поле можете написать любой текст, какой вам будет угодно. Дата и время создания этой точки восстановления будут добавлены автоматически.
После ввода описания, нажмите на кнопку «Создать».
Далее начнется процесс создания точки восстановления операционной системы Windows 8.1.
После завершения процесса создания точки восстановления, система вас проинформирует о том, что точка восстановления была успешно создана.
Теперь вы можете перейти к работе на компьютере.
Как восстановить Windows 8.1
Для запуска процесса восстановления системы необходимо будет войти в защиту системы. Для этого нажмите правой кнопкой мыши на «Этот компьютер», в контекстном меню нажмите на пункт «Свойства». Из окна «Система» перейдите в раздел «Защита системы».
В открывшемся окне «Свойства системы», во вкладке «Защита системы» нажмите на кнопку «Восстановить…».
После этого будет открыто окно «Восстановление системы». В этом окне система, обычно, предлагает рекомендованную точку восстановления системы. Также здесь отображено время создания точки восстановления, дано ее описание.
Вы можете нажать на ссылку «Поиск затрагиваемых программ» для того, чтобы ознакомиться с программами и драйверами, которые, возможно, будут удалены с компьютера, после завершения процесса восстановления системы.
Для того, чтобы пользователь сам мог выбрать нужную точку восстановления системы, необходимо будет активировать пункт «Выбрать другую точку восстановления», а затем нажать на кнопку «Далее».
В следующем окне будут представлены все имеющиеся на компьютере точки восстановления. Здесь вы увидите дату и время создания точки восстановления, ее описание, а также тип точки восстановления. В типе точки восстановления отображена информация о том, каким образом она была создана – автоматически системой, вручную пользователем, или перед установкой программы.
Выберите необходимую точку, а потом нажмите на кнопку «Поиск затрагиваемых программ». В этом случае, вы можете ознакомиться со справочной информацией, которую предоставит вам операционная система.
Далее начнется процесс сканирования компьютера на наличие затронутых программ и драйверов.
После завершения процесса сканирования, будет открыто окно с полученной информацией. Здесь вы можете ознакомиться с теми программами и драйверами, которые будут удалены с компьютера, так как они были добавлены на компьютер уже после создания этой точки восстановления.
После ознакомления с этой информацией, нажмите на кнопку «Закрыть».
После того, как необходимая точка восстановления системы была выбрана, нужно будет нажать на кнопку «Далее».
В окне «Подтверждение точки восстановления», сначала прочитайте информацию о выбранной точке восстановления, а затем нажмите на кнопку «Готово». Перед этим не забудьте закрыть все программы и сохранить открытые файлы.
Далее будет запущен процесс восстановления системы, который будет проходить некоторое время. В это время произойдет перезагрузка компьютера.
После загрузки операционной системы будет открыто окно с информацией об успешном завершении процесса восстановления Windows. Ваш компьютер будет восстановлен на ту дату, когда была создана конкретная точка восстановления.
Выводы статьи
Создание точек восстановления в Windows 8.1 будет способствовать, в случае необходимости, восстановлению системы при возникновении сбоев в работе операционной системы.
Создание точки восстановления и восстановление в Windows 8.1 (видео)
Настройка оборудования
Блог о модемах, роутерах и gpon ont терминалах.
Как создать точку восстановления Windows 8
Во времена старой доброй Windows XP создать точку восстановления Windows было очень просто — достаточно нажать кнопку Пуск и выбрать пункт меню Программы ? Стандартные ? Служебные ? Восстановление системы, а затем выбрать пункт Создать точку восстановления. И всего-то. С этим легко справлялся абсолютно любой пользователь. Но с приходом Windows 7, а затем и Windows 8 все изменилось. Причем по логике — изменения должны быть направлены в лучшую сторону, для улучшения удобства использования возможность. В реале же изменения принесли больше неудобств. В Windows 7 и Windows 8 для того, чтобы добраться до возможности создать точку восстановления ещё надо добраться. Я постараюсь рассказать как это сделать наиболее быстро и просто.
И всего-то. С этим легко справлялся абсолютно любой пользователь. Но с приходом Windows 7, а затем и Windows 8 все изменилось. Причем по логике — изменения должны быть направлены в лучшую сторону, для улучшения удобства использования возможность. В реале же изменения принесли больше неудобств. В Windows 7 и Windows 8 для того, чтобы добраться до возможности создать точку восстановления ещё надо добраться. Я постараюсь рассказать как это сделать наиболее быстро и просто.
Как создать точку восстановления Windows.
Эта инструкция по созданию точки восстановления актуальна и для Windows 7 и для Windows 8. Различий в логической последовательности действий — нет.
Шаг 1. На рабочем столе ищем значок Компьютер и нажимаем на нем правой кнопкой мыши:
В меню выбираем пункт Свойства.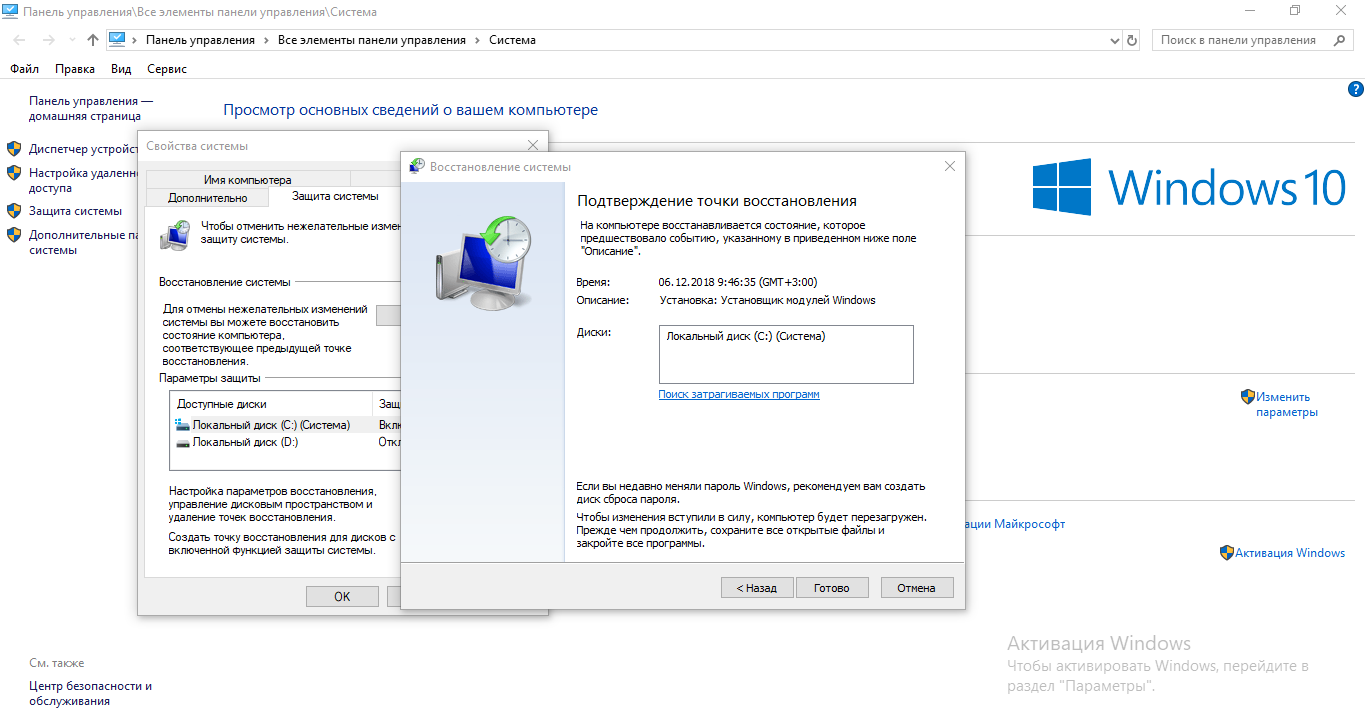
Примечание: Если у Вас Windows 7 или Windows 8 в варианте Home Basic или вообще Starter Edition, то значка компьютер у Вас на рабочем столе не будет. Не отчаивайтесь. Достаточно нажать комбинацию клавиш Win+Pause (Break).
Откроется окно Свойства системы:
В меню справа ищем пункт Защита системы. Кликаем на нем левой кнопкой мыши. Откроется вот такое окно:
В нижней части окна ищем кнопку Создать. Кликаем на ней левой кнопкой мыши.
Начнется процедура создания контрольной точки восстановления Windows.
Первым делом система попросит Вас ввести название создаваемой точки восстановления. Называем точку как нам удобно и нажимаем кнопку Создать.
Терпеливо ждем пока Windows архивирует необходимые для восстановления данные.
По завершении процедуры создания точки восстановления, Windows выдаст Вас вот такое оповещение:
Это означает что контрольная точка восстановления Windows создана.
Помогло? Посоветуйте друзьям!
Как создать точку восстановления Windows 8 : 4 комментария
Спасибо! Просто, точно, удобно написано! Все получилось! С наступающим Новым Годом! Всех благ Вам и Вашим близким!
Создание точки восстановления в Windows 8
Точка восстановления Windows 8 — это зафиксированное в определённый момент времени состояние ОС со всеми настойками и установленными приложениями. Они создаются самой ОС по определенному графику, но помимо ОС эту процедуру может провести и сам пользователь. Поэтому будет полезно знать, как создать точку восстановления в Windows 8 перед установкой неизвестного приложения или посещением сомнительно сайта. Это даст возможность откатить «восьмерку» до стабильного состояния в случае возникновения проблем, не прибегая к переустановке системы.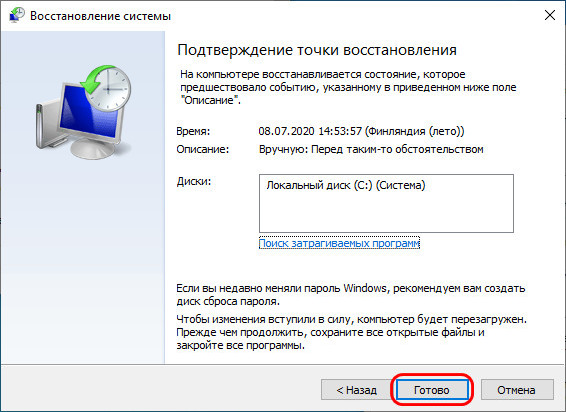
Первый шаг — открываем окно защиты Windows
Данное действие доступно в окне «Свойства системы», найти которое можно несколькими способами. Опишем три наиболее простых:
- Посредством команды «Выполнить» (открывается нажатием клавиш Win+R) после ввода строки sysdm.cpl в соответствующем поле окошка.
- Через управляющую консоль. Для ее открытия нажмите Win+X или кликните по кнопке «Пуск» правой кнопкой мыши. В списке контекстного меню выберите строчку свойств системы.
- Через поисковую форму стартового меню, для чего в ней просто введите запрос «Восстановление», в открывшемся окне нажмите на строчку, ведущую в окно настроек.
Далее нужно открыть вкладку «Защита системы», где практически в самом низу находится надпись, предлагающая настроить параметры восстановления.
Настраиваем параметры и создаем точку отката
Для продолжения работы нажмите кнопку «Настроить», после чего можно будет поработать с параметрами защиты:
- отключить или включить автоматическое создание точек сохранения конфигурации;
- изменить объем зарезервированного для них дискового пространства.

Обычно для нормальной защиты системы хватает пары гигабайт — при заполнении отведенного пространства старые точки перезаписывается.
Далее можно приступить к непосредственному созданию собственной точки восстановления:
- Нажмите на расположенную чуть ниже кнопку «Создать»;
- В форме ввода открывшегося окна введите собственное имя точки, с помощью которой вы сможете впоследствии откатить виндовс.
Необходимо разрешить системе сделать запись текущей конфигурации нажатием соответствующей кнопки и дождаться его успешного окончания, о чем Windows 8 вас уведомит, выведя на экран окно с сообщением.
Как откатить ОС до сохраненной конфигурации
Теперь при возникновении серьёзного сбоя ОС сама предложит вам использование контрольной точки. К ней можно вернуться и в ручном режиме, перейдя в то же окно свойств системы и запустив мастер восстановления. Для этого достаточно нажать кнопку «Восстановить» находящуюся чуть выше в том же окне.
Открыть мастер восстановления можно и другим способом — через панель управления. Этот сервис можно выбрать следующим образом:
- Открыть контекстное меню стартовой кнопки, кликнув по ней правой кнопкой;
- Перейти в раздел «восстановление»;
- В открывшемся окне будет предложено несколько вариантов действий, из которых следует выбрать пункт восстановления системы;
- Дождавшись, пока мастер восстановления подготовится к запуску, нажать «далее».
Этот инструмент предложит сразу несколько удачных сохраненных состояний до момента возникновения сбоя, из которых вы можете выбрать и созданную вами вручную точку восстановления.
Будет полезно перед выбором определённой сохраненной конфигурацией ознакомиться с тем, какие установленные приложения перестанут работать после отката.
И эта возможность в виндовс 8 предусмотрена. Просмотреть список затрагиваемых в ходе восстановления программ можно в списке выбора желаемой точки восстановления. Необходимо лишь перейти по соответствующей ссылке, после чего отобразиться список утилит и драйверов, которые будут удалены после проведения отката к выбранному моменту сохранения конфигурации.
Необходимо лишь перейти по соответствующей ссылке, после чего отобразиться список утилит и драйверов, которые будут удалены после проведения отката к выбранному моменту сохранения конфигурации.
После подтверждения выбранного действия система перезагрузится и запустится уже в том состоянии, которое было сохранено в выбранной точке восстановления. Отменить изменения будет уже невозможно, поэтому относитесь внимательно к выбору предложенной точки и проверьте на всякий случай, нет ли нужных приложений среди тех, которые будут удалены после проведения процедуры, позволяющей откатить существующую конфигурацию.
Всё о новинках Microsoft ,Лицензионные ключи на Gold-Nm
Не каждый пользователь ПК или ноутбука знает, как создать точку восстановления в Windows 8.1, а это значит, что при возникновение каких-либо проблем с системой, вы будите совершенно беспомощны, ведь само создание контрольной точки и откат Windows 8.1 к ней при необходимости, для вас будет закрыт.
Пошаговая инструкция о работе с точками восстановления Windows 8.1 рассказывает про включение и задание параметров восстановления системы, создание контрольной точки и откат системы к ней в случае необходимости.
Не многие люди понимают, что точка восстановления системы Виндовс 8.1 – это вам не та защита системы, которую может предложить антивирус – это нечто другое. Вам будет наверняка довольно трудно понять, что даже лицензионный антивирус, какой бы он хороший не был, не может спасти систему от «криво» устанавливаемого софта или же по опасных ресурсов, на счет посещения которых антивирус предупреждает, но все же позволяет посещать странички этих сайтов. Понятное дело, что антивирус играет не последнюю роль в защите системы, но точка восстановления – это именно то, что вам нужно, чтоб превратить использование лицензионной ОС Виндовс 8.1 в размеренное плавание по интернет просторам с полной уверенностью, что если что-то пойдет не так, то тут же можно будет «откатить систему» до ее первозданного облика. Кроме этого, точка восстановления может спасти вашу систему и от вас самих, ведь случайно нажатая кнопку, выдернутый шнур питания из розетки или еще что-то, это ваших рук дело, так что и вы с лихвой можете приложить свои силы к уничтожению своей ОС.
Кроме этого, точка восстановления может спасти вашу систему и от вас самих, ведь случайно нажатая кнопку, выдернутый шнур питания из розетки или еще что-то, это ваших рук дело, так что и вы с лихвой можете приложить свои силы к уничтожению своей ОС.
Что из себя представляет точка восстановления в Windows 8.1
Для тех, кто не знает, хочется пояснить, что «точка восстановления системы» — это зафиксированное (сохраненное) состояние ОС на конкретную дату с конкретным временем, где операционная система имеет конкретные настройки и установленное ПО. По факту, должно быть так, что операционная система Виндовс 8.1 самостоятельно должна создавать точку восстановления перед любым значимым действием с ОС, но на практике, получается, что такая точка восстановления не всегда создается. Именно поэтому, лучше всего самостоятельно создавать точку восстановления, чтоб быть уверенным, что «она» у вас имеет место быть в системе на тот случае, когда в системе возникнет проблема.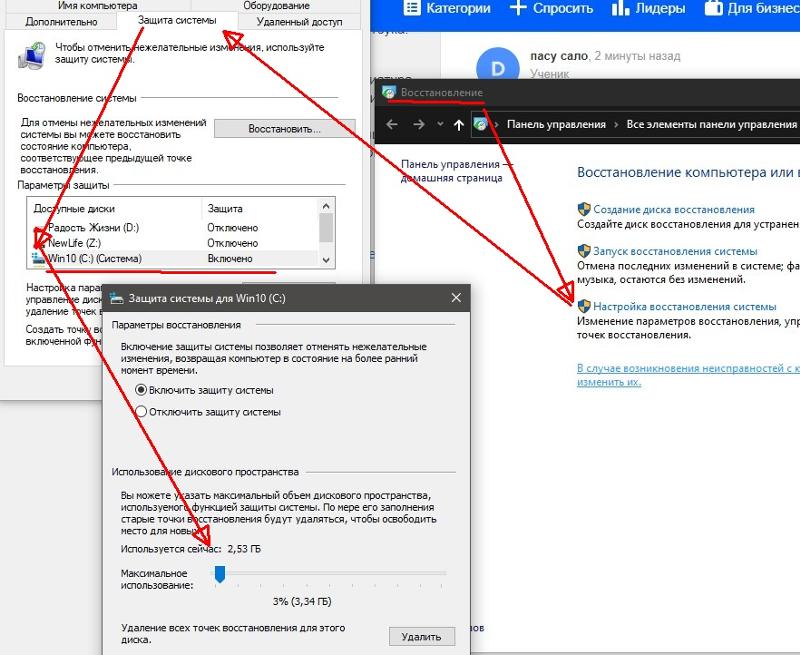
Вообще, желательно создавать точку восстановления перед: установкой новых драйверов, установкой нового софта, посещением ресурсов с сомнительной репутацией и тп.
В любом случае, какие бы проблемы не возникли у вас, зная как создать точку восстановления в Windows 8.1 и имея ее всегда в системе, вы сможете избежать колоссальных проблем.
Для тех, кто беспокоится, что при «откате системы» с использованием точки восстановления могут пропасть личные: фото, видео, слайды, документы Word и тп.,хочется сказать, что восстановление системы затрагивает только системные файлы, которые непосредственно могут быть повреждены и не более того! Соответственно, если причиной в сбое вашей системы являются новые драйвера, то они будут устранены, если же софт, то он будет удален и тп.
Как включить и настроить параметры восстановления системы
Если у вас лицензионная ОС Windows 8.1, то как правило, не каких проблем у вас возникнуть не должно, ведь предустановленная или самолично установленная лицензионная ОС всегда имеет активную функцию точки восстановления.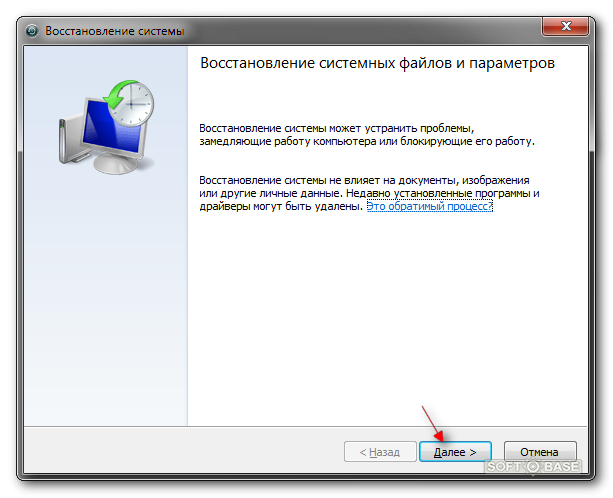 Чаще все точка восстановления автоматически не создается если использовать не лицензионную операционную систему, которая просто не имеет такой опции, ведь тот, кто перебирал ОС и делал ее более простой в установке и максимально быстрой в работе, обязательно позаботился о том, чтоб ОС не имела не чего лишнего, включая и возможность восстановления системы.
Чаще все точка восстановления автоматически не создается если использовать не лицензионную операционную систему, которая просто не имеет такой опции, ведь тот, кто перебирал ОС и делал ее более простой в установке и максимально быстрой в работе, обязательно позаботился о том, чтоб ОС не имела не чего лишнего, включая и возможность восстановления системы.
Для того, чтоб у вас была возможность самостоятельно проверить работает ли у вас система в режиме создания точки восстановления, вам необходимо зайти в раздел под названием «Защита системы» Windows 8.1, где все будет наглядно видно.
Важно так же знать, что в Виндовс 8.1, в отличие от предшественнице Виндовс 8 на самой кнопке меню «Пуск» есть возможность вызвать контекстное меню, откуда можно перейти в часто используемые разделы системы, а значит, отсюда можно попасть и в раздел под названием «Панель управления»:
Как только откроется окно с параметрами всей системы, необходимо выбрать опцию «Защита системы».
Теперь все свойства системы будут перед нами находиться в активной вкладке «Защита системы» >>> переходим в нее >>> «Параметры защиты» >>> теперь необходимо отыскать отметку, которая находится рядом с установленной Windows, выглядит она как «Включено». Такого плана отметка свидетельствует о том, что система отката, для восстановления системы включена.
Такого плана отметка свидетельствует о том, что система отката, для восстановления системы включена.
Если же вы видите отметку типа «Отключено», то ваша система не создает точки восстановления! В таком случае, необходимо выделить системный диск и нажать на «Настроить»:
Перед вами откроется окно, где нужно активировать «Включить защиту системы». Тут же, можно увидеть, сколько памяти использует система для создания точки восстановления, данная опция находится в пункте «Используется сейчас».
Опцию «максимальное использование» нужно выставлять руководствуясь только из оставшегося свободного места на жестком диске. Помните, что каждая точка восстановления системы имеет конкретный размер и как только он будет достигнут, то будет создаваться новая точка восстановления системы, а когда закончится пространство на системном диске для использования точек восстановления, то система автоматически будет стирать старые точки восстановления и на их место записывать новые.
Можно самостоятельно удалить все точки восстановления сделанные вами или же системой, для этого необходимо использовать кнопку «Удалить».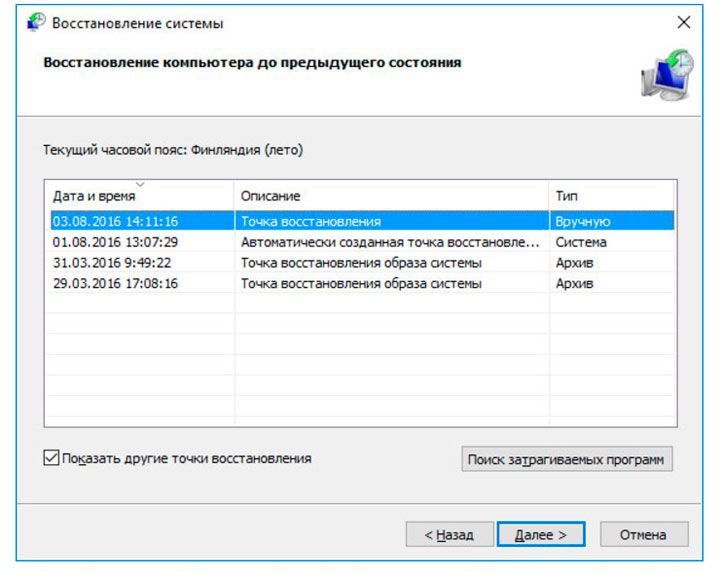
Если о том, что написано выше знают многие, то вот о том, как создать точку восстановления в Windows 8.1 не на системном диске, знают единицы, так как такая опция не предусматривает автоматической работы системы и ее необходимо активировать в ручную. Для активации данной опции, необходимо проделать практически все то же самое, что и с системным диском, только выбирать вам нужно будет не системный диск, а любой другой >>> жмем на «Настроить» >>> «Включить защиту системы» >>> задаем максимум допустимого пространства жесткого диска.
Что же касается создания точки восстановления для не системах дисков, то это не вероятно не практичная опция и использовать ее практически не стоит.
Создаем точку восстановления в Windows 8.1
Для того, чтоб самостоятельно создать точку восстановления вам необходимо зайти в раздел «Защита системы» >>> нажать на «Создать» >>> появится окошко, которое потребует задать название и описание точки восстановления, что ее потом было проще идентифицировать среди остальных точек восстановления:
Как только название и описание будут прописаны, жмите на «Создать» >>> вдим уведомление о создание точки восстановления.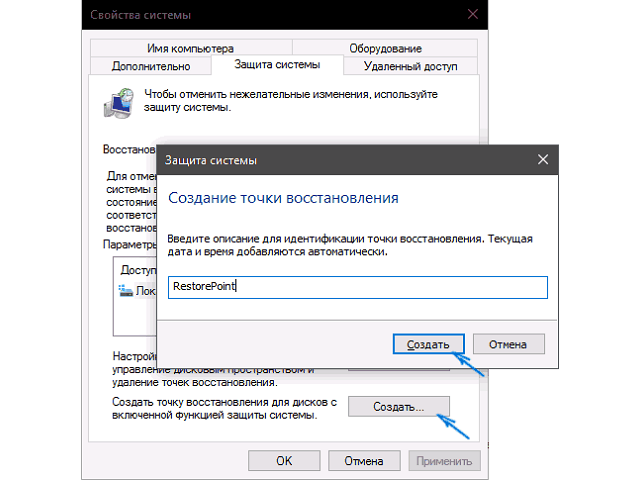
Использование точки восстановления для отката системы в Windows 8.1
Для того, чтоб использовать созданную точку восстановления в самый критический момент, вам необходимо в раздел «Защита системы» >>> выбрать «Восстановить»:
Так же, можно использовать и «Панель управления» (вызывается при помощи меню «Пуск») >>> опцию отвечающую за просмотр разделов выставляем на «Мелкие значки» >>> выбираем пункт «Восстановление»:
Как только перед вами появится новое окно, то в нем необходимо выбрать пункт «Запуск восстановления системы»:
Тут выбираем пункт «Выбрать другую точку восстановления», такого плана шаг, даст возможность выбирать любую точку восстановления, которую создавали вы, а не система. Теперь нажимает на «Далее».
В окне, которое откроется перед вами, появится перечень точек восстановления из которых вам необходимо будет выбрать наиболее подходящую:
Если вы сомневаетесь в выборе точки восстановления, вам необходимо будет обратиться к пункту «Поиск затрагиваемых программ».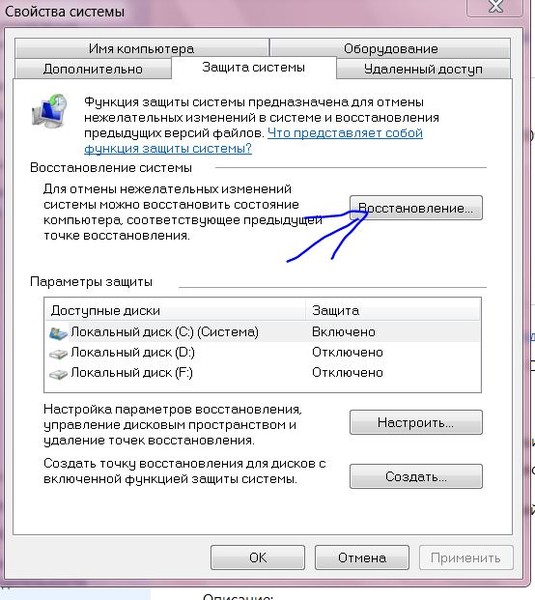 Это обращение, позволит вам увидеть, какие программы будут удалены из системы, так как их еще не было на тот момент, когда создавалась точка восстановления Windows 8.1.
Это обращение, позволит вам увидеть, какие программы будут удалены из системы, так как их еще не было на тот момент, когда создавалась точка восстановления Windows 8.1.
Теперь нажимаем на кнопку «Далее» и видим небольшую информационную справку, которую представляет Виндовс 8.1 >>> после чего, нажимаем на «Готово»:
Теперь осталось еще раз подтвердить свой выбор и дождаться окончания восстановления системы. Во время отката системы будут происходить перезагрузки системы Виндовс 8.1. Через 10-40 минут, все будет законченно и вы сможете начать пользоваться полноценной системой Windows 8.1, которая не чем не засорена.
Вот в целом и все, теперь вы полностью знаете как создать точку восстановления в Windows 8.1, для чего она нужно, какие способы ее использования имеются и как при необходимости, ее использовать в конкретном случае.
Восстановление системы Windows 8.1: как сохранить свои нервы
Компьютер имеет свойство периодически выходить из строя. Различные вредоносные программы, кучи лишнего мусора и прочие проблемы с системой способны вынудить операционку не загружаться нормально или ужасно тормозить. А в некоторых случаях – вызывать серьёзную ошибку в её работе. Поэтому были придуманы точки восстановления, с помощью которых можно устранить подобные проблемы. Они представляют собой «законсервированные» в определенное время данные системы, на которые пользователь сможет вернуться при желании. При этом, безусловно, исчезнет программное обеспечение, что было добавлено после «консервации».
Различные вредоносные программы, кучи лишнего мусора и прочие проблемы с системой способны вынудить операционку не загружаться нормально или ужасно тормозить. А в некоторых случаях – вызывать серьёзную ошибку в её работе. Поэтому были придуманы точки восстановления, с помощью которых можно устранить подобные проблемы. Они представляют собой «законсервированные» в определенное время данные системы, на которые пользователь сможет вернуться при желании. При этом, безусловно, исчезнет программное обеспечение, что было добавлено после «консервации».
Это наиболее часто используемый метод исправления системы. Про него знает почти каждый пользователь Windows 8.1. Как правило, точка восстановления создаётся самостоятельно при каком-либо серьёзном вмешательстве в систему, если включена соответствующая функция. Хотя её можно сделать и своими руками, если это будет необходимо. Есть несколько способов восстановить операционную систему с помощью подобной «консервации».
Через Панель управления
Чтобы откатиться на точку восстановления в Windows 8. 1, если система всё-таки запустилась и более-менее работает, необходимо проделать следующие действия:
1, если система всё-таки запустилась и более-менее работает, необходимо проделать следующие действия:
- Открыть Панель управления. Проще всего это сделать, нажав на комбинацию кнопок Win+R, а затем вписав в появившееся окошко слово control.
- В Панели управления постараться найти раздел «Восстановление», а затем открыть его.
- Там уже найти строку «Запуск восстановления» и нажать на него.
- После этого откроется окно, в котором будут указаны точки восстановления, существующие на данный момент. Следует выбрать ту, которая вам необходима, и затем кликнуть на «Далее». Как правило, вычислить нужную можно по названию или дате создания.
Через Свойства системы
Для выполнения этого метода снова необходимо открыть Командную строку. Это делается комбинацией Win+R. В появившееся окно мы вводим уже другую команду – sysdm.cpl. После этого следует нажать на Enter. Появится новое окно Свойств системы. От него нам необходима вкладка «Защита», где и располагается необходимая нам кнопка.
Здесь необходимо выбрать системный диск (тот, на который устанавливалась операционная система. В современных версиях это, как правило, диск C). После этого надо кликнуть на «Восстановить».
После этого ненадолго возникнет новое окошко «Запуск», после чего появится непосредственно Мастер восстановления. При его возникновении нужно нажать «Далее» после ознакомления с предоставленной информацией, если есть – нажать на «Выбрать другую точку восстановления».
В следующем шаге будет видно, какие точки восстановления есть на компьютере. Если нужной вам нет – поставьте галочку в окошке «Показать другие точки восстановления». Будут отображены более старые. Необходимо выбрать нужную. Если вам интересно, какие именно программы пострадают при откате, следует нажать на кнопку «Поиск затрагиваемых программ» при выборе точки. Придётся немного подождать, пока Мастер просканирует компьютер.
Важно! Если вы поменяли пароль от операционной системы, предварительно нужно будет создать диск сброса пароля! Иначе запустить Windows 8. 1 не выйдет! Если всё устраивает – нужно клацнуть на кнопку «Далее».
1 не выйдет! Если всё устраивает – нужно клацнуть на кнопку «Далее».
Если компьютер не загружает операционную систему
В случае, когда отсутствует сама возможность получить доступ к функциям операционной системы (например, если был случайно скачан баннер-вымогатель или просто нет возможности загрузиться), необходимо воспользоваться другими методами.
Как правило, Windows 8.1 переходит в режим восстановления самостоятельно при первой же неполадке, которая возникает во время загрузки. Однако в некоторых случаях этого не происходит, так что нужно использовать диск восстановления или установочный диск.
После загрузки среды восстановления необходимо нажать на кнопку «Восстановить». И это всё, что от вас может потребоваться. Windows 8.1 может сделать всё самостоятельно, нужно только подождать.
После того, как откат будет сделан – на рабочем столе вы найдете отчёт. В нём будет указано, что именно было удалено или затронуто. Впрочем, практически все программы можно скачать и установить заново. Так что это не будет являться проблемой.
Так что это не будет являться проблемой.
Как создать и удалить точку восстановления?
Создание собственной точки восстановления рекомендуется после каких-либо крупных изменений. Например, если была установлена важная или дорогая лицензионная программа, которую будет проблематично восстановить. А также если вы собрались что-то делать со своей операционной системой, но не уверены, что она после этого выживет. Например, устанавливать драйвера или заходить на потенциально опасные сайты.
А если какая-то из «консерваций» вам не подходит – её можно смело удалять. Это делается по нескольким возможным причинам – наличие неполадок, слишком старая или практически ничего не меняющая.
Создание точки
Нужно зайти в раздел «Защита», расположенный в Свойствах системы, способом, который был описан выше. В этом разделе нам понадобится кнопка «Создать».
После нажатия на неё будет выведено новое окно. В нем вы можете лично ввести описание и имя новой точки восстановления. Рекомендуется описывать как можно более понятно, чтобы через какое-то время не забыть, зачем она вообще создавалась.
Рекомендуется описывать как можно более понятно, чтобы через какое-то время не забыть, зачем она вообще создавалась.
После этого нужно снова кликнуть на «Создать» и изучить появившееся новое окошко. И процесс завершен.
Удаление точки
Вы можете удалить все точки восстановления полностью или оставив самую последнюю.
Если точки восстановления вам больше не нужны, их скопилось слишком много или же вы решили создать новые – удалить все можно через Свойства системы. Там, во вкладке «Защита», клацните на «Настроить». Затем в самом низу выберите кнопку «Удалить». Там же написано, что именно будет вычищено с компьютера.
Чтобы оставить какую-то одну, зайдите в Проводник и клацните правой клавишей мыши по системному диску. Выберите Свойства и перейдите в «Общие». В этой вкладочке нам потребуется кнопка под названием «Очистка диска».
После этого придётся чуть-чуть подождать. А затем нажать на «Очистить системные файлы». Для этого потребуются администраторские права. Затем перейдите во вкладку «Дополнительно» и во втором разделе «Восстановление системы» кликните на «Очистить». А затем просто согласиться со вносимыми изменениями и удалить все файлы точек, кроме свежайшего.
Затем перейдите во вкладку «Дополнительно» и во втором разделе «Восстановление системы» кликните на «Очистить». А затем просто согласиться со вносимыми изменениями и удалить все файлы точек, кроме свежайшего.
Восстановление windows 8.1 без потери данных. Восстановление системы Windows
Возврат в исходное состояние — один из вариантов восстановления системы в Windows 8.1. Этой функцией целесообразно пользоваться:
Некорректный запуск системы
Если после включения компьютера вы увидели уведомление об автоматическом восстановлении со словами «Компьютер запущен некорректно», то, значит, в работе системы возникли неполадки. Появиться они могли по следующим причинам:
- повреждение файлов самой системы — файлы системы могли быть повреждены вследствие неверного прекращения работы устройства, действий вредоносных программ (вирусов) или же просто при неосторожном обращении с ними;
- повреждение реестра системы — записи реестра также могут быть испорчены вирусами или программами для очистки его повреждений.
 Поэтому всегда стоит делать копии реестра перед его изменением;
Поэтому всегда стоит делать копии реестра перед его изменением; - неверно установленное обновление — если файлы обновления загрузились не полностью или были установлены с ошибкой, то вы можете получить такую проблему при следующем запуске операционной системы;
- разовые ошибки загрузки системы — из-за неполадок жёсткого диска операционная система может загрузиться неверным образом.
При этом непосредственно перезапуск компьютера помогает далеко не всегда. Если повреждение файлов системы действительно произошло, то после перезагрузки вы вновь увидите это же окно.
Если после перезапуска компьютера вы получили чёрный экран, то, значит, система повторно не смогла загрузить начальную оболочку Windows.
Еще один способ отката системы
Предлагаем узнать, как откатить систему Windows 8 вторым способом. Если система не запускается, то выполняем откат системы Виндовс 8 из безопасного режима. Включаем его таким образом: пока еще система не загрузилась, сразу после нажатия кнопки включения, нажимаем комбинацию клавиш Shift+F8 (Шифт удерживаем, а Ф8 нажимаем периодически), пока не появится список режимов (но это работает не на всех ПК).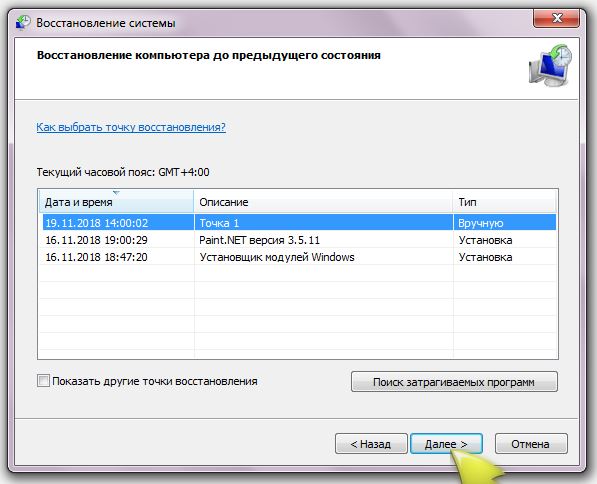 Выбираем режим включения Safe Mode и жмем Enter. В появившемся окне жмем картинку с именем администратора. Если требуется, то вводим пароль. После этого видим окно рабочего стола с записью «Windows is running in safe mode».
Выбираем режим включения Safe Mode и жмем Enter. В появившемся окне жмем картинку с именем администратора. Если требуется, то вводим пароль. После этого видим окно рабочего стола с записью «Windows is running in safe mode».
- После этого нажимаем комбинацию клавиш WindowsLogo+F;
- Вбиваем в окно msconfig и жмем ОК.
После этого в окне System Configuration выбираем Boot, отмечая параметр Safe boot. После этого жмем Apply-OK-Restart. Затем нужно выполнить те же действия уже для отсутствующей птички возле Safe boot, вернув, таким образом, стандартную загрузку.
Откат обновлений Виндовс 8
Желаете узнать, как откатить обновления Windows 8? Да очень просто: заходим в Пуск, Панель управления, Все элементы управления, Восстановление. Выбираем подходящий пункт.
Выбираем подходящий пункт.
Как использовать «Восстановление при загрузке» и «Автоматический ремонт»?
Когда вы включите свой компьютер, и он отобразит экран вашего логотипа BIOS, быстро нажмите клавишу «Shift» и несколько раз нажмите клавишу F8.
Это может не сработать с первого раза. Просто перезагрузите компьютер и попробуйте еще раз.В итоге Вы попадете в режим восстановления, и вы увидите следующий шаг, описанный ниже.
Если вы не можете открыть его клавишами Shift и F8, единственная возможность, это использовать Windows Disc или Windows USB Pendrive. Также это поможет если не запускается windows 7 восстановление запуска.
Чтобы открыть автозагрузку или автоматический ремонт с диска Windows:
Используйте только загрузочный диск,соответствующий Вашей текущей операционной системе. Например, используйте установочный диск Windows 8, если вы установили Windows 8 на свой компьютер. Используете установочный диск Windows 10, если вы используете Windows 10.
Используете установочный диск Windows 10, если вы используете Windows 10.
Во-первых, вам нужно будет загрузить ваш диск или флешку Windows, с помощью приоритета последовательности загрузки. Если вы не знаете, как это сделать, перейдите по ссылке ниже. восстановление запуска windows 7 через командную строку (win 8/10):
Как изменить порядок загрузки (Boot Sequence) в BIOS?
- После этого Вы увидите три варианта. Нужно будет выбрать второй, называемый «Устранение неполадок», а затем прямо под меню устранения неполадок выберите третий параметр «Дополнительные параметры».
- Теперь выберите ремонт при запуске Windows 10 или «Автоматический ремонт» в Windows 8 для восстановления компьютера.
ВконтактеFacebookTwitterGoogle+ОдноклассникиМой мирE-mail
Если компьютер не загружает операционную систему
В случае, когда отсутствует сама возможность получить доступ к функциям операционной системы (например, если был случайно скачан баннер-вымогатель или просто нет возможности загрузиться), необходимо воспользоваться другими методами.
Как правило, Windows 8.1 переходит в режим восстановления самостоятельно при первой же неполадке, которая возникает во время загрузки. Однако в некоторых случаях этого не происходит, так что нужно использовать диск восстановления или установочный диск.
После загрузки среды восстановления необходимо нажать на кнопку «Восстановить». И это всё, что от вас может потребоваться. Windows 8.1 может сделать всё самостоятельно, нужно только подождать.
После того, как откат будет сделан – на рабочем столе вы найдете отчёт. В нём будет указано, что именно было удалено или затронуто. Впрочем, практически все программы можно скачать и установить заново. Так что это не будет являться проблемой.
Как создать и удалить точку восстановления?
Создание собственной точки восстановления рекомендуется после каких-либо крупных изменений. Например, если была установлена важная или дорогая лицензионная программа, которую будет проблематично восстановить. А также если вы собрались что-то делать со своей операционной системой, но не уверены, что она после этого выживет. Например, устанавливать драйвера или заходить на потенциально опасные сайты.
Например, устанавливать драйвера или заходить на потенциально опасные сайты.
А если какая-то из «консерваций» вам не подходит – её можно смело удалять. Это делается по нескольким возможным причинам – наличие неполадок, слишком старая или практически ничего не меняющая.
Создание точки
Нужно зайти в раздел «Защита», расположенный в Свойствах системы, способом, который был описан выше. В этом разделе нам понадобится кнопка «Создать».
После нажатия на неё будет выведено новое окно. В нем вы можете лично ввести описание и имя новой точки восстановления. Рекомендуется описывать как можно более понятно, чтобы через какое-то время не забыть, зачем она вообще создавалась.
После этого нужно снова кликнуть на «Создать» и изучить появившееся новое окошко. И процесс завершен.
Удаление точки
Вы можете удалить все точки восстановления полностью или оставив самую последнюю.
Если точки восстановления вам больше не нужны, их скопилось слишком много или же вы решили создать новые – удалить все можно через Свойства системы. Там, во вкладке «Защита», клацните на «Настроить». Затем в самом низу выберите кнопку «Удалить». Там же написано, что именно будет вычищено с компьютера.
Там, во вкладке «Защита», клацните на «Настроить». Затем в самом низу выберите кнопку «Удалить». Там же написано, что именно будет вычищено с компьютера.
Чтобы оставить какую-то одну, зайдите в Проводник и клацните правой клавишей мыши по системному диску. Выберите Свойства и перейдите в «Общие». В этой вкладочке нам потребуется кнопка под названием «Очистка диска».
После этого придётся чуть-чуть подождать. А затем нажать на «Очистить системные файлы». Для этого потребуются администраторские права. Затем перейдите во вкладку «Дополнительно» и во втором разделе «Восстановление системы» кликните на «Очистить». А затем просто согласиться со вносимыми изменениями и удалить все файлы точек, кроме свежайшего.
Удаление Windows после покупки ноутбука
Архивация и восстановлениеПуска
Готовим BIOS под удаление Windows
- Для этого необходимо на рабочем столе перевести курсор максимально вправо – на экране появится панель с вкладками, нас интересуют Параметры.
 Далее переходим в раздел Изменение параметров, выбираем вкладку Общие. Находим Особые варианты загрузки и нажимаем на кнопку Перезагрузить сейчас – система перебросит нас в следующее меню.
Далее переходим в раздел Изменение параметров, выбираем вкладку Общие. Находим Особые варианты загрузки и нажимаем на кнопку Перезагрузить сейчас – система перебросит нас в следующее меню. - Если у вас на ноутбуке установлен Windows 8.1, то название этих опций будет отличаться. Вам необходимо кликнуть на Смену параметров компьютера и открыть раздел Восстановление и обновление, нажимаем Восстановление и попадаем в стандартное меню, дальше шаги не отличаются.
UEFI настройкиДиагностика – Дополнительные параметрыBIOS SetupSystem Configuration
Boot OptionsSecuritySecure BootDisabledEnabledLegacy Boot Order
Удаление Windows 8 и установка другой версии
- После перезагрузки ноутбука вы попадете в стандартное меню установки версии Windows, которую вы выбрали.
 Выбираем второй вариант (Full install).
Выбираем второй вариант (Full install). - Далее мы попадем в настройку диска, где нужно выбрать раздел, на который будет установленная новая система. Если вы хотите избавиться от Windows 8, то это раздел необходимо отформатировать, а затем выбрать его для установки новой операционной системы. Инструменты находятся в нижней части экрана, нажимаем кнопку Форматировать. Теперь Windows 8 удалена.
- В любом случае на ноутбуке останется скрытый раздел, с которого можно будет вернуться на оригинальную систему, установленную еще до покупки.
- Дальнейшая установка проходит по стандартной схеме – вам необходимо указать имя компьютера, вписать лицензионный ключ и выставить основные параметры.
Как восстановить систему на виндовс 8?
Операционная система периодически самостоятельно создаёт точки восстановления. Задача пользователя – вернуть компьютер к предыдущему сохранённому состоянию. Для этого необходимо последовательно выполнить такие действия:
- Выбрать в панели управления пункт «Восстановление».

- При выборе варианта «Запуск восстановления системы» запустится процесс возвращения ОС Windows к прошлому состоянию.
- Через несколько мгновений на экране появится кнопка «Далее» (это говорит о том, что данные загрузились), нажимаем на это предложение.
- В следующем окошке нужно поставить галочку для показа всех возможных точек воссоздания.
- Из предложенного нужно выбрать подходящую дату. Данные должны относиться к типу «Система».
- Чтобы не потерять ценную информацию следует обратиться к дополнительным параметрам под названием «Поиск затрагиваемых программ».
- После этого станет доступна информация о программах и драйверах подлежащих удалению и восстановлению. Важно: после восстановления некоторые программы могут работать не совсем правильно.
- Если принято решение о воссоздании, то подтверждаем своё решение.
- После окончательной проверки всех настроек нажать кнопку «Готово» и затем подтвердить нажатием на кнопку «Да». Запустившийся процесс необратим.

- Через четверть часа резервная копия установится и компьютер автоматически перезагрузится.
При такой процедуре не затрагиваются пользовательские файлы и поэтому не стоит беспокоиться за сохранность текстовых документов, аудио и видеофайлов. Благодаря такому воссозданию происходит сброс в настройках системных файлов и различных приложений.
Как восстановить данные после сброса системы ноутбука к заводским настройкам
Если Windows вашего ноутбука стала работать медленно или ноутбук заражен вирусами, то не обязательно переустанавливать операционную систему – можно сбросить её к заводским настройкам (Factory Reset).
Если вы приобрели ноутбук с уже установленной Windows, то как правило такое устройство продаётся вместе с установочным диском операционной системы или на нём присутствует раздел восстановления операционной системы, с помощью которого и осуществляется Factory Reset. Также, в дополнение к разделу восстановления системы, производителем может быть установлен на ноутбук инструмент, который предназначен для осуществления сброса ноутбука к заводским настройкам.
Например,
- HP: HP System Recovery или Recovery Manager
- Dell: Dell Factory Image Restore, DataSafe, Dell Backup & Recovery
- Acer: Acer eRecovery или Acer Recovery Management
- ASUS: ASUS Recovery Partition или AI Recovery
- Lenovo: Rescue and Recovery или ThinkVantage Recovery (для ThinkPad)
- Sony: Sony Vaio Recovery Wizard и т.д.
Работа таких инструментов аналогична встроенному в Windows, с тем отличием, что при их использовании, система будет сброшена именно к заводскому состоянию, со всем предустановленным производителем программным обеспечением.
Восстановить данные ноутбука после сброса системы к заводским настройкам можно таким же способом, который описан в разделе данной статьи о восстановлении данных после возврата компьютера в исходное состояние. Алгоритм действий для ноутбука будет полностью аналогичным.
Как вернуть Windows в исходное состояние
Загрузитесь с установочного диска Windows 8.1:
В окне Установка Windows нажмите Далее:
В следующем окне нажмите на ссылку Восстановление системы:
Выберите пункт Диагностика:
Выберите Вернуть в исходное состояние:
В большинстве случаев в этом списке будет лишь одна копия операционной системы. Если их будет несколько, выберите нужную (или проблемную) систему, которую вы желаете восстановить:
Нажмите Далее:
На этом этапе у вас есть выбор: 1) очистить только системный раздел; Этот вариант вам подойдёт, если ваша ОС пришла в негодность и вы хотите восстановить её для дальнейшего использования. Для полного восстановления достаточно восстановить только системный раздел. 2) очистить все диски компьютера, если их у вас несколько. Этот вариант подойдёт в случаях, если вы хотите продать свой компьютер и очистить все данные. Также, этот вариант желателен, если вы восстанавливаете систему после заражения вирусами и уже сохранили все важные документы на флешку.
В большинстве случаев подойдёт вариант Просто удалить мои файлы. При этом будет шанс восстановить некоторые файлы. Если выбрать второй пункт, то система произведёт полное стирание файлов для защиты от восстановления. Этот вариант займёт намного больше времени и подходит в случае, если вы продаёте или дарите свой старый компьютер.
Нажмите кнопку Вернуть в исходное состояние для запуска процесса восстановления Windows к исходному состоянию:
После этого ждите, пока прогресс дойдёт до 100% и система восстановит своё первоначальное состояние:
После сброса операционной системы компьютер будет вести себя так, как будто вы только что установили на него операционную систему (ну или как будто вы только что принесли домой новый компьютер с предустановленной WIndows 8.1). Выберите свой регион, язык, часовой пояс и раскладку клавиатуры:
Примите условия лицензии:
Выберите цвет, задайте имя компьютеру и нажмите Далее:
Войдите в свою учётную запись Майкрософт. Для этого вам понадобится логин в почту и пароль от неё:
Система запросит подтверждение через мобильный телефон или почту. Выполните требуемые действия:
Введите полученный код:
На этом этапе у вас есть выбор то ли скопировать все параметры и приложения из магазина Microsoft,
либо настроить компьютер как новый:
Выводы статьи
Пользователь может создать загрузочный диск восстановления Windows 8.1 (Windows 8), который поможет запустить средства восстановления системы, при возникновении серьезных проблем в работе компьютера, невозможности запуска Windows.
В том случае, если пользователь обновившийся с Windows 7 до Windows 8 оказываются неудовлетворенным новой ОС, он может попытаться удалить Windows 8 и восстановить ранее установленную Windows 7 . Данный мануал основывается на статье в базе знаний Microsoft KB971760 , описывающей пошаговую процедуру восстановления на компьютере ранее установленной ОС Windows.
Помимо KB 971760 других официальных инструкций по удалению Windows 8 и восстановлению Windows 7 нам найти не удалось, однако данная статья при выполнении определенных условий и наличий «прямых рук» у исполнителя, позволит даже начинающему пользователю в ручном режиме восстановить Windows 7 после того, как на компьютер была установлена Windows 8. Предложенная нами инструкция уже не раз помогала нам откатить установку Windows 8 (как версий Preview, так и RC).
Важно. Описанную ниже процедуру Вы выполняете на свой страх и риск, принимая во внимание возможные риски потери работоспособности системы и важных данных. Кроме того, нередко бывает, что Windows, восстановленная из папки работает нестабильно. Корпорация Microsoft не дает гарантий, что восстановленная таким образом ОС будет работать корректно, и в случае множественных проблем рекомендует заново установить версию ОС, которая Вам нужна.
Восстановление системы
Встроенная функция Windows, которая зачастую может наделить второй жизнью не только ваш компьютер, но и файлы, которые недавно были удалены.
Воспользуйтесь последней точкой восстановления, чтобы вернуть систему к последнему надежному состоянию, в котором ваши документы были целы. Если резервное копирование не было произведено заранее, способ не сможет помочь.
1. Откройте меню Настройки.
2. В диалоговом окне напечатайте Параметры резервного копирования и откройте утилиту.
3. Кликните по параметру Перейти в раздел “Архивация и восстановление” (Windows 7).
4. Если резервное копирование на вашем ПК было предварительно создано, в открывшемся окне запустите процесс восстановления.
Что такое точка восстановления Windows
Точка восстановления — это набор параметров и важных системных файлов, определяющих состояние операционной системы в конкретный момент времени
То есть при создании точки восстановления Windows «консервирует» самое важное, отвечающее за ее работоспособность. Вся законсервированная информация хранится в защищенной области жесткого диска
В случае сбоя или выхода операционной системы из строя можно воспользоваться точкой восстановления и привести операционную систему в состояние, в котором она находилась в момент создания точки восстановления.
При этом ВАЖНО понимать, что речь идет ТОЛЬКО о состоянии операционной системы, то есть о состоянии наиболее значимых ее файлов, а не о файлах пользователя или образе всего системного диска. Например, вирус может повредить системные файлы из-за чего компьютер перестанет загружаться или будет появляться синий экран смерти
К этому же может привести некорректная установка драйвера, обновления операционной системы или даже установка какой-то программы
Например, вирус может повредить системные файлы из-за чего компьютер перестанет загружаться или будет появляться синий экран смерти. К этому же может привести некорректная установка драйвера, обновления операционной системы или даже установка какой-то программы.
В такой ситуации точка восстановления позволит очень быстро решить проблему, вернув системные файлы в то состояние, в котором они были до их повреждения или изменения.
Точки восстановления позволяют отменить последние изменения в операционной системе, но их использование будет действительно эффективным лишь в том случае, если они будут создаваться своевременно. Это означает, что точки восстановления должны создаваться регулярно, а также до каждого потенциально небезопасного действия, например, установка драйвера или нового приложения на компьютер.
Обычно с этой задачей справляется сама операционная система Windows, но тут стоит понимать, что за подобную страховку придется платить и в этом случае речь идет не о деньгах, а о пространстве жесткого диска. Точки восстановления могут занимать значительный объем, особенно если они создаются регулярно.
Многие пользователи не знают о существовании точек восстановления, но сталкивались с исчезновением места на жестком диске. Довольно часто здесь есть прямая связь и удаление старых точек восстановления способно высвободить дополнительные гигабайты, а порой и десятки гигабайт на системном диске.
Также хочу заметить, что точки восстановления далеко не всегда оказываются полезными и лично я отключал их создание в Windows. Но это не означает, что они абсолютно бесполезны. У каждого пользователя есть свой алгоритм восстановления работоспособности операционной системы и этот алгоритм зависит от того, как человек использует компьютер, то есть от того, как у него организована работа на компьютере. Например, у меня на компьютере уже давно сформировался некоторый практически неизменный набор программ, а личные файлы всегда находились на несистемном диске. По этой причине в случае сбоя мне было проще воспользоваться заранее созданным образом системного диска и за пол часа восстановить системный раздел со всеми нужными мне приложениями, нежели без гарантии колдовать с точками восстановления. Но все же иногда их применение вполне оправдано.
Если вы экспериментируете с программами, периодически устанавливая что-то новенькое или собираетесь что-то изменить в реестре Windows, то точки восстановления помогут вам избежать возможных проблем.
Итак, давайте обратимся к настройкам восстановления.
Восстановление системы в Windows 1
Создание точки восстановления (Create Restore Point) в Windows 8.1
Технология точек восстановления, впервые применяемая в Windows ME, одна из уникальных и, вероятно, наиболее важных технологий в Windows для быстрого восстановления системных файлов к предыдущему состоянию без внесения изменений в данные. Windows автоматически создает одну точку восстановления еженедельно, а также создает точку восстановления до установки обновлений ОС.
В то же время вы сами можете установить пользовательские точки восстановления самостоятельно. Это очень полезно, потому что это самый легкий путь восстановить ваш компьютер к предыдущему состоянию, даже если после каких-то изменений, внесенных вами или сторонним ПО, ваш компьютер перестает загружаться. В данном разделе мы с вами рассмотрим, как создать точку восстановления вручную.
Как создать точку восстановления вручную в Windows 8.1
Шаг 1: Нажмите Win-R для открытия окна Run, наберите , нажмите Enter. Откроется окно Свойства системы. То же самое можно получить, если нажать правой клавишей мыши на значок Мой компьютер — Свойства — Защита системы.
Шаг 2: Перейдите на вкладку Защита системы и выберите Создать точку восстановления для дисков с включенной функцией защиты системы.
Если у вас отключена защита на соответствующих дисках, то включите ее, а затем нажмите клавишу Создать. Если все выполнено правильно, вы увидите окно с надписью «Точка восстановления создана успешно».
Создание точек восстановления рекомендуется каждый раз, когда вы устанавливаете какое-то программное обеспечение.
Восстановление предыдущего состояния с помощью точки восстановления в Windows 8 или Windows 8.1
Шаг 1: Нажмите Win-R для открытия окна Run, наберите , нажмите Enter и откроется окно Свойства системы. То же самое можно получить, если нажать правой клавишей мыши на значок Мой компьютер — Свойства — Защита системы.
Шаг 2: Переключитесь на вкладку Защита системы, выберите ваш системный диск и нажмите Восстановить.
Шаг 3: Нажмите Далее, чтобы просмотреть существующие точки восстановления. Вы увидите дату и время создания точки восстановления, а также описание, которое вы вводили, создавая точку восстановления.
Выбрав необходимую точку восстановления, щелкните Поиск затрагиваемых программ (при этом происходит поиск затрагиваемых драйверов и программ).
В данном списке вы увидите все программы и драйверы, которые будут удалены во время восстановления вашего ПК. Другими словами, программы и драйверы, установленные начиная с выбранной точки восстановления, будут удалены.
Это также означает, что будут восстановлены программы и драйверы, которые были удалены начиная с выбранной точки восстановления.
- Учтите, что если вы после создания точки восстановления сменили пароль Windows, то вам потребуется создать диск сброса пароля.
- Нажмите Готово и восстановите систему к исходной точке восстановления.
- Как удалить все точки восстановления?
Обратной стороной удобства создания точек восстановления является то, что вам потребуется определенно количество места под создание соответствующих точек. Как освободить дисковое пространство, занятое под такие точки?
Для этого выберите в проводнике соответствующий диск и нажав на нем правой на нем правой клавишей мыши выберите Свойства. Выберите Очистка диска. После этого в появившемся окне Очистка диска выберите Очистить системные файлы. В появившемся окне выберите вкладку Дополнительно.
Выберите Восстановление системы и теневое копирование и нажмите Очистить.
Внимание! Указанный способ работает и в операционных системах Windows 7 и Windows 8.
Учтите, при этом будут удалены все точки восстановления кроме последней (в Windows 8.1). В Windows 7 (8) будут удалены все точки восстановления, включая последнюю.
Удаление выбранной точки восстановления
Удаление выбранной точки восстановления системными средствами в ОС Windows невозможно. Существуют средства удаления выбранных точек восстановления третьих производителей. Одним из таких средств является QRM Plus Manager.
Вы можете выбрать точку восстановления, которую хотите удалить. После этого нажмите Delete и удалите ее.
Перечень программного обеспечения для создания (удаления) выбранных точек восстановления
Single Click Restore Point (SCRP)
Данная утилита предназначена для быстрого создания точки восстановления. Интерфейса не имеет.
- Quick Restore Maker
- Маленькое приложение для создания точки восстановления непосредственно из контекстного меню.
- System Restore Manager
Данный инструмент предназначен для управления точками восстановления, например с его помощью можно создавать точки восстановления или удалять точки восстановления, созданные ранее указанного срока. Например, Вы можете установить этот инструмент, чтобы автоматически удалить точки восстановления, созданные ранее чем за 30 дней.
В.Ф. БЕЗМАЛЫЙ, MVP Consumer Security, Microsoft Security Trusted Advisor
Восстановление Windows на планшете или ноутбуке – Роман Козырьков
Инструкция для тех, кто столкнулся с проблемами при восстановлении заводского образа на планшетах или ноутбуках.
Основной причиной восстановления заводского образа на моем планшете послужила набившая оскомину Windows 10 и 14 причин почему пока не надо ее устанавливать. Не понравилась она мне, вот хоть убейте.
Итак, диспозиция следующая:
Девайс: Asus VivoTab 8 64Гб
Текущая ОС: Windows 10
Требуемая ОС: Windows 8.1
Проблема: в меню восстановления Windows 10 отсутствует пункт, позволяющий сделать откат на заводские установки или иное на свой выбор.
Все подготовительные работы проводились на вражеской системе Windows 10. А теперь по порядку.
Подбираем и монтируем образ Windows
Прежде чем приступить к деструктивным действиям, найдите образ диска с заводской установкой, который собственно и будет устанавливаться на целевой девайс (в конце дам ссылку на заводской образ системы с Windows 8.1 для Asus VivoTab Note 8 для флешки с автозагрузкой).
В моем случае, я облазил ветку форума 4pda по Asus VivoTab Note 8, где и нашел искомое. В вашем случае рекомендую сделать тоже самое: найти тематический форум и поискать там. Если всё плохо, то есть еще торрент-трекеры, где тоже часто выкладывают заводские образы систем на планшеты и ноутбуки.
Если образ найден, то полдела уже сделано!
После этого нужной найти и скачать файлы с установочного диска Windows.
Подключаем ISO-файл установочного диска с помощью встроенной утилиты Windows или с помощью стороннего ПО: UltraISO, Daemon Tools и т.п.
Образ нам понадобиться чуть позже.
Создаем загрузочную флешку
Вставляем флэшку в компьютер. Флэшка на 8 ГБ является идеальным вариантом, т.к. вмещает любой из доступных ISO-образов.
Запускаем интерпретатор командной строки cmd (с правами администратора) и вводим diskpart для запуска утилиты Disk этого, начинаем последовательно вводить следующие команды:
1. DISKPART> list disk //показывает список активных дисков2. DISKPART> select disk # # //номер вашей USB-флэшки3. DISKPART> clean //удаляет все созданные разделы на USB-флэшке4. DISKPART> create partition primary //создает первичный раздел на USB-флэшке5. DISKPART> select partition 1 //выбираем только что созданный раздел6. DISKPART> active //делаем новый раздел активным7. DISKPART> format FS=NTFS //форматируем флэшку, используя файловую систему NTFS8. DISKPART> assign //назначаем букву отформатированному разделу9. DISKPART> exit //выходим из Disk Partition
После проделанных действий, ваш USB-накопитель должен появиться в проводнике Windows с назначенной на него буквой.
Делаем USB-флэшку загрузочной
Перед копированием установочных файлов, нам нужно сделать флэшку загрузочной.
Для этого воспользуемся утилитой Boot Sector Registration Tool (), которая находится в папке boot на смонтированном ISO-образе.
Выполним команду bootsect /nt60 J: с двумя параметрами:
- первый указывает на версию загрузчика ОС ( /nt60 – параметр необходимый для создания загрузчика ОС Windows Vista, Windows 7 и Windows
- второй параметр – это буква, назначенная нашему flash-накопителю
Вы увидите надпись об успешном выполнении команды.
Создаем свой собственный загрузочный диск
Для копирования файлов Windows 8 на флэшку из командной строки используйте команду XCOPY. Так не пропустите разного рода скрытые и системные файлы.
В следующем примере i — виртуальный привод, в который смонтирован ISO-образ Windows; j — подготовленная флэшка.
xcopy i:\*.* j:\ /e /f /h
Далее самое интересное.
В папке Sources на флешке заменяем файл на файл с заводским образом.
Касательно Asus Vivotab Note 8 надо еще добавить в корень флешки файл с серийным номером планшета в формате DCNXCYXXXXXXXXC
Использование
Перезагружаем планшет/ноутбук в BIOS/UEFI выбираем загрузку с флешки и следуем инструкциям установки.
Для пользователей Asus Vivotab 8 опишу более подробно
Надо зайти в BIOS планшета. Туда попасть можно двумя основными способами:
- Из меню восстановления Windows 8/8.1/10. Пункт — дополнительные параметры UEFI
- Из положения «планшет выключен»: зажимаем Убавить громкость и питание, ждем секунды три, когда загорается лампочка рядом с камерой, кратковременно отпускаем кнопку питания и снова ее нажимаем. Если вы всё сделали правильно, то сразу же попадете в BIOS планшета.
В меню Boot устанавливаем приоритет для загрузки с флешки. Перезагружаемся и алга.
Образ установочной флешки для Asus Vivotab Note 8
По ссылке ниже можно скачать мой образ установочной флешки, с помощью которого я восстановил заводскую систему Windows 8.1 на своем планшете.
Этот образ работает и для 32Гб, и для 64Гб версий планшета.
Отдельно отмечу, что после установки диск восстановления на самом планшете (для 64Гб версии) будет удален. Это освободит дополнительные 8Гб.
Не забудьте изменить файл и внести туда серийный номер своего планшета (он находится на наклейке на задней крышке планшета)
Установка полностью автоматическая. За подробностями обратитесь в файл readme_
Вроде бы всё.
Скачать образ установочной флешки
Инструкция подготовлена с использованием информации:
, пожалуйста, выделите фрагмент текста и нажмите Ctrl+Enter.
Если зайти в систему невозможно
Если ничего не загружается, пользователь может добраться до механизма обновления (для этого найдите диск с системой). Порядок действий выглядит следующим образом:
- загрузитесь с установочного диска либо созданного заранее диска восстановления, нажмите «Восстановление системы»;
- найдите пункт «Диагностика», после чего кликните по клавише «Восстановить».
Как видите, необходимо лишь найти необходимый диск — и проблема будет решена. Выполнив данные действия, у вас будет правильная версия ОС, а отчёт о программах, которые пришлось удалить, появится на рабочем столе.
Возврат к исходному состоянию
Если ни один из указанных способов восстановления не помогает, то остается радикальный метод – возврат компьютера к исходному состоянию. Это почти то же самое, что и полная переустановка Windows, поэтому удалены будут не только программы, но и ваши личные данные, которые хранятся на одном разделе с системными файлами. Если вы ничего не потеряете в результате такого отката, то смело его применяйте:
- Нажмите «Восстановление системы» в окне мастера установки.
- Откройте раздел «Диагностика».
- Щелкните «Вернуть в исходное состояние».
Появится предупреждение, что все файлы и приложения будут удалены. Нажмите «Далее» и выберите целевую систему. Если жесткий диск разделен на несколько разделов, то мастер уточнит, какой том нужно очистить. Выбирайте тот, на котором записаны файлы Windows.
Укажите режим очистки – «Просто удалить мои файлы».
Дождитесь окончания процедуры возврата компьютера в исходное состояние. Ни в коем случае не выключайте машину и не пытайтесь прервать выполнение операции, чтобы не вызвать еще более серьезные неполадки, чем те, с которыми вы пытаетесь справиться.
Загрузка…Быстрое создание точки восстановления в Windows 7 с помощью программы быстрого восстановления
Один из лучших способов избежать проблем с Windows при создании точек восстановления системы. Я видел, как пользователи отключали функцию восстановления системы, чтобы сэкономить место на диске. Долгое время пользователи Windows, вероятно, знают, насколько полезна и экономит время эта функция. Для тех, кто не знает о точке восстановления системы, точка восстановления системы поможет вам восстановить Windows до прежнего состояния за несколько минут.
Точку восстановления системы можно использовать, когда Windows работает не так, как ожидалось, или когда недавно установленная программа имеет поврежденные системные файлы. Лучшее в этой функции — то, что при восстановлении окон до предыдущей даты функция восстановления системы не удаляет файлы и документы, сохраненные после создания последней точки восстановления. Например, если вы создали новый текстовый файл на рабочем столе после создания точки восстановления системы, Windows не удаляет текстовый файл при восстановлении компьютера с использованием этой точки восстановления системы.
Еще одна особенность, о которой стоит упомянуть, это то, что вы можете использовать точки восстановления системы, не загружаясь в Windows 7. Таким образом, вы можете восстановить установку Windows 7, вернув ее в предыдущее состояние, не загружаясь в Windows. Вам просто нужен Windows 7 DVD / USB или Windows 7 Recovery DVD для выполнения этой операции.
Мы уже рассмотрели несколько бесплатных инструментов для быстрого создания точки восстановления в Windows 7 и Vista. Хотя вы можете вручную создать точку восстановления перед установкой программного обеспечения или воспроизведением системных файлов, вот простой инструмент, который поможет вам создать точку восстановления одним щелчком мыши.
Quick Restore Maker — это удобная утилита, разработанная и выпущенная нашими друзьями из TWCF, чтобы быстро и легко создать точку восстановления. Загрузите, распакуйте и запустите файл QuickRestoreMaker (.exe), чтобы создать точку восстановления в Vista и Windows 7.
Убедитесь, что вы не отключили функцию восстановления системы перед запуском этого инструмента. Если функция восстановления системы отключена в вашей системе, обратитесь к нашей инструкции по включению функции восстановления системы в руководстве по Windows 7.
Если вы работаете в Windows 7, мы рекомендуем вам ознакомиться с нашими инструкциями по восстановлению Windows 7 с USB-накопителя без использования DVD, создать диск восстановления системы в Windows 7, создать компакт-диск восстановления Windows 8, а также как восстановить ключ продукта Windows без загрузка в руководства по Windows также может вас заинтересовать.
Скачать Quick Restore Maker
Восстановление системы windows 8.1 | Настройка компьютера
Точка восстановления windows
Восстановление системы windows, очень нужная штука, она позволяет восстановить систему на момент определенной даты, вернуть все настройки, параметры системы и программ на момент создания точки. По умолчанию функция восстановление системы в windows 8.1 выключена, и ее необходимо включить.
Когда функция Восстановление системы включена в windows, то точки восстановления обычно создаются автоматически перед установкой новых программ, драйверов, системных настроек. И если вдруг у нас после установки программы или драйвера перестал запускаться windows , то благодаря точкам восстановления мы отремонтируем компьютер за 10 минут. Точки восстановления можно создавать вручную и так же с них восстанавливаться.
Во время процесса восстановления системы информация пользователя остается на месте и полностью сохраняется (не удаляется), изменяются лишь системные файлы, файлы виндовс из за которых система не корректно стала работать.
Создать точку восстановления windows 8.1
- Правой кнопкой мыши Нажимаем Пуск, выбираем пункт Система
- В меню Системы выбираем раздел Дополнительные параметры
- Откроется меню свойства системы, выбираем защита системы
- Выбираем диск и нажимаем настроить
- Ставим галочку Включить защиту системы и выделяем место на диске для точек восстановления, 10-20% вполне достаточно
Восстановление системы windows 8.1
windows 8.1 дополнительные параметры системы
windows 8.1 защита системы
windows 8.1 восстановление системы
windows 8.1 создание точки восстановления
Создать точку восстановления windows 7
Нажимаем Пуск, выбираем Панель управления, далее Система
Выбираем защита системы, пункт Настроить
Ставим галочку Восстановить параметры системы и предыдущие версии файлов
Выделяем место на жестком диске для точек восстановления
windows 7 защита системы
windows 7 настроить восстановление системы
windows 7 параметры восстановления системы
Windows 8 и 7 — Как создать точки восстановления / восстановления системы Windows
Восстановление системы (иногда называемое защитой системы) для Windows 7 и Windows 8 позволяет восстановить предыдущее хорошее состояние вашего компьютера в случае возникновения каких-либо проблем с происходят во время установки нового драйвера или приложения, не затрагивая ваши документы, изображения и другие личные данные / файлы в системе. Хотя Windows создает точки восстановления системы автоматически, когда вы устанавливаете или удаляете программное обеспечение или драйверы, меня несколько раз спасали, периодически создавая точки восстановления системы вручную перед выполнением установки приложения или после успешной установки или настройки моей системы именно так Нравится .
Для начала вот видео-ролик с практическими рекомендациями по созданию точки восстановления системы, а ниже — типичное пошаговое руководство со снимками экрана.
Как создать точку восстановления системы в Windows 7 Видео Screencast
Как создать точку восстановления системы в Windows 8 или Windows 7, шаг за шагом
шаги точно такие же как для Windows 8, так и для Windows 7, за исключением первого шага.В Windows 8 нажмите Windows Key + E , чтобы открыть проводник Windows, щелкните вкладку «Компьютер» на верхней ленте, затем нажмите кнопку «Свойства».
В Windows 7 щелкните круговую кнопку «Пуск», щелкните правой кнопкой мыши «Компьютер» и выберите «Свойства».
Щелкните Защита системы.
Нажмите кнопку «Создать».
Введите описание точки восстановления системы и нажмите «Создать».
Совет: сделайте описание точки восстановления информативным.Возможно, назовите это — Точка восстановления перед установкой <Имя приложения>
Вот и все! Обычно создание точки восстановления занимает всего несколько минут (как показано на GroovyVideo выше). Надеюсь, вам никогда не понадобится его использовать, но лучше быть готовым, чем оптимистично…
Если вам все же нужно выполнить восстановление системы, прочтите мою следующую статью из серии, которая демонстрирует, как восстановить систему с помощью восстановления системы Точка.
Windows 8: Создание точки восстановления
Учебники по безопасности Windows — Учебные примеры Херонга — v3.01, доктор Херонг Янг
Учебники по безопасности Windows — Примеры учебников Херонга
∟Восстановление системы Windows 8
∟Windows 8: создание точки восстановления
В этом разделе представлен учебный пример о том, как вручную создать точку восстановления системы в системе Windows 8.
Иногда может потребоваться создать точку восстановления системы вручную непосредственно перед установкой. прикладное программное обеспечение.Эта точка восстановления поможет вам восстановить вашу систему, если установка испортил систему.
1. Перейдите в «Панель управления \ Система и безопасность \ Система» и щелкните значок Ссылка «Защита системы». Вы увидите экран «Свойства системы». откройте вкладку «Защита системы».
2. Нажмите кнопку «Создать …». Вы увидите экран «Защита системы» с просьбой назвать эту новую точку восстановления.
3. Введите любое имя, например «Перед установкой X», и нажмите кнопку «Создать».Windows 8 начнет создавать точку восстановления.
4. Когда это будет сделано, нажмите «Восстановление системы …», чтобы просмотреть список точек восстановления. как описано в предыдущем руководстве.
На рисунке ниже показан процесс создания точки восстановления системы в системе Windows 8:
Windows 8: создать точку восстановленияСодержание
Об этой книге по безопасности Windows
Windows 8: обзор безопасности системы
Windows 8: Защита системы безопасности
► Восстановление системы Windows 8
Windows 8: параметры восстановления системы
Windows 8: просмотр доступных точек восстановления
Windows 8: настройки точки восстановления
► Windows 8: Создать точку восстановления
Windows 8: применить точку восстановления
Windows 8: Создать образ системы
Windows 8: Создать диск восстановления системы
Windows 8: загрузка с диска восстановления
Windows 8: изменение порядка загрузки UEFI в BIOS
Windows 8: вариант восстановления 2 — образ системы
Windows 8: проверьте заводские настройки
Windows 8: вариант восстановления 3 — возврат к заводским настройкам
Защитник Windows 8 для защиты в реальном времени
Windows 7: обзор безопасности системы
Windows 7: Защита системы безопасности
Восстановление системы Windows 7
Windows 7 Forefront Client Security
Norton Power Eraser — Средство сканирования антивирусов
McAfee Средства защиты от вирусов и вредоносных программ
Spybot — Блокировщик, обнаружение и удаление шпионского ПО
Обеспечение безопасности Firefox
Обеспечение безопасности IE (Internet Explorer)
Вредоносное ПО (рекламное ПО, шпионское ПО, трояны, черви и вирусы)
HijackThis — Средство диагностики угонщика браузера
Список и удаление дополнительных программ IE
«Поиск каналов» — обнаружение и удаление вредоносных программ
Вредоносное ПО «Tube Dimmer», «Scorpion Saver» или «Adpeak»
Опыт ручного удаления вредоносных программ
Vundo (VirtuMonde / VirtuMundo) — вцц.dll Удаление
Описание и удаление трояна и вредоносной программы «Puper»
VSToolbar (VSAdd-in.dll) — Описание и удаление
Удаление троянской инфекции PWS (Password Stealer)
MS08-001 Уязвимость в системах Windows
Антивирусная система PRO
Список литературы
Полная версия в PDF / ePUB
Используйте восстановление системы в качестве средства восстановления в Windows 8
Узнайте, как настроить и использовать восстановление системы в Windows 8, чтобы восстановить работоспособность вашей системы.
В предыдущем наборе статей я рассмотрел большинство инструментов находится на диске восстановления Windows 8, который можно использовать для восстановления системы готовность к работе в случае аварии. Если вы пропустили какой-либо из них, здесь это список:Сейчас, в то время как в этих статьях основное внимание уделялось новым инструментам в Windows 8, почтенное восстановление системы, которое существует со времен Windows XP, по-прежнему инструмент восстановления, о котором следует помнить, когда дело доходит до получения резервное копирование системы и ее работа в случае возникновения проблемы.Фактически, Восстановление системы — это одно параметров, которые можно запустить с диска восстановления. Однако вы все еще можете запускать и настраивать восстановление системы прямо из Windows 8.
В В этой статье я покажу вам, как настроить и использовать восстановление системы в Windows. 8. По мере того, как я это делаю, я покажу вам, как вручную создать точку восстановления, а затем покажу вы, как восстановить вашу систему до более раннего момента времени. Я также покажу тебе как отменить точку восстановления.
Это статья также доступна в виде галереи снимков экрана TechRepublic.
Обзор
Как вы, возможно, знаете, Восстановление системы работает, автоматически принимая снимки состояния вашей системы перед любой операцией, которая изменения в операционной системе. Эти снимки называются точками восстановления и включают в себя важные операционные системные файлы и определенные части реестра, которые могут быть изменены ожидающая операция изменения.
Например, Восстановление системы автоматически создаст точку восстановления каждый раз, когда вы устанавливаете новое приложение или выполняете основные операции Windows Операция обновления.Если во время такой операции что-то пойдет не так и ваш система начинает вести себя странно, вы можете использовать Восстановление системы, чтобы система вернулась в состояние, в котором она находилась перед внесением изменений.
В то время как восстановление системы выполняет свою работу автоматически создание точек восстановления, что делать, когда вы вносите изменения в операционную система? Например, может быть, вы хотите реализовать технику, которая включает редактирование реестра. К счастью, вы можете вручную создать точку восстановления. прежде чем выполнять такие операции.
Начиная
Есть несколько способов запустить Систему Восстановление в Windows 8; однако проще всего это сделать с помощью клавиши Windows. ярлык. Чтобы использовать этот ярлык, нажмите [Windows] + [Break], чтобы открыть Системное окно. Затем выберите Защита системы в левой части экрана, как показано в Рисунок A .
Рисунок А
В окне Система выберите слева Защита системы. экрана.
После этого вы увидите вкладку «Защита системы» в разделе «Система». Диалоговое окно свойств, как показано на рис. . B , где вы можете запустить операцию восстановления, настроить восстановление системы настройки и вручную создавать точки восстановления.
Рисунок B
Восстановление системы находится на вкладке Защита системы Диалоговое окно «Свойства системы».
Как видите, у меня к этому подключено два жестких диска. Пример системы — основной жесткий диск и внешний жесткий диск USB.По умолчанию система защита вторичных жестких дисков отключена. Поскольку дополнительные диски обычно хранить данные или резервные копии данных, нет причин для монитора восстановления системы их.
Настройка восстановления системы
В то время как восстановление системы настраивается автоматически, когда вы установите Windows 8, возможно, вы захотите изменить ее настройки. К счастью, так это просто.
На вкладке «Защита системы» нажмите кнопку «Настроить».Когда вы видите диалоговое окно конфигурации, показанное на рис. C , первое, что вы заметите, это то, что вы можете отключить восстановление системы. Это не рекомендуется, но вы можете это сделать, если хотите.
Рисунок C
Вы можете изменить настройки восстановления системы по умолчанию.
По умолчанию восстановление системы настроено на использование от одного и три процента места на жестком диске. Сумма, которую он использует, будет варьируются в зависимости от общего размера вашего жесткого диска.Как отведенное пространство заполняется точками восстановления, Восстановление системы удаляет старые точки восстановления в освободите место для новых. Эта система работает хорошо, но если вы хотите иметь возможность если доступно больше точек восстановления, вы можете увеличить размер, отрегулировав положение ползунка Max Usage.
Теперь, если вы решили, что хотите начать с чистого slate, вы можете нажать кнопку Удалить, чтобы удалить все текущее восстановление точки. Когда вы это сделаете, вам будет предложено подтвердить операцию.Удалить работа проиллюстрирована на рис. D .
Рисунок D
Если вы хотите начать с чистого листа, вы можете удалить все текущие точки восстановления.
Создание точки восстановления
Как я уже упоминал, могут возникнуть ситуации, когда вам следует вручную создайте точку восстановления, прежде чем вносить изменения в свою систему, например редактирование реестра. Чтобы вручную создать точку восстановления, просто нажмите кнопку «Создать». на вкладке Защита системы, и вам будет предложено восстановить укажите имя.Когда вы начнете операцию, потребуется несколько минут, чтобы происходить. Процесс создания проиллюстрирован на Рисунок E .
Рисунок E
Создание точки восстановления вручную — это быстро и легко. операция.
Восстановление вашей системы
Когда изменение заставляет вашу систему вести себя странно, вы можете отменить это изменение, выполнив операцию восстановления системы. Если Windows не будет начать, вы можете использовать Recovery Диск, чтобы запустить восстановление системы.Если Windows запускается, вы можете запустить Восстановление системы из Windows.
Для этого перейдите на вкладку Защита системы и щелкните значок Кнопка восстановления системы. Через мгновение Восстановление системы начнет инициализацию. процесса, и вы увидите вводный экран в мастере, управляемом интерфейс, как показано на Рисунок F .
Рисунок F
После запуска восстановления системы вы увидите первый экран в интерфейс, управляемый мастером.
Когда вы нажмете «Далее», вы увидите таблицу, в которой последние точки восстановления, как показано на рис. G . Если вы установите флажок Показать больше точек восстановления, вы увидите все старые точки восстановления, которые все еще доступны.
Рисунок G
На втором экране перечислены доступные точки восстановления.
После выбора точки восстановления сканирование на наличие уязвимых кнопка программ активирована, и вы должны нажать на нее, чтобы увидеть список любых программы или драйверы, которые были добавлены в систему с момента последнего восстановления точки и будут потеряны при восстановлении вашей системы на более ранний момент времени.Это также покажет вам все программы или драйверы, которые были удалены с момента последнего точка восстановления, и она будет восстановлена путем восстановления вашей системы до более ранней момент времени.
Как видно на рисунке H , в моем конкретном примере системы список пуст. Однако я не могу достаточно подчеркнуть, насколько важно выполнить эту проверку перед выполнением системы восстановить. Заранее знать о побочных эффектах, вызванных восстановлением, может сэкономите ваше время и нервы позже.
Рисунок H
Запуск сканирования уязвимых программ может быть настоящим экономит время.
Когда вы нажмете «Далее», вам будет предложено подтвердить восстановить работу. Когда вы нажмете Готово, вы увидите диалоговое окно с предупреждением, как показано на Рисунок I .
Диаграмма I
Прежде чем начнется фактическая операция восстановления, вы дважды запрашивается подтверждение операции.
Когда вы нажмете Да, Восстановление системы подготовит восстановление операции, а затем перезапустите систему, как показано на Рисунок J .Эта часть операции проходит довольно быстро.
Рисунок J
Когда начнется операция восстановления, ваша система будет запустить снова.
После перезагрузки системы начнется операция восстановления. и вы увидите экран, который позволяет узнать о ходе операции по мере ее выполнения. циклы инициализации, восстановления реестра и, наконец, удаления временные файлы. Этот процесс займет некоторое время и проиллюстрирован на рис. K .
Рисунок K
Операция восстановления проходит в несколько этапов.
После удаления временных файлов восстановление системы будет еще раз перезагрузите вашу систему. После входа в систему вы увидите диалоговое окно в центре экрана, как показано на рис. L , информирующее вас об успешном выполнении операции восстановления. завершенный.
Рисунок L
Восстановление системы позволяет узнать результат операции.
Отмена операции восстановления
Если после выполнения операции восстановления вы определяете, что проблема все еще существует или появились новые проблемы, вы можете отменить восстановление операция. Однако имейте в виду, что если вы планируете отменить операцию восстановления, вам следует сделать это, прежде чем вносить какие-либо серьезные изменения в операционную систему.
При запуске восстановления системы вскоре после выполнения операции восстановления, вы увидите, что экран восстановления системы теперь содержит команду Отменить Вариант восстановления системы, как показано на рис. . M .Как видите, на экране отображается точное время и дата восстановления. операция была выполнена. Вы также заметите, что у вас есть возможность проверить чтобы узнать, повлияет ли отмена операции восстановления на какие-либо программы.
Рисунок M
Вы увидите опцию Отменить восстановление системы при первом экран.
Когда вы нажмете кнопку Далее, начнется операция отмены и с этого момента он будет работать точно так же, как и восстановление операция.Ваша система перезагрузится, реестр будет восстановлен, временно файлы будут удалены, и ваша система снова перезагрузится.
Что ты думаешь?
Использовали ли вы ранее восстановление системы? Если да, то каков был ваш опыт? Как всегда, если у вас есть комментарии или информация об этом, тему, пожалуйста, найдите время, чтобы зайти на форумы сообщества TechRepublic и позвольте нам услышать от вас.
Как создать точку восстановления в Windows 8
Рейтинг редактора:
Оценки пользователей:
[Всего: 0 Среднее: 0/5]В этом руководстве мы узнаем , как создать точку восстановления в Windows 8. Восстановление системы позволяет вам восстановить ваш компьютер до предыдущего рабочего состояния, если у вас возникнут какие-либо проблемы после установки нового программного обеспечения или диска.
Windows 8 действительно время от времени автоматически создает эти точки восстановления. Но если вы знаете, что действие, которое вы собираетесь выполнить, может испортить ваш компьютер, то лучше создать точку восстановления, прежде чем продолжать. Процесс действительно прост и легок; выполните следующие действия, чтобы создать точку восстановления в Windows 8.
Шаги по созданию точки восстановления в Windows 8:
- Переместите указатель мыши в нижний левый горячий угол экрана; где находится меню «Пуск», и щелкните там правой кнопкой мыши. Появится контекстное меню, как показано на скриншоте ниже. Этот процесс будет работать в любом месте системы. Теперь просто нажмите на Системную опцию в меню, выделенном оранжевым цветом.
- После того, как вы выберете опцию «Система» в контекстном меню, откроется окно с именем Система , как показано ниже.Теперь просто нажмите на опцию защиты системы, как указано для вашего удобства.
- Появится окно Свойства системы ; теперь нажмите на кнопку «Создать», расположенную в самой нижней части этого окна. Windows запросит у вас имя этой точки восстановления; просто введите любое имя и нажмите кнопку «Создать». Теперь появится диалоговое окно прогресса, которое покажет вам ход процесса (очевидно). Я заметил, что создание точки восстановления в Windows 8 занимает относительно меньше времени по сравнению с Windows 7.
- Создание точки восстановления в Windows 8 по сути тот же процесс, что и в Windows 7; просто переход к свойствам системы немного отличается в Windows 8. В любом случае, после того, как вы создали точку восстановления, чтобы увидеть, была ли операция успешной или нет, просто нажмите кнопку «Восстановление системы» в окне «Свойства системы». . Теперь вы сможете увидеть все точки восстановления системы в Windows 8. Отсюда вы можете выбрать точку восстановления из списка в соответствии с вашими потребностями.
Теперь, когда вы успешно научились создавать точку восстановления в Windows 8; вы можете создать его в любое время в соответствии с вашими потребностями.
Вот еще несколько интересных руководств для Windows 8:
Как использовать диспетчер задач в Windows 8
Как получить меню «Пуск» в Windows 8
Как изменить размер границы окна в Windows 8
Как отключить горячие углы в Windows 8
Как включить защиту системы; Создание точки восстановления системы и отмена системных изменений в Windows
Функции защиты системы и восстановления системы в Windows позволяют отменить нежелательные системные изменения, которые могут вызывать проблемы, путем возврата вашего компьютера к предыдущей точке восстановления.
Как включить защиту системы; Создание точки восстановления системы и отмена системных изменений в WindowsЕсли критическая проблема возникает после выполнения обновления для Windows, драйвера устройства, приложения или после неправильного изменения настроек системы с помощью реестра или другого инструмента настройки, вы можете использовать один из доступных точки восстановления, чтобы восстановить предыдущее рабочее состояние ПК.
Поскольку защита системы отключена по умолчанию, необходимо включить защиту системы перед запуском Windows, чтобы автоматически создавать точки восстановления, или вы можете создать точку восстановления вручную.В этой статье мы покажем вам шаг за шагом, как включить защиту системы, создать точку восстановления системы вручную и вернуться в предыдущее рабочее состояние с помощью созданной точки восстановления системы. Эта статья применима к Windows 10, Windows 8.1 и Windows 7.
Защита системы : Включив защиту системы, вы можете отменить нежелательные или нежелательные системные изменения, вернув компьютер к предыдущему моменту времени.
Восстановление системы : Функция для создания моментального снимка текущего рабочего состояния ПК в качестве точки восстановления при обнаружении системных изменений.Вы можете отменить системные изменения, вернув компьютер к предыдущей точке восстановления, записанной на вашем компьютере, чтобы восстановить Windows.
Важное примечание : Защита системы и восстановление системы не заменяют решение для резервного копирования или возможность сбросить компьютер до заводских настроек по умолчанию.
Оглавление
Включение восстановления системы в Windows
Создание точки восстановления системы в Windows
Восстановление с использованием восстановления системы в Windows в обычном режиме
Восстановление с использованием восстановления системы в Windows в режиме восстановления
Включение восстановления системы в Windows
Шаг 1 : Введите восстановление системы в поле поиска на панели задач.
Шаг 2 : Нажмите на Создать точку восстановления в результатах поиска, чтобы открыть вкладку «Защита системы» на странице «Свойства системы».
Щелкните параметр «Создать точку восстановления» в результатах поиска, чтобы открыть вкладку «Защита системы» на странице «Свойства системы».Шаг 3 : Параметры защиты Состояние для всех дисков: Выкл. . Выберите диск System в разделе Protection Settings .
Шаг 4 : Нажмите кнопку Настроить .
Выберите системный диск в разделе «Параметры защиты» и нажмите кнопку «Настроить».Шаг 5 : Установите переключатель для параметра Включить защиту системы .
Установите переключатель для параметра Включить защиту системы.Шаг 6 : Необязательный шаг: Windows автоматически управляет использованием дискового пространства, или вы можете использовать ползунок, чтобы указать максимальное использование дискового пространства.Назначение кнопки Remove — удалить все точки восстановления, созданные ранее, чтобы освободить место на диске.
Шаг 7 : Нажмите кнопку Применить .
Шаг 8 : Нажмите кнопку ОК .
Шаг 9 : Дополнительный шаг: Если у вас есть дополнительные диски, которые вы хотите защитить с помощью функции восстановления системы, повторите те же шаги еще раз для каждого диска.
Создание точки восстановления системы в Windows
Windows начнет автоматически создавать точку восстановления при применении нового обновления или при внесении определенных системных изменений.Однако вы всегда можете создать точку восстановления вручную, прежде чем изменять конфигурацию системы.
Шаг 1 : Введите восстановление системы в поле поиска на панели задач.
Шаг 2 : Нажмите на Создать точку восстановления в результатах поиска, чтобы открыть вкладку «Защита системы» на странице «Свойства системы».
Щелкните параметр «Создать точку восстановления» в результатах поиска, чтобы открыть вкладку «Защита системы» на странице «Свойства системы».Шаг 3 : Нажмите кнопку Create в разделе Protection Settings .
Нажмите кнопку «Создать» в разделе «Параметры защиты системы». Шаг 4 : Введите описание точки восстановления системы, например: , прежде чем изменять настройки реестра .
Шаг 5 : Нажмите кнопку Create .
Шаг 6 : Нажмите кнопку Закрыть .
Шаг 7 : Нажмите кнопку ОК .
Шаг 8 : Нажмите кнопку Закрыть .
Восстановление с помощью функции восстановления системы в Windows в обычном режиме
Если что-то не так после изменения системных настроек в Windows, вы можете отменить изменения, применив предыдущую точку восстановления системы. Если у вас все еще есть доступ к Windows в обычном режиме, вы можете отменить изменения с помощью функции «Восстановление системы», выполнив следующие действия:
Шаг 1 : Введите восстановление системы в поле поиска на панели задач.
Шаг 2 : Нажмите на Создать точку восстановления в результатах поиска, чтобы открыть вкладку «Защита системы» на странице «Свойства системы».
Щелкните параметр «Создать точку восстановления» в результатах поиска, чтобы открыть вкладку «Защита системы» на странице «Свойства системы».Шаг 3 : Нажмите кнопку Восстановление системы . Если кнопка Восстановление системы неактивна, это означает, что точка восстановления системы недоступна.
Нажмите кнопку «Восстановление системы». Если кнопка «Восстановление системы» неактивна, это означает, что точка восстановления недоступна.Шаг 4 : Нажмите кнопку Далее .
Шаг 5 : Выберите точку восстановления системы, чтобы отменить изменения.
Выберите точку восстановления системы, чтобы отменить изменения.Шаг 6 : Щелкните ссылку Сканировать на наличие уязвимых программ , чтобы подтвердить прикладное программное обеспечение, которое будет удалено, поскольку оно было добавлено после создания точки восстановления.
Щелкните ссылку Сканировать на наличие уязвимых программ, чтобы подтвердить программное обеспечение, которое будет удалено, поскольку оно было добавлено после создания точки восстановления.Шаг 7 : Нажмите кнопку Закрыть .
Шаг 8 : Нажмите кнопку Далее .
Шаг 9 : Нажмите кнопку Готово . Изменения, вызывающие проблему, будут удалены, а ранее созданная точка восстановления вернет устройство обратно в хорошо известное рабочее состояние.
Шаг 10 : Перезагрузите компьютер.
Восстановление с помощью функции восстановления системы в Windows в режиме восстановления
Когда что-то происходит не так после изменения системных настроек в Windows, вы можете отменить изменения, применив предыдущую точку восстановления системы. Если вы не можете нормально загрузиться в Windows, вы можете отменить изменения с помощью функции «Восстановление системы» в режиме восстановления с помощью дополнительных параметров запуска.
Шаг 1 : Загрузите компьютер.
Шаг 2 : Как только на экране появится логотип Windows , нажмите кнопку power несколько раз, чтобы прервать последовательность загрузки, пока устройство не загрузится в режиме восстановления.Кроме того, вы можете нажать клавишу F11 сразу после включения компьютера, чтобы перейти в меню дополнительных параметров запуска.
Как только на экране появится логотип Windows, несколько раз нажмите кнопку питания, чтобы прервать последовательность загрузки, пока устройство не загрузится в режиме восстановления. Кроме того, вы можете нажать клавишу F11, как только компьютер включится, чтобы перейти в меню дополнительных параметров запуска.Шаг 3 : Нажмите кнопку Дополнительные параметры .
Щелкните кнопку Дополнительные параметры.Шаг 4 : Щелкните Устранение неполадок .
Щелкните Устранение неполадок.Шаг 5 : Щелкните Дополнительные параметры .
Щелкните «Дополнительные параметры».Шаг 6 : Щелкните Восстановление системы .
Щелкните «Восстановление системы».Шаг 7 : Выберите свою учетную запись Windows.
Шаг 8 : Введите пароль учетной записи.
Выберите свою учетную запись Windows и введите пароль.Шаг 9 : Нажмите кнопку Продолжить .
Шаг 10 : Нажмите кнопку Далее .
Шаг 11 : Выберите точку восстановления системы, чтобы отменить изменения.
Выберите точку восстановления системы, чтобы отменить изменения.Шаг 12 : Щелкните ссылку Сканировать на наличие уязвимых программ , чтобы подтвердить прикладное программное обеспечение, которое будет удалено, поскольку они были добавлены после создания точки восстановления.
Щелкните ссылку Сканировать на наличие уязвимых программ, чтобы подтвердить программное обеспечение, которое будет удалено, поскольку оно было добавлено после создания точки восстановления.Шаг 13 : Нажмите кнопку Закрыть .
Шаг 14 : Нажмите кнопку Далее .
Шаг 15 : Нажмите кнопку Готово . Изменения, вызывающие проблему, будут удалены, а ранее созданная точка восстановления вернет устройство обратно в хорошо известное рабочее состояние.
Шаг 16 : Перезагрузите компьютер.
Создание точки восстановления системы по расписанию в Windows 10
Если вы время от времени используете функцию восстановления системы в Windows 10 для возврата операционной системы к последней известной стабильной точке, когда она работала правильно, вы можете быть заинтересованы в создании нового восстановления точка автоматически по расписанию.В этой статье мы увидим, как это можно сделать.
Восстановление системы не является новой функцией Windows 10. Эта технология была представлена в 2000 году в Windows Millenium Edition. Он позволяет откатить установленную операционную систему к предыдущему состоянию. Восстановление системы создает точки восстановления, которые сохраняют полное состояние настроек реестра, драйверов и различных системных файлов. Пользователь может откатить операционную систему до одной из точек восстановления, если Windows 10 станет нестабильной или не загружается.
Убедитесь, что у вашей учетной записи есть права администратора.
Теперь включите восстановление системы, если оно отключено.
Прежде чем продолжить, необходимо увеличить частоту точки восстановления системы. Это можно сделать с помощью простой настройки реестра, описанной здесь:
Увеличьте частоту точек восстановления системы в Windows 10
Теперь следуйте инструкциям ниже.
Чтобы создать точку восстановления системы по расписанию в Windows 10 , выполните следующие действия.
- Откройте «Инструменты администрирования» и щелкните значок «Планировщик заданий».
- На левой панели щелкните элемент «Библиотека планировщика задач»:
- На правой панели щелкните ссылку «Создать задачу»:
- Откроется новое окно с названием «Создать задачу». На вкладке «Общие» укажите название задачи. Выберите легко узнаваемое имя, например «Создать точку восстановления».
- Установите флажок «Запускать с наивысшими привилегиями».
- Включите опцию «Запускать вне зависимости от того, авторизован пользователь или нет».
- Перейдите на вкладку «Действия». Там нажмите кнопку «Создать …»:
- Откроется окно «Новое действие». Там вам нужно указать следующие данные.
Действие: запустить программу
Программа / сценарий: powershell.exe
Добавить аргументы (необязательно): -ExecutionPolicy Bypass -Command «Checkpoint-Computer -Description \» Restore Point (Automatic) \ «-RestorePointType \» MODIFY_SETTINGS \ «»
Совет. Чтобы узнать больше об этой команде PowerShell, см. Следующую статью: Создание точки восстановления в Windows 10 с помощью PowerShell - Перейдите на вкладку «Триггеры» в своей задаче.Там нажмите на кнопку «Новый».
- В разделе «Начать задачу» выберите «По расписанию» в раскрывающемся списке. Выберите ежедневное, еженедельное или ежемесячное расписание и настройте его параметры. Теперь нажмите кнопку ОК.
- Перейдите на вкладку «Условия»:
Снимите отметку с этих опций:
— Остановить, если компьютер переключается на питание от батареи
— Запускать задачу, только если компьютер подключен к сети переменного тока
См. Следующий снимок экрана: - На На вкладке «Настройки» включите опцию «Запускать задачу как можно скорее после пропуска запланированного запуска».
- Щелкните OK, чтобы создать задачу, и введите пароль при появлении запроса.
Примечание. Ваша учетная запись пользователя должна быть защищена паролем. По умолчанию незащищенные учетные записи пользователей не могут использоваться с запланированными задачами.
Теперь при каждом запуске Windows 10 автоматически создается новая точка восстановления. Вы можете использовать его позже для восстановления вашего ПК.
Вот и все.
Поддержите нас
Winaero очень рассчитывает на вашу поддержку. Вы можете помочь сайту продолжать приносить вам интересный и полезный контент и программное обеспечение, используя следующие параметры:
Сергей Ткаченко, в Windows 10.О Сергее Ткаченко
Сергей Ткаченко — разработчик программного обеспечения из России, который основал Winaero еще в 2011 году. В этом блоге Сергей пишет обо всем, что связано с Microsoft, Windows и популярным программным обеспечением. Следите за ним в Telegram, Twitter и YouTube.
Как создать точку восстановления в Windows 10
Чем отличается Windows 10 от своих предшественников? Что ж, внешне она относительно похожа на Windows 8 / 8.1, но поскольку эти версии операционной системы Microsoft были довольно непопулярны, мы возьмем Windows 7 в качестве ориентира и скажем, что было довольно много визуальных изменения.За кулисами также есть много различий. Панель управления, например, практически исчезла, особенно после последних обновлений, а некоторые процедуры были упрощены. Однако некоторые вещи остались неизменными, и утилита восстановления системы является одной из них.
Что такое восстановление системы?
Очевидно, что тем из вас, кто не знаком с Windows, может быть интересно, что такое Восстановление системы. Это функция, которая позволяет вам вернуть состояние вашего компьютера к предыдущему моменту времени.Идея в том, что вы создаете точку восстановления, когда система работает нормально. Затем вы устанавливаете программу, которая нарушает работу вашего компьютера, и простого удаления ее оказывается недостаточно для решения проблемы. Если вы решите восстановить систему до последней точки восстановления, когда она работала нормально, она отменит изменения, внесенные программой-нарушителем.
Не гарантируется, что вы исправите все ваши проблемы, но это очень полезная функция, которая иногда может вывести вас из действительно большого беспорядка, и знание того, как ее использовать, может быть огромным преимуществом, особенно если вам нравится экспериментировать с новыми приложениями и программным обеспечением. .Работает это или нет, зависит от наличия точки восстановления, которую вы можете использовать позже, и сегодня мы покажем вам, как создать ее в Windows 10.
Создание точки восстановления в Windows 10
Как мы уже упоминали, Windows 10 внесла ряд изменений в способ управления системой пользователем. Удивительно или нет, но функция восстановления системы осталась практически нетронутой. Однако по причинам, которые не совсем ясны, по умолчанию он отключен, что означает, что перед тем, как вы сможете создать точку восстановления, вам необходимо убедиться, что восстановление системы включено.Следующие шаги покажут вам, как это сделать:
- Откройте меню Пуск и введите «Восстановление системы» в поле поиска. Выберите вариант «Создать точку восстановления», предложенный Windows .
- В разделе Protection Settings в диалоговом окне, которое вы видите, есть список всех разделов вашего жесткого диска. Убедитесь, что ваш системный раздел (обычно C: ) выбран
- Нажмите кнопку Настроить под списком разделов
- Убедитесь, что переключатель Включить защиту системы выбран, и используйте ползунок под ним, чтобы настроить, сколько места вы собираетесь выделить для точек восстановления.Большинство экспертов советуют оставлять от 5% до 10% жесткого диска, чтобы вы могли восстановить систему до рабочего состояния
- Нажмите Применить , чтобы применить изменения, и ОК , чтобы закрыть окно
Если восстановление системы включено, Windows автоматически создаст точки восстановления. Однако если вы ожидаете большого обновления или думаете об установке нового приложения, в котором вы не совсем уверены, вы можете сделать хуже, чем создать точку восстановления вручную, чтобы быть уверенным, что вы не потеряете любые настройки, которые вас устраивают.Для этого выполните следующие действия:
- Откройте меню Пуск и введите «Восстановление системы» в поле поиска. Выберите вариант «Создать точку восстановления», предложенный Windows .
- Нажмите кнопку Create , расположенную в нижней части диалогового окна.
- Выберите имя для новой точки восстановления. В идеале это поможет вам легче его идентифицировать. Нет необходимости беспокоиться о времени и дате, так как они будут видны, когда вы попытаетесь восстановить свой компьютер
- Нажмите Создать , чтобы создать точку восстановления
В зависимости от вашей системы процесс может занять до нескольких минут.Windows уведомит вас об успешном создании точки восстановления.
Восстановление системы Windows 10 до предыдущей точки восстановления
Процесс восстановления вашей системы Windows 10 до созданной вами точки восстановления столь же прост. Вот что вам нужно сделать:
- Откройте меню Пуск и введите «Восстановление системы» в поле поиска. Выберите вариант «Создать точку восстановления», предложенный Windows .
- Щелкните Восстановление системы и прочтите информацию, отображаемую Windows.Когда закончите, нажмите Далее
- Выберите нужную точку восстановления из списка. Чтобы помочь вам определить это, Windows отображает все доступные точки восстановления в хронологическом порядке вместе с их именами и типами. Нажмите Далее
- Windows отображает информацию о выбранной вами точке восстановления. Если вы уверены, что это правильный вариант, нажмите Готово , чтобы начать процесс
Windows потребуется перезагрузить компьютер, пока он восстанавливает его до предыдущего состояния, поэтому вам нужно убедиться, что вы сохранили всю свою работу.Microsoft также предупреждает вас, что если вы недавно изменили свой пароль, вам лучше создать диск для сброса пароля, чтобы убедиться, что вы не заблокированы.
Восстановление системы — это не утилита резервного копирования
Не путайте восстановление системы с резервной копией, которая может сохранить ваши данные.


 Поэтому всегда стоит делать копии реестра перед его изменением;
Поэтому всегда стоит делать копии реестра перед его изменением; Далее переходим в раздел Изменение параметров, выбираем вкладку Общие. Находим Особые варианты загрузки и нажимаем на кнопку Перезагрузить сейчас – система перебросит нас в следующее меню.
Далее переходим в раздел Изменение параметров, выбираем вкладку Общие. Находим Особые варианты загрузки и нажимаем на кнопку Перезагрузить сейчас – система перебросит нас в следующее меню. Выбираем второй вариант (Full install).
Выбираем второй вариант (Full install).