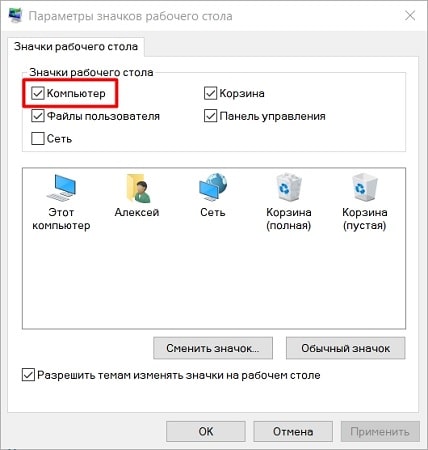Как уменьшить значки на рабочем столе в Windows 10, Windows 8 и Windows 7?
Главный интерфейс Windows — это рабочий стол. У него довольно простые настройки. Они понятны на интуитивном уровне. У продвинутых пользователей настройка не вызывает трудностей. Однако у новичков могут возникнуть вопросы. Поскольку работа на компьютере начинается с рабочего стола, на нем нередко скапливается много значков. Многие из них невозможно удалить. Большое количество иконок и их внушительный размер режет глаза. В таком случае есть простой способ решения этой проблемы — уменьшение размера иконок. Сегодня в блоге Comfy пойдет речь о том, как уменьшить значки на рабочем столе в разных версиях ОС. Также я коротко расскажу о параметрах иконок.
Подписывайтесь на наш Telegram — канал
Содержание:
- Особенности настроек в Windows 10
- Параметры проводника
- Панель задач
- Особенности Windows 7
- В восьмой версии ОС
- Возвращаем системные значки
Особенности настроек в Windows 10
Десятая версия ОС самая популярная, поэтому начну с нее. Она продумана до мелочей, включая настройки, в которых предусмотрена возможность уменьшить значки на рабочем столе. Начнем с азов:
Она продумана до мелочей, включая настройки, в которых предусмотрена возможность уменьшить значки на рабочем столе. Начнем с азов:
- Первым делом вызываем меню. Правой кнопкой мыши (ПКМ) кликаем по пустому месту на рабочем столе.
- Курсор ставим на строку “Вид”.
- Сразу появится окно. В нем находятся нужные нам настройки.
Существует не менее простой способ настройки размера иконок. Нажимаем кнопку Ctrl. Одновременно нажимаем на колесико мышки. После этого крутим колесико по направлению к себе. Иконки будут уменьшаться в размере прямо на глазах. Для увеличения иконок крутим колесиком от себя.
Если у вас нет мышки, то можно воспользоваться тачпадом. Он выполняет все функции мышки. Проводим по нему пальцем сверху вниз, удерживая при этом Ctrl. Для увеличения иконок нужно провести снизу вверх.
Параметры проводника
Проводник — не менее полезный инструмент. Мы пользуемся им практически каждый день. В папках также может скопиться много полезных иконок.![]() Их размер меняется по аналогии с рабочим столом. Можно воспользоваться меню “Вид” и Ctrl в паре с колесиком мышки.
Их размер меняется по аналогии с рабочим столом. Можно воспользоваться меню “Вид” и Ctrl в паре с колесиком мышки.
Есть и другой вариант. Левой кнопкой мыши (ЛКМ) один раз кликаем по надписи “Вид”. Моментально откроется небольшое окно. Выбираем пункт “Мелкие значки”.
Также иконки будут маленькими, если выбрать варианты “Список” и “Таблица”. Эти настройки есть только в проводнике. На рабочем столе так сделать не получится.
Стоит иметь в виду, что при выборе другого формата отображения значков, настройки будут распространяться только на одну папку. Если вы хотите применить формат по отношению ко всем ярлыкам, то вам нужно во вкладке “Вид” кликнуть по “Параметрам”. Далее жмем на строку “Изменить параметры”.
Снова кликаем по надписи “Вид”. Ищем надпись “Применить к папкам”. Нажимаем на нее. В новом окне нажимаем на кнопку “Да”.
Вышеописанные настройки не применяются по отношению к системным папкам. К таковым относятся папки “Видео”, “Музыка”, “Документы” и др. Их придется настраивать отдельно.
Их придется настраивать отдельно.
Панель задач
Входим в “Параметры”. Здесь нам нужно включить маленькие кнопки. Для этого меняем бегунок на Вкл. под соответствующей записью.
Что касается увеличения размера, то тут сложнее. Нам необходимо воспользоваться масштабированием. Для этого нужно сделать следующее:
- Заходим в “Параметры экрана”.
- Ищем раздел “Масштаб и разметка”. Здесь доступно на выбор два варианта — 100% или 125%. При изменении масштаба не лишним будет ознакомиться с предупреждением ОС. В нем говорится, что масштаб применим не ко всем иконкам.
Особенности Windows 7
В седьмой версии предусмотрены настройки иконок в меню “Вид” и действует бегунок мышки в паре с Ctrl. Также в некоторых версиях Windows 7 есть “Параметры темы”, которые открывают перед нами широкие возможности. Здесь можно подобрать комфортный масштаб иконок, шрифт и размер символов.
- Первым делом входим в “Панель управления”.

- Здесь ищем иконку “Персонализация”. Кликаем по иконке “Цвет окна”.
- В открывшемся меню находим пункт “Значок”. Он находится в нижней части окна. Рядом можно выбрать масштаб иконки. Он указан в числовом значении. Ниже можно поменять шрифт. Представляется возможным выбрать его вид и размер.
Что касается увеличения, то в Windows 7 тоже есть масштабирование, с помощью которого можно увеличить значки на рабочем столе. Его настройка выполняется так же, как и в Windows 10. И в седьмой версии предусмотрено два варианта — 100% и 125%.
В восьмой версии ОС
Восьмая версия ОС не такая популярная, как седьмая или десятая. Она не сильно от них отличается. Параметры иконок меняются точно так же, как было описано выше. Это меню “Вид”, клавиша Ctrl в паре с мышкой и панель задач. В Windows 8 встроена и настройка масштабирования.
Возвращаем системные значки
Многие сталкиваются с проблемой, когда с рабочего стола пропадала иконка “Мой компьютер”. Обычно в этом случае мы создаем ярлык.![]() Я поделюсь с вами секретом другого способа — правильного — на примере Windows 10:
Я поделюсь с вами секретом другого способа — правильного — на примере Windows 10:
- В “Пуске” ищем пункт “Параметры”.
- Следующий пункт — “Персонализация”.
- Теперь ищем строку “Темы”.
- В правой части находим нужные нам “Параметры значков”. Кликаем по строке.
- Откроется окно. Вам останется только поставить галочки возле нужных значков и нажать “Ок”.
Теперь вы знаете, что делать, если неожиданно увеличились значки на рабочем столе. Как видите, настройка их размера очень простая. Разработчики операционной системы сделали ее максимально комфортной для пользователей.
Если автор блога Comfy что-то упустил из виду, пишите в комментариях.
Читайте блог Comfy. И вы узнаете много других интересных лайфхаков.
Как уменьшить значки на рабочем столе Windows 10?
National Interest рассказал о большой победе Путина
Скорое завершение строительства газопровода Северный поток # 2 является очередной победой президента РФ Владимира Путина. Об этом пишет National Interest. Россия уже контролирует около сорока процентов Далее…
Об этом пишет National Interest. Россия уже контролирует около сорока процентов Далее…
В Беларуси начался суд над Виктором Бабарико
Его команда настаивает, что выдвинутые против него обвинения были сфабрикованы, чтобы лишить его возможности участия в прошлогодних выборах Далее…
Поезд с бензином ограбили по пути из Сызрани в Ингушетию
В Ингушетии обнаружили хищение бензина из вагонов поезда, прибывшего из Самарской области. Об этом сегодня, 19 февраля, сообщила пресс-служба МВД по Ингушетии Далее…
Грузинские власти отвечают на критику в связи с арестом лидера оппозиции
 В то же время ныне депутат, а в прошлом глава Минюста Грузии (2012 – 2020) Тея Цулукиани раскритиковала «двойные стандарты» Запада. «Мы являемся первой политической силой в этой стране, которая приложила максимальные усилия для того, чтобы оппозиция была представлена в парламенте Мы продолжим в том же духе, но никто не сможет быть выше закона, также как и не допустимы двойные стандарты. Если штурм парламента в одной стране — это плохо, то тоже самое касается и нашей страны», — заявила Цулукиани. Одновременно, депутат от правящей «Грузинской мечты» Георгий Хелашвили отметил в своём комментарии, что говоря о международных посланиях, правильным будет, не «выковыривать изюм из булки», т.е. не «искать в них то, что их устраивает». В частности, как он уточнил в интервью СМИ, когда Запад призывал оппозицию войти в парламент, бойкотирующая законодательный орган оппозиция игнорировала эти призывы, а когда западные партнеры стали критиковать власти, оппоненты закговрили об ответственности властей.
В то же время ныне депутат, а в прошлом глава Минюста Грузии (2012 – 2020) Тея Цулукиани раскритиковала «двойные стандарты» Запада. «Мы являемся первой политической силой в этой стране, которая приложила максимальные усилия для того, чтобы оппозиция была представлена в парламенте Мы продолжим в том же духе, но никто не сможет быть выше закона, также как и не допустимы двойные стандарты. Если штурм парламента в одной стране — это плохо, то тоже самое касается и нашей страны», — заявила Цулукиани. Одновременно, депутат от правящей «Грузинской мечты» Георгий Хелашвили отметил в своём комментарии, что говоря о международных посланиях, правильным будет, не «выковыривать изюм из булки», т.е. не «искать в них то, что их устраивает». В частности, как он уточнил в интервью СМИ, когда Запад призывал оппозицию войти в парламент, бойкотирующая законодательный орган оппозиция игнорировала эти призывы, а когда западные партнеры стали критиковать власти, оппоненты закговрили об ответственности властей.

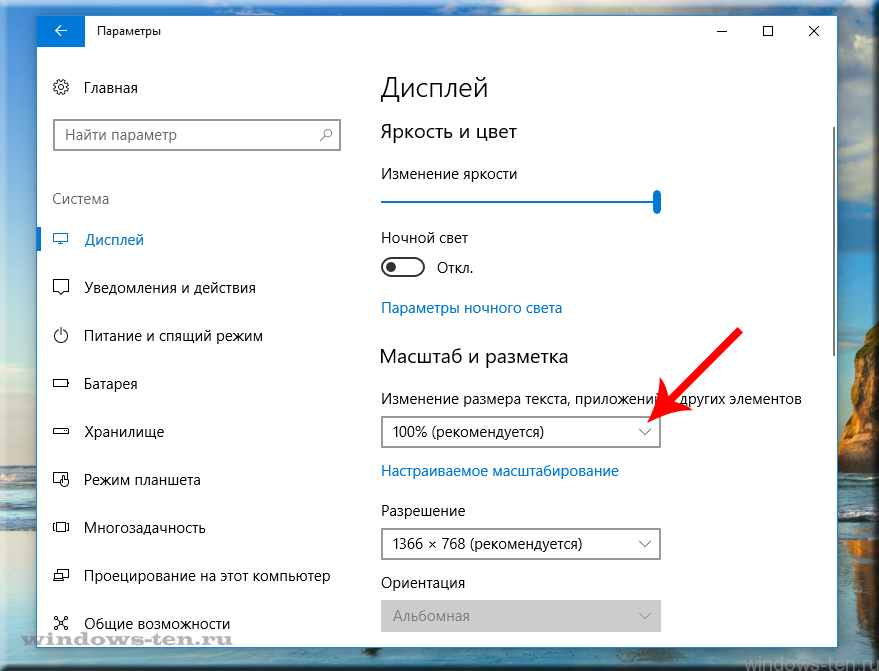

Президент Байден почтил память 500000 умерших от коронавируса американцев
Он призвал сограждан сохранять бдительность в борьбе с пандемией и носить маски Далее.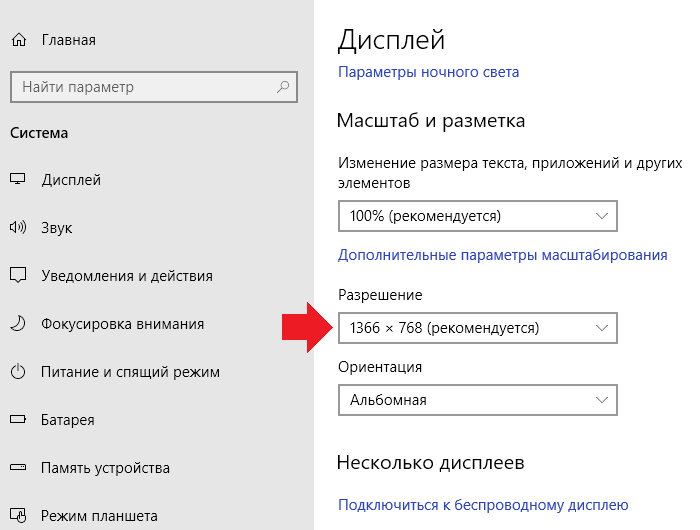 ..
..
16-летнего пса всё-таки забрали из приюта, и кадры с его довольной мордой говорят сами за себя
Чехия оказалась на грани тотальной катастрофы из-за коронавируса
Крематории не успевают сжигать тела погибших.Читать далее Далее…
Лавров выразил соболезнования в связи с убийством посла Италии в Конго
Глава МИД России Сергей Лавров направил соболезнования итальянскому коллеге Луиджи Ди Майо в связи с убийством посла Италии Луки Аттанасио в результате нападения в Конго. Читать далее Далее…
Популярная среди сторонников Трампа соцсеть Parler возобновила работу
Социальная сеть Parler, которую обвинили в пособничестве организации январской атаки на Капитолий, вернулась в онлайн после того, как Amazon отключила ее от своего хостинг-сервиса.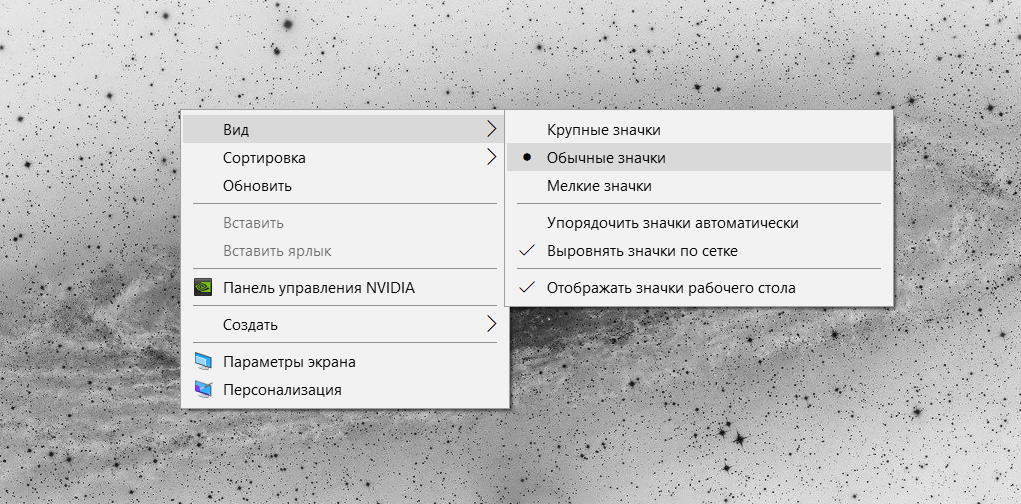
Закодированный доклад: экс-глава ЦРУ обвинил Хрущева в подготовке убийства Кеннеди
МИД Белоруссии озаботился проблемой разоружения
Белоруссия готова к предметной и конструктивной работе в области разоружения и контроля над вооружениями.
Американец купил дом маньяка из Молчания ягнят и решил сделать из него отель
По словам нового хозяина, за 30 лет внутренний интерьер дома практически не поменялся.Читать далее Далее…
Почему усиливается регулирование ИТ-сферы как в России, так и во всем мире
Председатель Комитета Госдумы по информационной политике, информационным технологиям и связи Александр Хинштейн рассказал Газете.Ru , с чем связана активизация законодателей в сфере регулирования интернета, как это соотносится с западным опытом и как зарубежным ИТ-гигантам придется приспосабливаться к работе в российском правовом поле. Далее…
В Днепре школьник заставил офицеров ВСУ говорить на украинском
Очередной скандал из-за русского языка произошел на Украине и привлек внимание СМИ. Школьник в городе Днепре потребовал от украинских военных на уроке патриотического воспитания говорить только на украинском. Поначалу многие военные вели беседу на русском, неохотно переходя на ломаный украинский . Далее…
Школьник в городе Днепре потребовал от украинских военных на уроке патриотического воспитания говорить только на украинском. Поначалу многие военные вели беседу на русском, неохотно переходя на ломаный украинский . Далее…
Квинси Промес вернулся в Спартак из Аякса
Сумма трансфера составила восемь с половиной миллионов евро.Читать далее Далее…
Маховик раскручивается : Эксперт рассказал, когда ждать наступления ВСУ в Донбассе
По словам Андрея Марочко, украинские военные уже усилили обстрелы населённых пунктов в регионе.Читать далее Далее…
Как уменьшить или увеличить значки на рабочем столе Windows.
Бывают такие ситуации, когда значки на рабочем столе увеличились или уменьшились сами по себе, ну или не сами по себе, а, например, кот по клавиатуре прошёлся и т.п. Я постараюсь описать наиболее частые проблемы и их решения.
Комбинация клавиш.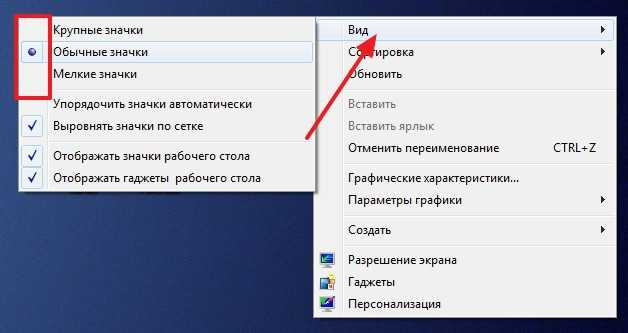
Самая наиболее встречающаяся ситуация – это комбинация клавиш. «Ctrl» + вращение колёсика мыши. Особенность такой комбинации как раз в её неожиданности. Вы могли случайно зажать клавишу «Ctrl» и прокрутить колесико. Вот вам и результат. Вернуть всё как раньше не сложно, достаточно кликнуть мышкой в пустом месте рабочего стола, зажать клавишу «Ctrl» и вращать колёсико мыши.
Разрешение экрана.
Неправильно установленное разрешение экрана Windows тоже делает вид рабочего стола, при том не только иконок, но и вообще всех элементов, каким то нелепым. Сменить разрешение экрана не сложно.
1. По пустому месту на рабочем столе кликните правой кнопкой мыши.
2. Выберите пункт «Разрешение экрана».
3. В открывшемся окне, вы найдете пункт «Разрешение экрана». Лучше всего устанавливать то, рядом с которым есть надпись: «Рекомендуется».
Примечание! Бывает так, что в списке вам доступны лишь небольшие значения, которые не соответствуют разрешению экрана.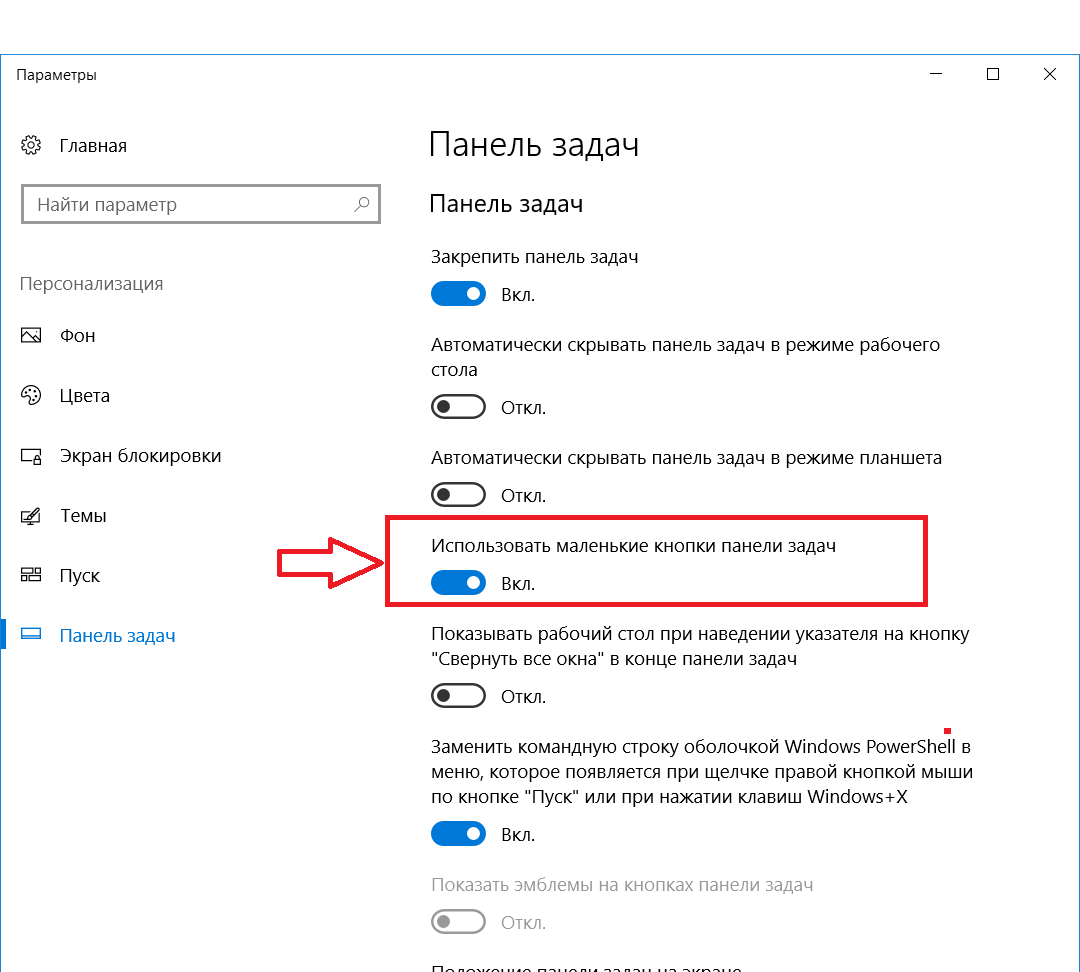 В этом случае, нужно обновить драйвера видеокарты.
В этом случае, нужно обновить драйвера видеокарты.
После установки нормального разрешения, может оказаться, что всё стало слишком уж мелким. Такое бывает в случаях, когда у вас небольшой по размерам монитор, но при этом он имеет высокое разрешение. В этом случае вы можете воспользоваться ссылкой ниже: «Сделать текст и другие элементы больше или меньше» (Windows 7) или «Изменение размеров текста и других элементов» (Windows 8). А для изменения размера иконок на рабочем столе воспользуйтесь первым способом.
| Просмотров: 5865 | Автор материала admin |
Автор также рекомендует:
Изменение размера иконок на рабочем столе. Изменение размера и шрифта значков рабочего стола Windows
Зачастую вопрос, как уменьшить значки на рабочем столе Windows 10 задают пользователи, у которых они без видимых на то причин самостоятельно увеличились. Однако бывают и другие причины, по которым размер иконок или ярлыков программ не устраивает пользователя. Поэтому рассмотрим способы, как сделать размер значков на рабочем столе комфортным для просмотра.
Поэтому рассмотрим способы, как сделать размер значков на рабочем столе комфортным для просмотра.
Меняем размер ярлыков и значков программ, файлов на рабочем столе Windows 10
Способов, как уменьшить значки на рабочем столе в Виндовс 10 не так много. Поэтому рассмотрим их все.
Способ №1. С помощью комбинации клавиш
- Ярлыки программ на рабочем столе в Windows 10 уменьшатся, если зажать клавишу «Ctrl» и прокрутить колесиком мышки вниз.
- Таким же самым способом ярлыки на рабочем столе Windows 10 на ноутбуке или компьютере можно увеличить. Для этого вновь заживаем клавишу «Ctrl» и прокручиваем колесико мышки вверх.
Способ №2. Через Панель управления
- Нажимаем правой кнопкой мыши на значке «Пуск» и выбираем «Панель управления».
- Выставляем режим просмотра «Крупные значки» и выбираем «Экран».
- В параметрах дисплея выставляем расширение, которое соответствует размеру монитора.

- Окно станет стандартным.
Способ №3. Через Параметры Windows 10
- Жмём «Пуск», «Параметры» и выбираем «Система».
- В меню слева выбираем «Экран». С помощью ползунка делаем размер текста и значков на рабочем столе меньше или больше.
- Возвращаемся на рабочий стол и проверяем размер элементов. Если он не устраивает вас, вы можете таким же способом вернуть все обратно.
Способ №4. С помощью возможностей рабочего стола
Данный способ простой. Нажимаем правой кнопкой мыши на рабочем столе и выбираем «Вид». Далее нужно указать размер элементов: маленький или крупный. Также можно выбрать обычный (средний размер).
Способ №5. Делаем отдельные значки крупными или малыми
Часто бывает, что рабочий стол просто забит различными ярлыками и элементами. Разделить их на группы можно, сделав несколько элементов одной категории малыми или большими.![]() Малый размер можно задать для личных файлов. Для этого выполняем следующее:
Малый размер можно задать для личных файлов. Для этого выполняем следующее:
- Нажимаем правой кнопкой мыши на рабочем столе и выбираем «Параметры экрана».
- Далее откроется новое окно. Выбираем «Сделать текст и другие элементы больше и меньше».
- Далее указываем шрифт и размер для элементов. Уменьшение не повлияет на ярлыки. Все они будут работать как и раньше.
О том, как убрать данные изменение можно отметить только то, что нужно проделать все те же действия, только задать стандартные значения.
Можно изменить. Наверняка большинство юзеров также слышало о том, что иконки десктопа тоже могут менять свой размер: их можно при необходимости увеличить или сделать меньше. Причём некоторые часто сталкиваются с этим напрямую: неосторожное движение пальцами по тачпаду на ноутбуке , и ярлыки и шрифт на рабочем столе вдруг резко выросли или стали меньше. А сделать всё обратно при помощи тех же манипуляций с мышью не получается. Пора уже положить конец этому незнанию.
Пора уже положить конец этому незнанию.
Увеличить ярлыки на рабочем столе, их шрифт и размер можно разными способами. Один из них, доступный на некоторых моделях ноутбуков на Виндовс 8 и 10, пользователи уже неудачно опробовали. Переходим к другим.
С помощью того же инструмента
Мышка, вот только не встроенная, всё же может послужить во благо. Удерживаем клавишу CTRL и крутим колёсико: значки становятся меньше или наоборот больше. Сделать это просто, и способ не требует копания в различных настройках. Подойдёт как раз тем, кому удалось случайно увеличить или уменьшить иконки рабочего стола.
Контекстное меню
Метод для ленивых. Достаточно щёлкнуть правой кнопкой мыши и выбрать вкладку «Вид» в контекстном меню , чтобы изменить значки. Правда, на выбор тут всего три варианта: мелкие, средние, крупные. В то время как при помощи колеса можно было подогнать иконки под идеальную для себя величину.
Тут же, кстати, ещё несколько удобных функций. Вкладка «Вид» позволит быстро упорядочить значки, чтобы они не шли в разброс по всему рабочему столу, причём есть несколько вариантов сортировки на выбор. Кроме того, ярлыки можно вовсе убрать (не удалить!) — тогда не придётся менять их размер. А заодно здорово напугаете неопытного пользователя.
Кроме того, ярлыки можно вовсе убрать (не удалить!) — тогда не придётся менять их размер. А заодно здорово напугаете неопытного пользователя.
Способ для Windows 7
Отличное решение было применено для седьмой Винды, которое во многом упростило подгон значков десктопа под идеальный вид. Кликаем ПКМ по свободному месту на рабочем столе и выбираем самую нижнюю графу — «Персонализация». В открывшемся окне можно изменить шрифт иконок, увеличить или уменьшить их, а также выбрать ещё ряд пользовательских настроек по преображению рабочего стола. К сожалению, в Windows 10 мы можем менять через «Персонализацию» темы, обои и что-то ещё, но вот на значки там повлиять очень трудно.
Windows 10
На десятой Виндовс , как ни бейся, не удастся через те же настройки увеличить или уменьшить размер значков. Это, несомненно, можно считать минусом новой системы. Здесь есть другая специальная вкладка в контекстном меню, которая позволяет влиять на ярлычки. Называется она «Параметры экрана». Там можно, двигая ползунок, изменить ярлыки и всё остальное вместе с ними на рабочем столе. Во всяком случае, для Windows 10 подойдут предыдущие методы.
Там можно, двигая ползунок, изменить ярлыки и всё остальное вместе с ними на рабочем столе. Во всяком случае, для Windows 10 подойдут предыдущие методы.
Текст
Шрифт конечно тоже меняется вместе с ярлычками на десктопе, однако, наверное, многие хотели видеть с ним совсем другие метаморфозы или хотя бы делать текст меньше или больше вне зависимости от ярлыков.
На Виндовс 7 со шрифтами можно сделать всё через ту же персонализацию. На Windows 10 сам шрифт не получится сменить, есть возможность лишь уменьшить/увеличить размер.
- Открываем окно «Оформления и персонализация».
- Выбираем раздел «Экран».
- В пункте «Изменение только размера текста» можно выставить полужирный для любого выбранного текста: заголовки окон, значки, подсказки и т. п. — а также поменять кегль.
Как видите, есть сразу несколько методов уменьшить или увеличить размер ярлычков, а также их шрифт. Выберете тот, который позволит сделать необходимые изменения.
В последнее время почему-то очень часто мне в мой телеграмм-канал задают вопрос, — как уменьшить значки на рабочем столе в Windows 10? Решил написать статью по этому вопросу, которую, собственно, вы и читаете.
Впервые сам несколько лет назад столкнулся с этим. Я был начинающим пользователем, и как-то раз, включив ноутбук, я обнаружил, что все иконки увеличены. Был в легком ступоре. Это сейчас уже, зная как уменьшить значки на рабочем столе, вспоминая о прошлом, всплывает лишь легкая улыбка.
Вообще к такой функции прибегают многие, кто-то из-за проблем со зрением делает не только иконки, но и курсор, и окна большими. А кто-то, дабы на главном экране вместилось больше файлов, делает их маленькими. Как, я например;)
Как уменьшить значки на рабочем столе в Windows 10
- Способ 1. Начну с самого простого способа, который работает во всех версиях операционной системы, начиная с XP. В то время, когда открыт рабочий стол Виндовс, наведите курсор мышки на свободное место, зажмите левую или правую клавишу CTRL + колесико мыши проведите верх или вниз. Виды иконок будут изменять свой размер в зависимости от степени прокручивания.
- Прием 2. Правой кнопкой мыши кликаем по пустому месту на рабочем столе, в открывшемся контекстном меню курсором наводим на «Вид», и далее, точкой, активируем опцию «Мелкие значки».

- Вариант 3. Для этого необходимо перейти в «Параметры» -> «Экран». Затем, перемещая ползунок в разные стороны выбираем нужный для себя размер отображения значков.
Как уменьшить значки в Windows 7
Для пользователей Windows 7, как я писал вначале, первый способ (CTRL+колесико) также подходит. Но есть и другие методы, конечно ими пользуются редко, но в качестве полезной информации я о них расскажу.
Настраиваем правильное разрешение монитора
Большие или маленькие значки на экране могут быть следствием того, что плохо настроено расширение экрана (возможно сбилось). Если это так, то и вид окна, а вместе с ним и другие элементы, отражаются некорректно.
Восстановление происходит следующим образом:
- Жмем ПКМ по свободному месту на рабочем столе;
- В меню кликаем по «Разрешение экрана»;
- Я бы рекомендовал использовать функцию «Рекомендуется», тем самым система сама подберет оптимальные для себя настройки, основываясь на расширение (характеристику) монитора.

Обычно уменьшение иконок (ярлыков) необходимо, когда из-за размера они не помещаются на рабочем столе компьютера или ноутбука. Бывает, что значки словно по мановению волшебной палочки сами стали больше. На самом деле ничего сверхъестественного. Это значит, что вы случайно зажали клавишу Ctrl и одновременно покрутили колесико мышки или поводили пальцем по сенсорной панели (тачпаду) на ноутбуке.
Исправить всё предельно просто: совершите ряд таких же действий, но уже целенаправленно:
- Кликните левой кнопкой мышки в любом пустом месте рабочего стола. Если у вас ПК с тачпадом, щелкните левой его кнопкой. Все окна, папки, документы в этот момент должны быть свернуты или закрыты.
- Зажимая Ctrl, прокрутите колесико мышки (или проведите пальцем по сенсорной панели) вниз.
- Отрегулируйте нужный вам размер иконок.
Совет. Еще проще — воспользоваться контекстным меню. Для этого нужно щелкнуть правой кнопкой мыши или тачпада на свободном пространстве рабочего стола и выбрать пункт «Вид», а затем установить нужные значки.
Правда, здесь возможно только 3 фиксированных варианта: мелкие, обычные и крупные.
Изменение величины иконок на экране. Способ 2
Слишком большой размер значков бывает следствием неверно заданного разрешения монитора. В этой ситуации не только ярлыки, но и остальные элементы операционной системы имеют несообразный вид. Для исправления нужно:
- Щелкнуть правой кнопкой мышки или тачпада по любому пустому месту на рабочей поверхности монитора.
- Выбрать раздел «Разрешение экрана».
- Установить то, что вам нужно. Обычно напротив наиболее приемлемого разрешения стоит отметка «Рекомендуется». Выбирайте именно эти параметры, поскольку они лучше всего соответствуют вашему монитору.
Совет. Если в разделе представлено мало вариантов разрешений и они имеют незначительные размеры, скорее всего, вам придется инсталлировать драйвера видеокарты.
Бывает, что после смены разрешения все элементы стали чересчур мелкими. В таком случае воспользуйтесь разделом для изменения текста и иных элементов. Он находится там же, где пункт с разрешениями. В различных версиях Windows он может называться по-разному, но суть его одна. Иконки в этой ситуации увеличьте способом № 1 (зажатием Ctrl и прокруткой колесика мышки).
Он находится там же, где пункт с разрешениями. В различных версиях Windows он может называться по-разному, но суть его одна. Иконки в этой ситуации увеличьте способом № 1 (зажатием Ctrl и прокруткой колесика мышки).
Уменьшение значков на мониторе компьютера. Способ 3
Этот вариант также подойдет и для ноутбука, но есть ограничения по : его применение возможно далеко не в каждой 7-й и даже 8-й версии. Чтобы сделать мельче ярлыки или другие элементы:
- Щелкните правой кнопкой мыши/тачпада на рабочем столе и выберите то, что есть в вашей версии ОС: раздел «Персонализация» или пункт «Разрешение экрана».
- Выберите имеющийся у вас раздел: для трансформации текста и иных элементов или для смены дополнительных параметров.
- Щелкните на пункт для видоизменения цветовой схемы/цвета окна.
- Выберите кнопку «Прочие» или «Дополнительные параметры оформления».
- В числе элементов выберите «Значок» и в меню справа установите нужный вам размер и даже шрифт.

Совет. Если у вас плохое зрение и вам нужно наоборот, — увеличить иконки на рабочем столе своего ПК, воспользуйтесь теми же способами, выбирая необходимые параметры значков.
Как изменить размер иконок на рабочем столе: видео
Изменение размера значков на рабочем столе XP,7,8
Настройка интерфейса операционной системы Windows очень разнообразна и каждый может сделать вид окон или размер текста так, как ему покажется удобным. Некоторые люди предпочитают пиктограммы больших размеров, другие наоборот, для того чтоб вместить большее количество значков делают их маленькими. Сегодня мы покажем, как настроить интерфейс операционных систем Windows и сделать размер ярлыков рабочего стола такими, как нам будет удобно.
Изменение размера значков в операционной системе Windows XP
Для того чтоб изменить размер значков в Windows XP, сделайте следующие действия. Нажмите правой клавишей мыши на пустом месте рабочего стола Windows. В открывшемся меню выберете вкладку свойства, которая позволит изменить параметры отображения элементов операционной системы.
В открывшемся меню выберете вкладку свойства, которая позволит изменить параметры отображения элементов операционной системы.
В открывшемся окне выберете вкладку «Оформление». Данная вкладка существует для настройки вида окон и элементов в Windows XP. Нажмите кнопку «Дополнительно » для изменения стиля оформления операционной системы.
Открывшееся окно позволяет выбрать параметры для большинства элементов, которые используются в роботе. Выберет нужный элемент из выпадающего списка.
Выбрав «Значок», вы сможете изменить его вид так, как захотите. Для того чтоб изменить пиктограмму в большую или меньшую сторону, укажите его в поле «Размер» напротив меню. Чтобы изменить размер и шрифт надписей укажите его в поле «Шрифт» и «Размер», для этого элемента.
Изменение размера значков в операционной системе Windows 7
В операционной системе Windows 7 разработчики намного упростили изменение размера значков и элементов рабочего стола. Для того что б это сделать нажмите правой клавишей мыши на рабочем столе и в открывшемся меню выберете пункт «Вид».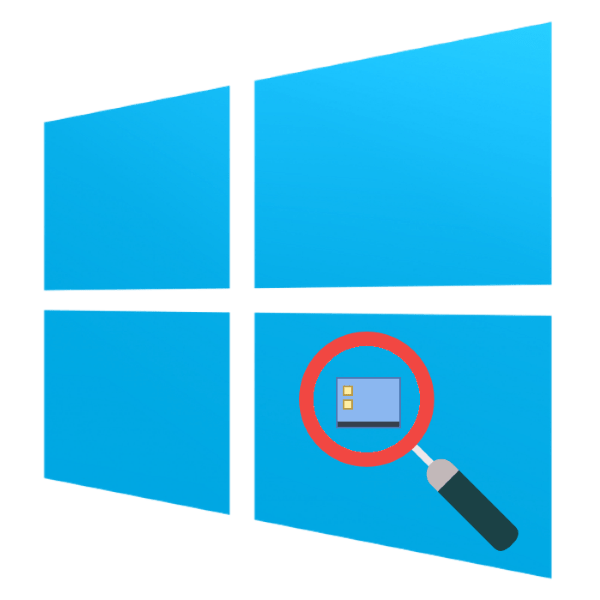 Данное меню позволяет изменить размер значков рабочего стола на «Крупные значки», «Обычные значки» и «Мелкие значки», а также изменить сортировку и выравнивание.
Данное меню позволяет изменить размер значков рабочего стола на «Крупные значки», «Обычные значки» и «Мелкие значки», а также изменить сортировку и выравнивание.
Для того чтоб изменить другие элементы операционной системы Windows 7, выберете в меню пункт «Персонализация».
Данное меню позволяет изменить параметры экрана, темы Windows, заставки и звуки. Нажмите пункт Экран для изменения размеров элементов системы.
В меню «Экран» можно изменить масштаб текста и элементов экрана на 100%, 125 %, 150%.
Для изменения размера значков в панели задач кликните по ней правой клавишей мыши и выберете пункт «Свойства». В открывшихся свойствах панели задач поставьте галочку напротив пункта «Использовать маленькие значки».
Windows 10 как уменьшить ярлыки
Желаем значки рабочего стола в Windows 10 были больше, так что вы могли бы остановить, щурясь на них или они будет легче нажмите на сенсорный ноутбук? Или вы хотите, что они были меньше, поэтому ярлыки не занимают так много места на вашем экране? Windows 10 к счастью, делает его очень легко изменить размер значка на рабочем столе.
Как изменить размер значков рабочего стола в Windows 10
1. на рабочем столе.
2. Выберите вид из контекстного меню.
3. Выберите либо крупные значки, Средние значки, или мелкие значки . Значение по умолчанию — средний иконы.
На моем ноутбуке с родной 1600 по 900 пикселей дисплей, большой вариант выглядит огромным, небольшой размер слишком мал, и средний размер выглядит просто право, (как сказал бы Златовласка). Ваш пробег может варьироваться в зависимости от разрешения экрана вашего экрана. Изменение размера значков на рабочем столе не влияет на размер иконок в Windows 10, но есть способы, вы можете изменить те слишком.
Как изменить размер значков панели задач
Если вы хотите изменить размер значков на панели задач, есть различные настройки для этого, который будет также изменить размер текста, приложения, и другие предметы через Windows 10.
1. Щелкните правой кнопкой мыши на пустом пространстве на рабочем столе.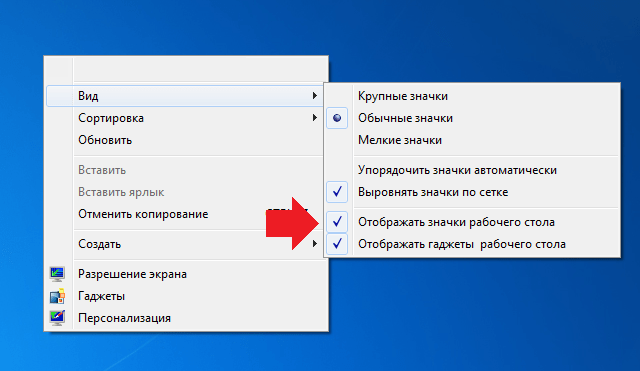
2. Выберите Настройка дисплея из контекстного меню.
3. Переместите ползунок под «изменить размер текста, приложения, и другие предметы» для 100%, 125%, 150%, или 175%.
4. Хит применяются в нижней части окна настроек. Windows может попросить вас выйти из системы и снова войти в систему для более согласованного.
Это не только сделает иконки в панели задач немного больше, но оно будет также увеличить текст в приложения, как Microsoft края и календарь, как и в Windows 10 окна уведомлений.
Как изменить размер значков в проводнике
Если вы желаете большего или меньшего значков или эскизов в конкретных папках, Вы можете изменить на лету в проводнике.
Просто голова к ваш местоположение папки и использования мыши и прокрутки колеса для увеличения или уменьшения, эффективно переключение режима между Windows 10 крупных значков, Средние значки, мелкие значки, список, детали, Плитка, и содержание просмотров.
Хотя обозреватель файлов будет помнить ваш последний параметр, при открытии этой папки снова, Это параметр папку конкретного, Поэтому вам придется настроить каждую папку вы хотите другой значок и текст размеры для.
Часто в пользователей возникает необходимость изменить размер иконок рабочего стола на Windows 10. Многие любят когда иконки на рабочем столе очень большие или очень маленькие. Как раз в этой статье я покажу Вам как можно изменить размер иконок Windows 10.
Способ 1. Изменить размер иконок в Windows 10 с помощью колесика мыши
Этот способ является удобным потому что Вы можете как увеличить размер иконок рабочего стола в Windows 10, так и уменьшить размер иконок рабочего стола. И при этом не нужно искать никакие пункты в панели управления. Но наличие мыши обязательное.
- Для того чтобы увеличить размер значков рабочего стола нажмите и удерживайте на рабочем столе Ctrl и прокрутите колесико мыши вверх .
- Чтобы уменьшить размер значков достаточно удерживать Ctrl и прокрутить колесико мыши вниз .
Способ 2. Как изменить размер иконок с помощью горячих клавиш
Также является одним с самых удобных способов изменения размера значков в Windows 10. Минусом этого способа есть то, что пользователь может выбрать только 4 варианта иконок. Когда предыдущий способ дает возможность установить любой размер иконок.
Минусом этого способа есть то, что пользователь может выбрать только 4 варианта иконок. Когда предыдущий способ дает возможность установить любой размер иконок.
Чтобы изменить размер значков рабочего стола воспользуйтесь :
- Ctrl+Shift+1 очень большие иконки;
- Ctrl+Shift+2 большие иконки;
- Ctrl+Shift+3 средний размер иконок;
- Ctrl+Shift+4 маленькие иконки.
Способ 3. Изменение размера значков через контекстное меню
Этот способ является самым простом, но в тот же момент не самым удобным, поэтому его я показываю Вам третьим.
Нажмите на рабочем столе правую клавишу мыши, наведите на пункт Вид и выберите Вам нужный размер иконок. Также доступно всего три значения. Поэтому если хотите размер иконок который здесь отсутствует, тогда воспользуйтесь первым способом.
Способ 4. Изменить размер значков с помощью редактора реестра
- Откройте редактор реестра. Для этого нажмите Win+R и выполните команду regedit .

- Перейдите по пути HKEY_CURRENT_USER\ Software\ Microsoft\ Windows\ Shell\ Bags\1\Desktop.
- Откройте параметр IconSize и установите необходимое Вам значение. Максимальное значение 100 , а стандартный размер иконок 30 .
Чтобы изменения вступили в силу необходимо перезапустить компьютер или с помощью диспетчера задач перезапустить процесс Проводник.
В этой статье я показал Вам самый удобные способы, с помощью которых, Вы без проблем сможете изменить размер значков Вашего рабочего стола на любой удобный для Вас. Эта инструкция подойдет не только для пользователей операционной системы Windows 10, а и для предыдущих версий Windows. Также хочу заметить, что способ который существовал в ранних версиях Windows, изменение размера значков через стандартную панель управления больше не актуальный для пользователей Windows 10. Надеюсь статья для Вас была интересной и помогла Вам подобрать удобный размер иконок рабочего стола. Не забывайте делиться статьей в социальных сетях и подписываться на обновления.
Не забывайте делиться статьей в социальных сетях и подписываться на обновления.
Вы можете увеличить текст и другие вещи, вроде иконок, в Windows 10. Можете выбрать размер для всего одним махом или временно менять размер инструментом Увеличение. Кроме того, можно менять размер текста для некоторых элементов по отдельности, не влияя на остальные. Сейчас вы все увидите.
Изменить размер всех элементов
Параметры экрана .
2. Используйте слайдер, чтобы менять размер текста, значков и других элементов. Скорее всего по умолчанию он стоит на 150%. Перетаскивание слайдера вправо увеличивает, а влево – уменьшает размер.
3. Нажмите по кнопке Применить. Высветится окно, предупреждающее о том, что рекомендуется выйти и снова зайти в систему.
Увеличение
Если вы хотите временно увеличить часть экрана, воспользуйтесь стандартной функцией Увеличение. Вы легко можете открыть ее, используя горячие клавиши Win и знак плюс (+) для увеличения и минус (-) для уменьшения. Используйте кнопки Win + Esc, чтобы выйти из настроек Увеличения.
Используйте кнопки Win + Esc, чтобы выйти из настроек Увеличения.
Изменить только размер текста
Если вы не хотите менять размер всех элементов на экране, есть способ изменить размер одного лишь текста для таких элементов:
* Заголовки окон
* Окна сообщений
* Названия панелей
* Всплывающие подсказки
Вот как это устроить:
1. Правый клик по рабочему столу и выберите Параметры экрана .
2. Пролистайте вниз и выберите Дополнительные параметры экрана .
3. Ниже вы увидите надпись Дополнительные изменения размера текста и других элементов .
Поделись статьей:
Похожие статьи
Как изменить значки на рабочем столе Windows 10
Разработчики Microsoft при создании новой операционной системы внесли значительные изменения в дизайн интерфейса. При разработке Windows 10 были тщательно проработаны все значки и иконки системы, и создано несколько вариантов их графического исполнения. Это дает пользователю возможность самому выбирать внешний вид значков согласно своим предпочтениям. И иконки рабочего стола – не исключение.
При разработке Windows 10 были тщательно проработаны все значки и иконки системы, и создано несколько вариантов их графического исполнения. Это дает пользователю возможность самому выбирать внешний вид значков согласно своим предпочтениям. И иконки рабочего стола – не исключение.
Большинство пользователей уже привыкли в внешнему виду значков в Windows 7. В «десятке» же дизайн кардинально изменился, но принять их хотят далеко не все. Но разработчики позаботились обо всех пользователях и продумали алгоритм замены иконок на всем привычные значки «семерки».
В этой статье мы расскажем, как поменять внешний вид иконок на рабочем столе, а также, как поменять значки на собственные иконки или на те, что уже есть в системе.
Смена внешнего вида основных значков на рабочем столе
Основные значки рабочего стола — это те иконки, появление которых на рабочем столе предусмотрено по умолчанию, сразу после установки Windows. Для того чтобы изменить внешний вид любой из них, требуется выполнить описанные ниже действия:
- Нажимаем комбинацию клавиш Win + I для вызова меню «Параметры».

- В открывшемся окне переходим в раздел “Персонализация”.
- Кликаем по пункту «Темы».
Хотим обратить ваше внимание, что три перечисленных выше пункта, можно заменить другим действием. Щелкните правой кнопкой мыши в любой свободной области рабочего стола и выберете в открывшемся списке меню раздел «Персонализация»
- Далее, листаем правую часть окна вниз, выбираем пункт «Параметры значков рабочего стола» и кликаем по нему.
- Выбираем в списке название значка, который требуется заменить. После чего щелкаем по кнопке «Сменить значок…».
- Теперь можно выбрать понравившийся значок из списка, предложенного системой, и нажать кнопку «OK».
Примечание: Либо можно загрузить свою картинку в формате “dll” или “ico”. Для загрузки своего значка архив с иконками необходимо распаковать. Затем щёлкнув по кнопке «Обзор» указать местоположение требуемого файла.
- Поменяв все желаемые иконки, подтвердите изменения нажатием кнопки «Применить», чтобы просмотреть их, либо сразу нажать «OK», чтобы применить и выйти из данного окна.

Множество готовых значков и иконок для рабочего стола можно скачать абсолютно бесплатно в интернете.
Все ли иконки рабочего стола можно поменять?
Разумеется, изменить внешний вид можно у любого значка. Изменению не подлежат лишь файлы, имеющие отношение к текущей учетной записи пользователя, располагающиеся в каталоге «Desktop».
Давайте изменим внешний вид значка приложения и в качестве примера возьмем популярный браузер Google Chrome.
- Кликаем по значку, который требуется изменить, правой кнопкой мыши. В открывшемся списке выбираем «Свойства». Либо для вызова окна “Свойства” воспользуйтесь комбинацией клавиш Alt+Enter.
- Нажимаем на раздел «Ярлык», а затем – на нужную нам кнопку «Сменить значок…».
- Выбираем подходящий нам внешний вид иконки из предложенного списка и подтверждаем изменения нажатием кнопки «OK».
- Система вернет нас в прежнее окно со свойствами, но уже с новым значком. Здесь мы снова щелкаем по кнопке «OK», чтобы окончательно зафиксировать внесенные изменения.

Имеется также возможность выбрать свою картинку для значка. Для этого необходимо нажать на клавишу «Обзор», и указать путь к нужному файлу в формате «ico».
Смена внешнего вида значка каталога
Существенных различий в смене внешнего вида ярлыка приложения или папки в принципе никаких нет.
- Кликаем правой кнопкой мыши по папке и выбираем параметр «Свойства».
- В появившемся списке выбираем «Настройка» и здесь в пункте “Значки папок” кликаем по кнопке «Сменить значок…».
- Выбираем нужную картинку и аналогично действиям, описанным выше, подтверждаем изменения.
Самостоятельное создание иконки
Если вы не хотите пользоваться уже готовыми значками, можно создать собственные оригинальные иконки. Для работы потребуется специальная программа, лучше всего скачать с официального сайта утилиту IcoFX.
- Запускаем скачанную программу и открываем в ней растровое изображение (квадратное). Эта картинка станет основой для нашей авторской иконки.

- Кликаем по параметру «Create a Windows icon from the image».
- В результате картинка преобразуется в пикселизированное изображение с разными размерами.
- Сохраняем изображение в формате «ico» и теперь его можно загрузить через кнопку «Обзор» в окне смены значка.
Как изменить размеры значков на рабочем столе
В Windows 10 процедура изменения размера иконок рабочего стола ничем не отличается от других более ранних версий операционной системы.
Для уменьшения, или увеличения иконок достаточно выполнить одно простое действие. Зажмите клавишу Ctrl и крутите колесико мыши. Вращение колесика мыши вверх увеличивает иконки, а вниз – уменьшает.
Либо же можно воспользоваться другим способом.
- Щелкаем правой кнопкой мыши по любому свободном месту на рабочем столе.
- Выбираем из списка параметр «Вид».
- Указываем требуемый параметр размера значков.
Как видите, нет ничего сложного в изменение размеров и внешнего вида иконок в Windows 10. И для выполнения этой процедуры вовсе не требуется обладать какими-то углубленными знаниями и навыками работы на ПК.
И для выполнения этой процедуры вовсе не требуется обладать какими-то углубленными знаниями и навыками работы на ПК.
Огромные значки на рабочем столе windows 10.
Тому, кто часто и активно взаимодействует с компьютером, обычно достаточно легко решить проблему уменьшения калибра иконок на дисплее. Но не все обладают соответствующим опытом. Для них и приведено ниже несколько версий ответа на вопрос «как уменьшить значки на рабочем столе виндовс 10?»
Возможно, что эта тема в будет интересна тем, кто по причине проблем со зрением не может полноценно пользоваться возможностями своего компьютера и испытывает определённую потребность в изменении габаритов эмблем, отображаемых экраном.
Также может оказаться, что особенной-то проблемы и нет, но всё же при одних размерах пользование техникой оказывается более комфортным, чем при других.
Как уменьшить значки на рабочем столе виндовс 10
В любом цифровом приспособлении существует ряд настроек, устанавливаемых «по умолчанию». В таком случае, размер символа (папки, документа или иного файла) определён разрешением устройства отображения. Это определяется индивидуально для каждой конструкции.
В таком случае, размер символа (папки, документа или иного файла) определён разрешением устройства отображения. Это определяется индивидуально для каждой конструкции.
Впрочем, компоненты графической среды (так иначе называется рабочий стол) могу быть совершенно разных форматов в соответствии с желаниями владельца ПК. Для этого необходимо совершить всего лишь несколько несложных манипуляций.
Операционная система Windows предполагает возможность смены величины объектов, высвечиваемых монитором, при помощи штатных средств системы. Данный подход актуален для следующих версий операционной системы:
Метод 1 для уменьшения значков
Наименее затруднительным приёмом уменьшения величины изображений на устройстве вывода данных является использование клавиш клавиатуры. Для этого будет достаточно открыть поле графической среды и зажать кнопку «Ctrl», после немного прокрутить колёсико компьютерной мыши по направлению к себе, если вы хотите уменьшить эмблемы, и от себя, если их требуется увеличить.
Символы, высвечивающиеся на фоновом изображении, обязательно изменятся в размерах, и вы сможете подобрать из всех возможных вариантов наиболее оптимальный для себя. Степень изменения габаритов всех эмблем будет зависеть от того насколько далеко будет прокручено колёсико в определённую сторону.
Второй метод уменьшения значков на рабочем столе
Наведя курсор на свободное поле фонового изображения, требуется нажать правую кнопку мыши. Перед вами развернётся список команд контекстного меню. Один из абзацев в нём обозначен словом «Вид». Наведите на эту строку стрелку курсора, тогда сбоку от основного перечня откроется его дополнительная часть, в которой будут отображены следующие три строки:
- Крупные значки.
- Обычные значки.
Если вам требуется сделать ячейки дисплея меньшего масштаба, то следует выбрать третий из предложенных подпунктов. Как только вы щёлкните по нему левой клавишей мыши, все станут гораздо меньше в масштабах.
Метод 3
Существует ещё один способ калибровки экранных объектов подходящий для Windows 10 и позволяющий придать иконкам необходимый формат.
Суть приёма такова: по пустому пространству графической среды необходимо кликнуть расположенной по правой стороне кнопкой мыши. Это необходимо для вызова контекстного меню. И появившегося перечня необходимо выбрать позицию «Параметры экрана». Далее появится следующее окно:
В нижней половине отображаемой картинки вам потребуется обратить внимание на отметку «Изменение текста, приложений и других элементов». Если в этой строчке после двоеточия имеется отметка в 125%, то значит, вы можете уменьшить символы дисплея, сдвинув стоящий под надписью бегунок влево. В противном случае после двоеточия будет указано «100% (рекомендуется)» и тогда вам придётся подобрать другой вариант решения возникшей проблемы.
Последний метод
Альтернативным инструментом увеличения эмблем на Рабочем столе можно считать встроенную в ОС утилиту «Экранная лупа». Она особенно хорошо подходит для ситуаций, когда требуется увеличение не всех элементов, которые отображает дисплей, а лишь отдельных текстов, изображений или отдельных участков, видимых на мониторе.
Нужно отметить, что применение данного способа также в равной степени подходит и Windows 7, и Windows 8.
Способов включения увеличителя – три:
- При помощи пункта «Параметры».
Потребуется зайти в пусковое меню, и, пролистав перечень приложений до буквы «П», выбрать пиктограмму-шестерёнку («Параметры»). Откроется окно, в нём выберите раздел «Специальные возможности». Когда он откроется, там по левой стороне вы найдёте вкладку «Экранная лупа». Нажатием левой кнопки мыши на эту строчку можно попасть в раздел «Увеличение объектов на экране». В нём находится переключатель увеличительного устройства, который нужно поставить в положение «Вкл».
- Через «Все приложения».
При данном подходе также потребуется зайти в пусковое меню и пролистать список приложений до вкладки «Специальные возможности», после одного клика она развернётся на несколько дополнительных подпунктов. Одним из элементов списка и будет «Экранная лупа».
- Используя горячие клавиши.

Увеличитель можно быстро «вызвать» всего лишь сочетанием двух клавиш: «Win» и «+». Их нужно нажать одновременно, и встроенная утилита будет активизирована. Данный способ самый быстрый и простой из всех предложенных, скорее всего именно он придётся вам по душе.
Заключение
Любой пользователь без особых затруднений может разобраться с тем, как уменьшить значки на рабочем столе виндовс 10. Уменьшение и увеличение символов графической среды можно производить при помощи специальных утилит, регулировки определённых параметров или быстродействующих сочетаний кнопок.
Не обязательно запоминать все возможные варианты решения поставленной задачи, достаточно выбрать один, наиболее подходящий для вас лично и применять его при необходимости.
Не далее, как вчера был в гостях у знакомой и очень удивился, когда на экране ее 21-дюймового увидел огромные иконки приложений и папок (ОС Windows 7). Спросил ее: «Разве удобно работать с таким рабочим столом?» И знаете, что мне ответила девушка? Неудобно, но она не знает, как изменить размер значков! Если вы тоже не знаете, как это сделать, тогда эта статья написана определенно для вас.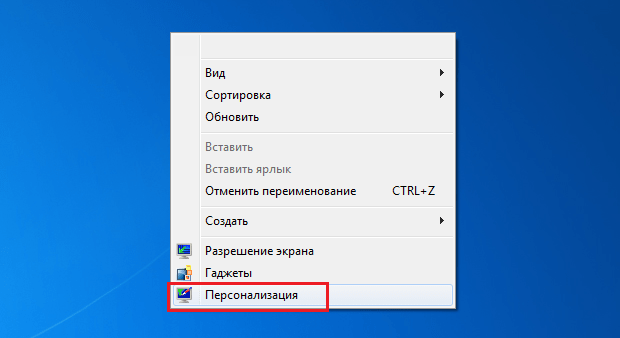
Скажу сразу: для решения данного вопроса можно воспользоваться одним из трех известных способов, а какой больше подходит именно вам, можно выяснить методом проб и ошибок. Я начну с наиболее легкого метода для меня.
Первый метод
Способ первый и самый простой: выходим на рабочий и сворачиваем все окна. Далее берем в руки мышку, зажимаем клавишу CTRL и медленно передвигаем колесико мышки в одну из сторон до тех пор, пока не добьемся необходимого результата. Двигая колесико от себя, размер иконок будет увеличиваться, а к себе — уменьшаться. Попробуйте и будете приятно удивлены. Только не делайте резких движений, иначе значки станут такими огромными, что не поместятся на экрана.
Второй метод
Второй способ не намного сложнее первого, однако с его помощью можно выставить только фиксированный размер иконок. Для этого на рабочем столе сверните все окна, нажмите на правую кнопку мыши, наведите курсор на подраздел «Вид» и выберите размер иконок (крупные, обычные или мелкие).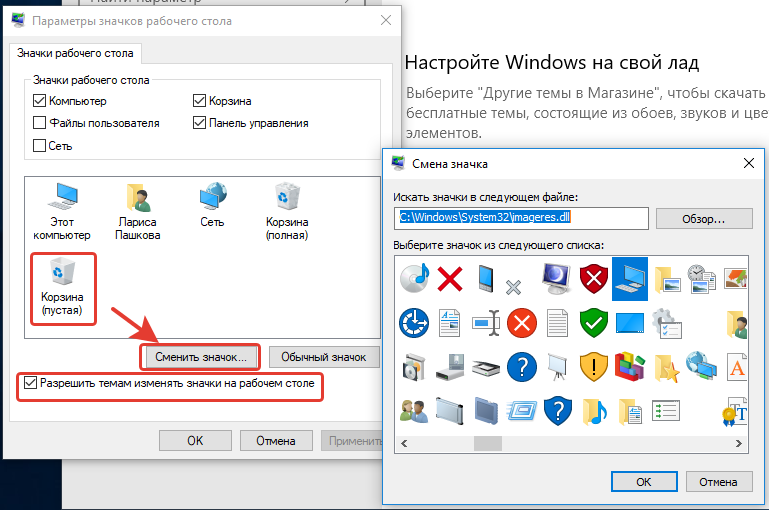
Третий метод
Наконец, третий метод. Снова открываем рабочий стол и сворачиваем окна. Нажимаем на мышке правую кнопку и переходим в подраздел «Персонализация». Перед вами откроется окно для настройки изображений на компьютере. В левой нижней части окна располагается ссылка «Экран», на которую необходимо нажать.
Таким образом мы оказались в разделе «Удобство чтения с экрана». Здесь можно увеличить размер элементов на экране в процентном соотношении, начиная от 100% и заканчивая 150%. То есть с помощью этой функции вы можете менять размер не только самих иконок, но и любых других элементов.
Как видите, данная процедура крайне проста и не займет у вас много времени (не более двух-трех минут). Что же касается удобства пользования, то я бы рекомендовал воспользоваться первым, самым простым способом.
Базовый размер значков на Рабочем столе Виндовс 7 часто не устраивает многих пользователей. И существует способ, как уменьшить или увеличить их.
Самый известный и очевидный способ – это переключиться на Рабочий стол ОС и нажать на правую клавишу мыши, держа указатель на любом его свободном от папок и документов месте, в возникшем контекстном меню совершить переход по пунктам: «Вид» – «Размер значков» (Обычный, Крупный, Мелкий).
Как в Виндовс 7 уменьшить значки на Рабочем столе
Существует и еще один способ, как уменьшить значки на рабочем столе Виндовс 7. Он работает на всех компьютерах – будь то ноутбук или стационарный ПК и не только в Windows 7, но и на более поздних версиях.
Нужно, находясь на Рабочем столе, зажать клавишу Ctrl и вращать колесико. Таким образом, можно также увеличить или уменьшить габарит.
Как уменьшить значки на Windows 7 Домашняя базовая
Точно так же можно уменьшить габарит иконок в Домашней базовой версии Windows 7. Ниже на видео показана подробная инструкция, как это можно сделать, наглядно.
Также в Домашней базовой версии применимо сочетание клавиши Ctrl и вращение колесика, чтобы изменить стандартный масштаб открытого документа в любую сторону.
Как уменьшить значки на Виндовс 7 Домашняя Максимальная
Что касается Windows 7 в Домашней Максимальной версии, то существует еще один способ уменьшить или увеличить ярлыки. Для этого надо кликнуть правой клавишей мыши, удерживая ее указатель на любом свободном месте, затем в новом контекстном меню вызвать пункт «Персонализация» и в открывшемся окне нажать на пункт «Цвет окна», а внизу – на «Дополнительные параметры оформления».
Откроется диалоговое окно Цвет и внешний вид окна. В нем нужно отыскать параметр «Значок» и указать с точностью до пикселя размер.
Это работает и на ноутбуке, и на «большом» компьютере. На видео ниже также показано наглядно, как это можно сделать в Домашней Максимальной ОС.
Как уменьшить расстояние между значками на Рабочем столеОсвободить пространство можно за счет уменьшения промежутка между элементами. Для этого предусматривается, по крайней мере, два пути.
В Виндовс 7 необходимо кликнуть правой кнопкой мыши, наведя указатель на свободное место, затем совершать переход по пунктам:
«Персонализация» – «Цвет окна» – «Дополнительные параметры» – «Элемент» – «Интервал между значками».
Windows XP такого инструмента не предусмотрено. В XP максимальное или минимальное значение габарита устанавливается внизу диалогового окна «Свойства экрана ». Минимальное значение – 16 пикселей, максимальное – 72. А масштаб можно также изменить колесиком. Но можно сделать это через системный реестр. Для этого нужно нажимать сочетание кнопок Win-R на клавиатуре, набрать в текстовом поле команду regedit, откроется редактор системного реестра, в котором следует выбрать в древовидном списке параметр HKEY_CURRENT_USER — Control Panel — Desktop – WindowMetrics.
В правой части окна реестра появится параметр IconVerticalSpacing . На него следует кликнуть правой клавишей мышки и выбирать пункт «Изменить».
Откроется окно «Изменение строкового параметра ». Туда и следует вводить числовое значение: чем оно меньше, тем меньше расстояние между элементами.
После нужно будет перезагрузить компьютер для того, чтобы все изменения вступили в силу. Редактировать системный реестр нужно осторожно, так как неквалифицированное вмешательство в реестр может привести к неработоспособности всей операционной системы.
Редактировать системный реестр нужно осторожно, так как неквалифицированное вмешательство в реестр может привести к неработоспособности всей операционной системы.
Такой прием работает и для ноутбука, и для стационарного ПК. На видео ниже можно посмотреть, более наглядно как изменить расстояние.
На ноутбукеНекоторые пользователи интересуются, как уменьшить значки на Рабочем столе системы Виндовс 7 на ноутбуке. Действительно, в силу небольшого по диагонали экрана стандартные могут не оставлять достаточно много места для работы.
Однако, что касается и ноутбука, и настольного ПК – габарит ярлыков и иконок изменяется теми же самыми средствами:
- через контекстное меню;
- через параметр «Персонализация» внизу контекстного меню на Рабочем столе компьютера;
- нажатием клавиши Ctrl и вращением колесика.
Даже вовсе не используя мышь, можно увеличивать или уменьшать элементы на экране. Например, для вызова контекстного меню можно использовать специальную клавишу «Контекстное меню ».
Например, для вызова контекстного меню можно использовать специальную клавишу «Контекстное меню ».
Если же такой клавиши нет на клавиатуре, то можно сначала вызвать консоль – для этого нужно нажимать сочетание Win-R, затем в текстовое поле ввести команду control desktop . Откроется уже знакомое окно «Персонализация ».
Передвигаться по пунктам можно при помощи курсорных клавиш или кнопки Tab на клавиатуре. Подтверждать свой выбор – клавишей Enter.
ВидеоУмение изменять (к примеру, увеличить) масштаб, устанавливать размеры элементов – все это относится к базовым навыкам работы на компьютере.
На приведенном внизу видео можно наглядно увидеть, как можно различными способами изменять – увеличивать или уменьшать – базовые размеры системных значков любом окне ОС.
Современные технологии предлагают пользователям самые разные установки разрешения экрана, которые выдают качественную картинку на рабочем столе. Правда, в этом случае есть один неприятный момент, связанный с размером значков: они попросту становятся маленькими (или слишком большими) и их сложно визуально воспринимать.![]() Поэтому многие стали задаваться вопросом касательно того, как изменить размер значков на рабочем столе в Windows 10? Сделать это можно – достаточно выполнить парочку несложных действий в соответствии с нашими инструкциями.
Поэтому многие стали задаваться вопросом касательно того, как изменить размер значков на рабочем столе в Windows 10? Сделать это можно – достаточно выполнить парочку несложных действий в соответствии с нашими инструкциями.
Поначалу мы разберем, как изменить значки рабочего стола Windows 10 с помощью колесика мыши. Для этого нужно выполнить следующие действия:
- Переходим на основной рабочий стол, зажимаем комбинацию клавиш Shift + Ctrl и крутим колесико мыши вверх: это увеличит все иконки рабочего стола. Если крутить колесико вниз, то иконки уменьшаться.
Как видите, данный способ не такой сложный и вы можете сразу его опробовать. А если вам не хочется крутить колесико, то есть другой вариант: с помощью контекстного меню. Чтобы реализовать этот метод, выполняем следующее:
- Щелкаете правой кнопкой мыши по рабочему столу. В появившемся окне переходите в «Вид» . Затем выбираете, какого размера иконки вам установить.
Ничего сложного в замене иконок нет: достаточно выполнять все рекомендации и вы достигните желаемого результат.
Как изменить ярлыки в проводнике?
Теперь постараемся разобрать, как поменять настройки иконок внутри отдельного окна. Для этого выполняем шаги:
- Заходим в любую папку, где вы хотите изменить иконки. Нажимаете правую кнопку мыши на свободном месте. Переходите в «Вид» . Затем осталось подумать и выбрать пункт, на который вы хотите поменять настройки.
Как видите, выбор обширный, поэтому рекомендуем проверить каждый из них и только потом остановиться на каком-то одном. Эти изменения применяются исключительно к одному окну, поэтому можете смело устанавливать индивидуальные настройки для каждой папки.
Имеется еще один способ замены иконок, который выполняется при помощи функций на панели задач:
Открываете любую папку. Переходите в «Вид» (сверху). Открывается окно с установками, где вы можете выбрать тот пункт настроек, который вам необходим.
Можете смело пользоваться данными методами увеличения и уменьшения ярлыков. Эти инструкции можно использовать как на персональном компьютере, так и на ноутбуке. А далее мы рассмотрим, какую программу можно использовать для редактирования значков операционной системы Windows 10.
Эти инструкции можно использовать как на персональном компьютере, так и на ноутбуке. А далее мы рассмотрим, какую программу можно использовать для редактирования значков операционной системы Windows 10.
Используем программу Winaero Tweaker
Среди многочисленных программных продуктов имеется приложение под названием Winaero Tweaker, которое дает возможность проводить манипуляции и менять настройки визуальной части Windows 10. Среди всех ее функций есть пункт, отвечающий за смену размеров иконок, которым мы воспользуемся:
- Поначалу переходим по ссылке , прокручиваем страницу вниз и нажимаем на пункт « Download Winaero Tweaker » .
- В следующем окне нужно немного прокрутить вниз и нажать на « Download Winaero Tweaker » .
- Ждете, пока скачается архив с установочным файлом, затем открываете его и запускаете установку. Дожидаетесь, пока процесс закончится, и открываете программу при помощи ярлыка на рабочем столе.

- В открывшимся окне слева выбираем раздел «Icons » , а справа используем два регулятора, которые отвечают за горизонтальный и вертикальный размер. После того, как вы установите желаемые значения, нужно нажать на «Apply changes » .
Система перезапустится, и вы увидите, как изменились ярлыки на рабочем столе.
Помимо возможности менять масштаб значков, в этой программе имеется множество других функций, которые могут изменять визуализацию других элементов Windows 10.
Ранее существовала еще одна программа, которая называлась Advanced Appearance Setup. Она тоже давала возможность регулировать размеры значков, правда на данный момент она исчезла из списка доступных из-за прекращения поддержки со стороны Windows. Поэтому теперь воспользоваться ей не удастся.
Меняем иконки в редакторе реестра
Наименее популярным способом изменения параметров значков является редактор реестра. Это тоже стандартный метод, поэтому для его использования достаточно выполнить следующие действия:
- С помощью комбинации клавиш Win
+ R
вызываем окно запуска.
 Вводим команду и нажимаем Enter
.
Вводим команду и нажимаем Enter
.
- Далее откроется само окно редактирования реестра. Поначалу стоит выбрать строку HKEY _ CURRENT _ USER . Потом переходим в Control Panel . Затем следуем в Desktop и Window Metrics . Справа двойным нажатием на левую кнопку мыши открываем Shell Icon Size .
- В открывшимся окне остается только изменить значение и нажать «ОК» .
После выполненных действий остается перезагрузить компьютер.
Итоги и комментарии
Теперь вы знаете множество способов изменения значков рабочего стола и в проводнике. Можете пользоваться нашими рекомендациями, и они вам обязательно помогут.
Видеоинструкция
Ниже вы найдете ролик, в котором дублируется написанное в статье.
Зачастую вопрос, как уменьшить значки на рабочем столе Windows 10 задают пользователи, у которых они без видимых на то причин самостоятельно увеличились. Однако бывают и другие причины, по которым размер иконок или ярлыков программ не устраивает пользователя. Поэтому рассмотрим способы, как сделать размер значков на рабочем столе комфортным для просмотра.
Однако бывают и другие причины, по которым размер иконок или ярлыков программ не устраивает пользователя. Поэтому рассмотрим способы, как сделать размер значков на рабочем столе комфортным для просмотра.
Меняем размер ярлыков и значков программ, файлов на рабочем столе Windows 10
Способов, как уменьшить значки на рабочем столе в Виндовс 10 не так много. Поэтому рассмотрим их все.
Способ №1. С помощью комбинации клавиш
- Ярлыки программ на рабочем столе в Windows 10 уменьшатся, если зажать клавишу «Ctrl» и прокрутить колесиком мышки вниз.
- Таким же самым способом ярлыки на рабочем столе Windows 10 на ноутбуке или компьютере можно увеличить. Для этого вновь заживаем клавишу «Ctrl» и прокручиваем колесико мышки вверх.
Способ №2. Через Панель управления
- Нажимаем правой кнопкой мыши на значке «Пуск» и выбираем «Панель управления».
- Выставляем режим просмотра «Крупные значки» и выбираем «Экран».

- В параметрах дисплея выставляем расширение, которое соответствует размеру монитора.
- Окно станет стандартным.
Способ №3. Через Параметры Windows 10
- Жмём «Пуск», «Параметры» и выбираем «Система».
- В меню слева выбираем «Экран». С помощью ползунка делаем размер текста и значков на рабочем столе меньше или больше.
- Возвращаемся на рабочий стол и проверяем размер элементов. Если он не устраивает вас, вы можете таким же способом вернуть все обратно.
Способ №4. С помощью возможностей рабочего стола
Данный способ простой. Нажимаем правой кнопкой мыши на рабочем столе и выбираем «Вид». Далее нужно указать размер элементов: маленький или крупный. Также можно выбрать обычный (средний размер).
Способ №5. Делаем отдельные значки крупными или малыми
Часто бывает, что рабочий стол просто забит различными ярлыками и элементами.![]() Разделить их на группы можно, сделав несколько элементов одной категории малыми или большими. Малый размер можно задать для личных файлов. Для этого выполняем следующее:
Разделить их на группы можно, сделав несколько элементов одной категории малыми или большими. Малый размер можно задать для личных файлов. Для этого выполняем следующее:
- Нажимаем правой кнопкой мыши на рабочем столе и выбираем «Параметры экрана».
- Далее откроется новое окно. Выбираем «Сделать текст и другие элементы больше и меньше».
- Далее указываем шрифт и размер для элементов. Уменьшение не повлияет на ярлыки. Все они будут работать как и раньше.
О том, как убрать данные изменение можно отметить только то, что нужно проделать все те же действия, только задать стандартные значения.
Читайте также…
Как изменить размер значков на рабочем столе в Windows 10
Значки на рабочем столе имеют одинаковый размер. На самом деле не имеет значения, для чего нужен значок; это может быть простой текстовый файл, ярлык, EXE-файл приложения или корзина.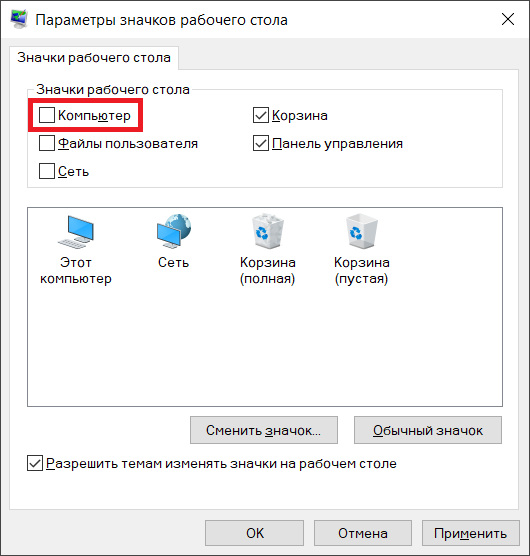 Все значки будут одного размера. Если у вас экран с высоким разрешением, значки на рабочем столе, вероятно, будут намного меньше, тогда как на экране с низким разрешением значки будут намного больше. Если вы хотите изменить размер значков на рабочем столе и сделать их больше или меньше, вы можете это сделать.Вот как.
Все значки будут одного размера. Если у вас экран с высоким разрешением, значки на рабочем столе, вероятно, будут намного меньше, тогда как на экране с низким разрешением значки будут намного больше. Если вы хотите изменить размер значков на рабочем столе и сделать их больше или меньше, вы можете это сделать.Вот как.
Изменение размера значков рабочего стола
Есть два способа изменить размер значков на рабочем столе. Первый метод ограничивает вас тремя размерами; большой, средний и маленький. Второй метод позволяет свободно изменять размер значков на рабочем столе в Windows 10.
Контекстное меню рабочего стола
Щелкните правой кнопкой мыши пустую область на рабочем столе и выберите Просмотр. В подменю будут перечислены три размера значков на рабочем столе, которые вы можете установить.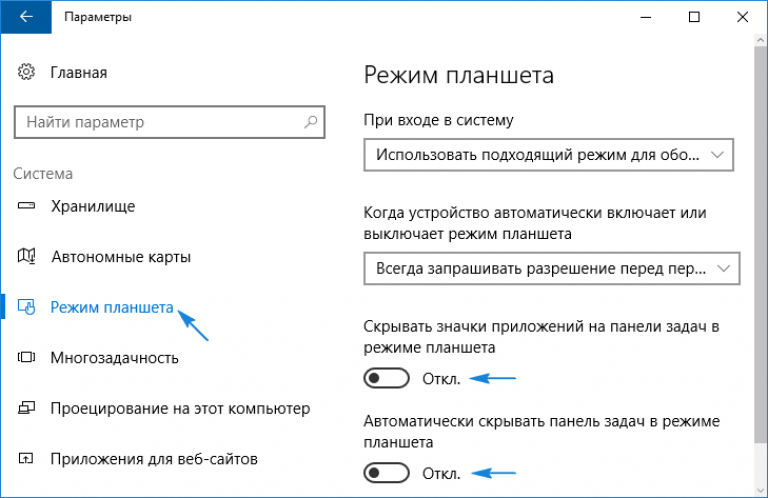 Выберите один из трех размеров, и размер значка на рабочем столе изменится.
Выберите один из трех размеров, и размер значка на рабочем столе изменится.
Свободное изменение размера значков на рабочем столе
Если вы хотите свободно изменять размер значков рабочего стола за пределами трех опций, которые предоставляет вам контекстное меню рабочего стола, вы можете это сделать. Процесс может занять некоторое время методом проб и ошибок, но самый надежный способ сделать это — с помощью мыши.
Перейдите на рабочий стол, нажмите и удерживайте клавишу Ctrl на клавиатуре и прокрутите колесико мыши. Прокрутка в одном направлении увеличивает размер, а прокрутка в противоположном направлении — уменьшает.Направление прокрутки увеличения / уменьшения может варьироваться в зависимости от системы.
Еще один способ, которым вы можете свободно изменить размер значков на рабочем столе, — это перейти на рабочий стол и использовать жесты сжатия и сжатия на трекпаде.
Минимальный и максимальный размер значков на рабочем столе будет зависеть от размера экрана.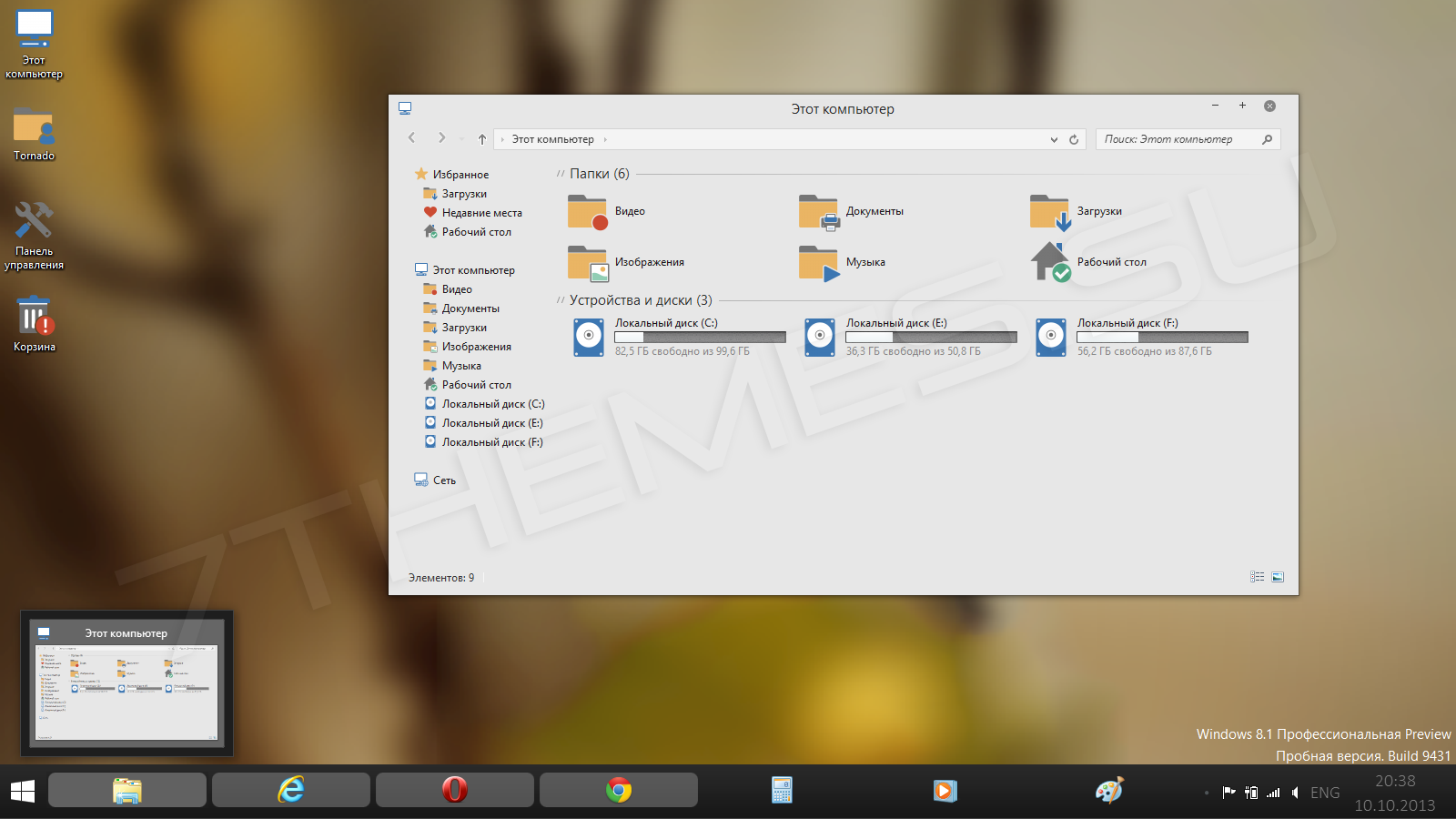 На большем экране будут отображаться значки гораздо большего размера, чем на меньшем. Наименьший размер также будет отличаться, но это больше связано с разрешением экрана.
На большем экране будут отображаться значки гораздо большего размера, чем на меньшем. Наименьший размер также будет отличаться, но это больше связано с разрешением экрана.
Если самый большой или самый маленький размер, который вы можете установить из контекстного меню рабочего стола, вам не подходит, вы можете использовать метод мыши / щипка, чтобы получить больший или меньший размер, чем это позволяет. Кроме того, если вам нужно, чтобы проводник отображал более крупные значки для различных файлов, вы можете использовать тот же самый трюк в папке. В контекстном меню в проводнике также есть параметры изменения размера значков.
Нужно изменить расстояние между значками в Windows 10? Мы вас прикрыли.
Как удалить неиспользуемые значки с рабочего стола Windows
Обновлено: 30.04.2020 компанией Computer Hope
На рабочем столе Windows может быть много значков из разных источников.Некоторые из них были размещены там после установки Windows, некоторые появляются при установке программы, а другие могли быть созданы вами.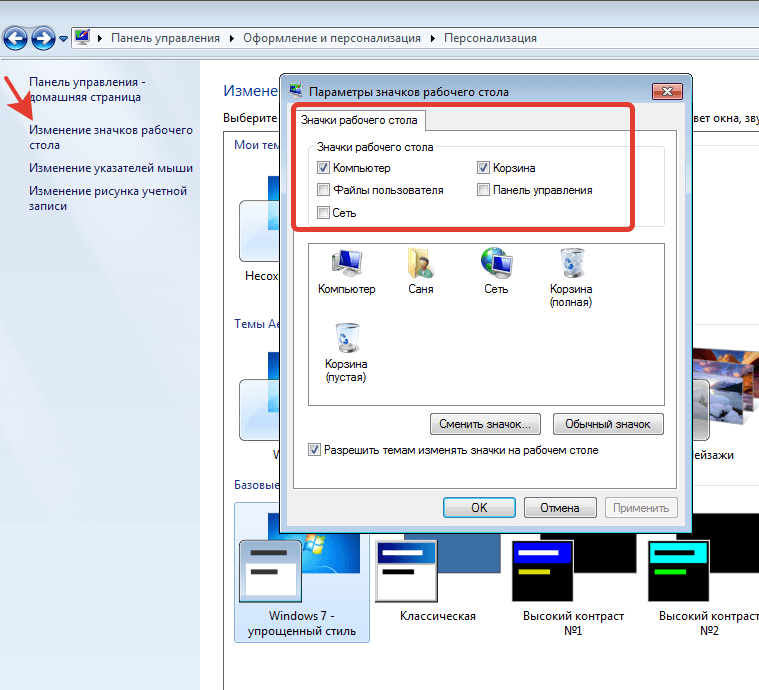 Способ удаления значков на рабочем столе Windows зависит от того, как они были созданы. Чтобы продолжить, определите тип значка, который вы пытаетесь удалить, и выполните действия, описанные в соответствующем разделе.
Способ удаления значков на рабочем столе Windows зависит от того, как они были созданы. Чтобы продолжить, определите тип значка, который вы пытаетесь удалить, и выполните действия, описанные в соответствующем разделе.
Удаление ярлыка не приводит к удалению программы.
Общие значки программ и ярлыки
Чтобы удалить значок, созданный путем сохранения файла, установки программного обеспечения или ярлыков, созданных пользователем:
- Щелкните правой кнопкой мыши значок, который хотите удалить.
- В появившемся раскрывающемся меню выберите Удалить .
Вариант 2:
- Щелкните значок левой кнопкой мыши один раз, чтобы он был выделен.
- Нажмите клавишу Удалить на клавиатуре.
Встроенные утилиты Windows
Чтобы удалить значки утилит Windows, таких как «Мой компьютер», «Корзина» или «Панель управления», найдите свою версию Windows ниже и следуйте инструкциям.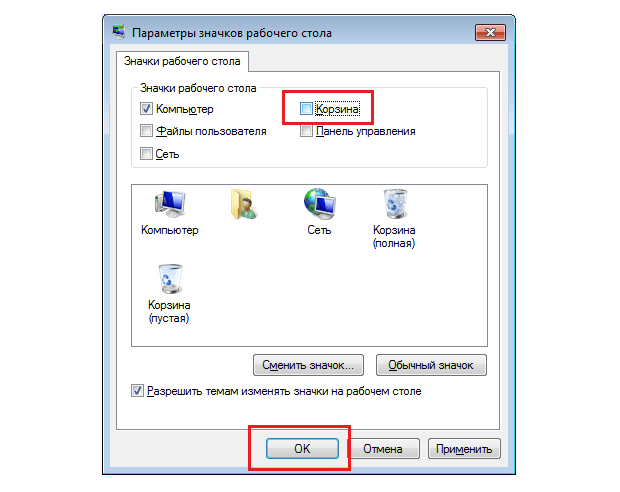
Пользователи Windows 8 и 10
- Щелкните правой кнопкой мыши пустую область на рабочем столе Windows.
- Выберите Персонализировать во всплывающем меню.
- В левом меню навигации щелкните Темы .
- В разделе Связанные параметры щелкните значок Параметры значка рабочего стола .
- Снимите флажок рядом со значком (ами), который нужно удалить, нажмите Применить , а затем ОК .
Microsoft Windows Vista и 7 пользователей
- Щелкните правой кнопкой мыши пустую область рабочего стола Windows.
- Выберите Персонализировать во всплывающем меню.
- В окне Персонализировать внешний вид и звуки щелкните ссылку Изменить значки рабочего стола слева.
- Снимите флажок рядом со значком (ами), который нужно удалить, нажмите Применить , а затем ОК .
Как увеличить текст, приложения и другие элементы в Windows 10
В Windows 10 можно увеличить текст и другие элементы, например значки.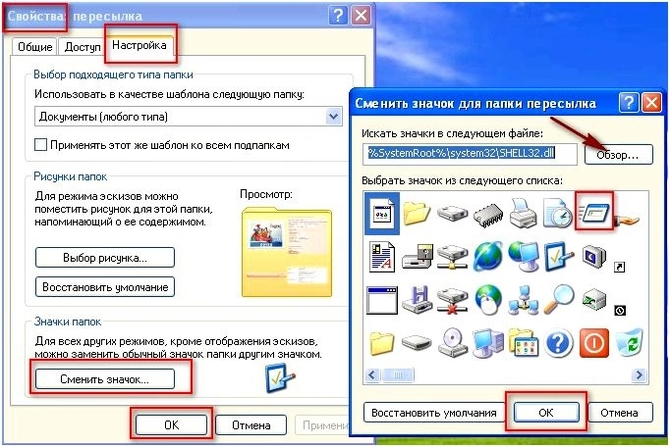 Вы можете изменить размер всего одним махом или временно изменить размер с помощью лупы. Вы также можете просто изменить размер текста для определенных элементов, не влияя ни на что другое. Мы вам покажем.
Вы можете изменить размер всего одним махом или временно изменить размер с помощью лупы. Вы также можете просто изменить размер текста для определенных элементов, не влияя ни на что другое. Мы вам покажем.
Изменить размер всего
1. Щелкните правой кнопкой мыши на рабочем столе и выберите Параметры экрана .
2. Используйте ползунок, чтобы изменить размер текста, приложения и других элементов. По умолчанию может быть установлено значение 150%. Перетаскивание ползунка вправо увеличивает размер, а перетаскивание влево уменьшает размер.
3. Коснитесь или щелкните кнопку Применить . Всплывающее окно сообщает, что рекомендуется выйти из Windows и снова войти в систему.
Лупа
Если вы хотите временно увеличить часть экрана, используйте встроенную лупу. Вы можете быстро открыть его, используя сочетание клавиш Windows и знак плюс (+) для увеличения и знак минус (-) для уменьшения.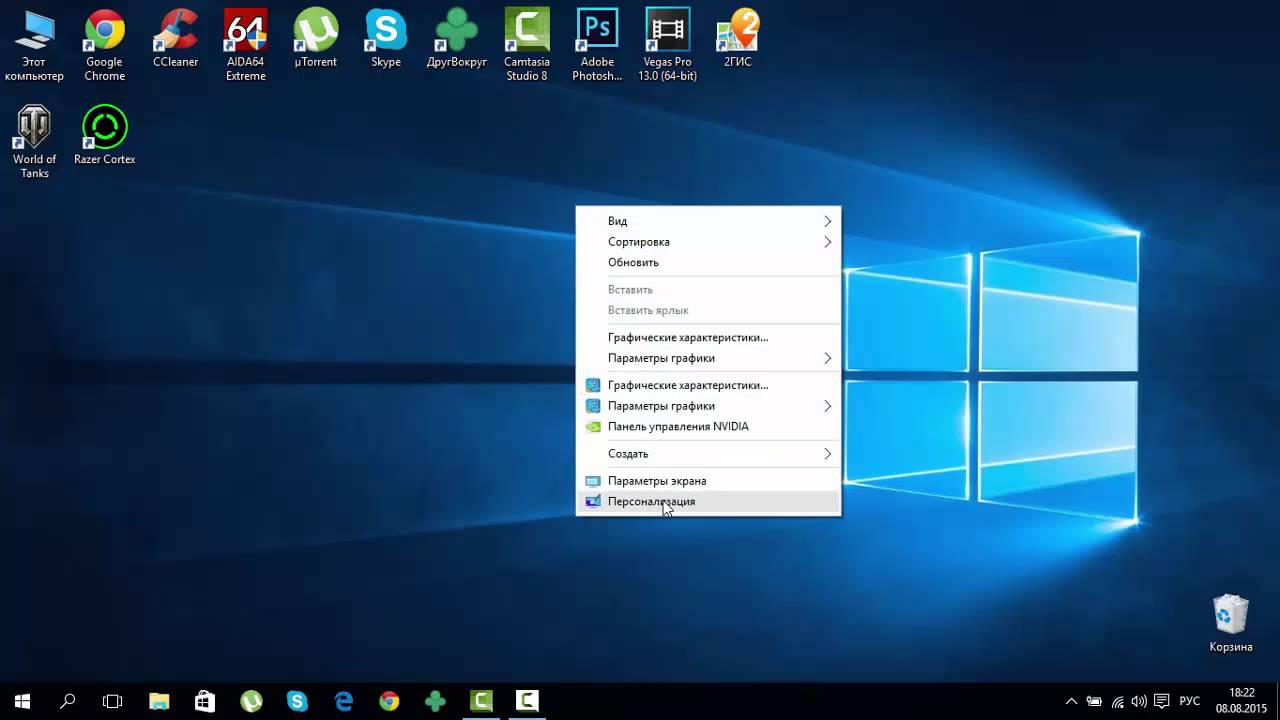 Для выхода из лупы используйте клавишу Windows и Esc .
Для выхода из лупы используйте клавишу Windows и Esc .
VPN-предложения: пожизненная лицензия за 16 долларов, ежемесячные планы за 1 доллар и более
Изменить только размер текста
Если вы не хотите изменять размер всего на рабочем столе, можно просто изменить размер текста для этих конкретных элементов:
- Строки заголовка
- Меню
- Окна сообщений
- Заголовки палитры
- Иконки
- Подсказки
Вот как это сделать:
1. Щелкните правой кнопкой мыши на рабочем столе и выберите Параметры экрана .
2. Прокрутите вниз и коснитесь или щелкните Расширенные настройки дисплея
3. Прокрутите вниз и коснитесь или щелкните Расширенный размер текста и других элементов
4. Выберите элемент, который нужно изменить, в раскрывающемся списке и выберите размер текста.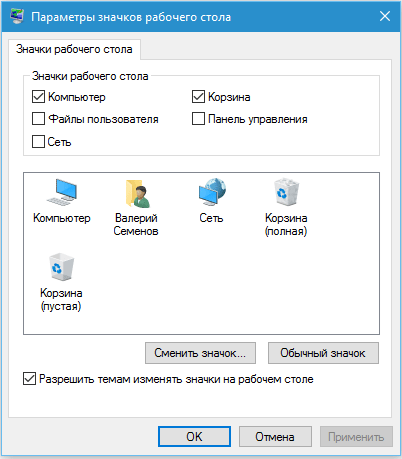 Вы также установите флажок, чтобы выделить его жирным шрифтом.
Вы также установите флажок, чтобы выделить его жирным шрифтом.
Предпочтение
Замечательно, что у нас есть эти параметры для изменения размера текста, приложений и других элементов в Windows 10, но в основном мы оставили настройки по умолчанию на нашем ПК.Вы что-нибудь изменили в настройках дисплея? Дайте нам знать об этом в комментариях!
We Hardly Knew YeRIP Anthem: невероятный потенциал, который так и не был реализован
BioWare объявила, что Anthem Next, капитальный ремонт, который бы обновил многие из основных игровых систем Anthem, был отменен, и что Anthem фактически остается в пыли. Вот почему мне грустно видеть, как Anthem исчезает.
Водители заводят ваши двигателиСтильные гонки на симуляторах с любой из этих великолепных кокпитов
Sim Racing пережила бум в 2021 году, и это вызвало серьезный интерес к созданию хорошей кабины.Независимо от того, являетесь ли вы новичком на сцене или более опытным и хотите улучшить свою игру, одна из этих кабин обеспечит вам комфорт и поддержку во время гонок днем и ночью.
Перемещение и изменение размера панели задач в Windows 10
Обычно панель задач отображается в виде одной строки в нижней части рабочего стола; однако вы можете изменить его положение и размер.
Перемещение панели задач
Выполните следующие действия, чтобы переместить панель задач.
- Щелкните правой кнопкой мыши пустое место на панели задач и снимите флажок Заблокировать панель задач .
Панель задач должна быть разблокирована, чтобы ее можно было переместить.
- Щелкните и перетащите панель задач в верхнюю, нижнюю или боковую часть экрана.
Изменить размер панели задач
Если вам нужно дополнительное место для большего количества значков или немного больше места на рабочем столе, вы можете изменить размер разблокированной панели задач.
- На границе панели задач щелкните и перетащите ее вверх или вниз, в зависимости от ее текущего местоположения.

На более широкой панели задач помещается больше значков приложений.
При изменении размера панели задач существующие значки на рабочем столе перемещаются, чтобы освободить дополнительное пространство.
Блокировка панели задач
Вы можете заблокировать панель задач, чтобы предотвратить ее случайное перемещение или изменение размера. После того, как панель задач заблокирована, она остается на том же месте, пока снова не разблокируется.
- Щелкните правой кнопкой мыши пустое место на панели задач, а затем щелкните, чтобы установить флажок Заблокировать панель задач .
Рядом с выбором появится галочка.
Скрыть панель задач
Если скрыть панель задач, то на рабочем столе останется больше места.
- Щелкните правой кнопкой мыши пустое место на панели задач и выберите Параметры панели задач .
- Появятся настройки панели задач, которые включают размер значка, расположение панели задач и параметры автоматического скрытия.

- Включение и выключение Автоматически скрывать панель задач в режиме рабочего стола .
При необходимости включите или выключите скрытие панели задач в режиме планшета.
Если включено, панель задач скрывается на краю экрана.
- Вручную отобразите панель задач, переместив указатель мыши к краю экрана, где вы скрыли панель задач.
Панель задач появляется снова.
Как мне запретить Windows переставлять значки на рабочем столе?
Защитите паролем и скройте личные файлы и папки с помощью Folder Guard для Windows 10, 8, 7 и XP.
Рейтинг пользователей: 4.6 / 5
Купить или же скачать бесплатную пробную версию. Прочитайте больше…
У вас довольно много значков на рабочем столе Windows, и вы потратили немало времени, стараясь расположить их так, как вам кажется. Какое-то время все в порядке, потом однажды утром вы входите в систему, и вдруг все значки перепутались. Звучит знакомо?
Звучит знакомо?
Если Windows продолжает перемещать значки на рабочем столе, вы можете найти наше программное обеспечение Icon Shepherd : оно запоминает положение значков и отслеживает их при их перемещении, создавая снимки положения значков после каждого изменения.Когда Windows портит ваши значки, вы можете использовать Icon Shepherd, чтобы восстановить ранее сохраненные макеты и вернуть значки на их правильные места одним щелчком мыши. Загрузите Icon Shepherd прямо сейчас или узнайте о нем больше. (Icon Shepherd — это бесплатно для частного домашнего использования на одном компьютере.)
Однако, прежде чем использовать Icon Shepherd, вы можете сначала проверить несколько вещей. Если Windows не позволяет вам переставлять значки по своему усмотрению, то, скорее всего, включена опция Автоматическое упорядочение значков .Чтобы просмотреть или изменить этот параметр, щелкните правой кнопкой мыши пустое место на рабочем столе и переместите указатель мыши, чтобы выделить элемент «Просмотр» в контекстном меню.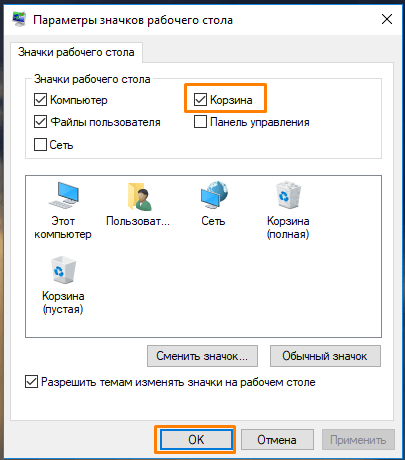 Это должно открыть другое меню с несколькими вариантами настройки рабочего стола:
Это должно открыть другое меню с несколькими вариантами настройки рабочего стола:
Если отмечен параметр Автоматически упорядочивать значки , снимите его и посмотрите, имеет ли это значение. Скорее всего, теперь вы сможете перемещать значки в соответствующие места на рабочем столе, и Windows не должна мешать.
Шифруйте и защищайте паролем внешние диски с помощью программного обеспечения шифрования USBCrypt для Windows 10, 8, 7 и XP.
Рейтинг пользователей: 4,7 / 5
Купить или же скачать бесплатную пробную версию. Прочитайте больше…
Если это сработало, вы можете поэкспериментировать с другими параметрами в том же контекстном меню. Например, знаете ли вы, что можно использовать Показать значки рабочего стола , чтобы быстро скрыть или показать все значки на рабочем столе сразу? Попробуйте и посмотрите, как это работает.Может быть, это даст вам идею для небольшой первоапрельской шутки .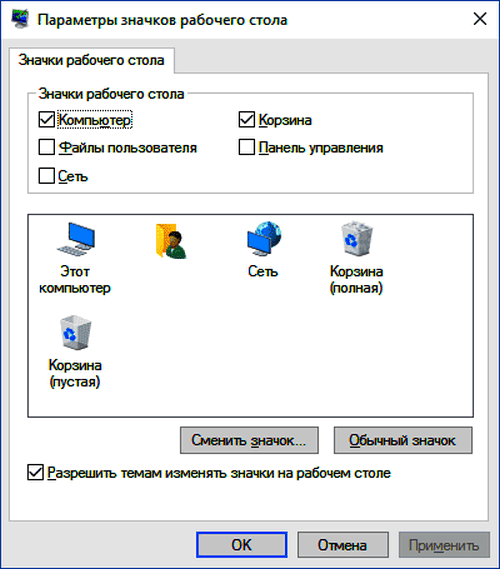 ..
..
Если снятие отметки с опции Авто-упорядочивание значков не сработало и значки продолжают перемещаться, это может быть связано с несколькими другими причинами:
1. Некоторые программы (например, компьютерные игры) меняют разрешение экрана при запуске. Когда это происходит, Windows автоматически меняет расположение значков на рабочем столе в соответствии с новым размером экрана. При выходе из игры разрешение экрана может измениться на прежнее, но значки уже были переставлены.Звучит знакомо? Если вы заметили, что значки меняют свое положение после запуска определенной программы, возможно, дело в этом. Каково решение? Чтобы не запускать эту программу 🙂 и не просматривать ее настройки, может быть, есть возможность настроить разрешение экрана, которое она использует. Свяжитесь с компанией, которая создает нарушающую программу, и они могут помочь.
2. Если после сохранения изменений в документах, которые они представляют, перемещаются только некоторые значки, это может быть связано с тем, что программа, сохраняющая изменения, фактически воссоздает новый документ с нуля и заставляет Windows находить новое положение для значка, а не чем повторно использовать старую.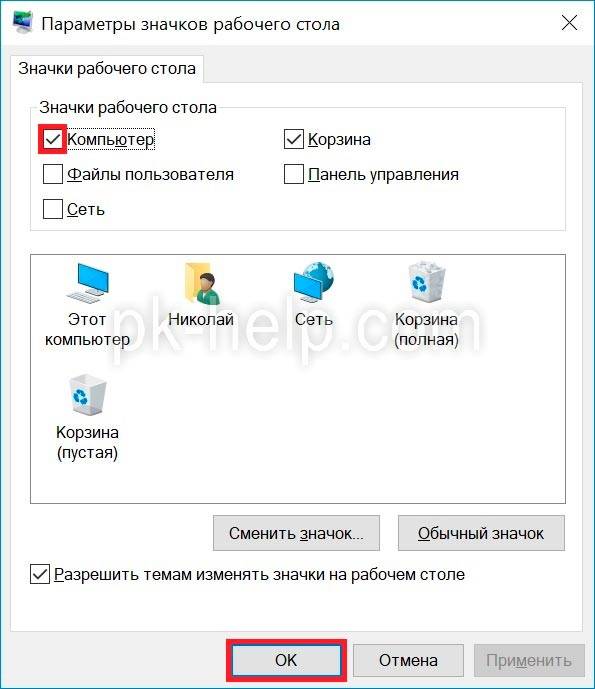 Как предлагается в комментариях ниже, решение такой проблемы — не сохранять сами документы на рабочем столе. Вместо этого сохраните их в какой-нибудь другой папке, например «Документы», и создайте ярлыки для документов на рабочем столе. Таким образом, при сохранении документа ярлык не будет изменен, и он должен сохранить свое положение на рабочем столе.
Как предлагается в комментариях ниже, решение такой проблемы — не сохранять сами документы на рабочем столе. Вместо этого сохраните их в какой-нибудь другой папке, например «Документы», и создайте ярлыки для документов на рабочем столе. Таким образом, при сохранении документа ярлык не будет изменен, и он должен сохранить свое положение на рабочем столе.
3. Если Windows продолжает переставлять значки даже после того, как вы попробовали предыдущие предложения, другая возможность заключается в том, что у вас неисправная видеокарта или устаревший драйвер для видеокарты.Видите ли, если видеокарта или ее драйвер не работают должным образом, они могут спонтанно изменить разрешение, а при изменении разрешения это заставляет Windows переставлять значки на рабочем столе. В этом случае в первую очередь проверьте наличие обновлений для драйвера видеокарты и установите новую версию, если она доступна. Имейте в виду, что вам может потребоваться поискать на веб-сайте компании, выпустившей вашу видеокарту, последнюю версию драйвера для вашей конкретной модели. Если обновление драйвера не решает проблему, попробуйте изменить настройки видеокарты, например изменить ее разрешение или режим отображения.Удачи!
Если обновление драйвера не решает проблему, попробуйте изменить настройки видеокарты, например изменить ее разрешение или режим отображения.Удачи!
Наконец, если Windows продолжает переставлять значки на рабочем столе, что бы вы ни пытались, вы можете установить наше программное обеспечение Icon Shepherd . Он запоминает положение значков на рабочем столе и отслеживает их, когда вы перемещаете значки, создавая снимки значков после каждого изменения. Когда Windows портит ваши значки, вы можете использовать значок Icon Shepherd (рядом с системными часами), чтобы восстановить ранее сохраненный макет значков и вернуть их на свои места.Загрузите Icon Shepherd прямо сейчас или узнайте о нем больше. (Icon Shepherd — это бесплатно для частного домашнего использования на одном компьютере.)
Если вы хотите добавить ссылку на эту статью , вы можете использовать этот HTML-код: Как запретить Windows переставлять значки на рабочем столе?
Подробнее
Как добавить, изменить, удалить и восстановить значки рабочего стола в Windows 10
В Windows есть много полезных, а также интересных вещей, которые делают использование более простым.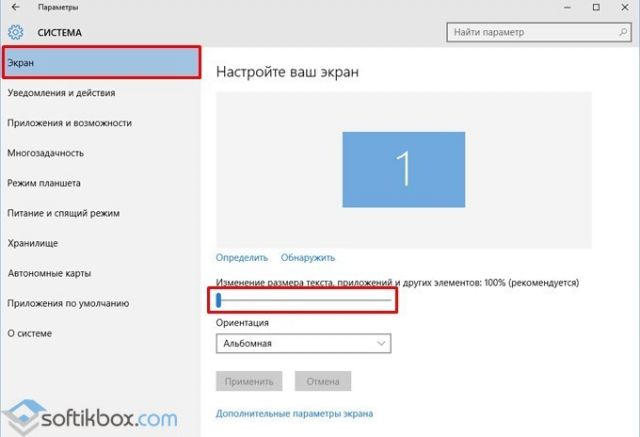 Один из них — значки рабочего стола Windows 10. Несмотря на то, что это популярный элемент, люди часто не понимают, как изменить размер значка на рабочем столе или как изменить значки в Windows 10
Один из них — значки рабочего стола Windows 10. Несмотря на то, что это популярный элемент, люди часто не понимают, как изменить размер значка на рабочем столе или как изменить значки в Windows 10
Часть 1: Как добавить значки на рабочий стол в Windows 10?
Часть 2: Как изменить значки рабочего стола в Windows 10?
Часть 3: Как удалить значки рабочего стола в Windows 10?
Часть 4: Как восстановить значки рабочего стола в Windows 10?
Дополнительный совет: не удается изменить значки рабочего стола в Windows 10, как исправить?
Часть 1: Как добавить значки на рабочий стол в Windows 10?
Иногда значки рабочего стола остаются скрытыми.Чтобы открыть их, щелкните правой кнопкой мыши на рабочем столе и выберите «Показать значки рабочего стола» под опцией «Просмотр». Теперь давайте перейдем к шагам по добавлению значков на рабочий стол в Windows.
1. Зайдите в опцию «Настройки» и щелкните по ней.
2. Выберите «Темы» в разделе «Персонализация»
3.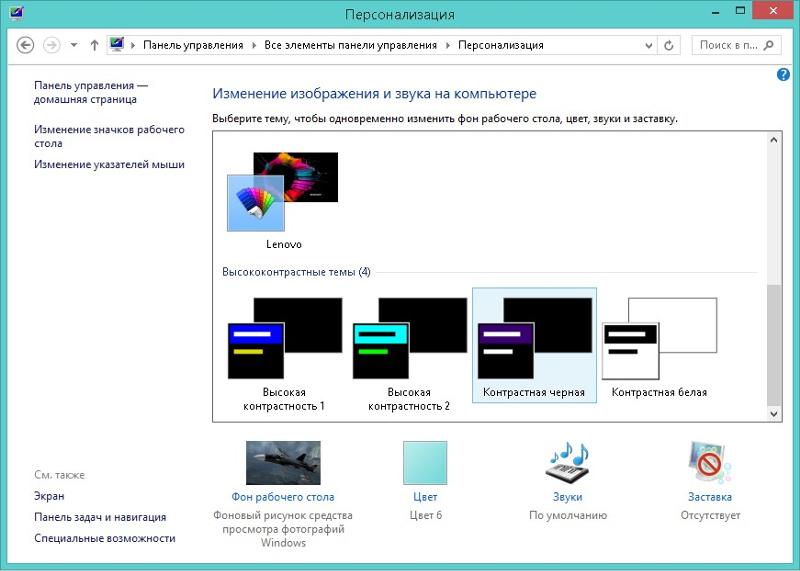 Найдите «Настройки значка рабочего стола» и щелкните по нему.
Найдите «Настройки значка рабочего стола» и щелкните по нему.
4. В открывшемся окне установите флажки рядом со значками, которые должны отображаться на рабочем столе.
5.Затем нажмите «Применить»
6. Нажмите «ОК», чтобы сохранить изменения.
Часть 2: Как изменить значки рабочего стола в Windows 10?
Теперь перейдем к тому, как изменить значки рабочего стола в Windows 10. Выполните следующие действия, чтобы изменить размер значка рабочего стола Windows 10
1. Щелкните рабочий стол правой кнопкой мыши.
2. Выберите «Персонализировать» из раскрывающегося меню.
3. В появившемся окне нажмите «Темы», чтобы просмотреть все доступные варианты тем. Здесь можно найти весь установленный, а также возможность их удалить.
4. Найдите «Настройки значка рабочего стола» в разделе «Связанные настройки» и щелкните его, чтобы открыть «диалоговое окно« Настройка значка рабочего стола »».
5. Теперь щелкните значок на рабочем столе, чтобы выбрать его. Нажмите кнопку «Обзор» после кнопки «Изменить», чтобы выбрать нужный значок в качестве значка на рабочем столе.
Нажмите кнопку «Обзор» после кнопки «Изменить», чтобы выбрать нужный значок в качестве значка на рабочем столе.
6. Просмотрите файлы .ico и выберите нужный. Если пользователь хочет использовать изображение, файл сначала следует преобразовать в формат .icon.
7. После выбора.ico файл нажмите кнопку «Открыть».
8. Теперь нажмите «ОК», а затем «Применить», чтобы сохранить изменения.
Часть 3: Как удалить значки рабочего стола в Windows 10?
Удаление неиспользуемого или раздражающего значка на рабочем столе также иногда является проблемой, если правильная процедура неизвестна. Просто следуйте любому из двух нижеперечисленных способов, чтобы удалить значок с рабочего стола Windows 10:
1. Щелкните рабочий стол правой кнопкой мыши.
2. Поместите стрелку на пункт «Просмотр» в раскрывающемся меню.
3. В появившемся контекстном меню нажмите «Показать значки рабочего стола», чтобы отменить выбор.
Часть 4: Как восстановить значки рабочего стола в Windows 10?
Иногда полезные значки могут быть удалены со временем.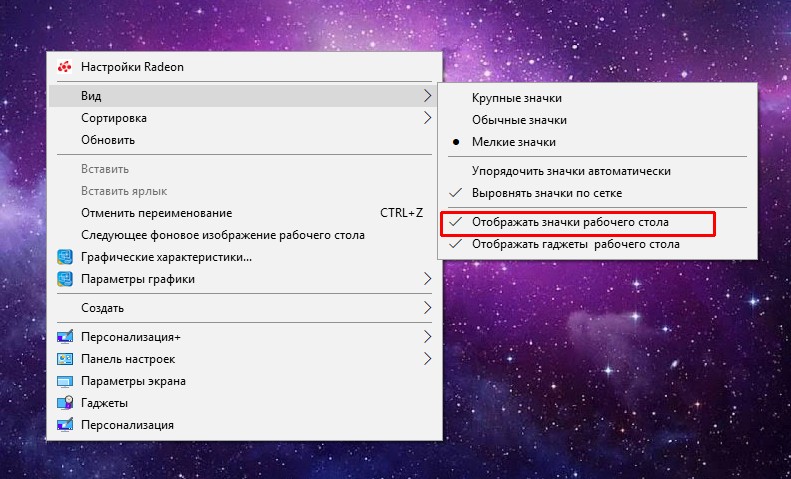 Для восстановления тоже есть доступные способы. Для восстановления удаленных значков с рабочего стола выполните следующие шаги:
Для восстановления тоже есть доступные способы. Для восстановления удаленных значков с рабочего стола выполните следующие шаги:
1. Запускаем «Настройки»
2. Найдите опцию «Персонализировать» и щелкните ее.
3.Выберите «Темы», а затем нажмите ссылку «Настройки значков рабочего стола».
4. В открывшемся окне выберите все значки, которые нужно восстановить на рабочем столе.
5. Нажмите «Восстановить по умолчанию»
6. Теперь нажмите «Применить».
7. Нажмите «ОК», чтобы подтвердить изменения.
Дополнительный совет: не удается изменить значки рабочего стола в Windows 10, как исправить?
Иногда пользователь может столкнуться с проблемами при настройке значков на рабочем столе в соответствии со своими потребностями из-за сбоев в работе ПК.Выполните следующие действия, чтобы исправить это
1. Сначала откройте диспетчер групповой политики, затем нажмите клавишу Windows, при этом R образует клавиатуру, на экране появится всплывающее окно и введите команду «gpedit. msc»; Теперь будет запущен менеджер групповой политики. Еще один способ добиться запуска — запустить его напрямую из меню «Пуск», набрав «групповая политика».
msc»; Теперь будет запущен менеджер групповой политики. Еще один способ добиться запуска — запустить его напрямую из меню «Пуск», набрав «групповая политика».
2. Перейдите в «Конфигурация пользователя»
3. Найдите «Административные шаблоны»
4. В разделе «Административные шаблоны» найдите «Персонализация» в «Панели управления».«
5. Щелкните «Запретить изменение значков рабочего стола».
6. Нажмите на поле «Не настроено» во всплывающем окне.
7. Затем нажмите «ОК».
Помимо переключения учетных записей на ПК с несколькими учетными записями, есть и другие проблемы, такие как забывание пароля вашего ПК с Windows, но с помощью простого инструмента под названием 4WinKey вы можете легко решить проблемы, связанные с утерянным паролем WINDOWS. 10 шт.
Рекомендуемый продукт
- Сброс / удаление пароля администратора Windows и другого пароля пользователя для локальной / доменной учетной записи.
- Создайте новую локальную учетную запись администратора или администратора домена, чтобы разблокировать компьютер.

- Измените пароль своей учетной записи Microsoft в автономном режиме.
- Полностью поддерживает Windows 10 / 8.1 / 8/7 / Vista / XP, Windows Server 2012 (R2) / 2008 (R2) / 2003 (R2).
- Статьи по теме
- Как отключить быстрый запуск Windows 10
- Windows 10 продолжает запрашивать пароль для входа в систему, как это исправить
- Неверный пароль Windows 10, как его исправить
Пожалуйста, включите JavaScript, чтобы просматривать комментарии от Disqus.комментарии от
Как изменить размер значков в Windows 10
Windows 10 позволяет изменять размер значков рабочего стола, панели задач и проводника по своему вкусу и требованиям. Ниже приведены инструкции по изменению размера значка в Windows 10.
.Изменить размер значка в Windows 10
Увеличение размера значков на рабочем столе на вашем компьютере делает их более заметными и упрощает нажатие на значки программ и ярлыки (в случае компьютеров с сенсорным экраном).
В противном случае вы можете уменьшить размер значков на рабочем столе, чтобы уменьшить пространство экрана, занимаемое значками рабочего стола на вашем компьютере.
Помимо значков на рабочем столе, ниже вы также найдете инструкции по изменению размера значков панели задач и папок в окне проводника.
1. Изменение размера значков рабочего стола в Windows 10Выполните следующие действия, чтобы изменить размер значков на рабочем столе на вашем компьютере.
1. Щелкните правой кнопкой мыши любое пустое место на рабочем столе компьютера.
2. В появившемся меню выберите параметр «Просмотр» и нажмите «Большие значки», чтобы увеличить размер значков, и «Маленькие значки», чтобы уменьшить размер значков на рабочем столе на вашем компьютере.
Примечание: Размер значков по умолчанию — средний.
2. Изменение размера значка в Windows 10 с помощью мыши
Еще один способ быстро изменить размер значка в Windows 10 — использовать кнопку Ctrl и колесо прокрутки мыши.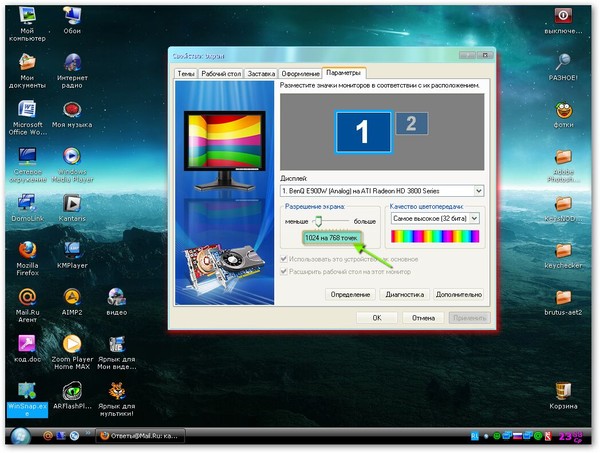
Нажмите и удерживайте кнопку Ctrl на клавиатуре компьютера и используйте колесо прокрутки мыши, чтобы увеличить или уменьшить размер значков на рабочем столе на компьютере.
Прокрутка вперед увеличивает размер значков, а прокрутка назад уменьшает размер значков рабочего стола.
3. Измените размер значка в Windows 10 на нестандартный размер
Если вас не устраивают доступные большие, средние и маленькие размеры значков, вы можете выполнить следующие шаги, чтобы изменить размер значка в Windows 10 на другие размеры.
1. Щелкните правой кнопкой мыши любое пустое место на рабочем столе компьютера и выберите «Параметры экрана» в появившемся меню.
2. На экране «Параметры дисплея» щелкните «Дополнительные параметры масштабирования».
3. На следующем экране введите процент, на который вы хотите увеличить размер значков на вашем компьютере, и нажмите «Применить».
4. Нажмите «Выйти сейчас», чтобы изменить размер значков на вашем компьютере.
Помимо значков на рабочем столе, вышеуказанные шаги также изменят размер панели задач и текста в Microsoft Edge, Календаре и других приложениях.
4. Уменьшить размер значка панели задач в Windows 10
Как вы, должно быть, заметили, изменение размера значков на рабочем столе не влияет на размер значков панели задач на вашем компьютере.
Если вы хотите разместить больше значков на панели задач, вы можете включить опцию использования небольших значков на панели задач.
1. Щелкните правой кнопкой мыши на панели задач и выберите Параметры панели задач.
2. На следующем экране включите параметр Использовать маленькие кнопки панели задач.
Вы сразу увидите значки панели задач небольшого размера на вашем компьютере.
5. Измените размер значков папок в проводнике.

Папки в окнах проводника файлов можно настроить на просмотр больших, средних, малых и в виде эскизов.
1. Щелкните правой кнопкой мыши кнопку «Пуск» и выберите «Проводник».
2. В окне проводника щелкните вкладку «Просмотр» и выберите желаемый размер папок в окне проводника.
Примечание: Вы также можете нажать кнопку Ctrl и использовать колесо прокрутки мыши, чтобы переключить представление проводника на большие значки, средние значки, маленькие значки, подробности и списки.
Связанные
.

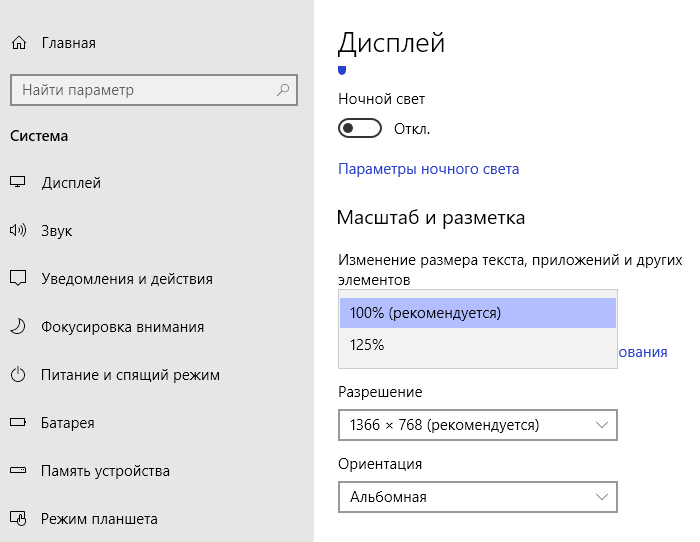




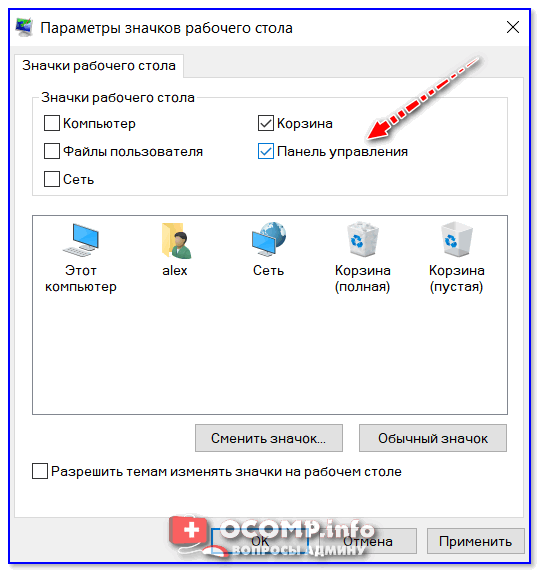



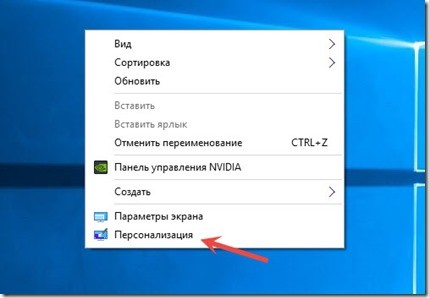
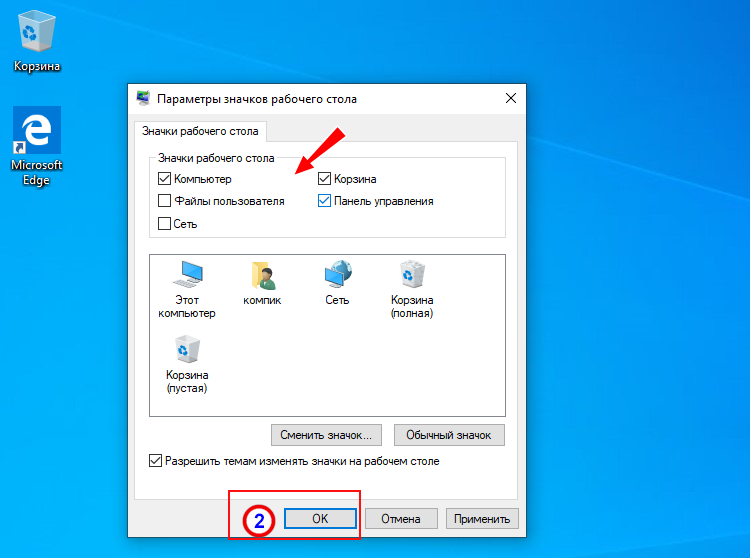

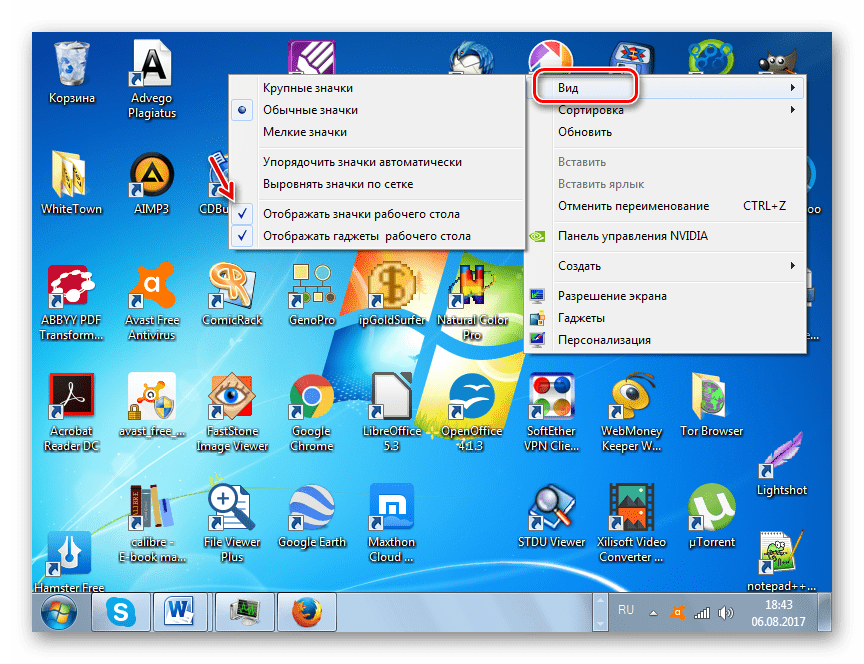 Вводим команду и нажимаем Enter
.
Вводим команду и нажимаем Enter
.