Как создать невидимую папку в Windows 10

Вы когда-нибудь хотели спрятать файлы? С этим цифровым приемом Вы можете скрыть папку в Windows 10.
Чтобы создать невидимую папку, нужно создать папку с невидимым именем и без иконки. Для начала щелкните правой кнопкой мыши пустое место на рабочем столе, нажмите «Создать» и выберите «Папка».

Появится папка с названием «Новая папка», которое Вы можете изменить.

При переименовании папки, нажмите и удерживайте Alt при вводе 255 на цифровой клавиатуре, а затем нажмите Enter. Обратите внимание, что Вы должны вводить цифры на цифровой клавиатуре, а не цифровые клавиши в верхней части клавиатуры.
То, что Вы делаете, это набираете специальный символ, которого нет на клавиатуре, с помощью кода символа ASCII. Это имя папки с невидимым, неразрывным символом пробела, который не появится в проводнике Windows.

Теперь, когда имя невидимо, нужно убрать иконку. Щелкните правой кнопкой мыши папку и выберите «Свойства».

Перейдите на вкладку «Настройка», а затем нажмите «Сменить значок» в разделе «Значки папок».

В окне «Сменить значок для папки» выполните прокрутку вправо, выберите невидимый значок и нажмите «ОК».

Нажмите OK еще раз, чтобы закрыть окно свойств и значок Вашей папки исчез.
Вы все еще можете найти папку на рабочем столе, если выделите указателем мыши большую область. В противном случае она остается невидимой. Папка также будет невидимой в проводнике и останется такой, даже если внутри нее есть содержимое.
Если Вы хотите скрыть сразу несколько папок на рабочем столе, повторите описанную выше процедуру, но нажмите Alt + 255 несколько раз, чтобы ввести несколько невидимых символов. Две папки не могут иметь одно и то же имя, поэтому для второй потребуется два пробела.
Безопасность и ошибки
Очевидно, это не безопасный способ скрыть файлы. Любой может найти содержимое невидимой папки с помощью системного поиска. Кто-то может также случайно обнаружить ее.
Это может быть полезно, если Вам нужно только что-то скрыть временно. Однако если Вы действительно хотите защитить какие-либо файлы, Вам обязательно следует использовать шифрование.
Эта инструкция не является официальной функцией Windows, поэтому иногда она может содержать ошибки. Иногда значок может быть черным или иметь слабый контур, а не быть полностью невидимым. Это может быть связано с размером значка. Если значок остается видимым, нажмите Ctrl и используйте колесо прокрутки мыши, пока не найдете нужный размер.
Если у Вас возникли проблемы, просто переместите файлы в папке в новую, а затем удалите невидимую. Или Вы можете попытаться восстановить папку до ее нормального состояния.
Как сделать папку снова видимой
Чтобы сделать папку снова видимой щелкните правой кнопкой мыши невидимую папку и выберите «Свойства». Перейдите на вкладку «Настройка», а затем нажмите «Сменить значок». На этот раз выберите обычный значок для папки вместо невидимого.
Чтобы изменить имя, щелкните правой кнопкой мыши папку и выберите «Переименовать». Введите новое имя папки и нажмите клавишу Enter.
Как создать невидимую папку в Windows 10
Вам когда-нибудь хотелось спрятать свои данные от посторонних глаз? Это вполне можно осуществить программным способом. Наш совет поможет вам спрятать папку на рабочем столе Windows 10.

♥ ПО ТЕМЕ: Скрытые папки и файлы в Windows 10: как скрыть (показать) фото, видео, документы, диски.
Всегда можно найти более эффективные и безопасные способы защитить свою информацию, но наш рецепт будет простым, и потому комфортным.
Для начала давайте попробуем создать папку, которую мы попытаемся спрятать. Никакого значка ей пока назначать не надо. Просто кликните правой кнопкой мыши на рабочем столе, нажмите «Создать» и выберите «Папку». Появится объект с именем «Новая папка», который изначально можно переименовать в соответствии со своими потребностями.

Когда вы будете давать новой имя папке, нажмите и удерживайте ALT и введите 255 с цифровой клавиатуры, а потом нажмите «Ввод». Важно понимать, что вы должны нажимать клавиши именно на цифровой клавиатуре, а не цифровые клавиши в верхней части клавиатуры. То, что вы сейчас сделали – набрали специальный символ, которого на клавиатуре нет, с помощью ввода символа ASCII. Это имя папки с невидимым, неразрывным символом пробела, который в Проводнике Windows показываться не будет.
Теперь, когда имя оказалось невидимым, можно позаботиться и об иконке папки. Для начала надо щелкнуть по ней правой кнопкой мыши и выбрать пункт

Перейдите на вкладку «Настройка», а затем в разделе «Значки папок» нажмите «Сменить значок…».

В окне со списком доступных значков прокрутите вправо и выберите один из невидимых значков, нажмите ОК. Осталось снова нажать ОК, что приведет к закрытию окна со свойствами папки. Вот и все – значок вашей папки исчез!

Вы все еще можете найти папку на Рабочем столе, если указателем мыши захватите большую область для выделения нескольких значков. В противном случае этот элемент будет оставаться невидимым. Папка будет оставаться невидимой и в Проводнике, оставаясь такой даже в случае наличия внутри содержимого (Проводник обычно дает предварительный список файлов внутри папки при наведении на нее курсора).
Если вы хотите скрыть сразу несколько папок на рабочем столе, то повторите описанную выше процедуру, но нажмите Alt+255 несколько раз, чтобы ввести несколько невидимых символов. Дело в том, что две папки не могут получить одно и то же имя, поэтому для второй потребуется ввести уже два пробела.
Вы можете повторить это же действие с тремя и более папками, просто увеличивая число невидимых пробелов в имени папки каждый раз.
♥ ПО ТЕМЕ: Как автоматически переключать язык (раскладку) на клавиатуре в macOS или Windows.
Это небезопасно и может повлечь проблемы
Очевидно, что такой способ скрыть файлы безопасным едва ли назовешь. Любой может найти содержимое невидимой папки с помощью системного поиска. Кто-то может также случайно обнаружить ее в ходе работы с элементами рабочего стола.
Такой способ может оказаться полезным, если вам требуется только лишь спрятать что-то на время или вы хотите кого-то разыграть. Но если требуется действительно защитить какие-либо файлы, то вам придется прибегнуть к более совершенным методам.
Такая уловка не является официальной функцией Windows, поэтому иногда с ней могут возникать проблемы. Иногда значок может быть черным или обладать слабо видимыми контурами вместо того, чтобы быть полностью невидимым. Это может быть связано с размером значка. Если значок все еще видим, то выделите его, нажмите Ctrl и используйте колесо прокрутки мыши для подбора нужного размера.
Если у вас возникли какие-либо проблемы, то просто переместите файлы из скрытой папки в новую, а затем удалите невидимую. Или же можно попытаться восстановить папку до ее нормального состояния.
♥ ПО ТЕМЕ: Как в Windows создать иконку для выключения / перезагрузки компьютера.
Как сделать папку снова видимой
Чтобы отменить трюк с невидимостью папки, вам придется щелкнуть по ней правой кнопкой мыши и выбрать «Свойства». После этого надо перейти на вкладку «Настройка», и там нажать «Изменить значок». На этот раз выберите обычный значок для папки вместо прежнего невидимого.
А чтобы изменить имя, придется щелкнуть правой кнопкой мыши по папке и после этого выбрать «Переименовать». Введите новое имя для этой папки и нажмите клавишу «Ввод».
Смотрите также:
Как скрыть папку на Windows 10
Как скрыть папку в Windows 10 через командную строку?
Методов, как скрыть папки на Windows 10 достаточно много. Рассмотрим некоторые из них, которые смогут выполнить даже начинающие пользователи. Первый из методов – с помощью командной строки.
- Жмём «Win+R» и вводим «cmd».
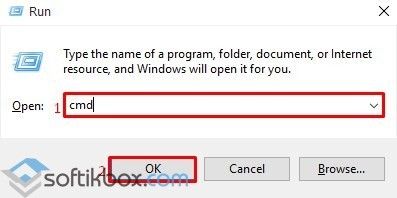
- Появится консоль. Вводим attrib + h +s «C:\Папка», где C:\Папка – путь к нужной папке, которую вы собрались скрывать.
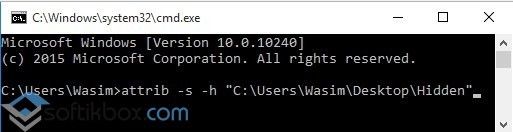
- После выполнения данной команды папка будет скрыта. Чтобы видеть папку вновь, стоит ввести attrib –s –h и указать к ней путь.
Читайте также: Как в Windows 10 открыть скрытые папки различными способами?
Скрываем папку посредством свойств самой директории
Если вам не подошел способ, как скрыть папку в ОС Windows 10, стоит воспользоваться следующей рекомендацией.
- Нажимаем правой кнопкой мыши на нужной папке и выбираем «Свойства».
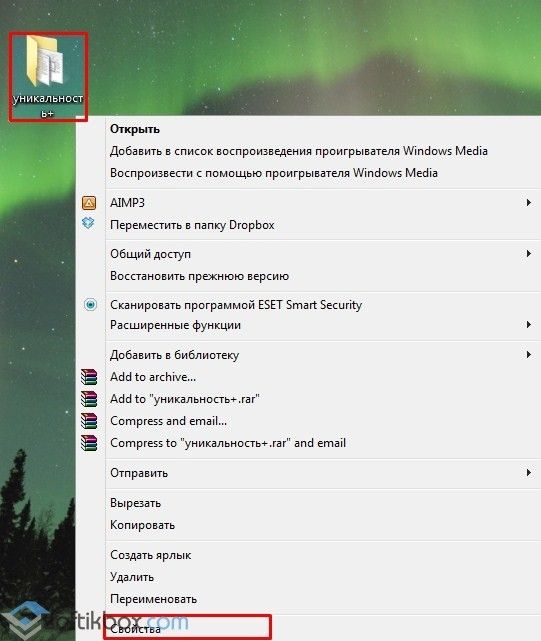
- Откроется новое окно. В пункте «Атрибут» ставим отметку «Скрытый».
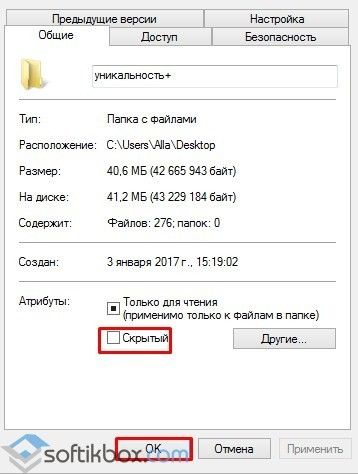
- После этого появится окно. Ставим отметку «К данной папке и ко всем вложенным папкам и файлам».

- Если у вас включена функция «Отображать скрытые папки в Windows 10», то директория будет бледной. Если опция отключена, то увидеть её будет невозможно, за исключением, если вы знаете, где она расположена на рабочем столе.
Создаем невидимую папку
Создать невидимую папку в Виндовс 10 можно следующим нехитрым способом:
- Выбираем нужную папку. Нажимаем на ней правой кнопкой мыши и выбираем «Переименовать».
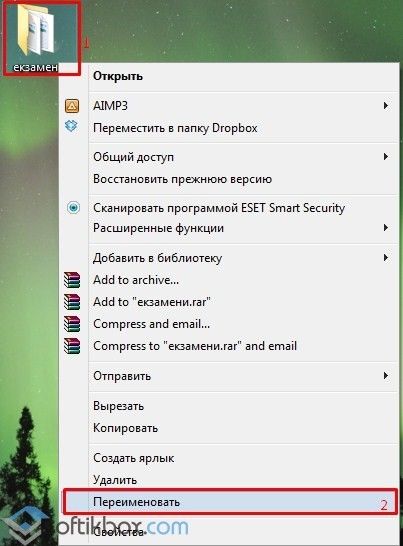
- После зажимаем клавишу «Alt» и вводим 255. Кликам «Enter». Папка станет без названия.
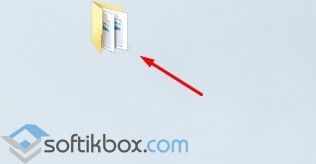
- Теперь нужно открыть свойства папки. Переходим во вкладку «Настройки». Находим кнопку «Сменить значок».
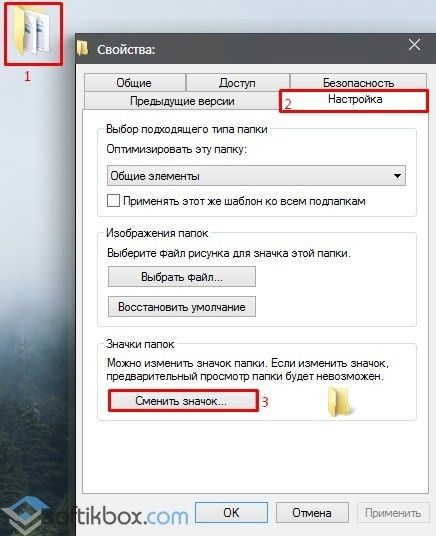
- В новом окне выбираем невидимый значок.

- После каталог станет невидимым.
Как сделать папку невидимой через раздел Параметров?
Сделанный один каталог или несколько папок скрыть полностью с помощью данного способа не удастся. Папки будут видимыми, однако их можно будет убрать из меню Пуск. Способ, как создать подобную скрытую директорию в меню Пуск следующий:
- Жмём «Пуск», «Параметры», «Персонализация». Находим пункт «Выберите, какие папки будут отображаться в меню «Пуск»».
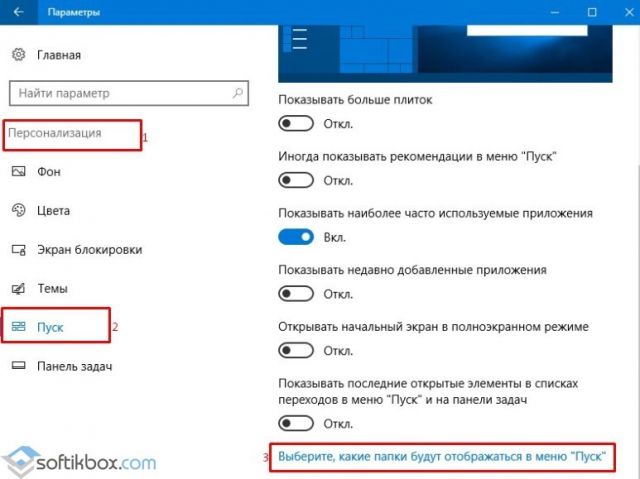
- Выбираем папки, которые будут отображаться в меню и какие стоит убрать.
- Сохраняем результат.
Теперь можно поместить папку в любую другую, чтобы скрыть её от других пользователей ПК.
Making the folder invisible in Windows 10
Suppose that you find yourself in a situation in which you have a folder or several folders that you need to hide from prying eyes. It is clear that in such a situation, you can use third-party applications that specialize specifically in this niche of security and preservation of files, but if you don’t have such software and you can’t use the Internet, you should use the “standard” features of Win 10. Do this it’s difficult and every PC user can handle it, so how to make an invisible folder in Windows 10 in a matter of seconds can be done by any user, which will actually be done this time.
How to make an invisible folder in Windows 10?
This is one of the simplest actions for a PC, because here you need to execute a small action log consisting of several clicks and the folder will immediately disappear: hover the mouse over the folder that you are going to make invisible → click on this folder RMB → move the mouse cursor from the context menu before the “Properties” parameter → click on the given parameter with the LMB button → after hitting the “Properties” window, tick the “Hidden” checkbox → click “Apply” → you can close the “Properties” window if it has not disappeared.
There are such situations that when performing the above actions, the user still sees the folder, but in a slightly transparent form, in this case, update that workspace of the system in which the folder is located and it will disappear completely, or exit the system partition with the folder and re-enter it.

How to make a folder visible in Windows 10?
This process is more laborious than the one that has to do with hiding a folder, but for doing so, you will notice that all folders that were previously “hidden” will become visible.
In order to make folders visible, use the «Explorer», which is easily invoked using the search bar, or through the Start menu.

In the Explorer itself, you first need to activate the View panel → use the Settings tab → perform the action titled “Change Folder and Search Settings”.

It remains only to correctly use the “Folder Settings” window and everything will be displayed… In the Folder Options window itself → perform a move to the tab with the name “View” → install the checkbox next to the item “Show hidden files, folders and drives” located in at the very bottom of the “Folder Options” window → apply everything using the “Apply” button of the same name → you can close the window if it has not closed itself.

Thus, you can make an invisible folder in Windows 10 and, if necessary, make it back visible. These metamorphoses are very convenient to use if you need to hide a folder with data and at the same time, there is no possibility for many processes associated with performing certain actions to archive a folder and add a password to it. In addition, this method is practical and quickly studied by anyone interested in this person.
Все важные системные файлы и каталоги Windows 10 по умолчанию невидимы – они не отображаются в проводнике. Сделано это в первую очередь для безопасности, чтобы пользователи случайно не удалили данные, нужные для корректной работы системы. Однако иногда возникает необходимость получить доступ к этим системным данным – для этого полезно знать, как открыть скрытые папки в Windows 10.
Просто запускаем и следуем инструкции, либо делаем все вручную как описано ниже!
Как открыть скрытые папки в Windows 10
Показать скрытые папки в Windows 10 можно в окне проводника, не прибегая к настройке системы через «Панель управления»:
- В проводнике Windows перейдите на вкладку «Вид».
- Выберите раздел «Параметры».


- В появившемся на экране окне параметров перейдите на вкладку «Вид».
- В поле «Дополнительные параметры» снимите отметку с пункта «Скрывать защищенные системные файлы».
- Отметьте пункт «Показывать скрытые файлы».
- Нажмите кнопку «Ок», чтобы сохранить измененную конфигурацию.


Вам удалось сделать видимыми скрытые папки Windows 10, поэтому будьте осторожны и случайно не удалите их содержимое.
Как сделать папку невидимой
Если нужно скрыть папку на рабочем столе, то сделать это достаточно просто:
- Кликните ПКМ по пустой области рабочего стола → «Создать» → «Папку».


- Нажмите на папку ПКМ → «Свойства» → «Настройка» → «Сменить значок»:
- для Windows 7: выберите прозрачный значок → нажмите «Ок»;


- для Windows 8-10: нажмите «Обзор» → укажите путь к файлу, загруженному по этой ссылке.


- для Windows 7: выберите прозрачный значок → нажмите «Ок»;
- После выполнения данных действий иконка папки станет невидимой.
- Нажмите комбинацию «Win+R» → введите команду
charmap.

- Выберите пустой символ в конце таблицы → скопируйте его.


- Кликните ПКМ по папке → «Переименовать» → сотрите название → вставьте скопированный символ.


Теперь данная папка невидима и ее не получится найти через поиск по компьютеру. Чтобы ее увидеть на рабочем столе, необходимо выделить все значки комбинацией «Ctrl + A».

Вывод
Старайтесь не оставлять включенным отображение скрытых папок в Windows 10 – сразу после выполнения нужных манипуляций с их содержимым делайте каталоги обратно невидимыми. Если же вам постоянно требуется доступ к определенной директории, то просто снимите с неё атрибут «Скрытый».
Как создать невидимую папку в Windows
Ни один компьютер не застрахован от попадания в чужие руки (внезапный ремонт, чья-то просьба одолжить). Нередко одним компьютером постоянно пользуются несколько людей. Можно ли как-то в таких условиях обезопасить свою частную жизнь? Конечно! Скрыть необходимые файлы поможет невидимая папка Windows.
Ее можно создать в любом месте компьютерного пространства, в том числе на рабочем столе. Папка останется незамеченной, несмотря на видное место расположения. Только сам создатель легко найдет её и откроет, при необходимости удалит.

Не все пользователи знают, как это сделать. В связи, с чем востребована информация, как создать невидимую папку. Технология процесса зависит от модели компьютера, операционной системы и личных предпочтений пользователя. Существует несколько классических схем создания «прозрачной» папки.
Внимание: статья написана с познавательно-развлекательной целью. Подобный способ скрытия данных слишком ненадежный. Такую папку легко обнаружить.
Универсальный алгоритм
- В любом месте на компьютере (например, на рабочем столе) создаем обычную папку (единичное нажатие правой кнопки мышки, в открывшемся операционном окне выбираем «создать», затем – «папку»).
- Под появившейся иконкой папки компьютер предложит пользователю написать имя. Для «обезличивания» папки нажимаем Num Lock (чтобы включить цифровую клавиатуру), после чего в строке названия набираем комбинацию 255 по очереди (или 0160), удерживая при этом клавишу Alt. После набора цифр отпустить клавишу и нажать Enter. Эти манипуляции сделают название папки пустым.

Важно: пользоваться можно только цифровой клавиатурой (правая сторона компьютерной клавиатуры).
- Правой кнопкой мыши нажимаем на созданную папку, выбираем «свойства», затем – «настройка», внизу окна – «сменить значок». В представленной коллекции значков нужно выбрать пустой и нажать «ОК». Далее в оставшемся окне выбираем «Применить», затем — «ОК». Невидимая папка на рабочем столе создана!

Невидимая папка на ноутбуке
Нередко на ноутбуках и нетбуках отсутствует цифровая клавиатура справа. Тогда алгоритм создания «секретной» папки имеет свою специфику:
1. Создаем обычную папку.
2. Открываем операционное меню (нажатием правой кнопки мыши на папку), выбираем «вставить управляющий символ юникода», далее – «разрешить написание арабских символов». Ноутбук попросит ввести пример символа – нажимаем пробел. Можно поступить проще и вместо описанных действий нажать Fn+F11 (или Shift+F11).
3. Переименовываем папку. В строке названия, удерживая сочетание клавиш Fn и Alt, вводим по очереди KLL (или MJOM). Отпускаем клавиши, нажимаем Enter.
4. После действуем аналогично универсальному алгоритму.
Вопрос о том, как создать невидимую папку, решен. Благодаря трем – четырем несложным действиям на компьютере (ноутбуке) появляется частный «уголок» пользователя.
Это весело, но при наведении даже на такую «секретную» папку она все равно подсвечивается. Так что лучше не прятать в нее важные файлы.
Как сделать невидимую папку на рабочем столе Windows
Админы www.Spy-Soft.net, расскажите как сделать невидимую папку на рабочем столе в Windows 10?
Создать невидимую папку на рабочем столе в OS Windows очень просто. В такой папке можно держать какие-нибудь важные файлы, которые вы хотели бы, по той или иной причине скрыть от посторонних глаз. Но я заранее хочу оговорится, что скрытую данным методом «Папку Невидимку» всегда могут найти через проводник Windows и другие файловые менеджеры.
Держать в скрытой «Папке Невидимке» конфиденциальные файлы можно только временно. Важные файлы всегда надо шифровать. Как это сделать с помощью программы ArxCrypt мы рассказывали в статье «Как поставить пароль на папку».
А если вам необходимо еще более надежное шифрование, то могу посоветовать спрятать зашифрованный раздел жесткого диска. Об этом мы писали в статье «Как скрыть и зашифровать жесткий диск»Как сделать невидимую папку?
Итак, давайте приступим. Создадим на рабочем столе папку. Правым кликом мышки вызовем меню «Создать» ===> «Папку». Также для создания новой папки можно воспользоваться командой «Ctrl+Shist+N»
Теперь как-нибудь назовем эту папку. В моем случае я назвал созданную папку «HideDir»
Кликнем правой кнопкой мышки по этой ссылке и выберем в меню «Сохранить объект как». Сохраняем на рабочем столе файл HideMy.ico
Создание невидимой папки: Новая папкаНажав правой кнопкой мышки по нашей папке HideDir вызовем меню, в котором зайдем в «Свойства» ===> «Настройка» ===> «Сменить значок» ===> «Обзор», выберем скачанную на рабочий стол прозрачную иконку «HideMy.ico».
Создание невидимой папки: Выбор иконкиКак вы видите после проделанных манипуляций папка стала полностью прозрачной, т.е. невидимой.
Создание невидимой папки: Невидимая папкаВсе что теперь необходимо сделать это полностью удалить название папки.
Создание невидимой папки: Удаление названияВместо старого названия удерживая зажатой клавишу «Alt» набираем комбинацию цифр 0160 (набор на цифровой клавиатуре).
Создание папки невидимкиВсе, теперь можно отпустить зажатую клавишу «Alt» и нажать на клавишу «Enter»
Папка невидимка на рабочем столеКак найти невидимую папку?
Для того чтобы найти скрытую «Папку Невидимку» необходимо выделить элементы. Сделать это можно комбинацией клавиш «Ctrl+A».
Также следует помнить, что и в самой Виндовс есть встроенная функция создания невидимых папок и файлов. О ней мы писали в статье «Скрытые папки Windows 10». Стоит отметить, что данный способ работает на всех версиях WindowsВот в принципе и все. Как вы видите создать невидимую папку не так уж сложно, но как я говорил выше, это далеко не самый надежный способ хранить свои конфиденциальные файлы.
Если вы еще не подписались на новости в социальных сетях, советую это сделать сейчас.
Вконтакте
Мой мир
Одноклассники
Ну, есть много советов и приемов, которые видит Windows PC. Некоторые требуют использования редактора реестра и командной строки, в то время как другие можно сделать проще. И в этом руководстве мы поделимся последним. Сегодня мы покажем вам шаги по созданию невидимой папки на рабочем столе Windows 10. Предположим, вы хотите временно спрятать какую-либо папку от своих друзей или просто разыграть их, ну, в любом случае, это апрельский день дураков!
Или, если вы хотите сохранить свои личные файлы в секрете или просто хотите предотвратить их случайное удаление, этот трюк наверняка пригодится.Конечно, это не совсем безопасно и может быть случайно обнаружено, но, тем не менее, это довольно удобный обходной путь. Кроме того, мы не будем разбираться в каком-либо стороннем программном обеспечении, все шаги будут выполняться с использованием того, что есть в нашем распоряжении. С учетом сказанного ниже приведены инструкции по созданию невидимой папки на рабочем столе Windows 10.
.Задумывались ли вы, как создать невидимую папку? Я имею в виду невидимая папка , а не скрытая папка. В настоящее время мы сталкиваемся с множеством проблем, требующих от нас обеспечения безопасности и сохранности наших данных. По всему миру миллионы хакеров пытаются украсть нашу информацию, когда мы попадаем в интернет.Даже некоторые из наших друзей пытаются завладеть нашей личной и конфиденциальной информацией.
Я случайно нашел способ, чтобы помешать нашим «друзьям» получить доступ к нашим собственным файлам. Метод на самом деле довольно прост. Другие не видят мои файлы, когда я делаю их невидимыми. Абсолютно невидим. Никто не мог видеть это, пока папка не будет выделена. Посмотрите на изображения ниже, чтобы лучше понять, о чем я говорю.
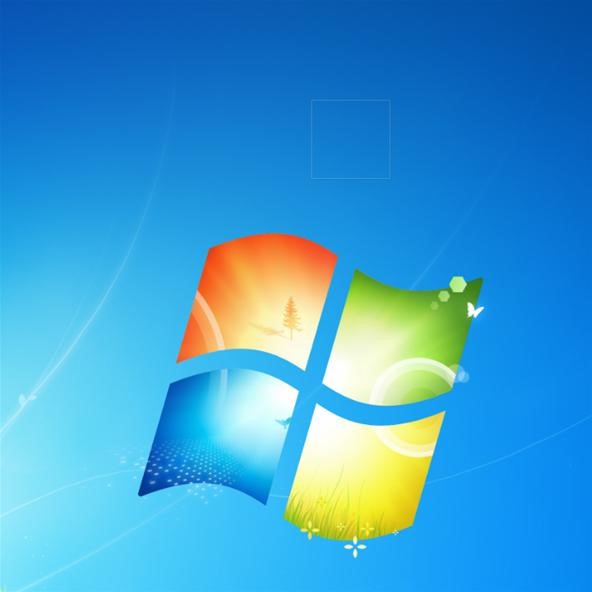
Этот метод лучше работает в операционной системе Microsoft Windows XP, потому что в XP нет схемы для невидимой папки.Папка полностью невидима, без заметных контуров или каких-либо других характеристик, которые делают ее видимой.

Вот как вы создаете «невидимую» папку на рабочем столе.
1. Создайте новую папку.
2. Щелкните правой кнопкой мыши по ярлыку и выберите «переименовать».
3. Переименуйте папку с символами 0160, удерживая нажатой клавишу Alt.
4. Щелкните правой кнопкой мыши папку и перейдите в свойства.
5. Перейдите на вкладку «Настройка».
6. Обратитесь к «значкам папок» и нажмите «изменить значок».
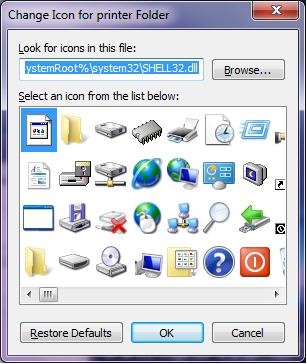
7. Выберите пустой значок (который невидим), как показано ниже.
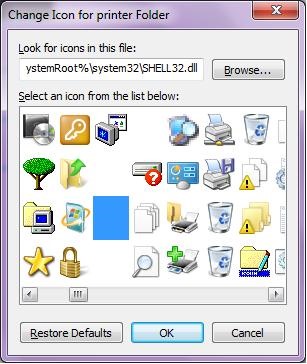
Советы
- Лучший способ обеспечить безопасность файла — это сделать его невидимым и одновременно скрытым.
- Размещение пустого символа в качестве имени повысит защиту вашей папки.
- Это также работает для ярлыков на рабочем столе, а не только для папок.
Предупреждение
- Другие люди могут найти вашу папку только при изменении вида. Это означает, что созданная вами папка оставит пустое пространство между папками, если и только если вы не сделаете ее скрытой.
Обеспечьте безопасность своего соединения без ежемесячного счета . Получите пожизненную подписку на VPN Unlimited для всех ваших устройств с единовременной покупкой в новом магазине гаджетов и наблюдайте за Hulu или Netflix без региональных ограничений.
Купить (скидка 80%)>
,Что-то, о чем много не говорилось в Интернете, это как создать папку без какого-либо значка. Мы увидим, как это делается в Windows , но в предыдущих версиях Windows такая же процедура.
Создайте папку без каких-либо значков
Щелкните правой кнопкой мыши на рабочем столе и создайте новую папку. В данном случае я назвал его TWC.
Далее щелкните правой кнопкой мыши папку и выберите «Свойства».Нажмите на вкладку «Адаптация», а затем на кнопку «Изменить значок» в разделе «Значки папок».
Откроется новая коробка. Для вашей информации Системные значки находятся в следующем месте:
% SystemRoot% \ system32 \ SHELL32.dll
Переместите ползунок и перейдите к пустому значку из отображаемого списка и выберите его. Нажмите ОК, а затем Применить. Смотрите изображение выше.
Вы увидите, что значок исчезнет, и останется только имя.
Если этот конкретный значок банка не работает для вас, попробуйте другой пустой значок.
Создание папки без имени
После того, как вы сделали это, следуйте этому руководству , чтобы создать пустые имена папок.
Вы увидите только пустое пространство! Папка станет невидимой для всех. Нажмите на него, и папка откроется.
Таким образом, вы создадите папку без какого-либо значка или имени в Windows 10.
Если вы забыли местоположение папки на рабочем столе, нажмите Ctrl + A , чтобы выбрать все, и вы увидит выбранную папку и будет выглядеть следующим образом:
Если на вашем ноутбуке нет Numpad, в этом посте будет показано, как создавать пустые имена папок на ноутбуках без Numpad.
Наслаждайтесь!
Теперь прочитайте : Как покрасить папки Windows.
Как создать новую папку в Windows 10
Ваши файлы и документы нуждаются в лучшей организации? Сгруппируйте связанные файлы в отдельные папки на своем ноутбуке или рабочем столе, и вы всегда легко найдете то, что вам нужно. Вы также можете изменить размер значка, чтобы сделать его более привлекательным. Вот несколько способов быстро создать новую папку в Windows 10, и после того, как вы освоите это, узнайте, как защитить паролем папку в Windows 10.
Способ 1. Создание новой папки с помощью сочетания клавиш
Самый быстрый способ создать новую папку в Windows с помощью сочетания клавиш CTRL + Shift + N.
1. Перейдите в папку, в которой вы хотите создать папку. Вы можете создать новую папку в любом месте на жестком диске или в другой папке (создавая подпапку) в проводнике. С помощью этого метода вы также можете создать новую папку на рабочем столе.
2. Удерживайте одновременно клавиши Ctrl, Shift и N. Windows немедленно создаст новую папку с не очень оригинальным именем папки «Новая папка».
3. Введите желаемое имя папки. Создание этой папки занимает всего несколько секунд, но обязательно сразу начните вводить имя папки, когда папка впервые появляется, потому что, если вы щелкнете по папке или уйдете из Проводника, имя папки будет «Создать папка «, и вам придется переименовать его.
Метод 2: Создать новую папку, щелкнув правой кнопкой мыши
Если вы не помните комбинацию клавиш или предпочитаете использовать мышь:
1. Перейдите в место, где вы хотите создать папку.
2. Щелкните правой кнопкой мыши пустое место в папке. Будьте осторожны с этим: если вы щелкните правой кнопкой мыши на существующем элементе в папке, вы получите неправильное меню.
3. Выберите Создать, а затем Папка из контекстного меню. Windows создаст новую папку в вашем текущем местоположении.
4. Введите нужное имя папки , чтобы заменить «Новая папка», и нажмите Enter.
Вы также можете создавать папки на рабочем столе, используя этот метод.Щелкните правой кнопкой мыши пустое место на рабочем столе и выберите «Создать»> «Папка».
Еще один простой способ создания новой папки — использовать кнопку «Новая папка» в меню «Проводник».
Просто перейдите в нужное место и нажмите или коснитесь «Новая папка» на вкладке «Главная».
В дополнение к описанным выше методам вы можете создать новую папку в Windows 10 с помощью командной строки (перейдите в папку, в которой вы хотите свою папку, и введите mkdir foldername, заменив «foldername» на имя вашей папки).Эти три метода, тем не менее, являются простейшими и быстрыми способами создания новой папки, поэтому вы можете получить право на организацию ваших файлов.






