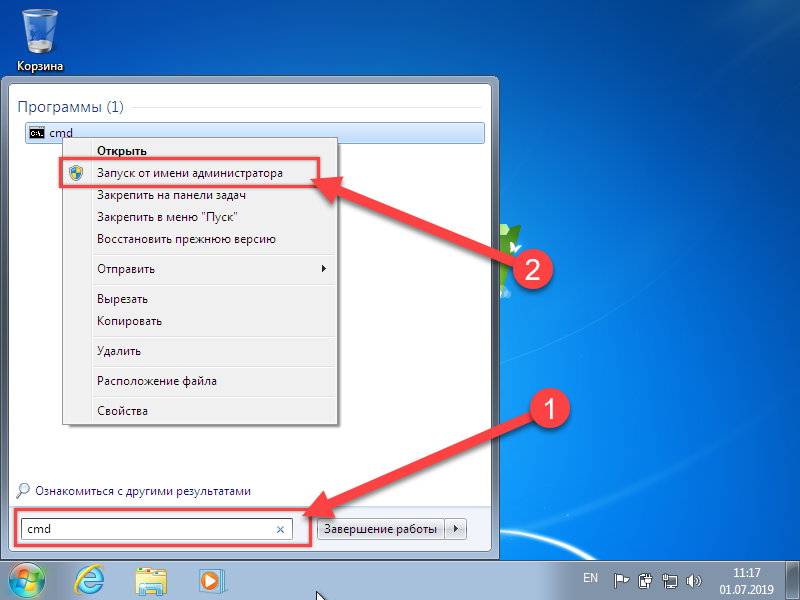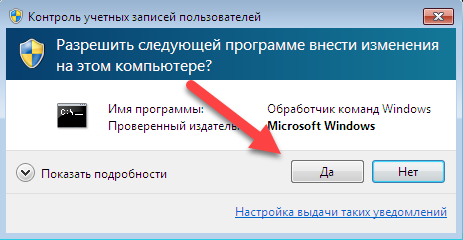Как запустить службу обновлений Windows

Центр обновлений Windows не может выполнить поиск обновлений.
Что делать?
«Центр обновлений Windows в настоящее время не может выполнить поиск обновлений, поскольку эта служба не запущена.»
Такое окно может выскакивать, хотя служба обновлений Windows запущена.
Причина: повреждение папки «SoftwareDistribution».
Необходимо:
1. Остановить действие службы автоматического обновления Windows.
Нажмите «Пуск» — выберите «Выполнить» — в появившемся окне впечатайте services.msc — «Ок».
Откроется окно «Службы».
Найдите «Центр обновления Windows» (Automatic Updates или Windows Update) — щелкните по строке правой кнопкой мыши и нажмите «Остановить».
2. Переименуйте папку «SoftwareDistribution».
Когда служба будет остановлена, в «Проводнике» найдите диск C: — папку «Windows» — в ней папку «SoftwareDistributio»
3. Временно отключите все антивирусные и антишпионские программы, оптимизаторы загрузки и прочее схожее программное обеспечение.
4. Перезапустите службу автоматического обновления Windows.
Вернитесь в окно «Службы».
Снова найдите «Центр обновления Windows» (Automatic Updates или Windows Update) — щелкните по строке правой кнопкой мыши и нажмите «Запустить».
5. Перезагрузите компьютер.
Драйвер AMD Radeon Software Adrenalin Edition 19.12.1

В драйвере AMD Radeon Software Adrenalin Edition 19.12.1 добавлена программная поддержка видеокарты Radeon RX 5300M, которая предназначен для игровых ноутбуков мейнстрим-уровня и базируется на урезанном 7-нм ядре AMD Navi 14.
Читать далее
Драйвер Game Ready GeForce 441.41 WHQL

Драйвер Game Ready GeForce 441.41 WHQL включает поддержку Halo: Reach и Quake II RTX v1.2 Update.
Читать далее
Переведут ли Android на стандартное ядро Linux

На конференции Linux Plumbers в этом году инженеры Google провели переговоры на тему перевода Android на стандартное ядро Linux.
Читать далее
Сбой при установке обновлений в Windows 10

При попытке установить обновления из Центра обновления Windows 10 может появиться сообщение: «Сбой обновлений с ошибками: 0x80073701, 0x800f0988».
Читать далее
Пакет драйверов Intel Graphics Windows 10 DCH 26.20.100.7463

14 ноября 2019 г. компания Intel представила пакет графических драйверов версии DCH 26.20.100.7463 для 64-битных систем Windows 10.
Читать далее
Все новости
Устранение ошибки «Центр обновлений Windows в настоящее время не может выполнить поиск обновлений, поскольку эта служба не запущена»
Windows 7, Windows 8, Windows Server, Windows Vista- Recluse
- 3 317
- 2
- 83,00%
- 20
Центр обновлений Windows в настоящее время не может выполнить поиск обновлений, поскольку эта служба не запущена. Возможно, потребуется перезагрузить компьютер.

То скорее всего проблема в том, что служба Центра обновления Windows действительно не запущена. Впрочем, так же возможен и сбой в системе, когда не смотря на запущенную службу, Центр обновления все равно упорно ругается на то, что она не запущена. Разберем оба варианта в статье ниже.
Содержимое статьи:
Включаем службу обновления Windows

Теперь проверим, работает ли служба «Центр обновления Windows». В открывшейся командной строке вводим следующую команду:
sc query wuauservИ нажимаем клавишу ввода Enter, после чего смотрим на вывод командной строки. Если в строке «Состояние» стоит значение «RUNNING», то можете переходить к следующему пункту статьи, если же там значение отличное от «RUNNING», то вводим по очереди две команды:
sc config wuauserv start=auto
sc start wuauservПосле этого можно воспользоваться Центром обновления для проверки наличия обновлений системы. Если же ошибка никуда не делась, то переходим к следующему варианту решения проблемы.
Если служба включена, но ошибка осталась
Бывает и такое, что служба обновления Windows работает, но Центр обновления Windows все равно считает, что она не запущена и отказывается искать обновления. В этом случае нужно проделать следующее:
По аналогии с выше описанным способом, запускаем Командную строку от имени администратора, и вводим там следующие команды:
sc stop wuauservЭтой командой мы выключаем службу Центр обновления Windows.
Затем, переименовываем папку SoftwareDistribution, которая лежит в корне папки Windows:
rename "C:\Windows\SoftwareDistribution" "SoftwareDistributionOld"После данных манипуляций перезагружаем компьютер, и проверяем работоспособность центра обновлений.

- Windows sUpdate
- обновление Windows
sysadmin.ru
Центр обновлений Windows в настоящее время не может выполнить поиск обновлений
Последнее время, некоторые пользователи Windows 7 могут встречаться с ошибкой Центра обновлений – «Центр обновлений Windows в настоящее время не может выполнить поиск обновлений, поскольку эта служба не запущена. Возможно, потребуется перезагрузить компьютер». И даже после перезагрузки ошибка не уходит, в данной статье буду описаны стандартные методы решения данной проблемы.

Решение проблемы:
- Запуск устранения неполадок Центра обновления Windows
- Перезапуск службы Windows update
- Сброс Центра обновлений Windows

Запуск устранения неполадок Центра обновления Windows
Для того, чтобы запустить средство устранения неполадок Центра обновлений нужно выполнить следующие действия:
- Откройте Панель управления

- Выберите Устранение неполадок

- Далее Просмотр всех категорий

- Откройте Центр обновления Windows от имени Администратора

- Дождитесь окончания выполнения проверки и исправлений

Если данный способ Вам не помог, переходим к следующему.
Перезапуск службы Windows update
Попробуем перезапустить службу Центра обновлений Windows (Windows update). Есть 2 варианта сделать это через параметры Службы или через командную строку.
- Для начала откройте окно Выполнить (Win+R) и введите команду services.mcs

- Найдите службу Центр обновления Windows и перезагрузите её

Альтернативный вариант через cmd
- Откройте окно командной строки от имени Администратора (cmd)
- Для перезапуска выполните следующие команды
Net stop wuauserv Net start wuauserv

Если данный способ Вам также не помог, переходим к следующему варианту.
Сброс Центра обновлений Windows
Сброс Центра обновлений выполняется через командную строку путем смены названия на папку SoftwareDistribution, что влечёт за собой частичный сброс Центра обновлений.
Для начала откройте окно командной строки и выполните поочередно следующие команды:
net stop wuauserv Ren %systemroot%\SoftwareDistribution SoftwareDistribution.bak net start wuauserv

После чего, попробуйте выполнить поиск обновлений повторно.
Если данные советы Вам не помогли и Вы до сих пор видите сообщение «Центр обновлений Windows в настоящее время не может выполнить поиск обновлений,»напишите, с чем Вы столкнулись в комментариях, мы попробуем Вам помочь.
Советуем ознакомиться:
Windows 10 ошибка 0x80070013
Рекомендованные публикации
-

-
 Windows 10 ошибка 0x80070013
Windows 10 ошибка 0x80070013В случае с обновлением операционной системы Windows 10 может возникать ошибка 0x80070013. Ошибка сопровождается описанием: «С установкой обновления возникли некоторые проблемы,…
-
 Ошибка 0x800f081f Windows 10
Ошибка 0x800f081f Windows 10При установке некоторых приложений, может запрашиваться компонент .NET Framework 3.5, который по умолчанию установлен в систему Windows начиная с 7…
-

windowsguide.ru
Центр обновлений windows в настоящее время не может выполнить поиск обновлений…
Автор comhub Просмотров 434 Опубликовано Обновлено
Вы хотите обновить Windows и нажимаете проверить наличие обновлений и вы видите следующую ошибку:
Центр обновлений Windows в настоящее время не может выполнить поиск обновлений, поскольку эта служба не запущена. Возможно, потребуется перезагрузить компьютер.
Вы можете перезагрузить компьютер и снова запустить Центр обновления Windows, но он снова дает сбой и показывает ту же ошибку. Не беспокоиться. Многие пользователи Windows испытывают эту ошибку, как и вы. Что еще более важно, мы нашли правильный метод для его решения. Прочтите на этой странице и следуйте инструкциям, чтобы решить проблему в Windows.
Как исправить ошибку, Центр обновления Windows не может проверить наличие обновлений?
Вот наиболее эффективные способы решить проблему с запущенной службой Центра обновления Windows. Возможно, вам не нужно пробовать их все; просто начните с верхней части списка и двигайтесь вниз.
Способ 1. Запустите средство устранения неполадок
Microsoft имеет встроенный модуль устранения неполадок «Устранить проблему с Центром обновления Windows». Вы можете запустить его всякий раз, когда у вас возникают проблемы с Центром обновления Windows.
Чтобы запустить средство устранения неполадок, выполните следующие действия.
- Нажмите кнопку «Пуск», введите «Устранение неполадок» в поле поиска и нажмите «Устранение неполадок».

- Нажмите «Устранение неполадок с помощью с Центра обновления Windows».

- Нажмите Далее.

После этого Windows автоматически обнаружит проблемы службы Центра обновления Windows.
- Запустите Центр обновления Windows после устранения неполадок, чтобы проверить.
Примечание. Если вы видите сообщение о том, что «Устранение неполадок не может определить проблему» или «Центр обновления Windows» по-прежнему не работает, попробуйте следующий способ.
Способ 2: Обновите драйвер RST
Обычно это происходит, когда драйвер Intel Rapid Storage Technology в Windows устарел, поврежден или отсутствует. Вы можете попытаться обновить драйвер RST, чтобы исправить проблему.
Существует два способа обновить драйвер RST — вручную и автоматически.
Обновите драйвер RST вручную. Вы можете обновить драйвер RST вручную, зайдя на официальный веб-сайт Intel и выполнив поиск самого нового правильного драйвера. Обязательно выбирайте только те драйверы, которые совместимы с вашим вариантом Windows 7.
Автоматическое обновление драйвера RST:
Чтобы обновить автоматически драйвера
- Скачайте и установите программу DriverHub.
- Запустите программу.
- Нажмите кнопку «Найти сейчас».

- По завершению сканирования, нажмите «Установить».
Способ 3: Зарегистрируйте службу обновления Windows
Если какой-либо из DLL-файлов, связанных с Центром обновления Windows, зарегистрирован неправильно, вы также можете столкнуться с этой проблемой. Чтобы решить эту проблему, вы можете выполнить следующие действия, чтобы зарегистрировать службу Windows Update:
Перед этим, пожалуйста, остановите службу Windows Update на вашем компьютере:
- На клавиатуре нажмите клавишу с логотипом Windows + R (одновременно), чтобы вызвать окно «Выполнить».
- Введите
services.mscи нажмите ОК.
- Найдите и щелкните правой кнопкой мыши «Центр обновления Windows» и выберите «Остановить».
 Затем зарегистрируйте службу Windows Update:
Затем зарегистрируйте службу Windows Update: - Нажмите кнопку «Пуск», введите
cmdв поле поиска, а затем щелкните правой кнопкой мыши по cmd, чтобы выбрать «Запуск от имени администратора».
- Нажмите кнопку «Да» при появлении запроса контроля учетных записей.

- Введите следующие команды и нажимайте Enter после каждого:
regsvr32 wuapi.dllНажмите OK при появлении запроса.
regsvr32 wuaueng.dll
regsvr32 wups.dll
regsvr32 wups2.dll
regsvr32 wuwebv.dll
regsvr32 wucltux.dllТеперь перезапустите службу «Центр обновления Windows» на вашем компьютере:
- На клавиатуре нажмите клавишу с логотипом Windows + R (одновременно), чтобы вызвать окно «Выполнить».
- Введите
services.mscи нажмите ОК.
- Найдите и щелкните правой кнопкой мыши «Центр обновления Windows» и выберите «Запустить».
- Перезагрузите компьютер и попробуйте выполнить обновление Windows на вашем Windows, чтобы проверить.
Способ 4. Удалите историю обновлений Windows и перезапустите службу обновления Windows.
Эта проблема также может быть вызвана поврежденными файлами истории Центра обновления Windows. Вы можете попытаться удалить историю обновлений Windows, чтобы проверить, сможет ли она сохранить Центр обновления Windows для работы.
Примечание. Файлы истории Центра обновления Windows сохраняются в папке распространения программного обеспечения Windows. Следующие шаги удалят все файлы в этой папке и восстановят хранилище данных Windows 7. Попробуйте этот метод только в том случае, если вышеописанные методы не сработают.
Прежде чем мы удалим папку, пожалуйста, остановите службу Windows Update на вашем Windows:
- На клавиатуре нажмите клавишу с логотипом Windows + R (одновременно), чтобы вызвать окно «Выполнить».
- Введите
services.mscи нажмите ОК.
- Найдите и щелкните правой кнопкой мыши «Центр обновления Windows» и выберите «Остановить».
 Затем удалите историю Центра обновления Windows:
Затем удалите историю Центра обновления Windows: - На клавиатуре нажмите клавишу с логотипом Windows и клавишу E (одновременно), чтобы открыть проводник Windows.
- Откройте папку C:\Windows. Для этого скопируйте и вставьте следующий адрес в адресную строку в проводнике Windows:
C:\Windows - Найдите папку «SoftwareDistribution» и переименуйте её в «SoftwareDistributionold».Теперь перезапустите службу Центр обновления Windows на вашем компьютере:
- На клавиатуре нажмите клавишу с логотипом Windows + R (одновременно), чтобы вызвать окно «Выполнить».
- Введите
services.mscи нажмите ОК.
- Найдите и щелкните правой кнопкой мыши «Центр обновления Windows» и выберите «Запустить».
Теперь попробуйте выполнить обновление Windows на вашем Windows, чтобы проверить.
comhub.ru
советы по активации службы и устранению проблем :: SYL.ru
В ОС Windows 7 и выше установка постоянно выходящих пакетов обновлений является в некотором смысле обязательным условием корректного функционирования системы. По умолчанию эта служба включена. Но как включить обновления на Windows 7, если этот сервис по каким-либо причинам был деактивирован? Рассмотрим несколько основных методов активирования этого компонента системы, а заодно остановимся на некоторых часто встречающиеся сбоях при поиске или установке апдейтов и методах их устранения.
Как включить обновления на Windows 7 простейшим способом?
В самом простом случае получить доступ к системе апдейта можно через системный трей, в котором сначала нужно нажать на кнопку отображения скрытых значков, после чего кликнуть на иконке «Центра поддержки», из меню выбрать пункт доступ к обновлениям Windows и использовать раздел настройки параметров.
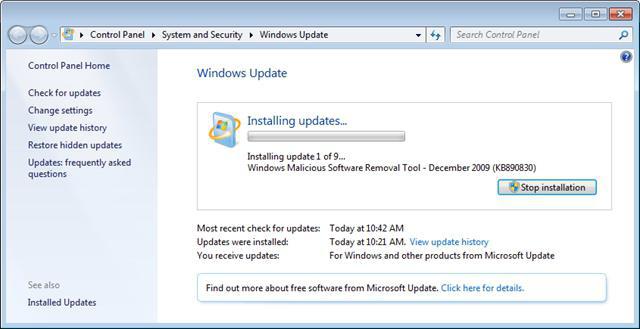
Аналогичные действия, позволяющие вызвать «Центр обновления» Windows 7, можно произвести и из стандартной «Панели управления», выбрав в ней раздел безопасности.
Выбор метода поиска и установки обновлений
Поскольку для поиска и установки апдейтов служба должна быть активной, сначала следует проверить тип ее функционирования.
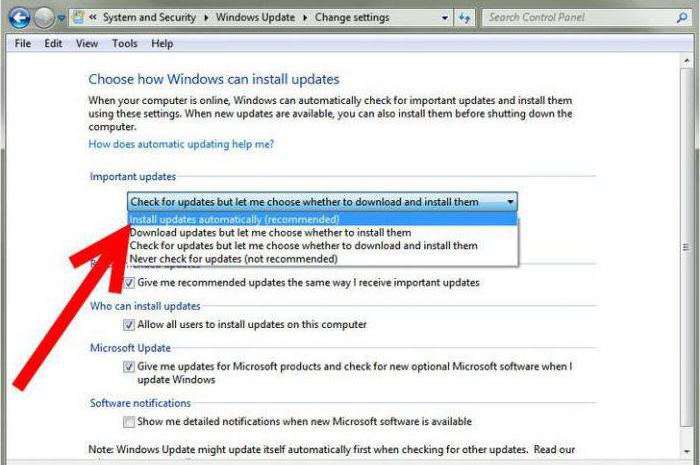
Для этого используется строка важных обновлений и параметры, находящиеся в выпадающем меню. Как включить обновления на Windows 7 при помощи этих параметров? Вообще, изначально специалисты корпорации Microsoft рекомендуют задействовать полностью автоматизированный поиск и установку апдейтов без участия пользователя. Но мы-то с вами знаем, что установка некоторых пакетов может приводить к критическим сбоям в работе всей системы. В частности, это касается пакета апдейта KB971033. Кроме того, ошибка обновления Windows 7 может проявляться и в других ситуациях, например, когда активируется циклический поиск обновлений, который невозможно завершить. На проблемах этого характера остановимся несколько позже.
Как включить обновления на Windows 7 от администратора другими методами?
Пока отвлечемся от проблем и посмотрим, какими еще способами можно активировать службу апдейта системы.
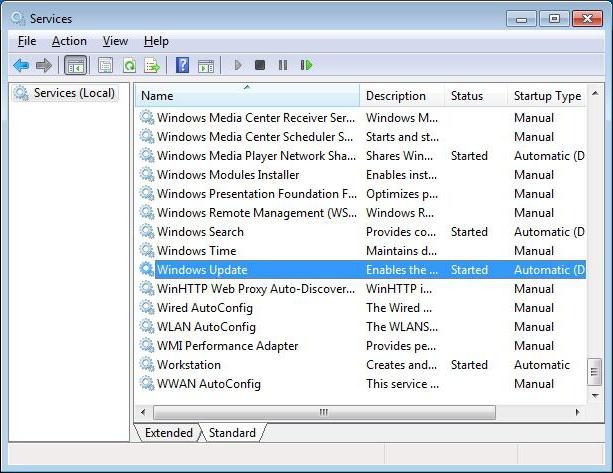
Прежде всего, можно использовать именно раздел служб, в который можно зайти через меню администрирования компьютера или использовать для этого консоль запуска программ Run («Выполнить»), в которой вводится команда services.msc (действие выполняется с правами админа). Здесь в списке нужно найти «Центр обновления» Windows 7 и двойным кликом вызвать меню редактирования параметров, где производится старт службы и устанавливается тип запуска (автоматический, ручной и т. д.). Именно для седьмой версии системы лучше установить автоматический отложенный режим.
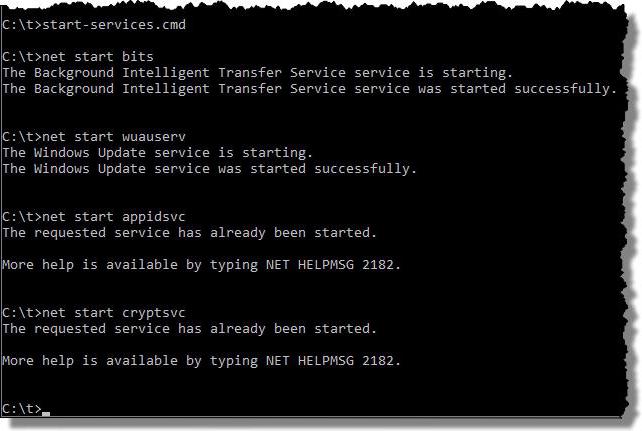
Не менее простым методом, позволяющим решить проблему того, как включить обновления на Windows 7, является использование командной строки, опять же, запущенной от имени администратора. В ней нужно прописать сочетание net start wuauserv и нажать Enter. Если по каким-то причинам служба не активируется, желательно добавить еще две строки: net start bits и net start dosvc.
Если в настройках «Центр обновления» установлен флажок на разрешение установки апдейтов всеми пользователями, служба будет активной при входе в систему под любой регистрационной записью. Можно изменить параметры еще и в редакторе групповых политик, но там слишком много параметров, которые рядовому пользователю будут непонятны. Да они ему попросту и не нужны.
Сбои в системе обновления
Теперь несколько слов о сбоях при поиске или установке апдейтов. Типичная ошибка обновления Windows 7 – невозможность запуска самого процесса в автоматическом режиме.
Иногда могут возникать и проблемы более серьезного плана. Например, одной из самых распространенных ситуаций является бесконечное обновление Windows 7, которое обычными методами не завершается и в процессе работы грузит систему достаточно сильно.
Способы устранения неполадок
Первый случай имеет самое простое решение. В разделе апдейта следует задействовать ручной поиск, а когда обновления будут найдены, нужно просто подтвердить их интеграцию в систему.
Как правило, ручной режим работает практически всегда. Но если по каким-то причинам апдейты все равно не устанавливаются, для начала следует проверить на ошибки жесткий диск (в командной строке команды chkdsk c: /x /f/ r и sfc / scannow). Возможно, придется сбросить настройки сокетов (netsh winsock reset catalog).
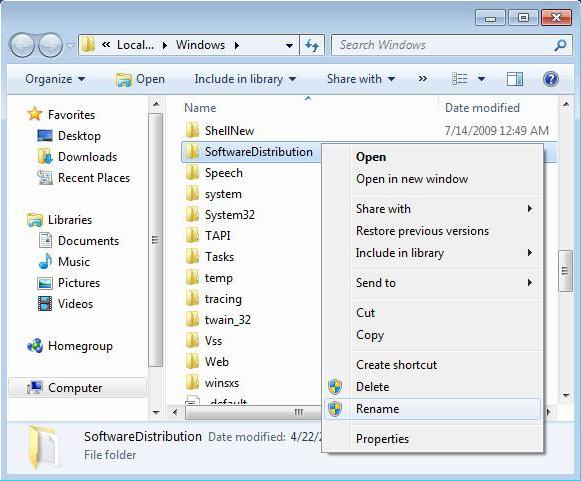
Иногда помогает переименование папки SoftwareDistribution в корневой папке системы с добавлением в конце искомого названия old через точку.
Для второго случая потребуется применение команды msdt /id WindowsUpdateDiagnostic, но более простой считается загрузка с официального ресурса Microsoft утилиты диагностики WindowsUpdateDiagnostic. Иногда рекомендуется инсталлировать вручную отдельный пакет обновлений KB3102810, выбрав при загрузке разрядность системы. В некоторых случаях помогает загрузка и установка специального сервисного пака UpdatePack7 Live последней версии, который ставится поверх SP1 и способен устранять возникающие проблемы.
Вместо послесловия
В заключение остается сказать, что получить доступ к активации поиска и установки апдейтов в Windows (причем любой модификации) достаточно просто. Проблемы сбоев и ошибок с применением некоторых методов их устранения рассматривались весьма поверхностно, поскольку это отдельная тема, а применять ту или иную методику следует в соответствии с типом возникающих ошибок. Кстати сказать, некоторые сбои при обновлении решаются повторной активацией сервиса через раздел служб или командную строку, так что даже начальные знания по запуску процесса в некоторых случаях могут помочь даже без применения кардинальных методов.
www.syl.ru
Не работает центр обновления Windows 7: решение проблемы
Мы не до конца осознаем, насколько упростилась наша жизнь с появлением автоматического обновления операционной системы через сеть. Представьте себе, что было бы, если бы за каждой новой заплатой и за каждым промежуточным нововведением нам пришлось бы бежать на кудыкину гору или писать в Microsoft письма с просьбой выслать по почте диск с сервис-паком? Картина вырисовывается совсем удручающая. А ведь когда-то примерно так и было. Владельцы первых персональных компьютеров за каждой новой программой бегали на рынок. Чтобы купить улучшенный текст-процессор или очередную игрушку нужно было стоптать всю обувь.
С появлением Интернета подобные проблемы исчезли. Зато появились новые – центр обновлений Windows периодически радует нас отказами выполнять свои обязанности. Что делать, если не работает центр обновлений Windows 7 – об этом наша заметка.

Проблемы с центром обновлений Windows могут носить разный характер: центр может не находить и не загружать обновлений. А может и вовсе не работать, выдавая ошибку при попытке запуска.
Все эти вопросы мы рассмотрим по порядку.
Сброс и перезапуск службы
Один из способов восстановления работоспособности центра обновлений Windows – сброс и перезапуск ряда служб, ответственных за его функционирование. Это поможет в подавляющем большинстве случаев, а делается это так:
Открывается программа «Блокнот». Затем в новый документ вносятся строки, показанные на рисунке ниже.
 Данный документ сохраняется с любым именем и расширением «bat» (например, script.bat). Для этого в окошке сохранения нужно в поле «Тип файла» выбрать значение «Все файлы», а поле для имени сохраняемого файла указать имя вместе с расширением. Скрипт можно сохранить в любую папку.
Данный документ сохраняется с любым именем и расширением «bat» (например, script.bat). Для этого в окошке сохранения нужно в поле «Тип файла» выбрать значение «Все файлы», а поле для имени сохраняемого файла указать имя вместе с расширением. Скрипт можно сохранить в любую папку.
UPDATE: чтобы не мучиться с созданием скрипта, можете скачать готовый Скрипт сброса Windows Update
Далее необходимо щелкнуть по иконке файла правой кнопкой мыши и в открывшемся контекстном меню выбрать пункт «Запуск от имени администратора».
В процессе своего исполнения данный командный файл остановит службу центра обновлений Windows, а также некоторые другие службы: службу криптографии и фоновую интеллектуальную службу передачи BITS. Создаются вспомогательные, резервные папки и Windows загружает службы заново. Скрипт отработает и исправит все ошибки в центре безопасности Windows. Только помните: проверять работает центр или нет – нужно только после перезагрузки компьютера и перезапуска Windows. Процесс исполнения скрипта выглядит так, как показано на следующем рисунке:
Если метод не помог
Указанный выше метод не всегда приводит к ожидаемым результатам. В этом случае можно испробовать другие возможности, например:
- В параметрах соединения с сетью выставить DNS со значениями: 8.8.8.8 и 8.8.4.4.

- Выясните, запущены ли службы: фоновая интеллектуальная служба передачи BITS, а также служба криптографии.
- Если центр обновления Windows «вылетает» с ошибкой, то зафиксируйте ее номер и поищите решение проблемы в Интернете.
Если ничто из перечисленного не поможет, то можете попробовать крайнее средство – переустановить операционную систему. Это кончено крайняя мера, но иногда единственно возможная.
Ведь пользоваться компьютером с неработающей службой подгрузки сервис-паков – это навлекать на себя неприятности в виде вирусных нашествий и прочих подобных проблем.
Кроме того вы не получите удовольствия от использования в системе новых «фишек». Если же способ со скриптом помог, — не спешите удалять этот файлик, спрячьте его в надежное место до лучших времен – вдруг снова понадобится. Мы надеемся на то, что исчерпывающе ответили на вопросы по данной теме.

windowstune.ru
Windows Update — дополнительные ресурсы
- Время чтения: 2 мин
В этой статье
Область применения: Windows 10
Следующие ресурсы содержат дополнительные сведения об использовании центра обновления Windows.
Устранение неполадок WSUS
Устранение неполадок, связанных с агентами клиента WSUS
Устранение неполадок со службами WSUS
Ошибка 80244007 при просмотре обновлений для клиента WSUS
В Windows 10 невозможно установить обновления с быстрым запуском
Как сбросить компоненты центра обновления Windows?
Этот сценарий полностью переустановит параметры клиента Центра обновления Windows. Она была протестирована в Windows 7, 8, 10 и Windows Server 2012 R2. Будут настроены службы и разделы реестра, связанные с обновлением Windows, для параметров по умолчанию. Кроме того, в дополнение к данным, связанным с обновлением Windows, также будут очищены файлы, связанные с ним.
Этот сценарий позволяет сбросить агент обновления Windows, разрешающий проблемы с обновлением Windows.
Сброс компонентов центра обновления Windows вручную
- Открытие командной строки Windows. Чтобы открыть командную запись, нажмите кнопку запуск > выполнить. Скопируйте и вставьте (или введите) указанную ниже команду и нажмите клавишу ВВОД.
cmd - Остановите службу BITS и службу центра обновления Windows. Для этого введите в командной строке указанные ниже команды. После ввода каждой команды нажимайте клавишу ВВОД.
net stop bits net stop wuauserv - Удалите файлы кмгр \ . dat. Для этого введите в командной строке указанную ниже команду и нажмите клавишу ВВОД. «` Del «%ALLUSERSPROFILE%\Application Data\Microsoft\Network\Downloader\qmgr.dat» «`
Если вы впервые пытаетесь устранить проблемы с обновлением для Windows, выполните действия, описанные в этой статье, и перейдите к действию 5, не выполнив действия, описанные в разделе действие 4. Действия, описанные в статье 4, должны быть выполнены только на этом этапе устранения неполадок, если вы не можете устранить проблемы с обновлением Windows после выполнения всех действий, описанных в статье 4. Действия, описанные в действии 4, также выполняются в режиме «агрессивные» решения для устранения проблем.
Переименуйте следующие папки в *. BAK
- %системрут%\софтваредистрибутион\датасторе
- %systemroot%\SoftwareDistribution\Download
- %systemroot%\system32\catroot2
Для этого введите в командной строке указанные ниже команды. После ввода каждой команды нажимайте клавишу ВВОД.
- Ren%Системрут%\софтваредистрибутион\датасторе *. bak
- Ren%Системрут%\софтваредистрибутион\довнлоад *. bak
- Ren%systemroot%\system32\catroot2 *. bak
- Сброс службы BITS и службы центра обновления Windows в дескриптор безопасности по умолчанию. Для этого введите в командной строке указанные ниже команды. После ввода каждой команды нажимайте клавишу ВВОД.
- SC. exe сдсет биты D: (A;; ККЛКСВРПВПДТЛОКРРК;;; SY) (A;; ККДКЛКСВРПВПДТЛОКРСДРКВДВО;;; БА) (A;; ККЛКСВЛОКРРК;;; AU) (A;; ККЛКСВРПВПДТЛОКРРК;;; ОБЩЕДОСТУПНОЕ обновление за
- SC. exe сдсет вуаусерв D: (A;; ККЛКСВРПВПДТЛОКРРК;;; SY) (A;; ККДКЛКСВРПВПДТЛОКРСДРКВДВО;;; БА) (A;; ККЛКСВЛОКРРК;;; AU) (A;; ККЛКСВРПВПДТЛОКРРК;;; ОБЩЕДОСТУПНОЕ обновление за
- В командной строке введите следующую команду и нажмите клавишу ВВОД.
cd /d %windir%\system32 Повторно зарегистрируйте файлы BITS и файлы центра обновления Windows. Для этого введите в командной строке указанные ниже команды. После ввода каждой команды нажимайте клавишу ВВОД.
regsvr32.exe atl.dll regsvr32.exe urlmon.dll regsvr32.exe mshtml.dll regsvr32.exe shdocvw.dll regsvr32.exe browseui.dll regsvr32.exe jscript.dll regsvr32.exe vbscript.dll regsvr32.exe scrrun.dll regsvr32.exe msxml.dll regsvr32.exe msxml3.dll regsvr32.exe msxml6.dll regsvr32.exe actxprxy.dll regsvr32.exe softpub.dll regsvr32.exe wintrust.dll regsvr32.exe dssenh.dll regsvr32.exe rsaenh.dll regsvr32.exe gpkcsp.dll regsvr32.exe sccbase.dll regsvr32.exe slbcsp.dll regsvr32.exe cryptdlg.dll regsvr32.exe oleaut32.dll regsvr32.exe ole32.dll regsvr32.exe shell32.dll regsvr32.exe initpki.dll regsvr32.exe wuapi.dll regsvr32.exe wuaueng.dll regsvr32.exe wuaueng1.dll regsvr32.exe wucltui.dll regsvr32.exe wups.dll regsvr32.exe wups2.dll regsvr32.exe wuweb.dll regsvr32.exe qmgr.dll regsvr32.exe qmgrprxy.dll regsvr32.exe wucltux.dll regsvr32.exe muweb.dll regsvr32.exe wuwebv.dllСбросьте параметры Winsock. Для этого введите в командной строке указанную ниже команду и нажмите клавишу ВВОД.
netsh winsock reset- Если вы используете Windows XP или Windows Server 2003, вам необходимо настроить параметры прокси-сервера. Для этого введите в командной строке указанную ниже команду и нажмите клавишу ВВОД.
proxycfg.exe -d Перезапустите службу BITS и службу центра обновления Windows. Для этого введите в командной строке указанные ниже команды. После ввода каждой команды нажимайте клавишу ВВОД.
net start bits net start wuauserv- Если вы используете операционную систему Windows Vista или Windows Server 2008, очистите очередь BITS. Для этого введите в командной строке указанную ниже команду и нажмите клавишу ВВОД.
bitsadmin.exe /reset /allusers
docs.microsoft.com


 Windows 10 ошибка 0x80070013
Windows 10 ошибка 0x80070013 Ошибка 0x800f081f Windows 10
Ошибка 0x800f081f Windows 10
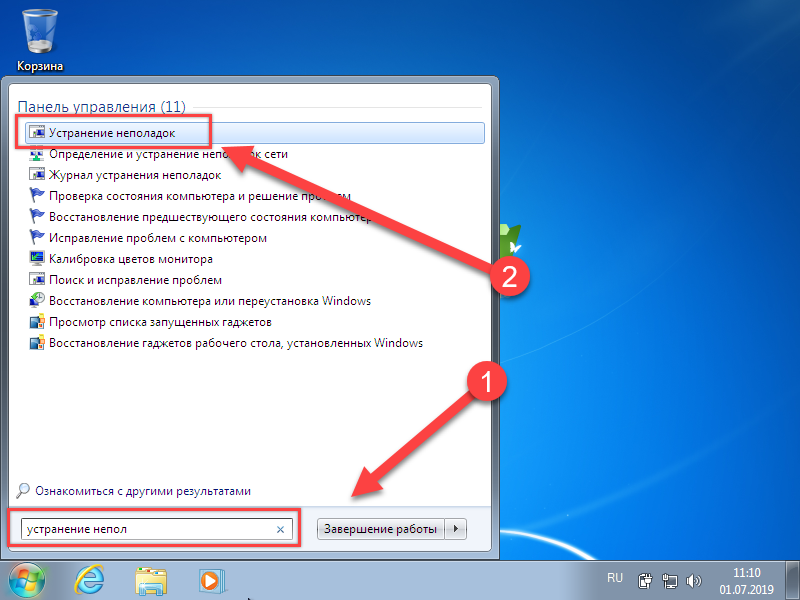
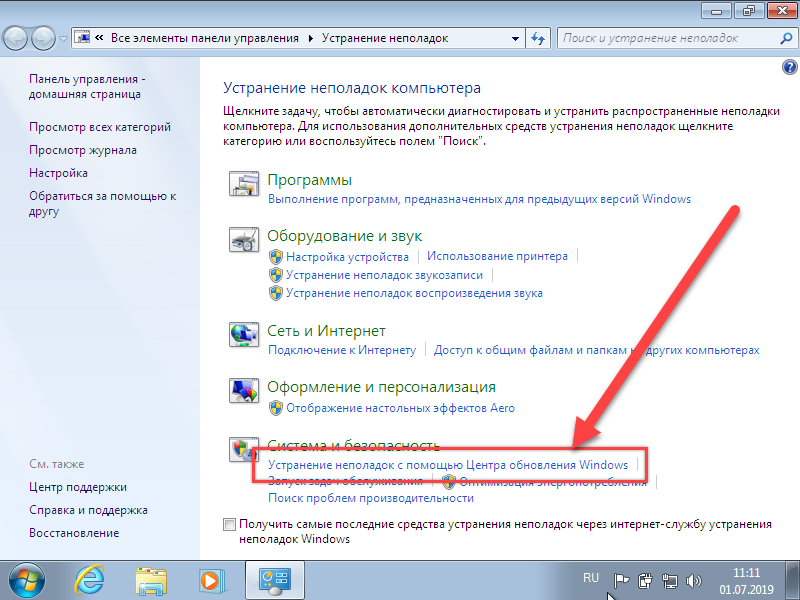
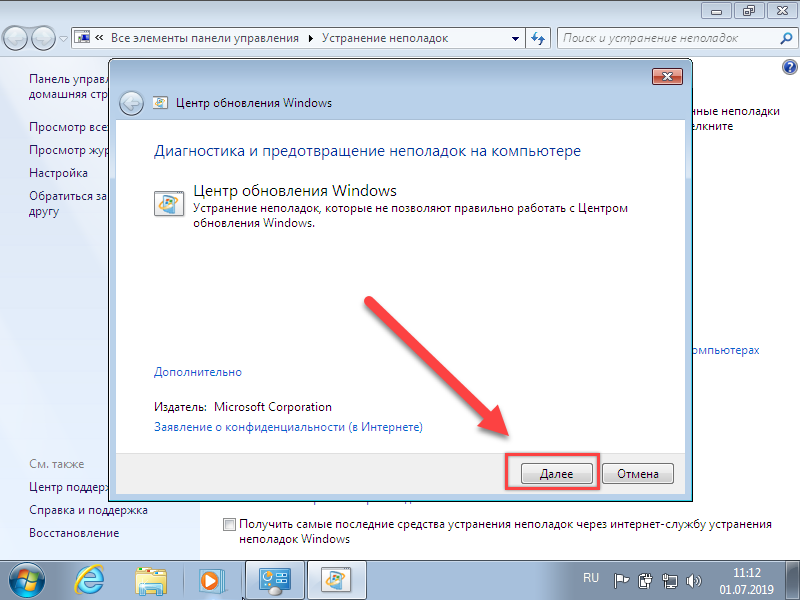
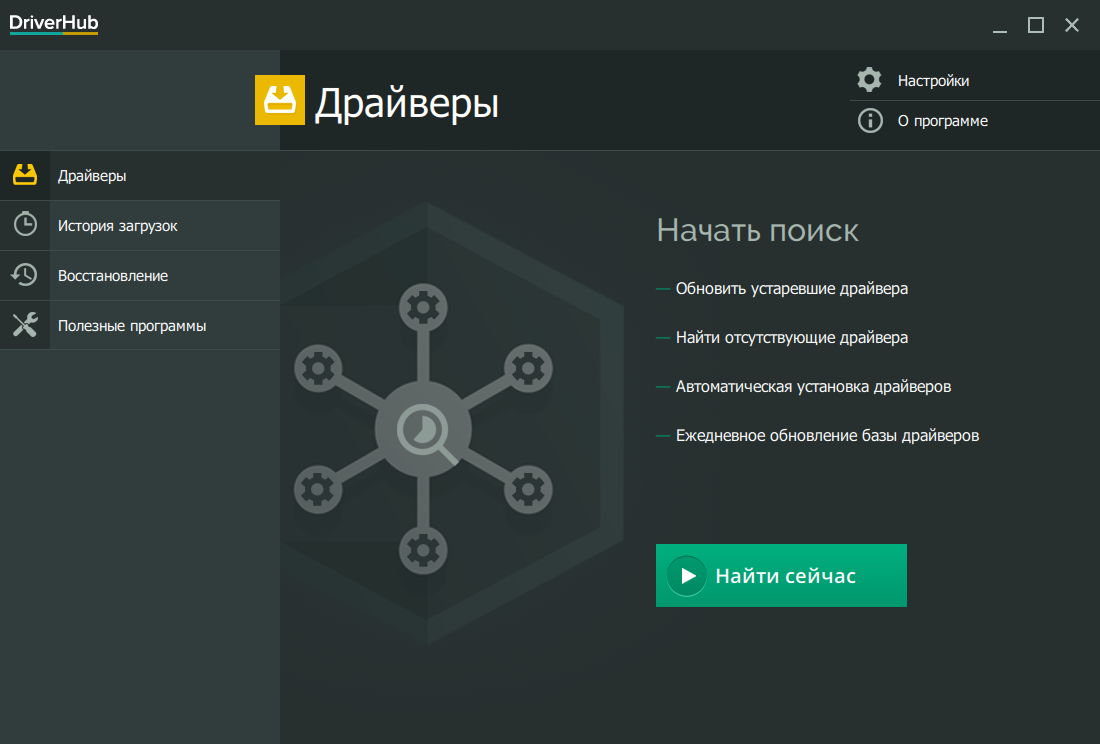
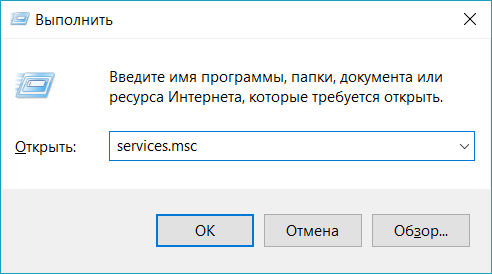
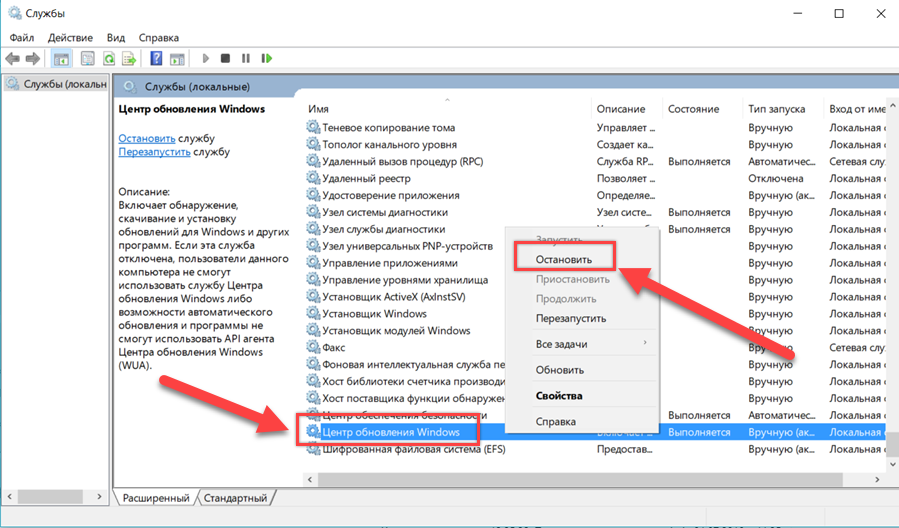 Затем зарегистрируйте службу Windows Update:
Затем зарегистрируйте службу Windows Update: