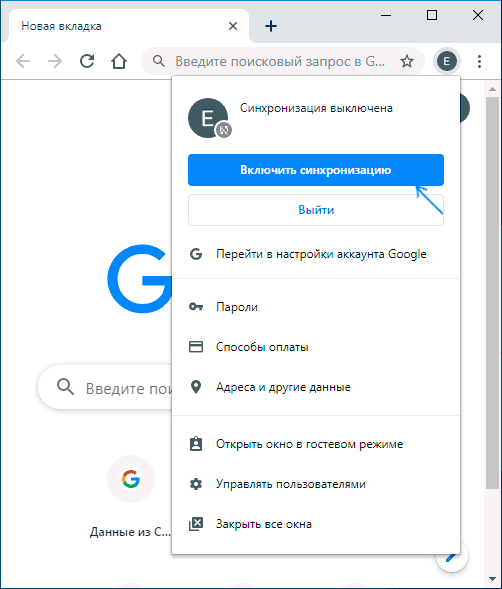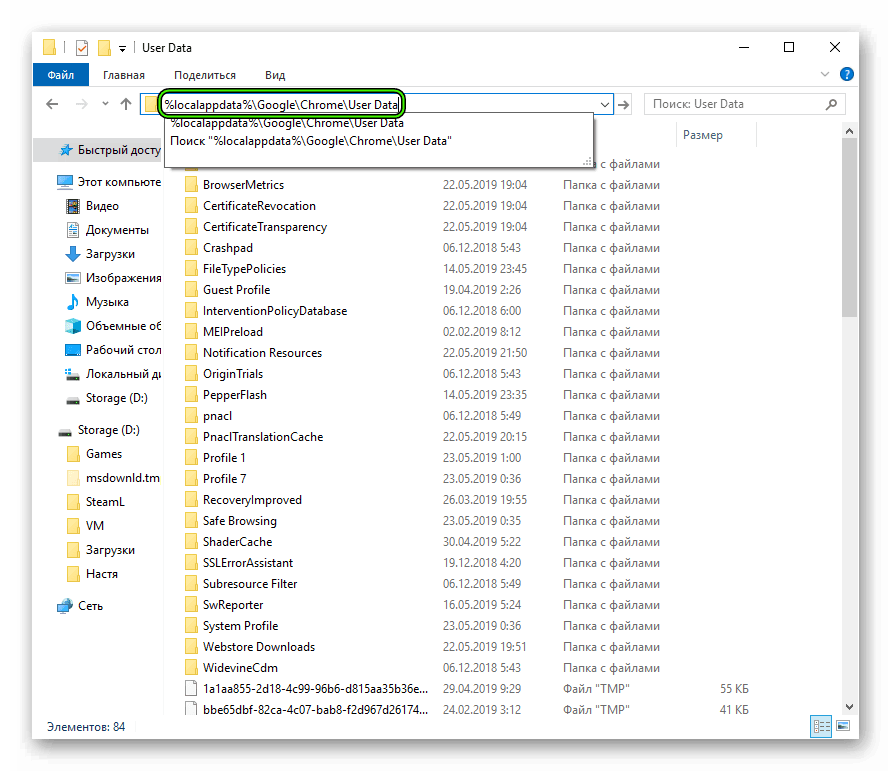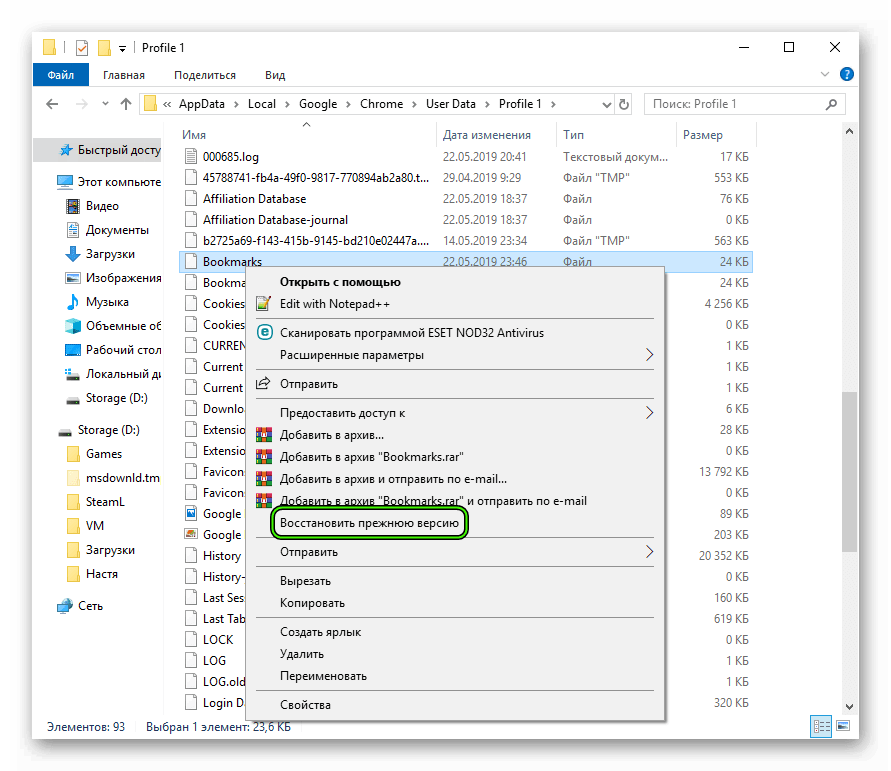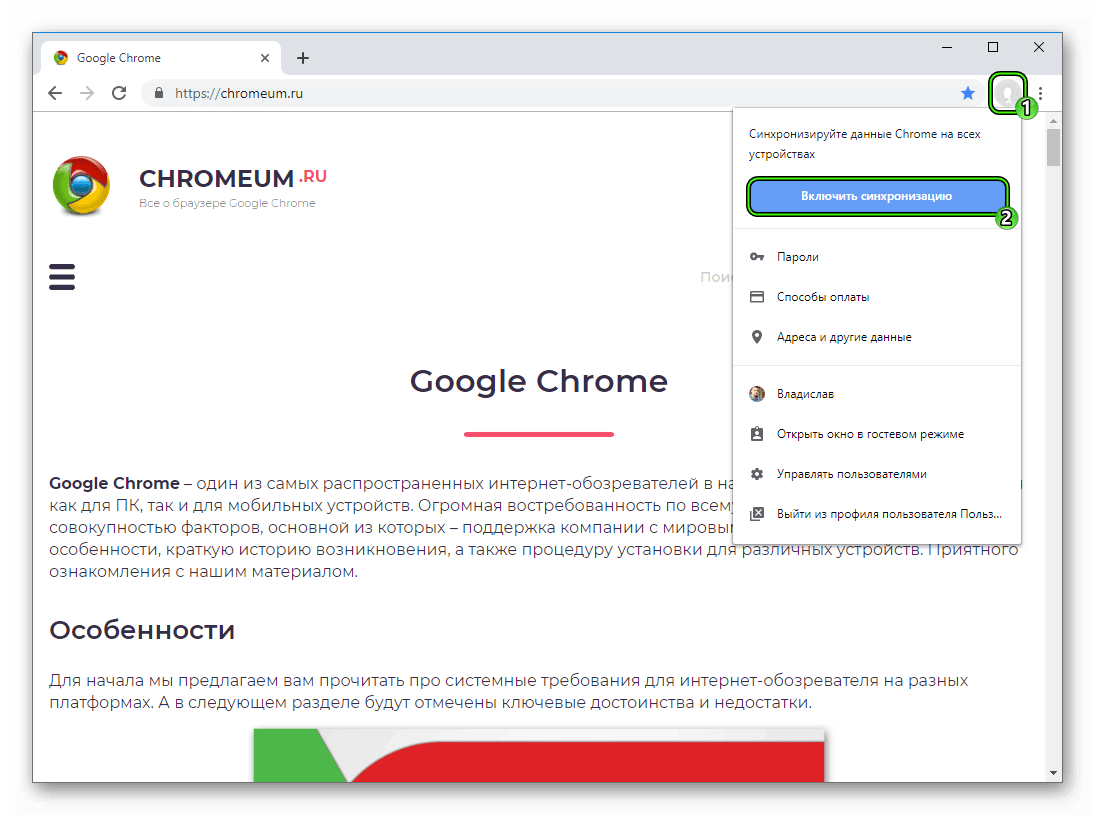Как восстановить закладки в Гугл Хром
Возможность сохранять нужные страницы – одна из приятных особенностей браузера от Google. Как восстановить закладки в Гугл Хром, после удаления браузера или если в том возникла необходимость, мы расскажем в нашем сегодняшнем материале.
Восстановить панель закладок в Google Chrome может понадобиться как после переустановки Windows, так и после случайного удаления, и неполадок, возникших в результате системного сбоя.

Резервное копирование
Как восстановить удаленные закладки в Google Chrome? Первое, что нужно отметить – восстановление возможно только в том случае, если пользователь создал резервную копию. Резервное копирование – полезная функция, которая позволяет получить доступ к случайно удаленной информации. Вот как ее использовать:
- Введи в адресной строке браузера chrome://bookmarks/ и перейди по ссылке

- Нажми на три точки в правом верхнем углу экрана
- Откроется меню, в котором нужно выбрать пункт «Экспортировать»
- Файл сохрани в любом месте на твоем устройстве

- Восстановление данных возможно с момента последнего резервного копирования
Способы восстановления
Итак, как восстановить старые закладки в Гугл Хром после удаления браузера и пр. Существует два способа – непосредственно, в операционной системе (из файла Bookmarks) , или с применением сторонних программ.
Из файла Bookmarks
Пропали закладки Гугл Хром, как их восстановить, используя ресурсы операционной системы?
- Открой командную строку сочетанием клавиш Win+R
- Пропиши команду C:\Users\(имя пользователя на ПК)\AppData\Local\Google\Chrome\User Data\Default

- В открывшейся папке найди файл Bookmarks
- Щелкни по нему правой кнопкой мыши и нажми «Восстановить прежнюю версию»

Вот как еще вернуть закладки в Хроме, если они исчезли:
- Перейди в папку Default, как мы описывали в предыдущей инструкции
- Найди файлы Bookmarks и Bookmarks.bak. В первом хранятся текущие закладки, а во втором – сайты, добавленные в «Избранное» на момент последнего резервного копирования

- Удали или перемести в другое место файл с текущей версией
- Документ с сохраненными данными нужно переименовать, убрав расширение .bak
Рекомендуется перед началом восстановления отключить синхронизацию с браузером на устройстве Андроид, если таковая имеется. Это можно сделать в дополнительных настройках браузера.
А о том, как сохранить закладки в Гугл Хроме, ты можешь узнать в другой статье.
С помощью сторонних программ
Очень удобно использовать для наших целей утилиты для восстановления потерянных данных.
Например: (мы указали ссылки на скачивание файлов и торрентов программ)
Работают они, примерно, идентично, поэтому расскажем, что тебе нужно сделать, на примере последней – Recuva.
- Скачай программу из проверенного источника и установи на свое устройство
- Открой и пропиши в программном окне путь к папке, где хранится файл Bookmarks (путь можно скопировать из адресной строки проводника)

- Программа сама найдет и восстановит нужный документ
Также хотим напомнить, что в Гугл Хром есть визуальные закладки! Ты всегда можешь ими воспользоваться, а как это сделать, читай в отдельной статье.
googlechro-me.ru
Как восстановить закладки Google Chrome
  windows | для начинающих | программы
 В случае, если вы удалили нужные вам закладки в Google Chrome тем или иным образом, в некоторых случаях при удачном стечении обстоятельств возможно их восстановление. К сожалению, не всегда, но попробовать стоит.
В случае, если вы удалили нужные вам закладки в Google Chrome тем или иным образом, в некоторых случаях при удачном стечении обстоятельств возможно их восстановление. К сожалению, не всегда, но попробовать стоит.
В этой инструкции подробно о двух способах восстановить закладки в браузере Chrome после их удаления или потери иным способом. Прежде чем приступать, настоятельно рекомендую сохранить резервную копию закладок на случай, если что-то пойдет не так: для этого в Chrome на ПК или Mac в настройках откройте диспетчер закладок, в нем нажмите по кнопке меню и выберите пункт «Экспортировать закладки».
Восстановление закладок Chrome путем повторной синхронизации с другого устройства
Если вы удалили закладки Chrome на одном устройстве — компьютере или ноутбуке, Android или iPhone, при этом у вас включена синхронизация с аккаунтом Google и вы не успели удалить их на каком-то другом устройстве с той же учетной записи, то при подключении этого второго устройства к Интернету и запуске на нем браузера, изменения будут синхронизированы (т.е. закладки будут удалены и на нем).Однако, пока этого не произошло, мы можем использовать имеющиеся там закладки для восстановления. Порядок действий в зависимости от ситуации может быть следующим.
Если оба устройства, как с сохранившимися, так и с удаленными закладками, являются компьютером или ноутбуком (т.е. на них установлена обычная настольная версиях Google Chrome):
- Не запуская Chrome, отключите Интернет на втором устройстве, не дав ему выполнить синхронизацию.
- Запустите на втором устройстве Chrome без доступа в Интернет и откройте диспетчер закладок клавишами Ctrl + Shift + O (либо в меню — Закладки — Диспетчер закладок).
- В диспетчере закладок нажмите по кнопке меню и выберите пункт «Экспорт закладок». Укажите место сохранения закладок.

- Скопируйте сохраненный файл на первый из компьютеров (где закладки исчезли), откройте диспетчер закладок и в его меню выберите «Импортировать закладки». Выполните импорт файла из 3-го шага.
Если первое или второе устройство — это смартфон или планшет:
- На устройстве с нетронутыми закладками на всякий случай отключите Интернет (если речь о телефоне — и мобильный и Wi-Fi). После этого можете без Интернета заглянуть в Chrome и посмотреть, сохранились ли там удаленные на исходном устройстве закладки. Если да, можно продолжить.
- На том устройстве, где исчезли закладки, зайдите на страницу https://chrome.google.com/sync
- На указанной странице нажмите кнопку «Остановить синхронизацию». При этом закладки и прочие данные будут удалены с серверов Chrome (однако затем мы сможем восстановить их с «нетронутого» устройства).

- После удаления данных на сервере Google, включите Интернет на втором устройстве с сохранившимися закладками и запустите браузер Chrome. При необходимости выполните вход и включите синхронизацию (обычно не требуется) и дождитесь завершения синхронизации (может занять несколько минут). Если синхронизация не завершается, в настройках Chrome отключите синхронизацию, а затем снова включите.

- Включите синхронизацию на устройстве, где изначально исчезли закладки. Дождитесь окончания синхронизации. Если синхронизация не завершается продолжительное время, отключите её (выйдите из аккаунта в Chrome), а затем снова включите.
В результате закладки со второго устройства будут помещены на серверы Google, а затем синхронизированы с браузером Google Chrome на том устройстве, где они были тем или иным образом потеряны.
Восстановление закладок из резервного файла с закладками (только на компьютере)
Google Chrome для Windows и Mac хранит автоматически создаваемый файл с резервной копией закладок, который можно использовать для восстановления.

В Windows этот файл находится в папке (папка AppData скрытая)
C:\Windows\Users (Пользователи)\Имя_пользователя\AppData\Local\Google\Chrome\User Data\Default
В Mac OS расположение следующее:
Users\Имя_Пользователя\Library\Application Support\Google\Chrome\Default
В указанных папках вы найдете два файла — Bookmarks и Bookmarks.bak. Первый — закладки в Chrome на настоящий момент времени. Второй — резервная копия закладок. С ними можно поступить так:
- Закройте Google Chrome, если он запущен.
- Переместите файл Bookmarks в другое расположение (на случай, если придется исправлять результаты описываемых действий).
- Переименуйте файл Bookmarks.bak в просто Bookmarks.
- Снова запустите Google Chrome.
В результате в Chrome будут загружены закладки из резервной копии. Однако, предугадать (кроме как по дате файла резервной копии и его размеру), окажутся ли в ней нужные потерянные вами закладки, не получится.
А вдруг и это будет интересно:
remontka.pro
Как восстановить закладки в Хроме

Практически каждый пользователь Google Chrome пользуется закладками. Ведь это один из самых удобных инструментов сохранять все интересные и нужные веб-страницы, отсортировать их для удобства по папкам и обращаться к ним в любое время. Но что делать, если вы случайно удалили закладки из Google Chrome?
Сегодня мы рассмотрим две ситуации восстановления закладок: если вы их не хотите потерять при переезде на другой компьютер или после проведения процедуры переустановки Windows, а также если вы уже случайно удалили закладки.
Как восстановить закладки после переезда на новый компьютер?
Чтобы не потерять закладки после смены компьютера или переустановки Windows, предварительно необходимо выполнить несложные действия, которые позволят закладки восстановить.
Прежде нам уже доводилось рассказывать о том, как перенести закладки с веб-обозревателя Google Chrome в Google Chrome. В данной статье вам будет предложено два способа для сохранения и последующего восстановления закладок.
Читайте также: Как перенести закладки из Google Chrome в Google Chrome
Как восстановить удаленные закладки?
Задача становится несколько сложнее, если вам требуется восстановить, например, случайно удаленные закладки. Здесь у вас открывается несколько способов.
Способ 1
Для того, чтобы вернуть в браузер удаленные закладки, потребуется восстановить файл Bookmarks, который хранится в папке на вашем компьютере.
Итак, откройте проводник Windows и в поисковую строку вставьте ссылку следующего типа:
C:\Users\ИМЯ\AppData\Local\Google\Chrome\User Data\Default
Где «ИМЯ» – имя пользователя на компьютере.
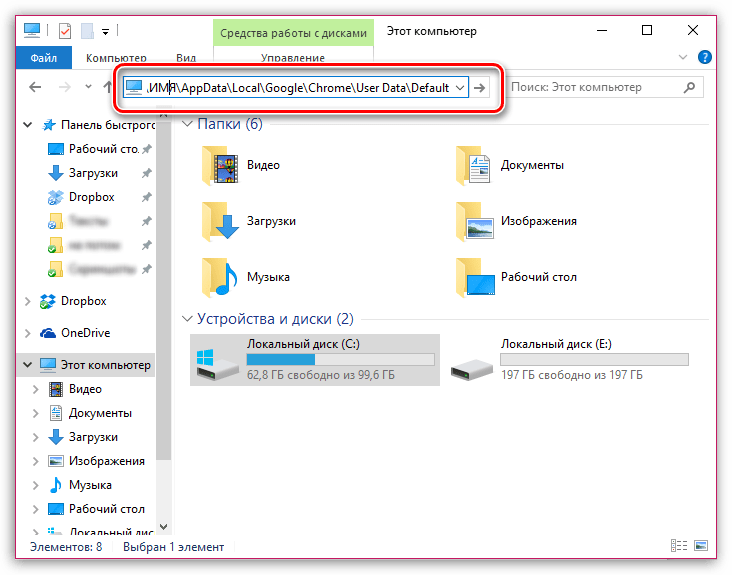
Как только вы нажмете клавишу Enter, на экране отобразятся пользовательские файлы интернет-обозревателя Google Chrome. Найдите в списке файл «Bookmarks», щелкните по нему правой кнопкой мыши и в отобразившемся меню щелкните по кнопке «Восстановить прежнюю версию».

Способ 2
Прежде всего, в браузере на всякий случай потребуется отключить синхронизацию закладок. Для этого щелкните по кнопке меню браузера и в отобразившемся окне щелкните по кнопке «Настройки».

В блоке «Вход» щелкните по кнопке «Дополнительные настройки синхронизации».

Снимите галочку с пункта «Закладки», чтобы браузер перестал выполнять синхронизацию для них, а затем сохраните изменения.
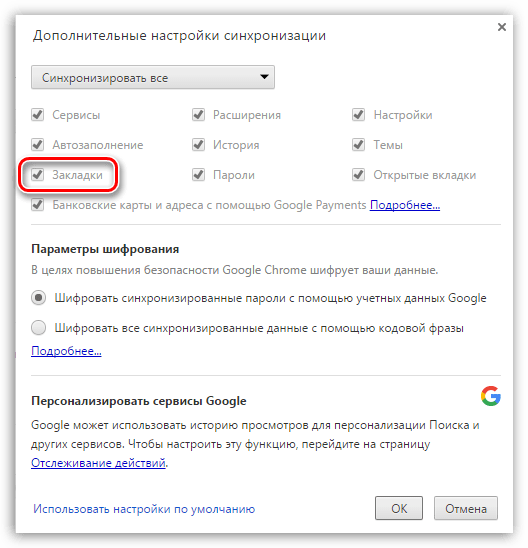
Теперь снова открываем проводник Windows и вставляем в адресную строку ссылку следующего вида:
C:\Users\ИМЯ\AppData\Local\Google\Chrome\User Data\Default
Где «ИМЯ» – имя пользователя на компьютере.
Снова попав в папку Chrome, просмотрите имеется ли у вас файлы «Bookmarks» и «Bookmarks.bak».
В данном случае файл «Bookmarks» – это обновленные закладки, а «Bookmarks.bak», соответственно, старая версия файла закладок.
Здесь вам потребуется скопировать файл «Bookmarks» в любое удобное место на компьютере, создав таким образом резервную копию, после чего «Bookmarks» в папке «Default» можно удалять.
Файл «Bookmarks.bak» необходимо переименовать, убрав расширение «.bak», таким образом, сделав данный файл с закладками актуальным.
После выполнения данных действий можно возвращаться в браузер Google Chrome и вернуть прежние настройки синхронизации.
Способ 3
Если ни один способ не помог устранить проблему с удаленными закладками, тогда можно обратиться к помощи восстанавливающих программ.
Читайте также: Программы для восстановления удаленных файлов
Мы же рекомендуем вам воспользоваться программой Recuva, так как она является идеальным решением для восстановления удаленных файлов.
Скачать программу Recuva
Когда вы запустите программу, в настройках вам потребуется указать папку, в которой будет осуществляться поиск удаленного файла, а именно:
C:\Users\ИМЯ\AppData\Local\Google\Chrome\User Data\Default
Где «ИМЯ» – имя пользователя на компьютере.
В результатах поиска программа может найти файл «Bookmarks», который потребуется восстановить на компьютер, а затем перенести его в папку «Default».
Сегодня мы рассмотрели основные и наиболее эффективные способы восстановления закладок в веб-обозревателе Google Chrome. Если у вас имеется свой опыт восстановления закладок, расскажите о нем в комментариях.
 Мы рады, что смогли помочь Вам в решении проблемы.
Мы рады, что смогли помочь Вам в решении проблемы. Опишите, что у вас не получилось.
Наши специалисты постараются ответить максимально быстро.
Опишите, что у вас не получилось.
Наши специалисты постараются ответить максимально быстро.Помогла ли вам эта статья?
ДА НЕТlumpics.ru
Как восстановить удаленные закладки в браузере Google Chrome
Закладки позволяют пользователю комфортно переходить на востребованные ресурсы, создать собственный каталог сайтов, требующих внимания. Несмотря на все старания разработчиков, браузеры порой выходят из строя, да и операционная система пошаливает. Поэтому сегодня мы поговорим о том, как восстановить закладки в Гугл Хроме после удаления браузера. Также в процессе повествования рассмотрим наиболее популярные способы решения проблемы.
Инструкция
Ребята из Google и умельцы в Сети выделяют несколько способов восстановить ранее удаленные закладки. Не будем терять время, а сразу приступим к их описанию.
Для удобства восприятия разобьем дальнейшее повествование на несколько логических блоков.
Файловая система
Не секрет, что браузер сохраняет все добавленные в закладки сайты. Для этого создается отдельный файлик под названием Bookmarks. С ним нам и нужно поработать.
Следующая последовательность действий представлена в виде пошаговой инструкции:
- Закрываем полностью окошко Хрома.
- Открываем Проводник и в строку ввода адреса копируем %localappdata%\Google\Chrome\User Data.
- Жмем кнопку Enter.

- Переходим к каталогу Profile (он может быть подписан цифрой).
- Кликаем по файлу bookmarks ПКМ.
- Выбираем пункт «Восстановить прежнюю версию».

Больше никаких мероприятий не делаем, система автоматически сохранит изменения. Остается только убедиться в наличии старых вкладок, вернувшихся в Гугл Хром.
Функция синхронизации
Если в прежней копии браузера вы были авторизованы в учетной записи Гугл, то вернуть утерянные данные выйдет без каких-либо проблем. В этом деле нам поможет предусмотренная разработчикам функция синхронизации. Активируется она следующим образом:
- Щелкните ЛКМ на иконку в виде человеческого силуэта рядом со строкой адреса Хрома.
- Нажмите на синюю кнопку.

- Войдите в ранее использованный аккаунт Google.
- Дождитесь возврата утерянных данных.
Сторонние утилиты
Последний способ заключается в использовании стороннего ПО, которое восстанавливает ранее удаленные файлы. Таких утилит великое множество на просторах Сети, однако работают они по одному принципу. Например, с этой задачей отлично справится Handy Recovery (Disk Drill).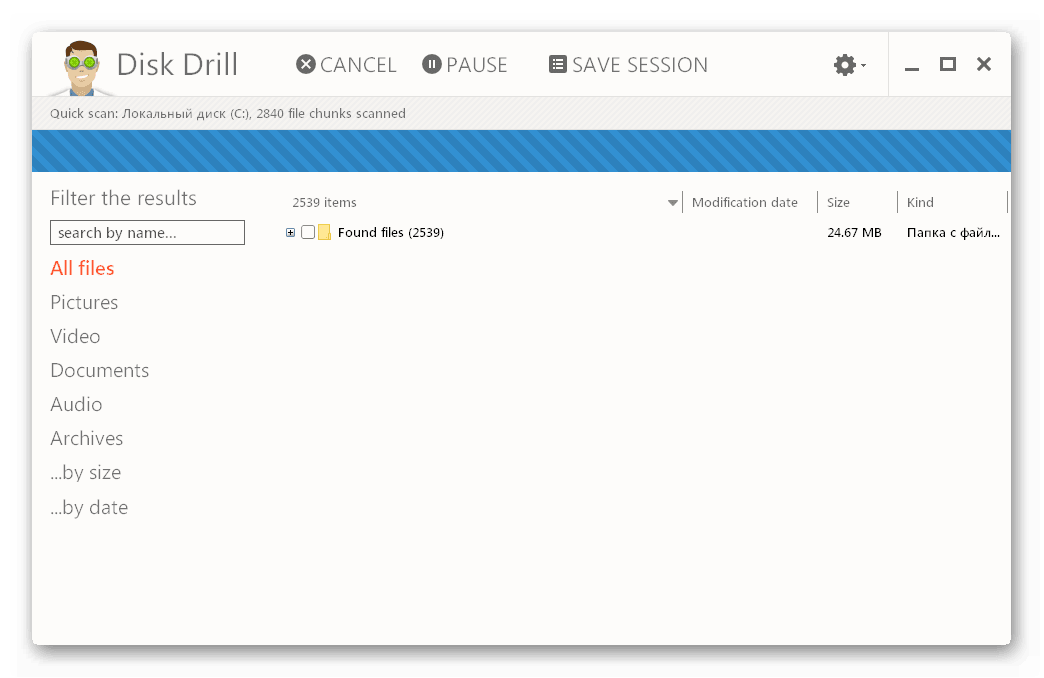
Пользователю достаточно прописать путь к папке, где ранее находилась информация, после чего встроенные алгоритмы начинают работу. По истечению определенного времени система выдает результат, и мы сохраняем, вынутый из удаленных недр ОС, файлик с закладками.
Послесловие
Ситуация, когда браузер удаляется или шалит операционная система, весьма неприятна. Эмоциональность повышается еще и из-за возможной потери персональных данных. Поэтому озаботьтесь разработкой резервного плана действия заранее.
chromeum.ru
Как восстановить закладки в Гугл Хром если они пропали, вернуть удаленные
Можно ли восстановить закладки в Гугл Хром, которые пользователь удалил? Такое возможно, однако при условии, что ранее была сделана их резервная копия. Если вы не сохраняли файлы до этого, панель закладок вернуть уже не получится, к сожалению – придётся работать над новым списком.
Чтобы избежать потерь, рекомендуется заходить создавать аккаунт Google и входить в него в браузере. Также нужно убедиться, что закладки синхронизируются: перейти в настройки и нажать на кнопку «Дополнительные настройки синхронизации».
Способ № 1
Если сохранённые сайты пропали внезапно сами или вы их удалили случайно, этот способ поможет решить ситуацию. Смысл метода – восстановление файла Bookmarks через контекстное меню. Звучит завуалировано, но на самом деле всё гораздо проще.
1.Открыть папку Google Chrome в проводнике Windows. В ней перейти в User Data и Default.
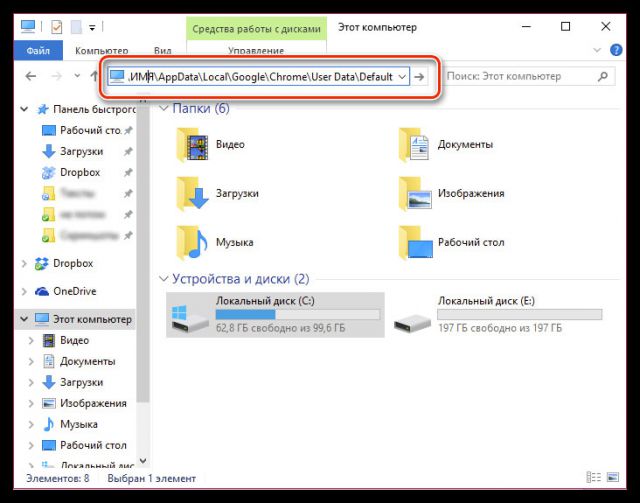
2.Отыскать файл Bookmarks. Кликнуть по элементу правой кнопкой мыши и выбрать в меню пункт «Восстановить прежнюю версию».
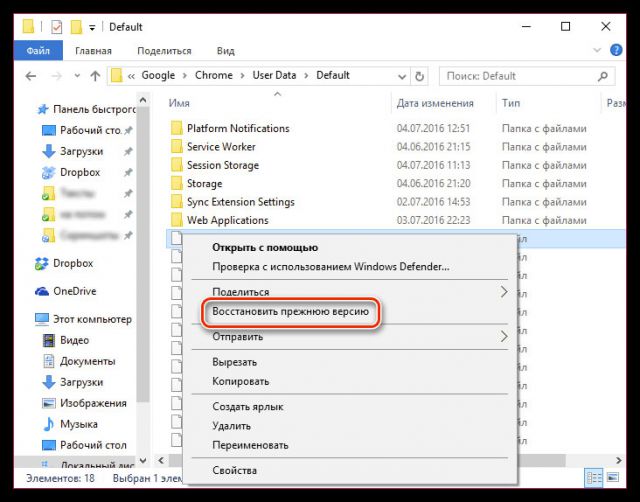
Способ № 2
Перед выполнением инструкции отключите синхронизацию в Гугл Хроме. Всего три клика – и вы избежите возможной ошибки.
Зайти в «Настройки». В первом же разделе кликните по «Дополнительные настройки синхронизации».
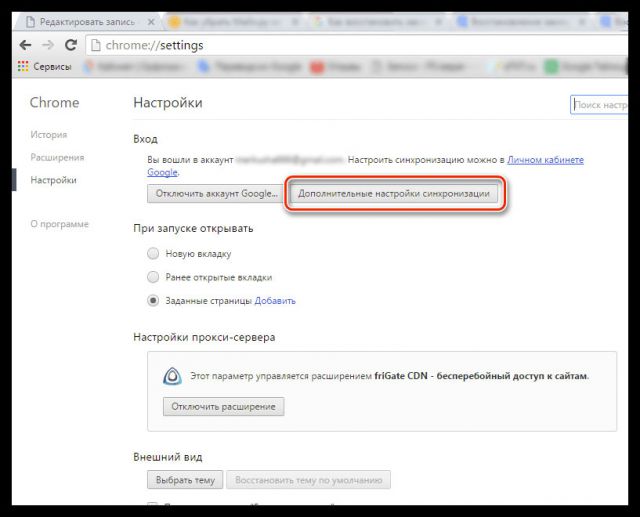
Снять отметку с пункта «Закладки» и сохранить.
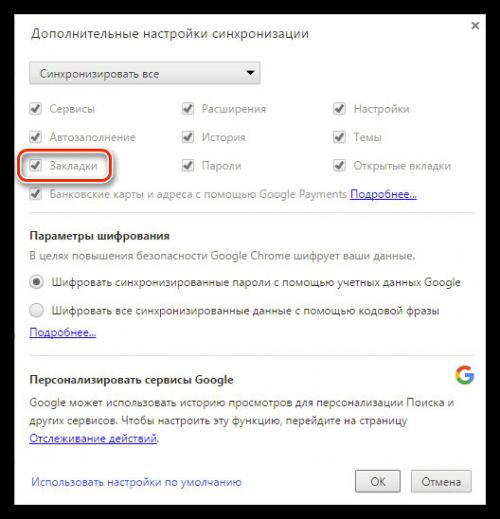
После этого можно переходить к следующим действиям:
- Перейти в проводник Windows (окно, в котором осуществляется переход по папкам) и открыть папку Default, как было описано в первом способе.
- Проверьте, есть у вас элементы Bookmarks и Bookmarks.bak. Bookmarks выступает как файл, в котором хранятся закладки, а Bookmarks.bak – вариант, в которой хранятся старые сайты.
- Перенести Bookmarks на Рабочий стол. Далее поменяйте название Bookmarks.bak., убрав расширение .bak. Таким образом, вы сделали актуальной старую версию закладок.
- Вернитесь обозреватель и настройте синхронизацию снова.
Способ № 3
Восстанавливаем удалённые закладки можно посредством сторонних утилит. Расскажем подробнее о процедуре на примере программы Recuva.
- Загрузить программу из официального ресурса.
- Открыть утилиту и ввести в настройках путь к папке, где должен быть Bookmarks. Скопируйте его из адресной строки проводника. Программа найдёт файл Bookmarks, восстановит его и занесёт его в папку Default.
Как сделать резервную копию?
В несколько кликов вы скопируете данные и потом можете вообще не переживать о случайной утрате информации.
1.Перейти по ссылке в адресной строке Хрома: chrome://bookmarks/.
2.Нажать на «Управление» и в появившемся меню выбрать последний пункт «Экспортировать закладки в файл HTML».
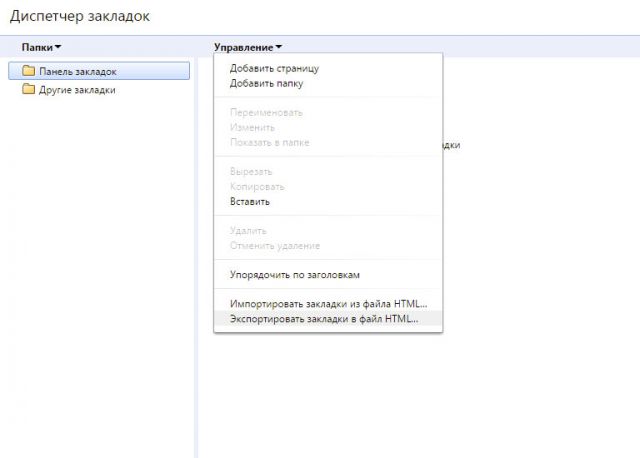
3.Сохранить файл в любом удобном для вас месте.
Вернуть закладки можно при всём вашем желании, если вы делали резервные копии ранее. Вывод один: лучше перестраховаться и экспортировать всё в отдельный файл. Он, кстати, может храниться где угодно, и на Рабочем столе в том числе. Тогда пропавшие элементы вновь появятся в вашем браузере после тех трёх простых инструкций.
brauzerok.ru
Как восстановить закладки Chrome
При обновлении Chrome на компьютере все закладки могут исчезнуть.
Как восстановить закладки Chrome? По последним данным, Chrome является самым популярным веб-браузером в мире. Многие люди имеют Google Chrome на своем компьютере, хотя у них уже есть предустановленные веб-браузеры, такие как IE и Safari.
Найти отличный сайт? Многие люди сохранят его в виде закладки и получат к нему доступ в следующий раз. Закладки могут быть потеряны из-за ошибки работы, обновления и других проблем. В этом уроке мы расскажем вам, как восстановить удаленные закладки Chrome.
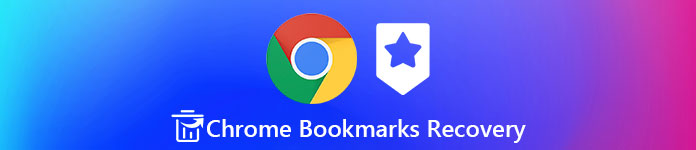
Часть 1, Найти и восстановить удаленную историю Chrome на ПК
Chrome сохраняет ваши закладки в файле, оканчивающемся на BAK. Найди это; Вы можете восстановить удаленные закладки Chrome и просматривать истории.
На ПК с Windows:
Шаг 1: Откройте проводник и перейдите в «C: \ User \ [name] \ AppData \ Local \ Google \ Chrome \ User Data \ Default».
Шаг 2: Введите закладки в строку поиска и нажмите клавишу Enter. Вы получите два файла с названиями «Закладки» и «Bookmarks.bak». BAK файл закладок содержит последние истории просмотра.
Совет: Если вы не видите файл закладок, перейдите на вкладку «Вид» на верхней ленте и установите флажок «Расширения имени файла».
Шаг 3: Убедитесь, что ваш Chrome закрыт, переименуйте «Файл закладок в Bookmarks.1 и переименуйте Bookmarks.bak в Закладки».
Шаг 4: Далее, после этого вы можете запустить Chrome, ваши закладки будут там.
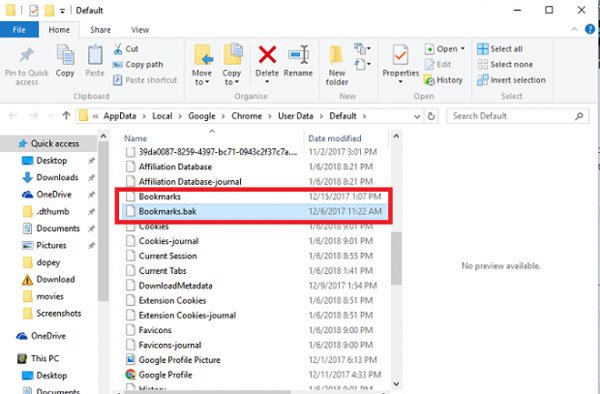
В Mac OS:
Шаг 1: Откройте приложение Finder, перейдите в Macintosh HD> Пользователи> [имя]> Библиотека> Поддержка приложений> Google> Chrome> По умолчанию. Вы увидите файлы Bookmarks и Bookmarks.bak.
Шаг 2: Скопируйте и вставьте два файла в другое место, удалите файл Закладки и переименуйте Bookmarks.bak в Закладки.
Шаг 3: Наконец, снова откройте Chrome и проверьте, успешно ли восстановлены закладки Chrome.
Часть 2, Найти и восстановить удаленную историю Chrome на ПК
Если вы войдете в свою учетную запись Google в Chrome, ваши закладки перейдут в историю Google, и вы сможете просто восстановить закладки Chrome.
Шаг 1: Откройте главную страницу Google в своем браузере и обязательно войдите в учетную запись Google, которую вы использовали для сохранения истории просмотров.
Шаг 2: Нажмите на кнопку «меню» в правом верхнем углу со значком шестеренки, и тогда вы увидите множество сервисов Google.
Шаг 3: Нажмите на мою учетную запись и подождите, пока страница откроется, прокрутите вниз и нажмите «Перейти к моей деятельности». На следующей странице будут показаны все ваши онлайн-активности в браузере Chrome.
Теперь вы можете найти веб-сайты, нажать на ссылки и снова добавить их в закладки.
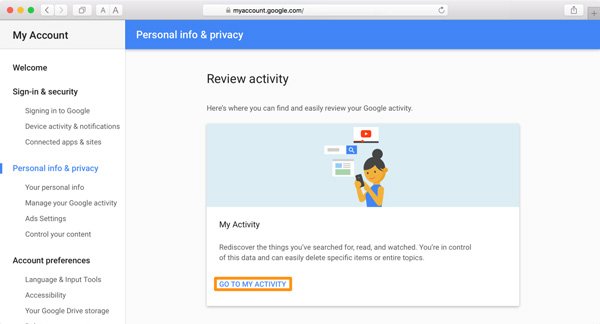
Рекомендую: Восстановление данных для восстановления закладок Chrome
Apeaksoft Восстановление данных это лучший способ восстановить удаленные закладки Chrome. Его основные функции включают в себя:
Восстановление данных
- Легко использовать. Этот инструмент восстановления закладок может вернуть удаленные закладки с вашего компьютера в один клик.
- Восстановление закладок в различных ситуациях, таких как ошибка, случайное удаление, вирусная атака, повреждение программного обеспечения или сбой обновления.
- Поддержка различных типов данных и форматов, включая файлы закладок.
- Восстановление без потерь. С помощью лучшего приложения для восстановления закладок вы можете восстановить удаленные закладки Chrome в исходном состоянии.
- Предварительный просмотр для выборочного восстановления. После сканирования вы можете просмотреть все потерянные файлы, упорядоченные по категориям и форматам, и восстановить закладки. БАК отдельно.
- Быстрее, легче и безопаснее.
- Кроме того, восстановление данных доступно для Windows 10 / 8.1 / 8 / Vista / XP.
Как восстановить удаленные закладки в Chrome
Шаг 1. Запустите восстановление закладок Chrome
Бесплатно скачайте и установите лучшее восстановление закладок Chrome. Восстановление даты запуска, когда вы обнаружили, что важные закладки исчезли из Google Chrome.
На домашнем интерфейсе вы получите две части, тип данных и местоположение. Во-первых, найдите область типа данных и установите флажки для соответствующих типов данных. Чтобы восстановить удаленные закладки Chrome, выберите «Другие». Затем выберите место, в котором сохраняются удаленные закладки, например, «Локальный диск C». После настройки вы можете нажать кнопку «Сканировать», чтобы запустить процесс сканирования.
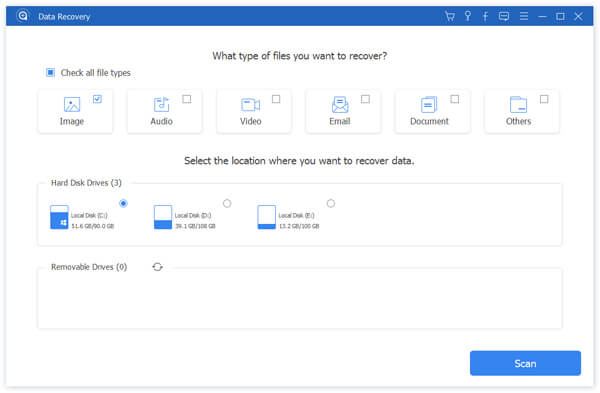
Шаг 2. Сканирование и поиск закладок Chrome
Предварительный просмотр закладок перед восстановлением. По завершении сканирования перейдите на вкладку «Другие» с левой стороны, а затем вы можете посмотреть файл закладок на правой панели.
Если файлов слишком много, введите закладки в поле в верхней части окна и нажмите кнопку «Фильтр», чтобы быстро найти его. Кроме того, функция глубокого сканирования в правом верхнем углу окна позволяет глубоко сканировать жесткий диск и получать больше данных.
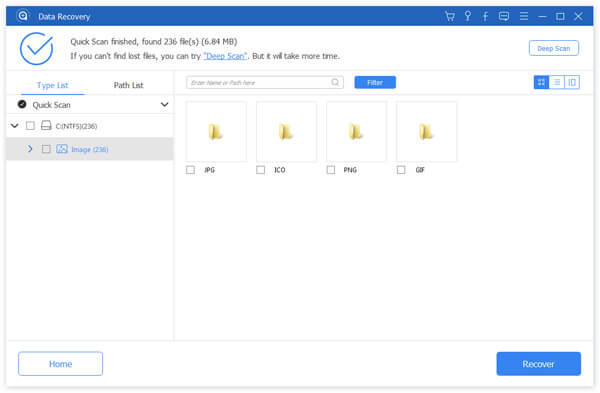
Шаг 3. Восстановить закладки Chrome
Убедитесь, что вы выбрали файлы с закладками и нажмите кнопку «Восстановить». В появившемся диалоговом окне выберите пункт назначения и начните восстановление закладок Chrome. Когда это будет сделано, скопируйте и вставьте файл Bookmarks.BAK в C: \ User \ [name] \ AppData \ Local \ Google \ Chrome \ User Data \ Default и измените его имя на Закладки. Далее откройте свой Chrome и проверьте, вернулись ли ваши закладки.
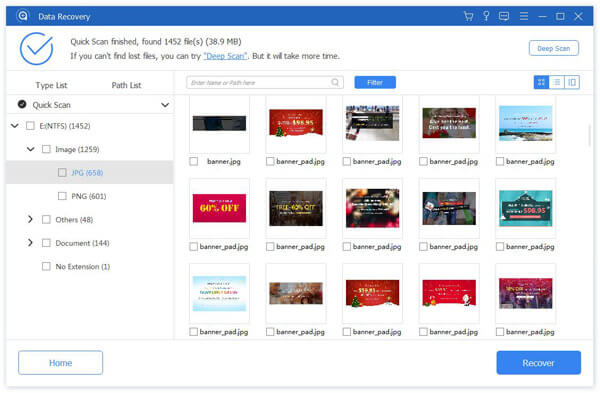
Часть 3, Восстановление хромовых закладок с помощью DNS Cache
Еще одним способом восстановления закладок Chrome является DNS-кеш. Общеизвестно, что все наши действия на компьютере сохраняются в виде кэша данных. А DNS-кеш предназначен для просмотра действий в веб-браузере. Конечно, вы можете восстановить закладки через кеш DNS.
Степ-аэробика 1, Удерживайте Win + R, чтобы открыть диалоговое окно «Выполнить», введите cmd в поле и нажмите клавишу Enter, чтобы открыть окно командной строки.
Степ-аэробика 2, Затем введите «ipconfig / dislaydns», вы можете нажать клавишу «Enter» на клавиатуре. Затем появятся веб-сайты, к которым вы недавно обращались, и вы можете сохранить их в виде закладок в Chrome.
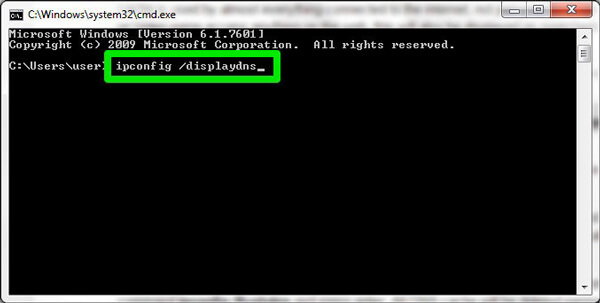
Не пропустите:
Как перенести закладки на другой компьютер
Как удалить закладки
Вывод
Цифровые технологии меняют нашу жизнь, и многие люди говорили, что не могут представить себе жизнь без Интернета. Интернет-пользователи предпочитают Chrome, отчасти потому, что в него интегрированы многие полезные функции и сервисы, такие как закладки, Gmail и другие.
Мы можем сохранить веб-сайты, к которым мы неоднократно обращаемся или хотим вернуться в закладки. Затем мы можем найти и открыть их напрямую через закладки Chrome. Но многие факты могут привести к потере закладок, например, сбой обновления.
К счастью, существует несколько способов восстановить закладки Chrome. Мы поделились лучшими методами в этом уроке. Если удаленная закладка важна, мы предлагаем вам попробовать Apeaksoft Восстановление данных, Он прост в использовании и способен вернуть практически все закладки. Теперь вы можете выбрать свой любимый метод и восстановить закладки как можно скорее.
www.apeaksoft.com
Как восстановить google chrome после удаления. Как восстановить закладки в «Гугл Хром»: советы и рекомендации
Ваш браузер Google Chrome по какой-то причине перестал правильно работать, либо не запускается вообще? Восстановить работу браузера можно различными способами. Но для каждой необходимо узнать причину сбоя.
Конечно, есть универсальный способ решить все проблемы разом – полная переустановка программы. Однако не всем и не всегда он может быть полезен.
Восстановление работы браузера после удаления
Это самая распространенная и самая простая причина, по которой и возникает вопрос, как восстановить Гугл Хром. Естественно и решение у нее простое:
Открываем любой другой браузер, установленный на устройстве, и переходим на главную страницу Хрома. Сделать это можно как через поисковик, так и по прямой ссылке (https://www.google.ru/chrome/)
Обычно сайт автоматически определяет вашу операционную систему и предлагает скачать нужный дистрибутив для установки. Если вы хотите скачать установщик для другой платформы, ниже кнопки «Скачать» имеется ссылка на установочные пакеты других платформ.
Внимание! Не скачивайте программы со сторонних и сомнительных сервисов. В установочные пакеты могут быть вшиты вирусные программы, которые приведут к сбоям в работе всей системы!
Если вдруг на вашем компьютере нет другого браузера, скачайте установочный пакет с другого устройства и перенесите на своё.
Установка программы проходит стандартным способом:
- двойным кликом мыши запускаем инсталлятор,
- подтверждаем соглашение,
- ждем окончания установки программы.
После завершения на рабочий стол будет помещен ярлык для запуска интернет обозревателя.
Браузер установлен, но не запускается
Как уже было сказано выше, решить эту проблему поможет полная переустановка (инструкция выше). Но что делать, если в браузере много сохраненных закладок, паролей и прочей личной информации, которую не хотелось бы потерять после удаления неработающей программы? Конечно, об этом стоило бы позаботиться заранее: включить синхронизацию браузера или сохранить файл ссылок на компьютере.
Вариант 1 (восстановление ярлыка запуска)
Иногда на компьютер попадают вирусы, которые меняют рабочие пути у ярлыков и при нажатии на такой не происходит ничего, либо вас автоматически перенаправляет на вирусные или рекламные сайты.
Для того чтобы найти пропавший ярлык, необходимо, прежде всего, почистить компьютер от вирусов, а затем создать новый, взамен того, что исчез. Для этого:
- Переходим по цепочке C:\Program Files (x86)\Google\Chrome\Application (можно скопировать и вставить в адресное окно папки).
- В папке Application необходимо отыскать системный файл с расширением chrome.exe.
- Вызвав правой кнопкой мыши меню – выбрать «Создать ярлык».
- Система предложит поместить его на рабочий стол.
- Соглашаемся и пробуем запустить браузер.
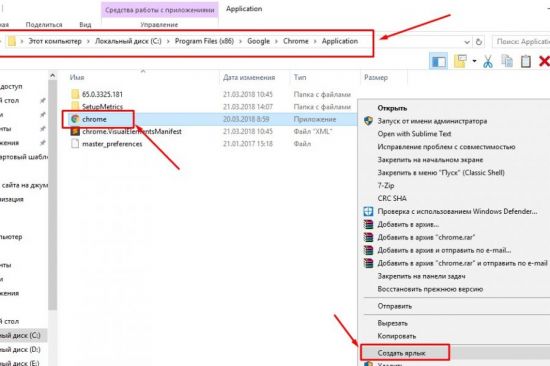
Вариант 2 (обновление программы)
Если это не помогло. Не удаляя программу с компьютера, пробуем обновить ее при помощи файла установщика, скачанного с официального сайта Google. Процесс точно такой же, как и при новой установке браузера Хром: запускаем инсталлятор и дожидаемся окончания процесса установки.
Данная процедура заменит поврежденные файлы программы, не затронув при этом настройки и личные данные.
Вариант 3 (переустановка с переносом личных данных)
Полная переустановка программы с сохранением личных данных.
Для этого нам потребуется полностью удалить веб обозреватель с нашего устройства. Но сначала сохраняем данные.
Как известно, Хром во время своей работы сохраняет историю пользователя, закладки, пароли и прочую информацию (если данная опция не отключена). И практически все эти данные можно вытащить из программы вручную, для того, чтобы после переустановки восстановить браузер в прежнем удобном и привычном виде.
Находятся эти данные в системной папке Default, которая в разных ОС находится в разных местах:
- ОС XP — C:\Documents And Settings\ \Local Settings\Application Data\Google\Chrome\ User Data\Default
- ОС Vista, 7, 8, 10 — C:\Users\ \AppData\Local\Google\Chrome\User Data\Default
- Mac OS X — ~/Library/Application Support/Google/Chrome/Default
- Linux — ~/.config/google-chrome/Default
Обратите внимание! Папка Local Settings является скрытой системной папкой. Чтобы её увидеть, необходимо включить в системе отображение скрытых файлов и папок.
1.Переходим по адресу данной папки и копируем ее в любое удобное место со всем содержимым. Можно сделать архив, для экономии места.
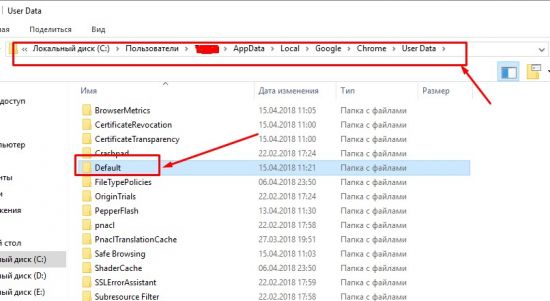
2.Теперь можно приступать к переустановке программы:
Удаляем старую нерабочую версию. Через меню Пуск – Панель управления – Программы и компоненты:
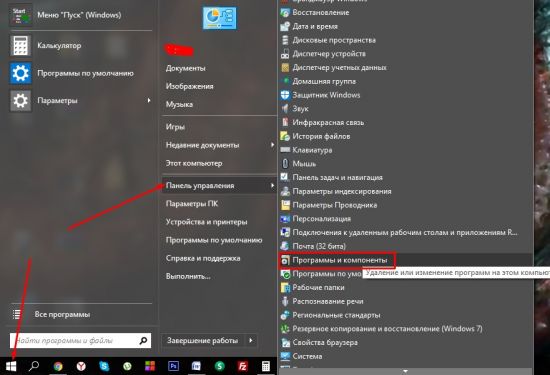
3.Находим в списке Google Chrome.
4.Удаляем.
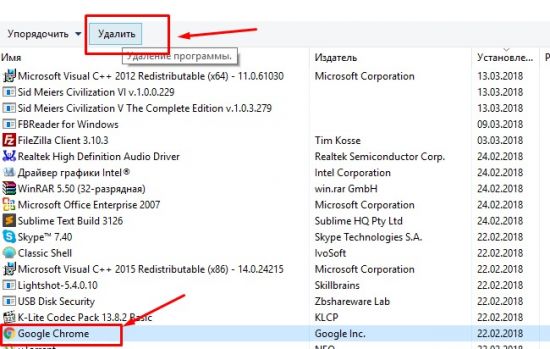
5.После завершения удаления. Скачиваем новую версию установщ
comuedu.ru