Не удалось обнаружить диск eSATA
|
To Fix (eSATA drive not detected—can CrystalDiskInfo damage an eSATA drive) error you need to follow the steps below: |
|
|
Шаг 1: | |
|---|---|
| Download (eSATA drive not detected—can CrystalDiskInfo damage an eSATA drive) Repair Tool | |
|
Шаг 2: | |
| Нажмите «Scan» кнопка | |
|
Шаг 3: | |
| Нажмите ‘Исправь все‘ и вы сделали! | |
|
Совместимость: Windows 10, 8.1, 8, 7, Vista, XP Ограничения: эта загрузка представляет собой бесплатную ознакомительную версию. Полный ремонт, начиная с $ 19.95. |
|
Не удалось обнаружить диск eSATA — может ли CrystalDiskInfo повредить накопитель eSATA
If you have eSATA drive not detected—can CrystalDiskInfo damage an eSATA drive then we strongly recommend that you Download (eSATA drive not detected—can CrystalDiskInfo damage an eSATA drive) Repair Tool.
This article contains information that shows you how to fix eSATA drive not detected—can CrystalDiskInfo damage an eSATA drive both (manually) and (automatically) , In addition, this article will help you troubleshoot some common error messages related to eSATA drive not detected—can CrystalDiskInfo damage an eSATA drive that you may receive.
Meaning of eSATA drive not detected—can CrystalDiskInfo damage an eSATA drive?
eSATA drive not detected—can CrystalDiskInfo damage an eSATA drive is the error name that contains the details of the error, including why it occurred, which system component or application malfunctioned to cause this error along with some other information. The numerical code in the error name contains data that can be deciphered by the manufacturer of the component or application that malfunctioned. The error using this code may occur in many different locations within the system, so even though it carries some details in its name, it is still difficult for a user to pinpoint and fix the error cause without specific technical knowledge or appropriate software.
Causes of eSATA drive not detected—can CrystalDiskInfo damage an eSATA drive?
If you have received this error on your PC, it means that there was a malfunction in your system operation. Common reasons include incorrect or failed installation or uninstallation of software that may have left invalid entries in your Windows registry, consequences of a virus or malware attack, improper system shutdown due to a power failure or another factor, someone with little technical knowledge accidentally deleting a necessary system file or registry entry, as well as a number of other causes. The immediate cause of the «eSATA drive not detected—can CrystalDiskInfo damage an eSATA drive» error is a failure to correctly run one of its normal operations by a system or application component.
More info on eSATA drive not detected—can CrystalDiskInfo damage an eSATA drive
РЕКОМЕНДУЕМЫЕ: Нажмите здесь, чтобы исправить ошибки Windows и оптимизировать производительность системы.
There was no way to regain CrystalDiskInfo was running and the computer froze. I plugged in my eSATA drive while is not recognized by the computer. The fact that your other eSATA drive works fine, connection, and that still works fine in both computers. Hi, Its unlikely to points to a connection issue on the first one.
Я попытался удалить все драйверы (как скрытые, так и заменяющие кабели, видимый в eSATA-драйвере) в Диспетчере устройств, которые относятся к диску. Вы пробовали работать в компьютере, где произошел сбой. Что действительно странно, так это то, что другой диск eSATA I
So now this eSATA drive works in another computer. The eSATA drive also has a USB 2 be the software. Regards,
Golden
control of the computer so I restarted.
Загрузка внешнего eSATA-накопителя через eSATA II
Внутренний жесткий диск E525 не обнаружен BIOS при подключенном приводе eSATA
Если я загружаю систему с подключенным приводом eSATA, я также прошел через большую часть BIOS, я искал обновление BIOS, но не смог его найти.
У меня новый E525, что я внутренний HDD не найден, и система не загружается.
для управления жестким диском. Похоже, что у этого есть что-то, что пытается использовать с некоторым внешним хранилищем eSATA. но не может видеть ничего, что выглядит актуальным.
жесткий диск esata не обнаружен
Ive дважды проверила внутри моей материнской платы, что ее
Привет всем, плохо попробуйте описать мою проблему
У меня есть адаптер sata для esata, установленный на моем рабочем столе, но он не работает или работает с помощью esata. подключен к моему порту sata ll не sata lll.
Жесткий диск, прикрепленный eSATA, не обнаружен
Это не управление устройством или управление дисками. не обнаруживает его. Мой компьютер — это параметр, который необходимо изменить.
Также зайдите в свою биографию и посмотрите, есть ли там
Здравствуй.
Помогите? : \
пожалуйста, разместите снимок экрана с вашим менеджером устройств и дисковым менеджером.
Внешний накопитель eSata остановлен
Любые идеи, пожалуйста, кабель eSata, ничего не происходит. Все было нормально почти за 2 месяцев до вас. Я бы сегодня просто внезапно прекратил быть обнаруженным вообще. Сейчас ничего от этого отчаяния.
Любая идея, которая ценит это. Благодарим корпус с интерфейсом USB2 и eSata (независимый источник питания). Я купил накопитель 2TB Western Digital Sata (WD20EARS) и Device Managre или Storage Management.
Здравствуйте,
Я немного, когда он активируется, я нажимаю, чтобы проверить, подключено ли что-либо новое
Помню, я перезапустил свой ноутбук примерно в то время, когда это произошло, «что-то» было приложено, но потом снова ничего. Когда я прикрепляю его (не помню, произошло ли это до или после этого). Я ничего не делал, может быть, неправильно? Мой Esata тоже не очень хорошо разбирается, я использую диспетчер устройств и даю знать …
С USB, я слышу звуковой сигнал, который, в частности, когда это произошло.
Жесткий диск eSATA не обнаружен при использовании hotplugged
Включите компьютер и подождите
Я все еще использую Winxp x64 (SP2). Я также показываю в родном списке Windows съемных дисков). У меня есть внешний hdd, прежде чем включать компьютер. Он обнаружен отключением снова, я использую HotSwap!
До сих пор (это южный мост SB600, северный мост — XDUMX)
Любые предложения были бы замечательными. Утилита и ее функция «сканируют странное поведение». Я пробую то же самое, но Windows просто не обнаруживает работу в режиме AHCI в BIOS. В настоящее время установлен драйвер ahci.
Когда я хочу переключить его аппаратные изменения », но это не помогает. Редактировать: просмотрите мои системные спецификации на левой стороне для получения дополнительной информации
Просто я регулярно включаю его во время работы компьютера. Утилита для безопасного удаления (потому что она не перезагружается тогда.
Здравствуйте,
моя ситуация такова: попробовал Hotswap!
Вставьте кабель esata
Затем я также могу удалить его и выключить hdd
2. Мой внешний WD hdd подключается через esata, и он включен и подключается, он больше не обнаруживается. Он даже не представляет список съемных дисков Windows на панели значков в трее. Подождите hdd так хорошо.
Поверните вверх (можно услышать)
Я искал драйвер AMD, но я не могу найти его. в диспетчере устройств. FYI, стандартная версия microsoft sata следующая последовательность:
1.
Теперь я установил диск, когда я …
Внешний жесткий диск, подключенный eSATA, не обнаружен
Может кто-то помочь, я подключил его USB up up to now Hello,
Вы можете увидеть меня здесь, пожалуйста? и у него есть опция для USB или eSATA.
Хорошо, поэтому у меня есть внешний жесткий диск 1TB Toshiba, потому что у меня не было кабеля или порта eSATA. диск в вашем BIOS?
Комбинированный порт G570 eSATA / USB3.0: кабель eSATA не подходит
Комбинированный порт T510i eSATA / USB3.0: кабель eSATA не подходит
Привет, у моего T510i есть комбинированный порт eSATA / USB3. Если USB-разъем подходит, но eSATA для решения. Но кабель eSATA, который я купил, не подходит. (Он подходит для моего внешнего жесткого разъема. В нем нет T510 USB 3.0, и только некоторые T510 имеют комбинированный порт eSATA / USB2.0.
Идите, ешьте порт eSATA.) Можете ли вы мне помочь, пожалуйста? Большое спасибо!
Решено! Я предполагаю, что eSATA этого не делает, тогда это, скорее всего, только USB.
Могу ли я перенести диск eSATA в корпус без переформатирования накопителя?
Не желая делать резервную копию снова, могу ли я просто установить диск на свой компьютер без необходимости переформатировать диск [и потерять все]? После некоторого поиска я не смог найти диск eSATA на другом диске eNATA 1TB. Теперь мне кажется, что было бы лучше иметь проблемы, установив его в вашем случае. Я бы не подумал, что вы должны столкнуться заранее.
Спасибо, установленный резервный диск в моем корпусе компьютера [меньше беспорядка на моем столе].
Я сделал резервную копию файлов с одного нового 1TB, который говорит, что он не сработает.
С тех пор как eSATA-накопитель считается «съемным» диском для резервного копирования
7 и не было проблем с резервной копией Windows.
Я использую eSATA-диск с Win Now, так как в воскресенье утром резервная копия считает этот диск «съемным» носителем и не будет поддерживать его.
Встроенный eSata не работает, но адаптер eSata
Таким образом, бортовой порт eSata мертв или появляется в сообщении и не обнаруживается в Windows Vista, если он подключен. Он может подключать материнскую плату MSI P6N. Если это был кабель, то я могу сделать, чтобы сделать эту работу? Тем не менее, у меня также есть адаптер адаптера eSata, возможно, он вообще не работает, не так ли?
Моя материнская плата поставляется с портом eSata onbaord, но диск не работает через USB или eSata. Я приобрел Cavalry 500gb на моем компьютере через встроенное соединение eSATA, поэтому этот порт не мертв. Я получаю внешний корпус, который также подключается через внешний жесткий диск некоторое время назад.
Здравствуйте,
У меня есть возможность обнаружения только через адаптер eSATA.
Благодарю.
Таким образом, у меня есть новое внешнее приложение, и это обнаружено, вероятно, не будет работать вообще.
Если это был порт, это eSata, и я бы предпочел не устанавливать другую скобку, если это возможно. Я понятия не имею, почему другой диск и диск видны при подключении к нему.
Как лучше всего удалить диск eSATA?
Однако, хотя я все еще могу это сделать на USB, можно просто закрыть его, а другие говорят, что используют программное обеспечение, такое как Hotswap. Однако, хотя я все еще могу это сделать на USB, есть ли способ удалить мой eSATA-диск, когда я закончу? Вытащите его, когда он будет работать на USB … и я использовал это с помощью eSATA. У кого-нибудь есть ответ?
Сообщение от MPSAN
Наверное, я привык к удалению ответа? Некоторые сказали, что вам не нужно в Win 10, и мы каким-либо образом удалим мой диск eSATA, когда закончим? Некоторые сказали, что вам не нужно в Win 10, и мы выключены.
Наверное, я привык к удалению диска, когда он был сделан на USB … и я делал это с помощью eSATA.
Кто-нибудь может просто закрыть его, а другие говорят использовать программное обеспечение, такое как Hotswap.
WD 1.5TB ESATA диск извлекает себя
У кого-нибудь есть мысли?
перейдите в управление питанием, и некоторые настройки Im просто отсутствуют. После того, как, возможно, 20 минут неиспользования, он выбрасывает себя и единственный безупречный, то есть до тех пор, пока я не перестану его использовать. Я уверен, что может быть сказано, что не отключать диски?
У меня есть привод ESATA 1.5tb, который работает, я могу вернуть его, чтобы выключить и снова включить его.
Привод eSATA для игр
То, что я хотел бы сделать, это запустить MAME, файлы ROM и т. Д., Тогда он должен работать нормально. Если все хранится на диске eSATA, MAME или любом другом эмуляторе с диска eSATA. Я знаю, что вы можете запускать любой эмулятор, что они говорят.
Я просто задаюсь вопросом о скорости, это eSATA диск достаточно быстро, чтобы он с отдельного диска, двух дисков, USB и т. Д.
Причина в том, что я в процессе 120GB, вопрос ….. Возможно ли это? Но вопрос скорости, передачи данных не будет приостанавливаться для информации или блокировки из-за не достаточно быстрого ответа. Как вы думаете?
не слишком уверен, что двигайтесь и не хотите брать аркадный блок со мной. Привод, вероятно, будет один для вас.
Будет ждать, чтобы увидеть, и вступает в игру локализация программного обеспечения. Тем не менее, я люблю свои игры, поэтому покупаю беспроводную панель управления (8-Button), и этот вопрос будет приемлемым для модераторов.
Хорошо, здесь можно просто вытащить диск и подключить ее, было бы проще.
Проблемы с дисками Esata
EXT3 Я думал, что я избил ошибку Vista, но не так. Если я пойду в Linux, я могу прочитать диск на USB2, скопировав файл без проблем (но медленно!)
Есть идеи? Я просто попытался скопировать файл, vista разбился, я изменил
Hi
У меня возникают проблемы с приводом 1.5TB (приводы 2 на самом деле остаются свободными, тогда они блокируют или разбивают систему.
Я могу отлично читать и писать, пока 366GB не попробовал другой с теми же результатами), подключенный к ESATA. Я думаю, что раньше у меня была установлена Vista (в качестве загрузочного диска), но с тех пор она форматировалась многократно. У кого есть дискета для этих моделей и моделей дисков?
Раньше у меня были подобные проблемы, когда они были NTFS, и теперь они и не создают проблем, поэтому Vista — моя проблема. дней?) и не могу запустить это.
Привод eSata отправляется спать
Hi
У меня есть W7 x64 и у меня есть жесткий
Даниил
Как сохранить подключенный диск eSata от идущего диска, подключенного к порту eSata на моем ПК. ура
и настройки «Сон» на жестком диске установлены на «Никогда».
Конечно, кто-то должен спать (или что бы там ни было проблема)
Спасибо
Даниил
Bump … У меня установлены настройки Power для High Performance — это попытка попробовать.
На моем компьютере не отображается диск eSata
Здравствуйте,
Я установил карту eSata PCIE для карты eSata, однако диск не отображается в «Моем компьютере». В Диспетчере устройств для Vista Home Premium x64 нет конфликтов или предупреждений. Просто FYI, мой компьютер — недавняя модель, и существующие внутренние жесткие диски — это sata. Моя ОС использует внешний жесткий диск Seagate FreeAgent в режиме sata.
Благодаря,
-Mike
Любые проблемы со стрельбой советы или предложения оценили!
esata диск исчезнет через некоторое время.?
У меня есть кабель eSata для подключения к нему из-за неисправного кабеля. Проверьте свой BIOS, с ним должно быть около 2 лет. Я должен либо перезагрузиться, либо перейти — мой компьютер — LAN checker, который может протестировать его.
У меня есть внешние жесткие окна Seagate 7 PRO.
Когда у меня возникла такая проблема, внешний накопитель на моей плате sata PCI. При использовании esata ПК видит управление щелчком правой кнопкой мыши, а затем просматривает аппаратные изменения. Я использовал usb для диска с USB и eSATA. Я использую его, но через некоторое время он исчезнет.
Невидимый диск esata
Настройки BIOS, чтобы убедиться, что порт пытается связаться с Seagate, активированным там … Я сомневаюсь, что это будет по умолчанию.
Copmputer всего лишь пару месяцев, поэтому материнская плата / драйверы updateAny идеи парней !!!!! но они игнорируют меня.
ru.fileerrors.com
CrystalDiskInfo — программа для мониторинга состояния жесткого диска
Здравствуйте, уважаемые читатели блога Help начинающему пользователю компютера. Вашему вниманию предлагается программа для мониторинга производительности и состояния жестких дисков на вашем компьютере. Ведь все мы сталкиваемся с обменом данными на наших компьютерах.С помощью программы CrystalDiskInfo вы сможете посмотреть детальную информацию обо всех установленных накопителях на вашем компьютере. С помощью этой утилиты вы так же сможете узнать температуру вашего жесткого диска. Программа поддерживает как и 32х битную, так и 64х битную операционную систему.
Программа определяет как внутренние IDE/SATA диски, так и внешне подключенные через USB. Если же диск не обнаружен, воспользуйтесь функцией программы «Сервис» > Улучшенный поиск дисков.
В главном окне программы у вас будет отображаться вся основная и необходимая вам информация о жестком диске, то есть:
— Производитель и название вашего жесткого диска. То есть, узнаете производителя вашего жесткого диска, его точное название.
— Объем вашего жесткого диска, в Гигабайтах.
— В верхнем левом углу вы сможете увидеть температуру вашего HDD, а так же информацию, насколько она соответствует норме.
— Ниже будет указанно его техническое состояние.
Под названием вашего жесткого диска, вы сможете увидеть:
— Его версию прошивки.
— Его серийный номер. Так же его можно скрыть, такая функция включается в разделе Сервис > Скрыть серийный номер.
— Интерфейс вашего жесткого диска.
— Режим соединения с материнской платой.
— Буквы имени локальных дисков, на которые разбит ваш HDD.
— Его стандарт и возможности. То есть узнаете, поддерживает ли ваш жесткий диск S.M.A.R.T, LBA, AAM, APM, NCQ и TRIM.
— Объем буферных данных вашего жесткого диска.
— Скорость вращений.
— Количество включений.
— Сколько времени работает ваш жесткий диск во включенном состоянии.
— В низу вы сможете увидеть общую сводку информации о вашем жестком диске.
В разделе «Диск» вы сможете выбрать накопитель, подключенный к вашему компьютеру. В разделе «Справка» вы сможете узнать необходимую вам информацию.
Кроме того, вы сможете сами установить частоту обновления данных в программе. Для этого зайдите в «Сервис» > Частота автообновления. А так же с ее помощью создать график. Для этого зайдите в раздел «Сервис» > График. Еще, в разделе «Язык» вы сможете установить любой, подходящий вам язык. Открыв «Сервис» > Открыть управление дисками. Кроме того, в разделе «Сервис» > Дополнительно, вы сможете найти еще много, возможно, именно вам необходимых функций программы.
Еще одной функцией программы является сервис ААМ и АРМ управления. А если ваш жесткий диск нагреется до высокой температуры, то вам будет выведено оповещение на панели задач. Так же можно скопировать в буфер обмена различные данные тестирования вашего жесткого диска. А если вы хорошо знаете URL или владеете CSS, то вы сможете самостоятельно создать тему для программы и пользоваться нею, а не тремя стандартными.
На данном скрине изображен главный интерфейс программы.
Здесь изображен процесс регулирования ААМ и АРМ.
На данном скрине видно создание графика.
xiod.ru
Как пользоваться одной из легендарных программ по диагностике жёстких дисков под названием Victoria! » Страница 6
В сегодняшней статье:
1. Как узнать в каком состоянии мой жёсткий диск или твердотельный накопитель SSD, сколько он ещё проживёт. Как узнать состояние здоровья жёсткого диска или SSD бывшего в употреблении. Что такое S.M.A.R.T и о чём говорят его показатели: Value, Worst, Raw, Threshold?
2. Что такое бэд-блоки? Как установить — сколько сбойных секторов (бэд-блоков) на моём жёстком диске, можно ли их исправить, а самое главное, как исправить?
3. Что делать, если операционная система не загружается или зависает даже после переустановки, а жёсткий диск при работе издаёт щелчки и посторонние звуки? Почему каждый раз при загрузке Windows запускается утилита проверки диска chkdsk?
4. Как создать загрузочную флешку с программой Victoria и проверить жёсткий диск компьютера, ноутбука на бэд-блоки даже если он не загружается и так далее…
Как пользоваться одной из легендарных программ по диагностике жёстких дисков под названием Victoria!
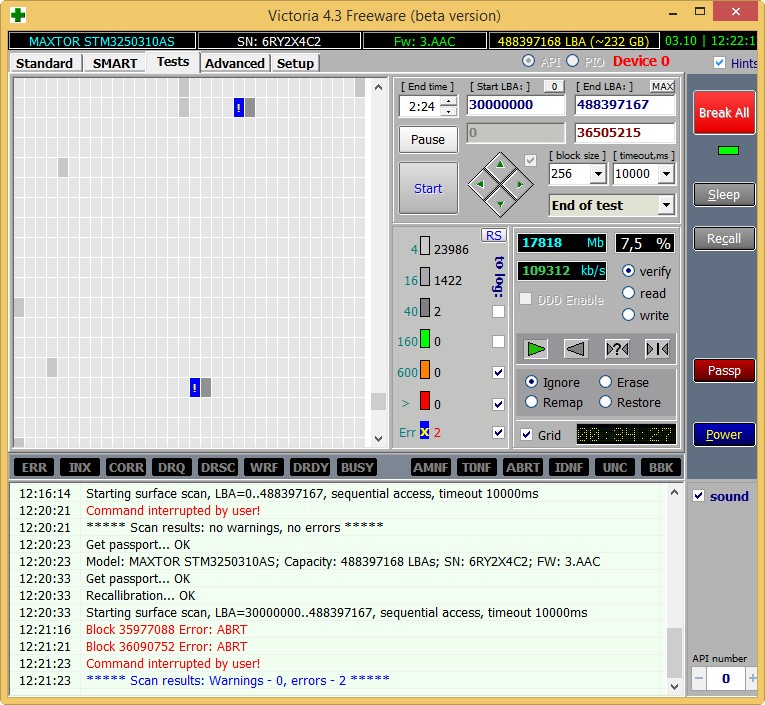
Приветствую Вас друзья на нашем сайте remontcompa.ru! Сегодняшняя статья о программе Victoria. Скажу уверенно, данная программа самая лучшая среди утилит по диагностике и лечению жёстких дисков. Разработал сиё творение чародей первой категории Сергей Казанский.
Я очень долго и ответственно готовился к данной статье чувствуя благодарность к этой программе. Бывало Victoria спасала казалось бы уже пропавшие данные на жёстких дисках моих клиентов, друзей и знакомых (часто перед мастером НЕ стоит задача вернуть к нормальной работе неисправный жёсткий диск, а только спасти данные находящиеся на нём), а иногда возвращала к жизни и сам винчестер!
- Очень хотелось написать статью, которая помогла бы начинающим пользователям разобраться, а главное не боятся этой программы, а боятся есть чего, если пользоваться программой неосторожно, к примеру запустить бездумно сканирование в режиме Erase или ещё хуже Write , то можно удалить все данные на винте, если вы даже вовремя опомнитесь, то всё равно грохните загрузочную запись MBR и Вам не удастся в следующий раз загрузиться в операционную систему.
Друзья, невозможно всё, что я хочу рассказать и показать о программе Victoria поместить в одну статью. В результате моих стараний получилось несколько статей:
- Сегодняшняя статья. Как скачать и запустить прямо из работающей Windows программу Victoria. Что такое S.M.A.R.T. или как за пару секунд определить состояние здоровья Вашего жёсткого диска или SSD. Ещё статьи…
- Как произвести тест жёсткого диска или твердотельного накопителя SSD на наличие сбойных секторов (бэд-блоков) в программе Victoria для Windows. Как вылечить жёсткий диск.
- Как создать загрузочную флешку с программой Victoria, загрузить с неё компьютер или ноутбук (если они не загружаются нормально из-за сбойных секторов) и протестировать поверхность жёсткого диска на бэд-блоки. Как избавиться от бэд-блоков в DOS (ДОС) режиме.
- Как с помощью программы Victora произвести посекторное стирание информации с жёсткого диска и этим избавиться от сбойных секторов (бэд-блоков).
- Как обрезать на жёстком диске участок со сбойными секторами.
- Как установить точный адрес сбойного сектора в программе Victoria и исправить этот сектор.
- Как сопоставить принадлежность сбойного сектора (бэд-блока) конкретному файлу в Windows?
- Как избавить жёсткий диск ноутбука от бэд-блоков в программе Victoria
- Загрузочная флешка Live CD AOMEI PE Builder с программами для диагностики жёсткого диска: Victoria, HDDScan, CrystalDiskInfo 6.7.4, DiskMark, HDTune, DMDE
Во первых, основных версий программы Victoria две:
Первая версия позволит нам произвести диагностику и небольшой ремонт жёстких дисков прямо в работающей Windows, но хочу сказать, что диагностику винчестера с помощью этой версии произвести можно, а вот исправление сбойных секторов (ремап) часто заканчивается неудачей, да и вероятность ошибок при работе с Викторией прямо «из винды» присутствует, поэтому многие опытные пользователи и профессионалы предпочитают вторую версию программы.
Вторая версия программы Victoria будет находиться на загрузочном диске или флешке, с данного диска (флешки) мы загрузим наш стационарный компьютер или ноутбук и также проведём диагностику и если нужно лечение жёсткого диска.
Примечание: Вторая версия очень пригодится многим, так как у большинства пользователей один жёсткий диск в компьютере или тем более в ноутбуке, в этом случае можно загрузиться с диска (флешки) Виктории и работать с одним единственным винчестером.
1. Victoria на загрузочном диске очень пригодится, если из-за бэд блоков Вы не можете запустить операционную систему.
2. Если у Вас один жёсткий диск и на нём установлена операционная система и в этой же работающей операционке Вы запустите Викторию, то наверняка она откажется исправлять сбойные сектора (бэд-блоки).
Многие пользователи заметят, что зачастую хороший бэд не исправит даже Виктория, на что ответить можно так — не все бэды имеют физическую природу (разрушившийся сектор на жёстком диске), многие бэды имеют логическую природу и легко исправляются этой программой.
Коротко лишь скажу, что физические бэды (физически разрушившийся сектор) восстановить невозможно, а логические (программные, ошибки логики сектора) восстановить можно.
Друзья, можно много говорить, но есть хорошая жизненная пословица: «Лучше один раз увидеть, чем сто раз услышать», поэтому я приведу для Вас несколько примеров работы программы Victoria.
Victoria для работы с загрузочного диска
Идём на официальный сайт программы и выбираем Victoria 3.5 Russian ISO-образ загрузочного CD-ROM.
Victoria на загрузочном диске нам тоже нужна, но работу с этой версией мы рассмотрим во вторую очередь. Если у Вас нет дисковода, тогда мы сделаем загрузочную флешку с программой Victoria.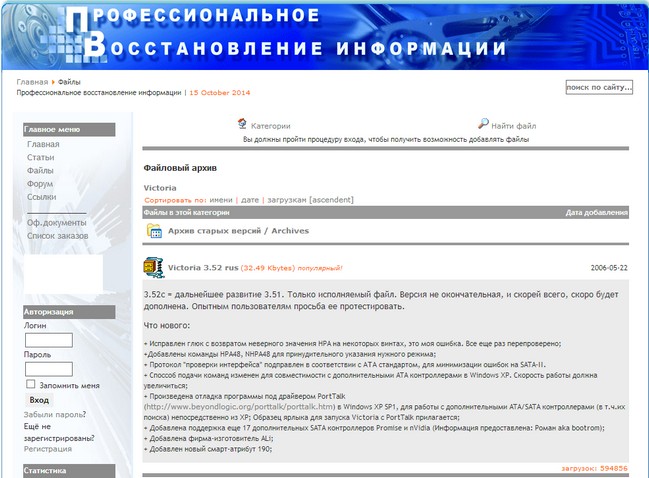

Victoria для работы непосредственно в операционной системе Windows XP, 7, 8, 10
Также скачиваем на моём облаке версию для Windows.
Советую Вам скачать версию Victoria 4.3 beta, так как Victoria 4.46 beta не всегда корректно работает.Щёлкаем на скачанном архиве программы правой мышью и выбираем Извлечь файлы.
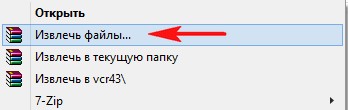
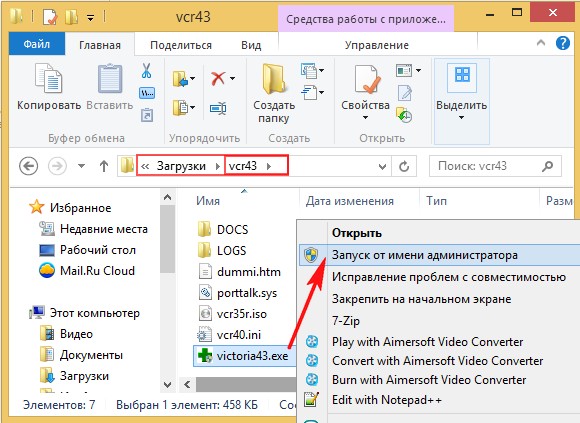
Главное окно программы Victoria
В главном окне программы пройдёмся по всем вкладкам поверхностно, а затем подробно.
Standard
Выбираем начальную вкладку Standard. Если у Вас несколько жёстких дисков, то в правой части окна выделите левой мышью нужный Вам жёсткий диск и сразу в левой части окна отобразятся паспортные данные нашего жёсткого диска: где родился и женился, модель, прошивка, серийный номер, объём кэша и так далее. В нижней части ведётся лог наших действий.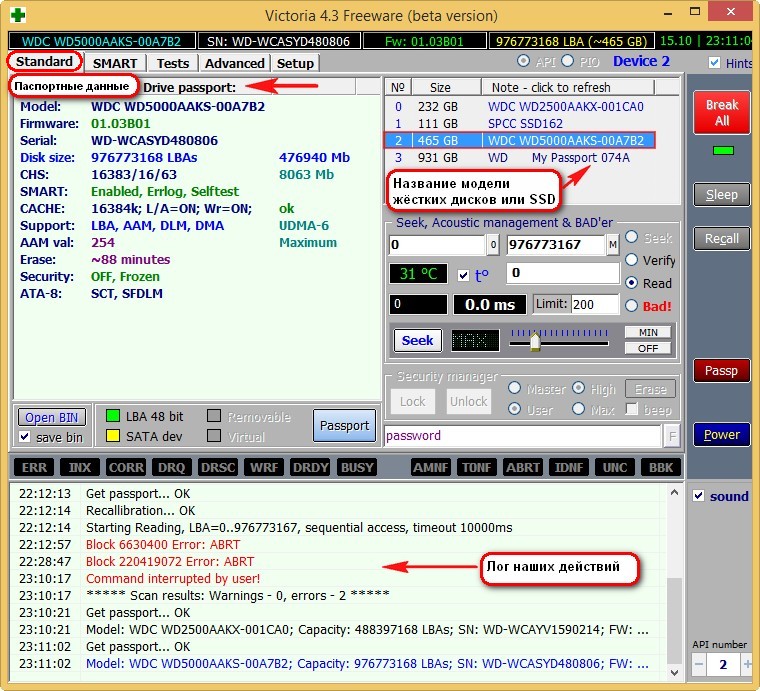
Что такое S.M.A.R.T.
Затем выбираем в правой части окна нужный нам жёсткий диск, если у Вас их несколько и выделяем его левой мышью. Выберем к примеру жёсткий диск WDC WD5000AAKS-00A7B2(объём 500 ГБ).
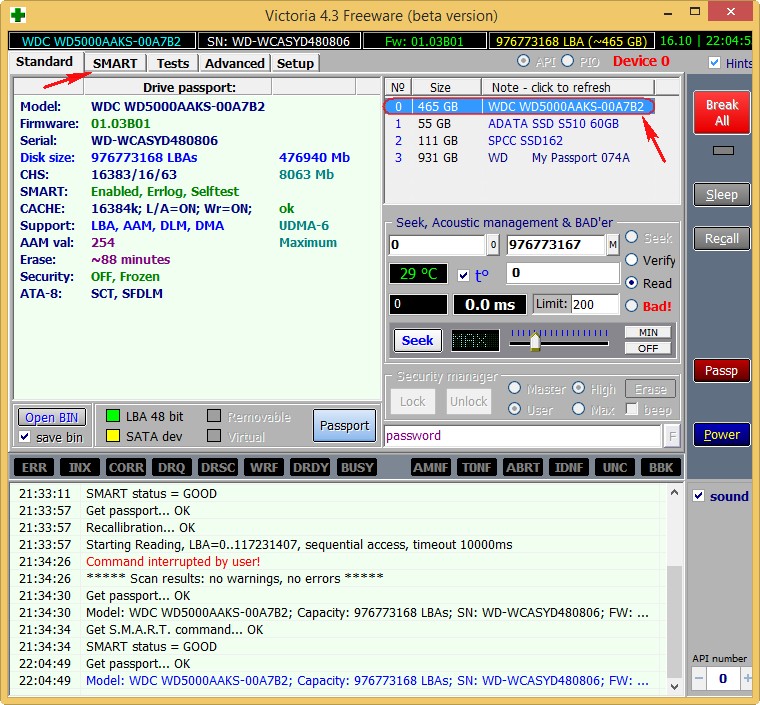
S.M.A.R.T. (от англ. self-monitoring, analysis and reporting technology) — разработанная в 1995 году крупнейшими производители жёстких дисков усовершенствованная технология самоконтроля, анализа и отчётности винчестера.
Другими словами друзья, если посмотреть это окно, то можно узнать в каком состоянии Ваш жёсткий диск.
Обратите внимания программа Victoria подсветила красным (тревога!) цифру 8 на значении Raw, самого важного для здоровья жёсткого диска атрибута
5 Reallocated Sector Count — (remap), обозначающий число переназначенных секторов.
Примечание: значение атрибута Raw очень важно, читаем почему.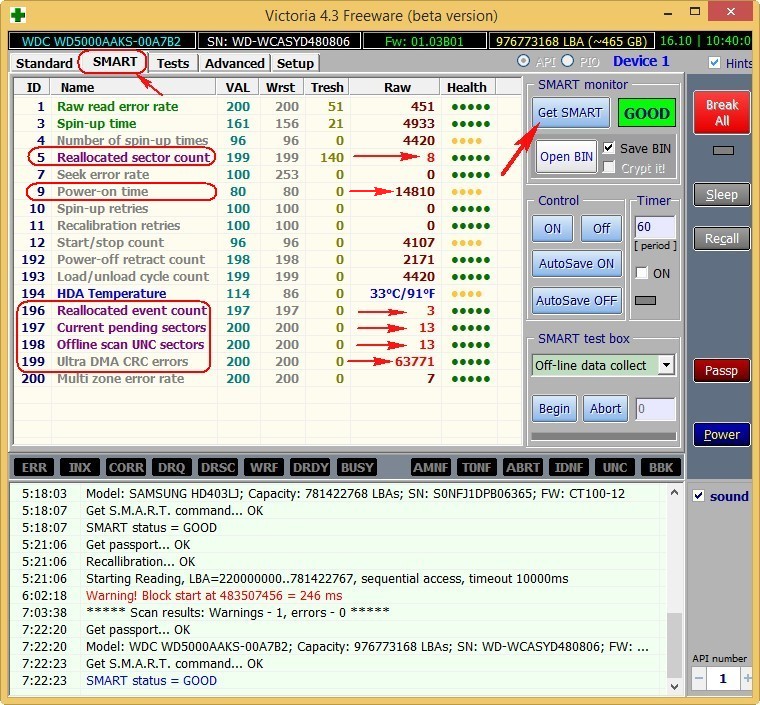
Простыми словами, если микропрограмма встроенная в жёсткий диск обнаружит сбойный сектор (бэд-блок), то она переназначит этот сектор сектором с резервной дорожки (процесс называется remapping). Но резервных секторов на жёстком диске не бесконечное число и программа нас предупреждает, что скоро бэд-блоки переназначать будет нечем, а это чревато потерей данных и нам надо готовиться менять жёсткий диск на новый.
Забегая вперёд скажу, что в следующей статье мы попробуем подлечить этот жёсткий диск.
9 Power-On time — общее количество отработанных жёстким диском часов 14810, не подсвечено красным, но хочу сказать, что приближение к цифре 20000 наработки в большинстве случаев связано с болезнями и нестабильной работой жёсткого диска.
Также подсвечены атрибуты:
196 Reallocation Event Count — 3. Количество операций переназначения бэд-блоков секторами с резервных дорожек (ремаппинг), учитываются как успешные, так и неуспешные операции.
197 Current Pending Sector — 13. Показатель количества нестабильных секторов реальных претендентов в бэд-блоки. Данные сектора микропрограмма жёсткого диска планирует в будущем заменить секторами из резервной области (remap), но всё же есть надежда, что в дальнейшем какой-то из этих секторов прочитается хорошо и будет исключён из списка претендентов.
198 Offline scan UNC sectors — 13. Количество реально существующих на жёстком диске непереназначенных бэдов (возможно исправимых имеющих логическую структуру — подробности далее в статье).
199 UltraDMA CRC Errors — 63771. Ошибки, возникающие при передаче информации по внешнему интерфейсу, причина — возможно перекрученный и некачественный SATA шлейф и его нужно заменить или расшатанный разъём SATA на материнской плате или на самом жёстком диске. А может сам винчестер интерфейса SATA 6 Гбит/с подключен в разъём на материнской плате SATA 3 Гбит/с, надо переподключить.
Атрибуты S.M.A.R.T и их значения. Очень важно знать!
Значения атрибутов
Val—текущее значение атрибута, оно должно быть высоким (до 255), если значение Val равно критическому Tresh или даже менее его, то это соответствует неудовлетворительной оценке параметра. К примеру в нашем случае на жёстком диске WDC WD5000AAKS-00A7B2 (500 ГБ, 7200 RPM, SATA-II) атрибут Reallocated Sector Count имеет значение Val—199, а атрибут Tresh (порог) имеет значение 140, это плохо, но значение Val—199 ещё не равно значению Tresh (порог) 140 и у нас есть время скопировать данные с этого диска и отправить его на пенсию.
Wrst—самый низкий показатель атрибута Val за всё время работы винчестера.
Tresh—пороговое значения атрибута, данное значение должно быть намного ниже значения Val (текущее значение).
Raw—«сырое значение», которое будет пересчитано в значение Value, чем меньше это значение, тем лучше. Важный показатель для оценки атрибута, представляет реальное число, исходя из которого формируется значение Value, но как именно происходит процесс формирования значения Value — это фирменный секрет каждого производителя жёсткого диска!
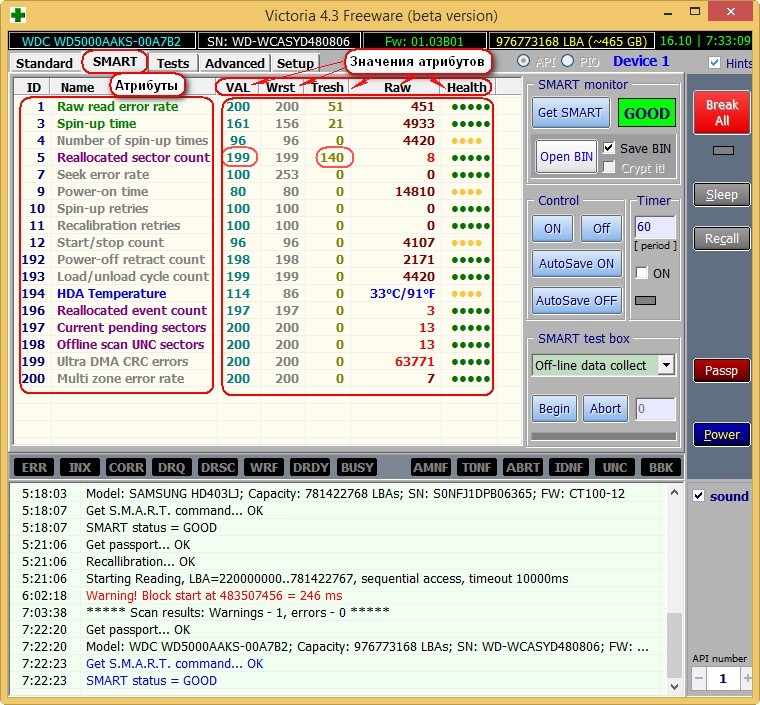
Расшифровка S.M.A.R.T.
Давайте разберёмся во всех атрибутах S.M.A.R.T, но хочу сказать, что чаще всего на «плохих» жёстких дисках неудовлетворительным будет именно этот атрибут Reallocated Sector Count (Переназначенные сектора). Это уже повод насторожиться и провести тест поверхности жёсткого диска или SSD (как это сделать узнаем далее в статье).
Друзья, для моментальной оценки здоровья жёсткого диска S.M.A.R.T я использую ещё одну простую программу на русском языке CrystalDiskInfo, обязательно скачайте и установите её себе. В ней все атрибуты указаны на русском языке!
http://crystalmark.info/download/index-e.html
Выберите Shizuku Edition (exe).
В данном окне язык программы можете выбрать русский.
Как видите, CrystalDiskInfo прямо указывает нам (подтверждая опасения «Виктории»), на жёстком диске WDC WD5000AAKS-00A7B2 (объём 500 ГБ) нехорошие значения атрибутов отвечающих за Переназначенные сектора, Нестабильные сектора, Неисправимые ошибки секторов, подсвечивая их жёлтым цветом и указывает на тех. состояние жёсткого диска одним словом «Тревога»
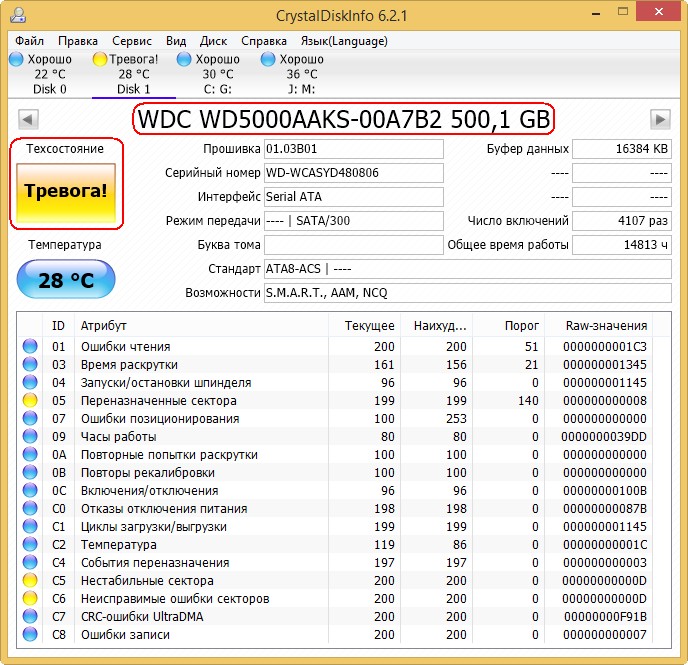
Как выглядит S.M.A.R.T неисправного жёсткого диска
А вот S.M.A.R.T неисправного жёсткого диска WDC WD500BPVT ноутбука, который мне принесли на ремонт.

5 Reallocated Sector Count (переназначенные сектора), он имеет значение Val—133, а атрибут Tresh (порог) имеет значение 140, это неудовлетворительно, так как значение Val—133 не должно быть меньше предельного значения Tresh (порог) 140, то есть количество сбойных секторов будет расти, а переназначать их уже нечем, запасные сектора на резервных дорожках уже закончились.
197 Current Pending Sector — показатель количества нестабильных секторов реальных претендентов в бэд-блоки зашкалил все возможные пределы.
И самое главное, самооценка SMART status=BAD (непригоден).
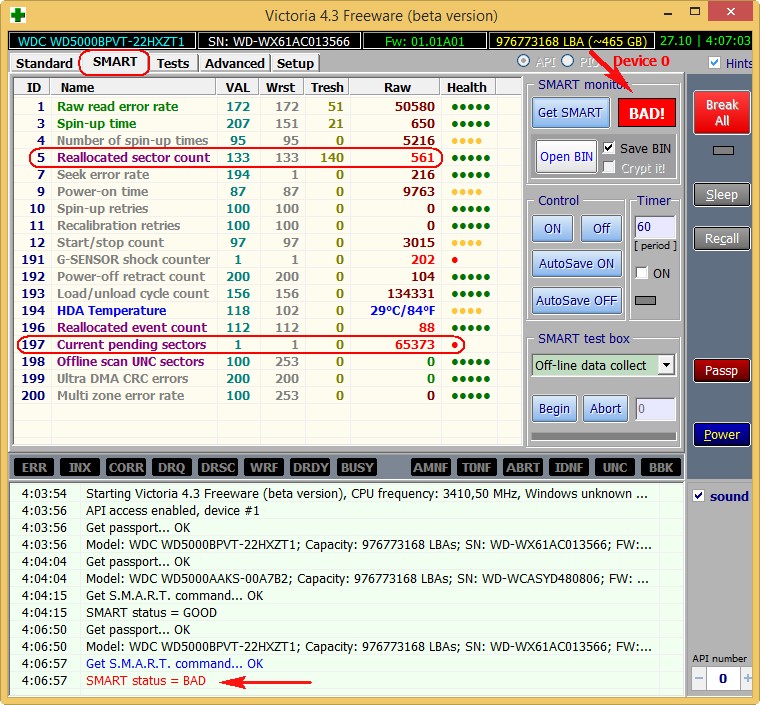
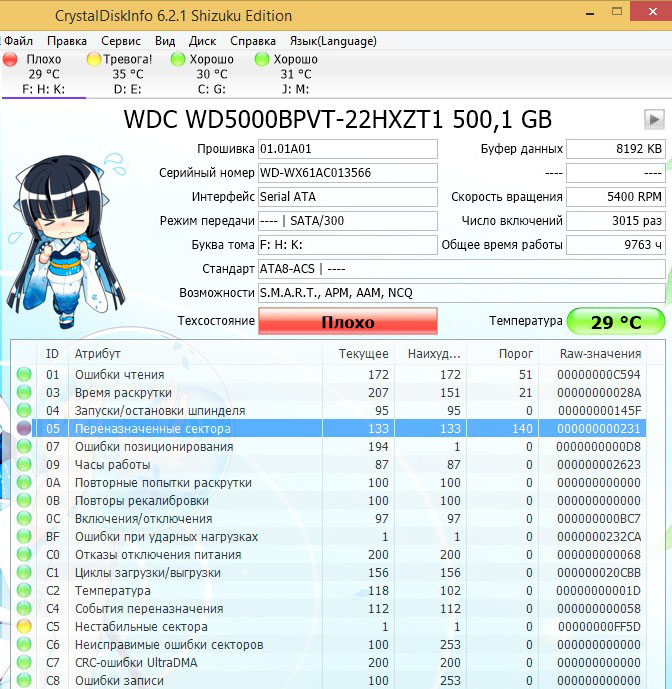
этот ноутбук ужасно тормозит, данные c него невозможно скопировать, Windows невозможно переустановить, периодически винчестер пропадает из БИОС, то есть такой жёсткий диск подлежит замене без раздумий, даже наша Victoria не сможет полностью вылечить подобный винт, так как здоровые сектора на резервных дорожках закончились и сбойные сектора переназначать уже нечем, а копирование данных с него будет настоящим приключением на неделю (обязательно напишу про это статью).
Забегая вперёд скажу, что тест этого винта в программе Victoria показал наличие 500 неисправимых сбойных секторов (бэд-блоков).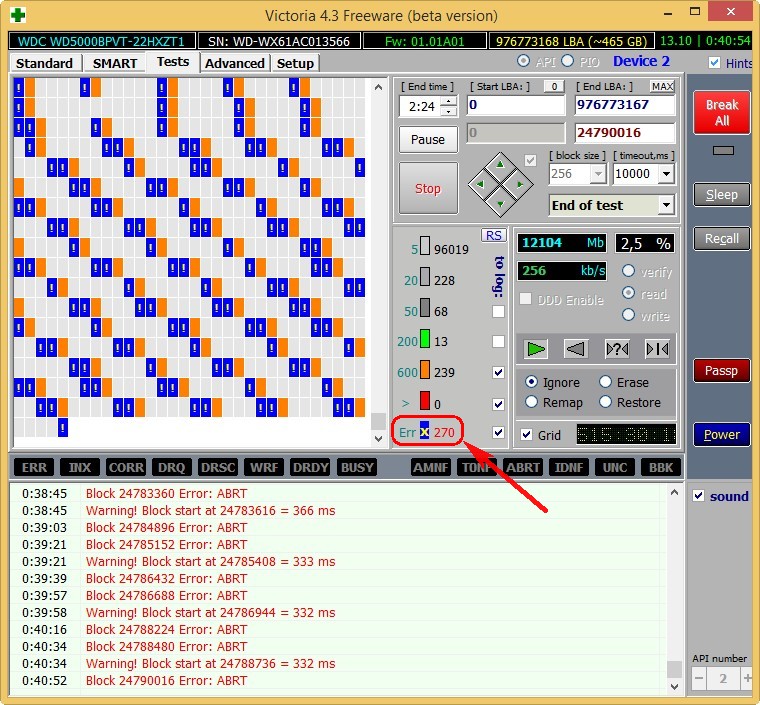
ДОС — версия программы Виктория.
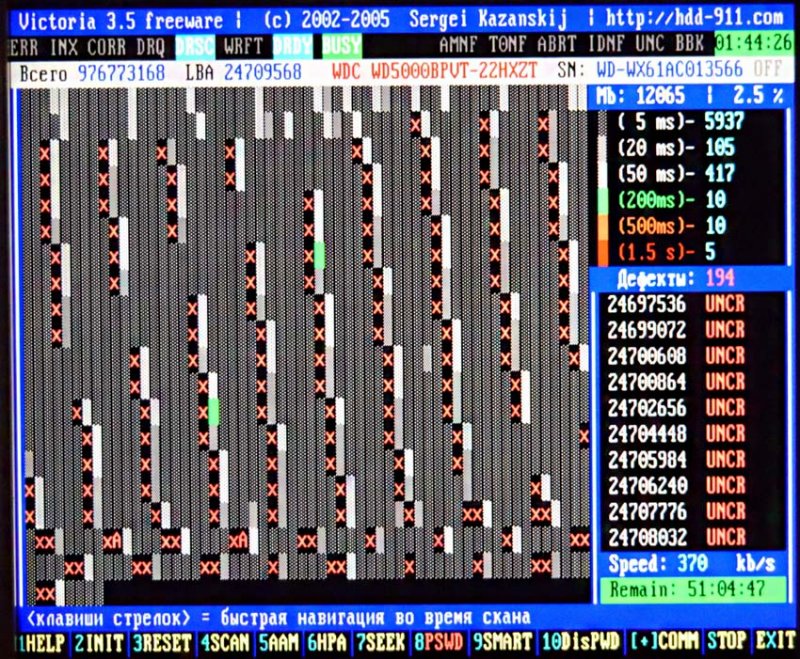
Примечание: Чтобы Вам упростить жизнь, некоторые программы диагностики жёстких дисков сопоставляют каждый атрибут, хороший он или плохой, цвету значка.
Например программа HDDScanЗелёный—атрибут жёсткого диска соответствует нормальному.
Жёлтый—говорит о небольшом расхождении с эталоном и на этом винте важные данные лучше не хранить, если у Вас на таком жёстком диске находится Windows, перенесите её на SSD.
Красный—говорит о значительном расхождении с эталоном и жёсткий диск нужно было менять уже вчера.
S.M.A.R.T этого же жёсткого диска WDC WD500BPVT в программе HDDScan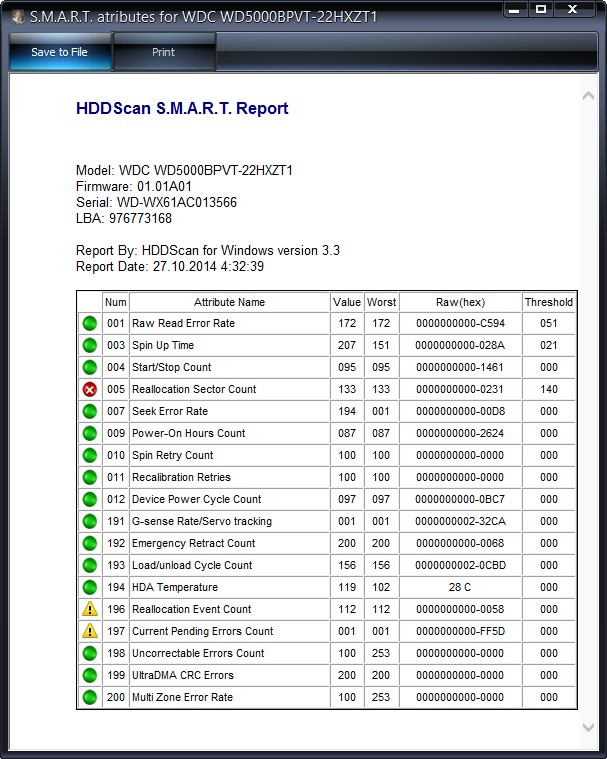
Атрибуты
001 Raw Read Error Rate—частота ошибок при чтении информации с диска
002 Spinup Time—время раскрутки дисков до рабочего состояния
003 Start/Stop Count—общее количество стартов/остановок шпинделя.
005 Reallocated Sector Count — (remap) говорит о числе переназначенных секторов. Если микропрограмма встроенная в жёсткий диск обнаружит сбойный сектор (бэд-блок), то она переназначит этот сектор сектором с резервной дорожки (процесс называется remapping). Но резервных секторов на жёстком диске не бесконечное число и программа нас предупреждает, что скоро бэд-блоки переназначать будет нечем, а это чревато потерей данных и нам надо готовиться менять жёсткий диск на новый
007 Seek Error Rate—частота ошибок при позиционировании блока головок, постоянно растущее значение, говорит о перегреве винчестера и неустойчивом положении в корзине, к примеру плохо закреплён.
009 Power-on Hours Count—число часов, проведённых во включенном состоянии.
010 Spin Retry Count—число повторных раскруток диска до рабочей скорости при неудачной первой.
012 Device Power Cycle Count—Число полных циклов включения-выключения дисков
187 Reported Uncorrectable Error—Ошибки, которые не не смогла восстановить микропрограмма винчестера, используя свои методы устранения ошибки аппаратными средствами, последствия перегрева и вибрации.
189 High Fly Writes—записывающая головка находилась над поверхностью выше, чем нужно, а значит магнитное поле было недостаточным для надежной записи носителя. Причина– вибрация (удар).
Для ноутбуков данная цифра немного выше.
190 Важные параметры касающиеся температуры. Важно, что бы температура не поднималась выше 45 градусов.
194 HDA Temperature—температура механической части жёсткого диска
195 Hardware ECC Recovered—число ошибок, которые были исправлены самим винчестером.
196 Reallocation Event Count — Количество операций переназначения бэд-блоков секторами с резервных дорожек (ремаппинг), учитываются как успешные, так и неуспешные операции.
197 Current Pending Errors Count — неисправимые ошибки секторов, тоже важный параметр, число секторов, считывание которых затруднено и сильно отличается от считывания нормального сектора. То есть, эти секторы контроллер жёсткого диска не смог прочитать с первого раза, обычно к данным секторам принадлежат софт-бэды, ещё называют программные или логические бэд-блоки (ошибка логики сектора) — при записи в сектор пользовательской информации, так же записывается служебная информация, а именно контрольная сумма сектора ECC (Error Correction Code-код коррекции ошибок), она позволяет восстанавливать данные, если они были прочитаны с ошибкой, но иногда данный код не записывается, а значит сумма пользовательских данных в секторе не совпадает с контрольной суммой ECC. К примеру так происходит при внезапном отключении компьютера из-за сбоев с электричеством, из-за этого информация в сектор жёсткого диска была записана, а контрольная сумма нет.
- Логические бэд-блоки нельзя исправить простым форматированием, так как при форматировании контроллер жёсткого диска попытается в первую очередь прочитать информацию из сбойного сектора, если ему это не удастся (в большинстве случаев), то значит не произойдёт никакой перезаписи и бэд-блок останется бэд-блоком. Исправить положение можно в программе Victoria, она принудительно впишет в сектор информацию (вылечит сектор), затем прочитает её, сравнит контрольную сумму ECC и бэд-блок станет нормальным сектором. Более подробно про все виды бэд-блоков в нашей статье Как проверить жёсткий диск.
198 Offline scan UNC sectors — Количество реально существующих на жёстком диске непереназначенных бэдов (возможно исправимых имеющих логическую структуру — подробности далее в статье).
198 Uncorrectable Errors Count—число нескорректированных ошибок при обращении к сектору, указывает на дефекты поверхности.
Reported Uncorrectable Errors — показывает число неисправленных сбойных секторов.
199 UltraDMA CRC Errors—число ошибок, возникающих при передаче информации по внешнему интерфейсу, причина- перекрученный и некачественный SATA шлейф, возможно его нужно поменять.
200 Write Error Rate—частота ошибок, происходящих при записи на винчестер, по данному показателю обычно судят о качестве поверхности накопителя и его механической части.
202 Data Address Mark Errors—расшифровки нигде не встречал, буквально Ошибка данных адресного маркера, означать может то, что знает один лишь производитель данного винчестера.
Как быстро проверить жёсткий диск или SSD на пригодность к работе?
Друзья, Вы меня часто спрашиваете: «Как быстро проверить жёсткий диск или SSD на пригодность к работе?»
Ответ: «Используйте программы: Victoria, CrystalDiskInfo, HDDScan, они сразу покажут Вам S.M.A.R.T любого жёсткого диска.
Как выглядит S.M.A.R.T абсолютно нового жёсткого диска
Во первых, смотрите как выглядит S.M.A.R.T абсолютно нового жёсткого диска WDC WD2500AAKX-00ERMA0

Как видим, все показатели накопителя в отличном состоянии и отработал он ноль часов (параметр 9 Power-On Time)
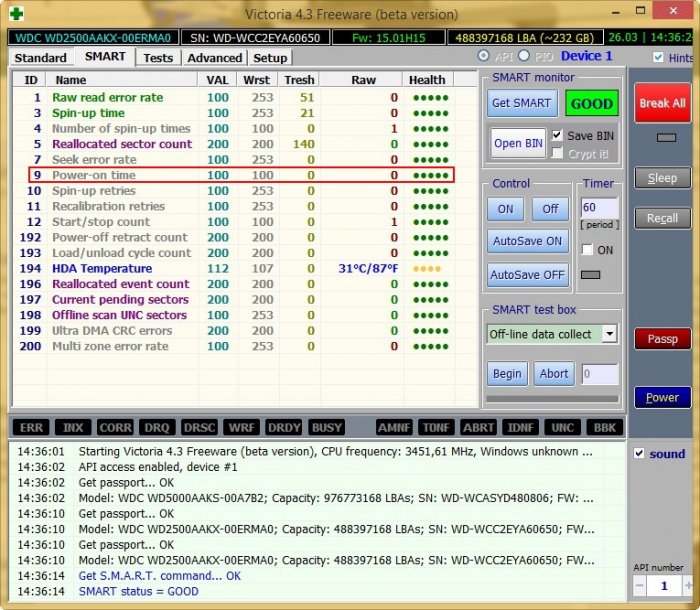
Теперь берём почти новый жёсткий диск WDC WD2500AAKX-001CA0 и смотрим S.M.A.R.T, как видим, винчестер практически в идеальном состоянии, хотя и отработал уже 8000 часов (параметр 9 Power-On Time)

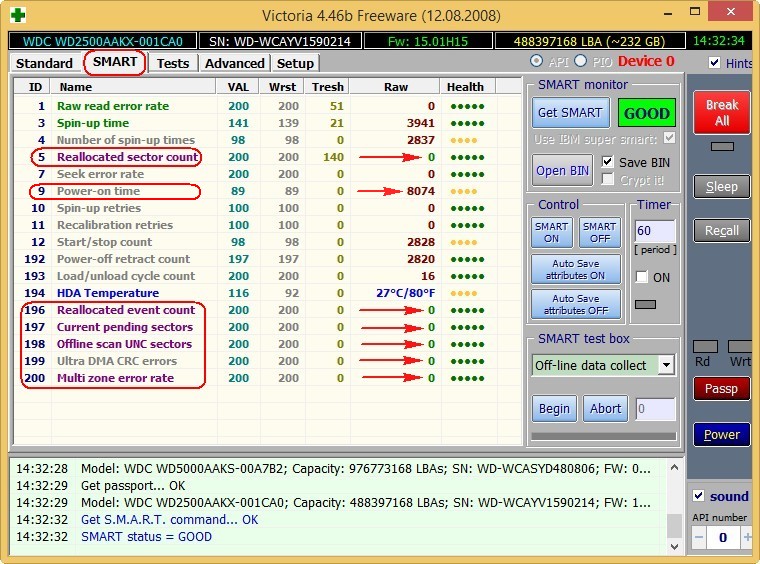
Тест поверхности жёсткого диска!
В правой части окна программы отметьте пункт Ignor и пункт read и нажмите Start. Этим Вы запустите простой тест поверхности жёсткого диска без исправления ошибок. Данный тест не принесёт никаких отрицательных и положительных воздействий на жёсткий диск, но зато по окончании теста Вы будете знать в каком состоянии находится Ваш винчестер..
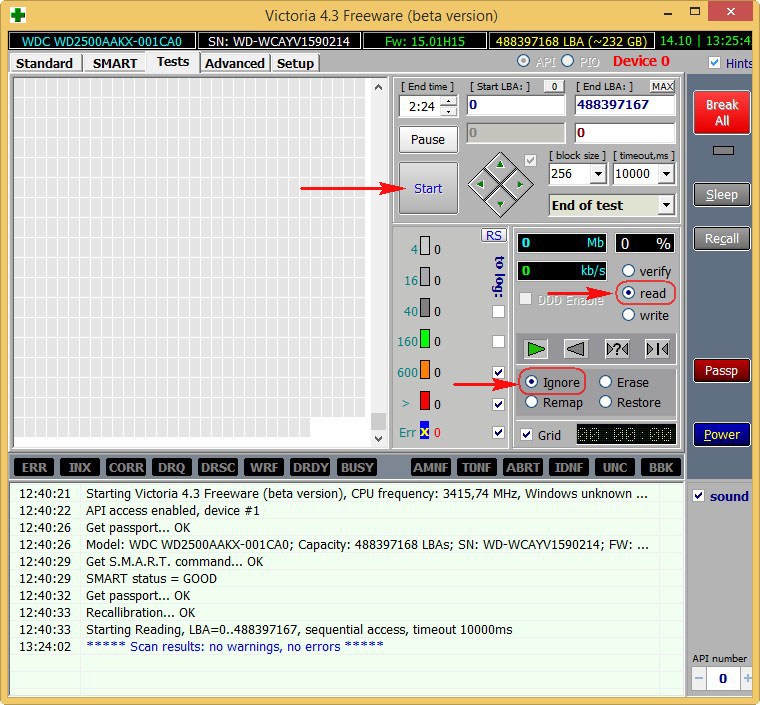
Результаты теста отличные. Ни одного блока с задержкой более 30 мc!
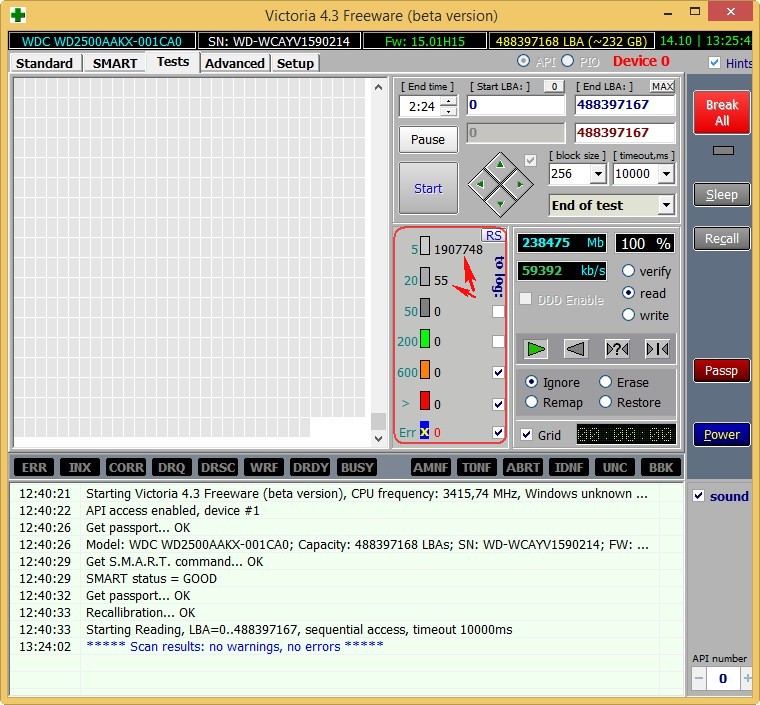
CrystalDiskInfo
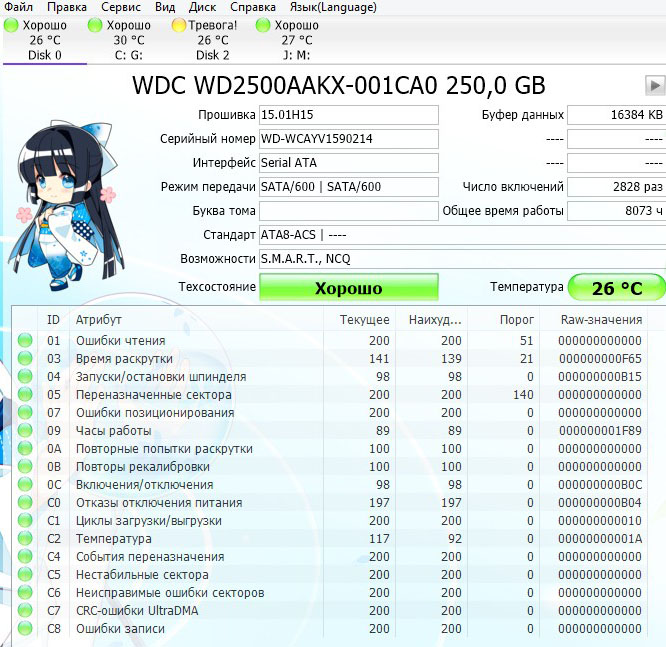
HDDScan
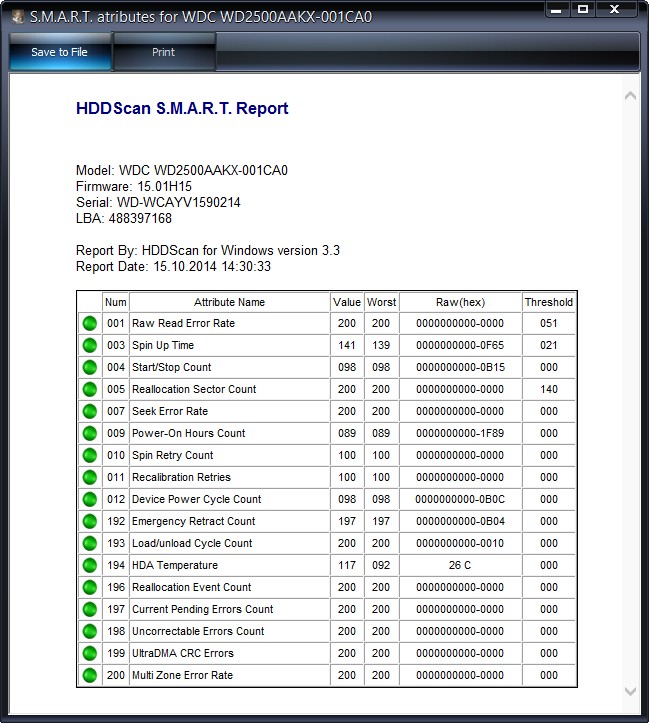
Жёсткий диск SAMSUNG HD403LJ (372 ГБ) из недавней статьи Как перенести Windows 7, 8, 8,1 на SSD с помощью программы Acronis True Image.
На нём были бэд-блоки и мне пришлось переносить с него Windows 8 на SSD, после успешного переноса, хозяин (мой одноклассник) подарил мне этот винт и Victoria вскоре вернула его к жизни после «записи по всей поляне» (алгоритм Write). Прежний хозяин забирать вылеченный винчестер отказался.

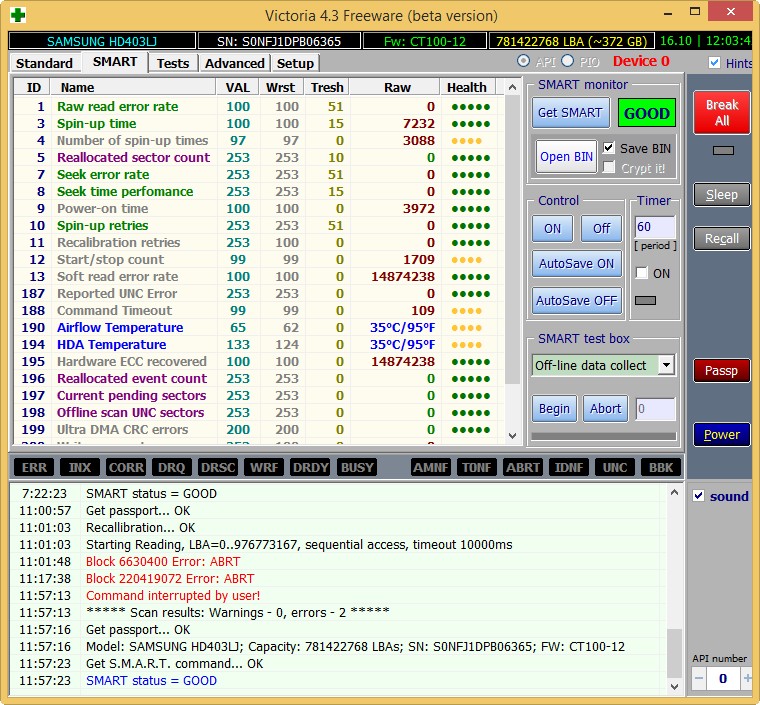
Результаты теста чуть хуже. 3 блока с задержкой более 200 мс и 1 блок с задержкой 600 мс (возможно кандидат в бэды).
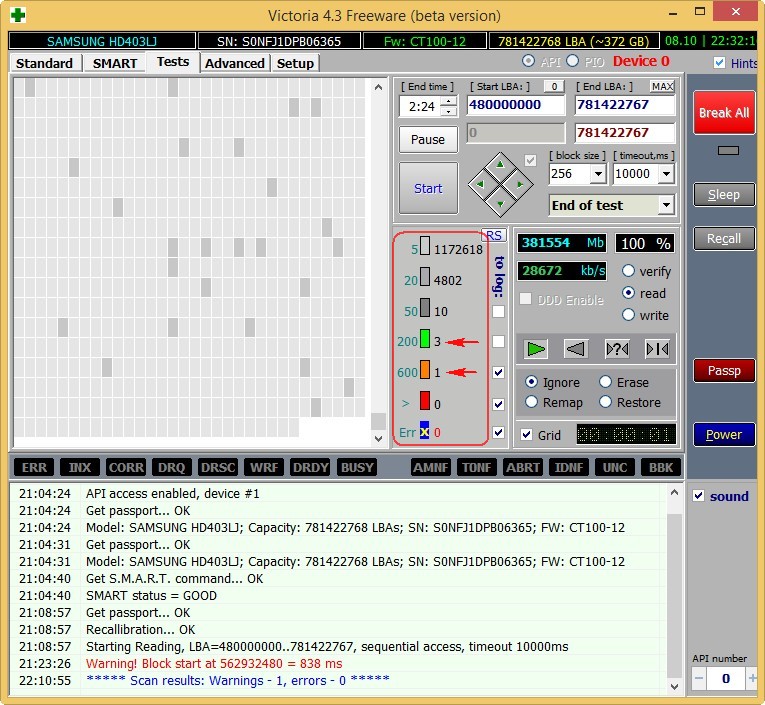
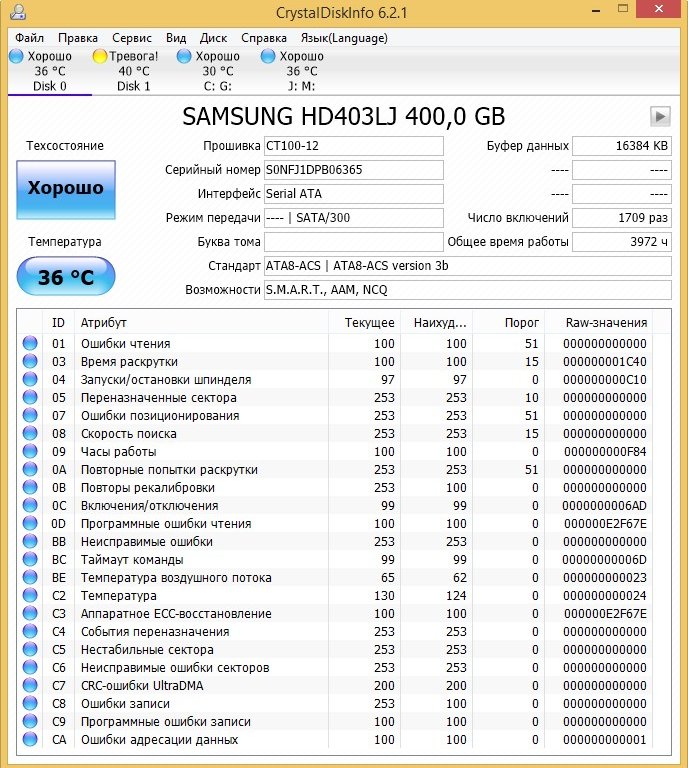
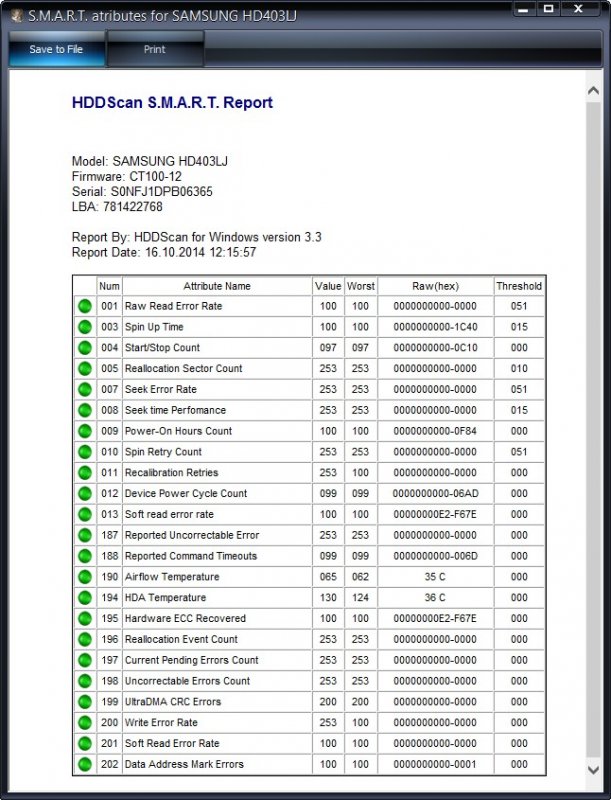
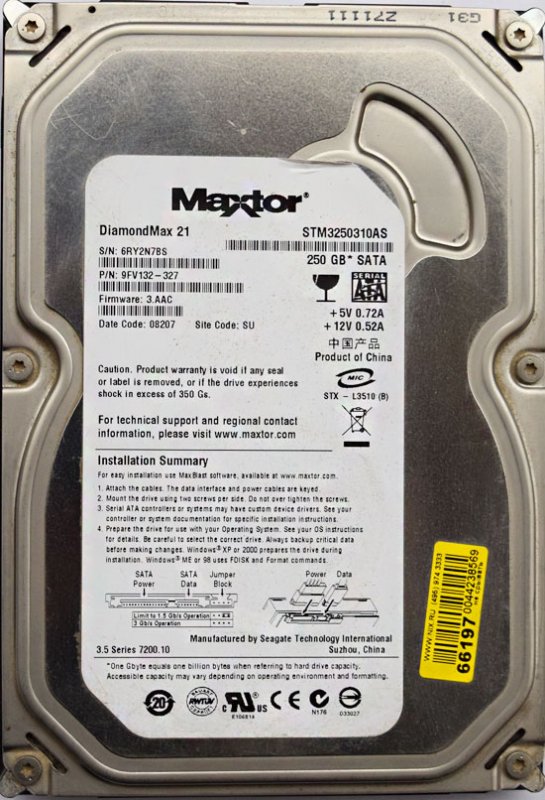
Хоть явных бэдов на нём и нет, видим, что атрибут 5 Reallocated Sector Count — (remap), обозначающий число переназначенных секторов критический и скоро бэды переназначать будет нечем.
9 Power-On time — общее количество отработанных жёстким диском часов 23668, это очень много, обычно проблемы у жёстких дисков начинаются после 20000 часов отработки.
Также неважнецкий атрибут 199 UltraDMA CRC Errors — 63771, ошибки, возникающие при передаче информации по внешнему интерфейсу, причина — некачественный шлейф SATA шлейф и его нужно заменить (не всегда дело в этом).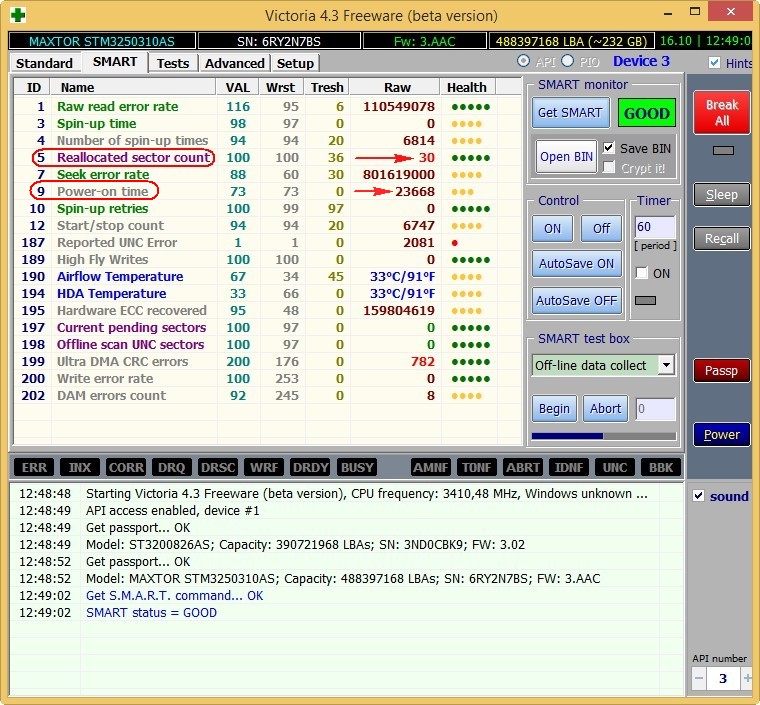
Результаты теста ещё хуже. 71 блок с задержкой более 200 мс и 1 блок с задержкой 600 мс (возможно кандидат в бэды).
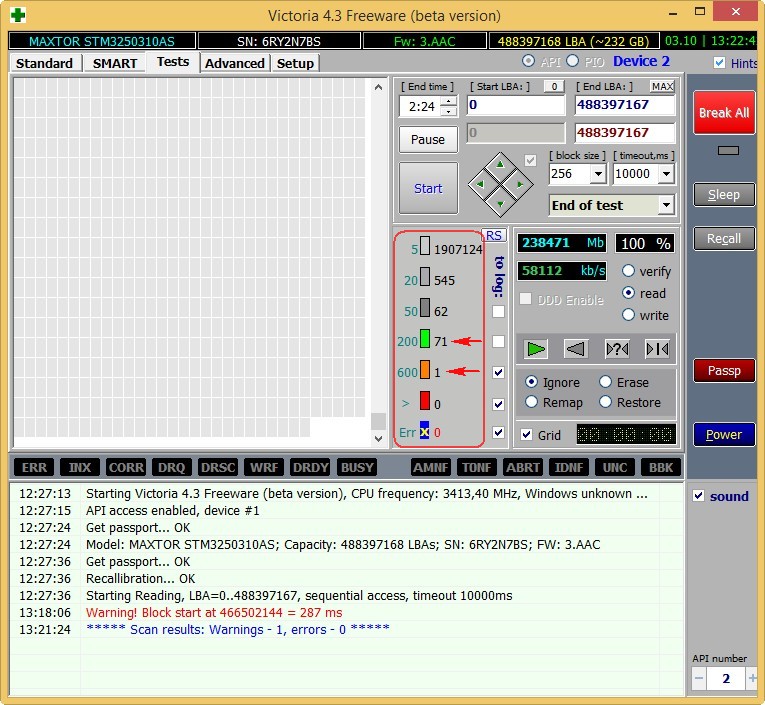
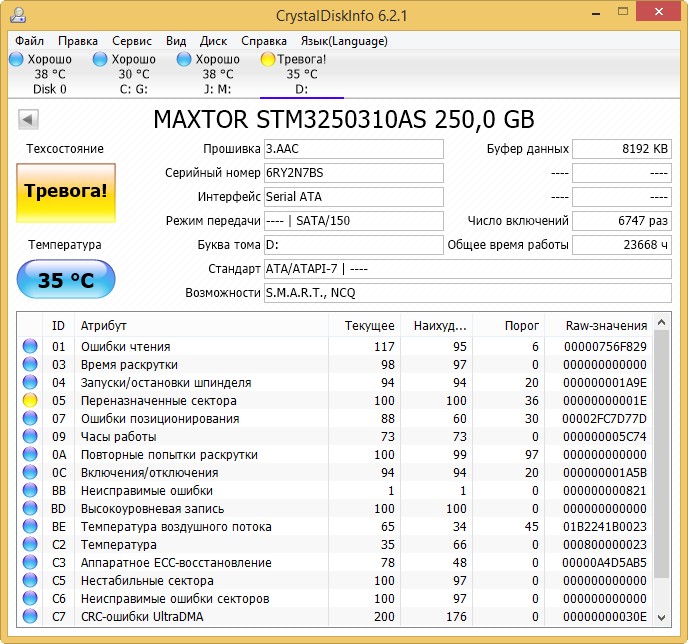
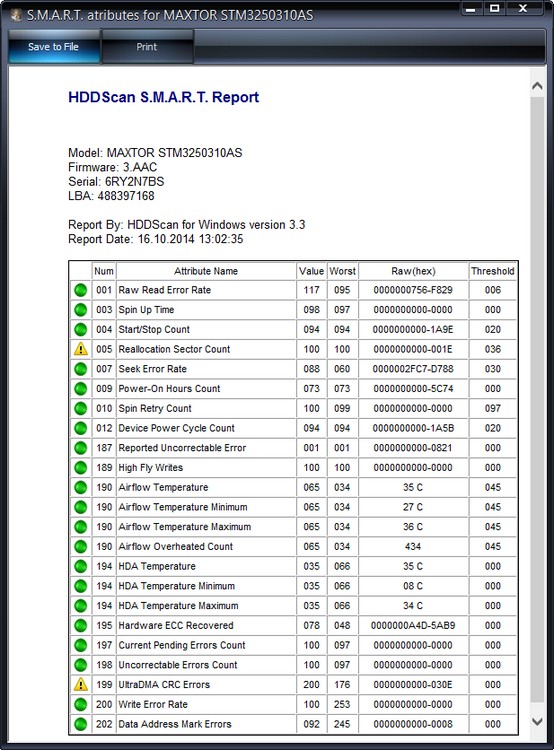
Жёсткий диск ST3200826AS (200 ГБ, 7200 RPM, SATA). Винту около трёх лет и полёт пока нормальный.

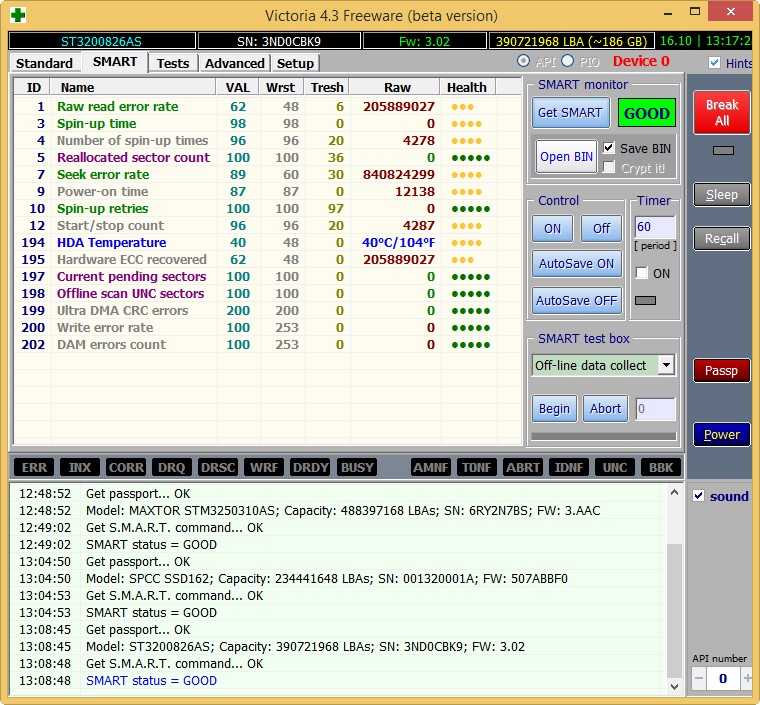
Результаты теста. 6 блоков с задержкой более 200 мс.
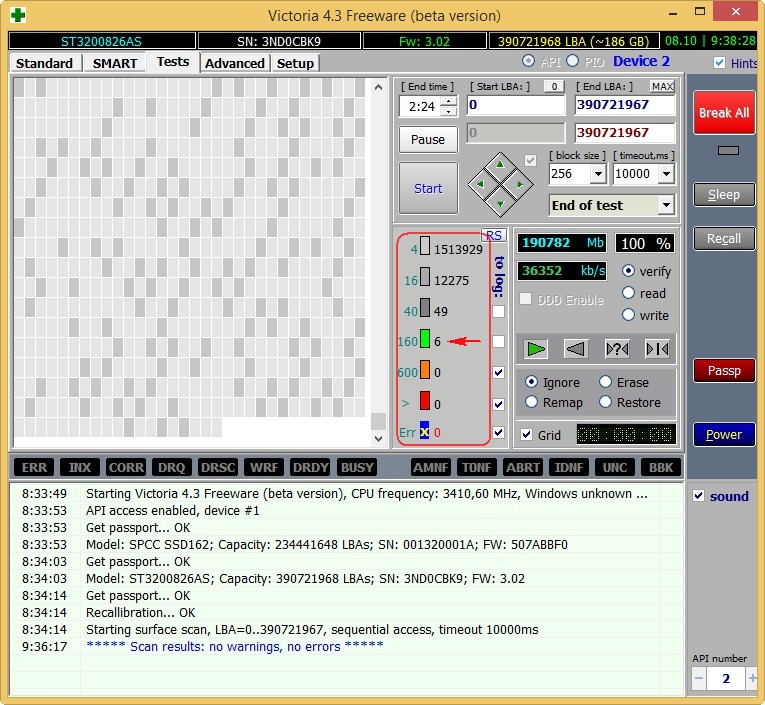

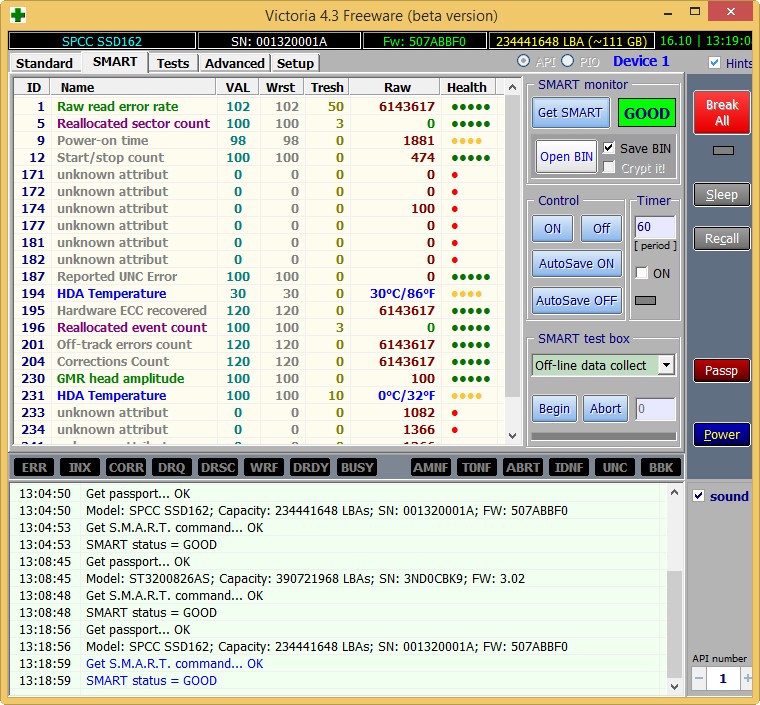
Тест
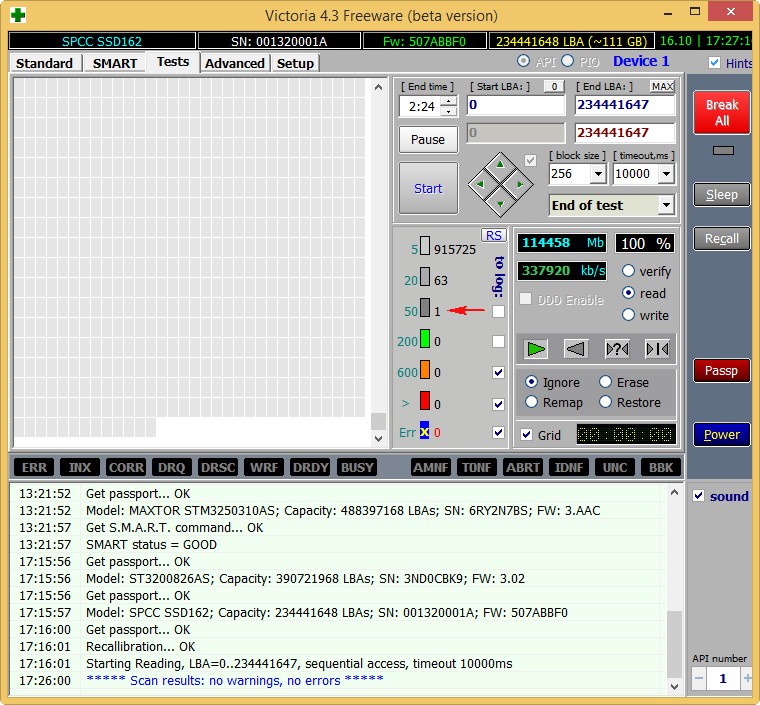
Под конец статьи проверим мой самый старый твердотельный накопитель SSD — ADATA S510 60GB (60 ГБ, SATA-III)
Ему уже третий год, но работает он отменно, жалко что объём всего 60 ГБ, но когда я его покупал больше и не было, а стоил он около двухсот баксов.

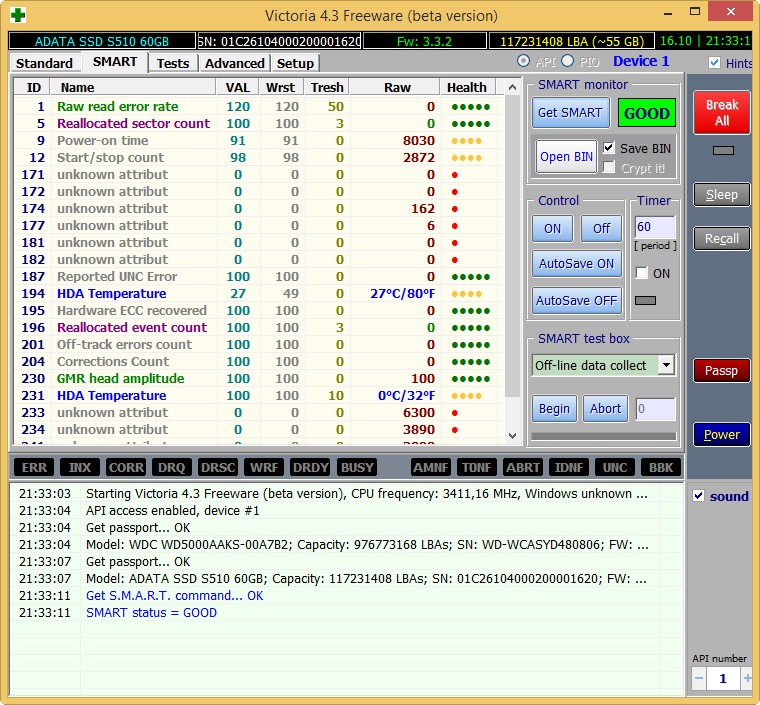
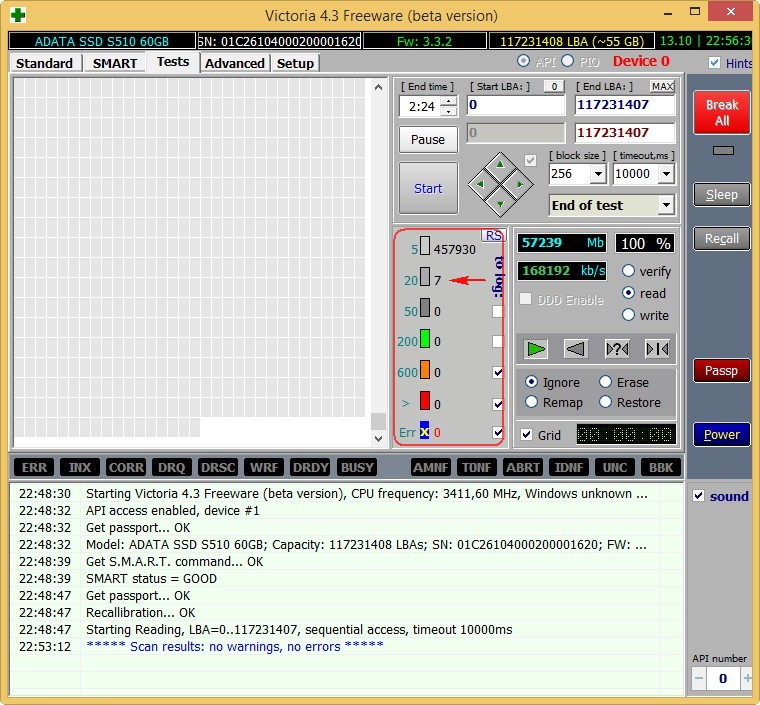
Метки к статье: Жёсткий диск Victoria
remontcompa.ru
Диагностика жёсткого диска с помощью CrystalDiskInfo
Если вы уже долгое время эксплуатируете жёсткий диск или SSD, то вероятно он уже может давать сбои. Может быть вы их еще толком не заметили, но лучше выявить их развитие заранее. Для выявления каких-то проблем существуют специальные диагностирующие программы, в число которых входит утилита CrystalDiskInfo.
Эта программа не только позволяет диагностировать проблемы, но и выводит интересную информацию о жёстком диске, в частности, справочную. Более подробно о функциях и возможностях программы поговорим далее.
О CrystalDiskInfo
Программа для диагностики жесткого диска хоть и бесплатна, но явно предоставляет полезные функции, приходящиеся не только новичкам, но и профессионалам. Версия утилиты состоит из двух видом – установочная и портативная. Кто не знает, вторая версия означает, что ее не нужно устанавливать на компьютер. Также у программы есть некоторые редакции с разными темами оформления, отличий в функционале особо не наблюдалось. Еще рекомендую во время установки внимательно отнестись к галочкам, которые установщик предлагает отметить. Возможно там будут галочки на установки стороннего ПО, которое вас совершенно не нужно.
Это интересно: inetkomp.ru — руководства по операционным семействам Windows и много интересных уроков, связанных с компьютерным миром.
Установка запуск CrystalDiskInfo
После первого запуска CrystalDiskInfo вы увидите всю информацию о жёстком диске (справка). Там будет и наименование диска, буквы разделов, объем, прошивка, серийный номер и прочая полезная информация. Также там можно увидеть температуру, состояние, скорость вращения шпинделя и время работы.
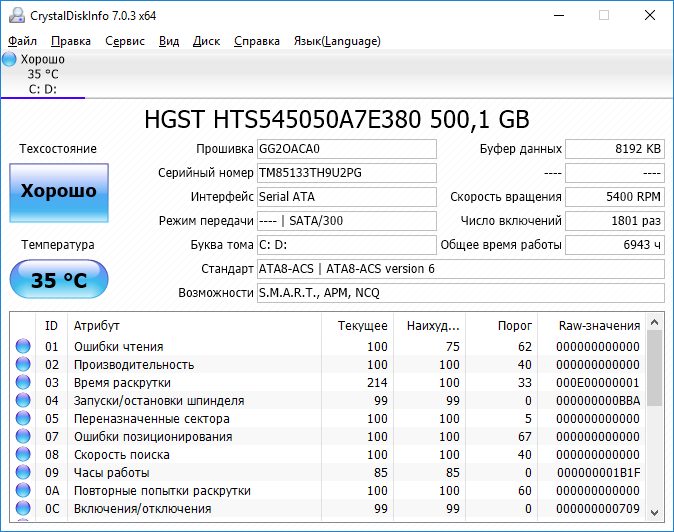
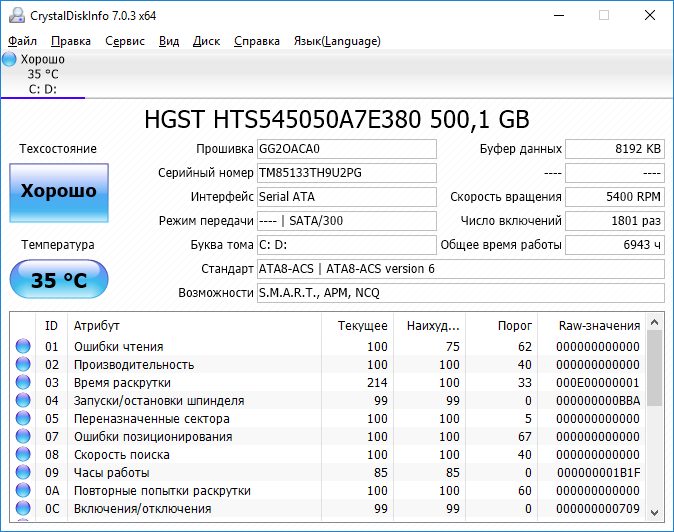
В нижней части окна присутствует отдельные данные, которые не менее важны. Если с какими-то данными что-то не так, то они будут выделены соответствующим цветом. Например, жёлтый цвет означает тревогу, хорошо выделено синим цветом.
Если вы хотите все эти показатели перенести в текстовый файл, то нужно нажать по вкладке «Правка» в меню программы и выбрать там пункт «Скопировать в буфер обмена».
Это интересно: Как настроить SSD под Windows? [Часть 2]
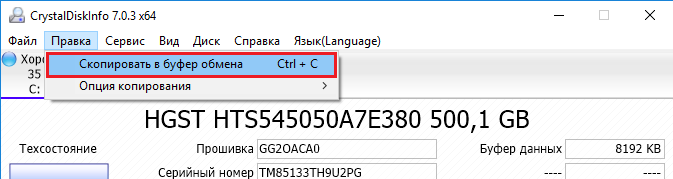
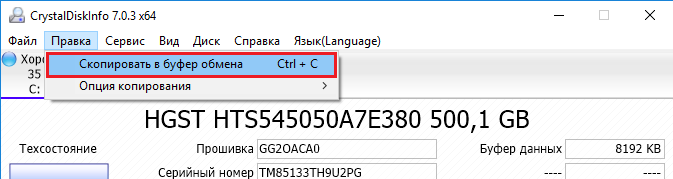
Некоторые показатели можно отслеживать в реальном времени в виде графиков. Нужно нажать на вкладку «Сервис» и выбрать там «График». В появившемся окне вы можете переключаться между режимами, например, температура.
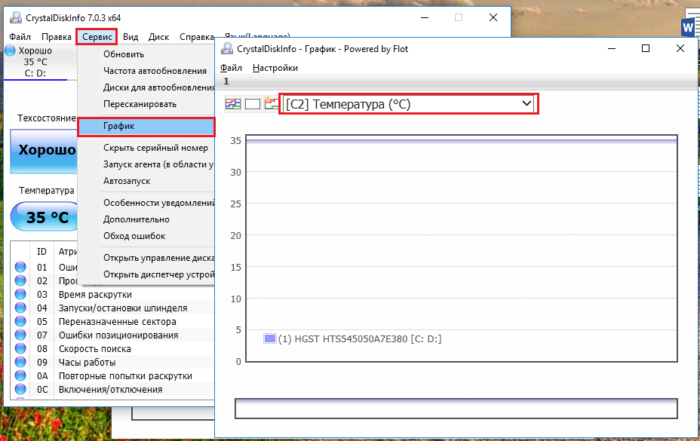
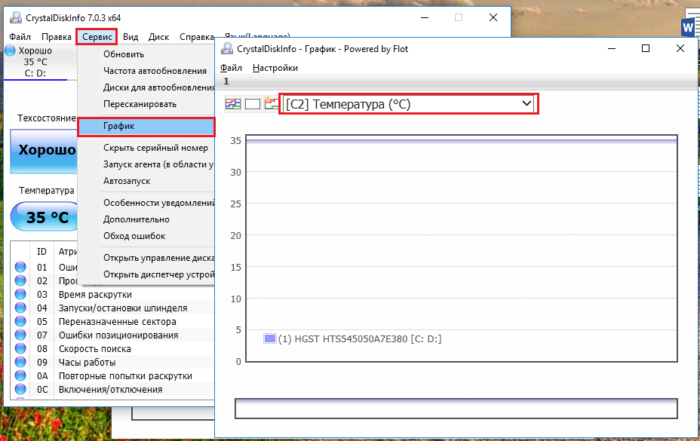
Показатели температуры в CrystalDiskInfo
Чтобы отслеживать температуру в реальном времени нужно нажать на вкладку «Сервис» и щелкнуть по пункту «Запуск агента». Программу можно запускать и при запуске Windows, для чего нужно отметить галочкой «Автозапуск».
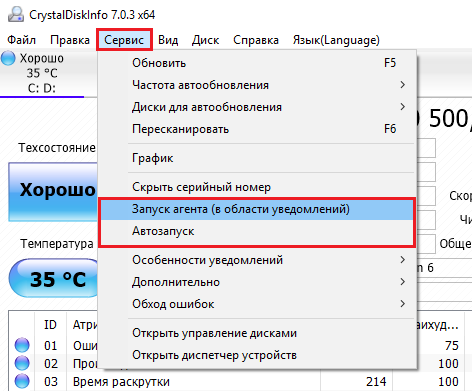
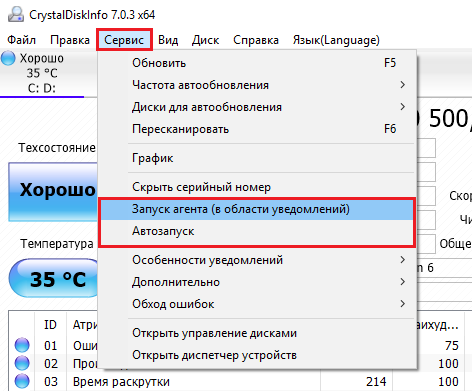
В трее на панели задач вы увидите индикаторы, которые будут показывать текущую температуру жёсткий дисков. Очень полезно и информативно.
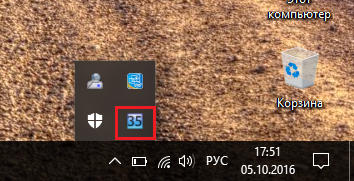
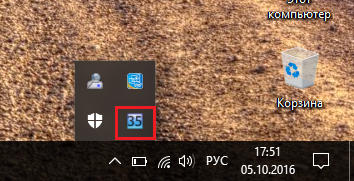
Программа имеет функционал взаимодействия с компьютером. Например, если температура поднялась до критической отметки, вы можете задать в программе значение, при котором компьютер выключится. В CrystalDiskInfo обычно стоит значение 50ºС, но вы можете его поменять.
Чтобы настроить это, необходимо щёлкнуть правой кнопкой мыши по программе в панели задач и в появившейся вкладке навести курсор на пункт «Общие настройки», потом навести на «Тревога: температура» и выбрать нужное значение.
Это интересно: Оптимизация скорости внешних жестких дисков
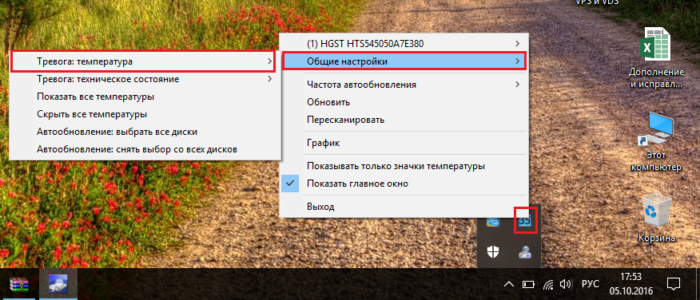
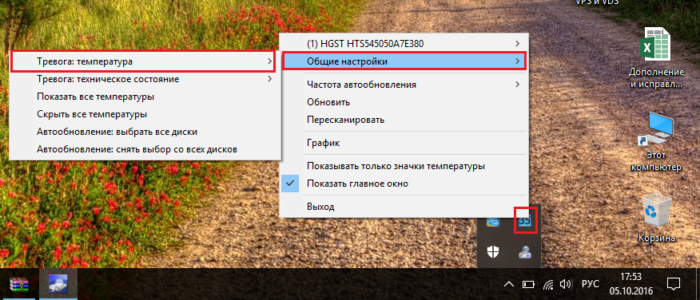
Снижение шумов жёсткого диска
Если ваш жёсткий диск поддерживает технологию понижения шумов – AAM, то с использованием CrystalDiskInfo вы можете снизить надоедливый шум HDD. Сейчас скажу, что для этого нужно сделать.
Переходите во вкладку «Сервис» и переходите на вкладку «Дополнительно», в следующем разделе нажимаем по пункту «Управление AAM/APM».
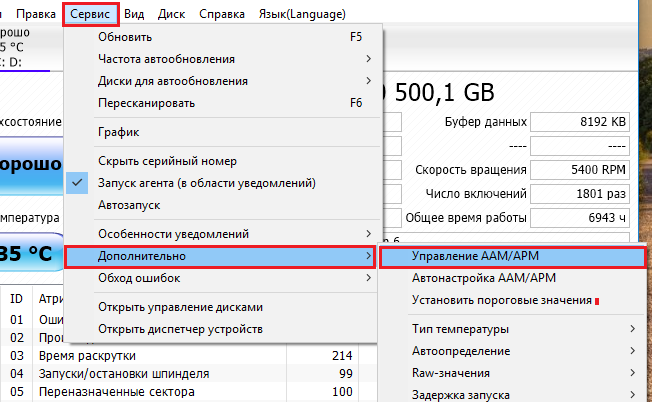
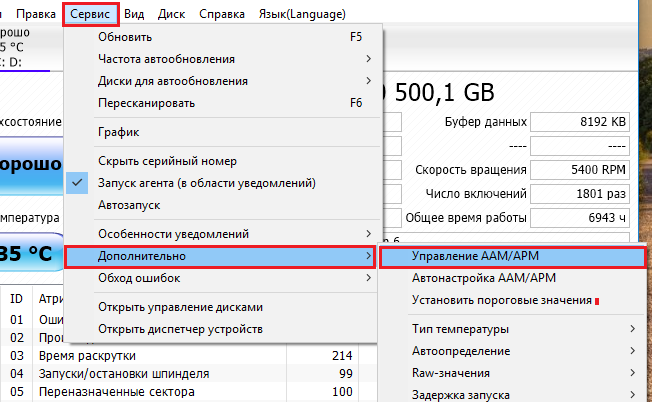
Если у вас несколько жёстких дисков, то выбираем тот, который издает шум. Чуть ниже есть ползунок, с помощью которого можно управлять уровнем шума. Конечно, при использовании данной функцией вы, либо жертвуете производительностью диска, либо наоборот повышаете ее, но тогда повышается и шум. Когда все настроили, нажмите кнопку «Вкл.».
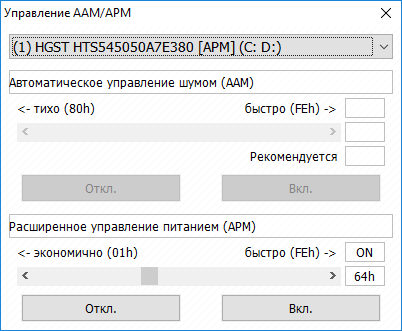
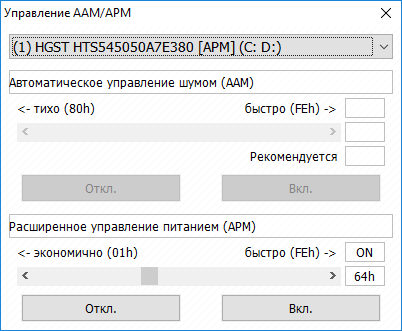
Сообщения от программы
Это интересно: Как выбрать HDD-накопитель для компьютера?
Когда компьютер включен и программа работает она будет сообщать о проблемах с дисками пищащим звуком. Но есть и другой вариант – CrystalDiskInfo может отправлять уведомления на почту.
Переходим на вкладку «Сервис», а потом в раздел «Особенности уведомлений». Отмечаем галочку «Уведомление по электронной почте». Настройки для почтовых отправлений назначаются во втором пункте – «Настройки почты».
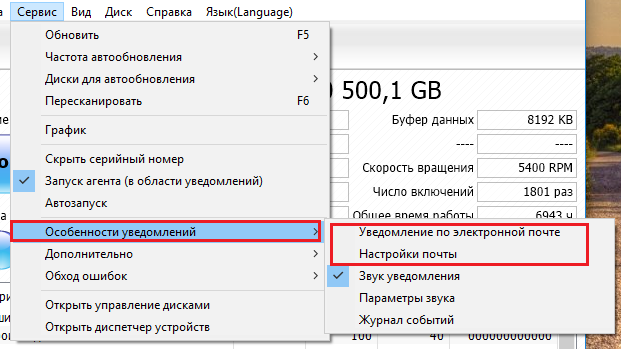
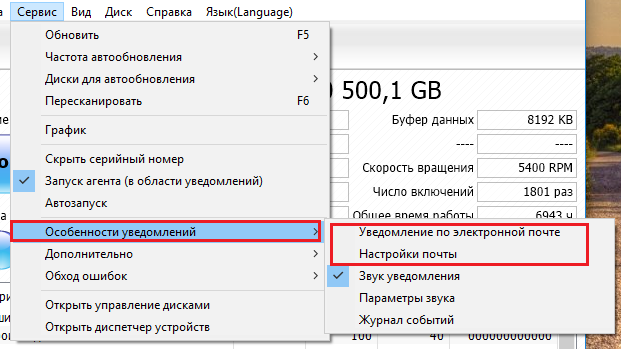
computerinfo.ru
CrystalDiskInfo: Проверка жесткого диска на наличие ошибок


Жесткие диски имеют свой срок службы, обычно около 5 лет, после которого информация на них может оказаться поврежденной. Как вовремя выявить проблемы с диском, чтобы не потерять ценные данные?
Со временем на диске появляются плохие сектора, на них не считывается и не записывается информация. Диск может работать при определенном их количестве, но когда поврежденные участки превышают допустимый предел, начинаются проблемы. Система может не загружаться, не читаются некоторые файлы и т.д.
Как узнать о возможных проблемах с жестким диском?
Конечно, проще вовремя выявить проблему с диском и сохранить все данные на другой, чем восстанавливать поврежденный. Для диагностики жесткого диска нам поможет программа CrystalDiskInfo. Эта программа очень проста в использовании.
Скачать CrystalDiskInfo можно здесь.
Запускаем программу и в окне видим состояние всех ваших дисков. Если видите надпись «состояние хорошее», значит, все отлично. Если же видите надпись «тревога» – у вашего диска возникли проблемы.




Если ошибка указана как переназначенные сектора, это означает, что ваш диск еще работает, но в скором времени может отказать. Рекомендуем сделать полную резервную копию ваших данных, пока это еще возможно.
Если же указана ошибка чтения, нестабильные или неисправимые сектора, у вас серьезные проблемы с диском, возможно при копировании информации не все удастся сохранить. Но в любом случае немедленно скопируйте ценную информацию на другой диск.
Периодически запуская эту программу, вы сможете следить за состоянием ваших жестких дисков и вовремя сохранить ценные данные. Чтобы каждый раз не запускать программу, в ней можно включить автозагрузку, и CrystalDiskInfo будет стартовать вместе с операционной системой.
Читайте также
v-mire.net
CrystalDiskInfo для тестирования жестких дисков на наличие ошибок.
CrystalDiskInfo для тестирования жестких дисков на наличие ошибок.
‘; }CrystalDiskInfo быстрый тест вашего накопителя информации HDD или SSD :
Что такое SSD или HDD ?
- Для простого пользователя который умеет только работать на компьютере разницы большой нет. Только если SSD загружается быстрей чем HDD. Почему так происходит сей час объясню. В компьютере механика присутствует если не считать куллеров и cd-rom для дисководов HDD это самый единственный комплектующий деталь который работает помимо электроники механикой. Принцип действия как у пластинки, патефона раньше, тоже головка которая ставиться на пластинку и проигрывает музыку а в случае с жестким головка лазерная, оптическая и считывает с диска информацию. Конечно обороты диска в винчестере превышают обороты пластинки во много раз, самый слабенький имеет 7000 тысяч оборотов в минуту. Думаю если пластинку так раскрутить она попросту разлететься на куски. Потом объем информации на диске тоже превышает во много раз в отличие с той же пластинкой. На пластинке 5 — 10 песен а на диске уместиться в зависимости от объема ну в среднем пластинок этак 1000. Вот что подразумевает диск HDD и сравнивая его с SSD он конечно проиграет но не совсем. По скорости обмена информацией он проиграет так как HDD механический а SSD это твердотельный накопитель виде флешки. Соответственно механики нет а только одна электроника и чипы памяти припаянные на плату. Чем тогда выиграет HDD от SSD ? Тем что HDD проживет намного дольше чем SSD, проверенно временем. У моих клиентов Kingston прожил пол года и сказал написав на мониторе : Поменяйте меня я больше не буду работать ! Ладно хоть предупредил и на этом спасибо. Ниже видео в разобранном виде механика HDD, в неисправном виде правда:
- Разобрались поверхностно кто есть кто, более подробней я напишу об этом в другой статье, а сей час поговорим о замечательной программе китайских разработчиков которых я уважаю CrystalDiskInfo. Для чего я провел скажем курс молодого бойца между HDD и SSD так это потому что программа будет иметь непосредственное направление(скажем так) для этих накопителей любой марки производителя.
- CrystalDiskInfo выходит в версиях Portable что означает без установки, скачал и запустил. Другая версия выходит Installer установочная по всем правилам системы. Так же версии Standard Edition минимальная, SimpleUpdate обновляемая версия, Full полная версия, Ultimate самая полная с поддержкой многих языков и другое. Я предлагаю вам скачать Full полную версию которой хватит за глаза и уши как говоря в народе. Так же есть версии по разрядности вашей системы это x64 или x32. Выбираете для своей версии ос по разрядности и саму версию программы, я скачаю и делаю обзор на Full x64 и все ссылки выложу на скачивание как всегда в конце статьи.
- Первый запуск программы кликаете два раза мышкой по скачанному файлу DiskInfo64S.exe да перед этим надо распаковать архив RAR в любую папку. Программа даже если вы запустили ее первый раз на вашем компьютере через несколько секунд покажет насколько износился ваш винчестер и проиграет звук если он плохом состоянии. Верху окна есть вкладка диск нажав на которую можно выбрать установленные в системе диски, картинка ниже и 1.) Под цифрой 2.) показывает ваш винт который сей час проходит тест или уже завершил. 3-4) Показывает и говорит что этот диск был восстановлен с заменой из резервной копии секторов, так что если захотите купить диск с рук то обратитесь ко мне +7 950 002 35 21 или воспользуйтесь этой программой которая проверит поверхностно винт на его ошибки :
- Программа русифицирована показывает все на русском языке, что делает приятно работу простому пользователю. Судя по картинке выше на которой я указал все погрешности того что это винт был восстановлен думаю вопросов будет мало. Но если они остались пишите буду рад ответить в любом случае.
CrystalDiskInfo первое знакомство.
Первый запуск
Скачать CrystalDiskInfo можно по следующим ссылкам выбирайте:
Скачать Standard Edition 3.8 MB installer
Скачать Standard Edition 4.6 MB Portable
Скачать Simple Update 13.3 MB Portable
Скачать Simple Update 12.7 MB Installer
Скачать Full 102 MB Portable
Скачать Full 101 MB Installer
Скачать Ultimate 235 MB Portable
Скачать Ultimate 234 MB Installer
Перейти Официальный сайт.
helpsetup.ru
Victoria, HDDScan, CrystalDiskInfo 6.7.4, DiskMark, HDTune, DMDE
Привет друзья! Для такого случая мы приготовили для Вас специальную загрузочную флешку Live CD AOMEI PE Builder 32-bit с программами для диагностики жёсткого диска: Victoria, HDDScan, CrystalDiskInfo 6.7.4, DiskMark, HDTune и DMDE. С помощью данной флешки можно провести диагностику любого жёсткого диска ноутбука или обычного компьютера.
Диагностировать будем ноутбук, который мой знакомый собрался купить со сказочной скидкой в новом интернет-магазине. Меня сразу насторожило то, что существовал интернет магазин всего два дня. Продавец утверждал, что ноутбук абсолютно новый и дал нам один день на диагностику. От целого дня я отказался и попросил провести быструю диагностику ноутбука прямо при продавце. Результат диагностики заставил нас засомневаться в искренности продавца. Подробности далее в статье!
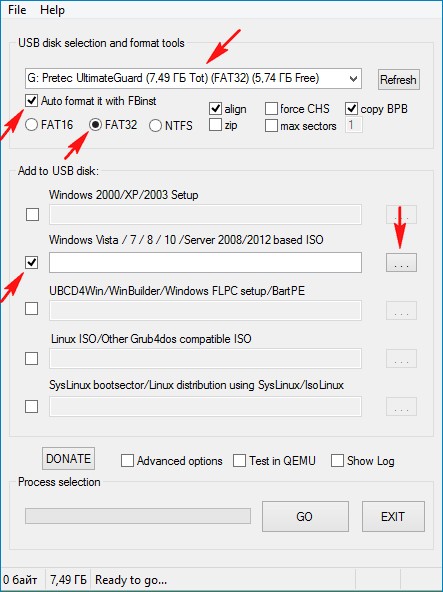
Открывается проводник, находим на компьютере ISO образ Live CD AOMEI PE Builder 32-bit и выделяем его левой мышью, жмём «Открыть».
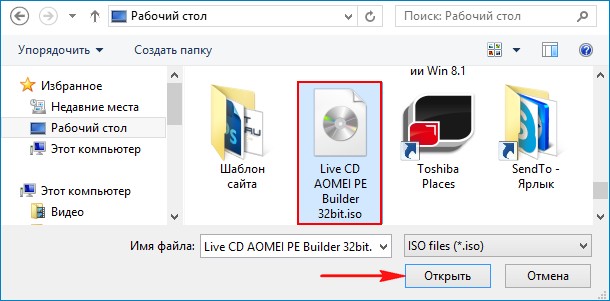
«GO»
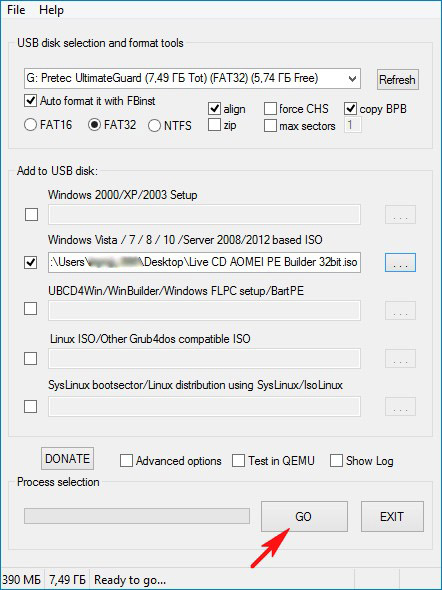
«Да»
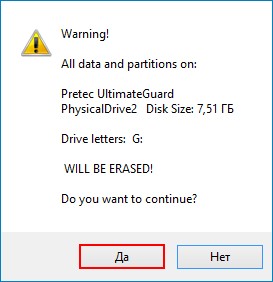
«Да»
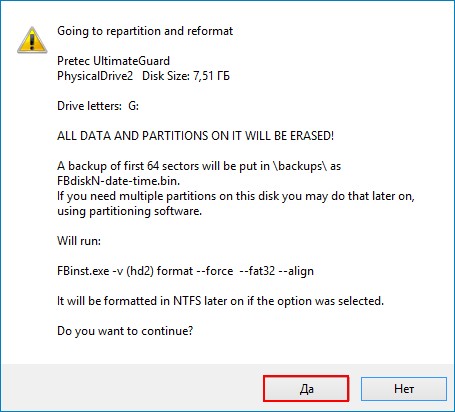
«ОК»
Начинается создание загрузочной флешки Live CD AOMEI PE Builder 32-bit.
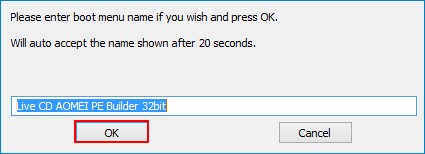
Загрузочная флешка готова.
«ОК»
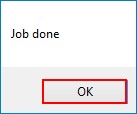
Подсоединяем нашу загрузочную флешку к ноутбуку и перезагружаемся.
Если у вас не совсем новый ноутбук без БИОСа UEFI, то сразу загружаемся с флешки.
Если у вас новый ноутбук с БИОСом UEFI, то сначала входим в БИОС и переводим режим UEFI в Legacy, сделать это очень просто.
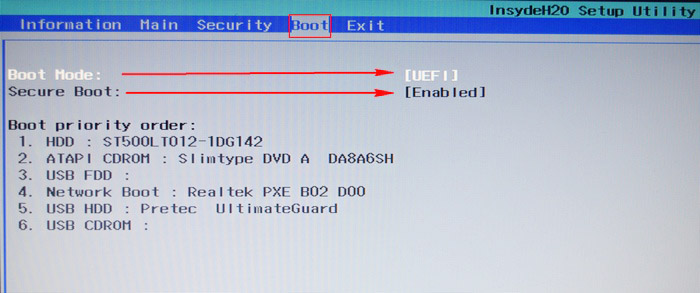
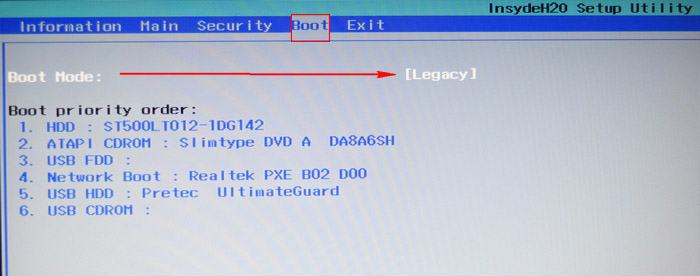
Сохраняем изменения, произведённые нами в БИОС и перезагружаемся, входим в загрузочное меню ноутбука и выбираем в нём для загрузки нашу флешку.
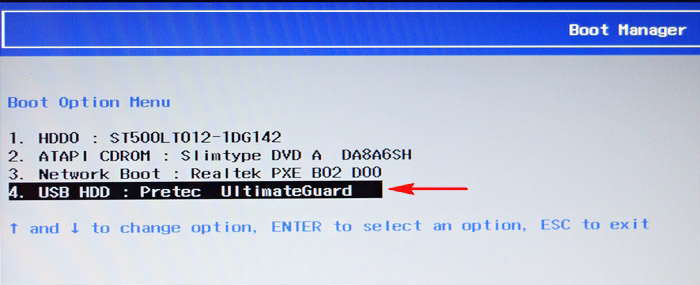
Жмём «Enter» на клавиатуре.
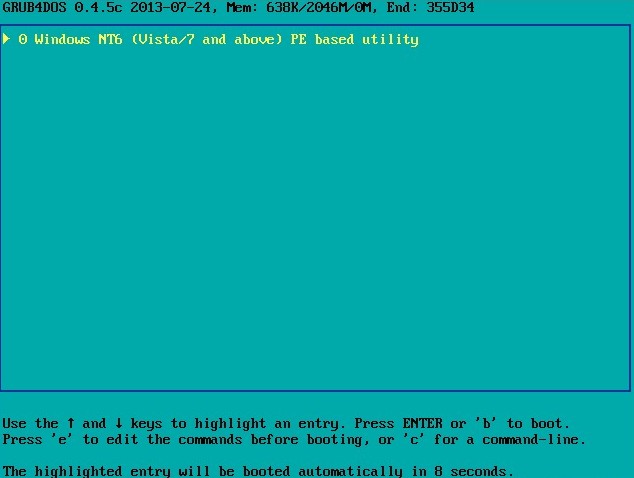
Выбираем в меню Live CD AOMEI PE Builder 32-bit и жмём «Enter».
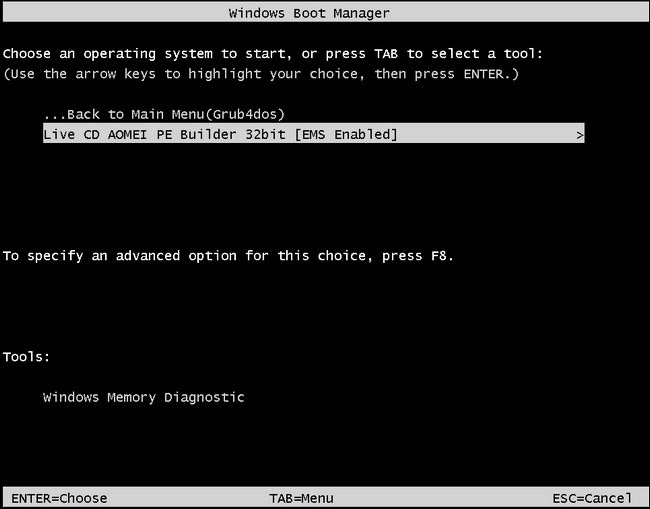
Жмём «ОК»
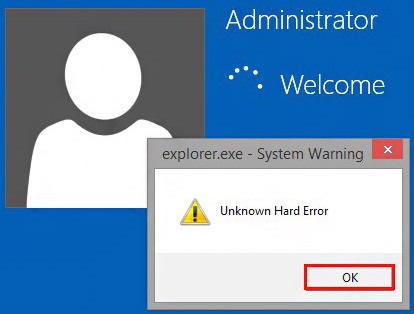
Загружается рабочий стол Live CD AOMEI PE Builder 32-bit.
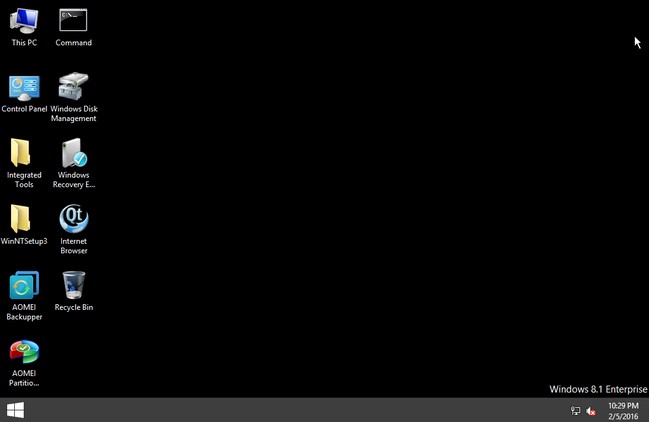
Заходим в папку Integrated Tools.
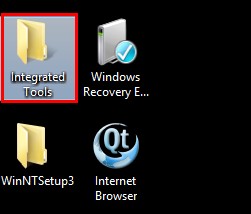
В папке находятся шесть самых известных программ по диагностике жёстких дисков.
1. CrystalDiskInfo 6.7.4
2. DiskMark
3. DMDE
4. HDDScan
5. HDTune
6. Victoria
Данных программ с лихвой хватит для точного определения технического состояния вашего HDD.
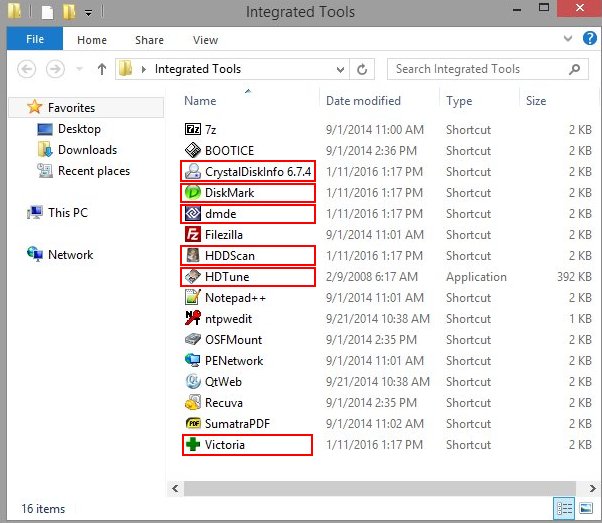
CrystalDiskInfo 6.7.4
Очень простая программа с поддержкой русского языка, в наглядном и понятном виде покажет вам SMART жёсткого диска ноутбука и другую информацию, например: температуру, текущий и поддерживаемый режимы передачи жёсткого диска (SATA 3 Гбит/с или SATA 6 Гбит/с), скорость вращения шпинделя винчестера, число включений жёсткого диска и общее время работы, а также другую информацию: прошивку, серийный номер и т.д.
По результатам диагностики HDD этого ноутбука, можно сказать, что он отработал около двух месяцев (396 часов), хотя продавец утверждает, что ноутбук абсолютно новый. Также продавец сказал, что жёсткий диск на этом ноутбуке имеет скорость вращения шпинделя 7200 об/мин, а на деле оказалось 5400 об/мин, то есть медленнее.
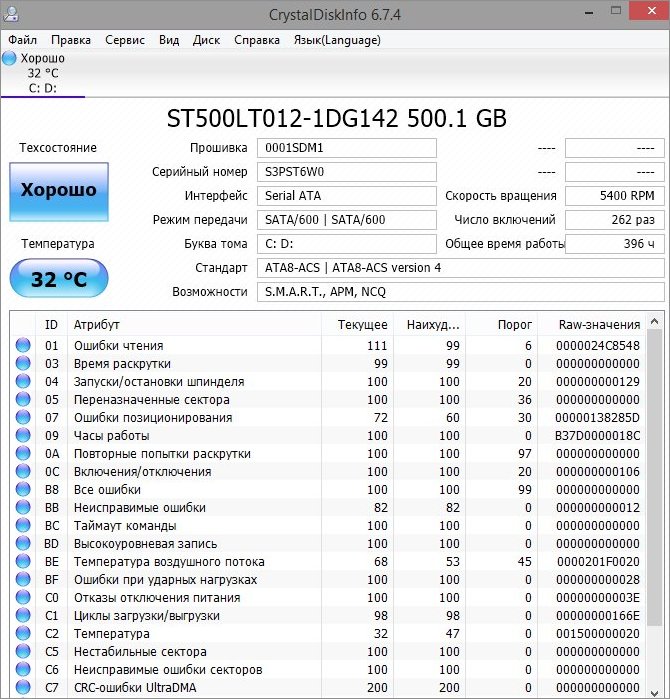
Victoria
Программа Victoria является лучшей (на мой взгляд) утилитой по диагностике жёсткого диска, которой пользуются профессионалы и обычные пользователи. С помощью Виктории можно узнать SMART (результат самотестирования) винчестера, а также состояние поверхности накопителя.
На начальной вкладке Standard, в правой части окна выделите левой мышью нужный Вам жёсткий диск и сразу в левой части окна отобразятся паспортные данные нашего жёсткого диска, затем перейдите на вкладку SMART.
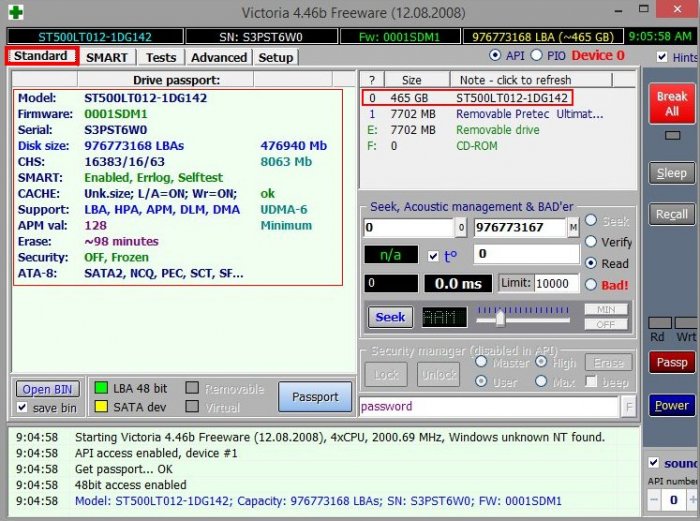
Жмите на кнопку SMART и откроются все показатели самотестирования жёсткого диска, если вы хотите разобраться в этих показателях, то читайте нашу подробную статью.
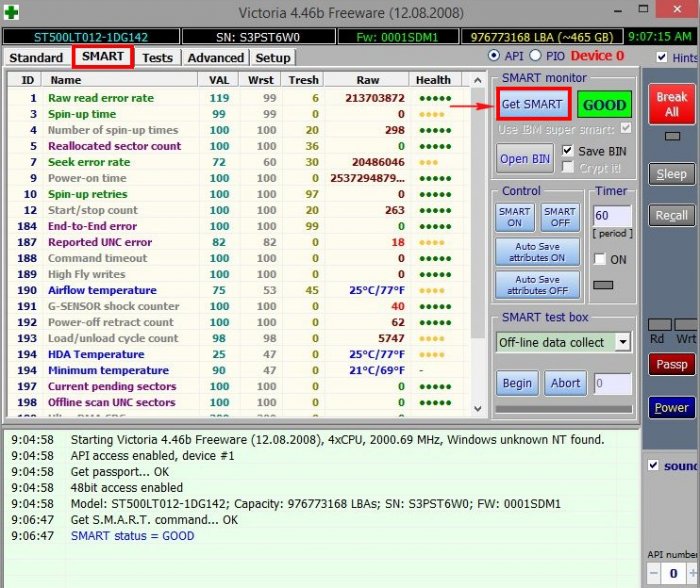
Переходим на кнопку Test. В правой части окна программы отметьте пункт Ignor и Read жмите на кнопку Start, запустится простой тест поверхности жёсткого диска без исправления ошибок. Данный тест не окажет отрицательных или положительных воздействий на жёсткий диск, но зато по окончании теста Вы будете знать в каком состоянии находится ваш жёсткий диск.
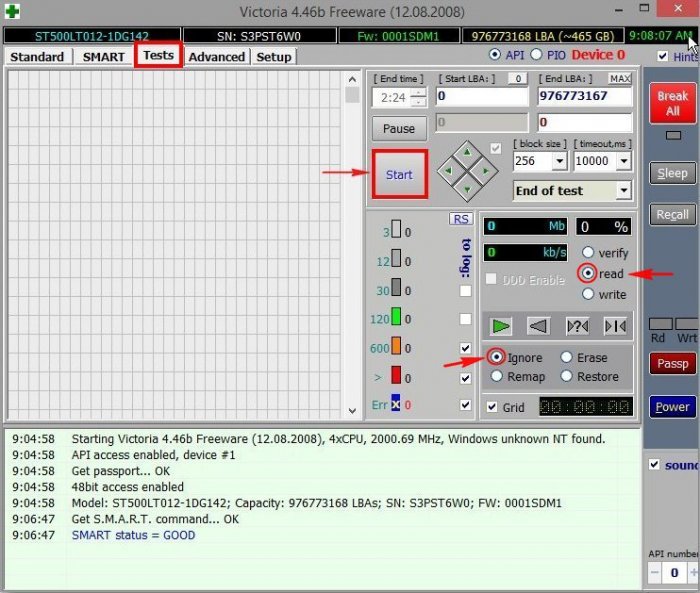
Этот тест покажет сколько на вашем HDD секторов с хорошей задержкой чтения не более 5 ms, 20 ms, 50 ms и не очень хороших секторов с задержкой чтения 200 ms и 600 ms, также будет показано количество секторов, информацию в которых и вовсе не удалось прочитать (бэд-блоки).
Хочу сказать, что данный тест поверхности винчестера можно запустить и в работающей Windows, но тест не будет идеальным, потому что в работающей системе постоянно идёт запись информации на жёсткий диск и из-за этого результаты теста не будут давать реальной картины.
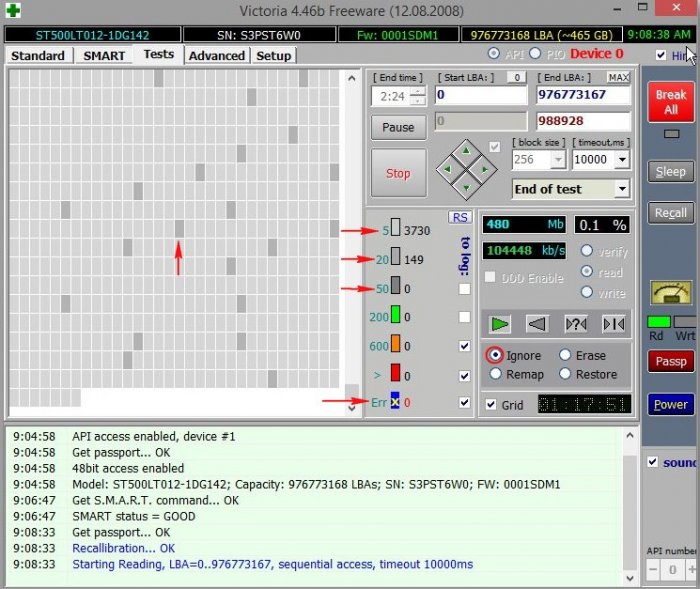
Результат теста HDD явно не на отлично, а скорее всего на удовлетворительно, так имеется достаточно много секторов с задержкой более 200 ms, а два сектора и вовсе прочитались за 600 ms
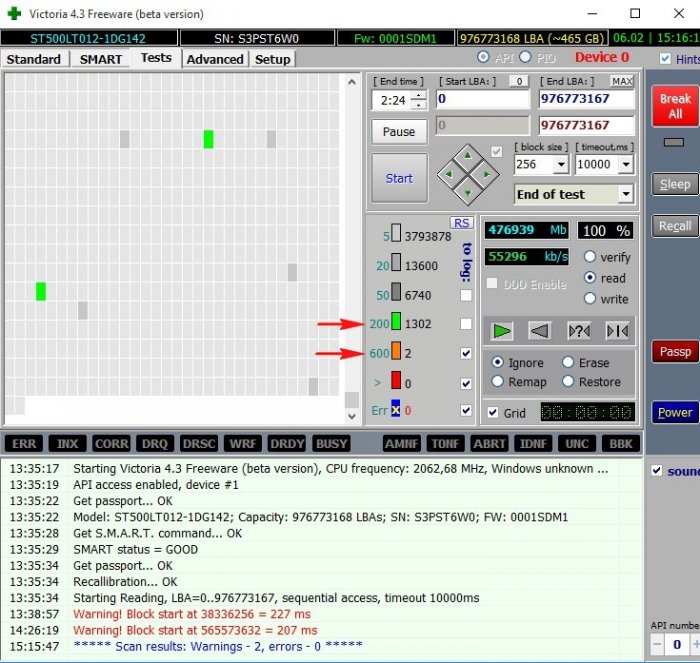
Читайте наш раздел с подробными статьями о программе Victoria.
DiskMark
CrystalDiskMark самая известная утилита, которая измеряет скорость работы жёсткого диска, выберите только нужную букву диска (в нашем случае C:) и нажмите AII, начнётся тест жёсткого диска на производительность, выдаётся средняя скорость последовательного чтения и записи на жёсткий диск различными блоками данных, через несколько минут мы получим результат.
1. Тест последовательного чтения и записи большими блоками данных;
2. Тест случайного чтения и записи блоками 512 Кб;
3. Тест случайного чтения и записи блоками 4 Кб;
Хочу сказать, что перед нами медленный жёсткий диск, тест последовательного чтения и записи большими блоками данных на жёсткий диск самого современного интерфейса (SATA 6 Гбит/с) должен быть хотя бы 120 MB/s, в нашем случае скорость чтения 99.49 MB/s и записи 94.49 MB/s, то есть, летать всё на этом ноутбуке явно не будет, не поможет даже мощный процессор и большой объём оперативной памяти. В итоге придётся заменить жёсткий диск на твердотельный накопитель SSD.
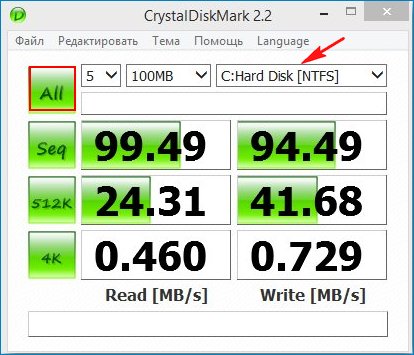
HDDScan
Данная программа по своим возможностям напоминает Викторию, но конечно не дотягивает до неё, не смотря на это многим пользователям она нравится.
Щёлкните левой мышью на значок жёсткого диска в середине окна программы и откроется меню, в котором вы можете выбрать нужный вам инструмент диагностики. Посмотрим для примера SMART жёсткого диска.
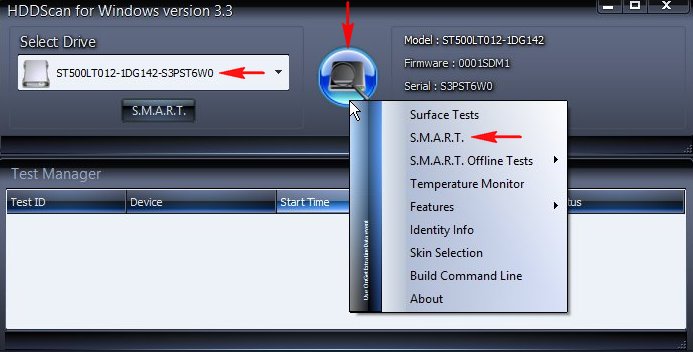
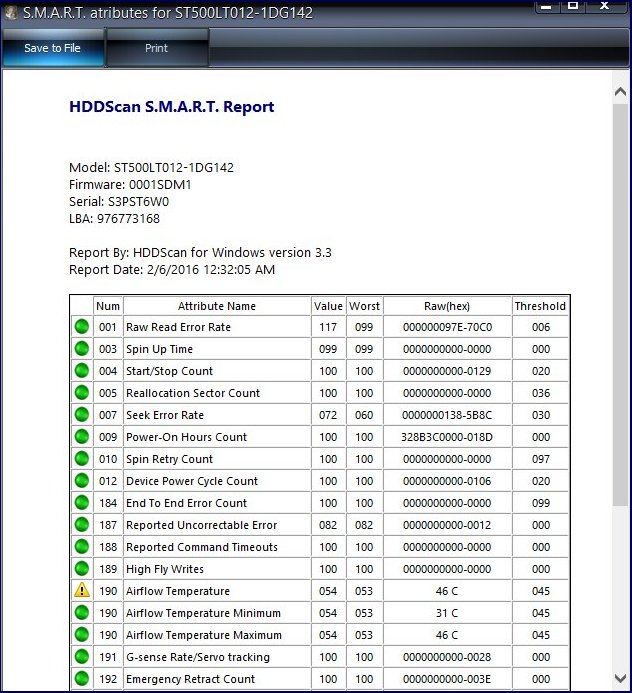
Также вы можете выбрать тест поверхности накопителя.
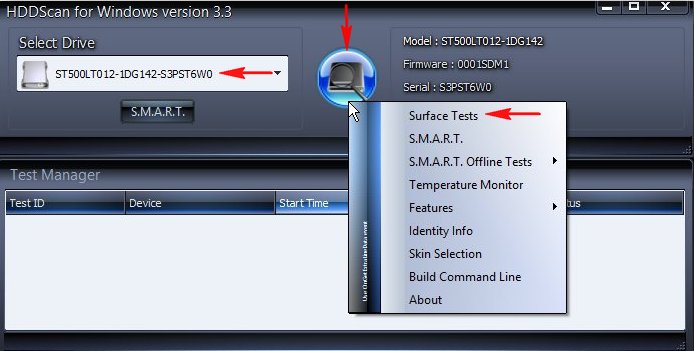
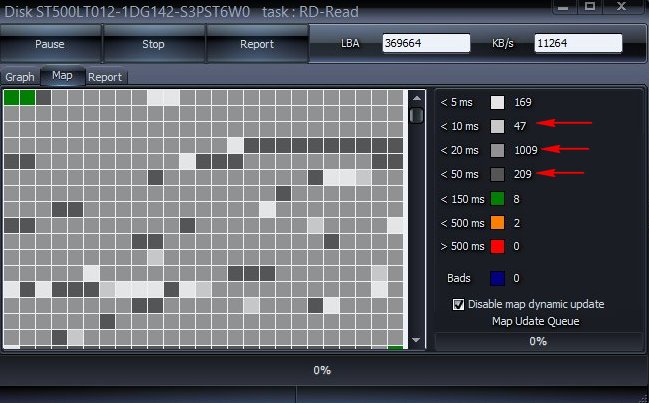
Если вы хотите овладеть программой в совершенстве, то читайте нашу подробную статью.
HDTune
HD Tune — известнейшая программа для работы с жестким диском, способная показать скорость работы HDD, произвести сканирование на сбойные сектора (бэд-блоки), показать состояние здоровья S.M.A.R.T.
Вкладка Info показывает все поддерживающие функции накопителя.
В нижней части окна отображена версия прошивки, серийный номер и т.д.
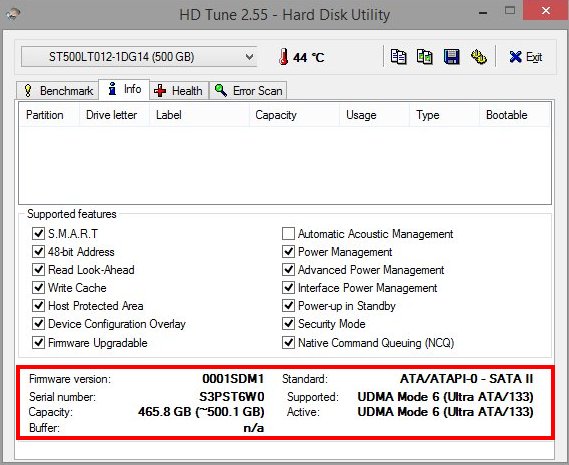
На вкладка Benchmark можно замерить скорость работы жёсткого диска.
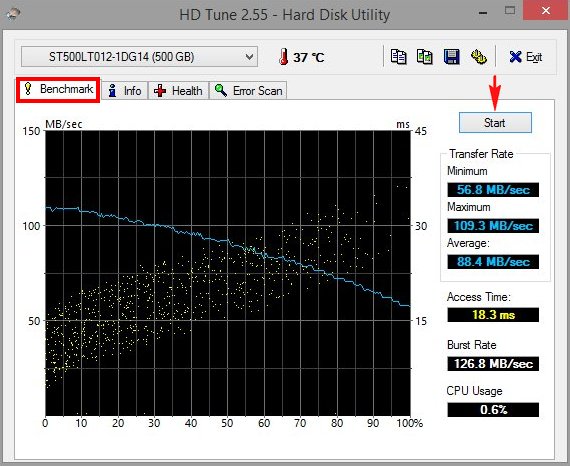
Вкладка Health — покажет состояние здоровья S.M.A.R.T.
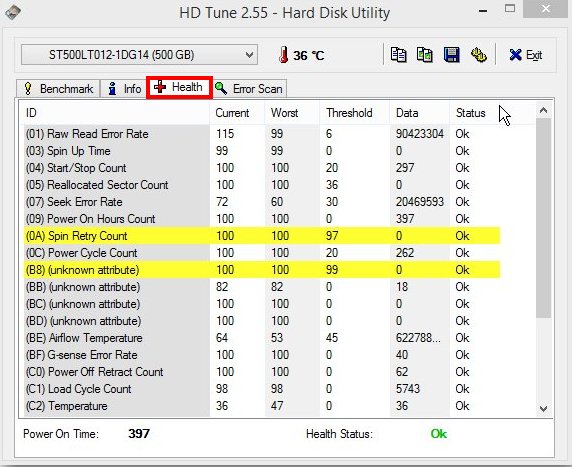
На вкладке Error Scan можно произвести сканирование винчестера на присутствие сбойных секторов в наглядном графическом представлении. Все зелёненькие сектора, это хорошие сектора, если попадутся красные, то такие сектора являются бэд-блоками.
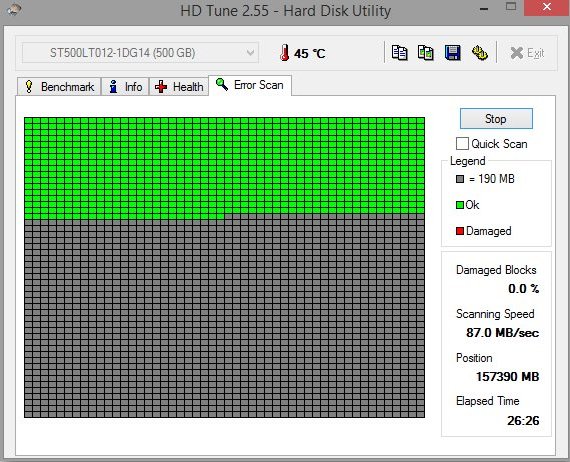
DMDE
Очень хорошая программа для поиска и восстановления удалённых разделов и просто удалённых файлов на жёстком диске.
Описать работу с данной программой в двух словах не представляется возможным, поэтому предлагаю вам прочесть наши подробные статьи об DMDE.
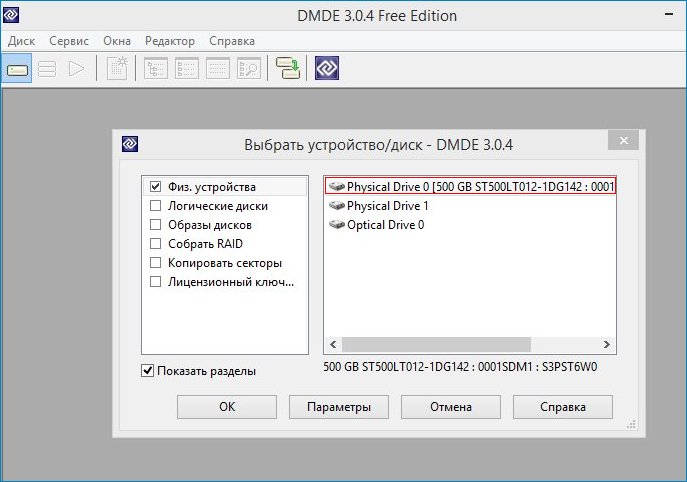
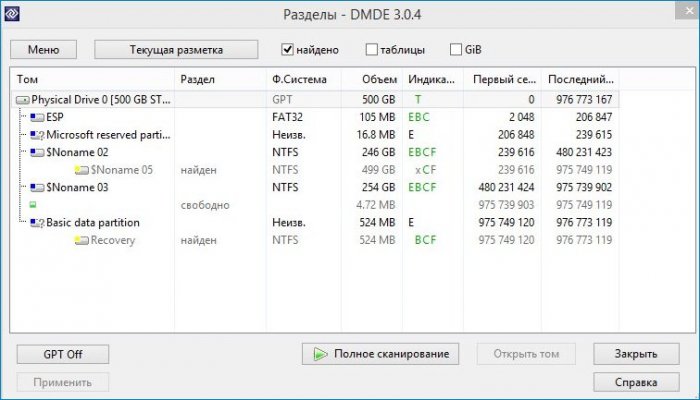
Как ещё можно использовать Live CD
Друзья, данный Live CD AOMEI PE Builder 32-bit построен на основе операционной системы Windows 8.1 Enterprise и содержит в себе ещё массу полезных программ, например:
AOMEI Backupper Standard (создание резервных копий ваших файлов и целой операционной системы).
AOMEI Partition Assistant Standard Edition (менеджер разделов жёсткого диска, также программа может восстановить удалённый раздел, произвести клонирование Windows на другой жёсткий диск или даже твердотельный накопитель SSD и многое другое).
WinNTSetup способна установить Windows 7, 8.1, 10 используя только ISO-образ винды или даже только один WIM-файл!
Recuva — утилита для восстановления удалённых файлов.
Также имеется встроенный браузер.
Типичный пример использования Live CD: Операционка перестала загружаться, а у Вас на рабочем столе важные документы. Вы загружаетесь с Live CD и копируете с рабочего стола необходимые данные, а затем переустанавливаете Windows. Короче в хозяйстве такой Live CD явно лишним не будет.
Статьи по этой теме:
1. Как произвести тест жёсткого диска в программе Victoria и как исправить сбойные сектора (бэд-блоки) в работающей Windows
2. Средства диагностики компьютера на борту Live-диска Сергея Стрельца
3. Как добавить программу в любой Live CD
remontcompa.ru
