Как создать загрузочную флешку или диск с Windows 10 в ultraiso
Новая версия Windows, которая, как известно, станет последней, получила ряд преимуществ перед своими предшественниками. В ней появился новый функционал, с ней стало удобнее работать и она просто стала красивее. Однако, как известно, чтобы установить Windows 10 нужен интернет и специальный загрузчик, но не каждый может позволить себе скачать несколько гигабайт (около 8) данных. Именно для этого можно создать загрузочную флешку или загрузочный диск с Windows 10, чтобы файлы постоянно были при вас.
UltraISO — это программа для работы с виртуальными приводами, дисками и образами. В программе имеет очень обширный функционал, и она по праву считается одной из лучших в своей области. В ней-то мы и будем делать нашу загрузочную флешку Windows 10.
Скачать UltraISO
Как создать загрузочную флешку или диск с Windows 10 в UltraISO
Для создания загрузочной флешки или диска Windows 10 сначала необходимо скачать на официальном сайте средство для создания носителей.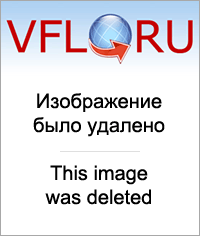
Теперь запускаем то, что только что скачали и следуем руководству установщика. В каждом новом окне нажимаем «Далее».
После этого необходимо выбрать «Создать установочный носитель для другого компьютера» и вновь нажать кнопку «Далее».
В следующем окне выбираем архитектуру и язык вашей будущей операционной системы. Если ничего не получается поменять, то просто уберите галочку с «Использовать рекомендуемые параметры для этого компьютера»
Далее вам предложат либо сохранить Windows 10 на съемный носитель, либо создать ISO-файл. Нас интересует второй вариант, так как UltraISO работает именно с таким типом файлов.
После этого указываем путь для вашего ISO-файла и нажимаем «Сохранить».
После этого начнется загрузка Windows 10 и сохранение ее в ISO-файл. Вам остается только подождать, пока все файлы загрузятся.
Теперь, после того, как Windows 10 успешно загрузиться и сохранится в ISO-файл нам надо открыть скачанный файл в программе UltraISO.
После этого выбираем пункт меню «Самозагрузка» и нажимаем на «Запись образа жесткого диска» для создания загрузочной флешки.
Выбираем в появившемся окне ваш носитель (1) и нажимайте записать (2). Соглашайтесь со всем, что будет выскакивать и после этого просто ждите, пока запись завершится. Во время записи может выскочить ошибка «Вам необходимо иметь права администратора». В этом случае вам надо просмотреть следующую статью:
Урок: «Решение проблемы UltraISO: Вам необходимо иметь права администратора»
Если же вы хотите создать загрузочный диск Windows 10, то вместо «Запись образа жесткого диска» вы должны выбрать «Записать образ CD» на панели инструментов.
В появившемся окне выбираем нужный дисковод (1) и нажимаем «Записать» (2). После этого ожидаем завершения записи.
Конечно же, помимо создания загрузочной флешки Windows 10, можно создать и загрузочную флешку Windows 7, о чем вы можете прочитать в статье по ссылке ниже:
Урок: Как сделать загрузочную флешку Windows 7
Вот такими нехитрыми действиями мы и можем создать загрузочный диск или загрузочную флешку Windows 10.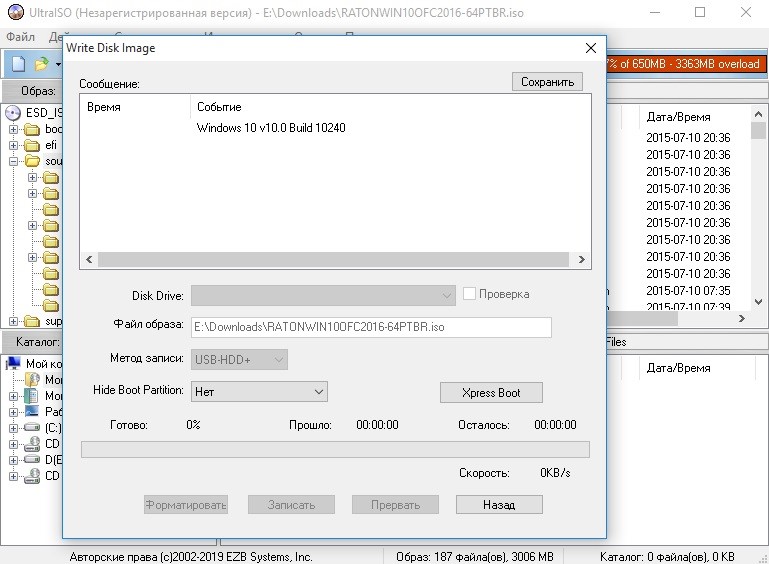 В Microsoft понимали, что не у каждого будет доступ в интернет, и специально предусмотрели создание образа ISO, поэтому сделать это довольно просто.
В Microsoft понимали, что не у каждого будет доступ в интернет, и специально предусмотрели создание образа ISO, поэтому сделать это довольно просто.
Опишите, что у вас не получилось. Наши специалисты постараются ответить максимально быстро.
Помогла ли вам эта статья?
ДА НЕТКак с помощью UltraIso сделать загрузочную флешку
Как с помощью UltraIso сделать загрузочную флешку
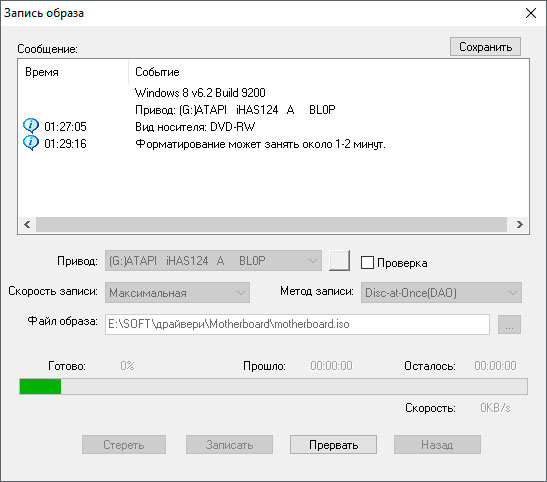
Но даже некоторые владельцы стационарных ПК предпочитают устанавливать ОС не с диска, а со съемного носителя, так как так ее легче хранить и переносить. Записать на флешку образ операционной системы можно через удобную утилиту
Подготовка образа для записи через UltraISO
Вначале нам нужно загрузить образ Windows 10 в формате исо. Это можно сделать с помощью официального сайта. Для этого перейдите по ссылке: https://www.microsoft.com/ru-RU/software-download/windows10. Если вас не устраивает 10 версия системы, а нужна более ранняя, например XP, 7 или 8, то найдите и загрузите соответствующий образ через Интернет.
Чтобы сделать загрузочную флешку, используйте только лицензионное чистое ПО и не загружайте различных модифицированных версий, так как, в последствии, с ними не редко возникают проблемы при переносе файлов системы и последующей установке.
Если у вас есть скачанный Windows XP, 7, 8 или 10, следующим шагом будет установка и запуск программы UltraISO (кстати, ее можно бесплатно использовать в течение месяца). В рабочем окне программы нажмите кнопку открыть, она выделена красным квадратом на скриншоте:
В рабочем окне программы нажмите кнопку открыть, она выделена красным квадратом на скриншоте:
Далее откроется проводник. С его помощью, перейдите в папку с записанной копией Windows XP, 7, 8 или 10 и выберите ее. После этого нажмите кнопку Открыть , как это видно ниже.
Будет запущен соответствующий инструмент для создания загрузочной флешки, а в верхней части программы откроется образ выбранной ОС (XP, 7, 8 или 10). Вы увидите список системных установочных файлов и папок.
Подготовка и запись образа на USB накопитель через UltraISO
Для создания загрузочной флешки ее необходимо вставить в порт USB. Стоит отметить, что съемный носитель должен иметь объем памяти не менее 4 Гб. Для Windows XP можно использовать флешку объемом не менее 2 Гб. Для успешного создания образа, USB-носитель должен быть отформатирован в системе FAT32. Это можно сделать через систему: в папке «Мой компьютер» кликните по устройству правой кнопкой мыши и нажмите «Форматировать».
Всю нужную информацию, если таковая имеется на флешке нужно сохранить в памяти жесткого диска, так как форматирование удаляет все имеющиеся файлы. Эту операцию можно также осуществить позднее через специальное окно записи и создания UltraISO.
Если USB накопитель готов и вставлен в порт, можно переходить к следующему действию. В окне UltraISO в меню выберите команду «Самозагрузка» → «Записать образ Жесткого диска…».
Откроется окно для записи жесткого диска, в котором нужно выбрать наш USB накопитель (проверьте под какой буквой латинского алфавита он отмечен в папке «
После оповещения о том, что запись завершена, можно закрыть UltraISO и проверить наличие образа на USB накопителе. В зависимости от системы количество файлов будет отличаться. Так, Windows XP занимает меньше памяти и соответственно имеет меньше файлов.
Далее можно использовать загрузочную флешку по своему усмотрению. Она готова для произведения установки на ваши компьютеры. Для этого необходимо запуститься с нее на нужном устройстве и далее следовать подсказкам. Если вы никогда ранее не устанавливали Windows при помощи загрузочной флешки, прочитайте о том как это нужно делать.
Как уже упоминалось ранее, эта инструкция для записи исо может быть использована для любой ОС. Лучше всего иметь загрузочную флешку, чтобы в случае отказа системы, можно было ею воспользоваться. Обращаем ваше внимание, что в статье о подготовке к установке Windows 10 с флешки приведены целых 5 способов создания загрузочного девайса из ISO файла.
ustanovkaos.ru
Создание загрузочной флешки в UltraISO
Очень многие пользователи, когда им нужно сделать загрузочную флешку Windows или с дистрибутивом другой операционной системы, прибегают к использованию программы UltraISO — метод простой, быстрый и обычно созданная загрузочная флешка работает на большинстве компьютеров или ноутбуков. В этой инструкции пошагово рассмотрим процесс создания загрузочной флешки в UltraISO в разных его вариантах, а также видео, где все рассматриваемые шаги продемонстрированы.
В этой инструкции пошагово рассмотрим процесс создания загрузочной флешки в UltraISO в разных его вариантах, а также видео, где все рассматриваемые шаги продемонстрированы.С помощью UltraISO вы можете создать загрузочную флешку из образа практически с любой операционной системой (Windows 10, 8, Windows 7, Linux), а также с различными LiveCD. См. также: лучшие программы для создания загрузочной флешки, Создание загрузочной флешки Windows 10 (все способы).
Как сделать загрузочную флешку из образа диска в программе UltraISO
Для начала рассмотрим самый распространенный вариант создания загрузочных USB носителей для установки Windows, другой операционной системы или реанимации компьютера. В данном примере мы рассмотрим каждый этап создания загрузочной флешки Windows 7, с которой в дальнейшем можно будет установить данную ОС на любой компьютер.
Как понятно из контекста, нам понадобится загрузочный ISO образ Windows 7, 8 или Windows 10 (или другой ОС) в виде файла ISO, программа UltraISO и флешка, на которой нет важных данных (так как все они будут удалены). Приступим.
Приступим.
- Запустите программу UltraISO, в меню программы выберите «Файл» — «Открыть» и укажите путь к файлу образа операционной системы, после чего нажмите «Открыть».
- После открытия вы увидите все файлы, которые входят в образ в главном окне UltraISO. В общем-то особого смысла в их разглядывании нет, а потому продолжим.
- В главном меню программы выберите «Самозагрузка» — «Записать образ жесткого диска» (в разных версиях перевода UltraISO на русский язык могут быть разные варианты, но смысл будет понятен).
- В поле Disk Drive (Диск) укажите путь к флешке, на которую будет производиться запись. Также в этом окне Вы можете ее предварительно отформатировать. Файл образа уже будет выбран и указан в окне. Метод записи лучше всего оставить тот, который установлен по умолчанию — USB-HDD+. Нажмите «Записать».
- После этого появится окно, предупреждающее о том, что все данные на флешке будут стерты, а затем начнется запись загрузочной флешки из образа ISO, которая займет несколько минут.

В результате этих действий вы получите готовый загрузочный USB носитель, с которого можно установить Windows 10, 8 или Windows 7 на ноутбук или компьютер. Скачать бесплатно UltraISO на русском языке можно с официального сайта: https://ezbsystems.com/ultraiso/download.htm
Видео инструкция по записи загрузочного USB в UltraISO
Помимо описанного выше варианта, вы можете сделать загрузочную флешку не из образа ISO, а с имеющегося DVD или CD, а также из папки с файлами Windows, о чем далее в инструкции.
Создание загрузочной флешки из DVD диска
Если у Вас имеется загрузочный компакт-диск с Windows или чем-либо еще, то с помощью UltraISO Вы можете создать загрузочную флешку из него напрямую, не создавая предварительно ISO образ этого диска. Для этого, в программе нажмите «Файл» — «Открыть CD/DVD» и укажите путь к вашему дисководу, где стоит нужный диск.
Создание загрузочной флешки из диска DVD
Затем, также, как и в предыдущем случае, выбираем «Самогзагрузка» — «Записать образ жесткого диска» и нажимаем «Записать». В результате получаем полностью скопированный диск, включая загрузочную область.
В результате получаем полностью скопированный диск, включая загрузочную область.
Как сделать загрузочную флешку из папки с файлами Windows в UltraISO
И последний вариант создания загрузочной флешки, который также может быть вероятен. Допустим, у Вас нет загрузочного диска или его образа с дистрибутивом, а имеется только папка на компьютере, в которую скопированы все файлы установки Windows. Как поступить в этом случае?
Файл загрузки Windows 7
В программе UltraISO нажмите «Файл» — «Новый» — Самозагружаемый образ CD/DVD. Откроется окно, предлагающее загрузить файл загрузки. Этот файл в дистрибутивах Windows 7, 8 и Windows 10 находится в папке boot и носит имя bootfix.bin.
После того, как Вы это сделали, в нижней части рабочей области UltraISO выберите папку, в которой находятся файлы дистрибутива Windows и перенесите ее содержимое (не саму папку) в верхнюю правую часть программы, которая на данный момент пуста.
Если индикатор сверху покраснеет, сообщая о том, что «Новый образ переполнен», просто кликните по нему правой кнопкой мыши и выберите размер 4. 7 Гб, соответствующий диску DVD. Следующий шаг — тот же, что и в предыдущих случаях — Самозагрузка — Записать образ жесткого диска, указываете какую флешку следует сделать загрузочной и ничего не указываете в поле «Файл образа», там должно быть пусто, при записи будет использоваться текущий проект. Нажимаете «Записать» и через некоторое время USB флешка для установки Windows готова.
7 Гб, соответствующий диску DVD. Следующий шаг — тот же, что и в предыдущих случаях — Самозагрузка — Записать образ жесткого диска, указываете какую флешку следует сделать загрузочной и ничего не указываете в поле «Файл образа», там должно быть пусто, при записи будет использоваться текущий проект. Нажимаете «Записать» и через некоторое время USB флешка для установки Windows готова.
Это не все способы, которыми можно создать загрузочный носитель в UltraISO, но, думаю, для большинства применений информации изложенной выше должно хватить.
remontka.pro
UltraISO: Создание загрузочной флешки Windows 10
Новая версия Windows, которая, как известно, станет последней, получила ряд преимуществ перед своими предшественниками. В ней появился новый функционал, с ней стало удобнее работать и она просто стала красивее. Однако, как известно, чтобы установить Windows 10 нужен интернет и специальный загрузчик, но не каждый может позволить себе скачать несколько гигабайт (около 8) данных.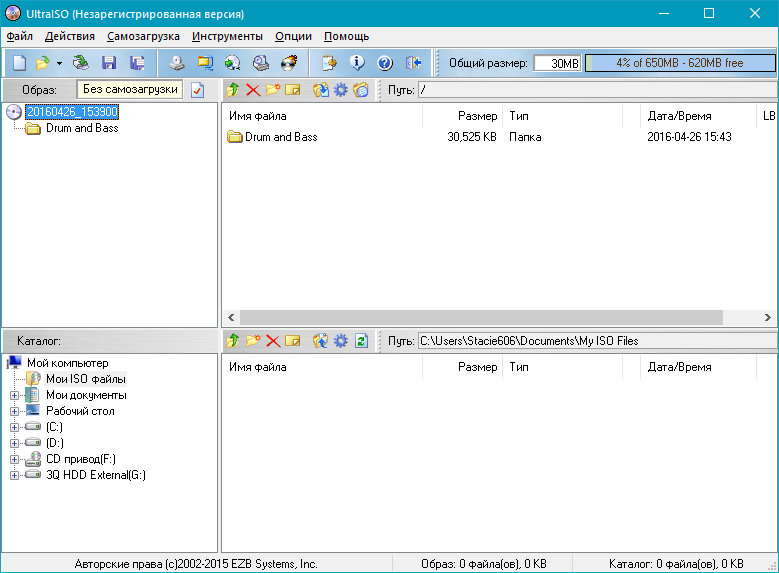 Именно для этого можно создать загрузочную флешку или загрузочный диск с Windows 10, чтобы файлы постоянно были при вас.
Именно для этого можно создать загрузочную флешку или загрузочный диск с Windows 10, чтобы файлы постоянно были при вас.
UltraISO — это программа для работы с виртуальными приводами, дисками и образами. В программе имеет очень обширный функционал, и она по праву считается одной из лучших в своей области. В ней-то мы и будем делать нашу загрузочную флешку Windows 10.
Как создать загрузочную флешку или диск с Windows 10 в UltraISO
Для создания загрузочной флешки или диска Windows 10 сначала необходимо скачать на официальном сайте средство для создания носителей.
Теперь запускаем то, что только что скачали и следуем руководству установщика. В каждом новом окне нажимаем «Далее».
После этого необходимо выбрать «Создать установочный носитель для другого компьютера» и вновь нажать кнопку «Далее».
В следующем окне выбираем архитектуру и язык вашей будущей операционной системы. Если ничего не получается поменять, то просто уберите галочку с «Использовать рекомендуемые параметры для этого компьютера»
Далее вам предложат либо сохранить Windows 10 на съемный носитель, либо создать ISO-файл. Нас интересует второй вариант, так как UltraISO работает именно с таким типом файлов.
Нас интересует второй вариант, так как UltraISO работает именно с таким типом файлов.
После этого указываем путь для вашего ISO-файла и нажимаем «Сохранить».
После этого начнется загрузка Windows 10 и сохранение ее в ISO-файл. Вам остается только подождать, пока все файлы загрузятся.
Теперь, после того, как Windows 10 успешно загрузиться и сохранится в ISO-файл нам надо открыть скачанный файл в программе UltraISO.
После этого выбираем пункт меню «Самозагрузка» и нажимаем на «Запись образа жесткого диска» для создания загрузочной флешки.
Выбираем в появившемся окне ваш носитель (1) и нажимайте записать (2). Соглашайтесь со всем, что будет выскакивать и после этого просто ждите, пока запись завершится. Во время записи может выскочить ошибка «Вам необходимо иметь права администратора». В этом случае вам надо просмотреть следующую статью:
Если же вы хотите создать загрузочный диск Windows 10, то вместо «Запись образа жесткого диска» вы должны выбрать «Записать образ CD» на панели инструментов.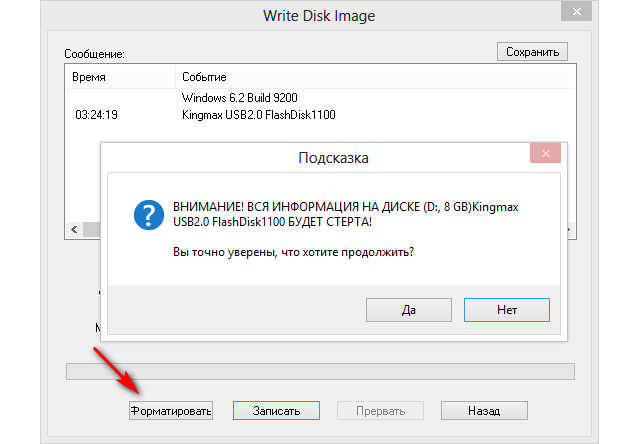
В появившемся окне выбираем нужный дисковод (1) и нажимаем «Записать» (2). После этого ожидаем завершения записи.
Конечно же, помимо создания загрузочной флешки Windows 10, можно создать и загрузочную флешку Windows 7, о чем вы можете прочитать в статье по ссылке ниже:
Вот такими нехитрыми действиями мы и можем создать загрузочный диск или загрузочную флешку Windows 10. В Microsoft понимали, что не у каждого будет доступ в интернет, и специально предусмотрели создание образа ISO, поэтому сделать это довольно просто.
Отблагодарите автора, поделитесь статьей в социальных сетях.
lumpics.ru
Загрузочная флешка Windows 10
В этой инструкции пошагово о том, как создать загрузочную флешку Windows 10. Впрочем, способы не особенно изменились по сравнению с предыдущей версией операционной система: так же, как и раньше, ничего сложного в этой задаче нет, за исключением, разве что возможных нюансов, связанных с загрузкой EFI и Legacy в некоторых случаях.
В статье описан как официальный способ сделать загрузочную флешку с оригинальной Windows 10 Pro или Home (в том числе для одного языка) посредством фирменной утилиты, так и другие способы и бесплатные программы, которые помогут вам в записи установочного USB накопителя из ISO образа с Windows 10 для установки ОС или восстановления системы. В дальнейшем может пригодиться пошаговое описание процесса установки: Установка Windows 10 с флешки.
Загрузочная флешка Windows 10 официальным способом
Сразу после выхода финальной версии новой ОС, на сайте Microsoft появилась утилита Windows 10 Installation Media Creation Tool, позволяющая создать загрузочную флешку для последующей установки системы, автоматически загружающая на накопитель последнюю версию системы (на данный момент Windows 10 версии 1809 October 2018 Update) и создающая USB-накопитель для загрузки как в UEFI так и в Legacy режиме, подходящий для GPT и MBR дисков.
Тут важно отметить, что с помощью данной программы вы получаете оригинальную Windows 10 Pro (Профессиональная), Home (Домашняя) или Home для одного языка (начиная с версии 1709 в образ также входит и версия Windows 10 S). И в полной мере такая флешка подходит только в том случае, если у вас либо есть ключ Windows 10, либо вы предварительно обновились до новой версии системы, активировали ее, а теперь хотите выполнить чистую установку (в этом случае при установке пропустите ввод ключа, нажав «У меня нет ключа продукта», система активируется автоматически при подключении к Интернету).
И в полной мере такая флешка подходит только в том случае, если у вас либо есть ключ Windows 10, либо вы предварительно обновились до новой версии системы, активировали ее, а теперь хотите выполнить чистую установку (в этом случае при установке пропустите ввод ключа, нажав «У меня нет ключа продукта», система активируется автоматически при подключении к Интернету).
Скачать Windows 10 Installation Media Creation Tool вы можете с официальной страницы https://www.microsoft.com/ru-ru/software-download/windows10, нажав кнопку «Скачать средство сейчас».
Дальнейшие шаги по созданию загрузочной флешки Windows 10 официальным способом будут выглядеть следующим образом:
- Запустите загруженную утилиту и согласитесь с условиями лицензионного соглашения.
- Выберите пункт «Создать установочный носитель (USB-устройство флэш-памяти, DVD-диск или ISO-файл».
- Укажите версию Windows 10, которую нужно записать на флешку. Ранее здесь был доступен выбор Профессиональной или Домашней редакции, сейчас (по состоянию на октябрь 2018 года) — единственный образ Windows 10, содержащий редакции Профессиональная, Домашняя, Домашняя для одного языка, Windows 10 S и для образовательных учреждений.
 При отсутствии ключа продукта, редакция системы выбирается вручную при установке, иначе — в соответствии с введенным ключом. Доступен выбор разрядности (32-бит или 64-бит) и языка.
При отсутствии ключа продукта, редакция системы выбирается вручную при установке, иначе — в соответствии с введенным ключом. Доступен выбор разрядности (32-бит или 64-бит) и языка. - В случае, если вы сняли отметку «Использовать рекомендуемые параметры для этого компьютера» и выбрали иную разрядность или язык, вы увидите предупреждение: «Убедитесь, что выпуск установочного носителя соответствует выпуску Windows на компьютере, на котором вы будете его использовать». Учитывая, что на данным момент времени в образе содержатся сразу все выпуски Windows 10, обычно на это предупреждение не следует обращать внимания.
- Укажите «USB-устройство флэш-памяти», если вы хотите, чтобы Installation Media Creation Tool автоматически записала образ на флешку (или выберите пункт ISO-файл для загрузки образа Windows 10 и последующей самостоятельной записи на накопитель).
- Выберите накопитель, который будет использоваться из списка. Важно: все данные с флешки или внешнего жесткого диска (со всех его разделов) будут удалены.
 При этом, если вы создаете установочный накопитель на внешнем жестком диске, вам пригодятся сведения в разделе «Дополнительная информация» в конце этой инструкции.
При этом, если вы создаете установочный накопитель на внешнем жестком диске, вам пригодятся сведения в разделе «Дополнительная информация» в конце этой инструкции. - Начнется загрузка файлов Windows 10 и последующая запись их на флешку, которые могут занять продолжительное время.
По окончании у вас будет готовый накопитель с оригинальной Windows 10 последней версии, который пригодится не только для чистой установки системы, но и для ее восстановления в случае сбоев. Дополнительно, можете посмотреть видео об официальном способе сделать загрузочную флешку с Windows 10 ниже.
Также может оказаться полезной некоторые дополнительные способы создания установочного накопителя Windows 10 x64 и x86 для систем UEFI GPT и BIOS MBR.
Создание загрузочной флешки Windows 10 без программ
Способ создания загрузочной флешки Windows 10 вообще без программ требует, чтобы ваша материнская плата (на том компьютере, где будет использоваться загрузочная флешка) была с ПО UEFI (большинство материнских плат последних лет), т.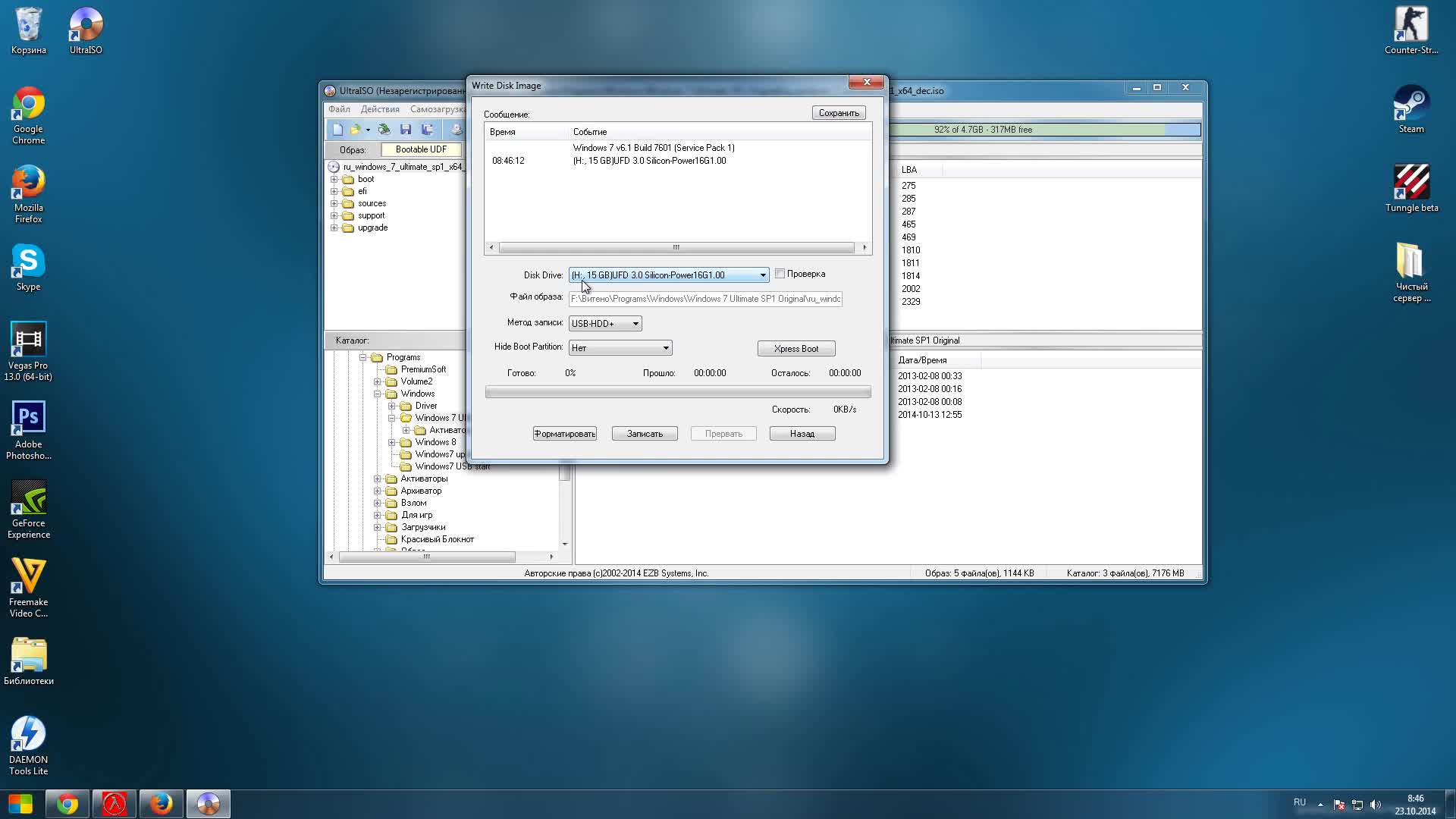 е. поддерживала EFI-загрузку, а установка проводилась на диск GPT (или было не критичным удаление всех разделов с него).
е. поддерживала EFI-загрузку, а установка проводилась на диск GPT (или было не критичным удаление всех разделов с него).
Вам потребуется: образ ISO с системой и USB накопитель подходящего объема, отформатированный в FAT32 (обязательный пункт для данного способа).
Сами же действия по созданию загрузочной флешки Windows 10 состоят из следующих шагов:
- Смонтировать образ Windows 10 в системе (подключить стандартными средствами системы или с помощью программ наподобие Daemon Tools).
- Скопировать все содержимое образа на USB.
Готово. Теперь, при условии, что на компьютере выставлен режим загрузки UEFI, вы можете легко загрузиться и установить Windows 10 с изготовленного накопителя. Для того, чтобы выбрать загрузку с флешки, лучше всего воспользоваться Boot Menu материнской платы.
Использование Rufus для записи установочного USB
Если ваш компьютер или ноутбук не имеет UEFI (то есть у вас обычный БИОС) или по какой-то иной причине предыдущий способ не подошел, Rufus — отличная программа (и на русском языке), чтобы быстро сделать загрузочную USB флешку для установки Windows 10.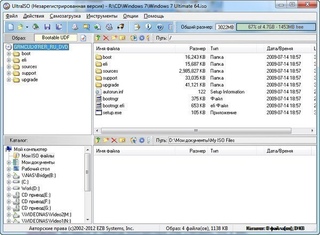
В программе достаточно выбрать USB-накопитель в пункте «Устройство», отметить пункт «Создать загрузочный диск» и выбрать «ISO-образ» в списке. После чего, нажав по кнопке с изображением привода компакт-дисков, указать путь к образу Windows 10. Обновление 2018: вышла новая версия Rufus, инструкция здесь — Загрузочная флешка Windows 10 в Rufus 3.
Также следует обратить внимание на выбор пункта в «Схема раздела и тип системного интерфейса». В общем случае, при выборе следует исходить из следующего:
- Для компьютеров с обычным БИОС или дя установки Windows 10 на компьютере с UEFI на диск MBR выбираем «MBR для компьютеров с BIOS или UEFI-CSM».
- Для компьютеров с UEFI — GPT для компьютеров с UEFI.
После этого достаточно нажать «Старт» и дождаться завершения копирования файлов на флешку.
Подробно об использовании Rufus, где скачать и видео инструкция — Использование Rufus 2.
Программа Windows 7 USB/DVD Download Tool
Официальная бесплатная утилита Microsoft, изначально созданная для записи образа Windows 7 на диск или USB не потеряла актуальности и с выходом новых версий ОС — ее все так же можно использовать, если вам нужен дистрибутив для установки.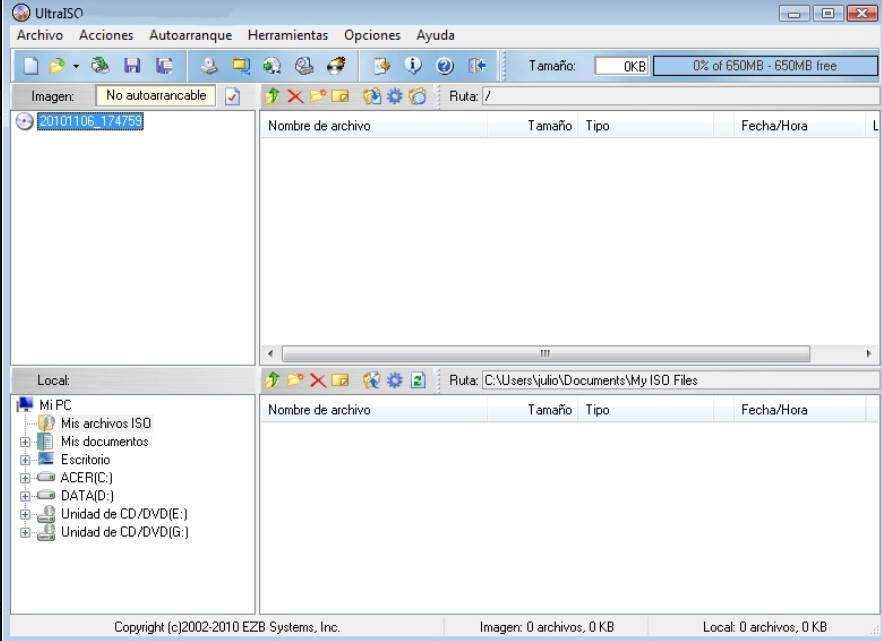
Процесс создания загрузочной флешки Windows 10 в данной программе состоит из 4-х шагов:
- Выберите образ ISO с Windows 10 на вашем компьютере и нажмите «Next» (Далее).
- Выберите: USB device — для загрузочной флешки или DVD — для создания диска.
- Выберите USB накопитель из списка. Нажмите кнопку «Begin copying» (появится предупреждение о том, что все данные с флешки будут удалены).
- Дождитесь окончания процесса копирования файлов.
На этом создание Flash-диска завершено, можно начинать им пользоваться.
Скачать Windows 7 USB/DVD Download Tool на данный момент можно со страницы http://wudt.codeplex.com/ (именно ее Microsoft указывает как официальную для загрузки программы).
Загрузочная флешка Windows 10 с помощью UltraISO
Программа UltraISO, служащая для создания, изменения и записи ISO образов, очень популярна у пользователей и, в том числе, может быть использована для того, чтобы сделать загрузочную флешку.
Процесс создания состоит из следующих шагов:
- Открыть образ ISO Windows 10 в UltraISO
- В меню «Самозагрузка» выбрать пункт «Записать образ жесткого диска», после чего с помощью мастера записать его на USB накопитель.

Более подробно процесс описан у меня в руководстве Создание загрузочной флешки в UltraISO (шаги показаны на примере Windows 8.1, но для 10 отличаться не будут).
WinSetupFromUSB
WinSetupFromUSB — пожалуй, моя любимая программа для целей записи загрузочных и мультизагрузочных USB. Ее можно использовать и для Windows 10.
Процесс (в базовом варианте, без учета нюансов) будет состоять из выбора USB накопителя, установки отметки «Autoformat it with FBinst» (в случае если образ не добавляется к уже имеющимся на флешке), указания пути к ISO образу Windows 10 (в поле для Windows Vista, 7, 8, 10) и нажатия кнопки «Go».
Дополнительная информация
Некоторые дополнительные сведения, которые могут быть полезны в контексте создания загрузочной флешки Windows 10:
- В последнее время получил несколько комментариев о том, что при использовании внешнего USB диска (HDD) для создания загрузочного накопителя, он приобретает файловую систему FAT32 и его объем меняется: в данной ситуации, после того, как файлы установки на диске больше не нужны, нажмите клавиши Win+R, введите diskmgmt.
 msc и в управлении дисками удалите все разделы с этого накопителя, после чего отформатируйте его с нужной вам файловой системой.
msc и в управлении дисками удалите все разделы с этого накопителя, после чего отформатируйте его с нужной вам файловой системой. - Установку с флешки можно произвести не только загрузившись с неё в БИОС, но и запустив файл setup.exe с накопителя: единственное условие в данном случае — разрядность устанавливаемой системы должна совпадать с устанавливаемой (а на компьютере должна быть установлена система не старше Windows 7). Если же вам нужно поменять 32-бит на 64-бит, то установку следует производить как описано в материале Установка Windows 10 с флешки.
По сути, для того, чтобы сделать установочную флешку Windows 10 подходят все способы, которые работают для Windows 8.1, в том числе через командную строку, многочисленные программы для создания загрузочной флешки. Так что, если вам не хватило описанных выше вариантов, вы можете смело использовать любой другой для предыдущей версии ОС.
remontka.pro
Как сделать загрузочную флешку Windows 10
C появлением новой операционной системы у многих пользователей возникает вопрос — как создается загрузочная флешка с Windows 10? И стоит отметить, что это вполне объяснимо, потому как сегодня современные ноутбуки или стационарные компьютеры редко оснащаются приводами для чтения дисков из-за их ненадобности, а пользователю лишь предоставляется возможность установки всего программного обеспечения, в том числе и самой ОС с USB-носителей. Тем не менее, в сложившейся ситуации места для отчаяния нет, ведь процесс создания загрузочного носителя для инсталляции последней операционной системы или ее восстановления ни чем не отличается от того, что ранее применялся для записи iso-образов ОС предыдущих версий. Поэтому в данной теме подробно разберем наиболее простые и универсальные методы того, как создать загрузочную флешку Windows 10.
Тем не менее, в сложившейся ситуации места для отчаяния нет, ведь процесс создания загрузочного носителя для инсталляции последней операционной системы или ее восстановления ни чем не отличается от того, что ранее применялся для записи iso-образов ОС предыдущих версий. Поэтому в данной теме подробно разберем наиболее простые и универсальные методы того, как создать загрузочную флешку Windows 10.
На самом деле современный инструментарий, помогающий записать Windows 10 на USB-носитель из ISO-образа, обширен. Мы же, в рамках данной статьи, рассмотрим лишь три универсальных программы, позволяющих это сделать максимально просто и быстро, не зависимо от того, оснащен ли ваш ноутбук или компьютер единым интерфейсом UEFI. Речь пойдет о программах Rufus, UltraIso и старом добром эмуляторе дисков Daemon Tools.
Экспресс инструкция создание загрузочной флешки в UltraISO:
- Подключаем флешку и запускаем программу UltraISO;
- Открываем iso образ: «Файл» -> «Открыть» -> и выбираем его;
- Во вкладке «Самозагрузка» выбираем пункт «Записать образ жесткого диска»;
- Записываем установочный образ на USB накопитель.

Ниже вы можете ознакомиться с более подробной инструкцией и другими вариантами создания загрузочного флеш-накопителя.
Где скачать Windows 10?
Перед созданием флешки, необходим скачать образ Windows 10. Рекомендую не использовать торрент и файлообменники, а качать только с официального сайта Microsoft.
Как сделать загрузочную флешку Windows 10 с помощью UltraISO
Загрузочная флешка Windows 10 легко создается широко известной программой «UltraISO». Для этого необходимо выполнить ряд простых действий:
- Вставляем подготовленную для создания загрузочного носителя флешку.
- Запускаем программу и во вкладке «File (Файл)», через пункт «Open (Открыть)», находим ISO-образ операционной системы Windows 10 и выбираем его. При этом, в правом поле программы должно отобразится все содержимое образа, которое и будет записано на загрузочную флешку.
- Открываем вкладку «Bootable (Самозагрузка)» и выбираем опцию записи образа жесткого диска.

- Во вновь открывшемся окне, в графе «Disk Drive» выбираем подключенную флешку, которую и будем делать загрузочным носителем и включаем опцию проверки корректности выполненной записи образа. Если подключен лишь один USB-носитель, то он отобразится по умолчанию.
Обратите внимание: во избежание потери важных данных в процессе форматирования, лучше отключить все лишние USB-носители от компьютера. В противном случае из-за невнимательности и ошибочных действий может быть отформатирован не тот носитель, со всеми вытекающими последствиями.
- В графе «Write Method (Метод записи )» оставляем «USB-HDD+» или задействуем «USB-HDD+ v2», что позволяет увеличить совместимость будущей загрузочной флешки с Bios вашего ПК.
- Нажимаем «Write (Записать)».
После чего программа автоматически отформатирует флешку в требуемую файловую систему, если это конечно необходимо, произведет запись ISO-образа и проверит ее на отсутствие ошибок. По окончании записи и проверки в программе будут созданы логи выполненных действий.
По окончании записи и проверки в программе будут созданы логи выполненных действий.
Скачать UltraISO с официального сайта
Создание загрузочной флешки Windows 10 с помощью программы «Rufus»
Утилитой «Rufus» также, без особого труда, может быть создана загрузочная флешка Windows 10. При этом установка самой программы не требуется, нужно лишь ее скачать и запустить. Далее в любой порт USB ПК или ноутбука вставляем подготовленную флешку.
После в интерфейсе программы выполняем следующие действия:
- В графе «Устройство» указываем подключенную флешку
- Схему раздела и типа системного интерфейса оставляем по умолчанию «MVR»
- В графе «Файловая система» выбираем «NTFS»
- Присваиваем метку загрузочному носителю (на ваше усмотрение)
- Включить режим быстрого форматирования
- Возле строки «Создать загрузочный диск» выбираем из списка «ISO-образ»
- Указываем путь к директории хранения образа, кликнув по значку дисковода
- Нажать на кнопку «Старт»
Скачать Rufus с официального сайта
Запись Windows 10 на флешку в DAEMON Tools Ultra
Замыкает наш список программ, с помощью которых легко создается загрузочная флешка Windows 10, программа DAEMON Tools Ultra.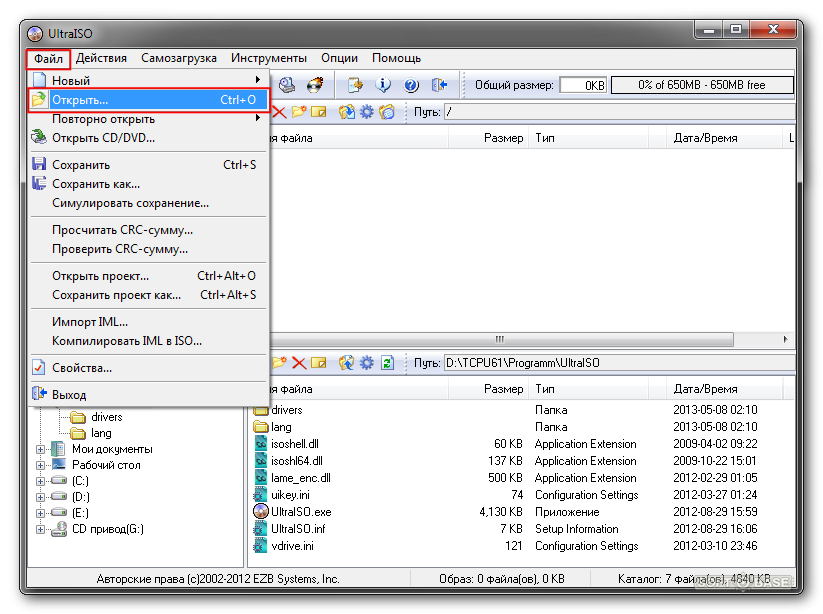 Для этого выполняем следующие действия:
Для этого выполняем следующие действия:
- Запускаем программу и во вкладке «Инструменты» выбираем инструмент создания загрузочного носителя USB.
- Во вновь открывшемся окне, в графе «Привод», указываем подготовленную для записи флешку.
- В графе «Образ» указываем путь к образу Windows 10
- Ставим галочку «Переписать MVR»
- Присваиваем по своему усмотрению метку тома
- Указываем тип файловой системы «NTFS»
- Кнопкой «Старт» запускаем процесс создания загрузочной флешки Windows 10
После успешной записи программа уведомит вас соответствующим сообщением, после чего можно смело приступать к установке или восстановлению операционной системы.
Скачать DAEMON Tools Ultra с официального сайта
Создание загрузочной флешки Windows 10 через командную строку
Ну и в качестве исключения, рассмотрим нестандартный метод, позволяющий создать загрузочную флешку Windows 10 ее штатными средствами, не прибегая к сторонним программам.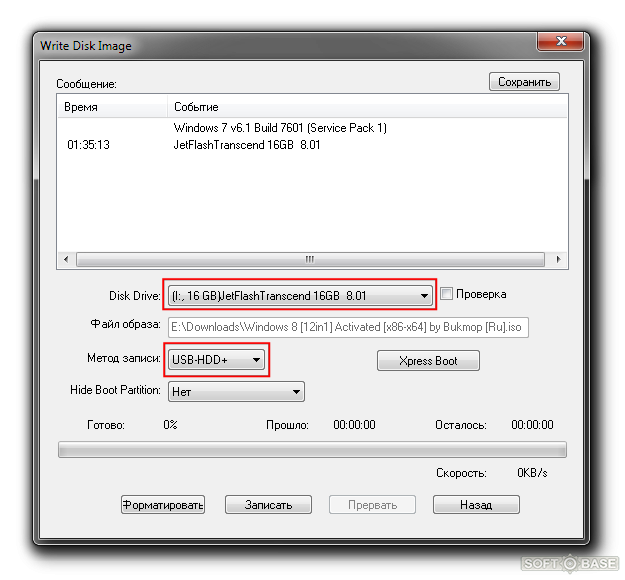 Он больше подойдет для хардкорных и просто любознательных пользователей.
Он больше подойдет для хардкорных и просто любознательных пользователей.
Запускаем командную строку от имени администратора и поочередно выполняем в ней следующие команды:
Где:
- diskpart – запускаем интерпретатор управления объектами (дисками, разделами или томами).
- list disk – запускаем просмотр подключенных дисков/ USB носителей
- select disk 1 – выбираем диск или флешку, из которой и будет создан загрузочный носитель. Требуется указать цифру, соответствующую выбранному носителю. Как и говорилось ранее, во избежание неприятностей, на момент выполнения данной процедуры оставьте подключенной к ПК только выбранную флешку, остальные отключите.
- clean – очищаем выбранный носитель
- create partition primary — создаем раздел на USB-носителе
- select partition 1 — выбираем раздел №1
- active – указанный раздел помечаем как активный
- format fs=NTFS – форматируем созданный раздел
- assign – присваиваем метку тома
- exit — выходим
Далее распаковываем образ операционной системы в любую из папок, а после копируем ее содержимое на наш загрузочный носитель.
На этом, пожалуй, можно и закончить описание создания загрузочного носителя с операционной системой Windows 10.
Навигация по записям
Как создать загрузочный USB-накопитель с Windows 10 с помощью UltraISO
Windows — одна из операционных систем , наиболее используемых во всем мире, в общей сложности более одного миллиарда международных пользователей. Это делает его, вероятно, одним из самых востребованных, и у населения есть более точные обобщенные знания. Среди всего, что важно знать о Windows, стоит отметить , как создать загрузочную флешку с Windows с помощью UltraISO.
Загрузочный флеш-накопитель — это флешка, которая может запускаться сама по себе на другом устройстве, таком как компьютер.Используя это, мы можем запустить его и даже установить на любой компьютер, на котором мы хотим установить операционную систему, что бы мы ни выбрали.
Мы также можем сделать загрузочную флешку с Windows 10 с помощью WinRAR. Это вместе с другими программами предлагает различные полезные функции с инструментами операционной системы.
Как создать загрузочный USB PenDrive
Первое, что нужно иметь в виду, это то, что наш USB должен быть отформатирован , чтобы он мог поддерживать файл.
Теперь мы должны подготовиться к загрузке программы UltraISO, которая будет полезна для перемещения оптических файлов и образов ISO и запуска портативной ОС.Мы можем загрузить программу UltraISO с любой веб-страницы, где есть ссылка для скачивания, которая действительно работает.
Когда мы установили программу UltraISO, мы собираемся установить оптические файлы на USB, чтобы она, так сказать, имитировала компакт-диск. С нашим USB-накопителем с оптическими CD-файлами мы сможем начать сеанс в Windows, который, как мы хотим, , с любого компьютера , чтобы поддерживать его.
Как работает UltraISO?
Эта программа предназначена для работы с операционной системой Windows и может адаптировать ваш портативный шинный привод к работе, как при работе с компакт-дисками.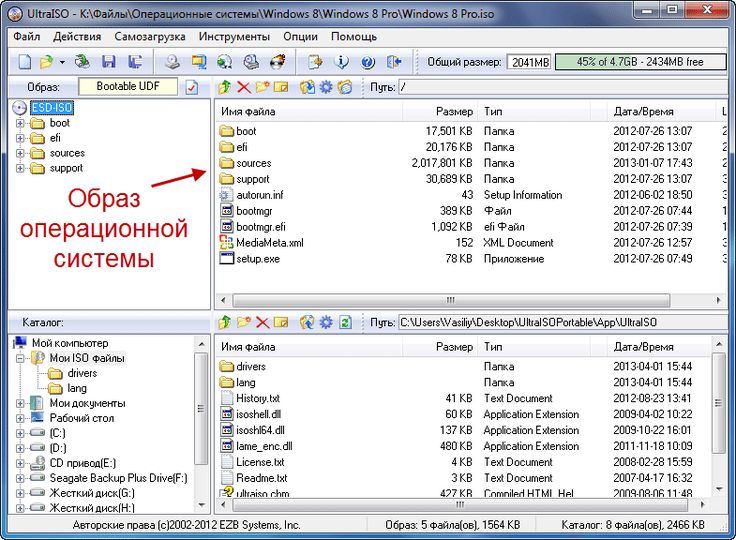 Это означает, что если вы хотите установить любую версию Windows на свой компьютер, вы можете установить ее с помощью портативного устройства передачи данных.
Это означает, что если вы хотите установить любую версию Windows на свой компьютер, вы можете установить ее с помощью портативного устройства передачи данных.
Все, что вам нужно сделать, это поместить Pendrive на свой компьютер, чтобы начал процесс установки , следуя шагам, которые укажет программа установки.
Вы можете скачать эту программу с любой интернет-страницы, где рассказывается об Ultra ISO и где есть ссылка для скачивания. После загрузки щелкните файл, чтобы начать процесс установки Ultra ISO, и сохраните его на свой компьютер.
После правильной установки программы запустите ее, и с ее помощью вы сможете упорядочить оптические файлы , чтобы иметь возможность преобразовать свой переносной шинный блок в компакт-диск.
Установив оптические файлы или записав ISO-образы на загрузочный USB-накопитель, вы можете запустить и установить Windows на любой компьютер. Оптические файлы обнаруживаются компьютерами в целом так же, как если бы они были компонентами обычного компакт-диска, поэтому идеально подходит для установки Windows .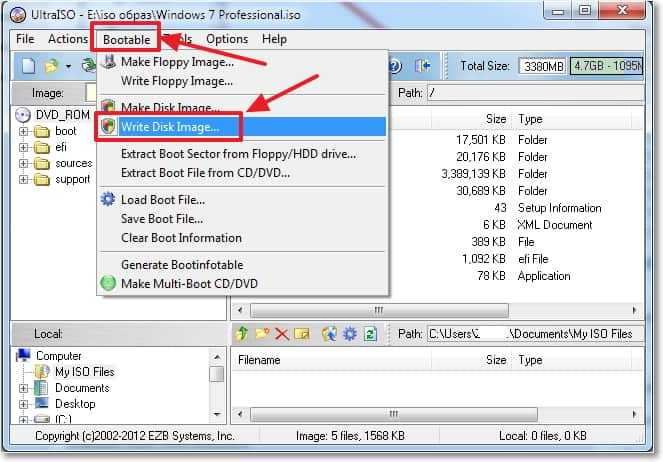
UltraISO обычно используется для загрузки PenDrives, которые в конечном итоге используются для других целей.По большей части они устанавливают функциональные версии Windows на компьютеры, лицензия которых истекла и больше не действительна, что затрудняет работу компьютера.
Почему загруженные PenDrives полезны?
компакт-дисков, наверное, ушли в прошлое, с каждым днем увеличивается количество людей, использующих любые типы компакт-дисков по любой причине. По этой причине для продолжения правильного использования технологии очень полезно узнать, как использовать лучшие программы для создания загрузочного USB. Как уже упоминавшийся UltraISO, предлагающий качественный интерфейс.
С загруженным PenDrive можно легко запускать приложения , которые обычно работают только с оптическими дисками, например, некоторые игры или операционные системы.
Чтобы установить Windows в любой из ее версий с помощью загруженного PenDrive, вам необходимо подключить USB-кабель к компьютеру , когда он выключен. и затем включить его.
Без сомнения, обучение загрузке USB PenDrive с помощью UltraISO является одним из самых полезных современных достижений, которые сделали возможным развитие и новые доступные технологии.
Как создать загрузочный USB-накопитель Windows 10 на Mac Catalina?
Давайте просто предположим, что у вас есть система Windows 10, к которой вы потеряли доступ из-за сбоев системы, сбоя оборудования, ошибок обновления, сбоев загрузки или неисправного программного обеспечения. И вам придется использовать загрузочную флешку, чтобы установить Windows и получить обратно доступ к системе. Прежде всего, у вас нет запасного рабочего компьютера с Windows для создания загрузочного USB-накопителя, но у вас есть компьютер Mac, на котором установлена последняя версия Mac OS Catalina, также известная как Mac OS 10.15 операционная система. Таким образом, во времена крайностей у вас остается только один выбор — создать загрузочный USB-накопитель Windows 10 на платформе Mac Catalina.
Можно ли записать ISO-образы, являющиеся образами дисков Windows, с помощью Mac OS? Вопрос необычный, но насколько нам известно, ЭТО ВОЗМОЖНО. Независимо от того, какую систему Windows вы используете, загрузить вашу машину с USB-носителя не так уж сложно, и это то, что вам здесь продемонстрирует данная статья.Есть несколько способов, с помощью сторонних инструментов или без них.
Требования
Прежде чем вы погрузитесь в это руководство, вам понадобится несколько вещей:
1) Один высококачественный USB-накопитель / флэш-накопитель с объемом памяти 16 ГБ. или чистый DVD / CD.
2) Компьютер или ноутбук Apple под управлением macOS Каталина 10.15
3) ISO-файл Windows 10.
4) Копия программного обеспечения WonderISO. (Рекомендуется)
Метод 1. Создайте загрузочный USB-накопитель Windows 10 на Mac Catalina с помощью Терминала
Терминал Mac является аналогом командной строки, используемой в Windows. По сути, это интерпретатор командной строки для интерпретации команд в среде Mac. Если вы не знакомы с выполнением команд, лучше избегайте этого метода.
Шаг 1. Загрузите ISO-образ Windows 10 с официального сайта на свою систему Mac.
Шаг 2. Вставьте USB-накопитель. Убедитесь, что он не содержит ничего важного, иначе вы можете потерять его при форматировании диска.
Шаг 3. Теперь нажмите кнопку со значком команды и пробел вместе, чтобы открыть Mac-прожектор, введите «терминал» и нажмите «Ввод». Диалоговое окно терминала откроется немедленно. Теперь не волнуйтесь, что делать дальше. Послушно следуйте шагу, как объяснено.
Шаг 4.Введите следующую команду и нажмите «Enter»:
diskutil list
У вас получится нечто похожее на это изображение.
Шаг 5. Скопируйте строку / dev / disk2 , как показано выше на изображении.
Шаг 6. Теперь вам нужно отформатировать диск в формат Windows FAT32. Введите следующую команду и нажмите «Enter»:
.diskutil eraseDisk MS-DOS «WIN10» GPT / dev / disk2
Экран терминала хотел бы примерно такой:
Шаг 7.Теперь нам нужно смонтировать папку Windows 10 и подготовить ее к переносу. Для этого перейдите в место, где хранится ISO-файл Windows 10, и скопируйте его на свой USB-накопитель.
Вы обязательно найдете файл в разделе ~ / Downolads с именем файла Win10_1903_V1_English_x64.iso
Шаг 8. Теперь введите команду:
rsync -vha —exclude = sources / install.wim / Volumes / CCCOMA_X64FRE_EN-US_DV9 / / Volumes / WIN10
Шаг 9.Затем выполните следующую команду, чтобы установить Homebrew:
Шаг 10. Введите команду для установки инструмента под названием winlimb: brew install wimlib .
Шаг 11. Теперь эта команда создаст новый каталог для записи файлов: mkdir / Volumes / WIN10 / sources.
Шаг 12. Наконец, введите последнюю команду, чтобы завершить процесс:
wimlib-imagex split / Volumes / CCCOMA_X64FRE_EN-US_DV9 / sources / install.wim /Volumes/WIN10/sources/install.swm 4000
Теперь ваш загрузочный диск готов. Вы можете вынуть его и использовать на своем компьютере с Windows для установки.
Метод 2. Создайте загрузочный USB-накопитель Windows 10 из ISO на Mac Catalina с помощью WonderISO
WonderISO — это универсальный инструмент для записи ISO, совместимый со всеми основными ОС Windows и Mac. Помимо создания загрузочных дисков, он может выполнять несколько других задач, таких как: редактировать ISO, извлекать файл ISO, создавать ISO и копировать ISO с диска.Идеально подходит для замены традиционного Ассистента Boot Camp, поставляемого с системой Mac, он поддерживает схемы разделов MBR и UEFI, а также файловые системы универсальных дисков UDF. WorderISO упрощает для технических специалистов или системных энтузиастов создание загрузочных USB-накопителей на Mac Catalina. Он поддерживает создание загрузочных носителей из всех образов ISO для Windows OS XP — 10 / серверных выпусков без каких-либо ошибок. В нашем тесте портативные функции WodnerISO не уступают другим инструментам, таким как дискета UltraISO или rufus, я лично пробовал это, и мне это удалось с первого раза.Так что попробовать стоит, если ничего не работает.
WonderISO
Сделать любое USB-устройство загрузочным
- Универсальный инструмент для записи ISO, который позволяет легко записывать, извлекать, создавать и редактировать файл ISO-образа!
- Совместим со всеми системами Windows, включая последнюю версию Windows 10.
- Поддерживает режим загрузки UEIF + MBR и UEFI + GPU.
- Работает как с USB-накопителями, так и с CD / DVD.
Шаг 1. Сначала загрузите и установите инструмент на свой компьютер Mac с официального сайта. Вы также можете скачать его прямо здесь. После установки вы увидите, что в него встроено 5 функций, включая запись, создание, извлечение, редактирование и копирование с диска.
Шаг 2. Запустите инструмент и на первом экране интерфейса выберите «Записать ISO» из других доступных вариантов.Просмотрите свой ISO-образ из каталога Mac, чтобы загрузить его в интерфейсе инструмента. Вставьте USB и выберите целевой диск в качестве вставленного USB.
Шаг 3. Программа WonderISO полностью поддерживает установку UEFI GPT + MBR, вы можете полностью установить Windows 10, Windows 8/7 или различные системы распространения Linux в режиме EFI. Когда вы закончите с предпочтениями и вариантами, нажмите кнопку «Пуск», чтобы начать процесс
Шаг 4.Процесс может занять несколько минут. Так что наберитесь терпения. Как только это будет сделано, извлеките диск и используйте его в своих целях в Windows.
Помимо простоты использования, красивого интерфейса, высокой совместимости и небольших размеров. Одна из замечательных особенностей, которые я обнаружил, была «очень быстро!». Согласно официальному заявлению, WonderISO сгорает в два раза быстрее, чем аналогичное программное обеспечение, такое как Netbootin, Universal USB Installer и т. Д., А скорость просто потрясающая.
Способ 3.Создайте загрузочный USB-накопитель Windows 10 на Catalina с помощью Boot Camp Assistant
Boot Camp Assistant — это встроенная утилита для Mac OS, которая позволяет пользователям устанавливать операционные системы Windows на платформу Mac. Одним нажатием кнопки вы можете переключаться между операционными системами Mac и Windows. Здесь мы просто будем использовать эту утилиту для создания загрузочного USB-накопителя Windows 10 на Mac Catalina, а не для установки ОС Windows 10 на Mac.
Шаг 1. Для начала загрузите ISO-файл Windows 10 с официального сайта Microsoft на свой компьютер Mac.
Шаг 2. Используйте прожектор Mac, чтобы напрямую открыть утилиту Boot Camp. Одновременно нажмите команду и пробел и нажмите «Enter». Откроется служебная программа «Ассистент учебного лагеря».
Шаг 3. В рабочем окне установите флажок «Создать установочный диск Windows 7 или более поздней версии» и снимите флажок «Установить Windows 7 или более позднюю версию».
Шаг 4. Для продолжения нажмите «Продолжить».
Шаг 5.Затем нажмите «Выбрать», чтобы просмотреть и выбрать файл ISO. Убедитесь, что в качестве целевого диска выбрана флешка.
Шаг 6. Щелкните «Продолжить». Форматирование флэш-накопителя и установка установщика USB займет несколько минут.
Шаг 7. По завершении процесса флэш-накопитель автоматически получит имя WININSTALL. Просто нажмите «Выйти», чтобы выйти из приложения и выньте загруженный загрузочный диск для дальнейшего использования.
Загрузите компьютер с Windows с USB-накопителя
После завершения процесса, который может занять до 5-10 минут, теперь ваш USB-накопитель будет готов к загрузке, но вам нужно будет установить USB в качестве первого порядка загрузки в BIOS. Выполните описанный ниже процесс, чтобы загрузить Windows 10 с загрузочного USB:
.Шаг 1. Вставьте загрузочный USB-накопитель в компьютер с Windows 10 и перезагрузите компьютер.
Шаг 2. Когда ваш компьютер с Windows перезагрузится, вы войдете в параметры загрузки, несколько раз нажав определенные клавиши загрузки, такие как F2, F9, F12, ESC, а затем выберите свой USB-накопитель.Кроме того, вы также можете нажать клавишу Del, чтобы перейти к параметрам BIOS, и переместить USB-накопитель на первое место в последовательности загрузки.
Шаг 3. Сохраните изменения и продолжите загрузку системы.
Шаг 4. Если ваши настройки верны, ваше устройство Windows 10 загрузится с загрузочного USB-накопителя, после чего вам будет представлено окно установщика Windows 10 при запуске.
Предложение
Бывают случаи, когда вам может потребоваться переустановить систему Windows, а затем потребуется загрузочный носитель, потому что вы не можете получить доступ к своей системе.Все вышеперечисленные методы работают. Но выбирайте сознательно тот, который вам больше всего подходит в вашем случае. Методы, которые предполагают выполнение из командной строки с использованием Терминала, могут быть трудными для новичков и, таким образом, сопряжены с определенным риском. Фактически, WonderISO оказался успешным у большинства пользователей, которые использовали его до сих пор. Итак, личное замечание: полагаться на WonderISO безопаснее и надежнее, чем на любые другие утилиты.
После того, как вы создали загрузочный USB-накопитель Windows 10 из ISO на Mac catalina, не забудьте проверить, работает ли он, чтобы вы могли использовать его в экстренных случаях.
Использование UltraISO для загрузки с USB и установки Win 10 — Блог технической поддержки HYSTOU Mini PC
В этом руководстве показано, как установить Windows 10 на мини-ПК hystou, другие ОС Windows могут напрямую обращаться к этому руководству.
Во-первых, подготовьте пустой USB-накопитель 8 ГБ, установите UltraISO и подготовьте файл ОС * .iso для использования.
Затем загрузитесь с USB и откройте UltraISO
1. Щелкните «Файл», затем щелкните «Открыть», чтобы выбрать файл ОС *.iso
2. Образ загрузочного диска для записи
3. запись на флешку
4. Запись завершена, и теперь загрузочная система USB Win 10 готова.
Теперь приступим к установке Windows 10 на безвентиляторный мини-ПК.
1. Убедитесь, что у вас есть вышеуказанная USB-загрузочная ОС Win 10, а также новый безвентиляторный мини-компьютер hystou, готовый с оперативной памятью и хранилищем; разумеется, монитор, клавиатура и мышь тоже должны быть готовы.
2.Нажмите SW, чтобы включить мини-компьютер, а затем нажмите F11, выберите USB-загрузку и нажмите Enter на клавиатуре.
3. войдите в программу установки Windows, нажмите Далее
4. Щелкните Установить сейчас
5. Выберите «Я принимаю условия лицензии», а затем нажмите «Далее»
.6. Нажмите Выборочная, чтобы установить Windows
.7.1. Нажмите «Далее», чтобы установить Win 10, если вы не хотите создавать раздел на диске
.7.2, если вам нужно создать раздел диска, нажмите «Создать», затем укажите размер, нажмите «Применить» (если вы выполняете шаг 7.1, проигнорируйте этот шаг)
8. Выберите разделение и нажмите «Далее», чтобы перейти к экрану установки.
9. Компьютер автоматически перезагрузится после завершения установки, нажмите F11 после перезагрузки и затем выберите режим загрузки с диска
После вышеуказанной настройки теперь Windows 10 уже успешно установлена. Другая система Windows, такая как Windows 7 или 8, может просто выполнить те же шаги, описанные выше.
Автор: [email protected]
Компания Hystou Technology Co Limited — надежный производитель и экспортер безвентиляторных мини-ПК, промышленных ПК, все в одном ПК и промышленных панельных ПК. Наша продукция экспортируется в ЕС, Америку, Азию и т. Д. И пользуется отличной репутацией на всем мировом рынке. Чтобы поставлять качественные продукты и отличные услуги, наша компания имеет утвержденные отчеты и сертификаты CE, FCC, RoHS, SGS, ISO9001 и так далее.Наша цель — «Инновации во-первых, качество во-первых, во-первых, клиент, во-первых». Мы стремимся предоставлять качественные продукты, отличные услуги, конкурентоспособные цены, быстрые ответы и быструю доставку. Сердечно приветствуем каждого клиента, который посетит нас, и надеемся, что мы обе стороны сможем создать блестящее будущее с нашими усилиями. Заказы OEM и ODM приветствуются. Просмотреть все сообщения на [email protected]
Hướng dẫn cài 2 hệ điều hành Windows chạy song song
Thật thú vị nếu như máy tính bạn cài 2 hệ điều hành Windows chạy song song, mỗi hệ điu hành đáp ứng một nhu cầu s dụng của bạn.Windows 10 не работает с Windows 7, но это не так. Bài viết sau blogthuthuat.vn sẽ hướng dẫn bạn chi tiết cách cài đặt. Lưu ý bạn có thể cài đặt bất cứ hệ iều hành windows nào chạy song song cũng đều được, trong bài viết mình làm mẫu windows 10 và windows 7 chạy song song .
Bc chuẩn bị:
- Bộ cài Windows dưới dạng ISO nếu bạn chưa có thì xem hướng dn và cách tải ây
- Dung lượng ổ cứng còn trống hơn 20 ГБ (dùng cài windows lên đó)
- Phần mềm Minitool partition wizard (để phân vùng ổ cứng mới cài windows)
- Скачать Winrar (файл ISO windows)
- Phần mềm EasyBCD (dùng để toạo Dual Boot)
Các bước cài đặt 2 hệ điều hành Widnows chạy song song
1.Tạo phân vùng ổ cứng mới dùng cài windows
Cài đặt phần mềm Minitool partition wizard và mở phần mềm lên Click chuột phải vào có dung lượng trống hơn 20GB chọn Перемещение / изменение размера
Kéo chuột từ phải qua trái. Ô Нераспределенное пространство после chính là dung lượng ổ mới được cấp sau đó n OK
Click chuột phải vào phân vùng mới màu đen (Unallocated) vừa tạo chọn Create để nh dạng lại phân vùng
Đặt tên cho phân vùng mới tại ô Метка раздела . Create As để Primary (tức là phân vùng chính). Файловая система : NTFS sau ó n OK
Нажмите Appy chọn yes thực hiện thay đổi. Vậy là hoàn thành quá trình phân vùng
2. Cài đặt Windows lên phân vùng mới vừa tạo
Создайте файл ISO Windows, созданный с помощью этого файла. Щелкните, чтобы сохранить в файл ISO s dụng Winrar để giải nén chọn Extract Here chờ quá trình giải nén hoàn thành
Sau khi giải nén xong vào thư mục исходников в chạy файле setup .Lưu ý là không chạy file setup.exe ở thư mục gốc nếu chạy thư mục gốc sẽ không có lựa chọn phân vùng muốn cài
Tiến hành cài đặt windows như bình thường. Nếu bạn không biết cài có thể xem hướng dẫn tại đây
Nhớ là lúc cài đặt bước chọn phân vùng cài windows thì chọn ổ mà bạn vừa mới tạo ở trên nhé. (Trong bài viết của mình là ổ F đó)
3.Для двойной загрузки
Sử dụng phần mềm EasyBCD toạo Dual Boot.Sau khi tải và cài đặt xong phần mềm mở lên chọn Добавить новую запись . T tên cho hệ iều hành Windows bạn vừa cài đặt. Sau đó lựa chọn tên ổ Windows bạn vừa tạo (Trong bài viết của mình là ổ F ). Rồi nhấn chọn Добавить запись
Nhấn vào Edit Boot Menu kiểm tra xem đã đủ 2 menu boot chưa. Вам нужно щелкнуть в меню, чтобы узнать, как это сделать. Cuối cùng bấm Сохранить настройки để lưu lại
Khi động reset lại máy tính.Lúc khởi động bạn sẽ thấy 2 меню lựa chọn windows bạn vừa tạo ở trên. Bấm mũi tên lên xuống để chọn Windows mà bạn muốn sử dụng.
Kết bài
Trên đây là bài biết hướng dẫn cài 2 hệ điều hành song song rất chi tiết mà mình tin rằng ai cũng có thể làm được. Nếu không làm c thì xem video hướng dẫn mình sẽ để ở dưới. Привет, вонг бай вếт с ху ич вớи бн. Chúc các bạn thành công !!!
.


 При отсутствии ключа продукта, редакция системы выбирается вручную при установке, иначе — в соответствии с введенным ключом. Доступен выбор разрядности (32-бит или 64-бит) и языка.
При отсутствии ключа продукта, редакция системы выбирается вручную при установке, иначе — в соответствии с введенным ключом. Доступен выбор разрядности (32-бит или 64-бит) и языка. При этом, если вы создаете установочный накопитель на внешнем жестком диске, вам пригодятся сведения в разделе «Дополнительная информация» в конце этой инструкции.
При этом, если вы создаете установочный накопитель на внешнем жестком диске, вам пригодятся сведения в разделе «Дополнительная информация» в конце этой инструкции.
 msc и в управлении дисками удалите все разделы с этого накопителя, после чего отформатируйте его с нужной вам файловой системой.
msc и в управлении дисками удалите все разделы с этого накопителя, после чего отформатируйте его с нужной вам файловой системой.

 По окончании записи и проверки в программе будут созданы логи выполненных действий.
По окончании записи и проверки в программе будут созданы логи выполненных действий.