Супер легкий способ конвертировать PDF в Word на Mac бесплатно
Наличие возможности конвертировать PDF в Word на Mac — необходимое условие для быстрого и профессионального редактирования PDF-документов. Несмотря на то, что документы в формате PDF — это стандартный формат для обмена файлами в Интернете, если у вас нет необходимого инструмента или правильным образом подобранного программного обеспечения, то редактирование PDF-документов может доставить множество неудобств. Как правило, лучшим способ для macOS Mojave — это преобразование PDF в файл Word. В данной статье вы найдете полноценное руководство по редактированию PDF в Word на Mac (включая macOS 10.14 Mojave) с помощью PDFelement для Mac.
Конвертирование PDF в Word на Mac с помощью PDFelement
Шаг 1: Преобразование PDF в Word на Mac
Перетащите PDF-файл в главное окно PDFelement для его открытия. После открытия файла в PDFelement, нажмите кнопку «Конвертировать» для активации функции конвертирования.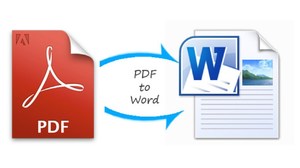
Затем вы можете нажать кнопку «В Word» для выбора Microsoft Word в качестве выходного формата. Вы также можете выбрать диапазон страниц для преобразования, нажав кнопку «Все страницы» на вкладке «Параметры». Сделав необходимые изменения в файле, нажмите «Конвертировать», и ваш документ будет преобразован в течение нескольких секунд.
Шаг 2: Конвертирование PDF в Word с помощью функции распознавания текста в macOS (необязательно)
Чтобы преобразовать отсканированный PDF-файл, нажмите «Преобразовать» и выберите «В Word» в строке меню. Убедитесь, что вы включили функцию распознавания текста в правом меню, а затем нажмите вкладку «Параметры» для более точной настройки процесса преобразования. Вернитесь на вкладку «Конвертирование» и выберите «Конвертировать», чтобы начать процесс.
Преобразование PDF в Word на Mac с помощью PDF Converter Pro
Еще один способ конвертирования PDF-файлов в Word на Mac – воспользоваться Wondershare PDF Converter Pro для Mac.
Шаг 1. Импорт PDF-файлов
Шаг 2: Выберите параметры для конвертирования
Нажмите на значок «Формат», чтобы выбрать формат вывода (в данном случае вам нужно выбрать документ Word). Вы также можете выбрать «Диапазон страниц» для того, чтобы выбрать страницы, которые вы хотите конвертировать.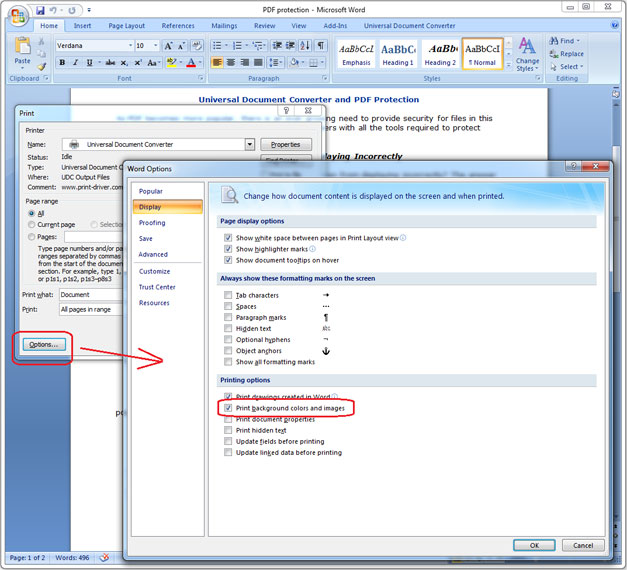
Шаг 3: Конвертирование PDF в Word на Mac
По завершении нажмите «Конвертировать» для запуска процесса. Вы можете в любое время отменить процесс при необходимости. Через несколько секунд ваш PDF-файл будет преобразован в файл Word.
Preview не может конвертировать PDF в Word на Mac
Если вы предпочитаете использовать бесплатные PDF-редакторы, вы можете попробовать Preview. Несмотря на то, что это встроенный PDF-редактор Mac, он немного отстает по своему функционалу от других подобных приложений. Ниже перечислено несколько его лучших функций. Приложение позволяет пользователям редактировать, комментировать, добавлять изображения и выделять разделы текста в PDF-файлах, но при этом функционал приложения несколько ограничен. С помощью данного приложения можно комбинировать файлы, а также оно полностью бесплатно для использования. Однако в этом приложении полностью отсутствует возможность конвертировать PDF в Word для macOS, при это позволяя преобразовывать PDF в JPEG, PNG и TIFF.
Преимущества
- Это встроенное приложение на устройствах Mac.
- Есть возможность объединения файлов.
- Бесплатное использование.
- Наличие основных функций для редактирования.
Недостатки
- Ограниченный набор функций
- Отсутствуют возможности распознавания текста.
- Сложный процесс конвертирования документов.
PDF Expert не может конвертировать PDF в Word на Mac
Это еще одно отличное приложение для работы с PDF на Mac. Несмотря на то, что здесь меньше функций, чем в PDFelement, программа отличается доступностью и удобством использования. Основные преимущества приложения – скорость работы, профессиональные инструменты аннотирования, функция подписывания документов и заполнения форм, а также впечатляющие возможности совместного доступа. Программа совместима с большинством устройств Apple (Mac, iPads и iPhone). Однако она не поддерживает преобразование PDF-документа в формат Word на Mac.
Преимущества
- Возможность использования на различных устройствах Apple.
- Возможность разделения экрана.
- Удобная передача файлов.
Недостатки
- Меньшее количество функций по сравнению с PDFelement.
- Ограниченные возможности по распознаванию текста
- Ограниченный выбор инструментов для редактирования изображений.
- Неудобный механизм конвертирования документов.
Конвертирование PDF в Word на Mac бесплатно с помощью Документов Google
Еще один из вариантов для конвертирования PDF-файлов является широко используемая программа Документы Google. С ее помощью вы также сможете экспортировать PDF-файлы в Word на Mac. Ниже приведен простой порядок действий:
- 1. Войдите в свою учетную запись Google на веб-сайте Google Документы.
- 2. Загрузите документ PDF, который вы хотите преобразовать в Word.
- 3. Перейдите на вкладку «Файл» и выберите «Загрузить как»> «Microsoft Word (.
 docx)», чтобы экспортировать данный PDF-файл в файл MS Word на вашем MacBook.
docx)», чтобы экспортировать данный PDF-файл в файл MS Word на вашем MacBook.
Как экспортировать PDF в Word на Mac с помощью Automator
Также для пользователей Mac доступен бесплатный метод преобразования PDF в word. Это встроенное приложение Mac – Automator. Оно поможет вам преобразовать PDF-файлы в простой или расширенный текстовый формат.
- 1. Найдите «Automator» в списке приложений и откройте его.
- 2. Нажмите «Извлечь текст PDF-файла», затем выберите опцию «Rich Text» (RTF) или «Обычный текст» (TXT) с правой стороны, чтобы сохранить файл. При необходимости вы также можете задать и другие параметры.
- 3. Нажмите кнопку «Выполнить» и выберите PDF-файл, чтобы преобразовать его в текстовый документ напрямую.
Выбор лучшего конвертера из PDF в Word для Mac
PDFelement для Mac считается лучшей и наиболее предпочтительной программой для конвертирования PDF в Word на Mac. Это связано с тем, что данное приложение было разработано специально, чтобы помочь пользователям решать широкий спектр задач по редактированию PDF-файлов с быстро и легко.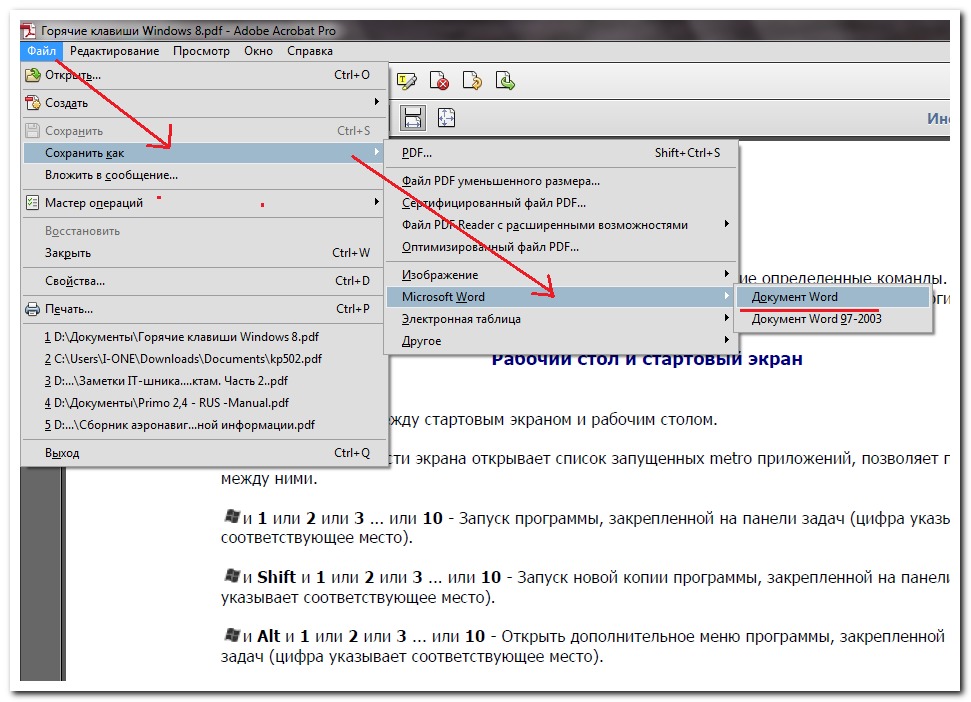 Преимущества PDFelement для Mac включают в себя:
Преимущества PDFelement для Mac включают в себя:
- Улучшенные возможности распознавания текста, которые упрощают процесс преобразования любых изображений или отсканированных PDF в текстовые файлы с возможностью поиска и редактирования.
- Множество функций редактирования документов Word, включая проверку орфографии, а также режим редактирования строк и абзацев.
- Возможность создавать и конвертировать PDF-файлы в документы популярных форматов, например в фрмат Word.
- Расширенные функции защиты данных в виде установки разрешений, паролей, цифровых подписей, текстового редактирования и т.д.
- Удобные функции выделения текста PDF-файлов, добавления комментариев и заметок.
- Стильный и удобный интерфейс.
- Программа совместима с Mac OS X 10.10, 10.11, 10.12, 10.13, и 10.14 Mojave.
Как конвертировать PDF в Word в автономном режиме
Вы устали использовать онлайн конвертеры для преобразования PDF в Word? Хотите избежать недостатков онлайн конвертеров? Решение простое: найти подходящий конвертер PDF в Word в автономном режиме и наслаждаться лучшим способом конвертировать PDF в Word в автономном режиме. Чтобы облегчить вам жизнь, эта статья дает вам подробное руководство о том, как конвертировать PDF в Word в автономном режиме с помощью лучшего конвертера PDF в Word в автономном режиме.
Чтобы облегчить вам жизнь, эта статья дает вам подробное руководство о том, как конвертировать PDF в Word в автономном режиме с помощью лучшего конвертера PDF в Word в автономном режиме.
Метод 1: Как конвертировать PDF в Word в автономном режиме
PDFelement предоставляет пользователям различные удобные способы конвертировать PDF в Word в автономном режиме. Не зависимо от метода, качество вывода преобразованного файла остается исходным. Следующие шаги показывают, как пользователи могут конвертировать PDF в Word с помощью ссылки «Открыть файл».
БЕСПЛАТНО СКАЧАТЬШаг 1. Импортировать PDF файл
Когда программа откроется, нажмите на ссылку «Открыть файл» внизу, чтобы вы могли найти PDF файл, который вы хотите конвертировать в Word. Выберите файл PDF и нажмите «Открыть» в окне проводника, и программа автоматически откроет файл PDF.
Шаг 2. Конвертировать pdf в word в автономном режиме
Теперь перейдите на панель инструментов и выберите вкладку «Конвертировать».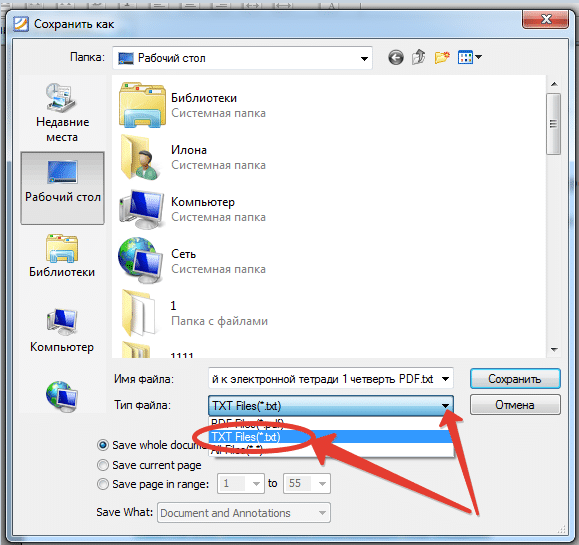
Шаг 3. Выбрать выходную папку
В следующем окне «Сохранить как» выберите подходящую папку назначения для файла, ожидающего конвертации. Вы можете щелкнуть вкладку «Настройки», чтобы выполнить другие соответствующие настройки вывода. Выбрав все параметры, нажмите «Сохранить», чтобы подтвердить выбранный путь для сохранения и запустить программу для конвертации PDF в Word.
Метод 2: Как конвертировать PDF в Word в автономном режиме
Второй способ это еще один отличный метод конвертации файлов PDF напрямую в другие форматы, такие как Word. Это такой же безупречный процесс, как и описанный выше метод. Однако, пользователи будут конвертировать PDF в Word, используя вкладку «Конвертировать PDF» в основном интерфейсе вместо ссылки «Открыть файл».
БЕСПЛАТНО СКАЧАТЬШаг 1. Откройте вкладку «Конвертировать PDF».

Интерфейс предлагает несколько параметров PDF, остальные можно игнорировать и щелкнуть вкладку «Конвертировать PDF».
Шаг 2. Выбрать PDF
После того, как вкладка «Конвертировать PDF» будет активирована, автоматически откроется окно проводника файлов. Затем вы можете найти PDF файл, который нужно конвертировать в Word, и нажать «Открыть», чтобы загрузить его в программу.
Шаг 3. Конвертировать pdf в word в автономном режиме
После этого программа отобразит окно «Сохранить как», позволяющее выбрать папку назначения для файла PDF, который нужно преобразовать в Word. Вы можете ввести необходимое имя файла в поле «Имя файла». Чтобы конвертировать PDF в формат Word, вы можете щелкнуть на раскрывающийся значок «Тип файла» и выбрать подходящий формат Word, например «Файлы Word (*docx)», а затем нажать «Сохранить», чтобы окончательно преобразовать файл PDF в Word в автономном режиме.
Все эти способы конвертировать PDF файл в документ Word в автономном режиме очень полезные.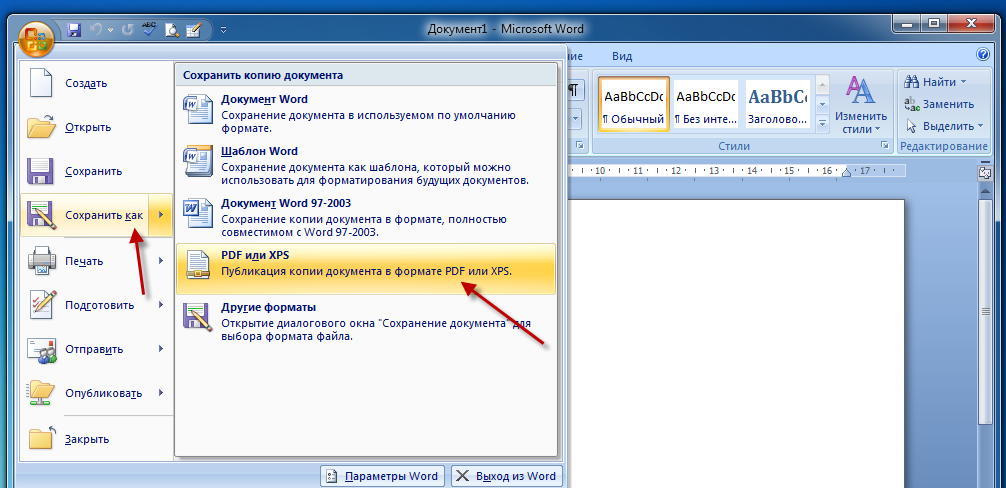
Преобразование PDF в Word еще никогда не было таким простым, как с PDFelement. Легкий и понятный процесс иллюстрирует, как дизайн PDFelement был адаптирован для лучшего взаимодействия с пользователями. Если вы хотите легко конвертировать один или несколько PDF файлов, эта программа сделает это за вас. Программа предлагает множество простых способов конвертировать PDF в Word или несколько других форматов, таких как Excel, PPT, HTML, изображение и формат PDF/A, который является стандартным форматом PDF ISO для архивирования и хранения электронных документов в течение длительного времени. Кроме того, пользователи могут изменять свои настройки конвертации в соответствии со своими потребностями. Для тех, кто хочет конвертировать отсканированные PDF файлы в редактируемый и доступный для поиска режим, эта программа предлагает опцию OCR для решения этих проблем. PDFelement сам по себе является универсальной платформой, обладающей набором доступных функций. Некоторые из них:
Редактируйте PDF тексты, ссылки и изображения; добавляйте водяные знаки, верхние и нижние колонтитулы.

Аннотируйте файлы PDF, используя комментарии, обзоры, рисунки, штампы и текстовые пометки.
Заполняйте формы, извлекайте данные, импортируйте данные и экспортируйте данные форм.
Упорядочивайте файлы PDF, извлекая, добавляя или поворачивая страницы.
Объединяйте несколько файлов в один.
Оптимизируйте PDF до желаемого размера без потери качества.
Делитесь файлами PDF в виде вложений электронной почты через Dropbox, Evernote и Google Диск.
Распечатайте PDF файлы и настройте параметры печати в соответствии с их потребностями.
Скачать Бесплатно или Купить PDFelement прямо сейчас!
Скачать Бесплатно или Купить PDFelement прямо сейчас!
Купить PDFelement прямо сейчас!
Купить PDFelement прямо сейчас!
Как конвертировать защищенный pdf в word Эффективный способ?
Этот пост поможет всем тем пользователям, которые хотят конвертировать защищенный pdf в word документ без пароля.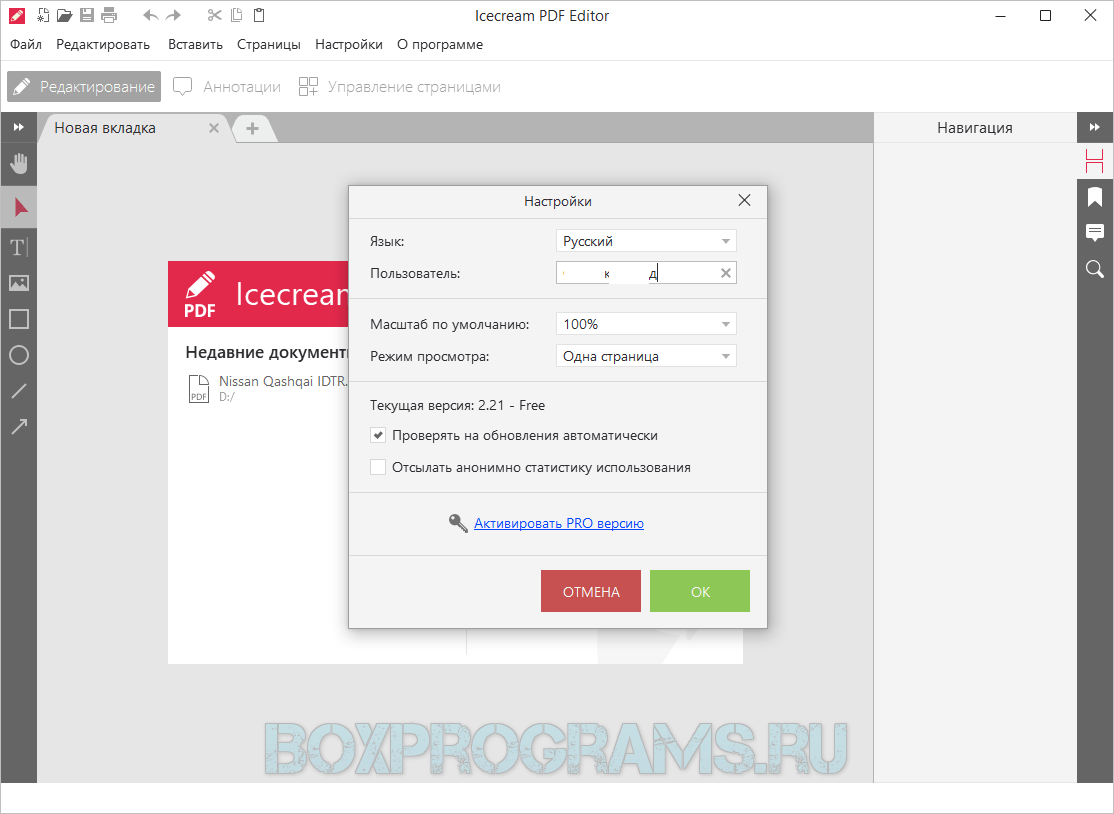 Здесь они могут изучить как учебное пособие, так и профессиональное решение для экспорта защищенного PDF в документ .doc.
Здесь они могут изучить как учебное пособие, так и профессиональное решение для экспорта защищенного PDF в документ .doc.
Из всех электронных форматов документов PDF (Portable Document Format) является одним из таких безопасных и глобально используемых форматов файлов. Пользователь может зашифровать файл PDF, чтобы ограничить других пользователей, которые не имеют права или права на доступ к защищенному документу. Пользователям, которым необходим доступ к этому зашифрованному файлу, необходимо ввести пароль для доступа к ним.
Что если вы забыли пароль или владелец пропустил передачу пароля вам? Вы сталкиваетесь с таким случаем? Увы, вы попали в правильный блог, который поможет вам изучить процесс конвертировать защищенный pdf в word без пароля в несколько простых шагов.
Прежде чем перейти к решению конвертация защищенного pdf в word пройти через следующий запрос, чтобы получить представление,
«Привет всем! У меня есть файл PDF, и я могу открыть его. Но этот файл не позволяет мне выполнять какие-либо операции из-за пароля безопасности на уровне владельца.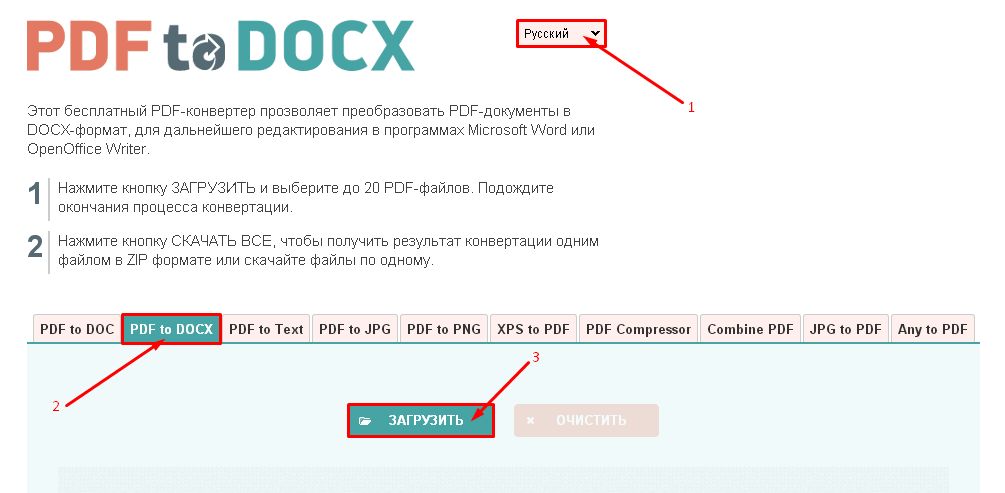 Поскольку руководитель моей группы настоятельно просил внести несколько изменений в файл PDF, Мне нужно быстро получить к нему доступ. Я прочитал несколько статей из Интернета, чтобы конвертировать защищенный pdf в word без пароля. Но я немного запутался с шагами и поэтому не могу реализовать то же самое. Порекомендуйте любое мгновенное решение для конвертация защищенного pdf в wordдокумент. ”
Поскольку руководитель моей группы настоятельно просил внести несколько изменений в файл PDF, Мне нужно быстро получить к нему доступ. Я прочитал несколько статей из Интернета, чтобы конвертировать защищенный pdf в word без пароля. Но я немного запутался с шагами и поэтому не могу реализовать то же самое. Порекомендуйте любое мгновенное решение для конвертация защищенного pdf в wordдокумент. ”
Ручная техника для экспорта заблокированных PDF в Word
В этом обходном пути мы используем Google Chrome, который имеет встроенную программу чтения PDF * и программу записи PDF. Но не забудьте тщательно обработать шаги, так как шаги немного сложны, что может привести к путанице, и файл PDF может быть поврежден или поврежден.
Поэтому, пожалуйста, постарайтесь понять и реализовать следующие шаги, чтобы помочь вам плавно преобразовать защищенный PDF в документ Word без пароля.
• Первоначальный шаг – перетащить защищенный паролем PDF в Google Chrome или щелкнуть правой кнопкой мыши файл PDF >> Открыть с помощью >> Google Chrome.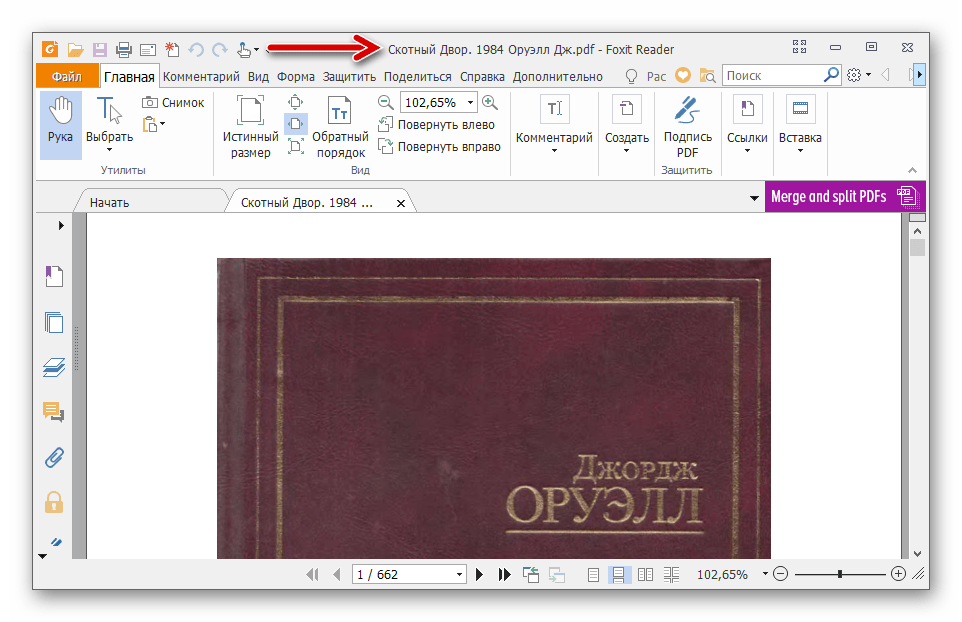
• После чего Google Chrome выдаст сообщение с просьбой ввести открытый пароль документа. Для этого введите пароль и нажмите клавишу Enter
• В меню «Файл» Google Chrome выберите параметр «Печать», выберите целевой принтер в качестве «Сохранить как PDF» и нажмите кнопку «Сохранить».
• Это позволит Google Chrome сохранять файл PDF в нужное место, но без защиты паролем.
• Теперь вы можете легко открыть файл PDF, который больше не будет запрашивать пароль для доступа к файлу.
Чтобы конвертировать защищенный pdf в word без пароля, откройте файл PDF с помощью Microsoft Word.
• Для этого щелкните правой кнопкой мыши файл PDF >> Открыть с помощью >> Word
• После открытия PDF-файла в MS Word, откройте меню «Файл» и выберите «Сохранить как».
• Теперь выберите желаемое место для сохранения файла и нажмите кнопку «Сохранить».
• Этот подход поможет тем пользователям, которые хотят конвертация защищенного pdf в word.
Примечание. Этот метод применим, только если включена опция печати. В противном случае вам нужно использовать стороннее решение.
В противном случае вам нужно использовать стороннее решение.
Быстро конвертировать защищенный pdf в word без пароля
Несомненно, файлы PDF имеют возможность поддерживать форматирование документа независимо от того, где файл открыт. Приведенный выше метод не работает, если опция печати отключена? Затем просто расслабьтесь, пока мы собираемся представить отдельную часть программного обеспечения, т.е. “программа разблокировки PDF“.
Скачать сейчас купить сейча
Это поможет разблокировать пароль владельца из файла PDF всего несколькими щелчками мыши. После удаления защиты файла PDF сохраните файл PDF в формате Word. Этот инструмент обладает бесконечными функциями, которые позволяют вам удалить защиту паролей как на уровне пользователя, так и на уровне владельца из файла PDF. Самое приятное, что этот инструмент доступен как для Windows, так и для Mac OS.
Некоторые выдающиеся характеристики инструмента
• Возможность удалить ограничения, такие как, для печати, копирования, редактирования, извлечения страниц
• Успешно удаляет известный уровень пользователя и уровень безопасности владельца из PDF
• Облегчает с опцией, которая помогает взломать защиту комментариев PDF
• Не требует установки Adobe Acrobat при удалении паролей
• Достаточно эффективен, чтобы удалить ограничение сборки документа из PDF
• Легко снимает ограничения подписи, а также позволяет заполнить форму
• Разблокирует файл PDF в пакетном режиме для пользователей лицензий Business и Enterprise.
Быстрые рабочие шаги программного
• Сначала загрузите и установите программное обеспечение для Windows в вашей системе.
• Затем нажмите кнопку «Разблокировать», чтобы начать процесс преобразования.
• В мастере разблокировки PDF нажмите кнопку «Обзор» и укажите исходный путь к защищенному файлу, чтобы конвертировать защищенный pdf в word без пароля.
• Инструмент теперь отображает все соответствующие ограничения безопасности PDF
• Нажмите кнопку «Обзор», чтобы ввести целевой путь, и нажмите «Разблокировать PDF».
• После снятия ограничений отображается полное сравнение защищенного файла до и после процесса разблокировки, как показано ниже.
• Теперь файл PDF без пароля сохраняется в нужном месте.
• Теперь пользователи могут легко конвертировать его в формат MS Word.
Заключительные строки
Большинство PDF-документов защищены паролем, поэтому возникает необходимость удалить пароли из PDF-файла.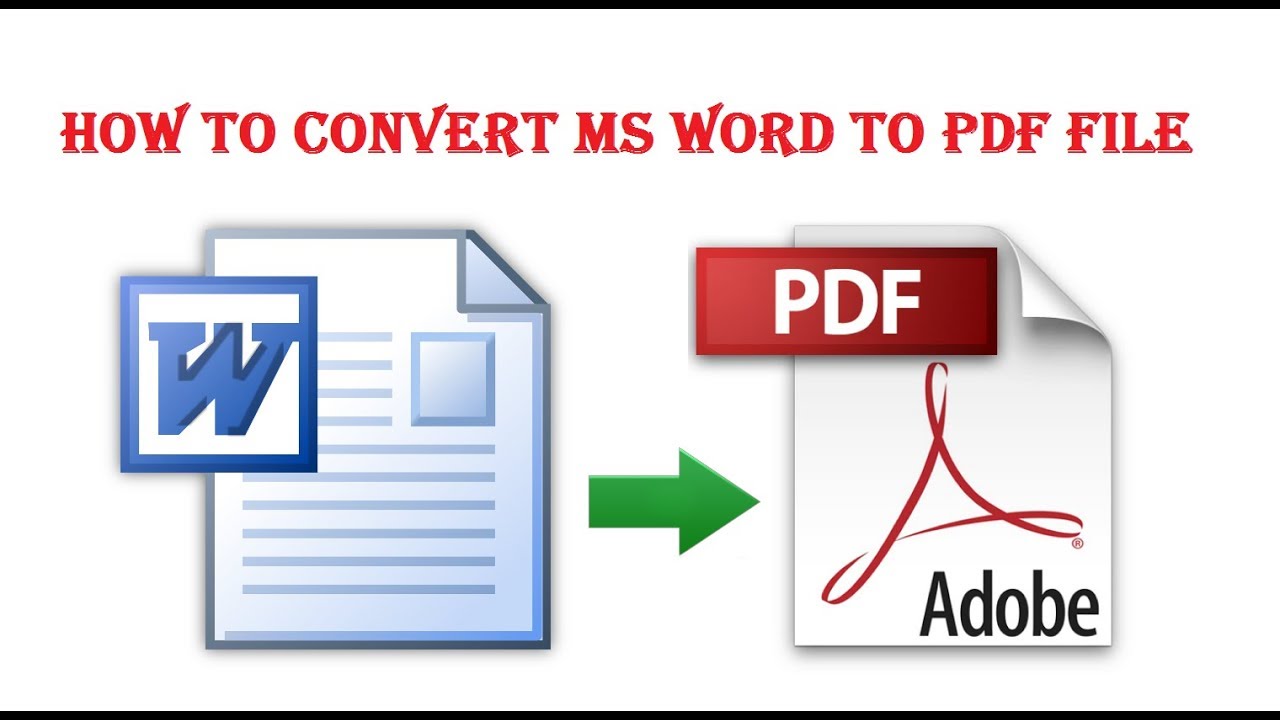 В этом блоге описаны как ручное, так и автоматизированное решение, которое может быстро конвертировать защищенный pdf в word без пароля.
В этом блоге описаны как ручное, так и автоматизированное решение, которое может быстро конвертировать защищенный pdf в word без пароля.
Чтобы выполнить ручной метод, пользователь должен иметь документ PDF, в котором включена опция печати, и должен обладать техническими навыками, чтобы легко снять защиту файла PDF. Если вам трудно выполнить шаги вручную, просто переключитесь на инструмент, который обладает многочисленными динамическими функциями для конвертация защищенного pdf в word без пароля.
About The Author
admin
Как преобразовать PDF в документ Word?
Основным преимуществом преобразования PDF-файлов в документы Microsoft Word является возможность редактировать текст прямо в файле. Это особенно полезно, если вы хотите внести значимые изменения в свой PDF-файл, поскольку большинству людей удобнее работать с Microsoft Word. Существует несколько бесплатных конвертеров PDF в Word, однако большинство из них не поддерживают исходное форматирование и интервалы файла.
Лучшие онлайн-конвертеры PDF в Word
Конвертер PDF в Word упрощает редактирование файлов PDF.После преобразования PDF-файлов вы можете редактировать их с помощью Microsoft Word, как обычный текстовый документ.
Однако не все конвертеры PDF в Word работают одинаково. Некоторые будут извлекать только текст для PDF, но не изображения, в то время как другие игнорируют любые специальные шрифты и форматирование. Большинство хороших конвертеров PDF в Word платные. Существует множество бесплатных онлайн-вариантов преобразования PDF в Word. Чтобы сэкономить ваше время, мы составили список самых популярных инструментов для выполнения этой работы.
Nitro
Используя Nitro, вы можете конвертировать PDF в Word, Excel и другие форматы. Если вы часто работаете с документами Word, электронными таблицами Excel или презентациями PowerPoint, Nitro Pro может всего за пару кликов преобразовать ваш PDF-файл в редактируемый отформатированный файл Microsoft Office.
Nitro Pro гарантирует, что ваши исходные шрифты, изображения и форматирование остаются неизменными после преобразования, и может конвертировать целые коллекции PDF-файлов в редактируемые файлы Microsoft Office или изображения за один шаг. Плагин Microsoft Outlook позволяет конвертировать электронные письма, вложения и целые папки электронной почты в файлы PDF.
Плагин Microsoft Outlook позволяет конвертировать электронные письма, вложения и целые папки электронной почты в файлы PDF.
Конвертер PDF в DOC
Этот бесплатный онлайн-конвертер PDF позволит вам сохранить файл PDF как документ в изменяемом формате Microsoft Word DOC, сохраняя превосходное качество по сравнению с другими программами преобразования PDF-DOC. Вам просто нужно нажать кнопку ВВЕРХ и выбрать до 20 файлов PDF, которые вы хотите преобразовать. Затем дождитесь завершения процесса конвертации.
Загрузите результаты файл за файлом или нажмите кнопку ВСЕ ФАЙЛЫ, чтобы сохранить их все в сжатом ZIP-файле.
Foxit
С помощью этого инструмента вы можете легко создавать и редактировать PDF-документы и формы. Вы также можете сортировать страницы, добавлять верхние и нижние колонтитулы и водяные знаки, а также экспортировать PDF. Foxit помогает вам отказаться от использования бумаги, преобразовывая бумагу в редактируемые файлы PDF, в которых вы можете выполнять поиск вместе со своей командой и позволять другим пользователям сотрудничать.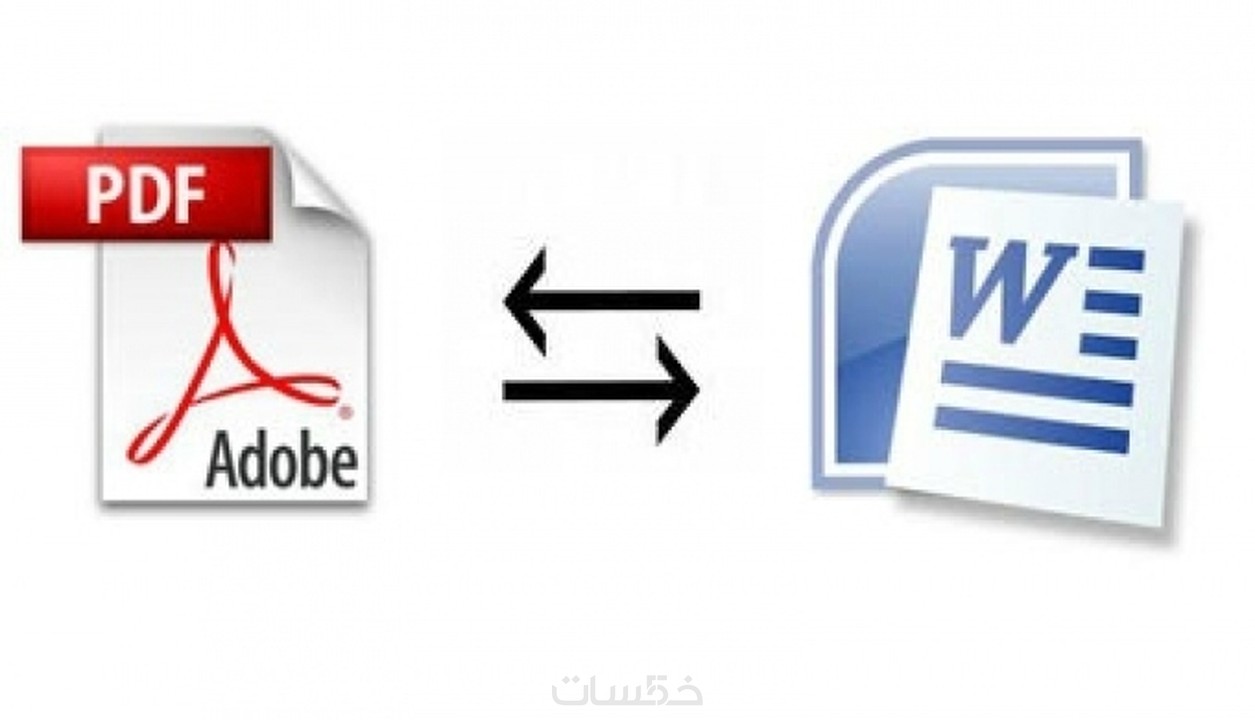
Smallpdf
Этот простой инструмент поможет вам редактировать, конвертировать, смешивать, разделять и сжимать файлы PDF. Интегрированный с Gmail, позволяет конвертировать, сжимать, объединять, разделять и редактировать файлы PDF.Добавив Smallpdf в Chrome !, вы получите мгновенный доступ к набору полезных инструментов для работы с PDF в Интернете, таких как:
— PDF в Word, Excel, PPT
— Word, Excel, PPT в PDF
— Конвертируйте изображения в и из PDF
— Уменьшите размер вашего PDF
— Объединяйте, разделяйте и извлекайте страницы PDF
— Редактируйте PDF
— Поворачивайте и удаляйте страницы PDF
— Подписывайте и отправляйте PDF для подписи
WPS PDF to Word Converter (PC)
Это сверхбыстрый, простой и качественный конвертер PDF, который сохраняет все форматирование.Этот инструмент обеспечивает наилучшее качество и наиболее точное преобразование PDF в DOC / DOCX для сохранения неизменными шрифтов и макетов, включая маркеры и таблицы.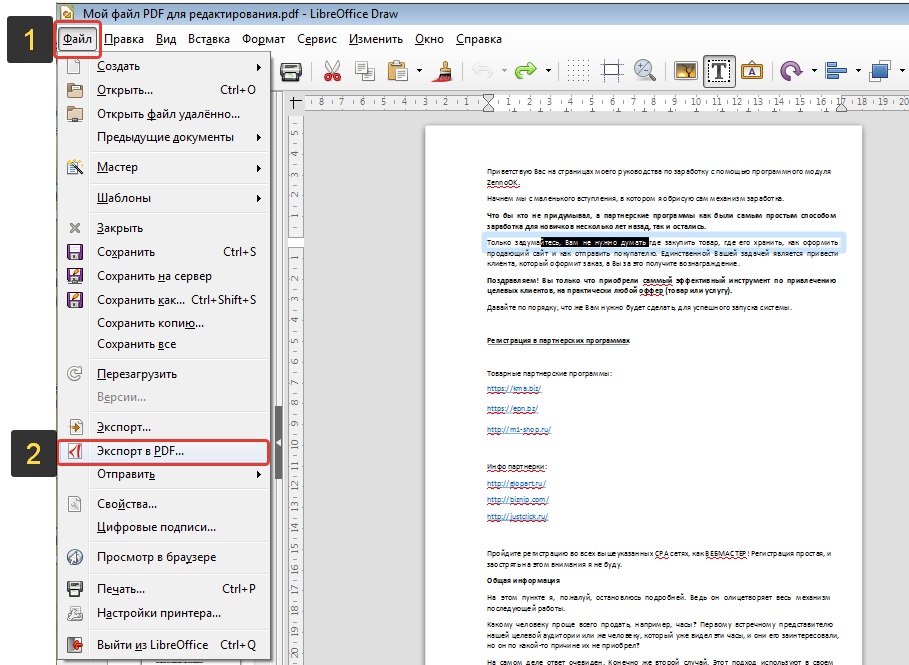 Файлы Adobe PDF можно преобразовать в DOC / DOCX без регистрации, необходимой для немедленного преобразования.
Файлы Adobe PDF можно преобразовать в DOC / DOCX без регистрации, необходимой для немедленного преобразования.
Бесплатная опция позволяет конвертировать только до 5 страниц. Для чего-то большего или для большего количества функций, которые они предлагают, вам понадобится премиум-версия программного обеспечения.
Для пользователей MAC Wondershare предлагает бесплатную пробную версию своего продукта, что является одним из лучших способов получить интеллектуальный PDF-файл и позволяет редактировать PDF-файлы по своему усмотрению.Еще никогда не было так просто редактировать текст, изображения, страницы, ссылки, фон, водяные знаки, верхние и нижние колонтитулы в вашем PDF-файле точно так же, как в документе Word. Вы даже можете исправлять опечатки, переставлять страницы, обрезать или обмениваться фотографиями.
С помощью этого инструмента вы можете преобразовывать файлы PDF во многие другие форматы или из них, преобразовывать файлы PDF в или из Microsoft Word, Excel, PowerPoint или других файлов PDF / A, EPUB, HTML, RTF и текстовых файлов без потери шрифтов и форматирования. ; конвертировать более 500 файлов PDF одновременно.
; конвертировать более 500 файлов PDF одновременно.
Нашли полезные? Какие из них вы пробовали до сих пор? Поделитесь своими мыслями в разделе комментариев ниже.
DataScope — это платформа, которая позволяет различным отраслям промышленности оптимизировать, организовывать и оценивать работу своих полевых сотрудников с помощью онлайн-форм, которые предоставляют индикаторы в реальном времени, на 100% адаптируемые к любой области.
Изображение принадлежит Pixabay.com
Как конвертировать PDF в Word
Это практическое руководство по преобразованию PDF в Word из подходит для пользователей Word 2016, Word 2019, и Word для Microsoft 365
ЦЕЛЬ
Преобразование файла PDF в документ Microsoft Word.
ОБЪЯСНЕНИЕ ФАЙЛОВ PDF
PDF-файлов существуют уже много лет и являются наиболее популярным форматом для защиты документа от редактирования или случайных изменений.
Процесс преобразования файла в PDF хорошо документирован.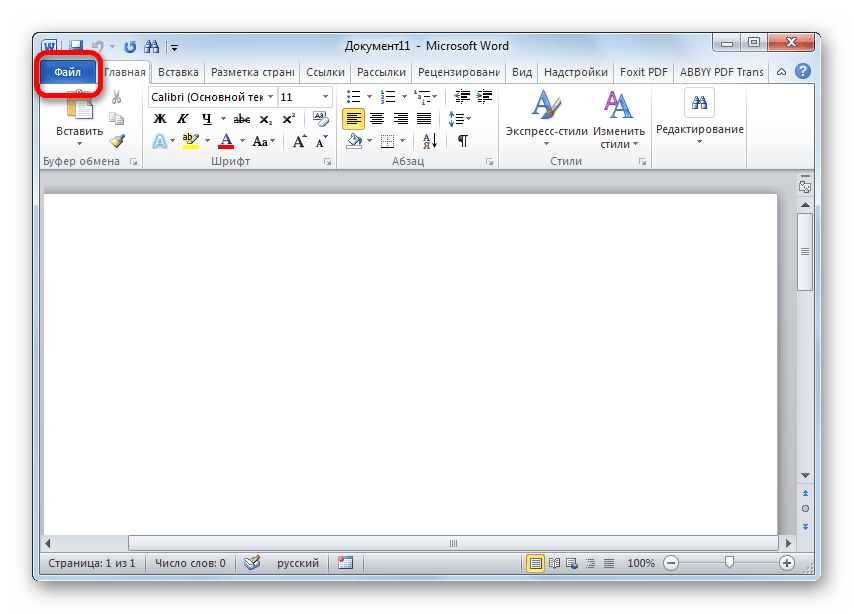 В большинстве приложений Microsoft есть инструмент «Экспорт» в области за кулисами, который помогает быстро сохранить любой файл в формате PDF.
В большинстве приложений Microsoft есть инструмент «Экспорт» в области за кулисами, который помогает быстро сохранить любой файл в формате PDF.
Но что, если вы конвертируете файл в PDF, а затем заметили орфографическую ошибку или что-то, что нужно изменить? Было бы здорово, если бы мы могли быстро преобразовать PDF обратно в документ Word, чтобы исправить ошибку?
Хорошая новость в том, что мы можем.Word упрощает преобразование PDF-файла обратно в документ, но есть несколько вещей, о которых вам следует знать.
Во-первых, конверсия не всегда бывает идеальной. Вы можете заметить, что текст не совсем правильно выровнен, или изображения могут выглядеть не так, как в PDF-файле. По большей части разговор ведется довольно точно, но всегда стоит визуально проверить и вручную исправить все, что выглядит не совсем правильно.
Во-вторых, если PDF-файл очень насыщен графикой, обсуждение может занять некоторое время.В общем, я не заметил, что это слишком большая проблема, но об этом следует знать, если у вас есть файл PDF, содержащий множество изображений HD, диаграмм, значков, фигур и рисунков.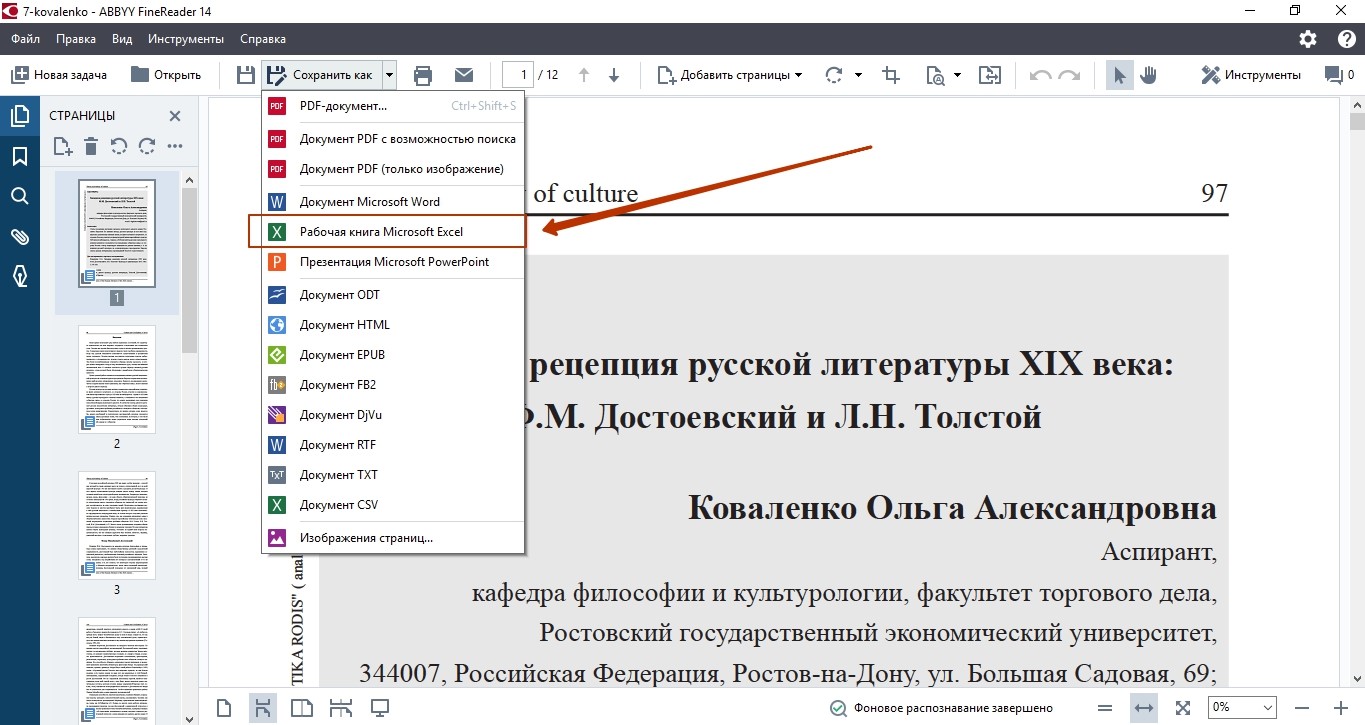
Как преобразовать PDF в WORD
Есть два метода, которые я использую для преобразования файлов PDF в документы Word.
За кулисами
- Щелкните Файл .
- Выберите Открыть из списка слева.
- Перейдите в папку, в которой сохранен PDF-файл.

- Выберите файл и щелкните Открыть .
Отображается предупреждающее сообщение. Это предупреждающее сообщение сообщает вам, что вы собираетесь преобразовать PDF-файл в документ Word, и это может занять некоторое время. Word оптимизирует документ, чтобы вы могли редактировать текст, поэтому он может не выглядеть как исходный PDF-файл, особенно если он содержит много графики.
- Нажмите ОК .
Microsoft Word теперь преобразует файл PDF.Проверьте полученный документ и при необходимости внесите любые изменения вручную.
Перетаскивание
Второй способ преобразования файла PDF в документ Word — использовать метод перетаскивания.
- Открыть Word.
- Перетащите приложение в правую часть экрана, чтобы привязать его (необязательно).
- Перетащите файл PDF в окно Word.
Будет отображено такое же предупреждающее сообщение.
ПРИМЕЧАНИЕ : Если вы хотите подавить это сообщение, установите флажок « Больше не показывать это сообщение» .
Файл PDF будет преобразован. Проверьте полученный документ и при необходимости внесите любые изменения вручную.
Для получения дополнительной информации о преобразовании файлов PDF в файлы других форматов перейдите по следующим ссылкам:
How-ToGeek — Как конвертировать файлы PDF и изображения в документы Google Docs
Power Spreadsheets — конвертируйте PDF в Excel: 3 простых метода, которые вы можете использовать прямо сейчас
Wondershare — Как открыть PDF в Pages на Mac (включая macOS 11)
Дополнительные руководства по Microsoft Word можно найти здесь:
Или выучите Microsoft Word с Simon Sez IT с членством Simon Sez IT.
Дебора Эшби
Дебора Эшби — ИТ-тренер, аккредитованный TAP, специализирующийся на разработке, проведении и проведении курсов Microsoft как онлайн, так и в классе.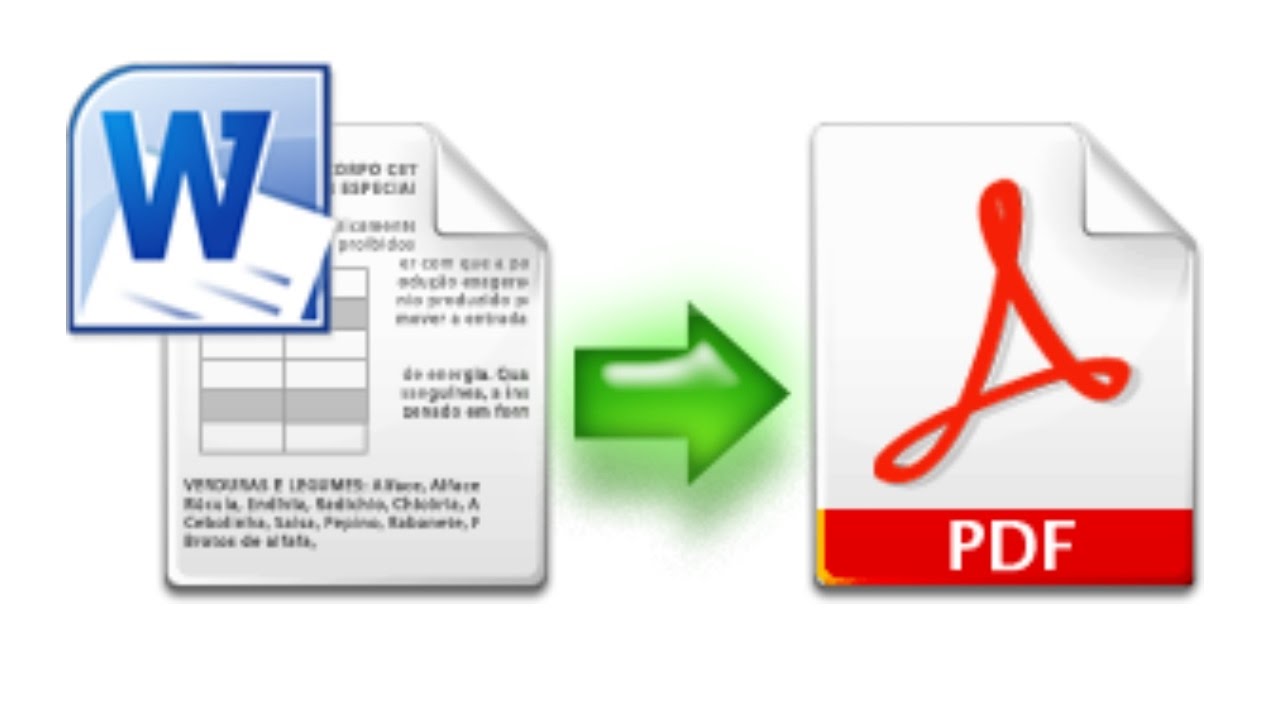 У нее более 11 лет опыта обучения в сфере ИТ и 24 года в ИТ-индустрии. На сегодняшний день она обучила более 10 000 человек в Великобритании и за рубежом в таких компаниях, как HMRC, Metropolitan Police, Parliament, SKY, Microsoft, Kew Gardens, Norton Rose Fulbright LLP.
Она является квалифицированным мастером MOS для выпусков Microsoft Office 2010, 2013 и 2016 годов, имеет аккредитацию COLF и TAP и является членом Британского института обучения.
У нее более 11 лет опыта обучения в сфере ИТ и 24 года в ИТ-индустрии. На сегодняшний день она обучила более 10 000 человек в Великобритании и за рубежом в таких компаниях, как HMRC, Metropolitan Police, Parliament, SKY, Microsoft, Kew Gardens, Norton Rose Fulbright LLP.
Она является квалифицированным мастером MOS для выпусков Microsoft Office 2010, 2013 и 2016 годов, имеет аккредитацию COLF и TAP и является членом Британского института обучения.
Как преобразовать PDF в документ Word — список Pinnacle
Многие из нас используют файлы PDF каждый день на работе. PDF-файл очень легкий, поскольку он компактен, и его легко брать с собой везде, поскольку тип файла точно такой же, независимо от компьютера, на котором он был распечатан. И хотя файлы PDF невероятно удобны.
PDF — это популярный тип файлов, созданный Adobe, который люди использовали для отображения и обмена документами, поскольку он поддерживается компактным и кроссплатформенным форматом.Однако в любое время, когда нам нужно внести какие-либо изменения в PDF, нам нужно преобразовать PDF в форматированный и редактируемый документ MS Word.
Люди всегда ищут решения для редактирования файлов PDF и преобразования PDF в Word в Интернете; здесь мы вам поможем. В этом посте мы собрали некоторые из самых лучших решений для простого и быстрого преобразования PDF в Word в Интернете, что очень поможет вам в ваших будущих проектах. Итак, приступим.
Решение 1. Преобразование PDF в Word в Интернете с помощью интерактивного веб-инструмента
Один из самых простых способов конвертировать PDF в Doc — использовать онлайн-конвертер PDF в Word.Мы рекомендуем использовать конвертер PDF в Word от PlagiarismDetector.net. Это один из наиболее часто используемых инструментов во всем мире. Этот онлайн-инструмент PDF в Word имеет очень простой и быстрый интерфейс, не требующий предварительной практики или опыта, и он мгновенно преобразует ваш PDF в документы. Вот что вам нужно сделать:
- Откройте свой ноутбук / компьютер и перейдите в поисковую систему.
- Затем напишите детектор плагиата и введите
- Теперь нажмите на веб-сайт и найдите инструмент PDF to Word
- Появится новый экран.
 Вы загрузите свой PDF-файл, который хотите преобразовать в PDF-документ, и нажмите «Отправить».
Вы загрузите свой PDF-файл, который хотите преобразовать в PDF-документ, и нажмите «Отправить». - Ваш PDF-файл будет мгновенно преобразован в документ Word.
- Вы можете сохранить и переименовать файл по своему желанию.
Решение 2. Преобразование PDF в Word с помощью Документов Google
Google Docs — это веб-приложение для цифрового текстового редактора, которое позволяет пользователям создавать и форматировать документы. С его помощью вы можете быстро создавать и редактировать документы Word в Интернете, и он работает как конвертер PDF в Word.Документы Google также могут отображать файлы PDF и сохранять их как другие файлы, такие как docs, RTF, txt, ppt и т. Д. Следовательно, Документы Google по-прежнему называются «Онлайн-переводчик Google PDF в Word», «Редактор Google PDF» и т. Д. давайте посмотрим, как работает преобразование PDF в DOCX.
- Посетите Документы Google и войдите в свою учетную запись Google.
- Чтобы импортировать файл PDF, нажмите кнопку файла.

- Вы можете загрузить файл со своего Google Диска или импортировать его со своего ноутбука.
- Как только файл отобразится, нажмите вкладку с крошечным треугольником рядом с «Открыть с помощью Google Docs» и выберите «Google Docs» в раскрывающемся столбце.
- Выберите «Файл» в строке меню панели инструментов, нажмите «Открыть» в раскрывающемся списке, а затем выберите «Microsoft Word (.Docx)».
- Переведенный онлайн-документ PDF в Word будет автоматически загружен на ваш компьютер.
- Ваш файл преобразован и сохранен из PDF в Word в Интернете.
Решение 3. Преобразование PDF в Word в Интернете с помощью Microsoft Word
Если на вашем компьютере все еще загружены приложения Microsoft Office, вам не нужно искать способ конвертировать файлы PDF.Microsoft Word имеет встроенную функцию «PDF Reflow», которая позволяет пользователям конвертировать PDF-файл в Word онлайн, который является редактируемым форматом, если структура PDF-файла не является сложной.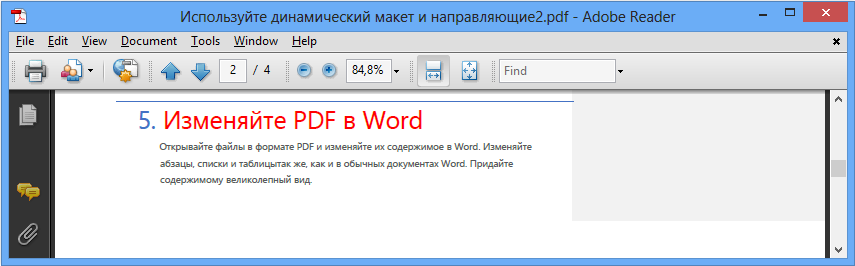 Теперь давайте узнаем, как запустить PDF-файл и преобразовать его из PDF в Word в Интернете.
Теперь давайте узнаем, как запустить PDF-файл и преобразовать его из PDF в Word в Интернете.
- Откройте Microsoft Word, нажмите «Файл».
- Откройте файл PDF в Microsoft Word.
- Нажмите «Открыть» на панели всплывающего меню. Вы можете выбрать PDF-файлы на своем устройстве, в OneDrive, на других сайтах в сети или на своем локальном устройстве.
- Просто выберите файл PDF, который вы хотите передать, и нажмите «Открыть».
- Вы можете получить предупреждающее сообщение от Microsoft: «Word теперь преобразует ваш PDF-файл в форматированный документ Word». Это может занять некоторое время.
- Окончательный документ Word может быть оптимизирован, чтобы вы могли изменить его содержимое так, чтобы он не выглядел почти так же, как настоящий PDF, особенно если исходный файл содержит много визуальных элементов ».
- Выберите «Да», чтобы запустить процесс преобразования.
- Microsoft Word немедленно переместит содержимое файла PDF в Word.
 doc и отобразите его.
doc и отобразите его. - Внимательно изучите текст и шрифт, чтобы убедиться, что все правильно и все содержимое доступно в текстовом документе. Так вы можете быстро и легко конвертировать PDF в Word онлайн.
Заключение
Это три удивительных способа, которые помогут вам легко преобразовать ваши PDF-файлы в Word, и вы сможете редактировать их и вносить в них изменения.
: Глава 1. Использование PDF :: Хаки PDF :: Системы Linux :: Электронные учебники.орг
Автоматически очищать данные буфера обмена в новый Документ Word.
Как правило, PDF-файлы не настолько умны, насколько они кажутся. Если они не отмечены тегом [Совет № 34], они не имеют представления о абзац, таблица или столбец. Это становится проблемой только тогда, когда вы необходимо создать новый документ, используя материал из старого документа. В идеале вы должны использовать исходный код старого документа файл или, может быть, даже его HTML-версия.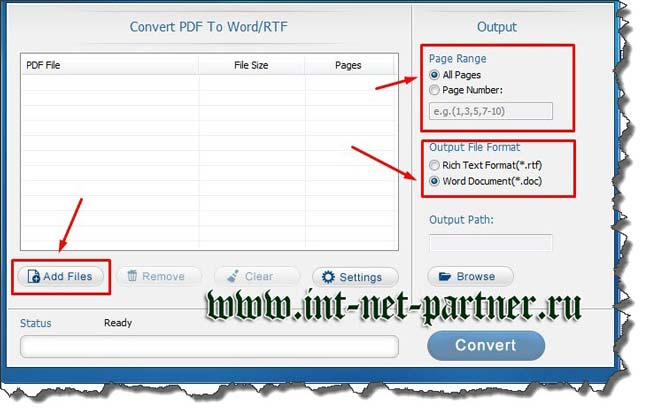 Это не Однако всегда возможно. Иногда вам нужно работать только с PDF-файлом.
Это не Однако всегда возможно. Иногда вам нужно работать только с PDF-файлом.
1.9.1 Сохранить как. . . DOC, RTF, HTML
Adobe Acrobat 6 позволяет конвертировать PDF-файлы. во множество различных форматов с помощью функции «Сохранить как». . . диалог. Эти фильтры работают лучше всего, когда PDF-файл помечен тегами. Попробуйте один, чтобы увидеть, подходит ли он ваши требования. Adobe Reader позволяет конвертировать PDF-файлы в текст, выбрав Файл Сохранить как текст. . . .
Если PDF-файл не помечен тегами, Acrobat использует механизм вывода для Соберите буквы в слова, а слова — в абзацы.Это пытается обнаружить и создать таблицы. Лучше всего работает с документами с очень простое форматирование. Таблицы и форматированные страницы в целом не выжить.
1.9.2 Человеческое прикосновение
Полностью автоматическое преобразование PDF в структурированный формат, например Word в формате DOC, как правило, невозможен, потому что проблема слишком большая.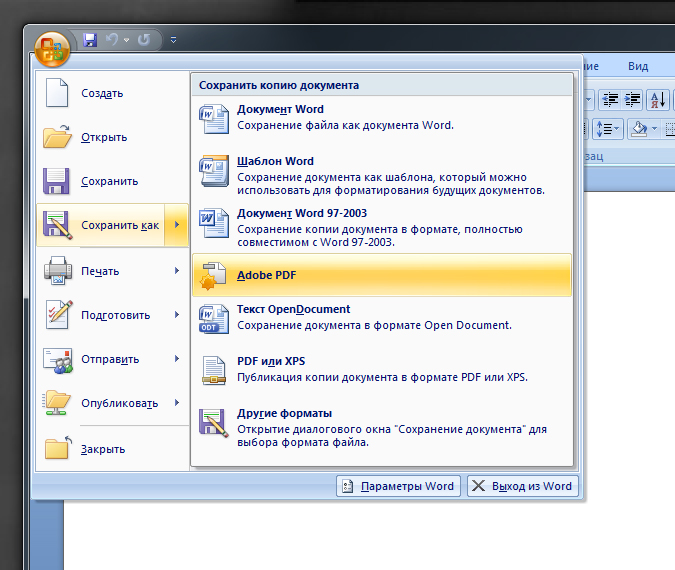 Один из способов решения проблемы — разбить проблему на точка, где у автоматизации есть шанс. Инструмент TAPS [Совет №7] работает хорошо, потому что вы встречаетесь автоматизация на полпути.Вы говорите ему, где находится стол, и он создает таблица из предоставленных данных. Этот подход можно масштабировать, чтобы он соответствовал большая проблема преобразования целых документов.
Один из способов решения проблемы — разбить проблему на точка, где у автоматизации есть шанс. Инструмент TAPS [Совет №7] работает хорошо, потому что вы встречаетесь автоматизация на полпути.Вы говорите ему, где находится стол, и он создает таблица из предоставленных данных. Этот подход можно масштабировать, чтобы он соответствовал большая проблема преобразования целых документов.
1.9.3 Скопируйте буфер обмена в новый документ с помощью AutoPasteLoop
Copy / Paste работает нормально за несколько элементов, но становится громоздким при обработке нескольких страниц данные. AutoPasteLoop — это макрос Word, который следит за буфер обмена для новых данных, а затем сразу вставляет его в новый документ.Вместо копирования / вставки, копирования / вставки, копирования / вставки вы можете просто копировать, копировать, копировать. Word автоматически вставляет, вставляет, вставляет.
|
Создайте новый макрос Word с именем AutoPasteLoop в Normal.dot и запрограммируйте так:
'AutoPasteLoop, версия 1.0
'Посетите: http://www.pdfhacks.com/autopaste/
'
'Запустите AutoPasteLoop из MS Word и переключитесь на Adobe Reader или Acrobat.
'Скопируйте нужный материал, и AutoPasteLoop автоматически
'вставьте его в целевой документ Word. Когда вы закончите, переключитесь обратно
'в MS Word, и AutoPasteLoop остановится.
Вариант Явный
'объявить функции Win32 API, которые нам нужны
Объявить функцию Sleep Lib "kernel32" (ByVal insdf, как долго) до тех пор, пока
Объявить функцию GetForegroundWindow Lib "user32" () до тех пор, пока
Объявить функцию GetOpenClipboardWindow Lib "user32" () до тех пор, пока
Объявить функцию GetClipboardOwner Lib "user32" () до тех пор, пока
Подложка AutoPasteLoop ()
'HWND приложения, в которое мы вставляем (MS Word)
Dim AppHwnd As Long
'предполагаем, что мы выполняемся из целевого приложения. AppHwnd = GetForegroundWindow ()
'отслеживать, переключается ли пользователь
'целевого приложения (MS Word).
Dim SwitchedApp как логическое
SwitchedApp = False
'сбросить это, чтобы остановить цикл
Dim KeepLooping As Boolean
KeepLooping = True
'HWND нашего целевого документа; GetClipboardOwner возвращает
'HWND приложения.который последним владел буфером обмена;
'изменение содержимого буфера обмена (Вырезать) делает нас "владельцем"
'
обратите внимание, что "владение" буфером обмена не означает, что он заблокирован
'
Dim DocHwnd As Long
Selection.TypeText Text: = "abc"
Selection.MoveLeft Unit: = wdCharacter, Count: = 3, Extend: = wdExtend
Selection.Cut
DocHwnd = GetClipboardOwner ()
Делай, пока продолжай
Сон 200 'миллисекунд; 100 мс == 1/10 с
'если пользователь отворачивается от цели
'приложение, а затем переключается обратно, прекратите цикл
'
Dim ActiveHwnd As Long
ActiveHwnd = GetForegroundWindow ()
Если ActiveHwnd = AppHwnd, то
Если SwitchedApp, то KeepLooping = False
Еще
SwitchedApp = True
Конец, если
'если сменился владелец буфера обмена, то кто-то другой
'что-то надел; если ресурс буфера обмена не
'заблокирован (GetOpenClipboardWindow), затем вставьте его содержимое
'в наш документ; используйте Копировать, чтобы изменить владельца буфера обмена
'назад в DocHwnd
'
Если GetClipboardOwner () <> DocHwnd And _
GetOpenClipboardWindow () = 0 Тогда
Выбор.
AppHwnd = GetForegroundWindow ()
'отслеживать, переключается ли пользователь
'целевого приложения (MS Word).
Dim SwitchedApp как логическое
SwitchedApp = False
'сбросить это, чтобы остановить цикл
Dim KeepLooping As Boolean
KeepLooping = True
'HWND нашего целевого документа; GetClipboardOwner возвращает
'HWND приложения.который последним владел буфером обмена;
'изменение содержимого буфера обмена (Вырезать) делает нас "владельцем"
'
обратите внимание, что "владение" буфером обмена не означает, что он заблокирован
'
Dim DocHwnd As Long
Selection.TypeText Text: = "abc"
Selection.MoveLeft Unit: = wdCharacter, Count: = 3, Extend: = wdExtend
Selection.Cut
DocHwnd = GetClipboardOwner ()
Делай, пока продолжай
Сон 200 'миллисекунд; 100 мс == 1/10 с
'если пользователь отворачивается от цели
'приложение, а затем переключается обратно, прекратите цикл
'
Dim ActiveHwnd As Long
ActiveHwnd = GetForegroundWindow ()
Если ActiveHwnd = AppHwnd, то
Если SwitchedApp, то KeepLooping = False
Еще
SwitchedApp = True
Конец, если
'если сменился владелец буфера обмена, то кто-то другой
'что-то надел; если ресурс буфера обмена не
'заблокирован (GetOpenClipboardWindow), затем вставьте его содержимое
'в наш документ; используйте Копировать, чтобы изменить владельца буфера обмена
'назад в DocHwnd
'
Если GetClipboardOwner () <> DocHwnd And _
GetOpenClipboardWindow () = 0 Тогда
Выбор. Вставить
Selection.MoveLeft Unit: = wdCharacter, Count: = 1, Extend: = wdExtend
Selection.Copy
Selection.Collapse wdCollapseEnd
Конец, если
Петля
Конечный переводник
Вставить
Selection.MoveLeft Unit: = wdCharacter, Count: = 1, Extend: = wdExtend
Selection.Copy
Selection.Collapse wdCollapseEnd
Конец, если
Петля
Конечный переводник 1.9.4 Запуск AutoPasteLoop
Откройте новый документ Word. Начинать AutoPasteLoop, открыв диалоговое окно Макросы (Инструменты Макросы Макросы. . ), выбрав имя макроса AutoPasteLoop и нажав кнопку «Выполнить».Когда ваш цикл запущен, вы не можете взаимодействовать с Word. Остановите цикл, переключившись на другое приложение, а затем переключение обратно в Word.
Запустить цикл. Переключитесь на Acrobat (или Reader) и используйте его инструменты для индивидуально выберите и скопируйте его столбцы, таблицы, абзацы и картинки. Вернитесь в Word, и вы найдете все свои выделенные фрагменты вставлены в новый документ. Начинать AutoPasteLoop снова, если вы хотите скопировать больше материал.
1.
 9.5 Взлом AutoPasteLoop
9.5 Взлом AutoPasteLoopДобавьте фильтры содержимого или собственную логику вывода к Макрос AutoPasteLoop. Использовать ваши знания входных документов для настройки цикла, поэтому создает документы, требующие меньшей постобработки.
AutoPasteLoop — это не просто PDF взломать. Он работает с любой программой, которая может копировать контент в буфер обмена.
PDF в Word Mac | Как конвертировать PDF в Word на Mac (macOS 10.15)
Когда дело доходит до преобразования PDF в формат Word, пользователи могут искать в Интернете и пытаться конвертировать PDF в Word онлайн. В таком случае вы можете получить плохой результат и рискуете самим файлом. Онлайн-конвертер PDF в Word может производить некачественный вывод, иметь ограничения на размер файла, и что еще хуже, он не может защитить ваши файлы. Если вам нужен быстрый, безопасный и производительный способ конвертировать PDF в Word на Mac (macOS 10.15 Каталина), просто прочтите, чтобы получить ответ.
Метод 1. Самый простой и профессиональный способ конвертировать PDF в Word на Mac
PDFelement Pro — лучший способ сохранить PDF в документ Word
PDFelement ProPDFelement Pro — это универсальный редактор и конвертер PDF-файлов. Он может помочь вам конвертировать PDF в Word и многие другие форматы файлов без потери исходного макета. Встроенная функция распознавания текста позволяет без проблем конвертировать отсканированный PDF-файл в Word и другие форматы.И вы можете конвертировать несколько файлов PDF в Word на высокой скорости.
Почему стоит выбрать этот конвертер PDF в Word:
- Конвертируйте PDF в формат Word, Excel, PPT, EPUB, RTF и изображения в исходный формат.
- Пакетное преобразование файлов PDF в Word и другие форматы на высокой скорости.
- Вы можете конвертировать отсканированный PDF-файл с помощью расширенной функции распознавания текста.
- Вы можете легко изменять тексты, изображения и страницы в PDF.
- С легкостью помечайте PDF-файлы и комментируйте PDF-файлы с помощью заметок и фигур, рисованных от руки.
- Если вы хотите создать PDF-файл из других типов файлов, вы также можете положиться на этот интеллектуальный инструмент.
- Его безопасная функция позволяет защитить ваш PDF-файл паролем, водяным знаком или подписью.
Простые шаги для преобразования PDF в Word на Mac (включая 10.15 Catalina)
PDFelement ProPDFelement Pro для Mac полностью совместим с Mac OS X 10.7 или новее, включая последнюю версию macOS 10.13 High Sierra. Есть и другие удивительные возможности, которые вы можете исследовать. Ниже приведено пошаговое руководство по преобразованию PDF в документ Word на компьютере Mac. Вы также можете конвертировать PDF в Excel и другие форматы. Пользователи Windows могут скачать PDFelement Pro для преобразования PDF в Word на ПК с Windows.
Шаг 1. Запустите PDFelement Pro для Mac.
После того, как вы скачали и установили этот конвертер Mac PDF в Word, запустите его.В главном окне выберите «Конвертировать PDF» в меню, чтобы открыть окно преобразования PDF.
Шаг 2. Перенесите PDF в Word
Щелкните меню «Преобразовать» и выберите выходной формат «В Word». Наконец, нажмите «Преобразовать», чтобы преобразовать PDF в Word. Вы также можете настроить диапазон страниц и добавить больше файлов для преобразования PDF в Word.
Шаг 3. Преобразование отсканированного PDF в Word
Если ваш файл представляет собой отсканированный PDF-файл на основе изображений, вы можете включить функцию «OCR», нажав «Изменить».Затем нажмите «Преобразовать», чтобы преобразовать отсканированный PDF-файл в формат Word.
Шаг 4. Отредактируйте PDF перед преобразованием (необязательно)
Если вы хотите внести некоторые изменения в свой PDF-файл перед его преобразованием в документ Word, вы можете нажать «Открыть файл» в главном окне, чтобы импортировать PDF-файл. Затем нажмите кнопку «Редактировать» на верхней панели инструментов, чтобы изменить тексты и изображения в PDF. Для редактирования страниц вы можете выбрать соответствующие опции «Страницы».
Если вы хотите аннотировать свой PDF-файл, вы можете нажать кнопку «Комментарий» и получить параметры для добавления заметки, текстового поля, рисования линий / фигур и выделения.Наконец, нажмите «Сохранить», чтобы подтвердить изменения.
Метод 2. Сохраните PDF как документ Word на Mac с помощью iSkysoft PDF Converter для Mac
Чтобы просто преобразовать PDF в Word на Mac, я рекомендую PDF Converter Pro, который представляет собой простую программу преобразования PDF в Word Mac (включая 10.15 Catalina) для тех, кто сталкивается с проблемой преобразования файлов PDF в такие форматы, как Word, Excel, PPT, Текст и многое другое для лучшего редактирования, сохранения и т. Д.
Почему стоит выбрать этот Mac PDF to Word Converter:
- Этот конвертер Mac PDF в Word может конвертировать стандартные и зашифрованные файлы PDF в формат Word (.doc и .docx).
- Он может конвертировать PDF в Word и другие форматы без потери исходного стиля и формата.
- И вы можете использовать его для пакетного преобразования или преобразования только определенных страниц PDF.
- Он поставляется с технологией OCR, которая сохраняет отсканированные PDF-файлы на основе изображений в Word и другие форматы.
Шаги по получению PDF в Word на Mac
Шаг 1. Запустите программу и загрузите файлы PDF.
Откройте этот Mac PDF to Word приложение из папки «Приложение» после того, как вы его установили.И импортируйте файлы PDF, которые хотите преобразовать в формат Word. Вы можете перетащить один или несколько PDF-файлов в интерфейс программы. Кроме того, вы можете перейти в «Файл»> «Добавить файлы PDF», чтобы выбрать файлы PDF и импортировать их в программу.
Примечание. В программу можно импортировать до 200 файлов PDF. Если вы хотите добавить или заменить какой-либо текст, а также выполнить другое редактирование перед преобразованием, вы можете перейти к руководствам по извлечению изображения из PDF, удалению страницы из PDF и т. Д.Если вы хотите вставить или изменить какой-либо текст перед преобразованием, вы можете следовать руководству по редактированию файлов PDF на Mac.
Шаг 2. Выберите диапазон страниц и формат вывода.
Щелкните файл PDF, чтобы выделить его, и вы увидите значок шестеренки. Щелкните значок «Шестеренка», чтобы открыть окно настроек вывода. В столбце «Диапазон страниц» вы можете настроить нужные страницы. Вы можете указать диапазон страниц для преобразования частичных страниц PDF в страницы Word.А затем выберите формат «Word» в качестве формата вывода перед преобразованием PDF на вашем iMac или Macbook.
Шаг 3. Начните извлекать PDF в Word.
Нажмите кнопку «Конвертировать», чтобы начать преобразование. Когда это будет сделано, вы получите сообщение. Нажмите «ОК», чтобы открыть его в Microsoft Word (если доступно), чтобы убедиться, что все правильно преобразовано.
Метод 3: как конвертировать PDF в Word на Mac с помощью Automator
Во-первых, вам нужно знать, что Automator на самом деле является частью Mac OS X.Ниже приведены простые шаги, которые необходимо выполнить, чтобы преобразовать свои файлы PDF в редактируемый текстовый документ на MAC с помощью Automator.
- Шаг 1. Откройте папку «Приложение» на своем гаджете Mac и дважды щелкните крошечный серебряный значок робота, чтобы запустить Automator. Затем появляется диалоговое окно, в котором необходимо создать рабочий процесс.
- Шаг 2. Прямо под меню действий, в первом столбце; найдите и нажмите кнопку «Файлы и папки». Затем вам необходимо щелкнуть и перетащить «Спросите элементы Finder» из второго столбца в сегмент рабочего процесса, расположенный в правой части окна.
- Шаг 3. Затем вы вернетесь к первому столбцу и нажмете кнопку «PDF-файлы». Из второго столбца на этот раз вы перетащите «Извлечь текст PDF» и поместите его под «Спросить элементы Finder» на панели рабочего процесса. В этом процессе вы сможете увидеть некоторые параметры, которые вы можете установить. Для преобразованного текстового файла, который сохраняет исходное форматирование текста, вы должны выбрать вариант «Rich Text».
- Шаг 4. Наконец сохраните рабочий процесс.Нажмите Command — S, затем введите подходящее имя, затем нажмите кнопку сохранения, чтобы завершить этот процесс.
- Шаг 5. Теперь начните использовать Automator через рабочий процесс, который вы создали для преобразования файлов PDF в формат Word. Это так же просто, как просто найти и выбрать PDF-файл, который вам нужно преобразовать, и позволить Automator сделать остальную работу за вас.
Плюсы:
- Это часть Mac OS X, пользователи могут напрямую получить доступ к его ценным сервисам.
Минусы:
- Это беспорядок — опция форматированного текста только гарантирует, что преобразованный файл сохраняет исходный формат текста, а не общий макет документа.
Метод 4: как конвертировать PDF в Word на Mac в Интернете
Вы можете использовать некоторые веб-сайты для преобразования PDF в Word. Теперь мы обсудим, как преобразовать PDF в Word с помощью freepdfconvert. Итак, приступим.
- Шаг 1. Прежде всего, посетите сайт freepdfconvert.com. После входа на сайт вы увидите главную страницу, как показано ниже.
- Шаг 2: Вы видите, что есть много кнопок, таких как «Конвертер PDF», «PDF в Word» и т. Д. Поскольку вам нужно преобразовать PDF в Word, нажмите кнопку «PDF в Word».
- Шаг 3: Теперь вы видите кнопку «Выбрать файл». Нажав на кнопку, вы можете найти PDF-файл, который нужно преобразовать.
- Шаг 4: Выбрав PDF-файл, нажмите кнопку ОК в окне просмотра. Вы видите PDF-файл с названием «TriFold Coffe & Muffin…». был загружен на сайт для дальнейшей конвертации. Теперь вам нужно будет нажать вкладку «Конвертировать», чтобы начать преобразование. Преобразование PDF в Word может занять некоторое время, в зависимости от размера файла.
- Шаг 5: После завершения преобразования вы увидите новую кнопку с названием «Downlaod».Нажав на кнопку, вы можете перейти к загрузке, удалению или сохранению в Google Docs по вашему желанию. Скачивая файл, вы получаете файл Word из вашего файла PDF.
Онлайн-конвертер PDF в Word
Вы также можете выбрать преобразование PDF в Word в Интернете с помощью других онлайн-инструментов, ниже приведены 3 наиболее распространенных онлайн-конвертера PDF в Word.
1. Конвертер ZamZar PDF в Word
ZamZar — это онлайн-конвертер PDF в Word, который может фактически преобразовать ваш файл PDF в ряд других форматов файлов, таких как PPT, xlsx и многие другие.Просто начните с выбора PDF-файла или URL-адреса его местоположения -> Выберите формат -> Затем введите свой адрес электронной почты, чтобы вы могли получить преобразованную версию файла ->, наконец, нажмите кнопку конвертировать.
Плюсы:
- Не нужно скачивать.
- Легко использовать.
Минусы:
- Для пакетных файлов требуется много времени, он может конвертировать только один PDF-файл за раз.
- Это требует, чтобы у пользователя был адрес электронной почты.
2. Онлайн-конвертер PDF-файлов.
Это один из лучших онлайн-сервисов конвертации PDF в Word, который может использовать каждый. Он довольно популярен в основном благодаря своей универсальности и простоте использования. Когда вы открываете веб-сайт online2pdf.com, выберите файлы PDF, которые вам нужно преобразовать (до 20 файлов), выберите желаемый выходной формат (Word) и, наконец, нажмите кнопку преобразования.
Плюсы:
- Допускает до 20 файлов PDF.
- Он прост в использовании, а также редактировать файлы PDF.
Минусы:
- Вы можете получить доступ к этому ресурсу только в Интернете, по сути, вы никогда ничего не сможете сделать без подключения к Интернету.
3. Конвертер PDF в Word
pdftowordconverter.net — отличный веб-сайт, который стоит учитывать при преобразовании PDF в текст онлайн. Довольно простой в использовании ресурс по сравнению с вариантом ZamZar, поскольку он включает всего два простых шага. Сначала вам нужно будет выбрать файл PDF ->, затем нажать кнопку конвертировать и загрузить преобразованный файл на свое устройство Mac.
Плюсы:
- Очень проста в использовании.
- Это бесплатно.
Минусы:
- Это довольно медленно, так как может скрыть только один файл PDF за один раз.
Метод 5. Превратите PDF в Word с помощью Документов Google
Возможно, вы уже знали, что Google Docs может создавать и редактировать файлы Doc. Теперь вы будете поражены, узнав, что с помощью Google Docs вы также можете конвертировать PDF в файл Doc. Хорошая новость заключается в том, что услуга преобразования PDF в Word совершенно бесплатна. Так что вы можете рассчитывать на хороший сервис конвертации PDF от интернет-гиганта Google с его Документами Google.Еще одна хорошая вещь заключается в том, что файл Doc, который создается или конвертируется Google Docs, совместим с кросс-платформами, поэтому вы можете использовать преобразованный файл на Mac, Windows, Linux и т. Д. Мало того, популярная мобильная платформа Android также поддерживает Doc формат.
Теперь узнайте, как Google Docs конвертирует PDF в Doc. Вы должны знать, что вы не сможете конвертировать как Word, но Doc также считается одним из типов документов Word.
Поскольку конвертировать его можно совершенно бесплатно, вам понадобится только обновленный браузер и учетная запись Google (@gmail.com).
- Шаг 1. Прежде всего, зайдите в Документы Google и войдите в систему. Как вы знаете, одна учетная запись Google применима для всех продуктов Google, поэтому, если у вас есть учетная запись Gmail, вы можете войти с ней в Документы Google.
- Шаг 2: Вам нужно будет нажать на крошечный значок загрузки, расположенный рядом с кнопкой «СОЗДАТЬ».
- Шаг 3: Теперь в режиме просмотра выберите PDF-файл, который вы хотите преобразовать.
- Шаг 4. После этого на панели «Параметры загрузки» установите флажок «Преобразовать текст из загруженных файлов PDF и изображений» вместе с двумя другими параметрами.
- Шаг 5: Теперь, выбрав опцию «Файл», нажмите кнопку «Загрузить как», откуда вы можете загрузить файл PDF как файл Doc. Этот файл Doc будет совместим с кросс-платформой.
Метод 6. Превратите PDF в Word с помощью Adobe Acrobat
Используя Adobe Acrobat, вы также можете конвертировать PDF в Word.Вот процессы, которым вам нужно будет следовать, чтобы достичь конверсии.
- Шаг 1: Откройте PDF-файл, который вы конвертируете в Word.
- Шаг 2: В верхней строке меню выберите пункт «Файл».
- Шаг 3: В раскрывающемся меню вам нужно будет выбрать «Сохранить как другое…».
- Шаг 4: Затем перейдите в «Microsoft Word», после чего отобразится документ Word.
- Шаг 5: Нажав на «Документ Word», он покажет вам пути для сохранения файла PDF как Word.Задайте путь и нажмите ОК. Он будет сохранен как файл Word.
PDF Creator — конвертируйте Word в PDF на Mac с помощью PDF Creator для Mac
PDF Creator для Mac — это простой в использовании, но качественный конвертер Word в PDF. С его помощью вы можете конвертировать неограниченное количество файлов Microsoft Office, включая DOC, DOCX, XLS, XLSX, PPT и PPTX, в PDF. Он обладает множеством замечательных функций:
Ключевая особенность:
- Легко и быстро конвертируйте Word, Excel и PowerPoint в PDF.
- Создавайте высококачественные PDF-файлы с высоким разрешением и 100% исходным форматированием.
- Импортируйте неограниченное количество файлов Word и сразу конвертируйте в PDF.
Преобразование Adobe PDF в редактируемый документ Microsoft Word — ITG Help & Support
1. Откройте файл PDF, который вы хотите преобразовать.
2. В Adobe Acrobat Professional выберите Документ > Распознавание текста OCR > Распознать текст с помощью OCR .
3. Выберите Все страницы .
4. Нажмите кнопку Изменить . Acrobat представит вам диалоговое окно «Параметры распознавания текста » и выберет параметры, которые вы хотите использовать.
Основной язык оптического распознавания символов
Задает язык, используемый механизмом оптического распознавания текста для идентификации символов.
Стиль вывода PDF
Определяет тип создаваемого PDF-файла. Для всех параметров требуется входное разрешение 72 ppi или выше (рекомендуется). Все форматы применяют OCR и распознавание шрифтов и страниц к текстовым изображениям и преобразуют их в обычный текст.
Изображение с возможностью поиска
Обеспечивает возможность поиска и выбора текста. Эта опция сохраняет исходное изображение, при необходимости расшивает его и накладывает невидимый текстовый слой поверх него.Выбор для изображений с пониженной дискретизацией в этом же диалоговом окне определяет, будет ли изображение понижено и до какой степени.
Изображение с возможностью поиска (точное)
Обеспечивает возможность поиска и выбора текста. Этот параметр сохраняет исходное изображение и накладывает на него невидимый текстовый слой. Рекомендуется для случаев, когда требуется максимальная точность воспроизведения исходного изображения.
Форматированный текст и графика
Восстанавливает исходную страницу с использованием распознанного текста, шрифтов и графических элементов.Точность результатов зависит от разрешения сканирования и других факторов. Возможно, вам потребуется просмотреть и исправить текст OCR на новой странице PDF после сканирования.
Пониженная дискретизация изображений
Уменьшает количество пикселей в цветных, полутоновых и монохромных изображениях после завершения распознавания текста. Выберите степень понижающей дискретизации, которую вы хотите применить. Опции с более высокими номерами делают меньшее понижение дискретизации, создавая PDF-файлы с более высоким разрешением.
5. Дважды нажмите OK , чтобы запустить процесс оптического распознавания символов (OCR).
6. Выберите Tools > Select & Zoom > Select Tool .
7. Выделите текст, который хотите отредактировать, и нажмите Edit > Copy .
8. Запустите Microsoft Word и вставьте текст, нажав Изменить > Вставить .
Эта процедура не применяется к изображениям. Изображения нужно отдельно копировать в документ Word. Хотя есть и другие способы преобразования файла PDF в документ Word, эти шаги позволяют редактировать текст в Word без ограничений текстовых полей.
Примечание. При сохранении PDF-файла в формате Word полученный файл не эквивалентен файлу, созданному в Word; некоторая кодовая информация может быть потеряна, например, тип шрифта, форматирование, макет и стили.
___________________________________________________________
Computing Tips and Techniques предлагает вам Группа информационных технологий с целью поделиться со своими клиентами самыми разнообразными советами по технологиям. Сборник этих советов защищен правами интеллектуальной собственности, такими как авторское право.Все права на интеллектуальную собственность принадлежат производителю рассматриваемого программного продукта.
Как преобразовать файлы PDF в формат Microsoft Word
Хотя более новые версии Microsoft Word (например, MS Word 2010 и 2013) предоставляют простой механизм для преобразования файлов Microsoft Word в формат PDF, преобразование файлов PDF в форматы MS Word (например, Doc или Docx) может быть довольно сложным. . В этом посте мы предоставим вам множество приложений, которые можно использовать для преобразования ваших файлов PDF в формат MS Word.Если вы хотите преобразовать PDF в формат PowerPoint, вы можете использовать такие инструменты, как PageFlip, Able2Extract и Wondershare PDF to PowerPoint Converter.
Adobe Acrobat XI Pro
Пожалуй, одним из лучших инструментов для редактирования и преобразования файлов PDF является Adobe Acrobat XI Pro. Поскольку Adobe была компанией, которая создала Portable Document Format, поэтому продукты Adobe можно оценить как одно из лучших приложений для управления документами PDF. Adobe Acrobat XI Pro позволяет конвертировать файлы PDF в редактируемые форматы Microsoft Office, включая формат MS Word.Кроме того, вы даже можете сохранить исходный шрифт и форматирование, чтобы не испортить внешний вид исходного документа.
Итак, если вы думаете о том, как преобразовать PDF в Word, попробуйте Adobe Acrobat XI Pro. Несмотря на то, что это платное приложение, вы даже можете загрузить Adobe Acrobat XI Pro на пробной основе. Помимо преобразования PDF в Word, вы также можете использовать Adobe Acrobat XI для преобразования PDF в PowerPoint или PDF в Excel. Adobe Acrobat XI Pro стоит 199 долларов и работает с:
.- Windows XP
- Windows Vista
- Windows 7
- Windows 8
- Windows Server 2003
- Windows Server 2008
- Mac OS X 10.6.4 или новее
Перейти к загрузке Adobe Acrobat XI Pro
Конвертер документов Doxillion
Doxillion Document Converter — это приложение для операционных систем Mac и Windows (включая Windows 8), которое позволяет конвертировать файлы между различными форматами, включая преобразование файлов PDF в форматы Doc и Docx. Поскольку Doxillion — это многоформатный конвертер файлов, вы можете не только конвертировать PDF в Word, но также конвертировать файлы между RTF, TXT, HTML, XML, Openoffice (ODT) и форматами изображений (JPG, PNG, GIF, BMP и Tiff).
Doxillion Document Converter стоит 19,99 долларов США, и его также можно загрузить в качестве пробной версии. Работает со следующими операционными системами:
- Windows XP
- Windows Vista
- Windows 7
- Windows 8
- Mac OS X 10.3 или новее
Перейти к загрузке Doxillion Document Converter
Бесплатный конвертер PDF в Word
И если вы ищете бесплатное решение для преобразования файлов PDF в формат Microsoft Word, тогда Free PDF to Word Converter — отличный инструмент для выполнения этой работы.

 docx)», чтобы экспортировать данный PDF-файл в файл MS Word на вашем MacBook.
docx)», чтобы экспортировать данный PDF-файл в файл MS Word на вашем MacBook.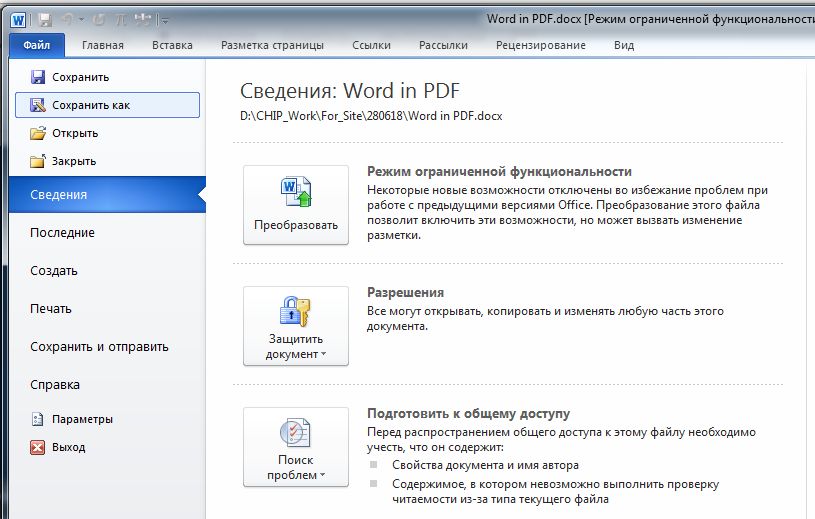

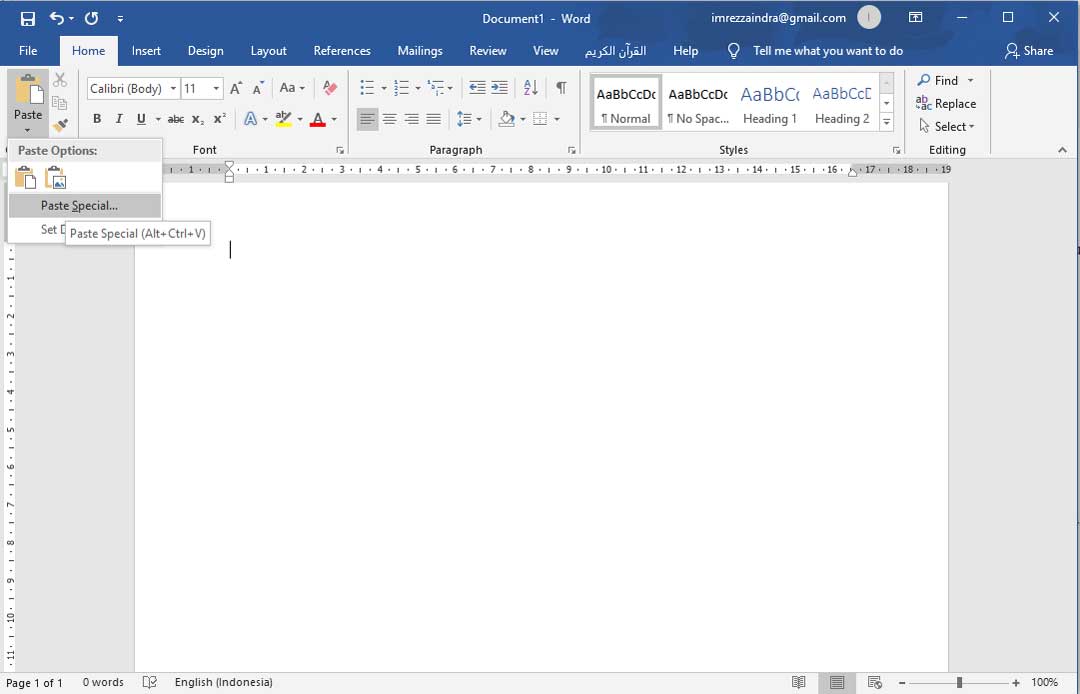 Вы загрузите свой PDF-файл, который хотите преобразовать в PDF-документ, и нажмите «Отправить».
Вы загрузите свой PDF-файл, который хотите преобразовать в PDF-документ, и нажмите «Отправить».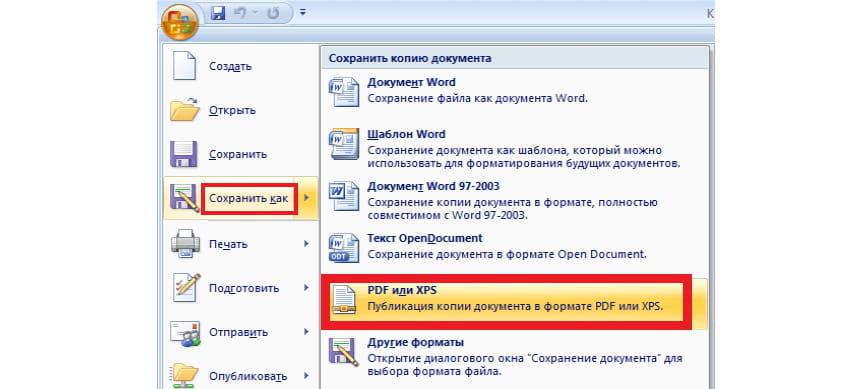
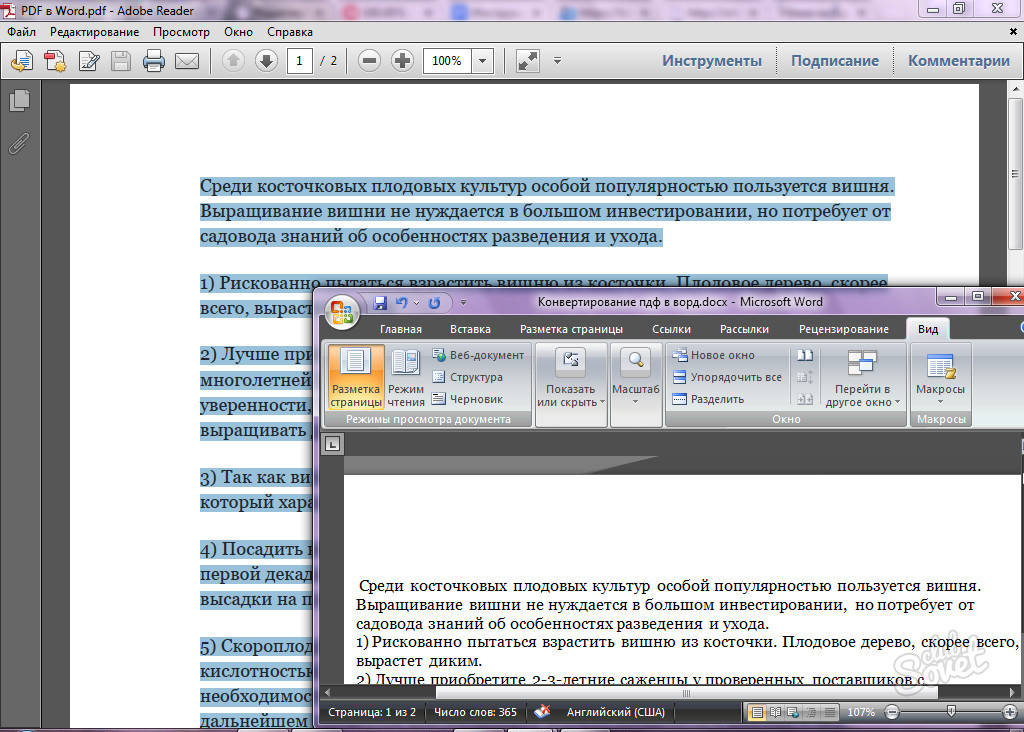 doc и отобразите его.
doc и отобразите его. Загрузите код с http://www.pdfhacks.com/autopaste/.
Загрузите код с http://www.pdfhacks.com/autopaste/.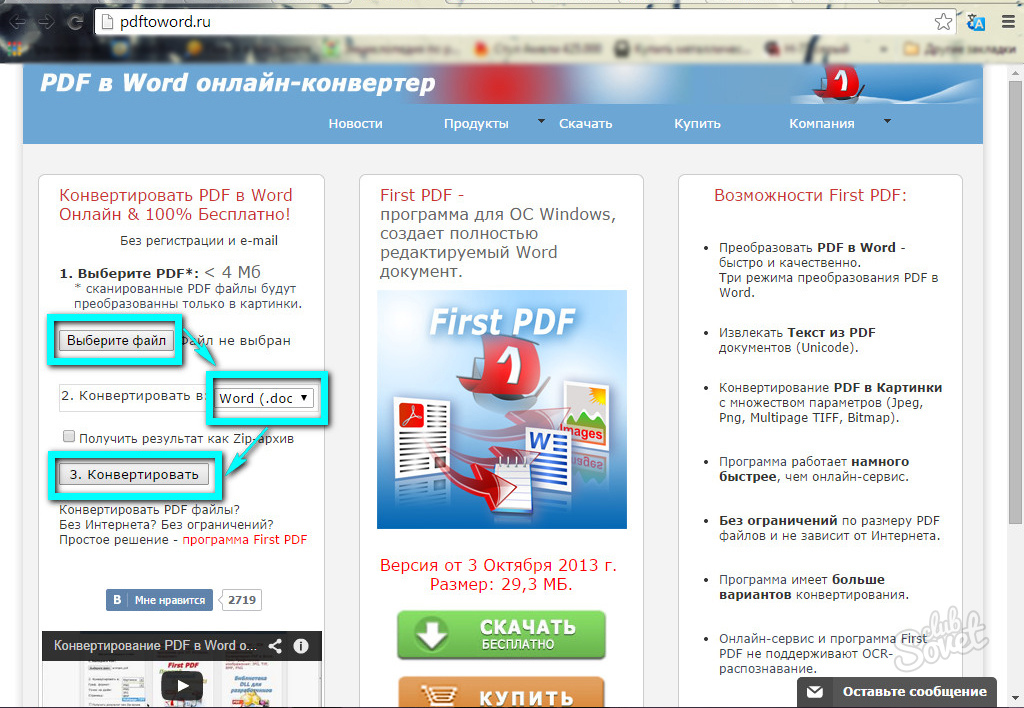 AppHwnd = GetForegroundWindow ()
'отслеживать, переключается ли пользователь
'целевого приложения (MS Word).
Dim SwitchedApp как логическое
SwitchedApp = False
'сбросить это, чтобы остановить цикл
Dim KeepLooping As Boolean
KeepLooping = True
'HWND нашего целевого документа; GetClipboardOwner возвращает
'HWND приложения.который последним владел буфером обмена;
'изменение содержимого буфера обмена (Вырезать) делает нас "владельцем"
'
обратите внимание, что "владение" буфером обмена не означает, что он заблокирован
'
Dim DocHwnd As Long
Selection.TypeText Text: = "abc"
Selection.MoveLeft Unit: = wdCharacter, Count: = 3, Extend: = wdExtend
Selection.Cut
DocHwnd = GetClipboardOwner ()
Делай, пока продолжай
Сон 200 'миллисекунд; 100 мс == 1/10 с
'если пользователь отворачивается от цели
'приложение, а затем переключается обратно, прекратите цикл
'
Dim ActiveHwnd As Long
ActiveHwnd = GetForegroundWindow ()
Если ActiveHwnd = AppHwnd, то
Если SwitchedApp, то KeepLooping = False
Еще
SwitchedApp = True
Конец, если
'если сменился владелец буфера обмена, то кто-то другой
'что-то надел; если ресурс буфера обмена не
'заблокирован (GetOpenClipboardWindow), затем вставьте его содержимое
'в наш документ; используйте Копировать, чтобы изменить владельца буфера обмена
'назад в DocHwnd
'
Если GetClipboardOwner () <> DocHwnd And _
GetOpenClipboardWindow () = 0 Тогда
Выбор.
AppHwnd = GetForegroundWindow ()
'отслеживать, переключается ли пользователь
'целевого приложения (MS Word).
Dim SwitchedApp как логическое
SwitchedApp = False
'сбросить это, чтобы остановить цикл
Dim KeepLooping As Boolean
KeepLooping = True
'HWND нашего целевого документа; GetClipboardOwner возвращает
'HWND приложения.который последним владел буфером обмена;
'изменение содержимого буфера обмена (Вырезать) делает нас "владельцем"
'
обратите внимание, что "владение" буфером обмена не означает, что он заблокирован
'
Dim DocHwnd As Long
Selection.TypeText Text: = "abc"
Selection.MoveLeft Unit: = wdCharacter, Count: = 3, Extend: = wdExtend
Selection.Cut
DocHwnd = GetClipboardOwner ()
Делай, пока продолжай
Сон 200 'миллисекунд; 100 мс == 1/10 с
'если пользователь отворачивается от цели
'приложение, а затем переключается обратно, прекратите цикл
'
Dim ActiveHwnd As Long
ActiveHwnd = GetForegroundWindow ()
Если ActiveHwnd = AppHwnd, то
Если SwitchedApp, то KeepLooping = False
Еще
SwitchedApp = True
Конец, если
'если сменился владелец буфера обмена, то кто-то другой
'что-то надел; если ресурс буфера обмена не
'заблокирован (GetOpenClipboardWindow), затем вставьте его содержимое
'в наш документ; используйте Копировать, чтобы изменить владельца буфера обмена
'назад в DocHwnd
'
Если GetClipboardOwner () <> DocHwnd And _
GetOpenClipboardWindow () = 0 Тогда
Выбор. Вставить
Selection.MoveLeft Unit: = wdCharacter, Count: = 1, Extend: = wdExtend
Selection.Copy
Selection.Collapse wdCollapseEnd
Конец, если
Петля
Конечный переводник
Вставить
Selection.MoveLeft Unit: = wdCharacter, Count: = 1, Extend: = wdExtend
Selection.Copy
Selection.Collapse wdCollapseEnd
Конец, если
Петля
Конечный переводник