Восстановление загрузчика в Windows 7
Одной из причин, по которой не запускается компьютер на операционной системе Windows 7, является повреждение загрузочной записи (MBR). Рассмотрим, какими способами её можно восстановить, а, следовательно, вернуть и возможность нормальной работы на ПК.
Читайте также:
Восстановление ОС в Виндовс 7
Решение проблем с загрузкой Виндовс 7
Методы восстановления загрузчика
Загрузочная запись может быть повреждена по множеству причин, в их числе системный сбой, резкое отключение от электропитания или перепады напряжения, вирусы и т.д. Мы же рассмотрим, как бороться с последствиями этих неприятных факторов, которые привели к возникновению описываемой в данной статье проблемы. Исправить эту неполадку можно как автоматически, так и вручную через «Командную строку».
Способ 1: Автоматическое восстановление
Операционная система Виндовс сама предоставляет инструмент, который исправляет загрузочную запись.
- На первых секундах запуска компьютера вы услышите звуковой сигнал, который означает загрузку BIOS. Вам необходимо тут же зажать клавишу F8.
- Описанное действие приведет к тому, что откроется окно выбора типа загрузки системы. С помощью кнопок «Вверх» и «Вниз» на клавиатуре выберите вариант «Устранение неполадок…» и нажмите Enter.
- Откроется среда восстановления. Тут таким же образом выберите вариант
- После этого запустится средство автоматического восстановления. Выполняйте все указания, которые будут отображены в его окне в случае их появления. После завершения указанного процесса компьютер будет перезагружен и при позитивном исходе Виндовс запустится.

Если по вышеописанному методу у вас не запускается даже среда восстановления, то выполните указанную операцию, загрузившись с установочного диска или флешки и выбрав в стартовом окне вариант «Восстановление системы».
Способ 2: Bootrec
- Запустите среду восстановления тем методом, который был описан в предыдущем способе. В открывшемся окне выберите вариант «Командная строка» и нажмите Enter.
- Откроется интерфейс «Командной строки». Для того чтобы перезаписать MBR в первый загрузочный сектор, введите команду следующего содержания:
Bootrec. exe /FixMbr
exe /FixMbr Произведите нажатие клавиши Enter.
- Далее следует создать новый загрузочный сектор. Для этой цели введите команду:
Bootrec.exe /FixBootСнова щелкайте Enter.
- Для деактивации утилиты примените такую команду:
exitДля её выполнения опять жмите Enter.
- После этого перезапустите компьютер. Есть большая вероятность, что он загрузится в стандартном режиме.
Если же данный вариант действий не помог, то есть ещё один метод, который также осуществляется через утилиту Bootrec.
- Запустите «Командную строку» из среды восстановления. Введите:
Bootrec /ScanOsНажмите клавишу Enter.
- Будет выполнено сканирование винчестера на предмет наличия на нем установленных ОС. После окончания данной процедуры введите команду:
Bootrec.exe /RebuildBcdОпять произведите щелчок клавишей Enter.

- Вследствие указанных действий все найденные ОС будут записаны в загрузочное меню. Вам необходимо только для закрытия утилиты применить команду:
exitПосле её введения щелкните Enter и перезагрузите компьютер. Проблема с запуском должна решиться.
Способ 3: BCDboot
Если ни первый, ни второй способы не работают, то существует возможность восстановления загрузчика при помощи другой утилиты – BCDboot. Как и предыдущий инструмент, она запускается через «Командную строку» в окне восстановления. BCDboot восстанавливает или создает среду загрузки активного раздела жесткого диска. Особенно данный способ эффективен, если среда загрузки в результате сбоя была перенесена на другой раздел винчестера.
- Запустите «Командную строку» в среде восстановления и введите команду:
bcdboot.exe c:\windowsЕсли у вас операционная система установлена не на разделе C, то в данной команде необходимо заменить этот символ на актуальную букву.
 Далее жмите по клавише Enter.
Далее жмите по клавише Enter. - Будет выполнена операция восстановления, после завершения которой необходимо, как и в предыдущих случаях, перезагрузить компьютер. Загрузчик должен быть восстановлен.
Существует несколько способов восстановления загрузочной записи в Виндовс 7 при её повреждении. В большинстве случаев вполне достаточно произвести операцию автоматического реанимирования. Но если её применение не приводит к положительным результатам, на помощь приходят специальные системные утилиты, запускаемые из
Опишите, что у вас не получилось. Наши специалисты постараются ответить максимально быстро.
Помогла ли вам эта статья?
ДА НЕТКак исправить bootrec / fixboot Отказано в доступе на Windows 7,8 и 10 —
Эта ошибка обычно появляется, когда у вас уже есть проблема на вашем компьютере, и вы выполняете некоторые из основных шагов восстановления, которые вы нашли, предложенные в вашем конкретном сценарии.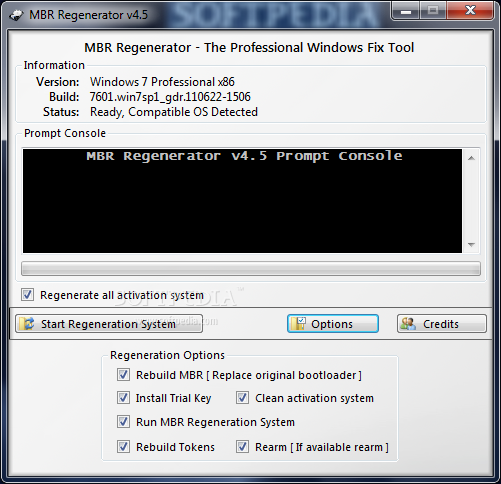 Однако, если вы хотите исправить некоторые параметры загрузки, обрабатываемые диспетчером загрузки, с помощью команды «bootrec / fixboot» в командной строке, вы получаете сообщение «Доступ запрещен».
Однако, если вы хотите исправить некоторые параметры загрузки, обрабатываемые диспетчером загрузки, с помощью команды «bootrec / fixboot» в командной строке, вы получаете сообщение «Доступ запрещен».
Есть несколько вещей, которые могут вызвать эту проблему, и вам нужно будет адаптироваться к ситуации и попробовать методы, наиболее подходящие для вашей ситуации. Если у вас проблемы с загрузкой, эта команда может быть наиболее полезной, и ее трудно заменить.
Решение 1. Назовите скрытый загрузочный раздел на вашем дискеПрежде всего, вы должны выяснить, зарезервирован ли этот загрузочный раздел на вашем ПК или ноутбуке на их главном накопителе (жестком диске или SSD), прежде чем пытаться приступить к решению. Простой поиск Google сможет помочь.
Если он есть, вы не сможете восстановить его, так как у него нет имени. Тем не менее, вы можете назначить его с помощью diskpart и легко восстановить, выполнив следующие шаги. Предположим, что у вас проблемы с загрузкой и вы не можете получить доступ к своей ОС.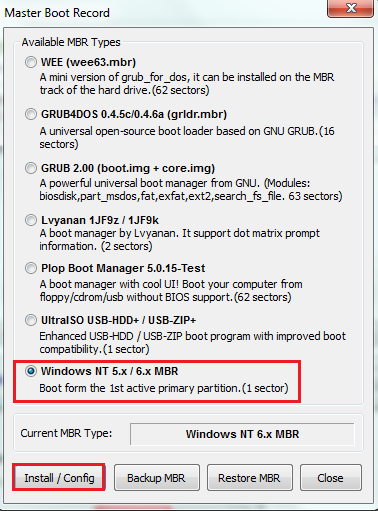
Тем не менее, с Windows 10 вы можете создать свой собственный носитель восстановления и использовать его, чтобы исправить ваш компьютер в кратчайшие сроки.
- Загрузите программное обеспечение Media Creation Tool с веб-сайта Microsoft. Откройте загруженный файл, который вы только что загрузили, и примите условия использования.
- Выберите «Создать установочный носитель» (флэш-накопитель USB, DVD или файл ISO) для другого варианта ПК на начальном экране.
- Язык, архитектура и другие параметры загрузочного диска будут выбираться в зависимости от настроек вашего компьютера, но вы должны снять флажок Использовать рекомендуемые параметры для этого ПК, чтобы выбрать правильные настройки для ПК, к которому прикреплен пароль. (если вы создаете это на другом ПК, и вы, вероятно, так).
- Нажмите «Далее» и нажмите на USB-накопитель или DVD-диск, когда будет предложено выбрать между USB или DVD, в зависимости от того, на каком устройстве вы хотите сохранить это изображение.

- Нажмите «Далее» и выберите в списке USB-накопитель или DVD-диск, на котором будут отображаться носители, подключенные к вашему компьютеру.
- Нажмите Next, и Media Creation Tool продолжит загрузку файлов, необходимых для установки, создайте установочное устройство.
Теперь, когда у вас, вероятно, есть носитель для восстановления, мы можем приступить к решению проблемы с загрузкой, открыв Командную строку из диска восстановления, с которого вы должны загрузиться.
- Вставьте установочный диск, который у вас есть или который вы только что создали, и загрузите компьютер. Следующие шаги отличаются от одной операционной системы к другой, поэтому выполните их соответствующим образом:
- WINDOWS XP, VISTA, 7: Откроется программа установки Windows, предлагающая ввести предпочтительный язык, а также настройки времени и даты. Введите их правильно и выберите опцию Восстановить ваш компьютер в нижней части окна. Оставьте выбранной начальную кнопку-переключатель, когда появится запрос «Использовать инструменты восстановления» или «Восстановить компьютер», и нажмите кнопку «Далее».
 Выберите «Командная строка» при появлении запроса «Выбор инструмента восстановления».
Выберите «Командная строка» при появлении запроса «Выбор инструмента восстановления». - ОКНА 8, 8.1, 10: Вы увидите окно «Выберите раскладку клавиатуры», поэтому выберите то, которое вы хотите использовать. Появится экран выбора параметров, поэтому перейдите к Устранение неполадок >> Дополнительные параметры >> Командная строка
- Теперь, когда вы открыли командную строку, попробуйте запустить следующий набор из трех команд и убедитесь, что вы нажимаете Enter после каждой:
DiskPart Sel диск 0 список том
- Убедитесь, что раздел EFI (системный раздел EPS — EFI) использует файловую систему FAT32 и присвойте ему букву диска. Это можно сделать с помощью следующего набора команд. Обратите внимание, что его необходимо заменить номером, который вы видите рядом с разделом EFI, и любой буквой, которую вы хотите присвоить ему, если другой том не использует его.
Set Vol назначить букву =: выход
- Теперь, когда вы присвоили букву загрузочному диску, введите первую команду ниже, чтобы перейти к папке Boot.
 На этот раз должен быть заменен тем же, который вы использовали выше для раздела EFI.
На этот раз должен быть заменен тем же, который вы использовали выше для раздела EFI.
cd / d: \ EFI \ Microsoft \ Boot \
- Эта команда используется для исправления раздела EFI, который используется для загрузки вашего компьютера, и вы не должны получать сообщение об отказе в доступе при его запуске:
bootrec / FixBoot
- Последний шаг состоит из восстановления BCD с помощью двух команд. Первый создаст резервную копию старого BCD, а второй создаст его заново. На этот раз заполнитель должен быть заменен диском, который вы используете для назначения раздела EFI:
ren BCD BCD.old bcdboot c: \ Windows / l en-us / s: Все
- Проверьте, не появляется ли проблема на вашем ПК.
Заметка: Если вы по-прежнему получаете доступ запрещен на 5-м шаге при выполнении команды, попробуйте выполнить эту команду вместо этого:
bootrec / rebuildbcd
После этого просто введите выход и полностью пропустите 6-й шаг.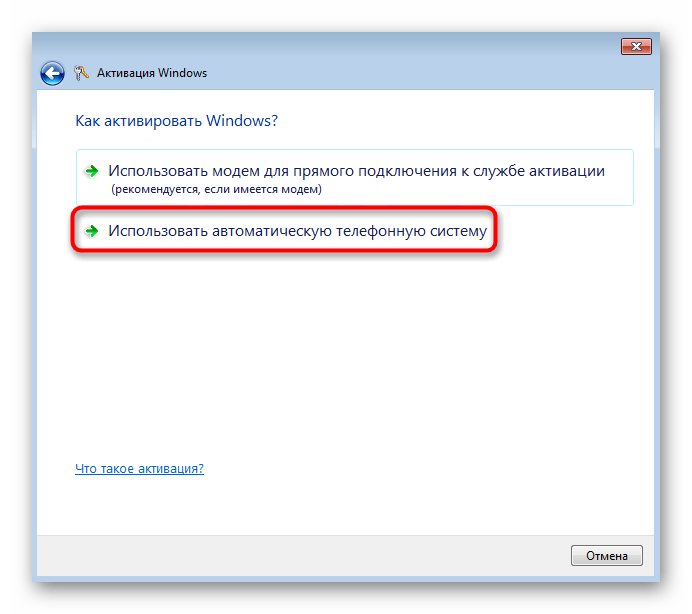
Это решение используется в качестве дополнения к Решению 1. Если вы выполнили описанные выше действия вплоть до присвоения имени тому, присвоив ему букву, но по-прежнему боретесь с отказом в доступе при выполнении команд bootrec, теперь вы можете использовать утилиту автоматического восстановления, чтобы устранить проблему автоматически для вас.
- Вставьте установочный диск, который у вас есть или который вы только что создали, и загрузите компьютер. Вы, вероятно, создали и подготовили его в решении 1. Следующие шаги отличаются от одной операционной системы к другой, поэтому выполните их соответствующим образом:
- WINDOWS XP, VISTA, 7: Откроется программа установки Windows, предлагающая ввести предпочтительный язык, а также настройки времени и даты. Введите их правильно и выберите опцию Восстановить ваш компьютер в нижней части окна. Оставьте выбранной начальную кнопку-переключатель, когда появится запрос «Использовать инструменты восстановления» или «Восстановить компьютер», и нажмите кнопку «Далее».
 Выберите Startup Repair (первый вариант), когда будет предложено выбрать Выбор инструмента восстановления.
Выберите Startup Repair (первый вариант), когда будет предложено выбрать Выбор инструмента восстановления. - ОКНА 8, 8.1, 10: Вы увидите окно «Выберите раскладку клавиатуры», поэтому выберите то, которое вы хотите использовать. Появится экран выбора параметров, поэтому перейдите к Устранение неполадок >> Дополнительные параметры >> Автоматическое восстановление / Восстановление при запуске
- Теперь, когда у вас есть доступ к Автоматическому восстановлению или Восстановлению при загрузке, шаги теперь будут отличаться от одной операционной системы к другой еще раз. В Windows 10 вы увидите окно с надписью «Подготовка к автоматическому восстановлению», после чего появится приглашение выбрать вашу учетную запись и ввести пароль.
- После этого появится новое окно загрузки, поэтому будьте терпеливы и следуйте инструкциям на экране. Проверьте, удалось ли с помощью функции автоматического ремонта решить вашу проблему.
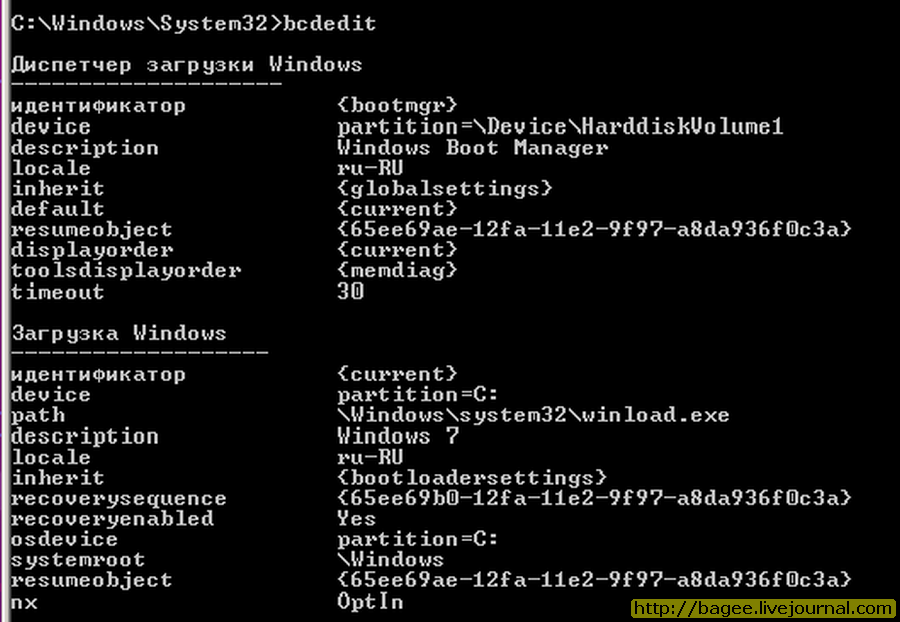 Целевые тома с кодом, совместимым с BOOTMGR
Целевые тома с кодом, совместимым с BOOTMGRЭта полезная команда, выполненная из административной командной строки, изменит настройки диспетчера загрузки, чтобы настроить целевые загрузочные тома, и на этом этапе вам не придется называть какие-либо тома. Удачи!
- Перейдите к командной строке, следуя тем же инструкциям из Решения 1, что в этой статье, и следуйте им в соответствии с вашей операционной системой.
- Выполните следующую команду и убедитесь, что вы нажали Enter после того, как набрали ее. Дождитесь успешного завершения операции или сообщения о том, что процесс прошел успешно.
bootsect / nt60 sys
- После этого попробуйте использовать команду проблемного fixboot и проверьте, по-прежнему ли вы получаете ошибку «Отказано в доступе».
Эта опция, очевидно, вызывает больше проблем, чем пользы. Опция Fastboot, Quick POST или Quick Boot, расположенная в настройках BIOS, позволяет несколько ускорить процесс загрузки. Существуют определенные тесты, которые запускаются при каждой загрузке компьютера. Все эти системные тесты не нужны при каждой загрузке, их можно отключить, чтобы сэкономить время, и именно это делает быстрая загрузка.
Существуют определенные тесты, которые запускаются при каждой загрузке компьютера. Все эти системные тесты не нужны при каждой загрузке, их можно отключить, чтобы сэкономить время, и именно это делает быстрая загрузка.
- Снова включите компьютер и попробуйте войти в настройки BIOS, нажав кнопку BIOS, когда система начнет загружаться. Ключ BIOS обычно отображается на экране загрузки с надписью «Нажмите ___ для входа в программу установки» или что-то подобное. Есть и другие ключи. Обычные ключи BIOS — это F1, F2, Del и т. Д.
- Параметр, который необходимо отключить, обычно находится на вкладке загрузки, которая может называться по-разному в зависимости от производителя. Другой альтернативой является размещение его на общем экране или на вкладке «Дополнительные функции BIOS». Настройка называется Быстрая загрузка, Самотестирование при быстром включении или Быстрая загрузка. Как только вы найдете правильные настройки, установите для него значение Выкл. Или Отключено.

- Кроме того, Secure Boot должен быть в состоянии для этого работать. С помощью клавиши со стрелкой вправо выберите меню «Безопасность», когда откроется окно настроек BIOS, с помощью клавиши со стрелкой вниз выберите параметр «Безопасная конфигурация загрузки» и нажмите Enter.
- Прежде чем вы сможете использовать это меню, появится предупреждение. Нажмите F10, чтобы перейти к меню конфигурации безопасной загрузки. Должно открыться меню конфигурации безопасной загрузки, поэтому с помощью клавиши со стрелкой вниз выберите «Безопасная загрузка» и с помощью клавиши со стрелкой вправо измените значение параметра «Отключить».
- Другим вариантом, который должен был сделать пользователь, является изменение режима загрузки с UEFI на Legacy. Опция Boot Mode, которую вам нужно будет изменить, находится на разных вкладках инструментов прошивки BIOS, созданных разными производителями, и не существует уникального способа найти его. Обычно он находится на вкладке Boot, но для этой опции есть много имен.

- Когда вы найдете опцию Boot Mode в любой области экрана настроек BIOS, перейдите к нему и измените его значение на Legacy.
- Перейдите в раздел «Выход» и выберите «Выйти из сохранения изменений». Это продолжит загрузку компьютера. Убедитесь, что вы пытаетесь загрузить компьютер снова.
FIXBOOT и FIXMBR – DenTNT.trmw.ru
Как недавно выяснилось, в Семерке в режиме консоли нет FIXBOOT и FIXMBR 🙂
Вместо этого разработчики сделали другую команду:
BOOTREC.EXE
А вот параметры у нее как раз те, что нам нужно:
/FixMbr
Параметр /FixMbr записывает в системный раздел основную загрузочную запись, совместимую с Windows 7 или Windows Vista. Этот параметр не перезаписывает существующую таблицу разделов. Данный параметр следует использовать для устранения проблем, связанных с повреждением основной загрузочной записи, или если необходимо удалить из нее нестандартный код.
/FixBoot
Параметр /FixBoot записывает в системный раздел новый загрузочный сектор с использованием загрузочного сектора, совместимого с Windows Vista или Windows 7.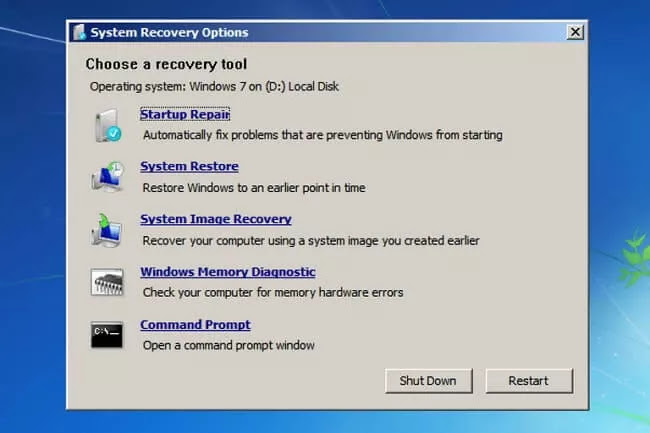 Этот параметр следует использовать, если выполняется хотя бы одно из перечисленных ниже условий.
Этот параметр следует использовать, если выполняется хотя бы одно из перечисленных ниже условий.
Примечание. Используйте средство Bootrec.exe для устранения неполадки с сообщением «Bootmgr отсутствует». Если перестройка данных конфигурации загрузки не приводит к устранению проблемы, можно экспортировать и удалить данные конфигурации загрузки, а затем выполнить этот параметр повторно. Это обеспечит полную перестройку данных конфигурации загрузки.
Для этого в командной строке среды восстановления Windows введите следующие команды:
bcdedit /export C:\BCD_Backup
c:
cd boot
attrib bcd -s -h -r
ren c:\boot\bcd bcd. old
old
bootrec /RebuildBcd
Есть еще другие параметры, с которыми можно ознакомиться по ссылке:
http://support.microsoft.com/kb/927392
Исправить MBR — Руководство для Windows XP, Vista, 7, 8, 8.1, 10
Здесь мы видим «Исправить MBR — Руководство для Windows XP, Vista, 7, 8, 8.1, 10»
Этот пост покажет вам, как восстановить основную загрузочную запись (MBR) в любой версии Windows, включая XP, Vista, 7, 8, 8.1 и 10.
Что такое MBR?
MBR (основная загрузочная запись) — это загрузочный сектор (раздел жесткого диска), в котором хранится информация о разделах жесткого диска и который служит загрузчиком для используемой вами операционной системы.
При первой установке Windows основная загрузочная запись создается в первом создаваемом разделе. Это первые 512 байт вашего жесткого диска.
Вы не сможете загрузиться в Windows, если MBR повреждена. MBR используется всеми версиями Windows, включая Windows XP, Vista, 7 и 8, и если она сломана, вы не сможете загрузиться.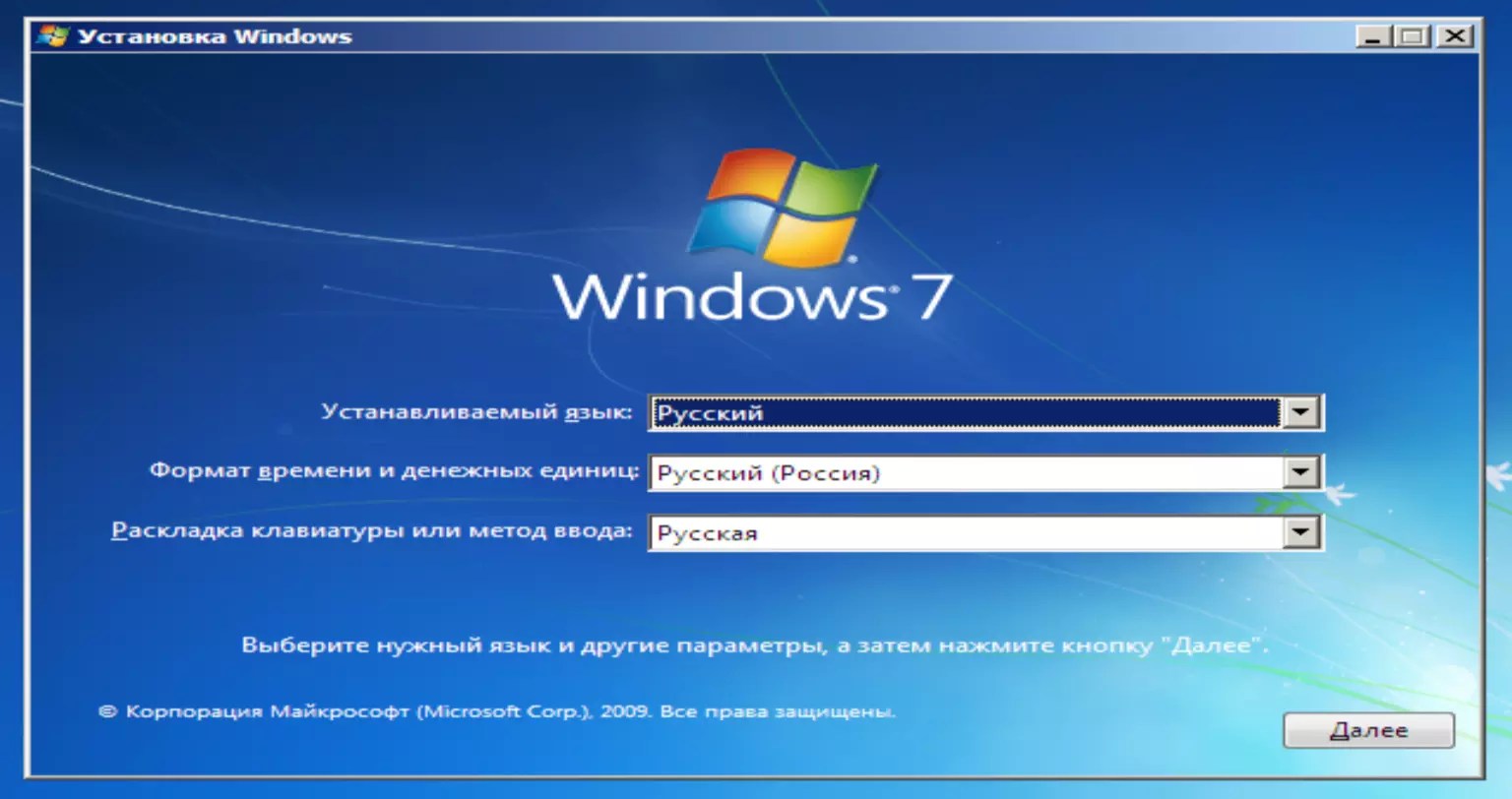
Ему могут повредить вирусы, нацеленные на MBR и пытающиеся заменить его своим собственным кодом, или двойная загрузка с дистрибутивом Linux.
Резервное копирование
Поскольку MBR хранится на жестком диске, вы можете создать резервную копию и восстановить ее позже, если это необходимо.
Для резервного копирования MBR вам нужно выполнить только одну команду:
dd if = / dev / sda of = / path-to-save / mbr-backup bs = 512 count = 1
Путь, по которому вы хотите сохранить mbr-backup в приведенной выше команде, — / path-to-save / mbr-backup.
Восстановить
Эту команду можно использовать для восстановления сохраненной основной загрузочной записи:
dd, если = / путь-к-получить / mbr-резервное копирование = / dev / sda bs = 512 count = 1
Путь, по которому хранится mbr-backup, в этой команде — / path-to-get / mbr-backup.
Типичные ошибки
Ваш компьютер может отображать некоторые из следующих ошибок, если основная загрузочная запись повреждена:
- Ошибка загрузки операционной системы
- Операционная система не найдена
- Перезагрузитесь и выберите правильное загрузочное устройство
Могут появиться и другие ошибки, вызванные поврежденной загрузочной записью, в зависимости от множества переменных.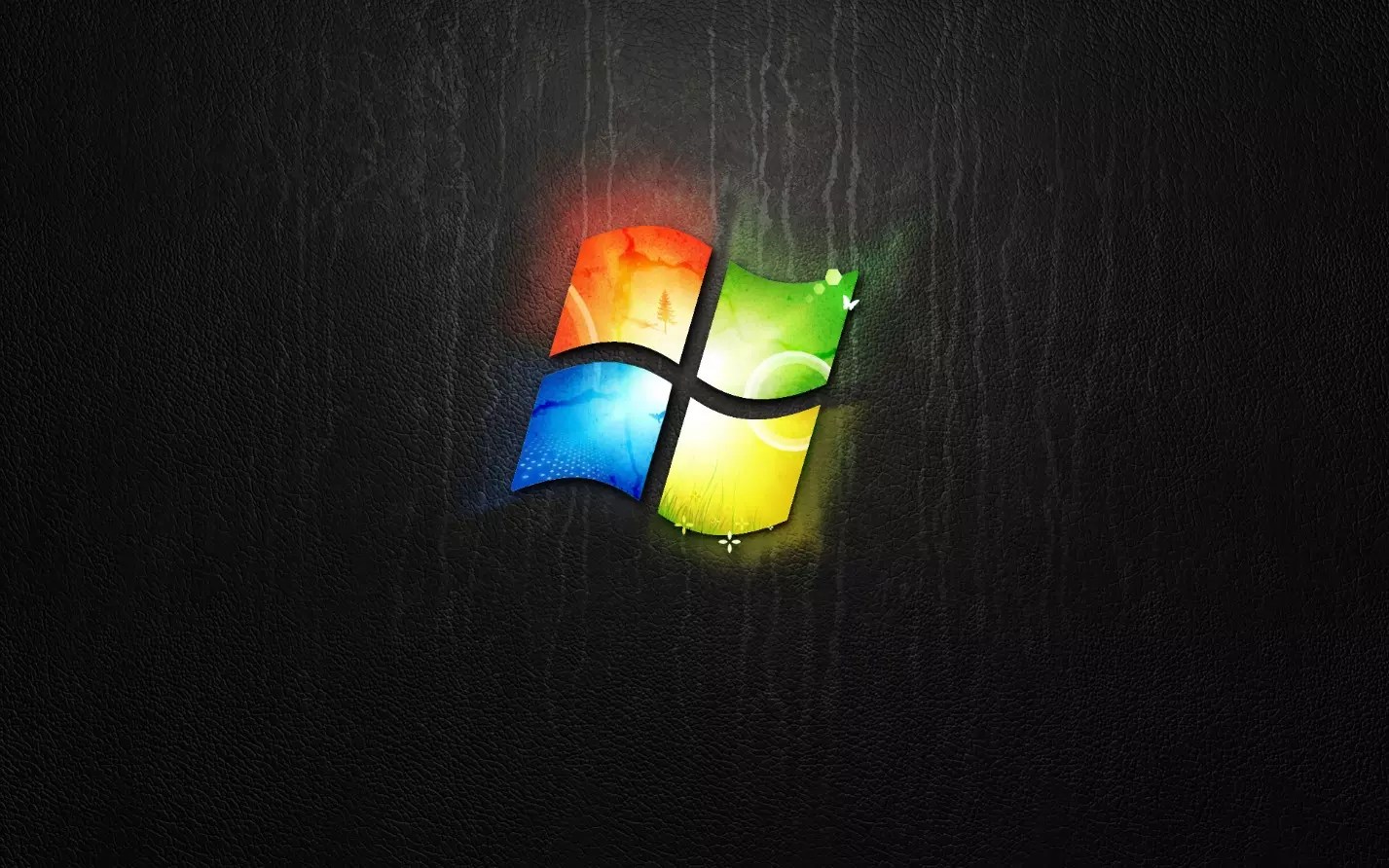
Easy Recovery Essentials восстановит MBR
Благодаря функции автоматического восстановления для Windows XP, Vista, 7 или 8 Easy Recovery Essentials, наш загрузочный CD / USB для восстановления и восстановления, гарантированно устранит большинство проблем, связанных с основной загрузочной записью (MBR):
- Easy Recovery Essentials можно загрузить бесплатно. Перед загрузкой выберите свою версию Windows (XP, Vista, 7 или 8) из раскрывающегося меню.
- Образ надо записать. Поскольку создание загрузочного компакт-диска может быть сложной задачей, внимательно следуйте этим инструкциям по записи загрузочного ISO-образа.
- Основы загрузки для быстрого восстановления
- В раскрывающемся меню выберите «Автоматическое восстановление» и нажмите «Далее».
- Выберите букву установочного диска Windows (обычно C 🙂 и выберите «Автоматическое восстановление».
- Теперь запустится программа Easy Recovery Essentials.
- По окончании процедуры нажмите «Перезагрузить».

- Windows XP, Vista, Windows 7 и Windows 8 теперь должны загружаться правильно.
В Windows XP исправьте MBR.
Команду fixmbr в Windows XP можно использовать для восстановления MBR. Для запуска консоли восстановления и инструмента fixmbr вам понадобится оригинальный установочный компакт-диск Windows XP.
Только Windows XP и Windows 2000 поддерживают команду fixmbr.
Чтобы запустить fixmbr, выполните следующие действия:
- Начните с загрузки с компакт-диска Windows XP.
- Нажмите любую клавишу для загрузки с компакт-диска, когда появится сообщение «Нажмите любую клавишу для загрузки с компакт-диска…».
- Нажмите R, чтобы запустить консоль восстановления, когда откроется страница приветствия программы установки.
- Если Windows XP — единственная операционная система на вашем жестком диске, введите 1 и нажмите Enter в запросе «В какую установку Windows вы хотите войти».
- Введите пароль администратора в вопросе «Введите пароль администратора» и нажмите Enter.

- Тип
fixmbr
Если вы получили сообщение «Вы уверены, что хотите записать новую MBR?» нажмите Y, а затем Enter.
4. Нажмите клавишу Enter.
5. Дождитесь завершения процедуры. Утилита fixmbr исправит любые повреждения вашего жесткого диска.
главный загрузочный диск
6. Извлеките компакт-диск Windows XP
7. Тип выхода из программы.
8. Чтобы перезагрузить компьютер, нажмите Enter.
Если вам не удалось загрузить компьютер из-за повреждения MBR, выполните описанные выше действия, чтобы восстановить его, и Windows XP должна запуститься нормально.
Если команда fixmbr не работает, используйте команду map, чтобы найти правильное имя диска, на котором должна быть восстановлена главная загрузочная запись:
- Типовая карта
- Нажмите клавишу Enter.
- Дождитесь вывода утилиты карты:
C: NTFS 1024 МБ \ Device \ Harddisk0 \ Partition1 E: \ Device \ CdRom0
Вывод, показанный выше, является примером.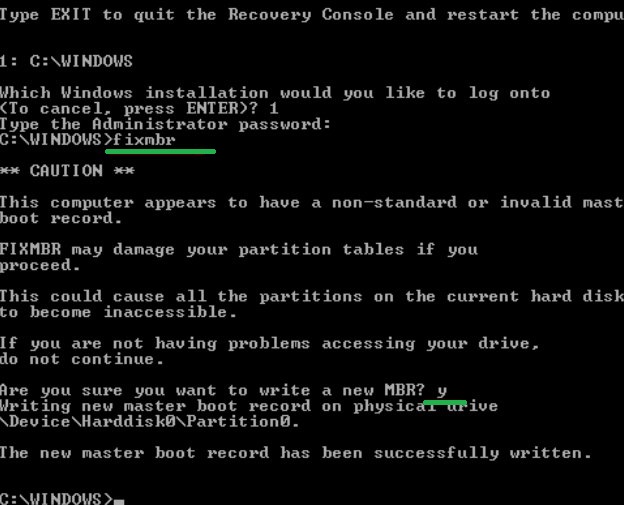 Вывод вашего компьютера может отличаться, но обратите внимание на букву диска для элемента с Harddisk0, который в этом примере C: \
Вывод вашего компьютера может отличаться, но обратите внимание на букву диска для элемента с Harddisk0, который в этом примере C: \
В Windows Vista восстановите MBR.
Команда bootrec в Windows Vista используется для исправления MBR другим способом, чем в Windows XP.
Для использования программы bootrec вам понадобится оригинальный установочный CD / DVD с Windows Vista.
Инструкции следующие:
- Загрузите компьютер с установочного компакт-диска или DVD-диска Windows Vista.
- Выберите предпочитаемый язык и раскладку клавиатуры.
- Выберите Восстановить компьютер на экране приветствия.
- Выберите операционную систему и нажмите Далее.
- В открывшемся окне «Параметры восстановления системы» выберите «Командная строка».
- Введите следующие команды в командную строку, когда она появится:
bootrec / FixMbr bootrec / FixBoot bootrec / RebuildBcd
Чтобы получить полное описание вышеуказанных команд, введите bootrec. EXE.
EXE.
7. После каждой команды нажимайте Enter.
8. Дождитесь завершения операции. В случае успеха на экране появится подтверждающее сообщение.
9. Выньте CD / DVD из привода.
10. Введите слово «выход».
11. Перезагрузите компьютер, нажав Enter.
Перед запуском bootrec.exe можно запустить средство восстановления при загрузке для Windows Vista, чтобы проверить, может ли оно автоматически исправить ошибку загрузки. Ниже приведены шаги для выполнения восстановления при запуске:
- Запустите компьютер, загрузившись с установочного CD / DVD.
- После того, как вы выбрали язык и раскладку клавиатуры, нажмите «Восстановить компьютер».
- Выберите свою операционную систему из раскрывающегося меню и нажмите Далее.
- В открывшемся диалоговом окне «Параметры восстановления системы» выберите «Восстановление при загрузке».
- Дождитесь завершения процедуры. Когда система предложит вам перезагрузить компьютер.

6. Если команда bootrec / rebuildbcd завершилась неудачно, другой вариант — полностью перестроить BCD. В командной строке введите следующие команды:
bcdedit / export C: \ bcdbackup c: cd boot attrib bcd -s -h -r ren c: \ boot \ bcd bcd.резервное копирование bootrec / rebuildbcd
7. После каждой команды нажимайте Enter.
В Windows 7 восстановите MBR.
Чтобы войти в Параметры восстановления системы и запустить командную строку, вам понадобится исходный установочный DVD с Windows 7.
Инструкции следующие:
- Запустите компьютер, загрузившись с установочного DVD-диска Windows 7.
- Нажмите любую клавишу для загрузки с CD или DVD… »на экране« Нажмите любую клавишу для загрузки с CD или DVD… ».
- Выберите язык.
- Выберите раскладку для клавиатуры.
- Далее следует выбрать.
- Нажмите «Далее» после выбора операционной системы. При выборе операционной системы обязательно установите флажок «Используйте инструменты восстановления, чтобы решить проблемы с запуском Windows».

- Выберите «Командная строка» в меню «Параметры восстановления системы».
- После успешной загрузки командной строки введите следующую команду:
bootrec / rebuildbcd
9.Нажмите клавишу Enter.
10. Введите следующую команду:
bootrec / fixmbr
11. Нажмите клавишу Enter.
12. Введите следующую команду:
bootrec / fixboot
13. Нажмите клавишу Enter.
14. Перезагрузите компьютер после извлечения установочного DVD из лотка для дисков.
Если bootrec / fixmbr и bootrec / fixboot не работают, попробуйте восстановить код загрузочного сектора Windows 7:
- Введите следующие строки в командной строке, чтобы определить букву диска на установочном компакт-диске Windows:
diskpart выберите диск 0 список тома
2.В столбце «Тип» найдите слово «CD-ROM». Это буква дисковода для вашей установки CD / DVD. Введите следующие команды, если буква диска D: \
выход D: cd boot dir
Замените вторую команду буквой диска, которую вы заметили из предыдущей команды list volume, если буква диска не D: \.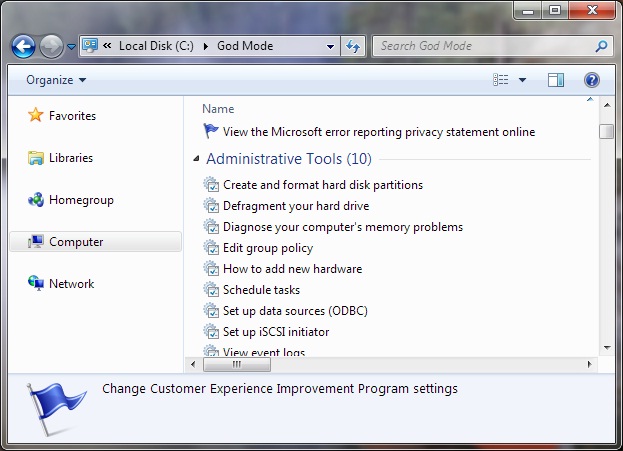
3. Введите следующую команду:
bootsect / NT60 SYS / MBR
4. Нажмите клавишу Enter.
5. Выньте CD / DVD из привода.
6. Введите слово «выход».
7. Чтобы перезагрузить компьютер, нажмите Enter.
В Windows 8 или 8.1 восстановите MBR.
Чтобы исправить главную загрузочную запись, вам понадобится оригинальный установочный DVD с Windows 8 или 8.1.
Если у вас нет установочного компакт-диска / DVD с Windows 8 / 8.1, перейдите в раздел Исправить MBR с помощью Easy Recovery Essentials, чтобы запустить командную строку.
Инструкции следующие:
- Начните с загрузки с установочного DVD (или USB восстановления)
- Щелкните Восстановить компьютер на экране приветствия.
- Выберите Устранение неполадок.
- Выберите командную строку.
- Введите следующие инструкции в командную строку после ее загрузки:
bootrec / FixMbr bootrec / FixBoot bootrec / ScanOs bootrec / RebuildBcd
6.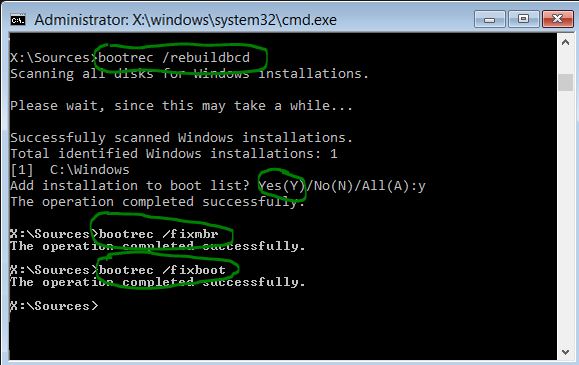 После каждой команды нажимайте Enter и ждите завершения операции.
После каждой команды нажимайте Enter и ждите завершения операции.
7. Выньте DVD из лотка для дисков.
8. Введите слово «выход».
9. Нажмите клавишу Enter.
10. Проверьте, установлена ли Windows 8/8.1 теперь можно загрузиться, перезагрузив компьютер.
Если утилите bootrec не удается исправить вашу Windows 8 / 8.1, попробуйте следующие команды для восстановления загрузчика EFI:
- Загрузитесь с установочного DVD или USB-накопителя восстановления для Windows 8 или Windows 8.1.
- Выберите в меню Восстановить компьютер.
- Выберите Устранение неполадок.
- Выберите командную строку.
- Введите последовательно следующие команды, нажимая Enter после каждой:
diskpart sel диск 0 список том
Эти команды выберут первый диск вашего компьютера и предоставят список всех разделов, доступных на этом диске.
6. Найдите элемент тома со столбцом FAT32 в столбце Fs. Для форматирования раздела EFI необходимо использовать FAT32. Введите следующую команду, если номер тома раздела EFI равен «2»:
Введите следующую команду, если номер тома раздела EFI равен «2»:
sel vol 2
Замените «2» номером, доступным на вашем компьютере, если номер тома не равен 2.
7. Назначьте этому разделу уникальную букву, например x: \, которая не является одной из тех, которые существуют на вашем компьютере. Чтобы выделить букву, введите эту команду:
присвоить букву = x:
8.Дождитесь появления сообщения «Success»:
DiskPart успешно назначил букву диска или точку монтирования.
9. Чтобы выйти из утилиты DiskPart, введите exit:
.выход
10. Замените x: \ буквой, которую вы ранее присвоили разделу EFI в этой команде:
кд / д x: \ EFI \ Microsoft \ Boot \
11. Затем введите команду bootrec, чтобы восстановить том:
bootrec / fixboot
12. Теперь вам нужно сделать резервную копию старого BCD и воссоздать новый.Тип:
ren BCD BCD.backup
13. Введите эту команду, чтобы воссоздать двоично-десятичный код и заменить x: \ на присвоенную ранее букву:
bcdboot c: \ Windows / l en-us / s x: / f ВСЕ
14.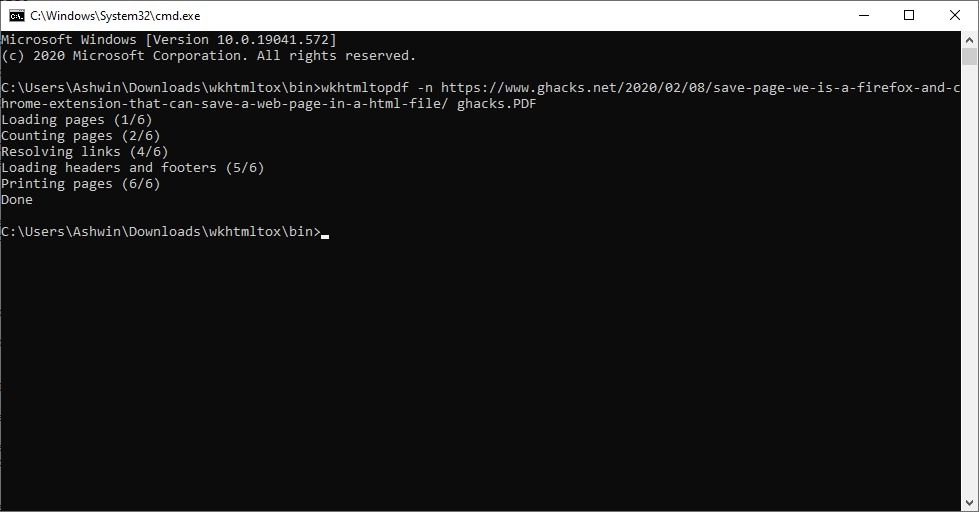 Windows установлена на c: \ в приведенной выше команде. Замените c: \ буквой вашего диска, если ваша установка Windows 8 / 8.1 находится на другой букве диска.
Windows установлена на c: \ в приведенной выше команде. Замените c: \ буквой вашего диска, если ваша установка Windows 8 / 8.1 находится на другой букве диска.
15. Выньте DVD из лотка для дисков.
16. Введите слово «выход».
17. Снова запустите компьютер.
В Windows 10 восстановите MBR.
Для восстановления основной загрузочной записи вам понадобится оригинальный установочный DVD с Windows 10.
Если у вас нет установочного DVD-диска Windows 10, перейдите к Исправить MBR с помощью Easy Recovery Essentials, чтобы запустить командную строку.
Инструкции следующие:
- Начните с загрузки с установочного DVD (или USB восстановления)
- Щелкните Восстановить компьютер на экране приветствия.
- Выберите Устранение неполадок.
- Выберите командную строку.
- Введите следующие инструкции в командную строку после ее загрузки:
bootrec / FixMbr bootrec / FixBoot bootrec / ScanOs bootrec / RebuildBcd
6.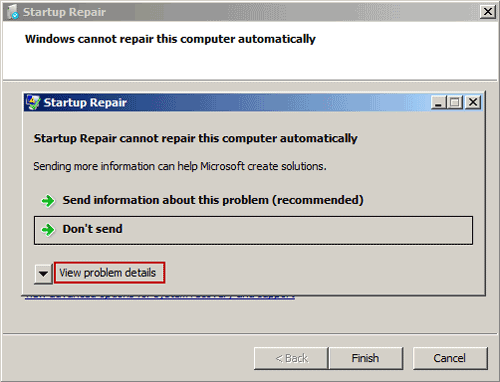 После каждой команды нажимайте Enter и ждите завершения операции.
После каждой команды нажимайте Enter и ждите завершения операции.
7. Выньте DVD из лотка для дисков.
8. Введите слово «выход».
9. Нажмите клавишу Enter.
10. Проверьте, может ли Windows 10 теперь загружаться, перезагрузив компьютер.
Если утилите bootrec не удается исправить установку Windows 10, попробуйте следующие команды для восстановления загрузчика EFI:
- Запустите Windows 10, загрузившись с установочного DVD-диска или USB-накопителя для установки или восстановления Windows 10.
- Выберите в меню Восстановить компьютер.
- Выберите Устранение неполадок.
- Выберите командную строку.
- Введите последовательно следующие команды, нажимая Enter после каждой:
diskpart sel диск 0 список том
Эти команды выберут первый диск вашего компьютера и предоставят список всех разделов, доступных на этом диске.
6. Найдите элемент тома со столбцом FAT32 в столбце Fs.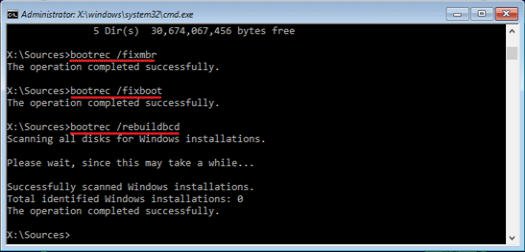 Для форматирования раздела EFI необходимо использовать FAT32. Введите следующую команду, если номер тома раздела EFI равен «2»:
Для форматирования раздела EFI необходимо использовать FAT32. Введите следующую команду, если номер тома раздела EFI равен «2»:
sel vol 2
Замените «2» номером, доступным на вашем компьютере, если номер тома не равен 2.
7. Назначьте этому разделу уникальную букву, например x :, которая не является одной из существующих на вашем компьютере. Чтобы выделить букву, введите эту команду:
присвоить букву = x:
8.Дождитесь появления сообщения «Success»:
DiskPart успешно назначил букву диска или точку монтирования.
9. Чтобы выйти из утилиты DiskPart, введите exit:
.выход
10. Замените x: \ буквой, которую вы ранее присвоили разделу EFI в этой команде:
кд / д x: \ EFI \ Microsoft \ Boot \
11. Затем введите команду bootrec, чтобы восстановить том:
bootrec / fixboot
12. Теперь вам нужно сделать резервную копию старого BCD и воссоздать новый.Тип:
ren BCD BCD.backup
13. Чтобы восстановить BCD, используйте эту команду, заменив x: буквой, присвоенной вам ранее:
bcdboot c: \ Windows / l en-us / s x: / f ВСЕ
14. Windows установлена на c: \ в приведенной выше команде. Замените c: \ буквой вашего диска, если буква диска, на котором установлена Windows 10, отличается.
15. Выньте DVD из лотка для дисков.
16. Введите слово «выход».
17. Снова запустите компьютер.
Заключение
Надеюсь, вы нашли эту информацию полезной. Пожалуйста, заполните форму ниже, если у вас есть какие-либо вопросы или комментарии.
Вопросы пользователей:
1. Для чего нужно исправить MBR?
Fixmbr — это команда консоли восстановления, которая создает новую главную загрузочную запись на указанном жестком диске. В Windows 2000 и Windows XP эту команду можно использовать только из консоли восстановления.
2. Как лучше всего восстановить MBR на моем SSD?
- AOMEI Partition Assistant Standard можно загрузить, установить и запустить.
 Выберите твердотельный накопитель и щелкните его правой кнопкой мыши, чтобы выбрать «Восстановить MBR», или выберите «Диск»> «Восстановить MBR» в главном меню.
Выберите твердотельный накопитель и щелкните его правой кнопкой мыши, чтобы выбрать «Восстановить MBR», или выберите «Диск»> «Восстановить MBR» в главном меню. - Во всплывающем окне выберите тип MBR.
- Чтобы зафиксировать процесс восстановления MBR, нажмите «Применить» на панели инструментов.
3. Можно ли исправить MBR форматированием?
MBR и загрузочный сектор раздела, на котором установлена Windows, ВСЕГДА перезаписываются командой «Установка Windows», которая обычно включает формат.
4.Есть ли быстрое решение для исправления MBR?
Быстрый способ исправить MBR? из техподдержки
5. Кажется, что MBR испорчена, и я не знаю, как это исправить — Reddit
MBR выглядит испорченным, не могу понять, как это исправить в техподдержке
Fix Windows 7 MBR
К сожалению, в Windows 7 MBR (основная загрузочная запись) может быть повреждена, как в Windows XP или Windows Vista.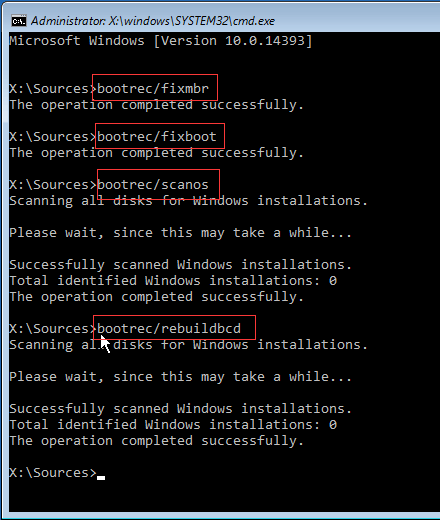 Если MBR повреждена в Windows 7, вы можете получить сообщение « Операционная система не найдена, » при попытке загрузить компьютер.
Если MBR повреждена в Windows 7, вы можете получить сообщение « Операционная система не найдена, » при попытке загрузить компьютер.
Это сообщение обычно всех пугает, потому что вы вообще не можете загрузить операционную систему. К счастью, вместо того, чтобы тратить сотни долларов на ее устранение, вы можете решить проблему самостоятельно. Все, что вам нужно сделать, это убедиться, что у вас есть оригинальный DVD с Windows 7, который прилагается к вашему компьютеру.
Восстановление MBR в Windows 7Сначала вставьте DVD с Windows 7 в привод DVD и перезагрузите компьютер.Вы должны получить сообщение с просьбой нажать любую клавишу для загрузки с компакт-диска.
Обратите внимание, что это сообщение появится автоматически, если ваш порядок загрузки сначала установлен на привод CD / DVD. В противном случае вы не получите сообщения о нажатии любой клавиши. В этом случае вы можете прочитать нашу предыдущую статью о том, как изменить порядок загрузки в Windows BIOS.
Затем выберите язык, время и клавиатуру, а затем нажмите «Далее». Обычно здесь ничего менять не нужно.
На следующем экране вы увидите ссылку под названием Восстановите компьютер внизу.Щелкните по нему.
System Recovery Options теперь будет искать установки Windows 7 на вашем компьютере.
Как только он найдет его, выберите свою операционную систему и нажмите Далее.
Теперь вы увидите список параметров восстановления системы, который включает восстановление при загрузке, восстановление системы, восстановление образа системы, диагностику памяти Windows и командную строку. В нашем случае мы выберем командную строку, так как нам нужно запустить команду для исправления MBR.
В командной строке просто введите bootrec.exe / fixmbr и нажмите Enter.
Вот и все! Перезагрузите компьютер и, надеюсь, вы увидите логотип Windows вместо ужасного сообщения об ошибке «Операционная система не найдена».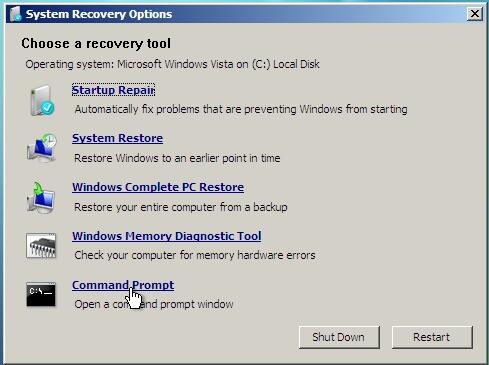 Вы также можете прочитать наш предыдущий пост о том, как исправить MBR в Windows XP и Vista.
Вы также можете прочитать наш предыдущий пост о том, как исправить MBR в Windows XP и Vista.
Как восстановить MBR в Windows 11/10 / 8.1 / 8/7 [2021]
Повреждение или повреждение главной загрузочной записи может произойти из-за таких факторов, как заражение вирусом, установленное стороннее программное обеспечение для разбиения на разделы и т. Д.Это может привести к появлению таких сообщений об ошибках, указывающих на то, что ваша MBR повреждена, или произошла ошибка при загрузке вашей операционной системы, или неверная таблица разделов. Выполнив действия, описанные в этой статье для каждой операционной системы, вы снова сможете исправить и восстановить MBR в Windows. Это позволит вам правильно загрузить вашу систему без появления каких-либо сообщений об ошибке. Прежде чем вы погрузитесь в решения для восстановления MBR в Windows, вы можете восстановить все свои данные из вашей системы с помощью инструмента, который вам будет представлен: Приложение Recovery Data Recovery.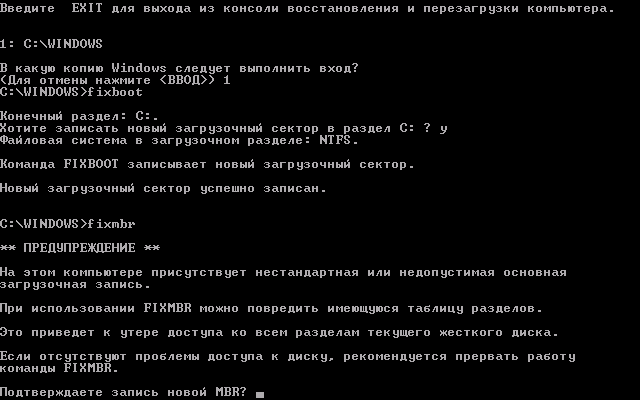
Часть 1. Что такое MBR?
Аббревиатура MBR расшифровывается как Master Boot Record. Ее также называют главной таблицей разделов или сектором разделов. MBR — это первый загрузочный сектор или область вашего жесткого диска, которая содержит необходимую информацию о разделах вашего жесткого диска. Эта информация показывает, как и где расположена ОС (операционная система), чтобы ее можно было загрузить в основное хранилище компьютера или в его оперативную память (оперативную память). MBR — важная часть системы запуска вашего ПК.Обычно он создается при первой установке вашей Windows на первый созданный вами раздел. Он составляет первые 512 байт вашего жесткого диска.
Часть 2. Что произойдет, если MBR поврежден или поврежден?
Если ваша главная загрузочная запись Windows повреждена или повреждена, это просто означает, что ваш компьютер не будет работать. Есть и другие ошибки загрузки, с которыми вы можете столкнуться при повреждении MBR; они обозначаются сообщениями об ошибках, включая:
- Bootmgr отсутствует
- Неверная таблица раздела
- Ошибка загрузки операционной системы
- Перезагрузитесь и выберите правильное загрузочное устройство
- Операционная система не найдена
Короче говоря, MBR является жизненно важной частью загрузки вашей системы. Это означает, что если он страдает от одного повреждения или повреждения или другого, то ваша система не загрузится.
Это означает, что если он страдает от одного повреждения или повреждения или другого, то ваша система не загрузится.
Часть 3. Как восстановить MBR в Windows 11/10 / 8.1 / 8/7
Чтобы восстановить MBR Windows, вам нужно будет использовать командную строку для выполнения команды «bootrec.exe». Действия по достижению этого различаются для разных версий Windows; они делятся следующим образом:
1. Восстановить MBR в Windows 8 / 8.1 / 1011 / через командную строку
Перед восстановлением MBR в Windows 8, 8.1, 10 или 11 необходим оригинальный установочный DVD Windows. Как только вы его получите, следуйте инструкциям ниже:
- Используйте исходный установочный DVD-диск Windows или USB-накопитель восстановления для загрузки системы. В зависимости от приведенных инструкций выберите «Далее»
- Появится экран приветствия. Здесь вы должны выбрать «Восстановить компьютер»
- Выберите вариант «Командная строка» в «Дополнительные параметры»
- В окне командной строки введите следующие команды:
bootrec / FixMbr
bootrec / FixBoot
bootrec / ScanOs
bootrec / RebuildBcd
- После каждой команды всегда нажимайте клавишу «Enter» на клавиатуре, затем ждите, пока она закончит работу, прежде чем переходить к следующей.

- Когда все будет готово, извлеките установочный DVD из лотка для дисков вашего ПК.
- Введите команду: exit.Затем снова нажмите клавишу «Enter»
- Вы можете еще раз проверить, может ли теперь ваша Windows загружаться. Как ты это делаешь? Перезагрузив компьютер. Если описанное выше не работает, введите следующие команды в поле командной строки, не забудьте нажимать «Enter» после каждой команды для продолжения:
bcdedit / export C: \ bcdbackup
c:
cd boot
attrib bcd –s –H –r
ren c: \ boot \ bcd bcd.backup
bootrec / rebuildbcd
- Приведенные выше команды будут экспортировать, а также стереть хранилище BCD.После этого он будет использовать команду «Rebuildbcd» для восстановления MBR в Windows 7.
- Необходимо подтвердить добавление установки в список загрузки, а также выход из окна командной строки. Для этого нажмите «Y»
2. Восстановите MBR в Windows 7 с помощью командной строки
Чтобы восстановить MBR в Windows 7 с помощью командной строки, вам понадобится исходный установочный DVD-диск Windows 7 для загрузки.
- Загрузите систему с установочного DVD Windows 7.
- Будет дана инструкция «Нажмите любую клавишу для загрузки с CD или DVD…»; подчиняться этому
- Выберите язык по вашему выбору
- Выберите предпочитаемую раскладку клавиатуры и нажмите «Далее».
- Убедитесь, что вы отметили опцию «Использовать инструменты восстановления, которые могут помочь решить проблемы с запуском Windows». Затем выберите свою операционную систему и нажмите «Далее».
- Вы попадете в новое окно с надписью «Параметры восстановления системы».Из списка опций здесь выберите опцию «Командная строка».
- Здесь введите следующую команду и после этого нажмите клавишу «Enter»:
bootrec / rebuildbcd - Снова введите следующую команду и нажмите «Enter»:
bootrec / fixmbr - Наконец, введите еще один набор команд и нажмите клавишу «Enter»:
bootrec / fixboot
- Извлеките установочный DVD из системного лотка для дисков.
 Перезагрузите компьютер
Перезагрузите компьютер
Если этот набор команд не решает проблему, вы можете использовать второй метод применительно к Windows 7. Здесь вы экспортируете и стираете хранилище BCD, используя команду «RebuildBCD» для восстановления или исправления MBR.
Часть 4. Как восстановить мои данные, если Windows не загружается из-за ошибки MBR
Это должно быть вашим козырем. Ваши файлы важнее всего остального, поэтому именно здесь вы используете программное обеспечение для восстановления данных, чтобы вернуть свои файлы.И вам повезло, потому что есть отличный инструмент, который отвечает всем требованиям.
Recoverit Data Recovery — отличная программа для восстановления данных, которая получила признание и покровительство во всем мире за ее эффективность. Его удобство для пользователя противоречит тому, насколько он мощный, поэтому, если вы потеряли свои файлы из-за форматирования, случайного удаления, вирусной атаки и, конечно же, поврежденной MBR, Recoverit — это то, что вам нужно, чтобы исправить проблему и вернуть файлы.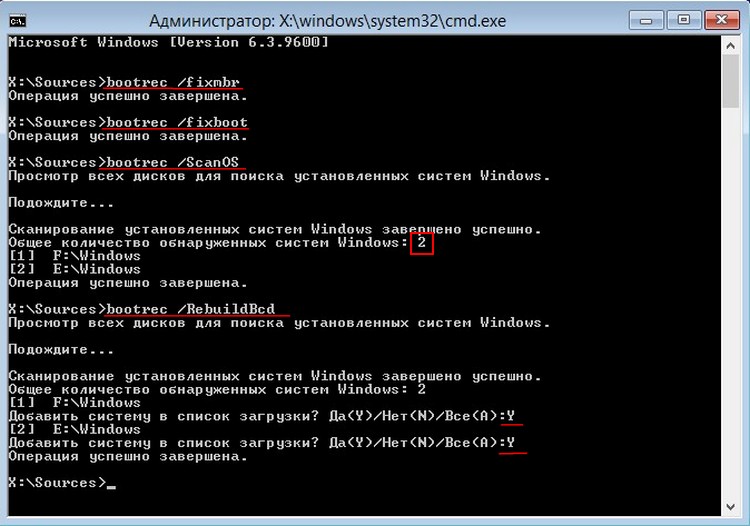 Просто следуйте инструкциям ниже.
Просто следуйте инструкциям ниже.
Шаг 1. Создание загрузочного носителя
Перво-наперво: вам нужно будет создать загрузочный носитель, который позволит вам получить доступ к сканируемому диску.Думайте об этом как о способе обойти поврежденную MBR, чтобы добраться до ваших файлов.
Вам понадобится второй компьютер и пустой флэш-накопитель или CD / DVD, но лучше всего работает USB. Подключите флэш-накопитель к рабочему компьютеру, затем установите и запустите на нем Recoverit. Щелкните «Восстановить с аварийного компьютера», а затем «Пуск».
После этого вы попадете на страницу, где сможете создать загрузочный носитель с двумя вариантами на выбор. Выберите USB или CD / DVD и нажмите «Создать».Вы увидите запрос с просьбой отформатировать USB. Нажмите «Форматировать», затем снова «Создать».
Следующее окно, которое вы увидите, будет Recoverit, загружающим прошивку, необходимую для создания загрузочного носителя. После этого Recoverit продолжит форматирование диска и создаст загрузочный носитель. Отключите USB или извлеките CD / DVD, как только увидите сообщение о завершении процесса.
После этого Recoverit продолжит форматирование диска и создаст загрузочный носитель. Отключите USB или извлеките CD / DVD, как только увидите сообщение о завершении процесса.
Шаг 2 — Загрузочный компьютер с загрузочного носителя
Подключите загрузочный флэш-накопитель или вставьте CD / DVD в систему с поврежденной MBR, но перед этим убедитесь, что вы изменили настройки в BIOS.Установите загрузку с CD / DVD или USB-накопителя.
Перезагрузите систему, и вы сможете загрузить неисправную систему. Также подключите к системе внешний диск, потому что он понадобится вам для сохранения восстанавливаемых файлов.
Шаг 3 — Выберите режим восстановления
В следующем окне вам будут предложены две опции: «Копирование жесткого диска» и «Восстановление данных». Выберите последнее, а затем выберите диск, на котором когда-то хранились файлы, которые вы хотите восстановить.Нажмите «Пуск», и Recoverit начнет сканирование диска на предмет ваших файлов.
Шаг 4. Восстановление и сохранение
По мере того, как Recoverit сканирует диск, список ваших файлов будет постоянно расти. Вы даже сможете предварительно просмотреть их перед завершающим этапом восстановления. Более того, вы можете выбирать и предварительно просматривать файлы различных типов или форматов — изображения, видео и т. Д.
После завершения сканирования просто выберите место для сохранения файлов (внешний диск, который вы подключили ранее) и нажмите «Восстановить».Recoverit позаботится обо всем остальном.
Итог
Master Boot Record (MBR) — ключевая часть процесса загрузки вашей системы; это было сделано совершенно очевидным выше, но просто для акцента, обратите внимание. Вот почему вы должны узнать, как исправить это, если он будет поврежден или поврежден. Теперь, когда вы знаете, как это исправить, разве вы не рады, что прочитали это руководство?
Восстановление компьютерных данных
- Windows PE
- Системные проблемы
- Ошибки ПК
Как исправить загрузчик Windows
Итак, вам удалось залить загрузчик на свой компьютер? Не беспокойтесь, есть у каждого компьютерщика.
Из этой статьи вы узнаете, как:
— Исправить загрузчик Windows Vista
— Исправить загрузчик Windows 7
— Исправить загрузчик Windows 8
*** предупреждение — Возиться с этим материалом потенциально опасно для вашего ПК. Я не несу ответственности за то, что вы делаете.
Вариант 1 — восстановление стандартного загрузчика
1 — Загрузитесь с установочного или восстановительного компакт-диска Windows, соответствующего вашей версии Windows.
Для Windows 8:
1 — Загрузка с восстановительного диска> Выберите Тип клавиатуры> щелкните Устранение неполадок> щелкните Дополнительные параметры> выберите Автоматическое восстановление
, если это не удается, затем используйте:
2 — Загрузитесь с диска восстановления или установочного диска
-Загрузка с восстановительного диска> Выберите тип клавиатуры> нажмите Устранение неполадок > нажмите Дополнительные параметры > выберите Командная строка
или
-Загрузка с установочного диска> нажмите Далее > нажмите Восстановите компьютер > нажмите Устранение неполадок > нажмите Дополнительные параметры > выберите Командная строка
тип> bootrec / fixmbr (записывает mbr, но не перезаписывает таблицу разделов)
тип> bootrec / fixboot (записывает новый загрузочный сектор в системный раздел)
тип> bootrec / scanos (сканирует другие ОС, которые вы может захотеть добавить в bcd)
(лично я считаю вышеуказанное ненужным и использую только последний шаг)
type> bootrec / rebuildbcd (сканирует другие ОС, в отличие от rebuildbcd, он позволяет вам выбрать ОС, которые вы хотите добавить в bcd)
Перезагрузка
Для Windows 7 и Windows Vista
Загрузитесь с ремонтного диска> Выберите клавиатуру и нажмите Далее > Используйте инструменты восстановления . .. и нажмите Далее > Windows может обнаружить проблемы, исправить их и перезагрузить, если он отлично работает.Если это не сработало или не обнаружило проблем, продолжайте> выберите Командная строка
.. и нажмите Далее > Windows может обнаружить проблемы, исправить их и перезагрузить, если он отлично работает.Если это не сработало или не обнаружило проблем, продолжайте> выберите Командная строка
или
Загрузитесь с установочного диска> Выберите клавиатуру и нажмите Далее > Используйте инструменты восстановления… и нажмите Далее > выберите Командная строка Тип
> bootrec / fixmbr (записывает mbr, но не перезаписывает раздел таблица)
type> bootrec / fixboot (записывает новый загрузочный сектор в системный раздел)
type> bootrec / scanos (сканирует другие ОС, которые вы, возможно, захотите добавить в bcd)
(лично я считаю вышеуказанное ненужным и используйте последний шаг)
type> bootrec / rebuildbcd (сканирует другие ОС, в отличие от rebuildbcd, он позволяет вам выбрать ОС, которые вы хотите добавить в bcd)
Перезагрузка
Для получения дополнительной информации см .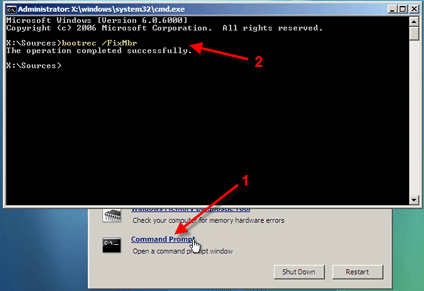 : Использование файла Bootrec.exe в среде восстановления Windows для поиска и устранения проблем с запуском в Windows
: Использование файла Bootrec.exe в среде восстановления Windows для поиска и устранения проблем с запуском в Windows
Вариант 2 — Ядерный вариант
Этот вариант в основном даст вам новую MBR и загрузчик. Я довольно часто этим пользовался. Совсем недавно я использовал его после удаления Windows 7 из двойной загрузки и перемещения раздела Windows 8 вверх (через True Image). В любом случае загрузитесь, как указано выше, и используйте следующие команды:
bootsect / nt60 c: / force / mbr
bcdboot c: \ windows / s c:
Что делают эти команды:
Записывает новый mbr в c:
bootsect / nt60 c: / force / mbr
(команда, / nt60 = использовать загрузочный код, совместимый с BOOTMGR, / = принудительно размонтировать, / = писать mbr)
(bootsect не касается mbr, он работает на выбранных дисках… кхм….жду его… bootsector)
Запишите новый загрузчик на диск C:
bcdboot c: \ windows / s c:
(команда, найдите файлы в c: windows, скопируйте файлы в c: (на самом деле c: \ windows \ boot))
Подробнее см . :
:
Параметры командной строки Bootsect
Параметры командной строки BCDboot
EasyBCD
Для двойной загрузки и других проектов, связанных с загрузкой, я использую EasyBCD.
Я настоятельно рекомендую вам ознакомиться с этой БЕСПЛАТНОЙ программой.
Двойная загрузка, а также резервное копирование и восстановление bcd — это лишь некоторые из вещей, которые вы можете сделать.
Кроме того, на сайте есть множество информации (почитайте как блог, так и форумы).
-END-
Быстрый ответ: Как восстановить загрузочный сектор в Windows 7
Инструкции следующие: Загрузитесь с исходного установочного DVD (или USB-накопителя для восстановления). На экране приветствия нажмите «Восстановить компьютер». Выберите Устранение неполадок. Выберите командную строку.Когда загрузится командная строка, введите следующие команды: bootrec / FixMbr bootrec / FixBoot bootrec / ScanOs bootrec / RebuildBcd.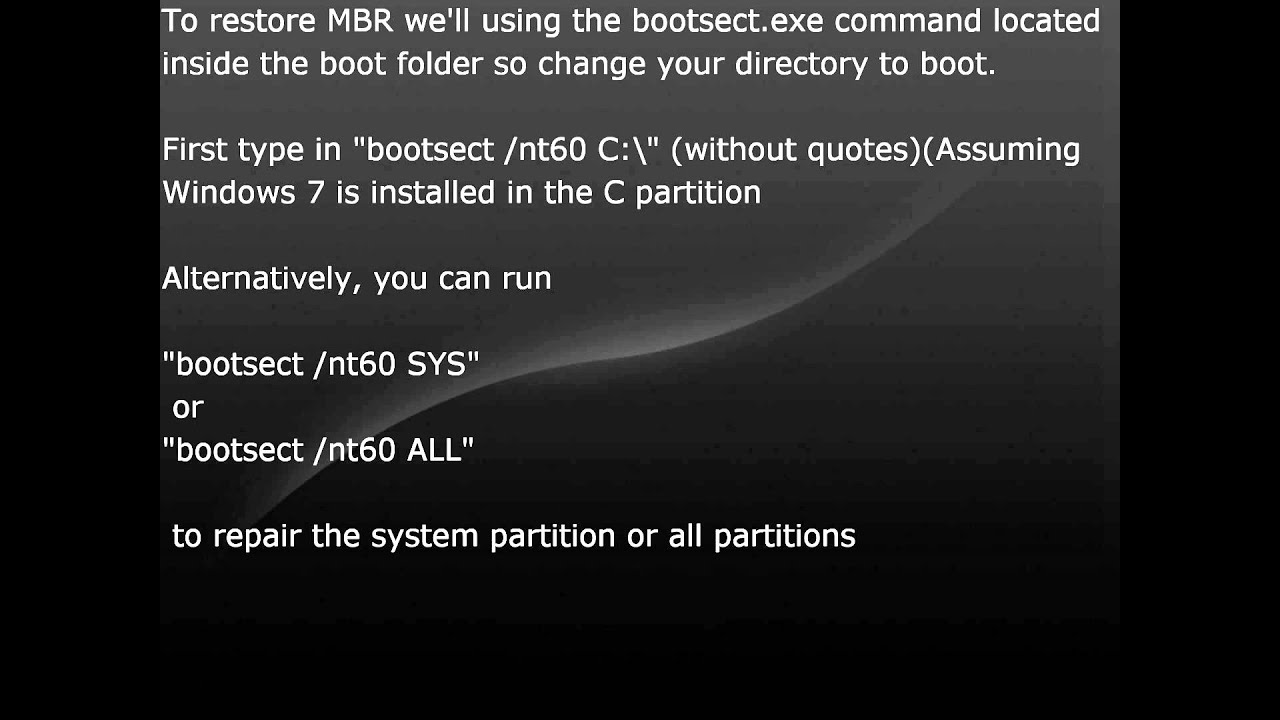
Как исправить отсутствие Bootmgr в Windows 7 без компакт-диска?
Вот как я восстановил: Перезагрузите компьютер и нажмите F11. Щелкните второй из трех вариантов: A) Восстановление системы Microsoft. Выберите второй из двух вариантов: A) Сначала создайте резервную копию файлов (рекомендуется). Он запускается и работает нормально до зависания на уровне 68%. Сообщение об ошибке: 0xe0ef0003 Restart. Сообщение «BOOTMGR отсутствует».
Как переустановить диспетчер загрузки Windows?
Переустановите загрузчик Windows с DVD-диска Windows Обычно доступ можно получить, нажав клавишу F2, F10 или Delete на начальном экране загрузки, в зависимости от вашего компьютера. Сохраните изменения и перезагрузите компьютер с Windows DVD. Через несколько секунд вы должны увидеть экран настройки установки.
Как восстановить загрузочные файлы?
Вставьте установочный носитель в компьютер. Загрузитесь с носителя.Щелкните Далее в меню установки Windows. Нажмите «Восстановить компьютер». Выберите Устранение неполадок. Выберите «Дополнительные параметры». Выберите «Командная строка». Введите Bootrec / fixmbr и нажмите клавишу ввода. Введите Bootrec / scanos и нажмите клавишу ввода.
Загрузитесь с носителя.Щелкните Далее в меню установки Windows. Нажмите «Восстановить компьютер». Выберите Устранение неполадок. Выберите «Дополнительные параметры». Выберите «Командная строка». Введите Bootrec / fixmbr и нажмите клавишу ввода. Введите Bootrec / scanos и нажмите клавишу ввода.
Как исправить диспетчер загрузки Windows без диска?
Как исправить Windows MBR без установочного диска? ‘Сделай это. Попробуй. Отключите внешний USB-накопитель. Используйте средство устранения неполадок Windows. Используйте Bootrec. Воспользуйтесь Защитником Windows. Используйте сторонний антивирус.Auslogics Anti-Malware.
Что делать, если в Windows 7 отсутствует Bootmgr?
Исправление № 5: Используйте bootrec.exe для исправления загрузки. Вставьте установочный диск Windows 7 или Vista. Перезагрузите компьютер и загрузитесь с диска. Нажмите любую клавишу при появлении сообщения «Нажмите любую клавишу для загрузки с CD или DVD». Выберите «Восстановить компьютер» после того, как выберете язык, время и метод клавиатуры.
Как исправить повреждение Bootmgr?
7 способов исправить образ BOOTMGR поврежден. Система не может загрузиться в Windows. Проверьте последовательность загрузки.Чаще всего эта ошибка возникает из-за того, что неправильный диск указан первым в порядке загрузки. Выполните восстановление при запуске. Проверить оперативную память. Проверьте установочный носитель. Проверьте батарею CMOS. Переустановите Windows. Замените жесткий диск.
Как восстановить Windows 7 с помощью командной строки?
Если у вас нет установочного диска Перезагрузите компьютер. Нажмите F8, когда появится логотип Windows 7. Выберите «Восстановить компьютер». Нажмите Enter. Выберите командную строку. Когда он откроется, введите необходимые команды: bootrec / rebuildbcd.Нажмите Enter.
Как мне попасть в диспетчер загрузки в Windows 7?
Как изменить параметры диспетчера загрузки Windows 7 для автоматического запуска ОС? Щелкните «Пуск». Щелкните Панель управления. Щелкните Система и безопасность. Щелкните Система. Щелкните «Дополнительные параметры системы» (на левой панели), затем щелкните вкладку «Дополнительно». В разделе «Запуск и восстановление» щелкните «Параметры».
Щелкните Панель управления. Щелкните Система и безопасность. Щелкните Система. Щелкните «Дополнительные параметры системы» (на левой панели), затем щелкните вкладку «Дополнительно». В разделе «Запуск и восстановление» щелкните «Параметры».
Как запустить восстановление при загрузке Windows?
Метод 1. Средство восстановления при загрузке Запустите систему с установочного носителя для установленной версии Windows.На экране «Установить Windows» выберите «Далее»> «Восстановить компьютер». На экране «Выберите параметр» выберите «Устранение неполадок». На экране дополнительных параметров выберите Восстановление при загрузке.
Как исправить MBR в Windows 7?
Инструкции следующие: Загрузитесь с исходного установочного DVD (или USB-накопителя для восстановления). На экране приветствия нажмите «Восстановить компьютер». Выберите Устранение неполадок. Выберите командную строку. Когда загрузится командная строка, введите следующие команды: bootrec / FixMbr bootrec / FixBoot bootrec / ScanOs bootrec / RebuildBcd.
Выберите командную строку. Когда загрузится командная строка, введите следующие команды: bootrec / FixMbr bootrec / FixBoot bootrec / ScanOs bootrec / RebuildBcd.
Как исправить отсутствие файла данных конфигурации загрузки Windows 7?
Как исправить ошибку данных конфигурации загрузки Вставьте диск Windows 7, затем запустите систему. Нажмите любую клавишу, затем нажмите «Восстановить компьютер». Теперь нажмите на восстановление при запуске. Перезагрузите компьютер.
Что делать, если восстановление при загрузке Windows не работает?
Для этого вы можете выполнить следующие действия: Перезагрузите компьютер, нажав кнопку «Пуск», щелкнув стрелку рядом с кнопкой «Завершение работы», а затем нажав «Перезагрузить».Во время перезагрузки компьютера нажмите и удерживайте клавишу F8. На экране «Дополнительные параметры загрузки» с помощью клавиш со стрелками выберите «Восстановить компьютер» и нажмите клавишу «Ввод».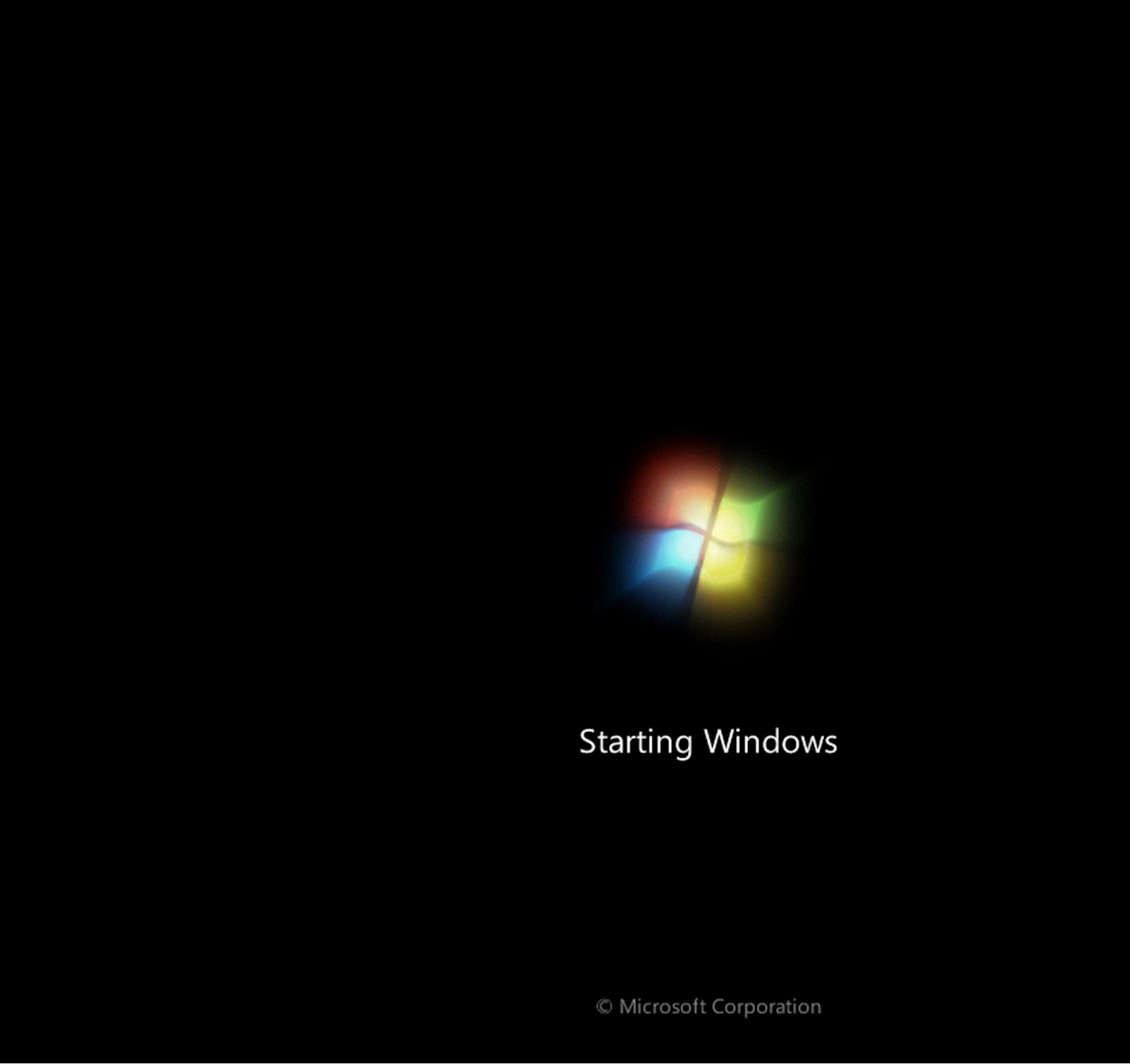
Как я могу восстановить свою Windows 7?
Выполните следующие действия: Перезагрузите компьютер. Нажмите F8 до появления логотипа Windows 7. В меню «Дополнительные параметры загрузки» выберите «Восстановить компьютер». Нажмите Ввод. Теперь должны быть доступны параметры восстановления системы.
Как обойти диспетчер загрузки Windows?
Запустите, введите MSCONFIG и перейдите на вкладку загрузки.Щелкните Windows 7 и убедитесь, что это значение по умолчанию, а затем измените время ожидания на ноль. Щелкните Применить. При перезапуске вы должны быть перенаправлены прямо в Windows 7 без экрана диспетчера загрузки.
Как удалить диспетчер загрузки?
Исправление №1: Откройте msconfig. Нажмите кнопку «Пуск». Введите msconfig в поле поиска или откройте «Выполнить». Зайдите в Boot. Выберите, какую версию Windows вы хотите загрузить напрямую. Нажмите Установить по умолчанию. Вы можете удалить более раннюю версию, выбрав ее и нажав Удалить.Щелкните Применить. Щелкните ОК.
Нажмите Установить по умолчанию. Вы можете удалить более раннюю версию, выбрав ее и нажав Удалить.Щелкните Применить. Щелкните ОК.
Как исправить отсутствие загрузочного Bootmgr?
Вот подробные шаги: Вставьте USB-накопитель восстановления в компьютер с ошибкой BOOTMGR is missing. Войдите в BIOS, чтобы загрузить компьютер с USB-накопителя, чтобы получить доступ к окну параметров восстановления системы. В окне «Параметры восстановления системы» нажмите «Восстановление при загрузке».
Как мне попасть в Boot Manager в BIOS?
Решение. Чтобы устранить проблему, исправьте запись диспетчера загрузки Windows в таблице порядка загрузки UEFI.Включите систему, нажмите F2 во время загрузки, чтобы войти в режим настройки BIOS. Нажмите OK на завершенном экране для параметров Добавить загрузку, затем выйдите.
Как исправить отсутствие загрузочного устройства по умолчанию?
Сбросьте BIOS (нажмите F9, чтобы загрузить настройки по умолчанию, нажмите F10, чтобы сохранить и выйти). Legacy Machines: Включите ноутбук. Войдите в программу настройки BIOS. Как получить доступ к BIOS: перейдите на вкладку Boot. Выделите Boot Mode, нажмите Enter и переключитесь с UEFI на Legacy Support. Перейдите на вкладку Exit и выделите Exit, чтобы сохранить изменения.Перезагрузите машину.
Legacy Machines: Включите ноутбук. Войдите в программу настройки BIOS. Как получить доступ к BIOS: перейдите на вкладку Boot. Выделите Boot Mode, нажмите Enter и переключитесь с UEFI на Legacy Support. Перейдите на вкладку Exit и выделите Exit, чтобы сохранить изменения.Перезагрузите машину.
Что произойдет, если я удалю Bootmgr?
Если вы удалите диспетчер загрузки, вы не сможете загрузиться с рабочего стола.
Есть ли инструмент для восстановления Windows 7?
Startup Repair — это простой инструмент для диагностики и восстановления, который можно использовать, когда Windows 7 не запускается должным образом и вы не можете использовать безопасный режим. Средство восстановления Windows 7 доступно на DVD-диске Windows 7, поэтому для его работы у вас должна быть физическая копия операционной системы.
Как запустить восстановление при загрузке из командной строки?
Введите BOOTREC / FIXMBR и нажмите  Эта команда попытается исправить любые проблемы с повреждением основной загрузочной записи. Если все пойдет хорошо, вы должны увидеть, что операция успешно завершена. Затем введите BOOTREC / FIXBOOT, затем нажмите
Эта команда попытается исправить любые проблемы с повреждением основной загрузочной записи. Если все пойдет хорошо, вы должны увидеть, что операция успешно завершена. Затем введите BOOTREC / FIXBOOT, затем нажмите
Как перейти к расширенным параметрам загрузки в Windows 7?
Чтобы использовать меню дополнительных параметров загрузки, выполните следующие действия: Запустите (или перезагрузите) компьютер. Нажмите F8, чтобы вызвать меню дополнительных параметров загрузки. В списке выберите «Восстановить компьютер» (первый вариант). Используйте стрелки вверх и вниз для перемещения по пунктам меню.
Как восстановить Windows 7 без диска?
Как восстановить Windows 7 Professional без диска? Попробуйте восстановить установку Windows 7. 1а. 1b. Выберите свой язык и нажмите Далее. Нажмите «Восстановить компьютер», а затем выберите операционную систему, которую хотите восстановить. Щелкните ссылку «Восстановление при загрузке» в списке средств восстановления в параметрах восстановления системы.
Как изменить загрузочный диск в Windows 7?
Шаги по редактированию Boot.ini Щелкните в меню «Пуск» Windows и выберите «Выполнить / Поиск».Введите msconfig и нажмите ОК. Теперь откроется окно утилиты настройки системы, в котором мы можем изменить загрузку. ini настройки. Щелкните вкладку Boot.ini. Теперь вы можете изменить настройки в boot.
[Решено] Как исправить ошибку MBR 1, ошибку MBR 2 и ошибку MBR 3 во время загрузки Windows
MBR относится к главной загрузочной записи, особому типу загрузочного сектора, в котором расположена операционная система. Если есть проблемы с MBR, операционная система не может быть загружена.
Ошибка MBR, появляющаяся во время загрузки Windows при загрузке, сигнализирует о повреждении MBR, так как ОС не может загрузиться из-за невозможности найти необходимые системные файлы.Это может быть ошибка MBR 1, ошибка MBR 2 или ошибка MBR 3. Все эти ошибки связаны с повреждением или отказом в MBR. Следуйте пошаговым инструкциям ниже, чтобы устранить ошибку MBR
Все эти ошибки связаны с повреждением или отказом в MBR. Следуйте пошаговым инструкциям ниже, чтобы устранить ошибку MBR
[Решено] Как исправить ошибку MBR 1, ошибку MBR 2 и ошибку MBR 3 при загрузке Windows
Сводка содержимого
Решение 1. Измените порядок загрузки в BIOS
Решение 2: Восстановите MBR с помощью командной строки
Решение 2.1: Создайте носитель восстановления Windows для Windows 10
Решение 2.2: Восстановить MBR с помощью командной строки в Windows 7
Решение 2.3: Восстановить MBR с помощью командной строки в Windows 8, 8.1 и 10
Решение 1. Измените порядок загрузки в BIOS
Шаг 1: Выключите компьютер .
Шаг 2. Нажмите кнопку Power , чтобы включить компьютер, и продолжайте нажимать клавишу F2 , чтобы открыть страницу утилиты настройки BIOS.
Шаг 3. Найдите параметры загрузки или Порядок загрузки . Параметры загрузки могут находиться в другом меню, например, Другие параметры , Дополнительные параметры BIOS или Дополнительные параметры .
Шаг 4. Как только вы войдете в меню Boot Order , должен появиться список устройств, и порядок этих устройств указывает порядок, в котором BIOS будет искать операционную систему или диск восстановления для загрузки компьютера.
Шаг 5. Убедитесь, что первым устройством в этом списке должен быть жесткий диск , на котором расположена операционная система.
Шаг 6: Перейдите на вкладку Exit в меню выше и выберите Exit Saving Changes .
Решение 2. Восстановить MBR с помощью командной строки
Решение 2.1: Создать носитель восстановления Windows для Windows 10
Шаг 1. Загрузите средство создания носителя с сайта Microsoft.
Шаг 2. Найдите загруженный файл (MediaCreationTool.exe) в папке «Загрузки» и дважды щелкните его, чтобы запустить.
Шаг 3. Примите положения и условия после их прочтения, нажав кнопку Принять ниже.
Шаг 4. Выберите установочный носитель Create (флэш-накопитель USB, DVD или файл ISO) для другого ПК и нажмите Next .
Шаг 5. Убедитесь, что вы выбрали правильные настройки для компьютера, для которого создается установочный носитель. Сюда входят язык , версия ОС и архитектура . После правильной настройки нажмите Далее .
Шаг 6: Выберите USB-накопитель или ISO-файл в зависимости от того, планируете ли вы хранить носитель на USB-накопителе или DVD. Нажмите Далее , и инструмент начнет загрузку Windows 10.Если вы выбрали создание ISO-файла, вам будет предложено «Записать ISO-файл на DVD». Выберите DVD-привод, который вы хотите использовать, прежде чем нажимать кнопку « Finish ».
Решение 2.2. Восстановить MBR с помощью командной строки в Windows 7
Шаг 1. Вставьте установочный DVD-диск Windows 7. и перезапустите компьютер для загрузки с него. Когда вы увидите сообщение Нажмите любую клавишу для загрузки с CD или DVD , затем нажмите любую клавишу, чтобы продолжить.
Шаг 2: Выберите язык и раскладку клавиатуры , нажмите Далее .
Шаг 3: Установите переключатель на Используйте средства восстановления . Выберите операционную систему из списка ниже, затем нажмите Далее . Если он не отображается, нажмите кнопку Загрузить драйверы ниже.
Шаг 4. В окне Параметры восстановления системы щелкните Командная строка .
Шаг 5: Введите следующую команду в командной строке, нажмите Введите после каждой:
bootrec / fixmbr
bootrec / fixboot
bootrec / scanos
bootrec / rebuildbcd
Exit
Шаг 6: Удалите Установочный DVD-диск Windows 7 и перезапустите компьютер .
Решение 2.3. Восстановите MBR с помощью командной строки в Windows 8, 8.1 и 10
Шаг 1. Загрузитесь с установочного DVD или USB-накопителя .
Шаг 2: Нажмите Восстановить компьютер > Устранение неполадок > Дополнительные параметры > Командная строка .
Шаг 3: Введите следующую команду в командной строке и нажмите Затем введите :
bootrec / FixMbr
bootrec / FixBoot
bootrec / ScanOs
bootrec / RebuildBcd
Шаг 4: Извлеките установочный DVD или USB диск из лотка для диска или USB-порта и введите exit внутри командной строки, затем нажмите Введите .
Шаг 5: Перезагрузите компьютер.
Как исправить Windows MBR без установочного диска?
«Сделай это. Попробуй. Почини. »
Сэм Уолтон
, безусловно, очень раздражают: благодаря им вы не можете запустить Windows 10, что приводит к многочисленным цифровым и реальным проблемам. Чтобы вернуть операционную систему в нужное русло, вы должны выяснить, почему возникают эти пресловутые ошибки загрузки и как их избежать.Давай сделаем это вместе.
Во-первых, есть несколько вопросов, на которых мы должны сосредоточиться:
- Что такое MBR?
- Что такое ошибки MBR?
- Как исправить ошибки MBR без установочного носителя в 2018 году?
- Что делать после восстановления MBR?
Давайте разберемся с ними по очереди:
1. Что такое MBR?
Элемент, отвечающий за вашу загрузку в Windows, называется основной загрузочной записью (MBR), которая представляет собой область вашего жесткого диска, которая фактически загружает вашу ОС.Проблема в том, что если у MBR есть проблемы, вы не можете правильно запустить свой компьютер с Windows 10.
2. Что такое ошибки MBR?
ошибок MBR возникают, когда ваша основная загрузочная запись не работает должным образом. Они часто возникают из-за атак вредоносных программ или неправильного завершения работы.
Вот самые распространенные из них:
- «Ошибка загрузки операционной системы»
- «Операционная система не найдена»
- «Неверная таблица разделов»
- «Загрузочный носитель не найден»
- «Перезагрузитесь и выберите правильное загрузочное устройство или вставьте загрузочный носитель в выбранное загрузочное устройство и нажмите клавишу»
3.Как исправить ошибки MBR без установочного носителя в 2018 году?
Это довольно просто: для решения проблем, о которых идет речь, вы должны восстановить главную загрузочную запись. Проще всего это сделать с помощью специального установочного диска Windows 10. Но что, если вы не можете использовать этот носитель? Что ж, это немного усложняет дело, и все же все ваши проблемы остаются довольно решаемыми. Просто быстро и внимательно следуйте инструкциям ниже:
Отключите внешний USB-накопитель
Многие пользователи сообщают, что отключение портативного USB-накопителя — это простое и эффективное решение для ошибок MBR.Поэтому не стесняйтесь отключать его, если вы столкнетесь с любым из них. Затем посмотрите, решила ли эта манипуляция вашу проблему.
Использование Windows для устранения неполадок
Устранить проблемы с MBR можно следующим образом:
- Перезагрузите компьютер.
- Нажмите Ctrl, Alt и Del одновременно до появления синего окна.
- Ваш компьютер перезагрузится.
- Повторите шаг 2.
- Ваш компьютер снова перезагрузится — на этот раз ничего не нажимайте.
- Вы будете уведомлены с сообщениями «Подготовка к автоматическому ремонту», «Диагностика» и «Попытка ремонта».
- Выберите «Дополнительные параметры» -> перейдите к «Устранение неполадок».
- Нажмите «Дополнительные параметры» -> Теперь перейдите к «Параметры запуска Windows» -> выберите «Перезагрузить».
Используйте Bootrec
Вот еще один метод восстановления MBR без установочного диска:
- Перейдите к исправлению «Используйте средство устранения неполадок Windows» и выполните первые семь шагов.
- Дождитесь появления экрана «Дополнительные параметры» -> Командная строка.
- Введите следующие команды (не забудьте нажимать Enter после каждой из них):
bootrec.exe / rebuildbcd
bootrec.exe / fixmbr
bootrec.exe / fixboot
4. Что делать после восстановления MBR?
Печально то, что ошибки MBR часто сопровождаются потерей данных, а это означает, что вам может потребоваться восстановить ваши ценные файлы . Сделать это вручную не получится, поэтому чтобы отыграть их, нужно использовать специальное программное обеспечение.Например, Auslogics File Recovery может вернуть ваши ценные данные и избавить вас от лишних волос.
Кроме того, вы должны иметь в виду, что ваша MBR на самом деле является мишенью определенных вирусов: они стремятся вмешаться в нее, чтобы вы больше не могли загрузиться в свою Win 10. Чтобы предотвратить повреждение вашей основной загрузочной записи, вы должны не допускать попадания вредоносных программ .
Вот несколько советов, которые могут помочь вам с этой задачей:
Использовать Защитник Windows
Защитник Windows — это встроенное программное обеспечение, которое входит в состав Win 10 и действует как основное решение безопасности, если у вас не установлен сторонний антивирус.
Вы можете использовать Защитник Windows для сканирования вашей ОС на наличие вредоносных элементов и удаления их с вашего компьютера:
Настройки -> Обновление и безопасность -> Защитник Windows -> Открыть Защитник Windows -> Полный
Используйте сторонний антивирус
Если вы хотите использовать решение стороннего производителя для защиты вашего ПК от атак вредоносных программ, вам следует найти надежный, мощный и способный справиться с новейшими угрозами продукт.
Auslogics Anti-Malware
Вредоносное ПО никогда не было более агрессивным, чем сегодня, поэтому вам нужна максимально возможная защита от вредоносных программ. Auslogics Anti-Malware — это гибкий и интуитивно понятный инструмент для защиты от вредоносных программ, который заставит злоумышленников обходить ваш компьютер стороной.
РЕКОМЕНДУЕТСЯ
Защитите компьютер от угроз с помощью антивирусного ПО
Проверьте свой компьютер на наличие вредоносных программ, которые может пропустить ваш антивирус, и безопасно удалите угрозы с помощью Auslogics Anti-Malware
СКАЧАТЬ СЕЙЧАСМы надеемся, что ошибки MBR навсегда покинули ваш компьютер.
У вас есть идеи или вопросы по этому поводу?
Ждем ваших комментариев!
Нравится ли вам этот пост? 🙂
Пожалуйста, оцените, поделитесь им и подпишитесь на нашу рассылку!
23 голосов, в среднем: 4.

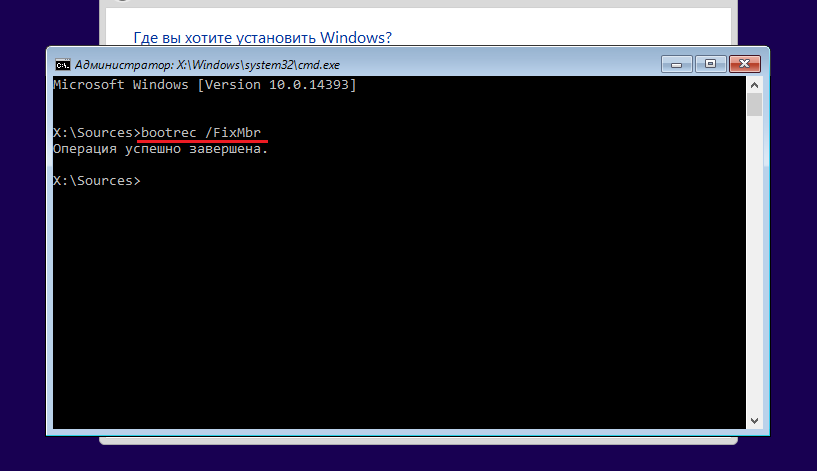
 exe /FixMbr
exe /FixMbr 
 Далее жмите по клавише Enter.
Далее жмите по клавише Enter.
 Выберите «Командная строка» при появлении запроса «Выбор инструмента восстановления».
Выберите «Командная строка» при появлении запроса «Выбор инструмента восстановления». Выберите Startup Repair (первый вариант), когда будет предложено выбрать Выбор инструмента восстановления.
Выберите Startup Repair (первый вариант), когда будет предложено выбрать Выбор инструмента восстановления.

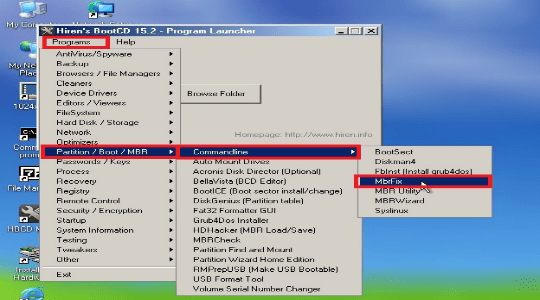
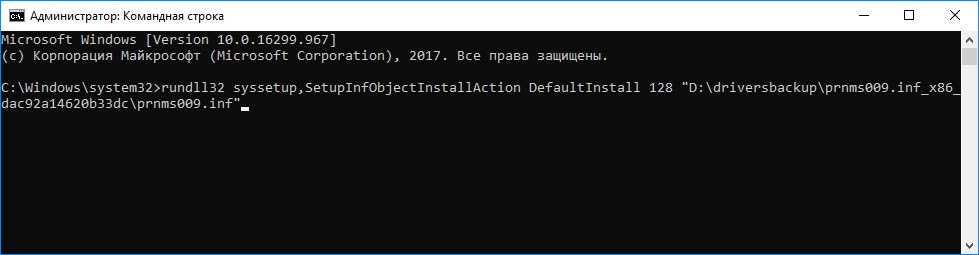
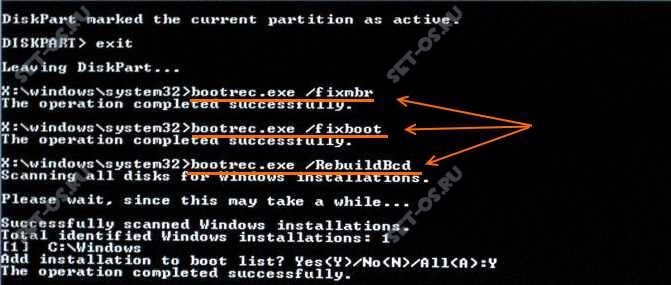

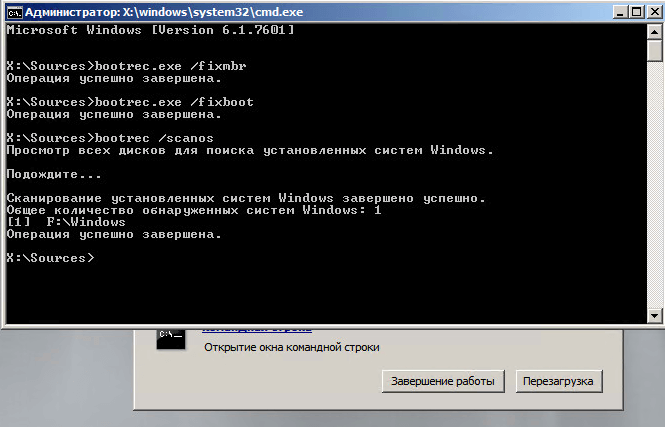 backup
backup 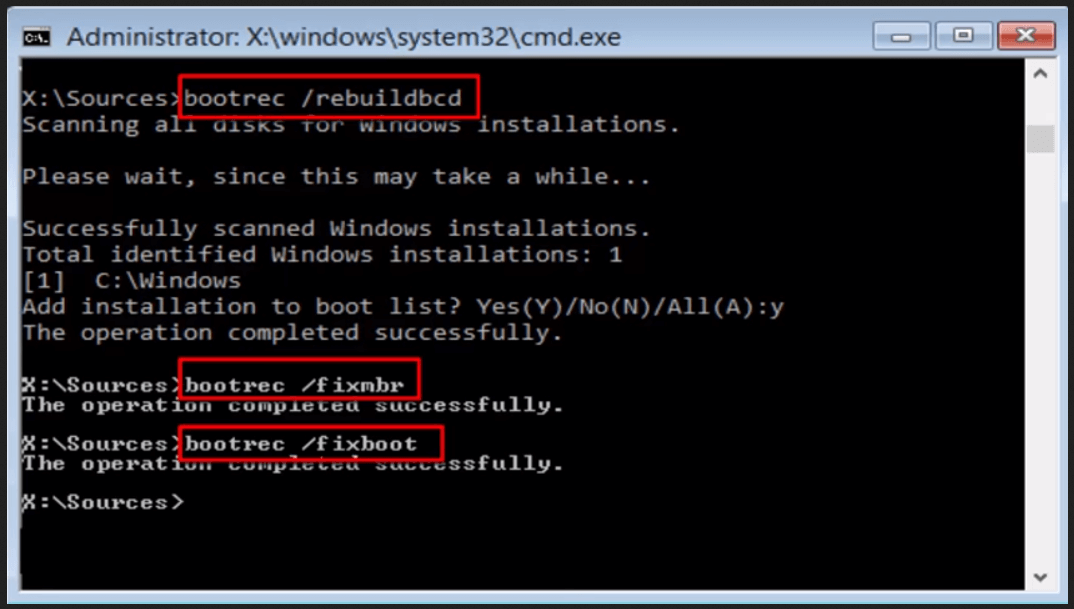 Выберите твердотельный накопитель и щелкните его правой кнопкой мыши, чтобы выбрать «Восстановить MBR», или выберите «Диск»> «Восстановить MBR» в главном меню.
Выберите твердотельный накопитель и щелкните его правой кнопкой мыши, чтобы выбрать «Восстановить MBR», или выберите «Диск»> «Восстановить MBR» в главном меню.
 Перезагрузите компьютер
Перезагрузите компьютер