Где в Яндексе посмотреть сохраненные пароли
Когда мы через Yandex браузер регистрируемся на каком-то сайте или социальной сети, обозреватель выдает запрос на сохранение заданного пароля. У нас есть право, сохранить свой секретный код или отказаться от данного предложения. В первом случае мы получим доступ к паролям, когда их забудем или появится необходимость их восстановить, во-втором – такой возможности не будет. Поэтому предлагаем рассмотреть тему, как сохранить пароль в Яндекс Браузере на компьютере или смартфоне с Android.
Где находятся пароли в Яндекс.Браузере?
Для того, чтобы посмотреть сохраненные пароли в Яндекс Браузере, стоит выполнить несколько несложных действий.
- Запускаем браузер. Нажимаем на кнопку «Меню» и выбираем «Настройки».
- Вверху выбираем «Пароли и карты».
ВАЖНО! В старых версиях браузера Яндекс, чтобы открыть раздел с сохраненными паролями, нужно перейти по адресу «Настройки», «Показать дополнительные настройки», «Пароли и формы», «Управление паролями»
- В данном разделе вы увидите все сохраненные пароли (если данная функция была включена).

- Если паролей нет, то нужно в меню слева выбрать «Настройки».
- Далее проставляем все отметки, как на снимку. Если вы хотите, чтобы вход, к примеру, в ВК был автоматический и, вам не нужно было каждый раз вручную вводить логин и пароль, то обязательно стоит отметить пункт «Автоматически заполнять формы авторизации» и из всплывающего меню выбрать «Логин и пароль».
- Настройки сохраняем. Перезагружать браузер не обязательно.
Как выполняется управление паролями?
О том, как узнать, где хранятся пароли различных сайтов на Яндексе, мы раскрыли в первом пункте. Однако полезно было бы узнать, как управлять этими паролями.
Для начала отметим некоторые нюансы. Чтобы увидеть, какой пароли имеет определенный сайт из списка, нужно нажать на нем левой кнопкой мыши. Откроется новое окно с несколькими полями: название сайта, логин, пароль.
Для того, чтобы смотреть пароль, предусмотрена кнопка рядом.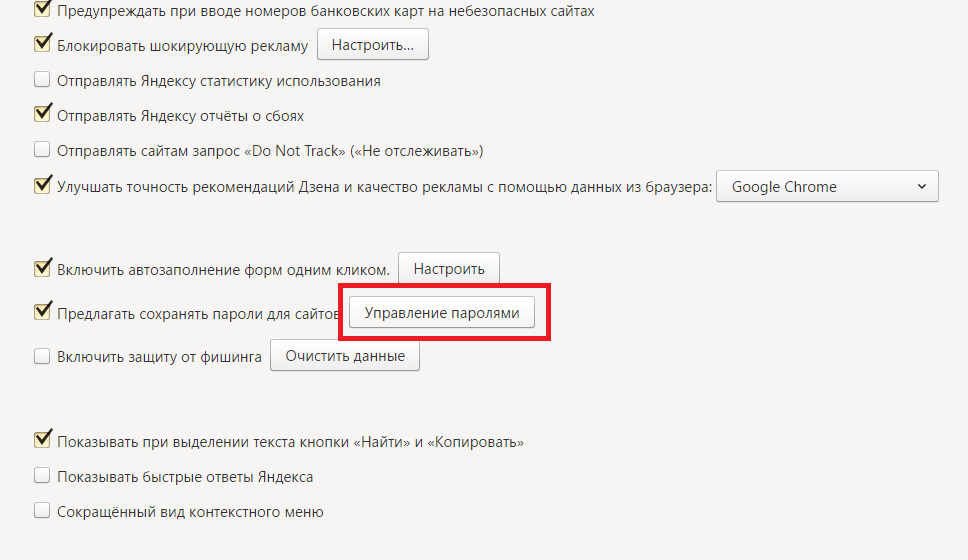 Возле неё есть кнопка «Скопировать».
Возле неё есть кнопка «Скопировать».
Также в разделе «Пароли» можно добавить новый сайт, а также логин и пароль к нему.
Для того, чтобы это сделать, следуем инструкции. Появится новое окно. Вводим ссылку на сайт, придумываем логин и секретный код. Нажимаем на кнопку «Сохранить». Все данные сохраняться. Сайт появится в списке с остальными ресурсами.
Если же перейти в раздел «Настройки» (тот, что слева), то здесь можно создать Мастер пароль. Для чего он нужен? Если ваш компьютер, Айфон, телефон или планшет с Андроид используют другие юзеры, то они могут войти Вконтакт или на другой сайт с вашего аккаунта, посмотреть ранее сохраненные пароли в настройках. Если создать Мастер-паролей, то можно задать секретный код, зная который, только вы получите доступ к сохраненным данным.
ВАЖНО! Не стоит путать Мастер-паролей с Менеджером паролей. Первый позволяет защитить уже сохраненную информацию, второй – управлять данными: редактировать, копировать, сохранять.Менеджер не защищает данные от взлома
Для того, чтобы создать Мастер паролей, нужно нажать на соответствующую кнопку и ввести новый надежный пароль не короче 6 символов. Повторить его. Нажать «Продолжить».
Если вы подозреваете, что можете забыть пароль, то стоит оставить включенной функцию по сбросу Мастера паролей.
Мастер создан. В настройках можно удалить Мастер паролей, изменить его или отключить.
Как выполнить сохранение нескольких паролей для одного сайта в Яндекс Браузере?
К примеру, на вашем гаджете есть две и более учетных записей от одного сайта (например, к Facebook). В данном случае, если вы ввели логин и пароль от первой учетной записи, сохранили данные в Яндексе, однако вышли из этой учетной записи, то при попытке войти на другой профиль Facebook, браузер предложит сделать выбор. Нужно ввести логин от второй учетной записи Яндекс, а та, в свою очередь, автоматически проставит нужные данные при входе на второй аккаунт. Поэтому сохранить два пароля для одного сайта можно.
Поэтому сохранить два пароля для одного сайта можно.
Как посмотреть сохраненные пароли в Яндекс Браузере на смартфоне?
При регистрации на любом сайте с мобильного телефона через Яндекс Браузер все пароли также сохраняются. Найти сохраненные данные можно следующим способом:
- Запускаем мобильный браузер. В конце поисковой строки нажимаем на троеточие. Из всплывающего меню выбираем «Настройки».
- Откроется новая вкладка. Находим раздел «Личные данные». Смотрим, чтобы ползунок «Менеджер паролей» был перетянут в положение «Включено».
- Чтобы посмотреть пароли, нужно твикнуть на пункте «Список паролей». Все пароли будут идентичны тем, что на десктопной версии, если у вас включена синхронизация.
- Также в этом разделе есть пункт «Мастер-пароль». Настройка и использование идентичные тем, что и в версии для ПК (придумываем код и повторяем его).
- Во всем остальном настройка паролей на мобильной версии браузера похожа к той, что для ПК.

В каких случаях пароль посмотреть нельзя?
Браузер может хранить не все пароли. Почему так? Дело в том, что некоторые сайты (интернет-банкинг и т д) не позволяют сохранять личные данные о пользователе в обозревателе с целью уберечь их от кражи. Кроме этого фактора пароли невозможно посмотреть в браузере если:
- Пользователь доверяет функцию сохранения паролей стороннему приложению.
- Профиль пользователя был разблокирован, но кодовая фраза введена неправильна.
- Пользовательский профиль операционной системы Windows заблокирован. Технология Protect в Яндексе не позволит открыть файл, где хранятся пароли от сайтов и социальных сетей.
Также пароли невозможно посмотреть, если включен Мастер-паролей и вы не знаете от него код.
Изменение сохраненных данных
Для того, чтобы изменить пароль в Яндексе, достаточно открыть «Настройки», «Пароли и карты». Далее выбираем нужный сайт, пароль к которому хотим изменить.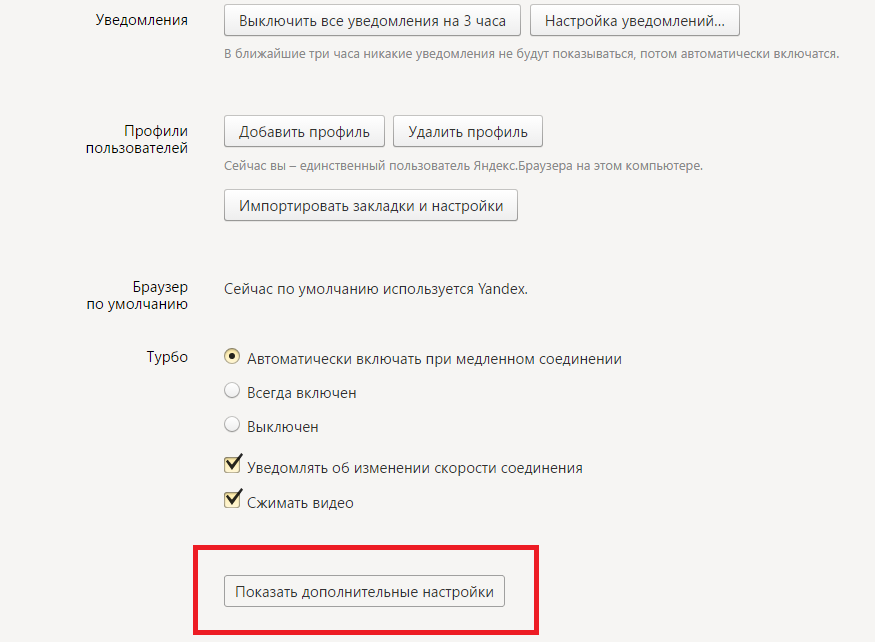 Нажимаем на кнопку «Посмотреть» в поле «Пароль» или «Логин». Вносим изменения.
Нажимаем на кнопку «Посмотреть» в поле «Пароль» или «Логин». Вносим изменения.
Сохраняем изменения и перезагружаем браузер, чтобы изменения вступили в силу.
Как отключить сохранение паролей?
Для того, чтобы отказаться от сохранения паролей в Яндекс Браузере, нужно перейти в «Настройки», «Пароли и формы», в меню слева вновь в «Настройки» и снять все отметки в разделе «Пароли».
Пароли сохраняться не будут, данные на сайтах также автоматически вводиться не будут.
Как отключить Менеджер паролей Яндекс браузер?
Для того, чтобы выключить Менеджер паролей в данном обозревателе, стоит перейти в «Настройки», «Пароли и формы», «Настройки» и в разделе «Пароли» нажать на ссылке «Выключить менеджер паролей».
Как удалить сохраненные пароли в Яндекс браузере?
Удалить один пароль в Яндексе можно двумя способами. Нажимаем правой кнопкой мыши на сайте с данными и выбираем «Удалить».
Или же ставим отметку возле сайта и внизу нажимаем на ссылку «Удалить».
Удалить все пароли можно тем же способом. Выделяем все ссылки и нажимаем «Удалить».
Данные удалены.
Почему нет паролей в браузере?
Если при открытии раздела с паролями вы не обнаружили данных, то, вероятнее всего, данные аутентификации просто не были сохранены. Для решения проблемы стоит включить синхронизацию данных, а затем переустановить браузер. Возможно, произошел сбой в работе программы.
подробная инструкция. Где хранятся пароли Yandex Браузере
Для того, чтобы сохранить пароль в браузере, вам нужно зайти на абсолютно любой сайт и ввести логин и пароль. Как только вы нажмете «Войти», то вверху появится строка «Сохранить пароль в Yandex?» и два варианта «Сохранить пароль» и «Никогда для этого сайта». Естественно, выбираем «Сохранить пароль».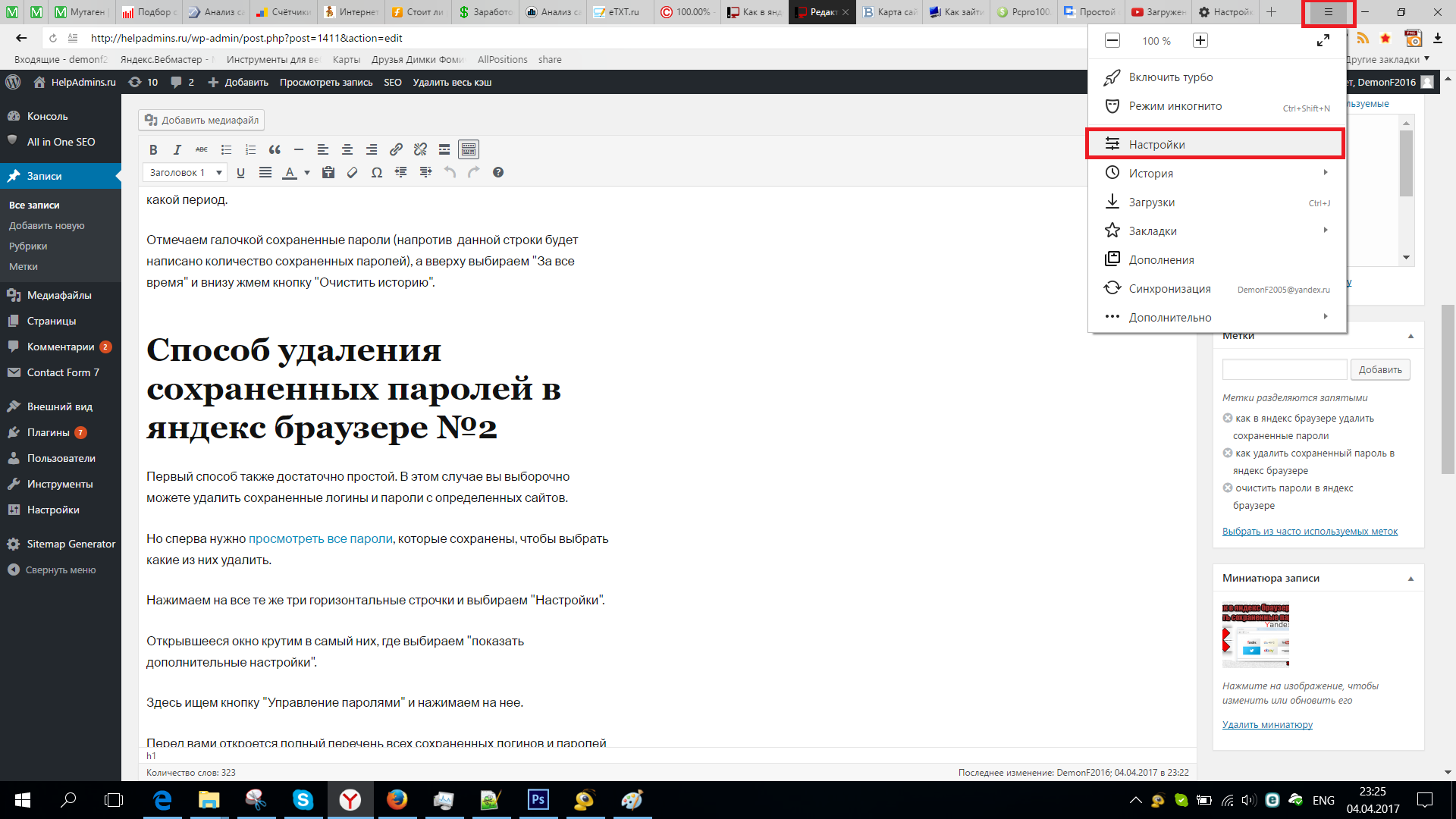
В следующий раз если вы захотите зайти на этот сайт, Яндекс автоматически подставит сохраненные данные.
Как отключить сохранение паролей
1. Нажимаем на решетку в верхнем правом углу и в меню выбираем «Настройки».
2. Открывается окно с настройками браузера. Прокручиваем страницу вниз и нажимаем «Показать дополнительные настройки».
Выбираем «Дополнительные настройки»
3. Ищем раздел «Пароли автозаполнение» и убираем галочку «Предлагать сохранять пароли». Соответственно, если вы захотите включить сохранение паролей в Яндекс браузере, то снова поставьте галочку рядом с этим пунктом.
Как посмотреть пароли
Если вы хотите посмотреть сохраненные пароли в Яндекс браузере или их удалить, то заходим в «Настройки» и снова ищем пункт «Пароли и автозаполнение». Нажимаем «Управление паролями».
Открылось окно в котором Яндекс хранит все пароли и адреса сайтов.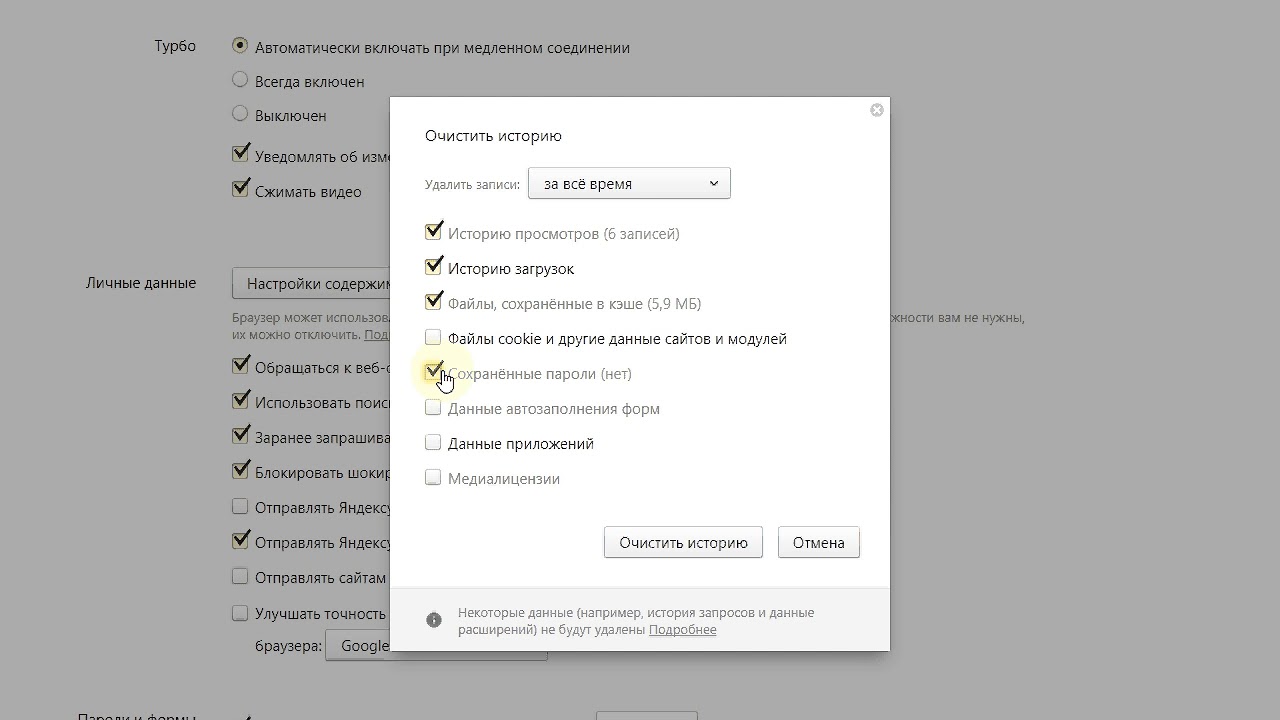 Если вы хотите удалить пароль, то наведите на него курсором мыши, справа появится крестик. Щелкните по нему и пароль будет удален.
Если вы хотите удалить пароль, то наведите на него курсором мыши, справа появится крестик. Щелкните по нему и пароль будет удален.
Для того, чтобы в Яндекс браузере посмотреть пароль нужно щелкнуть по окошечку с паролем и нажать «Показать». После этого вместо зашифрованного пароля, вы увидите пароль из букв и цифр, который можно скопировать.
Всем привет. В этой статье, я объясню как посмотреть сохраненные пароли в Яндекс браузере, на компьютере и Андроид телефоне.
Все современные браузеры включая Яндекс, могут сохранять пароли от каких либо сайтов, естественно, с разрешения пользователя.
Это происходит в момент первого посещения сайта, после авторизации (ввода логина и пароля). Браузер Яндекс, предлагает сохранить пароль для этого сайта.
Делается это для того, чтобы упростить пользование браузером. Так как при повторном посещении данного ресурса, логин и пароль, вводить не понадобится.
Если вам по какой то причине, необходимо посмотреть сохранённые пароли, необходимо сделать следующее.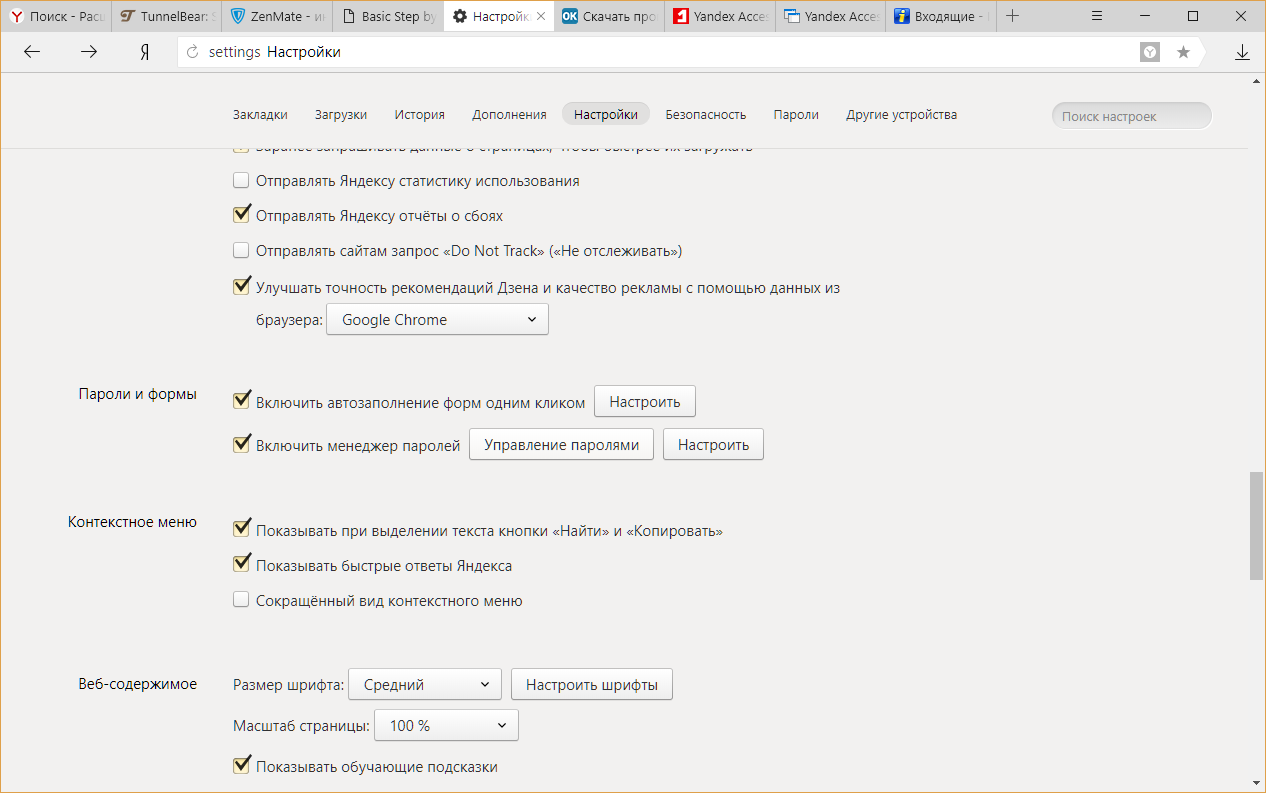
Как посмотреть сохранённые пароли в Яндекс браузере на компьютере
2. Прокручиваем страницу с настройками в самый низ, далее жмём на кнопку «Показать дополнительные настройки».
3. В дополнительных настройках находим раздел «Пароли и формы», далее жмём на кнопку «Управление паролями».
4. Теперь мы видим окно, в котором располагаются сайты с сохранёнными паролями. Первая колонка — название сайтов с сохранёнными паролями, вторая колонка логины от сайтов без шифрования, и третья колонка пароли, они находятся в зашифрованном виде.
5. Для того чтобы посмотреть пароль от определённого сайта, кликните по полю с паролем(жирные точки), после чего появится кнопка «Показать», нажмите на неё и перед вами откроется пароль.
Настройка паролей в Яндекс браузере на телефоне Андроид
К сожалению, посмотреть пароли сохранённые в Яндекс браузере на телефоне не получится, так как это не предусмотрено, в настройках мобильного браузера.
Однако имеется возможность, отменить сохранение паролей. Для этого зайдите в настройки мобильного Яндекс браузера, найдите раздел «Конфиденциальность» и снимите галочку напротив пункта «Сохранять пароли».
На многие сайты нам требуется заходить с авторизацией, вводя комбинацию логин/пароль. Делать это каждый раз, конечно же, неудобно. Во всех современных браузерах, в том числе и в Яндекс.Браузере, есть возможность запомнить пароль для разных сайтов, чтобы не вводить эти данные при каждом входе.
По умолчанию в браузере включена функция сохранения паролей. Однако если она у вас вдруг отключена, то браузер не будет предлагать сохранять пароли. Чтобы снова включить эту возможность, зайдите в «Настройки »:
В нижней части страницы нажмите на кнопку «Показать дополнительные настройки »:
В блоке «Пароли и формы » установите галочку рядом с пунктом «Предлагать сохранять пароли для сайтов », а также рядом с «Включить автозаполнение форм одним кликом ».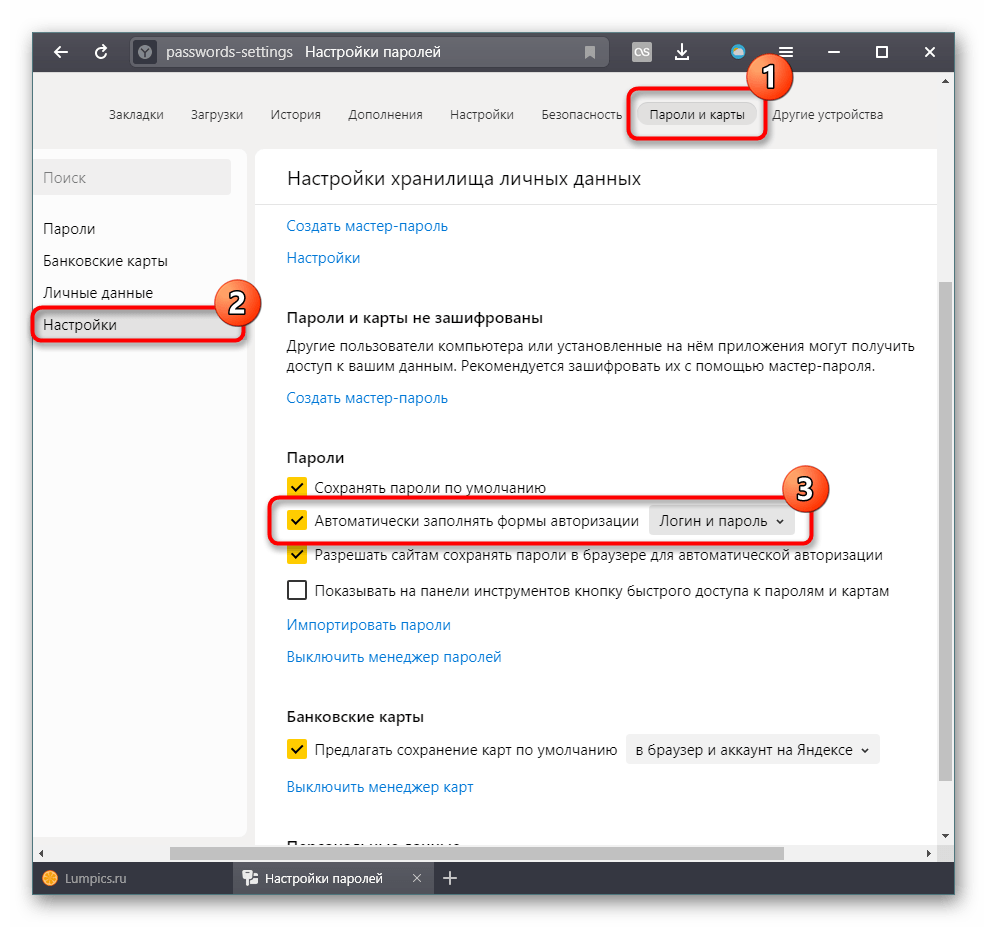
Теперь каждый раз, когда вы будете входить на сайт впервые, либо после очистки браузера, в верхней части окна будет появляться предложение сохранить пароль:
Сохранение нескольких паролей для одного сайта
Допустим, у вас есть несколько учетных записей от одного сайта. Это может быть два или более профиля в социальной сети или два почтовых ящика одного хостинга. В случае, если вы ввели данные от первой учетной записи, сохранили их в Яндексе, вышли из учетной записи и то же самое сделали с данными второй учетной записи, то браузер предложит сделать выбор. В поле с логином вы будете видеть список ваших сохраненных логинов, и когда вы выберите нужный, то браузер автоматически подставит в поле с паролем сохраненный ранее пароль.
Синхронизация
Если вы включите авторизацию своей учетной записи Яндекс, то все сохраненные пароли окажутся в надежном зашифрованном облачном хранилище. И когда вы авторизуетесь в Яндекс.Браузере на другом компьютере или смартфоне, все ваши сохраненные пароли тоже будут доступны.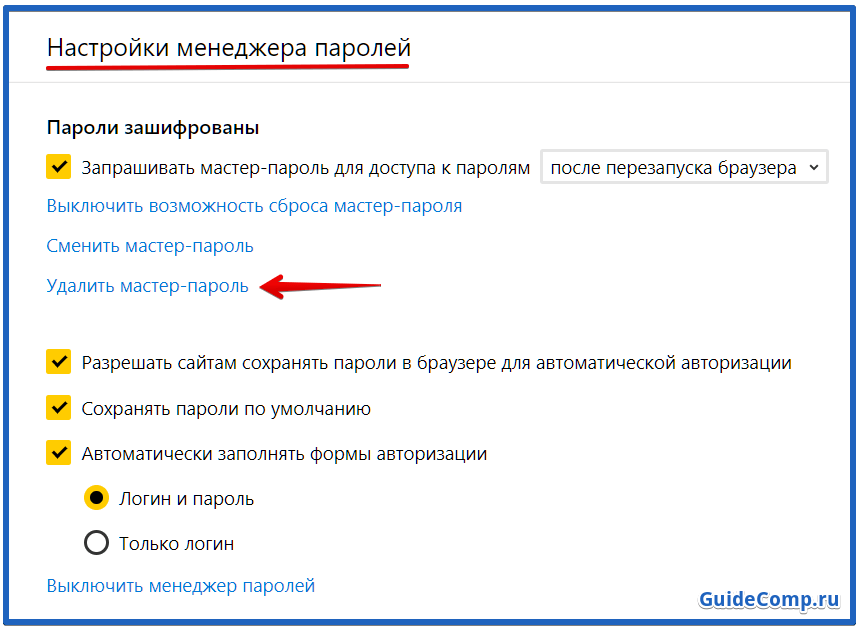 Таким образом, вы сможете сохранять пароли на нескольких компьютерах сразу и быстро заходить на все сайты, где вы уже зарегистрированы.
Таким образом, вы сможете сохранять пароли на нескольких компьютерах сразу и быстро заходить на все сайты, где вы уже зарегистрированы.
Пароли в Google Chrome и Yandex.Браузер – откроется ли ларчик?
Пароли от ваших профилей на различных сайтах – одни из самых важных вещей для пользователей ПК, потому как они открывают доступ ко всей вашей информации, а иногда – и к финансам. И тем хуже становится, когда пароль забыт – тогда действительно сложно добраться до необходимого аккаунта.Хорошо , когда есть возможность восстановить пароль при помощи телефона или почтового ящика. Но иногда появляется проблема, когда даже такую операцию сделать невозможно – нужен только пароль, и все тут. Или же вы просто хотите зайти в свой аккаунт с другого компьютера, а для этого опять-таки нужен пароль.
Возможно , вам поможет открыть пароли тот же браузер Google Chrome?
Эти рекомендации так же подойдут для тех, кто хочет узнать пароли в Яндекс.Браузере
– эта программа создана на основе Chrome-движка, поэтому большинство опций у браузеров идентичны.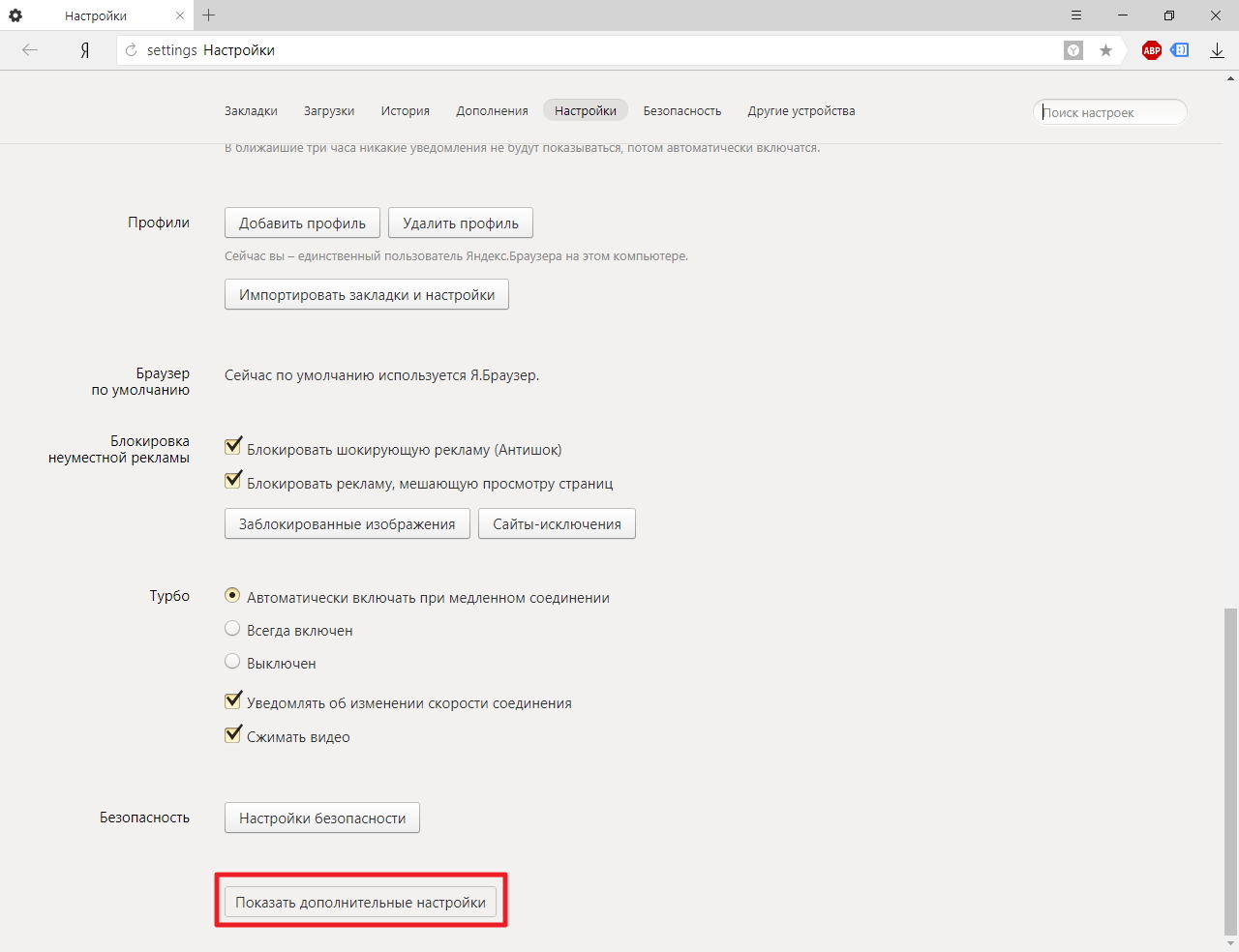
Если вы точно знаете , что выбирали в Chrome «Сохранить пароль»,
и в полях входа в профиль стоят ваша пара логин/пароль
1). переходите Меню
(для Chrome это кнопка с тремя горизонтальными полосками в правом верхнем углу рядом с адресной строкой,
для Яндекс.Браузера – возле кнопок управления окном стилизованная под шестеренку клавиша)
2). Настройки Показать дополнительные настройки (в самом низу страницы базовых настроек)
3). подпункт «Пароли и формы»
4). ссылка «Управление сохраненными паролями».
Откроется окно со списком сайтов , на которых вы регистрировались, и рядом с каждой ссылкой – ваш логин и «забитый» звездочками пароль.
Чтобы открыть его – наведите на нужный пароль, появится кнопка Показать. Нажмите – все, ваш пароль открыт.
Это довольно просто . Во втором поле открывшегося окна с паролями показываются сайты, на которых вы отказались сохранять пароль и запретили это браузеру. Чтобы удалить нужный сайт – наведите на его ссылку, рядом появится крестик, нажмите на него – все, сайт удален.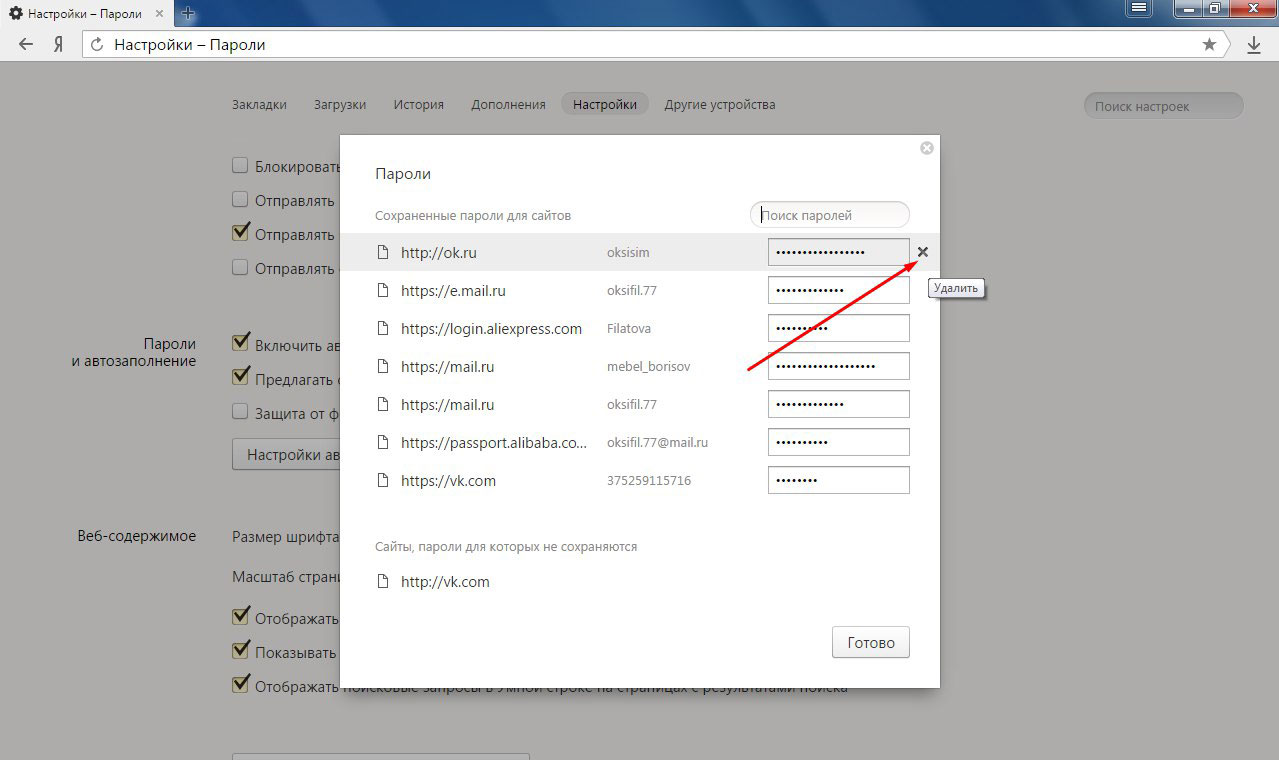
Конечно , можно воспользоваться и различными программами сторонних разработчиков – на здоровье.
Однако никто не гарантирует, что если программа и раскроет пароли, не передаст их своим разработчикам или попросту заразит все ваши файлы на компьютере.
Да, таких программ множество, но если вам дороги личные данные – используйте инструкцию, приведенную выше, и ничего не пострадает.
Если будете действовать по инструкции , то вы легко воспользуетесь своими логином/паролем на сторонних сайтах, и вам не придется нервничать, запуская «супер-взломщики всех паролей», способные заразить ваш компьютер.
Вышеописанные действия применимы как для
Люди пользуются разными браузерами для серфинга интернета. Кто-то предпочитает простые и удобные в использовании, кому-то нравится, когда в браузере доступна многоуровневая и тонкая настройка. Однако есть браузер, который содержит множество настроек, но при этом он продолжает оставаться дружелюбным к пользователю, а его интерфейс крайне удобен.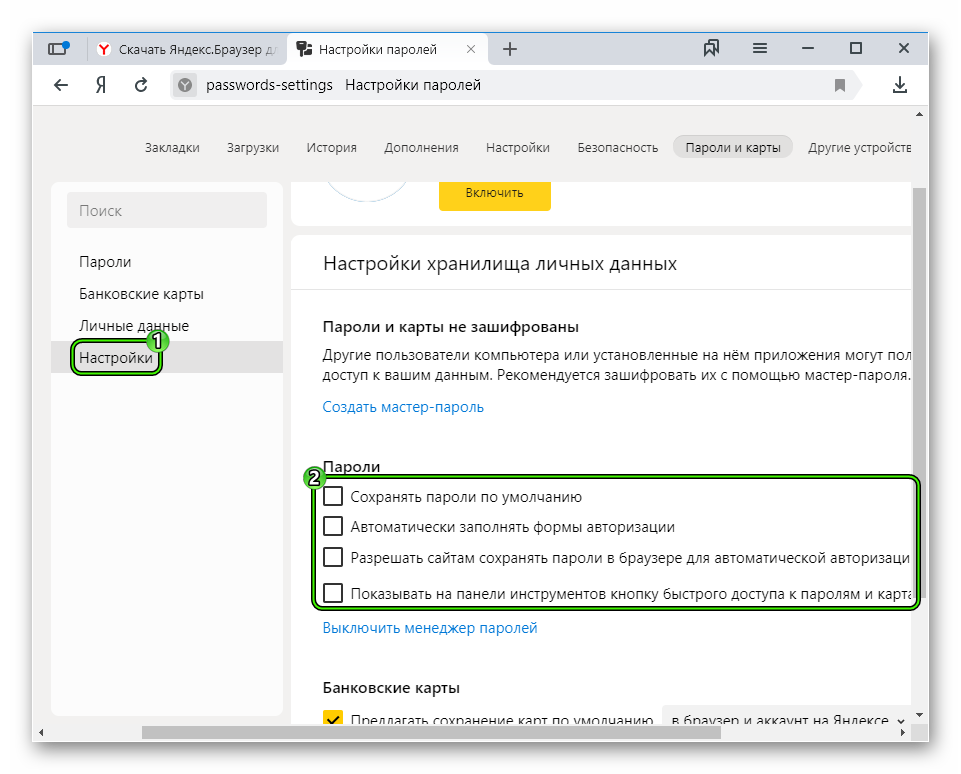 Речь идет о Яндекс браузере, а в этой статье освещается его возможность запоминать пароли, управлять ими, а также как удалить их.
Речь идет о Яндекс браузере, а в этой статье освещается его возможность запоминать пароли, управлять ими, а также как удалить их.
Во многих современных браузерах встроена функция сохранения паролей. Она необходима для того, чтобы запоминать все данные с полей для паролей, сохраняя их в отдельный шифрованный файл, который доступен по директории, где хранится сам браузер. Такая функция удобна для тех, кто не любит записывать свои учетные данные на листок и не желает их помнить наизусть. Подобная функция имеется и в Яндекс браузере.
Если необходимо сделать так, чтобы определенный сайт не запоминал пароль и не заносил его в «сохраненные», то при его первом вводе можно нажать «Никогда для этого сайта». Таким образом, браузер никогда больше не будет спрашивать о сохранении для этого сайта, однако это можно будет отменить в настройках. Такая функция полезна для тех паролей, чья ценность слишком высока, чтобы хранить их в памяти, и в приоритете вводить их вручную.
Удаление паролей
Последующие алгоритмы описывают порядок действий для того, чтобы удалить пароль в текущей версии Яндекс браузера 16.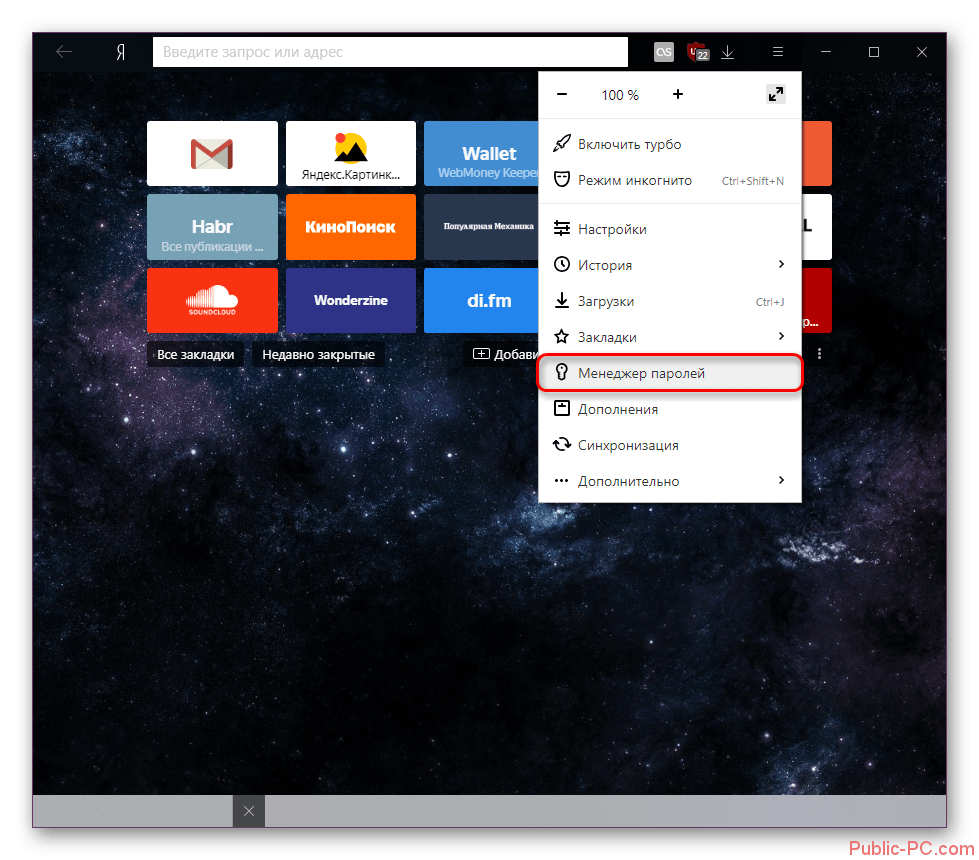 6.0.8153, они могут несколько отличаться от старых версий или, возможно, от тех, что будут выходить в будущем, но общий принцип остается таким же.
6.0.8153, они могут несколько отличаться от старых версий или, возможно, от тех, что будут выходить в будущем, но общий принцип остается таким же.
Существует два способа удаления:
Почему следует удалять пароли?
Существует несколько причин, почему следует удалять пароли, сохраненные в истории. Например, это необходимо тогда, когда их становится много и они начинают засорять кеш в браузере, но не используются самим пользователем. Большое количество данных может заметно замедлить работу, да и попросту вызвать путаницу и неудобство при работе.
Кроме этого, это диктуется некоторыми принципами безопасности. И хотя компания Яндекс хорошо подумала о безопасности паролей пользователя, разработав продвинутую систему механизмов антифишинга, однако существуют обходные пути, при помощи которых можно получить сохраненную в кеше информацию.
Кроме того, Яндекс защита не поможет защитить ваши персональные данные, если они используются на публичном ПК, к которому есть доступ нескольких человек. Лучше использовать приватную вкладку на публичном устройстве, чтобы быть точно уверенным, что ваши данные не останутся в памяти устройства, в закрытом браузере. Это убережет от потерь и будет вполне безопасным выходом из проблемы.
Лучше использовать приватную вкладку на публичном устройстве, чтобы быть точно уверенным, что ваши данные не останутся в памяти устройства, в закрытом браузере. Это убережет от потерь и будет вполне безопасным выходом из проблемы.
Также, иногда бывают случаи, когда вы знаете, что к вашему компьютеру будет доступ у посторонних лиц. Допустим, вы уходите в отпуск, а на вашем рабочем месте будет работать кто-то другой. Или вы сдаете свой ноутбук в ремонт. Как говорится — лучше перебдеть, чем недобдеть. Во всех подобных случаях, лучше предварительно очистить всю личную информацию, чтобы она не попала в чужие руки. Или вы можете установить
Рекомендуем также
Как посмотреть сохраненные пароли в Яндекс браузере?
- – Автор: Игорь (Администратор)
В рамках данной статьи, я расскажу вам как посмотреть сохраненные пароли в Яндекс браузере, а так же связанные с этим нюансы.
Раньше сайтов с регистрацией и авторизацией в интернете было совсем немного, поэтому и паролей было всего несколько. Сегодня же сайтов такое огромное количество, что пароли могут исчисляться в сотнях. Конечно, есть различные интеграции с социальными сетями и прочие возможности, но есть хорошая поговорка «не держи все яйца в одной корзине».
Именно поэтому, браузеры, включая и Яндекс браузер, уже давно поддерживают возможность сохранять пароли для быстрого повторного входа на сайт. Это, конечно, полезная функция, но что делать если вам нужно посмотреть сохраненный пароль? Оказывается это весьма просто сделать, о чем я и расскажу далее.
Примечание: Если вам нужно более защищенное хранение паролей, то советую ознакомиться с обзором менеджеров паролей.
Смотрим сохраненные пароли в Яндекс браузере через настройки
И вот, что необходимо сделать, чтобы найти и получить пароли в Яндекс браузере:
1. Откройте Яндекс браузер
2.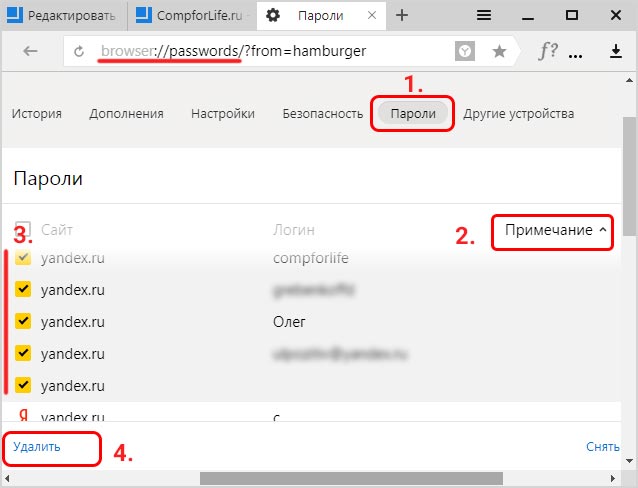 Откройте настройки
Откройте настройки
3. Прокрутите страницу в самый низ и нажмите по кнопке «Показать дополнительные настройки»
4. Далее найдите блок «Пароли и автозаполнение», в котором нужно нажать кнопку «Управление паролями»
5. Откроется окно, как показано на рисунке выше. В этом окне будут отображаться все сохраненные вами логины и пароли для сайтов (так же имеется поле для быстрого поиска)
6. Все пароли помечены звездочками, но это не значит что их нельзя посмотреть. Просто щелкните по нужному паролю и рядом появится небольшая кнопка «Показать», нажав которую вы увидите пароль.
Важный момент, если ваш профиль содержит пароль, то после нажатия появится окно, где необходимо будет его указать. Так же стоит знать, что в этом же окне можно удалять ранее сохраненную связку сайт-логин-пароль. Для этого нужно просто выбрать пароль и нажать по кнопке с крестиком, которая будет справа от кнопки «показать» (есть на рисунке).
Как видите, найти и посмотреть сохраненные пароли в Яндекс браузере весьма не сложно и с этим справится каждый.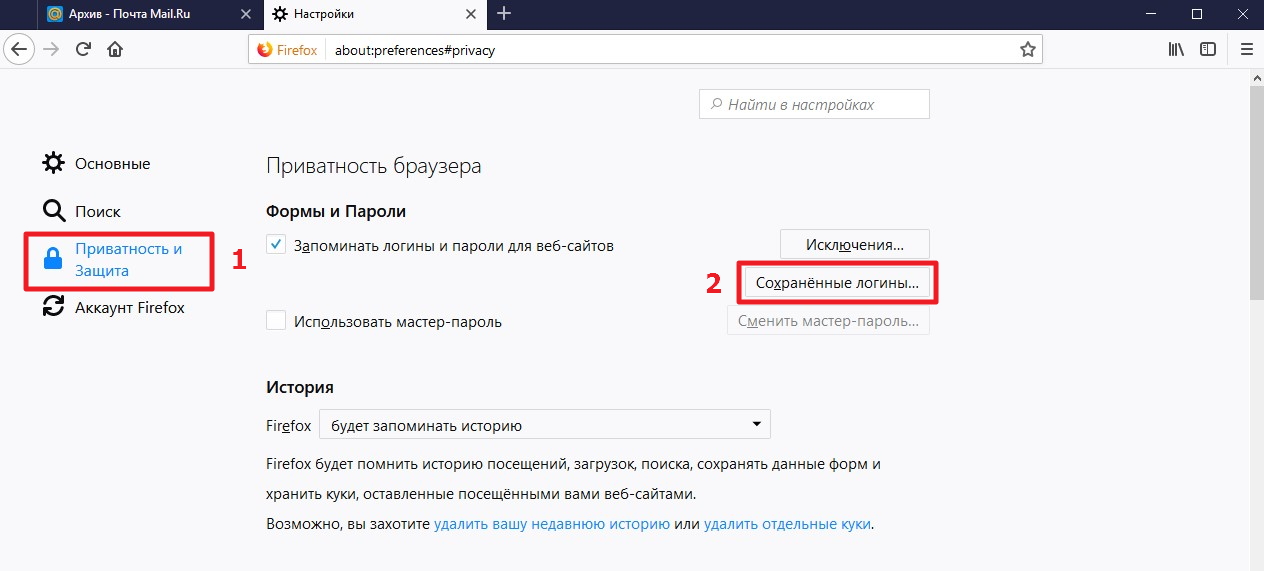
☕ Хотите выразить благодарность автору? Поделитесь с друзьями!
- Как включить турбо режим в Опере (Opera)?
- Как сделать Яндекс браузером по умолчанию?
Добавить комментарий / отзыв
пошаговая инструкция с фото
Функция запоминания пароля в браузере, без сомнения, очень удобна. Вам не нужно каждый раз вводить пароль в одноклассниках, ВКонтакте и т. Д. Но что делать, если вы не знаете, как удалить сохраненный пароль в браузере? Об этом мы и поговорим сегодня.
Удаление пароля в браузере.
Но, если по какой-либо причине вам нужно удалить пароль, который браузер сохранил в своих настройках (возможно, вы случайно нажали «сохранить пароль для этого компьютера» не на своем компьютере), это займет у вас немного времени.Я покажу вам, как удалить ненужные пароли для любого сайта на примере трех самых популярных браузеров.
Вас также может заинтересовать:
Mozilla Firefox.
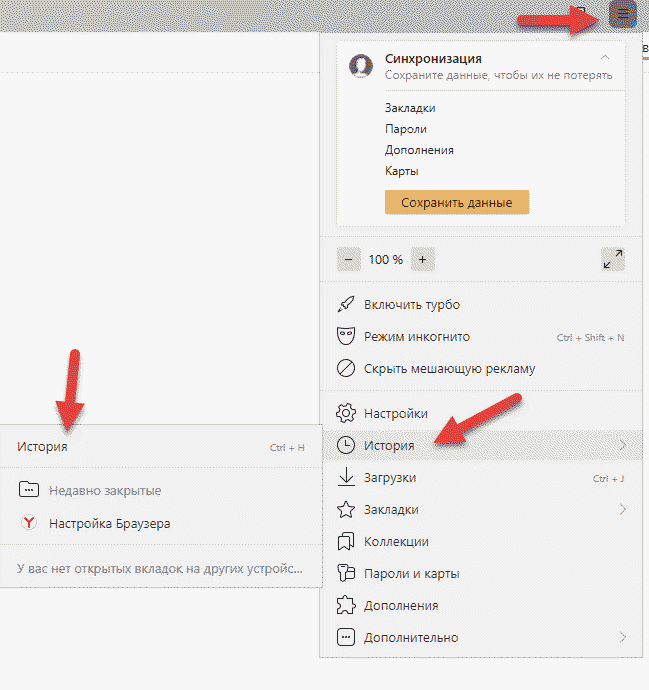
Итак, начнем с первого. Сначала откройте Mozilla Firefox, в верхнем левом углу (последние версии) откройте панель «Настройки», затем выберите пункт «Настройки». В новом окне нужно выбрать вкладку Защита. Слева посередине этого окна нажмите кнопку «Сохраненные пароли».
В новом открывшемся окне вам будет показана информация обо всех сайтах, на которых вы сохранили свою регистрационную информацию. Именно в этом окне можно просмотреть и удалить пароль для одноклассников. Также здесь возможна авторизация для всех интересующих вас сайтов.
Google Chrome.
Для того, чтобы снять пароль, нужно открыть браузер, в правом верхнем углу нужно открыть меню «Настройки и управление» Google Chrome и выбрать в нем раздел «Настройки».
В открывшемся новом окне нужно нажать на строчку «показать дополнительные настройки» и в разделе пароли и формы выбрать пункт «Управление сохраненными паролями». В открывшемся окне вы можете удалить ненужные пароли.
Internet Explorer.
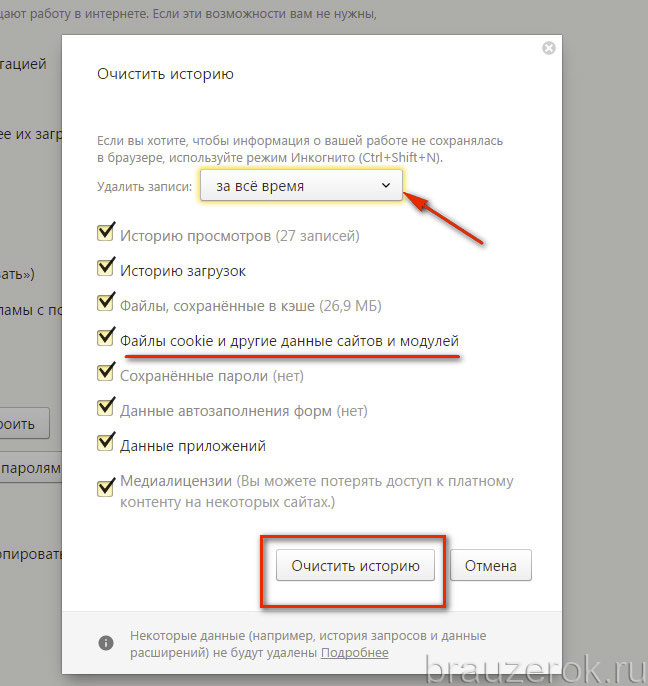
Здесь немного сложнее. Откройте IE, как раньше. Вверху экрана справа выберите вкладку Инструменты → Свойства обозревателя. В новом открывшемся окне выберите вкладку «Содержание» и в разделе «Автозаполнение» нажмите «Параметры».Далее выберите пункт Удалить историю автозаполнения.
В новом окне поставьте галочку напротив «Пароли» и нажмите «Удалить». Это все! Таким образом, вы можете удалить пароль в одноклассниках, ВКонтакте и на других сайтах.
Имеется функция запоминания и сохранения логина и пароля учетных записей с различных веб-ресурсов, которые особенно популярны у пользователя, а также их автоматическое завершение при каждом следующем посещении любимых сайтов. Теперь давайте рассмотрим несколько шагов по теме паролей в Mozilla.
Как запомнить пароль в Мозиле
Мы открываем Интернет-сайт, который требует входа в учетную запись, ввода имени пользователя и пароля. Войдите в свой аккаунт.
Затем браузер Mozilla автоматически спросит вас: «Вы хотите, чтобы Firefox запомнил это имя пользователя?» Если вам это нужно, нажмите кнопку «Запомнить», если нет, вы можете проигнорировать сообщение и просто закрыть появившееся окно.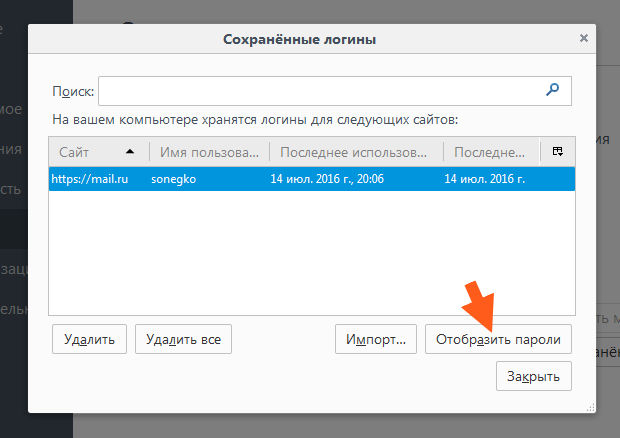 Рядом с кнопкой «Запомнить» есть стрелка вниз, если вы нажмете на нее, появятся два дополнительных действия: «Никогда не запоминать пароль для этого сайта» и «Не сейчас».
Рядом с кнопкой «Запомнить» есть стрелка вниз, если вы нажмете на нее, появятся два дополнительных действия: «Никогда не запоминать пароль для этого сайта» и «Не сейчас».
При нажатии на пункт «Не сейчас» диалоговое окно закроется, но вы всегда можете открыть его снова, щелкнув значок в виде ключа, расположенный слева от строки поиска.
Где хранятся пароли в Firefox
Входные данные для различных Интернет-сайтов хранятся в специальной папке «Профиль». Эта папка находится отдельно от файлов поисковой системы Mozilla Firefox. Это предотвращает потерю важных данных, если у вас возникнут проблемы с вашим веб-браузером.Из этого следует, что если вы удалите свой интернет-браузер, то сохраненные пароли никуда не денутся.
Как просмотреть сохраненные пароли в Mozilla Firefox
Вы сохранили пароли для некоторых веб-ресурсов и теперь думаете, как просмотреть сохраненные пароли в Mozil, для этого откройте меню настроек (значок в правом верхнем углу, изображающий три полосы, расположенные друг под другом), затем Кнопка «Настройки».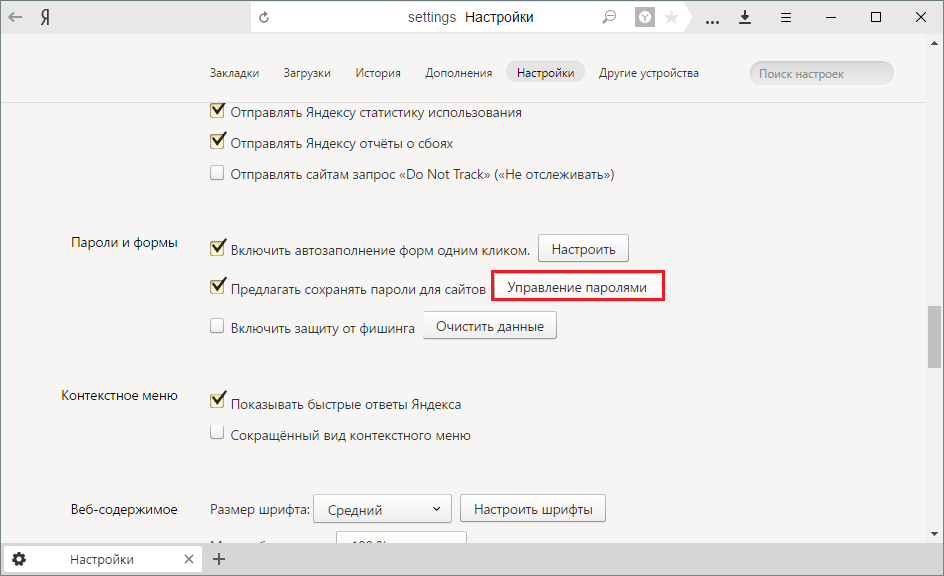
В левой части окна выберите пункт «Защита».В открывшемся окне мы видим два подпункта «Общие» и «Логины». В подпункте «Логины» справа есть кнопка «Сохраненные логины …», нажмите на нее.
Откроется новое окно «Сохраненные логины», где вы можете увидеть список сайтов и имен пользователей, а также последние изменения. Чтобы просмотреть пароли, нажмите кнопку «Показать пароли».
Появится окно с просьбой подтвердить отображение паролей, выберите «Да».
Теперь вы можете увидеть адрес сайта, логин и пароль для входа на указанный сайт.
Как удалить пароли в Mozilla Firefox
Если пользователю по какой-либо причине необходимо удалить данные логина и пароля, в окне «Сохраненные логины» выберите Сайт, для которого вы хотите удалить пароль, и нажмите кнопку «Удалить» в нижней левой части окна или кнопку «Удалить все», чтобы сразу удалить пароли для всех сайтов.
В Яндекс.Браузере вы можете хранить пароли для всех сайтов, на которых вы зарегистрированы. Это очень удобно, так как при повторном входе на сайт не нужно вводить комбинацию логин / пароль, а при выходе из профиля и последующей авторизации браузер подставит для вас сохраненные данные в обязательные поля.Если они устарели или изменены, вы можете очистить их в настройках своего веб-браузера.
Это очень удобно, так как при повторном входе на сайт не нужно вводить комбинацию логин / пароль, а при выходе из профиля и последующей авторизации браузер подставит для вас сохраненные данные в обязательные поля.Если они устарели или изменены, вы можете очистить их в настройках своего веб-браузера.
Обычно необходимость удаления сохраненного пароля возникает в двух случаях: вы зашли на сайт не со своего компьютера и случайно сохранили там пароль, или вам действительно больше не нужен пароль (и логин), который вы хотите удалить.
Метод 1: изменить или удалить только пароль
Чаще всего пользователи хотят избавиться от своего пароля, потому что они изменили его на веб-сайте, и старый секретный код им больше не подходит.В этой ситуации вам даже не нужно ничего удалять — вы можете отредактировать это, заменив старый на новый.
Кроме того, можно стереть пароль, оставив только логин сохраненным. Это подходящий вариант, если компьютером пользуется кто-то другой, и вы не хотите сохранять пароль, но в то же время не хотите регистрировать логин каждый раз.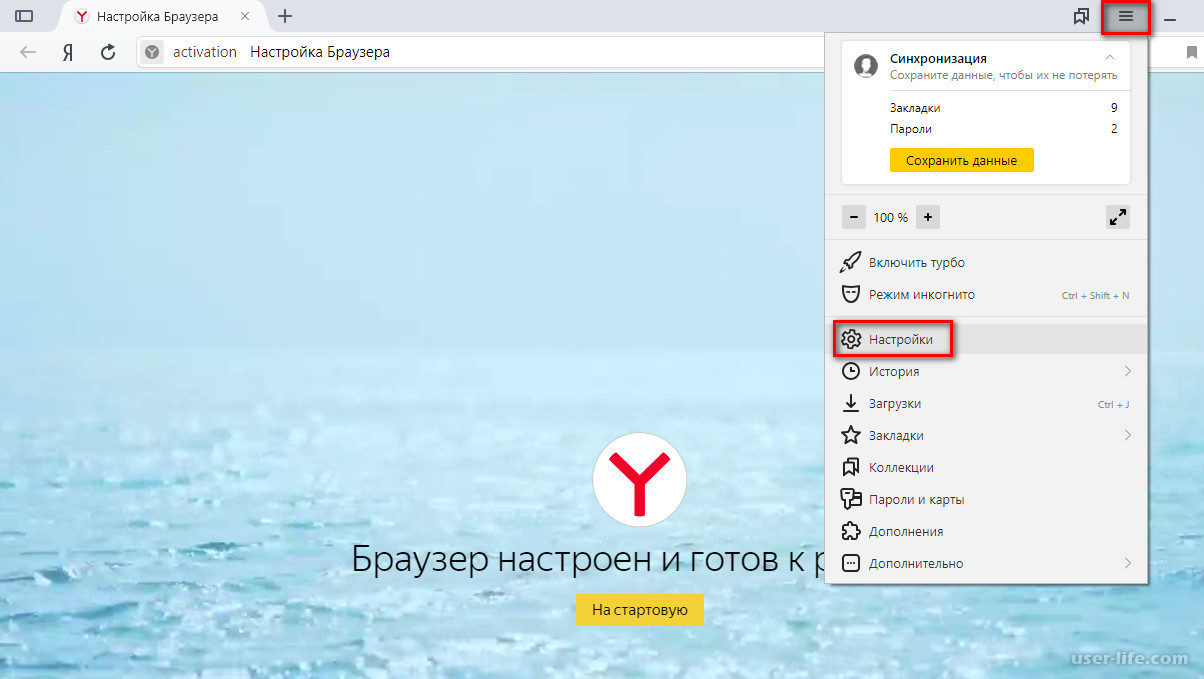
Метод 2: Удалить пароль вместе с логином
Другой вариант — удалить комбинацию имени пользователя и пароля.По сути, вы полностью удаляете свою регистрационную информацию. Так что убедитесь, что они вам не нужны.
Таким образом можно выполнить выборочное удаление. Чтобы полностью очистить Яндекс.Браузер, действия будут немного другими.
Метод 3. Удалите все пароли и логины
Если вам нужно очистить браузер от всех паролей вместе с логинами за раз, сделайте следующее:
Мы рассмотрели три способа удаления паролей из Яндекс.Браузера. Будьте осторожны при удалении, потому что если вы не помните пароль для сайта, то для его восстановления вам придется пройти специальную процедуру на сайте.
Инструкции
В Internet Explorer, чтобы удалить один конкретный логин с паролем, а не весь сохраненный в браузере, необходимо перейти на страницу авторизации того ресурса, логин с паролем которого необходимо удалить .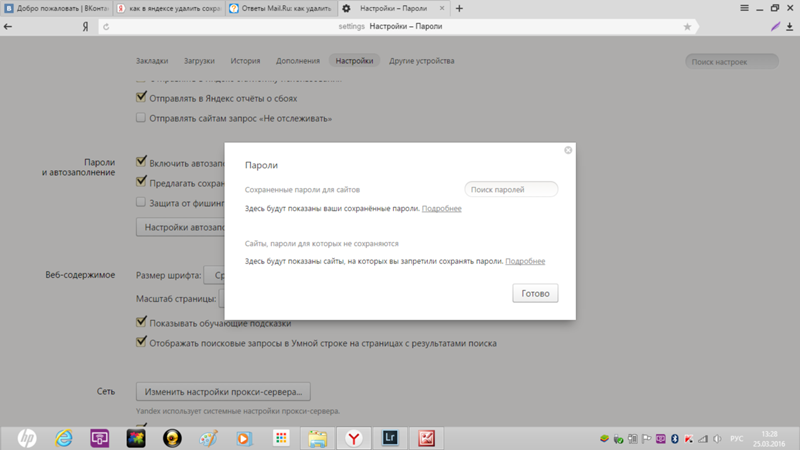 В форме авторизации дважды щелкните правой кнопкой мыши, чтобы щелкнуть поле ввода логина — это откроет список сохраненных здесь логинов … С помощью клавиш со стрелками вверх / вниз перейдите к желаемому списку в этом списке и удалить, нажав клавишу Delete.
В форме авторизации дважды щелкните правой кнопкой мыши, чтобы щелкнуть поле ввода логина — это откроет список сохраненных здесь логинов … С помощью клавиш со стрелками вверх / вниз перейдите к желаемому списку в этом списке и удалить, нажав клавишу Delete.
В браузере Mozilla FireFox для выборочного удаления логинов, и паролей откройте в меню раздел «Инструменты» и нажмите пункт «Настройки». В окне настроек браузера нужно перейти во вкладку «Защита» и нажать кнопку «Сохранено» в разделе «Пароли». Откроется окно со списком логинов и соответствующих им — выберите желаемый логин и нажмите кнопку «Удалить».
В браузере Opera для удаления одного или нескольких логинов и паролей необходимо открыть раздел «Настройки» в главном меню и нажать в нем «Удалить личные данные».Откроется окно с настройками удаления, которые находятся в свернутом списке. Чтобы развернуть его, нажмите на надпись «Подробные настройки». Список расширится, но здесь она вам не нужна, а кнопка «Управление паролями» — открывает окно со списком веб-ресурсов, для которых в браузере есть пароли. Нажимая на названия сайтов, вы можете развернуть списки логинов , относящиеся к этим сайтам, выбрать те, которые вам нужны, и уничтожить их, нажав кнопку «Удалить».
Нажимая на названия сайтов, вы можете развернуть списки логинов , относящиеся к этим сайтам, выбрать те, которые вам нужны, и уничтожить их, нажав кнопку «Удалить».
В Google Chrome для редактирования списка сохраненных логинов / паролей необходимо развернуть меню, щелкнув значок гаечного ключа в правом верхнем углу. В нем выберите «Параметры», чтобы перейти на страницу настроек браузера. В настройках вам потребуется «Личные материалы» — ссылка на него находится в левой панели. Среди настроек личных материалов есть кнопка с надписью «Управление сохраненными паролями» — нажмите на нее, и откроется следующая страница с заголовком «Пароли».Здесь вы можете в списке сайтов и логинов выбрать те, которые вам нужны, и удалить, щелкнув крестик у правого края выделенной строки.
В меню браузера Apple Safari вам нужно щелкнуть элемент «Настройки», и вы можете расширить это меню на два, щелкнув либо раздел «Редактировать», либо значок шестеренки в правом верхнем углу браузера.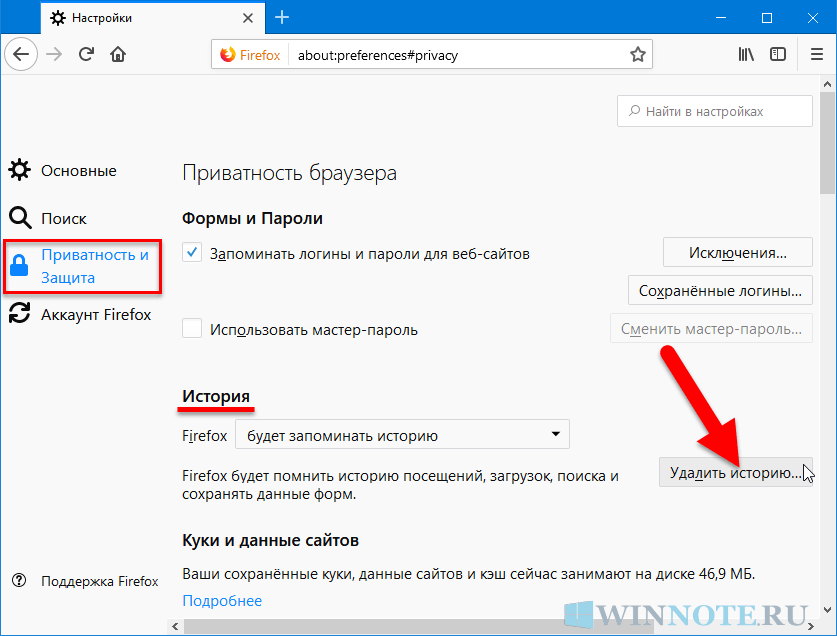 Среди окон настроек нужно выбрать то, что написано «Автозаполнение». В нем напротив пункта «Имена пользователей» есть кнопка «Редактировать» — кликните по ней.Откроется окно со списком сайтов и соответствующих им логинов — выберите те, которые вам нужны, и сотрите их из памяти браузера, нажав кнопку «Удалить».
Среди окон настроек нужно выбрать то, что написано «Автозаполнение». В нем напротив пункта «Имена пользователей» есть кнопка «Редактировать» — кликните по ней.Откроется окно со списком сайтов и соответствующих им логинов — выберите те, которые вам нужны, и сотрите их из памяти браузера, нажав кнопку «Удалить».
Видео по теме
Источники:
- как удалить логин и пароль
В каждом браузере есть возможность сохранять введенные логины и пароли. Это очень удобно, так как вам не нужно каждый раз запоминать и вводить эти данные. Обратной стороной является то, что любой желающий может легко сесть за компьютер и перейти на вашу личную страницу.Если есть необходимость удалить сохраненные логины и пароли, то сделать это через настройки вашего браузера несложно.
Mozilla Firefox
Откройте этот браузер и нажмите «Инструмент» на верхней панели инструментов. В выпадающем меню выберите пункт «Настройки». Появится окно, в котором нужно перейти во вкладку «Защита». Здесь браузер Mozilla Firefox хранит все пароли. Чтобы изменить или удалить их, нажмите кнопку «Сохраненные пароли».
Здесь браузер Mozilla Firefox хранит все пароли. Чтобы изменить или удалить их, нажмите кнопку «Сохраненные пароли».
Если вы хотите удалить все логины и пароли, просто нажмите кнопку «Удалить все». Если вам нужно очистить данные только для определенных сайтов, то выберите нужный адрес в списке или найдите его через форму поиска, выберите его и нажмите кнопку «Удалить». Затем закройте окно пароля и нажмите кнопку «ОК» в окне настроек, чтобы сохранить выполненные действия.
Google Chrome
Запустите браузер. Вверху справа рядом с адресной строкой щелкните значок с тремя параллельными линиями.В выпадающем меню выберите пункт «Настройки». Откроется вкладка, в левом вертикальном меню которой нужно нажать на раздел «История», затем нажать на кнопку «Очистить историю». Установите флажок рядом с «Очистить сохраненные пароли» и выберите период, в течение которого вы хотите выполнить это действие, из раскрывающегося меню.
Если вы хотите удалить все данные, выберите «Все время».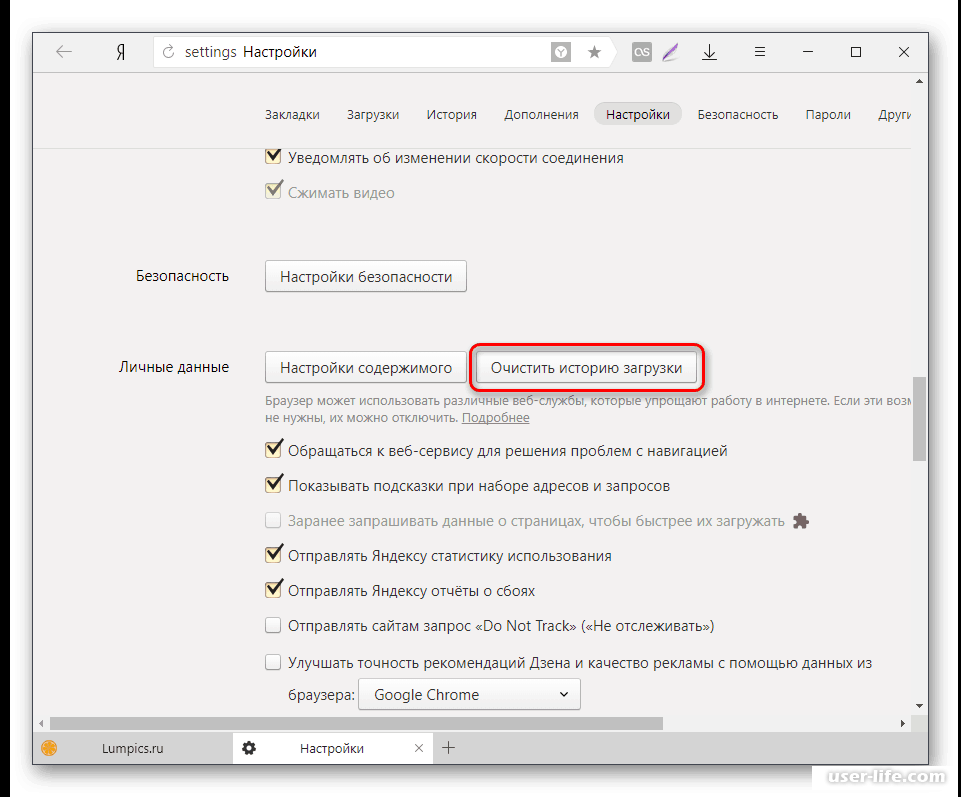 Затем нажмите кнопку «Очистить историю». Следует отметить, что в браузере Google Chrome нет возможности удалять логины и пароли для отдельных сайтов, поэтому заранее сохраните те, которые вам нужны где-то.
Затем нажмите кнопку «Очистить историю». Следует отметить, что в браузере Google Chrome нет возможности удалять логины и пароли для отдельных сайтов, поэтому заранее сохраните те, которые вам нужны где-то.
Если в вашем браузере включено верхнее меню, выберите раздел «Инструменты». Если нет, то нажмите на надпись «Opera» в левом верхнем углу. В появившемся меню выберите пункт «Настройки» и перейдите в «Общие настройки» или нажмите комбинацию клавиш Ctrl + F12. Откройте вкладку «Формы» и нажмите кнопку «Пароли», после установки флажка рядом с «Включить управление паролями», если его там нет.
В Opera невозможно удалить сразу все логины и пароли, поэтому нужно вручную искать и выбирать нужные сайты и нажимать кнопку «Удалить».По окончании очистки нажмите кнопку «Закрыть» и «ОК», чтобы сохранить выполненные действия.
Internet Explorer
Нажмите кнопку «Пуск» на системной панели управления Windows. Затем перейдите на «Панель инструментов», выберите «Сеть и Интернет» и откройте «Свойства обозревателя». В открывшемся окне перейдите в раздел «Безопасность» и нажмите «Удалить историю просмотров». Отметьте пункты «Пароли» и «Данные формы» и нажмите кнопку «Удалить». Если вы не хотите удалять логины и пароли из списка «Избранное», установите флажок «Сохранять данные выбранных сайтов».
В открывшемся окне перейдите в раздел «Безопасность» и нажмите «Удалить историю просмотров». Отметьте пункты «Пароли» и «Данные формы» и нажмите кнопку «Удалить». Если вы не хотите удалять логины и пароли из списка «Избранное», установите флажок «Сохранять данные выбранных сайтов».
Люди используют разные браузеры для работы в Интернете. Кто-то предпочитает простоту и удобство в использовании, кому-то нравится, когда в браузере доступна многоуровневая и тонкая настройка. Однако есть браузер, который содержит множество настроек, но в то же время остается удобным для пользователя, а его интерфейс чрезвычайно удобен для пользователя. Мы говорим о браузере Яндекс, и в этой статье рассказывается о его способности запоминать пароли, управлять ими, а также как их удалять.
Многие современные браузеры имеют встроенную функцию сохранения паролей.Это необходимо для того, чтобы запомнить все данные из полей пароля, сохранив их в отдельном зашифрованном файле, который находится в каталоге, где хранится сам браузер.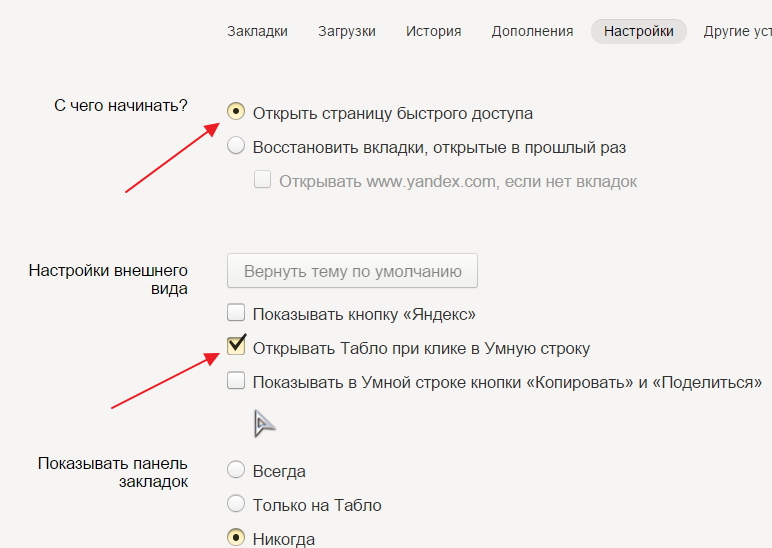 Эта функция удобна для тех, кто не любит записывать свои учетные данные на листе бумаги и не хочет запоминать их наизусть. Аналогичная функция доступна в Яндекс браузере.
Эта функция удобна для тех, кто не любит записывать свои учетные данные на листе бумаги и не хочет запоминать их наизусть. Аналогичная функция доступна в Яндекс браузере.
Если нужно убедиться, что определенный сайт не запоминает пароль и не вводит его в «сохраненные», то при первом вводе можно нажать «Никогда для этого сайта».«Таким образом, браузер больше никогда не будет запрашивать сохранение для этого сайта, однако это можно отменить в настройках. Такая функция полезна для тех паролей, значение которых слишком велико для сохранения в памяти, и это приоритет для ввода вручную.
Удаление паролей
Следующие алгоритмы описывают процедуру снятия пароля в текущей версии Яндекс браузера 16.6.0.8153, они могут незначительно отличаться от более старых версий или, возможно, от тех, что будут выпущены в будущем, но общий принцип остается прежним. .
Удалить можно двумя способами:
Почему нужно удалять пароли?
Есть несколько причин, по которым вы должны удалять пароли, хранящиеся в истории.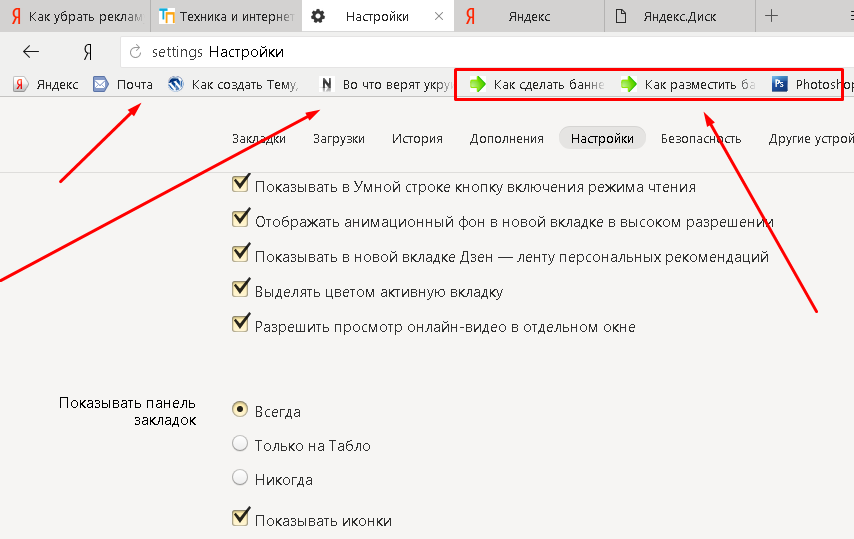 Например, это необходимо, когда их много и они начинают забивать кеш в браузере, но не используются самим пользователем. Большой объем данных может заметно замедлить работу и просто вызвать путаницу и неудобства при работе.
Например, это необходимо, когда их много и они начинают забивать кеш в браузере, но не используются самим пользователем. Большой объем данных может заметно замедлить работу и просто вызвать путаницу и неудобства при работе.
Кроме того, это продиктовано некоторыми принципами безопасности.И хотя Яндекс хорошо подумал о безопасности паролей пользователей, разработав продвинутую систему антифишинговых механизмов, есть обходные пути, с помощью которых можно получить информацию, хранящуюся в кеше.
Кроме того, защита Яндекса не поможет защитить ваши личные данные, если они используются на общедоступном ПК, к которому имеют доступ несколько человек. Лучше использовать приватную вкладку на общедоступном устройстве, чтобы быть уверенным, что ваши данные не останутся в памяти устройства в закрытом браузере.Это убережет вас от потерь и станет полностью безопасным выходом из проблемы.
Также иногда бывают случаи, когда вы знаете, что посторонние лица получат доступ к вашему компьютеру. Допустим, вы уезжаете в отпуск, а на вашем рабочем месте будет работать кто-то другой. Или вы сдаете ноутбук в аренду для ремонта. Как говорится — лучше переборщить, чем упустить. Во всех таких случаях лучше сначала очистить всю личную информацию, чтобы она не попала в чужие руки.Или вы можете установить
Хранение паролей в Яндекс браузере. Где хранятся пароли в Яндекс браузере
Практически все популярные браузеры сохраняют комбинации логина и пароля, которые пользователь вводит на определенных сайтах. Это сделано для удобства — вам не нужно каждый раз вводить одни и те же данные, и вы всегда можете просмотреть пароль, если вдруг его забудете.
Как и другие веб-браузеры, Яндекс.Браузер хранит только те пароли, которые разрешил пользователь.То есть, если при первом входе на тот или иной сайт вы согласились сохранить логин и пароль, то в дальнейшем браузер запоминает эти данные и автоматически авторизует вас на сайтах. Соответственно, если эта функция не использовалась ни на одном сайте, просмотреть интересующую информацию будет невозможно.
Кроме того, если вы предварительно очистили браузер, а именно сохраненные пароли, то вы не сможете их восстановить. Единственное исключение — облачная синхронизация — вы можете восстановить локально утерянные пароли из облачного хранилища.
Третья причина, по которой вы не видите пароли, — это ограничения учетной записи. Когда у него есть пароль, который вводится для входа в систему, браузер попросит вас ввести его, чтобы просмотреть пароли. Поэтому, если вы не знаете этот защитный код, вы не сможете узнать какие-либо пароли. Но если эта функция отключена, то данные могут просматривать все.
Если вы хотите просмотреть локально сохраненные пароли, зайдя в папку пользователя «Данные пользователя» , которая есть в каждом браузере, то в Яндекс.Браузер — вот они в зашифрованном виде. Кроме того, сторонние программы, такие как WebBrowserPassView, также не смогут их просматривать.
Исходя из всего этого, можно увидеть пароли в Я. Браузер только в том случае, если у вас есть доступ к учетной записи, в которой установлена эта программа, возможность запустить веб-браузер или войти в свою учетную запись на Яндексе.
Способ 1: Раздел «Пароли и карты»
Итак, чтобы посмотреть пароли в Яндекс.Браузере, нужно проделать несколько простых манипуляций.
- Нажмите кнопку меню и выберите «Пароли и карты» .
- При включенном «Мастер-пароль» просто щелкните соответствующий значок, расположенный справа от адресной строки.
- Здесь появится список всех сайтов, на которых вы авторизованы, и учетные записи для них.
- Если «Мастер-пароль» активирован, вам сначала нужно ввести пароль для него, и только после этого вы сможете увидеть пароли сайтов, сохраненные в веб-браузере.
- Дважды щелкните левой кнопкой мыши на сайте, для которого вы хотите просмотреть пароль. В открывшемся окне он будет отмечен звездочками, количество которых равно количеству символов в пароле. Щелкните значок глаза, чтобы просмотреть его.
- При условии, что в учетной записи Windows нет кода безопасности или вы уже разблокировали мастер-пароль, пароль с сайта сразу будет доступен для просмотра.
- Если у вас есть пароль, сначала введите его, и только после этого вы сможете просмотреть пароли, сохраненные в J. Browser.
Метод 2: синхронизировать учетную запись
Чтобы просмотреть пароли, сохраненные в браузере на разных устройствах, и не потерять их после переустановки программы, вам просто нужно включить синхронизацию и использовать ее. Этот способ больше подходит «на будущее», но он будет актуален и полезен, если вы планируете часто использовать просмотрщик паролей.О том, как создать и включить синхронизацию на ПК и мобильном устройстве, читайте в другой нашей статье.
Затем вы можете войти в свою учетную запись на любом другом компьютере и просмотреть свои синхронизированные пароли.
- Для этого перейдите в меню «Настройки» .
- Щелкните ссылку Настройки синхронизации .
- Нажмите «Включить» .
- Вы будете перенаправлены на страницу авторизации, где вам нужно будет ввести данные своей учетной записи.Остается перейти к Method 1 для просмотра паролей сайтов.
- В мобильном Яндекс.Браузере нужно перейти в меню с помощью соответствующей кнопки.
- Тапаем по надписи «Войти в Яндекс» .
- Введите данные своей учетной записи и перейдите к следующему способу.
Метод 3: Мобильное устройство
Если вы используете смартфон с установленным Яндекс.Браузером, там же можно просматривать пароли.
Теперь вы знаете, где хранятся пароли в Яндекс.Браузере и как их просматривать. Как видите, сделать это очень просто. Во многих случаях это спасает ситуацию с забытыми паролями и избавляет вас от необходимости их восстанавливать. Но если вы используете более одного компьютера, мы рекомендуем вам поставить защиту на свою учетную запись Windows или активировать «Мастер-пароль» в настройках Яндекса, чтобы никто, кроме вас, не мог просматривать все ваши личные данные.
В Яндекс браузере и в других браузерах пароли и аккаунты всегда сохраняются.
Эта информация хранится в памяти.
Эта функция предназначена для запоминания длинных паролей, которые используются при входе на различные веб-порталы.
Современные люди — активные пользователи социальной сети. Они часто создают новые учетные записи и выбирают достаточно длинные пароли, чтобы защитить свой профиль от мошенников.
Однако, если вы используете Яндекс-браузер и в автоматическом режиме подключите специальную функцию, то, соответственно, браузер подставит необходимый пароль, который требуется при входе в личный кабинет.Для этого вам просто нужно использовать всего одну кнопку и нажать на опцию «Войти».
Сохранение пароля в Яндекс браузере — пошаговая инструкция для начинающих
Многие пользователи часто не могут найти ответ на свой вопрос. Чтобы не вводить свой пароль и логин каждый раз при входе в личный кабинет, необходимо провести определенную процедуру.
Прежде всего, вам следует зайти на портал и указать, что вам необходимо запомнить пароль и логин.После вбивания личных данных необходимо нажать кнопку «Войти».
В правой части верхнего угла Яндекс браузер предлагает сохранить пароль для этого портала. В результате вам нужно нажать на опцию «Сохранить».
После завершения процедуры пароль сохраняется на этом сайте в автоматическом режиме. В этом случае система может попросить вас включить защиту от фишинга. В этом случае лучше согласиться с требованиями и включить эту функцию, которая надежно защитит ваш аккаунт от взлома.
Просмотр сохраненного пароля в Яндекс браузере
При одновременном сохранении нескольких паролей пользователи часто задаются вопросом, где находится информация. Для этого вам нужно будет воспользоваться меню Яндекс браузера и выбрать пункт «Настройки», который появится в выпадающем списке.
Внизу страницы необходимо выбрать опцию «Показать дополнительные настройки». После этого вы увидите строку «Пароли и формы».
Выбрав опцию «Включить защиту от фишинга», необходимо поставить галочку.При нажатии на пункт «Управление паролями» должно открыться окно. На этой странице будут отображаться сохраненные пароли, которые вы используете для входа в социальную сеть.
Для просмотра любой информации необходимо выделить портал мышью и нажать на кнопку «Показать». В нижнем списке находятся порталы, введенные пароли не сохраняются. Их можно удалить, установив флажок и нажав «Удалить».
Яндекс браузер — как защититься от фишинга
В статье подробно описан процесс защиты порталов от фишинга.Теперь вам нужно отключить функцию запоминания паролей. Последнее время мошенники создают сомнительные сайты, очень похожие на современные социальные сети. Некоторые люди проходят авторизацию не задумываясь. Таким образом, персональные данные попадают в руки мошенников.
Но если у вас установлен Яндекс браузер, то он, соответственно, не позволит вам авторизовать аккаунт на сомнительном портале. Система немедленно предупреждает пользователей об опасности. Чтобы включить или отключить эту функцию, вы должны выбрать опцию «Просмотр сведений о странице».
Люди с другими устройствами, такими как телефон или планшет, могут прочитать информацию о защите своего браузера от фишинга. Теперь вы знаете, как защитить свой компьютер от злоумышленников, которые хотят украсть личную информацию. Следуя вышеперечисленным требованиям, вы легко справитесь с задачей самостоятельно.
Яндекс-браузер, как и любой другой интернет-браузер, позволяет сохранять пароли в памяти. С помощью этой функции мы не можем запомнить все эти длинные пароли для многих сервисов.Браузер сам подставит требуемый пароль. Нам просто нужно нажать на кнопку «Войти».
Заходим на сайт, пароль и логин, которые нам нужно запомнить. Как только вводим данные и нажимаем кнопку «Войти», в правом верхнем углу у нас появляется предложение Яндекса «Сохранить пароль для этого сайта», нажимаем на кнопку «Сохранить»:
Все, пароль и логин добавлены в базу. Еще нас спрашивают, включать ли защиту от фишинга, лучше включить.Если вы не знаете, что это такое, в ходе статьи я объясню:
Как просмотреть сохраненные пароли
Итак, вы уже сохранили более одного пароля и хотите узнать, где пароли хранятся в Яндекс браузере. Нажмите кнопку меню браузера и выберите в раскрывающемся списке пункт «Настройки»:
Прокрутите страницу настроек вниз и нажмите кнопку «Показать дополнительные настройки»:
На следующем этапе ищем строку «Пароли и формы».Ставим галочку напротив пункта «Включить защиту от фишинга» (кстати, включать защиту от фишинга нужно сразу после того, как вы начнете пользоваться функцией сохранения паролей).
Нажмите кнопку «Управление паролями»:
Откроется окно для управления паролями. Сначала мы видим сохраненные пароли сайтов. Чтобы просмотреть любой из них, выделите сайт мышью и нажмите кнопку «Показать».
Для того, чтобы удалить сохраненный пароль в Яндекс браузере, вам достаточно нажать на крестик рядом с нужным нам сайтом.
Ниже приведен список сайтов, пароли которых не сохраняются, если вам нужно сохранить пароль для сайта из этого списка, то удалите его оттуда, нажав на крестики рядом с ним. Затем зайдите на сайт и сохраните пароль (вы уже знаете, как это сделать).
Защита от фишинга
В этой статье мы уже рассказывали, как включить защиту от фишинга, теперь мы рассмотрим, что это такое и как ее отключить на определенных сайтах с сохраненными паролями.
Фишинговые сайты — это сайты, созданные злоумышленниками с целью кражи паролей.
Например, плохой человек делает сайт, похожий на какую-то социальную сеть. Только домен будет другим. Вы не обращаете на это внимания и вводите логин и пароль в поля, тем самым отправляя все это в базу данных злоумышленника. Итак, в Яндекс браузере есть некоторая защита от фишинга. Чтобы включить или отключить его на определенном сайте, перейдите на сайт, щелкните правой кнопкой мыши пустое место на странице и выберите в раскрывающемся меню пункт «Просмотр информации о странице»:
Открываем информацию, а напротив строки «Защита паролем от фишинга» можем включить и выключить:
Сохраненные пароли браузера на Android на телефоне или планшете
Запускаем браузер, нажимаем на кнопку настроек в виде трех точек в правом верхнем углу и из выпадающего списка выбираем «Настройки»:
Зайдите в раздел «Конфиденциальность» и посмотрите, есть ли птичка напротив пункта «Сохранять пароли».Теперь браузер запомнит нужные нам пароли.
Чтобы удалить сохраненные пароли мобильного Яндекс браузера, нажмите «Очистить данные»:
На следующем этапе ставим галочку напротив пункта «Пароли» и нажимаем на кнопку «Очистить данные»:
Вот и все, мы научились сохранять и удалять пароли в Яндекс браузере, а также включать защиту от фишинга.
Несомненно, один из самых популярных интернет-браузеров.Его популярность постоянно растет. Не так давно о том, как можно просмотреть все сохраненные логины и пароли с сайтов.
А что, если вы случайно согласились сохранить пароль на чужом компьютере? Или вам нужно передать свой компьютер или ноутбук другому человеку и как насчет всех сохраненных паролей в браузере?
Ответ простой — удалите их, конечно. Как это сделать, мы расскажем в этой статье.
Есть два варианта удаления.Первый — удалить все пароли со всех сайтов. Вариант два — удалить определенный пароль и логин с определенного сайта.
Начнем со второго способа, когда одним щелчком мыши вы раз и навсегда удаляете все пароли, которые были сохранены в браузере.
Для этого нажмите на три горизонтальные полосы в правом верхнем углу экрана. Выберите «Дополнительно» -> «Очистить историю».
Заходим в меню очистки истории яндекс браузера
После этого откроется окно, в котором нужно отметить, что нужно удалить и на какой период.
Отмечаем, что удалить и выбираем период
Помечаем сохраненные пароли галочкой (количество сохраненных паролей будет написано перед этой строкой), а вверху выбираем «На все время» и внизу нажимаем кнопку «Очистить историю».
Первый способ тоже довольно простой. В этом случае вы можете выборочно удалить сохраненные логины и пароли с определенных сайтов.
Но сначала вам нужно, какие из них сохранены, чтобы выбрать, какие удалить.
Щелкните все те же три горизонтальные линии и выберите «Настройки».
Заходим в настройки Яндекс браузера
Превращаем открывшееся окно в то самое, где выбираем «показать дополнительные настройки».
Перейти к дополнительным настройкам
Вот ищем кнопку «Управление паролями» и нажимаем на нее.
Перейти в Яндекс браузер управление паролями
Вы увидите полный список всех сохраненных логинов и паролей в Яндекс браузере.Список можно прокручивать. Слева отображается название сайта, а справа данные для авторизации, то есть логин и пароль. При наведении указателя мыши на название сайта, пароль для которого вы хотите удалить, справа от поля пароля появится крестик, нажатие на которое приведет вас к удалению этого самого пароля.
Выберите нужный пароль и удалите его крестиком справа
По окончании процедуры удаления нажмите кнопку «Готово».
Пароли в Google Chrome и Яндекс.Браузере — сундук откроется?
Пароли от ваших профилей на разных сайтах — одни из самых важных вещей для пользователей ПК, потому что они открывают доступ ко всей вашей информации, а иногда и к финансам. И становится еще хуже, когда пароль забывается — тогда действительно сложно попасть в нужную учетную запись.Хорошо по возможности восстановить пароль по телефону или почтовому ящику. Но иногда возникает проблема, когда даже такую операцию сделать нельзя — нужен только пароль, и все.Или вы просто хотите войти в свою учетную запись с другого компьютера, и для этого вам опять же понадобится пароль.
Может быть, , поможет ли тот же браузер Google Chrome открывать пароли?
Эти рекомендации подходят и тем, кто хочет узнавать пароли в Яндекс.Браузере — эта программа основана на движке Chrome, поэтому большинство вариантов для браузеров идентичны.
Если вы точно знаете , что вы выбрали в Chrome «Сохранить пароль»,
и ваша пара логин / пароль находятся в полях входа в профиль
1).перейти Меню
(для Chrome это кнопка с тремя горизонтальными полосами в правом верхнем углу рядом с адресной строкой,
для Яндекс.Браузера — возле кнопок управления окном, клавиша стилизованная под шестеренку)
2). Настройки Показать дополнительные настройки (в самом низу страницы основных настроек)
3). подпункт «Пароли и формы»
4). ссылка «Управление сохраненными паролями».
Откроется окно со списком сайтов , на которых вы зарегистрированы, а рядом с каждой ссылкой — ваш логин и пароль, «забитые» звездочками.Чтобы открыть его — наведите указатель мыши на нужный пароль, появится кнопка Показать. Нажимаем — все, ваш пароль открыт.
Все довольно просто … Во втором поле открывшегося окна пароля показаны сайты, на которых вы отказались сохранять пароль и запретили браузер. Чтобы удалить нужный сайт — наведите на него ссылку, рядом появится крестик, нажмите на него — все, сайт удален.
Конечно можно использовать различные программы сторонних разработчиков — на здоровье.
Однако никто не гарантирует, что если программа раскроет пароли, не передаст их своим разработчикам или просто заразит все ваши файлы на компьютере. Да, таких программ много, но если личные данные вам дороги, воспользуйтесь приведенной выше инструкцией и ничего не пострадает.
Если вы будете следовать инструкциям , то вы легко сможете использовать свое имя пользователя и пароль на сторонних сайтах, и вам не придется беспокоиться о запуске «супер-всех взломщиков паролей», которые могут заразить ваш компьютер.
Вышеуказанные действия применимы как для
В браузерах можно сохранять параметры автозаполнения, включая логины и пароли от аккаунтов на сайтах. После сохранения эти данные можно перенести в другие браузеры, скопировать в отдельные файлы, а также удалить — как сразу, так и по отдельности.
Google Chrome и Яндекс.Браузер
Google Chrome и Яндекс Браузер работают на одном движке. Следовательно, их интерфейс во многом похож. Это касается и расположения меню настроек.Действия с сохраненными паролями выполняются по такому же принципу.
Где прячутся пароли в Google Chrome и Яндекс.Браузере и как их увидеть
Зачем вам нужен просмотрщик паролей? Хотя бы для того, чтобы запомнить, не забыл ли об этом пользователь. Ведь автоматический вход в аккаунт приводит к тому, что пароль очень быстро вылетает из головы.
Как удалить пароли в Google Chrome и Яндекс.Браузере
Чтобы удалить Chrome и Яндекс Браузер, в этом же маленьком окошке нужно найти сайт, с которого вы хотите удалить данные, нажать на него и нажать на крестик, удалив таким образом.
Вы можете удалить пароль от аккаунта на определенном сайте, нажав крестик
Экспорт и импорт паролей в Google Chrome
Все пароли, хранящиеся в файле, хранятся в незашифрованном виде. Не рекомендуется хранить созданный файл паролей на жестком диске в таком виде. Для этого подойдет любая программа шифрования файлов или, на худой конец, архив WinRAR, защищенный паролем сложным паролем.
Видео: получение и повторная установка паролей в Google Chrome
Добавление паролей в список сохраненных в Google Chrome и Яндекс.Браузер
Если не удается сохранить пароль в Google Chrome и Яндекс.Браузере
Иногда может произойти сбой при сохранении пароля. Чаще всего это связано с наличием пароля на определенном сайте. Решение для всех браузеров: удалите существующие пароли и повторите процедуру сохранения.
Запрос не отображается в Google Chrome и Яндекс.Браузере
Если пароль не нужно сохранять, проблема может заключаться в том, что на сайте уже сохранена информация для входа.Что делать в этом случае? Google предлагает свое решение:
Google Chrome или Яндекс.Браузер не сохраняет пароли
Проблема: браузер спрашивает о вводе пароля, но не сохраняет его, и каждый раз нужно его вводить.
Этот метод помогает удалить все пароли сразу и помогает удалить повторяющиеся записи в сохраненных паролях. Этот метод также можно использовать для других браузеров.
Mozilla Firefox
Браузер Mozilla Firefox не похож на своих собратьев — Opera или Google Chrome, поэтому подход к поиску и просмотру паролей здесь совершенно другой.
Как посмотреть пароли в Mozilla Firefox
Как извлечь информацию из браузера Mozilla Firefox
Вы можете извлекать пароли и другие данные для автозаполнения из Firefox. Для этого они переносятся в специально созданный документ. Тогда этот документ можно будет использовать.
Логины и пароли сохраняются в документах с разрешением .csv.
Мастер импорта Mozilla Firefox
Инструмент «Мастер импорта» находится непосредственно в распоряжении браузера.Он помогает передавать данные из других популярных браузеров ПК в Mozilla.
Удаление паролей в Mozilla Firefox
Процедура удаления паролей в Mozilla Firefox очень проста.
Видео: как избавиться от ненужных паролей в браузере Mozilla Firefox
Нет сообщения о возможном сохранении пароля в Mozilla Firefox
Если не появляется окно с просьбой добавить пароль в список сохраненных:
Internet Explorer
Internet Explorer — стандартный браузер Windows.Имеет несколько версий. Поскольку часто используются более новые варианты, лучше рассмотреть действия на примере.
Как получить доступ к паролям в Internet Explorer
ПаролиInternet Explorer находятся в хранилище учетных данных Windows. Открыть его можно двумя способами.
Видео: просмотр паролей в Internet Explorer
Включить сохранение паролей в Internet Explorer
В Internet Explorer сохранение пароля включено по умолчанию. Вот как его включить или выключить:
Удалить историю автозаполнения в Internet Explorer
Импорт и экспорт данных в Internet Explorer
Вы можете перенести сохраненные пароли из других браузеров в Internet Explorer с помощью встроенных в них инструментов импорта, например, из Opera и Google Chrome.
Для извлечения информации из Internet Explorer необходимо использовать специальную утилиту. Будет намного проще. Один из вариантов — BackRex Internet Explorer Backup. Он извлекает настройки Internet Explorer с одного компьютера и передает их из одного браузера в другой, даже если версии Windows разные.
Opera
Популярный браузер Opera не сдает своих позиций, поэтому пользователи продолжают задавать вопросы о включении в него тех или иных функций.Давайте посмотрим, какие действия с сохраненными паролями доступны в этом браузере.
Сохранение и просмотр паролей в Opera
Удаление паролей в Opera
Как экспортировать и импортировать в Opera
В Opera импортировать и экспортировать сохраненные данные непросто. В новых версиях нет функции экспорта как таковой. Но есть кнопка для импорта.
Видео: экспорт данных из браузеров
По сути, набор опций в браузерах позволяет импортировать и экспортировать пароли в другие места с помощью стандартных инструментов.Если функции нет в браузере, на помощь всегда придут расширения, которые можно скачать из магазина надстроек, и специальные программы.
В Яндекс браузере и в других браузерах пароли и аккаунты всегда сохраняются. Эта информация хранится в памяти. Эта функция предназначена для запоминания длинных паролей, которые используются …
В Яндекс браузере и в других браузерах пароли и аккаунты всегда сохраняются. Эта информация хранится в памяти. Эта функция предназначена для запоминания используемых длинных паролей…
Прежде чем писать пошаговые инструкции, как узнать и просмотреть сохраненные пароли в популярных браузерах, таких как Яндекс браузер, Google Chrome, Mozilla Firefox, Opera, Internet Explorer и Microsoft Edge. Все-таки хочу напомнить тем, кто еще не знает, что сохранять пароли в браузерах не рекомендуется, это небезопасно.
Запоминайте пароли в голове или используйте менеджеры паролей, сейчас их очень много на любой вкус и цвет, но рекомендую KeePass (бесплатно, есть Portable версия, позволяющая хранить все данные на флешке) не опасаясь, что ваш компьютер сломается и данные будут потеряны).
Как посмотреть сохраненные пароли в Яндекс браузере
1. В правом углу браузера перейдите на вкладку «Настройки Яндекс браузера».
При нажатии на нее откроется выпадающий список, выбираем пункт «Настройки».
2. После того, как вы нажали «Настройки», откроется вкладка со всеми настройками браузера. Прокрутите страницу вниз до кнопки «Показать дополнительные настройки» и нажмите ее.
3. Прокрутите страницу вниз до пункта «Пароли и формы» и увидите кнопку «Управление паролями», нажмите ее и посмотрите сайты, на которых был сохранен пароль.Выбираем нужный нам сайт и жмем показать.
Для отображения пароля может потребоваться ввести пароль от учетной записи компьютера. (Не путайте, не из почты, профилей или соцсетей, а с Компьютера).
Просмотрите сохраненные пароли в браузере Google Chrome
Просмотр сохраненных паролей в Google Chrome практически ничем не отличается от Яндекс браузера.
Все те же действия:
1. В правом углу браузера нажмите вкладку «Настройки»
3.В открывшихся дополнительных настройках найдите пункт «Пароли и формы».
В строке «Предлагать сохранение паролей для сайтов» есть ссылка «Настроить», нажмите на нее и откроется окно с нашими сайтами и паролями.
Выберите желаемый сайт и нажмите, чтобы отобразить пароль.
Для просмотра браузер может попросить вас ввести пароль для вашей учетной записи на компьютере. (не путайте, не из почты, профилей или социальных сетей, а с Компьютера).
Узнайте сохраненные пароли в браузере Mozilla Firefox
Просмотр паролей в браузере Mozilla Firefox мало отличается от браузеров выше, за исключением названий некоторых кнопок и путей 🙂
Действия однотипные:
1.В правом углу браузера нажмите «Открыть меню».
В раскрывающемся списке нажмите «Настройки».
2. Справа в меню нажимаем пункт «Защита» и видим кнопку «Сохраненные пароли», нажимаем ее и видим сайты и сохраненные пароли от них.
Если вы установили свой пароль для «Мастер-пароля», то перед тем, как показывать пароль, вам нужно будет ввести мастер-пароль.
Просмотрите свои пароли в браузере Opera
В браузере Opera действия аналогичны:
1.В левом углу браузера нажмите «Меню» и в раскрывающемся списке нажмите «Настройки».
2. Щелкните пункт «Безопасность».
3. На странице настроек видим пункт «Пароли» и кнопку «Управление сохраненными паролями», нажимаем на него и откроется окно с нашими сайтами и паролями, выбираем нужный сайт и нажимаем, чтобы показать пароль.
Для просмотра необходимо ввести пароль учетной записи пользователя компьютера. (Не путайте, не из почты, профилей или соцсетей, а с Компьютера)
Все просто.
Ну, последний просмотр паролей будет в браузере Microsoft Edge, он же Internet Explorer
У этих браузеров несколько разные пути, по которым хранятся наши пароли.
1. В правом углу щелкните пункт «Сервис, он же Настройки».
В раскрывающемся списке выберите «Свойства обозревателя». Откроется вкладка, где нам нужно переключиться на вкладку содержимого.
2. В пункте «Автозаполнение» есть кнопка «Параметры», нажимаем на нее и появится еще одно окно, где нам нужно нажать заветную кнопку «Управление паролями».
3. После нажатия на кнопку откроется «Internet Credential Manager», где будут наши сайты и пароли, с противоположной стороны от пароля будет ссылка, чтобы показать пароль, мы нажимаем на нее, чтобы просмотреть .
Чтобы просмотреть пароль, вам нужно будет ввести пароль для учетной записи компьютера. (Не путайте не из почты, профилей или соцсетей, а с Компьютера)
Это намного проще, чем ожидалось? 🙂
Некоторым пользователям популярного Яндекс.Браузера может потребоваться просмотреть пароли, ранее сохраненные в этом веб-браузере.Это может быть связано с необходимостью использовать эти пароли в альтернативном браузере, желанием запомнить забытый пароль для желаемого сайта и другими связанными факторами, которые побуждают пользователя искать ранее сохраненные пароли. В этой статье я подробно расскажу, как можно просмотреть сохраненные пароли в Яндекс.Браузере, а также объясню, как отключить такое сохранение паролей в случае необходимости.
Как известно, Яндекс.Браузер (как и большинство современных браузеров) предлагает сохранять логин и пароль при вводе их на новом сайте.
C: \ Users \ ИМЯ ПОЛЬЗОВАТЕЛЯ ПК \ AppData \ Local \ Yandex \ YandexBrowser \ User Data \ Default \.
Механический просмотр содержимого этого файла не представляет опасности для владельца браузера, так как злоумышленнику могут потребоваться десятки лет, чтобы расшифровать содержимое файла (алгоритм хеширования «SCrypt», который также используется в криптовалюта «LiteCoin», имеет высокий уровень защиты).
Для чего еще нужен хеш? Он должен эффективно предотвращать фишинг, при котором злоумышленник создает сайт, визуально похожий на исходный, а затем предлагает пользователю использовать на нем пароль от исходного сайта.Чтобы предотвратить это, Яндекс.Браузер создает хеш (например, снимок) исходного сайта, а затем, когда какой-либо сайт запрашивает пароль, браузер сравнивает хеш исходного сайта с хешем сайта, на котором в данный момент находится пользователь. . Если хеши не совпадают, пользователь получает соответствующее уведомление.
Просмотр сохраненных паролей в браузере от Яндекса
При этом функционал Яндекс браузера предоставляет возможность удобно просматривать все пароли, хранящиеся в браузере.
Для этого необходимо запустить Яндекс.Браузер, нажать кнопку с тремя горизонтальными линиями вверху справа и в открывшемся меню выбрать пункт Настройки.
В открывшемся окне нужно пролистать его содержимое до самого низа, где нажать на «Показать дополнительные настройки». В подразделе «Пароли и формы» нажмите «Управление паролями».
В открывшемся окне управления паролями вы увидите список сайтов с сохраненными на них паролями, а также список сайтов, для которых пароли не сохранены.Чтобы просмотреть пароль, просто выберите ресурс с сохраненным паролем в указанном списке и нажмите кнопку «Показать» справа.
Щелкните «Показать» справа, чтобы отобразить пароль.
Вы также можете удалить любой сохраненный пароль из этого списка, для чего вам нужно нажать на крестик справа от сохраненного пароля.
При этом злоумышленник, временно получивший доступ к вашему ПК, может выполнить аналогичный алгоритм действий. Поэтому некоторые пользователи решают не сохранять пароли в веб-браузере, и ниже я объясню, как это сделать.
Как отключить сохранение паролей в Яндекс Браузере
Чтобы отключить сохранение паролей, необходимо зайти в настройки веб-браузера Яндекса (как описано выше), затем выбрать опцию «Показать дополнительные настройки». Ниже вам нужно найти уже упомянутые мной «Пароли и формы», и там снять галочку «Предлагать сохранение паролей для сайтов».
Что делать, если вы не нашли пароли к нужным сайтам?
Если вы не нашли пароль для нужного сайта в списке сохраненных паролей, то это может произойти по следующим причинам:
- Вы не сохранили свой пароль для этого сайта;
- Вы ранее удалили свой профиль в браузере или теперь используете другой профиль;
- Файлы с паролем были повреждены (удалены) по разным причинам (действие вирусных программ, обслуживание системы Windows и т. Д.).
Заключение
В этой статье я проанализировал, как просмотреть сохраненные пароли в Яндекс.Браузере, а также как отключить сохранение паролей браузером. Я рекомендую вам не использовать одну и ту же комбинацию паролей на разных сайтах, а также позаботиться о ее регулярной смене — это поможет защитить ваши аккаунты от действий злоумышленников.
Каждый раз, когда вы регистрируетесь на сайте, ваш браузер предлагает вам запомнить ваше имя пользователя и пароль. Если вы все время используете один и тот же веб-браузер, эта функция очень удобна, потому что каждый раз, когда вы входите в систему, вам не нужно будет вводить данные.Однако, наряду с комфортом, нельзя не отметить вытекающие из этого недостатки. Таким образом, сохраняя все свои данные в Интернете, вы рискуете быть взломанными злоумышленниками. Поэтому защитите важные документы и файлы на своем компьютере, например, документами.
Кроме того, отсутствие необходимости каждый раз вводить пароль может привести к тому, что вы его просто забудете. А если вдруг вам понадобится зайти на нужный сайт вне дома, из другого браузера, с планшета и т. Д., то вы не сможете его запомнить. Поэтому мы рекомендуем вам записывать пароли к наиболее часто посещаемым сайтам в вашем. Но не будем говорить о грустном, представим, что вы хотите сменить пароль, но даже понятия не имеете, где его искать и как это сделать. Поэтому в этой статье я предлагаю разобраться, как при необходимости просмотреть сохраненные пароли в яндекс браузере и как их отредактировать.
Где найти сохраненные пароли в Яндекс браузере
Для просмотра всех сохраненных паролей в Яндекс браузере необходимо проделать ряд манипуляций.Сначала заходим в настройки, напоминаю, что для этого нужно нажать на кнопку, которая находится в правой части адресной строки, в виде трех параллельных полос. Итак, заходим в «Настройки», спускаемся в самый низ, нажимаем «Показать дополнительные настройки». Там вы увидите столбец «Пароли и автозаполнение», который включает две кнопки: «Настройки автозаполнения» и «Управление паролями», нажмите на вторую.
После этого открывается окно, в котором указываются пароли с привязкой к конкретному сайту.Всего перед вами отобразится три столбца: собственно сам сайт, логины и пароли. Кстати, последние скрыты звездочками, но если нажать на любую из них, то рядом с ней появится кнопка «Показать».
Изменить настройки
Окно паролей позволяет вам изменять их. Итак, вы можете сменить пароль на любой другой, можете удалить. К сожалению, с логином сделать то же самое нельзя: его нельзя редактировать.
Как видите, работать с паролями проще некуда, и в любой момент вы можете зайти в настройки и исправить уже сохраненные пароли в браузере от Яндекс.Причем это не требует от вас каких-либо специальных знаний, навыков или умений, а сам процесс займет не более одной минуты, если, конечно, новый пароль был придуман ранее.
Видео в помощь:
главная »Крыша» Хранение паролей в Яндекс браузере. Где хранятся пароли в Яндекс браузере
подробных инструкций. Как поставить пароль от яндекс браузера по расширению
Привет, друзья!
Сегодня мы поговорим о том, как обеспечить сохранность финансовой и другой информации, хранящейся на компьютере, а точнее в веб-браузере.И это поможет нам установить пароль в Яндекс браузере. В статье описано несколько способов. Какой вам подходит, смотрите сами.
Как защитить данные
Для начала стоит понять, какая информация требует особой защиты. Речь идет не только об истории посещаемых вами страниц, но и о логинах и паролях, которые используются для входа в различные платежные сервисы, хостинг, электронные кошельки и т. Д.
В случае использования Яндекс.Браузера он не будет работать стандартным набором опций.Вам понадобится специальная утилита, которую вы хотите установить на компьютер.
Самой популярной на сегодняшний день является бесплатная программа Exe Password. Он совместим со всеми версиями Windows, поэтому проблем с использованием не возникнет.
После этого ввести пароль можно всего в несколько кликов:
- правой кнопкой мыши по ярлыку браузера;
- в появившемся меню выбрать Защита паролем;
- зайти в «Мастер установки»;
- введите выбранный Пароль в соответствующее поле;
- нажмите Готово.
Если вы все сделаете правильно, каждый раз при открытии веб-браузера будет появляться всплывающее окно с запросом пароля.
Внимание! Введенный вами пароль будет зарегистрирован в реестре. Это значит, что для разблокировки браузера будет недостаточно просто удалить программу — придется чистить сам реестр. Так что постарайтесь не забыть выбранный набор символов.
Другой способ защиты
Если вы хотите установить на компьютер дополнительные программы, вы можете попробовать сделать это с помощью одного из расширений для Google Chrome.Как ни странно, большинство из них подходят для браузера от Яндекс.
Вашему вниманию предлагается плагин LockWP. Не бойтесь — за это не нужно платить, т.к. плагин находится в свободном доступе для всех пользователей.
После установки необходимо внести некоторые изменения в настройки утилиты. В появившемся окне появляется ссылка, при переходе по которой можно активировать расширение для режима «инкогнито». Здесь вы можете увидеть информацию о плагине.
Что касается установки пароля, то для этого нужно дважды ввести выбранный набор символов и подсказку (на случай, если вы ее забудете).В настройках также можно указать параметры блокировки:
- автоматическая блокировка;
- запрос при складывании окна;
- безопасный режим;
- количество попыток.
Как видите, в установке пароля нет ничего сложного. Вы можете и дальше пользоваться Яндекс браузером — например, читать мой блог и создавать свои сайты.
С уважением, роман
Здравствуйте, дорогие друзья.В этой статье мы узнаем, как защитить ваш браузер паролей Яндекс. Вы узнаете, как сделать так, чтобы при запуске выскакивало окно с просьбой ввести пароль.
На данный момент сделать такую микросхему можно двумя способами, о них сейчас и расскажут.
Установка пароля с помощью расширения в Яндекс браузере
Пока нам нужна встроенная функция защиты в этом браузере, мы можем использовать какое-нибудь расширение. И поскольку сам веб-браузер совместим с некоторыми расширениями, которые были разработаны для оперы, можно предположить, что одно из них наверняка нам подходит.
Запустите браузер, нажмите кнопку меню в правом верхнем углу и из выпадающего списка выберите пункт «Надстройка»:
Таблицы внизу открытой страницы и нажимаем на кнопку «Каталог приложений для Яндекс.Браузера»:
В открывшемся окне вбиваешь название «Установить пароль для своего браузера» в строку поиска расширения. Ищем это расширение, оно будет найдено в виде черной папки с замком, нажимаем на нее:
Предлагаем страницу с описанием расширения, установите его:
Нажмите кнопку во всплывающем окне «Установить расширение»:
Сразу после установки нас попросят ввести желаемый пароль.Придумываем и нажимаем на кнопку «ОК»:
Вроде все установлено, и все должно работать, но заметил, что при закрытии браузера пароль не запрашивается, и он по-прежнему будет работать в фоновом режиме. Чтобы исправить эту проблему, нажимаем на стрелочку на панели быстрого запуска, возле часов, и ищем иконку Яндекса на фоне.
Щелкнув по нему правой кнопкой мыши и убрав птичку напротив «Разрешить яндексу работать в фоновом режиме».Если вы не хотите этого делать, вам придется каждый раз закрывать его в панели быстрого запуска. Для этого вам нужно будет выбрать «закрыть браузер»:
Все, пока все настройки сделаны, запускаем браузер. Все в порядке, у нас запрашивается пароль, и мы не сможем ничего сделать, пока я не буду его вводить:
Недостатком этого метода является то, что файл этого файла расширения можно искать в папке установки браузера и пароль пропадет, но недостатки есть везде.
Мы устанавливаем пароль с помощью GameProtector
Другой способ установить такую защиту — использовать дополнительное программное обеспечение, которое специально предназначено для передачи различных типов файлов EX. Скачайте программу GameProtector.
Прежде чем запускать и что-то делать, нам нужно узнать, где находится EXE-файл яндекс браузера. Чтобы не забивать голову и не искать ее вручную по всему жесткому диску, достаточно щелкнуть правой кнопкой мыши на ярлыке браузера и выбрать пункт «Свойства» из выпадающего списка:
Для многих браузер — основная программа на компьютере, поэтому защищать его нужно так же, как вход в операционную систему, то есть с помощью пароля.Убережет от любопытства или позволения со стороны близких, друзей и детей.
Как пройти хром?
Ставьте пароль для входа в запись в браузере Chrome несколькими способами. Первый родной. Зайдите в меню пользователей вверху браузера, нажмите «Сменить пользователя», «Добавить пользователя» и создайте новую учетную запись, поставив галочку для отслеживания действий в учетной записи и выбрав свою учетную запись (если она привязана к Хром). По сути, вы сами создали «Детский» профиль, вход в который вы можете заблокировать паролем.
Второй способ — путем расширения. Задайте расширение и настройте его: Разрешите работу в режиме инкогнито в настройках, укажите пароль и ответ на контрольный вопрос, чтобы его обойти. Вы также можете указать количество попыток ввода пароля. Чем меньше попыток вы укажете, тем меньше шанс забрать свой пароль Bruthfors.
Как пройти Firefox?
Откройте настройки, перейдите в раздел «Защита» и установите флажок «Использовать мастер-пароль».В появившемся окне введите пароль и повторите его для подтверждения. Этот пароль будет запрашиваться при запуске браузера для доступа к данным пользователя: закладкам, паролю, расширениям, истории посещений и т. Д.
Как пройти другие браузеры?
Если ваш браузер поддерживает установку расширений для Chrome, вы можете защитить его вход loggingpw, как написано выше. Если вы используете программу, которая не работает с такими расширениями, вы можете воспользоваться бесплатной утилитой — она позволяет установить пароль на любую программу.Загрузите его, запустите, укажите путь к исполняемому файлу вашего браузера, дважды щелкните тот же пароль и нажмите кнопку ЗАЩИТИТЬ. Теперь при каждом запуске браузера будет запрашиваться пароль.
Имейте в виду, что такая защита браузера очень ненадежна. Опытные хакеры с легкостью отключат расширение, удалят Game Protector и войдут в браузер под своей учетной записью. Однако запрос пароля приведет в ступор вашего в высшей степени интересного знакомства, который решил воспользоваться вашим отсутствием и посмотреть, на какие сайты вы заходите и о чем пишут разные люди в соцсетях.
Несмотря на предельную простоту настроек яндекс браузера, часто бывает сложно понять, где что хранится. Это касается паролей. Попытка вытащить его из базы данных приводит к кропотливой горечи большого количества настроек.
Где авторизационные данные?
Чтобы перейти к паролям, зайдите в настройки и найдите раздел связанный с авторизацией («Пароли и автозаполнение»). Здесь кнопка «Управление паролями» связана с хранилищем.
Как добавить в репозиторий авторизационную информацию?
Диалоговое окно с предложением «Сохранить пароль» появляется после того, как вы ввели данные в форму авторизации любого сайта и нажали кнопку ввода. Предлагаются два варианта — «Сохранить» и «Не сохранять». После выбора первого варианта пароль попадает в репозиторий браузера и будет доступен при следующей попытке входа на тот же сайт.
Как закрыть доступ к интернет-клиенту посторонним?
В браузере Яндекс нет средства для установки пароля на использование клиента. Однако есть сторонняя программа, которая позволяет помещать ее в исполняемые файлы. Если Яндекс браузер считается исполняемым файлом, то вы можете поставить на него авторизацию с помощью этой программы. Программа называется EXE Password (soft.mydiv.net/win/download-exe-password.html).
Как извлечь данные для авторизации из интернет-клиента?
В начале статьи было показано, где в Яндекс браузере хранятся приватные данные. Теперь подробно разберем, как их искать и вытаскивать из базы.
Итак, вызвало окно со списком данных. Каждая строка расположена — адрес, адрес, логин и поле ввода, в котором находится пароль. Как и должно быть, поле ввода «Пароль» зашифровано — поэтому видны только точки. Для его просмотра — нужно кликнуть по полю и выбрать «Показать».
- «Настройки»;
- Блок аутентификации;
- «Управление паролями».
Как стереть сохраненную информацию для автозаполнения?
Чтобы удалить пароль, находясь в разделе управления, необходимо навести на него курсор.Справа появится кнопка удаления, при нажатии на нее задача будет выполнена.
- «Настройки»;
- «Показать дополнительные настройки»;
- Блок аутентификации;
- «Управление паролями»;
- Икона «Крест».
Что делать, если данные аутентификации не вводятся в базу данных интернет-клиентов?
Если пароли не сохраняются, скорее всего в настройках вы отключили эту функцию, так как она активирована по умолчанию.Чтобы появилась эта функция, вам нужно зайти в раздел «Дополнительно» в настройках и поставить галочку напротив опции «Предложить пароль».
- «Настройки»;
- «Показать дополнительные настройки»;
- Блок аутентификации;
- Опция «Предложить сэкономить …».
Безопасность
Кроме того, специальные трояны могут вытаскивать ваш пароль. Антивирусные сканеры периодически обнаруживают новые версии вредоносных программ, используя уязвимости браузера, для доступа к личной информации, поскольку нет такой программы, которая была бы полностью застрахована от взлома.Поэтому перед тем, как решить, запоминать ли данные аутентификации — нужно тщательно взвесить свои возможности, чтобы отразить хакерскую атаку на личную информацию.
- Включите Антишок в настройках браузера Яндекс. Эта опция блокирует всплывающие окна с опасным содержанием. Они могут заменять сообщения из социальных сетей или сообщения от антивирусных программ. Попытки взаимодействия с такими окнами могут привести к краже личных данных;
- Если вы хотите посетить любой сайт без взаимодействия с системой автозаполнения браузера — используйте режим «инкогнито»;
- Перед обновлением старой версии браузера рекомендуется произвести синхронизацию, чтобы не потерять важные настройки.
Прочие особенности
Помимо кражи пароля из Яндекс Браузера специальной программой — Троян, существует опасность, связанная с потерей настроек в результате случайного сбоя. Например, при обновлении старой версии браузера до новой может возникнуть проблема с переносом настроек.
Это означает, что пароли — слишком важная вещь, чтобы хранить их небрежно. Чтобы не хранить «яйца» в одной корзине, можно использовать специальные программы, предназначенные для хранения паролей.Вот некоторые из них:
- Keepass Password Safe;
- MobileWitch Pass Safe;
- Скарабей.
Комментарии и обратные ссылки в настоящее время закрыты.
В интернет-браузере хранятся не только адреса посещенных сайтов и закладки. Запоминает данные авторизации, настройки страницы, историю поиска Яндекс, Гугл, Почту. Если за компьютером работают несколько разных людей, они смогут увидеть эту информацию. Чтобы закрыть к нему доступ, узнайте, как поставить пароль браузера?
Эта функция есть в настройках некоторых обозревателей.Для многих из них разработаны дополнения, которые будут защищать конфиденциальные данные. Например, есть бесплатные утилиты для Chrome. Вы также можете установить ограничение на запуск Opera, Yandex и UC Browser.
Mozilla Firefox очень легко закрыть доступ. Это можно сделать в параметрах.
- Зайдите в меню «Инструменты», перейдите в «Настройки». Вкладка «Защита».
- Отметьте «Использовать мастер-пароль».
- Введите желаемый шифр.
- Если у вас старая версия Firefox, то дополнительно отметьте пункт «Запрос при запуске» во вкладке «Выполнить».
Теперь ваш браузер не сможет открывать людей, у которых нет кода. Оперу, хром и яндекс защитить намного сложнее. Для них необходимо скачать отдельные утилиты. Большинство этих дополнений относятся к бесплатным.
Защита Internet Explorer разных версий
А теперь разберемся, как поставить пароль для браузера IE.
- Откройте меню Инструменты — свойства браузера.
- Перейти к «Содержимое».
- В параметре «Ограничение доступа» нажмите «Включить».
- Откройте вкладку «Общие» и нажмите «Создать пароль»
В последних версиях IE эта функция была удалена. Вы можете установить семейный контроль, чтобы разрешить использование программы только в одной учетной записи. Снять это ограничение несложно, поэтому для полноценной защиты его недостаточно.
А вот качать дополнительные утилиты, как в случае с Наблюдателем от Яндекса, не нужно. Вы можете открыть это меню в Internet Explorer 10 следующим образом:
- Нажмите Пуск — Выполнить.
- Напишите в поле ввода «Rundll32.exe msrating.dll, RatingSetupui »(без кавычек). Откроется такое же окно -« Ограничение доступа ». Во вкладке« Общие »вы можете указать свои параметры.
В Windows 8 необходимо изменить параметры в редакторе групповой политики.
- В меню «Выполнить» введите строку «gpedit.msc» без кавычек. Появится окно, похожее на проводник.
- Откройте папку User Configuration. Зайдите в «Административные шаблоны», затем в Компоненты Windows — Internet Explorer — Панель управления — Вкладка «Содержимое».
- Дважды щелкните «Показать параметр ограничения доступа».
- Поставьте маркер рядом со строкой «Включить» и примените изменения. В свойствах браузера появится нужный вариант.
Этот метод будет работать с Windows 7.
Установка пароля на chrome
В некоторых браузерах вообще нет такой функции. Через параметры нельзя защитить Opera, Google Chrome и Яндекс. Для этого нужно загрузить специальные утилиты.
Chrome подойдет бесплатное дополнение Lockpw. После установки укажите в настройках, следует ли использовать Аддон в режиме инкогнито, нажмите «Далее» и вы сможете установить код доступа.
Есть много других расширений для защиты браузера. Например, «Блокировка браузера» или «Защищенный профиль».
В случае с хромом можно и не ставить пароль для браузера. Создайте учетную запись на сайте Google и перенесите ее в браузер. Ваши данные будут открыты только после авторизации в аккаунте Google.Это хороший метод, если вы не хотите запрещать родным или друзьям пользоваться программой.
Установка пароля в UC Browser, Opera и Яндекс
Чтобы установить пароль в Yandex Browser, UC Browser и Opera, скачайте утилиту EXE Password или Game Protector. Вы можете ограничить доступ к любому файлу, а не только к браузеру. Эти программы имеют понятный интерфейс и простую функциональность.
- Установите пароль Exe.
- Щелкните правой кнопкой мыши файл запуска браузера (не по ярлыку, а по файлу.EXE).
- В раскрывающемся меню выберите «Защита паролем». Введите желаемый код и нажмите «ЗАВЕРШИТЬ».
То же самое можно сделать в Game Protector:
- Запустите программу.
- В верхнем поле укажите путь к файлу запуска.
- В поле «Пароль» впишите код. Его нужно ввести дважды, чтобы не ошибиться.
- Нажать кнопку «Защитить».
К сожалению, разработчики аддонов еще не придумали, как поставить пароль на Opera, UC Browser или Яндекс без использования сторонних программ.
Такая защита браузера — необходимая мера, если компьютером пользуются несколько человек. Доступ к вашим личным данным должен быть только у вас.
Facebook.
Твиттер.
В контакте с
Google+
ЭмуляторыКак удалить «Яндекс.Браузер», «Гугл Хром» и «Опера»
«Как удалить« Яндекс.Браузер »,« Гугл Хром »,« Опера »или любой другой браузер?» — этот вопрос чаще всего задают начинающие пользователи или люди, не желающие разбираться со всеми тонкостями работы компьютера и Интернета.
Зачем удалять веб-браузер со своего устройства? На самом деле причины могут быть совершенно разными. Например, вас не устраивает скорость загрузки страниц (как правило, это относится к браузеру «Internet Explorer») или веб-браузер со временем «тормозит» и зависает, а обновления не помогают решить проблему.
Конечно, «Проблемный» браузер нельзя использовать. Но зачем ему тогда быть на ПК? Действительно, ярлыки из таких веб-браузеров занимают место только на «Рабочем столе», иногда они помещаются в «Автозагрузку», тем самым замедляя скорость запуска операционной системы, поэтому от них приходится избавляться.
Как удалить Яндекс.Браузер с ПК
Если вы не пользуетесь браузером из поисковой системы «Яндекс» и поэтому хотите его удалить, то он не будет работать с деинсталлятором, так как он просто недоступен. Как мне в этом случае удалить браузер с моего компьютера? Фактически, вы можете выполнить эту операцию через ПУ.
Итак, нажмите кнопку «Пуск» и перейдите к разделу «Панель управления». Чтобы было удобнее, установите в качестве вида «Маленькие значки». На следующем этапе вам нужно будет перейти в подраздел «Программы и компоненты» и найти «Яндекс.Браузер »в предложенном списке.
После выделения веб-браузера нажмите« Удалить ». Если вы хотите удалить все настройки, такие как сохраненные логины и пароли, файлы cookie, историю посещений различных сайтов, то в следующем поле , отметьте соответствующий вариант и нажмите Enter.
И последнее, что вас попросят сделать, это указать причину, по которой вы решили удалить веб-браузер. Вы можете пропустить этот шаг, просто закрыв браузер.
Удалите Google Chrome
Несомненно, наиболее популярным среди «пользователей» Интернета является веб-браузер «Google Chrome».Дружественный интерфейс, множество полезных расширений, высокая скорость загрузки страниц — все это способствует тому, что этот браузер лидирует уже несколько лет.
Несмотря на очевидные преимущества, некоторые пользователи по тем или иным причинам хотят удалить этот веб-браузер. Вы уже знаете, как удалить «Яндекс.Браузер», поэтому аналогичная операция с «Хромом» у вас не вызовет затруднений, ведь в этом случае вы можете использовать «Панель управления», а именно раздел «Программы и компоненты».
Вам также будет предложено удалить настройки.Не устанавливайте этот флажок, если вы временно удаляете «Chrome», потому что, если вы снова установите его на свой компьютер, все ваши настройки будут восстановлены. Вам не придется повторно вводить пароли от социальных сетей, почты, кошельков, что сэкономит время.
Как удалить браузер Opera с компьютера
Еще один веб-браузер, полюбившийся многим пользователям — Opera. Открыв его, вы также увидите интуитивно понятный интерфейс, вы останетесь довольны скоростью обработки страниц, оцените приятные дополнения.
При этом многие пользователи, как правило, используют один-два браузера и не всегда их выбор падает на «Оперу». Вот почему вам нужно знать, как избавиться от этого веб-браузера.
Выше вы читали о том, как удалить браузер «Хром» и «Яндекс», поэтому вы можете использовать тот же метод (удаление через ПУ). Но вы можете выполнить ту же операцию немного по-другому:
- Зайдите в раздел Program Files и удалите в нем папку Opera.
- Активируйте отображение скрытых системных папок и выполните следующие действия: C: UsersUsernameUppData.Здесь откройте папку Roaming и удалите Opera.
- Опять же, обратитесь к папке AppData, но теперь откройте Local, что также удалит папку Opera.
Вот и все! Браузер «Опера» удален с вашего ПК.
Удаление браузеров через CCleaner
Помимо вышеуказанных способов удаления веб-браузеров с устройства есть еще один — удаление с помощью бесплатной программы CCleaner. Вы можете скачать его с официального ресурса, а установка на компьютер не вызовет проблем даже у начинающих пользователей.
Итак, запустив это приложение, раздел «Сервис» (в меню слева). Первый пункт здесь — это подраздел «Удаление программ». В списке найдите браузер, который хотите удалить, и, выбрав его, нажмите «Удалить» (кнопка справа). Подтвердите свое решение, нажав кнопку «ОК».
Кроме того, что с помощью этой программы вы можете избавиться от ненужных приложений, в ней есть и другие полезные функции. Например, зайдя в раздел «Очистка», вы можете удалить файлы cookie, очистить кеш и просмотреть историю.
В общем, скачайте программу CCleaner себе на устройство и вы сами убедитесь в ее преимуществах.
Заключение
Итак, теперь, когда получен ответ на вопрос: «Как удалить« Яндекс.Браузер »,« Оперу »,« Хром »?», Вы можете в любой момент избавиться от этих веб-браузеров. В то же время помните, что если вы временно удаляете указанные браузеры, вы не должны ставить галочку напротив опции, которая позволяет удалить все настройки.
Как стереть историю просмотров в яндекс браузере? Как удалить
Очень часто при вводе необходимого запроса введенные вами ключевые слова могут появиться в строке поиска Яндекса.Это связано с тем, что все посещенные страницы автоматически сохраняются в истории браузера. В принципе, это удобно, потому что вы легко можете найти интересующий сайт, который вы открыли, но затруднились найти снова. С другой стороны, все страницы, которые вы посещаете, могут видеть посторонние, что часто нежелательно. Более того, если вы очистите историю в Яндексе, это позволит вам быстрее скачивать видео и аудио файлы, что значительно ускорит вашу работу в Интернете. Как очистить историю в Яндексе мы разберем в нашей статье.
Как открыть историю в Яндексе
Во-первых, вам нужно запустить страницу, на которой хранится история посещенных страниц. Для этого можно использовать комбинацию клавиш «Ctrl и H». Если вы знаете эту пару ключей, вам не нужно будет разбираться и искать, где сохраняется история тех сайтов, которые вы посещали ранее.
Есть еще один способ открыть историю. Вам нужно запустить браузер, не отпуская и не удерживая кнопку «Назад» со стрелкой, указывающей влево.
Как удалить конкретную страницу из списка
Для того, чтобы удалить определенную страницу в истории, нужно найти ее во всем списке. Наведите указатель мыши на эту страницу и нажмите кнопку «Действия», которая изображена в виде перевернутого треугольника. Далее в раскрывающемся меню выберите команду «Удалить из истории».
Как удалить несколько страниц из истории
Если нужно удалить несколько посещенных страниц, то нужно отметить все сайты, которые нужно удалить из истории.После того, как все необходимые сайты отмечены, выберите команду «Удалить выбранные элементы».
Чтобы полностью очистить историю в Яндексе, нужно запустить браузер и одновременно нажать клавиши «Ctrl + Shift + Delete». После этого станет доступна команда «Очистить историю». В открывшемся окне выберите «История просмотров». Далее вверху, рядом с командой «Удалить следующие элементы», вам нужно выбрать период, за который вы хотите очистить историю просмотров.В браузере будут доступны следующие периоды:
- За последний час;
- За прошедшие сутки;
- За последнюю неделю;
- на весь месяц;
- За все прошедшее время.
Затем в открывшемся внизу окне выберите команду «Очистить историю» .
Режим инкогнито
В режиме инкогнито история в Яндексе не записывается
Чтобы не оставлять информацию о просмотренных страницах и не искать ответ на вопрос «Как очистить историю» при посещении пользователем любого сайта, в Яндексе есть режим «Инкогнито».Чтобы переключиться в этот режим, необходимо сначала запустить браузер, а затем нажать комбинацию клавиш «Ctrl + Shift + N». В этом режиме можно посещать любые сайты и не беспокоиться о том, что они сохранятся в истории браузера.
Все страницы, которые мы просматриваем в Интернете, записываются в специальный журнал. И если кто-то сядет за наш компьютер, он сможет туда попасть. Это значит, что он сможет увидеть все места, куда мы ходили, и даже прочитать переписку.
Этот журнал называется «История», и, к счастью, из него можно удалять записи.
Как очистить историю на компьютере
Google Chrome. Чтобы стереть историю просмотров в Chrome, нужно нажать на кнопку с тремя точками. Он расположен в правом верхнем углу, под кнопкой «Закрыть» (красный крест).
Выбираем пункт «История» и снова «История».
Откроется список недавно посещенных Интернет-страниц. Из него можно удалить отдельные адреса. Для этого нажмите маленькую кнопку со стрелкой рядом с названием страницы и выберите «Удалить из истории».
А если вам нужно удалить все страницы на какое-то время (например, на сегодня), нажмите на кнопку очистки в самом верху списка.
Появится небольшое окно. Вверху выберите период времени и отметьте птицами, что именно нужно удалить.
Яндекс. Чтобы очистить историю просмотров, нажмите маленькую кнопку с горизонтальными линиями в правом верхнем углу и откройте «История».
Если вам нужно удалить одну страницу, наведите на нее курсор и щелкните появившуюся маленькую стрелку.В списке выберите «Удалить из истории».
А если нужно стереть еще данные с Яндекса, нажмите «Очистить историю» справа над списком сайтов.
В появившемся окне выберите период времени и укажите, что именно нужно удалить.
Опера. Меню (самая верхняя кнопка слева) — История
Чтобы удалить определенную страницу из списка, наведите на нее курсор и щелкните крестик справа.
Если вам нужно стереть другие записи, нажмите «Очистить историю …» в правом верхнем углу.
В открывшемся окне выберите период времени и тип данных. Лучше оставить трех птичек, как на картинке ниже.
Mozilla Firefox. — Журнал — Удалить историю …
и
В окне выберите время и данные, которые нужно стереть. Рекомендую оставить только трех птиц, как на картинке:
Чтобы удалить страницы вручную (когда нужно стереть только пару адресов), перейдите в полную версию журнала: — Журнал — Показать весь журнал.А там уже удаляем по очереди через правую кнопку мыши.
Internet Explorer. — Безопасность — Удалить историю просмотров …
Для уборки по дням: — вкладка «Журнал». Удаляем нужные страницы или дни / недели через правую кнопку мыши.
Важно
Таким образом, мы стираем записи журнала, информацию о загрузках и очищаем память браузера (страницы, фото, видео). Но все пароли и учетные записи, которые запоминает программа, остаются на своих местах.
Это значит, что если вы, например, зашли в свою почту или в Одноклассники / Контакт / Facebook без ввода логинов и паролей, то все так и останется. И любой на этом компьютере может сделать то же самое: ввести адрес и открыть свою страницу. То есть он получит полный доступ — сможет читать переписку, что-то удалять, что-то добавлять.
Чтобы этого не происходило, необходимо стереть файлы cookie и пароли. И для глобальной уборки, всего остального.Это делается путем установки определенных флажков в поле удаления.
А все потому, что многие пользователи не помнят, а некоторые даже не знают свои логины и пароли. И после такой чистки они не могут зайти на свои страницы и почту. А потом мне пишут: спасите, помогите, что делать ?! Но ничего не поделаешь — раньше приходилось думать и привязать свой мобильный номер к каждой странице и почте.
Как предотвратить попадание сайтов в историю
Теперь в каждом браузере есть специальный приватный режим, так называемый инкогнито.Вы можете открыть свою программу для интернета в этом режиме, и тогда ничего не будет записано. Но все будет работать как раньше: сайты открываются, файлы скачиваются, закладки добавляются.
Сразу после выхода из режима инкогнито браузер сотрет все, что там происходило:
- введенных паролей
- печенье
- поисковых запросов
- URL посещенных страниц
Примечание: это не защитит вас от вирусов и не сделает вас невидимым в социальных сетях.
Как открыть анонимный режим
Google Chrome. — Новое окно инкогнито
Яндекс. — Дополнительно — Новое окно в режиме инкогнито
Опера. — Создать приватное окно
Mozilla Firefox. — Личное окно
Internet Explorer. — Безопасность — Просмотр InPrivate
Как очистить историю Яндекса на компьютере, ноутбуке, телефоне, планшете.
Из статьи вы узнаете, как полностью или частично очистить данные о ваших путешествиях в Интернете, о посещенных сайтах и введенных поисковых запросах в браузере.
Где посмотреть историю просмотров в Яндексе на сегодня?
- Отчет о перепродаже в сети поддерживается и сохраняется в истории просмотров. Поскольку в качестве инструмента для ввода поискового запроса используется браузер или поисковая система, при необходимости вы можете легко возобновить последовательность переходов с одной страницы на другую за последний день или даже за последние 6 месяцев и открыть любую статью для название которого вы указали в Яндекс.
- Эта функция упрощает поиск нужной информации.Но может возникнуть необходимость скрыть список всех недавно открывавшихся страниц и стереть следы сетевых путешествий из памяти устройства. В такие моменты для вас становится актуальным вопрос об очистке истории в Яндексе.
- Чтобы просмотреть список прошлых поисков и историю просмотров в Интернете, стоит понять, в каком разделе хранится история поиска.
- Не только в браузере, но и в поисковой системе накапливается информация о вашей активности в сети.Для этого предусмотрен набор инструментов под названием «Мои находки».
- Узнав, где находится вкладка «Мои находки», вы можете легко управлять историей своих посещений и, если хотите, очистить список своих путешествий в этой поисковой системе. Здесь вы можете изменить настройки: сняв или поставив всего несколько галочек в журнале просмотров и посещений, информация о просмотренных страницах отображаться не будет.
- Но есть и подводные камни. Если вы вдруг потеряли нужную страницу, запрошенную в поисковике Яндекс, или она пропала из закладок, то на ее восстановление уйдет больше времени.
Как не запутаться в настройках истории посещений поисковой системы Яндекс?
- С главной страницы через поисковик переходим в интересующий нас раздел «Настройки».
- Ищем значок, напоминающий «шестеренку» в правом верхнем углу. Он появляется после щелчка по нему мышью в выпадающем меню. Чтобы не путать с другим значком, посмотрите на картинку ниже.
Нам нужно открыть раздел «Другие настройки».Он находится внизу списка.
- Перед нами откроется страница с двумя важными пунктами, которые касаются истории посещений: «Настройки результатов поиска» и «Мои находки».
- Щелкните вкладку «Настройки результатов поиска» и перед нами откроется такой же раздел, из которого вы можете вносить изменения с разрешением или запретом для сохранения истории посещенных страниц.
Как войти в раздел «Настройки»
- На этой странице выберите и поставьте галочку рядом с разделом, который запрещает или разрешает использование истории запросов.Эта информация используется для формирования результатов поиска. Это те же самые подсказки для поисковых систем, которые открываются в раскрывающемся меню при вводе повторяющихся запросов.
- Управление историей поиска возможно с помощью кнопки, которая позволяет включать и выключать эту функцию. Записанные запросы находятся во вкладке «Мои находки».
- Когда вы его открываете, ранее найденная и утерянная информация становится доступной для просмотра или восстановления. В этом секрет мощного поискового инструмента Яндекса.
- Статистика журнала событий управляется с помощью специального переключателя. Он расположен вверху слева. Один щелчок мышки и запись посещений интернет-страниц включается и выключается.
- В левой части страницы находится история поиска. При необходимости его можно открыть. Здесь вы можете найти недавно просмотренные картинки, перейти на страницу товара, найденного ранее в магазине Яндекс Маркет. При необходимости информацию можно сохранить или загрузить.
- Ищем временную шкалу вверху страницы.Это поможет нам легко пройти все запросы и найти в истории посещений Яндекса нужную статью или страницу, которую нужно удалить или сохранить.
Навигация по вкладкам «История»
- При вводе большого количества запросов и вызовов необходимую информацию можно найти на вкладке, расположенной непосредственно под временной шкалой. Эта вкладка отслеживает результаты поиска.
Вы можете полностью очистить историю в Яндексе, а можете частично очистить ее, удалив только отдельный запрос, введенный пользователем в поисковую систему. - Ищем крестик напротив запроса и нажимаем на него. Это удаляет не только определенные запросы из истории поиска, но и все посещенные сайты, на которые был выполнен переход во время поиска ответа.
- Пользователь может, просмотрев несколько страниц журнала Яндекс Маркет, выбрать некоторые товары, которые он просматривал, и удалить их из истории просмотров. Нажав на кнопку «История посещений магазина», вы полностью удалите запросы.
- Статистика ваших запросов не всегда ведется.В случае утери какой-либо информации авторизованные в системе пользователи смогут ее восстановить, открыв раздел «Мои находки». Если вы не прошли процедуру авторизации (при открытии страниц вы не видите свой логин-ник в правом верхнем углу), вы не сможете найти свои запросы и посещения в истории поиска, поэтому вы не сможете придется что-нибудь удалить.
- Внутренняя статистика Яндекса также будет храниться на компьютере неавторизованного пользователя. Однако будет использоваться только IP-адрес компьютера.Файлы cookie браузера, используемые для поиска, также сохраняются. Эти файлы также можно очистить. Однако очистка истории невозможна. Вам необходимо очистить кеш браузера или его историю. Однако простому пользователю этот вариант недоступен.
Чтобы запретить поисковой системе IP вести учет информации о ваших посещениях страниц в Интернете, вы можете сделать следующее:
- установить анонимайзеры (Хамелеон, Катушки)
- установить браузер Tor (при его использовании следов поисковых запросов в сети нет)
Если вам важно, чтобы исчезли все запросы, которые были введены в поисковик Яндекс, а не выборочные посещения, то нажмите на вкладку «Мои находки».Далее нажмите кнопку «Настройки». Он расположен вверху справа.
- Ищем кнопку «Остановить запись» и нажимаем на нее. Если вам нужно полностью удалить все запросы из истории, то ищите кнопку «Очистить историю». После того, как вы нажмете на нее, статистика вашей онлайн-активности не откроется.
- Как удалить недавно закрытые вкладки в Яндекс Браузере по одной странице на компьютере и ноутбуке: инструкция
Для удаления ранее открытых страниц из истории браузера необходимо выполнить несколько действий:
- Нажимаем по очереди кнопки: квадрат с несколькими линиями внутри, затем — кнопка «История», и снова кнопка «История»
- Ищем нужное нам название сайта или статью, которая была открыта ранее на этом компьютере, нажимаем на кнопку «Удалить выбранные элементы».Нужная кнопка находится над списком страниц .
Обнуление всей истории посещений интернет-страниц происходит следующим образом:
- повторяем ту же последовательность нажатия кнопок:
квадрат с перегородками внутри, «История», «История» - нажмите кнопку «Очистить историю»
- укажите в окне «Очистить историю» период времени, когда производился поиск и открывались страницы
- сначала отключите все параметры и нажмите кнопку «История просмотров»
нажмите кнопку «Очистить историю»
Как полностью удалить всю историю поиска в Яндексе?
Поисковая система хранит в памяти все запросы, введенные в поисковой строке Яндекса.Со временем панель поиска будет отображать их, когда вы наводите на нее указатель мыши. Эту функцию можно отключить всего несколькими щелчками мыши.
Удаляем историю поиска в Яндексе в несколько этапов:
- Проходим авторизацию в системе (если этот момент был упущен ранее): открываем главную страницу Яндекса и ищем вкладку «Введите почту». Входим в систему. Если электронной почты нет, нажимаем кнопку «Создать почтовый ящик» и следуем дальнейшим инструкциям по заполнению формы.Мы успешно создали почтовый ящик. Открываем почту.
- Зайдите в раздел «Персональные настройки». Далее — в разделе «Другие настройки». Перед нами откроется полный список настроек. Находим вкладку «Подсказки поиска». Щелкните. после этого мы можем перейти на страницу «Мои запросы в поисковых подсказках».
- Здесь находится нужная кнопка, которая поможет нам уничтожить все запросы. Нажимаем кнопку «Очистить историю запросов».
- Оставляем все как есть, а новые запросы, введенные в поисковик, будут отображаться снова.Если вы отключите эту функцию, система перестанет отслеживать посещенные страницы. Для этого снимите флажок рядом с разделом «Мои запросы в подсказках по поиску». Снимите флажок рядом с разделом «Любимые сайты в подсказках»
Видео: Как удалить историю в Яндекс Браузере
- Удаление запросов, которые отображаются в истории в системе Яндекс на телефоне и планшете, осуществляется так же, как и на компьютере.
- Перед удалением запросов в истории необходимо включить мобилу.
- Далее заходим в яндекс браузер.
- Зайдите во вкладку «Настройки». Ищем значок шестеренки. Щелкаем по нему.
- Перед нами развернется список всех настроек. Ищем раздел «Конфиденциальность» и нажимаем на эту кнопку.
Как очистить историю в Яндексе на телефоне и планшете Android?
- Перейдем к разделу «Очистить данные».
- Ставим галочку напротив данных, которые нам нужно удалить. Нажимаем кнопку «Очистить данные».В открывшемся окне подтверждаем или отклоняем свое решение об очистке данных. История просмотров теперь очищена.
Чтобы в дальнейшем не нужно было проделывать столько операций, в этом же разделе («Конфиденциальность») снимаем галочки напротив вкладки «сохранять пароли и историю в браузере». Теперь учет запросов остановлен и вам больше не нужно очищать историю.
Видео: как очистить историю поиска в интернет-браузере на телефоне Android?
Видео: Рассказ на планшете
Если вы поделитесь своим iPhone или iPad с другим пользователем, то однажды вас может заинтересовать вопрос об очистке истории в Яндекс.
Как очистить историю в Яндексе на iPhone и iPad?
- Открытие домашней страницы браузера при закрытии других страниц
- список посещений и запросов будет отображаться при нажатии на кнопку истории (внизу страницы)
Как удалить историю в Яндексе на Android
- Выбираем меню настроек (напоминает шестеренку) и переходим в раздел очистки данных.
- В появившемся окне подтверждаем свое действие.
- На iPad все действия аналогичны, только здесь нам нужна иконка не в виде шестеренки, а в виде часов.
Как восстановить удаленную историю в Яндексе на компьютере и ноутбуке?
- Бывают ситуации, когда действительно нужно найти ссылку на важный сайт, и все попытки найти ее в Интернете безуспешны. А до этого вы уже очистили историю Яндекса. Как восстановить потерянную информацию?
- Самостоятельно найти удаленные файлы будет очень сложно.Вы можете использовать программу, загруженную из Интернета, для восстановления информации, удаленной с вашего компьютера.
- Такие программы не могут восстанавливать историю браузера, но их можно использовать для восстановления некоторых файлов.
- Иногда даже специалисту не удастся восстановить историю браузера, поэтому перед ее очисткой подумайте, не уничтожите ли вы важную информацию.
Видео: как восстановить удаленную историю браузера?
Как восстановить удаленную историю в Яндексе на телефоне и планшете Android?
Чтобы узнать, как восстановить удаленную историю в Яндексе на телефоне, посмотрите видео.
Видео: как восстановить удаленные данные на Android?
Как очистить историю в Safari на Mac?
- Найдите вкладку «Настройки» на главной странице вашего устройства.
В открывшемся списке настроек выберите «Safari». - Перед нами откроется уведомление «Очистить историю». Нажмите здесь.
Неактивная кнопка «Очистить историю» означает, что данный раздел пуст. - Теперь вам нужно нажать еще одну кнопку «Очистить файлы cookie и информацию».
- В будущем, если вы не хотите, чтобы кто-то просматривал ваши посещения Интернета, просто переключитесь в приватный режим.Нажав на кнопку «+», перейдите в новую вкладку. Внизу вкладки выберите «Частный».
Видео: как очистить файлы cookie в Mac Safari?
Приветствую всех! Ежедневно пользователи Интернета просматривают огромное количество страниц на различных сайтах. Как правило, все браузеры по умолчанию записывают адреса посещенных страниц в кеш. Это сделано для того, чтобы пользователь мог быстро найти ранее посещенную страницу в любое время. Если под вашей учетной записью на компьютере работает еще кто-то, то желательно очистить историю посещений.Поскольку другие пользователи могут получить доступ не только к сайтам, которые вы посетили, но и к учетным данным зарегистрированных учетных записей. В статье мы подробнее рассмотрим, как удалить историю в Яндексе, но описанные здесь шаги подходят и для других браузеров, так как смысл их работы и функций примерно такой же.
Чтобы ответить на вопрос, как удалить историю в Яндексе, сначала рассмотрим, где она хранится. В конце концов, бывают случаи, что, полностью удалив его, мы можем потерять доступ к желаемому сайту.Поэтому мы предварительно просмотрим список посещенных ресурсов и, если в нем нет ничего важного, очистим его.
Все действия будут производиться пошагово:
Как видите, в этом списке собраны все ваши странствия в Интернете. Если вы нашли для себя что-то важное, то можете открыть страницу и сделать закладку. Это не заставит вас в дальнейшем искать нужный сайт.
Примечание! Также есть возможность войти в меню «История посещений» с помощью комбинации горячих клавиш «Ctrl + H», при нажатии на них, необходимое меню сразу откроется перед вами.
Если вам нужно просмотреть хронологию всех загруженных файлов, перейдите на вкладку «Загрузки».
Как удалить историю в Яндексе на компьютере
После того, как мы выяснили, где хранится вся история посещений, предлагаю ее очистить. Это можно сделать несколькими способами:
- Удалить только некоторые посещенные сайты;
- Полностью очистите историю просмотров.
Чтобы удалить адрес определенного сайта или страницы, щелкните маленький треугольник в конце имени страницы и выберите «Удалить из истории» в появившемся окне.Таким образом можно удалить только некоторые страницы.
Если вы хотите удалить весь список посещенных ресурсов, то нажмите кнопку «Очистить историю».
Откроется новое окно, в котором сначала нужно указать, за какой период времени мы будем удалять записи. Доступны следующие варианты:
После того, как мы определились с временным интервалом, мы отмечаем, какие данные мы будем удалять. Поскольку нас интересует, как удалить историю в Яндексе, мы отмечаем пункт «Просмотр истории» и «История загрузок».Вы также можете установить флажок «Данные для автозаполнения формы», чтобы при переходе пользователя на страницу, где нужно ввести учетные данные, логин и пароль не отображались в полях авторизации.
В заключение жмем кнопку «Очистить историю». После этого все данные о посещенных вами сайтах будут удалены, а другой пользователь начнет с нуля.
Совет! Рекомендуется периодически очищать историю просмотров, так как наряду с сохраненными адресами сохраняется также различный мусор со страниц: картинки, анимация и аудиозаписи.Это забивает место на жестком диске компьютера. Чтобы убрать этот мусор, нужно поставить галочку в поле «Файлы, хранящиеся в кеше».
Как удалить историю в яндексе на телефоне.
В предыдущем абзаце мы рассмотрели, как удалить историю в Яндексе на компьютере, а теперь рассмотрим, как это сделать на смартфоне. Я считаю, что эта информация будет полезна и пользователям мобильных устройств, поскольку в последнее время многие люди все чаще выходят в Интернет с мобильных устройств.
Таким образом, вы легко сможете удалить всю историю просмотров в Яндексе на мобильном устройстве, будь то планшет, смартфон Android или iPhone.
Как восстановить удаленную историю в Яндексе
Если вы читаете этот абзац, то наверняка хотите получить доступ к ранее найденному сайту, но не помните адрес, а история просмотров уже очищена. К сожалению, в браузере нет возможности восстановить удаленную историю просмотров. Поэтому как вариант попробовать восстановить потерянные данные методами, описанными в моей предыдущей статье -.Возможно, один из способов поможет вам решить проблему.
Чтобы в дальнейшем у вас не возникало подобных вопросов, рекомендую перед очисткой истории посмотреть и сохранить необходимые адреса сайтов. Ведь очень часто бывает сложно снова найти нужную информацию.
Подведем итоги.
Сегодня мы рассмотрели, как удалить историю в Яндекс. Это очень часто необходимо делать, если в вашем браузере работают другие пользователи. Ведь иногда конфиденциальность информации играет очень важную роль.А чтобы вашу информацию не могли использовать другие пользователи, вовремя удаляйте всю историю просмотров.
Чтобы узнать, как очистить историю в Яндекс браузере, нужно повторить все мои действия.
- В открывшемся меню с настройками наводим курсор мыши на пункт «История». Подпункт «Менеджер истории» откроется из выпадающего списка.
- Нажимаем 1 раз левой клавишей списка на нем, после этого он откроется в отдельной вкладке браузера — «Менеджер истории».
- Существует также сочетание клавиш для быстрого доступа к этому меню. Для этого нам нужно одновременно нажать на клавиатуре комбинацию клавиш Ctrl + H.
- После открытия пункта «Менеджер истории» любым из перечисленных способов в вашем браузере откроется страница с посещенными сайтами.
- Здесь вы можете выбрать нужные страницы и удалить их, либо удалить всю историю посещений — за все время.
- Чтобы удалить историю посещенных страниц в Яндекс браузере, необходимо навести курсор на кнопку «Очистить историю», щелкнув один раз левой кнопкой мыши.
Откроется всплывающее окно с настройками, которые вы можете выбрать по своему усмотрению.
- Нажав на пункт «Удалить следующие элементы» во всплывающем меню, выберите время, за которое вам нужно очистить историю.
- Всплывающее меню содержит такие элементы, как удаление истории за последний час, за прошедший день, за прошедшую неделю, за последние 4 недели и за все время.
- По умолчанию следующие элементы всегда удаляются.
Выбрав время, на которое вы хотите удалить историю посещенных ресурсов, мы переходим к выбору дополнительных настроек, а именно, нам нужно выбрать такие элементы, как история просмотров, история загрузок, файлы cookie и другие данные сайта, файлы, хранящиеся в кеше пароли, данные автозаполнения форм, и последний пункт — данные сохраненных приложений.
Выбрав нужные нам элементы и время, за которое вы хотите удалить историю, нажмите кнопку чуть ниже справа — «Очистить историю». Сам процесс занимает от нескольких секунд до нескольких минут, в зависимости от накопленной вами истории.
Как видите, все достаточно просто и понятно, и теперь вы сами знаете как удалить историю в Яндекс браузере … Если вы хотите получать мои уроки по почте — напишите свой емайл в поле в конце статьи, и желаю вам добра и здоровья!
от ув.Евгений Крыжановский
Как разблокировать куки. Отключите cookie в яндекс браузере. Включение файлов cookie в браузере Mozilla Firefox
Включение файлов cookie:
Как включить все файлы cookie в Google Chrome?
2. На вкладке «Дополнительно» в области настроек файлов cookie выберите файлы «Показать все файлы cookie» и нажмите кнопку «Закрыть».Как включить все файлы cookie в Internet Explorer 8?
2.Щелкните вкладку «Конфиденциальность», затем сдвиньте ползунок вниз в области «Параметры», чтобы включить все файлы cookie, и нажмите «ОК».Как включить все файлы cookie в Mozilla Firefox?
3. Снимите флажок «автоматически запускать Firefox в режиме частного просмотра» и установите флажок для параметров: «принимать файлы cookie с сайтов» и «принимать файлы cookie со сторонних сайтов», затем нажмите » ОК »
Как включить все куки в Opera?
1.Нажмите кнопку «Инструменты» и выберите «Настройки».
2. На вкладке «Дополнительно» в поле «Cookies» выберите параметр «Accepting Cookies» и нажмите OKКак включить все файлы cookie в Safari?
2. На вкладке «Безопасность» в области «Принимать файлы cookie» выберите параметр «Всегда»
Удаление файлов cookie:
Как удалить файлы cookie в Google Chrome?1. Нажмите «Настройки и управление Google Chrome» и выберите «Параметры»
2.На вкладке «Дополнительно» в разделе «Настройки файла cookie» нажмите «Показать файлы cookie и разрешения для веб-сайтов».
3. В открывшемся окне нажмите кнопку Удалить все.Как удалить файлы cookie в Internet Explorer 8?
1. Нажмите кнопку «Сервис» и выберите «Свойства наблюдателя».
2. На вкладке «Общие» в области «Просмотр истории» нажмите кнопку «Удалить».
3. Установите флажок только для параметра «Cookies», затем нажмите кнопку «Удалить».Как удалить файлы cookie в Mozilla Firefox?
1.Нажмите кнопку «Инструменты» и выберите «Настройки».
2. На вкладке «Конфиденциальность» щелкните ссылку «Удалить отдельный файл cookie».
3. В открывшемся окне нажмите кнопку Удалить все файлы cookie.Как удалить куки в Opera?
1. Нажмите кнопку «Инструменты» и выберите Удалить личные данные.
2. Нажмите «Подробная настройка»
3. Установите флажок только для параметра «Удалить все файлы cookie», затем нажмите кнопку «Удалить».Как удалить файлы cookie в Safari?
1.Нажмите кнопку «Основные настройки Safari» и выберите «Настройки».
2. На вкладке «Безопасность» нажмите «Показать файлы cookie».
3. В открывшемся окне дважды щелкните кнопку Удалить все.
Блокировка файлов cookie:
Как заблокировать все файлы cookie в Google Chrome?1. Нажмите «Настройки и управление Google Chrome» и выберите «Параметры»
2. На вкладке «Дополнительно» в области «Настройки файлов cookie» выберите «Блокировать все файлы cookie».Нажмите «Закрыть».Как заблокировать все файлы cookie в Internet Explorer 8?
1. Нажмите кнопку «Сервис» и выберите «Свойства наблюдателя».
2. Щелкните вкладку «Конфиденциальность», затем сдвиньте ползунок вверх, чтобы заблокировать все файлы cookie, и нажмите «ОК».Как заблокировать все файлы cookie в Mozilla Firefox?
1. Нажмите кнопку «Инструменты» и выберите «Настройки».
2. На вкладке «Конфиденциальность» в области Firefox выберите «Будет использовать ваши настройки хранилища»
3.Снимите отметку с параметра «Автоматически запускать Firefox в режиме приватного просмотра» и для параметра «Принимать файлы cookie с сайтов», затем нажмите OKКак заблокировать все файлы cookie в Opera?
1. Нажмите кнопку «Инструменты» и выберите «Настройки».
2. На вкладке «Дополнительно» в поле «Файлы cookie» выберите параметр «Никогда не принимать файлы cookie» и нажмите кнопку «ОК».Как заблокировать все файлы cookie в Safari?
1. Нажмите кнопку «Основные настройки Safari» и выберите «Настройки».
2. На вкладке «Безопасность» в области «Принимать файлы cookie» выберите параметр «Никогда».
3. Затем просто закройте окно.
Полноценное функционирование сайтов определяется набором параметров. Одним из них является поддержка файлов cookie или возможность использовать данные, созданные веб-страницами, хранящимися в памяти компьютера. Другими словами, файлы cookie — это текстовые файлы, содержащие информацию о личных настройках, созданных на различных интернет-ресурсах (дизайн, часовой пояс, город и т. Д.).), а также об активности пользователя и его аутентификации (выполнение записи в учетной записи). Они значительно упрощают ввод информации при регистрации на сайтах или заполнении форм другого вида.
Среди пользователей всемирной сети бытует мнение, что активация файлов cookie может нанести компьютеру вред, например, вирус, шпионское или вредоносное ПО. Это неправда. Сами по себе эти файлы не могут выполнять никаких действий, являясь простыми текстовыми данными. Они не тормозят работу системы и не требуют систематического удаления, сохраняются в памяти ПК до истечения срока их годности.
Часто файлы cookie в браузерах включены по умолчанию. Если они отключены, вам необходимо знать, как самостоятельно включить файлы cookie в конкретном браузере. Включить поддержку куки не составит труда как новичку, так и опытному пользователю. Остановимся на особенностях их активации в самых популярных браузерах.
Поддержка файлов cookie в браузере Internet Explorer
Многие пользователи для просмотра страниц используют традиционный браузер Internet Explorer. Для этой программы, начиная с версии 6 и выше, файлы cookie могут быть включены следующим образом:
- на верхней панели найдите раздел меню «Сервис»;
- щелкните строку свойств браузера;
- перейти на вкладку «Конфиденциальность»;
- щелкните по строке «Необязательно»;
- поставить галочку напротив пункта «Перенастроена автоматическая обработка файлов cookie»;
- выберите в «Основные файлы cookie» и «Сторонние файлы cookie» опцию «Взять»;
- подтвердите внесенные изменения, нажав кнопку «ОК».
Есть более простой способ включить файлы cookie в браузере Internet Explorer. Достаточно перетащить ползунок, расположенный в той же вкладке «Конфиденциальность», показывающий уровень безопасности при работе в сети, и установить его на средний или низкий показатель.
Включение файлов cookie в браузере Mozilla Firefox
Одним из самых популярных браузеров является Mozilla Firefox. Пользователи, использующие его для работы в сети, должны знать, как включить в нем файлы cookie. Для этого потребуется:
Откройте раздел «Инструменты»;
.перейти в подраздел «Настройки»;
. На вкладке «Конфиденциальность» найдите строку Firefox;
. В меняющемся меню нажмите на пункт «запомню рассказ»;
. Сохраните изменения, нажав кнопку «ОК».
В браузере Mozilla Firefox файлы cookie можно включить другим способом. Для этого вам необходимо:
В окне «Настройки» перейдите на вкладку «Конфиденциальность»;
. В блоке «История» найдите параметр Firefox;
. В меню листинга из предложенного списка выберите «Будет использовать ваши настройки хранилища»;
.Поставьте галочку в чекбоксе строки «принимать куки с сайтов»;
. Установите значение «всегда» для параметра «Принимать файлы cookie от сторонних производителей»;
. В пункте «Сохранить файлы cookie» выбрать строку «до истечения срока их действия»;
. Подтвердите внесенные изменения.
Активация файлов cookie в браузере Opera
Пользователи часто предпочитают браузер Opera, ценив его простоту, удобство, безопасность и двадцатилетнюю историю. При его использовании также часто возникает вопрос, как включить файлы cookie в Opera для хранения информации на ПК.
Для этого необходимо выполнить следующий алгоритм действий:
Перейти в меню «Инструменты»;
. Найдите раздел «Настройки»;
. перейти на вкладку «Дополнительно»;
. В боковом меню нажмите на строку cookie;
. Активируйте пункт «Принятие файлов cookie»;
. Сохраните изменения, внесенные в настройки.
Недавно появившийся, но уже завоевавший популярность у пользователей Всемирной сети, браузер Google Chrome также оснащен поддержкой файлов cookie, активированных по умолчанию.При необходимости включения вам потребуются:
Зайдите в главное меню браузера, нажав кнопку, расположенную рядом с адресной строкой;
. Откройте раздел «Настройки»;
. На вкладке «Настройки» щелкните строку «Показать дополнительные настройки»;
. Найдите блок «Персональные данные» и нажмите кнопку «Настройки контента»;
. Перейдите в Файлы cookie;
. Выберите параметр «Разрешить локальное сохранение данных»;
. Подтвердите изменение, нажав кнопку «Готово».
Как активировать куки в Яндекс Браузере?
В настройках браузера популярного ресурса Яндекса можно определить параметры обработки файлов cookie, приходящих с разных сайтов.Для включения такой функции вам потребуется:
Найдите значок в виде шестеренки, расположенный в правом верхнем углу, и щелкните по нему мышью;
. В открывшемся окне выберите раздел «Настройки»;
. вниз найти строку «показать дополнительные настройки» и щелкнуть по ней мышью;
. Перейти в блок «Защита персональных данных»;
. Нажмите кнопку «Настройка содержания»;
. Найти файлы cookie;
. Задайте необходимые параметры или выберите действие «Принимать все».
Включение файлов cookie в браузерах Safari и Android
Пользователи все чаще выходят в Интернет с помощью смартфонов и планшетов на базе операционных систем Android и iOS. Их встроенные браузеры поддерживают файлы cookie.
В Safari (iPhone, iPad) для активации файлов cookie:
Щелкните значок в виде шестеренки, расположенный в правом верхнем углу;
. зайти в раздел «Настройки»;
. перейти на вкладку Безопасность;
. В пункте «Принимать файлы cookie» выберите вариант «всегда».
В браузерах Android необходимо включить куки:
Нажмите кнопку «Меню»;
. зайти в раздел «Настройки»;
. На вкладке «Защита и безопасность» выберите пункт «Включить cookie».
Отвечая на вопрос о том, как включить файлы cookie в браузере, нужно прежде всего учитывать особенности программы, которая используется для входа в сеть. Если после активации файлов cookie все равно появляется сообщение о том, что они отключены, стоит попробовать очистить кеш и удалить временные файлы, имеющиеся на вашем компьютере.В большинстве случаев такие простые действия помогают решить проблему. Если очистка кеша и временные файлы не помогают, стоит проверить, поддерживает ли браузер работу с куки-файлами с плагином Java.
Файлы cookie — необходимый элемент, значительно облегчающий жизнь пользователя Интернета и делающий его в сети максимально удобным. Они обеспечивают нормальное функционирование сайтов и должны быть включены в настройки браузера.
Файлы cookie хранят данные с определенных сайтов, которые записывает браузер.Каждый раз при посещении сайта, «куки» которого были записаны в память браузера, браузер отправляет обратно на сайт. Но когда закрывается, принимает новые.
Может куки-файл повлиять на работу браузера
С куки-файлами сайты, данные которых записаны в эти файлы, будут загружаться быстрее, но общая скорость самого браузера может упасть. Это особенно актуально, когда «железо» компьютера очень слабое, а объем данных в «куки» очень велик.
Исходя из этого, рекомендуется очистить файлы cookie один раз в определенный период времени или вообще отключить их браузер. Но если выбрать последний вариант, то небольшой процент сайтов, для работы которых нужны эти файлы, может начать некорректно работать.
Шаг 1: Отключить Cookies
На данном этапе вам пригодится эта инструкция:
- Откройте «Настройки» Яндекс браузер. Для этого нажмите на элемент в виде трех полосок в правой верхней части окна.Затем в контекстном меню выберите пункт «Настройки» .
- Настроить страницу с базовыми настройками до конца и нажать на надпись «Показать дополнительные настройки» .
- В блоке «Персональные данные» Нажмите на кнопку «Настройки содержимого» .
- Откроется окно, в котором под заголовком Cookies «Файлы» Вам нужно поставить маркер напротив одного из пунктов: «Не разрешать сайтам сохранять данные» или «Блокировать данные и куки сторонних сайтов ».
- В последнем случае вы можете внести некоторые сайты в исключения. Таким образом, вы можете работать с теми ресурсами, которым необходимо сохранять cookie. Однако пока другие сайты не будут сохранять свои данные без вашего разрешения. Чтобы сделать исключение, воспользуйтесь кнопкой. «Управление исключениями» .
- Здесь специальной строчкой можно добавить какой-нибудь сайт или его страницу в список разрешенных. Используйте изменения, чтобы применить «Готово» .
Этап 2: Удаление оставшегося файла cookie
Эту процедуру можно выполнить несколькими способами, например, с помощью специальных принтеров или программного обеспечения для удаления. «Рассказы» В браузере. Однако рекомендуется использовать один стандартный способ, если в браузере сохранено не так много файлов cookie:
Если файлов слишком много и удаление каждого из них вручную будет долгим, используйте следующие инструкции:
Как Как видите, отключить куки в Яндекс браузере нет ничего сложного. Кроме того, стоит учесть, что последний этап является необязательным, но его рекомендуется делать, если браузер стал тормозить из-за накопленных данных cookie.
Чтобы использовать учетную запись Google в браузере (например, Chrome или Safari), включите сохранение файлов cookie.
Важно! Если вы получили сообщение о том, что файлы cookie не сохраняются, вам необходимо включить их, иначе вы не сможете использовать свою учетную запись.
В браузере Chrome.
В других браузерах
Чтобы найти инструкции, посетите справочный сайт вашего браузера.
Какие нужны куки
В файлах cookie — информация о сайтах, которые вы посещаете, чтобы вам было проще и удобнее работать в Интернете.Благодаря файлам cookie:
- вход в счет происходит автоматически;
- на сайтах сохранил свои настройки;
- показано больше полезного контента с указанием вашего местоположения.
Как устранить проблемы
Если вы не можете использовать учетную запись Google и получаете сообщение о том, что файлы cookie отключены:
- Включите файлы cookie, следуя приведенным выше инструкциям.
- Попробуйте войти еще раз.
Если вам не удалось исправить ошибку, выполните следующие действия.После каждого из них попробуйте войти в аккаунт.
Практически каждый пользователь Windows сталкивался с таким вопросом, как файлы cookie. Что это такое, зачем они нужны и почему их желательно чистить, читайте в рамках данной публикации.
Что такое файлы cookie
Файлы cookie (англ. Cookie) — это текстовый файл с данными, которые записываются в браузер, сервер, который вы посетили. Это:
- информация о логине и пароле;
- индивидуальные настройки и предпочтения пользователя;
- статистика посещений и др.
С этими данными сайт, на который вы зашли, сможет вас идентифицировать. Это происходит следующим образом:
- сервер сайта опрашивает браузер на предмет наличия информации в файле cookie;
- браузер предоставляет эту информацию, отправляя ответ серверу;
- в зависимости от того, какую информацию получит сервер сайта, вы будете идентифицированы или найдены для сайта новой личностью (если файлы cookie очищены).
Главный параметр cookie — срок его действия.По умолчанию это один вычисляемый сеанс. Файлы удаляются, чтобы закрыть браузер. Если у них есть срок действия, они становятся постоянными и удаляются по истечении срока годности или функции очистки в браузере.
Зачем они нужны?
В первую очередь они нужны для удобства пользования Интернетом. Например, однажды войдя в свой профиль на сайте, вам не нужно будет постоянно вводить логин и пароль после закрытия вкладки.
Также благодаря файлам cookie сохраняются индивидуальные настройки учетной записи.Например, некоторые сайты предлагают добавить в избранное, изменить дизайн, изменить интерфейс с помощью таких файлов со сроком действия.
Где хранятся файлы cookie?
Файлы сохраняются в папке пользователя. Для каждого браузера свой путь:
- Opera C: \ Users \ имя_пользователя \ APPDATA \ LOCAL \ OPERA Software \ Opera
- Google Chrome C: \ Users \ user_name \ APPDATA \ LOCAL \ \ CHROMIUM
- Яндекс.Браузер C: \ Пользователи \ Имя_пользователя \ APPDATA \ LOCAL \ Яндекс \ ЯндексБраузер
- Mozilla Firefox C: \ Пользователи \ Имя_пользователя \ APPDATA \ LOCAL \ Mozilla \ Firefox
Почему чистые?
Время от времени куки желательно чистить.Помимо утилит, они могут доставить некоторые неудобства:
- Они обеспечивают быстрый доступ к вашим профилям без ввода логина и пароля. Если компьютер посторонний человек, он сможет получить доступ к вашим личным данным.
- Кроме того, если за вашим компьютером окажется посторонний человек, вы можете отслеживать историю перемещений на сайтах с помощью необработанных файлов cookie. Это плохо с точки зрения конфиденциальности.
- Если вы неправильно обрабатываете сайт своего кулинарного файла, вы не можете войти в свой профиль, или некоторые функции веб-сервиса будут работать некорректно.
Как очистить файлы cookie?
Приведу пример очистки для популярных браузеров:
- Opera. Ctrl + H → Очистить историю → Файлы cookie и другие данные с сайтов.
- Google Chrome. Ctrl + H → Очистить историю → Файлы cookie, а также другие сайты и плагины.
- Яндекс браузер. Ctrl + H → Очистить историю → Файлы cookie и другие данные и модули сайта.
- Mozilla Firefox. Ctrl + Shift + Del → Файлы cookie.
Как выключить?
Как правило, создание файлов cookie можно отключить в браузере.Эта функция доступна во всех популярных браузерах, поэтому проблем возникнуть не должно. Но после отключения этой функции некоторые сайты могут перестать работать, так как взаимодействуют с пользователем исключительно с помощью файлов cookie.


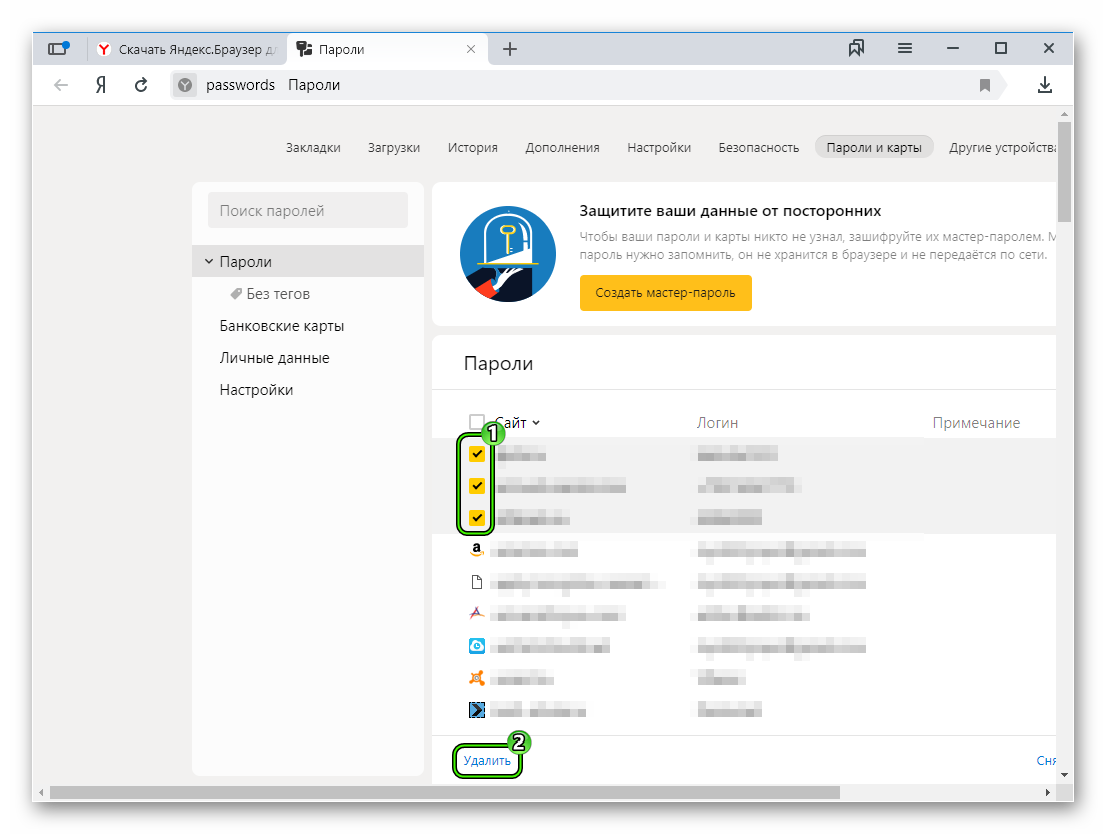 Менеджер не защищает данные от взлома
Менеджер не защищает данные от взлома