ошибка чтения диска при загрузке
Эта проблема связана с загрузочной записью MBR, которая находится на вашем жестком диске. При старте система не может найти загрузочную запись MBR, поэтому и выводится это сообщение. Вы спросите, а куда могла деться эта загрузочная запись? Вариантов ответов на этот вопрос несколько. Самым вероятным из них является вирусная атака, при которой у вас слетел загрузчик, а то и вовсе стерся. Второй причиной мог быть системный сбой. Например, при работающем компьютере отключилось электропитание. В этом случае файлы, хранящиеся на HDD или SDD, которые отвечают за загрузку операционной системы, могут быть повреждены.
Следуя дальше, мы попробуем решить вопрос, как восстановить загрузчик Windows 7, а также дадим рекомендации, при которых ваш загрузчик будет в полном порядке.
Восстановление загрузчика windows 7 с помощью установочного диска или флешки
В самом начале нам потребуется DVD-диск с лицензионной версией Windows 7.
Если вы приготовили загрузочную USB флешку или установочный диск, то можно приступать к восстановлению загрузчика. В нашем варианте загрузочным носителем является флеш-накопитель. Компьютер, используемый для восстановления загрузчика, включает в себя материнскую плату MSI A55M-E33, которая имеет поддержку UEFI BIOS. Чтобы загрузиться с флешки, необходимо нажать клавишу при старте системы. После нажатия клавиши откроется меню загрузки, в котором необходимо выбрать загрузочную флешку.
Загрузившись с флешки через некоторое время появится стартовое установочное окно.
Нажимаем кнопку и переходим к следующему окну.
В этом окне нам следует выбрать пункт «Восстановление системы
Далее воспользуемся самым простым вариантом восстановления системы и выберем пункт «Восстановление запуска». После чего начнется поиск неполадок и восстановление загрузчика Windows 7. При успешном восстановлении загрузочной записи вы увидите окно загрузчика, в котором будет ваша восстановленная ОС, как на рисунке ниже.
Нажав кнопку , ОС загрузится как раньше.
Описанный выше способ не всегда срабатывает. Для тех, у кого не получилось восстановить загрузчик вышеописанным способом, следует воспользоваться командной строкой. Для этого в меню «Параметры восстановления системы
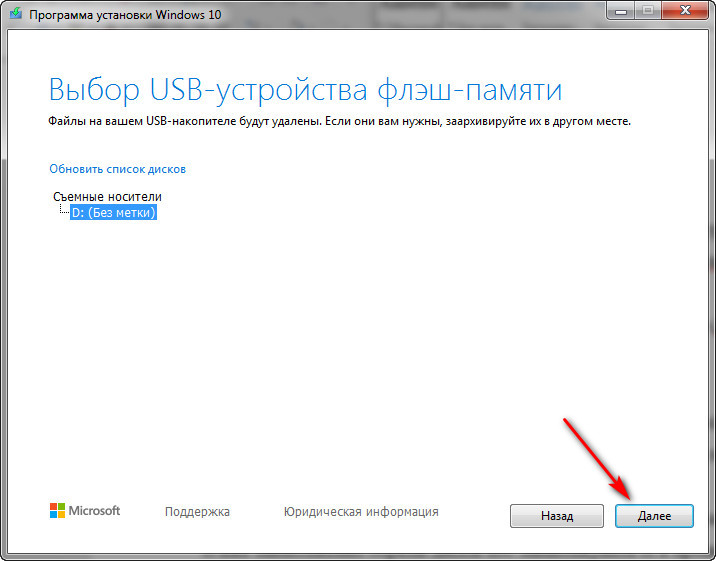
Теперь следует выполнить эту команду: bootrec /fixmbr в командной строке.
Выполнив данную команду, произойдет перезапись загрузочного сектора MBR. Но бывают случаи, когда вредоносные программы могут полностью затереть загрузчик и команда перезаписи не поможет. Если у вас такой случай, то воспользуетесь командой bootrec /fixboot в командной строке, которая пропишет новый загрузчик в вашей системе.
Для просмотра всех команд, которые можно делать с загрузчиком, следует ввести
Как видите, если MBR запись слетела, то восстановление загрузчика Windows 7 довольно простая задача, с которой разберется большинство пользователей ПК.
Предотвращение затирания загрузочной записи MBR
Успешно восстановив, свой загрузчик следующим шагом будет обеспечение его безопасности, чтобы ситуации с затиранием больше не возникало.
Наиболее часто, главным виновником стирания файлов загрузчика являются вирусы и различное вредоносное ПО.
Поэтому вам следует установить антивирусное ПО.
Самыми лучшими комплексными антивирусными продуктами являются такие антивирусы:
- Bitdefender Internet Security;
- Kaspersky Internet Security;
- ESET Smart Security;
- AVG Internet Security;
- Outpost Security Suite Pro.
Комплексные антивирусные продукты, благодаря своей модульной структуре, превосходят обычный антивирус. Посудите сами, установив комплексный антивирусный пакет, вы получите:
- Антивирус;
- Сетевой экран;
- Проактивная защита.
У антивируса главное предназначение — это поиск и обезвреживание вредоносных программ. В это время у сетевого экрана и проективной защиты главной задачей является защита от сетевых вторжений и новых видов угроз. То есть, проще говоря, сетевой экран и проактивная защита не дают вредоносному ПО попасть на ваш компьютер.
С антивирусной защитой разобрались, теперь разберемся с предотвращением порчи файлов загрузчика при резком отключении электропитания. Чтобы компьютер не выключался вовремя отключения света его необходимо подключить к источнику бесперебойного питания. Во всех источниках бесперебойного питания установлен аккумулятор, который поддерживает работу компьютера после отключения питания. Наиболее качественными источниками бесперебойного питания являются модели таких фирм:
Чтобы компьютер не выключался вовремя отключения света его необходимо подключить к источнику бесперебойного питания. Во всех источниках бесперебойного питания установлен аккумулятор, который поддерживает работу компьютера после отключения питания. Наиболее качественными источниками бесперебойного питания являются модели таких фирм:
- APC;
- FSP;
- Powercom;
- PrologiX.
Выбирая качественные источники бесперебойного питания, вы обезопасите загрузчик Windows 7 от затирания, а также продлите жизненный цикл HDD и SDD дискам.
В заключение хочется сказать, что если на вашем ПК будет установлен качественный новый жёсткий диск, хороший антивирус и питание компьютера будет проходить через качественный ИБП, то у вас не возникнет проблемы с загрузчиком.
Видео по теме
Windows выдает ошибку во время загрузки и не запускается? Устранить неполадки с запуском операционной системы и восстановить функционал загрузчика можно при помощи командной строки.
Содержание:
Причины неполадок загрузчика
Проблемы с загрузкой Windows являются явным признаком повреждения файлов, отвечающих за загрузку ОС. Некорректный запуск системы может быть вызван многими причинами.
Самые частые из них :
- Установка дополнительных операционных систем, повреждающая файлы загрузки основной ОС.
- Повреждение или удаление загрузочных файлов вредоносными программами и вирусами.
- Потеря файлов из-за физических и программных неисправностей накопителя.
Восстановление при загрузке
«Битые» или отсутствующие файлы загрузчика ОС приводят к
Шаг 1. Чтобы начать восстановление загрузки, понадобится диск восстановления Windows или загрузочная флешка. Важно: для корректной работы системы восстановления необходимо произвести загрузку в той же разрядности (32 или 64-bit), что и текущая ОС. В случае загрузки с установочного диска, на экране установки необходимо выбрать «Восстановление системы».
Важно: для корректной работы системы восстановления необходимо произвести загрузку в той же разрядности (32 или 64-bit), что и текущая ОС. В случае загрузки с установочного диска, на экране установки необходимо выбрать «Восстановление системы».
Шаг 2. На экране восстановления необходимо выбрать пункт
Шаг 3. В открывшемся окне следует выбрать «Восстановление при загрузке».
После этого будет активировано автоматическое восстановление и исправление неполадок, не позволяющих провести нормальную загрузку ОС.
К сожалению, автоматические методы восстановления не всегда помогают возобновить работоспособность ОС, поэтому иногда следует прибегнуть к ручному восстановлению при помощи командной строки.
Читайте также: Windows не видит внешний жесткий диск
Восстановление работоспособности загрузчика Windows в командной строке
Чтобы приступить к восстановлению загрузчика при помощи командной строки, прежде всего ее необходимо открыть.
В случае использования загрузочного накопителя, необходимо нажать Sfit+F10 на экране выбора языка.
Зайти в командную строку через меню диагностики можно, нажав по соответствующей иконке.
После открытия командной строки необходимо ввести следующие команды:
- Diskpart (встроенная утилита для работы с жесткими дисками)
- List volume (список подключенных носителей)
- Exit (завершение работы с утилитой)
Введение каждой из команд необходимо подтверждать клавишей
Такой порядок позволит узнать, какой диск является системным (по умолчанию это диск С), и на основе этих знаний попытаться выполнить программное восстановление файлов загрузчика.
После этого необходимо ввести команду bcdboot c:windows, исправляющую большинство проблем с загрузчиком.
Стоит отметить, что при наличии нескольких ОС, установленных на компьютере, данные действия следует проделать поочередно для каждой системы.
Если такой способ не сработал, можно полностью очистить загрузчик и создать его файлы по новой.
Для этого: открываем командную строку любым удобным способом. Вводим diskpart. Затем volume list. После чего находим скрытый диск с загрузчиком (как правило, это диск размером 100-500 мб, создаваемый системой по умолчанию в формате FAT32) и запоминаем букву данного раздела.
Теперь необходимо ввести ряд команд, удаляющих и создающих заново загрузчик.
- Выбираем том командой select volume 3 (вместо 3 может быть другое число).
- Форматируем том командой format fs=ntfs, или format fs=fat32, в зависимости от файловой системы диска.
- Присваиваем имя «Y» тому командой assign letter=Y
- Выходим из утилиты командой exit.

- Вводим команду bcdboot C:Windows /s Y: /f ALL (буквы C и Y могут отличаться, в зависимости от системы и количества дисков). Если установлено несколько ОС, необходимо проделать данный шаг для всех томов с загрузчиками.
Читайте также: 5 способов защитить файлы от потери данных
На этом восстановление загрузчика можно считать законченным.
Теперь необходимо удалить присвоенную букву тома. Это можно сделать в командной строке следующим образом:
- Вводим команду diskpart.
- Далее необходимо отобразить список носителей командой list volume.
- Выбираем том с именем Y командой select volume Y.
- Убираем имя командой remove letter =Y.
- Exit.
Теперь для нормальной загрузки ПК достаточно перезагрузить систему.
Восстановление удаленных данных
Некорректная работа операционной системы и проблемы с загрузчиком могут говорить о наличии вирусов, которые буквально уничтожают все файлы. Если вы обнаружили, что ваши важные данные исчезли, рекомендуем воспользоваться программой RS Partition Recovery, которая сможет быстро восстановить все удаленные данные, поврежденные вирусами или утерянные в случае случайного форматирования.
Если вы обнаружили, что ваши важные данные исчезли, рекомендуем воспользоваться программой RS Partition Recovery, которая сможет быстро восстановить все удаленные данные, поврежденные вирусами или утерянные в случае случайного форматирования.
Также программа RS Partition Recovery позволяет восстанавливать фотографии, видеофайлы, текстовые документы и т.д. после удаления вплоть до нескольких месяцев назад. На сайте recovery-software.ru вы сможете ознакомится со всеми преимуществами и особенностями RS Partition Recovery, а также других продуктов от Recovery Software.
Часто задаваемые вопросы
<label>Сколько времени занимает сканирование диска?
Это сильно зависит от емкости вашего жесткого диска и производительности вашего компьютера. В основном, большинство операций восстановления жесткого диска можно выполнить примерно за 3-12 часов для жесткого диска объемом 1 ТБ в обычных условиях.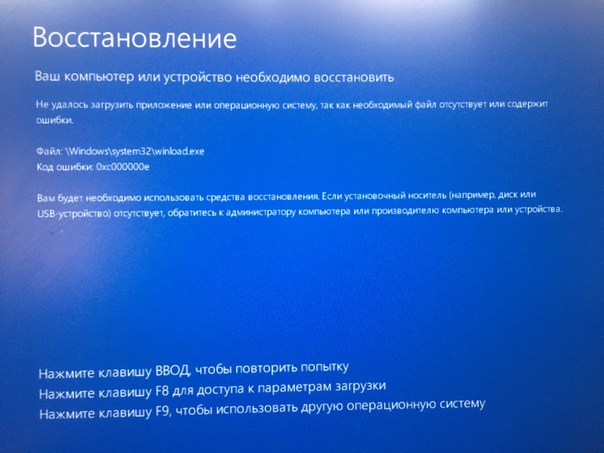
</span></label><label>Почему некоторые файлы, после восстановленния, могут не открываться?
Если файл не открывается, это означает, что файл был поврежден или испорчен до восстановления.
Используйте функцию «Предварительного просмотра» для оценки качества восстанавливаемого файла.
</span></label><label>Могу ли я восстановить данные с диска формата RAW?
Когда вы пытаетесь получить доступ к диску, то получаете сообщение диск «X: не доступен». или «Вам нужно отформатировать раздел на диске X:», структура каталога вашего диска может быть повреждена. В большинстве случаев данные, вероятно, все еще остаются доступными. Просто запустите программу для восстановления данных и отсканируйте нужный раздел, чтобы вернуть их.
</span></label><label>Как я могу проверить, можно ли восстановить мои данные, перед покупкой?
Пожалуйста, используйте бесплатные версии программ, с которыми вы можете проанализировать носитель и просмотреть файлы, доступные для восстановления.
Сохранить их можно после регистрации программы – повторное сканирование для этого не потребуется.
</span></label></sourcure></picture></sourcure></picture></sourcure></picture></sourcure></picture></sourcure></picture></sourcure></picture></sourcure></picture></sourcure></picture>
Автор: · Опубликовано 31.12.2017 · Обновлено 01.07.2018
Привет всем! Сегодня я расскажу о достаточно распространенной проблеме операционных систем семейства Windows Vista/7/8/8.1/10 — нарушение целостности загрузчика MBR. Как бы не старалась Microsoft учесть возможные проблемы работы своего ПО, предусмотреть все еще на этапе разработки и тестирования наверное невозможно. Добавляют проблем к стабильности работы разнообразные сторонние загрузчики (активаторы, другие версии операционных систем, вирусы).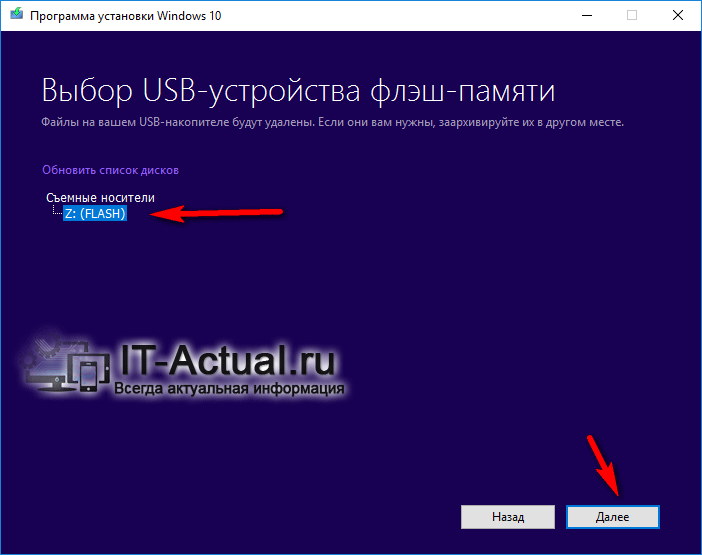
- Установочный носитель Windows Vista/7/8/8.1/10.
- Пользователь.
- Привод DVD.
Самый простой способ восстановить загрузчик. Для работы со средством восстановления запуска необходимо сначала запустить среду восстановления Windows RE.
Для этого:
- Настройте BIOS на загрузку с установочного носителя.
- Вставьте установочный диск Windows 7 или Windows Vista в DVD-дисковод и включите компьютер.
- При появлении запроса нажмите клавишу.
- Выберите пункт Восстановление системы.
- Укажите операционную систему, которую требуется восстановить, и нажмите кнопку Далее.
- В диалоговом окне Параметры восстановления системы выберите пункт Восстановление запуска.
- Следуйте дальнейшим инструкциям.
После завершения работы средства восстановления запуска перезагрузите компьютер. Попробуйте запустить Windows в обычном режиме, без установочного носителя.
Попробуйте запустить Windows в обычном режиме, без установочного носителя.
Сейчас мы рассмотрим восстановление загрузочной записи MBR с помощью штатных средств операционной системы. Которые идут либо в составе установочного диска, либо как компонент операционной системы. А именно BOOTREC.EXE и BOOTSECT.
BOOTREC.EXE— средство восстановления загрузочной записи. Поддерживает перечисленные ниже параметры, из которых можно выбрать наиболее подходящий.
/FixMbr
Этот параметр записывает в системный раздел основную загрузочную запись, совместимую с Windows 7 или Windows Vista. Он не перезаписывает существующую таблицу разделов. Данный параметр следует использовать для устранения проблем, связанных с повреждением основной загрузочной записи, или если необходимо удалить из основной загрузочной записи нестандартный код.
/FixBoot
Это параметр записывает новый загрузочный сектор в системный раздел, используя загрузочный сектор, совместимый с Windows Vista или Windows 7. Этот параметр следует использовать, если выполняется хотя бы одно из перечисленных ниже условий.
- Загрузочный сектор заменен на нестандартный загрузочный сектор Windows Vista или Windows 7.
- Загрузочный сектор поврежден.
- После установки Windows Vista или Windows 7 на компьютер была установлена более ранняя версия операционной системы Windows. В данном случае для запуска компьютера вместо диспетчера загрузки Windows (Bootmgr.exe) используется загрузчик Windows NT (NTLDR).
/ScanOs
Этот параметр выполняет на всех дисках поиск установленных систем, совместимых с Windows Vista или Windows 7. Он также отображает все записи, не включенные в хранилище данных конфигурации загрузки. Этот параметр следует использовать в том случае, если на компьютере присутствуют установленные операционные системы Windows Vista или Windows 7, которые не отображаются в меню диспетчера загрузки.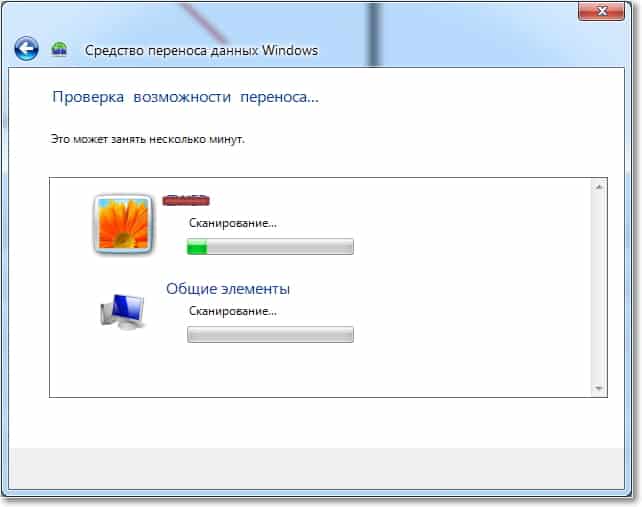
/RebuildBcd
Этот параметр выполняет на всех дисках поиск установленных систем, совместимых с Windows Vista или Windows 7. Кроме того, он позволяет выбрать установленные системы, которые необходимо добавить в хранилище данных конфигурации загрузки. Этот параметр следует использовать в том случае, если необходимо полностью перестроить хранилище данных конфигурации загрузки.
Приступим!Для работы со средством Bootrec.exe необходимо сначала запустить среду восстановления Windows RE.
- Вставьте установочный диск Windows 7 или Windows Vista в DVD-дисковод и включите компьютер.
- При появлении запроса нажмите клавишу.
- Выберите пункт Восстановить компьютер.
- Укажите операционную систему, которую требуется восстановить, и нажмите кнопку Далее.
- В диалоговом окне Параметры восстановления системы выберите пункт Командная строка.

- Введите команду и нажмите клавишу . Появится полный список возможностей.
- Запишите сектор MBR, для чего есть команда
Bootrec.exe /FixMbr;
- Об успешном завершении операции после нажатия Enter компьютер оповестит пользователя в следующей строчке;
- Далее проведите процедуру записи нового сектора загрузки, для чего введите
Bootrec.exe /FixBoot;
- Останется только ввести Exit и попытаться перезагрузить компьютер.
Очень вероятно, что далее Windows заработает нормально.
Если нет, опишем, как восстановить загрузчик Windows другим способом с использованием этой же программы:
- Войдите в командную строку с установочного диска или флешки.
- Введите Bootrec /ScanOs, после чего утилита про сканирует компьютер на предмет наличия операционной системы.
Bootrec /ScanOs
- Напишите в следующей строке команду Bootrec.
 exe /RebuildBcd, программа предложит внести в меню запуска все найденные версии Windows, включая XP и другие.
exe /RebuildBcd, программа предложит внести в меню запуска все найденные версии Windows, включая XP и другие.
Bootrec.exe /RebuildBcd
- Останется с этим согласиться, нажав последовательно Y и Enter, после чего при загрузке системы вы будете иметь выбор, какую из ОС загрузить — XP или семерку.
Если и это не помогло. Устранить проблему с MBR можно и еще одной командой. Для этого в командной строке нужно ввести bootsect /NT60 SYS, затем Enter.
Команда BOOTSECT позволяет записывать заданный программный код загрузочных секторов, обеспечивающих загрузку либо ntldr, либо bootmgr .
Формат командной строки:bootsect {/help|/nt60|/nt52} {SYS|ALL|< DriveLetter >:} [/force] [/mbr]
Параметры командной строки Bootsect:/help — отображение справочной информации;/nt52 — запись программного кода загрузочного сектора, обеспечивающего использование загрузчика ntldr для операционных систем, предшествующих Windows Vista.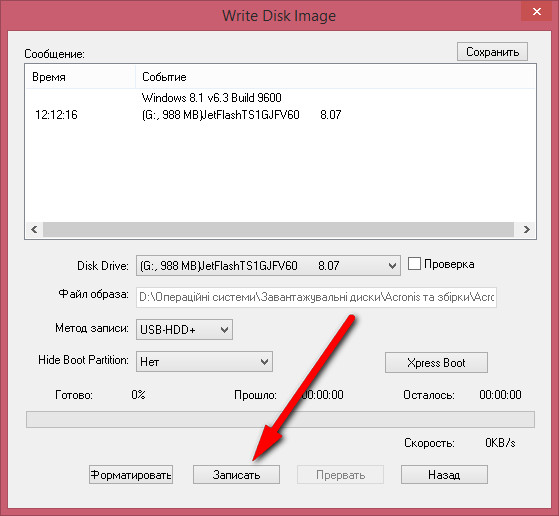 /nt60 — запись программного кода в загрузочные секторы для обеспечения загрузки файла bootmgr — диспетчера загрузки Windows Vista/Server 2008 и более поздних ОС семейства Windows.SYS — запись будет выполнена в секторы системного раздела загрузки Windows, в среде которой выполняется данная команда.ALL — запись программного кода будет выполнена для всех существующих разделов, которые могут быть использованы для загрузки Windows.DriveLetter — буква диска, для которого будет выполнена перезапись программного кода загрузочных секторов./force — принудительное отключение используемых другими программами томов дисков для обеспечения монопольного доступа утилиты bootsect.exe/mbr — изменение программного кода главной загрузочной записи (MBR — Master Boot Record) без изменения таблицы разделов диска. При использовании с параметром /nt52, MBR будет совместима с предшествующими Windows Vista версиями, При использовании с параметром /nt60 — MBR будет совместима с операционными системами Windows Vista и более поздними.
/nt60 — запись программного кода в загрузочные секторы для обеспечения загрузки файла bootmgr — диспетчера загрузки Windows Vista/Server 2008 и более поздних ОС семейства Windows.SYS — запись будет выполнена в секторы системного раздела загрузки Windows, в среде которой выполняется данная команда.ALL — запись программного кода будет выполнена для всех существующих разделов, которые могут быть использованы для загрузки Windows.DriveLetter — буква диска, для которого будет выполнена перезапись программного кода загрузочных секторов./force — принудительное отключение используемых другими программами томов дисков для обеспечения монопольного доступа утилиты bootsect.exe/mbr — изменение программного кода главной загрузочной записи (MBR — Master Boot Record) без изменения таблицы разделов диска. При использовании с параметром /nt52, MBR будет совместима с предшествующими Windows Vista версиями, При использовании с параметром /nt60 — MBR будет совместима с операционными системами Windows Vista и более поздними.
Примеры:
bootsect /nt52 E: — создать для диска E: загрузочные записи для операционных систем Windows XP/2000/NT, т.е для загрузки на базе ntldr;bootsect /nt60 /mbr C: — изменить загрузочные сектора диска C: для обеспечения загрузки диспетчера bootmgr, а это Windows Vista/7/8/8.1/10;bootsect /nt60 SYS — изменение загрузочных секторов для раздела, с которого выполнена загрузка текущей ОС Windows.
Так же попробуем использовать команду BCDBOOT. Это средство, которое используется для создания системного раздела или восстановления среды загрузки, расположенной в системном разделе. Системный раздел создается посредством копирования небольшого набора файлов среды загрузки из установленного образа Windows®. Средство BCDBOOT создает хранилище данных конфигурации загрузки (BCD) в системном разделе с новой загрузочной записью, которая позволяет загружать установленный образ Windows.
О которой можно прочитать в следующем разделе.
Используемые источники:
- https://ustanovkaos.ru/reshenie-problem/vosstanovlenie-zagruzchika-windows-7.html
- https://recovery-software.ru/blog/how-to-repair-boot-record-mbr-windows-guide.html
- https://novoselovvlad.ru/2017/12/31/%d0%b2%d0%be%d1%81%d1%81%d1%82%d0%b0%d0%bd%d0%be%d0%b2%d0%bb%d0%b5%d0%bd%d0%b8%d0%b5-mbr-%d0%b7%d0%b0%d0%b3%d1%80%d1%83%d0%b7%d1%87%d0%b8%d0%ba%d0%b0-windows-vista-7-8-8-1-10/
Как безопасно удалить Ubuntu с ПК с двойной загрузкой Windows и Ubuntu. Как удалить Linux Ubuntu с ПК, оставив систему Windows? Как удалить ubuntu не удаляя windows 7
На примере дистрибутива Ubuntu. В этой статье рассмотрим обратный процесс, к которому рано или поздно придется прибегнуть тем пользователям, коим Linux не пришлась по духу. Как удалить Linux, установленную на одном компьютере с Windows? Как вернуть загрузчик Windows?
Чтобы полностью избавиться от Linux, необходимо восстановить загрузчик Windows, удалить файлы Linux и решить вопрос с дальнейшей судьбой дискового пространства, которое было отведено под установку этой операционной системы (раздел подкачки и раздел с файлами самой Linux). Ниже рассмотрим 3 способа, как удалить Linux и вернуть загрузчик Windows. Два из них – способы для компьютеров на базе обычной BIOS, они будут отличаться используемым инструментарием. Третий способ – это удаление загрузчика Linux из перечня загрузки компьютеров с BIOS UEFI. Все описанные ниже операции проводятся внутри Windows.
1. Утилита Bootice и управление дисками Windows
Для первого способа удаления Linux и восстановления загрузчика Windows понадобятся две утилиты – сторонняя бесплатная Bootice и штатная diskmgmt.msc (управление дисками).
1.1. Восстановление загрузчика Windows с помощью Bootice
Первым делом скачиваем утилиту Bootice с ее официального сайта . Для компьютеров на базе обычной BIOS 32- или 64-битная редакция утилиты не имеет значения. После распаковки Bootice запускаем ее. На первой же вкладке выбираем из выпадающего перечня нужный жесткий диск, если их подключено несколько. И жмем кнопку «Process MBR».
В появившемся окошке для Windows 7, 8.1 и 10 выбираем вариант «Windows NT 6.х MBR». В случае с Windows XP нужно выбирать вариант выше – «Windows NT 5.х MBR». Далее жмем кнопку «Install / Config».
Подтверждаем.
Загрузчик Windows восстановлен.
1.2. Удаление разделов Linux в управлении дисками Windows
После восстановления загрузчика Windows отправляемся в штатную утилиту управления дисками. Жмем клавиши Win+R и вводим ее название:
В окне утилиты удаляем два раздела Linux – специально подготовленные перед ее установкой вручную или автоматически созданные этой системой. В последнем случае, как правило, разделы Linux на жестком диске находятся сразу же за системным разделом Windows. Не понимая файловую систему Linux, ее разделам операционная система Windows не дает буквы, и, соответственно, они не могут быть отображены в проводнике. Но в любом случае ориентироваться лучше и на эти признаки, и на размеры разделов Linux. Для удаления разделов Linux на каждом из них нужно вызвать контекстное меню и выбрать «Удалить том».
Освободившееся дисковое пространство затем можно здесь же, в утилите управления дисками оформить в приемлемый для Windows (в формате файловой системы NTFS) раздел или несколько разделов. Подробно о создании простых разделов с помощью штатных инструментов Windows можно прочитать в .
2. Программа AOMEI Partition Assistant
Альтернативный способ избавиться от Linux и вернуть загрузчик Windows для пользователей компьютеров на базе обычной BIOS может предложить функциональная программа для работы с дисковым пространством AOMEI Partition Assistant . Весь необходимый для этих целей инструментарий имеется в бесплатной редакции программы Standard Edition. В окне AOMEI Partition Assistant на боковой панели инструментов, в блоке «Операции с диском» выбираем «Восстановление MBR».
В появившемся окошке из выпадающего списка выбираем тип загрузчика для соответствующих версий Windows.
Программа предупредит о том, что после планируемой операции Linux перестанет загружаться. Жмем «Да».
Затем применяем операцию зеленой кнопкой вверху окна «Применить».
Проходим пару этапов с целью подтверждения намерений.
Все, операция применена.
Удаление каждого из разделов подтверждаем.
А освободившееся место оформляем в раздел (или разделы) с понятной для Windows файловой системой. В контекстном меню на нераспределенном пространстве выбираем «Создание раздела».
Если для раздела отводится только часть пространства, указываем нужный размер. Жмем «Ок».
Применяем запланированные операции.
3. Удаление загрузчика Linux в очереди загрузки BIOS UEFI
Для удаления загрузчика Linux на компьютерах с BIOS UEFI прибегнем к помощи упомянутой в п.1 статьи утилиты Bootice. Но в этом случае скачивать необходимо ее 64-битную редакцию. В таковой предусматривается специальная вкладка «UEFI». Переходим на эту вкладку, жмем кнопку «Edit boot entries».
Слева выбираем загрузчик Linux, в данном случае Ubuntu. И жмем внизу кнопку «Del».
Загрузчик удален из очереди загрузки UEFI.
Операции по удалению разделов Linux и формированию новых разделов с понятной для Windows файловой системой можно осуществить любым из способов, описанным выше — в п.п. 1.2 и 2 статьи.
Отличного Вам дня!
Ubuntu – бесплатная операционная система, которая работает на платформе Debian GNU/Linux. К сожалению, не каждый пользователь решится перейти на данную ОС, так как работа в ней радикально отличается от работы в Windows: в данном случае целесообразно удалить Ubuntu с компьютера полностью. Метод деинсталляции будет зависеть от того, является ли Убунту единственной системой, установленной на ПК, или на компьютере также имеется Windows. Рассмотрим оба варианта.
Ubuntu + Windows
Если на компьютере установлена ОС Windows, то удалить Убунту можно без деинсталляции Виндовс. Первым делом нужно восстановить загрузчик Виндовс: данная операция необходима, так как в противном случае, компьютер не сможет включиться.
Для восстановления загрузчика нужно выполнить следующие действия:
- Вставить DVD с Windows, установленным на компьютере рядом с Ubuntu, либо воспользоваться загрузочной флешкой – все зависит от того, какой способ инсталляции предпочел конкретный юзер.
- Перезагрузить компьютер, удерживая клавишу «Shift» – сразу после его включения потребуется зажать комбинацию клавиш, уникальную для конкретного BIOS. Так, существует 3 вида BIOS: Award, AMI и UEFI. Для первого вида нужно нажать «Delete», для AMI – «F2», либо «F10». На некоторых ноутбуках могут встречаться такие варианты, как «F1», «F3», «Esc», а также комбинации Ctrl + Alt + Ins или + Ctrl + Alt + Esc. Главное успеть зажать нужную клавишу до того, как произойдет Setup.
- На мониторе появятся настройки Биоса. Нужно перейти на вкладку «Boot» – нажать 3 или 4 раза, в зависимости от версии BIOS, стрелку вправо на клавиатуре. После того как раздел «Boot» выделится – нажать «Enter».
- В меню «Boot Settings» выбрать опцию «Boot Device Priority» и кликнуть на «Enter».
- В качестве первого параметра «1 st Boot Device» указать USB или CD/DVD в зависимости от типа съемного носителя с операционной системой Виндовс. Для этого выделить стрелкой «1 st Boot Device», кликнуть «Enter» — в раскрывшемся меню выбрать параметр «USB» или «CD/DVD». Нажать «Enter».
- Переместиться стрелочкой на последнюю вкладку верхней панели инструментов Биоса – «Exit», тапнуть «Enter». Выбрать верхний элемент списка в «Exit Options», т. е. «Exit and Save Changes». Подтвердить свое действие, нажав на «Enter».
- Компьютер перезагрузится, появится синий экран с окошком установщика Виндовса. Следует установить язык, форматы отображения даты и времени, раскладку для клавиатуры. После настройки трех параметров системы нужно тапнуть на «Далее».
- В следующем диалоговом окне щелкнуть на ссылку, которая находится в левом нижнем углу – «Восстановление».
- На экране появится меню «Выбора действия» — перейти во второй раздел «Диагностика», чтобы вернуть ПК в исходное состояние.
- В открывшемся окошке тапнуть на «Дополнительные параметры».
- Выбрать верхний элемент правого столбца – «Командная строка».
- Теперь останется восстановить нужный загрузчик. Потребуется ввести код «bootrec /FixMbr» без кавычек и нажать на «Enter», после чего вбить кодовую фразу «bootrec /FixBoot» и нажать Enter. В результате данной манипуляции загрузчик Grub будет удален, а в качестве основного инструмента загрузки системы будет использоваться Windows.
- Закрыть окно «CMD». В «Выборе действия» кликнуть по первому параметру «Продолжить». Компьютер загрузиться в привычной ОС.
Теперь можно полностью удалить Ubuntu и почистить место на HDD. Для этого нужно следовать инструкции:
Обратите внимание! После того как пользователь нажмет «Да», диск будет полностью форматирован. Это значит, что вся хранящаяся на нем информация безвозвратно удалится.
В результате проведенных манипуляций в окне «Управление дисками» появится нераспределенное дисковое пространство, которому не присвоено имя. Пользователю рекомендуется использовать его по прямому назначению, т. е. создать том. Для этого:
Деинсталляция Ubuntu, установленной в качестве единственной ОС
Чтобы удалить Ubuntu с компьютера и вернуться на Windows, понадобится:
- Установить программу «WoeUSB» через терминал или «Software Manager».
- В терминале понадобится ввести команду «sudo apt-get install woeusb».
- Скачать образ Виндовса с Deluge (загрузить торрент-клиент можно через менеджер или терминал).
- Зайти в «WoeUSB» и создать через данную утилиту загрузочную флешку с Windows: указать в разделе «From a disk image» iso Виндовса, в поле «Target device» выбрать съемный носитель – DataTravaler. Если на экране появится ошибка типа «256» — вставить другую flash, размером более 4 Гб. Ждать завершения процесса создания загрузочной флешки.
Ты никогда не задумывался о том, почему свежеустановленный Ubuntu с базовым графическим интерфейсом и мизерным набором стандартных приложений занимает целых 2 Гб дискового пространства? Если да, то читай дальше — мы посадим пингвина на диету и сделаем так, чтобы он занимал гораздо меньше места.
Постановка проблемы
Сегодняшние дистрибутивы Linux не только быстры, удобны и приятны глазу, но и невероятно громоздки. В стандартной комплектации большинство из них занимает больше 4 Гб. И это при том, что они способны обеспечить пользователя только одной графической средой и небольшим набором приложений (к слову сказать, нет даже кодеков для воспроизведения аудио- и видеофайлов). Куда же утекают заветные гигабайты свободного пространства?
Как это ни странно, причина прожорливости Linux скрывается в его главном достоинстве. Хороший дистрибутив Linux — очень гибкая операционная система, способная подстроиться под любого пользователя и любое оборудование. В нем есть все для того, чтобы удовлетворить потребности 99% юзеров: огромное количество драйверов, способных вдохнуть жизнь практически в любую железку; куча разных демонов, апплетов и виджетов, делающих общение с этими железками простым и понятным; набор из самых востребованных пользователями приложений; поддержка нескольких языков; различные инструменты для людей с ограниченными возможностями и многое другое. Все это может и должно занимать определенное пространство на жестком диске. Linux предоставляет не меньшую свободу выбора и программистам. Не имея какого-либо стандартизированного интерфейса общения с операционной системой в виде единого API, такого как win32 в Windows или Cocoa в Mac OS X, Linux поощряет использование любых удобных для программиста интерфейсов и сред исполнения. Разработчик волен сам выбирать библиотеки графических интерфейсов, будь то GTK, Qt или даже FLTK. Он может использовать любые подручные либы, не беспокоясь о том, что их не окажется на целевой системе, ведь менеджер пакетов все равно самостоятельно установит их. Он может писать приложения практически на любом из существующих языков программирования, и все необходимые интерпретаторы, виртуальные машины и библиотеки точно так же будут доустановлены в автоматическом режиме. Само собой разумеется, что при комплектации установочного диска все эти бесконечные зависимости будут включены в комплект, а во время установки попадут на жесткий диск пользователя. И не стоит даже надеяться на то, что разработчики дистрибутива будут подбирать софт, основываясь на его количестве зависимостей и следя за тем, чтобы они не тащили в систему ничего лишнего. Например, стандартная комплектация дистрибутива Ubuntu включает в себя простую программу для ведения заметок Tomboy, и эта небольшая программа тащит за собой весь рантайм mono, занимающий более 30 Мб дискового пространства. В устройстве Linux-дистрибутива есть еще много различных нюансов, которые делают его более тяжеловесным, но описанные выше — это основа, от которой мы будем отталкиваться, избавляя пингвина от жирового слоя.
Освобождаемся от хлама
Начнем с того, что попытаемся очистить систему от явно ненужного шлака, сохранив при этом оригинальный рабочий стол Ubuntu в почти неизменном виде и ставив все сколько-нибудь нужные приложения на месте.
Итак, ставим Ubuntu и выполняем » df -h «. Объем занятого дискового пространства составляет ни много ни мало 1.9 Гб. Сразу смотрим в меню приложений. Здесь у нас есть раздел Games, который вряд ли представляет какую-то ценность. Удаляем все его содержимое одной командой:
$ sudo apt-get purge gnome-games-common gbrainy
Пакет gnome-games-common утянет за собой aisleriot, gnomemahjongg, gnome-sudoku, gnomine, quadrapassel вместе со всеми конфигурационными файлами и освободит для нас 20 Мб пространства. Снова идем в меню, самое бесполезное теперь лежит в пункте Accessories. Это калькулятор (gcalctool), программа для исследования шрифтов (gucharmap), анализатор использования дискового пространства (baobab), программа для поиска файлов (gnome-search-tool) и тот самый Tomboy. Удаляем:
$ sudo apt-get purge gcalctool gucharmap baobab gnome-search-tool tomboy
Эта операция даст нам еще 10 Мб места и откроет возможность избавиться от mono. Выполняем:
$ sudo apt-get purge mono-2.0-gac mono-charp-shell mono-gac mono-gmcs mono-runtime
Это еще 30 Мб.
Вновь возвращаемся в меню. Из совсем неинтересного: программа для записи с микрофона и редактор видео pitivi. К сожалению, сразу определить принадлежность диктофона к какому-либо пакету трудно, поэтому мы установим утилиту apt-file, которая поможет это сделать:
$ sudo apt-get install apt-fi le
$ apt-fi le update
$ apt-fi le search /usr/bin/gnome-sound-recorder gnome-media: /usr/bin/gnome-sound-recorder
Нужный (точнее, не нужный) нам пакет зовется gnome-media, удаляем:
$ sudo apt-get purge gnome-media
$ sudo apt-get purge gnome-dictionary wamerican vinagre tsclient rdesktop
Еще 5 Мб и более чистое меню. Остальные программы можно пока оставить на месте и избавиться от хлама типа документации, плюшек для людей с ограниченными возможностями, примеров, хранителя экрана и системы тестирования Ubuntu:
$ sudo apt-get purge gnome-accesibility-themes gnome-doc-utils gnome-mag gnome-screensaver screensaver-default-images xscreensaver-* gnome-user-guide example-content checkbox* branding-ubuntu
Так мы освободим еще 167 Мб пространства. Далее разберемся с «повисшими» зависимостями — пакетами, которые были перечислены в зависимостях уже удаленных нами пакетов и теперь не нужны. Для этого нам понадобится программа orphaner, включенная в пакет deborphan:
$ sudo apt-get install deborpan
Запускаем программу, видим список «сирот», отмечаем их с помощью пробела и выбираем кнопку «ОK». В конце процедуры снова будет выведен список, на этот раз в нем перечислены «сироты сирот». Повторяем все действия до тех пор, пока список не окажется пуст. Дальнейшая чистка неизбежно скажется на функциональности и внешнем виде дистрибутива, поэтому тем, кто любит Ubuntu таким, какой он есть, лучше остановиться на достигнутом. Всем остальным — добро пожаловать в следующий раздел статьи.
Куча ядер в загрузочном меню
Со временем загрузочное меню Ubuntu может обрасти большим количеством вариантов ядер (после обновления ядра старое ядро не удаляется). Чтобы очистить его, достаточно выполнить следующую команду:
$ aptitude purge $(aptitude search ~ilinuximage -F %p|egrep -v «$(uname -r)|linux-imagegeneric»)
Большая уборка
Ubuntu включает в себя достаточно много приложений, и далеко не каждое из них устраивает всех пользователей. Я, например, уже несколько лет не пользуюсь почтовыми программами, предпочитая им web-интерфейс gmail, а от интерфейса стандартного Ubuntu-плеера Rhytmbox меня тошнит (как, впрочем, и от его идейных родителей — Amarok и iTunes). Поэтому для меня они не представляют никакого интереса и только загромождают меню. Кому-то другому могут быть не нужны IM-клиент и офисный пакет. И от всего этого можно безболезненно отказаться.
Наверное, самый «толстый» компонент Ubuntu – это OpenOffice. Он, конечно, очень нужен, если ты студент, препод или секретарша, но большинству людей он совершенно не сдался, поэтому избавляемся:
$ sudo apt-get purge openoffice*
Еще 256 Мб чистоты. Очень неплохо. Следующие на очереди: неудобный mail-клиент Evolution, совершенно никакой видеоплеер Totem и аудиопроигрыватель для любителей лицензионной музыки Rhytmbox:
$ sudo apt-get purge evolution evolution-common evolution-data-server evolution-indicator evolution-plugins evolution-webcal libevolution totem totem-common libtotem* rhytmbox mediaplayer-info libgnome-media0
Это еще 26 Мб и сильное ощущение своей правоты. Теперь можем удалить мультимедиа-фреймворк gstreamer, используемый Totem и Rhytmbox, однако здесь есть два подводных камня. Во-первых, gstreamer сильно завязан на всю систему, и полное избавление от него повлечет за собой удаление некоторых нужных системных пакетов. Мы можем избавиться только от подсобных пакетов фреймворка, но даже в этом случае придется попрощаться с программой для прожигания дисков Brasero. Если это не принципиально, то делаем следующее:
$ sudo apt-get purge gstreamer0.10-alsa gstreamer0.10-nonlin gstreamer-0.10-nice gstreamer0.10-plugins-base gstreamer0.10-plugins-base-apps gstreamer0.10-plugins good gstreamer0.10-pulseaudio gstreamer0.10-tools gstreamer0.10-x gnome-codec-install brasero*
В комплекте Ubuntu идет менеджер фото Shotwell. Может быть, он и удобен тем, кто делает по пятьдесят фотографий в день, но обычному человеку гораздо удобнее смотреть фотки через Nautilus:
$ sudo apt-get purge shotwell
Это 4 Мб. Еще есть такие штуки, как IM-клиент Empathy и клиент социальных сетей Gwibber. Во многом полезные программы, но не имеющие смысла для людей, не переваривающих социальщину:
$ sudo apt-get purge empathy empathy-common telepathy-* gwibber gwibber-service
18 Мб долой. Можно еще удалить BitTorrent-клиент transmission и браузер firefox, но это уже кощунство и допустимо разве что в случае их замены на Deluge и Google Chrome. Теперь перейдем к меню «System Administration». В нем гораздо больше важных приложений, но все равно много ненужного. Например, я совершенно не понимаю назначения программы под названием Computer Janitor. Никогда еще она не находила чего-то действительно бесполезного и никак не чистила систему. Соответственно, в топку:
$ sudo apt-get purge computer-janitor*
Утилита выбора языка тоже довольно спорная программа, в большинстве случаев абсолютно ненужная:
$ sudo apt-get purge language-selector language-elector-common
Теперь поговорим о поддержке железа. Как я уже упоминал в начале статьи, Ubuntu поддерживает огромное количество разнообразных железок, для каждой из которых в системе есть не только драйвер, занимающий несколько десятков килобайт, но и гораздо более тяжелая обвеска в виде различных демонов и приложений, работающих с этим драйвером.
Так, например, Ubuntu очень хорошо поддерживает технологию Bluetooth, для которой в системе есть и драйвера, и демоны, и графические программы настройки. Вопрос только в том, нужен ли синезубый в наше время господства 3G и Wi-Fi сетей. Думаю, что многим уже нет. Поэтому от поддержки Bluetooth в большинстве случаев можно отказаться:
$ sudo apt-get purge bluez*
Эта команда удалит не только реализацию Bluetooth-протокола, распространяемую в пакете bluez, но и все ее зависимости в виде gnome-библиотек и графических интерфейсов. Выигрыш скромный: 12 Мб.
Далее, у тебя дома есть сканер? Если нет, то и поддержка сканеров в системе не нужна. В Ubuntu доступна простая программа для сканирования документов под названием Simple Scan, она опирается на стандартную библиотеку для работы со сканерами SANE. Удалив последнюю, мы удалим поддержку сканеров полностью:
$ sudo apt-get purge libsane
Это даст нам дополнительные 15 Мб. Третье: принтер есть наверняка, и, скорее всего, он подключен к домашней машине, поэтому если ты чистишь Ubuntu, установленный на ноутбук, то от поддержки принтеров тоже можно избавиться:
$ sudo apt-get purge cups cups-common hpijs hplip-data gsfonts
Настал черед видеодрайверов. Ubuntu содержит полный комплект драйверов Xorg, но видеокарта у нас всего одна. Соответственно, все остальное можно удалить, но для этого придется сначала выяснить, какие драйвера поддерживаются железом, чтобы ненароком не удалить нужный. Это можно сделать с помощью следующей команды:
$ cat /var/log/Xorg.log.0 | grep «autoconfi gured driver»
Сразу после слова «Matched» будет указано имя драйвера, его нужно запомнить. При этом драйверов может быть несколько, это вполне нормально, и лучше оставить их все. Остальные можно удалить с помощью apt-get. Просто набираем » apt-get purge xserver-xorg-video- «, два раза нажимаем и удаляем все по порядку, кроме тех имен, которые мы запомнили. Для примера можешь взять следующую команду, которая удаляет все драйвера, кроме fbdev и vesa:
$ sudo apt-get purge xserver-xorg-video-{apm,ati,chips, irrus,geode,i128,i740,intel,mach64,mga,neomagic, nouveau,nv,openchrome,r128,radeon, rendition,s3,s3virge,savage, siliconmotion,sis,sisusb, tdfx,trident,tseng,vmware,voodoo}
Также можно потереть различные плюшки для драйверов nVidia и ATi:
$ sudo apt-get purge nvidia-* fglrx-modaliases radeontool
А вместе с ними и заголовочные файлы ядра, которые в Ubuntu включены только для того, чтобы собирать и устанавливать модули для проприетарных видеодрайверов, но в обычной ситуации они нужны редко, а занимают 90 Мб:
$ sudo apt-get purge linux-headers-*
В системе осталось еще немало различных утилит и библиотек, специфичных для конкретных железяк, но мы можем потратить весь день, разбираясь с каждой из них. Вместо этого мы избавимся от хлама, скрытого глубоко внутри системы. Например, compiz’а (если, конечно, тебе не нужны эффекты рабочего стола):
$ sudo apt-get purge compiz*
Систему синтеза речи также можно выбросить, она нужна людям, у которых проблемы со зрением:
$ sudo apt-get purge espeak* speach-dispatcher gnome-rca
Инструменты для разработчиков тоже, скорее всего, не нужны (конечно, если ты сам не разработчик):
$ sudo apt-get purge gcc-4.4 gdb make
База данных courchdb вместе с erlang, используемая для хранения разной инфы в Gnome, также не нужна:
$ sudo apt-get purge erlang* courchdb
Библиотека smbclient, используемая для доступа к виндовым шарам, не нужна на обособленных машинах (к тому же занимает больше 50 Мб):
$ sudo apt-get purge smbclient linsmbclinet
Не нужен нам и xulrunner, используемый для создания XUL-интерфейсов:
$ sudo apt-get purge xulrunner-1.9.2
Также можно подрезать следующий консольный софт: dc, bc, ed, ftp, lftp, pcmciutils, screen, rsync, strace, xterm, lsof, w3m, telnet, tcpdump, vim*. При этом руководствоваться следует простым правилом: не знаешь, что это такое — значит, не нужно.
Вроде это все. Теперь запустим orphaner, чтобы он подчистил за нами оставшиеся зависимости:
Смотрим количество свободного места:
1.4 Гб, команда » sudo du -sh / » выдаст более точные 1.3 Гб. Вычитаем из них размер каталога /var (его можно получить так: » du -sh /var «) и получаем 1.1 Гб. Почти двукратное снижение веса при сохранении полной работоспособности Gnome, включая утилиты настройки, администрирования, установки и удаления пакетов, создания сетевых соединений. Также нам по-прежнему доступны браузер Firefox, просмотрщик документов Evince, файловый менеджер Nautilus, программа просмотра фотографий Eye of Gnome и архиватор file-roller.
Но более того, мы можем освободить еще около 90 Мб пространства, если удалим документацию и ненужные локали:
$ sudo apt-get install localepurge
Отмечаем в списке «en» и «en_GB» (если мы работаем в англоязычной версии Ubuntu), или «ru» и «ru_RU» (для русской версии).
Запускаем программу:
$ sudo localepurge
Теперь удаляем документацию:
$ sudo /usr/share/{doc,gtk-doc}
Возвращение к истокам
Теперь поговорим о том, что делать людям, которые не хотят видеть Gnome на рабочем столе и хотели бы заменить его на что-нибудь более легкое.
В случае с любым другим дистрибутивом рецепт был бы чрезвычайно прост: удалить все пакеты, имеющие в названии слово gnome, плюс зачистить остатки, удалив приложения и библиотеки. Но с Ubuntu этот трюк не пройдет, в него встроена «защита от дурака», которая, если любой из пакетов, нарушающих работоспособность Gnome, будет удален, принудительно установит пакет kubuntu-desktop, тянущий за собой весь KDE (просто попытайся удалить gnome, и ты увидишь, что apt-get предложит для установки). Поэтому полностью очистить Ubuntu от Gnome можно только двумя более-менее простыми способами: либо скачать Ubuntu Server и установить его в минимальной конфигурации, а затем доустановить все, что требуется, либо обойти систему защиты, удалив все gnome-пакеты разом.
Первый способ я разъяснять не буду, а вот про второй пару слов скажу. В Ubuntu просто огромное количество пакетов составляют среду Gnome, вбивать их имена вручную ты будешь до вечера (а если читаешь это вечером, то до утра), поэтому я заранее подготовил список нужных пакетов и положил его на . Все, что требуется, — просто скопировать его содержимое как аргумент команды » apt-get purge «.
Выводы
Описанная в статье методика очистки отлично работает и была не раз проверена автором. Конечно, мы могли бы добиться и более впечатляющих результатов, ужав Ubuntu вместе с Gnome мегабайт до 500, но для описания всех действий, необходимых для достижения такой цели, понадобилась бы целая книга.
Info
- Не стоит бояться удалить какой-либо пакет, если ты не уверен, что он нужен кому-то еще. Утилита apt-get покажет список его зависимостей до удаления, и ты сможешь принять решение.
- Чтобы кэш скачанных с помощью apt-get пакетов не загромождал систему, его необходимо периодически подчищать: sudo apt-get clean .
Давайте попробуем разобраться с тем, как удалить Ubuntu. Начинающие пользователи, столкнувшись с новым для себя интерфейсом операционной системы, теряются, поскольку она значительно менее распространена, чем разработки корпорации «Майкрософт».
Как удалить Ubuntu и в каких случаях это может понадобиться
Разнообразные дистрибутивы операционной системы Linux часто предустанавливают на новые ноутбуки и компьютеры. Подобный подход вполне обоснован, поскольку указанная платформа представляет собой свободное программное обеспечение, то есть оно полностью бесплатно. А значит, стоимость такого ноутбука заметно ниже, чем у аналога с системой Windows. Стоит сказать, что Ubuntu предлагает своим пользователям ту же функциональность, которой располагает Windows, позволяя работать с графическими и офисными приложениями, получать почту, просматривать интернет-сайты при помощи браузера.
Консерватизм
При описанных выгодах далеко не каждый пользователь готов мигрировать на Linux, и переучиваться работать в непривычной операционной системе с новыми приложениями. Различные эксперименты с переходом на Linux не всегда удовлетворяют пользователей, затеявших их, своими результатами. Помимо этого, иногда требуется удалить Ubuntu, чтобы попробовать в работе какой-либо другой дистрибутив Linux, к примеру Gentoo. Существуют и другие причины отказа от Linux. В любом случае с подобной задачей пользователи сталкиваются достаточно часто.
Как удалить Ubuntu: инструкция
Загружаем Ubuntu. Создаем резервную копию важных файлов, архивов и документов, потеря которых для вас может оказаться очень неприятным сюрпризом. Сохраняем их на внешний носитель, к примеру на флешку, либо на диск, который отличен от системного. Далее нам потребуется ввод команды «sudo gedit», дополненной адресом файла конфигурации. Когда приложение будет запущено, удаляем строки, относящиеся к системе Ubuntu. Восстанавливаем загрузчик Windows. Выполнить это действие можно при помощи Recovery Console. Таким образом, нам удастся удалить программу Ubuntu, а вариант запуска данной системы исчезнет из меню загрузки. В результате мы сможем запустить компьютер в среде Windows (если эта платформа уже имеется на ПК на правах альтернативной). В случае если операционная система от «Майкрософт» отсутствует, просто устанавливаем ее стандартным способом. Дабы удалить Ubuntu окончательно, после установки Windows отформатируйте необходимый раздел жесткого диска в системе NTFS. Таким образом вы освободите пространство, ранее занятое Ubuntu, для последующего размещения файлов Windows.
Победила дружба
Возможно, удалять альтернативную операционную систему не придется, ведь мы можем установить Windows и Ubuntu одновременно для одного компьютера и наслаждаться возможностями обеих платформ. Рассмотрим данный вариант. Начнем с того, что обе системы можно установить в единый раздел вашего жесткого диска. В таком случае перед загрузкой вам будет доступен выбор ее варианта. Прежде всего скачаем образ диска с Ubuntu на компьютер. Запишем его на диск с помощью одной из специальных программ. В настройках записи укажем создание мультизагрузочного диска. Необходимо убедится, что в разделе винчестера, подготовленного для установки, достаточно свободного пространства для Ubuntu. При необходимости можно создать раздел для инсталляции платформы на свободной части диска, используя специализированные приложения для разделения HDD. Завершите работу персонального компьютера, вставив предварительно загрузочный диск Ubuntu в ваш привод. Включаем ПК. При загрузке нажимаем клавишу «Esc», выбираем в меню запуск с дисковода. Появится окно, в котором необходимо найти пункт “Start Ubuntu”. Далее следуйте появляющимся на дисплее инструкциям. Вот мы и рассмотрели, как удалить Ubuntu и в каких случаях можно это делать.
Нередко бывает необходима в учебных или производственных целях еще одна ОС в одном компьютере и выполняется установка, например, Ubuntu поверх Windows 7, а со временем нужно удалить linux-подобную систему.
При этом если воспользоваться загрузочным диском Windows 7 и выполнить загрузку компьютера с него, то появится рекомендация вновь инсталлировать Windows 7. В данном случае требуется нажать на строчку ниже «Восстановление системы».
После этого появится меню, в котором необходимо нажать на «Далее». В открывшемся меню «Параметры восстановления системы» кликнуть на «Командная строка».
Откроется черное окно консоли:
Как убрать Ubuntu из загрузочного меню Windows 7?
В строке требуется написать следующее:
- Bootrec.exe /FixMbr – команда, которая вносит основную загрузочную запись в системную директорию;
- Bootrec.exe /FixBoot – команда, которая вносит в системную директорию новый загрузочный сектор.
После выполнения этих действий компьютер будет загружать сразу Windows 7, а Ubuntu уже беспокоить не будет. Однако может остаться мусор в компьютере.
Как удалить остаточные «артефакты» Ubuntu или любой другой ОС?
Имеются следующие варианты решения проблемы, с удалением мусора, оставшегося от ненужной системы, будь то Ubuntu или старая виндовс:
- Через «Пуск» необходимо ввести «msconfig». В результате появится стандартная утилита Windows 7, которая используется с целью конфигурации ОС. Здесь необходимо войти в «Загрузки» и активировать строку «Использовать по умолчанию» для той системы, которую нужно оставить.
Потом в «Панели управления» требуется последовательно пройти по цепочке: «Все элементы панели управления» — «Система» — «Дополнительные параметры системы» — «Дополнительно» — «Загрузка и восстановление», где в верхней части будет надпись «Загрузка операционной системы», под этой надписью с 2-х пунктов требуется убрать «галки».
Эти действия позволяют убрать Ubuntu из меню загрузки ОС.
Однако если у пользователя отсутствует достаточный опыт работы с «bcdedit», то рекомендуется обратиться к более опытному пользователю.
Для удобства и ускорения процесса рекомендуется идентификаторы из большого количества символов (в примере выше c7e6848… – идентификатор Убунты, которая удаляется) выделять и копировать, чтобы не набирать их вручную. Чтобы это выполнить, требуется в командной строке кликнуть правой кнопкой мыши.
При этом отобразится контекстное меню, где надо нажать на «отметить». Далее появится мерцающий курсор на светлом фоне, имеющий стрелки «вправо», «влево», «вверх», «вниз». С его помощью можно выполнить необходимый переход. Для выделения текста требуется удерживать кнопку «Shift» и стрелку «вправо». Далее с помощью вызова контекстного окна мышью скопировать и аналогичным действием вставить текст куда необходимо.
WindowsTune.ru
Безопасное удаление Убунту из-под Windows
Случается, что для решения определённых задач необходимо установить Ubuntu поверх имеющейся на компьютере операционной системы Windows ОС. Через некоторое время надобность в ней может отпасть, и тогда уже нужно удалить Убунту так, чтобы при этом никак не повлиять на Виндовс. Как раз с этим вопросом у многих пользователей возникают сложности. В этой статье детально рассмотрим, как безопасно удалить Ubuntu, не удаляя Windows. Давайте разбираться. Поехали!
Если попробовать вставить загрузочный диск с Виндовс и загрузиться с него, то вы увидите на экране предложение установить Windows. В таком случае необходимо выбрать пункт «Восстановление системы».
После того как на экране появится окно командной строки, пропишите следующие команды:
Первая вносит в системную директорию загрузочную запись, а вторая — вносит новый сектор загрузки.
Выполнение этих двух команд приведёт к тому, что ПК сразу будет загружаться с Виндовс. Но необходимо избавиться от остаточных файлов (артефактов) Убунту. Подробнее об этом ниже.
Существует несколько способов решения этой задачи. Первый заключается в том, что нужно вызвать окно «Выполнить», с помощью горячих клавиш Win+R, а затем прописать команду «msconfig». Далее перейдите к вкладке «Загрузка» и активируйте пункт «Использовать по умолчанию» для той ОС, которую вы хотите оставить. Затем перейдите к «Панели управления» и выберите раздел «Система». В открывшемся окне откройте вкладку «Дополнительно». Ниже в разделе «Загрузка и восстановление» кликните по кнопке «Параметры». Уберите птички с пунктов «Отображать список операционных систем» и «Отображать варианты восстановления». Нажмите «ОК».
Теперь войдите в режим командной строки с правами администратора и выполните команду:
С помощью этой системной утилиты вы сможете удалить Ubuntu из меню загрузки операционных систем. Кликните правой кнопкой мыши по идентификатору Убунту, после чего отобразится контекстное меню, а котором необходимо выбрать «Отметить». Затем появится мерцающий курсор со стрелками «вправо», «влево», «вверх», «вниз». С его помощью осуществляется перемещение. Для выделения текста нажмите и держите клавишу «Shift» вместе со стрелкой «вправо». Далее, вызвав контекстное окно, скопировать и аналогичным действием вставить текст, куда необходимо. Если вы неопытный пользователь, лучше не прибегать к приложению bcdedit, чтобы не создать дополнительных проблем. Если уверены в себе — вперёд.
Теперь вы знаете, как удалить Ubuntu из-под Windows 7 или Windows 10. Пишите в комментариях, удалось ли вам справиться с этой задачей, рассказывайте о своём опыте другим пользователям, и задавайте любые вопросы по теме этой статьи.
NastroyVse.ru
Удаление Ubuntu
Да, вы не ослышались… Сегодня действительно я расскажу как безопасно удалить Ubuntu со своего ПК. Почему-то все блоги обходят стороной эту тему: очевидно их авторы не предполагают возникновения такой ситуации у пользоватлея, однако она вполне может быть аутальной.
Зачем удалять Ubuntu? Причин много, но самая распространенная — «не понравилось». Все мы личности разные со своими индивидуальными потребностями, и то, что нравится многим, кому-то может и не понравится. А раз так, то у человека возникает реальная необходимость удалить Ubuntu.
Прежде всего мы сделаем некоторые оговорки…
Первая оговорка: Ubutu установлен вместе с какой-то редакцией Windows. Ведь, если установлен только Ubuntu, то ничего удалять и не надо — вы просто устанавливаете новую ОС стирая все данные с «винчестера».
Вторая оговорка: мы удаляем Ubuntu, чтобы вернуться к конфигурации, когда на ПК установлена только одна ОС (Windows). Главная цель — убрать загрузчик grub, который предлагает выбрать одну из установленных ОС.
Внимание: перенесите все нужные данные с разделов с Ubuntu на разделы под управлением Windows. Резервное копирование также не бывает лишним.
Перед проведением операции удаления Ubuntu убедитесь, что у вас есть инсталяционный диск с Windows.
Вставляем в привод инсталяционный диск и ждем пока он загрузится до окна, в котором будет предлагать восстановить Windows с командной строки. Этот вариант и выбираем. Дальше выполняем всего три команды:
Fixboot fixmbr exit
После чего ПК перезагрузится прямо в Windows (мы убрали меню выбора ОС для загрузки). Дальше вам остается с помощью стандартных средств Windows изменить разделы с Ubuntu или отформатировать их в файловую систему, которую Windows «понимает».
Весь процесс также начинается с загрузки с инсталяционного диска Windows 7, после чего выбираем «Восстановление системы», после чего нам будет предложен список из установленных систем семейства MS. Дальше выбираем «Восстановление запуска». Все, осталось перегрузиться и сделать порядок с linux-разделами.
Другие версии ОС Windows
Я их не рассматривал по двум причинам: очень малая популярность этих ОС и моя неосведомленность в этих ОС.
Замечание: никогда не проделывайте такое на рабочих машинах. Ведь админы или организация, которая предоставляет ит услуги, могут здорово «обрадоваться».
ubuntueasy.com
Удаление Linux с компьютера
Если вы поставили Linux, а затем поняли, что пока не готовы работать в неизвестной среде, то у вас обязательно возникнет вопрос, как избавиться от новой системы. Посмотрим, как удалить Linux, если она была установлена рядом с Windows или была единственной инсталлированной системой на компьютере.
Удаление Linux
Самый простой способ избавиться от Линуска – установить поверх Виндовс, применив форматирование диска. Рассмотрим процедуру на примере установки Windows 7 (подробно об этой можно прочитать в статье, как установить Windows 7 с флешки). После выбора типа установки и принятия лицензионного соглашения мастер предложит указать раздел, на который будет инсталлирована система.
Вы можете разделить диск заново или воспользоваться уже имеющимися разделами. В любом случае, после инсталляции Виндовс следов Линукса на компьютере не останется. Вместо Windows поставить можно другую версию Linux. Принцип тот же: при установке необходимо заново разметить диск, удалив все старые данные.
Удаление в среде Windows
Если у вас установлена система Windows, то для деинсталляции Линукса нужно удалить соответствующие разделы жесткого диска. Делается это так:
При удалении раздела будет уничтожена вся информация, которая на нем хранилась. Поэтому если у вас на Линуксе были какие-то важные файлы, скиньте их на флешку или перенесите на те разделы, что используются системой Windows. После удаления разделов появится неразмеченное пространство. Чтобы начать пользоваться и в среде Windows, необходимо расширить один из оставшихся разделов, добавив в него свободное место.
- Кликните по разделу, который вы хотите расширить, правой кнопкой.
- Выберите опцию «Расширить».
- Укажите объем, который следует добавить к существующему разделу.
Необязательно расширять имеющийся том – можно просто создать новый раздел, присвоив ему другую букву. В любом случае, главная трудность вас ожидает впереди – после перезагрузки компьютера Виндовс не запустится. Причина описана выше: вместе с Линуксом был удален загрузчик. Устранить эту ошибку можно с помощью установочного диска Windows.
Восстановление загрузчика
Мы уже подробно разбирали, как восстановить запуск Windows 7. Попробуем применить полученные знания для решения конкретной проблемы – после удаления Linux не загружается Windows.
- Подключите установочную флешку (диск) с дистрибутивом установленной Windows.
- Пройдите в раздел «Восстановление системы».
- Выберите инструмент «Командная строка».
Для восстановления загрузчика необходимо ввести две команды. После ввода каждой команды не забывайте нажимать Enter:
- bootrec /fixmbr – создается загрузочная запись.
- bootrec /fixboot – производится запись нового загрузочного сектора в системный раздел.
Загрузчик Windows восстановлен, больше никаких проблем при попытке запустить систему возникать не должно. Если вы решите установить другую версию Linux, то вся история повторится: параметры запуска Виндовс будут прописаны в общем загрузчике двух систем.
Напоследок – немного теории.
Удаление загрузочной записи не является ошибкой. Это следствие установки Linux рядом с Windows.
Linux при инсталляции видит, что есть вторая система, и заносит её в список, чтобы пользователи при включении компьютера могли выбрать, в какую среду загрузиться. Удаляя Линукс, вы стираете и программу-загрузчик, в которой хранилась загрузочная запись Windows. Поэтому приходится потом пользоваться установочным диском для восстановления загрузки.
mysettings.ru
Как удалить Linux, установленную рядом с Windows, и вернуть загрузчик последней
Ранее на станицах сайта описывался процесс установки Linux рядом с Windows на примере дистрибутива Ubuntu. В этой статье рассмотрим обратный процесс, к которому рано или поздно придется прибегнуть тем пользователям, коим Linux не пришлась по духу. Как удалить Linux, установленную на одном компьютере с Windows? Как вернуть загрузчик Windows?
Чтобы полностью избавиться от Linux, необходимо восстановить загрузчик Windows, удалить файлы Linux и решить вопрос с дальнейшей судьбой дискового пространства, которое было отведено под установку этой операционной системы (раздел подкачки и раздел с файлами самой Linux). Ниже рассмотрим 3 способа, как удалить Linux и вернуть загрузчик Windows. Два из них – способы для компьютеров на базе обычной BIOS, они будут отличаться используемым инструментарием. Третий способ – это удаление загрузчика Linux из перечня загрузки компьютеров с BIOS UEFI. Все описанные ниже операции проводятся внутри Windows.
1. Утилита Bootice и управление дисками Windows
Для первого способа удаления Linux и восстановления загрузчика Windows понадобятся две утилиты – сторонняя бесплатная Bootice и штатная diskmgmt.msc (управление дисками).
1.1. Восстановление загрузчика Windows с помощью Bootice
Первым делом скачиваем утилиту Bootice с ее официального сайта. Для компьютеров на базе обычной BIOS 32- или 64-битная редакция утилиты не имеет значения. После распаковки Bootice запускаем ее. На первой же вкладке выбираем из выпадающего перечня нужный жесткий диск, если их подключено несколько. И жмем кнопку «Process MBR».
В появившемся окошке для Windows 7, 8.1 и 10 выбираем вариант «Windows NT 6.х MBR». В случае с Windows XP нужно выбирать вариант выше – «Windows NT 5.х MBR». Далее жмем кнопку «Install / Config».
Подтверждаем.
Загрузчик Windows восстановлен.
1.2. Удаление разделов Linux в управлении дисками Windows
После восстановления загрузчика Windows отправляемся в штатную утилиту управления дисками. Жмем клавиши Win+R и вводим ее название:
В окне утилиты удаляем два раздела Linux – специально подготовленные перед ее установкой вручную или автоматически созданные этой системой. В последнем случае, как правило, разделы Linux на жестком диске находятся сразу же за системным разделом Windows. Не понимая файловую систему Linux, ее разделам операционная система Windows не дает буквы, и, соответственно, они не могут быть отображены в проводнике. Но в любом случае ориентироваться лучше и на эти признаки, и на размеры разделов Linux. Для удаления разделов Linux на каждом из них нужно вызвать контекстное меню и выбрать «Удалить том».
Освободившееся дисковое пространство затем можно здесь же, в утилите управления дисками оформить в приемлемый для Windows (в формате файловой системы NTFS) раздел или несколько разделов. Подробно о создании простых разделов с помощью штатных инструментов Windows можно прочитать в этой статье сайта.
2. Программа AOMEI Partition Assistant
Альтернативный способ избавиться от Linux и вернуть загрузчик Windows для пользователей компьютеров на базе обычной BIOS может предложить функциональная программа для работы с дисковым пространством AOMEI Partition Assistant. Весь необходимый для этих целей инструментарий имеется в бесплатной редакции программы Standard Edition. В окне AOMEI Partition Assistant на боковой панели инструментов, в блоке «Операции с диском» выбираем «Восстановление MBR».
В появившемся окошке из выпадающего списка выбираем тип загрузчика для соответствующих версий Windows.
Программа предупредит о том, что после планируемой операции Linux перестанет загружаться. Жмем «Да».
Как удалить линукс без загрузочного диска. Как удалить Windows из системы двойной загрузки
Эту операционную систему на ), а также загрузочным диском с дистрибутивом Windows (потребуется для последующей установки этой операционной системы). Также необходимо сделать резервные копии любых важных документов, расположенных в разделах Linux.
- Загрузите систему с загрузочной или диска Linux.
- Введите команду fdisk. Для получения справки по использованию данной команды введите m.
- Введите p для получения информации об имеющихся на разделах.
- Введите d для удаления . В появившемся на окне следует указать номер раздела, который требуется удалить. Последовательно вводите номера разделов Linux для их удаления.
- Нажмите w для сохранения результатов работы команды.
- Для завершения работы команды нажмите q.
- Установите загрузочный диск Windows и перезагрузите систему.
- Следуйте указаниям программы установки Windows. Перед началом установки может потребоваться новые дисковые для размещения операционной системы и пользовательских данных.
Существует и другой способ удалить Linux. Просто загрузитесь с диска Windows и начинайте установку этой операционной системы. В процессе установки вы увидите информацию об имеющихся дисковых разделах с указанием их типов, и получите возможность удалить те из них, которые относятся к Linux. После чего можно будет просто продолжить установку, следуя указаниям программы установки Windows.
Кроме того, для удаления главной загрузочной записи может понадобиться после загрузки с дискеты или диска Windows выполнить команду fdisk /mbr, которая позволит восстановить на диске главную загрузочную запись Windows.
Практически в каждом доме есть компьютеры, однако не все владельцы пользуются операционной системой Windows. Некоторые отдают свое предпочтение Linux. Может возникнуть желание в процессе пользования заменить операционную систему. Тогда надо удалить Linux. Сделать это не так трудно, однако стоит соблюдать определенный алгоритм выполнения данной операции.
Вам понадобится
- Персональный компьютер
Инструкция
Для этого надо загрузите с Mandriva Linux. Найдите раздел «Восстановление системы». Появится меню, в котором выберите пункт «Восстановить Windows». Нажмите на кнопку «Enter». Находясь в режиме восстановления, выберите вкладку «Перейти в »(Go to console).Выполните команду “fdisk/dev/sda”. Воспользуйтесь командой “p”. Это позволит вывести информацию о разделах. Все ненужные удалите с помощью команды “d”. Команда c позволит вам создать один раздел. Изменения на диске записываются с помощью команды “w”.
Можно осуществить и другим способом. Операционную систему Linux обычно устанавливают в раздел типа 83. Разделы можете удалить с помощью программы Fdisk. Она входит в состав Linux. Удалите используемые Linux разделы native, swap и загрузочный раздел. Загрузите компьютер с дискеты ПО Linux. Введите в командной строке fdisk. Нажмите клавишу «Enter». Чтобы получить сведения о разделах, введите в командной строке “p”. Нажмите клавишу «Enter». В начале содержатся сведения о первом разделе первого жесткого диска, а затем о втором разделе первого жесткого диска. Введите в командной строке “d”. Нажмите клавишу«Enter». Появится окно, в котором укажите номер удаляемого раздела.
Linux — это, в первую очередь, свободная система, она имеет открытый исходный код, полностью бесплатная и разрабатывается миллионами программистов по всему миру. Но если она вам не нравиться и вы предпочли выбрать Windows. Это ваш выбор. Допустим, вы установили Ubuntu, попробовали ее, она вам не понравилась, и теперь хотите удалить.
В этой статье мы рассмотрим как удалить Ubuntu с помощью Widnows. Мы будем рассматривать вариант, когда у вас двойная загрузка Windows и Linux. Если у вас только Ubuntu, то тут и нечего говорить, просто форматируйте разделы и устанавливайте Windows. А теперь перейдем к инструкции.
Как удалить Ubuntu 16.04 из Windows
Можно удалить систему через саму Ubuntu, но вам, так или иначе, понадобится Windows для восстановления загрузчика, поэтому лучше сразу все выполнить в одной системе. Дальше рассмотрим как удалить Ubuntu из-под Windows Многие пользователи советуют сначала форматировать раздел с Ubuntu, но мы всегда успеем это сделать. Сначала нужно восстановить загрузчик Windows, чтобы потом не оказаться в неприятной ситуации — ни Ubuntu, ни Windows не загружается. Для успешного завершения процесса выполняйте все перечисленные ниже шаги:
Шаг 1. Запуск образа
Чтобы удалить Ubuntu и восстановить загрузчик Windows вам понадобиться загрузочный диск с установленной у вас операционной системой. Например, у меня Windows 10. Вставьте его в CD-ROM и перезагрузите компьютер. В BIOS выберите загрузку с диска:
После того как диск загрузится, язык оставьте по умолчанию и нажмите «Далее» :
А в следующем окне мастера выберите «Восстановление Windows»:
Шаг 2. Командная строка
На следующем экране выберите «Диагностика» :
Затем «Дополнительные параметры» :
А потом «Командная строка» :
Шаг 3. Восстановление загрузчика
Чтобы восстановить оригинальный загрузчик Windows вам понадобиться выполнить две команды, сначала выполните:
> bootrec /FixMbr
> bootrec /FixBoot
Первая команда удаляет загрузчик Grub из MBR и восстанавливает ее состояние до значения по умолчанию. Вторая устанавливает туда загрузчик Widnows.
После этого нажмите крестик чтобы закрыть консоль. На появившемся экране выберите «Продолжить» :
Шаг 5. Управление дисками
Когда система будет загружаться она больше не спросит выбора ОС. Теперь вам осталось удалить разделы с Ubuntu. Кликните правой кнопкой по значку Этот компьютер и выберите «Управление» :
Затем перейдите на вкладку «Управление дисками» :
Шаг 6. Разделы Ubuntu
Вы, наверное, знаете где находятся ваши разделы Ubuntu. Вы же здесь их и создавали. Обычно, это несколько разделов:
- Раздел загрузчика — 100-300 Мб;
- Раздел подкачки — 2-8 Гб;
- Корневой раздел — 20-30 Гб;
- Домашний раздел.
Теперь все это нужно удалить. Повторите операцию для каждого из разделов Ubuntu. Кликните по нему правой кнопкой и выберите Удалить том :
Затем подтвердите удаление:
Шаг 7. Создание тома
Чтобы получить возможность использовать освободившееся пространство в Windows, после того как удаление ubuntu будет завершено вам нужно создать новый том. Для этого кликните по свободному пространству и выберите «Создать простой том» :
Затем нужно пойти несложный мастер создания тома. Размер оставляем по умолчанию:
Выберите букву для нового диска:
Затем форматирование в NTFS:
Теперь у вас больше места для файлов, которое было занято Ubuntu:
Как видите, как удалить ubuntu не удаляя windows очень просто.
Как удалить Ubuntu в UEFI
Если вы хотите удалить Ubuntu с компьютера, на котором используется UEFI, то тут работа с загрузчиком будет выполняться немного по-другому. Только удаление разделов будет проходить точно так же.
Для удаления загрузчика вам понадобится утилита Bootice, которую вы можете загрузить из сайта softpedia . В UEFI на один раздел устанавливается несколько загрузчиков. А это значит, что загрузчик Windows не поврежден, просто приоритет для Grub больше.
Запустите утилиту, перейдите на вкладку «UEFI» и нажмите «Edit Boot Enteries» . В открывшемся окне вы сможете полностью удалить загрузчик Ubuntu с помощью кнопки Del и тогда вам останется только удалить разделы.
Выводы
В этой статье мы рассмотрели как полностью удалить Ubuntu 16.04 или любой другой версии с вашего компьютера, при этом не затронув Windows. Как видите, все достаточно просто. Если у вас остались вопросы, спрашивайте в комментариях!
Если вы поставили Linux, а затем поняли, что пока не готовы работать в неизвестной среде, то у вас обязательно возникнет вопрос, как избавиться от новой системы. Посмотрим, как удалить Linux, если она была установлена рядом с Windows или была единственной инсталлированной системой на компьютере.
Удаление Linux
Самый простой способ избавиться от Линуска – установить поверх Виндовс, применив форматирование диска. Рассмотрим процедуру на примере установки Windows 7 (подробно об этой можно прочитать в статье, как установить Windows 7 с флешки). После выбора типа установки и принятия лицензионного соглашения мастер предложит указать раздел, на который будет инсталлирована система.
Вы можете разделить диск заново или воспользоваться уже имеющимися разделами. В любом случае, после инсталляции Виндовс следов Линукса на компьютере не останется. Вместо Windows поставить можно другую версию Linux. Принцип тот же: при установке необходимо заново разметить диск, удалив все старые данные.
Удаление в среде Windows
Если у вас установлена система Windows, то для деинсталляции Линукса нужно удалить соответствующие разделы жесткого диска. Делается это так:
При удалении раздела будет уничтожена вся информация, которая на нем хранилась. Поэтому если у вас на Линуксе были какие-то важные файлы, скиньте их на флешку или перенесите на те разделы, что используются системой Windows. После удаления разделов появится неразмеченное пространство. Чтобы начать пользоваться и в среде Windows, необходимо расширить один из оставшихся разделов, добавив в него свободное место.
- Кликните по разделу, который вы хотите расширить, правой кнопкой.
- Выберите опцию «Расширить».
- Укажите объем, который следует добавить к существующему разделу.
Необязательно расширять имеющийся том – можно просто создать новый раздел, присвоив ему другую букву. В любом случае, главная трудность вас ожидает впереди – после перезагрузки компьютера Виндовс не запустится. Причина описана выше: вместе с Линуксом был удален загрузчик. Устранить эту ошибку можно с помощью установочного диска Windows.
Мы уже подробно разбирали, как восстановить запуск Windows 7. Попробуем применить полученные знания для решения конкретной проблемы – после удаления Linux не загружается Windows.
- Подключите установочную флешку (диск) с дистрибутивом установленной Windows.
- Пройдите в раздел «Восстановление системы».
- Выберите инструмент «Командная строка».
Для восстановления загрузчика необходимо ввести две команды. После ввода каждой команды не забывайте нажимать Enter:
- bootrec /fixmbr – создается загрузочная запись.
- bootrec /fixboot – производится запись нового загрузочного сектора в системный раздел.
Загрузчик Windows восстановлен, больше никаких проблем при попытке запустить систему возникать не должно. Если вы решите установить другую версию Linux, то вся история повторится: параметры запуска Виндовс будут прописаны в общем загрузчике двух систем.
Напоследок – немного теории.
Удаление загрузочной записи не является ошибкой. Это следствие установки Linux рядом с Windows.
Linux при инсталляции видит, что есть вторая система, и заносит её в список, чтобы пользователи при включении компьютера могли выбрать, в какую среду загрузиться. Удаляя Линукс, вы стираете и программу-загрузчик, в которой хранилась загрузочная запись Windows. Поэтому приходится потом пользоваться установочным диском для восстановления загрузки.
На примере дистрибутива Ubuntu. В этой статье рассмотрим обратный процесс, к которому рано или поздно придется прибегнуть тем пользователям, коим Linux не пришлась по духу. Как удалить Linux, установленную на одном компьютере с Windows? Как вернуть загрузчик Windows?
Чтобы полностью избавиться от Linux, необходимо восстановить загрузчик Windows, удалить файлы Linux и решить вопрос с дальнейшей судьбой дискового пространства, которое было отведено под установку этой операционной системы (раздел подкачки и раздел с файлами самой Linux). Ниже рассмотрим 3 способа, как удалить Linux и вернуть загрузчик Windows. Два из них – способы для компьютеров на базе обычной BIOS, они будут отличаться используемым инструментарием. Третий способ – это удаление загрузчика Linux из перечня загрузки компьютеров с BIOS UEFI. Все описанные ниже операции проводятся внутри Windows.
1. Утилита Bootice и управление дисками Windows
Для первого способа удаления Linux и восстановления загрузчика Windows понадобятся две утилиты – сторонняя бесплатная Bootice и штатная diskmgmt.msc (управление дисками).
1.1. Восстановление загрузчика Windows с помощью Bootice
Первым делом скачиваем утилиту Bootice с ее официального сайта . Для компьютеров на базе обычной BIOS 32- или 64-битная редакция утилиты не имеет значения. После распаковки Bootice запускаем ее. На первой же вкладке выбираем из выпадающего перечня нужный жесткий диск, если их подключено несколько. И жмем кнопку «Process MBR».
В появившемся окошке для Windows 7, 8.1 и 10 выбираем вариант «Windows NT 6.х MBR». В случае с Windows XP нужно выбирать вариант выше – «Windows NT 5.х MBR». Далее жмем кнопку «Install / Config».
Подтверждаем.
Загрузчик Windows восстановлен.
1.2. Удаление разделов Linux в управлении дисками Windows
После восстановления загрузчика Windows отправляемся в штатную утилиту управления дисками. Жмем клавиши Win+R и вводим ее название:
В окне утилиты удаляем два раздела Linux – специально подготовленные перед ее установкой вручную или автоматически созданные этой системой. В последнем случае, как правило, разделы Linux на жестком диске находятся сразу же за системным разделом Windows. Не понимая файловую систему Linux, ее разделам операционная система Windows не дает буквы, и, соответственно, они не могут быть отображены в проводнике. Но в любом случае ориентироваться лучше и на эти признаки, и на размеры разделов Linux. Для удаления разделов Linux на каждом из них нужно вызвать контекстное меню и выбрать «Удалить том».
Освободившееся дисковое пространство затем можно здесь же, в утилите управления дисками оформить в приемлемый для Windows (в формате файловой системы NTFS) раздел или несколько разделов. Подробно о создании простых разделов с помощью штатных инструментов Windows можно прочитать в .
2. Программа AOMEI Partition Assistant
Альтернативный способ избавиться от Linux и вернуть загрузчик Windows для пользователей компьютеров на базе обычной BIOS может предложить функциональная программа для работы с дисковым пространством AOMEI Partition Assistant . Весь необходимый для этих целей инструментарий имеется в бесплатной редакции программы Standard Edition. В окне AOMEI Partition Assistant на боковой панели инструментов, в блоке «Операции с диском» выбираем «Восстановление MBR».
В появившемся окошке из выпадающего списка выбираем тип загрузчика для соответствующих версий Windows.
Программа предупредит о том, что после планируемой операции Linux перестанет загружаться. Жмем «Да».
Затем применяем операцию зеленой кнопкой вверху окна «Применить».
Проходим пару этапов с целью подтверждения намерений.
Все, операция применена.
Удаление каждого из разделов подтверждаем.
А освободившееся место оформляем в раздел (или разделы) с понятной для Windows файловой системой. В контекстном меню на нераспределенном пространстве выбираем «Создание раздела».
Если для раздела отводится только часть пространства, указываем нужный размер. Жмем «Ок».
Применяем запланированные операции.
3. Удаление загрузчика Linux в очереди загрузки BIOS UEFI
Для удаления загрузчика Linux на компьютерах с BIOS UEFI прибегнем к помощи упомянутой в п.1 статьи утилиты Bootice. Но в этом случае скачивать необходимо ее 64-битную редакцию. В таковой предусматривается специальная вкладка «UEFI». Переходим на эту вкладку, жмем кнопку «Edit boot entries».
Слева выбираем загрузчик Linux, в данном случае Ubuntu. И жмем внизу кнопку «Del».
Загрузчик удален из очереди загрузки UEFI.
Операции по удалению разделов Linux и формированию новых разделов с понятной для Windows файловой системой можно осуществить любым из способов, описанным выше — в п.п. 1.2 и 2 статьи.
Отличного Вам дня!
Если вы никогда прежде не работали с Linux, то, вероятно, после установки вам все покажется непривычным, и вы захотите удалить данную систему. Мы рассмотрим несколько вариантов удаления Linux.
Самый простой вариант удаления системы – это установка Windows поверх Linux посредством форматирования диска. Данный вариант рассмотрим на примере Windows 7. На моменте выбора типа установки, после принятия лицензионного соглашения, необходимо будет указать раздел, куда будет установлена система. Вам необходимо будет выбрать «Настройка диска», далее выбираете разделы, на которые установлена удаляемая программа и запускаете форматирование диска. Вы можете оставить имеющиеся разделы или же разделить диск еще раз. После того, как вы установите Windows, произойдет удаление Linux с вашего компьютера. Если вы хотите поставить другую версию Linux, то действовать надо таким же образом – размечаете диск, удаляете старые данные.
Если Windows установлен, то для удаления Linux необходимо удалить разделы жесткого диска, которые соответствуют удаляемой системе.
Каким образом осуществляется данный процесс?
Необходимо загрузить Windows (входите в учетную запись администратора). Далее нажимаем Win+R, а далее открываем утилиту «Управление дисками» посредством ввода «diskmgmt.msc». теперь необходимо выбрать разделы, которые принадлежат Linux. Кликаем на каждый из них правой кнопкой и удаляем.
Удаляется не только раздел, но и вся информация, которая в нем хранилась.
Совет
Если на удаляемой системе хранятся какие-то важные файлы, то скопируйте их на флеш-карту, или перенесите в разделы, принадлежащие Windows.
После того, как разделы будут удалены, появится место, которое необходимо распределить на среду Windows. Для расширения раздела, необходимо кликнуть правой кнопкой по необходимому разделу и выбрать «Расширить». Далее указываете объем, на который хотите расширить раздел. Если вы не хотите расширять имеющиеся разделы, то можете просто создать новые.
Восстановление загрузчика
После этого компьютер необходимо перезагрузить, но Windows не запустится. Вместе с Linux удалился загрузчик. Это не является ошибкой, а всего лишь следствие установки Linux в среде Windows. При инсталляции видно, что есть вторая система, поэтому удалении Linux удаляется и загрузчик. И теперь его надо установить посредством установочного диска Windows. Подключаем диск, на котором хранится дистрибутив. Переходим в раздел «Восстановление системы», где необходимо выбрать «Командная строка». Чтобы восстановить загрузчик, необходимо ввести две команды:
- Для создания загрузочной записи bootrec /fixmbr
- Для записи загрузочного сектора в раздел системы bootrec /fixboot
После каждой команды необходимо нажимать клавишу «Ввод». Теперь загрузчик восстановлен, и система будет запущена. В случае установки новой версии Linux, необходимо будет проделать те же шаги.
Вывод:
Удалить систему можно несколькими способами. Наиболее простой – это поверх старой системы установить новую. Если необходимо удалить Linux в среде Windows, то необходимо в управлении дисками удалить разделы, которые принадлежат Linux и перераспределить свободное пространство на Windows.
Удаление linux и переустановка Windows
Как удалить Linux и оставить Windows 10
Шаг 1: Очистка дискового пространства
Сейчас многие пользователи активно устанавливают на один компьютер несколько операционных систем, что иногда вызывает надобность удаления одной из них в будущем. Сегодня мы рассмотрим пример удаления дистрибутива Linux, сохранив при этом текущее состояние Windows 10 и восстановив загрузчик. Начать стоит с очистки дискового пространства, но это действие вполне может следовать после шага с восстановлением загрузчика, поскольку принципиальной важности в последовательности нет.
- Загрузите Windows 10, щелкните правой кнопкой мыши по меню «Пуск» и выберите пункт «Управление дисками».
- В открывшемся меню вам следует отыскать все логические тома, связанные именно с Linux. Далее мы расскажем о том, как их определить.
- Нажмите по разделу правой кнопкой мыши и выберите пункт «Удалить том».
- Как видите, появилось уведомление о том, что данный раздел не был создан Windows, соответственно, принадлежит он файловой системе Linux. Подтвердите удаление и выполните то же самое с оставшимися разделами.
- Пространство обрело атрибут «Свободно». В будущем вы можете расширить уже существующие тома или создать новый, используя именно этот объем, но мы на этом не будем останавливаться, а сразу предлагаем перейти к следующему шагу.
Шаг 2: Создание загрузочной флешки с Windows 10
Этот этап является обязательным, поскольку иначе не получится восстановить загрузчик, необходимый для корректной работы операционной системы. Его суть заключается в скачивании образа с Виндовс 10 и последующей записи его на флешку, создав тем самым загрузочный накопитель. Детальнее об этом процессе читайте в другом материале на нашем сайте, воспользовавшись указанной ниже ссылкой.
Подробнее: Гайд по записи ISO-образа на flash-накопитель
Далее потребуется запустить компьютер с этой флешкой. В большинстве случаев считывание накопителя происходит корректно, однако иногда вероятны сбои, связанные с установкой приоритета носителей информации в BIOS. Исправить это можно простой ручной настройкой, о которой более детально предлагаем прочесть далее.
Подробнее: Настраиваем BIOS для загрузки с флешки
Шаг 3: Восстановление загрузчика Windows 10
Последний и самый важный этап сегодняшнего материала заключается в восстановлении загрузчика необходимой операционной системы, чтобы в будущем не возникло проблем с ее загрузкой. Переходите к выполнению этого шага только после того, как успешно справились с предыдущим.
- После запуска ISO-образа с Windows 10 появится основное окно установки языковых параметров. Выберите оптимальный язык и переходите далее.
- В следующем окне нас интересует надпись «Восстановление системы». Нажмите на нее, чтобы открыть соответствующее меню.
- Здесь будет всего три кнопки, щелкните на «Поиск и устранение неисправностей».
- В меню «Дополнительные параметры» откройте «Командную строку».
- В строке введите команду
bootrec /FixMbrи нажмите на Enter. - Уведомление «Операция успешно завершена» свидетельствует о корректном внесении изменений в загрузчик. После этого введите похожую команду
bootrec /FixBoot, и можно закрывать консоль. - Продолжите стандартную загрузку ОС, чтобы убедиться в корректности ее функционирования.
- Дополнительно можно через «Пуск» запустить команду
msconfig. - В открывшемся окне убедитесь, что текущая ОС выбрана в качестве по умолчанию.
В этой статье мы разобрались с удалением Linux, сохранив при этом Windows 10. Приведенные выше инструкции подходят абсолютно для всех существующих дистрибутивов. Важно лишь знать, какие именно логические разделы жестких дисков принадлежат им, чтобы совершить правильное удаление с дальнейшим распределением свободного пространства в своих целях.
Мы рады, что смогли помочь Вам в решении проблемы.Опишите, что у вас не получилось. Наши специалисты постараются ответить максимально быстро.
Помогла ли вам эта статья?
ДА НЕТПрограммы для восстановления загрузочного сектора жесткого диска. Восстановление загрузочного сектора
Загрузчик windows 7 перестает работать по многим причинам — при повреждении boot.ini или попытке установить XP вместе с «Семеркой», после чего последняя не хочет грузиться. Это происходит из-за того, что XP производит переписывание загрузочной записи MBR windows 7. Обычно восстановление загрузчика windows 7 осуществляется стандартными средствами системы. Можно использовать и другое средство, например, Bootice.
Самый простой способ восстановления загрузчика
Если при нажатии F8 не открываются дополнительные способы запуска и средство устранения неполадок, то потребуется использование диска или флешки восстановления windows 7. С этого накопителя нужно будет загрузить компьютер в среду восстановления, нажав на ссылку восстановления системы в нижней части окна установки ОС.
- Компьютер автоматически попытается найти решение проблемы, о чем и уведомит вас в открывшемся окне.
- Если утилита восстановления справится с задачей, останется только перезагрузиться.
Если восстановить загрузчик windows 7 после XP не удалось, используйте средство восстановления запуска, которое наряду с другими является частью установочного диска или флешки. Обычно эти простые способы могут справиться с несложными проблемами запуска MBR.
Редактируем boot.ini
За запуск системы по умолчанию отвечает boot.ini. При неправильной установке или удалении одной из ОС ее запись в нерабочем состоянии будет храниться в том же boot.ini. Он расположен в корне системного раздела, поэтому для его редактирования компьютер нужно настроить на показ скрытых файлов.
Иногда boot.ini может быть испорчен вирусом или тому могла способствовать какая-нибудь программа, после чего ОС не запускается самостоятельно.
Исправить это просто — загрузитесь с LiveCD и отредактируйте boot.ini обычным блокнотом. Здесь всего два раздела — boot loader, управляющий загрузкой и operating systems. Следует запомнить значение нескольких параметров:
- timeout=10 — время в секундах, в течение которого пользователь может выбрать ОС для запуска;
- multi(0) и disk(0) — параметры, которые должны иметь нулевые значения;
- rdisk(0) — номер диска с системным разделом (отсчет ведется с нуля).
В целом boot.ini с одной ОС должен выглядеть так, как на картинке.
Применяем возможности командной строки для восстановления сектора MBR
Попасть в режим командной строки можно с того же загрузочного диска или флешки, открыв средство восстановления системы и выбрав самый последний пункт «Командная строка».
- Введите команду Bootrec и нажмите после этого Enter, появится полный список возможностей;
- Запишите сектор MBR, для чего есть команда Bootrec.exe /FixMbr;
- Об успешном завершении операции после нажатия Enter компьютер оповестит пользователя в следующей строчке;
- Далее проведите процедуру записи нового сектора загрузки, для чего введите Bootrec.exe /FixBoot;
- Останется только ввести Exit и попытаться перезагрузить компьютер.
- Войдите в командную строку с установочного диска или флешки;
- Введите Bootrec /ScanOs, после чего утилита просканирует компьютер на предмет наличия операционной системы;
- Напишите в следующей строке команду Bootrec.exe /RebuildBcd, программа вам предложит внести в меню запуска все найденные версии windows, включая XP и др.;
- Останется с этим согласиться, нажав последовательно Y и Enter, после чего при загрузке системы вы будете иметь выбор, какую из ОС загрузить — XP или семерку.
Устранить проблему с MBR можно и еще одной командой. Для этого в командной строке нужно ввести bootsect /NT60 SYS, затем Enter. Введите для выхода Exit. В результате основной загрузочный код обновится, а ваши системы появятся в списке во время загрузки.
При серьезных проблемах описанными способами восстановить MBR может и не получиться, поэтому стоит попробовать перезапись файлов, находящихся в хранилище загрузки.
BOOTMGR is missing
Такое сообщение на черном экране компьютер обычно выдает при повреждении или удалении сектора MBR. Причина может быть и не связана с MBR, например, если BIOS слетели настройки вкладки Boot и система пытается загрузиться не с того диска. Но чаще бывает виноват именно загрузчик, поэтому опишем, как осуществить восстановление загрузки windows 7.
На диске с windows 7 всегда имеется небольшой 100-мегабайтовый зарезервированный скрытый раздел, для записи загрузочных файлов ОС, в том числе и поврежденный BOOTMGR. Можно просто скопировать BOOTMGR с установочного носителя и записать в этот раздел. Для этого:
- Зайдите в командную строку с диска восстановления.
- Введите последовательно команды diskpart и list volume, после чего на экране появится список ваших дисков и буквы, которые система присвоила каждому из них. Нас интересует зарезервированный раздел 100 Мб и оптический дисковод — диски C и F соответственно, как на картинке.
- Для выхода введите Exit и нажмите Enter.
Введите букву установочного диска с двоеточием и команду скопировать загрузчик bootmrg в зарезервированный раздел. Это будет выглядеть так:
- F: и далее Enter;
- copy bootmgr C:\ и нажмите Enter;
- Exit, утилита завершит работу.
Если копирование в скрытый раздел не удастся, то хранилище загрузки можно полностью перезаписать. Восстановление загрузчика windows 7 производится командой bcdboot.exe N:\windows, где N — буква диска с ОС. После того, как будет сообщено, что файлы созданы успешно, можно покинуть средство командой Exit и перезагрузить компьютер.
- запишите в командной строке строчку diskpart, которой вызывается утилита;
- для отображения всех имеющихся физических дисков напишите list disk;
- выбирается нужный диск командой sel disk 0, где 0 — номер единственного установленного HDD;
- для отображения всех разделов винчестера введите list partition;
- для выбора зарезервированного раздела запишите команду sel part 1, где 1 — номер раздела;
- сделайте его активным, введя active;
- выйдите из приложения, написав exit.
В крайнем случае можно полностью вручную удалить и отформатировать раздел системы, произведя запуск с какого-нибудь LiveCD, а затем командой bcdboot.exe создать сектор заново.
Используем Bootice
Если windows XP была установлена после «Семерки», из-за перезаписанного сектора MBR запускается только XP и у вас нет возможности выбора системы после того, как вы включите компьютер. Вместе с тем, обе системы полностью исправны, а вернуть меню запуска можно очень легко, для чего используется утилита Bootice:
В новом окне Bootice слева вы увидите список загрузки ОС, в который и нужно будет добавить к windows XP отсутствующую «Семерку»:
- нажмите «Добавить»;
- в открывшемся списке выберите строчку новой записи windows 7;
- в правой стороне в верхнем поле для ввода выберите жесткий диск;
- в поле ниже укажите раздел с «Семеркой»;
- нажмите на сохранение основных настроек.
Программа уведомит вас об успешном изменении данного элемента в Boot и из Bootice можно будет выйти. Когда вы в следующий раз включите компьютер, уже можно будет выбрать, какую ОС загружать с жесткого диска — windows 7 или XP.
recoverit.ru
Восстановление загрузки windows 7
Друзья, у многих из вас не раз возникали проблемы с загрузкой операционной системы и вы задавали вопрос как восстановить загрузку windows 7 и сделать, чтобы операционная система загружалась нормально. В этой статье мы рассмотрим самые распространенные способы восстановления загрузчика windows 7, которые помогают в большинстве случаев.
Загрузитесь с установочного диска или флешки с вашей версией windows 7.
Если у вас нет подходящей флешки, то пора бы уже ей обзавестись.
Главное, чтобы совпадала разрядность системы (32-бит или 64-бит). Также, желательно чтобы совпадал выпуск (Home, Professional, Ultimate).
Вместо установки выберите «Восстановление системы».
Дойдите до окна «Параметры восстановления системы» и выберите средство восстановления «Восстановление запуска».
После этого программа восстановления произведет поиск ошибок в загрузочном секторе и загрузочном разделе windows 7 и при обнаружении попытается их исправить. После этого потребуется перезагрузка системы и возможно windows 7 загрузится нормально.
Если с первого раза не удалось восстановить загрузку с помощью средства восстановления windows 7, то попробуйте повторить этот процесс еще 1-2 раза. Это часто помогает, так как средство восстановления не всегда может устранить несколько проблем за один проход.
2. Восстановление загрузки windows 7 с помощью командной строки
Если вам не удалось восстановить загрузку windows 7 с помощью автоматического средства восстановления, то попробуйте сделать это с помощью командной строки, это просто. Если ваш компьютер работает не так быстро как хотелось, установите SSD диск и вы получите значительный прирост производительности! ASP900S3 75E120BW F120GBLSB
Загрузитесь с установочного диска или флешки с вашей версией windows 7 и вместо установки выберите «Восстановление системы».
Дойдите до окна «Параметры восстановления системы» и выберите средство восстановления «Командная строка».
После этого появится окно с черным фоном, в котором нужно будет написать несколько команд.
Введите по очереди следующие команды:
| bootrec /fixmbr |
| bootrec /fixboot |
| bootsect /nt60 ALL /force /mbr |
| exit |
Переключение языка производится сочетанием клавиш «Alt»+«Shift». После ввода каждой команды (строки) нужно нажимать клавишу «Enter».
Затем перезагрузите компьютер.
После этого в большинстве случаев проблемы, связанные с загрузочным сектором и загрузчиком windows 7, исчезнут и операционная система будет загружаться нормально.
Если после использования командной строки, windows 7 все равно не загружается, то попробуйте еще раз использовать автоматическое средство восстановления загрузки, как мы рассматривали выше.
3. Восстановление загрузки windows 7 с переустановкой системы
Если вам не удалось восстановить загрузку операционной системы описанными выше способами, то скорее всего придется переустановить windows 7 с удалением разделов.
Перед переустановкой windows 7 скопируйте все важные для вас файлы с жесткого диска на внешний диск или флешку. Это можно сделать с помощью любого загрузочного диска LiveCD. Учтите, что внешний диск или флешка должны быть подключены к ПК до начала загрузки с LiveCD, иначе они могут не обнаружиться.
Transcend TS1TSJ25M3
Если из-за ошибок загрузки вам не удастся переустановить windows 7, то выполните удаление с диска всех разделов с помощью сторонней утилиты, например, загрузочного диска Acronis Disk Director. После этого опять попробуйте установить windows 7 с созданием новых разделов.
Если при переустановке windows 7 на этапе настройки диска (создание разделов, выбор раздела для установки) или при перезагрузке компьютера в процессе установки у вас возникнут прежние ошибки загрузки, то запустите командную строку и выполните команды, которые мы рассматривали выше.
Командную строку на этапе настройки диска можно запустить с помощью сочетания клавиш «Shift»+«F10».
Если у вас возникли другие проблемы с установкой:
- windows не видит диск
- Невозможно установить windows на этот диск
- Выбранный диск имеет стиль разделов GPT
почитайте наши статьи об установке windows 7, windows 8.1 и windows 10. Там же есть советы по разбивке диска на разделы и описаны нюансы установки windows на диски большого объема (3 Тб и более).
4. Причины проблем с загрузкой windows
Наиболее частыми причинами сбоя загрузки windows являются:
- Сбои в работе жесткого диска и электропитания
- Ошибки при установке нескольких операционных систем
- Ошибки при использовании дисковых утилит
- Некорректные активаторы
- Установка windows на имеющийся раздел вместе с загрузчиком
Для того, чтобы предотвратить проблемы с загрузкой в будущем, нужно определить что именно привело к проблеме и не повторять этих ошибок.
Если вы нашли другую причину, вызвавшую проблему с загрузкой windows, или другой способ устранения проблемы, пожалуйста напишите об этом в комментариях
ASP900S3 75E120BW F120GBLSB SSDSC2BW240H601 75E250BW SSDSC2BW240A4K5 7KE256BW
ironfriends.ru
Как восстановить запуск windows 7 через командную строку
Инструменты исправления ошибок windows постоянно совершенствуются, предлагая пользователям всё более автоматизированные решения, позволяющие быстро устранить различные неполадки. Если подключить к компьютеру установочный носитель и в разделе «Восстановление системы» выбрать пункт «Восстановление запуска», то можно исправить множество ошибок, мешающих запуску windows. Однако при повреждении загрузчика этот способ не сработает, так что если вы столкнулись с такой проблемой, то придется производить восстановление MBR через командную строку.
Запуск командной строки
Вам понадобится загрузочный диск с дистрибутивом той же системы, что установлена на компьютере. Совпадать должна не только версия, но и разрядность Виндовс, иначе выполнить восстановление не получится.
Открыв список доступных инструментов, сначала выполните исправление ошибок запуска. Если решить проблему с повреждением загрузчика не удастся, снова вернитесь к перечню средств и выберите командную строку.
Утилита Bootrec
Для перезаписи MBR (данных, необходимых для загрузки Виндовс) и исправления ошибок загрузчика мы будем использовать встроенную в windows утилиту. Введите в окне интерпретатора команду «bootrec». После запуска этой утилиты появится список поддерживаемых команд – выполняйте их по порядку.
Перезагрузите компьютер. Восстановление загрузчика выполнено, MBR перезаписана, поэтому Виндовс должна запуститься без проблем. Если же перезапись MBR не помогла устранить проблему запуска, попробуйте применить оставшиеся две команды:
Утилита начнет сканирование жесткого диска, пытаясь найти установленные системы. Когда windows 7 будет обнаружена, выполните «Bootrec.exe /RebuildBcd». Найденные системы будут записаны в меню загрузки. Выйдите из утилиты с помощью команды «exit» и перезагрузите компьютер. Перезаписывать MBR больше не нужно – Виндовс будет стартовать без ошибок.
Утилита BCDboot
Если исправить ошибку MBR не получается, попробуйте выполнить восстановление загрузчика, применив утилиту BCDboot. Это средство позволяет создать или восстановить среду загрузки, расположенную в активном разделе винчестера. Если в результате системного сбоя среда загрузки была перенесена на другой раздел жесткого диска, то с помощью BCDboot.exe вы вернете её на место.
Откройте командную строку и введите «bcdboot.exe e:\windows» (атрибуты вводить необязательно). Вместо «E:» вам нужно поставить букву раздела, на котором хранятся файлы Виндовс. Если в среде windows этот раздел обозначен буквой «C», то здесь он может отображаться как «D» – учитывайте это при выполнении команды.
После завершения операции перезагрузите компьютер и снова попробуйте запустить windows. Поврежденная среда загрузки будет восстановлена, и система стартует без ошибок.
recoverit.ru
Как восстановить загрузчик windows 7 и windows 8
Что такое загрузчик windows? Выражаясь простейшим языком — это программа обеспечивающее загрузку операционной системы непосредственно после включения компьютера. Если рассматривать эволюцию операционных систем windows, то в windows 2000 и windows XP загрузчиком windows был NTLDR (NT Loader), который умеет загружать и другие операционные системы, задавая соответствующий загрузочный сектор в отдельном файле. Но с появлением новой системы BIOS — EFI и UEFI — старый NTLDR уже не соответствовал требованиям. Начиная с windows Vista и далее, в windows 7, windows 8 и windows 8.1 стал применяться новый диспетчер загрузки (менеджер загрузки) — BOOTMGR. Его работа которого тесно связана с Главной Загрузочной Записью (MBR) или Главным Загрузочным Сектором (MBS). При загрузке компьютера, после проверки оборудования, BIOS считывает с загрузочного жесткого диска первый сектор — 512 байт данных. MBR может занимать и больше, чем один сектор, но сейчас не об этом. В MBR расположен код первичного загрузчика и таблица разделов жесткого диска.
В случае повреждения загрузчика или загрузочной записи, Ваша операционная система — будь то windows 7, windows 8 или windows 8.1 — будет выдавать вот ошибку BOOTMGR is missing — press CTRL+ATL+DEL to restart.
В некоторых случая выдается ошибка BOOTMGR is corrupt. The system cannot boot:
В этом случае Вы уже не сможете запустить операционную систему windows в обычном режиме.
Примечание: Первым делом, перед тем как прибегнуть к кардинальным действиям, проверьте, возможно просто неправильно выставлена последовательность загрузки жестких дисков, либо настройки BIOS были просто сброшены к дефолтовым (такое случается, когда садиться батарейка CR2032 на материнской плате). Такое особенно часто встречается на компьютерах, где установлены 2 и более жестких дисков. Вам нужно всего лишь зайти в BIOS компьютера и проверить какой из них выставлен на загрузку. Для этого, при загрузке, когда идет первичная диагностика аппаратной части (белые буквы на черном фоне) нажимаем несколько раз кнопку Delete. Должен открыться экран BIOS. Ищем в разделах BIOS пункт «Hard Disk Boot Priority» или просто «Boоt Device Priоritу» и выбираем его:
Перед тем, как что-то менять, надо знать — на каком из дисков установлена операционная система. Если не знаете — ставьте по очереди каждый из жестких дисков первым, нажимайте кнопку F10 для сохранения и пробуйте загружаться. Главное — надо запомнить, какой диск сначала стоял первым и, если смена последовательности не принесет результата, верните все как было.
Как восстановить загрузчик windows.
Есть два пути восстановления: с помощью стандартных средств от Microsoft и с помощью сторонних программ. В первом варианте Вам понадобиться загрузочный диск или флешка со оригинальным образом windows 7 или windows 8. Сторонняя сборка windows может не подойти, так как на многих сборках все начинается сразу с начала установки операционной системы. В случае использования сторонними программами — Вам подойдет загрузочный диск Hiren’s Boot CD.
Восстановление загрузчика с помощью средств Microsoft.
Способ для windows 8 и windows 8.1
Шаг 1. Перезагружаем компьютер, при загрузке нажимаем кнопку Delete и попадаем в BIOS. В разделе «Boоt Device Priоritу» надо выставить значение CDROM в случае диска или USB в случае использования загрузочной флешки.
Шаг 2. При загрузке с диска должно открыться окно Установка windows:
В самом низу выбираем пункт «Восстановление системы». Будет проведена проверка жестких дисков и будет отображен список доступных операционных систем. Зачастую в списке один пункт, его и надо выбрать:
Откроется окно «Выбор действия»:
Кликаем на значок «Диагностика» — откроется меню раздела:
Выбираем пункт «Дополнительные параметры».
Шаг 3. Выбираем пункт «Автоматическое восстановление»:
Запуститься диагностика системы. Если будет обнаружена какая-то ошибка, то Вам будет показано сообщение об этом. Тогда нужно будет нажать кнопку Исправить и дождаться окончания исправления и перезагрузки компьютера.
Шаг 4. В случае, если автоматическое восстановление не выявило проблем при диагностике либо не помогло и при запуске все равно windows 8 не загружается и появляется ошибка «Bootmgr is Missing», то снова загружаемся с диска и в разделе «Дополнительных параметров» диагностики выбираем пункт «Командная строка»:
Откроется командная строка windows 8 или windows 8.1.
Шаг 5. В Командной строке windows 8 вводим команду: bootrec.exe /FixMbr Нажимаем Enter. Ключ «/FixMbr» используется для записи в системный раздел основной загрузочной записи, совместимой с windows 8 и windows 8.1. Этот параметр не перезаписывает существующую таблицу разделов. Затем вводим команду:
bootrec.exe /FixBoot
И снова нажимаем Enter.
Ключ «/FixBoot» используется для записи в системный раздел нового загрузочного сектора с использованием загрузочного сектора, совместимого с windows 8 и windows 8.1.
Перезагружаем компьютер и проверяем загрузку windows 8.
Шаг 6. Если после перезагрузки ошибка «BOOTMGR is missing — Press Ctrl+Alt+Del to restart» не устранилась — снова запускаем командную строку, где набираем команду bootrec.exe /RebuildBcd Ключ «/RebuildBcd» используется для полного перестроения данных конфигурации. Результатом выполнения программы с этим ключом будет сканирование жесткого диска на наличие операционной системы windows и запрос на добавление её в список загрузки.
Нажимаем — Да (Y) и перезагружаем компьютер и проверяем.
После выполненных выше операций обычно удается восстановить загрузчик windows 8 и windows 8.1. Если же приведенные способы не помогли, то нужно пробовать восстанавливать загрузку с помощью сторонних программ. И если и они не помогут — переустанавливать windows 8, так как скорее всего ничего больше не поможет.
Способ для windows 7.
Шаг 1. Перезагружаем компьютер, при загрузке нажимаем кнопку Delete и попадаем в BIOS. В разделе «Boоt Device Priоritу» надо выставить значение «CDROM» в случае диска или USB в случае использования загрузочной флешки.
Нужно параметру «1st Boot Device» присвоить значение «CDROM» (или USB-HDD для флешки). Нажимаем F10 для сохранения конфигурации BIOS. Перезагружаем компьютер.
Шаг 2. При загрузке с диска Вы увидите вот такое окно начала установки windows 7:
Здесь нужно выбрать пункт «Восстановление системы». После проверки жестких дисков Вам будет показан список доступных операционных систем:
Как правило в списке только одна система, хотя встречаются пользователи, у которых на винте 2, 3 а то и больше операционных систем. Но такое встречается реже. Кликаем кнопку Далее и нам открывается окно «Параметры восстановления системы».
Шаг 3. Выбираем пункт «Восстановление запуска». Будет проведена диагностика системы. Если будет обнаружена ошибка, Вы увидите сообщение:
Нужно будет нажать кнопку «Исправить и перезапустить». После этого система должна загрузиться в нормальном режиме.
Шаг 4. Если после перезагрузки нормальная загрузка windows 7 не восстановилась или при диагностике системы проблем не выявлено:
То нужно в окне «Параметры восстановления» системы выбрать пункт «Командная строка»:
Шаг 5. В командной строке windows вводим команду bootrec.exe /FixMbr и нажимаем Enter. Затем вводим команду bootrec.exe /FixBoot и нажимаем Enter. О том, что означают ключи /FixMbr и /FixBoot я уже писал выше.
Перезагружаем компьютер и проверяем.
Шаг 6. Если после перезагрузки компьютера работа загрузчика не восстановилась и ошибка BOOTMGR is missing не устранилась — снова запускаем командную строку и набираем команду: bootrec.exe /RebuildBcd
Ключ «/RebuildBcd» выполняет поиск установленных операционных систем, совместимых с windows 7 и выполнит полную перестройку данных конфигурации загрузки. Результатом работы программы станет сканирование жесткого диска на наличие операционной системы windows и запрос на добавление её в список загрузки. Нажимаем — Да (Y) и перезагружаем компьютер.
Шаг 7. Если ошибка загрузки windows 7 не устранилась, то есть ещё один, способ от Microsoft — утилита BCDBoot, которая используется для создания системного раздела или восстановления среды загрузки, расположенной в системном разделе. В командной строке нужно набрать команду:
bcdboot.exe c:\windows (Если у Вас windows установлена на другом диске — исправьте в команде путь, например на d:\windows).
Результатом будет сообщение «Boot file successfully created». Перезагружаем компьютер и проверяем.
Восстановление нормальной загрузки windows с помощью Hiren’s Boot CD.
К сожалению, не всегда есть оригинальный загрузочный диск windows 7 или windows 8 под рукой, а выкачивать его из Интернета бывает весьма проблематично. В этом случае на помощь обычно приходят различные небольшие загрузочные сборки — так называемые liveCD, которые можно так же записать на диск или флешку. На мой взгляд, самый оптимальный, удобный и легкий сервисный набор программ для восстановления операционной системы windows 7 или windows 8 — это «Hiren’s Boot CD». Утилит для восстановления загрузчика windows на диске немало, поэтому я покажу те, которыми чаще всего пользуются системные администраторы: графическая программа «Paragon Hard Disk Manager» и консольная утилита «MBRfix». Сначала Вам надо скачать «Hiren’s Boot CD», записать его на флешку или CD-диск и выставить в BIOS загрузку с CDROM или USB-HDD, в зависимости от того — с диска или флешки Вы загружаетесь.
Если всё сделано правильно, Вы увидите стартовое меню «Hiren’s Boot CD»:
Вариант 1. Paragon Hard Disk Manager.
Для запуска программы «Paragon Hard Disk Manager» Вам нужно выбрать пункт «Программы DOS» или «Запуск программ DOS (альтернативный метод)», а затем подраздел «Разбивка дисков (Disk Partition Tools)» и, соответственно пункт «Paragon Hard Disk Manager».
Теперь надо в главном окне программы выбрать пункт меню «Мастера» => «Восстановление загрузки windows»:
Откроется меню «Восстановление загрузки windows»:
Выбираем первый пункт — «Поиск установленных копий windows» и нажимаем кнопку Далее.
Программа сканирует диски и выдаст список операционных систем, в котором обычно только один пункт. Ставим галочку «Изменить загрузочную запись» и нажимаем кнопку Далее.
Программа «Paragon Hard Disk Manager» перезапишет загрузочную запись (MBR). Нажимаем кнопку Готово и перезагружаем компьютер.
Вариант 2. Утилита MBRFix.
Для запуска утилиты MBRFix надо в стартовом меню Hiren’s Boot CD выбрать пункт «Mini windows XP». После того, как операционная система загрузиться, надо нажать кнопку «Пуск» => «Меню HBCD».
В открывшемся меню HBCD надо выбрать пункт «Partition/Boot/MBR» => «Commandline» => «MBRFix»:
Для восстановления загрузочной записи windows (MBR) и загрузчика windows на диске C:\ для windows 7, параметры команды должный быть такие: MBRFix.exe /drive 0 fixmbr /win7 /yes. Чтобы посмотреть информацию о диске — можно ввести команду:
MBRFix.exe /drive 0 driveinfo.
На windows 8 и windows 8.1 эту утилиту я ещё не проверял, потому рекомендовать не могу.
nastroisam.ru
Восстановление главной загрузочной записи (MBR) в windows 7
После того как на канале «Видео советы» было рассказано о простом способе установки двух и более операционных систем на одном компьютере, посыпались резонные вопросы, что будет если вторая система надоест и наступит желание её удалить. Скорее всего, слетит загрузчик (если выражаться языком автолюбителей, то это как стартер в машине) и вы увидите чёрный экран. Многие могут подумать «ну вот всё, в очередной раз поломался компьютер». На самом деле система установлена и полностью работоспособна, но стартануть не может.
Также это может произойти если на компьютер устанавливать системы в хаотическом порядке и не придерживаться правильного порядка установки: (С:) windows XP, (D:) windows 7, (E:) windows 8.1 (F:) windows 10.
Одним словом «загрузчик» может «полететь» по разным и более экзотическим причинам, но не стоит этого бояться.
- Главная загрузочная запись (MBR) — это первый сектор на жёстком диске, в котором находится таблица разделов и маленькая программа загрузчик, считывающая в данной таблице данные с какого раздела жёсткого диска производит загрузку система и в дальнейшем информация передаётся в раздел с установленной операционной системой, для её загрузки (как-то так 🙂).
Сегодня разговор будет о windows 7 (хотя действия по восстановлению «загрузчика» в других системам те же самые). Для этого понадобиться или установочный диск с операционной системой, надеюсь вы его ещё не выбросили или флешка (если у вас нет ни того ни другого, читаем статью ниже). Включаем компьютер. Нажимаем кнопку отвечающую за вход в boot menu и выставляем приоритет загрузки с привода или с USB-накопителя. Представим что мы загружаемся с оптического диска. Во время загрузки появляется надпись.
1. Нажимаем любую клавишу для загрузки с CD или DVD. Доходим до окна «Установка windows» и нажимаем кнопку «Восстановление системы».
Вероятно проблемы сразу будут обнаружены. Нажимаем кнопку «Исправить и перезапустить».
2. Если не помогло и система по-прежнему не загружается, снова доходим до окна «Параметры восстановления системы» и нажимаем кнопку «Далее».
Выбираем пункт «Командная строка».
Вводим первую команду bootrec /fixmbr
- Утилита записывает совместимую с windows 7 главную загрузочную запись (MBR) в системный раздел. Эта опция решит проблемы связанные с повреждением главной загрузочной записи, или если есть желание удалит из неё нестандартный код. Существующая таблица разделов в этом случае не переписывается.
Вторая команда bootrec /fixboot
- Утилита записывает в системный раздел новый загрузочный сектор, совместимый с windows 7.
Выходим, написав exit и делаем перезагрузку компьютера.
3. В принципе эти действия должны «вылечить» компьютер. Но есть ещё команды, если тёмные тучи продолжают сгущаться над головой. Вводим команду bootrec /ScanOs, сканируется винчестер на наличие операционных систем и если таковые будут найдены, то выйдет соответствующее предупреждение. Затем команда bootrec /RebuildBcd, данная утилита предложит внести найденные windows в меню загрузки, соглашаемся и вводим Y и жмём Enter. windows успешно добавлена в меню загрузки.
4. Кроме описанных способов можно воспользоваться командой bootsect /NT60 SYS, основной загрузочный код, также будет обновлён. Далее exit и перезагрузка.
5. Если и дальше ничего не помогает (хотя с трудом вериться) восстанавливаем среду загрузки с помощью утилиты BCDBoot.exe, её используют для создания системного раздела или восстановления среды загрузки, расположенной в системном разделе. Командная строка выглядит таким образом: bcdboot c:\windows Если у вас система установлена на другом разделе нужно исправить в команде путь, например, на bcdboot e:\windows
Таким образом, нами успешно восстановлен «загрузчик» в windows 7 и нет необходимости тащить компьютер в мастерскую. Как быть если нет установочного диска или флешки. Заранее скачайте хотя бы вот эту программу. Залейте её на диск или USB-накопитель. Кстати говоря помните у нас был уже пост о том как создать мультизагрузочную флешку. Когда случиться увидеть чёрный экран вспоминаем об этой программе, там много чего интересного, в том числе и интерпретатор командной строки cmd.exe.
На этом, пожалуй, хватит, хотя невозможность запуска операционной системы windows 7 из-за повреждённого или отсутствующего загрузчика можно решить при помощи таких программ, как Hiren’s Boot CD, Paragon Hard Disk Manager, MBRFix и многих других полезных вещиц 🙂 .
Помогите жертве капиталистического катаклизма. Делитесь постом в соц. сетях:
oleglav.com Драйвера устройства не найдены при установке windows 7
Как отключить контроль учетных записей в windows 7
MBR (по-русски – главная загрузочная запись) – определенный набор данных, строчек кода, таблица разделов и сигнатуры. Необходим он для загрузки операционной системы Windows после включение компьютера. Бывают случаи, когда в результате различных аппаратных и системных сбоев, МБР повреждается или стирается, что приводит к невозможности запуска Windows. Подобные проблемы решает восстановление загрузочной записи MBR Windows 7. В данной статье рассмотрено несколько несложных способов, которыми можно восстановить записи.
Немного теории
После включение компьютера BIOS выбирает носитель информации, с которого будет осуществляться загрузка. На этом этапе устройству необходимо знать, какой именно раздел жесткого диска содержит системные файлы Windows. MBR – небольшая программка, которая хранится в первом секторе HDD и указывает компьютеру на правильный раздел для запуска системы.
Если вы некорректно установите вторую операционную систему, таблица разделов может повредиться и старт первой Windows будет невозможен. То же самое иногда происходит при внезапном отключении электроэнергии. Если это произошло – не стоит отчаиваться, поврежденные данные можно полностью восстановить.
Восстановление загрузочной записи
Для того чтобы восстановить MBR, вам понадобится инсталляционный диск, с которого вы устанавливали Windows (либо любой другой). Если же диска нет, можно создать загрузочную флешку с Win7. Алгоритм действия:
Автоматическое восстановление
Для начала стоит предоставить починку MBR стандартным средствам от Microsoft. Выберите пункт «Восстановление запуска». Больше ничего делать не требуется, пройдет некоторое время, и компьютер сообщит о завершении процесса. Попробуйте запустить Windows. Если ничего не получилось – значит, необходимо восстановить МБР вручную.
Командная строка
Этот путь требует ввода нескольких команд в командную строку Windows.
- В меню восстановления системы выберите пункт «Командная строка».
- Теперь необходимо ввести «bottrec/fixmbr ». Данная команда служит для записи новой MBR совместимой с Win 7. Команда удалит нестандартные части кода, исправит повреждения, но не будет затрагивать существующую таблицу разделов.
- Следом введите «bootrec/fixboot ». Эта команда служит для создания нового загрузочного сектора для Windows.
- Далее «bootrec/nt60 sys ». Эта команда обновит загрузочный код MBR.
- Закройте консоль, перезагрузите компьютер и попробуйте запустить систему. Если проблема все еще не решена, необходимо ввести еще несколько команд.
- Снова запустите консоль и введите «bootrec/Scanos » и «bootrec/rebuildbcd ». С помощью этих утилит компьютер просканирует жесткий диск на наличие операционных систем, а затем внесет их в меню загрузки.
- Следом опять введите «bootrec/nt60 sys » и перезагрузите компьютер.
Утилита TestDisk
Если у вас нет загрузочной флешки или диска, можно восстановить поврежденную запись с помощью сторонней программы. Для этого необходимо запустить другую (рабочую) ОС. Если на вашей машине была всего одна Windows, придется подключить жесткий диск к другому компьютеру. Работа с TestDisk достаточно сложна, поэтому рекомендуется ознакомиться с руководствами, посвященными конкретно этой программе.
Очень часто причиной сбоя работы компьютера является повреждение загрузочного сектора или главной загрузочной записи.
При этом не удается запустить компьютер в безопасном режиме, или в режиме последней удачной конфигурации. Компьютер может не выдавать ошибок, или же на экране вы увидите следующие записи:
NTLDR is missing. Press Ctrl+Alt+Del to restart,
Не удается запустить Windows из-за испорченного или отсутствующего файла: \WINDOWS\SYSTEM32\CONFIG\SYSTEM
Как же восстановить загрузочный сектор и загрузочную запись с помощью консоли восстановления?
Для Windows XP:
Для этого в BIOS выберете загрузку с CD/DVD диска или же выставите приоритет загрузки с CD/DVD диска. Начнётся загрузка файлов. После того, как загрузка будет завершена, нажимаем R — запустить консоль восстановления.
В какую копию Windows следует выполнить вход?
1: C:\WINDOWS В какую копию Windows следует выполнить вход? Введите 1, нажмите Enter.
Появится сообщение:
**ПРЕДУПРЕЖДЕНИЕ** На этом компьютере присутствует нестандартная или недопустимая основная загрузочная запись. При использовании FIXMBR можно повредить имеющуюся таблицу разделов. Это приведет к утере доступа ко всем разделам текущего жесткого диска. Если отсутствуют проблемы доступа к диску, рекомендуется прервать работу команды FIXMBR. Подтверждаете запись новой MBR?
Нажимаем: Y
Новая основная загрузочная запись запишется. Дождитесь соответствующего сообщения.
Введите команду FIXBOOT.
Появится сообщение: Конечный раздел: C:. Хотите записать новый загрузочный сектор в раздел C:?
Нажимаем кнопку Y .
Появится сообщение: Файловая система в загрузочном разделе: NTFS (или FAT32). Команда FIXBOOT записывает новый загрузочный сектор. Новый загрузочный сектор успешно записан.
Набираем exit для выхода из консоли. Теперь, если проблема была действительно в этом, компьютер включится без проблем.
Для Windows 7
Для Windows 7 команды немного другие. Да и консоль тоже запускатся по другому.
Как восстановить загрузчик Windows 7?
Вам так же понадобится диск с операционной системой Winows 7. Загружаемся с диска, как и в случае с Windows XP.
После загрузки основных файлов появится окно выбора языковых параметров. Внизу будет кнопка восстановление системы.
Нажимаем её, и выбираем нужный вариант. В нашем случае — командная строка.
Так же набираем следующие команды. Сначала
bootrec /fixboot (или bootrec.exe /fixboot)
bootrec /fixmbr (или bootrec.exe /fixboot)
Так же нажимаем набираем exit для выхода из консоли.
В случае с Windows 7 консоль восстановления можно запустить без диска, с помощью средств восстановления при запуске. Как правило, система сама предложит вам запустить средство восстановления в случае возникновения сбоя.
Примечание: Если вдруг вы видите, что буква системного диска в консоли восстановления отличается от вашего (то есть вы точно знаете, что ОС была установлена на диске D, а не на C, просто введите в консоли букву диска. Например: D:)
Надеемся, что вы сможете восстановить работу ОС. Однако этот способ не обязательно поможет вам. Будьте внимательны. Авторы сайта не несут ответственности за возможный вред, нанесённый вашему ПК.
Как восстановить загрузочный сектор hdd
Почти каждый пользователь, работающий с компьютером, сталкивается с проблемой повреждения сектора hdd. На это может быть целый ряд причин, начиная неправильным завершением работы и заканчивая глубоким проникновением вируса.
Active File Recovery;
EASEUS Partition Master.
И это, безусловно, далеко не всё, но данные программы наиболее часто справляются с поставленной задачей, и пользуется хорошими отзывами среди пользователей. Увы и это не всегда способно, как можно скорее восстановить загрузочный сектор hdd, могут возникнуть проблемы с определением типа файловой системы либо не будет видно наличие данного сектора.
Данный способ подойдёт для тех, кому не важна информация на носителе и важно, как можно быстрее восстановить загрузочный сектор hdd. После этой процедуры, в 80% случаев работа полностью восстанавливается. Но к этому методу чаще прибегают уже в самом крайнем случаи, т.к. данные на диске всё же почти для всех играют важную роль, особенно если это рабочий компьютер.
Если пользователь впервые сталкивается с проблемой и абсолютно не знает, как же восстановить загрузочный сектор hdd2, данная утилита может очень быстро справиться с поставленной задачей. Однако не без участия самого пользователя, нужно будет разобраться в некоторых моментах. Особая сложность программы, это английский интерфейс. При знании технических слов, система будет понятной.
Рассмотрим данный способ по пунктам:
1) Находим Create a new log file, если нужно вводим лог.
3) Следующее действие, выбор типа раздела среди Intel, Sun, Mac и т.д.
4) После этого открываются возможные операции, которые можно проделать с диском. ВыбираемAnalyse.
6) Выбор геометрии на диске
7) Финальные шаги в разделе «Master Boot Record», отвечает за перезагрузку сектора. Нужно выбрать повреждённый диск, после проверить секторы, провести перезапись MBD.
При правильном ходе действий, после перезагрузки, диск должен снова функционировать и при этом иметь все свои данные в прежнем виде.
Второй способ применение на Windows
По разным причинам первый вариант может не сработать, и вопрос как восстановить свой загрузочный сектор hdd3 остаётся открытым. Чтобы понять сам процесс восстановления рассмотрим детальнее, что такое MBR.
MBR- это самый первый сектор, который встречается на диске, в нём имеется специальная таблица с разделами, и загрузочная программа, она считывает данные и их путь, начиная от жёсткого диска, и заканчивая разделом установленной операционной системы.
1) Для начала нужно включить компьютер и выбрать загрузку с установочного диска либо USB-накопителя, нажать любую клавишу и в окне установки Windows выбрать «Восстановление системы», в случае обнаружения проблемы нажимаем исправление и перезагрузка.
2) Если это не помогло загрузочному сектору, вновь открываем «восстановление системы» и выбираем пункт «далее», в командной строке пишем bootrec/fixmbr. Данная команда проведёт совместимость главной загрузочной записи и решит проблему её повреждения. Но в таблице разделов ничего не изменится.
3) Выбиваем следующую команду bootrec/fixboot, это действие производит запись нового загрузочного сектора, который будет совместим с Windows. Нажимаем «выход» и перезагружаем компьютер.
В целом, это должно сработать! Но как показывает практика, восстановить загрузочный сектор hdd бывает не так уж и просто, и на этот случай есть ещё способы и команды:
1) Команда bootrec/ScanOs, делает полное сканирование и поиск операционных систем, в случаи нахождения, на экране это будет видно.
2) bootrec/RebuildBcd служит для добавления в общее меню загрузок найденной Windows, комбинация Y и enter завершит процесс добавки.
Если и это не произвело нужного эффекта, команда, как bootsect/NT60 SYS в индивидуальном случае может восстановить загрузочный сектор hdd, при помощи обновления основного загрузочного кода. После чего нужно нажать «выйти» и перезагрузить компьютер.
В каждой операционной системе Виндовс персонального компьютера есть специальные инструменты, которые отвечают за действие или операцию. Но существует такой инструмент, с помощью которого можно изменить ошибки и проблемы, а также осуществить восстановление windows из командной строки.
Если загрузка ОС не получается, необходимо воспользоваться помощью утилиты Bootrec.exe
С ее помощью устраняются неполадки в компьютере, исправляются данные, в том числе, загрузки windows или конфигурационные файлы загрузок.
Bootrec.exe — помощь при исправлении загрузок Windows
В случае неполадок при запуске компьютера и обнаружении в нем неполадок, следует воспользоваться методом исправления ошибок загрузки Windows. Не важно, какая Виндовс установлена, проблема должна быть решена, чтобы дальше была возможность выполнять поставленные перед вами задачи.
Работая с таким инструментом как Бутрек.ехе, используют команды для , но если проблемная ситуация возникла в самой ОС, инструмент должен запускаться внутри ее.
Если это произошло в Виндовс 7-версии, понадобится установочный носитель или диск, который способен на восстановление загрузочного сектора жесткого диска. Можно осуществить загрузку с USB или DVD дисков, это зависит от версии ОС.
рис.1. Когда вы увидели такую картинку на мониторе, нажмите на выделенную функциюЗатем необходимо определится с выбором операционной системы, нуждающейся в обновлении. Это является серьезным заданием, так как среди многих систем исправление требует только одна. Для продолжения нажимайте кнопку «Дальше».
рис.2. Откроется новое окно с восстановительными свойствами, но здесь нужна только командная строка загрузкиВыполните определенную последовательность: нужен доступ к Восстановительным системам, Диагностике, Дополнительным параметрам и Командная строкаПри отсутствии диска для установки на Виндовс 7 или же диска, отвечающего за восстановление загрузочного сектора, потребуется доступ к инструментам. Они при помощи восстановительных скрытых разделов. Виндовс 7 сможет задать их в автоматическом режиме, когда установят ОС.
Запись новых загрузочных секторов
Функция bootrec с параметром /FixBoot даст возможность осуществить запись на сектор загрузок внутри системного раздела на жестких дисках. Выполняя такую процедуру нужно использовать загрузочные разделы, но только те, которые являются совместимыми с ОС Виндовс 7-й и 8-й версий.
Такие параметры можно применять:
- Если есть повреждения на загрузочных секторах, а их структура и размер не соответствуют требованиям жесткого диска.
- При записи не совместимых загрузочных секторов с системой Виндовс.
- Когда старая ОС Виндовс была установлена на место новой версии.
Удаление загрузочных вирусов в windows 7. Как удалить загрузочный вирус? Процесс установки Windows
Намедни заочно познакомился с новым вирусом (где Вы их находите, ей богу?), который просит перевести примерно 25 долларов на определённый кошелёк в Webmoney в счёт погашения штрафа за просмотр, копирование и тиражирование видео взрослого характера.
Под «заочно» я подразумеваю, что сам я вирус не удалял, поэтому могу ошибаться. Скриншот прислали по ммс, и, судя по всему, вирус грузится до загрузки Windows.
Кроме удаления вируса, мы сегодня попутно научимся восстанавливать загрузочный сектор Windows XP и 7.
В первую очередь нам нужно узнать, когда загружается вирус. Определить это довольно просто — нужно проверить реакцию ПК на стандартные комбинации клавиш:
- Windows+L — смена пользователя
- Ctrl+Alt+Del или Ctrl+Shift+Esc — диспетчер задач
Если по нажатию Ctrl+Alt+Del происходит перезагрузка ПК или вообще ничего не происходит, то можно сказать, что вирус грузится до запуска системы и находится в MBR секторе (загрузочный сектор Windows). Есть два варианта решения данной проблемы:
Восстанавливаем загрузочный сектор Windows.
Кстати, аналогичным способом восстанавливают повреждённый загрузчик Windows в том случае, когда на экране Вы видите такое сообщение: disk read error occurred press ctrl+alt+del to restart или NTLDR is missing.
Нам понадобится диск с Windows, желательно той (или такой же), которая уже установлена на ПК. В Bios выставляем загрузку с диска и дожидаемся запуска установки Windows. Дальнейшие действия зависят от системы:
При Windows XP .
При появлении надписи «Вас приветствует мастер установки» (текстовая часть загрузки) нажимаем кнопку R (или F10), чтобы запустить консоль восстановления. Появится консольная строка, если есть пароль администратора — вводим его, затем вводим команды:
- fixboot c: (если система на диске C)
Опять загружается в консоль, и вводим эти команды:
Вынимаем диск и пробуем загрузить как обычно. Если система загрузились удачно, начинаем устанавливать все типы антивирусов и искать вредоносный файл, так как, после перезагрузки вирус может снова появится. Не перезагружаем компьютер, пока его не находим.
Если антивирусы не находят, пробуйте поиск файлов Windows (F3) по дате (предположительного заражения), включая скрытые и системные файлы с маской *.EXE или *.BAT. Пока точно где он не могу сказать, так как не сталкивался.
Если загружается опять вирус — проделываем оба предыдущих шага, плюс вводим ещё эти команды:
При Windows 7.
Вставляем диск и загружаемся с него.
При загрузке с диска выбираем «Восстановление системы» («Repair your computer»). Далее выбираем нашу систему (Windows 7 на диске C:). В окне «Параметры восстановления системы» выбираем «Командная строка» («Command Prompt»). В консоле пишем:
- bcdedit /export C:\BCD_Backup
- cd boot
- attrib bcd -s -h -r
- ren c:\boot\bcd bcd.old
- bootrec /RebuildBcd
Это перестроит и восстановит загрузочную область Windows 7. Перезагружаемся без диска. Поиск вируса аналогичен варианту с Windows XP.
Если вирус блокирует любые действия в Windows
Если вирус грузится в самой системе, и Вы не можете ничего сделать кроме перезагрузки ПК, то можно попробовать такой способ разблокировки:
- Зажимаем Ctrl+Shift+Esc (Ctrl+Alt+Del) до момента, пока не начнёт мерцать диспетчер задач.
- Не отпуская клавиш, ищем процесс вируса и кликаем «Cнять задачу».
- Далее нажмите «новая задача» и введите «regedit» (редактор реестра)
- Переходим в раздел HKEY_LOCAL_MACHINE/SOFTWARE/Microsoft/Windows NT/CurrentVersion/Winlogon
- Проверяем два параметра «Shell» и «Userinit».
- Значением параметра Shell должно быть «Explorer.exe» .
- Значение Userinit – «C:\WINDOWS\system32\userinit.exe,» (в конце запятая обязательно).
- Перезагружаем ПК.
- Обязательно проверьте компьютер на вирусы установленным антивирусом или утилитой.
- В случае неудачи — проделайте этот способ в безопасном режиме.
Для сканирования подойдут бесплатные утилиты.
Если Ваш компьютер постоянно виснет сразу же после прохождения тестов BIOS, а переустановка операционной системы и форматирование не помогают, то возможно причиной этого является присутствие у вас на винчестере загрузочных вирусов. Они поражают загрузочный сектор диска. Следует произвести операции, которые помогут удалить загрузочные вирусы.
Вам понадобится
Инструкция
Вам понадобится
- — установочный диск Windows.
Инструкция
- Как бороться с загрузочными вирусами
Если при включении компьютера вы наблюдаете плановую загрузку BIOSa, а дальше все зависает, либо появляется непонятное окно, то знакомьтесь это загрузочный вирус Boot trs . — один из самых опасных вредителей
Загрузочные и файловые вирусы компьютерные характеризуются тем, что при заражении можно потерять всю хранящуюся информацию на вашем жестком диске! Вы хотите спросить, а как такое возможно? На что ответим: «При загрузке операционной системы, персональный компьютер в состояние прочитать только начальный (нулевой) сектор-Boot жесткого диска». Все что компьютер прочитал с нулевой дорожки, начинает управлять жестким диском. А в частности загрузкой вашего Windows. Теперь можете представить, что может случиться, если вирусы в загрузочном секторе . Данный сектор сразу подвергнется редактированию, либо полному изменению загрузочным Boot-вирусом.
Для тех, кто еще не догадывается о последствиях, расскажем несколько сюжетов заражения загрузочным вирусом Boot trs.
- Первый вариант и очень неприятный. Вместо загрузки ОС вы можете увидеть все, что угодно: от насмешек до вымогательства денег. Последнее очень часто стало наблюдаться и получило соответствующее название — вирус вымогатель .
- Второй вариант и очень опасный. Загрузочно-файловые вирусы в два счета могут прописать команду, которая будет при каждом включение компьютера заставлять форматироваться ваш жесткий диск. Сами понимаете, что это сулит потерей вашей информации.
- Третий вариант и самый фатальный. Файлово-загрузочный вирусы прописывают команды, которые выведут ваш жесткий диск из строя без возможности восстановить имеющуюся на нем информацию.
Удаление вируса из загрузочного сектора
Есть несколько способов как удалить вирус в загрузочной области:
Как удалить загрузочный вирус-Boot trs с нулевой дорожки жесткого диска
Для этого нужно загрузиться с загрузочного диска Windows XP (при условие, что на компьютере установлен Windows XP). При появлении диалога установки нам необходимо нажать [R] (восстановление системы с помощью командной строки, консоли).
В появившейся консоли (черный экран с белой черточкой) будет запрос со стороны программы, в какой Windows необходимо зайти, мы ставим и нажимаем . Далее идет запрос с паролем, поэтому тут вводим свой пароль (если есть) и нажимаем . После всех этих мучений мы должны увидеть путь типа F\WINDOWS — это значит то, что мы в системе и можно уже действовать. Теперь, сначала прописываем команду FIXMBR и жмем . На предупреждение вводим [Y] и так же нажимаем . Далее прописываем команду FIXBOOT и действуем по аналогии с командой FIXMBR. Поздравляем вы очистили свою нулевую дорожку жесткого диска от загрузочного вируса Boot trs.
Boot вирус как удалить с помощью другого компьютера
Подключаете свой жесткий диск к другому ПК и проводим проверяем загрузочный сектор на вирусы с помощью одного из данных антивирусов . Скажем сразу, что 100% результата не ожидайте, тут все зависит от модификации Boot вируса.
ВАЖНО: Ни в коем случае не начинайте переустанавливать Windows, это всё равно вам не поможет, убъёте своё время, силы и средства вирус поражающий загрузочный сектор необходимо только лечить.
Если вам нужна помощь в удаление загрузочного Boot вируса вы всегда можете обратиться в наш
Как удалить баннер, блокирующий компьютерВ последнее время стали распространены баннеры нового типа, которые прописываются в загрузочный сектор диска (MBR) и блокируют компьютер еще до загрузки Windows. Это так называемый MBR.Lock (МБР-лок).
Выглядят они все одинаково примитивно, так как выполняются в текстовом режиме при старте компьютера. Обычно это красный текст на черном фоне, в котором в общем нет ничего нового, с требованием оплатить штраф за просмотр гей-порно, детского порно и видеоматериалов содержащих насилие. В рунете распространяются мбр-локи с требованием оплатить штраф на счет абонента МТС или БИЛАЙН, в Украине и Белорусии на электронный кошелек WebMoney (ВебМани)
Естественно никому платить не нужно — это не поможет. Ведь терминал по оплате мобильного телефона просто не может напечатать никакой код разблокировки. Искать код разблокировки тоже бессмысленно. Часто кодов для разблокировки баннеров просто не существует.
В этой статье рассмотрим методы борьбы с трояном MBR.Lock для Windows XP и Windows 7.
Удаление баннера в загрузочном секторе Windows XP через консоль восстановления
Не все так страшно, как кажется. На самом деле удаление баннера MBR.lock намного проще, чем . Необходимо выполнить восстановление MBR (главной загрузочной записи).
Для лечения нам понадобится установочный диск Windows XP. Если у вас нет диска, его образ можно скачать и записать на болванку CD-R, например, с помощью программы DeepBurner (дистрибутив ). Подробно о том, как записать диск из образа с помощью DeepBurner, читайте в статье
Загружаемся с диска (если загрузка идет с диска, скачанного по ссылке выше, выбираем пункт меню Установка Windows в ручном режиме).
Нажимаем клавишу R для запуска консоли восстановления Windows XP.
После загрузки консоли, будет задан вопрос в какую копию Windows выполнить вход.
Выбираем свою копию. Если у вас всего одна ОС, вводим 1 и нажимfем Enter.
Потребуется ввести пароль администратора. Вводим пароль и нажимаем Enter. Если пароль не стоит, то ничего не вводим, а просто нажимаем Enter. После этого выполнится вход в систему. Об этом будет свидетельствовать командная строка.
Вводим команду fixmbr и нажимаем Enter. На вопрос Подтверждаете запись новой MBR? вводим с клавиатуры в латинской раскладке y , что означает yes и нажимаем Enter
Если появится сообщение Новая основная загрузочная запись успешно сделана, значит все прошло успешно и MBR восстановлена. Вводим команду exit и нажимаем Enter. После этого компьютер перезагрузится. Вот и все, компьютер разблокирован!
Как восстановить MBR в Windows 7 — компьютер заблокирован до загрузки Windows
Процесс восстановления MBR и разблокировки компьютера в Windows 7 аналогичен восстановлению MBR в Windows XP. Здесь я опишу восстановление MBR и соответственно разблокировки компьютера от Trojan.MBRLock с помощью ERD Commander.
2) Ставим в БИОСе загрузку с диска или флешки (в зависимости от того, что записали). Загружаемся. В Меню выбора версии ERD Commander выбираем версию 6.5 for Windows 7.
Начнется загрузка. Некоторое время может быть просто черный экран и ощущение, что компьютер завис. Это не так. Просто образ загружается сначала в оперативную память и при этом на экране ничего не отображается.
3) После окончания загрузки будет предложено подключиться к сети в фоновом режиме. Отказываемся.
4) Нажимаем Да на вопрос о переназначении букв дисков.
5) Выбираем раскладку клавиатуры.
7) В появившемся меню выбираем Командная строка
Появится окно командной строки. Вводим команду bootrec.exe /fixmbr и нажимаем Enter.
В последнее время всё чаще и чаще поступают жалобы на вирус, который производит полную блокировку компьютера и вымогательство денег , на стадии ещё до загрузки операционной системы (красные буквы на черном экране). Проблема в том, что для неподготовленного пользователя ситуация может стать действительно тупиковой: компьютер не загружается ни в обычном, ни в безопасном режиме, загрузка и сканирование антивирусом с live-cd безрезультативна, даже попытка переустановки Windows может не увенчаться успехом ! Здесь я расскажу о способах как на самом деле легко и просто его удалить.
Данный вирус поражает MBR — главную загрузочную запись жёсткого диска, доступа к которой ни пользователь, ни операционная система доступа обычно не имеют. В этом и заключается вся сложность, и, одновременно простота его удаления.
Заражение обычно происходит во время клика на заражённой ссылке или загрузки зараженной веб-страницы. Далее компьютер через несколько секунд выключается, пытается перезагрузиться и показывает сообщение от том, что «Ваш компьютер заблокирован за просмотр, копирование и тиражирование видео с элементами педофилии… Необходимо платить штраф в размере… » и т.д. и т.п. Оплата осуществляется через Ibox-ы на кошельки Webmoney U338098752819, U225475893811, U250977606445, U193923440709, U255460166383, U229167721843, 380684668914 и др., либо пополнением счёта мобильного телефона. Существуют различные разновидности вируса для Украины и России:
Версия mbr-winlock для инопланетян (если они пользуются Windows) (шутка). Автору хватило ума написать и распространить вирус, а вот сделать надпись в правильной кодировке он не осилил))
Хочется так же отметить практически полную несостоятельность антивирусов против данной напасти: платные и с громкими названиями, как и два года назад, неспособны вовремя и адекватно реагировать против этой, действительно серьёзной угрозы:
Проверка вирусного файла sys3.exe на сайте virustotal.com показала, что на момент заражения из 43 антивирусов данный винлокер могло поймать только 5!
Каждый раз заражению соответствует наличие файла sys3.exe (собственно вирус ) во временных файлах браузера и netprotocol.exe в автозагрузке (создаёт брешь в операционной системе ) (версии данных файлов всё время изменяются и срабатываемость на них антивирусов остаётся крайне низкой , названия файлов злоумышленники пока не изменяли).
Уязвимость операционной системы Windows : пользователь просто сёрфит в интернете, а злоумышленники в это время модифицируют MBR и перезагружают компьютер!!!
Беспомощность нашей милиции/полиции в борьбе с данным видом преступлений: как ловить таких преступников они не знают, не умеют, не могут и не хотят, чем мошенники пользуются и будут пользоваться.
Люди, которые платят мошенникам — соучастники и спонсоры данных преступлений. Эти вирусы будут появляться вновь и вновь до тех пор, пока это экономически выгодно.
Способ 1. Восстановление MBR из резервной копии Acronis TrueImage
Если Вы относитесь к тем людям, которые после установки Windows, драйверов, программ и настроек сделали резервную копию системного диска — поздравляю, Ваши усилия не пропали даром! Для Вас эта проблема не является проблемой: нужно лишь загрузиться с загрузочного диска Acronis и восстановить mbr из своей резервной копии:
Загружаемся с диска Acronis True Image и выбираем пункт Recovery (восстановить)
Выбираем файл-образ системного диска
Выбираем пункт Restore disks or partitions (Восстановление дисков или разделов)
Выбираем из списка винчестер (системный), на котором нужно восстановить MBR
Нажать кнопку Proceed (Продолжить)
После перезагрузки от вируса не остаётся и следа, остаётся лишь провести «контрольную зачистку» компьютера свежими антивирусом и антитроянской программой.
Способ 2. С помощью утилиты CureIt от DrWeb либо Kaspersky TDSSKiller
Несмотря на то, что DrWeb данное заражение пропускает, результат заражения — модифицированый MBR он может с успехом лечить. Для этого нужно загрузиться с любого LiveCD и запустить эту утилиту . Вредоносная запись обезвреживается в считанные секунды:
Dr.Web CureIt! восстанавливает загрузочную запись в считанные секунды
При перезагрузке Windows загружается в нормальном режиме, как будто ничего и не было.
UPD (18.05.2012):
Новые модификации данного вируса изменяют разбивку диска на разделы. Скриншот консоли Windows Disk Management до лечения утилитой DrWeb CureIt:
После лечения и перезагрузки:
Способ 3. С помощью установочного диска Windows
Внимание! В свете последних модификаций данного вируса этим способом пользоваться НЕ РЕКОМЕНДУЕТСЯ!
Для Windows XP: вставляем установочный диск и включаем компьютер, жмём любую кнопку для подтверждения загрузки (Press any key to boot from CD…..). Ждём когда полностью загрузится диск и предложит выбор действий. Выбираем режим восстановления, кнопка R . Теперь система предложит выбрать какую ОС из найденных восстанавливать, нажимаем цифру и Enter (обычно 1). Теперь необходимо ввести пароль администратора, если его нет, то просто оставляем пустым и жмём Enter. Вот мы добрались до консоли восстановления. Вбиваем команду: FIXBOOT , Enter, вас попросят подтвердить, нажмите Y . Теперь вбиваем команду FIXMBR , Enter и опять подтверждаем нажатием Y . Всё теперь вбиваем EXIT и перезагружаемся. Можно грузиться с жёсткого диска. Всё.
Для Windows 7: загрузиться с установочного диска или флешки с windows 7 — восстановление системы — коммандная строка — bootsect /mbr All
Способ 4. Переустановка Windows
При переустановке Windows необходимо полностью удалить системный раздел, а потом создать его вновь. При этом пересоздастся и MBR.
UPD (26.01.2012):
Сегодня обнаружил тело вируса — файл
«Ваш компьютер заблокирован Internet Police за поиск и просмотр видеоматериалов содержащих педофилию, извращения, сексуальное насилие над детьми… Webmoney 380971559633 на 850 гривен»
Ситуация с обнаружением данной разновидности антивирусами пока что очень печальна . Кому интнресно, тело вируса можно взять здесь (пароль к архиву — infected):
UPD (13.07.2012):
Вчера разблокировал свежую версию, примечательной особенностью которой является почти 100% «слепота» антивирусов (в т.ч. Касперского). Рассылка данного образца по антивирусам возымела некоторое действие . Скачать тело вируса (пароль к архиву — infected):
Восстановление загрузчика Windows 7 вручную при помощи утилит и
Много лет компания Microsoft улучшала систему восстановления операционной системы Windows, и в Windows 7 и Windows Vista она работает практически в автоматическом режиме. Если вы загрузитесь с установочного диска Windows 7 и щелкните «Восстановление системы» («Repair Computer«), система восстановления Windows будет запущена и самостоятельно попытается исправить все ошибки, которые она найдет. Она способна исправить большое количество проблем, однако, вполне вероятна ситуация, когда оказывается поврежден загрузчик, и с этой проблемой система восстановления не может справиться. В этом случае можно восстановить загрузчик вручную при помощи утилиты Bootrec.exe.
Приложение Bootrec.exe служит для исправления ошибок, связанных с повреждением загрузчика и, как следствие, невозможностью запуска операционных систем Windows 7 и Windows Vista.
Выберите операционную систему, которую необходимо восстановить, и нажмите «Далее» («Next«).В окне «Параметры восстановления системы» («System Recovery Options«) выберите пункт «Командная строка» («Command Prompt«).
Откроется окно интерпретатора командной строки cmd.exe, где следует ввести:
Утилита выведет справку по доступным ключам командной строки.
Описание ключей запуска утилиты Bootrec.exe
Запущенная с ключом /FixMbr, утилита записывает совместимую с Windows 7 и Windows Vista главную загрузочную запись (Master Boot Record, MBR) в системный раздел. Используйте эту опцию для разрешения проблем, связанных с повреждением главной загрузочной записи, или если вы желаете удалить из неё нестандартный код. Существующая таблица разделов в этом случае не перезаписывается.
Запущенная с ключом /FixBoot, утилита записывает в системный раздел новый загрузочный сектор, совместимый с Windows 7 и Windows Vista. Использовать эту опцию нужно в следующих случаях:
- Загрузочный сектор Windows Vista или Windows 7 был заменен нестандартным.
- Загрузочный сектор поврежден.
- Была установлена предыдущая версия операционной системы Windows после установки Windows Vista или Windows 7. Например, если была установлена Windows XP, будет использоваться NTLDR (Windows NT Loader, загрузчик Windows NT), код штатного загрузчика NT 6 (Bootmgr) будет затерт программой установки Windows XP.
Следует отметить, что подобного эффекта можно добиться использованием утилиты bootsect.exe, также находящейся на загрузочном носителе Windows 7. Для этого необходимо запустить bootsect.exe со следующими параметрами:
Загрузочный сектор системного раздела будет перезаписан кодом, совместимым с BOOTMGR. Подробней об использовании утилиты bootsect.exe можно узнать, запустив её с параметром /help.
Запущенная с ключом /ScanOs, утилита сканирует все диски на предмет установленных операционных систем Windows Vista и Windows 7. Кроме того, при её использовании выводится список найденных систем, которые в данный момент не прописаны в хранилище данных конфигурации загрузки Windows (Boot Configuration Data (BCD) Store).
Запущенная с этим ключом, утилита сканирует все диски на предмет наличия установленных операционных систем Windows Vista или Windows 7. Найденные ОС выводятся в список, из которого их можно добавить в хранилище данных конфигурации загрузки Windows (Boot Configuration Data Store). Используйте также эту опцию, если вы хотите полностью перестроить хранилище данных конфигурации загрузки. Перед этим необходимо удалить предыдущее хранилище. Набор команд при этом может быть таким:
В вышеприведенном примере текущее хранилище конфигурации загрузки экспортируется в файл C:BCDcfg.bak, с него снимаются атрибуты «системный», «скрытый» и «только для чтения», после чего оно удаляется командой DEL и заново перестраивается командной bootrec /RebuildBcd.
Конечно, утилита Bootrec.exe весьма функциональна, однако, она не поможет, если, например, файл загрузчика Windows bootmgr поврежден или физически отсутствует. В таком случае можно воспользоваться другой утилитой, также входящей в состав дистрибутивного носителя Windows 7 — bcdboot.exe.
Восстановление среды загрузки с помощью
BCDboot.exeBCDboot.exe — это средство, которое используется для создания или восстановления среды загрузки, расположенной в активном системном разделе. Утилита также может быть использована для переноса файлов загрузки с одного жесткого диска или раздела на другой.
Командная строка в данном случае может выглядеть таким образом:
Замените e:windows на путь, соответствующий вашей системе.
Эта операция восстановит поврежденную среду загрузки Windows, включая файлы хранилища конфигурации данных загрузки (BCD), в том числе упомянутый выше файл bootmgr.
Синтаксис параметров командной строки утилиты bcdboot
Утилита bcdboot.exe использует следующие параметры командной строки:
источник
Указывает расположение каталога Windows, используемого в качестве источника при копировании файлов среды загрузки.
/l
Необязательный параметр. Задает язык среды загрузки. По умолчанию используется английский (США).
/s
Необязательный параметр. Указывает букву диска системного раздела, куда будет установлены файлы среды загрузки. По умолчанию используется системный раздел, заданный микропрограммой BIOS.
/v
Необязательный параметр. Включает режим подробного протоколирования работы утилиты.
/m
Необязательный параметр. Объединяет параметры вновь созданной и уже имеющейся загрузочной записи хранилища и записывает их в новую загрузочную запись. Если GUID загрузчика операционной системы задан, для создания загрузочной записи объединяет объект загрузчика с шаблоном системы.
www.oszone.net
Как восстановить загрузчик Windows 7
Загрузчик Windows 7 перестает работать по многим причинам — при повреждении boot.ini или попытке установить XP вместе с «Семеркой», после чего последняя не хочет грузиться. Это происходит из-за того, что XP производит переписывание загрузочной записи MBR Windows 7. Обычно восстановление загрузчика Windows 7 осуществляется стандартными средствами системы. Можно использовать и другое средство, например, Bootice.
Самый простой способ восстановления загрузчика
Если при нажатии F8 не открываются дополнительные способы запуска и средство устранения неполадок, то потребуется использование диска или флешки восстановления Windows 7. С этого накопителя нужно будет загрузить компьютер в среду восстановления, нажав на ссылку восстановления системы в нижней части окна установки ОС.
- Компьютер автоматически попытается найти решение проблемы, о чем и уведомит вас в открывшемся окне.
- Если утилита восстановления справится с задачей, останется только перезагрузиться.
Если восстановить загрузчик Windows 7 после XP не удалось, используйте средство восстановления запуска, которое наряду с другими является частью установочного диска или флешки. Обычно эти простые способы могут справиться с несложными проблемами запуска MBR.
Редактируем boot.ini
За запуск системы по умолчанию отвечает boot.ini. При неправильной установке или удалении одной из ОС ее запись в нерабочем состоянии будет храниться в том же boot.ini. Он расположен в корне системного раздела, поэтому для его редактирования компьютер нужно настроить на показ скрытых файлов.
Иногда boot.ini может быть испорчен вирусом или тому могла способствовать какая-нибудь программа, после чего ОС не запускается самостоятельно.
Исправить это просто — загрузитесь с LiveCD и отредактируйте boot.ini обычным блокнотом. Здесь всего два раздела — boot loader, управляющий загрузкой и operating systems. Следует запомнить значение нескольких параметров:
- timeout=10 — время в секундах, в течение которого пользователь может выбрать ОС для запуска;
- multi(0) и disk(0) — параметры, которые должны иметь нулевые значения;
- rdisk(0) — номер диска с системным разделом (отсчет ведется с нуля).
В целом boot.ini с одной ОС должен выглядеть так, как на картинке.
Применяем возможности командной строки для восстановления сектора MBR
Попасть в режим командной строки можно с того же загрузочного диска или флешки, открыв средство восстановления системы и выбрав самый последний пункт «Командная строка».
Далее с ней можно работать:
- Введите команду Bootrec и нажмите после этого Enter, появится полный список возможностей
- Запишите сектор MBR, для чего есть команда Bootrec.exe /FixMbr;
- Об успешном завершении операции после нажатия Enter компьютер оповестит пользователя в следующей строчке;
- Далее проведите процедуру записи нового сектора загрузки, для чего введите Bootrec.exe /FixBoot;
- Останется только ввести Exit и попытаться перезагрузить компьютер.
Очень вероятно, что далее Windows заработает нормально. Если нет, опишем, как восстановить загрузчик Windows другим способом:
- Войдите в командную строку с установочного диска или флешки;
- Введите Bootrec /ScanOs, после чего утилита просканирует компьютер на предмет наличия операционной системы;
- Напишите в следующей строке команду Bootrec.exe /RebuildBcd, программа вам предложит внести в меню запуска все найденные версии Windows, включая XP и др.;
- Останется с этим согласиться, нажав последовательно Y и Enter, после чего при загрузке системы вы будете иметь выбор, какую из ОС загрузить — XP или семерку.
Устранить проблему с MBR можно и еще одной командой. Для этого в командной строке нужно ввести bootsect /NT60 SYS, затем Enter. Введите для выхода Exit. В результате основной загрузочный код обновится, а ваши системы появятся в списке во время загрузки.
При серьезных проблемах описанными способами восстановить MBR может и не получиться, поэтому стоит попробовать перезапись файлов, находящихся в хранилище загрузки.
BOOTMGR is missing
Такое сообщение на черном экране компьютер обычно выдает при повреждении или удалении сектора MBR. Причина может быть и не связана с MBR, например, если BIOS слетели настройки вкладки Boot и система пытается загрузиться не с того диска. Но чаще бывает виноват именно загрузчик, поэтому опишем, как осуществить восстановление загрузки Windows 7.
На диске с Windows 7 всегда имеется небольшой 100-мегабайтовый зарезервированный скрытый раздел, для записи загрузочных файлов ОС, в том числе и поврежденный BOOTMGR. Можно просто скопировать BOOTMGR с установочного носителя и записать в этот раздел. Для этого:
- Зайдите в командную строку с диска восстановления.
- Введите последовательно команды diskpart и list volume, после чего на экране появится список ваших дисков и буквы, которые система присвоила каждому из них. Нас интересует зарезервированный раздел 100 Мб и оптический дисковод — диски C и F соответственно, как на картинке.
- Для выхода введите Exit и нажмите Enter.
Введите букву установочного диска с двоеточием и команду скопировать загрузчик bootmrg в зарезервированный раздел. Это будет выглядеть так:
- F: и далее Enter;
- copy bootmgr C: и нажмите Enter;
- Exit, утилита завершит работу.
Если копирование в скрытый раздел не удастся, то хранилище загрузки можно полностью перезаписать. Восстановление загрузчика Windows 7 производится командой bcdboot.exe N:Windows, где N — буква диска с ОС. После того, как будет сообщено, что файлы созданы успешно, можно покинуть средство командой Exit и перезагрузить компьютер.
Если загрузка Виндовс 7 и XP не удалась, зарезервированный раздел нужно сделать активным:
- запишите в командной строке строчку diskpart, которой вызывается утилита;
- для отображения всех имеющихся физических дисков напишите list disk;
- выбирается нужный диск командой sel disk 0, где 0 — номер единственного установленного HDD;
- для отображения всех разделов винчестера введите list partition;
- для выбора зарезервированного раздела запишите команду sel part 1, где 1 — номер раздела;
- сделайте его активным, введя active;
- выйдите из приложения, написав exit.
В крайнем случае можно полностью вручную удалить и отформатировать раздел системы, произведя запуск с какого-нибудь LiveCD, а затем командой bcdboot.exe создать сектор заново.
Используем Bootice
Если Windows XP была установлена после «Семерки», из-за перезаписанного сектора MBR запускается только XP и у вас нет возможности выбора системы после того, как вы включите компьютер. Вместе с тем, обе системы полностью исправны, а вернуть меню запуска можно очень легко, для чего используется утилита Bootice:
- Откройте Bootice, в главном окне перейдите во вкладку BCD;
- В разделе BCD файл отметьте строчку «Другой BCD файл» и откройте проводник, нажав на рядом расположенную кнопку;
- В проводнике нужно будет найти и открыть зарезервированный раздел;
- В нем найдите папку Boot. Там уже найдите файл BCD, нажмите «Открыть»;
- Далее вы вернетесь в главное окно, где нужно будет выбрать простой режим работы с MBR, нажав соответствующую кнопку.
В новом окне Bootice слева вы увидите список загрузки ОС, в который и нужно будет добавить к Windows XP отсутствующую «Семерку»:
- нажмите «Добавить»;
- в открывшемся списке выберите строчку новой записи Windows 7;
- в правой стороне в верхнем поле для ввода выберите жесткий диск;
- в поле ниже укажите раздел с «Семеркой»;
- нажмите на сохранение основных настроек.
Программа уведомит вас об успешном изменении данного элемента в Boot и из Bootice можно будет выйти. Когда вы в следующий раз включите компьютер, уже можно будет выбрать, какую ОС загружать с жесткого диска — Windows 7 или XP.
recoverit.ru
Как восстановить запуск Windows 7 через командную строку
Инструменты исправления ошибок Windows постоянно совершенствуются, предлагая пользователям всё более автоматизированные решения, позволяющие быстро устранить различные неполадки. Если подключить к компьютеру установочный носитель и в разделе «Восстановление системы» выбрать пункт «Восстановление запуска», то можно исправить множество ошибок, мешающих запуску Windows. Однако при повреждении загрузчика этот способ не сработает, так что если вы столкнулись с такой проблемой, то придется производить восстановление MBR через командную строку.
Запуск командной строки
Вам понадобится загрузочный диск с дистрибутивом той же системы, что установлена на компьютере. Совпадать должна не только версия, но и разрядность Виндовс, иначе выполнить восстановление не получится.
- Подключите установочный носитель. Перезапустите компьютер и нажимайте при включении клавишу F11, пока не появится меню загрузки. Выберите запуск с флешки или диска с дистрибутивом Windows.
- Щелкните по ссылке «Восстановление системы», чтобы открыть список доступных инструментов.
- Выберите установленную версию Виндовс.
Открыв список доступных инструментов, сначала выполните исправление ошибок запуска. Если решить проблему с повреждением загрузчика не удастся, снова вернитесь к перечню средств и выберите командную строку.
Утилита Bootrec
Для перезаписи MBR (данных, необходимых для загрузки Виндовс) и исправления ошибок загрузчика мы будем использовать встроенную в Windows утилиту. Введите в окне интерпретатора команду «bootrec». После запуска этой утилиты появится список поддерживаемых команд – выполняйте их по порядку.
- Напишите «Bootrec.exe /FixMbr» и нажмите Enter. Эта команда перезапишет MBR в первый загрузочный сектор.
- Выполните «Bootrec.exe /FixBoot». Будет создан новый загрузочный сектор.
- Введите «exit» для завершения работы утилиты.
Перезагрузите компьютер. Восстановление загрузчика выполнено, MBR перезаписана, поэтому Виндовс должна запуститься без проблем. Если же перезапись MBR не помогла устранить проблему запуска, попробуйте применить оставшиеся две команды:
- Откройте командную строку через «Восстановление системы».
- Напишите «Bootrec /ScanOs» и нажмите Enter.
Утилита начнет сканирование жесткого диска, пытаясь найти установленные системы. Когда Windows 7 будет обнаружена, выполните «Bootrec.exe /RebuildBcd». Найденные системы будут записаны в меню загрузки. Выйдите из утилиты с помощью команды «exit» и перезагрузите компьютер. Перезаписывать MBR больше не нужно – Виндовс будет стартовать без ошибок.
Утилита BCDboot
Если исправить ошибку MBR не получается, попробуйте выполнить восстановление загрузчика, применив утилиту BCDboot. Это средство позволяет создать или восстановить среду загрузки, расположенную в активном разделе винчестера. Если в результате системного сбоя среда загрузки была перенесена на другой раздел жесткого диска, то с помощью BCDboot.exe вы вернете её на место.
Откройте командную строку и введите «bcdboot.exe e:windows» (атрибуты вводить необязательно). Вместо «E:» вам нужно поставить букву раздела, на котором хранятся файлы Виндовс. Если в среде Windows этот раздел обозначен буквой «C», то здесь он может отображаться как «D» – учитывайте это при выполнении команды.
После завершения операции перезагрузите компьютер и снова попробуйте запустить Windows. Поврежденная среда загрузки будет восстановлена, и система стартует без ошибок.
recoverit.ru
8 бесплатных инструментов для резервного копирования и восстановления основной загрузочной записи (MBR) • Raymond.CC
Основная загрузочная запись (MBR), возможно, самая важная часть данных, хранящаяся на ваших жестких дисках или USB-накопителях. Для тех, кто не совсем уверен, что такое MBR, это, по сути, небольшой выделенный раздел диска, который содержит важную информацию о диске, включая информацию о загрузке и структуру всех сохраненных разделов. Сама область MBR крошечная, всего в 512 байт, и это самая первая часть информации, хранящаяся в самом начале диска.
Если ваша основная загрузочная запись будет повреждена из-за ошибок диска, вредоносного ПО и т. Д., Это может помешать загрузке операционной системы, а в худшем случае приведет к потере всех разделов на диске, поскольку на диске нет правильной информации. чтобы идентифицировать их. Если ваша система имеет стандартную компоновку дисков, всегда можно записать новую стандартную MBR с помощью консоли восстановления Windows XP и команды FixMBR. Или вы можете использовать установочный диск Windows 7 и выбрать опцию «Восстановить компьютер» -> Командная строка с помощью команды Bootrec / fixmbr, которая также работает в Vista и Windows 8 с диска Windows 7.
Поскольку основная загрузочная запись является жизненно важной частью вашей системы, имеет смысл создать ее резервную копию на случай худшего. А размер всего 512 байт означает, что он вообще не занимает места и может храниться где угодно. Это поможет сэкономить часы, пытаясь восстановить файлы с поврежденных разделов. Итак, вот 8 бесплатных инструментов, которые помогут вам с легкостью сделать резервную копию и восстановить главную загрузочную запись (MBR) вашей системы.
1. MBRWizard
MBRwizard — довольно мощная утилита, которая может быть полезна при решении всевозможных проблем, связанных с MBR.Первоначально он был разработан для устранения повреждений, которые иногда наносят приложениям для создания образов дисков, такие как Symantec Ghost и Acronis True Image, но превратились в программу для устранения всевозможных проблем, связанных с MBR. Он также поддерживает таблицы разделов GUID, съемные носители и диски VMware. Резервное копирование и восстановление MBR легко с помощью команд «Сохранить» и «Восстановить» с дополнительным использованием Vol / Disk.
Странно то, что онлайн-документация мастера MBR не перечисляет правильные команды для сохранения или восстановления MBR в более новых версиях инструмента.Это было:
MBRWiz /Save=C:\MyMBR.Dat
, но теперь это:
MBRWiz / Save = MBR /Filename=C:\MyMBR.Dat
Такое же изменение команды присутствует с Восстановление MBR. В результате этого изменения некоторые старые инструменты внешнего интерфейса MBR Wizard GUI (MBRWhisky / Ultimate MBRGUI) не будут работать, если вы обновите MBRWiz.exe, с которым они идут. Версия командной строки MBRwizard является бесплатной, а также существует условно-бесплатная версия со своим собственным интерфейсом, которая может объяснить изменение команды, чтобы сделать старые бесплатные интерфейсы бесполезными! ??
Загрузите MBRWizard!
2. BOOTICE
BOOTICE — это больше обычный инструмент редактирования загрузочного сектора / MBR, потому что он имеет гораздо больше полезных опций для опытных пользователей и является довольно мощным инструментом. Существуют дополнительные функции, такие как редактор меню Grub4DOS, инструмент для очистки дисков и секторов, визуальный редактор BCD для систем NT 6.x, редактирование MBR / загрузочного сектора IMG, IMG, VHD, VHDX и VMDK образов, диспетчер разделов и редактор сектора диска. Параметры для резервного копирования и восстановления основной загрузочной записи или загрузочной записи раздела (PBR) доступны с помощью кнопок Process на вкладке Physical Disk, и вы также можете установить загрузчик из множества различных вариантов, таких как Plop, Grub4DOS, NT 5 .x / 6.x и BOOTMGR или NTLDR. Можно просто создать резервную копию 1-го сектора или столько, сколько вы хотите, в файл, готовый к восстановлению позже. Помимо портативного графического интерфейса, BOOTICE имеет обширные возможности, доступные из командной строки.
Загрузить BOOTICE
3. MBRtool
MBRtool — это утилита, которая запускается в DOS и предназначена для резервного копирования, восстановления и проверки основной загрузочной записи жесткого диска. Кроме того, он также может редактировать или стереть таблицу разделов и очистить или удалить загрузочный код.MBRTool будет поддерживать первые 4 жестких диска, присутствующих в системе. Программа поставляется с собственным конструктором загрузочных носителей, где вы можете записать образ на дискету, записать его на компакт-диск или извлечь исполняемый файл MBRTool для использования в командной строке или в сценариях. Резервное копирование и восстановление осуществляется через меню, и им легко управлять, если вы не вводите аргументы или дважды щелкаете EXE-файл, в то время как больше ручных команд можно использовать, как и любой другой инструмент командной строки.
Скачать MBRtool
4. HDHacker
HDHacker — это гораздо более удобный инструмент с графическим интерфейсом Windows, который упрощает резервное копирование и восстановление MBR несколькими щелчками мыши. Он может создавать резервные копии и восстанавливать загрузочную запись Maser на физический диск, в загрузочный сектор с логического диска или на указанное количество секторов, максимум до 16. Их можно сохранить в файл или загрузить обратно и записать в него. о любом типе привода. Хотя для большинства людей это, вероятно, будет выглядеть как беспорядок в области просмотра, другие могут отследить проблемы или даже возможные вирусы загрузочного сектора на основе информации.
Скачать HDHacker
Пошаговое руководство по настройке двойной загрузки на ПК или ноутбуке
Вы устали от операционной системы, которая диктует, что можно, а что нельзя делать с компьютером или ноутбуком? Вам нужен больший контроль над вашей вычислительной средой? Ответом может быть двойная загрузка. У меня есть машина мечты с двойной загрузкой, на которой работают как Windows 10, так и Linux Mint 18. То, что я не могу делать с одной ОС, я могу делать с другой.
Вы могли попытаться настроить двойную загрузку, но обнаружили, что вторая ОС перезаписывает первую.Уловка для успешной реализации двойной загрузки — это порядок событий и использование дистрибутива Linux, поддерживающего двойную загрузку.
Это руководство проведет вас через шаги, необходимые для настройки системы с двойной загрузкой на вашем ПК или ноутбуке.
Выберите операционные системыLinux Mint — хороший вариант для второй ОС. Это популярный дистрибутив с меню «Пуск», похожим на Windows, а пользовательский интерфейс рабочего стола Cinnamon чистый и эффективный. Большинство вещей, которые вам нужны, уже упакованы с установкой (сеть, электронная почта, браузер, медиаплеер, офисные приложения и т. Д.). Приложения, с которыми он не поставляется, легко установить с помощью диспетчера приложений или из командной строки.
На самом деле не имеет значения, какие приложения вы используете в Windows 10 или Linux; с двойной загрузкой вы можете получить все это. Как веб-разработчик, управляющий центром обработки данных, который почти на 100% основан на Windows / SQL Server, я не могу полностью перейти на Linux. Мне нужна локальная тестовая среда, полностью совместимая с Windows.
С другой стороны, мне нравится иметь полный контроль над моей файловой системой, а это означает, что я знаю, что находится в ней, включая скрытые элементы, которые не отображаются, даже когда вы им указываете, и системные файлы, некоторые из которых никогда не отображаются. в Windows.Вы можете увидеть все эти файлы в Linux.
Вы когда-нибудь получали сообщение «Отказано в доступе» при попытке удалить мошеннический файл в Windows даже с правами администратора? Просто загрузитесь в Linux, найдите и удалите файл. Работа в Интернете с Windows 10 замедляет работу? Иногда я обнаруживал, что навигация по Интернету в Linux выполняется быстрее. Каждая операционная система имеет свои преимущества, так почему бы не воспользоваться преимуществами обеих?
Первые шагиПервое задание — выяснить, загружается ли Windows в настоящий момент в системный раздел EFI или в устаревший режим.Вы можете настроить двойную загрузку в EFI, но это может быть сложно. В этом обсуждении я обращаюсь только к устаревшему режиму, который обычно можно включить в BIOS вашей системы.
Однако ничего не предпринимайте, пока не создадите DVD для восстановления и не создадите резервную копию файлов данных отдельно , чтобы вы могли восстановить данные, если что-то пойдет не так. Не пропускайте этот шаг ни по какой причине. Я всегда исхожу из предположения, что все может быть взорвано, поэтому у меня всегда есть полная резервная копия всех файлов, которые я хочу сохранить.Фактически, в процессе настройки среды для этой статьи я случайно перезаписал основную загрузочную запись (MBR), так что будьте осторожны.
Вернуться к установке: вы уже отделили свои программы от данных, верно? В противном случае я настоятельно рекомендую это, потому что, когда (а не если) вам в конечном итоге потребуется переустановить операционную систему, ваши данные, хранящиеся в отдельном разделе, не пострадают.
В этом сценарии вам понадобятся три раздела: один для Windows, один для данных и один для Linux.Есть несколько способов сделать это, но ваш первый выбор — попробовать это в Windows.
Предполагая, что у вас достаточно места на диске, сожмите раздел C, а затем создайте раздел D для хранения ваших данных. Если буква D уже используется вашим приводом CD-ROM, присвойте этому приводу другую букву, прежде чем продолжить; Я всегда использую X, чтобы не мешать. Я обычно оставляю свой раздел C не более чем на 30% от общего дискового пространства, потому что в моем случае приложения занимают гораздо меньше места, чем данные.
При установке или переустановке, особенно с более чем одной ОС, идентифицируемая система буквенного обозначения дисков «C: D: E:» либо исчезает, либо переключается, но имена разделов остаются неизменными. Я всегда называю диск D: «DATA», чтобы я мог видеть его при переустановке, и это предохраняет меня от случайной установки ОС поверх моих данных.
Затем сожмите раздел D: так, чтобы у вас осталось не менее 30 ГБ для Linux. Его можно установить с меньшими затратами, но я обнаружил, что это подходящий размер для установки в коммунальном хозяйстве, с небольшим пространством для расширения.Я называю раздел Linux LINUX, но вы можете оставить его безымянным. Вам не нужно знать, как создавать разделы Linux.
Вот как выглядят разделы из Windows 10 Computer Management.
Если по какой-либо причине разбиение на разделы не работает в Windows, вы можете сделать это с установочного носителя Windows (CD / DVD или флэш-накопитель). Вы должны выбрать полную установку, а не обновление. Это даст вам возможность разбить диски на разделы перед установкой Windows.
Если ни один из этих методов не работает, вам понадобится ядерный вариант, использующий Linux с загрузочного носителя (DVD или флэш-накопитель) для создания новых разделов.Есть несколько способов сделать это, но я предпочитаю использовать Linux с загрузкой через USB с установленной программой GPARTED. GPARTED дает вам графическое представление ваших дисков и позволяет вносить изменения в графическом режиме.
Просто не забудьте подтвердить свои изменения, щелкнув зеленую стрелку, иначе ничего не будет сохранено. Если вы создаете новые разделы, сначала удаляя старые, ваши данные обязательно будут перезаписаны (не буквально, но вам понадобится эксперт по дисковой экспертизе, чтобы восстановить их), поэтому сначала сделайте резервную копию всего или попробуйте двойную загрузку на тестовом компьютере.
Если вам нужно создать новые разделы, а Windows больше не загружается, установите Windows перед установкой Linux. Это важно в порядке событий. Если вы установите Windows после Linux, Windows перезапишет MBR, и ваш раздел Linux будет заблокирован и не сможет загрузиться. Прежде чем переходить к следующему шагу, убедитесь, что Windows загружается должным образом.
На этом этапе не беспокойтесь об активации или настройке Windows. Просто убедитесь, что он загружается и установлен в правильный раздел.Не копируйте данные обратно на диск D :. Прежде чем тратить время на настройку, вы хотите убедиться, что двойная загрузка прошла успешно.
Когда Windows установлена и загружается, а два других раздела (DATA и LINUX) готовы к работе, самое время установить Linux Mint. Если вы еще этого не сделали, загрузите Live ISO-образ Linux Mint. Для пользователей Windows, только начинающих знакомиться с Linux, я рекомендую настольную версию Cinnamon, которая выглядит и ведет себя так же, как Windows 7. Запишите ISO (около 1.6 ГБ) на DVD, а затем загрузитесь с него. В качестве альтернативы вы можете сделать загрузочную флешку с помощью этой удобной небольшой утилиты.
Linux Mint загружается до активной версии, работающей в памяти. Чтобы начать установку с двойной загрузкой, выберите образ установки на рабочем столе.
Это запускает мастер, который проведет вас через процесс установки, включая опцию «Установить Linux Mint вместе с Windows 10.»
Будьте осторожны, не выбирайте опцию «Стереть диск», потому что установщик сделает именно это и все, что нужно. на вашем жестком диске будет перезаписан Linux.
Чтобы выполнить следующий шаг, нужно немного ослепить, но помните, что установщик Linux не перезапишет вашу установку Windows или ваши данные, если вы выполнили шаги, описанные выше. Программа установки Linux ищет следующий блок неиспользуемого пространства и отображает всплывающее окно с просьбой подтвердить предложенный план создания (обычно двух) разделов Linux в неиспользуемом пространстве. Это последний момент, когда вы можете внести изменения, прежде чем изменения будут записаны на ваш жесткий диск. Когда будете готовы продолжить, просто примите значения по умолчанию, и мастер продолжит установку, во время которой он отобразит различные экраны, показывающие функции Linux Mint.
Итак, установка завершена, но как выполнить двойную загрузку? Во время установки Linux Mint автоматически создает GRUB (Grand Unified Bootloader), который ваша система будет отображать при следующей загрузке. Это позволяет вам выбрать либо Windows 10, либо Linux, хотя по умолчанию используется Linux. Вуаля, с двойной загрузкой у вас все готово.
Несмотря на то, что рассмотрение многих функций Linux Mint выходит за рамки данного обсуждения, в Интернете вы найдете множество ресурсов, включая форум активного сообщества.Я считаю, что Linux Mint довольно интуитивно понятен для пользователей Windows с самого начала, просто за счет навигации по понятным меню.
Если вы не совсем готовы к двойной загрузке, есть более простой способ оценить Linux Mint в вашей системе. Просто загрузитесь в live-дистрибутив с DVD или загрузочного USB-накопителя (см. Инструкции ранее в этой статье). На ваш жесткий диск ничего не записывается, и вы можете изучить функции ОС, которые содержатся в энергозависимой памяти и стираются после перезагрузки без ISO.
Першке — разработчик веб-сайтов и баз данных с более чем 15-летним опытом работы в отрасли. Вы можете связаться с ней по телефону [email protected] .
Этот рассказ «Пошаговое руководство по настройке двойной загрузки на вашем ПК или ноутбуке» был первоначально опубликован Сетевой мир.
Авторские права © IDG Communications, Inc., 2016
macOS: Избавление от загрузочной записи Windows EFI
Возможность установить и запустить Windows на вашем Mac может быть очень полезной.Ассистент Boot Camp упрощает эту задачу, но иногда вы можете забыть, что эту утилиту также можно использовать для удаления вашей установки Windows. Если вы вручную удалили раздел Windows в macOS, вы, вероятно, заметили, что что-то под названием EFI Boot все еще отображается в диспетчере загрузки вашего Mac. Нам это больше не нужно, так что давайте избавимся от этого. Эта процедура должна работать со всеми версиями macOS.
Соблюдайте осторожность — эта процедура может вывести ваш Mac из строя, если вы не будете осторожны
Поиск раздела EFI
Чтобы удалить запись загрузки EFI, если вы не использовали Boot Camp Assistant для удаления установки Windows, вам нужно поработать в Терминале.Эта процедура не для слабонервных, поэтому будьте внимательны и набирайте все правильно.
Во-первых, вам нужно найти раздел EFI, в котором ваш Mac хранит информацию о том, какие операционные системы могут быть загружены с вашего Mac. В Терминале введите эту команду:
diskutil list
Вы ищете раздел на главном жестком диске под названием EFI. Как видите, мой загрузочный раздел EFI находится на / dev / disk0s1
Как только вы найдете введите следующие команды по очереди:
sudo mkdir / Volumes / EFI
sudo mount -t msdos / dev / disk0s1 / Volumes / EFI
Замените / dev / disk0s1 правильным разделом, который вы обнаружили с помощью diskutil.
Удаление загрузочной записи Windows EFI
Как только это будет сделано, вам нужно будет перейти в нужную папку. Снова в Терминале введите:
cd / Volumes / EFI / EFI
Это поместит вас в каталог, в котором ваш Mac хранит информацию о том, какие операционные системы вы установили. Скорее всего, вы увидите папку под названием Microsoft. В моем случае у меня также есть папки Ubuntu и refind, но я оставлю их в покое.
Удалите запись Windows EFI Boot, набрав в Терминале:
rm -rf Microsoft
Вот и все.После перезапуска Mac вы больше не должны получать дополнительную запись для загрузки EFI.
Как безопасно удалить Ubuntu из Windows с двойной загрузкой
Краткое описание : Это руководство для начинающих покажет вам , как безопасно удалить Ubuntu или любой другой дистрибутив Linux из Windows с двойной загрузкой.
Поверьте, установка Ubuntu в режиме двойной загрузки с Windows — не такая уж сложная задача. Точно так же удаление Ubuntu из режима двойной загрузки не так уж и сложно.
В обоих случаях вам нужно принять некоторые меры предосторожности с разделами диска.Всегда помогает восстановление Windows и правильные резервные копии.
В этом руководстве я покажу вам шаги по удалению Ubuntu из режима двойной загрузки Windows. Эти шаги должны быть одинаково применимы для любого другого дистрибутива Linux, будь то Linux Mint, Debian, Fedora, Arch и т. Д.
Безопасное удаление Ubuntu из режима двойной загрузки Windows
Процесс состоит из двух частей:
- Измените порядок загрузки в настройках UEFI и отдайте приоритет диспетчеру загрузки Windows.Вы также можете удалить запись Grub из настроек UEFI, если ваша система предоставляет вам такую возможность. Если это не сработает, вам придется восстановить загрузку с загрузочного диска Windows.
- Удаление раздела Ubuntu из Windows.
В крайнем случае вам понадобится загрузочный диск Windows или диск восстановления, чтобы вы могли использовать его для восстановления загрузки после удаления Ubuntu (при необходимости).
Часть 1. Выполните проверку работоспособности и сделайте Windows диспетчером загрузки по умолчанию.
Я хочу, чтобы у вас было как можно меньше проблем.И поэтому я рекомендую изменить настройку загрузки и сделать диспетчер загрузки Windows параметром загрузки по умолчанию.
Позвольте мне здесь немного пояснить. Когда вы устанавливаете Ubuntu или какой-либо другой Linux, он добавляет загрузчик Grub к вашим настройкам загрузки и делает его по умолчанию.
Итак, теперь в вашей системе есть два загрузчика или диспетчер загрузки (как бы вы это ни называли). Grub дает вам возможность загрузиться в Ubuntu или Windows.
Диспетчер загрузки Windows позволяет загружаться в Windows напрямую. И это то, что вы собираетесь здесь использовать.
Шаг 1. Доступ к настройкам загрузки UEFI
Перед тем, как продолжить и удалить раздел Linux, будет разумным шагом проверить, можете ли вы сделать диспетчер загрузки Windows параметром загрузки по умолчанию. Таким образом, при удалении Linux процесс загрузки не будет нарушен.
Доступ к настройкам UEFI из Windows. Найдите UEFI и перейдите к . Изменить дополнительные параметры запуска :
.Нажмите Перезагрузить сейчас :
Далее на синем экране выберите Устранение неполадок:
Выбрать Дополнительные параметры следующий:
На следующем экране выберите Настройки прошивки UEFI :
Нажмите кнопку перезапуска на следующем экране:
Шаг 2. Переместите диспетчер загрузки Windows вверх в порядке загрузки
Теперь ваша система загрузится с настройками UEFI.Теперь следующий экран будет выглядеть по-разному для разных систем и производителей. Здесь вы должны искать вкладку загрузки.
На моем хищнике Acer это выглядит как на изображении ниже. Здесь используйте клавиши со стрелками, чтобы выбрать диспетчер загрузки Windows, и нажмите F5, чтобы переместить его вверх по порядку. Нажмите F10 для сохранения и выхода из .
Теперь ваша система должна загрузиться прямо в Windows. Чтобы проверить, перезагрузите вашу систему несколько раз и посмотрите, загружается ли система в Windows без отображения экрана grub Linux .
Если это произойдет, вы можете перейти к следующему шагу — удалить раздел Linux и освободить место на диске.
Часть 2: Удаление раздела Linux в Windows
Давайте посмотрим, как после этого удалить раздел Linux и расширить диск с Windows доступным свободным пространством.
Шаг 1. Перейдите к управлению дисками
Войдите в Windows. Нажмите Windows + R и введите diskmgmt.msc в диалоговом окне. Это откроет инструмент управления дисками Windows.
Шаг 2: Определите раздел Linux
Поскольку вы установили Linux, вам будет легко распознать раздел Linux по его размеру.
Еще одна подсказка для идентификации раздела Linux — поиск разделов, у которых нет файловой системы и номера диска. Разделы Windows имеют номер диска, например C, D, E и т. Д., И обычно используют файловую систему NTFS или FAT.
Как видите, у меня здесь три раздела Linux, так как я создал root, swap и home отдельно при установке Ubuntu.
Шаг 3. Удалите раздел Linux
Выберите разделы Linux, щелкните их правой кнопкой мыши и выберите опцию Удалить том .
Будет выведено предупреждение — просто выберите «Да» здесь.
Шаг 4. Расширьте раздел Windows
Удаленные разделы теперь будут доступны как часть свободного пространства. Вы можете расширить существующий том или создать на его основе новый раздел Windows.
Я бы посоветовал вам создать новый диск (или том или раздел, как вы его называете), так как это будет проще, если вы снова решите выполнить двойную загрузку Linux с Windows.
Советы по поиску и устранению неисправностей загрузчика WindowsНадеюсь, это руководство помогло вам безопасно удалить Ubuntu из Windows с двойной загрузкой. Не стесняйтесь задавать любые вопросы или делать предложения.
Нравится то, что вы читаете? Пожалуйста, поделитесь этим с другими.
В Windows 95, 98 или Me, как я могу восстановить главную загрузочную запись на мой жесткий диск?
Этот контент был заархивирован и больше не поддерживается Индианским университетом. Информация здесь может быть неточной, а ссылки могут быть недоступны или надежны. Предупреждение: Если вас не совсем устраивает
выполните следующую процедуру, не пытайтесь ее выполнить. Любые ошибки, которые ты сделаешь, могут
привести к потере данных или вызвать неисправность вашего компьютера. Делать
не используйте утилиту fdisk для восстановления основной загрузки
Запишите, если вы используете что-либо из следующего:
- Windows XP
- Windows NT
- Windows 2000
- Unix
- Linux
- Сторонние программы загрузочного раздела (например,г., системный командир, PartitionMagic)
- Мультизагрузочные системы, требующие выбора операционной системы во время процесса загрузки
Ввод fdisk / mbr может стереть важный загрузочный сектор
информации, сделать ваш жесткий диск непригодным для использования и привести к потере
данные. Свяжитесь со службой поддержки производителя, чтобы определить
проблема и правильное решение.
Восстановление основной загрузочной записи
Повреждение основной загрузочной записи может произойти из-за вируса. активность, проблемы с установкой программного обеспечения или ошибки во время работы системы установка.Некоторые симптомы проблемы:
- При загрузке ПК вы получаете сообщение о том, что установка не производилась. завершено для программы.
- Ваш компьютер зависает. Не выводит приглашение DOS или начальный экран.
Если вы используете DOS 5.0 или новее, Windows 95,
Windows 98 или Windows Me, вы можете использовать fdisk , чтобы попытаться восстановить главную загрузочную запись.
Когда вы используете fdisk с параметром mbr ,
основная загрузочная запись перезаписывается на жесткий диск без изменения
информация о таблице разделов на диске.Чтобы запустить эту утилиту,
Следуй этим шагам:
- Загрузите компьютер с загрузочной дискеты с
программа fdiskна нем. См. Документ базы знаний ЗАархивировано: В Windows 95, 98 или Me, как мне создать загрузочный диск (для восстановления системы)? - В командной строке DOS введите:
fdisk / mbr
Это активирует жесткий диск на короткое время. Новое приглашение DOS будет появляться. - Извлеките дискету и перезагрузитесь.
Эта информация была взята из статьи 69013 в Microsoft. база знаний.
Как я могу стереть основную загрузочную запись?
А . Обычный метод — это использование команды DOS FDISK:
C: \> fdisk / mbr
, однако в некоторых случаях это не работает, и более прямой метод может понадобиться.
Программа под названием DEBUG.EXE поставляется с DOS, Windows 9x и NT и может быть используется для запуска небольших программ на языке ассемблера, и именно такую программу можно использовать чтобы стереть MBR.Выполните следующие действия, но БУДЬТЕ ОСТОРОЖНЫ, это приведет к удалению вашей MBR. оставляя вашу систему не загружаемой и ее данные теряются.
- Загрузитесь в 9x или DOS (это невозможно сделать из NT, так как прямой доступ к диску не допускается)
- Запустить командную строку
- Введите следующие команды (выделены жирным шрифтом):
C: \> debug
- F 9000: 0 L 200 0
- a
0C5A: 0100 Mov dx, 9000
0C5A: 0103 Mov es, dx
0C5A: 0105 Xor bx, bx
0C5A: 0107 Mov cx, 0001
0C5A: 0109 Mov dx, 0080
0C5A: 010A
0C5A: 0110 Int 20
<дважды нажмите Enter>
- u 100 L 12 <проверьте, соответствует ли код указанному выше>
- g <выполняет>
Программа завершается нормально
- quit
Нажмите здесь для просмотра изображения
Теперь вы можете установить заменяющую MBR с помощью обычной установки.
Спасибо Марку Минаси за разрешение на воспроизведение этого Ассемблера. код и полное объяснение можно найти в журнале Windows NT Magazine Summer 1999. выпуск
Другой метод от Дэвида Линча:
C: \ & gt; отладка
-a
xxxx: 0100 mov ax, 0301
xxxx: 01xx mov cx, 1
xxxx: 01xx mov dx, 80
xxxx: 01xx int 13
xxxx: 01xx int 3
xxxx: 01xx & lt; CR & gt;
-G
Это намного короче.Имеет 2 теоретически возможных случая отказа
- ES: BX случайно и случайным образом указывает на действительную MBR. Это крайне маловероятно и, вероятно, технически невозможно. I ES: BX — это инициализируется при запуске отладки. BX — обычно верхняя часть длины отлаживаемый файл, и я думаю, поэтому 0, если файла нет, и я думаю, что ES по умолчанию совпадает с DS, SS, CS.
- 510-е слово, на которое указывает ES: BX, — это AA55. Я не знаю, какова здесь вероятность, но это не менее 1/64 КБ. Далее, даже если это так, он все равно не может выйти из строя, только последующие попытки отформатировать диск будут считать, что существует допустимый, хотя, возможно, необычный MBR.
Нет ничего особенного в том, чтобы заполнять MBR нулями. Это просто должно быть недействительным. Любой недопустимый MBR — это то же самое, что и отсутствие MBR.
Windows 7 не загружается? Вот как исправить вашу главную загрузочную запись «Null Byte :: WonderHowTo
Из-за большого количества пустых байтов, которые играют с Linux из-за его чрезмерного использования в мире хакерства, некоторые из вас обязательно столкнутся с некоторыми проблемами при установке на в какой-то момент. Если вы допустили ошибку или вас пугает неуклюжий экран установки, возможно, вы захотите просто использовать Windows.Однако вы можете заметить, что вернуться назад, когда вы пересекли определенный момент в установке, может быть сложно. Ваша установка Windows может быть нарушена или не загружается.
Если вы один из тех, кто использовал , пытаясь использовать двойную загрузку, вы, вероятно, обнаружили, что средство восстановления при запуске Windows вам не поможет. Всегда есть диск super GRUB, но это просто еще больше GNU / Linux! Как нам из этого выбраться?
С помощью тех же старых утилит, что и на загрузочном диске Windows.
Требования
- Установочный диск Windows 7
- Установка Windows с поврежденным MBR или M aster B oot R ecord
Шаг 1 Вставьте установочный диск и загрузите его
- Поместите установочный носитель в лоток для диска.
- Перезагрузите компьютер.
- Во время загрузки нажмите F12 , чтобы войти в меню загрузки.
- Выберите CD / DVD / BD .
- Нажмите любую клавишу для загрузки с диска.
Шаг 2 Запустите инструмент
Текст, выделенный полужирным шрифтом — это команда командной строки:
- Выберите язык, время, валюту, клавиатуру или метод ввода, а затем нажмите Далее .
- Щелкните Восстановите компьютер .
- Щелкните операционную систему, которую нужно восстановить, а затем щелкните Далее .
- В диалоговом окне Параметры восстановления системы щелкните Командная строка .
- Введите Bootrec.exe и нажмите [ввод].
- Исправить загрузочную запись.
/ FixMbr - Восстановление загрузочных секторов жесткого диска.
/ FixBoot
- Перезагрузите компьютер и посмотрите, как он снова загрузится.
Следуйте и общайтесь с нулевым байтом !
Хотите начать зарабатывать деньги хакером в белой шляпе? Начните свою хакерскую карьеру с помощью пакета обучения Premium Ethical Hacking Certification Bundle 2020 в новом магазине Null Byte и получите более 60 часов обучения от профессионалов в области кибербезопасности.
Купить сейчас (90% скидка)>
Другие выгодные предложения, которые стоит проверить:
Изображение frezorer .
 Поэтому вам следует установить антивирусное ПО.
Поэтому вам следует установить антивирусное ПО.
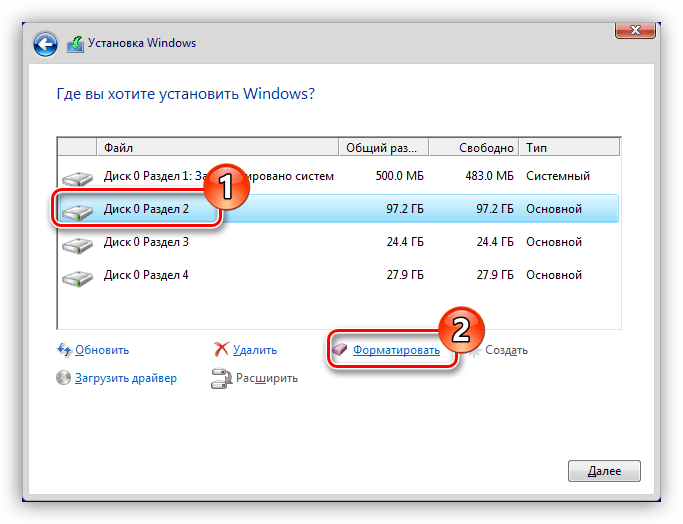
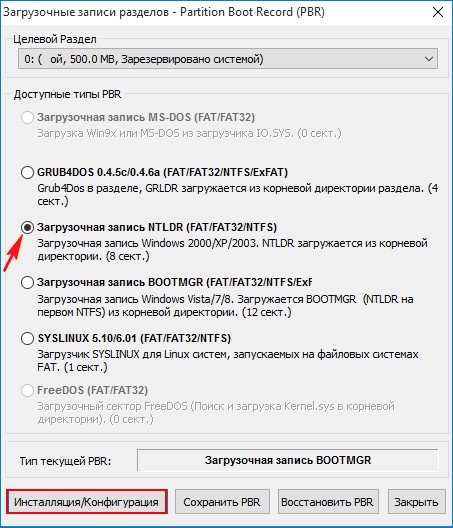 exe /RebuildBcd, программа предложит внести в меню запуска все найденные версии Windows, включая XP и другие.
exe /RebuildBcd, программа предложит внести в меню запуска все найденные версии Windows, включая XP и другие.