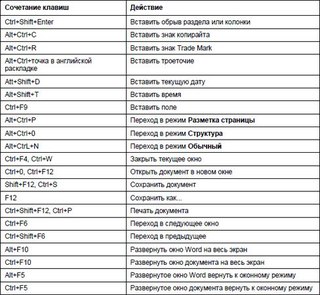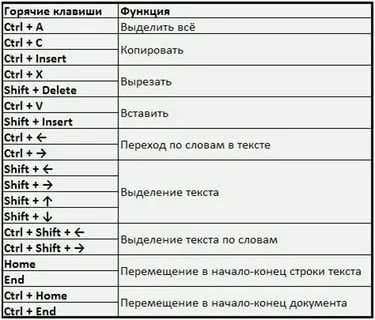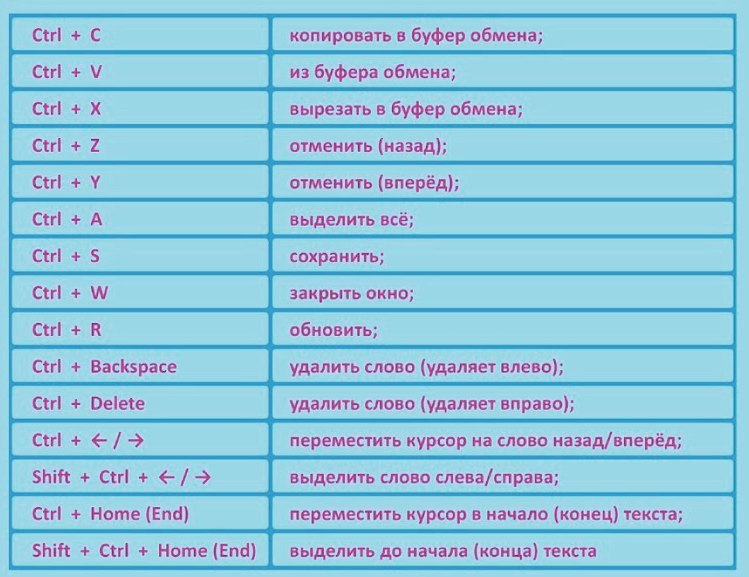Сочетания клавиш для меню «файл» в Office для Windows
Многие пользователи находят использование внешней клавиатуры с помощью сочетаний клавиш в меню » файл » приложения Microsoft Office в Windows помогает им работать эффективнее. Для пользователей с ограниченными возможностями или плохим зрением клавиши быстрого доступа могут быть более удобными, чем работа с сенсорным экраном или мышью.
В меню » файл » содержатся параметры для управления файлами Microsoft Office, учетными записями и параметрами приложений, доступ к которым можно получить прямо из обычного или редактируемого представления с помощью сочетаний клавиш.
В меню » файл » можно выполнять задачи, связанные с тем, что происходит в фоновом режиме, поэтому меню » файл » также называется «представление Backstage».
Примечания:
-
Сочетания клавиш в этой статье соответствуют принятой в США раскладке клавиатуры.

-
Знак «плюс» (+) в ярлыке означает, что вам нужно одновременно нажать несколько клавиш.
-
Знак запятой (,) в ярлыке означает, что вам нужно нажимать несколько клавиш по порядку.
-
Чтобы быстро найти сочетание клавиш в этой статье, можно использовать поиск. Нажмите клавиши CTRL + F, а затем введите слова для поиска.
В этой статье
Использование сочетаний клавиш в меню «файл»

Ключевые подсказки выводятся в виде букв, цифр или сочетаний как в маленьком квадрате, а также на страницах и параметрах меню » файл «.
Совет: Если подсказки не отображаются, нажмите клавишу ALT. Если подсказке неактивен, этот параметр недоступен.
-
Нажмите клавиши ALT+F, чтобы открыть меню Файл. Подсказки клавиш отображаются в диалоговом окне «Параметры страницы» в меню » файл «.
-
На клавиатуре нажмите клавишу, совпадающую с буквой в подсказке страницы, чтобы выбрать и открыть страницу. Например, чтобы открыть новую страницу в Word, нажмите клавишу N.
Откроется страница, и на странице параметров выбранной страницы появится новый набор подсказок клавиш.
-
Чтобы выбрать параметр на странице, нажмите клавишу с клавиатуры, совпадающую с подсказке буквой.

Например, на новой странице Word нажмите клавишу S, чтобы перейти в поле поиска шаблонов в Интернете.
При переходе по меню файл с помощью средства чтения с экрана и наземный на параметр с подсказкеом, вы услышите название параметра, а затем полный ярлык. Например, когда вы дойдете на кнопку » Печать «, Экранный диктор уведомляет кнопку «Печать», нажатие клавиши ALT, F, P, p. «
В приведенных ниже таблицах первая строка данных под строкой заголовков обычно включает полный ярлык страницы. Следующие строки содержат подсказки клавиш, используемые на этой странице.
Часто используемые сочетания клавиш
В этой таблице перечислены наиболее часто используемые сочетания клавиш для доступа к параметрам в меню » файл » в Office.
|
Тег |
Сочетание клавиш |
|---|---|
|
Открытие меню » файл «. |
ALT, Ф |
|
В меню файл используйте следующие сочетания клавиш: |
|
|
Откройте домашнюю страницу, чтобы получить доступ к последним, закрепленным или общим файлам, создать новый пустой файл или использовать шаблон и выполнить поиск файла на одной странице. |
H |
|
Откройте |
N |
|
Сохранение файла со значениями по умолчанию. |
S |
|
Откройте диалоговое окно Сохранить как , чтобы сохранить файл под другим именем или в другом расположении. |
A, 1 или A, O |
|
Открытие страницы печати для настройки параметров печати и печати файла. |
P |
|
Для выхода из меню файл и возврата к представлению обычного, редактируемого или почтового ящика. |
ESC |
К началу страницы
Создание нового файла Office
В этой таблице перечислены сочетания клавиш для создания нового файла Office с помощью параметров на странице » создать » в меню » файл «.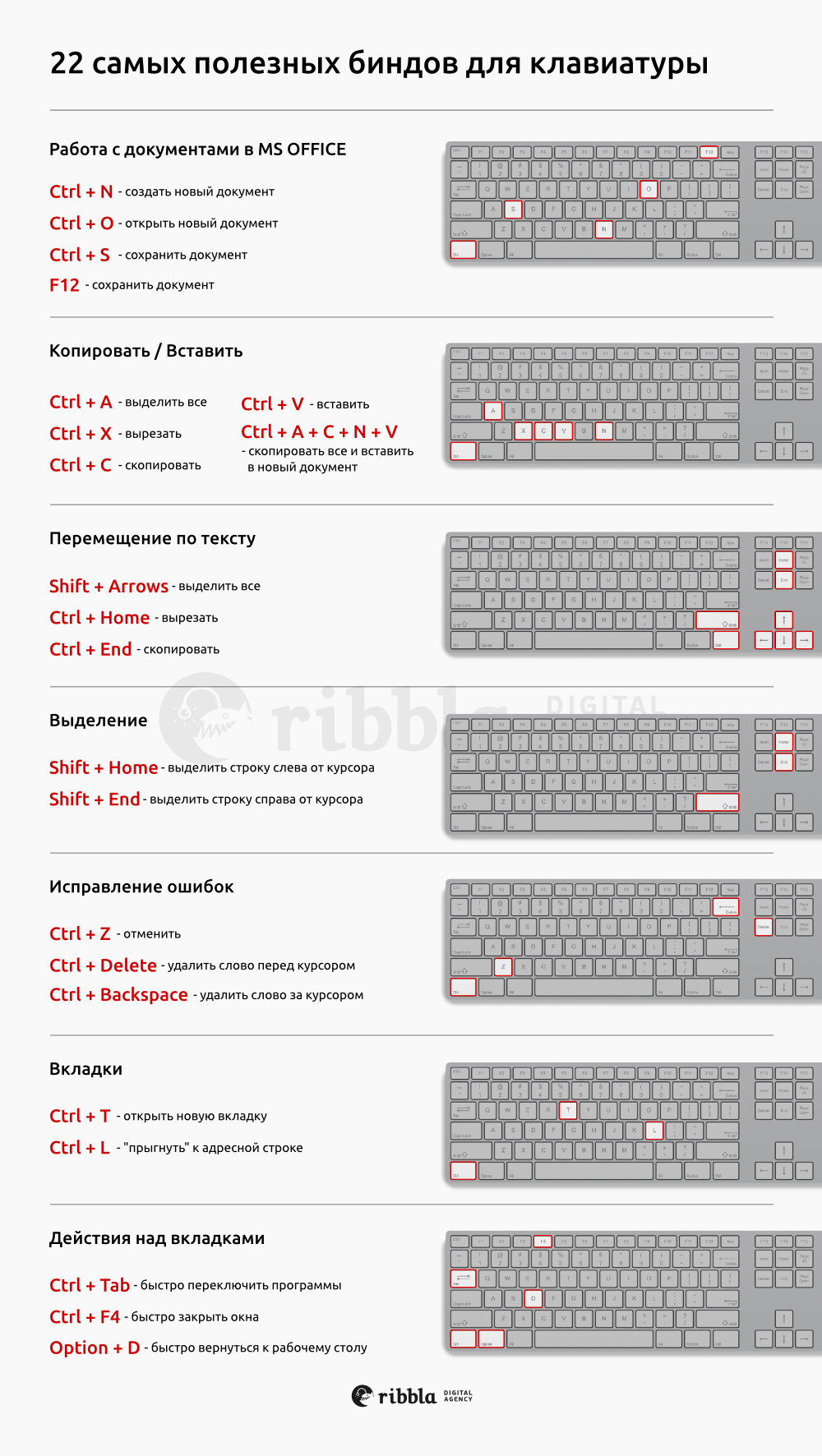
Совет: Чтобы быстро создать новый пустой файл или сообщение электронной почты, нажмите клавиши CTRL + N.
|
Тег |
Сочетание клавиш |
|---|---|
|
Откройте новую страницу. |
Alt + ф, н |
|
На новой странице используйте указанные ниже сочетания клавиш. |
|
|
Создайте новый файл с помощью шаблона в списке шаблонов приложений. |
Z, затем число от 1 до 9 или буква от A до P, а затем C. Например, нажмите клавиши Z, 1, C. |
|
Поиск шаблонов в Интернете. |
Введите слова для поиска и нажмите клавишу ВВОД. |
|
Выполняйте предварительно определенные условия поиска для типов шаблонов. |
U, после чего следует число от 1 до 7. Например, нажмите клавишу U, 1. |
К началу страницы
Просмотр, открытие и поиск файлов
В этой таблице перечислены сочетания клавиш для вывода списка, открытия и поиска файлов Office с помощью параметров на странице Открыть в меню файл .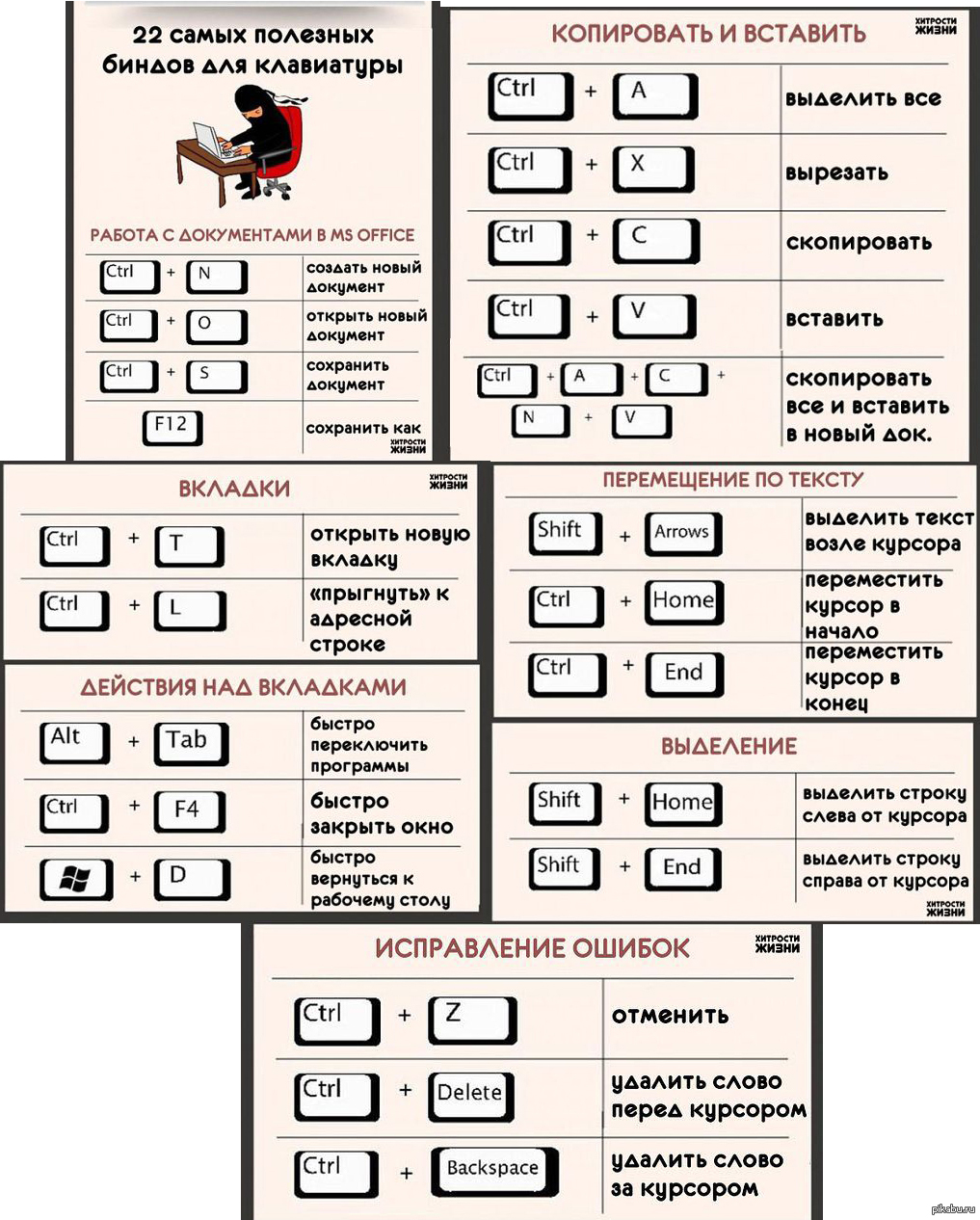 Вы также можете использовать сочетания клавиш для открытия папок в разных расположениях для сохранения, например на компьютере или OneDrive.
Вы также можете использовать сочетания клавиш для открытия папок в разных расположениях для сохранения, например на компьютере или OneDrive.
Совет: Чтобы быстро открыть файл и отобразить список последних файлов, нажмите клавиши CTRL + O.
|
Тег |
Сочетание клавиш |
|---|---|
|
Откройте открытую страницу. |
Alt + ф, O |
|
На странице Open (открыть ) используйте указанные ниже сочетания клавиш. |
|
|
Найдите файл в списке последних файлов. |
R, E и введите слова для поиска |
|
Показать список последних файлов. |
R, Y, 2 |
|
Отобразите список последних папок. |
R, Y, 3 |
|
Отображение списка файлов, к которым вы предоставили доступ, или к которым вы предоставили доступ другим пользователям. |
Y, 1 |
|
Отображение списка файлов и папок в OneDrive компании. |
S, 1 |
|
Отображение списка сайтов на SharePoint, который вы используете и поддерживайтесь. |
S, 2 |
|
Вывод списка файлов и папок на вашем личном OneDrive. |
k |
|
Отображение параметров навигации и списка файлов и папок на локальном устройстве. |
C |
|
Открытие стандартного диалогового окна Открытие Windows для поиска файлов и папок. |
O |
|
Открытие последнего документа, закрытого без сохранения. |
U, найти файл, а затем нажмите клавишу ВВОД. |
К началу страницы
Сохранение и переименование файлов Office
В этой таблице перечислены сочетания клавиш для сохранения и переименования файлов Office с помощью параметров в меню » файл «, » сохранить » или » Сохранить как «, к которым можно получить доступ из обычного или редактируемого режима.
Совет: Чтобы быстро сохранить файл, нажмите клавиши CTRL + S.
|
Тег |
Сочетание клавиш |
|---|---|
|
Сохранение файла со значениями по умолчанию. Этот параметр доступен только в том случае, если не выбран параметр » Автосохранение «. |
S |
|
Открытие страницы » сохранить » или » Сохранить как «. |
A |
|
На странице » сохранить » или » Сохранить как » используйте указанные ниже сочетания клавиш. |
|
|
Добавьте облачное расположение, где вы хотите сохранить файл. |
А, A |
|
Переименование файла. |
A, Y, 3 |
|
Сохранение копии файла в документах на компьютере. |
A, C, Y, 8, чтобы переместить расположение в документы. |
|
Откройте диалоговое окно Сохранить как , чтобы сохранить файл под другим именем или в другом расположении. |
A, 1 или A, O |
К началу страницы
Печать файлов Office
В этой таблице перечислены сочетания клавиш для печати Office файлов с помощью параметров на странице » Печать » в меню » файл «, к которому можно получить доступ из обычного или редактируемого режима.
Совет: Чтобы быстро напечатать файл с параметрами по умолчанию, нажмите клавиши CTRL + P, P.
|
Тег |
Сочетание клавиш |
|---|---|
|
Открытие печатной страницы. |
ALT+F, P |
|
На странице Печать используйте указанные ниже сочетания клавиш. |
|
|
Открытие меню «принтер» для выбора принтера. |
I |
|
Открытие меню для выбора диапазона печати. |
A |
|
Настройка диапазона печати по номерам страниц или слайдов. |
S |
|
Настройка ориентации страницы для печати. |
O |
|
Задайте размер бумаги. |
L |
К началу страницы
Создание файла в формате PDF или XPS или изменение типа файла
В этой таблице перечислены сочетания клавиш для изменения типа файла и создания PDF-или XPS файла в Office файле с помощью параметров на странице » Экспорт » в меню » файл «.
|
Тег |
Сочетание клавиш |
|---|---|
|
Открытие страницы » Экспорт «. |
Alt + ф, д |
|
На странице » Экспорт » используйте указанные ниже сочетания клавиш. |
|
|
Создайте файл в формате PDF или XPS для Office. |
A |
|
Измените тип файла Office. |
C, выберите тип файла, а затем сохраните файл. |
|
В PowerPoint откройте диалоговое окно » отправить в Microsoft Word «, чтобы создать раздаточные материалы презентации в Word формате. |
H, A |
К началу страницы
Защита и проверка файлов Office и управление ими
В этой таблице перечислены сочетания клавиш для защиты файлов Office и управления ими с помощью параметров на странице сведения в меню файл .
|
Тег |
Сочетание клавиш |
|---|---|
|
Откройте страницу сведения . |
Alt + ф, I |
|
На странице сведения используйте указанные ниже сочетания клавиш. |
|
|
Скопируйте путь к файлу. |
C |
|
Откройте расположение файла. |
F |
|
Открытие меню » Защита документа » для определения типа изменений, которые могут быть доступны другим пользователям. |
P |
|
Перед публикацией проверьте, нет ли в файле скрытых свойств и персональных данных. |
I, I |
К началу страницы
Преобразование документа Word на веб-страницу
В этой таблице перечислены сочетания клавиш для преобразования Word документа на веб-страницу Microsoft Sway с помощью параметров в меню » файл «.
|
Тег |
Сочетание клавиш |
|---|---|
|
Открытие диалогового окна Преобразование в веб-страницу . |
Alt + ф, м |
К началу страницы
Доступ к сведениям об учетной записи Office
В этой таблице перечислены сочетания клавиш для доступа к сведениям о Office учетной записи. Например, вы можете изменить фотографию учетной записи и проверить доступные обновления Office с помощью параметров на странице учетная запись в меню файл . В Outlook страница называется учетной записью Office.
|
Тег |
Сочетание клавиш |
|---|---|
|
Откройте страницу Учетная запись или учетная запись Office . |
Alt + ф, г |
|
На странице Учетная запись или учетная запись Office используйте указанные ниже сочетания клавиш. |
|
|
Изменение фотографии учетной записи. |
C |
|
Выйдите из своей учетной записи. |
E |
|
Смена учетной записи пользователя. |
S |
|
Проверка и применение доступных обновлений Office. |
R, U |
К началу страницы
Доступ к сведениям об учетной записи электронной почты Outlook
В этой таблице перечислены сочетания клавиш для доступа к Outlook сведениям об учетной записи электронной почты.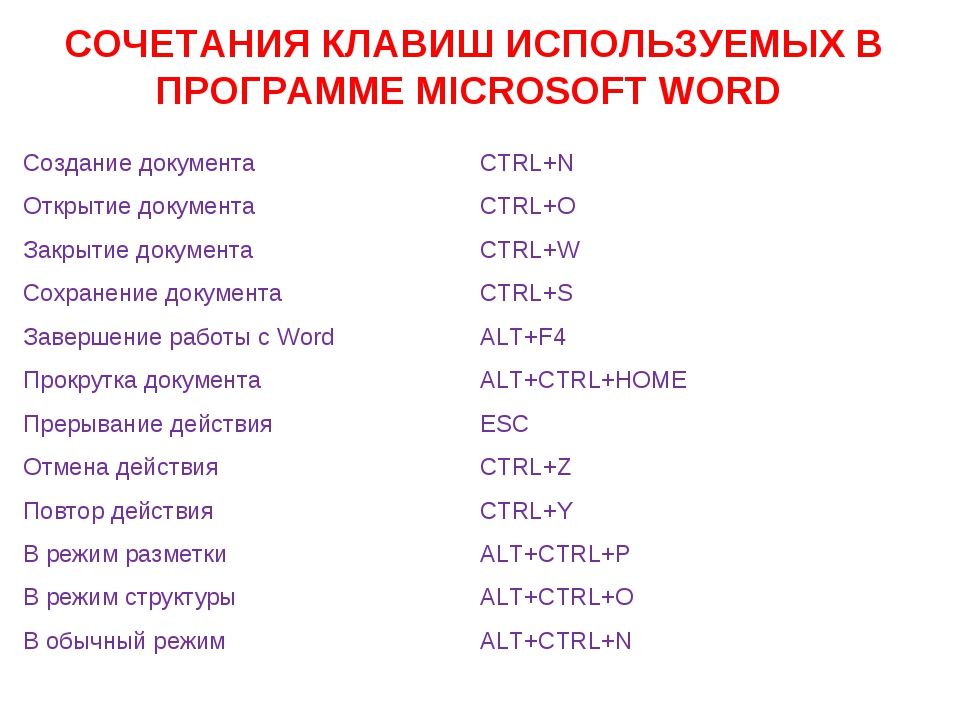 Вы можете, например, управлять параметрами учетной записи и настраивать автоматический ответ (нет на рабочем месте) с помощью параметров на странице » сведения о счете » в меню » файл «.
Вы можете, например, управлять параметрами учетной записи и настраивать автоматический ответ (нет на рабочем месте) с помощью параметров на странице » сведения о счете » в меню » файл «.
|
Тег |
Сочетание клавиш |
|---|---|
|
Открытие страницы » сведения об учетной записи «. |
Alt + ф, I |
|
На странице сведения об учетной записи используйте следующие сочетания клавиш: |
|
|
Доступ к меню «Настройка учетных записей электронной почты». |
S |
|
Открытие диалогового окна » автоматические ответы » для добавления сообщения об отсутствии на рабочем месте. |
O |
|
Откройте диалоговое окно для добавления новой учетной записи в Outlook. |
D |
|
Очистите папку » Удаленные «. |
T, Y |
|
Открытие диалогового окна » правила и оповещения » для упорядочения входящих сообщений и получения обновлений при изменении или удалении элементов. |
R |
К началу страницы
Доступ к параметрам и настройкам приложений Office
В этой таблице перечислены сочетания клавиш для открытия диалогового окна » Параметры » и получения доступа к Office параметры и параметры приложений. В зависимости от приложения вы можете, например, настроить параметры проверки орфографии или настроить внешний вид приложения.
В зависимости от приложения вы можете, например, настроить параметры проверки орфографии или настроить внешний вид приложения.
|
Тег |
Сочетание клавиш |
|---|---|
|
Открытие диалогового окна » Параметры «. |
ALT+F, T |
|
В диалоговом окне Параметры используйте указанные ниже сочетания клавиш. |
|
|
В Outlook выберите параметр » воспроизводить звук » для приема и отключения сообщений. |
M, нажмите клавишу TAB, а затем нажмите клавишу пробел, чтобы включить параметр Вкл. |
|
Чтобы изменить параметры проверки орфографии и грамматики, можно использовать параметр проверки правописания . |
P |
|
Изменение темы Office. |
G, клавиша TAB и T |
К началу страницы
Отправка отзывов о приложениях Office
В этой таблице перечислены сочетания клавиш для отправки отзывов в приложениях Office с помощью параметров на странице » обратная связь » в меню » файл «.
|
Тег |
Сочетание клавиш |
|---|---|
|
Откройте страницу » обратная связь «. |
ALT + F, K |
|
На странице отзывов используйте следующие сочетания клавиш: |
|
|
Откройте форму, чтобы отправить положительный отзыв. |
L |
|
Откройте форму для отправки отрицательной обратной связи. |
D |
|
Откройте веб-страницу для предложения новой функции или улучшения. |
S |
К началу страницы
См.
 также
также
Центр Специальные возможности Office
Сочетания клавиш в Excel
Сочетания клавиш в Word
Сочетания клавиш в Outlook
Сочетания клавиш в режиме создания PowerPoint
Сочетания клавиш в режиме доставки PowerPoint
Техническая поддержка пользователей с ограниченными возможностями
Корпорация Майкрософт стремится к тому, чтобы все наши клиенты получали наилучшие продукты и обслуживание. Если у вас ограниченные возможности или вас интересуют вопросы, связанные со специальными возможностями, обратитесь в службу Microsoft Disability Answer Desk для получения технической поддержки. Специалисты Microsoft Disability Answer Desk знакомы со многими популярными специальными возможностями и могут оказывать поддержку на английском, испанском, французском языках, а также на американском жестовом языке. Перейдите на сайт Microsoft Disability Answer Desk, чтобы узнать контактные сведения для вашего региона.
Перейдите на сайт Microsoft Disability Answer Desk, чтобы узнать контактные сведения для вашего региона.
Если вы представитель государственного учреждения или коммерческой организации, обратитесь в службу Disability Answer Desk для предприятий.
Как работать в Windows без мыши: список горячих клавиш
Как сохранить документ, если мышка внезапно сломалась? Это и многое другое можно сделать с помощью горячих клавиш Windows
Представьте ситуацию: допустим, вы долго набирали в Wordе какой-нибудь текст. Наконец, решили сохранить этот документ: двигаете мышку, а курсор на экране не движется. В общем, в самый неподходящий момент ваша мышка вышла из строя. Что же делать в такой ситуации? Ведь будет очень обидно, если вы печатали текст несколько часов, а сохранить его не сможете. К счастью, сохранить документ можно, если нажать на клавиатуре специальное сочетание клавиш (в Word 2007 это Shift+F12; либо нажимаем Alt+F4 и затем Enter).
Подобных сочетаний клавиш, значительно ускоряющих и упрощающих вашу работу, в Windows довольно много. Я приведу список горячих клавиш, которыми сам частенько пользуюсь:
Ctrl+C – копировать
Ctrl+V – вставить
Ctrl+X – вырезать
Ctrl+A – выделить все
Ctrl+Alt+Delete – открыть Диспетчер задач
Win+L – включить блокировку компьютера. Т.е. появится экран, в котором нужно выбрать имя пользователя и ввести пароль
Win+M – свернуть все окна
Win+E – открыть проводник
Win+R – тоже, что и “Пуск” – “Выполнить”
Win+Break – открыть окно “Свойства системы”
PrintScreen – снять скриншот экрана
Alt+ PrintScreen – снять скриншот активного окна
Alt+Tab – переход между запущенными приложениями
Alt+F4 – закрытие активного окна или вызов окна завершения работы Windows
F5 – обновить
Shift+Delete – удалить выделенный файл, не помещая его в корзину
Метки: клавиатура
| F1 | все окна | Открывает соответствующий раздел руководства пользователя в браузере. | |
| Ctrl-Q | → | окно инструментов, окно данных, окно трёхмерного просмотра, окно графика, окно инструмента | Выйти из Gwyddion. |
| Ctrl-O | → | окно инструментов, окно данных, окно трёхмерного просмотра, окно графика, окно инструмента | Открыть файл данных. |
| Ctrl-S | → | окно инструментов, окно данных, окно трёхмерного просмотра, окно графика, окно инструмента | Сохранить текущие данные (будет предложено имя файла, если оно ещё не связано с данными). |
| Ctrl-Shift-S | → | окно инструментов, окно данных, окно трёхмерного просмотра, окно графика, окно инструмента | Сохранить текущие данные под другим именем.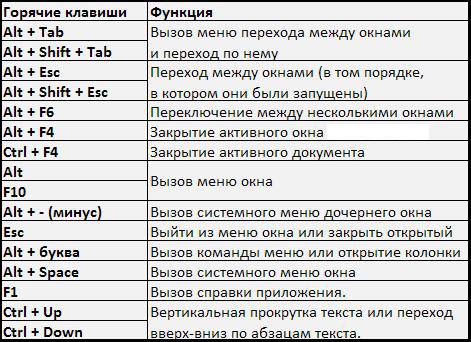 Имя файла, связанного с данными будет изменено на другое. Имя файла, связанного с данными будет изменено на другое. |
| Ctrl-W | → | любая разновидность окна данных (изображение, 3D, XYZ, объём, график), окно инструментов, браузер данных | Закрыть файл, содержащий текущие данные. |
| Ctrl-Shift-M | → | окно инструментов, окно данных, окно трёхмерного просмотра, окно графика, окно инструмента | Добавить данные из файла к текущему файлу. |
| Ctrl-H | → → | окно инструментов, окно данных, окно трёхмерного просмотра, окно графика, окно инструмента | Открыть окно просмотра предыдущих документов (или показать его окно поверх остальных, если оно уже открыто). |
| Ctrl-D | Сделать копию в браузере данных | любая разновидность окна данных (изображение, 3D, XYZ, объём, график), окно инструментов, браузер данных | Сделать дубликат данных в текущем окне как нового блока данных в том же файле. |
| Ctrl-Insert | Извлечь в новый файл в браузере данных | любая разновидность окна данных (изображение, 3D, XYZ, объём, график), окно инструментов, браузер данных | Создать новый файл, содержащий только текущий блок данных. |
| Ctrl-Delete | Удалить в браузере данных | любая разновидность окна данных (изображение, 3D, XYZ, объём, график), окно инструментов, браузер данных | Удалить текущий блок данных из файла |
| Ctrl-Z | → | окно инструментов, окно данных, окно трёхмерного просмотра, окно графика, окно инструмента | Отменить последний шаг обработки, применённый к текущим данным.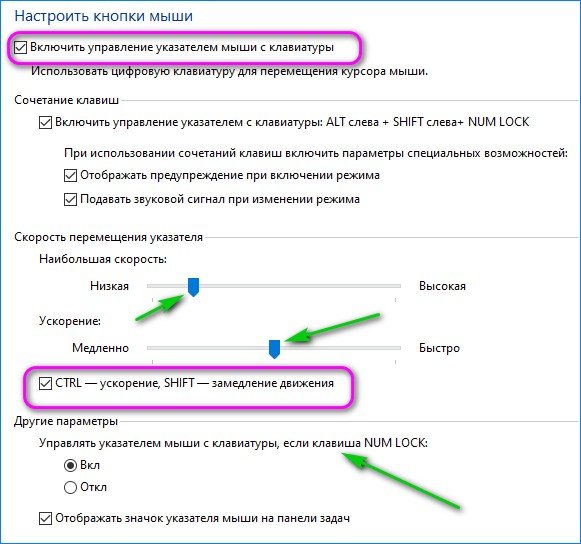 |
| Ctrl-Y | → | окно инструментов, окно данных, окно трёхмерного просмотра, окно графика, окно инструмента | Повторить последний шаг обработки, применённый к текущим данным. |
| Ctrl-K | → | окно инструментов, окно данных, окно трёхмерного просмотра, окно графика, окно инструмента | Удалить маску с текущего окна данных. |
| Ctrl-Shift-K | → | окно инструментов, окно данных, окно трёхмерного просмотра, окно графика, окно инструмента | Удалить презентацию с текущего окна данных (изображения). |
| F3 | окно данных, окно инструмента, окно инструментов | Показать окно инструментов, если оно скрыто. Скрыть окно инструментов если оно показывается. | |
| Ctrl-Shift-B | (в контекстном меню) | окно изображения, данных XYZ или объёмных данных | Показать окно просмотра метаданных для отображаемых данных. |
| + | любая разновидность окна данных (изображение, 3D, XYZ, объём, график) | Приблизить изображение в текущем окне данных. | |
| = | любая разновидность окна данных (изображение, 3D, XYZ, объём, график) | Приблизить изображение в текущем окне данных. | |
| — | любая разновидность окна данных (изображение, 3D, XYZ, объём, график) | Отодвинуть изображение в текущем окне данных. | |
| Z | любая разновидность окна данных (изображение, 3D, XYZ, объём, график) | Масштабировать текущее окно данных до масштаба 1:1. | |
| Ctrl-F | → | окно инструментов, окно данных, окно трёхмерного просмотра, окно графика, окно инструмента | Применить к текущим данным последнюю функцию обработки данных с использованными в последний раз параметрами. Обычно операция будет тихо и незаметно повторно применена к данным, но если данный шаг обработки невозможен без участия человека, будет показано диалоговое окно. |
| Ctrl-Shift-F | → | окно инструментов, окно данных, окно трёхмерного просмотра, окно графика, окно инструмента | Показать ещё раз диалог параметров последней функции обработки данных. Если операция не требует установки параметров, она будет проведена незамедлительно. |
Кнопки на клавиатуре сохранить изображение. Комбинации клавиш
Как только напишете заголовок, сразу же сохраните документ , чтобы в случае непредвиденных обстоятельств, не потерять документ, над которым работали целый день!
Сохранение документа в Word 2010 и более новых версиях
Для сохранения документа в word 2010, переходим на вкладку Файл. Потом ведем курсор вниз и кликаем строку Сохранить как
Рис. 2
В открывшемся окне, слева, мы видим список папок на вашем компьютере. В этом списке, серым цветом выделена папка Мои документы , в которую предлагается сохранить новый документ по умолчанию. Но можно выбрать и дугое место для сохранения. Прокрутите список с помощью ползунка (выделено красной рамкой) и кликните нужную папку или диск(флешку)
В этом списке, серым цветом выделена папка Мои документы , в которую предлагается сохранить новый документ по умолчанию. Но можно выбрать и дугое место для сохранения. Прокрутите список с помощью ползунка (выделено красной рамкой) и кликните нужную папку или диск(флешку)
В поле Имя файла автоматически вписывается часть первой строки вашего текста. Вы можете согласиться с предложенным названием документа или поменять его на свое. Поле Тип файла оставляем без изменений.
Если необходимо, ниже можно указать дополнительную информацию к вашему документу: автор, ключевые слова,название, тема и т.д.
Обращаю внимание! Если вы забыли название последнего вашего документа и папку где его сохранили, то перейдите на вкладку Файл (рис.3) и выберите пункт Последние. Справа вы увидите список текстовых документов, с которыми вы работали, а также папки, в которых вы их сохраняли.
Рис. 3
Сохранение документа в Word 2007
Для сохранения документа в word 2007, нажимаем кнопку 1
(рис 4).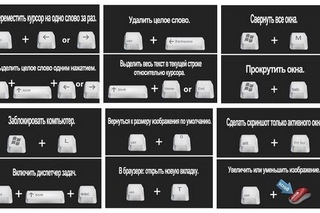 Потом курсор ведёте вниз, до кнопки Сохранить как 2
, а от неё, по стрелочке переходите вправо и нажимаете кнопку Документ Word 3
Потом курсор ведёте вниз, до кнопки Сохранить как 2
, а от неё, по стрелочке переходите вправо и нажимаете кнопку Документ Word 3
Рис. 4
Откроется окно «Сохранение документа»:
Рис. 5
В открывшемся окне, слева, мы видим список папок на вашем компьютере. В этом списке, серым цветом выделена папка Документы, в которую, компьютер предлагает сохранить новый документ. Вы можете не согласиться и, щелкая курсором по папкам, открыть ту, в которую вы хотите сохранить.
В окне Имя файла подсвечено название, которое компьютер хочет дать вашему документу. Вы можете, тут же, заменить это название своим.
Обращаю внимание! Если вы не меняли название документа и папку назначения, то, хотя бы, запомните, куда документ сохранили. Потому что, начинающие пользователи, часто, нажимают кнопку Сохранить , а потом, полдня ищут, где находится сохраненный документ.
Сохранение документа в Word 2003
Итак, набрали Вы фразу «Очень нужная статья «, теперь, вверху вордовского окна нажимаете кнопку меню Файл, а в открывшемся меню выбираете Сохранить как. .. .
.. .
Рис. 6
В открывшемся окне Сохранение документа вы видите название папки (Мои документы), в которой Word предлагает сохранить новый документ. Под названием папки мы видим список документов, уже имеющихся в той папке. Вместо предлагаемой папки вы вашем компьютере. Главное — не забудьте, куда сохранили!
Имя файла компьютер также предлагает, но вы его можете тут же заменить другим. Тип файла: Документ Word должно остаться таким. В будущем, для открытия документа достаточно будет щелкнуть курсором по названию статьи, и она откроется сразу в окне Word. Не нужно, будет, предварительно запускать Word! Теперь нажимаем кнопку Сохранить и документ сохранен!
Сохранение документа Word при помощью клавиатуры
Выше я показал вам, как сохранить новый документ с помощью меню. Однако, есть более быстрый метод сохранения документа — необходимо, только, запомнить нужную клавишу. Клавиша F12 находится в верхнем ряду клавиатуры. После нажатия клавиши F12 откроется окно
сохранения документа (рис 6 — для Word 2003, рис 4 — для Word 2007). Дальше действуете, согласно моих подсказок под рисунками.
Дальше действуете, согласно моих подсказок под рисунками.
Если, после сохранения документа, вы продолжаете набирать текст — Word будет в автоматическом режиме периодически сохранять набираемый текст. Но вы можете и сами, тут же, после внесения изменений в документ сохранить его, нажав клавиши Shift + F12 . Я это
делаю так: нажимаю большим пальцем правой руки правую клавишу Shift, а средним пальцем — клавишу F12. Попробуйте — очень удобно и быстро получается.
Списков горячих клавиш существует много: для Windows 7, Windows 8, Mac, для Фотошопа, для Word, автокада и т.д.
Но далеко не все пользователи ПК их используют.
Зачем нужны горячие клавиши, если есть ? Случается всякое: может сломаться мышь, а у беспроводной мышки – сесть батарейка.
Иногда возникают проблемы с программным обеспечением при подключении новой мыши, а старая уже «приказала долго жить». Да и тачпад может подвести, а некоторые просто не умеют с ним правильно обращаться, привыкнув кликать мышкой.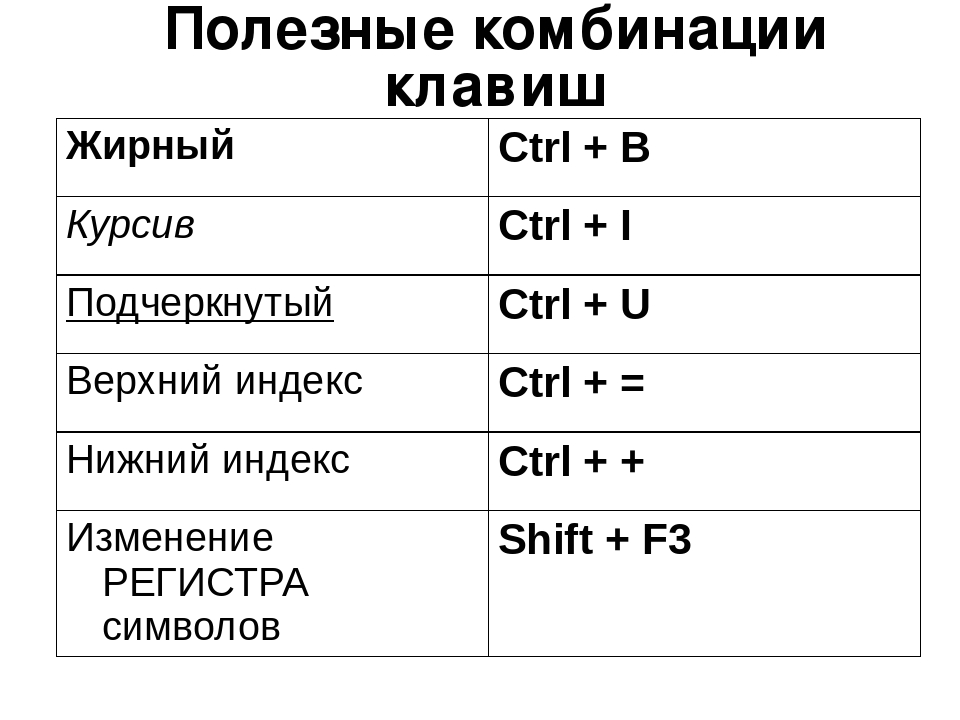
Когда нужно что-то сделать срочно, а мышка бесполезна, знания о сочетаниях клавиш могут оказаться очень кстати. К тому же используя их, можно значительно увеличить производительность при работе на компьютере.
Вот десятка самых используемых сочетаний, которые Вы также с успехом можете применять:
1 . Эти сочетания наверняка знают многие. Горячие клавиши Копировать :
Ctrl + C или
Они необходимы для копирования выделенного фрагмента текста следующим образом:
- Сначала выделяем текст (или картинку, таблицу).
- Затем нажимаем на клавишу Ctrl и, не отпуская ее, одновременно нажимаем на клавишу с буквой С (кратко это пишут так: Ctrl + C).
- Отпускаем клавиши, теперь выделенный фрагмент скопирован в буфер обмена (в оперативную память компьютера).
Внешне на экране компьютера процедура Копировать никак не проявляется. Чтобы «достать» из памяти компьютера то, что мы туда поместили с помощью горячих клавиш Копировать:
- надо поставить курсор в то место, куда требуется поместить скопированный фрагмент, и
- нажать на горячие клавиши Вставить: Ctrl + V.

С помощью какой комбинации клавиш можно скопировать текст или объекты в буфер обмена?
Для этого есть горячие клавиши Копировать: Ctrl + C и Вставить: Ctrl + V. Их можно назвать сладкой парочкой. Их чаще всего используют в одной связке, то есть, сначала с помощью Ctrl + C копируют выделенный фрагмент, потом сразу делают его вставку клавишами Ctrl+V.
Можно использовать другую сладкую парочку, чтобы Копировать Вставить – это Ctrl + Insert и Shift + Insert. Здесь, как говорится, дело вкуса.
2. Ctrl + V или Shift + Insert – горячие клавиши Вставить текст или объект, скопированный в буфер обмена.
3. Ctrl + Z и Ctrl + Y – горячие клавиши Отменить .
С помощью этих команд можно отменить любые изменения, к примеру, если Вы случайно вырезали или удалили текст.
Чтобы отменить несколько последних изменений, нужно нажать одно из этих сочетаний (Ctrl + Z, либо Ctrl + Y) несколько раз.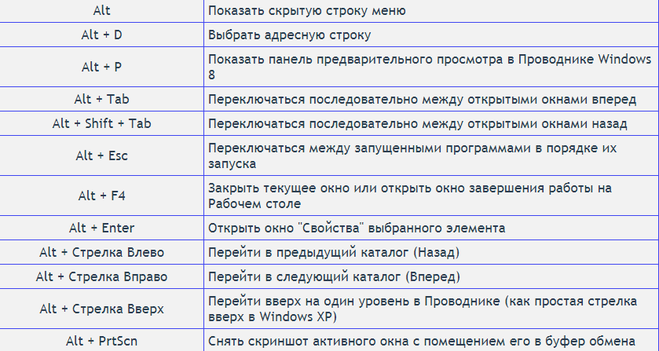
Ctrl + X – горячие клавиши Вырезать
Это сочетание позволяет вырезать то, что нужно, и одновременно с этим закинуть вырезанное в буфер обмена. Потом можно вставить вырезанное в нужное место.
4. Ctrl + F – горячие клавиши Поиск .
Очень полезная «парочка» клавиш, открывает строку поиска почти в любой программе или в браузере.
Иногда Ctrl + F называют также горячими клавишами Найти.
5. Alt + Tab – горячие клавиши переключения окон .
Удобно для быстрого переключения между окошками открытых программ. Если для Вас это в новинку, просто попробуйте. Есть вероятность, что Вы предпочтете этот способ привычной мышке.
Если добавить к этим сочетаниям Shift (получится Shift+ Alt+ Tab), Вы будете перемещаться в обратном направлении, то есть, сможете вернуться к той программе, в которой Вы были на предыдущем шаге.
Ctrl + Tab – горячие клавиши переключения вкладок. С их помощью можно быстро перемещаться между вкладками в
6. Ctrl + Backspace – горячие клавиши Удалить . Они сэкономят уйму времени, если надо быстро удалить слово при наборе текста. В Блокноте эти сочетания клавиш не работают, а в Ворде отлично работают.
Набираем слово и потом, если слово нужно удалить, просто жмем на Ctrl + Backspace. При этом все слово сразу удаляется.
7. Ctrl + S – горячие клавиши Сохранить . Они используются для быстрого сохранения файла во многих программах. Применяйте его, если работаете над чем-то важным, например, когда садится батарея ноутбука.
8. Crtl + Home или Crtl + End перемещает курсор в начало или конец документа соответственно.
Клавиши перемещения страниц Page Up (вверх) и Page Down (вниз) могут заменить полосу прокрутки .
9. Crtl + P – горячие клавиши Печать.
Используются для открытия окна предварительного просмотра текущей страницы в браузере или для вызова окна печати документа в текстовых редакторах.
Все мы мечтаем о «волшебной» кнопке, нажатие которой решало бы все наши проблемы. Увы, ее пока нет.
Однако в компьютерном мире позаботились о том, чтобы мы могли быстро и просто сохранять любые объемы самой разной информации.
Тексты, страницы, картинки, фотографии, расчеты, отчеты, сайты – это и многое другое можно легко оставить себе на память простой кнопкой «сохранить».
Где же искать эту чудо-кнопку? Для каждого случая своя инструкция!
Вот разглядывает пользователь клавиатуру и думает: «Интересно, а что изображено на иконке кнопки «сохранить» ?» Ответ простой – ничего! Красивой и одинарной «сохранительной» кнопки не существует. Но, стоп! Расстраиваться не надо.
Есть аналоги и удобные сочетания клавиш, которые просто найти и несложно запомнить:
- Единовременное нажатие «Ctrl» + «S/Ы» . Подходит для любых текстовых документов, большинства стандартных программ и браузеров. Легко и быстро нажимается двумя пальцами левой руки.
- Кнопка выше стандартного буквенного ряда или числового блока – «PrtScr» . Это быстрая кнопка «сохранить» для любой информации на экране компьютера. «PrtScr» фотографирует экран и легко демонстрирует результат в виде изображения.
Важно понимать, что после нажатия на ПринтСкрин, требуется зайти в любой редактор – хоть графический, хоть текстовый – и открыть сохраненную картинку.
Для открытия нужно использовать функцию «Вставить», которую легко найти в небольшом меню при нажатии на экран правой кнопкой мыши или же активировать еще одной комбинацией клавиш – «Ctrl» + «V/М».
3.Чудо-кнопка F12 . Она понравится продвинутым пользователям, которым нужно не просто сохранить документ, а сделать его более позднюю копию. F12 выполняет функцию «Сохранить как…» и готова или обеспечить сохранность совсем нового неназванного документа, или сделать дубликат уже имеющегося, но под иным названием.
Как выглядит кнопка «Сохранить страницу» в браузере?
- Для дальнейшего ее изучения при отсутствии сети Интернет;
- Для возврата к ней позже при наличии доступа во Всемирную паутину.
Для каждой цели свои возможности, но снова потребуется волшебная кнопка «сохранить страницу»! А ее опять нет!
Решаем проблемы последовательно, но принципы работы будет примерно одинаков для всех браузеров, так что не придется мучиться с поисками сохранительной функции в Опере, Мозиле, Хроме или где-то еще.
Explorer закладки
Firefox
- Чтобы обеспечить сохранность страницы для ее последующего просмотра, нужно в строке, где указан адрес страницы(Url), найти «звездочку» в Chrome – в браузере Opera это будет «сердечко» – и нажать на этот символ. При наведении «мышки» значок может демонстрировать разные названия: «добавить страницу в закладки», «добавить в избранное или список для чтения». Это все неважно. Суть всех подобных символов одна.
Сохранение закладок в Chrom
Закладки в Opera
При нажатии высветится меню, где будет уточнено место хранения и при клике на «готово» выбранная страничка переместится в надежное место.
По сути это закладка, но она-то нам и нужна. Чтобы теперь запустить сохраненный сайт, просто найдите нужное имя на стартовой странице браузера: в верхней полосе меню, в качестве большой иконки или в ином месте, где фигурирует слово «закладки».
Пути идентичны сохранению документа, то есть с клавиатуры:
- Комбинация «Ctrl» + «S/Ы» с появлением окошка и уточнением места хранения.
- Клавиша «PrtScr» для фотографии страницы и ее последующей вставки в любой редактор или документ.
- Функция «Сохранить как…» . Запускается или из вызванного правой кнопкой мыши меню, или нажатием на это словосочетание в меню браузера. Меню браузера чаще всего зашифровано тремя вертикальными точкам, при нажатии на которые открывается немаленький перечень разных функций и возможностей.
Кнопки «Сохранить» в Ворде, Кореле, Excel
Самое важное для пользователя разобраться, где кнопка «сохранить» в Ворде, Экселе, стандартных рабочих программах. Для любителей графики придется освоить специфику Корела, Фотошопа, их аналогов. Поверьте, это не сложно!
- Дискета – «хранение информации». Элементарно.
- Аналогичный вид имеет и кнопка «сохранить» в Кореле.
Обеспечить сохранность созданного документа, файла, изображения поможет знание следующих моментов:
- «Сохранить» или «Сохранить как…» . Найти эти функциональные строки удастся в меню. Оно открывается или при нажатии на «Файл» в верхнем поле отрытого окна программы, или через кнопку «Office», которая выглядит как разноразмерные цветные квадратики в верхнем левом углу документа последних версий Ворда и Экселя.
- «Экспортировать»
. Типичная функция для графических редакторов, позволяющая сохранять созданные изображения в самых разных форматах. Если коротко: при нажатии на «Export» появляется окно для указания параметров сохранения. Далее «ок», и всё готово!
Отлично работают в офисных и графических программах сочетания «Ctrl» + «S/Ы» и F12.
Что делать и почему кнопка «Сохранить» пропала или неактивна?
А вот теперь загадка: не работает кнопка сохранить . Что делать? Ситуация достаточно типичная – особенно для программ Corel Draw, установленных по демонстрационным версиям или через пиратское ПО.
Такие проблемы решать лучше всего превентивно, то есть использовать лицензионные программы и не переживать из-за сбоев.
Но так как проблема уже есть, придется с ней справиться.
Для этого есть интересный путь:
1.Добавить в C:\WINDOWS\system32\drivers\etc\hosts .
0.0.0.0 apps.corel.com
0.0.0.0 mc.corel.com
corel.com
2.Удалить папку.
для Win 7-10
C:\Users\%username%\AppData\Roaming\Corel\Messages
для WinXP
C:\Documents and Settings\%username%\Application Data\Corel\Messages
Судя по отзывам попавших в аналогичную беду, рецепт действенный и способствует решению проблем с сохранением.
В «1С» подобные сложности убираются корректировкой прав доступа для конкретного пользователя. Путь простой: «Сервис»-«Пользователи»-«Настройка дополнительных прав пользователей» .
Там выбрать сотрудника, у которого проблемы с видимостью кнопок сохранения, и поставить ему в правах галочку в строке редактирования таблиц. И все снова работает.
Получается «волшебная» сохранительная кнопка на компьютерах, ноутбуках, в программах и браузерах все-таки существует. Конечно, ее нужно сначала найти, но с помощью всех описанных инструкций вряд ли это уже будет сложно!
| Комбинация | Эквивалент меню | Контекст | Действие |
|---|---|---|---|
| F1 | все окна | Открывает соответствующий раздел руководства пользователя в браузере. | |
| Ctrl-Q | Файл → Выйти | Выйти из Gwyddion . | |
| Ctrl-O | Файл → Открыть | окно инструментов, окно данных, окно трёхмерного просмотра, окно графика, окно инструмента | Открыть файл данных. |
| Ctrl-S | Файл → Сохранить | окно инструментов, окно данных, окно трёхмерного просмотра, окно графика, окно инструмента | Сохранить текущие данные (будет предложено имя файла, если оно ещё не связано с данными). |
| Ctrl-Shift-S | Файл → Сохранить как | окно инструментов, окно данных, окно трёхмерного просмотра, окно графика, окно инструмента | Сохранить текущие данные под другим именем. Имя файла, связанного с данными будет изменено на другое. |
| Ctrl-Shift-M | Файл → Объединить | окно инструментов, окно данных, окно трёхмерного просмотра, окно графика, окно инструмента | Добавить данные из файла к текущему файлу. |
| Ctrl-H | Файл → Последние файлы → Предыдущие документы | окно инструментов, окно данных, окно трёхмерного просмотра, окно графика, окно инструмента | Открыть окно просмотра предыдущих документов (или показать его окно поверх остальных, если оно уже открыто). |
| Ctrl-Z | Правка → Отменить | окно инструментов, окно данных, окно трёхмерного просмотра, окно графика, окно инструмента | Отменить последний шаг обработки, применённый к текущим данным. |
| Ctrl-Y | Правка → Повторить | окно инструментов, окно данных, окно трёхмерного просмотра, окно графика, окно инструмента | Повторить последний шаг обработки, применённый к текущим данным. |
| Ctrl-K | Правка → Удалить маску | окно инструментов, окно данных, окно трёхмерного просмотра, окно графика, окно инструмента | Удалить маску с текущего окна данных. |
| Ctrl-Shift-K | Правка → Удалить презентацию | окно инструментов, окно данных, окно трёхмерного просмотра, окно графика, окно инструмента | Удалить презентацию с текущего окна данных (изображения). |
| Ctrl-Shift-B | Просмотр метаданных (в контекстном меню) | окно изображения, данных XYZ или объёмных данных | Показать окно просмотра метаданных для отображаемых данных. |
| + | |||
| = | любая разновидность окна данных (изображение, 3D, XYZ, объём, график) | Приблизить изображение в текущем окне данных. | |
| — | любая разновидность окна данных (изображение, 3D, XYZ, объём, график) | Отодвинуть изображение в текущем окне данных. | |
| Z | любая разновидность окна данных (изображение, 3D, XYZ, объём, график) | Масштабировать текущее окно данных до масштаба 1:1. | |
| Ctrl-F | Обработка данных → Повторить последний | окно инструментов, окно данных, окно трёхмерного просмотра, окно графика, окно инструмента | Применить к текущим данным последнюю функцию обработки данных с использованными в последний раз параметрами. Обычно операция будет тихо и незаметно повторно применена к данным, но если данный шаг обработки невозможен без участия человека, будет показано диалоговое окно. |
| Ctrl-Shift-F | Обработка данных → Повторить с настройкой последний | окно инструментов, окно данных, окно трёхмерного просмотра, окно графика, окно инструмента | Показать ещё раз диалог параметров последней функции обработки данных. Если операция не требует установки параметров, она будет проведена незамедлительно. |
Можно присвоить свои комбинации клавиш всем функциям в меню, также возможно вызывать инструменты комбинацией клавиш.
Чтобы изменить комбинацию клавиш для пункта меню просто нужно выбрать его с помощью мыши или клавиш-стрелок, нажать требуемую комбинацию клавиш, и она незамедлительно будет установлена. Комбинация клавиш должна быть или специальной клавишей, т.е. F3 , или сочетанием, включающим модификаторы, т.е. Ctrl-Shift-D . Нельзя присваивать просто буквенно-цифровые клавиши, такие как Q .
Чтобы предотвратить случайное изменение комбинаций клавиш, они могут меняться только при включенной опции Правка → Комбинации клавиш . Изменения по умолчанию выключены, что рекомендуется делать при обычном использовании.
Все комбинации клавиш хранятся в файле ui/accel_map в каталоге пользователя, который обычно называется ~/.gwyddion (Unix) или Documents and Settings\gwyddion (MS Windows). Присвоить комбинации клавиш инструментам можно только путём редактирования этого файла. Каждая строка соответствует действию, вызываемому этой комбинацией клавиш. Например, строка для инструмента «Редактор маски» по умолчанию выглядит так:
; (gtk_accel_path «/GwyToolMaskEditor» «»)
Точки с запятой обозначают комментарии, т.е. строки. начинающиеся с них будут неактивными. Следовательно, чтобы присвоить сочетание клавиш Ctrl-Shift-E инструменту «Редактор маски», удалите точку с запятой чтобы сделать эту строку активной и запишите своё сочетание клавиш в пустое место между кавычками:
(gtk_accel_path «/GwyToolMaskEditor» «e»)
Горячие клавиши
Без клавиатуры не обойтись, с помощью нее мы набираем текст, но не только, с помощью клавиатуры можно управлять компьютером. Случается так, что мышка не работает, тогда на помощь придет клавиатура.
Когда вы будете работать с документами, перемещаться по ним вы наверняка будете с помощью «стрелок» клавиатуры или кнопок PageUp (пролистать страницу вверх) и PageDown (страницу вниз).
- Для удаления файлов удобнее пользоваться клавишей Del .
- Меню , в котором живут все установленные на компьютере программы, проще вызвать с помощью специальной кнопки с изображением логотипа Windows (четырех цветной флажок).
Впрочем, возможно, что это — дело вкуса… Но есть случаи, когда использовать клавиатуру существенно проще. Например, переключать язык ввода текста (с русского на английский и наоборот) удобнее именно с помощью клаклавиатуры. Windows предлагает использовать для этого сочетание клавиш Alt и Shift, что не слишком удобно… Но зато, установив на компьютере чудо-программу Punto Switcher . вы сможете переключаться между языками с помощью одной-единственной клавиши Ctrl . К тому же Punto умеет самостоятельно исправлять слова, набранные в неверной раскладке, превращая белиберду типа cby}
Кнопка save на клавиатуре. Как пользоваться кнопкой «сохранить» на клавиатуре — подсказки и решения
Как только напишете заголовок, сразу же сохраните документ , чтобы в случае непредвиденных обстоятельств, не потерять документ, над которым работали целый день!
Сохранение документа в Word 2010 и более новых версиях
Для сохранения документа в word 2010, переходим на вкладку Файл. Потом ведем курсор вниз и кликаем строку Сохранить как
Рис. 2
В открывшемся окне, слева, мы видим список папок на вашем компьютере. В этом списке, серым цветом выделена папка Мои документы , в которую предлагается сохранить новый документ по умолчанию. Но можно выбрать и дугое место для сохранения. Прокрутите список с помощью ползунка (выделено красной рамкой) и кликните нужную папку или диск(флешку)
В поле Имя файла автоматически вписывается часть первой строки вашего текста. Вы можете согласиться с предложенным названием документа или поменять его на свое. Поле Тип файла оставляем без изменений.
Если необходимо, ниже можно указать дополнительную информацию к вашему документу: автор, ключевые слова,название, тема и т.д.
Обращаю внимание! Если вы забыли название последнего вашего документа и папку где его сохранили, то перейдите на вкладку Файл (рис.3) и выберите пункт Последние. Справа вы увидите список текстовых документов, с которыми вы работали, а также папки, в которых вы их сохраняли.
Рис. 3
Сохранение документа в Word 2007
Для сохранения документа в word 2007, нажимаем кнопку 1 (рис 4). Потом курсор ведёте вниз, до кнопки Сохранить как 2 , а от неё, по стрелочке переходите вправо и нажимаете кнопку Документ Word 3
Рис. 4
Откроется окно «Сохранение документа»:
Рис. 5
В открывшемся окне, слева, мы видим список папок на вашем компьютере. В этом списке, серым цветом выделена папка Документы, в которую, компьютер предлагает сохранить новый документ. Вы можете не согласиться и, щелкая курсором по папкам, открыть ту, в которую вы хотите сохранить.
В окне Имя файла подсвечено название, которое компьютер хочет дать вашему документу. Вы можете, тут же, заменить это название своим.
Обращаю внимание! Если вы не меняли название документа и папку назначения, то, хотя бы, запомните, куда документ сохранили. Потому что, начинающие пользователи, часто, нажимают кнопку Сохранить , а потом, полдня ищут, где находится сохраненный документ.
Сохранение документа в Word 2003
Итак, набрали Вы фразу «Очень нужная статья «, теперь, вверху вордовского окна нажимаете кнопку меню Файл, а в открывшемся меню выбираете Сохранить как… .
Рис. 6
В открывшемся окне Сохранение документа вы видите название папки (Мои документы), в которой Word предлагает сохранить новый документ. Под названием папки мы видим список документов, уже имеющихся в той папке. Вместо предлагаемой папки вы вашем компьютере. Главное — не забудьте, куда сохранили!
Имя файла компьютер также предлагает, но вы его можете тут же заменить другим. Тип файла: Документ Word должно остаться таким. В будущем, для открытия документа достаточно будет щелкнуть курсором по названию статьи, и она откроется сразу в окне Word. Не нужно, будет, предварительно запускать Word! Теперь нажимаем кнопку Сохранить и документ сохранен!
Сохранение документа Word при помощью клавиатуры
Выше я показал вам, как сохранить новый документ с помощью меню. Однако, есть более быстрый метод сохранения документа — необходимо, только, запомнить нужную клавишу. Клавиша F12 находится в верхнем ряду клавиатуры. После нажатия клавиши F12 откроется окно
сохранения документа (рис 6 — для Word 2003, рис 4 — для Word 2007). Дальше действуете, согласно моих подсказок под рисунками.
Если, после сохранения документа, вы продолжаете набирать текст — Word будет в автоматическом режиме периодически сохранять набираемый текст. Но вы можете и сами, тут же, после внесения изменений в документ сохранить его, нажав клавиши Shift + F12 . Я это
делаю так: нажимаю большим пальцем правой руки правую клавишу Shift, а средним пальцем — клавишу F12. Попробуйте — очень удобно и быстро получается.
| Комбинация | Эквивалент меню | Контекст | Действие |
|---|---|---|---|
| F1 | все окна | Открывает соответствующий раздел руководства пользователя в браузере. | |
| Ctrl-Q | Файл → Выйти | Выйти из Gwyddion . | |
| Ctrl-O | Файл → Открыть | окно инструментов, окно данных, окно трёхмерного просмотра, окно графика, окно инструмента | Открыть файл данных. |
| Ctrl-S | Файл → Сохранить | окно инструментов, окно данных, окно трёхмерного просмотра, окно графика, окно инструмента | Сохранить текущие данные (будет предложено имя файла, если оно ещё не связано с данными). |
| Ctrl-Shift-S | Файл → Сохранить как | окно инструментов, окно данных, окно трёхмерного просмотра, окно графика, окно инструмента | Сохранить текущие данные под другим именем. Имя файла, связанного с данными будет изменено на другое. |
| Ctrl-Shift-M | Файл → Объединить | окно инструментов, окно данных, окно трёхмерного просмотра, окно графика, окно инструмента | Добавить данные из файла к текущему файлу. |
| Ctrl-H | Файл → Последние файлы → Предыдущие документы | окно инструментов, окно данных, окно трёхмерного просмотра, окно графика, окно инструмента | Открыть окно просмотра предыдущих документов (или показать его окно поверх остальных, если оно уже открыто). |
| Ctrl-Z | Правка → Отменить | окно инструментов, окно данных, окно трёхмерного просмотра, окно графика, окно инструмента | Отменить последний шаг обработки, применённый к текущим данным. |
| Ctrl-Y | Правка → Повторить | окно инструментов, окно данных, окно трёхмерного просмотра, окно графика, окно инструмента | Повторить последний шаг обработки, применённый к текущим данным. |
| Ctrl-K | Правка → Удалить маску | окно инструментов, окно данных, окно трёхмерного просмотра, окно графика, окно инструмента | Удалить маску с текущего окна данных. |
| Ctrl-Shift-K | Правка → Удалить презентацию | окно инструментов, окно данных, окно трёхмерного просмотра, окно графика, окно инструмента | Удалить презентацию с текущего окна данных (изображения). |
| Ctrl-Shift-B | Просмотр метаданных (в контекстном меню) | окно изображения, данных XYZ или объёмных данных | Показать окно просмотра метаданных для отображаемых данных. |
| + | |||
| = | любая разновидность окна данных (изображение, 3D, XYZ, объём, график) | Приблизить изображение в текущем окне данных. | |
| — | любая разновидность окна данных (изображение, 3D, XYZ, объём, график) | Отодвинуть изображение в текущем окне данных. | |
| Z | любая разновидность окна данных (изображение, 3D, XYZ, объём, график) | Масштабировать текущее окно данных до масштаба 1:1. | |
| Ctrl-F | Обработка данных → Повторить последний | окно инструментов, окно данных, окно трёхмерного просмотра, окно графика, окно инструмента | Применить к текущим данным последнюю функцию обработки данных с использованными в последний раз параметрами. Обычно операция будет тихо и незаметно повторно применена к данным, но если данный шаг обработки невозможен без участия человека, будет показано диалоговое окно. |
| Ctrl-Shift-F | Обработка данных → Повторить с настройкой последний | окно инструментов, окно данных, окно трёхмерного просмотра, окно графика, окно инструмента | Показать ещё раз диалог параметров последней функции обработки данных. Если операция не требует установки параметров, она будет проведена незамедлительно. |
Можно присвоить свои комбинации клавиш всем функциям в меню, также возможно вызывать инструменты комбинацией клавиш.
Чтобы изменить комбинацию клавиш для пункта меню просто нужно выбрать его с помощью мыши или клавиш-стрелок, нажать требуемую комбинацию клавиш, и она незамедлительно будет установлена. Комбинация клавиш должна быть или специальной клавишей, т.е. F3 , или сочетанием, включающим модификаторы, т.е. Ctrl-Shift-D . Нельзя присваивать просто буквенно-цифровые клавиши, такие как Q .
Чтобы предотвратить случайное изменение комбинаций клавиш, они могут меняться только при включенной опции Правка → Комбинации клавиш . Изменения по умолчанию выключены, что рекомендуется делать при обычном использовании.
Все комбинации клавиш хранятся в файле ui/accel_map в каталоге пользователя, который обычно называется ~/.gwyddion (Unix) или Documents and Settings\gwyddion (MS Windows). Присвоить комбинации клавиш инструментам можно только путём редактирования этого файла. Каждая строка соответствует действию, вызываемому этой комбинацией клавиш. Например, строка для инструмента «Редактор маски» по умолчанию выглядит так:
; (gtk_accel_path «/GwyToolMaskEditor» «»)
Точки с запятой обозначают комментарии, т.е. строки. начинающиеся с них будут неактивными. Следовательно, чтобы присвоить сочетание клавиш Ctrl-Shift-E инструменту «Редактор маски», удалите точку с запятой чтобы сделать эту строку активной и запишите своё сочетание клавиш в пустое место между кавычками:
(gtk_accel_path «/GwyToolMaskEditor» «e»)
Word – самый распространённый текстовый редактор для персональных компьютеров. Им пользуются и новички, и профессионалы. Для комфортной и быстрой работы в Ворде предусмотрено сочетание клавиш для сохранения документа, ещё называемое «горячими клавишами», которое позволяет выполнить определённые действия в один момент, не отрываясь от клавиатуры. В этой статье объясняется, как сохранить документ в Ворд сочетанием клавиш.
Обычное сохранение (быстрое)
Сохранить документ в Word любой версии можно комбинацией Ctrl + S . Эта «быстрая клавиша» выполняет команду «Сохранить». Однако в интернете встречаются программные пакеты, в которых эта комбинация не работает. В таком случае нужно настроить её самостоятельно.
Сочетание клавиш Shift + F12 также производит сохранение документа в Word. Это сочетание гарантированно работает во всех программных пакетах и версиях всех годов выпуска. Также данный способ может оказаться более удобным для левшей.
Сохранение с выбором пути к файлу («сохранить как»)
«Горячая клавиша» F12 отвечает за выполнение действия «сохранить как» в ворде. В отличии от Shift + F12 , это команда открывает окно с запросом места сохранения, названия документа и предпочитаемого формата. Эта кнопка нужна, если требуется создать отдельную копию текста, изменить формат или сохранить файл куда-либо ещё.
Помимо указанных комбинаций, можно задать новые, настроенные лично для себя. В «Параметрах» выберите настройку сочетания клавиш. Во всплывшем окне «Настройка клавиатуры» в настройках категории выберите пункт «Вкладка «Файл»», а в нём – «FileSave» и «FileSaveAs» для «сохранения» и «сохранения как» соответственно. Теперь наберите желаемую кнопку или комбинацию.
Надеюсь, что данная статья оказалось полезной и помогла вам справиться с возникшей проблемой или же просто улучшить свои навыки работы в Word.
Горячие клавиши
Без клавиатуры не обойтись, с помощью нее мы набираем текст, но не только, с помощью клавиатуры можно управлять компьютером. Случается так, что мышка не работает, тогда на помощь придет клавиатура.
Когда вы будете работать с документами, перемещаться по ним вы наверняка будете с помощью «стрелок» клавиатуры или кнопок PageUp (пролистать страницу вверх) и PageDown (страницу вниз).
- Для удаления файлов удобнее пользоваться клавишей Del .
- Меню , в котором живут все установленные на компьютере программы, проще вызвать с помощью специальной кнопки с изображением логотипа Windows (четырех цветной флажок).
Впрочем, возможно, что это — дело вкуса… Но есть случаи, когда использовать клавиатуру существенно проще. Например, переключать язык ввода текста (с русского на английский и наоборот) удобнее именно с помощью клаклавиатуры. Windows предлагает использовать для этого сочетание клавиш Alt и Shift, что не слишком удобно… Но зато, установив на компьютере чудо-программу Punto Switcher . вы сможете переключаться между языками с помощью одной-единственной клавиши Ctrl . К тому же Punto умеет самостоятельно исправлять слова, набранные в неверной раскладке, превращая белиберду типа cby}
Использование клавиши “Сканирование”(при использовании кабеля USB)
ПримечаниеМожно использовать клавишу (Сканирование) на панели управления для сканирования документов непосредственно в текстовые и графические редакторы, почтовые программы или в папку компьютера Macintosh®.Перед использованием клавиши (Сканирование) на панели управления необходимо установить пакет Brother MFL-Pro suite и подключить устройство к компьютеру Macintosh®. При установке пакета MFL-Pro Suite с сопроводительного компакт-диска устанавливаются соответствующие драйверы и ControlCenter2. При сканировании с помощью клавиши (Сканирование) используется конфигурация, заданная на вкладке Device Button (Кнопка устройства). (См. в разделе СКАНИРОВАНИЕ.) Подробные инструкции по настройке кнопок ControlCenter2 для запуска выбранного приложения при помощи клавиши (Сканирование) см. в разделе Использование ControlCenter2.Сканирование на устройства USB
(Недоступно для DCP-9040CN и DCP-9042CDN)
Можно сканировать черно-белые и цветные документы непосредственно на флэш-накопитель USB. Черно-белые документы можно сохранить в формате PDF (*.PDF) или TIFF (*.TIF). Цветные документы можно сохранить в формате PDF (*.PDF) или JPEG (*.JPG). Имена файлов по умолчанию основаны на текущей дате. Можно изменить цвет, качество и имя файла.
Resolution (Разрешение) | Возможный формат файлов |
Цвет 150 т/д | JPEG / PDF |
Цвет 300 т/д | JPEG / PDF |
Цвет 600 т/д | JPEG / PDF |
Ч/Б 200 т/д | TIFF / PDF |
Ч/Б 200×100 т/д | TIFF / PDF |
| 1 | Вставьте флэш-накопитель USB в устройство. | ||||
| 2 | Загрузите документ в АПД или на стекло сканера. | ||||
| 3 | Нажмите клавишу (Сканирование). | ||||
| 4 | Нажмите или , чтобы выбрать Скан. на USB. Нажмите OK. | ||||
| 5 | Выберите один из следующих параметров.
| ||||
| 6 | Нажмите или для выбора необходимого качества. Нажмите OK. | ||||
| 7 | Нажмите или для выбора нужного типа файла. Нажмите OK. Примечание
| ||||
| 8 | Имя файла задается автоматически. Однако при помощи цифровой клавиатуры можно создать произвольное имя файла. Можно изменить только первые 6 цифр имени файла. Нажмите OK. Примечание
| ||||
| 9 | Нажмите Ч/б Старт или Цвет Старт для начала сканирования. |
Тип сканирования зависит от настроек в меню «Function» (Функции) или настроек, выполненных вручную на панели управления; Ч/б Старт или Цвет Старт не изменяют настройки. |
Во время чтения данных на дисплее отображается Сканирование. НЕ ОТСОЕДИНЯЙТЕ кабель питания и не извлекайте из устройства флэш-накопитель USB, пока устройство считывает данные. Это может привести к потере данных или повреждению карты. |
Изменение параметров по умолчанию
| 1 | Нажмите Меню, 5, 2, 1. | ||||
| 2 | Нажмите или , чтобы выбрать Цвет 150 т/д, Цвет 300 т/д, Цвет 600 т/д, Ч/Б 200 т/д или Ч/Б 200×100 т/д. Нажмите OK. | ||||
| 3 | Выполните одно из следующих действий:
| ||||
| 4 | Нажмите Стоп/Выход. |
Изменение имени файла по умолчанию
| 1 | Нажмите Меню, 5, 2, 2. | ||
| 2 | Введите имя файла (до 6 знаков.) Нажмите OK. Примечание
| ||
| 3 | Нажмите Стоп/Выход. |
Разъяснение сообщений об ошибках
После того, как вы ознакомитесь с типами ошибок, которые могут произойти во время сканирования в устройство USB, вы сможете легко выявить любую неполадку и устранить ее.
| • | Защищ.уст-во Это сообщение появляется если блокирующая защелка флэш-накопителя USB закрыта. |
| • | Переимен. файл Это сообщение появляется, если на флэш-накопителе USB уже содержится файл, имя которого совпадает с именем файла, который вы пытаетесь сохранить. |
| • | Много файлов Это сообщение появляется, если на флэш-накопителе USB сохранено слишком много файлов. |
| • | Недоступн. устр. Это сообщение появляется, если флэш-накопитель USB не поддерживается устройством Brother. |
«Сохранить как…» на Mac: как добавить пункт в меню macOS — 2 способа
Многие пользователи Mac заметили отсутствие меню «Сохранить как…» в некоторых приложениях, благодаря которому копию файла с новым названием можно сохранять в другую директорию, отличную от сохранения по умолчанию. В этом материале мы расскажем как добавить нужную команду в меню «Файл».
♥ ПО ТЕМЕ: 50 горячих клавиш (клавиатурных сокращений) Finder в macOS, которые должен знать каждый.
Как добавить меню «Сохранить как…» в меню «Файл»?
Способ 1 – через «Alt»
Наиболее простым способом активации меню «Сохранить как…» на macOS является нажатие клавиши ⌥Option (Alt) при открытии меню Файл.
♥ ПО ТЕМЕ: Как в один клик скрыть все иконки с рабочего стола macOS: 3 способа.
Способ 2 – Пользовательские «горячие клавиши»
Настройки клавиатуры в macOS позволют настроить практически любое сочетание клавиш. Для того чтобы создать собственное сочетание клавиш для вызова меню «Сохранить как…» при сохранении файлов:
1. Откройте → Системные настройки → Клавиатура.
2. Перейдите во вкладку «Сочетание клавиш».
3. В левом боковом меню выберите пункт «Сочетание клавиш приложений».
4. Нажмите на плюс и введите следующие данные:
- Программа — «Все программы».
- Название меню — «Сохранить как…».
- Сочетание клавиш, например, Command + Shift + 2 (⌘ + ⇧ + 2.) или любое другое и нажмите кнопку «Добавить».
Отныне, открыв меню «Файл», рядом с привычным пунктом «Сохранить…» появится «Сохранить как…», которого так не хватало.
Смотрите также:
Сочетания клавиш для меню «Файл» в Office для Windows
Многие пользователи считают, что использование внешней клавиатуры с сочетаниями клавиш в меню «Файл » приложений Microsoft Office в Windows помогает им работать более эффективно. Для пользователей с ограниченными физическими возможностями или нарушениями зрения использование сочетаний клавиш может быть проще, чем использование сенсорного экрана, и является важной альтернативой использованию мыши.
Меню Файл содержит параметры для управления файлами Microsoft Office, учетными записями и настройками приложения, к которым вы можете получить доступ прямо из обычного режима или режима редактирования, используя ярлыки ниже.
В меню Файл вы можете выполнять задачи, связанные с тем, что происходит за кулисами, поэтому меню Файл также известно как «представление Backstage».
Примечания:
Сочетания клавиш в этом разделе относятся к раскладке клавиатуры для США. Клавиши для других раскладок могут не точно соответствовать клавишам на американской клавиатуре.
Знак плюс (+) в ярлыке означает, что вам нужно нажать несколько клавиш одновременно.
Знак запятой (,) в ярлыке означает, что вам нужно нажимать несколько клавиш по порядку.
Чтобы быстро найти ярлык в этой статье, вы можете использовать поиск. Нажмите Ctrl + F, а затем введите поисковые слова.
В этой теме
Используйте сочетания клавиш в меню «Файл»
Каждой странице и опции в меню Файл назначена подсказка.Вы можете использовать подсказки клавиш для выбора параметров, перехода к дальнейшим настройкам и открытия диалоговых окон в меню Файл вместо того, чтобы каждый раз вводить полное сочетание клавиш.
Подсказки клавиш отображаются в виде букв, цифр или их комбинации в маленьком квадратном поле над страницами меню File и параметрами.
Совет: Если подсказки клавиш не отображаются, нажмите Alt. Если подсказка неактивна, этот параметр недоступен.
Нажмите Alt + F, чтобы открыть меню Файл .Подсказки клавиш отображаются над опциями страницы меню Файл .
На клавиатуре нажмите клавишу, соответствующую букве в подсказке на странице, чтобы выбрать и открыть страницу. Например, чтобы открыть страницу New в Word, нажмите N.
Страница открывается, и новый набор подсказок отображается поверх параметров выбранной страницы.
Чтобы выбрать параметр на странице, нажмите клавишу клавиатуры, соответствующую букве подсказки.
Например, на странице New в Word нажмите S, чтобы перейти к полю Search для онлайн-шаблонов.
Если вы перемещаетесь по меню File с помощью средства чтения с экрана и выбираете параметр с помощью подсказки, вы слышите название параметра, за которым следует полный ярлык. Например, когда вы дойдете до кнопки Печать , экранный диктор объявляет: «Кнопка печати, Alt, F, P, P.»
В таблицах ниже первая строка данных под строкой заголовка обычно содержит полный ярлык для страницы.Следующие строки содержат подсказки, используемые на этой странице.
Часто используемые ярлыки
В этой таблице перечислены наиболее часто используемые сочетания клавиш для доступа к параметрам меню Файл в Office.
Для этого | Пресс |
|---|---|
Откройте меню Файл . | Alt + F |
В меню Файл используйте следующие ярлыки: | |
Откройте домашнюю страницу , чтобы получить доступ к своим недавним, закрепленным или общим файлам, создать новый пустой файл или использовать шаблон и выполнить поиск файла на одной странице. | H |
Откройте страницу New , чтобы создать новый пустой файл, или найдите шаблон. | N |
Сохраните файл со значениями по умолчанию.Этот параметр доступен, если параметр Автосохранение не выбран. | S |
Откройте диалоговое окно Сохранить как , чтобы сохранить файл под другим именем или в другом месте. | A, 1 или A, O |
Откройте страницу Печать , чтобы задать параметры печати и распечатать файл. | -П |
Для выхода из меню Файл и возврата к обычному режиму, режиму редактирования или просмотру папки «Входящие». | Esc |
Верх страницы
Создать новый файл Office
В этой таблице перечислены ярлыки для создания нового файла Office с использованием параметров на странице New меню File .
Совет: Чтобы быстро создать новый пустой файл или сообщение электронной почты, нажмите Ctrl + N.
Для этого | Пресс |
|---|---|
Откройте страницу New . | Alt + F, N |
На странице New используйте следующие ярлыки: | |
Создайте новый файл, используя шаблон в списке шаблонов приложения. | Z, за которым следует цифра от 1 до 9 или буква от A до P, а затем C. Например, нажмите Z, 1, C. |
Найдите онлайн-шаблоны. | S, введите искомые слова и нажмите Enter |
Выполните предварительно определенный поиск типов шаблонов. | U, за которым следует число от 1 до 7. Например, нажмите U, 1. |
Верх страницы
Список, открытие и поиск файлов
В этой таблице перечислены ярлыки для перечисления, открытия и поиска файлов Office с использованием параметров на странице Открыть меню Файл .Вы также можете использовать ярлыки для открытия папок в разных местах сохранения, например, на вашем ПК или OneDrive.
Совет: Чтобы быстро открыть файл и отобразить список последних файлов, нажмите Ctrl + O.
Для этого | Пресс |
|---|---|
Откройте страницу Откройте страницу . | Alt + F, O |
На странице Открыть используйте следующие ярлыки: | |
Найдите файл в последних файлах. | R, E и введите поисковые слова |
Показать список недавно использованных файлов. | р, г, 2 |
Показать список ваших недавних папок. | р, г, 3 |
Отобразите список файлов, которыми с вами поделились или которыми вы поделились с другими. | Y, 1 |
Показать список файлов и папок в OneDrive вашей компании. | Ю, 1 |
Отобразите список сайтов SharePoint, которые вы используете и на которые подписаны. | Ю, 2 |
Показать список файлов и папок в вашем личном OneDrive. | К |
Отображение параметров навигации и списка файлов и папок на локальном устройстве. | С |
Откройте стандартное диалоговое окно Windows Откройте диалоговое окно для поиска файлов и папок. | O |
Открыть последний документ, который был закрыт без сохранения. | U, найдите файл и нажмите Enter |
Верх страницы
Сохранить и переименовать файлы Office
В этой таблице перечислены сочетания клавиш для сохранения и переименования файлов Office с помощью параметров в меню Файл , Сохранить или Сохранить как страницу , к которым можно получить доступ из обычного просмотра или режима редактирования.
Совет: Чтобы быстро сохранить файл, нажмите Ctrl + S.
Для этого | Пресс |
|---|---|
Сохраните файл со значениями по умолчанию. Этот параметр доступен, если параметр Автосохранение не выбран. | S |
Откройте страницу Сохранить или Сохранить как . | А |
На странице Сохранить или Сохранить как используйте следующие ярлыки: | |
Добавьте облачное хранилище для сохранения файла. | А, А |
Переименовать файл. | А, У, 3 |
Сохраните копию файла в Documents на вашем ПК. | A, C, Y, 8, чтобы переместить местоположение в Documents .Затем нажмите Alt + A, Y, 5 для сохранения. |
Откройте диалоговое окно Сохранить как , чтобы сохранить файл под другим именем или в другом месте. | A, 1 или A, O |
Верх страницы
Файлы офиса печати
В этой таблице перечислены ярлыки для печати файлов Office с использованием параметров на странице Печать меню Файл , доступ к которому можно получить из обычного режима или режима редактирования.
Совет: Чтобы быстро распечатать файл с настройками по умолчанию, нажмите Ctrl + P, P.
Для этого | Пресс |
|---|---|
Откройте страницу Print . | Alt + F, P |
На странице Print используйте следующие ярлыки: | |
Откройте меню принтера, чтобы выбрать принтер. | Я |
Откройте меню для выбора диапазона печати. | А |
Установите диапазон печати по номерам страниц или слайдов. | S |
Установите ориентацию страницы для печати. | O |
Установите размер бумаги. | л |
Верх страницы
Создайте файл PDF или XPS или измените тип файла
В этой таблице перечислены ярлыки для изменения типа файла и создания файла PDF или XPS для вашего файла Office с использованием параметров на странице Экспорт меню Файл .
Для этого | Пресс |
|---|---|
Откройте страницу Экспорт . | Alt + F, E |
На странице Экспорт используйте следующие ярлыки: | |
Создайте файл Office в формате PDF или XPS. | А |
Измените тип файла Office. | C, выберите тип файла и сохраните файл. |
В PowerPoint откройте диалоговое окно Отправить в Microsoft Word , чтобы создать раздаточный материал презентации в формате Word. | H, A |
Верх страницы
Защита, проверка и управление файлами Office
В этой таблице перечислены ярлыки для защиты файлов Office и управления ими с помощью параметров на странице Info в меню File .
Для этого | Пресс |
|---|---|
Откройте страницу Info . | Alt + F, I |
На странице Info используйте следующие ярлыки: | |
Скопируйте путь к вашему файлу. | С |
Откройте расположение файла. | Ф |
Откройте меню Protect Document , чтобы определить тип изменений, которые могут вносить другие. | -П |
Перед публикацией проверьте файл на наличие скрытых свойств и личной информации. | Я, Я |
Верх страницы
Преобразуйте документ Word в веб-страницу
В этой таблице перечислены сочетания клавиш для преобразования документа Word в веб-страницу Microsoft Sway с использованием параметров в меню Файл .
Для этого | Пресс |
|---|---|
Откройте диалоговое окно «Преобразовать в веб-страницу ». | Alt + F, M |
Верх страницы
Доступ к информации учетной записи Office
В этой таблице перечислены ярлыки для доступа к информации вашей учетной записи Office.Вы можете, например, изменить фотографию своей учетной записи и проверить наличие доступных обновлений Office, используя параметры на странице Account в меню File . В Outlook страница называется Учетная запись офиса .
Для этого | Пресс |
|---|---|
Откройте страницу Account или Office Account . | Alt + F, D |
На странице Account или Office Account используйте следующие ярлыки: | |
Измените фото в аккаунте. | С |
Выйдите из своей учетной записи. | E |
Сменить учетную запись пользователя. | S |
Проверьте наличие доступных обновлений Office и примените их. | R, U |
Верх страницы
Доступ к информации учетной записи электронной почты Outlook
В этой таблице перечислены ярлыки для доступа к информации вашей учетной записи электронной почты Outlook.Вы можете, например, управлять настройками своей учетной записи и установить автоматический ответ (нет на рабочем месте), используя параметры на странице Account Information в меню File .
Для этого | Пресс |
|---|---|
Откройте страницу Account Information . | Alt + F, I |
На странице Account Information используйте следующие ярлыки: | |
Доступ к меню настроек учетной записи электронной почты. | S |
Откройте диалоговое окно Автоматические ответы , чтобы добавить сообщение «Нет на работе». | O |
Откройте диалоговое окно для добавления новой учетной записи в Outlook. | D |
Очистите папку Удаленные . | т, г |
Откройте диалоговое окно Rules and Alerts , чтобы систематизировать входящие электронные письма и получать обновления, когда элементы были изменены или удалены. | R |
Верх страницы
Доступ к параметрам и параметрам приложения Office
В этой таблице перечислены ярлыки для открытия диалогового окна Параметры и доступа к настройкам и параметрам приложения Office.В зависимости от приложения вы можете, например, управлять настройками проверки орфографии или персонализировать внешний вид приложения.
Для этого | Пресс |
|---|---|
Откройте диалоговое окно Параметры . | Alt + F, T |
В диалоговом окне Параметры используйте следующие ярлыки: | |
В Outlook включите или выключите параметр Воспроизвести звук для полученных сообщений. | M, затем клавиша Tab и P. Нажмите пробел, чтобы включить или выключить эту опцию. |
Доступ к опции Proofing для изменения настроек орфографии и грамматики. | -П |
Измените тему Office. | G, затем клавиша Tab и T |
Верх страницы
Отправить отзыв о приложениях Office
В этой таблице перечислены ярлыки для отправки отзывов о приложениях Office с использованием параметров на странице Feedback в меню File .
Для этого | Пресс |
|---|---|
Откройте страницу Feedback . | Alt + F, K |
На странице Feedback используйте следующие ярлыки: | |
Откройте форму для отправки положительного отзыва. | л |
Откройте форму для отправки отрицательного отзыва. | D |
Откройте веб-страницу, чтобы предложить новую функцию или улучшение. | S |
Верх страницы
См. Также
Центр доступности офиса
Сочетания клавиш в Excel
Сочетания клавиш в Word
Сочетания клавиш в Outlook
Сочетания клавиш в режиме создания PowerPoint
Сочетания клавиш в режиме доставки PowerPoint
Техническая поддержка клиентов с ограниченными возможностями
Корпорация Майкрософт хочет предоставить всем своим клиентам наилучшие возможности.Если у вас есть инвалидность или у вас есть вопросы, связанные с доступностью, обратитесь в службу поддержки Microsoft Disability Answer Desk для получения технической помощи. Группа поддержки службы поддержки инвалидов обучена использованию многих популярных вспомогательных технологий и может предложить помощь на английском, испанском, французском и американском языке жестов. Посетите сайт Microsoft Disability Answer Desk, чтобы узнать контактную информацию для вашего региона.
Если вы являетесь государственным, коммерческим или корпоративным пользователем, обратитесь в службу справки по вопросам инвалидности предприятия.
10 сочетаний клавиш, которые могут сэкономить ваше время
Знаете ли вы, что вы можете сэкономить часы времени каждый год с помощью сочетаний клавиш? Возможно, вы уже знаете сочетания клавиш для копирования, вставки и выделения всего (Ctrl + C, Ctrl + V и Ctrl + A). Однако Windows предлагает множество других сочетаний клавиш, которые экономят ваше время и усилия при работе на компьютере.
1. Alt + Tab
Самые занятые люди работают сразу с несколькими приложениями. Используйте Alt + Tab, чтобы просматривать открытые приложения и легко переключаться между ними.
2. Ctrl + Backspace
Вместо того, чтобы нажимать клавишу возврата для удаления одного символа за раз, удерживайте клавишу Ctrl, нажмите клавишу возврата и удаляйте слова целиком. Удаляйте большие абзацы или предложения быстрее без помощи мыши.
3. Ctrl + S
Частое сохранение файлов снижает вероятность потери данных в случае зависания компьютера. При вводе документа используйте Ctrl + S, чтобы сохранять файл после каждого набранного абзаца. Приобретите эту привычку, и вам не придется беспокоиться о потере часов работы из-за сбоя компьютера.
4. Ctrl + Home или Ctrl + End
Нужно перейти к началу или низу документа? Используйте Ctrl + Home, чтобы сразу переместить курсор вверх без прокрутки. Используйте Ctrl + End, чтобы перейти к концу.
5. Ctrl + Esc
Ctrl + Esc аналогичен нажатию кнопки «Пуск» в Windows. Этот ярлык открывает меню «Пуск» Windows, и вы можете использовать клавиши со стрелками вверх и вниз для перемещения по меню. Используйте клавишу со стрелкой вправо, чтобы открыть подменю пункта меню.
6. Win + Home
Win + Home сворачивает все приложения, кроме текущего активного окна.Этот ярлык полезен, когда вам нужно переключиться на рабочий стол, но вы не хотите терять текущее окно.
7. Ctrl + Shift + T
Вы когда-нибудь случайно закрывали вкладку браузера и вам нужно было вернуть ее? Вместо того, чтобы просматривать кеш, используйте Ctrl + Shift + T, чтобы открыть последнюю закрытую вкладку в браузере. Этот ярлык экономит не только время, но и избавляет от нервотрепки.
8. Ctrl + D
Хотите создать закладку? Ctrl + D добавит закладку
в ваш браузер, используя URL активной вкладки.9. Shift + Del
Большинство людей знакомы с корзиной Windows. Когда вы удаляете файл, он фактически не удаляется. Он попадает прямо в корзину, пока вы не восстановите файл или не очистите корзину. Иногда вы знаете, что хотите удалить файл и никогда не захотите его восстанавливать. Вы можете пропустить корзину и навсегда удалить файл с помощью Shift + Del.
10. F2
Чтобы переименовать файл, вам нужно щелкнуть по нему один раз, а затем щелкнуть еще раз. Если вы щелкнете слишком быстро, вы откроете файл вместо того, чтобы получить приглашение переименовать его.Чтобы избежать разочарования, щелкните файл и затем нажмите F2.
Это всего лишь несколько ярлыков, которые вы можете использовать в Windows. Хотя на освоение ярлыков может потребоваться время, они значительно экономят время и стоят затраченных усилий.
Щелкните здесь, чтобы узнать больше о Microsoft Office.
Джо Свобода — генеральный директор Miller Group. Он начал работать в The Miller Group в 1998 году в качестве специалиста по обслуживанию, а в 2006 году был повышен до менеджера по обслуживанию. После смерти Майка Миллера в 2011 году Джо был назначен руководителем Miller Group в следующей главе компании.Он обеспечивает стратегическое руководство и помог сделать The Miller Group одной из наиболее эффективных ИТ-компаний штата Миссури.
45 основных сочетаний клавиш Microsoft Word
- Microsoft Word имеет множество сочетаний клавиш, которые можно использовать для быстрого и простого написания, редактирования и форматирования документов.
- Эти сочетания клавиш Word позволяют выполнять стандартные задачи, такие как сохранение, вставка разрывов страниц и изменение шрифтов, не касаясь мыши.
- Эти 45 сочетаний клавиш работают в программе Word на ПК и Mac, хотя вам нужно заменить любой экземпляр «Ctrl» на «Command» на Mac.
- Посетите техническую библиотеку Business Insider, чтобы узнать больше.
Microsoft Word — важное приложение для большинства предприятий и домашних офисов, но насколько эффективно вы его используете?
Если вам нужно продолжать тянуться к мыши, вы замедляете себя и снижаете скорость набора текста.Сочетания клавиш могут сэкономить вам много времени, поэтому вот руководство по наиболее полезным сочетаниям клавиш в Word, которые вы должны начать использовать сегодня.
Ознакомьтесь с продуктами, упомянутыми в этой статье:
Microsoft Office (от 149,99 долларов США в Best Buy)
Apple Macbook Pro (от 1299 долларов США в Apple) Acer Chromebook 15 (от 179,99 долларов США в Walmart)Использование ярлыков ленты Word
Лента в верхней части Word дает вам доступ практически ко всем бесчисленным функциям программы, и вам не нужна мышь для ее использования.У каждой команды ленты есть собственное сочетание клавиш. Чтобы использовать ленту полностью с помощью клавиатуры, сделайте следующее:
1. Нажмите и отпустите Alt. Вы должны увидеть наложение под названием «Ключи доступа».
2. Нажмите указанную клавишу доступа, чтобы переключиться на вкладку ленты, которую вы хотите использовать. Например, чтобы переключиться на вкладку «Макет», вы должны нажать и отпустить Alt, затем нажать P.
3. Нажмите клавишу доступа для команды, которую вы хотите использовать. Некоторые клавиши доступа представляют собой нажатие более чем одной клавиши — нажимайте клавиши последовательно.Если есть еще один уровень выбора, продолжайте нажимать соответствующие клавиши. Например, если вы хотите открыть окно расширенного поиска, вы должны нажать и отпустить Alt, H, затем F, затем D, затем A.
Сводка сочетаний клавиш Word
Сочетания клавиш на ленте можно использовать для выполнения практически любой задачи в Word, но зачастую более удобными могут оказаться более традиционные сочетания клавиш.Вот 45 самых популярных сочетаний клавиш в Word.
Вы можете использовать этот список для справки, и если вам нужно более подробное объяснение ярлыка, прокрутите вниз.
Примечание: Этот список работает как в Windows, так и в MacOS, но , если вы используете Mac , везде, где вы видите «Ctrl», нажмите клавишу Command вместо .
Работа с документами- Открыть документ: Ctrl + O
- Создать новый документ: Ctrl + N
- Сохранить текущий документ: Ctrl + S
- Открыть окно «Сохранить как» : F12
- Закрыть текущий документ: Ctrl + W
- Разделить окно: Alt + Ctrl + S
- Переместить точку вставки: Стрелка
- Перемещение по одному слову за раз : Ctrl + стрелка влево / вправо
- Перемещение по одному абзацу за раз: Ctrl + стрелка вверх / вниз
- Перейти к началу текущей строки: На главную
- Перейти в начало документа: Ctrl + Home
- Перейти в конец текущей строки: Ctrl + End
- Перейти в конец документа: Ctrl + End
- Вырезать текущее выделение: Ctrl + X
- Копировать текущее выделение: Ctrl + C
- Вставить содержимое буфера обмена: Ctrl + V
- Жирный шрифт: Ctrl + B
- Курсив: Ctrl + I
- Подчеркивание: Ctrl + U
- Подчеркивание только слов: Ctrl + Shift + W
- Центр: Ctrl + E
- Уменьшить шрифт : Ctrl + [
- Увеличить шрифт: Ctrl +]
- Изменить текст на верхний регистр: Ctrl + Shift + A
- Изменить текст на нижний регистр: Ctrl + Shift K
- Вставить страницу break: Ctrl + Enter
- Добавить гиперссылку: Ctrl + K
- Выделить все в документе: Ctrl + A
- 9 1280 Выделить текст по одному символу за раз: Shift + стрелка
- Выделить текст по одному слову за раз: Ctrl + Shift + стрелка
- Выбрать от точки вставки назад до начала строки: Shift + Home
- Выбрать от точки вставки до конца строки: Shift + End
- Войти в режим выбора: F8
- Вырезать текст до вершины: Ctrl + F3
- Вставить вершину: Ctrl + Shift + F3
- Перейти к следующей ячейке: Tab
- Перейти к предыдущей ячейке: Shift + Tab
- Перейти к первой ячейке в строке: Alt + Home
- Перейти к последней ячейке в строке : Alt + End
- Перейти к началу столбца: Alt + Page Up
- Перейти в конец столбца: Alt + Page Down
- Отменить: Ctrl + Z
- Повторить : Ctrl + Y
- Справка: F1
- Масштаб: Alt + W, Q
- Отмена: Esc
Объяснение сочетаний клавиш Word
Если вы обнаружите, что использование сочетания клавиш неочевидно, обратитесь к нему в этом расширенном списке для получения дополнительных сведений.
Работа с документамиОткрыть документ: Нажмите Ctrl + O, чтобы открыть существующий документ.
Создайте новый документ: Нажмите Ctrl + N, чтобы создать новый документ без названия.
Сохранить текущий документ: Нажмите Ctrl + S, чтобы немедленно сохранить текущий документ.
Откройте окно «Сохранить как»: Нажмите F12, чтобы открыть диалоговое окно «Сохранить как», чтобы сохранить документ с определенным именем файла или в новой папке.
Закройте текущий документ: Нажмите Ctrl + W, чтобы закрыть текущий документ. Если он не был сохранен, Word спросит, хотите ли вы его сохранить.
Разделить окно: Нажмите Alt + Ctrl + S, чтобы разделить текущий документ, чтобы вы могли ссылаться на две части на экране или редактировать их. Нажмите клавиши еще раз, чтобы закрыть разделение.
Перемещение по документуПеремещение точки вставки: Используйте клавиши со стрелками вверх, вниз, влево и вправо, чтобы перемещать точку вставки в любом месте документа.
Перемещение по одному слову за раз: Нажмите Ctrl + стрелка влево / вправо, чтобы переместить точку вставки целого слова за раз влево или вправо.
Перемещение по одному абзацу за раз: Нажмите Ctrl + стрелка вверх / вниз, чтобы переместить точку вставки целого абзаца за раз вверх или вниз.
Перейти к началу текущей строки: Нажмите Home, чтобы переместить точку вставки в начало строки.
Перейти к началу документа: Нажмите Ctrl + Home, чтобы переместить точку вставки в начало документа.
Перейти в конец текущей строки: Нажмите Ctrl + End, чтобы переместить точку вставки в конец строки.
Перейти в конец документа: Нажмите Ctrl + End, чтобы переместить точку вставки в конец всего документа.
Редактирование документовВырезать текущее выделение: Сделать выделение и затем нажать Ctrl + X, чтобы вырезать его из документа и поместить в буфер обмена.
Скопируйте текущее выделение: Сделайте выделение и нажмите Ctrl + C, чтобы скопировать его в буфер обмена.
Вставьте содержимое буфера обмена: Нажмите Ctrl + V, чтобы вставить содержимое буфера обмена в точку вставки.
Полужирный: Нажмите Ctrl + B, чтобы выделить выделенный текст жирным.
Курсив: Нажмите Ctrl + I, чтобы выделить выделенный текст курсивом.
Подчеркнутый: Нажмите Ctrl + U, чтобы подчеркнуть выделенный текст.
Подчеркнуть только слова: Нажмите Ctrl + Shift + W, чтобы подчеркнуть выделенный текст, но не подчеркивать пробелы между словами.
По центру: Нажмите Ctrl + E, чтобы центрировать строку текста, в которой расположена точка вставки.
Уменьшить шрифт: Нажмите Ctrl и левую скобку ([), чтобы уменьшить шрифт на один пункт за раз.
Увеличить шрифт : Нажмите Ctrl и правую скобку (]), чтобы увеличить шрифт на одну точку за раз.
Изменить текст на верхний регистр: Нажмите Ctrl + Shift + A, чтобы изменить выбранный текст на прописные буквы.
Изменить текст на нижний регистр: Нажмите Ctrl + Shift K, чтобы преобразовать выбранный текст в нижний регистр.
Вставить разрыв страницы: Нажмите Ctrl + Enter, чтобы вставить разрыв страницы в точку вставки.
Добавьте гиперссылку: Выделите текст и нажмите Ctrl + K, чтобы открыть диалоговое окно «Вставить гиперссылку» и превратить этот текст в ссылку.Если вы нажмете Ctrl + K, не выделив предварительно текст, вам нужно будет указать текст ссылки.
Выбор текстаВыделить все в документе: Нажмите Ctrl + A, чтобы выделить весь документ.
Выделяйте текст по одному символу за раз: Нажмите Shift + стрелка, чтобы выделить текст слева или справа, по одному символу за раз.
Выделяйте текст по одному слову за раз: Нажмите Ctrl + Shift + стрелка, чтобы выделить слова по одному влево или вправо.
Выбрать от точки вставки до начала строки: Нажмите Shift + Home, чтобы выделить все, от точки вставки до начала строки.
Выбрать от точки вставки до конца строки: Нажмите Shift + End, чтобы выделить все, от точки вставки до конца строки.
Войдите в режим выбора: Нажмите F8, чтобы войти в режим выбора. В этом режиме каждое движение стрелки или щелчок мыши выделяет текст, как если бы вы удерживали нажатой клавишу Shift.Чтобы выйти из режима выбора, нажмите Esc.
Вырезать текст до вершины: Нажмите Ctrl + F3, чтобы вырезать выделенный текст и переместить его на вершину. Шип похож на буфер обмена, но может содержать несколько элементов. Вы можете выбрать любое количество элементов, добавить их в шип, а затем вставить в другое место. Если вы хотите добавить элемент к шипу, не вырезая его из исходного положения, нажмите Ctrl + F3 и сразу же нажмите «Отменить» (Ctrl + Z). Предмет останется в шипе.
Вставьте острие: Нажмите Ctrl + Shift + F3, чтобы вставить острие в точку вставки документа.Каждый элемент вставляется в отдельную строку.
Использование таблицПерейти к следующей ячейке: Нажмите Tab, чтобы перейти к следующей ячейке в таблице и выберите эту ячейку.
Перейти к предыдущей ячейке: Нажмите Shift + Tab, чтобы перейти к предыдущей ячейке в таблице и выбрать эту ячейку.
Перейти к первой ячейке в строке: Нажмите Alt + Home, чтобы перейти к первой ячейке в текущей строке.
Перейти к последней ячейке в строке: Нажмите Alt + End, чтобы перейти к последней ячейке в текущей строке.
Перейти к началу столбца: Нажмите Alt + Page Up, чтобы перейти к первой ячейке текущего столбца.
Перейти в конец столбца: Нажмите Alt + Page Down, чтобы перейти к последней ячейке в текущем столбце.
Общие задачиОтменить: Возможно, наиболее распространенное сочетание клавиш всех времен. Ctrl + Z отменяет ваше последнее действие.
Повторить: Если возможно, нажмите Ctrl + Y, чтобы повторить последнее действие. Если Word не может повторить действие, ничего не произойдет.
Справка: Нажмите F1, чтобы открыть панель справки и поддержки.
Масштаб : нажмите Alt + W, а затем нажмите Q, чтобы открыть элемент управления масштабированием и изменить масштаб Word на экране. Это не влияет на размер документа на распечатываемой странице.
Отмена: Нажмите Esc, чтобы прервать выполнение любой задачи, которую вы не хотите выполнять.В некоторых случаях вам также может потребоваться нажать «Отмена».
Дэйв Джонсон
Писатель-фрилансер
Создание сочетания клавиш для сохранения в формате PDF в MS Word
Сохранение документов Word в PDF включает слишком много шагов.Типичный маршрут включает в себя сначала переход на вкладку «Файл», затем выбор меню «Экспорт» и, наконец, нажатие «Создать PDF / XPS».
Другие менее сложные методы включают либо переход в диалоговое окно Сохранить как с помощью F12 , затем выбор PDF из раскрывающегося списка, либо просто использование Ctrl + P для печати документа в формате PDF (при условии, что ваш принтер по умолчанию установлен на PDF-принтер).
Чтобы избежать всех этих ненужных шагов, мы можем создать сочетание клавиш, которое напрямую вызывает диалоговое окно Publish as PDF или XPS .Кроме того, вы также можете добавить кнопку «Сохранить в PDF» на панель быстрого доступа.
Ступеньки
Приведенные ниже инструкции будут работать со всеми версиями Word, которые изначально поддерживают сохранение в PDF, то есть Word 2010 и более поздних версий. Если вы используете Word 2007, вам необходимо установить Сохранить как PDF или надстройку XPS , чтобы разрешить публикацию в PDF.
- Перейти к Word Параметры .
- Выберите параметр Настроить ленту .В Word 2007 это всего лишь Настроить .
- Под списком команд нажмите кнопку Сочетания клавиш настроить.
- В списке категорий выберите File Tab . В Word 2007 этот параметр называется Меню офиса .
- Далее в списке команд выберите опцию DocExport .
- Прямо под командами поместите курсор в поле Нажмите новую комбинацию клавиш .
- Затем нажмите сочетание клавиш, которому вы хотите назначить команду.
- Если ярлык уже назначен другой команде, сразу под полем Текущая клавиша отобразится сообщение, указывающее на активную команду. Вы можете переопределить существующую команду или попробовать другую комбинацию, которая еще не используется, например Alt + Ctrl + 0
- По завершении нажмите кнопку Назначить , чтобы сохранить ярлык.
Теперь все, что вам нужно сделать, чтобы сохранить документ в формате PDF, — это просто нажать комбинацию клавиш и нажать кнопку Сохранить .Теперь вы сэкономите как минимум три клика каждый раз, когда вам понадобится экспортировать документ в PDF.
или «Сохранение вашей работы в Windows без мыши»
Допустим, у вас есть несколько писем Thunderbird, которые вы составляете, плюс несколько документов Microsoft Word 2007, которые вам еще предстоит сохранить, и ваша мышь умирает. Он просто умирает. Да, и просто чтобы сделать его особенным, может быть, у вас через полчаса состоится заседание Правления. Вы уловили картину. Было бы полным обломом, если бы вы не знали, как сохранить свою работу и перезагрузить компьютер, используя только клавиатуру, чтобы восстановить связь с мышью.Вот тренировка по клавиатуре, когда мышь шатается.
Что касается пожарного учения, посмотрите, можете ли вы использовать только клавиатуру.
A. Запуск Диспетчер задач :
- Пресс Ctl-Alt-Del
- Нажмите T , и вы попадете в диспетчер задач с активной вкладкой Приложения .
B. Сохраните все сообщения электронной почты Thunderbird , которые находятся в процессе создания:
- С помощью клавиш со стрелками на клавиатуре перейдите к записи Составить … в списке Задача и нажмите Введите .
- Нажмите Alt-F , чтобы активировать раскрывающееся меню, связанное с File .
- Нажмите S , чтобы сохранить это электронное письмо.
- Нажмите Alt-F4 , чтобы закрыть текущее окно Составить ….
- Повторите запуск Диспетчер задач бла, бла, бла шаги, пока все записи Составить .. не исчезнут. На этом этапе вы должны были сохранить всю свою почту Thunderbird , которая находилась в процессе создания.
C. Закройте Thunderbird :
После того, как вы все сохранили, закройте Thunderbird через:
- Нажмите Alt-F , чтобы активировать раскрывающееся меню, связанное с файлом
- Нажмите X для выхода.
D. Сохраните все документы Microsoft Word 2007 :
- Как и раньше, вызовите Диспетчер задач .
- Перейдите к первому документу Word и нажмите Введите .
- Alt-F , чтобы активировать раскрывающееся меню, связанное с файлом
- S до Сохранить или A до Сохранить как . Если вы Сохранить как , обратите внимание на место сохранения и вкладку для кнопки Сохранить после присвоения имени файлу.
- Alt C , чтобы закрыть файл Word.
- Повторите с диспетчером задач процесс , пока все файлы Word не будут сохранены.
E.Закройте Word:
После того, как вы все сохранили, закройте Word на
- Нажатие Alt-F
- Нажатие X для выхода из Word
Выполните аналогичный процесс для всех других открытых вами приложений. После того, как вы сохранили все импортированные данные, вы можете перезапустить окна (которые, надеюсь, восстановят связь с мышью).
F. Перезагрузите Windows:
- CTL –ALT-DEL
- Вкладка Кнопка выключения
- Используйте кнопку со стрелкой, пока не будет выбрано Перезапустить , а затем нажмите Введите .
Как прошли ваши пожарные учения? Или, если это была не пожарная тренировка, а «по-настоящему», и у вас все еще нет доступа к мыши, позвоните в службу поддержки.
PS: По умолчанию все ваши сохраненные электронные письма Thunderbird (см. Раздел Б.) попадают в папку «Черновики».
Добавить строку над выбранными ячейками | Стрелка вверх |
Добавить строку под выбранными ячейками | Стрелка вниз |
Добавить столбец справа от выбранных ячеек | Option-стрелка вправо |
Добавить столбец слева от выбранных ячеек | Option-стрелка влево |
Вставьте строку внизу таблицы | Option-Return |
Выберите всю строку или столбец | Щелкните таблицу, затем щелкните букву столбца или номер столбца row |
Выбрать все строки, которые пересекают текущий выбор | Option-Command-Return |
Выбрать все столбцы, которые пересекают текущий выбор | Control-Command-Return |
Выбрать дополнительные строки | Shift-стрелка вверх или Shift-стрелка вниз |
| дополнительные столбцы | Shift-стрелка вправо или Shift-стрелка влево |
Выбор дополнительных ячеек | Shift-щелчок |
Выбрать только основные ячейки в строке или столбце 005 | Дважды щелкните букву столбца или номер строки |
Переместите выделение ячейки в начало следующей строки | Выберите ячейку в крайнем правом столбце, затем нажмите Tab |
Остановить переупорядочение строк или столбцов | Нажмите Esc при перетаскивании | 9010 9
Выбрать таблицу из набора ячеек | Command-Return |
Выбрать все содержимое в таблице | Выберите ячейку, затем нажмите Command-A |
Удалить выбранная таблица или содержимое выбранных ячеек | Удалить |
Заменить содержимое выбранной ячейки содержимым целевой ячейки | Нажмите ячейку, затем перетащите ее в другую ячейку |
Скопируйте содержимое выбранной ячейки в целевую ячейку | Нажмите на ячейку, затем, удерживая клавишу Option, перетащите ее в другую ячейку |
Копировать стиль ячейки | Option-Command-C |
Вставить стиль ячейки | Option-Command-V |
Вставить и сохранить стиль ячейки назначения | Option-Shift-Command-V |
Расширить выделение из выбранной ячейки до ячейки назначения | Удерживая нажатой клавишу Shift, щелкните ячейку назначения |
Выберите ячейку | Щелкните ячейку в выбранной таблице (дважды щелкните ячейку в невыделенной таблице) |
Добавить ячейку в выделенную область (или удалить ее) | Щелкните выделенную или невыделенную ячейку, удерживая клавишу Command |
Начать редактирование текста | Return или Enter (в выбранной ячейке) |
Автоматическое выравнивание содержимого ячейки | Option-Command-U |
Остановить редактирование ячейки и выбрать ячейку | Command-Return |
Остановить редактирование ячейку и выберите таблицу | Command-Return дважды |
Переместите выбранную таблицу на одну точку | Нажмите клавишу со стрелкой |
Переместите выбранную таблицу на десять пунктов | Нажмите Shift и клавишу со стрелкой |
Ограничьте движение стола по горизонтали, вертикали или диагонали (45 °) | Перетащите таблицу с нажатой клавишей Shift |
Измените размер всех столбцов в таблице пропорционально | Выберите таблицу, затем, удерживая Shift, перетащите маркер изменения размера |
Выберите следующую ячейку слева, справа, вверх или вниз | Нажмите клавишу со стрелкой (из выбранной ячейки) |
Расширить выделение ячейки на одну ячейку | Нажмите Shift и клавишу со стрелкой (из выбранной ячейки) |
Выбрать следующую ячейку | Вкладка |
Выбрать предыдущую ячейку | Shift-Tab |
Вставить вкладку при редактировании текста или формулы | -Tab |
Вставить разрыв строки (мягкий возврат) при редактировании текста в ячейке | Control-Return |
Вставить разрыв абзаца (жесткий возврат) при редактировании текста в ячейке | Возврат |
Открыть редактор формул для выбранной неформульной ячейки | Знак равенства (=) |
Открыть редактор формул для ячейки, содержащей формулу или форматированное число | Дважды щелкните |
В редакторе формул зафиксируйте изменения | R eturn или Tab |
Отменить изменения в редакторе формул | Esc |
Выбрать первую заполненную ячейку в текущей строке | Option-Command-Left Arrow |
Выбрать первую заполненную ячейку в текущей строке | Option-Command-стрелка вправо |
Выбрать первую заполненную ячейку в текущем столбце | Option-Command-стрелка вверх |
Выбрать последнюю заполненную ячейку в текущем столбце | Option-Command-стрелка вниз |
Удалить выбранные строки | Option-Command-Delete |
Удалить выбранные столбцы | Control-Command-Delete |
Выберите имя таблицы 900 05 | Shift-Tab |
Вставьте в таблицу результат формулы | Shift-Command-V |
Выберите первую ячейку в выбранной таблице | Возврат |
Разверните текущий выбор, чтобы включить первую заполненную ячейку в текущей строке | Option-Shift-Command-стрелка влево |
Разверните текущий выбор, чтобы включить последнюю заполненную ячейку в текущей row | Option-Shift-Command-стрелка вправо |
Разверните текущий выбор, чтобы включить первую заполненную ячейку в текущем столбце | Option-Shift-Command-стрелка вверх |
Развернуть текущий выбор, чтобы включить последнюю заполненную ячейку в текущем столбце | Option-Shift-Command-Do wn Arrow |
Объединить выбранные ячейки | Control-Command-M |
Отменить объединение выбранных ячеек | Control-Shift-Command-M |
Control-Option-Command-стрелка вверх | |
Добавить или удалить нижнюю границу | Control-Option-Command-стрелка вниз |
Добавить или удалить правую границу | Control-Option-Command-стрелка вправо |
Добавить или удалить левую границу | Control-Option-Command-стрелка влево |
Включение режима автозаполнения | Command-обратная косая черта (\)|
Автозаполнение из столбца перед | Control-Command-обратная косая черта (\ ) |
Автозаполнение из строки выше | Option-Command-обратная косая черта (\) |
Как сохранить в PowerPoint с помощью функциональных клавиш | Small Business
Большинство людей сохраняют свои документы Office PowerPoint 2010, программное обеспечение для презентаций от Microsoft, используя меню «Файл-Сохранить» или сочетания клавиш «Ctrl-S».Помимо этих двух хорошо известных методов, есть третий: функциональные клавиши. Вы можете использовать одну функциональную клавишу или использовать функциональную клавишу с двумя другими обычными клавишами, чтобы сохранить презентацию PowerPoint. Использование функциональных клавиш ничем не отличается от нажатия «Файл» и «Сохранить». Это просто более быстрый способ сохранить вашу работу.
Использование только функциональных клавиш
Запустите Microsoft Office PowerPoint и откройте или создайте электронную таблицу, как обычно.
Нажмите функциональную клавишу «F12» в верхней части клавиатуры, чтобы выполнить команду «Сохранить как».Даже если вы ранее сохранили свою презентацию, появится окно «Сохранить как».
Введите имя презентации в поле «Имя файла», выберите папку, в которой ее нужно сохранить, и нажмите «Сохранить». Если вы не хотите создавать новый файл, выберите предыдущую версию презентации в браузере файлов, нажмите «Сохранить» и нажмите «Да», когда вас спросят, хотите ли вы заменить файл.
Использование функциональных и обычных клавиш
Запустите Microsoft Office PowerPoint и откройте или создайте электронную таблицу, как обычно.
Нажмите функциональную клавишу «F10», и над параметрами в верхней части окна PowerPoint появится серия букв. Эти буквы представляют собой ярлыки для развертывания или выбора параметра.
Нажмите «F», букву, присвоенную файлу, чтобы развернуть меню «Файл».
Нажмите «S», если вы хотите сохранить презентацию, перезаписав предыдущую версию. Если вы сохраняете файл впервые, появится окно «Сохранить как».
Нажмите «A», чтобы напрямую открыть окно «Сохранить как». Используйте эту опцию, если вы не хотите перезаписывать предыдущую версию файла.
Введите имя презентации в поле «Имя файла», выберите папку, в которой ее нужно сохранить, и нажмите «Сохранить», если вы используете окно «Сохранить как». Если вы не хотите создавать новый файл, выберите предыдущую версию презентации в браузере файлов, нажмите «Сохранить» и нажмите «Да», когда вас спросят, хотите ли вы заменить файл.




 Этот параметр доступен только в том случае, если не выбран параметр » Автосохранение «.
Этот параметр доступен только в том случае, если не выбран параметр » Автосохранение «.




 Затем нажмите клавиши ALT + A, Y, 5 — сохранить.
Затем нажмите клавиши ALT + A, Y, 5 — сохранить.