Windows 10 научилась удалять программы в точности как Linux
Техника Открытое ПО | Поделиться Разрабатываемая Microsoft консольная утилита winget обзавелась новыми экспериментальными функциями, наличие которых позволяет теперь называть ее полноценным менеджером пакетов для Windows 10. С выходом новой версии инструмента стали доступны команды удаления любых установленных в системе программ, а также вывод на экран их полного перечня. Работа с программой не вызовет трудностей у пользователей, которым приходилось управлять составом приложений в системах на базе популярных дистрибутивов Linux.Новые возможности winget
Microsoft обновила пакетный менеджер для Windows 10, который позволяет управлять установленными в системе приложениями непосредственно из командной строки.
В новом превью-релизе (версия 0.3) winget пополнилась несколькими функциями, которые совершенно необходимы любому менеджеру пакетов. В частности, разработчиками добавлена команда uninstall, которая позволяет удалить любое приложение в системе, в том числе и установленное без использования winget. Кроме того, пользователи утилиты получили возможность вывести на экран полный перечень программ, установленных на ПК, с помощью команды list.
Перечисленные функции доступны в экспериментальном режиме, поэтому для их активации потребуются некоторые манипуляции с файлом конфигурации winget.
Пакетный менеджер в стиле Linux
Утилита winget во многом напоминает инструменты для управления пакетами, применяемые в популярных дистрибутивах Linux – в Debian и Ubuntu, к примеру, это программа apt. Инструмент позволяет при помощи ввода простой однострочной команды в консоли установить одно или сразу несколько приложений из курируемого Microsoft репозитория.
Winget может пригодиться пользователям и администраторам Windows 10, которые автоматизируют процессы установки и удаления приложений при помощи скриптов или пакетных файлов. Благодаря поддержке новым пакетным менеджером интерфейса командой строки пользователи, в первую очередь программисты, могут быстро устанавливать нужное для работы ПО без необходимости всякий раз запускать установщик каждого приложения и взаимодействовать с многочисленными диалоговыми окнами.
Благодаря поддержке новым пакетным менеджером интерфейса командой строки пользователи, в первую очередь программисты, могут быстро устанавливать нужное для работы ПО без необходимости всякий раз запускать установщик каждого приложения и взаимодействовать с многочисленными диалоговыми окнами.
Менеджер пакетов winget выводит на экран список установленных в системе приложений
Важным преимуществом менеджеров пакетов является то, что они, как правило, умеют разрешать зависимости, то есть при установке какого-либо приложения автоматически загружают необходимые для его работы библиотеки и другие компоненты подходящих версий. Однако в Windows 10 проблема зависимостей актуальна в меньшей степени, нежели в Linux-системах, поскольку Windows-разработчики предпочитают упаковывать в инсталлятор сразу все необходимые программе компоненты.
Важно отметить, что менеджер пакетов winget в настоящее время находится в активной разработке, поэтому на данный момент поддерживает не все запланированные авторами функции. Загрузить winget можно из официального репозитория проекта на Github. Участники программы предварительного тестирования Windows Insiders могут установить утилиту через магазин приложений Microsoft Store.
Загрузить winget можно из официального репозитория проекта на Github. Участники программы предварительного тестирования Windows Insiders могут установить утилиту через магазин приложений Microsoft Store.
Пакетный менеджер winget с открытым исходным кодом впервые был представлен в мае 2020 г. в рамках конференции для разработчиков Microsoft Build 2020, где также была анонсирована первая стабильная версия эмулятора терминала Windows Terminal. Тогда же стало известно о том, что Windows 10 в ближайшем будущем получит поддержку запуска Linux-приложений с графическим интерфейсом. В конце апреля 2021 г. данное новшество получили возможность испытать участники программы Windows Insider.
Корпорация Microsoft ведет разработку операционной системы Windows с 1985 г. Winget – первый официальный менеджер пакетов для Windows, который предлагает пользователю знакомый по Linux-системам интерфейс командной строки.
Как активировать экспериментальные функции winget
Для того, чтобы включить поддержку экспериментальных функций в winget, необходимо, во-первых, обновить утилиту.
Почему в России набирают популярность отечественные серверы с открытой архитектурой
ИнфраструктураЗатем в интерфейсе командной строки (например, в Powershell) выполнить команду ‘winget settings’, которая предложит открыть файл конфигурации менеджера пакетов формата JSON в одном из установленных в системе текстовых редакторов.
Далее нужно дополнить секцию “experimentalFeatures” (предварительно добавив ее, если она отсутствует) элементами ‘»list»: true’ и ‘”uninstall”: true’, разделенными запятой.
После сохранения файла конфигурации функции удаления приложений и вывода на экран списка имеющихся в системе программ станут доступны незамедлительно. К примеру, чтобы удалить из системы аудиоплеер Musicbee, пользователю понадобится одна лаконичная команда: ‘winget uninstall Musicbee’. Стоит помнить, что названия приложений, содержащие символ пробела (например, Google Chrome), при использовании winget нуждаются в экранировании.
Удаление приложения с помощью winget
Стоит также отметить, что удаление программ из интерфейса командной строки Windows 10 было и ранее доступно пользователям и администраторам системы. К примеру, этого можно было добиться с помощью встроенного в ОС инструмента wmic, который предназначен для управления процессами и их компонентами, а также изменения настроек с использованием возможностей инструментария управления Windows (Windows Management Instrumentation, WMI).
Какие приложения есть в репозитории Microsoft
Доверенный репозиторий, к которому обращается пакетный менеджер winget, на данный момент содержит без малого 1,5 тыс. наименований программ. В частности, из него можно установить популярные архиваторы WinRAR и 7Zip, интегрированную среду разработки Microsoft Visual Studio, медиаплеер Vlc, торрент-клиент Transmission, офисный пакет Libreoffice, различные дистрибутивы OpenJDK и многое другое.
Полный список доступных приложений можно вывести на экран при помощи команды ‘winget search’.
Дмитрий Степанов
Как удалить удаленное приложение в Windows 10
Устанавливать программное обеспечение в операционной системе Windows можно как из фирменного магазина Microsoft, так и с официальных сайтов разработчиков или сторонних источников. После удаления таких программ, как правило, остаются «хвосты». Из данной статьи вы узнаете о том, как полностью удалить удаленные приложения в Windows 10.
Удаление удаленного софта в Виндовс 10
В данном руководстве мы рассмотрим два случая – оставшиеся файлы после удаления стороннего софта и список приложений в учетной записи Microsoft — для каждого из них предложим несколько способов решения. Вы же в свою очередь сможете выбрать наиболее подходящий, хотя в конечном итоге все они дадут один и тот же результат.
ПО из сторонних источников
Программы, полученные не из магазина Microsoft, зачастую оставляют после себя файлы в системе. Иногда они могут даже отображаться в списке установленных, хотя и были удалены. Подчистить все следы можно двумя способами – вручную и с помощью специализированного ПО. Рассмотрим оба варианта подробнее.
Иногда они могут даже отображаться в списке установленных, хотя и были удалены. Подчистить все следы можно двумя способами – вручную и с помощью специализированного ПО. Рассмотрим оба варианта подробнее.
Способ 1: Специализированный софт
Существует немало программ, которые специализируются на качественном удалении следов, остающихся после деинсталляции других приложений. Ознакомиться со списком наиболее эффективных решений вы можете по ссылке ниже:
Подробнее: Программы для удаления программ, которые не удаляются
В качестве примера мы используем Soft Organizer, но предложенный ниже алгоритм будет применим и для других программ.
- Запустите Soft Organizer. В левой части окна нажмите на кнопку «Следы уже удаленных программ».
- В открывшемся окне вы увидите перечень программного обеспечения, после удаления которого остались следы в системе. Для очистки остаточных записей нажмите кнопку «Удалить следы».
- После этого начнется автоматический процесс удаления файлов.

Читайте также: Как полностью удалить программу на компьютере с Виндовс 10
Способ 2: Ручная очистка
К сожалению, даже самым продвинутым программам не всегда удается корректно и полностью стереть остатки удаленного ПО. В таких случаях приходится делать все самостоятельно. Это значит, что нужно проверить все основные папки и реестр на предмет наличия лишних файлов. Выполните следующие действия:
- Откройте «Проводник» Windows и перейдите в папку «Документы». По умолчанию ссылка на нее есть в левой части окна.
- Проверьте, есть ли в данной папке каталог, который относится к удаленной ранее программе. Как правило, он имеет такое же название, как и сам софт. Если есть, тогда просто удалите его стандартным способом, поместив в «Корзину» или минуя ее.

- Аналогичным образом нужно проверить другие папки – «Program Files» и «Program Files (х86)». Если у вас 32-разрядная система, последняя папка будет отсутствовать. Находятся они по следующим адресам:
C:\Program Files\C:\Program Files (x86)\Именно в данные каталоги по умолчанию устанавливаются все программы. Если после деинсталляции в них остались папки, попросту удалите их, но будьте осторожными, чтобы не затронуть лишнее.
- Следующим шагом будет очистка директорий, которые скрыты от пользователя. Для доступа к ним откройте «Проводник» и кликните по адресной строке правой кнопкой мышки. Из появившегося контекстного меню выберите пункт «Изменить адрес».
- В активированное поле введите команду
%AppData%, после чего нажмите «Enter» на клавиатуре. - Появится перечень директорий, которые создаются при инсталляции той или иной программы.
 Как и в других папках, в этой вам нужно отыскать остатки удаленного софта по названию. Если найдете их – смело удаляйте.
Как и в других папках, в этой вам нужно отыскать остатки удаленного софта по названию. Если найдете их – смело удаляйте. - Далее точно таким же образом, через адресную строку, перейдите в каталог
%LocalAppData%. Если есть следы удаленных приложений – сотрите их. - Теперь нужно проверить реестр. Все дальнейшие действия следует выполнять очень внимательно, иначе можно навредить системе. Для вызова редактора нажмите сочетание клавиш «Windows+R» и введите в поле открывшегося окна команду
regeditи нажмите «Enter». - Когда откроется окно «Редактор реестра», нажмите в нем комбинацию «Ctrl+F». Это позволит открыть окно поиска, которое также можно вызвать через меню «Правка» и пункт «Найти».
- Введите в поисковое поле название программы или имя организации производителя. Тут сложно угадать, по какому именно пути будут храниться ключи в реестре. После ввода запроса нажмите кнопку «Найти далее».

- Спустя некоторое время дерево реестра откроется в том месте, где найдено совпадение по поисковому запросу. Обратите внимание, что это может быть как целая папка, так и отдельный файл внутри другого каталога. Удалите найденный элемент, затем нажмите кнопку «F3» для продолжения поиска.
- Повторяйте поиск до тех пор, пока не появится окно с сообщением «Поиск в реестре завершен». Это значит, что больше совпадений нет. В такой ситуации можно закрыть «Редактор реестра», так как вы стерли все следы удаленных ранее программ. При желании можно повторить поиск с другим запросом.
Программы магазина Microsoft
Теперь рассмотрим ситуацию, когда нужно избавиться от остатков приложений или игр, которые ранее были установлены через встроенный магазин Microsoft. Для этого потребуется выполнить следующие действия:
- Откройте приложение Магазин Microsoft. В правом углу окна нажмите кнопку с изображением трех точек, а затем выберите из выпадающего меню строчку «Моя библиотека».

- В следующем окне включите режим отображения «Все принадлежащее». Затем найдите в списке программу, которую вы удалили с компьютера. Нажмите напротив нее кнопку с тремя точками и выберите из выпадающего меню пункт «Скрыть».
- К сожалению, удалить софт полностью из библиотеки на данный момент нельзя. Это сделано из соображений безопасности, так как многое ПО в магазине покупается за деньги. Помните, что вы в любой момент можете посмотреть все спрятанные таким образом программы — достаточно нажать кнопку «Показать скрытые продукты», отмеченную на скриншоте выше.
- Далее нужно проверить, не осталось ли в корневой системе папок и файлов от удаленного софта Microsoft. Для этого откройте «Проводник», нажмите в верхней части окна кнопку «Вид». В выпадающем подменю поставьте галочку возле строки «Скрытые элементы».
Читайте также: Отображение скрытых папок в Windows 10
- Теперь зайдите в папку «Program File», найдите в ней и откройте папку «WindowsApps».
 Если при попытке сделать это вы увидите сообщение о проблемах с доступом, воспользуйтесь утилитой «TakeOwnershipEx», о которой мы рассказывали в одной из предыдущих статей.
Если при попытке сделать это вы увидите сообщение о проблемах с доступом, воспользуйтесь утилитой «TakeOwnershipEx», о которой мы рассказывали в одной из предыдущих статей.Подробнее: Устранение ошибки «Отказано в доступе» в Windows 10
- В открывшейся директории «WindowsApps» вам нужно удалить только ту папку, которая содержит в названии наименование удаленной программы. Не трогайте другие каталоги, так как это может нарушить работу системных утилит.
- После удаления папки закройте все окна и отключите функцию отображения скрытых папок.
Читайте также: Куда устанавливаются игры из Магазина в Windows 10
Выполнив описанные в статье действия, вы без труда сможете очистить систему от остаточных файлов. Самое главное при этом не перестараться и не удалить лишнего, так как в наихудшем случае придется восстанавливать систему.
Читайте также: Восстанавливаем ОС Windows 10 к исходному состоянию
Мы рады, что смогли помочь Вам в решении проблемы.
Опишите, что у вас не получилось. Наши специалисты постараются ответить максимально быстро.
Помогла ли вам эта статья?
ДА НЕТКак удалить приложения в Windows 10: стандартные или установленные
Если после установки Windows XP вы получали пустую систему, которую наполняли на свой выбор, то сейчас все изменилось. С Windows 10 вы получите целый набор различных программ. Это и почта, и облачное хранилище, и видеоредактор, и погода и ещё куча всего. По идее, это основной набор утилит, который может пригодиться для работы за компьютером среднестатистическому пользователю. Но если я заядлый геймер, или программист (то есть только работаю за ПК), или обожаю соцсети, то вряд ли когда-то воспользуюсь подобными утилитами.
В общем, вопрос, как удалить встроенные приложения Windows 10, интересует многих. Вот, например, вы всегда проверяете почту через браузер, тогда зачем вам нужна стандартна Почта?! Или привыкли просматривать фото в определенной утилите, соответственно приложение Фотографии вам вряд ли пригодится. Сейчас мы разберемся, как удалить ненужные стандартные приложения. Также покажу, как можно удалять те приложения в Windows 10, что вы устанавливали самостоятельно.
Сейчас мы разберемся, как удалить ненужные стандартные приложения. Также покажу, как можно удалять те приложения в Windows 10, что вы устанавливали самостоятельно.
Как включить Средство просмотра фотографий в Windows 10, то, что было установлено в Windows 7.
Прежде чем приступить, советую создать точку восстановления, чтобы в случае неудачи была возможность вернуть все назад. Обратите внимание, что стандартные приложения занимают мало места. Соответственно, они освободят немного места на диске. Для того, чтобы освободить место на диске С, лучше воспользоваться другими способами. Ну а если вы привыкли держать ПК в чистоте, хотите убрать всё лишнее из Пуска и поиска, то описанные советы подойдут.
Через меню Пуск
Самый простой способ удаления приложений в Windows 10 – это через меню Пуск. Там есть ярлыки всех стандартных и почти всех установленных вами программ.
Для этого нажмите по «Пуск» и кликните правой кнопкой мыши по тому ярлыку, который соответствует нужной утилите.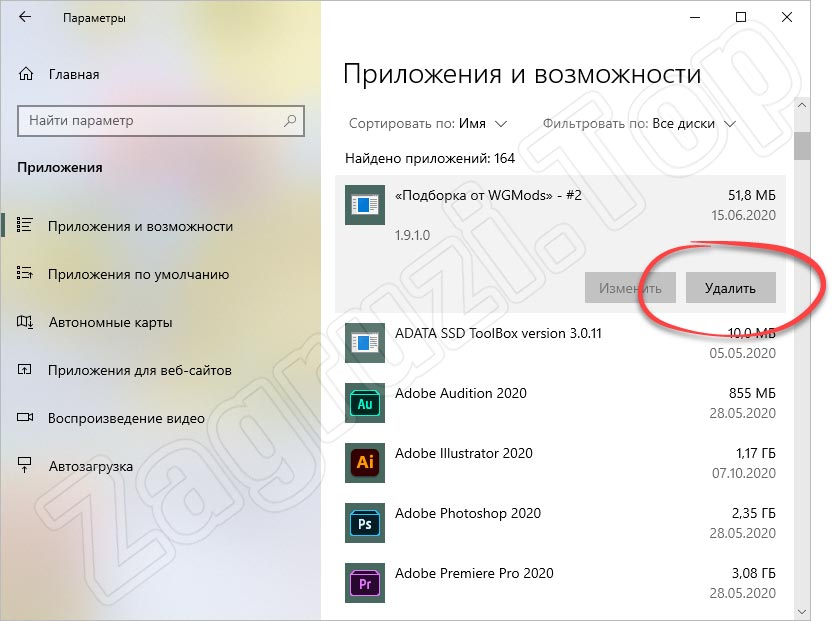 Появится небольшое контекстное меню, в котором выберите «Удалить».
Появится небольшое контекстное меню, в котором выберите «Удалить».
Дальше нужно подтвердить свои действия. Поле того, как нажмете «Удалить», начнется деинсталляция приложения и оно будет полностью удалено.
Если же нужно удалить не стандартное приложение, а то, что вы сами ставили, делайте всё тоже самое: правой кнопкой по ярлыку – «Удалить».
Дальше откроется окно «Программы и компоненты». Выделите в списке нужную утилиту и нажмите вверху кнопку «Удалить».
Через Параметры Windows
Если в предыдущих системах всё делалось через «Панель управления», то в Windows 10 её заменили «Параметры». Удалить ненужные приложения здесь также можно, причем как встроенные, так и личные.
Чтобы открыть окно «Параметры», нажмите на клавиатуре комбинацию Win+I. Дальше переходите в раздел «Приложения».
Оставайтесь на самой первой вкладке и находите из списка нужное приложение. Выделяйте его мышкой и жмите «Удалить».
Если же кнопка неактивна – значит, это защищенное системное приложение. О том, как его деинсталлировать, читайте в следующем пункте.
О том, как его деинсталлировать, читайте в следующем пункте.
Все удаленные приложения вы сможете найти в Microsoft Store и установить их обратно. Главное – не удалите сам Microsoft Store из системы.
Для того, чтобы полностью удалить программу с компьютера, прочтите отдельную инструкцию.
С помощью PowerShell
Самый популярный способ для удаления встроенных приложений в Windows 10 – это через PowerShell. Здесь можно удалить определенные утилиты у себя или у другого пользователя. Если же они совсем не нужны, можете деинсталлировать их все сразу.
Для запуска «PowerShell» кликните по кнопке поиска и начните вводить название. Дальше наведите мышку на найденное приложение и выберите справа «Запуск от имени администратора». В открывшееся окно вводите команды, представленные ниже, в зависимости от того, что вы хотите сделать.
Выборочно убираем встроенные приложения
Если вы собрались удалить стандартные приложения Windows 10, но не все, то воспользуйтесь сначала командой:
Get-AppxPackage | Select Name, PackageFullName
Она покажет все встроенные в новый интерфейс утилиты в виде удобного списка. Слева будет короткое название: «Name», а справа полное имя пакета: «PackageFullName».
Слева будет короткое название: «Name», а справа полное имя пакета: «PackageFullName».
Ищите в списке ненужную программу и копируйте ее полное имя.
Затем прописывайте команду Remove-AppxPackage и через пробел вставляйте полное имя пакета (то, что скопировали). Жмите «Enter» и начнется деинсталляция. Например, я хочу удалить приложение Погода. Команда будет выглядеть следующим образом:
Remove-AppxPackage Microsoft.BingWeather_4.36.20714.0_x64__8wekyb3d8bbwe
Если вам сложно искать утилиты в списке можно воспользоваться символом замены – «*». Вам нужно между двумя звездочками написать слово, которое точно есть в названии удаляемой утилиты. Например, команда:
Get-AppxPackage *camera* | Remove-AppxPackage
позволит удалить Microsoft.WindowsCamera. Давайте приведу краткий список, какие приложения можно удалить в десятке:
3dbuilder
Skypeapp
xboxapp
candycrushsodasaga
microsoftsolitairecollection (солитер)
getstarted (советы)
bingweather (погода)
windowscommunicationsapps (календарь и почта)
windowsmaps (карты)
photos (фотографии)
bingnews (новости)
bingsports (спорт)
people (люди)
windowsphone (диспетчер телефонов)
zunemusic (музыка Groove)
zunevideo (кино и ТВ)
mspaint (Paint 3D)
microsoftstickynotes (заметки)
soundrecorder (запись голоса)
Если вы хотите удалить приложение для другой учетной записи, то в конец нужно добавить -User ИМЯ_ПОЛЬЗОВАТЕЛЯ.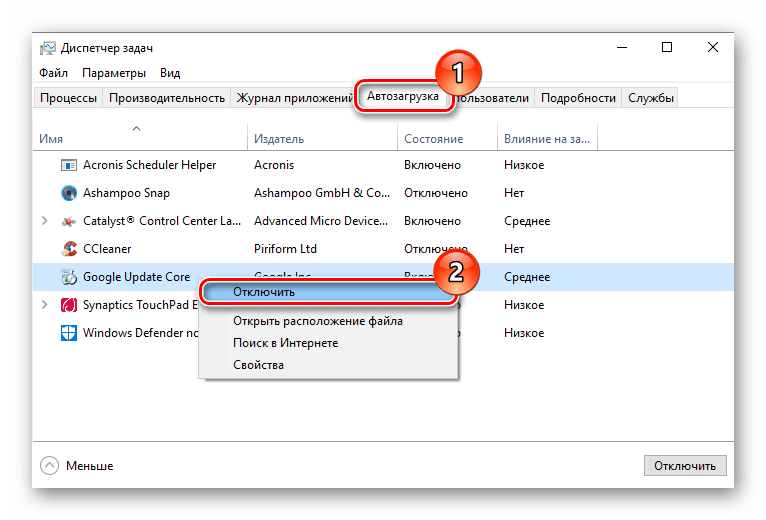 Например:
Например:
Remove-AppxPackage king.com.CandyCrushSodaSaga_1.172.400.0_x86__kgqvnymyfvs32 -User Аня
Если вы выполняете все эти действия потому, что некоторые стандартные программы не запускаются или работают неправильно, советую прочесть статью: что делать, если не работают приложения Windows 10. В ней вы сможете найти развернутый ответ.
Удаление всех встроенных приложений
Для того, чтобы удалить все приложения Windows 10, я имею ввиду стандартные (те, что есть сразу после установки системы), достаточно воспользоваться специальной командой для PowerShell.
Поскольку она очень радикальная, приведу первой команду, которая позволит избавиться от всего, кроме Магазина Microsoft. Он может потребоваться в любое время, для установки нужной утилиты или игры. Итак, набирайте:
Get-AppxPackage -allusers | where-object {$_.name –notlike «*store*»} | Remove-AppxPackage
и жмите «Enter». Данная команда позволит удалить все приложения для всех пользователей (параметр -allusers). Если нужно провести удаление только для текущего пользователя, уберите параметр –allusers:
Если нужно провести удаление только для текущего пользователя, уберите параметр –allusers:
Get-AppxPackage | where-object {$_.name –notlike «*store*»} | Remove-AppxPackage
Обратите внимание, *store* в тексте взято в кавычки ёлочки « » – это их такими сделал браузер. Посмотрите на скриншот – там используются верхние двойные кавычки. Именно такие и должны быть. Поэтому советую не копировать из текста команду, а ввести ее вручную, ориентируясь на представленный ниже скриншот.
Если вы все-таки решили удалять все встроенные приложения в личном профиле, то воспользуйтесь командой:
Get-AppxPackage | Remove-AppxPackage
Чтобы удалить их для всех учетных записей, введите:
Get-AppxPackage -allusers | Remove-AppxPackage
При этом не переживайте, всё, что было установлено в системе вами – останется.
Переустановка стандартных приложений
Переустановка встроенных приложений позволит восстановить их в системе. Это может потребоваться после того, как вы удалите всё и, в результате, возникнут проблемы с другими утилитами. Воспользуйтесь командой:
Это может потребоваться после того, как вы удалите всё и, в результате, возникнут проблемы с другими утилитами. Воспользуйтесь командой:
Get-AppxPackage | Foreach {Add-AppxPackage -DisableDevelopmentMode -Register «$($_.InstallLocation)\AppXManifest.xml»}
Если нужно переустановить приложения для всех пользователей, введите:
Get-AppxPackage -AllUsers | Foreach {Add-AppxPackage -DisableDevelopmentMode -Register «$($_.InstallLocation)\AppXManifest.xml»}
Обратите внимание!!! Все кавычки ёлочки « » в командах замените на верхние двойные кавычки. Посмотрите на представленный ниже скриншот.
Используя сторонние утилиты
Если у вас возникают проблемы во время деинсталляции программ или разбираться с PowerShell вам тяжело, советую воспользоваться сторонними утилитами, чтобы удалить программу в Windows 10.
Bulk Crap Uninstaller
Bulk Crap Uninstaller – отличная утилита, которая поможет удалить как стандартные, так и сторонние приложения. Она полностью бесплатна и на русском языке. Скачать ее можно с помощью кнопки «Download», которая есть на официальном сайте: https://www.bcuninstaller.com/. Я выбрала portable версию, которую не нужно устанавливать на ПК, достаточно распаковать архив и запустить исполняемый файл.
Она полностью бесплатна и на русском языке. Скачать ее можно с помощью кнопки «Download», которая есть на официальном сайте: https://www.bcuninstaller.com/. Я выбрала portable версию, которую не нужно устанавливать на ПК, достаточно распаковать архив и запустить исполняемый файл.
После запуска, появится небольшая инструкция с настройками. Если вы не сильно понимаете, что от вас хотят, то лучше здесь ничего не менять. Только на этом шаге отметьте птичкой пункт «Использовать для выбора флажки». Кстати, в дальнейшем, все эти же настройки можно будет изменить в самой программе.
Перед вами появятся деинсталляторы всех имеющихся в системе программ. Отметьте птичкой ту, которая больше не нужна, и вверху нажмите «Удаление».
Если квадратика для птички у вас нет, то в меню слева нужно поставить галочку напротив пункта «Чекбоксы выбора».
На следующем шаге покажут, какие программы связаны с той, что выбрали вы. Если они также не нужны, поставьте напротив них галочки, чтобы добавить их в список удаления.
В Bulk Crap Uninstaller помимо обычной деинсталляции можно выбрать еще и тихую. То есть вам в процессе не будут приходить разные оповещения.
Дальше будет предложено создать точку восстановления системы. Это на случай, если результат будет совсем не тот, на который рассчитывали вы. Если вручную вы ее не создавали, то сделайте это сейчас.
На последнем шаге убедитесь в правильности настроек и жмите «Начать удаление».
Когда процесс будет завершен, программа может предложить найти и избавиться от оставшихся файлов. Здесь будьте осторожны. Поскольку можно удалить компоненты, которые используются другими утилитами, в результате, они просто перестанут работать или будут работать с ошибками.
Geek Uninstaller
Это простенька утилита позволит не только деинсталлировать встроенные и сторонние программы, но и удалит поврежденные утилиты, просканирует ПК и очистит его от ненужных следов. Она портативная (не нужно устанавливать) и полностью на русском. Скачать ее можно с официального сайта: https://geekuninstaller.com/ru/download.
Скачать ее можно с официального сайта: https://geekuninstaller.com/ru/download.
Запустите файл из архива и перед вами появится следующее окно. Выделите в нем ненужное приложение, нажмите по вкладке «Действие» и выберите, что хотите сделать. Чаще всего это «Деинсталляция» или «Принудительное удаление».
Для того чтобы в списке отобразились стандартные приложения Windows 10, кликните по вкладке «Вид» и выберите «Программы из Windows Store».
Самый быстрый способ удалить стандартные приложения Windows 10 – это воспользоваться PowerShell. Если же вам нужно избавиться от программы, которую вы ставили сами, воспользуйтесь «Параметрами Windows». Ну а в крайнем случае, вы всегда можете установить одну из предложенных сторонних программ. Как видите они очень просты и не требуют установки, соответственно, засорять систему и реестр не будут.
Оценить статью: Загрузка… Поделиться новостью в соцсетях
Об авторе: Аня Каминская
Выход из iCloud для Windows или удаление приложения
Если Вы больше не хотите использовать iCloud для Windows на своем компьютере с Windows, Вы можете выйти из системы или удалить приложение.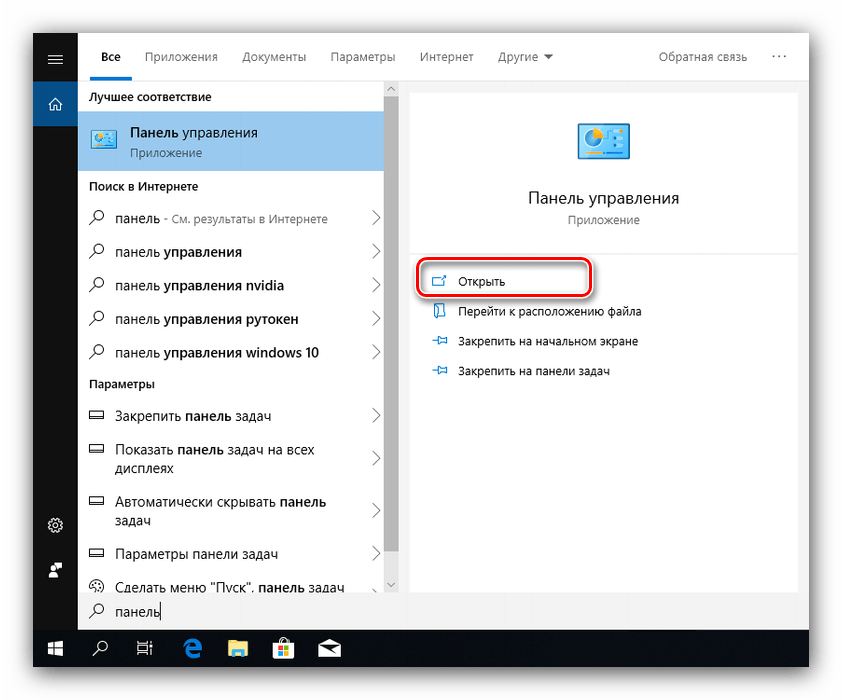
Кроме того, Вы можете отключить любую отдельную функцию. См. Настройка iCloud для Windows на компьютере с Windows.
Примечание. Перед выходом из iCloud для Windows или удалением приложения можно сделать копию содержащихся в iCloud данных и сохранить ее на компьютере с Windows. Информация на Вашем компьютере с Windows не будет автоматически синхронизироваться с iCloud, и Вы не сможете видеть изменения, сделанные на других Ваших устройствах.
Выход из приложения iCloud для Windows
При выходе из iCloud для Windows информация, которую Вы храните в iCloud, будет удалена с Вашего компьютера с Windows. Вы по-прежнему сможете получить к ней доступ на других устройствах и на сайте iCloud.com. См. Где еще можно получить доступ к данным, хранящимся в iCloud?
На компьютере с Windows откройте программу iCloud для Windows.
Нажмите кнопку «Выйти» и следуйте инструкциям на экране.
Если Вы захотите получить доступ к информации, хранящейся в iCloud, на своем компьютере с Windows, можно войти в систему снова.

Удаление iCloud для Windows с компьютера под управлением Windows 10
Выйдите из iCloud для Windows на своем компьютере с Windows.
Откройте раздел «Программы и компоненты» в меню «Системные настройки».
Найдите iCloud, нажмите «Удалить» и следуйте инструкциям на экране.
Если Вы также настроили отображение приложения «Почта iCloud» в Outlook, найдите iCloud Outlook, нажмите «Изменить», выберите «Удалить» и следуйте инструкциям на экране.
Удаление iCloud для Windows с компьютера под управлением Windows 8
Выйдите из iCloud для Windows на своем компьютере с Windows.
Откройте Панель управления и нажмите «Удалить программу».
Нажмите iCloud, затем нажмите «Удалить» и следуйте инструкциям на экране.
Удаление iCloud для Windows с компьютера под управлением Windows 7
Выберите меню «Пуск» > «Панель управления».

Нажмите «Программы», а затем выберите «Программы и функции».
Нажмите iCloud, затем нажмите «Удалить» и следуйте инструкциям на экране.
Если Вы не знаете, какой версией Windows Вы пользуетесь, см. статью Службы поддержки Microsoft Какая у меня версия операционной системы Windows?
Как удалить программы и папки из меню «Пуск» в Windows 10
Вы хотите удалить ярлыки для установленных программ из меню «Пуск» в Windows 10, но вы не хотите удалять целые игры и программы?
Существует способ удалить или переименовать программы и папки из меню «Пуск». Как это сделать?
Когда устанавливаете программу или игру, в пуске создается значок для запуска приложения.
Иногда новые появления не ограничиваются одним ярлыком, а также добавляются отдельные ссылки на настройки программ.
Программы создают целые папки в меню, в которых вы найдете не только ярлыки для запуска приложения, но также файлы справки, ссылки на регистрацию или текстовые файлы с документацией.
Короче говоря, через некоторое время «Пуск» ужасно переполняется хламом. Очевидным способом наведения порядка является удаление лишнего.
Для этого щелкаем ПКМ по выбранному ярлыку и уже хотим выбрать опцию «Удалить», и вдруг оказывается, что такой функции просто не существует.
Мы можем только удалить программу, которую больше не хотим или удалить только значок.
Удалите программы из меню «Пуск» в Windows 10
Все содержимое списка приложений в «Пуск» в виндовс 10 хранится в специальной папке, содержащей все значки.
Вам достаточно получить туда доступ, затем изменить имена ярлыков и папок или полностью удалить их. Любые изменения, внесенные вами, немедленно отобразятся в меню. Это очень просто сделать.
Все, что вам нужно сделать, это открыть «Пуск», а затем в списке приложений найти значок для программы или игры, которые хотите удалить.
Затем вы должны щелкнуть правой кнопкой мыши по аббревиатуре, а затем выбрать «Дополнительно» -> «Открыть расположение файла» в раскрывающемся меню.
Откроется окно, в котором указывается путь, содержащий ярлыки и папки, отображаемые в «Пуск». В Windows 10 имеется несколько таких папок. Это может быть один из следующих путей:
- C: / ProgramData / Microsoft / Windows / Start menu / Programs /
- C: / Users / Ваше имя пользователя / AppData / Roaming / Microsoft / Windows / Start menu / Programs /
Некоторые ярлыки хранятся в одном разделе, а часть — в другом. Система автоматически выберет для вас нужное место после выбора опции «Дополнительно» -> «Открыть расположение файла».
В открытой папке есть ярлыки для программ и игр, которые отображаются в меню на Windows 10.
Исключение составляют только приложения, загруженные из хранилища Windows 10 — они здесь не отображаются, и единственный способ удалить их — это их полная деинсталляция.
Если вы хотите изменить имя ярлыка или папки, просто щелкните его правой кнопкой мыши и выберите «Переименовать».
Затем введите новое имя для элемента и подтвердите его, нажав клавишу Enter. Изменения будут применены, а значок / папка в «Пуск» также изменит свое имя на то же.
Изменения будут применены, а значок / папка в «Пуск» также изменит свое имя на то же.
В свою очередь, если хотите удалить что-то из меню, достаточно удалить выбранный ярлык или папку из открытого каталога.
Удаление значка или папки не приведет к удалению приложения — единственное, что мы удалим, это ссылки в «Пуск».
После удаления ярлыков и папок изменения будут обновлены, а удаленные элементы также исчезнут из меню в Windows 10. Успехов.
Как в Windows 10 удалить программы по умолчанию с помощью PowerShell
Как известно, в Windows 10 есть программы, поставленные по умолчанию. Однако многие из них никогда не используются, поскольку пользователи привыкли к другим.
Как оказалось, их можно удалить. Для этого нужно использовать PowerShell с правами администратора.
- В поиске набираем PowerShell, запускаем его.
- Вводим команды, после каждой нажимаем Enter.
Ниже представлен список команд для удаления программ:
Удалить 3D Builder для Windows 10
Get-AppxPackage *3d* | Remove-AppxPackage
Удалить Camera для Windows 10
Get-AppxPackage *camera* | Remove-AppxPackage
Удалить Mail and Calendar для Windows 10
Get-AppxPackage *communi* | Remove-AppxPackage
Удалить Money, Sports, News and Weather для Windows 10
Get-AppxPackage *bing* | Remove-AppxPackage
Удалить Groove Music and Film & TV для Windows 10
Get-AppxPackage *zune* | Remove-AppxPackage
Удалить People для Windows 10
Get-AppxPackage *people* | Remove-AppxPackage
Удалить Phone Companion для Windows 10
Get-AppxPackage *phone* | Remove-AppxPackage
Удалить Photos для Windows 10
Get-AppxPackage *photo* | Remove-AppxPackage
Удалить Solitaire Collection для Windows 10
Get-AppxPackage *solit* | Remove-AppxPackage
Удалить Voice Recorder для Windows 10
Get-AppxPackage *soundrec* | Remove-AppxPackage
Удалить Xbox для Windows 10
Get-AppxPackage *xbox* | Remove-AppxPackage
Следующая ошибка после удаления Xbox отображается в PowerShell некорретно, поскольку приложение на самом деле удалено:
PS C:\WINDOWS\system32> Get-AppxPackage *xbox* | Remove-AppxPackage
Remove-AppxPackage : Deployment failed with HRESULT: 0x80073CFA, Removal failed.Please contact your software vendor.
(Exception from HRESULT: 0x80073CFA)
error 0x80070032: AppX Deployment Remove operation on package
Microsoft.XboxGameCallableUI_1000.10240.16384.0_neutral_neutral_cw5n1h3txyewy from:
C:\Windows\SystemApps\Microsoft.XboxGameCallableUI_cw5n1h3txyewy failed. This app is part of Windows and cannot be
uninstalled on a per-user basis. An administrator can attempt to remove the app from the computer using Turn Windows
Features on or off. However, it may not be possible to uninstall the app.
NOTE: For additional information, look for [ActivityId] 1d60accb-cb8d-0003-d5b8-601d8dcbd001 in the Event Log or use
the command line Get-AppxLog -ActivityID 1d60accb-cb8d-0003-d5b8-601d8dcbd001
At line:1 char:26
+ Get-AppxPackage *xbox* | Remove-AppxPackage
+ ~~~~~~~~~~~~~~~~~~
+ CategoryInfo : WriteError: (Microsoft.XboxG...l_cw5n1h3txyewy:String) [Remove-AppxPackage], IOException
+ FullyQualifiedErrorId : DeploymentError,Microsoft.Windows.Appx.PackageManager.Commands.RemoveAppxPackageCommand
Remove-AppxPackage : Deployment failed with HRESULT: 0x80073CFA, Removal failed. Please contact your software vendor.
(Exception from HRESULT: 0x80073CFA)
error 0x80070032: AppX Deployment Remove operation on package
Microsoft.XboxIdentityProvider_1000.10240.16384.0_neutral_neutral_cw5n1h3txyewy from:
C:\Windows\SystemApps\Microsoft.XboxIdentityProvider_cw5n1h3txyewy failed. This app is part of Windows and cannot be
uninstalled on a per-user basis. An administrator can attempt to remove the app from the computer using Turn Windows
Features on or off. However, it may not be possible to uninstall the app.
NOTE: For additional information, look for [ActivityId] 1d60accb-cb8d-0001-d9b9-601d8dcbd001 in the Event Log or use
the command line Get-AppxLog -ActivityID 1d60accb-cb8d-0001-d9b9-601d8dcbd001
At line:1 char:26
+ Get-AppxPackage *xbox* | Remove-AppxPackage
+ ~~~~~~~~~~~~~~~~~~
+ CategoryInfo : WriteError: (Microsoft.XboxI...l_cw5n1h3txyewy:String) [Remove-AppxPackage], IOException
+ FullyQualifiedErrorId : DeploymentError,Microsoft.Windows.Appx.PackageManager.Commands.RemoveAppxPackageCommand
Как удалить или восстановить программу в Windows 10 ~ Как сделать
Существуют разные способы удаления приложений и программ, поэтому, если вы не можете найти то, что ищете, попробуйте другое место. Обратите внимание, что некоторые приложения и программы встроены в Windows и не могут быть удалены. Вы можете сначала попытаться восстановить программу, если она просто работает некорректно.
Удалить из меню Пуск
Выберите Пуск и найдите приложение или программу в показанном списке.
Нажмите и удерживайте (или щелкните правой кнопкой мыши) приложение, затем выберите «Удалить».
Удалите со страницы настроек
Нажмите «Пуск», затем выберите «Настройки»> «Приложения»> «Приложения и функции». Или просто щелкните ссылку внизу этой статьи.
Выберите приложение, которое вы хотите удалить, а затем выберите «Удалить».
Удаление из Панели управления (для программ)
В поле поиска на панели задач введите Панель управления и выберите ее из результатов.
Выберите «Программы»> «Программы и компоненты».
Нажмите и удерживайте (или щелкните правой кнопкой мыши) программу, которую хотите удалить, и выберите «Удалить» или «Удалить / изменить».Затем следуйте инструкциям на экране.
Если при удалении вы получаете сообщение об ошибке, попробуйте средство устранения неполадок при установке и удалении программ.
Если вы пытаетесь удалить вредоносное ПО, прочтите статью «Защита с помощью безопасности Windows», чтобы узнать, как запустить сканирование. Или, если вы используете другую антивирусную программу, проверьте их параметры защиты от вирусов.
Брэди Гэвин был погружен в технологии в течение 15 лет и написал более 150 подробных руководств и объяснений.Он рассказал обо всем, от взлома реестра Windows 10 до советов по работе с браузером Chrome. Брэди получил диплом по информатике в колледже Камосун в Виктории, Британская Колумбия. Подробнее.
Подробнее.
Иногда приложения могут работать некорректно из-за отсутствия или повреждения файлов. Windows позволяет легко восстановить установленную программу, когда это происходит, или даже полностью удалить программу из вашей системы, если вы больше не используете ее.
Восстановление программы
При восстановлении программы проверяются все файлы в папке программы, заменяются те, которые нуждаются в исправлении, и могут даже проверяться / исправляться записи в реестре.Он снова выполняет установку программы, но пытается сохранить все сделанные вами настройки.
Использование панели управления
Нажмите «Пуск», введите «панель управления» в поле поиска и щелкните результат.
В окне панели управления щелкните «Программы».
Затем щелкните «Программы и компоненты».
Теперь вы должны увидеть список всех настольных программ, установленных в данный момент на вашем компьютере. Прокрутите список и выберите программу, которую хотите восстановить. Если эта функция доступна для этой программы (не все программы ее поддерживают), вы увидите кнопку «Восстановить» в верхней части списка. Щелкните эту кнопку.
Если эта функция доступна для этой программы (не все программы ее поддерживают), вы увидите кнопку «Восстановить» в верхней части списка. Щелкните эту кнопку.
Одно предостережение при использовании этой функции: вам необходимо, чтобы установочный пакет Windows оставался на вашем компьютере, чтобы можно было начать восстановление программы. Если вы уже удалили его, вам придется перейти на веб-сайт и повторно загрузить установщик.
После нажатия кнопки «Восстановить» Windows должна обработать все остальное и незаметно восстановить поврежденную программу.Если вам будет предложено что-то еще, следуйте инструкциям в диалоговых окнах до завершения.
Использование приложения «Настройки»
Вы можете восстановить программу таким же образом, используя приложение «Настройки». Этот параметр содержит полный список приложений, включая приложения для Windows и традиционные настольные программы.
Для начала откройте приложение «Настройки», нажав Win + I, затем нажмите «Приложения».
По умолчанию он должен открывать «Приложения и функции», но если этого не происходит, выберите его из списка слева.
Затем в списке ниже щелкните приложение, которое вы хотите восстановить, затем щелкните «Изменить».
Кроме того, вы можете использовать строку поиска, чтобы найти программу намного быстрее, чем листать список.
В зависимости от приложения откроется мастер установки, убедитесь, что вы выбрали «Восстановить», затем нажмите «Далее».
Следуйте оставшимся подсказкам, и по завершении программа будет переустановлена и отремонтирована.
Удаление программы
Удаление программы может быть полезно для освобождения столь необходимого места на жестком диске. Если программа не работает должным образом после попытки восстановления, удаление приложения может быть лучшим вариантом. Это работает так же, как и восстановление программы, но вместо выбора параметра «Восстановить / изменить» вы будете использовать кнопку «Удалить».
Использование панели управления
Так же, как для восстановления программы, откройте Панель управления> Программы> Программы и компоненты, чтобы увидеть список всех программ, установленных на вашем компьютере.
Выберите программу, которую хотите удалить с вашего компьютера, а затем нажмите кнопку «Удалить» вверху списка.
Вас могут спросить, уверены ли вы, что хотите удалить эту программу. Нажмите «Да».
Использование приложения «Настройки»
Начните с перехода к «Настройки»> «Приложения»> «Программы и компоненты». Прокрутите список и выберите приложение, которое хотите удалить. Нажмите кнопку «Удалить» рядом с приложением, а затем снова нажмите «Удалить» во всплывающем окне.
Кроме того, вы можете использовать строку поиска, чтобы найти программу намного быстрее, чем листать список.
Отсюда Windows позаботится обо всем остальном и безопасно удалит программу с вашего компьютера.
Некоторые программы не работают из-за ошибок. Вы можете исправить или удалить их и установить заново. Это может помочь вам решить любую проблему, связанную с программами: вы можете использовать настройки Windows 10 или панель управления для восстановления или удаления программ.Возможно, вам не удастся восстановить все программы.
Восстановление или удаление программ в Windows 10
Программа восстановленияс использованием настроек Windows 10
- На панели задач нажмите кнопку «Пуск», затем откройте « Настройки»> «Приложения»> «Приложения и функции» .
- Выберите приложение, которое вы хотите восстановить, из списка «Приложения и функции».
- Щелкните приложение, вы получите расширенный параметр прямо под названием приложения, затем откройте его.Эта опция доступна не для всех приложений.
- В разделе «Дополнительные параметры» см. Параметр «Восстановить», если он доступен, в противном случае выберите параметр «Сброс».
 Это восстановит вашу программу.
Это восстановит вашу программу.
Программа восстановления с помощью панели управления
- На панели задач поиска введите Панель управления и поиск, затем откройте ее.
- В Панели управления Программы> Программы и компоненты .
- Откроется окно «Программы и компоненты». Просто найдите программу и щелкните ее правой кнопкой мыши, затем выберите «Параметры восстановления», если она доступна. Если нет, выберите «Изменить».
- Следуйте всем указаниям Windows.
Удаление программ
Windows 10 позволяет удалять любую программу разными способами. Вы можете выбрать простой способ удаления программы. Вы можете выполнить следующие шаги и изучить каждый метод. Если вы не нашли программу в одном месте, вы можете попробовать другое.
Удалить или удалить программу из меню «Пуск»
- Нажмите кнопку «Пуск» на панели задач.
- Затем найдите приложение, которое хотите удалить.

- Выберите приложение и щелкните правой кнопкой мыши, а затем нажмите кнопку «Удалить».
Удалите через Настройки> Приложения и функции
- Либо нажмите сочетание клавиш Windows + I, либо перейдите в меню «Пуск» и выберите настройки Значок шестеренки, чтобы открыть настройки.
- Затем перейдите в Приложения> Приложения и функции.
- В разделе «Приложения и функции» найдите и выберите программу, которую вы хотите удалить, затем нажмите «Щелкните» и выберите вариант удаления.
Удалить программу из панели управления
- Перейдите на панель задач и найдите Панель управления, затем откройте ее.
- На Панели управления выберите Программы> Программы и компоненты .
- Найдите свою программу и щелкните ее правой кнопкой мыши, затем выберите «Удалить». Кроме этого, вы можете дважды щелкнуть программу для удаления.
Это доступные параметры, которые вы можете использовать для восстановления или удаления программ в Windows 10. Я надеюсь, что это небольшое руководство поможет вам понять, как восстанавливать и удалять программы.
Примечание: выполните следующие действия для программ Windows. Если у вас возникли проблемы с приложением, полученным из Microsoft Store, перейдите к разделу «Устранение проблем с приложениями из Microsoft Store».
Средство устранения неполадок при установке и удалении программ помогает автоматически устранять проблемы, когда вам запрещено устанавливать или удалять программы. Он также исправляет поврежденные ключи реестра.
Сначала вам нужно скачать средство устранения неполадок.
Если при запуске загрузки отображается поле «Загрузка файла», выберите «Выполнить» или «Открыть».
Средство устранения неполадок предлагает шаги, которым вы должны следовать. Если программы нет в списке вариантов удаления, вам будет предложено ввести код продукта этой программы. Чтобы получить доступ к коду, вам понадобится инструмент для чтения файлов MSI, который обычно доступен ИТ-специалистам. Вы найдете код продукта в таблице свойств файла MSI.
Что исправляет
Средство устранения неполадок помогает решить следующие проблемы:
Поврежденные ключи реестра в 64-битных операционных системах.
Поврежденные ключи реестра, управляющие данными обновления.
Запретить установку новых программ.
Предотвращает полное удаление или обновление существующих программ.
Запрещает вам удалять программу с помощью «Установка и удаление программ» (или «Программы и компоненты») в Панели управления.
Если вы пытаетесь удалить вредоносное ПО, вы можете использовать Windows Security (или другое антивирусное средство) или средство удаления вредоносных программ для Windows.
ЦП Видеокарта HDD SSD Дисплей Вентиляторы и охлаждение Материнская плата Память ноутбука Обзоры
作者 франк
Иногда приложения могут работать некорректно из-за отсутствия или повреждения файлов.Windows позволяет легко восстановить установленную программу, когда это происходит, или даже полностью удалить программу из вашей системы, если вы больше не используете ее.
Восстановление программы
При восстановлении программы проверяются все файлы в папке программы, заменяются те, которые нуждаются в исправлении, и могут даже проверяться / исправляться записи в реестре. Он снова выполняет установку программы, но пытается сохранить все сделанные вами настройки.
Использование панели управления
Нажмите «Пуск», введите «панель управления» в поле поиска и щелкните результат.
В окне панели управления щелкните «Программы».
Затем щелкните «Программы и компоненты».
Теперь вы должны увидеть список всех настольных программ, установленных в данный момент на вашем компьютере. Прокрутите список и выберите программу, которую хотите восстановить. Если эта функция доступна для этой программы (не все программы ее поддерживают), вы увидите кнопку «Восстановить» в верхней части списка. Щелкните эту кнопку.
Одно предостережение при использовании этой функции: вам необходимо, чтобы установочный пакет Windows оставался на вашем компьютере, чтобы можно было начать восстановление программы.Если вы уже удалили его, вам придется перейти на веб-сайт и повторно загрузить установщик.
После нажатия кнопки «Восстановить» Windows должна обработать все остальное и незаметно восстановить поврежденную программу. Если вам будет предложено что-то еще, следуйте инструкциям в диалоговых окнах до завершения.
Использование приложения «Настройки»
Вы можете восстановить программу таким же образом, используя приложение «Настройки». Этот параметр содержит полный список приложений, включая приложения для Windows и традиционные настольные программы.
Для начала откройте приложение «Настройки», нажав Win I, затем нажмите «Приложения».
По умолчанию он должен открывать «Приложения и функции», но если этого не происходит, выберите его из списка слева.
Затем в списке ниже щелкните приложение, которое вы хотите восстановить, затем щелкните «Изменить».
Кроме того, вы можете использовать строку поиска, чтобы найти программу намного быстрее, чем листать список.
В зависимости от приложения откроется мастер установки, убедитесь, что вы выбрали «Восстановить», затем нажмите «Далее».”
Следуйте оставшимся подсказкам, и по завершении программа будет переустановлена и отремонтирована.
Удаление программы
Удаление программы может быть полезно для освобождения столь необходимого места на жестком диске. Если программа не работает должным образом после попытки восстановления, удаление приложения может быть лучшим вариантом. Это работает так же, как и восстановление программы, но вместо выбора параметра «Восстановить / изменить» вы будете использовать кнопку «Удалить».
Использование панели управления
Так же, как для восстановления программы, откройте Панель управления> Программы> Программы и компоненты, чтобы увидеть список всех программ, установленных на вашем компьютере.
Выберите программу, которую хотите удалить с вашего компьютера, а затем нажмите кнопку «Удалить» вверху списка.
Вас могут спросить, уверены ли вы, что хотите удалить эту программу. Нажмите «Да».
Использование приложения «Настройки»
Начните с перехода к «Настройки»> «Приложения»> «Программы и компоненты».Прокрутите список и выберите приложение, которое хотите удалить. Нажмите кнопку «Удалить» рядом с приложением, а затем снова нажмите «Удалить» во всплывающем окне.
Кроме того, вы можете использовать строку поиска, чтобы найти программу намного быстрее, чем листать список.
Отсюда Windows позаботится обо всем остальном и безопасно удалит программу с вашего компьютера.
Windows 10 предлагает несколько встроенных способов удаления нежелательного программного обеспечения, но несколько сторонних программ также могут избавить ваш жесткий диск от ненужных приложений.Давайте посмотрим на ваши варианты.
Если на вашем ПК с Windows 10 есть несколько приложений, которые вы больше не используете, вы не застряли в них. Избавьтесь от них, чтобы освободить место на диске и не загромождать меню «Пуск».
Windows 10 включает параметр удаления, доступный через меню «Пуск», экран «Настройки» и скрытый в панели управления. Вы можете быстро и аккуратно удалить универсальное приложение для Windows 10 с помощью функции удаления в меню «Пуск» и в настройках, но не с помощью апплета панели управления.
Однако, если вы попытаетесь удалить полное настольное приложение с помощью встроенных параметров Windows, в процессе часто остаются оставшиеся папки, файлы и записи реестра. Вот почему вы можете использовать сторонний деинсталлятор, который может полностью уничтожить все приложения и не оставить никаких следов. Давайте рассмотрим ваши варианты.
Удалить из меню «Пуск»
Вы можете удалить программу из меню «Пуск» Windows 10. Нажмите кнопку «Пуск» и найдите программу, которую хотите удалить, в списке «Все приложения» слева или в мозаичном разделе справа.Щелкните программу правой кнопкой мыши. Если его можно удалить таким образом, во всплывающем меню вы увидите параметр «Удалить». Нажмите на нее, подтвердите, что хотите удалить ее, и она исчезнет.
Удалить в настройках приложения
Вы также можете перейти в Настройки> Приложения> Приложения и функции , чтобы упростить просмотр всех программ, которые вы можете удалить. На этом экране показаны как универсальные приложения Windows, так и стандартные настольные приложения, поэтому здесь вы должны найти все программы, установленные на вашем компьютере. Прокрутите список вниз, чтобы найти программу, которую хотите удалить, затем щелкните по ней и выберите «Удалить».
Удалить через панель управления
Если вы предпочитаете использовать панель управления, эта опция по-прежнему доступна в последней редакции Windows 10. Нажмите кнопку «Пуск» и прокрутите вниз до папки «Система Windows». Щелкните папку, затем выберите ярлык панели управления. Вы также можете выполнить поиск «Панель управления» в строке поиска.
Переключитесь в режим просмотра значков и выберите апплет «Программы и компоненты». В этом представлении не отображаются универсальные приложения Windows, а отображаются только стандартные настольные приложения.Выберите программу, которую хотите удалить, затем щелкните ее правой кнопкой мыши и выберите «Удалить» или выберите «Удалить» вверху списка.
Сторонние программы удаления
Приложениячасто распространяют свои файлы и настройки по вашей системе и могут даже заполнять ваш реестр настройками, которые трудно отследить. Функции удаления, встроенные в Windows, не обязательно удаляют все эти оставшиеся файлы и настройки, но сторонний деинсталлятор лучше удаляет приложение полностью.
Задача полного удаления настольного приложения Windows заключается в нахождении правильного баланса. Многие файлы Windows и параметры реестра используются более чем одной программой. Таким образом, утилите удаления необходимо удалить все остатки программы, которую вы удаляете, не удаляя другую программу, которая может по-прежнему полагаться на эти элементы.
По этой причине многие из лучших деинсталляторов имеют специальные резервные копии и меры безопасности. Если после удаления что-то пойдет не так, приложение можно восстановить, чтобы исправить любые всплывающие проблемы.
Мы рекомендуем три сторонние программы удаления, которые могут выполнить эту работу. Однако у нас также есть несколько других бесплатных вариантов в нашем обзоре Лучшего бесплатного программного обеспечения под заголовком «Деинсталляторы» и «Установщики».
Revo Деинсталлятор
Revo Uninstaller может полностью и чисто удалить настольные приложения, приложения Windows и даже расширения браузера. Бесплатная версия предлагает основные функции и может быть хорошим местом для начала. За 24,95 доллара в версии Pro можно удалить расширения браузера и удалить остатки уже удаленных программ.За $ 29,95 версия Pro Portable может работать на нескольких компьютерах и с USB-накопителя.
Revo Installer может удалять ранее установленные программы, а интерфейс показывает вам все приложения в вашей системе, чтобы упростить поиск тех, которые вы хотите удалить. Программа даже может помочь в установке программ, что позволяет ей отслеживать весь процесс установки, чтобы более точно удалить приложение в будущем.
Чтобы попробовать Revo в действии, дважды щелкните программу, которую вы хотите удалить, или щелкните ее правой кнопкой мыши и выберите «Удалить».Revo сначала создает точку восстановления, к которой вы можете вернуться, если она окажется слишком агрессивной при удалении связанных файлов и записей реестра. Затем Revo вызывает собственную процедуру удаления программы, чтобы удалить ее.
ЗатемRevo сканирует реестр на предмет оставшихся настроек и спрашивает, хотите ли вы их удалить. Для этого вы можете выбрать один из трех режимов — безопасный, умеренный или расширенный — в зависимости от того, насколько агрессивной вы хотите, чтобы программа была. Затем Revo сканирует оставшиеся файлы, чтобы удалить их.
Plus, получите бесплатную доставку и легкий возврат.
HP TECH TAKES /.
Как удалить программы в Windows 10
1. Удалите программу из меню «Пуск».
- Щелкните значок Windows в верхнем левом углу экрана
- Прокрутите значки программ в меню «Пуск» , пока не найдете ту, которую хотите удалить
- Щелкните правой кнопкой мыши значок программы
- Выбрать Удалить
- Следуйте инструкциям для успешного удаления программы
2.Удалите программу из настроек
- Щелкните значок Windows или кнопку «Пуск», чтобы открыть меню «Пуск»
- Выберите Настройки , затем выберите Приложения и нажмите Приложения и функции
- Выберите приложение или программу, от которой хотите избавиться, и нажмите кнопку Удалить
- Следуйте инструкциям для завершения его удаления
3. Удалите программу из Панели управления
- Введите Control Panel на панели задач на рабочем столе или попросите Кортану открыть панель управления
- Щелкните Программы , затем откройте Программы и компоненты
- Найдите программу, которую хотите удалить, и щелкните ее правой кнопкой мыши
- Выберите кнопку Удалить или Удалить / изменить , в зависимости от того, что появляется
- Следуйте инструкциям для завершения удаления
Советы по выбору программ для удаления
Размер имеет значение
Когда вы в последний раз пользовались им?
Что делать, если программа не удаляется?
Использование программы удаления сторонней программы
- Используйте проводник Windows, чтобы найти, где установлена программа.Вы также можете найти имя программы в C: \ Program Files (если ваш жесткий диск имеет буквенное имя, отличное от C, замените его на C в этом пути)
- Откройте папку с именем программы, которую вы хотите удалить. Ищите файлы для удаления в формате .exe. Их можно назвать «деинсталляция», «деинсталляция» или что-то подобное
- Дважды щелкните исполняемый файл программы удаления, чтобы открыть его. Должен запуститься мастер удаления или другая всплывающая утилита
- Следуйте инструкциям для завершения удаления программы.Он может перенаправить вас на веб-сайт для обратной связи или попросить вас ответить на вопросы опроса. Для завершения процесса этого делать не обязательно
Дополнительная помощь по удалению программ
Переустановка удаленных программ
Об авторе
Связанные теги
- программное обеспечение для бизнеса
- обновлений программного обеспечения
Популярные статьи
Также посетите
Архив статей
- Статьи 2021>
- 2020 Статьи>
- 2019 Статьи>
- 2018 Статьи>
- Ноутбуки
- Предупреждение о мошенничестве HP
- i5 1 ТБ Ноутбук
- i5 4 ГБ Ноутбук
- Ноутбук i5 8GB RAM
- i5 для игр Ноутбук
- Core i5 со скидкой
- Ноутбук i5 с 8 ГБ оперативной памяти 1 ТБ жесткий диск
- i5 Ноутбук с сенсорным экраном
- Ноутбук с процессором i7 и 16 ГБ оперативной памяти
- Ноутбук i7 16 ГБ ОЗУ 1 ТБ HDD
- i7 16GB RAM Ноутбук
- i7 2-in-1 Ноутбук
- i7 8GB RAM 1TB Ноутбук
- HP 8 RAM
- HP OMEN i7 Ноутбук
- i7 Предложения Ноутбук
- i7 Nvidia
- i7 Сенсорный экран ноутбука
- Ноутбуки Intel Core i3
Раскрытие информации: Наш сайт может получать долю дохода от продажи продуктов, представленных на этой странице.
- Информация для доставки
- Отслеживание заказов
- Возвращает информацию
- Политика отмены
Нужна помощь?
Цены, спецификации, наличие и условия предложений могут быть изменены без предварительного уведомления. Ценовая защита, соответствие цен или гарантии цен не распространяются на внутридневные, ежедневные предложения или ограниченные по времени рекламные акции. Ограничения по количеству могут применяться к заказам, включая заказы на товары со скидкой и рекламные товары. Несмотря на все наши усилия, небольшое количество товаров может содержать ошибки в ценах, типографике или фотографиях.Правильные цены и рекламные акции подтверждаются в момент размещения вашего заказа. Эти условия применяются только к продуктам, продаваемым на HP.com; предложения реселлеров могут отличаться. Товары, продаваемые на HP.com, не подлежат немедленной перепродаже. Заказы, не соответствующие условиям и ограничениям HP.com, могут быть отменены. Контрактные и оптовые заказчики не имеют права.
Рекомендуемая производителем розничная ценаHP предоставляется с учетом скидки. Рекомендуемая производителем розничная цена HP указана либо как отдельная цена, либо как сквозная цена, а также указана цена со скидкой или рекламная цена.Ценообразование со скидкой или по акции обозначается наличием дополнительной более высокой сквозной цены MSRP
Следующее относится к системам HP с процессорами Intel 6-го поколения и другими процессорами будущего поколения в системах, поставляемых с Windows 7, Windows 8, Windows 8.1 или Windows 10 Pro, пониженная до Windows 7 Professional, Windows 8 Pro или Windows 8.1: Эта версия Windows, работающей с процессором или наборами микросхем, используемыми в этой системе, имеет ограниченную поддержку со стороны Microsoft. Дополнительные сведения о поддержке Microsoft см. В разделе часто задаваемых вопросов о жизненном цикле поддержки Microsoft по адресу https: // support.microsoft.com/lifecycle
Ultrabook, Celeron, Celeron Inside, Core Inside, Intel, логотип Intel, Intel Atom, Intel Atom Inside, Intel Core, Intel Inside, логотип Intel Inside, Intel vPro, Itanium, Itanium Inside, Pentium, Pentium Inside, vPro Inside, Xeon , Xeon Phi, Xeon Inside и Intel Optane являются товарными знаками Intel Corporation или ее дочерних компаний в США и / или других странах.
Гарантия для дома доступна только для некоторых настраиваемых настольных ПК HP. Потребность в обслуживании на дому определяется представителем службы поддержки HP.Заказчику может потребоваться запустить программы самопроверки системы или исправить обнаруженные неисправности, следуя советам, полученным по телефону. Услуги на месте предоставляются только в том случае, если проблема не может быть устранена удаленно. Услуга недоступна в праздничные и выходные дни.
HP передаст ваше имя и адрес, IP-адрес, заказанные продукты и связанные с ними расходы, а также другую личную информацию, связанную с обработкой вашего приложения, в Bill Me Later®. Bill Me Later будет использовать эти данные в соответствии со своей политикой конфиденциальности.
Microsoft Windows 10: не все функции доступны во всех выпусках или версиях Windows 10. Для использования всех возможностей Windows 10 системам может потребоваться обновленное и / или отдельно приобретенное оборудование, драйверы, программное обеспечение или обновление BIOS. Windows 10 обновляется автоматически, что всегда включено. Могут применяться сборы интернет-провайдера, и со временем могут применяться дополнительные требования для обновлений. См. Http://www.microsoft.com.
Соответствующие требованиям программы HP Rewards и соответствующие критериям продукты / покупки определяются как продукты / покупки из следующих категорий: Принтеры, ПК для бизнеса (марки Elite, Pro и Workstation), выберите Аксессуары для бизнеса и выберите Чернила, Тонер и бумага.26 ноября 2018 г., понедельник
Куча программ может заставить ваш компьютер работать медленно, поэтому вам придется удалить некоторые программы, которые вы больше не используете или не нуждаетесь. Однако удаление
— программа полностью с вашего ПК не так проста, как вы думали, потому что она оставит некоторые записи в реестре Windows, и эти остатки также замедлят работу
ваша система. Следуйте за нами, и вы узнаете, как полностью и легко удалить программы из Windows 10.
Шаг 1. Использование панели управления
Использование панели управления — это самый простой способ удаления программы, который мы обычно используем, нажмите кнопку «Пуск» и выберите панель управления, затем перейдите к
.« Программы и компоненты », затем выберите имя программы и нажмите кнопку «Удалить».
Выберите программу, которую хотите удалить, но таким образом вы удалите только основной файл программы.
Шаг 2. Удалите оставшиеся остатки
Чтобы удалить оставшиеся остатки, проверьте следующие папки и удалите их.
Шаг 3. Удалите программу из реестра
1. Введите « Regedit » в поле выполнения.
2. Перейдите к « HKEY_USERS / .DEFAULT / Software », затем найдите имена файлов / папок, которые вы хотите удалить, и удалите их, щелкнув правой кнопкой мыши.
3. Перейдите в HKEY_CURRENT_USER \ Software, HEKEY_LOCAL_MACHINE \ SOFTWARE и HKEY_LOCAL_MACHINE \ SOFTWARE \ Wow6432Node и выполните
то же самое, удалив все папки и файлы, связанные с программой, которую вы хотите удалить.
Шаг 4. Очистите временную папку
Чтобы очистить временную папку, введите «% temp%» в поле поиска меню «Пуск» и нажмите Enter.
Выполнив указанные выше действия, вы можете полностью удалить программу из Windows. Но если у вас нет компьютерных знаний или вы ищете более простой способ удалить
их полностью, я рекомендую вам использовать Wise Program Uninstaller, который может помочь вам автоматически сканировать, перечислять и удалять все нежелательные программы одним щелчком мыши.
Если у вас есть какие-либо вопросы или предложения, не стесняйтесь размещать их в следующем комментарии.
Удалите с помощью средства устранения неполадок при установке Microsoft
Проблемы с переустановкой программного обеспечения могут возникнуть в следующих случаях:
- Некоторые компоненты предыдущей установки не были удалены при удалении с помощью Панели управления Windows.
- Поврежденная установка продукта оставила «остатки», препятствующие повторной установке.
Эти проблемы могут быть вызваны изменением буквы диска, удалением исходного установочного образа или другими изменениями диска.
У Microsoft есть инструмент для устранения неполадок (ранее называвшийся Fix It), который может автоматически решать проблемы с удалением и работает с Windows 10, Windows 8.1, Windows 8 и Windows 7.
- Посетите статью службы поддержки Microsoft «Устранение проблем, препятствующих установке или удалению программ».
- Нажмите кнопку Загрузить .
- Нажмите Выполнить или Откройте , а затем следуйте инструкциям в средстве устранения неполадок при установке и удалении программы.
Что он исправляет
- Поврежденные ключи реестра в 64-битных операционных системах
- Поврежденные ключи реестра, управляющие данными обновления
- Проблемы, препятствующие установке новых программ
- Проблемы, препятствующие полному удалению или обновлению существующих программ
- Проблемы, препятствующие удалению программы с помощью «Установка и удаление программ (или программ и компонентов)» на панели управления
University of Michigan-Flint — Как удалить программу в Windows 7, 8 или 10
Эта краткая заметка позволит вам удалить нежелательную программу с любого компьютера, использующего Windows 10, 8.1, 8 или 7.Целевая аудитория Эта краткая заметка предназначена для преподавателей, сотрудников и студентов, которые хотели бы узнать, как удалить программу в Windows.
Требования Чтобы следовать этой быстрой заметке, вам потребуется Windows 10, 8.1, 8 или 7.
Содержание
Удаление программы в Windows 7: Щелкните здесь для получения видеопомощи
Обратите внимание: Microsoft прекратила поддержку Windows 7 и Server 2008 14 января 2020 г.Неподдерживаемое программное обеспечение не получает обновлений безопасности, что подвергает ваш компьютер опасности. Компьютеры под управлением Windows 7 или Server 2008/2008 R2 уязвимы для атак и со временем будут становиться все более уязвимыми. Подробнее ЗДЕСЬ
- Нажмите Start Orb
- Нажмите Панель управления
- Убедитесь, что вы находитесь в представлении категорий на панели управления (указано в верхнем правом углу)
- Нажмите Удалить программу под заголовком Программы
- Найдите программу, которую вы хотите удалить, и щелкните по ней
- Нажмите Удалить из опций вверху списка
- Нажмите кнопку «Пуск» в левом нижнем углу
- Вы также можете нажать клавишу Windows на клавиатуре или провести пальцем от правого края экрана, а затем нажать «Поиск»
- Введите панель управления в поле поиска, а затем нажмите или щелкните Панель управления
- Если вы нажали кнопку «Пуск» или нажали клавишу Windows, просто начните вводить текст, появится панель поиска, а затем нажмите Control. Панель
- Щелкните Удаление программы под заголовком Программы
- Найдите программу, которую вы хотите удалить, и щелкните ее
- Нажмите Удалить из опций вверху списка
- Щелкните правой кнопкой мыши на значке Windows в нижнем левом углу экрана
- Щелкните Приложения и функции вверху списка
- Найдите программу, которую вы хотите удалить, и щелкните ее
- Нажмите Удалить из опций в правом нижнем углу выбранной программы
Расположение: 206 Murchie Science Building
Часы работы: go.umflint.edu/hours
Телефон: (810) 762-3123 (вариант 1)
Электронная почта: [email protected]
Видеопомощь
Видео по удалению программы из Windows 7 Назад к удалению программы из Windows 7
Видео по удалению программы из Windows 8 Назад к удалению программы из Windows 8
Как удалить программы в Windows 10
Как это происходит с большинством пользователей компьютеров, вы, возможно, больше не используете многие программы, которые вы установили на свой компьютер с Windows.Следовательно, рекомендуется проверить все программы, установленные на вашем компьютере, и удалить те программы, которые не нужны и вы больше не используете.
Удаление программ в Windows 10
Для удаления программ в Windows 10 выполните следующие действия.
1. Щелкните правой кнопкой мыши кнопку «Пуск» в Windows 10 и выберите «Панель управления».
2. В следующем окне найдите «Программы и компоненты» и щелкните его.
3. Вы попадете на экран «Программы и компоненты», где увидите все программы, установленные на вашем компьютере.
4. Найдите программу, которую вы хотите удалить, и щелкните ее правой кнопкой мыши.
5. Нажмите «Удалить» (см. Изображение выше)
Примечание: Для некоторых программ помимо ссылки «Удалить» вы можете видеть ссылки на изменение или восстановление программы.
6. После того, как вы нажмете «Удалить», вы увидите всплывающее окно с просьбой подтвердить, что вы действительно хотите удалить программу.Вам также будет предложено ввести пароль администратора, если вы в настоящее время не используете учетную запись администратора.
7. Введите пароль администратора и нажмите Да, чтобы начать удаление программы.
После завершения процесса удаления вы получите подтверждение того, что выбранная программа была удалена с вашего компьютера. Для некоторых программ вам также может быть предложено перезагрузить компьютер, чтобы завершить процесс удаления программы.
Удалить папки с удаленными программами
Даже после удаления программы файлы и папки, связанные с программой, могут не быть удалены с вашего компьютера.В общем, вам не нужно беспокоиться о таких оставшихся файлах и папках удаленных программ; они не будут беспокоить вас или мешать работе вашего компьютера.
Выполните следующие шаги, если вы действительно хотите удалить оставшиеся файлы и папки, чтобы полностью удалить удаленные программы с вашего компьютера.
1. Нажмите кнопку «Пуск» Windows 10 и выберите «Проводник»
.2. В левом окне проводника найдите локальный диск (C) и щелкните по нему (см. Изображение ниже)
3. Найдите папку Program Files в правом окне и нажмите на нее (см. Изображение выше)
4. Внутри папки Program Files найдите папку, принадлежащую удаленной программе, и удалите ее, если вы все же найдете папку, которая принадлежит программе, которую вы только что удалили.
Примечание: Убедитесь, что вы знаете о параметрах восстановления Windows на случай, если вы удалите не ту папку.
Связанные
- Как запустить Windows 10 в безопасном режиме
- Как создать диск восстановления Windows 10
Как удалить программу в Windows 10 с помощью командной строки
Введение
Качественной особенностью семейства Windows является удаление программы с помощью командной строки.Мы также можем использовать эту функцию в Windows 10 для удаления программы или приложения с помощью командной строки (cmd).
Иногда нам нужно использовать дополнительное пространство для некоторых целей, и для этого мы можем удалить неиспользуемые приложения. Есть много способов удалить программы или приложения, и я думаю, вы тоже их знаете. И здесь я не собираюсь обсуждать эти общие методы. Здесь я показываю вам инструмент «Командная строка инструментария управления Windows» через командную строку для удаления приложения.
Во-первых, нам нужно знать некоторые основные термины, например, что такое программы или программное обеспечение на основе MSI (файлы .MSI), что такое файлы .EXE (исполняемые) и чем они отличаются друг от друга.
Это руководство покажет вам различные шаги по удалению программы или приложения в Windows 10 с помощью командной строки. Эта подробная статья будет охватывать следующие темы. Давайте посмотрим.
- Введение
- Что такое программы на основе MSI?
- Разница между программами на основе MSI и EXE
- Подробные инструкции по удалению программы с помощью командной строки
- Заключение
Что такое программы на основе MSI?
«Установщик Windows (ранее известный как установщик Microsoft, кодовое имя Дарвин) — программный компонент и интерфейс прикладного программирования (API) Microsoft Windows, используемый для установки, обслуживания и удаления программного обеспечения», согласно Википедии.
Что такое EXE-файлы (исполняемые)?
«Исполняемый код или файл, или программа, иногда просто называемая исполняемым или двоичным файлом, заставляет компьютер« выполнять указанные задачи в соответствии с закодированными инструкциями », в отличие от файла данных, который должен интерпретироваться программой для быть значимым «, согласно Википедии.
Исполняемый файл или файл .exe, такой как широко называемый файл «setup.exe», — это файл, который запускает приложение операционной системы, такое как Windows, без необходимости дополнительных приложений для выполнения его функций.Поскольку он скомпилирован из исходного кода, его нельзя интерпретировать как текстовый файл, и он обычно включает графические элементы для интерфейса.
Разница между файлами MSI и EXE
MSI — это расширение файла установщика Windows (установщика Microsoft), которое представляет собой программный компонент Microsoft Windows, используемый для установки, обслуживания и удаления приложения или программы. Принимая во внимание, что EXE — это расширение исполняемого файла, который выполняет указанные задачи в соответствии с закодированными инструкциями и обычно включает графические элементы для интерфейса.
Ключевое различие между файлом .msi и файлом .exe заключается в том, что файлы msi — это программные компоненты и API Microsoft Windows, используемые для установки, обслуживания и удаления программ, тогда как файлы exe можно использовать как для установки, так и для выполнения прикладных программ. . MSI — это сжатый пакет установочных файлов со всеми деталями, необходимыми для установки, изменения и удаления конкретной программы. Exe — это расширение исполняемого файла, которое включает в себя строки инструкций или кода, которые могут быть непосредственно выполнены операционной системой.
Подробные инструкции по удалению программы с помощью командной строки
Шаг 1
Откройте командную строку от имени администратора.
Шаг 2
Введите команду «wmic» и нажмите кнопку ввода, чтобы продолжить.
Теперь вы увидите приглашение типа «wmic: root \ cli>».
Шаг 3
Введите команду «product get name» и нажмите кнопку ввода, чтобы получить список всех «программ на основе MSI».
Примечание:
Эта команда работает только с приложениями или программами, которые распознаются как программы на основе MSI (устанавливаются с помощью установщика Windows). Таким образом, вы получите только список всех «программ на основе MSI», установленных в вашей системе.
Шаг 4
Введите следующую команду, чтобы удалить нужную программу. И нажмите кнопку ввода, чтобы продолжить.
продукт, где name = «имя программы» вызов деинсталляции
Например — Здесь я хочу удалить «VirtualDj 2018» с помощью командной строки.Для этого введите «product where name =» VirtualDj 2018 «call uninstall» и нажмите кнопку ввода, чтобы продолжить.
Шаг 5
Введите «Y», чтобы подтвердить удаление программы, и нажмите кнопку ввода.
После удаления вам будет предоставлено возвращаемое значение 0 и сообщение «Выполнение метода выполнено успешно». Поздравляем, вы успешно удалили приложение из командной строки.
Заключение
Выполнив указанные выше действия, вы можете удалить программу в Windows 10 с помощью командной строки.
Надеюсь, вам понравилась эта статья. Следуйте за C # Corner, чтобы узнать больше о новых и удивительных вещах о Windows 10.
Спасибо за чтение.
Лучшие 4 способа удаления настольных программ и приложений Windows в Windows 10
В руководстве описано, как удалить приложения и программы на ПК с Windows 10.В Windows 10 есть два типа приложений, такие как Настольные приложения и Приложения для Windows . Когда вы удаляете настольное приложение, оно будет удалено для всех пользователей ПК. Когда вы удаляете приложение Windows, оно будет удалено только для текущей учетной записи пользователя.
Здесь показано несколько способов удаления приложений в Windows 10:
Как удалить приложения для ПК и Windows в меню «Пуск»
Это самый быстрый способ избавиться от любых настольных программ или приложений Windows Store в Windows 10.Вот как:
Шаг 1. Перейдите в меню «Пуск» > Список всех приложений , найдите приложение, которое хотите удалить.
Шаг 2. Щелкните правой кнопкой мыши плитку приложения и выберите Удалить . Затем следуйте инструкциям на шаге 3.
Как удалить приложения Windows в настройках
Шаг 1. Откройте приложение «Настройки» и щелкните значок Система .
Шаг 2: В настройках системы нажмите Приложение и функции слева.
Справа найдите приложение, которое хотите удалить, и нажмите кнопку Удалить .
Шаг 3: Нажмите Удалить для подтверждения. Возможно, вам придется воспользоваться мастером удаления, если это настольное приложение . Затем следуйте остальным инструкциям на экране для деинсталлятора этой программы.
Как удалить настольные приложения с помощью опции программы и функций
Метод 1. Удаление настольных приложений в панели управления
Шаг 1. Нажмите Windows logo + X , а затем нажмите F на клавиатуре, вы можете легко открыть окно «Программы и компоненты».
Шаг 2: Щелкните программу, которую вы хотите удалить, нажмите Удалить .
Метод 2. Удалите настольные приложения из папки Program Files
Шаг 1. Откройте проводник и откройте папку Program Files (x86) или Program Files .
Советы: Если вы используете 32-битную Windows 10 , тогда вам будет доступна только папка Program Files .Если у вас 64-битная Windows 10 , тогда у вас будет доступная папка Program Files (x86), (32-битные программы) и Program Files (64-битные программы).
Шаг 2: Откройте папку с программой, которую вы хотите удалить. Щелкните файл uninstall.exe для этой программы. В деинсталляторе программы выберите Удалить .
Шаг 3. Когда это будет сделано, нажмите Close .
Как удалить настольные приложения через командную строку
Этот параметр работает только для программы, которая при установке использует Windows Installer . Вы также можете использовать удаление в Программы и компоненты , чтобы получить полный список установленных программ.
Вы должны войти в систему как администратор , чтобы иметь возможность сделать эту опцию.
Шаг 1. Откройте командную строку и запустите ее от имени администратора.
Нажмите клавиши Win + X , затем нажмите клавишу A . Это может быстро открыть командную строку (администратор).
Шаг 2. В окне командной строки введите wmic product get name , затем нажмите Введите , чтобы просмотреть список всех программ, установленных установщиком Windows.
Шаг 3: Затем выполните команду удаления приложений: wmic product, где name = «имя программы», вызовите uninstall .
Например: продукт wmic, где name = «7-Zip 15.00 (x64 edition)», вызовите деинсталляцию .
По завершении закройте окно командной строки.
Как легко удалить программы в Windows 10
Примечание: Хотя этот пост посвящен тому, как удалить программы в Windows 10, вы также найдете здесь решения для Windows Vista, 7 и 8.
Введение
Вы все знаете, почему в свое время мы использовали Internet Explorer.Установить Chrome или Firefox. Хотя в Windows 10 есть обновленный Microsoft Edge, люди по-прежнему предпочитают Firefox или Chrome.
Тот же принцип применяется к видеоплеерам. Большинство людей используют VLC Player, KM Player, Media Player Classic и так далее. Короче говоря, установка сторонних приложений имеет решающее значение для Windows 10, поскольку одних предварительно загруженных приложений недостаточно.
Помещение
Проблема возникает, когда после того, как мы установили в нашей системе бесчисленное количество приложений, которые мы не используем регулярно, наше хранилище заполняется.Тем не менее, беспорядок из бесполезных приложений на панели инструментов, меню «Пуск» и на рабочем столе выглядит очень неопрятно. Конечно, вы можете легко удалить программы в Windows 10 с панели управления, но это также связано с другой проблемой.
Встроенный деинсталлятор оставляет после себя множество файлов кеша, пустых папок, избыточных папок и записей реестра. Это может случиться с любым из нас, если мы случайно удалим информацию с наших компьютеров. Мы можем удалить каталог или неправильно удалить программы в Windows 10.Что осталось от этой неудачи, так это записи на вкладке «Установка и удаление программ» для всех тех приложений, которых больше нет на наших жестких дисках.
Если вы нажмете на них, чтобы попытаться удалить их, Windows поспешно откажет вам в возможности сделать это, и вы получите ужасное сообщение об ошибке, и ничего не произойдет. Это может создать бесполезный беспорядок в списке «Установка и удаление программ» и может действительно раздражать тех, кто любит аккуратный макет. Плюс, кажется, от них никак не избавиться. Однако есть!
Частичное решение
Есть разные способы удалить эти записи с нашего компьютера, чтобы наш список «Установка и удаление программ» выглядел чистым и безупречным.Этот процесс также очищает все записи реестра, связанные с удаленной программой. В этой статье мы сначала поговорим о традиционных методах удаления программ в Windows 10. В конце мы поговорим о необходимости стороннего деинсталлятора и о том, как полностью удалить любое приложение. Если вы хотите быстро удалить программы, следуйте этой статье.
Давайте перейдем к делу.
Традиционные способы удаления программ в Windows 10
Как удалить приложения из меню Пуск в Windows 10
Это может стать сюрпризом, но теперь вы можете удалить ненужные приложения прямо из меню «Пуск».В более старой версии Windows вам нужно было перейти в панель управления, затем в «Программы», а затем нажать «Удалить программу».
В Windows просто нажмите клавишу Windows или нажмите кнопку «Пуск» в нижнем левом углу экрана. Вы можете прокручивать все свои приложения прямо с экрана начального меню, и они расположены в алфавитном порядке. Если вы хотите удалить что-либо, вы можете либо прокрутить и найти ненужное приложение, либо у вас есть возможность найти нужную программу в поле поиска.Найдя его, щелкните правой кнопкой мыши приложение, которое хотите удалить, и нажмите кнопку удаления во всплывающем меню. Подтвердите, что вы действительно хотите удалить его из всплывающего окна, и оно стерто. Достаточно щелкнуть правой кнопкой мыши и установить, это так просто.
Как удалить программы в Windows 10 из настроек приложения
У вас также есть возможность удалить приложение со страницы настроек приложения. Нажмите кнопку «Пуск», перейдите в раздел «Настройки», нажмите «Приложения» и на левой панели выберите «Приложения и функции».На этой странице вы найдете полный список типичных настольных приложений и универсальных приложений Windows. Короче говоря, все программы и функции, существующие в вашей системе, будут предварительно просмотрены здесь в удобном формате.
Как и в меню «Пуск», вы можете вручную прокрутить список программ, упорядоченных в алфавитном порядке, или найти программу, которую хотите удалить или удалить, в поле поиска. У вас также есть возможность отсортировать список по имени, размеру или дате установки. Вы также можете фильтровать установленные программы по каждому жесткому диску, например, C :, D :, E: и т. Д.Отсортируя список из программ самого большого размера, вы можете легко просмотреть объемные программы, которые вам не нужны.
Все, что остается, — это нажать кнопку удаления, после чего появится всплывающее меню. Нажмите кнопку «Да» и продолжите удаление, и все, он удален с вашего компьютера.
Как удалить программы в Windows 10 через Панель управления
Это может быть устаревший метод удаления программ в Windows. От Windows XP до Windows 10 программы обычно удалялись через панель управления.Если вы хотите удалить традиционно, выполните следующие действия.
Войдите в меню «Пуск», найдите «Панель управления» и нажмите «Ввод». Нажмите «Программы», а затем нажмите «Удалить программу». На этой странице вы получите полный список со всеми программами, которые существуют на вашем компьютере. Здесь вы получаете только типичное настольное приложение, а не универсальные приложения и программу Windows. Внизу вы можете увидеть количество установленных программ и общий размер, который они занимают на вашем компьютере. У вас также есть возможность изменить вид отображаемых программ.В списке есть вся информация: от названия программы, издателя, даты установки, версии до размера программ.
У вас есть три удобных способа удалить любую программу. Вы можете просто щелкнуть программу, а затем нажать «Удалить» вверху. Другой простой способ — сначала щелкнуть правой кнопкой мыши, а затем во всплывающем меню выбрать «Удалить». Наконец, самый быстрый способ — просто дважды щелкнуть любую программу, чтобы удалить ее.
Использование стороннего поставщика для удаления программ в Windows 10
Как обсуждалось ранее в этой статье, файлы многих программ разбросаны по всему компьютеру, а также могут быть добавлены в реестр, который трудно найти и удалить.Стороннее программное обеспечение или приложение не требует редактирования реестра, что в случае неправильного выполнения может вызвать проблемы с вашим компьютером. Никогда не редактируйте реестры напрямую, если не знаете, что делаете. Некоторые записи реестра используются более чем одной программой. Если вы вручную измените запись в реестре, это может повредить другое приложение, использующее ту же запись.
Во избежание подобных ситуаций и полного уничтожения программы с вашего компьютера настоятельно рекомендуется использовать сторонний деинсталлятор.Сторонний деинсталлятор удалит нежелательные функции приложений более эффективно, чем деинсталлятор Windows. Верхний сторонний деинсталлятор имеет опцию резервного копирования. Это особенно полезно, когда вы удаляете программу вместе с ее записями, и это каким-то образом повреждает и другие программы. В этом случае вы легко сможете восстановить программу вместе с ее записями.
Вот ссылка на сравнение продуктов Windows Uninstaller 2021
Лучшее решение — jv16 PowerTools
Одним из лучших очистителей реестра и эффективных программ удаления программ является jv16 PowerTools.Этот продукт на сегодняшний день является одним из самых эффективных, всеобъемлющих и экономичных программ удаления на рынке. Кроме того, jv16 PowerTools поставляется с множеством функций, направленных на оптимизацию вашей системы. Давайте подробнее поговорим о захватывающих функциях ниже. Это программное обеспечение не требует настройки, так как оно готово к использованию.
Программа удаления программ
В отличие от обычного метода удаления программ в Windows 10 с панели управления, который может оставлять после себя массу файлов, папок и следов.jv16 PowerTools полностью сканирует ваш компьютер вместе с реестром Windows. Таким образом, он анализирует установленное программное обеспечение и программы и даже находит остатки или следы ранее не полностью удаленных приложений. Наконец, у вас есть возможность удалить каждый файл или программу по отдельности или партиями, что является гораздо более быстрым способом удаления программ в Windows 10, чем использование панели управления или меню «Пуск». После удаления jv16 PowerTools не оставит никаких следов.
Системный очиститель
jv16 PowerTools обладают более чем 20-летним опытом в области очистки Windows, что говорит о том, что они являются экспертами.Эта программа точно знает, какие файлы бесполезны, и находит наиболее эффективный способ их удалить. Одним щелчком мыши jv16 PowerTools выполнит полное сканирование компьютера, чтобы найти избыточные файлы, папки, файловые ошибки, бесполезные данные, ненужные файлы кеша, историю браузера, данные кеша и файлы cookie. Он предоставляет обширную информацию для удаления или настройки определенного файла.
Поиск дубликатов файлов
Если ваш жесткий диск постоянно красный или заполнен, возможно, у вас есть дубликаты файлов.Средство поиска дубликатов файлов, встроенное в jv16 PowerTools, будет сканировать ваши диски и находить похожие имена файлов, похожие файлы или даже и то, и другое. Благодаря удобному интерфейсу вы можете выбрать, что сохранить, а что удалить. Это избавит вас от необходимости покупать новый жесткий диск.
Бесплатная пробная версия на 14 дней
Если вы не уверены в уже имеющихся огромных функциях, вы можете выбрать 14-дневную бесплатную пробную версию. Это не связано с пакетными предложениями, спамом и данными кредитной карты.Все, что вам нужно ввести, это ваше имя и адрес электронной почты, чтобы загрузить бесплатную версию jv16 PowerTools.
Совместимость
jv16 PowerTools полностью совместим с Windows Vista, Windows 7, Windows 8, Windows 10, а теперь и с Windows 11!
Заключение
Если вы хотите без проблем удалять программы в Windows 10, то jv16 PowerTools просто необходим. Однозначная рекомендация от нас.
Как удалить программное обеспечение через Powershell в Windows 10
3.Найдите в этом списке полное имя нужного компонента и введите Get-AppxPackage APPLICATION_NAME | Remove-AppxPackage –package (имя приложения должно быть взято из списка PackageFullName), чтобы удалить его. Этот метод удалит даже ту программу, которая не удаляется стандартными средствами. Нажмите Enter, и удаление с ПК будет выполнено без каких-либо сопутствующих уведомлений. Не волнуйтесь — удаление не происходит навсегда, потому что вы можете восстановить удаленные программы такого типа, просто загрузив их из официального магазина.
Примечание : PowerShell чрезвычайно интересен, потому что он может, например, удалить приложение из магазина Microsoft. Фактически, это единственный способ удалить такие программы. Рекомендуется использовать более опытным пользователям, так как ответственность за такие изменения в ОС берет на себя человек.
Удалите стандартные программы с помощью команды PowerShell
Следует отметить, что с помощью этих команд невозможно будет удалить следующие приложения:
- Связаться со службой поддержки
- Кортана
- Microsoft Edge
- Центр обратной связи (обратная связь Windows)
Удалить приложение 3D Builder:
Get-AppxPackage * 3dbuilder * | Remove-AppxPackage
Удалите приложение Alarms and Clock:
Get-AppxPackage * windowsalarms * | Remove-AppxPackage
Удалить приложение «Калькулятор»:
Get-AppxPackage * windowscalculator * | Remove-AppxPackage
Удалите приложение «Календарь и почта»:
Get-AppxPackage * windowscommunicationsapps * | Remove-AppxPackage
Удалите приложение камеры:
Get-AppxPackage * windowscamera * | Remove-AppxPackage
Удаление приложения Улучшение вашего офиса (Get Office):
Get-AppxPackage * officehub * | Remove-AppxPackage
Удалите приложение Pre-Vision (Получите Skype):
Get-AppxPackage * skypeapp * | Remove-AppxPackage
Удалите приложение «Начало работы»:
Get-AppxPackage * getstarted * | Remove-AppxPackage
Удалите приложение Groove Music (Музыка Groove):
Get-AppxPackage * zunemusic * | Remove-AppxPackage
Удалите приложение Карты:
Get-AppxPackage * windowsmaps * | Remove-AppxPackage
Удалите приложение Microsoft Solitaire Collection:
Get-AppxPackage * solitairecollection * | Remove-AppxPackage
Удалить приложение «Деньги»:
Get-AppxPackage * bingfinance * | Remove-AppxPackage
Удаление приложения «Фильмы и ТВ»:
Get-AppxPackage * zunevideo * | Remove-AppxPackage
Удалите приложение «Новости»:
Get-AppxPackage * bingnews * | Remove-AppxPackage
Удалить приложение OneNote:
Get-AppxPackage * onenote * | Remove-AppxPackage
Удалить приложение «Люди»:
Get-AppxPackage * люди * | Remove-AppxPackage
Удалить приложение Phone Companion:
Get-AppxPackage * windowsphone * | Remove-AppxPackage
Удалить приложение «Фото»:
Get-AppxPackage * фото * | Remove-AppxPackage
Удалите приложение Sports:
Get-AppxPackage * bingsports * | Remove-AppxPackage
Удалите приложение «Диктофон»:
Get-AppxPackage * диктофон * | Remove-AppxPackage
Удалите приложение «Погода»:
Get-AppxPackage * bingweather * | Remove-AppxPackage
Удалите приложение Xbox:
Get-AppxPackage * xboxapp * | Remove-AppxPackage
Вы также можете удалить приложение Microsoft Store, но в этом случае вы не сможете устанавливать другие приложения из Windows Store, поэтому вам следует хорошо подумать, прежде чем делать это.



 Как и в других папках, в этой вам нужно отыскать остатки удаленного софта по названию. Если найдете их – смело удаляйте.
Как и в других папках, в этой вам нужно отыскать остатки удаленного софта по названию. Если найдете их – смело удаляйте.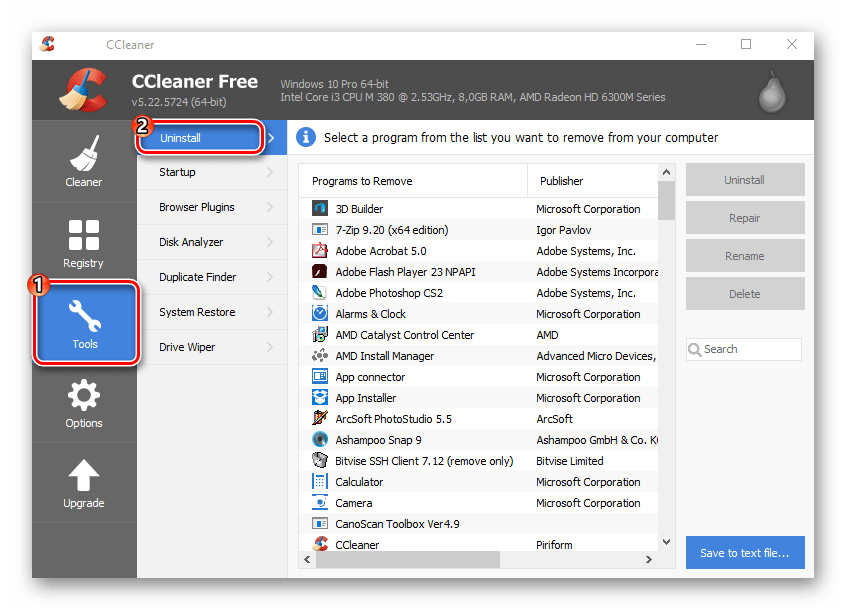

 Если при попытке сделать это вы увидите сообщение о проблемах с доступом, воспользуйтесь утилитой «TakeOwnershipEx», о которой мы рассказывали в одной из предыдущих статей.
Если при попытке сделать это вы увидите сообщение о проблемах с доступом, воспользуйтесь утилитой «TakeOwnershipEx», о которой мы рассказывали в одной из предыдущих статей.
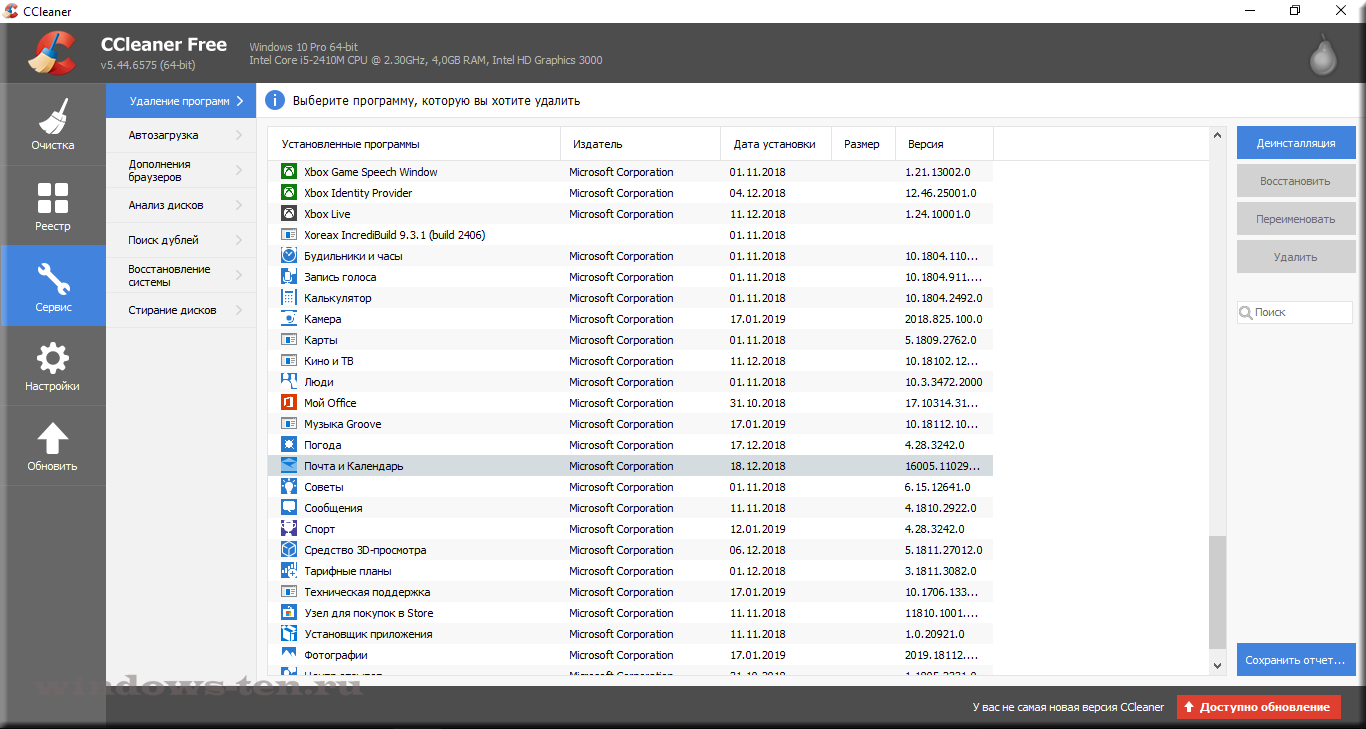
 Please contact your software vendor.
Please contact your software vendor.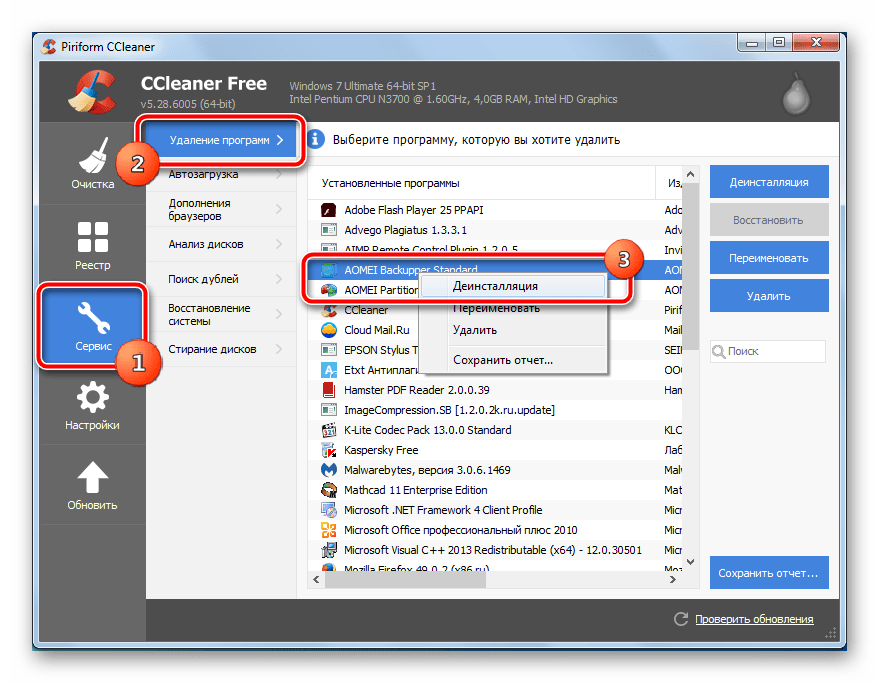 Windows.Appx.PackageManager.Commands.RemoveAppxPackageCommand
Windows.Appx.PackageManager.Commands.RemoveAppxPackageCommand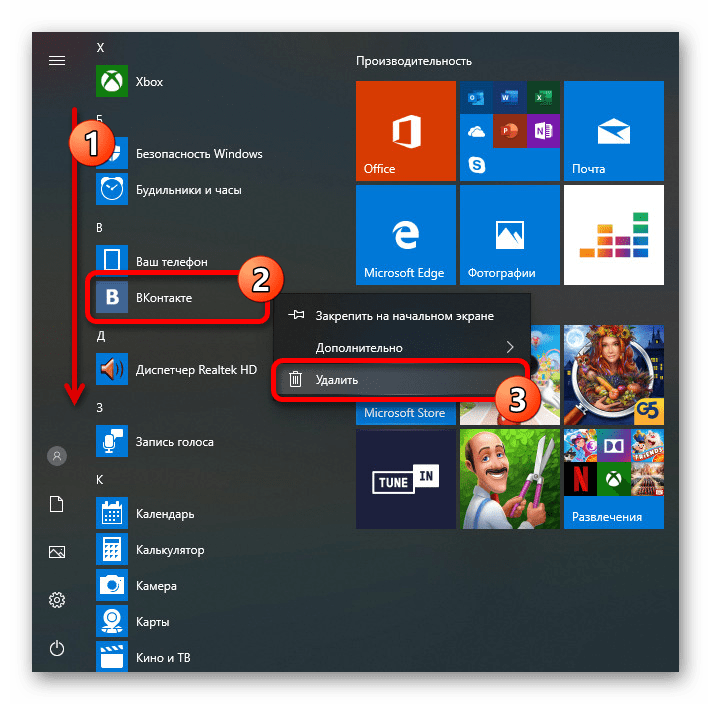 XboxI...l_cw5n1h3txyewy:String) [Remove-AppxPackage], IOException
XboxI...l_cw5n1h3txyewy:String) [Remove-AppxPackage], IOException Это восстановит вашу программу.
Это восстановит вашу программу.