Работа с Microsoft Outlook
Работа с Microsoft Outlook|
Предполагаемое действие |
|||||||||||
|
Карты могут содержат темы, которые связаны и синхронизируются с их аналогами в Outlook. Они называются связанными темами элементов Outlook. Соединенные элементы Outlook можно редактировать непосредственно в MindManager, изменив связанную тему, и все изменения будут синхронизированы с элементов Outlook. Подобным образом, если элемент отредактирован в Outlook, внесенные изменения будут синхронизированы с картой, и тема будет изменена. Прочитать примечание Связанные темы элементов Outlook содержат специальные значки, которые указывают тип элемента, с которым они связаны:
Существует несколько способов добавить связанные темы элементов Outlook на карту.
Прочитать подсказку |
См. также: |
Добавление на карту темы запроса Outlook
В комплект приложения MindManager входят предварительно подготовленные запросы Outlook, которые можно использовать в работе. Вы можете использовать эти запросы как есть, изменить их в соответствии со своими потребностями или же создать собственные запросы.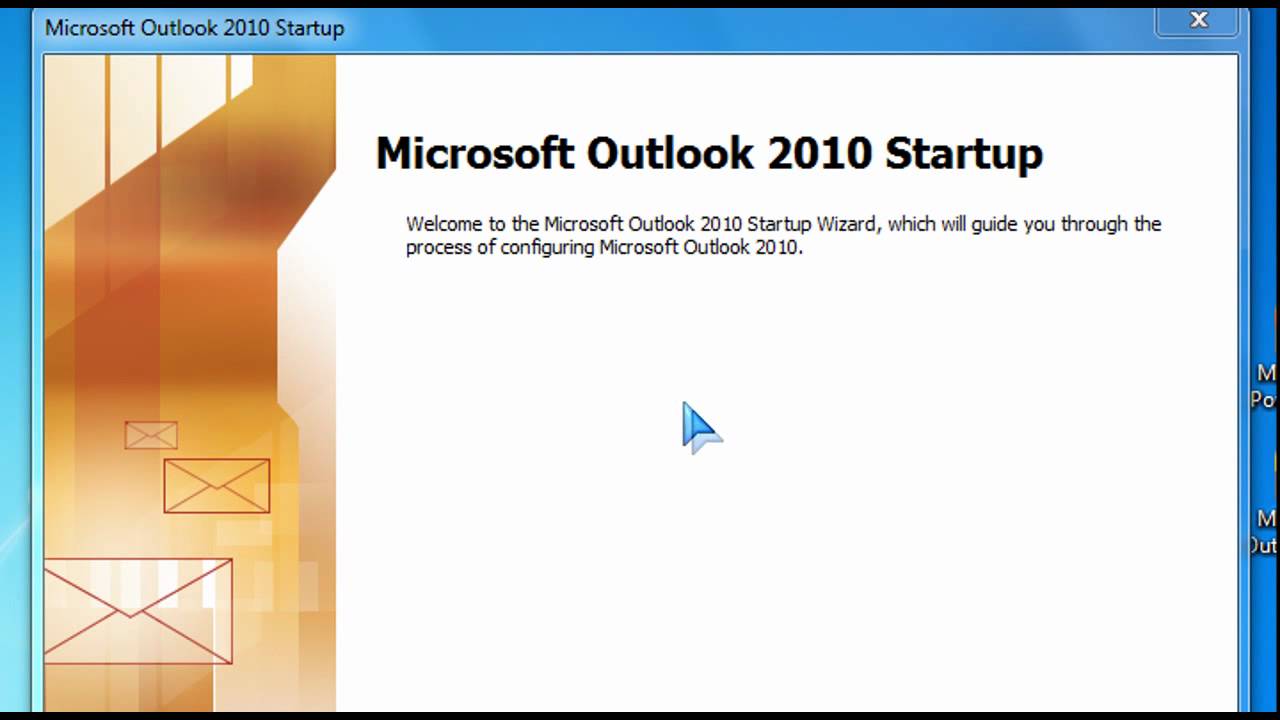
Прочитать примечание
При добавлении на карту темы запроса Outlook он будет содержать все соответствующие элементы Outlook в виде связанных подтем элементов Outlook. Чтобы увидеть обновленные результаты, можно в любой момент времени синхронизировать запрос.
-
Дополнительно Выберите тему (запрос будет добавлен как подтема этой темы).
-
На вкладке Задание в группе Отправить задания в или на вкладке Дополнительно в группе Информационные панели нажмите Элементы Outlook.
-
Выберите необходимый запрос или щелкните Новый запрос Outlook, чтобы создать собственный
Прочитать подсказку
-
Тема запроса Outlook и его результаты (связанные темы элементов Outlook) будут добавлены на карту.
Вы также можете добавить тему запроса с панели задач Outlook. Этот способ позволяет выполнять запрос, чтобы предварительно просмотреть его результаты до добавления тем на карту.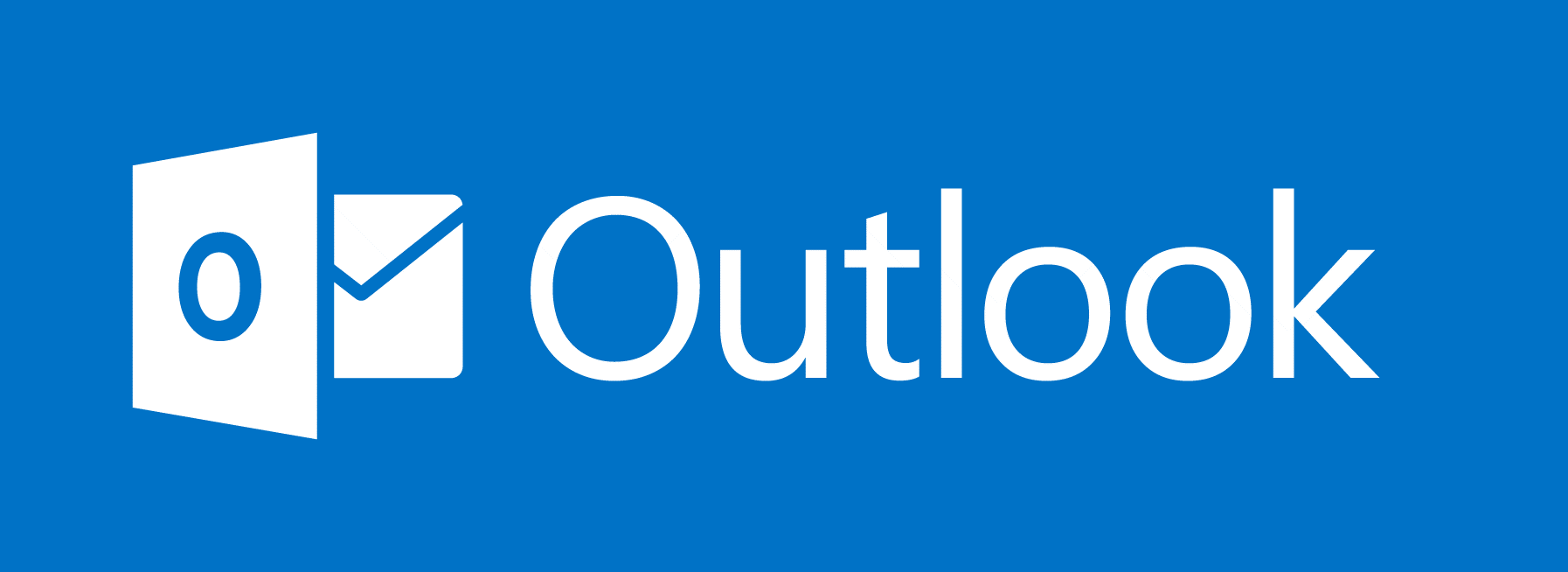
-
На вкладке Задание в группе Отправить задания в или на вкладке Дополнительно в группе Информационные панели нажмите Элементы Outlook.
-
Щелкните Диспетчер запросов Outlook.
-
На панели задач Outlook выберите необходимый запрос и перетащите его на карту, либо щелкните правой кнопкой мыши запрос и выберите Добавить к карте.
Нажмите , чтобы сначала запустить запрос, если вам необходимо просмотреть, какие результаты будут получены, перед добавлением на карту. -
Тема запроса Outlook и его результаты (связанные темы элементов Outlook) будут добавлены на карту.
Прочитать подсказку
Добавление на карту выбранных результатов запроса Outlook
Вы можете добавить определенные элементы из запроса, выполненного с помощью панели задач, на свою карту.
-
На вкладке Задание в группе Отправить задания в или на вкладке Дополнительно в группе Информационные панели выполните одно из следующих действий.

Нажмите Outlook и в раскрывшемся списке выберите Диспетчер запросов Outlook. Или Нажмите кнопку «Панели задач» в нижнем правом углу и выберите Outlook. -
На панели задач Outlook выберите необходимый запрос и нажмите , чтобы выполнить запрос.
-
Результаты запроса будут отображены в нижней части панели.
-
Перетащите какой-либо элемент из списка результатов на карту. Они станут связанными темами элементов Outlook.
Прочитать подсказку
Создание, изменение и управление запросами
Для работы с запросами используется панель панель задач «Запросы Outlook». Чтобы открыть эту панель, выполните одно из следующих действий.
На вкладке Задание в группе Отправить задания в или на вкладке Дополнительно в группе Информационные панели нажмите Элементы Outlook.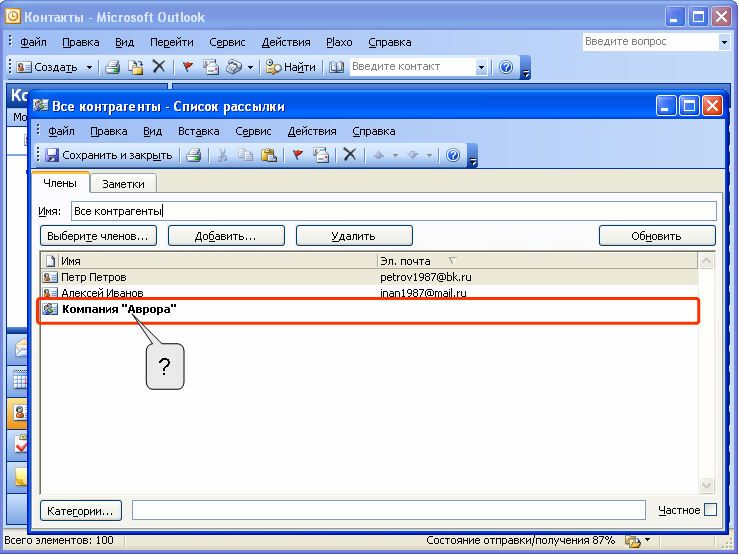 |
Или | В нижней строке состояния нажмите кнопку Панели задач , а затем щелкните Outlook. |
Прочитать примечание
Изменение порядка запросов в списке
-
Чтобы изменить порядок размещения элементов в списке, выберите имена запросов на панели задач «Запросы Outlook» и перетащите их вверх или вниз.
Создание нового запроса
-
На панели задач «Запросы Outlook» щелкните или щелкните правой кнопкой мыши в пустом месте в списке запросов и выберите Новый запрос Outlook.
-
Укажите информацию в этих полях.
-
Нажмите кнопку ОК.
MindManager автоматически выполнит запрос и отобразит найденные совпадения в списке Результаты в нижней части панели, поэтому вы сможете увидеть, выполнен ли запрос как ожидалось.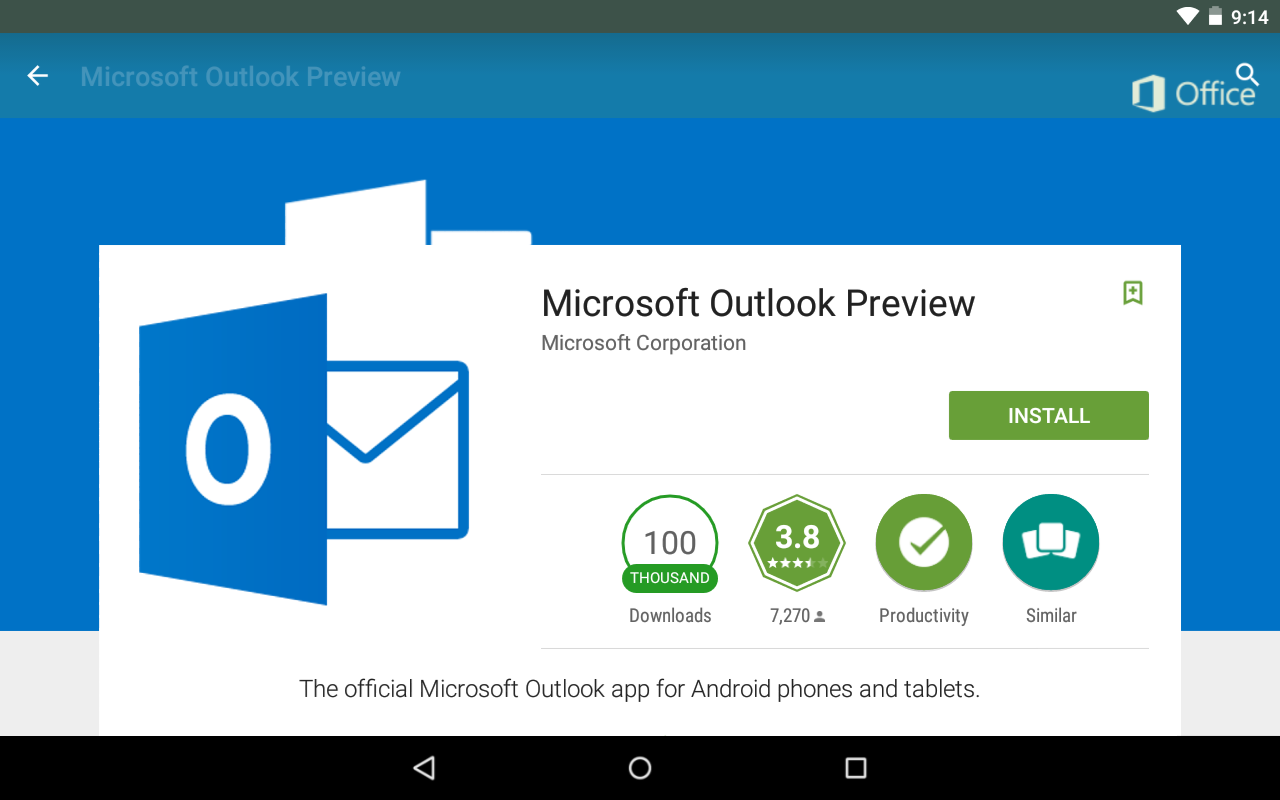
Прочитать подсказку
Редактирование существующего запроса
-
Дополнительно Если вы хотите создать новый запрос на основе уже существующего без изменения оригинала, на панели задач «Запросы Outlook» щелкните правой кнопкой мыши запрос и в контекстном меню выберите Дублировать.
-
На панели задач «Запросы Outlook» выберите запрос, который необходимо изменить, и нажмите кнопку Редактировать запрос Outlook, либо щелкните правой кнопкой мыши запрос и выберите Редактировать.
-
Измените информацию в этих полях.
-
Нажмите кнопку ОК.
MindManager автоматически выполнит запрос и отобразит найденные совпадения в списке Результаты в нижней части панели, поэтому вы сможете увидеть, выполнен ли запрос как ожидалось.
Вы также можете отредактировать запросы, которые уже добавлены на карту.
Удаление запросов
-
На панели задач «Запросы Outlook» выберите запрос, который необходимо удалить (нажмите и удерживайте клавишу CTRL, чтобы выбрать отдельные запросы, или нажмите и удерживайте клавишу SHIFT, чтобы выбрать диапазон запросов), а затем нажмите кнопку Удалить запрос Outlook или щелкните правой кнопкой мыши запрос и выберите Удалить.

Прочитать подсказку
Отправка темы с карты для создания задания или встречи Outlook
При отправке темы в Outlook в этом приложении создается новое задание или встреча. Тема становится связанной темой элемента Outlook, которая синхронизируется с соответствующим элементом Outlook.
-
Дополнительно Чтобы отправить в Outlook несколько тем, выберите их.
-
Выполните одно из следующих действий.
Щелкните правой кнопкой мыши одну из тем, выберите Отправить в, а затем щелкните Microsoft Outlook как задание или Microsoft Outlook как встреча. Или В ленте на вкладке Задание в группе Отправить задания в или на вкладке Дополнительно в группе Информационные панели нажмите Outlook.
Прочитать примечание
Если вы отправляете одну тему:
-
Будет создан элемент Outlook и открыто окно соответствующей формы Outlook, в которой можно указать необходимые данные элемента.

-
Нажмите Сохранить и закрыть, чтобы сохранить новый элемент в Outlook.
-
Нажмите Отмена, чтобы отменить создание элемента Outlook.
Прочитать примечание
Если вы отправляете несколько тем:
Темы становятся связанными темами элементов Outlook, которые синхронизируется с соответствующими элементами Outlook.
Добавление элементов или папок Outlook на карту
Когда вы отправляете элементы из Outlook на карту, на ней создаются новые темы Outlook. Эти темы связаны с соответствующими элементами Outlook.
-
Откройте целевую карту в MindManager или, если это новая карта, сохраните ее. Выберите тему, если вам необходимо, чтобы новые темы элементов Outlook стали ее подтемами.
-
В Outlook выполните одно из следующих действий.
Выберите один или несколько элементов, затем на ленте щелкните Отправить на карту MindManager . 
Или Щелкните на папке, а затем щелкните Отправить папку на карту MindManager на ленте или на стандартной панели задач.
Прочитать примечание
Элементы Outlook добавляются в виде тем Outlook: как подтемы под темой, если она выбрана, или как основные темы, если ничего не выбрано.
Перетаскивание элементов Outlook на карту
Когда вы перетаскиваете элементы из Outlook на карту, на ней создаются новые темы Outlook. Эти темы связаны с соответствующими элементами Outlook.
-
Откройте целевую карту в MindManager или, если это новая карта, сохраните ее.
-
В Outlook выберите один или несколько элементов (сообщение, примечание, задание, встречу или контакт) и перетащите их на карту в режиме карты или в режиме структуры.
-
При перетаскивании элементов на тему новые темы Outlook становятся подтемами.

-
При перетаскивании элементов на фон карты новые темы Outlook становятся основными темами.
Изменение запроса Outlook и связанных тем элементов Outlook
Редактирование запроса на карте
После добавления запроса на карту его можно отредактировать.
Прочитать примечание
-
Щелкните значок темы запроса Outlook и выберите Редактировать запрос.
-
Измените информацию в этих полях.
-
Нажмите кнопку ОК.
MindManager автоматически выполнит измененный запрос и отобразит новые результаты в виде связанных подтем элемента Outlook.
Прочитать подсказку
Редактирование элементов Outlook
При редактировании в Outlook элемента, который связан с темой карты, все изменения на карте будут отображены после следующей синхронизации этого элемента или его родительской темы запроса.
Элементы Outlook также можно редактировать непосредственно с карты, выполнив одно из следующих действий.
| Отредактируйте атрибуты и свойства элемента в связанной теме карты элемента Outlook. Внесенные изменения отобразятся в Outlook после следующей синхронизации темы В MindManager некоторая информация доступна только для чтения. Связанные темы элементов Outlook, которые связаны с заданиями Outlook, также будут отображены в режиме Ганта. | Или | Откройте элемент в Outlook, используя MindManager, отредактируйте его. Внесенные изменения сразу же добавляются в Outlook и отобразятся на карте после следующей синхронизации темы |
Отредактируйте атрибуты и свойства элемента в связанной теме элемента Outlook.
Связанные темы элементов Outlook можно редактировать таким же способом, как и обычные темы на карте. Например, вы можете изменить текст в теме или информацию о задании, а затем синхронизировать эту тему, чтобы изменить соответствующие свойства элемента Outlook.
Некоторые свойства элементов добавляются как свойства темы. Чтобы отобразить эти свойства:
Чтобы отредактировать эти свойства:
-
Выберите тему, затем дважды щелкните значение свойства (правый столбец), чтобы перейти в режим редактирования.
Прочитать примечание
Внесенные изменения отобразятся в Outlook после следующей синхронизации темы
Открытие элемента Outlook из MindManager
-
Щелкните значок элемента Outlook в теме.
-
Щелкните Открыть элемент Microsoft Outlook.
Выбранный элемент будет открыт в Outlook, и его можно будет отредактировать. Внесенные изменения отобразятся на карте после синхронизации темы.
Отключение запроса Outlook и связанной темы элемента Outlook
-
Щелкните запрос Outlook в теме или значок элемента Outlook.
-
Щелкните Отключиться от Microsoft Outlook.

Если происходит отключение темы с запросом, определение этого запроса удаляется из темы. Значок этой темы изменится с (запрос Outlook) на (тема с обычными свойствами). Существующие для нее темы с результатами остаются связанными и продолжают синхронизироваться с соответствующими элементами Outlook.
При отключении связанной темы элемента Outlook ее значок изменится на (тема с обычными свойствами). Ее свойства будут сохранены как свойства темы, но при этом она больше не будет связываться или синхронизироваться с соответствующим элементом Outlook.
Синхронизация запросов и связанных тем элементов Outlook
Запрос, добавленный на карту, можно синхронизировать, чтобы получить обновленные результаты, или синхронизировать только отдельные результаты запроса. Кроме того, можно синхронизировать отдельные связанные темы элементов Outlook, добавленные непосредственно на карту. При редактировании свойств в какой-либо связанной теме элемента Outlook все изменения будут отправлены в Outlook и наоборот.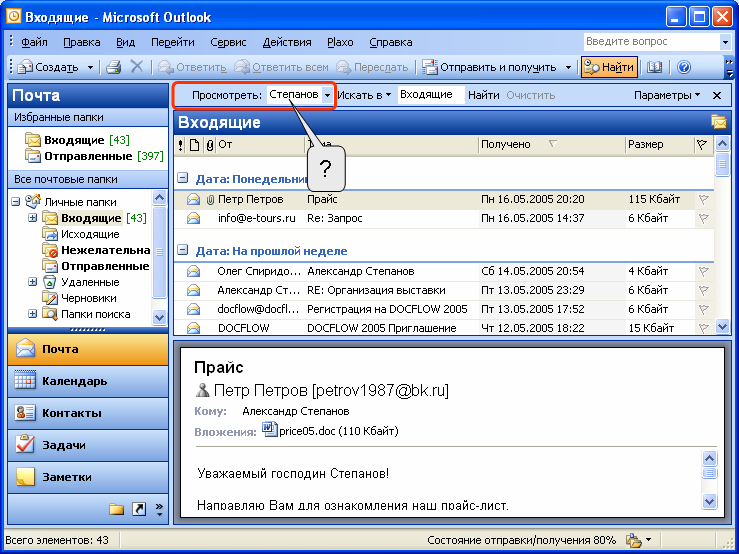
Синхронизация запроса
MindManager повторно выполнит запрос, чтобы отобразить наиболее актуальные результаты.
Синхронизация всех элементов Outlook: всех запросов и отдельных связанных тем элементов Outlook
-
На вкладке Задание в группе Отправить задания в или на вкладке Дополнительно в группе Информационные панели нажмите Элементы Outlook и выберите Синхр. все элементы Outlook на карте.
Синхронизация определенных элементов
-
Выберите темы, которые необходимо синхронизировать. На вкладке Задание в группе Отправить задания в или на вкладке Дополнительно в группе Информационные панели нажмите Элементы Outlook и выберите Синхр. выбранные элементы Outlook.
-
В связанной теме элемента Outlook щелкните значок элемента Outlook и выберите Синхр. с Outlook.
-
Нажмите клавишу F5.
Правила синхронизации
В некоторых случаях, если после последней синхронизации элемент был изменен как в Outlook, так и в MindManager, вам будет предложено разрешить конфликт. При синхронизации соблюдаются следующие правила.
При синхронизации соблюдаются следующие правила.
Microsoft Outlook | Community Creatio
В работе активно используем шаблоны писем из раздела «Контакты». Возникла необходимость вставлять в подпись письма контактные данные и должность пользователя системы, который отправляет письмо. Как оказалось, эти данные в шаблоне письма не доступны. Советы, которые я видел на форуме, сводятся к подтягиванию нужных данных в запрос шаблона, что в моем случае не возможно, так как нужны данные как раз о текущем пользователе, а не авторе либо ответственном. Мои изыскания привели меня к следующему решению.
Суть заключается в создании дополнительного системного пользовательского запроса, который по ID текущего пользователя будет подтягивать все необходимые данные и добавлять в шаблон письма. В результате макросы шаблона письма без “запроса” теперь у меня выглядят так.
Чтобы это заработало, мне пришлось:
1. Создать пользовательский запрос на основе таблицы “Контакты” с необходимыми полями и узнать его ID.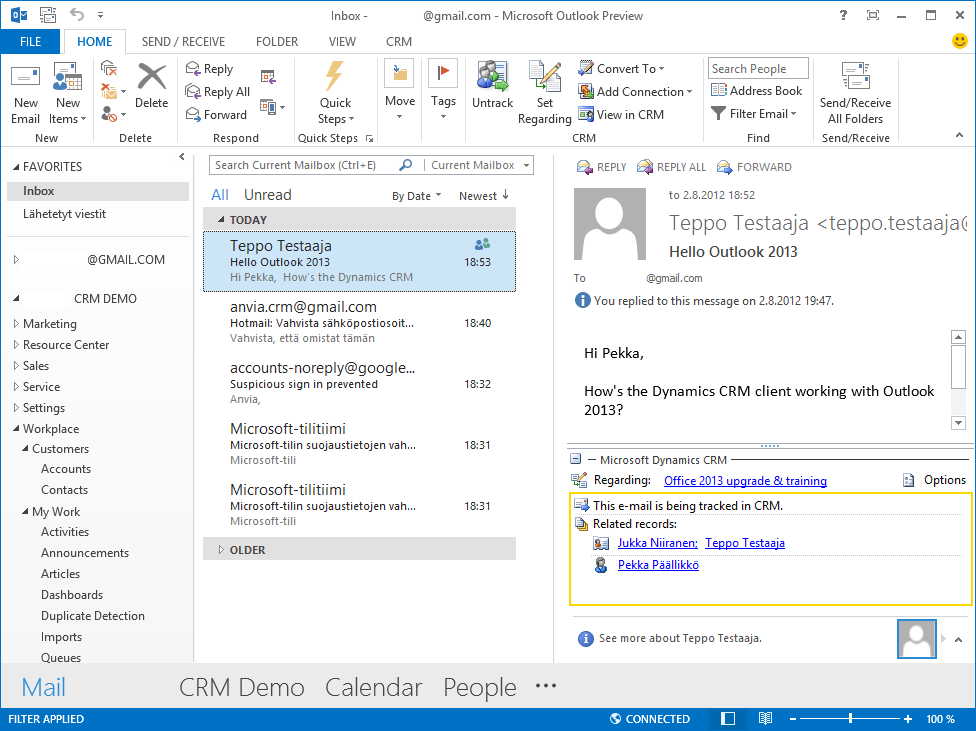 ID я узнал через MS SQL Server Management Studio .
ID я узнал через MS SQL Server Management Studio .
2. Добавить в «Системные настройки» параметр «CurrentUserDetailQuery» и присвоить ему значение ID
3. Доработать функцию GetMacrosParserByUserQuery в модуле scr_MacrosUtils
function GetMacrosParserByUserQuery(UserQuery, RecordID) {
var Parser = new Object();
Parser.Macroses = new Array();
Parser.Variables = GetNewDictionary();
LoadSysVariables(Parser.Variables);
//Дополнительная информация о пользователе
var CurrentUserDetailQuery=System.GetSystemSettingValue(‘CurrentUserDetailQuery’, 0);
var ContactDetailQuery = CreateUserQueryObject(CurrentUserDetailQuery)
LoadVariablesFromUserQuery(Parser.Variables, ContactDetailQuery, Connector.CurrentUser.ContactID);
//Дополнительная информация о пользователе
if (UserQuery) {
LoadVariablesFromUserQuery(Parser.Variables, UserQuery, RecordID);
}
return Parser;
}
и функцию GetMacrosesInfo в модуле scr_MSOutlookLibrary
function GetMacrosesInfo(Obj, TemplateID) {
var Info = new Object();
Info. SysMacrosList = new Array();
SysMacrosList = new Array();
Info.SysMacrosList.push([«Текущая дата», ‘#’ + «Текущая дата» + ‘#’]);
Info.SysMacrosList.push([«Текущий пользователь», ‘#’ + «Текущий пользователь» + ‘#’]);
Info.SysMacrosList.push([«Текущий контакт», ‘#’ + «Текущий контакт» + ‘#’]);
Info.SysMacrosList.push([«Цитировать», ‘#’ + «Цитировать» + ‘#’]);
//Дополнительная информация о пользователе
var CurrentUserDetailQuery=System.GetSystemSettingValue(‘CurrentUserDetailQuery’, 0);
var UserQuery = CreateUserQueryObject(CurrentUserDetailQuery);
if (UserQuery.Error) {
return;
}
var Column;
for (var Key in UserQuery.Columns) {
Column = UserQuery.Columns[Key];
Info.SysMacrosList.push([Column.Caption, ‘#’ + Column.Caption + ‘#’]);
}
//Дополнительная информация о пользователе
Info.QueryMacrosList = new Array();
try {
if (IsEmptyGUID(TemplateID)) {
return;
}
var Dataset = GetSingleItemByCode(‘ds_MailTemplate’);
ApplyDatasetIDFilter(Dataset, TemplateID, true);
Dataset. Open();
Open();
try {
if (IsDatasetEmpty(Dataset)) {
return;
}
var QueryID = Dataset.Values(‘QueryID’);
if (IsEmptyGUID(QueryID)) {
return;
}
Obj.QueryID = QueryID;
var UserQuery = CreateUserQueryObject(QueryID);
if (UserQuery.Error) {
return;
}
var Column;
for (var Key in UserQuery.Columns) {
Column = UserQuery.Columns[Key];
Info.QueryMacrosList.push([Column.Caption, ‘#’ + Column.Caption + ‘#’]);
}
} finally {
Dataset.Close();
ApplyDatasetIDFilter(Dataset, null, false);
}
} finally {
return Info;
}
}
Версия программы 3.:max_bytes(150000):strip_icc()/name-5c8f2aa046e0fb000172f060.jpg) 4.
4.
Курсы Outlook | Обучение Outlook в Специалисте
Главная > Курсы > Курсы Microsoft Office
Пользователь ПК
Microsoft Outlook — популярный почтовый клиент, имеющий мощный функциональный потенциал полноценного электронного органайзера, возможности которого просто потрясают. Курсы Microsoft Outlook в Центре «Специалист» помогают пользователям максимально использовать возможности Outlook: планировать будущие события и встречи; получать и отправлять почту; хранить свои контакты и вести эффективный документооборот. Обучение ведется по последним версиям Outlook 2019/2016. Курсы предназначены как для начинающих, так и для продвинутых пользователей.
Центр «Специалист» является первым и единственным в России центром сертификации Microsoft Office Specialist Authorized Testing Center, а также является золотым партнером Microsoft №1 в России, Восточной и Центральной Европе на протяжении многих лет.
Более 40-ка преподавателей Центра являются сертифицированными тренерами Microsoft (MOS, MCT). Ежегодное участие нашего учебного центра во всех важнейших мероприятиях Microsoft («World Partner Conference» (США), «Платформа», «Полигон» и др.) позволяет преподавателям Центра первыми в России передавать полученные уникальные знания и опыт слушателям курсов Microsoft Outlook.
Курсы Outlook в Центре «Специалист» входят в государственную программу повышения квалификации, что делает Вас более привлекательным и желанным сотрудником для работодателей. Кроме этого, после обучения Вы получите международный сертификат специалиста по Microsoft Outlook от Microsoft и престижное свидетельство Центра «Специалист».
К Вашим услугам удобный график обучения – утро, день, вечер, выходные и онлайн-обучение. Кроме этого Вы всегда сможете спланировать свое обучение заранее, благодаря гарантированному расписанию на год.
Доступ ко Всем учебникам в любое время, в любом месте!
Электронные учебные пособия Microsoft — обучение в Центре «Специалист» стало еще эффективнее!
Являясь лидером среди российских учебных Центров, авторизованных Microsoft, Центр «Специалист» предлагает своим слушателям два варианта учебных пособий Microsoft — электронный и бумажный. Если вы занимаетесь на авторизованных курсах Microsoft в очном режиме, у Вас есть возможность выбрать, в каком виде получить учебник. Практика показывает, что электронные учебные пособия способствуют более эффективному усвоению материала слушателями. Узнайте подробности!
Если вы занимаетесь на авторизованных курсах Microsoft в очном режиме, у Вас есть возможность выбрать, в каком виде получить учебник. Практика показывает, что электронные учебные пособия способствуют более эффективному усвоению материала слушателями. Узнайте подробности!
Расписание по курсам outlook 2019/2016
Заказ добавлен в Корзину.
Для завершения оформления, пожалуйста, перейдите в Корзину!
Главная > Курсы > Курсы Microsoft Office
Выпущенный вчера билд Microsoft Outlook 13929.20372 сломал видимость текста писем. Помогает откат версии
11 мая Microsoft выпустила билд Microsoft Outlook 13929.20372, в котором были исправлены ошибки с календарем и в панели навигации. Только по факту оказалось, что после обновления почтовый клиент перестает работать — любой напечатанный в новом письме текст пропадает, а новые письма выглядят пустыми на экране, но при этом печатаются на принтере нормально.
При попытке просмотреть пришедшее им электронное письмо пользователи видят только небольшую часть из тела письма, например, вложенную картинку, или вообще только одну строчку в письме, а остальная часть письма отображается пустой и без текста, хотя ползунок справа для навигации по письму, в случае получения длинного текста, есть.
Пример попытки создания текста в письме в Microsoft Outlook билд 13929.20372. После перехода на новую строку предыдущая исчезает.
С этой проблемой столкнулось большое количество пользователей. Единственное доступное сейчас решение — откат к предыдущей версии Microsoft Outlook или запуск нового почтового клиента в «безопасном режиме» (предварительно нажав и удерживая при запуске клиента кнопку Ctrl).
Разработчик программы пояснил, что изучает проблему с видимостью сообщений электронной почты в Outlook. Microsoft рассказала, что уже выпустила патч для ее решения, а его развертывание начнется 12 мая постепенно. Компания пока что предлагает пострадавшим клиентам использовать веб-версию Outlook или Outlook Mobile.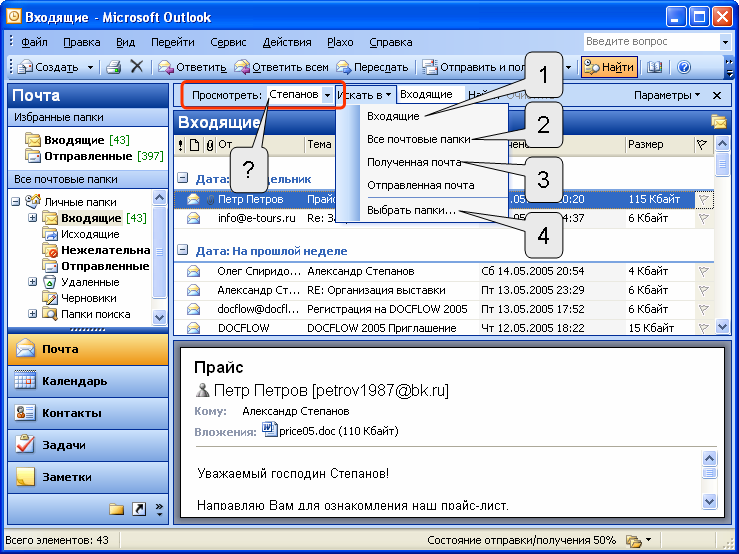 Также разработчик озвучил основную причину проблемы — некорректное недавнее изменение в системе, которые должно было облегчить управление отображением текста для контента в клиенте Outlook.
Также разработчик озвучил основную причину проблемы — некорректное недавнее изменение в системе, которые должно было облегчить управление отображением текста для контента в клиенте Outlook.
По информации Bleeping Computer, лучше вернуться к предыдущей версии Microsoft Outlook, например, апрельскому билду 13901.20462, а также на некоторое время заблокировать возможность получения апдейтов, пока проблема не будет полностью устранена.
Создание, отправка и получение сообщений в Microsoft Outlook — Microsoft Office для женщин
Итак, почтовый ящик у вас уже создан и ничто не мешает вам написать письмо. Как и во многих почтовых программах, вы можете воспользоваться клавиатурным сочетанием Ctrl+N. Ничего сложного в появившемся окне нет. Здесь панель управления гарнитурой шрифта, панель определения его размера, панель выбора режима сообщения (HTML, обычный текст или RTF). С этим, думаю, прочитав предыдущие статьи, вы без труда разберетесь. Куда интересней, на мой взгляд, остановиться на одной занятной возможности, недоступной для других почтовых программ – использование Microsoft Word в качестве редактора сообщений.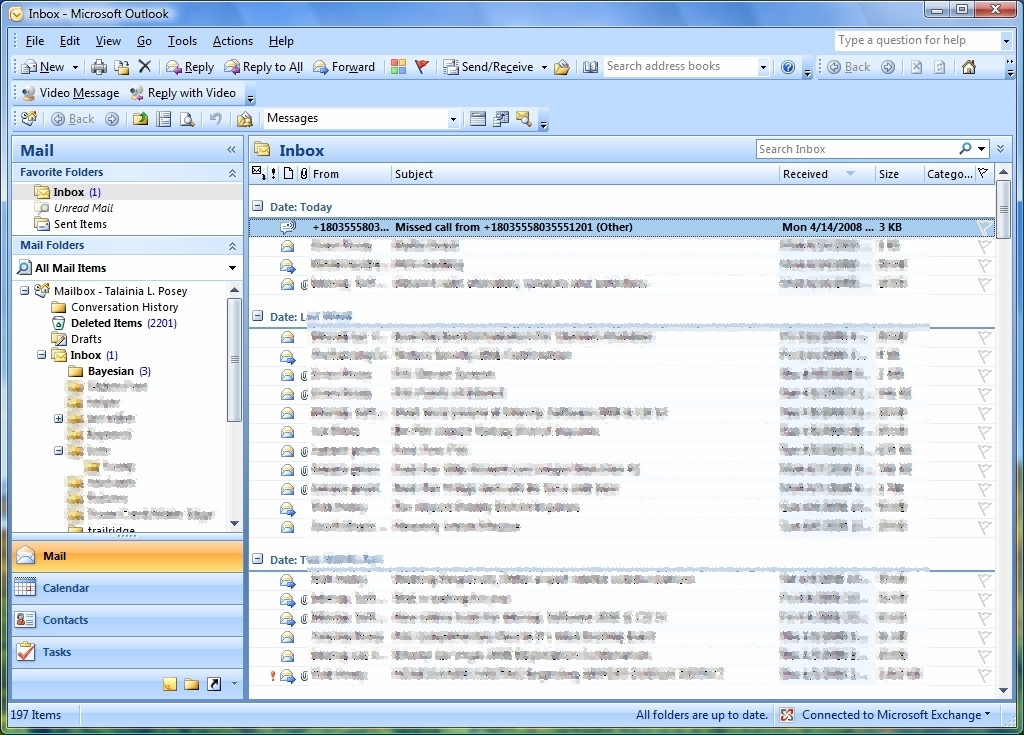
В предыдущих версиях Microsoft Outlook по умолчанию использовался редактор сообщений Microsoft Outlook. При желании можно было сменить редактор на Microsoft Word. В данной версии по умолчанию в качестве редактора сообщений используется Microsoft Word, что позволяет использовать следующие преимущества:
- автозамена – в процессе печати производится автоматическое исправление стандартных ошибок, таких как перепутанное положение букв, лишние или недостающие буквы;
- автоматическая проверка орфографии и грамматики – орфография и грамматика проверяются в ходе работы. Слова с ошибками и неправильно построенные фразы подчеркиваются и для них предлагаются варианты замены. Это позволяет не выполнять проверку орфографии и грамматики перед отправкой сообщения. Хочу напомнить вам, что многие почтовые клиенты, в частности поддерживающие русский язык при проверки правописания, используют именно средства поставляющиеся с Microsoft Word;
- автоматические расстановка маркеров и нумерация – для выделения важных пунктов сообщения могут использоваться маркеры и нумерация.
 В качестве маркеров могут использоваться рисунки. Так же могут создаваться иерархические списки, содержащие пронумерованные элементы;
В качестве маркеров могут использоваться рисунки. Так же могут создаваться иерархические списки, содержащие пронумерованные элементы; - таблицы – таблицы используются для организации данных. При использовании в качестве редактора сообщений Microsoft Word и формата HTML в качестве формата по умолчанию форматирование таблиц сохраняется в Microsoft Outlook даже при просмотре сообщений получателями, не использующими Microsoft Word;
- преобразование имен электронной почты и адресов Интернета – производится автоматическое преобразование имен пользователей электронной почты и адресов Интернета в гиперссылки. Интеллектуальное форматирование гиперссылок обеспечивает возможность преобразования даже таких гиперссылок, в адресах URL которых имеются пробелы;
- темы – использование тем Microsoft Word обеспечивает визуальную целостность сообщений и делают их узнаваемыми;
- автоформат – форматирование сообщений производится автоматически при вводе и добавлении форматирования для получаемых сообщений, составленных с использованием обычного текста.
Кроме того в Microsoft Outlook теперь могут задаваться некоторые параметры, которые раньше работали только в Microsoft Word. Например, если в качестве редактора сообщений используется Microsoft Word, используемые по умолчанию подписи и бланки могут создаваться и выбираться в Microsoft Outlook. Имеется возможность задавать некоторые параметры проверки орфографии и шрифты для новых, пересылаемых и ответных сообщений. При изменении этих параметров в Microsoft Word они изменяются в Microsoft Outlook и наоборот.
Даже если текстовый процессор Microsoft Word не используется в качестве редактора сообщений, в нем можно просматривать полученные сообщения, что позволит сохранить параметры форматирования, которые были бы потеряны при просмотре в другой программе. Перед отправкой сообщения в Microsoft Outlook имена, введенные в полях «Кому», «Копия» и «СК», автоматически сравниваются с именами в адресной книге и в папках контактов, указанных как адресные книги Microsoft Outlook. Если найдено точное совпадение, имя подчеркивается. Если найдено несколько совпадений, имя подчеркивается красной волнистой линией. Для просмотра списка совпадений, щелкните правой кнопкой мыши по имени.
Если найдено несколько совпадений и соответствующие адреса использовались ранее, отображается имя, выбранное в прошлый раз, подчеркнутое зеленой пунктирной линией. Такое выделение напоминает о существовании других вариантов. Щелкните это имя правой кнопкой мыши, чтобы просмотреть список совпадений. Чтобы проверить имена в сообщении вручную, нажмите кнопку «Проверить имена» на панели инструментов сообщения.
Также вы можете быстро создавать новые элементы, перетаскивая элементы одного типа в папку элементов другого типа или на значок папки в области переходов. Например, чтобы создать Встречу из Сообщения, перетащите это Сообщение в папку «Календарь» в области переходов. Содержащиеся в сообщении сведения размещаются в полях новой Встречи, а все Сообщение целиком отображается в текстовом поле Встречи. Кроме того, для создания нового элемента можно перетащить из существующего элемента только выделенный текст. Средство автосоздания работает только для элементов разных типов, например, для Сообщений и Встреч. Пре перетаскивании, копировании или перемещении элемента в папку, содержащую элементы того же типа, элемент копируется или перемещается. При перетаскивании Приглашения на собрание или Поручения из папки «Входящие» в папку «Календарь» или в папку «Задачи» запросы автоматически принимаются и отправитель получает уведомление о принятии.
Теперь давайте вернемся непосредственно к отправке сообщения, точнее, к подготовке сообщения к отправке. Если с полями «Кому», «Копия» и «Тема» все понятно, то значки определения важности, отличающиеся от того же The Bat!, могут сбить с толку начинающих пользователей.
Чтобы пометить сообщение как очень важное, нажмите кнопку [ ! ]. Чтобы пометить сообщение как маловажное, нажмите кнопку [ ↓ ]. Кроме того вы можете задать недоступность письма в зависимости от даты. Для этого нажмите кнопку «Параметры», в соответствующей группе отправки установите флажок Не действительно после и введите необходимую дату окончания срока действия. Помимо этого можно устанавливать задержку доставки сообщения. Для этого действия нужно также нажать кнопку параметров и в группе «Параметры отправки» установить флажок Не доставлять до и ввести необходимые дату и время доставки. Значение времени следует внести в поле.
Если профиль пользователя содержит больше одной учетной записи электронной почты, электронная почта будет отправляться с использованием учетной записи, установленной по умолчанию. Чтобы определить, какая учетная запись будет использована по умолчанию, выберите команду Учетные записи, а затем – имя учетной записи. Чтобы отправить сообщение для части списка рассылки, щелкните значок плюс (+) рядом со списком рассылки и удалите имена, на которые не нужно отправлять сообщение.
Как вы уже догадались, раз в Outlook есть Контакты, значит, их можно использовать для более простого создания новых сообщений адресатам.
- В папке «Контакты» выделите контакт и выберите в меню Действия команду Создать сообщение контакту.
- В поле «Тема» введите тему сообщения.
- В текстовом поле введите текст сообщения.
- Нажмите кнопку «Отправить».
Чтобы быстро создать сообщение с заданным адресом, перетащите Контакт на кнопку «Почта» в Области переходов и продолжайте процедуру, начиная с шага 3. Поле «СК» можно отображать во всех составляемых сообщениях.
В случае нового сообщения выполните одно из следующих действий:
- если в качестве редактора сообщений электронной почты используется Microsoft Word, щелкните стрелку справа от кнопки «Параметры» и нажмите «СК»;
- если в качестве редактора сообщений электронной почты используется Microsoft Outlook, выберите в меню Вид команду Поле СК.
Нередки случаи, когда требуется отсылать сообщение с одним содержанием сразу нескольким адресатам. Как известно, в таких случаях используются поля «Копия» и «СК», но вот как делить последовательность адресов, вряд ли кто задумывался. А настроить данный разделитель, например, на то, чтобы в качестве разделителя была запятая, можно в меню Сервис:
- выберите в меню Сервис команду Параметры;
- нажмите кнопку «Параметры почты», затем – кнопку «Дополнительные параметры»;
- в группе «При отправке сообщения» установите флажок Разрешить запятую как разделитель адресов.
Если этот флажок не установлен, в качестве разделителя адресов может использоваться точка с запятой. И наконец, вставка горизонтальной линии в сообщение осуществляется посредством меню Вставка → Горизонтальная линия. Работает данная функция исключительно при HTML-формате сообщения.
Microsoft Outlook (English) | Служба технической поддержки пользователей Владимирского филиала ОАО «Ростелеком»
Microsoft Outlook (English)
Настройка Microsoft Outlook (English)
Обратите внимание на данные, которые Вам выдали при заключении договора:
Login: p3ccваше_имя
E-mail: root@ваше_имя.elcom.ru
Password: пароль
Сервер входящей почты: pop3.elcom.ru
Сервер исходящей почты: smtp.elcom.ru
Установка почтового ящика при первом запуске программы
1. Запустите MS Outlook.
2. В меню «Tools» выберите пункт «E-mail Acounts…»
3. Запустится диалог «E-mail Accounts». Ответьте на вопросы следующим образом:
Выберите опцию «Add a new e-mail account».
Выберите POP3.
Your Name: на ваше усмотрение
E-mail Address: root@ваше_имя.elcom.ru
Incoming mail server: pop3.elcom.ru
Outgoing mail server: smtp.elcom.ru
User name: p3ccваше_имя
Password: ваш_пароль
4. Далее нажмите на кнопку «More Settings».
5. Откроется окно «Internet E-mail Settings». Выберите вкладку «Outgoing Server».
6. Отметьте опцию «My outgoing server (SMTP) requires authentication». И оставьте опцию «Use same settings as my incoming mail server».
7. Нажмите «OK».
Включение авторизации для уже имеющегося почтового ящика.
1. Запустите MS Outlook.
2. В меню «Tools» выберите пункт «E-mail Accounts».
3. Запустится диалог «E-mail Accounts». Выберете опцию «View or change existing e-mail accounts».
4. В новом окне выберете Вашу учётную запись и нажмите кнопку «Change».
5. В новом окне нажмите кнопку «More Settings».
6. Откроется окно «Internet E-mail Settings». Выберите вкладку «Outgoing Server».
7. Отметьте опцию «My outgoing server (SMTP) requires authentication». И оставьте опцию «Use same settings as my incoming mail server».
8. Нажмите «OK»
Краткое описание интеграции Webex в Microsoft Outlook для Windows
Использование панели инструментов повышения производительности упрощает запуск совещаний и управление ими. Чтобы открыть панель инструментов повышения производительности, щелкните пиктограмму инструментов повышения производительности на панели задач Windows, в меню «Пуск» или на рабочем столе.
Панель инструментов повышения производительности или некоторые параметры инструментов повышения производительности могут быть недоступны, это зависит от настроек вашего веб-сайта.
Далее приведены несколько действий, которые можно выполнить с помощью панели инструментов повышения производительности.
Поиск совещания. Выберите пиктограмму Поиск, чтобы открыть окно поиска, в котором можно ввести имя, адрес электронной почты, номер совещания, ключевое слово или заголовок совещания для поиска.
Запланировать совещание. Выберите пиктограмму Запланировать, чтобы открыть окно совещания в Microsoft Outlook и запланировать совещание Webex, совещание в персональной комнате или персональное совещание с конференцией.
Начать совещание. Выберите Начать совещание, чтобы начать мгновенное совещание. По умолчанию мгновенные совещания проводятся в вашей персональной комнате.
Просмотр списка Мои совещания. Выберите «Подробнее» для просмотра предстоящих совещаний на текущий день. В списке «Мои совещания» можно выполнить перечисленные ниже действия.
Совещания в персональной комнате и совещания, созданные на других веб-сайтах Webex, не отображаются в списке «Мои совещания».
Outlook для Microsoft 365 шпаргалка
Существует бесчисленное множество способов электронной связи, включая текстовые сообщения, социальные сети, приложения для совместной работы, такие как Teams и Slack, а также программное обеспечение для работы с видео, такое как Zoom и Skype.
Учитывая бесчисленное множество способов связаться с другими, вы вполне можете подумать, что электронная почта мертва.
Подумай еще раз.
Электронная почта, основа коммуникации на рабочем месте, стала сильнее, чем когда-либо. По оценкам Statista, в 2020 году ежедневно в 2020 году отправлялось около 306,4 миллиарда электронных писем, и эта цифра, по прогнозам исследовательской компании, вырастет до 376.4 миллиарда ежедневных электронных писем к 2025 году.
Если вы используете почтовый клиент, а не облачную почтовую службу, очень высока вероятность, что вы используете Microsoft Outlook, самую популярную программу для работы с электронной почтой на базе Windows. Хотя вы, возможно, использовали Outlook в течение некоторого времени, вы могли упустить некоторые из его полезных функций.
Microsoft продает Office по двум моделям: частные лица и компании могут заплатить за лицензию на программное обеспечение заранее и владеть ею навсегда (что компания называет «бессрочной» версией пакета), либо они могут приобрести подписку на Office 365 или Microsoft 365. , что означает, что у них есть доступ к программному обеспечению только до тех пор, пока они продолжают платить абонентскую плату.
Когда вы покупаете бессрочную версию пакета, скажем, Office 2016 или Office 2019, его приложения никогда не получат новые функции, тогда как приложения Office 365 постоянно обновляются новыми функциями. (Дополнительные сведения см. В разделе «Microsoft Office 2019 против Office 365: как выбрать лучший для вас»). Еще больше сбивает с толку то, что Microsoft недавно переименовала некоторые, но не все, свои подписки на Office 365 в «Microsoft 365». », Что обычно означает, что план включает в себя все, начиная со старых планов Office 365, а также некоторые дополнительные функции и приложения.
Эта шпаргалка познакомит вас с функциями, которые были представлены в настольном клиенте Windows для Outlook в Office 365 и Microsoft 365 с 2015 года. Мы будем периодически обновлять эту историю по мере появления новых функций. (Если вы используете Outlook 2016 или 2019 с бессрочной лицензией, см. Нашу отдельную шпаргалку по Outlook для 2016 и 2019 гг.)
Поделитесь этой историей: ИТ-специалисты, мы надеемся, что вы передадите это руководство вашим пользователям, чтобы помочь им научиться максимально эффективно использовать Outlook для Microsoft 365 / Office 365 в Windows.
Используйте классическую или упрощенную ленту
Интерфейс ленты, который вы знали и любили (или, возможно, ненавидели) в более ранних версиях Outlook, получил приятную настройку для тех, кто предпочитает простоту всему, кроме кухни -смотри раковину. Теперь вы можете использовать упрощенную ленту, на которой отображаются только наиболее часто используемые функции, а не все, что вам доступно в Outlook. Вы можете переключаться между новой упрощенной лентой и классической одним щелчком мыши.
(Поскольку лента включена в приложения Office с Office 2007, мы предполагаем, что вы знакомы с принципами ее работы в целом. Если вам нужно что-то напомнить, см. Шпаргалку по Outlook 2010.)
IDGДля тех, кому нравится стиль «все, кроме кухонной раковины», классическая лента по-прежнему доступна в Outlook. (Щелкните изображение, чтобы увеличить его.)
Чтобы переключиться с классической ленты на упрощенную, щелкните маленькую стрелку вниз (также называемую курсором) в правом нижнем углу ленты.Лента значительно сужается и показывает только самые распространенные задачи, которые вам нужно выполнить, что дает вам больше места на экране для выполнения вашей реальной работы. Чтобы вернуть классическую ленту, снова нажмите на курсор (теперь он повернут вверх).
IDGВот урезанная, упрощенная лента, на которой показаны только наиболее часто используемые команды. (Щелкните изображение, чтобы увеличить его.)
Однако вам не обязательно возвращаться к полной классической ленте, если вы ищете конкретную задачу.Если на кнопке на упрощенной ленте есть каретка, вы можете щелкнуть ее, чтобы увидеть раскрывающееся меню со связанными задачами. В правом конце ленты также есть значок с тремя точками; щелкните по нему, и появится раскрывающееся меню с несколькими задачами, которые вы, возможно, захотите выполнить, связанными с вкладкой ленты, на которой вы сейчас находитесь — например, управление нежелательной почтой, если вы находитесь на вкладке «Главная». Выберите задачу, которую хотите выполнить, и все готово.
Вы также можете добавить любую задачу из раскрывающегося меню в саму упрощенную ленту.Щелкните правой кнопкой мыши любой из них и выберите Прикрепить к ленте , чтобы сделать это.
Чтобы узнать, какие команды работают на каких вкладках ленты, загрузите наше краткое руководство по ленте Outlook для Microsoft 365. Также обратите внимание, что вы можете использовать панель поиска над лентой для поиска команд, о чем я расскажу в следующем разделе этой истории.
Как и в предыдущих версиях Outlook, если вы хотите, чтобы команды ленты полностью закрылись, нажмите Ctrl-F1 . (Вкладки над лентой остаются видимыми.) Чтобы они снова появились, снова нажмите Ctrl-F1 . Это работает как для упрощенной, так и для классической ленты.
У вас есть и другие варианты отображения ленты, и эти параметры также работают как с упрощенными, так и с классическими лентами. Чтобы перейти к ним, щелкните значок Ribbon Display Options в правом верхнем углу экрана, слева от значков для сворачивания, разворачивания и закрытия Outlook. В раскрывающемся меню вы можете выбрать Автоматически скрывать ленту (скрыть всю ленту, как вкладки, так и команды под ними), Показать вкладки (показать вкладки, но скрыть команды под ними, как при нажатии Ctrl-F1) или Показать вкладки и команды (показать всю ленту).
И если по какой-то причине синий цвет в строке заголовка Outlook кажется вам слишком ярким, вы можете сделать его белым, серым или черным. Для этого выберите Файл> Параметры> Общие . В разделе «Персонализируйте свою копию Microsoft Office» щелкните стрелку вниз рядом с темой Office и выберите Темно-серый, Черный или Белый в раскрывающемся меню. Чтобы снова сделать строку заголовка синей, выберите вариант Цветной из раскрывающегося списка. Вы также можете выбрать, чтобы тема соответствовала вашим общим системным настройкам, выбрав Использовать системные настройки .
Прямо над меню «Тема Office» находится раскрывающееся меню «Фон Office» — здесь вы можете выбрать отображение шаблона, например печатной платы или кругов и полос в строке заголовка.
IDGВы можете изменить синюю строку заголовка Outlook на серую, черную или белую: в разделе «Персонализируйте свою копию Microsoft Office» щелкните стрелку вниз рядом с темой Office и выберите цвет. (Щелкните изображение, чтобы увеличить его.)
Используйте панель поиска не только для поиска по электронной почте.
Панель поиска в верхней части Oulook выглядит обманчиво простой.Вы, вероятно, предполагаете, что можете использовать его для поиска в своих электронных письмах, и все.
Но панель поиска выполняет двойную функцию: вы, конечно, можете использовать ее для поиска, и она также может помочь вам найти любую возможность Outlook, независимо от того, насколько она скрыта, даже если вы никогда ее не использовали. (Эта возможность справки заменяет функцию «Расскажи мне» в Outlook 2016 и 2019.)
Чтобы использовать ее, щелкните в поле поиска и введите задачу, которую хотите выполнить. (Те, кто предпочитает сочетания клавиш, могут вместо этого нажать Alt-Q, чтобы перейти в окно поиска.)
Например, если вы хотите отфильтровать почту, чтобы видеть только сообщения с вложениями, введите filter email . В этом случае верхним результатом является список фильтров электронной почты со стрелкой справа, указывающей на то, что у него есть много вариантов. Наведите указатель мыши на него, и вы увидите несколько вариантов фильтрации вашей почты, включая «Непрочитанные», «Имеются вложения», «На этой неделе» и другие. Выберите нужный вариант, и задача будет выполнена мгновенно.
IDGВы можете использовать панель поиска Outlook для выполнения практически любой задачи.(Щелкните изображение, чтобы увеличить его.)
Для наиболее распространенных базовых задач эта возможность вам не понадобится. Но для более сложных это стоит использовать, потому что это намного эффективнее, чем поиск команды через ленту. Он также запоминает функции, которые вы ранее нажимали в результатах поиска, поэтому, когда вы нажимаете на поле, вы сначала видите список предыдущих задач, которые вы искали. Это гарантирует, что задачи, которые вы часто выполняете, всегда находятся в пределах досягаемости, и в то же время делает задачи, которые вы редко выполняете, легко доступными.
Проводите онлайн-исследования прямо из Outlook
Иногда электронные письма — это просто быстрые заметки, которые не требуют особого исследования, и вы можете выбросить их, не задумываясь или почти не задумываясь. Однако в других случаях вы захотите включить соответствующую информацию перед отправкой. Это те времена, когда вы оцените возможность проводить исследования в Интернете прямо из Outlook. Вы можете сделать это во время написания электронного письма, поэтому вам не придется запускать браузер, выполнять поиск в Интернете, а затем копировать информацию или изображения в свое сообщение.
Для этого выделите слово или группу слов в электронном письме — это может быть новый черновик, полученное сообщение или уже отправленное — и выберите Искать в появившемся меню. Затем Outlook использует Bing для поиска в Интернете слова или слов, отображая определения, связанные записи Википедии, изображения и другие результаты из Интернета в области поиска, которая отображается справа.
IDGВы можете проводить исследования в Интернете прямо в Outlook. (Щелкните изображение, чтобы увеличить его.)
Чтобы использовать онлайн-исследования в Outlook или любом другом приложении Office, вам может сначала потребоваться включить функцию интеллектуальных служб Microsoft, которая собирает ваши условия поиска и некоторый контент из ваших документов и других файлов. (Если вас беспокоит конфиденциальность, вам нужно решить, стоит ли проблема конфиденциальности удобства проведения исследования прямо в приложении.) Если вы не включили его, вы увидите экран, когда нажмете кнопку «Поиск». прошу включить его. Как только вы это сделаете, он будет включен во всех ваших приложениях Office.
Получите более целенаправленный почтовый ящик
Если вы, как и весь остальной мир, страдаете от перегрузки электронной почты. Ваши самые важные сообщения смешаны с мусором повседневной электронной почты — рассылкой писем, группами, просящими пожертвования, бессмысленными информационными бюллетенями и т. Д.
Focused Inbox помогает решить проблему. Используя искусственный интеллект, он определяет, какие сообщения наиболее важны для вас, и помещает их на вкладку «Сфокусированные», а все остальное — на вкладку «Другое».Таким образом, вы можете проводить большую часть своего времени, обрабатывая важные сообщения на вкладке «Сосредоточенные», лишь изредка проверяя вкладку «Другое».
Чтобы включить сфокусированные входящие, выберите вкладку View на ленте, затем щелкните значок Show Focused Inbox . С этого момента у вас будет две вкладки в папке «Входящие»: «Сосредоточенные» и «Другое». На вкладке «Сосредоточено» должны быть самые важные сообщения, а на вкладке «Другое» — менее важные сообщения. Если это не так, вы можете вручную переместить сообщения из одной папки в другую и указать «Сфокусированные входящие» автоматически фильтровать их таким образом в будущем.
IDGПри включении избранного почтового ящика менее важные электронные письма убираются с вашего пути на вкладке «Другое». (Щелкните изображение, чтобы увеличить его.)
Чтобы переместить сообщение с одной вкладки на другую, щелкните правой кнопкой мыши сообщение, которое вы хотите переместить, затем выберите Переместить в другое или Переместить в сфокусированное , в зависимости от того, куда вы хотите переместить сообщение. Это переместит сообщение только один раз. Если вы хотите постоянно перенаправлять все сообщения от этого отправителя на другую вкладку, выберите Always Move to Other или Always Move to Focused .
Сфокусированный почтовый ящик подходит не всем. Если вы обнаружите, что сфокусированные входящие больше мешают, чем помогают, вы можете снова отключить его, выбрав «Вид »> «Показать сфокусированные входящие» .
Храните сообщения электронной почты в стороне, но под рукой с папкой архива
Outlook уже давно предлагает архивирование сообщений электронной почты, то есть возможность перемещать сообщения из почтового ящика Outlook в отдельный файл PST в качестве меры экономии места . Корпоративные версии Office, такие как Office 365 для предприятия, предлагают собственные функции архивирования, которые автоматически архивируют старые сообщения пользователей, опять же для экономии места.Эти методы удаляют сообщения из почтового ящика Outlook пользователя. Вы все еще можете получить их обратно, но это потребует некоторых усилий.
В Outlook для Microsoft 365 есть еще одна опция: вы можете перемещать определенные части почты из своего почтового ящика или других папок в папку архива. Таким образом, при поиске сообщения вы можете просмотреть или выполнить поиск в папке «Архив» и быстрее найти сообщение.
Использование папки архива не уменьшает размер вашего почтового ящика; он просто помогает привести в порядок ваш почтовый ящик, сохраняя при этом доступ к более старым сообщениям.Microsoft рекомендует использовать папку «Архив» для хранения сообщений, на которые вы уже ответили или над которыми вы действовали.
Если у вас уже есть система папок и подпапок в Outlook, вам может не понадобиться папка «Архив», но это может быть благом для тех из нас, кто склонен оставлять все в папке «Входящие». И даже если у вас есть система папок, вы можете обнаружить, что не вся ваша электронная почта аккуратно помещается в ваши папки и подпапки; вы можете переместить эти сообщения в папку «Архив», чтобы ваш почтовый ящик был чистым.
Чтобы переместить сообщения в папку «Архив», сначала выберите одно или несколько сообщений, которые вы хотите заархивировать. (Выберите несколько сообщений, удерживая клавишу Ctrl и щелкая каждое из них, которое вы хотите выбрать.) Выделив сообщение или сообщения, перейдите на вкладку Home ленты и щелкните Archive в группе Удалить, щелкните правой кнопкой мыши сообщение или группу сообщений и выберите Архив или просто перетащите выбранное сообщение (я) в папку архива. Вы также можете переместить отдельное электронное письмо в папку «Архив», нажав клавишу Backspace , когда сообщение выделено или когда вы его читаете.
IDGВыберите последний элемент во всплывающем меню, чтобы переместить выбранные сообщения в папку «Архив». (Щелкните изображение, чтобы увеличить его.)
Теперь, когда вам нужно найти сообщение, вы можете просмотреть папку «Архив» или перейти в папку «Архив» и запустить поиск.
Чтобы переместить сообщение из папки архива в другую папку, просто перетащите его в место назначения.
Microsoft Outlook показывает контактную информацию реального человека для фишинговых писем с ИДИ
Если вы получили письмо от от кого-то @ arstechnіca.com , это действительно кто-то в Ars? Определенно нет — домен в этом адресе электронной почты не тот же arstechnica.com , который вы знаете. Символ «і» здесь взят из кириллицы, а не из латинского алфавита.
Это тоже не новая проблема. Еще несколько лет назад (но не сейчас) современные браузеры не делали видимых различий, когда домены, содержащие смешанные наборы символов, вводились в адресную строку.
И оказалось, что Microsoft Outlook не исключение, но проблема только усугубилась: электронные письма, исходящие из похожего домена в Outlook, будут отображать контактную карточку реального человека, который фактически зарегистрирован в законном домене, а не похожий адрес.
Outlook показывает настоящую контактную информацию для поддельных доменов IDN
На этой неделе профессионал в области информационной безопасности и пентестер DobbyWanKenobi продемонстрировал, как им удалось обмануть компонент адресной книги Microsoft Office, чтобы отобразить контактную информацию реального человека для поддельного адреса электронной почты отправителя с помощью IDN. Интернационализированные доменные имена (IDN) — это домены, состоящие из смешанного набора символов Unicode, например букв латинского и кириллического алфавитов, которые могут сделать домен идентичным обычному домену ASCII.
Концепция IDN была предложена в 1996 году для расширения пространства доменных имен на нелатинские языки и для устранения вышеупомянутой неоднозначности различных символов, которые выглядят одинаково («гомоглифы») для людей. IDN также могут быть легко представлены исключительно в формате ASCII –, версия домена «punycode», которая не оставляет места для двусмысленности между двумя похожими доменами.
Например, копирование похожего «arstechnіca.com» в адресную строку последней версии браузера Chrome немедленно превратит его в его представление punycode для предотвращения двусмысленности: xn — arstechnca-42i.com. Этого не происходит, если фактический arstechnica.com — уже в ASCII и без кириллицы «і» введен в адресную строку. Такое видимое различие необходимо для защиты конечных пользователей, которые могут случайно попасть на сайты-самозванцы, используемые в рамках фишинговых кампаний.
РекламаНо недавно DobbyWanKenobi обнаружил, что это не совсем очевидно с Microsoft Outlook для Windows.И функция адресной книги не будет делать различий при отображении контактных данных человека.
«Недавно я обнаружил уязвимость, затрагивающую компонент адресной книги Microsoft Office для Windows, которая может позволить любому пользователю в Интернете подделывать контактные данные сотрудников внутри организации, используя внешнее похожее международное доменное имя (IDN)», — написал пентестером в сообщении в блоге. «Это означает, что если домен компании — somecompany [.] Com», то злоумышленник регистрирует IDN, например, somecompany [.] com ‘(xn — omecompany-l2i [.] com) может воспользоваться этой ошибкой и отправить убедительные фишинговые письма сотрудникам в пределах’ somecompany.com ‘, которые использовали Microsoft Outlook для Windows ».
По совпадению, на следующий день появился еще один доклад по этой теме от Майка Манзотти, старшего консультанта Dionach. Для контакта, созданного в домене Манзотти «onmìcrosoft.com» (обратите внимание на ì ), Outlook отображал действительные контактные данные человека, адрес электронной почты которого содержал настоящий «onmicrosoft».com «домен.
«Другими словами, фишинговое сообщение электронной почты нацелено на пользователя NestorW @ …. onm ì crosoft.com, однако действительные данные Active Directory и изображение NestorW @ …. onmicrosoft.com отображаются так, как если бы сообщение электронной почты исходил из надежного источника », — говорит Манзотти.
Манзотти отследил причину проблемы в том, что Outlook неправильно проверяет адреса электронной почты в заголовках многоцелевых расширений электронной почты (MIME).
«Когда вы отправляете электронное письмо в формате HTML, вы можете указать адрес SMTP« почта от »и адрес Mime« от », — объясняет Манзотти.
«Это связано с тем, что заголовки MIME инкапсулированы в протокол SMTP. MIME используется для расширения простых текстовых сообщений, например, при отправке электронных писем в формате HTML», — пояснил он с иллюстрацией:
Но, по словам Манзотти, Microsoft Outlook для Office 365 неправильно проверяет домен punycode, позволяя злоумышленнику выдавать себя за любой допустимый контакт в целевой организации.
IDN-фишинг: возродилась старая проблема
Проблема фишинговых веб-сайтов на основе IDN привлекла к себе внимание в 2017 году, когда разработчик веб-приложений Сюйдун Чжэн продемонстрировал, как современные браузеры в то время не могли отличить его приложение .com сайт-аналог (IDN) с настоящего apple.com.
РекламаЧжэн был обеспокоен тем, что злоумышленники могут использовать IDN для различных гнусных целей, таких как фишинг:
С точки зрения безопасности домены Unicode могут быть проблематичными, поскольку многие символы Unicode трудно отличить от обычных символов ASCII. Возможна регистрация таких доменов, как «xn--pple-43d.com», что эквивалентно «аpple.com ». На первый взгляд это может быть неочевидным, но« аpple.com »использует кириллицу« а »(U + 0430), а не ASCII« a »(U + 0061). Это называется атакой омографа.
Но проблема в Outlook заключается в том, что для фишингового электронного письма, отправленного из IDN, получатель может не только не отличить поддельный адрес электронной почты от реального, но и увидеть карточку контакта законного контакта, поэтому стать жертвой атака.
Неясно, намерена ли Microsoft исправить проблему в Outlook в настоящее время:
«Мы закончили рассмотрение вашего дела, но в данном случае было решено, что мы не будем исправлять эту уязвимость в текущей версии», — сообщил сотрудник Microsoft DobbyWanKenobi по электронной почте.
«Хотя может произойти спуфинг, нельзя доверять личности отправителя без цифровой подписи. Необходимые изменения могут вызвать ложные срабатывания и другие проблемы», — продолжает электронное письмо, увиденное Ars:
Microsoft не ответила на запрос Ars о комментарии, разосланный заранее.
Исследователи обнаружили, что эта уязвимость затрагивает как 32-разрядные, так и 64-разрядные версии последних версий Microsoft Outlook для Microsoft 365, хотя, похоже, проблема больше не воспроизводилась в версии 16.0.14228.20216 после того, как Манзотти уведомил Microsoft.
Как ни странно, в ответе Microsoft Манзотти утверждалось, что уязвимость не будет исправлена. Кроме того, Манзотти отмечает, что этот тип фишинг-атаки не увенчается успехом в Outlook Web Access (OWA).
Использование преимуществ функций безопасности, таких как предупреждения по электронной почте «внешнего отправителя» и подпись электронной почты, — это несколько шагов, которые организации могут предпринять для предотвращения атак спуфинга.
| Основы Outlook |
| Навигация в Outlook |
| Поиск |
| Удаление и восстановление элементов |
| Используйте вкладку «Просмотр» |
| Панель быстрого доступа |
| Печать |
| Справка |
| Почта |
| Написать письмо |
| Получить и прочитать электронную почту |
| Ответить и переслать |
| Форматировать электронную почту |
| Работа с вложениями |
| Работа с изображениями |
| Работа с гиперссылками |
| Проверка орфографии и грамматики |
| Черновики и отправленные |
| Работа с нежелательной почтой |
| Беседы |
| Сортировка электронной почты |
| Подписи |
| Отправлять автоматические ответы |
| Параметры электронной почты |
| Люди |
| Добавить контакты |
| Импорт контактов |
| Использование адресной книги |
| Просмотр и поиск контактов |
| Редактирование и удаление контактов |
| Отметить контакты |
| Сортировка контактов |
| Поделиться контактами |
| Создание групп контактов |
| Изменение групп контактов |
| Удалить группы контактов |
| Календарь |
| Просмотр календаря |
| Создание встреч |
| Редактировать встречи |
| Параметры встречи |
| Расписание встреч |
| Редактировать и отслеживать собрания |
| Повторяющиеся встречи |
| Ответить на приглашения |
| Задачи и заметки |
| Отправка писем по электронной почте |
| Создание и выполнение задач |
| Просмотр задач |
| Повторяющиеся задачи |
| Назначить задачи |
| Создание и систематизация заметок |
| Расширенная почта |
| Быстрые действия |
| Быстрые части |
| Redirect Replies |
| отозвать сообщения |
| Создание правила |
| Управление правилами |
| Расширенный поиск |
| Сохранение сообщений в альтернативных форматах |
| Настройка форматирования ответа |
| Поделитесь своей электронной почтой |
| Темы и канцелярские товары |
| Настройки электронной почты |
| Добавить дополнительные учетные записи |
| Управление дополнительными учетными записями |
| Отслеживание и голосование |
| Расширенный календарь |
| Расписание конференц-залов |
| Пересылка элементов календаря |
| Поделитесь своим календарем |
| Отправьте свой календарь |
| Работа с несколькими календарями |
| Параметры календаря |
| Управлять информацией |
| Использование категорий |
| Папки |
| Папки поиска |
| Просмотреть старую почту |
| Очистить сообщения |
| Архивная информация |
| Экспорт информации |
| Импорт информации |
10 причин использовать Microsoft Outlook для электронной почты вашей компании
У большинства из нас есть отношения любви-ненависти к электронной почте.Это якобы наш слуга, но, давайте признаем, мы часто его рабы.
У многих из нас такие же отношения с нашим почтовым клиентом. Независимо от того, используем ли мы настольный почтовый клиент или получаем доступ к нашим сообщениям через веб-интерфейс, это необходимые инструменты, которые в лучшем случае могут облегчить бремя атаки электронной почты. А в худшем случае они помогают нам выучить очень плохой язык. В корпоративных кругах этим настольным почтовым клиентом часто является Microsoft Outlook.
Говорите, что хотите (хорошо — это профессиональный форум), но вы должны признать, что Outlook улучшался с каждой версией.Он становится проще в использовании, умнее и лучше взаимодействует с другим программным обеспечением. Для меня Outlook 2007 — это жемчужина пакета Microsoft Office 2007. Моя коллега Ди-Энн ЛеБлан мешает компаниям перейти на Microsoft Outlook. С другой стороны, мне очень нравится текущая версия, поэтому вот несколько причин, по которым Outlook является лучшим выбором для вашего корпоративного почтового клиента.
1. Outlook и Microsoft Exchange хорошо сочетаются друг с другом
Если ваш почтовый сервер работает под управлением Microsoft Exchange, Outlook не составит труда.Они сочетаются друг с другом, как бекон и яйца, тосты и кофе, персики и сливки.
Чтобы подключиться, пользователям не нужно ничего знать. Они просто запускают Outlook, вводят свой адрес электронной почты, и он вместе с Exchange. Прозрачно. Это сокращает участие ИТ-специалистов в настройке клиента и позволяет пользователям легко переключать компьютеры.
2. Outlook хорошо работает с Active Directory
Проверка подлинности Active Directory распространяется на Exchange. Это означает, что пользователь может просто войти в систему на компьютере, запустить Outlook, и его учетные данные Active Directory будут переданы на сервер Exchange без ввода текста или отдельного входа в систему.
Фактически, поскольку адрес электронной почты хранится в Active Directory, пользователю даже не нужно вводить эту информацию при аутентификации через AD. Outlook автоматически определяет правильный адрес электронной почты (и, да, вы можете обойти эту функцию, если вам нужно), войдите в систему, и все готово.
3. Outlook интегрируется со многими устройствами и приложениями
Если у вас есть какой-либо КПК или смартфон, есть способ синхронизировать его с Outlook. Некоторые поставщики даже не предоставляют собственный менеджер личной информации для своих устройств, но полагаются на тот факт, что у большинства клиентов есть копия Outlook, которая очень хорошо справляется с этой задачей.
Даже сторонние дополнительные приложения для таких устройств, как BlackBerry или различные модели Windows Mobile, могут взаимодействовать с Outlook. Skype разговаривает с Outlook. ДЕЙСТВОВАТЬ! разговаривает с Outlook. На самом деле, трудно найти настольный инструмент, который не взаимодействовал бы с Outlook . И вы можете найти десятки небольших надстроек, которые расширяют возможности Outlook — например, посетите Office Addins.com.
4. Outlook упрощает организацию ваших активов
Большинство почтовых клиентов предлагают своего рода правила для сортировки и управления электронной почтой, но Outlook 2007 (в сочетании с Exchange 2007) действительно поднимает планку.Конечно, вы можете сортировать сообщения по папкам, пересылать или перенаправлять их в соответствии с выбранными критериями. Однако у вас также есть возможность отправлять различные автоматические сообщения об отсутствии на работе (OOO) на внутренние и внешние адреса. Например, пользователи, подписавшиеся на списки рассылки, могут вообще не захотеть отправлять сообщения на адреса за пределами своей компании (администраторы списков рассылки не одобряют ООО сообщений, которые действуют как спам для списка), но им необходимо предоставить внутренним отправителям информацию о том, кто их рассылает. для них.
Если вам нужно следить за сообщением, Outlook предлагает флажки разных цветов, которые можно привязать к напоминаниям, если вам нужно дружеское ворчание. В папке с ярлыками «Follow Up» собраны ссылки на все отмеченные сообщения, чтобы их было легко найти. И если вы хотите быть уверены, что сообщения босса доходят до вас, с помощью пары щелчков мыши вы можете заставить их отображаться в списке входящих сообщений выбранного вами цвета. Например, почта моего начальника красного цвета, а его коллега, с которым я также имею дело, — нежно-зеленого цвета.В беспорядке нет пропавших без вести ни одного из их фолиантов!
Microsoft SharePoint — это платформа для совместной работы, предлагающая инструменты для создания и управления веб-сайтами, интрасетями и рабочими пространствами. Но Microsoft понимает, что у многих пользователей нет ни времени, ни мыслей, чтобы войти на еще один сервер, чтобы проверить обсуждения на форуме или изучить общие документы.
Что делать? Просто — пользователи Outlook могут выбрать получение уведомлений о новом или измененном содержимом по электронной почте, а затем перейти на сайт SharePoint.Они также могут добавлять контент в общую рабочую область или участвовать в обсуждениях на форуме по электронной почте благодаря интеграции с Outlook и Exchange.
6. Outlook ускоряет рабочий процесс
Обмен сообщениями Outlook не ограничивается простой электронной почтой. Компании могут настраивать рабочие процессы для таких функций, как онлайн-голосование. Например, если группа хочет определиться с местом для праздничного обеда, координатор может отправить сообщение, предлагающее несколько вариантов. Получатели просто нажимают кнопку голосования в сообщении электронной почты, чтобы отправить свой ответ.
Используя функцию форм Outlook, такие вещи, как запросы на отгул, могут автоматически перенаправляться утверждающим, а ответ возвращаться пользователю.
7. Знакомый пользовательский интерфейс Outlook
Поскольку Microsoft Office является лидером на рынке программного обеспечения для повышения производительности, пользовательский интерфейс Outlook знаком пользователям, что сокращает время обучения. Конечно, есть масса возможностей, которые нужно открыть, но основы относительно интуитивно понятны для тех, кто привык к Microsoft Office.Это может сэкономить кучу затрат на обучение. А поскольку знакомство распространяется и на среду разработки, разработчикам, использующим Microsoft Visual Studio, относительно легко взаимодействовать с Outlook, чтобы добавить функциональность или привязать ее к другим корпоративным приложениям.
8. Outlook предлагает интегрированный календарь, задачи
Outlook включает адресную книгу, календарь, список задач и виртуальные заметки. Все части интегрированы; перетаскивание сообщения электронной почты может создать встречу, задачу или заметку.Задачи можно делегировать одним или двумя щелчками мыши. Мало того, что ответственная жертва получает информацию о работе, которую он унаследовал, но делегат может получать регулярные отчеты о состоянии. А с приобретением версии, содержащей Microsoft Business Contact Manager, Outlook становится бизнесом в коробке для малого предприятия.
9. Хотите верьте, хотите нет, но у Outlook довольно хорошая защита.
Да, я знаю, что у Microsoft плохая репутация в области безопасности. Но Outlook 2007, в частности, имеет хорошую фильтрацию нежелательной почты (если вы поддерживаете ее в актуальном состоянии), блокирует внешний контент, такой как веб-ошибки, загруженные изображения и данные с чужих сайтов, запрещает исполняемые вложения и предотвращает выполнение Аплеты ActiveX по умолчанию.Вы можете обойти защиту, если хотите, но это должно быть осознанное решение.
10. Outlook предлагает единую электронную почту
Вы не ограничены одной учетной записью в Outlook. Несколько учетных записей, использующих разные протоколы (включая POP3 и IMAP), могут поступать в один и тот же набор папок и управляться с помощью одного набора правил. Или, если хотите, их можно отсортировать в отдельные папки по учетной записи. Твой выбор.
Да, другие почтовые клиенты могут интегрировать несколько учетных записей, но преимущество Outlook заключается в его встроенной поддержке Exchange.
Конечно, по большому счету, все сводится к выбору правильного инструмента для работы, и эта работа в первую очередь связана с электронной почтой. Microsoft Outlook теперь надежен, безопасен и достаточно универсален, чтобы быть этим инструментом. Дополнительные функции — это просто вишенка на мороженом для счастливых пользователей Outlook.
Copyright © 2009 IDG Communications, Inc.
| ||||
Настройка электронной почты в MS Outlook Express
Из этого туториала Вы узнаете, как настроить Microsoft Outlook Express 6 для работы с вашей учетной записью электронной почты.В этом руководстве основное внимание уделяется настройке Microsoft Outlook Express 6, но эти настройки аналогичны другим версиям Microsoft Outlook Express®. Вы можете настроить предыдущие версии Microsoft Outlook Express, используя настройки в этом руководстве.
Настройка учетной записи электронной почты в Microsoft Outlook Express
- В Microsoft Outlook Express в меню Инструменты выберите Учетные записи .
- Перейдите на вкладку Mail и в меню Добавить выберите Mail .
- В поле Отображаемое имя введите свое полное имя и нажмите Далее .
- В поле адреса электронной почты введите свой адрес электронной почты и нажмите Далее .
- На странице «Имена серверов электронной почты» введите следующие данные:
Мой сервер входящей почты —
POP3Сервер входящей почты (POP3)
почта.yourdomainname.com.auСервер исходящей почты (SMTP)
mail.yourdomainame.com.au.Щелкните Далее .
\
- В полях Account Name и Password введите свой адрес электронной почты (символ @ в адресе электронной почты заменен символом в имени учетной записи, например, если адрес электронной почты [email protected], имя учетной записи будет john coolexample.com.au) и пароль, а затем нажмите Далее .
- На странице подтверждения настройки нажмите Готово
- На вкладке Mail выберите только что созданную учетную запись, а затем щелкните Свойства .
- Перейдите на вкладку Серверы .
- Выберите Мой сервер требует аутентификации , а затем щелкните Применить .
- (Необязательно) Если вы хотите сохранить копии сообщений электронной почты, хранящиеся на серверах вашего поставщика услуг электронной почты, в разделе Доставка выберите Оставить копию сообщений на сервере .
Ваша учетная запись Outlook Express настроена. Щелкните Закрыть , чтобы закрыть окно учетных записей Интернета и вернуться в Outlook Express.
ПРИМЕЧАНИЕ: В качестве любезности мы предоставляем информацию о том, как использовать определенные сторонние продукты, но мы не одобряем и не поддерживаем напрямую сторонние продукты и не несем ответственности за функции или надежность таких продуктов.Outlook Express® является зарегистрированным товарным знаком Microsoft Corporation в США и / или других странах. Все права защищены.
Microsoft Outlook | Управление информационных технологий штата Нью-Йорк
How To’sСоздать мой профиль пользователя Outlook
1. Нажмите кнопку «Пуск» Microsoft.
2. Щелкните Панель управления в меню.
3. Щелкните Учетные записи пользователей. Щелкните Почта.
4. Введите свое имя , чтобы создать новое имя профиля в диалоговом окне «Новый профиль».
5. Нажмите ОК , чтобы вернуться в диалоговое окно «Общая почта». Имя вашего вновь созданного профиля появится в списке профилей, расположенном в диалоговом окне «Общая почта».
6. Щелкните ОК . Outlook подготовится к вашему первому использованию (это займет менее 1 минуты).
7. Запустите Microsoft Outlook . Ваша электронная почта откроется в обычном режиме.
8. В правом нижнем углу экрана появится всплывающее окно, указывающее, что Outlook загружает ваши почтовые папки. (Этот процесс может занять до 20 минут.)
Создать подпись Microsoft Outlook
1. Откройте Microsoft Outlook.
2. На вкладке Домашняя страница выберите Новый адрес электронной почты .
3. Выберите вкладку Сообщение . Щелкните Подпись (находится в группе «Включить») и выберите Подпись из раскрывающегося списка.
4. В Выберите подпись для редактирования , выберите Новый и введите имя для своей подписи.
5. В Редактировать подпись введите подпись, которую вы хотите использовать, и выберите ОК .
Примечание: Убедитесь, что ваш адрес электронной почты отображается в поле Выберите подпись по умолчанию, список учетных записей электронной почты . Если не отображается, щелкните раскрывающийся список, чтобы выбрать свой адрес электронной почты.
Создать встречу или добавить чей-то календарь
1.Откройте Microsoft Outlook.
2. На вкладке Home выберите New Meeting .
3. Теперь вы можете редактировать и отправлять встречу.
4. Чтобы добавить чей-либо календарь, щелкните Открыть календарь на вкладке Домашняя страница .
5. Затем выберите способ поиска календаря контакта. Чтобы добавить коллегу, Из адресной книги позволит вам искать сотрудников штата Нью-Йорк.
Общие вопросыКогда я отправляю кому-то электронное письмо, что означает цветное поле рядом с его именем?
Цветное поле указывает на «присутствие» пользователя в Skype для бизнеса.Зеленый цвет означает, что пользователь доступен для чата, желтый означает, что он может быть вдали от своего компьютера, а красный означает, что пользователь находится на встрече или занят. Чтобы начать чат, просто нажмите на его имя и значок чата в появившемся диалоговом окне.
Поиск и устранение неисправностейЯ получил сообщение об ошибке, указывающее, что Outlook использует старый файл данных (изображение ниже).
Если вы получаете сообщение об ошибке, указывающее, что Outlook использует старый файл данных с расширением.ost, выполните следующие действия для решения проблемы:
1. Закройте Outlook .
2. Щелкните папку Support на рабочем столе.
3. Щелкните OST Cleaner.
4. Появится диалоговое окно. Нажмите любую клавишу , чтобы продолжить процесс. Это закроет Outlook и Skype и восстановит Outlook за вас.
5. Откройте Outlook . Проблема должна быть решена.
Наконечники Pro Закладки Обучающие видео по быстрому запуску Краткое руководство .

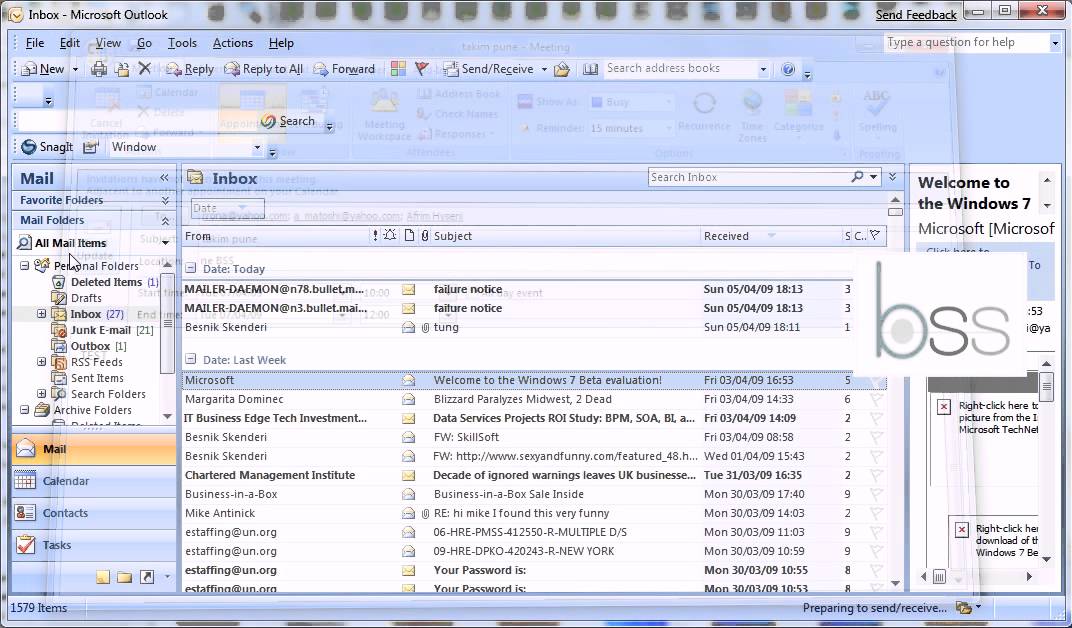





 В качестве маркеров могут использоваться рисунки. Так же могут создаваться иерархические списки, содержащие пронумерованные элементы;
В качестве маркеров могут использоваться рисунки. Так же могут создаваться иерархические списки, содержащие пронумерованные элементы;