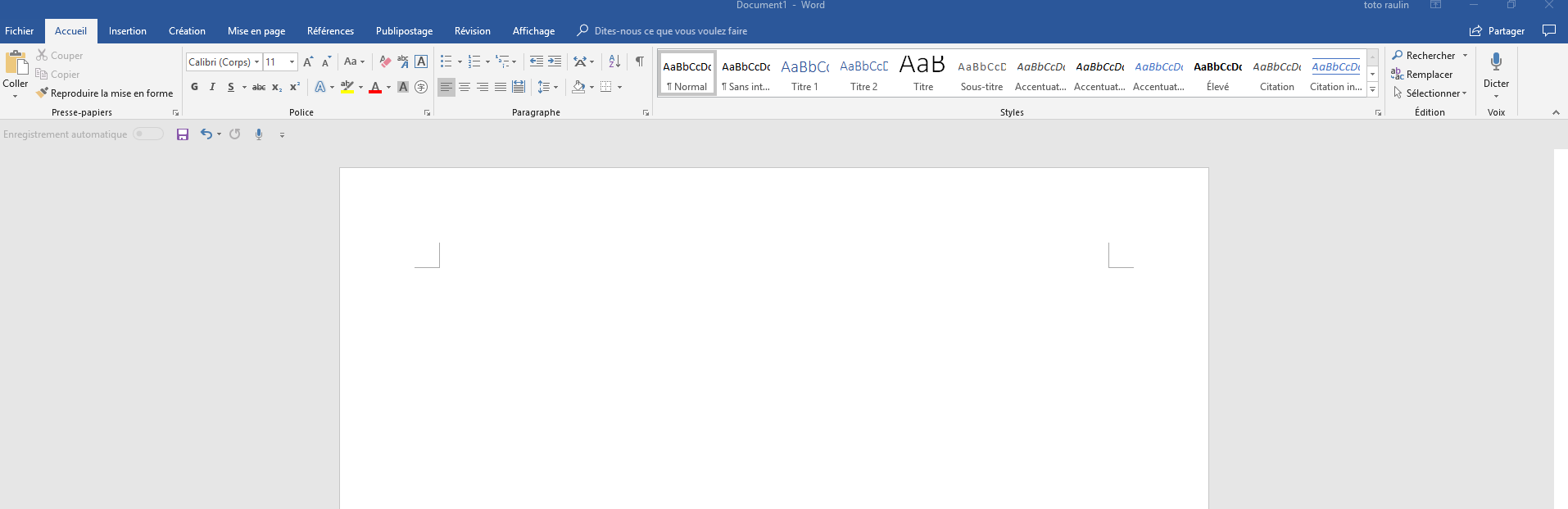Как сделать гипертекст в word?
Привет всем. Каждый из нас встречался со ссылками на страницах сайтов в интернете. А знаете ли вы как сделать гиперссылку в документе Word? На самом деле гиперссылки можно создавать в любой программе Microsoft Office: PowerPoint, Excel и Word.
Что такое гиперссылка?
Гиперссылка — это объект, который включает в себя информацию о том, в каком месте расположен другой объект. Объектом может быть любой документ или файл на компьютере, также может быть ссылка на любую страницу в интернете. Процесс создания гиперссылки обычный такой же как и во многих других программах. Ссылка является объектом, которая, при клике по нему ведет на нужную нам страницу или документ.
Как сделать ссылку в роли закладки
Сделаем нашу гиперссылку как закладку, которая будет ссылаться на нужный текст в документе Word. Таким образом можно делать самостоятельно содержание документа. А на этой странице я рассказываю об автоматическом методе создания меню в Word.
- Откройте ваш документ и найдите то предложение, на котором вы хотите сделать закладку.
- Поставьте курсор слева от начала строки.
- Откройте вкладку «Вставка». Найдите пункт «Ссылки». Нажмите стрелку вниз и выберите пункт «Закладка».
- Теперь сделайте следующие настройки в окне «Закладки».
- Напишите имя Закладки. Закладка будет вести туда, где стоит курсор в документе. Если вам нужно сделать закладку на другую строку, нажмите кнопку «Отмена» и поставьте курсор в нужном месте.
- Если вам надо, чтобы ваши закладки были скрыты поставьте галочку в соответствующем пункте.
- Нажмите кнопку «Добавить» и закладка будет ссылаться на это место.
- Сохраните документ, если вы этого не сделать, то Word не будет знать, где расположены ваши закладки.
- Сделаем ссылку на закладку.
- В начале документа поставьте ваш курсор в том месте, где будет сделано содержание.
- Дайте название и выделите его, зажав левую кнопку мыши.

- Теперь откройте вкладку «Вставка» найдите пункт «Ссылки» и выберите пункт меню «Гиперссылка».
- В разделе “Связать с” выберите “Место в документе”. Вы увидите список всех закладок в текущем документе.
- Выбрав нужную закладку, вам всего лишь останется нажать кнопку ОК и выделенные слова станут гиперссылкой.
Как сделать гиперссылку на документ в компьютере
- Выделите фразу или предложения, который вы хотите сделать со ссылкой на документ.
- Откройте вкладку «Вставка», выберите пункт «Ссылки», нажмите стрелочку вниз и выберите в меню «Гиперссылка».
- В этот раз для вставки ссылки в диалоговом окне мы выберем в “Связать с” пункт “Файл, вебстраницей”, где с правой стороны, выберем нужный нам файл.
- После того, как вы выбрали нужный файл, нажмите кнопку ОК и ссылка будет вставлена в текст документа.
Если вы желаете, чтобы ваши документы, на которые вы ссылаетесь, были доступны другим, создайте одну папку, где вы разместите все документы, в том числе и тот, над которым вы работаете.
Нажав на кнопку «Подсказка», можно ввести текст, который будет отображаться, когда курсор будет над гиперссылкой.
Как сделать гиперссылку на сайт в интернете
- Прежде всего найдите страницу, на которой вы хотите создать ссылку, выделите ее адрес и скопируйте (левая кнопка мыши — “Копировать”). Будьте внимательны и выделите только адрес страницы без пробелов впереди или после него. Обычно URL страницы начинается с http или https.
- После того, как вы скопировали адрес страницы в интернете, выделите ту часть текста в документе, который вы будете делать гиперссылкой.
- На ленте word откройте вкладку “Вставка”, выберите “Ссылки” — “Гиперссылка”.
- Когда откроется диалоговое окно “Вставка гиперссылки”, поставьте курсор в поле “Адрес” и вставьте скопированный адрес страницы (правая кнопка мыши — “Вставить”).
- Нажмите кнопку “ОК” и убедитесь, что ваша гиперссылка работает.
Видео: Как сделать ссылку в Word?
youtube.com/embed/2LNXgPDxGes»/>
Если вы все правильно сделали и у вас получилось, я вас поздравляю. Советую ознакомиться и с другими уроками по текстовому редактору Microsoft Word. Не забывайте поделиться с друзьями. Спасибо и до новых встреч.
Оценка статьи:
(
votes, average:
out of 5)
Как сделать гиперссылку в Microsoft Word Ссылка на основную публикацию
| Автор: | Индык Игорь Викторович |
| e-mail: | [email protected] |
Как в Ворде создать гиперссылку на другой документ?
Для создания гиперссылки на другой документ необходимо выделить текст, который будет гиперссылкой и на вкладке Вставка в группе Связи кликнуть на кнопку Гиперссылка.
Или же, кликнув правой кнопкой мышки по выделенному тексту, выбрать пункт меню Гиперссылка.
В появившемся диалоговом окне Вставка гиперссылки, в области Связать с выберите файлом, веб-страницей.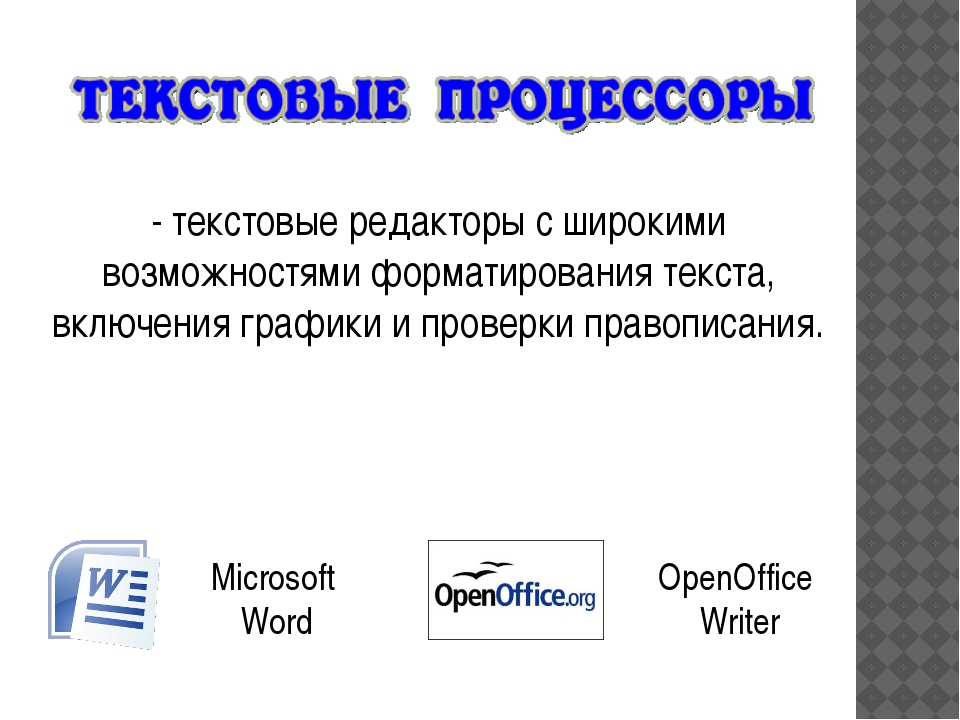 В области Папка можете указать путь к файлу. В поле Адрес автоматически будет отображен путь к нужному файлу.
В области Папка можете указать путь к файлу. В поле Адрес автоматически будет отображен путь к нужному файлу.
Чтобы во время наведения курсора мышки на текст гиперссылки выводилась подсказка, то в этом же диалоговом окне Вставка гиперссылки, нажмите на кнопку Подсказка. В появившемся диалоговом окне Подсказка для гиперссылки введите текст подсказки.
Все эти операции по вставке гиперссылки можно проделать и с рисунком.
Мне нужно в презентационное письмо вписать email, но не сам мейл, а типа ссылка на него, чтобы у человека, который кликает на тексте, например, «…. написать письмо», автоматически создавалось сообщение на нужный мне адрес так же, как это делается при клике на адресе почтового ящика вставленного в Ворд. Подскажите, как это сделать?!
Вам нужно создать гиперссылку на пустое сообщение электронной почты. Для этого достаточно выделить необходимый текст (рисунок), который будет гиперссылкой, и перейти с помощью контекстного меню Гиперссылка в диалоговое окно Вставка гиперссылки или на вкладке Вставка в группе Связи кликнуть на кнопку Гиперссылка.
В области Связать с выберите Электронная почта. В поле Адрес эл. почты введите адрес, на который вы хотите, что бы сообщения отправлялись. В поле Тема введите тему сообщения, которое вам будут присылать.
Нажав на кнопку Подсказка, вы можете написать подсказку к созданной гиперссылке.
Как создать гиперссылку на текст внутри этого же или другого документа?
Для вставки гиперссылки на текст внутри документа необходимо сначала отметить это место в документе. Для этого, выделите текст, на который должна перенаправлять гиперссылка (можно даже установить курсор в начале текста, если он объемный). На вкладке Вставка в группе Ссылки нажмите кнопку Закладка. В появившемся диалоговом окне Закладка в поле Имя закладки введите ее имя. И нажмите кнопку Добавить.
Обратите внимание! Имя закладки должно начинаться с буквы, но может содержать и цифры. В имени закладки нельзя ставить пробелы, для этого придется воспользоваться подчеркиванием.
Теперь выделите текст (рисунок), который будет гиперссылкой, и с помощью правой кнопки мыши выберите меню Гиперссылка, или в меню ленты Вставка-Ссылки-Гиперссылка, перейдите в диалоговое окно Вставка гиперссылки. В области Связать с выберите местом в документе. В области Выберите место в документе выберите нужную вам закладку. Как и во время работы с обычной гиперссылкой, вы можете написать всплывающую подсказку, нажав на кнопку Подсказка.
Как видно с рисунка, вы можете сделать ссылку на целый раздел вашего документа, выбрав вместо Закладки необходимый Заголовок, в диалоговом окне Вставка гиперссылки. Но у вас должны быть проставлены заголовки в документе, с помощью одного из встроенных стилей заголовков Microsoft Word. Для этого достаточно в меню Главная группе Стили выбрать один из имеющихся эксресс-стилей с значением Заголовок.
Для создания связи с определенным местом в другом документе необходимо сначала, как и в предыдущем примере, с помощью Закладки отметить такое место в документе.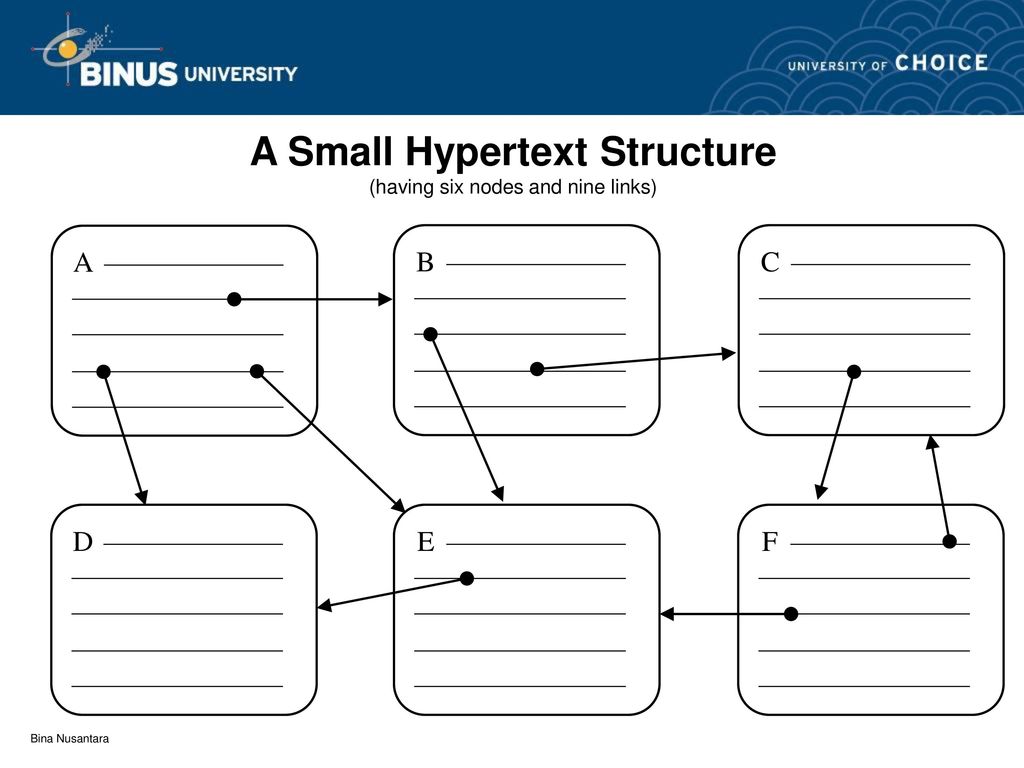
Обратите внимание! Создание ссылки на часть другого документа, можно только ссылаясь на Закладку в документе, ссылка на Заголовок не создается.
Как создать гиперссылку не на весь документ Excel, а только на его часть? Т.е. у меня таблица на 1000 строчек, например, а мне нужно что бы ссылка сразу открылка на 203 строчке.
Для вставки гиперссылки на определенную часть в документе Microsoft Excel, необходимо сначала присвоить имя этой части документа. Для этого зайдите в документ Microsoft Excel и выделив необходимый диапазон ячеек/начальную ячейку перейдите на вкладку Формулы группы Определенные имена.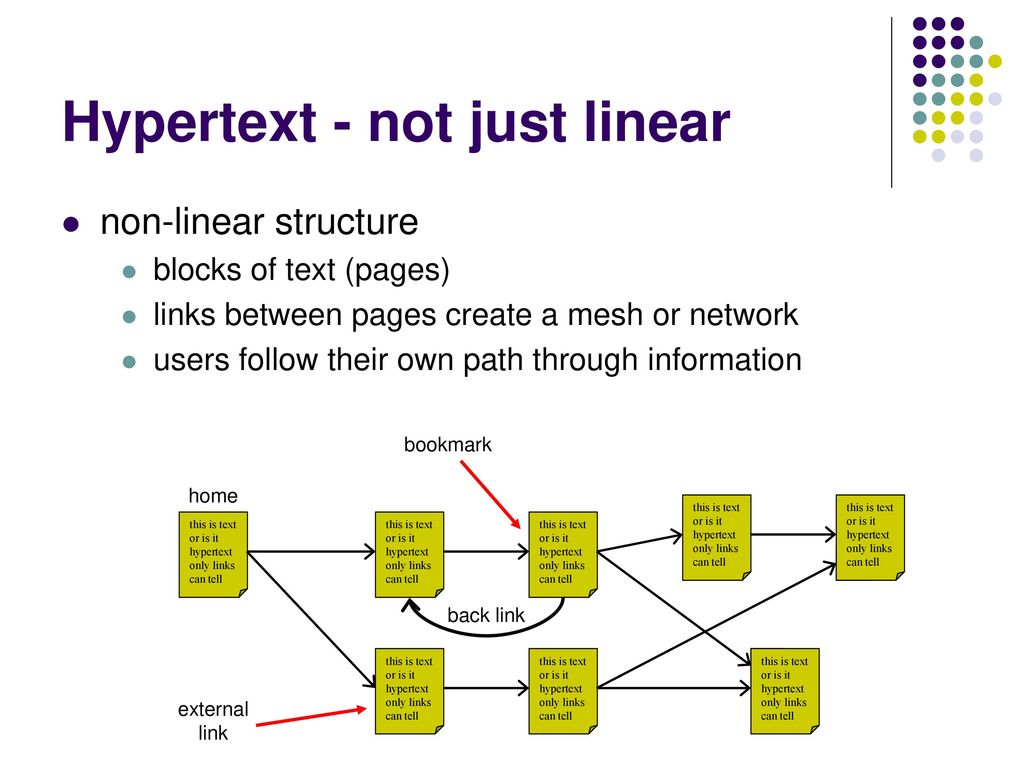 Нажмите на кнопку Присвоить имя. В открывшемся диалоговом окне Создание имени введите имя области.
Нажмите на кнопку Присвоить имя. В открывшемся диалоговом окне Создание имени введите имя области.
Имя области должно начинаться с буквы и не должно содержать пробелов. В поле Область необходимо выбрать Книга.
Теперь вернемся к нашему документу Microsoft Word, выделим текст гиперссылки и с помощью контекстного меню Гиперссылка или меню Вставка-Связи-Гиперссылка перейдем в окно Вставка гиперссылки. В области Связать с выберите файлом, веб-страницей. Выберите файл, на который должна перенаправлять ссылка и в конце имени файла в поле Адрес введите знак номера #, а вслед за ним имя нужного вам диапазона.
Как сделать, что бы для перехода по гиперссылкам в документе не надо было зажимать CTRL?
Чтобы переход по гиперссылке осуществлялся одним щелчком мыши, нажмите на кнопку Office в левом верхнем углу документа Microsoft Word и перейдите в Параметры Word. В открывшемся диалоговом окне нажмите кнопку Дополнительно и в разделе Параметры правки снимите флажок с CTRL + щелчок для выбора гиперссылки.
В начало страницы
В начало страницы
Рубрика Word
Также статьи о работе с ссылками и сносками в Ворде:
- Как поставить сноску в Ворде?
- Как в Word изменить сноску?
- Как удалить сноску в Ворде?
Все наверно замечали, что если в тексте имеется интернет адрес на какую-либо страницу или e-mail адрес, то они становятся кликабельными и подсвечиваются голубым цветом. Такие ссылки называются гиперссылками, и далее мы рассмотрим, как сделать гиперссылку в Ворде разных типов.
По умолчанию в Ворде любой введенный интернет адресс или e-mail адрес, после которого нажимается пробел, преобразуется в гиперссылку. Вставленные из буфера обмена ссылки и e-mail адреса, которые до этого были просто текстом и находятся внутри текста, так и останутся текстом.
Начнем мы с самого простого и распространенного и рассмотрим, как сделать гиперссылку в Ворде на какие-либо файлы или страницы в интернете. Для этого выделяем текст или картинку, которые в итоге будут гиперссылками, и на вкладке «Вставка» в меню «Ссылки» выбираем «Гиперссылка» или нажимаем на них правой кнопкой мыши и в появившемся меню также выбираем «Гиперссылка».
Далее появляется окошко «Вставка гиперссылки», где в разделе «Связать с:» выбираем «Файл, веб-страницей», а в графе «Адрес:» указываем адрес веб-страницы или файла. При этом для указания адреса файла можно найти его в проводнике, воспользовавшись строкой «Искать в:», и выделить его.
Теперь рассмотрим, как сделать гиперссылку, указывающую на какое-либо место в этом же документе. Перед созданием такой гиперссылки необходимо сделать некоторую подготовку, создав закладки в необходимых местах или применив стили заголовков к заголовкам по тексту. Далее в окошке «Вставка гиперссылки» в разделе «Связать с:» выбираем «Местом в документе», и в появившемся списке присутствующих на странице заголовков и закладок выбираем необходимый нам пункт.
Есть также возможность создать гиперссылку в Ворде, указывающую на определенную закладку в другом документе Word. Для этого при создании гиперссылки выбираем необходимый файл, найдя его через проводник, а затем нажимаем кнопку «Закладка», после чего появится список всех имеющихся закладок в выбранном файле.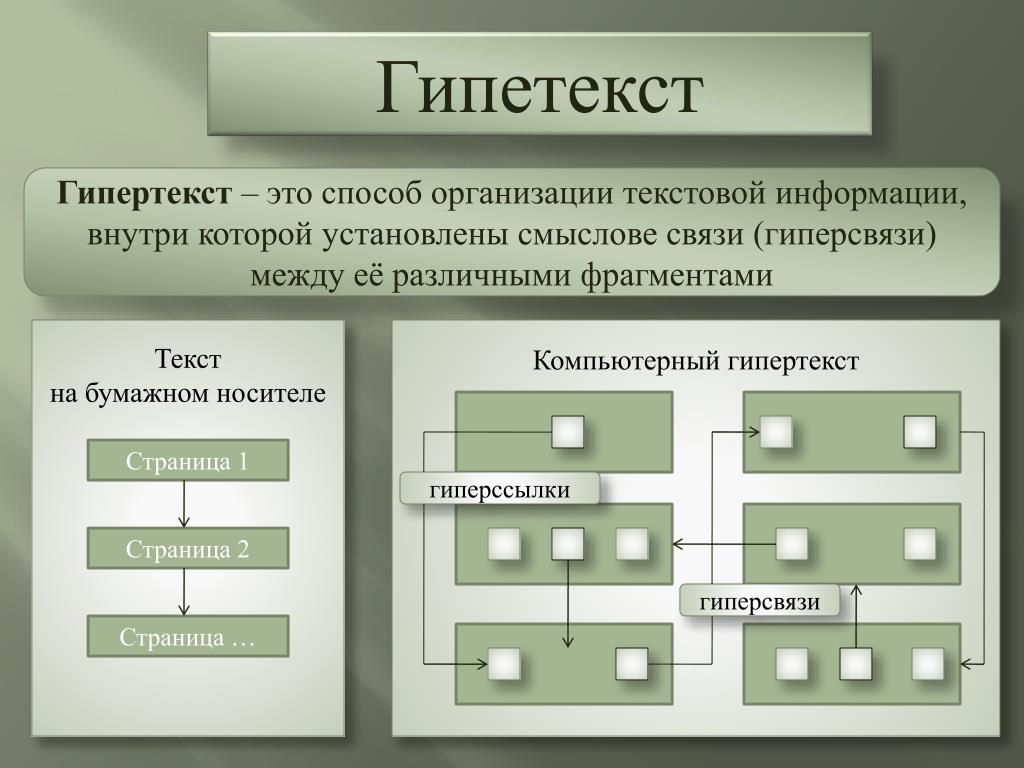
Сделать гиперссылку в Ворде на другой документ Ворд можно также перетаскиванием выделенного текста или рисунка, на который следует сослаться, в другой документ, для создания гиперссылки. Для этого открываем оба документа, выделяем в документе на который необходимо ссылаться часть текста или рисунок, на который будет вести гиперссылка, нажимаем на него правой кнопкой мыши и не отпуская перетаскиваем в панель задач, наводим на второй файл и после его открытия переводим курсор на место установки гиперссылки и отпускаем правую кнопку мыши. В этот момент сразу появится дополнительное меню, в котором следует выбрать «Создать гиперссылку».
Можно также ссылаться на определенный диапазон ячеек в файле Excel, предварительно присвоив в нем выделенной области ячеек некоторое имя. Для этого при создании гиперссылки вводим адрес файла Excel и сразу же после названия устанавливаем знак «#», и записываем имя, присвоенное группе ячеек в Excel.
Microsoft Word обучение
сноски, оглавления, предметные указатели.
 Нумерация страниц. Колонтитулы. Сохранение документа в различных текстовых форматах»
Нумерация страниц. Колонтитулы. Сохранение документа в различных текстовых форматах»Цели:
познакомить обучающихся с принципами создания гипертекста, ссылок, нумерации страниц, создания колонтитулов;
научить основным операциям работы в текстовом редакторе Word, сохранению документов в различных текстовых форматах;
развивать навыки работы на компьютере, расширять кругозор, словарный запас. познавательные способности, интерес обучающихся к оформлению текста;
воспитывать информационную культуру, самостоятельность.
Тип урока: комбинированный урок
Оборудование: компьютер учителя, мультимедийный проектор, компьютеры обучающихся
Ход урока
Организационный урок
Учитель приветствует обучающихся.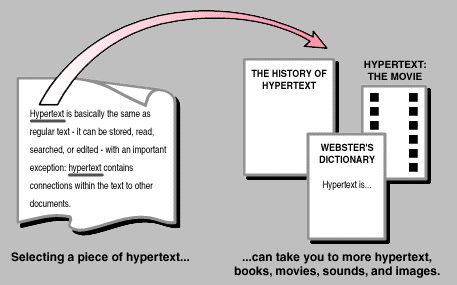 Проверяет присутствующих. Объясняет ход урока. Проверяет готовность к уроку.
Проверяет присутствующих. Объясняет ход урока. Проверяет готовность к уроку.
Актуализация опорных знаний, умений и навыков
Что понимается под форматированием?
Что можно изменять в процессе форматирования символов?
Что можно изменять в процессе форматирования абзацев?
Какие преимущества обеспечивает стилевое форматирование?
Перечислите наиболее распространенные форматы файлов, в которых сохраняют текстовые документы?
С какой целью разработчики включают в текстовые документы списки, таблицы, графические изображения?
Какая информация может быть организована в табличной форме?
Какие преимущества обеспечивает табличное представление информации?
Мотивация учебной деятельности
Читая учебники и художественные произведения, просматривая газеты, журналы и другую печатную продукцию, вы могли обратить внимание на разнообразие способов оформления текста. Различные операции по приданию текстовому документу требуемого вида совершаются на этапе форматирования. Сегодня мы с вами будем учиться создавать ссылки, сноски, предметные указатели, оглавления, т.е. все то, что придает приятный внешний вид любому документу.
Различные операции по приданию текстовому документу требуемого вида совершаются на этапе форматирования. Сегодня мы с вами будем учиться создавать ссылки, сноски, предметные указатели, оглавления, т.е. все то, что придает приятный внешний вид любому документу.
Сообщение темы и целей урока.
Изучение нового материала
Рассказ учителя
Создание гиперссылок в тексте
Гиперссылку можно создать в текстовом документе MS Word несколькими способами. Основные из них связаны с диалоговым окном Добавление гиперссылки.
Это диалоговое окно открывается командой Вставка – Гиперссылка. В верхней части диалогового окна располагаются элементы управления, позволяющие задать текст, щелчок на котором будет восприниматься как команда перехода по гиперссылке, и текст подсказки, всплывающей при наведении указателя мыши на текст гиперссылки.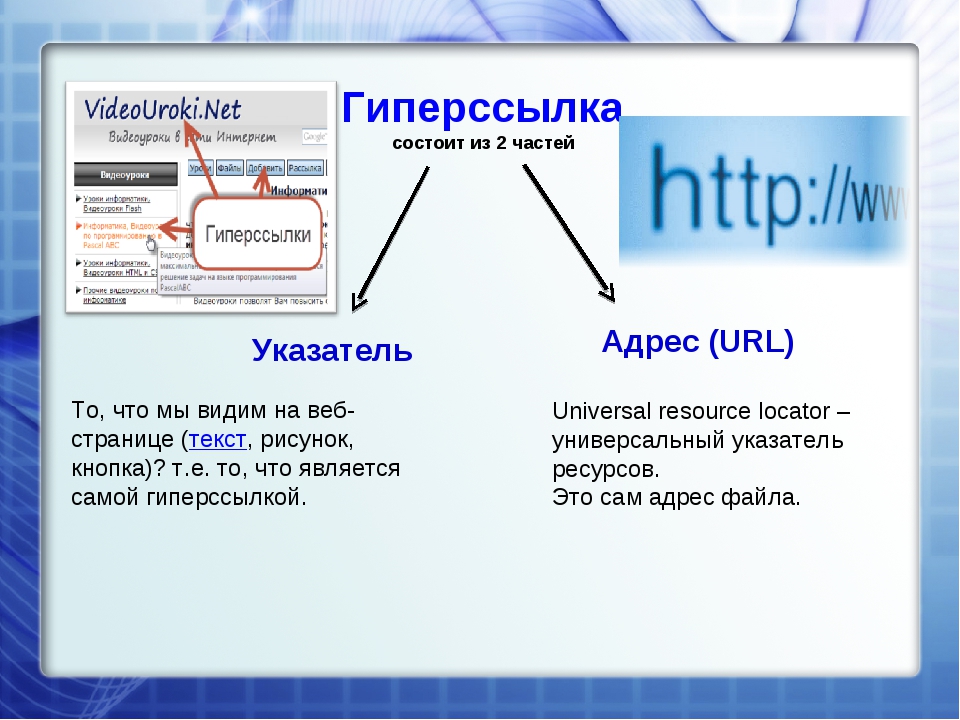 Если в момент открытия диалогового окна в текстовом документе будет выделен фрагмент текста, то он становится текстом гиперссылки. Если в момент открытия диалогового окна будет выделен графический элемент текстового документа, гиперссылка будет связана с ним. В последнем случае текст гиперссылки не определяется.
Если в момент открытия диалогового окна в текстовом документе будет выделен фрагмент текста, то он становится текстом гиперссылки. Если в момент открытия диалогового окна будет выделен графический элемент текстового документа, гиперссылка будет связана с ним. В последнем случае текст гиперссылки не определяется.
Текст подсказки гиперссылки (текстовой или графической) вводится в единственное текстовое поле вспомогательного диалогового окна, раскрывающегося кнопкой Подсказка.
Остальные элементы управления диалогового окна Добавление гиперссылки предназначены для задания адреса гиперссылки. В левой части окна представлены несколько вариантов задания адреса гиперссылки.
Вставка гиперссылки на элемент того же текстового документа
Вставка в документ Web гиперссылок на элементы, расположенные в том же документе, дает замечательную возможность автоматизировать перемещение по документу.
Чтобы вставить в документ MS Word гипертекстовую ссылку на элемент того же документа, необходимо выполнить следующие шаги:
1.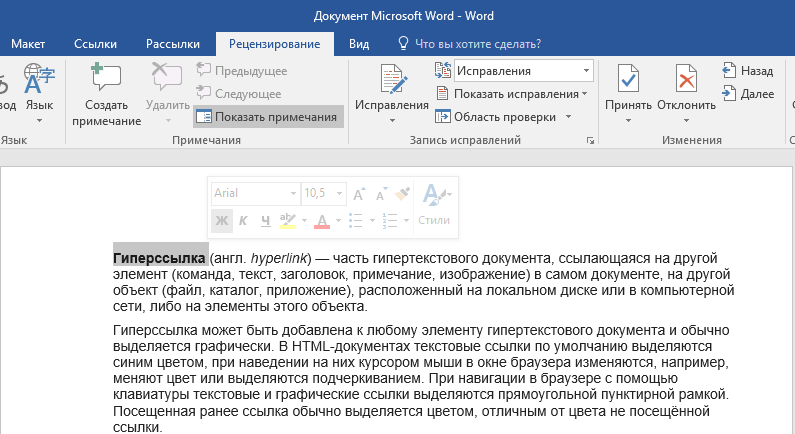 Если элемент, на который должна привести гиперссылка, не является заголовком оглавления документа, и на него не была ранее определена закладка, определить описанным выше приемом закладку с уникальным именем.
Если элемент, на который должна привести гиперссылка, не является заголовком оглавления документа, и на него не была ранее определена закладка, определить описанным выше приемом закладку с уникальным именем.
2. Выбрать в тексте документа фрагмент, который будет служить текстом гиперссылки, или графический элемент, с которым будет связана гиперссылка.
3. Открыть диалоговое окно Добавление гиперссылки командой Вставка — Гиперссылка.
4. При необходимости задать текст всплывающей подсказки, щелкнуть мышью на кнопке Подсказка и ввести текст в поле вспомогательного диалогового окна, а затем щелкнуть в нем кнопку OK.
5. В зоне выбора места в документе диалогового окна Добавление гиперссылки выбрать щелчком мыши заголовок или закладку, определяющую адрес формируемой гиперссылки, а затем щелкнуть в нем кнопку OK.
Чтобы вставить в документ MS Word гиперссылку на другой документ, следует:
1. Открыть файл, на который будет ссылаться новая гиперссылка, и, при необходимости, вставить новую закладку.
Открыть файл, на который будет ссылаться новая гиперссылка, и, при необходимости, вставить новую закладку.
2. Открыть файл, в который должна быть вставлена новая гиперссылка, и выбрать текст или объект, который будет связан с ней.
3. Открыть диалоговое окно Добавление гиперссылки командой Вставка – Гиперссылка.
4. В списке Связать c диалогового окно Добавление гиперссылки выбрать вариант 1 имеющимся файлом, Web-страницей.
5. Найти и выбрать документ, на который должна указывать гиперссылка, воспользовавшись кнопкой Файл.
6. При необходимости указать в гиперссылке закладку, нажав кнопку Закладка, а затем выбрать нужную.
7. При необходимости задать текст всплывающей подсказки, щелкнуть мышью на кнопке Подсказка и ввести текст подсказки в поле вспомогательного диалогового окна, а затем нажать в нем кнопку OK.
8.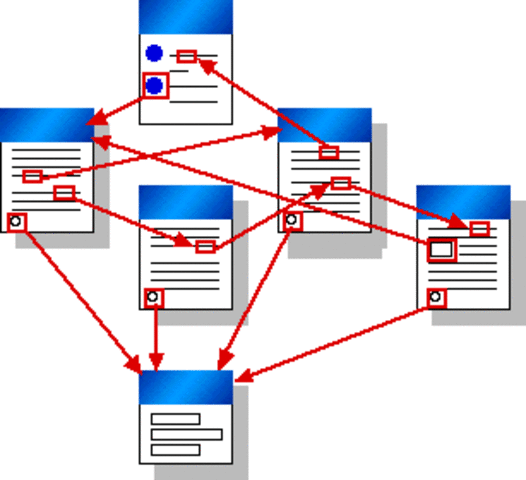 Создать гиперссылку, нажав кнопку OK диалогового окна Добавление гиперссылки.
Создать гиперссылку, нажав кнопку OK диалогового окна Добавление гиперссылки.
Вставка оглавлений
В текстовом процессоре MS Word предусмотрена значительная степень автоматизации многих действий по оформлению отдельных структурных элементов документа. Это вставка сносок, колонтитулов, создание оглавлений (или содержаний) и предметных указателей.
Опишем процедуру создания оглавления.
Для того чтобы оглавление могло быть вставлено автоматически, при наборе или форматировании документа все заголовки определенного уровня должны быть оформлены с помощью соответствующего стиля заголовка (ЗАГОЛОВОК1, ЗАГОЛОВОК2 и т.д.). Всего в иерархии заголовков возможно девять уровней.
Затем в соответствующем месте документа (если это оглавление, то в начале, если содержание — в конце) осуществляется вставка оглавления.
Это можно проделать одним из способов: меню Вставка ==> Ссылка ==> Оглавление и указатели или через панель инструментов Структура, инструмент Оглавление .
Рис. 1. Диалоговое окно Оглавление и указатели, вкладка Оглавление
В диалоговом окне необходимо выбрать формат оглавления (т.е. один из вариантов оформления), ориентируясь на образец; заполнитель между последним словом пункта оглавления и номером страницы; задать, если необходимо, количество уровней заголовков в структуре документа, по которым собирается оглавление.
После этого оглавление можно вставить. Если что-либо в его оформлении не устраивает, вставку можно повторить. Довольно часто по ошибке стилем заголовков оформляют не являющиеся таковыми абзацы. Естественно, что они попадают в оглавление. Необходимо очистить у них формат заголовка, задав нужный стиль, и повторить вставку оглавления или произвести обновление оглавления: панель инструментов Структура, кнопка Обновить оглавление .
Создание указателей и сносок
При работе с большими документами, например, техническими, достаточно большую помощь в поиске нужной информации может оказать предметный указатель.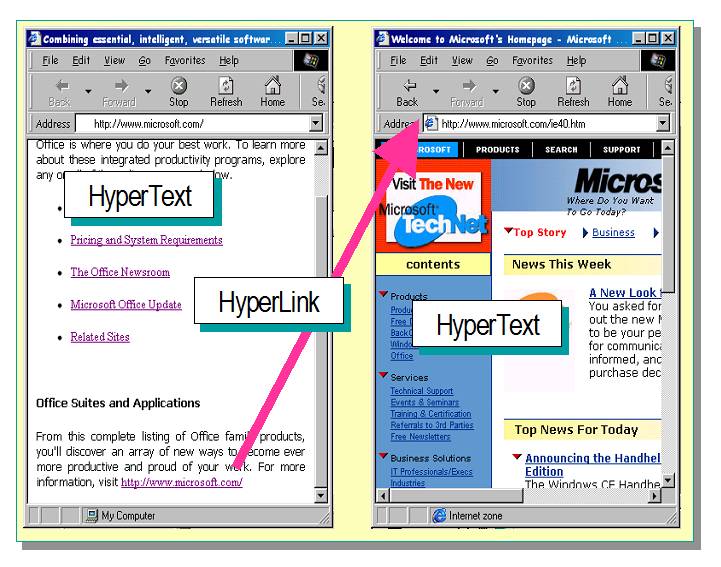 Как известно, чаще всего предметный указатель содержит перечень терминов и страницы, на которых они упоминаются.
Как известно, чаще всего предметный указатель содержит перечень терминов и страницы, на которых они упоминаются.
Создание предметного указателя происходит в два этапа.
На первом этапе должны быть помечены один за другим все термины и другие элементы текста, которые предполагается включить в указатель. Делается это следующим образом. Прежде всего, термин выделяется в тексте. Затем обращаемся к меню Вставка ==> Ссылка ==> Оглавление и указатели, вкладка Указатель.
Рис. 2. Диалоговое окно Оглавление и указатели, вкладка Указатель
В этом окне нажимается кнопка Пометить, что открывает ещё одно окно Определение элемента указателя.
Рис. 3. Диалоговое окно Определение элемента указателя
Здесь задаются основной и дополнительный (если необходимо) элементы указателя, для правильной ссылки должен быть установлен переключатель текущая страница, можно указать формат номера страницы. Затем выбирается кнопка Пометить (кнопка Пометить всеможет быть выбрана в том случае, когда во всем документе нужно отметить текст, заданный как основной).
Затем выбирается кнопка Пометить (кнопка Пометить всеможет быть выбрана в том случае, когда во всем документе нужно отметить текст, заданный как основной).
Теперь можно, не закрывая окно Определение элемента указателя, перейти к следующему элементу.
Второй этап заключается собственно во вставке предметного указателя. Для этого курсор устанавливается в то место документа, где должен быть указатель, и через меню Вставка ==> Ссылка ==> Оглавление и указатели, вкладка Указатель, выбрав кнопку ОК, вставляем указатель.
Аналогично оглавлению предметный указатель может быть изменен и обновлен. В документе MS Word можно использовать два вида сносок — в конце страницы и в конце документа.
Для добавления сноски используется меню Вставка ==> Ссылка ==> Сноска, после чего в диалоговом окне задаются все параметры сноски: положение сноски — внизу страницы или в конце документа, формат номера и область применения заданных изменений.
Рис. 4. Диалоговое окно Сноски
После нажатия кнопки Вставить набирается текст сноски.
Колонтитулы
На каждой странице документа (вверху или внизу) может размещаться повторяющийся текст – колонтитул.
Для вставки нового колонтитула выбирают меню Вид ==> Колонтитулы. При этом основной текст становится недоступным для редактирования, можно работать лишь с колонтитулом. Кроме того, открывается панель инструментов Колонтитулы. Текст колонтитула вводится, редактируется и форматируется точно так же, как и основной документ. С помощью панели инструментов Колонтитулы можно перемещаться между верхним и нижним колонтитулом.
Щелчок по кнопке Закрыть на панели инструментов Колонтитулы завершает работу с колонтитулом. Для редактирования колонтитула достаточно сделать двойной щелчок в его области. Удалить колонтитул можно, удалив его содержание.
Удалить колонтитул можно, удалив его содержание.
Рис. 5. Панель инструментов Колонтитулы и область ввода верхнего колонтитула
Рис. 7. Выбор стиля списка
Вставка титульного листа, нумерация страниц
Титульный лист
Достаточно часто для оформления объемной работы используют титульный лист — первую страницу, на которой указывают название работы, автора и другие необходимые сведения.
Для вставки в документ титульного листа перейдите на вкладку Вставка и в группе Страницы щелкните на кнопке Титульная страница. Появится меню, содержащее доступные шаблоны титульных страниц. Выберите из списка нужный вариант, в результате чего в документе появится первая страница указанного вида. Введите в поля нужный текст. Имя автора появится автоматически (Word вставит имя, указанное при установке программы), но при необходимости вы можете изменить это имя. Для этого просто щелкните на нем и наберите новое. Ненужные элементы можно удалить. Для этого щелкните на них и два раза нажмите клавишу Delete. Чтобы удалить титульную страницу, выполните команду Удалить титульную страницу в меню кнопки Титульная страница.
Для этого просто щелкните на нем и наберите новое. Ненужные элементы можно удалить. Для этого щелкните на них и два раза нажмите клавишу Delete. Чтобы удалить титульную страницу, выполните команду Удалить титульную страницу в меню кнопки Титульная страница.
Нумерация страниц
Чтобы пронумеровать страницы, сделайте следующее.
1. Перейдите на вкладку Вставка ленты и в группе Колонтитулы щелкните на кнопке Номер страницы.
2. В открывшемся меню подведите указатель мыши к нужному положению номера на странице (внизу, вверху, на полях или в месте, в котором установлен курсор) и в появившемся подменю щелкните на требуемом варианте. В выбранном месте страницы появится номер указанного формата, и при этом программа перейдет в режим работы с колонтитулами.
Если нужно настроить формат номера страницы, в меню кнопки Номер страницы выберите команду Формат номеров страниц.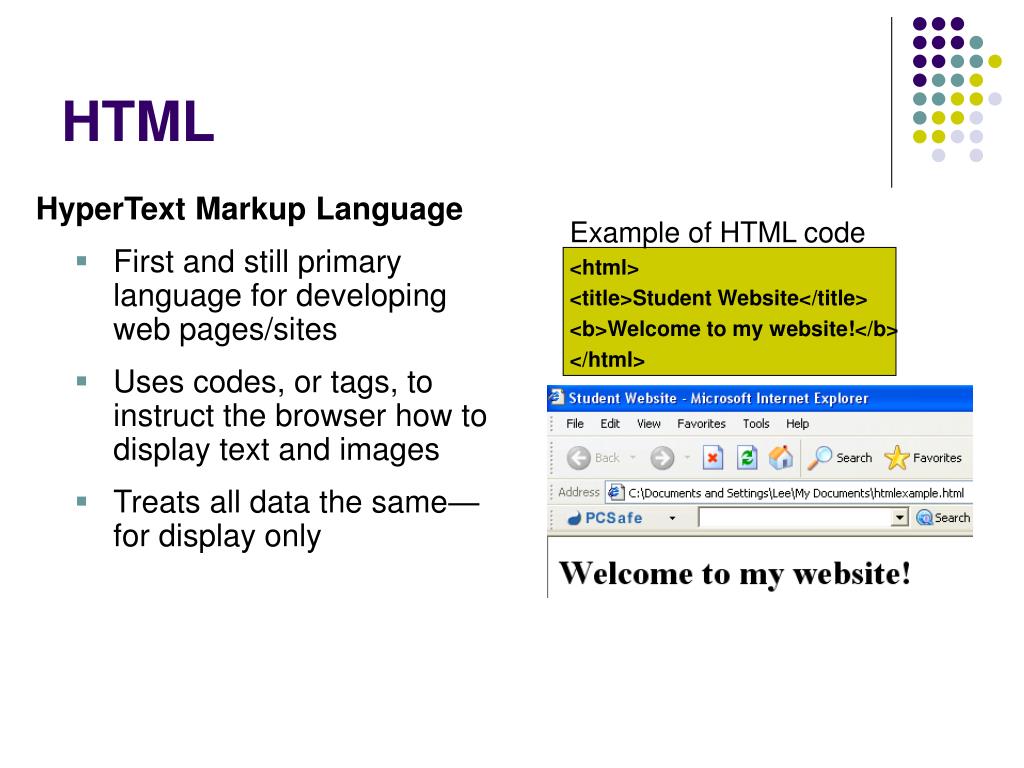 Появится окно Формат номера страницы, в котором можно задать нумерацию глав, а также указать формат номера (вместо арабских цифр можно выбрать римские, буквы алфавита).
Появится окно Формат номера страницы, в котором можно задать нумерацию глав, а также указать формат номера (вместо арабских цифр можно выбрать римские, буквы алфавита).
Чтобы удалить номера страниц, выполните команду Удалить номера страниц в меню кнопки Номер страницы.
Если нужно, чтобы на первой странице документа не было номера, то сделайте следующее.
1. Щелкните на кнопке в правом нижнем углу группы Параметры страницы вкладки Разметка страницы.
2. В открывшемся окне Параметры страницы перейдите на вкладку Источник бумаги.
Установите флажок первой страницы в области Различать колонтитулы.
В процессе сохранения документа необходимо, прежде всего, в иерархической файловой системе компьютера выбрать диск и папку, в которой файл документа необходимо сохранить.
Как правильно сохранить документ?
Файл – Сохранить как – выбрать нужную папку и сохранить работу.
Кроме того, необходимо выбрать формат файла, который определяет способ хранения текста в файле. Существуют универсальные форматы текстовых файлов, которые могут быть прочитаны большинством текстовых редакторов, и оригинальные форматы, которые используются только определенными текстовыми редакторами
Формат ТХТ (только текст, расширение в имени файла txt) является наиболее универсальным текстовым форматом. Файлы, сохраненные в этом формате, могут быть прочитаны приложениями, работающими в различных операционных системах. Достоинством этого формата является небольшой информационный объем файлов, а недостатком то, что не сохраняются результаты форматирования текста.
Формат RTF (расширенный текстовый формат, расширение в имени файла rtf) является также универсальным форматом текстовых файлов, в котором сохраняются результаты форматирования. Недостатком этого формата является большой информационный объем файлов.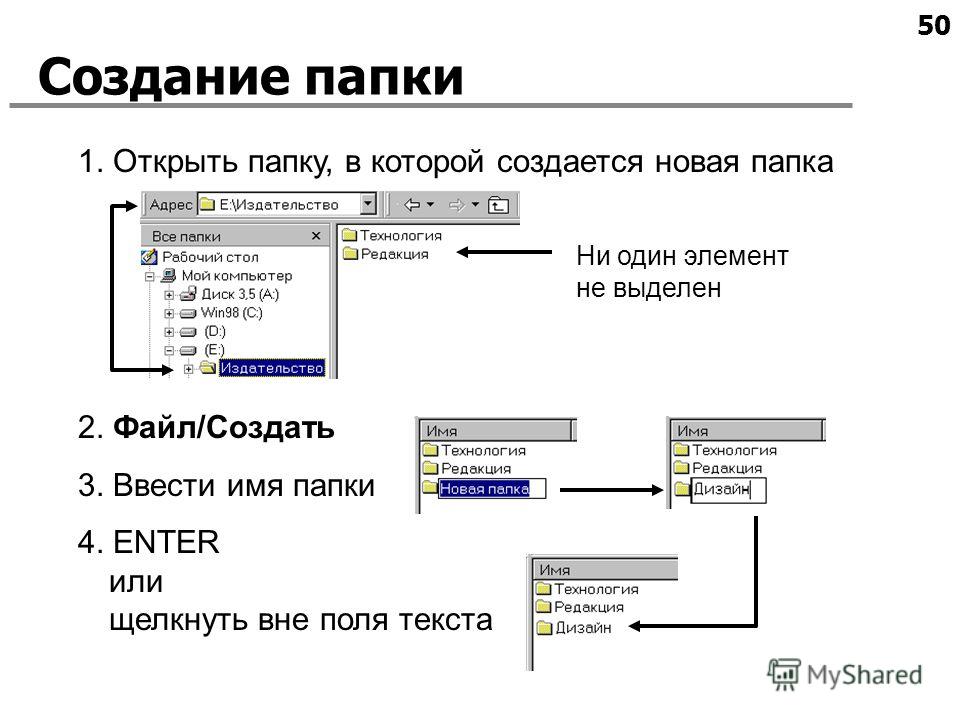
Формат DОС и DOCX(документ Word, расширение в имени файла h�font>doc) является оригинальным форматом текстового редактора Microsoft Word. В этом формате полностью сохраняются результаты форматирования. Этот формат фактически является универсальным, так как понимается практически всеми текстовыми редакторами.
Формат Web-страница (расширение в имени файла htm или html) используется для хранения Web-страниц в компьютерных сетях, так как файлы в этом формате имеют небольшой информационный объем, и при этом сохраняются результаты форматирования. Документы в этом формате создаются в Web-редакторах, а также могут сохраняться с использованием многих текстовых редакторов. Достоинством этого формата является его универсальность, так как Web-страницы могут просматриваться с использованием специализированных программ (браузеров) в любых операционных системах.
Физкультминутка
Работа за компьютером
Отработать все, показанные учителем приемы на примере текста, расположенного на Рабочем столе в папке «Урок_7 класс»
Учитель следит за работой учащихся.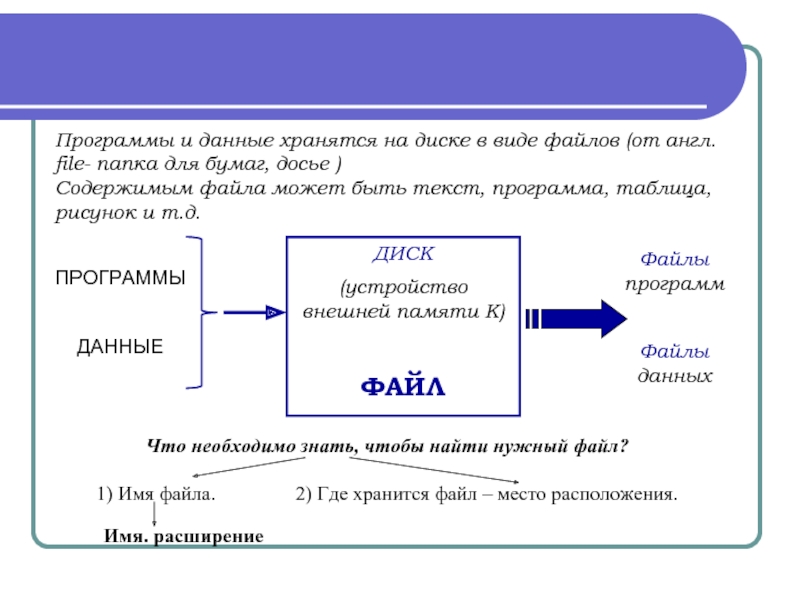 Помогает учащимся, если у них возникли вопросы. После 10 минут работы за компьютером выполняется физкультминутка. Учитель просит ребят отвлечься от работы, повернуться спиной к компьютеру и выполнить следующие действия:
Помогает учащимся, если у них возникли вопросы. После 10 минут работы за компьютером выполняется физкультминутка. Учитель просит ребят отвлечься от работы, повернуться спиной к компьютеру и выполнить следующие действия:
1. Плотно закройте глаза и постарайтесь расслабиться.
2. Сделайте круговые движения открытыми глазами: сначала по часовой стрелке, затем – против.
3. Интенсивно сжимайте и разжимайте глаза.
4. Положите на закрытые глаза теплые ладони, пальцы скрещены на лбу. Посидите так несколько секунд, чтобы не было доступа света.
5. Сведите глаза к носу (к переносице поставьте кончик указательного пальца и посмотрите на него сразу двумя глазами)
6. Быстро-быстро поморгайте глазами.
7. Посмотрите вниз, а затем вдаль(повторите 3 раза)
Подведение итогов урока
Итак, сегодня мы познакомились с принципами создания гипертекста, ссылок, нумерации страниц, создания колонтитулов; научились использовать эти операции в текстовом редакторе Word, сохранять документы в различных текстовых форматах, придавать документу требуемый вид.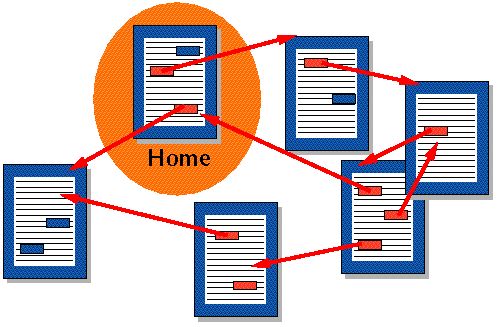
Домашнее задание
Проработать материал п 4.3.6. стр. 166-167, выучить алгоритмы вставки сносок, указателей, гиперссылок
Конспект урока. Работа с гипертекстом в документе Microsoft Word
Одним из полезных, но не очень популярным среди пользователей, инструментом Microsoft Word есть возможность добавлять в документ гиперссылок.
…..
Тема: Гипертекст в Microsoft Word
Цель. Ознакомиться с понятиями «гипертекст», «гиперссылки», «закладка», «стиль заголовка»; рассмотреть способы добавления гиперссылок в документе.
Ход урока
І Организационный момент
ІІ Мотивация учебной деятельности
ІІІ Изучение нового материала
Для отображения в «плоском» (линейном) тексте смысловых связей между основными разделами или понятиями можно использовать гипертекст. Гипертекст позволяет структурировать документ путем выделения в нем слов — ссылок — гиперссылок. При активизации гиперссылки (например, с помощью щелчка мыши) происходит переход на фрагмент текста, заданный по ссылке.
При активизации гиперссылки (например, с помощью щелчка мыши) происходит переход на фрагмент текста, заданный по ссылке.
Технология гипертекста, распространенная на Web-страницах в Интернете, формирует Всемирную паутину, связывающую миллиарды документов на сотнях миллионов компьютеров в единое информационное пространство.
Гипертекст (англ. Hypertext) — текст для просмотра на компьютере, который содержит связи с другими документами («Гиперсвязи» или «гиперссылки»)
Гиперссылка — это активный (выделенным цветом) текст, изображение или кнопка на веб-странице, нажатие на которую (активизация гиперссылки) вызывает переход на другую страницу или другую часть текущей страницы.
Гиперссылка состоит из двух частей: указателя ссылки и адресной части ссылки.
Указатель ссылки — это объект (фрагмент текста или изображения), который визуально выделяется в документе (обычно синим цветом и подчеркиванием).
Адресная часть гиперссылки представляет собой название закладки в документе, на который указывает ссылка.
Чтобы добавить в документе гиперссылки на другой документ или на страницу в Интернете, достаточно:
- 1) Выделить нужный текст (который будет ссылкой)
- 2) Меню Вставка >> Гиперссылка
- 3) Указать файл на компьютере или ввести адрес сайта и нажать ОК.
Несколько сложнее добавить гиперссылку на место в документе. Для этого нужно сначала отметить желаемое место в документе, а уже потом добавлять ссылку на него.
Отметить место в документе можно с помощью закладки или стиля заголовка.
Закладка — это метка или место в тексте, которому предоставлено определенное имя, что позволяет быстро переходить к нему в дальнейшем. Закладки размещаются на тех страницах документа, куда должны осуществляться переходы по гиперссылкам.
Гиперссылка могут указывать на закладки, расположенные не только в том же документе, но и в других документах. Примерами систем документов, объединенных гипертекстовыми ссылками в единое целое, является справочные системы операционных систем и приложений. Активизация гиперссылки вызывает в окно документ со справочной информацией.
Примерами систем документов, объединенных гипертекстовыми ссылками в единое целое, является справочные системы операционных систем и приложений. Активизация гиперссылки вызывает в окно документ со справочной информацией.
Создание закладки:
- Выделите текст или элемент, на который нужно переходить по гиперссылке, или щелкните в документе место, где нужно вставить закладку.
- Меню Вставка >> Закладки.
- Введите имя в поле Имя закладки.
Имя закладки должно начинаться с буквы. В нем могут использоваться цифры, но в имя закладки нельзя включать пробелы. Если нужно разделить слова в имени закладки, воспользуйтесь знаком подчеркивания. Например: Первый_заголовок. - Нажмите кнопку Добавить.
Стиль заголовка — это оформление заголовка. В Microsoft Word определены девять различных встроенных стилей заголовков: «Заголовок 1» … «Заголовок 9».
Применение стиля заголовка:
- Выделите текст, к которому необходимо применить тот или иной стиль заголовка.

- В меню Формат >> Стили и форматирование выберите стиль.
Например, если выделено текст, к которому следует применить стиль основного заголовка, выберите в коллекции экспресс-стилей стиль с именем Заголовок 1.
После того, как место в документе отмечено, нужно добавить ссылки на него.
Создание гиперссылок:
- Выделите текст или объект, который должен стать гиперссылкой.
- В контекстном меню выберите Гиперссылка (или меню Вставка >> Гиперссылка).
- В диалоговом окне «Вставка гиперссылки» в разделе «Связать с:» выберите «местом в документе».
- Выберите в списке заголовок или закладку для ссылки.
ІV Формирование умений
Практическое задание на компьютере:
- Запустить программу Microsoft Word. Получить с помощью справочной системы и записать в тетрадь ответ на вопрос: как выделить слово, как выделить абзац?
- Создать в документе содержание с помощью гиперссылок
V итоги урока
Анализ и оценивание работы учащихся
Контрольные вопросы:
- Для чего предназначен гипертекст?
- Где используется технология гипертекста?
- Как визуально определяется гиперссылки в тексте?
- Между какими объектами устанавливается связь при создании гиперссылок?
- Как осуществляется переход из одного места в гипертексте на другое?
- Сформулируйте определение гипертекста и гиперссылки.

VІ Домашнее задание
Изучить понятие «гипертекст», «гиперссылки», «закладка», «стиль заголовка».
Гипертекстовые технологии в Microsoft Word 2007
1. Гипертекстовые технологии в Microsoft Word 2007 7 класс
ГипертекстГиперте́кст — термин, введённый Тедом Нельсоном
в 1950 году для обозначения текста «ветвящегося
или выполняющего действия по запросу». Обычно
гипертекст
представляется
набором
текстов,
содержащих узлы перехода между ними, которые
позволяют
избирать
читаемые
сведения
или
последовательность чтения. Общеизвестным и ярко
выраженным примером гипертекста служат вебстраницы
—
документы
HTML
гипертекста), размещённые в Сети.
(язык
разметки
Гипертекст
В
более
широком
понимании
термина,
гипертекстом является любая повесть, словарь
или энциклопедия, где встречаются отсылки к
другим
частям
данного
текста,
имеющие
отношения к данному термину.
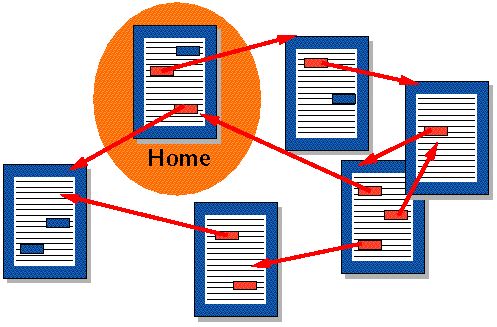
В компьютерной терминологии, гипертекст —
текст,
сформированный
с
помощью
языка
разметки, потенциально содержащий в себе
гиперссылки.
Гиперссылки
Для удобного пользования объемным документом
есть смысл создавать гиперссылки.
Гиперссылки
дают
возможность
пользователям
быстро переходить к нужному месту в документе. Это
может быть какой-то раздел, глава, пункт, или же
специально отмеченная страница, сноска.
Гиперссылки
Самый простой способ сделать гиперссылку в Word –
это
ввести
например,
адрес
существующей
напечатать
веб-страницы,
адрес
типа
http://www.medcollegelib.ru/ и нажать после этого на
пробел или на Enter.
В результате автоматически появляется гиперссылка
вида: http://www.medcollegelib.ru/
Создание гиперссылки
на документ или файл:
1. Выделите текст или рисунок, который должен
представлять гиперссылку.
 На вкладке Вставка в
На вкладке Вставка вгруппе Ссылки нажмите кнопку Гиперссылка.
(Можно также щелкнуть текст или рисунок правой
кнопкой мыши и выбрать в контекстном меню пункт
Гиперссылка)
Создание гиперссылки на элемент текущего
документа:
Для начала нужно определить, на какие места в
документе мы будем делать переходы. То есть при
нажатии на ссылку – куда мы хотим перейти. В этих
местах создаем закладки и называем их Закладка1,
Закладка2 и т.д.(обратите внимание пишут название
закладок без пробелов).
Чтоб создать закладку, установите курсор в нужном месте.
Затем перейти на вкладку Вставка и в группе Связи
нажать кнопку Закладка.
В открывшемся окне ввести в поле Имя закладки название
закладки, например Закладка1 и жмем Добавить.
Делаем привязку к созданным закладкам. Для этого
выделяем слово или предложение которое будет
служить нам ссылкой.
После выделения жмем правую кнопку мыши и
выбираем пункт Гиперссылка… (либо на вкладке
Вставка в группе Связи – кнопка Гиперссылка).

В появившемся диалоговом окне Вставка
гиперссылки, в области Связать с выберите место
в документе и указываем нужную ЗАКЛАДКУ
Создание оглавления, как один из
простых примеров гиперссылок
Необходимо выделить соответствующий пункт в тексте
и назначить им стиль заголовка. Для этого перейдите в
меню «Главная-Стили» и укажите стиль заголовка
Для вставки элемента «Оглавление» перейдите в
меню
«Ссылки-Оглавление»
наиболее подходящий вам формат.
и
выберите
Спасибо за внимание!
Практическая работа по созданию гиперссылки в документе Word
«Использование гиперссылок в документах»
1. Создайте папку с именем «Создание гиперссылки», в которой создайте 6 документов Microsoft Word и назовите их «Овощи», «Укроп», «Анис», «Мелиса», «Мята», «Фенхель»
2. Каждый документ оформить:
Шрифт – Times New Roman, размер шрифта – 16 пт
Абзац: заголовок – по центру; основной текст – по ширине, отступ красной (первой) строки – 1, 5 см; междустрочный интервал – 1, 5 строки
3. Набрать следующие тексты в файлах с соответствующим
названием.
Набрать следующие тексты в файлах с соответствующим
названием.
Пряноароматические овощи
Такие овощи выращиваются в огороде и используются для приготовления блюд, чтобы придать им аромат. Биологическая ценность таких овощей не столь важна, однако многие из них обладают лечебными свойствами. К наиболее распространенным видам пряноароматических овощей, которые можно вырастить в огороде, относятся укроп, анис, мелисса, мята, фенхель и т.д.
Укроп
Укроп выращивают для получения молодой зелени, которую используют как в свежем, так и в консервированном виде. В укропе содержится витамин С и эфирные масла. ОН возбуждает аппетит, обладает мочегонными свойствами и устраняет пучение живота.
Анис
Анис используется в медицине
многие тысячелетия. Семена или эфирные масла аниса — составной компонент
лекарств против кашля и простуды. В значительной степени он употребляется при
изготовлении кондитерских изделий, печения, при консервировании овощей и
производстве ликеров. Аналогичными свойствами обладает и фенхель, который легче
выращивать, а по своим качествам он не уступает анису.
Аналогичными свойствами обладает и фенхель, который легче
выращивать, а по своим качествам он не уступает анису.
Мелисса
Лимонный привкус и аромат мелиссы лекарственной определят сферу использования этого растения: там, где требуется лимонная цедра или лимонный сок. В листьях мелиссы содержатся эфирные масла и дубильные вещества. С помощью мелиссы ароматизируют уксус, майонез, мясные блюда, салаты, супы и соусы. Лечебные свойства у мелиссы аналогичны мяте: мелисса предотвращает вздутие кишечника, снижает давление и снимает мигрень. Из свежих и сушеных листочков готовят превосходный освежающий чай.
Мята
Сушеные листья мяты перечной
используют при приготовлении самых различных блюд. Она вызывает аппетит,
устраняет пучение живота, оказывая тем самым благотворное воздействие на весь
пищеварительный тракт, а также устраняет желудочные боли. Мята используется в
виде лечебного чая (отваров) прежде всего при заболеваниях печени и желчного
пузыря.
Фенхель
Фенхель (укроп аптечный) — распространенная приправа. Помимо использования в домашнем хозяйстве, он применяется в пищевой промышленности при выпечке печения и кондитерских изделий. Эфирные масла, содержащие в фенхеле, благотворно действуют на пищеварительный тракт.
4. Нужно связать эти тексты в гипертекст. Для этого в первом тексте (в документе «Овощи») выделить слово «укроп». В меню Вставка выбрать команду Гиперссылка. На экране появится окно диалога Добавление гиперссылки, в котором нужно найти необходимый файл.
5. Щелкнуть по кнопке ОК, и слово «укроп» изменит цвет и станет подчеркнутым.
6. Повторить эти
действия для слов: анис, мелисса, мята, фенхель — из первого документа.
Названия каждого овоща связывайте с названием соответствующего файла.
7. После того, как все названия овощей окажутся выделенными цветом и подчеркиванием, установить курсор на любой из них. Если курсор изменит свою форму и станет похож на правую руку с вытянутым указательным пальцем, значит, все сделано правильно. Задержите курсор на слове «укроп», рядом появится табличка с полным именем файла, который связан с этим словом. При щелчке по этому слову загрузится файл Укроп.doc.
8.
Урок по информатике на тему «Создание гипертекста» (7 класс)
Междуреченская средняя общеобразовательная школа
Урок информатики в 8 классе
по теме:
Тип урока: урок изучения нового материала
Автор: Данильченко Раиса Низамовна,
учитель информатики
2019 год
Урок информатики в 8-м классе по теме: «Гипертекст»
Тип урока: урок изучения нового материала.
Оборудование: ПК (для выполнения практической работы), проектор, презентация MS PowerPoint, опорный конспект для учеников, карточки с текстом практической работы, файлы для практической работы.
Цели урока:
обучающие: освоение основных приемов по созданию гиперссылок в текстовом редакторе Word, по созданию активного гипертекстового документа;
развивающие: формирование умений анализировать, выделять главное, сравнивать, формулировать определения; развивать у учащихся любознательность, стимулировать развитие умственной деятельности посредством логического мышления;
воспитывающие: воспитание аккуратности, добросовестности, привитие интереса к изучаемому предмету.
Ход урока:
Организационный момент 1 мин.
Подготовка учащихся к усвоению (актуализация знаний).
 На повторение.doc 3 мин.
На повторение.doc 3 мин.Мотивация 3 мин.
Объяснение нового материала. Презентация к уроку.ppt 10 мин.
Первичная проверка усвоения знаний. Создание гипертекста.doc 10 мин.
Первичное закрепление знаний. Загадки.doc 5 мин.
Контроль и самопроверка знаний. Тест.doc 4 мин.
Подведение итогов, рефлексия 2 мин.
Домашнее задание. 2 мин.
1. Здравствуйте! Садитесь. Ребята, я желаю вам сегодня на уроке хорошего настроения, приятной работы, получить удовольствие от получаемых знаний.
2. АКТУАЛИЗАЦИЯ ЗНАНИЙ УЧАЩИХСЯ.
Начнем наш урок с повторения основных понятий, необходимых на уроке.
Проведем блиц – опрос с проверкой.
Я буду задавать вопрос, а вы отвечаете, и правильность ответа проверяем на экране.
Вопросы:
Что называют текстовым документом?
Что такое фрагмент текста.
Как выделить слово?
(На экране вопросы в виде гипертекста, созданном в текстовом редакторе WORD с тремя вариантами ответов. На повторение.doc).
3. МОТИВАЦИЯ.
А теперь скажите, что необычного было в работе с данным документом? (Возможные ответы учащихся: переходы от одной страницы к другой)
А знаете ли вы как называются эти переходы и как называется сам документ? (Да – «Да, верно», нет – «Переходы – гиперссылки, текст – гипертекст»).
Встречались ли вы с подобными документами? Где?
Гипертекстовые документы широко применяются
Позволяют обращаться за детальными сведениями к словарной статье.
А умеете ли вы создавать такой документ?
А хотите научиться?
4. ОБЪЯСНЕНИЕ НОВОГО МАТЕРИАЛА
Запуск презентации (основные понятия). Для большего понимания рассмотреть организацию поиска и переходов в книжном носителе информации (установка закладок, пометок).
Откройте тетради, запишите число и тему урока.
Тема урока: ГИПЕРТЕКСТ.
Цель урока – вы должны научиться создавать гипертекстовые документы.
Поэтому сегодня на уроке вы:
5. ПЕРВИЧНАЯ ПРОВЕРКА УСВОЕНИЯ ЗНАНИЙ.
Проведение практической работы «Создание гипертекстового документа».
Сейчас вы будете создавать гипертекстовый документ сами, выполняя индивидуальную практическую работу. Я вас буду консультировать.
Перед работой я хочу напутствовать вас словами английского писателя Бернарда Шоу «Деятельность – единственный путь к знанию».
На столах у вас лежат тексты с практической работой. Проходите к компьютерам, не забывая о правилах работы и ТБ.
Практическая работа (Создание гипертекста.doc).
Если будут вопросы, — зовите меня.
6. ЗАКРЕПЛЕНИЕ ИЗУЧЕННОГО МАТЕРИАЛА.
А теперь, тот, кто сделал, откроет документ Загадки.doc. Создайте гипертекст, опираясь на смысл загадок. (Кто сделает первым – становится моим помощником).
(Дополнительное задание: создание теста с вопросом и вариантами ответа).
7. КОНТРОЛЬ И САМОПРОВЕРКА ЗНАНИЙ.
Садимся за парты. Работа завершается. Проверим знания, полученные на уроке.
Запишите в тетради код из 5 цифр, соответствующих номерам верных ответов.
(На доске листок с кодом 1 3 2 2 3)
Поставьте оценку, соответствующую количеству правильных ответов.
8. ПОДВЕДЕНИЕ ИТОГОВ (ВЫСТАВЛЕНИЕ ОЦЕНОК).
Подведем итоги. Какая была основная цель урока? Что вы узнали на уроке?
Какая была основная цель урока? Что вы узнали на уроке?
(При подведении итогов учащиеся формулируют, что нового узнали на уроке, чему научились:
Понятие гипертекста. Понятие гиперссылки. Примеры использования гиперссылок. Технология создания гипертекста в текстовом процессоре Word)
Научились ли вы создавать гипертексты? (Вопрос к нескольким ученикам).
Подведем общий итог урока.
РЕФЛЕКСИЯ.
На листочках отметьте ту графу, которая отражает общий результат урока и поставьте оценку за тест. А я проанализирую результаты и выставлю оценку. Отмечу также, что хорошо справились с заданием такие ученики как …
На следующем уроке мы продолжим. Вы научитесь создавать гиперссылки не только внутри текстового документа, а на другие документы, связывать их.
9. ДОМАШНЕЕ ЗАДАНИЕ
1. Параграф 3.7. Выучить определение новых понятий и терминов урока.
2.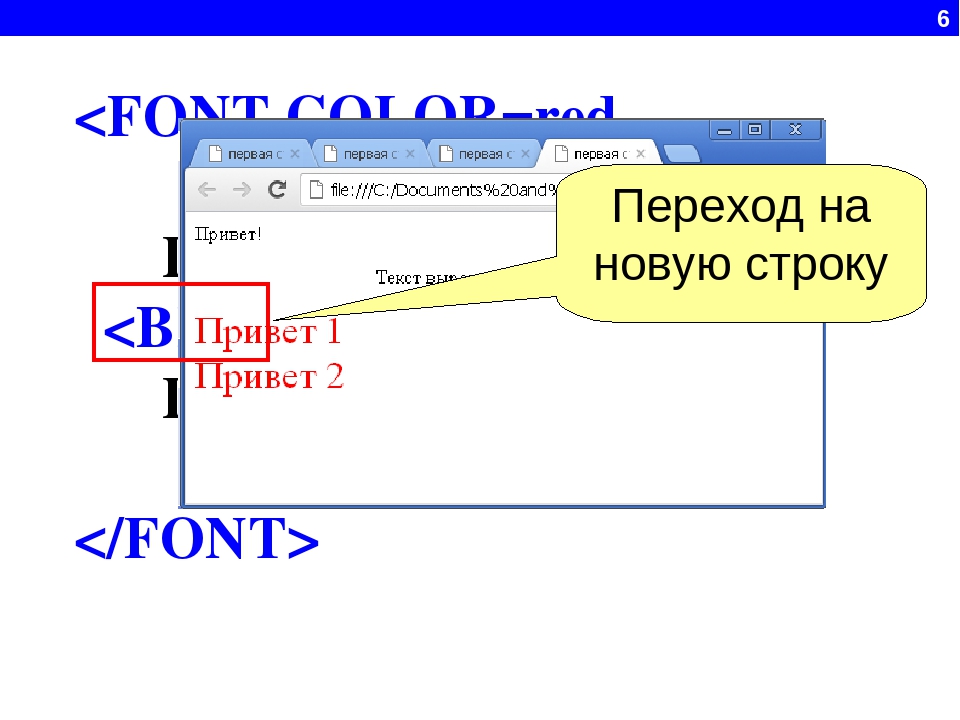 Составить тест с вариантами ответа 3. У кого есть компьютер — выполнить тест в виде гипертекста.
Составить тест с вариантами ответа 3. У кого есть компьютер — выполнить тест в виде гипертекста.
Я благодарю вас за внимание, за работу. Спасибо, урок окончен!
ПРИЛОЖЕНИЕ.
Подготовка учащихся к усвоению (актуализация знаний). На повторение.doc.
Объяснение нового материала. Презентация к уроку.ppt.
Первичная проверка усвоения знаний. Практическая работа_Создание гипертекста.doc.
Первичное закрепление знаний. Загадки.doc.
Контроль и самопроверка знаний. Тест на контроль знаний_5 вопросов.doc.
Подведение итогов, рефлексия. Рефлексия к уроку.doc.
Конспект урока. Конспект урока_Гипертекст_8класс.doc.

Самоанализ урока.
Место данного урока в теме «Текстовый редактор» — 8 урок, в разделе – первая тема, в курсе – ключевая по обработке данных, организации переходов с одного места документа в другой.
Связь с предыдущими – выделение фрагмента текста.
Работа темы на последующие – электронная верстка текста.
Специфика урока – обсуждение проблем прошлого урока и как итог –переход к сегодняшнему. Постановка мини проблемы.
Тип урока – урок изучения нового материала.
Цель урока — научиться создавать гипертекстовые документы.
Задачи, решаемые на уроке:
обучающие: освоение основных приемов по созданию гиперссылок в текстовом редакторе Word, по созданию активного гипертекстового документа;
развивающие: формирование умений анализировать, выделять главное, сравнивать, формулировать определения; развивать у учащихся любознательность, стимулировать развитие умственной деятельности посредством логического мышления;
воспитывающие: воспитание аккуратности, добросовестности, привитие интереса к изучаемому предмету.

Комплексность задач – обеспечена, взаимосвязь – тоже.
Главная задача – самостоятельность, мыслительный процесс.
Выбранная структура урока отвечает теме, т.к. решает главную задачу, подводит учеников к решаемой проблеме, опрос вписывается в урок как переходный этап между контролем и объяснением.
Время распределено равномерно, с достаточной четкостью, т.к. по тематическому плану стоит два урока – первый контроль и объяснение, второй – практика. Между этапами присутствуют логические связки, одно вытекает из другого.
Акцент урока – понятие гипертекста, гиперссылок
Методы
словесные – беседа;
наглядные – презентация, раздаточный материал;
практические – организация и обеспечение учебной деятельности – опрос фронтально и индивидуально, практические задания.

Формы обучения для раскрытия нового материала – урок-исследование, беседа + практическая работа.
Дифференцированный подход необходим в практической работе, т.к. в классе присутствуют дети, медленно усваивающие материал.
Контроль усвоения ЗУН – практика, факт выполнения дополнительно задания, тест.
Учебный кабинет используется на 100% — ПК, проектор.
Высокая работоспособность обеспечивается за счет постоянной постановки перед учащимися проблем, которые необходимо решить для выполнения задания.
Психологическая обстановка поддерживается непринужденной беседой, разговором, обсуждением.
Перегрузок нет, т.к. постоянно идет смена учебной деятельности. Нормы СанПИН выдержаны. Рациональное использование времени – индивидуальный подход.
Запасные методические ходы необходимы для более слабых групп – во время опроса – наводящие вопросы, во время практики – индивидуальное объяснение материала.
Комбинация клавиш для удаления гиперссылок. Как удалить гиперссылки из документа Microsoft Word. Удаление с помощью скрипта
Проблема, как удалить все гиперссылки в Word, обычно возникает при копировании больших текстов со страниц сайта. Простое копирование предложения путем его выделения и последующего переноса на страницу быстро демонстрирует недостатки этого метода.
Все ссылки, которыми обычно изобилуют сайты, переносятся вместе со словами, мешая дальнейшему редактированию. Хорошо, если их немного и можно удалить по одной. Но при копировании больших фрагментов возникает необходимость удаления всех гиперссылок, что нередко ставит в тупик рядового пользователя.
Поэтому имеет смысл рассмотреть способы, с помощью которых можно быстро и правильно делать это в вордовских документах. Их немного:
Использование мыши и клавиш
Поскольку рядовой пользователь все основные действия привыкает делать с помощью мыши, то и удаление одинарных ссылок делает тоже мышью. При наведении курсора мыши на скопированную гиперссылку, появляется информация с предложением нажать CTRL и щелкнуть по ссылке.
При наведении курсора мыши на скопированную гиперссылку, появляется информация с предложением нажать CTRL и щелкнуть по ссылке.Если это сделать, то произойдет переход на страницу в Интернете. Вместо этого нужно щелкнуть на ссылке правой кнопкой мыши, а затем в выпавшем меню выбрать пункт Удалить гиперссылку.
Вот и все, гипертекст удален, но внешний вид при этом не изменился, бывшая ссылка все так же выделена цветом и подчеркнута. Конечно, этот способ позволяет избежать ненужного перехода в Интернет, но слабо облегчает работу по дальнейшей обработке документа. К тому же переходы приходится удалять по одному, что отнимает много времени.
Поэтому гораздо чаще используется популярный метод применения сочетания клавиш. Для этого сначала нужно выделить весь текст либо сочетанием клавиш Ctrl+A, либо выбрав в верхнем меню последовательно пункты Выделить – Выделить все.
После этого легко избавиться от гиперссылок нажатием сочетания клавиш Ctrl+Shift+F9.
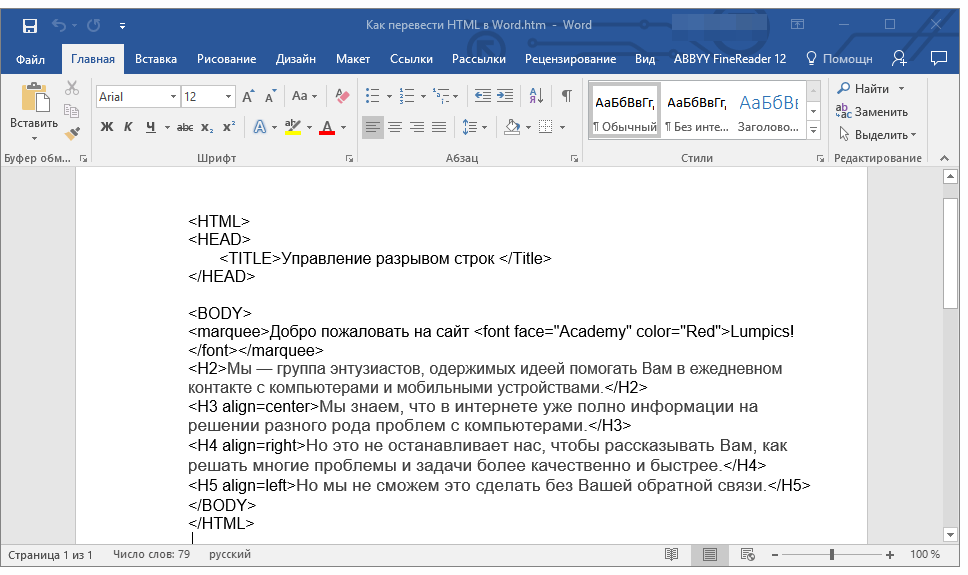 Отличный и быстрый способ. При этом сохраняется все форматирование, включая, к сожалению, цвет бывших ссылок и подчеркивание.
Отличный и быстрый способ. При этом сохраняется все форматирование, включая, к сожалению, цвет бывших ссылок и подчеркивание.Избавиться от этого можно, снова выделяя весь текст и меняя цвет шрифта на черный. Затем можно снова все выделить, подчеркнуть и убрать подчеркивание. Переходы гиперссылок исчезнут и их бывшее расположение не будет отличаться от остальных слов. Но, конечно, на это придется потратить некоторое время.
Текстовые редакторы для удаления гиперссылок
Чтобы удалить все гиперссылки одним махом, включая их внешний вид, можно воспользоваться любым внешним текстовым редактором. Легче и проще всего использовать для этих целей Блокнот, который по умолчанию есть на любом компьютере Windows. Скопировав страницу сайта, нужно сначала вставлять буфер не в Word, а в блокнот.
При этом все форматирование, кроме абзацев, ликвидируется и в блокноте оказывается очищенный от синих гиперссылок текст. Следующим шагом выделяется и копируется блок в Блокноте и уже оттуда вставляется в Ворд.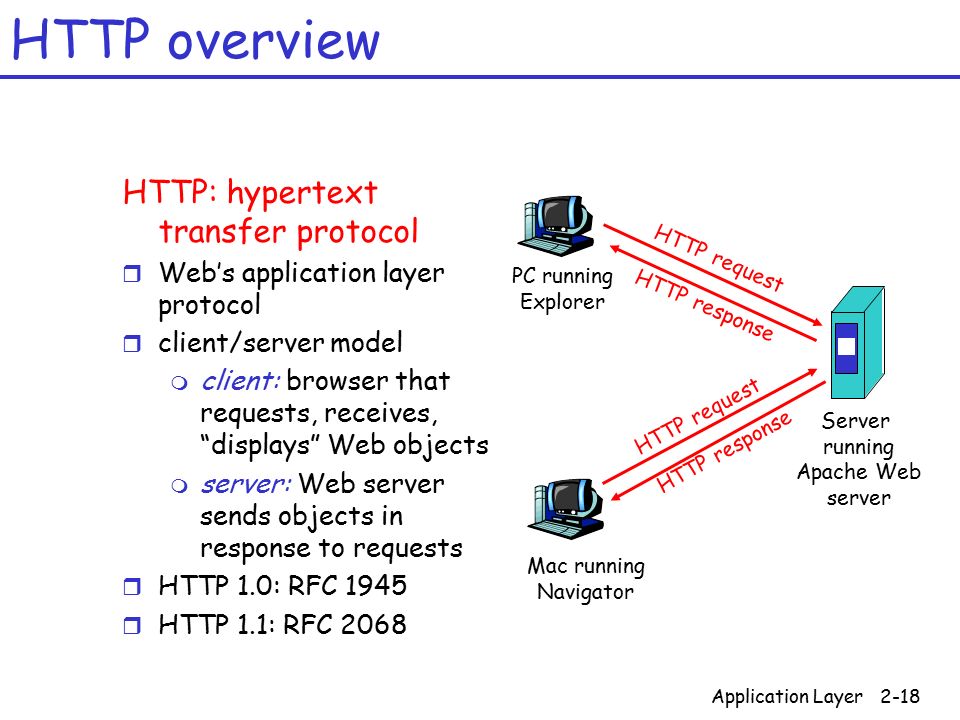
На странице оказывается чистый текст, все бывшие гиперссылки исчезают, включая синий цвет и подчеркивание. С таким документом работать гораздо легче, так как нет нужды менять размеры и цвет шрифта. Но, с другой стороны, все заголовки и выделения жирным шрифтом или курсивом удаляются тоже.
Больше того, удаляется и форматирование таблиц, и они предстают в нечитаемом виде, где все столбцы и строки перепутаны. Поэтому многим пользователям и такой метод подходит слабо. Для них желательно сохранить при удалении остальное форматирование. К счастью, можно сделать и это, правда, несколько более сложным способом.
Специальная вставка и макросы
При копировании блока в Word можно воспользоваться функцией специальной вставки, которая позволяет копировать только сам текст, автоматически удаляя его форматирование.Эта функция несколько облегчает борьбу с гиперссылками, сохраняя основное форматирование. Итак, нужно просто отдельно копировать с вэб-страницы нужные блоки, но при вставке (нажатии правой кнопки мыши) выбрать значок «Сохранить только текст».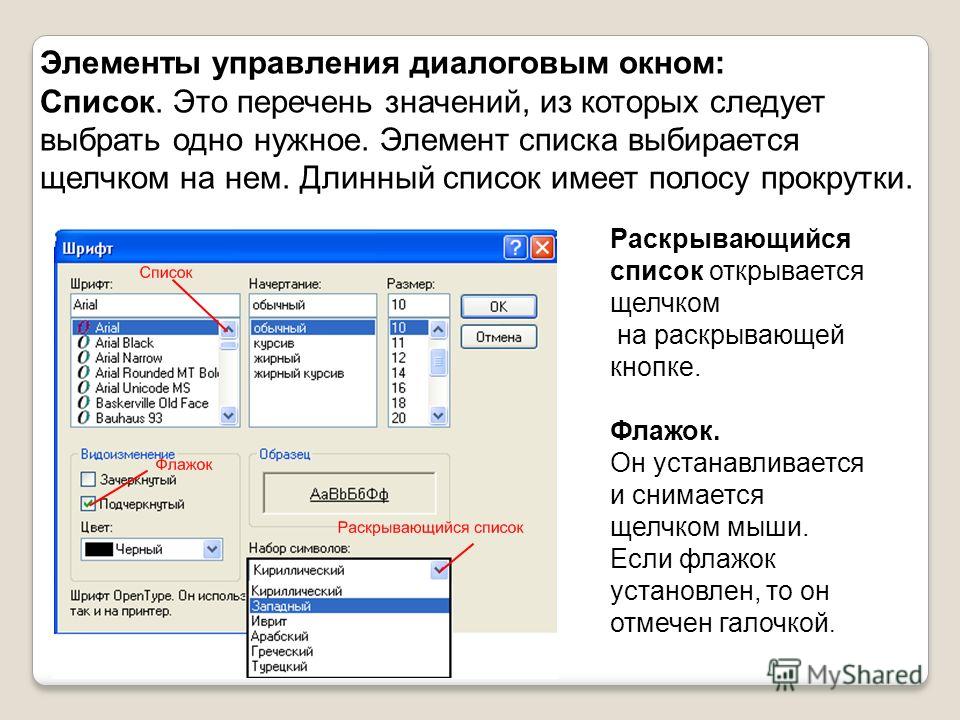 Таким образом, основные скопированные блоки будут сохранять формат, а блоки с переходами гиперссылок вставляться в виде текста.
Таким образом, основные скопированные блоки будут сохранять формат, а блоки с переходами гиперссылок вставляться в виде текста.
Отметим, что можно также удалять гиперссылки в документах Word с помощью макросов. Найти подходящий макрос в Интернете не сложно, если не хватает собственной квалификации для его написания. Однако для его применения, по меньшей мере, нужно знать основы записи и выполнения макросов. Если такие знания есть, то удобно создать специальную кнопку для запуска макроса, особенно, если повторять действие приходится часто.
Отмена создания гиперссылки
Добавим, что нередко гипертекст в документе Word появляется автоматически, при вводе предложения, содержащего ссылки на адреса вэб-сайтов. Если такие гиперссылки не желательны, то проще отменить их автоматическое создание, чем потом удалять вручную. Для такой отмены нужно войти в параметры, нажав кнопку Файл.
Иногда вместе с текстом, скопированным с веб-страницы и вставленным в Word, в документ переносятся гиперссылки, что может весьма раздражать. Сегодня мы выясним, как легко и просто удалить гиперссылки, когда Вам не нужно их присутствие в документе.
Сегодня мы выясним, как легко и просто удалить гиперссылки, когда Вам не нужно их присутствие в документе.
Мы рассмотрим несколько простых способов очистки данных от гиперссылок, которые были перенесены в Word с электронной почты или со страницы сайта. Всего будет 2 способа – инструмент Paste Special (Специальная вставка) и горячие клавиши.
Удаляем гиперссылки в Word при помощи Специальной вставки
Мы скопировали в Microsoft Word 2010 часть статьи с сайта How-To Geek, и, как видите, гиперссылки также попали в документ.
Чтобы вставить текст без гиперссылок, кликните правой кнопкой мыши по странице документа, откроется контекстное меню. В разделе Paste Options (Параметры вставки) Вы увидите три иконки:
Нам нужна третья, самая правая, с подсказкой Keep Text Only (Сохранить только текст). Если навести на неё указатель мыши, в документе появится предпросмотр измененного текста, чтобы Вы могли оценить, как он будет выглядеть.
Нажав команду Keep Text Only (Сохранить только текст), Вы увидите, что все гиперссылки удалены. Правда такой подход очищает все форматирование в документе. Если Вас не устраивает шрифт по умолчанию, то параметры шрифта и прочее оформление придется настраивать заново.
В Office 2007 на вкладке Home (Главная) из выпадающего меню команды Paste (Вставить) выберите пункт Paste Special (Специальная вставка).
В диалоговом окне Paste Special (Специальная вставка) выберите Unformatted Text (Неформатированный текст) и нажмите ОК .
В Office 2003 скопируйте текст в документ, наведите курсор на иконку буфера обмена и из выпадающего списка выберите Keep Text Only (Сохранить только текст).
Удаляем гиперссылки в Word при помощи горячих клавиш
Любители горячих клавиш могут поступить следующим образом. Выделите весь текст, содержащий гиперссылки, для этого воспользуйтесь комбинацией клавиш Ctrl+A . А затем нажмите Ctrl+Shift+F9 … Мы успешно проверили эту комбинацию в Word 2003-2010.
А затем нажмите Ctrl+Shift+F9 … Мы успешно проверили эту комбинацию в Word 2003-2010.
Заключение
Существует несколько различных способов избавиться от гиперссылок при вставке текста в Microsoft Word. Каким способом Вы это сделаете, зависит от Ваших личных предпочтений и от версии Word, в которой работаете. Сочетание Ctrl+Shift+F9 работает в любой версии Microsoft Word и, вероятно, это самый простой способ. Если Вам ВСЕГДА нужно вставлять только текст в Microsoft Word, Вы можете отключить автоматическую вставку ссылок в параметрах программы.
Гиперссылка – это активная ссылка, ведущая на конкретный сайт. После создания и сохранения документа, при нажатии на ссылку – с помощью браузера, установленного в ОС по умолчанию, открывается определённый сайт. Порой это отвлекает, и она выглядит в тексте весьма некрасиво.
Чаще всего с этой проблемой сталкиваются люди, создавая различные текстовые документы с использованием материалов из интернета.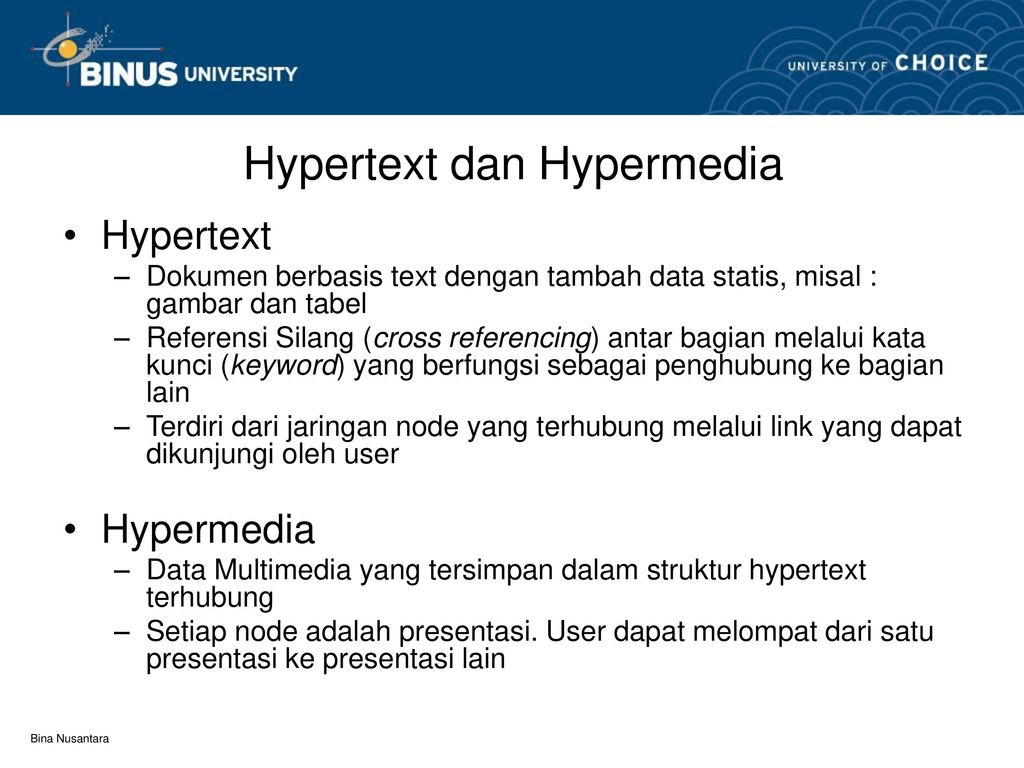 При копировании текста из интернета ссылки автоматически переносятся в документ ворд. Наверное, абсолютно каждый человек, работающий с документами Word, хоть раз сталкивался с появлением подобного рода ссылками.
При копировании текста из интернета ссылки автоматически переносятся в документ ворд. Наверное, абсолютно каждый человек, работающий с документами Word, хоть раз сталкивался с появлением подобного рода ссылками.
Удалить гиперссылки с помощью горячих клавиш
- Находим необходимую к очистке ссылку.
- Жмём по ней правой кнопкой мыши.
- Выбираем «Удалить гиперссылку».
Способ через вспомогательную программу
Есть еще один способ, которым часто пользуюсь я сам. Перед копированием текста в ворд, его нужно скопировать в программу, которая не поддерживает гиперссылки, например блокнот Windows. И уже от туда перенести его в ворд. Этот способ также позволяет очистить текст от ненужных стилей (цвет, размер, шрифт текста и т.д.).
Заключение
Удивительно, но большинство пользователей, особенно при написании и редактировании большого текста, пренебрегают использованием горячих клавиш. Я настойчиво рекомендую вам использовать горячие клавиши — они экономят ваше время и позволяют сделать работу с программой более комфортной. Запомните эти 2 полезных комбинации: «Ctrl+A» — отвечает за выделение всего текста, «Shift+Ctrl+F9» – удаляет гиперссылки из выделенного диапазона текста.
Конечно же, существуют и другие способы удаления. В этой статье были разобраны 3 наиболее простых, а главное, эффективных метода, на выполнение которых требуются считанные секунды.
Доброго времени суток дорогие посетители.
Вы скопировали в файл Word контент из Интернета, и теперь он пестрит лишними гиперссылками? Или вы получили такой документ, и гиперссылки мешают работать с ним? Вам не придется тратить много времени, чтобы их убрать, сколько бы их ни было в тексте. Из данной статьи вы узнаете, как быстро удалить гиперссылки в ворде.
Для тех, кто еще не знаком с этим понятием: гиперссылкой называется фрагмент документа, ведущий на определенную веб-страницу или другой файл на локальном диске компьютера. Переход осуществляется в один клик левой кнопкой мыши или клавишей Tab (в некоторых браузерах).
Как правило, после нажатия они меняют цвет с синего на фиолетовый, как например, в поисковых системах. Гиперссылка не обязательно имеет вид адреса — это может быть изображение, команда, примечание, заголовок и пр. Вариантов, как убрать гиперссылки по-отдельности или во всем документе сразу, несколько. Разберем каждый подробно.
Удаляем по одной
Для начала пойдем по тому же пути, по которому они некогда создавались, чтобы теперь удалить их:
- В главном меню файла сверху открываем вкладку «Вставка»;
- В развернувшемся меню находим раздел «Ссылки» и выбираем команду «Гиперссылка»;
- Должно появиться окно «Изменение гиперссылки», где нажимаем на «Удалить ссылку».
Если гиперссылок в документе мало, можно удалить их так: нажимаем на каждую правой кнопкой мыши и в ниспадающем окне выбираем необходимое действие.
Убираем сразу всё
Когда гиперссылок много, стоит использовать горячие клавиши Shift+Ctrl+F9. Только перед применением этой комбинации необходимо выделить нужный фрагмент. Если удаление требуется по всему тексту, для его быстрого выделения зажмите Ctrl+A.
Данный способ подходит в том случае, если в документе специально не создавались поля, иначе они тоже уберутся вместе с гиперссылками. Также с помощью этого метода удаляются только ссылки в виде текста, а в качестве изображений — остаются. Вам картинки тоже не нужны? Тогда идем далее.
Удаление гиперссылок-изображений
- Наведите курсор на рисунок;
- Зажмите комбинацию Ctrl+K;
- В появившемся окне выберите «Удалить».
Таким же путем можно стирать и текстовые гиперссылки.
Автоматизация удаления
Предыдущий способ явно не подходит, когда изображения расположены по всему тексту. Поэтому воспользуемся макросом — программным алгоритмом действий, который помогает ускорить выполнение операций. Создайте его один раз и пользуйтесь, сколько угодно. Как это сделать?
Sub Макрос1()
Dim PicTest As Shape
For Each PicTest In ActiveDocument.Shapes
On Error Resume Next
PicTest.Select
Selection.ShapeRange.Hyperlink.Delete
Next
Dim i As Integer
For i = 0 To ActiveDocument.InlineShapes.Count
On Error Resume Next
ActiveDocument.InlineShapes(i).Hyperlink.Delete
Next i
End Sub
- Сохраняем и закрываем окно.
Теперь, чтобы воспользоваться макросом, вам необходимо открыть его через то же меню или зажать комбинацию Alt+F8, которая мгновенно вызовет окно с новым алгоритмом. Нажмите верхнюю кнопку «Выполнить», после чего автоматически удалятся гиперссылки со всех изображений.
Копирование текста без гиперссылок
Вам часто приходится иметь дело с копированием контента из Интернета? И вы постоянно мучаетесь с удалением гиперссылок? Не тратьте на это время. Перенесите текст в Word сразу без них. Не знаете, как это сделать? Все просто.
Когда вы вставляете текст в документ, обычно всплывает меню с тремя иконками, из которых следует выбрать последнюю с буквой «А» — Сохранить только текст. В этом случае скопируются только слова, без какого-либо форматирования.
Не всплывает такая менюшка? Обратимся к ней вручную. Во вкладке «Главная» нажмите на указывающую вниз стрелочку в разделе «Вставить». Перед вами появится та самая панель с тремя иконками.
Для применения нужной команды, текст должен быть выделенным. Хотите предварительно посмотреть, как он будет выглядеть? Тогда не нажимайте на иконку, а просто наведите на нее курсор.
Найти данную команду таким способом можно в Microsoft Word 2010. У вас установлена версия 2007 года? Тогда в той же вкладке «Вставить» откройте раздел «Специальная вставка». Появится диалоговое окно, где следует выбрать «Неформатированный текст». Нажмите «ОК» и получите нужный результат.
На этом всё.
Я думаю написал подробно. Выберите наиболее удобный для вас способ и облегчите себе работу с документами Word. А если же вы хотите более подробнее вникнуть в тонкости работы в этом текстовом редакторе, то изучите вот этот отличный видеокурс: http://word.konstantinfirst.com
Возвращайтесь ко мне за другой полезной информацией.
До встречи друзья!
Удалить или отключить гиперссылки
Вы можете удалить гиперссылку с одного адреса, удалить сразу несколько ссылок, отключить автоматические гиперссылки и отключить требование нажатия Ctrl для перехода по гиперссылке.
Удалить гиперссылку
Чтобы удалить гиперссылку, но сохранить текст, щелкните гиперссылку правой кнопкой мыши и выберите Удалить гиперссылку .
Чтобы полностью удалить гиперссылку, выберите ее и нажмите «Удалить».
В Excel:
Если гиперссылка была создана с помощью функции ГИПЕРССЫЛКА, вы можете удалить гиперссылку, выполнив следующие действия:
Выберите ячейку, содержащую гиперссылку.
Нажмите CTRL + C, чтобы скопировать гиперссылку.
Щелкните правой кнопкой мыши и вставьте, используя параметр вставки значений .
Удалить все гиперссылки одновременно
Если вы используете Word или Outlook, Excel 2010 или более позднюю версию, вы можете удалить все гиперссылки в файле с помощью сочетания клавиш.
В Word и Outlook:
Нажмите Ctrl + A, чтобы выделить весь текст.
Нажмите Ctrl + Shift + F9.
В Excel 2010 и более поздних версиях:
Выделите все ячейки, содержащие гиперссылки, или нажмите Ctrl + A, чтобы выделить все ячейки.
Щелкните правой кнопкой мыши и выберите Удалить гиперссылки .
Отключить автоматические гиперссылки
Если неудобно, чтобы Office автоматически создавал гиперссылки в документе при вводе текста, вы можете отключить их.
В Office 2010 и более поздних версиях:
Щелкните File > Options > Proofing .
(В Outlook щелкните File > Options > Mail > Editor Options > Proofing .)
в Office 2007:
Щелкните кнопку Microsoft Office, а затем щелкните Параметры > Проверка .
(В Outlook откройте новое сообщение, нажмите кнопку Microsoft Office, а затем нажмите Параметры редактора > Проверка .)
Щелкните Параметры автозамены , а затем щелкните вкладку Автоформат при вводе .
Снимите флажок Интернет и сетевые пути с гиперссылками .
Отключить Ctrl + щелчок по ссылке
По умолчанию Word и Outlook требуют, чтобы вы нажимали Ctrl при щелчке по гиперссылке. Этот дополнительный шаг убережет вас от случайного перехода в связанный пункт назначения во время редактирования документа.
Если вы хотите нажимать ссылки, не нажимая Ctrl, попробуйте следующее:
В Word 2010 и более поздних версиях щелкните Файл > Параметры > Расширенный .
В Word 2007 нажмите кнопку Microsoft Office> Параметры Word > Advanced .
В Outlook 2010 и более поздних версиях щелкните File > Options > Mail > Editor Options > Advanced .
В Outlook 2007 откройте новое сообщение и нажмите кнопку Microsoft Office> Editor Options > Advanced .
В разделе Параметры редактирования снимите флажок Использовать CTRL + щелчок для перехода по гиперссылке .
См. Также
Создать или отредактировать гиперссылку
Создание доступных гиперссылок в MS Word
Одной из основных причин того, что Интернет так хорошо работает, является возможность включать на HTML-страницы гиперссылки, которые переводят зрителя с одного файла / страницы на другой, щелкая ссылку в тексте.Гиперссылки обычно отображаются в виде подчеркнутого (синего) текста. В Интернете подчеркнутый текст означает ссылку.
Создание описательных ссылок
Связанный текст носит описательный характер, а не просто «щелкните здесь».
Лучший пример:
Посетите веб-страницу приемной комиссии UCF.
Пример для справки:
Вот веб-страница Приемной комиссии UCF.
Программа чтения с экрана знает, что в документе есть предстоящая ссылка, и настроена на поиск текста по описанию ссылки.Слова «Щелкните здесь» не предоставят пользователю достаточно информации о веб-сайте.
Худший пример:
Щелкните здесь, чтобы просмотреть веб-страницу приемной комиссии UCF.
Наконец, убедитесь, что все ссылки работают.
Чтобы вставить гиперссылку в Word 2010
- Щелкните вкладку Вставить .
- Щелкните ссылку Hyperlink в поле «Ссылки» на ленте.
- Заполните Текст для отображения поля .Это текст, который появится на странице. Примечание: Не используйте «щелкните здесь» для текста ссылки. Используйте что-нибудь информативное и содержательное для текста ссылки (например, myUCF).
- Введите URL-адрес веб-сайта в адрес в поле Адрес .
- Нажмите ОК .
Чтобы вставить гиперссылку в Word 2011
- Щелкните Вставьте в строке меню.
- Выбрать Гиперссылка…
- Введите URL-адрес веб-сайта в поле Ссылка на .
- Заполните поле Отображение . Это текст, который появится на странице.
Примечание: Не используйте «щелкните здесь» для текста ссылки. Используйте что-нибудь информативное и содержательное для текста ссылки (например, myUCF). - Нажмите ОК .
определение гипертекста Free Dictionary
Бернерс-Ли создал такие концепции, как протокол передачи гипертекста (HTTP), позволяющий компьютерам общаться друг с другом, и язык гипертекстовой разметки (HTML) для создания страниц.Всемирная паутина в основном состоит из унифицированного указателя ресурсов (URL), протокола передачи гипертекста (HTTP) и языка гипертекстовой разметки (HTML). Во-вторых, как Шелли и Джексон пишут мультифреймовый эпистолярный роман и гипертекстовую художественную литературу соответственно? -Определить культуру письма, которая подчеркивает оригинальность и объективность, и выдвигать на первый план устные характеристики, такие как интертекстуальность и эмпатические отношения с аудиторией? Навыки могут определить успешный поиск в Интернете, данные предыдущих исследований неубедительны в отношении влияния метакогнитивных стратегий и аннотационных приложений на развитие понимания гипертекста EFL (Ariew & Ercetin, 2004).Гипертекст — это форма электронного текста, в котором документы связаны друг с другом с помощью ассоциативной системы. Гипертекст является фундаментальной особенностью Всемирной паутины. «Это официально: мы работаем над HTTP / 2.0», — написала рабочая группа IETF по протоколу передачи гипертекста. Председатель Марк Ноттингем, в сообщении в Twitter поздно вечером во вторник. По мере развития технологий и слияния различных способов включения гипертекста и гипермедиа архитектура письма будет меняться. В последнее десятилетие многие исследователи исследовали важность гипертекстовой системы для обучения.2) В каком режиме представления текста, гипертексте или линейном тексте участники демонстрируют более высокую эффективность понимания? Используя концепции из более ранних гипертекстовых систем, Интернет был основан в 1989 году английским физиком сэром Тимом Бернерс-Ли, ныне директором Консорциум World Wide Web, а затем Роберт Кайо, бельгийский ученый-компьютерщик, когда оба работали в ЦЕРНе в Женеве, Швейцария. Гипертекст очень важен для всех дисциплин, связанных с созданием, распространением, хранением и философией информации.Учебник— Создание гиперссылок в документе Microsoft Word Учебник
— Создание гиперссылок в документе Microsoft WordМеню Javascript от Deluxe-Menu.com
| Подпишитесь на нашу рассылку |
Microsoft Word: Создание гиперссылки в MS Word
Хорошо, Все знают о гиперссылках на веб-странице, но в документ Word? да.Фактически гиперссылки можно создавать во всех Приложения Microsoft Office; PowerPoint, Excel и Word.Определение
Что такое гиперссылка? Гиперссылка — это выбираемый объект, который включает информацию о пути к другому объект. Объект может быть целью в том же документе, файлом в том же компьютер или единый указатель ресурсов, указывающий местоположение веб-страницы полмира. Процесс создания гиперссылки во всех случаях одинаков.Некоторые точка в документе или веб-странице превращается в активное место, которое включает путь информацию и, нажав на нее, вы попадете в конкретный пункт назначения.Действия
Для этого упражнения вы загрузите два документа и либо сохраните их на свой рабочий стол, дискету или USB-накопитель. Не открывайте просто документы, сначала сохраните их. Сохранение необходимо для того, чтобы установить гиперссылку.Несохраненный документ существует как временный файл. Вы хотите иметь возможность вставлять информацию о пути в гиперссылка.Загрузите два документа, сохраните их на рабочий стол, дискету или USB и откройте Desiderata. Вы готовы к шагу 1.
- Документ 1 — Поэма Desiderata. В этот документ вы встроите три типа гиперссылок; а ссылка на закладку, которую вы размещаете в документе, ссылку на откройте другой документ на рабочем столе (Документ 2) и ссылку на то место в Интернете, где эта копия стихотворения была нашел.
- Документ 2 — А сам поздравляю документ празднование того факта, что вы открыли документ используя созданную вами гиперссылку.
Создание гиперссылки на закладку
Шаг 1
— Откройте Desiderata.и найди предложение » Но не огорчайте себя мрачными фантазиями. »Шаг 2
— Поместите курсор слева от начала этой строки. Фактически, вы можете разместить курсор в любом месте этого заявление, гиперссылка также будет работать.Шаг 3
— Переместите курсор к Вставлять меню, щелкните один раз и сдвиньте вниз до Закладка .Щелкните один раз.Шаг 4
— Использование диалогового окна «Закладка»
- Введите имя закладки. Закладка переместится туда, куда вы укажете курсором. есть в документе. Если вы переместили курсор после шага 2, щелкните Отмена и вернитесь к шагу 2. Я использовал темный на имя моей закладки.
- Моя закладка будет скрыта, это выбор по умолчанию.Отмените выбор галочка — вы хотите, чтобы закладка отображалась.
- Нажмите на Добавлять и закладку на место.
- Сохраните документ. Если вы этого не сделаете, Word не узнает, что есть закладка в документе.
Шаг 5
— Делаем гиперссылку на закладку
- Вверху документа поместите курсор справа от круглой скобки. отметьте под заголовком и нажмите клавишу Enter / Return один раз
- Введите фразу » хороший совет .»
- Выделите только что набранную фразу.
- Наведите курсор на Вставлять меню, щелкните один раз и прокрутите вниз до Гиперссылки, щелкните один раз.
- Выбирать Разместите в этом документе. Список всех закладок в текущем документе будет отображаться.Не пугайся, есть только одна закладка, которую вы только что сделали.
В диалоговом окне выше показаны закладки, добавленные в документ. Выберите закладку, которую вы только что создали на шагах выше, затем нажмите Ok а слова «хороший совет» теперь превратились в гиперссылку. Уведомление в изображение ниже, когда курсор находится над гиперссылкой он изменится на руку, и появится название закладки.
Задача : (1) Создайте закладку на Desiderata. документ в абзаце, выделенном жирным шрифтом внизу документа, который начинается » Из Альт.Часто задаваемые вопросы на английском языке … » (2) Сохраните документ (3) Поднимитесь на вершину Десидераты. документ и составьте фразу » См. Информацию об авторе » гиперссылка на абзац, выделенный жирным шрифтом внизу.
Создайте гиперссылку на документ на вашем Компьютер
Шаг 1
— Спуститесь на дно Десидераты. документ и выделить фраза, я хорошо поработал!Шаг 2
— Зайдите в Вставлять меню и выберите Гиперссылка .Шаг 3
— На этот раз, когда Вставить гиперссылку открывается диалоговое окно Выбрать Существующий файл или веб-страница, затем выберите Файл справа сторона диалогового окна. Если вам нужно посмотреть, как выглядит окно, выберите эту ссылку . Когда вы закончите, нажмите на Кнопка «Назад», чтобы вернуться сюда.Шаг 4
— Откроется диалоговое окно «Ссылка на файл», которое позволит вам просматривать чтобы найти файл. Из того места, где вы сохранили файл, выберите ура файл, затем выберите Ok кнопку, затем выберите ОК в Вставить гиперссылку чат. Если вы сохранили документы на дискете, вы должны изменить Смотреть в: расположение в верхней части этого диалогового окна.Шаг 5
— Попробуйте ссылку, которую вы только что сделали. После того, как вы увидите сообщение закрыть ура вернуться в Десидерату. Ты нужно создать еще одну гиперссылку.Создать гиперссылку на веб-сайт
Шаг 1
— Идите на дно Десидераты.а также выделите URL-адрес. Будьте осторожны, чтобы получить только URL-адрес, а не любой пробел до или после него. Унифицированный указатель ресурсов (URL) начинается с http и заканчивается на html. После того, как вы убедитесь, что у вас есть только URL выделен, перейдите к Редактировать меню и выберите Копировать .Шаг 2
— Оставьте URL-адрес выделенным. Мы собираемся сделать это в ссылку.Шаг 3
— Выделив URL-адрес, переместите курсор к Вставлять меню и выберите Гиперссылка .Шаг 4
— Когда откроется окно «Вставить гиперссылку», вы найдите, что скопированный вами URL был помещен в Введите файл или название веб-страницы: коробка.Смотри внимательно. Убедитесь, что первый персонаж — это час а не двоеточие или пробел.Шаг 5
— Выберите ОК и попробуйте гиперссылку. Опишите фон веб-страницы, на которой находится стихотворение Desiderata.
Internet4classrooms — результат совместных усилий
Сьюзан Брукс и Билл Байлз.
объявление
398244948 FR 1 настольный компьютер, а не планшет, а не iPad device-width5 вещей, которые вы должны знать о гиперссылках — Office Bytes
Вы когда-нибудь создавали гиперссылку в документе Word? По большей части это довольно простой процесс. Тем не менее, в параметрах гиперссылок есть несколько скрытых жемчужин, которые вы, возможно, не исследовали.Давай проверим.
Быстрый обзор: чтобы создать гиперссылку в программе Microsoft Office, начните с выбора слова (слов), к которому вы хотите применить ссылку, а затем либо…
Щелкните правой кнопкой мыши и выберите Ссылка (или гиперссылка):
… или помните, что один из моих любимых ярлыков для доступа к этому всплывающему окну гиперссылки — Ctrl + K . Этот ярлык работает в самых разных программах, поэтому его стоит запомнить!
Вы попадете на этот знакомый экран…
Это всплывающий экран Insert Hyperlink , который я хотел бы изучить вместе с вами сегодня.
На экране Вставить гиперссылку наиболее распространенной целью является создание ссылки на веб-страницу, так удобно, что это вид по умолчанию.
Веб-страница
Чтобы создать ссылку на веб-страницу, вставьте адрес веб-страницы в поле Адрес и нажмите OK.
Файл
Менее известная опция в этом представлении по умолчанию — это возможность связать ваши слова с файлом .
Обратите внимание, что в поле выше, куда вы вставляете гиперссылку, вместо этого вы можете выбрать папки и файлы из своего списка, и адрес будет содержать местоположение файла.
После создания ссылки этого типа нажатие на ссылку откроет выбранный вами файл . Как круто!
Будьте осторожны с этой опцией. Если ваша цель — отправить этот документ другим пользователям, ссылка может работать некорректно, если у них нет доступа к местоположению файла.
Обратите внимание, что в левой части страницы Вставить гиперссылку есть дополнительные вкладки. Здесь у вас есть варианты помимо простого веб-адреса или местоположения файла.
Первый, который я хочу показать вам, мой любимый: Место в этом документе . С помощью этого мощного инструмента вы можете сделать так много.
Однако взгляд на эту вкладку не всегда дает вам то, что вам нужно знать. Вот основы:
Варианты расположения
У вас есть несколько вариантов создания ссылки на объект в этом документе.
Начало документа
Один из вариантов, который у вас всегда будет — это вариант Начало документа .
Это очень удобно для ссылок «Вернуться к началу» для облегчения навигации по длинным документам.
Товаров
Еще один замечательный способ навигации — использование стилей . Если вы хотите узнать больше о стилях, я надеюсь увидеть вас на тренинге Word Essentials , где мы подробно расскажем о стилях!
Если вы хотите использовать стили для ссылки на место в документе:
1. Используйте стили, чтобы применить к документу заголовки .
2. Еще раз посетите свой Вставить гиперссылку варианты
3. Просмотрите раздел Заголовки на вкладке Место в этом документе .
Это чрезвычайно полезно, если вы ссылаетесь на разные места в большом файле и хотите, чтобы ваши читатели могли легко переходить вперед или назад к определенным разделам.
Одно предостережение… иногда, если вы сильно изменили заголовок (также обсуждаемый в Word Essentials), вы можете обнаружить, что он не появляется в списке Заголовки .Вот тут-то и пригодится следующий трюк…
Закладки
Помимо использования заголовков, вы можете добавить в закладки любое место в документе и создать обратную ссылку на это место с помощью гиперссылки.
1. Поместите курсор в то место, куда вы хотите вставить закладку.
2. Перейдите на вкладку Insert , группу Links и выберите закладку .
3. В появившемся всплывающем окне назовите свою закладку (нельзя использовать пробелы) и нажмите Добавить.
4. Вернитесь к всплывающему окну «Вставить гиперссылку» и выберите закладку в разделе Закладки , чтобы создать ссылку на местоположение.
Следующая опция слева — это Создать новый документ.
Если вы выберете эту опцию, ссылка создаст файл N ew Word в вашей папке документов. У вас есть другие варианты, чтобы назвать этот документ и выбрать, будет ли ссылка предлагать вам отредактировать документ сейчас или позже.
Примечание : Как и в примере с файлом , людям потребуется доступ к пути (месту сохранения), чтобы эта ссылка работала.
Адрес электронной почты — последняя вкладка в левой части всплывающего окна «Вставить гиперссылку». Выберите этот вариант и введите адрес электронной почты и строку темы .
Когда вы создаете ссылку с этим параметром, нажатие на ссылку откроет Outlook или почтовую программу пользователя по умолчанию, а создаст новое электронное письмо на указанный адрес с указанной строкой темы.
Мы подробно говорили о вкладках слева от всплывающего окна Insert Hyperlink , но есть один элемент справа, который я хочу упомянуть: Target Frame. Другими словами, как бы вы хотели, чтобы ваша ссылка вела себя при открытии?
Этот вариант — это то, о чем вы, вероятно, больше позаботитесь, если ваша конечная цель — опубликовать этот документ где-нибудь в Интернете; экспортировать его в формате HTML или PDF или использовать облачные сервисы для публикации и совместного использования документа, который будет открыт в браузере.
Самый распространенный выбор, который, как я вижу, люди используют на этом экране, — это Новое окно , когда вы хотите, чтобы исходный документ оставался на отдельной вкладке, когда ваши читатели нажимают на ссылку, в то время как связанный контент открывается в новой вкладке браузера. .
Как вы думаете, открывает ли это новые возможности для использования гиперссылок в вашем документе? Я хотел бы получить известие от вас!
Поздравляем наших новых опытных пользователей! Для получения полной галереи и дополнительной информации о программе WSU Microsoft Office Power User посетите: wichita.edu / poweruser
- Дэвид Гомес
- LaDawna Hobkirk
- Джуди МакБрум
- Эми Смит
- Бретань Ульмер
- Кэрри Вятт
Как изменить стиль гиперссылок в Microsoft Word
Недавно мы создали гиперссылки в Microsoft Word на внешние файлы, веб-сайты и адреса электронной почты. В сегодняшнем руководстве мы собираемся изменить стиль гиперссылок в Microsoft Word. Стиль включает шрифт, размер шрифта, цвет шрифта и выделение (т.е., жирный шрифт, курсив и подчеркивание).
Настройки стиля для гиперссылок, на которые вы подписаны, и для гиперссылок, на которые не подписаны, различаются, поэтому мы рассмотрим шаги по изменению каждой из них по отдельности.
Быстрые ссылки:
Важное примечание: Эти действия применимы ко всем гиперссылкам в документе Word. Если вы хотите изменить стиль отдельной гиперссылки, выберите ее, а затем используйте параметры в группе «Шрифт» на вкладке «Главная», чтобы изменить стиль, как обычный текст.
Это руководство также доступно в виде видео на YouTube, в котором показаны все шаги в реальном времени.
Смотрите более 100 других видеороликов о Microsoft Word и Adobe Acrobat на моем канале YouTube.
Приведенные ниже изображения взяты из Word для Microsoft 365. Шаги аналогичны для Word 2019, Word 2016, Word 2013 и Word 2010. Однако ваш интерфейс может немного отличаться в этих старых версиях программного обеспечения.
Как изменить стиль гиперссылок, на которые не подписаны в Microsoft Word
Гиперссылки, на которые не подписаны — это ссылки, которые не были выбраны (или не нажаты) читателем.Стиль Word по умолчанию для гиперссылок, на которые не подписаны, обычно синий с подчеркиванием. Шрифт по умолчанию будет соответствовать окружающему тексту. Если вы используете настраиваемый шаблон, ваше значение по умолчанию может быть другим.
- Выберите вкладку Домашняя страница .
- Поместите курсор внутри существующей гиперссылки, на которую не подписаны.
- Выберите средство запуска диалогового окна в группе «Стили».
- Выберите стрелку меню Гиперссылка на панели «Стили».
- Выберите Изменить из раскрывающегося меню.
- Выберите новые варианты в разделе форматирования в диалоговом окне «Изменить стиль»: (1) шрифт, (2) размер шрифта, (3) выделение (полужирный, курсив и подчеркивание) и (4) Цвет шрифта.
- Нажмите кнопку OK , чтобы закрыть диалоговое окно «Изменить стиль».
- Выберите X , чтобы закрыть панель «Стили».
Гиперссылки, на которые вы не подписаны, должны быть отформатированы в соответствии с выбранным вами новым стилем.
Рисунок 9. Пример гиперссылки, на которую не подписаны, в настраиваемом стиле.Как изменить стиль гиперссылок в Microsoft Word
Гиперссылки, по которым переходят, — это ссылки, выбранные (или нажатые) читателем. Стиль Word по умолчанию для гиперссылок обычно фиолетовый с подчеркиванием.Шрифт по умолчанию будет соответствовать окружающему тексту. Если вы используете настраиваемый шаблон, ваше значение по умолчанию может быть другим.
Pro Совет: Чтобы перейти по гиперссылке в Word, нажмите клавишу Ctrl на клавиатуре, выбирая гиперссылку.
Рисунок 10. Пример гиперссылки со стилем по умолчанию- Выберите вкладку Home на ленте (см. Рисунок 1).
- Выберите средство запуска диалогового окна в группе «Стили» (см. Рисунок 3).
- Нажмите кнопку «Управление стилями» на панели «Стили».
- Выберите По алфавиту в меню Порядок сортировки диалогового окна «Управление стилями».
- Выберите FollowedHyperlink в меню «Выберите стиль для редактирования».
- Нажмите кнопку Изменить .
- Выберите новые варианты в разделе форматирования диалогового окна «Изменить стиль» (см. Рисунок 6).
- Нажмите кнопку OK , чтобы закрыть диалоговое окно «Изменить стиль» (см. Рисунок 7).
- Нажмите кнопку OK , чтобы закрыть диалоговое окно «Управление стилями».
- Выберите X , чтобы закрыть панель стилей (см. Рисунок 8).
Ваши гиперссылки должны быть отформатированы в соответствии с вашим новым стилем.
Связанные ресурсы
Как создать и обновить оглавление в Microsoft Word
Как создавать маркированные списки в Microsoft Word
Как создавать, изменять и удалять вкладки в Microsoft Word
Бывают случаи, когда для содержания документа потребуется внешний источник, чтобы подкрепить точку зрения или предоставить дополнительную информацию.Часто это делается в виде ссылки на веб-страницу. Поэтому, если вы хотите узнать , что такое гиперссылка в MS word , не ищите ничего, кроме тех ссылок, которые встроены в текст в текстовом документе. Фактически, в некоторых случаях знание того, что является гиперссылкой в словах, будет иметь большое значение для представления информации в надлежащем контексте. В любом случае, в этой статье мы рассмотрим, что такое гиперссылка в словах, предыстория и использование.
Что такое гиперссылка в MS Word
Важно отметить, что добавление гиперссылок в текстовые документы служит очень важной цели.Во-первых, это может помочь читателям быстро получить доступ к другой информации или другим частям документов и даже к другой информации, которую можно найти в Интернете или на других веб-сайтах. Фактически, чтобы точно ответить, что такое гиперссылка в MS Word, нужно назвать это интерактивным разделом текста или слова, которое имеет тенденцию направлять читателей к другой части документа, веб-странице или любым другим ресурсам.
Одна вещь, которую необходимо понять, глядя на то, что является гиперссылкой в MS word, — это текст привязки, а это просто текст, к которому прикреплена ссылка.Важно отметить, что текст может быть таким же, как сама ссылка, или отличаться от фразы или определенного ключевого слова. В этом случае, вероятно, вы увидите, что текст, используемый в гиперссылке, станет подчеркнутым или будет иметь другой цвет. Подразумевается, что он действительно активен и перейдет к другой части документа, странице, которая содержит гораздо больше информации по рассматриваемому предмету.
Говоря об использовании гиперссылок, важно учитывать релевантность и то, как это может помочь текстовому документу.Например, если контент в документе длинный, было бы идеально добавить в документ несколько полезных ссылок. В некоторых случаях таблица документа может быть даже идеальной, если она включает ссылки на разделы документа. Гиперссылка хороша тем, что она обеспечивает читателям легкую навигацию непосредственно к соответствующим областям документа без необходимости прокрутки вниз.
Гиперссылка в PDF-документах
Как и текстовые документы, вы также можете создавать PDF-документы с гиперссылками.Гиперссылка в PDF служит той же цели, что и в слове. Его можно использовать для навигации по другим разделам документа PDF при нажатии. Как и слово, он может быть привязан к тексту в документе, это может быть отдельный текст или фраза. В любом случае гиперссылки хорошо работают в PDF.
В отличие от текстовых документов, PDF предлагает множество возможностей, поэтому он широко используется, когда дело доходит до обмена более конфиденциальными документами через Интернет. PDF универсален, а это значит, что его можно просматривать с любого устройства, и хорошо, что это не влияет на качество и формат.Когда дело доходит до PDF, возникает проблема уменьшения размера файла. Важно отметить, что PDF позволяет уменьшить размер файла и не влияет на качество документа. Кроме того, даже после преобразования других файлов в PDF, объединения нескольких документов в один, качество остается неизменным, и это большое преимущество PDF над текстовыми документами.
Еще одна очень важная особенность PDF — это то, что он более защищен, поскольку к нему может быть применена защита паролем.По этой причине его можно использовать для очень конфиденциальных файлов, и это позволит отправителю и получателю подтвердить безопасность своей информации.
Редактор PDF — это платформа, необходимая для работы с файлами PDF. Он специально разработан для PDF и используется при редактировании файлов PDF. Существует множество редакторов PDF, но не все они могут предоставить вам требуемые высочайшие возможности. Если вы ищете редактор PDF со всеми необходимыми функциями по выгодной цене, то PDFelement — лучший из них, отличный продукт, используемый профессионалами в качестве достойной альтернативы более дорогому Adobe.
PDFelement предлагает вам все необходимые возможности от создания PDF-файлов до преобразования PDF-файлов, редактирования и подписания PDF-файлов. Фактически, редактирование PDF-файлов с помощью PDFelement еще никогда не было таким простым, поскольку он делает это идеально без ущерба для стиля и форматирования.

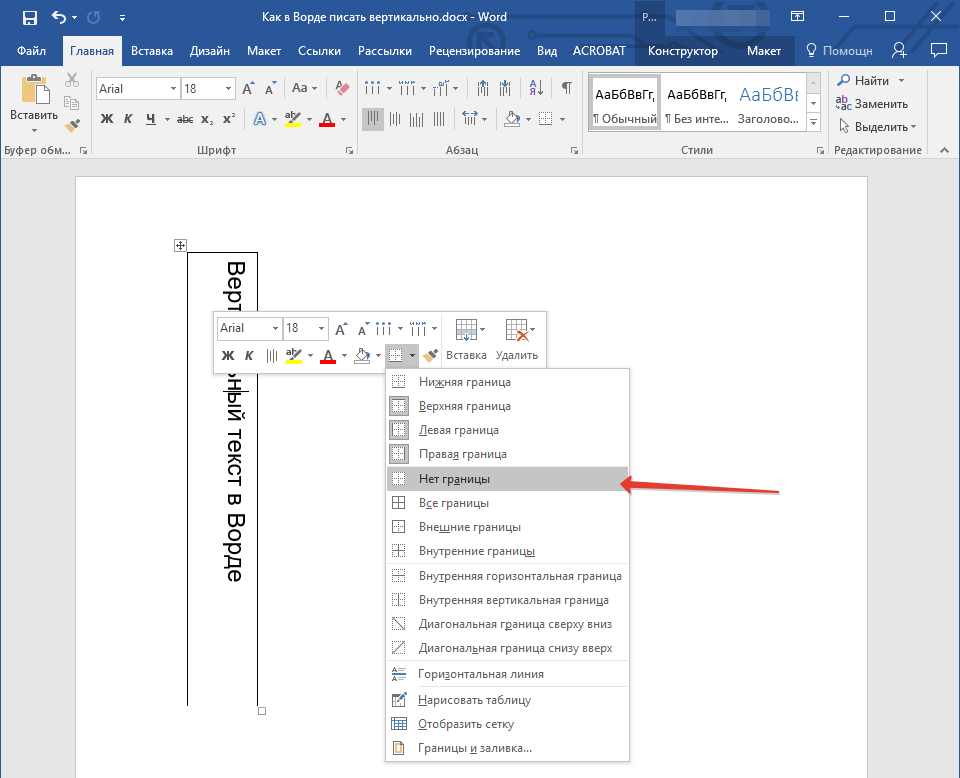

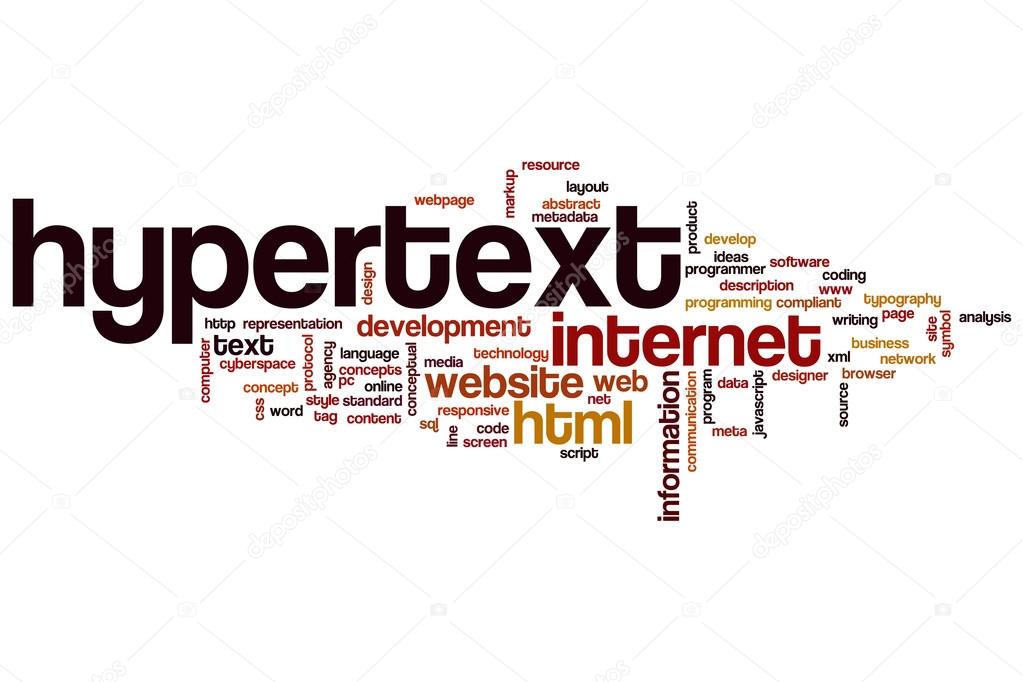

 На повторение.doc 3 мин.
На повторение.doc 3 мин.