Узнаем как удалить «Директ Х» для Windows 7, и можно ли это сделать?
Вопрос о том, как удалить «Директ Х» для Windows 7, волнует многих пользователей. Правда, они в полной мере не осознают, что заниматься такими вещами не стоит ни в коем случае. Тем не менее, для самых пытливых юзеров можно предложить несколько вариантов проведения таких действий (хотя это иногда и небезопасно).
Разбираемся в том, как удалить «Директ Х» для Windows 7
Начнем с самых азов. Платформа (программа) «Директ Х» является одним из самых необходимых компонентов системы, который позволяет в полной мере использовать все возможности мультимедиа или играть в современные игры. А в некоторых случаях присутствие этой платформы в операционной системе обязательно для работы некоторых компонентов Windows.
В седьмой модификации ОС 11-ая версия платформы является «вшитой», поэтому на вопрос о том, как удалить «Директ Х» для Windows 7 штатными средствами, можно дать совершенно четкий ответ — никак! То есть даже в разделе программ этот компонент показан не будет.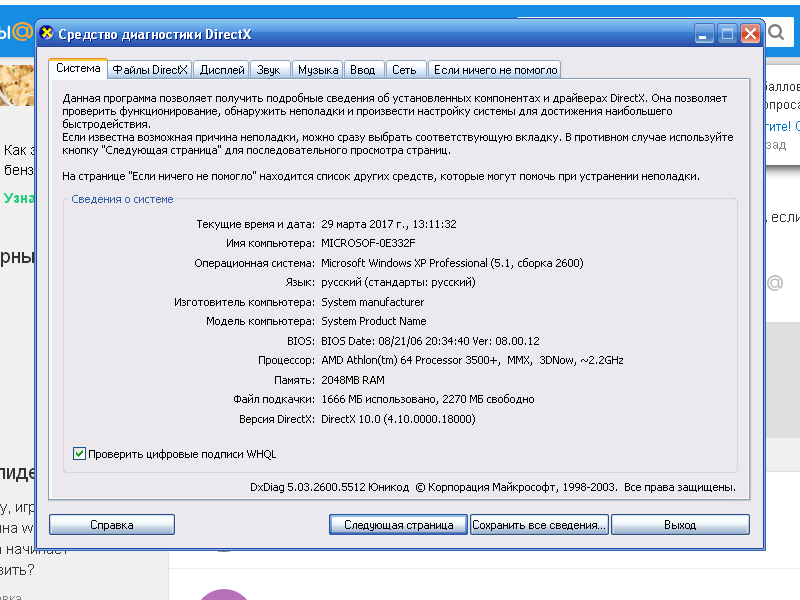
Другое дело, что в системе по каким-то причинам осталась модификация «Директ Х 9» (хотя и это маловероятно, поскольку одновременно версии 9 и 11 сосуществовать не могут). Сама же девятая версия относится исключительно к Windows XP, а удалить ее можно только в том случае, если на компьютере обе системы установлены параллельно, или для одной из них используется виртуальная машина. В случае с Windows 7, 11-я версия платформы уже изначально заменяет собой «Директ Х 9». Именно поэтому остается говорить только об удалении «вшитой» модификации. Но и это сделать не так уж и просто.
«Майкрософт Директ Х»: деинсталляция простейшим методом
Тем не менее, если уж вопрос о деинсталляции платформы является насущно необходимым, в самом простом случае можно использовать небольшую утилиту под названием DirectX Eradicator.
«Весит» она всего несколько сотен килобайт, не требует установки на компьютер и позволяет удалять платформу не только с Windows 7, но и с «Висты», и с «экспишки». Однако ее применение чревато непредсказуемыми последствиями для стабильности системы (в сообщении, которое выдается при попытке деинсталляции, об этом говорится прямым текстом). Так что применять это приложение придется исключительно на свой страх и риск.
Однако ее применение чревато непредсказуемыми последствиями для стабильности системы (в сообщении, которое выдается при попытке деинсталляции, об этом говорится прямым текстом). Так что применять это приложение придется исключительно на свой страх и риск.
Использование утилиты для удаления 11-й версии
Есть и более кардинальный метод в решении проблемы того, как удалить «Директ Х» для Windows 7. В этом случае потребуется использовать более мощное средство – специализированную программу DirectX Uninstaller, загрузить которую можно прямо с сайта корпорации Microsoft.
Этот инструмент примечателен тем, что, во-первых, работает во всех модификациях Windows, а во-вторых, удаляет и основные файлы платформы, и все сопутствующие компоненты.
- При установке утилиты, появится кнопка Setup, которую нужно нажать для проведения инсталляции всех необходимых компонентов.
- Затем, при запуске программы, нужно ввести сочетание Shortcut to inf file, после чего откроется основная директория.

- Далее запускается диалог платформы (dxdiag в меню «Выполнить») для просмотра текущей версии.
- На следующем этапе компьютер перезагружается в режиме Safe Mode (безопасный) с нажатием клавиши F8 при старте, после чего в папке инсталлированной утилиты нужно будет найти объект DxUnVer13.inf и через меню ПКМ выбрать строку установки (таким образом, кстати, устанавливаются все драйверы, представленные в виде INF-файлов). Именно выполнение инсталляции и позволяет удалить платформу в полном объеме.
- После этого останется только перезагрузить систему в штатном режиме.
Повторная установка платформы может быть произведена путем загрузки дистрибутива или веб-инсталлятора с сайта Microsoft.
Также можно воспользоваться утилитами вроде DirectX Happy Uninstall, которые аналогично могут удалять платформу и все ее компоненты с созданием бэкап-копии и возможностью последующего восстановления всех элементов из нее.
В заключение
Вот и все, что касается удаления платформы DirectX. В принципе, можно к этому добавить еще и удаление некоторых пакетов апдейтов, однако нужно точно знать, в каком из них содержится обновление платформы (придется искать на сайте Microsoft).
В принципе, можно к этому добавить еще и удаление некоторых пакетов апдейтов, однако нужно точно знать, в каком из них содержится обновление платформы (придется искать на сайте Microsoft).
Однако, если посмотреть на суть вопроса, то заниматься подобными вещами не рекомендуется ни под каким предлогом. Иными словами, в этом не только нет абсолютно никакого смысла, а и таким образом можно привести всю систему в крайне нестабильное состояние.
Каждый пользователь должен понимать, что сама платформа является обязательным компонентом системы. Иногда после ее удаления не то что игры не будут работать, а и некоторые системные службы перестанут запускаться. Поэтому лучше не рисковать. Если уж на то пошло, просто выполните обновление DirectX. И запомните: в Windows 7 и выше понизить версию платформы невозможно (поверх версии 11 9-я точно не установится). Если удалите DirectX 11, установить DirectX 9 можно. А смысл? Ведь в конечном итоге она снова автоматически обновится до более высокой модификации.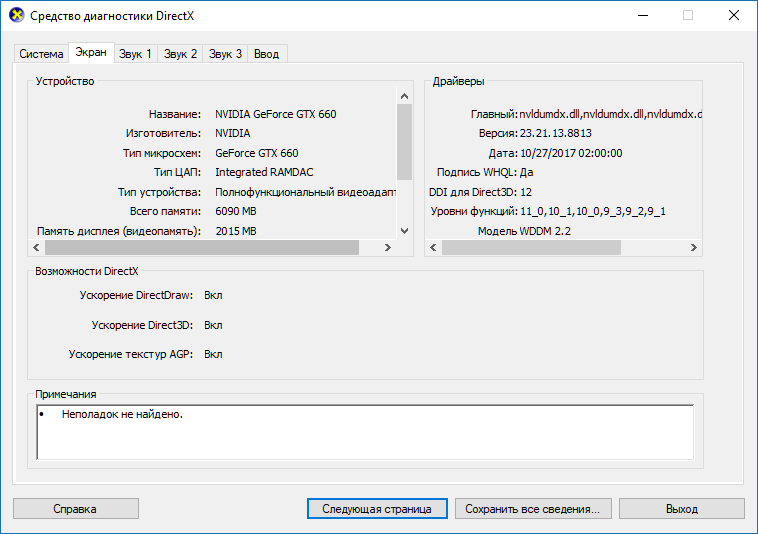
Что такое Directx?
Обычно на вопрос «Что такое Directx?» можно услышать ответ – «Это такая штука, без которой игры либо тормозят, либо вообще не запускаются, а также не возможно заниматься видеомонтажом и прочими вещами, связанными с видео».Это определение, хоть звучит и глупо, но оно верное. Если хотите более «умное» определение, то Directx – это большой набор из API функций, который используется для решения задач игрового и видеопрограмирования. Широко применяется Directx для написания игр и других мультимедийных приложений.
Если Вы геймер, то знаете, что почти на каждом диске с игрой прикладывается еще и приложение в виде версии Directx, без которой данная игра не запустится. Версию прикладывают последнюю, но пока она доходит до покупателя, то из последней превращается в устаревшую (Directx обновляется практически каждые 3 месяца).
Для того, чтобы посмотреть, какая версия Directx установлена на вашем компьютере
 Далее в открывшемся окне необходимо написать dxdiag.
Далее в открывшемся окне необходимо написать dxdiag.Далее открывается окно, в котором вы можете в самой первой вкладке «Система» внизу посмотреть свою версию Directx. Кстати, как видно из скриншота, здесь можно посмотреть и остальные параметры вашего компьютера.
Если вам необходимо установить либо обновить Directx. Для этого я советую пользоваться проверенными источниками и не скачивать подобного рода программы и приложения с непроверенных сайтов, напичканных рекламой и вирусами. Я рекомендую
Какая версия Directx под какую операционную систему больше подходит? Здесь однозначного ответа я дать не могу. В Майкрософте настаивали, что последняя версия Directx для Windows XP — это 9. 10 версия предназначена уже для работы с Windows Vista. Но «народные умельцы» уже как всегда переделали и теперь вроде на ХР можно поставить 10 версию Directx. Я честно говоря это делать не пробовал, у меня на ХР стоит версия 9.0с.
В Майкрософте настаивали, что последняя версия Directx для Windows XP — это 9. 10 версия предназначена уже для работы с Windows Vista. Но «народные умельцы» уже как всегда переделали и теперь вроде на ХР можно поставить 10 версию Directx. Я честно говоря это делать не пробовал, у меня на ХР стоит версия 9.0с.
Оценить статью: Загрузка… Поделиться новостью в соцсетях
Об авторе: Олег Каминский
Вебмастер. Высшее образование по специальности «Защита информации». Создатель портала comp-profi.com. Автор большинства статей и уроков компьютерной грамотности
Direct X | The Sims Creative Club
Как удалить Direct X из ОС?
На самом деле ответ на этот вопрос совершенно простой — никак. По крайней мере обычным способом, как в случае любой программы. Но умные люди давно уже придумали способ решения данной проблемы и написали несколько интересных программ:
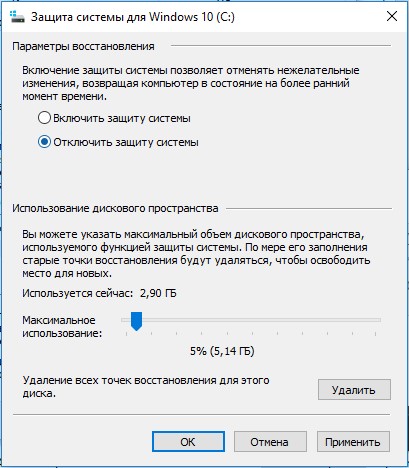 , предназначенная для удаления DirectX с версии 2.0 по 9 включительно.
, предназначенная для удаления DirectX с версии 2.0 по 9 включительно.2. Чтобы увидеть скрытый текст, войдите или зарегистрируйтесь.
3. Чтобы увидеть скрытый текст, войдите или зарегистрируйтесь. — утилита, которая полностью удаляет из системы набор мультимедийных библиотек DirectX любой версии, включая DirectX 11. Имеется опция сохранения резервной копии DirectX (перед удалением) с возможностью ее автоматического востановления. Поддерживаемые системы:
DirectX Eradictor
1. Распакуйте все файлы программы в каталог на жестком диске
2. Запустите файл dxerad.exe. На вопрос, действительно ли вы хотите удалить DirectX, ответьте «Да».
3. Для успешного завершения удаления DirectX, перезагрузите Windows. После этого будут удалены все файлы DirectX и очищен системный реестр.
Установка
1. Скачайте программу с сайта. Спойлер
2. Запустите файл DHUSetup.exe. Нажмите Next. Спойлер
3. Согласитесь с условиями лицензионного соглашения. Спойлер
4. Выберите папку, куда устанавливать программу, либо оставьте как есть по умолчанию и нажмите Next. Спойлер
5. Выберите нужные вам пункты: 1. Добавить иконку программы на рабочий стол; 2. Добавить иконку программы в панель быстрого запуска. Нажмите Next
6. Здесь ничего не надо указывать, просто жмите Install. Спойлер
7. Дождитесь окончания установки… Спойлер
… и нажмите Finish. Спойлер
На этом установка программы завершена.
Работа с программой
Запустите программу DirectX Happy Uninstall.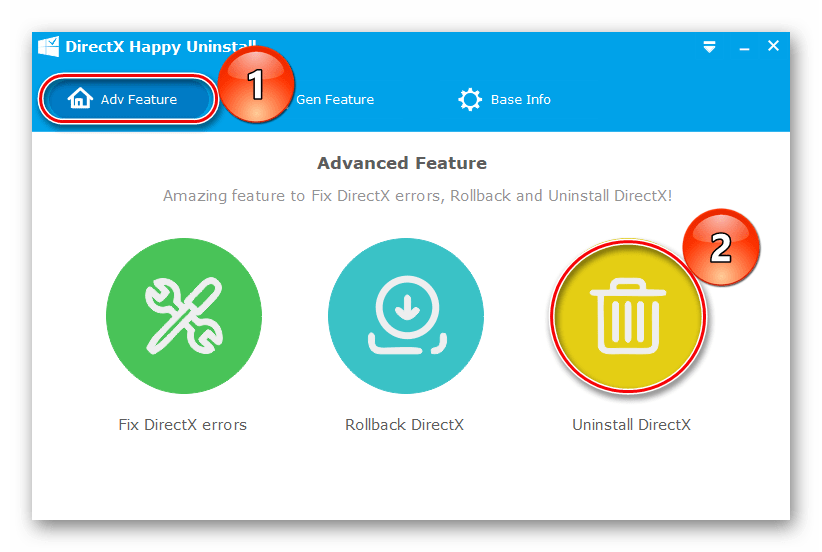
В Win 7 при запуске программа запросит подтверждение (запускается от имени администратора).
1. Основной интерфейс программы.
DirectX Happy Uninstall автоматически определяет какая версия DirectX установлена в вашей ОС и отображает ее в главном интерфейсе — пункт
В главном интерфейсе DHU вы увидете три кнопки внутреннего инструмента Windows: Dxdiag, Dxdiag x64, SysInfo.
Кнопки Dxdiag и Dxdiag x64 помогут вам устранить неполадки, связанные с DirectX. Dxdiag для 32-х битной ОС, Dxdiag x64 для 64-х битной ОС.
SysInfo поможет вам посмотреть информацию о системе.
2. Backup Feature (Функция резервного копирования).
DHU предоставляет функцию резервного копирования основных компонентов DirectX
Нажмите кнопку Start Backup.
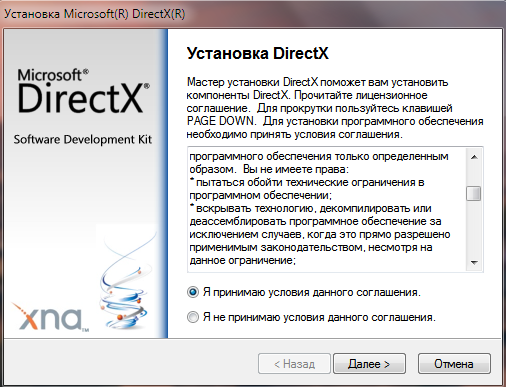 Программа выдаст вам сообщение:
Спойлер
Программа выдаст вам сообщение:
Спойлер После нажатия кнопки OK DHU автоматически проверит наличие свободного места на диске. Если его будет достаточно, то программа сделает резервное копирование.
Окно окончания установки выглядит следующим образом:
Спойлер3. Restore Feature (Функция восстановления).
Если основные компоненты DirectX повреждены или у вас появились непредвиденные ошибки, связанные с Direct X, то вы можете использовать функцию восстановления DHU, чтобы восстановить
Нажмите кнопку Next, программа выдаст сообщение: Спойлер
Выберите действующую резервную копию из списка и нажмите кнопку Restore. После этого программа запустит восстановление DirectX из резервной копии.
4. Disc-Rollback Feature (Диск отката).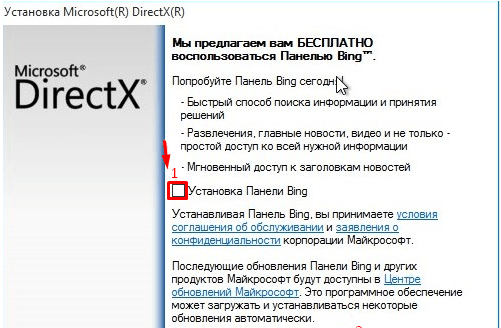 (!Только для зарегистрированных пользователей, то есть для платной версии программы)
(!Только для зарегистрированных пользователей, то есть для платной версии программы)
Disc-Rollback Feature сначала удаляет компоненты DirectX из вашей ОС, а затем устанавливает оригинальные основные компоненты
Нажмите кнопку Next, программа выдаст сообщение: Спойлер
После того, как вы выберите правильную директорию, DHU автоматически удалит DirectX из вашей ОС и установит его с установочного диска Windows.
Примечание. Если у вас нет установочного диска Windows (физического имеется ввиду), вы можете воспользоваться образом установочного диска (iso), смонтированным на виртуальный привод. В любом случае вы должны убедиться, что образ диска является стандартным установочным диском
5.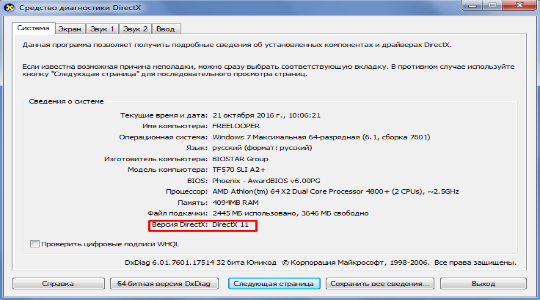 Full-Install Feature.
Full-Install Feature.
Если у вас более старая версия обновления DirectX на компьютере, то эта функция может помочь вам установить новую версию обновления DirectX на ваш компьютер.
СпойлерНажмите кнопку Next, DHU автоматически определит текущую версию Windows, а затем спросит у пользователя, как это сделать, пожалуйста, следуйте инструкциям на экране.
6. Help/Register Feature (Помощь/Регистрация).
Здесь отображена текущая версия программы. Также вы можете зарегистрировать программу, нажав кнопку
После нажатия кнопки Register программа выдаст сообщение:
СпойлерНажмите кнопку Buy now, чтобы перейти к онлайн форме заказа. После покупки вернитесь к этому окну и введите ID и регистрационный код, нажмите кнопку Confirm, чтобы зарегистрировать программу.
Как удалить DirectX? — AmazeInvent
Последнее обновление 13 августа 2020 г.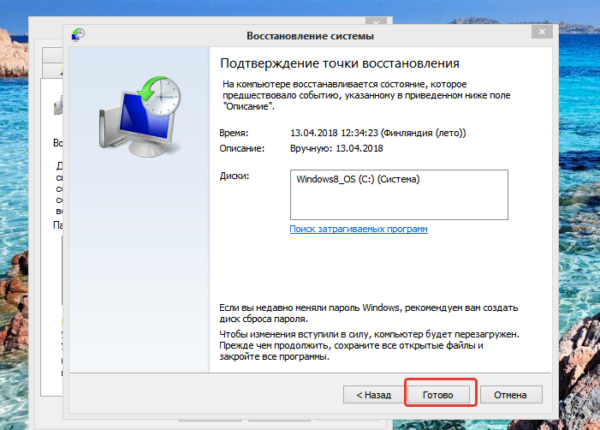 , Уильям Джон
, Уильям Джон
Microsoft DirectX 11 также известен как DX11. Он предназначен для создания компьютера под управлением Windows. DX11 — это группа интерфейсов прикладного программирования (API), используемая в качестве платформы для запуска и отображения различных приложений, богатых мультимедиа и игр, таких как полноцветная графика, 3D-анимация, видео и богатый звук.
Зачем нужно его удалять?
Существует множество причин для его удаления, например, когда на вашем ПК недостаточно места для запуска этой программы, или если устройство повреждено, или для обновления последней версии DirectX 11.
Как его удалить?
Вы можете удалить его следующими способами
Через программы и компоненты.
Первый способ удалить DirectX 11 с вашего устройства — это «Программы и компоненты». Все установленные программы вашей системы присутствуют в списке программ и компонентов.
Далее следует шаг удаления.
- Перейдите к Пуск в нижнем левом углу рабочего стола , затем щелкните Поиск программ и заполните поле, где вы должны ввести удалить программу, и затем щелкнуть результат.

- Откройте меню WinX с помощью комбинации клавиш Windows + X , а затем щелкните «Программы и компоненты».
- После получения списка найдите DirectX 11 в этом списке, перейдите к программе DirectX 11 , а затем нажмите кнопку «Удалить», расположенную над списком, чтобы начать процесс удаления.
- Убедитесь, что DirectX 11 будет иметь удален или нет, проверив
Удалите DirectX 11 с помощью программы удаления.исполняемый.
В папке программы DirectX 11 находится исполняемый файл с именем uninstall.exe или uninst000.exe. Итак, вы можете напрямую удалить эту программу через этот файл
Ниже приведены шаги, которые необходимо выполнить:
- Прежде всего, вам нужно перейти в папку установки программы DirectX 11.
- Где вам нужно найти файл с именем uninstall.
 exe или unins000.exe.
exe или unins000.exe. - Наконец, двойной щелчок на мыши приведет к отображению окна, в котором вам нужно щелкнуть программу удаления, а затем, следуя указаниям мастера, удалить программу DirectX 11 с вашего устройства.
- Проверьте процесс , проверив его.
Через удаление DirectX 11 с помощью восстановления системы
УтилитуSystem Restore можно использовать для удаления любых нежелательных и мешающих программ, таких как DirectX 11. Она поставляется с оконной операционной системой. Он восстанавливает систему до ее предыдущего состояния без потери личных данных, если вы создали программу восстановления системы перед установкой программы.
Ниже приведены шаги:
- Прежде всего, вам нужно закрыть все программы и файлы , которые уже открыты.
- На рабочем столе устройства щелкните правой кнопкой мыши значок Компьютер , а затем перейдите к Свойства .
 В результате появится системное окно.
В результате появится системное окно. - После отображения системного окна в левой части окна «Система» появится опция «Защита системы». Нажмите на эту опцию System Protection.
- Теперь выберите параметр «Восстановление системы», чтобы в результате отобразилось окно «Восстановление системы».
- Затем выберите «Выбрать другую точку восстановления» и нажмите кнопку «Далее» в нижней части вкладки.
- Теперь вы найдете список из дат и времени , выберите желаемую дату и время из списка, а затем нажмите кнопку «Далее».
- В результате все программы и драйверы, которые были установлены после выбранной даты и времени, могут не работать. Значит, вам нужно снова установить .
- После этого появится окно «Подтвердите точку восстановления», затем нажмите кнопку «Готово».
- Наконец, нажмите Да , чтобы подтвердить еще раз.
Как удалить Directx с компьютера
Directx — это то, без чего мало запускать современные игры, то, что позволяет смотреть видео и заниматься его редактированием, что избавляет от многочисленных «глюков» и «тормозов» при работе со многими приложениями. Это такое расплывчатое, но все же верное в корне определение существует среди пользователей ПК. Directx — это особый набор функций, необходимых для правильной работы других утилит.Проще говоря, эта программа используется в программировании видео, при создании различных мультимедийных приложений и, конечно же, компьютерных игр.
Это такое расплывчатое, но все же верное в корне определение существует среди пользователей ПК. Directx — это особый набор функций, необходимых для правильной работы других утилит.Проще говоря, эта программа используется в программировании видео, при создании различных мультимедийных приложений и, конечно же, компьютерных игр.
Зачем нужно обновлять Directx
Другое название — драйвер. Данные о драйверах обновляются постоянно, почти каждые три месяца. Большинство людей не задумывается о таких вещах, потому что компьютер работает — значит, все в порядке. Но рано или поздно спокойные пользователи сталкиваются с проблемой лицом к лицу. Основная сложность в том, что новые программы, которые владелец устанавливает на свой компьютер, заточены под новые версии Directx.Поэтому своевременное обновление драйверов — важное условие обеспечения работоспособности приложений и самого ПК. Но как узнать версию установленной безопасности, чтобы узнать, устарела она или нет?
Как и где найти версию ПО
Сделать это несложно, достаточно воспользоваться встроенной функцией «выполнить» в стартовом меню. Команда dxdiag откроет новое окно на нашем рабочем столе. Здесь вам нужно выбрать первую вкладку под названием «система».Скорее всего, он уже откроется автоматически. В разделе системной информации (в самом низу списка) будут данные о версии Directx, установленной на компьютере. Если окажется, что драйверы на вашем компьютере безнадежно устарели, вам не следует загружать их по первой появившейся ссылке. Для этих целей лучше зайти на официальный сайт Microsoft.
Команда dxdiag откроет новое окно на нашем рабочем столе. Здесь вам нужно выбрать первую вкладку под названием «система».Скорее всего, он уже откроется автоматически. В разделе системной информации (в самом низу списка) будут данные о версии Directx, установленной на компьютере. Если окажется, что драйверы на вашем компьютере безнадежно устарели, вам не следует загружать их по первой появившейся ссылке. Для этих целей лучше зайти на официальный сайт Microsoft.
Решение с установкой обновленной версии Directxus состоит из простого обновления.Во-первых, это намного проще и быстрее, чем устанавливать что-то заново. Другая причина в том, что не все знают, как удалить Directx. И это не удивительно. В отличие от любых программ, полностью удалить драйвер из системы невозможно. По крайней мере, это официальное заявление команды разработчиков.
Конечно, совершенно невыполнимых задач не существует. Мастера создали специальные утилиты, которые легко решают такую проблему, как удаление Directx. Снять с их помощью любой драйвер — считанные минуты.От пользователя потребуется лишь минимум участия и немного терпения.
Снять с их помощью любой драйвер — считанные минуты.От пользователя потребуется лишь минимум участия и немного терпения.
Как удалить ошибку Directx 11
Иногда при обновлении возникает досадная ошибка, которая не позволяет выполнить эту процедуру обычным способом. Для этого может быть несколько причин. Чаще всего главным виновником будет испорченная предыдущая версия драйвера, на которую обновление ставится «криво». Тогда у пользователя нет выбора, кроме как удалить Directx из системы, а затем выполнить установку без ошибок.Для удаления одиннадцатой серии нам потребуются соответствующие утилиты. Лучше всего использовать программу DirectX Happy Uninstall.
Умеет работать со всеми версиями драйверов, установленных в системе, от самой старой девятой до самых современных версий одиннадцатого Directx. Однако в последнем случае вам нужно будет найти актуальную версию самой утилиты, так как список поддерживаемых драйверов расширяется с выпуском каждого обновления.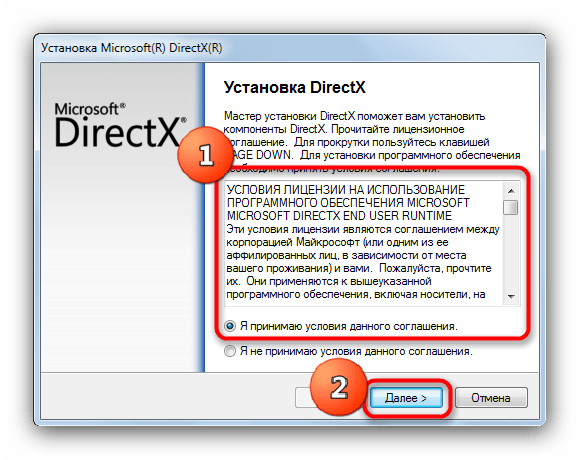 Также он поддерживает абсолютно любую операционную систему Windows.
Также он поддерживает абсолютно любую операционную систему Windows.
Следует отметить, что удаление драйверов с помощью DirectX Happy Uninstall производится в наиболее удобном и безопасном для пользователя режиме. В утилите есть полезная функция для возврата к предыдущему состоянию системы. Поэтому при неудачных действиях всегда можно отменить все изменения, внесенные программой.
Как удалить DirectX 12, афера с загрузкой
Простые советы по удалению
Афера с загрузкой DirectX 12DirectX от Microsoft — это интерфейс программирования приложений, позволяющий программному обеспечению хорошо работать с аудио- и видеооборудованием, установленным в Windows.DirectX 12 — его последняя версия. Его можно скачать на официальной странице Microsoft. Однако вам следует остерегаться, поскольку поддельный веб-сайт загрузки DirectX побуждает пользователей загружать и устанавливать вредоносный установщик, который приводит к заражению CryptoBot.
Жульничество с загрузкой DirectX 12.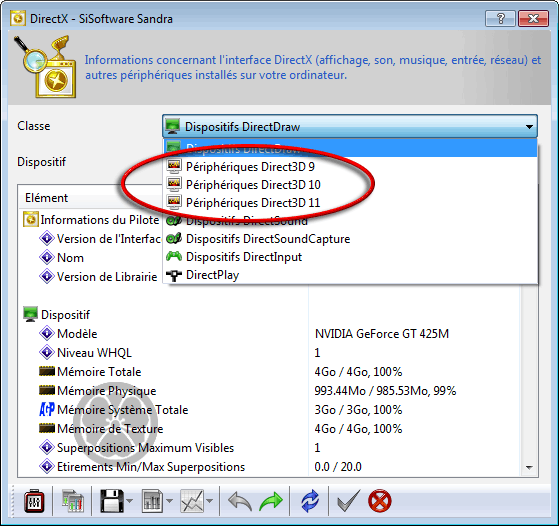 Страница предлагает не только DirectX 12, но и старую версию приложения DirectX, такую как DirectX 11, DirectX 10, DirectX 9 и так далее. Как уже было сказано, эти поддельные сайты загрузки распространяют вредоносный вирус CryptoBot.Он принадлежит к троянцу, у которого есть возможность кражи данных. Он может украсть учетные данные, такие как имена пользователей, адрес электронной почты, пароли и файлы cookie, из веб-браузеров, кошельков с криптовалютой и текстовых файлов.
Страница предлагает не только DirectX 12, но и старую версию приложения DirectX, такую как DirectX 11, DirectX 10, DirectX 9 и так далее. Как уже было сказано, эти поддельные сайты загрузки распространяют вредоносный вирус CryptoBot.Он принадлежит к троянцу, у которого есть возможность кражи данных. Он может украсть учетные данные, такие как имена пользователей, адрес электронной почты, пароли и файлы cookie, из веб-браузеров, кошельков с криптовалютой и текстовых файлов.
Мошенники могут использовать троян CryptBot для кражи электронной почты, социальных сетей, банковских, игровых и других учетных записей и использования их для мошеннических покупок, транзакций и дальнейшего распространения вредоносного ПО или распространения другого вредоносного ПО, рассылки спама, кражи личных данных, извлечения денег или личных данных из пользователи. Они могут украсть кошельки с криптовалютой, собирать текстовые файлы, делать скриншоты и пытаться монетизировать с помощью шантажа.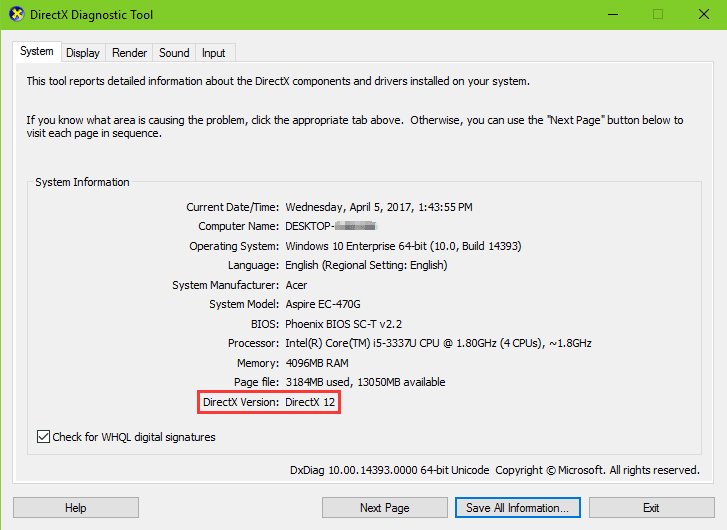
Подводя итог, можно сказать, что мошенничество с загрузкой DirectX 12 может привести к серьезным потерям денег и краже личных данных. Вероятно, что жертвы не смогут получить доступ к своим жизненно важным аксессуарам и столкнутся с различными проблемами, связанными с конфиденциальностью в Интернете, безопасностью браузера. Если вы считаете, что заражение уже произошло, запустите полное сканирование системы с помощью какого-нибудь мощного антивирусного инструмента и сразу же удалите его. Кроме того, обратитесь в официальную службу поддержки, если вы считаете, что какие-либо данные были скомпрометированы.
Как CryptoBot проник в мою систему?
Как уже было сказано, мошенничество с загрузкой DirectX 12 Страница — не единственный веб-сайт, который используется, чтобы обманом заставить пользователей загрузить это вредоносное ПО.CryptBot может распространяться через поддельный установщик для VPN-клиента под названием Inter VPN.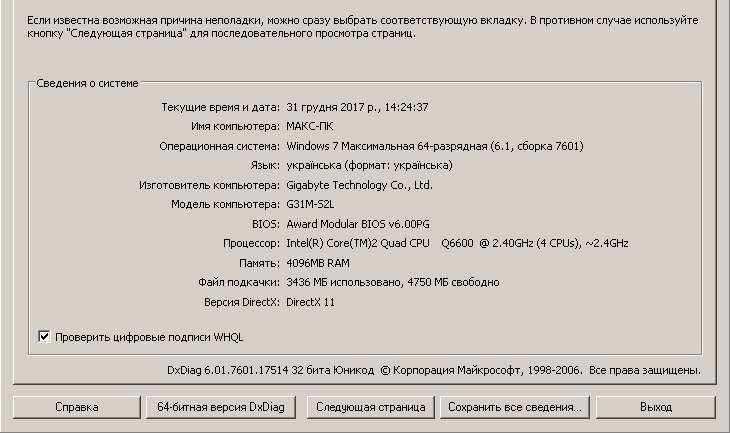 Обычно мошенники используют p2p-сети, сторонние программы-загрузчики, бесплатные страницы загрузки, бесплатные файловые хостинги и другие подобные каналы для распространения вредоносных программ. Эти каналы используются, чтобы обманом заставить людей скачивать и открывать вредоносные файлы, маскируя их под легальное программное обеспечение.
Обычно мошенники используют p2p-сети, сторонние программы-загрузчики, бесплатные страницы загрузки, бесплатные файловые хостинги и другие подобные каналы для распространения вредоносных программ. Эти каналы используются, чтобы обманом заставить людей скачивать и открывать вредоносные файлы, маскируя их под легальное программное обеспечение.
Еще парой популярных способов распространения вредоносных программ являются рассылки спама по электронной почте и инструменты активации поддельного программного обеспечения. Мошенники распространяются среди вредоносных программ через вредоносный спам, рассылая электронные письма, содержащие вредоносные файлы или ссылки на такие файлы в них.Их основной мотив — заставить людей открывать вредоносные файлы, которые обычно представляют собой вредоносные документы Microsoft Office, PDF-файлы, архивы, JavaScript и т. Д. После нажатия кнопки запускается процесс загрузки / установки вредоносного ПО. Инструменты взлома вызывают заражение системы, якобы обходя ключи активации платного ПО.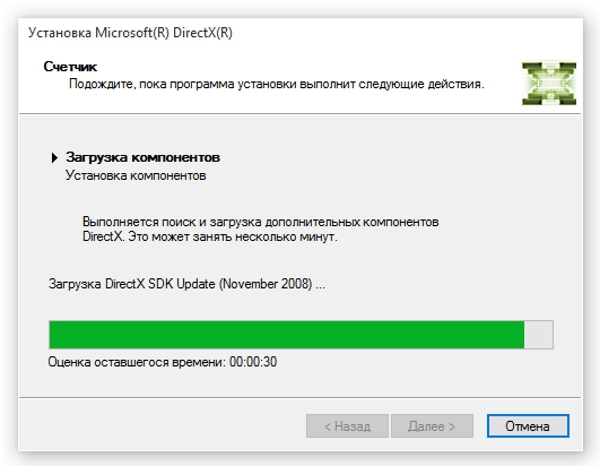
Как предотвратить вторжение вредоносных программ?
Программное обеспечение и файлы всегда следует скачивать с официальных сайтов и по прямым ссылкам. Неофициальные веб-сайты, сторонние загрузчики, сети p2p и другие подобные каналы ненадежны.Также никогда не следует переходить по вложениям писем и ссылкам на веб-сайты в нерелевантных письмах, полученных с подозрительных адресов. Уже установленные приложения всегда следует обновлять / активировать с помощью инструментов / функций официальных разработчиков программного обеспечения. Чаще всего вредоносными являются различные сторонние неофициальные инструменты. Другая проблема заключается в том, что инструменты взлома не являются законными для обхода ключей активации платного ПО.
Мгновенная загрузка DirectX 12, удаление мошенничества
Удаление вредоносных программ вручную может быть длительным и сложным процессом, требующим высоких навыков работы с компьютером.Вместо этого используйте какой-нибудь авторитетный антивирус, чтобы автоматически удалить DirectX 12 download scam из системы.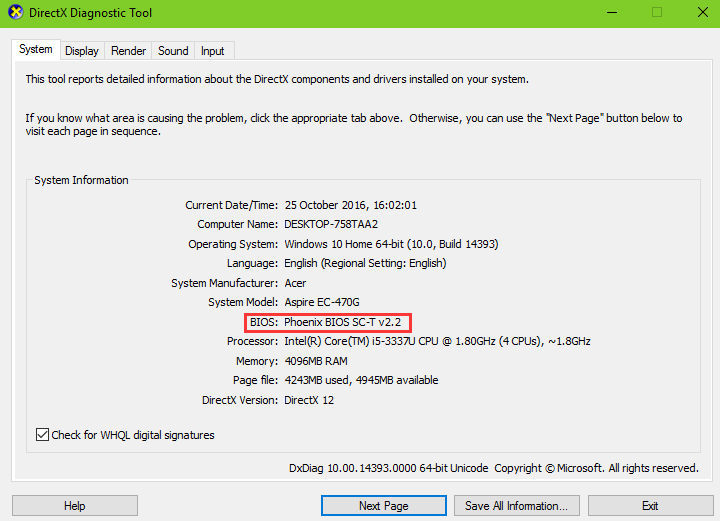
Воспользуйтесь пробной версией бесплатного сканера, чтобы проверить, не заражена ли ваша система мошенничеством с загрузкой DirectX 12
Для получения дополнительной информации ознакомьтесь с лицензионным соглашением SpyHunter, критериями оценки угроз и политикой конфиденциальности. Сканер, который вы загружаете здесь, является бесплатной версией и может сканировать вашу систему на предмет возможных угроз. однако для бесплатного удаления обнаруженных угроз требуется 48 часов.если вы не хотите ждать этого срока, вам придется приобрести лицензионную версию.
Руководство по удалению мошенничества с загрузкой DirectX 12 с ПК с Windows
Мошенничество с загрузкой DirectX 12 было разработано злобными кибер-хакерами из злых побуждений. Очень рискованно избежать этой инфекции, если она уже попала в ваш компьютер. Владельцы этого печально известного паразита используют несколько скрытых методов для распространения этой угрозы. Чаще всего он проникает на целевые ПК через бесплатные программы и поддельные обновления, а затем начинает вносить вредоносные действия внутри.Чтобы это вредоносное ПО не могло серьезно повредить ваш компьютер и вызвать множество опасных проблем внутри, вы должны немедленно избавиться от этого вируса. Есть два возможных метода удаления мошенничества с загрузкой DirectX 12 с рабочей станции. 1. Автоматическое удаление и 2. Метод удаления вручную. Чтобы найти все потенциальные угрозы в устройствах Windows, необходимо провести полную диагностику системы. Процесс ручного удаления занимает много времени, и даже небольшая ошибка может повредить операционную систему.С другой стороны, процесс автоматического удаления быстр, точен и уместен.
Чаще всего он проникает на целевые ПК через бесплатные программы и поддельные обновления, а затем начинает вносить вредоносные действия внутри.Чтобы это вредоносное ПО не могло серьезно повредить ваш компьютер и вызвать множество опасных проблем внутри, вы должны немедленно избавиться от этого вируса. Есть два возможных метода удаления мошенничества с загрузкой DirectX 12 с рабочей станции. 1. Автоматическое удаление и 2. Метод удаления вручную. Чтобы найти все потенциальные угрозы в устройствах Windows, необходимо провести полную диагностику системы. Процесс ручного удаления занимает много времени, и даже небольшая ошибка может повредить операционную систему.С другой стороны, процесс автоматического удаления быстр, точен и уместен.
Удалить мошенничество с загрузкой DirectX 12 автоматически с компьютеров Windows
Что ж, удаление DirectX 12 download scam с зараженного устройства автоматически требует мощного антивирусного программного обеспечения, которое может одновременно находить и удалять все скрытые угрозы и связанные файлы, чтобы избежать возможности возвращения вредоносных программ в систему или повредить ваш компьютер в процессе удаления. Для автоматического удаления мошенничества с загрузкой DirectX 12 мы предлагаем использовать SpyHunter, который является довольно мощным и надежным программным обеспечением для защиты от вредоносных программ. Он может легко обнаруживать и удалять любые вредоносные программы, такие как мошенничество с загрузкой DirectX 12 с ваших ПК с Windows. Он также предлагает другие важные инструменты для очистки браузера, удаления ненужных файлов, защиты конфиденциальности, поиска дубликатов файлов и повышения скорости системы.
Для автоматического удаления мошенничества с загрузкой DirectX 12 мы предлагаем использовать SpyHunter, который является довольно мощным и надежным программным обеспечением для защиты от вредоносных программ. Он может легко обнаруживать и удалять любые вредоносные программы, такие как мошенничество с загрузкой DirectX 12 с ваших ПК с Windows. Он также предлагает другие важные инструменты для очистки браузера, удаления ненужных файлов, защиты конфиденциальности, поиска дубликатов файлов и повышения скорости системы.
Чтобы удалить мошенничество с загрузкой DirectX 12, выполните следующие действия:
- Ручная загрузка DirectX 12 и удаление вредоносных программ
Удаление мошенничества с загрузкой DirectX 12 с помощью Панели управления Windows
Удаление потенциально нежелательных программ из веб-браузеров
- Автоматическое удаление заражения скачиванием DirectX 12
Используйте SpyHunter для удаления угрозы мошенничества при загрузке DirectX 12
- Ручная загрузка DirectX 12 и удаление вредоносных программ
Большинство угонщиков браузеров или рекламного ПО можно удалить с зараженных компьютеров вручную, даже не используя антивирусные инструменты или другие утилиты для удаления. Приведенные ниже инструкции вручную покажут вам, как легко удалить мошенничество с загрузкой DirectX 12, шаг за шагом. Хотя каждый из следующих шагов очень прост, но если вы недостаточно опытны и сомневаетесь, что сможете завершить процесс, вы можете попытаться избавиться от инфекции с помощью процесса автоматического удаления, который также описан ниже.
Приведенные ниже инструкции вручную покажут вам, как легко удалить мошенничество с загрузкой DirectX 12, шаг за шагом. Хотя каждый из следующих шагов очень прост, но если вы недостаточно опытны и сомневаетесь, что сможете завершить процесс, вы можете попытаться избавиться от инфекции с помощью процесса автоматического удаления, который также описан ниже.
Удалите мошенничество с загрузкой DirectX 12 с помощью Панели управления Windows
Посмотрите раздел «Программы и компоненты» с помощью Панели управления MS Windows, чтобы увидеть все установленные программы.Щелкните «Дата установки», чтобы отсортировать список приложений по дате их установки. Если вы обнаружите какие-либо неизвестные, подозрительные или нежелательные программы, вам необходимо немедленно удалить их.
для Windows 10, 8.1,8
Нажмите логотип MS Windows, а затем нажмите «Поиск». Введите «Панель управления» и нажмите «Ввод», как показано на изображении ниже.
Когда появится «Панель управления», нажмите ссылку «Удалить программу» в категории «Программы», как показано на рисунке ниже.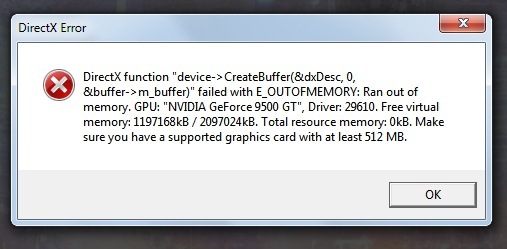
для Windows 7, Vista, XP
Откройте меню «Пуск» и выберите «Панель управления» справа, как показано на изображении ниже.
После этого перейдите в «Установка и удаление программ» или «Удаление программы» (Microsoft Windows 7 или Vista), как показано на рисунке ниже.
Внимательно просмотрите список всех установленных программ и удалите все сомнительные и неизвестные компоненты. Мы рекомендуем нажать «Установленные программы» и даже отсортировать все установленные приложения по дате.Как только вы обнаружите что-либо сомнительное, например вредоносное ПО-угонщик браузера, которое отвечает за перенаправление веб-поисков затронутых пользователей на неизвестных производителей, рекламное ПО, отображающее навязчивую всплывающую рекламу или другие потенциально нежелательные приложения, затем выберите эту программу и нажмите « Удалить » в верхняя часть окна. Если вредоносная программа заблокирована для удаления, используйте средство защиты от вредоносных программ SpyHunter , чтобы полностью удалить ее из вашей компьютерной системы.
Если вы все еще не можете избавиться от мошенничества с загрузкой DirectX 12, то удаление нежелательных плагинов может вам помочь.Мы покажем вам правильное решение для удаления вредоносных надстроек или расширений без переустановки. Это поможет вам удалить мошенничество с загрузкой DirectX 12 из вашего интернет-браузера.
Mozilla Firefox
- Нажмите кнопку «Меню» и выберите «Дополнения».
- Теперь перейдите на вкладку «Расширения».
- Нажмите кнопку «Удалить» рядом с надстройкой, чтобы удалить ее.
- Вы также можете сбросить Firefox для удаления мошенничества загрузки DirectX 12. И для этого выполните полные шаги, указанные ниже:
- Прежде всего, откройте главное меню Firefox (значок с тремя горизонтальными полосами)
- Нажмите кнопку «Справка» (значок вопросительного знака)
- Выберите опцию «Информация для поиска и устранения неисправностей».

- Теперь нажмите кнопку «Обновить Firefox…»
- Нажмите кнопку «Обновить Firefox» в приглашении.
- Подождите, пока браузер не сбросит настройки Firefox
- Присмотритесь к вышеперечисленным шагам.Теперь следующие шаги позволят вам сбросить настройки браузера Mozilla Firefox по умолчанию. Следуйте инструкциям шаг за шагом.
- Закройте все программы и окна. Запустите браузер Firefox. Откройте главное меню Firefox, нажав кнопку в виде трех горизонтальных полос, как показано на рисунке ниже.
В появившемся меню щелкните значок в виде вопросительного знака. См., Например, изображение ниже.
Появится небольшое дополнительное меню, которое перенаправит вас на страницу, позволяющую сбросить Mozilla Firefox.В этом меню найдите «Информация для устранения неполадок» и щелкните по нему.
Ваш браузер Firefox автоматически откроет новую вкладку под названием «Информация для устранения неполадок». Эта страница содержит несколько технических деталей, которые могут помочь вам избавиться от большинства проблем, возникающих в браузере. На этой странице вы можете инициировать процесс сброса Mozilla Firefox. Посмотрите на страницу «Информация об устранении неполадок» и в правом верхнем углу вы увидите кнопку «Обновить Firefox…», которая вам нужна.Нажмите здесь.
Эта страница содержит несколько технических деталей, которые могут помочь вам избавиться от большинства проблем, возникающих в браузере. На этой странице вы можете инициировать процесс сброса Mozilla Firefox. Посмотрите на страницу «Информация об устранении неполадок» и в правом верхнем углу вы увидите кнопку «Обновить Firefox…», которая вам нужна.Нажмите здесь.
После этого появится небольшое приглашение, которое позволит вам обновить Firefox. Он удалит надстройки и вернет настройки Mozilla Firefox в нормальное состояние. Чтобы подтвердить свое действие, нажмите кнопку «Обновить Firefox».
Google Chrome
- Нажмите кнопку главного меню Google Chrome в правом верхнем углу (три вертикальные точки).
- В меню нажмите «Дополнительные инструменты», а затем нажмите «Расширения».
- Чтобы удалить расширение, нажмите «Удалить».
- Нажмите «Удалить» в диалоговом окне.
Если у вас все еще возникают проблемы с удалением мошенничества с загрузкой DirectX 12, вы можете сбросить настройки браузера Google Chrome, выполнив следующие действия:
Метод 1
Запустите Google Chrome и откройте главное меню, нажав кнопку (представлена тремя горизонтальными полосами).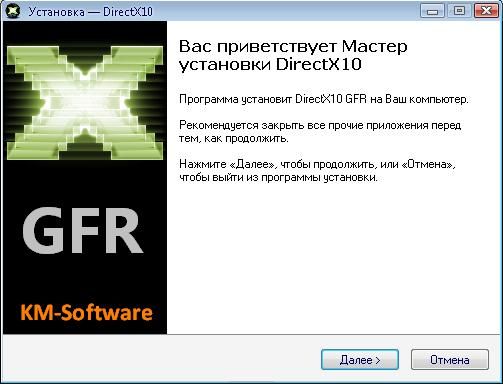 Он открывает раскрывающееся меню. Нажмите на опцию «Настройка».
Он открывает раскрывающееся меню. Нажмите на опцию «Настройка».
Появится страница с адресом chrome: // settings , она позволит вам установить или изменить настройки браузера по умолчанию. После этого прокрутите страницу вниз и нажмите ссылку «Показать дополнительные настройки», как показано на рисунке ниже.
Прокрутите вниз, пока не увидите раздел «Сброс настроек», как показано на изображении ниже, а затем нажмите кнопку «Сбросить настройки».
Появится окно с просьбой подтвердить ваше действие.Нажмите кнопку сброса.
Метод 2
Откройте браузер Google Chrome и введите в его адресной строке chrome: // settings / resetProfileSettings . После этого нажмите Enter. Появится экран, как показано на рисунке ниже.
Появится окно с просьбой подтвердить ваше действие. Нажмите кнопку сброса.
Internet Explorer
- Нажмите кнопку «Инструменты» в правом верхнем углу.

- Теперь выберите «Управление надстройками».
- Выберите «Все надстройки» в раскрывающемся меню под «Показать».
- Дважды щелкните надстройку, которую нужно удалить, нажмите «Удалить» в новом окне.
Еще один способ удалить вредоносное ПО с загрузкой DirectX 12 из Internet Explorer — сбросить настройки этого браузера. И для этого выполните простые шаги, указанные ниже:
- Запустите Internet Explorer и нажмите кнопку в виде шестеренки в правом верхнем углу.Откроется меню инструментов. Теперь нажмите «Свойства обозревателя».
- Щелкните вкладку «Дополнительно» в окне «Свойства обозревателя», затем нажмите кнопку «Сброс», как показано на изображении ниже.
- В браузере откроется окно «Сбросить настройки Internet Explorer», в котором можно сбросить настройки браузера. Установите флажок «Удалить личные настройки», затем нажмите кнопку «Сброс».
- Когда Internet Explorer завершит работу, нажмите кнопку «Закрыть».

- После этого вам необходимо перезагрузить компьютер, чтобы изменения вступили в силу.
Автоматическое удаление заражения скачиванием DirectX 12
Существует не так много средств защиты от вредоносных программ с высоким коэффициентом обнаружения. Эффективность программ удаления вредоносных программ зависит от нескольких факторов, таких как то, как они могут эффективно обнаруживать современные злобные программы, угонщики браузера, рекламное ПО и другие потенциально нежелательные приложения.Мы предлагаем использовать антивирусное программное обеспечение SpyHunter, которое может полностью очистить вашу систему от пресловутых паразитов. Этот инструмент представляет собой передовое приложение для удаления вредоносных программ, в котором используются лучшие в мире технологии защиты от вредоносных программ. Он может помочь вам удалить мошенничество с загрузкой DirectX 12 и другие PUA из ваших веб-браузеров. Он может удалять с вашего компьютера вредоносные панели инструментов, программы-угонщики браузеров, рекламное ПО, программы-вымогатели, нежелательные программы и другие угрозы безопасности. Вам просто нужно загрузить и установить программное обеспечение на свой компьютер и запустить сканирование вашего устройства, оно самостоятельно удалит заражение скачиванием DirectX 12.
Он может удалять с вашего компьютера вредоносные панели инструментов, программы-угонщики браузеров, рекламное ПО, программы-вымогатели, нежелательные программы и другие угрозы безопасности. Вам просто нужно загрузить и установить программное обеспечение на свой компьютер и запустить сканирование вашего устройства, оно самостоятельно удалит заражение скачиванием DirectX 12.
- Чтобы загрузить программное обеспечение, прежде всего, вам нужно нажать на кнопку ниже.
Специальное предложение
Воспользуйтесь пробной версией бесплатного сканера, чтобы проверить, не заражена ли ваша система мошенничеством с загрузкой DirectX 12
Для получения дополнительной информации ознакомьтесь с лицензионным соглашением SpyHunter, критериями оценки угроз и политикой конфиденциальности. Сканер, который вы загружаете здесь, является бесплатной версией и может сканировать вашу систему на предмет возможных угроз. однако для бесплатного удаления обнаруженных угроз требуется 48 часов.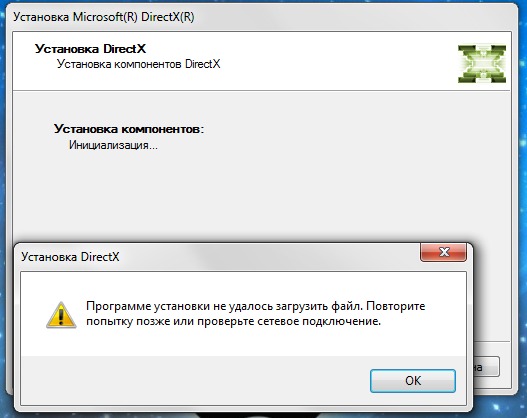 если вы не хотите ждать этого срока, вам придется приобрести лицензионную версию.
если вы не хотите ждать этого срока, вам придется приобрести лицензионную версию.
2. После завершения загрузки щелкните файл « installer », затем нажмите кнопку «Да», чтобы установить программу.
- Теперь запустите программное обеспечение и нажмите кнопку «Начать сканирование», чтобы просканировать компьютер.
- Для обнаружения всех скрытых угроз и ПНП на вашем устройстве потребуется некоторое время.
- В конце нажмите кнопку «Далее», чтобы увидеть результаты и удалить мошенничество с загрузкой DirectX 12 и других паразитов.
Удаление рецептов Directx 11
Удаление рецептов Directx 11Люди также искали
Подробнее о «рецептах удаления DirectX 11»
УДАЛИТЬ / УДАЛИТЬ DIRECTX 12/11 В WINDOWS 10/8/7 (2020 …
2020-10-27 · Вот как вручную удалить / деинсталлировать DirectX 12/11 в Windows 10/8/7. Примечание: многие игры для Windows используют DirectX 11: Battlefield: Bad Company 2, DiRT 2, …От youtube.com
Автор HalfGDk Просмотры 67K Подробнее »
5 СПОСОБОВ УДАЛЕНИЯ DIRECTX И ПЕРЕУСТАНОВКИ ДЛЯ РЕМОНТА…
DirectX Happy Uninstall (DHU), безусловно, выглядит самым мощным инструментом для управления DirectX. Используя программу, у вас есть возможности для резервного копирования, восстановления, выполнения отката с помощью диска Windows и функции полной установки. DHU определенно охватывает большинство баз, когда дело доходит до управления DirectX, но главный недостаток заключается в том, что DirectX Happy Uninstall является условно-бесплатным ПО и стоит 19,95 долларов. Вы …Из raymond.cc
Расчетное время чтения 3 минуты Подробнее »
5 СПОСОБОВ УДАЛЕНИЯ DIRECTX И ПЕРЕУСТАНОВКИ ДЛЯ РЕМОНТА…
Программа удаления DirectX 9 извлекает файлы DirectX 8 из Driver.cab в папке i386 на компакт-диске в папку на жестком диске под названием C: \ DXTEMP. Извлеките файлы деинсталлятора DirectX 9, а затем запустите файл UnDx9.bat. Это запустит процесс удаления и замены файлов DirectX 9.Из raymond.cc
Расчетное время чтения 4 мин. Подробнее »
КАК УДАЛИТЬ DIRECTX: 9 ШАГОВ (С ФОТОГРАФИЯМИ) — WIKIHOW
Из wikihow.com
Расчетное время чтения 6 минут Просмотры 236K Подробнее »
КАК УДАЛИТЬ ИЛИ ПЕРЕУСТАНОВИТЬ DIRECTX 12 В WINDOWS 10
2021-03-30 · Чтобы удалить и переустановить DirectX 12, вам необходимо сначала удалить остаточные файлы. Эти файлы содержат данные старой установки и могут повлиять на новую установку DirectX 12. Также прочтите: Как включить DirectX 12 для любой игры в Windows 10. Шаг 1) Во-первых, откройте проводник. Шаг 2) Перейдите в следующий каталог.C: \ Windows \ System32 или C: \ Windows \ SysWOW64. Шаг 3) После …С сайта getdroidtips.com
Расчетное время чтения 3 минуты Подробнее »
3 СПОСОБА УСТАНОВИТЬ DIRECTX — WIKIHOW
2019-05-17 · Метод 2Метод 2 из 3: Загрузите самую последнюю версию DirectX. Перейдите на страницу Microsoft «Веб-установщик среды выполнения DirectX для конечных пользователей». Нажмите кнопку «Загрузить» для файла dxwebsetup.exe. Следуйте инструкциям по загрузке и установке dxwebsetup.exe, чтобы получить последнюю версию DirectX.Из wikihow.com
Просмотры 194K Подробнее »
КАК ПЕРЕУСТАНОВИТЬ DIRECTX НА ПК WINDOWS 10
2020-03-21 · DirectX 11 предустановлен в Windows 10. А DirectX — это бесплатный инструмент, что означает, что вы можете бесплатно скачать его с официального сайта Microsoft. Как переустановить DirectX на ПК с Windows 10. Старые версии версий DirectX могут выдавать такие ошибки, как ошибки desetup.dll; эти ошибки можно исправить, установив или переустановив последние обновления DirectX от Microsoft.Однако он будет …С сайта getdroidtips.com
Расчетное время чтения 4 минуты Подробнее »
УДАЛЕНИЕ И УДАЛЕНИЕ DIRECTX 11 ПОШАГОВОЕ РУКОВОДСТВО 2021 …
2021-01-11 · Итак, если вы хотите удалить Directx 11, первое решение — удалить его с помощью программ и функций. Шаги: а. Открытые программы и функции. Windows Vista и Windows 7. Нажмите «Пуск», введите «Удалить программу» в поле «Поиск программ и файлов» и щелкните результат.Windows 8, Windows 8.1 и Windows 10.Из istockanalyst.com
Расчетное время чтения 6 минут Подробнее »
КАК СКАЧАТЬ & AMP; УСТАНОВИТЕ DIRECTX 12, 11, 10 | ОКНА 10 …
2017-09-15 · DirectX 11.1 включен в Windows 8, а DirectX 11.2 включен в Windows 8.1. DirectX 11.X — это расширенный набор DirectX 11.2, работающий на Xbox One. DirectX 12. Microsoft официально анонсировала DirectX 12 на конференции разработчиков игр (GDC) 20 марта 2014 года.Позднее он был запущен с Windows 10 29 июля 2015 года. DirectX 12 включает поддержку нескольких адаптеров, что позволяет…Из mobipicker.com
Расчетное время чтения 6 минут Подробнее »
УСТРАНЕНИЕ НЕПОЛАДОК «ВАША ГРАФИЧЕСКАЯ КАРТА НЕ ПОДДЕРЖИВАЕТСЯ …
2018-07-26 · Существует высокая вероятность того, что проблема «Ваша видеокарта не поддерживает функции DirectX 11» связана с устаревшим драйвером видеокарты. Его обновление, скорее всего, решит проблему, поэтому вам следует сделать это без промедления.В основном существует три метода обновления программного обеспечения драйвера. Самый лучший, по общему мнению, — автоматизация процесса. Вы можете сделать это с помощью …From auslogics.com
Подробнее »
КАК ПЕРЕУСТАНОВИТЬ DIRECTX НА КОМПЬЮТЕРЕ WINDOWS — APPUALS.COM
2019-06-14 · Метод 2: откатите имеющуюся версию DirectX, а затем обновите ее. Другой способ добиться всего, что вы делаете при удалении и последующей переустановке чего-либо, в контексте DirectX на компьютере с Windows — это откатить имеющуюся у вас версию DirectX до более старой версии, а затем обновить ее до последней доступной. версия.От appuals.com
Подробнее »
DIRECTX HAPPY UNINSTALL — СКАЧАТЬ
2019-11-02 · DirectX Happy Uninstall 6.91 на 32-битных и 64-битных ПК. Эта загрузка лицензируется как условно-бесплатное ПО для операционной системы Windows из драйверов и может использоваться в качестве бесплатной пробной версии до окончания пробного периода (по истечении неопределенного количества дней). Демоверсия DirectX Happy Uninstall 6.91 доступна для всех пользователей программного обеспечения в виде бесплатной загрузки с потенциалом …Из directx-happy-uninstall.en.lo4d.com
Подробнее »
ЗАГРУЗИТЬ РАБОТЫ ДЛЯ КОНЕЧНОГО ПОЛЬЗОВАТЕЛЯ DIRECTX (ИЮНЬ 2010) С …
Среда выполнения конечного пользователя Microsoft DirectX® устанавливает ряд библиотек времени выполнения из устаревшего DirectX SDK для некоторых игр, которые используют D3DX9, D3DX10, D3DX11, XAudio 2.7, XInput 1.3, XACT и / или Managed DirectX 1.1. Обратите внимание, что этот пакет никоим образом не изменяет среду выполнения DirectX, установленную в вашей ОС Windows.Из microsoft.com
Подробнее »
КАК УДАЛИТЬ DIRECTX 9? — МГНОВЕННАЯ РЕГИСТРАЦИЯ-ИСПРАВЛЕНИЯ.ORG
Удалите DirectX 9. Официально единственный способ избавиться от DirectX — это либо использовать Восстановление системы, чтобы вернуться к тому моменту, когда в вашей системе еще не было этой версии DirectX, либо переустановить систему. Также доступны многие сторонние программы удаления, но большинство из них содержат ошибки и не могут быть рекомендованы без надлежащего тестирования. Использование одного из них может привести к тому, что вы получите …From Instant-registry-fixes.org
Подробнее »
DIRECTX 11 WINDOWS 10 — WESTMAINKITCHEN
2020-10-12 · Статья: directx 11 windows 10 Думаешь Directx 11 Windows 10 есть? Мы вас прикрыли.Эти простые рецепты — все, что вам нужно для приготовления вкусной еды. Найдите Directx 11 для Windows 10, включая сотни способов приготовления еды. Я в этом уверен. Видео о Directx 11 Windows 10От westmainkitchen.com
Подробнее »
КАК ПЕРЕУСТАНОВИТЬ DIRECTX В WINDOWS 10 И ИСПРАВИТЬ ЕЕ ОШИБКИ
2020-01-07 · Если есть какие-либо точки восстановления системы до того, как вы столкнетесь с ошибками с DirectX, вы можете использовать функцию точки восстановления системы. Шаг 1. Нажмите клавиши Win + R, чтобы открыть окно «Выполнить», затем введите в поле команду rstruiexe и нажмите Enter.Шаг 2. В окне «Восстановление системы» нажмите кнопку «Далее», чтобы продолжить.От partitionwizard.com
Подробнее »
КАК Я МОГУ УДАЛИТЬ DIRECTX 11 И ЗАМЕНИТЬ НА 9 ИЛИ 10 …
2012-11-03 · Однако DirectX (11) имеет обратную совместимость, что означает, что он может запускать и играть в игры в 9 и 10 режимах. Также имейте в виду, что для игры в режиме DX11 должны быть соблюдены 3 критерия: ОС должна быть DX11 (программная), игра должна быть DX11 (программной), а видеокарта должна быть DX11 (аппаратной).В противном случае игра будет работать в самом низком режиме из этих 3 элементов … Например: OS = DX11,…From sevenforums.com
Подробнее »
СКАЧАТЬ ВЕБ-УСТАНОВЩИК DIRECTX КОНЕЧНОГО ПОЛЬЗОВАТЕЛЯ С …
Для получения информации о получении DirectX 11 для Windows Vista или Windows Server 2008 см. Статью 971644 базы знаний Майкрософт. Программа установки среды выполнения DirectX для конечных пользователей содержит все компоненты, установленные веб-установщиком, в одном пакете и рекомендуется для тех пользователей, которые это делают. не иметь подключения к Интернету во время установки.Связанные ресурсы Где находится DirectX SDK? DirectX …От microsoft.com
Подробнее »
УДАЛИТЬ DIRECTX 11 В WINDOWS 8.1
2014-10-25 · Я слышал, что удалить DirectX 11 может быть невозможно, но это кажется единственным способом решить эту чертову проблему. Сначала мне понадобился файл d3xd9_33.dll. Я загрузил это с сайта DLL файлов, и это было решено. Затем мне было предложено ввести XINPUT1_3.dll после установки этого файла, я повторно попросил тот же файл.Итак, поскольку моя игра предлагает DirectX 9, я сам попытался удалить 11. Кому …От social.technet.microsoft.com
Подробнее »
DIRECTX 11 — ОБЗОР И ДОПОЛНИТЕЛЬНАЯ ИНФОРМАЦИЯ; СКАЧАТЬ БЕСПЛАТНО
DirectX 11 представляет собой интеграцию этого пакета API, который был выпущен вместе с Windows 7. Если у вас есть игра или другое мультимедийное приложение, созданное с использованием DirectX 11, вам необходимо установить DirectX 11 для его работы. DirectX также имеет обратную совместимость, поэтому после установки 11 ваш компьютер по-прежнему может поддерживать игры и приложения, основанные на более старых версиях.DirectX 11 предназначен для …Из directx-11.fileplanet.com
Подробнее »
КАК УДАЛИТЬ DIRECTX 12 В ОБНОВЛЕННОМ WINDOWS 10 — YOUTUBE
Подробнее »КАК ЗАГРУЗИТЬ, УСТАНОВИТЬ, ОБНОВИТЬ ДО ПОСЛЕДНЕГО DIRECTX …
2019-05-16 · Windows 10 и Windows Server 2016 поставляются с DirectX версии 11.3 и DirectX 12. Для этих операционных систем нет отдельного пакета обновлений. Обновления можно получить через Центр обновления Windows. Windows 8 и Windows Server 2012 и R2. Windows 8 и Windows Server 2012 R2 поставляется с DirectX 11.0. Нет отдельного пакета обновлений для …От poftut.com
Подробнее »
DIRECTX 11 — СКАЧАТЬ
2021-01-26 · DirectX 11 11 на 32-битных и 64-битных ПК. Эта загрузка лицензируется как бесплатное ПО для операционной системы Windows (32- и 64-разрядная) на ноутбуке или настольном ПК из компонентов без ограничений.DirectX 11 Update 11 доступен для всех пользователей программного обеспечения в виде бесплатной загрузки для Windows. Мы протестировали DirectX 11 11 против вредоносных программ с помощью нескольких …From directx-11.en.lo4d.com
Подробнее »
КАК УДАЛИТЬ DIRECTX ДЛЯ ПК, WINDOWS 8.1? : TECHSUPPORT
Он извлечет установщик и библиотеки. Распакуйте его в несистемный каталог (например, C: \ Downloads \ DirectX). Откройте каталог, найдите DXSETUP.EXE и дважды щелкните его. Сюда входят все библиотеки DirectX с 2005 по 2010 год (DirectX 9.0c на DirectX 11). Была ли причина удаления DirectX…Из reddit.com
Подробнее »
КАК УДАЛИТЬ DX12? : WINDOWS
Я имел дело со службой поддержки Rockstar по проблеме, и я перепрыгнул через десятки обручей. Их последний запрос, и я цитирую: «Я проверил информацию dxdiag и вижу, что вы используете DirectX 12, который вызывает проблемы у некоторых игроков, поэтому я прошу вас понизить его до DirectX 11, а затем перезапустить ПК.От reddit.com
Подробнее »
Вы в настоящее время на диете или просто хотите контролировать питание и ингредиенты своей еды? Мы поможем подобрать рецепты по способу приготовления, питанию, ингредиентам …
Проверить это »Связанный поиск
Как легко удалить DirectX Windows 10 этим способом!
DirectX — Интерфейсы прикладного программирования, позволяющие приложениям, таким как игры, «взаимодействовать» с оборудованием.Другое определение DirectX — это набор API-интерфейсов для обработки различных задач мультимедийного программирования, особенно компьютерных игр в операционной системе Microsoft Windows. DirectX — это комбинация DirectDraw, Direct3D, DirectMusic, DirectPlay и DirectSound. DirectX SDK доступен бесплатно от Microsoft.
DirectX — это интерфейс прикладного программирования, наиболее популярный для видеокарт. Например, есть игра, для которой требуется DirectX 9.0, поэтому мы должны установить DirectX 9 или более позднюю версию или версию выше.Точно так же и с железом. Если вы используете видеокарту, которая поддерживает только, например, DirectX 8, то когда игра использует команды в DirectX 9, видеокарта не поймет команду. Что делается, так это процесс и процесс эмуляции при выполнении команды. Если качество эмуляции не идеальное, то качество результирующего изображения будет хуже, чем у оригинала, как если бы оно было запущено в DirectX.
Как удалить DirectX Windows 10
Первый метод
1.Откройте редактор реестра, нажмите «Пуск» > программы > аксессуары > запустите > затем введите « regedit » (без кавычек)
2. Выберите HKEY_LOCAL_MACHINE \ Software \ Microsoft \ DirectX. Удалите папку DirectX, затем выйдите из редактора реестра.
3. Перезагрузите компьютер.
4. Повторите попытку, как и раньше, если нет никаких средств успеха.
5. Установите Directx, который вы хотите установить.
DirectX
Второй способ
1.Убедитесь, что вы используете DirectX версии 11. Если вы не знаете, какую версию вы используете в настоящее время, узнайте, нажав WINDOWS + R, введите dxdiag
2. Установите приложение «Perfect Ininstaller»
3. Если вы открыли Perfect Uninstaller
4. Нажмите Special Uninstaller
5. Найдите DirectX 9 Нажмите Удалить (даже если у вас DirectX 11, но оставьте удаление DirectX 9)
6. Если вас попросят сделать резервную копию данных реестра, вам решать. это вверх или нет.
7.После завершения удаления рекомендуется сначала перезагрузить компьютер.
8. После перезагрузки проверьте, пожалуйста, сначала с помощью горячей клавиши «WINDOWS + R» введите dxdiag / откройте игру, тогда появится сообщение «отсутствует бла-бла-бла»
9. Если появляется сообщение об ошибке, это означает, что DirectX был удален
10. Установите DirectX 9
11. Нажмите Далее, чтобы обработать
12. Готово
Удалить DirectX 11 довольно просто и легко. Но важно полностью удалить или удалить предыдущую версию DirectX для простой установки.Вы можете выполнить описанные выше действия, чтобы выполнить чистую установку Direct X на вашем собственном ПК с Windows 10
.Как удалить Directx — компьютеры
DirectX 11 может быть графическим приложением, созданным Microsoft для использования с операционными системами Windows. DirectX 11 предназначен для улучшения игровых технологий. например, DirectX 11 улучшает графические детали и увеличивает частоту кадров для игр. DirectX 11 устанавливается Microsoft автоматически и не может быть удален с помощью функции «Удаление или изменение программы Windows».К счастью, вы удалите DirectX 11 с помощью редактора реестра Windows. Обратите внимание, что описанные действия относятся к Windows Vista и 7.Зачем вам нужно его удалять?
Существует множество причин для его удаления, например, когда на вашем компьютере недостаточно места для запуска этой программы, или если устройство повреждено, или для обновления последней версии DirectX 11.
Как удалить DirectX 11
DirectX 11 разработан исключительно для Windows 7 и всех ее версий. Windows Vista и XP также могут установить это, поскольку оно обратно совместимо; однако некоторые дополнительные компоненты работать не будут.Чтобы удалить DirectX 11, воспользуйтесь следующими способами:
1. С панели управления
2. Очистка редактора реестра и установщика Windows
3. Стороннее программное обеспечение
С панели управления — поскольку DirectX 11 по умолчанию присутствует в Windows 7, вы не можете удалить его напрямую из программы и компонентов. если вы установили его в системе Windows XP или Vista, он будет отображаться в списке установленных программ. Чтобы запустить программу удаления, выполните следующие действия:
. Закройте все запущенные программы
.Нажмите кнопку «Пуск» и перейдите на панель управления
. Щелкните «Установка и удаление программ» или «Программа и компоненты»
. Выберите DirectX 11 из списка и выберите «Удалить» или «Удалить
». Нажмите Да на кнопке в диалоговом окне, в котором говорится: «Вы уверены, что хотите удалить DirectX 11 со своего компьютера?»
. Перезагрузите систему
. это может удалить DirectX 11 из системы.
Редактор реестра и очистка установщика Windows — Утилита очистки установщика Windows может быть инструментом, предоставляемым Microsoft для удаления записей реестра установленных программ.вы загрузите и установите его с веб-сайта Microsoft. Эта утилита очистки помогает, когда в системе установлен DirectX, и не удаляет версию по умолчанию. Выполните следующие действия, чтобы удалить DirectX —
. Закройте все запущенные программы
. Нажмите кнопку «Пуск» и перейдите в раздел «Все программы»
. Щелкните Windows Install clean up
. Из списка выберите DirectX 11
. Нажмите кнопку «Удалить»
. Закройте программу очистки установщика Windows
. Нажмите Пуск, затем Выполнить
. Введите Regedit и нажмите ОК
.Перейдите в HKEY_LOCAL_MACHINE \ Software \ Microsoft \ DirectX
. Удалите ключи, связанные с DirectX 11, затем удалите папку Directx
. Закройте Regedit
. Перезагрузите систему.
Это приведет к удалению программного обеспечения DirectX 11 из системы. После перезагрузки системы она автоматически установит версию DirectX по умолчанию. Если какой-либо из компонентов отсутствует, вы загрузите и установите их с веб-сайта Windows.
Стороннее программное обеспечение — RegGenie может быть мощным редактором реестра, который может помочь в удалении всех записей реестра, связанных с DirectX11.вы также будете использовать Perfect Uninstaller для удаления всех файлов и папок.
Как удалить веб-установщик среды выполнения DirectX для конечного пользователя, июнь 2010 г., 9.29.1962, с ПК с Windows?
Сможете ли вы удалить веб-установщик среды выполнения DirectX для конечного пользователя Июнь 2010 г. 29.09.1962 , если вы потеряли важный файл программы? Вы когда-нибудь задумывались, как можно профессионально удалить любые нежелательные программы с ПК на базе Windows? Вы пытаетесь что-то сделать, но чтобы что-то удалить, требуется НАВСЕГДА? Или вы когда-нибудь хотели позаботиться о каких-то неизвестных программах, но не знаете, с чего начать? Если вы ответили утвердительно, то это место для вас! Пошаговые инструкции по удалению программы Windows.
Описание
Это руководство предназначено для тех, кто впервые удаляет DirectX End-User Runtime Web Installer June 2010 9.29.1962 с ПК под управлением Windows. Это руководство по удалению для новичков! Это руководство познакомит вас с практическими методами и покажет, как удалить и удалить программу лично. Вы увидите, как избавиться от программы в Windows 10, вы увидите, как удалить программу в Windows 7, вы также увидите, как удалить программу на других компьютерах под управлением Windows, таких как Windows 8, Windows 11 и других.Описанные здесь методы предназначены для предоставления пользователям Windows знаний и навыков, необходимых для устранения неполадок и удаления программ из Windows. Эти навыки включают понимание встроенного деинсталлятора Windows, того, как его можно использовать для удаления программы и как запустить ее в различных версиях Windows.
Это руководство также будет включать профессиональный метод, который даст вам больше уверенности в удалении программы Windows. Вы узнаете, как использовать известное программное обеспечение для удаления, чтобы удалить DirectX End-User Runtime Web Installer Июнь 2010 9.29. 1962 года дело обстоит намного проще, чем когда-либо. Вы получите пошаговый процесс удаления программы Windows. К руководству могут присоединиться те, кто не имеет базовых знаний об удалении программ Windows. Это будет очень полное введение в удаление DirectX End-User Runtime Web Installer June 2010 9.29.1962 из Windows. Он также будет полезен людям, которые использовали предыдущие версии Microsoft Windows. Наряду с этим вы также сможете получить ряд уловок и советов о том, как настроить и максимально использовать возможности вашего компьютера с Windows.
Полное руководство по удалению веб-установщика среды выполнения DirectX для конечного пользователя, июнь 2010 г., 9.29.1962, из Windows
Теперь настало время дать понять, что вы можете сделать для успешного удаления DirectX End-User Runtime Web Installer June 2010 9.29.1962 с любого ПК с Windows. Мы расскажем, как удалить программу, используя два основных направления: руководство по ручному удалению и профессиональное программное обеспечение для удаления. Вы узнаете, как удалить программу с компьютера под управлением Windows вручную; вы также узнаете, как удалить программу с ПК под управлением Windows с помощью известного программного обеспечения для удаления.Так что вы можете ни о чем не беспокоиться! Я дам вам наиболее часто используемый и мощный инструмент, который позволит легко и быстро удалить любую программу.
Удаление веб-установщика среды выполнения DirectX для конечного пользователя Июнь 2010 г. 29.09.1962 г. вручную
Узнайте, как самостоятельно удалить DirectX End-User Runtime Web Installer Июнь 2010 г., 9.29.1962. Эта часть включает в себя 3 решения для удаления программы вручную. Вы узнаете, как удалить программу отдельно из меню «Пуск», панели управления и страницы настроек.Теперь давайте разберемся, как они работают.
Удалите веб-установщик среды выполнения DirectX для конечных пользователей, июнь 2010 г., 29 сентября 1962 г. из меню «Пуск»
1. Откройте диспетчер задач Windows и закройте все процессы, связанные с программой DirectX End-User Runtime Web Installer June 2010 9.29.1962.
2. Нажмите Пуск меню > найдите в показанном списке программу установки DirectX End-User Runtime Web, июнь 2010 г. 9.29.1962.
3.Щелкните правой кнопкой мыши DirectX End-User Runtime Web Installer June 2010 9.29.1962> выберите Удалить .
4. Нажмите Да / Удалить , чтобы подтвердить, что вы хотите удалить программу со своего компьютера прямо сейчас.
5. Затем следуйте всплывающему мастеру удаления, чтобы удалить программу с вашего ПК.
Удалите веб-установщик среды выполнения DirectX для конечного пользователя, июнь 2010 г., 29 сентября 1962 г. из панели управления
1.Откройте диспетчер задач Windows и закройте все процессы, связанные с программой DirectX End-User Runtime Web Installer June 2010 9.29.1962.
2. Щелкните меню Пуск > откройте панель управления . Если вы используете Windows 10, вы можете воспользоваться полем Search на панели задач. Просто введите «панель управления» в поле поиска и откройте ее в результатах.
3. В окне панели управления щелкните Программы > щелкните Удаление программы .
4. Щелкните правой кнопкой мыши веб-установщик среды выполнения DirectX для конечного пользователя, июнь 2010 г. 9.29.1962, который вы хотите удалить,> выберите Удалить .
5. Нажмите Да / Удалить , чтобы убедиться, что вы готовы сразу удалить целевую программу.
6 Затем следуйте всплывающему мастеру удаления, чтобы удалить со своего компьютера программу установки DirectX End-User Runtime Web, июнь 2010 г. 9.29.1962.
Удаление веб-установщика среды выполнения DirectX для конечного пользователя Июнь 2010 г. 9.29.1962 из Настроек
1. Откройте диспетчер задач Windows и закройте все процессы, связанные с программой DirectX End-User Runtime Web Installer June 2010 9.29.1962.
2. Щелкните меню Пуск > щелкните Параметры .
3. Щелкните Приложения > Щелкните Приложения и функции .
4. На странице «Приложения и компоненты» щелкните Веб-установщик среды выполнения DirectX для конечных пользователей. Июнь 2010 г. 9.Программа 29.1962> нажмите Удалить .
5. Нажмите Да / Удалить , чтобы убедиться, что вы хотите удалить эту программу.
6. Затем следуйте всплывающему мастеру удаления, чтобы завершить удаление программы.
Удаление веб-установщика среды выполнения DirectX для конечного пользователя Июнь 2010 г. 29.09.1962 Через программу полного удаления
Узнайте, как использовать известный инструмент Total Uninstaller для удаления веб-установщика DirectX End-User Runtime Июнь 2010 г. 9.29.1962 и любые другие нежелательные программы в несколько кликов. Перед тем как приступить к удалению этой программы, убедитесь, что она закрыта. Вы можете полностью выйти из программных процессов из диспетчера задач.
Полезные советы: Вы можете нажать кнопку загрузки ниже, чтобы получить Total Uninstaller в кратчайшие сроки!
1. Запустите Total Uninstaller> выберите Веб-установщик среды выполнения DirectX для конечного пользователя, июнь 2010 г. 29.09.1962> щелкните Run Analysis .
2. Щелкните Complete Uninstall > щелкните Yes , чтобы убедиться, что вы хотите удалить программу.
3. Щелкните Да , чтобы убедиться, что вам необходимо удалить этот продукт прямо сейчас. Следуйте всплывающим окнам, чтобы удалить программу установки DirectX End-User Runtime Web, июнь 2010 г. 9.29.1962 с вашего ПК.
4. Щелкните Сканировать остатки , чтобы продолжить удаление всех остатков, связанных с программой.
5. Щелкните Удалить остатки > щелкните Да , чтобы убедиться, что вы хотите удалить все остатки. По завершении удаления нажмите OK .
6. Закройте Total Uninstaller и перезагрузите компьютер .
Часть 1: Настройка ПК — Очистка и настройка ПК на базе Windows
Эта часть направлена на то, чтобы рассказать любому пользователю ПК, как можно очистить и настроить ПК на базе Windows.Все советы и рекомендации тщательно подобраны, чтобы помочь любому пользователю Windows быть уверенным в том, что он самостоятельно обслуживает свой компьютер. Так что, если вы хотите очистить и настроить свой компьютер без необходимости платить, не упустите здесь хитрости. Ознакомьтесь с этими приемами и советами, как указано ниже.
① Удаление вирусов, вредоносных и вредоносных программ с помощью Защитника Windows
1. Когда ваш ПК с Windows включен, щелкните меню Пуск и начните вводить Security в поле поиска.В результатах поиска нажмите, чтобы открыть приложение «Безопасность Windows».
2. Выберите Защита от вирусов и угроз > Параметры сканирования .
3. Выберите Автономное сканирование Защитника Windows , а затем выберите Сканировать сейчас .
4. Затем запускается автономное сканирование Защитника Windows, и это может занять некоторое время. После этого ваш компьютер перезагрузится.
② Очистка системных файлов и реестра с помощью программы очистки диска
Чтобы очистить ненужные системные файлы и реестр, мы воспользуемся инструментом очистки диска, встроенным в Windows.Disk Cleanup — это простая в использовании служебная программа для обслуживания компьютера, отвечающая за освобождение дискового пространства на компьютере с Windows. Итак, если вы хотите очистить жесткий диск своего компьютера, встроенное приложение очистки диска — хороший выбор.
1. Найдите в поле поиска на панели задач> введите « очистка диска, »> щелкните Открыть , чтобы запустить утилиту очистки диска из списка результатов.
2. Выберите диск, который нужно очистить, затем выберите OK .
3. В разделе «Файлы для удаления» выберите типы файлов для удаления. Чтобы получить описание типа файла, выберите его. Нажмите ОК .
4. Если вы хотите освободить больше места, вам просто нужно удалить системные файлы. Итак, нажмите Очистить системные файлы в Очистке диска.
5. Выберите типы файлов для удаления. Чтобы получить описание типа файла, выберите его.
6. Выберите OK .
Обратите внимание на : в Windows 7 откройте меню «Пуск » и введите слово « disk » в поле поиска.Затем нажмите «Очистка диска» в результатах поиска.
③ Удаление неиспользуемых / фоновых файлов
1. Щелкните правой кнопкой мыши меню «Пуск »> выберите в списке параметр Проводник .
2. Откроется окно «Обзор файлов», перейдите по пути: C: \ Windows \ Web , а затем откройте папку Wallpaper .
3. В папке «Обои» вы можете удалить ненужные фоновые изображения рабочего стола.
4. Чтобы удалить определенное фоновое изображение, щелкните изображение правой кнопкой мыши и выберите Удалить .
④ Оптимизация запуска Windows
Чтобы увеличить скорость загрузки Windows, вы можете отключить некоторые программы и остановить их запуск, когда ваш компьютер загружается.
1. Если вы работаете в Windows 10: нажмите Пуск > нажмите Настройки > нажмите Приложения на странице настроек.
2. Найдите параметр «Запуск» в левой части страницы. С правой стороны вы можете нажать Off , чтобы отключить любое приложение, которое вы не хотите запускать.
3. Если вы работаете в Windows 7: щелкните меню «Пуск»> введите msconfig в поле поиска и нажмите Введите ключ .
4. В окне Конфигурация системы > щелкните вкладку Запуск . Снимите флажки с приложений, чтобы отключить их.Нажмите OK , чтобы применить изменение.
⑤ Регулярно обновляйте компьютер
Как и автомобили, ваш компьютер также нуждается в некоторых обновлениях, чтобы убедиться, что он работает лучше. Обновление вашего ПК также является простым способом его обслуживания, автоматически решает некоторые ошибки, проблемы с сетью и многое другое. Вы можете воспользоваться приведенными ниже инструкциями, чтобы поддерживать свой компьютер в актуальном состоянии.
1. Прежде всего убедитесь, что ваш Интернет подключен. А затем откройте Internet Explorer.Щелкните меню Пуск и введите Internet Explorer в поле поиска. Откройте Internet Explorer (приложение для ПК) из результатов.
2. В меню «Сервис» выберите Центр обновления Windows .
3. Если Центр обновления Майкрософт не установлен, выберите Центр обновления Майкрософт.
4. На странице «Добро пожаловать в Центр обновления Майкрософт» выберите Проверить наличие обновлений .
5. В окне «Держите компьютер в актуальном состоянии» выберите «Экспресс», чтобы установить обновления с высоким приоритетом.
6. На странице «Просмотр и установка обновлений» выберите Установить обновления , а затем следуйте инструкциям на экране для завершения установки.
Pat 2: Обслуживание жесткого диска
Обслуживание жесткого диска Windows поможет вашему компьютеру быстрее загружаться. И метод очень простой, вы можете воспользоваться инструментом дефрагментации диска.
1. Нажмите кнопку Start > введите Disk Defragmenter в поле поиска> откройте Disk Defragmenter в списке результатов.
2. В разделе « Текущий статус » выберите диск, который нужно дефрагментировать. Чтобы убедиться, нужно ли дефрагментировать выбранный диск, вам нужно всего лишь нажать Анализировать диск . Если необходимо, введите пароль администратора, чтобы начать эту операцию.
3. Когда вы получите результат, если процент выше 10%, настоятельно рекомендуется дефрагментировать диск. Щелкните Дефрагментировать диск и введите пароль, чтобы подтвердить, что вы хотите выполнить эту дефрагментацию.
Наряду с этим очистка физического оборудования компьютера также может ускорить его работу. См. Некоторые проблемы, с которыми вы можете столкнуться из-за скопления пыли на вашем оборудовании.
Выпуски:
- 1) Причина перегрева
- 2) Работает неэффективно
- 3) Общее влияние на производительность
Решения:
Первое, что вам нужно для очистки оборудования, — это малярная кисть от маленького до среднего.И тогда вам понадобится сжатый пылесборник или компрессор. Вы можете выбрать один из них, желательно, вероятно, лучше использовать компрессор, он будет более постоянным, и его легче использовать, чтобы установить давление немного ниже, но не слишком сильно. Потому что вы действительно не хотите блокировать повреждение какой-либо из частей компьютера.
Pat 3: Диагностика памяти
Вы также можете проверить свою память. Так что, если у вас есть проблемы с памятью, и для этого мы собираемся перейти к диагностике памяти Windows.Теперь перейдите к диагностике памяти Windows, выполнив следующие действия.
1. Щелкните меню Пуск , введите « Windows Memory Diagnostic » и нажмите Введите . Щелкните правой кнопкой мыши диагностику памяти Windows в результатах поиска и выберите Запуск от имени администратора .
(Или вы можете нажать Windows Key + R , ввести слово « mdsched.exe » в появившееся поле Run , а затем нажать Enter key.)
2. Нажмите Перезагрузить сейчас и проверьте наличие проблем . Перед этим сохраните свою работу и закройте все открытые программы.
3. Ваш компьютер перезагрузится в средстве диагностики памяти и выполнит базовый тест памяти.
4. Нажмите F1 , чтобы остановить базовый тест и перейти на экран Options .
5. Используйте стрелку вниз, чтобы выбрать Расширенный . Нажмите F10
6.После завершения работы средства диагностики памяти запишите все сообщения об ошибках.
7. Нажмите Esc , чтобы выйти из инструмента и загрузиться в Windows
.Заключение
До сих пор вы можете понять, как настроить свой компьютер и заставить его работать быстрее. Если вы хотите избавиться от ненужных файлов, оставшихся на вашем компьютере после удаления программы, очистить реестр нежелательной почты, поддерживать жесткий драйвер, удалить и избавиться от вредоносных программ или другие советы по оптимизации вашего ПК, вы можете найти ответ здесь .Что касается сегодняшней основной темы, как удалить DirectX End-User Runtime Web Installer Июнь 2010 9.29.1962, вы также получите полное руководство, которое поможет вам успешно удалить любые нежелательные программы с ПК на базе Windows. Цель этой публикации — сэкономить время и усилия людей, позволяя им узнать, как удалить DirectX End-User Runtime Web Installer June 2010 9.

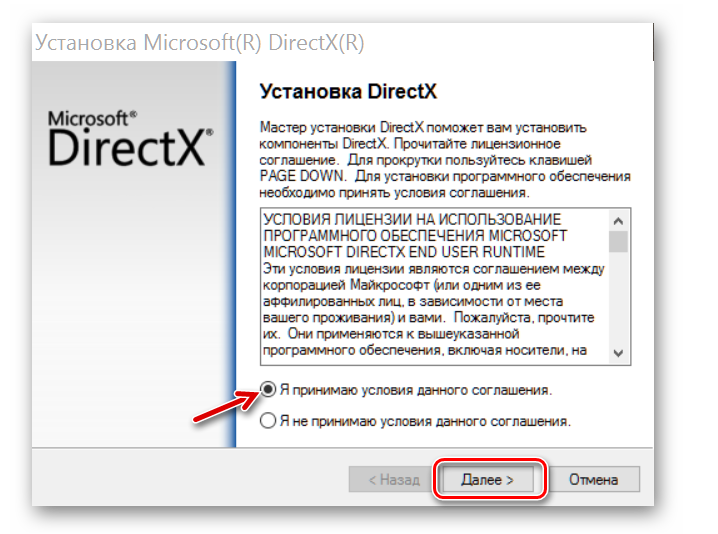

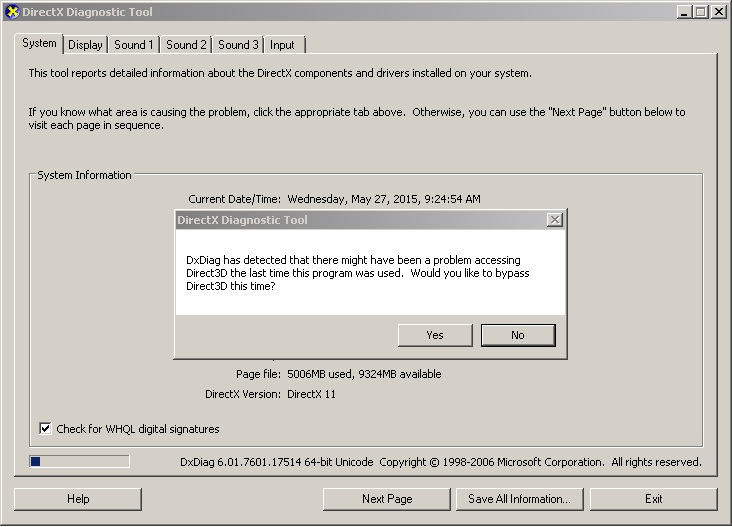 exe или unins000.exe.
exe или unins000.exe.  В результате появится системное окно.
В результате появится системное окно.

