Основную нагрузку на компьютер создает декодирование видеопотоков. Особенно сильно нагружает процессор декодирование потоков высокого разрешения. Современный компьютер справляется с одновременным декодированием 4-6 потоков высокого разрешения, но не более. Если Вы пытаетесь в режиме мультиэкрана отобразить большее количество камер, то вычислительных мощностей сервера может для этого не хватить.
Это сообщение вызвано тем, что по умолчанию в настройках серверной части стоит максимальное колличество подключений равное 5. В клиентском ПО ещё раз пошагово проверьте правильность указания адреса и порта сервера. После этого на самом сервере зайти в раздел «сетевые настройки» вкладка «видео» и проверить разрешено ли транслирование видео по сети. Иконка «включить» в правом нижнем углу должна подсвечиваться оранжевым цветом. Такое может быть в том случае, если у вас старая версия ПО NetStation. Также это актуально и для других камер Smartec, которые вы не смогли найти в списке камер производства Smartec. 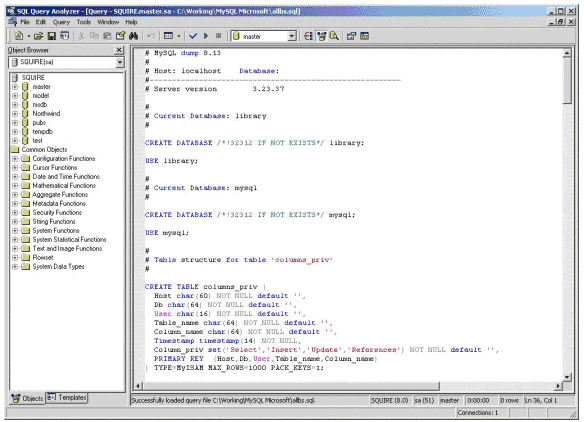 Поэтому для корректной работы, в новых версиях браузера IE, иногда требуется включение режима эмуляции старых версий, при котором меню отображается корректно. Настройки с выбором режима эмуляции в браузере выводятся нажатием кнопки F12. Например, для браузера IE11 при нажатии кнопки F12 и появлении меню, в левом столбце снизу находится иконка режима эмуляции. Выбираете режим эмуляции IE9 для разделов «Режим документов» и «Строка агента пользователя» и не закрывая это окно, заново подключаетесь к устройству. У всех камер линейки OPTi (кроме STC-IPM3697A и STC-IPM3698A) IP адреc по умолчанию 192. Для камер STC-IPM3697A и STC-IPM3698A заводской IP адрес: 192.168.1.30. Логин: admin, пароль: admin. Также для удобства поиска камер, лучше пользоваться утилитой для поиска камер, которую всегда можно скачать с нашего файлообменника по адресу: f.smartec-s.com в папках соответствующих камер. 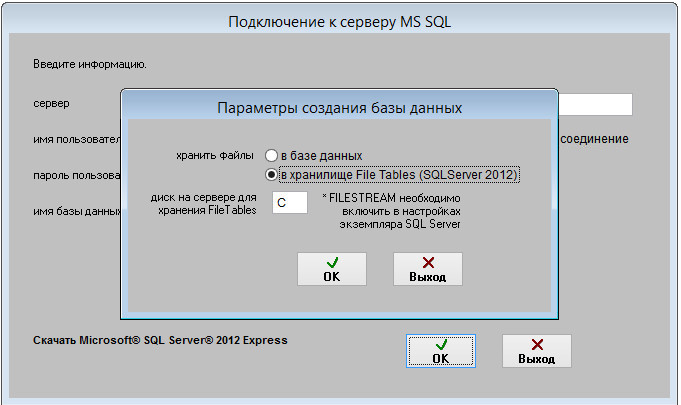 Изменения внесённые в новые версии браузера приводят к некорректному отображению меню. Изменения внесённые в новые версии браузера приводят к некорректному отображению меню.Поэтому для корректной работы, в новых версиях браузера IE, иногда требуется включение режима эмуляции старых версий, при котором меню отображается корректно. Настройки с выбором режима эмуляции в браузере выводятся нажатием кнопки F12. Например, для браузера IE11 при нажатии кнопки F12 и появлении меню, в левом столбце снизу находится иконка режима эмуляции. Выбираете режим эмуляции IE9 для разделов «Режим документов» и «Строка агента пользователя» и не закрывая это окно, заново подключаетесь к устройству.  В клиентском ПО ещё раз пошагово проверьте правильность добавления регистратора в дерево устройств – логин и пароль пользователя, номер порта и т.п. Далее, иконку с названием нужного регистратора в дереве устройств перетащите мышкой в окно мультиэкрана. В этот момент происходит сетевое подключение к регистратору и начинается трансляция видео с камер. Для крепления мониторов Smartec можно использовать любые кронштейны стандарта VESA для ЖК телевизоров, которые будут подходить по следующим параметрам: Основную нагрузку на компьютер создает декодирование видеопотоков. Для этого необходимо через web-интерфейс зайти на камеру в раздел настроек видео и установить необходимое разрешение, кодек и битрейт для первого потока (обычно устанавливают максимальное разрешение выдаваемое камерой), которое будет записываться в архив, а для второго потока (которое будет выводиться на экран в режиме мультиокна), настроить низкое разрешение, например 640х360. При увеличении окна из мультиокна во весь экран будет выводиться уже первый поток. Да, в демо-версии есть следующие ограничения: Всплывающее окно «ДЕМОНСТРАЦИОННАЯ ВЕРСИЯ» Количество подключаемых камер — не более 4 Количество удаленных клиентов — не более 1 Глубина архива — не более 1 недели Объем архива — не более 1 Тб Камеру STC-IPM3697A, а также любые IP камеры (не PTZ) можно подключить к NVR STNR-0442P/1642P/0841/1641 через указание строки RTSP запроса. Данная проблема вызвана неправильным подбором оборудования. Толщина металла U-адаптеров ST-BR100U и ST-BR100UP составляет 2 мм, поэтому для крепления на стеклянную дверь при их совместном применении необходимо предусмотреть проём 5-8 мм. Необходимо в настройках считывателя выставить следующие значения: Вам необходимо подключить считыватели по схеме «Ведущий»-«Ведомый». При данном подключении необходимо Wiegand-выход ведомого считывателя подключить к Wiegand-входу ведущего. Пример компоновки системы: Так как данные устройства работают под управлением платной версии ПО Timex и все изменения настроек, загрузка пользователей, сбор событий осуществляется через ПО, при работе с ними необходимо пользоваться инструкцией по администрированию ПО Timex. 1.Рекомендуемый — приобрести лицензию Timex TA. 1. Убедитесь, что у Вас установлена последняя актуальная версия Timex. Запустите утилиту активации Timex, выберите используемый Вами тип активации и повторно сформируйте и отправьте по указанному адресу файл запроса (для платной версии используйте ключ 123-456-789). Активируйте полученный файл лицензии. Запустите утилиту «Настройка доступа к SQL Server» и в окне настроек подключения к службе Server Service используйте имя компьютера или localhost (если ПО Timex запускается на том же компьютере, на котором установлены службы Timex и без клиентских рабочих мест). На, компьютере, где установлен HASP-ключ, необходимо установить клиент Timex с выбранной службой TimexLicenseService (с версии Timex3.15). •Достать и вставить снова HASP ключ в USB разъем •Проверьте наличие HASP ключа Запустите программу TimexActivation на компьютере, на котором установлен HASP ключ, сгенерируйте запрос на активацию и вышлите на адрес activation@smartec-s. Убедитесь, что вы запускаете обновление лицензии на компьютере, на котором установлен HASP ключ, и под тем же пользователь имеет права администратора. Да. Вы должны пройти процедуру активации еще раз. Нет. Активация программы происходит в HASP ключе и только один раз. Для запуска Timex на других рабочих местах потребуется сетевой доступ к компьютеру с HASP ключом. 1. Проверьте в службах Windows наличие службы Timex Server Service на сервере Timex. Если её нет, то переустановите ПО Timex на сервере. 2. Проверьте, что данная служба Timex Server Service запущена. Если служба не запущена, запустите её и настройте запуск в автоматическом режиме 3. Отключите антивирусы и брендмауэры или настройте политики для разблокировки требуемых портов 4. В утилите «Настройка доступа к SQL серверу», в окне подключения к службе Timex Server Service попробуйте задать адрес в виде IP адреса или Имя ПК или localhost (для локального ПК) 5. В утилите «Настройка доступа к SQL серверу», в окне подключения к службе Timex Server Service попробуйте поменять номер порта по умолчанию (порт может быть занят другим приложением) 6. В параметрах службы SQL Sever и служб Timex настройте принудительный запуск служб от имени администратора ПК. В доменной структуре попробуйте использовать аккаунт администратора домена 7. В утилите настройки доступа к SQL серверу используйте SQL аутентификацию вместо Windows аутентификации. Для этого необходимо в SQL Management Studio завести учетную запись, которую необходимо сделать владельцем БД Timex. •Если у вас выбрана опция «Импортировать только сотрудников с табельным номером», то возможно отсутствующие события принадлежат сотруднику, у которого не задан табельный номер. 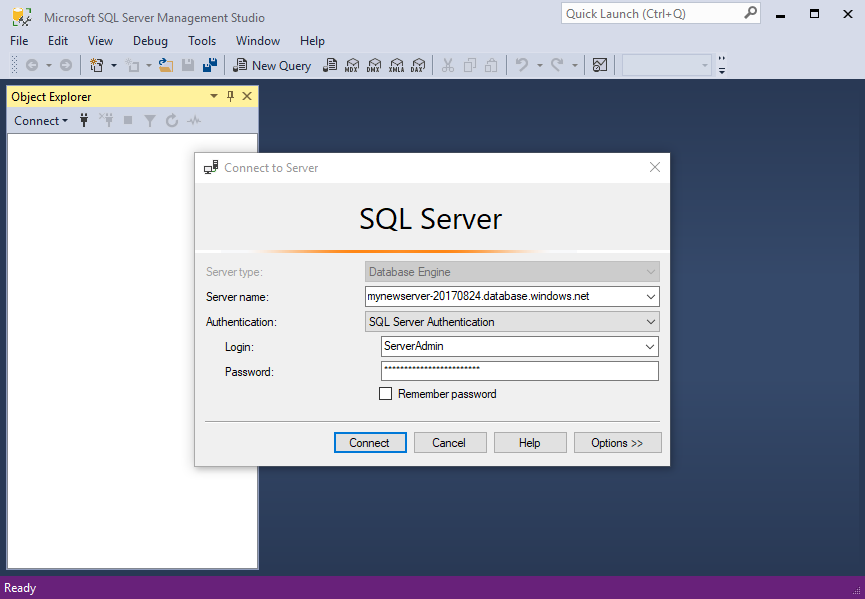 Поэтому или задайте ему табельный номер или отмените эту опцию. Поэтому или задайте ему табельный номер или отмените эту опцию. Для работы подсистемы учёта рабочего времени с событиями от одной точки регистрации необходимо создать правило с режимом «Первый/Последний проход» и использовать его при построении отчётов. Создать данное правило можно в разделе «Отчёты» -> «Правила расчёта». В имени создаваемого отчёта можно использовать любые переменные значения из вкладки «Глобальные связи»-> «Триггеры»-> «Возвращаемые данные». Например, для добавления в имя отчёта времени можно использовать выражение «%LocalTime%» Для автоматического создания и отправки отчётов, необходимо воспользоваться функционалом глобальных связей, доступным в платной версии ПО Timex. При построении отчета Вы можете во вкладке «Фильтр» -> «Сотрудники» с помощью конструктора фильтра убрать всех уволенных сотрудников: наведите курсор на строку с заголовками столбцов, вызовите «конструктор фильтра». Зайдите в раздел «Сотрудники», наведите курсор на название столбцов, вызовите контекстное меню и нажмите «выбор колонок». В открывшемся окне выберите необходимые данные, которые нужно выгрузить. Затем выделите всех сотрудников и нажмите сочетание клавиш «CTRL + C». Полученные данные Вы можете вставить в нужный Вам отдельный файл. Для того, чтобы провести групповые операции, Вам необходимо выбрать сотрудников для редактирования, затем в верхнем меню, во вкладке «Главная» нажать кнопку «Редактировать» и выбрать требуемый параметр, который необходимо изменить группе. Для обновления до последней версии ПО Timex необходимо, чтобы на момент выхода данной версии у Вас был актуален план технической поддержки. Продлить техническую поддержку Вы можете с помощью лицензии Timex Support на 1 год с даты окончания предыдущей. 1. Зайдите в меню Справка->Служба поддержки->Сохранить файл отчета на диск 2. Если нет возможности запустить ПО Timex Зайдите в меню Пуск->Timex->Техподдержка->Сохранить файл отчета на диск Для обращения в техническую поддержку необходимо:1. Войти на сайт (предварительно Зарегистрироваться) Удалите папку C:\Users\%login%AppData\Local\ARMO-Systems Для восстановления базы данных из резервной копии выполните следующие действия: Для создания резервной копии базы данных выполните следующие действия: 2.Выполняется при условии, что шаг 1 выполнился успешно. Простая проверка к соединения с сервером БД осуществляется командой telnet [SQLServerIPAdress] [port] – где SQLServerIPAdress IP-адрес сервера, port-порт подключения к серверу, по умолчанию 1433.  При удачном подключении, экран терминала telnet будет чистым с мигающим курсором. При неудачном подключении необходимо проверить порт подключения к серверу. Определение настроек порта на клиенте выполняется утилитой cliconfg.exe, на сервере — утилитой svrnetcn.exe. При удачном подключении, экран терминала telnet будет чистым с мигающим курсором. При неудачном подключении необходимо проверить порт подключения к серверу. Определение настроек порта на клиенте выполняется утилитой cliconfg.exe, на сервере — утилитой svrnetcn.exe.3.Выполняется при условии, что шаги 1 и 2 выполнились успешно. Часто на этом шаге при подключении возникает ошибка «Login failed for user [UserName]», где UserName-имя пользователя, под которым вы хотите подключиться к серверу БД. При возникновении такой ошибки необходимо проверить тип авторизации. По умолчанию при установке SQL Server-а разрешена только Windows авторизация. Если Вы подключаетесь под логином sa, то Вам необходимо установить на сервере БД смешанную(mixed) авторизацию. Также необходимо проверить пароль для логина, под которым Вы подключаетесь. 4.Если эти шаги не решили Ваших проблем, то обратитесь к более полному и подробному руководству решения проблем с подключением. Разрешение проблем подключения к SQL Server Вы можете установить SQL сервер, выбрав «Полная установка» на диске Timex |
Как подключиться к БД в кластере PostgreSQL
К кластерам облачных баз данных PostgreSQL (Managed Databases) можно подключиться двумя способами:
- через интернет, если для подключения к кластеру используется публичная сеть;
- из виртуальных машин облачной платформы Selectel, если для подключения используется локальная сеть.

В обоих случаях также можно подключиться по IP или DNS-имени с использованием SSL-протокола.
Способы подключения
Подключиться к кластеру баз данных можно несколькими способами:
- запустить терминальную программу PostgreSQL psql, в которой можно интерактивно выполнять команды SQL;
- через графические инструменты, например pgAdmin, или офисный пакет с поддержкой ODBC или JDBC, позволяющий создавать базы данных и управлять ими;
- из вашего приложения, используя один из доступных языковых интерфейсов.
Порты для подключения
- 6432 – порт для подключения к мастер-ноде вне зависимости от выбранного адреса подключения;
- 5433 – порт для подключения к выбранной ноде через пулер соединений;
- 5432 – порт для подключения к выбранной ноде напрямую.
Скачать SSL-сертификат
Linux
Введите команду:
mkdir ~/.postgresql
wget "https://storage.dbaas.selcloud.ru/CA. pem" -O ~/.postgresql/root.crt
chmod 0600 ~/.postgresql/root.crt
pem" -O ~/.postgresql/root.crt
chmod 0600 ~/.postgresql/root.crtWindows
Скачайте CA-сертификат из настроек кластера базы данных и поместите его в папку %APPDATA%\postgresql\
Подключиться через утилиту psql
Без SSL
Подключиться к базе данных можно, введя команду:
psql "host=<server_IP_1>, <server_IP_2>, <server_IP_3> \
port=6432 \
dbname=<database_name> \
user=<database_user_name>" С использованием SSL
Подключиться к базе данных можно, введя команду:
psql "host=<server_IP_1>,<server_IP_2>,<server_IP_3> \
port=6432 \
user=<database_user_name> \
dbname=<database_name> \
sslmode=verify-ca"Подключиться из программного кода
Подключиться к кластеру PostgreSQL, включающему в себя дополнительные реплики, из программного кода можно несколькими способами:
- использовать адрес балансировщика нагрузки, подключенного к хостам кластера;
- путем реализации выбора хоста в коде своего приложения;
- использовать драйвер, поддерживающий подключение к нескольким хостам.

Пример подключения для Python библиотеки psycopg2 без использования SSL
psycopg2.connect('user=user1 password=secret'
'host=server_ip_1,server_ip_2,server_ip_3'
'port=6432 dbname=db1')Пример подключения для Python библиотеки psycopg2 c использованием SSL
psycopg2.connect('user=user1 password=secret'
'host=server_ip_1,server_ip_2,server_ip_3'
'port=6432 dbname=db1'
'sslmode=verify-ca')Как разрешить удаленные подключения к SQL Server 2008? / Ёлпер
Microsoft SQL Server 2008 – это мощная система управления базами данных. Размещая SQL Server на удалённом сервере, возникает необходимость конфигурации удалённых подключений к этому серверу, которые по умолчанию запрещены. В этом ёлпере показано, как настроить возможность удалённых подключений к серверу баз данных SQL Server 2008.
Запустите «Диспетчер конфигурации SQL Server» (меню Пуск => Все программы => Microsoft SQL Server 2008 => Средства настройки).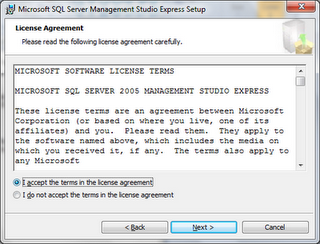
Либо используйте команду Пуск => выполнить, в появившемся окне укажите строку «C:\WINDOWS\system32\mmc.exe /32 C:\WINDOWS\system32\SQLServerManager10.msc» (без кавычек) и нажмите на кнопку «Ok».
В окне конфигурации SQL Server выберите ветку Сетевая конфигурация SQL Server -> Протоколы для SQL Server. Затем включите необходимые порты. Обычно достаточно TCP/IP.
После этого перейдите в ветку Настройка собственного клиента SQL версии 10.0 => Клиентские протоколы. Произведите настройку необходимых протоколов. Обычно достаточно TCP/IP с настройками по умолчанию. Если вы измените номер порта, его нужно будет разблокировать в файрволе, а также указывать при соединении с SQL сервером. Рекомендуется оставить номер порта по умолчанию – 1433.
После конфигурации протоколов, перейдите в ветку «Службы SQL Server».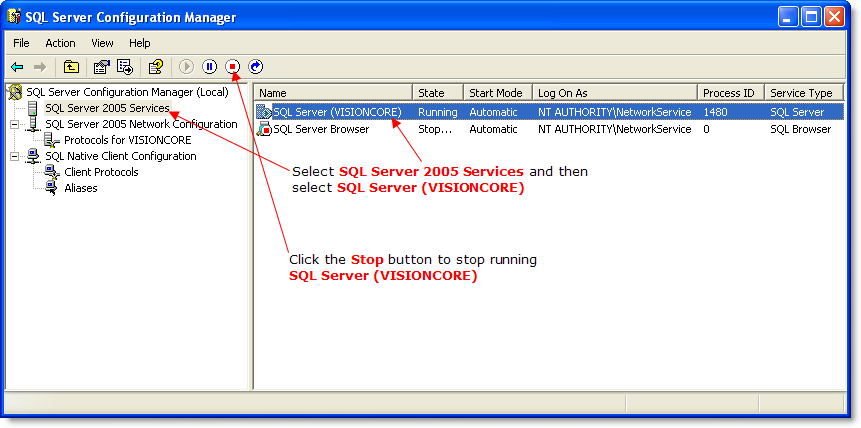 Перезапустите SQL Server.
Перезапустите SQL Server.
Запустите Microsoft SQL Server Management Studio (среду управления сервером баз данных) и подключитесь к серверу. Кликните правой кнопкой мышки по серверу. В появившемся меню выберите «Свойства».
В разделе «Безопасность» поставьте «Проверка подлинности SQL Server и Windows».
В разделе «Соединения» установите опцию «Разрешить удаленные соединения с этим сервером».
Если у вас включен Windows Firewall (или любой другой), необходимо открыть порт 1433 (ранее указанный в параметрах конфигурации портов). Чтобы запустить Windows Firewall, нажмите меню Пуск => Панель управления => Windows Firewall (Брандмауэр Windows).
В появившемся окне перейдите на вкладку «Исключения», нажмите на кнопку «Добавить порт», затем введите описание правила, например «SQL Server», номер порта – 1433 (указанный в настройках выше) и тип порта «TCP». Нажмите «Ok».
Нажмите «Ok».
Убедитесь, что у всех добавленных вами правил стоят галочки (правила включены). После чего нажмите на кнопку «Ok».
Снимок устарел, в данном случае достаточно правила «SQL Server».
Теперь вы можете подключаться к вашему SQL Server через IP-адрес сервера.
Приятной работы!
Не работает?
1. Убедитесь, что SQL Server запущен и работает.
2. Проверьте, что ничто не блокирует соединения с SQL Server, как на стороне сервера, так и на стороне клиента, в том числе в вашей сети.
Попробуйте подключиться к SQL Server с самого сервера, по внешнему IP-адресу, а не localhost или локальному адресу 127.0.0.1. Если вы не сможете подключиться, значит настройка выполнена неправильно.
3. Попробуйте перезагрузить сервер (перезагрузить Windows).
4. Если у вас 64-битная система, то настройки выполняются отдельно для 32 и 64-битных версий SQL Server. Убедитесь, чтобы настроили нужную версию SQL Server.
Убедитесь, чтобы настроили нужную версию SQL Server.
Не удается найти страницу | Autodesk Knowledge Network
(* {{l10n_strings.REQUIRED_FIELD}})
{{l10n_strings.CREATE_NEW_COLLECTION}}*
{{l10n_strings.ADD_COLLECTION_DESCRIPTION}}
{{l10n_strings.COLLECTION_DESCRIPTION}} {{addToCollection.description.length}}/500 {{l10n_strings.TAGS}} {{$item}} {{l10n_strings.PRODUCTS}} {{l10n_strings.DRAG_TEXT}}{{l10n_strings.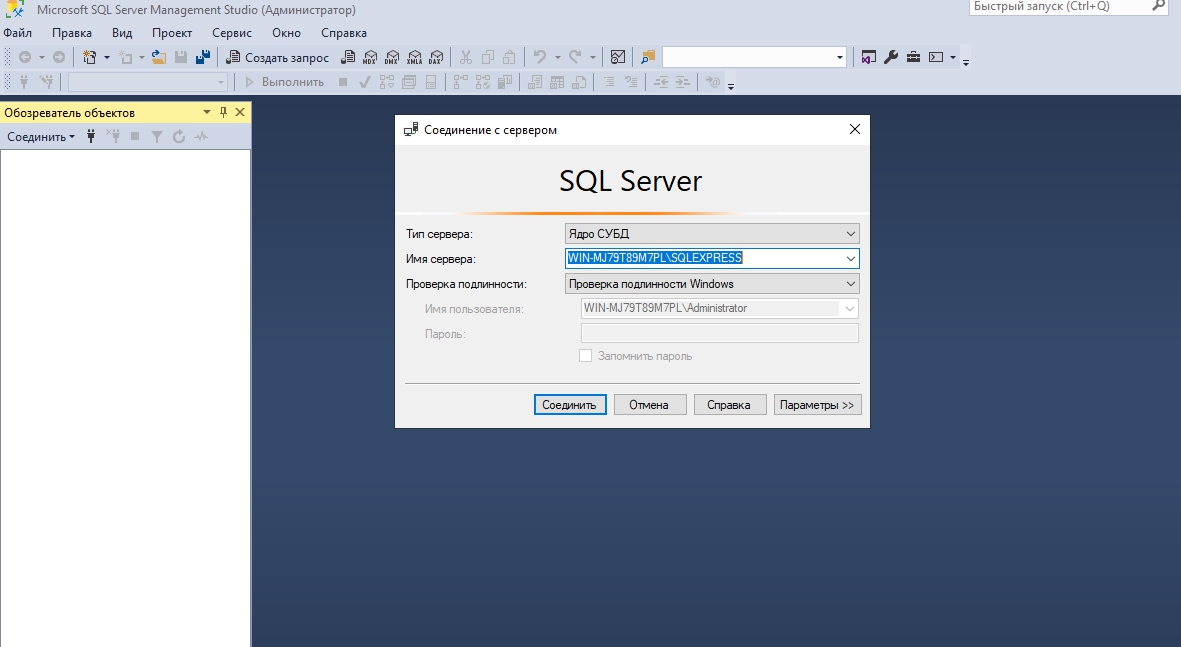 DRAG_TEXT_HELP}}
DRAG_TEXT_HELP}}
{{article.content_lang.display}}
{{l10n_strings.AUTHOR}}{{l10n_strings.AUTHOR_TOOLTIP_TEXT}}
{{$select.selected.display}} {{l10n_strings. CREATE_AND_ADD_TO_COLLECTION_MODAL_BUTTON}}
{{l10n_strings.CREATE_A_COLLECTION_ERROR}}
CREATE_AND_ADD_TO_COLLECTION_MODAL_BUTTON}}
{{l10n_strings.CREATE_A_COLLECTION_ERROR}}Freetds не может подключиться к MSSQL
Мне нужно было перейти на php 7.1, а затем мое соединение с mssql через freetds не работает
- PHP 7.1.12-1 + ubuntu16.04.1 + deb.sury.org + 1
- Ubuntu 16.04.3 LTS
- SQL Server 2008 r2
tsql -C
tsql -C
Compile-time settings (established with the "configure" script)
Version: freetds v0.91
freetds.conf directory: /usr/local/etc
MS db-lib source compatibility: yes
Sybase binary compatibility: no
Thread safety: yes
iconv library: yes
TDS version: 5.0
iODBC: no
unixodbc: yes
SSPI "trusted" logins: no
Kerberos: no
/etc/odbcinst. ini
ini
[freetds]
Description = MS SQL database access with Free TDS
Driver = /usr/lib/x86_64-linux-gnu/odbc/libtdsodbc.so
Setup = /usr/lib/x86_64-linux-gnu/odbc/libtdsS.so
UsageCount = 1
файла /etc/odbc.ini
[mssql_db1_freetds]
Driver = freetds
Description = MSSQL Server Stage
Database = TESTDB1
Server = 192.168.0.20
Port = 1433
instance = SQLSRV01
[mssql_db2_freetds]
Driver = FreeTDS
Server = 192.168.0.20
Port = 1433
Database = TESTDB2
Driver=/usr/local/lib/libtdsodbc.so
UsageCount = 1
[Default]
Driver=/usr/local/lib/libtdsodbc.so
/etc/freetds/freetds.conf (скопирован в /usr/local/etc/freetds.conf для командной строки)
# $Id: freetds.conf,v 1.12 2007/12/25 06:02:36 jklowden Exp $
#
# This file is installed by FreeTDS if no file by the same
# name is found in the installation directory. #
# For information about the layout of this file and its settings,
# see the freetds.conf manpage "man freetds.conf".
# Global settings are overridden by those in a database
# server specific section
[global]
# TDS protocol version
; tds version = 4.2
# Whether to write a TDSDUMP file for diagnostic purposes
# (setting this to /tmp is insecure on a multi-user system)
; dump file = /tmp/freetds.log
; debug flags = 0xffff
# Command and connection timeouts
timeout = 600
connect timeout = 600
[mssql_db1_freetds]
host = 192.168.0.20
port = 1433
timeout = 600
connect timeout = 600
tds version = 8.0
text size = 20971520
#
# For information about the layout of this file and its settings,
# see the freetds.conf manpage "man freetds.conf".
# Global settings are overridden by those in a database
# server specific section
[global]
# TDS protocol version
; tds version = 4.2
# Whether to write a TDSDUMP file for diagnostic purposes
# (setting this to /tmp is insecure on a multi-user system)
; dump file = /tmp/freetds.log
; debug flags = 0xffff
# Command and connection timeouts
timeout = 600
connect timeout = 600
[mssql_db1_freetds]
host = 192.168.0.20
port = 1433
timeout = 600
connect timeout = 600
tds version = 8.0
text size = 20971520
Попробуйте подключиться по tsql
tsql -S 192.168.0.20 -U test_user -P mypwd (то же самое с tsql -S mssql_db1_freetds -U test_user -P mypwd)
locale is "en_US.UTF-8"
locale charset is "UTF-8"
using default charset "UTF-8"
Error 20009 (severity 9):
Unable to connect: Adaptive Server is unavailable or does not exist
OS error 111, "Connection refused"
There was a problem connecting to the server
Я действительно не знаю, что я неправ.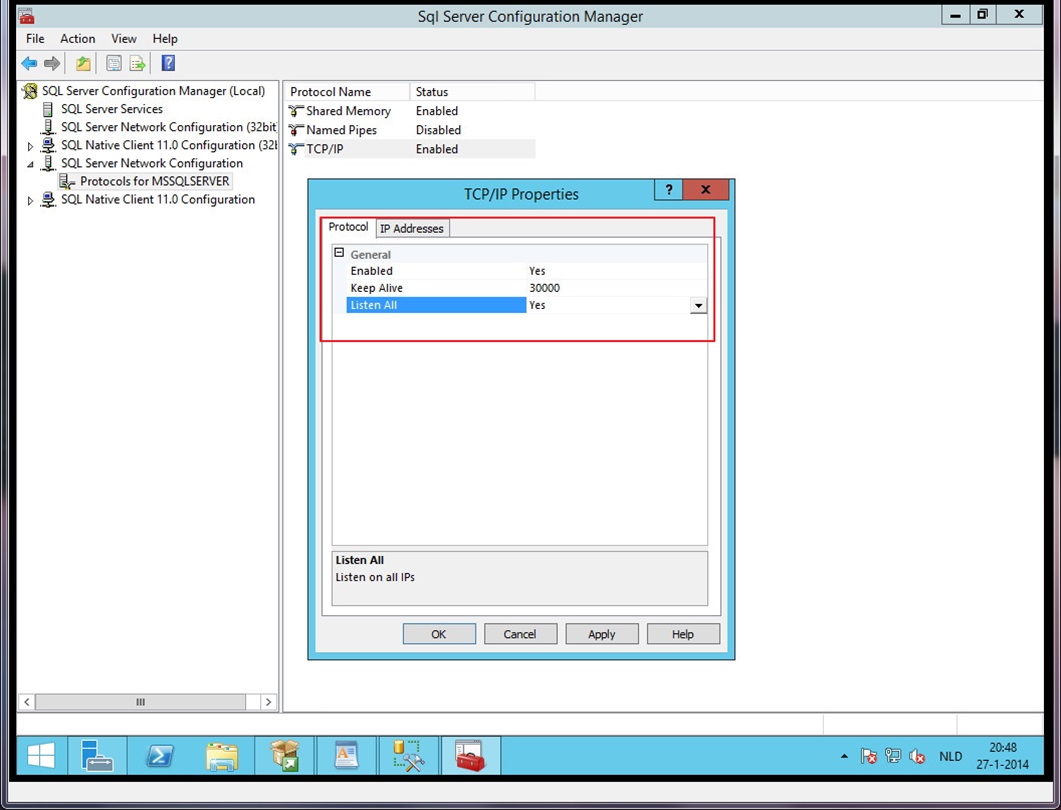 Конфигурация SQLSERVER не изменяется.
Благодаря
Конфигурация SQLSERVER не изменяется.
Благодаря
Создание базы данных Microsoft SQL Server и подключение к ней с помощью Amazon RDS
На этом шаге с помощью Amazon RDS будет создан инстанс БД Microsoft SQL Server класса db.t2.micro с хранилищем на 20 ГБ и активацией автоматического резервного копирования (срок хранения копий равен одному дню). Напоминаем, что все эти операции доступны на уровне бесплатного пользования.
a) В правом верхнем углу консоли Amazon RDS выберите регион, в котором требуется создать инстанс БД.
Примечание. Ресурсы AWS Cloud расположены в высокодоступных центрах обработки данных по всему миру. Вы можете самостоятельно выбирать регион, в котором будут работать ресурсы Amazon RDS.
б) В разделе создания базы данных выберите Create database.
в) Теперь можно выбрать ядро СУБД.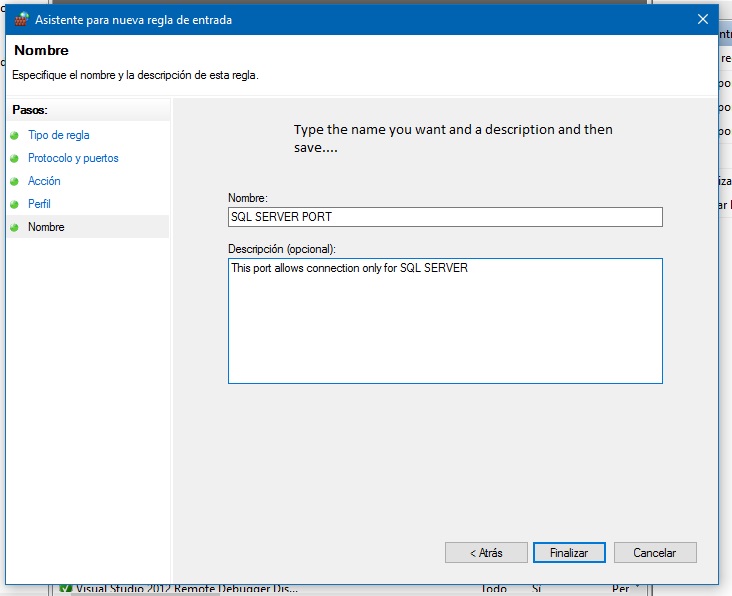 Чтобы выполнить задание этого учебного пособия, щелкните значок Microsoft SQL Server. Выберите SQL Server Express Edition, оставьте указанные по умолчанию версию движка и лицензию без изменений и щелкните на шаблоне Уровень бесплатного пользования.
Чтобы выполнить задание этого учебного пособия, щелкните значок Microsoft SQL Server. Выберите SQL Server Express Edition, оставьте указанные по умолчанию версию движка и лицензию без изменений и щелкните на шаблоне Уровень бесплатного пользования.
г) Теперь необходимо настроить инстанс БД. Примените перечисленные ниже настройки конфигурации:
Параметры
- Идентификатор инстанса БД: укажите имя инстанса БД. Оно должно быть уникальным в рамках аккаунта пользователя в выбранном регионе. Введите значение myrdstest.
- Master Username (Главное имя пользователя): укажите имя пользователя для входа в инстанс БД. В данном примере будет использоваться значение masterUsername.
- Master Password (Главный пароль): в качестве главного пароля укажите комбинацию, содержащую от 8 до 41 печатного символа в кодировке ASCII (кроме символов «/», «»» и «@»).

- Подтвердите пароль: введите пароль повторно.
Спецификации инстанса:
- DB Instance Class: выберите значение по умолчанию db.t2.micro — 1 vCPU, 1 GIB RAM. Это значение соответствует памяти объемом 1 ГБ и одному виртуальному ЦП. Список поддерживаемых классов инстансов см. на странице Сведения о продукте Amazon RDS.
- Тип хранилища: выберите значение «Общего назначения» (SSD). Подробную информацию о хранении см. в разделе Хранилище для Amazon RDS.
- Выделенное хранилище: выберите значение по умолчанию 20. Для базы данных будет выделено 20 ГБ. При работе с Amazon RDS for SQL Server возможно масштабирование до 64 ТБ.
- Включить автомасштабирование хранилища: если рабочая нагрузка имеет циклический и непредсказуемый характер, рекомендуется включить функцию автомасштабирования хранилища, чтобы при необходимости сервис RDS мог автоматически масштабировать хранилище.
 При выполнении заданий этого учебного пособия мы не будем использовать этот параметр.
При выполнении заданий этого учебного пособия мы не будем использовать этот параметр.
д) Вы находитесь на странице Возможности подключения, где можно указать дополнительную информацию, необходимую RDS для запуска инстанса БД Microsoft SQL Server. Чтобы просмотреть примеры настроек для инстанса БД, разверните раскрывающееся окно ниже.
Сеть и безопасность
Дополнительная настройка подключения
- Группа подсетей: выберите группу подсетей по умолчанию. Дополнительную информацию о группах подсетей см. в разделе Работа с группами подсетей БД.
- Общий доступ: выберите Да. Инстансу базы данных будет присвоен IP-адрес, что позволит подключаться к базе данных непосредственно с пользовательского устройства.
- Зона доступности: выберите значение Нет предпочтений.
 Для получения дополнительной информации см. раздел Регионы и зоны доступности.
Для получения дополнительной информации см. раздел Регионы и зоны доступности. - Группы безопасности VPC: выберите Создать группу безопасности VPC. Будет создана группа безопасности, поддерживающая соединение между IP-адресом используемого устройства и созданной базой данных.
- Порт: сохраните значение по умолчанию 1433.
Аутентификация Microsoft SQL Server для Windows
- Каталог: оставьте этот параметр выключенным.
В разделе Дополнительные настройки:
Настройки базы данных
- Имя базы данных: введите имя базы данных, которое может содержать от 1 до 64 буквенно-цифровых символов. Если имя не указано, Amazon RDS не сможет автоматически создать базу данных на основе нового инстанса БД.

- Группа параметров БД: используйте значение по умолчанию. Дополнительную информацию см. в разделе Работа с группами параметров БД.
- Группа параметров: используйте значение по умолчанию. С помощью групп настроек в Amazon RDS активируются и настраиваются дополнительные возможности. Дополнительную информацию см. в разделе Работа с группами настроек.
Шифрование
Эта настройка недоступна на уровне бесплатного пользования. Дополнительную информацию см. в разделе Шифрование ресурсов Amazon RDS.
Резервное копирование
- Срок хранения резервных копий: в этом поле можно выбрать количество дней, в течение которых сохраняются резервные данные. Для данного курса выберите значение 1 день.
- Окно резервного копирования: задайте значение по умолчанию – Нет предпочтений.
Мониторинг
- Включить расширенный мониторинг: задайте значение по умолчанию – Включить расширенный мониторинг.
 При активации расширенного мониторинга в режиме реального времени становятся доступны метрики для операционной системы (ОС), на которой работает инстанс БД. Дополнительную информацию см. в разделе Просмотр метрик инстанса БД.
При активации расширенного мониторинга в режиме реального времени становятся доступны метрики для операционной системы (ОС), на которой работает инстанс БД. Дополнительную информацию см. в разделе Просмотр метрик инстанса БД.
Обслуживание
- Автоматическое промежуточное обновление версии: выберите Включить автоматическое промежуточное обновление версии, чтобы получать автоматические обновления, как только они станут доступны.
- Окно обслуживания: : выберите Нет предпочтений
Защита от удаления
Отключите параметр Включить защиту от удаления для выполнения заданий этого учебного пособия. Если этот параметр включен, базу данных невозможно удалить.
Нажмите кнопку «Создать базу данных».
е) Идет создание инстанса БД.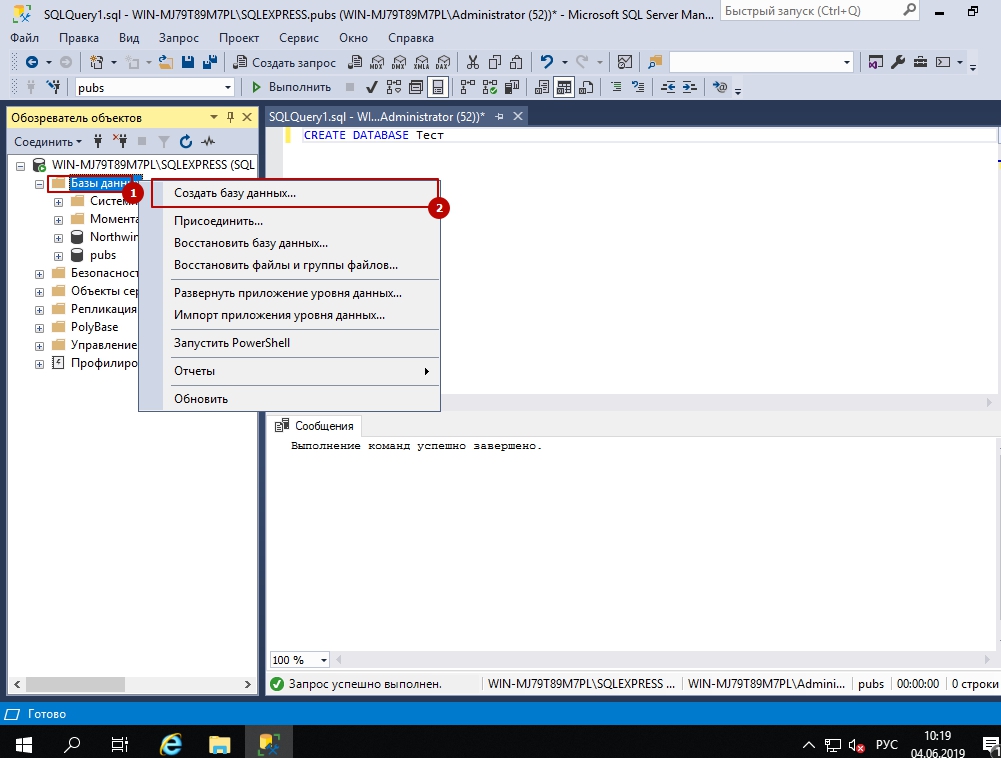 Щелкните View Your DB Instances (Просмотреть инстансы БД).
Щелкните View Your DB Instances (Просмотреть инстансы БД).
Примечание. В зависимости от класса инстанса БД и присвоенного ему хранилища, новый инстанс БД может стать доступным через несколько минут.
Новый инстанс БД появится в списке инстансов БД в консоли RDS. Пока инстанс БД не будет создан и готов к использованию, он будет иметь статус creating (создается). Когда статус изменится на available (доступен), к базе данных можно будет подключиться через инстанс БД.
Можно не дожидаться доступности инстанса БД и перейти к следующему этапу.
Узнайте, как легко подключиться к Microsoft SQL Server с помощью FireDAC в RAD Studio
Подключение к нескольким базам данных предприятия больше не занимает много времени при установлении соединений и входе в базы данных. FireDAC — это библиотека универсального доступа к данным для разработки приложений для нескольких устройств, подключенных к корпоративным базам данных.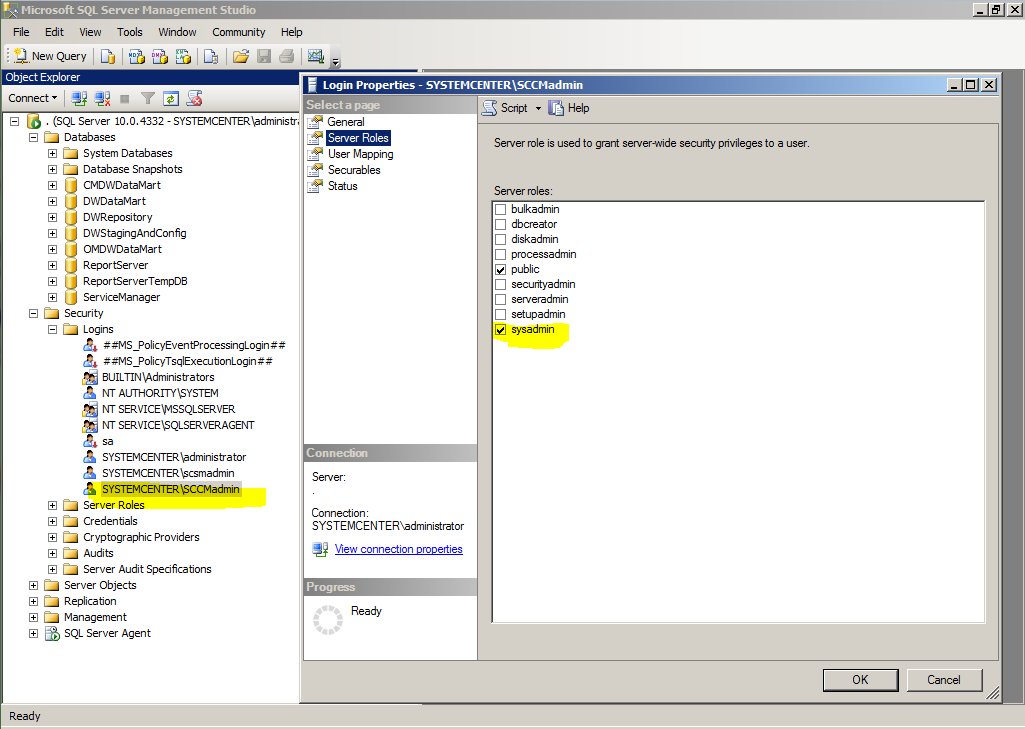 Благодаря своей мощной универсальной архитектуре FireDAC обеспечивает собственный высокоскоростной прямой доступ из Delphi и C ++ Builder к InterBase, SQLite, MySQL, SQL Server, Oracle, PostgreSQL, DB2, SQL Anywhere, Advantage DB, Firebird, Access, Informix, DataSnap , и многое другое, включая базу данных NoSQL MongoDB.
Благодаря своей мощной универсальной архитектуре FireDAC обеспечивает собственный высокоскоростной прямой доступ из Delphi и C ++ Builder к InterBase, SQLite, MySQL, SQL Server, Oracle, PostgreSQL, DB2, SQL Anywhere, Advantage DB, Firebird, Access, Informix, DataSnap , и многое другое, включая базу данных NoSQL MongoDB.
Как подключиться к Microsoft SQL Server с помощью FireDAC.
Предварительные требования: Убедитесь, что установлен последний драйвер для собственного сервера Microsoft SQL Server и установлен сервер Microsoft SQL Server (локальный или удаленный) для подключения к базе данных.
- Откройте RAD Studio 10.4.1 -> Перейдите в проводник данных -> разверните FireDAC -> выберите Microsoft SQL Server.
- Щелкните правой кнопкой мыши Добавить новое соединение . Введите имя подключения e.ж) NorthWind. Редактор FireDac Conenction открывается с DriverID ‘MSSQL’
- Укажите сервер, базу данных, имя пользователя и пароль для подключения.

- Нажмите кнопку Test , чтобы проверить соединение. FireDAC login окно с подробной информацией. Щелкните ОК. Появится сообщение об успешном подключении.
- Множество других опций, доступных для установки вашего соединения. Ознакомьтесь с документацией здесь.
- После успешного подключения разверните подключенную базу данных e.g Northwind, вы можете расширять таблицы и представления.
- Создайте новое приложение Windows VCL. Перетащите таблицу, например, Сотрудник.
- Выберите таблицу и в инспекторе объектов установите для свойства Active значение true.
- Щелкните правой кнопкой мыши Привязать визуально , что откроет конструктор LiveBindings с именем таблицы.
- Выберите * в строке таблицы. Щелкните правой кнопкой мыши Ссылка на новый элемент управления… Выберите TStringGrid. Вот и все, данные таблицы помещаются в сетку строк формы.
Эти 10 простых шагов достаточно, чтобы установить соединение с Microsoft SQL Server.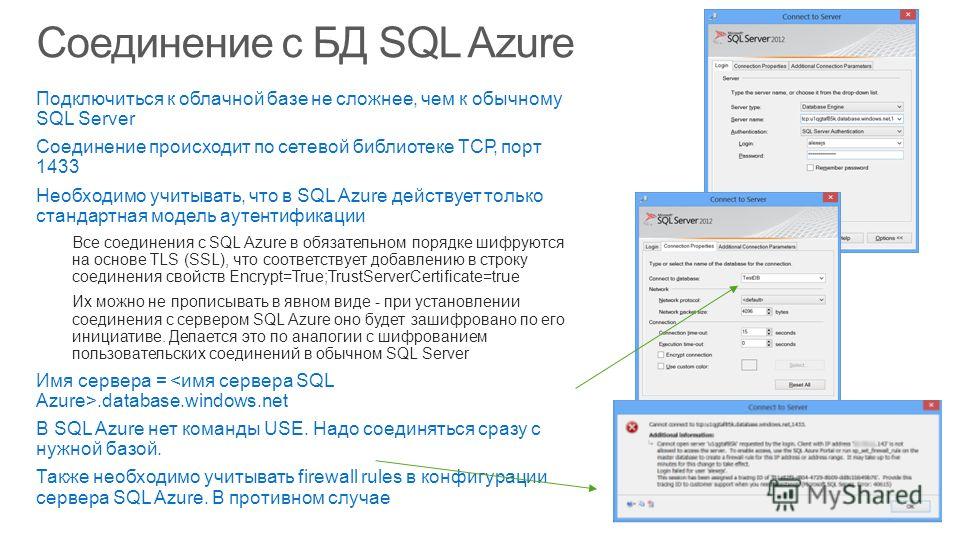 Посмотрите демонстрацию здесь.
Посмотрите демонстрацию здесь.
Универсальная архитектура подключения FireDAC:
Архитектура FireDAC.FireDAC Характеристики:
- Механизм доступа к данным : Легкий, эффективный и гибкий механизм может использоваться непосредственно в приложениях и служит мощной основой для API наборов данных.
- Унифицированный API : FireDAC предоставляет ряд функций, которые помогают абстрагироваться от различий между системами баз данных, упрощая написание кода, который не должен беспокоиться о различных диалектах СУБД или других тонких различиях между СУБД.
- Высокопроизводительный доступ к данным: Доступ к базе данных оптимизирован с использованием множества различных методов, которые часто используются только в компонентах, специфичных для базы данных, что позволяет получить более быстрый доступ к данным из коробки.

Чтобы начать работу с FireDAC и преимуществами, которые он предлагает для разработчиков, проверьте здесь.
Подключение к базе данных ADO
Прежде чем к базе данных можно будет получить доступ с веб-страницы, необходимо установить соединение с базой данных. будет установлено.
Создание подключения к базе данных без DSN
Самый простой способ подключиться к базе данных — использовать подключение без DSN. А Соединение без DSN можно использовать с любой базой данных Microsoft Access на вашем веб-сайте.
Если у вас есть база данных под названием «northwind.mdb», размещенная в Интернете каталог, например «c: / webdata /», вы можете подключиться к базе данных с помощью следующего кода ASP:
<%
set conn = Server.CreateObject («ADODB.Connection»)
conn.Provider = «Microsoft.Jet.OLEDB.4.0»
conn.Open «c: /webdata/northwind.mdb»
%>
Обратите внимание, из приведенного выше примера вы должны указать Microsoft Access
драйвер базы данных (поставщик) и физический путь к базе данных на вашем
компьютер.
Создание подключения к базе данных ODBC
Если у вас есть база данных ODBC под названием «northwind», вы можете подключиться к базе данных с помощью следующих Код ASP:
<%
set conn = Server.CreateObject («ADODB.Connection»)
conn.Open «northwind»
%>
С помощью ODBC-соединения вы можете подключиться к любой базе данных на любом компьютере в в вашей сети, пока доступно соединение ODBC.
Подключение ODBC к базе данных MS Access
Вот как создать соединение с базой данных MS Access:
- Откройте значок ODBC на панели управления.
- Выберите вкладку Системный DSN .
- Нажмите Добавить на вкладке Системный DSN.
- Выберите драйвер Microsoft Access. Нажмите Готово.
- На следующем экране нажмите Выберите , чтобы найти базу данных.
- Дайте базе данных D ata S ource N ame (DSN).

- Нажмите ОК .
Обратите внимание, что эта конфигурация должна выполняться на компьютере, на котором находится ваш веб-сайт. расположен. Если вы используете персональный веб-сервер (PWS) или Internet Information Server (IIS) на вашем собственном компьютере, приведенные выше инструкции будут работать, но если ваш веб-сайт расположен на удаленном сервере, вам необходимо иметь физический доступ к этому серверу или спросить свой веб-сайт хост сделает это за вас.
Объект подключения ADO
Объект ADO Connection используется для создания открытого подключения к данным. источник. Через это соединение вы можете получить доступ к базе данных и управлять ею.
Просмотрите все методы и свойства объекта Connection.
Как подключиться к удаленному SQL Server
В этой статье мы шаг за шагом объясним, как удаленно подключиться к экземпляру SQL Server Express. Удаленный доступ — это возможность получить доступ к SQL Server с удаленного расстояния для управления данными, которые находятся на этом SQL Server.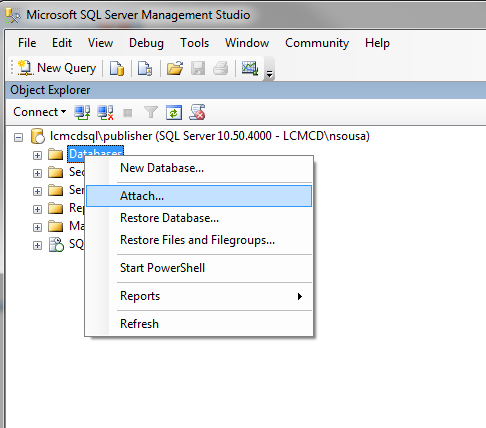
Есть два типа настроек, которые необходимо установить перед подключением к удаленному SQL Server. Эти настройки важны, потому что без них невозможно будет успешно создать соединение с удаленным SQL Server.
Параметры конфигурации:
- Экземпляр SQL Server, чтобы разрешить запрашиваемый протокол
- Разрешить доступ через брандмауэр Windows
Чтобы разрешить доступ к экземпляру SQL Server, мы должны включить протокол TCP / IP, который по умолчанию не включен.TCP / IP (протокол управления передачей / Интернет-протокол) — это набор протоколов, разработанный для того, чтобы сетевые компьютеры могли совместно использовать ресурсы по сети. Он был разработан DARPA в рамках ARPANET в начале 1970-х годов.
Чтобы установить успешное удаленное соединение, необходимо настроить соответствующие порты через брандмауэр Windows. В SQL Server есть два типа экземпляров. Первый — это экземпляр по умолчанию, а второй — именованный экземпляр.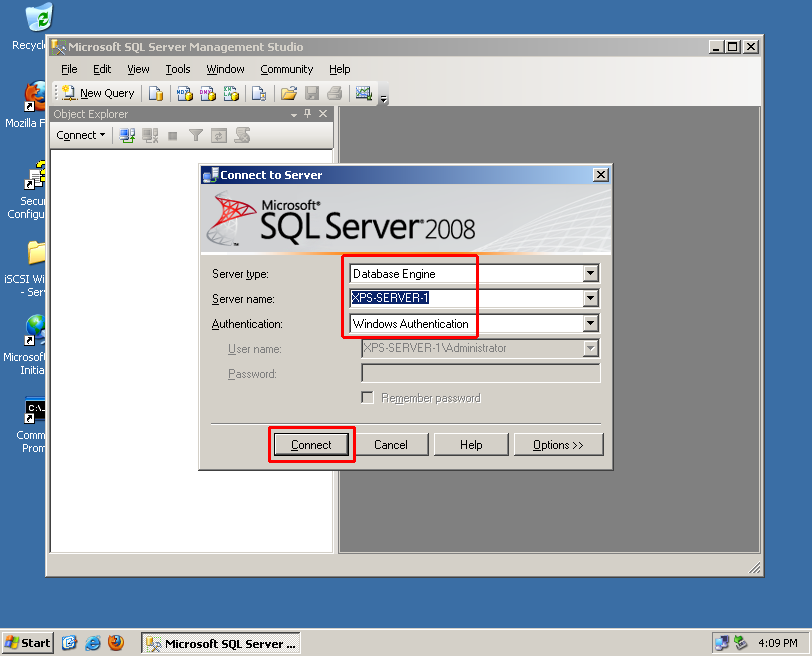 Чтобы подключиться к экземпляру ядра СУБД по умолчанию или именованному экземпляру, который является единственным экземпляром, установленным на машине, порт TCP 1433 — единственный порт, который необходимо указать.
Чтобы подключиться к экземпляру ядра СУБД по умолчанию или именованному экземпляру, который является единственным экземпляром, установленным на машине, порт TCP 1433 — единственный порт, который необходимо указать.
Но если на вашем компьютере установлено несколько экземпляров имен, для подключения к одному из них мы должны предоставить номер порта, соответствующий соответствующему имени экземпляра. По умолчанию именованный экземпляр использует динамический порт, что означает, что каждый раз при запуске компонента Database Engine назначается новый номер порта. Из-за этого сложно настроить брандмауэр Windows для разрешения доступа.
Для решения этой проблемы существует служба браузера SQL, которая предоставляет номер порта TCP, соответствующий названным экземплярам.Службы браузера SQL используют UDP-порт 1434. Теперь мы рассмотрели основные вопросы, связанные с удаленным подключением, давайте продолжим процедуру настройки.
Включение протокола TCP / IP
Первый шаг — включить протокол TCP / IP в службе SQL Server. Откройте SQL Server Configuration Manager в папке Configuration Tools в папке Microsoft SQL Server :
Откройте SQL Server Configuration Manager в папке Configuration Tools в папке Microsoft SQL Server :
В узле Network Configuration SQL Server выберите пункт Protocols для соответствующего SQL Server.На панели сведений щелкните правой кнопкой мыши элемент TCP / IP и выберите параметр Включить :
После этого шага появится всплывающее окно Предупреждение , в котором сообщается, что внесенные изменения не вступят в силу до следующего запуска службы.
Чтобы изменения вступили в силу, на панели консоли выберите SQL Server Services , а на панели сведений щелкните правой кнопкой мыши экземпляр ядра СУБД SQL Server (SQLEXPRESS) и выберите параметр Restart :
Теперь служба запущена с включенным TCP / IP, но по-прежнему не может подключиться удаленно, пока мы не настроим брандмауэр Windows.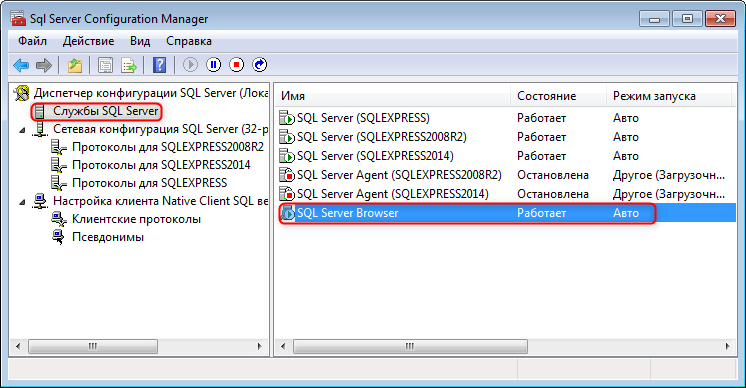
Настройка брандмауэра Windows
На Панели управления выберите Windows Firewall и щелкните Advanced settings или просто введите wf.msc в программе поиска и файлы из меню Start :
- Правила для входящих подключений: Вы можете разрешить или заблокировать попытки трафика получить доступ к компьютеру, который соответствует определенным критериям в правиле. По умолчанию входящий трафик заблокирован, чтобы разрешить трафику доступ к компьютеру, вам необходимо создать правило для входящего трафика.
- Исходящие правила: Вы можете разрешить или заблокировать трафик, исходящий от указания правил создания компьютера. По умолчанию исходящий трафик разрешен, поэтому вам нужно создать правило, блокирующее исходящий трафик.
В брандмауэре Windows с повышенной безопасностью щелкните Правила для входящих подключений на левой панели, щелкните правой кнопкой мыши Правила для входящих подключений и выберите Новое правило или на панели Действия щелкните Новое правило:
На что вы нажмете, решать вам.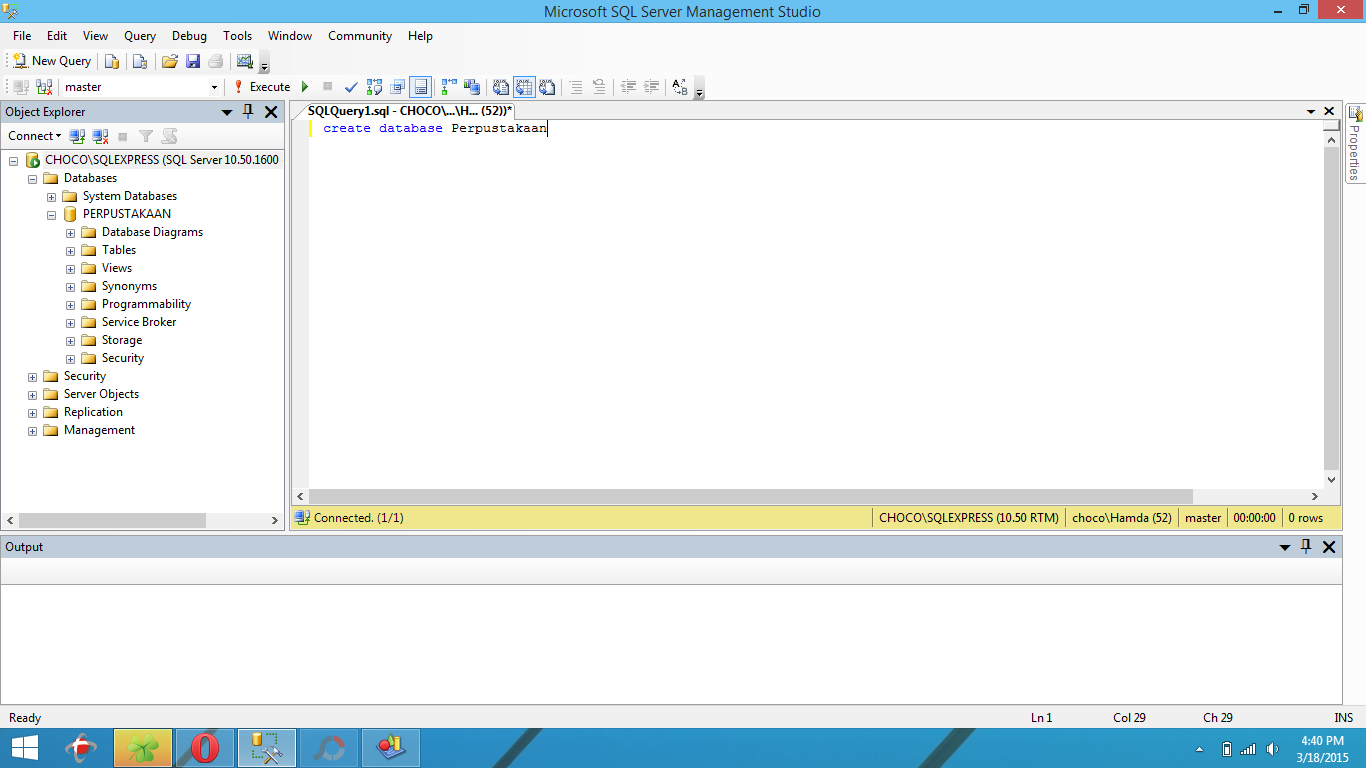 В обоих случаях появится Мастер создания нового правила для входящих подключений . В поле Тип правила выберите Порт и нажмите кнопку Далее :
В обоих случаях появится Мастер создания нового правила для входящих подключений . В поле Тип правила выберите Порт и нажмите кнопку Далее :
По этой ссылке вы можете получить более подробную информацию обо всех типах правил, которые показаны на изображении выше.
В протоколах и портах есть несколько вариантов, которые вы можете выбрать, в зависимости от того, какой тип протоколов вы выбираете.
Если вам интересно, в чем разница между протоколами TCP и UDP, вы можете найти их по этой ссылке.
Как мы упоминали в начале статьи, TCP используется для экземпляра по умолчанию и именованного экземпляра, если это единственный экземпляр, установленный на машине, а порт по умолчанию — 1433.
- Все локальные порты : Правило применяется ко всем портам выбранного протокола.
- Определенные локальные порты : В текстовом поле вы указываете порт или набор портов, к которым применяется правило.

В этом примере выберите протокол UDP и в поле Specific local ports введите номер порта 1434.Чтобы продолжить настройку служб браузера SQL, нажмите кнопку Next :
- Разрешить соединение: Включает все безопасные и незащищенные соединения .
- Разрешить соединение, если оно защищено : Включает соединение, только если оно выполнено через защищенный канал.
- Блокировать соединение: Блокирует все безопасные и небезопасные соединения.
В диалоговом окне Action выберите Allow the connection и нажмите кнопку Next :
- Домен : настройка применяется только тогда, когда компьютер подключен к домену.
- Частная : настройка применяется, когда компьютер подключен к сети, которая определена как частная сеть.

- Общедоступная : настройка применяется, когда компьютер подключен к ненадежной общедоступной сети.
В диалоговом окне Profile выберите все три профиля и нажмите Next :
На этом шаге дайте правилу имя и нажмите Finish .
Примечание : Когда мы даем название правилу, напишите какое-нибудь описательное имя, которое вы сможете понять позже, когда вам понадобится их найти или отредактировать в списке правил для входящих подключений.
Теперь создайте разрешающее правило для экземпляра ядра базы данных.
Перейдите к New Rule и из Rule Type выберите Custom rule:
В программе в разделе Services нажмите кнопку Customize :
Из Customize Service Settings под Apply to this service выберите службу экземпляра ядра базы данных и нажмите кнопку OK :
Затем нажмите Next до диалогового окна Name , дайте правилу имя и нажмите Finish :
Теперь, когда все правила настроены, вы готовы подключиться к удаленному SQL Server.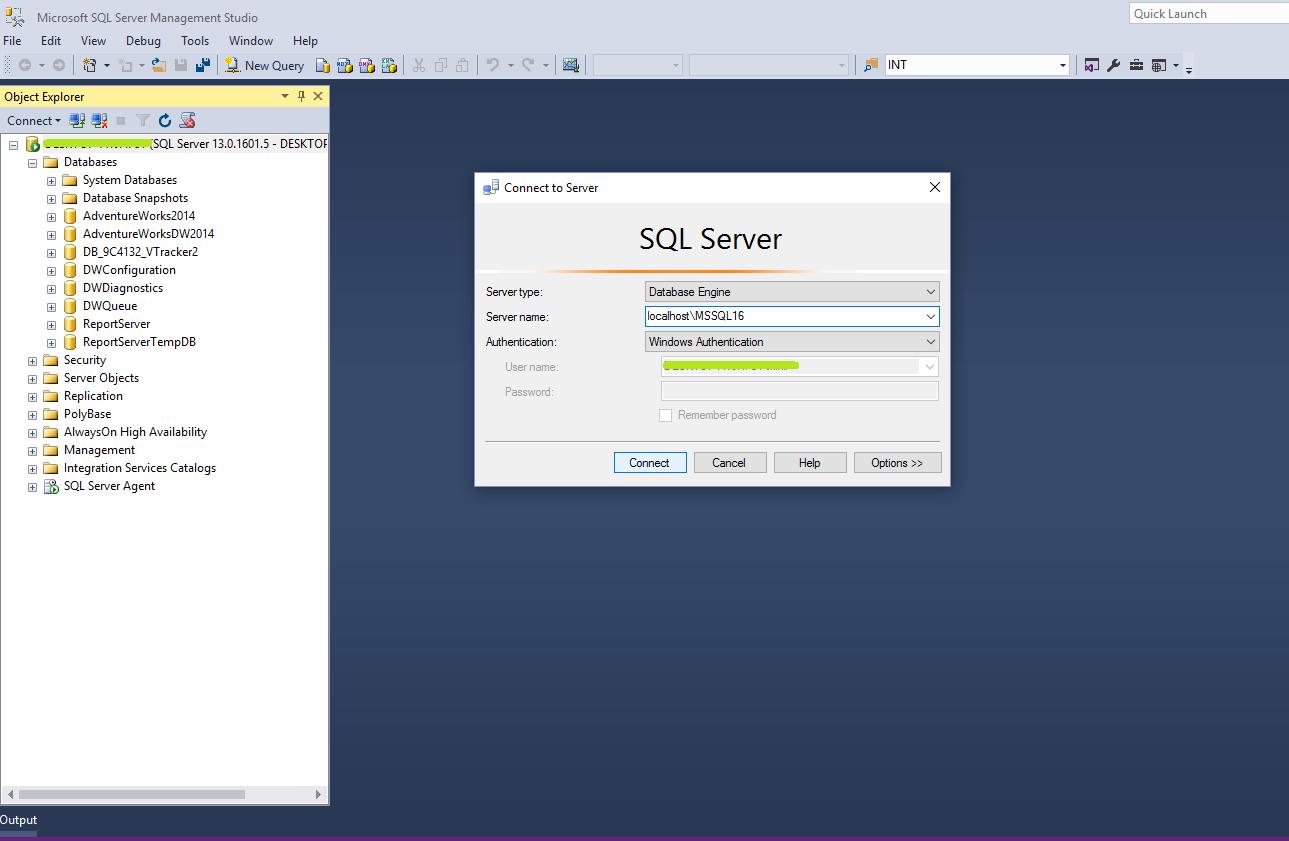
Запустите SQL Server, в диалоговом окне для имени сервера вводит имя экземпляра, к которому вы хотите подключиться. В раскрывающемся списке Authentication выберите SQL Server Authentication и в поле Login и Password введите свои учетные данные, затем нажмите кнопку Connect .
Подробнее
Чтобы повысить продуктивность кодирования SQL, ознакомьтесь с этими бесплатными надстройками для SSMS и Visual Studio, включая форматирование T-SQL, рефакторинг, автозаполнение, поиск текста и данных, фрагменты и автоматические замены, sql-код и сравнение объектов, multi-db сравнение скриптов, расшифровка объектов и многое другое.
Похожие сообщения
Марко, он же «Живко», — старший аналитик программного обеспечения из Ниша, Сербия, специализирующийся на SQL Server и MySQL, а также на клиентских технологиях, таких как SSMS, Visual Studio и VSCode.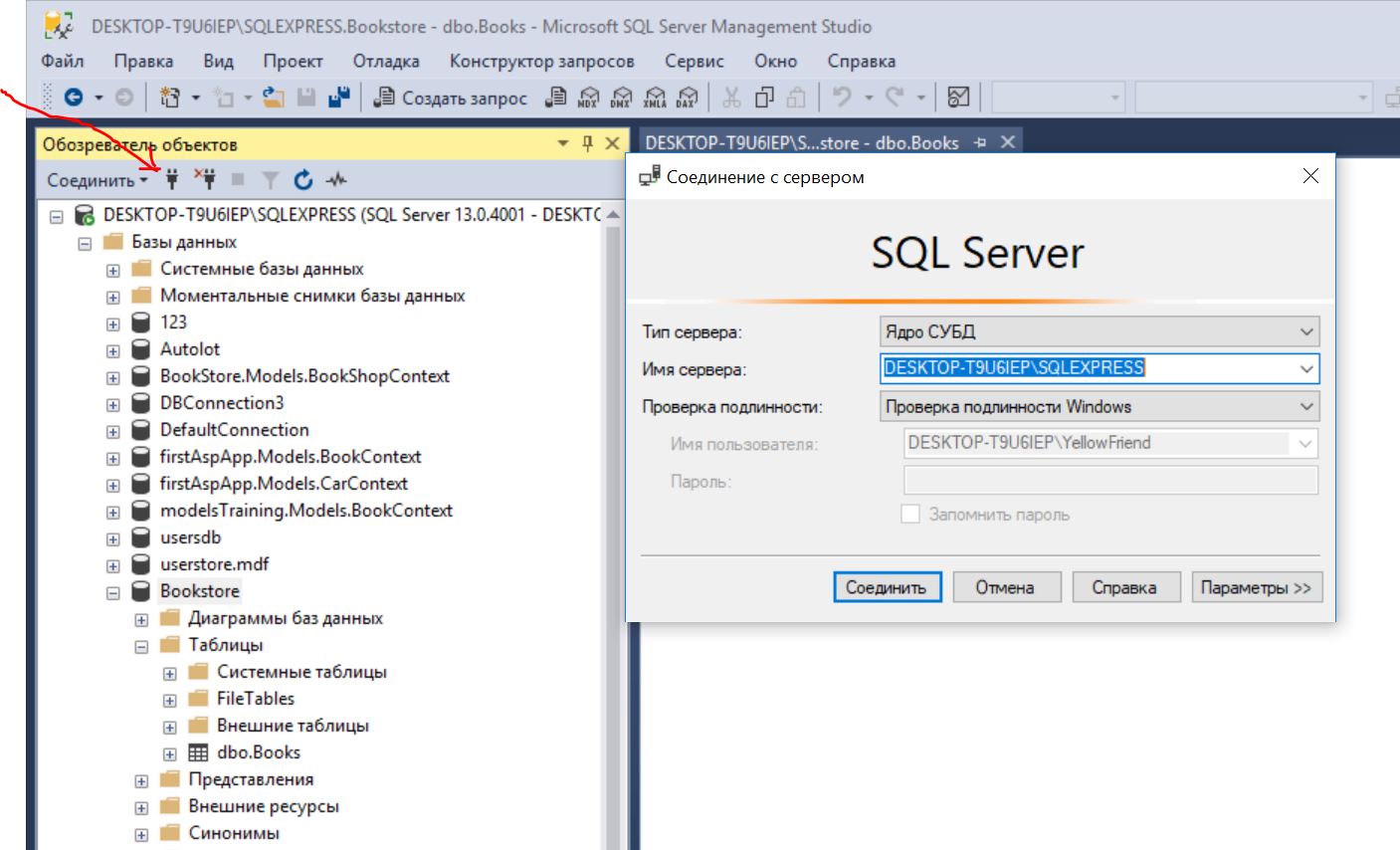 Он имеет обширный опыт в области обеспечения качества, эскалации / разрешения проблем и пропаганды продуктов.
Он имеет обширный опыт в области обеспечения качества, эскалации / разрешения проблем и пропаганды продуктов.Он является плодовитым автором авторитетного контента, связанного с SQL Server, включая ряд «платиновых» статей (верхний 1% с точки зрения популярности и вовлеченности).Его статьи охватывают ряд тем по MySQL и SQL Server, включая удаленные / связанные серверы, импорт / экспорт, LocalDB, SSMS и многое другое.
На полставки Живко любит баскетбол, настольный футбол и рок-музыку.
Подробнее о Марко на LinkedIn
Просмотреть все сообщения Марко Живковича
Последние сообщения Марко Живковича (посмотреть все)Как просмотреть расположение файлов базы данных SQL Server
Microsoft SQL Server стал одной из самых популярных систем управления реляционными базами данных как для малого, так и для крупного бизнеса.ИТ-специалисты должны иметь возможность точно сказать, где хранятся важные файлы базы данных SQL, без задержек и ошибок по нескольким причинам, например, для облегчения процессов резервного копирования и восстановления, для передачи файлов в другое место или для поиска папки, если сервер Экземпляр был установлен в нестандартное место.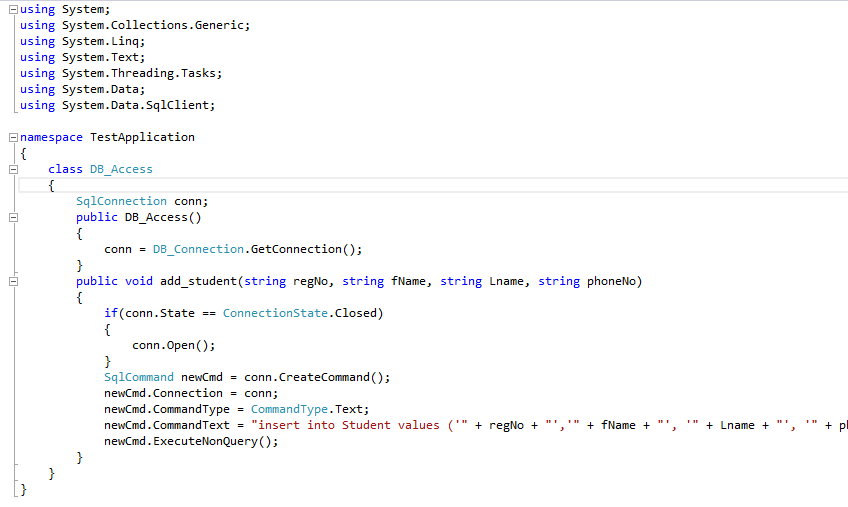
SQL Server хранит данные с использованием двух расширений файлов:
- Файлы MDF — это файлы данных, которые содержат данные и объекты, такие как таблицы, индексы, хранимые процедуры и представления.
- Файлы LDF — это файлы журнала транзакций, в которых записываются все транзакции и модификации базы данных, сделанные каждой транзакцией.
Расположение файла базы данных по умолчанию для экземпляров сервера зависит от версии программного обеспечения Microsoft SQL Server:
- SQL Server 2014 — C: \ Program Files \ Microsoft SQL Server \ MSSQL12.MSSQLSERVER \ MSSQL \ DATA \
- SQL Server 2016 — C: \ Program Files \ Microsoft SQL Server \ MSSQL13.MSSQLSERVER \ MSSQL \ DATA \
- SQL Server 2017 —C: \ Program Files \ Microsoft SQL Server \ MSSQL14.MSSQLSERVER \ MSSQL \ DATA \
У вас есть два встроенных способа узнать, где сервер SQL хранит свои файлы базы данных: либо щелкните правой кнопкой мыши имя экземпляра в SQL Server Management Studio (SSMS) и перейдите в «Параметры базы данных») вкладка или используйте запрос T-SQL. SSMS позволяет вам проверять одну базу данных за раз, а запросы требуют значительного опыта и времени для их составления.
SSMS позволяет вам проверять одну базу данных за раз, а запросы требуют значительного опыта и времени для их составления.
С помощью Netwrix Auditor для SQL Server вы можете получить исчерпывающий отчет о расположении файлов базы данных SQL Server, который включает сводку всех ключевых параметров всего за несколько щелчков мышью.Вы также можете сообщать и предупреждать об изменениях конфигурации, таких как изменения важных функций, схем, функций, параметров базы данных и владельцев объектов. Более того, Netwrix Auditor также обеспечивает глубокую видимость разрешений для ваших экземпляров SQL, баз данных и других объектов SQL, а также отчеты и предупреждения об изменениях этих разрешений. С помощью этого мощного инструмента вы можете обнаружить и отменить неправильные или злонамеренные изменения в конфигурациях и разрешениях до того, как они приведут к простою или утечке данных.
Подключение SQL Server Management Studio к MySQL через ODBC
Требования
Во избежание некорректной интеграции с MS SSMS рабочая среда должна соответствовать следующим условиям:
- Источником данных должен быть настроенный системный DSN.
 См. Статью о конфигурации драйвера, чтобы узнать, как настроить системный DSN .
См. Статью о конфигурации драйвера, чтобы узнать, как настроить системный DSN . - Драйвер, студия и SQL Server должны иметь одинаковую разрядность. Например, если вы используете 64-разрядную среду SQL Server Management Studio на 64-разрядной платформе Windows, настройте 64-разрядную версию драйвера с помощью администратора ODBC, запущенного из% windir% \ system32 \ odbcad32.исполняемый. В противном случае настройте драйвер с помощью 32-разрядной версии ODBC Administrator — запустите его из% windir% \ SysWOW64 \ odbcad32.exe.
- Драйвер ODBC для MySQL и SQL Server должен быть установлен на одном компьютере. На компьютере должен быть установлен
- .NET Framework 4.5.
Подключение к MySQL из SQL Server Management Studio с использованием драйвера ODBC для MySQL
Вы можете использовать Microsoft SQL Server Management Studio для подключения данных MySQL к экземпляру SQL Server.Связанный сервер — это инструмент MS SQL Server, который позволяет выполнять распределенные запросы для ссылки на таблицы, хранящиеся в базе данных, отличной от SQL Server, в одном запросе.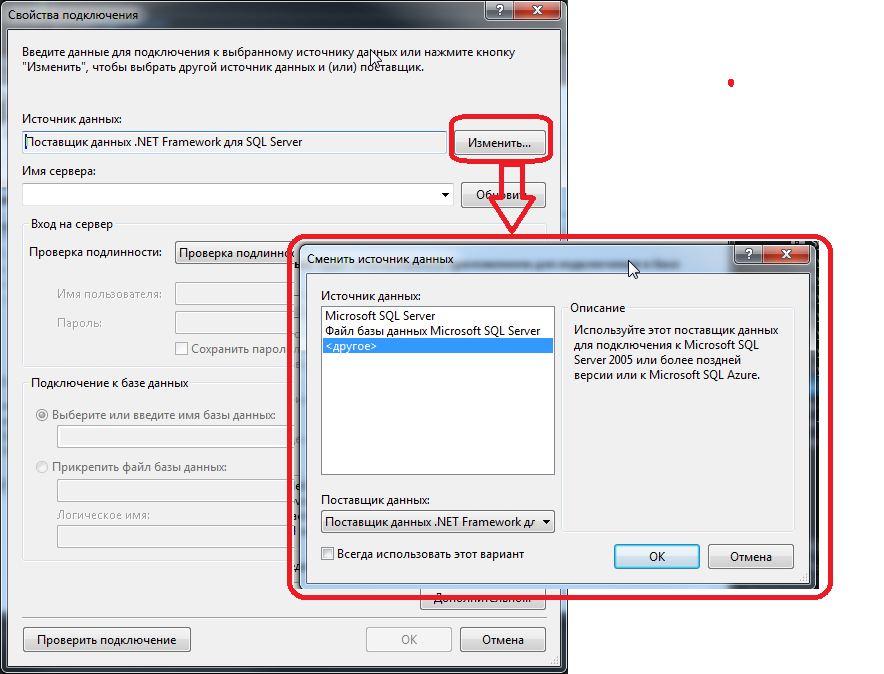 С помощью связанных серверов вы можете выполнять команды для различных источников данных, таких как MySQL, и объединять их с базой данных SQL Server. Вы можете создать связанный сервер одним из следующих способов: с помощью параметров в обозревателе объектов или путем выполнения хранимых процедур.
С помощью связанных серверов вы можете выполнять команды для различных источников данных, таких как MySQL, и объединять их с базой данных SQL Server. Вы можете создать связанный сервер одним из следующих способов: с помощью параметров в обозревателе объектов или путем выполнения хранимых процедур.
Ниже приведены основные преимущества использования связанных серверов SQL Server для подключения к MySQL:
- Возможность подключения других экземпляров базы данных на том же или удаленном сервере.
- Возможность выполнять распределенные запросы к разнородным источникам данных в организации.
- Возможность одинаково работать с разными источниками данных.
Как настроить связанный сервер SQL Server для подключения к MySQL
Вы можете выполнить шаги по созданию связанного сервера для MySQL в SQL Server Management Studio с помощью обозревателя объектов:
- Запустите Management Studio и выберите свой экземпляр SQL Server.

- На панели обозревателя объектов разверните Server Objects , щелкните правой кнопкой мыши Linked Server , а затем щелкните New Linked Server .
- Настройте связанный сервер в диалоговом окне:
- Введите имя для вашего сервера в поле Связанный сервер .
- В разделе Тип сервера выберите Другой источник данных .
- Выберите Microsoft OLE DB Provider for ODBC Drivers в раскрывающемся списке Provider .
- В поле Источник данных введите имя вашего DSN, например Драйвер Devart ODBC для MySQL. Кроме того, вы можете ввести строку подключения драйвера ODBC в поле Provider .
Связанный сервер появится под Связанными серверами в Панели обозревателя объектов. Теперь вы можете выполнять распределенные запросы и получать доступ к базам данных MySQL через SQL Server.
Получение данных из MySQL
Отключите параметр Разрешить внутрипроцесс поставщика MSDASQL OLE DB для драйверов ODBC. Для этого найдите поставщика MSDASQL в списке связанных серверов и дважды щелкните его
Для этого найдите поставщика MSDASQL в списке связанных серверов и дважды щелкните его
В появившемся окне Provider Options снимите флажок Allow inprocess :
Создание нового связанного сервера
Обязательно выберите Microsoft OLE DB Provider for ODBC Drivers и укажите следующие параметры:
Таблицы MySQL уже доступны для выборки.Чтобы запросить связанный сервер, щелкните Новый запрос на панели инструментов:
Введите свой SQL-запрос в окно редактора и нажмите Выполнить , чтобы запустить запрос:
В результате вы можете видеть содержимое выбранной таблицы, полученное непосредственно из учетной записи MySQL, к которой вы подключены.
Внимание
Если связанный сервер был создан с включенной опцией «Разрешить внутрипроцесс», вам следует удалить этот связанный сервер и создать его снова с отключенной опцией «Разрешить внутрипроцесс».
См. Также
Как подключиться к локальному серверу MSSQL с помощью SSMS?
Последнее обновление этой публикации — 16 июля 2021 года.
Читать 4 мин.Время от времени вы сталкиваетесь с ситуацией, когда вам действительно нужно выполнить некоторый SQL-код для вашей локальной базы данных разработки. Эта база данных, по крайней мере, в моем случае, размещена на вашем локальном сервере SQL Server Express.
Подключение к локальному SQL Server должно быть прогулкой в парке, верно? Эх, ну…
Хотя использовать строку подключения для подключения к указанной БД легко, вы не можете сделать это с помощью SQL Server Management Studio.Я бы хотел, чтобы ты мог, но эй — это то, что есть.
Но есть несколько способов подключиться! Начнем с простого, который не всегда работает:
Как подключиться к локальной базе данных с помощью SQL Server Management Studio?
Подключение к локальному экземпляру может работать с использованием имени экземпляра.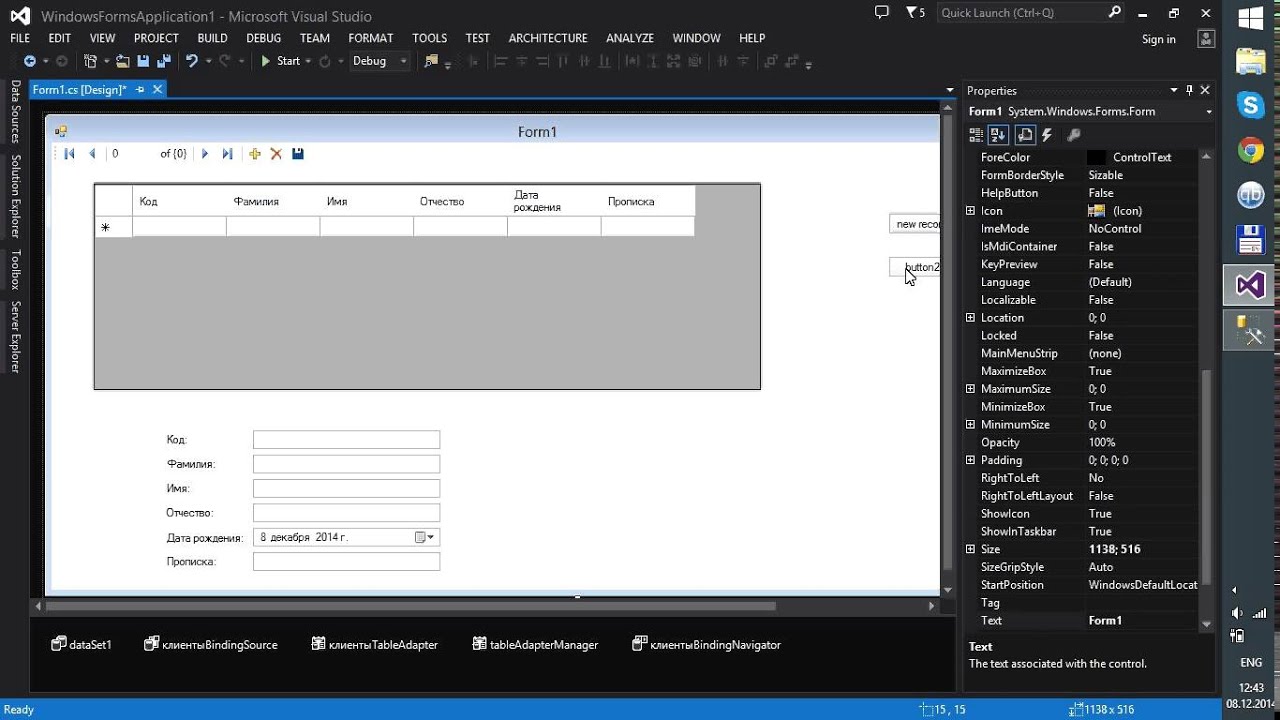 Хотя я не уверен, по какой причине у меня это не сработало (мне интересно, отличаются ли имена экземпляров в зависимости от того, с чем вы устанавливаете SQL Server или SQL Express..?), может, у вас работает.
Хотя я не уверен, по какой причине у меня это не сработало (мне интересно, отличаются ли имена экземпляров в зависимости от того, с чем вы устанавливаете SQL Server или SQL Express..?), может, у вас работает.
По сути, просто вставьте это в окно подключения:
(localdb) \ MSSqlLocalDb Или, как показано ниже:
Как войти в локальную базу данных SQL Server с помощью SQL Server Management Studio.Обходной путь: используйте именованные каналы вместо
Если нет — что ж, есть обходной путь, хотя он немного трудоемкий. Фактически, это требует, чтобы вы знали канал имени экземпляра — странный, бессмысленный, похожий на URI кусок текстовой блевотины, о которой вы просто не можете догадаться.А затем, в большинстве случаев, вы можете просто использовать свою локальную учетную запись для входа в систему.
Обходной путь состоит из нескольких шагов и, наконец, сводится к этому красивому экрану ниже:
Как войти в локальный SQL Server с помощью именованные каналы.
Но как определить правильное имя сервера? Ознакомьтесь с приведенными ниже инструкциями!
Необходимое время: 10 минут.
Как подключиться к локальному MS SQL Server?
- Попробуйте сначала использовать (localdb) \ MSSqlLocalDb
Это определенно первый шаг — только в случае неудачи выполните остальные шаги!
- Найдите свой удобный локальный Инструмент командной строки LocalDB SQL Server Express
Расположение примерно такое: в пути установки вашего SQL Server -> Инструменты -> Binn.
Итак, чтобы использовать инструмент, давайте запустим окно командной строки и напишем следующую команду:
> cd «C: \ Program Files \ Microsoft SQL Server \ 130 \ Tools \ Binn \»
(Замените номер версии со всем, что имеет отношение к вашей среде!) - Запустите инструмент
Достаточно просто — запустите его в консоли:
SqlLocalDB.exeИнструмент должен вывести что-то вроде этого:
- Присмотритесь к вашему экземпляру SQL Server
Затем давайте запустим команду с параметром «info».

> SqlLocalDB info
MSSQLLocalDB
ProjectsV13А, отлично. Теперь мы знаем, как называются экземпляры SQL Server на машине. Больше всего нас интересует MSSQLLocalDB — это экземпляр сервера, на котором размещаются наши локальные базы данных разработчиков.
- Запустите инструмент с именем экземпляра
Это будет выглядеть примерно так:
Информация SqlLocalDB [имя_экземпляра]Это будет выглядеть примерно так:
- Запустите экземпляр SQL Server!
Вам нужно запустить этот сервер.Это просто — просто выполните команду ниже:
SqlLocalDB start MSSQLLocalDBРезультат может выглядеть примерно так:
Или в текстовой форме:
Информация о SqlLocalDB MSSQLLocalDB
Имя: MSSQLLocalDB97 Версия: 1397.1 имя:
Владелец: [имя пользователя]
Автоматическое создание: Да
Состояние: Выполняется
Время последнего запуска: 2020-08-12 13:22:49 PM
Имя экземпляра канала: np:. \ pipe \ LOCALDB # A4E758FA \ tsql \ query
\ pipe \ LOCALDB # A4E758FA \ tsql \ query Обратите очень пристальное внимание на состояние — теперь оно должно быть «запущено» — и обратите внимание на «Имя канала экземпляра»!
- Скопируйте имя канала экземпляра
Хотя вы не можете легко использовать строку подключения для подключения к серверу, вместо этого вы можете использовать «именованный канал»! Возьмите путь, начинающийся с np: \, до вашего буфера обмена.
- Войдите в SSMS
Затем вы сможете использовать локальный вход для SQL Server. Смотрите скриншот внизу:
И бум! Тебе должно быть хорошо.
Ссылки и приложения
Обновлено 13.2.2020: Добавлено упоминание о более простом методе (надеюсь, он сработает для вас!), Спасибо Мика Берглунд.
Для получения дополнительной информации перейдите по этим ссылкам:
Приложение 1: выходные данные SqlLocalDB.exe
Я включаю сюда весь вывод SqlLocalDB.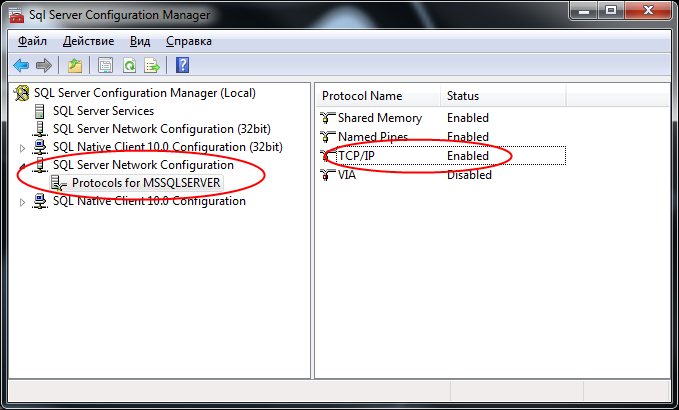 exe по умолчанию, так как он не вписывается в пошаговые инструкции выше.
exe по умолчанию, так как он не вписывается в пошаговые инструкции выше.
C: \ Program Files \ Microsoft SQL Server \ 130 \ Tools \ Binn> SqlLocalDB.exe
Средство командной строки Microsoft (R) SQL Server Express LocalDB
Версия 13.0.1601.5
Авторское право (c) Корпорация Microsoft. Все права защищены.
Использование: операция SqlLocalDB [параметры…]
Операции:
-?
Распечатывает эту информацию
create | c ["имя экземпляра" [номер версии] [-s]]
Создает новый экземпляр LocalDB с указанным именем и версией
Если параметр [номер-версии] опущен, по умолчанию используется
последняя версия LocalDB, установленная в системе.-s запускает новый экземпляр LocalDB после его создания
delete | d ["имя экземпляра"]
Удаляет экземпляр LocalDB с указанным именем
start | s ["имя экземпляра"]
Запускает экземпляр LocalDB с указанным именем
stop | p ["имя экземпляра" [-i | -k]]
Останавливает экземпляр LocalDB с указанным именем,
после завершения текущих запросов
-i запросить завершение работы экземпляра LocalDB с опцией NOWAIT
-k убивает процесс экземпляра LocalDB, не связываясь с ним
share | h ["SID владельца или аккаунт"] "личное имя" "общее имя"
Совместно использует указанный частный экземпляр, используя указанное общее имя. Если SID пользователя или имя учетной записи опущены, по умолчанию используется текущий пользователь.
unshare | u ["общее имя"]
Останавливает совместное использование указанного общего экземпляра LocalDB.
информация | я
Перечисляет все существующие экземпляры LocalDB, принадлежащие текущему пользователю
и все общие экземпляры LocalDB.
info | i "имя экземпляра"
Печатает информацию об указанном экземпляре LocalDB.
версии | v
Список всех версий LocalDB, установленных на компьютере.
трассировка | т вкл | выкл
Включает и выключает трассировку
SqlLocalDB рассматривает пробелы как разделители.Надо окружить
имена экземпляров, содержащие пробелы и специальные символы в кавычках.
Например:
SqlLocalDB создать «Мой экземпляр LocalDB»
Имя экземпляра иногда может быть опущено, как указано выше, или
указано как "". В данном случае это ссылка на LocalDB по умолчанию.
экземпляр "MSSQLLocalDB".
Если SID пользователя или имя учетной записи опущены, по умолчанию используется текущий пользователь.
unshare | u ["общее имя"]
Останавливает совместное использование указанного общего экземпляра LocalDB.
информация | я
Перечисляет все существующие экземпляры LocalDB, принадлежащие текущему пользователю
и все общие экземпляры LocalDB.
info | i "имя экземпляра"
Печатает информацию об указанном экземпляре LocalDB.
версии | v
Список всех версий LocalDB, установленных на компьютере.
трассировка | т вкл | выкл
Включает и выключает трассировку
SqlLocalDB рассматривает пробелы как разделители.Надо окружить
имена экземпляров, содержащие пробелы и специальные символы в кавычках.
Например:
SqlLocalDB создать «Мой экземпляр LocalDB»
Имя экземпляра иногда может быть опущено, как указано выше, или
указано как "". В данном случае это ссылка на LocalDB по умолчанию.
экземпляр "MSSQLLocalDB". Антти Коскела (Antti Koskela) — гордый цифровой кочевой разработчик полного стека тысячелетия (достаточно забавных словечек? Это определенно достаточно забавных словечек!), Который работает архитектором облачных решений в Etteplan Oyj, инженерной компании, в которой работает около 700 разработчиков, занимающихся созданием и строительством.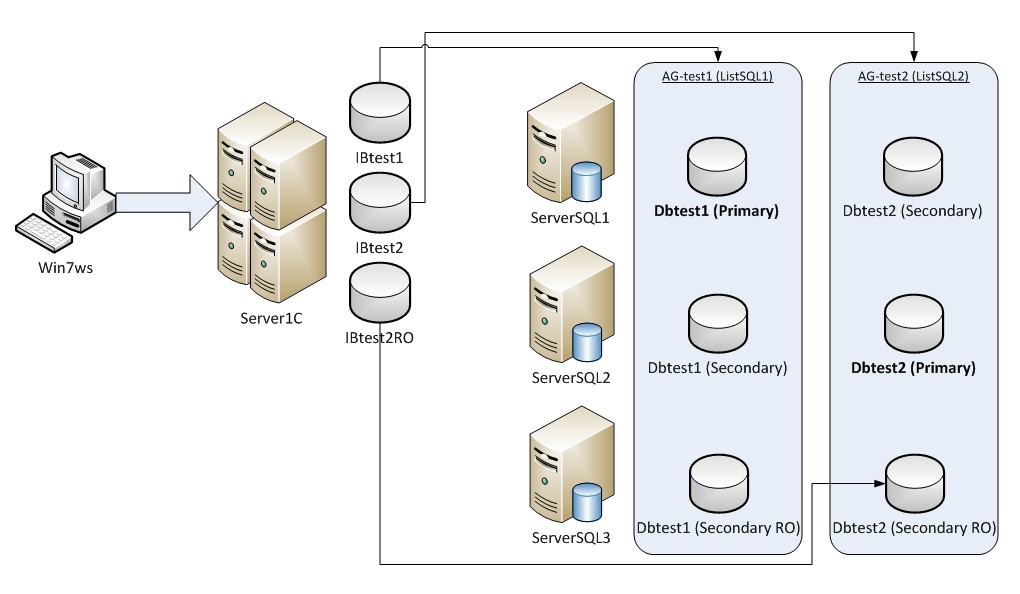 починить что-нибудь, даже полуцифровое.
починить что-нибудь, даже полуцифровое.Он был разработчиком с 2004 года (начиная с PHP и Java) и работал над проектами .NET, Azure, Office 365, SharePoint и многими другими вещами. Он также является Microsoft MVP в области разработки Office.
Это его личный профессиональный (например, профессиональный, но определенно личный) блог.
Последние сообщения Антти К. Коскела (посмотреть все)Использует MS Access или SQL Server для хранения данных задания печати
Шаг 1 . В настройках диспетчера заданий печати -> Задания печати, выберите «SQL Server», затем щелкните Кнопка «Настроить».
Шаг 2 . Введите информацию о сервере SQL и нажмите «Создать». Кнопка DB ‘. Нажмите «Подключиться», если не отображается «Подключение. ОК «.
Имя БД SQL Это имя базы данных, в которой хранятся данные. принтеров, задания на печать, пользователи, коды клиентов …
Имя сервера SQL Это имя
удаленного или локального SQL-сервера.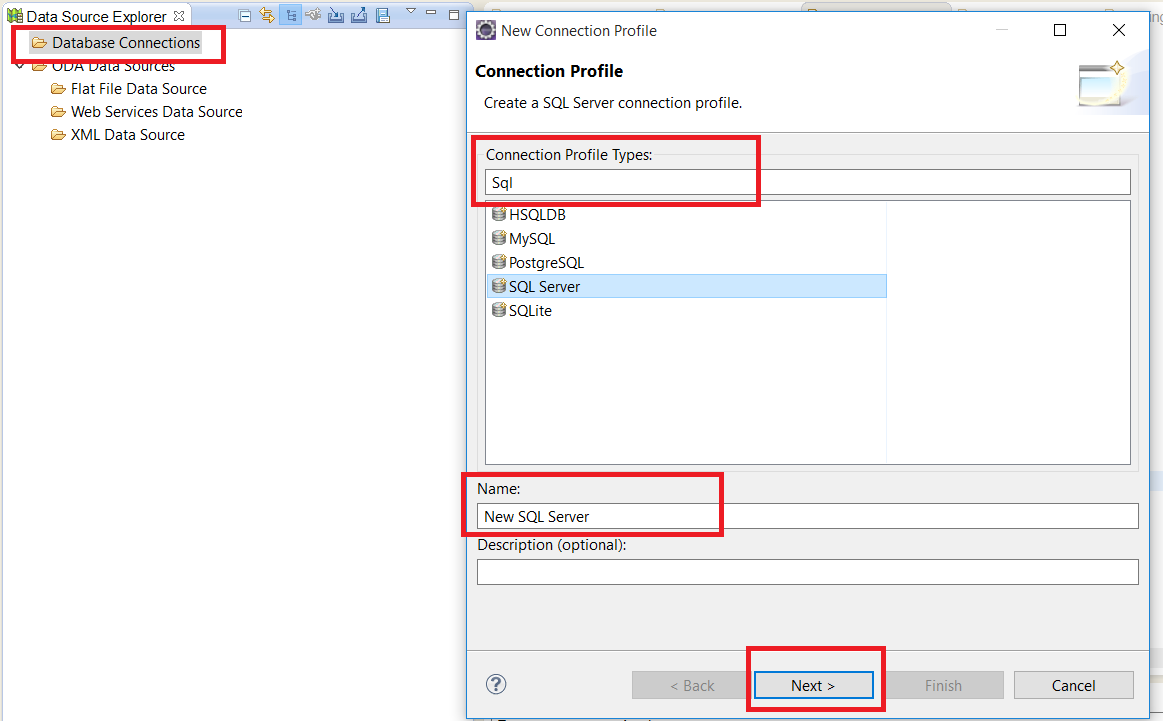 Если вы установите
бесплатная версия SQL Server (например, SQL Server 2005
Express Edition), имя сервера SQL — serverName \ sqlexpress или .
. \ sqlexpress . Если установить стандартный
выпуск SQL-сервера (например, SQL Server 2005 Standard
Edition), имя SQL-сервера — .
serverName или . \
Если вы установите
бесплатная версия SQL Server (например, SQL Server 2005
Express Edition), имя сервера SQL — serverName \ sqlexpress или .
. \ sqlexpress . Если установить стандартный
выпуск SQL-сервера (например, SQL Server 2005 Standard
Edition), имя SQL-сервера — .
serverName или . \
Каталог БД SQL Это требуется при создании базы данных. Пожалуйста проверьте расположение файлов базы данных (*.mdf) на вашем локальный или удаленный SQL-сервер. Расположение по умолчанию база данных на другой версии SQL Server перечислено ниже. Он должен начинаться с драйвера диска (например, C: \, D: \, E: \ …)
SQL 2016
C: \ Program Files \ Microsoft SQL Сервер \ MSSQL13. <Имя_экземпляра> \ MSSQL \ Data \
C: \ Program Files \ Microsoft SQL Сервер \ MSSQL13.SQLEXPRESS \ MSSQL \ Data \
SQL 2014
C: \ Program Files \ Microsoft SQL Сервер \ MSSQL12.
<имя_экземпляра> \ MSSQL \ Data \
C: \ Program Files \ Microsoft SQL Сервер \ MSSQL12.SQLEXPRESS \ MSSQL \ Data \
SQL 2012
C: \ Program Files \ Microsoft SQL Сервер \ MSSQL11. <Имя_экземпляра> \ MSSQL \ Data \
C: \ Program Files \ Microsoft SQL Сервер \ MSSQL11.SQLEXPRESS \ MSSQL \ Data \
SQL 2008
C: \ Program Files \ Microsoft SQL Сервер \ MSSQL10.<имя_экземпляра> \ MSSQL \ Data \
C: \ Program Files \ Microsoft SQL Сервер \ MSSQL10.SQLEXPRESS \ MSSQL \ Data \
SQL 2005
C: \ Program Files \ Microsoft SQL Сервер \ MSSQL.1 \ MSSQL \ Data \
SQL 2000
C: \ Program Files \ Microsoft SQL Сервер \ MSSQL \ Data \
Ты можешь получить каталог БД, щелкнув правой кнопкой мыши свой SQL-сервер имя в обозревателе объектов, выберите Свойства -> Общие -> Корневой каталог и добавьте «\ Data» в корневой каталог.
или
ВЫБРАТЬ имя,
физическое_имя
В КАЧЕСТВЕ
current_file_location
ОТ sys.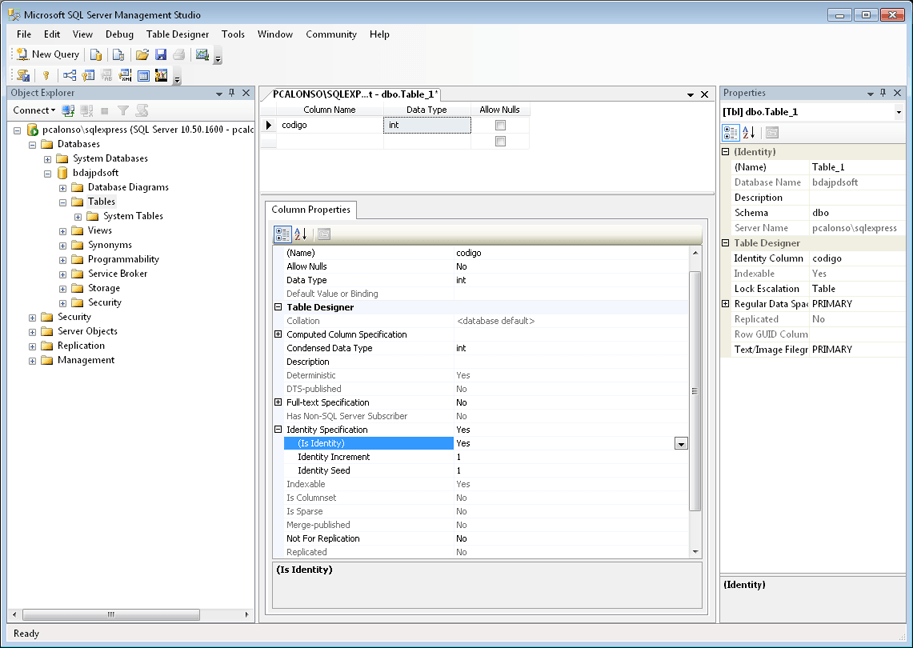 master_files
master_files
Шаг 3 . Щелкните меню Диспетчер заданий печати Задания печати. -> Импорт (Access -> SQL Server), чтобы импортировать печать данных задания из MS Access в базу данных SQL.
Распространенные проблемы :
1. SQL Server не существует / доступ запрещен / сбой подключения / ошибка сетевых интерфейсов SQL: 26 — Ошибка определения сервера / экземпляра Указано
1) Убедитесь, что ваш имя сервера правильное.
2) Убедитесь, что ваш имя экземпляра (например, SQLEXPRESS) правильное, и на вашей целевой машине есть такой экземпляр.3) Убедитесь, что сервер доступен, например, DNS может быть разрешен правильно, вы можете пропинговать сервер. Если нет, попробуйте IP-адрес сервера.
4) Убедитесь, что SQL На сервере запущена служба браузера.
5) Если брандмауэр
на сервере включен, нужно поставить sqlservr.exe
(Например, C: \ Program Files \ Microsoft SQL Server \ MSSQL.10 \
MSSQL \ Binn \ sqlservr.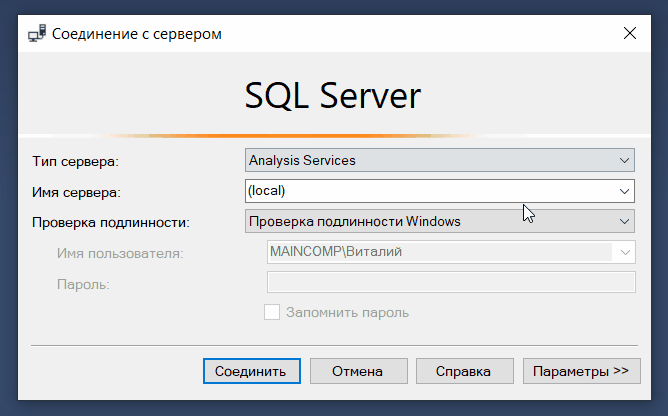 exe) и
sqlbrowser.исполняемый
(Например, C: \ Program Files \ Microsoft SQL
Сервер \ 90 \ Shared \ sqlbrowser.exe или C: \ Program Files
(x86) \ Microsoft SQL Server \ 90 \ Shared \ sqlbrowser.exe)
и / или
UDP-порт 1434 в исключение.
exe) и
sqlbrowser.исполняемый
(Например, C: \ Program Files \ Microsoft SQL
Сервер \ 90 \ Shared \ sqlbrowser.exe или C: \ Program Files
(x86) \ Microsoft SQL Server \ 90 \ Shared \ sqlbrowser.exe)
и / или
UDP-порт 1434 в исключение.
6) Для пульта SQL-сервер, «Разрешить удаленные подключения к этому сервер «необходимо выбрать, а протоколы TCP / IP необходимо включить.
7) Разместите порт номер рядом с именем SQL-сервера, например Test \ sqlexpress, 1433
2. Справочник поиск файла завершился неудачно или истекло время ожидания
Пожалуйста, проверьте расположение файлов базы данных (* .mdf) на вашем локальном или удаленный SQL-сервер. Он должен начинаться с драйвера диска (например, C: \, D: \, E: \ …)
3. 429 ActiveX компонент не может создать объект
Если вы установите Диспетчер заданий печати в 64-битной ОС Windows, см. вопрос 4.
Файл sqldmo.dll
могут быть неправильно зарегистрированы. Нажмите Пуск ->
Запускаем -> regsvr32 sqldmo.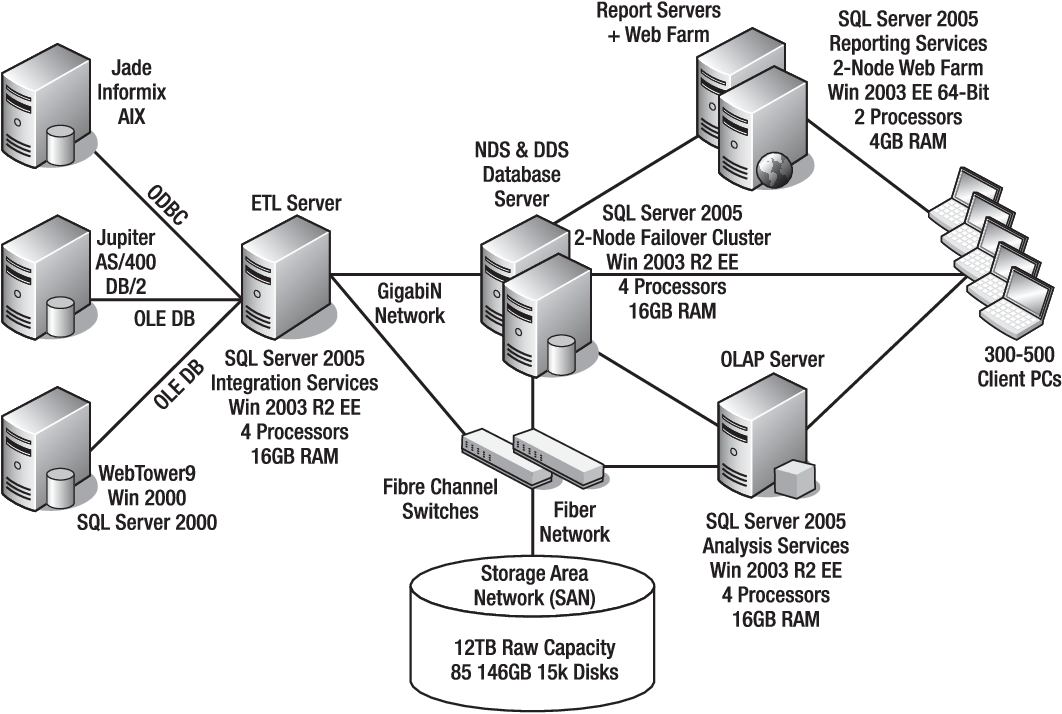 dll.
dll.
4. Я пробовал все, но я все еще не могу успешно создать базу данных. Что еще можно попробовать?
1) Загрузите пустой файл базы данных из https://www.printeradmin.com/download/PrintSaver.zip . Этот файл базы данных включает в себя все таблицы и поля информации.
2) Распакуйте PrintSaver.zip который включает два файла: PrintSaver.mdf и PrintSaver_log.LDF.
3) Скопируйте PrintSaver.mdf и PrintSaver_log.LDF в каталог данных SQL по умолчанию на сервере, на котором размещен SQL Server. Пожалуйста, смотрите выше определение около Каталог БД SQL .
4) Открыть менеджер (или SQL Server Management Studio).
5) Щелкните правой кнопкой мыши в Базах данных выберите Все задачи, Присоединить базу данных
6) Введите путь к PrintSaver.mdf файл
7) Щелкните ОК.
8) В Диспетчере заданий печати -> Настройки -> Задания печати
-> SQL Server -> Настроить, нажмите Подключить.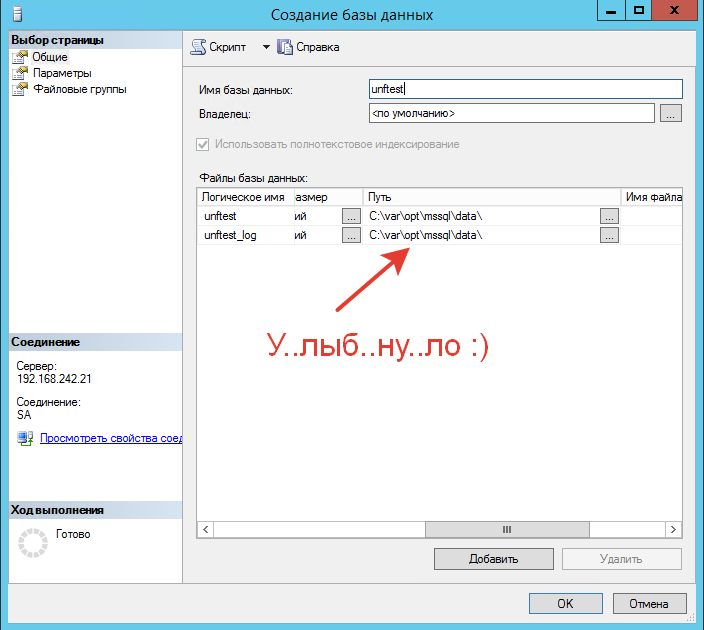


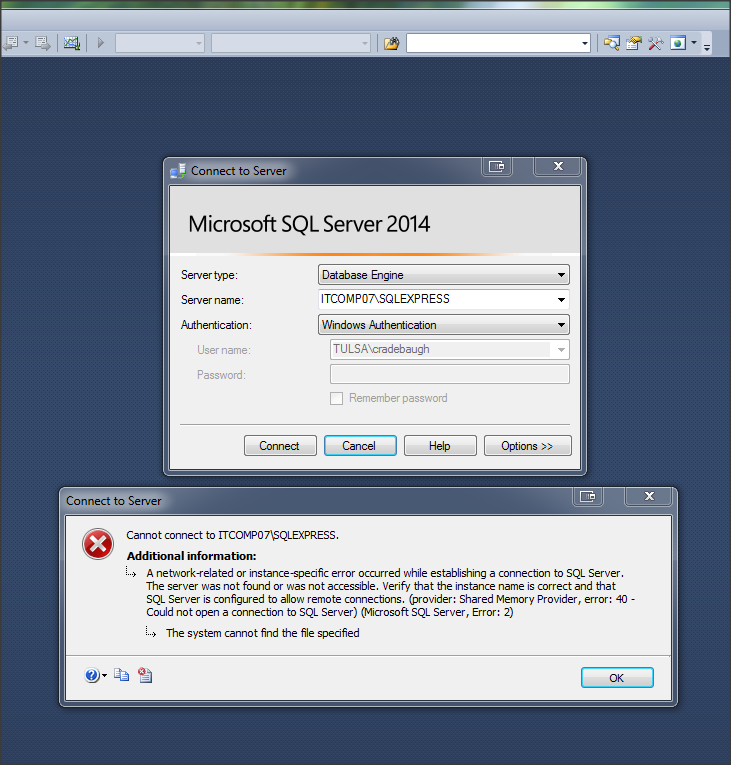 Вам необходимо скачать последнюю версию ПО, которая всегда обновляется на нашем файлообменнике по адресу: f.smartec-s.com папка: NetStation 3.0.3.713 (на момент написания)
Вам необходимо скачать последнюю версию ПО, которая всегда обновляется на нашем файлообменнике по адресу: f.smartec-s.com папка: NetStation 3.0.3.713 (на момент написания) 168.1.168. Логин: admin, пароль:9999.
168.1.168. Логин: admin, пароль:9999.
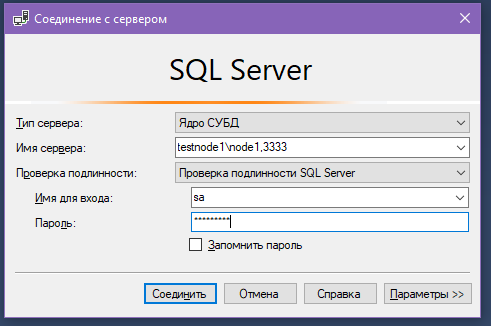 Особенно сильно нагружает процессор декодирование потоков высокого разрешения. Современный компьютер справляется с одновременным декодированием 4-6 потоков высокого разрешения, но не более. Если Вы пытаетесь в режиме мультиэкрана отобразить большее количество камер, то вычислительных мощностей сервера может для этого не хватить. Для решения данной проблемы необходимо задействование двухпоточности на камерах. Это позволяет в разы снизить нагрузку на процессор сервера (или клиента) при декодировании и отображении множества мегапиксельных камер в режиме мультиэкрана.
Особенно сильно нагружает процессор декодирование потоков высокого разрешения. Современный компьютер справляется с одновременным декодированием 4-6 потоков высокого разрешения, но не более. Если Вы пытаетесь в режиме мультиэкрана отобразить большее количество камер, то вычислительных мощностей сервера может для этого не хватить. Для решения данной проблемы необходимо задействование двухпоточности на камерах. Это позволяет в разы снизить нагрузку на процессор сервера (или клиента) при декодировании и отображении множества мегапиксельных камер в режиме мультиэкрана. 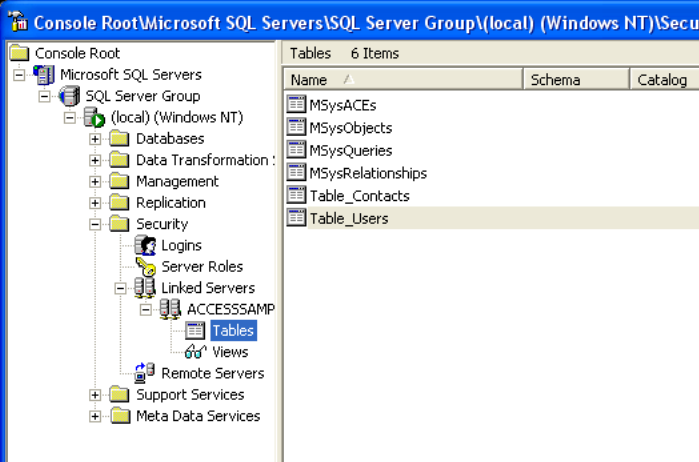 Таким образом, для вывода видео в мультиокне, будут браться вторые потоки с низким разрешением, а записываться в архив будет видео с первого потока с высоким разрешением, что в совокупности даёт незначительную нагрузку на процессор сервера (клиента).
Таким образом, для вывода видео в мультиокне, будут браться вторые потоки с низким разрешением, а записываться в архив будет видео с первого потока с высоким разрешением, что в совокупности даёт незначительную нагрузку на процессор сервера (клиента). Для этого в меню «регистрация камер» выбираем тип «RTSP URL» и в окне конфигурации камеры вводим IP адрес камеры. После этого в окне «ввод RTSP URL» вводим необходимую RTSP строку. Надо учесть, что после указания IP адреса камеры в этой строке автоматически подставляется начало RTSP запроса и вводить строку нужно без указания IP адреса и порта. Строку для RTSP запроса можно найти в документации на IP камеры или запросить эту информацию у продавца оборудования. Например, для камеры STC-IPM3697A строка выглядит так: rtsp://192.168.1.1:554/stream1 для первого потока и поэтому в окне «ввод RTSP URL» необходимо ввести только stream1.
Для этого в меню «регистрация камер» выбираем тип «RTSP URL» и в окне конфигурации камеры вводим IP адрес камеры. После этого в окне «ввод RTSP URL» вводим необходимую RTSP строку. Надо учесть, что после указания IP адреса камеры в этой строке автоматически подставляется начало RTSP запроса и вводить строку нужно без указания IP адреса и порта. Строку для RTSP запроса можно найти в документации на IP камеры или запросить эту информацию у продавца оборудования. Например, для камеры STC-IPM3697A строка выглядит так: rtsp://192.168.1.1:554/stream1 для первого потока и поэтому в окне «ввод RTSP URL» необходимо ввести только stream1. Термокожух STH-6230D-PSU2 оснащён встроенной ИК-подсветкой, которая включается автоматически от встроенного в термокожух оптического датчика и выходом для управления режимом день-ночь установленной в него камеры. Поэтому для правильной работы, необходимо выбирать камеру, которая имеет вход для синхронизации переключения режима день-ночь, для того, что бы в тёмное время суток при включении ИК-подсветки камера не пыталась снова перейти в цветной режим и исключая тем самым спорадические переключения режима день-ночь. Вход для синхронизации с внешней ИК-подсветкой имеют камеры: STC-3080 Ultimate, STC-3014 rev.2, STC-IPMX3093A, STC-IPM3097A, STC-IPM3086A (последних выпусков) и STC-IPM3050A.
Термокожух STH-6230D-PSU2 оснащён встроенной ИК-подсветкой, которая включается автоматически от встроенного в термокожух оптического датчика и выходом для управления режимом день-ночь установленной в него камеры. Поэтому для правильной работы, необходимо выбирать камеру, которая имеет вход для синхронизации переключения режима день-ночь, для того, что бы в тёмное время суток при включении ИК-подсветки камера не пыталась снова перейти в цветной режим и исключая тем самым спорадические переключения режима день-ночь. Вход для синхронизации с внешней ИК-подсветкой имеют камеры: STC-3080 Ultimate, STC-3014 rev.2, STC-IPMX3093A, STC-IPM3097A, STC-IPM3086A (последних выпусков) и STC-IPM3050A.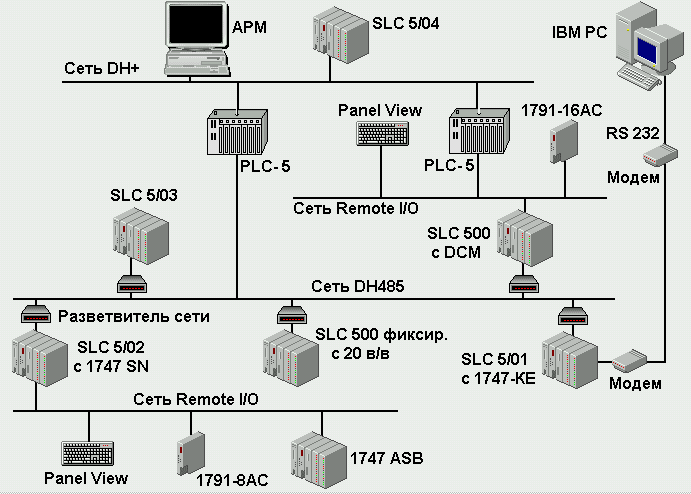
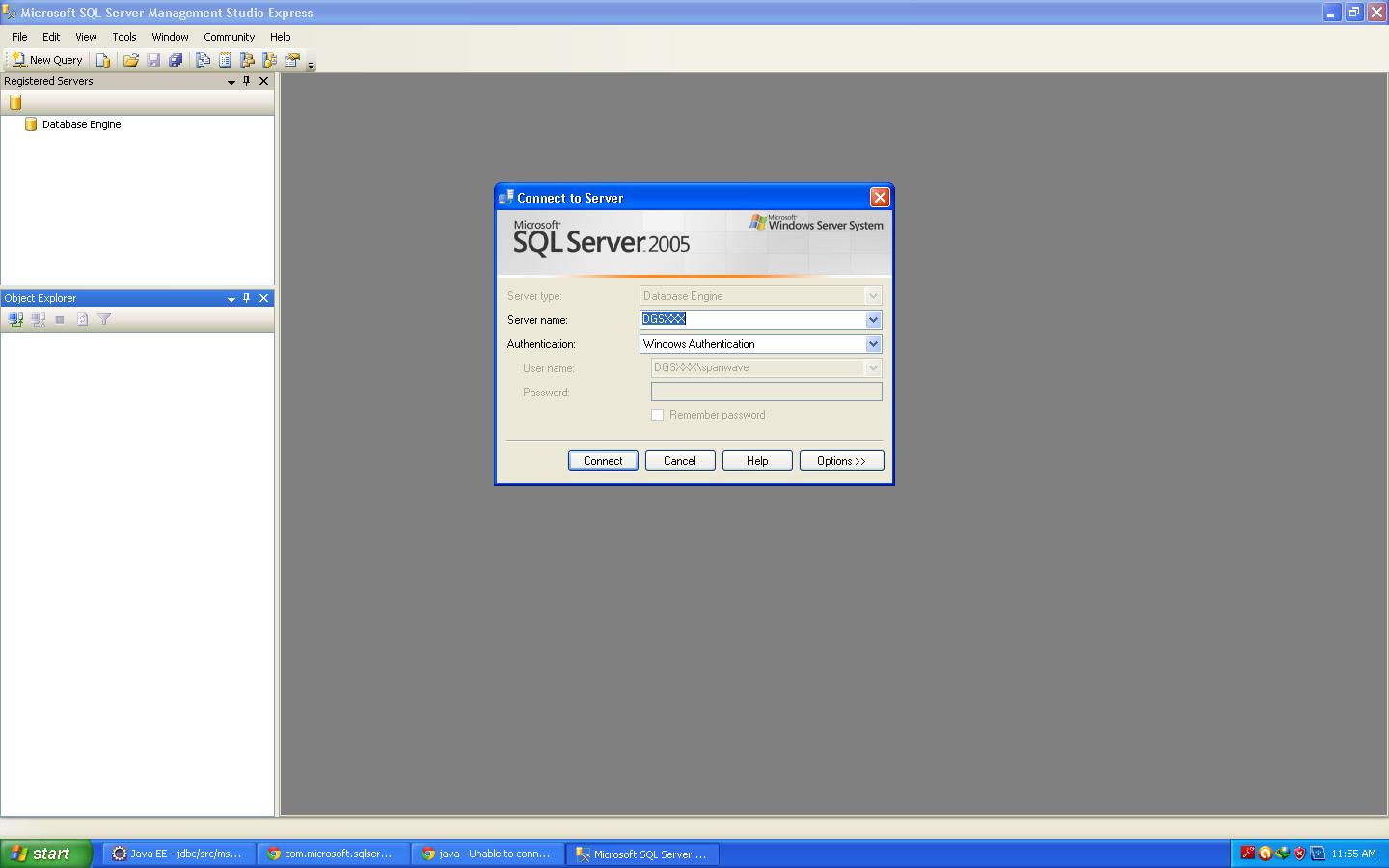 Кнопка выхода, исполнительное устройство, датчик положения двери подключаются к ведущему считывателю. В ПО Timex, для ведомого устройства, необходимо выбирать ведомый тип устройства, например, «ST-FR031EM ведомый». Для ведущего устройства необходимо выбирать обычный тип устройства.
Кнопка выхода, исполнительное устройство, датчик положения двери подключаются к ведущему считывателю. В ПО Timex, для ведомого устройства, необходимо выбирать ведомый тип устройства, например, «ST-FR031EM ведомый». Для ведущего устройства необходимо выбирать обычный тип устройства.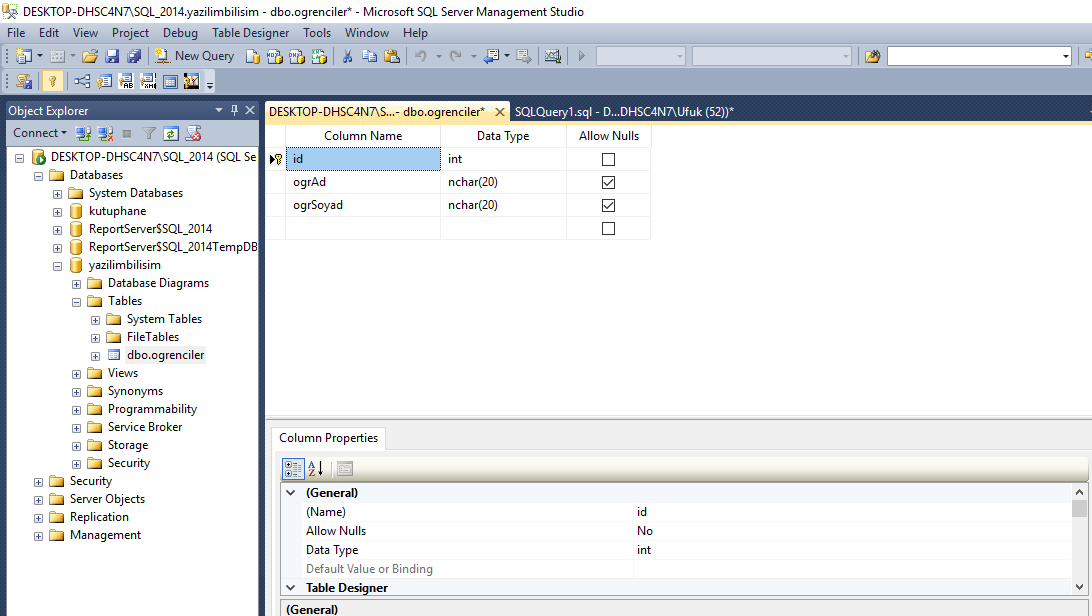
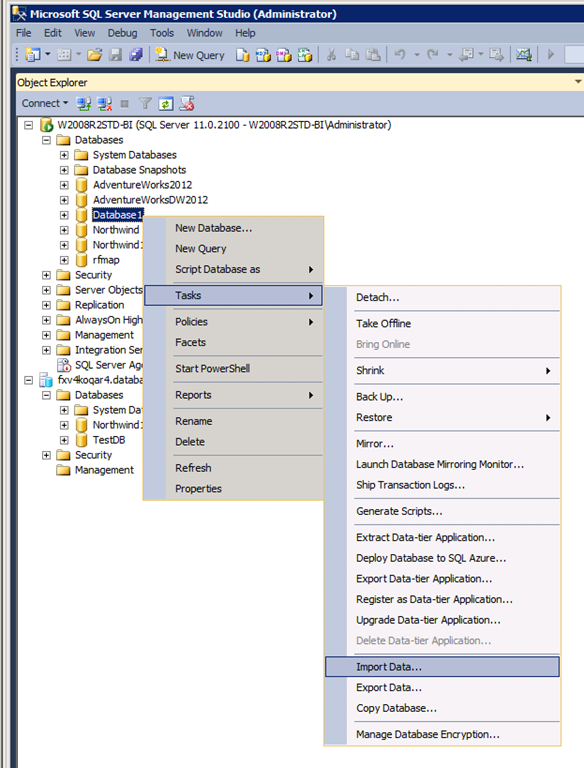 У сотрудника должен быть отсканирован хотя бы 1 отпечаток или указан номер карты доступа или указан код доступа.
У сотрудника должен быть отсканирован хотя бы 1 отпечаток или указан номер карты доступа или указан код доступа.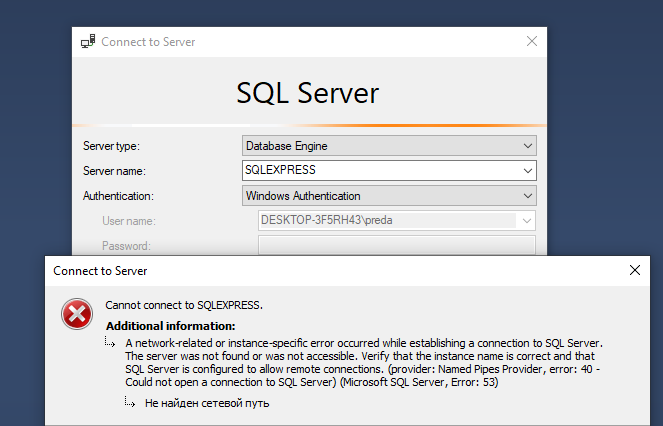 Выполните утилиту «Настройка доступа к SQL Server», после её выполнения перезапустите службы Timex.
Выполните утилиту «Настройка доступа к SQL Server», после её выполнения перезапустите службы Timex.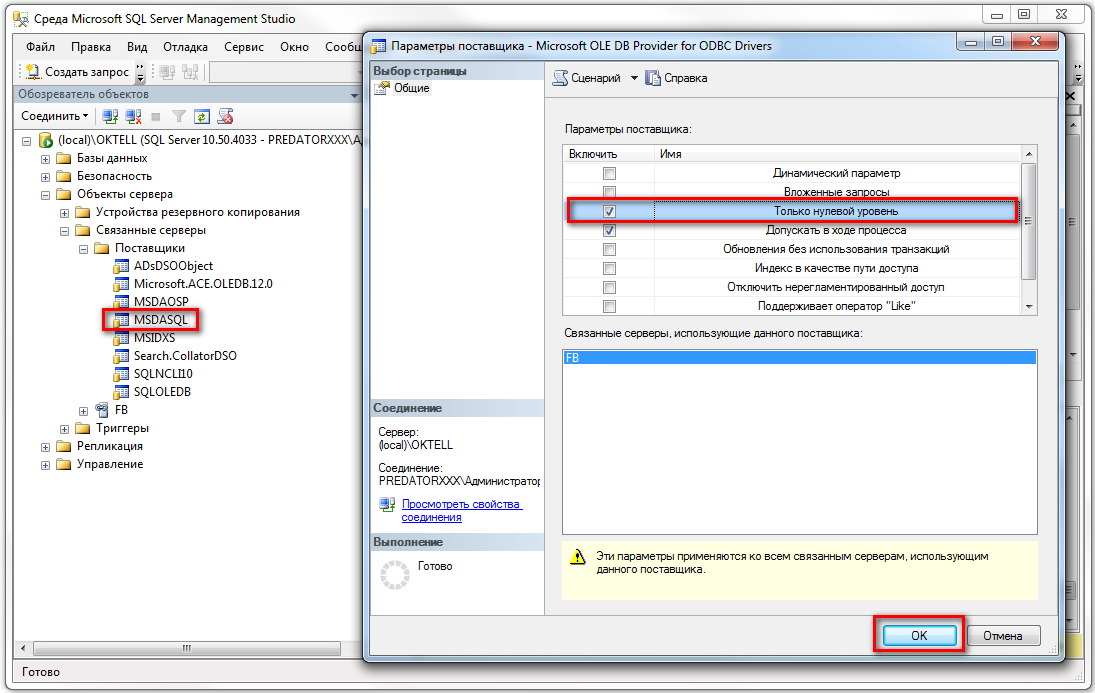 Затем запустите утилиту активации и в настройках подключения к службе License Service также используйте имя компьютера или localhost.
Затем запустите утилиту активации и в настройках подключения к службе License Service также используйте имя компьютера или localhost.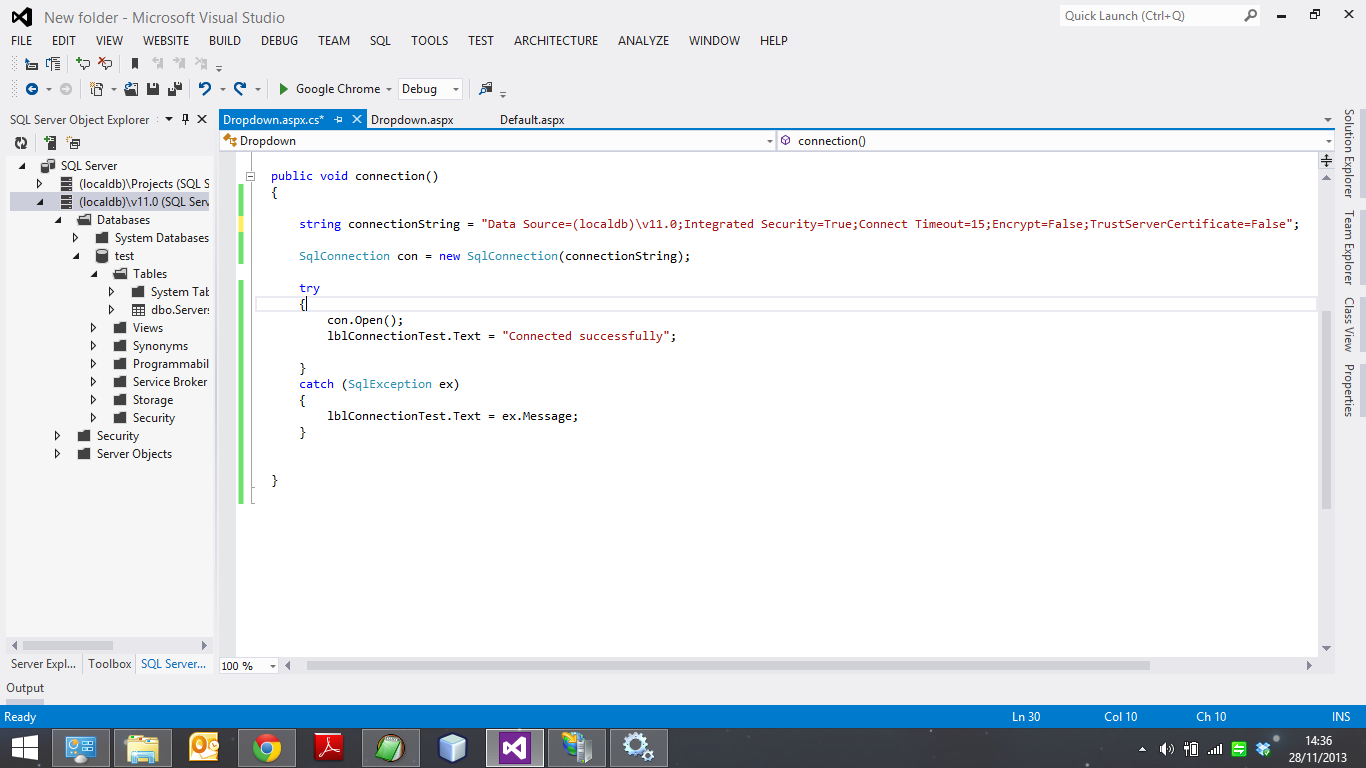 html
html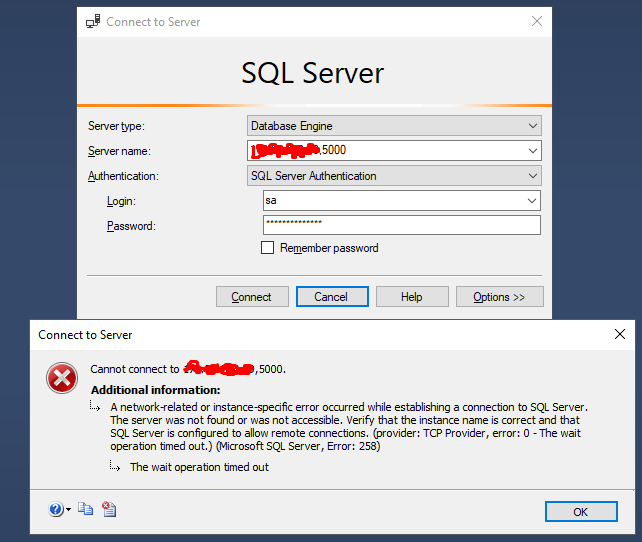
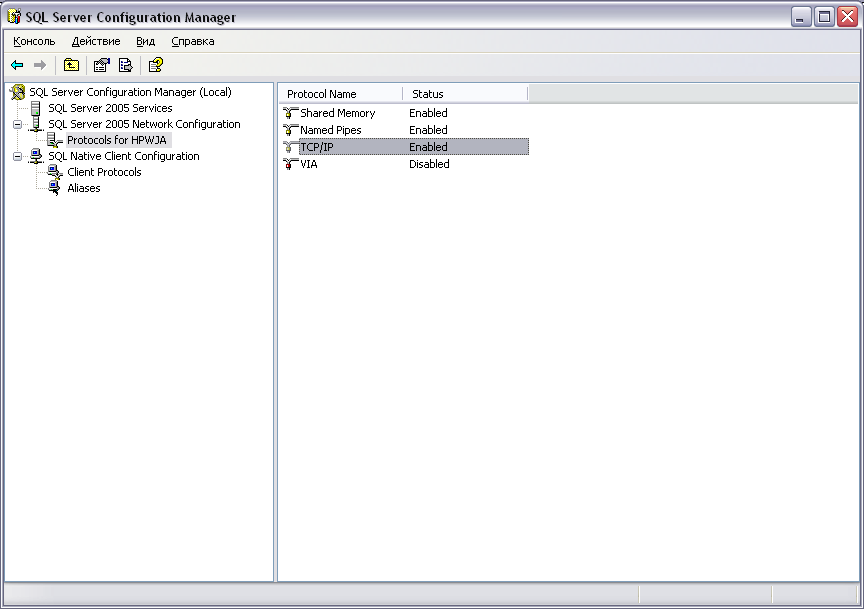 Установку нужно производить в режиме сервера, а не клиента
Установку нужно производить в режиме сервера, а не клиента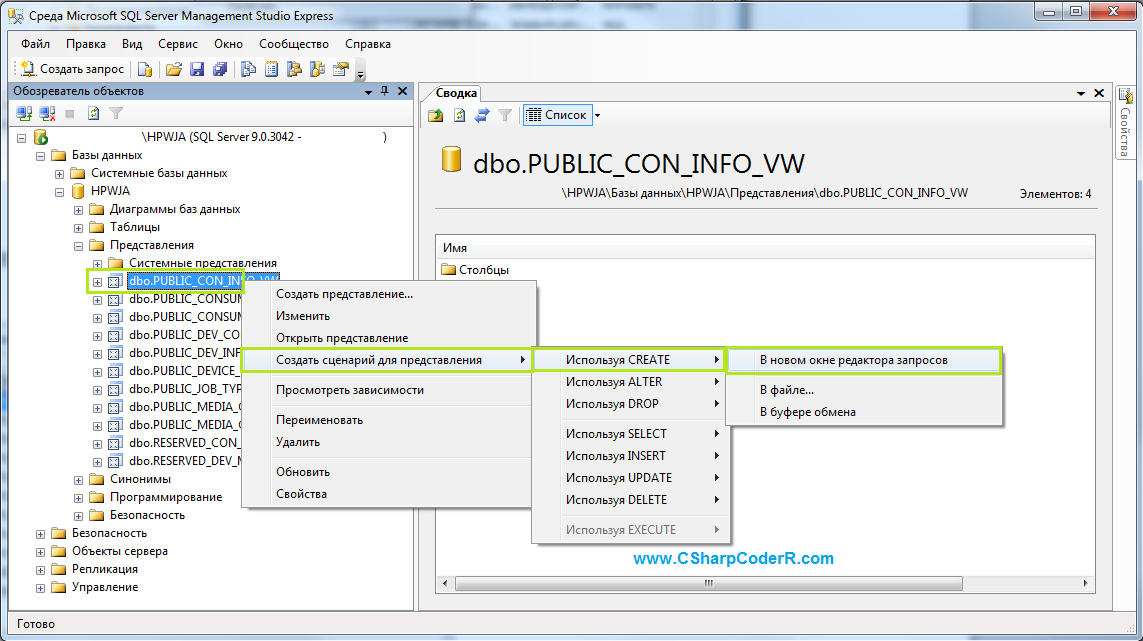 И при подключении использовать учетные данные это учетной записи.
И при подключении использовать учетные данные это учетной записи.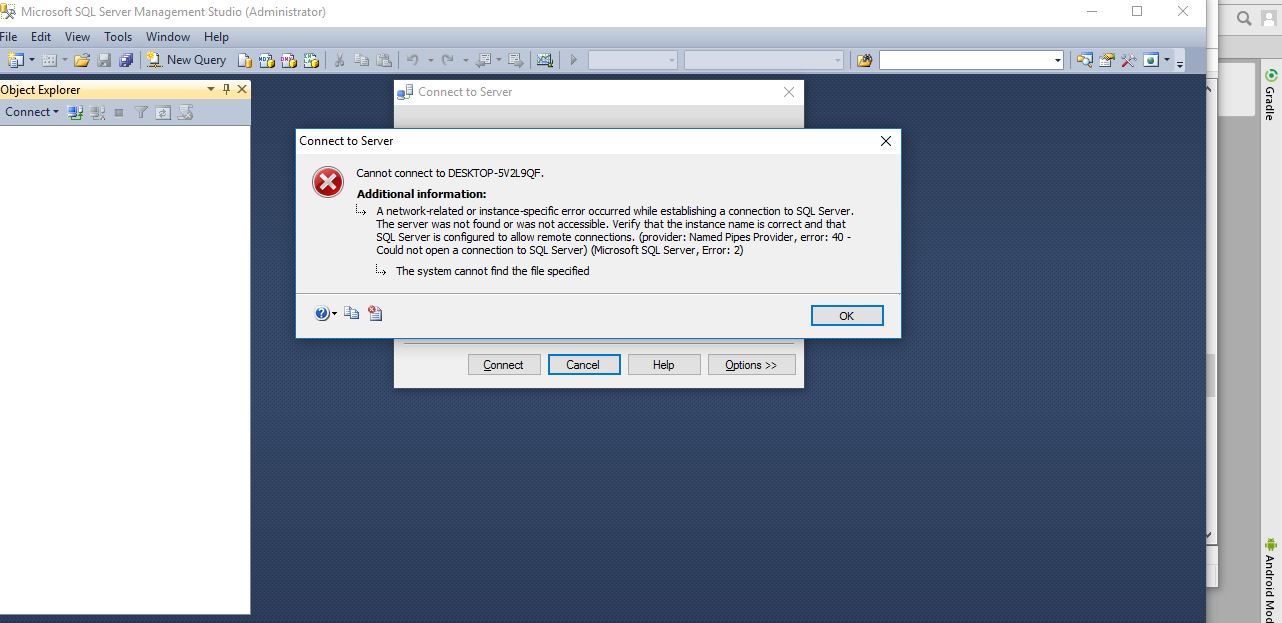 В поле «Обработка непарных событий»->«Режим» необходимо выбрать «Первый/Последний проход». Применить созданное правило для построение отчёта можно во вкладке «Дополнительно» соответствующего отчёта.
В поле «Обработка непарных событий»->«Режим» необходимо выбрать «Первый/Последний проход». Применить созданное правило для построение отчёта можно во вкладке «Дополнительно» соответствующего отчёта.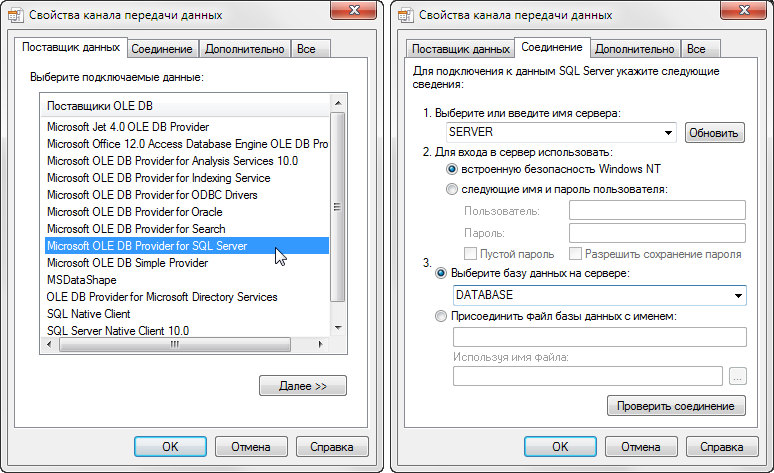 В разделе «Триггеры» создайте три условия с типом «планировщик заданий», разнесённых по времени на 10-20 минут (необходимо для того, чтобы каждая операция выполнялась после завершения предыдущей). В разделе «Операции» создайте три типа операции: «загрузить данные», «создать отчёт», «отправить e-mail». В настройках операции «отправить e-mail» укажите во вложении имя и расположение создаваемого отчёта. Отчёт создаётся в папке \WINDOWS\Temp. В разделе глобальные связи, создайте глобальные связи с использованием созданных ранее условий и операций так, чтобы они выполнялись в последовательности: «сбор событий», «построение отчёта», «отправка e-mail».
В разделе «Триггеры» создайте три условия с типом «планировщик заданий», разнесённых по времени на 10-20 минут (необходимо для того, чтобы каждая операция выполнялась после завершения предыдущей). В разделе «Операции» создайте три типа операции: «загрузить данные», «создать отчёт», «отправить e-mail». В настройках операции «отправить e-mail» укажите во вложении имя и расположение создаваемого отчёта. Отчёт создаётся в папке \WINDOWS\Temp. В разделе глобальные связи, создайте глобальные связи с использованием созданных ранее условий и операций так, чтобы они выполнялись в последовательности: «сбор событий», «построение отчёта», «отправка e-mail». В нем настройте условие «И», тип «уволен», значение «равно». Из списка сотрудников будут убраны все сотрудники, которым выставлена дата увольнения.
В нем настройте условие «И», тип «уволен», значение «равно». Из списка сотрудников будут убраны все сотрудники, которым выставлена дата увольнения.
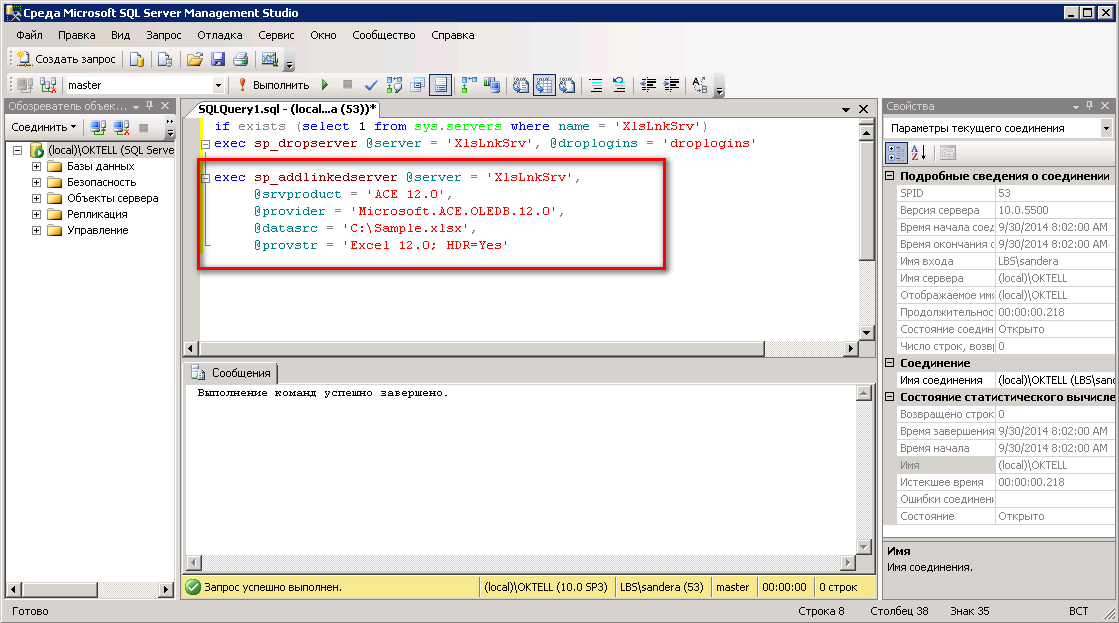 Проверить дату окончания технической поддержки можно в разделе «справка» — «о программе».
Проверить дату окончания технической поддержки можно в разделе «справка» — «о программе».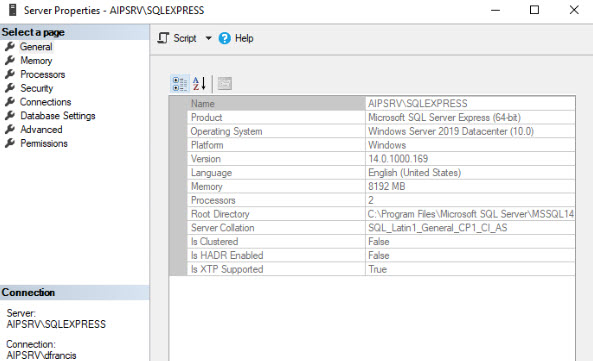 Если есть возможность запустить ПО Timex
Если есть возможность запустить ПО Timex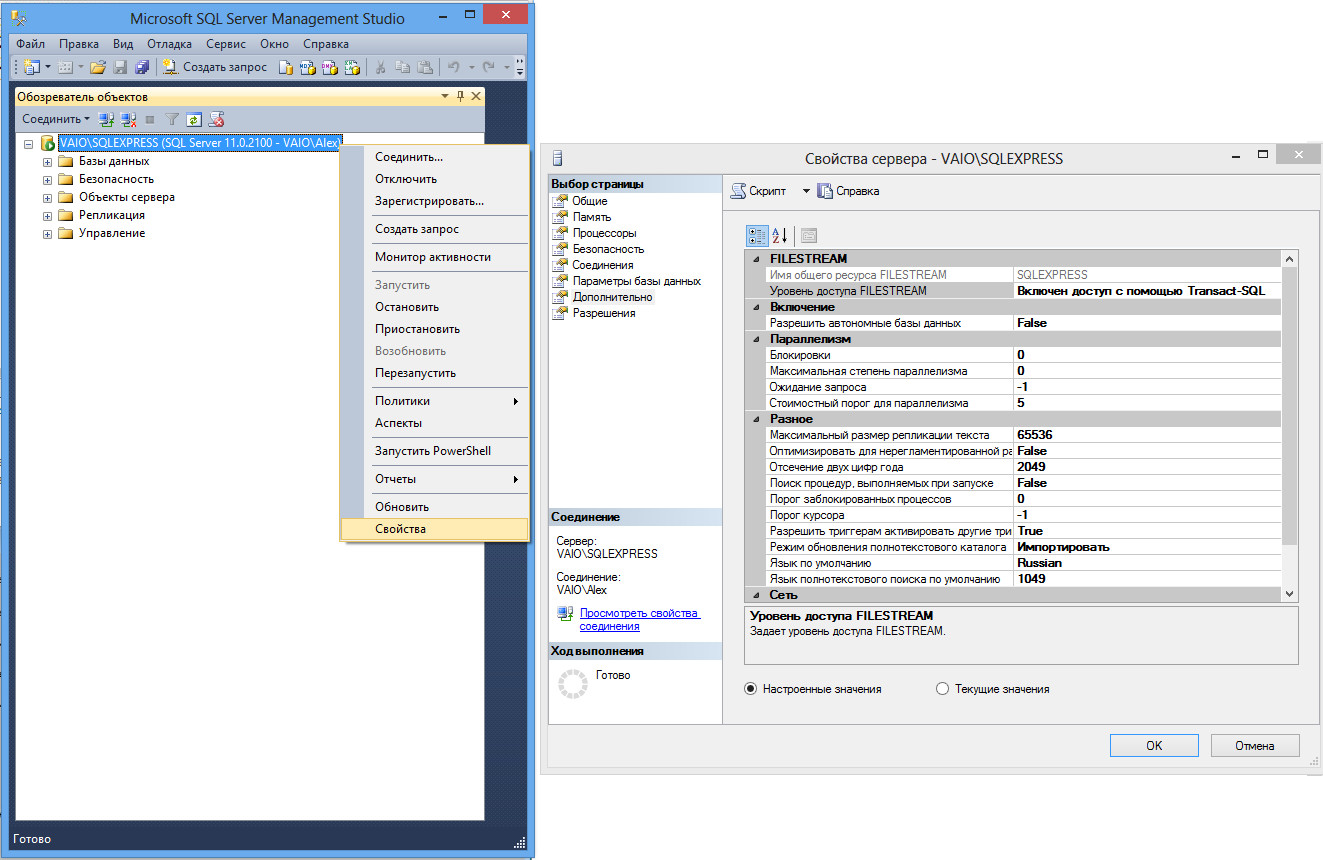
 Отобразится окно с сообщением об успешном восстановлении базы данных из резервной копии
Отобразится окно с сообщением об успешном восстановлении базы данных из резервной копии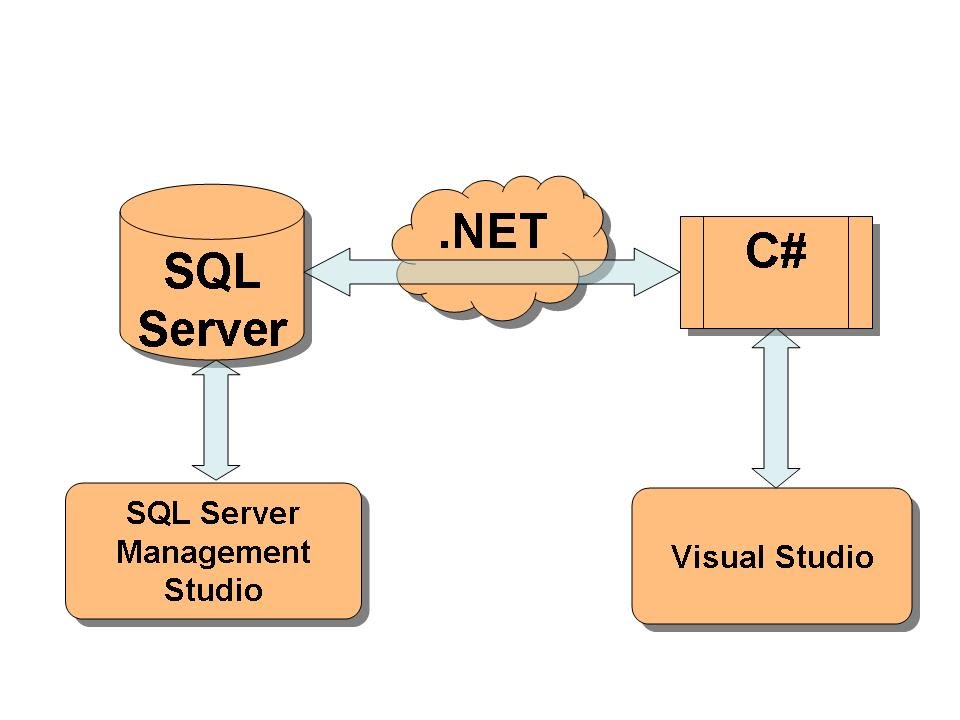 В разделе “Назначение” задайте создание резервной копии на диск и добавьте каталог для создания резервной копии БД
В разделе “Назначение” задайте создание резервной копии на диск и добавьте каталог для создания резервной копии БД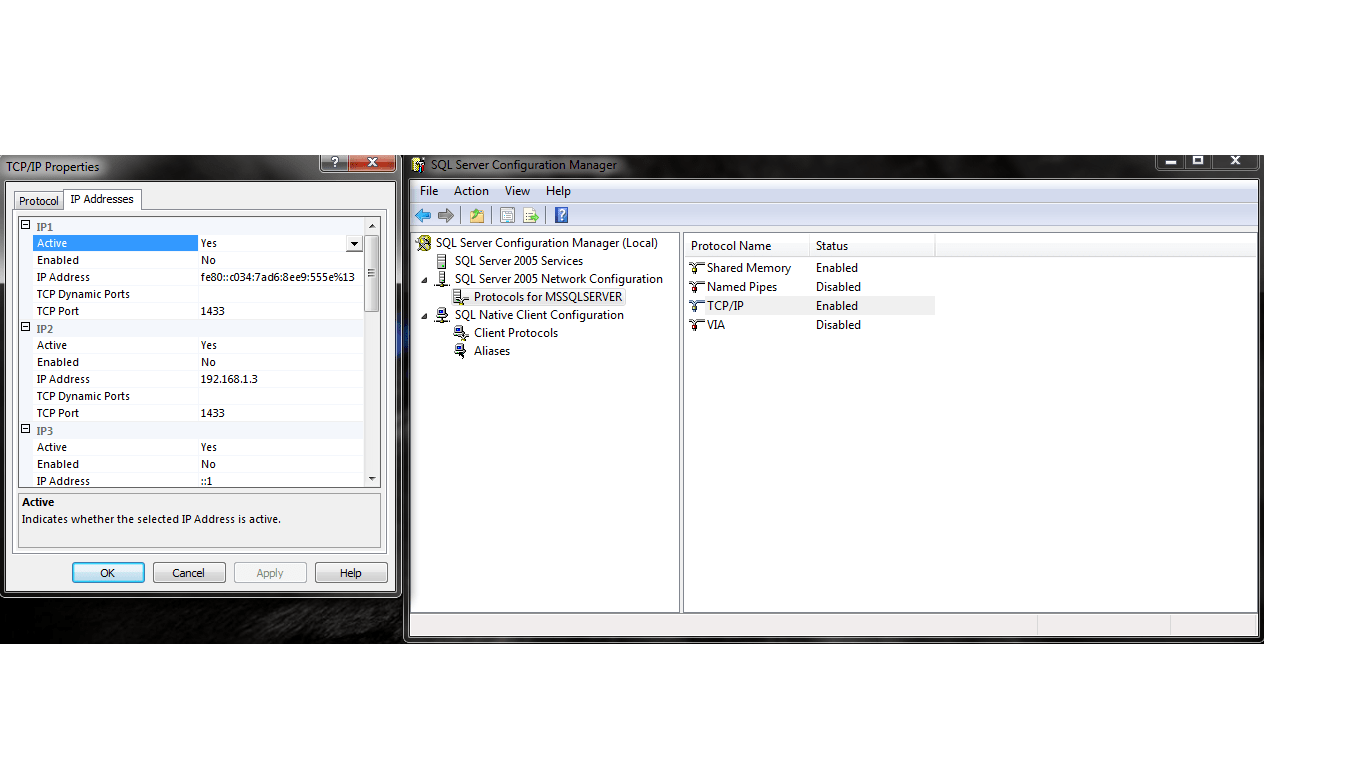
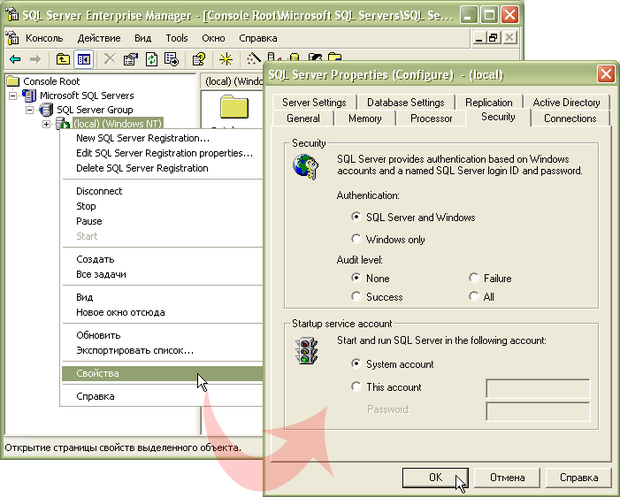 pem" -O ~/.postgresql/root.crt
chmod 0600 ~/.postgresql/root.crt
pem" -O ~/.postgresql/root.crt
chmod 0600 ~/.postgresql/root.crt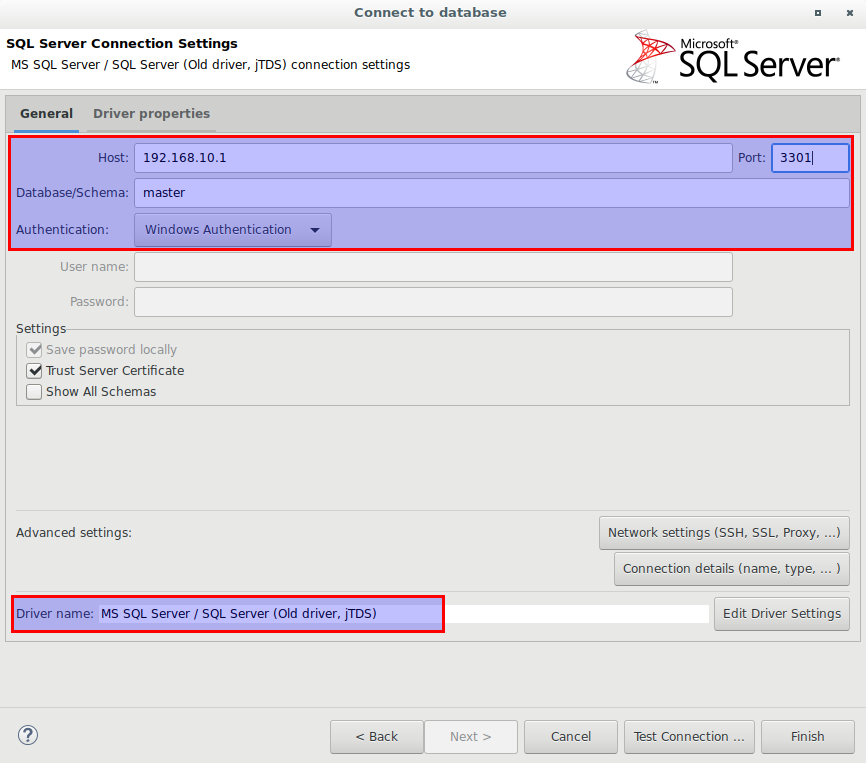
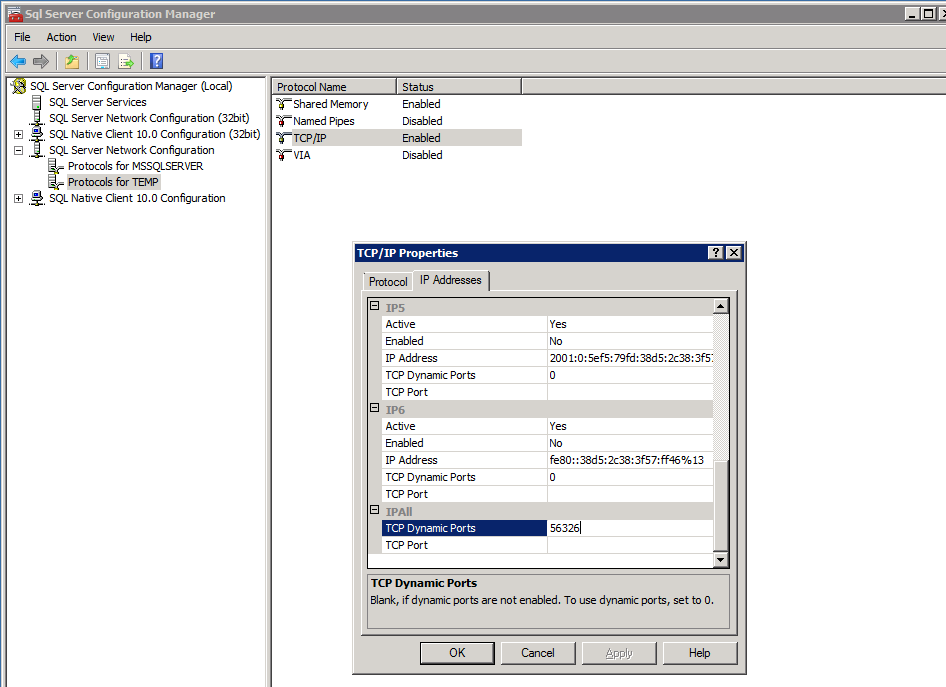 #
# For information about the layout of this file and its settings,
# see the freetds.conf manpage "man freetds.conf".
# Global settings are overridden by those in a database
# server specific section
[global]
# TDS protocol version
; tds version = 4.2
# Whether to write a TDSDUMP file for diagnostic purposes
# (setting this to /tmp is insecure on a multi-user system)
; dump file = /tmp/freetds.log
; debug flags = 0xffff
# Command and connection timeouts
timeout = 600
connect timeout = 600
[mssql_db1_freetds]
host = 192.168.0.20
port = 1433
timeout = 600
connect timeout = 600
tds version = 8.0
text size = 20971520
#
# For information about the layout of this file and its settings,
# see the freetds.conf manpage "man freetds.conf".
# Global settings are overridden by those in a database
# server specific section
[global]
# TDS protocol version
; tds version = 4.2
# Whether to write a TDSDUMP file for diagnostic purposes
# (setting this to /tmp is insecure on a multi-user system)
; dump file = /tmp/freetds.log
; debug flags = 0xffff
# Command and connection timeouts
timeout = 600
connect timeout = 600
[mssql_db1_freetds]
host = 192.168.0.20
port = 1433
timeout = 600
connect timeout = 600
tds version = 8.0
text size = 20971520
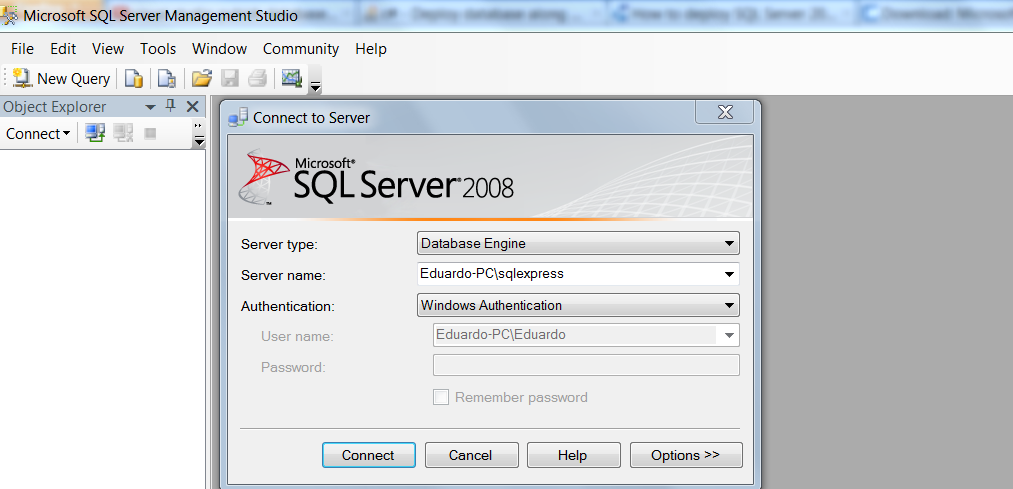
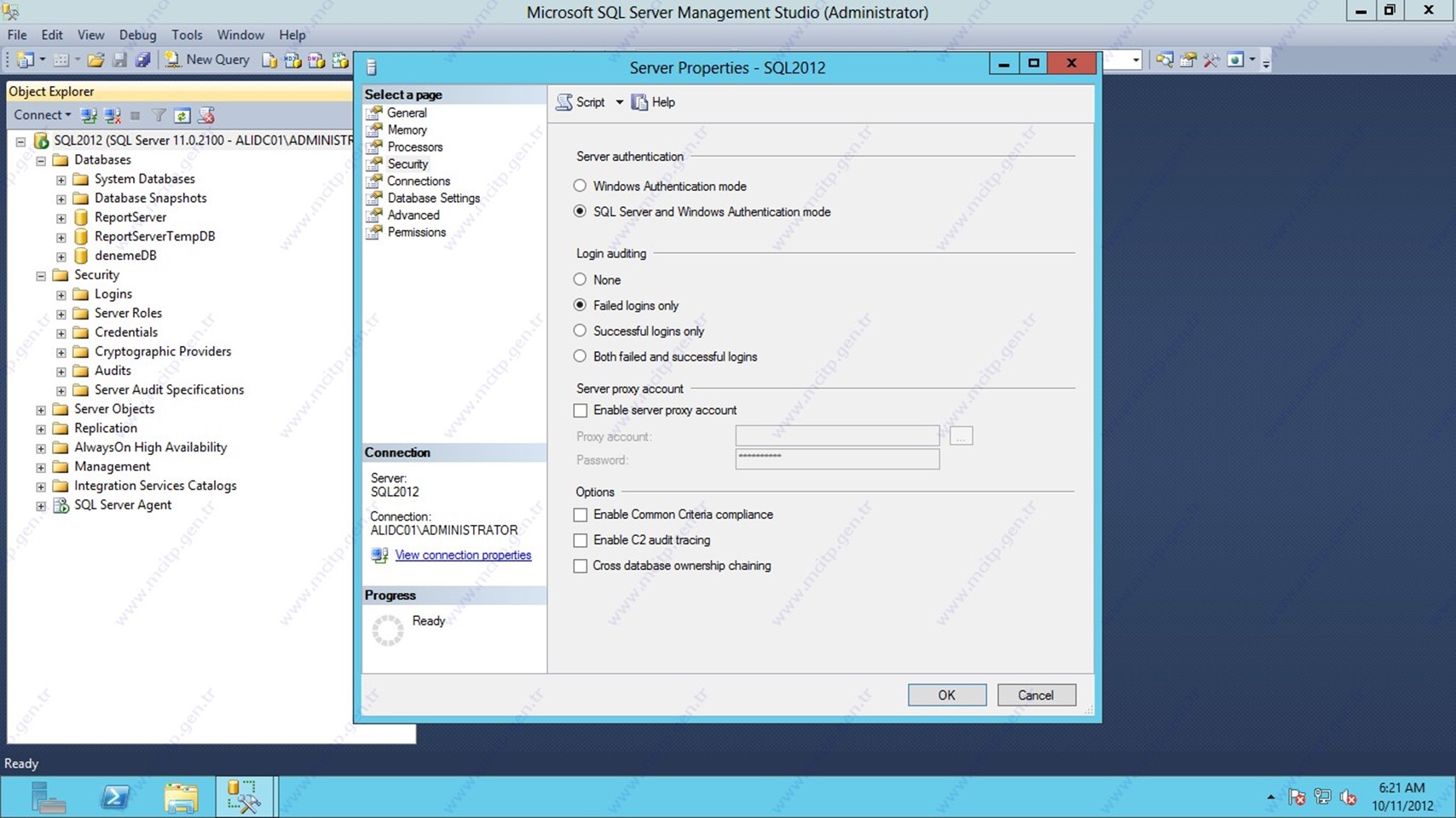 При выполнении заданий этого учебного пособия мы не будем использовать этот параметр.
При выполнении заданий этого учебного пособия мы не будем использовать этот параметр.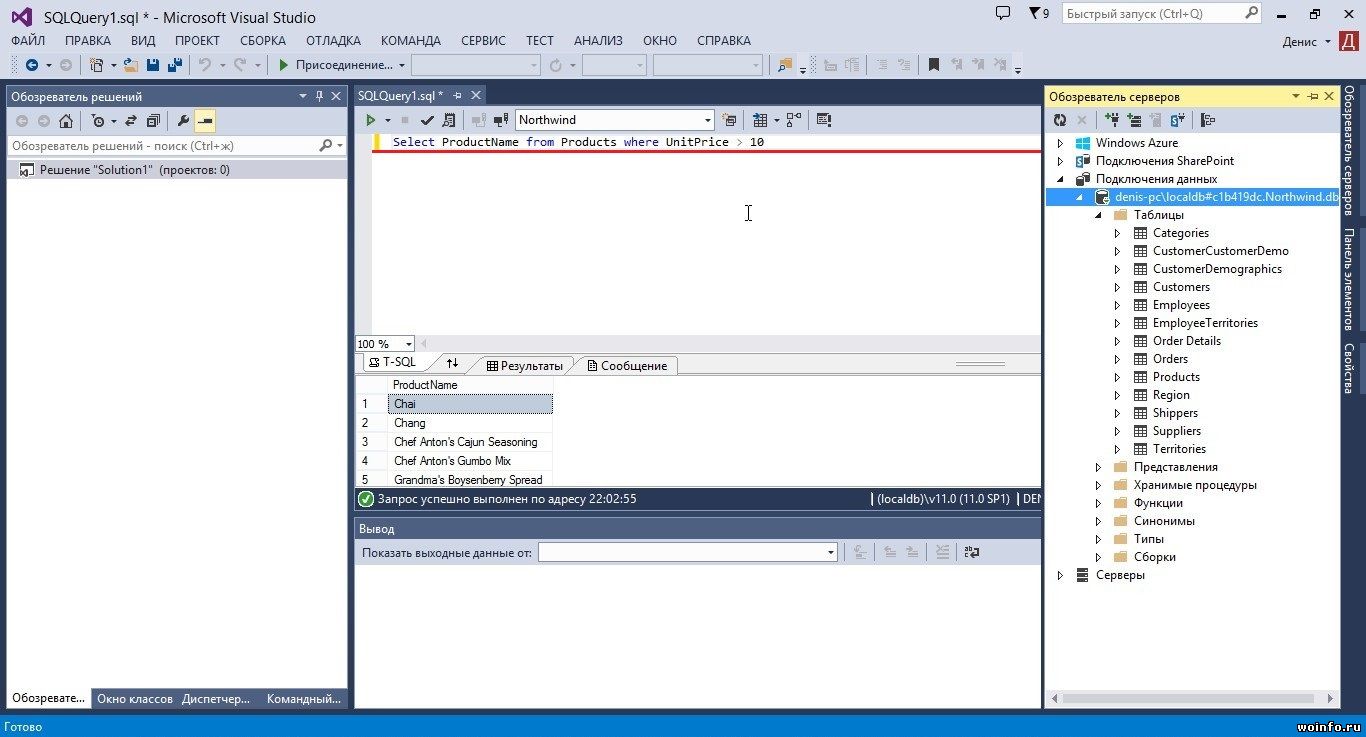 Для получения дополнительной информации см. раздел Регионы и зоны доступности.
Для получения дополнительной информации см. раздел Регионы и зоны доступности.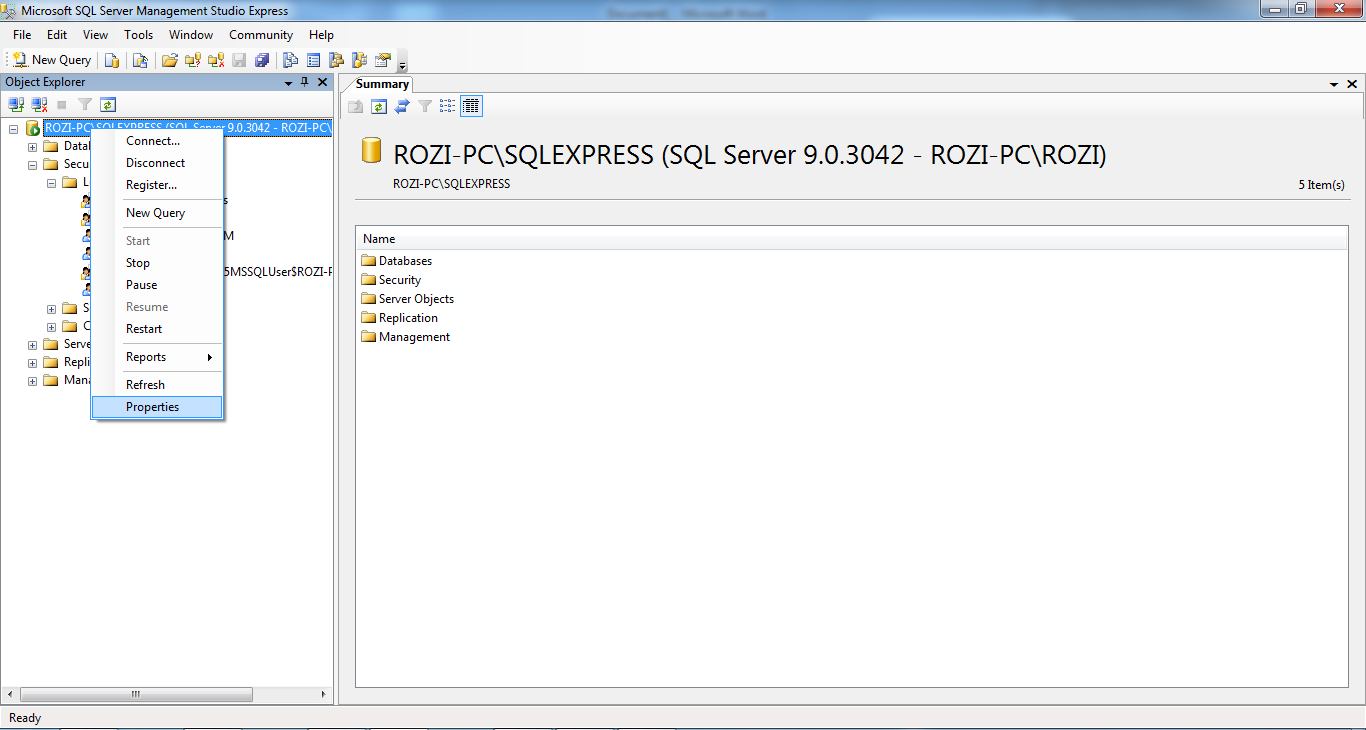
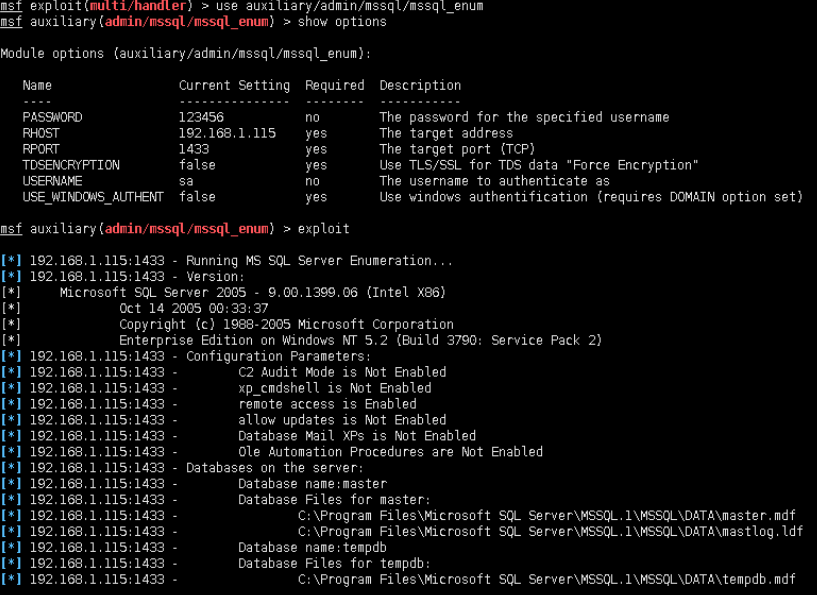 При активации расширенного мониторинга в режиме реального времени становятся доступны метрики для операционной системы (ОС), на которой работает инстанс БД. Дополнительную информацию см. в разделе Просмотр метрик инстанса БД.
При активации расширенного мониторинга в режиме реального времени становятся доступны метрики для операционной системы (ОС), на которой работает инстанс БД. Дополнительную информацию см. в разделе Просмотр метрик инстанса БД.
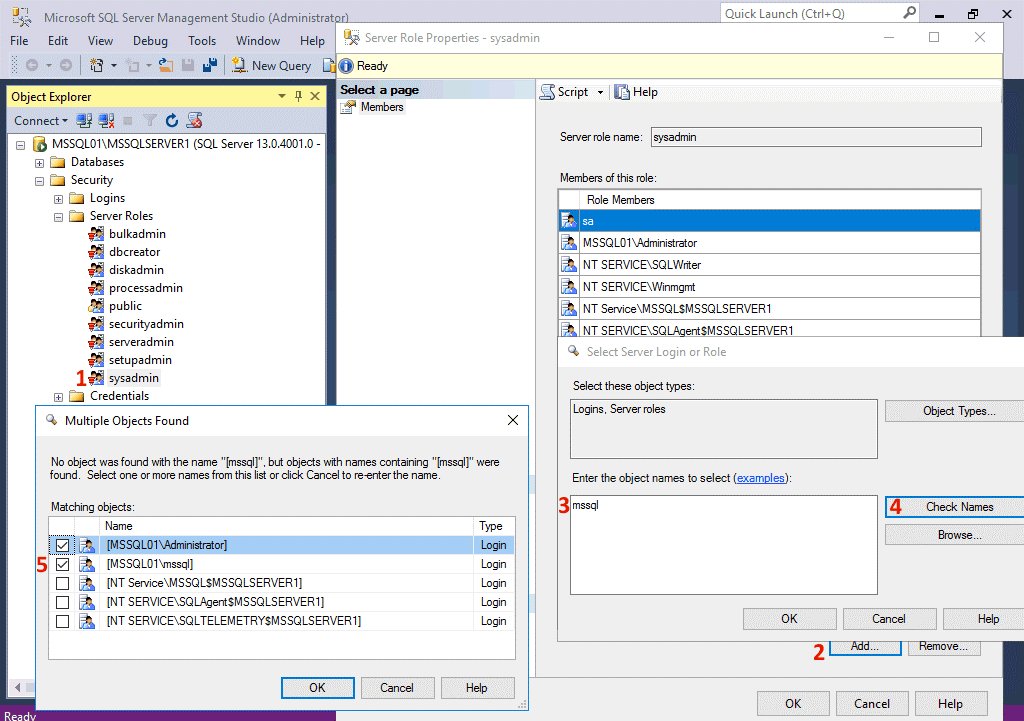
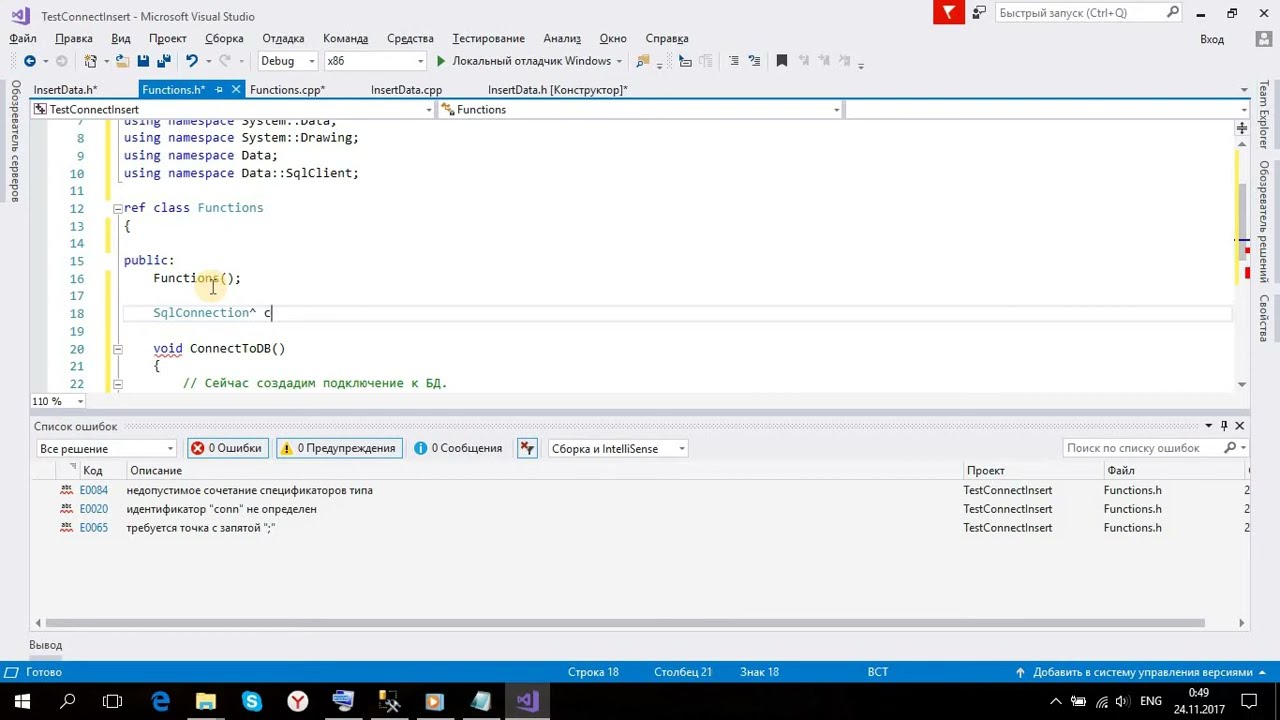
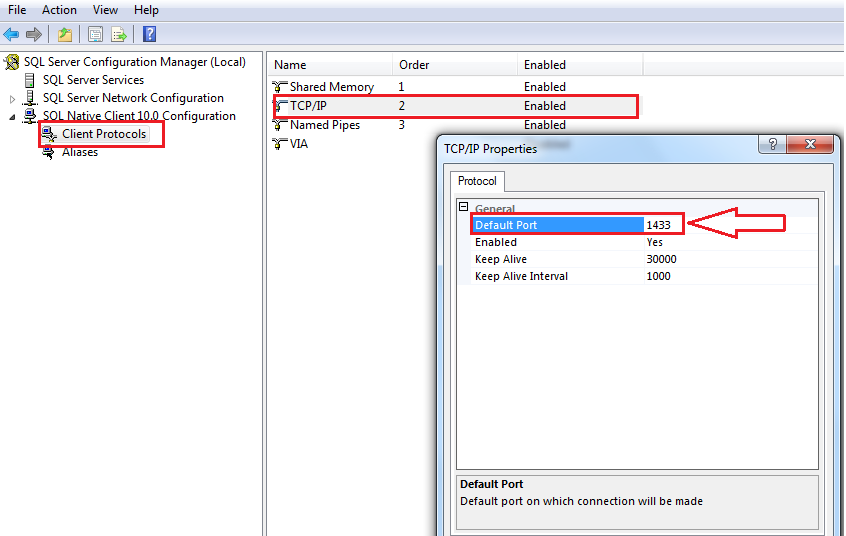

 См. Статью о конфигурации драйвера, чтобы узнать, как настроить системный DSN
См. Статью о конфигурации драйвера, чтобы узнать, как настроить системный DSN
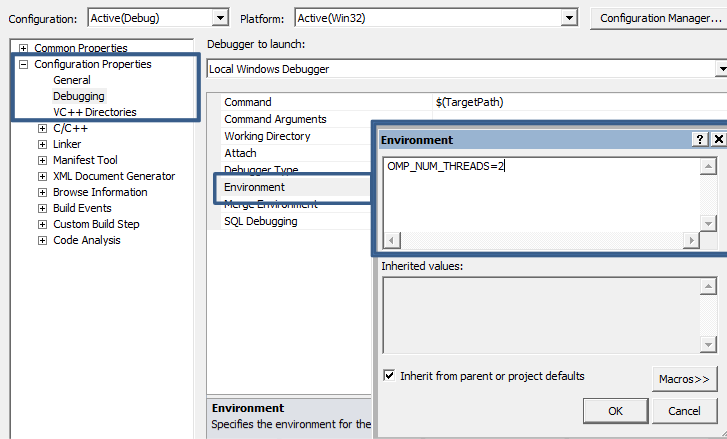
 \ pipe \ LOCALDB # A4E758FA \ tsql \ query
\ pipe \ LOCALDB # A4E758FA \ tsql \ query 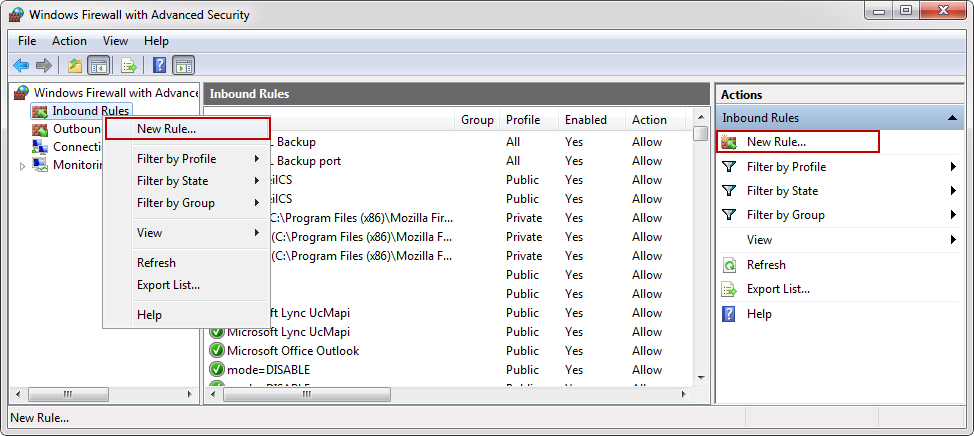 Если SID пользователя или имя учетной записи опущены, по умолчанию используется текущий пользователь.
unshare | u ["общее имя"]
Останавливает совместное использование указанного общего экземпляра LocalDB.
информация | я
Перечисляет все существующие экземпляры LocalDB, принадлежащие текущему пользователю
и все общие экземпляры LocalDB.
info | i "имя экземпляра"
Печатает информацию об указанном экземпляре LocalDB.
версии | v
Список всех версий LocalDB, установленных на компьютере.
трассировка | т вкл | выкл
Включает и выключает трассировку
SqlLocalDB рассматривает пробелы как разделители.Надо окружить
имена экземпляров, содержащие пробелы и специальные символы в кавычках.
Например:
SqlLocalDB создать «Мой экземпляр LocalDB»
Имя экземпляра иногда может быть опущено, как указано выше, или
указано как "". В данном случае это ссылка на LocalDB по умолчанию.
экземпляр "MSSQLLocalDB".
Если SID пользователя или имя учетной записи опущены, по умолчанию используется текущий пользователь.
unshare | u ["общее имя"]
Останавливает совместное использование указанного общего экземпляра LocalDB.
информация | я
Перечисляет все существующие экземпляры LocalDB, принадлежащие текущему пользователю
и все общие экземпляры LocalDB.
info | i "имя экземпляра"
Печатает информацию об указанном экземпляре LocalDB.
версии | v
Список всех версий LocalDB, установленных на компьютере.
трассировка | т вкл | выкл
Включает и выключает трассировку
SqlLocalDB рассматривает пробелы как разделители.Надо окружить
имена экземпляров, содержащие пробелы и специальные символы в кавычках.
Например:
SqlLocalDB создать «Мой экземпляр LocalDB»
Имя экземпляра иногда может быть опущено, как указано выше, или
указано как "". В данном случае это ссылка на LocalDB по умолчанию.
экземпляр "MSSQLLocalDB".