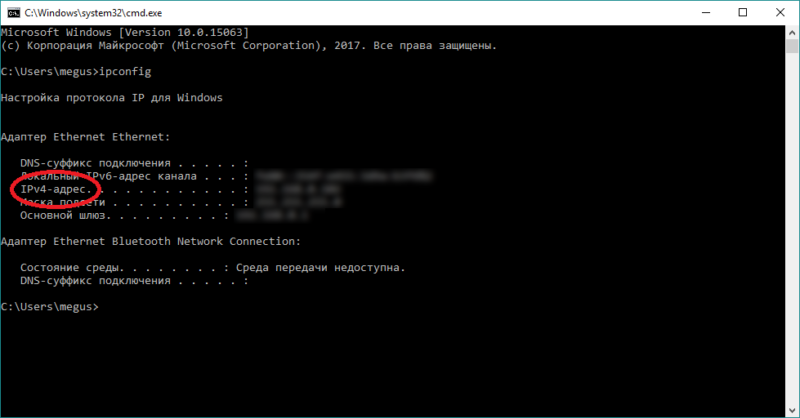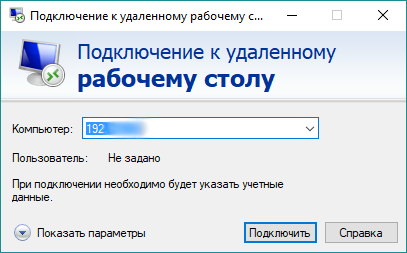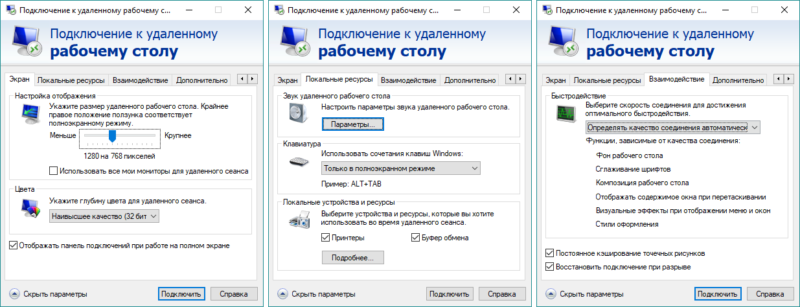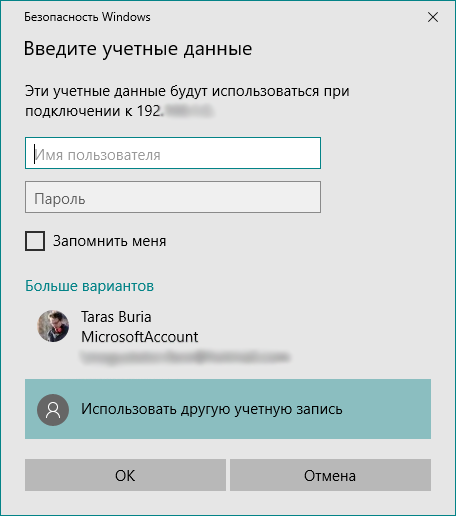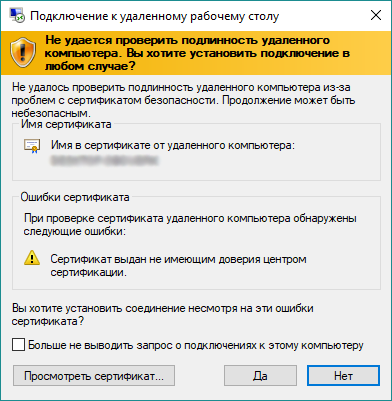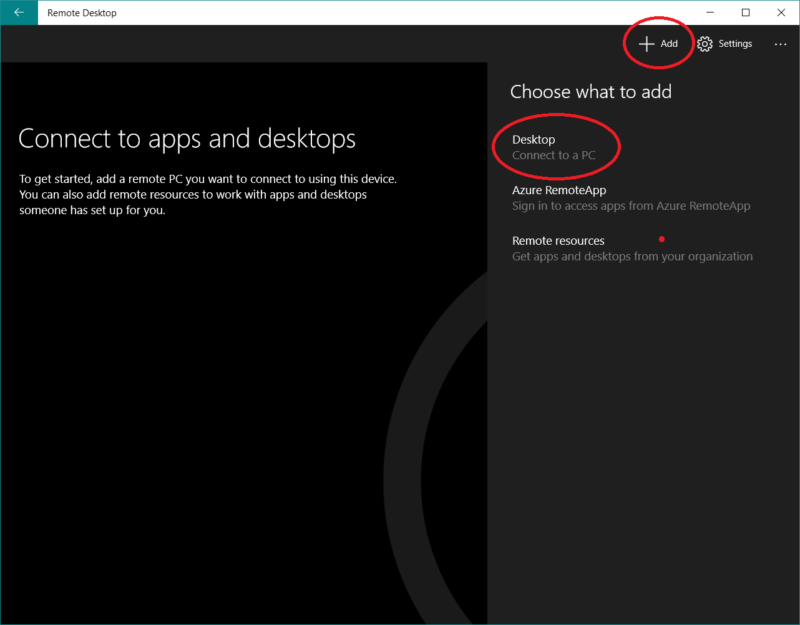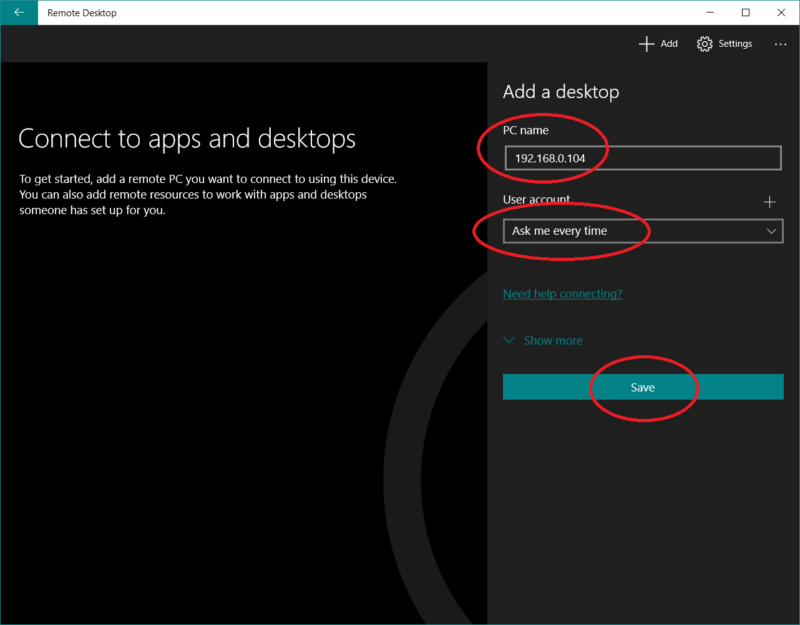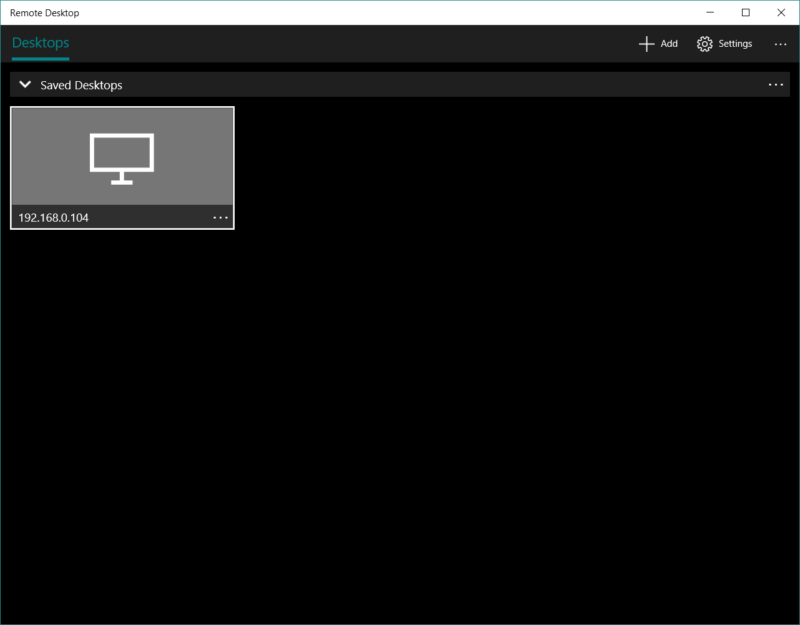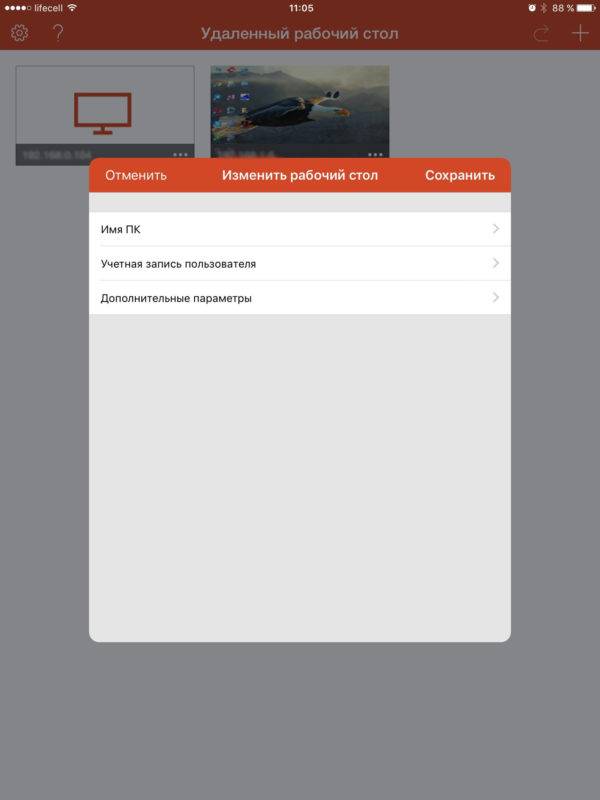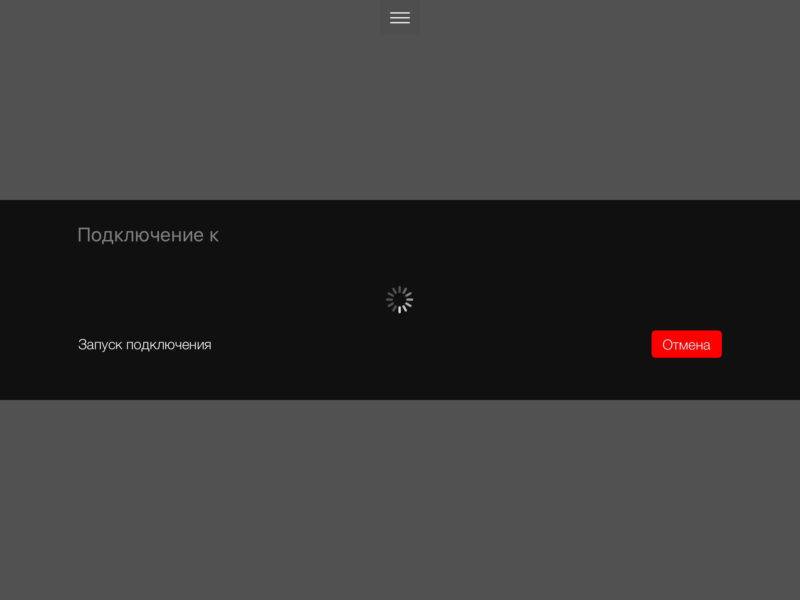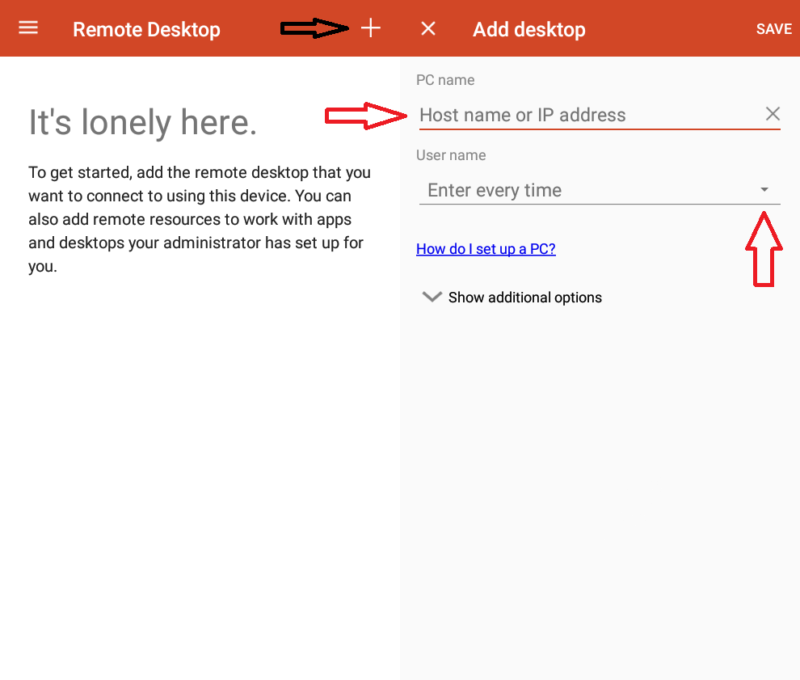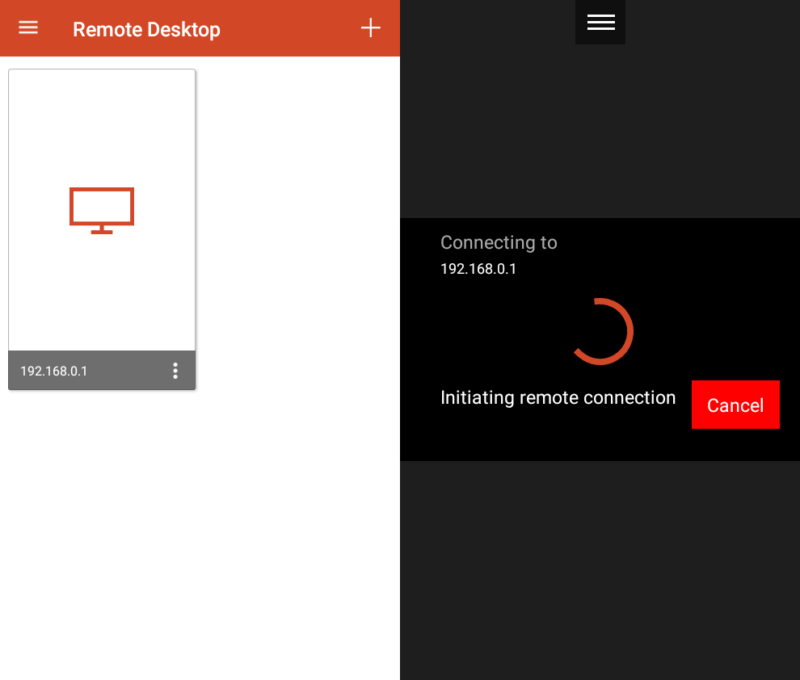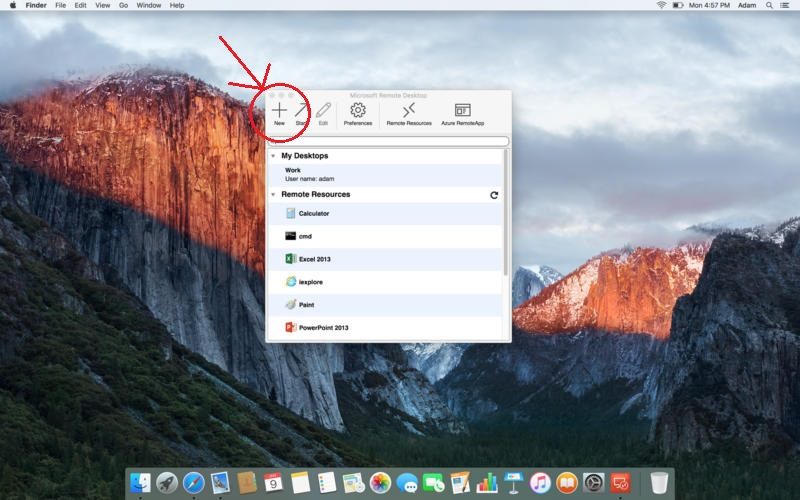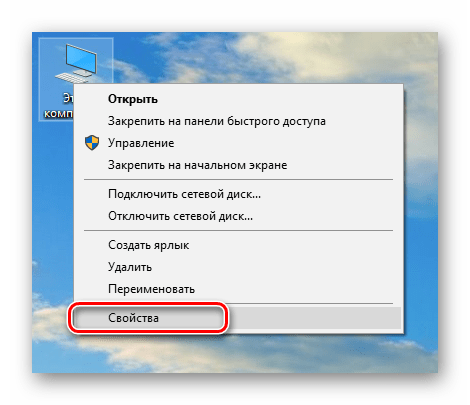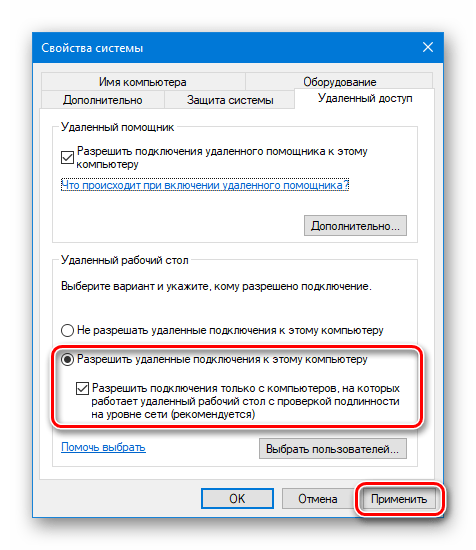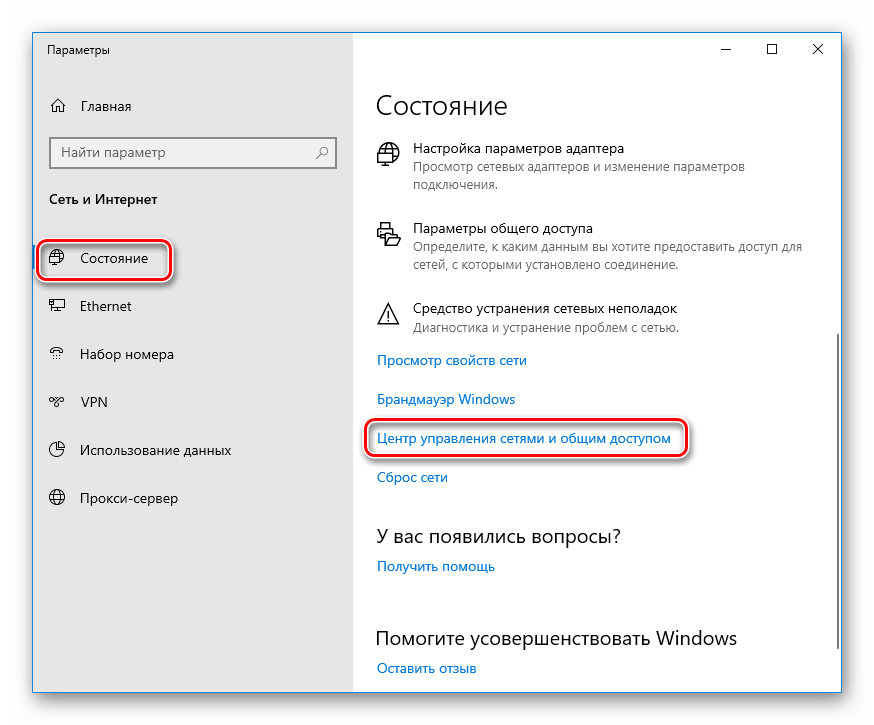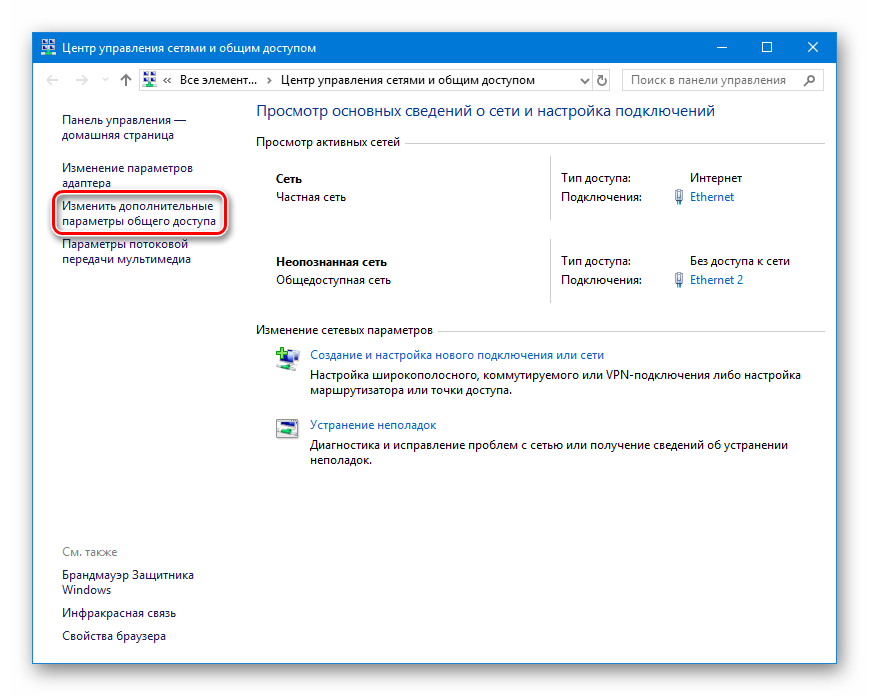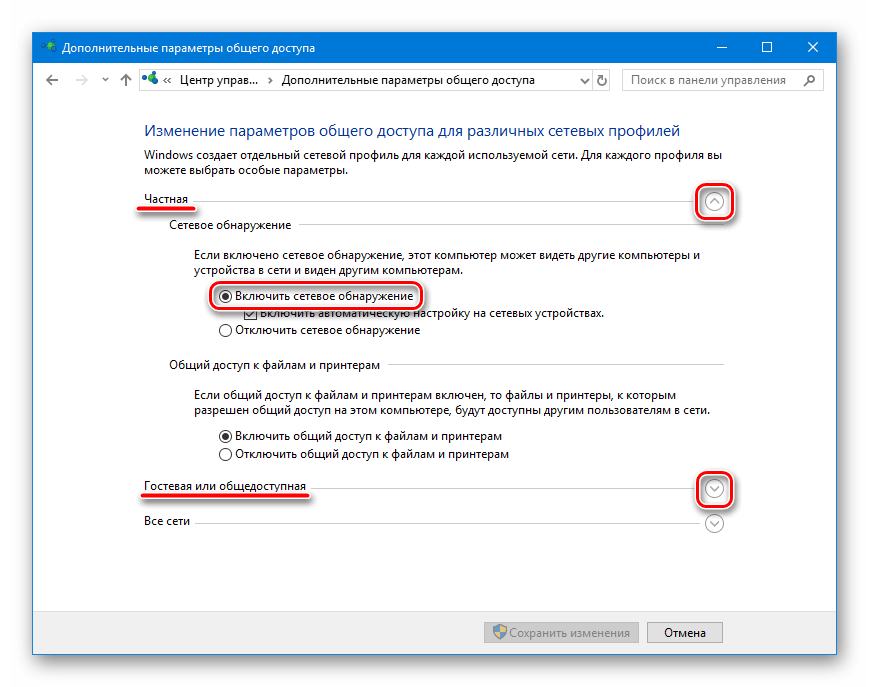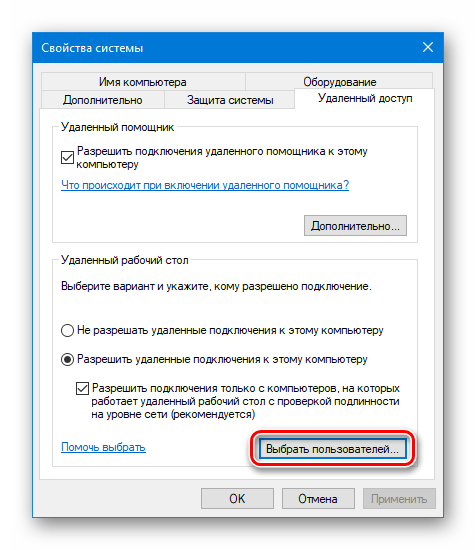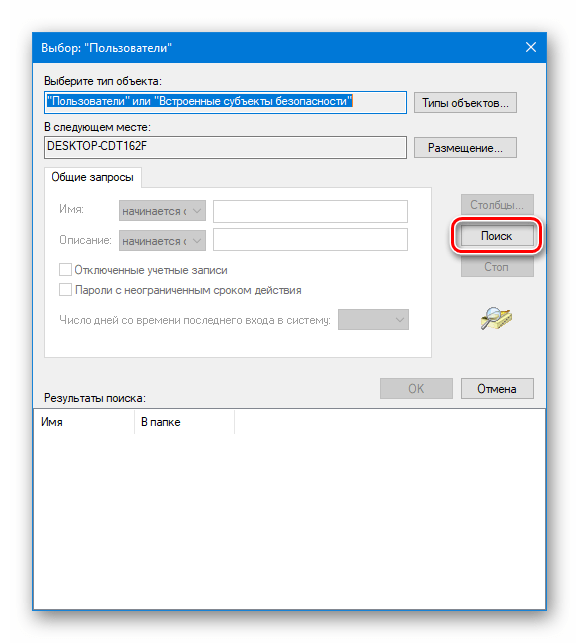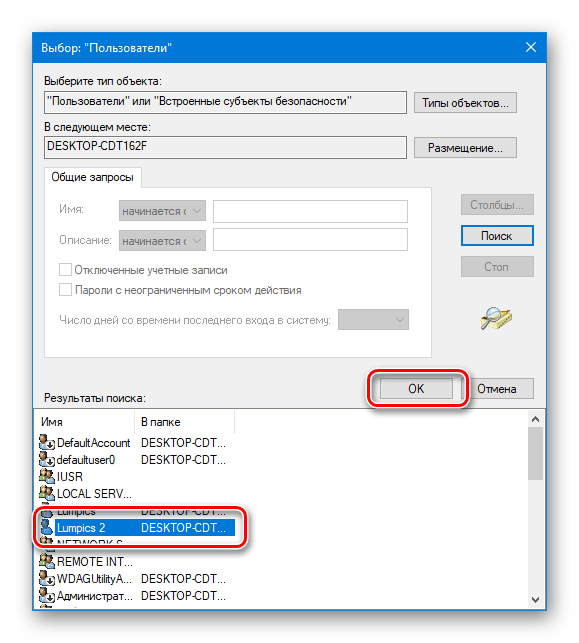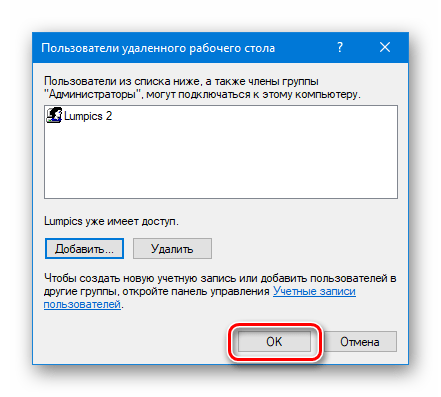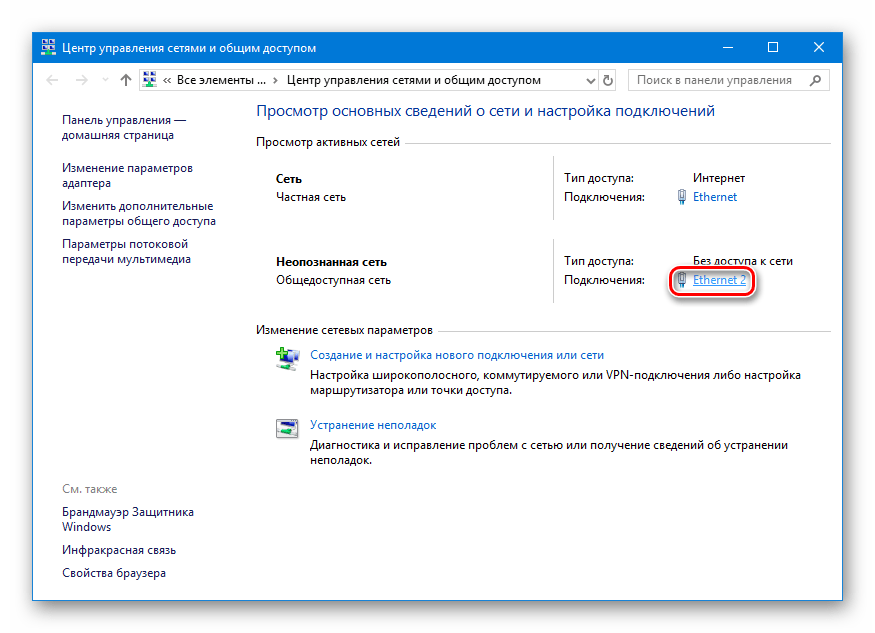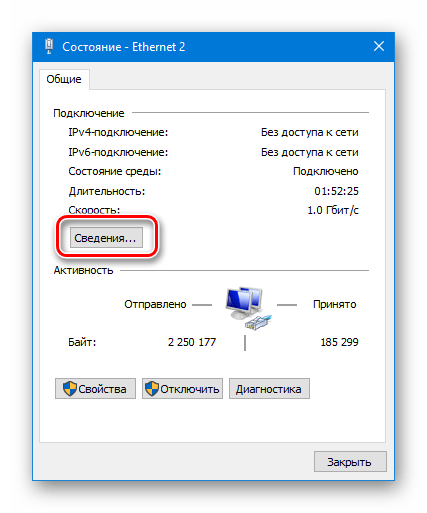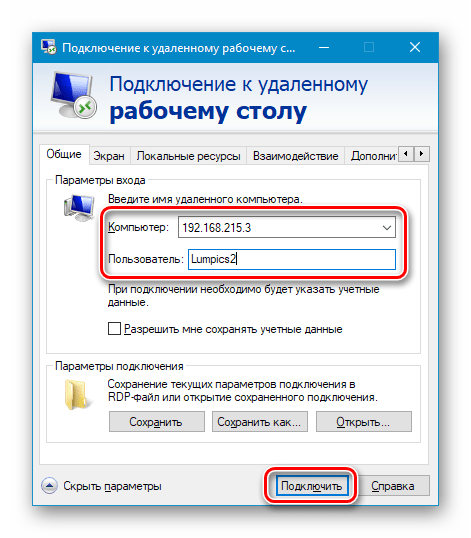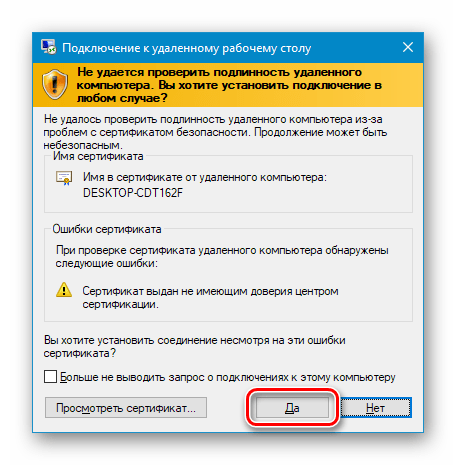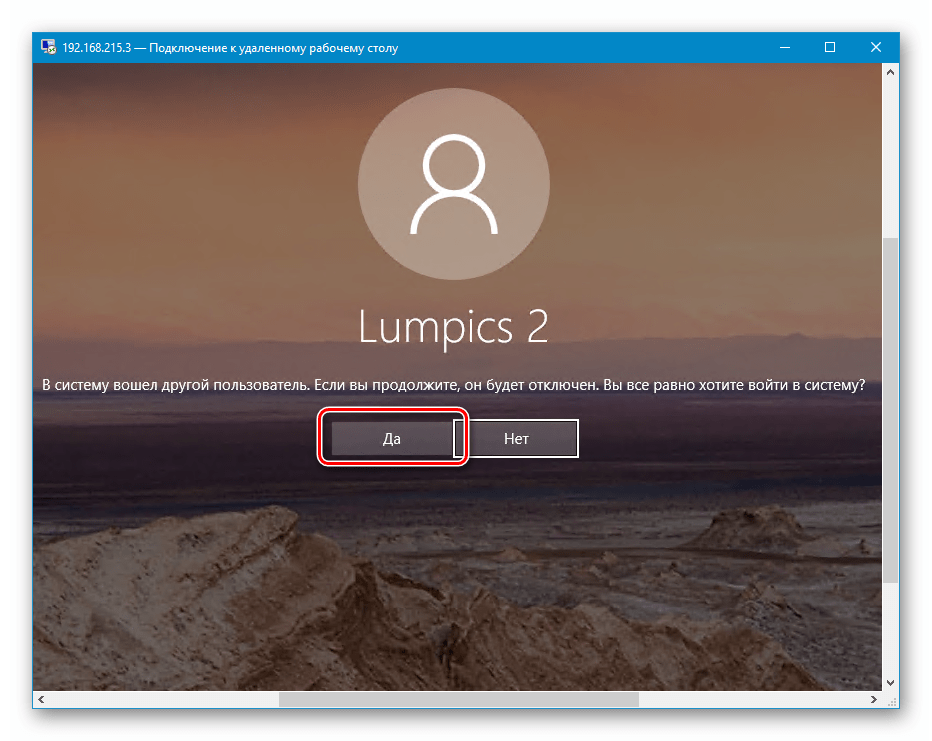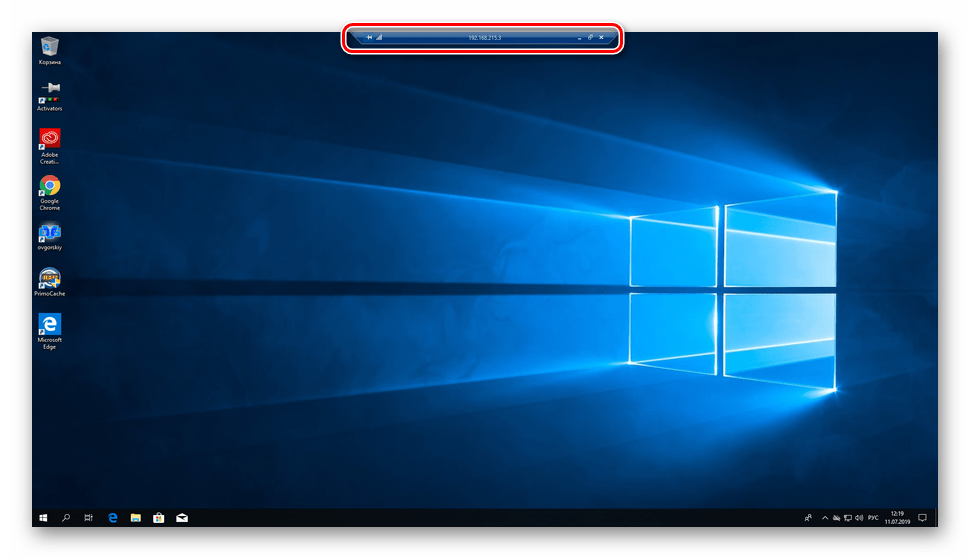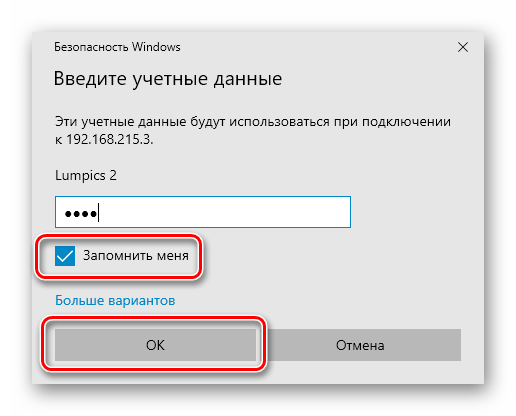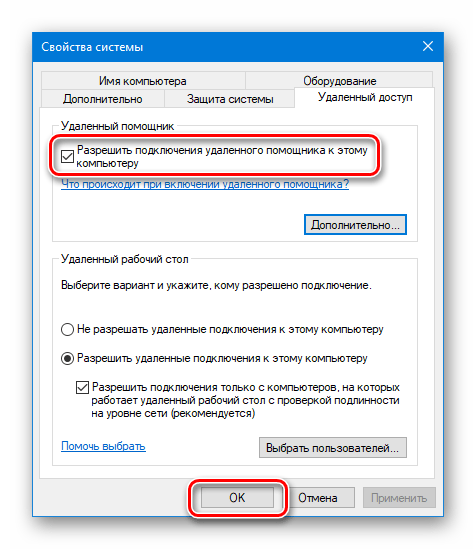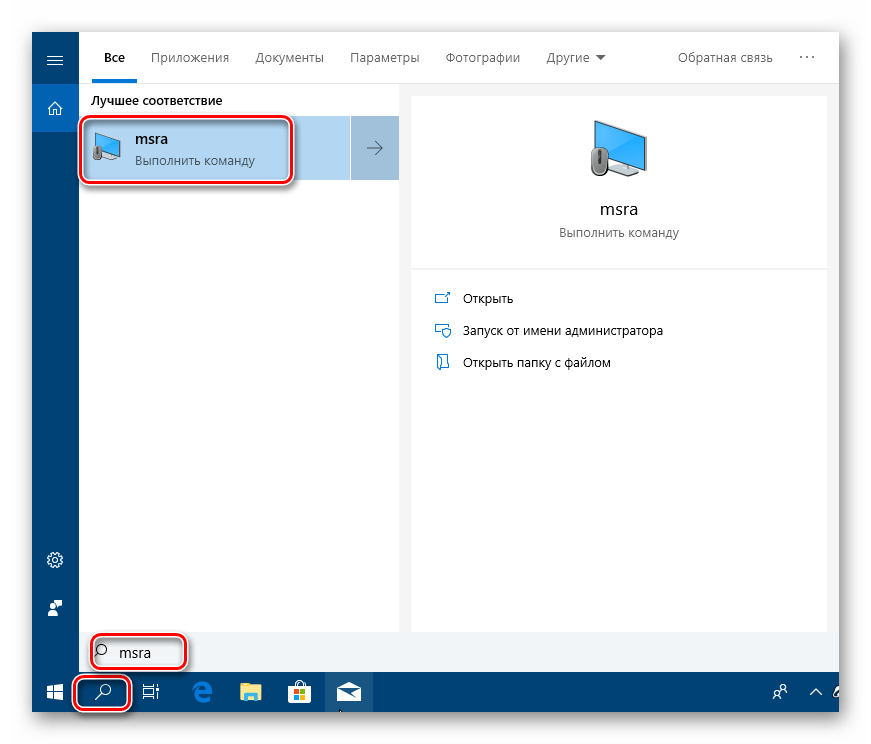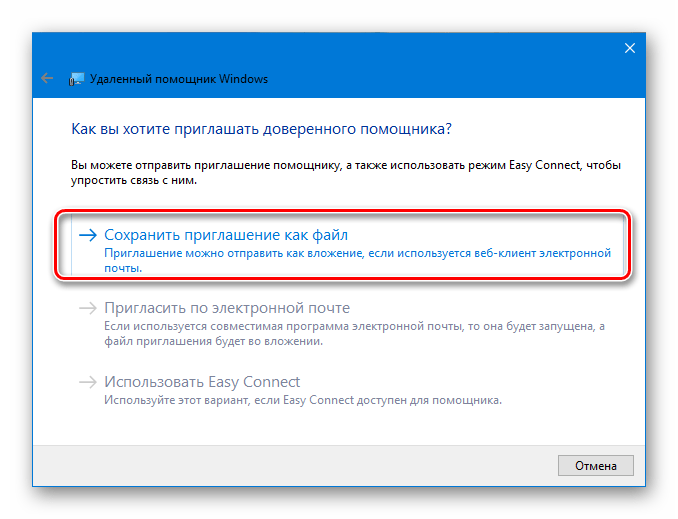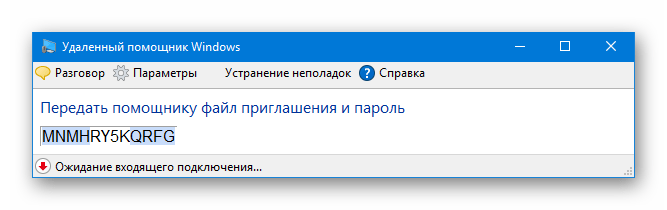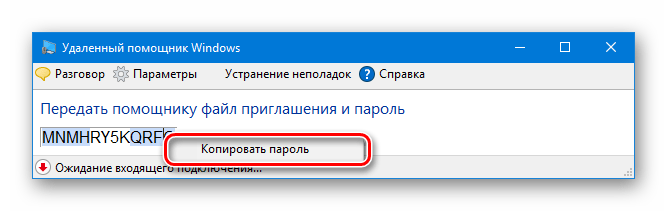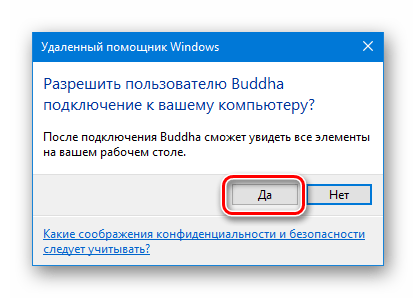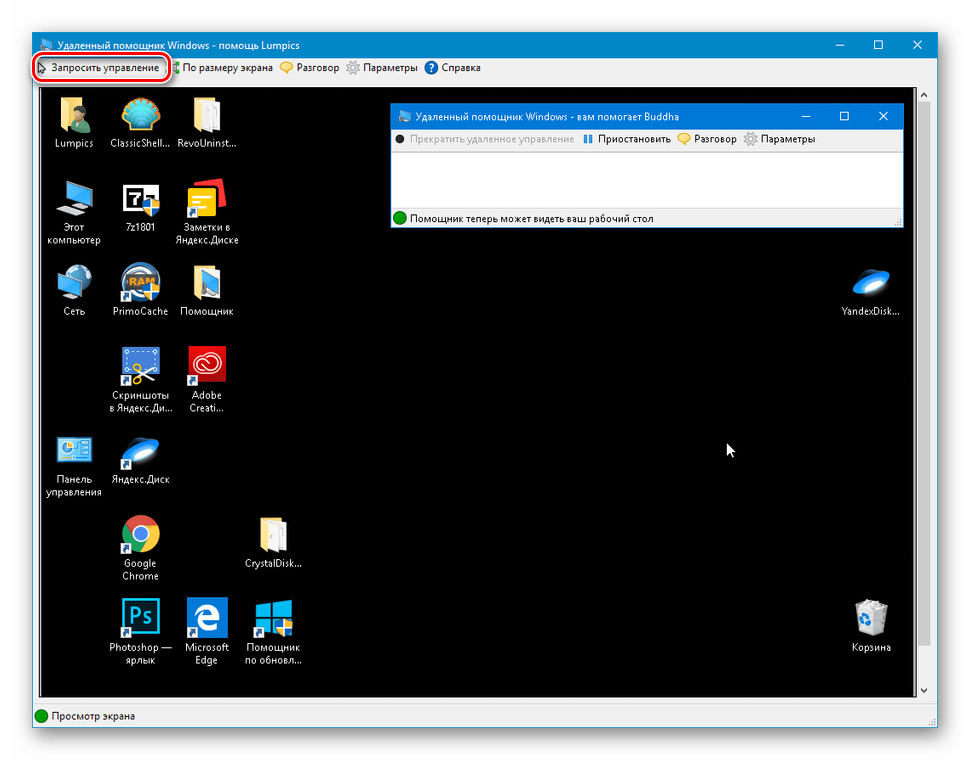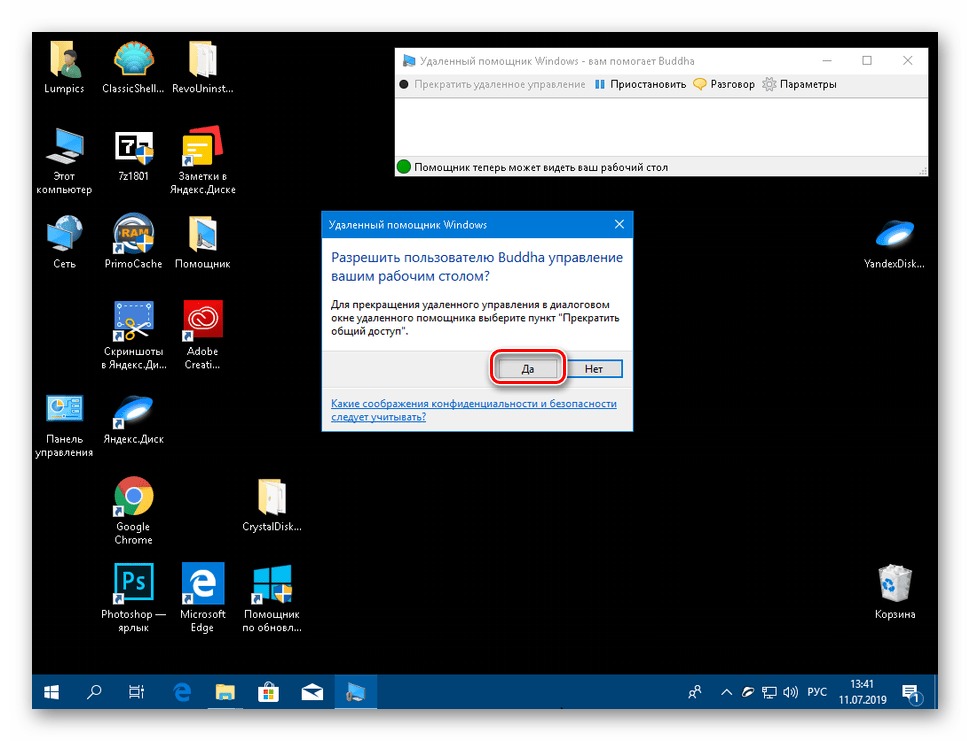Приветствую посетителей fast-wolker.ru! Не секрет, что пользоваться удаленным подключением очень удобно. Иногда это намного лучше, чем специальные программы. Но, пользователи самой распространенной — редакции «домашняя» не могут установить такое подключение к своему компьютеру через RDP. Все дело в том, что в отличие от версий Pro (и выше) в Windows Home такая функция отключена специально.
Сразу оговорюсь, что способ описанные здесь гарантированно работоспособен для Windows 7. C «десяткой» все сложнее. Честно скажу, что с «десяткой» у меня больше неудачных попыток. Как повезет! Для ответственной работы все же лучше обновить домашнюю версию до профессиональной или выше. Этим вы избавитесь от лишней работы.
Включаем удаленный рабочий стол (RDP) в Windows 10 домашняя
Для начала проверим текущие настройки нашей операционной системы и работоспособность службы удаленных рабочих столов. В «свойствах компьютера» (Этот компьютер) откроем «дополнительные параметры»:

Во вкладке «Удаленный доступ» проверим наличие флага:

Затем переходим в «панель управления», «Система и безопасность»- «Администрирование»-«Службы»:

В списке служб находим «Службы удаленных рабочих столов» В «домашней» версии эта служба часто отключена. Режим запуска должен быть либо «Вручную» либо «автоматически».

Чтобы включить ее, заходим внутрь и меняем тип запуска на «автоматический»; запускаем службу:

Запуск службы должен проходить без ошибок Добавлять удаленный рабочий стол далее будем специальной бесплатной программой. Скачиваем последний релиз RDP Wrapper Library. Найти его еще можно по ссылке на сайте github.com.
Обязательно отключаем антивирус!
Нужно скачать архивный файл RDPWrap-v .х.х.zip. Далее, запускаем от имени Администратора по очереди файл install.bat…

Должна запуститься командная строка и пойдет процесс установки. Следующим запускаем с администраторскими правами файл Update.bat

Ждем, пока программа обновится. Теперь нужно провести диагностику программы. Для этого запустим файл RDPconf.exe (от имени администратора). Все поля в разделе Diagnostic должны иметь зеленый цвет.

Для верности запускаем виртуальное тестирование подключения клацнув по файлу

Вот так должно быть в случае успешной установки программы. Как видите, на «семерке » редакции HOME проблем не возникает. Кстати,программа позволяет работать двум пользователям одновременно если на компьютере заведены учетные записи. Ниже будет информация как менять системные файлы для того, чтобы разрешить много сессий RDP

listener state not listening на windows 10 что делать?
К сожалению, с «десяткой» не все так легко. Разработчики программы RDPWrapper не адаптировали ее под все сборки Windows 10 и не так часто уже обновляют. И далеко не всегда получится настроить. Зависит от дистрибутива установленной Windows. Еще раз советую обновить систему до Pro.
Если все же хотите поковыряться, проверьте наличие обновления KB4493464 . Если оно есть у вас в системе — удалите и переустановите RDP Wraper. Самую полную информацию вы можете поискать в ветках форума github.com. В качестве частых рекомендаций — замена системних библиотек в каталоге C:\Windows\system32 Если у вас работает программа, то вам повезло. Сохраните нужные рабочие файлы системных библиотек — они Вам пригодятся.
После обновлений помогает замена этих системных файлов, termsvr.dll (и иногда советуют rfxvmt.dll) на работоспособные. Самая большая проблема найти такой, от вашей версии.
Замена системных файлов — тоже не такой простой процесс. Остановлюсь на этом подробнее. Система запрещает их удалять или изменять, но можно временно снять запрет. Сначала остановим службы, которые используют нужный файл:

Теперь нужно найти и удалить системную библиотеку termsvr.dll. Она находится в системной папке Windows\System32 и мы будем менять ее на другую В свойствах файла, во вкладке «Безопасность» выясняем кто владелец файла, нажав на кнопку «Дополнительно»:

Нужно назначить себя владельцем этого файла, для того чтобы получить полный доступ к нему:

Вводим имя пользователя (с правами Администратора) проверяем имена и нажимаем ОК

Убеждаемся, что все сделали правильно, применяем изменения.

Далее, присвоим полные права доступа к termsvr.dll новому владельцу, потому как сейчас он имеет право только на чтение и выполнение:

Проставляем галочки на всем что можно и применяем изменения к выбранной группе(Администраторы):

После чего файл из папки System32 должен легко удалится. Заменяем его работоспособным.

Как вернуть права TrustedInstaller?
Копируем скачанный файл termsrv.dll и владельцем назначаем пользователя TrustedInstaller. Тут у многих возникают трудности, потому что среди владельцев этот не указан явно.

В поле «введите имена выбираемых объектов» нужно вставить путь NT SERVICE\TrustedInstaller и нажать «проверить имена». Файлы termsvr.dll от windows 10240 , которые мне пригодились, а так же хорошую программу патчер для «семерки» (многопользовательские сессии) можно скачать здесь. Как говориться чем смог…
При подключении к удаленному рабочему столу произошла ошибка при проверке подлинности, как исправить?
При первом подключении может возникнуть ошибка проверки подлинности. В «свойствах компьютера» через «дополнительные параметры системы» открываем вкладку «удаленный доступ» и проверяем настройки как на фотографии:

Флаг «проверка подлинности» убираем. Если планируется многопользовательская работа — заводим учетные записи пользователей и через «Выбрать пользователей» добавляем их в список (на проф. версии). Всем удачи!
Автор публикации
не в сети 1 день
admin
Как воспользоваться RDP в Windows 10 Home?
Существует много различий между Windows 10 Home и Professional. Функция удаленного рабочего стола является одним из них. В отличие от профессиональной версии, если вы когда-нибудь попробуете использовать функцию удаленного рабочего стола в домашней версии, вы не сможете это сделать. В этом посте я поделюсь тем, как вы можете использовать Windows 10 Remote Desktop в Windows 10 Home. Также мы предложим альтернативу для лучшего опыта.
Интересно отметить, что компоненты и сервис для RDP-сервера, которые делают возможным удаленное подключение, также доступны в Windows 10 Home. Однако эта функция отключена или заблокирована в домашней версии. Тем не менее, это решение — обходной путь, который исходит от двоичного мастера разработчика в форме библиотеки-оболочки RDP.
Действия по включению функции удаленного рабочего стола Windows 10 Home
- Загрузите последнюю версию библиотеки RDP Wrapper с Github
- Запустите установочный файл. Это позволит все, что нужно для удаленного рабочего стола.
- Введите Remote Desktop в поиске, и вы сможете увидеть программное обеспечение RDP.
- Введите имя удаленного компьютера и пароль для подключения к компьютеру.
Убедитесь, что подключение к удаленному рабочему столу разрешено на компьютере, к которому вы хотите подключиться.
Я подключился со своего ноутбука, который находится в версии для дома, к своему рабочему столу под управлением Windows 10 Pro. Он работает безупречно, как и в Pro версиях.
После установки, если вы перейдете в «Настройки» → «Система» → «Удаленный рабочий стол», все равно будет указано, что удаленный рабочий стол недоступен. Однако другие компьютеры могут подключаться к ПК с Windows Home.
правильная настройка доступа к компьютеру
Не все проблемы, возникающие во время работы с операционной системой, можно решить самостоятельно. Иногда стоит обратиться к человеку, разбирающемуся в этом на более высоком уровне. Но необязательно отвозить ему физическую часть компьютера, в некоторых случаях достаточно дать специалисту доступ к системе удалённо.
Зачем нужен удалённый рабочий стол
Допустим, есть два компьютера. Есть технология, позволяющая пользователю сидеть за одним из них, но при этом управлять другим. Подключаясь к другому устройству удалённо, человек получает полный доступ к настройкам и файлам данного устройства.
Удалённое подключение удобно в тех случаях, когда человеку легче находиться в своём помещении, не добираясь до сломанного компьютера. Оно экономит время и деньги, которые ушли бы на преодоление пути.
 Удалённое подключение удобно в тех случаях, когда человеку нужно работать с устройством, которое находится на удалённом расстоянии
Удалённое подключение удобно в тех случаях, когда человеку нужно работать с устройством, которое находится на удалённом расстоянииЧто нужно для удалённого подключения
Во всех редакциях Windows 10 (кроме издания Home) по умолчанию вшита утилита, позволяющая осуществлять удалённое подключение без дозагрузки каких-либо программ. Также существует несколько качественных сторонних приложений, расширяющих возможности стандартной утилиты.
Подключиться к рабочему столу компьютера можно не только с другого компьютера, но и с любого другого достаточно мощного устройства: Macbook (ноутбука от компании Apple), телефона или планшета.
Подключение к удалённому рабочему столу через стандартные программы в Windows 10 «Домашняя» невозможно. Есть два выхода: установить сторонние расширения операционной системы (например, RDP Wrapper Library) или воспользоваться дополнительными программами (например, Team Viewer).
Подготовка к сопряжению
Основная подготовка к установке сопряжения будет выполняться на компьютере, подлежащем починке. То есть на том устройстве, к которому будут подключаться. Необходимо узнать и установить не изменяющийся IP адрес, распознать имя компьютера и выдать некоторые разрешения. Для всего вышеперечисленного достаточно поставить несколько галочек в разных разделах системы, так что пользоваться удалённым рабочим столом на самом деле крайне легко.
Узнаём имя ПК
Для выбора компьютера, к которому стоит подключиться, понадобится имя. Узнать его можно, выполнив следующие шаги:
- Используя системную поисковую строку, отыщите панель управления и разверните её.
 Открываем панель управления
Открываем панель управления - Перейдите к блоку «Система». Если раздела нет на главной странице, найдите его при помощи встроенной поисковой строки.

- В строчке «Имя компьютера» вы увидите необходимое значение. Запомните его, пригодится оно чуть позже.
 Смотрим имя компьютера
Смотрим имя компьютера
Установка постоянного IP
По умолчанию система использует динамический IP, то есть адрес, который раз в некоторое время меняется. Это необходимо по некоторым причинам. Но изменение IP во время установленного сеанса может привести к разрыву соединения. Чтобы избежать неприятного результата, стоит заранее позаботиться о статичном IP. Одновременно, устанавливая постоянный адрес, вы узнаете всю необходимую информацию о IP.
- Находясь в панели управления, перейдите к центру управления сетями.
 Открываем центр управления сетями
Открываем центр управления сетями - Кликните по вашему подключению — синяя строчка в левой части блока активных сетей.
 Нажимаем на строчку сети
Нажимаем на строчку сети - В появившемся небольшом окошке откройте свойства рассматриваемой сети.
 Открываем свойства сети
Открываем свойства сети - Отыщите в списке строчку IPv4 и откройте свойства данного протокола.
 Открываем свойства IPv4
Открываем свойства IPv4 - Перейдите к ручной установке необходимых данных. Маска подсети — 255.255.255.0, основной шлюз — 192.168.1.1, IP — 192.168.1.88 (последняя цифра может быть любой в интервале от 0 до 255, главное, чтобы она была отлична от той, которая установлена на втором компьютере, входящем в используемую локальную сеть).
 Устанавливаем шлюз, адрес и маску вручную
Устанавливаем шлюз, адрес и маску вручную
Сохраните внесённые изменения, а введённый адрес запомните, так как он пригодится в дальнейшем при подключении.
Выдача разрешений
Чтобы другой пользователь имел право отправить запрос на синхронизацию, необходимо разрешить использование описываемой технологии:
- Находясь в панели управления, перейдите к блоку «Система» (раздел, где смотрели имя компьютера). Разверните настройки удалённого доступа.
 Нажимаем на строчку «Настройка удаленного доступа»
Нажимаем на строчку «Настройка удаленного доступа» - Убедитесь, что галочка, разрешающая подключение, установлена. Откройте меню выбора пользователей и вбейте название компьютеров, которым позволено отправлять вам запросы на соединение.
 Ставим галочки разрешения и добавляем имя компьютера
Ставим галочки разрешения и добавляем имя компьютера
Видео: подключение к удалённому рабочему столу в Windows 10
Осуществление подключения
Выполнив все шаги по подготовке, можете перейти к другому устройству и начать отправлять запрос, используя приведённые ниже инструкции. Если у вас нет доступа ко второму компьютеру, ноутбуку, телефону или планшету, с которого будет вестись отладка, то отправьте необходимые данные мастеру. Помните, вы даёте человеку доступ к личным данным, поэтому либо установите пароли на все важные папки, либо убедитесь, что можете доверять мастеру.
Через Windows
Во все Windows 10 встроен RDP-клиент, позволяющий работать с удалённым доступом:
- Используйте системную поисковую строку, чтобы отыскать программу «Подключение к удалённому рабочему столу». Запустите её.
 Открываем программу «Подключение к удаленному рабочему столу»
Открываем программу «Подключение к удаленному рабочему столу» - Пропишите имя компьютера (если оно вам не известно, пропишите DNS или основной шлюз), с которым хотите синхронизироваться.
 Указываем имя компьютера
Указываем имя компьютера - Если установить соединение не удалось, разверните полный набор параметров и заполните остальные поля. Чем больше информации укажите, тем выше шанс подключиться.
 Указываем остальную информацию
Указываем остальную информацию - Если соединение произошло успешно, компьютер найден и распознан, то вас попросят ввести данные для входа в учётную запись администратора того компьютера.
 Вводим пароль и логин
Вводим пароль и логин
После правильного ввода логина и пароля вы увидите экран второго компьютера на своём мониторе. Удалённое подключение произошло, можно начинать работу.
Через MacOS
Для подключения к Windows через Macbook потребуется бесплатная сторонняя программа от Microsoft:
- Откройте официальный магазин Apple, отыщите и установите утилиту Microsoft Remote Desktop.
 Устанавливаем приложение Microsoft Remote Desktop из App Store
Устанавливаем приложение Microsoft Remote Desktop из App Store - Разверните установленное ранее приложение и кликните по иконке с плюсиком, чтобы перейти к установке нового соединения. Заполните все необходимые поля.
 Заполняем все поля для подключения
Заполняем все поля для подключения - Если данные вбиты правильно, вы увидите рабочий стол Windows на своём Macbook.
 На экране Macbook появилась картинка Windows
На экране Macbook появилась картинка Windows
Через мобильное устройство
Данный метод подойдёт пользователям планшетов и телефонов под управлением IOS, Android или Windows 10 Mobile:
- Откройте официальный магазин вашей платформы — Google Play, Windows Store или App Store. Отыщите в нём приложение Microsoft Remote Desktop и установите его. На обеих платформах оно бесплатно.
 Скачиваем Microsoft Remote Desktop из Google Play
Скачиваем Microsoft Remote Desktop из Google Play - Начните создание соединения и пропишите все требуемые данные. Как только синхронизация выполнится, вы увидите рабочий стол Windows на своём IOS, Windows Mobile или Android-устройстве.
 Вводим данные для подключения с мобильного устройства
Вводим данные для подключения с мобильного устройства
Удалённая работа через Team Viewer
Говоря об удалённой работе с Windows, стоит упомянуть самое популярное стороннее приложение для этих целей — Team Viewer. Если по каким-то причинам вышеописанные методы не удовлетворили ваших потребностей, перейдите на официальный сайт утилиты и скачайте её бесплатную версию — https://www.teamviewer.com/ru/download/windows/.
На главной странице программы вы увидите два значения: ваш адрес и пароль. В правой части окна есть окошко, в которое можно ввести IP-адрес другого компьютера. Сделав это, вы отправите запрос на подключение. Если он будет принят, останется прописать пароль, который вам должен сообщить хозяин второго компьютера. После этого выполнится синхронизация — можно начать удалённую работу.
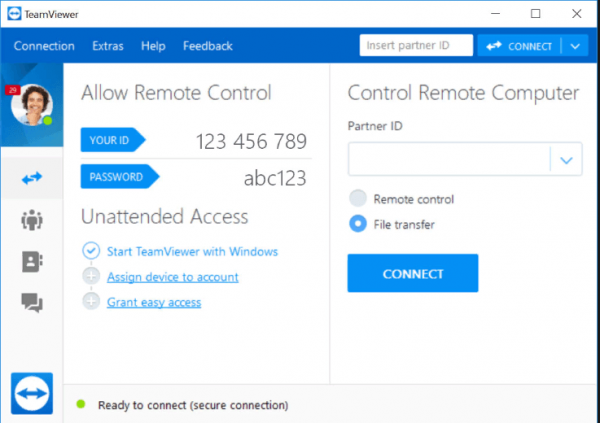 В TeamViewer достаточно указать IP и пароль
В TeamViewer достаточно указать IP и парольПодключиться к Windows удалённо при помощи данного приложения можно также с MacOS, Android, Windows Mobile и IOS. Процесс соединения выглядит точно также: достаточно знать адрес и пароль второго устройства.
Удалённое подключение используется для отладки компьютера, который находится вне зоны досягаемости. В Windows 10 есть встроенное средство для осуществления синхронизации — клиент RDP. Для связи с другими платформами можно использовать бесплатное приложение Microsoft Remote Desktop. Аналог стандартной программы — стороннее приложение TeamViewer, упрощающее процедуру соединения.
Оцените статью: Поделитесь с друзьями!Как добавить RDP в Windows 10 Home

Используя «Подключение к удаленному рабочему столу» вы не можете подключиться к компьютеру на котором установлен Windows 10 Home, но вы можете это исправить. Сегодня рассмотрим как добавить RDP в Windows 10 Home.
Данная функция не реализована в Windows 10 Home, но вы можете ее добавить загрузив RDP Wrapper Library из github.com.
1. Перейдите на сайт github.com => нажмите на RDPWInst-v…zip

2. Откройте скачанный архив => распакуйте содержимое в любую папку где вы сможете его найти и где его никто не удалит.

3. Откройте папку с файлами, которые вы распаковали => нажмите на install.bat правой клавишей мыши и выберите «Запуск от имени администратора».

Теперь вы можете подключиться к данному компьютеру используя «Подключение к удаленному рабочему столу». На сегодня все, если вы знаете другие способы — пишите в комментариях! Удачи Вам 🙂
Содержание статьи
Как использовать удаленный рабочий стол Windows 10 Home (RDP)
Существует много различий между Windows 10 Home и Professional. Функция удаленного рабочего стола является одним из них. В отличие от профессиональной версии, если вы когда-нибудь попробуете использовать функцию удаленного рабочего стола в домашней версии, вы не сможете это сделать. В этом посте я поделюсь тем, как вы можете использовать Windows 10 Remote Desktop в Windows 10 Home. Также мы предложим альтернативу для лучшего опыта.
Интересно отметить, что компоненты и сервис для RDP-сервера, которые делают возможным удаленное подключение, также доступны в Windows 10 Home. Однако эта функция отключена или заблокирована в домашней версии. Тем не менее, это решение — обходной путь, который исходит от двоичного мастера разработчика в форме библиотеки-оболочки RDP.
Действия по включению функции удаленного рабочего стола Windows 10 Home
- Загрузите последнюю версию библиотеки RDP Wrapper с Github
- Запустите установочный файл. Это позволит все, что нужно для удаленного рабочего стола.
- Введите Remote Desktop в поиске, и вы сможете увидеть программное обеспечение RDP.
- Введите имя удаленного компьютера и пароль для подключения к компьютеру.
Убедитесь, что подключение к удаленному рабочему столу разрешено на компьютере, к которому вы хотите подключиться.
Я подключился со своего ноутбука, который находится в версии для дома, к своему рабочему столу под управлением Windows 10 Pro. Он работает безупречно, как и в Pro версиях.
После установки, если вы перейдете в «Настройки» → «Система» → «Удаленный рабочий стол», все равно будет указано, что удаленный рабочий стол недоступен. Однако другие компьютеры могут подключаться к ПК с Windows Home.
Как работает библиотека-обертка RDP
Так как это работает? Библиотека RDP-оболочки — та, которую мы только что установили, она делает возможной связь, так как необходимые службы уже доступны на компьютере. Если вам интересно, почему Microsoft полностью не удалила его? Это потому, что это необходимо для поддержки, а также сделать возможным использование сторонних сервисов.
Мы знаем, сколько стоит обновить Windows 10 Pro с Windows Home. Так что вы можете использовать этот обходной путь или выбрать стороннее приложение. Кроме того, может быть не разрешено использовать RDP-оболочку для изменения некоторых файлов конфигурации.
Сторонние приложения для удаленного рабочего стола
Если вы не очень уверены в вышеуказанном решении и, возможно, оно не работает для вас должным образом, выберите другое. Если вам не нужно полноценное решение, вы можете выбрать удаленное соединение через Skype или что-то подобное.
Однако, если вы хотите законченное решение, лучше использовать такие решения, как TeamViewer. Приложение теперь доступно и в Магазине Windows и позволяет использовать его.
Приложение Быстрая помощь в Windows 10 (удаленный доступ к рабочему столу)
 В Windows 10 версии 1607 (Anniversary Update) появилось несколько новых приложений, одно из них — «Быстрая помощь» (Quick Assist), предоставляющее возможность удаленного управления компьютером через Интернет для оказания поддержки пользователю.
В Windows 10 версии 1607 (Anniversary Update) появилось несколько новых приложений, одно из них — «Быстрая помощь» (Quick Assist), предоставляющее возможность удаленного управления компьютером через Интернет для оказания поддержки пользователю.
Программ такого рода предостаточно (см. Лучшие программы удаленного рабочего стола), одна из них — Microsoft Remote Desktop присутствовала и в Windows. Преимущества же приложения «Быстрая помощь» — в том, что эта утилита присутствует во всех редакциях Windows 10, а также очень проста в использовании и подойдет для самого широкого круга пользователей.
И один недостаток, который может вызвать неудобства при использовании программы — пользователь, который оказывает помощь, то есть подключается к удаленному рабочему столу для управления, должен иметь учетную запись Майкрософт (для стороны, к которой подключаются, это необязательно).
Использование приложения «Быстрая помощь» (Quick Assist)
Для того, чтобы использовать встроенное приложение для доступа к удаленному рабочему столу в Windows 10, его следует запустить на обоих компьютерах — том, к которому подключаются и на том, с которого будет оказываться помощь. Соответственно, на этих двух компьютерах должна быть установлена Windows 10 не ниже версии 1607.
Для запуска можно использовать поиск в панели задач (просто начните вводить «Быстрая помощь» или «Quick Assist»), или отыскать программу в меню Пуск в разделе «Стандартные — Windows».
Подключение к удаленному компьютеру выполняется с помощью следующих простых шагов:
- На компьютере, с которого выполняется подключение нажмите «Оказать помощь». Возможно, потребуется вход в учетную запись Майкрософт для первого использования.

- Каким-либо образом передайте код безопасности, который отобразится в окне, человеку, к компьютеру которого вы подключаетесь (по телефону, e-mail, sms, через мессенджер).

- Пользователь, к которому подключаются, нажимает «Получить помощь» и вводит предоставленный код безопасности.

- Затем у него отображается информация о том, кто хочет подключиться, и кнопка «Разрешить» для того, чтобы одобрить удаленное подключение.

После того, как удаленный пользователь нажимает «Разрешить», после короткого ожидания подключения, на стороне оказывающего помощь появляется окно с рабочим столом Windows 10 удаленного пользователя с возможностью управления им.

Вверху окна «Быстрая помощь» также присутствуют несколько простых элементов управления:
- Информация об уровне доступа удаленного пользователя к системе (поле «Пользовательский режим» — администратор или пользователь).
- Кнопка с карандашом — позволяет делать заметки, «рисовать» на удаленном рабочем столе (удаленный пользователь это тоже видит).
- Обновление подключения и вызов диспетчера задач.
- Пауза и прерывание сеанса удаленного рабочего стола.
Со своей стороны, пользователь к которому подключились, может либо поставить сеанс «помощи» на паузу, либо закрыть приложение, если вдруг потребовалось резко прервать сеанс удаленного управления компьютером.
Среди незаметных возможностей — передача файлов на удаленный компьютер и с него: для этого просто скопируйте файл в одном расположении, например, на своём компьютере (Ctrl+C) и вставьте (Ctrl+V) в другом, например, на удаленном компьютере.
Вот, пожалуй, и всё по встроенному приложению Windows 10 для доступа к удаленному рабочему столу. Не слишком функционально, но с другой стороны, многие программы для схожих целей (тот же TeamViewer) большинством используются только ради тех возможностей, которые есть и в «Быстрая помощь».
К тому же, для использования встроенного приложения не нужно что-либо скачивать (в отличие от сторонних решений), а для подключения к удаленному рабочему столу через Интернет не требуется никаких особенных настроек (в отличие от Microsoft Remote Desktop): оба этих пункта могут быть препятствием для начинающего пользователя, которому нужна помощь с компьютером.
Быстрая помощь Windows 10 — приложение Quick Assist
Приложение «Быстрая помощь» в Windows 10 служит для оказания поддержки человеку, работающему на другом компьютере. Приложение Quick Assist (быстрая помощь) появилось в операционной системе, начиная с версии Windows 10 1607 (Anniversary Update).
Быстрая помощь Windows 10 поможет получить удаленный доступ к компьютеру для устранения неполадок. При помощи приложения, более опытный пользователь может оказать поддержку менее опытному юзеру по интернету.
Пользователи часто сталкиваются с различными проблемами на компьютере. В работе системы и программ случаются неполадки, или при нормальной работе операционной системы, неопытный пользователь не может применить необходимые настройки в ОС или в программах и т. п. Для быстрого решения проблем, устранения неполадок, необходима помощь более подготовленного пользователя.
Выходом из подобных ситуаций станет использование специализированных приложений для удаленного доступа к компьютеру, произведенных корпорацией Майкрософт, или созданных сторонними производителями, например, популярная программа TeamViewer.
Майкрософт имеет программу Microsoft Remote Desktop (удаленный рабочий стол), встроенную в операционные системы Windows 10, Windows 8.1, Windows 8, Windows 7, начиная с редакции Pro (Профессиональная) и выше. В приложении Microsoft RDP для своей работы требуются дополнительные настройки.
Быстрая помощь не имеет настроек, приложение работает во всех редакциях операционной системы Windows 10, начиная с самой младшей версии ОС. Это самый простой и быстрый вариант для получения удаленной поддержки.
Для использования приложения на компьютере, необходимо соблюдение обязательных условий:
- перед началом сеанса пользователь, оказывающий помощь, должен выполнить вход в свою учетную запись Майкрософт, для пользователя, получающего помощь, это требование не обязательно;
- на обоих компьютерах должна быть установлена операционная система Windows 10, начиная с версии 1607 и выше.
В том случае, если у вас нет учетной записи Microsoft, создайте ее, это не займет много времени. Помимо прочего, учетная запись может пригодиться для активации Windows 10, после переустановки операционной системы, если на компьютере используется цифровая лицензия, например, после обновления до Windows 10.
Пользователь, выполняющий поддержку, временно становится администратором удаленного компьютера, поэтому заранее позаботьтесь об ограничении доступа к личным данным: скройте или переместите приватную информацию с Рабочего стола.
Запуск приложения Быстрая помощь Windows
Приложение можно запустить из меню «Пуск», или после ввода выражения «быстрая помощь» в поле «Поиск в Windows».
После входа в меню «Пуск», в списке программ найдите «Стандартные — Windows», кликните по приложению «Быстрая помощь».

Откроется окно быстрой поддержки (Майкрософт), в котором предоставляется другому человеку удаленный доступ к компьютеру через интернет, для помощи в устранении возникших неполадок.
В окне «Быстрая помощь» находятся два элемента управления:
- Получить помощь — вы разрешаете взять управление над вашим компьютером человеку, которому вы доверяете.
- Оказать помощь — вы помогаете другому человеку устранить неполадки на его компьютере по удаленному подключению.

Получение удаленного доступа к компьютеру оказывающего поддержку в приложении Быстрая помощь Windows 10
Для удаленного подключения к рабочему столу другого компьютера, выполните следующие действия:
- Если вы оказываете помощь другому человеку, запустите программу на компьютере.
- Нажмите на элемент «Оказать помощь».

- В следующем окне необходимо ввести данные своей учетной записи Майкрософт (можете сразу создать учетную запись): логин и пароль, а затем нажмите на кнопку «Далее».

- В окне «Поделиться кодом безопасности» отобразиться шестизначный код безопасности, который действует, в целях безопасности, в течение ограниченного периода времени (10 минут).

Передайте код безопасности своему партнеру любым удобным способом: по электронной почте, сообщением в мессенджере (WhatsApp, Skype, Viber, Telegram и т. д.), продиктуйте по телефону, пришлите по SMS и т. д.
Получение поддержки в приложении Быстрая помощь Windows
Для того, чтобы получить помощь на удаленном компьютере, выполните следующие шаги:
- Запустите приложение на своем компьютере.
- В окне «Быстрая помощь» нажмите на элемент «Получить помощь».

- В окне «Ввести код», в поле «Код» введите полученный код безопасности, а затем нажмите на кнопку «Отправить».

- В окне «Демонстрация экрана» необходимо дать согласие на просмотр файлов и управление вашим компьютером. Нажмите на кнопку «Разрешить».

Использование приложения Быстрая помощь в Windows 10
После завершения соединения между компьютерами, на компьютере оказывающего помощь откроется удаленный рабочий стол в окне приложения «Быстрая помощь», помещенный в рамку. На компьютере пользователя получающего помощь, экран ПК также обведен рамкой.
В любой момент времени, каждый из пользователей может отключить приложение для выхода из сеанса. Человек, которому оказывают поддержку, может поставить демонстрацию экрана на паузу на своем компьютере.
Для более удобного управления удаленным компьютером, разверните приложение во весь экран. В правом верхнем углу отображается пользовательский режим: администратор.

В верхней части окна программы Быстрая помощь на компьютере администратора находятся элементы управления приложения:
- Выбор монитора — для выбора монитора, если имеется несколько мониторов.
- Добавить примечание — можно рисовать или писать на Рабочем столе удаленного компьютера.
- По размеру экрана — управление размером окна демонстрации экрана.
- Перезагрузить — выполнение перезагрузки удаленного устройства, сеанс быстрой поддержки возобновится автоматически.
- Диспетчер задач — запуск Диспетчера задач на удаленном компьютере.
- Приостановить — приостановка сеанса.
- Завершить — завершение сеанса с удаленным компьютером.
Для более понятного объяснения, с помощью «пера» можно написать или нарисовать на удаленном рабочем столе поясняющие знаки, предварительно выбрав нужный цвет. После завершения пояснений, очистите примечания с помощью инструмента «стерки».

После завершения оказания поддержки, закройте приложение на компьютере. Можете отправить отзыв о работе программы в Майкрософт, написав сообщение в специальном поле.
Выводы статьи
Приложение Быстрая помощь Windows 10 (Quick Assist) предоставляет поддержку для устранения неполадок на удаленном компьютере. Другой пользователь, которому вы доверяете, получает временное управление над вашим компьютером через интернет, для оказания помощи с помощью встроенного средства операционной системы.
Как подключиться к удаленному рабочему столу в Windows 10
Windows 10 располагает встроенными стандартными средствами, с помощью которых вы можете подключаться к удаленному компьютеру. Объяснять, зачем это надо, мы не будем — если вы открыли эту инструкцию, значит понимаете, в каких сценариях можно использовать удаленное подключение. Простое любопытство, стоит сказать, никто не отменял.
Настройка удаленного рабочего стола в Windows 10
Прежде чем подключиться к удаленному рабочему столу другого компьютера в Windows 10, его надо настроить соответствующим образом. Убедитесь в том, что на целевом устройстве разрешены удаленные подключения. Для этого:
- Откройте Проводник и в боковой панели найдите Мой компьютер. Кликните по нему правой кнопкой мыши и выберите Свойства.
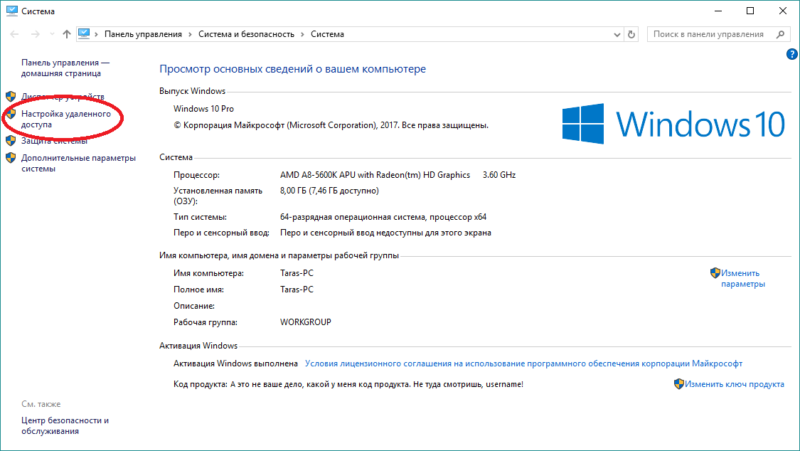
Как узнать IP-адрес удаленного компьютера
Чтобы получить доступ к удаленному компьютеру, вам надо знать его IP-адрес. Для этого проделайте следующие шаги:
- Нажмите Win + R и введите cmd. Откроется Командная строка.
- Введите ipconfig. Найдите строчку IPv4-адрес и запишите / запомните ее значения. К примеру, 192.168.1.254.

- Закройте Командную строку.
Настройка подключения к удаленному рабочему столу в Windows 10
Компьютер готов к тому, чтобы к нему дистанционно подключались. Теперь надо настроить непосредственно само подключение к удаленному рабочему столу.
- На устройстве, с которого будет осуществляться удаленный доступ, нажмите Win + R и введите mstsc. Откроется окно инициализации удаленного доступа.

- В строку Компьютер введите IP-адрес, который вы узнали в предыдущей части инструкции.

- Нажмите Показать параметры, чтобы получить доступ к дополнительным настройкам подключения, если они вам нужны, разумеется. Там вы можете выбрать параметры учетных записей и их хранения, разрешение экрана удаленного рабочего стола, настроить параметры воспроизведения аудио (удаленно или локально), активировать или деактивировать сочетаня клавиш, настроить работу принтеров или буфера обмена, выбрать скорость соединения для максимальной производительности и так далее. Поэкспериментируйте с настройками, чтобы подобрать оптимальные для себя.

- Нажмите Подключить. Компьютер инициализирует подключение и попросит авторизоваться. По умолчанию будет использоваться ваша текущая учетная запись. Нажмите Больше вариантов и выберите Использовать другую учетную запись. Введите данные того профиля, который имеет право на подключение к целевому компьютеру.

- Если возникнет конфликт сертификата, просто согласитесь на установку подключения. Кстати, предупреждения о несоответствии сертификатов можно отключить в параметрах.

- Соединение установлено и теперь вы можете управлять другим устройством.

Учтите, что Windows не разрешает двум людям одновременно использовать однин компьютер (локально и удаленно), поэтому локальный доступ к компьютеру будет заблокирован до тех пор, пока не закончится удаленная сессия.
Настройка удаленного рабочего стола через приложение Remote Desktop
Вам может показаться интересным другой способ подключения к удаленному рабочему столу. Он осуществляется через универсальное приложение Remote Desktop и является полезным на планшетах и сенсорных ноутбуках, так как предоставляет дополнительные удобства в управлении именно сенсорными устройствами.
- Скачайте из магазина Windows Store приложение Microsoft Remote Desktop.
- Запустите его и в правом верхнем углу нажмите Добавить.

- Введите IP-адрес компьютера, а также выберите учетную запись для входа. Предварительно ее можно сохранить в настройках приложения, чтобы не вводить каждый раз при подключении.

- После этого компьютер будет отображаться на главной странице. Чтобы подключиться к нему, просто кликните по созданной записи и программа инициализирует подключение.

Подключение к удаленному рабочему столу с Windows 10 Mobile
Поскольку клиент Microsoft Remote Desktop для Windows 10 и Windows 10 Mobile — это одно и то же приложение, значит и инструкция для Windows 10 Mobile одинакова для обеих типов операционной системы. Просто следуйте указаниям из инструкции выше.
Как настроить удаленный рабочий стол в iPhone и iPad
Если в Windows 10 все процедуры удаленного подключения осуществляются нативными, встроенными в систему средствами, на iOS-устройства, вроде iPad или iPhone, надо воспользоваться официальным приложением Remote Desktop.
- Скачайте приложение из магазина AppStore по ссылке.
- Дождитесь завершения загрузки приложения, а затем запустите его.
- В правом верхнем углу приложения нажмите на знак плюса — откроется интерфейс добавления нового подключения. Выберите Рабочий стол.
- В пункте Имя ПК укажите IP-адрес компьютера, к которому вы будете подключаться.

- В строку Учетная запись пользователя надо ввести данные по входу на компьютер. Вы можете выбрать уже существующие профили, либо создать новую.
- В разделе Дополнительные параметры можно указать имя подключению, шлюз, настроить воспроизведение звука, настроить параметры мыши, а также активировать режим администратора.

- Когда все настройки будут сохранены, нажмите на созданное подключение на главной странице и дождитесь установки соединения.
Как подлючиться к удаленному рабочему столу через Android
В Android весь процесс фактический такой же, только с оговорками на интерфейс Android. Принцип тот же.
- Скачайте клиент Microsoft Remote Desktop из магазина Google Play.
- Запустите приложение и нажмите на плюс в правом верхнем углу.

- Введите IP-адрес в поле PC Name и учетную запись в строку User Name. Из выпадающего списка выберите Add New User и введите данные учетной записи. Дополнительные настройки доступны в пункте Show additional options.
- Сохраните созданное подключение.

- Нажмите на созданную запись для инициализации удаленного доступа.
Как настроить удаленный рабочий стол в MacOS X
Фактически нет смысла расписывать одну и ту же инструкцию по удаленному подключению для каждой отдельной операционной системы, но ради чистоты совести (и лояльности поисковика) отведем отдельное место и для MacOS X.
- Скачайте клиент Microsoft Remote Desktop для Mac из магазина AppStore.
- Запустите приложение и в левом верхнем углу нажмите на плюс.

- В строке Connection Name введите любое имя. К примеру, «Подключиться к компьютеру Васи». Строка PC Name — для IP-адреса. Туда надо ввести IP-адрес целевого компьютера. В разделе Credentials введите User name — имя пользователя и Password — пароль.
- Кликните на созданное подключение для начала удаленной сессии.
Как включить удаленный рабочий стол RDP в Windows 10 Home
Внимание! Подключение к удаленному рабочему столу невозможно с учетной записью без пароля.
Section 1. Установка Сервер удаленного рабочего стола на Windows 10 / 8.1 Home / Starter!
Загрузите бесплатную RDPWrap из: https://github.com/stascorp/rdpwrap/releases/tag/v1.6.2
Или скачайте архив: RDPWrap-v1.6.2
Распакуйте архив RDPWrap-v1.6.2.zip и запустите от имени администратора файл install.bat
А теперь проверьте настройки удаленного рабочего стола.
Важный:
При проблемах с портами-слушателями запустите update.bat (режим администратора)! (… см. Изображение-2 Arrow-3)
Или после некоторого автоматического обновления Windows (10,7,8.1)!
| (Image-1) Установка удаленного рабочего стола на Windows-10 Home! |
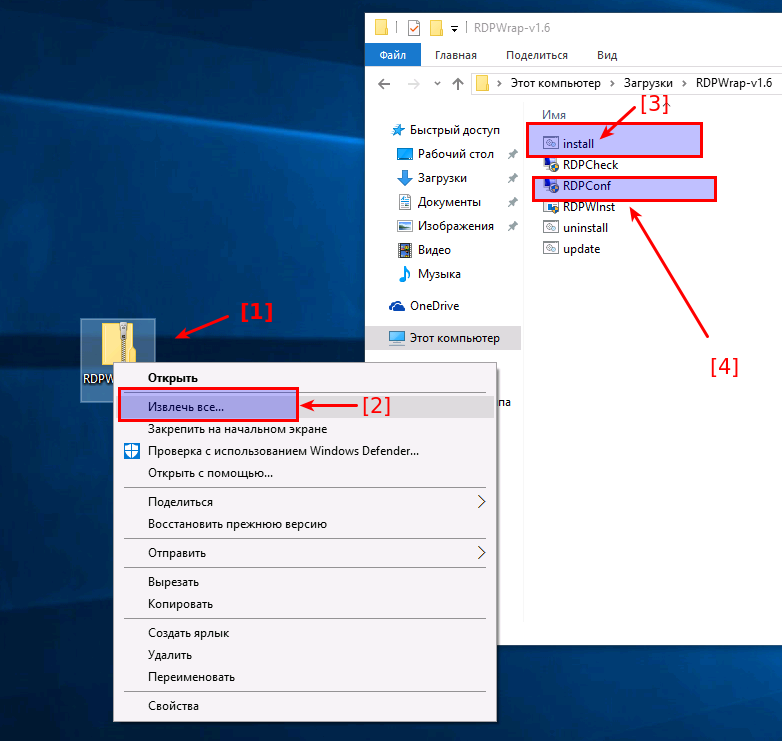 |
Section 2. Настройки установленного удаленного рабочего стола!
Запустите RDPConf.exe, чтобы увидеть или изменить настройки сервера удаленного рабочего стола!
Если в поле Listener state написано NO Listen, значит запустите update.sh
| (Image-2) Настройка удаленного рабочего стола Windows-10 Home! |
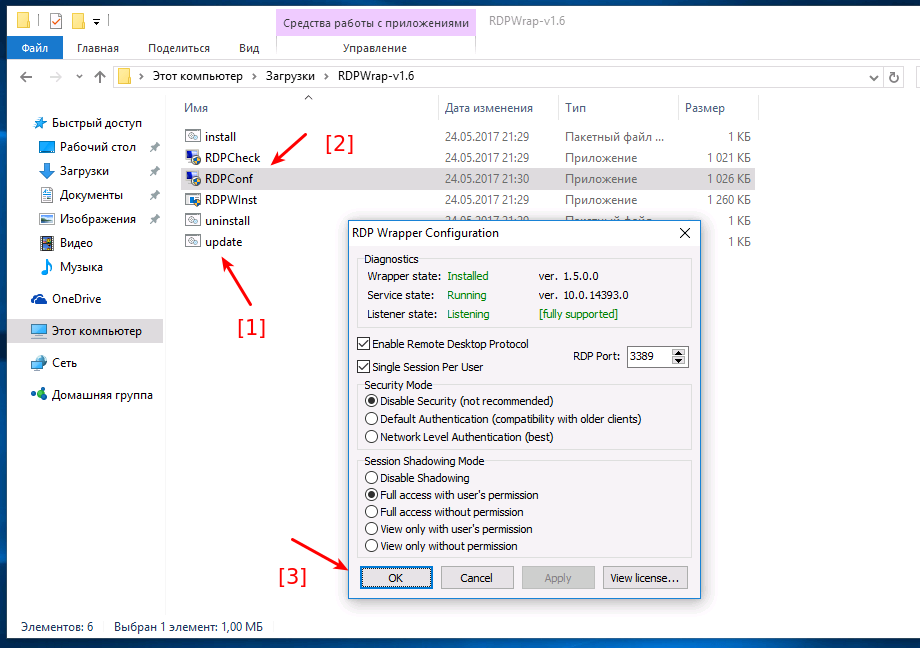 |
Section 3. Тестирование подключения к удаленному рабочему столу!
Проверьте подключение через RDPchek.exe
| (Image-3) Проверьте удаленный рабочий стол на Windows-10 Home! |
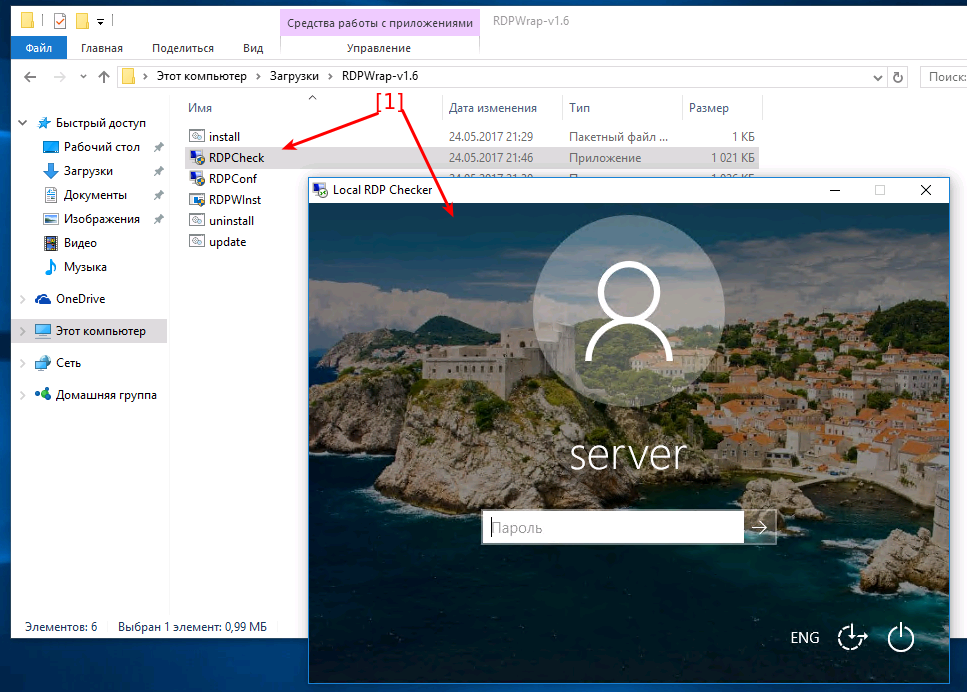 |
Section 4. Подключение к удаленному рабочему столу с Windows-7!
Запустите подключение к удаленному рабочему столу с помощью Run-Dialog Windows-Logo + R и mstsc и подключитесь к Windows Home Server Remote Desktop Server 🙂
| (Image-4) Тестирование подключения к удаленному рабочему столу с Windows-7! |
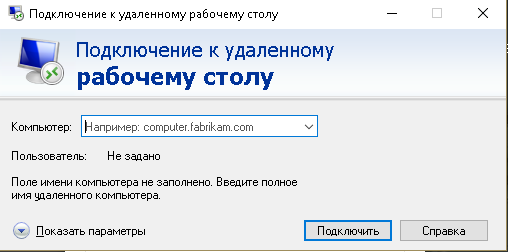 |
Это решение для Win-10 Pro: включить удаленный рабочий стол в Windows-10 Pro!
Это решение для включения удаленного рабочего стола Windows is Suitable for Windows 10 Pro, Windows 10 Enterprise, Windows 10 Home, Windows 8.1, Windows 8.1 Enterprise, Windows 8.1 Pro, Windows 8, Windows 8 Enterprise, Windows 8 Pro, Windows 7 Enterprise, Windows 7 Home Basic, Windows 7 Home Premium, Windows 7 Professional, Windows 7 Starter, Windows 7 Ultimate, Windows Vista Enterprise 64-bit edition, Windows Vista Ultimate 64-bit edition, Windows Vista Business, Windows Vista Business 64-bit edition, Windows Vista Enterprise, Windows Vista Ultimate
Удаленное подключение к рабочему столу в Windows 10

Операционные системы семейства Windows дают пользователям возможность администрирования через локальную или глобальную сеть. В этой статье мы разберем способы удаленного подключения к рабочему столу в Виндовс 10.
Подключение к удаленному рабочему столу
Подключиться к компьютеру через сеть можно как с помощью встроенных системных средств, так и воспользовавшись специальными программами для удаленного администрирования. Обязательным условием для успешного соединения является разрешение системы на такие подключения, которое нужно настроить, посетив соответствующий раздел параметров.
Подготовка
- Кликаем по ярлыку «Этот компьютер» на рабочем столе правой кнопкой мыши и идем в «Свойства».

- В левом блоке со ссылками переходим к управлению удаленным доступом.

- Устанавливаем переключатель в указанное на скриншоте положение («Разрешить»), устанавливаем галку для проверки подлинности (это нужно для повышения безопасности подключений) и жмем «Применить».

- Далее требуется проверить настройки сетевого обнаружения. Нажимаем ПКМ по значку сети в области уведомлений и переходим к «Параметрам сети и интернета».

- На вкладке «Состояние» прокручиваем правый блок вниз и переходим по ссылке «Центр управления сетями и общим доступом».

- Нажимаем на ссылку изменения дополнительных параметров.

- На вкладках «Частная» (сеть) и «Гостевая или общедоступная» включаем сетевое обнаружение.

- На вкладке «Все сети» включаем доступ с парольной защитой. После всех манипуляций жмем «Сохранить изменения».

Если возникают проблемы с удаленным доступом, также следует проверить работоспособность некоторых служб. В статье, доступной по ссылке ниже, мы отключали возможности удаленного доступа к ПК, в том числе и работали с системными сервисами. При неполадках просто выполните действия в обратном порядке.
Подробнее: Отключаем удаленное управление компьютером
После того, как все параметры будут проверены и настроены, можно устанавливать удаленное подключение.
Способ 1: Специальные программы
Софт, предназначенный для удаленных подключений, широко представлен на просторах интернета. Такие продукты распространяются как на платной, так и на бесплатной основе и имеют некоторые различия в функционале. Выбрать подходящий можно, перейдя к статьям по ссылкам ниже.
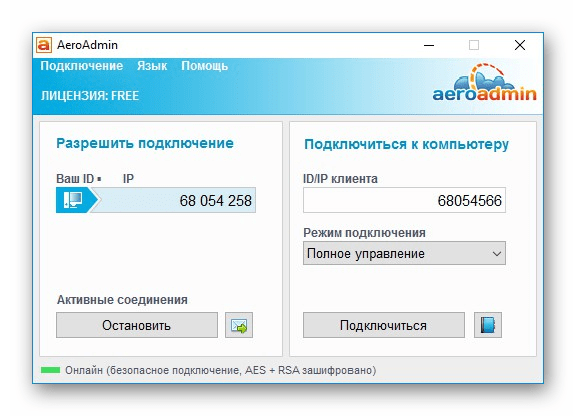
Подробнее:
Программы для удаленного администрирования ПК
Бесплатные аналоги TeamViewer
Бесспорно, наиболее популярной программой является TeamViewer. Он позволяет подключаться к компьютеру и выполнять любые действия – производить настройки, устанавливать и удалять приложения, а также перемещать файлы между системами с разрешения владельца.
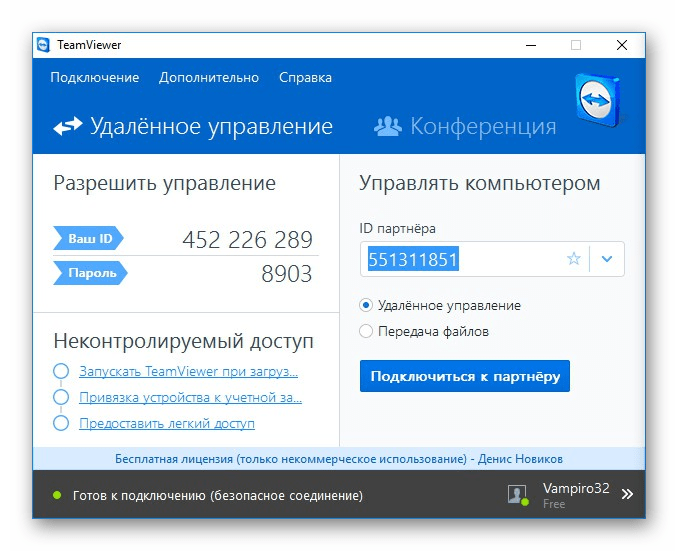
Подробнее: Подключение к другому компьютеру через TeamViewer
Как и любой другой программный продукт, TeamViewer подвержен сбоям при работе. К тому же во взаимодействии систем участвует третья сторона в виде промежуточного сервера, и его некорректное функционирование или неверные запросы с компьютеров могут приводить к проблемам. Ввиду широкой поддержки разработчиков они решаются довольно быстро, чего нельзя сказать о другом подобном софте. На нашем сайте также опубликовано несколько статей с инструкциями по устранению неполадок в программе, которые помогут избавиться от многих неприятностей. Найти их можно, введя в поисковое поле на главной странице название софта и нажав ENTER. Можно добавить к запросу и текст ошибки. Например, «TeamViewer код ошибки WaitforConnectFailed».
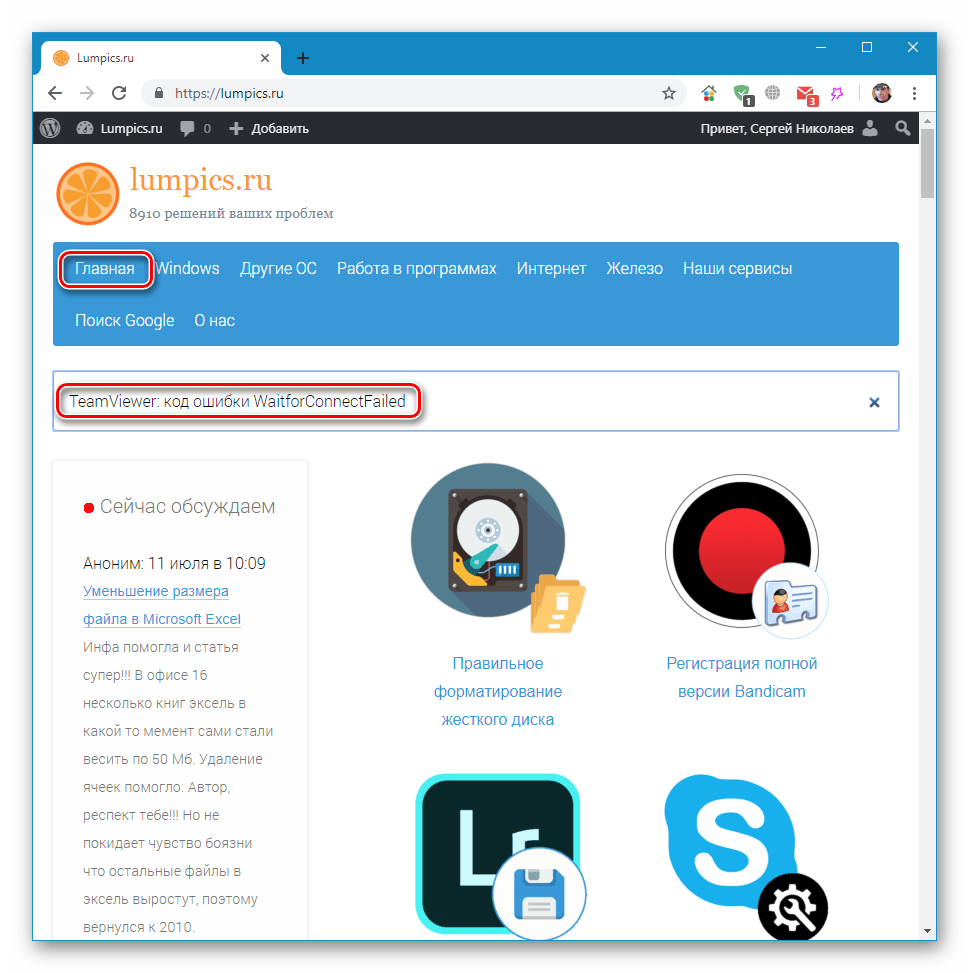
Далее мы поговорим о системных инструментах для удаленного доступа.
Способ 2: Удаленный рабочий стол Windows
В Виндовс имеется средство под названием «Подключение к удаленному рабочему столу». Оно открывает доступ к компьютеру, используя его IP-адрес и данные для авторизации – имя пользователя и пароль. Найти инструмент можно в меню «Пуск» в папке «Стандартные — Windows».
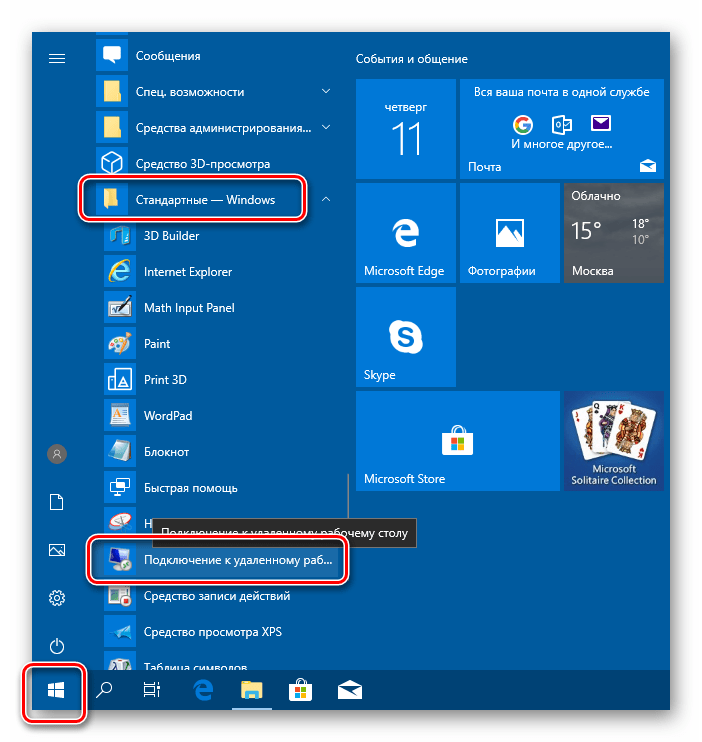
Обязательным условием успешного подключения является наличие статического («белого») IP-адреса на целевом ПК. Например, при проводном подключении к провайдеру чаще всего выдается именно такой адрес. В локальной сети также у каждого компьютера имеется собственный IP. А вот при использовании модема-флешки айпи будет динамическим («серым») и подсоединиться к такой машине будет невозможно.
Выяснить, какой у вас IP, можно связавшись с поставщиком интернета. У него же можно заказать статический адрес за дополнительную плату. С 3g-4G модемами это также работает. Есть и другой способ, менее надежный, выяснить природу айпи. Перейдите на один из сервисов, указанных в статье по ссылке ниже, и посмотрите соответствующее значение. Перезагрузите ПК и снова проверьте цифры. Если они отличаются от предыдущих, значит IP динамический, а если нет — статический.
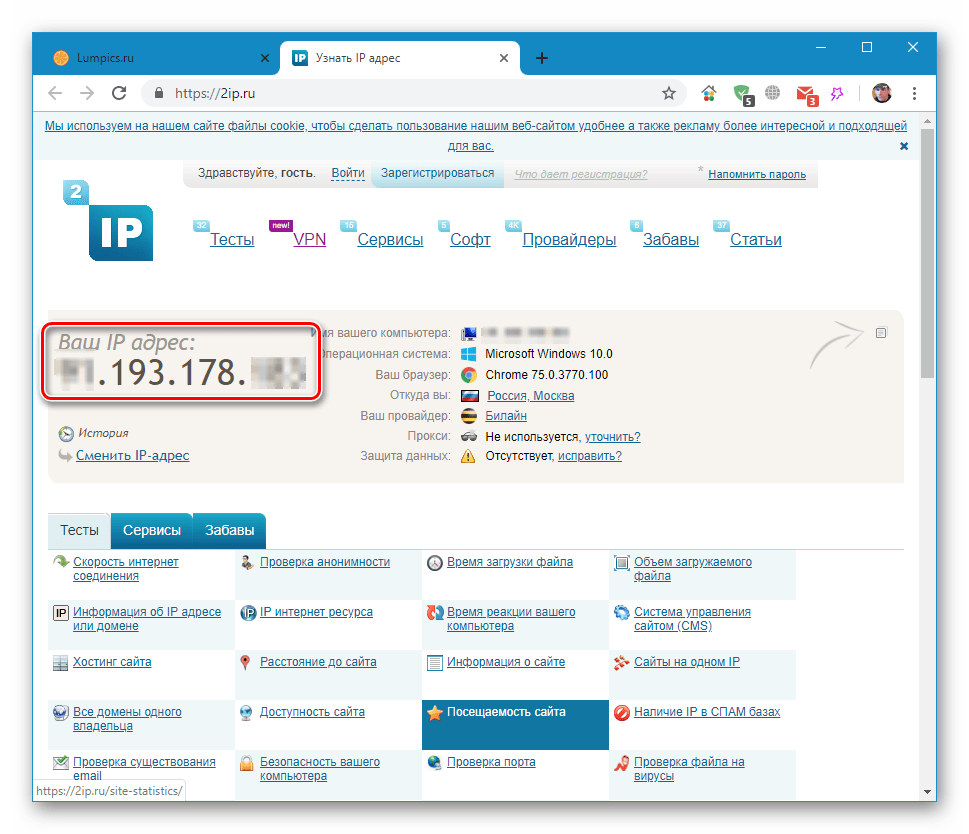
Подробнее: Как узнать IP-адрес своего компьютера
Ниже мы приведем инструкции по подключению с помощью этого приложения.
Создание нового локального пользователя
Этот шаг можно пропустить, если вы или доверенное лицо подключаетесь к своему компьютеру с другого рабочего места. Необходимость в нем возникает тогда, когда требуется ограничить доступ к личным или системным файлам или параметрам ОС. При создании пользователя обратите внимание на тип учетной записи — «Стандартный» или «Администратор». Это будет влиять на уровень прав в системе. Также не забудьте установить пароль для новой «учетки», так как без него доступ будет невозможен.
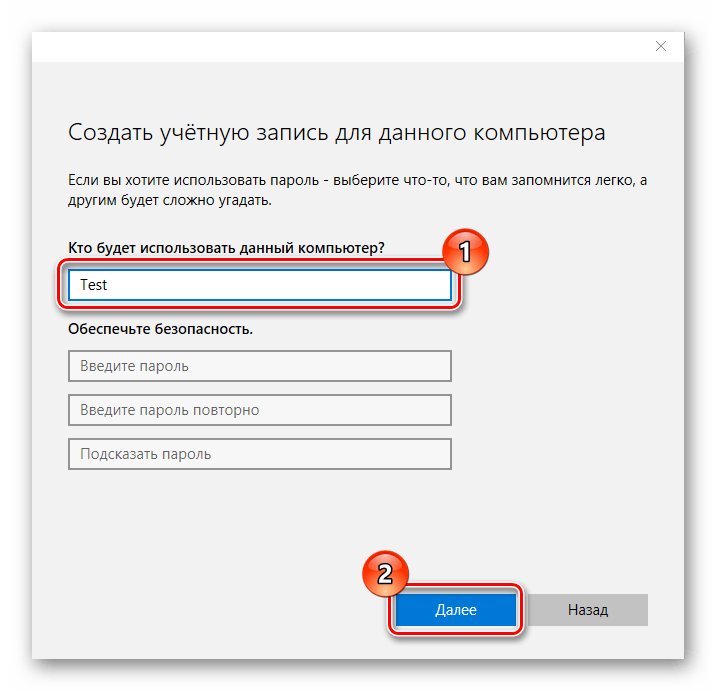
Подробнее:
Создание новых локальных пользователей в Windows 10
Управление правами учетной записи в Windows 10
Добавление нового пользователя удаленного рабочего стола
- Переходим к настройкам удаленного доступа (см. параграф «Подготовка»).
- В нижней части окна жмем на кнопку «Выбрать пользователей».

- Нажимаем «Добавить».

- Далее жмем на кнопку «Дополнительно».

- «Поиск».

- Выбираем нашего нового пользователя и нажимаем ОК.

- Проверяем, чтобы в поле «Введите имена выбираемых объектов» появилась соответствующая строчка и снова ОК.

- Еще раз ОК.

Определение IP-адреса
Как узнать наш айпи в интернете, мы уже знаем (см. выше). Определить же адрес машины в локальной сети можно только в настройках маршрутизатора (если он есть) или в параметрах системы. Второй вариант проще, им и воспользуемся.
- Нажимаем ПКМ по значку сети в трее и переходим к параметрам сети, после чего идем в «Центр управления сетями и общим доступом». Как это сделать, читайте в параграфе «Подготовка».
- Кликаем по ссылке с названием подключения.

- В открывшемся окне состояния нажимаем кнопку «Сведения».

- Записываем данные, указанные напротив пункта «Адрес IPv4» и закрываем все окна.

Обратите внимание, что нам требуется именно адрес вида
192.168.х.х
Если он другой, например, такой, как на скриншоте ниже, выберите соседний адаптер.
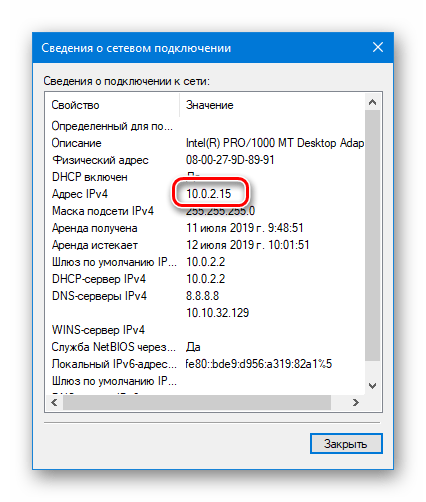
Подключение
Целевую машину мы подготовили и получили все необходимые сведения, теперь можно к ней подключиться с другого ПК.
- Запускаем приложение «Подключение к удаленному рабочему столу» (см. выше) и нажимаем «Показать параметры».

- Вводим IP-адрес удаленной машины и имя пользователя, которому разрешали доступ, и жмем «Подключить».

- Если введенные данные верны, откроется окно авторизации, где вводим пароль пользователя и нажимаем ОК.

- Вполне вероятно, что система «заругается» на подлинность удаленного компьютера из-за проблем с сертификатом. Просто нажимаем «Да».

- Далее мы увидим экран блокировки удаленного компьютера с предупреждением о том, что другой пользователь будет отключен. В этом и заключается главный минус данного способа, а конкретно в невозможности совместного использования рабочего стола (как, например, в TeamViewer). Нажимаем «Да».

Пользователь на целевой машине может подтвердить выход или отказаться. Если реакции не будет в течение 30 секунд, отключение произойдет автоматически, и мы попадем в удаленную систему.

- Также вероятно, что нам будет предложено настроить параметры конфиденциальности. Если бы выполнялось подключение к существующему пользователю, это окно было бы пропущено. Внимательно знакомимся со всеми пунктами, включаем нужные или отключаем ненужные. Нажимаем «Подтвердить».

- Попадаем на рабочий стол удаленного компьютера. Можно работать. Управление окном (сворачивание и закрытие) производится с помощью специальной панели в верхней части.

Если закрыть окно крестиком, после подтверждения произойдет разрыв соединения.

Сохранение подключения
Если требуется регулярно подключаться к этой машине, можно создать ярлык приложения на рабочем столе для быстрого доступа.
- Запускаем приложение, вводим данные (IP-адрес и имя пользователя) и устанавливаем галку «Разрешить мне сохранять учетные данные».

- Идем на вкладку «Дополнительно» и отключаем предупреждение о проблемах с подлинностью сертификата. Обратите внимание, что делать это можно, только если вы подключаетесь к «знакомому» ПК.

- Возвращаемся на вкладку «Общие» (если она скрылась из видимости, нажимаем на стрелку «влево») и жмем «Сохранить как».

- Выбираем место, даем имя подключению («.rdp» дописывать не обязательно) и сохраняем.

- Запускаем созданный файл, ставим галку «Больше не выводить запрос» (если окно предупреждения появится) и нажимаем «Подключить».

- Вводим пароль. Сделать это нужно будет только один раз, чтобы система его сохранила. Устанавливаем флажок напротив «Запомнить меня» и подключаемся кнопкой ОК.

Все последующие подключения с помощью созданного ярлыка будут производиться без дополнительных подтверждений и ввода учетных данных при условии, что удаленный компьютер включен, пользователь все еще существует (и его пароль тот же), а настройки разрешают доступ.
Способ 3: Удаленный помощник Windows
В Windows есть еще один инструмент для удаленного подключения. Из дополнительных функций в «Помощнике» присутствует только чат, но этого вполне достаточно для решения задач.
- Для начала проверяем, включена ли функция в настройках удаленного доступа (см. выше). Если нет, устанавливаем галку и нажимаем ОК.

- Открываем системный поиск, нажав на значок лупы возле кнопки «Пуск», и пишем
msraПереходим к «Помощнику», нажав на единственный пункт в поисковой выдаче.

- Нажимаем кнопку со словом «Пригласить».

- Сохраняем приглашение как файл.

- Выбираем место и жмем «Сохранить».

- Откроется окно «Помощника», которое необходимо оставить открытым до осуществления подключения, иначе все придется делать заново.

- Копируем пароль, нажав по полю с ним и выбрав единственный пункт в контекстном меню.

- Теперь передаем созданный файл вместе с паролем другому пользователю любым удобным способом. Он его должен запустить на своем ПК и ввести полученные данные.

- На нашем компьютере появится окно, в котором мы должны разрешить подключение, нажав «Да».

- Удаленный пользователь увидит наш рабочий стол. Для того чтобы управлять системой, он должен нажать кнопку «Запросить управление».

Мы должны разрешить доступ кнопкой «Да» в открывшемся диалоговом окне.

- Для завершения сеанса достаточно закрыть окно «Помощника» на одном из компьютеров.
Заключение
Мы познакомились с тремя способами удаленного подключения к компьютеру. Все они имеют свои достоинства и недостатки. Специальные программы весьма удобны, но требуют поиска и установки, а также могут стать «дырой» в безопасности. Стандартные средства вполне надежны, но подразумевают наличие определенных знаний в управлении параметрами, а приложение «Подключение к удаленному рабочему столу» не предоставляет возможность совместной работы в системе. Решайте сами, в какой ситуации пользоваться тем или иным инструментом.
 Мы рады, что смогли помочь Вам в решении проблемы.
Мы рады, что смогли помочь Вам в решении проблемы. Опишите, что у вас не получилось.
Наши специалисты постараются ответить максимально быстро.
Опишите, что у вас не получилось.
Наши специалисты постараются ответить максимально быстро.Помогла ли вам эта статья?
ДА НЕТСуществует много различий между Windows 10 Home и Professional. Функция удаленного рабочего стола является одним из них. В отличие от профессиональной версии, если вы когда-нибудь попробуете использовать функцию удаленного рабочего стола в домашней версии, вы не сможете это сделать. В этой статье я расскажу, как можно использовать Windows 10 Remote Desktop в Windows 10 Home . Также мы предложим альтернативу для лучшего опыта.
Использование удаленного рабочего стола в Windows 10 Home
Ваша домашняя версия Windows 10 не поддерживает удаленный рабочий стол
Интересно отметить, что компоненты и сервис для RDP-сервера, который делает возможным удаленное соединение, также доступны в Windows 10 Home. Однако эта функция отключена или заблокирована в домашней версии. Тем не менее, это решение — обходной путь, который исходит от двоичного мастера разработчика в форме библиотеки-оболочки RDP.
Действия по включению функции удаленного рабочего стола Windows 10 Home
- Загрузите последнюю версию библиотеки RDP Wrapper с Github
- Запустите установочный файл. Это позволит все, что нужно для удаленного рабочего стола.
- Введите Remote Desktop в поиске, и вы должны увидеть программное обеспечение RDP.
- Введите имя удаленного компьютера и пароль для подключения к компьютеру.
Убедитесь, что подключение к удаленному рабочему столу разрешено на компьютере, к которому вы хотите подключиться.
Я подключился со своего ноутбука, который находится в версии для дома, к моему рабочему столу под управлением Windows 10 Pro. Он работает безупречно, как и в Pro версиях.
После установки, если вы перейдете в «Настройки»> «Система»> «Удаленный рабочий стол», все равно будет указано, что удаленный рабочий стол недоступен. Однако другие компьютеры могут подключаться к ПК с Windows Home.
.Как включить удаленный доступ RDP в Windows 10 Home edition
Если вы внимательно посмотрите на Windows 10 Home, вы обнаружите, что большинство компонентов, необходимых для запуска Microsoft RDP Server, уже установлены как часть операционной системы. Для включения сервера удаленного рабочего стола обычно требуется ПК с выпусками Windows 10 Professional или Enterprise. Вот как вы можете также включить сервер RDP в Windows 10 Home edition.
Прежде чем настраивать RDP-сервер, вы должны знать, что подключение RDP-сервера к Интернету является невероятно рискованным. RDP — это общий вектор для компрометации систем Windows. В последние годы было много проблем безопасности с серверами Windows RDP.
Устанавливайте RDP-сервер только в том случае, если он вам абсолютно необходим. Настройте ограничительный брандмауэр, чтобы он не был доступен из Интернета. Подключайтесь к вашему RDP-серверу только через зашифрованный сетевой интерфейс (например, локальный VPN).
Выпуски Windows 10, которые официально поддерживают функцию RDP-сервера, могут включить ее из пользовательского интерфейса в приложении «Параметры Windows» или в диалоговом окне «Система Windows»: Свойства: Удаленно.Однако вы не найдете этих настроек в Windows 10 Home или S.
Библиотека RDP Wrapper ( rdpwrap ) позволяет подключать встроенный RDP-сервер Windows (служба терминалов), чтобы вы могли запустить его даже в Windows 10 Home. Он также добавляет необходимые правила для брандмауэра Windows, чтобы разрешить удаленные RDP-подключения к вашему ПК. Убедитесь, что все учетные записи на вашем компьютере имеют надежные пароли для защиты от несанкционированного удаленного входа!
RDP Wrapper не разблокирует пользовательский интерфейс Windows для управления сервером RDP.Вместо этого вы можете использовать программу RDPConf, поставляемую в комплекте с RDP Wrapper, для управления этими настройками.
Легко настроить с помощью RDP Wrapper. Загрузите последний установщик MSI и запустите его.
Альтернативные подходы к включению RDP в домашней редакции Windows часто вносят изменения в компоненты Windows, которые трудно восстановить, и могут позже вызвать проблемы при обновлении системы через Центр обновления Windows. Вместо этого RDP Wrapper вносит незначительные изменения в конфигурацию Windows и использует существующие компоненты и службы Windows для обеспечения удаленного доступа RDP.
Вы можете использовать клиент Remote Desktop Connect для удаленного доступа к рабочему столу ПК с Windows, на котором работает сервер RDP. Клиентская программа подключения к удаленному рабочему столу доступна во всех выпусках Windows, включая Windows 10 Home и Mobile. Он даже доступен на MacOS, iOS и Android через соответствующие магазины приложений.
В Windows нет альтернативных сторонних реализаций RDP-серверов, поэтому вы должны либо использовать встроенную в Windows реализацию, либо не использовать ее вообще.В конце концов, RDP является проприетарным протоколом Microsoft, так что это может быть не так уж и странно.
Стоимость обновления Windows 10 Professional для пользователя Home Edition довольно высока, и, возможно, стоит изучить альтернативы, такие как VNC. VNC — это альтернативный протокол удаленного рабочего стола с открытым исходным кодом. Вы найдете множество бесплатных серверов и клиентов, доступных для всех операционных систем, включая Windows. VNC страдает от множества почти, но не совсем совместимых реализаций, что приводит к созданию экосистемы, в которой не все клиенты работают хорошо или вообще не работают со всеми серверами.Я не буду больше рассказывать о VNC в этой статье.
Вам может быть интересно, разрешает ли лицензия Windows что-то вроде RDP Wrapper снимать ограничения в версии Home? Давайте кратко рассмотрим соответствующие части лицензии на операционную систему Windows:
Раздел 2.c: «[…] эта лицензия не дает вам никаких прав, и вы не можете:» и Раздел 2.c (ⅳ): «обходить любые технические ограничения или ограничения в программном обеспечении;»
Раздел 2.d (ⅴ): «Удаленный доступ. Не чаще одного раза в 90 дней вы можете назначить одного пользователя, который физически использует лицензированное устройство в качестве лицензированного пользователя. Лицензированный пользователь может получить доступ к лицензированному устройству с другого устройства, используя технологии удаленного доступа ».
Отказ от ответственности: я не юрист, и это не юридическая консультация. Это всего лишь мои размышления и интерпретации при чтении лицензии Windows.
Вы можете утверждать, что RDP Wrapper просто позволяет вам воспользоваться функциональностью, которую вы лицензировали для использования в разделе 2.d (ⅴ), но раздел 2.c + 2.c (ⅳ) противоречит 2.d (ⅴ) без четкого прочтения того, какой из них имеет приоритет. Раздел 2.d (ⅴ) прямо не предоставляет исключение из 2.c + 2.c (ⅳ), но 2.d (ⅴ) более специфичен для рассматриваемой ситуации.
Я хотел бы сделать паузу, чтобы сказать, что текущий текст лицензии Windows дает понять, что вам не разрешается обходить любые проблемы и ограничения, налагаемые Windows. Это означает, что вы, скорее всего, уже нарушаете лицензию Windows, просто устанавливая любое количество служебных программ, расширяющих или изменяющих функциональность Windows.
Т.е. использование утилиты поиска файлов FileLocator для обхода ограничений, введенных Windows для ограничения вашей возможности поиска файлов в системе, строго говоря, является нарушением лицензии Windows в том виде, в котором она написана. Большая часть стороннего и даже другого установленного вами программного обеспечения Microsoft может привести к нарушению лицензии Windows.
Использование RDP Wrapper может быть истолковано как применение метода для обхода системы управления цифровыми правами и, таким образом, является незаконным в соответствии с Законом о защите авторских прав в цифровую эпоху (DMCA) в США, и кто действительно знает, что является незаконным в разных странах-членах в соответствии с Директивой об авторском праве (2001/29 / EC) в ЕС.Однако эта часть лицензии открыта для интерпретации, и я бы сказал, что Microsoft будет трудно применить ее в любой ситуации, кроме попыток обойти свои системы защиты от копирования и проверки.
Отсутствие возможности и отсутствие разрешения для устранения ошибок и проблем в Windows — одна из причин, по которой я выбираю Linux вместо Windows.
Если вы хотите соблюдать лицензию Windows, вы можете выбрать бесплатную альтернативу VNC или обновить лицензию Windows 10 Home до версии Pro edition, купив цифровой код обновления у Amazon.
Источники
,Как включить Microsoft Remote Desktop в Windows 10 Home Edition
Если вы читаете это, вы, вероятно, знаете, что Microsoft Remote Desktop отключен в Windows 10 Home Edition и доступен только в выпусках Windows 10 Pro и Enterprise. Это может очень расстроить тех из нас, кто хочет создавать входящие подключения к удаленному рабочему столу с других устройств, особенно с учетом стоимости обновления до Pro версии Windows 10. К счастью, существует очень быстрый обходной путь, который вы можете сделать, чтобы принести Функция удаленного рабочего стола для Widows 10 Home.Вот как:
Примечание: Невозможно установить удаленное соединение с учетной записью Windows, которая не защищена паролем. Поэтому, если ваша учетная запись пользователя Windows не имеет пароля, вам нужно будет создать его, прежде чем продолжить.
Шаг 1. Скачать RDPWrap
Во-первых, загрузите последнюю версию RDPWrapper со страницы разработчика GitHub:
https://github.com/stascorp/rdpwrap/releases/tag/v1.6
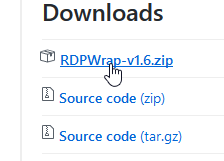
Шаг 2. Извлеките содержимое Zip-файла в папку на вашем компьютере
Используйте программу типа WinRAR, 7-Zip или jZip для распаковки содержимого.ZIP-файл в свою папку. На скриншоте ниже вы можете видеть, что я использовал опцию контекстного меню J-Zip, щелкнув правой кнопкой мыши по zip-файлу и выбрав опцию ниже:
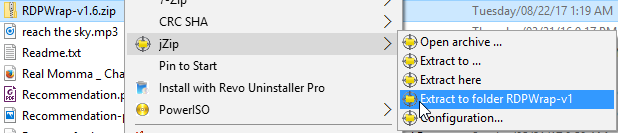
Шаг 3. Запустите install.bat с правами администратора
В новой извлеченной папке щелкните правой кнопкой мыши install.bat и выберите Запуск от имени администратора .
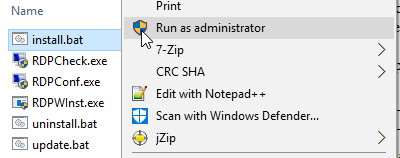
После успешного выполнения скрипта вы должны получить следующее сообщение:
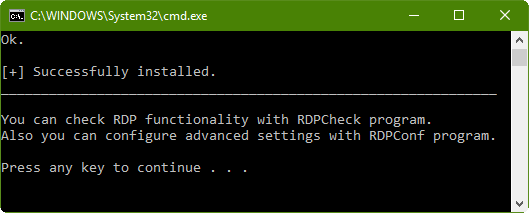
Шаг 4.Настройка и обновление параметров удаленного рабочего стола
Теперь вам нужно проверить конфигурацию настроек удаленного рабочего стола, чтобы увидеть, все ли настроено и готово к работе. Для этого щелкните файл RDPConf.exe , чтобы открыть конфигурацию RDPWrapper.
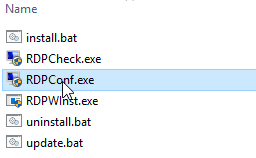
После открытия вы можете обнаружить, что существует проблема с состоянием слушателя, как показано красными буквами ниже:
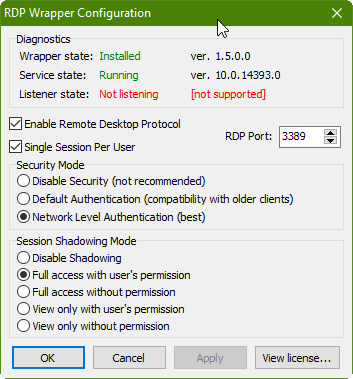
В таком случае вам нужно щелкнуть правой кнопкой мыши обновление .bat file и выберите Run As Administrator :
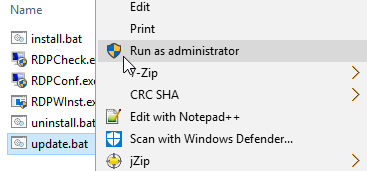
Когда скрипт завершится, нажмите любую клавишу, чтобы продолжить , чтобы завершить процесс. После этого вы должны увидеть, что состояние слушателя теперь зеленое и установлено на прослушивание:
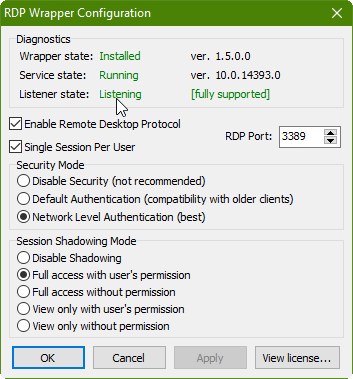
Шаг 5. Проверьте подключение к удаленному рабочему столу
Наконец, запустите RDPCheck.exe , чтобы проверить удаленное соединение.
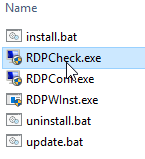
При появлении запроса нажмите Подключить .
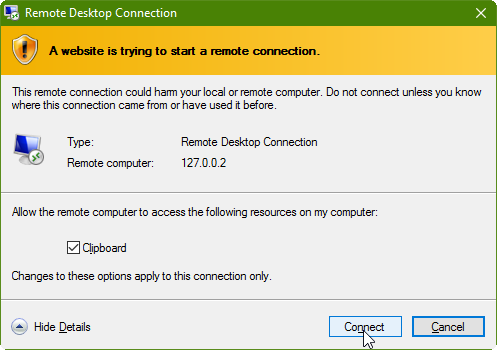
Должен появиться экран входа в учетную запись пользователя, который указывает, что вы успешно включили входящие подключения к удаленному рабочему столу на домашнем ПК с Windows 10.
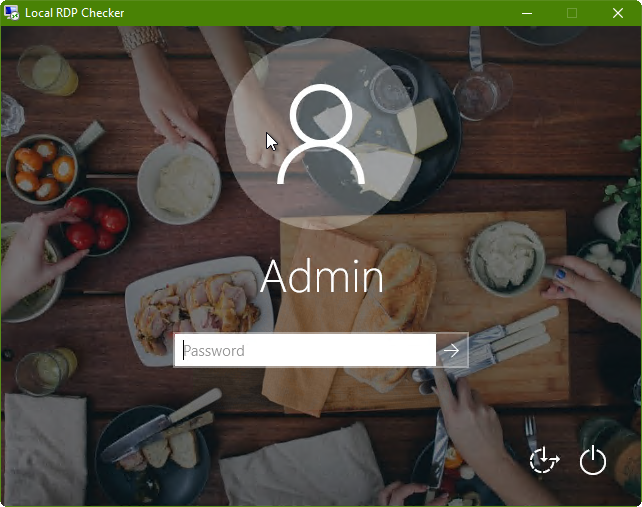
Если вы столкнулись с какими-либо проблемами или у вас есть вопросы по поводу процесса, не стесняйтесь оставлять свои комментарии в разделе комментариев ниже.
Вы уже обновились до Windows 10? Вы можете сделать это бесплатно до 31 декабря 2017 года.
.Получить удаленный рабочий стол Microsoft — Microsoft Store
Этот сайт использует куки для аналитики, персонализированного контента и рекламы. Продолжая просматривать этот сайт, вы соглашаетесь на это использование. Выучить больше Перейти к основному содержанию MicrosoftДомой
ДомойДомой
- Домой
- приборы
- Программное обеспечение
- Игры и развлечения
- предложения
- Магазин локатор
- Магазин Бизнес
- Студенты и родители
- Больше
- Все Microsoft

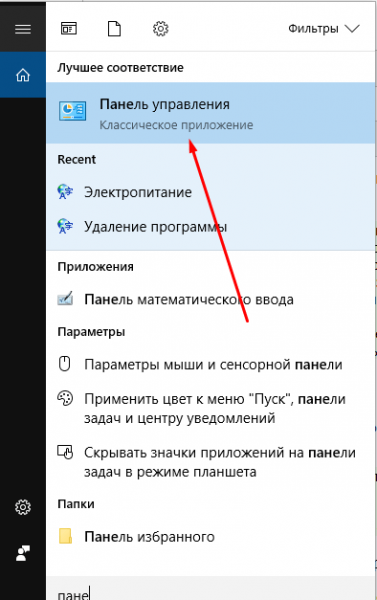 Открываем панель управления
Открываем панель управления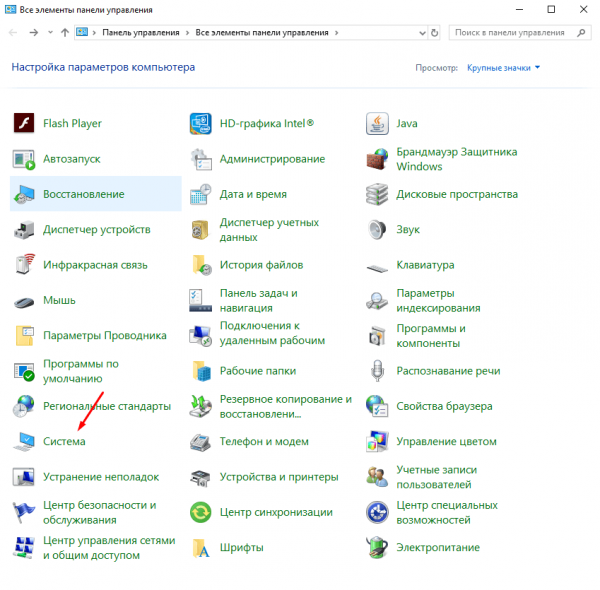
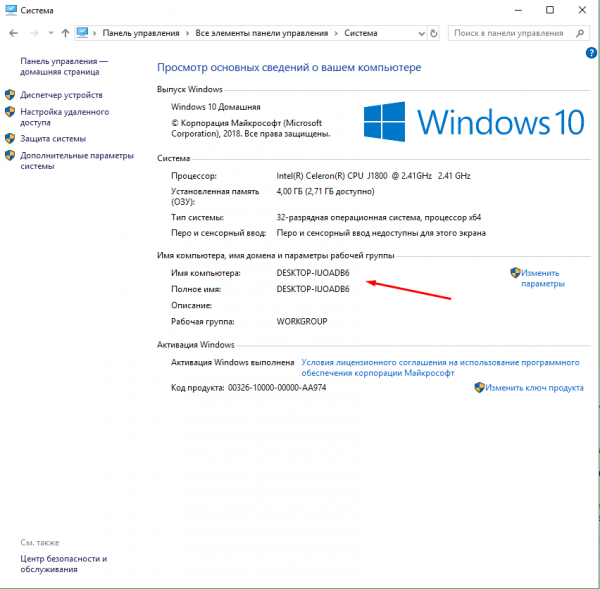 Смотрим имя компьютера
Смотрим имя компьютера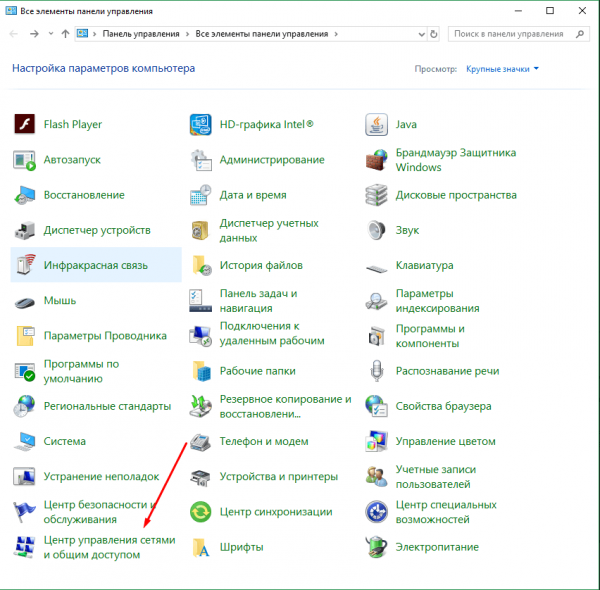 Открываем центр управления сетями
Открываем центр управления сетями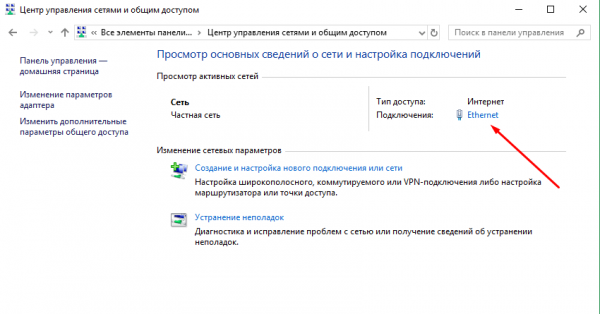 Нажимаем на строчку сети
Нажимаем на строчку сети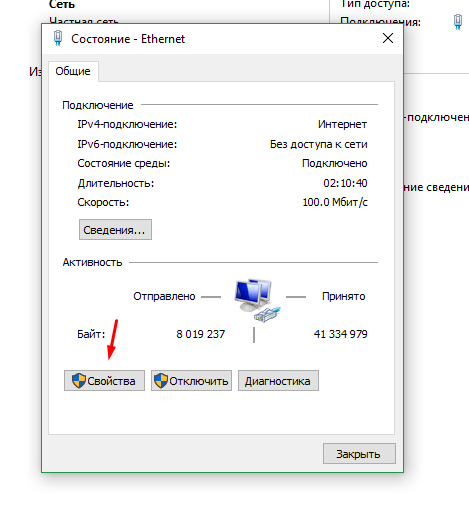 Открываем свойства сети
Открываем свойства сети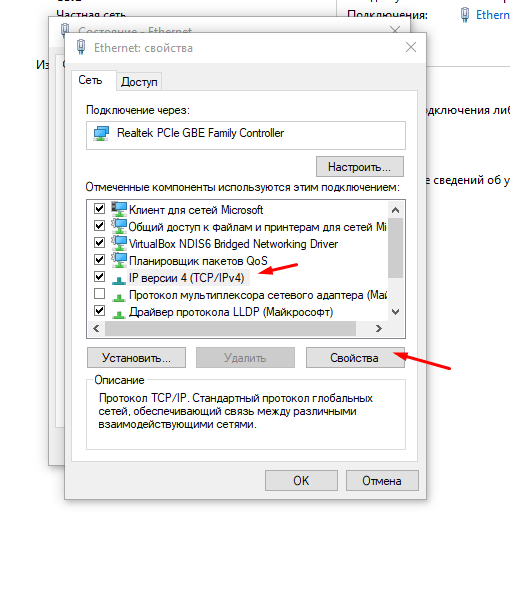 Открываем свойства IPv4
Открываем свойства IPv4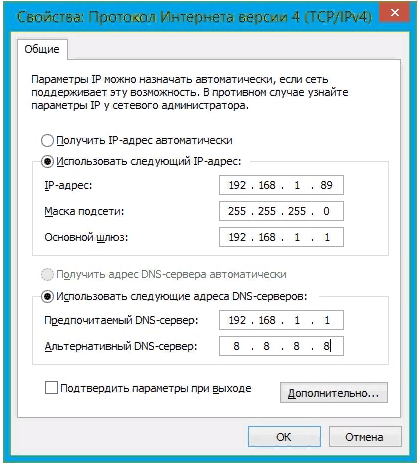 Устанавливаем шлюз, адрес и маску вручную
Устанавливаем шлюз, адрес и маску вручную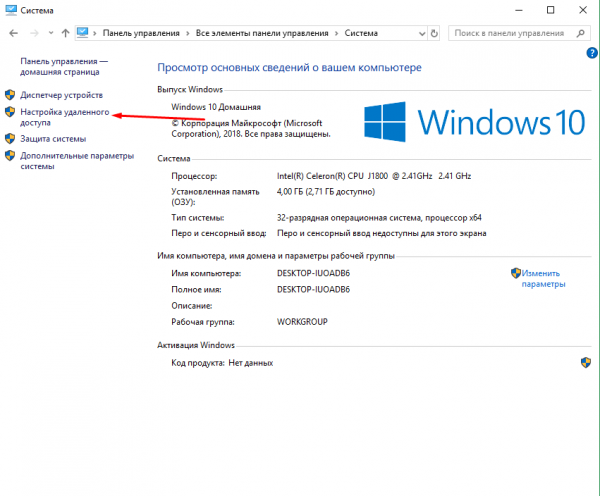 Нажимаем на строчку «Настройка удаленного доступа»
Нажимаем на строчку «Настройка удаленного доступа»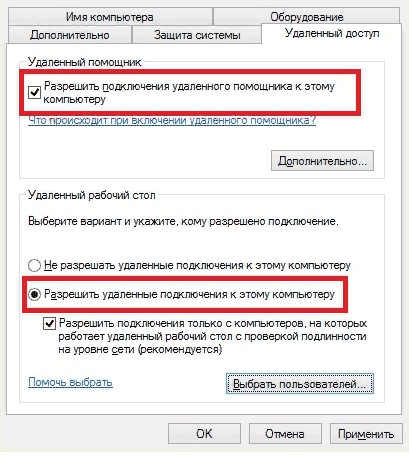 Ставим галочки разрешения и добавляем имя компьютера
Ставим галочки разрешения и добавляем имя компьютера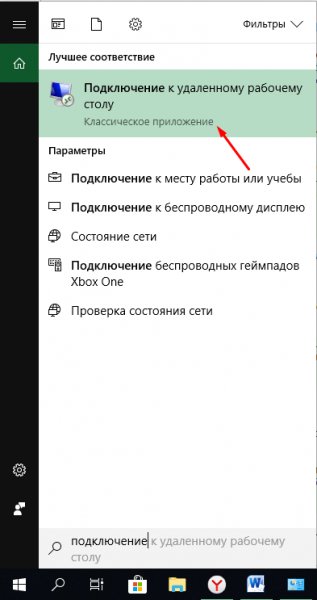 Открываем программу «Подключение к удаленному рабочему столу»
Открываем программу «Подключение к удаленному рабочему столу»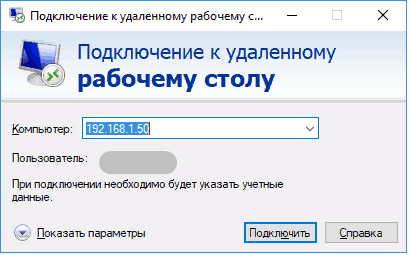 Указываем имя компьютера
Указываем имя компьютера Указываем остальную информацию
Указываем остальную информацию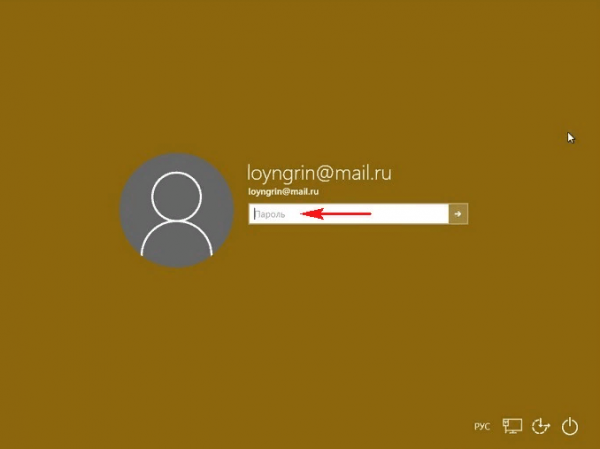 Вводим пароль и логин
Вводим пароль и логин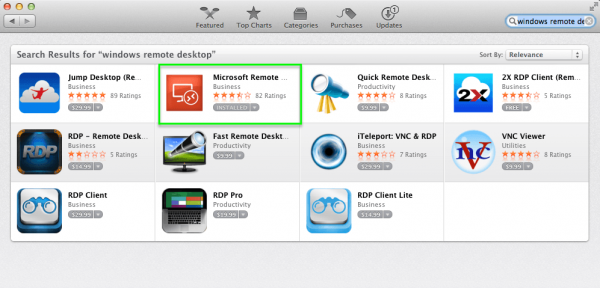 Устанавливаем приложение Microsoft Remote Desktop из App Store
Устанавливаем приложение Microsoft Remote Desktop из App Store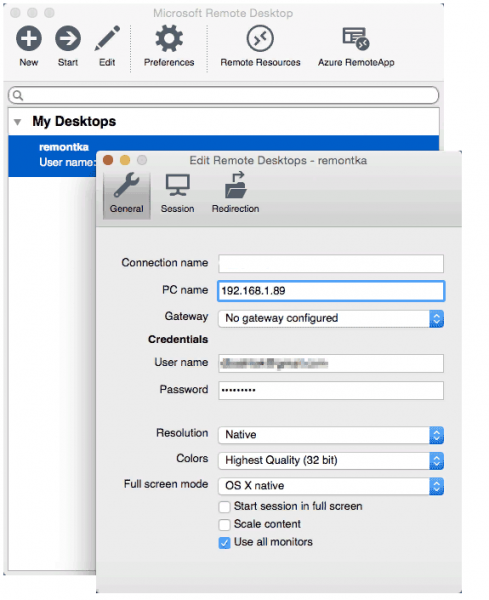 Заполняем все поля для подключения
Заполняем все поля для подключения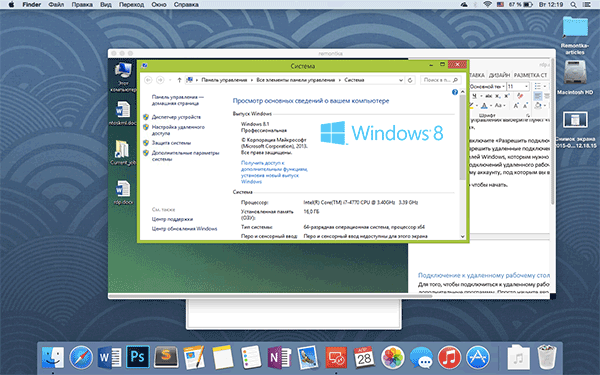 На экране Macbook появилась картинка Windows
На экране Macbook появилась картинка Windows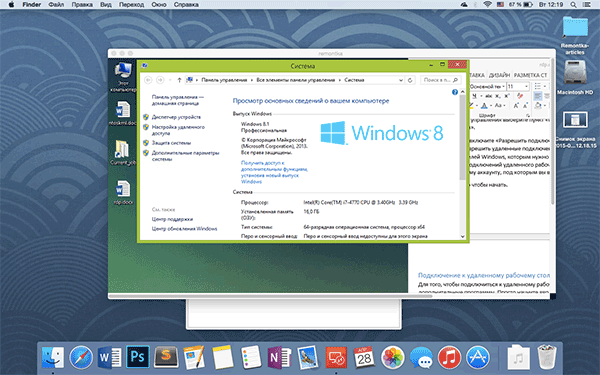 Скачиваем Microsoft Remote Desktop из Google Play
Скачиваем Microsoft Remote Desktop из Google Play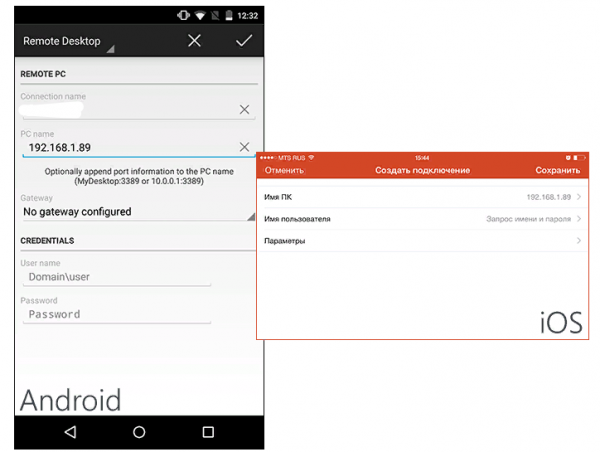 Вводим данные для подключения с мобильного устройства
Вводим данные для подключения с мобильного устройства