Программа для работы wifi на ноутбуке. Лучшие программы для раздачи Wi-Fi с ноутбука
Иногда может понадобится поиск сетей wifi. Windows 7 как и все другие версии в своем распоряжении имеют такой инструмент, но есть лучший вариант.
Это бесплатная программа для поиска wifi сетей — Xirrus Wi-Fi Inspector, скачать которую бесплатно можете прямо здесь по прямой ссылке в конце записи.
Xirrus Inspector – это настоящий радар, для мониторинга сетей – разумеется для ноутбука (компьютеры обычно не имеют таких адаптеров, но можно установить самостоятельно, используя интерфейс USB).
Он может быть интересной альтернативой программам Vistumbler и Netstumbler. С помощью функции «Радар», программа выполняет сканирования всех беспроводных сигналов, которые может перехватить ваш адаптер.
Xirrus Inspector позволяет проверить скорость и качество соединения Wireless (кнопки «Speed Test » и «качество Test»).
Для чего это может понадобится.
Еще одной интересной особенностью этой программы является наличие двух кнопок, которые позволяют быстрое подключение к одной из обнаруженных сетей.
Недостатки?!? Да, для некоторых людей он один … Программа доступна только на английском языке. Если для вас, это не проблема то Xirrus Inspector идеально подойдет для вас.
Как искать сети программой Xirrus Wi-Fi Inspector
Как уже упоминалось выше на русском языке этой программы нет. Поэтому для обнаружения сетей придется использовать английский.Сразу после этого запустится процесс для определения беспроводных сигналов. Для просмотра найденных сетей вообще ничего делать не нужно – все как на радаре. Поиск сетей wifi приятный даже для глаз.
Жаль конечно, что эта программа анализатор не русская версия, но несколько слов можно запомнить и на английском – в будущем пригодится.
ПРИМЕЧАНИЕ: нужно знать, что приложение работает на Windows XP, Vista windows 7 и совместим со всеми адаптерами Wi-Fi, а вот если захотите использовать ее на windows 10, то придется запустить ее в режиме совместимости с windows 7. Успехов.
http://www.lopesoft.com/index.php/en/
Операционка:
XP, Windows 7, 8, 10
Интерфейс:
Английский
В этой статье мы рассмотрим самые популярные программы, с помощью которых можно запустить раздачу Wi-Fi с ноутбука, или компьютера, который работает на Windows 10, Windows 8 (8.1), и Windows 7. Но, показывать процесс настройки я буду на примере ноутбука, на котором установлена Windows 10. Все таки, это новая, популярная система, и рассматривать будем на ее примере. Но, какой-то существенной разницы даже с Windows 7 вы не заметите. Так что, эта инструкция подойдет для всех компьютеров и ноутбуков, которые работают на Windows 7 и более новых системах.
Для тех кто не в теме, и не знают как этот раздать Wi-Fi с ноутбука, запустить точку доступа, и для чего использовать специальные программы, объясняю. В Windows есть возможность запустить виртуальную Wi-Fi сеть. Проще говоря, превратить ноутбук, или компьютер с Wi-Fi адаптером в обычный роутер. К ноутбуку у нас подключен интернет. Мы запускаем точку доступа Wi-Fi, в нашем случае с помощью программы, и ноутбук начинает раздавать интернет по беспроводной сети. Таким способом, можно раздать Wi-Fi на телефон, планшет, другие ноутбуки и т. д. Главное, на вашем компьютере должен быть Wi-Fi и интернет (по сетевому кабелю, или через USB модем) .
Для запуска беспроводной точки доступа, можно использовать специальные программы. А можно обойтись и без них, и запустить раздачу выполнив определенные команды в командной строке, и открыв общий доступ к интернету. Мне, например, проще запустить сеть с помощью команд, чем использовать для этого сторонние программы. У нас уже есть подробные инструкции по запуску точки доступа на ноутбуке через командную строку:
- И инструкция специально для тех, у кого .

В этой статье я покажу несколько программ, созданных специально для запуска раздачи Wi-Fi с ноутбука, и для управления виртуальной сетью. Я подобрал 4 самых популярных программы, среди которых одна платная (не знаю, нужно ли, но покажу ее) . Я сегодня пол дня сидел, и проверял эти программы на компьютере с Windows 10. В каждой разобрался, настроил, и проверил. У меня все работает, ноутбук раздавал Wi-Fi на смартфон, интернет работал.
Выбираем программу:
- Virtual Router , она же Virtual Router Plus (насколько я понял, в более старых версиях) . Самая простая, бесплатная и рабочая программа. Ну и наверное самая популярная. Отлично работает в Windows 10. Есть русский язык, но перевод очень плохой (он там и не нужен) .
- Switch Virtual Router . Еще одна бесплатная программа для раздачи Wi-Fi с компьютера. У нее есть большее настроек, по сравнению с «Virtual Router». Есть русский язык и понятный интерфейс. Я уже писал об этой программе, но рассмотрим ее еще раз.

- Maryfi (русская версия) . Программа так же бесплатная, но что-то у меня с ней не сложилось. Сначала меня Яндекс не пустил на официальный сайт, мол там вирус (но, это не факт, антивирус не ругался) . Я ее скачал, поставил, а запустить точку доступа так и не смог. И вообще, начались проблемы с виртуальным адаптером, пришлось драйвера переустанавливать. Возможно, это только у меня такие проблемы. Так то вроде программа хорошая, и популярная.
- Connectify 2016 . Очень крутая, и функциональная программа. Но, платная. Есть вроде бы пробный период. По крайней мере, у меня получилось с ее помощью запустить виртуальную Wi-Fi сеть. Сразу видно, что софт платный, есть очень много крутых фишек. Но, русского языка я так и не нашел.
Есть конечно же и другие варианты, но, мы рассмотрим только эти программы. Их вполне достаточно.
Важный совет! Выберите для себя одну программу (которая вам понравилась больше всего)
, скачайте и используйте ее. Не нужно качать и устанавливать/запускать сразу все.
Программа только создаст и запустить виртуальную сеть. Вы сможете к ней подключится, но для того, что бы работал интернет, нужно обязательно разрешить общий доступ к интернету (кроме Connectify) . Как это сделать, напишу в конце статьи.
Настраиваем по такой схеме:
- Скачиваем и устанавливаем выбранную программу.
- Запускаем раздачу Wi-Fi в программе. Если появляется ошибка запуска, то решаем ее.
- Открываем общий доступ к интернету, в свойствах подключения.
Ну что, поехали!
Virtual Router Plus: программа для раздачи Wi-Fi в Windows 10
Я проверил версию Virtual Router v3.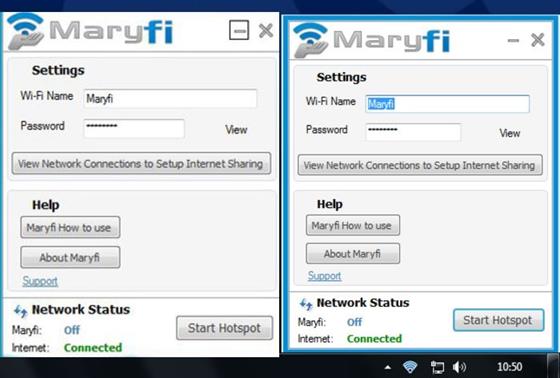 3. Она конечно же сильно отличается от Virtual Router Plus, но работает хорошо. Скачать ее можно по .
3. Она конечно же сильно отличается от Virtual Router Plus, но работает хорошо. Скачать ее можно по .
Установка не нужна. Просто разархивируйте скачанный архив, и запустите файл VirtualRouter.exe . Скорее всего откроется официальный сайт в браузере, просто закройте его.
Сразу после запуска, Virtual Router попытается запустить раздачу Wi-Fi сети. Если в статусе будет написано «работы», значит сеть уже запущена. И теперь, нужно открыть общий доступ к интернету (как это сделать, смотрите в конце статьи) , перезагрузить компьютер, и снова запустить программу.
А если в статусе будет написано, что «Virtual Router не удалось запустить», то проблема скорее всего в самом беспроводном адаптере. О решении этой проблемы писал в статье: .
Программа Switch Virtual Router для запуска точки доступа Wi-Fi в Windows
Мне кажется, что это лучшая программа. Есть все необходимые функции, русский язык и она бесплатная. Скачать можно по ссылке. Или, с официального сайта http://switchvirtualrouter.narod.ru.
Есть все необходимые функции, русский язык и она бесплатная. Скачать можно по ссылке. Или, с официального сайта http://switchvirtualrouter.narod.ru.
Запускаем установку, и устанавливаем Switch Virtual Router. Затем, запускаем программу. Если вы хотите сменить стандартное название сети и пароль, то нажмите на кнопку в виде шестеренки, и задайте новые параметры. Там же есть и другие настройки.
Больше ничего не буду писать по этой программе, так как у нас на сайте уже есть . Там все очень подробно расписано, со всеми нюансами. Кстати, если появится ошибка «Wi-Fi адаптер выключен», то нужно проверить работу виртуального адаптера.
Настройка Maryfi. Раздаем интернет с ноутбука
Если вы решили использовать программу Maryfi, то русскую версию можно скачать по (версия 1.1)
, или со странички на официальном сайте http://www.maryfi. com/maryfi-russian-edition.php (прямой ссылки не даю, так как Яндекс говорит о вредоносности сайта. Но, антивирус никаких вирусов не нашел)
.
com/maryfi-russian-edition.php (прямой ссылки не даю, так как Яндекс говорит о вредоносности сайта. Но, антивирус никаких вирусов не нашел)
.
Запустите установочный файл, и установите приложение. Скорее всего, в процессе первого запуска Maryfi, программа попросит у вас установить компонент Microsoft .NET Framework 3.5. Нужно просто согласится. Система сама все скачает и установит. После этого можно запускать Maryfi.
По сути, вся программа поместилась в одно маленькое окно. Там мы задаем название сети и пароль, и нажимаем на кнопку «Запустите Wi-Fi». Если с Wi-Fi адаптером все в порядке, то сеть будет запущена.
Если сеть запустится, то нужно открыть общий доступ к интернету, и все готово.
Connectify 2016 для запуска Hotspot на компьютере
Напоминаю, что это платная программа, но вроде бы с бесплатной, сильно урезанной версией, то ли с пробным периодом. Но, программа очень крутая. Много разных функций. Что мне понравилось больше всего, так это то, что не нужно вручную открывать общий доступ к интернет (у многих с этим проблемы)
.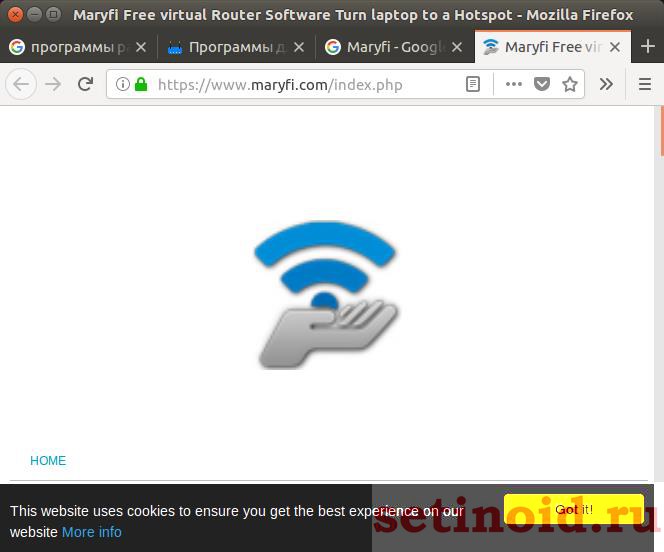 Просто выбираем с какого подключения расшарить интернет, и все готово.
Просто выбираем с какого подключения расшарить интернет, и все готово.
Скачивал я Connectify с официального сайта: http://www.connectify.me/hotspot/ . После загрузки программу нужно установить на компьютер и запустить.
Дальше, все очень просто (даже без русского языка) . Выбираем подключение, через которое вы подключены к интернету, если нужно, меняем название сети и пароль, и нажимаем на кнопку «Start Hotspot».
Компьютер сразу начнет раздавать интернет. Я подключил телефон, и интернет уже работал. После запуска, сразу открывается вкладка, на которой отображаются подключенные устройства (клиенты) . И отображается даже статистика, сколько интернета они используют. В программе, возле полей, можно увидеть надписи «MAX», и «PRO». Это скорее всего функции, которые доступны только в платной версии. Но без них можно обойтись.
Если я не ошибаюсь, и действительно есть бесплатная, урезанная версия этой программы, то советую использовать именно ее.
Открываем общий доступ к интернету
Если вы запустили Wi-Fi сеть через программу Virtual Router, Switch Virtual Router, или Maryfi, то обязательно нужно настроить общий доступ. В противном случае, доступа к интернету не будет.
В противном случае, доступа к интернету не будет.
Нажимаем правой кнопкой мыши на значок подключения к интернету и открываем «Центр управления сетями и общим доступом». Дальше переходим в «Изменение параметров адаптера».
Нажмите правой кнопкой мыши на то подключение, через которое у вас подключен интернет, и выберите «Свойства».
Открываем вкладку «Доступ», ставим галочку возле «Разрешить другим пользователям сети…», выбираем из списка созданное нами подключение, и нажимаем «Ok».
Важно! После этих действий нужно перезагрузить компьютер, и заново запустить раздачу Wi-Fi в программе. После этого, можете подключать к сети свои устройства. Интернет уже должен работать.
Если устройства не подключаются к запущенной Wi-Fi сети
Если при подключении появляется ошибка, что невозможно подключится, или идет постоянное получение IP-адреса, то первым делом нужно отключить антивирус. Так же, можно отключить брандмауэр, и другие программы, которые могут блокировать подключение.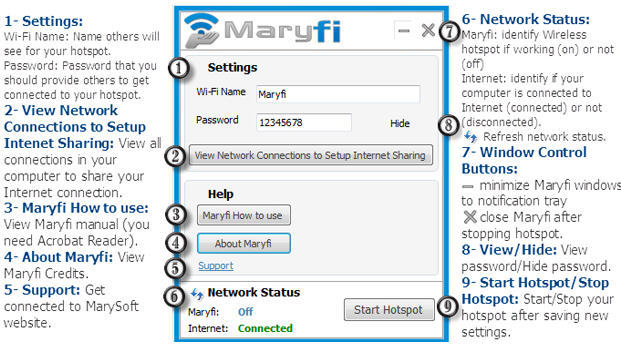
Чаще всего, виновен именно антивирус. Он блокирует подключение устройства.
Послесловие
Что-то мне кажется, что по этой статье будет много вопросов. Задавайте их в комментариях.
Я старался описать все моменты, которые могут появится в процессе запуска точки доступа с помощью программ. Но, оборудование, операционная система, набор программ и драйверов у всех разный. Поэтому, могут появится разные проблемы. Внимательно читайте статью, смотрите ссылки, которые я давал, ну а если ничего не получается, то описывайте проблему в комментариях. Всего хорошего!
MyPublicWiFi – бесплатная утилита, с помощью которой вы сможете превратить ваш ноутбук или компьютер в точку доступа WiFi.
Как утверждают сами разработчики, программа MyPublicWiFi идеально подходит для организации сетевого доступа в квартире, номере отеля, офисе или конференц-зале. Создание «хотспота» Wi-Fi полностью автоматизировано.
Особенности программы MyPublicWiFi:
- Раздача доступа к сети Интернет по беспроводному каналу связи Wi-Fi.
 Подключиться к такой точке сможет каждый, кто знает пароль: ваши близкие, коллеги, друзья.
Подключиться к такой точке сможет каждый, кто знает пароль: ваши близкие, коллеги, друзья. - Поддержка шифрования WPA2. При создании точки доступа рекомендуется придумать сложный пароль, чтобы вашим «хотспотом» могли воспользоваться только доверенные люди.
- Встроенный (межсетевой экран) . Является мощным и одновременно простым в эксплуатации инструментом для отслеживания исходящего трафика. Также позволяет ограничить доступ к конкретным серверам. Например, с его помощью можно запретить загрузку файлов с определенных сайтов.
- Учет всех действий пользователей, подключавшихся к точке доступа в рамках рабочего сеанса. Благодаря данной функции, администратор или владелец «хотспота» может посмотреть URL-адреса всех страниц, посещенных с портативного устройства.
- Ведение логов. Все действия программы записываются в текстовый файл.
- Небольшой размер. Установочный файл приложения MyPublicWiFi занимает чуть больше 1 Мб.
Достаточно скачать MyPublicWiFi и активировать точку доступа во вкладе «Settings» , задав имя и тип сети, а также пароль. В другой вкладе Client Tab пользователь увидит список всех устройств, подключенных к созданному «хотспоту».
В другой вкладе Client Tab пользователь увидит список всех устройств, подключенных к созданному «хотспоту».
Скриншоты программы
Да, операционная система позволит вам находить близлежащие сети и подключаться к ним, но как нас счет дополнений? Что если вам необходимо иметь детальную информацию по всем окружающим вас сетям Wi-Fi, необходимо решить проблемы с вашей сетью, превратить свой лэптоп в портативный Wi-Fi-хот-спот или оставаться в безопасности на публичных хот-спотах? Windows вам во всем этом не поможет.
Вот почему мы нашли для вас шесть приложений. Они делают все, что не умеет Windows, и даже больше. Пять из шести приложений — бесплатны, тогда как шестое стоит совсем не дорого.
От MetaGeek является отличным инструментом поиска и сбора информации по Wi-Fi сетям в зоне нахождения вашего компьютера. Также программа полезна при решении проблем с вашей собственной сетью Wi-Fi.
Для всех найденных Wi-Fi сетей, InSSIDer показывает MAC-адрес роутера, производителя роутера (если программа может его определить — обычно может), использующийся канал, идентификатор SSID или публичное название сети, тип безопасности, скорость сети и тому подобное.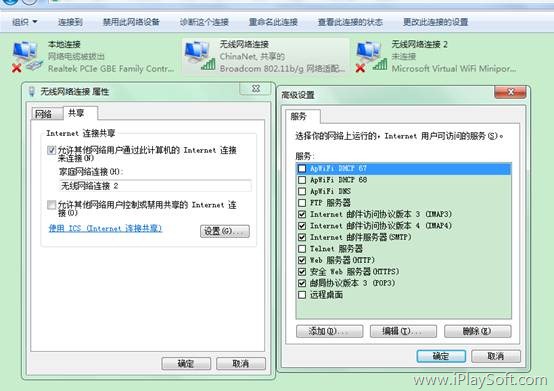 Кроме того, программа показывает текущую мощность сигнала сети.
Кроме того, программа показывает текущую мощность сигнала сети.
Как бы вы использовали программу для решения проблем со своей беспроводной сетью? Увидев, что близлежащая сеть с мощным сигналом работает на том же канале, что и вы, вы бы изменили канал своей сети (большинство роутеров это позволяет), чем бы избежали потенциальных конфликтов.
Также программа позволяет вам выявлять “мертвые зоны” своей области, где нет достаточно надежного Wi-Fi сигнала. Для этого достаточно пройтись по своему дому или офису с включенным InSSIDer. В дальнейшем вы можете либо избегать этих мест, либо попытаться переставить свой роутер.
В независимости от того, что вам надо — решить проблемы со своей сетью или же найти хот-споты Wi-Fi для подключения – InSSIDer является той программой, которую вы захотите скачать и попробовать.
Цена: Бесплатно
Совместимость: Windows XP, Vista и 7 (32- и 64-бит)
Скачать InSSIDer
Вот еще одна прекрасная программа для поиска сетей Wi-Fi и предоставления по ним информации, вроде удаленности их от вас. На подобном радару экране показывает все близлежащие хот-споты. Отдельная панель предлагает детальную информацию по всем найденным хот-спотам, включая мощность сигнала, тип сети (например, 802.11n), производителя роутера, канал передачи и т.п.
На подобном радару экране показывает все близлежащие хот-споты. Отдельная панель предлагает детальную информацию по всем найденным хот-спотам, включая мощность сигнала, тип сети (например, 802.11n), производителя роутера, канал передачи и т.п.
Рядом с радаром на панели представлена еще более детализованная информация по сети, к которой вы в настоящее время подключены, включая ваш персональный IP-адрес, внешний IP-адрес, DNS, информация о шлюзе и т.п.
Почему стоит использовать Xirrus Wi-Fi Inspector, а не MetaGeek InSSIDer? Например, потому, что более простая и понятная планировка Wi-Fi Inspector упрощает представление информации по хот-спотам. Также программа показывает относительную физическую удаленность вас от хот-спота. И, наверное, никто не станет отрицать, полезность самого радара.
Однако, InSSIDer лучше, чем Xirrus Wi-Fi Inspector в плане получения более детализованной информации по окружающим Wi-Fi сетям.
Цена: Бесплатно
Совместимость: Windows XP SP2+, Vista и 7
Скачать Xirrus Wi-Fi Inspector
– это прекрасная, бесплатная программа, которая позволяет превратить компьютер с Windows 7 (программа работает лишь с Windows 7) в хот-спот Wi-Fi, которым затем смогут пользоваться близлежащие устройства – вроде смартфона, или планшетников сослуживцев.
Конечно, сам по себе компьютер, который бы вы хотели переделать в хот-спот Wi-Fi, должен быть подключен к Интернету и поддерживать Wi-Fi. При этом подключение к Интернету совсем не обязательно должно быть проводным (хотя оно и не помешает), ведь Wi-Fi-карта компьютера может выполнять двойную функцию – с одной стороны выступать Wi-Fi-приемником, а с другой – передатчиком.
Установка хот-спота проста: подключившись к Интернету, запустите Connectify, дайте своему хот-спорту название и установите пароль. После этого карта Wi-Fi вашего компьютера начнет вещать Wi-Fi сигнал, к которому смогут подключаться другие устройства. Стоит отметить, что ваш компьютер будет работать по тому протоколу Wi-Fi, под который он создан. Кроме того, он также будет поддерживать и более ранние протоколы. Так, например, сигнал 802.11n позволит подключать устройства с 802.11b/g/n.
Установка пароля позволит ограничить доступ в Интернет посторонних. Сам по себе сигнал хот-спота защищается шифрованием WPA2-PSK.
Connectify вы можете использовать даже для установки локальной сети без внешнего подключения к Интернету. Запустите программу как хот-спот и близлежащие устройства смогут подключиться в его сеть, даже есть доступа в Интернет у вас нет. Этим можно пользоваться, например, для передачи файлов внутри рабочей группы или для мультиплеерных игр.
Стоит отметить, что подключение моего Mac к хот-споту на основе компьютера с Windows 7 и Connectify вызвало у меня проблемы. Однако другие компьютеры и устройства подключались без проблем.
Ноутбук – это мощное функциональное устройство, позволяющее справляться пользователям с самыми разнообразными задачами. Например, ноутбуки имеют встроенный W-Fi адаптер, который может работать не только на прием сигнала, но и на отдачу. В связи с этим ваш ноутбук может вполне раздавать интернет другим устройствам.
Раздача Wi-Fi с ноутбука – это полезная функция, которая очень может помочь в ситуации, когда интернетом необходимо обеспечить не только компьютер, но и другие устройства (планшеты, смартфоны, ноутбуки и т. д). Такая ситуация часто возникает, если на компьютере имеется проводной интернет или USB-модем.
д). Такая ситуация часто возникает, если на компьютере имеется проводной интернет или USB-модем.
Популярная бесплатная программа для раздачи Wi-Fi с ноутбука. Программа оснащена простым интерфейсом, с которым будет легко разобраться даже пользователям без знаний английского языка.
Программа отлично справляется со своей задачей и позволяет автоматически запускать точку доступа при каждом старте Windows.
Connectify
Простая и функциональная программа для раздачи Вай Фай с прекрасным интерфейсом.
Программа является условно-бесплатной, т.к. базовое использование осуществляется бесплатно, но за такие функции, как расширение зоны действия беспроводной сети и оснащение интернетом гаджетов, которые не наделены Wi-Fi адаптером, придется доплатить.
mHotspot
Простой инструмент для раздачи беспроводной сети другим устройствам, который отличается возможностью ограничивать количество подключаемых гаджетов к вашей точке доступа, а также позволяет отслеживать информацию о входящем и исходящем трафике, скорости приема и отдачи и общем времени активности беспроводной сети.
Switch Virtual Router
Небольшое программное обеспечение, которое имеет маленькое удобное рабочее окно.
Программа имеет минимум настроек, вам доступны лишь задание логина и пароля, помещение в автозагрузку и отображение подключенных устройств. Но в этом и ее главное достоинство – программа не перегружена лишними элементами, что делает ее чрезвычайно удобной для повседневного использования.
Virtual Router Manager
Небольшая программа для раздачи Wi-Fi, которая, как и в случае с Switch Virtual Router, имеет самый минимум настроек.
Для начала работы вам достаточно задать логин и пароль для беспроводной сети, выбрать тип интернет-соединения, и программа уже готова к работе. Как только к программе будут подключены устройства, они будут отображаться в нижней области программы.
MaryFi
MaryFi – это небольшая утилита с простейшим интерфейсом с поддержкой русского языка, которая распространяется абсолютно бесплатно.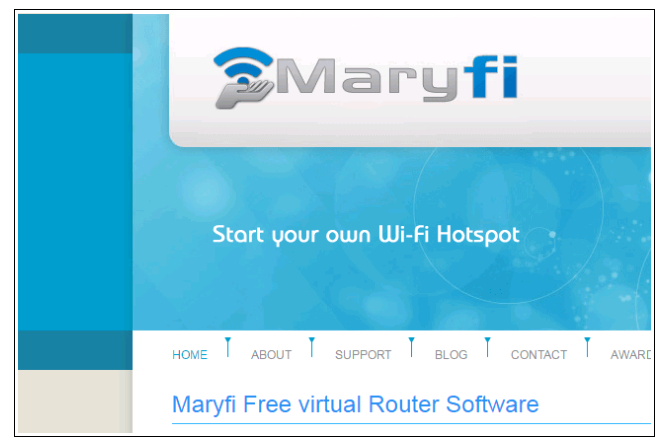
Утилита позволяет быстро создать виртуальную точку доступа, не тратя своего времени на лишние настройки.
Virtual Router Plus
Virtual Router Plus представляет собой утилиту, не требующую установки на компьютер.
Для работы с программой вам достаточно запустить EXE-файл, вложенный в архив, и указать произвольные логин и пароль для дальнейшего обнаружения вашей сети устройствами. Как только вы нажмете кнопку «ОК», программа начнет свою работу.
Magic WiFi
Еще один инструмент, не требующий установки на компьютер. Вам достаточно лишь переместить файл программы в любое удобное место на компьютере и сразу его запустить.
Из настроек программы имеется лишь возможность задать логин и пароль, указание типа интернет-соединения, а также отображение списка подключенных устройств. Больше у программы никаких функций нет. Но утилита, в отличие от многих программ, оснащена прекрасным свежим интерфейсом, который прекрасно располагает к работе.
Каждая из представленных программ прекрасно справляется со своей главной задачей – созданием виртуальной точки доступа. С вашей стороны лишь остается определиться, какой программе отдать предпочтение.
Настройка программы для раздачи WiFi Maryfi
Maryfi — это бесплатная программа для создания точки доступа через ноутбук. Установив и настроив программу вы сможете раздавать wifi на другие устройства (телефон, ноутбук и тд). Так же программа поддерживает безопасную передачу данных и разные стандарты шифрования WPA2 и тд. Так же стоит отметить программа не работает на Windows Начальной (start). Так же вы можете раздать WiFi c ноутбука без сторонних программ, используя командную строку.
Для началa скачайте актуальную версию программы на нашем сайте и установите на свой компьютер, следуя инструкции ниже после чего можете запустить программу и перейти к первому шагу.
Распакуйте архив и запустите исполняемый файл программы, в первом появившемся окне, вам необходимо выбрать язык программы Maryfi (по умолчанию выбран Русский) и нажать кнопку ОК как показано на рисунке 1.
Далее в появившемся окне следуйте рекомендации мастера установки, нажав кнопку далее и выбрав тип установки «полная». После успешной установки нажмите кнопку «Запустить Maryfi — Russia» Рисунок — 2.
Рисунок 2 — Окно мастера установки Maryfi1. Начальная настройка программы Maryfi
Чтобы открыть окно настройки программы (рисунок — 3), кликните по иконке Maryfi в панели задач. По умолчанию название Wi-Fi (SSID) сети является Maryfi а пароль к ней 12345678 (вы можете просмотреть пароль,нажав на кнопку Показывать). По желанию, укажите свое название сети и пароль к ней. Пароль рекомендуется все же сменить, для безопасности. Минимальная длинна пароля 8 символов. После того как вы указали название будущей WiFi сети и указали свой пароль нажмите на кнопку «Запустить WiFi» расположенную в нижнем правом углу. Через несколько секунд индикатор состояния сети измениться с выключенный на включенный а в сетевых подключениях появиться новая виртуальная сеть «VirtualBox Host».
2. Включение общего доступа к интернету
После того как вы запустили WiFi сеть, необходимо настроить общий доступ к интернету. Для этого необходимо сделать небольшие изменения в подключении к интернету, для этого перейдите в «Сетевые подключения» (панель управления>Сеть и интернет>Сетевые подключения) Рисунок — 4.
Рисунок 4 — Сетевые подключенияДалее кликните правой кнопкой мыши по подключению через которое вы выходите в интернет и контекстном меню выберете пункт «свойства» после чего кликните по вкладке «Доступ и поставьте галочку в пункте «Разрешить другим пользователям использовать данное подключение к интернету» После чего в выпадающем списке выбрать созданную программой Maryfi Виртуальную сеть и нажать на кнопку «Ок». Рисунок — 5.
Рисунок 5 — Свойства подключенияЕсли вы сделали все правильно, ваша WiFi точка доступа будет раздавать интернет. Если нет, попробуйте временно отключить Антивирусное программное обеспечение и проверить снова. Если это не помогло опишите свою проблему в комментариях ниже. Мы обязательно ответим и поможем!
Если это не помогло опишите свою проблему в комментариях ниже. Мы обязательно ответим и поможем!
Возможно вам будет полезна и эта статья Как настроить автоматическое подключение к интернету в windows 10
Wi fi программы на пк. Программы для раздачи WiFi
Пожалуй, уже не один современный человек не может представить свою жизнь без гаджетов, которые не только развлекают нас музыкой, играми и веселыми видео, но и очень помогают нам в нашей работе и бытовых ситуациях.
Однако, все возможности наших смартфонов и ноутбуков блекнут в случае отсутствия качественного интернет соединения. Многие из нас могли сталкиваться с проблемным подключением к Wi-Fi сети, поскольку стандартное программное обеспечение наших устройств не всегда может справиться с поставленной задачей.
Специально для таких проблемных ситуаций существует ряд программ для работы с Wi-Fi подключением. Такие программы позволят провести Вам тонкую настройку сети, которая обеспечит бесперебойный доступ к интернету, будет вести статистику подключений, создадут собственную точку доступа (виртуальный wi-fi роутер) и предоставят возможность его полного администрирования.
К примеру, у вас возникла необходимость развернуть Wi-Fi сеть у себя дома и раздать интернет через ноутбук (предварительно создав точку доступа – собственный виртуальный маршрутизатор). Используя программы для работы с беспроводными сетями, вам также не составит труда обеспечить работу всех ваших гаджетов в одной сетке, а все подключения вы сможете увидеть на моделированной карте подключений. Используя достаточно простой интерфейс программ вы сможете настроить подключения для каждого устройства индивидуально. К примеру, разрешить ему максимальную скорость для подключения к интернету или ограничить размер трафика. Отличная возможность будет представлена родителям, которые захотят запретить посещение вредных ресурсов для своих детей с их телефонов или планшетов. Кроме того, вы всегда сможете просмотреть историю интернет-посещений устройств, которые будут входить в вашу сеть.
Подобное программное обеспечение активно используется не только для создания домашних виртуальных беспроводных сетей на базе wi-fi, но и системными администраторами, которые обслуживают офисы с многочисленным штатом сотрудником.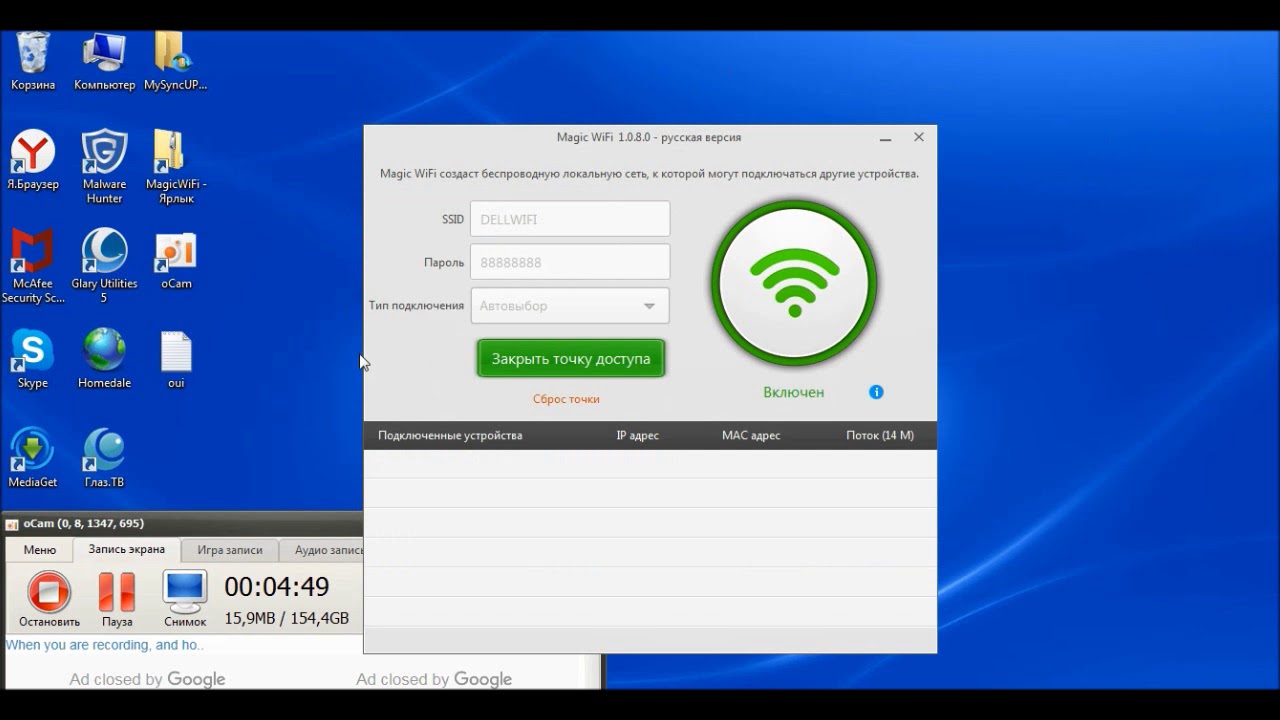 Возможность индивидуального подхода к настройкам каждого компьютера и полный контроль входящего/исходящего трафика, позволяет сисадминам проводить легкий и надежный мониторинг своих сетей. Тем самым, специалисты оберегают себя от перегрузки канала и обеспечивают безопасное использование интернет соединения для сотрудников.
Возможность индивидуального подхода к настройкам каждого компьютера и полный контроль входящего/исходящего трафика, позволяет сисадминам проводить легкий и надежный мониторинг своих сетей. Тем самым, специалисты оберегают себя от перегрузки канала и обеспечивают безопасное использование интернет соединения для сотрудников.
Раздать Wifi с компьютера можно и стандартными средствами Windows, но удобнее, конечно, если это будут полноценные программы для раздачи Wifi с ноутбука.
Логично, что она будет намного более функциональной и удобной.
Кроме того, скорее всего, и сеть будет раздаваться намного лучше, ведь программа сможет взять все доступные ресурсы компьютера, а не только их маленькую часть, как это будут делать стандартные средства.
На самом деле, программ, которые имеют возможность раздачи Wifi с ноутбука, существует очень много.
Большинство из них даже можно скачать бесплатно, и работают они как на привычной Windows 7 , так и на более новых Windows 8 и Windows 10 .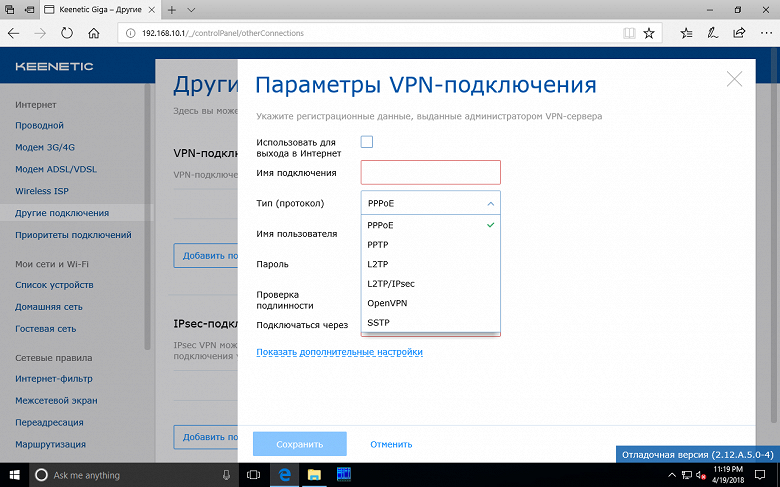
В общем, рассмотрим, какие программы являются лучшими для раздачи Wifi с ноутбука, по мнению пользователей.
Для этого возьмем отзывы и просто посты в социальных сетях и форумах на эту тему.
№1. WIFI Hotspot Creator
В данном случае критерий того, какие программы лучшие, состоит в том, насколько они простые в использовании и эффективные.
Опять же, здесь мы не берем просто раскрученные программы, которые стоят на первых местах поиска.
Поэтому начнем мы с той, у которой действительно самый простой интерфейс и которая, соответственно, самая легкая в понимании и настройке.
Скачать ее можно совершенно бесплатно. В общем-то, весь процесс скачивания и создания точки доступа состоит в следующем:
- Заходим на официальный сайт — http://www.wifihotspotcreator.com .
- Видим там кнопку «Download now». Нажимаем на нее.
- Скачивание начинается сразу же, без всяких реклам и требований. Открываем скачанный файл.
- Начинается установка.
 В первом окне жмем кнопку «Next», то есть «Далее». Это окно приветствия, где коротко написано, что за программа.
В первом окне жмем кнопку «Next», то есть «Далее». Это окно приветствия, где коротко написано, что за программа.
- В следующем окне нам предлагается пользоваться бесплатными играми , которые будут возникать на рабочем столе, в браузере и вообще будут нам сильно надоедать. В общем, от них лучше избавиться.
Для этого убираем галочку возле пункта «Free Daily Games!» (выделена зеленым на рисунке №3). Жмем «Install», то есть «Установить».
- После этого видим еще несколько окон с рекламой. В них тоже следует убрать все галочки (тоже выделены зеленым цветом) и нажимать кнопку «Next».
- Установка, как кажется, завершена. Жмем единственную доступную в данном случае кнопку «Finish».
- Но это еще не все. Теперь начинается установка не рекламы, а самой программы. В первом окне жмем «Next», то есть далее, потом соглашаемся с лицензионным соглашением путем выбора варианта «I accept the terms…» (выделена зеленым цветом) и снова нажимаем «Next».

- Теперь выбираем папку, куда будет установлена программа. Делается это путем нажатия кнопки «Browse…» и выбора нужной папки (выделено зеленым цветом). После этого снова жмем кнопку «Next».
- Еще раз нажимаем «Next» и «Install». Начинается настоящая установка. Снова жмем уже настоящий «Finish».
- Запускается программа. Интерфейс у нее, как видим, максимально простой. Поле «WiFi Name» отвечает за имя точки доступа, а «Password» — пароль. Все это легко задается. Главное здесь — выбрать «Network Card».
Это поле фактически определяет, откуда мы будем брать интернет для нашей точки подключения. Если интернет подключен через кабель , то выбираем «Подключение по локальной сети» или же другое имя своего подключения.
Наконец, «Max Guests» определяет максимальное количество людей, которые могут подключиться к сети. Когда все параметры определены, нажимаем «Start» и начинается раздача.
Чтобы остановить раздачу, нужно в том же окне нажать кнопку «Stop». Вот и все. Как видим, все предельно просто.
Вот и все. Как видим, все предельно просто.
№11. Скриншот сайта загрузки программы Virtual Router
В общем, после того как пользователь скачает и установит себе Virtual Router, ему останется всего лишь задать значения полей «Network Name», то есть имя подключения и «Password» — тот же пароль.
Поле «Shared Connection» выполняет точно те же самые функции, что и «Network Card» в WIFI Hotspot Creator. Это то подключение, откуда мы будем брать сам интернет.
После настройки останется просто нажать одну большую кнопку Start Virtual Router.
На рисунке №12 показана уже работающая программа, поэтому там уже присутствует кнопка остановки работы программы – «Stop Virtual Router», но «Start…» будет располагаться на том же месте.
Как видим на том же рисунке, данная программа более функциональная.
К примеру, есть целое поле «Peers Cоnnected», которое показывает, кто на данный момент подключен к сети – его MAC, IP-адрес и сетевое имя . Действительно, удобно!
В правой части рисунка №12 показано, что подключение уже создано, записано в список сетей и успешно работает.
К сожалению, ни одна из вышеописанных программ не распространяется на русском языке.
Впрочем, это не является критичным, ведь значения всех полей и так интуитивно понятны. К тому же, эти программы абсолютно бесплатные.
На официальных сайтах есть кнопки, которые позволяют отправить на счет создателям небольшую финансовую поддержку.
Для того, чтобы сделать из своего компьютера или ноутбука в полноценную точку доступа , не используя при этом дополнительного оборудования, типа роутера и прочего, Вам понадобится такая простенькая программка, как Switch Virtual Router. Она позволит просто забыть о проблемах подключения, используя Ваш компьютер или ноутбук как маршрутизатор и позволяя подключиться любому устройству в любом месте!
Программа не требует дополнительных знаний и усилий для управления, вы легко сможете сами с правиться со всеми настройками Switch Virtual Router. Вы без затруднений не только создать, настроите и запустите виртуальный роутер, подключите к нему нужные Вам устройства, но и остановите его, если потребуется. Программа использует совсем мало системных ресурсов, не требует запуска дополнительных служб, а также автоматически выключает или отправляет в режим гибернации компьютер при отключении всех устройств.
Программа использует совсем мало системных ресурсов, не требует запуска дополнительных служб, а также автоматически выключает или отправляет в режим гибернации компьютер при отключении всех устройств.
Скачать программу для раздачи Wifi с ноутбука или компьютера
Программа позволит раздавать Wifi с ноутбука или компьютера, обезопасить сеть паролем и многое-многое другое. Скачать ее можно за считанные секунды, а установить еще быстрее, благодаря ее маленькому размеру. Также приведена подробнейшая инструкция, если Вы все же сомневаетесь в правильности своих действий и боитесь, что сделаете что-то не так. Все изменения в программе можно откатить без какого-либо ущерба компьютеру или ноутбуку. Если ваша виртуальная точка доступа была включена, а вы отправляли компьютер в спящий режим, то после выхода из него (спящего режима) точка запустится автоматически. Также Switch Virtual Router позволяет отслеживать, какие устройства подключены к вашей точке доступа. Таким образом, инструмент Switch Virtual Router является самым продуктивным и функциональным среди программ подобного типа!
В этой статье мы рассмотрим самые популярные программы, с помощью которых можно запустить раздачу Wi-Fi с ноутбука, или компьютера, который работает на Windows 10, Windows 8 (8. 1), и Windows 7. Но, показывать процесс настройки я буду на примере ноутбука, на котором установлена Windows 10. Все таки, это новая, популярная система, и рассматривать будем на ее примере. Но, какой-то существенной разницы даже с Windows 7 вы не заметите. Так что, эта инструкция подойдет для всех компьютеров и ноутбуков, которые работают на Windows 7 и более новых системах.
1), и Windows 7. Но, показывать процесс настройки я буду на примере ноутбука, на котором установлена Windows 10. Все таки, это новая, популярная система, и рассматривать будем на ее примере. Но, какой-то существенной разницы даже с Windows 7 вы не заметите. Так что, эта инструкция подойдет для всех компьютеров и ноутбуков, которые работают на Windows 7 и более новых системах.
Для тех кто не в теме, и не знают как этот раздать Wi-Fi с ноутбука, запустить точку доступа, и для чего использовать специальные программы, объясняю. В Windows есть возможность запустить виртуальную Wi-Fi сеть. Проще говоря, превратить ноутбук, или компьютер с Wi-Fi адаптером в обычный роутер. К ноутбуку у нас подключен интернет. Мы запускаем точку доступа Wi-Fi, в нашем случае с помощью программы, и ноутбук начинает раздавать интернет по беспроводной сети. Таким способом, можно раздать Wi-Fi на телефон, планшет, другие ноутбуки и т. д. Главное, на вашем компьютере должен быть Wi-Fi и интернет (по сетевому кабелю, или через USB модем)
.
Для запуска беспроводной точки доступа, можно использовать специальные программы. А можно обойтись и без них, и запустить раздачу выполнив определенные команды в командной строке, и открыв общий доступ к интернету. Мне, например, проще запустить сеть с помощью команд, чем использовать для этого сторонние программы. У нас уже есть подробные инструкции по запуску точки доступа на ноутбуке через командную строку:
- И инструкция специально для тех, у кого .
В этой статье я покажу несколько программ, созданных специально для запуска раздачи Wi-Fi с ноутбука, и для управления виртуальной сетью. Я подобрал 4 самых популярных программы, среди которых одна платная (не знаю, нужно ли, но покажу ее) . Я сегодня пол дня сидел, и проверял эти программы на компьютере с Windows 10. В каждой разобрался, настроил, и проверил. У меня все работает, ноутбук раздавал Wi-Fi на смартфон, интернет работал.
Выбираем программу:
- Virtual Router , она же Virtual Router Plus (насколько я понял, в более старых версиях)
.
 Самая простая, бесплатная и рабочая программа. Ну и наверное самая популярная. Отлично работает в Windows 10. Есть русский язык, но перевод очень плохой (он там и не нужен)
.
Самая простая, бесплатная и рабочая программа. Ну и наверное самая популярная. Отлично работает в Windows 10. Есть русский язык, но перевод очень плохой (он там и не нужен)
. - Switch Virtual Router . Еще одна бесплатная программа для раздачи Wi-Fi с компьютера. У нее есть большее настроек, по сравнению с «Virtual Router». Есть русский язык и понятный интерфейс. Я уже писал об этой программе, но рассмотрим ее еще раз.
- Maryfi (русская версия) . Программа так же бесплатная, но что-то у меня с ней не сложилось. Сначала меня Яндекс не пустил на официальный сайт, мол там вирус (но, это не факт, антивирус не ругался) . Я ее скачал, поставил, а запустить точку доступа так и не смог. И вообще, начались проблемы с виртуальным адаптером, пришлось драйвера переустанавливать. Возможно, это только у меня такие проблемы. Так то вроде программа хорошая, и популярная.
- Connectify 2016 . Очень крутая, и функциональная программа. Но, платная. Есть вроде бы пробный период.
 По крайней мере, у меня получилось с ее помощью запустить виртуальную Wi-Fi сеть. Сразу видно, что софт платный, есть очень много крутых фишек. Но, русского языка я так и не нашел.
По крайней мере, у меня получилось с ее помощью запустить виртуальную Wi-Fi сеть. Сразу видно, что софт платный, есть очень много крутых фишек. Но, русского языка я так и не нашел.
Есть конечно же и другие варианты, но, мы рассмотрим только эти программы. Их вполне достаточно.
Важный совет! Выберите для себя одну программу (которая вам понравилась больше всего) , скачайте и используйте ее. Не нужно качать и устанавливать/запускать сразу все. А то вообще ничего не получится. Если, например, при запуске сети в программе Virtual Router появляется ошибка что запуск невозможен, то она будет и в других программах, так как проблема скорее всего в Wi-Fi адаптере (нет драйвера, он отключен, неправильный драйвер) . Принцип работы этих программ одинаковый, можно сказать, что они отличаются только интерфейсом, и не очень нужными функциями (типа автозапуск, отображение Wi-Fi клиентов и т. д.) .
Программа только создаст и запустить виртуальную сеть. Вы сможете к ней подключится, но для того, что бы работал интернет, нужно обязательно разрешить общий доступ к интернету (кроме Connectify)
. Как это сделать, напишу в конце статьи.
Как это сделать, напишу в конце статьи.
Настраиваем по такой схеме:
- Скачиваем и устанавливаем выбранную программу.
- Запускаем раздачу Wi-Fi в программе. Если появляется ошибка запуска, то решаем ее.
- Открываем общий доступ к интернету, в свойствах подключения.
Ну что, поехали!
Virtual Router Plus: программа для раздачи Wi-Fi в Windows 10
Я проверил версию Virtual Router v3.3. Она конечно же сильно отличается от Virtual Router Plus, но работает хорошо. Скачать ее можно по .
Установка не нужна. Просто разархивируйте скачанный архив, и запустите файл VirtualRouter.exe . Скорее всего откроется официальный сайт в браузере, просто закройте его.
Сразу после запуска, Virtual Router попытается запустить раздачу Wi-Fi сети. Если в статусе будет написано «работы», значит сеть уже запущена. И теперь, нужно открыть общий доступ к интернету (как это сделать, смотрите в конце статьи)
, перезагрузить компьютер, и снова запустить программу.
А если в статусе будет написано, что «Virtual Router не удалось запустить», то проблема скорее всего в самом беспроводном адаптере. О решении этой проблемы писал в статье: .
Пользоваться программой очень просто: свернули, она спряталась на панели уведомлений. Закрыли, раздача беспроводной сети прекратилась.
Программа Switch Virtual Router для запуска точки доступа Wi-Fi в Windows
Мне кажется, что это лучшая программа. Есть все необходимые функции, русский язык и она бесплатная. Скачать можно по ссылке. Или, с официального сайта http://switchvirtualrouter.narod.ru.
Запускаем установку, и устанавливаем Switch Virtual Router. Затем, запускаем программу. Если вы хотите сменить стандартное название сети и пароль, то нажмите на кнопку в виде шестеренки, и задайте новые параметры. Там же есть и другие настройки.
Для запуска точки доступа, просто нажимаем на кнопку «Start», и открываем общий доступ к интернету (инструкция в конце статьи)
.
Больше ничего не буду писать по этой программе, так как у нас на сайте уже есть . Там все очень подробно расписано, со всеми нюансами. Кстати, если появится ошибка «Wi-Fi адаптер выключен», то нужно проверить работу виртуального адаптера.
Настройка Maryfi. Раздаем интернет с ноутбука
Если вы решили использовать программу Maryfi, то русскую версию можно скачать по (версия 1.1) , или со странички на официальном сайте http://www.maryfi.com/maryfi-russian-edition.php (прямой ссылки не даю, так как Яндекс говорит о вредоносности сайта. Но, антивирус никаких вирусов не нашел) .
Запустите установочный файл, и установите приложение. Скорее всего, в процессе первого запуска Maryfi, программа попросит у вас установить компонент Microsoft .NET Framework 3.5. Нужно просто согласится. Система сама все скачает и установит. После этого можно запускать Maryfi.
По сути, вся программа поместилась в одно маленькое окно. Там мы задаем название сети и пароль, и нажимаем на кнопку «Запустите Wi-Fi». Если с Wi-Fi адаптером все в порядке, то сеть будет запущена.
Если с Wi-Fi адаптером все в порядке, то сеть будет запущена.
Если сеть запустится, то нужно открыть общий доступ к интернету, и все готово.
Connectify 2016 для запуска Hotspot на компьютере
Напоминаю, что это платная программа, но вроде бы с бесплатной, сильно урезанной версией, то ли с пробным периодом. Но, программа очень крутая. Много разных функций. Что мне понравилось больше всего, так это то, что не нужно вручную открывать общий доступ к интернет (у многих с этим проблемы) . Просто выбираем с какого подключения расшарить интернет, и все готово.
Скачивал я Connectify с официального сайта: http://www.connectify.me/hotspot/ . После загрузки программу нужно установить на компьютер и запустить.
Дальше, все очень просто (даже без русского языка) . Выбираем подключение, через которое вы подключены к интернету, если нужно, меняем название сети и пароль, и нажимаем на кнопку «Start Hotspot».
Компьютер сразу начнет раздавать интернет. Я подключил телефон, и интернет уже работал. После запуска, сразу открывается вкладка, на которой отображаются подключенные устройства (клиенты)
. И отображается даже статистика, сколько интернета они используют. В программе, возле полей, можно увидеть надписи «MAX», и «PRO». Это скорее всего функции, которые доступны только в платной версии. Но без них можно обойтись.
Я подключил телефон, и интернет уже работал. После запуска, сразу открывается вкладка, на которой отображаются подключенные устройства (клиенты)
. И отображается даже статистика, сколько интернета они используют. В программе, возле полей, можно увидеть надписи «MAX», и «PRO». Это скорее всего функции, которые доступны только в платной версии. Но без них можно обойтись.
Если я не ошибаюсь, и действительно есть бесплатная, урезанная версия этой программы, то советую использовать именно ее.
Открываем общий доступ к интернету
Если вы запустили Wi-Fi сеть через программу Virtual Router, Switch Virtual Router, или Maryfi, то обязательно нужно настроить общий доступ. В противном случае, доступа к интернету не будет.
Нажимаем правой кнопкой мыши на значок подключения к интернету и открываем «Центр управления сетями и общим доступом». Дальше переходим в «Изменение параметров адаптера».
Нажмите правой кнопкой мыши на то подключение, через которое у вас подключен интернет, и выберите «Свойства».
Открываем вкладку «Доступ», ставим галочку возле «Разрешить другим пользователям сети…», выбираем из списка созданное нами подключение, и нажимаем «Ok».
Важно! После этих действий нужно перезагрузить компьютер, и заново запустить раздачу Wi-Fi в программе. После этого, можете подключать к сети свои устройства. Интернет уже должен работать.
Если устройства не подключаются к запущенной Wi-Fi сети
Если при подключении появляется ошибка, что невозможно подключится, или идет постоянное получение IP-адреса, то первым делом нужно отключить антивирус. Так же, можно отключить брандмауэр, и другие программы, которые могут блокировать подключение.
Чаще всего, виновен именно антивирус. Он блокирует подключение устройства.
Послесловие
Что-то мне кажется, что по этой статье будет много вопросов. Задавайте их в комментариях.
Я старался описать все моменты, которые могут появится в процессе запуска точки доступа с помощью программ. Но, оборудование, операционная система, набор программ и драйверов у всех разный. Поэтому, могут появится разные проблемы. Внимательно читайте статью, смотрите ссылки, которые я давал, ну а если ничего не получается, то описывайте проблему в комментариях. Всего хорошего!
Но, оборудование, операционная система, набор программ и драйверов у всех разный. Поэтому, могут появится разные проблемы. Внимательно читайте статью, смотрите ссылки, которые я давал, ну а если ничего не получается, то описывайте проблему в комментариях. Всего хорошего!
Программа для раздачи WiFi – это превосходная возможность выполнить подключение различных устройств к интернету, таких как планшеты, смартфоны или ноутбуки, в том случае если у вас отсутствует возможность подключения к WiFi роутеру. При этом утилита, позволяющая раздать WiFi, не только позволит быстро организовать выход любого устройства к мировой паутине, но и благодаря своему удобному и простому функционалу позволит оперативно провести настройку любому человеку, даже впервые пользующемуся подобным программным обеспечением.
Что собой представляет программа для раздачи WiFi с ноутбуков?
Программа для раздачи WiFi является специализированным ПО, которое предназначается для создания безопасного подключения к WiFi и выхода в мировую паутину. Все сервисы максимально удобны в эксплуатации и позволяют раздать WiFi на другие устройства, используя в качестве передающего устройства собственный ноутбук. Благодаря своим функциональным особенностям программа для раздачи WiFi и установки на Windows позволяет ноутбуку выступать в качестве мобильной точки доступа и выполнять подключение к интернету различных устройств, имеющих WiFi подключение. Программа для раздачи WiFi для Windows может работать на любом ноутбуке, который обладает WiFi адаптером.
Все сервисы максимально удобны в эксплуатации и позволяют раздать WiFi на другие устройства, используя в качестве передающего устройства собственный ноутбук. Благодаря своим функциональным особенностям программа для раздачи WiFi и установки на Windows позволяет ноутбуку выступать в качестве мобильной точки доступа и выполнять подключение к интернету различных устройств, имеющих WiFi подключение. Программа для раздачи WiFi для Windows может работать на любом ноутбуке, который обладает WiFi адаптером.Какие программы для раздачи WiFi наиболее популярны?
Connectify Hotspot – утилита, позволяющая создать WiFi сеть при помощи ноутбука и подключить устройства, работающие на Windows XP, Windows 7, Windows 10 и на операционной системе Андроид. Доступна для бесплатного скачивания и предлагает пользователю широкие возможности по организации сети WiFi.mHotspot – простой и удобный в использовании инструмент для раздачи интернета, позволяющий легко превращать собственный ноутбук в мобильную точку раздачи WiFi и выводить в сеть любые устройства.
 Настройка понятна и проста, благодаря чему создать сеть WiFi со своего устройства можно без долгого изучения функционала и особенностей работы этого ПО.
Настройка понятна и проста, благодаря чему создать сеть WiFi со своего устройства можно без долгого изучения функционала и особенностей работы этого ПО.WiFi Hotspot Creator – программа для раздачи WiFi, представляющая мощнейшую утилиту с бесплатным распространением, которую можно использовать как для создания коммерческой, так и частной сети. Для удобства российских интернет-пользователей разработана русская версия и инструкция по установке программы на русском языке, что существенно упрощает процесс использования.
Virtual Router Manager – мощная и функциональная утилита, специально разработанная для тех, кому необходимо раздавать WiFi при отсутствии маршрутизаторов и роутеров. Вы не только можете бесплатно скачать программу для раздачи WiFi , но и не будете получать какой-либо рекламной информации. Программа обладает открытым исходным кодом и над её модернизацией работало большое количество программистов, благодаря этому Virtual Router Manager не шпионит за пользователями.

Magic WiFi – максимально удобное решение, которое предназначено не только для установки на Windows, но и может запускаться портативно с любого носителя, например, с обычной флешки или даже дискеты, размер позволяет. За три клика создаст полноценную вай-фай сеть готовую к использованию.
MyPublicWiFi является бесплатной утилитой, удобной и простой в использовании, легко превращающей ноутбук в точку раздачи WiFi. Эта программа даст возможность выполнять отслеживание сайтов, которые были посещены пользователем.
Какие преимущества даёт использование программ для раздачи интернета?
- Пользователь получает возможность подключать планшеты, мобильные телефоны к интернету без использования роутеров и маршрутизаторов. Все программы распространяются и скачиваются бесплатно.
- Позволяют отслеживать посещаемые сайты и устройства, с которых выходили в интернет.
- Могут использоваться в качестве инструмента для создания коммерческой или рабочей мобильной сети выхода в интернет.

Лучшие программы для раздачи Wi-Fi с ноутбука
У каждого из нас может возникнуть ситуация, когда есть интернет-подключение, но нет маршрутизатора. При этом стоит задача поделиться им с другим устройством, скажем, смартфоном или другим компьютером. Для кардинального решения такой проблемы лучше обзавестись роутером, однако и без него можно раздать Wi-Fi с ноутбука или ПК.
Принцип работы сторонних приложений для доступа к интернету
Универсальный способ, успешно зарекомендовавший себя для всех операционных систем и всех устройств — это использование сторонних программ для раздачи интернета. Они точно также создают распределение сигнала через использование командной строки ноутбука-донора. Достаточно нажать на кнопку, и приложение всё делает самостоятельно.
Принцип работы заключается в следующем: необходимо создать точку доступа. У Windows 10, к примеру, предусмотрена возможность запуска виртуальной интернет-сети. Другими словами, такое устройство само начинает выполнять функции роутера, но для этого в нём должен быть установлен адаптер. Как только точка доступа запущена, оно начинает раздавать интернет окружающим устройствам.
Как только точка доступа запущена, оно начинает раздавать интернет окружающим устройствам.
Наиболее популярные программы-раздатчики Wi-Fi
Итак, рассмотрим лучшие программы для распределения Wi-Fi с точки зрения бывалых пользователей и специалистов. В этом обзоре их представлено несколько:
- Virtual Router Plus.
Стоит сразу отметить, что приложение рассчитано на работу с Windows 7. Удобно то, что нет необходимости устанавливать ПО на свой компьютер либо ноутбук.Нужно скачать из безопасного источника архивный файл и запустить exe-шник. Сразу же после запуска приложение начнёт пытаться раздавать интернет вокруг другим потребителям. Если сеть будет запущена удачно, то останется открыть общий доступ к Интернет-соединению.Если не повезёт, может высветиться такое сообщение об ошибке. Ваше устройство и сетевая карта не поддерживается.
Желательно выполнить перезагрузку и повторно запустить ПО для раздачи Wi-Fi. Тому, кто опасается хакерских кибер-атак, можно воспользоваться расширенными настройками для смены пароля и логина к своему Wi-Fi.
 При трудностях запуска соединения скорее всего искать проблему стоит в беспроводном адаптере либо его драйверах. Программу можно свернуть на панель уведомлений, где она не будет досаждать глазу. При закрытии раздача интернета прекращается.
При трудностях запуска соединения скорее всего искать проблему стоит в беспроводном адаптере либо его драйверах. Программу можно свернуть на панель уведомлений, где она не будет досаждать глазу. При закрытии раздача интернета прекращается. - Switch Virtual Router. Ещё одна из топ-программ для раздачи Wi-Fi. Многие спецы со стажем считают её лучшим предложением среди подобного программного обеспечения. Большим преимуществом является то, что она раздаётся бесплатно, а интерфейс полностью на русском языке. Лучше всего скачивать её с официального сайта разработчика.
Итак, после скачивания и завершения установочного процесса можно запускать программу в работу. Под кнопкой, которая выглядит как шестерёнка, расположены настройки — в них юзер может сменить имя для входа и пароль, если есть такая потребность. Можно сменить не только эти параметры, но и разнообразные другие. Чтобы запустить точку доступа, нажать следует на клавишу «Start». Теперь для разных устройств появится общий интернет-доступ в пределах места действия сигнала. Важно, чтобы на ПК или ноутбуке стоял драйвер, который бы смог поддерживать работу сети в целом. Если нет поддержки сети, то нужно обновить драйвера, скачав их такие, что походят к конкретной модели компьютера. В случае возникновения ошибки «Wi-Fi-адаптер выключен», необходимо протестировать работу виртуального адаптера.
Важно, чтобы на ПК или ноутбуке стоял драйвер, который бы смог поддерживать работу сети в целом. Если нет поддержки сети, то нужно обновить драйвера, скачав их такие, что походят к конкретной модели компьютера. В случае возникновения ошибки «Wi-Fi-адаптер выключен», необходимо протестировать работу виртуального адаптера. - Программа Maryfi для раздачи интернета с ноутбуков. Закачать эту программу для windows можно на официальном ресурсе разработчика. Если нужна русская версия интерфейса, то её также можно отыскать на просторах глобальной сети. После скачивания запускаем как обычно установочный файл. При первом запуске система может попросить установить некоторые компоненты — для этого следует согласиться с её предложением. Всё приложение умещается в одно небольшое окошко экрана. Останется придумать для сети название и пароль, после чего нажать на кнопку запуска. Если адаптер работает исправно, то будет запущена и сеть.
- Connectify Hotspot. Стоит обратить внимание, что это приложение предоставляется на платной основе.
 Если отказаться от оплаты, то пробная версия будет урезанной по своему функционалу. Зато, если выбрать платную модификацию, то в ней много полезных опций. Нет необходимости открывать общий доступ к интернету, в частности. Достаточно выбрать одно подключение и начать тестировать. Сразу после загрузки на жёсткий диск, можно устанавливать специальный файл и запускать программу. Дальше следует выбрать конкретное подключение. При необходимости меняется её название и пароль. В конце нажимается кнопка «Start Hotspot». Теперь ноутбук сможет раздать Wi-Fi. Можно открыть вкладку программы и своими глазами увидеть, какие к ней подключены дополнительные устройства. Предусмотрен статистический отчёт, сколько интернета какое устройство использует.
Если отказаться от оплаты, то пробная версия будет урезанной по своему функционалу. Зато, если выбрать платную модификацию, то в ней много полезных опций. Нет необходимости открывать общий доступ к интернету, в частности. Достаточно выбрать одно подключение и начать тестировать. Сразу после загрузки на жёсткий диск, можно устанавливать специальный файл и запускать программу. Дальше следует выбрать конкретное подключение. При необходимости меняется её название и пароль. В конце нажимается кнопка «Start Hotspot». Теперь ноутбук сможет раздать Wi-Fi. Можно открыть вкладку программы и своими глазами увидеть, какие к ней подключены дополнительные устройства. Предусмотрен статистический отчёт, сколько интернета какое устройство использует.
Теперь о том, какие действия следует проделать после установки одной из перечисленных выше программ. Необходимо быть уверенным в том, что в целом доступ работает исправно. Для этого находим значок подключения к интернету и нажимаем по нему правой клавишей мыши. Откроется пункт «Центр управления сетями и общим доступом». В нём необходимо найти подпункт, отвечающий за смену параметров адаптера.
Откроется пункт «Центр управления сетями и общим доступом». В нём необходимо найти подпункт, отвечающий за смену параметров адаптера.
Выбираем то подключение, которое установлено на ПК или ноутбуке. После нажатия правой кнопкой мыши станет возможным выбрать меню «Свойства». Теперь требуется развернуть вкладку с названием «Доступ» и найти в нём такой пункт, как «Разрешить другим пользователям…». Ставим возле него галочку, выбираем наше подключение и подтверждаем действие. После всех этих процедур придётся перезагрузить ноутбук и повторно сделать запуск раздачи Wi-Fi.
Распространённые ошибки при попытке подключения
Чтобы получить хороший Wi-Fi, необходимо учитывать следующие важные рекомендации:
- не стоит скачивать все программы для раздачи — лучше остановиться на одной и работать только с ней. Если же появится ошибка запуска, то она, скорее всего, обнаружится и в других приложениях. То есть, проблема может быть в драйверах адаптера. В целом же, принцип всех сторонних приложений для раздачи Wi-Fi один и тот же.
 Они отличаются только интерфейсом;
Они отличаются только интерфейсом; - с помощью таких программ можно создать и запустить виртуальную сеть. Кроме возможности подключения, следует убедиться в том, что интернет работает. Для этого нужно разрешить «общий доступ к интернету».
Нередко пользователи сталкиваются с ситуацией, при которой идёт ошибка подключения. Компьютер постоянно сканирует IP-адрес. В этом случае первым делом стоит отключить программу-антивирус. Кроме него, могут быть и другие программы, блокирующие соединение с интернетом, например, брандмауэр Windows.
Выше были описаны основные процедуры и ситуации, с которыми может столкнуться пользователь при попытке раздачи Wi-Fi на различные устройства. При этом причины могут крыться в разных операционных системах, возможностях оборудования, настройках и пр. В каждом отдельном случае нужно разбираться детально, устраняя поочерёдно одну причину за другой, чтобы достичь стабильно работающего подключения.
В каждом отдельном случае нужно разбираться детально, устраняя поочерёдно одну причину за другой, чтобы достичь стабильно работающего подключения.
Лучшие программы для раздачи Wi-Fi с ноутбука. ТОП актуальных программ для раздачи Wi-Fi с ноутбука
А вы знаете, что ваш ноутбук, кроме выполнения различных повседневных задач, поставленных вами, может еще и раздавать сигнал Вай Фай? Удивлены? Что ж, давайте разбираться!
Современные компьютеры представляют собой устройства, имеющие в своем «вооружении» встроенный беспроводной адаптер, который может не только принимать сигнал, но и раздавать его. Чуть далее пользователи могут бесплатно скачать программу для раздачи WiFi с ноутбука Windows 7, 8, 10 и немного расширить функционал своего ПК.
Ведь теперь ваш ноутбук может делиться Интернетом с другими устройствами, которые находятся в зоне действия раздаваемого им сигнала. И это очень удобно! Иногда случается так, что на планшете, смартфоне, компьютере или другом подобном устройстве требуется выход в Интернет, а его нет. Здесь вам как раз пригодится эта весьма полезная функция вашего ноутбука, с помощью которой вы можете обеспечить Интернет соединением нуждающиеся в нем устройства. Предлагаем посмотреть список программ!
Здесь вам как раз пригодится эта весьма полезная функция вашего ноутбука, с помощью которой вы можете обеспечить Интернет соединением нуждающиеся в нем устройства. Предлагаем посмотреть список программ!
Данная утилита, позволяющая обеспечивать раздачу Wi-Fi с ноутбука, пользуется особой популярностью среди пользователей Интернета. Кроме того, она абсолютно бесплатная и имеет простой интерфейс. В ней сможет разобраться каждый, даже не имея базовых знаний английского языка. Приложение отлично выполняет свои функции, автоматически запуская раздачу сигнала при каждом включении системы Windows.
Connectify
Это программа, главной задачей которой является раздача сигнала ВайФай, так же, как и предыдущая, очень проста в использовании. Она оснащена множеством функций и имеет прекрасный интерфейс. Условно ее можно отнести к разряду бесплатных. Это связано с тем, что за базовое использование вам платить не придется. А вот за функции расширения зоны действия сигнала и раздачу Интернета другим гаджетам, у которых нет адаптера ВайФая, заплатить все же будет нужно.
Используя утилиту mHotspot, вы с легкостью сможете раздавать сигнал Wi Fi любым другим устройствам. Но данный инструмент имеет одно особое отличие от подобных ему: у него имеется ограничение на количество подключаемых устройств к раздаваемому Вай Фая. Это приложение дает вам возможность следить за входящим и исходящим трафиком, за скоростью приема и отдачи, а также за общим временем раздачи Интернет сигнала.
Это маленькое ПО с минимальным количеством настроек. Для работы пользователю доступно небольшое окошко, что очень удобно. Главным его достоинством является отсутствие лишних элементов. Юзеру нужно только задать логин и пароль.
Данное приложение немного напоминает предыдущую программу. Оно такое же маленькое и оснащено минимальным набором настроек. Чтобы начать с ним работу, от вас потребуется всего лишь ввести логин и пароль для своей точки доступа, выбрать, какое Интернет соединение вам нужно, и все. Программа готова выполнять свои функции. Все устройства, имеющие подключение к данному приложению, будут отображены в его нижней части.
Все устройства, имеющие подключение к данному приложению, будут отображены в его нижней части.
Эта небольшая программка предоставляется пользователю абсолютно свободно. MaryFi имеет очень простой интерфейс, который поддерживает русский язык. Вам не придется тратить большое количество времени на то, чтобы настроить данное приложение. С его помощью вы сможете легко и быстро создать свою точку доступа.
Если вам нужна программа, которая не требует установки на компьютер, то Virtual Router Plus — это именно то, что вы ищете. Чтобы начать с ней работать, вам необходимо всего лишь найти и запустить файл EXE, который находится в архиве. Для того, чтобы другие гаджеты могли найти вашу точку доступа, вы должны задать логин и пароль. Все: осталось нажать «OK», чтобы приложение приступило к выполнению своих функций.
Утилита Magic WiFi так же, как и предыдущая, не требует установки на ПК. От вас требуется всего лишь осуществить перемещение программного файла в то место на, откуда вам будет удобнее всего им пользоваться. Переместили? Осталось только его запустить. Настройка приложения много времени у вас не отнимет. Вам нужно будет ввести логин с паролем и указать тип соединения Интернета.
Переместили? Осталось только его запустить. Настройка приложения много времени у вас не отнимет. Вам нужно будет ввести логин с паролем и указать тип соединения Интернета.
После подключения программа выдаст полный список гаджетов, которые подсоединены к вашему ВайФаю. Это все функции, которые имеет данный инструмент. К тому же стоит отметить, что Magic WiFi отличается от себе подобных тем, что имеет прекрасный обновленный интерфейс, с которым работать одно удовольствие.
Вывод
Все приложения, представленные на этой страничке, имеют одну общую задачу — помочь пользователю создать свою точку доступа в Интернет. И каждое из них выполняет ее на отлично. От вас требуется лишь малость — определиться, с каким из них вам будет работать удобнее всего. Главное — не забудьте про обновление своего браузера. Это очень важно!
Если информация из этой статьи помогла вам определиться с выбором необходимого программного обеспечения, то мы будем этому очень рады! А еще нам будет приятно, если вы потратите чуточку своего времени и напишите отзыв или поставите оценку данному материалу. Оставьте комментарий и поделитесь полученными знаниями с другом, чтобы он тоже мог скачать драйвер WiFi для Windows 7, 8 и 10, позволяющий раздавать сигнал. Благодарим вас за внимание!
Оставьте комментарий и поделитесь полученными знаниями с другом, чтобы он тоже мог скачать драйвер WiFi для Windows 7, 8 и 10, позволяющий раздавать сигнал. Благодарим вас за внимание!
Функцией раздачи WiFi-сигнала может обладать не только роутер. В ноутбуке или современном компьютере должен иметься встроенный модуль. Если такового нет, необходимо приобрести специальный USB-адаптер. Иначе компьютер как точка доступа WiFi работать не сможет.
В любом случае адаптер не будет лишним и не займет много места. Ноутбук как точка доступа WiFi может пригодиться в командировках, а также для создания дополнительного рабочего места в офисе или дома. Этот вариант будет полезен, если у вас большая квартира и сигнал от точки доступа распространяется на нее не полностью.
С чего начать?
Необходимо сказать несколько слов о WiFi-адаптерах. В 90 случаях из 100 он вам понадобится, так как встроенный модуль, если он есть, дает весьма слабый сигнал. В продаже вы можете встретить множество разных устройств. Стандартный комплект выглядит так: сам адаптер, антенна, удлинитель с USB-кабелем, диск с драйверами. Такое устройство подойдет для дома. Второй вид — адаптер в форме флешки. Одно движение — и ноут как точка доступа WiFi начнет свою работу. Он особенно пригодится в путешествиях.
Стандартный комплект выглядит так: сам адаптер, антенна, удлинитель с USB-кабелем, диск с драйверами. Такое устройство подойдет для дома. Второй вид — адаптер в форме флешки. Одно движение — и ноут как точка доступа WiFi начнет свою работу. Он особенно пригодится в путешествиях.
После подключения WiFi-адаптера драйвера, как правило, ставятся автоматически. Также вы сможете найти их на сайте производителя устройства. После того как адаптер заработал, необходимо настроить доступ. Осуществить это можно так:
- Изменив параметры соединения через Панель Управления. Настройте два сетевых соединения, откройте доступ к ним. Подключите клиентское устройство.
- Установив специальное приложение, например Connectify.
- Через командную строку. Этот способ совсем не так сложен, как кажется.
Настройка Virtual WiFi в Windows 7
Рассмотрим на примере Windows 7 настройку раздачи сигнала WiFi с ноутбука. Следует заметить, что виртуальная точка доступа WiFi Windows-системами старше «семерки» предусмотрена по умолчанию. Но для того чтобы ее настроить, придется потрудиться. Заходим в меню «Пуск» — «Панель Управления» — «Центр управления сетями и общим доступом». Также можно зайти в настройку сетей через иконку в трее.
Но для того чтобы ее настроить, придется потрудиться. Заходим в меню «Пуск» — «Панель Управления» — «Центр управления сетями и общим доступом». Также можно зайти в настройку сетей через иконку в трее.
Первым делом измените параметры общего доступа, отключив все запущенные функции сетевого обнаружения. Далее создаем подключение. Выбираем пункт «Настройка нового подключения или сети». По сути, мы создаем беспроводное соединение типа «Компьютер — Компьютер», поэтому выбираем соответствующий подпункт. В появившемся диалоговом окне нажимаем «Далее». Итак, мы должны создать новую беспроводную сеть. Первым делом называем ее. Имя сети еще может фигурировать в настройках разных систем как SSID.
Настройка шифрования и пароль
Выберем тип безопасности. Принимая решение оставить сеть открытой, выберите пункт «Нет проверки подлинности (Open)». Такой вариант подходит, если сеть вы открываете на короткий срок. Когда сеть создается для длительного использования, есть смысл зашифровать ее.
Тип безопасности зависит от вида шифрования, поддерживаемого вашими беспроводными устройствами (WPA2 либо WPA). Как правило, в настройках уже автоматически выставлен тип — WPA2, наиболее современный способ шифровки данных, одновременно являющийся и наиболее быстрым. Вам достаточно уточнить, поддерживают ли его все имеющиеся у вас беспроводные устройства. После того как параметры безопасности установлены, остаётся задать пароль, чтобы не оставлять сеть открытой.
Настройка общего доступа
- Ноутбук использует только беспроводное соединение.
- Используется проводное соединение.
- Используется модем, в том числе 3G и 4G.
В любом случае продолжаем создание. Точка доступа WiFi почти готова. Снова заходим в «Центр управления сетями и общим доступом». Находим внешнее соединение с Интернетом. Например, «Беспроводное сетевое соединение». Нажимаем кнопку «Свойства». В открывшемся диалоговом окне находим пункт «Разрешить другим пользователям сети использовать подключение к Интернету данного компьютера», а также «Разрешить другим пользователям сети управление общим доступом к Интернету», ставим галочки.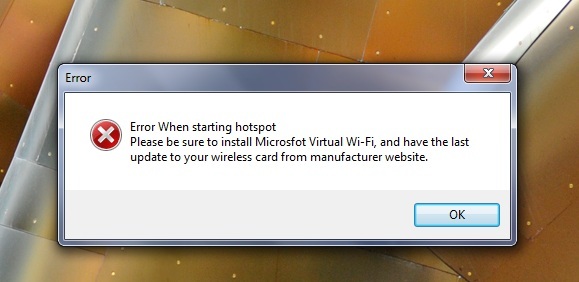 Сохраняем изменения.
Сохраняем изменения.
Важный этап — создание моста. Он понадобится для того, чтобы Смарт ТВ и игровые консоли могли без проблем подключиться к вашей точке доступа. В «Центре управления сетями» выделите сразу два значка сетевых соединений. Кликните правой кнопкой мыши по ним. Появится табличка «Создать мост». Подтверждаем действие. Точка доступа WiFi через ноутбук готова.
После успешного создания сети настраиваем WiFi на клиентском устройстве. В настройках смартфона находим нашу сеть по названию и подключаемся. После многочисленных усилий у вас получилась точка доступа WiFi. Как подключить ее быстрее, вы узнаете из следующего раздела.
Работа в командной строке
Большинство современных моделей WiFi-адаптеров поддерживают создание виртуальной точки доступа. Это значительно облегчает настройку. Если вы приобретали адаптер давно, на всякий случай обновите драйвера на сайте производителя. Если у вас уже включен и настроен адаптер WiFi, создать беспроводную сеть можно с помощью командной строки. Для входа в неё выбираем в меню «Пуск» пункт «Выполнить», вводим команду «cmd». В открывшемся окне пишем: «netsh wlan set hostednetwork mode=allow ssid=»Имя точки» key=»Введите пароль» keyUsage=persistent», где «ssid» — имя нашей точки доступа, «key» пароль для подключения сети.
Для входа в неё выбираем в меню «Пуск» пункт «Выполнить», вводим команду «cmd». В открывшемся окне пишем: «netsh wlan set hostednetwork mode=allow ssid=»Имя точки» key=»Введите пароль» keyUsage=persistent», где «ssid» — имя нашей точки доступа, «key» пароль для подключения сети.
Все, виртуальная точка создана. Через панель управления необходимо разрешить общий доступ к внешней сети. Управлять виртуальной точкой можно также из командной строки. Синтаксис выглядит следующим образом:
- netsh wlan start hostednetwork — запускаем точку доступа;
- netsh wlan stop hostednetwork — останавливаем;
- netsh wlan set hostednetwork mode=disallow — удаляем точку насовсем.
Использовать команды просто, и не тратится при этом время на открытие панели управления.
Настройка точки доступа на Windows XP
Функции Virtual WiFi эта операционная система не имеет. Чтобы у вас работал ноутбук как точка доступа WiFi, можно воспользоваться способом Ad-hoc. Он позволит связать два компьютера между собой через беспроводную сеть. На устройстве, имеющем выход в Интернет, потребуется установка специальной программы прокси-сервера.
Он позволит связать два компьютера между собой через беспроводную сеть. На устройстве, имеющем выход в Интернет, потребуется установка специальной программы прокси-сервера.
Судя по отзывам пользователей, такая настройка займет у вас много времени и сил. Попробуйте сделать это же, используя командную строку. Полезно записать загрузочный файл с расширением bat. Открываем блокнот. Сохраняем новый файл. В нем будет всего 3 записи:
- netsh wlan set hostednetwork mode=allow;
- netsh wlan set hostednetwork mode=allow ssid=»MS Virtual WiFi» key=»Pass for virtual wifi» keyUsage=persistent, где указываем свое имя сети и пароль;
- netsh wlan start hostednetwork.
Меняем расширение файла с txt на bat, сохраняем его. Правой кнопкой кликаем на новый файл, выбираем пункт «Создать ярлык». В меню «Пуск» — «Все программы» — «Автозагрузка» копируем ярлык к bat-файлу. Теперь с каждой загрузкой у вас будет включаться точка доступа.
То же самое может сделать и программа. Точка доступа WiFi (XP) запускается с помощью Virtual Access Point. Установка осуществляется при работающем Интернете. После ввода ключа в меню выбираем «Share my Internet», находим свою внешнюю сеть и кликаем по ней кнопкой Select. Ключи и имя сети задаются по умолчанию. Точка доступа запускается кнопкой Start Sharing.
Точка доступа WiFi (XP) запускается с помощью Virtual Access Point. Установка осуществляется при работающем Интернете. После ввода ключа в меню выбираем «Share my Internet», находим свою внешнюю сеть и кликаем по ней кнопкой Select. Ключи и имя сети задаются по умолчанию. Точка доступа запускается кнопкой Start Sharing.
Если у вас Linux
Для операционных систем Linux существуют специальные приложения, например KDE Network Manager. В Linux mint возможно настроить WiFi-адаптер в параметрах сети, установив в его свойствах «Использовать как Хот-спот». В некоторых версиях настройки отличаются. Также можно задать создание точки доступа командами.
Ноутбук как точка доступа WiFi с помощью приложений для Windows 7, 8
Подобных программ достаточно много.
- Утилиту Connectify можно скачать с официальной страницы сервиса. При установке оставьте все параметры по умолчанию. Необходимо будет ввести название вашей сети, пароль для подключения WiFi и выбрать сеть, через которую осуществляется выход в Интернет.
 Для организации подключения просто нажмите на «Start Hotspot» и через 5-10 минут подключение с мобильных устройств станет доступно.
Для организации подключения просто нажмите на «Start Hotspot» и через 5-10 минут подключение с мобильных устройств станет доступно.
- Switch Virtual Router — эта программа не только позволяет запускать и выключать виртуальную точку, но и отображает список сетей. Несколько простых действий, и ваш ноутбук — точка доступа WiFi. Программа имеет удобный интерфейс. Быстрая установка доступна даже для начинающих.
- Virtual WiFi Router — компактная программа с удобной и быстрой установкой. Позволяет отслеживать подключившиеся устройства. В вашем арсенале будет не только ноут как точка доступа WiFi, но и полный отчет о деятельности ваших гостей. Сеть открывается за считанные секунды. Интерфейс на английском языке.
- Virtual Router Manager — утилита для Windows 7. Приложение бесплатное, поддерживает все виды соединений и типы клиентских устройств. После простой установки через WiFi будет работать даже принтер. В настройках фаервола и антивируса обязательно добавьте приложение в исключения.

Программы с дополнительными возможностями
- HotSpot Shield — Интернет-соединение через эту программу будет защищено, так как данные передаются по протоколу Https. Работает приложение с проводными и беспроводными сетями. Кроме того, у программы есть другие полезные функции. Вы можете скрыть свой ip-адрес, а также зайти на сайт, запрещенный цензурой. Красный цвет — прямое соединение. Желтый — защищенное. Перед работой следует выбрать способ оповещения при возникновении подозрения на небезопасный сайт. Некоторые минусы у приложения все-таки есть. За счет шифрования скорость соединения немного снизится. Приложение также занимает ресурс ПК. После установки вы можете выбрать режим, в котором хотите работать.
Программы, не требующие установки
Хотя поменять эти параметры все же необходимо, в настройке остается лишь выбрать сеть (при наличии нескольких подключений). Если все параметры заданы, остается только запустить приложение кнопкой «Start». Программа использует любые виды Интернет-соединений, кроме WiFi-подключения через тот же самый адаптер.
Программа использует любые виды Интернет-соединений, кроме WiFi-подключения через тот же самый адаптер.
Выбор программы
Если вы оказались в незнакомом городе, где сети WiFi нет, вам пригодится портабельная программа, с которой можно настроить WiFi в считанные минуты. Для любителей забраться в глубины Интернета за интригующей информацией подойдет приложение, обеспечивающее безопасное соединение.
Какую бы программу вы ни выбрали, не забывайте о безопасности вашего компьютера. Внимательно изучите системные требования и инструкцию. Ваш ноутбук как точка доступа WiFi заработает без помощи компьютерного мастера.
В этой статье мы рассмотрим самые популярные программы, с помощью которых можно запустить раздачу Wi-Fi с ноутбука, или компьютера, который работает на Windows 10, Windows 8 (8.1), и Windows 7. Но, показывать процесс настройки я буду на примере ноутбука, на котором установлена Windows 10. Все таки, это новая, популярная система, и рассматривать будем на ее примере. Но, какой-то существенной разницы даже с Windows 7 вы не заметите. Так что, эта инструкция подойдет для всех компьютеров и ноутбуков, которые работают на Windows 7 и более новых системах.
Но, какой-то существенной разницы даже с Windows 7 вы не заметите. Так что, эта инструкция подойдет для всех компьютеров и ноутбуков, которые работают на Windows 7 и более новых системах.
Для тех кто не в теме, и не знают как этот раздать Wi-Fi с ноутбука, запустить точку доступа, и для чего использовать специальные программы, объясняю. В Windows есть возможность запустить виртуальную Wi-Fi сеть. Проще говоря, превратить ноутбук, или компьютер с Wi-Fi адаптером в обычный роутер. К ноутбуку у нас подключен интернет. Мы запускаем точку доступа Wi-Fi, в нашем случае с помощью программы, и ноутбук начинает раздавать интернет по беспроводной сети. Таким способом, можно раздать Wi-Fi на телефон, планшет, другие ноутбуки и т. д. Главное, на вашем компьютере должен быть Wi-Fi и интернет (по сетевому кабелю, или через USB модем) .
Для запуска беспроводной точки доступа, можно использовать специальные программы. А можно обойтись и без них, и запустить раздачу выполнив определенные команды в командной строке, и открыв общий доступ к интернету. Мне, например, проще запустить сеть с помощью команд, чем использовать для этого сторонние программы. У нас уже есть подробные инструкции по запуску точки доступа на ноутбуке через командную строку:
Мне, например, проще запустить сеть с помощью команд, чем использовать для этого сторонние программы. У нас уже есть подробные инструкции по запуску точки доступа на ноутбуке через командную строку:
- И инструкция специально для тех, у кого .
В этой статье я покажу несколько программ, созданных специально для запуска раздачи Wi-Fi с ноутбука, и для управления виртуальной сетью. Я подобрал 4 самых популярных программы, среди которых одна платная (не знаю, нужно ли, но покажу ее) . Я сегодня пол дня сидел, и проверял эти программы на компьютере с Windows 10. В каждой разобрался, настроил, и проверил. У меня все работает, ноутбук раздавал Wi-Fi на смартфон, интернет работал.
Выбираем программу:
- Virtual Router , она же Virtual Router Plus (насколько я понял, в более старых версиях)
. Самая простая, бесплатная и рабочая программа. Ну и наверное самая популярная. Отлично работает в Windows 10. Есть русский язык, но перевод очень плохой (он там и не нужен)
.

- Switch Virtual Router . Еще одна бесплатная программа для раздачи Wi-Fi с компьютера. У нее есть большее настроек, по сравнению с «Virtual Router». Есть русский язык и понятный интерфейс. Я уже писал об этой программе, но рассмотрим ее еще раз.
- Maryfi (русская версия) . Программа так же бесплатная, но что-то у меня с ней не сложилось. Сначала меня Яндекс не пустил на официальный сайт, мол там вирус (но, это не факт, антивирус не ругался) . Я ее скачал, поставил, а запустить точку доступа так и не смог. И вообще, начались проблемы с виртуальным адаптером, пришлось драйвера переустанавливать. Возможно, это только у меня такие проблемы. Так то вроде программа хорошая, и популярная.
- Connectify 2016 . Очень крутая, и функциональная программа. Но, платная. Есть вроде бы пробный период. По крайней мере, у меня получилось с ее помощью запустить виртуальную Wi-Fi сеть. Сразу видно, что софт платный, есть очень много крутых фишек. Но, русского языка я так и не нашел.

Есть конечно же и другие варианты, но, мы рассмотрим только эти программы. Их вполне достаточно.
Важный совет! Выберите для себя одну программу (которая вам понравилась больше всего) , скачайте и используйте ее. Не нужно качать и устанавливать/запускать сразу все. А то вообще ничего не получится. Если, например, при запуске сети в программе Virtual Router появляется ошибка что запуск невозможен, то она будет и в других программах, так как проблема скорее всего в Wi-Fi адаптере (нет драйвера, он отключен, неправильный драйвер) . Принцип работы этих программ одинаковый, можно сказать, что они отличаются только интерфейсом, и не очень нужными функциями (типа автозапуск, отображение Wi-Fi клиентов и т. д.) .
Программа только создаст и запустить виртуальную сеть. Вы сможете к ней подключится, но для того, что бы работал интернет, нужно обязательно разрешить общий доступ к интернету (кроме Connectify) . Как это сделать, напишу в конце статьи.
Настраиваем по такой схеме:
- Скачиваем и устанавливаем выбранную программу.

- Запускаем раздачу Wi-Fi в программе. Если появляется ошибка запуска, то решаем ее.
- Открываем общий доступ к интернету, в свойствах подключения.
Ну что, поехали!
Virtual Router Plus: программа для раздачи Wi-Fi в Windows 10
Я проверил версию Virtual Router v3.3. Она конечно же сильно отличается от Virtual Router Plus, но работает хорошо. Скачать ее можно по .
Установка не нужна. Просто разархивируйте скачанный архив, и запустите файл VirtualRouter.exe . Скорее всего откроется официальный сайт в браузере, просто закройте его.
Сразу после запуска, Virtual Router попытается запустить раздачу Wi-Fi сети. Если в статусе будет написано «работы», значит сеть уже запущена. И теперь, нужно открыть общий доступ к интернету (как это сделать, смотрите в конце статьи) , перезагрузить компьютер, и снова запустить программу.
А если в статусе будет написано, что «Virtual Router не удалось запустить», то проблема скорее всего в самом беспроводном адаптере.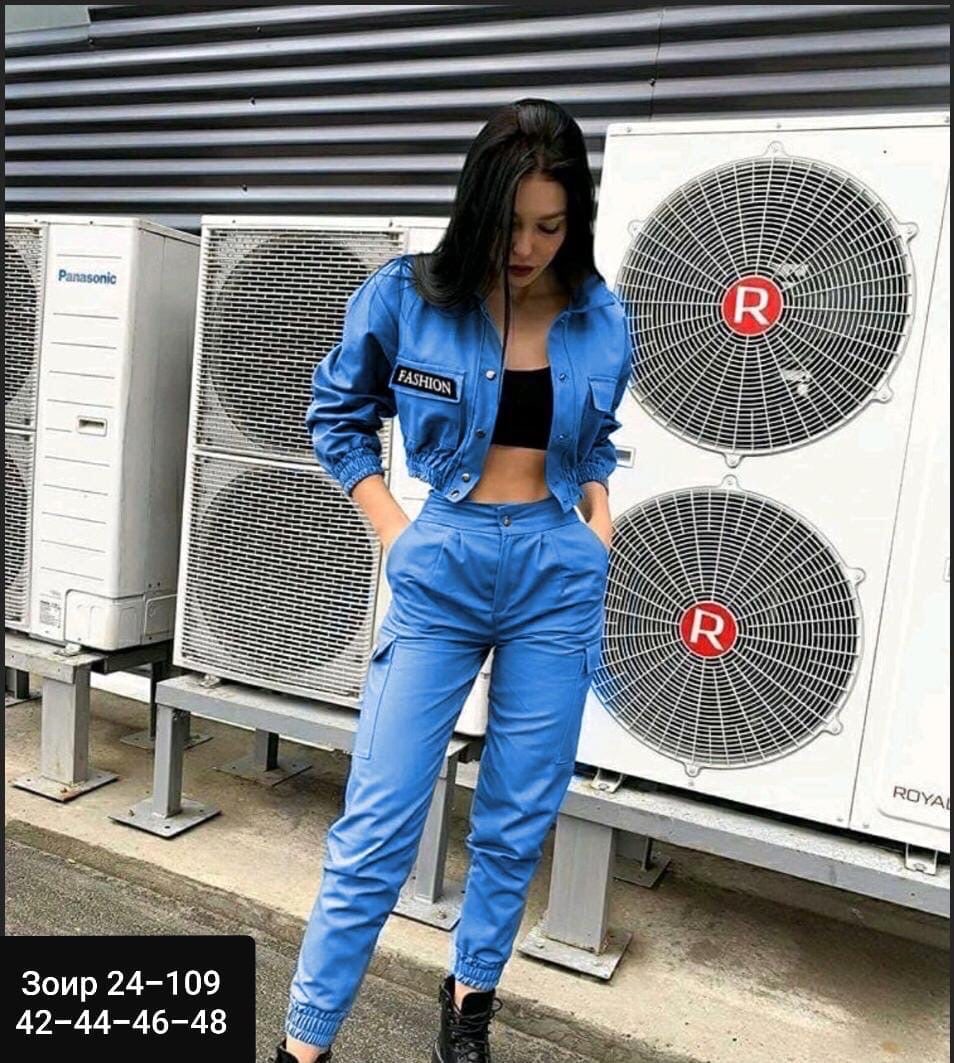 О решении этой проблемы писал в статье: .
О решении этой проблемы писал в статье: .
Пользоваться программой очень просто: свернули, она спряталась на панели уведомлений. Закрыли, раздача беспроводной сети прекратилась.
Программа Switch Virtual Router для запуска точки доступа Wi-Fi в Windows
Мне кажется, что это лучшая программа. Есть все необходимые функции, русский язык и она бесплатная. Скачать можно по ссылке. Или, с официального сайта http://switchvirtualrouter.narod.ru.
Запускаем установку, и устанавливаем Switch Virtual Router. Затем, запускаем программу. Если вы хотите сменить стандартное название сети и пароль, то нажмите на кнопку в виде шестеренки, и задайте новые параметры. Там же есть и другие настройки.
Для запуска точки доступа, просто нажимаем на кнопку «Start», и открываем общий доступ к интернету (инструкция в конце статьи) .
Больше ничего не буду писать по этой программе, так как у нас на сайте уже есть . Там все очень подробно расписано, со всеми нюансами. Кстати, если появится ошибка «Wi-Fi адаптер выключен», то нужно проверить работу виртуального адаптера.
Кстати, если появится ошибка «Wi-Fi адаптер выключен», то нужно проверить работу виртуального адаптера.
Настройка Maryfi. Раздаем интернет с ноутбука
Если вы решили использовать программу Maryfi, то русскую версию можно скачать по (версия 1.1) , или со странички на официальном сайте http://www.maryfi.com/maryfi-russian-edition.php (прямой ссылки не даю, так как Яндекс говорит о вредоносности сайта. Но, антивирус никаких вирусов не нашел) .
Запустите установочный файл, и установите приложение. Скорее всего, в процессе первого запуска Maryfi, программа попросит у вас установить компонент Microsoft .NET Framework 3.5. Нужно просто согласится. Система сама все скачает и установит. После этого можно запускать Maryfi.
По сути, вся программа поместилась в одно маленькое окно. Там мы задаем название сети и пароль, и нажимаем на кнопку «Запустите Wi-Fi». Если с Wi-Fi адаптером все в порядке, то сеть будет запущена.
Если сеть запустится, то нужно открыть общий доступ к интернету, и все готово.
Connectify 2016 для запуска Hotspot на компьютере
Напоминаю, что это платная программа, но вроде бы с бесплатной, сильно урезанной версией, то ли с пробным периодом. Но, программа очень крутая. Много разных функций. Что мне понравилось больше всего, так это то, что не нужно вручную открывать общий доступ к интернет (у многих с этим проблемы) . Просто выбираем с какого подключения расшарить интернет, и все готово.
Скачивал я Connectify с официального сайта: http://www.connectify.me/hotspot/ . После загрузки программу нужно установить на компьютер и запустить.
Дальше, все очень просто (даже без русского языка) . Выбираем подключение, через которое вы подключены к интернету, если нужно, меняем название сети и пароль, и нажимаем на кнопку «Start Hotspot».
Компьютер сразу начнет раздавать интернет. Я подключил телефон, и интернет уже работал. После запуска, сразу открывается вкладка, на которой отображаются подключенные устройства (клиенты)
. И отображается даже статистика, сколько интернета они используют. В программе, возле полей, можно увидеть надписи «MAX», и «PRO». Это скорее всего функции, которые доступны только в платной версии. Но без них можно обойтись.
В программе, возле полей, можно увидеть надписи «MAX», и «PRO». Это скорее всего функции, которые доступны только в платной версии. Но без них можно обойтись.
Если я не ошибаюсь, и действительно есть бесплатная, урезанная версия этой программы, то советую использовать именно ее.
Открываем общий доступ к интернету
Если вы запустили Wi-Fi сеть через программу Virtual Router, Switch Virtual Router, или Maryfi, то обязательно нужно настроить общий доступ. В противном случае, доступа к интернету не будет.
Нажимаем правой кнопкой мыши на значок подключения к интернету и открываем «Центр управления сетями и общим доступом». Дальше переходим в «Изменение параметров адаптера».
Нажмите правой кнопкой мыши на то подключение, через которое у вас подключен интернет, и выберите «Свойства».
Открываем вкладку «Доступ», ставим галочку возле «Разрешить другим пользователям сети…», выбираем из списка созданное нами подключение, и нажимаем «Ok».
Важно! После этих действий нужно перезагрузить компьютер, и заново запустить раздачу Wi-Fi в программе. После этого, можете подключать к сети свои устройства. Интернет уже должен работать.
Если устройства не подключаются к запущенной Wi-Fi сети
Если при подключении появляется ошибка, что невозможно подключится, или идет постоянное получение IP-адреса, то первым делом нужно отключить антивирус. Так же, можно отключить брандмауэр, и другие программы, которые могут блокировать подключение.
Чаще всего, виновен именно антивирус. Он блокирует подключение устройства.
Послесловие
Что-то мне кажется, что по этой статье будет много вопросов. Задавайте их в комментариях.
Я старался описать все моменты, которые могут появится в процессе запуска точки доступа с помощью программ. Но, оборудование, операционная система, набор программ и драйверов у всех разный. Поэтому, могут появится разные проблемы. Внимательно читайте статью, смотрите ссылки, которые я давал, ну а если ничего не получается, то описывайте проблему в комментариях. Всего хорошего!
Всего хорошего!
Покупка Wi-Fi-роутера не всегда целесообразна, поскольку при необходимости он всегда находится рядом. Например, во время деловых поездок или на отдыхе, в гостиничном номере доступно лишь подключение по кабелю. Тогда для раздачи можно воспользоваться беспроводным адаптером ноутбука либо компьютера.
Ноутбук может выступать не только устройством приема сигнала, но и средством для его раздачи
На Windows доступно достаточное количество софта для организации точки доступа. Нужно лишь нажать несколько кнопок, а программа выполнит всё самостоятельно.
Connectify Hotspot
Удобная программа с для Windows, скачать её можно с адреса http://www.connectify.me/download/ . По приведённой ссылке качается бесплатная версия, имеющая ряд ограничений. Можно купить версию Pro за 35 долларов, Max за 50 долларов, и Max для работы на трёх ПК за 94,5 доллара (на сегодня предлагается 75-процентная скидка — 60 долларов).
Выполняем следующие установки:
- Hotspot Name — Имя точки доступа (недоступно в бесплатной редакции).

- Password — Пароль.
- Internet to Share — выберите интернет-подключение компьютера, которое будете раздавать .
- Advanced Settings — дополнительные установки. В графе Share Over выбираем модуль Wi-Fi, через который будет происходить раздача.
- Sharing Mode — выбираем протокол шифрования. Настоятельно советуем выбрать WPA2.
- Allow Internet Access — Разрешить доступ к интернету.
- Allow Local Network Access — дозволить доступ ноутбука к локальной сети.
- Совершить запуск кнопкой Start Hotspot.
Существенным ограничением бесплатной версии является невозможность раздачи с 3G/4G модема.
MyPublicWifi
Главные настройки:
- Hotspot Name — Имя точки доступа — любое название латинскими буквами.
- Password — Пароль — минимум 8 символов.
- Internet Source — Источник интернета — определить подключение ноутбука для раздачи.
- Max Clients — Максимальное число клиентов — сколько устройств разрешено подключить одновременно (от 1 до 10).

- Start Hotspot — Запуск точки доступа.
- Stop Hotspot — Остановить точку доступа.
- Settings — Настройки. Из заметных — Run at Windows Startup — Включение при запуске Windows.
Ниже, во вкладке «Hotspot», представляется информация о точке доступа — количество соединений, объём переданных и полученных данных, скорость обмена. А во вкладке «Clients» можно просмотреть названия, IP- и mac-адреса присоединённых устройств.
Switch Virtual Router
Свободная программа для быстрого разворачивания сети Wi-Fi. Скачать можно по ссылке https://yadi.sk/d/lfp2ynkTg3jr2. Компоновщики гарантируют минимальное потребление ресурсов ноутбука. Главным плюсом является наличие русского меню.
Программа чтобы ноутбук ловил вай фай. Программы для раздачи WiFi
Программа для раздачи WiFi – это превосходная возможность выполнить подключение различных устройств к интернету, таких как планшеты, смартфоны или ноутбуки, в том случае если у вас отсутствует возможность подключения к WiFi роутеру. При этом утилита, позволяющая раздать WiFi, не только позволит быстро организовать выход любого устройства к мировой паутине, но и благодаря своему удобному и простому функционалу позволит оперативно провести настройку любому человеку, даже впервые пользующемуся подобным программным обеспечением.
При этом утилита, позволяющая раздать WiFi, не только позволит быстро организовать выход любого устройства к мировой паутине, но и благодаря своему удобному и простому функционалу позволит оперативно провести настройку любому человеку, даже впервые пользующемуся подобным программным обеспечением.
Что собой представляет программа для раздачи WiFi с ноутбуков?
Программа для раздачи WiFi является специализированным ПО, которое предназначается для создания безопасного подключения к WiFi и выхода в мировую паутину. Все сервисы максимально удобны в эксплуатации и позволяют раздать WiFi на другие устройства, используя в качестве передающего устройства собственный ноутбук. Благодаря своим функциональным особенностям программа для раздачи WiFi и установки на Windows позволяет ноутбуку выступать в качестве мобильной точки доступа и выполнять подключение к интернету различных устройств, имеющих WiFi подключение. Программа для раздачи WiFi для Windows может работать на любом ноутбуке, который обладает WiFi адаптером.
Какие программы для раздачи WiFi наиболее популярны?
Connectify Hotspot – утилита, позволяющая создать WiFi сеть при помощи ноутбука и подключить устройства, работающие на Windows XP, Windows 7, Windows 10 и на операционной системе Андроид. Доступна для бесплатного скачивания и предлагает пользователю широкие возможности по организации сети WiFi.mHotspot – простой и удобный в использовании инструмент для раздачи интернета, позволяющий легко превращать собственный ноутбук в мобильную точку раздачи WiFi и выводить в сеть любые устройства. Настройка понятна и проста, благодаря чему создать сеть WiFi со своего устройства можно без долгого изучения функционала и особенностей работы этого ПО.
WiFi Hotspot Creator – программа для раздачи WiFi, представляющая мощнейшую утилиту с бесплатным распространением, которую можно использовать как для создания коммерческой, так и частной сети. Для удобства российских интернет-пользователей разработана русская версия и инструкция по установке программы на русском языке, что существенно упрощает процесс использования.

Virtual Router Manager – мощная и функциональная утилита, специально разработанная для тех, кому необходимо раздавать WiFi при отсутствии маршрутизаторов и роутеров. Вы не только можете бесплатно скачать программу для раздачи WiFi , но и не будете получать какой-либо рекламной информации. Программа обладает открытым исходным кодом и над её модернизацией работало большое количество программистов, благодаря этому Virtual Router Manager не шпионит за пользователями.
Magic WiFi – максимально удобное решение, которое предназначено не только для установки на Windows, но и может запускаться портативно с любого носителя, например, с обычной флешки или даже дискеты, размер позволяет. За три клика создаст полноценную вай-фай сеть готовую к использованию.
MyPublicWiFi является бесплатной утилитой, удобной и простой в использовании, легко превращающей ноутбук в точку раздачи WiFi. Эта программа даст возможность выполнять отслеживание сайтов, которые были посещены пользователем.
Какие преимущества даёт использование программ для раздачи интернета?
- Пользователь получает возможность подключать планшеты, мобильные телефоны к интернету без использования роутеров и маршрутизаторов.
 Все программы распространяются и скачиваются бесплатно.
Все программы распространяются и скачиваются бесплатно. - Позволяют отслеживать посещаемые сайты и устройства, с которых выходили в интернет.
- Могут использоваться в качестве инструмента для создания коммерческой или рабочей мобильной сети выхода в интернет.
Для работы с большими беспроводными сетями представлено на рынке достаточное количество хороших многофункциональных программных решений, позволяющих осуществлять всестороннее тестирование WiFi-сетей. Однако, зачастую, для быстрого взгляда на радиоэфир во время проектирования, развертывания или устранения неполадок вам удобней будет воспользоваться более простым бесплатным инструментарием. Представляем вашему вниманию обзор наиболее интересных бесплатных программ для диагностики WiFi-сетей.
В рамках данной статьи мы представим вам девять бесплатных программных инструментов — большая часть из них работают на базе операционных систем Windows, другие — под macOS или Android, — которые предоставят вам базовую информацию о существующих WiFi-сигналах в зоне действия: идентификаторах SSID, уровне сигналов, используемых каналах, MAC-адресах и типах защиты той или иной сети. Некоторые из них могут обнаруживать скрытые SSID, определять уровни шума или предоставлять статистику об успешно и неудачно отправленных и полученных пакетах вашего беспроводного соединения. Одно из решений включает в себя инструментарий для взлома паролей WiFi, который будет крайне полезен для поиска уязвимостей и оценки безопасности при тестировании защищенности от взлома вашей беспроводной сети.
Некоторые из них могут обнаруживать скрытые SSID, определять уровни шума или предоставлять статистику об успешно и неудачно отправленных и полученных пакетах вашего беспроводного соединения. Одно из решений включает в себя инструментарий для взлома паролей WiFi, который будет крайне полезен для поиска уязвимостей и оценки безопасности при тестировании защищенности от взлома вашей беспроводной сети.
Отметим также, что большая часть из описанных ниже инструментов являются бесплатными версиями коммерческих решений, распространяемых тем же поставщиком, но с урезанными функциональными возможностями.
Сканер беспроводных локальных сетей Acrylic WiFi Home является урезанной версией коммерческого решения компании Tarlogic Security. Версия 3.1, рассмотренная в рамках данной обзорной статьи, привлекает к себе внимание, прежде всего за счет детализации беспроводного окружения и продвинутых графических возможностей отображения собранной информации. Функциональность данного решения включает в себя: обзор найденных сетей WiFi с поддержкой стандартов 802. 11 a/b/g/n/ac; обнаружение несанкционированных точек доступа и отображение подключенных клиентов; сканирование и анализ используемых беспроводными сетями каналов WiFi на частотах 2,4 ГГц и 5 ГГц; построение графиков уровня принимаемого сигнала и его мощности для точек доступа WiFi.
11 a/b/g/n/ac; обнаружение несанкционированных точек доступа и отображение подключенных клиентов; сканирование и анализ используемых беспроводными сетями каналов WiFi на частотах 2,4 ГГц и 5 ГГц; построение графиков уровня принимаемого сигнала и его мощности для точек доступа WiFi.
WiFi-сканер для Windows Acrylic WiFi Home позволит вам в режиме реального времени сканировать и просматривать доступные беспроводные сети, предоставит информацию об обнаруженных WiFi-сетях (SSID и BSSID), их типе защиты и о беспроводных устройствах, подключенных к сети в данный момент, а также позволит получить список WiFi паролей (установленных по умолчанию производителями) благодаря встроенной системе плагинов.
Являясь бесплатным продуктом, Acrylic WiFi Home 3.1 имеет простой, но привлекательный графический интерфейс. Детализированный список SSID расположен в верхней части приложения. Здесь, в частности, вы сможете найти: отрицательные значения в дБм для показателя уровня принимаемого сигнала (Received Signal Strength Indicator, RSSI), поддерживаемый точками доступа или WiFi-маршрутизаторами стандарт 802. 11 (включая 802.11ac), имя производителя, модель и MAC-адреса сетевых устройств. Решение распознает используемую ширину полосы пропускания и отображает все задействованные для этого каналы. Оно не ищет скрытые SSID, но может показать их, если обнаружит сетевые данные, говорящие о присутствии скрытых сетей. Также приложение имеет функциональность для инвентаризации работы WiFi-сетей, позволяя назначать и сохранять имена обнаруженных SSID и / или клиентов (для бесплатной версии эта возможность имеет количественные ограничения по использованию).
11 (включая 802.11ac), имя производителя, модель и MAC-адреса сетевых устройств. Решение распознает используемую ширину полосы пропускания и отображает все задействованные для этого каналы. Оно не ищет скрытые SSID, но может показать их, если обнаружит сетевые данные, говорящие о присутствии скрытых сетей. Также приложение имеет функциональность для инвентаризации работы WiFi-сетей, позволяя назначать и сохранять имена обнаруженных SSID и / или клиентов (для бесплатной версии эта возможность имеет количественные ограничения по использованию).
На нижней части экрана приложения по умолчанию демонстрируется наглядная рейтинговая информация по сетевым характеристикам выбранной SSID. Также здесь расположен график уровня сигнала и мощности всех обнаруженных точек доступа. При переходе в расширенный режим отображения состояния беспроводных сетей вы получите два дополнительных графика — для полосы 2,4 ГГц и 5 ГГц, — где одновременно отображается, как информация об используемых каналах, в том числе и объединенных в один «широкий» канал, так и данные об уровне сигнала.
Производить экспорт или сохранение захваченных данных крайне неудобно, так как компания-разработчик программного обеспечения решил чрезмерно урезать данную функциональность в бесплатном решении: вы можете скопировать не больше одной строки данных в буфер обмена и затем вставить текст в текстовый документ или электронную таблицу. Также есть функция публикации скриншота в Twitter.
В целом, Acrylic WiFi Home является хорошим программным сканером WLAN, особенно, учитывая то, что он ничего не стоит. Он собирает всю базовую информацию о вашем беспроводном пространстве и наглядно демонстрирует полученные данные, как в текстовом, так и графическом виде, что прекрасно подходит для простых задач диагностики WiFi-сетей. Основным недостатком данного решения можно считать большие проблемы с экспортом данных, вернее, фактическое отсутствие такой возможности в виду урезанного самим производителем функционала в бесплатном решении.
AirScout Live (Android)
Приложение AirScout Live от компании Greenlee превратит ваш Android-смартфон в удобный и портативный анализатор WiFi сети. AirScout Live имеет семь режимов работы, четыре из которых можно использовать совершенно бесплатно без каких-либо ограничений для Android-устройств. Коммерческая версия, в отличие от бесплатной, совместима с большинством настольных компьютеров (Windows) и мобильных устройств (Android и iOS). С помощью базового функционала вы сможете быстро, мобильно и, что немаловажно, бесплатно решать проблемы, связанные с недостаточным уровнем сигнала WiFi в некоторых местах вашего офиса или дома.
AirScout Live имеет семь режимов работы, четыре из которых можно использовать совершенно бесплатно без каких-либо ограничений для Android-устройств. Коммерческая версия, в отличие от бесплатной, совместима с большинством настольных компьютеров (Windows) и мобильных устройств (Android и iOS). С помощью базового функционала вы сможете быстро, мобильно и, что немаловажно, бесплатно решать проблемы, связанные с недостаточным уровнем сигнала WiFi в некоторых местах вашего офиса или дома.
AirScout live покажет все характеристики обнаруженных в радиусе действия точек доступа: от уровня сигнала и протоколов безопасности до возможностей оборудования. Позволит определить наименее загруженный канал, измерить мощность сигнала в каждой точке WiFi-сети и выявить места с недостаточным уровнем сигнала. Поможет определить источники помех путем анализа параметров использования каналов в полосе 2,4 ГГц и 5 ГГц. Используя программу, можно выбрать оптимальное место для расположения точек доступа, чтобы обеспечить наиболее качественное покрытие помещений WiFi-сетью и настроить ее на максимальную производительность, не покупая дополнительного оборудования. Кроме того, приложение AirScout позволяет делать снимки сети WiFi и сохранять локально или загружать их в облако.
Кроме того, приложение AirScout позволяет делать снимки сети WiFi и сохранять локально или загружать их в облако.
AirScout Live — это очень простое в использовании приложение, которое не требует дополнительного обучения. Пользовательский интерфейс выглядит привлекательно и интуитивно понятен. Первые два пункта меню — «График ТД» и «Таблица ТД» — предоставят вам наглядную и исчерпывающую информацию обо всех характеристиках точек доступа, находящихся в зоне видимости. Графики покрытия точек доступа визуально вам продемонстрирует зависимость уровня сигнала каждой из них и загруженность каналов в полосе 2,4 ГГц и 5 ГГц. Расширенная информация в табличном виде о каждой точке доступа (SSID, Mac-адрес, поставщик оборудования, используемый канал, ширина канала, уровень принимаемого сигнала в дБм и настройки безопасности) доступны во втором по порядку пункте меню.
Пункт «График времени» позволит увидеть все точки доступа, которые обнаружило ваше Android-устройство в наблюдаемом месте, и их график изменения уровня сигнала в дБм с привязкой ко времени. Так, например, если вы исследуете сеть, которая состоит из нескольких точек доступа, данная информация поможет вам понять, какой уровень сигнала каждой из них будет в данном месте, и как клиентское устройство будет переключаться между ними. Кроме того, выбор конкретной точки доступа подсвечивает ее уровень сигнала, что помогает визуальному восприятию информации.
Так, например, если вы исследуете сеть, которая состоит из нескольких точек доступа, данная информация поможет вам понять, какой уровень сигнала каждой из них будет в данном месте, и как клиентское устройство будет переключаться между ними. Кроме того, выбор конкретной точки доступа подсвечивает ее уровень сигнала, что помогает визуальному восприятию информации.
Пункт «Мощность сигнала» позволит наглядно протестировать уровень сигнала для каждой точки доступа в течение времени. Вы можете выбрать конкретный SSID и увидеть текущий, а также минимальный и максимальный уровень сигнала, зафиксированный устройством для данной точки доступа. Оригинальная интерпретация полученных результатов в виде красно-желто-зеленого спидометра позволит наглядно убедиться, будет работать та или иная функция в данном конкретном месте или нет. Например, стабильное нахождение уровня сигнала в зеленой зоне вам скажет, что здесь у вас не возникнет проблем с такими ресурсоемкими технологиями, как передача голоса через IP или передача потокового видео в формате Full HD. Нахождение в желтой зоне скажет о доступности только веб-серфинга. Ну а красная зона будет означать большие проблемы с приемом сигнала от этой точки доступа в данном месте.
Нахождение в желтой зоне скажет о доступности только веб-серфинга. Ну а красная зона будет означать большие проблемы с приемом сигнала от этой точки доступа в данном месте.
Для использования дополнительных функций, которые не доступны в бесплатной версии ПО без дополнительного оборудования (выявление наиболее распространенных проблем: субоптимальное покрытие сигнала или неправильный выбор канала; определение источников помех, в том числе и от «не-WiFi» устройств; оптимизация конфигураций WiFi-сетей, соседствующих с сетями стандарта 802.15.4; настройка производительности WiFi путем сравнения параметров интенсивности сигнала и его использования; тест скорости Ookla и многое другое) вам потребуется контроллер AirScout или комплект, включающей контроллер и удаленные клиенты.
AirScout Live — это прекрасное приложение, которое, прежде всего, привлекает своей мобильностью. Согласитесь, иметь инструмент, который всегда будет под рукой, дорогого стоит. В бесплатной версии продукта вам доступна вся необходимая информация, которая может вам понадобиться для быстрого анализа состояния небольших офисных или домашних сетей WiFi и выявления базовых проблем с их производительностью.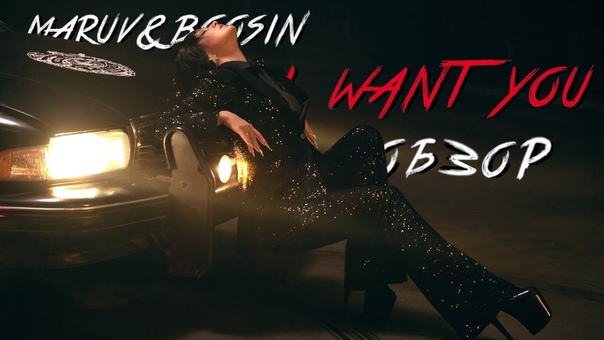 Интуитивно понятный интерфейс и грамотное графическое оформление полученных результатов измерения не только оставляют хорошее впечатление, но и способствуют ускорению работы с приложением.
Интуитивно понятный интерфейс и грамотное графическое оформление полученных результатов измерения не только оставляют хорошее впечатление, но и способствуют ускорению работы с приложением.
Cain & Abel — это многоцелевое приложение для операционных систем Windows для восстановления и взлома паролей, которое также оснащено инструментами для перехвата и анализа сетевого трафика, в том числе и WiFi-сетей. Как и предыдущее решение (Acrylic WiFi Home), Cain & Abel является мощным сетевым анализатором, способным захватить и обработать большую часть беспроводного сетевого трафика.
Его графический интерфейс имеет относительно древний, упрощенный вид. Панель инструментов (старого стиля с иконками вверху экрана) используется для запуска различных утилит. Доступ к основным функциональным частям приложения осуществляется через вкладки окошек.
Через вкладку «Wireless» («Беспроводная связь») мы получаем доступ к функциональным инструментам для анализа сетевого трафика WiFi-сетей. В дополнение к обычной информации об идентификаторах SSID и различной информации о сигналах, здесь также можно найти список и детальную информацию о подключенных клиентах. Для точек доступа и клиентов Cain & Abel предоставляет информацию о количестве обнаруженных пакетов: всех пакетов, векторов инициализации протокола безопасности WEP (WEP Initialization Vector, WEP IV) и ARP-запросов. Любые скрытые SSID, обнаруженные из перехваченных пакетов, будут отображаться в графическом интерфейсе. Большую часть перехваченных статусов и данных можно экспортировать в простой текстовый файл.
В дополнение к обычной информации об идентификаторах SSID и различной информации о сигналах, здесь также можно найти список и детальную информацию о подключенных клиентах. Для точек доступа и клиентов Cain & Abel предоставляет информацию о количестве обнаруженных пакетов: всех пакетов, векторов инициализации протокола безопасности WEP (WEP Initialization Vector, WEP IV) и ARP-запросов. Любые скрытые SSID, обнаруженные из перехваченных пакетов, будут отображаться в графическом интерфейсе. Большую часть перехваченных статусов и данных можно экспортировать в простой текстовый файл.
Несмотря на огромный функциональный потенциал данного решения, такие недостатки, как отсутствие наглядных графиков, а также невозможность распознавать точки доступа стандарта 802.11ac и определять более широкие каналы, не позволяют назвать Cain & Abel лучшим выбором для наблюдения и анализа WiFi-сетей. На это решение стоит обратить внимание, если ваши задачи выходят далеко за пределы простого анализа трафика. С его помощью вы можете восстанавливать пароли для ОС Windows, производить атаки для получения потерянных учетных данных, изучать данные VoIP в сети, анализировать маршрутизацию пакетов и многое другое. Это действительно мощный инструментарий для системного администратора с широкими полномочиями.
С его помощью вы можете восстанавливать пароли для ОС Windows, производить атаки для получения потерянных учетных данных, изучать данные VoIP в сети, анализировать маршрутизацию пакетов и многое другое. Это действительно мощный инструментарий для системного администратора с широкими полномочиями.
Ekahau HeatMapper — это картографический программный инструмент для развертывания небольших беспроводных сетей уровня дома и определения оптимального местоположения установки точки доступа. Это упрощенная бесплатная версия профессиональных решений от компании Ekahau. Данный программный продукт предоставляет такую же сетевую информацию, как и WiFi-сканер беспроводных сетей, но при этом еще и генерирует тепловую WiFi-карту, чтобы вы могли наглядно визуализировать уровни сигналов. В рамках данного обзора речь пойдет о версии 1.1.4.
Программное обеспечение предлагает возможность создания плана или макета объекта, который исследуется, а также проектирование топологии беспроводной сети по координатной сетке для приблизительного ориентирования.
На левой стороне основного экрана пользовательского интерфейса отображается список беспроводных сетей и их данные, которые сортируются по сигналу, каналу, SSID, MAC-адресу и типу защиты. Этот список включает в себя основную информацию, но не содержит значений уровня сигнала в дБм и процентном соотношении. Кроме того, приложение не распознает сети с поддержкой стандарта 802.11ac, определяя их как 802.11n.
Используя Ekahau HeatMapper, как и при работе с другими картографическими инструментами, вы обозначаете свое текущее местоположение на карте, пока вы обходите здание, чтобы сгенерировать тепловую карту покрытия WiFi. Ekahau HeatMapper автоматически вычислит местоположение точек доступа и разместит их на карте. После того, как все данные будут собраны, сформируется интерактивная тепловая карта покрытия WiFi. Так, к примеру, при наведении курсора на иконку точки доступа будет отдельно подсвечиваться ее покрытие; а при наведении курсора на область тепловой карты появится всплывающее окно подсказки для показателя уровня принимаемого сигнала с отрицательным значением дБм для этой точки.
По отзывам программное решение Ekahau HeatMapper является слишком упрощенным картографическим WiFi-сканером: из бесплатной версии производители убрали почти весь дополнительный функционал, сделав данное решение действительно домашней версией. Кроме того, единственная доступная возможность для экспорта или сохранения — это просто сделать скриншот карты.
Те не менее, решение Ekahau HeatMapper можно использовать для небольших сетей или для получения базового представления о том, как работают более профессиональные инструменты на основе карт.
Программная утилита Homedale — это относительно простой и портативный (не требующий установки) сканер беспроводных сетей для операционных систем Windows (на данный момент доступна версия 1.75) и macOS (на данный момент доступна версия 1.03) с опциональным интерфейсом командной строки. Помимо отображения базовой информации о беспроводных сетях и сигналах, эта утилита также поддерживает определение местоположения с помощью GPS и других технологий позиционирования.
Эта утилита имеет простой графический интерфейс, который напоминает больше диалоговое окно с несколькими вкладками, чем полноценное приложение. На первой вкладке «Адаптеры» отображается список всех сетевых адаптеров, а также их IP-шлюзы и MAC-адреса.
Вкладка «Точки доступа» содержит много важной информации. В ней нет данных о стандарте 802.11 каждой SSID, но здесь вы найдете все поддерживаемые скорости передачи данных, а также номера всех каналов, используемых каждой SSID в данный момент времени, в том числе и с большей шириной канала. Здесь также нет перечисления скрытых сетей, но демонстрируются другие сетевые данные, которые указывают на присутствие скрытых SSID. Также очень полезной функцией является возможность сохранять заметки для отдельных SSID, которые затем могут быть включены в любой экспорт данных.
Во вкладке «График сигнала точки доступа» вы найдете изменение отрицательных значений в дБм для показателя уровня принимаемого сигнала в течение времени для всех выбранных SSID. Реализацию доступа к данной функциональности нельзя назвать очень удобной и интуитивно понятной — выбор беспроводных сетей для наблюдения и сравнения производится с помощью двойного клика на нужной SSID из списка предыдущей вкладки «Точки доступа».
Реализацию доступа к данной функциональности нельзя назвать очень удобной и интуитивно понятной — выбор беспроводных сетей для наблюдения и сравнения производится с помощью двойного клика на нужной SSID из списка предыдущей вкладки «Точки доступа».
Вкладка «Частота использования» иллюстрирует в реальном времени графическую зависимость используемых каждой SSID частот (для удобства разбитых на каналы) и значений уровня сигнала. Визуализация использования каналов отображается для диапазона 2,4 ГГц и каждого подмножества диапазона 5 ГГц. Свою задачу утилита выполняет — визуально демонстрирует занятость каждого канала, — но было бы удобней, если бы у нас была возможность иметь единое представление о частоте 5 ГГц, вместо разделения на четыре отдельных графика.
Кроме того, Homedale предлагает отличные возможности, как для бесплатного приложения, для экспорта собранных данных. Так, поддерживается сохранение сетевого списка в табличном виде в формате CSV, запись в журнал результатов каждого сканирования (будет полезно, если вы перемещаетесь во время сканирования), а также сохранения изображения каждого графика.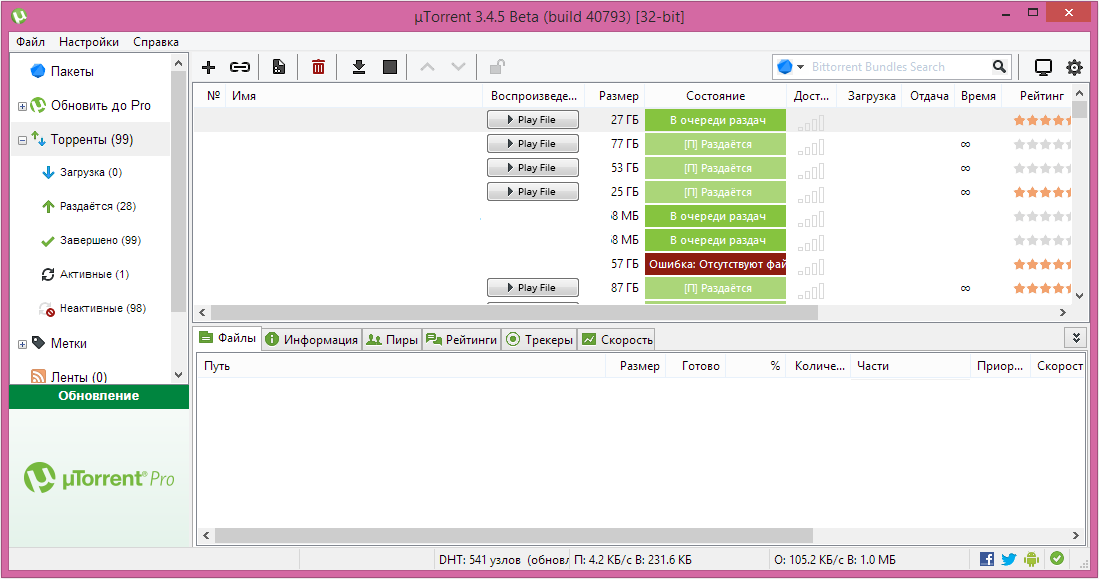
Несмотря на очень простой графический интерфейс пользователя, утилита Homedale предоставляется более расширенные функциональные возможности, чем можно было бы от нее ожидать. Кроме того, хотелось бы отметить довольно впечатляющие, как для бесплатной программы, возможности записи и экспорта данных, а также определения местоположения.
Компания LizardSystems предлагает бесплатную версию своего программного обеспечения WiFi Scanner для некоммерческого использования, которая имеет те же возможности и функциональность, что и их платный продукт. На текущий момент доступна версия 3.4 решения. Помимо WiFi-сканера это решение также предлагает прекрасную функциональность для анализа и отчетности.
Приложение имеет современный графический интерфейс, интуитивно понятный и легкий в использовании. На вкладке «Сканер» представлен список обнаруженных SSID. Помимо стандартной детальной информации здесь вы также найдете значения уровня сигнала как в отрицательных значениях дБм, так и в процентах.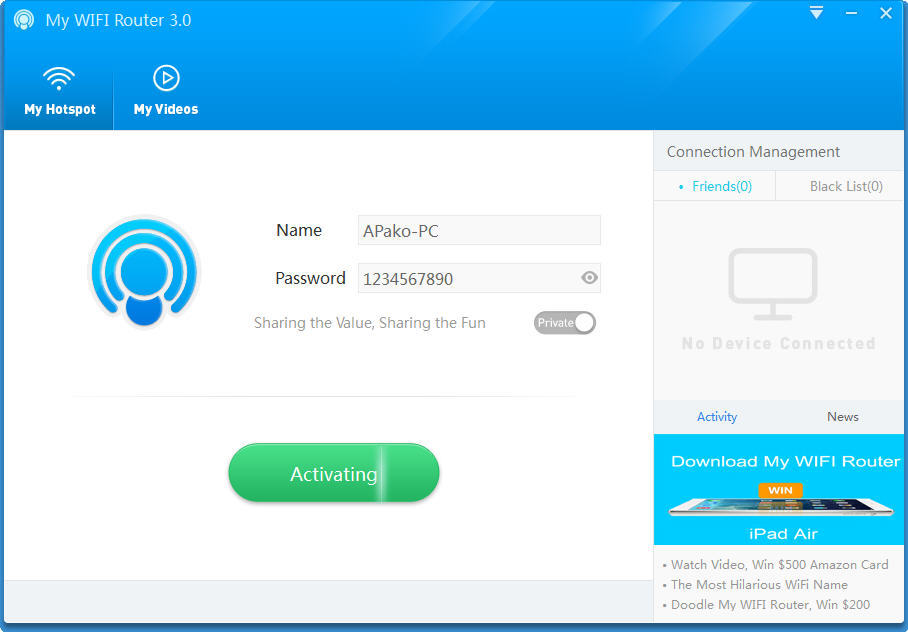 Тут даже показано количество клиентов, которые подключены к каждому SSID. Также, наряду со спецификацией стандартов 802.11, решение может определять и сообщать о нескольких каналах, используемых любыми SSID с большей шириной канала.
Тут даже показано количество клиентов, которые подключены к каждому SSID. Также, наряду со спецификацией стандартов 802.11, решение может определять и сообщать о нескольких каналах, используемых любыми SSID с большей шириной канала.
Список видимых SSID вы можете использовать для фильтрации ввода по таким параметрам: уровень сигнала, поддерживаемый стандарт 802.11, типы безопасности и используемые полосы частот. В нижней части вкладки «Сканер» расположены графики, между которыми вы можете переключаться. В дополнение к типичным графикам с данными об уровне сигнала и используемым каналам, также доступны визуализированные данные о скорости передачи данных, загруженности каналов и количестве клиентов. В нижней части экрана отображаются сведения о текущем подключении. Во вкладке «Расширенные сведения» вы найдете различные данные о сетевой активности, вплоть до количества необработанных пакетов.
Вкладка «Текущее подключение» отображает более подробную информацию о текущем беспроводном соединении. Здесь вы получите доступ и сможете управлять списком профилей беспроводной сети, сохраненным в Windows 10, что может оказаться полезным, поскольку в этой последней версии операционной системы Windows больше не предоставляется нативный доступ к этому списку и управлению им. Во вкладке «Статистика беспроводной связи» представлены графики и статистические данные для различных типов пакетов, как для физического (PHY) уровня, так и для канального (MAC) уровня, которые будут полезны для проведения расширенного анализа сети.
Здесь вы получите доступ и сможете управлять списком профилей беспроводной сети, сохраненным в Windows 10, что может оказаться полезным, поскольку в этой последней версии операционной системы Windows больше не предоставляется нативный доступ к этому списку и управлению им. Во вкладке «Статистика беспроводной связи» представлены графики и статистические данные для различных типов пакетов, как для физического (PHY) уровня, так и для канального (MAC) уровня, которые будут полезны для проведения расширенного анализа сети.
Программное решение LizardSystems WiFi Scanner предлагает расширенные возможности для экспорта и отчетности. Базовая функциональность позволяет сохранять список сетей в текстовом файле. Кроме того, вы можете генерировать отчеты с кратким описанием типов сетей, найденных при сканировании, со всеми зарегистрированными данными SSID, любыми добавленными вами комментариями и моментальными снимками графиков. Это довольно впечатляющие возможности для WiFi-сканера в свободном доступе.
Таким образом, WiFi Scanner от компании LizardSystems действительно впечатляет своей функциональностью, в том числе возможностями фильтрации вывода данных и составления отчетности, а также расширенными сведениями о передаваемых пакетах данных. Он может стать важной частью вашего «походного» набора инструментов для обслуживания и проверки WiFi-сетей, но при этом помните, что бесплатна лицензия доступна только для личного использования.
NetSpot (Windows и macOS)
Приложение NetSpot — это программное решение для исследования, анализа и улучшения WiFi-сетей. Коммерческая версия использует картографический инструментарий для тепловой визуализации зон покрытия, однако в бесплатной версии для домашнего использования он недоступен. Тем не менее, данное решение предлагается, как для операционных сетей Windows, так и macOS. В рамках данной обзорной статьи мы рассмотрим NetSpot Free версии 2.8 — бесплатную значительно урезанную версию платных продуктов компании для домашнего и корпоративного использования.
Вкладка «NetSpot Discover» — это WiFi-сканер. Несмотря на простой графический интерфейс, он имеет современный внешний вид, а сетевые детали каждой SSID выводятся жирным шрифтом и четко видны. Уровни сигналов показаны в отрицательных значениях дБм (текущие, минимальные и максимальные), а также в процентах. Скрытые сети в бесплатной версии не отображаются, как и не поддерживается возможность экспорта данных (хотя такая кнопка есть, но она не активна).
При нажатии на кнопку «Детали» в нижней части окна приложения демонстрируется комбинированные графики сигналов и используемых каналов для каждого WiFi-диапазона, сформированные для выбранных из списка сетей SSID. Кроме того, в табличном виде отображается информации о сигналах каждого SSID, чтобы видеть точные значения, полученные приложением при проведении каждого сканирования.
В целом, бесплатная версия NetSpot хорошо справляется с задачами обнаружения WiFi-сетей (хоть и не поддерживает работу со скрытыми сетями). И все же, бесплатное решение имеет очень ограниченную функциональность, о чем нам красноречиво говорят неработающие ссылки на большое количество дополнительных возможностей — это и недоступность визуализаций, и невозможность использовать тепловую карту, и отсутствие экспорта.
WirelessNetView (Windows)
WirelessNetView — это небольшая утилита от веб-ресурса NirSoft, которая работает в фоновом режиме и отслеживает активность беспроводных сетей вокруг вас. Она предлагается бесплатно для личных и коммерческих целей. Это довольно простой WiFi-сканер, доступный как в портативном, так и требующем установки виде. В рамках данной статьи рассмотрена версия 1.75.
Графический интерфейс пользователя решения WirelessNetView не очень замысловатый — это просто окно со списком беспроводных сетей. Для каждой обнаруженной сети доступна следующая информация: SSID, качество сигнала в текущий момент времени, среднее качество сигнала за все время наблюдения, счетчик обнаружений, алгоритм аутентификации, алгоритм шифрования информации, MAC-адрес, RSSI, частота канала, номер канала и т. д.
Таким образом, показатели уровня сигнала данная утилита предоставляет в отрицательных значениях дБм, а также в процентных отношениях для последнего полученного сигнала и среднего показателя за все время наблюдения. Но было бы еще лучше, если бы нам также были доступны средние значения для RSSI конкретной точки доступа за все время наблюдения. Еще одной уникальной деталью доступных аналитических данных, которые предлагает утилита WirelessNetView, является показатель того, насколько часто каждый SSID обнаруживается, что может быть полезно в определенных ситуациях.
Но было бы еще лучше, если бы нам также были доступны средние значения для RSSI конкретной точки доступа за все время наблюдения. Еще одной уникальной деталью доступных аналитических данных, которые предлагает утилита WirelessNetView, является показатель того, насколько часто каждый SSID обнаруживается, что может быть полезно в определенных ситуациях.
Двойной щелчок на любой из обнаруженных беспроводных сетей откроет диалоговое окно со всеми сведениями о конкретной сети, что может оказаться очень удобно, поскольку для просмотра всех деталей в основном списке ширины вашего экрана явно не хватит. Щелчок правой кнопкой мыши по любой сети из списка позволяет сохранить данные для этой конкретной беспроводной сети или всех обнаруженных сетей в текстовый или HTML-файлы. В меню панели инструментов «Параметры» отображаются некоторые параметры и дополнительная функциональность, такие как фильтрация, формат MAC-адресов и другие предпочтения отображения информации.
Учтите, что у данной утилиты отсутствует целый ряд расширенных функций, которые мы ожидаем увидеть в современных WiFi-сканерах. В первую очередь речь идет о графическом представлении информации, полной поддержке стандарта 802.11ac и, соответственно, распознавании всех каналов, занятых точкой доступа, которая может использовать большую ширину канала. Тем не менее, решение WirelessNetView все равно может быть полезно для простого наблюдения за беспроводными сетями или небольшим WiFi-пространством, особенно если вы найдете некоторые из уникальных функциональных возможностей данной утилиты ценными для себя.
В первую очередь речь идет о графическом представлении информации, полной поддержке стандарта 802.11ac и, соответственно, распознавании всех каналов, занятых точкой доступа, которая может использовать большую ширину канала. Тем не менее, решение WirelessNetView все равно может быть полезно для простого наблюдения за беспроводными сетями или небольшим WiFi-пространством, особенно если вы найдете некоторые из уникальных функциональных возможностей данной утилиты ценными для себя.
Wireless Diagnostics (macOS)
Начиная с OS X Mountain Lion v10.8.4 и в более поздних версиях операционных систем компания Apple предоставляет инструмент Wireless Diagnostics. Он представляет собой нечто больше, чем просто WiFi-сканер; он может помочь обнаружить и исправить проблемы с WiFi-соединением. Но лучше всего, что это — нативный инструментарий, включенный в операционную систему. В рамках данного обзора мы рассмотрим программное решение Wireless Diagnostics, включенное в MacOS High Sierra (версия 10. 13).
13).
Чтобы начать работу, нажмите клавишу «Option», а затем щелкните на иконку «Airport/WiFi» в верхней части MacOS. У вас появится более подробная информация о вашем текущем соединении WiFi, а также доступ к ярлыку «Wireless Diagnostics».
Открытие Wireless Diagnostics запустит мастера, называющегося «Assistant», который может запросить дополнительные данные, такие как марка и модель роутера, а также его местоположение. Затем запустятся тесты для обнаружения проблем. После проверки будет показана сводка результатов, и щелчок по значку для каждого результата покажет расширенные детали и предложения.
Хоть это и не совсем очевидно, вам также доступно больше инструментов, а не только вышеупомянутый мастер. Пока диалоговое окно мастера открыто, нажатие кнопки «Window» вверху панели инструментов предоставит доступ к дополнительным утилитам.
Утилита «Scan» — это простой WiFi-сканер, показывающий обычные данные об обнаруженных беспроводных сетях, а также краткое описание типов сетей и лучших каналов. Одним из его основных преимуществ является то, что он показывает уровни шума в WiFi-каналах, которые большинство представленных в этой статье сканеров для ОС Windows не показывают. Однако удобней было, если бы перечислялись бы все каналы, которые используют конкретные SSID с большей шириной канала, а не просто бы показывалась ширина канала и центральный канал.
Одним из его основных преимуществ является то, что он показывает уровни шума в WiFi-каналах, которые большинство представленных в этой статье сканеров для ОС Windows не показывают. Однако удобней было, если бы перечислялись бы все каналы, которые используют конкретные SSID с большей шириной канала, а не просто бы показывалась ширина канала и центральный канал.
Утилита «Info» демонстрирует текущее сетевое подключение и детальную подробную информацию о характеристиках сигнала. Утилита «Logs» позволяет настраивать протоколы диагностики WiFi, EAPOL и Bluetooth. Утилита «Performance» показывает линейные графики сигнала и шума, качества сигнала и скорости передачи данных текущего соединения. Утилита «Sniffer» позволяет захватывать необработанные беспроводные пакеты, которые затем можно будет экспортировать в сторонний анализатор пакетов.
Таким образом, утилиты, включенные в инструментарий Wireless Diagnostics семейства операционных систем MacOS действительно впечатляют, особенно в сравнении с родным беспроводным инструментарием для операционных систем Windows. У вас всегда под рукой есть WiFi-сканер (который даже показывает уровни шума) и возможность захвата пакетов (с последующей возможностью экспорта), а их «Assistant» по устранению неполадок кажется действительно умным. Однако, для визуализации каналов WiFi, по нашему мнению, не хватает графика использования каналов.
У вас всегда под рукой есть WiFi-сканер (который даже показывает уровни шума) и возможность захвата пакетов (с последующей возможностью экспорта), а их «Assistant» по устранению неполадок кажется действительно умным. Однако, для визуализации каналов WiFi, по нашему мнению, не хватает графика использования каналов.
Кроме того, для получения дополнительной информации компания Apple предлагает отличный тур и руководство по использованию Wireless Diagnostics.
Выводы
Каждая из рассмотренных нами программ для диагностики WiFi сетей имеет свои преимущества и недостатки. При этом все эти решения, судя по отзывам пользователей, достойны того, чтобы их скачать и оценить в действии. Выбор оптимальной программы для каждого конкретного случая будет свой. Так что пробуйте!
См. также:
Пожалуй, уже не один современный человек не может представить свою жизнь без гаджетов, которые не только развлекают нас музыкой, играми и веселыми видео, но и очень помогают нам в нашей работе и бытовых ситуациях.
Однако, все возможности наших смартфонов и ноутбуков блекнут в случае отсутствия качественного интернет соединения. Многие из нас могли сталкиваться с проблемным подключением к Wi-Fi сети, поскольку стандартное программное обеспечение наших устройств не всегда может справиться с поставленной задачей.
Специально для таких проблемных ситуаций существует ряд программ для работы с Wi-Fi подключением. Такие программы позволят провести Вам тонкую настройку сети, которая обеспечит бесперебойный доступ к интернету, будет вести статистику подключений, создадут собственную точку доступа (виртуальный wi-fi роутер) и предоставят возможность его полного администрирования.
К примеру, у вас возникла необходимость развернуть Wi-Fi сеть у себя дома и раздать интернет через ноутбук (предварительно создав точку доступа – собственный виртуальный маршрутизатор). Используя программы для работы с беспроводными сетями, вам также не составит труда обеспечить работу всех ваших гаджетов в одной сетке, а все подключения вы сможете увидеть на моделированной карте подключений. Используя достаточно простой интерфейс программ вы сможете настроить подключения для каждого устройства индивидуально. К примеру, разрешить ему максимальную скорость для подключения к интернету или ограничить размер трафика. Отличная возможность будет представлена родителям, которые захотят запретить посещение вредных ресурсов для своих детей с их телефонов или планшетов. Кроме того, вы всегда сможете просмотреть историю интернет-посещений устройств, которые будут входить в вашу сеть.
Используя достаточно простой интерфейс программ вы сможете настроить подключения для каждого устройства индивидуально. К примеру, разрешить ему максимальную скорость для подключения к интернету или ограничить размер трафика. Отличная возможность будет представлена родителям, которые захотят запретить посещение вредных ресурсов для своих детей с их телефонов или планшетов. Кроме того, вы всегда сможете просмотреть историю интернет-посещений устройств, которые будут входить в вашу сеть.
Подобное программное обеспечение активно используется не только для создания домашних виртуальных беспроводных сетей на базе wi-fi, но и системными администраторами, которые обслуживают офисы с многочисленным штатом сотрудником. Возможность индивидуального подхода к настройкам каждого компьютера и полный контроль входящего/исходящего трафика, позволяет сисадминам проводить легкий и надежный мониторинг своих сетей. Тем самым, специалисты оберегают себя от перегрузки канала и обеспечивают безопасное использование интернет соединения для сотрудников.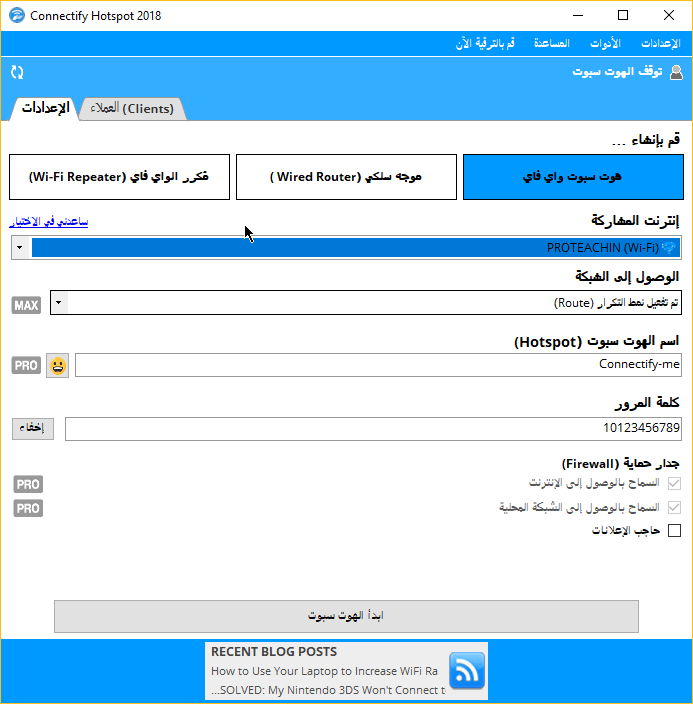
Иногда случается так, что рядом с нами нет кабельного подключения и даже беспроводной сети. В таком случае можно раздать Вай-Фай с ноутбука и обеспечить доступом в интернет разные, находящиеся рядом гаджеты. В данной статье вы найдете список лучших программ для реализации поставленной задачи и в описании каждой из них краткий итог, в котором мы расскажем стоит ли использовать то или иное ПО.
Как подключить Вай-Фай на ноутбуке
Изначально, конечно же, нам нужно включить Wi-Fi на вашем компьютере. Для этого активируйте беспроводную сеть через клавиатуру. Свидетельством успешного старта Wi-Fi станет засветившийся индикатор.
Список программ
Каждая из приведенных ниже программ способна раздать Вай-Фай, но самые лучшие утилиты мы разместили в первую очередь. Ну и, конечно же, под каждым описанием вы найдете кнопку, по которой сможете скачать программу с ее официального сайта. Итак, приступаем.
Все приведенные ниже приложения подходят для операционных систем Windows XP, Windows Vista, Windows 7, Windows 8 и Windows 10.
Простейшая программка, которая превратит ваш ноутбук или компьютер с подключенным Wi-Fi-модулем в настоящий маршрутизатор. Данный софт обладает минимальным набором функций, но основная задача все же выполняется. Перед тем как начать пользоваться mHotspot не забудьте включить Вай-Фай на ноутбуке.
Скачать mHotspotConnectify – еще одна программа для ноутбука для раздачи Wi-Fi. В результате работы она организовывает беспроводную локальную сеть, в которой подключенные устройства получают доступ к интернету.
Скачать ConnectifyMyPublicWiFi – популярная программа, которая кроме беспроводной точки включает в себя брандмауэр с отслеживанием посещенных сайтов. Поэтому такое решение великолепно подойдет для того чтобы настроить Вай-Фай с ноутбука в общественных местах и раздать интернет.
Есть функция организации блокировки к различным запрещенным сайтам, или отключение, например, пересылки файлов.
Скачать MyPublicWiFiПрограмма очень проста в настройке.
Все что вам нужно сделать – это задать имя сети и нажать кнопку раздачи.
Switch Virtual Router лучшее решение для того чтобы раздать Wi-Fi c Windows 10 ноутбука. К достоинствам программы можно отнести невысокую нагрузку на ПК и отсутствие необходимости запуска служб. Причем если мы отключаем беспроводное устройство, компьютер самостоятельно переходит в спящий режим, что очень удобно.
Скачать Switch Virtual RouterОчередная утилита, способная превратить простой ноутбук (Windows XP, 7, 8, 10) или ПК в настоящий хотспот и раздать интернет на все устройства, находящиеся рядом. Приложение отличается простотой работы. Вы просто указываете имя сети, пароль доступа к ней и жмете кнопку запуска.
Скачать Virtual Router PlusWinHotSpot – еще одна программа чтобы раздать Wi-Fi с ноутбука на Windows XP, 7, 8, 10. К достоинствам можно отнести полную бесплатность, а к недостаткам отсутствие русского языка.
Скачать WinHotSpotС помощью этой утилиты мы тоже можем раздать Wi-Fi с ноутбука. Естественно, программа создает не только беспроводную сеть, но и обеспечивает все устройства доступом в интернет.
Естественно, программа создает не только беспроводную сеть, но и обеспечивает все устройства доступом в интернет.
Скачать WIFI Hotspot CreatorЕли вашу сеть нужно защитить от несанкционированного доступа, можно установить пароль на Вай-Фай и отсеять таким образом нежелательные устройства.
MaryFi – бесплатный и простой способ раздать Wi-Fi с вашего компьютера или ноутбука. Любые устройства, оснащенные модулем беспроводной сети, смогут обнаружить сигнал и подключиться к вам. При этом используется безопасность класса WPA2 с защитой сети паролем.
Скачать MaryFiVirtual Access Point
Virtual Access Point – еще одна полезная и простая программа, способная превратить ваш ПК или ноутбук в полноценный хотспот и раздать Wi-Fi всем желающим.
обзор лучших вариантов для Windows 10
Многие желают сделать на ноутбуке точку доступа. Гениальная идея… через букву Т. Wi-Fi крайне вреден. Западный исследователь обронил удачную фразу: наши дети не должны на коленях держать опасные устройства. Для роутера выделите угол подальше. Для ноутбука старайтесь использовать проводное подключение.
Для роутера выделите угол подальше. Для ноутбука старайтесь использовать проводное подключение.
Приложение для раздачи интернета автоматизирует процесс конструирования моста. Windows 10 огорошил покупателей магазина Майкрософт невозможностью вручную раздавать (7 позволяла). Не работает! Хакеры перепробовали все, включая командную строку администратора. Результат нулевой. Быть может, некий род magic поможет настроить Окна?
Поставим драйверы, и вперёд!
Magic WiFi
Максимально простая утилита. Настройте три параметра:
- SSID.
- Пароль.
- Имя расшариваемого подключения.
Virtual Router
Пользователи хвалят. Говорят, бесплатная. Эксперты добавляют: исходный код С# ПО совершенно открытый. Проверьте каждую строчку самолично. Раздавайте произвольный тип соединения. Возможность компиляции штатными средствами делает приложение сравнительно универсальным. Подходит пользователям:
- iOS
- Android
- Windows
Настройка имитирует возможности стандартной точки доступа. Официальный ресурс проекта заботливо перечисляет места, призванные радовать посетителей свободным интернетом: кафе, офисы, парки, дома, автостанции, поезда, любые уголки Земного шара. Звучит неплохо.
Официальный ресурс проекта заботливо перечисляет места, призванные радовать посетителей свободным интернетом: кафе, офисы, парки, дома, автостанции, поезда, любые уголки Земного шара. Звучит неплохо.
Отсутствие оплаты лицензии ПО с лихвой окупит отсутствие надоедливой рекламы. Создатели обещают полную конфиденциальность. Никакого контроля беспроводного трафика. Программа жёстко задаёт шифрование WPA2, возможность выключить опцию отсутствует.
Maryfi
Бесплатная программа позволит по Wi-Fi раздать сеть с ноутбука, с компьютера. Функционал имитирует роутер. Допускается раздача любого подключения. Внешне ноутбук смотрится заправской точкой доступа.
Утилита снабжена всего лишь тремя настройками:
- SSID.
- Пароль.
- Подключение, которое нужно раздать.
Простой интерфейс дополнен системой помощи. Сформированы благоприятные условия для создания программным путём уютного виртуального сообщества.
Connectify Hotspot 2017
Новая версия добавила блокировку рекламы, одновременно пытаясь отбирать «содержательный» контент. Программное обеспечение выполняет роль фильтра. Снижение лишнего трафика обещает экономить электроэнергию. Актуально для мобильных устройств. Интеллигентный блокиратор рекламы предоставляется совершенно бесплатно: лучшие образчики навязчивых роликов пройдут мимо.
Программное обеспечение выполняет роль фильтра. Снижение лишнего трафика обещает экономить электроэнергию. Актуально для мобильных устройств. Интеллигентный блокиратор рекламы предоставляется совершенно бесплатно: лучшие образчики навязчивых роликов пройдут мимо.
Разработчики утверждают, что решили поднять настроение пользователям. ПО шутливо модифицирует названия сети (SSID). Знающие английский будут приятно удивлены. Доступен редактор весёлых наречий. Столь завидные имена потребовали введения поддержки системы кодирования Unicode. Внешний вид приобрёл международный оттенок. Не будет ошибкой предположить: разработчики решили заработать, используя неизвестную населению схему.
Приятная неожиданность: создатели утилиты побеспокоились предусмотреть поддержку русского языка. Функции приложения ощутимо сложнее:
- Точка доступа.
- Роль повторителя распределённой беспроводной сети.
- Полноправный проводной маршрутизатор.
Специальная закладка интерфейса заботливо перечисляет подключившихся клиентов.
Правила использования
- Находите официальный сайт проекта.
- Скачиваете приложение.
- Производите установку.
- Запускаете интерфейс.
- Вводите необходимые сведения.
- Наслаждаетесь жизнью.
Вопросы безопасности
Рассмотрим типичные аспекты, волнующие современное развитое общество.
Вирусы
Хакеры замучаются ломать интерфейс ноутбука. Привычный троян станет перебирать варианты паролей, найдёт нужный, потом… начнёт чесать репу. ПК лишён специфических особенностей внутренней оболочки стандартного роутера. Нельзя перезаписать имена DNS.
Недостаток настроек выступает весомым преимуществом. Хакеры планомерно используют уязвимости, сформированные избытком прав, выданных пользователю. Опытный админ отсекает малейшую опасность, самонадеянный – ловится. Итак, против вирусов программный вариант смотрится изящно защищённым, опережает аппаратный.
Здоровье
Медики недавно доказали: электромагнитное излучение, используемое человечеством, вредит здоровью. Ущерб наносит весь диапазон, начиная коротковолновым радио, заканчивая сверхвысокочастотными объектами. Лишь спектр Солнца, преодолевший атмосферу Земли, сравнительно безвреден.
Ущерб наносит весь диапазон, начиная коротковолновым радио, заканчивая сверхвысокочастотными объектами. Лишь спектр Солнца, преодолевший атмосферу Земли, сравнительно безвреден.
Учитывая сказанное, использование беспроводных устройств, особенно на базе ноутбуков, сложно назвать хорошей рекомендацией. Отслеживайте медицинские новости, памятуя опыт ликвидаторов Припяти.
Maryfi Free Software страница загрузки
Программное обеспечение MaryFi на 100% сертифицировано как чистое: НИКАКОЕ шпионское ПО, НИКАКАЯ рекламная информация, Нет вирусов, БЕЗ рекламы и бесплатно.
Maryfi 1.1 English Edition
Скачать английскую версию (версия: 1.
Подробная информация о файле
ИМЯ ФАЙЛА: Maryfi-EN.exe
РАЗМЕР ФАЙЛА: 2170291 байт
ТИП ФАЙЛА: Исполняемый файл PE32 (GUI) Intel 80386, для MS Windows
MD5: 8710483aed323ef33de1ddd3364c08c3
SHA1: 931dfa2fac10c21d2325d0d2: 931dfa2fac617d2325329 узоры1 размер: 2,179 КБ)
Maryfi 1.1 Arabic Edition
Скачать арабскую версию (версия: 1.1, размер: 2.397KB)
Подробная информация о файле
ИМЯ ФАЙЛА: Maryfi-AR.exe
РАЗМЕР ФАЙЛА: 2597931 байт
ТИП ФАЙЛА: Исполняемый файл PE32 (GUI) Intel 80386, для MS Windows
MD5: bf4bf9b49f90934a39c4cad01ba50627
SHA1: 76afc68510df8d3cdb3df6d8d3cd8d3d3d3d8d3d8cd3d3d8cd3d8cd8cd8cd3dd8 узорыМарифи 1.1 Russian Edition
Скачать русскую версию (версия: 1.1, размер: 2.823KB)
Подробная информация о файле
ИМЯ ФАЙЛА: Maryfi-Ru.exe
РАЗМЕР ФАЙЛА: 2823947 байтов
ТИП ФАЙЛА: исполняемый файл PE32 (графический интерфейс) Intel 80386, для MS Windows
MD5: f206269ef846cbc898c3c2ec640a7b13
SHA1: 15c2773b108cd08cd8c08c08c08cd8cd8cd8c08c08c09 узорыMaryfi 1.1 Spanish Edition
Подробнее о файле
ИМЯ ФАЙЛА: Maryfi-ES.exe
РАЗМЕР ФАЙЛА: 2746359 байтов
ТИП ФАЙЛА: исполняемый файл PE32 (GUI) Intel 80386, для MS Windows
MD5: b19ef312dd04e4be82aecf0e4f21ba46
SHA1: 61bde44875d25631537b9ae241a2b12352000 шаблон оболочки: 8328c8C08C08C08C08C08C08C08C09 Скачать испанскую версию (версия: 1.1, размер: 2.619KB)
Скачать Microsoft Виртуальный мини-адаптер Wi-Fi
Перед загрузкой Maryfi на компьютер с Windows 7 необходимо загрузить и установить адаптер Microsoft Virtual
Wi-Fi Miniport.Это важное обновление для вашего ноутбука с Windows 7, позволяющее запускать компьютер в режиме точки доступа
. Помимо того, что он дает вашему компьютеру возможность подключаться к точке доступа Wi-Fi,
, запускать Maryfi и запускать собственную точку доступа Wi-Fi, это означает, что ваш компьютер действует как
как клиент Wi-Fi и как точка доступа Wi-Fi одновременно. время.
время.
Вы можете загрузить это обновление с сайта Microsoft или Maryfi.
Сайт Мэрифи (размер: 2,065 КБ)
Microsoft.com
Скачать Менеджер бесплатной загрузки MaryFi Версия
Это мощный, простой в использовании и абсолютно бесплатный ускоритель загрузки и менеджер. Более того,
FDM — это 100% безопасное программное обеспечение с открытым исходным кодом, распространяемое по лицензии GPL.
Скачать с сайта Maryfi (размер: 10.600 КБ)
freedownloadmanager.org
Portable Document Format PDF:
— это формат файла, используемый для представления документов.
независимо от прикладного программного обеспечения, оборудования
и операционной системы.Каждый файл PDF
инкапсулирует полное описание
плоский документ с фиксированным макетом
, включая текст,
шрифты, графика и другая информация
нужно было отобразить это.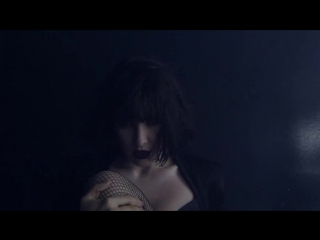
Foxit Reader Adobe Reader
Foxit® является зарегистрированным товарным знаком Foxit, Corp. Foxit, Corp. не является спонсором и не связан с MaryFi.com. Adobe® является зарегистрированным товарным знаком Adobe Systems, Inc. Adobe Systems, Inc. не является спонсором и не связана с MaryFi.com.
Maryfi Бесплатное программное обеспечение виртуального маршрутизатора Превратите ноутбук в точку доступа
Бесплатное программное обеспечение виртуального маршрутизатора Maryfi
Maryfi — это бесплатная и простая в использовании программа для создания виртуального маршрутизатора для компьютеров Windows 7, 8 и 8.1 . С Maryfi пользователи могут
беспроводной доступ к любому Интернет-соединению: кабельный модем,
сотовая карта или даже другая сеть Wi-Fi. Другой Wi-Fi
включенные устройства, включая ноутбуки, смартфоны, музыку
игроки и игровые системы могут видеть и присоединяться к вашему Maryfi
точка доступа, как и любая другая точка доступа Wi-Fi, и
надежно и безопасно благодаря защищенному паролем шифрованию WPA2. MaryFi работает, если вы используете прокси или даже vpn-соединение.
MaryFi работает, если вы используете прокси или даже vpn-соединение.
Вы можете подключить любое устройство с поддержкой WI-FI к соединению MaryFi. это включает, но не ограничивается:
Смартфоны, Android, Mac ios, Ipad, Ipod, Iphone, Apple TV.
.
С Maryfi пользователи могут передавать любые
Интернет-соединение, такое как: кабельный модем, сотовая карта или даже
другая сеть Wi-Fi. Другие устройства с поддержкой Wi-Fi, включая
ноутбуки, смартфоны, музыкальные плееры и игровые системы могут
увидеть и присоединиться к вашей точке доступа Maryfi, как и к любому другому Wi-Fi
точки доступа и хранятся в безопасности
Пароль защищен .
MaryFi 1.1 Одно приложение, бесконечное использование
С Maryfi вы можете поделиться дорогим Wi-Fi в аэропорту с
коллеги, создайте точку доступа в вашем отеле
только для Ethernet или
комната в общежитии, даже расширить радиус действия домашнего роутера. Даже без активного подключения к Интернету с
Даже без активного подключения к Интернету с
вы все равно можете
запустить точку доступа Maryfi. Это обеспечивает беспроводной доступ к
общие папки или диски в вашей сети
, а также
возможность играть в игры по локальной сети с другими.Maryfi может легко работать как повторитель для вашего домашнего роутера,
расширение диапазона и обеспечение доступа в Интернет
везде
Вы нуждаетесь в этом. Подключитесь к домашней сети, примените общий доступ
настройки домашней сети,
введите то же имя Wi-Fi и
пароль и нажмите «Начать точку доступа». Устройства будут
автоматически подключать
к Интернету через ваш
Точка доступа Maryfi или домашний роутер в зависимости от близости.
вы наконец можете получить доступ в Интернет в этой невозможной спине
комната или подвал.
Кроме того, если убежать Мэрифи от
домой с этими настройками, любые устройства, которые необходимо привязать
к определенной сети (например, карты Eye-Fi или беспроводной
принтеры) будут работать безупречно без дополнительных
конфигурация независимо от того, где вы находитесь!
О бесплатном программном обеспечении Maryfi
Maryfi — это бесплатный и простой в использовании программный маршрутизатор для компьютеров под управлением Windows 7, 8 и 8. 1.
1.
С Maryfi пользователи могут передавать любые
Интернет-соединение, такое как: кабельный модем, сотовая карта или даже
другая сеть Wi-Fi.Другие устройства с поддержкой Wi-Fi, включая
ноутбуки, смартфоны, музыкальные плееры и игровые системы могут
увидеть и присоединиться к вашей точке доступа Maryfi, как и к любому другому Wi-Fi
точки доступа и хранятся в безопасности
защищенное паролем шифрование WPA2.
Дома
Maryfi может легко работать как повторитель для вашего домашнего роутера,
расширение диапазона и обеспечение доступа в Интернет
везде
Вы нуждаетесь в этом. Подключитесь к домашней сети, примените общий доступ
в домашнюю сеть, введите
с тем же именем Wi-Fi и
пароль и нажмите «Начать точку доступа.»Устройства будут
автоматически подключиться к Интернету
через ваш
Точка доступа Maryfi или домашний роутер в зависимости от близости.
наконец-то у
есть доступ в Интернет в этой невозможной спине
комната или подвал.
Кроме того, если убежать Мэрифи от
домой с этими настройками, любые устройства, которые необходимо привязать
на
определенную сеть (например, карты Eye-Fi или беспроводную
принтеры) будут работать безупречно без дополнительных
конфигурация
где бы вы ни находились!
В офисе или в дороге
Подключение к Интернету — это спасательный круг.Аэропорты, гостиницы и
Кофейни знают это и взимают соответственно, часто столько же
от 10 до 15 долларов в день за соединение! Эти комиссии могут быстро добавить
поднимайтесь, путешествуя с друзьями или коллегами. Горстка
отели, которые предоставляют бесплатный доступ в Интернет только изредка
снабдить вас разъемом Ethernet, который оставляет только Wi-Fi
устройства и смартфоны в темноте. Даже немногие счастливчики
у которых есть мобильные карты 3G или адаптеры, ограничены
одно соединение.Потому что Maryfi можно загрузить и использовать бесплатно
, пользователи могут сэкономить на нескольких подключениях Wi-Fi
находясь в дороге, и все свои устройства подключать к Интернету
одновременно.
Офлайн-сеть
Даже без активного подключения к Интернету вы все равно можете запустить точку доступа Maryfi. Это обеспечивает беспроводной доступ к общие папки или диски в вашей сети, а также возможность играть в игры по локальной сети с другими.
Скачать Wi Fi — Лучшее программное обеспечение и приложения
Если вы хотите изменить стандартное сетевое имя и пароль, то нажмите на кнопку в виде шестеренки и установите новые параметры.Есть и другие настройки. Чтобы запустить точку доступа, просто нажмите кнопку «Пуск» и откройте инструкции по доступу в Интернет в конце статьи. Там все очень подробно расписано, со всеми нюансами.
Кстати, если появляется ошибка «Wi-Fi адаптер выключен», то нужно проверить работу виртуального адаптера. Если вы решили использовать программу Maryfi, то русскую версию можно скачать с версии 1. Но, антивирус вирусов не обнаружил.Запустите установочный файл и установите приложение. Скорее всего, при первом запуске Maryfi программа попросит вас установить пакет Microsoft.
Готовы купить?
Android Sync Manager Wi-Fi позволяет синхронизировать мобильное устройство, например смартфон, с компьютером под управлением Windows, чтобы вы могли легко передавать файлы и файлы. Загрузите Wi Fi — лучшее программное обеспечение и приложения Kaspersky Internet Security — это передовое решение безопасности для вашего ПК. Предлагает отличный антивирусный движок, межсетевой экран.
NET Framework 3. Вам просто нужно согласиться. Система сама все скачает и установит. После этого можно запускать Мэрифи. Фактически, вся программа умещалась в одном маленьком окне.
- Форма поиска!
- Easy WiFi — Скачать?
- 2d to 3d video converter скачать бесплатно на пк.
- lingaa песни mp3 скачать бесплатно на хинди.
- Присоединяйтесь или войдите!
Если с Wi-Fi адаптером все нормально, то сеть запустится.Напоминаю, что это платная программа, но вроде бы с бесплатной сильно урезанной версией или с пробным периодом.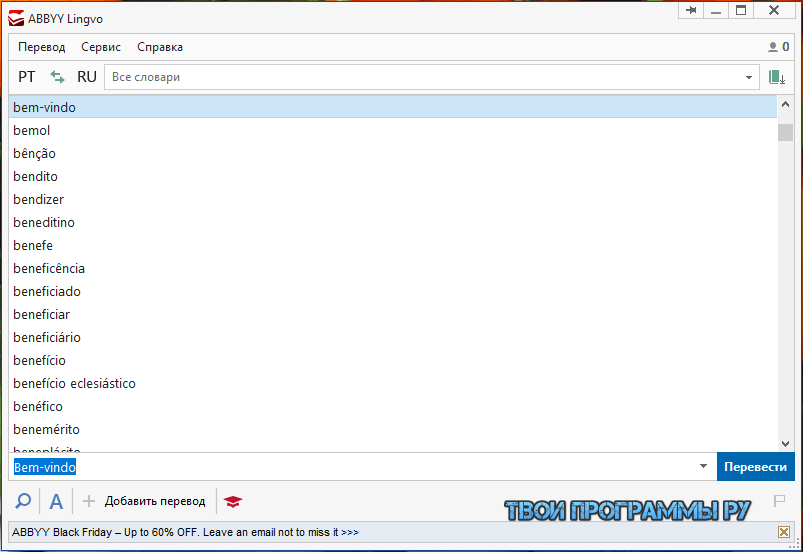 Но программа очень классная. Много разных функций. Что мне больше всего понравилось, так это то, что вам не нужно вручную открывать общий доступ в Интернет, у многих с этим возникают проблемы.
Но программа очень классная. Много разных функций. Что мне больше всего понравилось, так это то, что вам не нужно вручную открывать общий доступ в Интернет, у многих с этим возникают проблемы.
WiFi-Manager
Просто выберите, с каким соединением вы хотите поделиться Интернетом, и все готово. После скачивания программу необходимо установить на компьютер и запустить. Далее все очень просто даже без русского языка.Выбираем соединение, через которое вы подключены к Интернету, при необходимости меняем имя сети и пароль, и нажимаем на кнопку «Start Hotspot».
Комп сразу же начнет раздавать инет. Подключил телефон и интернет уже работал. После запуска сразу открывается вкладка, на которой отображаются клиенты подключенных устройств. И даже отображается статистика, сколько интернета они используют. Скорее всего, это функции, которые доступны только в платной версии.
Но можно и без них. Если я не ошибаюсь, и действительно есть бесплатная урезанная версия этой программы, то советую использовать. В противном случае доступа в Интернет не будет. Щелкните правой кнопкой мыши значок подключения к Интернету и откройте «Центр управления сетью и общий доступ».
В противном случае доступа в Интернет не будет. Щелкните правой кнопкой мыши значок подключения к Интернету и откройте «Центр управления сетью и общий доступ».
Затем перейдите к «Изменить настройки адаптера. Щелкните правой кнопкой мыши соединение, через которое вы подключились к Интернету, и выберите« Свойства ». Откройте вкладку« Доступ », поставьте галочку рядом с« Разрешить другим пользователям сети после этих шагов ». , необходимо перезагрузить компьютер и перезапустить раздачу Wi-Fi в программе.После этого вы можете подключить свои устройства к сети. Интернет уже должен работать. Если во время подключения возникает ошибка, что невозможно подключиться, или если вы постоянно получаете IP-адрес, то первым делом нужно выключить антивирус.
Вы также можете отключить брандмауэр и другие программы, которые могут блокировать соединение. Что-то мне кажется, что по этой статье будет много вопросов.
Задайте их в комментариях. Я постарался описать все моменты, которые могут появиться при запуске точки доступа с помощью программ. Также бывает, что вам нужно щелкнуть правой кнопкой мыши соответствующий адаптер в списке и обновить его вручную. На следующем этапе нам нужно установить специальные настройки для нашего роутера.
Также бывает, что вам нужно щелкнуть правой кнопкой мыши соответствующий адаптер в списке и обновить его вручную. На следующем этапе нам нужно установить специальные настройки для нашего роутера.
Для разных моделей эта процедура немного отличается, и для того, чтобы все делать правильно, вам нужно найти инструкции от вашего маршрутизатора, в которых будет сказано, как вы можете войти в него для настройки. Возможен такой вариант: В качестве типа протокола необходимо указать PPPoE. Обычно IP-адрес от провайдера выдается автоматически.После этого любое устройство, подключенное к точке доступа к сети, может использовать сеть Интернет. После настройки адаптера в Windows снизу направо появится соответствующий значок беспроводной сети, нажав на который, вы сможете найти нашу сеть и подключиться к ней, введя пароль, созданный на предыдущем шаге.
Также следует отметить, что настройку также можно выполнить проводным способом, подключив роутер к ПК с помощью сетевого кабеля, который идет в комплекте. Сам процесс, описанный выше, отличаться не будет.Большинство маршрутизаторов поддерживают функцию WPS — быструю настройку беспроводной сети. На самом переходнике для этого есть специальная кнопка. Используя фирменное программное обеспечение для адаптера Wi-Fi, вы можете активировать функцию WPS, чтобы легко подключиться к Интернет-центру.
Сам процесс, описанный выше, отличаться не будет.Большинство маршрутизаторов поддерживают функцию WPS — быструю настройку беспроводной сети. На самом переходнике для этого есть специальная кнопка. Используя фирменное программное обеспечение для адаптера Wi-Fi, вы можете активировать функцию WPS, чтобы легко подключиться к Интернет-центру.
Переключить виртуальный маршрутизатор для запуска точки доступа Wi-Fi в Windows
Для этого нужно просто нажать кнопку на адаптере, а затем сразу ту же кнопку WPS на точке доступа. Иногда возникают проблемы с подключением компьютера к роутеру.Здесь мы обращаем внимание на текущую скорость соединения. Если скорость подключения существенно отличается от заявленной в инструкции, то желательно ее увеличить. Это делается в подменю, отвечающем за сеть Wi-Fi.
Другие устройства, такие как клавиатура или беспроводные наушники, могут создавать помехи Wi-Fi. Поэтому вы можете попробовать изменить номер канала, по которому передаются данные.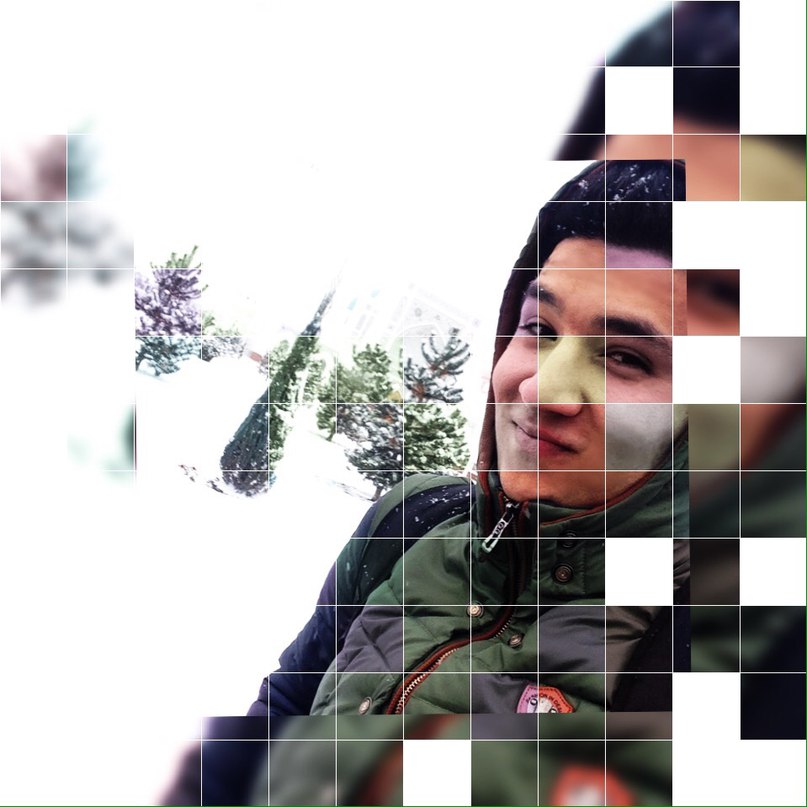 Вы также можете поднести адаптер Wi-Fi как можно ближе к маршрутизатору с помощью удлинительного USB-кабеля, который обычно входит в комплект.Мобильные технологии полностью изменили нашу жизнь.
Вы также можете поднести адаптер Wi-Fi как можно ближе к маршрутизатору с помощью удлинительного USB-кабеля, который обычно входит в комплект.Мобильные технологии полностью изменили нашу жизнь.
\
С их появлением возникла потребность в беспроводных сетях. Строго следуя инструкции к Интернет-центру и адаптеру, вы сможете добиться комфортной работы с любого телефона, планшета или компьютера. Персональный компьютер — это стационарное устройство, поэтому для максимальной скорости соединения необходимо, чтобы подключенный к нему Wi-Fi-ресивер имел достаточный уровень приема от Интернет-центра.Для начала обсудим, а зачем нам вообще этот WiFi?
Стоит ли вообще подключаться?
- Основные сведения о точке доступа Wi-Fi!
- Скачать ПК Wifi — Лучшее программное обеспечение и приложения.
- Скачать ПК Wifi — Лучшее программное обеспечение и приложения?
- Скачать Easy WiFi для Windows — 173.
 249.10.202?
249.10.202? - Внешний адаптер WiFi!
А я вам отвечу сколько стоит! WiFi на данный момент решает сразу несколько проблем.
Download Wi Fi — Best Software & Apps
Первое — это, конечно же, избавление от длинных и постоянно спутанных проводов, мешающих под ногами. Во-вторых, только благодаря WiFi в одной квартире теперь можно подключаться к Интернету одновременно с нескольких устройств. Так, например, моя жена читает книгу через Интернет на ноутбуке, когда я самостоятельно включил YouTube и безопасно смотрю видео, а другой компьютер в это время загружает необходимые файлы. Также я очень часто использую Wi-Fi для выхода в Интернет через планшет и сотовые телефоны.Согласитесь, удобно! Всем всегда комфортно, и это конечно только плюс!
Загрузите программное обеспечение Intel® PROSet / Wireless и драйверы Wi-Fi
Выберите для себя одну программу, которая вам больше всего понравилась. Скачайте и пользуйтесь. Загрузчик YouTube для MacX. Здесь для всех сетей включите общий доступ и отключите защиту паролем. Новые релизы. ПЛЮСЫ Совместимость с несколькими местоположениями и сетевыми поставщиками. Чтобы правильно установить Wai-Fi на компьютер с помощью внутреннего адаптера, необходимо выполнить следующие пошаговые действия:Чтобы другие гаджеты могли найти вашу точку доступа, необходимо указать имя пользователя и пароль. На Wi-Fi адаптерах прописана их пропускная способность. Это позволит вам просто забыть о проблемах с подключением, используя ваш pc wai fai software download или ноутбук в качестве маршрутизатора и позволяя подключать любое устройство в любом месте! Ниже вы найдете пошаговые инструкции по выполнению следующих настроек, если вы выберете адаптер в виде внешнего Wi-Fi-приемника. Прокладывать сетевой кабель от роутера к компьютеру не очень хочется.
Здесь для всех сетей включите общий доступ и отключите защиту паролем. Новые релизы. ПЛЮСЫ Совместимость с несколькими местоположениями и сетевыми поставщиками. Чтобы правильно установить Wai-Fi на компьютер с помощью внутреннего адаптера, необходимо выполнить следующие пошаговые действия:Чтобы другие гаджеты могли найти вашу точку доступа, необходимо указать имя пользователя и пароль. На Wi-Fi адаптерах прописана их пропускная способность. Это позволит вам просто забыть о проблемах с подключением, используя ваш pc wai fai software download или ноутбук в качестве маршрутизатора и позволяя подключать любое устройство в любом месте! Ниже вы найдете пошаговые инструкции по выполнению следующих настроек, если вы выберете адаптер в виде внешнего Wi-Fi-приемника. Прокладывать сетевой кабель от роутера к компьютеру не очень хочется.
Сегодня хочу затронуть тему, которая интересна многим пользователям, потому что по умолчанию при покупке компьютера адаптер Wi-Fi не входит.
Альтернативы виртуального маршрутизаторадля Mac
Альтернативы виртуального маршрутизаторадля Mac Средний рейтинг: 9,8 / 10 9447 отзывов
- Лучший маршрутизатор для компьютеров Mac
- Альтернативы виртуального маршрутизатора для компьютера Pfsense
Maryfi — бесплатный и простой в использовании Создатель приложения виртуального маршрутизатора для 8 редакций операционных систем Windows. С Maryfi вы можете без проводов использовать любое подключение к Интернету: кабельный модем, карту сотовой связи и даже другую сеть Wi-Fi. Другие устройства с поддержкой Wi-Fi, включая ноутбуки, смартфоны, музыкальные плееры и игровые консоли, могут видеть и становиться участником вашей точки доступа Maryfi, как и любая другая точка входа Wi-Fi, и сохраняются без риска и удобно благодаря защищенному паролем шифрованию WPA2 . MARYFI работает, если вы используете прокси и даже VPN-соединение. Который вы можете подключить любой гаджет с поддержкой WI-FI к соединению MARYFI.Это влечет за собой, но больше не ограничивается: умные телефоны, Android, Mac OS X, IPad, iPod, IPhone, телевидение Apple. С Maryfi пользователи могут без проводов обмениваться любым подключением к Интернету, например: кабельным модемом, сотовой картой или даже дополнительной сетью Wi-Fi.
С Maryfi вы можете без проводов использовать любое подключение к Интернету: кабельный модем, карту сотовой связи и даже другую сеть Wi-Fi. Другие устройства с поддержкой Wi-Fi, включая ноутбуки, смартфоны, музыкальные плееры и игровые консоли, могут видеть и становиться участником вашей точки доступа Maryfi, как и любая другая точка входа Wi-Fi, и сохраняются без риска и удобно благодаря защищенному паролем шифрованию WPA2 . MARYFI работает, если вы используете прокси и даже VPN-соединение. Который вы можете подключить любой гаджет с поддержкой WI-FI к соединению MARYFI.Это влечет за собой, но больше не ограничивается: умные телефоны, Android, Mac OS X, IPad, iPod, IPhone, телевидение Apple. С Maryfi пользователи могут без проводов обмениваться любым подключением к Интернету, например: кабельным модемом, сотовой картой или даже дополнительной сетью Wi-Fi.
Другие гаджеты с поддержкой Wi-Fi, включая ноутбуки, смартфоны, проигрыватели песен и игровые платформы, могут видеть и становиться участником вашей точки доступа Maryfi, идентичной другому фактору входа Wi-Fi, и остаются надежными и удобными с помощью включенного пароля .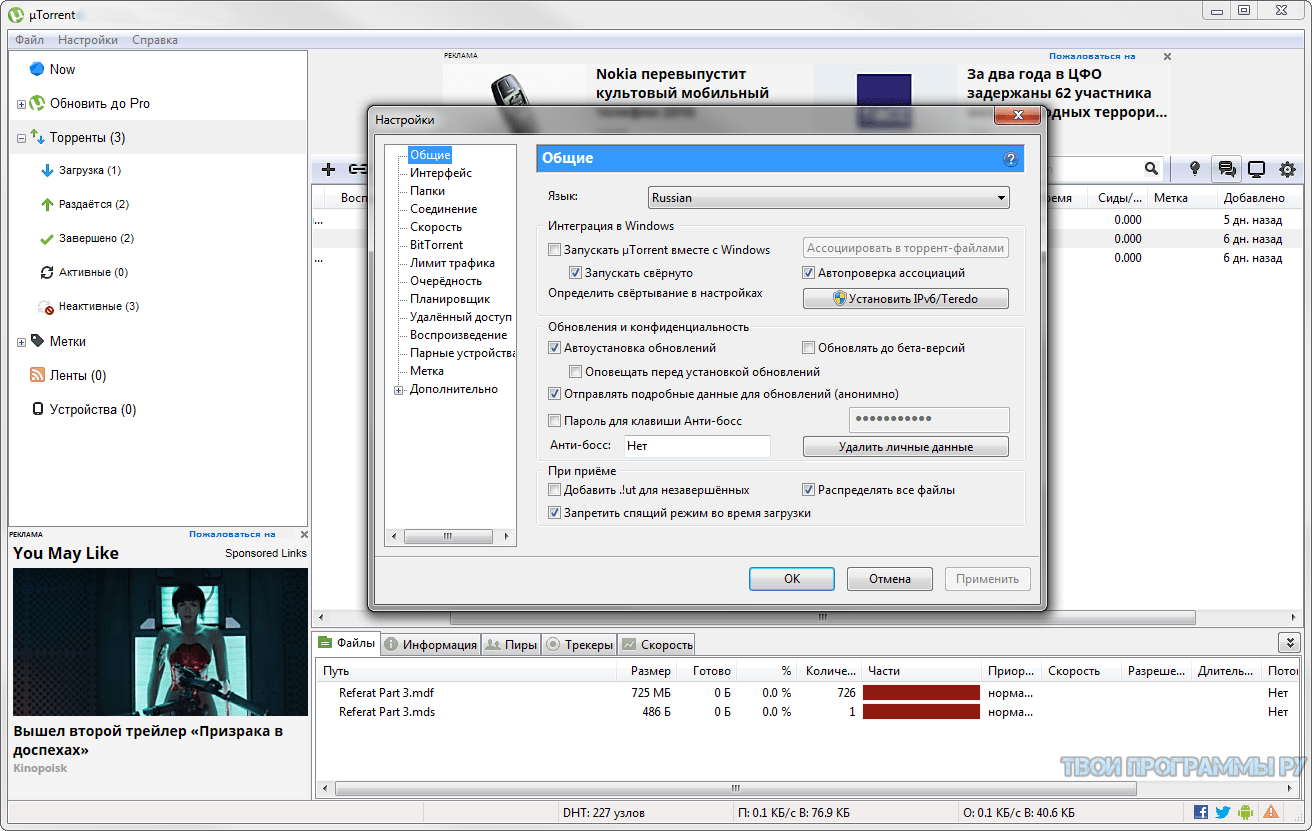 С помощью Maryfi вы можете поделиться дорогостоящим Wi-Fi в аэропорту с коллегами, создать точку доступа в своем лучшем для Ethernet мотеле или комнате общежития, а также расширить ассортимент вашего домашнего маршрутизатора. Даже без активного подключения к Интернету вы все равно можете запустить точку доступа Maryfi. Это обеспечивает беспроводной доступ к общим папкам или дискам для вашей сети также из-за возможности играть в видеоигры по локальной сети с другими. Maryfi может легко действовать как повторитель в вашем домашнем маршрутизаторе, расширяя его диапазон и обеспечивая доступ в Интернет там, где вам это нужно.Подключитесь к своему домашнему сообществу, проверьте настройки доступа к вашей домашней сети, введите тот же идентификатор Wi-Fi и пароль и нажмите «Начать точку доступа». устройства будут регулярно подключаться к Интернету через точку доступа Maryfi или домашний маршрутизатор в зависимости от близости.
С помощью Maryfi вы можете поделиться дорогостоящим Wi-Fi в аэропорту с коллегами, создать точку доступа в своем лучшем для Ethernet мотеле или комнате общежития, а также расширить ассортимент вашего домашнего маршрутизатора. Даже без активного подключения к Интернету вы все равно можете запустить точку доступа Maryfi. Это обеспечивает беспроводной доступ к общим папкам или дискам для вашей сети также из-за возможности играть в видеоигры по локальной сети с другими. Maryfi может легко действовать как повторитель в вашем домашнем маршрутизаторе, расширяя его диапазон и обеспечивая доступ в Интернет там, где вам это нужно.Подключитесь к своему домашнему сообществу, проверьте настройки доступа к вашей домашней сети, введите тот же идентификатор Wi-Fi и пароль и нажмите «Начать точку доступа». устройства будут регулярно подключаться к Интернету через точку доступа Maryfi или домашний маршрутизатор в зависимости от близости.
Наши смартфоны, ПК и все умные устройства, которые у нас есть, очень скоро могут стать очень тупыми без подключения к Интернету.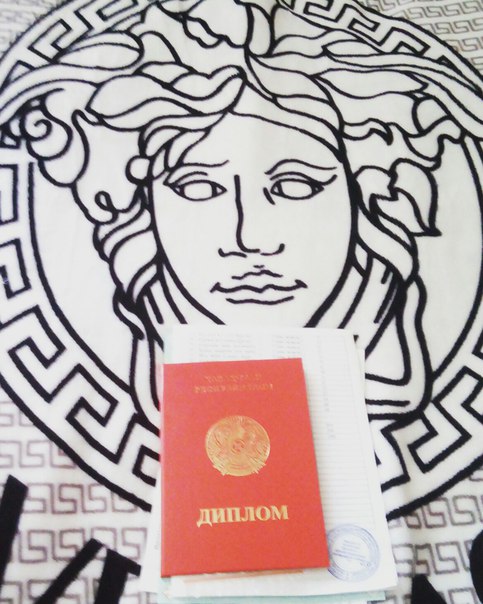 Вот почему возможность совместного использования подключения к Интернету между устройствами так важна, поскольку это гарантирует, что если одно из наших устройств подключено к Интернету, другие также могут оставаться подключенными.Хотя нам удавалось достигать этого уровня с нашими мобильными устройствами в течение очень долгого времени, в Windows эта функция была впервые эффективно реализована с помощью программного вызова Connectify. С годами Connectify эволюционировал и включил в себя множество расширенных функций, таких как совместное использование файлов, мост, диспетчеризация и другие. Тем не менее, эта эволюция также принесла с собой немало проблем.
Вот почему возможность совместного использования подключения к Интернету между устройствами так важна, поскольку это гарантирует, что если одно из наших устройств подключено к Интернету, другие также могут оставаться подключенными.Хотя нам удавалось достигать этого уровня с нашими мобильными устройствами в течение очень долгого времени, в Windows эта функция была впервые эффективно реализована с помощью программного вызова Connectify. С годами Connectify эволюционировал и включил в себя множество расширенных функций, таких как совместное использование файлов, мост, диспетчеризация и другие. Тем не менее, эта эволюция также принесла с собой немало проблем.
В главном окне Virtual WiFi Router вы можете определить данные вашей точки доступа (имя, пароль, используемое интернет-соединение), а две кнопки на нижнем краю позволяют запускать и останавливать его.Нам нужно больше альтернатив виртуальному маршрутизатору. Не стесняйтесь добавлять любую альтернативу, о которой вы знаете, или спрашивайте своих друзей в Twitter или Facebook, могут ли они помочь. Активные фильтры Mac, очистить и показать все альтернативы. Как я могу получить виртуальный MAC-адрес от Wi-Fi Range Extender для настройки списка доступа? При беспроводном подключении к маршрутизатору MAC-адреса всех подключенных проводных и беспроводных клиентов будут заменены виртуальным адресом. Затем можно выбрать альтернативный виртуальный MAC-адрес для клиентов.Вот список.
Активные фильтры Mac, очистить и показать все альтернативы. Как я могу получить виртуальный MAC-адрес от Wi-Fi Range Extender для настройки списка доступа? При беспроводном подключении к маршрутизатору MAC-адреса всех подключенных проводных и беспроводных клиентов будут заменены виртуальным адресом. Затем можно выбрать альтернативный виртуальный MAC-адрес для клиентов.Вот список.
Зачем нам нужна альтернатива Connectify? Хотя Connectify — очень хорошее программное обеспечение, одна из самых больших проблем, когда дело доходит до использования этого программного обеспечения, — это цена.
Я понимаю, что Connectify предоставляет бесплатную облегченную версию приложения, однако облегченная версия строго ограничена, и большинство ее функций скрыто за платным доступом, и этот платный доступ будет вам дорого стоить. Если быть точным, есть две платные версии Connectify, Pro и Max, и они обойдутся вам в 34 доллара.98 и 49,98 долларов соответственно. Еще одна проблема Connectify заключается в том, что все замечательные функции, включенные в программное обеспечение за последние пару лет, сделали его пользовательский интерфейс очень сложным, и новичку, безусловно, трудно разобраться во всех тонкостях программного обеспечения.
Для пользователя, который просто ищет простые инструменты для создания Wi-Fi, ни цена, ни сложный пользовательский интерфейс не оправданы. Вот почему мы начали изучать альтернативное программное обеспечение, которое может помочь заменить Connectify, и вот лучшие из них: 6 лучших программ для точек доступа Wi-Fi на замену Connectify 1.Точка доступа Baidu WiFi Одна из моих любимых альтернатив Connecitfy — точка доступа Baidu WiFi. Мне это нравится, потому что программное обеспечение не такое сложное, как Connectify, но все же содержит функции, которые могут удовлетворить потребности большинства пользователей. Первой и основной задачей программного обеспечения Hotspot является создание Hotspot, и Baidu отлично справляется с этой задачей. Соединение быстрое и безопасное, и я не почувствовал падения скорости соединения на своих подключенных устройствах.
Помимо создания точки доступа, программа также позволяет отправлять и получать файлы с устройств, подключенных к точке доступа Wi-Fi, что очень ценно. Мне также нравится пользовательский интерфейс этого программного обеспечения, поскольку он довольно современный и очень простой в навигации. Скачать:.
Мне также нравится пользовательский интерфейс этого программного обеспечения, поскольку он довольно современный и очень простой в навигации. Скачать:.
Совместимость: Windows 10, 8.1, 8, 7, Vista, XP. MyPublicWifi MyPublicWiFi — еще одно простое и удобное в использовании программное обеспечение, которое превращает ваш ноутбук / ПК в точку беспроводного доступа Wi-Fi.
Программа действительно хороша для совместного использования вашего интернет-соединения, поскольку она легко создает HotSpot и обеспечивает хорошую скорость интернета для всех подключенных устройств. Несмотря на то, что это одна из старейших программ для создания точек доступа, она по-прежнему остается одной из самых простых в использовании и обладает множеством функций.Эти функции включают создание брандмауэра для ограничения доступа пользователей к определенным доменам, предотвращение использования определенных Интернет-сервисов для экономии полосы пропускания, а также запись и отслеживание всех посещенных страниц URL на вашей виртуальной точке доступа Wi-Fi. MyPublicWiFi лучше всего подходит, если вы создаете точку доступа, чтобы позволить другим пользователям, кроме вас, использовать Интернет. Вероятно, единственный недостаток этого программного обеспечения — его устаревший пользовательский интерфейс, который не обновлялся некоторое время.
MyPublicWiFi лучше всего подходит, если вы создаете точку доступа, чтобы позволить другим пользователям, кроме вас, использовать Интернет. Вероятно, единственный недостаток этого программного обеспечения — его устаревший пользовательский интерфейс, который не обновлялся некоторое время.
Загрузка: Совместимость: Windows 10, 8, 7, Windows Server 2008 R2 и Windows 32 / 64bit 3.LionScripts WiFi Hotspot Creator Хотя указанные выше два программного обеспечения действительно хороши в том, что они делают, что делать, если вам не требуется никаких дополнительных функций, которые они предоставляют, и вы хотите использовать HotSpot только для создания функции. Если это так, LionScripts WiFi Hotspot Creator предназначен именно для вас, поскольку программное обеспечение не делает ничего, кроме преобразования вашего компьютера с Windows в точку доступа Wi-Fi. Программа невероятно проста в использовании и требует всего несколько щелчков мышью, чтобы установить соединение. Если вы стремитесь к простоте, LionScripts WiFi Hotspot Creator для вас.
Программное обеспечение имеет как бесплатную, так и платную версию, однако единственное различие между ними заключается в том, что бесплатная версия поддерживается рекламой, поэтому вы не теряете никаких функций с бесплатной версией, что бы то ни было. Скачать: ( / ). Совместимость: Windows 10, 8, 7, Vista и XP. OSToto Hotspot OSToto раньше был моим любимым инструментом для создания Hotspot на моем компьютере с Windows, однако похоже, что разработчики убили программное обеспечение, поскольку его больше нет на официальном сайте OSToto.Тем не менее, последняя поддерживаемая версия приложения все еще может быть загружена и работает довольно хорошо.
OSToto содержит все обычные функции, включая возможность создания точки доступа, занесение устройства в черный список и использование протокола безопасности WPA2 PSK. Тем не менее, мои любимые функции OSToto — это возможность установить таймер для автоматического отключения точки доступа и разрешить ей работать, даже когда ваш компьютер находится в спящем режиме. Только по этим двум функциям OSToto Hotspot попал в этот список даже после того, как официально больше не поддерживается.Скачать: Совместимость: Windows 10, 8.1, 8, 7, XP, Vista. Thinix WiFi Hotspot Creator Thinix WiFi Hotspot Creator — это программное обеспечение, которое предлагает почти все функции Connectify по цене одной трети от его цены.
Только по этим двум функциям OSToto Hotspot попал в этот список даже после того, как официально больше не поддерживается.Скачать: Совместимость: Windows 10, 8.1, 8, 7, XP, Vista. Thinix WiFi Hotspot Creator Thinix WiFi Hotspot Creator — это программное обеспечение, которое предлагает почти все функции Connectify по цене одной трети от его цены.
Программное обеспечение не только позволяет создавать безопасную и защищенную точку доступа с использованием протокола WPA2 PSK WiFi, но также позволяет отслеживать и проверять все аспекты точки доступа. Одна из моих любимых функций — функция Auto-Start Hotspot, которая позволяет мне делиться своим подключением к Интернету, даже когда я выхожу из системы.Другие функции включают многоязычную поддержку, идентификацию и приоритизацию подключения, создание профиля для простого и автоматического подключения и многое другое. Это одно из самых многофункциональных программ для создания точек доступа. Скачать: (/ $) Совместимость: Windows 10, 8, 7 (не поддерживает Windows 8 RT и Windows 7 Starter Edition) 6.
Программное обеспечение виртуального маршрутизатора Maryfi Последним создателем виртуальной точки доступа в нашем списке является программное обеспечение виртуального маршрутизатора Maryfi. Это еще одно простое и бесплатное программное обеспечение, которое помогает вам создавать точки доступа на вашем компьютере с Windows.С Maryfi пользователи могут без проводов совместно использовать любое подключение к Интернету, включая кабельный модем, карту сотовой связи или даже другую сеть Wi-Fi.
Самое лучшее в использовании MaryFi — это то, что вам не требуется подключение к Интернету для создания Wi-Fi. Эта функция помогает создавать общую библиотеку папок и играть в игры по локальной сети без использования каких-либо физических проводов. Единственным недостатком этого программного обеспечения является то, что оно не поддерживает Windows 10. Скачать: Совместимость: Windows 7, 8 и 8.1 Бонус: Windows 10 Native Hotspot Creator С Windows 10 Microsoft позволяет пользователям создавать собственные Hotspot на своих устройствах с Windows 10. .
.
Лучший маршрутизатор для компьютеров Mac
Хотя это не позволяет пользователям использовать какие-либо другие функции, такие как совместное использование файлов и создание общих библиотек, это хороший, простой и бесплатный способ создать точку доступа Wi-Fi на вашем устройстве. Чтобы создать точку доступа Wi-Fi на компьютере с Windows 10, вам следует перейти в «Настройки» — «Сеть и Интернет» — «Мобильная точка доступа», а затем нажать кнопку включения / выключения, чтобы создать точку доступа.
Вы также можете использовать Центр действий Windows 10, чтобы сделать то же самое.СМОТРИ ТАКЖЕ: используйте эти альтернативы Connecitfy для создания точки доступа в Windows. Как видите, существует множество подходящего программного обеспечения, которое может заменить Connectify и помочь вам в создании точки доступа на вашем компьютере с Windows. Вы можете выбрать программное обеспечение в зависимости от ваших требований.
Альтернативы виртуального маршрутизатора для машины Pfsense
После того, как вы это сделаете, сообщите нам, какое программное обеспечение вы считаете лучшим в списке, написав в разделе комментариев ниже. БОЛЬШИНСТВО людей, которых я знаю, используют точки доступа для совместного использования Ethernet-соединения с мобильными телефонами, и это все.
БОЛЬШИНСТВО людей, которых я знаю, используют точки доступа для совместного использования Ethernet-соединения с мобильными телефонами, и это все.
Если нужно отправить файлы, есть Bluetooth. Если кто-то хочет обмениваться данными между двумя компьютерами, подключенными к одной домашней сети, есть домашняя группа.
Я из Индии, и БОЛЬШИНСТВО людей здесь не беспокоится о домашней группе, они просто используют флеш-накопитель для перемещения файлов. Было время, когда я использовал версию карты данных MTS без Wi-Fi и использовал Connectify, чтобы поделиться соединением с моими телефонами. Те немногие альтернативы, которые я нашел, на самом деле никогда не работали — они не видели соединение MTS и не просили меня подключить кабель Ethernet.Теперь, когда МТС мертв в Индии, я перешел на Airtel Broadband, и они дали мне настоящий маршрутизатор — все мои устройства могут легко подключаться к нему. Я даже купил себе новый ноутбук с Windows 10, который действительно выполнял единственную задачу, для которой мне приходилось подключаться.
Хотел бы я раньше встречаться с вашей веб-страницей, братан По крайней мере, другие, использующие Ethernet-соединения на компьютерах, отличных от Windows 10, могут избавить себя от попыток настроить сложные утилиты командной строки и глючные продукты с открытым исходным кодом и сэкономить деньги, не покупка Connectify.Учитывая обменный курс валют, 35 долларов — это чертовски много для среднего мальчика / девочки, поступающего в колледж, чтобы потратить на скачивание онлайн в Индии.
MaryFi.com: Февраль 2014
الحمد لله والصلاة والسلام على رسول الله وعلى آله وصحبه أجمعين
معاني الرموز التى تظهر فى أعلى شاشة الآيفون
أحيانا ترى رمزا غريبا ظهر فى اعلى شاشة الآيفون ولا تعلم ما هو هذا الرمز
رمز قفل دوران شاشة الآيفون
замок Портрет ориентации
يظهر هذا الرمز عندما تقوم بقفل دوران شاشة الآيفون
وتفيد فى حالة اذا ماكنت تريد أن لا تدور الشاشة معك عند تغيير وضع الآيفون من الرأسي للأفقي
وهذه الخاصية فى ИОС 4 و ما بعده
الطريقة:
بالضغط على زرار الهوم مرتين متتاليتين (دبل كليك)
ستظهر لك البرامج التى تعمل الخلفية
سحب الآيقونات لناحية اليمين
ستجد فى نهاية اليسار يئرونات لناحية اليمين
مكتملة بسهم وفى وسطها قفل
وهذه الآيقونة هي المسئولة عن قفل وفتح تدوير شاشة الآيفون
اضغط عليها مرة للقفل ومرة اخرى للفتح
رمز ال TTY
Телекоммуникации Устройство для глухих
ظهور هذا الرمز يدل على تفعيل خدمة ال Телетайп الخاصة بضعاف السمع
وهي خدمة تقدمها بعض مزودي الخدمة للتواصل بين الاخوة ذوي الحالات الخاصة
عبر جهاز خاص يتم توصيله بالهاتف
وتكون وسيلة الاتصال بين الطرفين الرسائل
إذا رأيت هذا الرمز واحببت إلغائه
اضغط على Настройки ثم Телефон
و اجعل ال TTY على от
رمز الشبكة
Сигнал ячейки
ور هذا الرمز ي دل على أن الشبكة تعمل ويمكنك إستقبال و إرسال المكالمات
ويمكنك معرفة قوة الشبكة من ضعفها من عدد الشرط الموجودة فى الرمز
فكلما قلت الشرط دل ذلك على ضعف قوة الإرسال
وعندما تكون الشبكة معدومة تظهر لك عبارة Нет Сервис
رمز وضع الطائرة
Режим полета
يظهر هذا الرمز عندما تقوم بجعل الهاتف على وضع الطائرة
ووضع الطائرة هو وضع يتم فيه قفل الشبكة ولا تستطيع إجراء المكالمات
وستلاحظ عند ادخال الهاتف فى هذا الوضع إنه سيتم ايقاف شبكة الواي فاي والبلوتوث
ولكن يمكنك فتح الواي فاي والعمل عليها فى هذا الوضع
ويمكنك العمل على الهاتف طبيعيا بإستثناء إجراء و إستقبال المكالمات
وهذا يكون مفيداً أحياناً عندما تكون في حاجة إلى الاسترخاء مع يفونك
بعيدا عن ي المتصلين 9000 4
ووضع الهاتف على وضع الطائرة مفيد عند النوم
حيث إنه يقفل الشبكة وتستريح من إزعاج هؤلاء الذين يتصلون فى اوقات متاخرة
وتستريح أيضا من المشاكل الصحية التى تسببها إشارات الشبكة للنائمين أمثال الأرق والصداع
فاحرص دائما وانت نائم أن يكون الهاتف مقفل أو على وضع الطائرة
رمز تحويل المكالمات
Call Forwarding
يظهر هذا الرمز عند تفعيل تحويل المكالمات
رمز الثري جي أو الفورجي 90 297 3G 4G
يظهر هذا الرمز عندما يكون الهاتف متصل بشبكة تدعم الثري جي أو الفورجي
وهذه الشبكة أسرع فى نقل البيانات والتصفح على الانترنت
ولكنها تؤثر سلبيا على عمر البطارية
ويفضل قفل هذه الخدمة عند عدم الحاجة
9005 9 ويمنم لا من Настройки م Сетьاعل Включить 3G عل выкл
3G الا من
3G الا
3G 9000 9000 9000 9000 يعنى أنه يمكنك الدخول على شبكة الانترنت من خلال مزود الخدمة اذا سمح لك
بمعنى تستطيع الدخول على الانترنت اذا سمح لك مزود الخدمة بذلك
يمكن ان يكون الرمز بهذا الشكل
وفى هذا الحالة يسمي GPRS ويظهر هذا الرمز مع الشبكات العادية
ويتحكم مزود الخدمة فى دخولك على الإنترنت من خلاله
عن طريق اعدادت Сотовая сеть передачи данных
فإذا كانت الاعدادات صحيحة ستتمكن من الدخول على الانترنت
ولقفل هذا الباب ليا ومنع الهاتف من الدخول على الانترنت لال مزود الخدمة
ادخل عل Настройки ثم сети
ثم اقفل Cellular Data
ستلاحظ اختفاء علامة E فى الأعلى
رمز الواي فاي
Wi-Fi
يدل هذا الرمز على ان الهاتف متصل بشبكة واي فاي
ويمكنك الدخول على الإنترنت من خلالها
لاحظ ظهور الواي فاي يلغى ظهور الثري جي
رمز ال VPN
ظهور هذا الرمز يعنى انك متصل على شبكة VPN
رمز Network Activity
ظهور هذا الرمز يبين أن الهاتف يقوم بنقل بيانات و إرسال بيانات من و إلى شبكة الانترنت
رمز البلوتوث
Bluetooth
يدل ا الرمز على أن الهاتف مفعل عليه البلوتوث
واذا ظهر باللون الازرق ينى ان هن اك ارتباط نشط عن طريق البلوتوث
رمز البطارية ونسبة البطارية
батареи и батареи в процентах
هذا الرمز يبين البطارية وكم تبقى منها من الشحن
ويختلف شكل البطارية على حسب حالة البطارية
إما أن تكون فارغة أو ممتلئة أو متصلة بالشاحن او متصلة بالشاحن وممتلئة
واذا أحببت اظهار النسبة المئوية للبطارية قم بتفعيل النسبة من
Настройки ثم Общие ثم Использование Процент
ثم اجعل Батарея على الوضع на
رمز مبين شحن سماعة البلوتوث
Bluetooth гарнитуры индикатор батареи
يظهر هذا الرمز عندما تكون البلوتوث متصلة بالآيفون وتشحن
رمز المنبه
Тревога
90 059 وجود هذا الرمز يدل على ان هناك تنبيه مفعل على الهاتف
رمز ال Играть
ظهور هذا الرمز يعنى انه هناك ملف صوتي يعمل
رمز ال GPS
ظهور هذا الرمز يعني أن أحد البرامج يستخدم ال GPS على هاتفك
رمز القفل
Locked
وهذا يعنى ان شاشة الهاتف مقفلة
ويلزم سحب السلايد لفتح الشاشة
ي أمان الله!
Бесплатная загрузка программного обеспечения точки доступа
Загрузите Connectify Hotspot 2020 для обмена и подключения бесплатно. Загрузите Connectify Hotspot 2020, чтобы получить доступ к лучшим функциям Share & Connect. Программа Connectify подходит для всех устройств и поддерживает различные версии Windows XP, 7, 8.x, 10, что отличает программу тем, что она проста и легка без необходимости использования устройства с большим потенциалом.
Загрузите Connectify Hotspot 2020, чтобы получить доступ к лучшим функциям Share & Connect. Программа Connectify подходит для всех устройств и поддерживает различные версии Windows XP, 7, 8.x, 10, что отличает программу тем, что она проста и легка без необходимости использования устройства с большим потенциалом.
Загрузите WiFi HotSpot Creator 2.0 — softpedia Загрузите WiFi HotSpot Creator — Получите мгновенный доступ к Интернету с предпочитаемого мобильного устройства, используя свое устройство в качестве точки доступа беспроводной сети с помощью этого простого инструмента Программное обеспечение Hotspot — Бесплатная загрузка Загрузить программное обеспечение Hotspot.Простое программное обеспечение, которое обнаруживает, перенаправляет и усиливает сигналы Wi-Fi. Virus Free Скачать бесплатно Free WiFi Hotspot 4.6.3 Jul 05, 2018
Download Manager Free Download Manager Версия MaryFi Это мощный, простой в использовании и абсолютно бесплатный ускоритель загрузки и менеджер.
 Более того, FDM — это 100% безопасное программное обеспечение с открытым исходным кодом, распространяемое по лицензии GPL.
Более того, FDM — это 100% безопасное программное обеспечение с открытым исходным кодом, распространяемое по лицензии GPL.Загрузите бесплатную точку доступа Wi-Fi для Windows прямо сейчас от Softonic: 100% безопасность и отсутствие вирусов. Более 6351 загрузок в этом месяце. Скачать Free WiFi Hotspot последнюю версию 2020 Top 8 Free WiFi Hotspot Software для Windows (2020) | Бибом
Загрузите Baidu WiFi Hotspot 5.1.4.59374 для Windows. Быстрая загрузка новейшего бесплатного программного обеспечения! Нажмите сейчас
Free HotSpot Download поможет вам контролировать гостевой доступ к Wi-Fi и эффективно управлять им, чтобы у каждого гостя был отличный опыт работы в Интернете. Он позволяет входить в систему с помощью социальной учетной записи, бесплатных ключевых слов, контролируя загрузку, загрузку, пропускную способность и временные ограничения. Работает на Windows 10/8/7 / Server PC Загрузите и установите бесплатное программное обеспечение для точки доступа Wi-Fi, чтобы превратить ваш ПК / ноутбук с Windows XP, 7, 8, 8.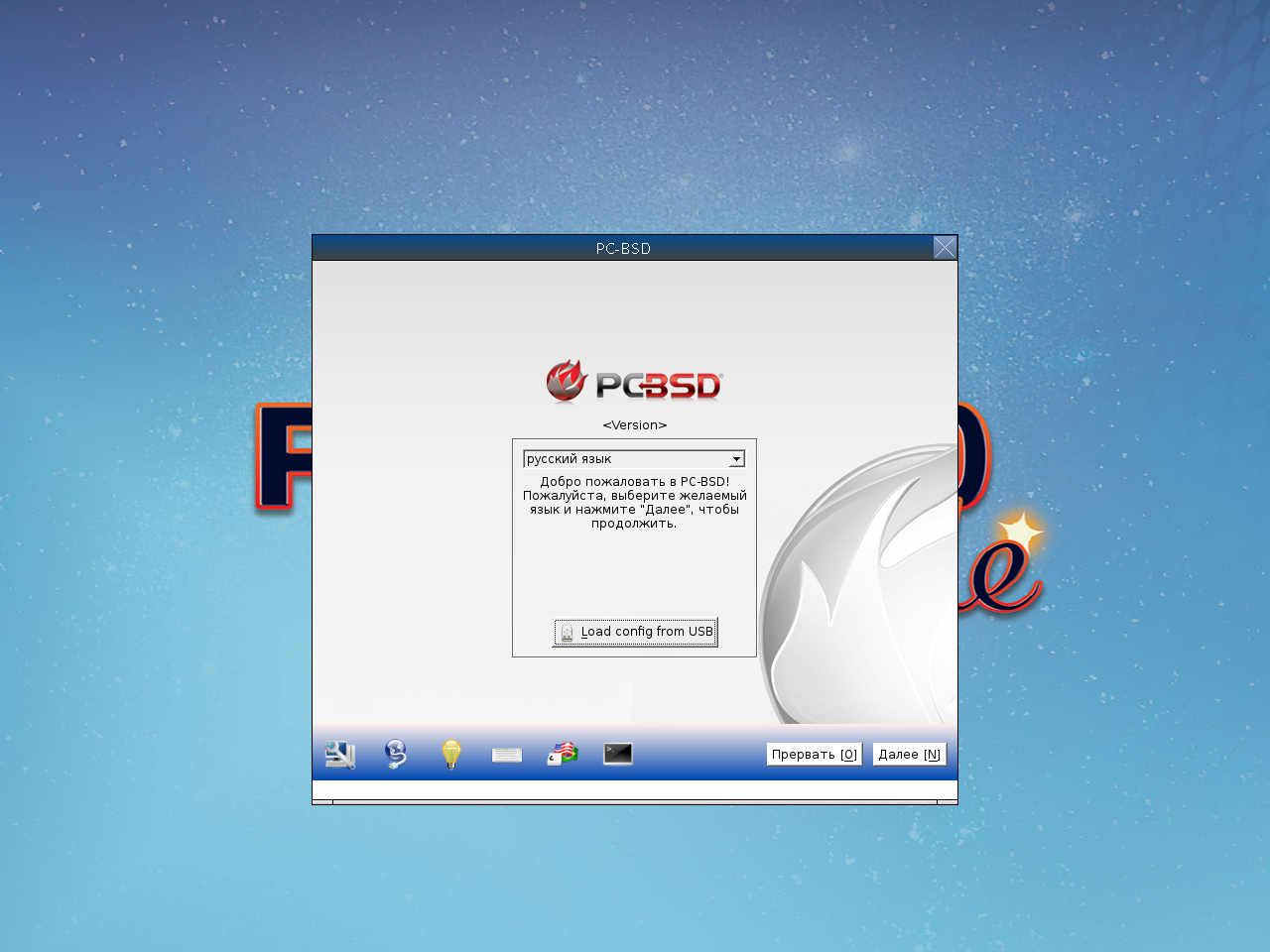 1 или 10 в виртуальный маршрутизатор и создать безопасную точку доступа Wi-Fi.Программное обеспечение MyHotSpot Billing работает на вашем ПК с Windows, контролирует неограниченное количество учетных записей пользователей или предоплаченных кодов и отображает данные для клиентов на ваших собственных страницах. Программа биллинга MyHotspot — это надежный инструмент для управления общедоступной точкой доступа WIFI-HotSpot в интернет-кафе, школах, отелях, бистро или игровых кафе / игровых центрах. Как создать точку доступа Wi-Fi с помощью лучшего бесплатного программного обеспечения точки доступа Wi-Fi. 1. Загрузите и установите бесплатную точку доступа Wi-Fi. Скачать Free WiFi Hotspot. 2. Запустите Free WiFi Hotspot и установите SSID и пароль, чтобы получить доступ к вашей точке доступа.3. Выберите тип сети, к которой вы хотите предоставить общий доступ, в меню «Поделиться из» и нажмите «Пуск», чтобы включить точку доступа. Hotspot легко подключает все ваши устройства к Wi-Fi. Connectify Hotspot сделает все ваши устройства счастливыми.
1 или 10 в виртуальный маршрутизатор и создать безопасную точку доступа Wi-Fi.Программное обеспечение MyHotSpot Billing работает на вашем ПК с Windows, контролирует неограниченное количество учетных записей пользователей или предоплаченных кодов и отображает данные для клиентов на ваших собственных страницах. Программа биллинга MyHotspot — это надежный инструмент для управления общедоступной точкой доступа WIFI-HotSpot в интернет-кафе, школах, отелях, бистро или игровых кафе / игровых центрах. Как создать точку доступа Wi-Fi с помощью лучшего бесплатного программного обеспечения точки доступа Wi-Fi. 1. Загрузите и установите бесплатную точку доступа Wi-Fi. Скачать Free WiFi Hotspot. 2. Запустите Free WiFi Hotspot и установите SSID и пароль, чтобы получить доступ к вашей точке доступа.3. Выберите тип сети, к которой вы хотите предоставить общий доступ, в меню «Поделиться из» и нажмите «Пуск», чтобы включить точку доступа. Hotspot легко подключает все ваши устройства к Wi-Fi. Connectify Hotspot сделает все ваши устройства счастливыми.



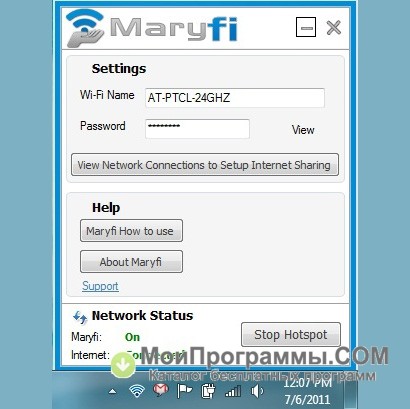 Подключиться к такой точке сможет каждый, кто знает пароль: ваши близкие, коллеги, друзья.
Подключиться к такой точке сможет каждый, кто знает пароль: ваши близкие, коллеги, друзья. В первом окне жмем кнопку «Next», то есть «Далее». Это окно приветствия, где коротко написано, что за программа.
В первом окне жмем кнопку «Next», то есть «Далее». Это окно приветствия, где коротко написано, что за программа.
 Самая простая, бесплатная и рабочая программа. Ну и наверное самая популярная. Отлично работает в Windows 10. Есть русский язык, но перевод очень плохой (он там и не нужен)
.
Самая простая, бесплатная и рабочая программа. Ну и наверное самая популярная. Отлично работает в Windows 10. Есть русский язык, но перевод очень плохой (он там и не нужен)
. По крайней мере, у меня получилось с ее помощью запустить виртуальную Wi-Fi сеть. Сразу видно, что софт платный, есть очень много крутых фишек. Но, русского языка я так и не нашел.
По крайней мере, у меня получилось с ее помощью запустить виртуальную Wi-Fi сеть. Сразу видно, что софт платный, есть очень много крутых фишек. Но, русского языка я так и не нашел.
 При трудностях запуска соединения скорее всего искать проблему стоит в беспроводном адаптере либо его драйверах. Программу можно свернуть на панель уведомлений, где она не будет досаждать глазу. При закрытии раздача интернета прекращается.
При трудностях запуска соединения скорее всего искать проблему стоит в беспроводном адаптере либо его драйверах. Программу можно свернуть на панель уведомлений, где она не будет досаждать глазу. При закрытии раздача интернета прекращается. Важно, чтобы на ПК или ноутбуке стоял драйвер, который бы смог поддерживать работу сети в целом. Если нет поддержки сети, то нужно обновить драйвера, скачав их такие, что походят к конкретной модели компьютера. В случае возникновения ошибки «Wi-Fi-адаптер выключен», необходимо протестировать работу виртуального адаптера.
Важно, чтобы на ПК или ноутбуке стоял драйвер, который бы смог поддерживать работу сети в целом. Если нет поддержки сети, то нужно обновить драйвера, скачав их такие, что походят к конкретной модели компьютера. В случае возникновения ошибки «Wi-Fi-адаптер выключен», необходимо протестировать работу виртуального адаптера. Если отказаться от оплаты, то пробная версия будет урезанной по своему функционалу. Зато, если выбрать платную модификацию, то в ней много полезных опций. Нет необходимости открывать общий доступ к интернету, в частности. Достаточно выбрать одно подключение и начать тестировать. Сразу после загрузки на жёсткий диск, можно устанавливать специальный файл и запускать программу. Дальше следует выбрать конкретное подключение. При необходимости меняется её название и пароль. В конце нажимается кнопка «Start Hotspot». Теперь ноутбук сможет раздать Wi-Fi. Можно открыть вкладку программы и своими глазами увидеть, какие к ней подключены дополнительные устройства. Предусмотрен статистический отчёт, сколько интернета какое устройство использует.
Если отказаться от оплаты, то пробная версия будет урезанной по своему функционалу. Зато, если выбрать платную модификацию, то в ней много полезных опций. Нет необходимости открывать общий доступ к интернету, в частности. Достаточно выбрать одно подключение и начать тестировать. Сразу после загрузки на жёсткий диск, можно устанавливать специальный файл и запускать программу. Дальше следует выбрать конкретное подключение. При необходимости меняется её название и пароль. В конце нажимается кнопка «Start Hotspot». Теперь ноутбук сможет раздать Wi-Fi. Можно открыть вкладку программы и своими глазами увидеть, какие к ней подключены дополнительные устройства. Предусмотрен статистический отчёт, сколько интернета какое устройство использует. Они отличаются только интерфейсом;
Они отличаются только интерфейсом;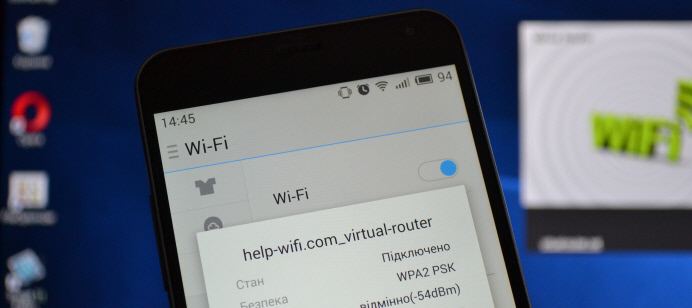 Для организации подключения просто нажмите на «Start Hotspot» и через 5-10 минут подключение с мобильных устройств станет доступно.
Для организации подключения просто нажмите на «Start Hotspot» и через 5-10 минут подключение с мобильных устройств станет доступно.




 Все программы распространяются и скачиваются бесплатно.
Все программы распространяются и скачиваются бесплатно.
 Все что вам нужно сделать – это задать имя сети и нажать кнопку раздачи.
Все что вам нужно сделать – это задать имя сети и нажать кнопку раздачи. 1 размер: 2,179 КБ)
1 размер: 2,179 КБ) exe
exe  249.10.202?
249.10.202?