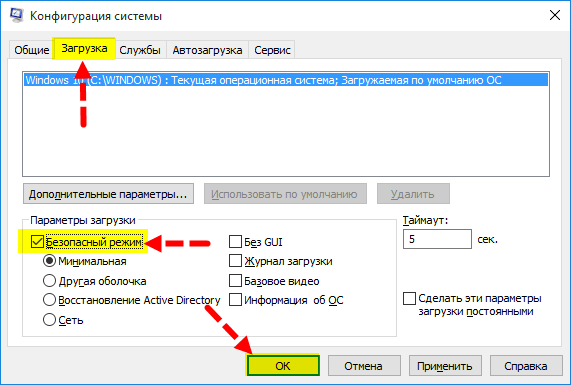Как установить и удалить программы в безопасном режиме в Windows 10/8/7
Безопасный режим используется, когда операционная система не загружается в нормальном режиме. Поскольку безопасный режим запускает Windows с ограниченным набором служб и драйверов, он используется для устранения неполадок Windows, особенно когда Windows не загружается после установки новых драйверов или сторонних программ. Например, если компьютер не загружается после установки нового драйвера или программы, можно войти в безопасный режим и удалить драйвер или программу, чтобы устранить проблему.
Те из вас, кто когда-либо использовал безопасный режим для установки или удаления программы, знают, что Windows не позволяет устанавливать или удалять некоторые программы по умолчанию. Это связано с тем, что служба установщика Windows по умолчанию не работает в безопасном режиме, а программы, для которых требуется, чтобы эта служба работала, отображают ошибки при попытке их установки или удаления.
При попытке удалить программу, для которой требуется служба установщика Windows через «Программы и компоненты» в безопасном режиме, Windows отобразит сообщение «Не удалось получить доступ к службе установщика Windows.
Обратите внимание, что только программы, для которых требуется установщик Windows, выдают эту ошибку. Например, популярная программа Paint.NET требует установщика Windows и не может быть установлена или удалена, когда служба отключена.
Использование службы для запуска службы установщика Windows также не поможет. При попытке запустить службу установщика Windows в разделе «Службы» Windows выдаст вам сообщение «Windows не удалось запустить службу установщика Windows на локальном компьютере. Ошибка 1084: эта служба не может быть запущена в безопасном режиме ».
Чтобы запустить службу установщика Windows в безопасном режиме, вам нужно использовать небольшой сторонний инструмент под названием SafeMSI . Самое интересное в этом программном обеспечении — то, что вы можете запускать это программное обеспечение, когда находитесь в безопасном режиме, чтобы включить службу установщика Windows (для нее не требуется служба установщика Windows), и она совместима со всеми последними версиями Windows, включая Windows 8 и Windows.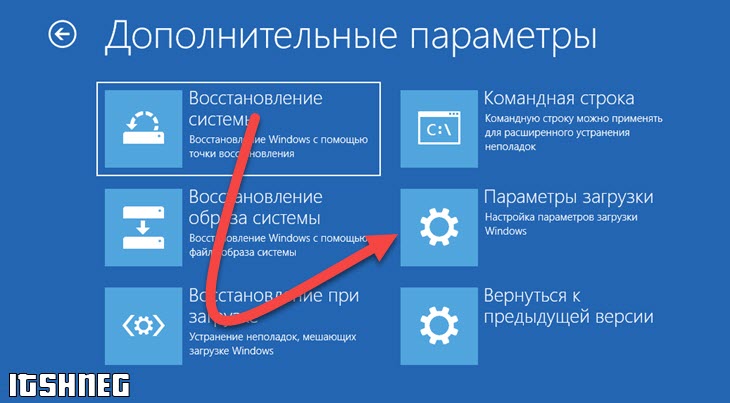
Как использовать инструмент SafeMSI для включения службы установщика Windows:
Шаг 1. Загрузите инструмент SafeMSI с этой веб-страницы на работающем ПК и скопируйте программное обеспечение на USB-накопитель.
Обратите внимание, что если вы загрузились в безопасном режиме с сетевым подключением, вы можете загрузить SafeMSI на тот же компьютер без использования другого компьютера.
Шаг 2. Подключите USB-накопитель, содержащий SafeMSI, к ПК, который вы загрузили, в безопасный режим, а затем дважды щелкните инструмент SafeMSI, чтобы включить службу установщика Windows. Обратите внимание, что вы должны запускать SafeMISI только после загрузки в безопасный режим. Если вы используете Windows 10, обратитесь к нашим 5 способам запуска Windows 10 в руководстве по безопасному режиму.
Шаг 3: Теперь вы можете попробовать установить или удалить программу, для которой требуется служба установщика Windows. Это оно!
Как обойти ограничение на установку или удаление MSI-программ в безопасном режиме Windows
Большинство исполняемых файлов десктопных программ распространяются в формате EXE и только малая их часть имеет формат MSI.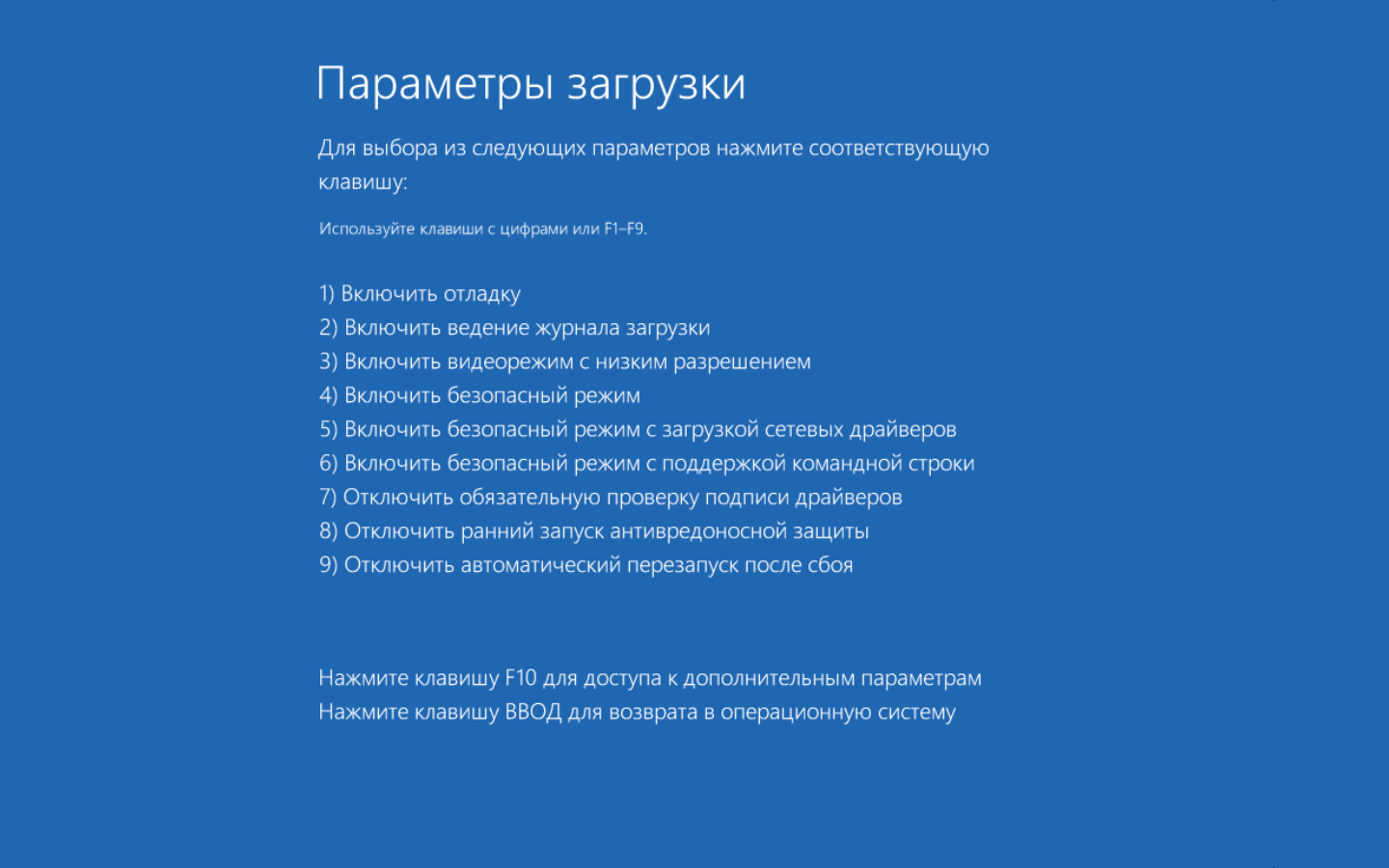 В обычном режиме загрузки Windows нет особой разницы будет ли использоваться установщик EXE или MSI, но не в безопасном режиме, в котором запустить
В обычном режиме загрузки Windows нет особой разницы будет ли использоваться установщик EXE или MSI, но не в безопасном режиме, в котором запустить
Причина тому очень проста. Служба Windows Installer имеет уязвимости, поэтому разработчики Microsoft ограничили к ней доступ при работе системы в безопасном режиме. Это значит, что ни установить, ни удалить MSI-приложение в безопасном режиме не получится. Не получится также и включить отключённую службу через встроенную оснастку, на этот раз система выдаст ошибку с кодом 1084 и сообщением о невозможности запуска службы.
Тем не менее, способ обойти это ограничение существует. После применения несложного твика реестра вы сможете запускать
Тут же в безопасном режиме командой regedit откройте редактор реестра и разверните в левой колонке эту ветку:
HKEY_LOCAL_MACHINE\SYSTEM\CurrentControlSet\Control\SafeBoot\MinimalЕсли вы используете безопасный режим с поддержкой сети, описанную манипуляцию следует выполнять в ключе:
HKEY_LOCAL_MACHINE\SYSTEM\CurrentControlSet\Control\SafeBoot\NetworkСоздайте в последнем подразделе новый подраздел с именем MSIServer.
Дважды кликните по имеющемуся в нём параметру по умолчанию и установите в качестве его значения строку Service.
Теперь закройте редактор реестра, запустите от имени администратора командную строку или консоль PowerShell и выполните команду:
net start msiserverСлужба Windows Installer будет запущена, и вы сможете удалить или установить любое MSI-приложение в безопасном режиме.
Запуск службы Windows Installer в безопасном режиме. Запуск службы Windows Installer в безопасном режиме Удаление программ через безопасный режим
Безопасный режим Windows — очень удобный и нужный инструмент. На компьютерах, зараженных вирусами или при проблемах с драйверами оборудования, безопасный режим может оказаться единственным способом решить проблему с компьютером.
При загрузке Windows в безопасном режиме, не загружается какое-либо стороннее программное обеспечение или драйвера, таким образом, повышается вероятность того, что загрузка произойдет успешно, а Вы сможете исправить проблему в безопасном режиме.
По идее, Ваш компьютер должен сам запустить безопасный режим Windows, если сбой происходит при загрузке, тем не менее, иногда бывает необходим ручной запуск безопасного режима, который производится следующим образом:
- В
- В Windows 8 : нужно нажать Shift и F8 при включении компьютера, однако это может и не сработать. Более подробно: .
Что именно можно исправить в безопасном режиме
После того, как Вы запустили безопасный режим, можно произвести следующие действия с системой, позволяющие исправить ошибки компьютера:
- Проверить компьютер на вирусы , выполнить лечение вирусов — очень часто те вирусы, которые антивирус не может удалить в обычном режиме, легко удаляются в безопасном. Если у Вас нет антивируса, можно установить его, находясь в безопасном режиме.

- Запустить восстановление системы — если совсем недавно компьютер работал стабильно, а теперь начались сбои, воспользуйтесь восстановлением системы, чтобы вернуть компьютер в то состояние, в котором он был ранее.
- Удалить установленное программное обеспечение — если проблемы с запуском или работой Windows начались после того, как была установлена какая-то программа или игра (особенно это касается программ, устанавливающих собственные драйвера), стал появляться синий экран смерти, то можно удалить установленное программное обеспечение в безопасном режиме. Очень вероятно, что после этого компьютер загрузится нормально.
- Обновить драйвера оборудования — при условии, что нестабильность системы вызывают системные драйвера устройств, Вы можете скачать и установить последние драйвера с официальных сайтов производителей оборудования.
- Удалить баннер с рабочего стола — безопасный режим с поддержкой командной строки — один из основных способов избавиться от смс-вымогателя, как это сделать подробно описано в инструкции .

- Посмотреть, проявляются ли сбои в безопасном режиме — если при обычной загрузке Windows с компьютером проблемы — синий экран смерти, автоматическая перезагрузка или сходные, а в безопасном режиме они отсутствуют, то, скорее всего, проблема программная. Если же, напротив, компьютер не работает и в безопасном режиме, вызывая все те же сбои, то есть вероятность, что они вызваны аппаратными проблемами. Стоит отметить, что нормальная работа в безопасном режиме не гарантирует того, что нет аппаратных проблем — бывает, что они возникают только при высокой загрузке оборудования, например, видеокарты, чего в безопасном режиме не происходит.
Вот некоторые из тех вещей, которые можно сделать в безопасном режиме. Это далеко не полный список. В некоторых случаях, когда решение и диагностика причин возникшей проблемы занимает непозволительно продолжительное время и отнимает много сил, лучшим вариантом может стать переустановка Windows.
Часто ли вы устанавливаете новые программы и игры на свой компьютер? А как часто вам приходится удалять приложения из системы? Если вы активный пользователь компьютеров, то, думаю, время от времени перед вами встаёт и та, и другая задача.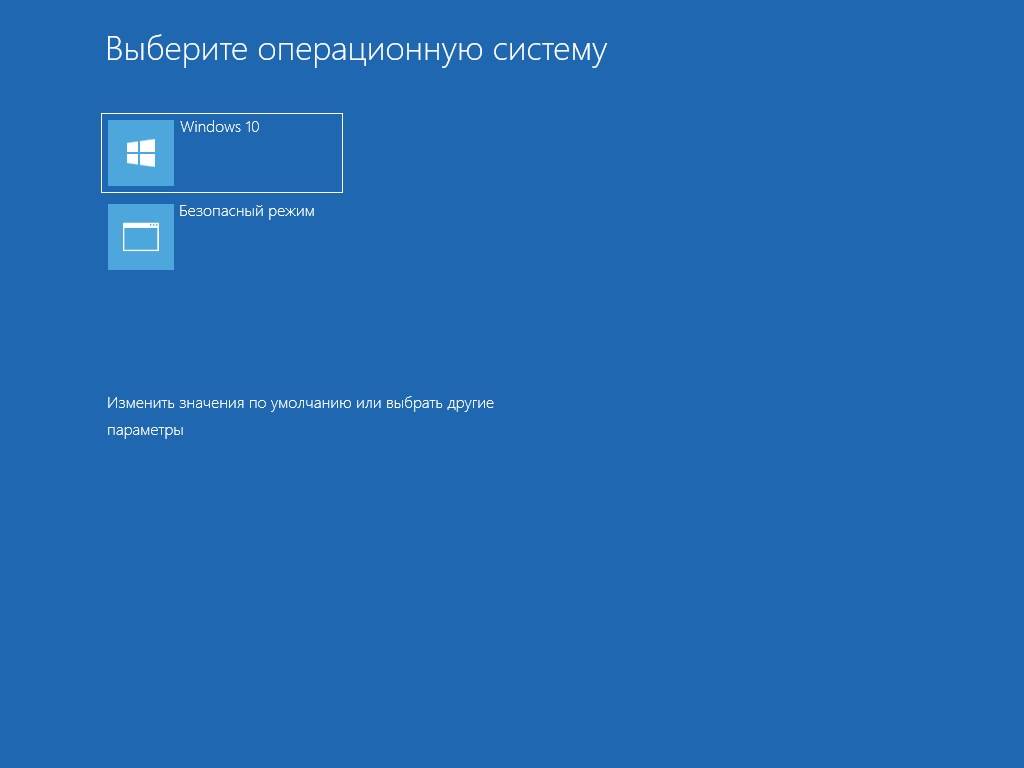 Но иногда простая деинсталляция софта из Панели управления Windows не справляется с возложенными на неё функциями. Если вы столкнулись с проблемами при попытке удалить программу с компьютера , то эта статья для вас. Возможно, предложенный ниже способ поможет вам исправить ошибки при удалении программ .
Но иногда простая деинсталляция софта из Панели управления Windows не справляется с возложенными на неё функциями. Если вы столкнулись с проблемами при попытке удалить программу с компьютера , то эта статья для вас. Возможно, предложенный ниже способ поможет вам исправить ошибки при удалении программ .
Средство устранения проблем, препятствующих установке и удалению программ
Несмотря на свою богатую историю и продуманность в деталях, система Windows тоже не является идеальной. Время от времени пользователей этой ОС беспокоят разнообразные ошибки в работе. Ситуация усугубляется ещё и огромным разнообразием софта для компьютеров, исходный код которых может быть недостаточно отлажен. Кроме того, некоторые программы могут попросту конфликтовать друг с другом при установке на одну систему. Причём ошибки способны доставить неудобства как во время установки и работы, так и во время удаления программы с компьютера.
Если на вашем компьютере возникают ошибки при установке или удалении программ , то, в первую очередь, советуем вам воспользоваться средством устранения проблем непосредственно от разработчика ОС, компании Microsoft.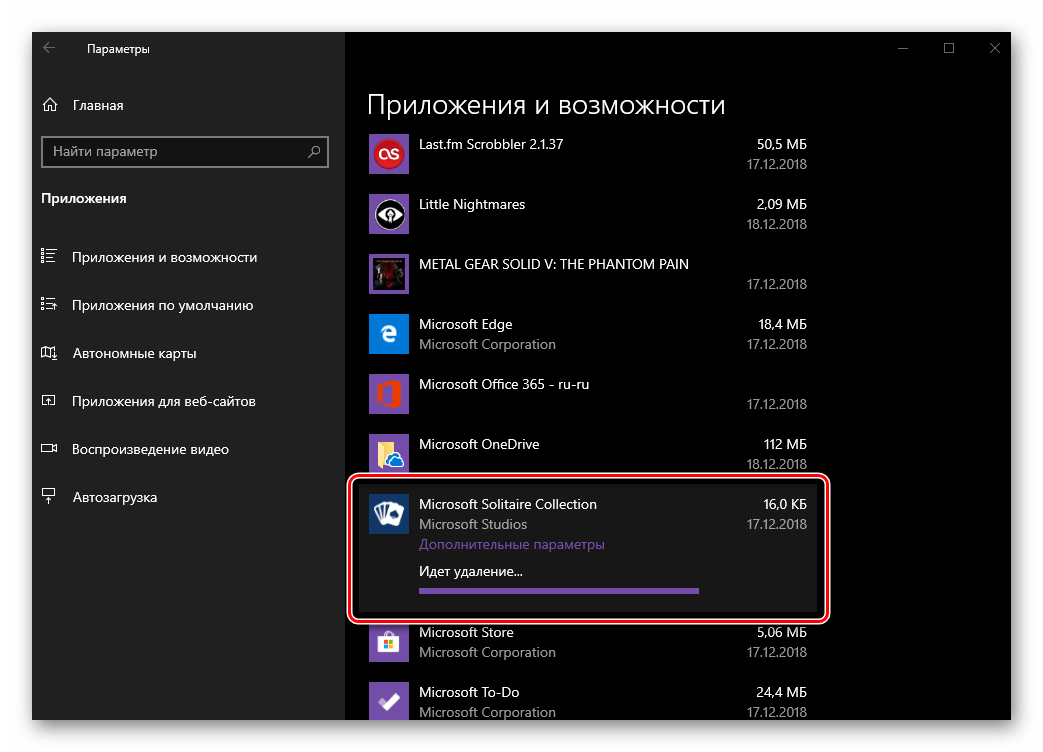
| ПОДДЕРЖИВАЕМЫЕ ПЛАТФОРМЫ | |
|---|---|
| ➤ | Windows 7 |
| ➤ | Windows 8 |
| ➤ | Windows 8.1 |
| ➤ | Windows 10 |
Как видите, средство работает на большинстве современных ОС.
Теперь рассмотрим типовые проблемы, которые устраняются этой утилитой.
Скачать данное средство можно как с официального сайта Microsoft, так и из прикреплённого к этой статье файла: Средство устранение проблем, препятствующих установке или удалению программ
Разархивируете исполнительный файл MicrosoftProgram_Install_and_Uninstall.meta.diagcab в удобное место на компьютере и запускаете его.
Ошибки при установке и удалении программ в Безопасном режиме Windows
Если средство от Microsoft применено, а вам по-прежнему не удаётся удалить программу , или какая-то из недавно установленных программ прописалась в автозагрузку и препятствует нормальному запуску системы (подробнее об управлении автозагрузкой здесь: Автозагрузка.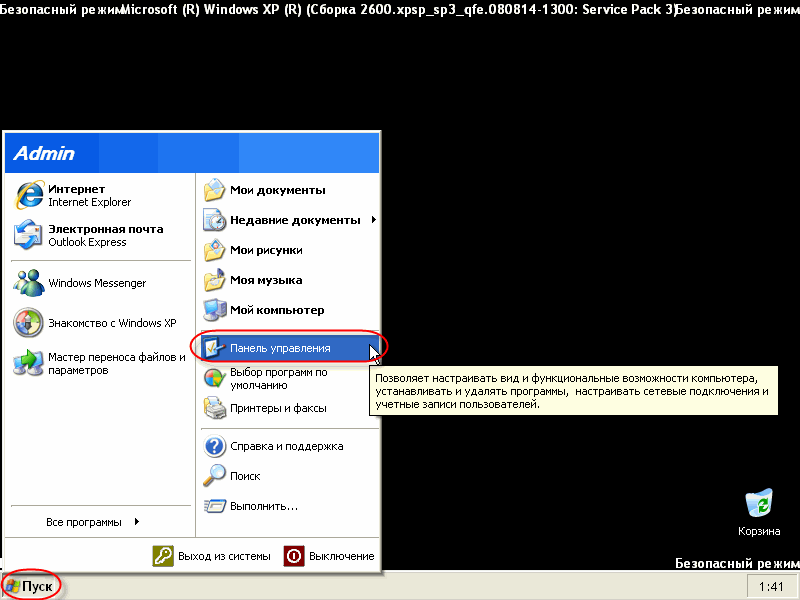 Добавление приложений в автозагрузку Windows ), то можно попробовать деинсталлировать приложение через Безопасный режим Windows
. Данный способ пригодится и в тех случаях, когда разработчик программного обеспечения сам рекомендует удалять программу именно в Безопасном режиме.
Добавление приложений в автозагрузку Windows ), то можно попробовать деинсталлировать приложение через Безопасный режим Windows
. Данный способ пригодится и в тех случаях, когда разработчик программного обеспечения сам рекомендует удалять программу именно в Безопасном режиме.
Что такое Безопасный режим, все способы запуска системы в Безопасном режиме, нюансы входа в Безопасный режим для ОС Windows 10, отличия в действиях для предыдущих версий ОС, Windows 7 и Windows XP, рассмотрены в соответствующей статье: Безопасный режим Windows. Safe mode . В рамках текущей записи мы не будем подробно на этом останавливаться.
Что ж, мы зашли в Безопасный режим , открываем меню Программы и компоненты в Панели управления Windows, находим там приложение, которое хотим деинсталлировать, нажимаем кнопку Удалить и…. получаем ошибку следующего содержания:
Не удалось получить доступ к службе установщика Windows Installer. Возможно, не установлен Windows Installer.
Обратитесь за помощью в службу поддержки.
Более того, если мы попробуем запустить службу Установщик Windows вручную, то получим другую ошибку
Ошибка 1084: Эта служба не запускается в безопасном режиме (Safe Mode)
Устранение ошибок запуска Windows Installer
Чтобы запустить службу Установщик Windows , необходимо внести изменения в системный реестр Windows.
Открываем редактор реестра Windows
В редакторе реестра переходим в следующую ветку:
HKEY_LOCAL_MACHINE\SYSTEM\CurrentControlSet\Control\SafeBoot\Minimal\
Если вы будете работать в безопасном режиме с загрузкой сетевых драйверов, то дальнейшие действия нужно проделывать на ветке:
HKEY_LOCAL_MACHINE\SYSTEM\CurrentControlSet\Control\SafeBoot\Network\
Здесь, в левой же части редактора реестра, нужно создать ещё один раздел, назвав его MSIServer
В созданный раздел, в правой части окна редактора реестра, у созданного строкового параметра (добавляем новый строковый параметр, если он не появился автоматически) в поле Значение пишем Service
Сохраняем изменения и закрываем окно редактора реестра.
Теперь вы можете запустить службу Windows Installer . Сделать это можно двумя основными способами, которые мы и рассмотрим ниже.
Запуск службы Windows Installer из командной строки
Открываем командную строку:
В открывшейся консоли вводим команду
Net start msiserver
И нажимаем клавишу Enter . Консоль выдаст вам сообщение о том, что служба успешно запущена.
Можно не вводить команду вручную, а просто запустить созданный ранее bat-файл, который прикреплён к данной статье: msiserver_start Подробнее о батниках и о том, как писать их самостоятельно, можно почитать в записи Пакетные файлы (bat, батники) Windows
Запуск Windows Installer из меню Службы
Открываем меню Службы в Windows:
- Жмём правой кнопкой на Мой компьютер
(в Windows 7 проводник называется просто Компьютер
, в Windows 10 — Этот компьютер
), здесь выбираем пункт Управление
(в Windows 10 этот пункт находится по пути Дополнительно
— Управление
).
 Теперь слева раскрываем меню Службы и приложения
и кликаем на вариант Службы
.
Теперь слева раскрываем меню Службы и приложения
и кликаем на вариант Службы
. - Либо идём по пути Пуск — Панель управления — Система и безопасность — Администрирование — Службы
На этом всё. Теперь вы можете спокойно удалить любое приложение в Безопасном режиме Windows как сторонними программами деинсталляторами, так и стандартной утилитой Установка и удаление программ в Панели управления.
Если вы читаете данный пост, вы уже знаете, что установщик Windows (MSI) по умолчанию не работает в безопасном режиме Windows. Это очень неприятно, потому что возможно, вы установили приложение или программу в обычном режиме, которое в последствии не позволяет ОС Windows 10 запускаться. Попытка удалить программу из безопасного режима, вызывает ошибку, потому что служба установщика Windows Installer не запускается в безопасном режиме. Вот простой способ обхода данной проблемы, который позволит вам запустить службу установщика Windows в безопасном режиме.
Допустим, что после неправильного завершения работы одна из программ начала предотвращать загрузку операционной системы в обычном режиме.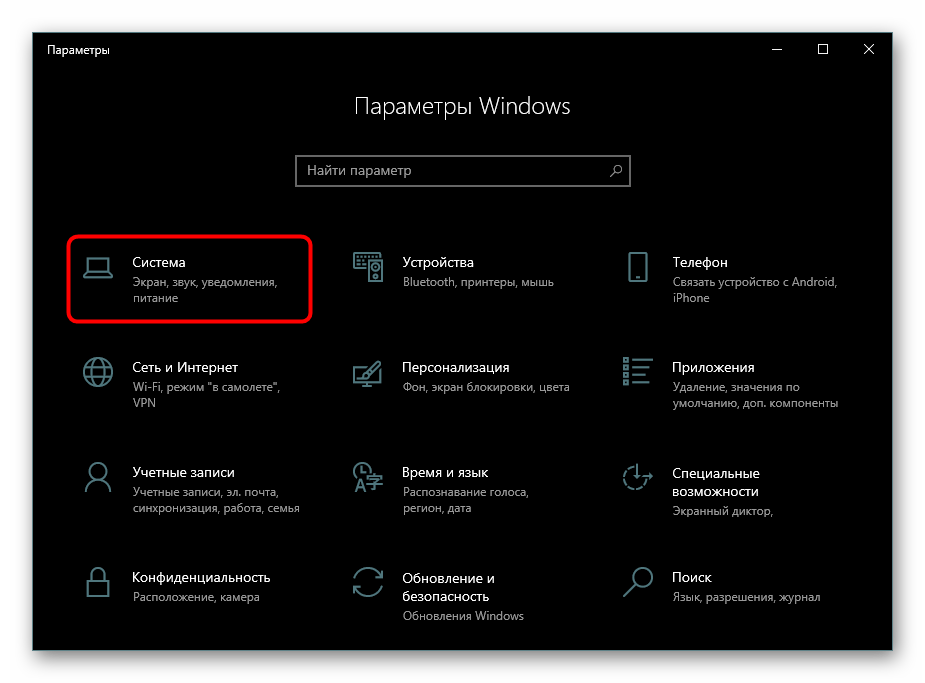 Как только загружается рабочий стол, ОС получала BAD_POOL_HEADER (). Если вы знаете какая из установленных программ вызывает сбой системы, вам нужно ее удалить, если нет, вам придется удалить по одной, последние установленные приложения.
Как только загружается рабочий стол, ОС получала BAD_POOL_HEADER (). Если вы знаете какая из установленных программ вызывает сбой системы, вам нужно ее удалить, если нет, вам придется удалить по одной, последние установленные приложения.
Если вы попытаетесь удалить приложение, которое было установлено из пакета MSI в безопасном режиме, вы получите следующую ошибку:
Не удалось получить доступ к службе установщика Windows Installer. Возможно не установлен Windows Installer. Обратитесь за помощью в службу поддержки.
Как удалить программу или приложение в безопасном режиме
Чтобы включить установщик Windows Installer в безопасном режиме , выполните следующие действия.
Перейдите к следующему разделу реестра.
Создайте новый подраздел с именем «MSIServer» .
В созданном разделе MSIServer, установите значение для строкового параметра по умолчанию на «Service» , как показано ниже. Это позволит установщику Windows в обычном безопасном режиме (без поддержки сети).
Это позволит установщику Windows в обычном безопасном режиме (без поддержки сети).
Теперь повторите то же самое для
HKEY_LOCAL_MACHINE\SYSTEM\CurrentControlSet\Control\SafeBoot\NetworkЭто позволит включить установщик Windows в безопасном режиме с поддержкой сети. См. Снимок экрана ниже.
Теперь откройте командную строку и введите:
Это мгновенно активирует службу установщика Windows.
Теперь вы можете удалить любое приложение или программу в безопасном режиме!
Этот трюк работает во всех современных версиях Windows, включая Windows 10, Windows 8 и Windows 7.
Чтобы сэкономить ваше время, вы можете загрузить готовые файлы реестра.
В архиве два файла:
Enable Windows Installer in Safe Mode — Включить удаление приложений в Безопасном режиме.
Disable Windows Installer in Safe Mode — Выключить удаление приложений в Безопасном режиме (отмена изменений).
Безопасный режим часто является единственным доступным вариантом работы с внезапно отказавшей системой, особенно когда под руками больше ничего нет.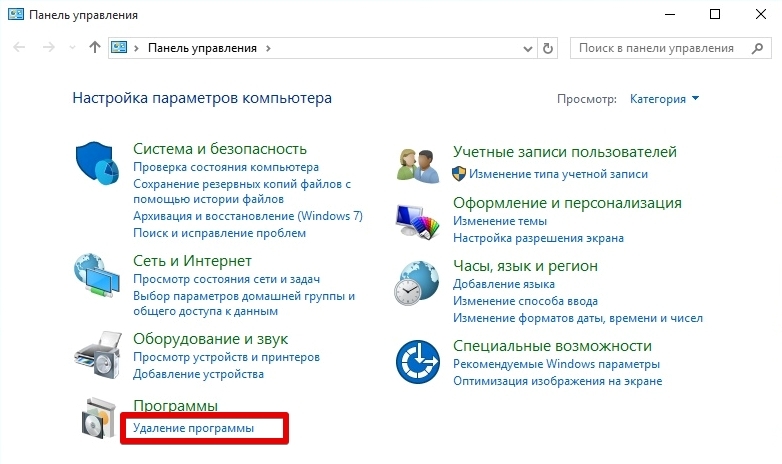 И во многих случаях его оказывается вполне достаточно, особенно если неисправность вызвана несовместимой версией ПО или неудачными обновлениями. Однако неприятным сюрпризом может оказаться то, что служба Windows Installer в данном режиме отключена. К счастью, это несложно исправить и сегодня мы расскажем как.
И во многих случаях его оказывается вполне достаточно, особенно если неисправность вызвана несовместимой версией ПО или неудачными обновлениями. Однако неприятным сюрпризом может оказаться то, что служба Windows Installer в данном режиме отключена. К счастью, это несложно исправить и сегодня мы расскажем как.
Логику разработчиков иной раз понять трудно. Основное предназначение безопасного режима — это устранение проблем, мешающих загрузке системы, в т.ч. удаление несовместимого ПО или драйверов. Но штатную службу установщика Windows по какой-то причине посчитали небезопасной и в безопасном режиме отключили. Получился замкнутый круг: чтобы удалить несовместимое ПО мы должны загрузиться в нормальный режим, чему это самое ПО активно препятствует.
Как быть? Обратиться в службу поддержки, несомненно, «ценный» совет, но восстановить систему обычно нужно здесь и сейчас, особенно если «виновник торжества» известен. Попытка запустить службу вручную тоже не увенчается успехом:
Официальная рекомендация от Microsoft — выполнить «чистую» загрузку , отключив все сторонние службы и элементы автозапуска..jpg) Во многих случаях это поможет, если только речь не идет о низкоуровневых компонентах, запускаемых штатными службами (драйвера, криптопровайдер и т.п.). Поэтому воспользуемся «недокументированной» возможностью и запустим службу Windows Installer вопреки установленным ограничениям.
Во многих случаях это поможет, если только речь не идет о низкоуровневых компонентах, запускаемых штатными службами (драйвера, криптопровайдер и т.п.). Поэтому воспользуемся «недокументированной» возможностью и запустим службу Windows Installer вопреки установленным ограничениям.
Текст ошибки на скриншоте выше должен навести на некоторые размышления, если система безоговорочно заявляет, что эта служба не может работать в безопасном режиме, то где-то должен иметься список служб, которые работать в данном режиме могут.
Такой список содержится в системном реестре в ветке:
HKEY_LOCAL_MACHINE\SYSTEM\CurrentControlSet\Control\SafeBoot\Minimal
для безопасного режима и в ветке:
HKEY_LOCAL_MACHINE\SYSTEM\CurrentControlSet\Control\SafeBoot\Network
для безопасного режима с поддержкой сети .
Откроем редактор реестра и создадим в указанной ветви раздел с именем MSIServer , откроем его и присвоим параметру Default значение Service .
Чтобы облегчить себе работу можно создать готовые файлы реестра, для этого в любом текстовом редакторе создайте файл, внесите в него указанное ниже содержимое и сохраните с расширением .reg .
Для безопасного режима:
@=»Service»
Для безопасного режима с поддержкой сети:
Windows Registry Editor Version 5.00
@=»Service»
После внесения изменений в реестр перезагрузка не требуется, можно сразу запускать нужную службу. Для этого или откройте оснастку Управление компьютером — Службы и приложения — Службы или воспользуйтесь командной строкой:
Net start msiserver
Теперь вы сможете штатным образом удалить приложения, использующие службу Windows Installer в безопасном режиме. Аналогичным образом можно запускать и иные службы, но при этом следует проявлять разумную осторожность, так как если данная служба является источником сбоя, то повторно загрузиться с безопасный режим уже не получится и придется принимать иные меры для восстановления системы.
Не редко при попытке удалить программу пользователи сталкиваются с тем, что программа не удаляется. При попытке запустить удаление программы через «Панель управления» пользователь получает ошибку, которая прерывает процесс удаления. После чего программа остается на компьютере.
Если вы также не знаете, как удалить программу, которая не удаляется, то эта статья должна вам помочь. Здесь мы рассмотрим три простых и эффективных способа решения данной проблемы.
Способ № 1. Остановите все процессы, которые связаны с программой.
Если программа не удаляется, то, скорее всего, она в данный момент работает. Для того чтобы остановить работу программы откройте « » (например, с помощью комбинации клавиш CTRL+SHIFT+ESC) и перейдите к списку процессов. В списке процессов нужно найти те процессы, которые связаны с программой, и остановить их.
Если у вас Windows 8 или Windows 10, то вам нужно кликнуть правой кнопкой мышки по процессу, который хотите завершить, и в появившемся меню выбрать пункт «Снять задачу». В Windows 7 и более старых версиях Windows, нужный вам пункт меню будет называться «Завершить процесс».
В Windows 7 и более старых версиях Windows, нужный вам пункт меню будет называться «Завершить процесс».
После того как все процессы, связанные с программой остановлены, нужно повторить попытку удаления программы. Если данный способ не помог удалить программу, то попробуйте перезагрузить компьютер и попробовать еще раз. Возможно, у вас что-то зависло и тем самым заблокировало удаление программы.
Способ № 2. Воспользуйтесь специальной программой для удаления программ.
Если программа не удаляется и после перезагрузки, то можно попробовать удалить ее с помощью специальной программы. Наиболее популярной программой такого рода является . Данная программа позволяет удалять любые другие программы. При этом удаление возможно даже в тех случаях, когда деинсталлятор не работает или программа не отображается в панели управления.
Использовать Revo Uninstaller достаточно просто. Для начала нужно запустить данную программу и дождаться пока она просканирует компьютер и отобразит все установленные программы. После этого нужно кликнуть правой кнопкой мышки по программе, которую хотите удалить и выбрать пункт «Удалить».
После этого нужно кликнуть правой кнопкой мышки по программе, которую хотите удалить и выбрать пункт «Удалить».
После этого появится окно, в котором нужно выбрать способ удаления программы. В большинстве случаев подойдет вариант «Умеренный».
Здесь можно нажать на кнопку «Выбрать все» и подтвердить удаление, нажав на кнопку «Далее».
Способ № 3. Удалите программу через безопасный режим.
Если ничего из вышеописанного не помогает удалить программу, то вам нужно загрузить компьютер в и повторить попытку.
В безопасном режиме загружаются только основные компоненты операционной системы, другие программы, которые могут блокировать удаление, не загружаются. Поэтому в безопасном режиме удаление должно пройти без проблем.
Подождите, пока завершится удаление или изменение программы
Способ 1: Перезагрузка компьютера
Рассматриваемый сбой нередко возникает вследствие программной ошибки в средстве деинсталляции программ, которое не может нормально завершить работу, из-за чего и появляется сообщение о проблеме. Самым простым методом устранения этой причины будет обычная перезагрузка компьютера – зависший процесс при этом остановится. Впрочем, иногда вследствие зависания не работает и перезапуск системы штатным методом – столкнувшись с этим, сделайте аппаратную перезагрузку путём нажатия на специальную кнопку (настольный ПК) или нажмите и подержите кнопку включения, пока не погаснет дисплей (ноутбук). Далее, в процессе загрузки системы, выберите вариант «Нормальный запуск».
Самым простым методом устранения этой причины будет обычная перезагрузка компьютера – зависший процесс при этом остановится. Впрочем, иногда вследствие зависания не работает и перезапуск системы штатным методом – столкнувшись с этим, сделайте аппаратную перезагрузку путём нажатия на специальную кнопку (настольный ПК) или нажмите и подержите кнопку включения, пока не погаснет дисплей (ноутбук). Далее, в процессе загрузки системы, выберите вариант «Нормальный запуск».
Способ 2: Сторонние деинсталляторы
В случае сбоя с системным инструментом удаления программ на помощь придёт сторонний софт: на рынке представлены десятки подходящих решений. Мы можем посоветовать приложение Revo Uninstaller – этот продукт проверен временем и опытом, который хорошо справляется с поставленной задачей. Если вы испытываете затруднения при использовании программы, обратитесь к руководству по ссылке ниже.
Подробнее: Как пользоваться Revo Uninstaller
Способ 3: Перезагрузка оболочки
Иногда ошибка появляется из-за зависаний основного интерфейса Windows.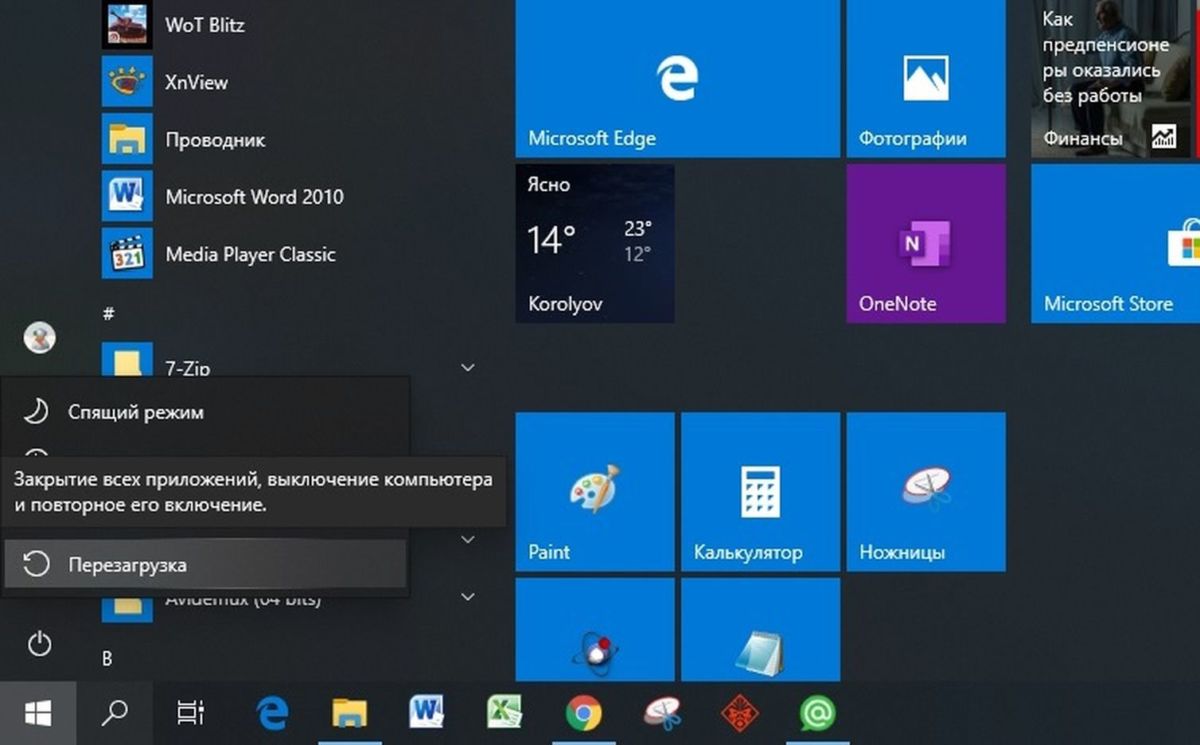 Для решения проблемы его требуется перезапустить.
Для решения проблемы его требуется перезапустить.
Windows 10
В «десятке» выполнение задачи выглядит следующим образом:
- Вызовите «Диспетчер задач» удобным способом, например, комбинацией Ctrl+Shift+Esc.
Подробнее: Вызов «Диспетчера задач» в Windows 10
- На первой же вкладке найдите позицию «Проводник», щёлкните по ней правой кнопкой мыши и выберите «Перезапустить».
- Дождитесь, пока оболочка будет перезагружена.
Windows 7
В «семёрке» перезапуск «Проводника» выглядит иначе, последовательность действий следующая:
- Откройте меню «Пуск», зажмите Shift и щёлкните ПКМ по кнопке «Завершение работы». Появится меню, в котором воспользуйтесь пунктом «Выход из Проводника».
- Дальше вызовите «Диспетчер задач» посредством Ctrl+Shift+Esc, где последовательно воспользуйтесь опциями «Действие» – «Новая задача».

- Введите запрос
explorerи кликните «ОК».
Перезапуск «Проводника» устраняет проблему, но не является полноценным решением, так как ошибка может появиться снова.
Способ 4: Повторная регистрация системного установщика
Рассматриваемый сбой нередко представляет собой последствие проблем в работе службы инсталлятора. Одним из методов их устранения будет перерегистрация службы в системе.
- Проше всего выполнить рассматриваемую задачу с помощью «Командной строки» Windows, запущенной с правами администратора. Сделать это можно посредством системного инструмента поиска: откройте его, введите запрос
cmd, затем воспользуйтесь пунктом «Запуск от имени администратора».Подробнее: Способы запуска «Командной строки» от администратора в Windows 7 и Windows 10
- После появление оснастки напечатайте в ней первую команду:
msiexec/unregПроверьте правильность ввода и нажмите Enter.

- Следующая команда выглядит так, действия для неё те же, что и в предыдущем шаге:
msiexec/regserver - Для верности рекомендуется перезагрузить компьютер.
После выполнения этих манипуляций проверьте состояние проблемы. Если она по-прежнему наблюдается, используйте один из методов ниже.
Способ 5: Остановка службы установщика
Также для решения проблемы стоит попробовать остановить соответствующую службу. Вызовите окно «Выполнить» комбинацией Win+R, введите запрос services.msc и нажмите «ОК».
После появления менеджера служб найдите в нём пункт «Установщик Windows», кликните по нему ПКМ и выберите «Остановить».
Если упомянутая опция отсутствует в контекстном меню, это означает, что служба не запущена и дело в чём-то другом. Также можете использовать этот метод в комбинации с перезапуском «Проводника», описанным в Способе 3.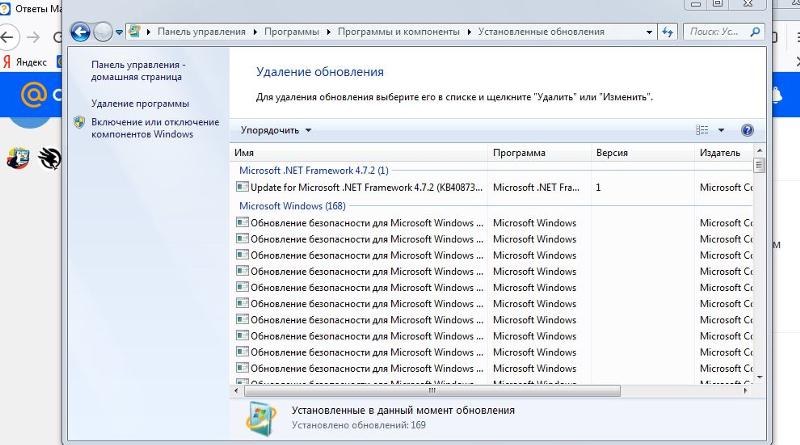
Способ 6: Использование безопасного режима
В устранении рассматриваемой ошибки способна помочь и загрузка системы в «Безопасном режиме», при котором отключаются все сторонние надстройки, благодаря чему никаких помех в работе встроенного установщика быть не должно. Процесс входа и выхода из безопасного режима уже рассматривались нашими авторами, поэтому просто приведём ссылки на соответствующие статьи.
Подробнее:
Вход в безопасный режим в Windows 7 и Windows 10
Выход из безопасного режима в Windows 7 и Windows 10
Способ 7: Устранение вирусной угрозы
В редких ситуациях описываемую проблему может вызывать активность вредоносного ПО – например, при попытке удалить заражённую программу может появиться такая ошибка. Если у вас есть подозрения на заражение (возникли дополнительные симптомы), озаботьтесь проверкой компьютера, в чём поможет следующая статья.
Подробнее: Борьба с компьютерными вирусами
Мы рады, что смогли помочь Вам в решении проблемы.
Опишите, что у вас не получилось. Наши специалисты постараются ответить максимально быстро.
Помогла ли вам эта статья?
ДА НЕТКак удалить заблокированные файлы в Windows 10
Когда файл открывается другим приложением или процессом, Windows 10 переводит файл в заблокированное состояние, и вы не можете удалить, изменить или переместить его в другое место. Обычно после того, как файл больше не используется, приложение автоматически разблокирует его, но это не всегда так. Иногда файл может не разблокироваться успешно, и даже если вы попытаетесь выполнить какое-либо действие, вы увидите предупреждение о том, что операция не может быть завершена, поскольку файл открыт в другой программе.
Если вам необходимо удалить или выполнить какие-либо действия с заблокированным файлом, для его разблокировки можно использовать как минимум два метода, в том числе средство Microsoft Process Explorer и безопасный режим.
В этом руководстве по Windows 10 мы расскажем, как избавиться от файлов, даже если они заблокированы приложением или процессом.
Как разблокировать файлы с помощью Process Explorer
Если вам нужно разблокировать файл, который в данный момент используется программой или системным процессом, и вы не можете перезапустить устройство, вы можете использовать эти шаги:
- Загрузите Process Explorer с этого веб-сайта Microsoft.
- Извлеките содержимое из сжатой папки ProcessExplorer.zip.
- Дважды щелкните файл procxp.exe, если вы используете 32-разрядную версию Windows 10, или файл procxp64.exe, если вы используете 64-разрядную версию Windows 10, чтобы запустить приложение.
- Нажмите меню «Файл» и выберите «Показать подробности для всех процессов».
- Нажмите Найти и выберите опцию Найти дескриптор или DLL.
- Введите имя заблокированного файла в поле и нажмите кнопку Поиск.
- Выберите файл из результатов поиска.
- За окном поиска в «Process Explorer» щелкните правой кнопкой мыши заблокированный файл и выберите Close Handle, чтобы разблокировать его.

Важное замечание: если файл используется более чем одним процессом, повторите шаги, чтобы закрыть все дескрипторы.
После того, как вы выполните эти шаги, вы можете безопасно удалить или изменить разблокированный файл.
Как разблокировать файлы в безопасном режиме
Обычно, когда вы сталкиваетесь с заблокированным файлом, вы можете просто перезагрузить устройство, чтобы разблокировать его. Однако, если у приложения есть служба, которая загружается во время запуска, она может продолжать блокировать файл, как только вы войдете в систему. Вы можете отключить загрузку приложения при запуске или загрузиться в безопасном режиме, чтобы разблокировать и удалить файл.
Вот как:
- Откройте приложение «Параметры».
- Нажмите на Обновление и безопасность.
- Перейдите в раздел Восстановление.
- В разделе «Особые варианты загрузки» нажмите кнопку Перезагрузить сейчас.
- Нажмите на Устранение неполадок.

- Нажмите на Дополнительные параметры.
- Нажмите на Настройки запуска.
- Нажмите кнопку Перезагрузить.
- В «Настройках запуска» нажмите F4, чтобы включить безопасный режим.
Находясь в безопасном режиме, используйте проводник, чтобы найти и удалить файлы, которые были ранее заблокированы, а затем просто перезагрузите устройство, как обычно, чтобы выйти из безопасного режима.
Завершение
Хотя в Интернете имеется ряд инструментов, специально предназначенных для работы с заблокированными файлами, в Windows 10 существует несколько способов удаления файлов такого типа без необходимости получения программного обеспечения из неизвестных источников.
Важно отметить, что разблокировка и удаление файлов в Windows 10 может вызвать проблемы с системой и программой, в зависимости от типа файлов, которые вы пытаетесь разблокировать. Поэтому будьте осторожны с тем, что вы удаляете, если вы не уверены в последствиях.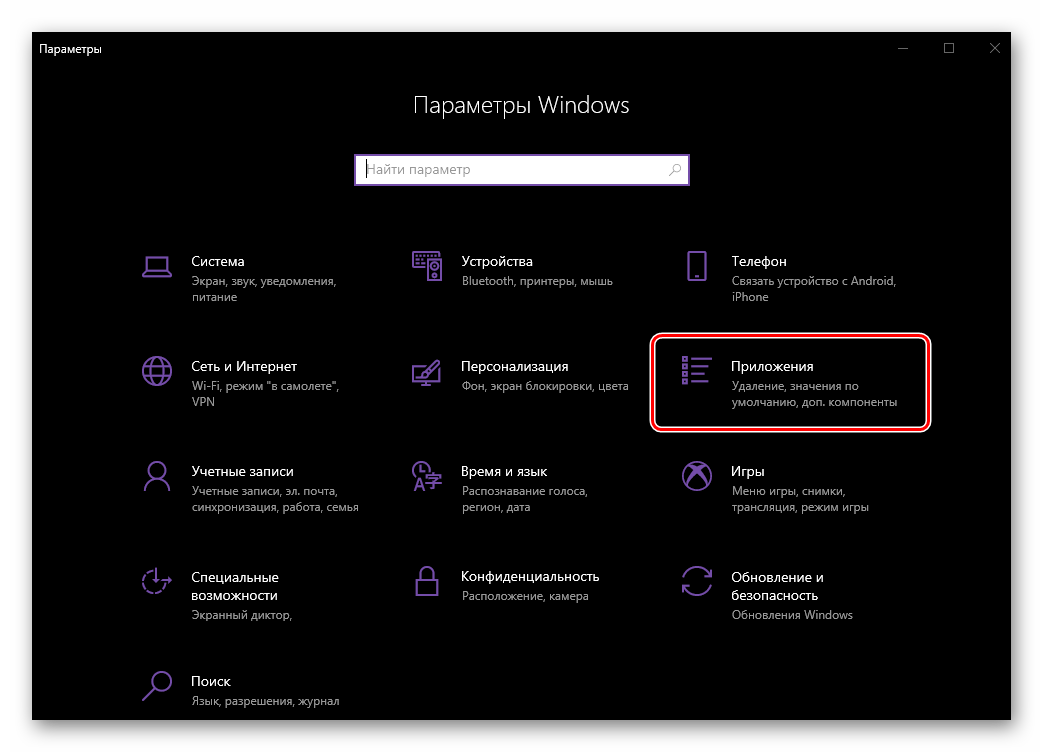
Исправление: Пожалуйста, подождите, пока текущая программа не будет завершена. Удаление или изменение
Деинсталляция программ в Windows 10 относительно проста, но возможны некоторые потенциальные ошибки, которые могут усложниться. Одной из этих ошибок также является «никогда не завершенная деинсталляция», которая не позволяет вам удалить какую-либо программу, говоря вам: «Пожалуйста, подождите, пока текущая программа не завершит удаление или изменение».
Это может быть действительно серьезной проблемой, потому что вам в конечном итоге потребуется удалить программу, и эта ошибка не позволит вам этого сделать. Итак, я подготовил пару решений, и я надеюсь, что они будут полезны.
Невозможность удалить ваши приложения может быть большой проблемой, и в этой статье мы рассмотрим следующие проблемы:- Пожалуйста, подождите, добавьте удаляемые программы. Несколько пользователей сообщили, что не могут удалить приложения со своего компьютера.
 По их словам, они получают это сообщение при использовании приложения «Установка и удаление программ».
По их словам, они получают это сообщение при использовании приложения «Установка и удаление программ». - Пожалуйста, подождите, пока текущая программа не завершит удаление AVG. Сторонние приложения могут часто мешать работе вашего ПК, и многие пользователи сообщали об этой проблеме, пытаясь удалить антивирус AVG.
- Подождите, пока текущая программа не завершит удаление застрявшего. В некоторых случаях пользователи могут застрять при попытке удалить определенные приложения. Это может быть большой проблемой, но вы сможете исправить ее с помощью одного из наших решений.
Как справиться с, пожалуйста, подождите, пока текущая программа не будет завершена Удаление или изменение Ошибка в Windows 10
- Перезагрузите компьютер
- Используйте сторонний деинсталлятор
- Выполните восстановление системы
- Перезапустите explorer.exe
- Удалить / отключить антивирус
- Перерегистрировать установщик Windows
- Остановить службу установщика Windows
- Загрузите средство устранения неполадок Microsoft
- Попробуйте удалить приложение в безопасном режиме
Решение 1 — перезагрузите компьютер
Если вы не перезагрузили компьютер после того, как заметили сообщение о неполной предыдущей деинсталляции, вам определенно следует это сделать. Иногда Windows не может завершить удаление программы в обычном режиме, и, как вы, вероятно, знаете, вы не можете удалить две программы одновременно, поэтому, если удаление одной из них не завершено, вы не сможете запустить другой процесс.
Иногда Windows не может завершить удаление программы в обычном режиме, и, как вы, вероятно, знаете, вы не можете удалить две программы одновременно, поэтому, если удаление одной из них не завершено, вы не сможете запустить другой процесс.
Перезапуск компьютера «убьет» все процессы, включая поврежденную деинсталляцию, поэтому вы можете попытаться удалить нужную программу еще раз при загрузке компьютера. Но если вы столкнулись с этой проблемой даже после перезагрузки компьютера, попробуйте одно из приведенных ниже решений.
Решение 2. Используйте сторонний деинсталлятор
Некоторые сторонние деинсталляторы являются более мощным решением, чем собственные деинсталляторы Windows. Таким образом, вы можете скачать сторонний деинсталлятор и попробовать удалить нужную программу еще раз. Есть много отличных деинсталляторов, но мы выбираем Revo Uninstaller и CCleaner .
Решение 3 — Выполнить восстановление системы
Если перезапуск и попытка другого деинсталлятора не дали результата, вы можете попытаться восстановить Windows 10 до состояния, предшествующего возникновению проблемы. Чтобы выполнить восстановление системы в Windows 10, выполните следующие действия:
Чтобы выполнить восстановление системы в Windows 10, выполните следующие действия:
- Перейдите в Панель управления > Восстановление .
- Перейти к открытому восстановлению системы .
- Выберите правильную точку восстановления и следуйте дальнейшим инструкциям на экране.
- Подождите, пока процесс закончится.
- Попробуйте удалить нужную программу, чтобы увидеть, была ли проблема решена.
Решение 4 — Перезапустите explorer.exe
Если вы получаете сообщение « Пожалуйста, подождите, пока текущая программа не будет завершена при деинсталляции или изменении» , возможно, проблема в процессе проводника Windows. По словам пользователей, вы можете решить проблему, просто перезапустив explorer.exe. Для этого выполните следующие действия:
- Нажмите Ctrl + Shift + Esc, чтобы открыть диспетчер задач .
- Когда откроется диспетчер задач , щелкните правой кнопкой мыши Windows Explorer и выберите « Перезагрузить» из меню.

После этого сообщение об ошибке должно исчезнуть. Помните, что это всего лишь обходной путь, поэтому вам может потребоваться повторить это решение, если проблема появится снова.
Решение 5 — Удалить / отключить антивирус
По словам пользователей, пожалуйста, подождите, пока текущая программа не будет завершена При удалении или изменении может появляться сообщение об ошибке иногда из-за вашего антивирусного программного обеспечения. Некоторые антивирусные приложения могут мешать работе вашей операционной системы и вызывать появление этой ошибки. Чтобы решить эту проблему, рекомендуется отключить антивирусное программное обеспечение и проверить, решает ли это проблему.
Если отключение антивируса не решает проблему, возможно, вам придется удалить его. Лучший способ удалить все файлы, связанные с вашим антивирусом, — это загрузить специальное программное обеспечение для удаления вашего антивируса. После использования этого инструмента приложение должно быть полностью удалено.
Теперь вам просто нужно установить последнюю версию антивирусного программного обеспечения или перейти на совершенно новое антивирусное решение. Пользователи сообщали о проблемах с AVG , но имейте в виду, что другие антивирусные инструменты могут вызывать эту проблему.
Решение 6 — Перерегистрируйте установщик Windows
По словам пользователей, эта проблема может возникнуть из-за проблем со службой установщика Windows. Однако вы можете решить эту проблему, просто перерегистрировав службу установщика Windows. Это довольно просто, и вы можете сделать это, выполнив следующие действия:
- Откройте командную строку от имени администратора. Для этого просто нажмите Windows Key + X, чтобы открыть меню Win + X, и выберите « Командная строка» (Admin) из списка. Вы также можете использовать PowerShell (Admin), если у вас нет командной строки .
- Когда запускается командная строка , введите следующие команды:
- msiexec / unreg
- msiexec / regserver
- msiexec / unreg
После выполнения этих команд, проверьте, если проблема не будет решена.
Решение 7. Остановите службу установщика Windows
Если вы получаете сообщение « Подождите, пока текущая программа не будет завершена при удалении или изменении» , вы можете решить проблему, просто отключив службу установщика Windows. Эта служба запускается при попытке удалить определенное приложение и может помешать удалению других приложений. Чтобы остановить службу установщика Windows, выполните следующие действия.
- Нажмите Windows Key + R и введите services.msc . Теперь нажмите Enter или нажмите ОК .
- Список доступных услуг теперь появится. Найдите службу установщика Windows , щелкните ее правой кнопкой мыши и в меню выберите « Стоп» . Если опция « Стоп» недоступна, это означает, что на вашем компьютере в данный момент не работает служба установщика Windows .
Некоторые пользователи рекомендуют перезапускать Windows Explorer после отключения службы установщика Windows, поэтому вы можете захотеть это сделать.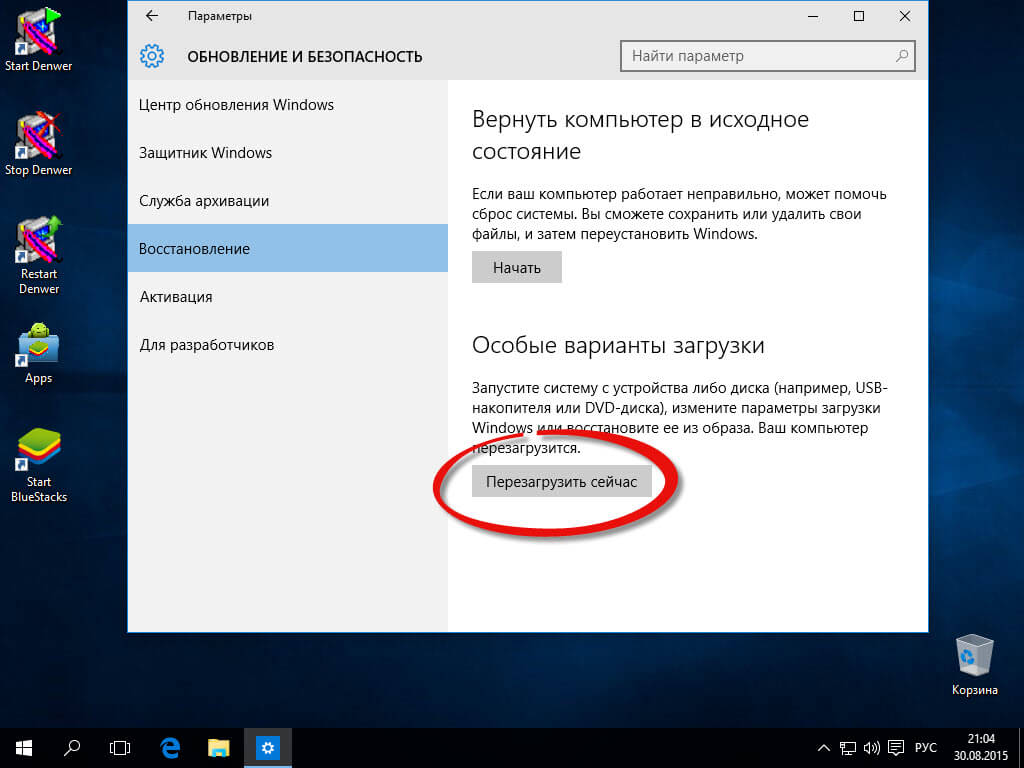
Решение 8 — Загрузите средство устранения неполадок Microsoft
Иногда, пожалуйста, подождите, пока текущая программа не будет завершена. Сообщение об ошибке удаления или изменения из-за поврежденного реестра или других сторонних приложений. Тем не менее, вы можете легко решить эту проблему, загрузив средство устранения неполадок Microsoft .
После загрузки приложения запустите его, и оно автоматически исправит все возникшие у вас проблемы с установкой. Теперь проверьте, появляется ли ошибка снова.
Решение 9 — Попробуйте удалить приложение в безопасном режиме
Несколько пользователей сообщили, что исправили сообщение об ошибке « Пожалуйста, подождите, пока текущая программа будет завершена при удалении или изменении», просто удалив свое приложение из безопасного режима . Чтобы получить доступ к безопасному режиму, сделайте следующее:
- Откройте приложение «Настройки », нажав клавишу Windows + I, и перейдите в раздел « Обновление и безопасность ».

- На левой панели выберите Recovery и на правой панели нажмите кнопку Restart now .
- Ваш компьютер будет перезагружен, и вам будут предложены три варианта. Выберите « Устранение неполадок»> «Дополнительные параметры»> «Параметры запуска» . Теперь нажмите на кнопку « Перезагрузить» .
- Вы увидите список вариантов. Выберите любую версию безопасного режима, нажав соответствующую клавишу на клавиатуре.
После запуска безопасного режима попробуйте удалить проблемное приложение.
Вот и все, я надеюсь, что эти решения помогли вам нормально удалить программу. Если у вас есть какие-либо комментарии или вопросы, просто обратитесь к разделу комментариев ниже.
Примечание редактора : этот пост был первоначально опубликован в декабре 2015 года и с тех пор был полностью переработан и обновлен для обеспечения свежести, точности и полноты.
ЧИТАЙТЕ ТАКЖЕ:
Как ускорить работу вашего ПК
Проведите чистку и восстановите ваш компьютер до оптимального состояния. Есть несколько признаков, по которым можно определить, что на вашем ПК работает вредоносное программное обеспечение: более медленная, чем обычно, производительность, внезапные всплывающие окна и другие аномальные проблемы. Да, необычное поведение иногда является результатом аппаратных конфликтов, но ваше первое действие должно состоять в том, чтобы исключить возможность заражения вирусом, шпионским программным обеспечением или другим вредоносным ПО, даже если у вас установлен антивирус. Следуйте этому руководству для получения инструкций о том, как избавиться от вредоносных программ.
Шаг 1: войдите в безопасный режим Прежде чем что-то делать, вам нужно отключить компьютер от сети Интернет. Это может помочь
предотвратить распространение вредоносной программы и/или утечку ваших личных данных.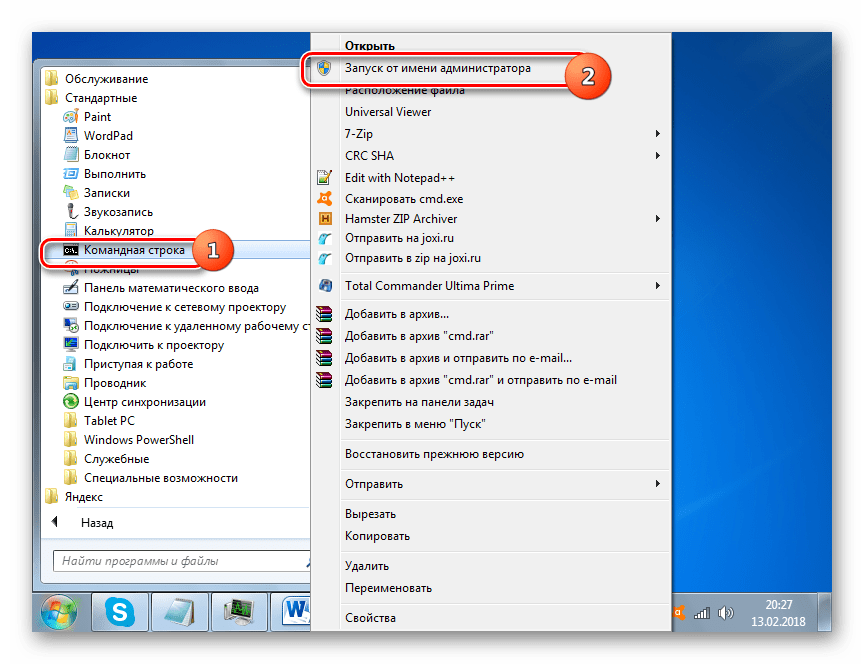 Если вы считаете, что ваш компьютер может быть заражен вредоносным ПО, загрузите его в безопасном режиме Microsoft.
В этом режиме загружаются только минимально необходимые программы и сервисы. Если какое-либо вредоносное ПО настроено
на автоматическую загрузку при запуске Windows, вход в этот режим может помешать этому. Это важно, поскольку может
упростить удаление вредоносных файлов.
Если вы считаете, что ваш компьютер может быть заражен вредоносным ПО, загрузите его в безопасном режиме Microsoft.
В этом режиме загружаются только минимально необходимые программы и сервисы. Если какое-либо вредоносное ПО настроено
на автоматическую загрузку при запуске Windows, вход в этот режим может помешать этому. Это важно, поскольку может
упростить удаление вредоносных файлов.
К сожалению, Microsoft превратила процесс загрузки в безопасный режим из сравнительно простого
процесса в Windows 7 и Windows 8 в процесс, который значительно усложнился в версии Windows 10.
Для загрузки в безопасном режиме Windows сначала нажмите кнопку «Пуск» и выберите кнопку питания,
как будто вы собираетесь перезагрузить компьютер, но ничего не нажимайте. Затем, удерживая клавишу
Shift, нажмите «Перезагрузить». Когда появится полноэкранное меню, выберите «Устранение неполадок»,
затем «Дополнительные параметры», затем «Параметры запуска». В следующем окне нажмите кнопку
«Перезагрузить» и дождитесь появления следующего экрана. Далее вы увидите меню с пронумерованными
параметрами запуска; выберите номер 4, который является безопасным режимом.
В следующем окне нажмите кнопку
«Перезагрузить» и дождитесь появления следующего экрана. Далее вы увидите меню с пронумерованными
параметрами запуска; выберите номер 4, который является безопасным режимом.
Вы сразу заметите, что компьютер работает заметно быстрее в безопасном режиме. Это может быть признаком того, что ваша система заражена вредоносным ПО, или может означать, что у вас есть много дополнительных программ, которые обычно запускаются вместе с Windows и работают в фоновом режиме. Если ваш компьютер оснащен твердотельным накопителем, возможно, он будет работать одинаково быстро в любом из режимов.
Шаг 2: удалите временные файлы Вы можете использовать встроенную в Windows 10 утилиту очистки дисков, чтобы избавить систему
от ненужных временных файлов.
Теперь, когда вы находитесь в безопасном режиме, нужно запустить проверку на вирусы.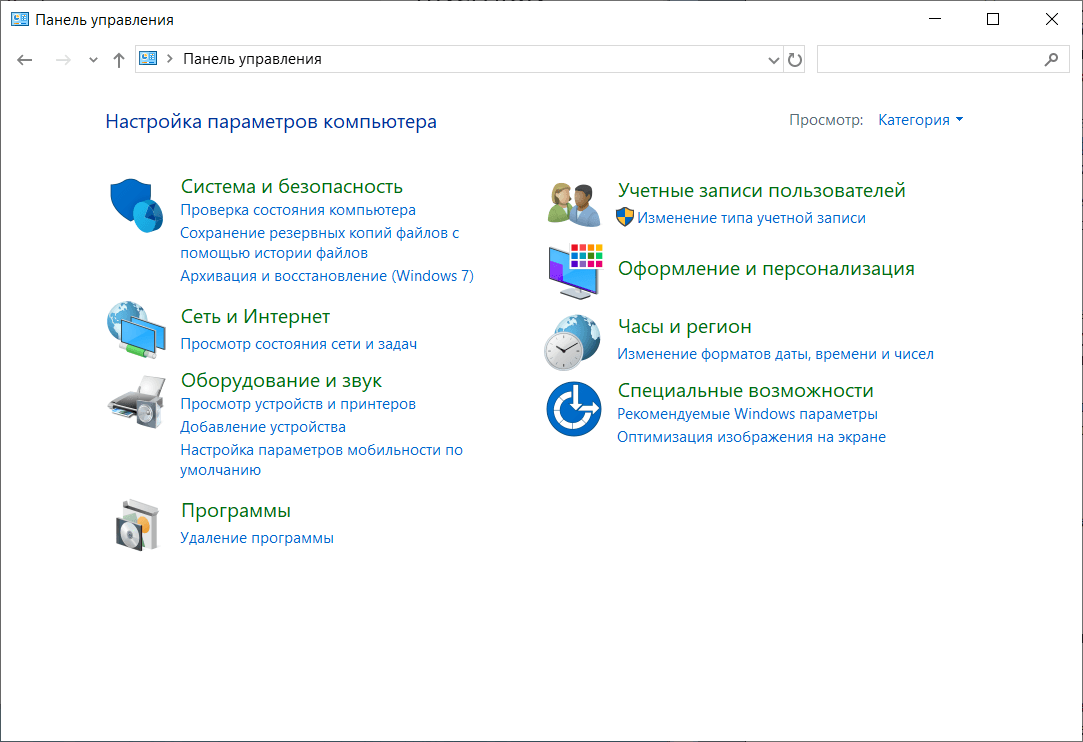 Но прежде чем сделать это, удалите временные
файлы. Это может ускорить сканирование на вирусы, освободить дисковое пространство и даже избавиться от некоторых вредоносных
программ. Чтобы использовать утилиту очистки диска, встроенную в Windows 10, просто введите «Очистка диска» в строке поиска или после
нажатия кнопки «Пуск» и выберите инструмент, который называется «Очистка диска».
Но прежде чем сделать это, удалите временные
файлы. Это может ускорить сканирование на вирусы, освободить дисковое пространство и даже избавиться от некоторых вредоносных
программ. Чтобы использовать утилиту очистки диска, встроенную в Windows 10, просто введите «Очистка диска» в строке поиска или после
нажатия кнопки «Пуск» и выберите инструмент, который называется «Очистка диска».
Существует два типа антивирусных программ. Вы, вероятно, больше знакомы с антивирусами
реального времени, которые работают в фоновом режиме и постоянно следят за вредоносными программами.
Другой вариант — это сканер по требованию, который ищет вредоносные программы, когда вы вручную запускаете
приложение и запускаете сканирование. Одновременно на вашем компьютере должна быть установлена только одна
антивирусная программа, работающая в реальном времени, но вы можете иметь много сканеров, которые запускаются
по необходимости.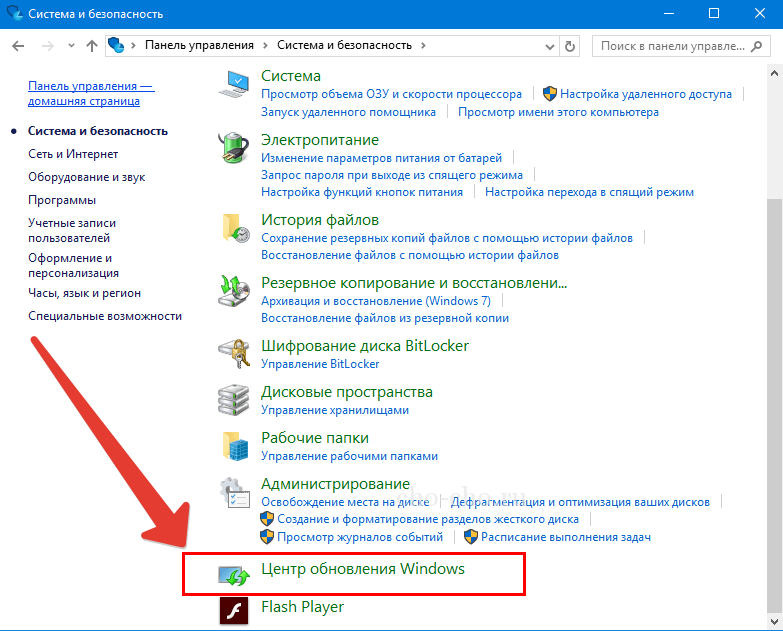 Таким образом, установив несколько типов антивирусного ПО, вы гарантируете, что, если
одна программа пропустит что-то, другая может найти эту угрозу.
Если вы считаете, что ваш компьютер заражен, мы рекомендуем сначала использовать сканер по требованию, а затем выполнить полную проверку
антивирусом в реальном времени. Среди бесплатных (и высококачественных) доступных сканеров по требованию – BitDefender Free Edition,
антивирус Касперского, Malwarebytes, средство удаления вредоносных программ от Microsoft, Avast и SuperAntiSpyware.
Таким образом, установив несколько типов антивирусного ПО, вы гарантируете, что, если
одна программа пропустит что-то, другая может найти эту угрозу.
Если вы считаете, что ваш компьютер заражен, мы рекомендуем сначала использовать сканер по требованию, а затем выполнить полную проверку
антивирусом в реальном времени. Среди бесплатных (и высококачественных) доступных сканеров по требованию – BitDefender Free Edition,
антивирус Касперского, Malwarebytes, средство удаления вредоносных программ от Microsoft, Avast и SuperAntiSpyware.
Если проблемы не исчезли после того, как вы запустили сканирование угроз, и программа обнаружила и удалила
ненужные файлы, рассмотрите возможность выполнения полной проверки с использованием сканеров,
упомянутых ранее. Если вредоносная программа исчезла, запустите полное сканирование с помощью
антивирусной программы в реальном времени, чтобы подтвердить этот результат.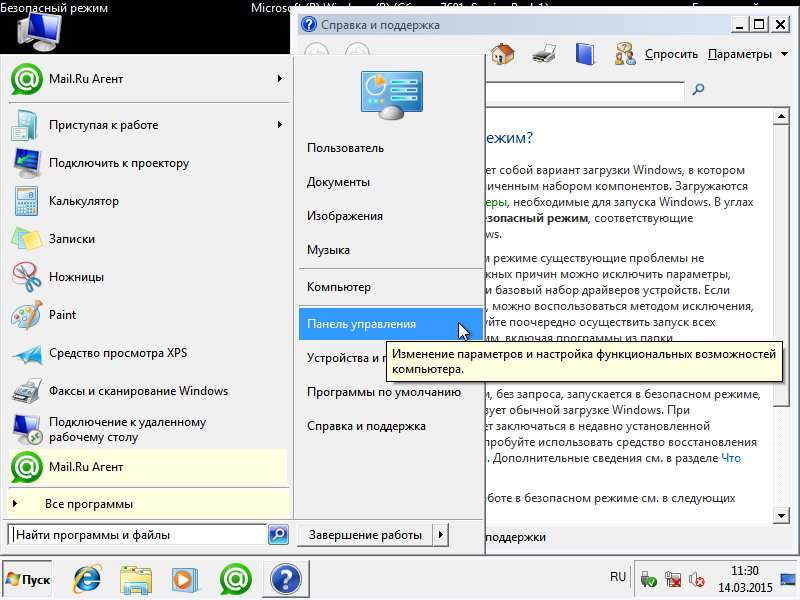
Вредоносные программы могут повредить системные файлы Windows и другие параметры. Одна из распространенных черт вредоносного ПО — это изменение домашней страницы вашего веб-браузера, чтобы повторно заразить компьютер, отображать рекламу и просто раздражать вас.
Шаг 5: восстановите ваши файлы, если операционная система оказалась повреждена Если вы не можете удалить вредоносное ПО или Windows не работает должным образом, возможно,
придется переустановить всю операционную систему. Но прежде чем форматировать жесткий диск,
скопируйте все свои файлы на внешний накопитель. Если вы пользуетесь своей электронной почтой
с помощью клиентской программы (например, Outlook или Windows Mail), обязательно экспортируйте
свои настройки и сообщения, чтобы сохранить их. Также следует создать резервную копию драйверов
устройств с помощью такой утилиты, как Double Driver, на тот случай, если у вас больше нет дисков с
драйверами или вы не хотите загружать их все снова. Помните, что вы не можете сохранить установленные
программы. Вместо этого придется переустанавливать программы с дисков или загружать их заново.
Если Windows не запустится или не будет работать достаточно хорошо, чтобы позволить вам создавать резервные копии ваших файлов, можете
создать и использовать Live CD.
Также следует создать резервную копию драйверов
устройств с помощью такой утилиты, как Double Driver, на тот случай, если у вас больше нет дисков с
драйверами или вы не хотите загружать их все снова. Помните, что вы не можете сохранить установленные
программы. Вместо этого придется переустанавливать программы с дисков или загружать их заново.
Если Windows не запустится или не будет работать достаточно хорошо, чтобы позволить вам создавать резервные копии ваших файлов, можете
создать и использовать Live CD.
Убедитесь, что на вашем компьютере запущена антивирусная программа в реальном времени, и
будьте уверены, что эта программа всегда обновлена. Если вы не хотите тратить деньги на годовую подписку,
можете выбрать одну из многих бесплатных программ, обеспечивающих надлежащую защиту, таких как Avira
Antivirus Free Edition и Bitdefender Antivirus Free Edition. Если вы считаете, что избавили свой компьютер от вредоносных программ, дважды проверьте свои учетные записи в Интернете, в том числе
учетные записи в электронной почте и социальных сетях. Ищите подозрительную активность и периодически меняйте свои пароли, потому
что некоторые вредоносные программы могут перехватить ваши данные.
Если вы считаете, что избавили свой компьютер от вредоносных программ, дважды проверьте свои учетные записи в Интернете, в том числе
учетные записи в электронной почте и социальных сетях. Ищите подозрительную активность и периодически меняйте свои пароли, потому
что некоторые вредоносные программы могут перехватить ваши данные.
Если сканирование на вирусы невозможно, как в случае с онлайн-системами, поскольку они
обычно сканируют только диск, подключенный к вашему ПК, или только диск C, рассмотрите возможность
удаления ваших старых резервных копий и сброса программного обеспечения, чтобы начать сохранять новые
резервные копии, которые будут уже без инфекций.
Постоянно обновляйте Windows, другое программное обеспечение Microsoft и продукты Adobe. Убедитесь, что у вас включен Центр обновления Windows,
и вы можете автоматически загружать и устанавливать обновления. Если вам это неудобно, настройте Windows на загрузку обновлений с возможностью
выбора времени установки.
Как удалить программу в Windows 10 в безопасном режиме
Удаление программ и приложений в Windows 10 — одна из частых задач, которые мы выполняем как пользователи, поскольку многие из используемых нами программ могут стать ненужными. Обычно мы удаляем их из панели управления, но одна из известных проблем с этим методом заключается в том, что некоторые программы и приложения оставляют в системе активные службы, функции или надстройки, которые могут повлиять на другие параметры, то есть это не 100% Total Программа Windows 10 удалена..
Во многих случаях есть программы, которые не работают так, как мы ожидали, и, в конце концов, более выгодно удалить их с компьютера, потому что они вызывают проблемы и также занимают место. В этом случае наиболее целесообразно убедиться, что программа полностью удалена в Windows 10, — это удалить ее в безопасном режиме, и сегодня TechnoWikis объяснит, как этого добиться.
Вот также необходимые шаги, чтобы мы могли удалить программу из безопасного режима.
Чтобы не отставать, не забудьте подписаться на наш канал на YouTube! ПОДПИСАТЬСЯ
Как удалить программу в безопасном режиме Windows 10
Для доступа в этом безопасном режиме, который не загружает все системные надстройки и другие программы, что облегчает надлежащее администрирование и обнаружение ошибок.
Шаг 1
Для этого идем по следующему маршруту:
Шаг 2
Там заходим в раздел «Восстановление» и нажимаем на кнопку «Перезагрузить сейчас», расположенную в поле «Расширенный запуск»:
Шаг 3
Система будет перезагружена и мы увидим следующее.Выберите опцию «Устранение неполадок», и тогда появятся следующие возможности:
Шаг 4
Выберите «Дополнительные параметры», и мы увидим следующее:
Шаг 5
Мы нажимаем на опцию «Конфигурация запуска», и следующее будет быть в списке:
Step 6
Там нажимаем на кнопку «Перезагрузить».
Шаг 7
После перезапуска Windows мы увидим следующее:
Шаг 8
В этом случае мы можем запустить безопасный режим двумя способами:
- С помощью клавиши F4 выполнить стандартный безопасный режим
- F5 клавиша для использования безопасного режима с сетевыми функциями
Шаг 9
Нажмите нужную клавишу, и система будет перезапущена для доступа к этому режиму:
Шаг 10
Теперь мы получаем доступ к командной строке как администраторы из меню Пуск:
Шаг 11
После этого мы выполним каждую из следующих команд:
REG ADD "HKLM \ SYSTEM \ CurrentControlSet \ Control \ SafeBoot \ Minimal \ MSIServer" / VE / T REG_SZ / F / D "Service" REG ADD "HKLM \ SYSTEM \ CurrentControlSet \ Control \ SafeBoot \ Network \ MSIServer "/ VE / T REG_SZ / F / D" Service "net start msiserver
Step 12
Это заказы, которые необходимо добавить в реестр Windows 10, чтобы задачи из Удаление программ в этом безопасном режиме осуществляется полностью и комплексно путем удаления каждого элемента программы:
Шаг 13
После этого мы перейдем по следующему маршруту:
- Программы и характеристики
Шаг 14
Там выбираем программа для удаления из Windows 10:
Шаг 15
Мы нажимаем кнопку «Удалить», расположенную вверху, и после этого мы можем убедиться, что она будет полностью удалена:
С помощью этого процесса можно будет полностью удалить удалить программу в Windows 10, не оставив в ней активных служб.
Удаление программ в безопасном режиме Windows 10 | Майкл А. Хартманн
Иногда удаление нежелательного программного обеспечения невозможно за пределами безопасного режима. Бывают случаи, когда необходимо удалить программы и драйверы, потому что они мешают загрузке Windows или могут быть заражены вирусом или рекламным ПО. Удаление программ и приложений в Windows 10 Safe Mode отключено по умолчанию . В этой статье подробно описано, как удалить эти нежелательные программы в безопасном режиме.
Примечание. Эта статья основана на статье базы знаний ESET.
Выпуск
Вы загрузили установку Windows 10 в безопасном режиме, и при попытке удалить программное обеспечение в панели управления появляется сообщение о том, что установщик Windows недоступен в безопасном режиме. При попытке запустить службу установщика вы получаете сообщение об ошибке 1084: служба не может быть запущена в безопасном режиме.
Решение
- Запустите компьютер в безопасном режиме , если у вас возникли проблемы с переводом Windows 10 в безопасный режим, обратитесь к разделу «Загрузка в безопасном режиме в Windows 10».

- После загрузки Windows 10 и входа в систему вам нужно будет открыть командную строку , нажав клавишу Windows и Q , и ввести cmd в поле поиска Cortana. Вам потребуется щелкнуть правой кнопкой мыши, когда отображается командная строка , и выбрать «Запуск от имени администратора» из контекстного меню.
- Включить MSIServer. Это достигается путем изменения реестра, введя команду
REG ADD «HKLM \ SYSTEM \ CurrentControlSet \ Control \ SafeBoot \ Minimal \ MSIServer» / VE / T REG_SZ / F / D «Service»и нажмите ENTER . - Запустите MSIServer . В окне командной строки введите следующую команду и нажмите ENTER :
net start msiserver
В это время у вас должна быть возможность удалять или устанавливать программы в безопасном режиме с помощью панели управления или деинсталлятора . MSI Package.
MSI Package.
Примечание к шагу № 3: Вы также можете открыть редактор реестра, нажав клавиши Windows + R и набрав «Regedit» , затем ENTER. Там вы можете перейти к HKEY_LOCAL_MACHINE \ SYSTEM \ CurrentControlSet \ Control \ SafeBoot \ Minimal , щелкните правой кнопкой мыши Minimal и выберите новый ключ. Переименуйте New Key # 1 в MSIServer и введите значение Service для REG_SZ. Убедитесь, что вы выполнили шаг № 4 после этого.
[Fix] Невозможно установить или удалить программу в безопасном режиме
[Fix] Невозможно установить или удалить программу в безопасном режиме
3 декабря 2016 ИТ-поддержкаЕсли вы собираетесь удалить программу в безопасном режиме, вы можете получить следующее сообщение об ошибке:
Не удалось получить доступ к службе установщика Windows. |
Не удалось получить доступ к службе установщика Windows. Это может произойти, если установщик Windows установлен неправильно. Обратитесь в службу поддержки за помощью.
По умолчанию служба установщика Windows не работает в безопасном режиме, поэтому вы не можете установить или удалить какую-либо программу. Чтобы решить эту проблему, вам необходимо добавить в реестр запись для безопасного режима, который вы используете, и запустить службу установки Windows.В этой статье я покажу, как решить эту проблему с помощью командной строки в Windows 10.
Примечание: Шаги одинаковы для Windows 7 и 8.
Смотрите на YouTube
Пошаговая инструкция
- Откройте командную строку от имени администратора.

- В Windows 8/10 щелкните правой кнопкой мыши значок Windows в нижнем левом углу и выберите Командная строка (администратор) .
- В Windows 7 нажмите Пуск , введите cmd в поле поиска, щелкните правой кнопкой мыши программу cmd и выберите Запуск от имени администратора .
- В Windows 8/10 щелкните правой кнопкой мыши значок Windows в нижнем левом углу и выберите Командная строка (администратор) .
- Введите эту команду и нажмите Введите
REG ADD "HKLM \ SYSTEM \ CurrentControlSet \ Control \ SafeBoot \ Minimal \ MSIServer" / VE / T REG_SZ / F / D "Service"
REG ADD «HKLM \ SYSTEM \ SafeBoot \ SafeControlSet \ Control \ Minimal \ MSIServer «/ VE / T REG_SZ / F / D» Сервис «
Примечание: Если вы находитесь в безопасном режиме с подключением к сети, вам нужно заменить текст Minimal на Network . - Запустите службу установщика Windows , набрав эту команду.

- Теперь вы можете установить или удалить программу.
Как удалить программное обеспечение в безопасном режиме Windows
Безопасный режим в Windows загружает операционную систему в ограниченном состоянии, что может быть полезно для устранения неполадок и исправления проблем с ПК. Многие стандартные службы и функции операционной системы Windows недоступны в безопасном режиме, включая службу установщика Windows.
Невозможно удалить программное обеспечение в безопасном режиме, если служба не запущена, это очень проблематично, если программное обеспечение отвечает за проблемы с ПК и если оно не может быть удалено в вашей системе, когда оно работает в нормальном режиме.
Однако есть возможность запустить службу установщика Windows в безопасном режиме, чтобы впоследствии можно было удалить программное обеспечение.
ошибка службы установщика Windows Служба установщика Windows не может быть запущена немедленно, необходимо сначала исправить реестр.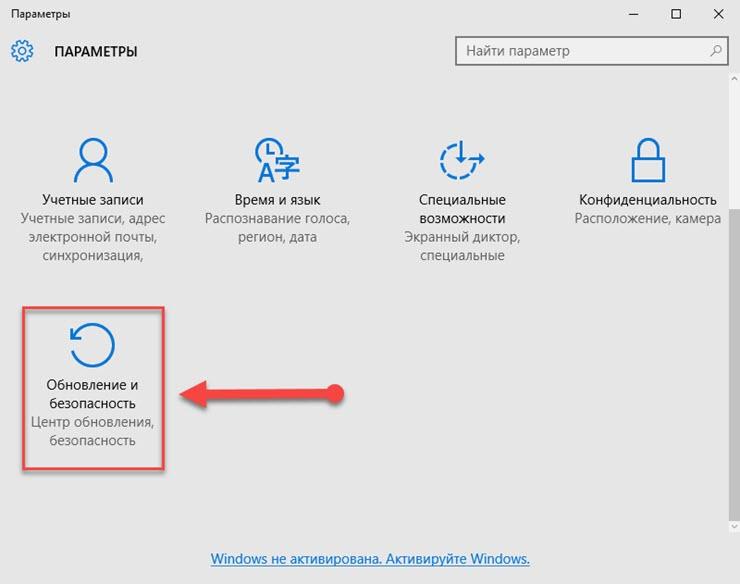 Если вы попытаетесь удалить программу в безопасном режиме, вы получите следующее сообщение об ошибке, указывающее на причину проблемы:
Если вы попытаетесь удалить программу в безопасном режиме, вы получите следующее сообщение об ошибке, указывающее на причину проблемы:
Не удалось получить доступ к службе установщика Windows. Это может произойти, если установщик Windows установлен неправильно. Обратитесь в службу поддержки за помощью.
Устранение проблемы
Откройте редактор реестра Windows следующим образом:
- Используйте ярлык Windows-R, чтобы открыть окно запуска.
- Введите regedit и нажмите Enter.
Его также можно запустить, щелкнув начальную сферу и введя regedit в поле «Выполнить» в меню «Пуск» с последующим вводом в Windows 7 и более ранних системах Windows.
Найдите следующий раздел реестра
HKLM \ SYSTEM \ CurrentControlSet \ Control \ SafeBoot \ Minimal \
Щелкните правой кнопкой мыши Minimal и выберите New> Key. Назовите ключ MSIServer и измените значение по умолчанию на Service, дважды щелкнув его.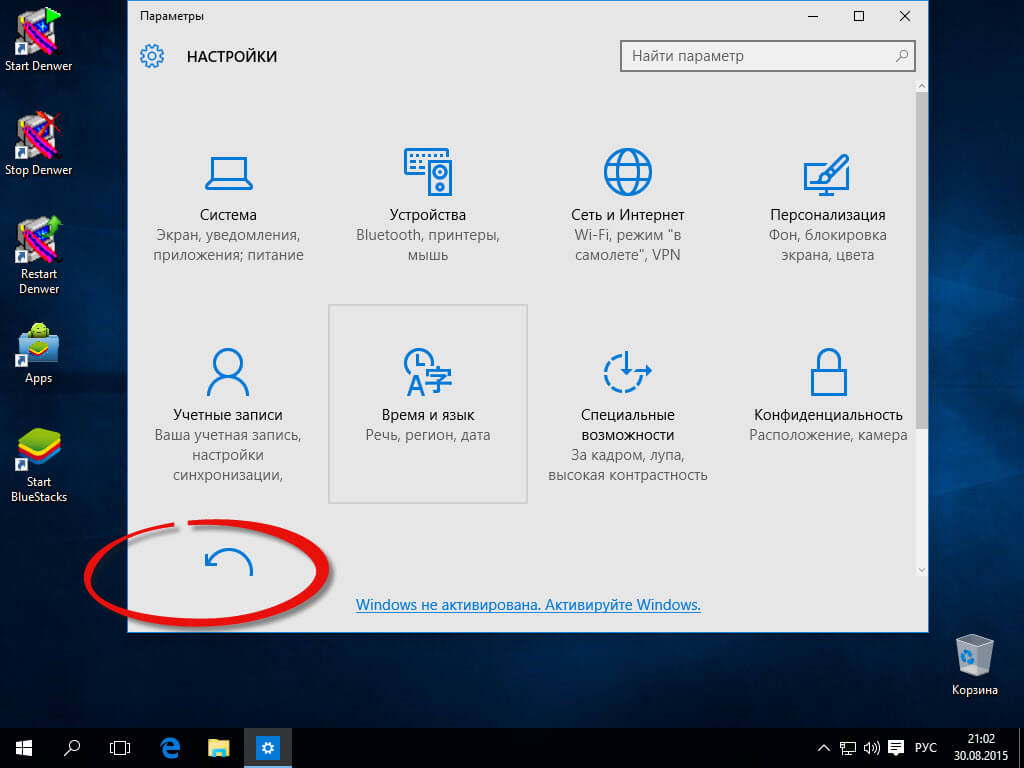
Боковое примечание : Я недавно тестировал это под Windows 8, и здесь вам больше не нужно было переименовывать значение в Service.Теперь это может иметь место и в других выпусках и версиях Windows, но я не проверял.
безопасный режим WindowsЭто делает службу установщика Windows доступной в минимальном безопасном режиме. Вы также можете повторить шаги для безопасного режима сети. Все шаги такие же, за исключением начального ключа реестра.
HKLM \ SYSTEM \ CurrentControlSet \ Control \ SafeBoot \ Network \
После этого необходимо запустить службу установщика Windows, это можно сделать, снова щелкнув стартовый шар и войдя в services.msc и нажав Enter.
В Windows 8 нажмите клавишу Windows, введите services.msc и выберите соответствующий результат из списка.
Найдите установщик Windows в списке служб, щелкните его правой кнопкой мыши и выберите «Пуск». В качестве альтернативы выполните следующую команду через командную строку:
net start msiserver
Кроме того, все команды можно вводить через командную строку. Чтобы включить установщик Windows в минимальном безопасном режиме, выполните следующую команду:
Чтобы включить установщик Windows в минимальном безопасном режиме, выполните следующую команду:
REG ADD "HKLM \ SYSTEM \ CurrentControlSet \ Control \ SafeBoot \ Minimal \ MSIServer" / VE / T REG_SZ / F / D "Service"
Для Безопасный режим с сетью:
REG ADD "HKLM \ SYSTEM \ CurrentControlSet \ Control \ SafeBoot \ Network \ MSIServer" / VE / T REG_SZ / F / D "Service"
Бесплатная программа SafeMSI предлагает автоматизировать редактирование реестра и запуск службы.Просто дважды щелкните программу в безопасном режиме, чтобы включить установщик Windows.
Сводка
Название статьи
Как удалить программное обеспечение в безопасном режиме Windows
Описание
Как настроить безопасный режим Windows для удаления установленных программ с ПК.
Автор
Мартин Бринкманн
ОбъявлениеУдаление программ, упакованных с установщиком Windows (MSI) в безопасном режиме • Raymond.
 CC
CCКаждый раз, когда вы устанавливаете какое-либо программное обеспечение в Windows, в большинстве случаев оно поставляется со своим собственным специальным деинсталлятором, который позволяет безопасно удалить программу с вашего компьютера.Это связано с тем, что в настоящее время программное обеспечение становится все более сложным и требует регистрации файлов OCX или DLL, добавления или изменения ключей реестра, установки файлов драйверов, перетаскивания файлов в соответствующие места и т. Д. Существует множество типов установщиков, таких как InstallShield, InnoSetup , Мудрый и NSIS. Еще одним популярным является установщик Windows, который использует файлы .MSI, и некоторые разработчики, такие как Kaspersky, используют его для упаковки своего программного обеспечения для установки и удаления пользователями.
Если вы установили какое-то программное обеспечение, и внезапно Windows перестала работать или стала нестабильной, логичным решением будет загрузить Windows в безопасном режиме, а затем попытаться удалить его оттуда.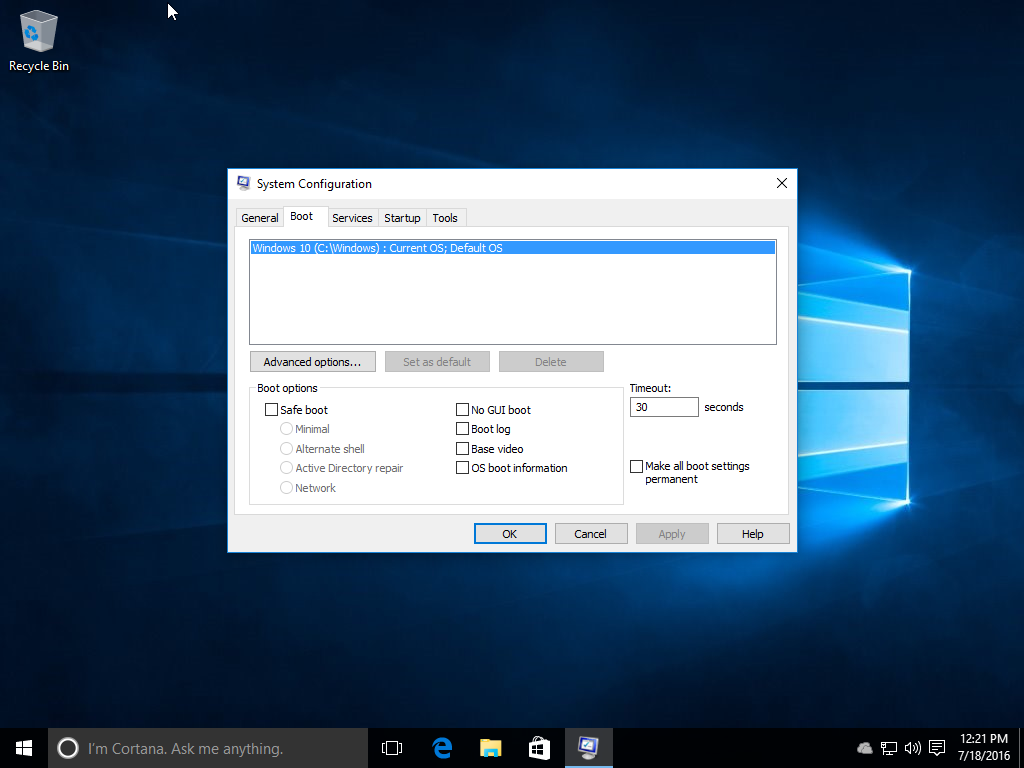 Программному обеспечению безопасности иногда требуется безопасный режим для полного удаления, поскольку защищенные файлы используются в обычном режиме. В безопасном режиме запускаются только основные файлы и драйверы, необходимые для работы Windows, и, к сожалению, по умолчанию вы не можете удалить какое-либо программное обеспечение, входящее в пакет с установщиком Windows. Если вы попытаетесь удалить, вы получите ошибку, аналогичную этой (Windows XP имеет немного другое сообщение):
Программному обеспечению безопасности иногда требуется безопасный режим для полного удаления, поскольку защищенные файлы используются в обычном режиме. В безопасном режиме запускаются только основные файлы и драйверы, необходимые для работы Windows, и, к сожалению, по умолчанию вы не можете удалить какое-либо программное обеспечение, входящее в пакет с установщиком Windows. Если вы попытаетесь удалить, вы получите ошибку, аналогичную этой (Windows XP имеет немного другое сообщение):
Служба установщика Windows недоступна в безопасном режиме.Пожалуйста, попробуйте еще раз, когда ваш компьютер не находится в безопасном режиме, или вы можете использовать Восстановление системы, чтобы вернуть компьютер в предыдущее хорошее состояние.
Существует служба установщика Windows под названием MSIServer, указанная в апплете панели управления службами, и если вы загрузитесь непосредственно в безопасном режиме, а затем попытаетесь вручную запустить службу установщика Windows, вы получите следующую ошибку:
Windows не удалось запустить службу установщика Windows на локальном компьютере.

Ошибка 1084: Эту службу нельзя запустить в безопасном режиме.
К счастью, еще не все потеряно, и на самом деле очень просто включить службу установщика Windows в безопасном режиме, чтобы вы могли удалять программы, все, что вам нужно сделать, это добавить новый ключ реестра MSIServer для безопасного режима. Это можно сделать как в безопасном, так и в нормальном режиме, это не имеет значения, поскольку включение ключа реестра вступит в силу немедленно.
С 2005 года существует небольшая утилита, которая может делать то же самое, под названием SafeMSI Гарри Бейтса из WindowsITPro.com. Он добавит записи в реестр и запустит службу (в любом случае она запустится автоматически).
Просто запустите программу, и появится всплывающее окно с сообщением, что она активирована. Его можно запустить в безопасном или нормальном режиме, и хотя он был создан еще в 2005 году, он по-прежнему работает для новых операционных систем, поскольку созданные ключи реестра никогда не менялись.
Загрузить SafeMSI
Или просто следуйте инструкциям ниже, процедура такая же для Windows XP, Vista, 7 и 8:
1.Нажмите Win + R, введите regedit и нажмите ОК.
2. Перейдите в следующее место в редакторе реестра:
HKEY_LOCAL_MACHINE \ SYSTEM \ CurrentControlSet \ Control \ SafeBoot \ Minimal \
3. Щелкните правой кнопкой мыши на Minimal и выберите New -> Key и назовите его MSIServer .
4. Должны отображаться данные (по умолчанию) для ключа MSIServer (значение не задано). Дважды щелкните (По умолчанию) и введите Service в данных значения. Закройте редактор реестра.
На самом деле есть два ключа реестра, которые можно изменить, приведенное выше относится к стандартному безопасному режиму.Чтобы включить службу MSIServer в безопасном режиме с сетью, вы можете выполнить ту же процедуру и для этого раздела реестра:
HKEY_LOCAL_MACHINE \ SYSTEM \ CurrentControlSet \ Control \ SafeBoot \ Network \
Теперь можно установить или удалите программы MSI, упакованные с помощью установщика Windows в безопасном режиме.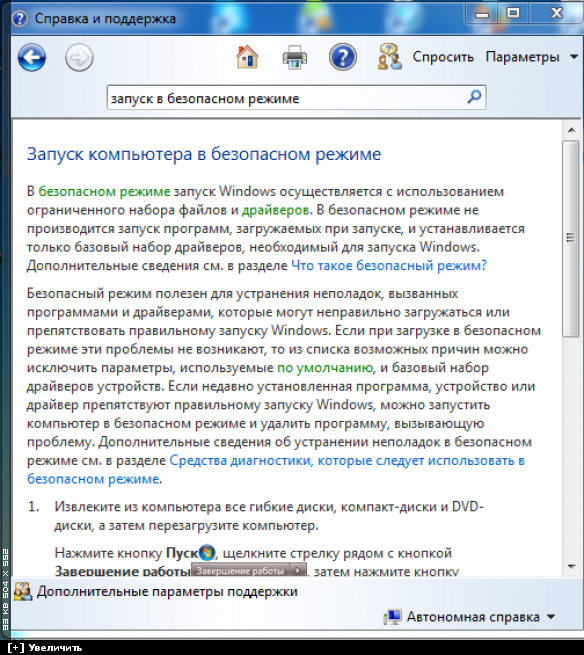 К счастью, служба установщика Windows по умолчанию настроена как «Вручную», поэтому она не запускается, пока не будет вызвана. Для удобства использования мы сделали простой реестр.reg, который можно дважды щелкнуть, чтобы автоматически импортировать эти значения в реестр.
К счастью, служба установщика Windows по умолчанию настроена как «Вручную», поэтому она не запускается, пока не будет вызвана. Для удобства использования мы сделали простой реестр.reg, который можно дважды щелкнуть, чтобы автоматически импортировать эти значения в реестр.
Загрузить MSI в безопасном режиме Установить .reg
Как удалить программы в безопасном режиме? — AnswersToAll
Как удалить программы в безопасном режиме?
Откройте «Настройки». Коснитесь «Приложения и уведомления», затем коснитесь «Просмотреть все приложения». Коснитесь названия приложения, вызывающего нарушение. Коснитесь «Удалить», затем коснитесь «ОК» для подтверждения.
Как удалить Windows 98?
В меню «Пуск» выберите «Настройка», затем «Панель управления».Дважды щелкните значок «Установка и удаление программ», затем щелкните «Удалить Windows 98». Щелкните кнопку «Добавить / удалить» и выберите «Да». Когда вас спросят, хотите ли вы проверить диск на наличие ошибок, нажмите Да.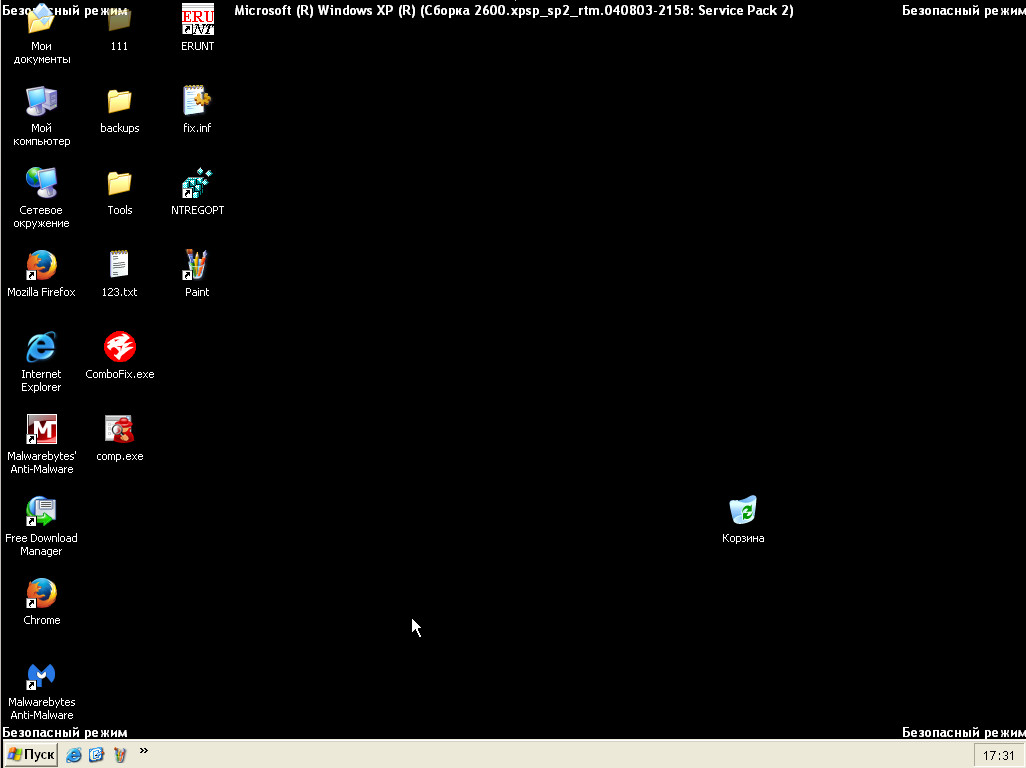
Могу ли я удалить обновление Windows 10 в безопасном режиме?
После перезагрузки компьютера вам будет представлен список параметров, и вы можете нажать цифру 3 на клавиатуре, чтобы войти в безопасный режим. Перейдя в безопасный режим, перейдите в «Настройки»> «Обновление и безопасность»> «Просмотреть историю обновлений» и нажмите ссылку «Удалить обновления» вверху.
Что делать, если безопасный режим не выключается?
Что делать, если безопасный режим не отключается
- Перезагрузите устройство, чтобы решить проблему зависания в безопасном режиме.
- Отключить безопасный режим из панели уведомлений.
- Удалите подозрительные приложения с телефона Android.
- Вытащите аккумулятор из телефона.
- Очистить раздел кеша с помощью восстановления.
- Стереть данные и перезагрузить устройство.
- Щелкните «Исправить системные проблемы».
Как выключить безопасный режим без кнопки питания?
Если безопасный режим на вашем Android не выключается, вот 5 способов, которые вы должны попробовать прямо сейчас, чтобы выйти из безопасного режима.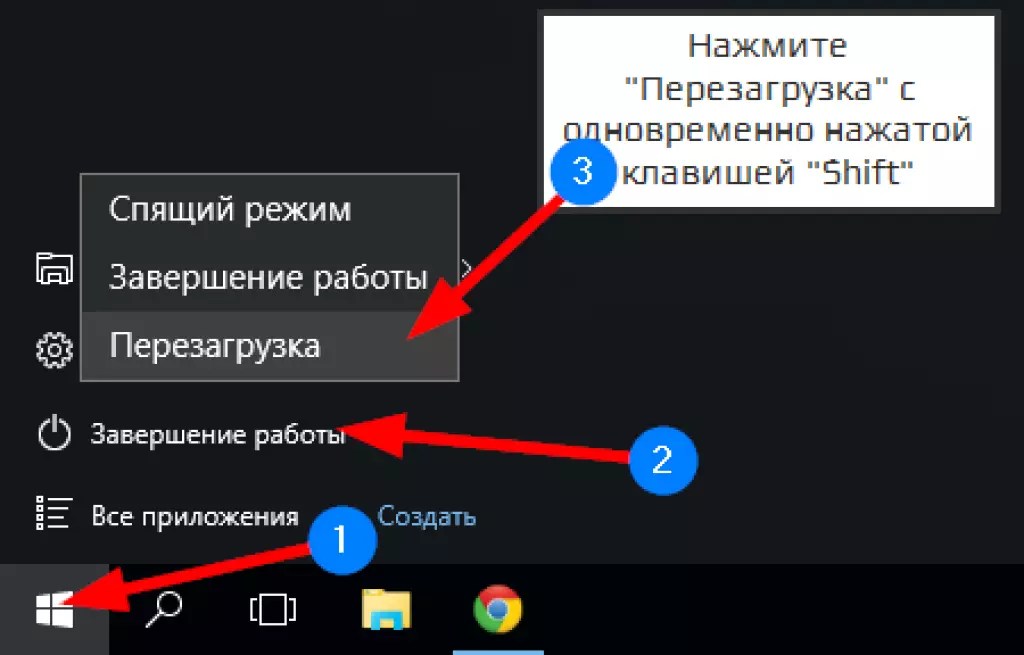
- Перезагрузите телефон.
- Используйте панель уведомлений, чтобы отключить безопасный режим.
- Используйте комбинации клавиш (мощность + громкость)
- Проверьте наличие неисправных приложений на вашем устройстве Android.
- Выполните возврат к заводским настройкам на вашем устройстве Android.
Могу ли я удалить обновление Windows в безопасном режиме?
Как полностью удалить программу с моего компьютера?
Как удалить программу в Windows 10
- Параметры запуска из меню «Пуск».
- Щелкните «Приложения».
- На панели слева щелкните «Приложения и функции».
- На панели «Приложения и функции» справа найдите программу, которую хотите удалить, и щелкните по ней.
- Windows удалит программу, удалив все ее файлы и данные.
Как мне восстановить на моем компьютере заводские настройки Windows 98?
Windows 98
- Удерживая нажатой клавишу Ctrl, перезагрузите компьютер.

- В командной строке введите scanreg / restore.
- Щелкните запись реестра со словом «Начато» рядом с датой и нажмите Enter.
- Нажмите Enter еще раз, чтобы перезагрузить компьютер.
Как отключить автоматические обновления для Windows 10?
Для отключения автоматических обновлений Windows 10:
- Зайдите в Панель управления — Администрирование — Службы.
- Прокрутите вниз до Центра обновления Windows в появившемся списке.
- Дважды щелкните запись Центра обновления Windows.
- В появившемся диалоговом окне, если служба запущена, нажмите «Остановить».
- Установите для параметра «Тип запуска» значение «Отключено».
Могу ли я откатить Центр обновления Windows в безопасном режиме?
Примечание. Чтобы откатить обновление, вам потребуется быть администратором. В безопасном режиме откройте приложение «Настройки». Оттуда перейдите в Обновление и безопасность> Центр обновления Windows> Просмотреть историю обновлений> Удалить обновления.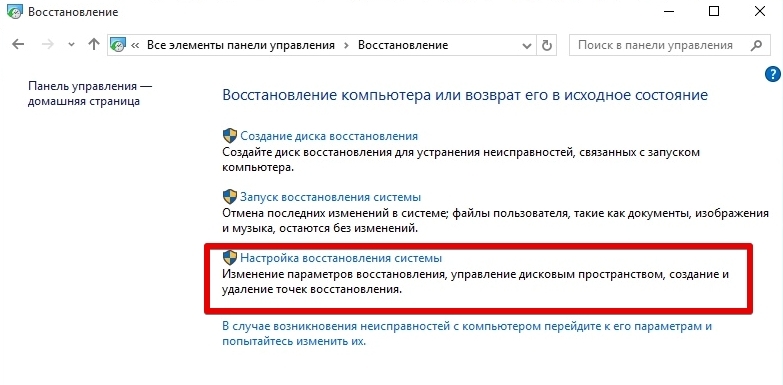
Что мне делать, если мой телефон завис в безопасном режиме?
Если вы хотите избавиться / отключить «Безопасный режим».
- Сначала выключите телефон.
- Затем нажмите и удерживайте «Power», пока не увидите логотип производителя на экране, затем отпустите кнопку питания.
- «Быстро» нажмите «Уменьшить громкость» и удерживайте ее несколько секунд, пока не увидите сообщение «Безопасный режим: ВЫКЛ.» Или подобное.
Как выключить безопасный режим?
Самый простой способ выключить безопасный режим — просто перезагрузить устройство. Вы можете выключить устройство в безопасном режиме так же, как и в обычном режиме — просто нажмите и удерживайте кнопку питания, пока на экране не появится значок питания, и коснитесь его. Когда он снова включится, он снова должен быть в нормальном режиме.
Почему безопасный режим не выключается?
Почему ваш телефон зависает в безопасном режиме Существуют различные причины, по которым ваш телефон может зависать в безопасном режиме.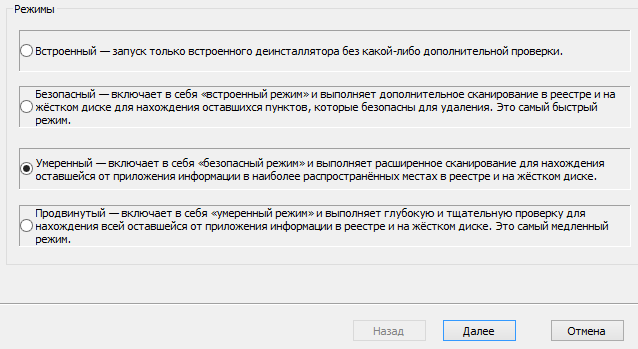 Основная причина заключается в том, что кнопки громкости на вашем телефоне застряли, и ваш телефон продолжает перезагружаться в безопасном режиме.
Основная причина заключается в том, что кнопки громкости на вашем телефоне застряли, и ваш телефон продолжает перезагружаться в безопасном режиме.
Как вывести мой телефон Android из безопасного режима?
Как удалить обновление Windows, которое не удаляется?
> Нажмите клавиши Windows + X, чтобы открыть меню быстрого доступа, а затем выберите «Панель управления». > Щелкните «Программы», а затем «Просмотр установленных обновлений». > Затем вы можете выбрать проблемное обновление и нажать кнопку «Удалить».
Как полностью удалить TeamViewer?
Удалить
- Откройте панель управления.
- В разделе «Программы» щелкните ссылку «Удалить программу».
- Выберите программу TeamViewer и щелкните правой кнопкой мыши, затем выберите «Удалить / изменить».
- Следуйте инструкциям, чтобы завершить удаление программного обеспечения.
Как сбросить настройки компьютера с Windows 95?
На экране Windows 95/98 / ME:
- Нажмите кнопку «Пуск» и выберите «Настройка», «Панель управления».

- На экране панели управления щелкните «Установка и удаление программ».
- На экране «Установка и удаление программ» щелкните вкладку «Загрузочный диск».
- Нажмите кнопку «Загрузочный диск…» и следуйте инструкциям на экране, пока процесс не будет завершен.
Как восстановить файлы реестра?
Откройте редактор реестра: введите regedit в поле поиска и щелкните элемент regedit, когда он появится в списке результатов поиска. В «Файл» выберите опцию «Импорт». На экране «Импорт файла реестра» найдите и выберите файл резервной копии, который нужно восстановить.Щелкните «Открыть».
Как отключить автоматическое обновление приложений?
Как отключить автоматические обновления на устройстве Android
- Откройте приложение Google Play Store на своем устройстве Android.
- Коснитесь трех полос в верхнем левом углу, чтобы открыть меню, затем коснитесь «Настройки».
- Нажмите на слова «Автообновление приложений».

- Выберите «Не обновлять приложения автоматически», а затем нажмите «Готово».
7 лучших методов принудительного удаления программ в Windows 10, которые не удаляются (решено)
Делитесь и распространяйте знания
Здравствуйте, читатель! Сегодня мы научим вас различным методам принудительного удаления программ в Windows 10, которые не удаляются.
Как принудительно удалить программы в Windows 10, которые не удаляют
Как принудительно удалить программу в Windows 10?
Мы все хотим, чтобы наш компьютер был чистым, но иногда по разным причинам на наш компьютер устанавливается множество программ. Иногда эти нежелательные программы могут замедлить работу вашего компьютера. Вы можете почувствовать беспорядок в уме, если случайно увидите на рабочем столе какие-то ненужные значки.
Теперь здесь возникает проблема в том, что много раз, если мы пытались удалить некоторые программы, на ПК остаются какие-то следы.Иногда вы, должно быть, обнаруживали, что некоторые печально известные программы отказываются удаляться.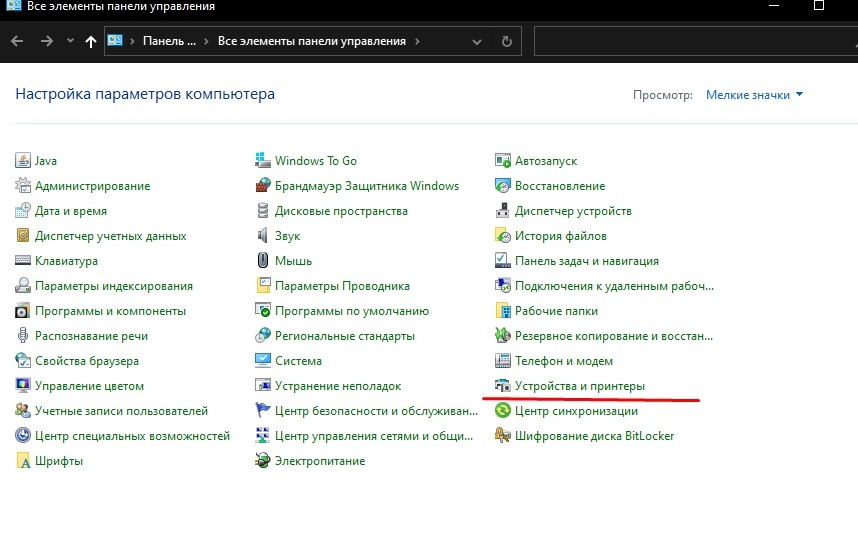
Мы понимаем вашу боль и предлагаем вам несколько простых руководств и советов по принудительному удалению программ на вашем Windows 10
Давайте сначала попробуем обычный метод удаления,
Метод 1. Обычный метод удаления (Как принудительно удалить программу из Панели управления?)1. Нажмите кнопку Windows на клавиатуре, чтобы открыть меню «Пуск» .
2. В строке поиска введите « добавить или удалить программы » без двойных кавычек.
3. Щелкните результат поиска под названием Установка и удаление программ .
4. Теперь просмотрите список программ, установленных на вашем компьютере. После того, как вы найдете программу, которую хотите удалить, щелкните левой кнопкой мыши по программе, чтобы появилась кнопка Удалить .
5. Выполните утилиту удаления, следуя инструкциям на экране, и программа будет удалена.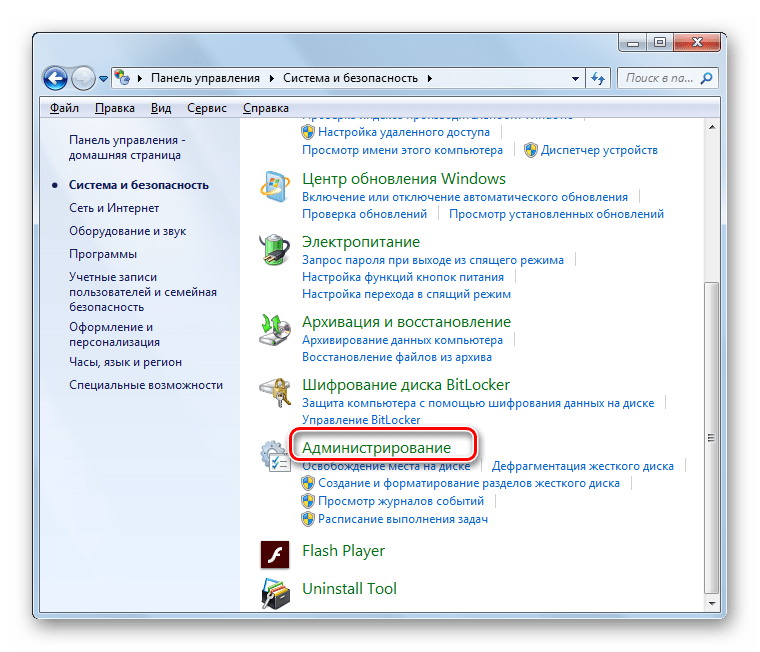
Примечание. Альтернативный шаг для доступа к «Установка и удаление программ».
1. Нажмите кнопку Windows на клавиатуре, чтобы открыть меню «Пуск». Затем нажмите значок Settings , который выглядит как шестеренка.
2. Затем откроется окно меню «Настройки Windows», где вы нажимаете кнопку «Приложения», чтобы открыть « добавить или удалить программы »
Метод 2.Удалите программу со своего компьютера с помощью редактора реестра (Как полностью удалить программу из реестра?)1. Нажмите кнопку Windows в ключевом слове + R , чтобы открыть диалоговое окно « Выполнить », затем введите « regedit » без двойных кавычек и затем нажмите Введите , чтобы запустить редактор реестра .
2. На левой панели редактора реестра перейдите в следующий каталог:
HKEY_LOCAL_MACHINE > ПРОГРАММНОЕ ОБЕСПЕЧЕНИЕ > Microsoft > Windows > CurrentVersion > Удалить .
3. Внутри каталога Uninstall вы найдете множество подключей. Теперь просмотрите каждый подключ и прочтите их записи «DisplayName», и «InstallLocation», , чтобы определить правильный подключа, относящийся к программе или приложению, которое вы хотите удалить со своего компьютера.
4. После того, как вы нашли правильный подключ на левой панели, щелкните его правой кнопкой мыши и выберите Удалить в появившемся контекстном меню.
5.Нажмите Да в появившемся всплывающем окне, чтобы подтвердить действие, а затем Перезагрузите компьютер.
Метод 3. Удалить программу в безопасном режиме Иногда у вас могут возникнуть проблемы с удалением приложения в Windows 10 из-за вмешательства третьих лиц. Лучший способ избавиться от любых помех на компьютере с Windows — это загрузить его в безопасном режиме. В безопасном режиме разрешено запускать только стандартные приложения и службы.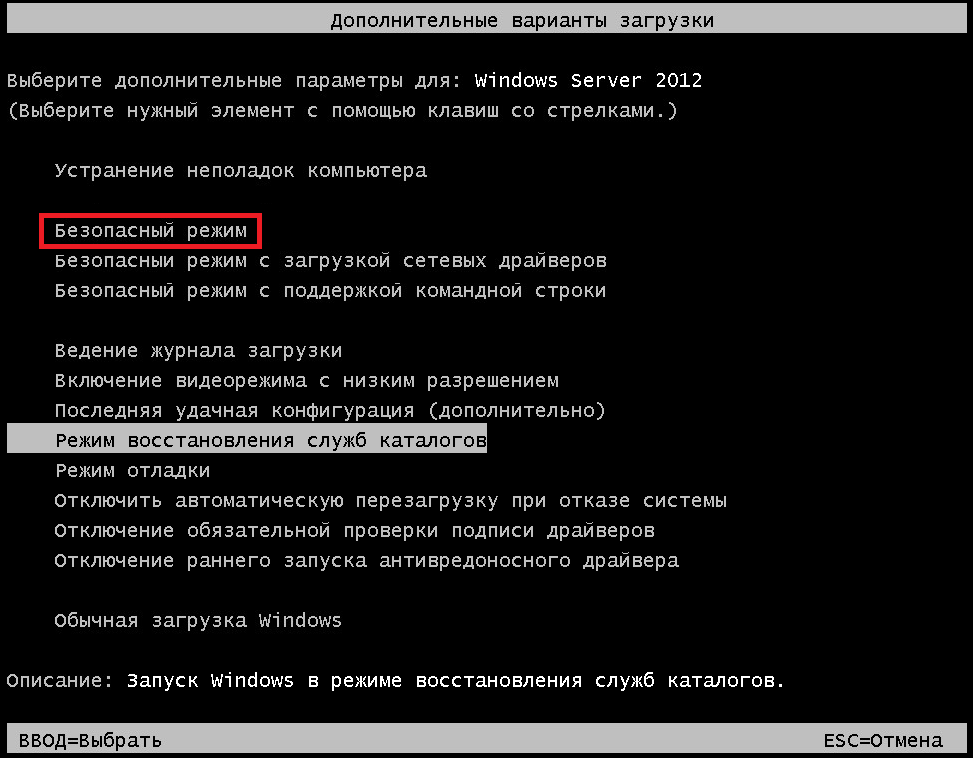
1. Нажмите кнопку Windows в ключевом слове + R , чтобы открыть диалоговое окно « Выполнить », затем введите « msconfig » без двойных кавычек, а затем нажмите Введите , чтобы запустить утилиту настройки системы.
2. Перейдите на вкладку Boot и Включите опцию Safe boot в разделе Boot options , установив флажок.
3.Щелкните Применить , а затем ОК . После этого нажмите Перезагрузить в появившемся диалоговом окне, чтобы сразу перезагрузить компьютер .
Теперь ваш компьютер загрузится в безопасном режиме. После входа в безопасный режим попробуйте удалить программу с помощью Method 1 , чтобы узнать, удастся ли удаление.
Метод 4. Использование Revo Uninstaller для удаления целевого приложения 1. Нажмите Ctrl + Shift + Esc , чтобы открыть диспетчер задач , затем перейдите на вкладку Processes и посмотрите, работает ли ваше целевое приложение там или нет.Если он запущен, щелкните приложение правой кнопкой мыши и нажмите Завершить задачу .
Нажмите Ctrl + Shift + Esc , чтобы открыть диспетчер задач , затем перейдите на вкладку Processes и посмотрите, работает ли ваше целевое приложение там или нет.Если он запущен, щелкните приложение правой кнопкой мыши и нажмите Завершить задачу .
2. Загрузите и установите бесплатную версию Revo Uninstaller из здесь .
3. Откройте приложение Revo Uninstaller, и оно отобразит все программные приложения, установленные на вашем компьютере. Просмотрите список и найдите свое целевое приложение. Затем щелкните правой кнопкой мыши, чтобы нажать кнопку «Удалить» .
4. Перезагрузите компьютер, когда все закончится.
Метод 5. Использование CCleaner для удаления целевого приложения Помимо очистки ПК, CCleaner может помочь оптимизировать вашу ОС Windows 10, удалив нежелательные программы из списка автозагрузки.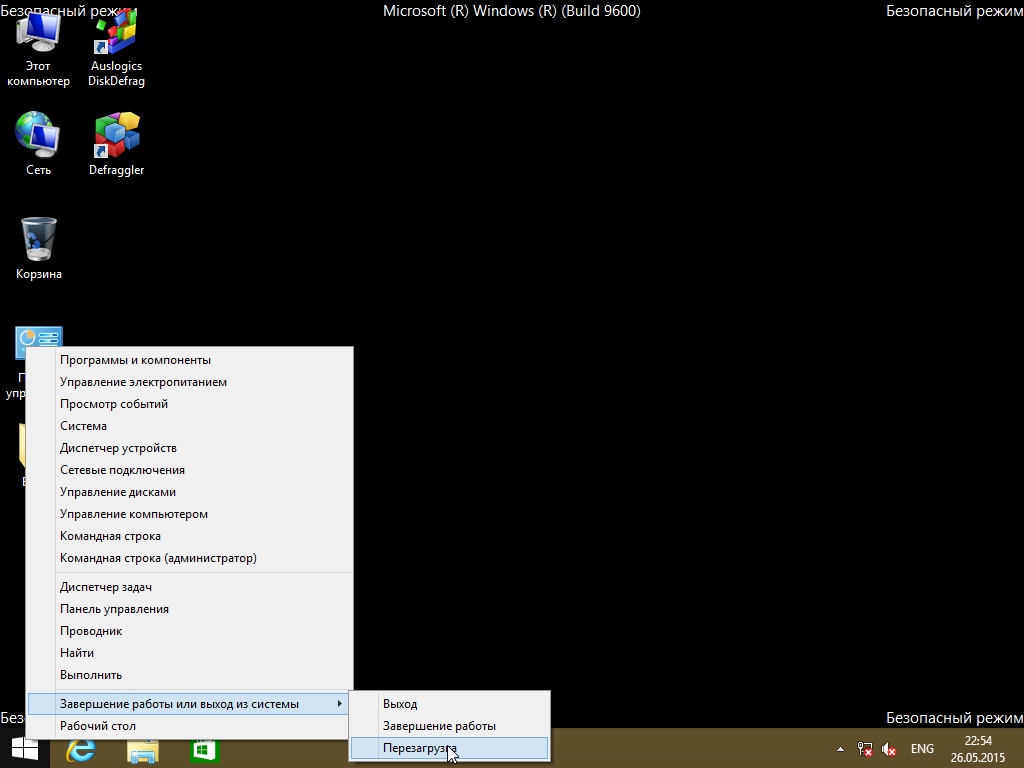 CCleaner также может помочь в удалении приложений, которые нелегко удалить из вашей системы через панель управления. CCleaner также может удалять отдельные точки восстановления системы и тем самым освобождать место на жестком диске.
CCleaner также может помочь в удалении приложений, которые нелегко удалить из вашей системы через панель управления. CCleaner также может удалять отдельные точки восстановления системы и тем самым освобождать место на жестком диске.
1. Загрузите и установите бесплатную версию CCleaner из здесь .
2. Откройте программу CCleaner и перейдите к Инструменты > Удалить . Затем выберите программу или приложение, которое вы хотите удалить с вашего ПК, и нажмите кнопку Удалить .
Метод 6. Использование GeekUninstaller для удаления целевого приложения1. Загрузите и установите бесплатную версию GeekUninstaller из здесь .
2. Просмотрите список программ, затем щелкните правой кнопкой мыши запись программы, которую вы хотите принудительно удалить, и затем нажмите Force Removal option.
1. Загрузите программу , установите и удалите средство устранения неполадок из здесь .
2. Запустите программу , установите и удалите средство устранения неполадок на вашем ПК, а затем нажмите кнопку «Далее».
3. Когда вы видите «» Возникли проблемы с установкой или удалением программы? », нажмите кнопку« Удалить ».
4. Теперь вы получите список программ, установленных на вашем ПК. Затем выберите программу, которую хотите удалить, и нажмите кнопку Далее .
5. После этого нажмите Да, попробуйте удалить опцию , чтобы начать удаление целевой программы.
Бонусный метод: вскрытие замков с помощью «Unlocker» для принудительного удаления файлов / папок.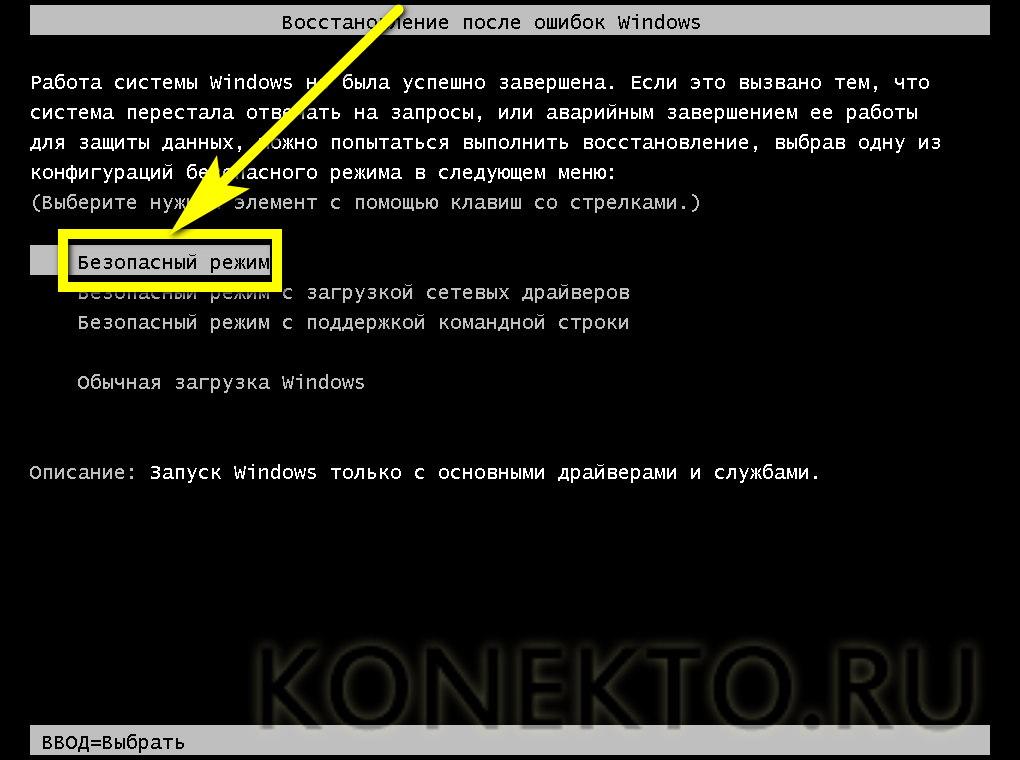
Вы когда-нибудь сталкивались с этим раздражающим сообщением «Невозможно удалить папку: она используется другим человеком или программой»
Некоторые файлы на вашем компьютере намеренно заблокированы Windows для предотвращения несанкционированного доступа; поэтому, если вы попытаетесь удалить запущенную в данный момент программу, вместо этого появится сообщение об ошибке, в котором говорится, что файл используется другим человеком или программой.
Именно здесь на помощь приходит Unlocker. Unlocker — отличная программа, которая может сказать вам, какие программы в настоящее время обращаются к этому файлу, и позволит вам либо убить вредоносные процессы (высокий риск), , либо снять блокировки (низкий риск ) . Этот инструмент похож на швейцарский армейский нож и очень удобен, если все, что вам нужно, — это просто принудительно удалить целевую папку с программным обеспечением, чтобы освободить место на жестком диске в ГБ на случай, если все 7 методов, показанных выше, не сработают.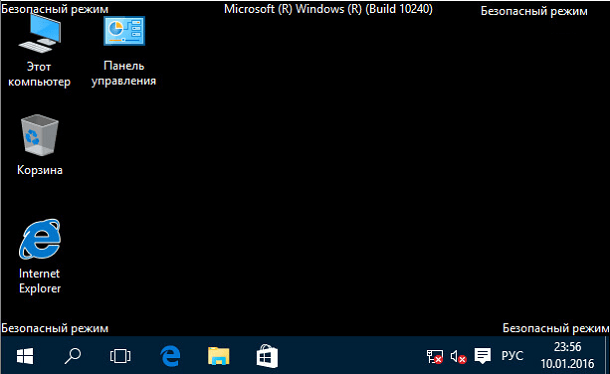
Скачайте Unlocker из здесь .
Итак, мы надеемся, что вы найдете это небольшое руководство о том, как принудительно удалить программы в Windows 10, которые не удаляются с пользой. Мы будем признательны, если вы поделитесь этим руководством со своими друзьями или людьми, которым он может понадобиться.
Также прокомментируйте, если у вас есть какие-либо вопросы или проблемы, а также, если вы хотите увидеть больше таких руководств. Мы отвечаем на все комментарии здесь, на BytesWiki
Также читается
Как отключить Кортану в Windows 10 (новый метод)
Как удалить номер мобильного телефона из учетной записи Instagram
Узнайте, как найти кого-то в Snapchat без имени пользователя или номера
Как получить координаты GPS с карт Google?
Делитесь и распространяйте знания
.
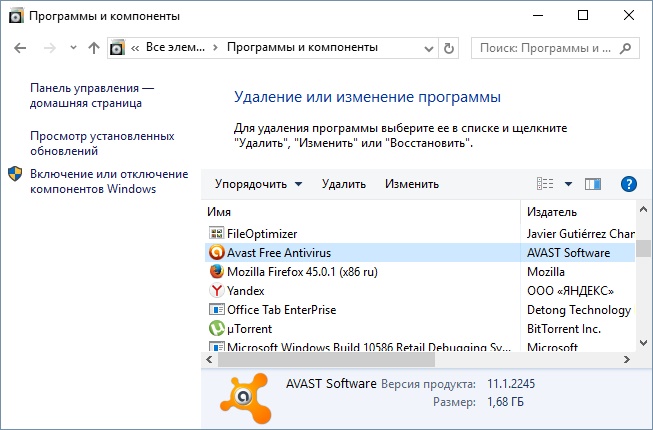
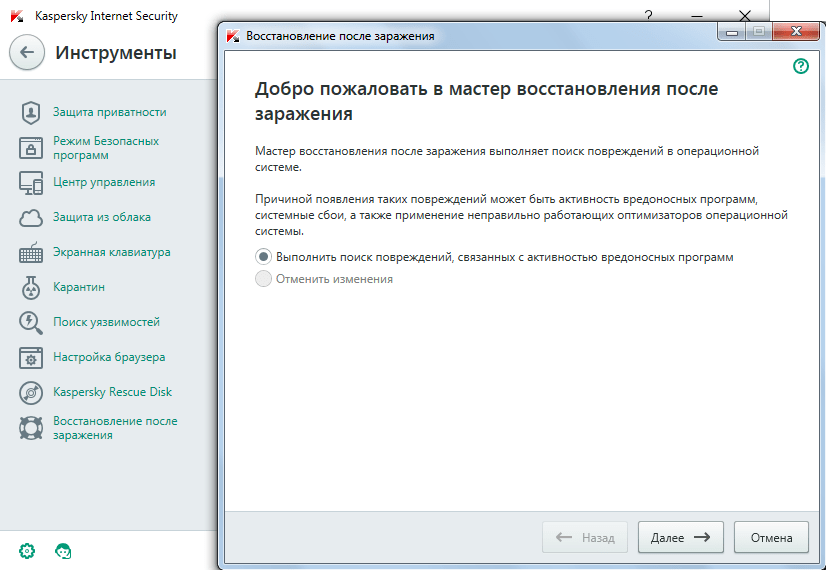
 Обратитесь за помощью в службу поддержки.
Обратитесь за помощью в службу поддержки.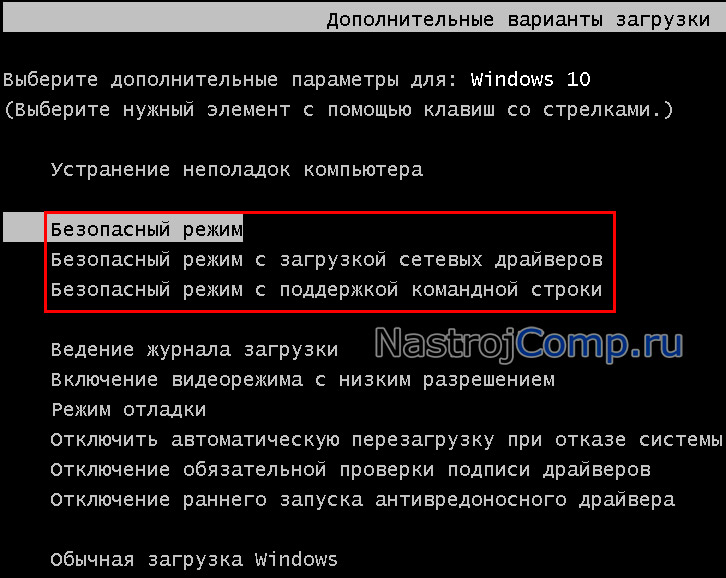 Теперь слева раскрываем меню Службы и приложения
и кликаем на вариант Службы
.
Теперь слева раскрываем меню Службы и приложения
и кликаем на вариант Службы
.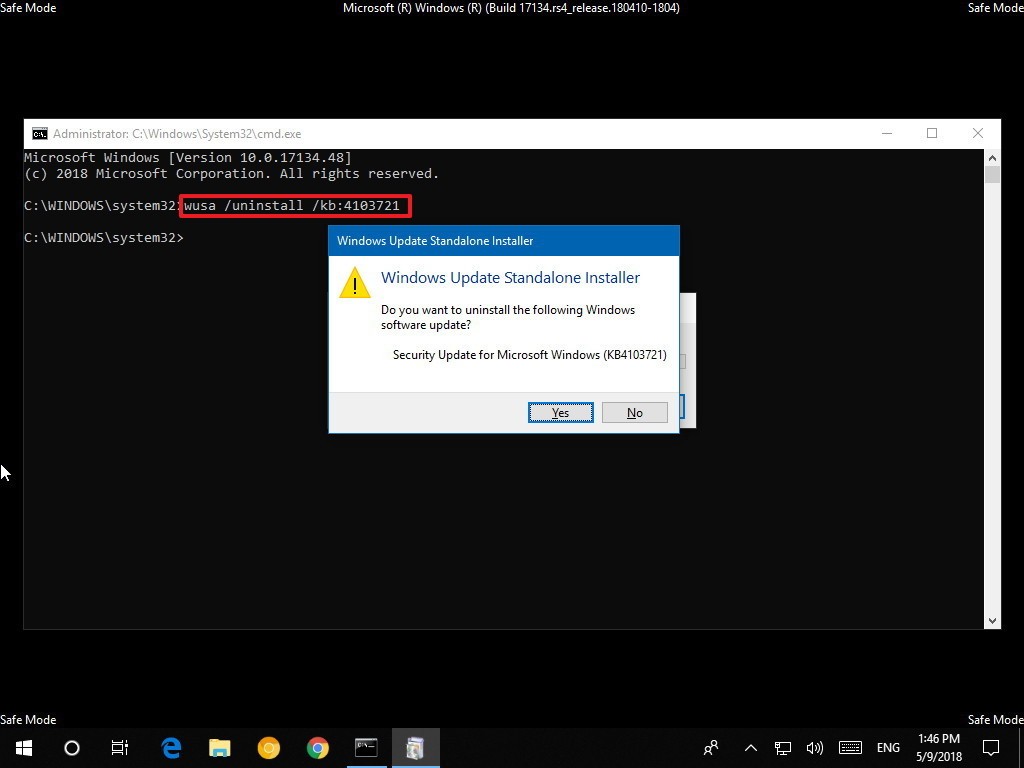
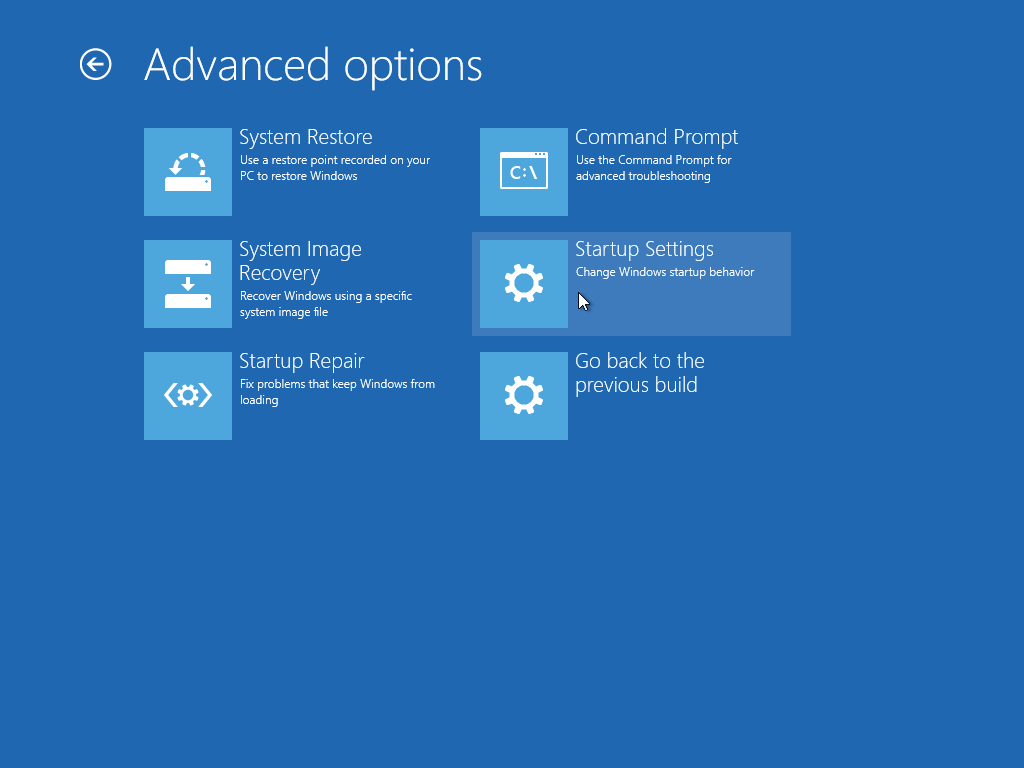


 По их словам, они получают это сообщение при использовании приложения «Установка и удаление программ».
По их словам, они получают это сообщение при использовании приложения «Установка и удаление программ».
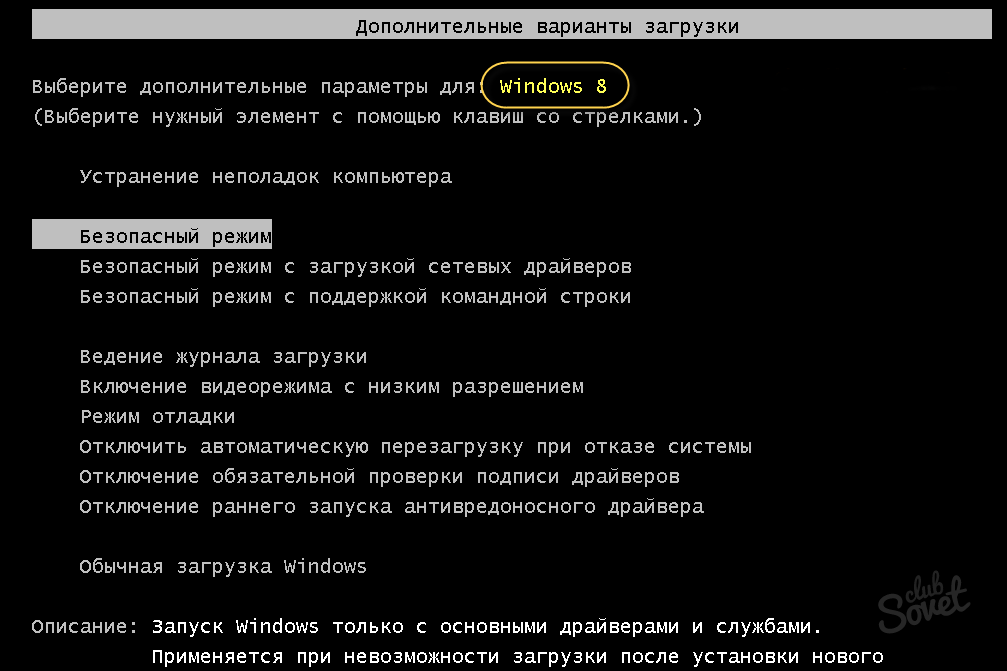

 Это может произойти, если установщик Windows установлен неправильно.
Обратитесь в службу поддержки за помощью.
Это может произойти, если установщик Windows установлен неправильно.
Обратитесь в службу поддержки за помощью.