Как пользоваться электронной подписью с флешки? — Удостоверяющий центр СКБ Контур
Получить электронную подпись
Что такое флешка и токен электронной подписи
Флешка — это портативное устройство, на котором можно хранить любую информацию, например документы, картинки, музыку. Она не занимает много места и вмещает в себя гигабайты данных. Флешки можно подключать к компьютеру, ноутбуку или другому устройству через USB-порт.
Токен — это тоже устройство для хранения данных, но в отличие от флешки основная задача токена не хранение, а защита информации. Для этого изготовитель устанавливает на все токены восьмизначный пароль.
На все токенах установлен пароль — стандартный пин-код из восьми чисел. Он общеизвестный, поэтому, чтобы защитить свои данные, перед началом работы замените пин-код на собственный. Не используйте для этого даты рождения родных и близких — такие пароли можно подобрать. Мы не советуем записывать пароль, но если вы решите это сделать, храните листочек с паролем в защищенном месте.
На флешке тоже можно установить пароль, но уровень ее защиты намного ниже токена. На большинстве токенов стоят средства криптографической защиты информации (СКЗИ), которые проходят проверку в ФСБ. Они есть, например, на Рутокене ЭЦП 2.0 и JaCarta SF. Также токены проходят проверку Федеральной службы по техническому и экспортному контролю (ФСТЭК). Эта служба проверяет, чтобы на устройстве не было незадекларированных возможностей.
А за безопасностью флешки следит только производитель. Поэтому если флешка попадет в руки злоумышленников, они смогут взломать пароль на ней.
На какие носители можно записать электронную подпись
- в память компьютера: в реестр или на жесткий диск;
- токен;
- флешку;
- съемный жесткий диск.
Последние два носителя практически не отличаются друг от друга по свойствам.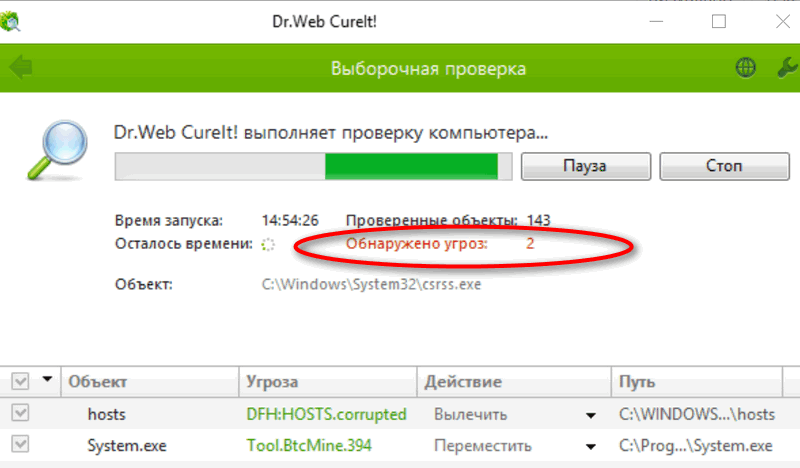 Использовать флешку удобнее, так как она занимает меньше места и ее сложнее повредить. Однако и флешка, и съемный жесткий диск имеют одинаково низкую защиту информации. Компьютер защищен лучше, но может подвергнуться атаке вирусов. Поэтому мы рекомендуем хранить ЭП на токене. Именно это устройство лучше всего защитит ваши данные от мошенников.
Использовать флешку удобнее, так как она занимает меньше места и ее сложнее повредить. Однако и флешка, и съемный жесткий диск имеют одинаково низкую защиту информации. Компьютер защищен лучше, но может подвергнуться атаке вирусов. Поэтому мы рекомендуем хранить ЭП на токене. Именно это устройство лучше всего защитит ваши данные от мошенников.
Некоторые типы сертификатов можно хранить только на токене. Например, записать на флешку нельзя сертификаты для работы с Федеральной таможенной службой или для системы для учета алкогольной продукции ЕГАИС ФСРАР.
Какой должен быть объем у флешки для электронной подписи
Электронная подпись «весит» очень мало — около четырех килобайт (Кб). Поэтому для хранения сертификата подойдет флешка с любым объемом памяти.
Обычно пользователи выбирают флешки для того, чтобы хранить на них сразу несколько сертификатов. Даже на небольшую флешку объемом 4 гигабайта можно записать до нескольких сотен ключей ЭП.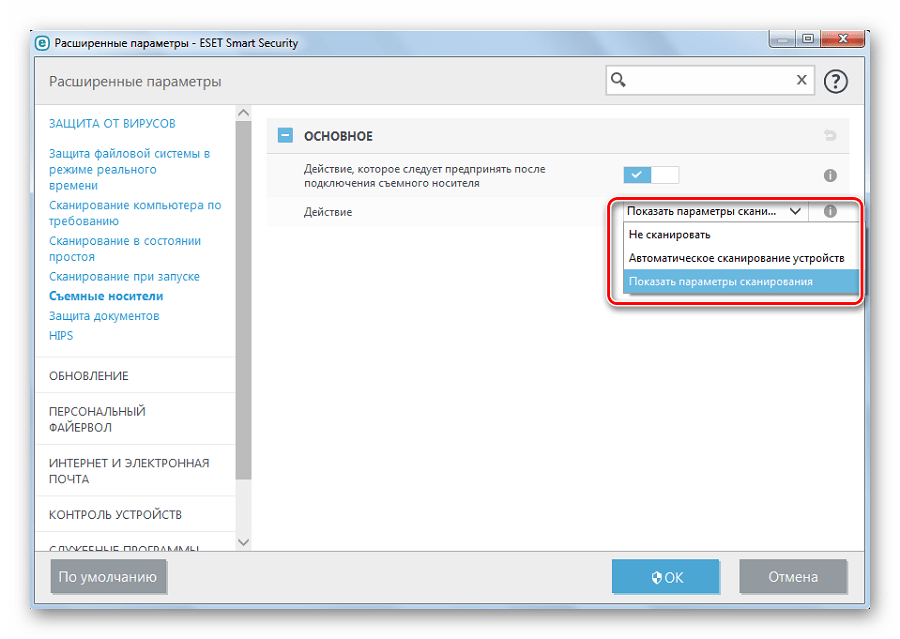
В отличие от флешки, на токен можно записать несколько сертификатов, обычно не больше 15. Этого количества обычно достаточно для того, кто подписывает электронные документы в нескольких информационных системах. Несмотря на небольшую вместимость токена мы рекомендуем использовать именно его. Он обезопасит ваши данные от мошенников.
Получить электронную подпись
Как записать электронную подпись на флешку
Записать сертификат ЭП на флешку или токен можно тремя способами:
- в личном кабинете удостоверяющего центра;
- с помощью криптопровайдера КриптоПро CSP;
- с помощью средств Windows;
- в профиле Контур.Диагностики.
Инструкции ниже подойдут для записи сертификата и на флешку, и на токен. Исключение — пункты про установку пароля или пин-кода. При записи ЭП на флешку нужно придумать и установить свой пароль. Но если вы записываете ЭП на токен, устанавливать пин-код не нужно.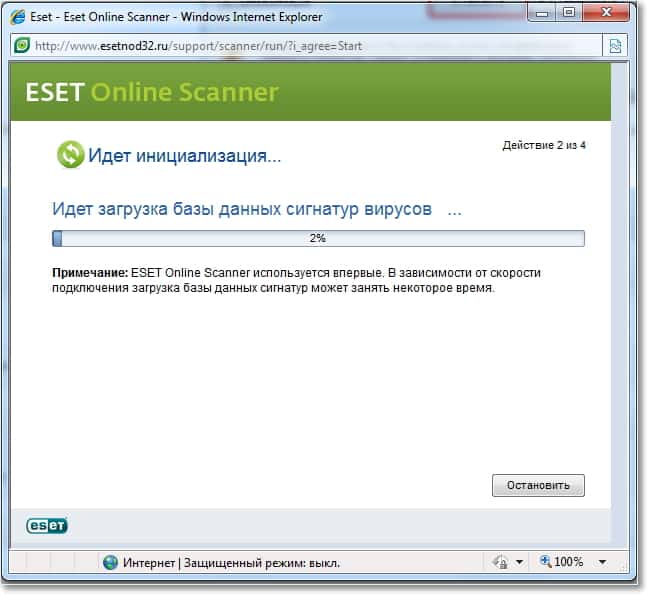 Программа или сервис попросят вас ввести пароль, только если он отличается от стандартного.
Программа или сервис попросят вас ввести пароль, только если он отличается от стандартного.
Как записать сертификат в личном кабинете
Если вы еще не выпустили сертификат ЭП и хотите сразу записать его на съемный носитель:
- Зайдите в личный кабинет на сайте удостоверяющего центра. Сервис попросит пройти аутентификацию: введите номер телефона, который указали в заявлении на получение ЭП. В течение двух минут на этот номер придет одноразовый пароль для входа. Этот пароль будет действовать только 5 минут, если вы не успеете ввести его за это время — запросите пароль еще раз.
- Затем вставьте в компьютер носитель, на который вы хотите записать сертификат ЭП — флешку или токен.
- В личном кабинете найдите нужный сертификат и нажмите на кнопку «Перейти к выпуску». Система автоматически проверит ваш компьютер и предупредит, если на него нужно установить дополнительные программы.
- Следуйте указаниям системы, чтобы выпустить сертификат.

- Если вы записываете ЭП на флешку, придумайте и установите на нее пароль в открывшемся окне.
Если вы записываете ЭП на токен со стандартным паролем — пропустите этот пункт. Но если вы меняли стандартный пароль на собственный — введите его в открывшемся окне. - После выпуска сертификат можно установить на носитель. Для этого нажмите на кнопку «Установить сертификат».
Если у вас есть сертификат для одного из сервисов Контура, например, Экстерна или Диадока, и вы хотите установить его на флешку или токен:
- Зайдите в личный кабинет на сайте удостоверяющего центра.
- Выберите сертификат электронной подписи, который хотите записать.
- Вставьте флешку или токен в компьютер.
- Нажмите на кнопку «Сделать резервную копию».
- Выберите носитель, на который сервис запишет сертификат.
- Если вы копируете ЭП на флешку придумайте пароль и установите его в открывшемся окне.
 Этот пароль нужно вводить каждый раз, когда вы используете ЭП. Забытый пароль нельзя восстановить, однако мы не рекомендуем пропускать этот шаг — без пароля ваши данные останутся без защиты.
Этот пароль нужно вводить каждый раз, когда вы используете ЭП. Забытый пароль нельзя восстановить, однако мы не рекомендуем пропускать этот шаг — без пароля ваши данные останутся без защиты.
Если вы устанавливаете ЭП на токен со стандартным паролем — пропустите этот шаг. А если вы задавали на токене собственный пароль — введите его в специальном окне. - После ввода пароля система запишет сертификат ЭП на носитель.
Как записать ЭП с помощью КриптоПро CSP
- На компьютере откройте меню «Пуск», выберите выберите пункт «Панель управления» и нажмите на иконку «КриптоПро CSP».
- Во вкладке «Сервис» нажмите на кнопку «Скопировать».
- В открывшемся окне нажмите на кнопку «Обзор» и выберите контейнер закрытого ключа ЭП, который хотите скопировать на флешку.
- Укажите имя контейнера, на который программа скопирует сертификат.

- Если вы копируете ЭП на флешку, придумайте и установите пароль в специальном окне. Не пропускайте этот шаг, если хотите защитить свои данные. Без пароля любой пользователь, взявший флешку, сможет воспользоваться вашей подписью. Если вы устанавливаете ЭП на токен со стандартным паролем — пропустите этот шаг. А если вы меняли пароль на токене на собственный — введите его в специальном окне.
- После этого программа скопирует контейнер на токен или флешку и вернется во вкладку «Сервис».
Как записать ЭП с помощью средств Windows
- Скопируйте эту папку на выбранную флешку. Проверьте, чтобы в папке на флешке оказались все шесть файлов.
Как записать ЭП в профиле Контур.Диагностики
- Зайдите на страницу «Копирование сертификатов» Контур.Диагностики.
- Вставьте в компьютер флешку, на которую хотите записать сертификат.

- Выберите нужный сертификат из списка и нажмите кнопку «Скопировать».
- Введите пароль от контейнера при необходимости.
- Выберите носитель, на который программа запишет сертификат ЭП.
- Придумайте название для нового контейнера и нажмите кнопку «Далее».
Как пользоваться электронной подписью с флешки и токена
Порядок подписания документов не зависит от того, на каком носителе хранится ЭП: на токене или флешке.
Перед тем, как подписать документы, уточните, какой вид подписи принимает контрагент: открепленную, прикрепленную или встроенную.
От этого зависит, с помощью какой программы, плагина или сервиса нужно подписать документ:
- Контур.Крипто используют, чтобы создать открепленную ЭП. Это бесплатный веб-сервис, который работает с сертификатами любых удостоверяющих центров (УЦ).
- КриптоАРМ используют для создания открепленной или совмещенной подписи.

- КриптоПро Office Signature используют, чтобы создать встроенную ЭП в документах Word или Excel. Это тоже платная программа, для работы с которой нужно купить лицензию.
- КриптоПро PDF используют для создания встроенной ЭП в PDF-документе. В программе Adobe Reader КриптоПро PDF можно использовать бесплатно. А вот для работы в других программах, например Foxit Reader или Sejda PDF, нужно купить лицензию.
Чтобы подписать документ ЭП с флешки или токена:
- Проверьте, чтобы подписываемый документ был в окончательной редакции: вы не сможете исправить его после подписания.
- Вставьте флешку или токен с ЭП в компьютер.

- Откройте программу, с помощью которой хотите подписать документ. В зависимости от выбранной программы вам нужно будет загрузить документ в сервис или просто открыть его.
- Выберите формат подписи, если это необходимо.
- Выберите сертификат, который установлен на флешке или токене.
- Нажмите на кнопку «Подписать».
- Если на контейнере закрытого ключа стоит пароль, введите его, чтобы подписать документ.
Можно ли использовать Рутокен в качестве флешки?
Чаще всего на токенах марки «Рутокен» можно хранить только сертификаты электронной подписи. Записать на них другие файлы невозможно из-за технических особенностей носителей — они созданы только для хранения контейнеров закрытых ключей ЭП.
Токены, на которых помимо ЭП можно хранить и другие файлы, встречаются редко и стоят дороже. Например, в линейке Рутокен это модель Рутокен 2.0 Flash.
Получить электронную подпись
Как защитить флешку от вирусов: профилактика заражения
Заражение через флешку — один из самых распространённых сценариев появления вредоносных программ на компьютере. По своей частоте он уступает только инфицированию через Интернет. Существуют специальные средства, позволяющие защитить флешку от вирусов. Однако, они эффективны только в отношении отдельных типов вредоносного ПО. В первую очередь, это те вирусы, которые используют автозагрузку с внешнего накопителя. Для обеспечения максимальной защиты антивирус должен быть установлен на компьютере, к которому подключается съёмный носитель.
По своей частоте он уступает только инфицированию через Интернет. Существуют специальные средства, позволяющие защитить флешку от вирусов. Однако, они эффективны только в отношении отдельных типов вредоносного ПО. В первую очередь, это те вирусы, которые используют автозагрузку с внешнего накопителя. Для обеспечения максимальной защиты антивирус должен быть установлен на компьютере, к которому подключается съёмный носитель.
Лучшая защита флешки от вирусов
Лучшая защита USB накопителя — его использование только на проверенных компьютерах с установленным антивирусом. Но так как эта возможность есть не всегда, можно принять некоторые меры, усиливающие безопасность. Чаще всего на флешках переносятся вредоносные файлы, эксплуатирующие механизм автозапуска для внедрения в файловую систему. Такая функция и полезна для установочных дисков, но на обычных накопителях с файлами её лучше отключить.
Пути автозапуска на USB устройствах можно поменять вручную, используя любой текстовый редактор. С этой задачей справится даже простой «Блокнот», входящий в стандартный комплект Windows. Однако, чтобы надёжно защитить их от дальнейшей перезаписи, лучше применять специальный софт. Среди таких программ можно выделить Bitdefender USB Immunizer. Утилита работает довольно просто. В главном окне отображаются все подключенные накопители. Для защиты от модификации файла «autorun.inf» достаточно найти нужное устройство и кликнуть на его значок. Когда защита будет включена, цвет иконки изменится с красного на зелёный.
С этой задачей справится даже простой «Блокнот», входящий в стандартный комплект Windows. Однако, чтобы надёжно защитить их от дальнейшей перезаписи, лучше применять специальный софт. Среди таких программ можно выделить Bitdefender USB Immunizer. Утилита работает довольно просто. В главном окне отображаются все подключенные накопители. Для защиты от модификации файла «autorun.inf» достаточно найти нужное устройство и кликнуть на его значок. Когда защита будет включена, цвет иконки изменится с красного на зелёный.
Похожим образом работает другое приложение — Panda USB Vaccine. Оно также имеет небольшой объём и простой интерфейс. Чтобы защитить файл автоматической загрузки, достаточно подключить накопитель, выбрать нужную букву диска из выпадающего списка и нажать «Vaccinate USB». Уточнить букву, присвоенную системой для подключенного устройства, можно через меню «Этот компьютер». Разработчики предупреждают, что лучше всего их софт работает на носителях с файловой системой FAT32. Работа с NTFS внедрена в качестве экспериментальной функции.
Работа с NTFS внедрена в качестве экспериментальной функции.
Обратите внимание! Этот инструмент также можно использовать, чтобы защитить Windows. Нажмите кнопку «Vaccinate computer» для отключения автоматической загрузки с любых накопителей (CD и DVD, USB-устройств, внешних HDD).
Проверка флешки на вирусы и трояны
Сканирование USB накопителей поддерживается всеми популярными антивирусами. Функция работает вне зависимости от того, установлена программа на ПК или используется портативная версия. Установленное антивирусное ПО обычно добавляет команду запуска сканирования в контекстное меню дисков и каталогов. Чтобы начать проверку, кликните по названию диска правой кнопкой и выберите нужную опцию. Для версий без установки предварительно запустите антивирусное средство и выберите сканирование в меню. Среди такого ПО можно выделить:
- Avast — бесплатный продукт, который помогает защитить флешку от вирусов.
- Антивирусы компании Dr.
 Web — платные системы комплексной защиты и свободно распространяемые утилиты для быстрой проверки ПК.
Web — платные системы комплексной защиты и свободно распространяемые утилиты для быстрой проверки ПК. - Продукты лаборатории Касперского — мощные утилиты, распространяемые на платной основе.
- ESET NOD32 Antivirus — домашние и корпоративные программы с возможностью бесплатного тестирования в течение 30 дней.
Важный совет! Если установленный антивирус поддерживает автоматическую проверку подключаемых девайсов, рекомендуется включить эту функцию. С ней система будет защищена даже в том случае, если вы забудете запустить сканирование в ручном режиме.
Лечение обнаруженных вирусов
После окончания проверки или сразу при выявлении опасности появится предупреждение о найденных угрозах. Как правило, на выбор пользователя предоставляется несколько действий. Обнаруженный объект можно вылечить, удалить, пропустить или отправить на карантин. К сожалению, лечение доступно не для всех видов вредоносных файлов. Отправка на карантин подразумевает изоляцию подозрительного объекта в безопасное временное хранилище.
Важно! Иногда случаются ложные срабатывания антивирусного ПО. При подозрении на безвредность найденной угрозы выполните поиск в Интернете по её названию. Также можно загрузить подозрительный файл на онлайн-сервис VirusTotal для проверки другими средствами.
Полезное видео: Шифрование флешки для защиты от вирусов и троянов
Как удалить вирус с флешки
Рассмотрим самые эффективные методы, как полностью удалить вирус с флешки и не потерять важные файлы.
Использование USB-накопителей – это простой и удобный способ быстрого перемещения любых файлов между устройствами.
Помимо всех преимуществ, есть и негативная сторона – быстрое заражение вирусом.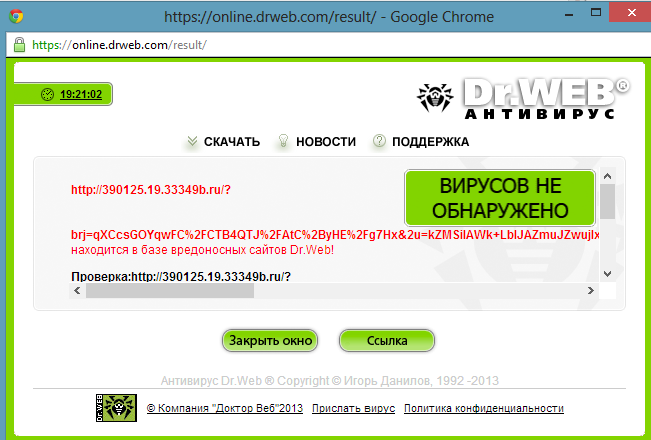
Достаточно подключить накопитель к уже зараженному компьютеру, чтобы без каких-либо видимых признаков вирус добавился и на флешку.
Задача вредоносной программы – распространить на другие компьютеры зараженный код. Этот код может иметь самые разные предназначения – от кражи ваших данных до использования компьютера для майнинга.Содержание:
Каким вирусом может быть заражена ваша флешка?
Сегодня распространены четыре основных типа вирусов для флешек:
- Вредитель, который создает ярлыки. Суть этого вируса заключается в том, что после его перемещения на флешку все файлы (папки, документы, изображения, музыка, видео, исполняемые программы) преобразовываются в ярлыки;
- Второй тип создает в системной папке «Мой компьютер» ярлык для запуска внешнего накопителя, подменяя стандартную утилиту. В результате, после нажатия на этот ярлык пользователь запускает фоновую установку программы вируса и только потом открывается папка с файлами;
- Скрытые файлы.
 Часто при открытии файлов на других ПК вы можете увидеть, что в папке накопителя находятся неизвестные документы с расширением info, exe, dll, tte, worm и прочими расширениями. Все они – трояны. Такой тип вируса является самым распространённым и не на всех компьютерах пользователь увидит расположение файла. Часто он просто скрыт;
Часто при открытии файлов на других ПК вы можете увидеть, что в папке накопителя находятся неизвестные документы с расширением info, exe, dll, tte, worm и прочими расширениями. Все они – трояны. Такой тип вируса является самым распространённым и не на всех компьютерах пользователь увидит расположение файла. Часто он просто скрыт; - Вирус-шифровальщик – самый опасный тип. Он шифрует все расположенные на накопителе файлы и расшифровать их можно только посредством перечисления создателю вируса денег на указанный программой счет. После этого вы якобы получите ключ для разблокировки. Если вы столкнулись именно с таким типом вредителя, настоятельно не рекомендуем отправлять свои деньги. В большинстве случаев решить проблему можно с помощью специальных утилит-дешифраторов, которые методом подбора определяют тип шифра и распаковывают ваши файлы.
Могут встречаться и другие модификации вредоносных программ. К примеру, те, которые совмещают в себе сразу два вида — замена файлов на ярлыки плюс распространение на компьютер через скрытый файл или утилиты, которые запускаются в фоновом режиме вместе с заменой ярлыка запуска внешнего накопителя и прочие вариации.
Шаг 1 – Сканирование флешки
Первый и основной шаг, который нужно выполнить для удаления вирусов с флешки – это запуск сканирования накопителя антивирусом или встроенным Защитником.
При возникновении каких-либо проблем с файлами накопителя (к примеру, невозможность их открыть, нарушение содержимого папок) рекомендуем использовать и встроенный Защитник Виндовс, а также подлинную копию любого другого мощного антивируса (Kaspersky, Avast, Norton).
Это позволит повысить шанс выявить даже самые новые версии вирусного ПО и сохранить ваши файлы нетронутыми.
Следуйте инструкции, чтобы просканировать флешку с помощью стандартной утилиты Windows Defender (Защитник Виндовс):
- Подключите флешку к компьютеру, но не открывайте её содержимое;
- Далее откройте окно «Мой компьютер»;
- Найдите ярлык подключённой флешки и кликните на нем правой кнопкой мышки.
 В списке действий выберите «Просканировать с Windows Defender»;
В списке действий выберите «Просканировать с Windows Defender»;
- Дождитесь результата сканирования и разрешите Windows Defender избавиться от всех опасных файлов.
Если на вашем компьютере установлен и другой антивирус, просканировать флешку вы сможете точно таким же образом.
После нажатия правой кнопкой мышки на значке флешки в списке действий будет отображаться не только стандартный Защитник, но и вариант сканирования с помощью нужной вам программы.
Если вы уже успели открыть флешку с вирусом, с большой вероятность он проник и на ваш компьютер.
Для сканирования и удаления вредителя выполните такие действия:
- Откройте строку поиска на панели задач и введите «Защитник». В результатах кликните на иконку «Центра безопасности»;
- Далее перейдите во вкладку «Защита от вирусов и угроз». В правой части окна кликните на поле «Расширенная проверка». Она может занять до получаса времени.
 Также, можно воспользоваться быстрой проверкой. Так антивирус просканирует только системные файлы, которые с наибольшей вероятностью могут быть заражены.
Также, можно воспользоваться быстрой проверкой. Так антивирус просканирует только системные файлы, которые с наибольшей вероятностью могут быть заражены.
Рис.5 – окно Защитника
- После обнаружения подозрительных файлов и заражённых объектов их рекомендуется удалить. Сделать это можно сразу в окне Windows Defender.
Если же зараженный элемент оказался важным для вас файлом, копии которого нет, переместите объект в карантин и дождитесь пока антивирус удалит все заражённые части кода.
После этого вы сможете безопасно работать с этим файлом, но есть вероятность повторного распространения вируса, если Защитник не увидит все вредоносные данные.
Заметьте! Для эффективного выявления любых типов вирусов на компьютере должны быть установлены последние обновления. Если вы отключили возможность автоматического апдейта, откройте окно параметры с помощью клавиш Win->I. Затем перейдите в «Центр обновления и безопасности» и вручную установите все последние пакеты апдейта от разработчика. Только после этого приступайте к сканированию системы и подключенных флешек.
Несмотря на то, что Defender является стандартной программой, она очень хорошо справляется с задачей выявления и удаления вирусов, но для её эффективной работы нужно использовать исключительно лицензионную копию Windows.
Только через подлинные копии ОС разработчики смогут распространять обновления безопасности и базы данный с информацией о новейших вирусных сборках, с которыми в последствии и работает Defender.
к содержанию ↑Шаг 2 – Форматирование USB
Следующий шаг для очистки вашей флешки от вирусов подразумевает полное удаление всего содержимого накопителя.
Форматирование нельзя отменить, поэтому убедитесь, что вы не потеряете важные файлы.
Данный способ является эффективным, ведь в результате форматирования абсолютно все вредоносные скрипты и скрытые файлы будут удалены.
Следуйте инструкции:
- Подключите USB-накопитель к ПК и откройте окно «Мой компьютер»;
- Далее кликните на значке устройства правой кнопкой и выберите пункт «Форматировать»;
- В новом окне нажмите на «Начать».
В результате, окно «Мой компьютер» автоматически обновит данные и вы сможете использовать абсолютно безопасную и очищенную от файлов флешку.
к содержанию ↑Шаг 3 – Редактирование автозагрузки
Вирус с флешки в 90% случаев распространяется на компьютер.
Если ранее вы уже открывали содержимое накопителя на своем компьютере, повторное подключение даже уже отформатированной флешки снова заразит её вирусом.
Рекомендуем не только сканировать и очищать флешку, но и отредактировать процесс автозапуска вирусов с помощью системного окна «Автозагрузка». Многие вредители работают в фоновом режиме и запускаются вместе включением компьютера, поэтому вы и не можете отследить их.
Следуйте инструкции:
- Откройте Диспетчер задач, нажав правой клавишей на трее Виндовс. В появившемся списке выберите нужную утилиту;
- В новом окне перейдите во вкладку «Автозагрузка». Просмотрите весь список приложений, которые запускаются вместе с ОС. Если вы увидели незнакомый вам процесс, отключите его.
Рис.10 – окно редактирования Автозагрузки
к содержанию ↑Шаг 4 – Удаление скрытых файлов флешки
Скрытые файлы есть практически на любой флешке.
Причина, почему вы их не видите, заключаются в настройках ОС.
Для активации опции отображения скрытых папок, файлов и ярлыков выполните такие действия:
- Кликните правой кнопкой на иконке системного проводника и перейдите в окно его свойств;
- Далее перейдите во вкладку «Вид»;
- В конце списка найдите и отметьте поле «Показывать скрытые файлы, папки, диски» и сохраните изменения.
Рис.11 – настройка отображения скрытых файлов
Теперь вы всегда будете видеть всё скрытое содержимое в окне USB-накопителя и во всей ОС. Файлы можно легко просканировать антивирусом или сразу удалить. к содержанию ↑Защищаем компьютер от вирусов с USB
На большинстве компьютеров сразу после подключения флешки её папка открывается автоматически. Этого достаточно, чтобы вирус заразил ваш ПК.
Чтобы система всегда спрашивала, что делать с подключенными устройствами, зайдите в окно «Параметры Автозапуска» (воспользуйтесь вкладкой поиска в трее Виндовс).
Далее выберите тип носителя и настройте, что система должна делать после его обнаружения.
В данном случае, нужно кликнуть на «Съемный носитель», а затем на «Всегда спрашивать»:
Теперь вы знаете, как с помощью простых способов быстро удалить все вирусы с флешки.
При регулярном выполнении всех шагов компьютер всегда будет оставаться в безопасности от программ-вредителей.
Тематические видеоролики:
Как и чем проверить, просканировать флешку на вирусы онлайн и очистить от вирусов, не удаляя файлы: способы. Как проверить флешку на вирусы, наличие вирусов онлайн, через интернет, Доктор Веб
Руководство по проверке флешки на наличие вирусов и ее лечение.
По причине того, что USB-флешка очень часто используется на множестве устройств, она наиболее подвержена заражению вирусами, в сравнении с другими информационными носителями. Для того, чтобы занести на флешку вредоносное программное обеспечение, вовсе не обязательно иметь выход в интернет. Достаточно вставить девайс в уже зараженный компьютер и зараза моментально перекинется на съемный носитель.
Если вирус проник на флешку, то ее владелец тут же начинает искать способ избавиться от вредоносного ПО таким образом, чтобы не повредить и не удалить информацию, хранящуюся на носителе. Из нашей статьи Вы узнаете несколько способов проверки и исцеления флешки от вирусов без необходимости ее форматирования.
Как и чем проверить, просканировать флешку на вирусы и очистить от вирусов, не удаляя файлы: способы
Изображение 1. Два способа проверить флешку на вирусы.Проверка флешки на вирусы домашним антивирусом
Если сказать на простом языке, то USB-флешка, вставленная в компьютер, распознается и отображается системой как любой другой носитель информации. Таким образом, сканирование ее на наличие вирусов ни чем не отличается от сканирования жесткого диска компьютера.
Если Вы вставите флешку в компьютер и запустите полную проверку на вирусы, то независимо от того, какой стоит у Вас антивирус, он распознает ее как один из разделов жесткого диска и проведет полную проверку и лечение девайса без угрозы удаления важной информации с него.
Если у Вас нет времени ждать, пока выполнится полная проверка компьютера, то практически каждый антивирус имеет возможность проверять конкретный раздел, выбранный пользователем. Например, в антивирусе Касперского это делается следующим образом:
Шаг 1.
- Откройте окошко антивируса. В разделе «Защита компьютера» кликните по ссылке «Проверка» и выберите «Выборочная проверка».
- В отобразившемся окошке отметьте галочками те разделы, какие Вы хотите просканировать на наличие вирусов. Если нужный раздел отсутствует, то кликните по кнопке «Добавить» и выберите раздел вручную.
- После выбора разделов нажмите «Ок» для начала проверки.
Изображение 2. Процесс сканирования флешки на вирусы антивирусом Касперского.
Шаг 2.
- Дождитесь завершения процесса проверки и, если программа обнаружит угрозы, выберите действие, которое необходимо совершить с зараженным файлом.
Изображение 3. Завершение проверки флешки антивирусом Касперского.
Проверка флешки на вирусы онлайн программой Dr.Web CureIt
Если на Вашем компьютере не установлено антивирусное программное обеспечение и Вы не горите желанием его устанавливать, то Вы можете воспользоваться бесплатной программой Dr.Web CureIt, которую можно скачать по этой ссылке.
Изображение 4. Проверка флешки на вирусы онлайн через интернет программой Dr.Web CureIt.
Уникальность программы состоит в том, что она не требует установки и обладает самой широкой антивирусной базой, которая постоянно обновляется. С помощью Dr.Web CureIt можно полностью просканировать компьютер или определенный раздел, выбранный пользователем, на наличие вирусов. В процессе сканирования ПК, программа сверяется не только с встроенной антивирусной базой, но и ищет информацию об угрозах в интернете в режиме онлайн.
Из недостатков программы можно выделить то, что она не защищает компьютер от вирусов в режиме реального времени, а лишь проводит поиск уже проникших на устройство паразитов. Кроме того после обновления вирусной базы для проверки компьютера необходимо скачивать новую версию программы. А обновляется она довольно часто.
Чтобы проверить флешку на наличие вирусов программой Dr.Web CureIt, Вам необходимо проделать следующие шаги:
Шаг 1.
- Скачайте, запустите программу и в первом окне примите условия лицензионного соглашения.
- Далее в верхнем правом углу программного окна кликните на значок опций и убедитесь, что строка «Автоматически применять действия к угрозам» не отмечена галочкой. Это нужно для того, чтобы программа случайно не удалила важные для Вас файлы с флешки.
Изображение 5. Настройка программы Dr.Web CureIt перед началом сканирования флешки.
Шаг 2.
- Теперь под кнопкой «Начать проверку» кликните по ссылке «Выбрать объекты для проверки».
- В открывшемся окне нажмите на ссылку «Щелкните для выбора файлов и папок», в следующем окне отметьте галочкой свою флешку и кликните «ОК».
Изображение 6. Выбор области сканирования в программе Dr.Web CureIt.
Шаг 3.
- На завершающем этапе кликните по кнопке «Запустить проверку» и дождитесь завершения процесса сканирования.
- Если программа найдет какие-либо угрозы, выберите для них действие «Лечить».
Изображение 7. Запуска сканирования флешки на наличие вирусов прогаммой Dr.Web CureIt.
ВИДЕО: Как проверить и вылечить флешку от вирусов программой Dr.Web CureIt?
Превратите вашу флешку в комплект для выживания портативного ПК
Если вы используете флеш-накопитель в качестве средства простой передачи файлов, вы упускаете одну из самых лучших ролей, которую может выполнять одно из этих небольших сегментов данных. Действительно, заядлые энтузиасты знают, что простые флеш-накопители — идеальные портативные хранилища для всего программного обеспечения, которое может вдохнуть жизнь в больной ПК.
Все веб-приложения в мире не помогут, когда ваш компьютер выходит из строя или становится жертвой особо опасной вредоносной программы и отказывается подключаться к Интернету.С другой стороны, правильно загруженный USB-накопитель может спасти машину. А когда ваша бабушка позвонит и сообщит о чрезвычайной ситуации с ПК, вы будете рады, если у вас всегда будет готовый «диск ниндзя», который можно будет сунуть в карман, когда вы выбегаете за дверь.
В этой статье мы покажем вам, как загрузить на USB-накопитель все необходимое в случае возникновения чрезвычайной ситуации с ПК. Так что в следующий раз, когда ваш компьютер выйдет из строя, не паникуйте. Вместо этого сделайте глубокий вдох, подключите свой привод ниндзя и начните делать все правильно.
Пользовательский интерфейс переносимых приложений.Первое, что вам нужно установить на свой накопитель, — это PortableApps — бесплатная платформа с открытым исходным кодом для установки настольных приложений на съемные носители, такие как USB-накопители. PortableApps управляет установкой нового портативного программного обеспечения на USB-накопитель, а также действует как интерфейс, когда вы фактически используете USB-накопитель, позволяя легко просматривать и запускать приложения.
PortableApps поддерживает список из сотен «портативных» версий популярных бесплатных программ, предназначенных для работы без установки.Вы можете найти полный список здесь.
Каждое из следующих приложений, в названии которых есть слово «Portable», доступно для платформы PortableApps. Вы можете скачать их по предоставленным ссылкам или просто запустить PortableApps и щелкнуть Apps > Get More Apps . Вы увидите большой список приложений. Просто отметьте те, которые вам нужны, и нажмите Next , чтобы загрузить и установить их все автоматически.
Несмотря на то, что это не приложение для обслуживания, строго говоря, мобильный браузер — отличное дополнение к вашему флэш-накопителю на случай чрезвычайных ситуаций.Почему? Многие вредоносные программы нацелены на ваш веб-браузер, поэтому это один из наиболее вероятных компонентов вашей системы, которые выйдут из строя или скомпрометированы иным образом. Функция безопасности Chrome «песочница» и функция безопасного просмотра, которые защищают от вредоносных веб-сайтов и загрузок, делают его одним из лучших способов избавиться от потенциально зараженной системы.
Spybot не выглядит необычным, но работает хорошо.Если ваш компьютер работает медленно из-за вредоносных программ, Spybot S&D должен быть первым (и часто последним) оружием в вашем арсенале.Это один из старейших и лучших пакетов для удаления шпионского ПО, который должен отсеивать большинство вредоносных программ даже на самых медленных машинах.
ClamWin — это графический интерфейс Windows для антивирусного ядра с открытым исходным кодом Clam. Он не обеспечивает сканирование в реальном времени, как в установленном антивирусном приложении, но портативные версии обеспечивают мощное сканирование на вирусы по запросу на любые подозрительные файлы.
Многие специалисты по неофициальной технической поддержке считают Malwarebytes подходящим решением для сканирования вредоносных программ, но он не предлагает портативную версию.Однако вы можете сохранить установочный файл Malwarebytes на свой аварийный диск и распаковать приложение прямо на зараженный компьютер после первого прохода по вредоносному ПО с помощью ClamWin и Spybot Portable. Второе мнение никогда не повредит, когда вы имеете дело с вирусами.
Когда вам нужно искоренить устойчивые вредоносные программы, вам поможет детектор руткитов.Если вы пробовали запускать программы удаления вредоносных программ, такие как Spybot Search и Destroy, но на вашем компьютере все еще проявляются симптомы вредоносного ПО, такие как ложные сообщения об ошибках и захват браузера, возможно, вы имеете дело с руткитом.Руткиты предназначены для сокрытия вредоносных программ, работающих в вашей системе, и их очень сложно обнаружить. Если вы подозреваете, что ваш компьютер может быть заражен одним из них, попробуйте запустить TDSSKiller, сканер руткитов от Kaspersky. Просто оставьте файл .exe на флэш-накопителе и запустите его на зараженном компьютере — он найдет и удалит большинство вредоносных программ-руткитов.
Даже если вы не пытаетесь удалить целые программы, удаление файлов может оказаться проблемой, особенно если вы имеете дело с зараженной системой.Windows может сообщить вам, что к файлу отказано в доступе, или что другая программа или пользователь в настоящее время его использует, или иным образом сообщить вам, что файл, который вы хотите удалить, вообще никуда не денется.
FileAssassin позволяет вам обойти эти препятствия и удалить любой файл, который вы хотите. Но убедитесь, что вы действительно хотите, чтобы он ушел, потому что он будет.
Когда вы поймаете программу, убедитесь, что вы выбрали портативную версию внизу списка загрузок.
Иногда проблема не в том, что вы не можете удалить файл, а в том, что вы хотите убедиться, что он действительно, действительно исчез.Если вам нужно безопасно удалить конфиденциальные документы или файлы, используйте Eraser — приложение для безопасного стирания и перезаписи файлов и каталогов, хранящихся на стандартных механических жестких дисках. Вы также можете использовать Eraser, чтобы перезаписать все пустое пространство на диске, убедившись, что все, что вы удалили в прошлом, действительно исчезло.
Revo Uninstaller упрощает удаление множества программ.Один из простейших способов ускорить работу компьютера, который не работает, — это удалить ненужные программы.Это дает два преимущества: вы освобождаете место на жестком диске, что может ускорить работу вашего компьютера, и вы уменьшаете количество приложений, запускаемых при запуске, что может сократить время загрузки. Вы можете удалить программы вручную, но это медленно, и не всегда программы удаляются полностью. Вместо этого держите под рукой портативную копию Revo Uninstaller, чтобы быстро и полностью удалить столько программ, сколько захотите.
Одна из основных причин того, что старые системы постепенно замедляются, — это накопление программ и служб, которые автоматически запускаются при запуске.Autoruns — это мощное приложение от Sysinternals, которое показывает вам каждый процесс, который запускается на вашем компьютере, а также другие распространенные источники проблем, включая панели инструментов браузера и расширения оболочки. Сказать процессу, что он не запускается при запуске, так же просто, как снять флажок.
Если вы используете KeePass для хранения паролей (а если нет, то вам следует подумать об этом), неплохо было бы сохранить свою базу данных установки и паролей KeePass на флэш-накопителе. Таким образом, вы всегда сможете получить доступ к своим онлайн-аккаунтам, независимо от того, на каком компьютере вы работаете.Более того, вам не нужно беспокоиться о краже личных данных, если вы потеряете USB-накопитель, потому что база данных Keepass зашифрована и требует мастер-пароль. Однако будьте осторожны при входе на потенциально зараженные компьютеры с помощью KeePass.
SystemRescueCD: Идеально подходит для этого ошеломляющего ПК.Если вы хотите по-настоящему подготовиться к аварии ПК, вы можете сделать еще один шаг вперед, чем просто создать флэш-накопитель для аварийного приложения. Загрузив второй диск с Live-установкой операционной системы SystemRescueCD, вы будете готовы, даже если операционная система вашего компьютера настолько FUBARED, что вы даже не сможете войти в систему.
SystemRescueCD — это бесплатная действующая операционная система, что означает, что вам не нужно устанавливать ее на жесткий диск. Просто вставьте USB-накопитель SystemRescueCD в компьютер, перезагрузите его и загрузитесь с флэш-накопителя. Операционная система на базе Linux оснащена программным обеспечением, которое вы можете использовать для доступа к данным на ваших жестких дисках и резервного копирования по сети, а также с различными другими удобными утилитами — в основном, все, что вам нужно исправить (или, по крайней мере, восстановить). ) как можно больше вашей сломанной ОС.Создатели дистрибутива даже предоставили пошаговые инструкции о том, как запустить Live-диск SystemRescueCD.
Panda USB и вакцина AutoRun
ОБНОВЛЕНИЕ 8 октября 2009 г .: Выпущена новая версия 1.0.1.4 .
Операционные системы Microsoft Windows используют файл AUTORUN.INF со съемных дисков, чтобы знать, какие действия выполнять, когда в компьютер вставляется новое внешнее запоминающее устройство, такое как USB-накопитель или CD / DVD.Файл AUTORUN.INF — это файл конфигурации, который обычно находится в корневом каталоге съемного носителя и содержит, среди прочего, ссылку на значок, который будет отображаться, связанный со съемным диском или томом, описание его содержимого и также возможность определить программу, которая должна выполняться автоматически при установке устройства.
Проблема в том, что эта функция, широко критикуемая сообществом специалистов по безопасности, используется вредоносными программами для распространения путем заражения, как только в компьютер вставляется новый диск.Вредоносная программа достигает этого путем копирования вредоносного исполняемого файла на диск и изменения файла AUTORUN.INF таким образом, чтобы Windows открывала вредоносный файл без уведомления, как только диск будет смонтирован. Самыми последними примерами этого являются W32 / Sality, W32 / Virutas, а также червь W32 / Conficker , который распространяется не только через уязвимости и сетевые ресурсы, но и через USB-накопители.
Из-за большого количества проблем, связанных с вредоносным ПО, связанных с Microsoft AutoRun, мы создали бесплатную утилиту для нашего сообщества пользователей под названием Panda USB Vaccine.
Компьютерная вакцинация
Бесплатная вакцина Panda USB Vaccine позволяет пользователям вакцинировать свои ПК, чтобы полностью отключить автозапуск, чтобы никакая программа с любого USB / CD / DVD-привода (независимо от того, были ли они ранее вакцинированы или нет) не могла автоматически запускаться. Это действительно полезная функция, поскольку нет удобного и простого способа полностью отключить автозапуск на ПК с Windows.
USB-вакцинация
Бесплатная вакцина Panda USB Vaccine может использоваться на отдельных USB-накопителях, чтобы отключить ее АВТОЗАПУСК.INF-файл, чтобы предотвратить автоматическое распространение вредоносных программ. При нанесении на USB-накопитель вакцина навсегда блокирует безобидный файл AUTORUN.INF, предотвращая его чтение, создание, удаление или изменение. После применения он эффективно отключает автоматическое выполнение Windows любого вредоносного файла, который может храниться на этом конкретном USB-накопителе. В противном случае диск можно использовать в обычном режиме и файлы (даже вредоносные) копировать на него / с него, но они не будут открываться автоматически.Panda USB Vaccine в настоящее время работает только с USB-накопителями FAT и FAT32. Также имейте в виду, что USB-накопители, прошедшие вакцинацию, нельзя перевернуть, кроме как с помощью форматирования.
Скачать
Panda USB Vaccine — это 100% бесплатная утилита. Мы протестировали его под Windows 2000 SP4, Windows XP SP1-SP3, Â и Windows Vista SP0 и SP1. Обратная связь всегда приветствуется. Нажмите кнопку загрузки ниже, чтобы начать загрузку.
Работа в командной строке
Для опытных пользователей, которые хотят запускать Panda USB Vaccine автоматически при загрузке, чтобы уведомлять каждый раз, когда новое USB-устройство подключается к системе, или выполнять вакцинацию компьютера в масштабе всей сети с помощью сценариев входа в систему или других методов распространения, Panda USB Vaccine может управляться через командная строка.Его входные параметры следующие:
USBVaccine.exe [A | B | C | Z] [+ system | -system] [/ resident [/ hidetray]]
+ система: Компьютерная вакцинация
-система: Удаление компьютерной вакцинации
/ resident: запускать скрытую программу и запрашивать вакцинацию каждого нового диска
/ hidetray: скрывает значок в трее при использовании с командой / resident.
Примеры:
Для вакцинации USB-накопителей F: и G: используйте
USBVaccine.exe F G
Для вакцинации компьютера используйте
USBVaccine.exe + system
Чтобы вакцинировать компьютер и запрашивать вакцинацию каждого нового диска без отображения значка в трее, используйте
USBVaccine.exe / resident / hidetray + system
Было бы очень полезно создать ярлык в папке автозагрузки для USBVaccine.exe с этой последней командной строкой (или без / hidetray), чтобы каждый раз при загрузке компьютера USBVaccine загружался системой и вакцинировал компьютер и предлагает пользователю вакцинировать любой новый USB-накопитель без вакцины.Однако, если вы сделаете это в Vista, UAC заблокирует его запуск при запуске, поскольку для этого требуются права администратора. Мы исправим это в будущих версиях.
Как мне остановить старые USB-накопители от заражения моего нового ПК с Windows? | Ноутбуки
Я только что купил высококлассный ноутбук с Windows для редактирования видео, путешествуя по Европе. Какие шаги я могу предпринять, чтобы предотвратить передачу любых возможных инфекций с предыдущих компьютеров на SD-карты и внешние жесткие диски? Некоторые из внешних жестких дисков вернулись к машинам с 2004 года, но я никогда не подключал их ни к каким компьютерам, кроме моих собственных предыдущих Mac и ПК.Я профессионально работаю с видео, фотографией и кодированием, поэтому все эти данные жизненно необходимы.
У меня есть лицензия Bitdefender для пяти компьютеров, но я был бы готов использовать другую систему защиты, и я посмотрел на Sophos Intercept X. Jason
Надо подумать как минимум о трех вещах. Во-первых, уровень угрозы: насколько вы рискуете? Во-вторых, происхождение: что вы знаете о своих устройствах? В-третьих, как снизить риски, выявленные ответами на первые два вопроса?
В целом, вы, похоже, находитесь на относительно низком уровне риска, связанного с вредоносными программами, и два упомянутых вами продукта должны обеспечивать адекватный уровень защиты.Bitdefender включает брандмауэр, менеджер паролей, шифрование диска и встроенный VPN, поэтому он уже обеспечивает большую защиту, чем бесплатные автономные антивирусные программы или встроенный Защитник Windows.
Меня больше беспокоят физические риски потери дорогого ноутбука и данных во время путешествия из-за кражи или случайного повреждения. Я предполагаю, что вы не собираетесь таскать с собой коллекцию старых SD-карт и старинных жестких дисков, а объедините нужные данные на одной или двух из них.Вам следует подумать об использовании такой службы, как Dropbox, для обеспечения безопасного резервного копирования вне офиса, пока вы в пути.
Уровень угрозы Ваш риск киберпреступности зависит от нескольких факторов, но от того, насколько высокопоставленный объект вы, вероятно, будет зависеть, насколько далеко вам придется зайти, чтобы защитить себя. Фотография: Кацпер Пемпель / ReutersНасколько вы подвержены риску? Некоторые люди подвергаются очень высокому риску, потому что они могут стать целью коммерческих хакеров или людей, владеющих инструментами атак на уровне государства.Если вы осведомитель, подозреваемый в шпионаже или разработчик оружия, или вы работаете на кого-то вроде Далай-ламы, вы можете стать мишенью для людей, которые могут использовать эксплойты нулевого дня, для которых нет известной защиты. Если ЦРУ, Моссад, российское ГРУ или государственные хакеры Китая захотят взломать ваш компьютер, их может быть нелегко остановить.
Если вы домашний пользователь, то вы просто низко висящий плод, который можно собрать с помощью общих наборов эксплойтов, исправления для которых появились много лет назад. В этом случае вы будете в достаточной безопасности, если будете постоянно обновлять и обновлять все свое программное обеспечение, а не только операционную систему, запускать эффективную антивирусную программу и не допускать очевидных ошибок.Это включает в себя такие вещи, как запуск незапрошенных вложений или попадание в сеть фишинговых атак. (Легковерие — ресурс, которым можно бесконечно пользоваться, поэтому так много атак теперь основываются на «социальной инженерии», а не на уязвимостях программного обеспечения.)
Вы снимаете видео, поэтому можете подвергаться риску, в зависимости от ваших субъектов. Я ожидаю, что Лаура Пойтрас, которая сняла документальные фильмы об Эдварде Сноудене (Citizenfour) и Джулиане Ассанже (Риск), должна быть очень осторожной. Но если вы не работаете в спорных областях, Bitdefender и Sophos Intercept X должны быть достаточными.
Bitdefender был одним из лучших антивирусных пакетов за многие годы тестирования, поэтому я бы не стал его менять. Обычно вам следует запускать только одну антивирусную программу из-за риска их взаимодействия друг с другом. Однако Intercept X продвигается за использование «нейронной сети с глубоким обучением» для обнаружения неизвестных вредоносных программ, а Sophos заявляет, что его «также можно использовать для улучшения существующей системы безопасности конечных точек или антивирусного программного обеспечения». Вы можете скачать бесплатную пробную версию и посмотреть, работает ли она вместе с Bitdefender.
Я также использовал бесплатный инструмент Kaspersky для удаления вирусов (в настоящее время не найден, но у Major Geeks есть копия) и Hitman Pro, который теперь является продуктом Sophos, для периодических двойных проверок.
Provenance Вы знаете, откуда взялась эта флешка? В противном случае не подключайте его. Фотография: Джеффри Гамильтон / Getty ImagesПодключение USB-накопителей, карт SDIO и других устройств флэш-памяти к вашему компьютеру может быть опасным, и некоторые устройства (например, USB Rubber Ducky) имеют были специально разработаны для этой цели.Фактически, бросание зараженных USB-накопителей на корпоративные автостоянки в настоящее время является широко известной формой кибератаки, поскольку многие пользователи настолько глупы, что подключают их к своим офисным ПК. Это побудило Microsoft изменить способ работы AutoRun еще в 2011 году.
Совместно используемые жесткие диски и другие системы, например киоски для печати фотографий, также представляют собой риск. Если чем-то пользуется больше людей, более вероятно, что один из них в конечном итоге передаст инфекцию.
Другими словами, происхождение имеет значение.
К счастью, вы знаете происхождение ваших SD-карт и USB-устройств и использовали их только на своих ПК.Если на ваших более ранних компьютерах не было вредоносных программ, на ваших SD-картах и USB-устройствах также не должно быть вредоносных программ.
При использовании USB-устройств существует небольшой риск загрузки вредоносного ПО до того, как операционная система загрузится с диска C :, но вы должны быть в достаточной безопасности, если при запуске компьютера не подключены USB-устройства. Вы также можете отключить возможность загрузки вашего ПК с USB, если вы не используете USB-накопитель для восстановления.
Просто проверкаКонечно, вы все равно можете проверить все свои текущие устройства хранения, и это может быть удобно при консолидации существующего хранилища на одном или двух новых внешних жестких дисках и, возможно, на нескольких больших SD-карты.
Вам не обязательно делать это с новым дорогим ноутбуком. Вы можете использовать Bitdefender на одном из своих старых компьютеров или купить для этой работы небольшой дешевый ноутбук. (Вы не можете гарантировать происхождение подержанного ноутбука.)
Любая уважаемая антивирусная программа должна уметь обнаруживать и удалять инфекции, обнаруженные на обычном внешнем жестком диске. Вы также можете попробовать Flash Disinfector, который был разработан более десяти лет назад для удаления распространенных инфекций хранилища. Я не знаю, достаточно ли он обновлен, чтобы стоить затраченных усилий, но попробовать его бесплатно не стоит.
Другими альтернативами могут быть загрузка системы в Live Linux с компакт-диска или USB-накопителя — поскольку Linux не запускает вредоносное ПО для Windows — или установка небольшой системы с Raspberry Pi. Кто-то уже разработал устройство на базе Pi в виде CIRClean USB Sanitizer, хотя оно, вероятно, не подходит для ваших целей.
В любом случае, учитывая размер вашего ноутбука для редактирования видео, вам может пригодиться небольшой компьютер в стиле планшета.
Безопасное перемещение Машины можно заменять; данные гораздо труднее восстановить без адекватных резервных копий.Фотография: Джон Лунд / Getty Images / Blend ImagesПервое требование — иметь полную резервную копию, которую вы можете хранить в безопасном месте, пока вас нет. Вы всегда можете заменить устройства, но вы не можете заменить данные за десятилетия.
После этого у вас уже есть хорошая защита от вредоносных программ, брандмауэр, менеджер паролей и шифрование диска через Bitdefender. Это хорошее начало для тех, кто путешествует с большим объемом данных.
Следующее дополнение должно быть VPN для защиты при использовании общедоступных и гостиничных Wi-Fi-соединений, где безопасность не может быть гарантирована.Вы также можете использовать смартфон или мобильный маршрутизатор для создания соединения, если ваш контракт разрешает модем и роуминг по разумной цене.
Очевидно, что вы не будете подключать какие-либо неизвестные USB-устройства или использовать какие-либо общедоступные USB-зарядные станции. Вам также следует отключить Wi-Fi и Bluetooth, если вы на самом деле их не используете. Обе службы могут устанавливать внешние соединения без вашего ведома, что может позволить вас отслеживать.
Вы также должны защищать все свои устройства от внешних помех.«Атака злой горничной» — это классическая проблема информационной безопасности, поскольку злая горничная может установить кейлоггер или другое вредоносное ПО на портативный компьютер, оставленный в номере отеля. В прошлом году исследователи Eclypsium показали, как снять заднюю крышку ноутбука и установить бэкдор прошивки менее чем за пять минут.
Конечно, гораздо реже злоумышленник, совершивший такую атаку, будет горничной, чем киберпреступник, хакер, спонсируемый государством, или правительственный чиновник. Но вероятность взлома вашего ноутбука, когда он находится в вашем распоряжении, меньше, чем при физическом доступе у кого-то другого.
У вас есть вопросы? Отправьте его по электронной почте на [email protected]
Эта статья содержит партнерские ссылки, что означает, что мы можем заработать небольшую комиссию, если читатель перейдет по ссылке и совершает покупку. Вся наша журналистика независима и никоим образом не зависит от рекламодателей или коммерческих инициатив. Нажимая на партнерскую ссылку, вы соглашаетесь с установкой сторонних файлов cookie. Дополнительная информация.
Как сканировать USB-накопитель с помощью Norton 360
Когда вы устанавливаете Norton 360 на свой компьютер, вы получаете больше, чем просто средство защиты вашего компьютера от вирусов.Вы также получаете брандмауэр, онлайн-хранилище резервных копий и некоторые дополнительные утилиты для бесперебойной работы вашего компьютера. Но частью антивирусной защиты, поставляемой с Norton 360, является активное сканирование, которое вы можете запустить на любом из дисков вашего компьютера или подключенных дисках. Это означает, что любой USB-накопитель, который вы подключаете к компьютеру, можно сканировать. Итак, если вам интересно, как сканировать USB-накопитель с помощью Norton 360, вы можете следовать приведенному ниже руководству.
Выполните сканирование USB-накопителя с помощью Norton 360
Один из распространенных способов передачи вирусов с одного компьютера на другой — через внешнее хранилище.Внешние жесткие диски, карты памяти и флэш-накопители — это устройства, которые можно легко подключить к любому компьютеру с помощью USB-накопителя, а это значит, что вирусы могут прикрепляться к файлам на этом устройстве. Когда диск затем подключается к другому компьютеру, вирус, который был перенесен с USB-накопителем, может быть перенесен на компьютер. Symantec, создатели Norton 360, понимают, что это серьезная угроза, поэтому они включили опцию, которая автоматически активируется после установки Norton 360.После установки Norton 360 вы можете следовать приведенным ниже инструкциям, чтобы узнать, как сканировать USB-накопитель с помощью Norton 360.
Шаг 1. Вставьте USB-накопитель в USB-порт вашего компьютера. Если открывается окно автозапуска, его можно закрыть.
Шаг 2. Нажмите кнопку Пуск в нижнем левом углу экрана, затем щелкните Компьютер .
Шаг 3. Щелкните правой кнопкой мыши значок USB-накопителя, щелкните Norton 360 , затем щелкните Сканировать сейчас .
Сканирование начнется автоматически, и Norton 360 сообщит вам, если обнаружит какие-либо угрозы. Если угрозы обнаружены, то он также проинструктирует вас, как лучше всего их удалить. Если вы часто подключаете зараженный USB-накопитель к разным компьютерам, вам следует подумать о запуске полного ручного сканирования на каждом из этих компьютеров, чтобы попытаться устранить любые обнаруженные угрозы.
Мэтью Берли пишет технические руководства с 2008 года.Его сочинения появились на десятках различных веб-сайтов и были прочитаны более 50 миллионов раз.
После получения степени бакалавра и магистра компьютерных наук он несколько лет работал в сфере управления ИТ для малых предприятий. Однако сейчас он работает полный рабочий день, пишет онлайн-контент и создает веб-сайты.
Его основные писательские темы включают iPhone, Microsoft Office, Google Apps, Android и Photoshop, но он также писал и на многие другие технические темы.
СвязанныеОтказ от ответственности: Большинство страниц в Интернете содержат партнерские ссылки, в том числе некоторые на этом сайте.
10 лучших загрузочных USB-сканеров вирусов, которые стоит попробовать [2021]
14 сентября 2021 г. • Отправлено по адресу: USB Recovery • Проверенные решения
Вы столкнулись с проблемой, когда компьютерная система не загружается нормально? На самом деле вам не разрешено открывать компьютерную систему, и то, что вы видите на экране, является сообщением об ошибке.Катастрофа, правда? Это просто из-за нежелательной вредоносной программы или вирусной атаки на вашу систему, которая мешает вам получить доступ к вашей системе. Чтобы эффективно решить эту проблему, для вас готовы 10 лучших инструментов USB Virus Scanner.
10 лучших загрузочных USB-сканеров вирусов, перечисленные ниже, помогут вам включить зараженный компьютер. Они предназначены для удаления вирусов и вредоносных файлов из вашей системы, чтобы вы могли легко ее включить. Давайте начнем.
Навигация по содержимому USB-вирус: две вещи, которые нужно знатьВозможно, вы все используете USB-устройства для подключения к компьютерной системе, поскольку они очень полезны для передачи данных с одного ПК на другой.Но одно важное использование — хранить ценные данные, песни или видео.
Однако многие люди не знают, что при подключении USB-накопителя к зараженной системе вирус появится и заразит другие компьютеры.
Следовательно, наступает момент, когда зараженный USB-накопитель приводит к сбою всей системы. Система не появится из-за вирусной атаки. Вот почему вам нужен инструмент USB Virus Scanner. Прежде чем вы начнете сканировать компьютер на вирусы, вам необходимо понять две вещи о USB-вирусе.
Вопрос 1. Могут ли USB переносить вирусы?
Да, USB-накопители несут вирусы и могут заразить несколько систем. Некоторые вирусы передаются только через USB-накопители. Поэтому всякий раз, когда вы используете зараженный USB-накопитель в другой системе, система автоматически заражается. Старайтесь избегать использования таких флешек сторонних пользователей. Или вы можете использовать надежный антивирус, чтобы сначала просканировать USB-накопитель.
Вопрос 2: Как убедиться в безопасности USB-накопителя?
Некоторые вирусы и вредоносные файлы передаются через USB-накопители на компьютер.Постепенно системные файлы будут затронуты, и ваша система начнет вести себя странно. Каждый раз, когда вы подключаете USB-накопитель к порту, обязательно отсканируйте его, прежде чем открывать в своей компьютерной системе.
10 лучших USB-сканеров вирусов для васТеперь давайте посмотрим 10 лучших программ для сканирования USB-накопителей:
1.
Adaware Live CDAdaware — это бесплатный инструмент, который позволяет вам создать аварийный USB-накопитель или live-компакт-диск adaware, чтобы избежать ситуации, когда ваша компьютерная система включается.Кроме того, Adaware Live CD позволяет вам включить зараженную компьютерную систему, установив антивирусный инструмент внутри системы через компакт-диск или USB-накопитель.
Уникальность этого спасательного ключа заключается в том, что он не позволяет вам распространять вирус на другие системы. Перед тем, как подключить этот загрузочный сканер, убедитесь, что зараженная система выключена. Вставьте загрузочный аварийный ключ в USB-порт и затем включите компьютер с BIOS. Используйте функциональные клавиши, чтобы открыть и выбрать загрузочный сканер для сканирования зараженной системы.Размер Adware Live CD превышает 1 ГБ, поэтому загрузка может занять некоторое время.
Более того, если вы являетесь премиум-пользователем, вы также можете делиться зашифрованными данными со своими контактами. Его можно применить к ОС windows7 или новее.
Ключевые функции:
- Обновить определения
- Сканер сектора мгновенной загрузки
- Выполнить быстрое сканирование
- Выполнить выборочное сканирование
- Удаление шпионского ПО
- Автоматически отключает автозапуск
Однако вы не можете сканировать только свои отдельные файлы.
Как использовать:
- Сначала создайте аварийный USB-накопитель или компакт-диск, загрузив файл ISO.
- После создания USB-ключа вы можете установить антивирусный инструмент в свою систему, используя настройки Bios.
Panda USB Vaccine — это новый инструмент, изобретенный популярным производителем антивирусного программного обеспечения Panda. Это также бесплатно. Эта вакцина или, другими словами, инструмент USB Virus Scanner от Panda предназначен для отключения функции автозапуска в системе ПК с Windows.Эта бесплатная утилита поставляется вместе с основным антивирусным программным обеспечением для вашего ПК с Windows.
В отличие от других загрузочных сканеров, Panda USB Vaccine работает через командную строку. Вы можете настроить процесс сканирования в соответствии с вашими требованиями прямо из командной строки. Когда вы активируете эту функцию, система будет автоматически сканироваться с помощью этого инструмента. Перед запуском системы она будет должным образом просканирована с помощью этого инструмента USB Vaccine. Этот инструмент можно использовать только в ОС Windows.
Ключевые функции:
- Поддерживает автообновление
- Более быстрый сканер
- Отключает доступ файлов автозапуска к вашей компьютерной системе
- Легкий инструмент не требует специальной настройки
Как использовать:
- Вы можете выбрать два различных типа процесса сканирования: один для сканирования вашей компьютерной системы, а второй — для сканирования USB.
- Чтобы использовать этот инструмент, вам необходимо сначала включить его функцию автоматического сканирования. Запустите инструмент и выберите опцию автоматического сканирования.
- Каждый раз, когда вы запускаете компьютерную систему, этот инструмент сначала сканирует всю систему ПК. Если он обнаружит вредоносные файлы, вы получите уведомление на свой экран, чтобы удалить их.
3.
ESET SysRescue РешениеESET Antivirus предоставляет лучшие решения для обнаружения и удаления вирусов и вредоносных файлов с вашего компьютера, а также с USB-накопителей.Если у вас возникли проблемы при включении системы, вы можете использовать инструмент ESET Live Rescue. Инструмент работает через USB-накопитель и автоматически удаляет вирусы из системы.
Загрузочный сканер ESET Sysescue — это бесплатный инструмент. Кто угодно может создать USB-сканер, используя его официальный установочный файл. Следующие шаги помогут вам создать загрузочный сканер для вашей системы Windows. Также его можно использовать как в Windows, так и в Mac OS.
Ключевые функции:
- Мгновенное создание USB-накопителя или CD / DVD
- Отключает автозапуск файлов с ПК с Windows
- Доступны функции сканирования по требованию, интеллектуального сканирования и выборочного сканирования
Как использовать:
- Загрузите и установите официальный файл LiveUSBCreator на свой компьютер.
- Запустите файл, дважды щелкнув файл. Вам будет предложено создать USB-накопитель или CD / DVD.
- Выберите опцию USB-накопитель. Убедитесь, что вы подключили отформатированный флеш-накопитель, чтобы создать загрузочный сканер.
- После этого вы можете начать сканирование вашей системы, вставив в систему флеш-накопитель.
4.
Bitdefender USB ImmunizerBitdefender также является бесплатным инструментом, который предлагает широкий спектр антивирусных инструментов и программного обеспечения для малых и крупных предприятий, а также для домашних пользователей.Bitdefender USB Immunizer — это загрузочный сканер вирусов через USB, который сканирует систему через порт USB, когда система не включается.
Ключевой особенностью этого инструмента является то, что он предотвращает запуск вашей системы вирусом или зараженными файлами. Отключает функцию автозапуска, которая распространяется через флешку. Файлы автозапуска не будут иметь доступа к вашей компьютерной системе, так как этот сканер предотвратит запуск этих файлов в фоновом режиме через порты USB. Он также защищает вашу систему от зараженных USB-накопителей.Однако это применимо только к ОС Windows.
Ключевые функции:
- Установка не требуется
- Отключает автозапуск угроз
- Работает через порты USB
- Поддерживает выборочное сканирование
- Запрещает компьютерам запускать вирусы с USB-накопителя
Как использовать:
- Загрузите инструмент Bitdefender USB Immunizer в свой компьютер.
- После завершения процесса установки дважды щелкните файл установки.
- Выберите подходящий диск из раскрывающегося меню для сканирования. Или вы можете включить функцию автоматического сканирования, чтобы сканировать систему при включении компьютера.
5.
Kaspersky Free Rescue DiskKaspersky — еще одно популярное имя в этой отрасли, предлагающее широкий спектр антивирусных инструментов для всех пользователей компьютеров. Kaspersky Free Rescue Disk обеспечивает полную безопасность системы. Это предотвращает функцию автозапуска, которая автоматически предотвращает проникновение вирусов в вашу компьютерную систему.
Kaspersky Free Rescue Disk предоставляется бесплатно. Вы можете скачать его с официального сайта, чтобы защитить вашу систему от зараженных файлов. Использовать этот USB-сканер вирусов довольно просто. Просто сохраните установочный файл на Pen Drive, подключите флэшку, прежде чем включать компьютер. Более того, могут быть доступны как Windows, так и Mac OS.
Ключевые функции:
- Отключает автоматический запуск угроз
- Защитите свою систему от вирусов и вредоносных программ
- Быстрое сканирование
- Отключает автозапуск файлов с ПК с Windows
Как использовать:
- Загрузите и сохраните установочный файл Kaspersky Free Rescue Disk на CD / DVD или Pendrive.
- Загрузите компьютер с запоминающего устройства. Если вы создали загрузочный сканер, то есть загрузочную флешку, загрузите систему с помощью USB-сканера.
- Вам будет предложено обновить базу данных вручную.
- Следуйте инструкциям на странице и выполните сканирование на вирусы.
6.
USB Threat DefenderКак следует из названия, USB Threat Defender обеспечивает максимальную защиту вашей системы от вирусов, которые передаются и устанавливаются через USB-устройства.Этот инструмент обнаруживает и удаляет вирусы автозапуска из вашей системы и обеспечивает безопасную и надежную систему. Он работает с вашей системой в фоновом режиме.
В отличие от других загрузочных средств сканирования, программа USB Threat Defender не только удаляет файлы автозапуска с USB-накопителя, но и обеспечивает полную защиту всей системы вашего ПК и USB-накопителя. Только операционная система Windows.
Ключевые функции:
- Технология проактивного сканирования определений
- Сканирование угроз, автоматическое сканирование, выборочное сканирование
- Автоматическое обновление
- Автоматическое сканирование для быстрого сканирования
Как использовать:
- Нажмите кнопку загрузки на официальном сайте, чтобы получить установочный файл этого сканера.
- После загрузки установочного файла дважды щелкните загруженный файл и запустите процесс установки.
- После установки программы вы можете начать использовать ее для сканирования USB-накопителей и других системных файлов.
7.
Защита USB-дискаUSB Disk Security — это независимое приложение или инструмент, который предотвращает проникновение вирусов в вашу систему через USB-накопители. Этот инструмент максимальной защиты помогает вашей системе оставаться в безопасности.Лучшее в этом USB-сканере вирусов — это то, что он обладает множеством функций для сканирования не только USB-накопителя, но и всей системы и других системных файлов. Он не позволяет вашей системе запускать файлы автозапуска, которые в конечном итоге защищают систему от вирусов.
После запуска загрузочного сканера файлы автозапуска, хранящиеся в вашей системе или на флеш-накопителе, будут автоматически отключены. Утилита USB Disk Utility доступна бесплатно для пользователей Windows. Зайдите на официальный сайт и получите оттуда установочный файл.Доступна только ОС Windows.
Ключевые функции:
- Статус защиты вашей системы в режиме реального времени
- Встроенный экран USB для защиты флэш-накопителей USB
- Внешние инструменты для защиты вашей компьютерной системы
- Автоматическое сканирование при загрузке
Как использовать:
- Использовать этот инструмент довольно просто, просто загрузите установочный файл в свою систему Windows. После загрузки установочного файла дважды щелкните файл, чтобы запустить его.
- Просто следуйте инструкциям на странице, чтобы завершить процесс установки.
- После установки инструмента вы можете включить опцию автоматического сканирования для автоматического сканирования всей компьютерной системы.
8.
AvastAvast — популярное имя, предлагающее широкий спектр инструментов и программного обеспечения для поиска вирусов. Универсальный инструмент Avast Antivirus Tool позволяет пользователям преобразовать инструмент в портативный USB-сканер для поиска вирусов и удаления нежелательных файлов, чтобы система работала бесперебойно.Вы можете создать диск быстрого восстановления с помощью внешнего ПК, чтобы включить зараженную или взломанную систему.
Если говорить об основных функциях Avast Rescue Disk, вы можете создать компакт-диск или USB-накопитель, то есть загрузочный сканер вирусов. После создания аварийного диска или загрузочного USB-сканера вирусов вы можете использовать его для сканирования вашей системы, если он не включается. В этом программном обеспечении доступна только ОС Windows.
Цена :
- Бесплатная версия с базовой защитой
- Avast Premium Security — 34 доллара.99 в год
- Avast Ultimate security — 4,09 доллара в месяц
Ключевые функции:
- Поддерживает загрузочный CD / DVD и USB-накопитель
- Мгновенная настройка без специальных настроек
- Конфиденциальность с двухфакторной аутентификацией
Как использовать:
- Перед началом сканирования убедитесь, что компьютер выключен.
- Если нет, выключите компьютер и подключите аварийный диск Avast.
- Начните сканирование вашей системы на вирусы и вредоносные файлы, выбрав опцию «Быстрое сканирование».
- Этот инструмент также предотвращает доступ файлов автозапуска к файлам вашей системы.
- Загрузочный сканер вирусов Avast обеспечивает комплексную защиту от файлов автозапуска и других вредоносных программ.
9.
BullGuardBullguard — это комплексное решение безопасности для всех типов пользователей ПК. Программное обеспечение Bullard Antivirus и Internet Security обеспечивает полную защиту вашей системы от вредоносных вирусов и вредоносных файлов.Этот антивирусный инструмент защищает вашу систему от отслеживания веб-сайтов и предотвращает автоматическое обнаружение вирусных файлов с помощью файлов автозапуска.
Эта многофункциональная вирусная программа разработана для всех. Диск аварийного восстановления Bullguard предотвращает доступ файлов автозапуска к файлам и информации вашей системы. Файлы автозапуска, поступающие через USB-накопитель, сначала будут сканироваться этим инструментом. Кроме того, это только окна.
Цена :
- BullGuard Antivirus — 29 долларов США.99 Ежегодно
- BullGuard Internet Security — 59,99 долларов США в год
- BullGuard Premium Protection — 99,99 долларов США в год
Функции:
- Мгновенная настройка без специальных настроек
- Быстрое сканирование, выборочное сканирование и автоматическое сканирование
- Отключает автозапуск файлов
- Полная защита от вирусов и вредоносных файлов
Как использовать:
- После того, как инструмент будет установлен в вашей компьютерной системе, просто запустите его.
- Выберите параметр «Настройки» в правом верхнем углу.
- Настройте параметры в соответствии с вашими требованиями. Обязательно включите автоматическое сканирование при загрузке.
- Это предотвратит запуск файлов автозапуска в вашей компьютерной системе.
10.
McAfee VirusScan USBMcAfee VirusScan USB tool — это портативный антивирусный сканер для удаления вирусов из системы, которая не включается. Этот инструмент разработан для обеспечения активной и расширенной защиты вашего компьютера от угроз USB и интернет-угроз.Его функция автоматического сканирования автоматически сканирует всю вашу систему и только что подключенный USB-накопитель. Вы можете использовать аварийный диск для включения зараженной системы с помощью этого средства поиска вирусов McAfee. Также доступна только ОС Windows.
Цена :
- Антивирус McAfee — 34,99 долл. США в год (1 устройство)
- Индивидуальный план или план для пар — 39,99 долларов США в год (до 5 устройств)
Функции:
- Поддерживает сканирование типов файлов, подпапок папок и zip-папок
- Сканирует на наличие шпионского ПО и других ненужных программ
- Также сканирует текущие программы
Как использовать:
- Загрузите USB-инструмент McAfee VirusScan на свой компьютер.
- Запустите инструмент и выберите параметр «Сканировать», чтобы быстро просканировать систему.
- Посетите страницу настроек, чтобы настроить параметры в соответствии с вашими потребностями.
- Выберите опцию автоматического сканирования, чтобы сканировать систему перед автоматической загрузкой ПК.
Дополнительные советы: восстановление данных после заражения USB .
Если данные, хранящиеся на вашем USB-накопителе, были повреждены или случайно удалены вами, вы можете легко восстановить их с помощью надежного инструмента восстановления.Иногда вы не можете открыть файлы, хранящиеся на USB-накопителе, только из-за вирусных угроз. В этой ситуации вы можете восстановить данные и сохранить их в другом месте. Следующие методы помогут вам легко восстановить данные с внешних дисков.
Метод 1: Программа для восстановления данныхЕсть так много инструментов для восстановления данных, которые вы можете попробовать. Однако трудно сказать, переносит ли это программное обеспечение вирусы или они безопасны для защиты вашей конфиденциальности. Здесь я бы хотел порекомендовать программу для восстановления данных Wondershare Recoverit.
Wondershare Recoverit можно назвать одним из лучших инструментов для восстановления потерянных или случайно удаленных данных с USB-накопителей и компьютерных систем. Основная функция этого инструмента — сканировать удаленные или утерянные файлы и помогать вам мгновенно их восстановить. Этот простой в использовании инструмент восстанавливает все типы файлов с помощью своего продвинутого алгоритма. По сравнению с другими инструментами для восстановления данных, он имеет гораздо более высокий уровень успеха. Более того, он очень безопасен и заслуживает доверия, его поддерживают многие авторитетные веб-сайты, такие как CNET, Yahoo и Macworld.Посмотрим, как работает инструмент!
Шаг 1:
Откройте инструмент Recoverit в своей компьютерной системе. Вы можете получить его, нажав кнопку загрузки ниже и выбрав соответствующую систему ПК.
Шаг 2:
На главной странице вы увидите различные разделы хранилища вашей системы. Вы также можете увидеть подключенные устройства в разделе «Внешние устройства».
Так как вы хотите восстановить данные с USB-накопителя, выберите опцию «Внешние устройства» и подключенное USB-устройство.
Шаг 4:
Как только вы выберете устройство, вы увидите, что система начала процесс сканирования.Для завершения процесса сканирования потребуется некоторое время.
Recoverit Lost Recovery Software начнет сканирование выбранного жесткого диска в поисках удаленных снимков экрана; сканирование займет некоторое время.
Шаг 5:
Теперь вы можете выбрать потерянные или удаленные файлы, отображаемые на экране, для восстановления. Выберите здесь файлы, которые хотите восстановить, и нажмите кнопку «Восстановить».
Метод 2: Восстановление CMDЭто наиболее распространенный метод, который большинство пользователей ПК используют для восстановления случайно удаленных файлов из своей компьютерной системы.Следующие шаги помогут вам восстановить файлы с помощью CMD.
Шаг 1:
Нажмите клавиши Windows + R, откроется окно «Выполнить».
Шаг 2:
Введите CMD с клавиатуры и нажмите кнопку Enter.
Шаг 3:
Теперь введите следующую команду в окне командной строки.
C: \ USERS \ PROGRAM FILES \ chkdsk D: / f (Вы можете изменить буквы диска в соответствии с вашим диском)
Шаг 4:
Нажмите клавишу Enter, чтобы выполнить команду.Затем нажмите Y, когда вас спросят.
Шаг 6:
Выполните ту же процедуру для нескольких приводов один за другим.
Заключение
Есть много способов включить зараженную компьютерную систему. Однако лучший способ — попробовать инструмент USB Virus Scanner. Он работает автоматически и быстро удаляет вирусы из системы, так что вы можете включить систему в обычном режиме. Изучите приведенный выше список, чтобы найти лучший инструмент USB Virus Scanner для вашей системы.
Чтобы сохранить данные на USB-накопителе или восстановить потерянные данные, используйте инструмент Wondershare Recoverit Data Recovery . Это поможет вам восстановить потерянные или удаленные файлы с USB-накопителя и компьютерной системы.
USB-решение
- Восстановить USB-накопитель
- Форматирование USB-накопителя
- Исправить / восстановить USB-накопитель
- USB-накопитель Know
USB Drop Attacks: опасность «потерянных и найденных» флэш-накопителей
ИНДИВИДУАЛЬНОЕ ПРЕДЛОЖЕНИЕ Индивидуальное предложениеВ настоящее время флэш-накопители используются практически повсюду.Будь то обычная металлическая карта памяти, фирменная раздача на мероприятии или умно замаскированная под Йоду или другую икону поп-культуры, эти устройства повсеместно используются как простой способ передачи данных.
К сожалению, их также любят киберпреступники, которые могут использовать флэш-накопители для атак на ваш компьютер.
При атаке через универсальную последовательную шину (USB) киберпреступники оставляют USB-устройства, чтобы люди могли их найти и подключить к своим компьютерам. Добрый самаритянин, надеющийся вернуть диск, или пинчер, надеющийся бесплатно положить в карман новое устройство, вставляет «найденный» диск в USB-порт своего компьютера.Потом начинается беда.
Существует три основных типа атак:
- Вредоносный код — в самых простых атаках через USB-соединение пользователь нажимает на один из файлов на диске. Это запускает вредоносный код, который автоматически активируется при просмотре и может загружать другие вредоносные программы из Интернета.
- Социальная инженерия — файл переносит пользователя флэш-накопителя на фишинговый сайт, который обманом заставляет их передать свои учетные данные.
- Спуфинг HID (Human Interface Device) — При более сложной атаке устройство выглядит как USB-накопитель, но на самом деле заставляет компьютер думать, что к нему подключена клавиатура. При подключении к компьютеру он вводит нажатия клавиш, чтобы дать компьютеру команду предоставить хакеру удаленный доступ к компьютеру жертвы. (Мы обучаем студентов аналогичному методу в нашем Red Team Training!)
Самая продвинутая атака через USB использует брешь в компьютерном программном обеспечении, о которой поставщик не знает, пока атака не будет обнаружена.Это называется атакой нулевого дня, потому что хакер действовал до того, как разработчик успел исправить уязвимость. Эти продвинутые кибератаки могут секретно взломать сеть и обеспечить элемент неожиданности.
Нарушения безопасности через USB
USB-атаки могут звучать так, как будто они ограничиваются персональными устройствами, но на самом деле последствия могут быть намного больше.
Особенно хорошо известным примером атаки через USB-порт является Stuxnet, компьютерный червь, заразивший программное обеспечение на промышленных объектах в Иране, включая завод по обогащению урана.Вирус нацелился на системы промышленного управления, созданные Siemens, скомпрометировал логические контроллеры системы, шпионил за целевыми системами и предоставил ложную обратную связь, что еще больше затруднило обнаружение, и все началось с заражения USB-накопителя.
Не будь жертвой. Когда дело доходит до безопасности вашей организации, активная профилактика — лучшая стратегия. Позвоните нам по телефону , и мы поможем найти подход, который имеет смысл для ваших уникальных потребностей.Правительство США тоже стало жертвой атак на флэш-накопители. В 2008 году зараженная флешка была подключена к американскому военному ноутбуку на Ближнем Востоке и стала «цифровым плацдармом» для иностранной разведки. Вредоносный код на накопителе незамеченным распространялся как в секретных, так и в несекретных системах, позволяя передавать данные на серверы под иностранным контролем.
В ходе одного из испытаний того, насколько хорошо может работать мошенничество через USB, Trustwave установил пять USB-накопителей, украшенных логотипами целевой компании, поблизости от здания организации.Два из пяти «потерянных и найденных» дисков были открыты в организации. Одно из открытий даже позволило исследователям взглянуть на программное обеспечение, используемое для контроля физической безопасности организации.
Компания в Гонконге даже разработала USB, способный убить компьютер. Собирая питание от USB-линии, он потребляет мощность, пока она не достигнет примерно 240 вольт, а затем разряжает эту энергию обратно в линии передачи данных при разрушительных скачках напряжения. Да, и USB Kill-накопитель доступен всего за 56 долларов — на случай, если вы думаете, что это то, чего кто-то может сделать, если он технически подкован и имеет глубокие карманы.
USB-приманка даже была замечена в массовой культуре, так как инструмент, известный как «Резиновая уточка», появился в шоу «Мистер Робот» в 2016 году. USB-ключу потребовалось всего несколько секунд, чтобы начать работу, используя HID-спуфинг для сбора информации ФБР. пароли.
А если ты хакер, почему бы и нет? Два лучших инструмента, которые может использовать злоумышленник, — это человеческое желание помочь другим и наше слепое доверие. Нетрудно представить, что вы могли бы сделать, если бы наткнулись на USB-ключ, оставленный копировальной машиной или кулером для воды.Вы, вероятно, подумаете, что кто-то в вашем офисе просто потерял его, и простым решением было бы подключить его к вашему собственному компьютеру, чтобы посмотреть, сможете ли вы найти идентифицирующую информацию.
Представьте, что там есть файл с надписью «Joe_Resume.pdf». Разве это не кажется безопасным и полезным файлом, который можно открыть, чтобы помочь вам вернуть устройство его законному владельцу? За исключением того, что, как вы теперь знаете, этот же файл может быть настроен для доставки вредоносного кода на ваш компьютер.
Большинство обычных пользователей не знают, как безопасно определять право собственности на USB-накопитель, поэтому проинформируйте сотрудников о риске обнаружения USB-накопителей и убедите их сдать любые найденные устройства в ИТ.
USB Security Awareness
Подумайте о том, сколько усилий было потрачено на то, чтобы запретить детям брать конфеты у незнакомцев. Та же идея заключается в том, чтобы побуждать сотрудников не вставлять найденные USB-устройства в свои компьютеры. Одно исследование 2016 года сбросило 297 USB-устройств в университетском городке. Из 98% обнаруженных устройств, которые были обнаружены, 45% были подключены к компьютерам.
USB-накопитель размером с большой палец становится все более обычным явлением, и это часть проблемы. Сегодня вы можете получить такой на съезде с логотипом компании и обещаниями рекламных материалов, которые вы сможете загрузить позже.Эти «карты памяти» маленькие, дешевые и могут хранить до 20 гигабайт данных.
«Чем более распространенными они стали, тем больше шансов, что они будут потеряны, украдены или использованы для распространения вредоносных программ». — Norton
Эти удобные диски также легко потерять. Фактически, одно исследование 2008 года показало, что около 9000 карт памяти были обнаружены в карманах брюк людей в химчистках. Если информация на этих оставленных дисках не зашифрована и к ней могут получить доступ не те лица.Это само по себе представляет угрозу безопасности.
Итак, что делать?
- Убедитесь, что сотрудники не хранят конфиденциальную информацию на USB-устройствах.
- Если важные данные должны храниться на USB-устройстве, убедитесь, что оно защищено шифрованием или другой функцией безопасности, например аутентификацией по отпечатку пальца.
- Поощряйте сотрудников отделять флэш-накопители, используемые дома, от используемых в офисе.
- Изучите политики для сотрудников и обучите их соответствующим образом о том, что можно, а что нельзя подключить к сети компании.
- Если сотрудники не заботятся о защите USB-портов своих компьютеров, вы можете даже подумать о том, чтобы физически заблокировать USB-порты на чувствительных компьютерах, чтобы избежать атак.
- Кроме того, можно ограничить тип USB, авторизованного на компьютере — с помощью Windows или кода отключения USB — для предотвращения несанкционированного доступа.
- И, конечно, всегда разумно обновлять политики безопасности и исправления.
Важно обучать своих сотрудников, а также понимать ограничения ваших физических и сетевых протоколов безопасности.Готовы узнать, что это такое? Позвольте RedTeam Security Consulting проверить безопасность вашего объекта уже сегодня.
Щелкните, чтобы назначить бесплатную консультацию
A Краткая история USB-накопителей- Стандарт USB 1.0 был впервые представлен в 1995 году с целью разработки стандартизированного протокола подключения устройств. До USB в компьютерах использовалось множество различных портов и драйверов для подключения устройств и передачи данных.
- Trek Technology выпустила первый коммерческий USB-накопитель в 2000 году.Диск мог хранить до 8 мегабайт данных.
- К 2002 году эти флэш-накопители продавались десятками компаний, и возникло множество патентных конфликтов.
- В 2004 году стали широко доступны стандартные устройства USB 2.0 с накопителем, способным передавать данные со скоростью около 30 МБ / с, в отличие от устройств USB 1.0 со скоростью 1 МБ / с.
- Некоторые устройства USB 3.0 были выпущены в 2010 году и предлагали скорость передачи данных 4,8 гигабит в секунду.
- USB-флеш-накопители, также известные как флэш-накопители, флэш-накопители, джамп-накопители или карты памяти, обычно выдерживают около миллиона перезаписей данных.
Как удалить ярлык вируса с USB-накопителя и ПК
Ярлык-вирус — это распространенный вирус, конвертирующий ваши допустимые файлы в недоступную форму на вашем флэш-накопителе или жестком диске ПК. Такие типы файлов ярлыков не удаляют сам файл, но исходный файл остается скрытым за файлами ярлыков.
Поскольку флеш-накопитель, SD-карты или флэш-накопители являются очень распространенными устройствами для передачи данных с одного компьютера на другой. Эта вредоносная программа продолжает распространяться с одного устройства на другое и показывает каждый файл как ярлык.
Даже после подключения Pendrive к компьютеру файлы преобразуются в ярлыки, в основном это вирус, известный как Shortcut virus , он конвертирует каждый файл в ярлык в Pendrive / Hard disk.
Эта статья поможет вам удалить ярлык вируса с USB-накопителей, а также с компьютеров с Windows 7, 8, 8.1 и Windows 10.
Что такое вирус быстрого доступа и как он распространяется?
Когда мы подключаем флэш-накопитель USB к зараженному компьютеру и переносим любой файл с ПК на флэш-накопитель, он автоматически заражает флэш-накопитель, и все файлы отображаются как ярлыки.Верно и наоборот.
Этот вирус может поразить любое внешнее хранилище, такое как флэш-накопители, внешний жесткий диск, память телефона, карту памяти или любую карту памяти. Как только зараженный USB-накопитель подключается к другому компьютеру, он также заражает компьютер.
Это анонимное вредоносное ПО, которое изначально было размещено в сети и распространялось с одного компьютера на другой. И мы получаем Ярлык файлов на USB-накопителе.
Если вы попытаетесь открыть любой файл на USB-накопителе, вы получите сообщение об ошибке.
Вы можете увидеть, как файлы отображаются на съемном диске (D 🙂
Все файлы на изображении выше отображаются как ярлыки, а размер файла ограничен только 1/2 КБ.
Как удалить ярлык вируса с USB-накопителя / флешки с помощью CMD
Если на USB-накопителе нет важных файлов, вы можете попытаться отформатировать его, но если он содержит важные файлы, вы не собираетесь его форматировать.
Чтобы вручную удалить ярлык вируса, выполните следующие действия.
Шаг 1. Перейдите к Начните и найдите cmd. Как показано в меню «Пуск». Щелкните правой кнопкой мыши и выберите « Запуск от имени администратора ». В Windows 8.1 и 10 нажмите Win + X , чтобы открыть меню, и выберите командную строку (администратор).
Шаг 2. Перейдите на флэш-накопитель, набрав с буквой . [Допустим, это i ], чтобы найти букву USB-накопителя, откройте «Мой компьютер» и проверьте ее.
Введите i: и нажмите Enter.(Замените «i» буквой флэш-накопителя на вашем компьютере.)
Шаг 3. Введите « del * .lnk » (без кавычек) в окне cmd и нажмите Введите на клавиатуре.
Шаг 4. Теперь введите « attrib -s -r -h . / s / d / l ”(без кавычек) и нажмите , введите . (/ s / d / l (это L, а не заглавная i).
Восстановление всех ваших файлов займет несколько секунд. Теперь откройте флэш-накопитель, и вы вернете все свои файлы.Вышеупомянутая команда избавится от всех ярлыков на флешке.
[Любая ошибка в приведенной выше команде может привести к потере данных, поэтому будьте осторожны при выполнении команды del * .lnk]
Как удалить ярлык вредоносного ПО навсегда с жесткого диска ПК
После восстановления файлов на USB-накопитель вы можете их использовать но если вы снова подключите USB-флешку к зараженному компьютеру, ваша флешка заразится снова.
Так что лучше удалить источник этого вируса — зараженный компьютер.Выполните следующие действия, чтобы вручную удалить ярлык вируса с ПК.
Это работает для всех версий Windows, таких как Windows 7, 8 / 8.1 и Windows 10.
Шаг 1. Сначала откройте диспетчер задач , нажав Ctrl + Alt + del или Щелкните правой кнопкой мыши на панели задач и щелкните Диспетчер задач.
Шаг 2. Перейдите на вкладку «Процесс» и найдите процесс Wscript.exe. Прокрутите вниз и найдите любой такой процесс, теперь Щелкните правой кнопкой мыши и выберите Завершить задачу .
Шаг 3. Теперь перейдите к Начните и найдите « regedit ». Откройте его, и вы получите редактор реестра, перейдите к —
HKEY_CURRENT_USER / Software / Microsoft / Windows / CurrentVersion / Run
Здесь найдите ключи реестра « WXCKYz », « ZGFYszaas » « OUzzckky. « odwcamszas ». Если вы найдете какой-либо из них, щелкните его правой кнопкой мыши и удалите этот раздел реестра.
Если вы не можете найти точный ключ реестра, поищите похожие ключи реестра и найдите их в Google, чтобы узнать, что они делают.
Это удалит Shortcut Virus с вашего компьютера, если нет, попробуйте эти шаги.
1. Нажмите Windows + R . Вы получите Run box , введите здесь % temp% и нажмите OK. Теперь будет открыта временная папка. Найдите файл nkvasyoxww.vbs WXCKYz.vbs “,” ZGFYszaas.vbs ”“ OUzzckky.vbs и удалите его.
2. Перейдите в C: \ Users \ <имя пользователя> \ AppData \ Roaming \ Microsoft \ Windows \ Start Menu \ Programs \ Startup.Проверьте папку автозагрузки, если здесь существуют nkvasyoxww.vbs и другие подобные файлы .vbs, затем удалите их.
3. Нажмите Windows + R . Введите « msconfig » в диалоговом окне «Выполнить» и нажмите OK . Он откроет System Configuration , перейдите на вкладку Startup и найдите nkvasyoxww.vbs и другие аналогичные файлы .vbs, снимите их с них при запуске и нажмите OK.
У файла VBS может быть другое имя.Просто убедитесь, что у вас нет файлов с необычным именем и расширением VBS при запуске, в реестре и временной папке.
В Windows 8 откройте диспетчер задач и перейдите на вкладку «Автозагрузка», отключите nkvasyoxww.vbs отсюда.
Посмотреть видеоурок
Исправление ярлыка вируса с помощью антивируса [с ПК]
Если вы выполните указанные выше действия, вы сможете избавиться от ярлыка вируса со своего флеш-накопителя и ПК.Но последняя версия этого вируса может не уйти с компьютера, даже если вы вручную проверите и удалите подозрительные файлы.
Поэтому рекомендуется использовать хороший антивирус для удаления ярлыка вируса с вашего ПК с Windows.
Тем не менее, у большинства людей на ПК установлено антивирусное программное обеспечение, но этот вирус может пропускать несколько антивирусов. Рекомендуемое и второе мнение об антивирусе — Hitman Pro.
Hitman Pro — это продвинутый сканер вредоносных программ, который действительно находит вирус, который пропускается установленным антивирусом на ваш компьютер.Этот антивирус работает с основными версиями Windows, такими как Windows 7/8 и 10.
1. Загрузите Hitman Pro, он поставляется бесплатно в течение 30 дней с полной функциональностью.
2. Вы можете установить его на свой компьютер или выполнить одноразовое сканирование без установки программного обеспечения.
3. После этого выполните полное сканирование на вашем ПК.
4. Он найдет и удалит все найденные вредоносные программы, такие как вирусы, трояны, руткиты, неправильные записи в реестре и т. Д.
5. Будьте осторожны, при удалении найденного вредоносного ПО, он может обнаружить важных файлов .dll , поскольку вредоносные программы не забудьте снять с них отметку.
6. Перезагрузите компьютер.
Теперь он удалит все вредоносные программы, включая вирус Shortcut.
USB Shortcut Инструменты и программное обеспечение для удаления вирусов
Существуют инструменты и программное обеспечение для автоматизации вышеупомянутых команд cmd. Если вы не знакомы с материалами CMD, программное обеспечение для удаления вирусов поможет вам сделать это за несколько кликов.
Вам следует выбрать инструмент, если вы не знакомы с командами cmd, любая ошибка в команде может привести к удалению ваших исходных файлов.
1. Загрузите инструмент для удаления Shortcut Virus.
2. Распакуйте загруженный zip-файл с помощью Win Rar или 7-Zip.
3. Установите программное обеспечение, может потребоваться перезагрузить компьютер.
4. Зайдите на рабочий стол, найдите и запустите установленную программу.
5. Теперь вам просто нужно ввести на флешке букву и нажать Clean Virus .
6. Выберите опцию Да на UAC.
Готово!
Заключение
Выполнение всех вышеперечисленных шагов приведет к удалению ярлыка вируса с флэш-накопителя, компьютера Windows или ноутбука. Если у вас возникнут какие-либо проблемы, не стесняйтесь комментировать ниже.
Убедитесь, что на вашем компьютере установлена полная защита, например Kaspersky Total Security или McAfee Total Protection.

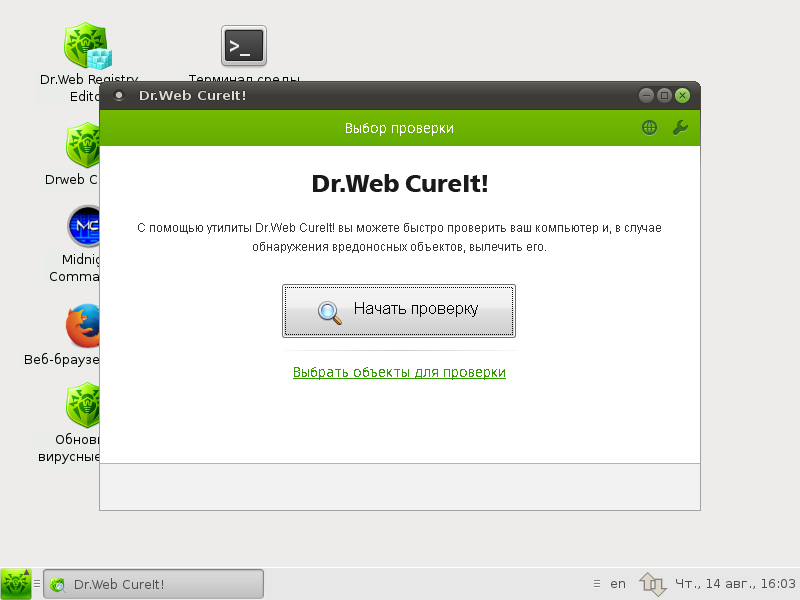
 Этот пароль нужно вводить каждый раз, когда вы используете ЭП. Забытый пароль нельзя восстановить, однако мы не рекомендуем пропускать этот шаг — без пароля ваши данные останутся без защиты.
Этот пароль нужно вводить каждый раз, когда вы используете ЭП. Забытый пароль нельзя восстановить, однако мы не рекомендуем пропускать этот шаг — без пароля ваши данные останутся без защиты.



 Web — платные системы комплексной защиты и свободно распространяемые утилиты для быстрой проверки ПК.
Web — платные системы комплексной защиты и свободно распространяемые утилиты для быстрой проверки ПК. Часто при открытии файлов на других ПК вы можете увидеть, что в папке накопителя находятся неизвестные документы с расширением info, exe, dll, tte, worm и прочими расширениями. Все они – трояны. Такой тип вируса является самым распространённым и не на всех компьютерах пользователь увидит расположение файла. Часто он просто скрыт;
Часто при открытии файлов на других ПК вы можете увидеть, что в папке накопителя находятся неизвестные документы с расширением info, exe, dll, tte, worm и прочими расширениями. Все они – трояны. Такой тип вируса является самым распространённым и не на всех компьютерах пользователь увидит расположение файла. Часто он просто скрыт; В списке действий выберите «Просканировать с Windows Defender»;
В списке действий выберите «Просканировать с Windows Defender»;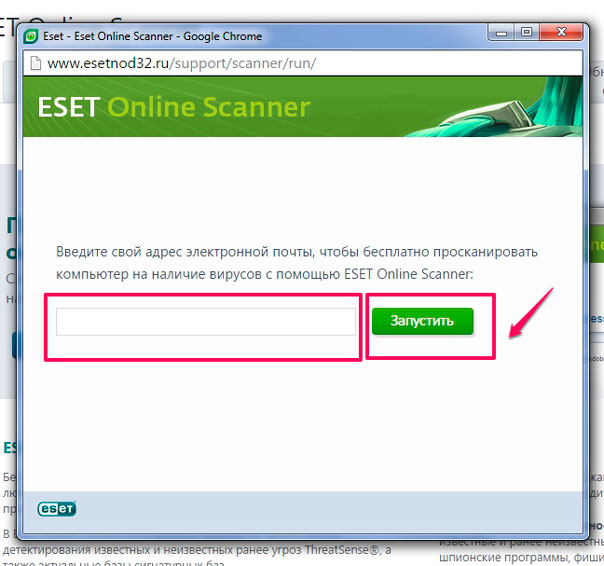 Также, можно воспользоваться быстрой проверкой. Так антивирус просканирует только системные файлы, которые с наибольшей вероятностью могут быть заражены.
Также, можно воспользоваться быстрой проверкой. Так антивирус просканирует только системные файлы, которые с наибольшей вероятностью могут быть заражены.