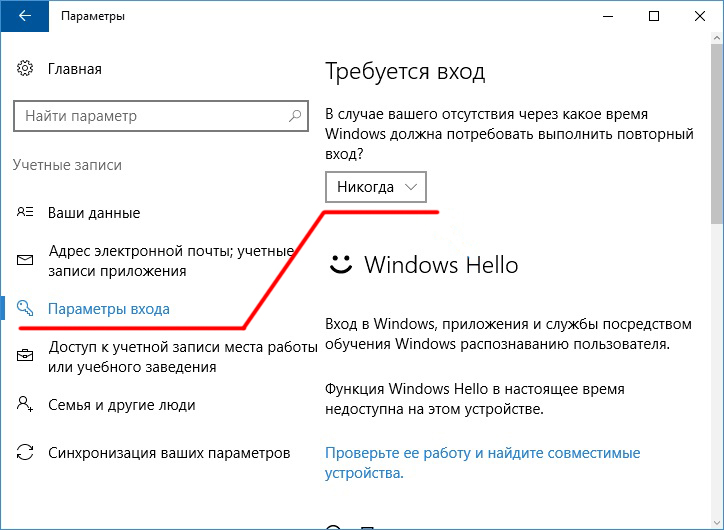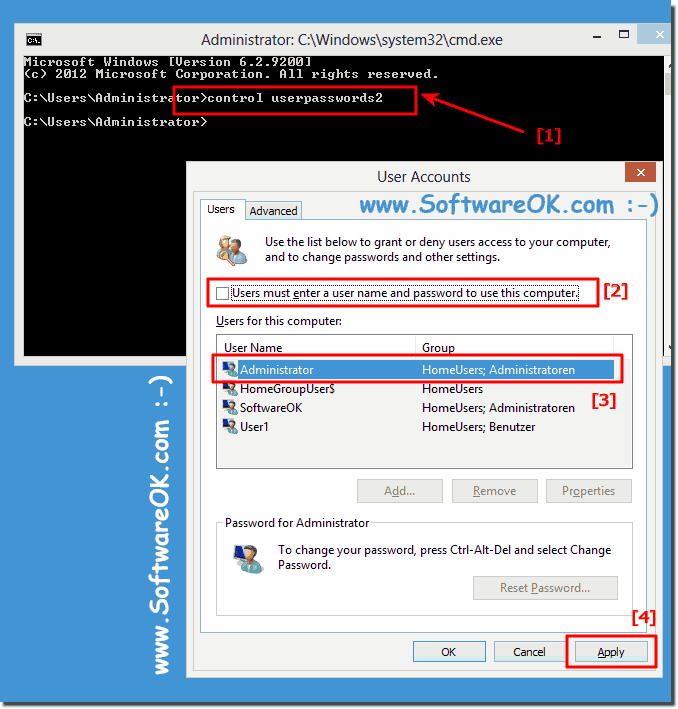Как войти в учетную запись Microsoft без пароля
Последнее обновление от пользователя Наталья Торжанова .
В компании Microsoft работают над тем, чтобы сделать учетные записи пользователей более безопасными. Теперь им предлагается опция получения доступа к своим службам без использования пароля. На первый взгляд, это звучит совсем нелогично, ведь пароли всегда были главной защитой учетной записи в Интернете. Однако теперь с паролями связывают угрозу безопасности для пользователей из-за частых утечек, а также из-за того, что многие устанавливает слишком слабые пароли. В Microsoft придумали более безопасную технологию. Рассказываем, как этот метод работает.
Как работает беспарольный доступ Microsoft?
До этого момента традиционным способом доступа к учетной записи Microsoft был пароль. У пользователей также есть альтернативы для восстановления своей учетной записи в случае, если они забыли пароль, например, аутентификация через альтернативный адрес электронной почты или отправка проверочного кода через SMS.
Вице-президент Microsoft по безопасности, соответствию и идентификации, Васу Джаккал написал в блоге компании, что пароли как средство защиты аккаунтов скоро останутся в прошлом: «Никто не любит пароли. Они неудобны и слишком привлекательны для хакеров».
Цель Microsoft — усилить безопасность учетных записей. Для этого пользователям больше не потребуется пароль — его функции будет выполнять специальное мобильное приложение — менеджер учетных записей
Как получить доступ к своей учетной записи Microsoft с помощью приложения Authenticator
Чтобы настроить этот способ для доступа к учетной записи Microsoft, необходимо загрузить полностью бесплатное приложение Microsoft Authenticator на мобильный телефон. Приложение доступно для Android и iOS.
Приложение доступно для Android и iOS.
После этого войдите в свою учетную запись Microsoft на компьютере. На странице щелкните параметр Безопасность в верхней строке меню. На следующем экране выберите
Сайт попросит вас подтвердить вашу личность, возможно, отправив код на зарегистрированный адрес электронной почты. Теперь на странице безопасности нажмите Включить под параметром Учетная запись без пароля:
Нажмите кнопку Далее во всплывающем окне, которое появится, а затем в приложении на смартфоне установите вход без пароля выбрав верное число, которое увидели в аккаунте на компьютере, чтобы подтвердить ваше намерение использовать этот инструмент:
Теперь откройте Microsoft Authenticator на своем мобильном телефоне, нажмите
После этого нажмите Готово.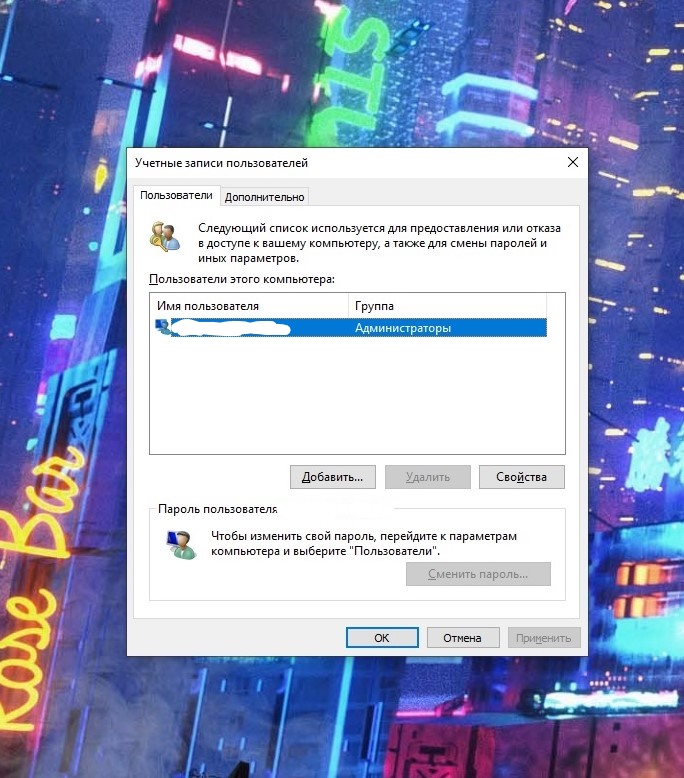 Теперь на экране ПК появится новое всплывающее окно. Нажмите Далее и вернитесь в мобильное приложение, чтобы подтвердить удаление пароля. Когда этот процесс будет завершен, на вашем компьютере появится сообщение о том, что пароль удален:
Теперь на экране ПК появится новое всплывающее окно. Нажмите Далее и вернитесь в мобильное приложение, чтобы подтвердить удаление пароля. Когда этот процесс будет завершен, на вашем компьютере появится сообщение о том, что пароль удален:
Мне больше не нужен пароль для моей учетной записи Microsoft?
Аутентификация без пароля работает не только для продуктов Microsoft, таких как Office, OneDrive, Skype и Xbox, но также и для любой другой платформы или службы, к которой имеет доступ учетная запись Microsoft
- Xbox 360.
- Office 2010 или более ранней версии.
- Office для Mac 2011 или более ранней версии.
- Продукты и услуги, использующие почтовые службы IMAP и POP.
- Windows 8.1, Windows 7 или более ранняя версия.
- Некоторые службы Windows, включая удаленный рабочий стол и управление учетными данными.

- Некоторые службы командной строки и планирования задач.
Если вы хотите отказаться от опции доступа без пароля и
Изображение: © Piotr Swat — 123RF.com.
Узнаем как осуществить вход без пароля. Windows 10: простейшие способы отключения
Windows 10, как показывает практика, является достаточно специфичной системой, а ее установка без регистрации на официальном ресурсе Microsoft и создания учетной записи с логином и паролем просто невозможна. Но человек может и забыть ключевое сочетание для входа в систему, ведь простейшие пароли при регистрации не принимаются. Поэтому многие пользователи и задаются вопросом: как осуществить вход в Windows 10 без ввода пароля. Рассмотрим несколько стандартных и наиболее простых процедур его отключения, не затрагивая моменты, связанные с удалением «учетки» Microsoft.
Вход без пароля. Windows 10: простейший метод
В принципе, самым простым вариантом, позволяющим избавиться от постоянного требования ввести пароль при входе в систему, является его отключение в настройках учетных записей пользователей с активаций так называемого автоматического режима входа.
Отметим сразу: применять такие настройки следует только в том случае, если пользователь является единственным юзером компьютерного терминала. В противном случае делать этого по понятным соображениям не рекомендуется.
Итак, как же осуществить вход без пароля? Windows 10 предлагает такие методы. Для этого сначала в меню «Выполнить» (Win + R) следует прописать команду netplwiz или найти ее через поиск из меню «Пуск», а затем активировать выполнение.
В появившемся окне имеется строка требования ввода пароля, напротив которой стоит галочка. Снимаем «птичку», после этого появляется окно настройки автоматического входа. Тут придется при своем указанном имени ввести действующий пароль и еще раз прописать его для подтверждения соответствия. Теперь остается только сохранить изменения нажатием кнопки OK. Все. При следующей загрузке системы пользователь и получить вход без пароля. Windows 10 допускает такой вариант.
Теперь остается только сохранить изменения нажатием кнопки OK. Все. При следующей загрузке системы пользователь и получить вход без пароля. Windows 10 допускает такой вариант.
Тут стоит обратить внимание, что такие настройки применимы исключительно к моменту запуска Windows. Если же режим сна (гибернации) находится в активном состоянии (включен), при выходе все равно появится запрос на ввод пароля.
Вход без пароля. Windows 10: настройки выхода из спящего режима
Как уже понятно, на данном этапе следует изменить параметры выхода из режима гибернации. Для этого нужно просто кликнуть правой кнопкой на значке батареи в системном трее и выбрать строку параметров электропитания. Доступ к этому разделу также просто можно получить из стандартной панели управления. Чтобы долго не копаться, ее можно вызвать командой control из того же меню «Пуск», но из системного трея эти настройки вызываются быстрее.
Чтобы настроить вход без пароля (Windows 10), следует обратить внимание на строку изменения настроек пароля при пробуждении, которая находится слева. При входе в раздел изменения недоступных на данный момент параметров надо активировать строку, в которой указывается, что запрос пароля не требуется. Таким образом, применив оба описанных метода, можно полностью убрать требование ввода пароля и при входе в систему после старта, и при выходе из спящего состояния.
При входе в раздел изменения недоступных на данный момент параметров надо активировать строку, в которой указывается, что запрос пароля не требуется. Таким образом, применив оба описанных метода, можно полностью убрать требование ввода пароля и при входе в систему после старта, и при выходе из спящего состояния.
Отключение требования пароля в системном реестре
Еще изменения настроек, когда требует вход без пароля (Windows 10), можно осуществить в системном реестре. Для этого нужно войти в редактор, вызвав его командой regedit в меню «Выполнить», после чего найти ветку HKLM, и в ней через директорию Software спуститься до раздела Winlogon.
В правой части редактора проверяем запись DefaultUserName, чтобы в ней было указано имя текущего пользователя. Затем находим строку DefaultPassword. Если таковой нет, придется создать строковый параметр (String Value), переименовать его в указанное название и в поле значения ввести действующий пароль (затем подтвердить его).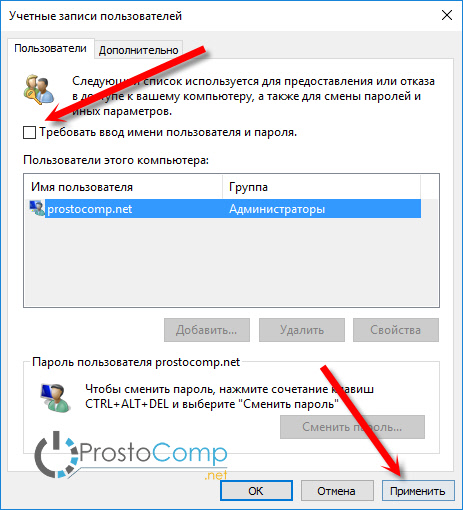
Теперь остается активировать автоматический режим входа. Для этого используется строка AutoAdminLogon, при входе в параметры которой для значения выставляется единица. После перезагрузки пароль затребован не будет.
Настройка ПИН-кода
Есть еще один достаточно интересный способ, когда может потребоваться вход в Windows 10 без ввода пароля (только ПИН-код будет использоваться в качестве ключа). Настроить его можно через меню параметров, где выбирают раздел учетных записей.
Тут нужно использовать строку параметров входа слева. В правой части окна имеется специальная опция настройки ПИН-кода. Далее придется войти в систему настройки при помощи учетной записи Microsoft, а затем придумать и дважды ввести код, состоящий из четырех цифр. Теперь при отключенном пароле при входе в систему нужно будет вводить именно код. Как уже, наверное, многие догадались, работает это по типу того, как владелец мобильного гаджета входит в систему, если настройки запроса кода находятся в активном состоянии.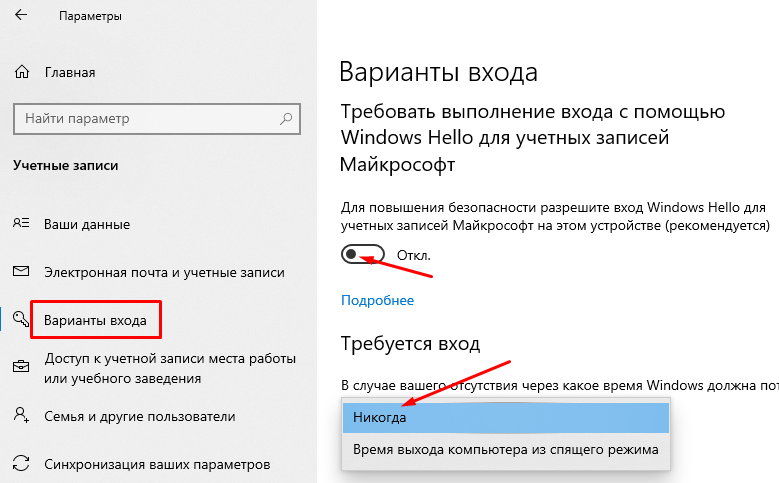
Как войти в Виндовс 10 без пароля
Многие пользователи ПК следуя всем инструкциям безопасности создают для своей учетной записи громоздкий пароль, состоящий из цифр и букв разного регистра. Ввод такой комбинации каждый раз при входе в систему, представляет собой нетривиальную задачу. К счастью, есть способ избежать этого монотонного процесса. Ниже мы расскажем, как войти без пароля в учетную запись на системах Microsoft Windows 10/8.1/7.
Как войти в Виндовс 10 без пароля
Также мы расскажем, что делать, если вы не помните свой пароль.
Можно сказать, что пользователям Windows повезло ведь Microsoft встроил в свою ОС скрытое приложение netplwiz, благодаря которому вы и можете автоматически авторизоваться. Следуйте подробной инструкции и у вас обязательно все получится!
Примечание! Данная опция доступна только на системах Windows, начиная с седьмой версии. Также важно помнить, что если ваш ПК является частью корпоративной сети, опция не сработает, так как будут действовать другие алгоритмы безопасности.

Автоматический вход в систему
Шаг 1. Чтобы активировать автоматический вход, прежде всего, перейдите в окно пользователей системы одним из следующих способов:
- Одновременно нажмите клавиши Win + R. В окне «Run», вбейте в командную строку одну из команд: netplwiz.exe или control userpasswords2.
В окне Run вводим control userpasswords2
- Либо зайдите в общий поиск системы и введите в текстовом поле: netplwiz.
В поиск системы вводим netplwiz
- Воспользуйтесь консолью, введя команды netplwiz или control userpasswords2.
Вводим команду netplwiz или control userpasswords2
Шаг 2. Вы увидите открывшееся окно, где будут перечислены пользователи системы.
Окно «Учетные записи пользователей»
Шаг 3. Выберите аккаунт, при использовании которого в дальнейшем запрашивание пароля происходить не будет. Снимите галочку напротив надписи: «Users must enter a user…» и щелкните на «ОК».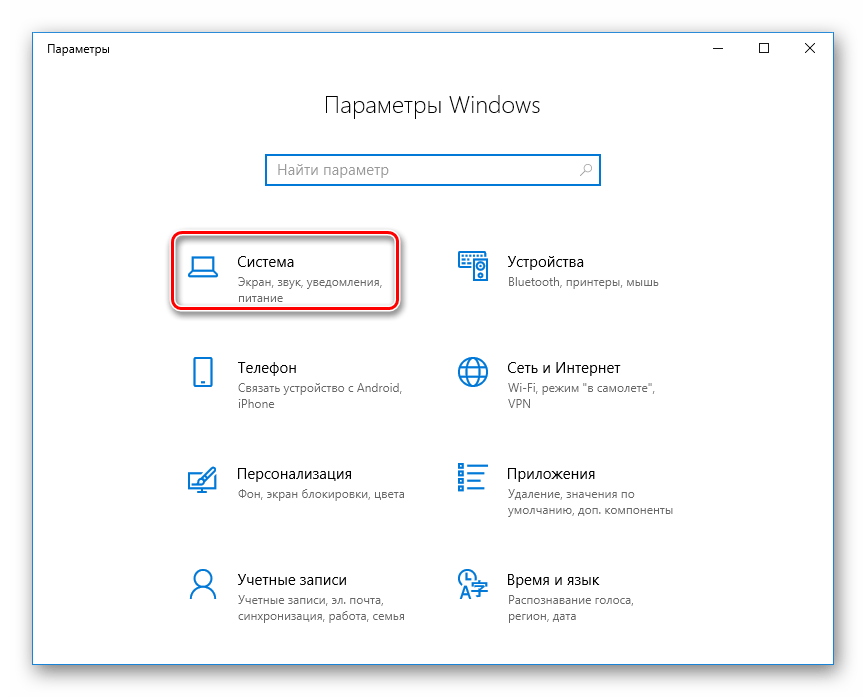
Снимаем галочку напротив надписи «Users must enter a user…» и щелкаем на «ОК»
Шаг 4. Произведите повторный вход в аккаунт.
Производим повторный вход в аккаунт
Готово! Когда включите свой компьютер в следующий раз, вам не нужно будет вводить пароль на экране блокировки. Поздравляем!
В том случае, если на компьютере установлено несколько аккаунтов, функция может вызвать ряд неудобств. Например, при смене аккаунтов вам будет необходимо выйти на экран блокировки, произвести выход и только после этого войти в другую учетную запись.
Для сброса настроек, повторите все в обратном порядке и на этапе открытия окна «скрытых» пользователей системы поставьте галочку «Users must enter a user…» под каждой учетной записью.
Ставим галочку «Users must enter a user…» под каждой учетной записью и нажимаем «ОК»
Что делать, если я не помню свой парольНа заметку! Помните, использование функцию netplwiz благоразумно только на персональном компьютере, который не покидает пределов вашего дома.
Касательно переносных устройств активированная программа может послужит причиной утери доступа к компьютеру, либо же его самого, в случае кражи.
Использование процедуры восстановление системы. Прежде чем приступить к сбросу всех настроек системы убедитесь, помните ли вы предыдущий пароль от учетной записи Microsoft.
Перед сбросом пароля необходимо:
- Включите компьютер и перейдите на экран входа в систему. Выберите аккаунт, пароль к которому утерян. Введите любую комбинацию клавиш в строке ввода (попробуйте заново ввести ваш пароль, возможно, на этот раз вы его вспомните).
Выбираем аккаунт и вводим любую комбинацию клавиш
- Нажмите на кнопку входа, после чего выскочит окно с уведомлением о том, что пароль не верен и предложением сброса пароля. Нажмите на «ОК» и «Reset password».
- Вставьте диск или флеш накопитель в устройство и нажмите на надпись «Reset password» под окном ввода пароля.

Нажимаем на надпись «Reset password» под окном ввода пароля
- Запустится мастер сброса пароля, просто следуйте всем инструкциям, что будут появляться на экране.
Следуем всем инструкциям мастера сброса пароля
Если данная опция не помогла, перейдите к следующему разделу.
Использование утилиты iSunshare Windows 10 Password GeniusШаг 1. Скачайте и установите на другой компьютер программу iSunshare Windows 10 Password Genius.
Шаг 2. Запустите программу и произведите следующие действия:
- Вставьте пустую USB-флешку либо диск в компьютер.
- Выберите в программе USB device или CD/DVD в зависимости от варианта первого действия.
- Кликните по кнопке «Begin burning», программа произведет форматирование и запись программы сброса на носитель.
Выбираем свою флешку и кликаем по кнопке «Begin burning»
- В диалоговом окне нажмите на «ОК».

Нажимаем «ОК»
Шаг 3. Вставьте флешку сброса в исходный компьютер, нажмите на клавишу перезагрузки. В момент загрузки перейдите в меню BIOS, с помощью соответствующей клавиши на клавиатуре. Узнать, что за клавишу нужно нажимать, можно из таблицы снизу.
Список клавиш для перехода в меню BIOS на разных устройствах
Шаг 4. В BIOS выбираем загрузку с нашей флешки. Сохраните и выйдите из меню. Система перезагрузится снова.
Выбираем загрузку с нашей флешки
Шаг 5. После перезагрузки вы увидите окно программы. В графе «Step 1» нажмите на имя своего компьютера, графе «Step 2» — на имя учетной записи. Кликните на кнопку «Reset Password». Нажмите на «OK» в диалоговом окне. После этого напротив имени учетной записи должна появится надпись «Blank».
В графе «Step 1» нажимаем на имя своего компьютера, в графе «Step 2» — на имя учетной записи, кликаем на кнопку «Reset Password»
Шаг 6.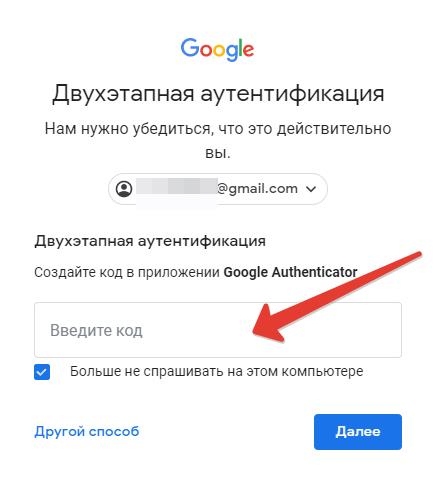 Нажмите на кнопку «Reboot» напротив надписи «Step 4». Далее «ОК». Компьютер перезагрузится.
Нажмите на кнопку «Reboot» напротив надписи «Step 4». Далее «ОК». Компьютер перезагрузится.
Нажимаем на кнопку «Reboot» напротив надписи «Step 4», далее «ОК»
Шаг 7. Войдите в систему, как обычно. Ввод пароля не потребуется.
Поздравляем! Вы успешно сбросили пароль на Windows 10.
Видео — Как отключить запрос пароля при входе в Windows 10
Забыл пароль Windows. Сбросить пароль Windows
Забыл пароль пользователя для входа в систему. Забыл пароль windows
Ко мне часто обращаются с такими вопросами: “что делать, если забыл пароль Windows”, “как разблокировать пароль”, “как сбросить пароль windows” и т.п. Сегодня я расскажу, как выйти из ситуации, если один из пользователей компьютера забыл пароль для входа в систему.
В том случае, если пароль забыл один из пользователей компьютера, то его без проблем сможет сбросить и создать заново администратор. Но что делать, если пароль забыл сам администратор? Рассмотрим все случаи по порядку.
Ситуация первая: На одном из компьютеров сети заведены минимум две учетки: это учетная запись пользователя и ваша администраторская учетная запись.
Если пользователь забыл пароль, то вы заходите в систему под своей учетной записью. Затем на рабочем столе щелкните правой кнопкой мыши по значку “Мой компьютер” и выберете пункт “Управление”:Далее раскройте раздел “Служебные программы” и выберите пункт “
Появится окошко с предупреждением – нажмите “Продолжить”:Затем вы сможете задать для пользователя новый пароль.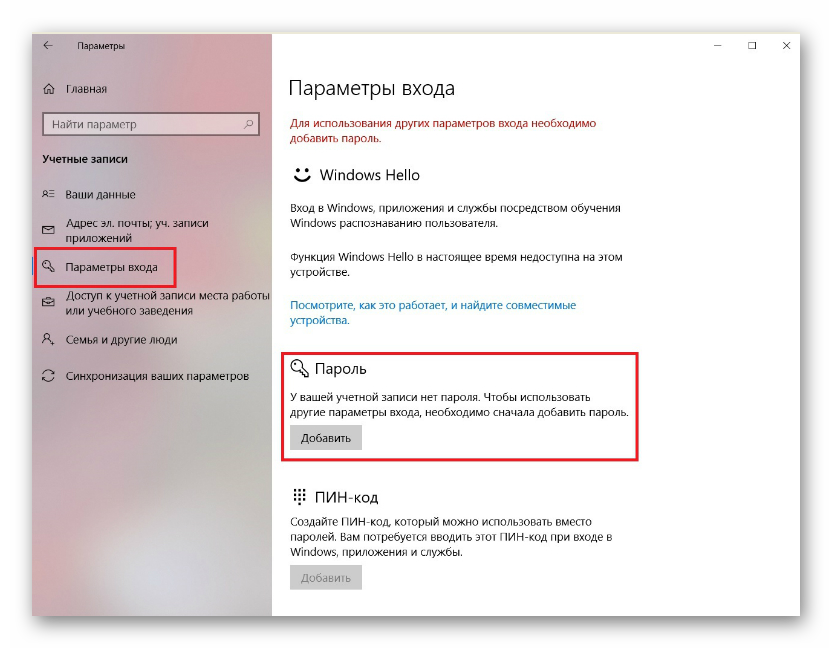 Если же оставить здесь поля пустыми и нажать “ОК” – пароль будет пустым:
Если же оставить здесь поля пустыми и нажать “ОК” – пароль будет пустым:
После этого можете перезагрузить компьютер и пользователь войдет в систему под новым паролем.
___________________________________________________________________________________
Ситуация вторая: Вы не помните свой администраторский пароль, либо вы единственный пользователь компьютера (но пароль опять же не помните).
В этом случае нам необходимо войти в систему через встроенную в Windows учетную запись Администратор. Большинство обычных пользователей даже не подозревают о существовании таковой. Данная учетная запись по умолчанию не защищена паролем.
Зайти под Администратором можно либо через
Классическое окно вызывается следующим способом: после включения компьютера, находясь на странице приветствия, нажмите дважды сочетание клавиш Ctrl+Alt+Del. В классическом окне входа вручную введите имя Администратор (в некоторых случаях Administrator) — нажмите “ОК”.
В классическом окне входа вручную введите имя Администратор (в некоторых случаях Administrator) — нажмите “ОК”.
Чтобы войти в Безопасном режиме: после включения компьютера, нажмите и удерживайте клавишу F8 на клавиатуре. Затем выберите пункт “Безопасный режим” и нажмите Enter. В следующем окне помимо вашей учетной записи (или записей) будет отображаться учетная запись
Лично я предпочитаю входить через классическое окно входа: это удобнее и быстрее. Кроме того, на некоторых компьютерах в Безопасном режиме отказываются работать клавиатура и мышь, так что, даже попав в этот режим – сделать там ничего не удается.
Независимо от того, каким способом вы вошли в аккаунт Администратора, дальше делаем тоже самое, что я уже описывал выше. А именно: найдите на рабочем столе значок “Мой компьютер” и щелкните по нему правой кнопкой мыши – выберете пункт “Управление”.
Далее раскройте раздел “Служебные программы” и выберите пункт “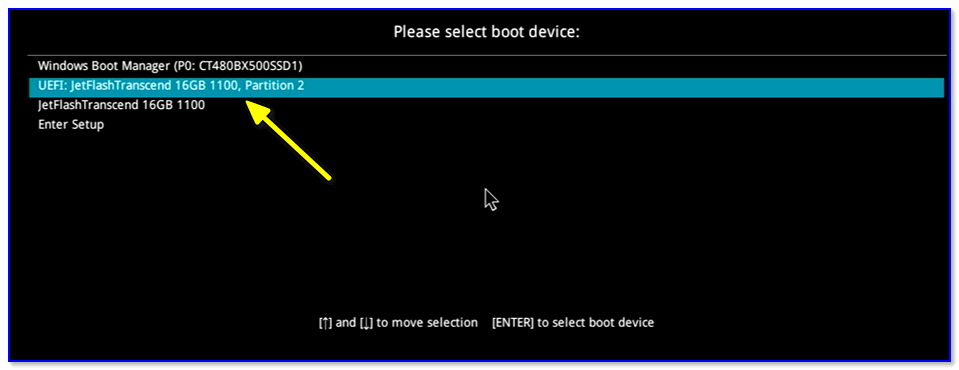 Щелкните здесь по папке Пользователи и в правом окне отобразятся все существующие на компьютере учетные записи.
Щелкните здесь по папке Пользователи и в правом окне отобразятся все существующие на компьютере учетные записи.
Щелкните правой кнопкой мыши по имени вашей учетной записи и выберите пункт “Задать пароль”. Появится окошко с предупреждением – нажмите “Продолжить”. Затем вы сможете задать для пользователя новый пароль. Если же оставить здесь поля пустыми и нажать “ОК” – пароль будет пустым. После этого можете перезагрузить компьютер и войти в систему под новым паролем.
____________________________________________________________________________________
Ситуация третья: Но что же делать, если встроенная учетная запись Администратора оказалась под паролем и он нам неизвестен? Неужели переустанавливать Windows? Конечно нет! Решить эту проблему мы сможем, если воспользуемся загрузочным диском аварийного восстановления ERD Commander.
Скачать архив с образом данного диска, предназначенного для восстановления Windows XP вы можете здесь.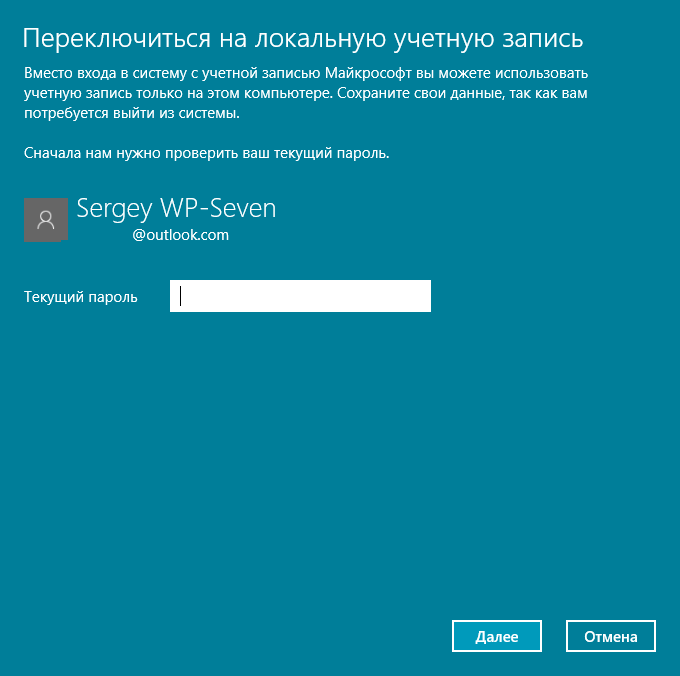 После этого запишите образ на CD или DVD-диск (допустим, через Alcohol 120%). Затем вставьте записанный диск в привод компьютера и настройте в BIOS загрузку с него.
После этого запишите образ на CD или DVD-диск (допустим, через Alcohol 120%). Затем вставьте записанный диск в привод компьютера и настройте в BIOS загрузку с него.
Во время загрузки вы увидите на экране следующее:
Затем при запуске ERD Commander попытается обнаружить и сконфигурировать сетевые карты – пропустите эту операцию, нажав кнопку “Skip Network Configuration”:Далее необходимо выполнить подключение к вашей операционной системе. Для этого выбираем системную папку Windows и жмем “ОК”:
Дожидаемся окончания загрузки (с CD-диска она, естественно, идет медленнее, чем с винчестера). Через некоторое время мы увидим на экране рабочий стол, который почти не отличается от привычного рабочего стола Windows XP:Зайдите в “Start” – выберите раздел “System Tools” – “Locksmith”:
Утилита Locksmith (Мастер изменения паролей) позволяет изменять пароли к учетным записям администратора и пользователей.

В появившемся окне приветствия нажмите “Next”.
В следующем окне в поле “Account” выберете ту учетную запись, от которой забыли пароль. В поле “New Password” (Новый пароль) и “Confirm Password” (Подтверждение пароля) введите новый пароль. Нажмите кнопку “Next”. В последнем окне нажмите кнопку “Finish” и перезагрузите компьютер. Не забудьте в Биосе вернуть загрузку с жесткого диска. Вот и все! Теперь вы сможете войти в систему под своей учеткой с новым паролем.
ВНИМАНИЕ: Если ни один из предложенных способов вам не помог, то читайте мою новую статью “Как легко сбросить забытый пароль в любой версии Windows”. Там я подробно описал, как можно удалить пароль пользователя в Windows 10, 8.1, 8, 7 и XP.
Метки: ERD Commander, пароль, учетная запись
YubiKey Вход без пароля для учетных записей Microsoft
Мы сделали это! Вместе с Microsoft мы официально сделали возможным для сотен миллионов пользователей Microsoft по всему миру входить без пароля в свои личные учетные записи Microsoft (MSA) с помощью YubiKey 5 или ключа безопасности от Yubico.
Благодаря последнему обновлению Windows 10 (версия 1809) и существующей встроенной поддержке в Edge все пользовательские учетные записи Microsoft теперь поддерживают вход без пароля через FIDO2 / WebAuthn.Да никаких паролей.
С учетной записью Microsoft и YubiKey вы можете быстро и безопасно войти (и автоматически выполнить единый вход) во все эти службы Microsoft на Edge:
Это один логин, нулевой пароль и легкий доступ к вашим любимым службам Microsoft. Давайте просто поймем это на минутку.
Сегодняшний анонс Microsoft стал вехой в истории аутентификации. Первое USB-устройство без драйверов с аутентификацией в одно касание было выпущено в 2008 году в виде оригинального одноразового пароля (OTP) YubiKey.Чтобы улучшить защиту от фишинга и продвинутых атак и заставить его работать с любым количеством сервисов без общих секретов, Yubico совместно с Google создали U2F, который позже был внесен в альянс FIDO.
Чтобы избавиться от необходимости в имени пользователя и длинных сложных паролях, мы работали с Microsoft и FIDO Alliance над преобразованием U2F в FIDO2 для входа без пароля.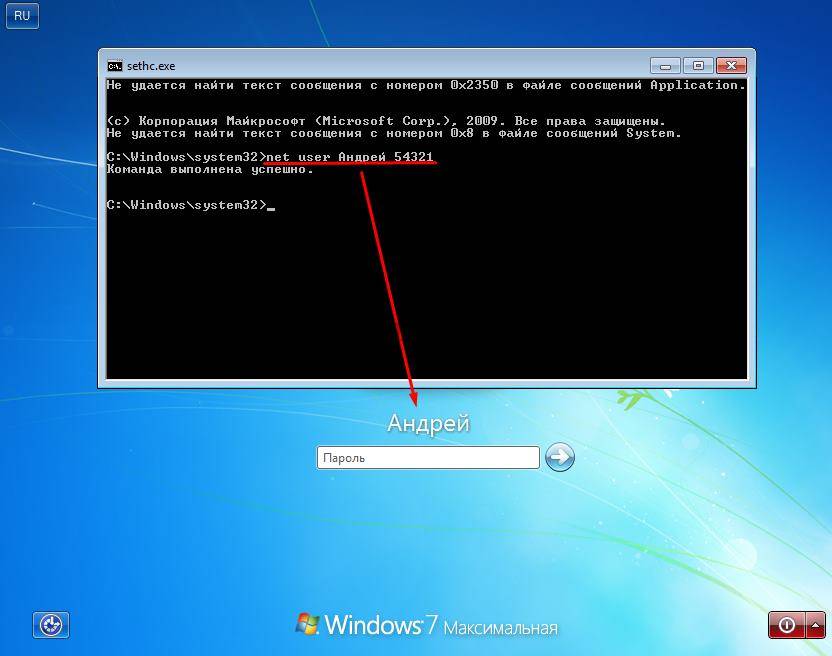 Мы благодарим всех, кто участвовал в реализации этого проекта.
Мы благодарим всех, кто участвовал в реализации этого проекта.
«Вход без пароля — это коренное изменение способа доступа бизнес-пользователей и потребителей к устройствам и приложениям.«Он сочетает в себе лучшую в отрасли простоту использования и безопасность, чтобы создать впечатление, которое люди полюбят, а хакеры возненавидят», — сказал Алекс Саймонс, корпоративный вице-президент подразделения Microsoft Identity. «FIDO2 — ключевая часть усилий Microsoft по устранению паролей, а такие устройства, как YubiKey 5, являются отличным примером того, как мы работаем с партнерами, чтобы сделать эту трансформацию реальностью».
com/embed/mqrclOOgzcY» frameborder=»0″ allowfullscreen=»allowfullscreen»/>
Как зарегистрировать YubiKey с помощью учетной записи Microsoft
Чтобы воспользоваться этой новой расширенной функцией безопасности, вам нужно просто зарегистрировать свой YubiKey 5 Series с поддержкой FIDO2 или электронный ключ от Yubico в своей учетной записи Microsoft.Эта функция доступна на любом ПК с Windows с установленным обновлением Windows 10 версии 1809 и Microsoft Edge.
У вас есть возможность сделать это через порт USB-A или USB-C (YubiKey 5 NFC, YubiKey 5 Nano, YubiKey 5C, YubiKey 5C Nano, ключ безопасности от Yubico) или через беспроводное соединение NFC (связь ближнего поля). (YubiKey 5 NFC).
- Для начала запустите Microsoft Edge с последним обновлением Windows 10 (версия 1809), посетите страницу учетной записи Microsoft, войдите в систему, как обычно, и нажмите «Безопасность»> «Дополнительные параметры безопасности», затем выберите «Настроить ключ безопасности».
- Определите, какой у вас тип YubiKey (USB или NFC), и нажмите «Далее».
- Вы будете перенаправлены на страницу настройки, где вы вставите или коснетесь своего YubiKey 5 или электронного ключа. Это действие генерирует уникальную пару открытого и закрытого ключей между вашим YubiKey и вашей учетной записью Microsoft, и только YubiKey хранит закрытый ключ. Он никогда не покидает ваше устройство. Открытый ключ хранится в службе Microsoft, что позволяет проверить вашу аутентификацию.
- Вам будет предложено установить уникальный PIN-код для защиты вашего ключа.Этот PIN-код хранится локально на YubiKey, а не в учетных записях Microsoft.
- Выполните дальнейшие действия, прикоснувшись к датчику золота YubiKey.
- Назовите свой ключ безопасности, чтобы его можно было отличить от других ключей (мы всегда рекомендуем настроить дополнительный YubiKey для резервного копирования)
- Выйдите и откройте Microsoft Edge, выберите вместо этого использовать ключ безопасности и войдите, вставив или нажав свой ключ и введите свой PIN-код.
Вот и все! Вы успешно заменили пароль своей учетной записи Microsoft на надежную аппаратную проверку подлинности с использованием криптографии с открытым ключом для защиты от фишинга и злоумышленников.Для получения дополнительной информации посетите yubico.com/go-password-less/microsoft, а если вы хотите узнать больше, посмотрите наши забавные промо-ролики здесь и здесь !!!
Аутентификация вне вашей учетной записи Microsoft
Помимо FIDO2, серия YubiKey 5 поддерживает: FIDO U2F, PIV (смарт-карта), OpenPGP, Yubico OTP, OATH-TOTP, OATH-HOTP и запрос-ответ. Это означает, что то же устройство, которое вы используете для защиты своей учетной записи Microsoft, можно использовать для защиты вашего диспетчера паролей, учетных записей социальных сетей и ваших входов в сотни служб.Ознакомьтесь с каталогом Работает с YubiKey, чтобы узнать о других сервисах, поддерживающих YubiKey.
Включение и разрешение входа на удаленный рабочий стол без пароля (использовать пустой пустой пароль) в Windows 10/8/7 / Vista / XP
При попытке подключиться к удаленному рабочему столу или установить подключение к удаленному рабочему столу Windows XP, Windows Vista, Windows 7 , Компьютер с Windows 8, Windows 8.1 или Windows 10 для удаленного входа в систему, вход в систему может быть отклонен, поскольку клиент удаленного рабочего стола возвращает одно из следующих сообщений об ошибке.
Ваши учетные данные не работают.
или,
Невозможно войти в систему из-за ограничения учетной записи.
или
Произошла ошибка аутентификации.
Невозможно связаться с локальным органом безопасностиУдаленный компьютер: xxxxx
или,
Ограничение учетной записи пользователя (например, ограничение времени суток) не позволяет вам войти в систему. Для получения помощи обратитесь к системному администратору или в службу технической поддержки.
По умолчанию операционная система Windows не разрешает и не разрешает учетную запись пользователя без установленного пароля или имени пользователя с пустым (нулевым) паролем для удаленного подключения и входа в систему через протокол удаленного рабочего стола (RDP).
Очевидным решением является создание и установка пароля для учетной записи пользователя, которая требует удаленного входа на компьютер через удаленный рабочий стол, что также рекомендуется из соображений безопасности. Однако пользователь, который по какой-то причине, например, для удобства и, следовательно, не может или не может назначить пароль для учетной записи пользователя, может использовать следующий обходной путь, чтобы позволить пользователю удаленно входить в систему через клиент подключения к удаленному рабочему столу (RDP) на ПК с Windows. .
ВажноКонфигурация для включения входа с пустыми паролями должна выполняться на главном компьютере, то есть удаленном компьютере для удаленного управления.
Как включить удаленный вход с использованием пустых паролей с помощью локальной политики безопасности или редактора групповой политики
- Чтобы настроить хост-компьютер удаленного рабочего стола на прием имени пользователя с пустым паролем, перейдите на панель управления -> Администрирование (Под Система и обслуживание в Windows Vista / Windows 7 / Windows 8 / Windows 8.1 и Windows 10) -> Локальная политика безопасности .
Или запустите GPEdit.msc (редактор групповой политики).
- Для локальной политики безопасности разверните Политики безопасности / Параметры безопасности -> Локальные ценные бумаги / Локальные политики -> Параметры безопасности .
Для редактора групповой политики или GPEdit.msc разверните Политика локального компьютера -> Конфигурация компьютера -> Параметры Windows -> Параметры безопасности -> Локальные политики -> Параметры безопасности .
- Найдите учетные записи : ограничьте использование пустых паролей локальной учетной записью для входа в консоль только политикой и установите для нее значение Отключено .
После отключения учетная запись пользователя с пустыми или пустыми паролями теперь может входить в систему удаленно через клиент подключения к удаленному рабочему столу, а не только через локальную консоль.
Как настроить пустые пароли, разрешенные для удаленного входа в систему через реестр
Windows сохраняет значение установленной выше политики в разделе реестра с именем «LimitBlankPasswordUse».Чтобы разблокировать ограничение невозможности установить вход на удаленный рабочий стол с учетной записью пользователя без пароля, просто установите данные значения для LimitBlankPasswordUse на 0 (чтобы не было ограничений на использование пустого или нулевого пароля) в соответствии с кодом ниже. Или скопируйте и вставьте следующий текст в текстовый файл и сохраните с расширением .reg. Затем запустите файл .reg, чтобы добавить значение в реестр.
Редактор реестра Windows версии 5.00 [HKEY_LOCAL_MACHINE \ SYSTEM \ ControlSet001 \ Control \ Lsa] «LimitBlankPasswordUse» = двойное слово: 00000000 [HKEY_LOCAL_MACHINE \ SYSTEM \ CurrentControlSet \ Control \ Lsa] "LimitBlankPasswordUse" = dword: 00000000
Для удобства были созданы и доступны для бесплатной загрузки два файла реестра, которые позволят или запретят использование пустого пароля (или отсутствия пароля) для удаленного входа в систему.Загрузите BlankPasswords.zip (больше не доступен) и запустите EnableBlankPasswords.reg, чтобы включить или DisableBlankPasswords.reg, чтобы отключить удаленный вход с использованием пустого пароля.
Примечание
Чтобы повторно применить ограничение, т. Е. Пользователь без пароля или с пустым паролем не может входить в систему удаленно, установите Учетные записи: Ограничьте использование пустых паролей локальной учетной записи только для входа в консоль. Политика на Включено или LimitBlankPasswordUse на 1
Уловка работает как в 32-битных, так и в 64-битных операционных системах Windows.
Как создать учетную запись локального администратора без пароля в Windows 11/10
Один огромный вопрос, который всегда был в голове у некоторых пользователей Windows, заключается в том, как на самом деле избавиться от всех видов входа в систему варианты от запуска ПК до загрузки Windows 11/10. С момента введения использования учетной записи Microsoft как части входа в Windows, парольный барьер является минимальным требованием для входа на ваш ПК с Windows.
Что ж, на самом деле есть способ избавиться от всех паролей, PIN-кода Windows Hello, параметров входа в систему с распознаванием лица или пальца при входе в Windows 11/10.Таким образом, создает локальную учетную запись пользователя без указания пароля. и входят в систему, используя локальную учетную запись вместо вашей учетной записи Microsoft. Из этого туториала Вы узнаете, как это сделать.
Мы разделим руководство на две части:
- Как создать локальную учетную запись с паролем или без него в Windows 11/10,
- и как изменить локальную учетную запись пользователя на учетную запись администратора в Windows 11/10.
Как создать локальную учетную запись в Windows 11/10
Чтобы создать локальную учетную запись пользователя с паролем или без него в Windows 11 или Windows 10, выполните следующие действия.
- Перейти в Пуск меню . Найдите и откройте Настройки .
- Выберите Учетные записи , затем выберите Семья и другие пользователи на левой боковой панели.
- На правой панели в разделе Другие пользователи щелкните Добавить кого-нибудь на этот компьютер .
Windows 11
Windows 10
- Когда он запрашивает адрес электронной почты или телефон для новой учетной записи, вместо этого или вводя что-либо в поле, нажмите ссылку « У меня нет данных для входа этого человека ».
- На следующем экране щелкните ссылку « Добавить пользователя без учетной записи Microsoft ».
- Здесь у вас есть два варианта:
- Если вам не нужен пароль для этой учетной записи локального пользователя, введите желаемое имя пользователя и оставьте поле пароля пустым , затем нажмите Далее .
- Если вам нужен пароль для этой локальной учетной записи, заполните форму, введя желаемое имя пользователя, пароль и три контрольных вопроса.По завершении нажмите Далее .
Вот и все! Ваша новая локальная учетная запись должна быть создана. Чтобы войти в свою недавно созданную локальную учетную запись, перезагрузите компьютер (или нажмите клавиши CTRL-ALT-DEL , затем выберите « выйти из системы » вместо перезагрузки).
На экране приветствия выберите новую локальную учетную запись пользователя, затем щелкните Войти .
Как изменить локальную учетную запись на администратора в Windows 11/10
При желании вы можете изменить свою новую учетную запись локального пользователя на учетную запись администратора с правами администратора.Вот как это сделать.
Перейдите в Пуск> Настройки> Учетные записи> Семья и другие пользователи . Щелкните свою недавно созданную локальную учетную запись, затем нажмите Изменить тип учетной записи .
Windows 11
Windows 10
В окне «Изменить тип учетной записи» в разделе Тип учетной записи щелкните и выберите Администратор . Затем нажмите ОК .
Если вы хотите удалить только PIN-код или другие параметры входа в свою учетную запись Microsoft, прочтите: Как удалить вход с помощью PIN-кода из запуска Windows 11/10.
Описание для совместного использования : Учебное пособие о том, как создать локальную учетную запись без пароля и установить ее как тип учетной записи администратора в Windows 11/10.
Опубликовано Nyau Wai Hoe — Обновлено
Вариант входа в Windows 10 исключен. Я не знаю свой PIN-код • Computroon
Параметр входа исчез. Windows 10 запрашивает PIN-код. У меня нет PIN-кода. Возможность входа с паролем недоступна.Давайте объясним, как это исправить. Проблема решена с помощью следующих инструкций.
Этот выпуск начался с 20h3
После обновления за октябрь 2020 года (известного как 20h3), когда Windows 10 завершит обновление, он может попросить вас ввести PIN-код для входа, а не пароль.
Возможность входа в систему с сохраненным паролем
Возможно, здесь нет опции «Войти с паролем». Его больше нет. Единственный вариант — использовать свой PIN-код. Если вы забыли свой PIN-код, вот способ восстановить доступ к вашему ноутбуку или ПК.
Возможно, вы ввели ПИН-код некоторое время назад и забыли, что использовали. Вы можете не вспомнить даже ввод PIN-кода.
Изначально есть опция «Я забыл свой PIN-код». Это проведет вас через процедуру восстановления доступа с помощью мобильного телефона или электронной почты на другом устройстве для получения кода разблокировки.
Но что, если это не сработает? Возможно, у вас другой номер мобильного телефона. Возможно, в настоящее время вы не можете получить доступ к своей электронной почте на другом устройстве.
Обход входа по PIN-коду
Хорошие новости, есть способ вернуться. Плохие новости, это может занять некоторое время. 30 минут (или больше в зависимости от скорости вашей системы).
После нескольких неверных попыток угадать ПИН-код система может перейти в состояние блокировки, что лишит вас возможности забыть ПИН-код. Возможно, вам придется ввести A1B2C3, чтобы обойти это, перезапустить и повторить попытку.
Если все попытки получить код разблокировки терпят неудачу: следующий метод объясняет, что делать дальше.
Метод восстановления доступа для забытого PIN-кода W10
Войдите в Windows 10 без PIN-кода
- На экране входа в систему
На экране блокировки найдите значок питания в правом нижнем углу.
- Shift & Restart для входа в режим восстановления
Выберите значок питания и наведите курсор на «Restart».
Удерживайте нажатой клавишу Shift на клавиатуре. Удерживая нажатой клавишу Shift, нажмите «Перезагрузить».
На экране появится сообщение «Подождите».
Компьютер должен перезагрузиться в режиме восстановления. Если этого не произошло, повторите шаги, описанные выше, через секунду, а иногда даже требуется третья попытка. - В режиме восстановления
На экране восстановления вам будет предложено «Выбрать вариант».
Выберите Устранение неполадок. Затем Дополнительные параметры.
Отсюда у нас есть возможность запустить восстановление системы. Однако, если на вашем компьютере нет точек восстановления, возможно, вам придется выбрать «Просмотреть дополнительные параметры восстановления».
Найдите «Удалить обновления». Отсюда выберите «Удалить последнее обновление функции». - Пожалуйста, подождите
Это может занять некоторое время, так как это откатит вашу систему до состояния, предшествовавшего установке обновления функции.
- Вход с паролем
После завершения отката обновления войдите, используя свой пароль, как и раньше. Если он по-прежнему запрашивает PIN-код, найдите значок ниже или текст с надписью «Параметры входа» и выберите «Пароль».
Введите свой пароль и вернитесь в Windows. - Снова подготовьтесь к обновлению
Подготовьте свой компьютер, удалив ПИН-код и добавив новый. Это обновление должно быть выполнено, и это предотвратит повторную блокировку вас.
Перейдите в Пуск / Настройки / Учетные записи / Параметры входа. Отсюда найдите раздел под названием «ПИН-код Windows Hello».
Теперь у вас есть возможность удалить или изменить PIN-код. Идите и удалите это. Вам будет предложено ввести пароль.
После удаления ПИН-кода добавьте новый. (Вспоминая это на этот раз). - Перезагрузите и снова установите обновление.
Перезагрузите компьютер и войдите в систему с помощью ПИН-кода.
Видеоинструкции
Переустановите обновление, которое вызвало проблему
А теперь давайте переустановим Центр обновления Windows. Чтобы ускорить этот процесс, загрузите Ассистент обновления Windows от Microsoft.Для загрузки перейдите на эту страницу и нажмите «Обновить сейчас».
Почему Windows сменила пароль на PIN-код?
С точки зрения безопасности, переход на вход с помощью ПИН-кода имеет полный смысл.
Вход с помощью ПИН-кода уникален для устройства, а не для вашей учетной записи.
Это означает, что вы можете войти в систему и добавить доверенные устройства в свою учетную запись, а также воспользоваться преимуществами синхронизации сохраненных паролей и файлов на нескольких устройствах в вашей учетной записи.
Давайте сравним его с Apple.Можете ли вы представить себе, что каждый раз, когда вы берете в руки свой iPad и используете его, вам приходилось вводить пароль своей электронной почты?
Когда вы привязываете устройство к своей учетной записи Microsoft, оно становится доверенным, принадлежащим ему устройством, которое связывается с вашей учетной записью на их облачном сервере.
Sense & Security
Это позволяет удаленно выключать и отключать ваше устройство, если это необходимо.
Это также имеет больше смысла, поскольку позволяет другим членам вашей семьи, которым вы доверяете, управлять компьютером, не сообщая ваш пароль электронной почты.
Нравится и подписаться на YouTube
Где бы вы ни находились, если руководство на этой странице вообще помогло, если оно вытащило вас из ямы, связанной с полным сбросом заводских настроек на вашем компьютере, я рад, что это помогло.
В свою очередь, если бы мы могли попросить вас, чтобы вам понравилась видеоверсия этой страницы на YouTube.


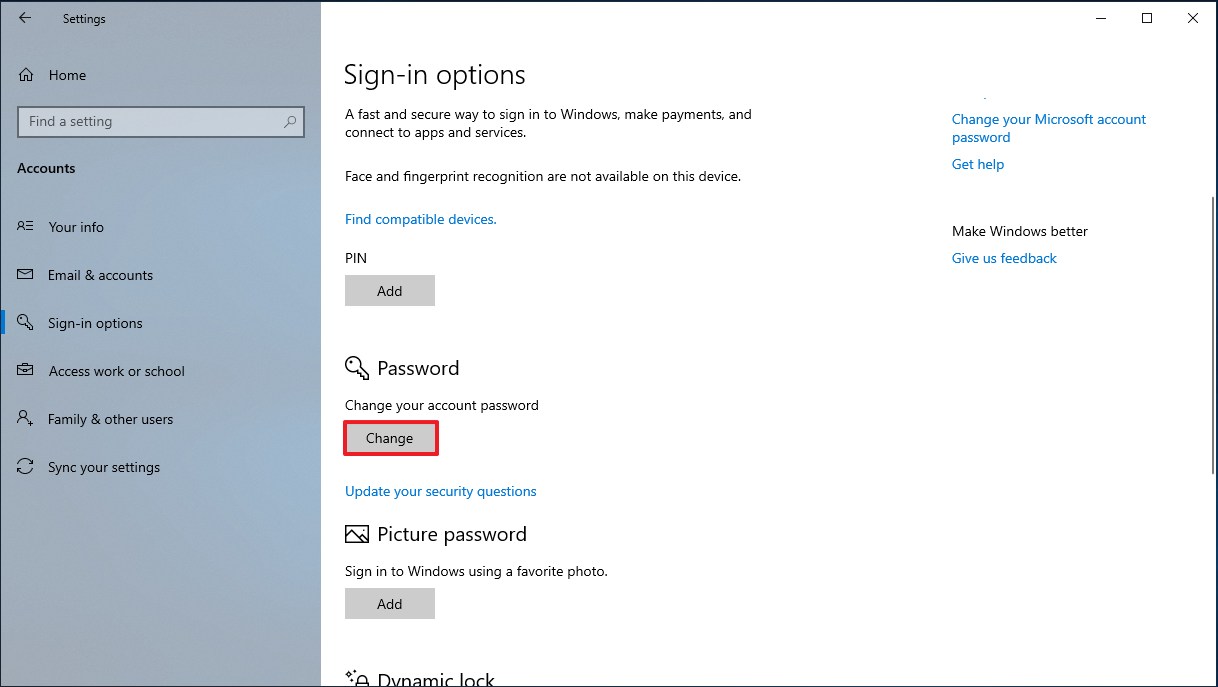
 Касательно переносных устройств активированная программа может послужит причиной утери доступа к компьютеру, либо же его самого, в случае кражи.
Касательно переносных устройств активированная программа может послужит причиной утери доступа к компьютеру, либо же его самого, в случае кражи.