Как убрать пароль при входе в Windows 8
Пароль, при входе в операционную систему – очень полезная, для многих пользователей, функция. Вы можете быть уверены, что на рабочем месте, никто, кроме Вас, не получит доступ к файлам и папкам на компьютере. Если у Вас дома много желающих воспользоваться компьютером, то учетная запись с паролем прекрасно защитит Ваши личные файлы от домочадцев.
В операционной системе Windows 8 появилась новая функция. Заключается она в следующем – при регистрации Вам предлагается создать учетную запись Microsoft. В ней несомненно есть преимущества – через одну учетную запись Microsoft Вы сможете синхронизировать различные устройства: ноутбук, планшет, компьютер.
Но, как выясняется, не всем это нужно. Например, у Вас нет необходимости ограничивать доступ к файлам, да и пользуетесь Windows 8 Вы только на домашнем компьютере, а пароль нужно вводить каждый раз при загрузке ОС или при выходе компьютера из спящего режима.
Нажмите на клавиатуре комбинацию кнопок Win+R – появится окошко «Выполнить». В поле «Открыть» напишите команду netplwiz и нажмите «ОК».
Откроется окно «Учетные записи пользователей». Уберите галочку с поля «Требовать ввод имени пользователя и пароль». Нажмите «Применить».
В следующем окне поле «Пользователь» будет заполнено, Вам нужно ввести пароль для него и подтвердить. Нажмите «ОК».
Теперь нажмите «ОК» в окне учетных записей.
После этого необходимо перезагрузить компьютер, и при входе в систему, пароль уже вводить не нужно будет. Если компьютер перейдет в спящий режим до перезагрузки, то при пробуждении опять нужно будет ввести пароль.
Еще один способ отключения пароля при включении компьютера с Windows 8 – переключиться на локальную учетную запись.
Наведите курсор мышки в правый верхний угол и на боковой всплывающей панели перейдите в «Параметры».
Дальше выберите «Изменение параметров компьютера».
В параметрах перейдите на вкладку «Пользователи».
Сверху отобразится Ваша учетная запись Майкрософт. Чтобы выйти из нее, нажмите на кнопку «Переключиться на локальную учетную запись». Потом нужно будет ввести пароль от текущей записи Майкрософт. Когда система предложит ввести новый пароль для локальной записи, нажмите «Отмена», или что-то в этом роде.
Теперь, Вы будите заходить в систему под локальной учетной записью, и пароль вводить не нужно будет – если Вы конечно пропустите этот пункт, как я описывала выше.
С помощью одного из описанных способов, Вы сможете убрать пароль при входе в операционную систему Windows 8.
Оценить статью: Загрузка… Поделиться новостью в соцсетях
Об авторе: Олег Каминский
Вебмастер. Высшее образование по специальности «Защита информации». Создатель портала comp-profi.com. Автор большинства статей и уроков компьютерной грамотности
comp-profi.com
Как отключить пароль при входе в Windows 8?
У «восьмерки» есть одна классная фишка – сохранение настроек пользователя и их синхронизация с личным аккаунтом в Microsoft. Это очень удобно. Например, при переустановке ОС вам не придется выставлять их по новой – достаточно лишь восстановить, используя собственную учетную запись.
Но есть и минус – из-за чрезмерной «заботы» разработчиков система постоянно требует пароль при входе в Windows 8. А это раздражает. Особенно, если ноутбуком или компьютером пользуетесь лишь вы, и необходимости в такой защите нет. Логично, что в подобной ситуации хочется убрать пароль при входе в Windows 8.
Полезно знать: Как отключить центр обновления в Windows 8?
Первый способ – отключение пароля (password) через командную строку
Делается это следующим образом:
- Щелкните Win+R и напишите команду netplwiz (или зайдите в Пуск, щелкните ПКМ, откройте пункт «Найти или выполнить» и пропишите эту же команду).
- Появится окошко «Учетн. записи пользователей». Именно здесь вы можете убрать запрос пароля при входе в Windows 8. Выделите по очереди каждый профиль (если их несколько, как на скриншоте ниже) и уберите галку в строке «Требовать…».


- Чтобы сохранить изменения, щелкните «ОК». Появится окошко, где вам надо ввести текущий password для подтверждения новых настроек.


Затем откройте «Параметры компьютера», найдите пункт «Параметры входа» и в разделе «Политика» щелкните на кнопку «Изменить».


Вот таким образом можно удалить пароль при входе в Windows 8. Это классический способ, который должен помочь в большинстве случаев.
Здесь следует отметить 2 нюанса. Первый – этот метод работает также и на Виндовс 10. А второй – нужно знать текущий пароль. Иначе ничего не получится.
Что делать, если Windows 8 требует пароль при входе, как и раньше? Попробуйте следующий вариант.
Это интересно: Как пользоваться родительским контролем в Виндовс 8?
Здесь инструкция тоже несложная. Чтобы убрать пароль при включении Windows 8, выполните следующее
- Откройте «Пуск» с раб. стола.
- Зайдите в вашу учетн. запись.


- В выпадающем списке найдите пункт «Сменить аватар».
- Щелкните «Отключить».
- Введите имя учетн. записи. Поле «Password» оставьте ПУСТЫМ!
Теперь можно входить в Windows 8 без пароля.
Данный способ подразумевает отказ от учетн. записи и переход на локальную. Тем самым вы лишаетесь преимуществ, которые дает первый вариант. Конечно, таким способом можно отключить запрос пароля при загрузке Windows, но все же использовать его не рекомендуется. Лучше попробуйте еще раз стандартный метод, который описан выше.
it-doc.info
Как убрать пароль при входе в Windows 8 и 10
 В этой статье мы рассмотрим, как отключить запрос на пароль в Windows 8, который появляется при загрузке компьютера.
В этой статье мы рассмотрим, как отключить запрос на пароль в Windows 8, который появляется при загрузке компьютера. Не всем пользователям понравилось, что в операционной системе Windows 8 была введена функция, которая постоянно запрашивала ввод пароля при входе в систему. Как можно отключить запрос пользовательского пароля в
Новая версия операционной системы Windows 8 запускается в два раза быстрее предыдущей, то есть, Windows 7. Тем не менее, удовольствие от такой быстрой загрузки системы омрачается навязчивым требованием ввести пароль. Конечно, безопасность компьютера важна, но почему не позволить пользователю самому решать этот вопрос: вводить пароль или нет.
Отключение запроса пароля при загрузке Windows 8/8.1
Рассмотрим первый способ отключения запроса, который выполняется посредством командной строки или поиска. Нажмите комбинацию кнопок «Win+R» или выполните такие шаги: Пуск – правая кнопка мыши – меню Найти (Выполнить). Далее введите командуnetplwiz
Появляется окно, в котором отображаются все учетные записи пользователей. Выберите имена всех пользователей и снимите галочку со строки «Требовать ввод имени пользователя и пароля». Далее система попросит два раза ввести пароль, который используется для вашей учетной записи. Сделайте это и щелкните «ОК».

Затем выполните такие шаги: Параметры компьютера – Параметры входа – Политика паролей. Здесь вы увидите пункт «Для пробуждения данного компьютера требуется пароль». Щелкните кнопку «Изменить».

Способ №2
- Входим на главный экран операционной системы Windows 8.1, нажимаем «Пуск».

- Нажимаем на свою учетную запись (верхний правый угол).
- Выбираем «Сменить аватар» в выпадающем меню.

- Выбираем пункт «Отключить» или «Переключиться на локальную учетную запись».

Таким образом, происходит отвязка вашего аккаунта от учетной записи в компании Microsoft, то есть, ваша учетная запись превращается в локальную. - В окне, где требуется ввести имя и пароль, указываем новое название учетной записи. Самое главное – пароль вводить не нужно.

Как убрать пароль при входе в windows 10?
Процедура отключение пароля для Windows 10 очень схожа с теме же операциями что в Windows 8. Нажмите комбинацию кнопок «Win+R» введите в окошко командуnetplwiz
Появляется окно, в котором отображаются все учетные записи пользователей. Выберите имена всех пользователей и снимите галочку со строки «Требовать ввод имени пользователя и пароля».

Далее система попросит два раза ввести пароль, который используется для вашей учетной записи. Сделайте это и щелкните «ОК».

Затем нужно отключить требование пароля при выходе компьютера из сна или гибернации, для этого жмем на поиск возле пуска и пишем
пользователь
Выбираем вкладку «Параметры входа» и видим самый первый пункт «Требуется вход» из выпадающего списка нужно выбрать «Никогда»

pc-helpp.com
Как убрать пароль при входе в операционную систему Windows 8.1
С выходом ос Windows 8.1 широко известная компания из Редмонда ввела некоторые новые правила к безопасности пользователей. При инсталлировании Windows 8.1 требуется задать пароль для осуществления входа в систему и вводить его каждый раз при включении или перезагрузке компьютера.
Многие пользователи хотели бы пропустить данный этап и не задерживаться на и без того длительной загрузке компьютера. В Windows 8.1 имеется несколько способов, которые позволяют избавить userov от ввода пароля при входе в систему. Я расскажу Вам о них.
Как убрать пароль при входе в Windows 8.1
Способ 1. Использование командной строки.
1. Необходимо успешно пройти процедуру входа в систему под своей учеткой (Вы должны иметь права Администратора). Далее, используя сочетание клавиш на клавиатуре Win + r вызвать «Командную строку» и в появившемся окне «Выполнить» ввести в поле «Открыть» команду «netplwiz» или «control userpasswords2». (написать без символов кавычек)

2. В открывшемся окне «Учетные записи пользователей», необходимо перейти на вкладку «Пользователи». В окне «Пользователи данного компьютера» выбираем интересующую нас учетную запись и убираем галочку с чекбокса «Требовать ввод имени пользователя и пароля.»

3. ОС выдаст окно в котором необходимо ввести пароль от выбранной учетной записи. Вводим дважды заданный нами ранее пароль нажимаем клавишу «Ок».

4. После проделанных действия необходимо произвести перезагрузку компьютера и удостоверится в том, что операционная система не запрашивает пароль при загрузке.
Способ 2. Использование интерфейса «Metro»
1. При включении Вашего персонального компьютера происходит загрузка операционной системы и мы видим интерфейс «Metro» или меню «ПУСК». Нажимаем круглую клавишу «Вниз» расположенную слева внизу интерфейса.

2. В меню с приложениями выбираем пункт «Параметры компьютера» (Иконка со значком шестеренки).

3. Далее нам необходимо перейти в пункт «Учетные записи».

4. Далее нажимаем клавишу изменить под пунктом «Пароль».

5. Вводим пароль, использующийся для входа в компьютер и нажимаем клавишу «Далее».

6. В появившемся окне, операционная система попросит ввести новый пароль. Оставляем эти поля пустыми, так как мы не хотим вводить пароль каждый раз при использовании компьютера.

7. Перезагружаем ПК и проверяем, привели ли проделанные нами действия к желаемому результату.
Способ 3. Выключение запроса пароля «Учетной записи Microsoft»
1. Открываем интерфейс «Metro» и находим пункт «Параметры компьютера». Нажимаем на нее.
2. Слева нажимаем на пункт «Учетные записи».
3. Выбираем раздел «Ваша учетная запись». Далее в правой части окна нажимаем кнопку «Отключить». Таким образом учетная запись от Microsoft переключится на локальную.
4. В открывшемся окне «Переключится на локальную учетную запись» набираем текущий пароль и нажимаем клавишу «Далее».
5. В следующем диалоговом окне необходимо оставить пустыми все поля, имеющие отношение к паролю и нажать на клавишу «Далее».
6. ОС выдаст сообщение о готовности к переходу с учетной записи Microsoft на Локальную учетную запись. Далее необходимо нажать клавишу «Выйти из системы и закончить работу».
7. После этого осталось перезагрузить компьютер если он не сделает это автоматически и убедится в том, что операционная система не запрашивает пароль.
www.softo-mir.ru
Как удалить пароль учетной записи при входе в Windows 8
При стандартных настройках Виндовс 8, при входе, система постоянно запрашивает некоторые персональные данные юзера, в частности пароль пользователя. Естественно, что данный момент может напрягать некоторых людей. К примеру, они используют для своей идентификации сложные данные или запускать комп приходится довольно часто. Неудивительно, что очень многие люди интересуются информацией о том, как удалить пароль при входе в Windows 8.
Существует несколько способов, позволяющих полностью избавиться от подобной проблемы. О каждом из них можно прочитать в нижеизложенном материале.
Вариант первый – при использовании юзером стандартной учетной записи от Microsoft
Естественно, что в данном случае Windows 8 стандартно выполняет запрос пароля. Но его можно легко удалить, если следовать следующей инструкции:
- Одновременно зажать две кнопки: «Вин» и английскую «R».
- В строку ввести слово «netplwiz» и заставить операционку выполнить команду.
- Откроется панель пользовательских учеток.
- Выбрать учетную запись, которую планируется применять в дальнейшем. В строке «Требовать ввод имени и пароля» снять галочку.
- После нажатия на кнопочку «Применить» откроется еще одно небольшое окошко, где необходимо поля для этого параметра оставить полностью пустыми.



Дальше – сохранить, перезапустить ПК, наслаждаться полученным результатом.
Второй вариант – использование нового профиля
Существует еще один вариант того, как удалить пароль учетной записи Windows 8. Для этого достаточно создать новую учетку, в процессе создания которой, исключить применение этих персональных данных:
- Через кнопочку «Пуск» перейти в изменение параметров ПК – находится в самом низу окна.
- Найти в предложенном списке вкладку «Пользователей». В правой части экрана выполнить переход в «переключиться на локальную учетную запись».
- От юзера потребуется изначально ввести действующий пароль от профиля Майкрософт.
- После этого создается новая локальная учетка – в процессе ее настроек не вбивать никаких данных в поля, кроме того места, где указывается имя юзера.

Завершает процесс нажатие на кнопку «Далее», после чего можно начинать пользоваться измененными возможностями.
windows-azbuka.ru
Как отключить пароль в Windows 8.1
Несколько способов убрать пароль учетной записи Microsoft – при загрузке, и отключить его совсем – при выходе из спящего режима.
1. Отключение пароля учетной записи Windows 8.1
«Выполнить» (Win + R) ➪ введите netplwiz (копировать).В открывшемся окне «Учетные записи пользователей» снимите флажок «Требовать ввод имени пользователя и пароля», выберите пользователя, нажмите ОК.
Откроется новое окно, где вам нужно ввести свой пароль от учетной записи Microsoft. Если поле «Пользователь» окажется пустым, введите адрес своей электронной почты или имя учетной записи, нажмите ОК. Больше пароль при включении компьютера у вас спрашивать никто не будет.
2. Переход с учетной записи Microsoft на локальную учетную запись в Windows 8.1
Параметры (нажмите сочетание клавиш Win+I) ➪ Изменение параметров компьютера (в самом низу панели) ➪ Параметры ПК ➪ Учетные записи ➪ Другие учетные записи ➪ Добавить нового пользователя.
Вводим имя нового пользователя, поле для пароля оставляем пустым – так вы создадите новую локальную учетную запись уже без пароля. Теперь на компьютере будет две учетные записи.
Но, как новый пользователь, вы больше не будете иметь доступ к своим папкам, загрузкам, приложениям, OneDrive и другим дискам, то есть, нужно будет все заново перенастраивать.
3. Превращаем пароль в четырехзначный пин-код в Windows 8.1
Параметры (нажмите сочетание клавиш Win+I) ➪ Изменение параметров компьютера (в самом низу панели) ➪ Параметры ПК ➪ Учетные записи ➪ Параметры входа ➪ Пин-код.
Пин код – всего 4 цифры, которые ввести проще, чем пароль из 8 символов. Теперь при включении компьютера появляется окно с паролями. Щелкаем на ссылку «Пароли входа» под окном, выбираем Пин-код и входим через него.
4. Пробуждать компьютер из спящего режима без пароля можно через политику паролей.
Параметры (нажмите сочетание клавиш Win+I) ➪ Изменение параметров компьютера (в самом низу панели) ➪ Параметры ПК ➪ Учетные записи ➪ Параметры входа ➪ Политика паролей ➪ Изменить ➪ Выставить «Для пробуждения компьютера не требуется пароль».
Просмотреть видео Как отключить пароль в Windows 8.1
www.dlya-sebya.com
убрать пароль при входе в учетную запись
Если вы являетесь единственным «юзером» компьютера, на котором к тому же не содержится какой-либо важной информации, то, скорее всего, вам захочется избавиться от регулярного ввода пароля при входе в свою учетную запись.
Безусловно, когда пароль состоит всего из нескольких цифр или букв, то ввести его можно легко. Однако встречаются сложные пароли, запомнить которые тяжело (цифры, буквы, специальные символы). Именно поэтому некоторые пользователи со временем принимают решение вообще отключить его.
Конечно, в целях безопасности пароль просто необходим, особенно когда речь идет о компьютере в офисе. В других же случаях его можно отключить. При этом не все пользователи знают, как это сделать, что иногда сильно их раздражает.

В Windows 8 убрать пароль при входе можно несколькими способами. Об этом и пойдет речь далее. Каким из них воспользоваться? Здесь все зависит от ситуации.
Отключение пароля с помощью утилиты
Для того чтобы отключить пароль Windows 8, обратитесь к утилите «Выполнить», которую можно вызвать одновременным нажатием кнопок «Win» и «R». Также вы можете кликнуть ПКМ по иконке «Пуск» (правый нижний угол) и выбрать соответствующую опцию. В открывшемся окошке понадобится вписать команду «netplwiz», а затем нажать «ОК».
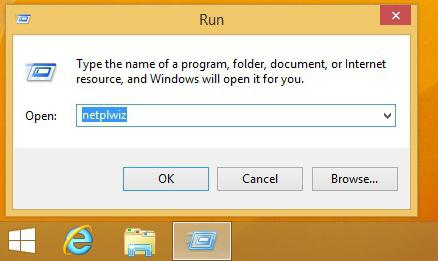
На экране появилась страница «Учетные записи пользователей». Выделите ту «учетку», с которой нужно убрать пароль. Если отмечен вариант «Требовать ввод имени пользователя и пароля», то уберите чекбокс и жмите «Enter». Введите действующий пароль и подтвердите его. Осталось перезапустить систему, и изменения вступят в силу.
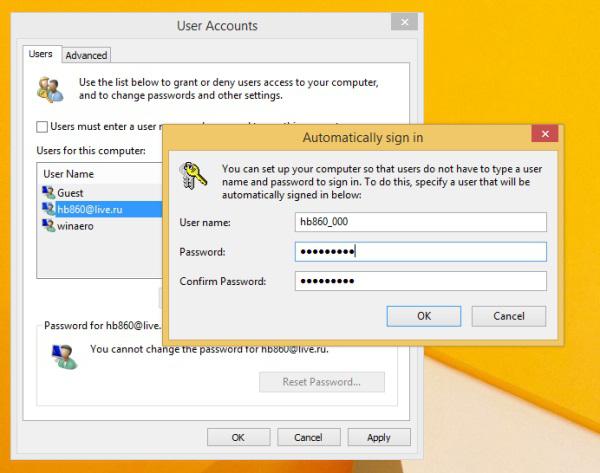
Теперь вы знаете, как в Windows 8 сбросить пароль, поэтому сможете избавиться от него самостоятельно. При этом помните, что делать это рекомендуется только в том случае, когда вы один пользуетесь компьютером.
Отключение пароля через «Параметры ПК»
Вы также можете избавиться от необходимости регулярного ввода пароля, воспользовавшись другим способом. Подведите курсор в правую сторону экрана, чтобы открыть панель Charms Bar. Здесь выберите раздел «Параметры» (изображение шестеренки), а затем «Изменение параметров компьютера».
Появилось окно, где нужно открыть раздел «Пользователи». Если вы находитесь под учетной записью «Майкрософт», то переключитесь на локальную, нажав соответствующую кнопку. Теперь выберите опцию «Изменить пароль». Откроется окно, где нужно указать ваш действующий пароль и кликнуть «Далее».
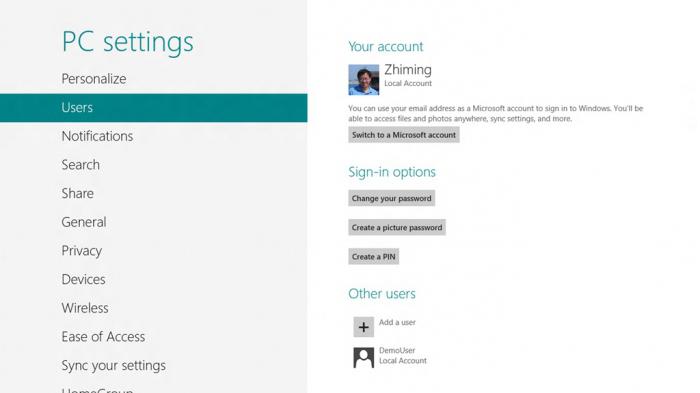
В открывшемся окне «Изменение пароля» вас попросят ввести новый password и подсказку для него. Но делать этого не надо, ведь вы хотите в Windows 8 убрать пароль при входе. Просто нажмите «Далее» и перезагрузите компьютер. После проделанной операции вы увидите, что запрос пароля будет отключен.
Отключение пароля при выходе из режима «Сон»
При выходе из режима «Гибернации» или «Сна», как правило, тоже требуется указывать пароль учетной записи Windows 8. Это особенно неудобно, когда ноутбук отправляется в «Спящий режим» простым закрытием крышки.
В других случаях компьютер настроен таким образом, что «Сон» включается через определенное время, например, 15 минут. В результате, если вы отойдете попить кофе, то, вернувшись, вынуждены будете снова вводить пароль.
Различные ситуации способствуют тому, что многие пользователи хотят отключить запрос пароля при выходе из режима «Сон». Вы можете сделать это самостоятельно. Кликните ПКМ по иконке «Пуск» и в контекстном меню перейдите в «Управление электропитанием». Затем в меню слева откройте «Запрос пароля при пробуждении» и кликните ссылку, позволяющую изменить недоступные параметры. Установите чекбокс возле опции «Не запрашивать пароль».
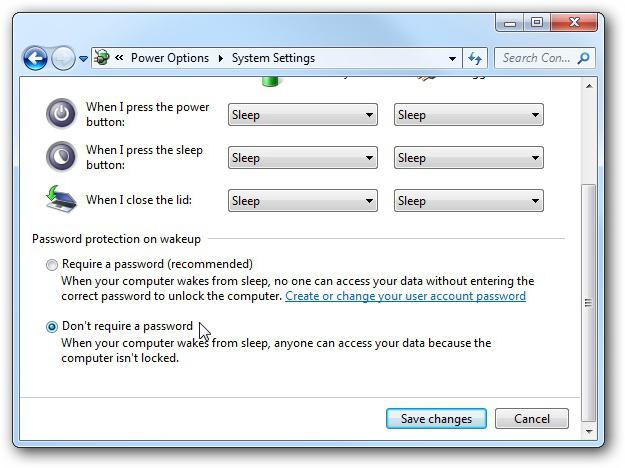
Последний шаг – сохраните изменения.
Что делать, если забыли пароль?
Итак, вы уже знаете, как в ОС Windows 8 сбросить пароль, но что делать, когда вы его забыли или потеряли блокнот, где он был записан? Некоторые начинающие пользователи паникуют, и единственный выход видят в переустановке «Виндовс». На самом деле есть и другой способ решения проблемы.
В Интернете можно найти различные утилиты, позволяющие сбросить забытый пароль. Например, воспользуйтесь программой Recover my Password. Вам понадобится создать загрузочный флеш-драйв или диск. Кстати, это бесплатная утилита, которую рекомендуется скачивать с официального сайта.
Когда вы сделаете загрузочную флешку, вам необходимо будет с нее запустить систему. Для этого перейдите в BIOS и откройте подраздел Boot Device Priority, где нужно выбрать устройство. Затем в утилите выберите свою ОС, после чего укажите, что желаете сбросить пароль. Отметьте пользователя и кликните кнопку Reset/Unlock.
Полезные советы
Чтобы не оказаться в неприятной ситуации, лучше следовать нескольким простым рекомендациям:
- Вы можете в Windows 8 убрать пароль при входе, но делайте это только в том случае, когда есть уверенность, что конфиденциальная информация на вашем компьютере не будет доступна другим пользователям.
- Что касается самих паролей, то старайтесь не делать их слишком легкими. Желательно, чтобы пароль состоял из цифр и букв.
- Помните, что в восьмой версии «Виндовс» существует два вида учетных записей: пользовательская и «Майкрософт». Удалять вторую нежелательно.
- Убрать пароль Windows 8 достаточно легко. Однако если вы решили не делать этого, то запишите его где-нибудь в блокноте и храните в надежном месте.
Кстати, совсем необязательно использовать утилиту «Выполнить» (Win + R), чтобы вписать туда команду netplwiz. На начальном экране сразу можно вызвать панель Charms Bar и воспользоваться функцией поиска.
Заключение
Итак, теперь вы без помощи специалистов сможете в ОС Windows 8 убрать пароль при входе. Как видите, сделать это не так уж и сложно. Тем более что есть несколько способов, а значит, можно выбрать наиболее удобный для себя.
Конечно, в предыдущих версиях «Виндовс» удалить пароль немного проще. Но это, скорее всего, связано с тем, что многие пользователи еще не привыкли к интерфейсу «восьмерки» и забывают о двух типах учетных записей.

Если же вы не помните пароль и поэтому хотите сбросить его, то в такой ситуации потребуется действовать немного иначе – найти хорошую утилиту (желательно бесплатную), ознакомиться с ее возможностями, скачать и установить программу на свой компьютер. Однако и это, в принципе, не является большой проблемой.
fb.ru






