Очищаем историю поиска в Яндексе на ПК и телефоне
Такая функция, как удаление истории в Яндексе реализована достаточно просто. Однако проблема заключается в том, что многие люди просто не знают, где ее искать и как это сделать. Кто-то, вообще, не понимает, зачем это нужно. Статья посвящена вопросу о том, как очистить историю поиска в Яндексе на компьютере и в телефоне и зачем это нужно. Рассмотрим все имеющиеся способы.
Зачем чистить?
Каждый день множество интернет-пользователей перелистывают миллионы страничек сайтов в поиске определенной информации. Чтобы было удобно найти нужную ссылку на файл скачивания либо сайт, история посещений хранится в Яндексе. При желании ее можно очистить. Это полезно при использовании чужого ПК либо когда пользователь работает на одном компьютере с другим человеком.
Так можно скрыть информацию о своих, запросах, логинах и паролях, и о том, какие сайты посещал пользователь. Также периодическая очистка истории полезна для ПК, потому что временные файлы засоряют винчестер и оперативную память. А это замедляет скорость работы ПК.
Как можно посмотреть историю
Пользователи, посещая определенные сайты, интересуются информацией, которая для них важна. После закрытия браузера, они пытаются вспомнить, какие страницы посещали. Порой, это сделать сложно. Что нужно сделать, дабы посмотреть историю Яндекс в поисковике:
— при нажатии клавиш Ctrl+H , откроется меню «Настроек»;
— нужно кликнуть по пункту «История»;
— откроется вся история интернет-серфинга пользователя.
просмотр истории
Очистка истории в Яндексе
Запросы, записывающиеся в строку поиска Яндекс, на долгое время остаются в его памяти. Через определенное время, они начинают отображаться в строке поиска, когда пользователь наводит на нее курсор мышки. Решить эту проблему довольно просто.
Очистка истории в Яндекс браузере
Для очистки истории запросов в браузере имеются два способа.
Первый. В браузере нужно нажать на «Настройки» и выбрать «Инструменты». Затем следует нажать на «Удаление данных о просмотренных страницах». Высветится пункт «Очистить историю», где нужно отметить разделы, которые планируется удалить.
Второй. Там же выбирается пункт «Настройки», где нужно нажать на «История» и далее – «Очистить историю». Это действие удалит всю историю запросов браузера Яндекс.
Удаление истории с телефона, планшета, андроида
Алгоритм очистки истории на смартфоне похож на процесс удаления на ПК.
1. Производится вход в Яндекс на смартфоне.
2. Выбирается закладка с настройками.
3. Теперь нужно отыскать пункт «Конфиденциальность», там будет раздел «Очистка данных», при нажатии на него история очистится.
Полезные советы
1. На планшете, чтобы удалить историю поиска, нужно посетить меню с настройками, нажав на значок с изображением шестеренки. В появившемся окошке нужно кликнуть по пункту «Очистить историю». На данном устройстве можно удалить как всю историю запросов в Яндексе на веки вечные, так и отдельные странички с адресами.2. На андроиде история поиска Яндекс очищается точно также, как на любом смартфоне.
Понравилась статья?
Просмотров: 3 265
comments powered by HyperCommentspcsovet.ru
Как у меня появились чужие данные в автозаполнении? — Toster.ru
На днях у нашего сотрудника возникла подобная ситуация. Но! Ситуация оказалась гораздо хуже, чем описанные. Дело в том, что аккаунт, который появился 3 дня назад в его Firefox принадлежит нашему клиенту. Вот такое дело.Компьютер (ноутбук), на котором возник этот аккаунт является личным и доступ НИКТО НИКОГДА кроме меня и владельца к нему не имел. Однако, проанализировав ситуацию, мы обнаружили, что на его компьютере дублируется почта (рабочая). Мы разработали несколько версий (были варианты с диверсией, с подставой, чтобы нас потом уличить в воровстве данных, так как аккаунт открыл двери к почте и всему, что делает наш клиент, однако мы воздержались от чтения чужих писем (мы не занимаемся подобными вещами). Но дело не в этом. Сейчас юр. отдел занимается расследованием происшествия. Пока на IT отдел выяснял: как же такое могло случиться?
Был написан троян на низкоуровневом языке (скажем, C) и отправлен во вложении нашему сотруднику через почту. В момент запуска вируса, он [вирус] создает копирует куки из ОС, которые относятся к аккаунту Google и а) либо отправляет эти данные на удаленный хостинг (возможно, тоже взломанный, т.е., как сейчас очень распространено, когда спамеры и хаккеры ломают сайты и вешают туда рассылочные скрипты, которые от имени тех сайтов рассылают спам). Далее, на хостинге, подобный скрипт создает письмо с содержанием типа: «
Вывод:
после драки куолками не машут, конечно, но! Мы хотим дать несколько советов, чтобы избежать таких историй в будущем. Ведь, кто знает, может сейчас кто-то сидит в Вашей почте, а Вы даже не подозреваете об этом.
- После окончания работы — разлогинивайтесь. Лучше просто хранить пароли в браузере (с мастер-паролем, исессна, который будет шифровать пароли), чем хранить открытые сессии в куках)
- Пользуйтесь хорошими антивирусами (включая все мобильные устройства). Сейчас Касперский предлагает мультидевайсные решения. Они стоят дешево, но работают отлично
- Не качайте из интернета незнакомые программы/игры. Особенно — бесплатные
- Не пользуйтесь «крякнутым» софтом
- Правильно настройте сетевой экран. Не давайте доступ в сеть всем подряд программам и процессам
- Проверяйте почту БЕЗ открытия писем. Тольк по заголовкам (как, скажем, в gmail, mail.ru и пр.). При открытии писем (при просмотре) могут активироваться вирусы и скрипты. Если Вы работаете через программы типа Outlook, или Mail (Mac Os) нужно настроить программу так, чтобы она не открывала письмо при нажатии на его заголовок. И запретить все JS и прочие скрипты.
toster.ru
История поиска в Яндексе — как посмотреть и нужно ли чистить
История поиска в Яндексе, как посмотреть, именно таким вопросом задаются начинающие серферы. Многие пользователи путают журнал поисковых запросов с общей информацией, хранящейся в браузере. Чтобы полностью разобраться в данном вопросе, следует тщательно ознакомиться с двумя различными историями обозревателя.
Отличие библиотеки браузера от истории запросов поисковой системы
В момент серфинга интернета, пользователь вводит запрос в поисковик, после обработки которого на мониторе высвечивается результат поиска. Именно вводимый человеком запрос сохраняется в журнал поиска.
Выбрав наиболее подходящие сайты, серфер начинает открывать их, для детального изучения. Каждый загруженный интернет-ресурс помещается в специальное хранилище обозревателя – библиотеку.
Статья по теме: Как посмотреть историю и очистить ее
.
История поиска в Яндексе: как посмотреть
В современных версиях Yandex Browser посмотреть данные невозможно, так как они хранятся на серверах компании в зашифрованном виде. По причине такого сохранения, обязательно выдается подсказка при введении «ключевика». Также на основе данной информации, пользователю будут показываться реклама и присылаться уведомления.
Если человек использует устаревшую версию приложения, то стоит запустить сервис «Яндекс.Находки». Откроется доступ к нужным запросам. Но, стоит отметить, что все сайты сохраняются в общем журнале, поэтому использовать данную функцию нет необходимости.
Расположение хранилища, просмотренных интернет-страниц
В любом обозревателе можно узнать, какие сайты открывались на протяжении определенного времени. Существует несколько способов запуска библиотеки:
- комбинацией клавиш;
- при помощи меню браузера.
Самым простым методом запуска искомой страницы, будет одновременное зажатие кнопок «Ctrl+H». Также открыть нужную папку можно при помощи меню, расположенного справа.
- Нажмите на «три черты» в правом верхнем углу.
- Выберите пункт «История».
- Повторите предыдущее действие.
- На появившейся странице сделайте клик по кнопке «Очистить».
- Поставьте галочки рядом с пунктами и произведите подтверждение.
Зная, как посмотреть историю поиска Яндекса можно найти интересующие запросы и при необходимости удалить их. В новой версии Yandex.Browser беспокоиться о потере конфиденциальной информации не нужно.
Уважаемые пользователи, если у вас остаются вопросы, не стесняйтесь задавать их. Обязательно оценивайте публикацию и оставляйте отзывы об авторе. Также наша администрация будет рада новым предложениям по развитию блога.
luchiy-brayzer.ru
Просмотр истории сетевой активности в Google, Yandex, Bing, Mail.RU, Youtube
Для осуществления поиска нужного сайта, страницы, видео или любой другой информации в Интернете, требуется два обязательных инструмента: интернет браузер и поисковая система. И оба эти инструмента умеют хранить историю посещаемых пользователем страниц, историю просмотров (если говорить о видео в YouTube), историю поиска и поисковых запросов, а некоторые инструменты также и комментарии или записи в сообществах.

Такая функция браузеров и некоторых поисковых систем удобна если Вам необходимо найти ресурс, который вы просматривали какое-то время назад. Но бывают и обратные ситуации, когда такую информацию необходимо удалить.
О том, как посмотреть или удалить историю популярных браузеров, в нашем блоге уже есть статья. В этой же статье рассмотрим, как посмотреть или очистить историю сетевой активности пользователя в поисковой системе.
История Google
Каждый раз, когда вы ищете что-то в Google Chrome на компьютере или смартфоне, или используя другой браузер с активным Google аккаунтом, Google отслеживает ваши действия, дабы персонализировать результаты. То же самое происходит и когда вы пользуетесь другими приложениями или инструментами Google: типа Google Карты или Google Now.
Чтобы посмотреть историю активности в Google, перейдите в ваш Google-аккаунт. Для этого нажмите кнопку приложений Google и выберите Мой аккаунт.

В Google-аккаунте, в столбике Конфиденциальность, найдите окно Мои действия. И перейдите по ссылке «Посмотреть действия».

В результате, откроется инструмент Мои действия, в котором отображена полная история активности приложений и веб-поиска, информация с устройств (которые также подключены к данному Google-аккаунту), история голосового управления, а также YouTube.

Выберите пункт меню слева Отслеживание действий и вы попадёте в меню, в котором можно просмотреть и управлять данными и настройками отслеживания действий. Это история приложений и веб-поиска, история местоположений, информация с устройств, история голосового управления, история поиска YouTube, история просмотров YouTube.

Чтобы запретить Google отслеживать ваши действия в Интернете, в вашем Google аккаунте, в разделе «Конфиденциальность», выберите пункт «Действия в сервисах Google».

Далее выберите «Проверить настройки отслеживания действий».

Чтобы отключить сохранение истории приложений и веб-поиска, или другие отслеживаемые действия, отключите их переведя рычажок в положение отключено, напротив каждого.

Если вам этого недостаточно, и вы хотите очистить всю историю ваших действий в Сети, то для этого перейдите на страницу «Мои действия». И перейдите в ней в меню слева «Выбрать параметр удаления».

Укажите период, историю за который необходимо удалить из Google и нажмите удалить.
История поиска ЯндексРаннее в Яндекс аккаунте пользователя, был также аналогичный инструмент, который сохранял всю историю залогиненого пользователя. Такой сервис назывался «Мои находки». Но с обновлением Яндекс портала – его по всей видимости убрали. Теперь в Яндексе такого сервиса нет.
Но, Яндекс запоминает частые запросы пользователя в поисковой системе, а также сайты, на которые вы часто заходите. И показывает их в виде поисковых подсказок в адресной строке браузера или в окне поиска поисковой системы.


Данная функция по умолчанию активна. Чтобы отключить её, перейдите в настройки портала Яндекс, в подменю Поиск, и уберите соответствующие галочки.

Чтобы удалить уже сохранённые частые запросы, нажмите в данном меню кнопку «Очистить историю запросов». После чего не забудьте нажать кнопку Сохранить, для сохранения изменений настроек поиска Яндекс.
 История поиска Bing
История поиска BingПользователи обычно выбирают поисковую систему между Google и Yandex. Но не стоит забывать и о Bing — это поисковик от Microsoft, который по объёму трафика занимает второе место в мире.
Как и другие поисковые системы Bing сохраняет историю пользователя. Причём сохраняет её в облаке аккаунта пользователя Microsoft.
Найти её можно в аккаунте Bing, залогиниться в который можно с помощью аккаунта Microsoft. Для этого перейдите в меню аккаунта и выберите Журнал поиска.

Журнал поиска Bing отсортирован в хронологическом порядке. Его можно отсортировать по типу и по дате, а также найти поисковый запрос по ключевому слову.

Из данного меню можно включить или отключить ведение журнала. А перейдя по ссылке «Управление моим журналом поиска», управлять данными, которые сохранены в облако вашего аккаунта Microsoft.

Чтобы очистить журнал поиска, нажмите соответствующую кнопку «Просмотр и очистка журнала поиска».

На следующей странице нажмите ссылку «Удалить действие» и подтвердите его нажав кнопку «Очистить». В результате вся история поиска Bing будет удалена.
 История поиска Mail.RU
История поиска Mail.RUЕщё одна популярная поисковая система Mail.Ru, как и Яндекс, не даёт возможности просматривать онлайн активность пользователя в Интернете. Поиск Mail.Ru сохраняет только историю ваших запросов, и показывает старые запросы по поиску в подсказках запросов.

Чтобы включить или отключить возможность показывать поиском Mail.Ru запросы пользователя или очистить историю запросов, перейдите в меню поиска Mail.Ru, и выберите «Настроить подсказки».

Уберите галочку, чтобы не показывать старые запросы по поиску в подсказках запросов. Или удалите их нажав кнопку «Очистить историю запросов».
 История поиска YouTube
История поиска YouTubeОписывая Google-аккаунт мы уже упоминали, что в нём сохраняется история всех сервисов от Google, в том числе и YouTube. Чтобы посмотреть отдельно историю поиска пользователем или историю просмотров именно на YouTube, перейдите в инструмент вашего Google-аккаунта «Мои действия» (как это сделать описано в разделе статьи о Google), и перейдите в пункт меню слева «Отслеживание действий».

В меню «Отслеживание действий» найдите блоки «История поиска YouTube» и «История просмотров YouTube».

Кстати, чтобы отключить отслеживание истории поиска и просмотров YouTube, переведите соответствующие включатели блоков в положение отключено.
Кликните по ссылке указанных блоков «Управление историей», чтобы посмотреть её.

Чтобы удалить историю YouTube, перейдите в меню и выберите пункт «Выбрать параметр удаления». Выберите параметр (период за который удалять) и нажмите «Удалить».

Также посмотреть или очистить историю поиска и просмотров, можно и в интерфейсе самого YouTube. Для этого, перейдите в меню YouTube «История».

И выберите в меню справа тип данных, которые хотите просмотреть: история просмотра, история поиска, комментарии или записи в сообществе.

Чтобы очистить историю выбранного типа данных, нажмите «Очистить историю …» под меню выбора типа данных. Чтобы отключить сохранение истории выбранного типа данных – жмите «Не сохранять историю…».

Источник: https://hetmanrecovery.com/ru/recovery_news/view-the-history-of-network-activity-in-google-yandex-bing-mail-ru-youtube.htm
www.ixbt.com
Возвращаем приватность или большой брат следит за мной на стандартных настройках. Часть 1. Браузер и настройки сервисов «Гугла»
Вы любите смотреть таргетированную рекламу? Вы не против того, что фейсбук сам отметит вас на фотографии друзей (а ее увидят посторонние люди)? Вам нравится видеть релевантные запросы в поисковике? Вы не против того, чтобы ваши предпочтения использовали для рекламы товаров вашим друзьям? Вам все равно, что гугл хранит всю историю вашего поиска, и вы не боитесь, что это может кто-то увидеть через 10 лет («скачать Аватар бесплатно без смс» или «как избежать проверки налоговой»)? Вы не против того, что ваши фото и комментарии увидит потенциальный работодатель или весь интернет, если вы вдруг случайно станете кому-то интересны?Тогда этот пост вам будет не интересен — желаю вам хорошего дня. Пост не благословлен ФСБ, различными рекламными биржами (привет, «Яндекс», «Tinkoff Digital» и т. д.) и соц. сетями.
Если же вы решили озаботиться своей приватностью, иметь минимум данных для компромата и построения психологического и поведенческого профиля, когда вы или ваши родители совершите какой-нибудь факап и обратите на себя внимание общественности (или когда вы добьетесь успехов и кто-то из недоброжелателей будет специально искать эти данные) — добро пожаловать под кат с пошаговой инструкцией для основных программ и сетей. Нашей целью будет обеспечение максимальной приватности при сохранении максимального удобства серфинга. Понятно, что если вы хотите обеспечить себе максимальную конфиденциальность, то лучше не пользоваться социальными сетями, пользоваться различными анонимизаторами и т. д., но на это не все согласны пойти.
В этой части поговорим о настройках браузера и настройках google-аккаунта. Следующие части будут посвящены настройкам «Фейсбука», «Контакта», а также специфическим вещам в мобильных ОС на примере iOS. Любые дополнения приветствуются и будут с удовольствием включены в этот импровизированный «мануал» (или следующий, если они будут про темы следующих статей).
Браузер
Браузер — ваше окно в интернет. Многие данные утекают и собираются именно через него. Сайты, которые вы посещаете, могут делиться информацией между собой посредством оставления у вас различных куки-файлов (это лежит в основе таргетированной рекламы, когда вам показывают автомобили, если вы любите ходить, например, на автомобильные сайты). Так давайте же максимально усложним подобное поведение.
Поскольку «Хром» выбился в лидеры, все настройки приведу для него (похожие вы всегда сможете найти в своем браузере). Предварительно, нельзя не сказать, что не очень разумно пользоваться браузером крупнейшего поисковика, если вам дороги ваши данные, но, повторюсь, наша цель обеспечение максимальной приватности с минимальной потерей «комфорта» (а именно отказа от привычек).
Как и в различных сайтах, которые пишут все неприятные дополнительные условия мелким шрифтом в нижней части страницы, все нужные нам настройки находятся в разделе дополнительных и открываются по нажатию на «Показать дополнительные настройки» в нижней части страницы настроек.
В первую очередь нас будет интересовать раздел «Личные данные»:
Здесь нужна галочка на отправку запрос Do not track («не отслеживать») для всех сайтов, которые добровольно согласились соблюдать это правило, а именно, не следить за действиями пользователя (жаль, что это лишь добрая воля владельцев сайтов, а не обязанность следовать этому запросу).
Для максимальной приватности стоит отключить все остальные «галочки», т. к. они, так или иначе отправляют о вас определенную информацию в «Гугл», хотя и созданы с изначально благой целью (дописывать за вас поисковые запросы, проверять орфографию, уводить вас с зараженных сайтов, исправлять опечатки в названиях сайтов и т. д.). Однако если у вас есть своя голова на плечах, держите ухо в остро и владеете слепым десятипальцевым методом, то не помешает избавиться от этих настроек.
Далее жмем здесь же на кнопку «Настройки контента…».
В первую очередь включите блокировку данных и файлов cookie сторонних сайтов. В этом есть определенный минус: один сайт не будет знать данные о другом (например, habrastorage не даст вам залить картинку, т. к. будет думать, что вы не залогинены на хабре), но, во-первых, всегда можно вручную добавить исключение для конкретного сайта, а, во-вторых, будет намного труднее узнать, на какие еще сайты вы ходите.
В идеале, стоит также поставить переключатель на «сохранять локальные данные только до закрытия браузера». Еще большая приватность (и защищенность от злоумышленников, получивших доступ к вашему компьютеру), однако появится множество неудобств: каждый раз, как вы заново открываете браузер, нужно будет вводить пароли, товары в корзинах интернет-магазинов не сохранятся (если только эти данные не сохраняют на сервере магазина, а не на вашем компьютере в «куках»).
Также промотайте вниз и убедитесь, что данные о вашем местоположении не передаются сайтам автоматически («Спрашивать, если сайт пытается отследить мое местоположение (рекомендуется)»). Аналогично для доступа к вашей веб-камере, микрофону и т. д.
Полезно включить активацию плагинов только по клику на сам элемент.
История веб-серфинга
Важным моментом является ваша веб-история. Здесь есть обширное поле для параноиков, но факт остается фактом: «Гугл» не дал возможности автоматически удалять элементы из веб-истории (например, все элементы, которые старее месяца или года) в отличие от, например, «Сафари». Можно только удалить всю веб-историю целиком через раздел «Очистить историю…» (нажатие на кнопку не приведет к немедленному очищению, а откроет другое окно, где можно выбрать конкретные элементы, которые вы хотите удалить). Такое поведение влечет за собой потерю удобства в том плане, что история помогает легко открывать страницы, на которых был раньше (стоит лишь начать писать название этого сайта или заголовка, как адресная строка найдет этот элемент в вашей истории), поэтому было бы удобно удалить не все историю, а только ту, что, например, старее месяца. Но ничего страшного, придется время от времени заходить сюда самому и вручную чистить всю историю (ведь все необходимые сайты у вас есть в закладках и подписках, не так ли?). Другими словами, у вас не возникнет сколь-нибудь серьезных неудобств. Или вы можете поставить специальное расширение No History, которое не будет хранить историю вообще.
«Хром» для мобильных устройств
Не забудьте так же зайти в настройки хрома на вашем телефоне/планшете и включить в настройках «Do not track» (запрос «не отслеживать»), а также отключить «Send Usage Data» (отправлять статистику об использовании).
Пароли, шифрование и бекап
Отдельным пунктом, не совсем относящимся к отслеживанию, идут пароли. Мне, например, очень не нравится тот факт, что любой, кто получил доступ к «Хрому» под виндой может посмотреть сохраненные пароли в настройках (не будет даже запрошен пароль в отличие от, например, Firefox, где можно поставить мастер-пароль). Если вы не против такого расклада (самое безобидное, если ваш пароль от почты стащит таким образом ваш парень или девушка — хотя, как сказать, безобидное), можете оставить все, как есть. Я бы, все же, рекомендовал для таких целей следующую схему:
1. Для ключевых сервисов (как то почта, платежные системы, интернет-банки и, например, Apple ID) придумать сложные пароли и держать их в уме, никогда нигде не «запоминая».
2. Дополнительно, где это возможно, включить двухфакторную аутентификацию (помимо пароля, нужно вводить одноразовый код из смс или специального мобильного приложения), а также уведомление о входе на почту.
3. Для всего остального использовать специальные программы типа 1Password (ключевые требования: кроссплатформенность и удобство хранения различных вещей). Во-первых, в очередной раз вы не будете хранить все яйца в одной корзине (а именно пароли у гугла), во-вторых даже если мастер-пароль уведут, вы, по-прежнему, сможете восстановить пароли через почту (ведь ее пароль вы в программе не запоминали). Ну и, конечно, у вас больше не будет одинаковых и простых паролей.
4. Не храните пин-коды и данные кредиток где-либо (даже в таких зашифрованных контейнерах) просто just in case.
5. Не запоминайте после этого пароли в браузере.
6. Для любых публичных сетей используйте VPN. Если админ поднял вам соединение до работы, можете пользоваться им, чтобы сэкономить деньги. Или же используйте сервисы типа Cloak.
7. Не вводить чушь в контрольные вопросы на восстановление пароля. Точнее, чушь, которую вы не в состоянии запомнить. Важно понимать, что не нужно правдиво отвечать на вопрос «Девичья фамилия матери» или «Имя первого учителя», т. к. эту информацию легко достать с помощью социальной инженерии. Поэтому лучше всего сработает белиберда (в смысле неочевидный ответ), которую вы всегда напишите, но ее не будет возможно получить, просто у кого-то спросив.
8. Не делайте одинаковых паролей. Особенно, если это псевдоразные пароли с одинаковым префиксом типа #FD%gmail и #FD%paypal. Если у злоумышленника окажется префикс, то первое, что он попробует сделать, это использовать его, приписав к названию нужного ему сайта — паттерн ведь очевиден.
9. Купите себе ноутбук и не пользуйтесь рабочим компьютером в личных целях (не ходите по сайтам, не запоминайте там пароли и т. д.). Вся личная информация должна быть только на ваших личных устройствах. Не забывайте поставить требование о запросе пароля через короткое время бездействия, введите в привычку «блокировать» компьютер/телефон, как только вы перестаете что-либо на нем делать и, если вы не геймер и у вас SSD, шифруйте всю файловую систему c помощью FileVault/TrueCrypt.
10. Делайте бекап, купите себе уже хотя бы внешний диск для этих целей. Для более ленивых, личный фаворит www.backblaze.com (особенно актуально, если у вас мак и включен FileVault —
Далее пойдем разбирать настройки конкретных сервисов.
Google account
В первую очередь минимизируем отслеживание в рекламных целях. Для этого зайдем на сайт www.google.com/ads/preferences и приводим ее к следующему внешнему виду путем нажимания на кнопки opt out и прочие отказы.
Раздел Ads on Search and Gmail (реклама в поиске и Gmail) после наших манипуляций должен слезно просить принять участие во всей вакханалии:
Аналогично должно быть в разделе Ads on the web (реклама на веб-страницах):
Если внешний вид отличается, ищите в этих разделах кнопки различных отказов от участия. Заодно во время отключения вы, возможно, узнаете о себе много нового (например, к каким категориям вы были присвоены во время вашего предыдущего серфинга).
Google search history
Аналогично тому, как браузер запоминает, на каких страницах вы были, «Гугл» по умолчанию запоминает все, что вы когда-либо искали. Смело идем отключать это поведение в history.google.com/history/settings превращая ее к следующему виду:
После чего удалите всю накопленную на вас информацию по поисковым запросам в history.google.com/history
Прочие сервисы гугла
Зайдите на www.google.com/dashboard и посмотрите список всех сервисов, которыми вы когда-либо пользовались. Методично зайдите в каждый и пройдитесь по настройкам/контенту. Удалите ненужное, заблокируйте фотографии в «Пикассе», максимально деперсонилизируйте и ограничьте Google Plus. Думаю, не нужно говорить, что ваш профиль должен быть исключен из результатов веб-поиска, максимум фотографий удален, остальные альбомы заблокированы для не друзей, видимость постов ограничена (а, в идеале, удаляться через месяц после написания). Вся почта и старее года удаляться (поверьте, вы не будете ее перечитывать, в отличие от других людей, которым она вдруг станет очень интересна, когда вы, например, будете баллотироваться на какую-нибудь политическую или высокую должность).
Продолжение.
habr.com
Исследования Яндекса — Как мы определяем темы поисковых запросов
У большинства поисковых запросов есть тема — это то, о чём спрашивает пользователь: автомобили, банки, домашние животные. В некоторых случаях определить тему несложно. Например, тема запроса [симптомы гриппа] — здоровье. Иногда у одного запроса может быть несколько тем: [жаропонижающее для детей до года] касается и здоровья, и детей. Бывает, что тема вроде бы одна, но определить её трудно. Запрос [снежная королева] может касаться одежды, сказки Андерсена, фильма или детского спектакля. Чтобы достоверно определить тему запроса в данном случае, нужно понять, что имел в виду пользователь.
Темы поисковых запросов определяет автоматический классификатор. Он не может знать, что именно люди имеют в виду в каждом конкретном случае, но может учесть их поведение — на какие сайты они переходят из результатов поиска. В основе работы классификатора лежит разметка наиболее популярных сайтов. Для каждого из нескольких тысяч адресов мы вручную определяем основную тему. При этом мы опираемся на наборы запросов, по которым пользователи переходят на каждый сайт — поскольку нас интересует тема не сама по себе, а именно в связи с поиском. Определить основную тему получается у 80% популярных сайтов, на остальные переходят по запросам на разные темы. Всего мы выделяем несколько десятков тем в самых разных сферах жизни — от животных и бизнеса до IT и эзотерики.
Дальше классификатор переносит ручную разметку нескольких тысяч сайтов на миллионы сайтов рунета. Он определяет, на какие сайты переходят по запросам с теми же формулировками, что и на размеченные вручную ресурсы, и выставляет для каждого сайта вероятности тем. Чем больше запросов совпало, тем выше вероятность, что сайт относится к той же теме. В результате каждому ресурсу классификатор присваивает несколько наиболее вероятных тем. Есть сайты, у которых чётко выделяется преимущественная тема — например, на сайты, посвящённые кино, переходят в основном по запросам, связанным с фильмами, сериалами и мультфильмами. У других сайтов темы более расплывчатые — скажем, сайты про детей часто неразрывно связаны со здоровьем взрослых, а сайты про ремонт — с рукоделием.
Зная темы сайтов, классификатор может определить темы запросов. Для каждого запроса он считает, сколько раз по нему переходили на сайты с разными темами и определяет доли каждой темы. Например, запрос [снежная королева] на 55% относится к теме «одежда», на 25% к «литературе» и на 15% к «детям». Оставшиеся 5% распределяются по другим темам. А запрос [носки черные мужские цена] относится к теме «одежда» на 99%.
Как выглядят поисковые запросы и сайты рунета с точки зрения классификатора, можно показать в виде карт. Суммарная доля запросов, которые невозможно отнести к одной теме, составляет 40%, а сайтов — 60%. На картах они обозначены океанами. Чёткие темы показаны в виде стран, расплывчатые — например, «домашнее хозяйство», в которую могут попадать запросы и про ремонт, и про детей, и про еду — в виде морей, омывающих близкие темы. В реальности темы лучше не сравнивать друг с другом напрямую — из-за того, что в основе классификатора лежит разметка наиболее популярных сайтов, а не просто случайных, популярные темы также получают преимущество. Поэтому в исследованиях мы сравниваем не темы между собой, а интерес к каждой теме в разных срезах.
yandex.ru
История поиска Яндекса, как посмотреть последние поисковые запросы
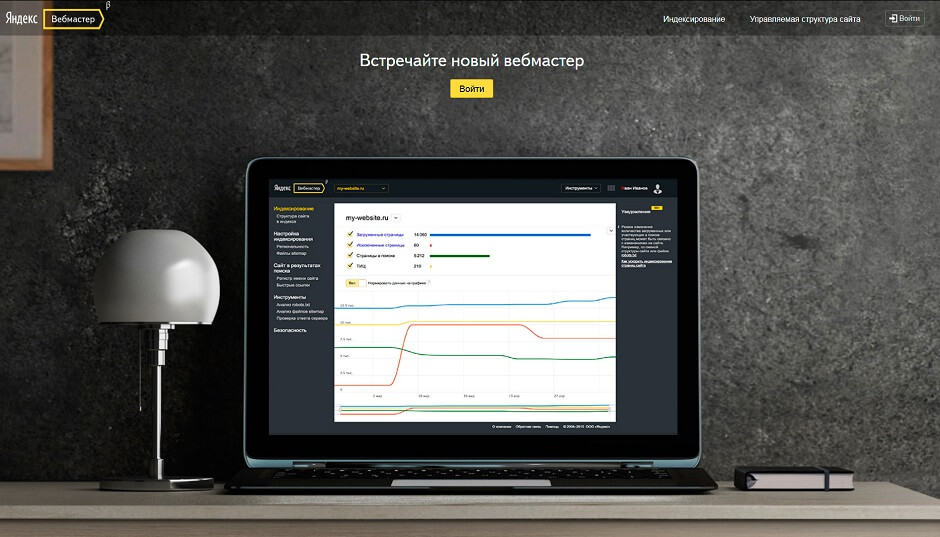
Хотите посмотреть, по каким запросам ваш сайт находится в топе выдачи? Или узнать эффективность сниппета? Используйте «Яндекс.Вебмастер», а мы расскажем, как это сделать.
Сервис «Яндекс.Вебмастер» – это удобный инструмент для веб-мастеров и SEO-оптимизаторов, имеющий богатый и полезный функционал. Одна из возможностей этого сервиса – просмотр поисковых запросов, по которым сайт отображается на первых 50 позициях в выдаче «Яндекса». Для этих фраз указана подробная информация о позиции, количестве показов, кликов и CTR. Инструмент не только позволяет посмотреть последние поисковые запросы, но и провести небольшой анализ текущего состояния веб-страниц и оптимизировать их.
Чтобы зайти в «Яндекс.Вебмастер», нужно создать аккаунт на «Яндексе», перейти на webmaster.yandex.ru, добавить сайт и подтвердить права на него одним из предложенных способов (с помощью HTML-кода, файла, записи в DNS).
Поисковые запросы в «Вебмастере»
Сервис предоставляет возможность посмотреть последние поисковые запросы, по которым сайт появлялся в выдаче. Их можно сортировать по временному промежутку и региону. Дополнительно данные отображаются в виде графика по всем ключам, группам, запросам из топа. О каждом ключевом слове есть подробные сведения, позволяющие определить, сколько раз страницы веб-ресурса были показаны в выдаче и как часто пользователи переходили на них.
Перечень ключевиков автоматически формируется «Яндексом» с учетом статистики поисковика. Если список, созданный поисковой системой, не устраивает, можно анализировать ключевики, которые выбраны лично вами. Так, для отслеживания определенных ключевых фраз можно составить собственный список. Десять наиболее популярных ключевых слов можно посмотреть в общей сводке.
Как использовать «Поисковые запросы»
Средняя позиция
Чтобы посмотреть среднюю позицию по определенному ключевику, нужно в «Вебмастере» зайти в раздел «Поисковые запросы», выбрать пункт «Последние запросы» и нажать «Все запросы». В графе «Позиция» отображаются сведения о том, какую строчку занимает сайт по конкретному ключевому запросу.
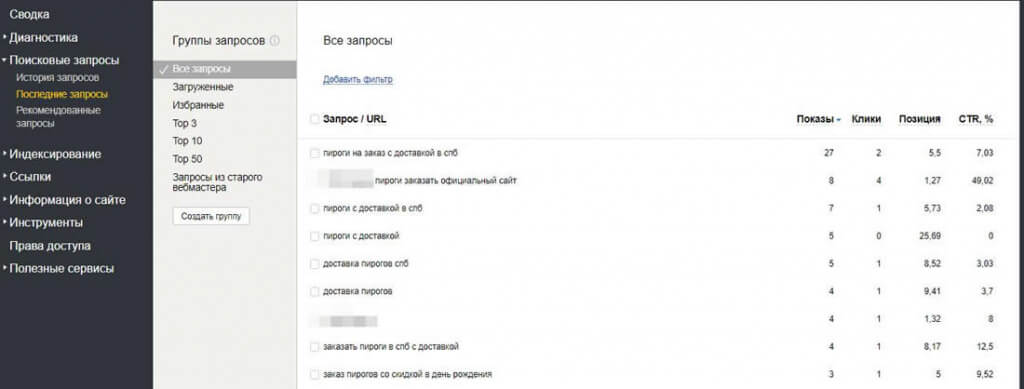
Сервис выдает среднее значение, так как невозможно узнать точную текущую позицию из-за персонализации выдачи для каждого интернет-пользователя. Вы можете заметить особенности персонализованной выдачи: поищите одно и то же слово в «Яндексе» с разных компьютеров или ноутбуков (с рабочего, домашнего), и вы заметите, что результат поиска будет существенно отличаться.
Среднюю позицию сайта, полученную с помощью «Яндекс.Вебмастера», можно сравнить с данными из других онлайн-сервисов. Это позволяет получить более полное представление о текущих позициях сайта.
Запросы, по которым приходят посетители
При оптимизации сайта необходимо выявить ключевые слова, по которым интернет-пользователи уже приходят на сайт, чтобы добавить их в семантическое ядро. Для этого в «Вебмастере» нужно перейти в «Поисковые запросы», выбрать «История» и «Популярные запросы».
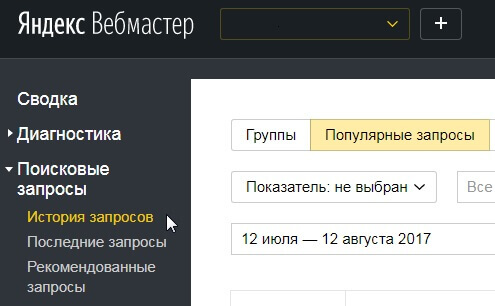
К заранее разработанной семантике можно добавить слова, отображающиеся в этом разделе. Их следует использовать при заполнении метатегов веб-страниц и при создании заголовков h2. Дополнительная оптимизация по этим словам позволяет не только сохранить источник трафика, но и подняться на более высокие позиции.
Показы и клики
Стоит обратить внимание на графу «Клики», расположенную рядом со столбцом «Показы». Если количество показов большое, а кликов очень мало, это говорит о плохом, непривлекательном для посетителей сниппете. Сниппет – это небольшое описание, отображаемое под заголовком в поисковой выдаче. С помощью инструмента можно найти страницы, на которых необходимо исправить это описание, чтобы сделать его более информативным и привлекательным для посетителей.
Чтобы оптимизировать сниппет, нужно сначала найти страницу, релевантную определенному ключевику. Для этого следует использовать режим инкогнито, ввести в строке поиска выбранное ключевое слово и найти свой сайт. Далее нужно сравнить сниппет своего веб-ресурса со сниппетами сайтов-конкурентов, расположенных в топе. Достаточно внести изменения в метатеги, чтобы вероятность клика выросла.
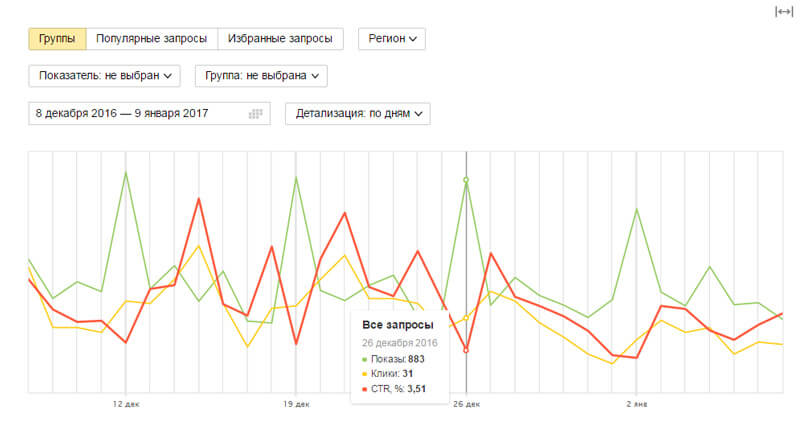
Таким образом, «Яндекс.Вебмастер» полезен при SEO-оптимизации веб-ресурса, так как позволяет:
- определять среднюю позицию веб-сайта по запросу;
- анализировать и улучшать сниппет в выдаче поисковика.
Поисковые запросы – это лишь одна из возможностей функционала, предоставляемого «Вебмастером». Если вы самостоятельно продвигаете свой интернет-ресурс, не забывайте об этом удобном и бесплатном инструменте поисковой системы «Яндекс».
www.rookee.ru
