Как поменять язык на Windows 10: пошаговая инструкция

 Самыми счастливыми пользователями ПК можно считать жителей англоязычных стран. В отличие от всех нас, им никогда не приходится ломать голову над сменой клавиатурной раскладки. Поскольку нам не так повезло, разберемся, как поменять язык в Windows 10, включая версию Single Language, созданную Microsoft для домашних пользователей.
Самыми счастливыми пользователями ПК можно считать жителей англоязычных стран. В отличие от всех нас, им никогда не приходится ломать голову над сменой клавиатурной раскладки. Поскольку нам не так повезло, разберемся, как поменять язык в Windows 10, включая версию Single Language, созданную Microsoft для домашних пользователей.
Языковые параметры Windows
Языковые параметры в ОС играют значительную роль и не сводятся только к удобному переключению языка на клавиатуре. Они влияют на формат представления времени, цифровых значений, температуры и прочие приятные мелочи, на которые мы обычно не обращаем внимание.
- Самым простым способом перейти к настройкам языка является использование иконки в системном трее. Нажимая на значок, указывающий текущую раскладку клавиатуры, мы вызываем небольшое контекстное меню. Выбираем отмеченный пункт и переходим в соответствующий раздел параметров Windows.
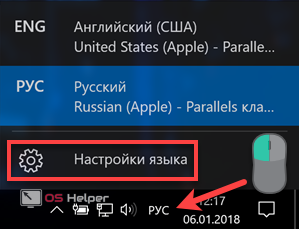
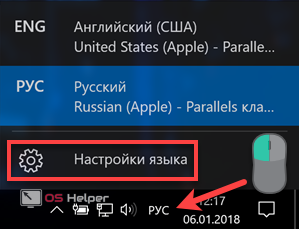
- Отмеченная на скриншоте область с символом «+» открывает меню выбора дополнительных языков.
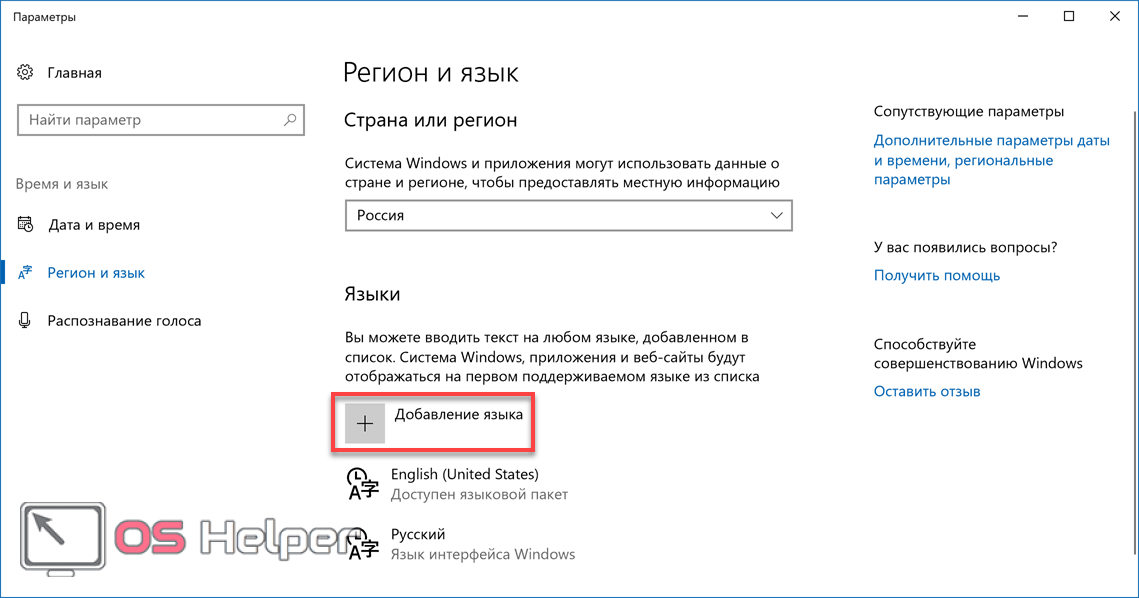
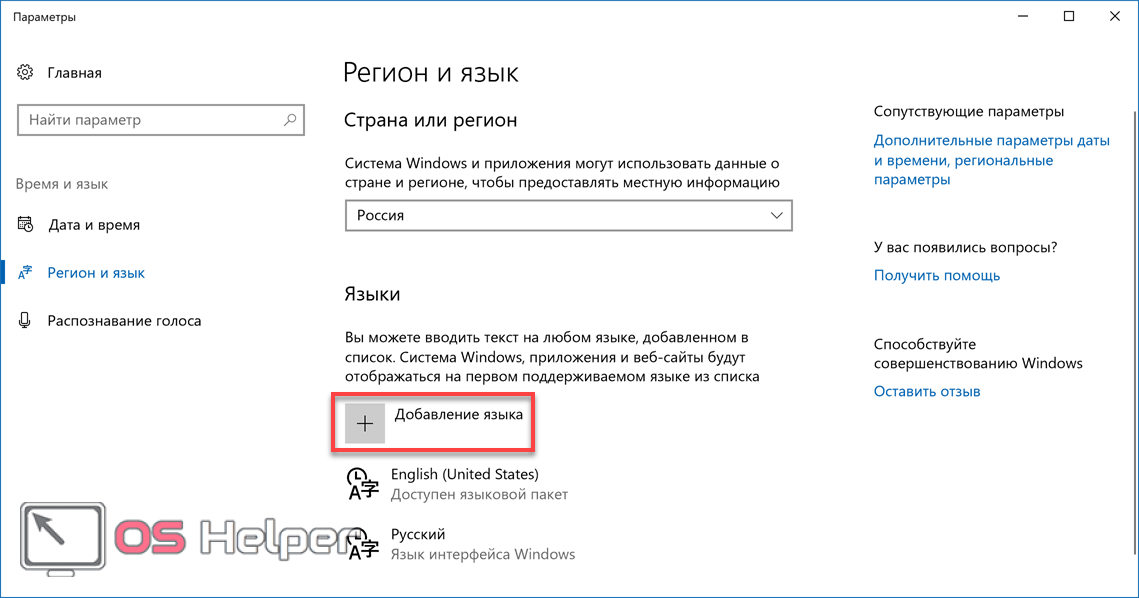
- Используя поле текстового поиска находим нужную локализацию. Нажимаем ссылку для активации выбранного пакета на компьютере. В результате украинский язык добавляется в список доступных для ввода текста.
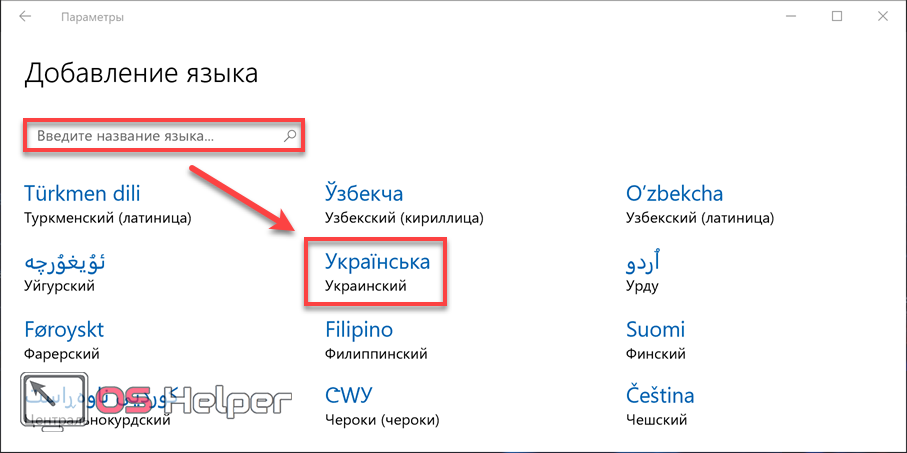
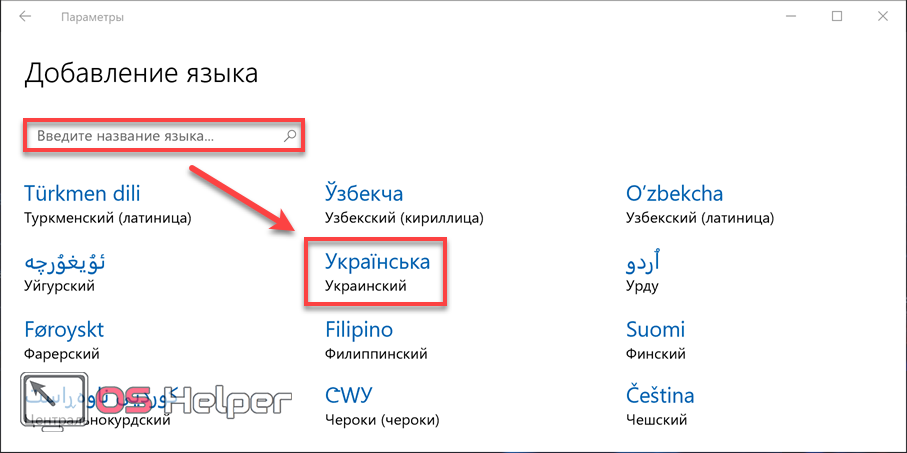
- Нажав на любую из выбранных локализаций, раскрываем дополнительное меню. Здесь нам доступны две основные опции управления. На приведенном скриншоте видно, что несмотря на русификацию интерфейса, выбранный язык не является основным в системе. Цифра «2» обозначает меню дополнительных опций и будет доступна для любой установленной локализации.
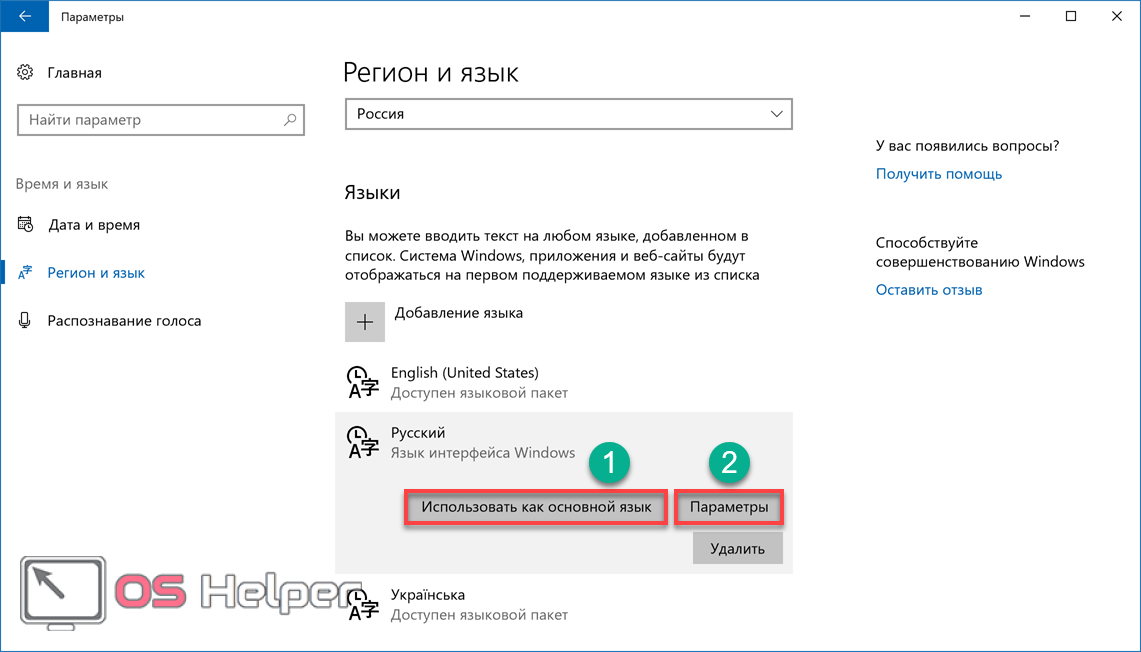
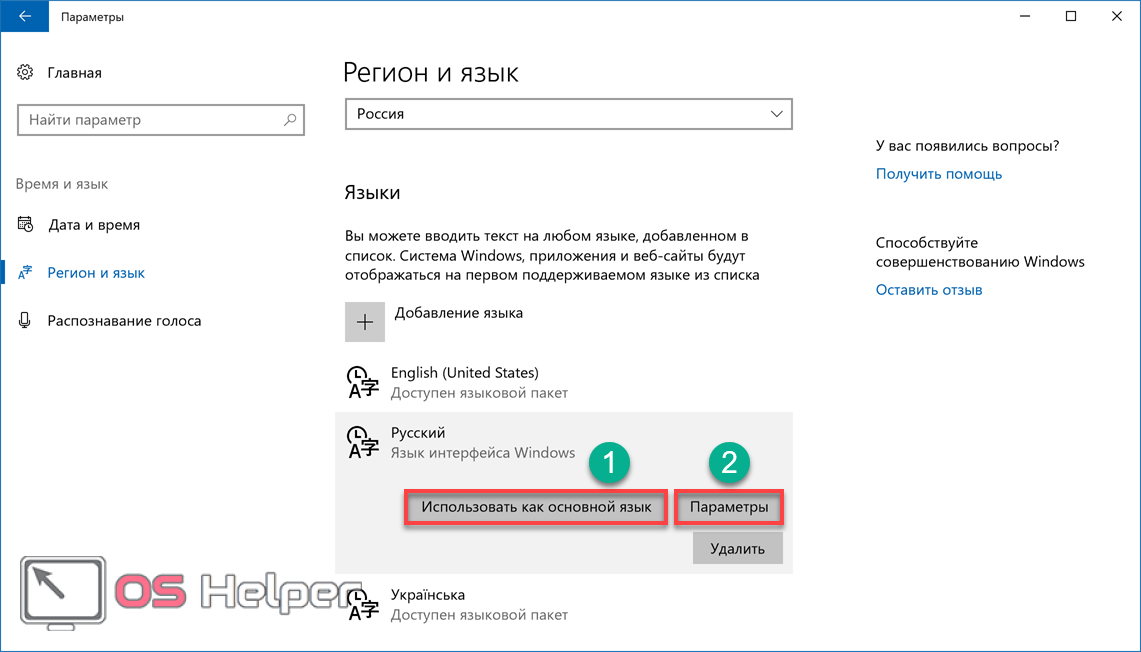
Разберемся с обозначенными параметрами подробнее.
Основной язык
Откроем при текущих настройках Microsoft Store. На скриншоте видно, что все диалоги и командные меню в магазине отображаются на английском.
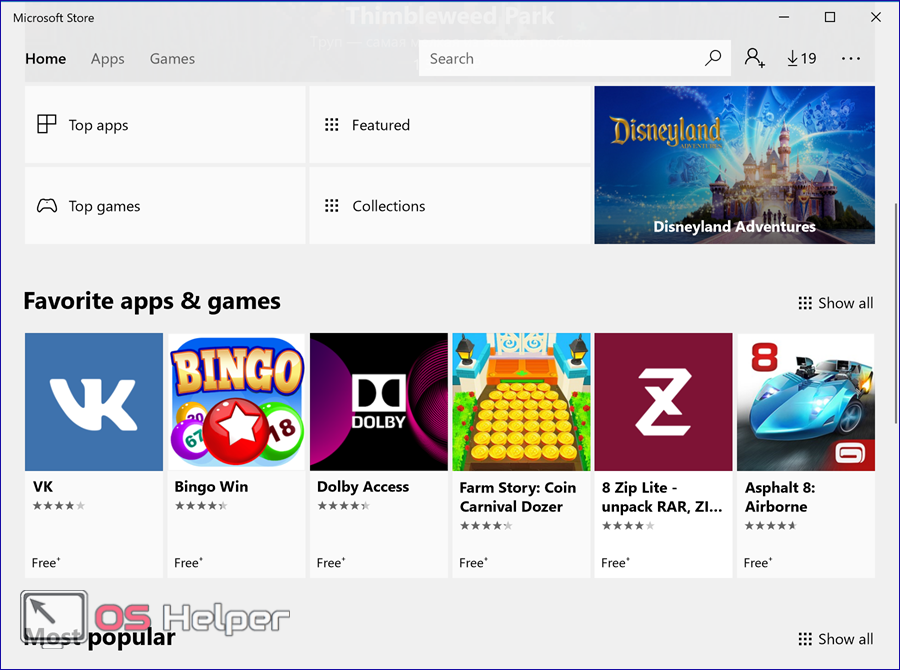
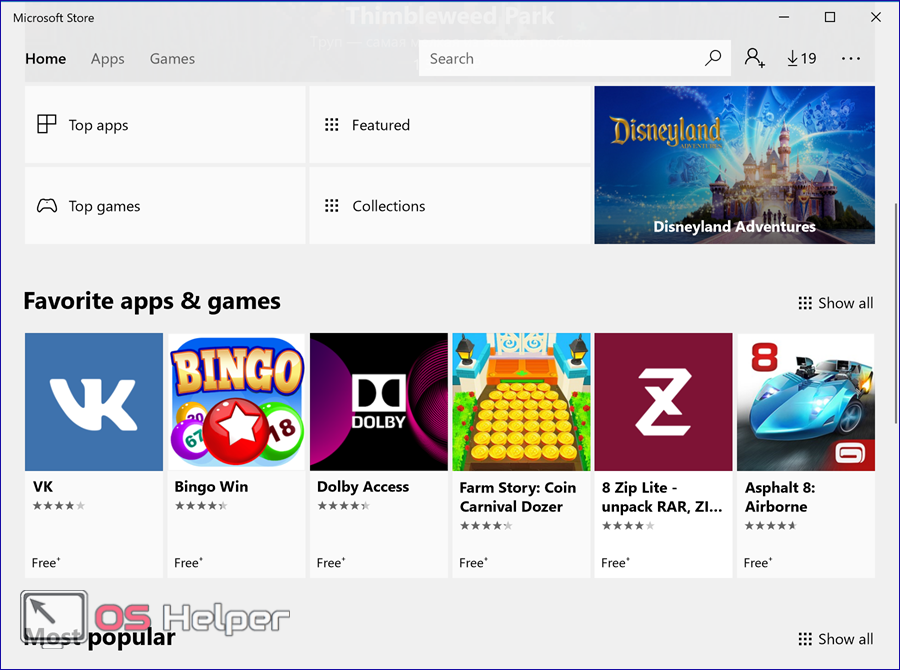
Эту же картину мы видим в почте. Чтобы заменить в этих приложениях английский язык на русский, его нужно сделать основным.
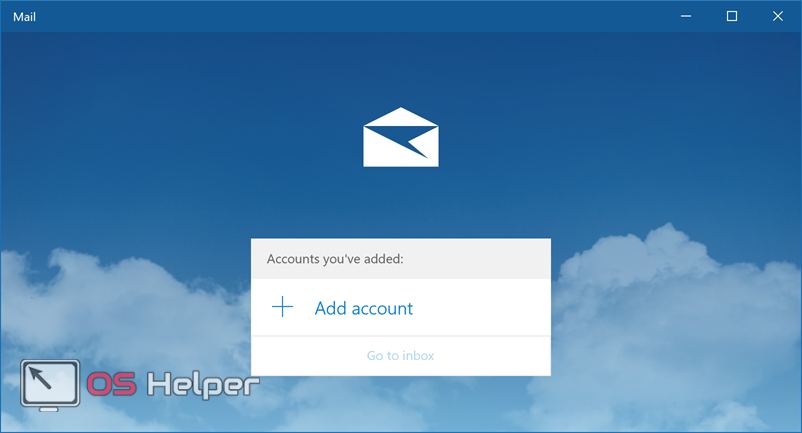
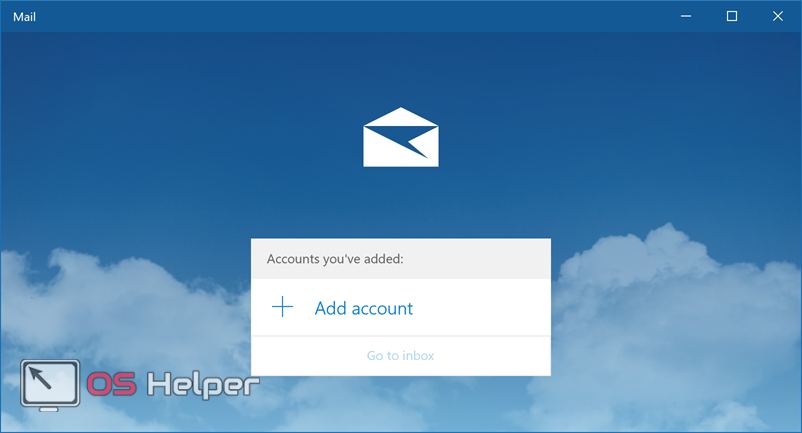
Переключение выполняется без общей перезагрузки. Чтобы поменять используемую локаль, достаточно перезапустить выбранное приложение.
Выбранный в качестве основного язык будет использоваться, в том числе, и на странице приветствия.
Параметры языкового пакета
Дополнительные параметры языкового пакета позволяют настроить используемую для ввода раскладку клавиатуры.


Всплывающее меню содержит различные варианты, но в большинстве случаев пользователям не требуется. По умолчанию Windows всегда устанавливает раскладку QWERTY, которая является международным стандартом.
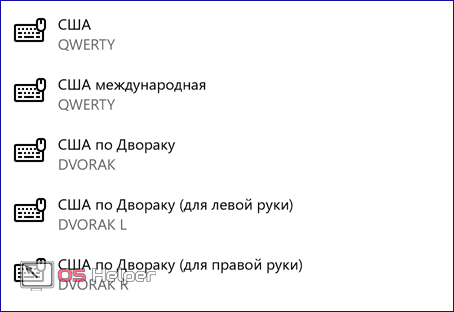
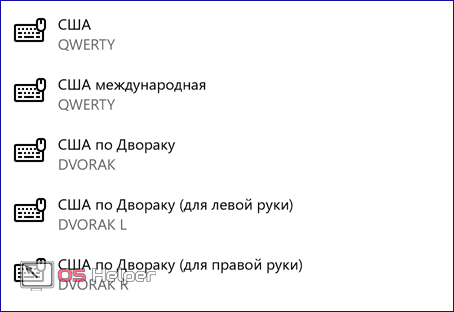
Указанный пункт позволяет загрузить полный языковой пакет, который можно использовать для кардинальной смены интерфейса.
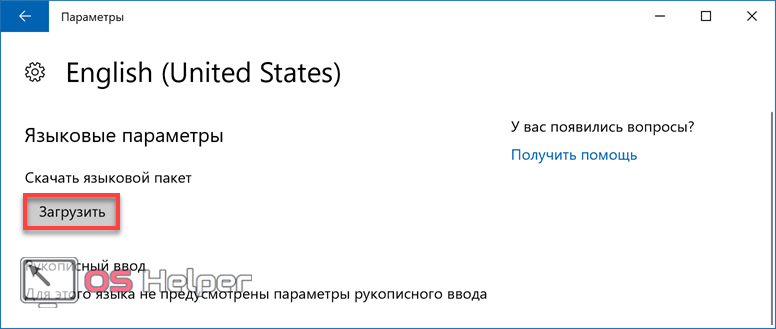
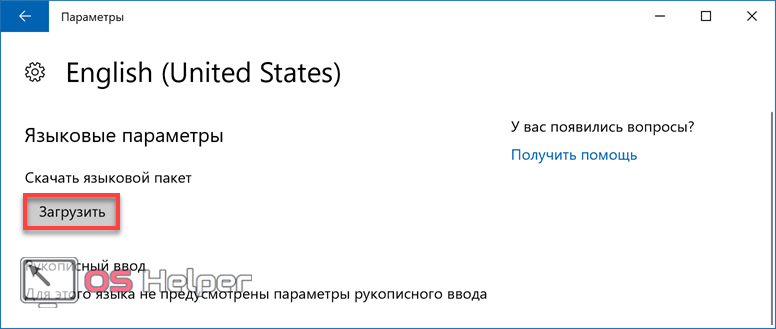
Если после окончания установки выбрать его основным, изменения коснутся не только почты и магазина приложений. ОС будет использовать выбранный язык во всех диалогах. Иными словами, мы получаем англоязычную версию Windows.
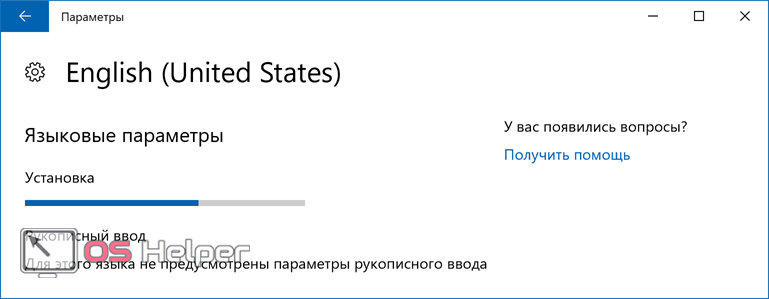
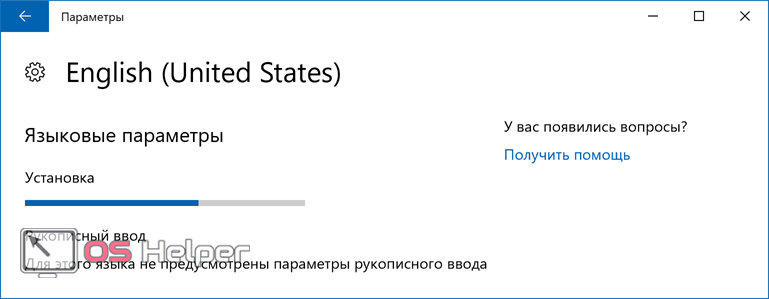
Изменения вступают в силу при повторном входе с систему. Восстановить первоначальные параметры в многоязычных версиях Pro и Home можно простой сменой основной локали.
Региональные настройки
В предыдущем разделе мы изменили системный язык. Теперь наш ноутбук выглядит как приобретенный за рубежом. Разберемся с региональными настройками, чтобы сделать его пригодным для использования даже без перевода системы на русский.
- Используем сочетание клавиш Win + i, чтобы открыть параметры Windows. Переходим к отмеченному пункту.
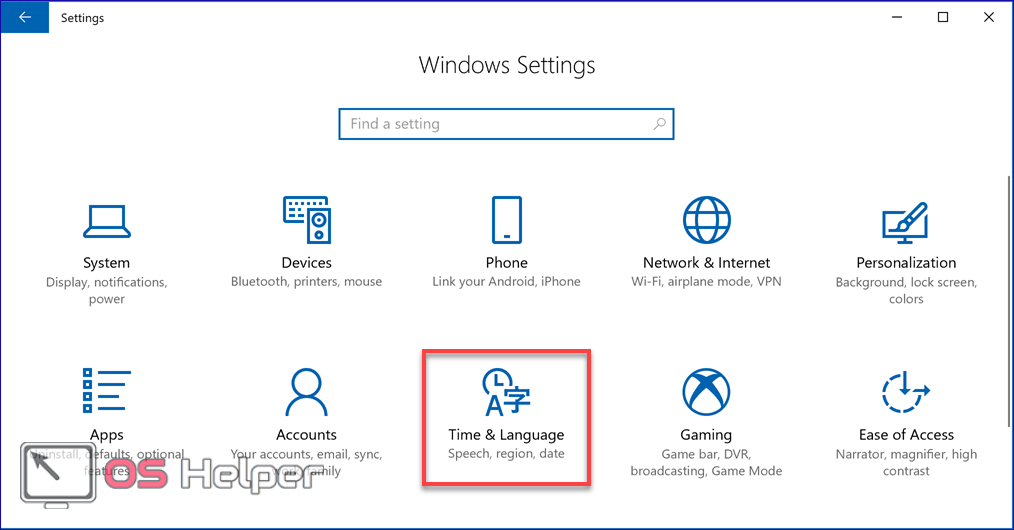
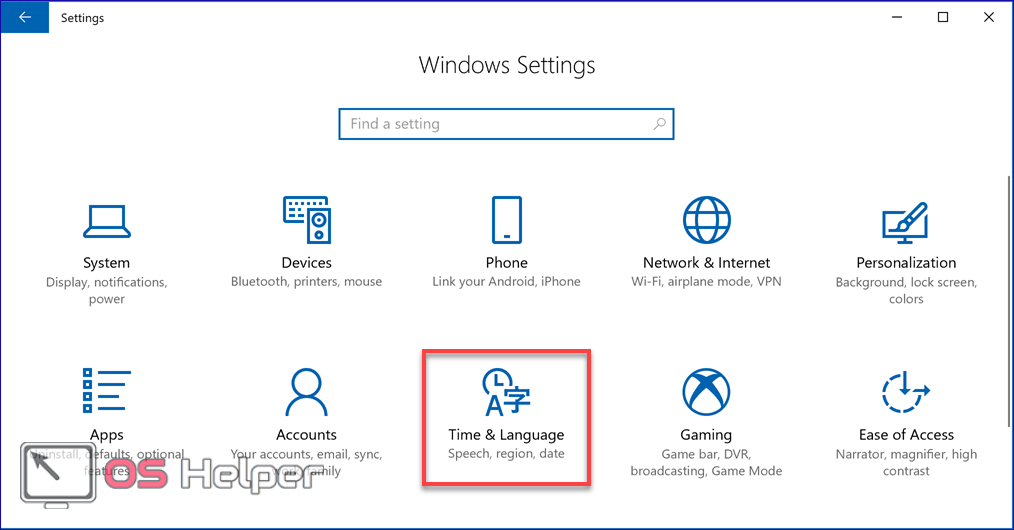
- В левой части окна, в области навигации, выбираем отмеченный цифрой «1» раздел. Открыв его, переключаемся на расширенные настройки.
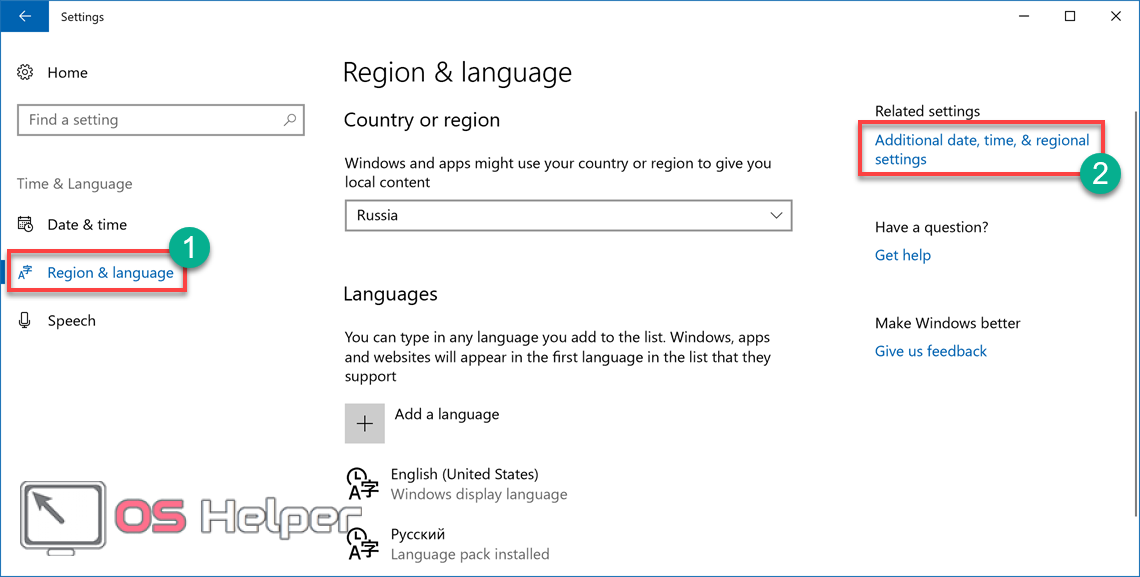
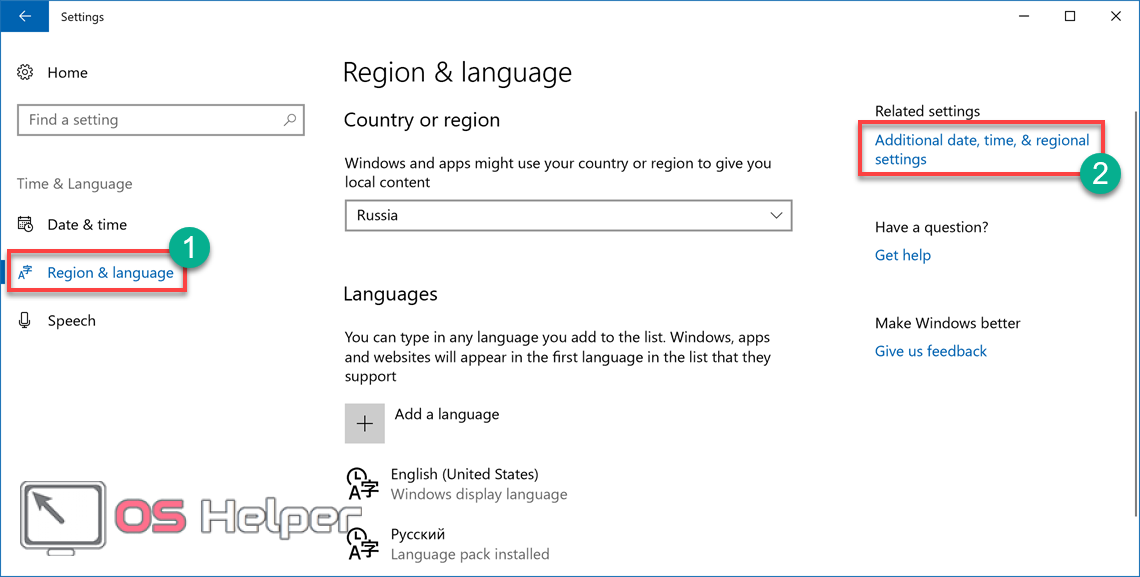
- Запускается классическая Control Panel. Открываем раздел, предназначенный для изменения параметров представления даты, времени и числовой информации.
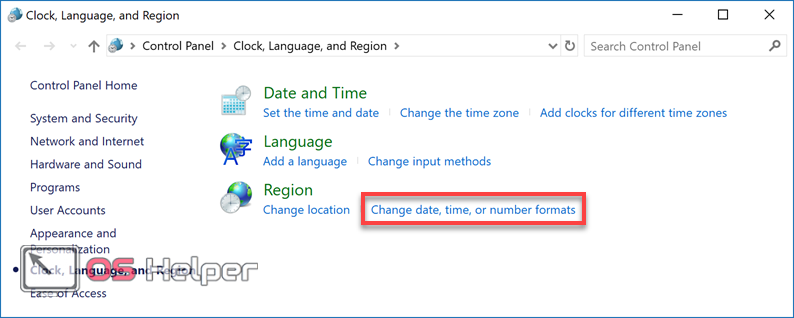
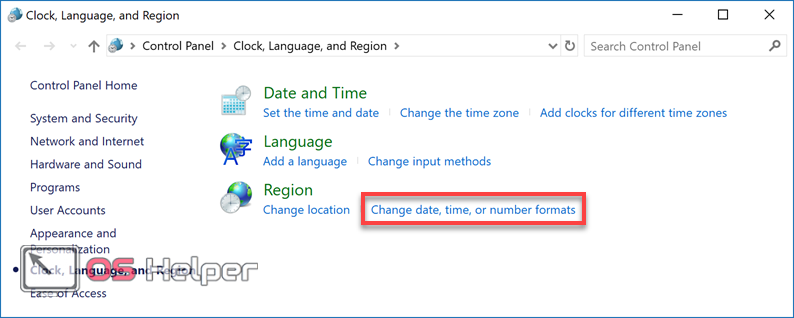
- Здесь нам надо переключить формат данных. Разворачиваем отмеченное стрелкой меню и выбираем страну пребывания. На скриншоте видно, что формат представления отображаемой информации меняется на привычный. Завершая работу с окном, открываем дополнительные настройки.
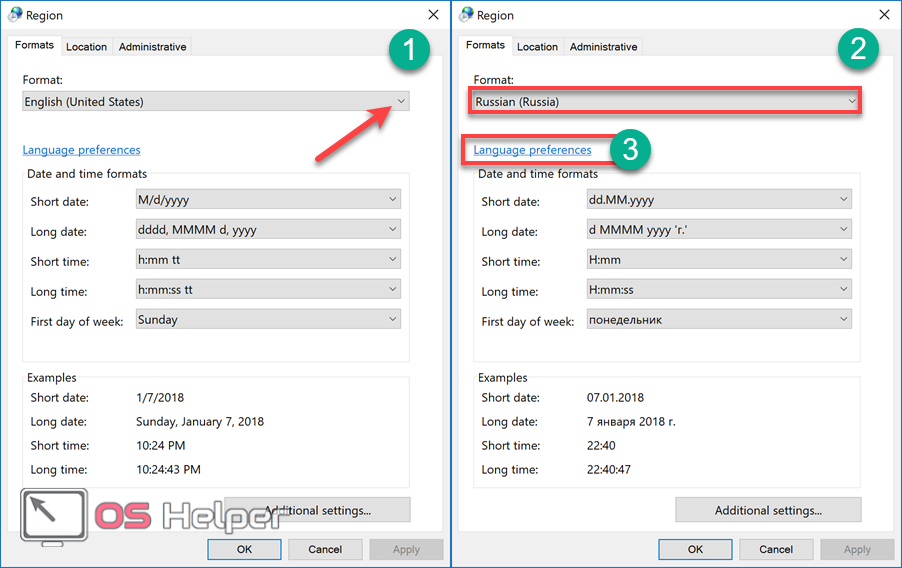
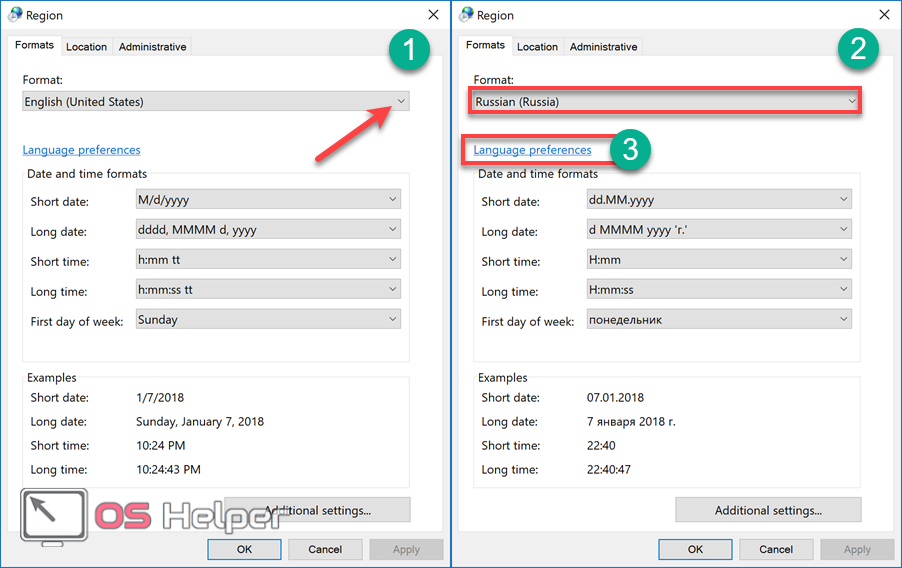
- Используя область навигации, перемещаемся в выделенный рамкой раздел.
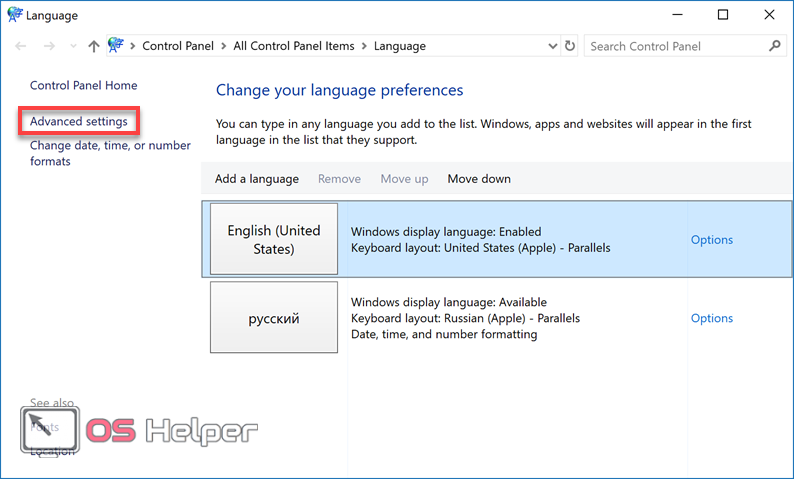
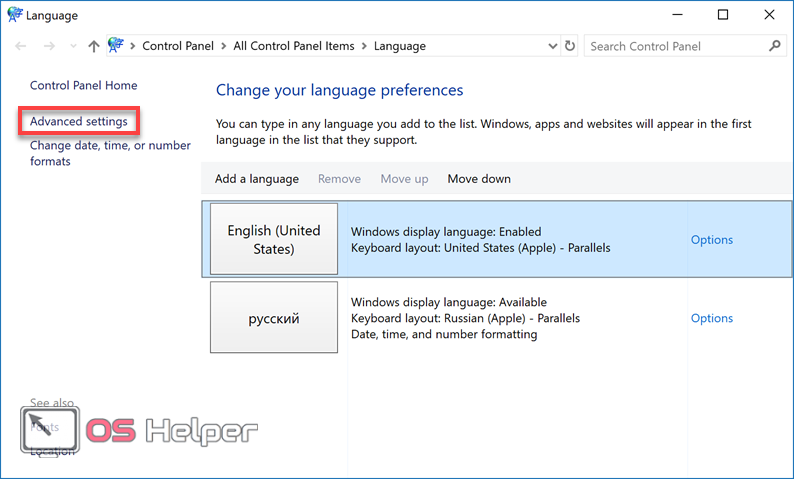
- Отмеченный пункт позволяет изменить клавиши переключения раскладок.
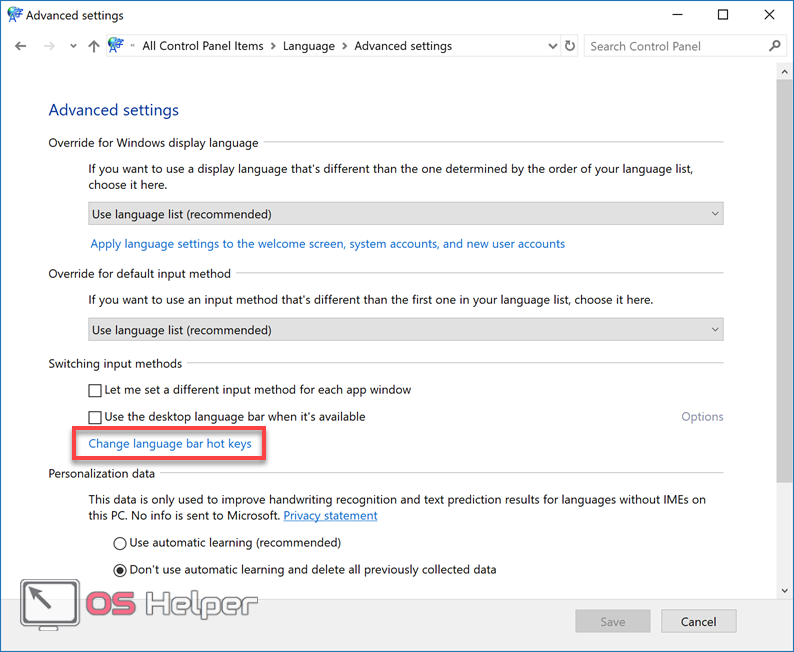
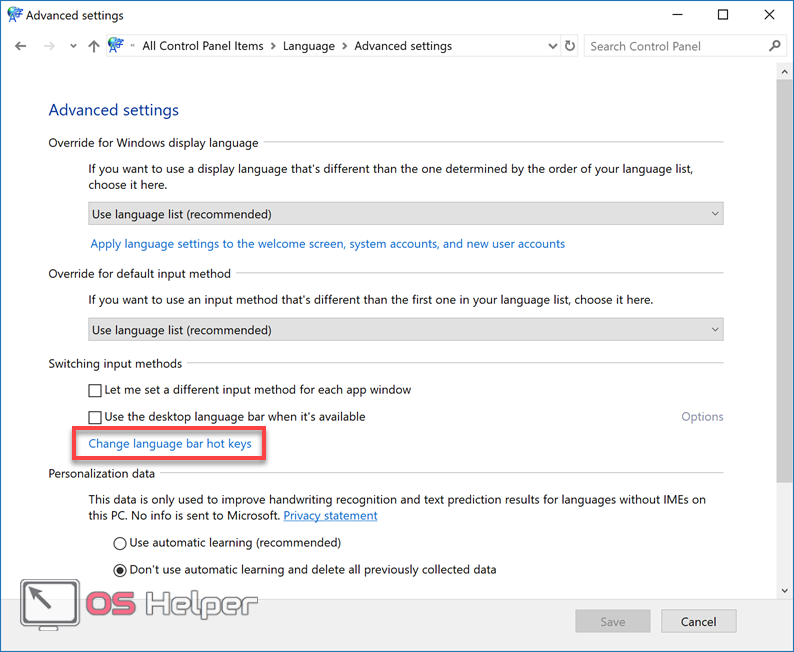
- Нажимаем указанную кнопку, чтобы открыть диалог выбора.
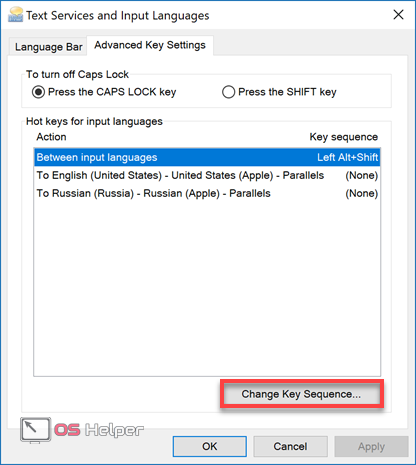
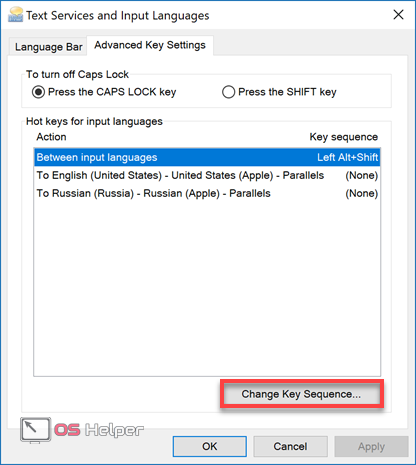
- Задаем удобное переключение языка на клавиатуре Windows. Подтверждая выбор, закрываем окно.
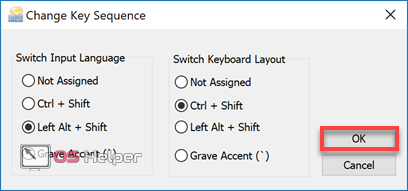
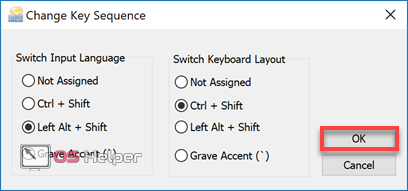
- Возвращаемся к основному окну расширенных настроек. Выбираем отмеченный пункт и разворачиваем меню «Use language list». По умолчанию данный параметр предусматривает использование локалей в том порядке, в котором они зарегистрированы. После установки полных языковых пакетов они могут меняться по желанию пользователя. Выбираем русский и подтверждаем принятое решение, нажав кнопку «Save».
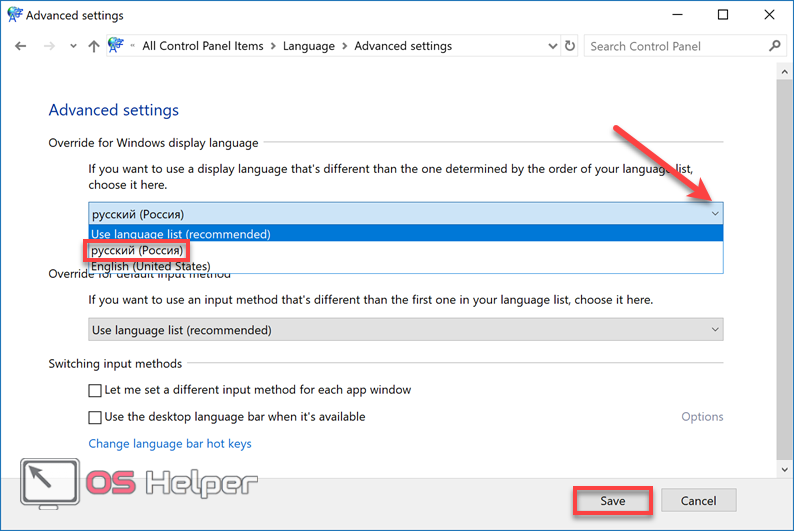
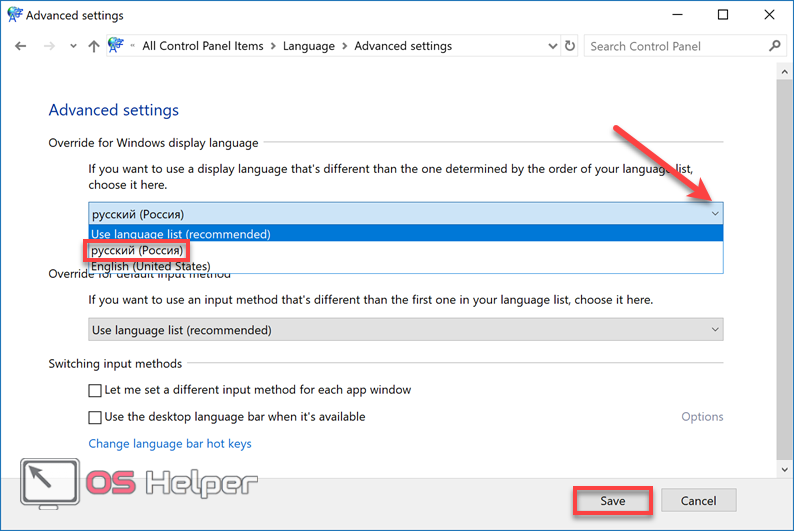
- Появившееся в результате уведомление сообщает, что для применения выбранных параметров нужно осуществить повторный вход в систему. Сделать это можно сразу или отложить решение до завершения другой выполняемой работы.
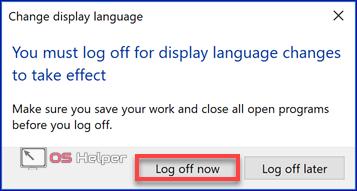
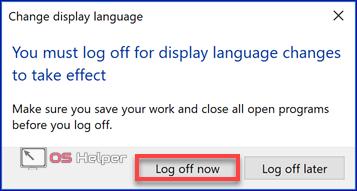
- После повторного входа компьютер будет использовать русский язык во всех управляющих меню. Вернувшись в настройки, можно, используя обозначенную гиперссылку, сохранить выбранные параметры для других учетных записей на этом ПК.
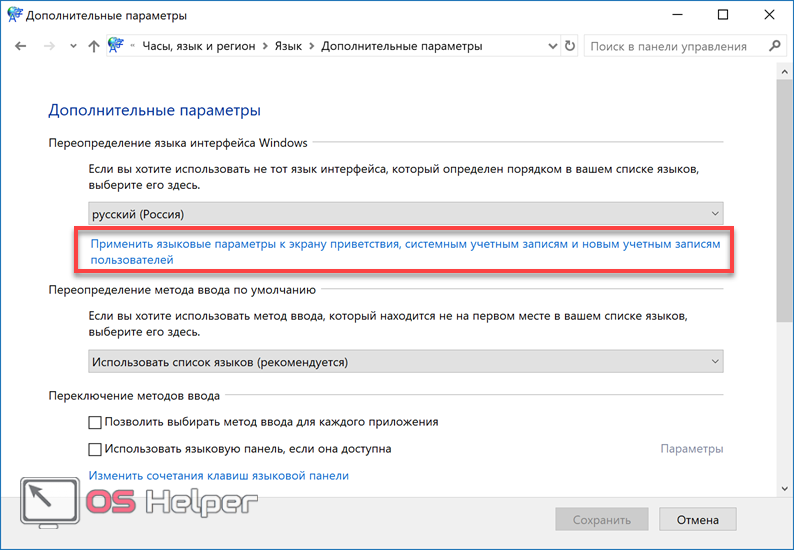
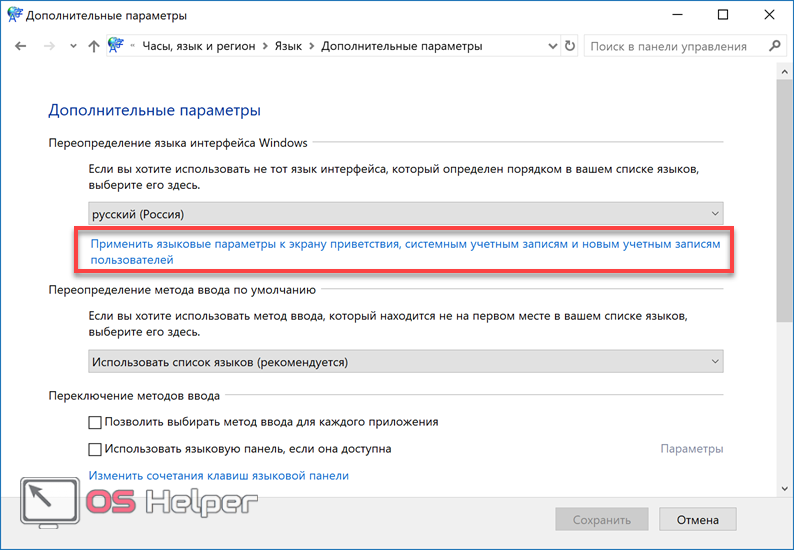
- В открывшемся окне выбираем отмеченный пункт.
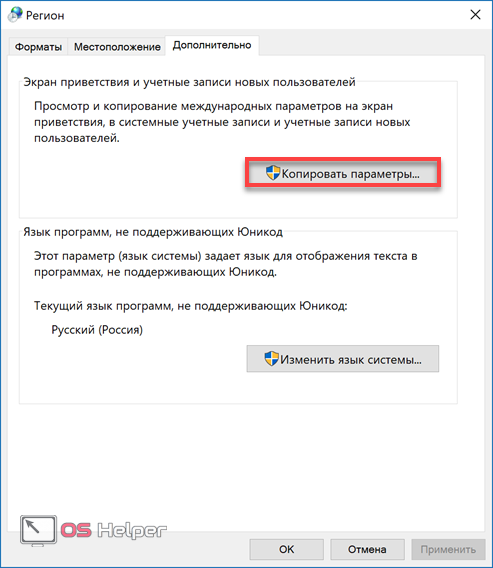
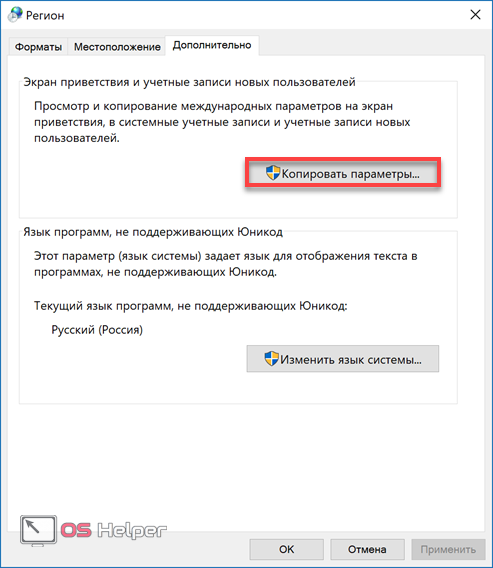
- Проставляем галочки напротив нужных параметров и подтверждаем выбор.
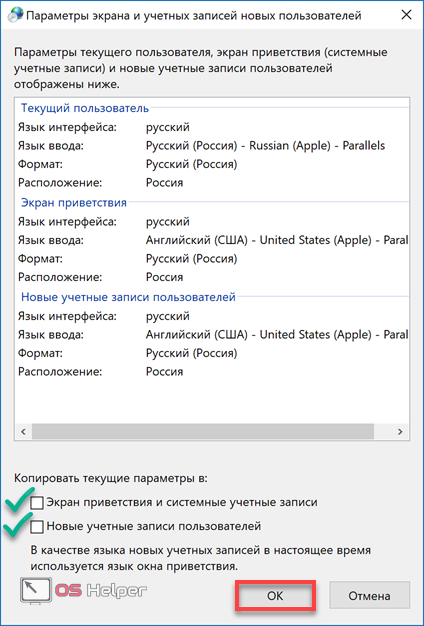
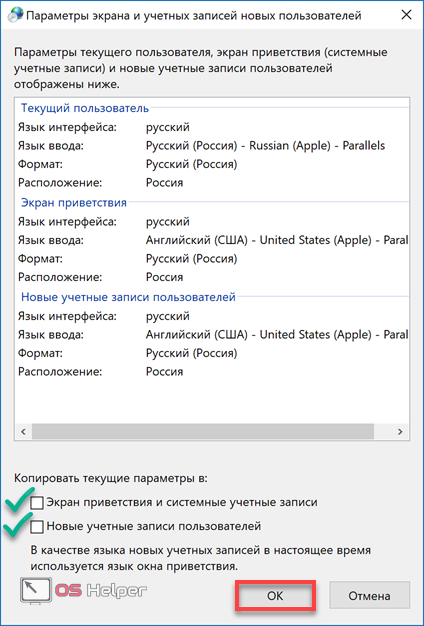
В результате, созданные региональные настройки распространятся на все учетные записи текущих или будущих пользователей.
Windows для одного языка
Домашняя версия Windows 10 выпускается в двух вариантах. Обычная, с поддержкой смены локалей, и Home Single Language. Версия для одного языка считается самой доступной по цене, но купить ее самостоятельно невозможно.
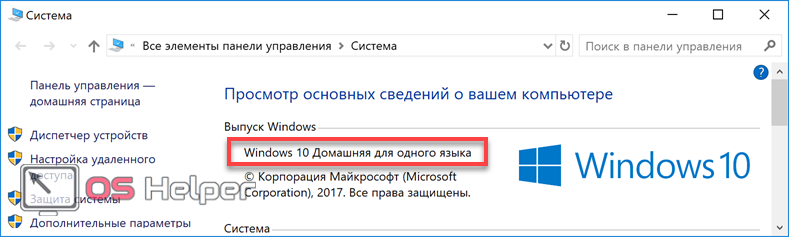
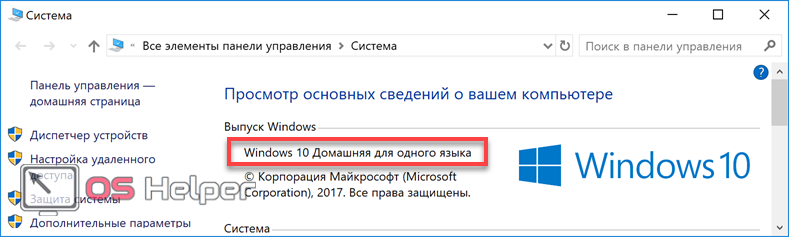
«Майкрософт» лицензирует ее использование только компаниям производителям. В результате, заказав себе новый ноутбук «АСУС» на AliExpress вы можете получить его с предустановленной OS Home Single Language. Такая система позволяет добавить только язык раскладки клавиатуры. Исправить ситуацию можно с помощью автономного пакета локализации.
- Загружаем нужный языковой пакет с учетом разрядности системы. Скачать локализацию для x32 bit и x64 bit Windows 10 можно по прямым ссылкам для русского и украинского языков. (RU_x64, RU_x86, UA_x64, UA_x86). Пакеты имеют имя, начинающееся с «lp», и расширение CAB. Для сокращения вводимых команд переименуем их и поместим в корень диска. Установка выполняется с использованием интерпретаторов CMD или PowerShell, запущенных от имени администратора. Вводим первую команду для инсталляции выбранного пакета:
На скриншоте показан результат выполнения. Перезагрузка выполняется сразу после ввода буквы «Y» – Enter нажимать не потребуется.
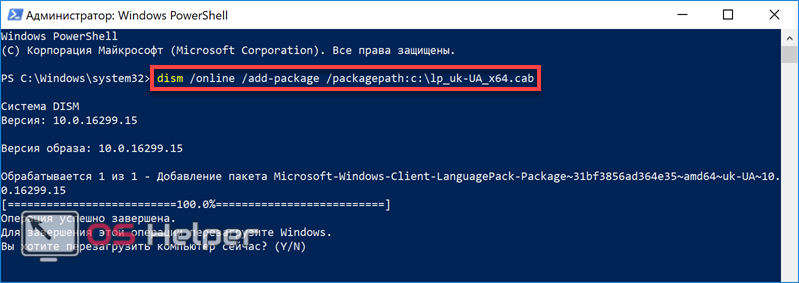
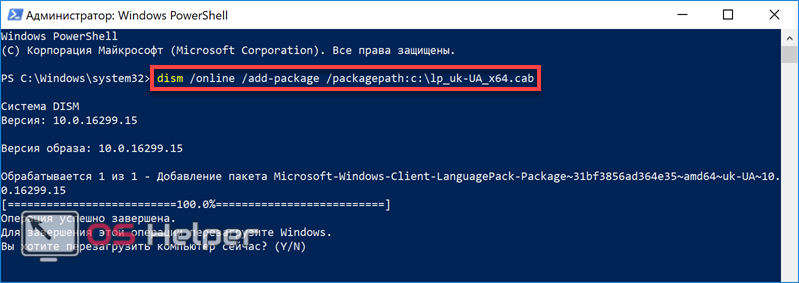
- Следующей командой проверяем установленные в системе локализации:
В нашем случае мы будем изменять локаль с русской на украинскую. Таким же образом можно перевести систему с китайского или любого другого языка. Поскольку ОС имеет ограничение на одновременно используемое количество языковых пакетов, просто установить дополнительный недостаточно. Надо удалить первоначальную локаль. Выделенное цифрой «2» значение необходимо скопировать – оно понадобится на следующем шаге.
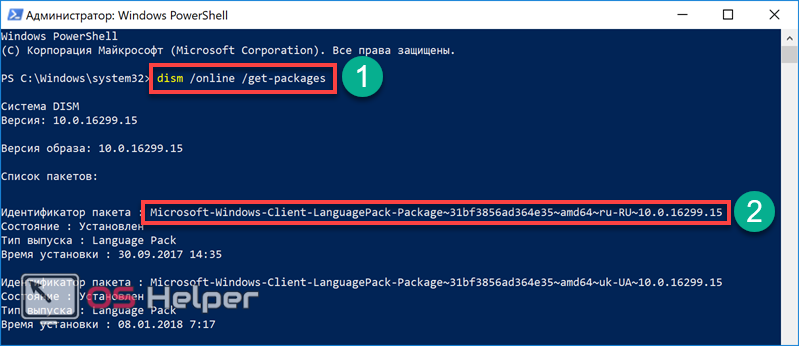
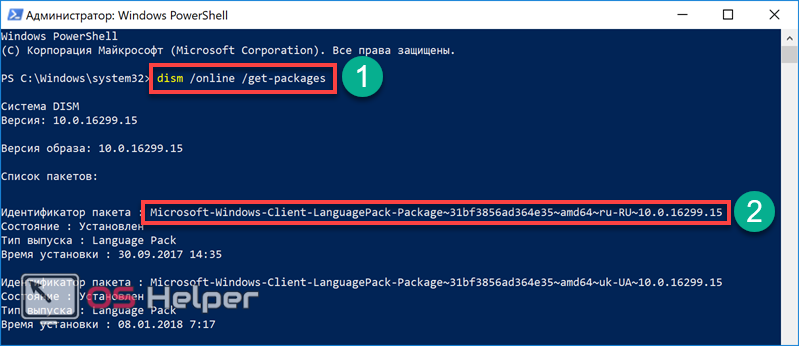
- Вводим команду для удаления первичного основного языка:
После фразы «packagename:» в строку надо поставить ранее скопированный идентификатор пакета. В результате выполнения команды русский язык должен пропасть, а система после перезарузки начнет использовать украинскую локаль.
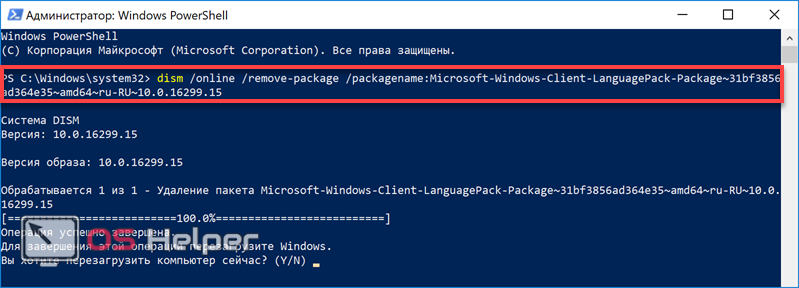
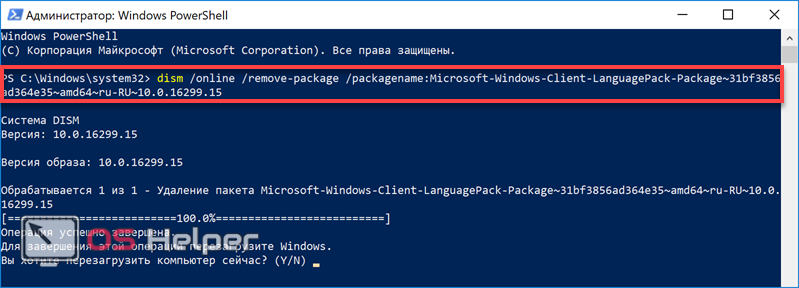
- Менять настройки ОС начнет в процессе запуска. Все уведомления о выполняемых операциях и окно приветствия будут уже на новом системном языке. Соответственно, сменятся названия программ в меню «Пуск» и все управляющие диалоги.
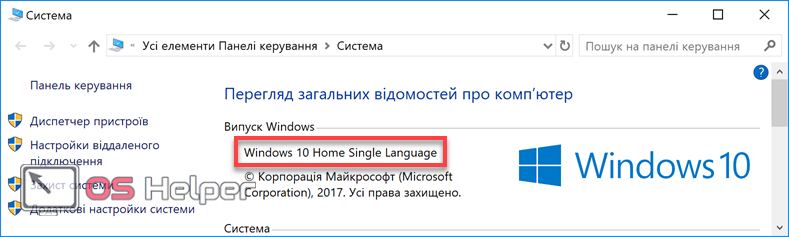
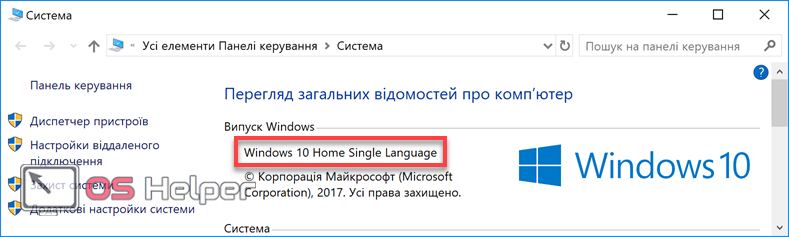
Чтобы вернуть PC к начальным настройкам и перейти на другой язык, все операции надо повторить: скачать официальный русификатор Microsoft, установить его в систему и удалить предыдущую локаль.
В заключение
Особенностью автономных языковых пакетов, используемых в Windows 10 SL, является их точная привязка к сборке ОС. Файлы, загруженные по вышеуказанным ссылкам, можно использовать, чтобы русифицировать только актуальную версию 1709 Fall Creators Update. Сменить язык в другой сборке с их помощью невозможно.
Видеоинструкции
На приведенных видео процесс изменения языковых и региональных настроек операционной системы можно изучить в реальном времени.
Как изменить язык интерфейса в Windows 10 Single Language
Недавно попросили изменить язык интерфейса в Windows 10 Single Language. Да тех, кто не в курсе, это одноязычная версия Windows 10 Home для устройств с небольшим объёмом накопителя. Например, для планшетов. К слову, пока решить эту проблему на том гаджете не удалось. Подозреваю, что проблема в правах пользователя на изменение системных файлов, так что будем пробовать. Но всё же хочется поделиться общим решением для изменения языка интерфейса.
Как изменить язык интерфейса в Windows 10 Single Language
0. Рекомендую проделывать все эти изменения на чистой системе.
1. Скачиваем русский языковой пакет. Обращаем внимание на разрядность версии Windows.
2. Переименовываем пакет в «lp.cab» и перемещаем в папку в корне жесткого диска. Например, в папку «lp».
3. Нажмите «Win+X» и выберите «Командная строка (Администратор)».
4. Введите команду dism /Online /Add-Package /PackagePath:C:\lp\lp.cab. Дождитесь установки пакета.
5. Введите команду dism /Online /Get-Packages | findstr /c:"LanguagePack". Будет выведен список всех установленных языковых пакетов. Если всё установилось правильно, то их будет два: английский (или тот язык, который был уставлен у вас в самом начале) и русский.
6. Удалите первый язык. Введите команду dism /Online /Remove-Package /PackageName:Microsoft-Windows-Client-LanguagePack-Package~Номер пакета, где «Номер пакета» выглядит примерно так: 31bf3856ad364e35~amd64~en-US~10.0.15063.0. Дождитесь удаления пакета.
7. Перезагрузите систему. Язык должен измениться.
Спасибо, что читаете! Подписывайтесь на меня в социальных сетях Facebook, Twitter, VK, OK и мессенджерах Telegram и TamTam!
Читайте анонсы и посты целиком в ЖЖ, Medium, Голосе и Яндекс.Дзен!
Поддержите мой блог финансово. Все донаты пойдут на оплату хостинга и развитие сайта!
Поделиться ссылкой:
Как изменить язык системы в Windows 10
При новой установке Windows 10, вам будет предложено установить язык по умолчанию, но вдруг вам нужно его установить позже? Возможно, вы купили подержанный компьютер или ноутбук с системным языком, которым вы не владеете. Может быть вам нужно изменить переключение языка с одного на другой и поменять языковую раскладку.
Как изменить или добавить языка в windows 10
Чтобы получить доступ к настройкам экрана языков, нужно пройти через системные настройки. Для начала нажмите кнопку «Пуск», затем маленькую иконку в виде шестеренки, в левой части меню.
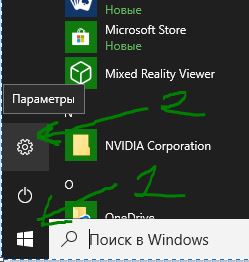
В окне «Настройки» нажмите «Время и язык«.
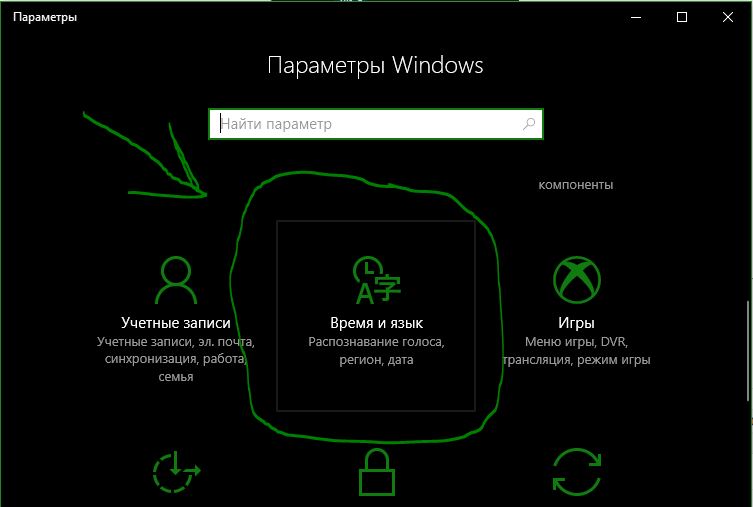
Нажмите вторую строку слева «Регион и язык» и справа выберите «Добавление языка».

Теперь Windows 10 отобразит список языков. К счастью, каждый язык указан на его собственном языке. Выберите язык, который вы хотите использовать.
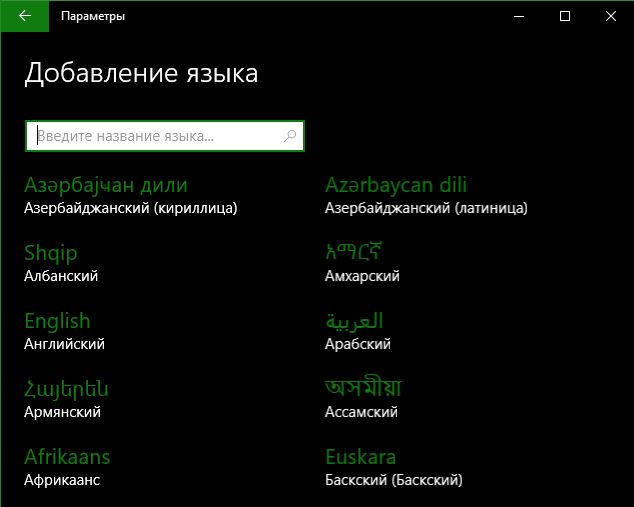
После того, как вы выбрали свой язык в Windows 10, возможно потребуется загрузить языковой пакет. Вы можете проверить, вернувшись назад на экран, где вы нажимали «Добавить язык». Здесь вы должны найти свой выбранный язык. Если в нем указано «Доступный языковой пакет».
- Нажмите кнопку «Параметры».
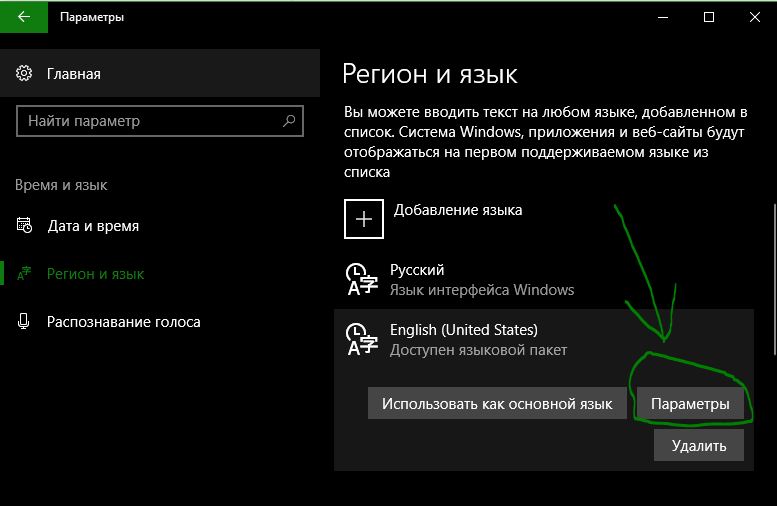
Нажмите в пункте «Скачать языковой пакет» на кнопку «Загрузить».
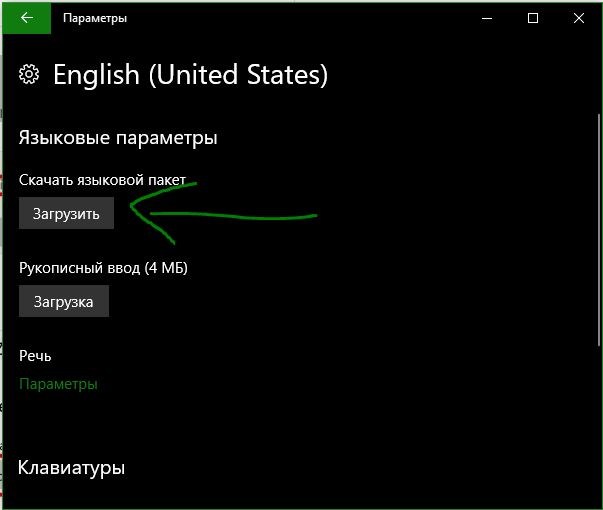
Когда пакет будет загружен, язык будет готов к использованию. Чтобы сделать его языком по умолчанию для текущей учетной записи пользователя, нажмите «Использовать как основной язык».
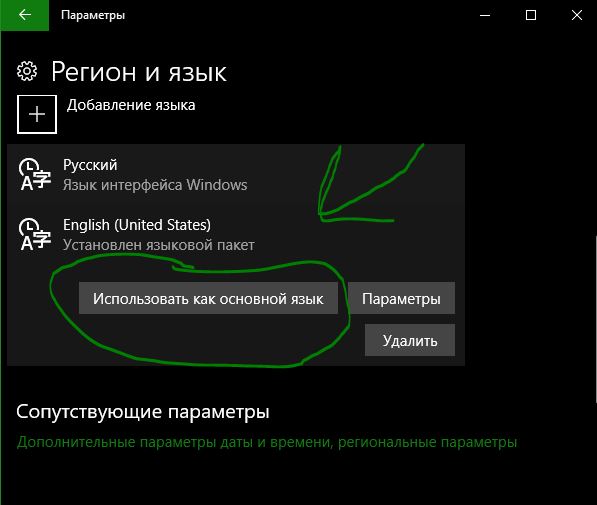
Изменение языка во всей системе Windows 10
Вы можете изменить системный язык, своей учетной записи, экрана приветствия и новых учетных записей. Наберите в «Поиске» windows 10, control или на русском панель управления, чтобы перейти в настройки.
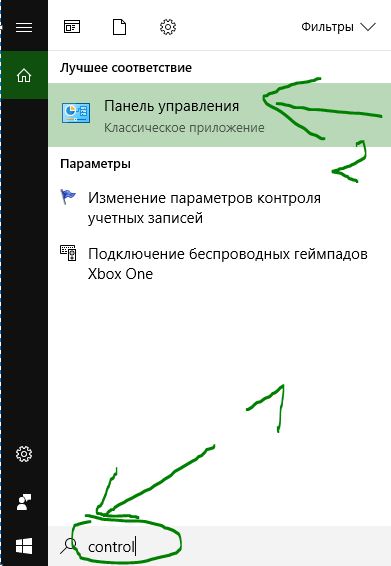
В панели управления выберите «Изменение форматов даты, времени и чисел«.
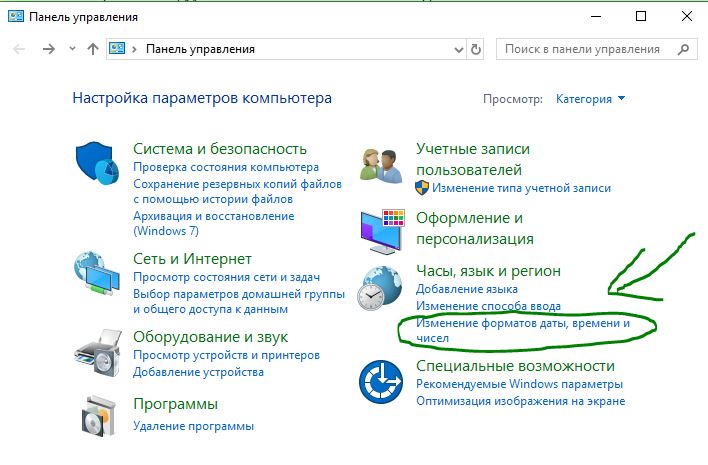
Перейдите на вкладку «Дополнительно» и нажмите снизу «Копировать параметры».
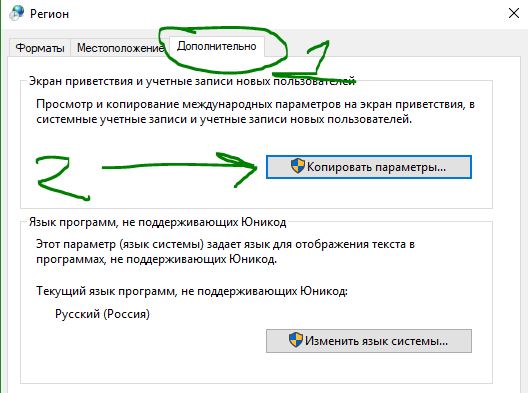
В появившимся окне вы увидите отображение и применение языковых пакетов в системе. Установить свой язык в качестве новой системы по умолчанию, поставив две галочки в нижней части. Это позволит задать системный язык, который вы выбрали по умолчанию.
- Экран приветствия и системные учетные записи.
- Новые учетные записи пользователей.
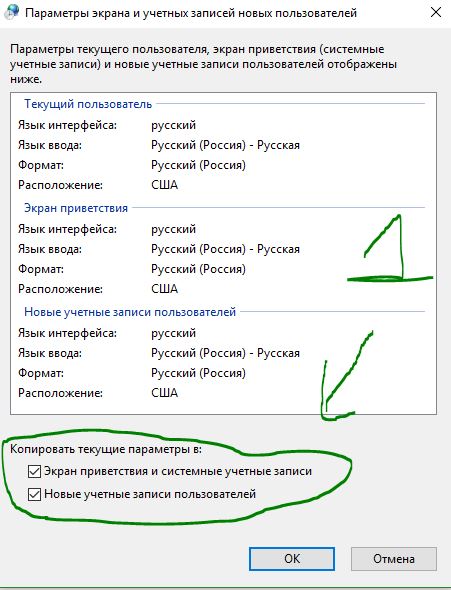
comments powered by HyperComments
Как изменить язык стандартных приложений Windows 10
Иногда в Windows 10 после изменения языка интерфейса на другой, язык стандартных приложений остается старым. Что в таких случаях делать? Как изменить язык стандартных приложений Windows 10, чтобы были того же языка, что и сама Windows?
Есть два способа изменить язык стандартных приложений, если он не поменялся автоматически, и в сегодняшней статье рассмотрим их оба. Одним из них на днях поменяли язык в системе, в которой изменили язык интерфейса с английского на русский, а приложения остались на английском. Вообще, меняя язык интерфейса в Windows 10 — все стандартные приложения должны менять язык на такой же сразу или при следующем обновлении, но не всегда это происходит.
Первый способ изменить язык стандартных приложений Windows 10
В строке поиска пишем «Язык и региональные стандарты» и выбираем их из найденных результатов» (также можно зайти в меню «Пуск» => Параметры => Время и язык => с левой стороны «Регион и язык).

С правой стороны выберите «Дополнительные параметры дати и времени, региональные параметры».

Нажмите на «Язык».

С левой стороны выберите «Дополнительные параметры»

В поле «Переопределение языка интерфейса Windows» выберите язык, который используется для интерфейса Windows 10 и на котором должны быть все стандартные приложения. В нашем случаи мы выбираем «русский» и нажимаем «Сохранить».

Закройте окно настроек и посмотрите на язык стандартных приложений, он изменился на нужный? Нет — перезагрузите компьютер и проверьте язык, если тоже нет — делайте следующий вариант.
Второй способ изменить язык стандартных приложений Windows 10
1.Зайдите в «Магазин», можно найти в меню «Пуск» или через строку поиска.

2.Вверху возле поиска нажмите на фотографию профиля и из открывшегося меню выберите «Загрузки и обновления».

3.Установите обновления для всех приложений, после чего они изменят язык на тот же, что используется в интерфейсе Windows.

На сегодня всё, если знаете другие способы или есть дополнения — пишите комментарии! Удачи Вам 🙂
Как изменить язык в Windows 10


Лично на мой взгляд, операционная система Windows 10 — самая удобная для обычного пользователя из всех, что до этого были выпущены компанией Microsoft. Но даже несмотря на это, не все пользователи могут сразу сообразить как изменить язык клавиатуры по умолчанию. Например, если интерфейс на русском, то и язык клавиатуры по умолчанию тоже русский. В то же время, многие сразу изменить его на английский. Как это сделать и как вообще при необходимости полностью поменять язык системы — я Вам сегодня подробно покажу и расскажу.
Смена языка на клавиатуре
Начну с того, что покажу как сделать переключение языка клавиатуры по умолчанию. Windows 10 изначально создавалась как универсальная платформа, подходящая для ПК и для мобильных гаджетов — смартфонов и планшетов. Потому и в интерфейсе часто используются элементы, которые нужно передвигать. Я же, ещё с времён Windows 95, привык к кнопкам и понимаю, почему этот достаточно простой момент иногда вызывает сложности.
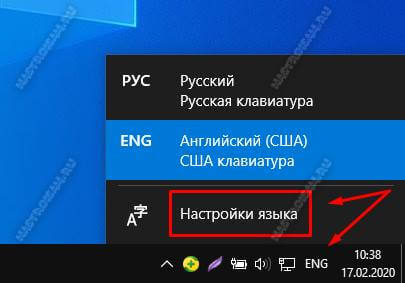
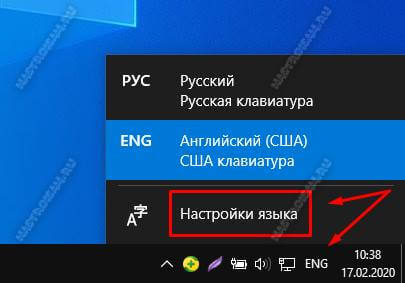
Итак, чтобы переключить язык по умолчанию, Вам нужно кликнуть левой кнопкой мыши на значок языка раскладки клавиатуры в системном лотке (рядом с часами). В появившемся меню выберите пункт «Настройки языка». Откроется вот такое окно:
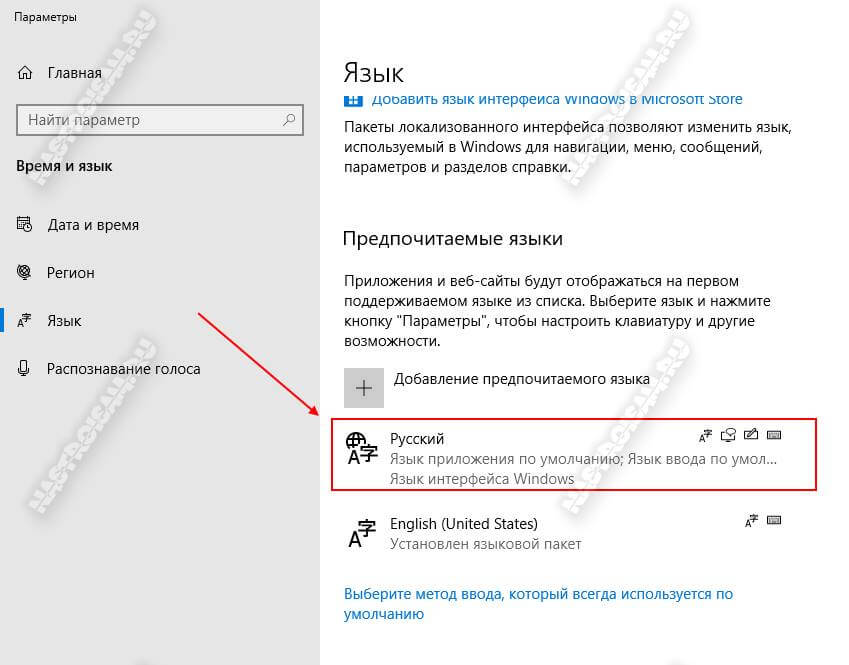
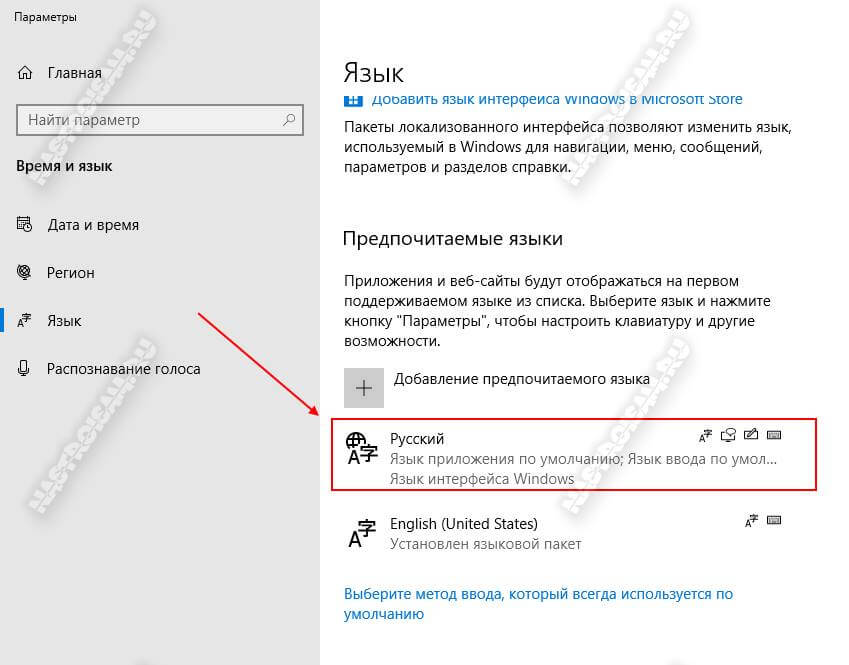
Кстати, попасть сюда можно и через Параметры системы, открыв раздел «Время и Язык». В нижней части окна будут отображены предпочитаемые языки. Как правило, в нашей стране, это русский и английский. Как Вы видите, по умолчанию выбран Русский, о чем стоит соответствующая пометка — «Язык приложения по умолчанию».
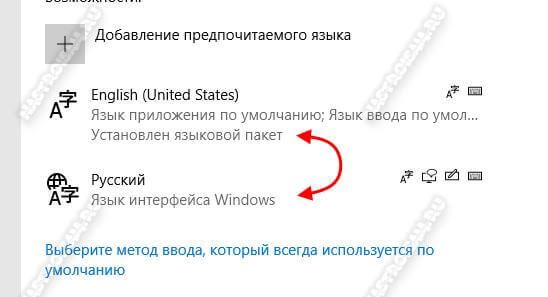
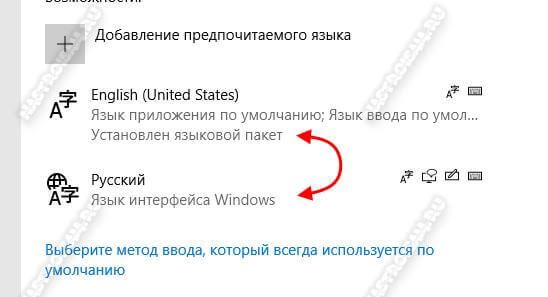
Чтобы поменять языки, просто кликаем левой кнопкой мыши на English(United States) и тянем него вверх. Русский при этом автоматически сдвигается вниз. Отпускаем левую кнопку мыши и теперь у нас в Виндовс языком клавиатуры по умолчанию будет английский.
Кстати, в Windows 8 смена языка это выполняется точно так же.
Чтобы вернуть всё как было — просто перетащите Русский вверх и он снова будет использоваться как основной.
Как поменять язык интерфейса Windows 10
Теперь давайте рассмотрим случай, когда необходимо полностью сменить язык локализации операционной системы. Например, у Вас стоит английский, а нужно поменять его на русский. Раньше для этого необходимо было искать, скачивать и ставить специальные дополнительные пакеты. Сейчас всё делается значительно проще! Открываем параметры Windows 10 и заходим в раздел «Время и язык» (Time & Language). В меню слева выбираем пункт «Язык» (Language).
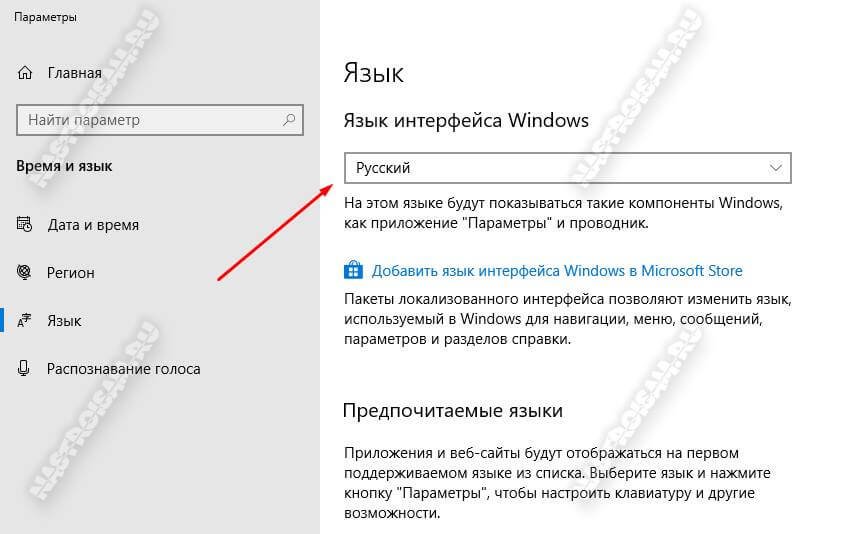
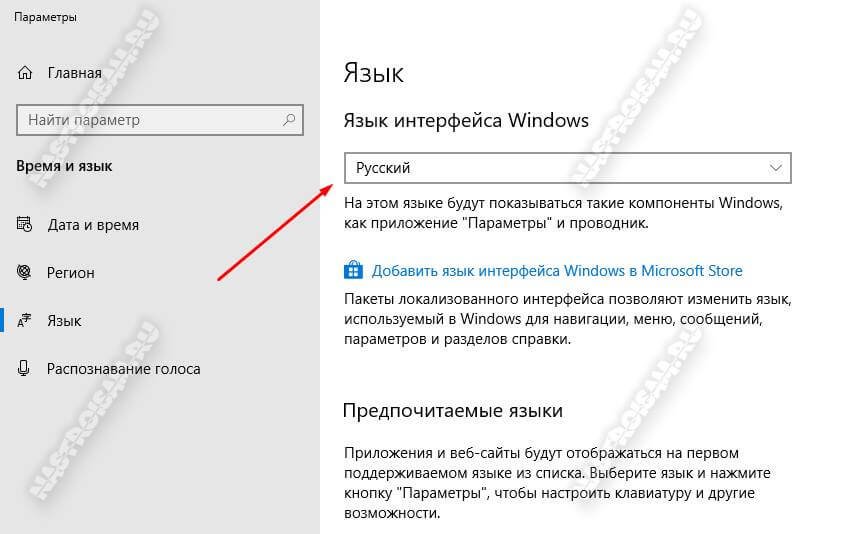
Первым здесь стоит раздел «Язык интерфейса» (Windows display language). А ниже — выпадающий список, в котором у меня стоит «Русский», так как я использую эту локализацию. Кликаем на список, чтобы он раскрылся и выбираем тот язык, который нам нужен. Если в списке его нет, тогда нужно будет добавить его через Microsoft Store. Ссылка для этого там же, прямо под списком. Нужно только активное подключение к Интернету.
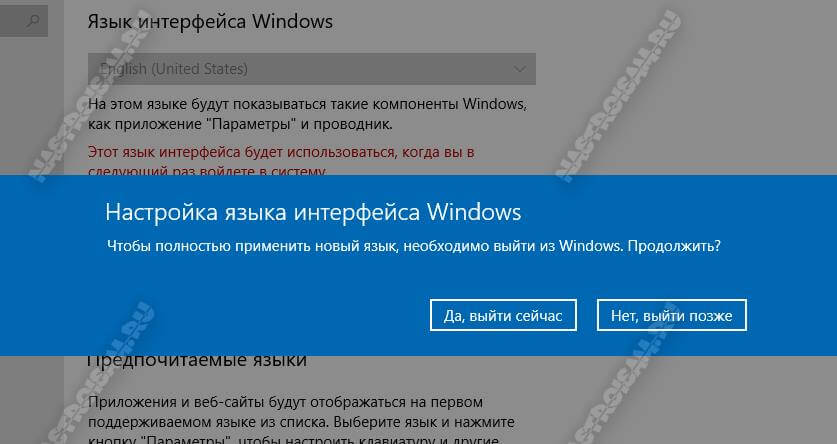
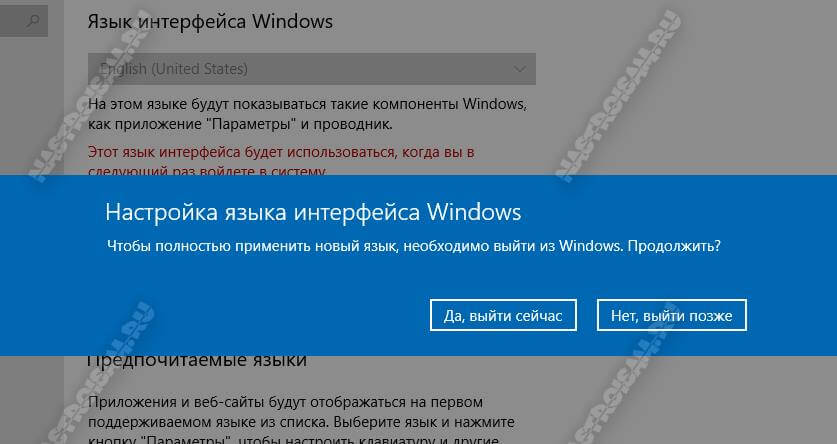
Далее, для полноценной смены языкового пакета Виндовс нужно будет полностью выйти из системы. При необходимости, можно это отложить. Тогда язык системы будет сменен после следующего логаута или перезагрузки компьютера.
Сменить язык интерфейса в Windows 10
В данной статье пошагово рассмотри как сменить язык интерфейса в Windows 10.
Заходим в меню «Пуск» => Параметры

Время и язык

Переходим на среднюю вкладку «Регион и язык». Здесь Вы сразу можете выбрать один из доступных языков, которые не нужно дополнительно скачивать. На примере ниже это русский и английский. Можете нажать на него, применить, далее перезагрузить систему и язык изменится, к примеру на английский, если Вы его выберите. Но если нужного Вам языка нет в списке, нажимаем кнопку «Добавить язык».
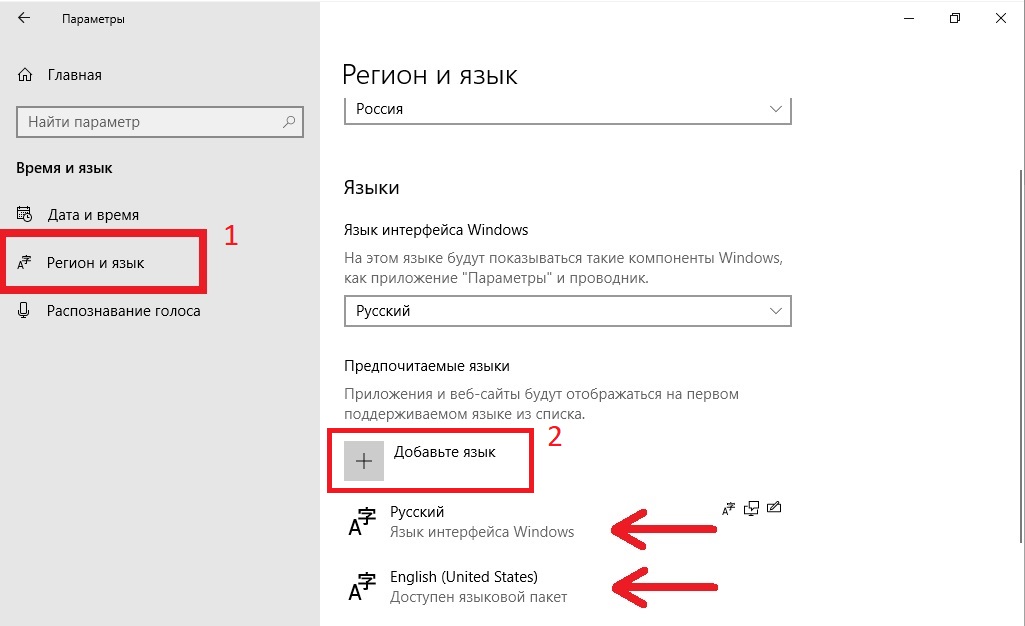
Далее, у Вас откроется окно со списком языков, которые доступны для Windows 10. Можете в строке поиска сразу обозначить нужный Вам язык и выбрать его из списка, после нажимаете «Далее».

После подтверждаете, что именно Вам нужно скачать из языкового дополнения. Интерфейс, речь, или только раскладку. Мы на примере оставим все пункты отмеченными, после нажимаем «Установить».

Теперь дожидаетесь пока языковое дополнение скачается и установится. После просто перезагружаете систему и у Вас язык будет изменен.


А так же, мы настоятельно рекомендуем использовать только оригинальные дистрибутивы Windows 10, дабы получать все актуальные обновления и работать без каких-либо трудностей. Скачать их можете в нашем каталоге.
Помимо всего рекомендуем так же активировать систему только оригинальными ключами, приобрести их можете в нашем интернет-магазине по самым низким ценам от 690 ₽. Моментальная доставка на Вашу электронную почту в автоматическом режиме сразу после оплаты. Гарантия и круглосуточная техподдержка. Подробнее о ключах Windows 10 на следующей странице.
Как изменить язык дисплея в Windows 10
При установке или настройке Windows 10 вам будет предложено выбрать системный язык, и вы можете изменить его позже. Если вы хотите изменить текущий язык системы в Windows 10, здесь, в этом посте, мы перечислили шаги по добавлению удаления или изменения языка системы с английского на один из 140 других языков в Windows 10.
Изменить язык системы Windows 10
Pro Совет: если вы используете учетную запись Microsoft, языковые настройки будут синхронизироваться между устройствами.Вот почему мы рекомендуем отключить возможность синхронизации этих настроек перед внесением каких-либо изменений.
Чтобы отключить синхронизацию языков в Windows 10,
- Откройте приложение настроек с помощью сочетания клавиш Windows + I,
- Нажмите «Учетные записи», затем «Синхронизируйте настройки».
- Здесь В разделе «Индивидуальные настройки синхронизации» выключите тумблер «Языковые настройки».

Теперь выполните следующие действия, чтобы добавить и изменить язык системы в Windows 10.
- Щелкните правой кнопкой мыши меню «Пуск» Windows 10, выберите настройки,
- Щелкните «Время и язык», затем щелкните «Язык».
- Теперь нажмите кнопку + добавить предпочтительный язык,

Pro Совет: в последней версии Windows 10 вы можете щелкнуть ссылку «добавить язык отображения Windows», чтобы загрузить языковой пакет из магазина Microsoft.
Теперь найдите язык, который вы хотите использовать в Windows 10, и выберите языковой пакет из результатов.

Нажмите кнопку «Далее», затем установите флажок «Установить как мой язык отображения», затем нажмите «Установить языковой пакет».

Загрузка языкового пакета и его применение займет несколько минут.

- После этого Windows попросит выйти из системы, чтобы полностью применить новый язык, нажмите «Да» выйти сейчас.

При повторном входе в систему вы заметите изменения во всем интерфейсе Windows 10.
Переключить язык по умолчанию в Windows 10
Если вы хотите изменить язык по умолчанию и вернуться к английскому, выполните следующие действия.
- Откройте «Настройки», затем «Время и язык»,
- щелкните язык слева,
- Затем в разделе «Язык отображения Windows» выберите нужный язык.

Удаление языка из Windows 10
Если вы добавили более одного языка и, возможно, не хотите, чтобы все они оставались на вашем компьютере, вы можете удалить языки, выполнив следующие действия.
Перед удалением языка необходимо выбрать другой язык по умолчанию. Вы не можете удалить текущий системный язык. Все, что вам нужно сделать, это выбрать другой язык по умолчанию.
- Откройте настройки, затем Время и язык,
- выберите язык на левой панели,
- Теперь в разделе предпочитаемых языков выберите язык, который вы не хотите сохранять,
- Затем нажмите кнопку «Удалить» и следуйте инструкциям на экране.
- После этого вам необходимо перезагрузить компьютер

Также вы можете удалить языковой пакет с помощью командной строки.Для этого
- Откройте командную строку от имени администратора,
- Затем введите команду Lpksetup / u и нажмите клавишу ввода.
- Отображается диалоговое окно «Установить или удалить языки отображения».
- Установите флажок для языка, который нужно удалить, нажмите «Далее» и следуйте инструкциям на экране.
Windows 10 не изменяет язык
Решение — 01
Если вы получаете сообщение «Разрешен только один языковой пакет» или «Ваша лицензия Windows поддерживает только один язык отображения», у вас одноязычная версия Windows 10.И вам нужно перейти на Windows 10 Home или Windows 10 Pro.
Вот как проверить свой языковой выпуск Windows 10:
- Нажмите кнопку Пуск , выберите Настройки > О , а затем прокрутите вниз до раздела спецификации Windows .
- Если вы видите Windows 10 Home Single Language рядом с Edition , у вас есть одноязычная версия Windows 10, и вы не можете добавить новый язык, если не приобретете обновление до Windows 10 Home или Windows 10 Pro.
Решение — 02
- После установки языкового пакета:
- Перейдите на вкладку администрирования, затем нажмите Копировать настройки,
- Здесь Установите флажок «Экран приветствия и системные учетные записи» и «Новые учетные записи пользователей», если вы желание.
- Нажмите ОК, чтобы сохранить изменения.

Вот и все. Добавление или удаление и изменение языка системы в Windows 10. Все еще нужна помощь, не стесняйтесь обсуждать в комментариях ниже.
Также читайте:
.Как: изменить системный язык в Windows 10
РЕКОМЕНДУЕТСЯ: Нажмите здесь, чтобы исправить ошибки Windows и оптимизировать производительность системы
Обычно после первоначальной установки менять язык не требуется. Но могут быть ситуации, когда вы это сделаете.
Возможно, родственник или друг из другой страны приезжает в гости и хочет использовать ваш компьютер. Мы рекомендуем вам создать для них учетную запись пользователя по умолчанию. Затем измените системный язык этой учетной записи по своему усмотрению.
Для изменения языка дисплея в Windows 10
Установка языка
1) Нажмите кнопку Windows, затем выберите «Настройки» на панели запуска. В окне «Настройки» выберите «Время и язык».
2) В левой части окна выберите Регион и язык. Затем в правой части окна в категории «Языки» выберите «Добавить язык».
3) Затем выберите язык, который вы хотите добавить в вашу систему, из предложенных вариантов.Например, мы выбираем немецкий (немецкий).
4) Затем просто нажмите на язык, который хотите настроить, и нажмите кнопку «Параметры» ниже.
Взаимодействие с другими людьмиОбновление за август 2020 года:
Теперь мы рекомендуем использовать этот инструмент для устранения вашей ошибки. Кроме того, этот инструмент исправляет распространенные компьютерные ошибки, защищает вас от потери файлов, вредоносных программ, сбоев оборудования и оптимизирует ваш компьютер для достижения максимальной производительности. С помощью этого программного обеспечения вы можете быстро решить проблемы вашего ПК и предотвратить их возникновение:
- Шаг 1: Загрузите PC Repair & Optimizer Tool (Windows 10, 8, 7, XP, Vista — Microsoft Gold Certified).
- Шаг 2: Нажмите « Начать сканирование », чтобы найти проблемы реестра Windows, которые могут вызывать проблемы с ПК.
- Шаг 3: Нажмите « Восстановить все », чтобы исправить все проблемы.
Изменение языка дисплея
1. Выберите «Язык».
2. Щелкните «Определить по умолчанию».
3. Вы увидите уведомление на языке, которое гласит: «Отображается после следующего подключения. Выйдите из Windows и войдите снова, и будет установлен новый язык отображения.
Если вы хотите изменить язык другой учетной записи пользователя, сначала войдите в эту учетную запись.
Отключить синхронизацию языков
При использовании учетной записи Microsoft языковые настройки синхронизируются между устройствами. Если вы планируете изменить региональные и языковые параметры компьютера, необходимо отключить параметр синхронизации для этих параметров.
Чтобы отключить синхронизацию голоса в Windows 10, сделайте следующее:
- Откройте настройки.
- Нажмите «Учетные записи».
- Нажмите «Синхронизировать настройки».
В разделе «Пользовательские настройки синхронизации» отключите параметр «Языковые настройки».
Говорите на вашем языке
Если вы хотите, чтобы машина использовала несколько языков в разных учетных записях, или если вы приобрели машину с предустановленным иностранным языком, вы можете изменить его в любое время. Теперь вы знаете, как изменить язык учетной записи и применить изменения языка ко всей системе.
Заключение
Как видите, изменить язык отображения, используемый в Windows 10, не так уж сложно. Однако требуется немного терпения и внимания, чтобы гарантировать, что желаемые изменения будут реализованы. Попробовав наше руководство, дайте нам знать, как оно работает, и если вам нужна помощь.
https://support.lenovo.com/us/en/solutions/ht117628
РЕКОМЕНДУЕТСЯ: Щелкните здесь, чтобы устранить ошибки Windows и оптимизировать производительность системы
CCNA, веб-разработчик, средство устранения неполадок ПК
Я компьютерный энтузиаст и практикующий ИТ-специалист.У меня за плечами многолетний опыт программирования, поиска и устранения неисправностей оборудования и ремонта. Я специализируюсь на веб-разработке и проектировании баз данных. У меня также есть сертификат CCNA по проектированию сетей и устранению неполадок.
.Как изменить системный язык в Windows 10? Легкие шаги!
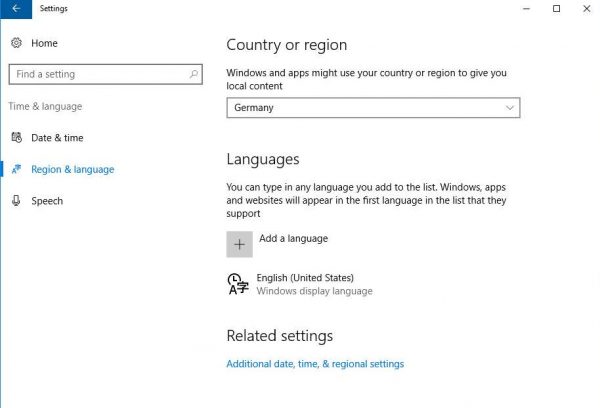
Перед тем, как приступить к использованию компьютера с установленной операционной системой Windows 10, вам необходимо выбрать язык по умолчанию для вашего ПК. Но если вы предпочитаете использовать другой язык, вы можете изменить его в любое время. Это особенно полезно, если вы используете свой компьютер совместно с другими пользователями, которые предпочитают другие языки. Чтобы изменить системный язык, вы можете выполнить следующие действия, чтобы сделать это быстро и легко!
Примечание : Вам необходимо войти в Windows 10 и использовать административную учетную запись для продолжения.
1: Установите язык
1) Нажмите клавишу Windows , затем выберите Settings на панели Start . В окне настроек выберите Время и язык .
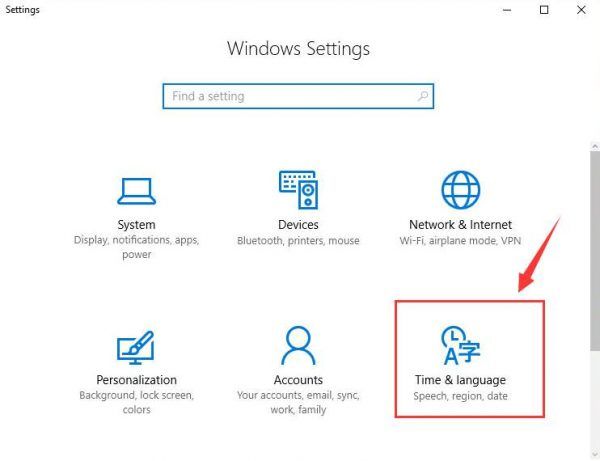
2) В левой части панели выберите Регион и язык . Затем в правой части панели выберите Добавить язык вариант в категории «Языки».
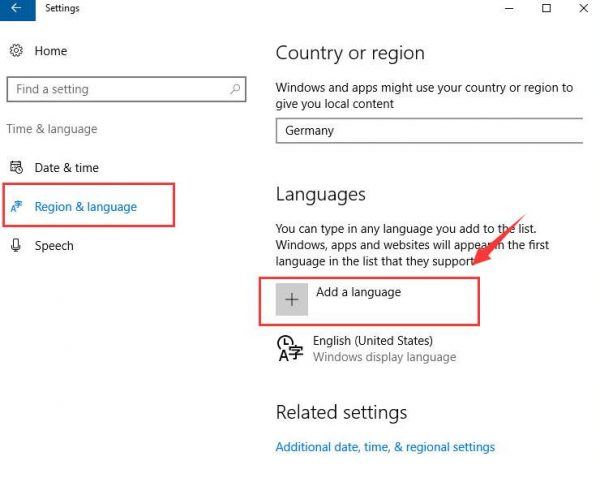
3) Затем выберите язык, который вы хотите добавить в свою систему, из вариантов.Мы выбрали Deutsch (немецкий) в качестве примера.
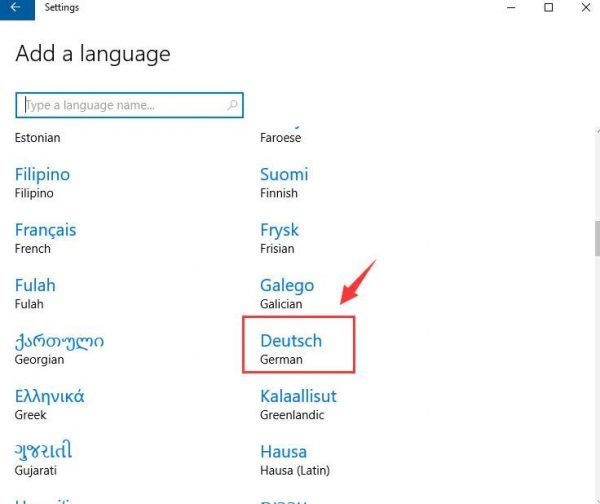
4) Затем щелкните один раз на языке, который вы хотите настроить, и выберите кнопку Options под ним.
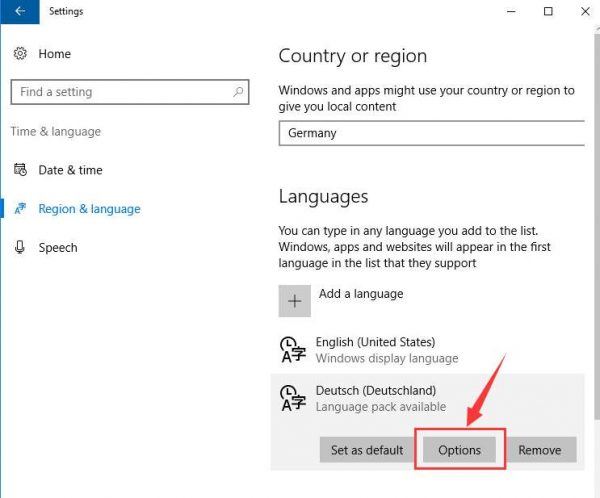
5) Нажмите кнопку Загрузить под опциями, которые вы хотите добавить в свою систему, такими как Речь, Клавиатура и т. Д.
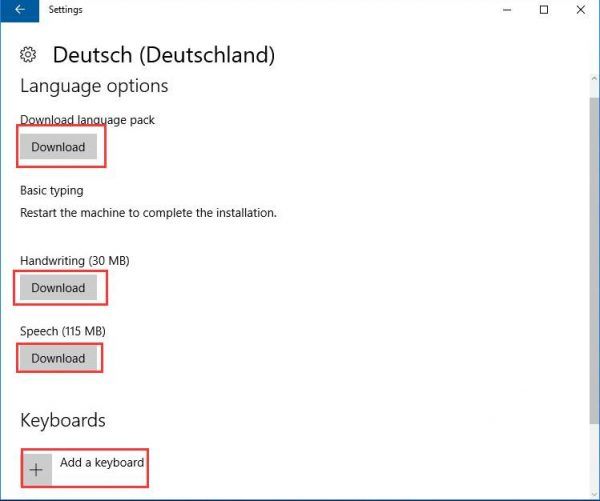
2: Измените язык дисплея
После того, как вы вы загрузили нужный язык, вы можете изменить его сейчас.
1) Повторите шаги с 1) по 3) выше. Затем выберите язык и выберите вариант По умолчанию.
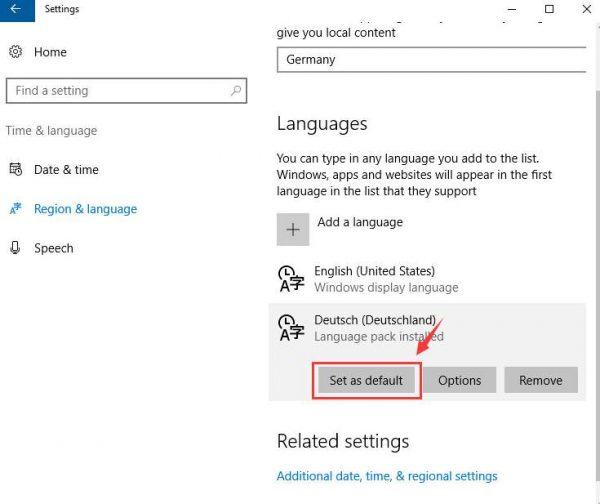
Вы увидите Будет отображаться язык после следующего входа в систему. Уведомление под языком, который вы только что выбрали в качестве нового системного языка.
.Как изменить язык системы в Windows 10 версии 1903
Ищете Изменить язык системы в Windows 10 ? Или хотите изменить язык системы на другой язык, например испанский, китайский, немецкий или хинди, в Windows 10? Обычно при установке и настройке Windows 10 вам предлагается выбрать системный язык. Но да, вы можете изменить язык системы позже на своем компьютере с Windows. Для Windows 10 Microsoft предлагает в общей сложности 106 языковых пакетов, которые доступны для загрузки и использования любым лицом, имеющим действующую лицензию.Вот как загрузить и установить любой языковой пакет и как изменить язык системы с английского на язык по вашему выбору.
Примечание : Вам необходимо войти в Windows 10 и использовать административную учетную запись для продолжения.
Изменить язык системы в Windows 10
Windows 10 поставляется с множеством языков, поэтому она может удовлетворить ваши языковые потребности. При необходимости вы можете легко изменить язык системы.Здесь выполните шаги, чтобы изменить язык системы в Windows 10. И знаете, где скачать все языковые пакеты для Windows 10. Как применить язык ко всей системе, давайте начнем
Изменить системный язык в Windows 10 просто. Если вы не понимаете текущий язык, следуйте скриншотам ниже. В противном случае вы можете выполнить этот краткий список шагов:
- Перейдите в Пуск> Настройки> Время и язык .
- Перейдите на вкладку Регион и язык .
- В разделе языков щелкните Добавить язык и выберите нужный язык из списка. Вы также можете найти нужный язык, используя поле Search в верхней части окна. Введите название языка и нажмите на нужный результат.

Вернитесь на вкладку Регион и язык , нажмите кнопку Параметры для нового языка, чтобы проверить, нужно ли вам Загрузить языковой пакет.Чтобы применить новый язык к системе, щелкните Установить по умолчанию . Вам нужно будет выйти и снова войти в систему, чтобы изменения вступили в силу.
Скачать языковые пакеты для Windows 10
Microsoft опубликовала список всех доступных языковых пакетов для Windows 10 на этой странице: Языковые пакеты: Windows 10. Вы можете ознакомиться с ним и узнать, доступна ли Windows 10 на вашем местном языке. Если это не так, значит, вам не повезло, и это руководство вам не подойдет.Сожалеем, но это зависит только от Microsoft.
Также существует еще одна неприятная ситуация, когда вы могли приобрести Windows 10 Home Single Language Edition. Если да, то вы застряли на приобретенном языке и не можете установить другой язык отображения, следуя инструкциям в нашем руководстве.
Загрузите языковой пакет и другие параметры
Если вы хотите настроить язык системы Windows 10, например добавить клавиатуру для определенного языка или применить новый язык ко всем учетным записям пользователей, выполните следующие действия.
Сначала откройте Пуск> Настройки> Время и язык -> Регион и язык -> Добавить язык, затем выберите свой язык.
После выбора языка он добавляется в список языков на экране «Регион и язык». Если вам нужно загрузить языковой пакет для нового добавленного языка, вы увидите Доступен языковой пакет под названием языка. Чтобы загрузить языковой пакет, щелкните язык, а затем щелкните Параметры .
При первом доступе к параметрам для выбранного языка вы увидите Поиск в Центре обновления Windows языковых функций в разделе Параметры языка . Когда все будет готово, вы увидите Basic typing , Handwriting и Speech , все с кнопками Download под ними. Нажмите кнопку Download для каждого желаемого варианта.
Добавить клавиатуру
Стандартная клавиатура добавляется по умолчанию для выбранного вами языка.Если вы хотите добавить еще одну клавиатуру, нажмите Добавить клавиатуру и выберите нужную из всплывающего списка.

Установить язык по умолчанию
После загрузки и установки языкового пакета язык готов к использованию. Чтобы установить новый добавленный язык в качестве языка по умолчанию, щелкните язык на экране Регион и язык , а затем щелкните Установить по умолчанию . Выйдите из системы и снова войдите, чтобы использовать новый язык в текущей учетной записи пользователя.Язык, который вы выбрали по умолчанию, теперь отображается первым в списке языков с сообщением о том, что он будет языком отображения после следующего входа в систему.

Если на экране Регион и язык указано более одного языка, текущий язык по умолчанию отображается в правой части панели задач рядом с датой и временем. Когда вы наводите указатель мыши на индикатор языка, вы увидите всплывающее окно на этом языке.
Применить язык ко всей системе
До сих пор мы описали шаги изменения языка только для текущей учетной записи пользователя. Но вы можете заставить экран приветствия и любые новые учетные записи пользователей, которые вы создаете с этого момента, отображаться на этом языке. Таким образом, все в системе будет на желаемом языке.
Для этого откройте панель управления, измените вид маленькими значками и щелкните Region . Здесь: В диалоговом окне Region щелкните вкладку Administrative и щелкните Copy settings .

Отображается экран приветствия и настройки новых учетных записей пользователей , показывающий текущий язык отображения для Текущий пользователь , экран приветствия и Новые учетные записи пользователей . Вы не можете изменить эти индивидуальные настройки здесь, но вы можете установить текущий язык интерфейса в качестве нового системного по умолчанию, установив флажок Экран приветствия и системные учетные записи и Новые учетные записи пользователей . Щелкните OK и перезагрузите компьютер.Выбранный вами язык будет установлен по умолчанию для всей системы после перезагрузки компьютера.

Удаление языка из Windows 10
Если вы когда-нибудь решили удалить установленный языковой пакет. Вы можете удалить язык, если он не единственный на вашем компьютере. Перед удалением языка вы должны выбрать другой язык по умолчанию. Вы не можете удалить текущий системный язык. Все, что вам нужно сделать, это выбрать другой язык по умолчанию.Вам не нужно выходить и снова входить в систему. Если язык, который вы хотите удалить, не является языком по умолчанию, щелкните этот язык на экране Регион и язык , а затем нажмите Удалить .

Кроме того, вы можете открыть командную строку от имени администратора, набрать команду Lpksetup / u и нажать клавишу ввода. Отображается диалоговое окно Установка или удаление языков отображения . Установите флажок для языка, который вы хотите удалить, и нажмите Далее .Следуйте инструкциям на экране и перезагрузите компьютер, чтобы завершить процесс удаления.
Я надеюсь, что после этого поста Как изменить системный язык в Windows 10, теперь вы можете легко изменить / переключить системный язык Windows 10 на другой, например испанский, китайский, немецкий хинди и т. Д. У вас есть какие-либо вопросы, предложения по этому сообщению. Измените язык отображения в Windows 10, не стесняйтесь обсуждать в комментариях ниже. Также прочитайте
.