Многие заядлые геймеры довольно часто сталкиваются с проблемой того, что при запуске игр (не всех, конечно) иногда наблюдается самопроизвольная постоянная перезагрузка компьютера. Обычно большинство пользователей начинает винить в этом установленную операционную систему и видеокарту. Да, действительно, иногда причина и может состоять именно в них, но не всегда. Давайте рассмотрим типичные ситуации и попробуем найти выход из каждой из них, применяя для этого простейшие средства и методы.
Почему компьютер перезагружается при запуске игр?
Вообще, прежде чем принимать решение по исправлению таких сбоев и ошибок, которые иногда влекут за собой даже появление синих экранов смерти, в первую очередь необходимо выяснить причину такого явления. Среди всех ситуаций, описываемых пользователями чаще всего, можно встретить такие:
- проблемы с блоками питания;
- перегрев центрального и графического процессоров;
- нарушения в работе оперативной памяти и жесткого диска;
- устаревшие или нерабочие драйверы графического адаптера;
- устаревание прошивки BIOS, влекущее за собой проблемы с поддержкой нового установленного «железа»;
- установленные нелицензионные копии операционных систем и игр;
- воздействие вирусов;
- поломка оборудования.
Проблемы с электропитанием
Итак, первым делом будем отталкиваться от рассмотрения проблем чисто физического характера, поскольку именно они встречаются чаще всего. Как уже понятно, если компьютер при запуске игр перезагружается самопроизвольно и постоянно, первым делом проверьте характеристики блока питания. Вполне возможно, что он просто не обеспечивает достаточное питание и мощность (такая ситуация чаще всего проявляется, когда компьютерная конфигурация собрана вручную). В качестве дополнительного средства можно посоветовать установить бесперебойник или хотя бы какой-нибудь простенький стабилизатор для предотвращения негативного воздействия на компьютер скачков напряжения в электросети.
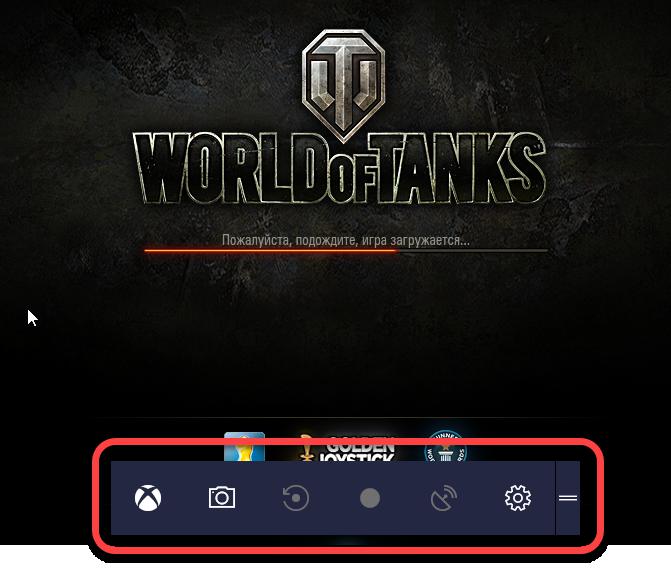
Примечание: иногда для игр помогает активация специального игрового режима (Win + G), который, правда, можно использовать исключительно в Windows 10, что позволяет отключить все ненужные системные службы, воздействующие на системные ресурсы, и установить схему электропитания с максимальной производительностью.
Проверка температуры процессора и видеокарты с исправлением найденных проблем
Не менее распространенной проблемой можно назвать и перегрев некоторых важных компонентов компьютера. В частности, это относится к процессору и видеокарте. Проверить такие показатели собственными средствами Windows-систем невозможно, поскольку их использование просто не предусмотрено (разве что только в BIOS). Для определения текущих температур «железных» компонентов лучше всего воспользоваться программами вроде CPU-Z/GPU-Z, AIDA64 и т. д.
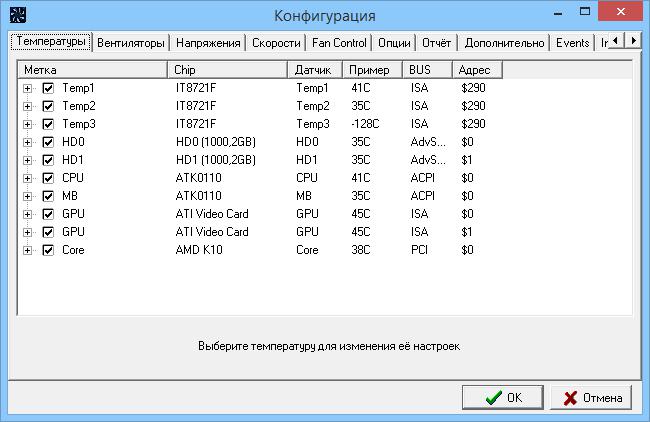
При выявлении критичных температур, простейшим методом их устранения считается даже не замена или модернизация системы охлаждения (хотя специалисты могут сделать это без проблем), а установка дополнительного программного обеспечения наподобие небольшой утилиты SpeedFan, способной контролировать скорость вращения вентиляторов программным способом, используя для этого автоматизированные или пользовательские настройки.
Тестирование оперативной памяти и проблемы жесткого диска
Теперь еще две часто встречающихся причины, связанные с нарушениями в работе ОЗУ и жесткого диска, что тоже может приводить к тому, что компьютер при запуске игры перезагружается. Что делать в такой ситуации? Ответ очевиден: необходимо проверить работоспособность и этих компонентов. В качестве самых простых средств можно использовать стандартные инструменты Windows-систем. Проверить диск можно из раздела свойств в «Проводнике» или через командную строку (что намного более предпочтительно).
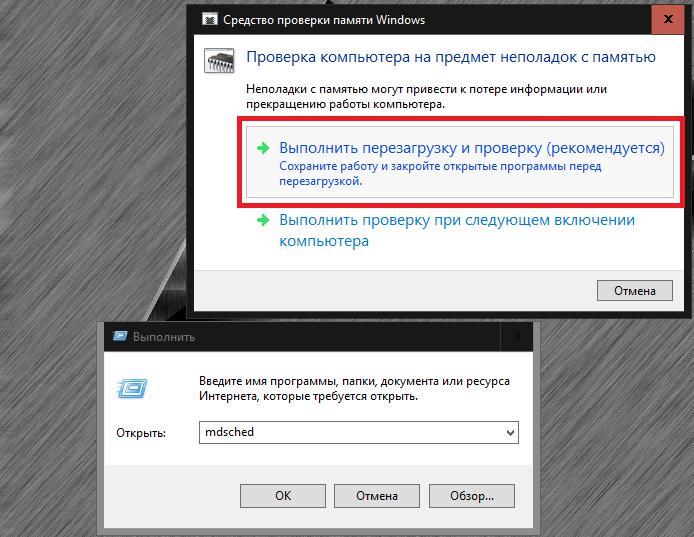
Для тестирования памяти применяется инструмент mdsched (одноименная команда вводится в меню «Выполнить»). Но более эффективными считаются сторонние приложения вроде Victoria HDD и Memtest86/86+.
Обновление драйверов видеокарты и прошивки BIOS
Иногда компьютер перезагружается при запуске игр еще и потому, что драйвер видеокарты является устаревшим или просто неработоспособным. Чаще всего об этом как раз и напоминают синие экраны, в которых при описании сбоя вместе со стоп-кодом выдается ссылка на файл сбойного драйвера. Многие пытаются произвести переустановку соответствующего управляющего ПО через «Диспетчер устройств», но в этом случае восстановление работоспособности ускорителя на все сто не гарантируется.
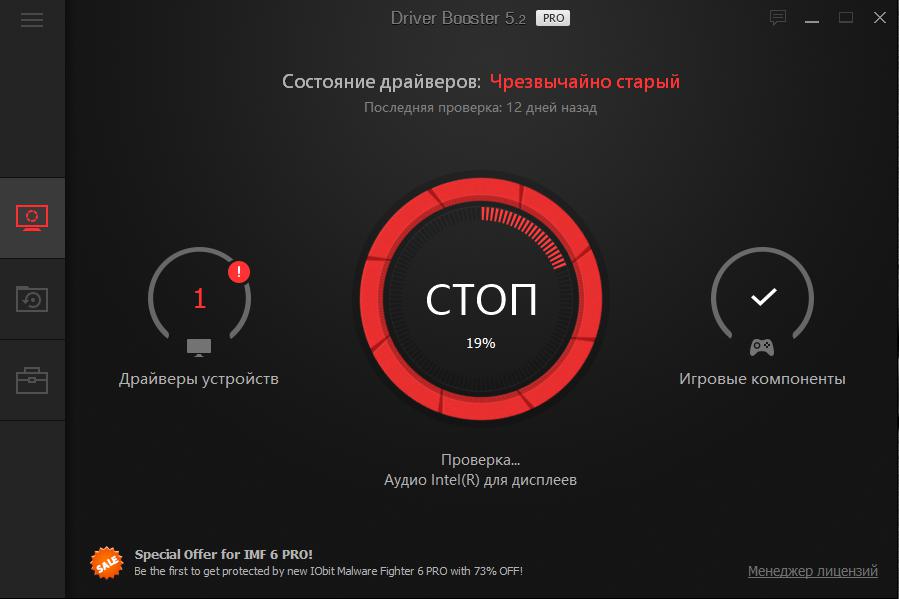
Лучше всего обновлять драйверы при помощи автоматизированных программ вроде Driver Booster или использовать узконаправленные приложения непосредственно от производителей графических чипов.
Обновление BIOS самостоятельно выполнить тоже можно, однако тут следует учесть, что устанавливаемая прошивка должна в полной мере соответствовать имеющейся первичной системе, поскольку некорректная ее замена может пагубно сказаться на всей системе. В случае с обновлением UEFI все гораздо проще, поскольку установочный файл можно запустить от имени администратора непосредственно в среде Windows, а обновление прошивки будет произведено при перезагрузке компьютера или ноутбука. Но скачивать нужные сборки такого программного обеспечения следует исключительно с официальных интернет-ресурсов производителей материнских плат или разработчиков первичных систем.
Отсутствие лицензионного ключа Windows и установка пиратских копий игр
Наконец, если компьютер перезагружается при запуске игр после выполнения всех вышеописанных действий, обратите внимание на собственную копию операционной системы. Нелицензионные или не активированные версии могут вызывать такие сбои.
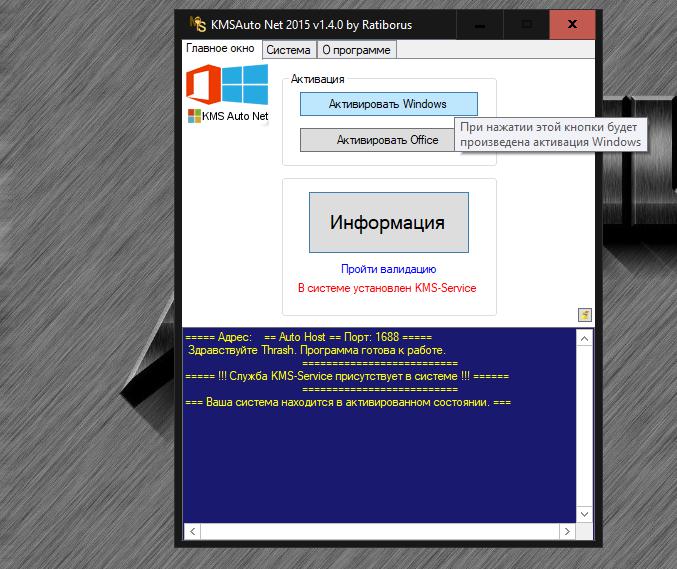
Если ключа активации у вас нет, воспользуйтесь активаторами вроде KMSAuto Net, а на одной из стадий дайте согласие на создание задачи по постоянной переактивации (обычно каждые десять дней) в «Планировщике заданий».
Собственно, и сами пиратские копии игр, запускаемые в официальных модификациях Windows, могут вызвать подобные явления. В этом случае, либо отключите все защитные функции системы (что может быть весьма проблематично), либо загрузите и установите официальный релиз игры.
Примечание: при использовании всех описанных программных методов не забывайте первым делом выполнять проверку компьютера на вирусы, поскольку некоторые их разновидности тоже могут вызвать появление таких сбоев и ошибок, не считая и поломок оборудования, что тоже нужно учитывать.
Компьютерные игры в настоящее время требуют многопоточности и мощной графики для слаженной работы на компьютере. Поскольку они постоянно обновляются, требования к их запуску также повышаются. Пользователи часто сталкиваются с ситуацией, когда компьютер перезагружается случайно во время игры. Это распространенный случай в кругу игрового сообщества. Узнаем подробнее, что делать для решения проблемы.

Что принуждает компьютер перезагружаться в ходе игры?
Компьютер может неожиданно перезагрузится при прохождении игры по ряду причин:
Конфигурация компьютера не соответствует минимальным требованиям игры. Даже если она запустится, то столкнетесь с сильными лагами и зависаниями. В любой момент вас может выбросить из игры или компьютер сам перезагрузится при ее прохождении.
Параметры питания. Если активирована энергосберегающая схема питания, то компьютер не сможет «вытянуть» игру в эпизодах перенасыщенными графическими эффектами, в итоге он перезагрузится или зависнет.
Перегрев. Некоторые игры интенсивно потребляют ресурсы системы, в результате процессор и видеокарта начинают сильно нагреваться. При достижении критических температур срабатывает защита от перегрева, и компьютер перезагрузится во время игры. Для решения установите более мощную систему охлаждения.
Неисправный блок питания. Если БП поврежден или работает с перебоями, то компьютер может перезагрузится в любой момент.
Охлаждение процессора. Системы охлаждения, которая входит в комплект с процессором, иногда бывает недостаточно при работе с «тяжелыми» приложениями и играми. В итоге возникают проблемы, включая перезагрузку компьютера.
Разгон. Несмотря на то, что эта процедура популярна для увеличения производительности, может привести к нестабильности работы системы и сбою при сильной нагрузке на процессор.
Настройки BIOS. Многие устанавливают настройки для достижения максимальной производительности. Это не всегда приветствуется многими играми, которые предпочитают, чтобы их запускали в конфигурациях по умолчанию.
Неисправный графический процессор. Очень редкий случай, но можно столкнуться с тем, что GPU вызывает перезапуск из-за низкого качества производства или дефекта.
Повреждена ОС Windows. Нужно запустить утилиты SFC и DISM для проверки целостности системы.
Прежде чем приступить к решениям войдите в систему как администратор и подключите интернет. Также проверьте, соответствует ли конфигурация компьютера требованиям игры. Нужно, чтобы были по крайней мере минимальные требования, но даже это не гарантирует, что не возникнут проблемы.
Можно проверить требование любой игры, погуглив имя. Нужно, чтобы компьютер соответствовал рекомендуемых (не минимальным) требованием.
Проверка схемы питания
Схема питания компьютера определяет, сколько энергии будет предоставлено модулям материнской платы. Эти настройки держат указанный предел, даже если требования намного выше. Эти два параметра несовместимы, можете столкнуться с многочисленными неполадками.
Откройте окно «Выполнить» совместным нажатием Windows + R, наберите команду control panel и кликните на «ОК». Установите просмотр на крупные значки, присутствующий в верхней правой части экрана. Перейдите в раздел «Электропитание».
Здесь проверьте активную схему питания. Если она установлена для энергосбережения, измените на высокопроизводительную или сбалансированную.
Если когда-то меняли параметры каждого плана, нажмите кнопку «Изменить настройки» и выберите «Восстановить параметры по умолчанию» для этого плана. Сохраните изменения и выйдите. После перезагрузки ПК проверьте, перезагружается ли он в ходе игры.
Отключение Разгона
Разгон может немного улучшить производительность игры. В этом режиме процессор работает стабильно до тех пор, пока его температура не превысит пороговое значение. При достижении этой температуры начинает сбоить, что приводит к зависанию и перезагрузке во время игры. Чтобы устранить случайные перезагрузки, попробуйте отключить разгон.
Рекомендуется отключить все типы разгона и запустить процессор на заводской скорости. Кроме того, проверьте, не запущены ли программы повышающие производительность ПК. Как известно, они конфликтуют с ОС и графикой при попытке «оптимизировать» компьютер, блокируя важные системные процессы.
Обновление Windows до последней версии
Майкрософт часто выпускает обновления для Windows, чтобы ввести новые функции или исправить существующие ошибки. Если есть ожидающие обновления, обязательно их нужно загрузить и установить.
Убедитесь, что вошли в Windows с учетной записи администратора, прежде чем продолжить.
В строке системного поиска наберите «Центр обновления Windows» и под найденным результатом нажмите «Открыть».
Убедитесь, что есть активное подключение к интернету, затем щелкните кнопку «Проверить наличие обновлений». Если есть ожидающие, запустится их автоматическая установка.
Обновление видеодрайвера
Графические драйверы являются основным звеном для игр. Во многих случаях из-за неисправных драйверов компьютер может самопроизвольно перезагрузится во время игры. Поэтому их нужно их обновить.
Для начала загрузите утилиту DDU (Display driver uninstaller) из официального сайта.
После ее установки загрузите компьютер в безопасном режиме. Запустите DDU и выберите первый вариант «Удалить и перезагрузить». Это позволит полностью удалить текущие драйвера видеокарты.
Теперь загрузите компьютер в обычном режиме. В ходе загрузки ОС должна автоматически распознать видеокарту и установить драйвера по умолчанию. Попробуйте запустить игру и посмотрите, решает ли это проблему.
В большинстве случаев драйверы по умолчанию не работают должным образом. Поэтому лучше загрузить последнюю версию ПО из официального сайта производителя видеокарты.
После установки перезагрузите компьютер и проверьте, перезагружается ли система во время игры.
Проверка блока питания
Блок питания является основным компонентом игрового компьютера. Если он работает со сбоями, то будете испытывать различные проблемы, включая зависания и перезагрузку.
Для его проверки временно подключите другой БП. Также имейте в виду, что частые перезагрузки могут возникнуть после установки дополнительного оборудования, например, второго жесткого диска. Поэтому потребуется его заменить на более мощный БП.
Проверка температурного режима ЦП
Если компьютер часто перезагружается во время игры, то, скорее всего, процессор перегревается до такой степени, что компьютер выполняет аварийную перезагрузку, чтобы не «сжечь» устройство.
Кроме процессора, также проверьте температуру видеокарты. Для ноутбука можно использовать охлаждающую подставку.
Восстановления предыдущего состояния
В этом решении попробуем вернуть систему в предыдущее состояние, при котором проблем с перезагрузкой компьютера при прохождении игры не возникало. Это решение возможно, если включена функция восстановления системы из точек.
Примечание: Если установили какие-либо программы или изменили конфигурацию после точки восстановления, они будут потеряны.
В окне командного интерпретатора (Win + R) выполните команду rstrui.
Откроется мастер навигации по всем шагам восстановления. Нажмите «Далее» и выберите точку восстановления из списка доступных. После выбора точки в следующем окне нажмите на кнопку «Готово».
После успешного восстановления посмотрите, перезагружается ли ПК во время игры.
Сброс настроек BIOS
Проблему можно решить путем сброса BIOS к заводским настройкам. Для этого включите компьютер и при отображении первого экрана нажмите на клавишу (Setup) для входа в Биос, которая указана на нем внизу.
В настройках найдите опцию «Load Setup Defaults» или похожую. После нажатия на нее, Биос будет сброшен к заводским настройкам. Для сохранения изменений нажмите F10.
После загрузки включите игру и посмотрите, устранена ли проблема с перезагрузкой компьютера.
Компьютер перезагружается во время игр
Если ваш компьютер перезагружается во время игр – это одна из самых распространенных проблем, с которой могут столкнуться любители поиграть. Причин этому может быть множество — спонтанное выключение,в большинстве случаев, вызвано перегревом комплектующих, а также неполадками с питанием или конфликтами в программном обеспечении. В этой статье мы рассмотрим самые распространенные причины перезагрузки и способы устранения этой проблемы.
Причина №1. Температура комплектующих
Нагревание процессора
Если ваш процессор чрезмерно греется во время игр, то срабатывает его защита и ПК перезагружается. Таким образом предотвращается сгорание, в случае неполадок с охлаждением.Узнать текущую температуру можно используя несколько методов.
Самый простой из них — это зайти в BIOS вашего компьютера, нажимая на кнопку «Delete» перед загрузкой системы для стационарных ПК, или «F2» если вы используете ноутбук, и в нем посмотреть температуру. Если процессор нагревается до 60 градусов и более, то потребуется проверить работу охлаждающего вентилятора, разобрав системный блок.
Если процессор нагревается до 60 градусов и более, то потребуется проверить работу охлаждающего вентилятора, разобрав системный блок.
Также можно использовать специальные программы для мониторинга за температурой. Одно из таких приложений называется CoreTemp. После загрузки утилиты запустите её, и в главном окне программы увидите состояние ядер процессора. Для каждой модели допустимая температура может быть разной,но в среднем не более — 70 градусов Цельсия это нормальный показатель, во время обычной нагрузки. Если процессор греется выше данной отметки, то это может быть причиной отключения ПК в процессе игры.
Для каждой модели допустимая температура может быть разной,но в среднем не более — 70 градусов Цельсия это нормальный показатель, во время обычной нагрузки. Если процессор греется выше данной отметки, то это может быть причиной отключения ПК в процессе игры.
Высокая температура видеоадаптера
Кроме процессора,потребуется проверить температуру видеокарты.Перегрев этого компонента также может вызвать перезагрузку системы. Определить её можно при помощи бесплатного приложения GPU-Z.
Запустите скачанную утилиту на вашем ПК, откройте вкладку с сенсорами, и вы увидите температурe карты в данный момент. Если она превышает 75 градусов, то скорее всего ваша система перезагружается именно из-за неё. Чтобы устранить проблему, можно подсоединить к ней кулер для охлаждения. На материнских платах обычно есть возможность использовать дополнительные вентиляторы.
Если она превышает 75 градусов, то скорее всего ваша система перезагружается именно из-за неё. Чтобы устранить проблему, можно подсоединить к ней кулер для охлаждения. На материнских платах обычно есть возможность использовать дополнительные вентиляторы.
Перегрев других деталей
Существует несколько программ, которые могут показывать температуру всех комплектующих ПК. Одно из таких приложений называется Speccy.
Установите программу и запустите её. Перед вами откроется главное окно, в котором можно найти температуру всех компонентов вашей системы. Если какое-то устройство греется выше 75-85 градусов, в то время, когда компьютер не сильно нагружен какими-либо действиями, то это проблематично. Понадобится проверить и устранить неполадку в системе охлаждения той детали, которая превышает допустимую температуру.
Если какое-то устройство греется выше 75-85 градусов, в то время, когда компьютер не сильно нагружен какими-либо действиями, то это проблематично. Понадобится проверить и устранить неполадку в системе охлаждения той детали, которая превышает допустимую температуру.
Нестабильное или неправильное напряжение
Недостаточная мощность блок питания ПК или незначительное повреждение могут быть причиной перезагрузки системы.Во время игры на компьютере потребляется максимальная мощность, с которой неисправный блок питания может не справляться.
Также возможно, что в сети слишком низкое напряжение или резкие перепады, вызываемые включением мощных электроприборов.Эти факторы также могут влиять на работу компьютера.
Чтобы устранить проблему, лучше всего подключать ПК через источник бесперебойного питания, установить стабилизатор напряжения или не включать его в розетку с подключенными приборами, потребляющими большое количество энергии.
Протестировать блок питания можно с помощью специальных программ. Существует несколько приложений, с возможностями подобной проверки.
Лучше всего будет установить исправный рабочий блок питания и посмотреть будет ли компьютер опять перезагружаться в процессе игры. Если после замены ваш ПК стал работать без перебоев, то потребуется приобрести и установить новый блок.
Программные сбои
Проверив температуру комплектующих и исключив неполадки с напряжением, следующим целесообразным шагом будет проверить систему на наличие конфликтов с программным обеспечением.
Обновите драйверы видеоадаптера, скачав их с официального сайта производителя вашей карты или выполните чистую переустановку имеющихся.
Такие действия помогут решить проблему, если причина перезагрузки кроется в программном обеспечении.
Также возможно ваш компьютер заражен вирусом и из-за этого внезапно выключается. Чтобы почистить систему, можно использовать специальные антивирусные программы для Windows.
Кроме вышеописанных проблем, перезагрузка во время игры может быть вызвана нестабильной работой оперативной памяти или жесткого диска, но зачастую такая неполадка приводит к зависанию и перезагрузке ПК не только во время игры, а и при простой работе на компьютере.
И конечно необходимо время от времени, чистить компьютер от ненужных файлов загружающих систему.
Надеемся, что данная инструкция поможет вам разобраться и устранить возникшие неполадки.
Перезагрузки компьютера во время игры – одна из наиболее распространенных проблем среди любителей компьютерных игр. Рано или поздно с этой проблемой сталкивается любой геймер. В данном материале мы рассмотрим четыре наиболее вероятные причины, которые могут приводить к подобной ситуации.
Причина № 1. Перегрев процессора.
Если ваш компьютер перезагружается во время игры, то первое, что нужно проверить это температуру процессора. Если температура процессора выходит за рамки нормы, то срабатывает защита и компьютер уходит на перезагрузку. Такое поведение компьютера призвано спасти процессор от сгорания в случае проблем с охлаждением.
Проверить процессор на перегрев можно несколькими способами. Самый простой вариант, сразу после перезагрузки компьютера зайти в BIOS и посмотреть какая там температура. Если там что-то около 70 градусов, то, скорее всего причина в перегреве.

Также вы можете не ждать очередной перезагрузки компьютера, а понаблюдать за температурой процессора в режиме реального времени. Для этого можно использовать различные программы. Например, можно использовать бесплатную программу Core Temp. Запустите данную программу, создайте нагрузку на процессор и наблюдайте за температурой.

Нормальная температура процессора зависит от конкретной модели. Но, в среднем нормальной считается значение в 65 градусов Цельсия. Если ваш процессор прогревается выше этой отметки, то это перегрев и вполне вероятно перезагрузки во время игры происходят именно по этой причине.
Причина № 1. Перегрев видеокарты.
Также нужно проверить температуру видеокарты. Поскольку в особо запущенных случаях ее перегрев также может приводить к перезагрузкам. Проверять температуру видеокарты удобней всего при помощи бесплатной программы GPU-Z. Запустите данную программу на компьютере, перейдите на вкладку «Sensors» и создайте нагрузку на видеокарту.

Если температура видеокарты превысит 80 градусов, то вполне вероятно, что компьютер перезагружается именно из-за перегрева видеокарты.
Причина № 3. Проблемы с питанием.
Если вы проверили температуру процессора и видеокарты, и она оказалась в норме, то следующее что стоит проверить это блок питания (БП). Если блок питание недостаточно мощный или он просто старый, то во время компьютерных игр, когда комплектующие компьютера потребляют максимум мощности, блок питания может не справляться. В таких ситуациях и происходит перезагрузка компьютера.
Проверить блок питания уже не так просто, как процессор или видеокарту. Конечно есть некоторые программы, которые имеют отдельные тесты для проверки блока питания. Например, в программе S&M есть функция «Power», которая отвечает за проверку блока питания.

Но, полностью доверять таким тестам нельзя. Самой надежной проверкой будет установка другого, заведомо рабочего блока питания. Установите рабочий блок питания на компьютер и попытайтесь повторить ситуацию, во время которой компьютер перезагружался в прошлом. Например, запустите игру, с которой раньше были проблемы. Если ситуация будет повторятся с другим блоком питания, значит причину перезагрузок нужно искать в другом месте. Если же перезагрузки компьютера прекратятся, значит пора покупать новый БП.
Причина № 4. Программные проблемы.
Если вы проверили температуру процессора и исключили поломку блока питания, то возможно ваша проблема на программном уровне. Попробуйте обновить драйверы видеокарты или удалите старые драйверы видеокарты и выполните полную переустановку. Если причина перезагрузок компьютера была в драйверах видеокарты, то такая процедура должна решить эту проблему.

Также нельзя исключать заражение вирусами. Попробуйте проверить компьютер при помощи бесплатных сканеров Kaspersky Virus Removal Tool или Dr.Web CureIt!. Если удастся найти и обезвредить вирусы, то перезагрузки должны прекратиться.
Посмотрите также
Некоторые пользователи компьютеров и ноутбуков сталкиваются с ситуацией, когда во время игры их электронный друг внезапно выключается. Причем устройство может не просто выключиться, а зависнуть, не отвечая на нажатия клавиатуры. Или перезагрузиться, показав так называемый «синий экран» или BSOD. В этом блоге мы попытаемся разобраться с некоторыми причинами таких сбоев и устранить их.
Причины спонтанных отключений
Причин подобных сбоев может быть несколько:
- перегрев из-за запыления или засохшей термопасты;
- неисправность или недостаточная мощность блока питания;
- выход из строя ОЗУ или окисление ее контактов;
- выход из строя материнской платы.
Некоторые из этих неисправностей может найти и устранить даже начинающий пользователь. Особенно если такие проблемы возникают с ПК. Если же у вас ноутбук, то ситуация уже сложнее, но тоже поправима.
Инструменты для диагностики
Для диагностики нам понадобится несколько утилит, скачанных с официальных сайтов.
Для нагрузки и тестирования процессора и ОЗУ — AIDA64 Extreme.
HWiNFO — программа мониторинга, которая показывает всю информацию с датчиков вашего ПК или ноутбука. В ней нас будет интересовать режим «Sensors».
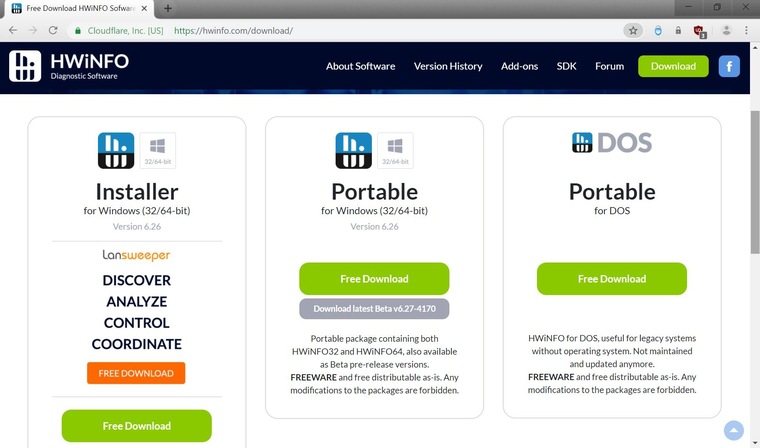
Для тестирования температур видеокарты — бенчмарк Unigine Valley.
Бояться использовать эти утилиты не стоит, они создают умеренную нагрузку на комплектующие. Такую нагрузку ваш ПК или ноутбук получит при запуске ресурсоемкой игры.
Опытные пользователи для проверки стабильности работы и температур процессора и видеокарты используют более тяжелые утилиты: LinX, OCCT, FurMark и MSI Kombustor. Но эти утилиты создают настолько высокую нагрузку на комплектующие, что даже могут вывести их из строя. Поэтому начинающим пользователям лучше их избегать.
И совсем отлично, если у вас есть мультиметр, которым удобно тестировать напряжения БП.
Диагностика перегрева процессора
Первым делом стоит проверить, не перегреваются ли ваши комплектующие? Ведь достаточно не чистить ПК около года, а ноутбук — пару лет, и они забиваются пылью настолько, что начинают работать с постоянным перегревом.
Откройте HWiNFO в режиме «Sensors» и промотайте до датчиков температуры процессора (CPU).
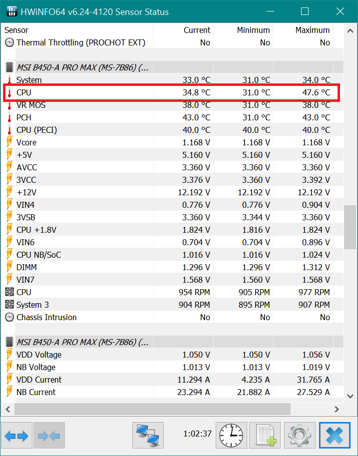
Если без нагрузки она превышает 50–55 градусов для ПК и 60 градусов для ноутбука — это звоночек проблемы. Такие температуры для режима простоя слишком велики и запускать более тяжелые тесты нет смысла.
Сразу переходите к разделу блога «Устраняем перегрев комплектующих».
При более низких температурах в простое можно начинать тестирование под нагрузкой. Не закрывайте окно HWiNFO и запускайте AIDA64, выбрав тест стабильности.
Ставьте галочку Stress CPU и нажимайте Start.
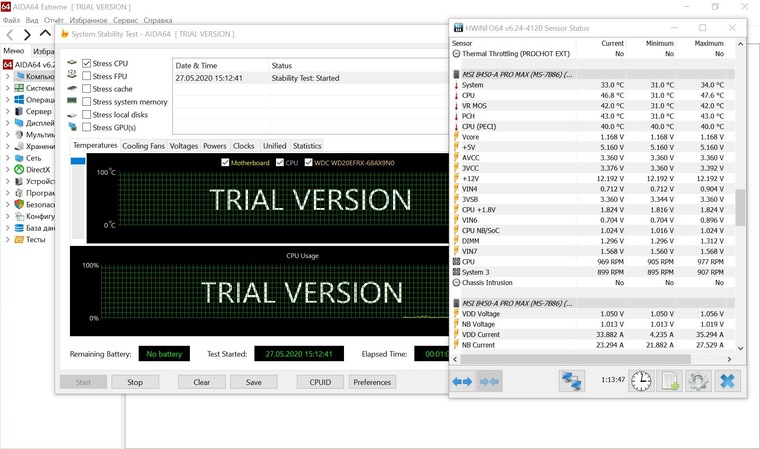
Достаточно дать поработать тесту 15–20 минут, при этом наблюдая за температурой CPU. Если она не превышает 70–80 градусов для ПК и 85–90 для ноутбука, а в окне AIDA64 не появляются красные надписи CPU Throttling и Overheating Detected, то это в пределах нормы.
Если же температура превысила этот порог и вдобавок появились надписи CPU Throttling и Overheating Detected, то ваш ПК или ноутбук перегревается и вам нужно перейти к разделу «Устраняем перегрев комплектующих».
Если проблема не в перегреве, а в БП, материнской плате или оперативной памяти, то вы можете получить перезагрузку или синий экран во время теста даже при низких температурах.
Диагностика перегрева видеокарты
Для того, чтобы выявить перегрев видеокарты, нам достаточно запустить бенчмарк Unigine Valley с максимальными настройками на 15–20 минут.
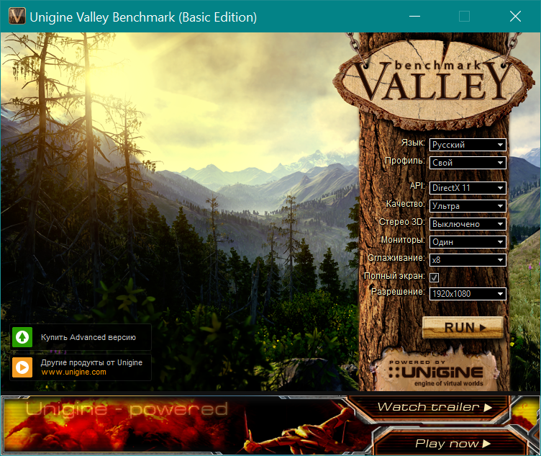
В правом верхнем углу выводятся частоты и температура видеокарты. Если она не превышает 85 градусов, то это приемлемо. Хорошо, когда ее температура не превышает 70–75 градусов.
Помимо датчика нагрева видеочипа у видеокарты есть еще два места, где ее перегрев опасен, но температурных датчиков, как правило, там нет. Это видеопамять и цепи питания (VRM). Об их перегреве зачастую можно судить только косвенно. Если есть перегрев видеочипа, то, обычно, есть перегрев и этих мест.
Диагностика оперативной памяти
Проверить работу ОЗУ можно и средствами Windows. Нажмите комбинацию клавиш Win+R, введите в открывшееся окно команду mdsched и нажмите ОK.

Выберите «Выполнить перезагрузку и проверку» и после перезагрузки ваш компьютер пройдет тест памяти.
Дополнительно память можно протестировать утилитой AIDA64, поставив галочку Stress system memory. Тестирования в течении часа-двух будет достаточно.
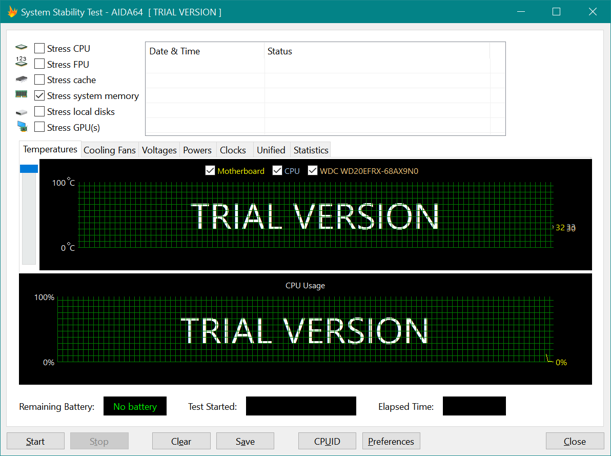
Если тесты показывают ошибки ОЗУ, иногда помогает просто вынуть модули памяти из платы и вставить их назад (на выключенном ПК и в ноутбуке с отключенной батареей!).
При этом окислившийся или загрязнившийся контакт ОЗУ может снова начать работать. Очень часто помогает аккуратная протирка контактов ОЗУ ластиком и продувка ее слотов сжатым воздухом.
Диагностика блока питания
Блок питания ПК может по-разному вести себя при неисправности: выдавать слишком низкое напряжение, давать высокие пульсации и просто выключаться под нагрузкой. Также отключаться и просаживать напряжения может БП, если мощность недостаточна для вашего ПК.
Чтобы проверить его работу, нам понадобится сразу загрузить и процессор, и видеокарту. Для этого запустим стресс-тест CPU AIDA64 и бенчмарк Unigine Valley в окне. Напряжение по 12 В линии БП будем смотреть программой HWiNFO или мультиметром.
Программный мониторинг напряжений не всегда выдает корректные результаты. Желательно воспользоваться мультиметром, воткнув его щупы в разъем молекс, к черному и желтому проводам. ПК при подключении мультиметра надо обесточить, мультиметр перевести в режим измерения постоянного тока.

По стандартам ATX v2.2 допустимы просадки напряжения на линии 12 В до 11.4 В. Но даже просадки до 11.6-11.5 В — повод задуматься о покупке более качественного БП.
БП — это наиболее частый виновник нестабильной работы и внезапных отключений ПК. И обычно его заменой эти проблемы решаются.
Купить мощный и тихий БП, например be quiet! SYSTEM POWER 9 600W, сейчас можно по вполне демократичной цене.
Устраняем перегрев комплектующих
Если вы выявили, что проблема именно в перегреве комплектующих, то стоит проверить, много ли пыли внутри и почистить от нее ПК или ноутбук. В случае с ПК очистку удобно делать сжатым воздухом, из баллона.
Достаточно продуть радиаторы процессора, видеокарты и блок питания.
Если же у вас ноутбук, то дело сложнее. Система охлаждения в них устроена таким образом, что при длительной эксплуатации собирает на выходе пыль в виде «подушки».

Попытки продуть сжатым воздухом вентиляционные отверстия ноутбука без разборки могут привести к тому, что эта «подушка» заклинит вентилятор охлаждения. Поэтому ноутбук надо чистить, разобрав или попробовать втянуть эту пыльный ком пылесосом из выдувных отверстий ноутбука по кусочкам.
Если у вас нет опыта в разборке ноутбуков, настоятельно рекомендем обратиться в сервис-центр.
Немного облегчить температурный режим ноутбука поможет подставка с вентиляцией.
Замена термопасты
Если вашему ПК или ноутбуку уже несколько лет, а у вас есть навыки по замене охлаждения его процессора или видеокарты, то не помешает сменить там термопасту на более качественную, например Arctic Cooling MX-4. Иногда это может дать выигрыш в 10–15 градусов.
После чистки устройства проведите еще раз тест температур. Если перегрева, выключений и перезагрузок больше нет, то вы устранили проблему.
Если же все вышеописанные решения вам не помогли, то стоит отправиться в сервис-центр. Возможно, мог выйти из строя какой-либо элемент на материнской плате. А даже для опытного пользователя ПК устранить такую неисправность материнской платы практически невозможно.
При запуске игры компьютер перезагружается
Вопрос о том почему же при запуске игры перезагружается компьютер волнует многих пользователей. Такая проблема является достаточно распространённой среди геймеров. На наш сайт поступило много вопросов и среди них этот был наиболее популярным.
Вирусы
Одной из причин перезагрузки персонального компьютера (ПК) являются вирусы. Для устранения данной проблемы нужно иметь антивирусную программу со всеми установленными обновлениями. Нужно включить сканирование в данной программе и проверить компьютер на наличие вирусов. Процесс займёт много времени, но зато даст результаты. Такой способ либо полностью решит вашу проблему (в случае, если у Вас найдутся вирусы и Вы их очистите с помощью антивирусной программы), либо Вы сможете наверняка исключить данный вариант, как причину проблемы и перейти к другим способам устранения перезагрузок компьютера.
Эта причина не является самой распространённой. Основными причинами перезагрузки ПК можно назвать:
- Слабый блок питания
- Перегрев процессора или видеокарты
Слабый блок питания
Для того, чтобы выяснить в чём же всё-таки кроется причина, нужно определить достаточно ли мощный блок питания. Если его мощность менее 500 ватт, то причина, определённо, кроется в нём. Но, не стоит так же забывать, что чем больше подключено к USB или иным портам жёстких дисков и прочего и чем мощнее у Вас видеокарта, тем мощнее должен быть и блок питания.
Может случиться и так, что блок питания на 1000 ватт, но он потерял свою мощность. В таком случае всё равно его перегрев может привести к перезагрузкам во время игр.
Бывает и так, что блок питания несовместим с видеокартой. В этом случае итог тот же – перезагрузки.
Если у Вас нет опыта и нужных навыков, то не стоит пытаться вскрыть блок питания самостоятельно! Оставьте эту работу мастерам.
Также стоит вспомнить не устанавливались ли в последнее время новые программы или драйвера. Дело в том, что некоторые из них имеют высокие системные требования и Ваш компьютер может не справляться. Иногда такие программы могут загружать процессор до показателей близких к 100%. В результате – перегрев процессора. А на это компьютер реагирует отключением. В этом случае необходимо удалить все программы или драйвера, которые были недавно установлены. Возможно, что это и решит проблему.
Установка Windows без ключа или активации
Ещё одной причиной может быть установка Windows без её активации. А, может быть, Вы просто забыли ввести лицензионный ключ. В этом случае будет срабатывать защита от дубликата ключей и она не даст нормально работать. Для решения проблемы нужно деактивировать Windows и активировать уже с другим ключом. Но, такой способ не является легальным.
Перегрев процессора или видеокарты
И так, Вы выяснили, что с антивирусом и блоком питания всё в порядке, но проблема никуда не ушла. Значит, стоит проверить не перегревается ли процессор или видеокарта. В 70 % случаев это и является причиной этих перезагрузок.
Чтобы проверить действительно ли перегрев виноват в этой проблеме, можно воспользоваться программами Everest или Speecy. Эти программы покажут информацию обо всём оборудовании и покажут температуру каждого из них.
Нормальная температура процессора (CPU) не должна превышать 60 градусов по Цельсию. Обычно, большая часть CPU работают при температуре 30-60 градусов по Цельсию. Если же у Вас его температура превышает данные показатели, то необходимо искать причину такого чрезмерного нагрева.
Самой распространённой является пыль. Компьютер необходимо, хотя бы раз в год, очищать от пыли с помощью пылесоса, а также смазывать термопастой стык между радиатором, который охлаждает компьютер, и процессором.
Также может произойти выход из строя одного из вентиляторов. Существует внутренний и внешний вентиляторы. Необходимо проверить их работу и, в случае неисправности, заменить их.
Ещё причиной перегрева, а, следовательно, и перезагрузок, может быть плохое крепление радиатора к процессору. Это может быть обусловлено тем, что отскочила одна из защёлок.
Так же может быть неисправной материнская плата.
Ещё проблема может крыться в неправильных установках BIOS. Такая проблема исправляется сбросом его в первоначальное состояние.
Залипание кнопки Reset, загрязнение платы под радиатором
Самые популярные и часто встречающиеся причины были описаны выше, но также перезагрузка компьютера во время запуска или самой игры может быть связанна и с такими банальными причинами. Такими могут быть и загрязнение платы, которая находится под радиатором возле процессора, и залипание кнопки Reset.
Неполный контакт с электросетью
Ещё одной причиной может быть неполный контакт с электросетью. Чтобы диагностировать эту проблему нужно проверить все шнуры и вилки розеток, шлейфы и всевозможные соединения в корпусе компьютера, через которые происходит подключение всех его агрегатов.
Скачки напряжения в электросети
Если скачки напряжения в электросети являются причиной, то лучше будет использовать источник бесперебойного питания (ИПБ).
Мой мир
Вконтакте
Одноклассники
Google+
Вам будет интересно:
проблема с питанием? — Хабр Q&A
Уважаемые, помогите, пожалуйста — беда с компом, и не могу понять, в чем.Цитирую письмо в гарантийный:
В прошлом году, в июне, я приобрел компьютер следующей конфигурации:
проц Intel Core i7 — 2600Kматеринка Gigabyte GA-P67A-UD3P-B3
видео Radeon HD 6990 Gigabyte PCI-E 4096Mb
диски 80Gb SSD Intel 320 Series / 2Tb SATA-III Seagate Barracuda Green
оперативка 4Gb DDR-III 1333MHz Kingston
кулер Scythe Ninja 3
корпус Cooler Master HAF 922M
БП 900W FSP Everest
Практически сразу в его работе возникли неполадки:
- Слышен механический скрип, по всей видимости, подшипников.
- Во время пиковой нагрузки на видеокарту («тяжелые» сцены в играх с топовой графикой на максимальных настройках) компьютер самопроизвольно перезагружался.
Попыток разгона процессора не было. Разгон видеокарты (с помощью переключателя на ней и AMD Overdrive) не влиял на появление проблемы: она возникала и с ним, и без него. Также не удалось понять, зависит ли появление проблемы от температуры в комнате — скорее всего, нет.
В последнее время проблема обострилась:
- Самопроизвольная перезагрузка происходит и при менее «тяжелых» нагрузках: например, регулярно при игре в “World of Tanks” с максимальными настройками графики. Причем иногда компьютер перезагружается вскоре после начала игры, а иногда беспроблемно работает до 30–45 минут.
- После такой перезагрузки система изредка снова перезагружается еще на этапе POST-экрана.
- Очень долго загружается операционная система: минуты 2–3 на экране «висит» логотип. При этом при работе в ОС никаких «тормозов» нет.
Установка последней версии драйверов на видеокарту и последней версии BIOS не решила проблему. Нигде, кроме как в играх, эта проблема не проявляется. Дампа BSOD после сбоев не появляется. На компьютере установлена Windows 7 x64 Ultimate (на SSD) с последними обновлениями, вот результаты 5-минутного стресс-теста Aida, вот данные CPUID. Проверка дисков показала 100% «здоровье». Значительных падений напряжения в сети не отмечается, кроме того, компьютер подключен через сетевой фильтр. Компьютер изнутри пропылесошен.
Самостоятельный поиск возможной причины проблемы навел на мысль о возможной неисправности блока питания — может не выдавать паспортной мощности. Также есть вариант с проблемами в материнской плате или видеокарте. Аналогичную проблему на своем компьютере с материнской платой Asus мой друг решил, отключив в BIOS «интеллектуальное» управление питанием. У себя я такую опцию не нашел.
Вопрос, собственно, такой: в чем может быть проблема и как ее отследить?
Если ваш Mac перезагружен из-за проблемы
Узнайте, что делать, если ваш компьютер неожиданно перезагружается или выключается, или вы получаете сообщение о том, что ваш компьютер перезагружается или выключается из-за проблемы.
О неожиданных перезапусках
Редко на вашем Mac может возникнуть проблема с программным или аппаратным обеспечением, которая требует его перезагрузки.При повторном запуске вы можете увидеть сообщение о том, что ваш компьютер был перезагружен из-за проблемы.
Неожиданный перезапуск обычно вызывается программным обеспечением, установленным на вашем Mac, или устройствами, подключенными к вашему Mac. Если из-за этой проблемы ваш Mac будет перезагружаться при каждой попытке запуска, ваш Mac может в конечном итоге завершить работу. Используйте следующие шаги для проверки программного и аппаратного обеспечения на вашем Mac.
Проверьте ваше программное обеспечение
Если проблема вызвана программным обеспечением на вашем Mac, может помочь один из следующих шагов:
Проверьте ваше оборудование
Узнайте, как проверить подключенные устройства и другое оборудование.
Сначала проверьте периферийные устройства
Если к вашему Mac не подключено ни одного устройства, перейдите к следующему разделу.
- Закройте свой Mac.
- Отключите все периферийные устройства, такие как жесткие диски или принтеры. Если у вас настольный Mac, убедитесь, что подключены только дисплей, клавиатура и мышь или трекпад.
- Включите свой Mac.
- Используйте ваш Mac столько времени, сколько обычно требуется для неожиданного перезапуска.
- В случае непредвиденного перезапуска выполните действия, чтобы проверить внутреннюю память и аппаратное обеспечение сторонних производителей.
- Если неожиданный перезапуск не происходит, выключите Mac и подключайте по одному периферийному устройству за раз, пока не произойдет неожиданный перезапуск.
Проверка оперативной памяти и стороннего оборудования
Некоторые модели компьютеров Mac имеют съемную память (ОЗУ). Если вы недавно установили память или жесткий диск (или SSD), убедитесь, что они совместимы и установлены правильно.Если возможно, удалите его и проверьте с оригинальной памятью или диском.
Узнать больше
- Если вы продолжаете неожиданно перезагружаться, обратитесь в службу поддержки Apple.
- Если ваш Mac часто перезагружается неожиданно, важно определить точные шаги, которые привели к проблеме. В следующий раз, когда ваш Mac неожиданно перезагрузится, запишите дату и время его появления.Эти вопросы могут помочь вам диагностировать проблему:
- Был ли компьютер запускается, выключается или выполняет определенную задачу, когда произошел неожиданный перезапуск?
- Случайно ли перезагружается компьютер или это происходит каждый раз, когда вы выполняете определенную задачу?
- Перезапуск происходит, когда определенное внешнее устройство подключено к вашему Mac или к определенному порту?
- Узнайте, что делать, если ваш Mac не включается или не запускается.
- Узнайте об экранах, которые вы видите при запуске Mac.
Информация о продуктах, не произведенных Apple, или независимых веб-сайтах, не контролируемых или не протестированных Apple, предоставляется без рекомендации или одобрения. Apple не несет никакой ответственности в отношении выбора, производительности или использования сторонних веб-сайтов или продуктов.Apple не делает никаких заявлений относительно точности или надежности сторонних веб-сайтов. Свяжитесь с продавцом для получения дополнительной информации.
Дата публикации:
,Обновлено: 24.01.2008 по Computer Hope
Проблемы с программным обеспечением
В более новых версиях Windows есть функция, называемая быстрым запуском или гибридным сном, которая иногда может вызывать эту проблему. Отключение этой функции может решить вашу проблему.
Компьютер не проходит POST
Если ваш компьютер не издает звуковые сигналы или сигналы нерегулярно, когда он не запускается, см. Шаги по устранению неполадок POST.
ЗаметкаКомпьютер может не передавать POST по любой из следующих причин. Однако звуковой код может помочь определить, какое оборудование вызывает проблему.
Плохое электропитание или неадекватное электропитание
Неисправность, отказ или недостаточное электропитание часто являются причиной этой проблемы. Если жесткий диск не получает достаточно энергии при первом запуске компьютера, он не может вращать пластины жесткого диска достаточно быстро, чтобы запустить компьютер. Однако, если вы перезагружаете компьютер два, три или более раз, поскольку пластины уже вращаются, это может привести к тому, что диск разгонится и сможет загрузиться с него.
Если вы столкнулись с этой проблемой после установки нового оборудования на компьютер, также возможно, что блок питания больше не подходит. Для большинства компьютеров мы рекомендуем иметь как минимум источник питания от 300 до 350 Вт. Если вы установили новую или дополнительную видеокарту, может потребоваться больший блок питания. Требования к питанию видеокарты можно найти, выполнив онлайн-поиск или посетив веб-сайт производителя.
ЗаметкаЕсли у вас есть портативный компьютер, и вы в настоящее время не используете шнур питания, убедитесь, что он не является недостатком энергии от аккумулятора, подключив шнур питания.Если при включении компьютер работает нормально, замените основной аккумулятор.
Наша первая рекомендация — заменить или обновить блок питания компьютера.
Плохой жесткий диск
Эта проблема также может быть сбой или плохой жесткий диск. Вы можете столкнуться с этой ошибкой, если аппаратный сбой приводит к тому, что пластины не вращаются достаточно быстро при включении питания.
Если после замены блока питания у вас по-прежнему возникает та же проблема, скорее всего, неисправен жесткий диск, и мы предлагаем заменить жесткий диск.
Другие проблемы с оборудованием
Хотя это не так вероятно, другое оборудование может вызвать эту проблему. Ниже приведены некоторые дополнительные компоненты оборудования, которые могут выйти из строя и привести к повторной перезагрузке компьютера.
Кабель
Замените интерфейсный кабель IDE / EIDE, подключенный от материнской платы к жесткому диску. Если кабель неисправен, это может вызвать различные проблемы с вашим жестким диском.
Материнская плата
Наконец, если компьютер продолжает демонстрировать ту же проблему после выполнения всех вышеупомянутых шагов, вполне вероятно, что материнская плата неисправна и нуждается в замене.
, Привет всем, я новичок на этом сайте, и просматривал Интернет для решения моей проблемы, и я попал сюда, но на самом деле не нашел твердый ответ. Таким образом, я решил, что с таким же успехом могу обратиться напрямую к группе людей.
Моя проблема аналогична проблемам, уже упомянутым на этом форуме. Так плохо объясню мою проблему.
Мне недавно дали компьютер от друга, когда он заказывал обновление, и мы переформатировали этот компьютер.Полностью очистите его, а затем, естественно, загрузите все драйверы, чтобы компьютер работал нормально. Основные характеристики моего компьютера:
Windows XP Professional
1,92 ГГц
1,50 ГБ ОЗУ
Основной жесткий диск имеет 93,3 гигабайта .. 67,2 бесплатно.
Radeon X1650 Series ( Можно найти ati [dot] amd [dot] com / support / driver [dot] html )
Теперь, до того как компьютер был переформатирован и все еще находился в комнате моих друзей, обе игры на этом компьютере были совершенно функциональны.Это игры F.E.A.R и Oblivion: Elder Scrolls IV. Оба отлично работали на компьютере без проблем.
Однако после того, как я взял компьютер домой и установил две игры, я начал с F.E.A.R и щелкнул по диску. Главное меню появилось после вводной промо-акции компании, и я приступил к созданию новой игры. Игра началась, и я посмотрел первый фрагмент фильма, пока фильм не достиг названия игры, и как только он туда попал, мой компьютер автоматически перезагрузился.Просто выключите и перезапустите. Сначала я был шокирован, я никогда не видел, чтобы игра реагировала таким образом. Однако проблема продолжалась и все еще закрывается на том же месте. Я разочаровался в этом после пары дней исследований, но без единого точного ответа я переключил перезапуск на экран «Сброс физической памяти», также известный как («Синий экран смерти»). Информация, которую я получил с этого экрана, выглядит следующим образом:
XXX STOP: 0x0000008E (0x000001D, 0xe345CF97,0xA8F168C8,0x00000000)
После отказа от FEAR.Я подумал, что это была только моя игра, поэтому я бросил Oblivion и загрузил игру, начался как обычно. Все работало отлично, сделал моего персонажа, и для любого из тех, кто знает игру, начальный уровень находится под замком. Ну, я играл весь «первый уровень» игры, никаких проблем, все шло гладко, но то, что казалось хорошим, вскоре стало плохим. Когда я заканчивал первый раздел игры (оставляя туннели снаружи), появился экран загрузки, он полностью загрузился, и как только он закончил, возникла та же проблема.Мой компьютер вышел на синий экран. Я пробовал то же самое несколько раз, чтобы увидеть, было ли это просто случайностью, но каждый раз, когда мой компьютер перезагружался. Однако я заметил, что уровень будет загружен, и я могу держать его там, но как только я коснусь мыши или клавиатуры, компьютер перезагрузится.
Я полностью озадачен этим вопросом, я понятия не имею, что не так. Я могу только думать, что что-то не так с видеокартой или драйвером. Я скачал две разные вещи относительно драйвера, с сайта, указанного выше.Оба являются драйверами, и после удаления одного и попытки другого, оба установлены правильно, но проблема все еще была в играх. Проблема возникла не случайно, когда я просто просматривал Интернет или использовал Photoshop, когда я загружал эти две игры.
Любая помощь будет полезна, спасибо за ваше время!
Почему программы Windows перестают отвечать?
Обновлено: 16.05.2020 от Computer Hope
Когда программа Windows перестает отвечать или зависает, это может быть вызвано многими различными проблемами. Например, конфликт между программой и оборудованием на компьютере, нехватка системных ресурсов или программные ошибки могут привести к тому, что программы Windows перестают отвечать.
Чтобы попытаться исправить программу, которая не отвечает, вы можете предпринять несколько шагов. Ниже мы рассмотрим каждый из этапов устранения неполадок, чтобы исправить не отвечающую программу.Мы рекомендуем рассмотреть и попробовать каждый шаг устранения неполадок по порядку, так как они основываются друг на друге.
Завершить задачу программой
Первый шаг, чтобы попытаться разрешить программу, которая не отвечает, состоит в том, чтобы нажать клавиши Ctrl + Alt + Del на клавиатуре, чтобы открыть окно Close Program или Task Manager . После открытия выделите программу, которая не отвечает, и нажмите кнопку Завершить задачу , чтобы завершить программу. Если откроется другое окно, снова нажмите кнопку «Завершить задачу», чтобы подтвердить остановку этой программы.
ЗаметкаПоймите, что когда программа перестает отвечать на запросы, любая работа, которая не была сохранена, теряется при завершении задачи программы.
После того, как задача программы завершена и больше не отображается в диспетчере задач, вы можете попробовать снова открыть программу, чтобы проверить, работает ли она правильно. Если проблема не устранена, перейдите к следующему разделу ниже.
Перезагрузите компьютер
Если программа перестает отвечать после закрытия и повторного открытия, следующий шаг — перезагрузить компьютер.Перезагрузка компьютера может показаться «отказом», но это часто решает многие проблемы с программным обеспечением и является одним из самых простых шагов по устранению неполадок, которые можно выполнить для большинства проблем, связанных с компьютером.
После перезагрузки компьютера снова откройте программу, чтобы увидеть, была ли проблема решена. Если программы перестают отвечать снова, перейдите к следующему разделу ниже.
Проверить и загрузить обновления программы
Если после перезагрузки компьютера программа перестает отвечать на запросы, проверьте наличие доступных обновлений или исправлений для программы на веб-сайте разработчика, которые могут решить проблему.Если есть обновления или исправления для программы, загрузите и установите эти обновления и исправления.
После установки обновлений и исправлений перезагрузите компьютер еще раз, чтобы убедиться, что они успешно применены к программе. Снова откройте программу и убедитесь, что она работает правильно. Если он перестает отвечать на запросы или нет обновлений или исправлений для программы, перейдите к следующему разделу ниже.
Удалите и переустановите программу
Если у вас проблемы только с одной конкретной программой, а все остальные программы работают правильно, удалите программу, в которой возникла проблема.После завершения удаления перезагрузите компьютер, а затем снова установите программу. Протестируйте программу еще раз, чтобы увидеть, работает ли она сейчас правильно.
Если проблема возникает с более чем одной программой, вы можете попробовать удалить и переустановить каждую из программ, имеющих проблему. Однако причиной проблемы могут быть не сами программы, а что-то еще не так в Windows или с компьютерным оборудованием. Мы рекомендуем просмотреть нашу общую страницу устранения неполадок компьютера, чтобы узнать, как устранить неполадки в Windows или проблемы с оборудованием, которые могут привести к тому, что программы перестанут отвечать на запросы.
Если проблема не устранена, перейдите к следующему разделу ниже.
Поиск вирусов и вредоносных программ
Вирусы или вредоносные программы могут вызвать проблемы с программами Windows, в том числе заставить их перестать отвечать на запросы. Убедитесь, что на вашем компьютере установлена антивирусная программа и что она полностью обновлена. Затем запустите проверку на наличие вирусов и вредоносных программ, чтобы проверить, не заражен ли ваш компьютер.
Мы также предлагаем установить бесплатную программу Malwarebytes для дополнительного сканирования и удаления вредоносных программ на вашем компьютере.
Если какие-либо вирусы или вредоносные программы были обнаружены и удалены, перезагрузите компьютер, а затем снова запустите программу, чтобы проверить, работает ли она сейчас правильно. Если программа по-прежнему перестает отвечать на запросы, перейдите к следующему разделу ниже.
Восстановление Windows на более раннюю дату
Если программа перестала отвечать на запросы недавно, вы можете попытаться восстановить Windows до предыдущей даты, когда проблема не возникала. Процесс восстановления может вернуть программу в рабочее состояние и даже может исправить другие проблемы, которые вы испытываете на своем компьютере.
Если восстановление Windows до более ранней даты не устранило проблему или не было доступных точек восстановления, перейдите к следующему разделу ниже.
Обратитесь к разработчику за поддержкой
Если после выполнения описанных выше действий программа продолжает перестать отвечать, обратитесь к разработчику программы, чтобы определить, есть ли какие-либо известные проблемы с программой. Служба поддержки разработчика также может помочь в устранении неполадок в программе и устранить проблему.
,