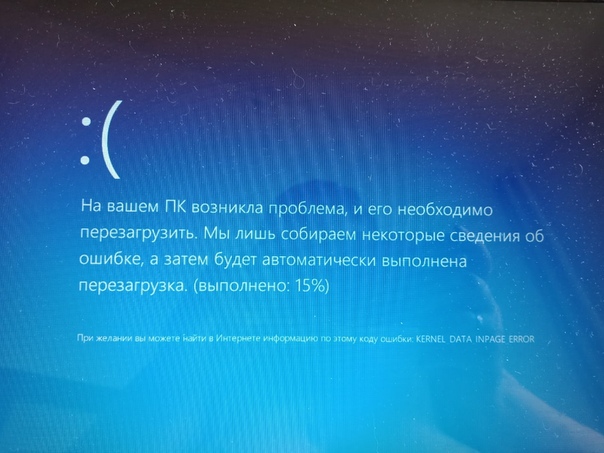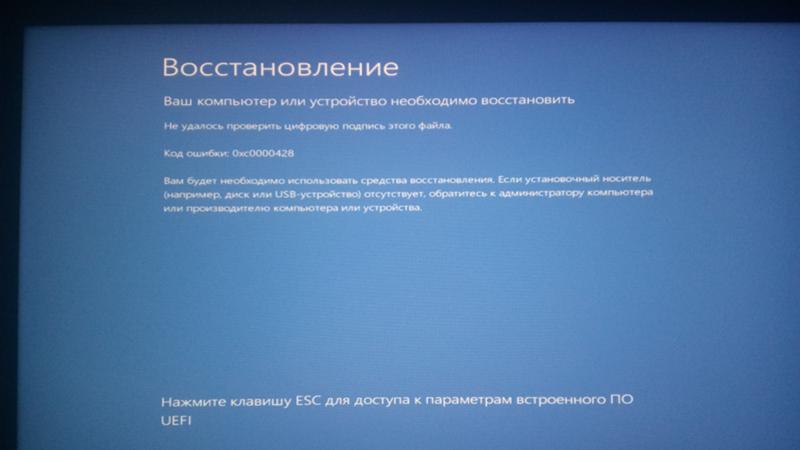Компьютеры и Интернет
У вас установлена Windows 10 на ПК, но она застряла в непрерывном бесконечном цикле перезагрузки и эта проблема появилась после обновления из центра Windows или если после перезагрузки появляется синий экран, то этот пост даст вам некоторые идеи о том, как справиться с такой проблемой. Прежде чем вы не перезагрузите компьютер, это может или может не отображать никаких сообщений; но если это произойдет, то это может быть любой проблемой, такой как следующие:
Не удалось настроить обновления Windows, отмена изменений.
Нам не удалось завершить обновления, отмена изменений.
Автоматическое восстановление не удалось, застряло в цикле перезагрузки.
Ваш компьютер будет автоматически перезагружен через одну минуту.
Так что если ваш компьютер перезагружается без предупреждения и уходит в цикл перезагрузки вот несколько вещей, которые вы могли бы попробовать выполнить чтобы избавиться от этой проблемы. Пройти через все посты сначала, и посмотрите, какие ситуация может обращаться к вам.
ОС Windows 10 застряла в бесконечном цикле перезагрузки
Что может быть причиной того, чтобы вы попытались войти в безопасном режиме. Если вы можете попасть в безопасный режим, отлично; но если нет, то вам придется использовать установочный носитель.
Прежде всего, дайте ему перезагрузиться пару раз и посмотрите, может эта проблема пропала. Иногда, Windows может автоматически отображать вариант восстановления Windows или запустить автоматически вариант автоматического восстановления. Но если он продолжает перезагружаться, попробуйте эти предложения.
1. Постоянная перезагрузка после установки обновлений, драйверов или программы.
Если у вас есть двойная загрузка системы, то вам будет немного полегче. В двойной загрузке ОС есть экран выбора, где можно выбрать ОС для загрузки, и вы увидите изменение значений по умолчанию или можете выбрать другие варианты.
Выберите его, затем перейдите настройки устранение неполадок > Дополнительные параметры > запуск Windows.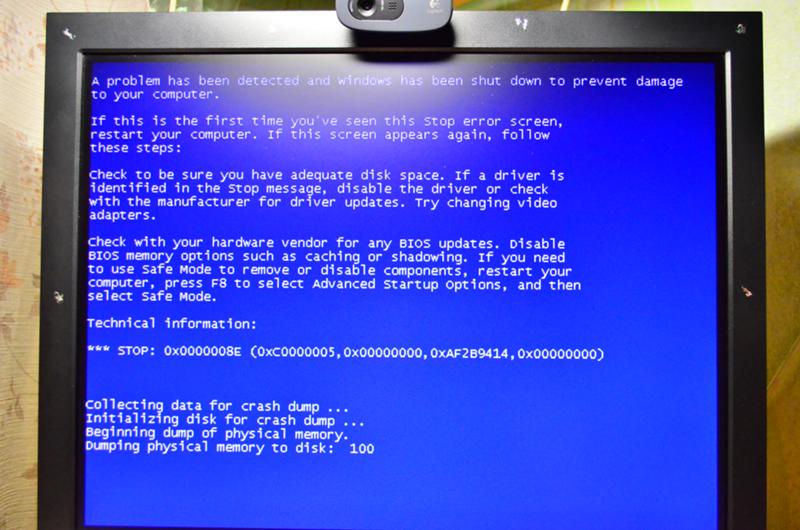
При запуске откройте настройки, нажмите 4 на клавиатуре, чтобы выбрать включить параметр безопасный режим-Enable Safe Mode.
Этот вариант будет перезагружать компьютер в безопасном режиме.
Если у вас есть только одна операционная система установленная на вашем компьютере, то вы должны найти способ загрузить Windows 10 в безопасном режиме. Опции включают в себя:
Нажмите клавишу Shift и выберите Перезагрузка для загрузки в экран дополнительные варианты загрузки.
Откройте настройки > обновление и безопасность > восстановление > особые варианты загрузки > перезагрузить сейчас.
Введите тип выключения /r /o в повышенной командной строке для перезагрузки компьютера в Дополнительные варианты загрузки или консоль восстановления.
Если вы уже включили клавишу F8 ранее, то дела у вас будут обстоять проще, так как вы можете нажать клавишу F8 при загрузке, чтобы войти в безопасный режим. Если Вы не можете войти в безопасный режим, то может тогда нужно будет загрузиться в Windows 10 при помощи установочного носителя Windows или с диска восстановления “и выбрать” восстановить компьютер, чтобы войти в устранение неполадок > Дополнительные параметры запуска > командная строка.
Но, в любом случае, как только вы вышли из цикла перезагрузки и вошли в безопасном режиме и вам доступны дополнительные опции, у вас есть следующие варианты:
Если вы вошли в безопасный режим, вы можете:
Откройте Панель управления > программы и компоненты > Просмотр установленных обновлений. Здесь вы можете удалить обновления которые нарушают нормальную работу компьютера (включая обновления), которые вы, возможно, недавно установили, прежде чем ваша проблема началась. Если вы устанавливали какую-нибудь программу, вы также можете удалить её.
Если вы недавно обновили драйвера всех своих устройств и теперь ваш компьютер перезагружает Windows непрерывно, вы могли бы попробовать устранить неполадки и проблемы с драйверами или рассмотреть откат драйверов к предыдущей версии.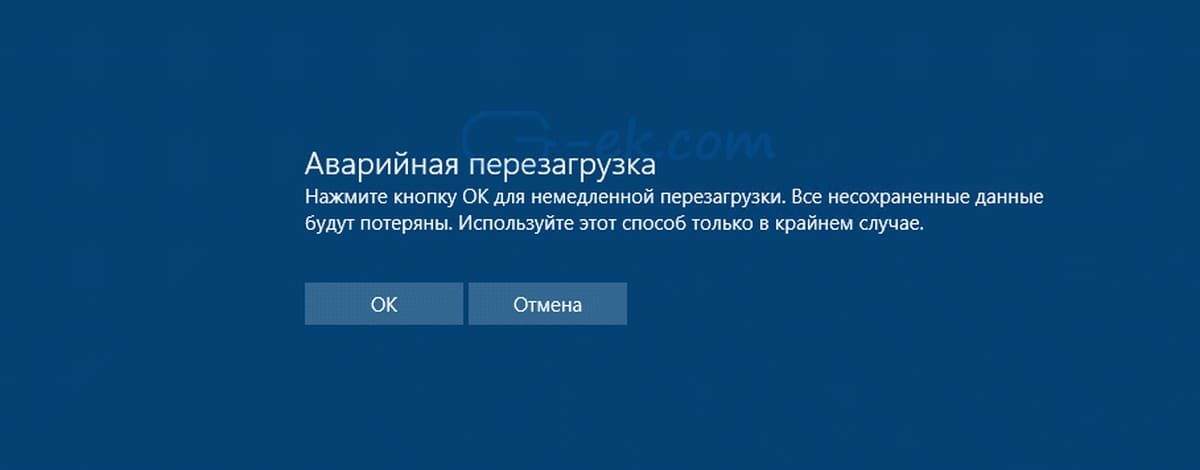
Если вы вошли в безопасный режим или получили расширенные опции запуска, то для вас будут доступны следующие параметры:
Запустите командную строку от имени администратора. В поле введите cmd, которое появится на экране компьютера, и затем введите следующие строки текста, по одной за раз, и нажмите Enter.
net stop wuauserv
net stop bits
Теперь перейдите к C:\Windows\softwaredistribution в папку и удалите все файлы и папки внутри.
Перезагрузите ваш компьютер. Он должен иметь возможность загрузки на рабочий стол.
Для Windows 10 пользователи могут выполнять запуск утилиты автоматического ремонта. Пользователям Windows 7 может потребоваться восстановление Windows 7.
Восстановления MBR с помощью командной строки и строки bootrec.
Переустановить Windows.
Если вы хотите, вы можете также запретить перезагрузку после обновлений Windows с помощью Групповой политики или редактора реестра.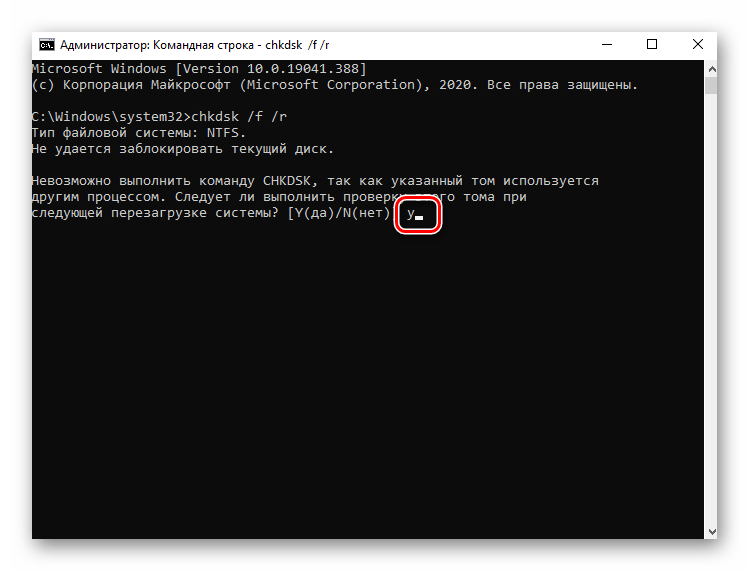
2. Непрерывная перезагрузка из-за сбоя оборудования
Аппаратный сбой или нестабильность системы может привести к компьютеру, чтобы постоянно перезагружать. Проблема может быть в оперативной памяти, жесткого диска, блока питания, видеокарты или внешних устройств: – или это может быть проблемой перегрева или BIOS. Этот пост поможет вам, если ваш компьютер зависает или перезагружается из-за аппаратных проблем. Вы должны быть в безопасном режиме, чтобы иметь возможность вносить изменения.
3. После перезагрузки синий экран и стоп ошибки
Чтобы предотвратить проблемы программного обеспечения или проблемы с драйверами и проблем повторной перезагрузки компьютера после остановки и появления ошибки, выполните следующие действия. Вам нужно сделать так, чтобы можно было прочитать код ошибки, что, в свою очередь, может помочь вам устранить проблему. Вы должны быть загружены в безопасном режиме, чтобы иметь возможность вносить изменения.
Используя меню WinX Windows 10, открытая система.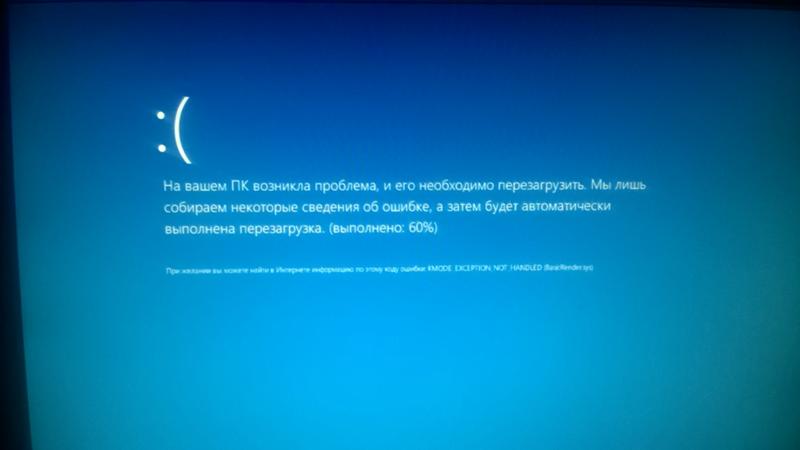 Далее нажимаем на дополнительные параметры системы > вкладка дополнительно > загрузка и восстановление настроек>. Снимите флажок автоматически перезагружать. Нажмите кнопку применить / ОК и выход.
Далее нажимаем на дополнительные параметры системы > вкладка дополнительно > загрузка и восстановление настроек>. Снимите флажок автоматически перезагружать. Нажмите кнопку применить / ОК и выход.
В качестве альтернативы, откройте редактор реестра и перейдите в следующий раздел:
HKEY_LOCAL_MACHINE\\CurrentControlSet на\ControlCrashControl
Здесь создайте или измените DWORD с именем AutoReboot
Теперь, если вашей ОС будет авария из-за неустранимой ошибки, то компьютер не будет перезагружаться, и будет отображаться сообщение об ошибке, которое может помочь вам устранить синий экран.
4. Циклическая ошибка перезагрузки после обновления
Этот пост поможет вам, если обновление Windows не удаётся выполнить и компьютер переходит в бесконечный цикл перезапуска.
Вредоносные программы или вирусные инфекции также могут быть возможной причиной перезагрузки компьютера. Глубоко просканируйте ваш компьютер с помощью вашего антивирусного программного обеспечения.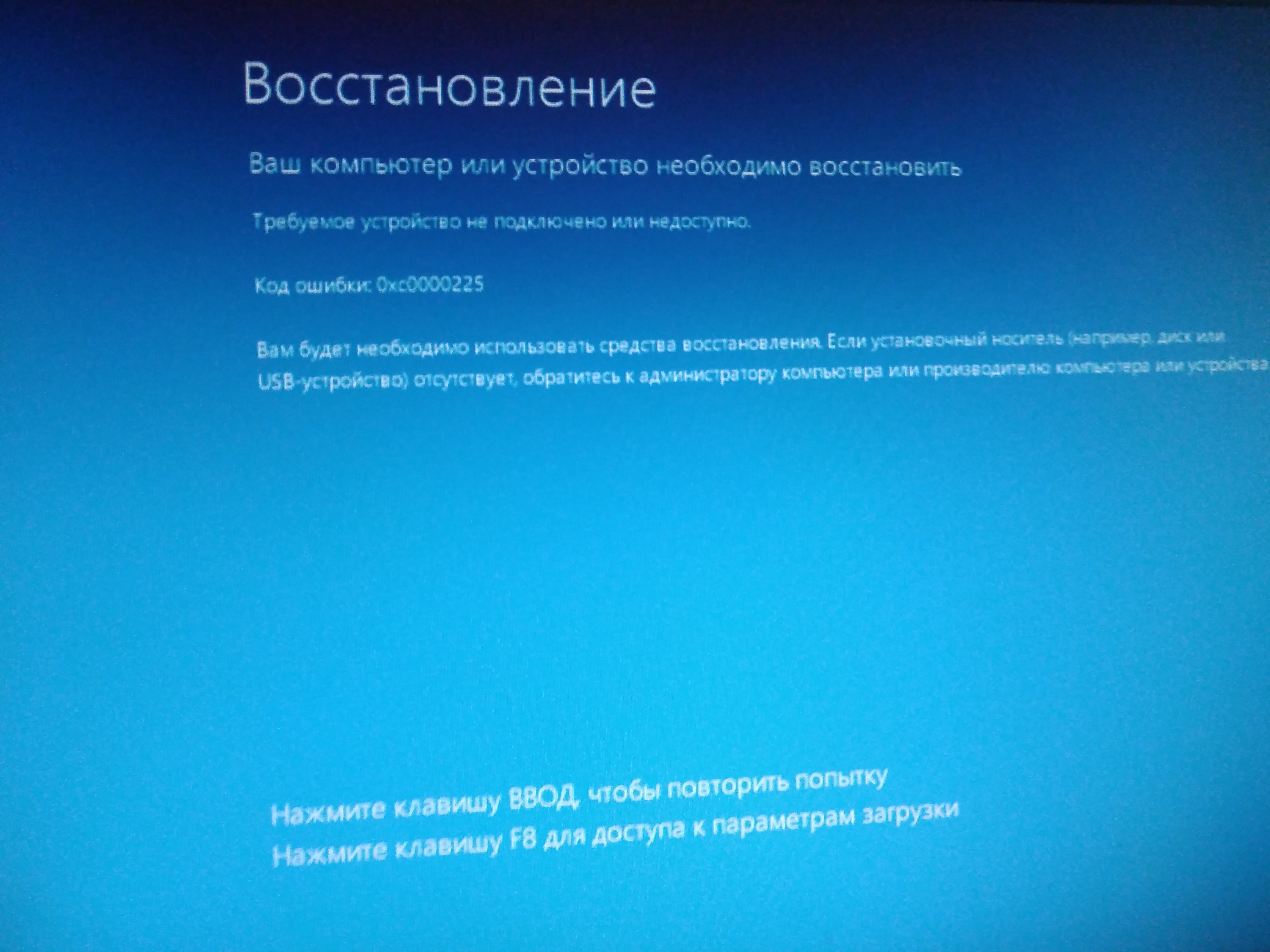 Вы можете также использовать и другое антивирусное программное обеспечение для сканирования Windows 10, просто для верности.
Вы можете также использовать и другое антивирусное программное обеспечение для сканирования Windows 10, просто для верности.
Полный компьютер постоянно перезагружается после установки Windows 10, 8.1 и 7
Автор Белов Олег На чтение 8 мин. Просмотров 2.2k. Опубликовано
Хотя Windows 10 предлагает много интересных новых функций, она все еще находится на стадии тестирования, и это может также вызвать некоторые проблемы. В этой статье мы покажем вам, что делать, если при новой установке Windows 10 ваш компьютер постоянно перезагружается.
Компьютер перезагружается после установки Windows 10, как это исправить?
Несколько пользователей сообщили, что их ПК постоянно перезагружается после установки Windows 10. Это может быть большой проблемой, и, говоря о проблемах перезагрузки, в этой статье мы собираемся показать вам, как исправить следующие проблемы:
- Windows 10 – непрерывная бесконечная перезагрузка .
 По словам пользователей, иногда их ПК может застрять в бесконечной перезагрузке. Это проблема, и для ее решения обязательно попробуйте некоторые из наших решений.
По словам пользователей, иногда их ПК может застрять в бесконечной перезагрузке. Это проблема, и для ее решения обязательно попробуйте некоторые из наших решений. - Цикл перезагрузки Windows 10 . Это еще одна распространенная проблема, которая может появиться в Windows 10. Обычно эта проблема вызвана проблемным обновлением, и для его устранения необходимо найти и удалить это обновление.
- Windows 10 перезагружается случайным образом . Многие пользователи сообщают, что Windows 10 перезагружается случайным образом на их ПК. Эта проблема может быть вызвана аппаратными проблемами, поэтому обязательно проверьте свое оборудование.
- Windows 10 устанавливает цикл перезагрузки . Это еще одна распространенная проблема, с которой вы можете столкнуться. Чтобы это исправить, вам, возможно, придется снова установить Windows 10 и проверить, помогает ли это.
Решение 1. Предотвратите перезагрузку компьютера
Возможно, что-то в процессе загрузки вызывает проблему, поэтому, чтобы решить эту проблему, вы должны сначала остановить перезагрузку, а затем решить проблему с процессом загрузки. Чтобы предотвратить дальнейшую перезагрузку компьютера, постоянно нажимайте клавишу F8 до появления логотипа Windows. Нажимайте F8, пока не появится меню загрузки, и выберите Безопасный режим. После загрузки компьютера в безопасном режиме выполните следующие действия:
Чтобы предотвратить дальнейшую перезагрузку компьютера, постоянно нажимайте клавишу F8 до появления логотипа Windows. Нажимайте F8, пока не появится меню загрузки, и выберите Безопасный режим. После загрузки компьютера в безопасном режиме выполните следующие действия:
- Перейдите в Поиск, введите sysdm.cpl и откройте sysdm.cpl .
- Перейдите на вкладку Дополнительно и нажмите кнопку Настройки в разделе Запуск и восстановление.
- Снимите флажок Автоматический перезапуск . Нажмите ОК и перезагрузите компьютер.
Это, вероятно, не решит вашу проблему в первую очередь, но даст вам кое-что для работы. В следующий раз, когда ваш компьютер перезагрузится, вы, вероятно, получите BSOD (синий экран смерти). Вы можете использовать сообщение или код ошибки, полученный на синем экране, для поиска в Интернете и поиска дальнейшего решения.
- ЧИТАЙТЕ ТАКЖЕ: исправлено: Windows 10 перезагружается случайным образом
Решение 2 – исправить MBR
Иногда ваш компьютер может продолжать перезагружаться из-за повреждения MBR. Master Boot Record отвечает за загрузку, и если этот сектор поврежден, вы можете столкнуться с этой проблемой. Однако вы можете исправить MBR, выполнив следующие действия:
- Перезагрузите компьютер несколько раз во время загрузки.
- Список параметров должен появиться. Выберите Устранение неполадок> Дополнительные параметры> Командная строка .
- При запуске Командная строка выполните следующие команды:
- bootrec/FixMbr
- bootrec/FixBoot
- bootrec/ScanOs
- bootrec/RebuildBcd
После этого закройте Командную строку и проверьте, решена ли проблема.
Решение 3 – Запустите команду chkdsk
Если ваш компьютер перезагружается после установки Windows 10, проблема может быть в поврежденных файлах на вашем жестком диске. Ваши файлы могут быть повреждены по любой причине, и если это произойдет, вы можете исправить проблему, выполнив команду chkdsk. Для этого просто выполните следующие действия:
Ваши файлы могут быть повреждены по любой причине, и если это произойдет, вы можете исправить проблему, выполнив команду chkdsk. Для этого просто выполните следующие действия:
- Перезагрузите компьютер несколько раз во время загрузки и запустите Командную строку , как мы показали в предыдущем решении.
- Когда откроется Командная строка , введите chkdsk/r X: . Обязательно замените X на последний, соответствующий вашему системному разделу. Имейте в виду, что буквы могут быть изменены, если вы запустите командную строку за пределами Windows. Например, если ваш системный диск – C, это может быть другая буква на этом этапе, поэтому вам нужно будет поэкспериментировать и найти правильную букву.
- Как только вы введете правильную букву, процесс сканирования должен начаться. Имейте в виду, что этот процесс может занять 20 минут и более, в зависимости от размера вашего диска.
По завершении сканирования chkdsk проверьте, сохраняется ли проблема.
- ЧИТАЙТЕ ТАКЖЕ: ПК с Windows 10 вечно перезагружается?Вот 4 способа исправить это
Решение 4 – Проверьте свой антивирус
По словам пользователей, иногда ваш антивирус может вызывать эту проблему, особенно если он не полностью совместим с Windows 10. Многие пользователи сообщали, что эта проблема возникла с антивирусом Avast, но после ее удаления проблема была полностью решена.
Помните, что из-за этой проблемы у вас может не получиться получить доступ к Windows 10 в обычном режиме, поэтому вам может потребоваться использовать Безопасный режим для удаления Avast. Если вы не знакомы, безопасный режим – это особый сегмент Windows, который работает с настройками по умолчанию и драйверами, что делает его идеальным для устранения неполадок.
Чтобы войти в безопасный режим, сделайте следующее:
- Перезагрузите компьютер несколько раз во время загрузки.
- Когда появится список параметров, выберите Устранение неполадок> Дополнительные параметры> Параметры запуска .
 Теперь нажмите кнопку Перезагрузить .
Теперь нажмите кнопку Перезагрузить . - Список опций теперь появится. Выберите любую версию безопасного режима, нажав соответствующую клавишу клавиатуры.
После входа в безопасный режим обязательно удалите Avast или используемый вами антивирус и проверьте, решает ли это проблему. Имейте в виду, что антивирусные инструменты могут оставлять определенные файлы и записи реестра, которые могут привести к повторному появлению проблемы.
Чтобы полностью удалить антивирус, рекомендуется использовать специальный инструмент для удаления. Большинство антивирусных компаний предлагают специальные средства для удаления своего программного обеспечения, поэтому обязательно загрузите один для своего антивируса. Как только вы полностью удалите свой антивирус, проверьте, решена ли проблема.
Если ваш антивирус был проблемой, вы можете рассмотреть возможность перехода на другое антивирусное решение. Существует множество отличных антивирусных инструментов, и в настоящее время лучшими являются Bitdefender , BullGuard и Panda Antivirus , поэтому обязательно попробуйте любой из этих инструменты.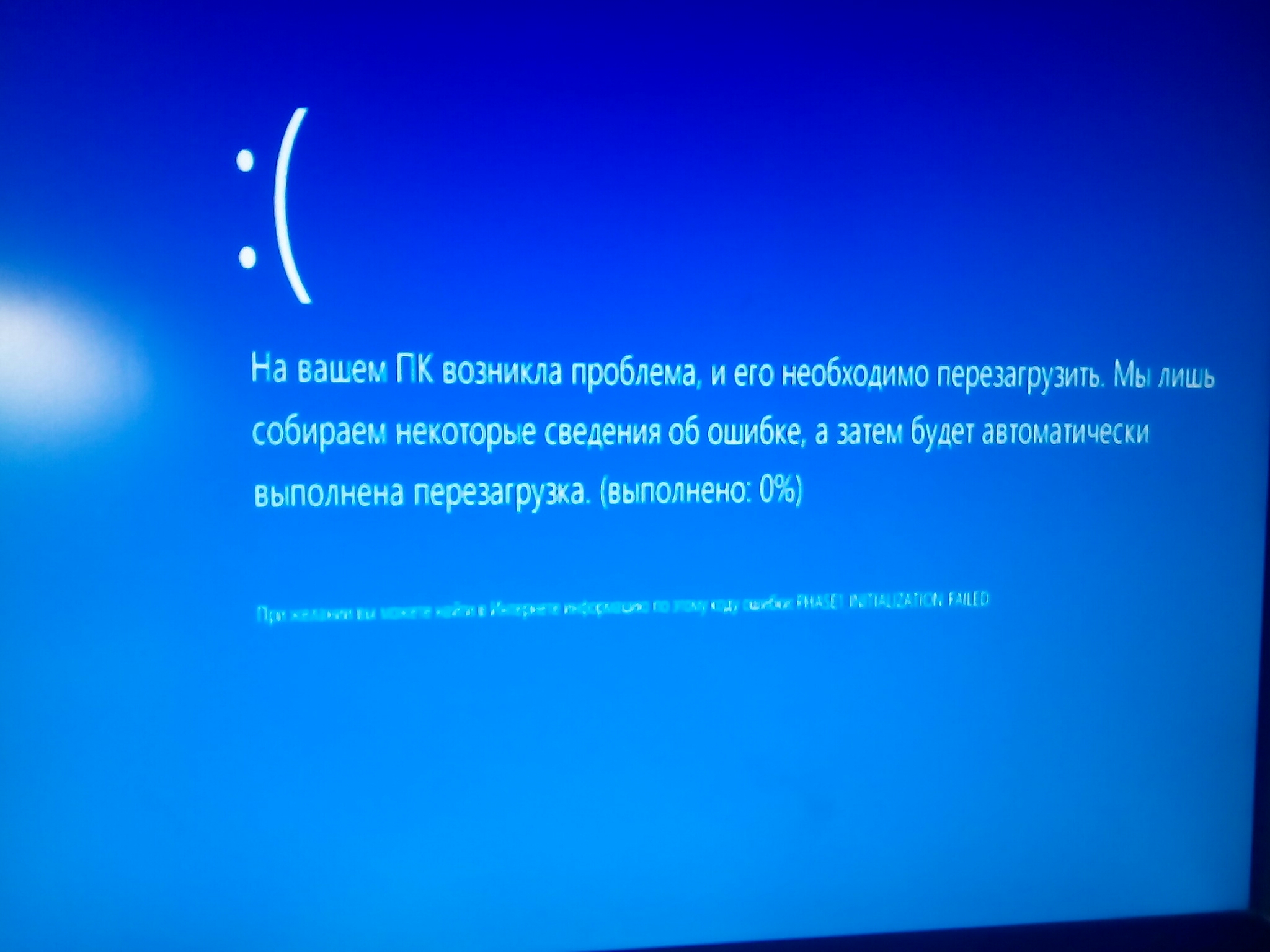
Решение 5 – Откат к предыдущей сборке
Если ваш компьютер перезагрузится после установки Windows 10, возможно, проблема в сборке. Чтобы это исправить, вам нужно откатиться до предыдущей сборки, выполнив следующие действия:
- Перезагрузите компьютер во время загрузки несколько раз. Теперь выберите Устранение неполадок> Дополнительные параметры> Просмотреть дополнительные параметры восстановления> Вернуться к предыдущей сборке .
- Выберите свою учетную запись и введите свой пароль.
- Нажмите кнопку Вернуться к предыдущей сборке и следуйте инструкциям на экране.
Как только ваш компьютер будет восстановлен до предыдущей сборки, проблема должна быть решена. Если вы не можете найти этот параметр, вы также можете использовать Восстановление системы , чтобы вернуться к предыдущей сборке. Если обновление вызвало эту проблему, вы можете запретить установку этого обновления. Чтобы узнать, как это сделать, ознакомьтесь с нашей статьей о том, как запретить Windows устанавливать автоматические обновления.
Чтобы узнать, как это сделать, ознакомьтесь с нашей статьей о том, как запретить Windows устанавливать автоматические обновления.
- ЧИТАЙТЕ ТАКЖЕ: ошибка «Ваш компьютер столкнулся с проблемой и нуждается в перезагрузке» [FIX]
Решение 6 – Проверьте ваше оборудование
Иногда ваше оборудование может привести к появлению этой проблемы, и для ее устранения необходимо отключить все USB-устройства от ПК и проверить, появляется ли проблема по-прежнему. Некоторые пользователи утверждают, что проблема заключалась в их адаптере Wi-Fi, поэтому вы можете попробовать удалить его, чтобы решить эту проблему.
В нескольких случаях пользователи сообщали, что причиной этого был их ЦП, но перед тем, как заменять какой-либо важный компонент оборудования, обязательно проведите детальный осмотр вашего оборудования.
Решение 7 – Проверьте ваши приложения запуска
Иногда определенные приложения могут мешать работе Windows и вызывать ее перезагрузку. Чтобы устранить проблему, вам нужно найти проблемное приложение, выполнив Чистую загрузку. Для этого выполните следующие действия:
Чтобы устранить проблему, вам нужно найти проблемное приложение, выполнив Чистую загрузку. Для этого выполните следующие действия:
- Запустите Windows 10 в Безопасном режиме .
- Теперь нажмите Windows Key + R и введите services.msc . Нажмите ОК или нажмите Enter .
- Перейдите на вкладку Службы , установите флажок Скрыть все службы Microsoft s и нажмите Отключить все .
- Перейдите на вкладку Автозагрузка и нажмите Открыть диспетчер задач .
- Появится список запускаемых приложений. Выберите первый элемент в списке, щелкните его правой кнопкой мыши и выберите в меню Отключить . Повторите этот шаг для всех запускаемых приложений.
- После этого закройте диспетчер задач, перейдите в окно Конфигурация системы и нажмите Применить и ОК , чтобы сохранить изменения.

- Перезагрузите компьютер.
После перезагрузки компьютера проверьте, не исчезла ли проблема. Если нет, вам нужно включить отключенные автозагрузки приложений и служб по одному или в группах, пока не найдете способ, который вызывает проблему. Имейте в виду, что вам необходимо перезагрузить компьютер после включения группы услуг, чтобы применить изменения.
Как только вы найдете проблемное приложение, вы можете удалить его, оставить его отключенным или обновить и проверить, решает ли это проблему.
Я надеюсь, что некоторые из этих решений помогли вам решить проблему перезапуска, если у вас есть предложения или комментарии, пожалуйста, перейдите в раздел комментариев ниже.
Примечание редактора . Этот пост был первоначально опубликован в мае 2015 года и с тех пор был полностью переработан и обновлен для обеспечения свежести, точности и полноты.
Компьютер после включения сам перезагружается 💻
Проблема заключается в том, что компьютер или ноутбук самопроизвольно перезагружаются после включения, или вовсе выключаются. Причину такой неприятности труднее всего диагностировать из-за сложности повторить проблему.
Причину такой неприятности труднее всего диагностировать из-за сложности повторить проблему.Проявляется это так: после запуска компьютер ведёт себя как обычно, начинает загружаться, может быть даже загрузится и вы начинаете работать, как вдруг компьютер уходит в перезагрузку или сам выключается. Иногда этому могут предшествовать различные глюки, тормоза, артефакты в играх и тому подобное. Это может происходить из-за массы причин, разберём самые часто встречающиеся «железные» проблемы.
1. Перегрев
По моему опыту самый частый источник проблемы — это перегрев центрального процессора, но только если компьютер до выключения успевает поработать некоторое время, хотя бы пол минуты. Так работает «защитная реакция» системы, при этом вы можете слышать повторяющиеся звуковые сигналы. Реже перегревается чипсет материнской платы или видеокарта. Посмотреть показания датчиков температур и скорость вращения вентиляторов можно с помощью программы AIDA64.
Причиной перезагрузок из-за перегрева, в самом простом случае, являются остановившиеся вентиляторы (кулеры). Откройте крышку системного блока и визуально осмотрите внутренности вашего ПК. Вентиляторы обычно есть на центральном процессоре (он смотрит прямо на вас) и на видеокарте. Включите компьютер и посмотрите, они должны хорошо крутиться и не гудеть.
Откройте крышку системного блока и визуально осмотрите внутренности вашего ПК. Вентиляторы обычно есть на центральном процессоре (он смотрит прямо на вас) и на видеокарте. Включите компьютер и посмотрите, они должны хорошо крутиться и не гудеть.
Если это не так, то придётся заменить вентилятор для процессора, обратившись в ближайший компьютерный магазин. Менять сам радиатор нет необходимости. Чтобы временно решить проблему, можно снять проблемный кулер, разобрать его, почистить от пыли и смазать силиконовым или любым машинным маслом (но желательно трансмиссионным). Однако это поможет ненадолго.
Если всё заросло пылью, то возможно вам повезло и обычная чистка решит проблему. Чтобы почистить компьютер от пыли можно воспользоваться пылесосом. Сервисные организации используют специальные мини пылесосы с антистатической защитой. Комплектующие компьютера очень чувствительны к статическому напряжению, которое может вывести из строя микросхемы. Будьте осторожны, не заденьте платы, не делайте резких движений. Остатки пыли можно отчистить с помощью кисточки.
Остатки пыли можно отчистить с помощью кисточки.
Испортилась термопаста. Это специальная вязкая паста, которая наносится между чипом и радиатором для максимально эффективного теплообмена. Когда она высыхает, теплообмен ухудшается и происходит перегрев, а следовательно и самопроизвольные перезагрузки. Чтобы заменить её самостоятельно, нужно сначала купить её в компьютерных или радиомагазинах.
Есть специальная термопаста для компьютеров и ноутбуков, но некоторые пользуются отечественной пастой КПТ-8. Старая термопаста отчищается тряпочкой, а новая наносится тонким слоем, так чтобы не просвечивалась. Вообще, не рекомендую этим заниматься если нет уверенности, т.к. можно легко поломать компьютер.
Возможно, системный блок стоит рядом с батареей отопления, на солнцепёке или замурован в столе. Просто переставьте компьютер и посмотрите что будет.
2. Блок питания
Довольно часто проблемой оказывается блок питания компьютера.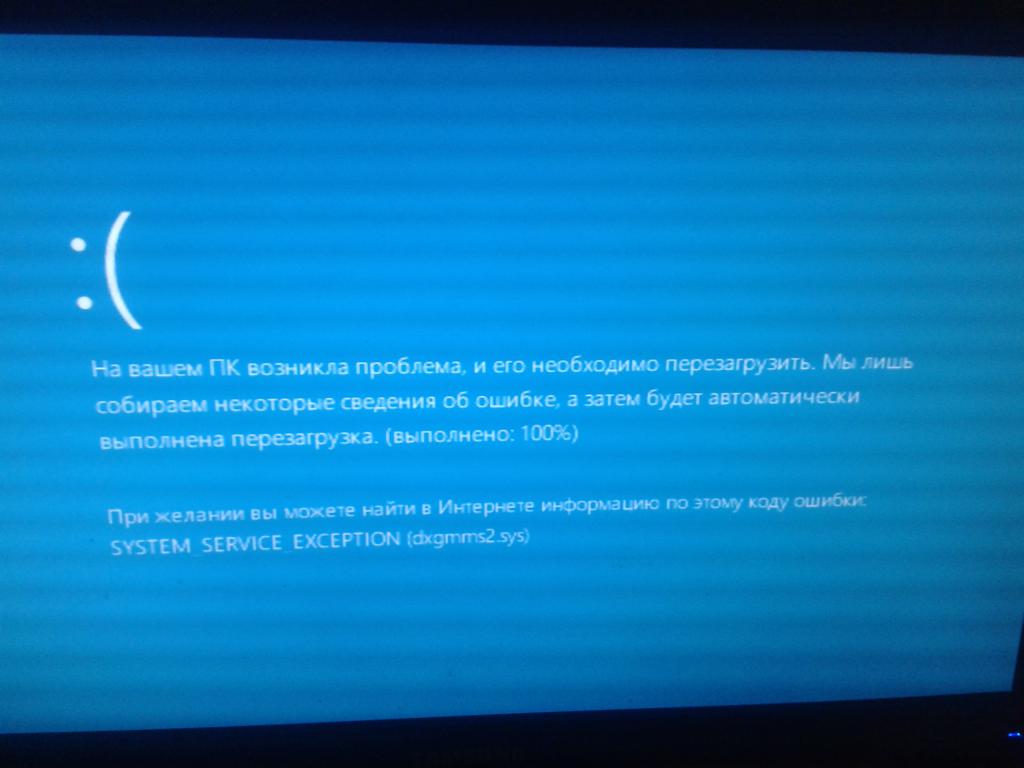 Он либо перегревается (всё от той же пыли или неисправного вентилятора), либо ему пора на покой, или хотя бы в ремонт. Из-за высоких температур в блоках питания, особенно в дешёвых, высыхают конденсаторы и схема не справляется с пульсациями напряжения.
Он либо перегревается (всё от той же пыли или неисправного вентилятора), либо ему пора на покой, или хотя бы в ремонт. Из-за высоких температур в блоках питания, особенно в дешёвых, высыхают конденсаторы и схема не справляется с пульсациями напряжения.
В сочетании с дешёвой материнской платой, это приводит к выключениям компьютера после непродолжительной работы. Надо попробовать подключить другой блок питания подходящей мощности. Дам совет: не стоит покупать дешёвый блок питания, хоть соблазн сэкономить на том, чего не чувствуешь (поначалу), весьма велик. Ремонт дешёвого БП нецелесообразен и даже опасен для жизни вашего компьютера!
3. Новые устройства
Если недавно было установлено новое устройство, например видеокарта, память, жёсткий диск, USB-устройство или любое другое, тогда отключите его временно или поставьте то, что стояло раньше и посмотрите что получится. Из-за неисправности или несовместимости устройств могут происходить циклические перезагрузки до или во время загрузки операционной системы.
4. Плохие контакты
Где-то может быть плохой контакт. Отключите и подключите поочерёдно разъёмы которые увидите, особенно питание материнской платы. Бывает глючит кнопка Reset. Экзотический случай, но иногда может стоить потраченных нервов и здоровья. Кнопка Reset в системном блоке может коротить и вызывать перезагрузку. Отключите её от материнской платы и проверьте, не решена ли проблема.
5. Неисправные комплектующие
У меня компьютер сам перезагружался из-за неисправной планки памяти. А вообще, виновником может быть любое звено, даже шлейф. Лучший способ диагностики — это отключение всего, без чего компьютер может работать. Т.е., нужно оставить только материнскую плату, процессор, кулер, одну планку памяти, видеокарта встроенная (если есть) и всё. Если перезапуски повторяются, то скорее всего виновата материнка или планка памяти, попробуйте переставить её в другой слот.
Если всё нормально, то подключаем клавиатуру, потом мышку, жёсткий диск и загружаемся.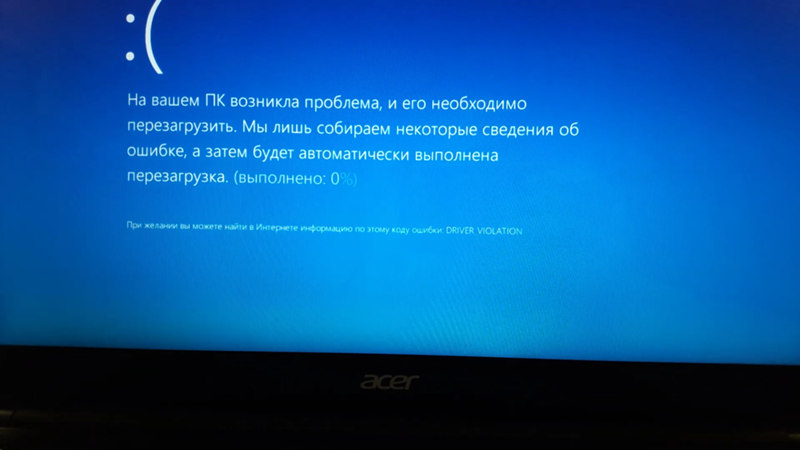 Потом подключаем оставшуюся периферию: дополнительную память, дискретную видеокарту, звуковую карту, принтер и т.д.
Потом подключаем оставшуюся периферию: дополнительную память, дискретную видеокарту, звуковую карту, принтер и т.д.
Проблемы из-за установленных программ намного более разнообразны, их я рассмотрю в будущих статьях, поэтому подпишитесь на обновления моего блога чтобы быть в курсе. Если информация вам показалась полезной. Поделитесь ей с друзьями через кнопки социальных сервисов под статьёй.
Windows 10 перезагружается при выключении — что делать?
  windows | для начинающих
Иногда можно столкнуться с тем, что при нажатии «Завершение работы» компьютер или ноутбук с Windows 10 перезагружается вместо того, чтобы выключиться. При этом выявить причину проблемы, особенно для начинающего пользователя, обычно не просто.
В этой инструкции подробно о том, что делать, если при выключении Windows 10 перезагружается, о возможных причинах проблемы и способах исправить ситуацию. Примечание: если описываемое происходит не при «Завершении работы», а при нажатии на кнопку питания, которая в параметрах электропитания настроена на завершение работы, есть вероятность, что проблема в блоке питания.
Быстрый запуск Windows 10
Самая частая причина того, то при завершении работы Windows 10 перезапускается — включенная функция «Быстрый запуск». Даже скорее не эта функция, а её неправильная работа на вашем компьютере или ноутбуке.
Попробуйте отключить быстрый запуск, перезагрузить компьютер и проверить, исчезла ли проблема.
- Зайдите в панель управления (можно начать набирать «Панель управления» в поиске на панели задач) и откройте пункт «Электропитание».
- Нажмите по пункту «Действие кнопок питания».
- Нажмите «Изменение параметров, которые сейчас недоступны» (для этого требуются права администратора).
- В окне, ниже, появятся параметры завершения работы. Снимите отметку «Включить быстрый запуск» и примените изменения.
- Перезагрузите компьютер.
После выполнения этих действий, проверьте, была ли решена проблема. Если перезагрузка при выключении исчезла, вы можете оставить всё как есть (отключенный быстрый запуск). См.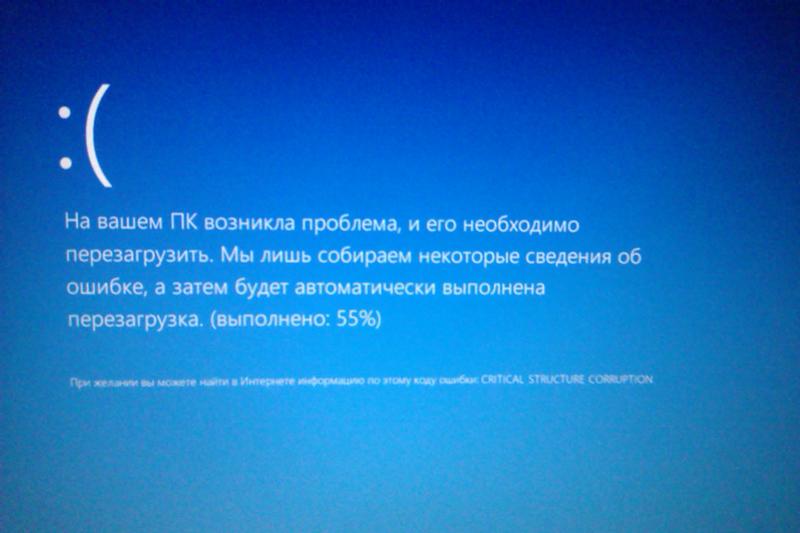 также: Быстрый запуск в Windows 10.
также: Быстрый запуск в Windows 10.
А можете учесть следующее: часто такая проблема бывает вызвана отсутствующими или не оригинальными драйверами управления электропитанием, отсутствующими драйверами ACPI (если нужны), Intel Management Engine Interface и другими драйверы чипсета.
При этом, если говорить о последнем драйвере — Intel ME, распространен такой вариант: не самый новый драйвер с сайта производителя материнской платы (для ПК) или ноутбука проблемы не вызывает, а более новый, установленный Windows 10 автоматически или из драйвер-пака, приводит к неправильной работе быстрого запуска. Т.е. вы можете попробовать установить вручную именно оригинальные драйверы, и, возможно, проблема не будет себя проявлять даже при включенном быстром запуске.
Перезагрузка при системном сбое
Иногда Windows 10 может перезагружаться, если во время завершения работы происходит системный сбой. Например, его может вызывать какая-то фоновая программа (антивирус, еще что-то) при закрытии (которое инициируется при выключении компьютера или ноутбука).
Можно отключить автоматическую перезагрузку при системных сбоях и проверить, решило ли это проблему:
- Зайдите в Панель управления — Система. Слева нажмите «Дополнительные параметры системы».
- На вкладке «Дополнительно» в разделе «Загрузка и восстановление» нажмите кнопку «Параметры».
- Снимите отметку «Выполнить автоматическую перезагрузку» в разделе «Отказ системы».
- Примените настройки.
После этого перезагрузите компьютер и проверьте, была ли исправлена проблема.
Исправление в редакторе реестра
Ещё один метод исправления перезагрузки компьютера или ноутбука при завершении работы — изменение одного из параметров в реестре Windows 10:
- Нажмите клавиши Win+R на клавиатуре, введите regedit и нажмите Enter.
- В открывшемся редакторе реестра перейдите к разделу (папки слева)
HKEY_LOCAL_MACHINE\SOFTWARE\Microsoft\Windows NT\CurrentVersion\Winlogon
- В панели справа найдите параметр с именем PowerdownAfterShutdown и дважды нажмите по нему.
 Измените значение с 0 на 1, сохраните изменения, закройте редактор реестра и перезагрузите компьютер.
Измените значение с 0 на 1, сохраните изменения, закройте редактор реестра и перезагрузите компьютер.
После этого можно проверить — выключается ли Windows 10 как обычно или проблема сохраняется.
Что делать, если компьютер или ноутбук с Windows 10 перезапускается при завершении работы — видео инструкция
Надеюсь, один из вариантов помог. Если же нет, некоторые дополнительные возможные причины перезагрузки при выключении описаны в инструкции Windows 10 не выключается и помните, что проблема может также быть в блоке питания, а симптомы этого обычно появляются заранее (например, включение не с первого раза, спонтанные отключения и другие).
А вдруг и это будет интересно:
Почему Windows 10 сам перезагружается?
Политика Windows 10 в плане обновлений вызывает негативную реакцию, пожалуй всех пользователей этой операционной системы. Однако многие по просту не знают о настройках, которые есть в Windows. Поэтому бытует мнение, что у пользователей 10 версии нет выбора и как только появляется новое обновление, оно сразу же скачивается и устанавливается на компьютер.
Однако многие по просту не знают о настройках, которые есть в Windows. Поэтому бытует мнение, что у пользователей 10 версии нет выбора и как только появляется новое обновление, оно сразу же скачивается и устанавливается на компьютер.
Итак, давайте наконец-то разберемся с тем, как избежать перезагрузки компьютера после установки очередного обновления. Ведь именно эта тема чаще всего беспокоит пользователей.
Мы будем рассматривать на примере домашнюю редакцию, то есть Windows 10 Home. Так как она имеет максимальные ограничения. В профессиональной и корпоративной редакции – есть более гибкие инструменты управления обновлениями системы.
В первую очередь установим период активности (некоторый промежуток времени в который вы точно будете находится за компьютером). Именно в это время – компьютер не будет перезагружаться после установки очередного обновления. По умолчанию период активности задан с 8:00 по 17:00. Вы же можете изменить, на то время, которое актуально именно для вас (максимальный период активности может быть 18 часов). Вне периоды активности компьютер может пере загрузиться для установки обновления. Также, можно включить опцию, которая позволяет системе автоматически определить период активности. Если компьютер используется в самых обычных целях в виде серфинга в интернете, просмотра видео или для периодической работы в офисных программах, то этих настроек будет достаточно.
Вне периоды активности компьютер может пере загрузиться для установки обновления. Также, можно включить опцию, которая позволяет системе автоматически определить период активности. Если компьютер используется в самых обычных целях в виде серфинга в интернете, просмотра видео или для периодической работы в офисных программах, то этих настроек будет достаточно.
Но, во-первых вполне вероятно, что в какой-то момент времени вы окажетесь за компьютером вне указанного времени, а во-вторых компьютер можно оставит на ночь, для выполнения каких-то серьезных задач. Например, для конвертации видео. Очень неприятно будет утром обнаружить, что из-за обновлений работы была прервана. В некоторых ситуациях еще и не сохраненные данные могут быть утеряны и тут на помощь придет следующая настройка, которая позволяет отложить обновления.
Можно просто щелкнуть по опции, которая позволить отложить обновления на 7 дней (пуск – центр обновления Windows – приостановить обновления). Либо зайдем в дополнительные параметры и вручную укажем дату установки обновления (приостановить можно на срок максимум 35 дней).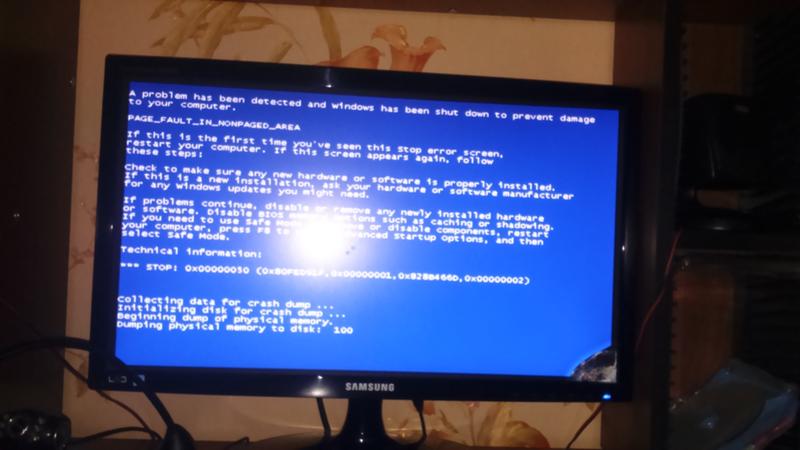 Фактически это все инструменты, которые нам доступны в домашней редакции Windows 10. Разработчики решили, что для большинства пользователей будет достаточно настроить период активности и возможно так оно и есть, если не выключать компьютер, а переводить его в сон, то обновления будут устанавливаться автоматически, без вашего участия. Соответсвенно установка обновления никак не будет отвлекать вас от работы за компьютером.
Фактически это все инструменты, которые нам доступны в домашней редакции Windows 10. Разработчики решили, что для большинства пользователей будет достаточно настроить период активности и возможно так оно и есть, если не выключать компьютер, а переводить его в сон, то обновления будут устанавливаться автоматически, без вашего участия. Соответсвенно установка обновления никак не будет отвлекать вас от работы за компьютером.
Windows 10 умеет будить компьютер для установки обновлений, поэтому он сможет включиться ночью, установить обновления, перезагрузить компьютер и снова его усыпить. Вашего участия не потребуется. Ну а, в каких-то не штатных ситуациях можно вручную отложить обновления.
В профессиональной и корпоративных редакциях Windows 10 есть более широкие возможности для гибкой настройки обновлений, причем эти настройки доступны, как в стандартных параметрах, так и в так называемых групповых политиках. Ну опять же, этот редактор доступен в Windows 10 Pro, Enterprise и Education, а в наиболее распространенных версиях Home, такого нет.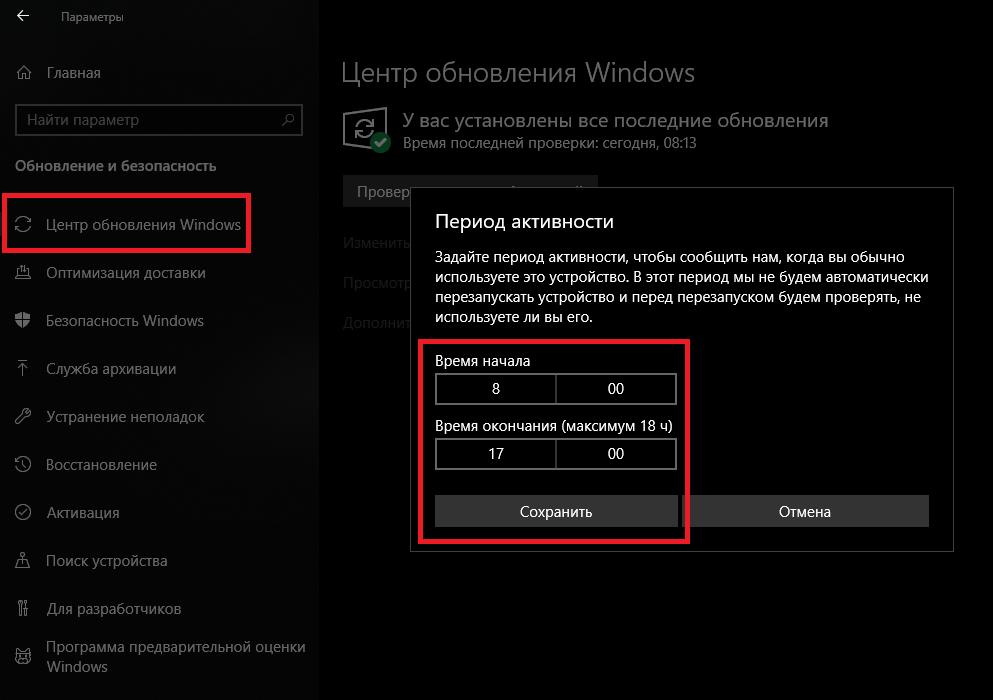 Поэтому пользователям домашней 10 версии придется смириться с такой не справедливостью.
Поэтому пользователям домашней 10 версии придется смириться с такой не справедливостью.
При включении ноутбук перезагружается сразу же
В этой статье я расскажу о причинах почему ноутбук при включении сразу перезагружается и может делать это циклически. Разберемся что делать в таком случае.
Данная статья подходит для всех брендов, выпускающих ноутбуки на Windows 10/8/7: ASUS, Acer, Lenovo, HP, Dell, MSI, Toshiba, Samsung и прочие. Мы не несем ответственности за ваши действия.
Внимание! Вы можете задать свой вопрос специалисту в конце статьи.
Причины перезагрузки ноутбука при включении
Если ноутбук при включении сразу перезагружается, то такое повреждение может вызвать несколько причин, которые могут заключаться как в работе аппаратных, так и в программных компонентах. К аппаратным причинам относятся неполадки с системной платой и жестким диском, перегрев видеокарты, процессора.
Наиболее простой причиной является разрядка или неисправность аккумуляторной батареи. Для включения ноутбука требуется зарядка, а если ее не хватает, устройство начинает перезапускаться. В этом случае нужно заменить аккумулятор. Если перезагрузка происходит при работе от сети, то кроется причина гораздо глубже.
Для включения ноутбука требуется зарядка, а если ее не хватает, устройство начинает перезапускаться. В этом случае нужно заменить аккумулятор. Если перезагрузка происходит при работе от сети, то кроется причина гораздо глубже.
К программным причинам довольно часто приводят вирусы. Они способны перезагружать оперативную память ноутбука. Устройству ничего не остается, как самостоятельно перезагрузиться. Рассмотрим полезные советы, которыми следует руководствоваться при самостоятельном решении вопроса.
Отключение автоматического перезапуска в Виндовс 7/10
Ноутбук может перезагружаться из-за настроек в системе Виндовс. При возникновении ошибок ОС перезагружается автоматически для их устранения. При этом ей не всегда удается устранить ошибки, поэтому начинается постоянная перезагрузка.
Отключить автоматическую перезагрузку можно. Вместо нее тогда будет отображен код ошибки. Останется только расшифровать код ошибки и устранить проблему.
Стандартный способ по отключению автоматической перезагрузки выполняется так:
УвеличитьТеперь вместо автоматической перезагрузки ноутбука вы сможете увидеть ошибку, которая вызвала сбой, и решить проблему.
Перегрев процессора
Перегрев процессора является очень опасной ситуацией. Необходимо почистить вентилятор и поменять термопасту. Только проблему самостоятельной перезагрузки ноутбука это решает не всегда. Иногда производят ноутбуки на «скорую руку», не проводят полностью все нужные тесты.
В итоге становится плохим охлаждение. Даже охлаждающие столики и подставки не помогают, а в результате начинается самостоятельная перезагрузка. Особенно часто это происходит во время игры.
Читайте Ноутбук не читает диск — что делать и причины
Битые сектора жесткого диска
К несанкционированной пользователем перезагрузке ноутбука могут привести неполадки с винчестером. Систем может начать процесс загрузки, а затем из виду теряется жесткий диск.
В винчестере могут появиться битые сектора при загрузке. Для проверки следует использовать специальные утилиты (Victoria или HDD Monitor) или интегрированные в Виндовс инструменты.
Неполадки в материнской плате
На системной плате располагаются очень уязвимые компоненты: южный и северный мост. Из строя их могут вывести неправильные драйверы или перепады напряжений.
Из строя их могут вывести неправильные драйверы или перепады напряжений.
Ноутбук может перезагружаться из-за перегрева южного моста. Это особенно часто распространено на чипсетах Intel. Там у южного моста отсутствует защита от статического электричества.
УвеличитьЗамена этой комплектующей является трудоемкой процедурой, которую сложно выполнить самостоятельно. Из-за нагревания из строя может выйти и северный мост системной платы. В итоге ноутбук может не только перезагружаться, а и вообще не включиться.
Программные проблемы
В некоторых случаях перезагружаться ноутбук может из-за проблем с ОС Виндовс. Многие пользователи ставят сборки в надежде на лучшую производительность. В сборку могут быть интегрированы вирусы.
Оптимальным вариантом будет чистая установка оригинальной системы без драйверов. Прямое отношение к перезагрузке ноутбука имеет файл Kernel32.dll. Восстановить его можно через официальный сайт Майкрософт.
Читайте Ноутбук не перезагружается и не выключается Windows 10
Если причиной перезагрузки стали вирусы, то ноутбук следует просканировать бесплатной утилитой Доктор Веб https://free.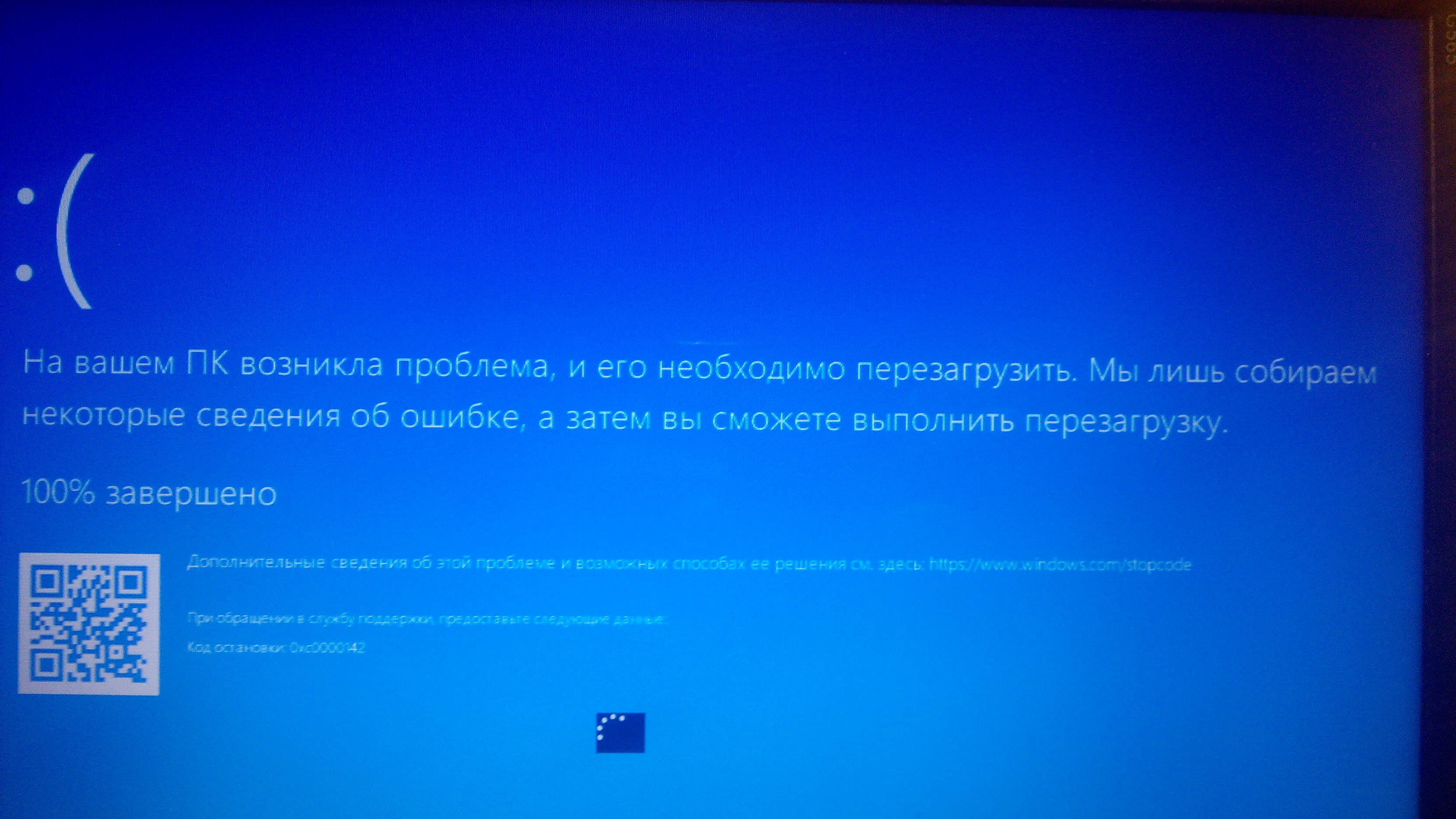 drweb.ru/cureit. Утилита не будет конфликтовать с установленным антивирусом.
drweb.ru/cureit. Утилита не будет конфликтовать с установленным антивирусом.
Еще к перезагрузке ноутбука может привести софт сомнительных авторов или очень большой возраст операционной системы. В данной ситуации важную информацию можно сохранить и переустановить систему.
Что делать, если компьютер перезагружается сам по себе на Windows 10
Произвольная перезагрузка ПК свидетельствует о его неисправности. И чем больше вы тянете, тем хуже. Так как проблема может заключаться не только в системе, но и в железе. Что делать, если компьютер перезагружается сам по себе на Windows 10.
Блок питания
На БП мы обращаем мало внимания, а зря. Именно он «даёт жизнь» всей системе, поэтому следует его проверить в первую очередь. Сначала загляните в системник и осмотрите снаружи состояние БП. Возможно скопление пыли привело к перегревам, в итог он не выдерживает высоких температур и отключается.
В таком случае обязательно нужно произвести чистку. Можно просто при помощи кисточки пройтись сверху или полностью разобрать эту часть, но в таком случае у вас должны быть хоть какие-то навыки, в противном случае обратитесь к специалисту.
На общую температуру влияют вентиляторы, именно они обеспечивают охлаждение. Если один из них не работает или плохо вращается, то это сказывается на всех компонентах. Проверьте все кулеры, которые имеются в корпусе, прочистите их и замените, если требуется.
Процессор
Проблема перегрева может касаться не только БП, но и процессора, и эта проблема гораздо серьёзнее. Сначала скачайте специальный софт для проверки температуры, среди таких можно выделить CPU-Z, пользоваться ею просто, а требует она немного. Посмотрите, как меняется температура и не достигает ли она критических показателей. При скачках проверьте кулеры и радиатор. Возможно требуется замена термопасты, в среднем её меняют раз в год при активном использовании ПК.
Видеокарта
Проблема перегрева видюхи решается в принципе точно также. Поэтому скачиваем специальную прогу, проверяем температурные показатели, если они далеки от нормы, то лезем в системник. Проверяем работу вентиляторов, проводим очистку и меняем термопасту.
Программные ошибки
Причиной перезагрузки могут стать и ошибки системы. В первую очередь просканируйте ваш компьютер на наличие вирусов, они могут оказывать нагрузку на систему, что приводит к повышению температуры. А могут быть и причиной перезагрузки, заставляя систему выполнять определённые процессы.
Если вообще ничего не помогает, а комп продолжает жить своей жизнью, то остаются только крайние меры. Можно полностью переустановить Винду или позвать специалиста. Нельзя запускать проблему, перезагрузка говорит о каких-то неисправностях, которые могут привести к полной поломке железа.
Оцените статью:(1 голос, среднее: 1 из 5)
Поделитесь с друзьями!ПК с Windows 10 зависает при перезагрузке? Вот 4 способа исправить это
Чтобы помочь вам решить эту проблему, мы подготовили список наиболее применимых решений. Если вам сложно решить возникшую проблему, обязательно ознакомьтесь с ними ниже.
Если вам сложно решить возникшую проблему, обязательно ознакомьтесь с ними ниже.
Как исправить Windows 10, если она зависает при перезагрузке?
1. Перезагрузка без подключения периферии
- Отключите все периферийные устройства, такие как внешний жесткий диск, дополнительный SSD, телефон и т. Д.и попробуйте перезагрузить компьютер.
- Если теперь все работает, повторно подключите периферийные устройства.
- Нажмите клавишу Windows + X и выберите Диспетчер устройств .
- Выберите категорию, чтобы увидеть названия устройств, затем щелкните правой кнопкой мыши то, которое вы хотите обновить.
- Выберите Обновить драйвер .
- Вы также можете выбрать Удалить , чтобы потом переустановить драйверы.
- Перезагрузите ваш компьютер.
Также обновите драйверы для этих аппаратных компонентов и все драйверы, которые в настоящее время отображаются в диспетчере устройств.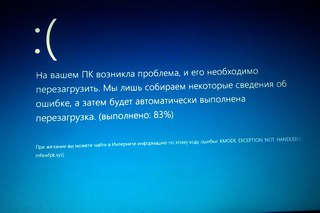
Возможно, имеется конфликт драйверов. ПК должен использовать только клавиатуру и мышь.
Драйверы, принадлежащие разному оборудованию, могут войти в состояние конфликта, что может вызвать проблему с зависанием перезапуска, которую можно выполнить вручную или с помощью стороннего программного обеспечения.
2.Принудительно выключите систему Windows 10
Перезагрузка может зависнуть по многим причинам. Однако в большинстве случаев проблема может быть устранена автоматически, если будет инициирован новый перезапуск.
Но сначала необходимо выключить компьютер, чтобы снова запустить процесс перезагрузки.
Теперь это можно сделать легко, воспользовавшись интуитивно понятным решением: просто нажмите и удерживайте кнопку питания не менее 6 секунд — или столько, сколько потребуется для выключения компьютера.
3. Завершить неотвечающие процессы
- На экране загрузки Windows 10 нажмите Ctrl + Alt + Del , чтобы открыть диспетчер задач .

- Выберите Завершить задачу для каждого процесса, который не является жизненно важным для операции запуска.
- Закройте диспетчер задач .
Причина, по которой перезапуск длится вечно, может заключаться в том, что процесс не отвечает в фоновом режиме.
Например, система Windows пытается применить новое обновление, но что-то перестает работать должным образом во время операции перезапуска.
Если проблема связана с тем, что обновление не может быть применено, вы можете перезапустить операцию обновления следующим образом:
Проверьте эти 13 решений, чтобы быстро исправить «Windows 10 перезагружается случайным образом»
Чтобы решить эту проблему, вам необходимо установить дополнительные драйверы после того, как Windows 10 выполнит обновление и сначала установит необходимые драйверы.
Если вы уже установили драйверы видеокарты, вам может потребоваться удалить их и установить снова, чтобы решить эту проблему.
Узнайте, как обновить драйверы, как эксперт, с помощью нашего подробного руководства!
4.1 Обновлять драйверы автоматически
Если вы попытаетесь установить драйверы вручную, вы рискуете повредить свою систему, загрузив и установив неправильную версию, поэтому мы рекомендуем использовать специальный инструмент.
Это утомительный процесс, и мы рекомендуем делать это автоматически с помощью инструмента Driver Updater Tweakbit.
Этот инструмент одобрен Microsoft и Norton Antivirus и использует передовую технологию обновления.После нескольких тестов наша команда пришла к выводу, что это лучшее автоматизированное решение.
Ниже вы можете найти краткое руководство о том, как это сделать.
- Загрузите и установите TweakBit Driver Updater
- После установки программа автоматически начнет сканирование вашего ПК на наличие устаревших драйверов.
 Driver Updater проверит установленные вами версии драйверов по своей облачной базе данных последних версий и порекомендует правильные обновления. Все, что вам нужно сделать, это дождаться завершения сканирования.
Driver Updater проверит установленные вами версии драйверов по своей облачной базе данных последних версий и порекомендует правильные обновления. Все, что вам нужно сделать, это дождаться завершения сканирования. - По завершении сканирования вы получите отчет обо всех проблемных драйверах, обнаруженных на вашем компьютере. Просмотрите список и посмотрите, хотите ли вы обновить каждый драйвер по отдельности или все сразу. Чтобы обновлять драйверы по одному, щелкните ссылку «Обновить драйвер» рядом с именем драйвера. Или просто нажмите кнопку «Обновить все» внизу, чтобы автоматически установить все рекомендуемые обновления.
Примечание: Некоторые драйверы необходимо устанавливать в несколько этапов, поэтому вам придется несколько раз нажать кнопку «Обновить», пока не будут установлены все его компоненты.
Заявление об ограничении ответственности : некоторые функции этого инструмента не бесплатны.
5. Измените план управления питанием на Высокопроизводительный
- Открыть Электропитание .
- Когда откроется окно Power Options , выберите High performance .
Если у вас происходят случайные перезагрузки Windows 10, иногда лучшим решением является изменение плана управления питанием на Высокопроизводительный.
Следует отметить, что при изменении режима на «Высокая производительность» ваш компьютер или ноутбук будет потреблять больше энергии, так что имейте это в виду.
Это особенно важно для пользователей портативных компьютеров, поскольку аккумулятор разряжается быстрее, и вам придется чаще его заряжать.
6. Обновите BIOS
Иногда вы можете исправить случайные перезагрузки Windows 10, обновив BIOS. Чтобы обновить BIOS, вам необходимо посетить веб-сайт производителя материнской платы и загрузить последнюю версию BIOS.
Перед обновлением BIOS обязательно ознакомьтесь с руководством по материнской плате, чтобы правильно обновить BIOS.
Если вы не будете осторожны, вы можете нанести непоправимых повреждений вашему компьютеру, поэтому будьте осторожны, если решите обновить BIOS. Если вы не знаете, как это сделать правильно, обратитесь к специалисту.
Обновление BIOS — это утомительная и опасная работа? Вовсе нет с этим пошаговым руководством!
7. Проверьте оборудование на наличие проблем
Случайная перезагрузка в Windows 10 может произойти из-за проблем с оборудованием, поэтому всегда рекомендуется проверять ваше оборудование.Пользователи сообщают, что после замены неисправного процессора или блока питания проблема была решена.
Помните, что если ваш компьютер находится на гарантии, возможно, лучше отнести его в ремонтную мастерскую и попросить их проверить его для вас.
8. Проверьте, не перегревается ли ваше устройство
Запустите сканирование системы для обнаружения потенциальных ошибок
Нажмите Начать сканирование , чтобы найти проблемы с Windows.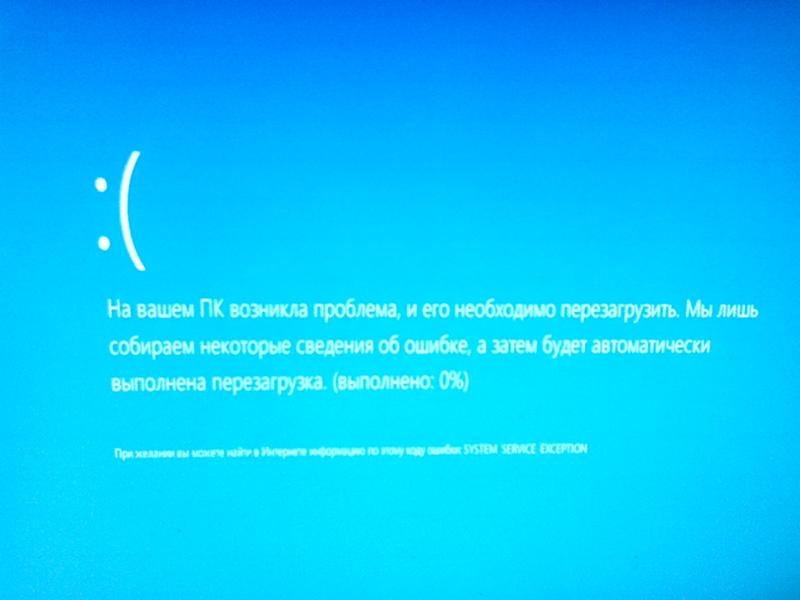 Нажмите Восстановить все , чтобы исправить проблемы с запатентованными технологиями.
Нажмите Восстановить все , чтобы исправить проблемы с запатентованными технологиями.Запустите сканирование ПК с помощью Restoro Repair Tool, чтобы найти ошибки, вызывающие проблемы с безопасностью и замедления. После завершения сканирования в процессе восстановления поврежденные файлы заменяются новыми файлами и компонентами Windows.
Случайные перезагрузки могут происходить, если ваш компьютер перегревается, поэтому всегда полезно проверять его температуру.
Это можно сделать, войдя в BIOS или используя бесплатное программное обеспечение сторонних производителей. Если ваше устройство перегревается, неплохо было бы открыть его и очистить от пыли сжатым воздухом.
Конечно, если вы не хотите нарушать гарантию, вы можете отнести свой компьютер в ремонтную мастерскую и попросить их сделать это за вас.
Кроме того, если вы разогнали свое оборудование, убедитесь, что вы удалили настройки разгона, потому что они могут иногда вызывать проблемы нестабильности, такие как случайные перезапуски и перегрев.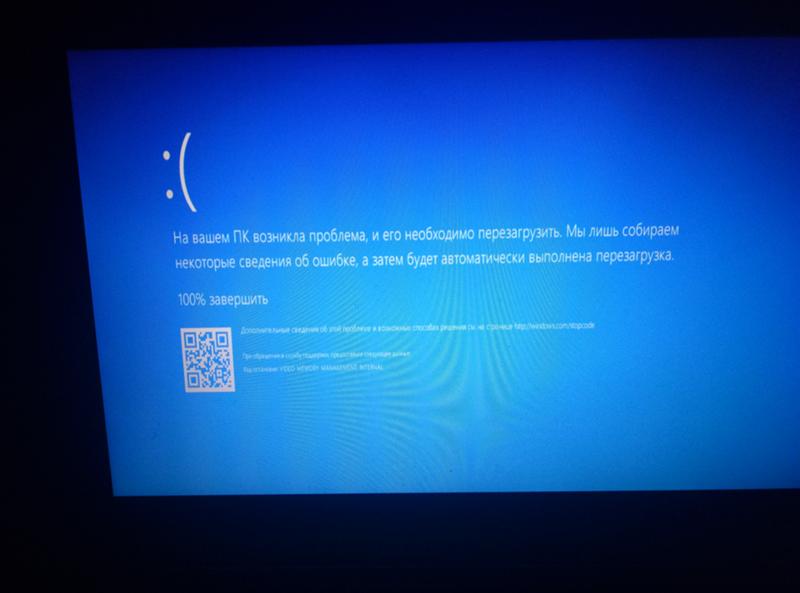
Держите компьютер в прохладном месте с помощью нашего списка лучших инструментов для мониторинга температуры процессора!
9.Отключить автоматическое обновление драйверов
- В строке поиска Windows введите Дополнительные параметры и выберите « Просмотреть дополнительные параметры системы » из списка результатов.
- Выберите вкладку Оборудование .
- В разделе Параметры установки устройства щелкните Параметры установки устройства .
- Выберите « Нет (ваше устройство может не работать должным образом) » и подтвердите изменения .
Если вы на 100% уверены, что все драйверы установлены правильно (следовательно, в диспетчере устройств нет желтых восклицательных знаков), мы советуем вам отключить автоматическое обновление драйверов в Windows 10.
Мы уже говорили, что неисправные драйверы графического процессора являются вероятной причиной внезапных перезапусков, но даже если вы устанавливаете правильные драйверы, Центр обновления Windows обычно заменяет их автоматически.
Это сделает все, что вы вложили в тяжелую работу.
10. Проверьте оперативную память на наличие ошибок
- В строке поиска Windows введите mdsched.exe и нажмите Enter.
- Выберите перезагрузку компьютера, и после начального экрана BIOS должно начаться сканирование.
- Дождитесь окончания процедуры.
В те времена первыми признаками того, что с вашей оперативной памятью что-то не так, были внезапные перезагрузки. Конечно, без установленной оперативной памяти ваша система вообще не загрузится.
Однако, если есть какие-то ошибки ОЗУ, он часто загружается и дает сбой. Существуют различные сторонние приложения, которые вы можете использовать для проверки оперативной памяти на наличие ошибок, но вы также можете использовать для этого ресурсы Windows.
Средство диагностики системной памяти должно быть полезно для начинающих.
Сделайте свою жизнь проще, установив один из этих инструментов мониторинга ресурсов!
11.
 Отключить Разрешить компьютеру выключать это устройство для экономии энергии option
Отключить Разрешить компьютеру выключать это устройство для экономии энергии option- Введите regedit в строке поиска, щелкните правой кнопкой мыши regedit и запустите его от имени администратора.
- Перейдите по этому пути:
- HKEY_LOCAL_MACHINESYSTEMCurrentControlSetControlClass {4D36E972-E325-11CE-BFC1-08002bE10318} Номер устройства
- Щелкните правой кнопкой мыши подраздел с именем PnPCapabilities и выберите Изменить .
- Измените начальное значение на 24 и сохраните изменения.
- Перезагрузите компьютер и проверьте изменения.
Большинство проблем Windows 10 просты и понятны, но это не относится к критическим ошибкам, таким как случайный перезапуск.
Некоторые скрытые функции, связанные с питанием, могут и заставят вашу систему неожиданно выключиться в целях сохранения энергии.
Теперь, если у вас неисправный USB-накопитель или что-то в этом роде, эта функция может быстро перебить вашу голову.
И стандартный способ отключения включает часы работы в диспетчере устройств, где вы должны отключать каждое устройство индивидуально.
К счастью, есть альтернатива, касающаяся настроек реестра. Теперь, как мы все знаем, реестр — нежелательная территория для неопытных пользователей. Вот почему мы рекомендуем использовать более удобный инструмент. Возьмите один из этого списка.
Это означает, что вам нужно будет обратить внимание, прежде чем вносить определенные изменения. При неправильном использовании он может нанести фатальный ущерб системе, поэтому действуйте осторожно.
12. Отключить опцию автоматического перезапуска
- В строке поиска Windows введите Дополнительные параметры и выберите « Просмотреть дополнительные параметры системы » из списка результатов.
- Открыть Продвинутый .

- Откройте Настройки в разделе Запуск и восстановление .
- Снимите флажок «Автоматический перезапуск» и подтвердите изменения.
Вы также можете отключить параметр «Автоматический перезапуск», который отключает систему в случае критической системной ошибки, чтобы защитить систему от дальнейшего повреждения.
Это звучит не очень разумно, но с вероятностью того, что в последнем обновлении есть ошибка. Итак, если ваша система работает нормально, за исключением случайных перезапусков, стоит попробовать отключить эту опцию.
13. Обратитесь к вариантам восстановления
- Введите Recovery в строке поиска и откройте Recovery .
- Выберите « Восстановление открытой системы ».
- В следующем окне выберите « Следующий ».
- Выберите предпочтительную точку восстановления . Конечно, это поможет, если вы знаете, когда возникла проблема, чтобы выбрать подходящую точку восстановления.

- Щелкните Далее , а затем Завершить , чтобы начался процесс восстановления.
Наконец, последний вариант (помимо чистой переустановки системы) — сбросить ваш компьютер до заводских настроек по умолчанию и поискать изменения.
Кроме того, вы также можете использовать Восстановление системы для этого, но функциональность этого параметра зависит от того, включили вы его ранее или нет.Без точек восстановления вы не сможете использовать восстановление системы в Windows 10 или любой другой системе, если на то пошло.
И вот альтернатива, которая должна сбросить вашу систему до заводских настроек без потери данных в процессе:
- Нажмите клавишу Windows + I , чтобы открыть Настройки .
- Щелкните раздел Обновление и безопасность .
- Выберите Recovery слева.
- Нажмите Начать работу под Сбросить этот компьютер .

- Выберите, сохранять данные или нет, и запустите процесс восстановления.
Возникли проблемы с восстановлением Windows? Вот лучшие советы по их устранению!
Часто задаваемые вопросы: узнайте больше о случайных перезагрузках ПК
- Я только что перезагрузил свое устройство Windows, но оно все равно перезагружается. Что я могу сделать?
Отказ аппаратного компонента по-прежнему может приводить к случайным перезапускам Windows 10. Хорошее программное обеспечение для мониторинга может помочь предотвратить такие проблемы.
- Случайные перезагрузки — незначительные проблемы?
Если вы наблюдаете постоянные случайные перезагрузки устройства с Windows 10, то вас могут поджидать более серьезные проблемы, такие как ошибки BSoD и общие сбои системы.
- Может ли случайный перезапуск повредить мой компьютер?
Незапланированные перезагрузки могут привести к потере данных и даже к долговременному повреждению компонентов вашего ПК, поэтому обязательно выполняйте периодическое резервное копирование с помощью надежных инструментов резервного копирования.
Вот и все. Мы надеемся, что хотя бы одно из этих решений помогло вам решить проблему со случайными перезагрузками в Windows 10.
Если у вас есть какие-либо комментарии, вопросы или предложения, просто дайте нам знать в комментариях ниже.
По-прежнему возникают проблемы? Исправьте их с помощью этого инструмента:- Загрузите этот PC Repair Tool с рейтингом «Отлично» на TrustPilot.com (загрузка начинается с этой страницы).
- Нажмите Начать сканирование , чтобы найти проблемы Windows, которые могут вызывать проблемы с ПК.
- Нажмите Восстановить все , чтобы исправить проблемы с запатентованными технологиями (эксклюзивная скидка для наших читателей).
Примечание редактора: Этот пост был первоначально опубликован в апреле 2018 года и с тех пор был переработан и обновлен в марте 2020 года для обеспечения свежести, точности и полноты.
Остановите перезапуск Windows 10: лучшие методы! DiskInternals
Здесь вы узнаете:
- 3 метода остановки автоматического перезапуска
- как Partition Recovery может вам помочь
Готовы? Давайте читать!
Об автоматическом перезапуске Windows 10
Если вы используете Windows 10, то вам известна особенность этой версии ОС: автоматическое обновление и последующий обязательный перезапуск.С одной стороны, это хорошо, потому что система никогда не устареет; но с другой стороны, это может вызвать ряд проблем. Например, если вы работаете над важным документом, а ОС внезапно перезагружается, вы можете потерять все важные данные и, конечно, потерять драгоценное время. Поэтому иногда бывает полезно остановить перезапуск Windows 10 и сделать это в удобное для вас время.
В этой статье рассказывается, как остановить автоматический перезапуск Windows 10 несколькими способами.
Метод 1. Установите подходящее время для перезапуска WindowsВы можете отключить автоматический перезапуск и выбрать для этого определенное время. Например, время, когда компьютер находится в режиме ожидания, а вы им не пользуетесь. Это будет удобно для вас и безопасно для компьютера.
Попробуйте следующее:
Нажмите кнопку «Пуск», а затем нажмите кнопку «Параметры». В новом окне найдите и выберите «Обновление и безопасность» левой кнопкой мыши.
Шаг 1 — введите «Обновление и безопасность», чтобы остановить перезапуск Windows 10.В меню слева выберите «Обновления Windows», нажмите «Дополнительные параметры» справа.Теперь активируйте опцию «Уведомлять о перезапуске по расписанию».
Шаг 2 — выберите «Уведомлять о перезапуске по расписанию», чтобы остановить перезапуск Windows 10. После этого вам нужно выбрать время и день недели, которые вы предпочитаете для обновления ОС. Сделайте это, перейдя в Центр обновления Windows и выбрав опцию «Выберите время для перезапуска». Если этот метод предотвращения перезапуска Windows 10 вам не нравится, попробуйте следующий.
Метод 2. Остановить перезапуск Windows 10 с помощью планировщика заданийЭтот метод остановки перезапуска Windows 10 прост: он деактивирует планировщик заданий.После этого вы сами решаете, когда обновлять систему. Но не забывайте об этом, так как устаревшая система может привести к еще большим проблемам.
найти Task SchedulerИтак, для работы вам понадобится эта ссылка: Task Scheduler Library / Microsoft / Windows / Update Orchestrator . Справа выберите задачу «Перезагрузка». Это необходимо сделать, щелкнув по нему правой кнопкой мыши. Щелкните Отключить.
Войдите в библиотеку планировщика заданий в папку Windows. Войдите в библиотеку планировщика заданий в папку Update Orchestrator и отключите Windows 10 при перезапускеВот и все; задача стала неактивной.
Способ 3. Остановить автоматический перезапуск Windows навсегдаМожно попробовать поработать с реестром и изменить некоторые параметры, отвечающие за обновление системы. Однако этот метод для Windows 10 не всегда помогает, и, кроме того, если вы неопытный пользователь ПК, будьте осторожны с реестром. Вы можете сильно навредить системе неправильными действиями.
Если вы все же решите использовать этот метод, действуйте таким же образом.
Одновременно нажмите Win + R.В новой строке введите «regedit».
Введите regedit в поле «Выполнить».Нажмите «ОК» или «Ввод». Затем перейдите по адресу: HKEY_LOCAL_MACHINE \ SOFTWARE \ Policies \ Microsoft \ Windows \ WindowsUpdate \ AU . Теперь нажмите « Create » -> « DWORD value (32-bit) ».
Теперь в новом диалоговом окне в строке имени значения введите следующее: « DWORD NoAutoRebootWithLoggedOnUsers ». В строке «Значение» введите « 1 ». В Базовом плане установите флажок Шестнадцатеричный.Теперь щелкните OK или нажмите клавишу Enter. После внесения этих изменений в реестр рекомендуется перезагрузить компьютер.
Таким образом вы предотвратите автоматический перезапуск Windows 10.
Что делать, если вам нужно восстановить файлы в Windows 10, 8 или 7
Если в результате автоматической перезагрузки компьютера вы все равно потеряете важные данные, вы можете предотвратить это с помощью программного обеспечения для восстановления данных: Раздел Восстановление.
Восстановление раздела — установите пробную версию программы.Восстановление раздела — выберите диск. Восстановление раздела — файлы, подлежащие восстановлению, отмечены. Восстановление раздела — предварительный просмотр содержимого восстанавливаемого файла.Это приложение восстанавливает поврежденные изображения, документы, видео, музыку и другие файлы (это могут быть файлы абсолютно любого типа). Кроме того, если вы потеряли большой объем информации, это не проблема, поскольку DiskInternals Partition Recovery может восстановить до 1 ПБ данных; то есть почти бесконечный объем информации. Мастер восстановления никогда не подведет и поможет в процессе, независимо от того, разбираетесь ли вы в программировании или нет.Бесплатная пробная версия всегда доступна для клиентов.
Скачав его, вы узнаете обо всех дополнительных и полезных функциях, а также о том, что это безотказное приложение. Итак, приступайте и не медлите с этим трудным и важным делом.
Почему я теряю свой рабочий стол при каждом перезапуске? | Small Business
Каждый раз при запуске компьютера десятки программ и драйверов устройств, которые помогают операционной системе работать плавно, загружаются в фоновом режиме.Когда некоторые из них — или даже одно из них — дает сбой при запуске, ваш компьютер может вести себя странно. Например, он может полностью зависнуть или остановить загрузку определенных аспектов, таких как рабочий стол.
Значки не сохраняются правильно
Каждый раз, когда вы правильно закрываете Windows, он сохраняет расположение значков и обоев на рабочем столе для перезагрузки. Но если во время перезагрузки возникает ошибка и Windows не может корректно завершить работу, она может пропустить этот шаг, в результате чего ваши значки и настройки обоев исчезнут после перезагрузки.Щелкните правой кнопкой мыши в любом месте рабочего стола и выберите «Настроить рабочий стол», а затем выберите «Блокировать элементы рабочего стола», чтобы каждый раз сохранять их конфигурацию. Обратите внимание, что если вы переместите элементы, они вернутся к «заблокированной» конфигурации после перезагрузки.
Программы запуска
Каждый раз, когда вы устанавливаете новую программу на свой компьютер, эта программа может вставляться в группу программ под названием «Программы запуска», которые загружаются каждый раз при загрузке Windows. Например, антивирусное программное обеспечение и программное обеспечение безопасности почти всегда имеют компоненты запуска, как и некоторые загружающие клиенты и медиаплееры.Через несколько месяцев использования компьютера у вас может быть 30 или 40 таких программ при запуске, и даже одна неисправность может привести к зависанию компьютера при его выключении, в результате чего Windows потеряет настройки рабочего стола и значков.
Драйверы устройств
Для управления каждой частью оборудования в вашей системе требуется небольшой программный продукт, называемый драйвером. Windows загружает каждый из этих драйверов при каждом запуске компьютера. Если какое-либо оборудование — например, клавиатура, мышь, видеокарта, DVD-привод, жесткий диск или память — не взаимодействует с драйверами (что иногда происходит после обновления системы), Windows может не загрузиться полностью.
Доступ к безопасному режиму
Windows поставляется со специальным диагностическим режимом, который называется «Безопасный режим», урезанная версия операционной системы, которая использует только базовые драйверы и не загружает программы запуска. Чтобы получить доступ к безопасному режиму, выключите компьютер и через несколько секунд снова включите его. Удерживая клавишу «Shift», нажмите «F8» до того, как вы увидите экран загрузки Windows, чтобы получить доступ к меню «Параметры восстановления». Если Windows загружает безопасный режим без проблем и показывает рабочий стол, вы можете быть уверены, что на вашем компьютере возникла проблема с программным обеспечением.
Устранение неполадок в безопасном режиме
Windows имеет два встроенных инструмента, помогающих устранять неполадки с программным обеспечением: восстановление системы и диспетчер задач. Восстановление системы возвращает все настройки системы к более ранней конфигурации, что означает, что любые поврежденные драйверы или программы больше не будут проблемой. Если вы можете отследить время, когда у вас возникли проблемы с загрузкой рабочего стола, используйте Восстановление системы (щелкните в правом верхнем углу экрана и введите «Восстановление системы»), чтобы выполнить сброс на другое время.Если это не решит проблему, загрузитесь обратно в безопасном режиме и щелкните в правом верхнем углу, а затем запустите «Диспетчер задач». Щелкните вкладку «Автозагрузка» и снимите флажки с каждой программы. Нажмите «Хорошо», а затем снова «Хорошо», чтобы перезагрузить компьютер.
Ссылки
Писатель Биография
Эндрю Ааронс, живущий в Канаде, профессионально пишет с 2003 года. Он имеет степень бакалавра английской литературы в Университете Оттавы, где он работал писателем и редактором университетской газеты.Ааронс также является сертифицированным специалистом по компьютерной поддержке.
Как исправить компьютер, который циклически работает при запуске | Small Business
Если один из ваших компьютеров не загружается должным образом — или застревает в бесконечном цикле загрузки, доступ к Windows и вашим файлам может показаться невозможным. Устранение неполадок и ремонт ПК, который постоянно перезагружается без предупреждения, может занять много времени. Следовательно, оплата услуг технического специалиста по устранению проблемы может быть дорогостоящей. Однако перед тем, как отнести компьютер в магазин, вы можете выполнить некоторые действия по устранению неполадок и, возможно, отремонтировать машину самостоятельно.
Безопасный режим, драйверы и вирусы
Выключите компьютер и отсоедините все периферийные или дополнительные устройства, подключенные к нему.
Перезагрузите компьютер и нажмите клавишу «F8», как только увидите экран BIOS или логотип компании производителя. Когда появится меню восстановления Windows, выберите «Устранение неполадок», а затем «Параметры запуска Windows».
Выберите вариант загрузки «Безопасный режим», затем нажмите клавишу «Enter». Подождите несколько минут, пока компьютер загрузится в безопасном режиме Windows.Если ваш компьютер успешно загрузился в безопасном режиме, запустите антивирусное приложение и выполните полное сканирование системы. Если вы можете подключиться к Интернету в безопасном режиме, обновите шаблоны вирусов перед запуском сканирования системы.
Перезагрузите компьютер, чтобы убедиться, что проверка на вирусы устранила все проблемы с загрузкой Windows. Если компьютер загрузился успешно, перезагрузите его и подключите одно из периферийных устройств к ПК. Перезагружайте компьютер каждый раз при подключении периферийного устройства и подключайте только одно устройство за раз.Если компьютер не загружается после подключения периферийного устройства, вам может потребоваться обновить программное обеспечение драйвера для устройства, которое вызывает проблемы с загрузкой или системные конфликты.
Проверьте питание и соединения
Отсоедините от компьютера все кабели, включая шнур питания, кабель монитора, а также кабели для клавиатуры и мыши.
Найдите переключатель напряжения на задней панели источника питания, где шнур питания подключается к компьютеру. Убедитесь, что переключатель напряжения установлен правильно.В большинстве случаев селекторный переключатель должен находиться в положении «110 В», если вам не нужно использовать электрическую розетку на 220 В.
Удалите винты крышки корпуса или боковой панели с помощью отвертки Phillips. Удалите все карты, вставленные в материнскую плату, и переустановите их. Кроме того, проверьте все соединения кабеля питания с материнской платой, жесткими дисками и всеми оптическими приводами, установленными в компьютере.
Установите на место крышку корпуса или боковую панель доступа на компьютере, затем снова подсоедините все кабели.Попытайтесь перезагрузить компьютер.
Проверить жесткий диск
Перезагрузите компьютер и нажмите клавишу «F8» при сканировании начальной загрузки, чтобы отобразить окно восстановления Windows.
Выберите параметр «Устранение неполадок», затем «Командная строка».
Введите «chkdsk c: / f / r» после появления командной строки и нажмите «Enter». Подождите, пока утилита CHKDSK просканирует системный жесткий диск на наличие поврежденных секторов и исправимых ошибок. В зависимости от размера жесткого диска сканирование может занять всего несколько минут или несколько часов.Попытайтесь перезагрузить компьютер после того, как утилита CHKDSK просканирует жесткий диск и исправит все ошибки.
Сканирование системных файлов Windows
Перезагрузите компьютер и используйте клавишу «F8» для загрузки окна восстановления Windows.
Щелкните или выберите «Устранение неполадок», затем «Командная строка».
Введите «SFC / scannow» в командной строке и нажмите клавишу «Enter». Подождите, пока Windows просканирует все необходимые системные файлы и файлы библиотеки DLL, чтобы определить, не повреждены ли какие-либо.Если при сканировании обнаруживаются поврежденные системные файлы Windows, они автоматически заменяются исходными версиями из системного кеша.
Перезагрузите компьютер, чтобы проверить, не устранила ли проблема перезагрузки замена поврежденных системных файлов Windows.
Ссылки
Советы
- Если вы создали диск восстановления Windows на оптическом приводе или флэш-накопителе USB, вы можете использовать этот носитель для устранения проблем с загрузкой вашего компьютера. Подключите флэш-накопитель USB или вставьте диск восстановления в оптический привод компьютера перед его перезапуском.На экране загрузки выберите вариант загрузки, который позволяет загружать компьютер с диска в оптическом приводе или флэш-накопителя USB. Следуйте инструкциям в окне консоли восстановления, чтобы исправить системные проблемы или при необходимости заменить системные файлы.
- Если вы испробовали все вышеперечисленные методы устранения неполадок, но по-прежнему не можете успешно загрузить машину, возможно, проблема с источником питания в машине. Если у вас есть запасной компьютер, вы можете попробовать временно заменить блок питания, чтобы посмотреть, решит ли это проблему с загрузкой.Если у вас нет запасной машины с совместимым блоком питания, вам может потребоваться отнести машину в ремонтную мастерскую, чтобы определить, есть ли в блоке питания короткое замыкание или неисправен иным образом.
- В некоторых случаях неисправные модули памяти могут также препятствовать успешной загрузке компьютера в Windows. Если в компьютере установлено несколько модулей памяти, попробуйте удалить все, кроме одного, а затем перезапустите машину. Если машина не загружается, удалите первый модуль памяти и попытайтесь перезагрузить машину, используя другой.
- Выключите модули памяти и попытайтесь перезагрузить компьютер, используя только один модуль за раз. Если вы можете загрузить компьютер с одним установленным модулем памяти, попробуйте добавить второй модуль и попробуйте перезагрузить компьютер еще раз. Если вы определили, что модуль памяти неисправен, замените его другим, совместимым с вашей материнской платой.
Предупреждения
- Всегда используйте антистатический браслет при работе с компонентами внутри компьютера, чтобы избежать повреждения системы статическим электричеством, которое может накапливаться в вашем теле.
Writer Bio
Джефф Гранди пишет статьи и учебные пособия, связанные с компьютерами, с 1995 года. С тех пор Гранди написал множество руководств по использованию различных приложений, которые опубликованы на многочисленных сайтах с практическими рекомендациями и учебными пособиями. Гранди родился и вырос в Южной Георгии и имеет степень магистра математических наук Технологического института Джорджии.
Windows 10 перезагружается вместо выключения
Бесчисленное множество Windows 10 жаловались на то, что их компьютеры испытывают проблемы с выключением сразу после их обновления до Windows 10.Самая распространенная проблема с выключением, которую Windows 10 может вызвать на любом компьютере, на котором она была обновлена, — это перезагрузка компьютера, а не выключение всякий раз, когда пользователь выключает его.
В таких случаях ваш компьютер будет перезагружен через 5-10 секунд после выключения, независимо от того, выключите ли вы его, нажав кнопку Завершение работы или приказав компьютеру выключиться с помощью командной строки . Кроме того, перевод вашего компьютера в спящий режим путем нажатия кнопки Sleep также приводит к его пробуждению через 5-10 секунд.Даже если ваш компьютер перейдет в режим Sleep , если он не используется, его экран снова включится через пару минут. Единственный способ для пользователей Windows 10, страдающих от этой проблемы, фактически выключить свои компьютеры — это отключить их от источников питания, вынуть батареи (для ноутбуков) или удерживать кнопки питания в течение 3-10 секунд (для настольных компьютеров).
Причина этой проблемы теперь была выявлена как функция быстрого запуска, которую Microsoft представила в Windows 10 — функция, которая на самом деле предназначена для того, чтобы компьютеры с Windows 10 загружались быстрее, когда они выходят из выключения.Следующие два решения доказали свою высокую эффективность в решении этой проблемы:
Восстановить поврежденные системные файлыЗагрузите и запустите Restoro для сканирования поврежденных файлов из здесь , если файлы оказались поврежденными или отсутствующими отремонтируйте их, а затем проверьте, устраняет ли он проблему, если нет, перейдите к Решениям, перечисленным ниже.
Решение 1. Отключите быстрый запуск в параметрах электропитанияДля почти 85% людей, которых затронул этот перезапуск, а не выключение, отключение быстрого запуска в параметрах электропитания решило проблему.Чтобы отключить быстрый запуск в Power Options, вам необходимо:
Открыть панель управления .
Перейти к Просмотр значков .
Щелкните Power Options .
Щелкните Выберите действия кнопок питания на левой панели.
В диалоговом окне Системные настройки щелкните синий цвет Изменить параметры, которые в настоящее время недоступны.
Подтвердите действие, если это будет предложено UAC .
В разделе Параметры выключения снимите флажок рядом с Включить быстрый запуск (рекомендуется) Нажмите сохранить изменения . Это отключит быстрый запуск на вашем компьютере, и в следующий раз, когда вы выключите компьютер, он фактически выключится навсегда, а не перезагрузится самостоятельно.
Решение 2: Деинсталлируйте ВКЛ / ВЫКЛ приложением GigabyteЕсли Решение 1 не сработало для вас, сценарий, который маловероятен, суть в том, что быстрый запуск не является виновником ваш компьютер перезагружается вместо выключения.В случае нескольких избранных компьютеров, которые были затронуты этой проблемой — компьютеров, которые были произведены Gigabyte Technology Co., Ltd. — корнем этой проблемы было приложение Gigabyte с именем ON / OFF . Если на вашем компьютере установлено приложение On / OFF by Gigabyte , оно вполне может быть причиной этой проблемы, и все, что вам нужно сделать, чтобы избавиться от этой проблемы, — удалить это приложение.
Перейдите в Приложения / Программы .
Прокрутите вниз, найдите и щелкните ON / OFF by Gigabyte .
Щелкните Удалить и дождитесь удаления программы.
Как только программа будет удалена, ваш компьютер начнет выключаться должным образом.
Решение 3. Перенастройка сетевого адаптера
В некоторых случаях сетевой адаптер имеет разрешения для вывода компьютера из спящего режима. Это может быть проблемой, если сеть, к которой вы подключены, постоянно сигнализирует компьютеру, чтобы он не спал. Поэтому на этом этапе мы отключим этот параметр.Для этого:
- Нажмите одновременно клавиши « Windows » + « R », чтобы открыть приглашение Выполнить .
- Введите в «devmgmt.msc» и нажмите « Введите ». Наберите «devmgmt.msc» в командной строке.
- Двойной — щелкните в раскрывающемся списке « Сетевой Адаптер » , а затем двойной щелкните на адаптере , используемом компьютером.
- Щелкните на вкладке « Power Management » и снимите отметку с « Разрешить этому устройству пробуждать компьютер ». и снимите флажок «Разрешить этому устройству выводить компьютер из спящего режима».
- Щелкните на « OK », чтобы сохранить настройки, и проверьте , чтобы увидеть, сохраняется ли проблема.
Решение 4. Изменение конфигурации реестра
Возможно, что отключение питания после выключения было отключено в реестре.Поэтому на этом этапе мы изменим настройки реестра, чтобы сразу же выключить компьютер после нажатия кнопки выключения. Для этого:
- Нажмите одновременно клавиши « Windows » + « R », чтобы открыть строку «Выполнить».
- Введите в « regedit » и нажмите « Введите ». Наберите «Regedit» и нажмите «Enter».
- Перейдите по следующему адресу:
Компьютер \ HKEY_LOCAL_MACHINE \ SOFTWARE \ Microsoft \ Windows NT \ CurrentVersion \ Winlogon
- Двойной Щелкните на записи «PowerDownAfterShutdown» на правой панели и введите « 1 » в параметре « Значение ».Дважды щелкните запись «Powerdownaftershutdown» и измените значение
- Нажмите « OK », чтобы сохранить изменения, и проверьте , чтобы увидеть, сохраняется ли проблема.
Fix для Windows XP, Vista, 7, 8, 8.1
В этой статье базы знаний объясняется, что на самом деле происходит, когда вы испытываете бесконечный цикл перезагрузки при запуске Windows , обычно когда ваш компьютер мигает между экраном BIOS POST, на котором отображается логотип производителя вашего ПК (например, Dell, HP, Toshiba, Acer, ASUS, Samsung, LG, Lenovo), а затем отображается экран загрузки Windows.
Это руководство предназначено для следующих версий Windows: Windows XP, Vista, 7, 8 или 8.1
О «бесконечном цикле перезагрузки Windows»
Следующая информация об этой ошибке была собрана NeoSmart Technologies на основе информации, собранной и предоставленной нашей глобальной сетью инженеров, разработчиков и технических специалистов или партнерских организаций.
Описание и симптомы
Приведенные ниже сообщения об ошибках, предупреждения, предупреждения и симптомы связаны с этой ошибкой.
Признак 1. Каждая попытка запустить Windows приводит к перезагрузке
Каждый раз, когда предпринимается попытка включить и запустить ПК с Windows под управлением Windows XP, Windows Vista, Windows 7 или Windows 8, процедура запуска начинается нормально, но как только Windows начинает загружаться, или так же, как экран запуска и загрузочная загрузка Windows процесс почти завершен, ПК внезапно перезагружается.
Мелькание или мигание синего экрана может быть видно в течение короткого периода времени (от доли секунды до нескольких секунд), когда компьютер начинает перезагружаться.
Последующие перезагрузки или выключения питания ПК приводят к такому же поведению.
Причины этой ошибки
Известно, что эта ошибка возникает в результате одного или нескольких из следующих действий:
Причина 1: Синий экран смерти при запуске
Если каждый раз, когда вы включаете компьютер, он пытается запустить Windows, а затем внезапно перезагружает компьютер обратно к экрану BIOS, то на самом деле происходит то, что ваш компьютер испытывает BSOD (синий экран смерти) во время процесса запуска, а затем перезагрузка в надежде, что в следующий раз все заработает лучше (попробуйте, попробуйте еще раз).К сожалению, это часто бывает не так, и все заканчивается постоянным циклом перезагрузки.
Проблема в том, что, поскольку он перезагружается при возникновении BSOD, у вас нет возможности увидеть синий экран, чтобы отметить коды ошибок и текст для исследования.
Это не было исходным поведением более ранних версий Windows, которое обычно останавливалось на синем экране смерти, если это происходило, и позволяло пользователю просматривать детали кода остановки BSOD и текст ошибки, чтобы помочь в устранении неполадок и поиске решений. для этой ошибки.
Исправление «бесконечного цикла перезагрузки» в Windows
Требуется установочный CD / DVD Windows!
Некоторые из приведенных ниже решений требуют использования установочного компакт-диска или DVD-диска Microsoft Windows. Если на вашем компьютере нет установочного диска Windows или у вас больше нет установочного носителя Windows, вы можете использовать Easy Recovery Essentials для Windows. EasyRE автоматически найдет и исправит многие проблемы, а также может использоваться для решения этой проблемы с помощью приведенных ниже инструкций.
Исправление №1: используйте восстановление системы с помощью Easy Recovery Essentials
Easy Recovery Essentials может исправить многие ошибки, такие как эта, автоматически с помощью функции восстановления системы загрузочной среды EasyRE.EasyRE в настоящее время доступен для Windows XP, Vista, 7 и 8 и может быть загружен и создан на любом ПК.
Функция восстановления системы EasyRE — это « полностью неразрушающий » — она никоим образом не затрагивает, не удаляет и не отменяет изменения ваших личных файлов и папок (таких как Рабочий стол, Загрузки, Музыка, Изображения и т. Д. )
- Загрузите Easy Recovery Essentials. Важно загрузить копию, соответствующую вашей версии Windows (XP, Vista, 7 или 8). Если вы не уверены, это руководство поможет вам определить, какая версия Windows у вас установлена.
- Записать образ. Внимательно следуйте этим инструкциям о том, как записать загрузочный ISO-образ, так как создание загрузочного компакт-диска может быть непростым делом! Кроме того, в этих инструкциях объясняется, как создать загрузочную USB-флешку / накопитель для восстановления EasyRE.
- Загрузите компьютер с созданного вами компакт-диска Easy Recovery Essentials или USB.
- После запуска EasyRE выберите опцию «Автоматическое восстановление» и нажмите Продолжить .
Выберите «Автоматическое восстановление» в Easy Recovery Essentials
- После того, как EasyRE просканирует диски вашего компьютера, определите и выберите букву диска для установки Windows из списка, а затем нажмите кнопку Восстановление системы , чтобы начать.
Выберите диск, связанный с установкой Windows, которую вы пытаетесь восстановить.
- EasyRE просканирует выбранную установку Windows на предмет точек восстановления системы. Найденные моментальные снимки восстановления системы, если таковые имеются, затем перечисляются и отображаются, что позволяет пользователю выбрать конкретный моментальный снимок (связанный с определенной датой) для восстановления / восстановления:
Выберите точку восстановления для восстановления EasyRE.
После выбора точки восстановления, к которой необходимо вернуться в систему, нажмите Восстановить , чтобы начать.
- EasyRE начнет процесс восстановления конфигурации вашей системы до состояния, в котором она была на выбранную дату. Это затронет только системные файлы и реестры, так как функция восстановления системы Easy Recovery Essentials является неразрушающей и не влияет на данные пользователя.
Выберите диск, связанный с установкой Windows, которую вы пытаетесь восстановить.
- По завершении процесса EasyRE сообщит о своих выводах. Нажмите кнопку Restart , чтобы перезагрузить компьютер и проверить изменения.
- Ошибка «бесконечный цикл перезагрузки» теперь должна быть исправлена, когда ваш компьютер начинает загружаться:
Загрузите Easy Recovery Essentials.
Исправление № 2: отключение автоматического перезапуска при сбое системы
Эта опция позволяет вам получить точное и полное сообщение об ошибке, сопровождающее синий экран смерти, отключив опцию автоматического перезапуска Windows. Примечание: это не исправит ошибку загрузки, с которой вы столкнулись, само по себе, но должно предоставить дополнительную информацию, которая может оказаться критичной для решения основной проблемы.
Параметр отключения автоматического перезапуска при сбое системы доступен в меню «Дополнительные параметры загрузки» при запуске. Приведенные ниже инструкции вызовут такое поведение. Более подробные инструкции по отключению автоматического перезапуска при сбое системы также доступны в нашей базе знаний.
- Перезагрузите компьютер
- Подождите, пока BIOS завершит POST (экран с логотипом производителя и / или информацией о системе)
- Быстро начните нажимать F8 несколько раз, пока не увидите список параметров загрузки
- Выберите «Отключить автоматический перезапуск при сбое системы».
- Нажмите Введите и дождитесь загрузки компьютера.
Какое сообщение отображается на этом экране и какой код ошибки отображает BSOD? Информация об этом синем экране смерти жизненно важна для устранения реальной основной проблемы.
Исправление № 3: используйте восстановление при запуске
Функция восстановления при загрузке или «Восстановление компьютера», доступная начиная с Windows Vista (включая Windows 7 и Windows 8 или 8.1, а также Server 2008 и Server 2012), может использоваться как для попытки исправить проблему, так и для выполнения системная диагностика в попытке определить, какова конкретная основная причина цикла перезагрузки, при наличии BSOD за доли секунды или иным образом.
Startup Repair — это средство автоматической диагностики и восстановления, которое доступно с установочного диска Windows и может использоваться для поиска и устранения некоторых распространенных проблем. Более подробную информацию о том, как работает Startup Repair и что он делает, можно найти в нашей базе знаний. Следующие шаги запустят восстановление при загрузке с установочного диска Windows:
Не удается загрузиться с установочного компакт-диска Windows?
См. Наше руководство по настройке ПК для загрузки с компакт-диска или DVD для устранения неполадок и более подробных инструкций.
- Вставьте установочный DVD-диск Windows в привод CD-ROM вашего ПК,
- Полностью выключите компьютер и убедитесь, что он полностью выключен,
- Включите компьютер,
- Нажмите любую клавишу, когда увидите «Нажмите любую клавишу для загрузки с CD или DVD ..»
- Щелкните ссылку под названием « Восстановите компьютер » в нижнем левом углу, предварительно выбрав язык и параметры клавиатуры.
- Подождите, пока начнется восстановление при загрузке, чтобы просканировать ваш компьютер на предмет установки Windows, затем выберите установку из отображаемого списка:
- Для начала выберите «Восстановление при загрузке» из списка доступных вариантов восстановления:
- Startup Repair начнет сканирование вашей установки на наличие известных проблем и попытается исправить, если это возможно.
Дополнительная информация
Связанные записи
Ссылки поддержки
Применимые системы
Эта статья базы знаний, посвященная Windows, применима к следующим операционным системам:
- Windows XP (все редакции)
- Windows Vista (все редакции)
- Windows 7 (все редакции)
- Windows 8 (все редакции)
- Windows 8.1 (все редакции)
- Windows Server 2003 (все редакции)
- Windows Server 2008 (все редакции)
- Windows Server 2012 (все редакции)
Предложить правку
.
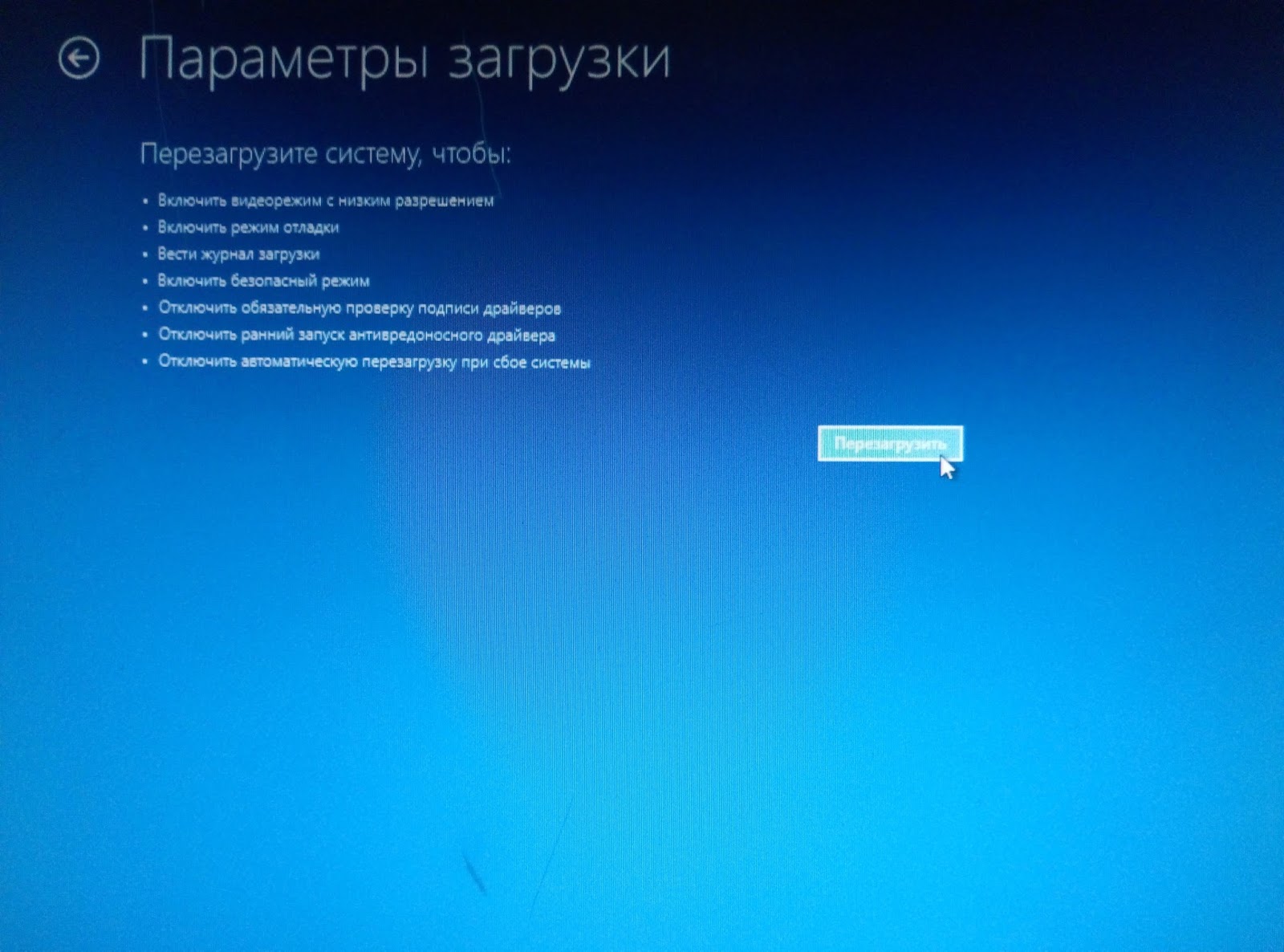 По словам пользователей, иногда их ПК может застрять в бесконечной перезагрузке. Это проблема, и для ее решения обязательно попробуйте некоторые из наших решений.
По словам пользователей, иногда их ПК может застрять в бесконечной перезагрузке. Это проблема, и для ее решения обязательно попробуйте некоторые из наших решений.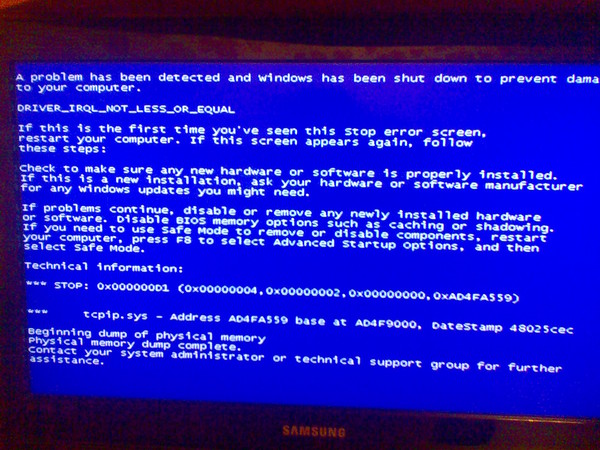 Теперь нажмите кнопку Перезагрузить .
Теперь нажмите кнопку Перезагрузить .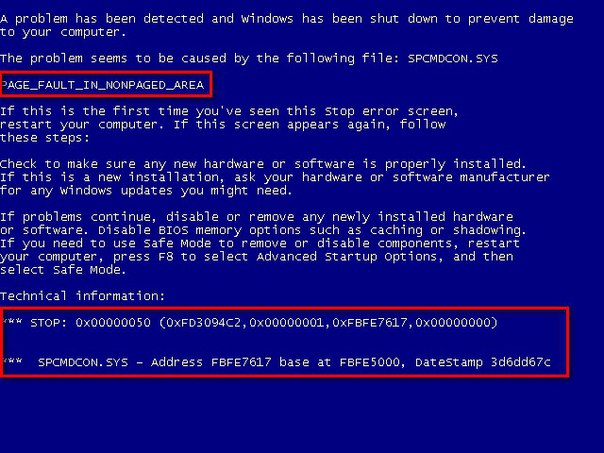
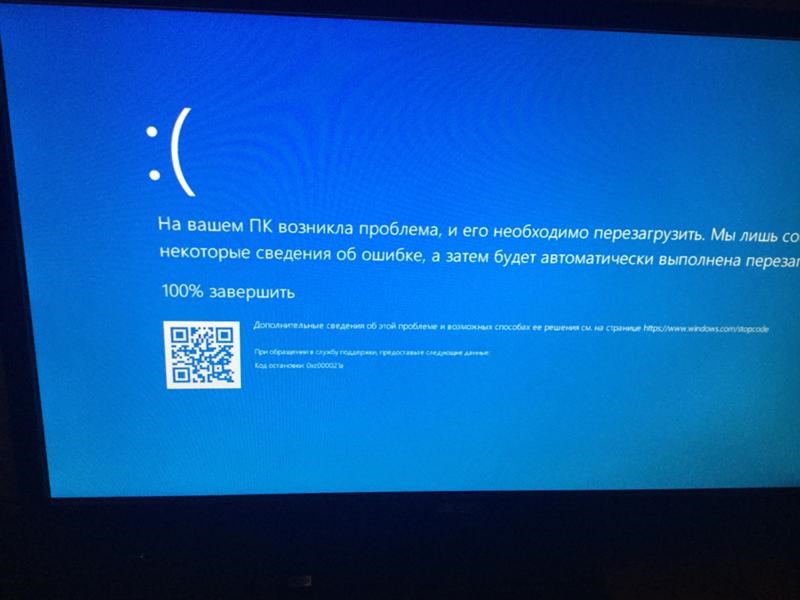 Измените значение с 0 на 1, сохраните изменения, закройте редактор реестра и перезагрузите компьютер.
Измените значение с 0 на 1, сохраните изменения, закройте редактор реестра и перезагрузите компьютер.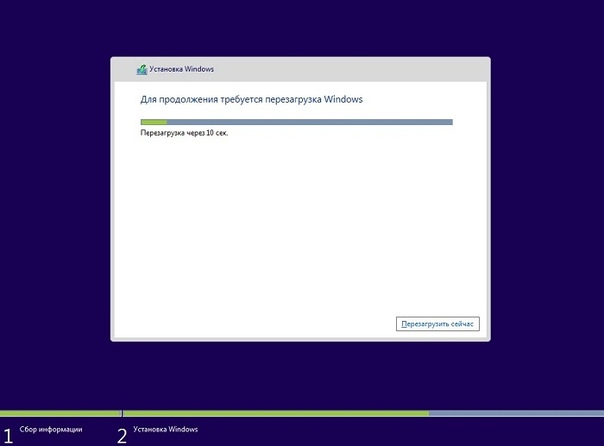
 Driver Updater проверит установленные вами версии драйверов по своей облачной базе данных последних версий и порекомендует правильные обновления. Все, что вам нужно сделать, это дождаться завершения сканирования.
Driver Updater проверит установленные вами версии драйверов по своей облачной базе данных последних версий и порекомендует правильные обновления. Все, что вам нужно сделать, это дождаться завершения сканирования.