Windows 10 просит пароль при входе
Как отключить пароль при входе в windows 10 учетная запись Microsoft
Добрый день, друзья. С недавних пор программисты Windows 10 внесли в операционную систему защиту паролем или пин кодом при входе в систему. Данный пароль пользователь прописывает во время переустановки системы. Если раньше было достаточно ввести логин, то сейчас нужна регистрация в Microsoft.
Во время переустановки ОС, мы вводим данные этой регистрации, то есть, электронный адрес, и пароль. Также, можно ввести логин от Skype. Но, и в этом случае система во время запуска потребует ввести пароль регистрации в Майкрософт.
Кроме этого, система предлагает усовершенствовать защиту, и ввести дополнительно ещё и Пин код. Причем предлагает сделать это принудительно. Я не видел кнопки «Позже» или подобной на странице с предложением ввести защиту пинкодом.
Эти средства, конечно, хороши. Но, если у вас компьютер стационарный, и находится он не на рабочем месте, а дома, постоянный ввод пароля порядком надоедает.
Со мной неделю назад так и было. Я переустановил систему на новый диск SSD. Зарегистрировал как полагается, и начал пользоваться. Но, буквально на следующий день, при входе в Windows 10, ОС мне сообщила, что «неправильно набран логин или пароль». Я начал вводить пароль с логином снова и снова, но, так ничего и не добился.
Поэтому, решил поменять учётную запись, в том числе и пароль. Что интересно, система сообщила, что отправила специальный код на электронный адрес, который я ввел. Но, я не помнил пароль на данный адрес. Я обычно в целях безопасности ставлю замысловатые пароли. Да и другого компьютера у меня под рукой не было.
Поэтому, я пошел к соседу, воспользовался его компьютером. Ввел адрес сервиса паролей LastPass (его просто необходимо помнить!), и просмотрел все пароли к своим учетным записям. Что интересно, на адрес, по которому должен был прийти код, он не пришел.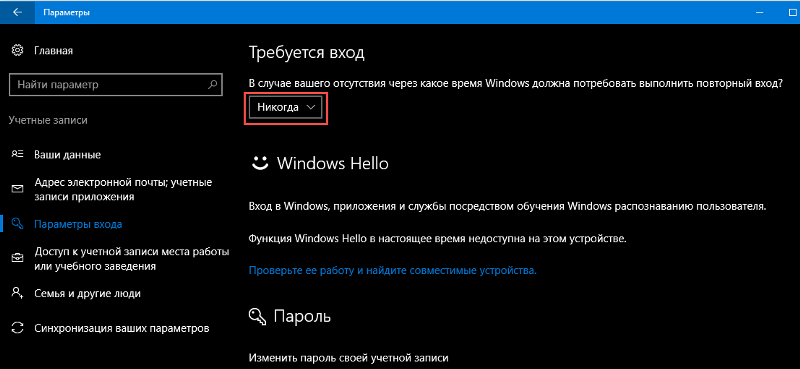
Я уже подумывал о переустановки системы, но, мне всё же удалось ввести правильный пароль. Я точно не помню, как, но, я запустил систему. После этого, я начал активно изучать, как убрать этот пароль из системы.
В сети много материала по удалению пароля. Что интересно, после проделанных инструкций, Windows 10 во время запуска, стала требовать уже не пароль, а пинкод!
Другими словами, сменилось шило на мыло. Я нашел, как убрать пин. Но, тогда система опять затребовала пароль при следующем запуске компьютера. Замкнутый круг.
Не знаю, как бы поступили на моём месте вы, но, я решил, что лучше вводить Пин, состоящий из 4 – х цифр, чем длинный пароль. Перед этим, опять немного погуглил на данную тему, и выход был найден.
Как отключить пароль при входе в виндовс 10?
Итак, вызовем команду «Выполнить» нажатием WIN + R. В новом окошке введём netplwiz, нажимаем Ок.
Далее, открывается окошко нашей учетной записи. Выбираем свою, если их несколько.
В новом окошке, если у вас появится ваш логин от учетной записи Майкрософт, его необходимо поменять на Email, введённый в учетку (что я раньше не делал, и компьютер при загрузке требовал пинкод). Затем, вводим пароль от учётки, и подтверждаем его. Жмём Ок и ещё раз Ок.
Дело сделано. Теперь, при следующей перезагрузки, система перестанет требовать пароль или пинкод!
Как отключить ввод пароля Windows зайдя в реестр?
Есть возможность удалить вызов пароля, зайдя в редактор реестра. Но, при этом методе, нужно помнить, что ваш пароль появится в списках реестра. При этом, он будет открыт для хакеров и вирусов (ниже мы рассмотрим другой способ, с шифрованием пароля).
Итак, запустим данный редактор, кликнув по горячим клавишам Win + R. В окошко ввода введём regedit, жмем Ок.
В реестре нам нужно выбрать:
HKEY_LOCAL_MACHINE Software Microsoft Windows NT CurrentVersion Winlogon
Чтобы включить автоматический вход в ОС своего домена (для тех, у кого свой сайт), учётку Майкрософт или просто другую учётку Виндовс 10, проделаем следующее:
- Поменяем команду AutoAdminLogon, выделив её, нажав на «Правку», затем «Изменить» (можно просто кликнуть два раза по данному значению), и ставим 1.

- Команду DefaultDomainNameпоменяем на доменное имя или имя вашего ПК (Имя компьютера находится по адресу: «Свойства» — «Этот компьютер»). Если данного значения нет, можно его создать, кликнув правой клавишей по данному окну утилиты реестра. Далее, выбираем «Создать», затем «Строковой параметр». Называем его данной командой и присваиваем ему нужное имя компьютера.
- Если вам не нравится, что ваш логин компьютер записал в виде электронного адреса, можно его поменять, выбрав значение DefaultUserName и вписав нужный логин.
- Можно создать строковой параметр DefaultPassword, кликнув правой кнопкой по пустому полю окна, и указать пароль отMicrosoft.
Затем, закрываем реестр, перезагружаем ПК. Теперь компьютер должен загружаться без пароля.
Как отключить пароль на Windows с помощью системной утилиты «Autologon for Windows»?
Кроме прочих, есть ещё метод избавиться от ввода пароля. В этом деле нам поможет специальная утилита от самой компании Microsoft.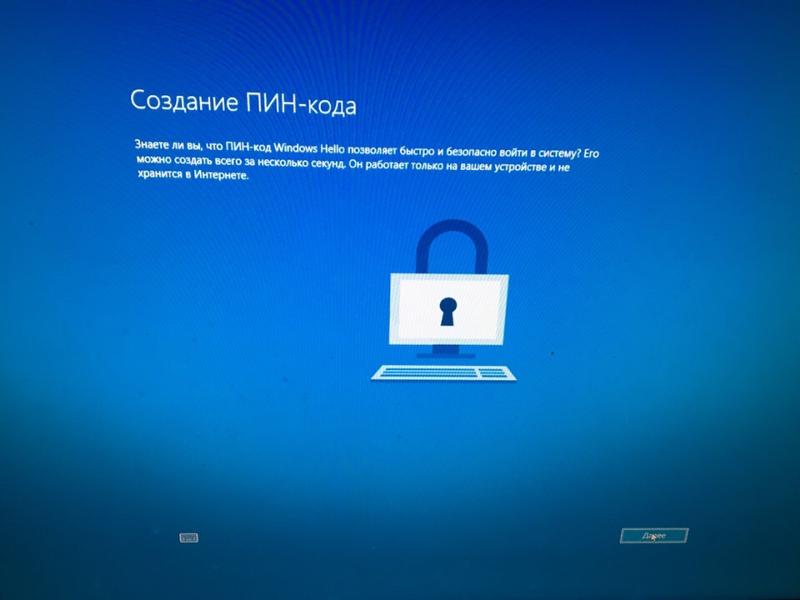 Поэтому, можно сказать, что она системная.
Поэтому, можно сказать, что она системная.
Представим, что по определенным причинам прежние методы не помогли. Тогда, скачаем Autologon for Windows последней версии с официального сайта и установим её. Во время установки, соглашаемся с условиями.
Далее, вводим свои пароль и логин. Если вы зарегистрировали в Майкрософт свой домен, то необходимо ввести и его. Для обычных граждан, в этом нет необходимости. Жмём Enable.
Итак, у нас появляется информация, что ОС теперь загружается на автомате, без всяких паролей. Кроме этого, появляется сообщение, из которого мы видим, что информация, которую мы ввели, теперь хранится в зашифрованном виде в реестре. Другими словами, это тот же второй метод, но, в отличие от него, является безопасным. Жмём Ок. Теперь, во время следующего включения компьютера пароль нам не нужен.
На будущее, если вы захотите поставить пароль на загрузку системы, нужно будет опять запустить утилиту Autologon, ввести логин с паролем и нажать на кнопочку 
Как полностью удалить пароль при входе в Windows 10
Так как ОС требует у вас ввести пароль при входе, значит, вы до этого прошли регистрацию в Microsoft (обычно во время установки системы). Отсюда, вывод напрашивается сам. Можно полностью удалить пароль из системы. В этом случае, разумеется, вводит его уже не нужно. Это касается и того случае, когда вы решите заблокировать систему горячими клавишами Win + L. Итак, для удаления учетной записи сделаем следующее:
- Нам нужно зайти в командную строку как администратор. Чтобы это сделать, введем в поисковую строку системы «ком…» и через ниспадающее меню запустим её от имени администратора.
- Вводим после слова system32 сочетание netuser и жмём Ввод. После данной команды мы увидим списочек каждого пользователя системы. Даже скрытых самой системой. Они покажутся под теми логинами, под которыми Windows их зарегистрировала.
 Вам нужно запомнить, как правильно система записала вас как пользователя.
Вам нужно запомнить, как правильно система записала вас как пользователя. - Затем, введём сочетание net user имя_пользователя «» (если ваш логин состоит из нескольких слов, второе нужно закрыть кавычками).
Проделав данную команду, у вас как у пользователя система удалит пароль. Отсюда, его ввод при запуске компьютера исчезнет.
Вывод: — отключить пароль учетной записи во время загрузки компьютера довольно просто. Вначале, попробуйте первый способ. В 90% он помогает. И только если он вам не помог, переходим к остальным способам. Вторым методом я не советую активно увлекаться, т.к. ваш пароль становится виден в реестре компьютерным вирусам. Поэтому, лучше использовать третий, или четвёртый метод.
В инструкции описано несколько способов убрать пароль при входе в Windows 10 при включении компьютера, а также отдельно при выходе из режима сна. Сделать это можно не только с помощью настроек учетных записей в панели управления, но и используя редактор реестра, настройки электропитания (для того, чтобы отключить запрос пароля при выходе из сна), или бесплатные программы для включения автоматического входа, а можно и просто удалить пароль пользователя — все эти варианты подробно изложены ниже.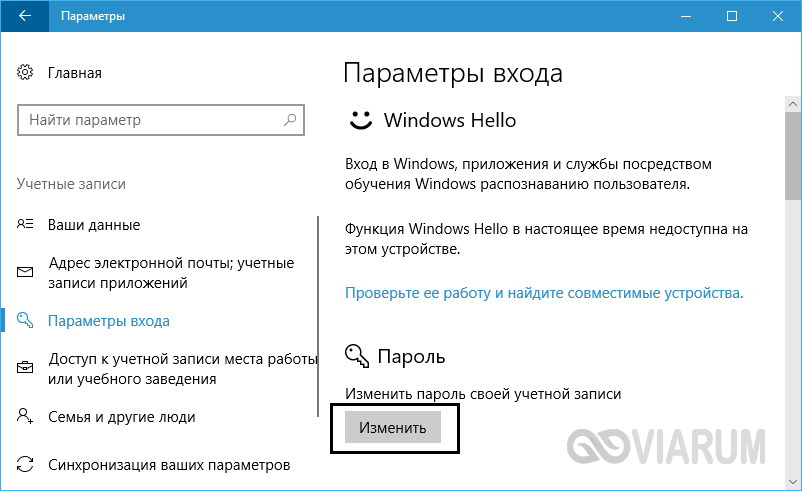
Для того, чтобы выполнить описанные ниже действия и включить автоматических вход в Windows 10, ваша учетная запись должна иметь права администратора (обычно, это так и есть по умолчанию на домашних компьютерах). В конце статьи имеется также видео инструкция, в которой наглядно показан первый из описанных способов. См. также: Как поставить пароль на Windows 10, Как сбросить пароль Windows 10 (если вы его забыли).
Отключение запроса пароля при входе в настройках учетных записей пользователей
Первый способ убрать запрос пароля при входе в систему Windows 10 очень простой и не отличается от того, как это делалось в предыдущей версии ОС. Потребуется выполнить несколько простых шагов.
- Нажмите клавиши Windows + R (где Windows — клавиша с эмблемой ОС) и введите netplwiz или control userpasswords2 затем нажмите Ок. Обе команды вызовут появление одного и того же окна настройки учетных записей.
- Чтобы включить автоматический вход в Windows 10 без ввода пароля, выберите пользователя, для которого нужно убрать запрос пароля и снимите отметку с «Требовать ввод имени пользователя и пароля».

- Нажмите «Ок» или «Применить», после чего потребуется ввести текущий пароль и его подтверждение для выбранного пользователя (которого можно и поменять, просто введя другой логин). Внимание: если у вас используется учетная запись Майкрософт и метод не сработает, попробуйте снова, но в верхнем поле вместо имени пользователя укажите привязанный адрес электронной почты (E-mail).
Также, по некоторым отзывам, если отключение пароля на срабатывает сразу — попробуйте выполнить его дважды: отключили запрос, применили, включили, применили, снова отключили.
Если ваш компьютер в настоящее время подключен к домену, то опция «Требовать ввод имени пользователя и пароля» будет недоступна. Однако, есть возможность отключить запрос пароля с помощью редактора реестра, хотя этот способ и менее безопасный, чем только что описанный.
Как убрать пароль при входе с помощью редактора реестра Windows 10
Есть еще один способ проделать вышеописанное — использовать для этого редактор реестра, однако при этом следует учитывать, что в данном случае ваш пароль будет храниться в открытом виде в качестве одного из значений реестра Windows, соответственно любой может его просмотреть. Примечание: далее будет также рассмотрен аналогичный способ, но с шифрованием пароля (с помощью Sysinternals Autologon).
Примечание: далее будет также рассмотрен аналогичный способ, но с шифрованием пароля (с помощью Sysinternals Autologon).
Для начала, запустите редактор реестра Windows 10, для этого нажмите клавиши Windows + R, введите regedit и нажмите Enter.
Перейдите к разделу реестра
Для включения автоматического входа в систему для домена, учетной записи Microsoft или локальной учетной записи Windows 10, выполните следующие шаги:
- Измените значение AutoAdminLogon (дважды кликните по этому значению справа) на 1.
- Измените значение DefaultDomainName на имя домена или имя локального компьютера (можно посмотреть в свойствах «Этот компьютер»). Если этого значения нет, его можно создать (Правая кнопка мыши — Создать — Строковый параметр).
- При необходимости, измените DefaultUserName на другой логин, либо оставьте текущего пользователя.
- Создайте строковый параметр DefaultPassword и в качестве значения укажите пароль учетной записи.

После этого можно закрыть редактор реестра и перезагрузить компьютер — вход в систему под выбранным пользователем должен произойти без запроса логина и пароля.
Как отключить пароль при выходе из режима сна
Также может потребоваться убрать запрос пароля Windows 10 при выходе компьютера или ноутбука из сна. Для этого в системе предусмотрена отдельная настройка, которая находится в (клик по значку уведомлений) Все параметры — Учетные записи — Параметры входа. Эту же опцию можно изменить с помощью редактора реестра или редактора локальной групповой политики, что будет показано далее.
В разделе «Требуется вход» (на некоторых компьютерах или ноутбуках такой раздел может отсутствовать) установите «Никогда» и после этого, выйдя из сна компьютер не будет снова запрашивать ваш пароль.
Есть и еще один способ отключить запрос пароля при данном сценарии — использовать пункт «Электропитание» в Панели управления. Для этого, напротив используемой в настоящий момент схемы, нажмите «Настройка схемы электропитания», а в следующем окне — «Изменить дополнительные параметры питания».
В окне дополнительных параметров кликните по «Изменить параметры, которые сейчас недоступны», после чего измените значение «Требовать введение пароля при пробуждении» на «Нет». Примените сделанные настройки. Не на всех системах в параметрах электропитания вы найдете такой пункт, если он отсутствует — пропускаем этот шаг.
Как отключить запрос пароля при выходе из сна в редакторе реестра или редакторе локальной групповой политики
Помимо параметров Windows 10, отключить запрос пароля при выходе системы из режима сна или гибернации можно, изменив соответствующие системные параметры в реестре. Сделать это можно двумя способами.
Для Windows 10 Pro и Enterprise самым простым способом будет использование редактора локальной групповой политики:
- Нажмите клавиши Win+R и в введите gpedit.msc
- Перейдите к разделу Конфигурация компьютера — Административные шаблоны — Система — Управление электропитанием — Параметры спящего режима.

- Найдите два параметра «Требовать пароль при выходе из спящего режима» (один из них для питания от батареи, другой — от сети).
- Дважды кликните по каждому из этих параметров и установите «Отключено».
После применения настроек пароль при выходе из спящего режима больше запрашиваться не будет.
В Windows 10 Домашняя редактор локальной групповой политики отсутствует, но сделать то же самое можно с помощью редактора реестра:
- Зайдите в редактор реестра и перейдите к разделу(при отсутствии указанных подразделов создайте их с помощью пункта «Создать» — «Раздел» контекстного меню при правом нажатии по имеющемуся разделу).
- Создайте два значения DWORD (в правой части редактора реестра) с именами ACSettingIndex и DCSettingIndex, значение каждого из них — 0 (оно такое сразу после создания).
- Закройте редактор реестра и перезагрузите компьютер.
Готово, пароль после выхода Windows 10 из сна спрашиваться не будет.
Как включить автоматический вход в Windows 10 с помощью Autologon for Windows
Еще один простой способ отключить ввод пароля при входе в Windows 10, а осуществлять его автоматически — бесплатная программа Autologon for Windows, которая ранее была доступна на официальном сайте Microsoft Sysinternals, а теперь только на сторонних сайтах (но найти утилиту в Интернете легко).
Если по какой-то причине способы отключить пароль при входе, описанные выше, вам не подошли, можете смело попробовать этот вариант, во всяком случае чего-то вредоносного в нём точно не окажется и вероятнее всего он сработает. Всё что потребуется после запуска программы — согласиться с условиями использования, а затем ввести текущий логин и пароль (и домен, если вы работаете в домене, для домашнего пользователя обычно не нужно, программа может автоматически подставить имя компьютера) и нажать кнопку Enable.
Вы увидите информацию о том, что автоматический вход в систему включен, а также сообщение, что данные для входа зашифрованы в реестре (т.е. по сути это второй способ данного руководства, но более безопасный). Готово — при следующей перезагрузке или включении компьютера или ноутбука вводить пароль не понадобится.
В дальнейшем, если будет нужно снова включить запрос пароля Windows 10 — снова запустите Autologon и нажмите кнопку «Disable» для отключения автоматического входа.
Как полностью убрать пароль пользователя Windows 10 (удалить пароль)
Если вы используете локальную учетную запись на компьютере (см. Как удалить учетную запись Майкрософт Windows 10 и использовать локальную учетную запись), то вы можете полностью убрать (удалить) пароль для вашего пользователя, тогда его не придется вводить, даже если вы заблокируете компьютер клавишами Win+L. Чтобы сделать это, выполните следующие шаги.
Есть несколько способов сделать это, один из них и, вероятно, самый простой — с помощью командной строки:
- Запустите командную строку от имени администратора (для этого вы можете начать набирать «Командная строка» в поиске на панели задач, а когда найдется нужный элемент — кликнуть по нему правой кнопкой мыши и выбрать пункт меню «Запустить от имени администратора».
- В командной строке по порядку использовать следующие команды, нажимая Enter после каждой из них.
- net user (в результате выполнения этой команды вы увидите список пользователей, в том числе скрытых системных, под теми именами, под которыми они значатся в системе.
 Запомните написание имени вашего пользователя).
Запомните написание имени вашего пользователя).
(при этом если имя пользователя состоит из более одного слова, также возьмите его в кавычки).
После выполнения последней команды, у пользователя будет удален пароль, и вводить его для входа в Windows 10 не будет необходимости.
Видео инструкция
Дополнительная информация
Судя по комментариям, многие пользователи Windows 10 сталкиваются с тем, что даже после отключения запроса пароля всеми способами, он иногда запрашивается после того, как компьютер или ноутбук не используется некоторое время. И чаще всего причиной этого оказывалась включенная заставка с параметром «Начинать с экрана входа в систему».
Чтобы отключить этот пункт, нажмите клавиши Win+R и введите (скопируйте) следующее в окно «Выполнить»:
Нажмите Enter. В открывшемся окне параметров заставки снимите отметку «Начинать с экрана входа в систему» или вовсе отключите заставку (если активная заставка — «Пустой экран», то это тоже включенная заставка, пункт для отключения выглядит как «Нет»).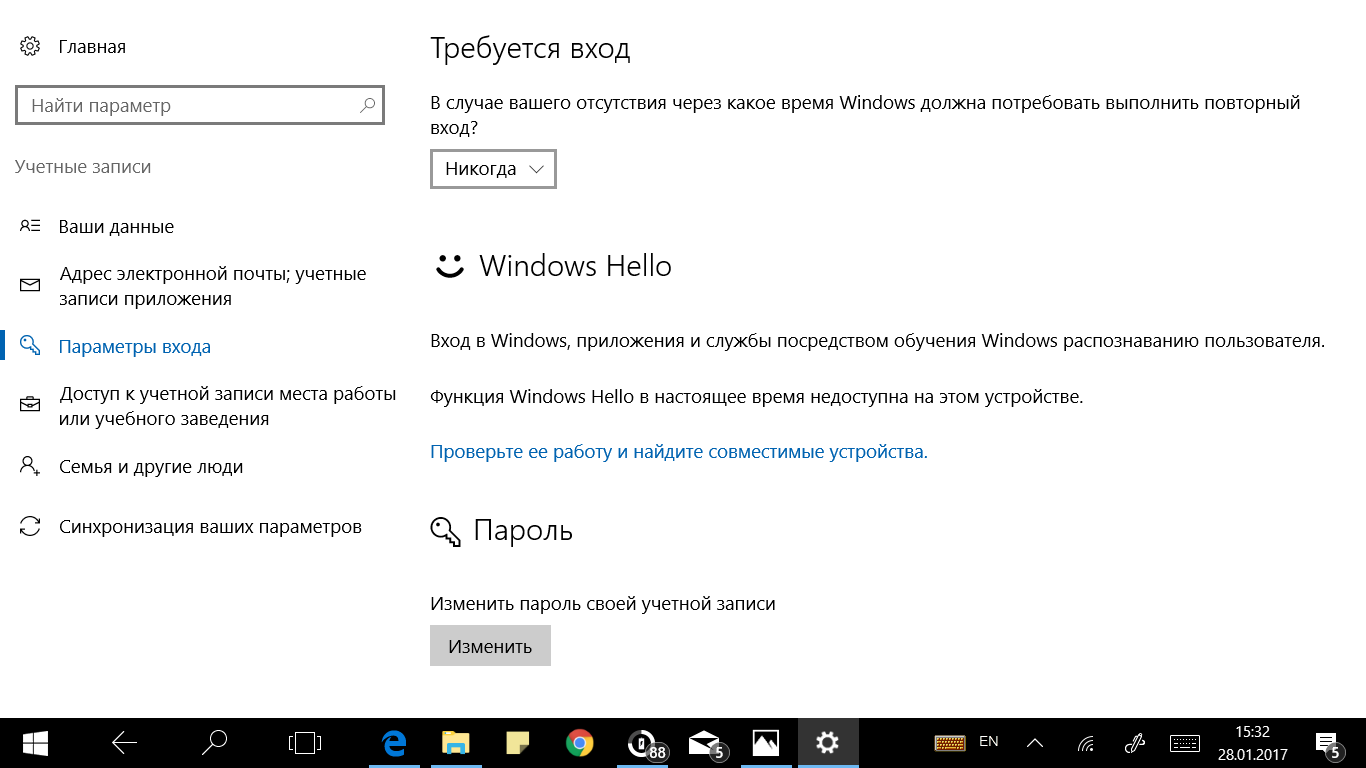
И еще один момент: в Windows 10 последних верий появилась функция «Динамическая блокировка», настройки которой находятся в Параметры — Учетные записи — Параметры входа.
Если функция включена, то Windows 10 может блокироваться паролем, когда вы, к примеру, отходите от компьютера с сопряженным с ним смартфоном (или отключаете Bluetooth на нем).
И последний нюанс: у некоторых пользователей после использования первого метода отключения пароля для входа в систему, на экране входа в систему появляется два одинаковых пользователя и требуется пароль. Обычно такое происходит при использовании учетной записи Майкрософт, возможное решение описано в инструкции Два одинаковых пользователя Windows 10 при входе.
Установили пароль для входа в систему, и теперь операционная система требует его ввода при каждом включении компьютера или его перевода с режима сна/гибернации? Не беда. Это легко исправить, причем не удаляя пароль от учетной записи.
Убрать пароль при входе Windows 10 можно несколькими способами:
- апплет панели управления, называемый «Учетные записи пользователей», как это было в XP и «семерке»;
- редактор системного реестра, позволяющий конфигурировать фактически любые параметры Windows;
- последний из апплетов Панели управления, называемый «Электропитание» позволит избавиться от запросов ввести пароль во время пробуждения компьютера.

Через управления учетными записями
Давайте рассмотрим, как входить без пароля учетной записи. Первым рассматривается данный способ по нескольким причинам:
- Он является простым и быстрым методом достижения цели;
- Действия, необходимые для устранения окна для ввода пароля фактически идентичны тем, что было необходимо совершить в Windows 7 и XP.
Делается все очень просто, и даже новичок легко справится с задачей без каких-либо вопросов.
1. Вызываем командный интерпретатор посредством комбинации клавиш Win+R.
Клавиша Win или Windows в основном размещается между Ctrl и Shift. Ее отличием является наличие пиктограммы Windows — выполненного в виде флага, разделенного начетверо окна.
2. Вводим команду « netplwiz ».
3. Убираем отметку, стоящую напротив единственной опции «Требовать ввод пароля и имени пользователя», в первой вкладке появившегося диалогового окна.
Если в системе присутствует несколько учетных записей, выберете нужный аккаунт в списке ниже, затем снимайте флажок, касающийся выбранного пользователя.
4. Нажимаем «Применить» для сохранения внесенных изменений и закрываем окошко, нажав «OK». После этого придется ввести текущий пароль и подтвердить его.
В случаях, когда ПК подключен к домену, опция требования ввода пароля будет неактивной. Хотя выходом из сложившейся ситуации послужит прямое редактирование записей системного реестра через его редактор.
Через редактирования записей реестра
Второй методом осуществить все описанное выше является эксплуатация возможностей редактора реестра (работает только в старых версиях). В таком случае пароль сохраняется в одном из ключей реестра в незашифрованном виде, потому любой опытный пользователь без проблем сможет его узнать.
1. Загружаем редактор реестра.
Делается это командой « regedit ». Выполняется она в поисковой строке или строке командного интерпретатора Win+R.
2. Разворачиваем содержимое ветки HKLM .
3. Переходим по адресу:
4. Заходим в ветку Winlogon .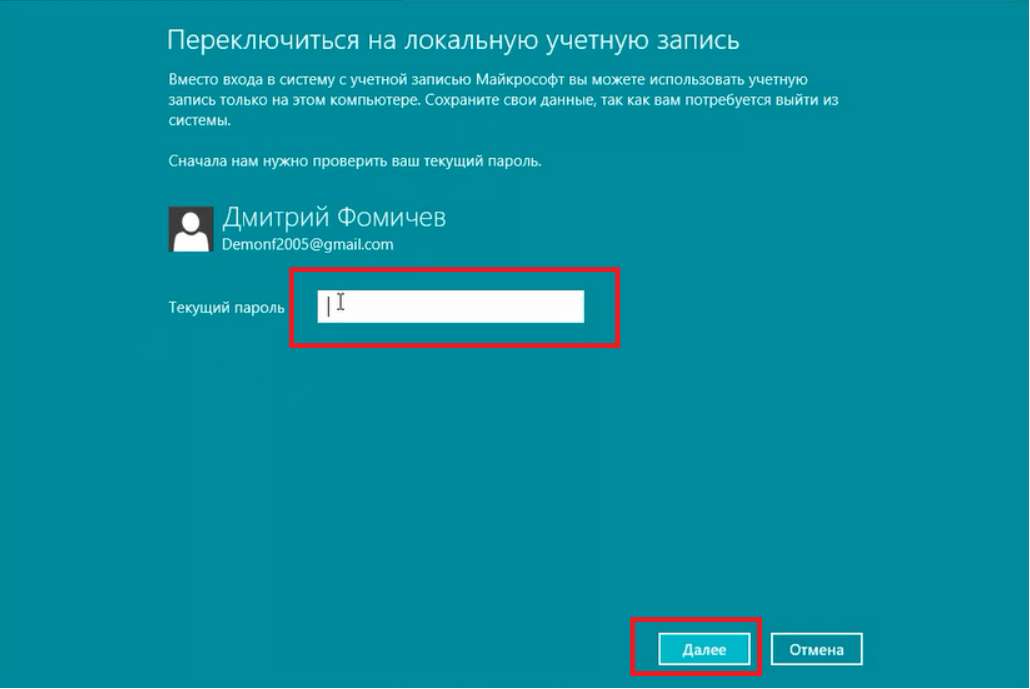
Для активации автоматического входа в системе выполняем следующее.
5. Выполняем двойной клик по параметру « AutoAdminLogon » и ставим его значение, равным 1.
6. В качестве значения ключа « DefaultDomainName » указываем имя компьютера (его смотрим в свойствах системы).
7. Изменяем значение « DefaultUserName » на имя пользователя, из-под которого будет осуществляться автоматический вход в систему, при необходимости.
8. Добавляем строковый параметр с названием « DefaultPassword », значением которого будет пароль от указанного выше аккаунта.
9. Теперь закрываем редактор реестра и перезапускаем операционную систему. Если все осуществлено правильно, Windows 10 выполнит автоматический вход в систему.
Убираем автоматическую блокировку компьютера
Каждый раз во время включения компьютера или ноутбука, который был переведен в режим гибернации или сна, также требуется вводить пароль для авторизации. Этого легко избежать, ведь разработчики предусмотрели отдельную опцию в меню «Параметры» (данный способ работает до версии 1903).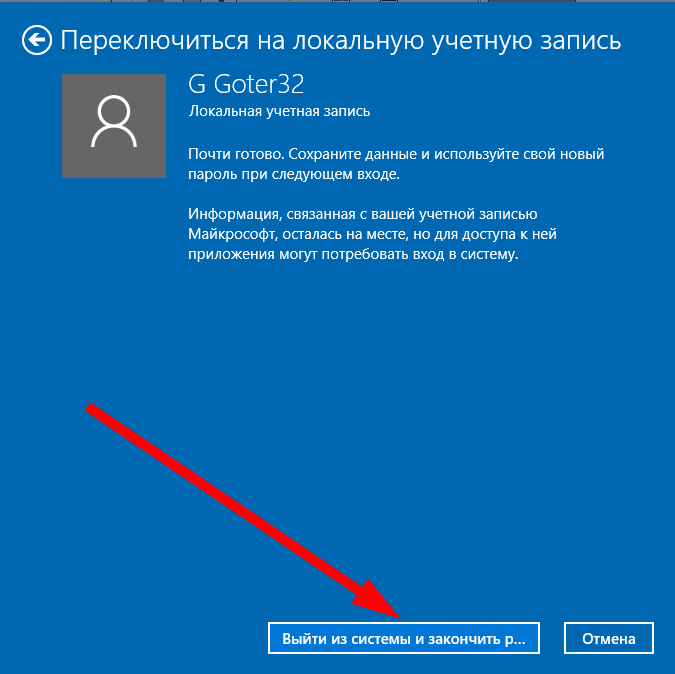
- Вызываем окно системных настроек «Параметры».
- Переходим во вкладку «Учетные записи».
- Заходим в раздел «Параметры входа».
- В подразделе «Требуется вход» выбираем «Никогда».
После следующего пробуждения ноутбука/компьютера он не спросит пароля, а вход в указанную учетную запись осуществится автоматически.
Отключить с помощью командной строки
При работе из-под локальной учетной записи лучшим решением будет удаление пароля учетной записи.
Посредством меню Win+X запускаем системную консоль с привилегиями администратора.
Выполняем команду «net users».
Пароль от указанного аккаунта Windows 10 удален.
Как убрать пароль после сна в Windows 10
Для безопасности ваших данных Windows при пробуждении компьютера после сна у вас запрашивает пароль к учетной записи. В данной статье рассмотрим различные способы выключения требования пароля после сна в Windows 10.
Ранее мы рассматривали как сделать автоматический вход в Windows 10, выполнив все по инструкции можно избавиться от надобности постоянного ввода логина и пароль при входе в компьютер.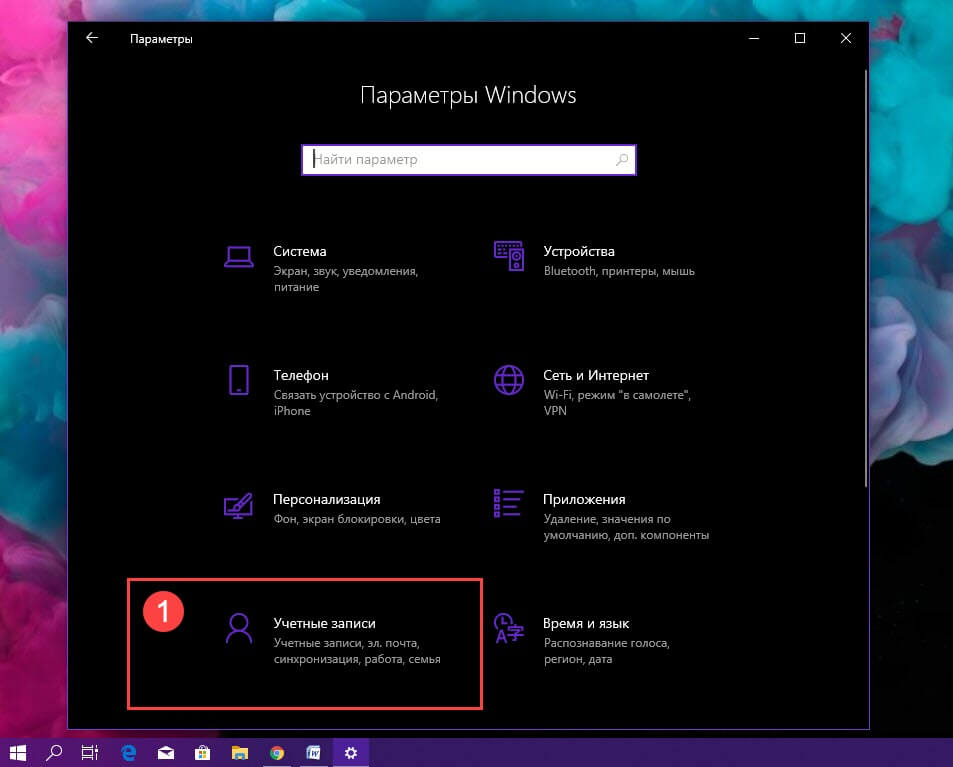 Также, если вы выполните всё по инструкции для входа в систему автоматически, у вас не будет запрашивать пароль при выходе компьютера из сна. По этому выбирайте – читать далее статью и отключить запрос пароля после сна, или прочесть другую инструкцию и вообще отключить запрос логина и пароля при входе.
Также, если вы выполните всё по инструкции для входа в систему автоматически, у вас не будет запрашивать пароль при выходе компьютера из сна. По этому выбирайте – читать далее статью и отключить запрос пароля после сна, или прочесть другую инструкцию и вообще отключить запрос логина и пароля при входе.
Убрать запрос пароля после сна в параметрах.
1.Откройте меню “Пуск”, зайдите в “Параметры”.
2. Зайдите в “Учетные записи”.
3. С левой стороны выберите “Параметры входа”, с правой стороны под надписью “Требуется вход” из открывающегося списка выберите “Никогда”. После чего закройте окно настроек.
Если вы захотите вернуть пароль после сна – проделайте первые два пункта с инструкции и в третьем вместо “Никогда” выберите “Время выхода из режима сна”.
Убрать запрос пароля после сна в командной строке.
1.Откройте командную строку от имени администратора: один из способов – нажать на меню “Пуск” правой клавишей мыши и выбрать из открывшегося меню “Командная строка (Администратор)”.
2. Чтобы отключить запрос пароль при входе в систему после сна – введите powercfg /SETACVALUEINDEX SCHEME_CURRENT SUB_NONE CONSOLELOCK 0 и нажмите Enter.
Убрать запрос пароля после сна в групповых политиках.
Инструмент групповые политики есть только в Windows 10 Pro, Enterprise и Education.
1.Откройте редактор локальной групповой политики: в строке поиска или в меню выполнить (выполнить вызывается клавишами Win+R) напишите команду gpedit.msc и нажмите Enter;
2. В левой колонке откройте “Конфигурация компьютера” => Административные шаблоны => Система => Управление электропитанием => Параметры спящего режима => в правой колонке откройте параметр “Требовать пароль при выходе из спящего режима (питание от сети)”.
3. Поставьте точку в поле “Отключено” и нажмите “ОК”.
4. Проделайте тоже самое для параметра “Требовать пароль при выходе из спящего режима (питание от батареи)”.
Проделайте тоже самое для параметра “Требовать пароль при выходе из спящего режима (питание от батареи)”.
Если вы хотите отключить запрос после пробуждения другим пользователям компьютера, сначала проделайте все по инструкции “Как настроить групповые политики для конкретных пользователей” и потом проделайте с 2-4 пункт с инструкции выше.
Убрать запрос пароля после сна в редакторе реестра.
Данный способ подходит для всех изданий Windows. Перед редактированием реестра рекомендуется создавать точку для восстановления системы.
1.Открываем редактор реестра: в строке поиска или в меню выполнить (выполнить вызывается клавишами Win+R) пишем команду regedit и нажимаем Enter;
2. Перейдите в левой колонке к разделу HKEY_LOCAL_MACHINE\ SOFTWARE\ Policies\ Microsoft\ Power\ PowerSettings\ 0e796bdb-100d-47d6-a2d5-f7d2daa51f51 => откройте с правой стороны параметр ACSettingIndex и в поле “Значение” напишите 0 после чего нажмите “ОК”. Потом измените значение параметра DCSettingIndex на 0 и нажмите “ОК”.
Потом измените значение параметра DCSettingIndex на 0 и нажмите “ОК”.
3. Если вы дошли до HKEY_LOCAL_MACHINE\ SOFTWARE\ Policies\ Microsoft\ а там нет раздела Power
– нажмите правой клавишей мыши на раздел Microsoft => из открывшегося меню выберите “Создать” – “Раздел” => назовите его Power => нажмите на раздел Power правой клавишей мыши и из открывшегося меню выберите “Создать” – “Раздел” => назовите его PowerSettings => нажмите на раздел PowerSettings правой клавишей мыши и из открывшегося меню выберите “Создать” – “Раздел” => назовите его 0e796bdb-100d-47d6-a2d5-f7d2daa51f51 => теперь на раздел 0e796bdb-100d-47d6-a2d5-f7d2daa51f51 нажмите правой клавишей мыши => выберите “Создать” => “Параметр DWORD (32 бита) => назовите созданный параметр ACSettingIndex => снова нажмите правой клавишей мыши на раздел 0e796bdb-100d-47d6-a2d5-f7d2daa51f51 => выберите “Создать” => “Параметр DWORD (32 бита) => назовите созданный параметр DCSettingIndex => откройте по очереди созданные параметры и в поле “Значение” поставьте 0 после чего нажмите “ОК” и закройте редактор реестра.
Если вы захотите включить запрос пароля после сна – измените значение параметров ACSettingIndex и DCSettingIndex на 1.
На сегодня всё, если у вас есть дополнения или вы знаете другие способы – пишите комментарии! Удачи Вам 🙂
Устранение проблем при входе на веб-сайты, которые требуют ввода имени пользователя и пароля
Если вы обнаружите, что не можете войти на сайт, которому требуется имя пользователя и пароль, выполните шаги, описанные в этой статье.
Убедитесь, что для данного сайта включены куки.
Куки и временные данные, которые уже хранятся на вашем компьютере, могут быть причиной проблемы. Удалите их, затем проведите проверку наличия вашей проблемы:
- Щёлкните по кнопке меню , чтобы открыть панель меню.
Щёлкните по кнопке Библиотека на вашей панели инструментов. (Если вы её не видите, щёлкните по кнопке меню , затем щёлкните щёлкните по кнопке меню ).
Щёлкните по , и затем щёлкните по панели Показать весь журналУправление журналом в нижней части, чтобы открыть окно Библиотеки.

- В правом верхнем углу наберите имя веб-сайта, о котором вы хотите забыть, в поле Поиск в журнале, и нажмите EnterReturn.
- В появившемся списке, щёлкните правой кнопкой мышиудерживая клавишу Ctrl щёлкните кнопкой мыши по сайте, о котором вы хотите забыть, и выберите .
- Закройте окно Библиотеки.
Если удаление кук для сайта, с которым возникли проблемы, не устраняет ошибку, удалите все куки, хранящиеся на вашем компьютере, и очистите кэш Firefox:
- Щёлкните по кнопке меню , чтобы открыть панель меню. Щёлкните по кнопке Библиотека на вашей панели инструментов. (Если вы её не видите, щёлкните по кнопке меню , затем щёлкните щёлкните по кнопке меню ).
- Щёлкните Журнал и выберите Удалить историю….
- В выпадающем меню Удалить: выберите Всё.
- Под выпадающием меню выберите Куки и Кэш. Убедитесь, что другие элементы, которые вы хотите сохранить, не выбраны.

- Щёлкните по кнопке ОК.
Чтобы узнать больше об очистке файлов кук, данных сайта и кэшированного веб-содержимого в Firefox, прочитайте статью Удаление куков для удаления информации, которую веб-сайты сохранили на моем компьютере.
Некоторые расширения могут вызвать проблемы при регистрации на веб-сайтах, особенно расширения, связанные с определёнными веб-сайтами. Прочитайте статью Устранение проблем с расширениями, темами и аппаратным ускорением для решения типичных проблем в Firefox.
Некоторые приложения обеспечения безопасности и приватности в Интернете имеют функции, которые блокируют куки. Обратитесь к документации, прилагаемой к программному обеспечению, или посетите сайт поддержки поставщика программного обеспечения, чтобы проверить, включает ли ваше приложение в себя функцию управления куками, и как вы можете изменить эти настройки.
Если вы не можете войти на веб-сайты после удаления связанных с ним куков, очистки кэша Firefox и отключения ваших расширений и плагинов, а также проверки программы обеспечения Интернет-безопасности, возможно ваш файл с куками в папке профиля Firefox был повреждён.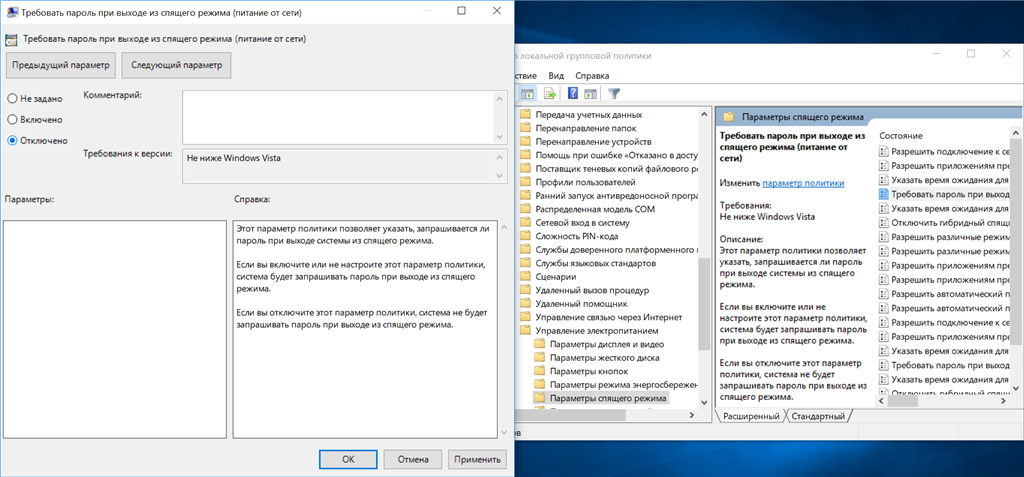
Это приведет к удалению всех сохранённых у вас куков и по существу разрегистрирует вас из всех сохранённых сессий на всех сайтах.
Откройте папку вашего профиля:
- Щёлкните по кнопке меню , затем щёлкните по кнопке и выберите .Из меню выберите . Откроется вкладка Информация для решения проблем.
- В разделе Сведения о приложении рядом с ПапкаДиректория профиля щёлкните по кнопке Открыть папкуПоказать в FinderОткрыть каталог. Откроется окно, содержащее папку вашего профиля.Откроется папка вашего профиля.
Щёлкните по кнопке меню и выберите Выход.
Щёлкните по меню Firefox и выберите . Откройте меню Firefox в верхней части экрана и выберите .Откройте меню Firefox и выберите .
- Удалите файл cookies.sqlite и любые файлы cookies.sqlite-journal.
- Перезапустите Firefox.
Включает в себя информацию от Websites report cookies are disabled (mozillaZine KB)
Запрос пароля при выходе из спящего режима или гибернации.
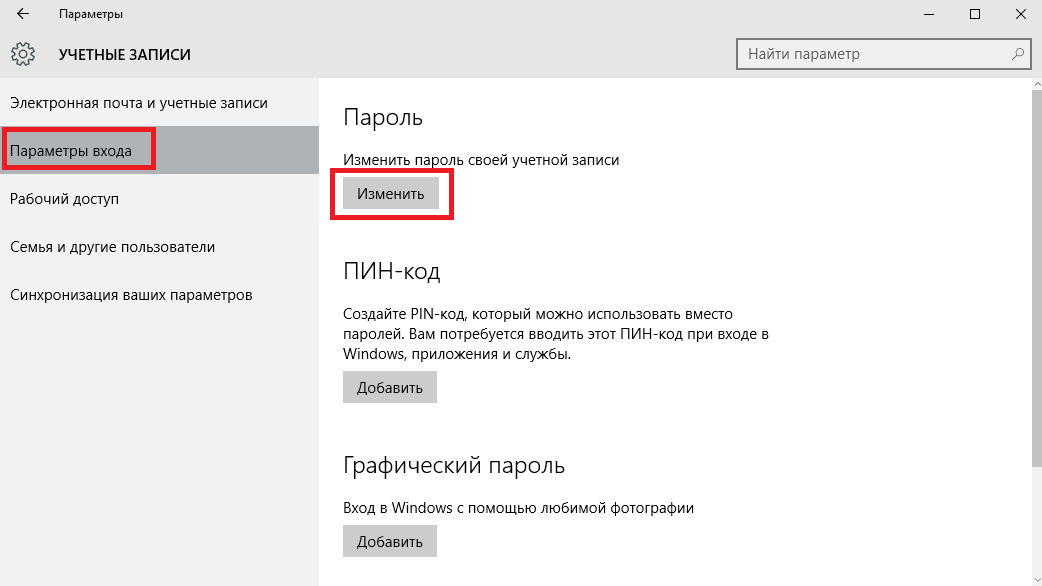 Отключаем пароль через «Учетные записи пользователя”
Отключаем пароль через «Учетные записи пользователя”Обратите внимание: для выполнения большинства инструкций из этой статьи вы должны использовать локальную учётную запись Windows с правами администратора.
Как поставить пароль на компьютер с Windows
Если к вашему компьютеру имеют доступ другие люди, разумно защитить Windows паролем. Так ваши настройки и данные будут в безопасности: без специальных знаний никто не сможет их просмотреть или изменить. Windows будет запрашивать пароль при включении компьютера, при смене учётной записи или после выхода из спящего режима.
- Откройте раздел «Пуск» → «Параметры» (значок в виде шестерёнки) → «Учётные записи» → «Параметры входа».
- Нажмите «Добавить» под пунктом «Пароль».
- Заполните поля в соответствии с подсказками системы и нажмите «Готово».
Как поставить пароль на Windows 8.1, 8
- В правой боковой панели нажмите «Параметры» (значок в виде шестерёнки) → «Изменение параметров компьютера».
 В меню открывшегося окна выберите «Учётные записи» (или «Пользователи»), а затем «Параметры входа».
В меню открывшегося окна выберите «Учётные записи» (или «Пользователи»), а затем «Параметры входа». - Нажмите на кнопку « ».
- Заполните поля, нажмите «Далее» и «Готово».
Как поставить пароль на Windows 7, Vista, XP
- Откройте раздел «Пуск» → «Панель управления» → «Учётные записи пользователей».
- Выберите нужную учётную запись и кликните «Создание пароля» или сразу нажмите «Создание пароля своей учётной записи».
- Заполните поля с помощью подсказок системы и нажмите на кнопку «Создать пароль».
Если посторонние не имеют физического доступа к вашему компьютеру, возможно, защиту лучше отключить. Это избавит от необходимости вводить пароль при каждом запуске системы.
- Воспользуйтесь комбинацией клавиш Windows + R и введите в командной строке netplwiz (или control userpasswords2 , если первая команда не сработает). Нажмите Enter.
- В открывшемся окне выделите в списке учётную запись, для которой хотите убрать пароль, и снимите галку возле пункта «Требовать ввод имени пользователя и пароля».
 Нажмите ОK.
Нажмите ОK. - Введите пароль, его подтверждение и кликните ОK.
Windows перестанет запрашивать пароль только при включении компьютера. Но если вы заблокируете экран (клавиши Windows + L), выйдете из системы или компьютер перейдёт в спящий режим, то на дисплее всё равно появится запрос пароля.
Если опция «Требовать ввод имени пользователя и пароля» окажется недоступной или вы захотите не отключить, а полностью удалить пароль Windows, попробуйте другой способ для более опытных пользователей.
Для этого откройте раздел управления учётными записями по одной из инструкций в начале этой статьи.
Если в открытом разделе будет сказано, что вы используете онлайн-профиль Microsoft (вход по email и паролю), отключите его. Затем воспользуйтесь подсказками системы, чтобы создать локальный профиль, но в процессе не заполняйте поля для пароля.
После отключения учётной записи Microsoft система перестанет синхронизировать ваши настройки и файлы на разных компьютерах.
Некоторые приложения могут отказаться работать.
Если в меню управления учётными записями изначально активным будет локальный профиль, то просто измените текущий пароль, оставив поля для нового пароля пустыми.
При удалении старого пароля система никогда не будет запрашивать его, пока вы не добавите новый.
Как убрать пароль при выходе из спящего режима
Если отключить запрос пароля при запуске Windows, система по-прежнему может запрашивать его при пробуждении. Но вы можете деактивировать эту функцию отдельно с помощью этих инструкций.
- В строке поиска в Windows введите «Электропитание» и кликните по найденной ссылке на раздел с таким же названием. Или найдите его вручную через «Панель управления».
- Нажмите «Запрос пароля при пробуждении», затем «Изменение параметров, которые сейчас недоступны» и отметьте флажком опцию «Не запрашивать пароль».
- Сохраните изменения.
Как убрать пароль при пробуждении Windows XP
- Откройте раздел «Панель управления» → «Электропитание».

- В появившемся окне откройте вкладку «Дополнительно» и снимите галку возле пункта «Запрашивать пароль при выходе из ждущего режима».
- Сохраните изменения.
Если вы забыли пароль и не можете войти в локальный профиль администратора Windows, вовсе не обязательно переустанавливать ОС. Есть выход попроще: сброс парольной защиты. Для этого вам понадобятся другой компьютер, USB-накопитель и бесплатная утилита для сброса пароля.
Создайте загрузочную флешку на другом ПК
- Загрузите установщик программы Lazesoft Recover My Password на любой доступный компьютер.
- Запустите скачанный файл и выполните установку.
- Подключите флешку к компьютеру. Если нужно, сделайте копию хранящихся на ней файлов, поскольку всю информацию придётся удалить.
- Откройте Lazesoft Recover My Password, кликните Burn Bootable CD/USB Disk Now! и создайте загрузочную флешку с помощью подсказок программы.
Загрузите компьютер с помощью флешки
- Вставьте подготовленный USB-накопитель в компьютер, пароль от которого вы забыли.

- Включите (или перезагрузите) ПК и, как только он начнёт загружаться, нажмите на клавишу перехода в настройки BIOS. Обычно это F2, F8, F9 или F12 — зависит от производителя оборудования. Чаще всего нужная клавиша высвечивается на экране во время загрузки BIOS.
- Находясь в меню BIOS, перейдите в раздел загрузки Boot, если система не перенаправила вас туда сразу.
- В разделе Boot установите флешку на первое место в списке устройств, который появится на экране. Если не знаете, как это сделать, осмотритесь — рядом должны быть подсказки по поводу управления.
- Сохраните изменения.
Если BIOS тоже защищена паролем, который вам неизвестен, то вы не сможете сбросить парольную защиту Windows с помощью Lazesoft Recover My Password.
Возможно, вместо классической BIOS вы увидите более современный графический интерфейс. Кроме того, даже в различных старых версиях BIOS настройки могут отличаться. Но в любом случае порядок действий будет примерно одинаковым: зайти в меню загрузки Boot, выбрать источником нужный USB-накопитель и сохранить изменения.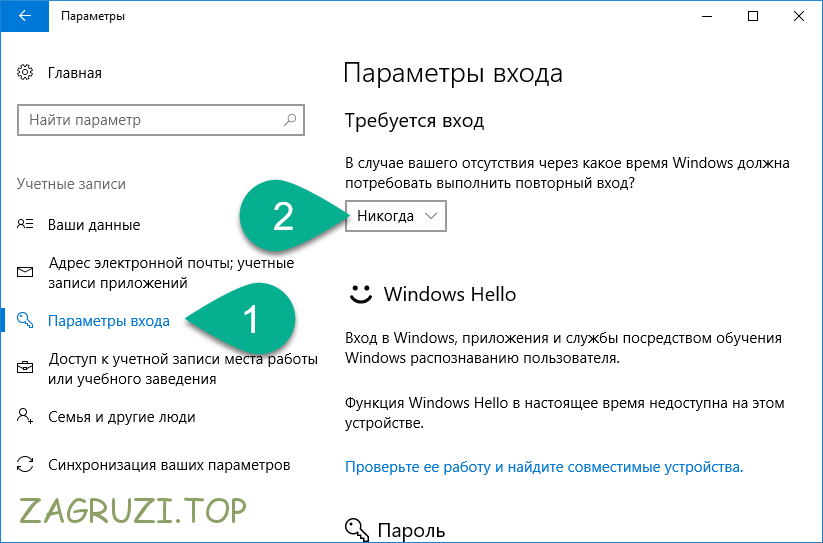
После этого компьютер должен загрузиться с флешки, на которую записана утилита Lazesoft Recover My Password.
Сбросьте пароль в Lazesoft Recover My Password
- Выберите Lazesoft Live CD (EMS Enabled) и нажмите Enter.
- Сбросьте пароль для своей учётной записи с помощью подсказок Lazesoft Recover My Password.
- Перезагрузите .
После этих действий Windows перестанет запрашивать старый пароль, а вы сможете задать новый по инструкции в начале статьи.
Являются вопросы, касающиеся отключения пароля при входе. Операционная система Windows 10 требует вводить пароль от учетной записи Microsoft при каждом включении компьютера и входе в систему, что довольно сильно раздражает пользователей. Особенно если пароль достаточно сложный и пользователь не может ввести его по памяти.
Если вы также столкнулись с подобной проблемой, то эта статья должна вам помочь. Сейчас вы узнаете, как отключить пароль при входе в Windows 10.
Шаг № 1.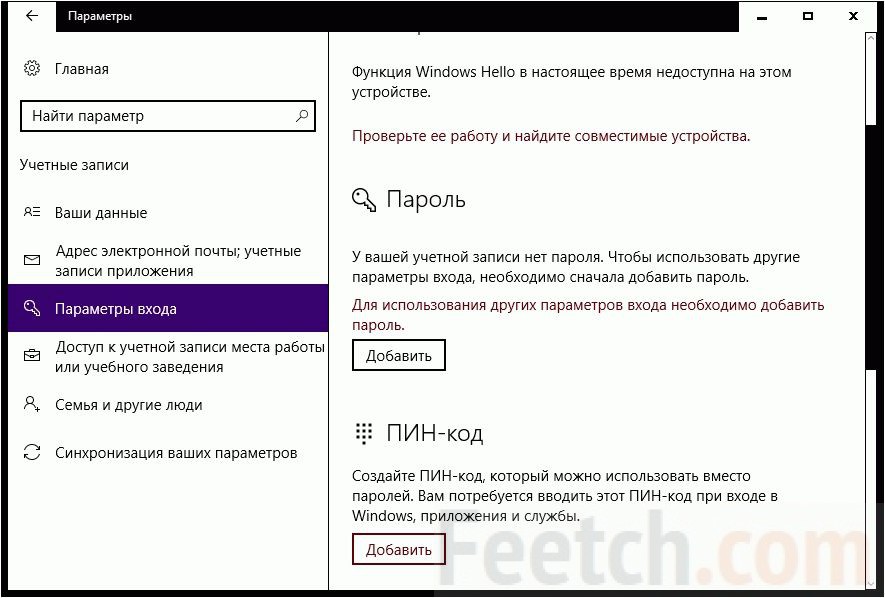 Выполняем команду «netplwiz».
Выполняем команду «netplwiz».
Для того чтобы отключить пароль при входе в Windows 10 вам необходимо выполнить команду «netplwiz». Это можно сделать несколькими способами. Например, вы можете открыть окно «Выполнить» с помощью комбинации клавиш Windows+R и ввести команду «netplwiz».
Также вы можете воспользоваться поиском. Для этого откройте меню «Пуск» и введите в поиск «netplwiz». После этого система предложит вам выполнить данную команду.
Шаг № 2. Отключаем пароль при входе в Windows 10.
После выполнения команды «netplwiz» на экране должно появится окно под названием «Учетные записи пользователей» или «User Accounts» если у вас английская версия Windows 10. В этом окне нужно отключить функцию «Требовать ввод имени пользователя и пароля» и нажать на кнопку «Ok».
Шаг № 3. Подтверждаем отключение пароля.
После нажатия на кнопку «Ok» операционная система потребует подтверждения путем ввода пароля. Введите текущий пароль дважды и снова нажмите на кнопку «Ok».
На этом отключение пароля при входе можно считать завершенным. Теперь при включении компьютера система не будет требовать ввода пароля. Но, пароль будет требоваться при выходе из спящего режима. Для того чтобы отключить пароль при выходе из спящего режима выполните шаг № 4.
Шаг № 4. Отключаем пароль при выходе из спящего режима.
Если у вас Windows 10 без обновлений , то для того чтобы отключить пароль при выходе из спящего режима вам нужно кликнуть правой кнопкой мышки по кнопке «Пуск» и выбрать пункт «Управление электропитанием».
Также вы можете открыть окно «Управление электропитанием» с помощью поиска в меню «Пуск». Для этого введите поисковый запрос «Электропитание».
В окне управления электропитанием необходимо перейти в раздел «Запрос пароля при пробуждении». Ссылка на этот раздел настроек находится в левом боковом меню. Если у вас отсутствует раздел «Запрос пароля при пробуждении», то возможно у вас есть раздел «Действие кнопки питания», где доступны такие же настройки.
После этого нужно включить функцию «Не запрашивать пароль» и сохранить настройки нажатием на кнопку «Сохранить изменения».
После этих несложных манипуляций пароль при входе в Windows 10 будет полностью отключен. Теперь операционная система не станет требовать ввода пароля после включения или выхода из спящего режима.
Если же у вас установлены последние обновления для Windows 10 , то у вас в разделе «Электропитание» не будет описанных выше настроек. В вашем случае нужно использовать меню «Параметры». Для этого откройте «ПУСК», перейдите в «Параметры» и найдите там раздел «Учетные записи — Параметры входа». В этом разделе, будет опция под названием «Требуется вход», вам нужно перевести ее в состояние «Никогда». После этого система отключит пароль при входе в Windows 10.
Если у вас «Windows 10 Professional» или «Windows 10 Корпоративная», то вы также можете воспользоваться Редактором групповых политик. Для этого выполните команду «gpedit. msc» и в появившемся окне перейдите в раздел «Computer Configuration — Administrative Templates — System — Power Management — Sleep Settings». В этом разделе нужно отключить две функции относящиеся к запросу пароля при выходе из спящего режима (отмечено на скриншоте внизу).
msc» и в появившемся окне перейдите в раздел «Computer Configuration — Administrative Templates — System — Power Management — Sleep Settings». В этом разделе нужно отключить две функции относящиеся к запросу пароля при выходе из спящего режима (отмечено на скриншоте внизу).
Еще раз повторю, что Редактор групповых политик (gpedit.msc) доступен только для «Windows 10 Professional» или «Windows 10 Корпоративная». Если у вас «Windows 10 Домашняя», то вы можете отключить запрос пароля при выходе из спящего режима только через меню «Параметры».
Всем привет!
На днях озадачился тем, как убрать пароль при входе в windows 10 . Изначально, его у меня не было, но при этом сама загрузка десятки была не полностью, а до экрана приветствия… Где требовалось нажимать кнопку -«войти» от учетной записи, и вот эта была первая проблема, которая меня немного напрягала. Как бы, после нажатия на кнопку «войти», компьютер ещё дополнительно думал… Хотя, не понятно, чего там думать!
Запускался бы сразу, и все дела…)) Всё сделаем. Читайте до конца.
Читайте до конца.
В общем, ладно. С этой проблемой, я изначально смирился! Нажимаем вход и виндовс запускается без пароля.
Но, однажды на днях…. Очередной раз работая на блоге, заметил какую-то странную особенность, или глюк с мышью.
Курсор мыши, то и дело зависал на экрана, и при этом кнопки реагировали. А спустя время, курсор вновь работал, как ни в чем не бывало. Чтобы понять ситуацию — это радио мышь, без провода. Которая, при этом сама отключалась, в случае, если к ней долго не подходить. И далее, по клику, вновь запускается — работает… и индикатор мыши мигает, как и должно быть. Проблема с мышью повторялась чаще и чаще, до тех пор, пока я не купил 3 вида разных батареек — не помогло. Купил другую мышь — не помогло! А проблема оказалась вовсе не в мыши…
И в поисках решения, я невзначай наткнулся на видео из ютуб, где один геймер рассказывал про подобный глюк в десятке. И чтобы его устранить, нужно было создать учетную запись в xbox майкрософт (если её у вас ещё нету), и там в настройках отключить одну функцию, связанную с настройками мыши… (эта проблема актуальна больше для игроманов, у которых мышь во время игры тормозит или зависает)
Хм…Подумаете, Вы! А какое это отношение вообще имеет к паролю в виндовс 10 и учетной записи?
В том-то и дело, что ранее, до входа в xbox, у меня не было пароля при запуске самой windows.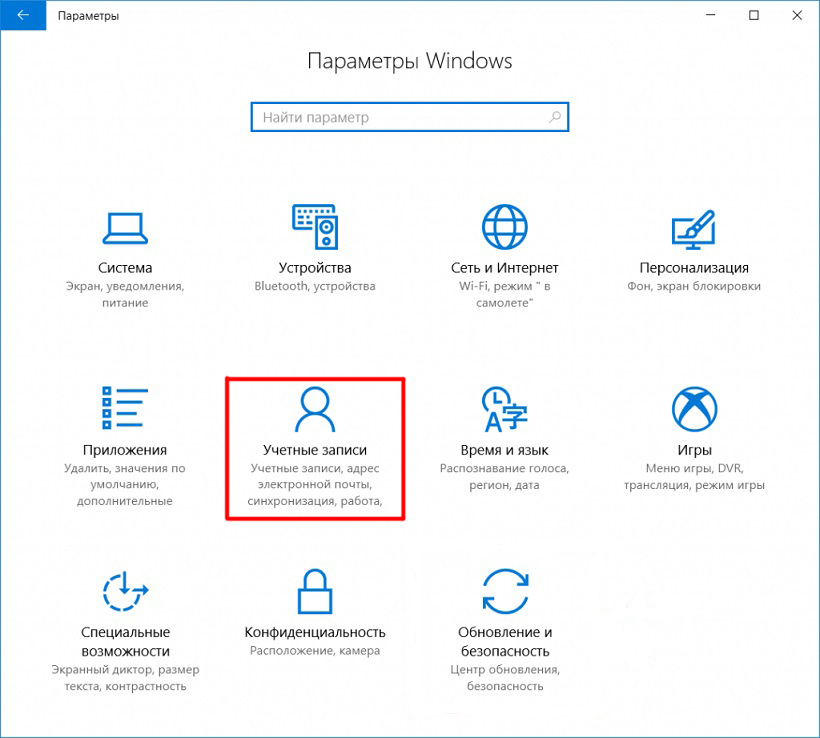 А когда, я создал учетную запись, она связалась с моим локальным компьютером, и теперь требовала пароль при загрузке:
А когда, я создал учетную запись, она связалась с моим локальным компьютером, и теперь требовала пароль при загрузке:
Получается, что у вас может быть 2 вида пользователя. Один пользователь локальный, без пароля. А другой от учетной записи microsoft . Вы могли иным образом её активировать. У меня к примеру, получилось, через xbox.
Естественно, все это дело не устраивало. Хватало того, что виндовс загружался до момента появления экрана приветствия:
После чего, нужно нажать кнопку мыши, или пробел. Чтобы появился экран входа в windows 10. И только после, нужно было ввести пароль, и нажать вход.
Это конечно, нереально лишние действия.
Какая-то головная боль, при загрузке компьютера. От кого, чего скрывать-то? Зачем так шифроваться? И тоже самое повторялось при выходе из спящего режима.
Итак! Было решено, разобраться с этой ситуацией, и сделать запуск виндовс сразу до рабочего стола, минуя экран приветствия и ввод пароля.
Как убрать пароль при входе в windows 10 из спящего режима и при запуске компьютера или ноутбука?
Немного почитав в сети на этот счет, я нашел несколько решений. И сегодня поделюсь с вами…
Прежде всего, нужно было оставить одну учетную запись — одного пользователя, под которым входим в виндовс 10. То есть локального. А учетную запись microsoft — можно просто удалить, чтобы не мешалась. Или переключиться с майкрософт на локальную. Да и зачем она вообще нужна была мне?
или, вот ещё один вариант….
Показано как отключить (убрать) запрос пароля, при входе в windows 10 на ноутбуке?
В видео показано именно на ноутбуке, и про выход из спящего режима без пароля.
1. Набрать netplwiz в поиске и выполнить команду
2. Откроются учетные записи пользователей
Здесь я оставил только одного пользователя (локального, только себя). А всех других удалил! При этом, группа у основного пользователя, стоит — администратор .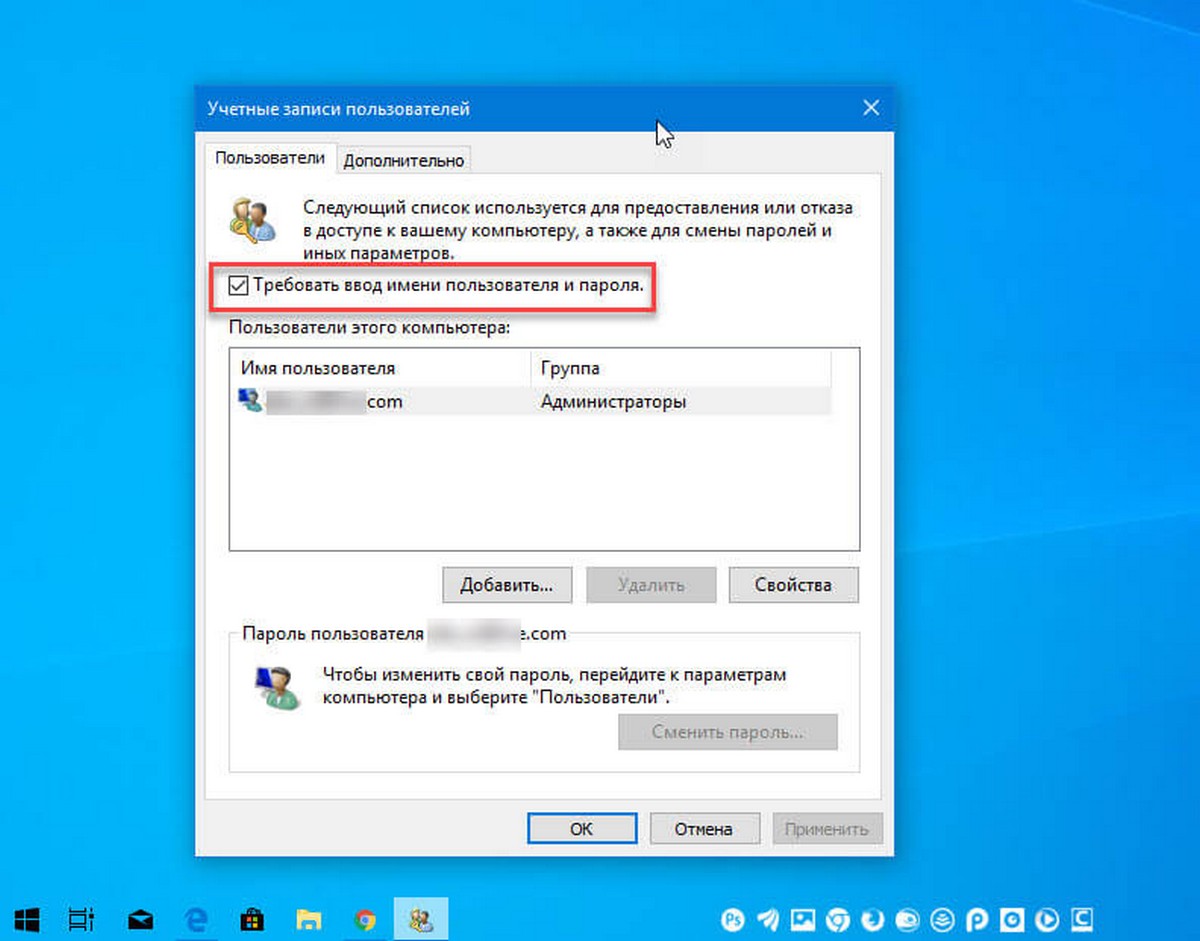 Смысл в том, чтобы быть одним человеком в системе windows 10, в качестве администратора.
Смысл в том, чтобы быть одним человеком в системе windows 10, в качестве администратора.
Нажимаем применить, и у вас всплывёт окно, где попросят ввести старый пароль. Просто вводим, и далее повторно проверяем, чтобы галочка не стояла. Нажимаем ещё раз «применить» и «ок».
Бытует мнение, что в этом моменте, есть небольшой глюк в самой десятке. И галочка после сохранения вновь может появиться. Поэтому лишний раз проверяйте!
Кстати говоря, по глюку с галочкой. Он действительно присутствует. И если повторно войти в учетные записи пользователей, галочка вновь появится. Вот только она не будет действовать до тех пор, пока не нажмем ОК. :
Мне это помогло, но дополнительно я удалил учетную запись майкрософт (смотрите видео ниже) и отключил запрос пароля при выходе из спящего режима (читайте ниже).
На этапе, когда оставил одного пользователя виндовс, который уже должен запускаться без пароля… При выходе из системы, или при выходе из спящего режима показывался пароль.
Это легко можно проверить, выйдя из системы, комбинацией клавиш win+L:
Как выйти из системы, как будто из спящего режима. Проверьте, будет ли пароль?
Нажимаем комбинацию клавиш WIN+L:
И выходим из системы. Мы сразу заметим, будет ли требоваться пароль или нет.
Если нет, то поздравляю! Все решено, и при выходе из спящего, пароль больше не требуется.
Windows 10. Что делать и как убрать пароль, если при выходе из спящего режима требует пароль?
В видео выше, эти моменты были рассмотрены. Давайте рассмотрим более подробно, по этапам.
1. В поиске вводим — «пароль», затем открываем «Параметры входа»
2. В параметрах входа в систему выберите «НИКОГДА».
Это параметр входа, именно выхода из спящего режима. Windows поясняет нам его так:
В случае вашего отсутствия через какое время Windows должна потребовать выполнить повторный вход?
Вот и всё!
Хотя вероятно, у вас не будет такой функции, уже после того, как отключите пароль у пользователя.
Как показано было выше. Ведь, если нету пароля, значит что запрашивать)) . В любом случае, напишите ниже, если возникают затруднения. Постараемся Вам помочь!
Чтобы проверить, можно перезагрузить компьютер. Или выйди из системы, комбинацией клавиш WIN+L , и уже не будет требовать пароль. Только лишь нажмете кнопку — войти. А когда система будет загружаться при включении компьютера, то пароль и экран приветствия вовсе не будет запрашиваться, а сразу загрузится рабочий стол. Быстро и удобно!
И последнее, это видео про локальную запись майкрософт. Так как информации на эту тему не так много, то нашел решение…
Учетная запись microsoft — как отключить в windows 10?
Тема была разбита на 2 этапа:
- Сначала удаляется учетная запись с самого компьютера.
- Удаляется с самого сайта (сервера майкрософт)
Первый этап показан в первой части видео.
А вот второй этап, более подробно…
Инструкция:
1.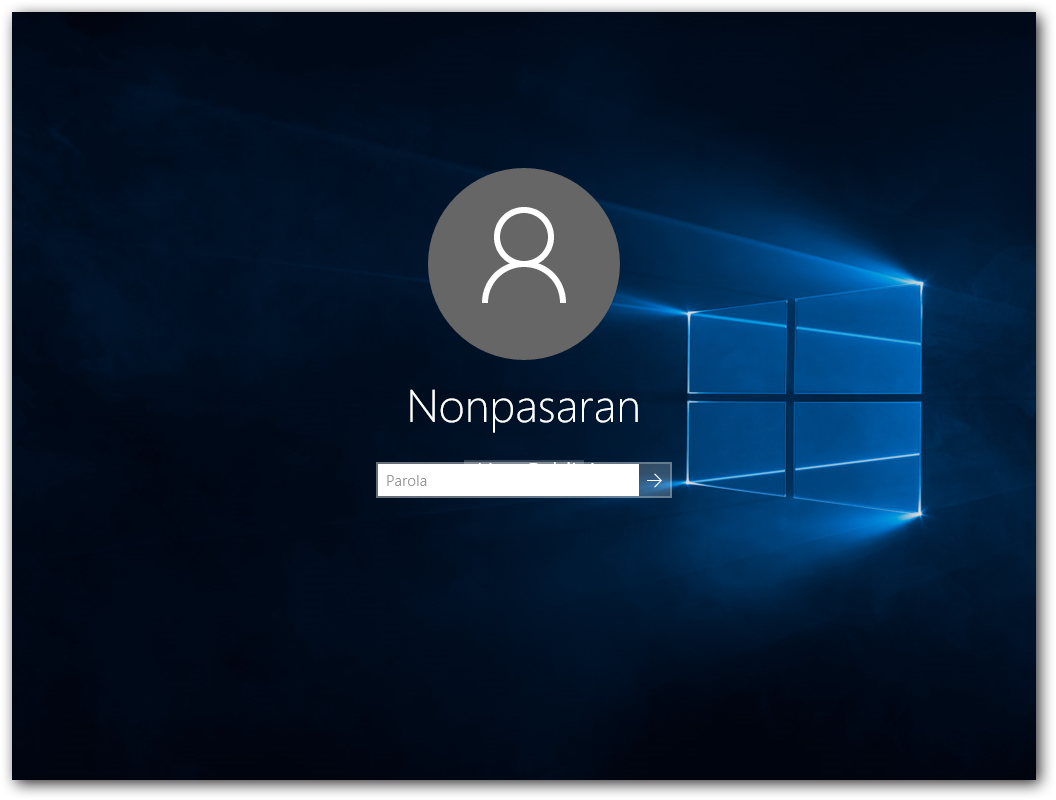 Переходим на сайт https://account.microsoft.com
Переходим на сайт https://account.microsoft.com
3. После чего, на вкладке БЕЗОПАСНОСТЬ, нужно найти пункт ДОПОЛНИТЕЛЬНЫЕ ПАРАМЕТРЫ БЕЗОПАСНОСТИ
4. И следующим этапам, запросить специальный код, для проверки учетной записи, что она принадлежит именно Вам. Нажимаем — ОТПРАВИТЬ КОД. Код приходит быстро, и вводим его в специальное поле, как показано ниже…
5. Пятым этапом, в самом низу, после перехода на следующую страницу (может потребоваться нажать кнопку — ПРОДОЛЖИТЬ), и далее пункт — «Закрытие учетной записи», который в самом низу экрана. И выбираем ссылку — «Закрыть учетную запись».
6. Вас ещё раз предупредят, и скажут, что окончательное закрытие учетной записи выполняется после 60 дн. ожидания. Но это не суть! Вы ознакомьтесь подробно с информацией, и нажмите кнопку — ДАЛЕЕ. Как показано ниже…
Вот и все этапы. На самом деле, последний этап мне бы не потребовался, если бы я не создавал аккаунт на майкрософт через xbox. Вот и пришлось его деактивировать.
Вот и пришлось его деактивировать.
Самое интересное в том, что проблема с мышью не совсем была в связке с xbox настройками. Потому как, это больше настройка для игроманов.
Ну да ладно))… Одно событие с мышью, заставило разобраться в другой проблеме, и написать про неё на страницах блога.
Я нашел для себя новые способы, которые ускоряют работу windows 10, а также как находить быстро подходящие драйвера для всех устройств компьютера, чтобы они были без ошибок в системе, и конфликтов. Как никак, а проблемы связанные с десяткой, периодически замечаются. Особенно, когда плотно загружены процессы в системе.
Хочется все рассказать вам. Напишите ниже, насколько это вам актуально знать?…
Что касается загруженности виндовс различными процессами и программами, которые могут тормозить его работу, то это не обязательно проблема с оперативной памятью. Вполне вероятно, что глюки именно программные, связанные с . Тот же жесткий диск, может выдавать ошибки, о которых вы не догадываетесь. Нужно периодически все проверять и исправлять.
Нужно периодически все проверять и исправлять.
В следующих выпусках, есть о чем рассказать.
Кстати говоря и про программы, такие как фотошоп или dreamweaver — они ведь тоже не хило могут загрузить Вашу систему. Особенно, когда параллельно серфите интернет, и открыто 30 вкладок, и ещё 3 браузера дополнительно запущены для проверки сайтов клиентов.
Вот и получается, что систему можно очень сильно загрузить задачами, и виндовс будет справляться, но где-то начнутся первые проблемки. И особенно плохо, когда компьютер и вовсе зависает, и вы аварийно выключаете его. И тут, после очередного сбоя, может получиться так, что виндовс не запустится. Или что-нибудь снова сломается в системе, и потребуется повторный ввод пароля.
В общем, пишите ниже, что у вас не так с виндовс 10. Будем разбираться вместе.
Если, сегодняшний выпуск нашли полезным, жмите лайки.
Часто бывает, что нет необходимости ввода пароля каждый раз при запуске Windows 10. Например, у вас домашний компьютер или ноутбук, и вы уверены, что кроме вас и ваших близких родственников (которые и так знают пароль) никто не сможет воспользоваться устройством.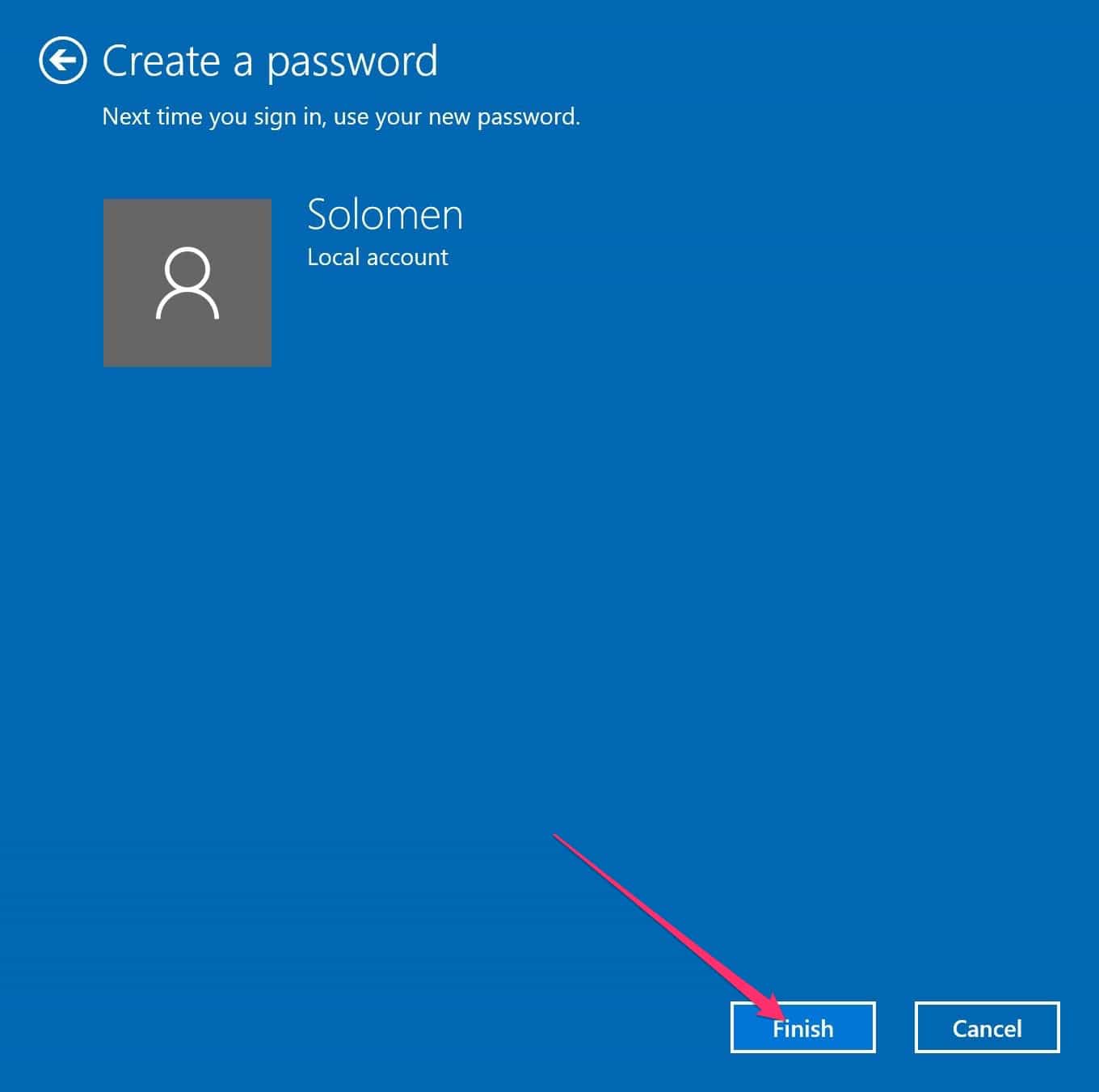 И вы хотите, чтобы при запуске компьютера ваш Windows 10 стартовал сразу до рабочего стола, без препятствия в виде необходимости вводить пароль.
И вы хотите, чтобы при запуске компьютера ваш Windows 10 стартовал сразу до рабочего стола, без препятствия в виде необходимости вводить пароль.
Если вы уверены, что пароль при входе вам точно не нужен, то расскажу пошагово с картинками , как отключить ввод пароля при входе в Windows 10 .
В Windows 10 это делается так же, как и в предыдущих версиях этой операционной системы компании Microsoft: «семёрке» и «восьмёрке».
Для начала, удерживая клавишу Win (это системная клавиша Windows на клавиатуре, расположенная, как правило, между левым Ctrl и Alt), надо нажать латинскую букву R.
В открывшемся окне «Выполнить» вводим команду netplwiz и нажимаем ОК.
В открывшемся окне «Учётные записи пользователей» нам необходимо убрать галочку с пункта «Требовать ввод имени пользователя и пароля», а затем сохранить сделанные изменения, нажав ОК.
На последнем этапе вам будет предложено ввести свой пароль дважды для подтверждения того, что вы действительно хотите отключить ввод пароля при входе в систему Windows 10.
Вот и всё. Больше при входе в систему Windows 10 не будет у вас требовать вводить пароль. Ваш компьютер будет запускаться сам до состояния рабочего стола в то время как вы, например, с утра будете заниматься своими делами.
Обратите внимание! Отключение ввода пароля при загрузке Windows 10 может отключиться не сразу, а только со второй перезагрузки . То есть, при ближайшем выключении-включении компьютера пароль ввести придётся. Возможно, это глюк операционной системы, а может быть, дополнительная её защита.
Надо ли говорить о том, что включить ввод пароля при входе в Windows 10 можно таким же способом.
P.S.: Уже после написания статьи в комментариях ниже появилась такая запись: «После всех предложенных действий перезагрузила два раза; первоначально не требует пароля, а если крышку бука закрыть и открыть снова, опять запрашивает пароль. » Вопрос у пользовательницы Windows 10 возник вполне закономерный и справедливый.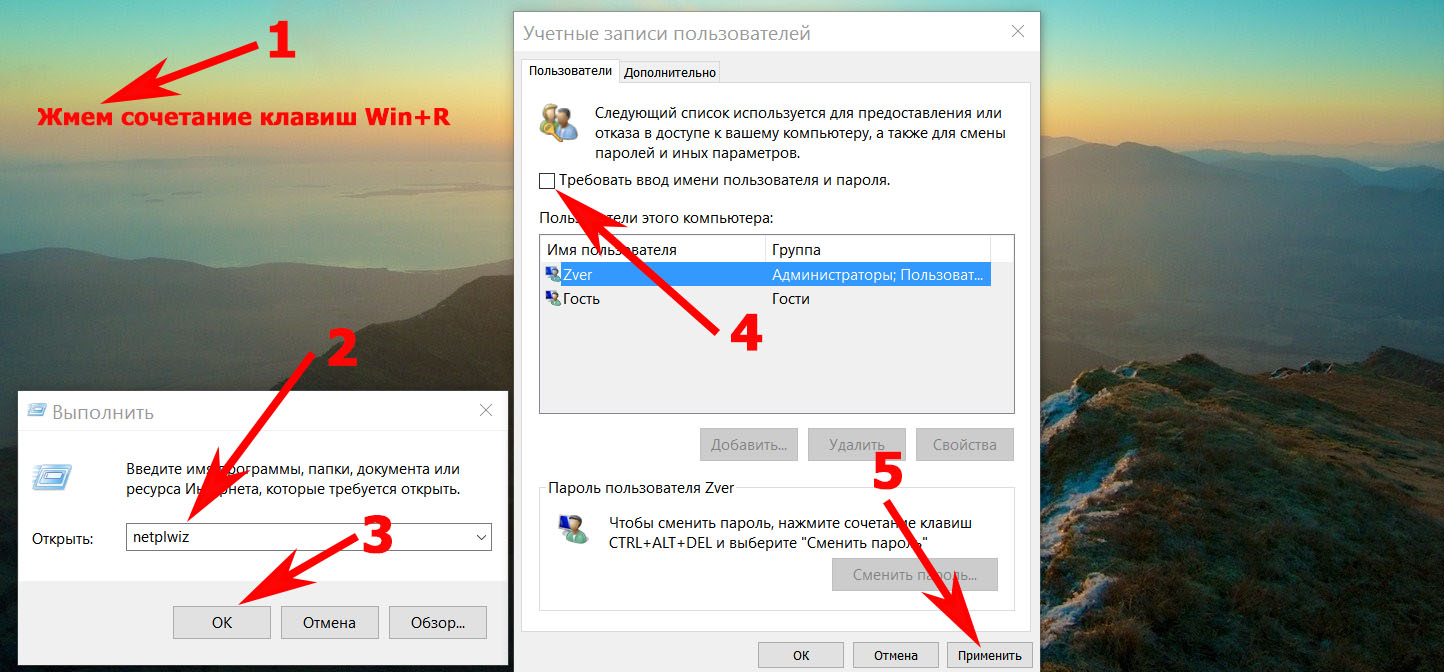 Поэтому добавляю здесь способ справиться и с этой задачей.
Поэтому добавляю здесь способ справиться и с этой задачей.
До этого мы с Вами отключили запрос пароля при включении или перезагрузке компьютера . А в этом случае (закрытие крышки ноутбука) компьютер отправляется в режим сна. Появление пароля после выхода из этих состояний определяется совсем другими параметрами. И вот как его отключить:
- Встаньте в поисковую строку Панели задач (лупа возле меню Пуск)
- Наберите фразу «Параметры входа »
- Запустите найденный инструмент «Параметры входа » .
- В пункте «Требуется вход» выберите «Никогда ».
Или вот способ ещё быстрее:
- Нажимаем Win + i
- Выбираем пункт «Учётные записи».
- В левой колонке «Параметры входа».
- В пункте «Требуется вход» ставим «Никогда».
Таким образом, мы с Вами ещё отключили и запрос пароля в Windows 10 после выхода из сна .
Но процесс слегка отличается. И, на мой взгляд, в Windows 8. 1 защита системы без текстового пароля продумана лучше. О причинах – в послесловии.
1 защита системы без текстового пароля продумана лучше. О причинах – в послесловии.
Отключение пароля при входе в Windows 8
Нажимаем сочетание клавиш Win (Клавиша со значком Windows) + R. В открывшемся окне пишем «netplwiz», жмём ОК (Или Enter)Альтернатива – это вызвать боковую панель, подведя курсор на рабочем столе в правый нижний угол. В боковой панели выбрать «Поиск» и в открывшейся строке поиска вписать «netplwiz».
Окно «Учётные записи пользователей». Снимаем галочку с пункта о требовании ввода пароля, нажимаем «Применить»
Появится окно, в котором поля «Пароль» и «Подтверждение» оставляем пустыми. Нажимаем ОК.
Возвращаемся на рабочий стол. Снова обращаемся к боковой панели (см. пункт 2), теперь нажимаем на «Настройки».
В боковой панели настроек жмём на пункт «Изменение параметров компьютера»
Открываем вкладку «Пользователи», «Изменить пароль»
Указываем наш текущий пароль, после чего в качестве нового не пишем ничего.
 Применяем изменения, система сообщает, что при следующем запуске они вступят в силу.
Применяем изменения, система сообщает, что при следующем запуске они вступят в силу.Подтверждением изменений будет служить такая надпись:
Отключение пароля при входе в Windows 8.1
Отличия от предыдущей инструкции начинаются лишь с п.7, поэтому первые 6 пунктов выполняются по инструкции для Windows 8.Находясь на рабочем столе, вызываем боковое меню и выбираем опцию «Настройки». В ней – пункт «Изменение параметров компьютера».
Нажимаем на «Учётные записи» -> «Параметры входа». Если пароль установлен, то вы увидите такой текст:
После нажатия кнопки «Изменить», вам нужно будет указать свой действующий пароль, а в качестве нового вновь ничего не пишем. Далее – «ОК».
Если всё сделано верно – снова получаем уведомление об отсутствии пароля у нашей учётной записи.
Перезагружаемся. Вход в систему будет выполнен автоматически.
Сброс забытого пароля в Windows 8/8.1
Подготовка
Во-первых, нам понадобятся несколько вещей:- Другой компьютер с USB-разъёмом.

- Чистая флешка на 1 ГБ и выше.
- Образ диска Hiren’s Boot CD (далее – HBCD) (Скачать , 570 МБ)
- Программа Universal USB Installer (далее – UUI) (Скачать , 1 МБ)
Видеоинструкция
Текстовая версия
Шаг 1. Подготовка загрузочного диска/флешки.
Скачанный архив с HBCD открываем, находим там образ диска Hiren»s.BootCD.15.2.iso, переносим его куда-нибудь к себе на компьютер.Вставляем флешку. Запускаем UUI, настраиваем, как на скриншоте (выбираем ISO и букву диска с флешкой).
Нажимаем «Create», в появившемся окне выбираем «Да».
Когда станет активной кнопка «Close» — флешка готова.
Close
Шаг 2. Сброс пароля.
Вставляем накопитель в компьютер, на котором не помним пароль.В BIOS выставляем приоритет загрузки не с жёсткого диска, а с флешки (этот шаг индивидуален, т.к. BIOS у всех отличается. Но в основном приоритет загрузки находится в разделах вроде « Boot» и « Boot device priority»).
При появлении загрузчика выбираем пункт «Mini Windows XP», жмём Enter.
После загрузки рабочего стола открываем программу HBCD Menu, в ней жмём «Browse Folder»
В открывшемся окне находим диск, на котором установлена Windows. Если он назывался «Локальный Диск», то ищите «Local Disk». Если назывался иначе (Скажем, «Винда», то ищите это название). Цель – найти этот диск и запомнить его букву (C; D; E:, и т.д.).
Найдя нужную букву, закрываем окно проводника.
Снова возвращаемся в HBCD Menu: нажимаем кнопку Programs -> Passwords/Keys -> Windows Login -> NTPWEdit.
В этой программе нужно изменить букву диска строке «Path to SAM file» на букву диска с установленной Windows. Если всё сделано правильно, то кнопка (Re)open станет активной. Если нет – значит, подставьте другую букву.
Нажимаем (Re)open и получаем список пользователей. Выбираем нужного нам и нажимаем кнопку «Change Password».
В новом окне можем либо задать другой пароль, либо отключить его совсем – в этом случае оставьте поля для пароля пустыми.
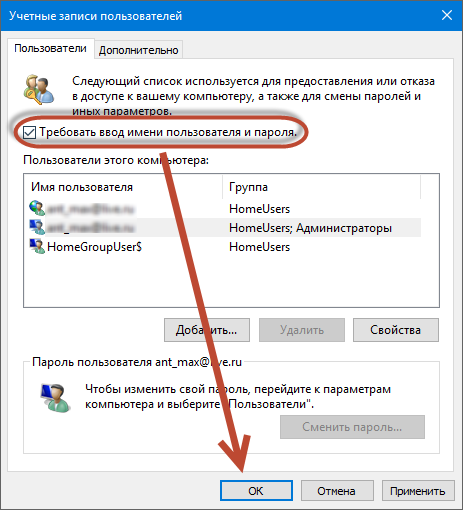
Нажмите «Save changes». Затем, в левом нижнем углу экрана «Start» -> «Shut Down» -> «Restart».
Компьютер уйдёт в перезагрузку, а флешку можно вынимать. (Не забудьте потом заново выставить в BIOS приоритет загрузки с жёсткого диска, хотя это и не критично).
При входе в систему Windows не спросит пароль. Всё готово. Можете оставить, как есть, а можете придумать новый пароль.
Послесловие
Несмотря на большое количество пунктов, сброс пароля – дело быстрое, лишь бы под рукой был свободный компьютер. И как можно увидеть из этого примера, кому надо – тот подобную защиту пройдёт. От глаз коллег или гостей в доме пароль – хорошая защита, но надеяться, что он спасёт от всех бед я бы не советовал.
Проблемы с паролем локальной учетной записи Windows 10 или учетной записи Microsoft
Симптомы
Нажмите ниже для изменения операционной системы.
Содержание:
- Различные типы учетных записей для Windows 10
- Сброс пароля учетной записи Microsoft
- Создание диска для сброса пароля локальной учетной записи Windows 10
- Добавление или удаление пароля для локальной учетной записи Windows 10
- Забыли подсказку для пароля локальной учетной записи компьютера?
Различные типы учетных записей для Windows 10
Корпорация Microsoft создала два различных типа учетных записей, которые можно использовать для входа в систему на устройстве с Windows 10.
Учетная запись Microsoft — это «подключенная учетная запись», которая не привязана к самому устройству. Учетную запись Microsoft можно использовать на любом количестве устройств. Доступ к Магазину Windows, настройкам и данным можно получить с любого устройства, войдя через облачное хранилище. Чтобы приобретать приложения из Магазина Windows, необходимо иметь учетную запись Microsoft.
Если вы потеряете или забудете пароль учетной записи Microsoft, его можно будет восстановить с любого другого устройства, имеющего доступ к интернету.
Локальная учетная запись компьютера — это учетная запись, созданная для конкретного устройства. Информация, созданная или хранящаяся в этой учетной записи, привязана к компьютеру и недоступна с других устройств.
Если вы потеряли или забыли пароль локальной учетной записи компьютера, то для восстановления доступа к учетной записи вам необходимо использовать подсказку для пароля (в Windows 10 версии 1803 вместо подсказки предусмотрены контрольные вопросы).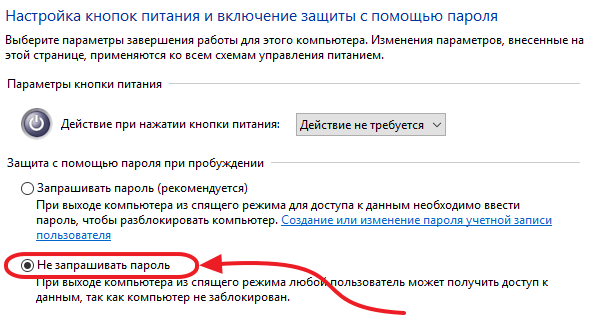 Кроме того, пароль можно сбросить, используя другую учетную запись администратора на компьютере. Если вы не помните подсказку для пароля или ответ на контрольные вопросы, необходимо выполнить сброс Windows . Это приведет к уничтожению всех данных, программ и настроек, имеющихся на компьютере.
Кроме того, пароль можно сбросить, используя другую учетную запись администратора на компьютере. Если вы не помните подсказку для пароля или ответ на контрольные вопросы, необходимо выполнить сброс Windows . Это приведет к уничтожению всех данных, программ и настроек, имеющихся на компьютере.
Dell рекомендует клиентам создавать для устройств учетные записи Microsoft, чтобы не пришлось переустанавливать операционную систему, если они забудут подсказку для пароля.
В начало
Видео (только на английском языке) — сброс пароля учетной записи в Windows 10
Создание диска для сброса пароля локальной учетной записи Windows 10
Windows 10 поддерживает возможность создания диска для сброса пароля, если вы не хотите использовать подсказку или вопросы безопасности. Дополнительная информация об этом средстве представлена в статье базы знаний Microsoft Создание диска для сброса пароля локальной учетной записи в Windows 10
В начало
Причина
Сброс пароля учетной записи Microsoft
Чтобы выполнить сброс настроек учетной записи Microsoft, перейдите на сайт Microsoft для сброса пароля с любого устройства, подключенного к интернету. Возможно, потребуется указать некоторые сведения о безопасности, чтобы убедиться, что вы являетесь владельцем учетной записи Microsoft. Также может потребоваться доступ к номеру телефона с поддержкой текстовых сообщений, указанному при создании учетной записи.
Возможно, потребуется указать некоторые сведения о безопасности, чтобы убедиться, что вы являетесь владельцем учетной записи Microsoft. Также может потребоваться доступ к номеру телефона с поддержкой текстовых сообщений, указанному при создании учетной записи.
В начало
Разрешение
Дополнительная информация
Истек срок гарантии? Нет проблем. Посетите сайт Dell.com/support, введите сервисный код Dell и просмотрите наши предложения.
ПРИМЕЧАНИЕ. В настоящее время предложения доступны только для заказчиков в США, Канаде, Великобритании и Франции. Предложение не распространяется на серверы и системы хранения.
Chromebox, Alienware, Inspiron, Retired Models, OptiPlex, Vostro, XPS, G Series, Chromebook, G Series, Alienware, Inspiron, Latitude, Vostro, XPS, Retired Models, Fixed Workstations, Mobile Workstations, Dell Venue 10 Pro 5056, Dell Venue 8 Pro 5855Chromebox, Alienware, Inspiron, Retired Models, OptiPlex, Vostro, XPS, G Series, Chromebook, G Series, Alienware, Inspiron, Latitude, Vostro, XPS, Retired Models, Fixed Workstations, Mobile Workstations, Dell Venue 10 Pro 5056, Dell Venue 8 Pro 5855, Surface Pro 4Развернуть
Оцените эту статью
Благодарим вас за отзыв.
К сожалению, наша система обратной связи в настоящее время не работает. Повторите попытку позже.
Комментарии не должны содержать следующие специальные символы: ()\
Вход в компьютер без пароля виндовс 10.
Часто бывает, что нет необходимости ввода пароля каждый раз при запуске Windows 10. Например, у вас домашний компьютер или ноутбук, и вы уверены, что кроме вас и ваших близких родственников (которые и так знают пароль) никто не сможет воспользоваться устройством. И вы хотите, чтобы при запуске компьютера ваш Windows 10 стартовал сразу до рабочего стола, без препятствия в виде необходимости вводить пароль.
Если вы уверены, что пароль при входе вам точно не нужен, то расскажу пошагово с картинками , как отключить ввод пароля при входе в Windows 10 .
В Windows 10 это делается так же, как и в предыдущих версиях этой операционной системы компании Microsoft: «семёрке» и «восьмёрке».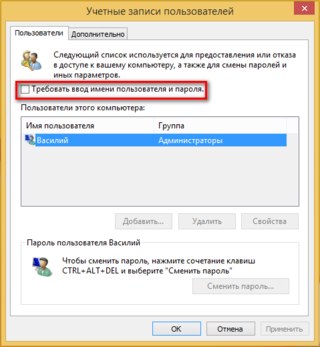
Для начала, удерживая клавишу Win (это системная клавиша Windows на клавиатуре, расположенная, как правило, между левым Ctrl и Alt), надо нажать латинскую букву R.
В открывшемся окне «Выполнить» вводим команду netplwiz и нажимаем ОК.
В открывшемся окне «Учётные записи пользователей» нам необходимо убрать галочку с пункта «Требовать ввод имени пользователя и пароля», а затем сохранить сделанные изменения, нажав ОК.
На последнем этапе вам будет предложено ввести свой пароль дважды для подтверждения того, что вы действительно хотите отключить ввод пароля при входе в систему Windows 10.
Вот и всё. Больше при входе в систему Windows 10 не будет у вас требовать вводить пароль. Ваш компьютер будет запускаться сам до состояния рабочего стола в то время как вы, например, с утра будете заниматься своими делами.
Обратите внимание! Отключение ввода пароля при загрузке Windows 10 может отключиться не сразу, а только со второй перезагрузки
. То есть, при ближайшем выключении-включении компьютера пароль ввести придётся. Возможно, это глюк операционной системы, а может быть, дополнительная её защита.
То есть, при ближайшем выключении-включении компьютера пароль ввести придётся. Возможно, это глюк операционной системы, а может быть, дополнительная её защита.
Надо ли говорить о том, что включить ввод пароля при входе в Windows 10 можно таким же способом.
P.S.: Уже после написания статьи в комментариях ниже появилась такая запись: «После всех предложенных действий перезагрузила два раза; первоначально не требует пароля, а если крышку бука закрыть и открыть снова, опять запрашивает пароль. » Вопрос у пользовательницы Windows 10 возник вполне закономерный и справедливый. Поэтому добавляю здесь способ справиться и с этой задачей.
До этого мы с Вами отключили запрос пароля при включении или перезагрузке компьютера . А в этом случае (закрытие крышки ноутбука) компьютер отправляется в режим сна. Появление пароля после выхода из этих состояний определяется совсем другими параметрами. И вот как его отключить:
- Встаньте в поисковую строку Панели задач (лупа возле меню Пуск)
- Наберите фразу «Параметры входа »
- Запустите найденный инструмент «Параметры входа » .

- В пункте «Требуется вход» выберите «Никогда ».
Или вот способ ещё быстрее:
- Нажимаем Win + i
- Выбираем пункт «Учётные записи».
- В левой колонке «Параметры входа».
- В пункте «Требуется вход» ставим «Никогда».
Таким образом, мы с Вами ещё отключили и запрос пароля в Windows 10 после выхода из сна .
При включении компьютер, как правило, просит ввести код доступа. Защита учетной записи с помощью пароля призвана закрыть доступ к вашей конфиденциальной информации для других пользователей. Однако, если вы являетесь единственным пользователем персонального компьютера, постоянный запрос пароля при входе в систему будет скорее мешать, чем помогать.
Это лишние действие, лишняя информация, которую необходимо помнить, увеличение времени загрузки при включении ПК и так далее. К тому же, если вы его забудете — получите немало проблем.
Поэтому большинству пользователей проще убрать ввод пароля для своей учетной записи в Windows 10. Этому вопросу и посвящена данная статья.
Этому вопросу и посвящена данная статья.
Отключение пароля для локальной учетной записи
В случае если вы для входа в систему Windows 10 используете локальную учетную запись, отменить ввод пароля достаточно просто. Вы можете просто удалить его.
Для этого следует сделать следующее:
Действующий пароль будет немедленно удален и не потребуется для входа в операционную систему Windows 10 при следующем включении персонального компьютера.
Альтернативный способ отключения запроса
Если вам не нравится меню настроек, которое было введено в Windows 10, вы можете убрать код доступа с помощью привычной панели управления . Для этого также используется инструмент «Изменить ».
Сделайте следующее:
Как и в предыдущем способе, пароль будет удален, и при следующем входе в Windows 10 его вводить не потребуется.
Отключение запроса для учетной записи Microsoft
Вышеописанные методы позволяет избавиться от проверки пароля при входе, но только когда вы работаете с локальной учеткой . Однако, Windows 10 позволяет авторизоваться в системе с помощью единого аккаунта Microsoft . А в нем убрать пароль уже нельзя. Однако, вы можете настроить автоматический ввод данных для входа в систему при запуске данного персонального компьютера. Это можно сделать двумя различными способами.
Однако, Windows 10 позволяет авторизоваться в системе с помощью единого аккаунта Microsoft . А в нем убрать пароль уже нельзя. Однако, вы можете настроить автоматический ввод данных для входа в систему при запуске данного персонального компьютера. Это можно сделать двумя различными способами.
Настройки учетных записей
Первый способ убрать проверку — более простой. Однако, к сожалению, не на всех компьютерах работает . Настоятельно рекомендуется сначала попробовать именно его. А уже в случае неудачи переходить к следующему пункту. Чтобы настроить автоматический ввод без запроса, следуйте представленной инструкции:
В большинстве случаев этого достаточно для того, чтобы вход в ОС проходил без запроса пароля. Однако, если у вас не получилось убрать проверку, вам потребуется заняться редактированием реестра вручную .
Изменения реестра
В реестре хранятся данные, которые Windows 10 использует для своей работы. Изменяя существующие и создавая новые записи, пользователи могут серьезно изменить работу операционной системы. Поэтому все изменения следует вносить предельно осторожно , так как любая ошибка может привести к некорректной работе компьютера.
Поэтому все изменения следует вносить предельно осторожно , так как любая ошибка может привести к некорректной работе компьютера.
Перед началом работ в редакторе реестра настоятельно рекомендуется сделать точку восстановления системы. Если что-то пойдет не так, вы легко сможете откатиться к сохраненной версии Windows 10, не прибегая к переустановке.
Редактор системного реестра
Для входа в редактор пользователям потребуется проделать следующее:
Если вы все сделаете правильно, Windows не будет запрашивать пароль при загрузке.
Видео по теме
Практика показывает, что операционная система Windows 10 на сегодняшний день является довольно специфичной системой. Ее установка без регистрации на официальном сайте Microsoft и создания учетной записи с логином и паролем просто-напросто невозможна. Однако пользователь может забыть ключевое сочетание для входа в системы. Ведь при регистрации простые пароли не принимаются.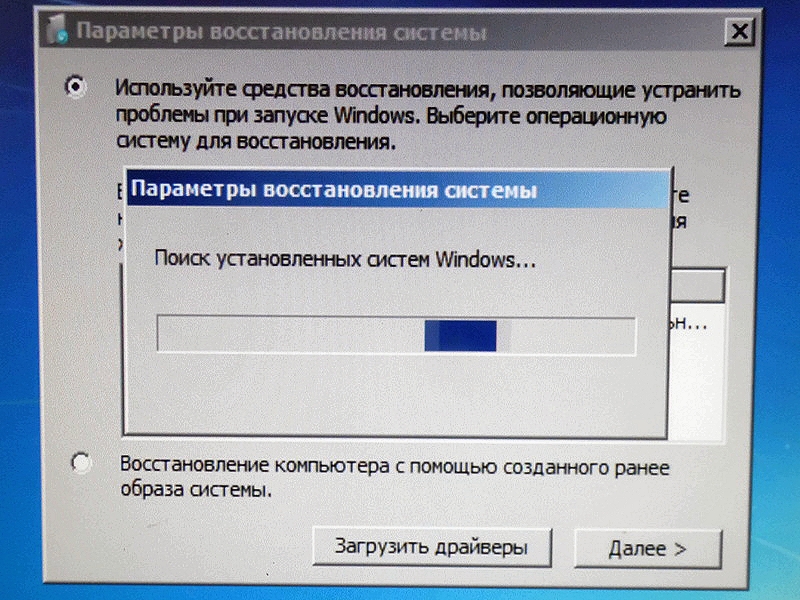 По этой причине многих пользователей сегодня интересует вопрос, как можно войти в Window 10 без ввода пароля. Рассмотрим несколько стандартных и простых процедур отключения пароля. В данной статье мы не будем затрагивать моменты, связанные с удалением учетной записи Microsoft.
По этой причине многих пользователей сегодня интересует вопрос, как можно войти в Window 10 без ввода пароля. Рассмотрим несколько стандартных и простых процедур отключения пароля. В данной статье мы не будем затрагивать моменты, связанные с удалением учетной записи Microsoft.
Вход без пароля. Простейший метод
Самым простым методом, который позволяет избавиться от требования ввода пароля при входе в систему, является его отключение в настройках учетных записей пользователей с активацией автоматического режима входа. Стоит сразу отметить, что применять данные настройки необходимо только в том случае, если пользователь является единственным юзером данного компьютера. Иначе делать этого по понятным соображениям не рекомендуется. Как же осуществить вход без пароля? Операционная система Windows 10 предлагает следующие методы. Прежде всего в меню «Выполнить» необходимо ввести команду netwiz. Также данную команду можно активировать через поиск в меню «Пуск». Появится окно, в котором имеется строка требования ввода пароля. Напротив это строки стоит галочка. Необходимо снять «птичку». После этого появится окно настройки входа. Здесь при указанном имени пользователя необходимо будет ввести действительный пароль и прописать его еще раз для подтверждения соответствия. После этого останется только сохранить выполненные изменения путем нажатия на кнопку ОК. Вот все. При следующей загрузке операционной системы пользователь сможет зайти без необходимости ввода пароля. Операционная система Windows 10 вполне допускает такой вариант. Необходимо также обратить внимание на то, что такие настройки применимы только к моменту запуска операционной системы. Если компьютер находится в режиме сна, то при входе все равно будет появляться запрос на ввод пароля.
Напротив это строки стоит галочка. Необходимо снять «птичку». После этого появится окно настройки входа. Здесь при указанном имени пользователя необходимо будет ввести действительный пароль и прописать его еще раз для подтверждения соответствия. После этого останется только сохранить выполненные изменения путем нажатия на кнопку ОК. Вот все. При следующей загрузке операционной системы пользователь сможет зайти без необходимости ввода пароля. Операционная система Windows 10 вполне допускает такой вариант. Необходимо также обратить внимание на то, что такие настройки применимы только к моменту запуска операционной системы. Если компьютер находится в режиме сна, то при входе все равно будет появляться запрос на ввод пароля.
Windows 10: как войти без пароля? Настройки выхода из спящего режима
Как уже стало ясно, на этом этапе пользователю нужно будет изменить параметры выхода из режима сна. Для этого нужно кликнуть правой кнопкой мыши по значку батареи в системном трее.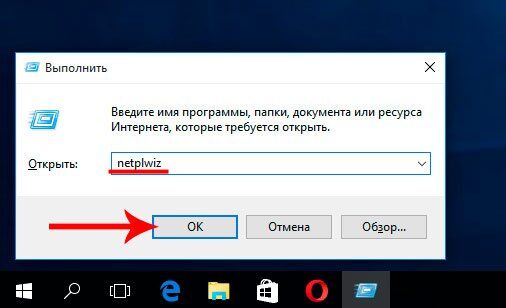 Далее необходимо выбрать строку параметров электропитания. Чтобы получить доступ к этому разделу, можно также использовать стандартную панель управления. Чтобы долго не копаться здесь, можно вызвать ее из меню «Пуск» командой control. Однако из системного трея эти настройки вызываются намного быстрее. Если вы хотите настроить вход без пароля в операционной системе Windows 10, то необходимо обратить внимание на строку изменения настроек пароля при пробуждении. Она расположена слева. При входе в раздел изменения параметров необходимо активировать строку, в которой указывается, что запрос пароля не требуется. Применив описанные методы, вы можете полностью убрать требование пароля при входе в систему из спящего состояния и после старта.
Далее необходимо выбрать строку параметров электропитания. Чтобы получить доступ к этому разделу, можно также использовать стандартную панель управления. Чтобы долго не копаться здесь, можно вызвать ее из меню «Пуск» командой control. Однако из системного трея эти настройки вызываются намного быстрее. Если вы хотите настроить вход без пароля в операционной системе Windows 10, то необходимо обратить внимание на строку изменения настроек пароля при пробуждении. Она расположена слева. При входе в раздел изменения параметров необходимо активировать строку, в которой указывается, что запрос пароля не требуется. Применив описанные методы, вы можете полностью убрать требование пароля при входе в систему из спящего состояния и после старта.
Как отключить пароль в Windows 10 в системном реестре?
Можно также осуществить изменение настроек для входа без пароля в Windows 10 при помощи системного реестра. Для этого необходимо войти в редактор путем ввода в командной строке regedit. После этого необходимо найти ветку HKLM, а ней спуститься через директорию Software до раздела Winlogon. В правой части редактора нужно проверить запись DefaultUserName. В ней должно быть указано имя текущего пользователя. После этого необходимо перейти к строке DefaultPassword. Если такой строки нет, то нужно задать строковый параметр, переименовать его в данное название и ввести в поле значения действующий пароль, а затем утвердить его. После этого останется только активировать автоматический режим входа. Для этого необходимо использовать строку AutoAdminLogon. При входе в параметры этой строки для значения выставляется единица. В результате пароль после перезагрузки системы не будет задействован.
После этого необходимо найти ветку HKLM, а ней спуститься через директорию Software до раздела Winlogon. В правой части редактора нужно проверить запись DefaultUserName. В ней должно быть указано имя текущего пользователя. После этого необходимо перейти к строке DefaultPassword. Если такой строки нет, то нужно задать строковый параметр, переименовать его в данное название и ввести в поле значения действующий пароль, а затем утвердить его. После этого останется только активировать автоматический режим входа. Для этого необходимо использовать строку AutoAdminLogon. При входе в параметры этой строки для значения выставляется единица. В результате пароль после перезагрузки системы не будет задействован.
Настройка ПИН-кода
Существует еще один довольно интересный способ настройки входа в операционной системе Windows 10 без ввода пароля. В данном случае ПИН-код будет использоваться в качестве ключа. Чтобы настроить его, необходимо использовать меню параметров. В нем нужно выбрать раздел учетный записей. Здесь необходимо использовать строку параметров, которая находится слева. В правой части окна располагается опция настройки ПИН-кода. Необходимо войти в систему настройки с помощь имеющейся учетной записи Microsoft, а после этого придумать и ввести дважды код, состоящий из четырех цифр. Теперь при входе в систему нужно будет вводить этот код. Как многие из вас, наверное, уже догадались, работает это по принципу того, как входит в систему владелец мобильного устройства.
Здесь необходимо использовать строку параметров, которая находится слева. В правой части окна располагается опция настройки ПИН-кода. Необходимо войти в систему настройки с помощь имеющейся учетной записи Microsoft, а после этого придумать и ввести дважды код, состоящий из четырех цифр. Теперь при входе в систему нужно будет вводить этот код. Как многие из вас, наверное, уже догадались, работает это по принципу того, как входит в систему владелец мобильного устройства.
Всякий раз, когда я устанавливаю новую ОС Windows на ПК дома, я настраиваю её для входа в учетную запись автоматически. Этот трюк, при входе в систему на компьютере, обходит экран выбора пользователя и необходимости ввода пароля учетной записи. Хотя это здорово, если вы единственный пользователь системы или у вас установлены другие средства защиты, такие как полное шифрование диска, но это также означает, что любой человек, имеющий доступ к вашему компьютеру, может войти в выбранную учетную запись. Это делает практически неосуществимым на многопользовательских системах, так как каждый пользователь будет подписан на один аккаунт, когда компьютер загружается.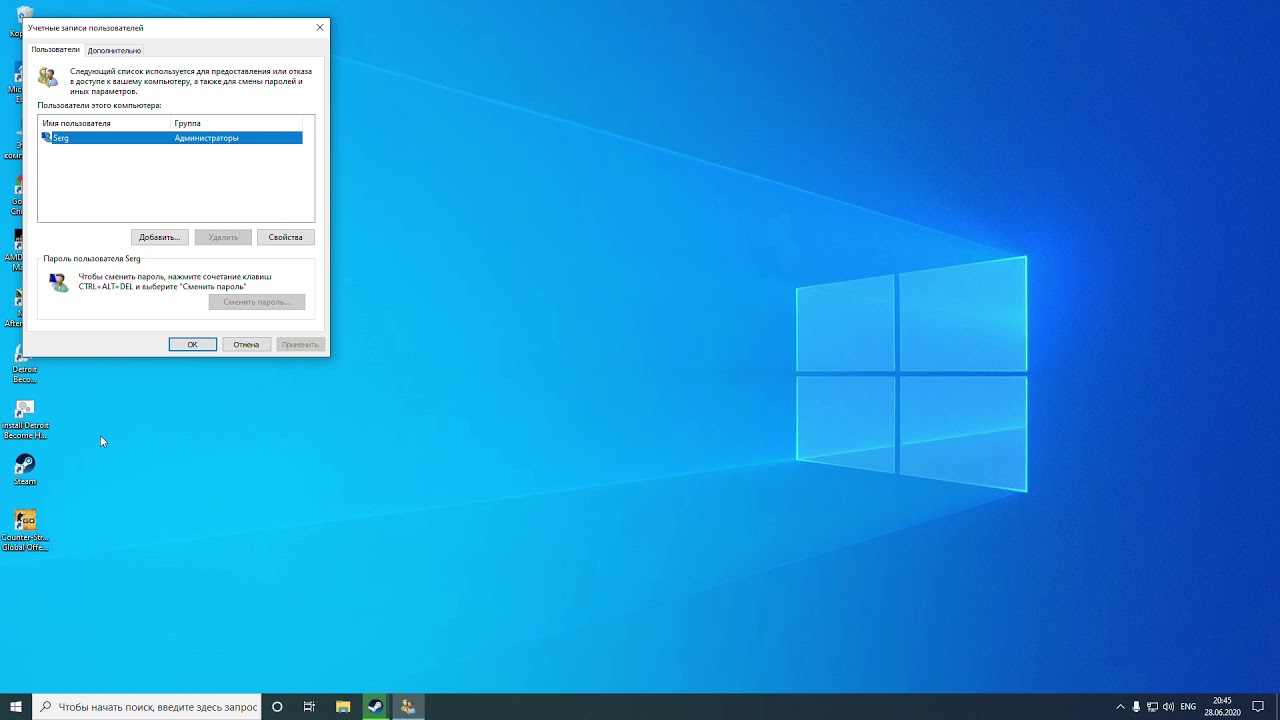 Обратите внимание, что другие люди будут иметь доступ к вашим личным файлы, программам и другим сведениям, если они могут получить доступ к ПК локально.
Обратите внимание, что другие люди будут иметь доступ к вашим личным файлы, программам и другим сведениям, если они могут получить доступ к ПК локально.
Windows 10 использует ту же механику, как и предыдущие версии операционных систем Windows, чтобы можно было выбрать учетную запись для автоматического входа в систему. Метод работает для локальных и удалённых учётных записей Майкрософт так же, как и в Windows 8.
Вот что вам нужно сделать :
- Выполните вход в вашу учетную запись Windows10. Вы можете войти в любую учетную запись Windows10, вам не потребуется входить в учетную запись, которую вы хотите настроить для автоматического входа в ins. Просто убедитесь, что она не ограничена.
- Нажмите на клавишу Windows, введите тип cmd.exe и нажмите Enter. Это должно загрузить Windows в командной строке.
- Введите тип команду control userpasswords2 и нажмите enter после этого (Вы также можете ввести netplwiz которая приведет вас к той же системе tool).
 Может появиться окно с запросом на пароль администратора. Откроется окно учетные записи пользователей на панели управления на экране.
Может появиться окно с запросом на пароль администратора. Откроется окно учетные записи пользователей на панели управления на экране. - В списке выберите учетную запись Пользователя, с которой вы хотите входить в систему автоматически. Снимите галочку с пункта «Пользователи должны ввести имя пользователя и пароль, чтобы использовать этот компьютер» и нажмите кнопку «Применить».
- После этого, Вам будет предложено ввести пароль учетной записи Windows10, которая и будет использоваться для автоматического входа в систему.
- В Windows10 будет отображаться регистрация учетной записи пользователя, чтобы Вы могли убедиться, что она правильная.
- После того, как вы ввели пароль два раза и нажали на «Ок», перезагрузите компьютер, чтобы проверить изменения.
Если всё пройдёт отлично, то вы должны войти в систему автоматически. Windows 10 сразу будет загружаться на начальный экран или рабочий стол, всё будет зависеть от настроек компьютера. Вы можете отменить изменения в любое время, повторив шаги, описанные выше. Просто поставьте галочку «Users must enter …» что бы снова блокировать автоматический вход в систему.
Просто поставьте галочку «Users must enter …» что бы снова блокировать автоматический вход в систему.
Отключить запрос пароля входе windows 10. Отмена повторной разблокировки системы при выходе из «Режима сна»
Инструкция
Нажмите кнопку «Пуск» или ее аналог с логотипом в виде окна левой кнопкой мыши. Находится эта кнопка в левом нижнем углу экрана. Это меню также можно открыть, нажав на клавиатуре кнопку с логотипом Windows.
Найдите меню «Выполнить» и поставьте курсор мышки на эту строчку. Откроется диалог ввода команды для исполнения. Отсюда можно вызвать консоль управления учетными записями пользователей — тот самый инструмент, который нужен. Другой вариант: нажмите на клавиатуре клавишу с логотипом Windows и латинскую букву R. Откроется то же самое окно ввода команды.
Наберите в строке такой текст: control userpasswords2. Если появится окно с запросом подтверждения операции, нажмите кнопку «Да». Обратите внимание, что для выполнения этого действия ваша учетная запись должна иметь права администратора.
Выберите вашу учетную запись в открывшемся окне — у него будет заголовок вида «Учетные записи пользователя». Чуть ниже заголовка найдите строчку «Требовать ввода пароля и имени пользователя» и снимите галочку с этого пункта.
Нажмите на кнопку «Применить» в нижней части окна. Откроется диалог с запросом вашего пароля — дважды введите его. Если у вас нет пароля, значит оставьте оба поля пустыми. Подтвердите свои действия, нажав на кнопку ОК. Перезагрузите компьютер — больше не понадобится вводить пароли и ждать запуска системы лишних пару секунд.
Дополнительно пользователям Windows 7: для отключения запроса пароля при выходе из спящего режима или нужно отключить эту настройку в параметрах питания компьютера.
Откройте меню «Старт» нажав на кнопку в левом нижнем углу экрана. Наберите в строке помощи и запуска программ слово «электропитание» и щелкните по значку в верхней части меню.
Есть два способа начать работу в операционной системе Windows: классический вход, когда требуется ввести логин и пароль, и стандартный экран приветствия. Если вы уверены, что информация на вашем компьютере не нуждается в защите от постороннего доступа, можно использовать экран приветствия.
Инструкция
Чтобы отказаться от классического входа, в «Панели управления» раскройте узел «Учетные записи», дважды щелкнув по нему. Перейдите по гиперссылке «Изменение входа пользователей…» и в новом окне поставьте флажок в чекбокс «Использовать страницу приветствия». Для подтверждения используйте кнопку «Применение параметров».
Возможна ситуация, когда система запрещает изменить вход в систему. Появляется сообщение: «Службы клиента NetWare выполнила отключение экрана приветствия…». Чтобы решить проблему, необходимо NetWare из свойств сетевого подключения.
В «Панели управления» раскройте узел «Сетевые подключения». Вызывайте контекстное меню «Подключения по локальной сети», для чего щелкайте по значку правой клавишей мыши. Выбирайте «Свойства». На вкладке «Общие» выделяйте «Клиент для сетей NetWare» и удалите запись.
Если такого пункта нет, добавьте этого клиента в список. Нажмите кнопку «Установить». В окне «Выбор типа сетевого компонента» запись «Клиент» активна по умолчанию. Нажмите «Добавить» и подтвердите действие, нажав ОК. Во вкладке «Общие» выделяйте новую запись и удалите.
Если при установке Windows 10 вы указали свою учетную запись Microsoft, то после каждого включения компьютера вы будете видеть запрос на ввод пароля. Естественно это не очень удобно, особенно если вы используете достаточно сложный пароль. В этом материале вы узнаете, как убрать пароль при входе в Windows 10 и входить в систему автоматически после запуска компьютера, даже если вы используете учетную запись Майкрософт.
Шаг № 1. Выполняем команду «netplwiz».
Для начала нам нужно выполнить команду «netplwiz». Для этого открываем меню «Выполнить» (комбинация клавиш Windows-R), вводим данную команду в строку и нажимаем на кнопку ввода.
Также данную операцию можно выполнить при помощи . Для этого откройте меню пуск и введите команду «netplwiz» в поисковую строку. После чего запустите программу netplwiz, которая появится вверху результатов поиска.
Шаг № 2. Отключаем запрос пароля.
После выполнения команды «netplwiz» перед вами откроется окно «Учетные записи пользователя». Именно в этом окне мы может убрать пароль при входе в Windows 10. Для этого нужно снять галочку напротив пункта «Требовать ввод имени пользователя и пароля». После этого закрываем окно нажатием на кнопку «Ok».
Шаг № 3. Подтверждаем отключение пароля.
После нажатия на кнопку «Ok» перед нами появится окно для подтверждения без пароля. Здесь нужно дважды ввести свой текущий пароль от учетной записи Майкрософт, который вы используете для входа в Windows. После чего данное окно нужно закрыть нажатием на кнопку «Ok».
Все, теперь вы убрали пароль в Windows 10, и при следующей загрузке операционной системы вам не придется его вводить. Но, при выходе из спящего режима запрос пароля будет появляться все равно. Для того чтобы отключить запрос пароля и в этом случае нужно выполнить еще шаг № 4.
Шаг № 4. Отключаем пароль при выходе из спящего режима.
Для того чтобы убрать запрос пароля при выходе из спящего режима нужно внести в систему еще некоторые настройки.
Если у вас Windows 10 без обновлений , то вам нужно кликнуть правой кнопкой мышки по кнопке «Пуск» и в открывшемся меню выбрать пункт «Управление электропитанием».
Дальше вам необходимо перейти в раздел «Запрос пароля при пробуждении». Если раздел «Запрос пароля при пробуждении» отсутствует, то попробуйте открыть раздел «Действие кнопки питания», в котором должны находится такие же настройки.
После этого нужно активировать функцию «Не запрашивать пароль» и нажать на кнопку «Сохранить изменения». Таким образом мы полностью убрали пароль при входе в Windows 10.
Но, если у вас установлены последние обновления для Windows 10 , то в разделе «Электропитание» не будет описанных выше настроек. В этом случае нужно использовать меню «Параметры». Для этого откройте меню «ПУСК», перейдите в «Параметры» и откройте раздел «Учетные записи — Параметры входа». Там должна быть опция под названием «Требуется вход», вам нужно переключить ее в состояние «Никогда». После этого система уберет запрос пароля при входе в Windows 10 после спящего режима.
Если у вас «Windows 10 Professional» или «Windows 10 Корпоративная», то эту же процедуру вы можете сделать с помощью Редактора групповых политик. Для этого запустите команду «gpedit.msc» и в открывшемся окне перейдите в раздел «Computer Configuration — Administrative Templates — System — Power Management — Sleep Settings». В этом разделе есть две опции, которые позволяют убрать пароль при выходе из спящего режима (отмечено на скриншоте внизу).
Еще раз повторю, что Редактор групповых политик (gpedit.msc) доступен только для «Windows 10 Professional» или «Windows 10 Корпоративная». Если у вас «Windows 10 Домашняя», то вы не сможете gpedit.msc и вам нужно будет настраивать через меню «Параметры».
Для входа в Windows 10 пользователю приходится каждый раз вводить пароль от своей локальной или онлайн учетной записи Microsoft. Это обеспечивает определенный уровень защиты данных компьютера от доступа третьих лиц, но неудобно для домашних пользователей, т.к. увеличивает время доступа к рабочему столу. В этой инструкции мы рассмотрим, как убрать запрос пароля пользователя на экране входа в Windows 10 (Windows Server 2016/ 2012 R2) и настроить автоматический вход в систему под определённой учтённой записью.
Предупреждение . Автоматический вход в систему используется для удобства пользователя, но снижает уровень защиты данных на компьютере. Автологон стоит включать только в том случае, если вы единственный пользователь компьютера и уверены, что никто посторонний не сможет получить к нему доступ. В противном случае безопасность ваших личных данных находится под угрозой.
Отключение ввода пароля не означает, что у вашей учетной записи должен отсутствовать пароль. Просто при загрузке Windows 10 пароль для входа в компьютер будет подставляться самой системой. Во всех остальных случаях, например, при доступе с другого компьютера по сети или при подключении к удаленному рабочему столу (rdp), пароль придется указывать вручную.
Отключение ввода пароля в настройках учетных записей
Проще всего отключить запрос ввода пароля в настройках учетных записей пользователей системы.
Примечание . На компьютерах, входящих в домен Active Directory, нельзя отключить опцию «Требовать ввод имени пользователя и пароля» из-за . В этом случае проще всего отключить запрос пароля с помощью реестра (описано ниже).
Убрать пароль входа в Windows 10 через реестр
Рассмотрим более универсальный способ отключения запроса пароля – с помощью редактора реестра. Этот способ позволяет отключить запрос пароля для учетной записи Microsoft, доменной или локальной учетной записи Windows 10.
Предупреждение . Этот способ и менее безопасный, так как ваш пароль будет хранится в реестре в открытом виде и доступен для просмотра любому пользователю компьютера.
Для включения автологона через реестр можно воспользоваться следующими командами (замените root и [email protected] на ваши имя пользователя и пароль, WORKGROUP нужно заменить на имя вашего домена AD, если учетная запись доменная):
reg add «HKLM\SOFTWARE\Microsoft\Windows NT\CurrentVersion\Winlogon» /v AutoAdminLogon /t REG_SZ /d 1 /f
reg add «HKLM\SOFTWARE\Microsoft\Windows NT\CurrentVersion\Winlogon» /v DefaultUserName /t REG_SZ /d root /f
reg add «HKLM\SOFTWARE\Microsoft\Windows NT\CurrentVersion\Winlogon» /v DefaultPassword /t REG_SZ /d [email protected] /f
reg add «HKLM\SOFTWARE\Microsoft\Windows NT\CurrentVersion\Winlogon» /v ForceAutoLogon /t REG_SZ /d 1 /f
reg add «HKLM\SOFTWARE\Microsoft\Windows NT\CurrentVersion\Winlogon» /v DefaultDomainName /t REG_SZ /d WORKGROUP /f
reg add «HKLM\SOFTWARE\Microsoft\Windows NT\CurrentVersion\Winlogon» /v IgnoreShiftOvveride /t REG_SZ /d 1 /f
reg add «HKLM\SOFTWARE\Microsoft\Windows NT\CurrentVersion\Winlogon» /v AutoLogonCount /t REG_DWORD /d 1 /f
Отключение запроса пароля при выходе их режима сна
Возможно стоит также отключить запрос пароля при выходе компьютера из спящего режима. Проще всего это сделать их интерфейса современной Панели управления.
Безопасный способ включения автологона в Windows с помощью Autologon
Для более безопасного включения автоматического входа в Windows 10 вы можете использовать системную утилиту Autologon для Windows . Кроме того, все предыдущие способы включения автологона в Windows могут не работать, если компьютер включен в домен AD. Утилита входила в состав системных утилит Sysinternals и теперь доступна для загрузки на сайте Microsoft (https://technet.microsoft.com/ru-ru/sysinternals/autologon.aspx).
Чтобы отключить автоматический вход в Windows 10 достаточно нажать на кнопку Disable.
Итак, мы рассмотрели, как отключить ввод пароля при входе в Windows 10 и загружать компьютер прямо на рабочий стол. Чтобы временно отключить автовход в Windows и вручную выбрать пользователя и указать пароль, под которым нужно войти в систему, нужно при загрузке Windows удерживать нажатой клавишу Shift.
Часто бывает, что нет необходимости ввода пароля каждый раз при запуске Windows 10. Например, у вас домашний компьютер или ноутбук, и вы уверены, что кроме вас и ваших близких родственников (которые и так знают пароль) никто не сможет воспользоваться устройством. И вы хотите, чтобы при запуске компьютера ваш Windows 10 стартовал сразу до рабочего стола, без препятствия в виде необходимости вводить пароль.
Если вы уверены, что пароль при входе вам точно не нужен, то расскажу пошагово с картинками , как отключить ввод пароля при входе в Windows 10 .
В Windows 10 это делается так же, как и в предыдущих версиях этой операционной системы компании Microsoft: «семёрке» и «восьмёрке».
Для начала, удерживая клавишу Win (это системная клавиша Windows на клавиатуре, расположенная, как правило, между левым Ctrl и Alt), надо нажать латинскую букву R.
В открывшемся окне «Выполнить» вводим команду netplwiz и нажимаем ОК.
В открывшемся окне «Учётные записи пользователей» нам необходимо убрать галочку с пункта «Требовать ввод имени пользователя и пароля», а затем сохранить сделанные изменения, нажав ОК.
На последнем этапе вам будет предложено ввести свой пароль дважды для подтверждения того, что вы действительно хотите отключить ввод пароля при входе в систему Windows 10.
Вот и всё. Больше при входе в систему Windows 10 не будет у вас требовать вводить пароль. Ваш компьютер будет запускаться сам до состояния рабочего стола в то время как вы, например, с утра будете заниматься своими делами.
Обратите внимание! Отключение ввода пароля при загрузке Windows 10 может отключиться не сразу, а только со второй перезагрузки . То есть, при ближайшем выключении-включении компьютера пароль ввести придётся. Возможно, это глюк операционной системы, а может быть, дополнительная её защита.
Надо ли говорить о том, что включить ввод пароля при входе в Windows 10 можно таким же способом.
P.S.: Уже после написания статьи в комментариях ниже появилась такая запись: «После всех предложенных действий перезагрузила два раза; первоначально не требует пароля, а если крышку бука закрыть и открыть снова, опять запрашивает пароль. » Вопрос у пользовательницы Windows 10 возник вполне закономерный и справедливый. Поэтому добавляю здесь способ справиться и с этой задачей.
До этого мы с Вами отключили запрос пароля при включении или перезагрузке компьютера . А в этом случае (закрытие крышки ноутбука) компьютер отправляется в режим сна. Появление пароля после выхода из этих состояний определяется совсем другими параметрами. И вот как его отключить:
- Встаньте в поисковую строку Панели задач (лупа возле меню Пуск)
- Наберите фразу «Параметры входа »
- Запустите найденный инструмент «Параметры входа » .
- В пункте «Требуется вход» выберите «Никогда ».
Или вот способ ещё быстрее:
- Нажимаем Win + i
- Выбираем пункт «Учётные записи».
- В левой колонке «Параметры входа».
- В пункте «Требуется вход» ставим «Никогда».
Таким образом, мы с Вами ещё отключили и запрос пароля в Windows 10 после выхода из сна .
Являются вопросы, касающиеся отключения пароля при входе. Операционная система Windows 10 требует вводить пароль от учетной записи Microsoft при каждом включении компьютера и входе в систему, что довольно сильно раздражает пользователей. Особенно если пароль достаточно сложный и пользователь не может ввести его по памяти.
Если вы также столкнулись с подобной проблемой, то эта статья должна вам помочь. Сейчас вы узнаете, как отключить пароль при входе в Windows 10.
Шаг № 1. Выполняем команду «netplwiz».
Для того чтобы отключить пароль при входе в Windows 10 вам необходимо выполнить команду «netplwiz». Это можно сделать несколькими способами. Например, вы можете открыть окно «Выполнить» с помощью комбинации клавиш Windows+R и ввести команду «netplwiz».
Также вы можете воспользоваться поиском. Для этого откройте меню «Пуск» и введите в поиск «netplwiz». После этого система предложит вам выполнить данную команду.
Шаг № 2. Отключаем пароль при входе в Windows 10.
После выполнения команды «netplwiz» на экране должно появится окно под названием «Учетные записи пользователей» или «User Accounts» если у вас английская версия Windows 10. В этом окне нужно отключить функцию «Требовать ввод имени пользователя и пароля» и нажать на кнопку «Ok».
Шаг № 3. Подтверждаем отключение пароля.
После нажатия на кнопку «Ok» операционная система потребует подтверждения путем ввода пароля. Введите текущий пароль дважды и снова нажмите на кнопку «Ok».
На этом отключение пароля при входе можно считать завершенным. Теперь при включении компьютера система не будет требовать ввода пароля. Но, пароль будет требоваться при выходе из спящего режима. Для того чтобы отключить пароль при выходе из спящего режима выполните шаг № 4.
Шаг № 4. Отключаем пароль при выходе из спящего режима.
Если у вас Windows 10 без обновлений , то для того чтобы отключить пароль при выходе из спящего режима вам нужно кликнуть правой кнопкой мышки по кнопке «Пуск» и выбрать пункт «Управление электропитанием».
Также вы можете открыть окно «Управление электропитанием» с помощью поиска в меню «Пуск». Для этого введите поисковый запрос «Электропитание».
В окне управления электропитанием необходимо перейти в раздел «Запрос пароля при пробуждении». Ссылка на этот раздел настроек находится в левом боковом меню. Если у вас отсутствует раздел «Запрос пароля при пробуждении», то возможно у вас есть раздел «Действие кнопки питания», где доступны такие же настройки.
После этого нужно включить функцию «Не запрашивать пароль» и сохранить настройки нажатием на кнопку «Сохранить изменения».
После этих несложных манипуляций пароль при входе в Windows 10 будет полностью отключен. Теперь операционная система не станет требовать ввода пароля после включения или выхода из спящего режима.
Если же у вас установлены последние обновления для Windows 10 , то у вас в разделе «Электропитание» не будет описанных выше настроек. В вашем случае нужно использовать меню «Параметры». Для этого откройте «ПУСК», перейдите в «Параметры» и найдите там раздел «Учетные записи — Параметры входа». В этом разделе, будет опция под названием «Требуется вход», вам нужно перевести ее в состояние «Никогда». После этого система отключит пароль при входе в Windows 10.
Если у вас «Windows 10 Professional» или «Windows 10 Корпоративная», то вы также можете воспользоваться Редактором групповых политик. Для этого выполните команду «gpedit.msc» и в появившемся окне перейдите в раздел «Computer Configuration — Administrative Templates — System — Power Management — Sleep Settings». В этом разделе нужно отключить две функции относящиеся к запросу пароля при выходе из спящего режима (отмечено на скриншоте внизу).
Еще раз повторю, что Редактор групповых политик (gpedit.msc) доступен только для «Windows 10 Professional» или «Windows 10 Корпоративная». Если у вас «Windows 10 Домашняя», то вы можете отключить запрос пароля при выходе из спящего режима только через меню «Параметры».
Могу ли я войти в Windows без пароля?
Если вы входите в Windows с учетной записью Microsoft, вам необходимо использовать пароль. Ваш пароль помогает защитить вашу учетную запись, независимо от того, на каком компьютере вы выполняете вход или какие приложения, настройки и службы вы используете при входе в систему.
Если вы не хотите вводить пароль каждый раз при входе в систему, вы можете создать другие параметры входа для использования с вашей учетной записью, например графический пароль или PIN-код. Если на вашем компьютере есть сканер отпечатков пальцев, вы также можете войти в систему с помощью отпечатка пальца.(Какой бы вариант входа вы ни выбрали, вам все равно понадобится «обычный» пароль для использования учетной записи Microsoft.)
Проведите пальцем от правого края экрана, а затем нажмите Поиск .
(Если вы используете мышь, наведите указатель на правый нижний угол экрана, переместите указатель мыши вверх и нажмите Search .)Введите , подпишите , а затем коснитесь или щелкните Изменить параметры входа .
Выберите вариант входа, который вы хотите использовать, и следуйте инструкциям.
Примечания:
Вы также можете изменить политику паролей, чтобы вам не приходилось вводить пароль каждый раз, когда вы выводите компьютер из спящего режима. На странице Параметры входа в разделе Политика паролей коснитесь или щелкните Изменить и следуйте инструкциям.
Если ваш компьютер находится в домене, ваш системный администратор может управлять некоторыми параметрами входа, такими как смарт-карты или графический пароль.
Если вы входите в Windows с локальной учетной записью, вы можете отказаться от ввода пароля. Однако мы не рекомендуем этого делать — это наименее безопасный способ входа в систему на вашем компьютере. Вы также можете переключить учетную запись Microsoft на локальную, но вы не можете использовать локальную учетную запись для загрузки приложений из Магазина Windows или синхронизации настроек в Интернете.
Для переключения с учетной записи Microsoft на локальную
Проведите пальцем от правого края экрана, нажмите Настройки , а затем нажмите Изменить настройки ПК .
(Если вы используете мышь, наведите указатель на правый нижний угол экрана, переместите указатель мыши вверх, щелкните Settings , а затем щелкните Change PC settings .)Коснитесь или щелкните Учетные записи , а затем коснитесь или щелкните Ваша учетная запись .
Коснитесь или щелкните Отключить и следуйте инструкциям.
Удаление существующего пароля с локальной учетной записи
Если вы используете локальную учетную запись с паролем, вы можете удалить пароль для входа без пароля, но мы не рекомендуем этого делать.
Проведите пальцем от правого края экрана, а затем нажмите Поиск .
(Если вы используете мышь, наведите указатель на правый нижний угол экрана, переместите указатель мыши вверх и нажмите Search .)Введите , подпишите , а затем коснитесь или щелкните Параметры входа .
В разделе «Пароль» коснитесь или щелкните Изменить .
Проверьте текущий пароль для своей локальной учетной записи.
Оставьте поля Новый пароль, Повторно введите пароль и Подсказка пароля пустыми, коснитесь или щелкните Далее , а затем коснитесь или щелкните Завершить .
Теперь вы (или кто угодно) можете войти в свою локальную учетную запись и использовать свой компьютер без пароля.
Как заставить Windows 10 запрашивать пароль при выходе из спящего режима ноутбука
Предоставлено: Dreamstime: Паулюс Русянто. Если на вашем ноутбуке установлена Windows 10, вы могли заметить, что она не просит вас войти в систему после того, как вы разбудите его, подняв экран.По целому ряду причин, связанных с безопасностью, это далеко не идеально.
Вот краткое объяснение того, что вызывает эту проблему и как ее исправить.
Объяснение
Параметры питания на панели управления могут указывать на то, что они настроены на перевод компьютера в спящий режим после закрытия крышки, но экран входа в систему не появляется. Это связано с тем, что на ноутбуках с Windows 10 Windows 10 по умолчанию настроена так, чтобы никогда не предлагать вам войти в систему, если вы отсутствовали какое-то время, включая период после выхода ноутбука из спящего режима.
Это не так, если у вас есть Windows 10 2-в-1, трансформируемый, Surface или планшет. В этом случае настройка Windows 10 по умолчанию требует, чтобы вы входили в систему, когда вы выводите устройство из спящего режима. Если вы попадаете в первую группу, вот как заставить вашу делать то же самое:
Шаг 1.
Сначала зайдите в настройки входа в Windows 10. К ним можно получить доступ из области уведомлений рядом с часами на панели задач.
Кредит: IDG Значок уведомлений находится между значками динамика и клавиатуры на этом снимке экрана.Шаг 2.
Щелкните Все настройки , затем на следующем экране (ниже) щелкните Учетные записи .
Кредит: IDGШаг 3.
Затем перейдите в область Параметры входа и измените поле «Требовать вход» с «Никогда» на «Когда компьютер выходит из спящего режима».
Кредит: IDGPresto!
Подробнее Обзор Acer Aspire E5 Вот и все. Теперь, когда вы разбудите свой ноутбук, подняв его крышку, вам всегда будет предложено войти в систему.
Это может дать вам немного спокойствия, особенно когда вы путешествуете и хотите быстро закрыть и открыть свой ноутбук, чтобы поработать. Если вы когда-нибудь забудете свой ноутбук или его украдут, никто не сможет сразу поднять крышку и получить доступ к вашему компьютеру.
Связанные
Эта статья была первоначально написана Элиасом Пластирасом в октябре 2016 года. Она была обновлена Домиником Бейли в июле 2021 года.
Подпишитесь на рассылку новостей!
Ошибка: проверьте свой адрес электронной почты.
Теги устройстваНоутбукУчетные записиноутбукипарольпароль уведомленияWindows 10Windows 10 securitysign-in2-in-1ssign inТребовать вход
Как выполнить сброс пароля в Windows 10
Если вы не знаете, как сбросить пароль в Windows 10 , мы готовы вам помочь.И, если вы когда-нибудь теряли или забыли свой пароль, вы знаете, насколько это может привести в ярость. Но это не обязательно должно закончиться тем, что вы откажетесь от своей учетной записи.
Не беспокойтесь, если вы не используете диспетчер паролей . Есть несколько способов сбросить пароль в Windows 10, чтобы вы могли восстановить контроль над своей учетной записью и вздохнуть с облегчением.
Способ сброса пароля будет зависеть от нескольких различных критериев. Ваша учетная запись локальная или связана с вашей учетной записью Microsoft? Вы используете ПИН-код или пароль для входа? Независимо от того, каковы подробности, у вас есть много вариантов, как вернуть вас в свою учетную запись.К счастью, мы собрали это руководство, чтобы помочь вам понять, как выполнить сброс пароля в Windows 10.
Если вы новичок в Windows, вот как найти ключ продукта Windows 10 и как активировать Windows 10. Если у вас нет ОС, вот как бесплатно перейти на Windows 10. Обязательно посетите другие наши руководства по Windows 10. Мы покажем вам, как делать снимки экрана в Windows 10, воспроизводить DVD в Windows 10 и многое другое.
(Изображение предоставлено в будущем)1. Сбросьте свою учетную запись Microsoft
Если вы используете учетную запись Microsoft для входа в Windows 10 и оказались заблокированными, перейдите на сайт восстановления учетной записи Microsoft и введите свой адрес электронной почты и номер телефона. или имя в Skype, затем нажмите «Далее».
Выберите, как Microsoft будет отправлять вам код безопасности, затем введите недостающую информацию и нажмите «Получить код».
После того, как вы получите код безопасности, вам нужно будет ввести его в поле «Подтвердите свою личность». Теперь вам нужно будет ввести новый пароль; повторно введите его для подтверждения, затем нажмите «Далее», чтобы завершить процесс.
2. Сбросьте пароль учетной записи
Сначала попробуйте этот вариант, если вам нужно сбросить пароль локальной учетной записи ПК. Если вы используете Windows 10 версии 1803 или более поздней, выберите ссылку «Сбросить пароль» под своим именем пользователя на экране входа в систему.
Вам нужно будет ответить на секретный вопрос, а затем ввести новый пароль. С этого момента он будет сохранен как ваш новый пароль.
Кроме того, если вы вошли в систему, вы можете нажать Ctrl + Alt + Delete, а затем нажать «Изменить пароль». Введите имя учетной записи, пароль которой вы хотите изменить, а затем введите новый пароль ниже.
3. Сброс PIN-кода на экране входа в систему
Если для доступа к учетной записи Windows 10 вы используете PIN-код, а не пароль, есть другой способ сбросить его.Чтобы начать, нажмите «Я забыл свой PIN-код» под полем для входа с помощью PIN-кода. Введите пароль для своей учетной записи Microsoft, затем нажмите «Далее».
Выберите способ отправки кода безопасности (в виде электронного письма или SMS-сообщения), затем введите недостающую информацию, чтобы убедиться, что учетная запись принадлежит вам. Получив код, введите его на своем компьютере, затем выберите новый PIN-код и введите его повторно для подтверждения. Это сбросит ваш PIN-код.
(Изображение предоставлено: Future)4. Сбросьте PIN-код в настройках Windows 10
Если вы уже вошли в свою учетную запись и хотите изменить свой PIN-код, это достаточно просто.Прежде всего, убедитесь, что вы подключены к Интернету. Теперь нажмите «Пуск», затем «Настройки» и перейдите в «Учетные записи»> «Войти».
Нажмите «Я забыл свой PIN-код», затем введите пароль своей учетной записи и нажмите «ОК». Затем вы можете ввести новый PIN-код, который может быть просто цифрами или содержать буквы и символы. Выбрав один из вариантов, введите его еще раз для подтверждения, затем нажмите «ОК».
(Изображение предоставлено: Будущее)5. Используйте командную строку с повышенными привилегиями
Быстрый способ сбросить пароль локальной учетной записи — использовать командную строку с повышенными правами, хотя для этого нужно немного запачкать руки.
Нажмите «Пуск» и в строке поиска Windows 10 введите «cmd». Щелкните правой кнопкой мыши первую запись, затем выберите «Запуск от имени администратора».
Введите следующую фразу, заменив «учетная запись» на имя вашей учетной записи и «пароль» на новый пароль, который вы хотите использовать:
пароль учетной записи сетевого пользователя Когда вы закончите, нажмите «Enter» и закройте Командная строка.
(Изображение предоставлено: Future)6. Используйте другую учетную запись администратора
Этот метод основан на том, что у вас уже есть другая учетная запись Windows 10 на вашем ПК, которая была настроена как администратор.Если да, то вам повезло.
Перезагрузите компьютер и войдите в другую учетную запись администратора, затем в строке поиска Windows 10 введите «Управление компьютером» и щелкните верхний результат.
В левом столбце перейдите к «Локальные пользователи и группы> Пользователи», щелкните правой кнопкой мыши учетную запись, доступ к которой вы заблокированы, затем нажмите «Установить пароль» и введите новый пароль.
Обратите внимание, что Microsoft блокирует некоторые файлы и информацию, если пароль пользователя сбрасывается таким образом. Этот метод также будет работать только в том случае, если учетная запись входит в систему локально, а не с использованием учетной записи Microsoft в Интернете.
(Изображение предоставлено Microsoft)7. Перезагрузите компьютер
Используете версию Windows 10 до 1803 года? Если вам нужно сбросить пароль, все обстоит немного сложнее, поскольку в локальных учетных записях в ранних версиях Windows 10 не было контрольных вопросов, позволяющих изменить пароль.
Если вы забыли пароль локальной учетной записи, вам придется полностью перезагрузить компьютер. Это означает потерю всех ваших данных, программ и настроек.
На экране входа в систему удерживайте нажатой клавишу «Shift» при нажатии и щелкните «Питание> Перезагрузка».Когда ваш компьютер перезагрузится, вы увидите экран «Выберите вариант». Нажмите «Устранение неполадок> Сбросить этот компьютер», затем нажмите «Удалить все».
(Изображение предоставлено Microsoft)8. Создайте диск для сброса пароля
Диск для сброса пароля полезен, если вы используете версию Windows 10 до 1803, которая не может использовать контрольные вопросы, хотя и будет работает только для локальных учетных записей.
Сначала подключите USB-накопитель к компьютеру. В строке поиска Windows 10 введите «Создать диск для сброса пароля» и щелкните верхний результат.
Нажмите «Далее» в мастере забытых паролей, выберите USB-накопитель, затем снова нажмите «Далее». Введите пароль своей текущей учетной записи и нажмите «Далее». По завершении работы мастера нажмите «Готово».
Если вам нужно использовать диск, введите его на экране входа в Windows 10, затем нажмите «Сбросить пароль», затем «Далее». В раскрывающемся меню выберите USB-диск, нажмите «Далее», затем введите новый пароль и нажмите «Готово».
Введите сетевые учетные данные в Windows 10 [Лучшие решения]
by Милан СтаноевичЭксперт по Windows и программному обеспечению
Милан с детства увлекался компьютерами, и это побудило его заинтересоваться всеми технологиями, связанными с ПК.До прихода в WindowsReport он работал интерфейсным веб-разработчиком. Прочитайте больше Обновлено:Размещено: 2020 апрель
- Работа с вашей командой по локальной сети — это очень быстрый метод совместной работы.
- Проблемы могут возникнуть, когда Windows запрашивает учетные данные вашей сети, но не распознает их.
- У нас есть отличный Центр системных ошибок с информацией, которая поможет вам в сложных ситуациях.
- Раздел «Работа в команде» предлагает идеи по использованию программного обеспечения для совместной работы в ваших интересах.
- Загрузите Restoro PC Repair Tool , который поставляется с запатентованными технологиями (патент доступен здесь).
- Нажмите Начать сканирование , чтобы найти проблемы Windows, которые могут вызывать проблемы с ПК.
- Нажмите Восстановить все , чтобы исправить проблемы, влияющие на безопасность и производительность вашего компьютера.
- Restoro загрузили 0 читателей в этом месяце.
Если у вас локальная сеть, вы, вероятно, обмениваетесь файлами между компьютерами. Чтобы защитить ваш компьютер от несанкционированного доступа, Windows 10 использует сетевые учетные данные.
Это достойная защита, но несколько пользователей сообщили об определенных проблемах, когда их попросили ввести сетевые учетные данные в Windows 10.
Введите сетевые учетные данные Сообщение может появиться при попытке доступа к общим дискам или каталогам и помешать вам получить доступ к вашим файлам.
Схожие проблемы, о которых сообщили пользователи, следующие:
- Введите сетевые учетные данные неверное имя пользователя или пароль
- Введите сетевые учетные данные Windows 8, 7
- Неверные сетевые учетные данные Windows 10
- Чтобы решить эту проблему, вам может потребоваться изменить политики безопасности.
- Введите учетные данные сети / Доступ запрещен
- Чтобы решить эту проблему, попробуйте отключить определенные службы и проверьте, помогает ли это.
- Сетевые учетные данные с запросом пароля
- Если вас постоянно просят ввести учетные данные вашей сети, возможно, проблема в вашей учетной записи; просто создайте новую учетную запись пользователя и проверьте, решает ли это вашу проблему.
Совет:
Сетевые учетные данныеWindows являются важной мерой безопасности, но иногда они приводят к длительным ошибкам, которые мешают вам получить доступ к своим файлам.
Использование безопасного менеджера паролей сэкономит ваше время и защитит ваши пароли и другие конфиденциальные данные от любых типов угроз и кражи данных.
Дашлейн
Храните свои личные данные в безопасности во время работы в Интернете с помощью этого профессионального менеджера паролей!
Как исправить проблемы с сетевыми учетными данными в Windows 10
1. Убедитесь, что ваши IP-адреса назначены правильно.
В локальной сети вы, вероятно, назначаете всем компьютерам статические IP-адреса для облегчения доступа к ним.
По словам пользователей, ваш IP-адрес может быть установлен автоматически, что иногда может вызывать проблемы с сетевыми учетными данными, поэтому обязательно проверьте, установлены ли статические IP-адреса ваших сетевых устройств.
Чтобы установить статические IP-адреса, вы всегда можете использовать встроенное программное обеспечение вашего маршрутизатора.
Если у вас возникли проблемы со статическим IP-адресом, вам может помочь это руководство.
2. Введите свои учетные данные Microsoft
Windows 10 в значительной степени зависит от вашей учетной записи Microsoft, и, поскольку вы можете использовать свою учетную запись Microsoft для входа в Windows 10, вы также можете использовать ее для доступа к другим сетевым устройствам в вашей локальной сети.
Пользователи сообщили, что вы можете решить проблемы с сетевыми учетными данными, просто введя имя пользователя и пароль своей учетной записи Microsoft вместо имени пользователя и пароля локальной учетной записи.
Важно отметить, что многие проблемы с сетью вызваны вредоносными программами, различными скриптами и ботами . Вы можете обезопасить себя, установив инструмент виртуальной частной сети.
3. Введите имя компьютера в поле имени пользователя
По словам пользователей, вы можете решить проблемы с сетевыми учетными данными, введя имя компьютера, к которому вы пытаетесь получить доступ, а затем имя пользователя.
Например, если компьютер, к которому вы пытаетесь получить доступ, называется Computer1 и у вас есть пользователь с именем Mike , вам необходимо ввести имя компьютера и имя пользователя в поле ввода пользователя.
Выполните сканирование системы для обнаружения потенциальных ошибок
Нажмите Начать сканирование , чтобы найти проблемы с Windows.
Щелкните Восстановить все , чтобы исправить проблемы с запатентованными технологиями.
Запустите сканирование ПК с помощью Restoro Repair Tool, чтобы найти ошибки, вызывающие проблемы с безопасностью и замедляющие работу.После завершения сканирования в процессе восстановления поврежденные файлы заменяются новыми файлами и компонентами Windows.
В нашем примере поле имени пользователя будет Computer1Mike . Помните, что перед именем компьютера не следует вводить косую черту.
4. Используйте имя пользователя и пароль для входа в Windows 10
Пользователи сообщили, что вы не можете подключиться к другим сетевым компьютерам, если не используете имя пользователя и пароль для входа в систему.
Это ограничение в основном затрагивает пользователей, которые входят в Windows 10 с помощью ПИН-кода, поэтому, если вам нужно получить доступ к файлам и поделиться ими с другими, вы можете временно прекратить использование ПИН-кода для входа.
Если ваш PIN-код не работает должным образом, вы можете разобраться в проблеме с помощью этой статьи.
5. Добавьте сетевые учетные данные другого ПК в Credentials Manager
- Нажмите Windows Key + S и введите учетные данные. В меню выберите Credential Manager.
- Убедитесь, что выбраны учетные данные Windows. Щелкните Добавить учетные данные Windows.
- Введите имя компьютера, к которому вы хотите получить доступ, имя пользователя и пароль, связанный с этим именем пользователя.
- По завершении нажмите OK .
После добавления информации о другом компьютере в диспетчер учетных данных вы сможете получить к нему доступ без каких-либо проблем.
6. Измените дополнительные настройки общего доступа
- Щелкните значок сети на панели задач и выберите Параметры сети и Интернета .
- Нажмите Параметры общего доступа .
- Найдите свой сетевой профиль и перейдите в раздел Подключения домашней группы .Убедитесь, что установлен флажок Разрешить Windows управлять подключениями к домашней группе (рекомендуется) .
- Нажмите Сохранить изменения .
Если ваша панель задач не работает, посмотрите здесь.
Несколько пользователей сообщили, что вы можете решить эту проблему, просто изменив следующие расширенные настройки общего доступа:
- Открыть окно Расширенные настройки общего доступа .
- Теперь разверните раздел Все сети .
- В разделе Общий доступ с паролем выберите Отключить общий доступ с паролем .Нажмите Сохранить изменения кнопку .
После внесения этих изменений проблема должна быть полностью решена.
7. Измените политики безопасности
- Нажмите Windows Key + R и введите secpol.msc . Теперь нажмите Введите или нажмите OK .
- Когда откроется окно Локальная политика безопасности , на левой панели перейдите к Локальные политики> Параметры безопасности . На правой панели дважды щелкните Учетные записи: ограничить использование пустых паролей локальной учетной записью только для входа в консоль .
- Теперь выберите в меню Отключено и нажмите Применить и ОК .
После внесения этих изменений проблема с этим сообщением должна быть полностью решена, и все снова заработает.
8. Измените свои услуги
- Нажмите Windows Key + R и введите services.msc . Теперь нажмите Введите или нажмите OK .
- Когда откроется окно Services , найдите в списке Credential Manager и дважды щелкните его.
- Откроется окно свойств. Установите для Тип запуска значение Отключено и нажмите кнопку Остановить , чтобы остановить службу. Теперь нажмите Применить и ОК .
После остановки службы проверьте, решена ли проблема.
9. Установите частное соединение
- На панели задач щелкните значок сети и выберите Параметры сети и Интернета .
- Теперь выберите Изменить свойства соединения .
- Теперь установите Сетевой профиль на Частный .
После этого проблема должна быть полностью решена. Имейте в виду, что этот шаг следует использовать только в защищенных сетях. Если вы находитесь в общедоступной сети, изменение этих настроек может снизить вашу безопасность, так что имейте это в виду.
10. Создайте новую учетную запись пользователя
- Откройте приложение «Настройки» . Вы можете сделать это быстро, используя сочетание клавиш Windows Key + I .
- Когда откроется приложение «Настройки » , перейдите в раздел «Учетные записи » .
- Выберите Семья и другие люди на левой панели. Теперь нажмите Добавить кого-нибудь к этому ПК .
- Выберите У меня нет данных для входа .
- Выберите Добавить пользователя без учетной записи Microsoft .
- Введите желаемое имя пользователя и нажмите кнопку Далее , чтобы продолжить.
После этого у вас будет новая учетная запись пользователя на вашем ПК. Переключитесь на новую учетную запись пользователя и проверьте, сохраняется ли проблема. Если проблема не возникает в новом аккаунте, возможно, вы захотите использовать новый аккаунт вместо основного.
Если у вас возникли проблемы с доступом к приложению «Настройки», возможно, вам стоит взглянуть здесь поближе. Если срок действия вашей учетной записи истек, выполните следующие действия, чтобы снова начать работу.
11. Измените параметры своей учетной записи
- Нажмите Windows Key + R и введите netplwiz .Теперь нажмите Введите или нажмите OK .
- Снимите отметку Пользователи должны ввести имя пользователя и пароль, чтобы использовать этот компьютер . Теперь нажмите OK и Apply , чтобы сохранить изменения.
- Перезагрузите компьютер, чтобы изменения вступили в силу.
- После того, как вы снова войдете в систему, повторите те же шаги, но на этот раз включите . Пользователи должны ввести имя пользователя и пароль для параметра и сохранить изменения.
После этого проблема должна быть полностью решена и настройка защиты паролем заработает должным образом.
Проблемы с сетевыми учетными данными иногда бывает трудно исправить, но мы надеемся, что вам удалось их исправить после использования одного из наших решений.
Если у вас есть еще вопросы, не стесняйтесь оставлять их в разделе комментариев ниже.
По-прежнему возникают проблемы? Исправьте их с помощью этого инструмента:- Загрузите этот инструмент для ремонта ПК с рейтингом «Отлично» на TrustPilot.com (загрузка начинается с этой страницы).
- Нажмите Начать сканирование , чтобы найти проблемы Windows, которые могут вызывать проблемы с ПК.
- Нажмите Восстановить все , чтобы исправить проблемы с запатентованными технологиями (эксклюзивная скидка для наших читателей).
Restoro загрузили 0 читателей в этом месяце.
Часто задаваемые вопросы
Была ли эта страница полезной? 4Спасибо!
Недостаточно подробностей Сложно понять Другой Связаться с экспертомЕсть 4 комментария
Как использовать пароль вместо PIN-кода в Windows 10
Защита паролем и PIN-кодом — важные функции безопасности, которые поставляются с Windows 10.К сожалению, изменить PIN-код на пароль или просто установить пароль не так просто, как хотелось бы большинству пользователей. Итак, как вы можете использовать пароль вместо PIN-кода в Windows 10?
Чтобы использовать пароль вместо ПИН-кода в Windows 10, нажмите кнопку Windows и выберите «Настройки». На странице настроек щелкните учетные записи и нажмите кнопку параметров входа. Выберите пароль и нажмите кнопку добавления. Введите и подтвердите желаемый пароль.
Если вы ищете способы изменить или добавить пароль при входе в Windows 10, то лучшее место для вас не найти.Прочтите подробное руководство по использованию пароля вместо PIN-кода в Windows 10.
Как установить пароль вместо PIN-кода Windows 10
Нажмите кнопку Windows внизу экрана
Первый шаг — щелкнуть кнопка запуска расположена в нижней левой части экрана. Вы можете либо нажать , что кнопку , либо нажать кнопку Windows на клавиатуре. На этом шаге откроется меню настроек, в котором вы можете изменить настройки безопасности.
Список программ появится слева от вас, а кнопка Настройки расположена в нижней части списка.Нажмите Настройки , чтобы получить доступ к меню, содержащему основные настройки вашего ПК для вашей системы, устройств, сети и Интернета, персонализации и учетной записи.
Нажмите «Настройки учетной записи» и выберите «Параметры входа».
После того, как вы нажмете на «Настройки учетной записи» , появится раскрывающееся меню. Нажмите кнопку Параметры входа , чтобы получить доступ к различным параметрам входа на вашем устройстве (и управлять ими).
Затем перейдите в меню Пароль и нажмите Добавить .Появится всплывающий синий экран, дающий вам доступ к двум полям сброса пароля и окну подсказки пароля.
Затем вам нужно будет ввести в верхнее поле пароль по вашему выбору. Windows потребует от вас подтверждения пароля — задачу, которую вы выполните, заполнив второе поле.
В третьем поле вам нужно будет ввести подсказку для пароля. Выберите подсказку, которую легко запомнить, так как она значительно упростит процесс восстановления пароля, если вы ее забудете.
Заполнив все поля, нажмите кнопку Далее .Нажмите кнопку Finish , чтобы завершить процесс.
Как видно из этого раздела, установка пароля в первый раз довольно проста. Не забудьте нажать «Настройки», а затем «Учетные записи», чтобы перейти на страницу настроек входа. Оттуда вы можете установить пароль.
Windows 10 не может удалить PIN-код
Многие пользователи Windows 10 испытывают трудности при удалении PIN-кода. В большинстве случаев при снятии защиты PIN-кодом кнопка Remove обычно серая.
Другими словами, вы можете только изменить PIN-код, но не удалить его полностью. Если вы входите в число пострадавших пользователей, следующие шаги помогут вам удалить PIN-код в качестве метода входа.
Перейдите на страницу настроек и щелкните учетную запись
Нажмите кнопку Windows в нижней левой части экрана и выберите Настройки . Как и в предыдущем разделе, вам нужно будет перейти к Accounts , затем нажать Sign-in Options .
На панели Параметры входа прокрутите вниз и щелкните PIN-код Windows Hello . Затем вы увидите две кнопки: Изменить, и Удалить.
Кнопка Изменить позволяет изменить пароль, а кнопка Удалить позволяет полностью отменить установку PIN-кода.
Однако вы можете обнаружить, что кнопка Remove в большинстве случаев не нажимается, то есть вам придется удалить настройки PIN-кода другими способами.
Нажмите «Я забыл свой PIN-код»
Под PIN-кодом Windows Hello, вы увидите кнопку «Я забыл свой PIN-код» , которую вы должны нажать, как показано на изображении ниже.
После того, как вы нажмете кнопку «Я забыл свой PIN-код», появится всплывающее окно, подтверждающее, уверены ли вы в изменениях. Вам нужно будет нажать Продолжить внизу экрана, чтобы перейти к следующему шагу.
Войдите в свою учетную запись с паролем
Windows предложит вам войти в свою учетную запись Microsoft, чтобы подтвердить, что вы являетесь настоящим владельцем.Если вы используете пароль локальной учетной записи, вам будет предложено войти в систему, чтобы подтвердить свою личность как владельца.
Этот шаг должен быть довольно простым, тем более что вы будете вводить знакомый пароль.
После завершения входа появится всплывающее окно с PIN-кодом. Во всплывающем окне вы можете установить предпочитаемый PIN-код. Однако в нашем случае мы воспользуемся всплывающим окном, чтобы удалить защиту PIN-кодом в Windows 10. Однако хитрость заключается в том, чтобы нажать кнопку Отмена , как показано ниже.
Нажав на Отмена , вы сможете снять защиту PIN-кодом в качестве предпочтительного варианта входа. Вернувшись на страницу входа, вы увидите кнопку Добавить под параметром PIN-кода Windows Hello, как показано ниже.
Наличие кнопки Добавить означает, что вы успешно удалили ПИН-код Windows Hello в качестве параметра входа по умолчанию. Затем вы можете выполнить действия, описанные в первом разделе, чтобы установить пароль в Windows 10.
PIN vs.Пароль: какой использовать?
ПИН-код и пароль имеют свои плюсы и минусы, когда дело доходит до защиты учетной записи. Хотя пароль может состоять из букв, символов и цифр, вводить его при запуске, особенно если он сложный, может оказаться утомительным.
Точно так же, хотя ПИН-код может быть простым для ввода, чрезвычайно упрощенный ПИН-код может не обеспечить желаемый уровень безопасности. К счастью, в Windows 10 пользователи могут включать в ПИН-код как цифры, так и алфавиты, что обеспечивает удобство и безопасность.
Ниже приводится краткое сравнение PIN-кодов и паролей, чтобы помочь определить наиболее безопасный и эффективный из двух вариантов.
Уникальность для разных устройств
Пожалуй, лучшая особенность PIN-кода Windows 10 — это его эксклюзивность в отношении устройств. Ваш PIN-код Windows 10 можно использовать только на вашем компьютере и не будет передаваться на серверы Microsoft.
Это означает, что если ваш компьютер попадет в чужие руки, злоумышленник или вор не сможет получить доступ к вашей учетной записи Microsoft, таким образом сохраняя ваши конфиденциальные электронные письма или хранящиеся в облаке элементы в безопасности.
Пароль Windows 10 отстает от PIN-кода, когда речь идет о безопасности. Хотя вы можете установить сложный пароль, состоящий из цифр, букв и символов, отсутствие защиты пароля означает, что кто-то, кто получит ваш вход в систему, получит полный доступ к вашей учетной записи Microsoft.
Это потому, что, в отличие от PIN-кодов, которые хранятся локально, пароли Microsoft хранятся в облаке и используются для доступа ко всей учетной записи.
Аппаратное резервное копирование
Microsoft Hello PIN обычно поддерживается микросхемой доверенного платформенного модуля (TPM).TPM — это сверхзащищенный криптопроцессор, предназначенный для выполнения криптографических функций.
Чип имеет несколько физических механизмов защиты, которые делают его защищенным от взлома. Эта функция означает, что вредоносное ПО не сможет вмешаться в функции безопасности TPM.
После создания материал ключа пользователя становится доступным только в TPM определенного устройства, что защищает от злоумышленников, желающих захватить и использовать материал ключа.
А поскольку Hello использует асимметричные пары ключей, ваши учетные данные не украдут, если ваш провайдер идентификации или часто используемые веб-сайты будут скомпрометированы.
Пароль не поставляется с резервной копией оборудования и не зависит от устройства, а это означает, что использование полномасштабной защиты гораздо более рискованно.
Опытные хакеры могут вмешаться в сохраненные в облаке логины и получить доступ ко всем данным вашей учетной записи Microsoft.
Дополнительный уровень защиты
Хотя PIN-код помогает повысить безопасность вашего устройства и учетной записи Microsoft, для него по-прежнему требуется пароль. Это означает, что пароли важны, когда речь идет об обеспечении столь необходимого уровня безопасности.
В идеале Microsoft разрешит вам устанавливать PIN-код только после того, как вы зарегистрируетесь с паролем. Даже при локальном подключении вам все равно потребуется активный пароль, чтобы установить предпочитаемый PIN-код.
Это дает пользователям необходимую эксклюзивную защиту устройства, которая гарантирует, что конфиденциальные данные для входа в учетную запись Microsoft и подробности будут недоступны, даже если PIN-код будет взломан.
Доступ к другим функциям безопасности
Microsoft обычно не выступает за использование паролей в качестве основного варианта входа.Это связано с риском того, что хакеры могут получить доступ к учетной записи Microsoft в случае успеха. Однако для создания PIN-кода вам понадобится пароль.
Точно так же, как пароль является основополагающим для создания PIN-кода, PIN-код также важен для дополнительных функций безопасности Windows.
Вам понадобится PIN-код в качестве резервного, если ваше устройство поддерживает биометрический вход (отпечаток пальца, распознавание лица или радужная оболочка глаза). Это объясняет, почему Microsoft требует, чтобы вы сначала создали PIN-код, прежде чем настраивать предпочтительный биометрический вход.
Часто задаваемые вопросы о PIN-кодах и паролях в Windows 10
Если вы пользователь Windows 10, вам могут быть любопытны PIN-коды, пароли и другие меры безопасности. Ответим на некоторые ваши вопросы!
Может ли BitLocker выполнять ту же функцию, что и TPM?
Если на вашем ноутбуке нет TPM, вы можете повысить его общую безопасность, включив BitLocker и установив ограничение на количество неудачных попыток входа. Ниже приведены шаги, которые необходимо выполнить при настройке BitLocker для устройства, не имеющего защиты TPM.
Поиск в редакторе локальной групповой политики
Первым шагом к активации BitLocker является ввод «Редактора локальной групповой политики» в нижней части экрана.
- После запуска дважды щелкните конфигурацию компьютера, чтобы запустить процесс редактирования политики.
- В Конфигурация компьютера щелкните «Административные шаблоны », затем , затем «Компоненты Windows».
- Затем вам нужно будет нажать кнопку BitLocker Drive Encryption перед завершением, нажав кнопку Operating System Drives .
- Затем щелкните политику под названием Требовать дополнительную проверку подлинности при запуске.
Установите порог блокировки учетной записи
Вам необходимо установить порог блокировки, чтобы повысить общую безопасность вашего устройства. Для этого:
- Перейдите к кнопке поиска в нижней части экрана и введите панель управления , чтобы быстро получить доступ к настройкам панели управления.
- На панели управления нажмите Система и безопасность перед двойным щелчком по BitLocker Drive Encryption, , где вы выберете диск, который хотите защитить.
- Затем нажмите Установить порог блокировки учетной записи.
Включение политики блокировки учетной записи
Чтобы включить политику блокировки учетной записи:
- Снова зайдите в редактор локальной групповой политики и щелкните Computer Configuration, затем Windows Settings.
- Затем вам нужно будет дважды щелкнуть Параметры безопасности перед тем, как нажать Политики учетных записей, , а затем Политика блокировки учетных записей.
- Наконец, вам нужно будет щелкнуть настройку Порог блокировки учетной записи , чтобы установить допустимое количество недействительных попыток входа в систему.
- Щелкните Ok , чтобы завершить настройку политики.
Будет ли изменение пароля учетной записи выводить меня из других устройств?
Когда пользователь настраивает Windows Hello, биометрический жест или набор ПИН-кода обычно зависит от используемого устройства. Это означает, что вы можете установить Hello PIN для своей учетной записи Microsoft на нескольких устройствах.
Если биометрический или PIN-код настроен как часть Hello for Business, то изменение пароля вашего аккаунта не повлияет на разблокировку или вход, поскольку он использует сертификат или ключ.
Но если Windows Hello для бизнеса не развернута, изменение пароля повлияет на все устройства, и вам потребуется вводить новый пароль всякий раз, когда вы хотите войти в систему на других устройствах.
Действуют ли другие параметры входа?
Windows 10 предоставляет пользователям несколько вариантов входа для большего удобства.Помимо PIN-кодов и паролей, вы также можете использовать Windows Hello Fingerprint и Windows Hello Face для биометрической безопасности.
Однако, чтобы использовать Hello Fingerprint и Hello Face, вам необходимо установить PIN-код в качестве альтернативного варианта входа в случае неисправности сканера отпечатков пальцев или веб-камеры.
Другие варианты входа включают ключ безопасности и графический пароль . Опция ключа безопасности позволяет входить через Yubikey или подобное устройство.
Хотя это относительно безопасный вариант, вам необходимо приобрести ключ и сохранить его для доступа к устройству.При потере Yubikey вам потребуется восстановить свою учетную запись и купить еще один Yubikey после отмены привязки утерянного ключа к вашей учетной записи.
Как выбрать пароль для Windows 10
Установка пароля для любого устройства имеет важное значение для повышения безопасности. Но даже более важным, чем установка пароля, является выбор легко запоминающегося, но все же сложного пароля, чтобы держать злоумышленников на расстоянии. Следуйте этим советам при настройке пароля для Windows 10.
Избегайте простых и сентиментальных паролей
Хотя может возникнуть соблазн выбрать простой пароль, который легко вводить при каждом входе в систему, это может сделать вас более уязвимыми и уязвимыми. подвержены нарушениям безопасности.
В идеале ваш пароль должен быть сложным, чтобы хакерам было нелегко.
Избегайте сентиментальных паролей, связанных с датами рождения, годовщинами или достижениями, так как преданные хакеры могут легко их изучить и взломать.
Используйте сочетание букв, символов и цифр
Вам понадобится надежный пароль, если вы решите использовать его в качестве метода входа. Помните, что в Windows 10 ваш пароль будет привязан к вашей учетной записи Microsoft, а это означает, что ваши файлы и данные могут быть скомпрометированы, если злонамеренные хакеры получат доступ к вашему паролю.
Поэтому при установке пароля используйте четкое сочетание символов, цифр и знаков, чтобы обеспечить надежную защиту устройства и учетной записи.
Регулярно меняйте пароль
Хотя это и не обязательно, время от времени смена пароля — отличный способ обеспечить надежную защиту устройства и учетной записи Microsoft.
Этот совет особенно применим к людям, работающим в общественных местах, если у вас много конфиденциальных файлов на вашем компьютере или если вы чувствуете, что ваша учетная запись находится под постоянной угрозой.
Смена пароля затрудняет взлом, что повышает общую безопасность. Однако вам нужно будет найти надежные (и безопасные) способы хранения пароля, поскольку частая смена паролей означает, что вы с большей вероятностью забудете новые.
Полезно настроить PIN-код.
В Windows 10 PIN-код является предпочтительным вариантом входа, поскольку он обеспечивает дополнительный уровень безопасности. Это потому, что вам понадобится пароль для установки PIN-кода.
Более того, PIN-код будет применяться только к определенному устройству, таким образом, ваша учетная запись Microsoft останется в безопасности, даже если ваш компьютер был взломан.Однако установка PIN-кода не означает, что вам следует устанавливать ненадежный пароль.
Выбор надежного пароля и PIN-кода — верный способ обеспечить постоянную безопасность устройства и учетной записи.
Заключение
Установить пароль вместо PIN-кода в Windows 10 довольно просто. Все, что вам нужно сделать, это нажать кнопку Windows на клавиатуре или нажать кнопку «Пуск» внизу страницы.
После этого щелкните настройки перед выбором учетных записей. На странице учетных записей нажмите Параметры входа и перейдите прямо к кнопке Пароль .
На кнопке Password выберите Add , чтобы установить новый пароль. Затем вам нужно будет подтвердить новый пароль и ввести подсказку. Нажмите Next , затем нажмите кнопку Finish , чтобы завершить процесс создания пароля.
Если вы хотите настроить автоматический вход в систему при запуске компьютера без ввода каких-либо данных, прочтите мою другую статью о том, как включить автоматический вход в Windows 10.
Windows 10 продолжает запрашивать пароль для входа в систему, как это исправить
«Мне действительно забавно, когда моя Windows 10 запрашивает имя пользователя / пароль для входа.У меня есть SSD-диск, и я хочу быструю загрузку, но это действительно портит его, к тому же мне действительно не нужен пароль для моего настольного компьютера. Я пробовал много способов, но мне постоянно приходится входить в систему, когда я включаю свой компьютер; Никогда не использую режим сна / гибернации. У меня нет подсказок. Любые идеи?»
Автор: juannfox
Многие пользователи приходили ко мне и жаловались, что Windows 10 продолжает спрашивать пароль для входа при каждой загрузке своей машины, на которой действительно нет пароля. Не вводя ничего, они входят в Windows 10, нажимая кнопку «Ввод», но они бы предпочли пропустить этот шаг, чтобы включить автоматический вход в Windows 10.
Хотите быстро автоматически войти в Windows 10? Как не вводить пароль учетной записи каждый раз при включении компьютера? Мы разобрали два полезных способа избавить вас от забот.
Часть1. Как отключить экран входа в систему в Windows 10 Free
Part2. Как автоматически войти в Windows 10 с помощью ключа пароля Windows
Часть1. Как отключить экран входа в систему в Windows 10 бесплатно
Это самый простой бесплатный способ обойти экран входа в Windows 10 без ввода пароля.
(Примечание. Для этого необходимо войти в систему с правами администратора.)
Шаг1. Откройте окно команды Выполнить , одновременно нажав логотип Windows и клавиши R (Windows + R) . В диалоговом окне «Выполнить» введите Netplwiz и нажмите Введите ключ .
Шаг 2. В появившемся диалоговом окне User Accounts выберите свою учетную запись пользователя, затем снимите флажок с опции . Пользователи должны ввести имя пользователя и пароль для использования этого компьютера .Нажмите кнопку Применить , чтобы продолжить.
Шаг 3. Когда появится окно Автоматический вход в систему , введите свой пароль и повторно введите его для подтверждения. Нажмите OK , чтобы закончить.
Часть 2. Как автоматически войти в Windows 10 с помощью ключа пароля Windows
Как интегрированное программное обеспечение для восстановления пароля Windows, ключ пароля Windows широко используется, когда пользователи забыли пароль для входа без сброса диска / потеряли пароль администратора для Windows / потеряли пароль учетной записи Microsoft.Вам разрешено удалить / изменить пароль Windows, а также удалить / создать учетную запись администратора в вашем Dell / HP / Acer / Sony / Lenovo / ASUS / Toshiba. (Доступны четыре версии, в качестве примера мы возьмем Enterprise / Ultimate)
Для начала вам понадобится чистый CD / DVD / USB, а также для загрузки ключа пароля Windows на ваш компьютер.
Шаг1. Запишите программное обеспечение на свободный CD / DVD / USB.
Сначала выберите «CD / DVD» или «USB Flash Drive», затем вставьте диск и нажмите «Записать», чтобы продолжить.
Шаг 2.Сбросить пароль Windows.
Вставьте вновь созданный CD / DVD / USB в компьютер, затем перезагрузите компьютер с диска, нажав «F12» и войдите в «Меню загрузки». (Советы: если вам все равно не удалось загрузить компьютер, см. Статью Как загрузить компьютер на базе UEFI с внешнего устройства для HP, Dell, Lenovo / ThinkPad, Sony, ASUS, Toshiba, Acer и Surface.)
Затем перейдите к опции «Удалить пароль Windows» или «Удалить учетную запись администратора», чтобы обойти экран входа в систему, когда Windows 10 запрашивает пароль пользователя для входа.
В следующий раз, когда вы столкнетесь с ситуацией, когда Windows 10 просит вас ввести пароль, но вы хотите автоматически войти в Windows 10, попробуйте два выбранных для вас метода. Если у вас есть какие-либо проблемы и предложения, сообщите нам об этом в разделе комментариев ниже. Для получения более подробной информации посетите официальные сайты! Спасибо.
- Статьи по теме
- [решено] Экран входа в Windows 10 все еще появляется после удаления необходимого пароля
- 2 способа автоматического обхода экрана входа в Windows 10
- 3 способа сброса пароля Windows 10 на Surface Pro 4
Пожалуйста, включите JavaScript, чтобы просматривать комментарии от Disqus.комментарии от
Невозможно войти в Windows 10 из-за необходимости изменения пароля, хотя я использую PIN-код
Windows 10 Смените пароль на PIN-кодПривет Ана,
Спасибо, что разместили свой запрос в сообществе Microsoft. Приносим извинения за доставленные неудобства. Давай я тебе помогу.
Поделитесь, пожалуйста, подробностями.
-
Можете ли вы войти на свой рабочий стол? -
Вы видите код ошибки вместе с сообщением об ошибке?
Чтобы настроить ПИН-код для своей учетной записи Windows, выполните следующие действия:
-
Нажмите комбинацию клавиш Windows + S , чтобы открыть окно поиска. -
Введите слово pin в поле поиска, затем щелкните
Установить вход с помощью PIN-кода . -
Найдите раздел «ПИН-код» и нажмите кнопку Добавить . -
Введите пароль для своей учетной записи пользователя, затем нажмите кнопку
Ok . -
Выберите и введите 4-значный цифровой PIN-код , затем введите его еще раз для подтверждения. -
Закройте утилиту настройки PIN-кода.
С этого момента вы сможете войти в свою учетную запись Windows, введя четырехзначный PIN-код вместо пароля.
Вы можете изменить свой PIN-код в любое время, выполнив следующие действия:
-
Нажмите комбинацию клавиш Windows + S , чтобы открыть окно поиска. -
Введите слово pin в поле поиска, затем щелкните Set up PIN sign-in . -
Найдите раздел «ПИН-код» и нажмите кнопку Изменить . -
Введите свой пароль Windows , затем нажмите кнопку
Ok . -
Выберите и введите новый 4-значный цифровой PIN-код , затем введите его еще раз для подтверждения. -
Нажмите кнопку Готово . -
Закройте утилиту настройки PIN-кода.
Надеюсь, информация поможет. Пожалуйста, держите нас в курсе проблемы. Мы будем рады вам помочь.


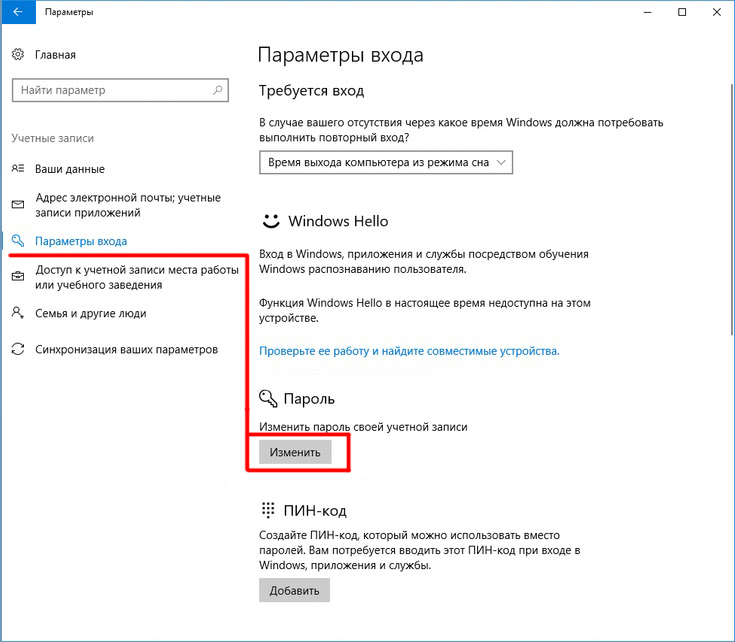 Вам нужно запомнить, как правильно система записала вас как пользователя.
Вам нужно запомнить, как правильно система записала вас как пользователя.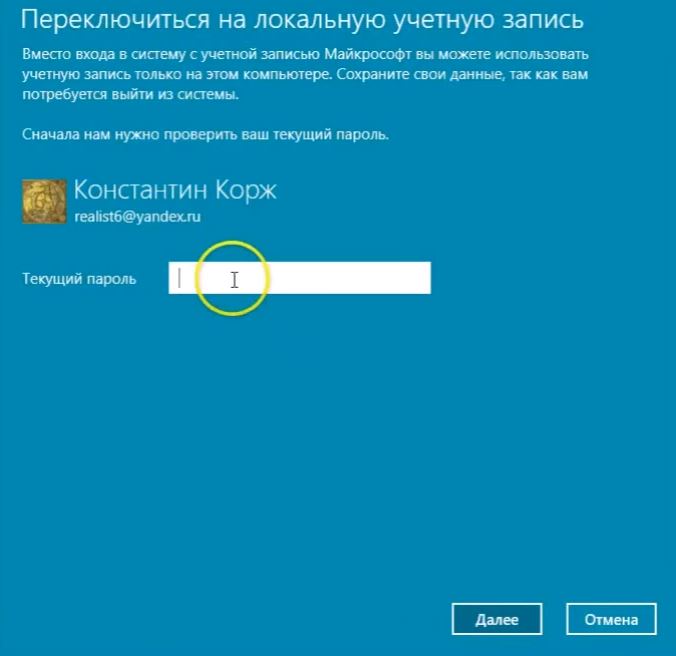

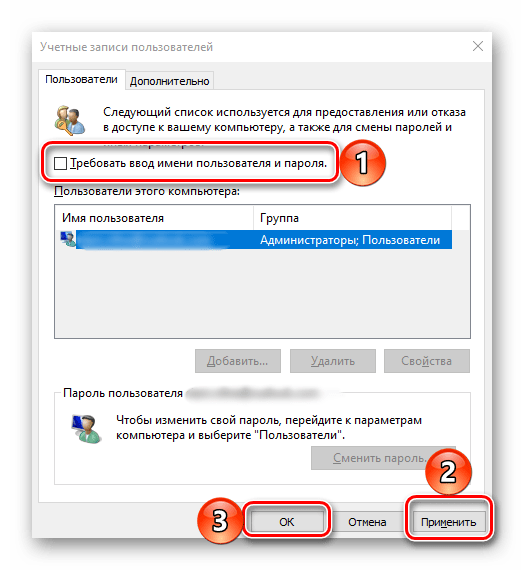
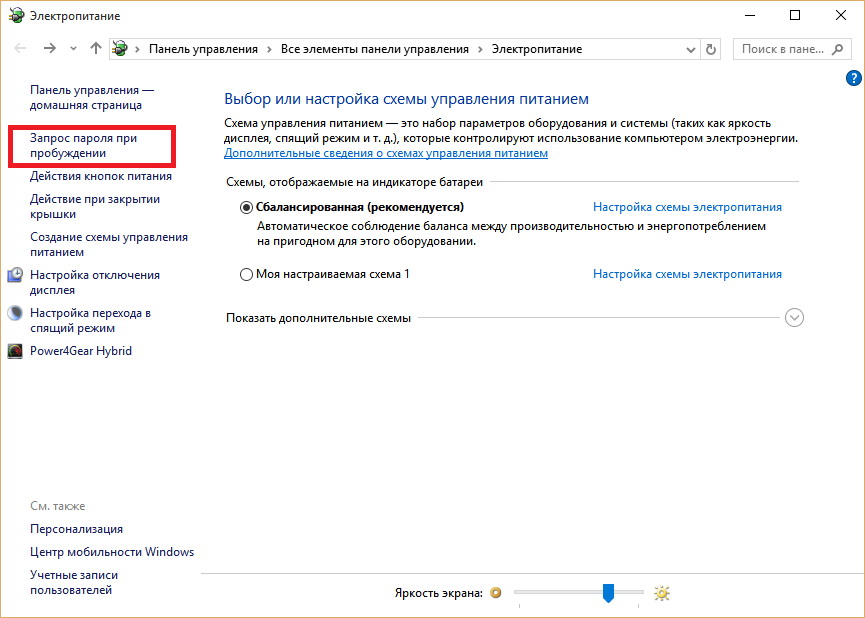 Запомните написание имени вашего пользователя).
Запомните написание имени вашего пользователя).


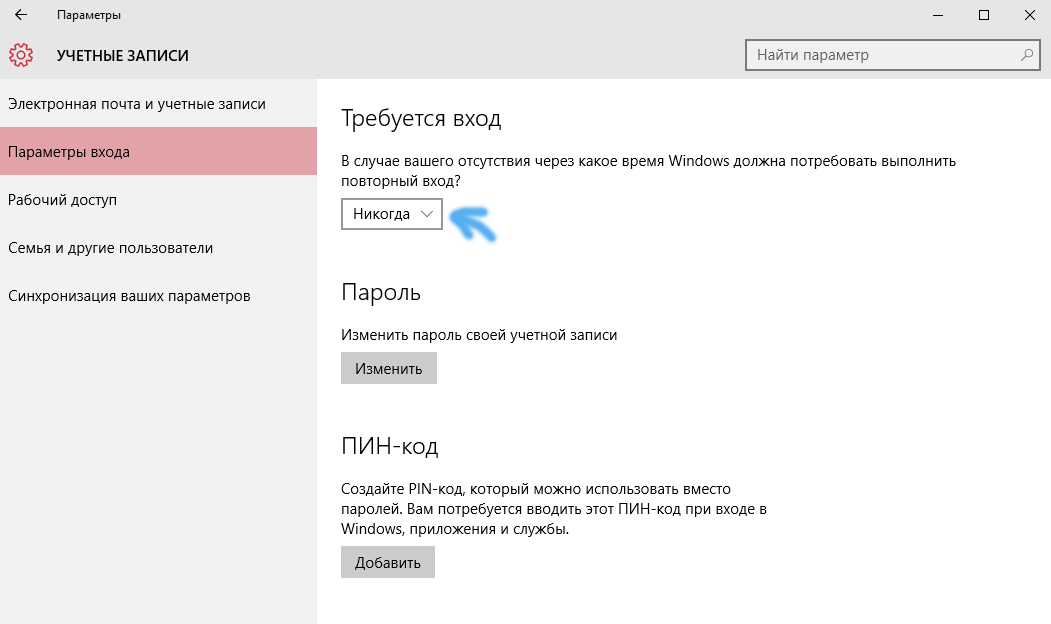 В меню открывшегося окна выберите «Учётные записи» (или «Пользователи»), а затем «Параметры входа».
В меню открывшегося окна выберите «Учётные записи» (или «Пользователи»), а затем «Параметры входа». Нажмите ОK.
Нажмите ОK.

 Как показано было выше. Ведь, если нету пароля, значит что запрашивать)) . В любом случае, напишите ниже, если возникают затруднения. Постараемся Вам помочь!
Как показано было выше. Ведь, если нету пароля, значит что запрашивать)) . В любом случае, напишите ниже, если возникают затруднения. Постараемся Вам помочь!

 Может появиться окно с запросом на пароль администратора. Откроется окно учетные записи пользователей на панели управления на экране.
Может появиться окно с запросом на пароль администратора. Откроется окно учетные записи пользователей на панели управления на экране.