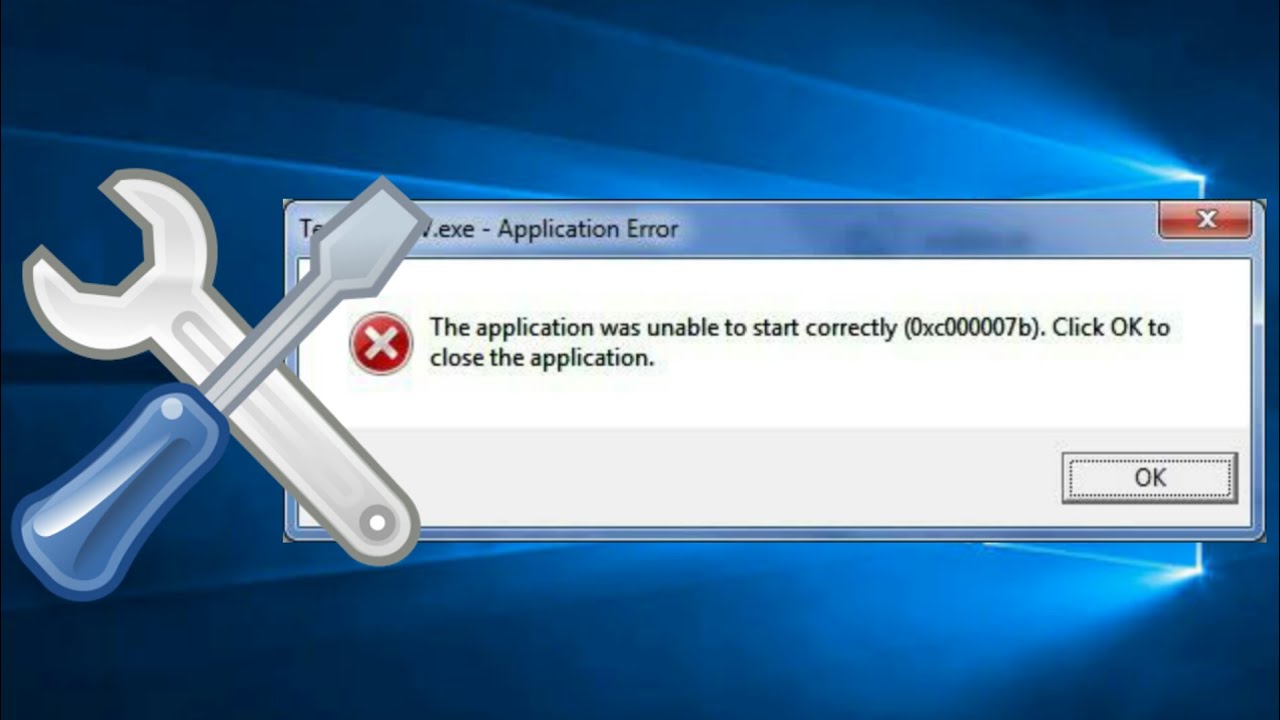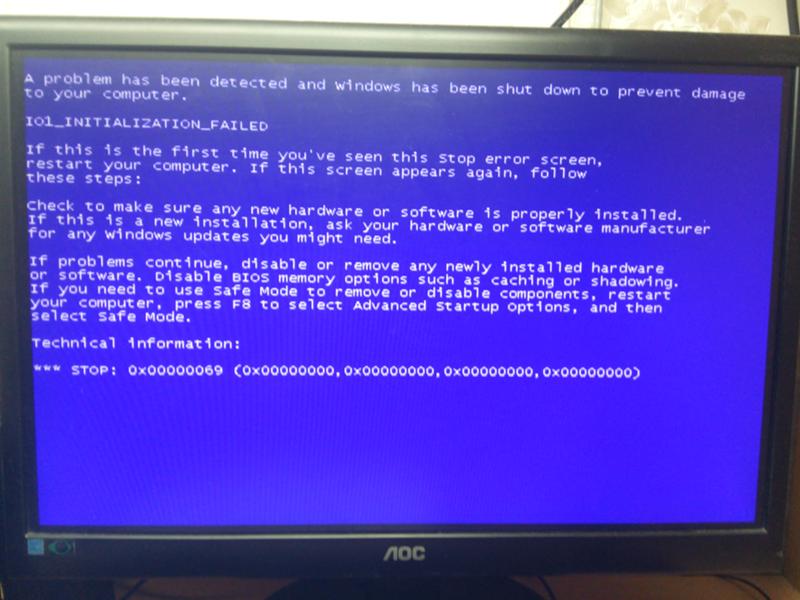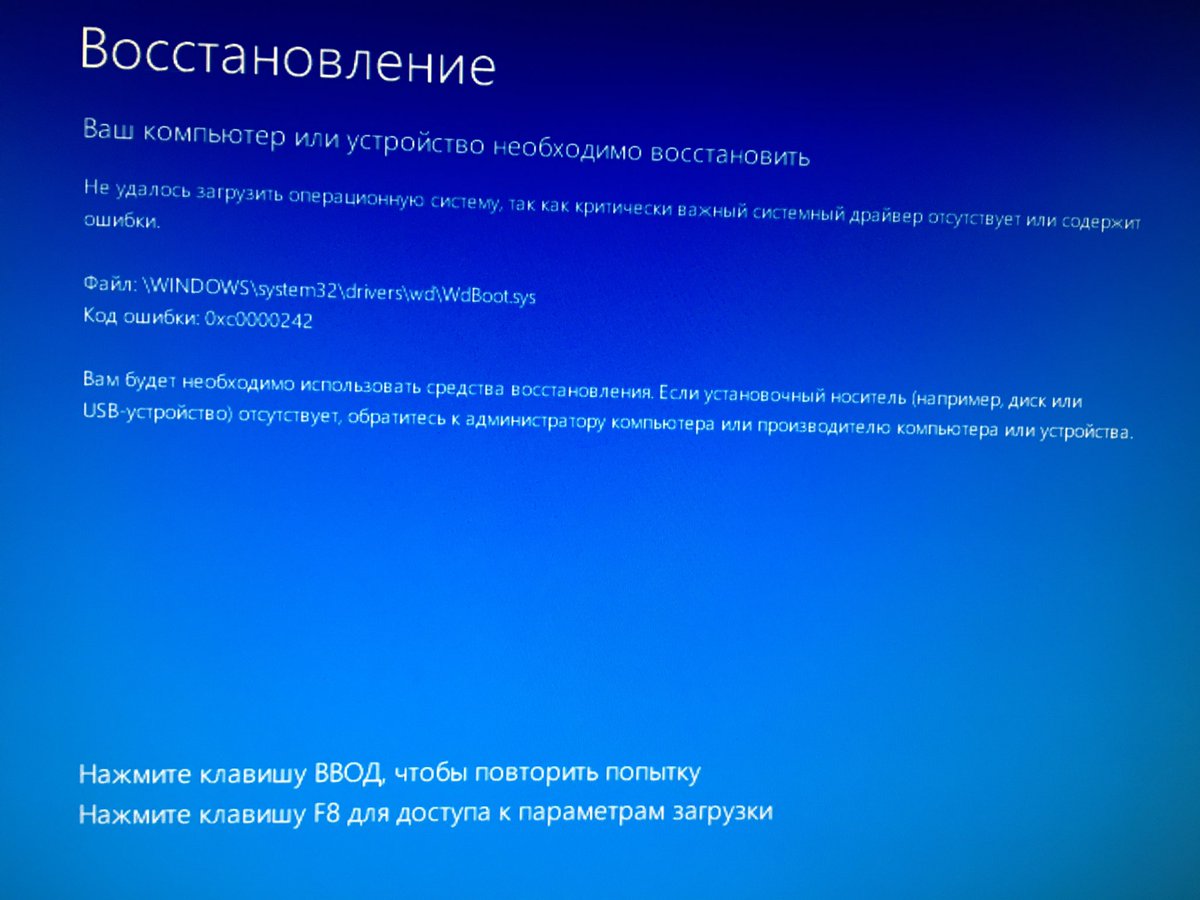Ошибка 0x0000007b при загрузке, установке Windows 10, 7, XP
Содержание статьи
Любой пользователь ПК рано или поздно сталкивается с ошибкой 0x0000007b stop, прозванный в народе синим экраном смерти. Эта ошибка всплывает вне зависимости от версии операционной системы Виндовс. Прежде чем приступить к поиску способов по устранению данной проблемы стоит разобраться в изначальных причинах для ее возникновения. Это поможет избежать ее в будущем.
Основные причины синего экрана с ошибкой 0x0000007b
Многие пользователи, увидев ошибку 07b и синий экран смерти сразу же думают, что ошибка появилось из-за вируса, который засел в операционной системе и повреждает файлы. Отчасти это является правдой. Но не многие знают, что даже при загрузке Виндовса на чистый компьютер может всплыть эта проблема.
Таким образом эта ошибка говорит только об неизвестных неполадках в системе. В некоторых случаях ошибка идет вкупе с сообщением inaccessible boot. Но это сообщение не значит, что жесткий диск неисправен, просто система не может его инициализировать.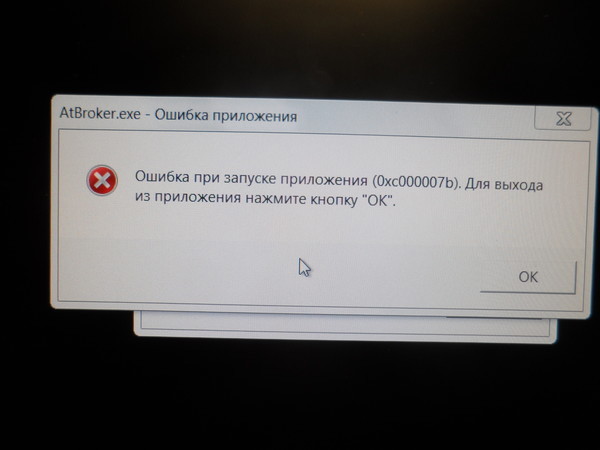
Важно знать, что ошибка больше, чем просто зависит от той операции, которая выполнялась на ПК перед ее возникновением.
Таким образом самыми распространенными причинами появления ошибки при установке чистой Виндовс на ПК являются:
- Изначально неправильно выстроенные настройки и параметры в биосе;
- Драйвера тех устройств, к которым обращается контролер загрузки были повреждены или работают некорректно;
- Контроллер или жесткий диск, необходимый для установки Виндовс не подходит к системе, что в данный момент устанавливают.
Причинами возникновения синего экрана смерти
- Файлы, принадлежащие системы были повреждены вирусом;
- Жесткий диск работает неисправно либо был сломан в процессе эксплуатации;
- В системе персонального компьютера имеются вредоносные файлы вирус;
- В компьютер вставлена флешка. Этот факт также может быть причиной ошибки даже в том случае если на ней отсутствуют вредоносные файлы и программы.

Причины возникновения синего 07b синего экрана смерти в разных Виндовс схожи. Но вот способы ее устранения незначительно отличаются друг от друга.
Тем не менее есть один проверенный способ для устранения этой ошибки. Существует вероятность что синий экран это просто реакция операционной системы на единичный сбой. И в первую очередь что нужно сделать при виде данной ошибки это просто перезагрузить компьютер. Желательно 2-3 раза. Если после перезагрузки система работает стабильно значит беспокоится не о чем. Но все же стоит проверить основные параметры системы на наличие ошибок.
Также ошибка может возникнуть по вышеописанным причинам, но это только верхушка айсберга. Эти причины тоже откуда-то берутся. Многие пользователи перегружают свой ПК, не выключая его должным образом. Система перегружается, начинает работать некорректно и в итоге синий экран. Пренебрежение системной безопасностью, просроченный антивирус и другие проблемы, которые возникают из-за пренебрежения в итоге выливаются в ошибку 0x000007b.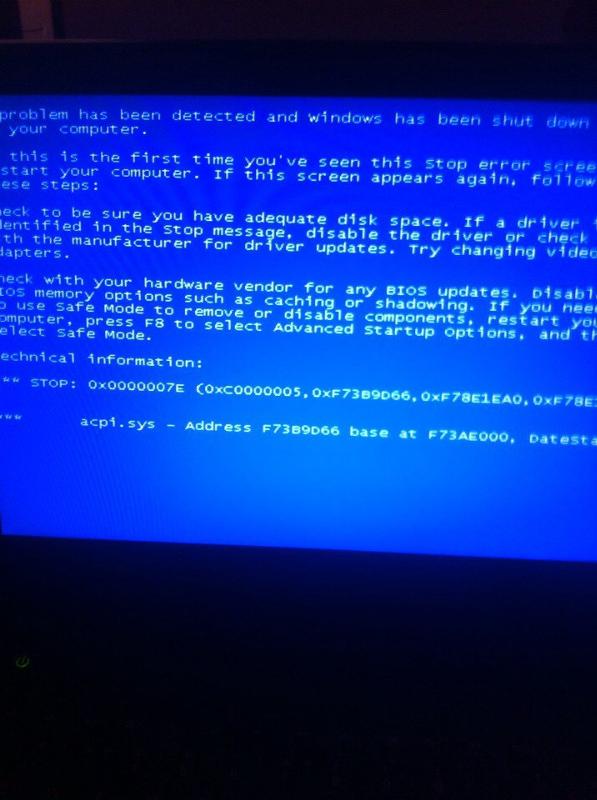
Что делать если ошибка 0x000007b появилась при загрузке Windows 10
Несмотря на то, что с каждым обновлением Виндовс Майкрософт пытается сделать оперативную систему безопаснее, все равно возникают ошибки, которые требуют исправления. Главной проблемой при загрузке windows 10 стала ошибка inaccessible boot device. Она возникает из-за того, что система пытается установить одновременно обновления для диспетчера конфигураций и Windows Server.
Ее возникновение вызвало некое недоумение так как исправление ошибки синего экрана смерти в этой версии Виндовс несколько отличается от предыдущих. У многих пользователей сразу же возникли вопросы о том, как исправить ошибку inaccessible boot device windows 10.
Так как новые ошибки в короткий срок устранить совсем не получается Майкрософт придумали алгоритм для исправления ошибки inaccessible boot device в windows 10. Чтобы ее устранить нужно следовать инструкции:
- Необходимо создать загрузочную флешку.
 Она даст доступ к среде восстановления и командной строке. Ее рекомендуется делать на другом компьютере, а на неисправном поставить на первое место в загрузке Биоса.
Она даст доступ к среде восстановления и командной строке. Ее рекомендуется делать на другом компьютере, а на неисправном поставить на первое место в загрузке Биоса. - В среде восстановления нужно нажать «Поиск и устранение неисправностей» и выбрать «Дополнительные параметры».
- Запустить Командную Строку.
- Теперь необходимо удалить Exclusive из реестра. Чтобы это сделать нужно ввести в командную строку следующее: reg load HKLM\temp c:\windows\system32\config\software, reg delete «HKLM\temp\Microsoft\Windows\CurrentVersion\Component Based Servicing\SessionsPending» /v Exclusive, reg unload HKLM\temp. Важно каждую команду выполнять последовательно, после каждой нажимая Enter.
- С помощью команды dism /image:C:\ /get-packages требуется извлечь установленные пакеты.
- В Packages Listing необходимо поискать элемент с названием Installed Pending. Именно он и вызывает ошибку. Теперь нужно создать папку и введя команду MKDIR C:\temp\packages переместить все неисправные пакеты в нее.

- Команда dism /image:c:\ /remove-package /packagename:PACKAGEIDENTITYNAME /scratchdir:c:\temp\packages удалит некорректные пакеты обновлений.
- После удаления можно смело перезагружать систему. Ошибка будет устранена.
Есть еще один способ устранения ошибки синего экрана смерти в десятой windows. Как известно сообщение ошибки в windows 10 inaccessible boot device с кодом 0x0000007b говорит о том, что в системе что-то повреждено. В случае с этой версией Виндовс это системные файлы. Чтобы их исправить необходимо выполнить следующее:
- Запускаете командную строку (администратор) в Виндовс 10 при ошибке синего экрана 0xc000007b во время запуска. Если не получается запустить ее, как обычно, следует воспользоваться вышеописанным методом.
- Выполнить команду sfc /scannow и подождать ее окончания.
- Команда сама отыщет поврежденные файлы и исправит их.
Есть вероятность того, что утилита найдет поврежденные файлы, но не сможет исправить их. В этом случае нужно сделать то же самое, но только войдя в систему через безопасный режим.
В этом случае нужно сделать то же самое, но только войдя в систему через безопасный режим.
Как исправить ошибку 0x0000007b при загрузке Windows 7
Чаще всего данной проблемой в седьмой windows с кодом 0x00000007b и сообщением inaccessible boot являются некорректные настройки биоса. Из-за этого они не совместимы. Продвинутые пользователи давно заметили, что неисправности в виде ошибки 7b связаны с включением режима AHCI в биосе. В семерке этот вариант наиболее очевиден если при загрузке windows 7 возник синий экран с кодом 0xc000007b если на ПУ используется ССД диск.
Так что просто включить режим AHCI с этой версии Виндовс будет не так-то легко. Для этого нужно подготовить БИОС чтобы устранить в будущем ошибку 0x0000007b в windows 7, а не думать, как ее устранить уже после возникновения.
В первую очередь нужно восстановить прежние настройки в биосе, ждем пока загружается и запускаем редактор реестра при помощи команды regedit. После чего нужно следовать инструкции:
- Открыть HKEY_LOCAL_MACHINE/SYSTEM/CurrentControlSet/services/msahci.

- Найти Старт и выставить его значение на 0.
- Открываем ветку HKEY_LOCAL_MACHINE/SYSTEM/CurrentControlSet/services/iaStorV.
- Находим параметр Старт и зануляем его.
- После зануления параметров нужно зайти в биос и включить AHCI.
После всех этих действий можно смело загружаться без страха ошибки 0x0000007b. Эти действия помогут быстро ее устранить.
Что делать если ошибка возникает при установке Windows XP
В основном ошибка 0x0000007b возникает при установке с диска windows xp в том случае если настройки биоса несовместимы. Так получается из-за того, что новые ПК для дисков что подключены к САТА используют стандарт типа ACHI. А он в свою очередь в то время как выпустили Виндовс XP не использовался повсеместно.
Есть шанс что ошибка 0x0000007b при установке windows xp будет устранена если производить загрузку операционной системы с флешки.
Но что делать если при установке системы она не находит нужный драйвер и перекидывает в BSOD.
После всех действий нужно сохранить изменения и удостовериться что 0x0000007b при загрузке windows xp не возникает. Если же синий экран смерти в XP с кодом ошибки 0x0000007b все еще беспокоит, следует воспользоваться другими методами по ее устранению.
Подзагрузка драйверов в процессе установки XP
При недостатке драйверов что вызывает в свою очередь ошибку stop 0x0000007b при установке windows xp их всегда можно под загрузить во время установки. Но стоит понимать, что для этого под рукой уже должны быть драйвера на дискете которые подходят под конфигурацию компьютера.
Чтобы это сделать необходимо нажать клавишу F6 с самого начала установки операционной системы. Это поможет установить особые драйвера SCSI или RAID.
Это поможет установить особые драйвера SCSI или RAID.
Но этот метод очень старый. Возможно, что даже в Виндовс не будет утилиты для установки драйверов таким образом или отсутствует флоппи дисковод на ПК. Конечно, можно купить его и подключить через порт USB. Но такая покупка будет не разумной для устаревшей системы.
Интеграция драйверов Sata Ahci в образ Windows XP
Интеграцию драйверов САТА ahci стоит проводить самостоятельно только в том случае если пользователь ПК достаточно опытен в этих вопросах. Иначе такая попытка может нанести только вред.
Чтобы интегрировать драйвера прямо в образ Виндовс XP необходимо воспользоваться утилитой nLite, установочный диск или флешка с операционной системой, а также оригинальными драйверами САТА. Главное понимать, что драйвера нужны для текстового режима. Их можно скачать непосредственно с сайта производителя материнской платы, что установлена в компьютере.
Чтобы грамотно произвести интеграцию драйверов в образ операционной системы необходимо следовать инструкции:
- В первую очередь требуется распаковать скачанные архивы с драйверов в какую-нибудь папку.

- После распаковать архив с образом операционной системы в другую папку отличную от той, в которой находятся драйвера САТА.
- После распаковки следует запустить утилиту nLite.
- В ней указать путь в папке, где находится образ Виндовс и нажать на «Драйвера», а также «Загрузочный образ».
- После появится окно, в котором нужно нажать «Добавить» и указать путь к той папке, в которой находятся драйвера.
- В следующем окне нажать на кнопку с надписью «Драйвера в текстовом режиме», отметить нужные именно вам драйвера и нажать ОК.
- Эти действия должны перезаписать образ операционной системы уже с интегрированными драйверами САТА.
Если проблема и вправду заключалась в конфликте драйверов, то ошибка пропадет. Если нет, то ошибка stop 0x0000007b в ОС Windows XP при ее установке заключается в настройки биоса.
Самостоятельная интеграция драйверов в образ операционной системы достаточно трудоемкий процесс. Но всегда можно найти в сети Интернет образ Виндовс с уже интегрированными драйверами САТА.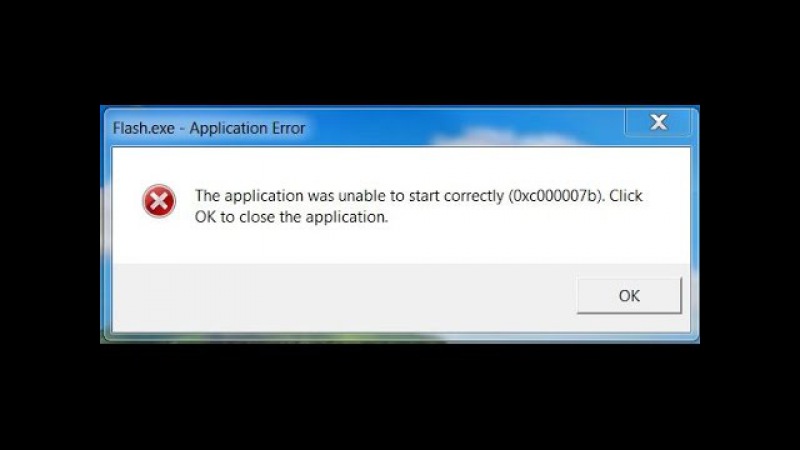
Другие причины возникновения ошибки 0x0000007b
Ошибка синего экрана смерти с кодом 0x0000007b также может возникнуть после установки или обновления любого драйвера. К примеру, если система работала исправно, но после установки каких-то обновлений в системе вышла ошибка то вероятнее всего что проблема кроется в этом обновлении.
Чтобы ее исправить необходимо загрузится с последней рабочей конфигурации. Для это при включении компьютера необходимо нажать клавишу F8. После этого на экране появятся опции, из которых нужно выбрать необходимую. Возможно, после этого система станет работать исправно.
Также есть вариант исправления ошибки синего экрана при помощи удаления недавно установленного программного обеспечения. Чтобы это сделать нужно просто войти в систему посредством безопасного режима.
Если после удаления ПО проблема не уходит нужно восстановить систему, проще говоря откатить ее к контрольной точке. В современных версиях Виндовс (7 и выше) это можно сделать без установочного диска.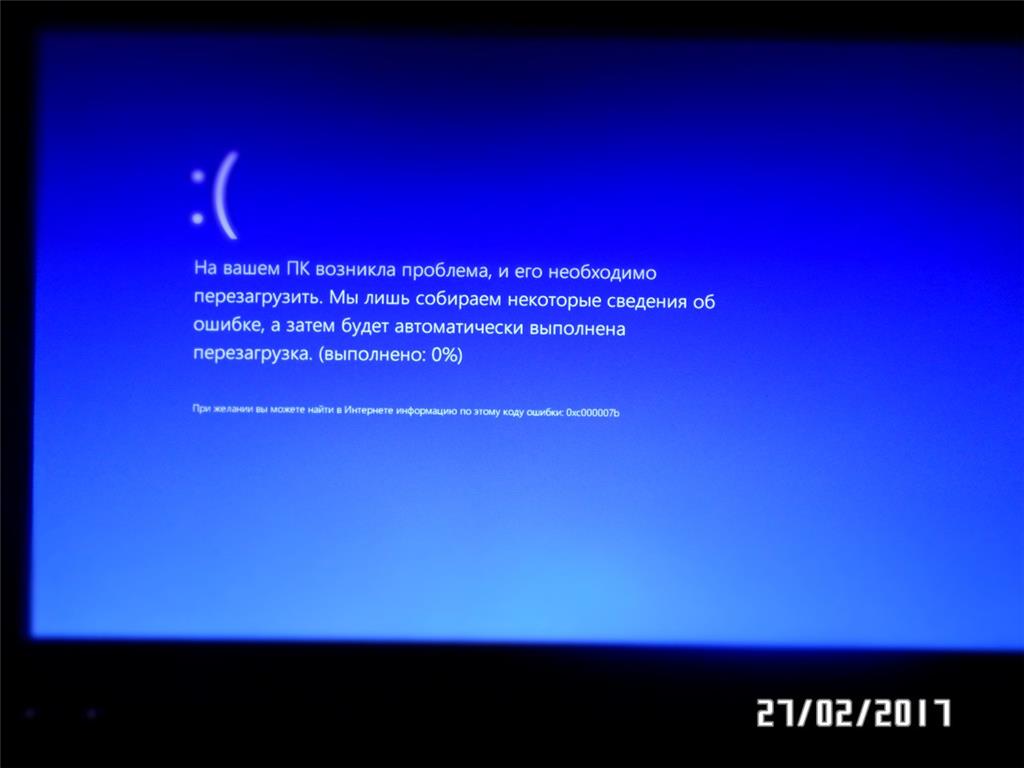 Но если даже в безопасном режиме система не запускается, то поможет только полная переустановка Виндовс.
Но если даже в безопасном режиме система не запускается, то поможет только полная переустановка Виндовс.
Ошибки на диске
Жесткий диск не является крепким и надежным устройством персонального компьютера. В особенности это относится к не твердотельным жестким дискам. В диске есть механизмы, которые легкоподвижные, магнитная поверхность и головка для считывания информации.
На ноутбуках они чаще всего подвергаются механическим повреждениям, так как ими пользуются в большинстве случаев на ходу и даже по дороге на работе. Переносят в сумках для этого не предназначенных. К тому же ноутбук легче уронить чем весь настольный компьютер. В результате этого могут повредится сектора жесткого диска, которые жизненно необходимы для работы операционной системы. В итоге при их неисправности система не будет запускаться.
Чтобы проверить способен ли ваш жесткий диск работать с ошибками необходимо использовать встроенную утилиту chkdsk. Теперь надо разобраться как это сделать если система не запускается из-за ошибки 7b blue screen.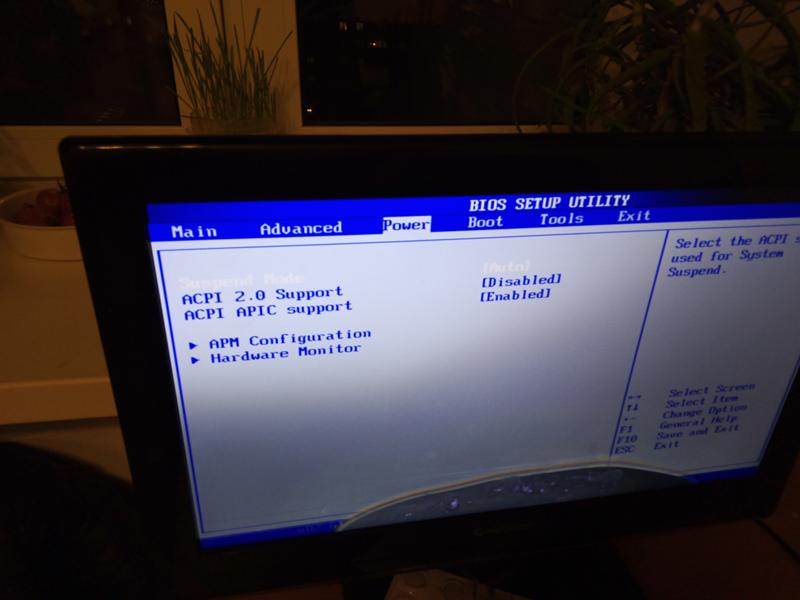
В первую очередь нужно на исправном ПК загрузить загрузочный образ операционной системы на диск или флешку в зависимости от версии ОС. Так Виндовс XP лучше загружать на диск, а семерку и выше на флешку.
Зайти в биос и поставить загрузку системы с носителя, выставив его в приоритет. Чтобы это сделать необходимо во время загрузки нажать F 11 или 12. После выбрать диск или флешку из появившегося списка. Такой способ хорош тем, что после не будет необходимости обратно изменять настройки биоса.
Необходимо подождать когда пойдет загрузка с диска и перейти по пути диагностика — доп.параметры — командная строка. В строку ввести команду chkdsk /f/r.
Эта команда способна полностью проверить жесткий диск на ошибки, а еще исправит их и произведет восстановление данных. После того, как команда выполнит свои функции система предложит вам перезапуститься как обычно. Это нужно сделать и извлечь флешку или диск с образом операционной системы, а также восстановить настройки в биосе если они подвергались изменению.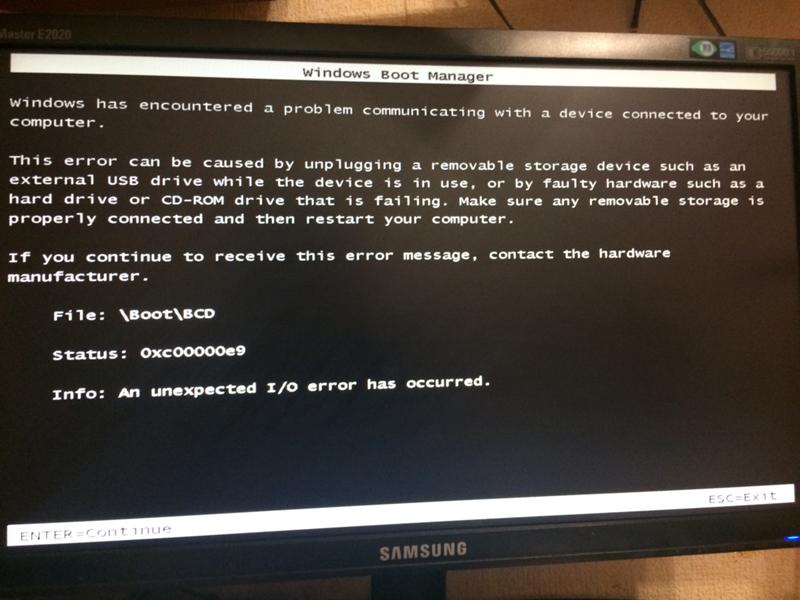
В стандартных ситуациях этого вполне достаточно чтобы восстановить жесткий диск. Но если он очень сильно был поврежден стоит применить специальную программу для восстановления жесткого диска. Таких программ очень много на просторах интернета.
Возможно, что диск очень старый и проблемный то его стоит проверить при помощи программы Victoria. Но для этого его нужно отсоединить от неисправного компьютера и подключить к рабочему.
Если этот способ не помог, то стоит проверить следующий вариант возникновения ошибки.
Вирусы в загрузочном секторе
В любом случае никогда не помешает проверить не заражен ли диск вирусами, которые атакую загрузочный сектор и запись MBR. Такая проверка делается с помощью загрузочных дисков с наличием Dr.Web Сureit.
Если такого не оказалось под рукой всегда можно снять диск и подключить к исправному компьютеру. После чего уже выполнить проверку с него.
Возможно, именно наличие вирусов вызывает ошибку 7b и сбой системы.
Аппаратные неполадки
Внезапное появление ошибки 0x0000007b на синем экране может быть причиной аппаратных неполадок. Чтобы убедиться, что это так нужно проверить железо. Для этого нужно осмотреть как сам жесткий диск, так и шлейфы, они могут отойти в процессе эксплуатации ПК, необходимо также осмотреть блок питания. Даже небольшая трещинка может быть причиной неправильной работы устройства что повело за собой возникновение синего экрана смерти.
Также в обязательном порядке надлежит проверить оперативную память. Некоторые пользователи отмечали что ошибка возникала при повреждениях моделей ОЗУ.
В качестве дополнительной меры можно отключить от компьютера все устройства. Это поможет исключить возможный конфликт между драйверами разных устройств. После этого нужно пересоздать загрузочную запись MBR, сделать обновления драйверов для жесткого диска, очистить CMOS и заменить файлы драйверов atapi.sys, intelide.sys, pciide.sys, pciidex.sys на те же драйвера с корректно работающей системы.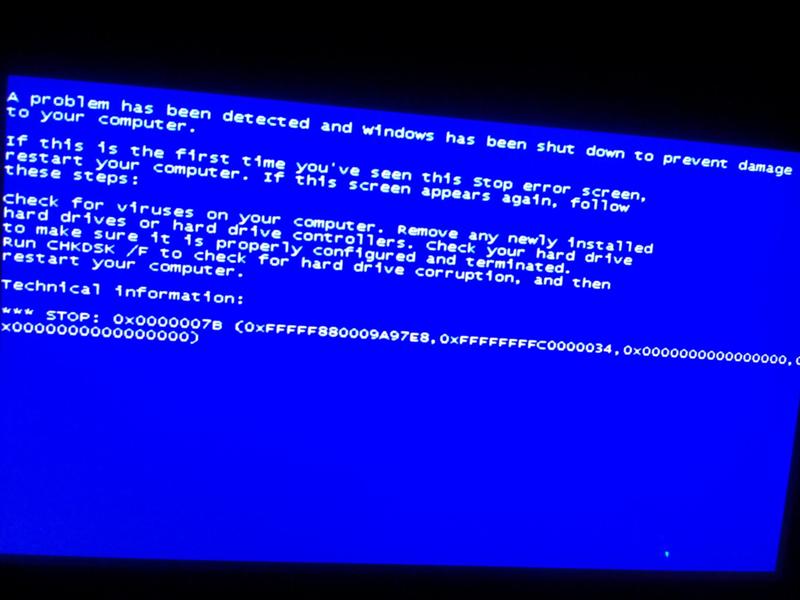
Если не выходит выполнить все меры для устранения ошибки правильно или они не возымели действий, то рекомендуется обратиться к специалистам. Они в быстрый срок исправят ошибку.
Общие рекомендации
При возникновении ошибки error 0x0000007b на синем экране в первую очередь стоит принять необходимые меры по ее устранению. Данная проблема нередко встречается у многих пользователей ежедневно именно поэтому есть так много способов по ее устранению.
Ошибку стоп 7b нужно устранять сначала самыми легкими способами. В первую очередь, после самых очевидных действий, стоит проверить железо, так как если отошёл шлейф — это легко исправить. Лучше последовательно испробовать все методы и в конечном итоге ошибка будет устранена. Будет глупо биться за нормальную работу системы всеми способами, а причиной тому будет незаметный отошедший контакт. Таким образом лучше придерживаться такому алгоритму действий при возникновении неисправности с синим экраном:
- Перезагрузка системы обычным методом.

- Если перед проблемой были какие-то изменения в системе, то стоит вернуть все как было по инструкции.
- Проверить правильно ли подключён SCSI диск если он используется на ПК.
- Посмотреть внимательно правильно ли подключён жесткий диск.
- Проверить корректно ли настроен жесткий диск в биосе.
- Проверить жесткий диск на вирусные программы с помощью другого ПК или посредством безопасного запуска.
- Проверить все железо «на ощупь».
- Сделать полный откат системы (легко в Виндовс 7 и выше).
- Если ошибка возникает при загрузке операционки, то изменить в биосе с SATA на режим IDE.
- Переустановка операционной системы при помощи загрузочного диска с операционной системы.
Если же ни один из методов не возымел действия возможно просто какой-то пункт был выполнен некорректно, лучше все повторить с самого начала внимательно следуя инструкциям. В случае кода повторные методы не возымели никакого действия лучше вызвать квалифицированного специалиста если компьютер настольный, а если ноутбук, то отнести в сервисный центр на диагностику чтобы своими действиями не сделать хуже.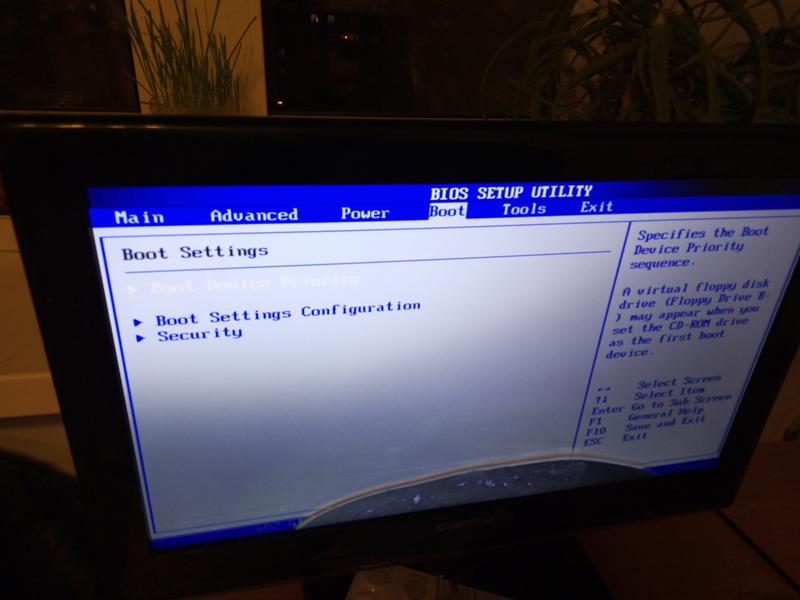
Заключение
Таким образом ошибка inaccessible boot возникает по таким причинам как компьютер заражен вредоносным ПО, повреждение системных файлов и проблема с железом. Конечно, легче сделать восстановление системных файлов, чем например покупать другую материнскую плату из-за поломки старой. Так что за ПК лучше хорошо ухаживать, своевременно делать обновления и не запускать ее аппаратные составляющие. К тому же переустанавливать виндовс все равно нужно хотя бы раз в пару лет. Так система будет всегда работать корректно. В современных Виндовс (7,8,10) это можно делать с сохранением всех личных файлов.
Stop 0x0000007B
Синий экран смерти 0x0000007B указывает, что во время запуска операционная система Microsoft Windows потеряла доступ к системному разделу.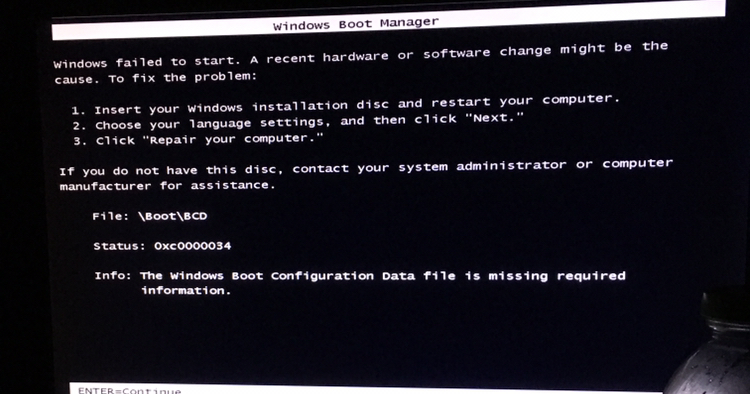
Одна из самых частых ошибок.
Параметры INACCESSIBLE_BOOT_DEVICE:
- Адрес структуры UNICODE_STRING или адрес объекта устройства, который не удалось смонтировать;
- 0;
- 0;
- 0.
Причина
BSoD INACCESSIBLE_BOOT_DEVICE часто происходит из-за отказа устройства начальной загрузки. Во время системной инициализации ввода-вывода загрузочный драйвер устройства не инициализировал устройство начальной загрузки (обычно жесткий диск). Инициализация файловой системы, перестала работать, потому что она не распознала данные устройства начальной загрузки. Кроме того, повторное разделение системного раздела или установка нового адаптера SCSI или дискового контроллера могли вызвать данную ошибку.
Ошибка Stop 0x0000007B может также произойти из-за несовместимых дисковых аппаратных средств. Если ошибка произошла при начальной установке системы, то вероятно она не поддерживает данный жесткий диск или контроллер SCSI. Некоторые контроллеры поддерживаются только драйверами, которые находятся в Windows Driver Library (WDL).
Некоторые контроллеры поддерживаются только драйверами, которые находятся в Windows Driver Library (WDL).
Решение
Stop 0x0000007B ошибка всегда появляется при загрузке системы.
Решение ошибки устройства начальной загрузки: Если происходит сбой устройства начальной загрузки, необходимо отредактировать опции начальной загрузки.
Решение несовместимости дисковых аппаратных средств: Если Setup автоматически определяет контроллер, необходимо пропустить поиск дисковых устройств и использовать диск определенного производителя, чтобы загрузить драйвер. Кроме того, проверьте наличие обновлений для системного BIOS и встроенного микропрограммного обеспечения контроллера SCSI. Обновления обычно находятся в сети на сайтах производителя оборудования.
Демонтируйте все недавно добавленные аппаратные средства, особенно жесткие диски или контроллеры. Если проблема в жестком диске, то версия встроенного микропрограммного обеспечения данного диска может быть несовместимой с версией операционной системы Windows. Если при удалении других аппаратных средств ошибка не появляется, то вероятно существует конфликт IRQ или порта I/O.
Если при удалении других аппаратных средств ошибка не появляется, то вероятно существует конфликт IRQ или порта I/O.
Удостоверьтесь, что все драйвера жестких дисков, контроллеры жестких дисков и адаптеры SCSI совместимы с установленной версией Windows.
Перезапустите компьютер и нажмите F8 в меню текстового режима, для вывода на экран вариантов загрузки операционной системы. В данном меню выберите “Загрузить последнюю удачную конфигурацию”. Эта опция является самой эффективной, при добавлении в систему только одного драйвера или службы за один раз.
Проверьте компьютер на вирусы при помощи любого актуального, коммерческого антивируса, который сканирует Главную загрузочную область жесткого диска.
Синий экран может произойти из-за повреждения жесткого диска. Выполните команду Chkdsk/f/r на системном разделе жесткого диска, чтобы обнаружить и исправить любое структурное повреждение файловой системы. Вы должны перезагрузить систему для начала сканирования системного раздела. Если из-за ошибки не удается запустить компьютер, используйте Консоль восстановления и выполните команду Chkdsk/r.
Если из-за ошибки не удается запустить компьютер, используйте Консоль восстановления и выполните команду Chkdsk/r.
Необходимо учитывать, что если Ваш системный раздел отформатирован в файловой системе (FAT), длинные имена файлов, используемые Windows, могут быть повреждены, если Scandisk или другие службы базируются на MS-DOS.
Ошибка 0x0000007b
Внимание! Данную ошибку 0x0000007b, часто путают с ошибкой 0xc000007b. Будьте внимательны!
Описание ошибки 0x0000007b:
Данная ошибка появляется всегда при загрузке операционной системы Windows. Она означает, что драйвер не смог правильно инициализировать загрузочное устройство (обычно это жесткий диск).
Устранение ошибки 0x0000007b:
Случай 1. Ошибка индицируется при установке ОС Windows.
Чаще всего ошибка возникает при установке операционной системы на компьютер. Если у вас такой случай, то скорее всего ваш установочный диск не содержит необходимых драйверов для работы с жестким диском.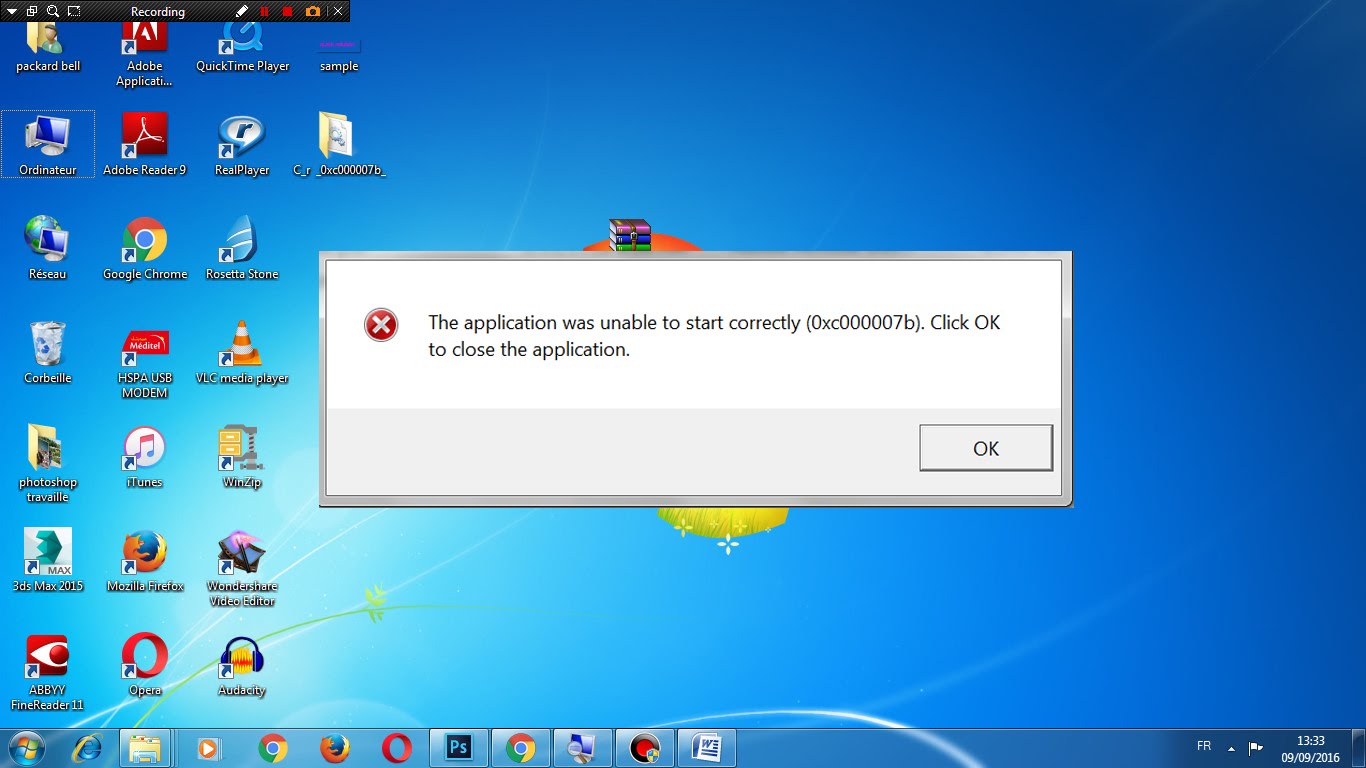 Есть два способа решения проблемы:
Есть два способа решения проблемы:
- Скачать и записать образ диска с уже интегрированными SATA-драйверами (различные сборки ZverCD-DVD, eXtream Edition, iDimm, Loner и т.д.) и установить систему с него.
- Второй вариант предполагает, изменение параметров BIOS материнской платы.
Нужно в настройках BIOS изменить значение параметра <SATA mode> со значения <AHCI> на значение <IDE>.
Так как BIOS на всех материнских платах немного отличается, это изображение может оказаться неинформативным, но смысл остается тот же.
Случай 2. До появления ошибки, вы не производили никаких действий.
Если данная ошибка произошла на системе, которая до последнего момента работала, вероятно на жестком возникли ошибки.
Проверьте ваш жесткий диск на наличие ошибок. Для этого откройте командную строку и введите следующую команду:
chkdsk c: /r
Система спросит, запланировать ли сканирование при следующей загрузке. Ответьте утвердительно.
Ответьте утвердительно.
Вход в консоль восстановления
Если у вас ошибка 0x0000007b постоянно не дает загрузиться компьютеру, вам необходимо взять установочный диск вашей операционной системы, загрузиться с него и:
- Для Windows 7 на начальном экране установки и выбора языка, кликнуть на «Восстановление системы» и следуя подсказкам системы, выберите командную строку.
- В Windows XP, просто начинаете установку, и когда доходите до экрана показанного на рисунке ниже, жмете <R>.
Если после проверки, ошибка не исчезает, подумайте о том, чтобы отдать ваш компьютер на диагностику в сервисный центр.
Если вы знаете еще какие нибудь способы борьбы с ошибкой 0x0000007b или ее более точное описание, мы будем признательны если вы нам об этом расскажете.
Ошибка 0x0000007B при загрузке Windows 7 / Windows Server 2008 R2. Как исправить?
При замене оборудования компьютера или сервера, восстановлении из бэкапа или при миграции физического хоста в среду виртуализации (P2V), при первом запуске Windows Server 2008 R2 / Windows 7 может появиться синий экран BSOD с ошибкой 0x0000007B.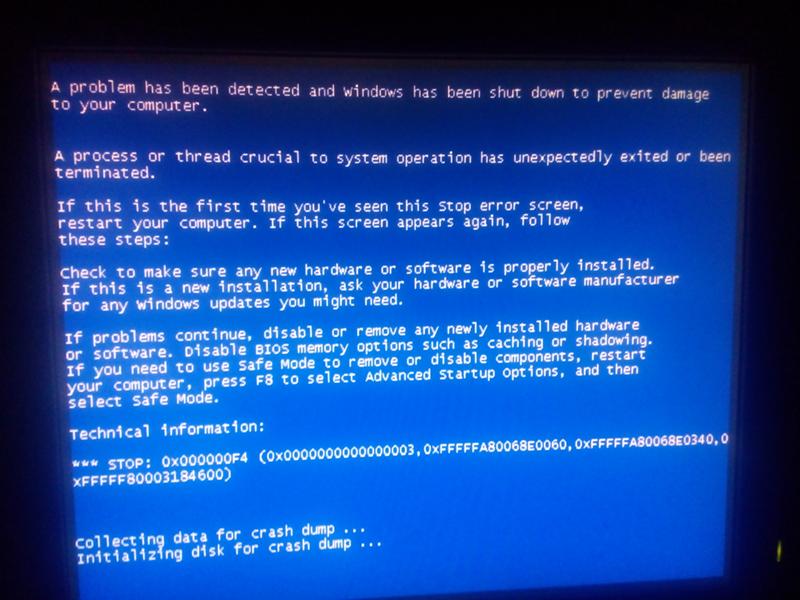
STOP: 0x0000007B (0xFFFFF880009A9928, 0xFFFFFFFFC0000034, 0x0000000000000000, 0x0000000000000000).
Данный стоп-код соответствует ошибке INACCESSABLE_BOOT_DEVICE и связан с тем, что контроллер жесткого диска нового сервера (компьютера или виртуальной машины) отличается от исходного оборудования. При загрузке системы не загружается драйвер, которые нужен для загрузки с нового контроллера. Из-за этого Windows не может запуститься.
Администратор может столкнуться с ошибкой 0x0000007B в следующих случаях:
- При восстановлении ОС из бэкапа на другой физический компьютер иди виртуальную машину Hyper-V, VMware или VirtualBox (как частный случай восстановление из Bare Metal Recovery на другое железо).
- При миграции физической системы с помощью создании образа компьютера (например, с помощью disk2vhd) и разворачивании из этого vhd образа новой виртуальной машины.
- При переключении режима работы SATA контроллера в BIOS с AHCI на IDE, или наоборот.

- При замене материнской платы и / или контроллера жесткого диска.
В моем случае проблема возникла при миграции физического сервера с Windows Server 2008 R2 в среду VMWare. При первой загрузке ВМ появился синий экран.
В режиме отладки видно, что загрузка Windows останавливается на этапе загрузки драйвера CLASSPNP.SYS.
Для исправления проблемы, нужно загрузиться с установочного диска Windows (не ниже Windows 7 / 2008 R2) или загрузочного диска (например, DART). В случае использования установочного диска на первом экране начала установки (выбор языка и раскладки клавиатуры) нажмите сочетание клавиш Shift+F10. Откроется окно командной строки, в котором нужно выполнить команду:
Regedit.exe
В открывшемся окне редактора реестра встаньте на раздел HKEY_LOCAL_MACHINE и выберите меню File -> Load Hive. На диске сервера (не перепутайте его с диском со средой WinPE) выберите файл \Windows\System32\config\SYSTEM. В этом файле хранится системная часть реестра вашей Windows.
Таким образом вы смонтируете (например, под именем local_hkey) в редактор реестра куст реестра вашей системы с жесткого диска.
В загруженной ветке перейдите в раздел HKEY_LOCAL_MACHINE\local_hkey\ControlSet001\services\.
Найдите следующие ключи реестра:
В каждом из этих ключей найдите параметр типа REG_DWORD с именем Start и измените его значение на 0 (0x00000000).
В том случае, если вы перед возникновением переключили режим работы SATA контроллера на AHCI, нужно также в разделе msahci установить Start=0 (см. статью Как включить AHCI в Windows без переустановки).
Примечание. Значение Start=0, означает что данная служба будет запускаться при загрузке Windows. Start=3 – ручной запуск службы
Для сохранения изменений в файле реестра на диске нужно встать на раздел
HKEY_LOCAL_MACHINE\local_hkey и в меню выбрать Unload Hive.
Теперь можете перезагрузить сервер в обычном режиме. Windows должна загрузится нормально и запустит поиск и установку драйверов для нового оборудования.
В случае VMWare останется только установить VMWare Tools.
Если после данных изменений ваша Windows так и не загрузилась стой же ошибкой INACCESSABLE_BOOT_DEVICE, значит у вас используются какой-то другой тип контроллера. Попробуйте в ветке HKEY_LOCAL_MACHINE\local_hkey\ControlSet001\services изменить значение параметра Start в соответствии с таблицей.
| Служба Windows | Виртуальная машина VMWare | Физический ПК с Windows x64 с нативным SATA адаптером | Физический ПК с RAID контроллером |
| aliide | 3 | 3 | 3 |
| amdide | 3 | 3 | 3 |
| atapi | 0 | 0 | 0 |
| cmdide | 3 | 3 | 3 |
| iastorv | 3 | 3 | 3 |
| intelide | 0 | 3 | 3 |
| msahci | 3 | 0 | 0 |
| pciide | 3 | 0 | 3 |
| viaide | 3 | 3 | 3 |
| LSI_SAS | 0 | 3 | 3 |
Исправляем ошибку STOP 0x0000007b
Исправляем ошибку STOP 0x0000007b Ошибки STOP 0x0000007b вызваны проблемами с драйверами (в частности, связанными с жестким диском), вирусами, повреждением данных, аппаратными сбоями. Чаще всего появляется сообщение STOP, которое принято называть “синим экраном смерти” (BSOD). Если Windows не сможет начать работу после некорректного ее завершения, вам будет предложено восстановление системы.Способы исправления:
- Самое простое — перезагрузить компьютер. Далее может возникнуть спонтанная ошибка, влияющая на работу системы. Отмените действие, если были произведены обновления драйвера винчестера до версии, на которой система работала стабильно.
- Убедитесь в правильности выставленных настроек в BIOS.
- Сканируйте свой ПК на присутствие вирусов. Кое-какие из них заражают загрузочную запись (МВR) и загрузочный сектор.
- Поменяйте режим SАTA в BIОS на режим IDЕ. Отключение некоторых функций дисков SАTA может устранить ошибку STОP 0x0000007b.
- В зависимости от имеющейся версии BIOS, режим SАTA может носить название Legаcy, AHCI, ATA либо режим совместимости.
- Включите сhkdsk с целью сканирования на ошибки.
- Выполните проверку с помощью специализированных программ, к примеру Victoria hdd. Если жесткий диск имеет физическую проблему, поможет только замена на новый. Постепенно диск будет утрачивать работоспособность, при этом теряя важные данные, в конечном итоге, выйдет из строя без шанса восстановления ваших файлов.
- Очистить CMOS. Иногда STOP 0x0000007b вызвана проблемой памяти BIOS. Для этого нужно отключить ПК от сети, добраться до материнки, потом извлечь коннектор батареи BIOS на 30 секунд. После чего настройки BIOS будут сброшены, возвращаем все на место и проверяем на наличие ошибки.
- Устаревший биос может быть не совместим с контроллером жесткого диска, поэтому обновляем его.
- Проверяем оперативную память на работоспособность. При выходе из строя явных признаков может и не быть, но исключать такой вариант не стоит.
Синий экран 0x0000007B при загрузке
Синий экран при запуске ПК с ошибкой 0x0000007b.Как исправить 0x0000007B при загрузке Windows.Решение синий экран 0x0000007B при загрузке виндовс.0x0000007b windows 7 при загрузке, приложение 0xc000007b, ошибка 0x0000007b, 0xf78d2524, 0x0000007b при запуске игры, windows stop, 0x0000007b при загрузке, stop 0x0000007b windows, 0000007b, 0х0000007b, ошибка 0 0000007b, bsod windows, stoped, stop 0x, не загружается, почему не загружается, ошибка 0xc0000005 windows 7, 0xc0000005, 0007b, xp bsod, win7 bsod, win 8 bsod, ошибка 0xc000007, установка windows xp, виндовс хп, error 0xc000007b when installing windows xp, windows ahci, sata ahci, sata controller, режим ahci, ahci 7, intel ahci, ahci windows 7, sata ahci controller, intel storage, sata драйвер, sata driver, ssd windows, windows 7 ssd, ssd дисков windows, перенос windows на ssd, ssd диска windows 7, ssd диск, hdd ssd, под windows, ssd 10, ssd 7, перенести windows 7, windows 7 hdd, ssd установка windows, windows 7 раздел, экран, win xp, win 7, sp1, sp2, быстро, убрать, исправить, ошибка 7b, экран смерти 7b, не загружаетсья windows, win vista, win 8, win 10, win 8 1, stop, xp, при загрузке, при запуске, решение, hdd, blue screen error, fix stop 0x0000007b, solved, bluescreenview, выявить причину синего экрана, выявить ошибку синего экрана, исправить ошибку синего экрана, найти причину синего экрана,, причины синего экрана смерти, ошибки экрана смерти, коды экрана смерти, blue screen of doom, не устанавливается, inaccessible boot device, stop 7bc34, 0xf8975528, your pc ran into a problem, fixed no boot, windows fail to boot, 7bc34, advanced, troubleshooting, for, stop error code 0x0000007b inaccessible boot device, stop- 0x0000007b, how-to fix 0x0000007b windows error or prevent and repair, stop 0x0000007b parameter1, fix error 0x0000007b, hpw to 0x0000007b, как исправить, ошибку 0xc000007b, при запуске игры, как исправить ошибку игры 0xc000007b, при запуске игры выдает ошибку 0xc000007b, stop 0x0000007b, не грузится windows, ошибка windows, 0x0000007b как исправить, синий экран смерти коды ошибок 0x0000007b, 0x0000007b как исправить windows 7, 0x0000007b как исправить xp, 0x0000007b как исправить ошибку windows 7, 0x0000007b как исправить windows 7 при запуске игры, 0x0000007b как исправить ошибку, 0x0000007b как исправить ошибку при запуске игры, 0x0000007b как решить, 0x0000007b как исправить через командную строку,BSOD STOP:0x0000007B, Windows 7 не загружается, bsod stop 0x0000007b, bsod, 0x0000007b, stop 0x0000007b, 0x00000000, windows 0x0000007b, how to fix stop 0x0000007b blue screen error, 0x7b, экран смерти, how to fix stop 0x0000007b errors, ошибки bsod, 0000007b windows 7, windows 7 bsod, ошибка 0000007b, коды ошибок windows 7, ошибки windows 7, ошибка при запуске при windows 7, windows 7 выдаёт ошибку, sata контроллер, биос ide, windows 7 0x0000007b, no boot,0x0000007b как исправить,0x0000007b windows 7,0x0000007b windows xp,0x0000007b windows xp,0x0000007b при установке,stop 0x0000007b windows 7,ошибка 0x0000007b windows 7,ошибка 0x0000007b что делать,0x0000007b при загрузке,BSOD STOP:0x0000007B, Windows 7 не загружается, bsod stop 0x0000007b, bsod, 0x0000007b, stop 0x0000007b, 0x00000000, windows 0x0000007b, how to fix stop 0x0000007b blue screen error, 0x7b, экран смерти, how to fix stop 0x0000007b errors, ошибки bsod, 0000007b windows 7, windows 7 bsod
- Категория
- Диагностика компьютера
STOP 0x0000007B [Inaccessible Boot Device] как исправить в Windows
Внимание! Часто путают ошибку 0x0000007b с 0xc000007b (ошибка запуска приложения)
Нужна 0xc000007b? Вам сюда: Ошибка запуска приложения 0xc000007b.
0x0000007b (INACCESSIBLE_BOOT_DEVICE) — самая распространённая ошибка синего экрана в Windows XP и Windows 7. Эта ошибка возникает, когда операционная система не может инициализировать загрузочный жёсткий диск или другое устройство, с которого происходит загрузка.
STOP: 0x0000007b (INACCESSIBLE_BOOT_DEVICE)0x0000007b при загрузке Windows
Чаще всего ошибка inaccessible boot device при загрузке Windows 7 и Windows 10. Ниже мы предложим способы решения этой проблемы:
- Если вы столкнулись с ошибкой впервые, просто перезагрузите компьютер. Возможно, это единственный сбой и эта ошибка больше вас не потревожит.
- Вы переустанавливали драйвера или вносили изменения в систему? Попробуйте восстановить систему.
- Попробуйте загрузиться с последней удачной конфигурации
- Измените режим работы жёсткого диска из SATA в IDE
- Попробуйте поменять SATA/IDE шлейф. Если у вас есть дисковод, возьмите шлейф с него. Параллельно с этим очистите разъемы от грязи и пыли. Если замена sata шлейфа не помогла, поменяйте также и кабель питания.
- Редко проблемой может оказаться вирус, поселившийся в загрузочной области (MBR)
- Ошибка может быть вызвана неполадками питания, поэтому, возможно, вам поможет замена блока питания.
Ошибка 0x0000007b при установке windows xp
Чаще всего ошибка — синий экран 0x0000007b появляется на из-за проблем с диском в Windows XP, а от того, что XP устанавливается на современные компьютеры. Даже если вы устанавливаете систему с флешки, проблема не в ней. Чтобы исправить эту ошибку при установке, нужно просто переключить режим работы жёсткого диска из SATA в IDE.
Подумайте также, быть может уже пора перейти на хотя бы на Windows 7 или быть в ногу со временем имея старый ПК — поставить Linux 🙂 Надеюсь, что данная статья помогла вам исправить ошибку 0x0000007b inaccessible boot device.
[решено] Windows 7 не загружается с ошибкой BSOD 0x0000007B — EaseUS
«В прошлую пятницу я попытался установить небольшой бесплатный программный инструмент на свой компьютер с Windows 7, и он был почти закончен. Затем Windows выскочила сообщение, в котором говорилось, что установка почти завершена и мне нужно перезагрузить Windows, чтобы Также было упомянуто, что произошла неизвестная ошибка, поэтому я должен перезагрузить компьютер, чтобы исправить ошибку.
Да, тогда на моем компьютере возник BSOD с кодом ошибки «0x0000007B».Windows 7 не загрузилась, и я пытался несколько раз. Он просто не появлялся на экране Windows. Кто-нибудь знает, как исправить эту проблему в Windows 7? Мне нужна твоя помощь! »
Вы когда-нибудь сталкивались с синим экраном смерти в системе Windows с кодом ошибки 0x00000007B, отображаемым на вашем компьютере? Наличие цикла загрузки в Windows 7, при котором компьютер не может ненавидеть систему с кодом ошибки — 0x0000007B? Не знаете, как исправить эту ошибку? Расслабляться! Все эти проблемы можно исправить в этой статье.Здесь мы предоставим вам полные решения, которые помогут вам исправить проблему 0x0000007B с ошибкой синего экрана в Windows 7 без каких-либо препятствий.
Если вы не совсем знакомы с системой Windows и не очень хорошо разбираетесь в задачах управления системой Windows, настоятельно рекомендуется выполнить Решение 1, чтобы исправить ошибку.
Если вы предпочитаете 100% бесплатный метод, вы можете следовать решениям 2, 3 и 4, чтобы устранить проблемы. Давайте посмотрим на подробный метод решения BSOD Windows 7 с ошибкой кода ошибки 0x0000007B.
Решение 1. Исправить цикл загрузки Windows 7 с помощью загрузочного диска
Самый быстрый и эффективный способ исправить цикл загрузки Windows 7 с ошибкой BSOD 0x0000007B — это использовать загрузочный диск для перезагрузки Windows и восстановления ее до работоспособного состояния.
Для этого вы должны создать загрузочный диск WinPE на исправном ПК, а затем перезагрузить Windows 7 с ошибкой 0x0000007B с загрузочного диска. Как создать загрузочный диск? Профессиональное программное обеспечение для управления разделами, такое как EaseUS Partition Master, может помочь.
Он поддерживает создание загрузочного диска и с легкостью переводит мертвый компьютер в работоспособное состояние. Вы можете просто скачать его бесплатно и выполнить шаги, чтобы с легкостью решить BSOD Windows 7 с кодом ошибки 0x0000007B:
Шаг 1. Чтобы создать загрузочный диск EaseUS Partition Master, вы должны подготовить носитель, например USB-накопитель, флэш-накопитель или CD / DVD-диск. Затем правильно подключите диск к компьютеру.
Шаг 2. Запустите EaseUS Partition Master, найдите наверху функцию «WinPE Creator».Нажмите здесь.
Шаг 3. Вы можете выбрать USB или CD / DVD, если привод доступен. Однако, если у вас нет устройства хранения под рукой, вы также можете сохранить файл ISO на локальный диск, а затем записать его на носитель. Сделав выбор, нажмите кнопку «Продолжить», чтобы начать.
Когда процесс завершится, вы успешно создали загрузочный диск EaseUS Partition Master WinPE. Теперь вы можете управлять своими жесткими дисками и разделами через загрузочный диск всякий раз, когда компьютер не загружается нормально.
Если у вас есть диски RAID, сначала загрузите драйвер RAID, щелкнув Добавить драйвер в строке меню, что может помочь вам добавить драйвер вашего устройства в среде WinPE, поскольку некоторые конкретные устройства не могут быть распознаны в среде WinPE без установленных драйверов, например как RAID или какой-то конкретный жесткий диск.
Проблема потери данных в системе Windows с кодом 0x0000007B может быть неизбежной, и вам вообще не о чем беспокоиться. Профессиональное программное обеспечение для восстановления данных — EaseUS Data Recovery Wizard может помочь вам восстановить все потерянные данные из-за системной ошибки с помощью режима глубокого сканирования.
Решение 2. Устраните ошибку 0x0000007B, изменив конфигурацию Windows
Шаг 1: Выключите ПК и перезагрузите ПК, нажав кнопку «Power»> Нажмите «F2» во время загрузки ПК.
Шаг 2: Войдите в BIOS и измените «SATA Operation» с AHCI на ATA в опции Advanced .
Шаг 3: Сохраните изменения, выбрав «Да».
Шаг 4: Нажимайте «F10» до тех пор, пока не появится окно с сообщением: Сохранить конфигурацию и сбросить? > Выберите «Да».
Шаг 5: Затем вы увидите окно установки, и вы можете снова следовать руководству по установке Windows:
- Чтобы установить Windows сейчас, нажмите «Enter».
- Чтобы восстановить установку Windows с помощью консоли восстановления, нажмите «R».
- Чтобы выйти из программы установки без установки Windows, нажмите «F3».
Если вам нужно немедленно вернуть Windows 7 и избавиться от 0x0000007B на вашем ПК, первый вариант подойдет.
Решение 3. Исправьте ошибку 0x0000007B с помощью установочного носителя Windows
Шаг 1: Заранее установите USB в качестве установочного диска Windows и подключите его к ПК.
Шаг 2: Перезагрузите компьютер и непрерывно нажимайте «F12», пока не появится меню «Загрузка Windows».
Шаг 3: Выберите USB в качестве загрузочного диска, чтобы попытаться перезагрузить Windows.
Шаг 4: В случае сбоя перезагрузите компьютер и нажмите «F2» , чтобы войти в BIOS.
Шаг 5: Установите «Режим SATA» с AHCI на IDE> Сохранить изменения и перезагрузить.
Шаг 6: Выберите загрузку Windows с USB-накопителя, и вы войдете в окно установки Windows с выбором ниже:
- Чтобы установить Windows сейчас, нажмите «Enter».
- Чтобы восстановить установку Windows с помощью консоли восстановления, нажмите «R».
- Чтобы выйти из программы установки без установки Windows, нажмите « F3».
Чтобы быстро решить проблему с синим экраном 0x0000007B на вашем ПК, нужно выбрать первый вариант и нажать Enter для установки Windows 7 сейчас.
Решение 4. Извлеките старые данные ПК и переустановите систему Windows, чтобы устранить проблему.
Если ни один из способов не помог вам, вы можете просто попробовать этот метод, чтобы напрямую переустановить систему Windows на вашем компьютере.Не беспокойтесь о потере данных. Два следующих шага помогут решить все ваши заботы и легко решить проблемы:
Шаг 1: Сначала извлеките старые данные ПК.
Вы можете либо удалить жесткий диск на новый компьютер и извлечь данные, либо использовать EaseUS Todo Backup для создания аварийного диска на USB-накопителе, чтобы перезагрузить компьютер с ошибкой 0x0000007B и сделать резервную копию данных текущего ПК.
Шаг 2: Переустановите систему Windows, чтобы исправить ошибку 0x0000007B.
- Перейдите на веб-сайт Microsoft и загрузите образ системы Windows 7 для своего ПК.
- Установите образ на USB-накопитель и подключите его к ПК.
- Нажмите «Del», чтобы войти в BIOS и установить USB в качестве загрузочного носителя.
- Загрузите систему и следуйте инструкциям на экране, чтобы установить Windows на свой компьютер, чтобы получить исправленный код ошибки 0x0000007B.
Больше не беспокойтесь о BSOD с кодом ошибки 0x0000007B в Windows 7. Если у вас возникла аналогичная проблема в других системах Windows, таких как Windows 10 или 8, вы также можете следовать этой статье, чтобы решить свою проблему.
Если проблема не исчезла, посмотрите это видео:
Fix для Windows XP, Vista, 7, 8, 8.1, 10
Получите исправление ошибки 0x0000007B (НЕДОСТУПНОЕ ЗАГРУЗОЧНОЕ УСТРОЙСТВО) на Windows XP, Windows Vista, Windows 7, Windows 8 и Windows 10 .
О «
0x0000007B « »Следующая информация об этой ошибке была собрана NeoSmart Technologies на основе информации, собранной и предоставленной нашей глобальной сетью инженеров, разработчиков и технических специалистов или партнерских организаций.
Описание и симптомы
Приведенные ниже сообщения об ошибках, предупреждения, предупреждения и симптомы связаны с этой ошибкой.
Признак 1: экран ошибки «0x0000007b» при запуске
Когда компьютер включен, BIOS выбирает подходящий загрузочный жесткий диск, а затем вызывает код, хранящийся в MBR в начале этого жесткого диска. Этот код MBR, в свою очередь, загружает загрузочный сектор из активного раздела. Затем код загрузочного сектора загружает загрузчик, который отвечает за загрузку операционной системы.Однако, если ПК внезапно теряет доступ к системному разделу во время запуска, отображается экран ошибки «0x0000007b» и процесс загрузки останавливается.
Вот пример экрана ошибки «0x0000007b» для Windows XP, Vista и Windows 7:
Обнаружена проблема, и Windows была выключена, чтобы предотвратить повреждение вашего компьютера. Если вы впервые видите этот экран с Stop-ошибкой, перезагрузите компьютер. Если этот экран появляется снова, выполните следующие действия: Проверьте свой компьютер на вирусы.Удалите все недавно установленные жесткие диски или контроллеры жестких дисков. Проверьте свой жесткий диск, чтобы убедиться, что он правильно настроен и отключен. Запустите CHKDSK / F, чтобы проверить наличие повреждений жесткого диска, а затем перезагрузите компьютер. Техническая информация: *** СТОП: 0x0000007B (0xFFFFF880009AE7E8, 0xFFFFFFFFC0000034, 0x0000000000000000, 0x0000000000000000)
На некоторых компьютерах текст ошибки может немного отличаться:
Обнаружена проблема, и Windows была выключена, чтобы предотвратить повреждение вашего компьютера.INACCESSIBLE_BOOT_DEVICE Если вы впервые видите этот экран с Stop-ошибкой, перезагрузите компьютер. Если этот экран появляется снова, выполните следующие действия: Убедитесь, что все новое оборудование или программное обеспечение установлено правильно. Если это новая установка, обратитесь к производителю оборудования или программного обеспечения за обновлениями Windows, которые могут вам понадобиться. Если проблемы не исчезнут, отключите или удалите все недавно установленное оборудование или программное обеспечение. Отключите такие параметры памяти BIOS, как кэширование или теневое копирование.Если вам нужно использовать безопасный режим для удаления или отключения компонентов, перезагрузите компьютер, нажмите F8, чтобы выбрать «Дополнительные параметры запуска», а затем выберите «Безопасный режим». Техническая информация: *** СТОП: 0x0000007B (0xF8975528, 0xc0000034, 0x00000000, 0x00000000)
А вот пример экрана ошибки «0x0000007b» для Windows 8, Windows 8.1 и Windows 10:
: На вашем компьютере возникла проблема, и его необходимо перезагрузить. Мы просто собираем некоторую информацию об ошибках, а затем вы можете перезапустить.(0% выполнено) Если вам нужна дополнительная информация, вы можете позже поискать в Интернете по названию ошибки: INACCESSIBLE_BOOT_DEVICE
Причины этой ошибки
Известно, что эта ошибка возникает в результате одной из следующих причин:
Причина 1. Файлы загрузчика отсутствуют или повреждены
Одна из наиболее частых причин этой ошибки — файлы, связанные с загрузкой, которые были потеряны, повреждены или неправильно настроены. Это могло произойти из-за ошибок записи на диск, перебоев в подаче электроэнергии, вирусов загрузочного сектора или ошибок, допущенных при настройке этих файлов вручную.
Причина 2: Неправильная конфигурация BIOS
пользователь недавно внес изменения в BIOS, новые настройки, которые он ввел, могут быть несовместимы с жестким диском. Настройка режима UEFI / Legacy BOOT является наиболее печально известной в этом отношении, поэтому пользователям следует проявлять особую осторожность при внесении изменений в BIOS.
Еще может случиться, что контроллер SATA имеет неправильный режим работы, выбранный в BIOS. Для большинства ПК доступны три основных режима работы контроллера SATA:
- IDE — это самый простой режим, который обрабатывает контроллер SATA так же, как устаревшие контроллеры IDE обрабатывают диски ATA: сам контроллер почти не содержит логики, связанной с чтением / записью, и просто служит самым аскетичным мостом, просто проксируя данные к и от приводов.
- AHCI — это более продвинутый и современный режим, который также предлагает существенно оптимизированную логику чтения / записи и кэширование на аппаратном уровне, что приводит к значительному увеличению скорости по сравнению с IDE.
- Режим RAID, который позволяет пользователю объединить несколько драйверов физических дисков в одну логическую единицу для оптимизации производительности, избыточности или их комбинации.
Если жесткий диск пользователя не поддерживает один из этих режимов, или если Windows была установлена и загружена в одном режиме, но был настроен другой режим, то процесс загрузки будет остановлен.
Причина 3: вирус загрузочного сектора
Другой возможной причиной этой ошибки является вирус загрузочного сектора, который не позволяет компьютеру загрузиться. В этом случае запуск антивирусной программы, способной удалять вирусы загрузочного сектора, может решить проблему.
Причина 4: Реестр поврежден
Эта ошибка также может возникать после повреждения ключевых частей системного реестра. Обычно это происходит после ошибок чтения / записи на диск, и в этом случае следует использовать программу проверки диска, чтобы просканировать диск на наличие ошибок и исправить их.
Причина 5: загрузчик EFI поврежден
Специальный загрузчик EFI, представленный в Windows 8, также может быть поврежден или неправильно настроен. В этом случае его следует перестроить, чтобы исправить ошибку.
Исправление «0x0000007b» в Windows
Требуется установочный CD / DVD Windows!
Некоторые из приведенных ниже решений требуют использования установочного компакт-диска или DVD-диска Microsoft Windows. Если на вашем компьютере нет установочного диска Windows или у вас больше нет установочного носителя Windows, вы можете вместо этого использовать Easy Recovery Essentials для Windows.EasyRE автоматически найдет и исправит многие проблемы, а также может использоваться для решения этой проблемы с помощью приведенных ниже инструкций.
Исправление №1: восстановите загрузочные файлы с помощью Easy Recovery Essentials
Автоматическое восстановление системыEasy Recovery Essentials в один клик устраняет проблемы, вызванные отсутствием или неправильной конфигурацией boot.ini и BCD, путем воссоздания их с нуля в активном загрузочном разделе Windows. Также он проверяет диск на вирусы и удаляет их с ПК. Это выполняется автоматически в рамках автоматизированного процесса ремонта и не требует ручных действий или вмешательства пользователя.
Easy Recovery Essentials гарантированно исправит ошибку «0x0000007b» автоматически с помощью встроенной опции автоматического восстановления. EasyRE в настоящее время доступен для Windows XP, Vista, 7 и 8 и может быть загружен и создан на любом ПК.
- Загрузите Easy Recovery Essentials. Обязательно запишите вашу версию Windows (XP, Vista, 7 или 8) перед загрузкой EasyRE. Это руководство может помочь вам определить, какая версия Windows у вас установлена.
- Записать образ. Внимательно следуйте этим инструкциям о том, как записать загрузочный ISO-образ, так как создание загрузочного компакт-диска может быть непростым делом! Кроме того, в этих инструкциях объясняется, как создать загрузочную USB-флешку / накопитель для восстановления EasyRE.
- Загрузите компьютер с созданного вами компакт-диска Easy Recovery Essentials или USB.
- После запуска EasyRE выберите опцию «Автоматическое восстановление» и нажмите Продолжить .
Выберите «Автоматическое восстановление» в Easy Recovery Essentials
- После того, как EasyRE просканирует диски вашего компьютера, определите и выберите букву диска для вашей установки Windows из списка, а затем нажмите кнопку Автоматическое восстановление , чтобы начать.
Выберите диск, связанный с установкой Windows, которую вы пытаетесь восстановить.
- Easy Recovery Essentials начнет анализ выбранного диска на наличие проблем. EasyRE проверит и попытается автоматически исправить ошибки диска, раздела, загрузочного сектора, файловой системы, загрузчика и реестра. Никакого вмешательства не требуется, так как ремонт EasyRE полностью автоматизирован:
Easy Recovery Essentials ищет ошибки и исправляет выбранную установку Windows.
- По завершении процесса EasyRE сообщит о своих выводах.Нажмите кнопку Restart , чтобы перезагрузить компьютер и проверить изменения.
- Ошибка «0x0000007b» теперь должна быть исправлена, когда ваш компьютер начинает загружаться:
Windows, успешно загружается.
Вы можете загрузить Easy Recovery Essentials отсюда.
Исправление № 2: проверьте диск на вирусы с помощью Easy Recovery Essentials
Если ваш компьютер заражен вирусом загрузочного сектора, запустите антивирусное сканирование, чтобы удалить все вирусы с вашего компьютера и, возможно, исправить эту ошибку.
Используйте любой современный антивирусный сканер.
Если у вас нет антивирусного сканера или вы не можете загрузиться в Windows, чтобы запустить сканирование, используйте антивирусный сканер Easy Recovery Essentials (наш диск восстановления):
- Загрузите Easy Recovery Essentials отсюда
- Записать образ. Внимательно следуйте этим инструкциям о том, как записать загрузочный ISO-образ, так как создание загрузочного компакт-диска может быть сложной задачей.
- Основы простого восстановления загрузки
- Выберите сканер вирусов
- Дождитесь завершения сканирования
Исправление № 3: загрузка последней удачной конфигурации
Windows имеет режим «последней удачной конфигурации», который потенциально может исправить определенные проблемы, вызванные неверно настроенными драйверами или любыми другими повреждениями.
Этот режим заставляет вашу систему использовать ранее сохраненную версию реестра.
Инструкции:
- Перезагрузите компьютер
- Несколько раз нажмите кнопку F8 , прежде чем появится логотип Windows
- На экране списка параметров загрузки выберите Последняя удачная конфигурация (расширенная)
- Нажмите Введите
Меню дополнительных параметров загрузки
Исправление №4: Восстановление поврежденных системных файлов с помощью команды SFC
В Windows Vista и Windows 7 можно использовать встроенный инструмент Windows SFC (средство проверки системных файлов) для автоматического сканирования системных файлов компьютера и их восстановления при необходимости.
Вот шаги для запуска SFC:
- Загрузитесь с установочного диска Windows
- Нажмите Отремонтируйте компьютер mputer после выбора правильного языка, времени и ввода с клавиатуры.
- Выберите установочный диск Windows, обычно это
C: \, и нажмите Далее - Выберите командную строку, когда появится окно параметров восстановления системы
- Напишите следующую команду и нажмите Затем введите :
sfc / scannow / offbootdir = D: \ / offwindir = D: \ Windows \
Замените D: буквой драйвера, в котором установлена Windows, а D: \ Windows — местоположением папки Windows.
Вот пример того, как должен выглядеть вывод консоли ПК после завершения сканирования sfc.exe и успешного восстановления отсутствующих файлов:
Системные файлы, восстановленные с помощью утилиты SFC
Исправление № 5: проверьте свой диск с помощью утилиты CHKDSK
Если целостность файла жесткого диска нарушена, можно использовать встроенную утилиту Windows CHKDSK для сканирования диска и исправления ошибок файловой системы.
Вот шаги для запуска CHKDSK:
- Загрузитесь с установочного диска Windows
- Нажмите Отремонтируйте компьютер mputer после выбора правильного языка, времени и ввода с клавиатуры.
- Выберите установочный диск Windows, обычно это
C: \, и нажмите Далее - Выберите командную строку, когда появится окно параметров восстановления системы
- Напишите следующую команду и нажмите Затем введите :
chkdsk C: / f
Замените C: буквой драйвера, на котором установлена Windows.
Вот пример того, как должен выглядеть вывод консоли ПК после завершения chkdsk.exe:
Экран результатов утилиты Chkdsk
Исправление № 6: заменить NTLDR и NTDETECT.COM файлы
ПользователиWindows XP могут заменить файлы, необходимые для правильной загрузки NTLDR, с помощью установочного диска Windows. Эти файлы называются NTLDR и NTDETECT.COM.
Вот шаги, чтобы заменить эти файлы:
- Вставьте установочный компакт-диск Windows XP в дисковод для компакт-дисков
- Перезагрузите компьютер и загрузитесь с компакт-диска
- Нажмите любую клавишу для загрузки с компакт-диска
- Нажмите R после завершения загрузки меню параметров Windows, чтобы получить доступ к консоли восстановления
- После этого шага войдите в Windows, нажав 1 с паролем администратора
- Используйте следующие команды, чтобы скопировать NTLDR и NTDETECT.COM-файлы с установочного диска Windows на жесткий диск:
копия D: \ i386 \ ntldr C: \ скопируйте D: \ i386 \ ntdetect.com C: \
Где
D: \— буква дисковода установочного компакт-диска, аC: \— буква диска раздела Windows XP. - После копирования этих файлов извлеките установочный диск Windows из дисковода.
- Перезагрузите компьютер
Вот пример того, как должен выглядеть вывод консоли ПК после правильного восстановления файлов NTLDR и NTDETECT:
Замена ntldr и ntdetect.com файлы
Исправление № 7: перестроить файл boot.ini
Следующие шаги по исправлению этой ошибки в Windows XP — это перекомпоновка файла boot.ini :
- Вставьте установочный компакт-диск Windows XP в дисковод для компакт-дисков
- Перезагрузите компьютер и загрузитесь с компакт-диска
- Нажмите любую клавишу для загрузки с компакт-диска
- Нажмите R после завершения загрузки меню параметров Windows, чтобы получить доступ к консоли восстановления
- После этого шага войдите в Windows, нажав 1 с паролем администратора
- Введите следующую команду, когда появится командная строка:
bootcfg / восстановить
- Когда система запросит, следует ли добавить идентифицированную установку Windows в список загрузки, ответьте «Y» (Да).
- Введите «Windows XP» в качестве идентификатора загрузки и «/ fastdetect» в качестве параметров загрузки ОС.
- Удалите установочный компакт-диск
- Перезагрузите компьютер
Вот пример того, как должен выглядеть вывод консоли ПК после правильного восстановления файла boot.ini:
Исправление файла Boot.ini
Исправление № 8: Восстановите файл BOOTMGR
Поскольку в более новых системах этот экран ошибки часто вызывается повреждением BOOTMGR, замена его правильной версией часто является хорошим и эффективным решением.
Вот шаги для замены BOOTMGR:
- Загрузка с установочного диска Windows
- Нажмите Восстановите компьютер после выбора правильного языка, времени и ввода с клавиатуры.
- Выберите установочный диск Windows, обычно это
C: \, и нажмите Далее - Выберите «Командная строка», когда появится окно «Параметры восстановления системы».
- Введите следующую команду и нажмите Введите :
Bcdboot C: \ Windows / s D: \
Где C: \ Windows — это ваша установочная папка Windows, а D: \ — ваш активный загрузочный раздел.
Вот пример снимка экрана того, как должен выглядеть вывод консоли ПК после правильного обновления BOOTMGR:
Экран утилиты Windows 7 BcdBoot
Исправление № 9: Восстановление реестра
Поврежденный реестр также можно исправить, заменив его чистой копией, которая была создана на жестком диске при установке Windows.Обратите внимание, что эта операция вернет систему в состояние, которое может быть очень далеко от ее текущего состояния; тем не менее, в этом состоянии все еще должна быть возможность восстановить пользовательские данные. Эту процедуру также не следует использовать, если на компьютере установлена операционная система OEM, поскольку куст системного реестра при установках OEM создает пароли и учетные записи пользователей, которых раньше не было. Это означает, что если эти шаги будут выполнены на OEM-машине, то может оказаться невозможным снова войти в консоль восстановления для восстановления исходных кустов реестра.
Во-первых, создается резервная копия всех текущих файлов реестра, чтобы их можно было восстановить, если что-то пойдет не так. Затем существующий реестр удаляется и заменяется чистой копией из папки C: \ Windows \ Repair.
- Вставьте установочный компакт-диск Windows XP и перезагрузите компьютер
- Нажмите любую клавишу для загрузки с компакт-диска
- Нажмите R для доступа к консоли ремонта
- Введите пароль администратора. Когда появится командная строка, введите следующие команды по очереди и нажмите . Введите после каждой команды, заменив
C:буквой диска Windows:мкр тмп скопируйте c: \ windows \ system32 \ config \ system c: \ windows \ tmp \ system.бак скопируйте c: \ windows \ system32 \ config \ software c: \ windows \ tmp \ software.bak скопируйте c: \ windows \ system32 \ config \ sam c: \ windows \ tmp \ sam.bak скопируйте c: \ windows \ system32 \ config \ security c: \ windows \ tmp \ security.bak скопируйте c: \ windows \ system32 \ config \ default c: \ windows \ tmp \ default.bak
Резервное копирование текущих кустов реестра
удалить c: \ windows \ system32 \ config \ system удалить c: \ windows \ system32 \ config \ software удалить c: \ windows \ system32 \ config \ sam удалить c: \ windows \ system32 \ config \ security удалить c: \ windows \ system32 \ config \ default
Удаление текущих кустов реестра
скопируйте c: \ windows \ repair \ system c: \ windows \ system32 \ config \ system скопируйте c: \ windows \ repair \ software c: \ windows \ system32 \ config \ software скопируйте c: \ windows \ repair \ sam c: \ windows \ system32 \ config \ sam скопируйте c: \ windows \ repair \ security c: \ windows \ system32 \ config \ security скопируйте c: \ windows \ repair \ default c: \ windows \ system32 \ config \ default
Восстановление кустов реестра из папки восстановления
- Введите
, выйдите изи извлеките компакт-диск:выход
- Нажмите Введите
- Перезагрузите компьютер
Сразу после успешного завершения процесса загрузки можно либо сделать резервную копию всех пользовательских данных и переустановить Windows с нуля, либо выполнить процедуру, описанную в статье о поврежденном реестре базы знаний Windows, чтобы вручную восстановить системный реестр до более новой версии, которая был зарезервирован с помощью функции восстановления системы.
Дополнительные сведения о восстановлении системы Windows XP см. В нашем руководстве «Восстановление Windows XP — восстановление системы Windows».
Исправление № 10: Восстановление загрузчика EFI
Windows 8 / 8.1 / 10 имеет загрузчик EFI, который вы восстанавливаете, если команды из Rebuild BCD не работают.
Для этого выполните следующие действия:
- Перезагрузите компьютер и загрузитесь с Windows DVD / USB
- Нажмите «Восстановить компьютер», затем «Устранение неполадок», «Дополнительные параметры», а затем «Командная строка».
- Введите эти команды и нажимайте Enter после каждой:
diskpart сам диск 0 список том
- Проверьте столбец «Fs» и найдите элемент с «FAT32» в этом столбце «Fs».Раздел EFI отформатирован под FAT32.
- Если, например, номер элемента EFI — «1», введите следующую команду:
sel vol 1
- Теперь вам нужно присвоить разделу букву, уникальную букву, которой еще нет на вашем компьютере (например,
y: \):присвоить букву = y:
- Когда появляется это сообщение — DiskPart успешно назначил букву диска или точку монтирования — введите
exit, чтобы выйти из служебной программывыход
- Введите эту команду, но замените
y: \буквой по вашему выбору:кд / д г: \ EFI \ Microsoft \ Boot \
- Введите эту команду:
bootrec / fixboot
- Введите эту команду для резервного копирования старого BCD:
ren BCD BCD.резервная копия
- Введите эту команду, чтобы воссоздать BCD. Не забудьте заменить
y: \, если необходимо:bcdboot c: \ Windows / l en-us / s y: / f ВСЕ
- Введите
, выход, нажмите Введите и удалите диск из лотка для дисков - Перезагрузите компьютер
Исправление № 11: другие исправления
Если ни одно из вышеперечисленных исправлений не помогло, попробуйте также любой из этих советов:
- Если вы недавно установили новое оборудование, попробуйте удалить его, а затем перезагрузите компьютер
- Убедитесь, что все кабели жесткого диска подключены правильно
- Если вы установили какие-либо драйверы устройств, попробуйте загрузиться в безопасном режиме и удалить этот конкретный драйвер, а затем перезагрузите компьютер.Убедитесь, что драйвер совместим с вашей версией Windows .
Дополнительная информация
Связанные записи
Ссылки поддержки
Применимые системы
Эта статья базы знаний, посвященная Windows, применима к следующим операционным системам:
- Windows XP (все редакции)
- Windows Vista (все выпуски)
- Windows 7 (все редакции)
- Windows 8 (все редакции)
- Windows 8.1 (все редакции)
- Windows 10 (все редакции)
- Windows Server 2003 (все редакции)
- Windows Server 2008 (все редакции)
- Windows Server 2012 (все редакции)
Предложить правку
Windows 10 не может запустить код ошибки 0xc000007b
ПК застрял в загрузочном цикле с кодом ошибки 0xc000007bЯ следил за этой веткой с самого начала и хотел бы попросить любезного разрешения @ philc43 на публикацию здесь.
Меня заинтересовало название темы. Насколько я знал, STATUS_INVALID_IMAGE_FORMAT (0xC000007B) — это не BSOD, а какая-то ошибка приложения. Мне интересно увидеть это как BSOD. Его также нет в списке известных кодов для проверки ошибок ОС Windows.
Журналы событий, в любом случае, подтверждают мои предыдущие знания.
Мы можем представить, что приложение, работающее во время сообщения об ошибке, вызывает проблему. И это AVG.Событие [1902]:
Имя журнала: Система
Источник: Всплывающее окно приложения
Дата: 2015-11-30T15: 50: 16.838
Идентификатор события: 26
Задача: Н / Д
Уровень: Информация
Код операции: Ключевое слово Info
: N / A
Пользователь: S-1-5-18
Имя пользователя: NT AUTHORITY \ SYSTEM
Компьютер: ChristianLaptop
Описание:
Всплывающее окно приложения: Windows — недопустимое изображение: Сообщение об обработке исключения 0xc000007b Параметры 0x7ffe2104aae8 0xc0000428 0x7ffe2104aae8 9x7ffe2 расширять…
Код:
Код:
ИМЯ ПРОЦЕССА: avgrsa.exeПоэтому, исходя из этого, я бы предложил удалить AVG, активировать встроенный Защитник Windows и посмотреть, как это пойдет. Да, эта проблема возникает из-за AVG. https://forums.avg.com/ww-en/avg-for…show&id=129779
[Примечание: В общем, отладка на основе имени процесса не является хорошей идеей.почти в 99% случаев это приведет к полному заблуждению. В данном конкретном случае я прибегаю к этому, исходя из предположения, что на самом деле это не BSOD, а ошибка приложения ].
Если удаление AVG не решает проблему, прочтите следующее:
Ссылка 0xc000007B на этом не заканчивается. Также видно, что при восстановлении при загрузке также возникают сбои с тем же статусом.
Загрузитесь с расширенными параметрами запуска с установочного USB-накопителя Windows 10 или с DVD-диска , следуя шагу Option Five из Выполните восстановление при загрузке три раза подряд с перезапусками в каждом отдельном запуске.Автоматического восстановления при запуске может быть недостаточно для решения всех видов проблем, связанных с запуском; он работает намного лучше, если запускается с установочного носителя.Событие [23249]:
Имя журнала: Система
Источник: Microsoft-Windows-StartupRepair
Дата: 2016-07-14T13: 50: 26.117
Идентификатор события: 1123
Задача: Н / Д
Уровень: Информация
Код операции: Информация
Ключевое слово: Н / Д
Пользователь: S-1-5-18
Имя пользователя: NT AUTHORITY \ SYSTEM
Компьютер: ChristianLaptop
Описание :
Windows не смогла определить проблему. Код ошибки: 0xc000007bЩелкните, чтобы развернуть …
Исправить ошибку недоступного загрузочного устройства в Windows 10 (Проверка ошибки 0x0000007b)
Получение недоступного загрузочного устройства Windows 10 Ошибка синего экрана при запуске? Из-за этой ошибки BSOD недоступного загрузочного устройства Windows 10 Система часто перезагружается и не может нормально запуститься? Как правило, эта ошибка ( Bug Check 0x0000007b ) указывает на то, что ОС потеряла доступ к системным данным или загрузочным разделам во время запуска.Здесь мы обсуждаем, почему возникает ошибка BSOD недоступного загрузочного устройства? И некоторые применимые решения, чтобы навсегда исправить эту ошибку синего экрана недоступного загрузочного устройства Windows 10.
Обычно синий экран появляется, когда что-то идет не так, что система не смогла обработать. Это приводит к тому, что система автоматически выключается, чтобы защитить данные от возможного повреждения. Когда возникает эта ошибка синего экрана, экран вашего компьютера станет синим и отобразит сообщение об ошибке:
. На вашем компьютере возникла проблема, и его необходимо перезагрузить.Мы просто собираем некоторую информацию об ошибках, а затем перезапустим для вас… (100% выполнено) «
. Если вы хотите узнать больше, вы можете позже поискать в Интернете информацию об ошибке: INACCESSIBLE_BOOT_DEVICE
Fix недоступное загрузочное устройство BSOD
Обычно ошибка недоступного загрузочного устройства Windows 10 BSOD указывает на то, что операционная система Windows потеряла доступ к системному разделу во время запуска. Это также может быть простой драйвер или сбой загрузочной записи.Опять же, иногда поврежденные системные файлы, конфликт драйверов между аппаратными устройствами или сбой диска также вызывают ошибку недоступного загрузочного устройства Windows 10 BSOD .
После того, как вы поймете, почему возникает ошибка BSOD недоступного загрузочного устройства и общая причина этого синего экрана недоступного загрузочного устройства Windows 10, давайте обсудим решения, чтобы навсегда исправить эту ошибку недоступного загрузочного устройства Windows 10 Blue screen.
Удалить недавно установленное оборудованиеЕсли вы заметили, что после удаления внешних устройств окна запустились нормально, найдите проблемное устройство и проверьте то же самое с другим компьютером или проблемой совместимости.
Удалите дополнительный жесткий диск или внешний жесткий диск
У некоторых пользователей есть несколько жестких дисков на своем ПК. Если вы один из них и столкнулись с ошибкой inaccessible_boot_device во время запуска. Затем просто удалите другие жесткие диски с вашего ПК. Если вы подключили какой-либо внешний жесткий диск, удалите и его. Теперь посмотрите, существует ли проблема.
Доступ к расширенным параметрам запуска Windows 10
Если из-за этого синего экрана ваша система не запускалась нормально или постоянно перезагружалась с ошибкой синего экрана. Затем вам нужно получить доступ к расширенным параметрам запуска Windows 10, , где вы найдете различные инструменты для устранения неполадок, чтобы исправить эти проблемы с запуском.
Параметры « Расширенный запуск, », ранее известные как Дополнительные параметры загрузки, », которые могут помочь вам в устранении неполадок, диагностике и ремонте вашего ПК, если у него возникают проблемы с запуском.Расширенные параметры запуска — это центральное место для исправления ошибок всей операционной системы. Из расширенных параметров запуска вы можете получить доступ к средствам диагностики и восстановления Windows, таким как «Сбросить этот компьютер», Восстановление системы , Командная строка, Восстановление при загрузке и многое другое. Также из дополнительных параметров запуска вы получаете доступ к параметрам запуска, меню, которое включает Safe Mode , среди других методов запуска, которые могут помочь вам получить доступ к Windows 10, или Windows 8.1, если у него возникают проблемы с запуском.
См. Это видео, чтобы получить доступ к параметрам расширенного запуска.
Выполнить восстановление при загрузке
Теперь, когда вы получаете доступ к параметрам расширенного запуска Windows, нажмите «Восстановить при загрузке, как показано на изображении снизу».
Когда вы выбираете восстановление при запуске, это перезапускает окно запуска процесса диагностики в вашей системе. На этом этапе диагностики программа Startup Repair просканирует вашу систему и проанализирует различные параметры, параметры конфигурации и системные файлы, поскольку будет искать поврежденные файлы или неверные параметры конфигурации.В частности, восстановление при загрузке будет искать следующие проблемы:
- Отсутствующие / поврежденные / несовместимые драйверы
- Отсутствующие / поврежденные системные файлы
- Отсутствующие / поврежденные параметры конфигурации загрузки
- Поврежденные параметры реестра
- Поврежденные метаданные диска (основная загрузочная запись , таблица разделов или загрузочный сектор)
- Проблемная установка обновления
Если средство восстановления при загрузке обнаруживает любой из этих типов проблем, оно автоматически пытается их исправить.Затем после этого автоматически перезагрузятся окна и начнутся нормально. Если по-прежнему появляется та же ошибка синего экрана
, система перезапустится и загрузится в обычном режиме. проверьте, что проблема решена, если проблема не исчезла, выполните следующие действия.
Также прочтите: [Исправить] Приложение не смогло запуститься правильно 0xc000007b
Использовать расширенную командную строку
Как обсуждалось ранее, основная причина этой ошибки BSOD недоступного загрузочного устройства заключается в том, что ОС потеряла доступ к системным данным или загрузочным разделам во время запуска.Это может быть связано с тем, что файл основной загрузочной записи (MBR), файл данных конфигурации загрузки (BCD) отсутствует или поврежден, что может быть причиной проблемы.
По этой причине просто открывается командная строка из дополнительных параметров и выполняется команды ниже.
bootrec / fixmbr bootrec / fixboot bootrec / rebuildbcd bootrec / scanos
Эти команды проверяют и исправляют почти все проблемы, связанные с загрузкой, и восстанавливают поврежденные отсутствующие файлы BCD, MBR.Теперь введите exit, чтобы закрыть командную строку и перезапустить окна. Проверить при следующем запуске система нормально запустилась.
Также читайте: Фоновая интеллектуальная служба передачи (BITS) в Windows 10
Загрузка Windows в безопасном режиме с использованием сети
Кроме того, иногда поврежденный, устаревший или несовместимый драйвер дисплея вызывает эту ошибку BSOD Windows 10 с недоступным загрузочным устройством. Некоторые сторонние приложения, поврежденные системные файлы, ошибки дисковода также вызывают эту ошибку синего экрана в Windows 10, 8.1 и 7. По этой причине вам необходимо загрузиться в безопасном режиме, когда Windows запускается с минимальными системными требованиями и позволяет выполнять действия по устранению неполадок. Прочтите, как загрузиться в безопасном режиме на Windows 10, 8.1 .
Отключить быстрый запуск
Когда Windows запускается в безопасном режиме, сначала откройте Панель управления -> Электропитание -> Выберите, что делают кнопки питания -> Изменить настройки, которые в настоящее время недоступны -> и снимите флажок Включить быстрый запуск , чтобы отключить быстрые варианты запуска.Что исправляет большинство проблем с запуском Windows 10, включая ошибку BSOD, ошибку черного экрана и т. Д. Прочтите , что такое функция быстрого запуска и почему нам нужно отключить эту функцию .
Удалить все недавно установленное приложение
Если ошибка начала появляться, сразу после установки приложения или установки нового драйвера. Тогда есть вероятность, что эта новая программа может быть причиной ошибки. По этой причине вам необходимо удалить приложение, выбрав Панель управления> Все элементы панели управления> Программы и компоненты. Теперь выберите недавно установленное приложение и нажмите «Удалить».
h4> Запустить средство проверки системных файлов
Запустить служебную программу проверки системных файлов, которая сканирует и восстанавливает отсутствующие поврежденные системные файлы. Мы рекомендуем Запустите утилиту SFC , чтобы убедиться, что поврежденные системные файлы не вызывают эту ошибку BSOD недоступного загрузочного устройства Windows 10.
Для этого откройте командную строку от имени администратора , затем введите sfc / scannow и нажмите клавишу ввода.Это запустит процесс сканирования отсутствующих поврежденных системных файлов. При обнаружении каких-либо повреждений, отсутствующих системных файлов утилита SFC автоматически восстанавливает их из сжатой папки, расположенной на % WinDir% \ System32 \ dllcache . подождите, пока процесс сканирования не будет завершен на 100%. После этого перезапустите Windows и проверьте, нет ли ошибки синего экрана недоступного загрузочного устройства.
Также, если в результате сканирования средства проверки системных файлов Windows Resource Protection обнаружила поврежденные файлы, но не смогла исправить некоторые из них, вам необходимо запустить инструмент DISM, который восстанавливает образ системы и позволяет sfc выполнять свою работу.
Сканирование и проверка жесткого диска на наличие ошибок
Иногда сбой жесткого диска также приводит к недоступности загрузочного устройства, или ОС теряет доступ к системным данным или загрузочным разделам во время запуска. Мы рекомендуем проверить диск на наличие ошибок с помощью команды CHKDSK. Кроме того, добавьте дополнительный параметр, чтобы программа chkdsk исправляла ошибки дисковода.
Чтобы проверить ошибки дисковода , откройте командную строку от имени администратора и введите команду chkdsk c: / r / f и нажмите клавишу ввода.Затем нажмите Y для подтверждения запуска проверки диска при следующем перезапуске, закройте командную строку и перезапустите Windows.
Это запустит сканирование диска на наличие ошибок, если они обнаружены, утилита chkdsk исправит их автоматически. Подождите, пока процесс сканирования не завершится на 100%, после чего Windows автоматически перезапустится и запустится в обычном режиме.
Некоторые другие решения, такие как Запустите средство диагностики памяти , чтобы проверить ошибки памяти, которые могут вызывать ошибку BSOD недоступного загрузочного устройства Windows 10.Кроме того, выполняет восстановление системы , чтобы вернуть системные настройки в предыдущее рабочее состояние. Что также может помочь исправить эту ошибку BSOD недоступного загрузочного устройства.
Это некоторые наиболее рабочие решения для исправления ошибки проверки 0x0000007b, недоступного загрузочного устройства Windows 10, ошибки BSOD навсегда. Я надеюсь применить эти решения, чтобы исправить ошибку синего экрана недоступного загрузочного устройства Windows 10 для вас. У вас все еще есть какие-либо вопросы, предложения или трудности при применении этих решений, не стесняйтесь обсуждать в комментариях ниже.Также прочтите Исправить структуру диска, поврежденную и нечитаемую Windows 10.
Решения для исправления синего экрана 0x0000007b Ошибка
Только представьте, если ваш персональный компьютер застрял с синим экраном Windows 0x0000007b, и что вы будете делать дальше? Самый первый вопрос, который нужно задать, когда вы столкнетесь с ошибкой Windows bluescreen 0x0000007b, будет: почему это произошло, верно?
Следовательно, в этой статье вы можете пройти через полные методические решения и взглянуть на программное обеспечение, чтобы исправить поврежденные файлы с надлежащими инструкциями.Мы исправили синий экран смерти ошибки кода 124, ошибки Stop 0x000000f4, ошибки 1033, ошибки bccode 50. Не зацикливайтесь на этом синем коде ошибки, начните исправлять ситуацию, следуя этим простым решениям, приведенным ниже.
Часть 1: Что такое синий экран 0x0000007b?
Windows Blue of death — это сообщение об остановке ошибки, возникшее из-за проблемы с драйвером устройства. Вы не задумывались, почему это так? Ну, типичный синий экран Windows 0x0000007b периодически появляется для пользователей Windows через определенные промежутки времени.Это может вас раздражать, так как полностью нарушает управление, ожидая обеспечения механизма хранения на компьютере. Хуже всего то, что вы ничего не можете сделать, пока на экране Windows появляется всплывающее окно с ошибкой.
ОшибкаBluescreen, проще говоря, также называется BSOD (синий экран смерти). Многие пользователи Windows могут столкнуться с этой проблемой во время запуска. Итак, давайте объясним причины и способы решения текущей проблемы. Простые ответы могут стать для вас сюрпризом.
Часть 2: Причины синего экрана 0x0000007b?
Есть способ определить причины синего экрана Windows 0x0000007b. Представьте, каково было бы STOP: 0x0000007b и получить сообщение как INACCESSIBLE_BOOT_DEVICE. Вы можете напрямую указать на основную причину как ошибку жесткого диска и нехватку оперативной памяти. Как правило, существует автоматический процесс хранения для записи процесса загрузки с жесткого диска. Это знакомый процесс, и обычно он выглядит следующим образом. Если на жестком диске не удается записать метод загрузки, это ваша ситуация, чтобы получить сообщение об ошибке Windows bluescreen 0x0000007b.Вскоре вы должны понять, что ваша система загружается после синего экрана 0x0000007b, восстановление было начато с запрошенным сообщением о завершении работы.
Обычно операционная система Windows вызывает этот STOP: 0x0000007b. Скорее всего, такая ошибка bluescreen 0x0000007b подвержена Windows NT, Windows 2000, Windows XP и Windows Vista, Windows 7, Windows 8 и Windows 10. Кроме того, иногда повреждение данных и вирусы могут препятствовать неправильной последовательности, чтобы вызвать проблему. жесткий диск.
Часть 3: Как исправить синий экран 0x0000007b?
Чтобы начать с Windows STOP: 0x0000007b fix point, вы могли знать много методов. Как уже было сказано, вы разобрались с виртуальными причинами.
Теперь давайте подробнее рассмотрим различные методологии исправления ошибки Windows STOP: 0x0000007b. Вы должны без колебаний пробовать, пока ошибка не будет устранена.
Метод 1. Проверка системы
- Откройте оконный терминал для поиска в командной строке.
- Введите команду DISM.exe / Online / Очистить образ / Restorehealth
- Снова введите команду SFC / scannow
Не прерывайте процесс сканирования. Просто оставьте это, чтобы набрать 100% окончательный результат. Ниже мы перечислили некоторые сообщения об ошибках. Из списка вы можете выбрать один из них.
- При защите ресурса Windows не было обнаружено нарушений целостности — на вашем жестком диске больше нет поврежденных файлов.
- Защита ресурсов Windows не может выполнить указанную операцию:
Выполните режим сканирования в механизме безопасности с помощью средства проверки системных файлов.Перед этим проверьте путь к файлу% WinDir% \ WinSxS \ Temp с такими папками, как PendingRenames и PendingDeletes.
- Обнаруженные поврежденные файлы будут успешно восстановлены. Более подробную информацию можно посмотреть в CBS.Log% WinDir% \ Logs \ CBS \ CBS.log
- Некоторые файлы невозможно исправить и получить подробную информацию в CBS.Log% WinDir% \ Logs \ CBS \ CBS.log.
На этом этапе вы можете увидеть, что командная строка будет сканировать каждый файл в Windows. Он проверит, защищены ли файлы или нет.Если файл, который у вас есть, поврежден, он просто заменяется хранилищем, доступным в копии каждого кеша.
После этого попробуйте перезагрузить компьютер, и он исправится автоматически. Сообщение об ошибке Windows STOP: 0x0000007b может длиться только в течение короткого периода после применения этого метода.
Метод 2: отменить изменения из модификаций и конфигураций
Во-вторых, вы могли изменить некоторые модификации или конфигурации в системе. Позже это станет непосредственной причиной несоответствия конфигураций.Нажмите кнопку F8 и выберите «Последние удачные конфигурации». Если вы заметите, что синий экран Windows 0x0000007b был исправлен, сообщение об ошибке отображаться не будет. Вместо этого, если вы снова получите сообщение об ошибке, проблема не в выполненной нами конфигурации. Это полностью зависит от неисправности системы.
Метод 3. Попробуйте восстановить систему
В-третьих, попробуйте использовать параметр восстановления системы, установленный по умолчанию в операционной системе Windows. Если проблема исчезла, то проблема связана с недавно внесенным изменением.
Метод 4. Замените контроллер жесткого диска
Из-за неконтролируемого механизма жесткого диска иногда может появиться сообщение Windows STOP: 0x0000007b. Используйте стратегию BIOS для изменения контроллера жесткого диска. Выберите, какой метод будет гибким, в зависимости от вашего удобства. Это может быть режим AHCI для режима IDE или наоборот. Вывести настройки BIOS, нажав кнопку F2. Вы мгновенно получите отображение настроек BIOS.
Примечание : Вышеупомянутый метод является более простым для получения системных требований.Если вы все еще понимаете, что Windows STOP: 0x0000007b, то вы должны продолжить работу с серьезными ошибками на жестком диске.
Метод 5: Проверить жесткий диск на повреждение
Существует способ проверить наличие повреждений жесткого диска. Используйте команду chkdsk. Вы можете восстановить жесткий диск с помощью команды chkdsk.
- Щелкните на клеммной коробке Windows. Вы будете отображены в поле поиска. Введите в поле слово « command prompt ».
- Вы немедленно получите отображение командной строки.Введите команду «chkdsk c: / r».
- В клеммной коробке вы можете наблюдать за процессом выполнения команды «chkdsk c: / r». Как только процесс будет завершен, перезапустите систему еще раз. Проверьте, исправлена ли ошибка Windows STOP: 0x0000007b или нет. Хотя, похоже, снова нужно попробовать еще один шанс.
Метод 6. Попробуйте исправить MRB.
Эта деталь очень проста в использовании. Попробуйте другую команду «fixmbr». Из-за ошибки, полученной из поврежденной основной загрузочной записи, вы могли получить сообщение об ошибке Windows STOP: 0x0000007b.Система создаст новую главную загрузку для записи манипуляций с действиями системы. Один раз, если вы снова выполните команду «fixmbr», попробуйте перезагрузить компьютер. Таким образом наша ошибка будет исправлена автоматически. HoYouver, эта проблема исправления команды будет обработана только в Windows XP и Windows 2000.
Приступим к выполнению командной строки:
- Щелкните по клеммной коробке и введите в поле командную строку.
- Затем введите команду «fixmbr».Один раз, если процесс завершился, перезапустите систему еще раз.
- Перекрестная проверка, появляется ли сообщение об ошибке или нет.
Метод 7. Устранение проблемы в настройках BIOS
Еще один важный факт — это учет проблем с памятью в настройках BIOS. Становится лучше: если вы уверены в проблеме с памятью, очистите CMOS.
Примечание : Если ошибка все еще сохраняется в вашей системе, попробуйте восстановить файлы, которые повреждены в Windows.Просто запустите ремонтную часть при запуске системы.
Видеоурок о том, как исправить ошибку «синий экран смерти» в Windows?
Часть 4: Как восстановить данные, если вы потеряли данные после синего экрана 0x0000007b?
Но вот отличительная черта — универсальное программное обеспечение, которое поможет вам легко восстановить потерянные данные. Программа восстановления Wondershare — это волшебный инструмент для восстановления всех данных, если удаление файлов, повреждение и вирусная атака могут привести к конфликту.
Если вы потратили много времени на то, чтобы биться головой о стену, то вам нужно использовать это решение с помощью recoveryit. Давайте следовать инструкциям, указанным в Wondershare Recoveryit.
Программа для безопасного и надежного восстановления удаленных файлов
- Восстанавливайте потерянные или удаленные файлы, фотографии, аудио, музыку, электронную почту с любого устройства хранения эффективно, безопасно и полностью.
- Поддерживает восстановление данных из корзины, жесткого диска, карты памяти, флэш-накопителя, цифровой камеры и видеокамер.
- Поддерживает восстановление данных при внезапном удалении, форматировании, повреждении жесткого диска, вирусной атаке, сбое системы в различных ситуациях.
- Загрузите программное обеспечение «Recoverit» и выберите «Полное восстановление». С ним очень легко работать и восстанавливать любые потерянные данные в любое время.
- Здесь вы можете выбрать устройство, с которого вы потеряли данные. Точно выберите расположение устройства, например, внешнюю SD-карту или жесткий диск. У вас есть другой вариант, например «Я не могу найти свой раздел».Это подразумевает местонахождение устройства, в котором вы не уверены.
- Теперь он немедленно запустит процесс сканирования. Сканирование может занять много времени, поскольку оно просматривает все детали файла, будь то на жестком диске или внешнем запоминающем устройстве.
- После завершения процесса сканирования ваш файл будет размещен в левой части окна. Внешний вид файла будет представлен в виде древовидной модели.Просто просмотрите потерянные файлы и выберите вариант восстановления.
Примечание : Вы нашли немедленное решение для восстановления потерянных данных на жестком диске. Перезагрузите компьютер и проверьте сообщение об ошибке Windows STOP: 0x0000007b. Это будет исправлено автоматически. Больше не нужно беспокоиться, чтобы вернуть свою полную базу данных.
Таким образом, в заключение вы соглашаетесь с тем, что эта статья предлагает вам полное решение для исправления повторяющегося кода ошибки синего экрана и последующего сохранения ваших данных от потери навсегда.Разве это не потрясающе? Итак, воспользуйтесь одним из методов, описанных выше, и избавьтесь от этого надоедливого синего кода ошибки 0x0000007b. Удачи и поделитесь своими мыслями в разделе комментариев ниже.
Восстановление компьютерных данных
- Windows PE
- Системные проблемы
- Ошибки ПК
: шаги по исправлению ошибки Winload.EFI / 0xc0000001
Winload.Ошибка EFI, самоочевидная по названию, это ошибка, препятствующая загрузке Windows (синий экран смерти или BSOD). Обычно это вызвано повреждением загрузочных записей или неправильной конфигурацией загрузки. В зависимости от вашей операционной системы сообщение об ошибке может отличаться, но ключевое слово winload.efi будет таким же. В системе Windows 8 / 8.1 / 10 ошибка обычно появляется в следующих формах:
Ваш компьютер требует ремонта. Приложение или операционная система не могут быть загружены, потому что требуемый файл отсутствует или содержит ошибки.Файл: \ windows \ system32 \ winload.efi Код ошибки: 0xc000 ***
или:
Код ошибки 0XC0000001Ваш компьютер требует ремонта. Произошла непредвиденная ошибка. Код ошибки: 0xc0000001. Вам нужно будет использовать инструменты восстановления на установочном носителе. Если у вас нет установочного носителя, обратитесь к системному администратору или производителю компьютера.
В этом руководстве я проведу вас через пару шагов по устранению неполадок, которые должны помочь вам решить проблему.
Как ЗАГРУЗИТЬСЯ в BIOS, чтобы изменить порядок загрузкиВы должны знать, как загружаться и изменять порядок загрузки, поскольку это потребуется для выполнения решений, описанных ниже. Перезагрузите ваш компьютер. Войдите в настройки BIOS (или UEFI) вашего компьютера, как только он загрузится. Клавиша, которую вам нужно нажать для входа в эти настройки, зависит от производителя материнской платы вашего компьютера и может быть любой от Esc, Delete или F2 до F8, F10 или F12, обычно F2. Это отображается на экране публикации и в руководстве, прилагаемом к вашей системе.Быстрый поиск в Google с вопросом «как войти в BIOS» с указанием номера модели также выдаст результаты.
Метод 1. Отключить безопасную загрузкуЕсли у вас компьютер на базе UEFI вместо старого традиционного BIOS, проблема может быть вызвана определенным параметром в UEFI, который называется «Безопасная загрузка». Это может помешать вашей системе получить доступ к файлу winload.efi, что приведет к появлению этой ошибки. В Windows 8 и более поздних версиях эта функция включена по умолчанию.
Чтобы отключить безопасную загрузку, загрузитесь в BIOS или UEFI.Пользовательский интерфейс настройки UEFI зависит от модели. Как правило, ищите Secure Boot, , которые можно найти в отдельном разделе, или на вкладке Security , или на вкладке Boot , или на вкладке Authentication , в зависимости от модели вашей системы. Обратитесь к руководству по вашей модели системы, чтобы точно узнать, где она находится. Как только вы найдете параметр безопасной загрузки на вкладке, отключите , , или отключите его.
Сохраните настройки UEFI и выйдите.Теперь загрузите вашу систему в обычном режиме. Если по-прежнему возникает та же ошибка, перейдите к следующему решению
Метод 2: Восстановить загрузочную записьЧтобы восстановить загрузочную запись, мы восстановим файлы, необходимые Windows для загрузки, в том числе файл winload.efi .
Пользователи Windows 7Чтобы продолжить, вам необходимо запустить Windows в режиме восстановления (см. Шаги здесь).
После загрузки для восстановления при запуске и просмотра «Параметры восстановления системы» выберите команду Command prompt. Когда появится черное окно командной строки, введите следующие команды и нажмите Введите после каждой строки.
bootrec / fixboot bootrec / scanos bootrec / fixmbr bootrec / rebuildbcd
После успешного выполнения команд перезагрузите систему и проверьте, сохраняется ли проблема.
Если проблема не устранена, повторите описанную выше процедуру и выполните указанные выше команды по 3 раза каждую. Теперь проверьте, остались ли проблемы.Если да, переходите к следующему решению.
Windows 8 / 8.1 / 10Чтобы запустить W8 / 8.01 и 10 в режиме восстановления, см. Шаги здесь.
В расширенных параметрах щелкните Команда Подсказка .
Когда появится черное окно командной строки, введите следующие команды и нажмите Введите после каждой строки.
bootrec / fixboot bootrec / scanos bootrec / fixmbr bootrec / rebuildbcd
После успешного выполнения команд перезапустите вашу систему и проверьте, сохраняется ли проблема.
Если проблема не исчезла, повторите описанную выше процедуру и выполните указанные выше команды 3 раза каждую . Теперь проверьте, остались ли проблемы. Если да, переходите к следующему решению.
Метод 3. Выполнение восстановления при загрузке
Вы можете получить код ошибки 0XC0000001, если элементы автозагрузки вашей системы повреждены. В этом контексте выполнение восстановления системы при запуске может решить проблему. Но перед этим убедитесь, что порядок загрузки системы в настройках BIOS настроен правильно (диск Windows стоит первым в порядке загрузки).
- Выключите вашу систему (если она включена), а затем включите , а затем снова на .
- Когда появится логотип Windows (с вращающимися точками), нажмите и удерживайте кнопку питания , чтобы принудительно выключить систему.
- Повторите трижды и в 3-е число раз, ваша система может загрузиться в среду восстановления , если да, выберите Устранение неполадок .Откройте Устранение неполадок в расширенном меню запуска
- Теперь откройте Дополнительные параметры и выберите Восстановление при запуске .Откройте дополнительные параметры в меню запуска.
- После завершения восстановления при загрузке проверьте, очищена ли система от кода ошибки 0XC0000001. Откройте восстановление при запуске в дополнительных параметрах
- Если проблема не исчезнет, создайте загрузочный USB-накопитель Windows 10 и загружает систему через это устройство USB (если вы не можете загрузиться с помощью USB, попробуйте другие порты USB в системе, а также убедитесь, что безопасная загрузка отключена в BIOS системы).
- Теперь выберите Восстановить компьютер и откройте Устранение неполадок .Щелкните Восстановить компьютер
- Затем выберите Дополнительные параметры и откройте Восстановление при загрузке .
- Теперь следуйте подсказкам на экране, и как только восстановление при загрузке завершится, перезагрузит ваш компьютер, чтобы проверить, решена ли проблема 0XC0000001.
Метод 4: Удаление обновления с ошибками
Microsoft имеет очень долгую историю выпуска обновлений с ошибками, и возникшая проблема также может быть результатом того же самого.В этом случае удаление обновления с ошибками (либо «Обновление качества», либо «Обновление функций» может решить проблему.
- Загрузите вашу систему в среду восстановления , как описано в решении 1, и откройте Устранение неполадок .
- Теперь выберите Дополнительные параметры и откройте Удаление обновлений . Удалите обновления в среде восстановления Windows
- Затем выберите Удалить последнее качественное обновление или Удалить последнее обновление компонентов .Удалите последнее качественное обновление или обновление функций.
- Теперь дайте завершению удаления, а затем перезагрузите ваш компьютер, чтобы проверить, очищена ли система от ошибки BSOD.
Метод 5. Выполните сканирование CHKDSK
Текущая ошибка BSOD может быть результатом логических поврежденных секторов накопителя. В этом контексте выполнение сканирования ChKDsk может решить проблему.
- Загрузите вашу систему в среде восстановления или (предпочтительно) используйте Repair Your Computer , загрузив вашу систему через загрузочный USB-накопитель Windows 10 (как описано в решении 1) и откройте Устранение неполадок .
- Теперь выберите Advanced Options и откройте командную строку . Откройте командную строку в Advanced Recovery Options
- Затем выполните следующее, чтобы найти букву системного диска (буква диска может не совпадать с показано в Windows):
Diskpart
- Теперь перечислит разделы, выполнив следующее:
list vol
- Теперь проверьте, есть ли буква диска (например, диск E) для диска ОС (большинство возможно, имея Boot в столбце Info или иным образом используйте Dir в командной строке для проверки содержимого раздела), а затем закройте Diskpart, выполнив следующее:
Exit
- Затем перейдите на системный диск (в командной строке), введя букву диска , за которой следует двоеточие (e.g., если системный диск — C, введите C: и нажмите Enter).
- Теперь запустите сканирование ChkDsk , выполнив следующее (где C — системный диск):
chkdsk C: / r
Найдите системный диск с помощью Diskpart и перейдя к нему - Затем подождите до завершения сканирования ChkDsk и после его завершения загрузитесь в Windows и проверьте, устранен ли код ошибки BSOD 0XC0000001. Запустите команду CHKDSK
. Сканируйте ChkDsk там, чтобы проверить, решена ли проблема BSOD.
Метод 6: Использование утилиты BCDBootИспользуйте указанный выше метод для доступа к командной строке при восстановлении при запуске. В командной строке выполните следующие действия.
- Введите diskpart и нажмите Введите .
- Введите список объем и нажмите Введите .
- Под строкой метки найдите метку System Reserved и обратите внимание на соответствующий ей Volume number .
- Теперь введите , выберите Volume = N и нажмите . Введите , где N — это том Номер , который вы отметили ранее.
- Теперь введите assign letter = w и нажмите Введите .
- Введите , выйдите из и нажмите Введите .
- Введите bcdboot c: \ Windows / s w: / f uefi и нажмите Введите .
Теперь перезапустите вашу систему и проверьте.Если проблема все еще не решена, перейдите к методу 4.
Метод 7: отключение защиты от вредоносных программ- Включите систему, затем принудительно выключите это выключите , когда вы увидите логотип Windows. Повторите процесс несколько раз, пока не получите экран Recovery .
- Щелкните См. Дополнительные параметры ремонта .
- Затем нажмите Устранение неполадок > Дополнительно Параметры .Откройте дополнительные параметры в меню запуска.
- Щелкните Запуск настройки в дополнительных параметрах.
- На экране настроек запуска нажмите Перезагрузить .
- Запуск Настройки Меню появится после перезагрузки.
- Теперь нажмите 8 на клавиатуре. Ваши окна будут запускаться с отключенной защитой от вредоносных программ только для этого сеанса.
Решение 8. Выполните восстановление системы
Код ошибки 0XC0000001 может быть результатом недавнего (нежелательного) изменения в системе, и восстановление системы (до более ранней точки в то время, когда система работала нормально) может решать проблему.
- Загрузите свою систему в среду восстановления (как описано в решении 1) и откройте Устранение неполадок .
- Теперь откройте Advanced Options и выберите System Restore . Откройте Восстановление системы в среде восстановления Windows
- Затем следуйте подсказкам , чтобы восстановить систему до более раннего момента времени, и когда процесс будет завершен, перезагрузите ваш компьютер, чтобы проверить, очищена ли система от ошибки 0XC0000001.
Вы также можете использовать следующую команду в командной строке для восстановления системы (где C — системный диск, вы можете найти системный диск, выполнив шаги, указанные в решении ChkDsk):
rstrui.exe / OFFLINE: C: \ Windows
Метод 9: переименовать поврежденные файлы реестра и скопировать резервные файлы реестра
Вы можете столкнуться с ошибкой 0XC0000001, если некоторые важные файлы (особенно связанные с системным реестром) повреждены.В этом случае переименование поврежденных файлов и размещение исходных файлов ОС (из резервной папки реестра) может решить проблему.
- Запустите командную строку в среде восстановления (как описано в решении 3) и выполните следующие действия (где C — системный диск) один за другим (не забудьте после этого нажать клавишу Enter):
Ren C: \ windows \ system32 \ config \ SAM SAM.BAK Ren C: \ windows \ system32 \ config \ SYSTEM SYSTEM.BAK Ren C: \ windows \ system32 \ config \ SECURITY SECURITY.БАК Ren C: \ windows \ system32 \ config \ DEFAULT DEFAULT.BAK Ren C: \ windows \ system32 \ config \ ПРОГРАММНОЕ ОБЕСПЕЧЕНИЕ.BAK Скопируйте C: \ Windows \ System32 \ config \ RegBack \ SAM C: \ windows \ system32 \ config Скопируйте C: \ Windows \ System32 \ config \ RegBack \ SYSTEM C: \ windows \ system32 \ config Скопируйте C: \ Windows \ System32 \ config \ RegBack \ SECURITY C: \ windows \ system32 \ config Скопируйте C: \ Windows \ System32 \ config \ RegBack \ DEFAULT C: \ windows \ system32 \ config Скопируйте C: \ Windows \ System32 \ config \ RegBack \ SOFTWARE C: \ windows \ system32 \ config
Переименуйте файлы реестра в командной строке - После выполнения вышеуказанных команд перезагрузите ваш компьютер в Windows и проверьте, Проблема с BSOD решена.
Метод 10: выполнение системных операций в командной строке
В командной строке есть различные командлеты (например, Bootrec, SFC, DISM и т. Д.), Которые можно использовать для решения текущей проблемы BSOD.
Выполните сканирование SFC и DISM
- Выполните в командной строке среды восстановления (где D — системный диск):
sfc / scannow / offbootdir = d: \ / offwindir = d: \ windows
Выполните Сканирование SFC в среде восстановления - После завершения сканирования введите Exit в командной строке и загрузите вашу систему в Windows , чтобы проверить, очищена ли система от проблемы BSOD.
- Если проблема не исчезнет, проверьте, решает ли проблему выполнение DISM-сканирование для восстановления Windows (желательно после подключения жесткого диска вашей системы к другому ПК).
Отключить спящий режим
Если проблема возникла после перехода системы в спящий режим, отключение спящего режима может решить проблему.
- Запустите командную строку в среде восстановления и перейдите к системному разделу (как описано в решении 3).
- Теперь выполните следующий командлет, чтобы отключить спящий режим:
powercfg -h off
Отключить спящий режим в командной строке - Затем перезагрузите ваш компьютер и проверьте, устранена ли проблема с BSOD в системе.
Переименуйте папку EFI
- Запустите командную строку в среде восстановления и перейдите на системный диск.
- Теперь выполните следующее:
dir - Затем проверьте, отображается ли каталог EFI , если да, то переименуйте его в , выполнив следующее:
ren EFI oldEFI
Переименуйте папку EFI на системном диске - Теперь перезагрузите ваш компьютер и проверьте, очищена ли система от проблемы 0XC0000001.
- Если проблема не устранена, проверьте, удаляет ли папку EFI , выполнив в командной строке в среде восстановления следующее (убедитесь, что вы выполняете команду на системном диске):
rd / s C: \ oldEFI
Если проблема не исчезнет, возможно, вам придется выполнить чистую установку Windows либо на другой раздел / диск, либо после полного перераспределения проблемного диска. Если вы не можете создать резервную копию данных системного диска каким-либо другим способом, тогда будет лучше использовать опцию Custom Install (данные системного диска будут в папке Windows.старая папка) при выполнении чистой установки Windows.
Как исправить ошибку Windows 10 wdf01000.sys
автор: Мэтью АдамсЭксперт по Windows и программному обеспечению
Мэтью — фрилансер, опубликовавший множество статей по различным темам, связанным с технологиями. Его основное внимание уделяется ОС Windows и всему, что с ней связано. Он увлечен … Читать дальше Обновлено:Размещено: 2020 апрель
- Файл wdf01000.sys — это ошибка BSoD, в основном вызванная несовместимыми драйверами или неисправным оборудованием.
- Если wdf01000.sys находится в тексте синего экрана сбоя, обязательно обновите системные драйверы.
- Использование стороннего инструмента, который может исправить проблемы BS0D, является самым простым решением, которое вы можете попробовать.
- Чтобы устранить ошибку синего экрана wdf01000.sys в Windows 10, проверьте наличие проблем с оборудованием.
- Загрузите Restoro PC Repair Tool , который поставляется с запатентованными технологиями (патент доступен здесь).
- Нажмите Начать сканирование , чтобы найти проблемы Windows, которые могут вызывать проблемы с ПК.
- Нажмите Восстановить все , чтобы исправить проблемы, влияющие на безопасность и производительность вашего компьютера.
- Restoro загрузили 0 читателей в этом месяце.
Ошибка Windows 10 wdf01000.sys BSoD является одной из тех ошибок типа «синий экран», которые могут иметь различные сообщения об ошибках. Сообщение об ошибке может быть примерно таким:
STOP 0 × 00000050: PAGE_FAULT_IN_NONPAGED_AREA — Wdf01000.sys.
Другое сообщение об ошибке wdf01000.sys на синем экране — SYSTEM_THREAD_EXCEPTION_NOT_HANDLED.
Однако все сообщения об ошибках wdf01000.sys будут включать в себя файл wdf01000.sys, и эта системная ошибка может возникать случайным образом или при запуске определенного программного обеспечения.
Если вам интересно, что такое wdf01000.sys, то это драйвер Windows, который помогает вашему компьютеру обмениваться данными с оборудованием и другими подключенными устройствами.
Ошибка wdf01000.sys и другие ошибки типа «синий экран» часто могут быть вызваны повреждением или отсутствием системных файлов. Вот как можно исправить ошибку BSoD wdf01000.sys в Windows 10.
Как исправить ошибку wdf01000.sys в Windows 10?
1. Используйте специализированное программное обеспечение для восстановления BSOD
Restoro работает на базе онлайн-базы данных, которая содержит последние функциональные системные файлы для ПК с Windows 10, что позволяет легко заменять любые элементы, которые могут вызвать ошибку BSoD.
Это программное обеспечение также может помочь вам, создав точку восстановления перед началом ремонта, что позволит вам легко восстановить предыдущую версию вашей системы, если что-то пойдет не так.
Вот как вы можете исправить ошибки реестра с помощью Restoro:
- Загрузите и установите Restoro .
- Запустите приложение.
- Подождите, пока программа определит проблемы со стабильностью и возможные поврежденные файлы.
- Нажмите Начать ремонт .
- Перезагрузите компьютер, чтобы изменения вступили в силу.
Как только процесс исправления будет завершен, ваш компьютер должен работать без проблем, и вам больше не придется беспокоиться об ошибках BSoD или медленном отклике.
⇒ Получить Ресторо
Заявление об отказе от ответственности: Эту программу необходимо обновить с бесплатной версии для выполнения определенных действий.
2. Запустите сканирование с помощью средства проверки системных файлов.
- Откройте панель поиска Windows и введите cmd .
- Щелкните Командная строка (администратор) , чтобы открыть командную строку от имени администратора.
- Сначала введите следующую команду и нажмите Enter:
DISM.exe / Online / Cleanup-image / Restorehealth - Затем введите sfc / scannow в командную строку и нажмите кнопку Enter.
- Когда сканирование SFC завершено, в командной строке может быть указано Защита ресурсов Windows обнаружила поврежденные файлы и успешно восстановила их . В таком случае перезапустите Windows.
Примечание : ошибка wdf01000.sys и другие ошибки типа «синий экран» часто могут быть вызваны повреждением или отсутствием системных файлов. Средство проверки системных файлов — это инструмент Windows, который восстанавливает поврежденные системные файлы.
3. Проверьте наличие ошибок драйвера устройства
- Нажмите клавишу Windows + X и выберите Диспетчер устройств из раскрывающегося списка.
- Разверните соответствующую категорию для драйвера, который вы хотите обновить.
- Щелкните правой кнопкой мыши драйвер, который вы хотите обновить, и выберите Обновить драйвер.
- Выбрать Автоматический поиск драйверов.
- Система загрузит и установит совместимые драйверы для аппаратного компонента.
Ошибки файла SYS могут быть вызваны повреждением файлов драйвера. Таким образом, обновление или, по крайней мере, переустановка поврежденных драйверов устройств может устранить ошибку wdf01000.sys.
Вы можете обновить драйверы вручную, что занимает много времени, или с помощью программного обеспечения, которое делает это автоматически.
⇒ Получить DriverFix
4. Запустите Check Disk
- Нажмите кнопку Cortana на панели задач.
- Введите ключевое слово Командная строка в поле поиска.
- Щелкните правой кнопкой мыши командную строку и выберите Запуск от имени администратора .
- Введите chkdsk / f в строке запроса и нажмите клавишу возврата.
Примечание : Ошибка wdf01000.sys также может быть следствием повреждения жесткого диска.Таким образом, Check Disk — еще одна утилита, которая потенциально может исправить ошибку BSOD.
5. Переустановите проблемное программное обеспечение
- Открыть Запустить с помощью сочетания клавиш Windows + R.
- Затем введите appwiz.cpl в «Выполнить» и щелкните OK , чтобы открыть окно, показанное непосредственно ниже.
- Выберите программное обеспечение, которое необходимо переустановить.
- Нажмите кнопку Удалить .
- Щелкните Да для дальнейшего подтверждения.
- Затем перезагрузите компьютер или ноутбук.
- Если можете, загрузите обновленную копию удаленного программного обеспечения с веб-сайта издателя.
- Затем откройте мастер установки программы, чтобы переустановить программное обеспечение.
Запустите сканирование системы для обнаружения потенциальных ошибок
Нажмите Начать сканирование , чтобы найти проблемы с Windows.
Щелкните Восстановить все , чтобы исправить проблемы с запатентованными технологиями.
Запустите сканирование ПК с помощью Restoro Repair Tool, чтобы найти ошибки, вызывающие проблемы с безопасностью и замедляющие работу.После завершения сканирования в процессе восстановления поврежденные файлы заменяются новыми файлами и компонентами Windows.
Примечание : Если ошибка wdf01000 возникает при запуске или запуске определенной программы, переустановка программного обеспечения может решить проблему. Это заменит все файлы и записи реестра для программного обеспечения.
6. Откройте средство устранения неполадок синего экрана
- Чтобы открыть это средство устранения неполадок, нажмите кнопку Cortana.
- Введите ключевое слово для устранения неполадок в поле поиска.
- Щелкните Устранение неполадок , чтобы открыть окно на снимке экрана прямо под ним.
- Выберите средство устранения неполадок синего экрана, а затем нажмите его Запустить средство устранения неполадок .
- Откроется окно средства устранения неполадок, в котором могут быть обнаружены некоторые проблемы.
Примечание : поскольку ошибка wdf01000 также является ошибкой BSOD, средство устранения неполадок синего экрана может пригодиться для ее исправления.
7. Повторно зарегистрируйте wdf01000.sys файл
- Откройте приложение Cortana.
- Введите Командная строка в поле поиска, щелкните правой кнопкой мыши Командная строка и выберите Запуск от имени администратора .
- Введите следующую команду в командной строке и нажмите кнопку возврата:
regsvr32 C: Windowssystem32driverswdf01000.sys
Примечание : Файл wdf01000.sys может быть неправильно зарегистрирован в реестре. Вы можете перерегистрировать файл wdf01000.sys с помощью утилиты Regsvr32.
8. Запуск сканирования вредоносных программ
Вредоносное ПО, которое может повредить системные файлы, может нести ответственность за ошибку BSOD wdf01000.sys. Поэтому, возможно, стоит проверить наличие вредоносных программ с помощью антивирусного программного обеспечения.
Мы рекомендуем вам использовать Malwarebytes, это одно из лучших вредоносных решений, которое обнаруживает и удаляет шпионское ПО, вирусы, вредоносные программы и другие сложные угрозы.
Кроме того, он может блокировать атаки программ-вымогателей до того, как ваши данные будут повреждены, и является отличным щитом для известных вредоносных веб-сайтов.
⇒ Получить Malwarebytes
9. Восстановите Windows до точки восстановления
- Откройте приложение «Выполнить» в Windows с помощью сочетания клавиш Win + R.
- Введите rstrui в текстовое поле «Запуск» и нажмите OK , чтобы открыть окно «Восстановление системы».
- Нажмите Выберите другую точку восстановления в качестве альтернативы рекомендуемому восстановлению.
- Нажмите кнопку Next , чтобы открыть список точек восстановления.
- Чтобы просмотреть полный список восстановления, нажмите Показать больше точек восстановления .
- Выберите точку восстановления для отката Windows.
- При восстановлении Windows удаляются программы, установленные после выбранной точки восстановления.
- Вы можете нажать Сканировать на наличие уязвимых программ кнопку , чтобы увидеть, какое программное обеспечение было удалено для определенной точки восстановления.
- Нажмите Далее и Готово , чтобы откатить Windows.
Примечание : Восстановление системы — еще одна удобная утилита для исправления ошибок синего экрана.Утилита отменит изменения, внесенные в системные файлы, реестр и другие системные программы после выбранной точки восстановления.
Таким образом, откат Windows к точке восстановления, предшествующей ошибке wdf01000.sys на настольном или портативном компьютере, может решить проблему. Вы можете использовать утилиту восстановления системы следующим образом.
Это несколько решений, которые могут исправить ошибку BSoD wdf01000.sys в Windows 10. Кроме того, исправление реестра с помощью программного обеспечения для оптимизации системы также может помочь решить проблему.
Если у вас есть другие вопросы, не стесняйтесь оставлять их в разделе комментариев ниже.
По-прежнему возникают проблемы? Исправьте их с помощью этого инструмента:- Загрузите этот инструмент для ремонта ПК с оценкой «Отлично» на TrustPilot.com (загрузка начинается с этой страницы).
- Нажмите Начать сканирование , чтобы найти проблемы Windows, которые могут вызывать проблемы с ПК.
- Нажмите Восстановить все , чтобы исправить проблемы с запатентованными технологиями (эксклюзивная скидка для наших читателей).
Restoro загрузили 0 читателей в этом месяце.

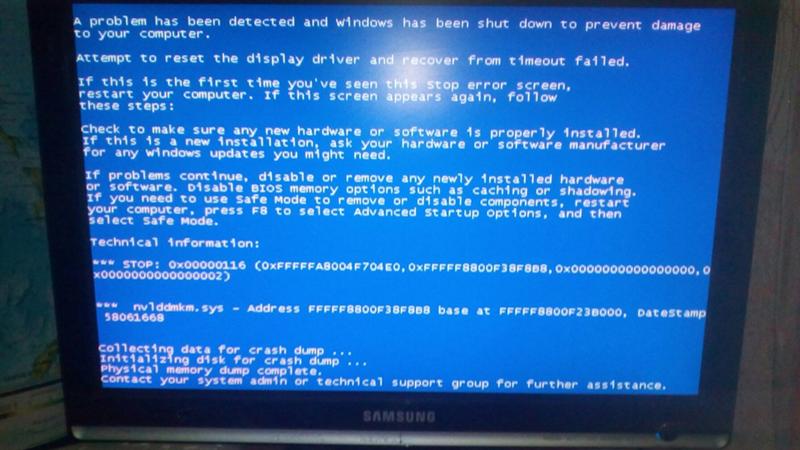
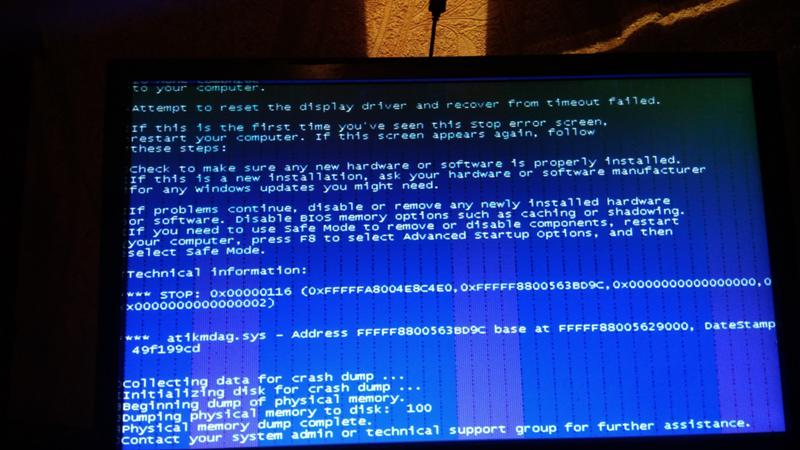 Она даст доступ к среде восстановления и командной строке. Ее рекомендуется делать на другом компьютере, а на неисправном поставить на первое место в загрузке Биоса.
Она даст доступ к среде восстановления и командной строке. Ее рекомендуется делать на другом компьютере, а на неисправном поставить на первое место в загрузке Биоса.