Как открыть классическую панель управления в Windows 10
В данной статье рассмотрены различные способы, с помощью которых можно открыть классическую панель управления в операционной системе Windows 10.
«Классическая панель управления» в предыдущих версиях операционной системы Windows являлась основным инструментом предоставляющим доступ к большинству настроек системы, средствам управления и администрирования.
С выходом Windows 10, в системе появилось современное универсальное приложение «Параметры Windows» в которое разработчики компании Майкрософт постепенно перемещают различные настройки из классической панели управления. Таким образом компания Майкрософт уходит от классических элементов управления операционной системой в сторону универсального приложения «Параметры Windows». Кроме того, нет явного, простого способа запуска классической панели управления.
Как открыть классическую панель управления в окне «Выполнить»
Чтобы открыть классическую панель управления данным способом, нажмите сочетание клавиш + R и в открывшемся диалоговом окне Выполнить введите control и нажмите клавишу

Как открыть классическую панель управления используя «Поиск»
Нажмите на панели задач на значок поиска или нажмите сочетание клавиш + S, в открывшейся панели поиска введите панель управления или control и в результатах поисковой выдачи выберите
Панель управленияКлассическое приложение.
Также можно закрепить «Панель управления» на начальном экране или на панели задач, для этого воспользуйтесь контекстным меню которое вызывается нажатием правой кнопкой мыши.
Как открыть классическую панель управления в меню «Пуск»
Откройте меню «Пуск», в списке приложений найдите и разверните папку Служебные — Windows
Также можно закрепить «Панель управления» на начальном экране или на панели задач, для этого выберите соответствующий пункт контекстного меню вызываемого нажатием правой кнопкой мыши.
Как открыть классическую панель управления используя параметры значков рабочего стола
С помощью данного способа можно добавить значок классической панели управления на рабочий стол, для этого последовательно откройте:
Пуск ➯ Параметры ➯ Персонализация ➯ Темы
В правой части окна, в разделе Сопутствующие параметры нажмите на ссылку Параметры значков рабочего стола
В открывшемся окне Параметры значков рабочего стола, установите флажок в чекбоксе опции Панель управления и нажмите кнопку OK
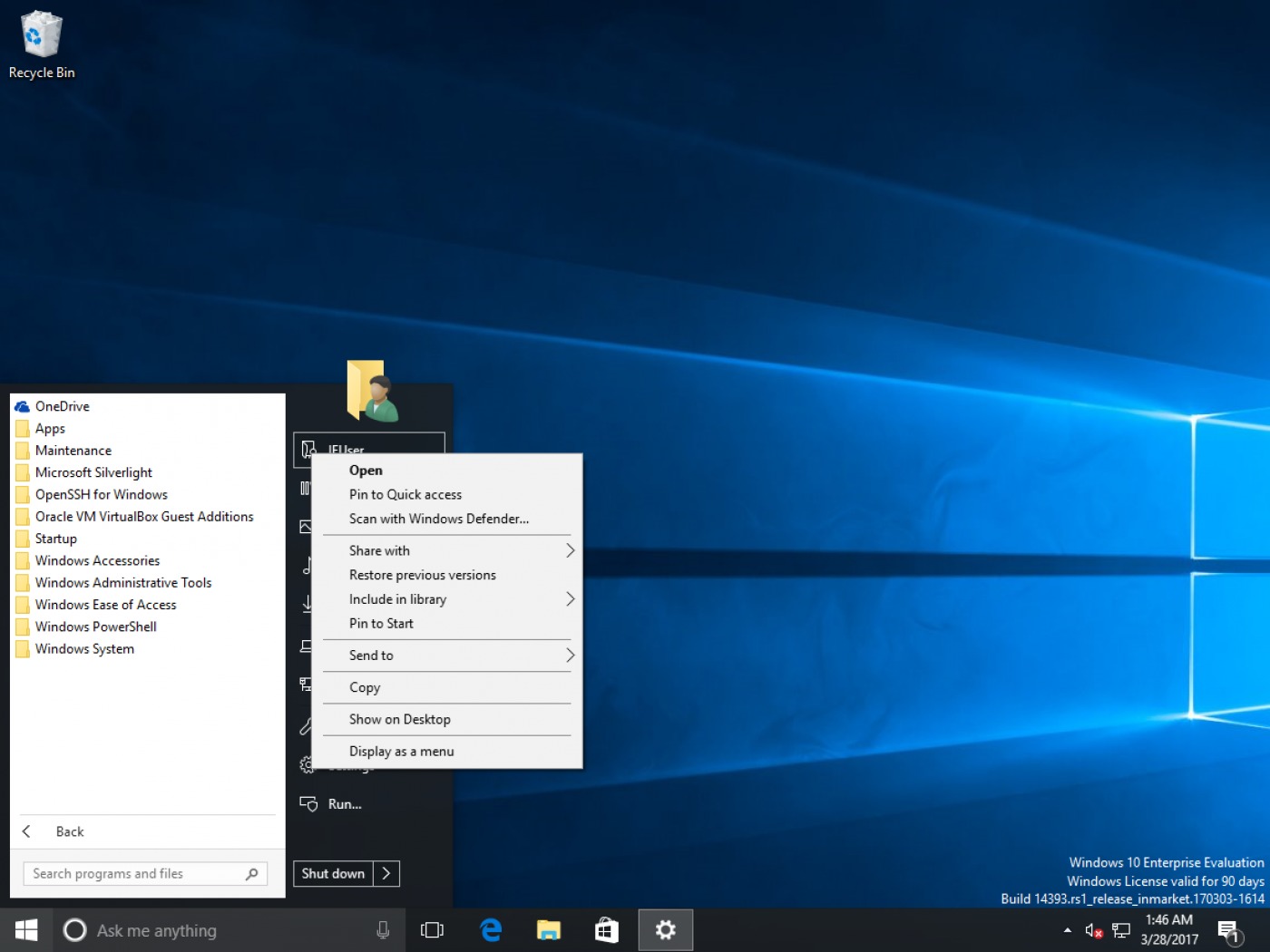
Чтобы быстро открыть окно Параметры значков рабочего стола, в окне Выполнить введите следующую команду и нажмите кнопку OK.
control desk.cpl,,0
Как открыть классическую панель управления в меню Win+X (Power User Menu)
Чтобы использовать данный способ запуска классической панели управления, прочитайте статью
Как добавить пункт Панель управления в меню Win+X в Windows 10
Ниже представлен скриншот в качестве примера.
Как создать ярлык для классической панели управления
С помощью данного способа можно создать ярлык для запуска классической панели управления в любом месте, в данном примере на рабочем столе.
Нажмите правой кнопкой мыши на пустой области рабочего стола и в появившемся контекстном меню выберите Создать > Ярлык.
В открывшемся окне, в поле Укажите расположение объектов введите control и нажмите кнопку Далее.
В следующем окне введите имя ярлыка, например Панель управления и нажмите кнопку Готово.
В результате на рабочем столе будет создан ярлык с соответствующим значком.
Как открыть классическую панель управления в командной строке
Запустите командную строку любым способом и выполните одну из следующих команд:
control
explorer shell:ControlPanelFolder
explorer shell:::{26EE0668-A00A-44D7-9371-BEB064C98683}
Как открыть классическую панель управления в Windows PowerShell
Запустите консоль Windows PowerShell и выполните команду:
control
Представленные выше способы позволяют открыть классическую панель управления,
Вы можете использовать тот, который наиболее удобен именно для Вас.
Classic Shell 4.3.1 — классическая оболочка для Windows 10
Если вам нравился простой и удобный интерфейс Windows XP или Windows 7, а в Windows 8 или Windows 10 вам не уютно, программа Classic Shell создана для вас! Classic Shell – бесплатная утилита, позволяющая вернуть в Windows 8/10 классический рабочий стол, с привычной кнопкой «Пуск» и множеством прочих удобных мелочей.
Отсутствие кнопки «Пуск» – одна из ключевых особенностей Windows 8. Microsoft исключила её из новой версии, чтобы заставить пользователей работать в новом плиточном интерфейсе Metro, который требует покупать новые версии программ, поскольку старые на нём не работают! Мы уже писали об одном способе включения в Windows 8 кнопки Пуск. Это решение работает, но возможности Classic Shell значительно шире!
В процессе установки вам будет предложено выбрать функции программы Classic Shell, которые вы хотите использовать:
- Классический интерфейс проводника – добавляет в проводник привычную панель инструментов.
- Классическое Меню – добавляет на рабочем столе кнопку Пуск, такую же, как в Windows XP или в Windows 7. Причём эта кнопка Пуск поддерживает скины и обладает множеством настроек.
- Классический IE9 – включает отображение названия страницы в заголовке окна Internet Explorer, а так же панель прогресса загрузки страницы и текущей зоны безопасности, в строке состояния.

- Classic Shell Update — автоматически проверяет наличие новых версий Classic Shell.
Основные изменения в оформлении Classic Shell
Классическое меню Пуск
По умолчанию Classic Shell использует тему в оттенках, соответствующих стилю нового интерфейса Метро, которая хорошо смотрится в Windows 8.
В отличие от стандартных меню Пуск, существующих в Windows 7, Vista и Windows XP, меню, создаваемое программой Classic Shell, обладает множеством настроек. Для вызова окна настроек щёлкните правой клавишей по кнопке Пуск и выберите пункт «Настройки»:
На вкладке «Основные настройки», вы можете задать основные параметры, в том числе комбинации горячих клавиш. Здесь же можно, при желании, отключить окно поиска в меню Пуск – не всем оно требуется.
Если выбрать внизу окна параметр Все настройки, вы увидите еще больше возможностей. Например, в меню Пуск / Настройка вы можете настроить, какие именно пункты отображаются в классическом меню Пуск.
Самые интересные для большинства пользователей настройки можно найти на вкладке Темы. Все они очень красиво прорисованы и замечательно смотрятся в окне Windows 8. Можно выбрать как классический вид меню, в стиле Windows XP, так и футуристичный вариант, которого нет ни в одной операционной системе. Среди них есть темы, поддерживающие прозрачность.
Кнопку Пуск так же можно заменить любым изоражением по вашему усмотрению:
Классический проводник
Если у вас установлен классический Проводник, вы увидите новую панель инструментов в Windows Explorer. На панели появятся привычные кнопки Вырезать, Копировать, Вставить, Удалить, свойства, электронная почта. Панель инструментов полностью настраиваемая.
С помощью Classic Shell можно тобразить в проводнике общий размер файлов в строке состояния, можно отключить путь к папке в адресной строке.
Нажмите на иконку в виде раковины в правой части панели инструментов для настройки его параметров.
Так же в проводнике, благодаря Classic Shell, появилась кнопка «вверх», позволяющая переходить в вышестоящий каталог, как это делается в независимых менеджерах файлов, например, Total Commander.
Классический Internet Explorer 9
Стремясь сделать интерфейс браузера как можно более компактным, для планшетов, Microsoft скрыла почти все элементы управления. Если вы скучаете по старым функциям, Classic Shell поможет вам вернуть их в новой версии браузера Windows 8.
Устанавливать Classic Shell можно не только на Windows 8, но и на Windows 7, Vista и даже Windows XP. Поэтому, если возможности этой программы вам понравились, не нужно ждать Windows 8, чтобы опробовать её в действии.
Новый диалог копирования файлов
В Windows 8, как и в Windows 7 и Vista, при копировании файлов, в случае, когда возникает конфликт между двумя существующими файлами, выводится громоздкий, нечитаемый диалог:
Вместо него, с помощью Classic Shell можно вернуть удобный, компактный диалог копирования файлов:
Комбинация клавиш Alt+Enter
В Windows XP была удобная комбинация клавиш: Alt + Enter.
Строка состояния
В Windows 7, в строке состояния проводника не отображается свободное место на диске и размер выделенных файлов. Благодаря Classic Shell эти поля можно вернуть в Windows 7 и Windows 8:
Если ни один файл не выбран, в папке показывается общий размер всех файлов.
Ссылка на загрузку Classic Shell
Скачать русифицированную версию Classic Shell можно по прямой ссылке с сайта разработчиков:
4 способа открыть классическую Панель управления в Windows 10. G-ek.com
В Windows 8, Microsoft в первые представила альтернативу традиционной Панели управления. Новое приложение «Параметры» Windows 10 не только включает в себя большинство настроек и опций, доступных в классической панели управления, но и имеет опции, которых нет в старой панели управления.
Как было сказано ранее, многие из настроек классической панели управления не были перемещены в новое приложение «Параметры». Из-за этого, время от времени, нам приходится пользоваться классической панелью управления даже в новых сборках Windows 10.
Ниже рассмотрим четыре способа открыть классическую Панель управления в Windows 10.
Способ 1.
Открыть Панель управления с помощью «Поиска» на панели задач или меню «Пуск».
- Нажмите на значок поиска Windows на панели задач или откройте меню «Пуск» и начните набирать: Панель управления
- В результатах поиска выберите классическую панель управления.
Способ 2.
Открыть Панель управления с помощью «Параметров значков рабочего стола».
- Кликните правой кнопкой мыши на пустой области рабочего стола и выберите в контекстном меню «Персонализация» и откройте раздел «Темы», или откройте приложение «Параметры» и перейдите «Персонализация» → «Темы»
- В разделе «Сопутствующие параметры» нажмите на ссылку — «Параметры значков рабочего стола»
- В окне настройки значков, установите флажок напротив пункта «Панель управления», чтобы разместить ярлык классической панели управления на рабочем столе и нажмите кнопку «ОК».

Способ 3.
Открыть Панель управления с помощью приложения «Параметры».
Было бы здорово, если бы в «Параметрах» была кнопка, позволяющая открыть классическую панель управления. К счастью, есть простой способ открыть классическую Панель управления прямо из приложения. Вы можете использовать строку поиска в Параметрах Windows, чтобы открыть панель управления.
Да, чтобы открыть панель управления из приложения Параметры, все, что вам нужно сделать, это набрать в строке поиска «Панель управления», а затем нажмите клавишу Enter.
Строку поиска в настройках также можно использовать для быстрого доступа к другим разделам настроек панели управления. Например, вы можете ввести «Центр обновления Windows», чтобы получить доступ к параметрам Центра обновления Windows и «Диспетчер устройств», чтобы открыть Диспетчер устройств.
Способ 4.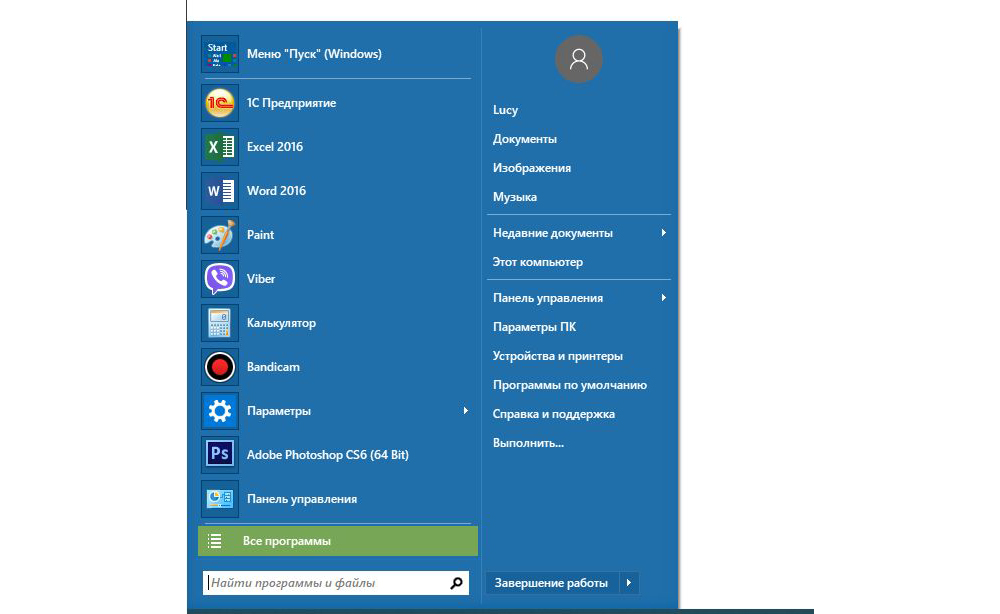
Открыть Панель управления с помощью Проводника Windows.
Откройте окно Проводника Windows. В адресной строке наберите или скопируйте и вставьте: Панель управления и нажмите клавишу Enter
Классическая панель управления откроется немедленно.
Совет: Вы знаете, что можете быстро создать ярлык на рабочем столе для любого раздела приложения Параметры в Windows 10.
Вам может быть интересно: Как в Windows 10 вернуть классическую Панель управления в меню Win + X.
тюнингуем и улучшаем интерфейс Windows 10 / Программное обеспечение
Каких только экспериментов с Windows различных версий мы не проводили в материалах 3DNews! Мы проверяли на практике необычные техники сброса пользовательского пароля в операционной системе, рассказывали о самостоятельной сборке Live CD/USB-дистрибутивов ОС, способах отключения «шпионских» функций телеметрии и защиты данных, выуживали сведения о скрытых настройках и малоизвестных возможностях платформы, а также об эффективных и надёжных методах восстановления Windows при возникновении сбоев. Пришло время продолжить былые эксперименты и поделиться информацией о способах модификации интерфейса Windows 10, самой распространённой на сегодня системы для персональных компьютеров. Цель не то чтобы благородная, зато интересная.
Пришло время продолжить былые эксперименты и поделиться информацией о способах модификации интерфейса Windows 10, самой распространённой на сегодня системы для персональных компьютеров. Цель не то чтобы благородная, зато интересная.
Дисклеймер. Использование перечисленных в заметке инструкций и утилит, как правило, влечёт изменение системных файлов и библиотек Windows 10, вмешательство в которые может нарушить стабильную работу ОС и привести к сбоям. Воспроизводить описанные ниже действия можно исключительно по собственной инициативе и на свой страх и риск. Во избежание неприятностей настоятельно рекомендуем создать резервную копию операционной системы и данных. Редакция не несёт никакой ответственности за любые возможные последствия.
⇡#Добавление системных индикаторов на панель задач
С помощью утилиты Taskbar stats можно расширить информативность панели задач Windows 10 и разместить на ней индикаторы загруженности процессора и оперативной памяти, скорости входящих и исходящих сетевых соединений, а также сведения об операциях с дисковым накопителем. Всё, что необходимо сделать, — это установить приложение (по ссылке находится страничка приложения на Github) и затем в контекстном меню панели задач включить отображение подходящих индикаторов. Распространяется Taskbar stats бесплатно и потребляет минимум ресурсов.
Всё, что необходимо сделать, — это установить приложение (по ссылке находится страничка приложения на Github) и затем в контекстном меню панели задач включить отображение подходящих индикаторов. Распространяется Taskbar stats бесплатно и потребляет минимум ресурсов.
Тем, кому индикаторы Taskbar stats кажутся излишне аскетичными, можем посоветовать утилиту XMeters. Она решает аналогичные задачи, но по части визуализации данных намного интереснее, да и настроек в ней больше. XMeters представлена в двух редакциях — Free и Professional, последняя стоит 5 долларов США. Расставаться с кровными с ходу не стоит, так как возможностей бесплатной версии программы вполне достаточно для оперативного мониторинга системных ресурсов компьютера.
⇡#Выравнивание значков панели задач по центру (как в macOS и
Chrome OS)Научить Windows 10 автоматически центрировать иконки приложений в панели задач позволяет крохотная и занимающая около сотни килобайт утилита CenterTaskbar. Программа использует API Microsoft UI Automation, умеет взаимодействовать с размещённой вертикально панелью задач, поддерживает мультимониторные системы и распространяется с открытыми исходными кодами.
Программа использует API Microsoft UI Automation, умеет взаимодействовать с размещённой вертикально панелью задач, поддерживает мультимониторные системы и распространяется с открытыми исходными кодами.
⇡#Добавление дня недели в часы на панели задач
По умолчанию часы Windows 10 демонстрируют в правом нижнем углу рабочего стола только текущее время и дату, которые посредством нехитрых манипуляций с настройками ОС можно дополнить информацией о дне недели. Проделывается данная операция в панели управления Windows 10, в настройках региональных параметров и формата даты.
Достаточно, руководствуясь приведёнными выше скриншотами, добавить в поле «Краткая дата» символы dddd и нажать клавишу «Применить». В результате размещённые в области уведомлений часы дополнятся сведениями о текущем дне недели. Самое то для забывчивых пользователей и тех, кто привык вдумчиво наблюдать за течением времени.
⇡#Возвращение классического меню «Пуск»
Кто устал от бесконечных экспериментов разработчиков Windows 10 с плиточным меню «Пуск», тот может вернуть в операционную систему классическое оформление этого элемента интерфейса. Повернуть время вспять позволяет утилита Classic Shell, в один клик мыши возвращающая прежнее древовидное меню «Пуск», которое было в Windows 7 и более ранних версиях ОС. Приложение также дает возможность поиграться с настройками панели задач, контекстного меню и прочими элементами рабочего окружения Windows 10. Единственное но: поскольку программа Classic Shell не обновлялась более трёх лет (последняя версия была выпущена в декабре 2017 года), некоторые функции в ней уже не работают. Тем не менее со своей основной задачей приложение справляется отлично.
Повернуть время вспять позволяет утилита Classic Shell, в один клик мыши возвращающая прежнее древовидное меню «Пуск», которое было в Windows 7 и более ранних версиях ОС. Приложение также дает возможность поиграться с настройками панели задач, контекстного меню и прочими элементами рабочего окружения Windows 10. Единственное но: поскольку программа Classic Shell не обновлялась более трёх лет (последняя версия была выпущена в декабре 2017 года), некоторые функции в ней уже не работают. Тем не менее со своей основной задачей приложение справляется отлично.
⇡#Расширение возможностей рабочего окружения
Windows 10В этом деле можно положиться на разработанный командой Microsoft фирменный набор приложений PowerToys, добавляющий в «десятку» массу полезных функций и инструментов. Среди них: цветоподборщик, возможность предварительного просмотра значков SVG-файлов (.svg) и документов Markdown (.md), расширение оболочки Windows 10 для быстрого изменения размера изображений, диспетчер клавиатуры, средства мгновенного запуска программ и массового переименования файлов, а также многие другие функции.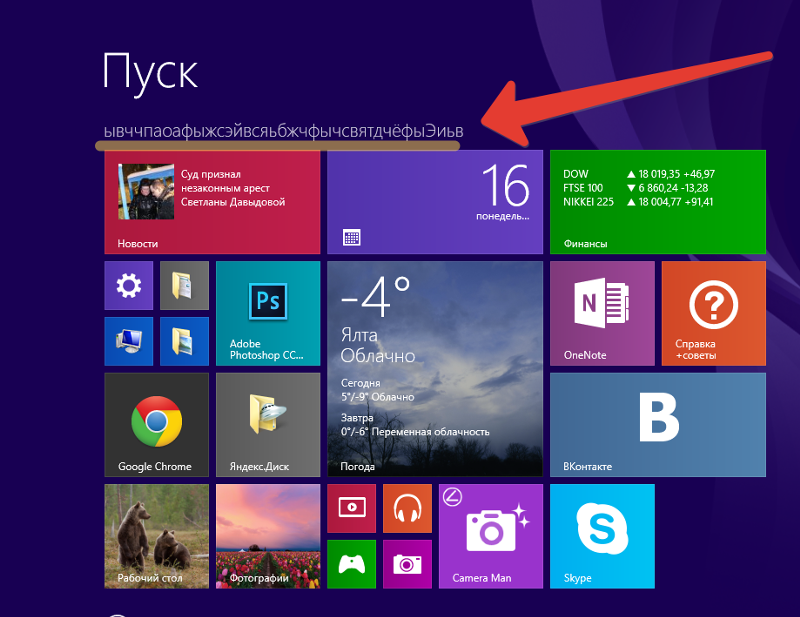 Интересной особенностью PowerToys является диспетчер окон FancyZones, который позволяет легко создавать сложные макеты окон и быстро размещать окна в этих макетах. Внимания заслуживают также всплывающие подсказки по сочетаниям клавиш, появляющиеся, когда пользователь удерживает клавишу Windows более одной секунды. При этом отображаются все доступные сочетания клавиш для текущего состояния рабочего стола.
Интересной особенностью PowerToys является диспетчер окон FancyZones, который позволяет легко создавать сложные макеты окон и быстро размещать окна в этих макетах. Внимания заслуживают также всплывающие подсказки по сочетаниям клавиш, появляющиеся, когда пользователь удерживает клавишу Windows более одной секунды. При этом отображаются все доступные сочетания клавиш для текущего состояния рабочего стола.
⇡#Настройка скрытых параметров интерфейса
Windows 10Для любителей копнуть поглубже предназначены всевозможные утилиты-твикеры, позволяющие добраться до самых потаённых настроек операционной системы. В глобальной сети представлено огромное множество таких программ. Из заслуживающих доверия выделим Ultimate Windows Tweaker, открывающий доступ более чем к двум сотням скрытых параметров ОС и позволяющий конфигурировать едва ли не все элементы пользовательского интерфейса «десятки» — от меню «Пуск» и панели задач до настроек проводника и рабочего стола. Как правило, для активации тех или иных функций твикеры изменяют значения в реестре либо в конфигурационных файлах Windows 10. Именно по этой причине взаимодействие с подобного рода приложениями требует предельной аккуратности и понимания того, что любые внесённые в систему изменения могут нарушить её стабильную работу.
Именно по этой причине взаимодействие с подобного рода приложениями требует предельной аккуратности и понимания того, что любые внесённые в систему изменения могут нарушить её стабильную работу.
⇡#Удаление голосового помощника Cortana
Для русскоязычных пользователей Windows 10 этот напичканный искусственным интеллектом инструмент несёт довольно мало практической ценности, и его можно смело исключить из системы. Чтобы значок «Кортаны» не мозолил глаза, а на диске освободилось место, нужно открыть консоль PowerShell от имени администратора и ввести команду Get-appxpackage -allusers Microsoft.549981C3F5F10 | Remove-AppxPackage. После этого от голосового помощника Cortana останутся одни воспоминания.
⇡#Добавление виджетов в
Windows 10В былые времена программная платформа Windows позволяла размещать на рабочем столе виджеты (в мире Windows известные как гаджеты) — миниатюрные приложения, отображающие ту или иную полезную для пользователя информацию.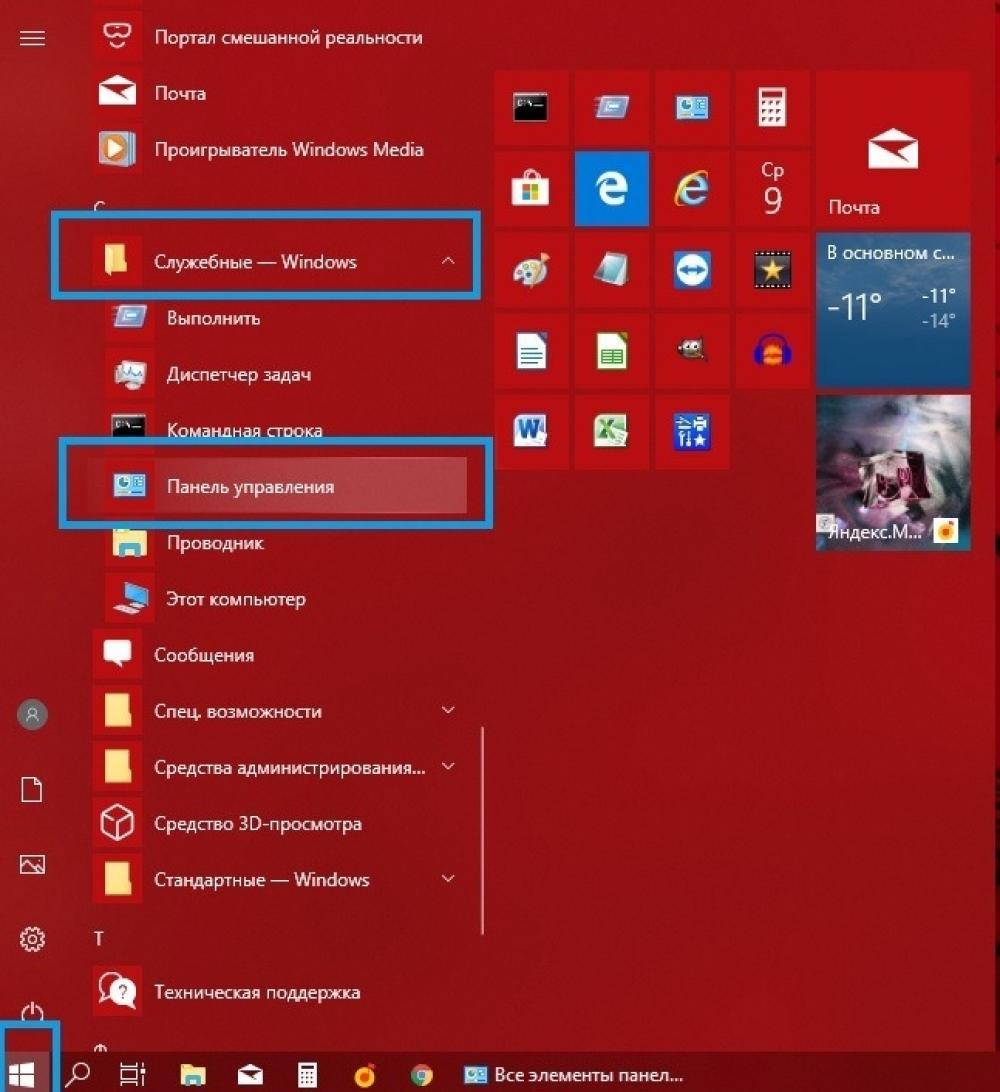 Впоследствии из соображений безопасности Microsoft отключила эту функцию, которую без труда можно вернуть на место посредством сторонних решений, таких, например, как Win10 Widgets. Данная программа построена на базе известной opensource-разработки Rainmeter и содержит большое количество разнообразных настраиваемых виджетов, позволяющих мониторить состояние системы, следить за расходом трафика, контролировать заряд аккумулятора ноутбука и решать прочие задачи.
Впоследствии из соображений безопасности Microsoft отключила эту функцию, которую без труда можно вернуть на место посредством сторонних решений, таких, например, как Win10 Widgets. Данная программа построена на базе известной opensource-разработки Rainmeter и содержит большое количество разнообразных настраиваемых виджетов, позволяющих мониторить состояние системы, следить за расходом трафика, контролировать заряд аккумулятора ноутбука и решать прочие задачи.
⇡#Окрашивание значков директорий в различные цвета
Такая функциональность Windows 10 не только добавит красок в рабочее окружение системы, но и упростит визуальный поиск папок с файлами. Реализовать её можно с помощью бесплатной утилиты Folder Painter, которая добавляет в контекстное меню необходимые опции для цветовой пометки значков директорий. Всё гениальное просто.
⇡#Расширение функциональности контекстного меню
С этой доработкой можно существенно повысить эффективность работы в операционной системе Windows 10. Необходимо всего лишь воспользоваться программой Easy Context Menu, позволяющей дополнить контекстное меню часто используемыми командами и инструментами. Например, можно добавить пункты для открытия командной строки, блокировки клавиатуры, удаления временных файлов, копирования IP-адреса и прочие элементы меню, выполняющие те или иные быстрые действия. Особо мудрить с Easy Context Menu не стоит, так как в противном случае вся польза от этой программы может сойти на нет.
Необходимо всего лишь воспользоваться программой Easy Context Menu, позволяющей дополнить контекстное меню часто используемыми командами и инструментами. Например, можно добавить пункты для открытия командной строки, блокировки клавиатуры, удаления временных файлов, копирования IP-адреса и прочие элементы меню, выполняющие те или иные быстрые действия. Особо мудрить с Easy Context Menu не стоит, так как в противном случае вся польза от этой программы может сойти на нет.
⇡#Автоматическое переключение между светлой и тёмной темами оформления Windows 10
Для быстрого выбора подходящего режима работы пользовательского интерфейса предусмотрена соответствующая опция в меню уведомлений «десятки», однако куда практичнее доверить управление этой функцией автоматике. Сделать это можно с помощью утилиты Auto Dark Mode. Процесс настройки предельно простой: устанавливаем программу, запускаем, ставим галочку напротив пункта «Автоматическая смена темы», выбираем подходящее время для переключения в дневной/ночной режим и жмём «Применить».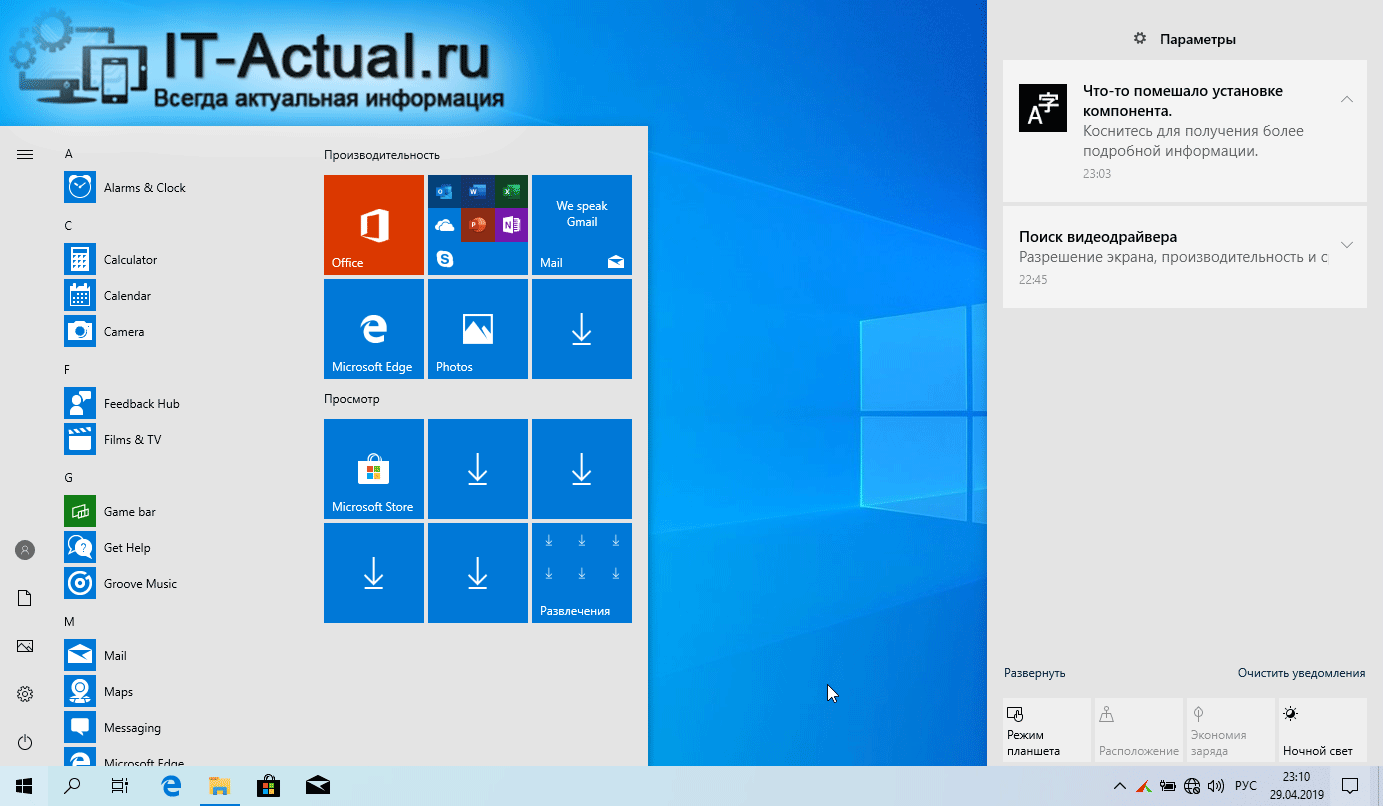 Ничего сложного.
Ничего сложного.
Ну а в завершение выпуска в очередной раз напомним о важности резервного копирования данных, создания дисковых образов и файловых архивов. В арсенале Windows 10 для этого имеются все необходимые средства, а регулярное и своевременное их использование позволит быстро восстановить работу компьютера в случае технических сбоев операционной системы.
Если Вы заметили ошибку — выделите ее мышью и нажмите CTRL+ENTER.
что делать, если оно не открывается, как вернуть в классический вид, дополнительные настройки
После выхода новой редакции операционной системы Windows 10 многие пользователи начали сталкиваться с различными ошибками в её работе. Это связано с тем, что новая версия была не до конца отлажена и проходит доработку в процессе эксплуатации. Одним из недостатков системы стал частый отказ активации меню клавиши «Пуск»: она не отзывается на команды. Одновременно с этим перестают реагировать значки в «Панели задач». Корпорация Microsoft постепенно устраняет проблемы в программном обеспечении, внося изменения в виде периодически выпускаемых обновлений.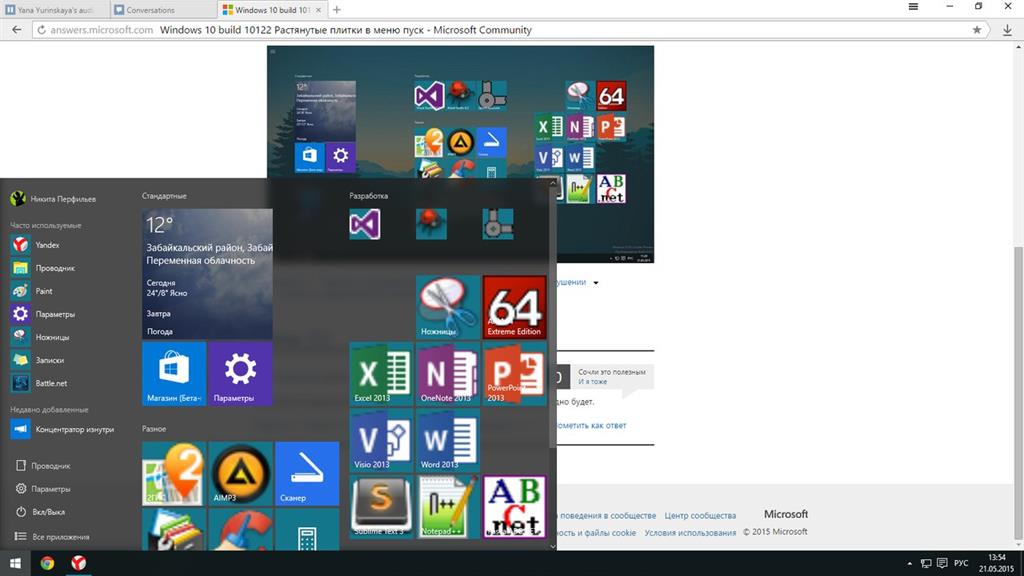 До того момента, пока не будут устранены ошибки в системных файлах, рекомендуется применять разработанные и широко применяемые для исправления этой недоработки методы.
До того момента, пока не будут устранены ошибки в системных файлах, рекомендуется применять разработанные и широко применяемые для исправления этой недоработки методы.
В чём отличие меню «Пуск» в Windows 10 от прежних версий
В связи с тем, что редакция Windows 8.1 подвергалась критике во всём мире из-за отсутствия клавиши «Пуск», разработчики приняли решение вернуться к прежнему виду «Рабочего стола» с хорошо знакомым всем интерфейсом.
Меню кнопки «Пуск» в Windows 10 имеет плиточный интерфейсКнопка «Пуск» и её меню, представленные в редакции Windows 10, имеют изменённый вид.
Обновлённое меню клавиши «Пуск» представляет собой гибридную редакцию, включающую в себя меню как классического вида для старых версий Windows, так и впервые представленную в Windows 8 плиточную архитектуру, наиболее подходящую под сенсорное управление.
Пиктограммы в левой половине меню и живые плитки в правой его части дублируют друг друга, так что пользоваться можно той частью, которая больше подходит определённому пользователю. Их можно отключать, удалять или редактировать.
Их можно отключать, удалять или редактировать.
В отличие от предыдущих редакций Windows, в Windows 10 можно изменять размер меню «Пуск», как у обычного окна. Чтобы это сделать:
- Подведите курсор мыши к краю меню до момента его преобразования в двунаправленную стрелку.Подведите курсор к краю меню, чтобы он принял вид двунаправленной стрелки
- Нажмите на левую клавишу и потяните меню, увеличивая или уменьшая его.Потяните меню вправо, чтобы его увеличить, или влево, чтобы его уменьшить
В меню остались все прежние пункты, такие как программы, пиктограммы управления питанием и другие.
Если щёлкнуть по клавише «Пуск» правой клавишей мыши, то развернётся меню с вкладками управления системой. С его помощью можно проводить управление дисками, менять параметры системы, настраивать сеть, осуществлять поиск и выполнять другие операции.
Нажатие правой кнопкой мыши по клавише «Пуск» вызывает меню с вкладками управления системойСуществует возможность удалять плитки и добавлять новые, используя пиктограммы из левой части меню. Для этого нужно выполнить следующие действия:
Для этого нужно выполнить следующие действия:
- Удаление плиток:
- разверните меню клавиши «Пуск»;
- выберите ненужную плитку и щёлкните по ней правой клавишей мыши;
- в выпадающем меню щёлкните по пиктограмме «Открепить от начального экрана»;В меню щёлкните по пиктограмме «Открепить от начального экрана»
- плитка будет удалена из правой половины меню.
- Добавление плиток:
- разверните меню «Пуск»;
- выберите нужную пиктограмму в левой половине меню и щёлкните по ней правой клавишей мыши;
- в выпадающем меню щёлкните по пиктограмме «Закрепить на начальном экране»;В выпадающем меню щёлкните по пиктограмме «Закрепить на начальном экране
- одноимённая плитка появится в правой половине меню.
Если удалить все плитки, то меню примет почти классический вид. Это возможно сделать, если пользователь не применяет при работе правую половину. К тому же это увеличивает ресурсы оперативной памяти, так как плитки забирают её значительный объём из-за прорисовки графических изображений.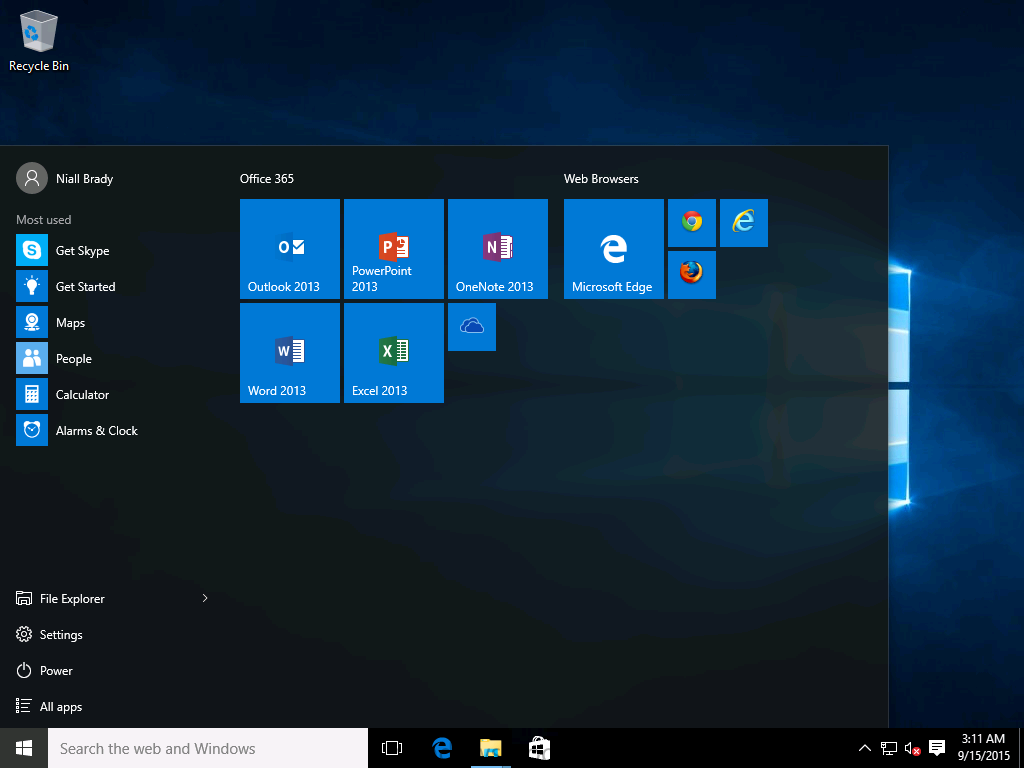
Как вернуть классическое оформление меню «Пуск»
В связи с тем, что внешний вид клавиши и меню «Пуск» сильно отличается от привычного классического вида, то, естественно, многие пользователи захотят вернуться к привычному за годы работы интерфейсу, как Windows 7. Чтобы это сделать, можно применить два общеизвестных метода:
- воспользоваться стандартными возможностями Windows 10;
- установить программное обеспечение стороннего разработчика.
Как применить стандартные возможности, рассказано в предыдущей главе этой статьи.
Инсталляция программ стороннего разработчика предусматривает применение одной из общедоступных и проверенных утилит, указанных в списке ниже:
- StartIsBack++;
- Classic Shell;
- Start10.
Можно использовать и другие утилиты, позволяющие вернуться к классическому оформлению меню «Пуск», но вышеуказанные являются безусловными лидерами в этом направлении. Они занимают небольшой объём на жёстком накопителе и дают возможность изменить представление меню, выполнив минимальное количество действий.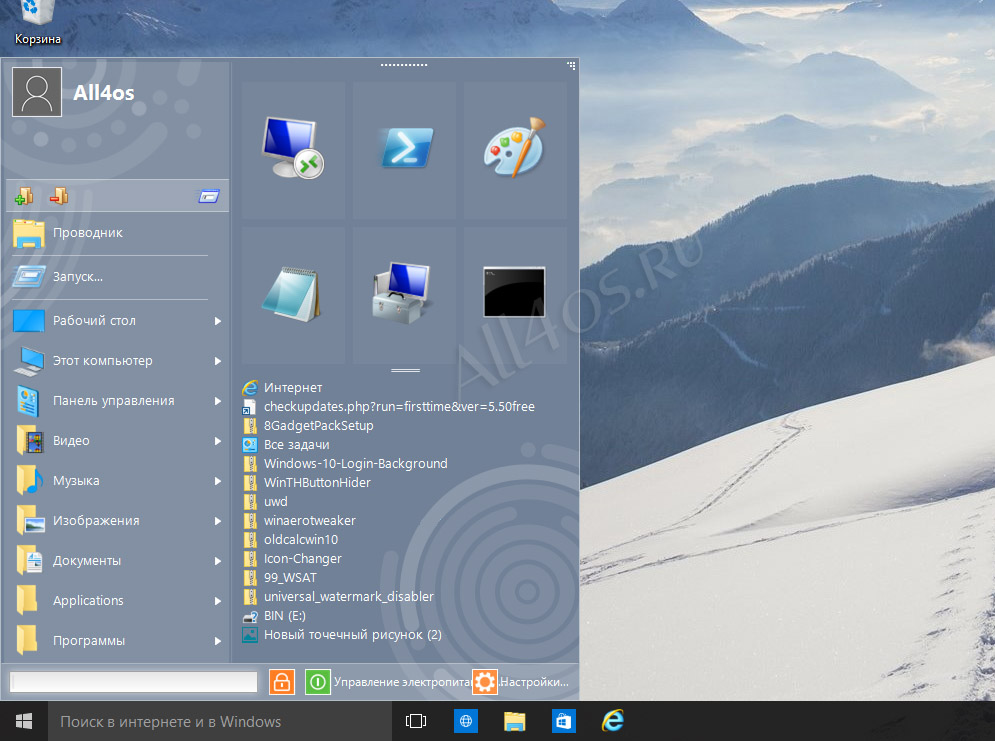
Чтобы воспользоваться возможностями утилит для изменения внешнего интерфейса клавиши и меню «Пуск», необходимо выполнить ряд последовательных действий:
- StartIsBack++ позволяет вернуть привычный образ меню и клавиши «Пуск». Чтобы это сделать, необходимо провести следующие действия:
- скачайте программу с официального сайта и установите её;
- запустите утилиту и настройте параметры клавиши и меню «Пуск»;Настройте параметры утилиты StartIsBack++ по своему желанию
- просмотрите обновлённое оформление меню.После настройки просмотрите новый вид меню
- Classic Shell приобрела популярность после выхода восьмой редакции Windows. Эта утилита давала возможность вернуть клавишу «Пуск» в «Панель задач», так как в привычном оформлении клавиша там отсутствовала. В редакции Windows 10 такой проблемы уже нет, но теперь, используя программу, можно вернуться к классическому оформлению. Чтобы это сделать, нужно выполнить следующее:
- скачайте из интернета и установите утилиту;
- настройте внешний вид клавиши и меню «Пуск» в параметрах утилиты;Настройте необходимый вид меню и клавиши «Пуск» в утилите Classic Shell
- меню и клавиша «Пуск» примут классический вид.
 После настройки меню «Пуск» в программе Classic Shell просмотрите изменения
После настройки меню «Пуск» в программе Classic Shell просмотрите изменения
- Start10 меняет стандартное меню Windows 10 на своё сразу же после инсталляции. Это меню больше похоже на «Пуск» в Windows 7 и не имеет больших отличий от него. В настройках утилиты можно удалить клавишу «Пуск», выбрать размер значков в меню и настроить другие параметры. Чтобы запустить утилиту, нужно провести следующие операции:
- скачайте и установите утилиту;
- при инсталляции введите лицензионный код или выберите пробную версию;
- настройте параметры меню «Пуск» в главном окне утилиты;Введите необходимые параметры изменения вида клавиши и меню «Пуск»
- клавиша и меню «Пуск» примут заданный вид.Просмотрите новый вид меню и клавиши «Пуск»
Изменение клавиши и меню «Пуск» даёт возможность вернуть привычный рабочий интерфейс для большинства пользователей. Кроме того, такие манипуляции позволяют повысить производительность работы компьютера.
Рабочий интерфейс Windows 10, безусловно, выглядит более привлекательно, чем у её предшественников, но в то же время использует очень большой объём оперативной и видеопамяти.
Для автономных устройств, таких как ноутбук или планшет, «Рабочий стол» забирает ещё больше ресурсов. После возврата к классическому виду можно за счёт снижения требований к прорисовке графики увеличить объём свободной памяти и энергоёмкость аккумулятора.
Видео: как вернуть меню «Пуск» к классическому виду при помощи Classic Shell
Настройка меню «Пуск» в Windows 10
Новое меню «Пуск» в Windows 10 состоит из двух частей:
- левая половина — классический вид с использованием пиктограмм;
- правая половина — «живые» плитки, использующие интерфейс Metro.
Меню имеет свои настройки, которые всегда можно изменить при необходимости.
Видео: как настроить меню «Пуск» в Windows 10
Переключение рабочего стола с классического вида на полноэкранный и наоборот
Изначально Windows 10 инсталлируется на жёсткий накопитель компьютера, уже имея в «Панели задач» кнопку «Пуск». Чтобы перевести отображение «Рабочего стола» в режим начального экрана нужно выполнить следующую последовательность действий:
Чтобы перевести отображение «Рабочего стола» в режим начального экрана нужно выполнить следующую последовательность действий:
- Наведите правую клавишу мыши на свободное пространство на «Рабочем столе» и щёлкните по нему.
- В выпадающем меню щёлкните по пункту «Персонализация».В выпадающем меню «Рабочего стола» щёлкните по пункту «Персонализация»
- Откройте вкладку «Пуск» в открывшемся окне «Параметры.
- Включите переключатель «Открывать меню «Пуск» в полноэкранном режиме».Включите переключатель «Открывать меню «Пуск» в полноэкранном режиме»
- Щёлкните по клавише «Пуск». На «Рабочем столе» отобразится полноэкранный режим.Щёлкните по клавише «Пуск» для перехода в полноэкранный режим
- Для возврата в классический вид нажмите клавишу «Пуск».
- Выключите переключатель «Открывать меню «Пуск» в полноэкранном режиме» в окне «Параметры».
Кроме того, запустить полноэкранный режим можно при активации «Режима планшета». Это потребует следующих действий:
- Откройте меню «Пуск».

- Нажмите на пиктограмму «Параметры».Щёлкните по пиктограмме «Параметры»
- В раскрывшейся панели щёлкните по пиктограмме «Система».Щёлкните по пиктограмме «Система»
- Активируйте «Режим планшета».Активируйте «Режим планшета»
Видео: как переключить «Рабочий стол» в режим полноэкранного отображения
Настройка цвета меню «Пуск»
Изменение цвета и формы меню «Пуск» в Windows 10 проводится по следующему алгоритму действий:
- Щёлкните правой клавишей мыши по свободному месту на «Рабочем столе».
- В выпадающем меню нажмите пиктограмму «Персонализация».
- Откройте вкладку «Цвета» в панели «Параметры».
- Выберите цвет, щёлкнув по выбранному колору. При установке бегунка «Автоматический выбор главного цвета фона» во включённое состояние функция выбора в ручном режиме будет недоступна, и система будет самостоятельно определять цвета фона в автоматическом режиме.
 Выберите определённый цвет для меню «Пуск»
Выберите определённый цвет для меню «Пуск» - Можно передвинуть бегунок «Показать цвет элементов на следующих поверхностях» во включённое положение и выставить «галку» у строки «В меню «Пуск», на панели задач и в центре уведомлений», чтобы иметь определённый цветовой фон меню «Пуск».
- Кроме того, можно активировать или выключить опцию «Эффекты прозрачности».Также можно включить функцию, позволяющую отображать цвет элементов на определённых поверхностях
Видео: как изменить цвет меню «Пуск» в Windows 10
Правила работы с «живыми» плитками в меню «Пуск»
При желании пользователи могут изменять размер «живых» плиток. А также их можно перемещать, редактировать группы, закреплять и откреплять.
Как изменять размер и выполнять перемещение «живых» плиток
Для трансформации размера «живой» плитки необходимо выполнить нижеуказанные действия:
- Щёлкните по выбранной плитке правой клавишей мыши.

- В выпадающем меню подведите указатель мыши к пункту списка «Изменить размер» и в развёрнутом меню выберите нужный тип размера плитки, исходя из личных потребностей.В выпадающем меню подведите указатель манипулятора к строке «Изменить размер» и выберите необходимый пункт в развернувшемся меню
- Для изменения текущей позиции «живой» плитки в другую установите курсор в поле объекта, нажмите на рабочую клавишу мыши и, не отпуская её, перетяните на новое место.
Как отредактировать группы «живых» плиток в меню
В Windows 10 есть функция распределения плиток по различным группам. Для создания новой группы:
- Щёлкните по определённой плитке.
- Удерживая клавишу нажатой, переместите её к нижнему краю меню «Пуск».
- Над плиткой всплывёт чёрная полоска, под которой оставляется плитка.
- Плитка переместится в новую группу.Стяните плитку в нижнюю часть меню «Пуск» и дайте новое название группе
- Нажмите на кнопку «Назвать группу» над плиткой.
 Полоска будет подсвечена белым цветом.
Полоска будет подсвечена белым цветом. - Введите в поле на полоске новое название группы.
- Для переименования группы кликните по её названию и измените его.
Дополнительные настройки меню «Пуск»
Чтобы настроить приложения, которые будут отображены по умолчанию в меню «Пуск», выполните следующие действия:
- Войдите в «Персонализацию» через выпадающее меню «Рабочего стола».
- Щёлкните по пиктограмме «Пуск» в панели «Параметры».
- Переведите выбранные переключатели в положение «Откл.».Отключите ненужные переключатели во вкладке «Пуск»
А также можно установить определённый набор каталогов для отображения в меню «Пуск». Для этого выполняется последовательность определённых действий:
- Щёлкните по вкладке «Выберите, какие папки будут отображаться в меню Пуск» в правой половине панели «Параметры».Щёлкните по вкладке выбора папок для отображения
- Включите переключатели, которые будут отображены в меню «Пуск» в окне выбора папок.
 Включите необходимые переключатели для отображения папок
Включите необходимые переключатели для отображения папок
Видео: как изменить основные параметры меню «Пуск»
Причины, по которым меню «Пуск» может не открываться в Windows 10
Точная причина, вызывающая проблемы при работе с меню «Пуск», на настоящий момент точно не установлена. По отзывам экспертов корпорации Microsoft это может происходить по нескольким основным причинам:
- некорректно инсталлированные обновления системы;
- сбои при прорисовке графического интерфейса;
- повреждения в системных файлах и каталогах;
- наследование ошибок системы при инсталляции Windows 10 на Windows 7 или Windows 8.1;
- сбой в системном реестре;
- проникновение в систему вредоносных программ.
Кроме этих причин, может существовать ещё очень много других, незначительных причин, которые влияют на работу меню «Пуск», когда клавиша не реагирует на команды пользователя.
Что делать, если меню «Пуск» не открывается
Для исправления ошибок, влияющих на работу клавиши и меню «Пуск», применяются несколько проверенных методов.
Решение проблем в меню «Пуск» с помощью специальной утилиты
Для исправления ошибок при работе с меню «Пуск» специалисты корпорации Microsoft разработали небольшую утилиту. Её можно скачать с официального сайта компании. Работает утилита без инсталляции сразу же после запуска. Чтобы ей воспользоваться, необходимо выполнить следующую инструкцию:
- Зайдите на официальный сайт Microsoft.Выберите вкладку «Поддержка» на сайте Microsoft
- Щёлкните по вкладке «Поддержка».
- Выберите проблемный продукт Windows.Щёлкните по пиктограмме Windows
- В раскрывшемся окне щёлкните по вкладке «Устранение неполадок при открытии меню «Пуск» или Кортаны».
Щёлкните по вкладке «Устранение неполадок при открытии меню «Пуск» или Кортаны» - Выберите вкладку «Попробуйте воспользоваться средством устранения неполадок» из предложенного списка средств для устранения неполадок.

Щёлкните по вкладке «Попробуйте воспользоваться средством устранения неполадок» - В выпадающей вкладке щёлкните по строке «Средство устранения проблем с меню Пуск».
Щёлкните по строке «Средство устранения проблем с меню «Пуск» - Откройте пакетный файл startmenu.diagcab.
Щёлкните по клавише «Открыть» во всплывающем окне - Запустите CAB-файл startmenu.
Запустите файл startmenu через «Проводник» - В раскрывшейся панели «Главное меню» щёлкните по клавише «Далее».
Щёлкните по клавише «Далее» в «Главном меню» - Утилита начнёт процедуру поиска проблем меню «Пуск».
Дождитесь окончания поиска проблем с меню «Пуск» - По окончании процедуры щёлкните по клавише «Закрыть». Все исправления ошибок, которые будут найдены, проводятся в автоматически.
Щёлкните по клавише «Закрыть», если утилита не выявит проблем
Вкладка «Просмотреть дополнительные сведения» предназначена для просмотра критериев поиска проблем. Утилита проверяет меню «Пуск» по следующим параметрам:
- ошибки системного реестра;
- некорректная инсталляция полученных обновлений;
- состояние базы данных «живых» плиток.

По результатам проверки формируется отчёт, который при необходимости можно отправить на печать.
Использование «Средства устранения проблем с меню «Пуск» — самый действенный метод на настоящий момент, который исправляет ошибки в работе меню «Пуск» почти со стопроцентной гарантией.
Перезапуск «Проводника» для исправления ошибок в меню «Пуск» в Windows 10
Иногда для восстановления меню «Пуск» достаточно сделать перезапуск приложения explorer.exe. Чтобы его выполнить:
- Щёлкните правой клавишей мыши по «Панели задач».
- В развернувшемся меню кликните по строке «Диспетчер задач».Щёлкните по строке «Диспетчер задач»
- Выделите приложение «Проводник» и щёлкните клавишу «Перезапустить» в разделе «Процессы» панели «Диспетчер задач».Выделите приложение «Проводник» и щёлкните по клавише «Перезапустить»
- После перезапуска проблемы в меню «Пуск» должны быть устранены.
Видео: как перезапустить «Проводник» в Windows 10
youtube.com/embed/nDdVP_w7rqk?feature=oembed» frameborder=»0″ gesture=»media» allowfullscreen=»»/>Восстановление меню «Пуск» с помощью «Редактора реестра»
Восстановить корректную работу меню «Пуск» можно, изменив системный реестр. Для этого в него нужно внести некоторые исправления и провести ряд операций:
- Щёлкните правой клавишей мыши по кнопке «Пуск».
- Кликните по строке «Выполнить».В меню щёлкните по строке «Выполнить»
- Введите команду regedit и щёлкните по клавише «OK».Введите команду regedit и щёлкните по клавише «OK»
- Перейдите к разделу HKEY_CURRENT_USER\Software\ Microsoft\Windows\CurrentVersion\Explorer\Advanced.
- Щёлкните правой клавишей мыши по свободному месту в правой половине панели.
- Наведите указатель мыши на «Создать» и в выпадающем меню щёлкните по пункту «Параметр DOWRD (32 бита)».Создайте новый параметр DOWRD (32 бита)
- Назовите его EnableXAMLStartMenu.
- Щёлкните по новому параметру левой клавишей мыши и в поле «Значение» введите цифру 0.
 В поле «Значение» выставите значение 0
В поле «Значение» выставите значение 0 - Перезагрузите компьютер.
Вносить изменения в реестр рекомендуется только опытным в этом вопросе пользователям. Если вы не уверены, что справитесь, то лучше доверить решение проблемы профессионалам, чтобы случайно не совершить неисправимую ошибку, которую можно будет исправить только переустановкой системы.
Видео: как восстановить меню «Пуск» с помощью «Редактора реестра»
Восстановление меню «Пуск» с помощью встроенной утилиты «Обслуживание»
Можно попробовать исправить ошибку меню «Пуск», используя встроенную утилиту «Обслуживание». Для запуска утилиты сделайте следующее:
- Запустите «Панель управления», дважды щёлкнув по пиктограмме на «Рабочем столе».Дважды щёлкните по пиктограмме «Панели управления», чтобы её открыть
- Щёлкните по пиктограмме «Центр безопасности и обслуживания».
 Щёлкните по пиктограмме «Центр безопасности и обслуживания»
Щёлкните по пиктограмме «Центр безопасности и обслуживания» - Откройте вкладку «Обслуживание».Щёлкните по вкладке «Обслуживание»
- Щёлкните по кнопке «Начать обслуживание».Щёлкните по кнопке «Начать обслуживание»
- Исправление ошибок системы будет проведено в автоматическом режиме.
Встроенная утилита «Обслуживание» предназначена для выполнения широкого круга более глобальных задач. Поэтому весьма мала вероятность того, что будет исправлена ошибка меню «Пуск». Но попробовать применить её все же стоит.
Восстановление меню «Пуск» в режиме «Командной строки» и при помощи консоли PowerShell
Этот метод достаточно эффективен, потому что меню «Пуск» запускается принудительно. В результате его применения может произойти сбой в работе некоторых приложений. Поэтому к такому методу нужно прибегать в том случае, если остальные не принесли желаемого результата.
Чтобы восстановить меню «Пуск» при помощи консоли PowerShell, выполните ряд следующих действий:
- Запустите «Проводник».

- Найдите файл powershell.exe в каталоге Windows\System32\WindowsPowerShell\v1.0.Найдите файл powershell.exe в «Проводнике»
- Щёлкните по пиктограмме каталога правой клавишей мыши и запустите его от имени администратора.Запустите файл PowerShell от имени администратора
- В панели Windows PowerShell введите код Get-AppXPackage -AllUsers | Foreach {Add-AppxPackage -DisableDevelopmentMode -Register “$($_.InstallLocation)\AppXManifest.xml”}.Введите в панели PowerShell команду для отладки меню «Пуск»
- Нажмите на клавишу Enter.
- По окончании отладки перезагрузите компьютер.
Этот же код вводится в режиме «Командной строки». Выполните следующие действия:
- В каталоге Windows\System32\ найдите файл cmd.exe.
- Щёлкните по значку файла правой клавишей мыши и запустите его от имени администратора.Запустите «Командую строку» от имени администратора
- Введите код Get-AppXPackage -AllUsers | Foreach {Add-AppxPackage -DisableDevelopmentMode -Register “$($_.
 InstallLocation)\AppXManifest.xml”}.Введите команду для исправления ошибок меню «Пуск»
InstallLocation)\AppXManifest.xml”}.Введите команду для исправления ошибок меню «Пуск» - Нажмите клавишу Enter.
Лучше использовать консоль «Командной строки», так как она в большей степени зависит от работы DOS-машины, а Windows PowerShell является встроенной утилитой.
Видео: как устранить проблемы в работе меню «Пуск» при помощи консоли Windows PowerShell
Создание новой учётной записи пользователя для корректного восстановления меню «Пуск»
Чтобы удалить ошибки в меню «Пуск», нужно создать в системе новую учётную запись пользователя и перенести в неё все данные из старой записи. Для выполнения этой операции нужно выполнить ряд следующих действий:
- Откройте окно «Панель управления».
- Щёлкните по пиктограмме «Учётные записи пользователей».Щёлкните по пиктограмме «Учётные записи пользователей»
- Нажмите на кнопку «Изменение типа своей учётной записи».
 Щёлкните по пиктограмме «Изменение типа своей учётной записи»
Щёлкните по пиктограмме «Изменение типа своей учётной записи» - Щёлкните по строке «Добавить нового пользователя…».
- Выберите строку «Добавить пользователя для этого компьютера» и введите свои данные.
- Сделайте перезагрузку компьютера.
- Информация в новой учётной записи обновится автоматически.
Видео: как создать новую учётную запись пользователя в Windows 10
Поскольку новая редакция операционной системы ещё не полностью отлажена, то проблемы с меню «Пуск» в Windows 10 будут изредка возникать. Microsoft объявила, что в процессе усовершенствования компонентов системы все ошибки будут устранены. Большинство проблем устраняется специалистами корпорации и исправляется при инсталляции автоматических обновлений. Поэтому пользователям не рекомендуется совсем отключать установку обновлений системы, несмотря на то, что иногда этот процесс затягивается на длительный промежуток времени.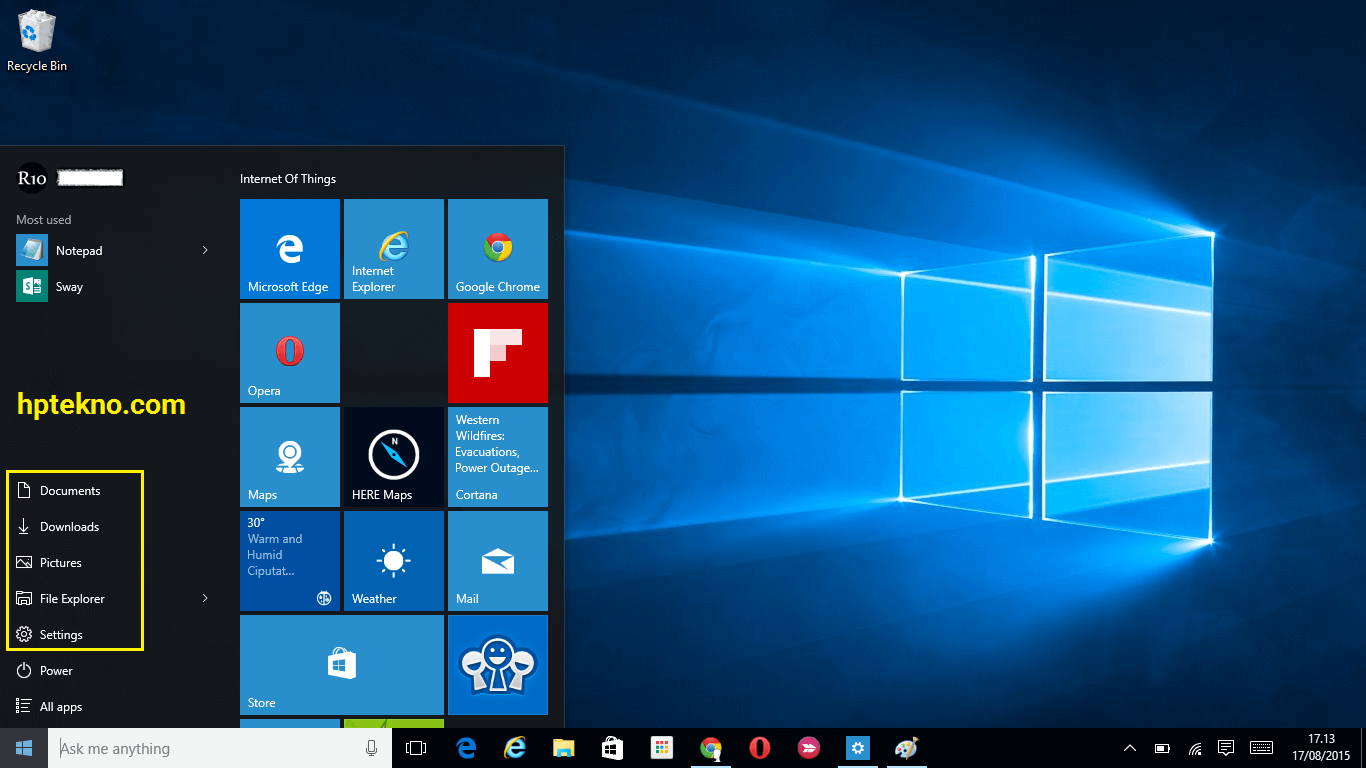 Корректная установка обновлений принесёт Windows 10 только пользу и позволит избежать в дальнейшем ошибок в работе ОС.
Корректная установка обновлений принесёт Windows 10 только пользу и позволит избежать в дальнейшем ошибок в работе ОС.
Microsoft до неузнаваемости меняет меню «Пуск» в Windows 10. Фото
| Поделиться Microsoft готовится отказаться от плиточного интерфейса в меню «Пуск». В свежем обновлении стартовое меню полностью изменило облик, однако к классическому виду в стиле Windows 7 и Windows XP так и не вернулось.«Бесплиточный» дизайн
Корпорация Microsoft случайно рассекретила внешний вид обновленного меню «Пуск» в котором нет «живых» плиток. Она, по информации The Verge, допустила утечку альфа-версии одного из грядущих обновлений ОС Windows 10 с индексом 18947, предназначенной для закрытого тестирования, и скачать апдейт смогли все участники программы Insider Preview. Если судить по скриншотам, то концепция плиток в целом сохранилась, претерпев лишь определенные изменения.
Она, по информации The Verge, допустила утечку альфа-версии одного из грядущих обновлений ОС Windows 10 с индексом 18947, предназначенной для закрытого тестирования, и скачать апдейт смогли все участники программы Insider Preview. Если судить по скриншотам, то концепция плиток в целом сохранилась, претерпев лишь определенные изменения.
Фирменные «живые» плитки, впервые появились еще в Windows 8 в составе нового интерфейса Metro UI и вызвали шквал негодования со стороны пользователей. О том, что Microsoft планирует избавиться от них, стало известно в январе 2019 г., однако на тот момент инсайдеры высказывали предположения, что «Пуск» вернется к своему классическому виду в стиле Windows 7 и более ранних версий ОС.
Что поменялось
В новой версии меню «Пуск» Microsoft заменила анимированные плитки на статичные пиктограммы программ и приложений с прозрачным фоном. Само меню при этом ничуть не уменьшилось в размерах – как видно на скриншоте, оно по-прежнему занимает половину экрана. Инсайдеры, уже опробовавшие новое меню, не уточнили, позволяет ли система уменьшать габариты иконок.
Обновленный дизайн «Пуска» в настольной версии Windows 10
В новом «Пуске» не обнаружились привычные папки, в том числе «Стандартные», «Служебные» и др., зато появилась отдельная графа с предложениями – вероятно, в нее будут попадать наиболее часто запускаемые программы. Аналогичная функция есть и в классическом «Пуске».
В версии интерфейса Windows 10 для планшетных компьютеров «Пуск», тоже поменялся, но, в отличие от настольной модификации, здесь он занимает значительно меньше места на рабочем столе – размеры иконок приложений уменьшились при сохранении габаритов боковых пиктограмм.
Перспективы нового дизайна
Вероятность появления обновленного «Пуска» в одном из будущих апдейтов Windows 10, доступном широким массам пользователей, существует. Тем не менее, Microsoft пока не заявляла, что действительно готовится отказаться от «живых» плиток в пользу чего-то нового или, наоборот, старого и проверенного временем.
Так может выглядеть меню «Пуск» на экране планшетного компьютера
Обновление, привносящее в систему новое стартовое меню, доступно сейчас только для 32-битной версии системы, которая в 2019 г. широким спросом не пользуется. Патча для 64 бит пока не существует, а имеющийся апдейт при установке на стабильную версию системы может привести к отказам в работе, в том числе и к цикличной перезагрузке, ввиду того, что оно находится на ранней стадии разработки.
Чем отличается производительность СХД на базе процессоров «Эльбрус» и Intel
техникаИ все же Microsoft может прийти к отказу от плиток – слишком уж большое количество негативных отзывов вызвал «плиточный» интерфейс Metro UI, заменивший собой традиционный рабочий стол в Windows 8. Сомнительной пользы обновление не нашло отклика в сердцах потребителей, и Microsoft в 2013 г. даже пообещала вернуть «Пуск» в Windows 8.1.
Все это спровоцировало релиз серии программ от сторонних разработчиков, возвращающих классический вид стартового меню. Такое ПО существует и для Windows 10 – желающие избавиться от плиток, не дожидаясь, пока Microsoft выпустит нужный патч, могут установить, к примеру, StartIsBack или Classic Shell.
Windows без «Пуска»
Отметим, что Microsoft может и вовсе отказаться от стартового меню в своей операционной системе. В феврале 2019 г. появились первые сведения о ведущейся разработке особой версии Windows, ориентированной на дешевые ноутбуки и планшетные компьютеры, в которой «Пуска» нет как такового. ОС получила предварительное название Windows Lite, и ее разработчики планировали убрать большинство функций, наполняющих полноценную Windows 10, но базовые возможности, среди которых файловый менеджер («Проводник») и меню настроек («Панель управления»), хотели сохранить. Windows Lite позиционировалась в качестве конкурента Google Chrome OS, однако на момент публикации материала она так и не была выпущена.
Как в windows 10 сделать классический пуск
Здравствуйте, уважаемые читатели сайта computerhom.ru. Если у вас вдруг возник вопрос — как в windows 10 сделать классический пуск?
То вы можете ознакомиться с подробной инструкцией — как сделать в виндовс 10 классический пуск.
Сразу скажу, что в windows 10 нет возможности переключить виндовс пуск в классическое меню.
Я раньше не знал как установить классическое меню пуска. Все настройки и меню windows 10 облазил, так ничего и не нашел.
Совсем недавно я наткнулся на один интересный сайт. Разработчики данного сайта разработали специальную программу «ClassicShellSetup».
С помощью данной программы, мы сможем установить классическое меню пуска. Данная программа очень простая и в установке и в использовании.
Официальный сайт данной программы является classicshell.net.
В этой инструкции, вы сможете скачать данную программу. Узнаете как установить и как быстро сделать классическое меню.
Итак, приступим к изучению материала…
Программа Classic Shell
Скачиваем программу
- Скачать данную программу вы можете по ссылке — [mask_link]скачать[/mask_link].
Установка программы
После того как вы скачали «ClassicShell», выполняем следующие действие.
- Наводим курсор мыши на установочный файл программы.
Далее один раз нажимаем правую кнопку мыши. - В открывшемся меню выбираем пункт «Запуск от имени администратора».
В следующем шаге у вас откроется мастер установки, где вам нужно нажать на кнопку «Далее».
Перед началом установки принимаем лицензионное соглашение.
- Для этого устанавливаем галочку напротив пункта «Я принимаю условия лицензионного соглашения».
- И нажимаем на кнопку «Далее».
После всех действий, вам будет предложено:
- Изменить путь установки программы.
- Выбрать дополнительные опции для данной программы.
В этом пункте настроек можно ничего ни трогать и не менять. Для продолжения установки нажимаем кнопку «Далее».
После всех шагов, мы можем приступить к установке, для этого нажимаем на кнопку «Установить».
- Когда вы нажмете на кнопку «Установить», на вашем компьютере начнется процесс установки «ClassicShell».
- Процесс установки займет около 30 — 50 секунд.
После завершения установки, у вас откроется окошко с сообщением «Установка Classic Shell завершена».
- Вот и все, нам остается убрать галочку с пункта «Открыть документацию».
- И нажать на кнопку «Готово».
Теперь мы можем сменить кнопку пуска в нашей операционной системе.
Делаем пуск windows 10 классическим
- Итак, наводим курсор мыши на кнопку «Пуска».
После чего один раз нажимаем правую кнопку мыши. - В раскрывшемся меню выбираем пункт «Настройка».
Выбираем стиль классического меню
В программе представлено три вида стилей для меню windows 10.
Мне больше всего понравился второй стиль — «Классический с двумя столбцами».
- Итак, устанавливаем галочку в пункт «Классический с двумя столбцами».
- После чего нажимаем на ссылку «Выбрать обложку…».
Выбираем обложку для меню
После всех действий, у вас откроется окошко, в котором вы сможете выбрать обложку для вашего меню.
- Для этого напротив строки «Обложка» нажимаем на специальную кнопку.
В раскрывшемся меню выбираем обложку «Windows Aero». - После всех действий нам остается нажать на кнопку «OK».
Вот и все…
Мы только что настроили классическое меню и можем посмотреть какой вид имеет наше меню пуска.
Итак, открываем пуск и смотрим результат.
Как видно на скриншоте меню пуска имеет красивый классический пуск.
Теперь вы знаете как в windows 10 сделать классический пуск.
На этом я буду заканчивать инструкцию всем пока, удачи! До новых встреч на сайте computerhom.ru.
Понравилось? Поделитесь с друзьями!
Вопрос: как изменить Windows 10 на классический вид?
Просто сделайте наоборот.
- Нажмите кнопку «Пуск», а затем выберите команду «Настройка».
- В окне «Параметры» щелкните параметр «Персонализация».
- В окне «Персонализация» выберите параметр «Пуск».
- На правой панели экрана будет включен параметр «Использовать запуск в полноэкранном режиме».
Как изменить вид Windows на классический?
Для этого перейдите на рабочий стол, щелкните правой кнопкой мыши и выберите «Персонализировать».
- Затем вы получите диалоговое окно со списком тем Aero.
- Прокрутите список вниз, пока не увидите темы «Базовая» и «Высокая контрастность».
- Теперь ваш рабочий стол перейдет от новой причудливой Windows 7 к классической Windows 2000 / XP, как показано ниже:
Можете ли вы сделать Windows 10 похожей на Windows 7?
Получите меню «Пуск» в стиле Windows 7 с классической оболочкой. Microsoft вроде как вернула меню «Пуск» в Windows 10, но его сильно переработали.Если вы действительно хотите вернуть меню «Пуск» Windows 7, установите бесплатную программу Classic Shell.
Как перейти в режим рабочего стола в Windows 10?
Способ 2. Включение / выключение режима планшета в настройках ПК
- Чтобы открыть настройки ПК, щелкните значок «Настройки» в меню «Пуск» или нажмите горячую клавишу Windows + I.
- Выберите параметр «Система».
- щелкните Режим планшета в левой навигационной панели.
Как мне установить старый рабочий стол в Windows 10?
Как восстановить старые значки рабочего стола Windows
- Откройте «Настройки».
- Щелкните «Персонализация».
- Щелкните по темам.
- Щелкните ссылку «Настройки значков рабочего стола».
- Отметьте все значки, которые вы хотите видеть на рабочем столе, включая «Компьютер (этот компьютер)», «Файлы пользователя», «Сеть», «Корзину» и «Панель управления».
- Нажмите Применить.
- Нажмите ОК.
Есть ли в Windows 10 классический вид?
Существует несколько приложений Start, совместимых с Windows 10, но нам нравится Classic Shell, потому что он бесплатный и легко настраиваемый.Загрузите и установите Classic Shell версии 4.2.2 или выше. Более ранние версии некорректно работают с Windows 10. Отмените выбор Classic Explorer и Classic IE в процессе установки.
Если вы хотите вернуться в это диалоговое окно, щелкните правой кнопкой мыши кнопку «Пуск» и выберите «Параметры». Здесь вы сможете выбрать один из трех вариантов оформления меню: «Классический стиль» выглядит до XP, за исключением поля поиска (на самом деле не требуется, поскольку в Windows 10 оно есть на панели задач).
Как сделать Windows 10 классической?
Сделайте наоборот.
- Нажмите кнопку «Пуск», а затем выберите команду «Настройка».
- В окне «Параметры» щелкните параметр «Персонализация».
- В окне «Персонализация» выберите параметр «Пуск».
- На правой панели экрана будет включен параметр «Использовать запуск в полноэкранном режиме».
Могу ли я изменить Windows 10 на Windows 7?
Просто откройте меню «Пуск» и выберите «Настройки»> «Обновление и безопасность»> «Восстановление».Если у вас есть право на переход на более раннюю версию, вы увидите вариант с надписью «Вернуться к Windows 7» или «Вернуться к Windows 8.1» в зависимости от того, с какой операционной системы вы выполняли обновление. Просто нажмите кнопку «Начать» и отправляйтесь в путь.
Как сделать Windows 10 похожей на меню «Пуск» Windows 7?
Здесь вы захотите выбрать настройки классического меню «Пуск». Шаг 2. На вкладке «Стиль меню« Пуск »» выберите стиль Windows 7, как показано выше. Шаг 3. Затем перейдите сюда, чтобы загрузить сферу меню «Пуск» Windows 7.После загрузки выберите «Пользовательский» в нижней части вкладки «Стиль меню« Пуск »» и выберите загруженное изображение.
Как изменить режим вкладок на режим рабочего стола?
Пошаговые инструкции со снимками экрана
- Щелкните «Параметры» в меню «Пуск».
- Выбрать систему.
- Выберите режим планшета на левой панели.
- Toggle «Сделайте Windows более удобной для сенсорного ввода. . . » для включения режима планшета.
Как перейти из режима планшета в режим рабочего стола?
Переключение между режимами планшета и рабочего стола вручную довольно просто и может быть выполнено всего за несколько быстрых шагов.
- Сначала нажмите «Настройки» в меню «Пуск».
- В меню настроек выберите «Система».
- Теперь выберите «Режим планшета» на левой панели.
Как изменить экран моего компьютера с вертикального на горизонтальный?
Переключение ориентации. Чтобы изменить экран монитора с горизонтального на вертикальный, щелкните приложение «Рабочий стол» на начальном экране Windows 8, чтобы запустить рабочий стол, а затем щелкните правой кнопкой мыши любое пустое место на экране. Нажмите «Персонализировать», затем «Дисплей» и «Изменить настройки дисплея».”
Куда ушли значки на рабочем столе Windows 10?
Если все значки на рабочем столе отсутствуют, возможно, вы активировали опцию скрытия значков на рабочем столе. Вы можете включить эту опцию, чтобы вернуть значки на рабочем столе. Следуйте инструкциям ниже. Щелкните правой кнопкой мыши пустое пространство на рабочем столе и перейдите на вкладку «Просмотр» вверху.
Куда делся мой рабочий стол в Windows 10?
Если все значки на рабочем столе отсутствуют, вы можете выполнить это, чтобы вернуть значки на рабочем столе Windows 10.
- Включение видимости значков на рабочем столе. Щелкните меню «Пуск» и выберите «Параметры». В настройках нажмите «Персонализация».
- Показать все значки рабочего стола Windows. На рабочем столе щелкните правой кнопкой мыши и выберите «Просмотр»
Как мне изменить свой основной монитор Windows 10?
Шаг 2. Настройте дисплей
- Щелкните правой кнопкой мыши в любом месте рабочего стола и выберите «Параметры экрана» (Windows 10) или «Разрешение экрана» (Windows 8).
- Убедитесь, что отображается правильное количество мониторов.
- Прокрутите вниз до «Несколько дисплеев», при необходимости щелкните раскрывающееся меню и выберите вариант отображения.
Безопасна ли классическая оболочка?
Безопасно ли загружать программное обеспечение из Интернета? A. Classic Shell — это служебная программа, которая существует уже несколько лет. На сайте говорится, что доступный в настоящее время файл безопасен, но перед установкой любого программного обеспечения, которое вы скачали, убедитесь, что на вашем компьютере установлена последняя версия программного обеспечения безопасности.
Как найти классическую панель управления в Windows 10?
Чтобы запустить классическую панель управления Windows в Windows 10, просто введите Control в поле поиска, а затем вы можете запустить панель управления или, если вы хотите создать ярлык на рабочем столе панели управления, выполните следующие действия: Перейдите в меню «Пуск» -> Настройки-> Персонализация, а затем выберите Темы на левой панели окна.
Как мне изменить мой монитор с 1 на 2 Windows 10?
Как настроить масштаб и расположение дисплеев в Windows 10
- Откройте «Настройки».
- Щелкните «Система».
- Щелкните на Display.
- В разделе «Выбор и перестановка дисплеев» выберите монитор, который нужно настроить.
- Используйте раскрывающееся меню Изменить размер текста, приложений и других элементов, чтобы выбрать соответствующий масштаб.
Как включить полноэкранный режим для меню «Пуск» в Windows 10
- Нажмите кнопку меню «Пуск». Это значок Windows в левом нижнем углу.
- Щелкните «Настройки».
- Щелкните «Персонализация».
- Нажмите «Пуск».
- Щелкните переключатель под заголовком «Использовать запуск в полноэкранном режиме».
Настройки меню «Пуск»
- Стиль меню «Пуск»: классический, 2 столбца или стиль Windows 7.
- Изменить кнопку пуска.
- Измените действия по умолчанию: щелчок левой кнопкой мыши, щелчок правой кнопкой мыши, Shift + щелчок, клавиша Windows, Shift + WIN, щелчок средней кнопкой мыши и действия мыши.
Чтобы использовать полноэкранное меню «Пуск» на рабочем столе, введите «Настройки» в строке поиска на панели задач и нажмите «Настройки».Щелкните «Персонализация», а затем «Пуск». Посмотрите этот пост, если ваше меню «Пуск» не открывается в Windows 10.
Как изменить кнопку «Пуск» в классической оболочке?
Для этого:
- Откройте диалоговое окно «Параметры» классической оболочки и перейдите на вкладку «Настройка меню« Пуск »».
- В левом столбце дважды щелкните элемент, который нужно отредактировать, чтобы открыть диалоговое окно «Редактировать элемент меню».
- В поле «Значок» нажмите кнопку «», чтобы открыть диалоговое окно «Выбор значка».
Как организовать список приложений в меню «Пуск» в Windows 10
- Щелкните элемент правой кнопкой мыши.
- Нажмите «Еще»> «Открыть расположение файла»
- В открывшемся окне проводника щелкните элемент и нажмите «Удалить».
- Вы можете создать новые ярлыки и папки в этом каталоге, чтобы отобразить их в меню «Пуск». меню.
Чтобы удалить настольное приложение из списка «Все приложения» меню «Пуск» Windows 10, сначала перейдите в «Пуск»> «Все приложения» и найдите нужное приложение.Щелкните его значок правой кнопкой мыши и выберите «Дополнительно»> «Открыть расположение файла». Следует отметить, что вы можете щелкнуть правой кнопкой мыши только само приложение, а не папку, в которой оно может находиться.
Как изменить основной монитор?
Переключение основного и дополнительного мониторов
- Щелкните правой кнопкой мыши пустую область на рабочем столе, затем щелкните «Разрешение экрана».
- Вы также можете найти разрешение экрана в Панели управления Windows.
- В разделе «Разрешение экрана» щелкните изображение дисплея, который вы хотите сделать основным, затем установите флажок «Сделать это моим основным дисплеем».»
- Нажмите« Применить », чтобы применить изменения.
Как вернуть настройки дисплея к значениям по умолчанию?
Нажмите кнопку «Пуск», введите «Personalization» в поле «Начать поиск» и затем щелкните «Personalization» в списке «Программы». В разделе «Персонализировать внешний вид и звуки» щелкните «Параметры отображения». Сбросьте нужные пользовательские параметры отображения и нажмите OK.
Как мне настроить мой монитор на 144 Гц?
Как настроить монитор на 144 Гц
- Зайдите в «Настройки» на своем ПК с Windows 10 и выберите «Система».
- Найдите параметр «Экран», щелкните его и выберите «Дополнительные параметры отображения».
- Здесь вы увидите Свойства адаптера дисплея.
- Под ним вы найдете вкладку «Монитор».
- Частота обновления экрана предоставит вам варианты выбора, и здесь вы можете выбрать 144 Гц.
Фотография в статье «Wikimedia Commons» https://commons.wikimedia.org/wiki/File:Huawei_Matebook_2-in-1_tablet_with_Windows_10_(26627141971).jpg
Как переключаться между меню «Пуск» и экраном «Пуск» в Windows 10
Вы можете легко переключаться между меню «Пуск» и экраном «Пуск» в Windows 10, скриншот Лэнса Уитни / CNETMicrosoft наконец-то возродила меню Пуск, как в Windows 10.Но те из вас, кто любит стартовый экран, могут использовать его вместо этого. Как переключаться между ними? Давайте взглянем.
Ваше устройство определит, является ли меню «Пуск» или экран «Пуск» параметром по умолчанию в новой версии Windows. На ПК меню «Пуск» будет включено по умолчанию при входе в Windows 10. На устройстве с чистым сенсорным экраном, таком как планшет, начальный экран будет по умолчанию.
После закрытия меню «Пуск» в Windows 8, Microsoft получила жалобы от пользователей ПК, которые тосковали по традиционному меню.Этот шаг открыл большой рынок для сторонних замен меню «Пуск». Но пользователям планшетов легче ориентироваться на стартовом экране с сенсорным экраном. С Windows 10 у вас могут быть оба мира. Независимо от того, используете ли вы ПК, планшет или гибрид, вы можете легко переключаться между новым меню «Пуск» и начальным экраном.
Вот как это работает в Windows 10:
Скажем, меню «Пуск» является опцией по умолчанию на вашем устройстве.
- Чтобы вместо этого использовать начальный экран по умолчанию, нажмите кнопку «Пуск», а затем выберите команду «Настройки».
- В окне «Параметры» щелкните параметр «Персонализация».
- В окне «Персонализация» выберите параметр «Пуск».
- На правой панели экрана вы увидите параметр «Использовать запуск в полноэкранном режиме», который в настоящее время отключен. Включите эту настройку, чтобы кнопка стала синей, а в настройках написано «Вкл.».
- Теперь нажмите кнопку «Пуск», и вы увидите полный начальный экран.
Допустим, начальный экран является опцией по умолчанию на вашем устройстве с Windows и вы хотите изменить его на меню «Пуск».Просто сделай наоборот.
- Нажмите кнопку «Пуск», а затем выберите команду «Настройка».
- В окне «Параметры» щелкните параметр «Персонализация».
- В окне «Персонализация» выберите параметр «Пуск».
- На правой панели экрана будет включен параметр «Использовать запуск в полноэкранном режиме». Просто выключи это.
- Теперь нажмите кнопку «Пуск», и вы должны увидеть меню «Пуск».
Ваш переход в меню «Пуск» или экран «Пуск» по умолчанию останется постоянным, если вы не измените его обратно.
Примечание редактора: эта статья была впервые опубликована 3 октября 2014 г. Она была обновлена новыми сведениями о Windows 10.
Как сделать Windows 10 более похожей на Windows 7? | Windows 10
Теперь у меня есть ноутбук Lenovo с установленной Windows 10, но, честно говоря, я предпочел Windows 7, которая была на моих последних двух компьютерах.Что ты предлагаешь? Элизабет
Как известно большинству пользователей Windows 7 — а если они еще этого не сделают, Microsoft скоро их об этом пожалует — поддержка Windows 7 прекращается в январе 2020 года. После этого обновлений безопасности больше не будет, за исключением компаний, которые платят годовая плата, которая увеличивается вдвое каждый год. Это мощный стимул для перехода с Windows 7 на Windows 10.
Мое лучшее предложение — просто привыкнуть к Windows 10. Некоторые люди цепляются за устаревшие версии Windows, но в конечном итоге большинство из них понимают, что им было бы лучше, если бы они переехал раньше.Новые версии Windows всегда обеспечивают большую стабильность и лучшую безопасность, даже если они ошибаются в других вещах. (Полноэкранные приложения в Windows 8 — классический пример, но Microsoft исправила это в Windows 10.)
Я разделил вашу любовь к Windows 7: я рекомендовал людям перейти на нее как можно скорее и придерживаться ее как можно дольше. . Я оставил его на своем настольном ПК, у которого нет сенсорного экрана, вместо того, чтобы перейти на Windows 8. Я передумал после использования Windows 10 в течение некоторого времени, потому что он делал больше и работал лучше.Это убедило меня придерживаться бесплатного обновления.
Попробуйте использовать Windows 10 в течение шести месяцев, прежде чем поиграться с более ранней версией. Взгляд в прошлое часто делает старые вещи неуклюжими и устаревшими.
Что вы потеряли? Microsoft Paint остается после излияния поклонников. Фотография: Сэмюэл Гиббс / The GuardianВы скучаете по каким-либо функциям Windows 7? Microsoft отказалась от некоторых вещей при переходе через Windows 8. Основными из них были Windows Media Center, входящие в комплект игры, гаджеты для настольных ПК и встроенная совместимость с DVD.Отдельный пакет Windows Live Essentials, включая Windows Live Mail и Movie Maker, был прекращен с крайним предубеждением.
Windows Media Center был программным обеспечением домашнего кинотеатра, запущенным вместе с XP, и немногие использовали его. (Его не следует путать с проигрывателем Windows Media, который продолжается.) Гаджеты рабочего стола, представленные в Windows Vista, также исчезли, но большинство людей использовали только красивые часы.
Для некоторых пользователей Windows 7 игры стали самой большой потерей. К счастью, есть бесплатные клоны Solitaire, Spider Solitaire, Hearts, FreeCell (лучший!) И Minesweeper.У Microsoft также есть несколько бесплатных, но поддерживаемых рекламой версий в Microsoft Store. Chess Titans, разработанный ныне несуществующей компанией Oberon Games, заменить сложнее, но Chess Giants (9,90 евро) претендует на этот рынок. В противном случае игры для Windows XP запускаются в Windows 10 и (пока) обновления Windows не удаляют их.
Игры, Live Mail и некоторые другие программы стали жертвами перехода Microsoft от традиционных настольных программ (которые используют программный интерфейс приложений Win32) к пакетным приложениям Microsoft Store (которые используют новый WinRT или Windows Runtime API).Приложения из магазина проще устанавливать, обновлять и удалять, поскольку они не используют реестр Windows. Они также удобны для касания, более безопасны и могут быть приостановлены в фоновом режиме для экономии ресурсов.
Однако не все старые утилиты Win32 мертвы. Microsoft Paint и Internet Explorer по-прежнему поставляются с Windows 10, несмотря на то, что их заменили Paint 3D и Edge. Панель управления продолжает работать, потому что не все перенесено в приложение «Настройки». Почта Windows Live в основном работает, несмотря на то, что ее заменило приложение Почта.
Если вы отчаянно скучаете по старой программе Windows 7, возможно, вы сможете вернуть ее с помощью Winaero Tweaker Сергея Ткаченко. Это включает в себя Windows Photo Viewer и старые версии Калькулятора, Sticky Notes и Диспетчера задач.
Выглядит важноПользователи всегда могли изменить внешний вид Windows, и вы можете легко сделать Windows 10 более похожей на Windows 7. Самый простой вариант — изменить текущие фоновые обои на те, которые вы использовали в Windows 7.Стандартным предложением был волнистый логотип Windows посреди голубого неба, но вы, вероятно, изменили его на что-то более красивое.
Microsoft также изменила панель задач. Раньше это был полупрозрачный синий цвет с шаром на левом конце и без поля поиска. В Windows 10 есть черная панель задач с крошечным белым флажком на левом конце, а также поле поиска.
Чтобы скрыть окно поиска, щелкните правой кнопкой мыши на панели задач, выберите «Кортана», а затем «Скрыть» в раскрывающемся меню. После этого, если вы щелкните белый значок Windows и начнете что-то вводить, поле поиска появится снова.Честно говоря, я думаю, что удобство использования улучшается, если вы видите окно поиска.
Вы можете изменить цвет панели задач, щелкнув правой кнопкой мыши на рабочем столе и выбрав «Персонализировать». Откроется страница персонализации в приложении «Настройки» (шестеренка). Выберите «Цвета» и прокрутите вниз до раздела «Дополнительные параметры». Установите там два флажка, чтобы отображать акцентные цвета на панели задач, а также в заголовках и границах окон, затем выберите цвет из предоставленного массива. Я думаю, стоит отметить только второе поле, чтобы добавить акцентный цвет (например, темно-синий) к строкам заголовка, но панель задач выглядит лучше в черном цвете.
В приложении «Настройки» также есть отдельные страницы для меню «Пуск» и панели задач. Используйте их, чтобы выбрать, какие программы показывать.
Вернуться к началу Меню «Пуск» в Windows 10 упрощает доступ к наиболее часто используемым программам. Фотография: Сэмюэл Гиббс / The GuardianНекоторые люди, кажется, отчаянно пытаются вернуть свое меню «Пуск» Windows 7 или более раннее «классическое» меню, хотя я не понимаю, почему. Сегодня все ваши наиболее часто используемые программы должны быть на панели задач, где вы можете запускать их одним щелчком мыши, или нажав WinKey-6 или что-то еще (это будет запускать любую программу, которая будет шестой в строке).Вы можете запускать менее используемые программы, дважды щелкнув их значки на рабочем столе или щелкнув меню «Пуск», а затем «Живую плитку» программы. Осталось всего два клика.
Живые плитки большие, поэтому по ним легко ударить даже тупым пальцем. Вы можете увеличивать или уменьшать их, размещать в группах и удалять все ненужные. (Щелкните правой кнопкой мыши, выберите «Открепить от начала».) Нет никаких разумных причин для желания прокручивать расширенные меню с крошечным текстом. Вам следует перейти на более простой и быстрый подход Windows 10.
Однако мазохисты меню будут рады узнать, что две самые популярные замены меню «Пуск» из эпохи Windows 8 все еще доступны. Классическая оболочка больше не разрабатывается, но вы все еще можете скачать ее с исходного сайта. Как вариант, попробуйте версию Open Shell, которую разрабатывают волонтеры. Между тем, Stardock превратила Start8 в Start10, который стоит 4,99 доллара после бесплатного пробного периода.
Classic Shell берет на себя полезный щелчок правой кнопкой мыши в меню «Пуск» для доступа к его настройкам.Для более полного эффекта Windows 7 используйте эти настройки, чтобы изменить белый значок на шар и изменить запись скина с Metro на Windows Aero.
Назад к реальности Не связывайтесь с Microsoft Store в Windows 10, поскольку это важный элемент, необходимый операционной системе для бесперебойной работы. Фотография: Сэмюэл Гиббс / The GuardianВы можете быть счастливее, если Windows 10 будет выглядеть и работать как Windows 7, но не сходите с ума и не начинайте портить ее функциональность. Глупо удалять панель уведомлений вместо того, чтобы использовать настройки для удаления ненужных ссылок.Еще более глупо использовать Internet Explorer сегодня, если веб-сайт не работает ни с чем другим. Удалять ненужные приложения — пустая трата времени, потому что это не сэкономит места и не повысит производительность. Вы можете скрыть или удалить их значки и забыть о них, но вы все равно сможете запускать их из окна поиска, если они вам понадобятся. В частности, не связывайтесь с Microsoft Store.
Windows 10 запускает SIHClient — для инициируемого сервером лечения — который пытается исправить любые повреждения операционной системы.Иногда я задаюсь вопросом, тратит ли он больше времени на защиту ОС от пользователей, чем от внешних угроз. Если вас не зовут Марк Руссинович, чем меньше вы возитесь с внутренними компонентами Windows 10, тем лучше она будет работать.
У вас есть вопросы? Отправьте его по электронной почте на [email protected]
Панель управления в Windows — как переключиться на классический вид Windows XP
Панель управления — одна из наиболее часто используемых функций в Windows 7 и по-прежнему важный инструмент в Windows 8.1 и даже в Windows 10. И тому есть очень веская причина: он включает в себя множество полезных инструментов и элементов конфигурации. Хотя со временем панель управления претерпела множество улучшений, все же есть немало людей, которым нравится «очень классический» способ просмотра элементов панели управления , которые использовались в старой Windows XP. Если вы являетесь частью этой гильдии традиционных пользователей, вот все способы переключения между различными представлениями Панели управления , доступными в Windows 10, Windows 7 и Windows 8.1:
Панель управления в Windows XP по сравнению с Windows 7, 8.1 и 10
В Windows XP классический вид панели управления отображает обширный список элементов конфигурации. Поскольку функции Search нет, поиск пути означает много угадываний и щелчков мышью.
Панель управления, классический, видПросмотр категорий в Windows XP тоже ненамного лучше. Отсутствие функции поиска снова является проблемой.Здесь просто слишком много щелчков.
Панель управления, классический, видWindows 7 и более поздние версии Windows 8.1 и Windows 10 предоставили улучшенную панель управления . Прежде всего, улучшен Category View . Для каждой группы элементов вы можете увидеть несколько подпунктов с наиболее частыми задачами, выполняемыми пользователями.
Панель управления, классический, видЩелчок / касание категории открывает список подкатегорий и ярлыков для других часто выполняемых задач.
Windows 8.1 и Windows 10 предоставляют панель управления , которая похожа на панель управления в Windows 7, но с некоторыми незначительными улучшениями, которые делают ее использование немного лучше. Ниже вы можете увидеть, как это выглядит в Windows 8.1:
Панель управления, классический, видИ в Windows 10:
Панель управления, классический, видЕсли вы обратите внимание на верхнюю панель инструментов, вы заметите добавление кнопки Вверх , которая упрощает навигацию по панели управления .
Панель управления, классический, видЗатем в Windows 7, Windows 8.1 и Windows 10 в правом верхнем углу отображается поле поиска . Начните вводить его, и панель управления автоматически отобразит соответствующие ярлыки.
Панель управления, классический, видSearch значительно ускоряет процесс поиска по всем задачам, инструментам и параметрам конфигурации.
Как переключиться на классический вид Windows XP в Панели управления из Windows 7, 8.1 и 10
Хотя панель управления , входящая в состав Windows 7, Windows 8.1 и Windows 10, намного лучше, многие пользователи по-прежнему привыкли к классическому списку в Windows XP и хотят его вернуть.
К счастью для них, все современные версии Windows предоставляют одинаковые быстрые методы для просмотра элементов Панели управления таким образом.
Независимо от того, используете ли вы Windows 7, Windows 8.1 или Windows 10, в правой части панели управления есть раскрывающийся список «Просмотр по» с несколькими значениями, доступными для выбора.Щелкните или коснитесь стрелки рядом с ним и выберите способ отображения панели управления . Категория — это представление по умолчанию во всех современных версиях Windows.
Панель управления, классический, видВыбор «Крупные значки» или «Маленькие значки» — это эквивалент классического представления элементов списка в Windows XP. «Большие значки» будет использовать более крупные значки для всех элементов панели управления .
Панель управления, классический, вид«Маленькие значки» будет использовать меньшие значки для всех элементов.При использовании маленьких значков вам нужно меньше прокручивать, чтобы просмотреть все.
Панель управления, классический, видАльтернативный метод переключения между классическим представлением элементов списка и представлением категорий по умолчанию — открыть панель управления и нажать клавишу ALT на клавиатуре. Откроется скрытое меню: в нем откройте «Вид -> Перейти», и выберите «Все элементы панели управления».
Панель управления, классический, видКлассический вид списка Windows XP теперь используется панелью управления , независимо от того, используете ли вы Windows 7 или Windows 8.1 или Windows 10. И последнее, но не менее важное: стрелка вниз, вверху, рядом с кнопками , назад, и , вперед, . Нажатие на нее показывает недавние места, к которым вы обращались.
Панель управления, классический, видЕсли вы недавно переключались между представлениями, вы можете использовать его для быстрого доступа к Все элементы панели управления и вернуться к классическому представлению элементов списка, используемому в Windows XP.
Заключение
Лично нам больше не нравится Windows XP.Мы считаем его чрезвычайно устаревшим, небезопасным и гораздо менее удобным в использовании, чем Windows 7 или Windows 8.1, не говоря уже о Windows 10. Несмотря на то, что более новые версии Windows пытаются заменить панель управления более современными приложениями, такими как PC Параметры в Windows 8.1 или Параметры в Windows 10, некоторым пользователям по-прежнему нравится Панель управления , и они по-прежнему хотят придерживаться старых способов работы. Надеюсь, они сочтут это руководство полезным.
Как сделать Windows 10 более похожей на Windows 7
Windows 7 наконец-то уходит в закат.14 января 2020 года расширенная поддержка Microsoft прекратится, что означает, что вы не получите исправлений ошибок или обновлений безопасности, а Microsoft не будет предоставлять техническую поддержку для компьютеров, на которых установлено устаревшее программное обеспечение. Поэтому обновление очень важно, если вы хотите избежать вредоносных программ и других проблем.
Windows 10 по-прежнему доступна в виде бесплатного обновления с Windows 7, но с некоторыми изменениями и дополнительными функциями, которые могут не понравиться сторонникам 7. Тем не менее, если немного поработать, вы сможете почувствовать себя как дома.
(Обратите внимание, что если вы действительно не хотите обновляться до Windows 10, Windows 8 все еще находится в расширенной поддержке еще несколько лет. Однако вам придется заплатить за лицензию, а получить их немного сложнее Некоторые из этих настроек могут работать для 8, но в этом руководстве мы сосредоточимся на Windows 10.)
Объявление
Исправить проводник
Проводник Windows 10 не сильно отличается от своего аналога в Windows 7, но Microsoft действительно приняла здесь некоторые странные решения.Например, новое меню быстрого доступа больше похоже на беспорядок, чем на набор полезных ярлыков, но в Windows 10 оно находится спереди и по центру.
Если вы перейдете в Файл> Изменить папку и параметры поиска , вы можете вернуть вещи обратно. их законное место. Измените раскрывающееся меню «Открыть проводник на» на «Этот компьютер» и снимите оба флажка в разделе «Конфиденциальность в отношении быстрого доступа». Затем вы можете открепить элементы в разделе «Быстрый доступ», чтобы очистить боковую панель.
Тогда есть ленточное меню.… о-о-о-о-о-о-о-о-о-о-о-о что о ленте с ее кнопками странного размера и неудобной для навигации компоновке. Сверните ленту, щелкнув стрелку в правом верхнем углу, и она вам редко понадобится, поскольку большинство ее параметров доступны в контекстном меню проводника.
Если вы действительно хотите удалить ленту из вашей системы, Open Shell может это сделать, но может и небольшой инструмент под названием Ribbon Disabler. Просто будьте осторожны с подобным программным обеспечением, так как оно иногда может что-то сломать — к счастью, есть возможность вернуть ленту в исходное состояние, если вы передумаете.
Очистить облачные сервисы
Windows 10 включает в себя нового цифрового помощника Cortana, а также более активно использует OneDrive. Если вы не хотите, чтобы какая-либо из этих функций мешала вам, у вас есть несколько вариантов.
Отмените связь OneDrive с Windows 10, щелкнув правой кнопкой мыши значок OneDrive в правом нижнем углу экрана, выбрав «Настройки» и выбрав «Отменить связь с этим компьютером». Или полностью удалите его, перейдя в Настройки > Приложения .
Кортана похожа. Вы можете отключить многие функции Кортаны при первой установке Windows 10 или перейдя в «Настройки »> «Кортана » после установки. Если вы сделаете это, она никогда не должна вас беспокоить. Однако, если вы настроены амбициозно, вы можете полностью отключить службу из реестра.
Уберите панель задач
Windows 10 добавляет кучу лишнего мусора на панель задач, к которой легко получить доступ с помощью сочетания клавиш: поле поиска, кнопка Cortana и кнопка просмотра задач.Очистите все это, щелкнув правой кнопкой мыши на панели задач и выбрав Search> Hidden . Щелкните правой кнопкой мыши еще раз и снимите два флажка: «Показать кнопку Кортаны» и «Показать кнопку просмотра задач». Тогда единственное, что будет на панели задач, — это ярлыки вашего приложения.
Войти с локальной учетной записью
Windows 10 настоятельно рекомендует вам входить на свой компьютер с учетной записью Microsoft, которая, помимо прочего, позволяет синхронизировать настройки между компьютерами. Но если вы предпочитаете простоту локальной учетной записи (я вас не виню), вы все равно можете настроить ее — эта опция может быть немного скрыта.
Если вы устанавливаете Windows 10 Pro, у вас должна быть опция автономной учетной записи (или опция присоединения к домену), которая позволит вам использовать локальную учетную запись. Windows 10 Home недавно удалила этот параметр из мастера установки, но если вы отключите компьютер от Интернета, вы сможете создать локальную учетную запись, полностью минуя вход в систему Microsoft.
Если вы уже установили Windows и вошли в систему с учетной записью Microsoft, вы можете преобразовать ее в локальную учетную запись, выбрав «Параметры »> «Учетные записи»> «Войти с локальной учетной записью вместо ».
Ликвидируйте экран блокировки
Какими бы красивыми ни были фотографии экрана блокировки от Microsoft, сам экран может раздражать — в конце концов, он просто добавляет еще один ненужный щелчок между вами и вашим рабочим столом. В настройках нет возможности удалить его, но вы можете избавиться от экрана блокировки с помощью небольшой настройки реестра.
Откройте меню «Пуск», введите regedit и нажмите Enter. Перейдите к следующему разделу реестра на панели навигации:
HKEY_LOCAL_MACHINE \ SOFTWARE \ Policies \ Microsoft \ Windows
Щелкните правой кнопкой мыши папку Windows на боковой панели и выберите New> Key и назовите его Personalization .Затем в этой новой папке Personalization щелкните правой кнопкой мыши пустое место на правой панели и выберите New> DWORD (32-bit) Value . Назовите его NoLockScreen , дважды щелкните его, чтобы изменить его значение данных на 1, и перезагрузите компьютер.
После этого вам больше никогда не придется видеть этот экран блокировки. (Тем не менее, я думаю, что для входа в компьютер лучше использовать разблокировку по отпечатку пальца или по лицу — это быстрее, чем ввод пароля, и автоматически обходит экран блокировки.)
Отменить автоматические обновления
Windows 10 имеет грубую историю с механизмом автоматического обновления, но с годами ситуация улучшилась. Функция Active Hours позволяет вам контролировать, когда Windows 10 разрешено устанавливать обновления и перезагружаться, чтобы она не отключилась случайным образом во время вашей работы.
Просто зайдите в Настройки> Обновление и безопасность> Изменить часы активности , чтобы настроить его. Обратите внимание, что это по-прежнему будет устанавливать обновления автоматически, это будет происходить только посреди ночи, перезагружая ваш компьютер, когда вы его не используете.
Если это по-прежнему неприемлемо, вы можете отложить обновления Windows в разделе «Настройки »> «Обновление и безопасность»> «Дополнительные параметры» . Отложив обновления на несколько дней, вы можете быть уверены, что у вас будет достаточно времени, чтобы сохранить свою работу и вручную установить обновления, когда они будут готовы. Просто не забывайте устанавливать их своевременно, иначе вы будете отставать от этих важных исправлений безопасности.
Защитите вашу конфиденциальность
Если есть что-то, что удерживает людей от Windows 7, так это то, что Windows 10 все больше полагается на сбор данных.Хотя несколько лет назад Microsoft добавила часть этой телеметрии в Windows 7, Windows 10 все еще идет дальше. Если вы собираетесь обновлять, вам нужно обратить пристальное внимание на то, к какой личной информации у Microsoft есть доступ.
У нас есть руководство по защите вашей конфиденциальности в Windows 10, поэтому я не буду повторять здесь каждый шаг — достаточно сказать, что он включает в себя переход в «Настройки» > Конфиденциальность и снятие отметок со многих полей. Однако я не рекомендую использовать эти универсальные инструменты обеспечения конфиденциальности, которые можно найти в Интернете, поскольку они часто могут нарушать работу и вызывать путаницу в отношении того, почему определенные функции больше не работают.
Если вы хотите выйти за рамки настроек, которые предоставляет Windows, вам, вероятно, лучше изучить, что делают эти ключи реестра, и настроить их самостоятельно. Это может занять больше времени, но это лучше, чем использовать стороннее решение в один клик, которое заставит вас чесать голову, когда что-то пойдет не так.
18 причин перейти на Windows 10
Этот информационный бюллетень может содержать рекламу, предложения или партнерские ссылки. Подписка на информационный бюллетень означает ваше согласие с нашими Условиями использования и Политикой конфиденциальности.Вы можете отказаться от подписки на информационные бюллетени в любое время.
Как заставить Windows 10 выглядеть (и звучать) как Windows 7
Windows 7 достигла конца срока службы (EOL), что означает, что она больше не будет получать обновления безопасности от Microsoft. Вы действительно не можете больше откладывать обновление до Windows 10, но он настолько отличается от Windows 7, что внесение изменений может быть пугающей перспективой.
К счастью, вы можете сделать это изменение менее резким, используя бесплатное программное обеспечение, чтобы вернуть вид операционной системы, которую вы знаете и любите.Все эти советы легко попробовать, и они могут значительно упростить освоение Windows 10.
Прежде чем вы начнете, мы рекомендуем создать папку, в которой вы будете хранить все обои, значки и другие файлы, которые вы будете загружать по пути. Это упростит их поиск, и если вы решите перейти на стандартный вид Windows 10, вы можете легко стереть их все за один раз.
(Изображение предоставлено Microsoft)1. Получите обои
Самый простой способ сделать WIndows 10 более знакомым — это взять один из классических обоев, а WPArena составила список всех официальных фонов Windows 7 для вам скачать.Просто сохраните выбранный дизайн в удобном месте, щелкните его правой кнопкой мыши и выберите «Установить как фон рабочего стола».
Не можете остановиться на одном дизайне? Щелкните правой кнопкой мыши пустое место на рабочем столе и выберите «Персонализировать», выберите «Фон» в меню слева и выберите «Слайд-шоу» в раскрывающемся меню. Теперь вы можете выбрать набор различных обоев, которые будут чередоваться через определенные промежутки времени.
(Изображение предоставлено Иво Бельтчев)Microsoft попыталась полностью избавиться от меню «Пуск» в Windows 8, заменив его цветным экраном из прямоугольных плиток, очень похожим на селектор приложений на вашем телефоне.Меню «Пуск» вернулось в Windows 10, к облегчению для многих, но оно по-прежнему сильно отличается от того, которое вы знаете и любите в Windows 7.
К счастью, вы восстанавливаете меню до его былого великолепия с помощью бесплатного инструмента под названием Open- Shell-Menu (ранее известное как Classic Shell). Чтобы попробовать, загрузите последнюю версию и запустите установщик, как указано. Нет никаких потенциально нежелательных программ, о которых стоит беспокоиться.
Запустите программу, щелкните вкладку «Стиль меню Пуск» и выберите «Стиль Windows 7».Нажмите «ОК», затем откройте меню «Пуск», чтобы увидеть изменения.
Вы также можете щелкнуть правой кнопкой мыши на панели задач и снять флажки «Показать представление задачи» и «Показать кнопку Кортаны», чтобы скрыть два инструмента, которых не было в Windows 7. Вы также можете изменить параметр «Поиск» на «Скрытый». (Панель поиска по-прежнему будет отображаться в меню «Пуск»).
(Изображение предоставлено Иво Бельтчев)3. Получите кнопку «Пуск»
Open-Shell-Menu не включает классическую кнопку запуска Windows 7, но вы можете загрузить копию со старых форумов Classic Shell.Загрузите файл BtartButtons.zip с верхнего поста и извлеките его содержимое в удобное место.
В Open-Shell-Menu выберите вкладку «Start button» и отметьте «Replace Start button». Нажмите «Пользовательская кнопка», затем выберите «Изображение кнопки» и перейдите в папку, в которой вы сохранили значки, и поэкспериментируйте с различными параметрами, чтобы найти тот, который вам нравится.
(Изображение предоставлено Chime Softwares Ltd)4. Воссоздать тему Aero
Одной из самых привлекательных особенностей Windows 7 была тема Aero Glass, которая придавала окнам и панелям инструментов мягкий полупрозрачный вид.Да, он был более ресурсоемким, чем простой дизайн Windows 10, но выглядел великолепно, и современные ПК не должны иметь проблем с эффектом.
Open-Shell-Menu может помочь воссоздать этот вид меню «Пуск». Выберите вкладку «Кожа» и выберите «Windows Aero» из раскрывающегося списка, чтобы применить эффект.
Для панели задач и других окон может помочь небольшая программа под названием Glass2K. Загрузите и запустите программное обеспечение и используйте ползунок в нижней части окна, чтобы настроить прозрачность панели задач.Вы также можете щелкнуть правой кнопкой мыши любое окно, чтобы изменить его непрозрачность, но имейте в виду, что это повлияет на все окно, а не только на его строку заголовка.
(Изображение предоставлено Microsoft)5. Восстановите звук запуска
Этот последний совет далеко не существенный, но он забавный. Загрузите веселый звук запуска Windows 7 в формате MP3 (различные варианты загрузки указаны справа), затем используйте Online Audio Converter, чтобы преобразовать его в формат WAV.
Теперь введите «regedit» в поле поиска Windows 10, чтобы открыть редактор реестра.Перейдите к HKEY_CURRENT_USER> AppEvents> EventLabels> WindowsLogon. Дважды щелкните ExcludeFromCPL и измените значение данных с «1» на «0». Закройте редактор реестра.
Найдите «Звук», чтобы открыть параметры звука Windows, и выберите «Панель управления звуком» с правой стороны. Щелкните вкладку «Звуки» и установите флажок «Воспроизвести звук при запуске Windows». Выберите «Вход в Windows» из списка звуков выше, затем нажмите «Обзор» и перейдите к загруженному звуку запуска Windows 7.
Нажмите «Тест», чтобы убедиться, что он работает, и нажмите «Применить», затем перезагрузите компьютер и погрузитесь в ностальгию.
Как сделать Windows 11 похожей на Windows 10
Существует множество причин для обновления до предварительной версии Windows 11, но это не означает, что вам нужно жить со всеми аспектами нового пользовательского интерфейса. Возможно, вам, как и мне, не нравится новое меню «Пуск», потому что оно занимает так много места. Или, может быть, вам не нравится тот факт, что в Проводнике отсутствует меню ленты или что меню, вызываемое правой кнопкой мыши, содержат только 7 параметров и заставляют вас нажать «Показать дополнительные параметры», чтобы увидеть их все.
Хорошая новость заключается в том, что с помощью комбинации настроек реестра, сторонних приложений и некоторых других художественных работ вы можете получить часть внешнего вида Windows 10 в Windows 11. Плохая новость заключается в том, что Microsoft этого не делает. Кажется, я не хочу, чтобы вы вернулись к предыдущему пользовательскому интерфейсу, чтобы он мог отключить любые взломы реестра, которые вы будете использовать в будущих обновлениях. И это хаки для часто меняющейся бета-ОС, поэтому нет гарантии, что вы не столкнетесь с ошибками; действовать на свой страх и риск.
Ниже мы опишем ряд настроек для различных частей пользовательского интерфейса, и вы можете использовать одну, несколько или все из них, чтобы получить желаемый вид.
К сожалению, на данный момент нет возможности вернуть точное меню «Пуск» Windows 10. Однако вы можете установить одну из как минимум трех сторонних утилит, которые дают вам дизайн меню, похожий на Windows 7, который по-своему намного ближе к внешнему виду меню Windows 10, в зависимости от того, как вы его настраиваете. .
И если, как и я, что вам больше всего не нравится в меню «Пуск» Windows 11, так это то, сколько места на экране оно занимает и насколько далеко друг от друга расположены значки, использование одной из этих утилит — отличное решение.У нас есть более подробное руководство о том, как заменить меню «Пуск» в Windows 11, но мы также опишем основные шаги ниже.
Во-первых, вам нужно выбрать, какую утилиту меню «Пуск» установить. Три основных варианта:
- Open-Shell: Бесплатно, с открытым исходным кодом и не требует каких-либо взломов реестра для работы с собственной кнопкой «Пуск» в форме оболочки. Если вам нужен значок Windows 10 для кнопки запуска, вам нужно будет использовать классический способ взлома реестра на панели задач.
- StartIsBack ++ : Выглядит более изысканно, чем Open-Shell.Для правильной работы требуется взлом классической панели задач (см. Ниже). Стоит 3,99 доллара, но есть 30-дневная пробная версия, после которой он работает с некоторыми ограниченными функциями.
- Start10 : Возможно, самый безупречный вид, он стоит 4,99 доллара, а также имеет 30-дневную пробную версию и требует для работы взлома реестра.
Если вы устанавливаете Open-Shell и не хотите, чтобы ошибки, возникающие при возврате классической панели задач, — обо всем, что мы расскажем ниже, — все, что вам нужно сделать после установки программы, это , чтобы сместить значки панели задач влево.Для этого просто щелкните правой кнопкой мыши на панели задач, выберите «Параметры панели задач» , а затем перейдите к «Поведение панели задач». и выберите «Влево » в меню выравнивания.
(Изображение предоставлено: Future)Ваша кнопка «Пуск», которая выглядит как оболочка, если вы не загрузите пользовательскую, затем закроет кнопку Windows 11, и она будет работать.
(Изображение предоставлено: Future)Однако, если вы хотите использовать Open-Shell и получить точный значок кнопки Пуск Windows 10, вам нужно будет восстановить классическую панель задач Windows 10 и установить Open-Shell не заменять Кнопка Пуск.На классической панели задач есть собственная кнопка «Пуск» в Windows 10, поэтому она будет использоваться.
Снимите флажок «Заменить кнопку« Пуск »в Open Shell», чтобы получить кнопку «Пуск» в Windows 10 (Изображение предоставлено в будущем).Получите классическую панель задач Windows 10.
. Если вы хотите максимально использовать возможности Windows 10, вы можете вернуть классическую панель задач Windows 10 в Windows 11. . . по крайней мере на данный момент. Вам нужно использовать этот метод прямо сейчас, если вы решите использовать StartIsBack ++ или Start10 или если вы хотите использовать Open-Shell и получить правильный значок Windows 10 в качестве кнопки «Пуск».
Существует простая настройка реестра, которая даст вам классическую панель задач, но прежде чем мы перейдем к ней, обратите внимание на компромиссы. Во-первых, это взлом реестра, который Microsoft, вероятно, в какой-то момент отключит, потому что компания явно хочет, чтобы вы использовали панель задач Windows 11.
Во-вторых, некоторые значки на этой панели не работают, их нужно скрыть или отключить. Есть поле поиска, но щелчок по нему ничего не делает, и вы можете увидеть кнопку Кортаны, которая ничего не делает. Кнопка «Просмотр задач» хуже, чем бесполезна, поскольку при нажатии на нее происходит сбой, из-за чего панель задач скрывает ваши значки на минуту или две, пока она восстанавливается, поэтому вы также должны скрыть ее.Учитывая, что кнопки просмотра задач и поиска на панели задач Windows 11 работают, это потеря функциональности. Однако вы можете искать прямо из меню «Пуск» и нажимать клавиши Windows + Tab, чтобы открыть меню «Просмотр задач».
С другой стороны, включение классической панели задач также возвращает вам диспетчер файлов Windows 10 (с лентой) и контекстные меню Windows 10 при щелчке правой кнопкой мыши. Однако, если вы не используете классическую панель задач, вы можете вернуть их другим способом, который мы объясним в одном из следующих разделов.Он также позволяет разблокировать панель задач и перетаскивать ее в стороны или вверху экрана.
Если вы готовы жить с недостатками, вот шаги для получения панели задач Windows 10 в Windows 11. Убедитесь, что ваше стороннее приложение меню «Пуск» установлено на , прежде чем предпринимать эти шаги.
1. Откройте Regedit . Вы можете попасть туда, нажав клавишу Windows + R и введя regedit в поле запуска.
2. Перейдите в HKEY_LOCAL_MACHINE \ SOFTWARE \ Microsoft \ Windows \ CurrentVersion \ Shell \ Update \ Packages
(Изображение предоставлено: Future)3. Создайте значение DWORD (32 бита) с именем UndockingDisabled и установите его значение на 1 . Вы создаете новые значения, щелкнув правой кнопкой мыши на правой панели Regedit и выбрав New-> DWORD (32-bit) Value, затем переименовав запись в соответствующее имя и дважды щелкнув ее, чтобы открыть диалоговое окно значения.
(Изображение предоставлено в будущем)4. Закройте Regedit и перезапустите Windows . Теперь у вас будет классическое меню «Пуск» Windows 10 и, если вы установили стороннее меню «Пуск», рабочее меню «Пуск», которое более компактно, чем в Windows 11, и имеет встроенную функцию поиска.
(Изображение предоставлено в будущем)Однако вы заметите, что значки часов, регулировки громкости и сети отсутствуют с правой стороны панели задач. Вы захотите вернуть их.
5. Нажмите клавишу Windows + R и введите shell ::: {05d7b0f4-2121-4eff-bf6b-ed3f69b894d9 }, чтобы запустить панель управления уведомлениями.
(Изображение предоставлено в будущем)6. Щелкните «Включить или выключить системные значки».
(Изображение предоставлено: Future)7. Переключите Часы, Громкость и Сеть на Вкл. , затем . Нажмите ОК .
(Изображение предоставлено: Future)Эти значки снова появятся в правой части панели задач, но затем вы должны скрыть значки, которые вы не можете использовать, в частности кнопку просмотра задач, которая аварийно завершает работу при нажатии на нее. .
8. Щелкните правой кнопкой мыши на рабочем столе и выберите «Персонализировать ».
(Изображение предоставлено в будущем)9. Откройте подменю панели задач.
(Изображение предоставлено в будущем)10. Выключить просмотр задач .
(Изображение предоставлено: Future)Если вы действительно хотите, вы можете оставить поле поиска и / или кнопку Кортаны на месте, поскольку они не причиняют никакого вреда, но они также ничего не делают, так что вы ‘ Возможно, я захочу их спрятать.
11. Щелкните правой кнопкой мыши панель задач и выделите Показать кнопку Кортаны, чтобы она исчезла.
(Изображение предоставлено: Future)12. Откройте Regedit и перейдите к HKEY_CURRENT_USER \ Software \ Microsoft \ Windows \ CurrentVersion \ Search
13. Установите для Searchbox TaskbarMode значение 0.
(Изображение предоставлено: Будущее)14. Закройте Regedit и перезапустите Windows .
Разгруппировка значков панели задач
Одна функция Windows 10, которую вы можете пропустить, — это возможность поддерживать отдельные значки панели задач для каждого из ваших окон. По умолчанию Windows 10 и 11 объединяют все ваши окна из определенной программы — например, вашего веб-браузера — в один значок, на который вы должны навести курсор, чтобы увидеть заголовки окон.Однако в Windows 10 и — если вы используете классическую панель задач Windows 10 в Windows 11 — вы можете изменить это поведение.
Чтобы разгруппировать значки панели задач в Windows 11, необходимо включить классическую панель задач, а затем выполнить следующие действия:
1. Перейдите к HKEY_CURRENT_USER \ Software \ Microsoft \ Windows \ CurrentVersion \ Policies \ Explorer в Regedit.
2. Создайте значение DWORD (32-битное) с именем NoTaskGrouping , если оно еще не существует, и установите для него 1 .(h / t пользователю Dacrone на форуме Windows Eleven за то, что поделился этим).
(Изображение предоставлено в будущем)3. Закройте Regedit и перезапустите Windows .
Теперь вы должны видеть отдельные значки для каждого окна, которое у вас есть, включая окна браузера, особенно.
(Изображение предоставлено: Future)Получить диспетчер файлов и контекстное меню Windows 10
В проводнике файлов Windows 11 отсутствует полезное ленточное меню, которое вы видите в версии Windows 10. Это раздражает, потому что многие ключевые функции, пока они доступны, не так легко найти.
(Изображение предоставлено: Future)Хуже того, контекстное меню или меню «список переходов», которое вы получаете, когда вы щелкаете правой кнопкой мыши на рабочем столе или в некоторых других частях пользовательского интерфейса, ограничено всего 7 элементами, и если вы хотите Чтобы увидеть больше, вам нужно будет выбрать «Показать дополнительные параметры». Это лишний щелчок, которого нет в Windows 10.
(Изображение предоставлено в будущем)К счастью, вы можете вернуть как проводник, так и контекстное меню в их состояния Windows 10 с помощью одной настройки реестра.Если вы уже включили классическую панель задач Windows 10, перейдя в HKEY_LOCAL_MACHINE \ SOFTWARE \ Microsoft \ Windows \ CurrentVersion \ Shell \ Update \ Packages и установив для UndockingDisabled значение 1, классический проводник и контекстное меню уже включены.
Однако, если вы решите не использовать классическую панель задач, вы все равно можете вернуть их, выполнив следующие действия (обратитесь в Winaero, чтобы узнать об этом).
1. Перейдите к HKEY_LOCAL_MACHINE \ SOFTWARE \ Microsoft \ Windows \ CurrentVersion \ Shell Extensions в Regedit.
2. Создайте новый раздел реестра с именем Заблокировано , если он еще не существует.
(Изображение предоставлено: Future)3. Создайте строковое значение с именем {e2bf9676-5f8f-435c-97eb-11607a5bedf7} в HKEY_LOCAL_MACHINE \ SOFTWARE \ Microsoft \ Windows \ CurrentVersion \ Shell Key Extensions \ Blocks.
(Изображение предоставлено в будущем)4. Закройте Regedit и перезапустите Windows .
Получите обои Windows 10 в Windows 11
Одна из самых отличных от Windows вещей в Windows 11 — это обои по умолчанию, которые выглядят как какой-то цветок.К сожалению, другие предустановленные обои не намного лучше, поскольку ни на одном из них нет знаменитого логотипа Windows.
Итак, несмотря на то, что это незначительное изменение, установка обоев под брендом Windows 10 по умолчанию на рабочем столе Windows 11 действительно заставит его выглядеть и ощущаться как более старая ОС. Чтобы получить обои Windows 10 в Windows 11:
1. Загрузите обои Windows 10 и , скопируйте их на свой ПК с Windows 11 . Если у вас все еще есть доступ к ПК с установленной Windows 10 или, возможно, у вас все еще есть Windows.old на вашем ПК с Windows 11, вы можете найти обои под брендом Windows 10 в C: \ Windows \ Web \ Wallpaper \ Windows как img0.jpg. Если у вас нет доступа к Windows 10, вы можете найти копии обоев на таких сайтах, как WallpaperCave.
(Изображение предоставлено Tom’s Hardware)2. Щелкните правой кнопкой мыши на рабочем столе и и выберите «Персонализировать ».
(Изображение предоставлено Tom’s Hardware)3. Откройте подменю «Фон».
(Изображение предоставлено Tom’s Hardware)4. Щелкните Обзор папок и выберите файл .
(Изображение предоставлено Tom’s Hardware)Фон теперь будет выглядеть как стандартная Windows 10.
(Изображение предоставлено Tom’s Hardware)Как получить корзину Windows 10 в Windows 11
Внешний вид Windows 10 и ощущение было бы неполным без использования того же значка корзины. Честно говоря, корзина Windows 11 не выглядит радикально отличающейся от старой версии, но это немного другой угол, который показывает вид корзины спереди, а не исходный вид в три четверти.
К счастью, вы можете вернуть значок корзины Windows 10 при условии, что у вас все еще есть доступ к копии Windows 10, из которой можно скопировать соответствующий файл.
1. Возьмите файл imageres.dll.mun из папки C: \ Windows \ SystemResources на ПК с Windows 10.
2. Скопируйте файл на свой ПК с Windows 11 и убедитесь, что вы поместили его в то место, где планируете хранить его постоянно. Если вы переместите, переименуете или удалите этот файл после выбора значка, на рабочем столе появится пустой значок.
3. Щелкните правой кнопкой мыши на рабочем столе и выберите «Персонализировать».
(Изображение предоставлено: Future)4. Откройте подменю Темы .
(Изображение предоставлено: Future)5. Щелкните «Использовать настраиваемую тему».
(Изображение предоставлено в будущем)6. Щелкните Настройки значка рабочего стола .
(Изображение предоставлено: Future)7. Выберите «Корзина (полная)» и щелкните Изменить значок .
(Изображение предоставлено: Future)8. Нажмите кнопку «Обзор». и выберите файл imageres.dll.mun в его расположении.
(Изображение предоставлено: Future)Обратите внимание, что вам нужно потянуть вниз селектор «Все файлы» в диалоговом окне, иначе вы можете не увидеть файл в списке.
(Изображение предоставлено: Future)9. Выберите значок полной корзины для вторсырья и нажмите ОК.
(Изображение предоставлено: Future)10. Повторите этот процесс для «Recyle Bin (empty)».
11. Щелкните Ok в меню настроек значка рабочего стола.
(Изображение предоставлено в будущем)Теперь значки корзины должны быть изменены. Вы всегда можете вернуть старые, выделив их и нажав кнопку «Восстановить по умолчанию».
(Изображение предоставлено: Future)Выполнив все эти шаги, вы можете получить интерфейс Windows 11, который будет больше всего похож на Windows 10, а также некоторые функции, которые вы можете упустить больше всего.



 После настройки меню «Пуск» в программе Classic Shell просмотрите изменения
После настройки меню «Пуск» в программе Classic Shell просмотрите изменения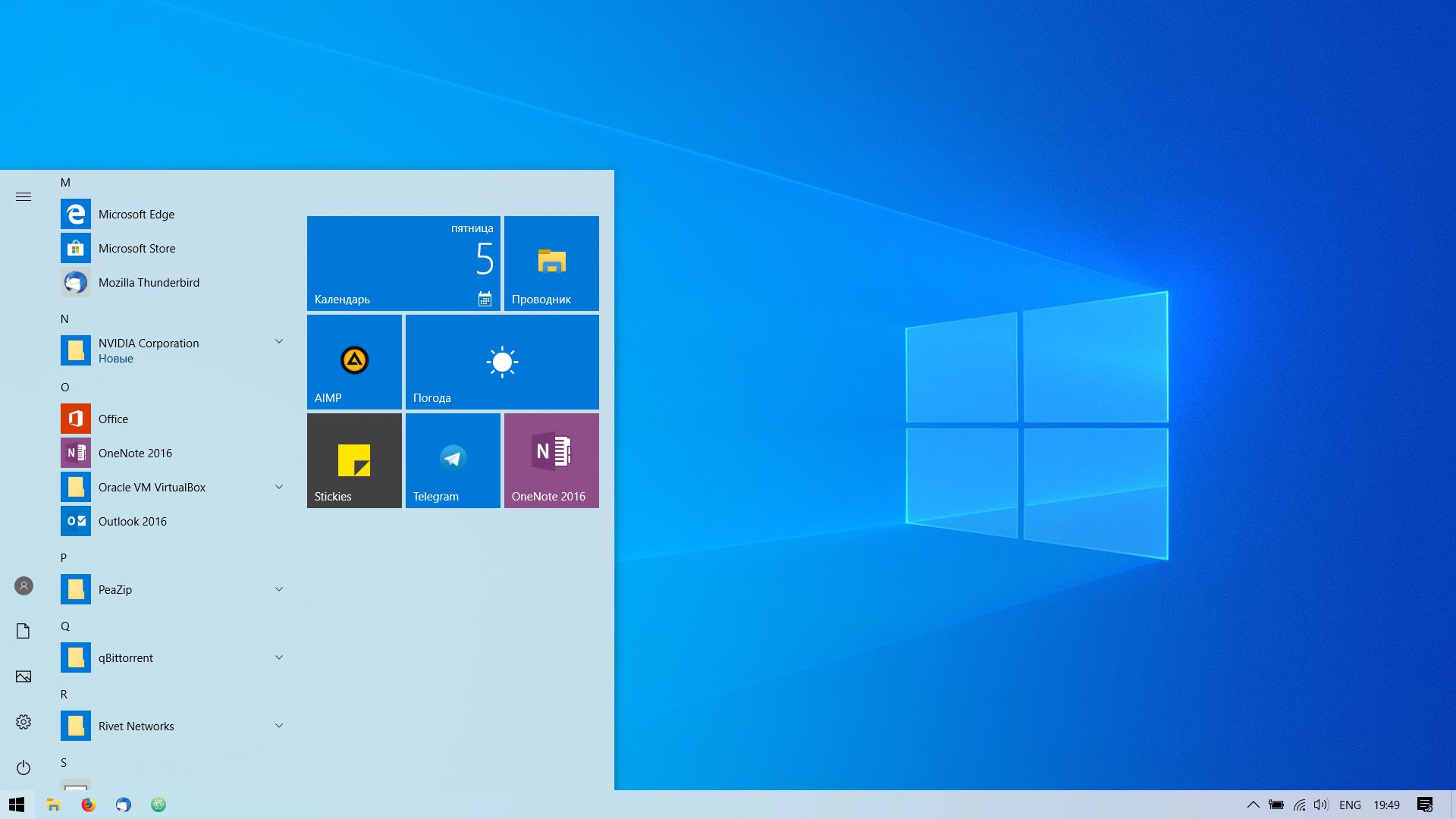 Для автономных устройств, таких как ноутбук или планшет, «Рабочий стол» забирает ещё больше ресурсов. После возврата к классическому виду можно за счёт снижения требований к прорисовке графики увеличить объём свободной памяти и энергоёмкость аккумулятора.
Для автономных устройств, таких как ноутбук или планшет, «Рабочий стол» забирает ещё больше ресурсов. После возврата к классическому виду можно за счёт снижения требований к прорисовке графики увеличить объём свободной памяти и энергоёмкость аккумулятора.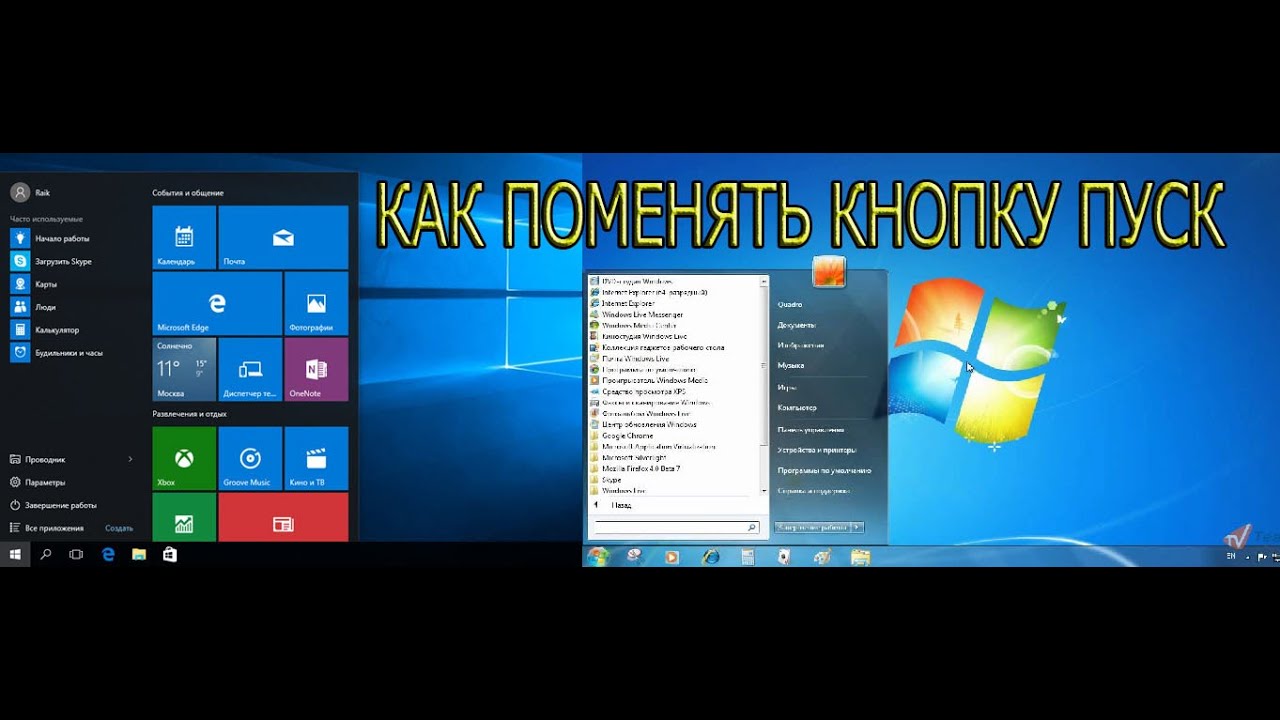

 Полоска будет подсвечена белым цветом.
Полоска будет подсвечена белым цветом.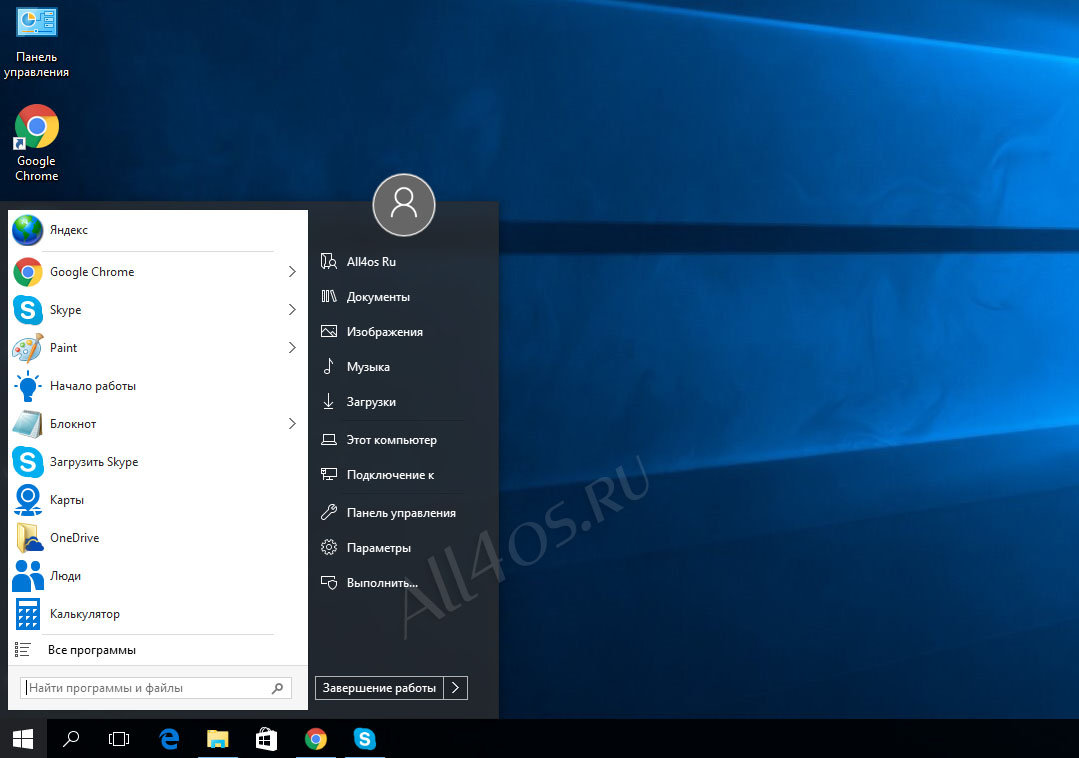 Включите необходимые переключатели для отображения папок
Включите необходимые переключатели для отображения папок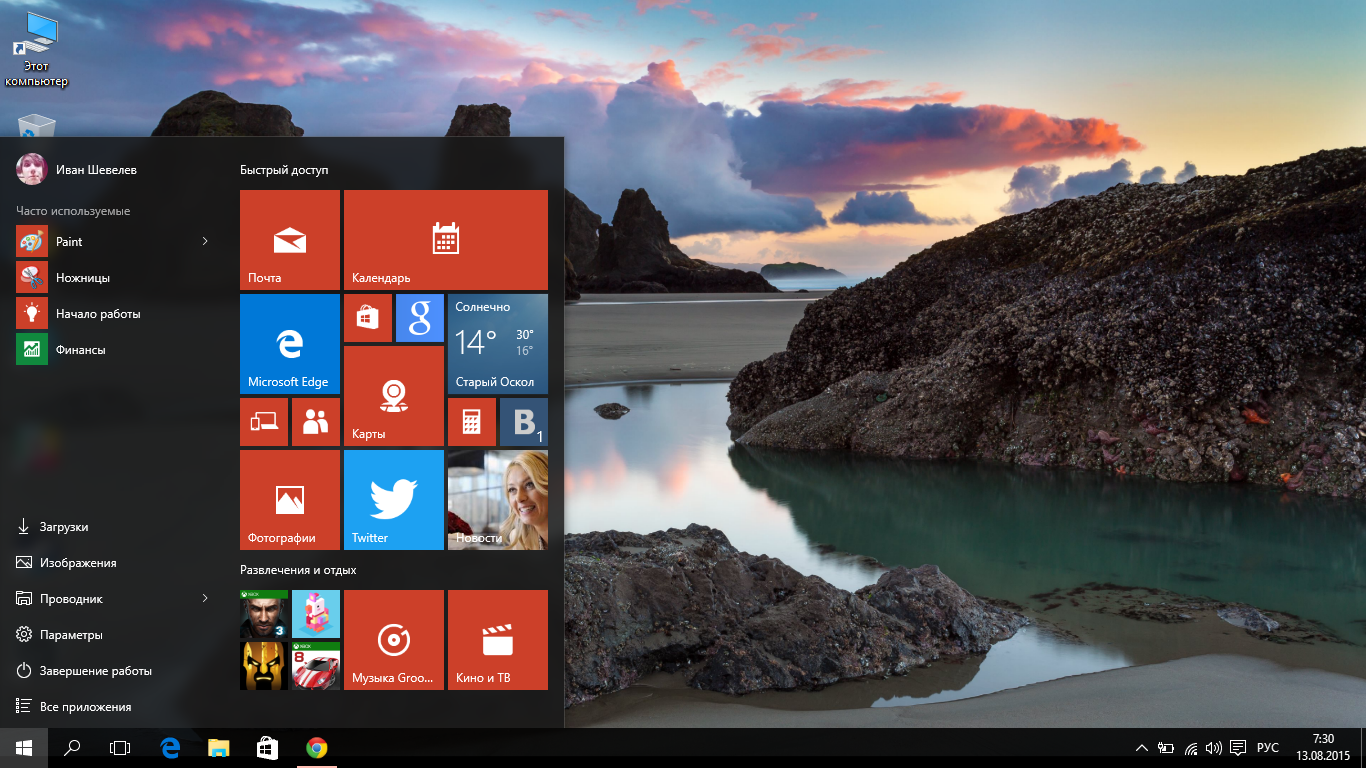
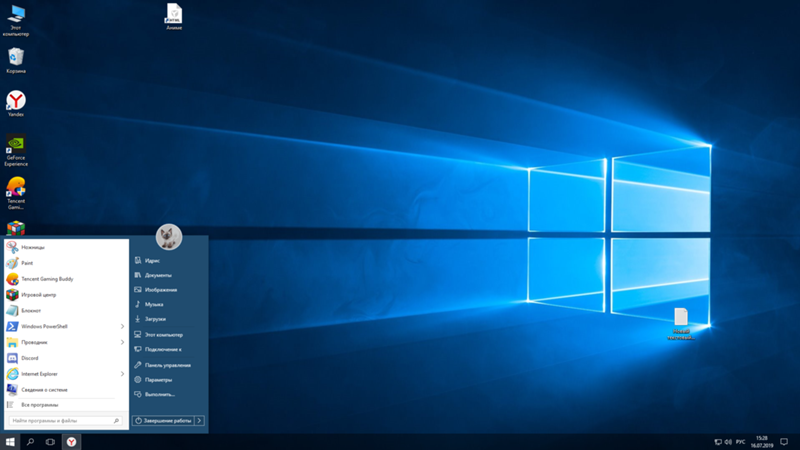 В поле «Значение» выставите значение 0
В поле «Значение» выставите значение 0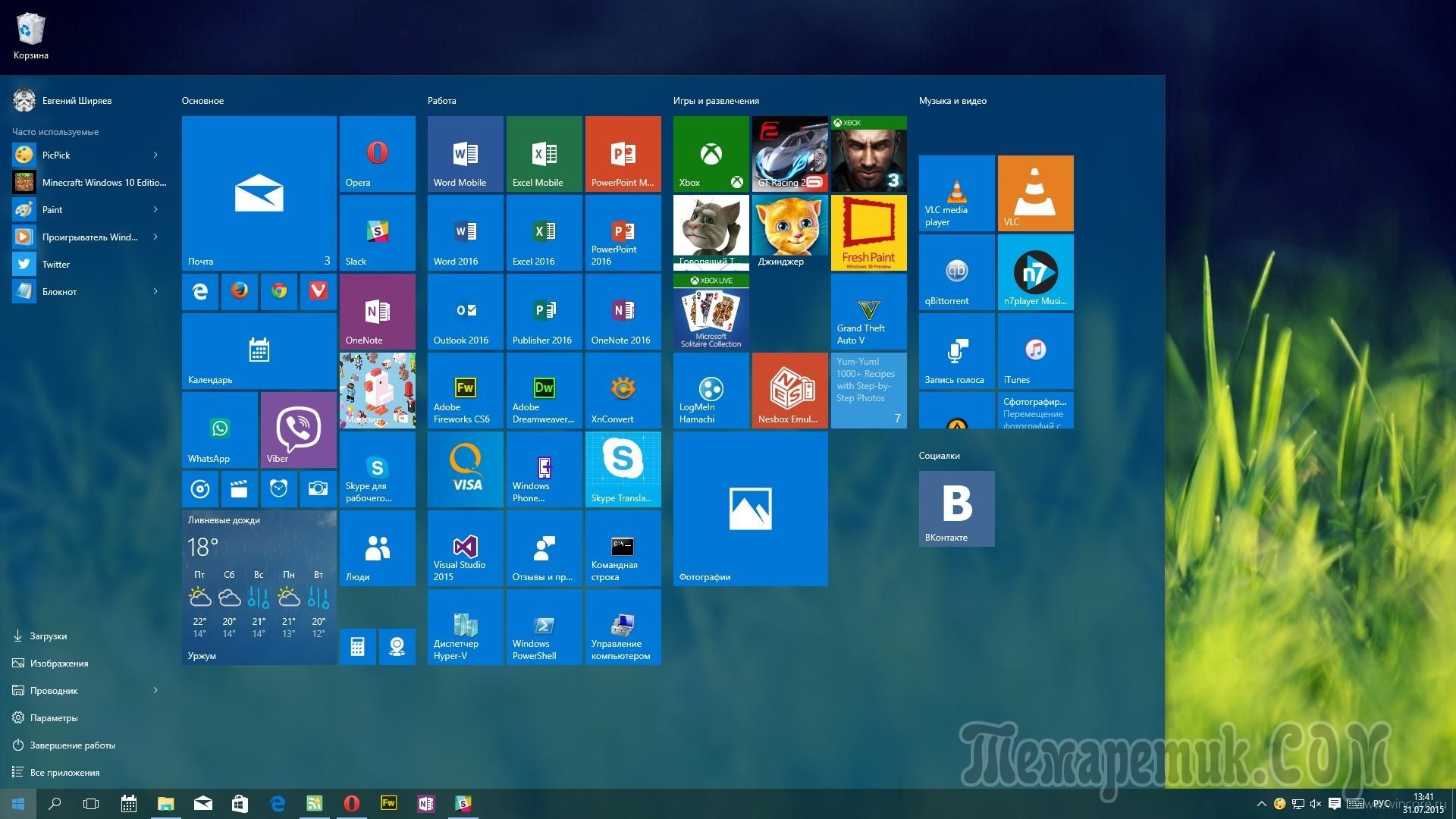 Щёлкните по пиктограмме «Центр безопасности и обслуживания»
Щёлкните по пиктограмме «Центр безопасности и обслуживания»
 InstallLocation)\AppXManifest.xml”}.Введите команду для исправления ошибок меню «Пуск»
InstallLocation)\AppXManifest.xml”}.Введите команду для исправления ошибок меню «Пуск»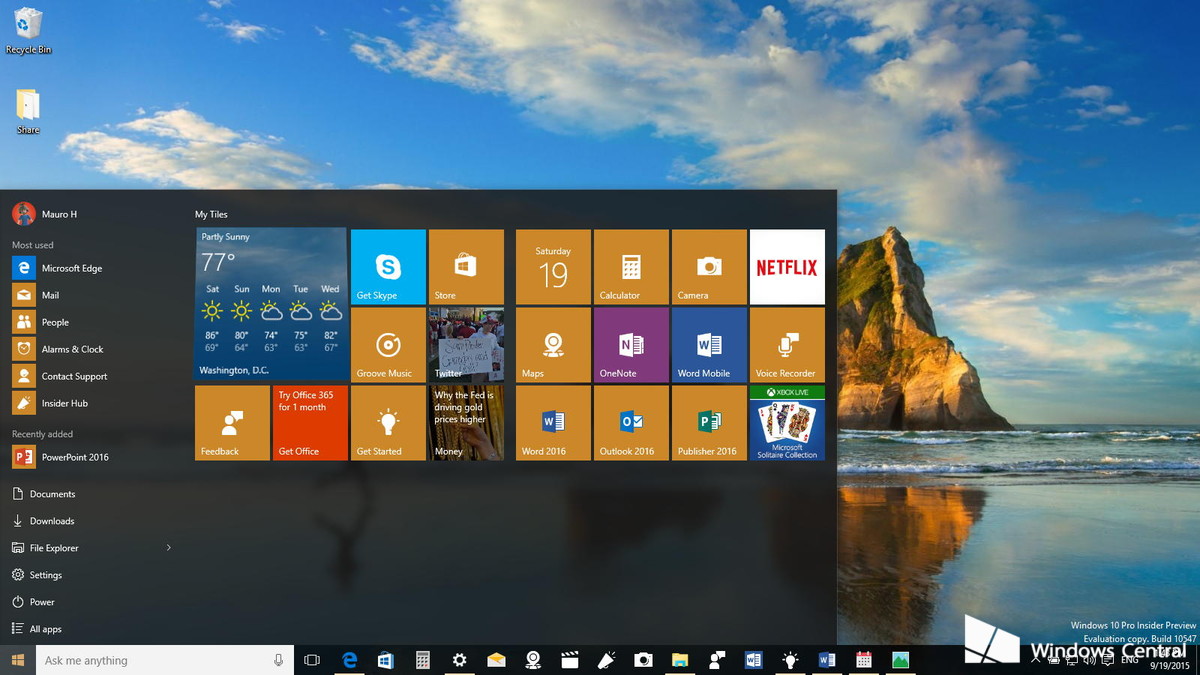 Щёлкните по пиктограмме «Изменение типа своей учётной записи»
Щёлкните по пиктограмме «Изменение типа своей учётной записи»