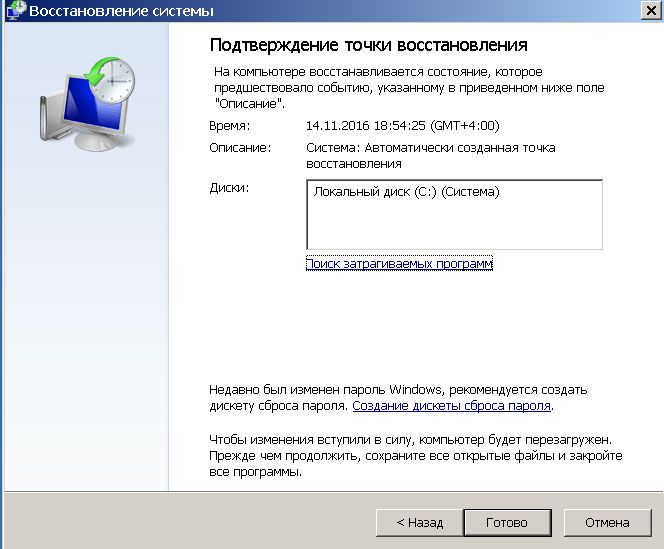Точка восстановления Windows XP
Точка восстановления Windows XP создаётся очень просто, так же легко с помощью неё откатиться назад, если вы хотите удалить все точки восстановления, для освобождения большего места на жёстком диске, нужно просто отключить восстановление системы. Для того чтобы удалить все точки, кроме последней, нужно дочитать нашу статью до конца. Обещаю всё будет просто, понятно и интересно.
Точка восстановления Windows XP
Написать статью про то как работает простое восстановление системы Windows XP и какие могут быть при этом интересные моменты, неизвестные начинающим и не только, меня просил уже давно наш постоянный читатель. Статей про то как восстановить Windows XP в самых безнадёжных случаях и разными малоизвестными методами у нас много, например Восстановление загрузчика Windows XP, а вот статьи о том как создаётся простая точка восстановления Windows XP и как с помощью неё откатиться назад нет, а значит исправляемся.
Когда вы работаете в операционной системе Windows XP, функция восстановления системы и созданная с её помощью точка восстановления Windows XP очень даже может вам пригодится.
это значит что у меня включено Восстановление системы для данного диска и создаются так называемые точки восстановления или снимки системы, а многие их ещё называют слепки операционной системы, то есть всё, что делается на вашем компьютере запоминается. Важно когда запоминается?
Важно когда запоминается?
- Точка восстановления XP создаётся автоматически каждые 24 часа.
- А так же вы сами, перед каким-нибудь серьёзным действием, можете создать точку восстановления.
Итак Восстановление системы у нас включено для диска (С:), по умолчанию Windows XP резервирует для точек восстановления 12% дискового пространства. В окне Параметры вы можете увеличить с помощью ползунка место на жёстком диске для хранения точек восстановления, тогда даже старые снимки системы у вас будут хранится долго и вы в любой момент сможете к ним откатится.
Ещё нужно знать, что восстановление системы затрагивает в основном только важные системные файлы, но не ваши данные, не удастся к примеру вернуть случайно удалённый файл с помощью применения точки восстановления.
Если у вас есть желание, вы можете включить наблюдение за любым другим диском системы. Нажмите на нужном томе мышкой, далее кнопка Параметры и снимите галочку с пункта Отключите восстановление системы.
Теперь давайте представим, что мы устанавливаем незнакомую программу на компьютер. Естественно перед установкой мы создадим точку восстановления Пуск->Все программы->Стандартные Служебные->Восстановление системы. В данном диалоговом окне вы можете восстановить более раннее состояние компьютера, создать новую точку восстановления или отменить последнее восстановление.
Описание точки восстановления должно содержать информацию, почему именно создана данная точка, сегодня среда, ну и назовём к примеру назовём к примеру Среда-установка программы Total Commander, далее Создать и можем смело устанавливать нашу программу.
Теперь представим ситуацию, что после установки нашей программы, компьютер стал вести себя не стабильно и мы решили откатится с помощью созданной нами точки восстановления назад. Запускаем восстановление системы. Пуск->Все программы->Стандартные->Служебные->Восстановление системы.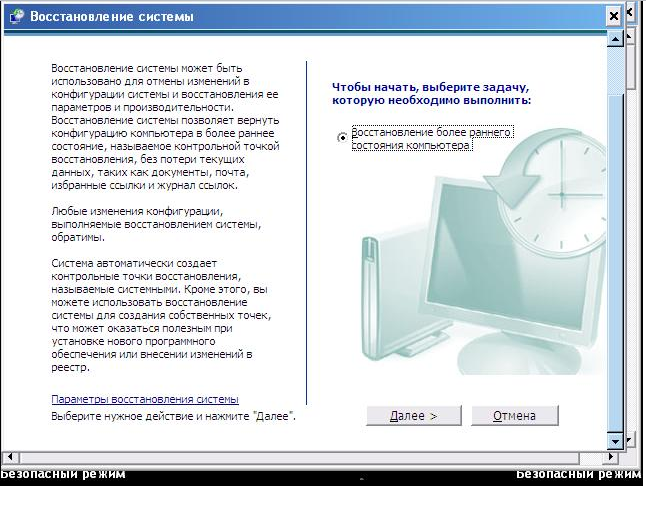
Выбираем нашу контрольную точку восстановления.
Процедура обратима и не затронет наших текущих данных. Далее и начнётся процесс восстановления с перезагрузкой компьютера, затем вы сможете убедиться, что ни каких следов программы, из-за которой компьютер вёл себя нестабильно у вас как не бывало.
В следующей статье мы с вами рассмотрим случай, когда из-за серьёзной неполадки, нам с вами совсем не удастся загрузить операционную систему Windows XP и нам придётся восстанавливать систему с помощью точки восстановления в Безопасном режиме, а так же Безопасном режиме с поддержкой командной строки.
Читайте нашу статью Загрузка в безопасном режиме XP
Если ваш система не загружается, то можно применить восстановление системы с помощью загрузочного диска или флешки ERD Commander.
Метки к статье: Windows XP Восстановление Windows Системные функции
Точки восстановления Windows XP
Здравствуйте, уважаемый пользователь интернета.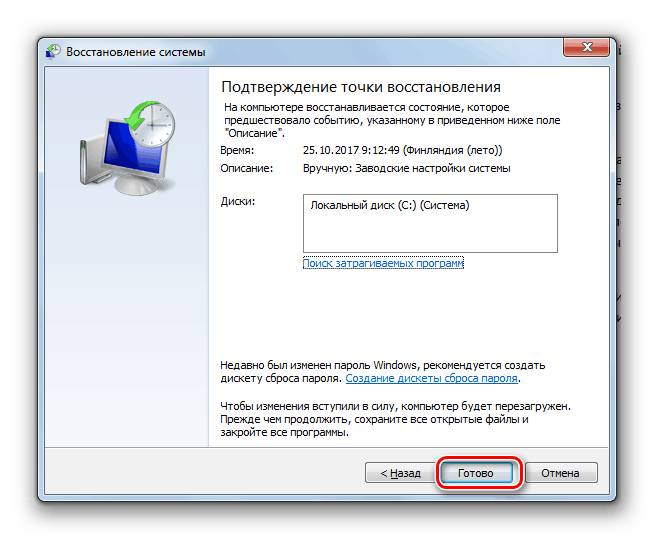 Продолжаем разбираться в теме возврата системы к предыдущему состоянию с помощью заранее созданных точек восстановления поскольку, на мой взгляд, она очень важна.
Продолжаем разбираться в теме возврата системы к предыдущему состоянию с помощью заранее созданных точек восстановления поскольку, на мой взгляд, она очень важна.
Всем начинающим освоение компьютера советую обратить внимание на данную статью, взять на вооружение метод описанный ниже и применять его в чрезвычайных ситуациях, ведь в некоторых случаях это может спасти Вас от серьезных проблем.
При каких обстоятельствах могут помочь стандартные средства восстановления?
- установили программу и компьютер стал зависать,
- установили драйвер и пропал звук (изображение, сеть…),
- скачали обновления и система стала работать значительно медленнее,
- действия вирусов,
- сбой в работе компьютера и т.д.
В предыдущей статье мы разобрали Как откатить Windows 7 на более раннюю дату. Здесь же Вы узнаете, как восстановить компьютер с помощью созданных точек, но только с установленной системой Windows XP.
Итак, давайте разбираться.
Включение восстановления системы.
Для начала, конечно же, нужно проверить включена ли опция восстановления системы. Для этого стоит выполнить следующее: Пуск > Панель управления > Система (если панель управления в Вашем случае отображается по категориям, то нажмите по ссылке в левой части окна Переключение к классическому виду). В открывшемся окне перейдите на вкладку Восстановление системы, которая находится сверху. Здесь проверьте не стоит ли галочка напротив
Создание точки восстановления
Сейчас поговорим о том, как самостоятельно создать точку восстановления системы. По идее система в автоматическом режиме формирует эти точки. Но если вдруг вы собрались внести какие-то кардинальные изменения и понятия не имеете как Windows XP поведет себя после них, то лучше подстраховаться и вручную создать точку для отката.
Для этого идем в Пуск > Все программы > Стандартные > Служебные > Восстановление системы,
В открывшемся окне следует ввести любое описание и нажать кнопку Создать. Описания лучше вводит осмысленные, для того чтобы самим в дальнейшем не запутаться.
В результате система создаст контрольную точку, о чем уведомит Вас. Вот так все просто происходит.
Откат системы Windows XP.
Ну и осталось рассказать о том, как восстанавливается система на более раннюю дату. Опять же идем в Пуск > Все программы > Стандартные > Служебные > Восстановление системы только теперь ставим радио переключатель в положение
После этого программа отката предоставит возможность выбора конкретной точки. Для этого Вам следует:
- Выбрать в календаре день, выделенный жирным шрифтом (жирный шрифт обозначает, что на эту дату были созданы точки).

- Выбрать в списке справа контрольную точку, на которую необходимо восстановиться (их может быть несколько).
Жмите Далее.
Затем следует подтвердить свои действия, нажатием Далее.
Точка восстановления XP — инструкция создания и приминения
Контрольная точка для восстановления Windows XP создается автоматически, но пользователи имеют возможность вручную указать дату, к которой при необходимости можно будет вернуть Виндовс. Если вы собираетесь устанавливать на Windows XP новую программу, игру или драйверы для оборудования, то рекомендуется перед инсталляцией программного обеспечения самостоятельно создать контрольную метку.
Ручное создание меток
Windows XP при установке программ должна самостоятельно создать точку для отката системы.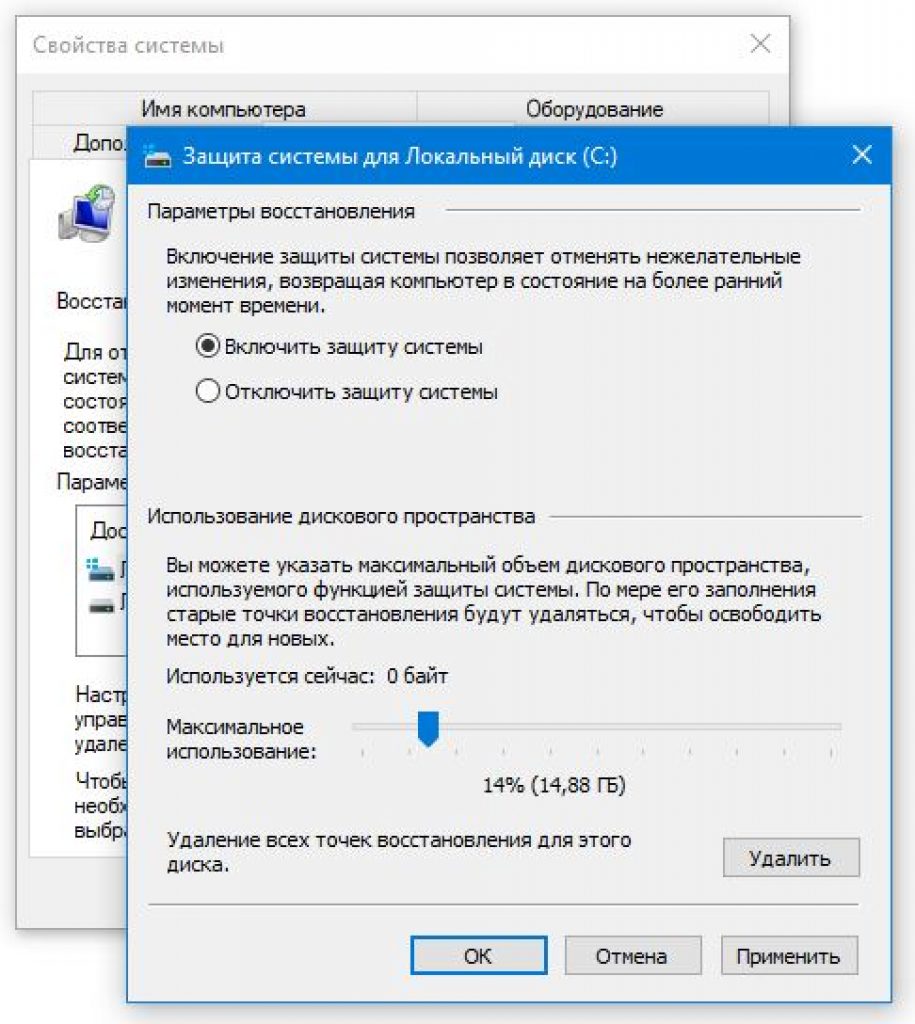 Но иногда контрольная метка не создается, поэтому лучше продублировать точку, чтобы не попасть в неприятную ситуацию, если придется откатывать Windows назад.
Но иногда контрольная метка не создается, поэтому лучше продублировать точку, чтобы не попасть в неприятную ситуацию, если придется откатывать Windows назад.
- В меню «Пуск» откройте «Все программы». Перейдите в раздел «Стандартные», далее – в подраздел «Служебные» и запустите инструмент «Восстановление системы».
- Отметьте пункт «Создать точку» и нажмите «Далее».
- В строке «Описание точки восстановления» напишите информацию, которая вам поможет понять, зачем нужна эта контрольная метка. Если устанавливаете программу – укажите её название. Эти сведения помогут вам быстро найти нужную дату при процедуре отката. Нажмите «Создать».
После создания метки восстановления для отката системы появится уведомление об успешном завершении операции. Нажмите «Закрыть», чтобы выйти из утилиты «Восстановление системы», или «Домой», чтобы создать еще одну точку или откатить Виндовс XP до более раннего состояния.
В течение суток можно создать несколько меток. Выполнять ручное создание слишком часто не рекомендуется: под защиту системы выделен конкретный объем винчестера, поэтому новые метки затирают старые даты, которые могли бы пригодиться впоследствии.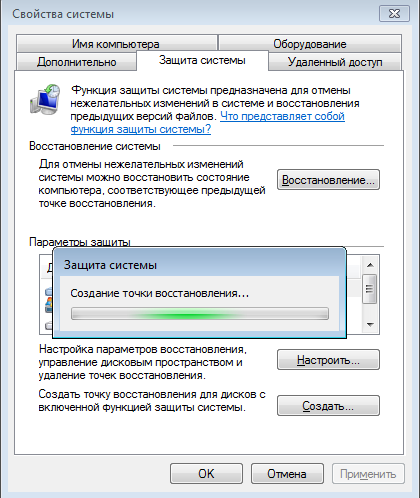
Выбор даты
Чтобы откатить Windows XP до точки, которую вы решили создать до установки какого-либо программного обеспечения, запустите инструмент восстановления через «Пуск». Выберите в первом окне пункт «Восстановление более раннего состояния» и кликните «Далее».
На экране появится календарь, на котором отображены все доступные даты для отката Windows XP (автоматические и те, создание которых выполнено вами вручную). Используя навигацию по календарю, выберите дату, к которой нужно откатить Виндовс для возврата работоспособности.
Всего есть три типа меток:
- Системные – запланированы Виндовс.
- Пользовательские – созданы пользователем.
- Установочные – появляются автоматически при установке программ.
Чтобы сделать правильный выбор, обратите внимание на описание точки. После нажатия кнопки «Далее» появится окно с предупреждениями и описанием хода процедуры отката Windows XP. Что вам нужно запомнить:
- В результате отката Виндовс ваши личные файлы не будут удалены.

- Windows XP завершит работу и будет перезапущена с теми параметрами, что были установлены в выбранной вами дате.
Щелкните «Далее» для запуска процедуры отката Виндовс XP. Система некоторое время будет собирать данные о точке, после чего компьютер перезагрузится. Не прерывайте процесс – это приведет к повреждению системы. После повторного запуска системы на экране появится отчет о проведенной процедуре.
Если проблема не была решена, рекомендуется еще раз запустить восстановление Виндовс и выбрать более раннюю дату. Если же откат не помогает, то придется воспользоваться другими инструментами возврата системы в работоспособное состояние.
Пожаловаться на контентОсобенности восстановления системы в Windows XP
Многие сталкивались с ситуацией, когда сразу же после установки приложения на компьютер непроизвольно вырывается фраза “Лучше бы я этого не делал!”. Иногда установка новой программы приводит к нарушению целостности системы, что намного усложняет ручное исправление внесенных изменений. Многие ловили себя на мысли, что было бы неплохо просто перевести стрелки часов и вернуться в более “спокойное время”. Хотя часы жизни перевести еще нельзя, операционная система поддерживает такую возможность с помощью Восстановления системы (System Restore).
Иногда установка новой программы приводит к нарушению целостности системы, что намного усложняет ручное исправление внесенных изменений. Многие ловили себя на мысли, что было бы неплохо просто перевести стрелки часов и вернуться в более “спокойное время”. Хотя часы жизни перевести еще нельзя, операционная система поддерживает такую возможность с помощью Восстановления системы (System Restore).
Восстановление системы (System Restore) – это такая функция, которая позволяет откатить систему до предыдущего стабильного состояния. При этом отменяются все изменения, которые вносились в систему приложениями, но не затрагиваются данные и документы пользователей. Для предоставления этой возможности операционная система Windows XP автоматически создает точки восстановления системы. Точки восстановления создаются примерно каждые 24 часа, а так же каждый раз при установке нового приложения.
В любой момент времени точку восстановления можно создать вручную. Если необходимо откатить систему до стабильного состояния, необходимо использовать одну из предварительно созданных точек восстановления. То есть, указать произвольную дату и время и сказать “Восстановить систему на этот момент” нельзя, хотя произнести эту фразу при пользователе, система которого восстанавливается, определенно стоит.
То есть, указать произвольную дату и время и сказать “Восстановить систему на этот момент” нельзя, хотя произнести эту фразу при пользователе, система которого восстанавливается, определенно стоит.
В каждой контрольной точке восстановления записывается состояние системы. Точку восстановления можно воспринимать, как “мини-образ”. Записывается состояние установленных программ и состояние системного реестра. Эта информация позволяет Восстановлению системы эффективно восстанавливать систему до указанной даты. Существует несколько случаев, в которых создается точка восстановления системы.
- Контрольные точки системы (System Checkpoints) — создаются примерно каждые 24 часа. Если компьютер выключен в тот момент, когда должно выполняться создание контрольной точки, контрольная точка создается при следующей загрузке системы.
- Установка программного обеспечения (Program name installation) — контрольная точка создается при установке программного обеспечения средствами InstallShield или Windows XP Professional Installer.

- Windows Update — контрольная точка создается перед обновлением системы средствами службы Windows Update.
- Установка неподписанного драйвера устройства (Unsigned device driver installation) — этот случай создания контрольной точки оказывается наиболее полезным! Контрольные точки создаются перед установкой неподписанного драйвера устройства, что позволяет легко удалить драйвер, если его установка вызывает проблемы.
- Операция восстановления (Restore operation) — перед операцией восстановления операционная система автоматически создает точку восстановления. Это позволяет отменить восстановление, если возникает такая необходимость.
Легко заметить, что существует несколько ситуаций, когда создаются точки восстановления. Тут же возникают справедливые опасения о потреблении дискового пространства. Эта идея пришла в голову не одному пользователю, поэтому операционная система Windows XP выделяет для хранения контрольных точек восстановления системы только определенный процент свободного дискового пространства.
При заполнении жесткого диска данными, количество доступных точек восстановления системы сокращается. Выделение определенного объема дискового пространства позволяет поддерживать баланс между нехваткой дискового пространства и выбором возможных точек восстановления. Для настройки параметров восстановления системы (System Restore) выполните такую последовательность действий.
1. В Панели управления (Control Panel) кликните на значке Система (System).
2. Перейдите на вкладку Восстановление системы (System Restore).
3. По умолчанию для хранения информации для восстановления системы на каждом диске выделяется 12% дискового пространства. Для изменения параметров для отдельных дисков выберите диск и кликните на кнопке Параметры (Settings).
4. Выберите объем дискового пространства, который будет использоваться для хранения точек восстановления. Допустимые значения находятся в диапазоне от 5% до 12% от размера тома или раздела. После завершения кликните на кнопке OK.
После завершения кликните на кнопке OK.
5. После завершения настройки восстановления системы кликните на кнопке OK.
Объем выделенного дискового пространства определяет максимальный промежуток времени, на который можно откатить состояние системы. 12% дискового пространства, используемые по умолчанию, предоставляют возможность восстановления примерно на три недели назад (21 точка восстановления). Установка минимального объема в 5% позволяет откатываться только на одну неделю назад. Так как чаще всего восстановление системы требуется после внесения ошибочных изменений, объема 5% будет достаточно в большинстве случаев.
Теперь, когда была рассмотрена настройка службы Восстановление системы (System Restore), рассмотрим методы использования этой системы.
Как создать точку восстановления1. Выберите Пуск > Все программы > Стандартные > Служебные > Восстановление системы (Start > All Programs > Accessories > System Tools > System Restore).
2. Выберите переключатель Создать точку восстановления (Create a Restore Point) и кликните на кнопке Далее (Next).
3. Введите имя новой точки восстановления и кликните на кнопке Создать (Create).
4. После получения сообщения о создании точки восстановления кликните на кнопке Закрыть (Close).
Как вернуться
Как вернуться к предыдущей точке восстановления
Для отката системы до предыдущей точки восстановления выполните такую последовательность действий:
1. Закройте все открытые приложения и сохраните все открытые файлы.
2. Выберите Пуск > Все программы > Стандартные > Служебные > Восстановление системы (Start > All Programs > Accessories > System Tools > System Restore).
3. Выберите переключатель Восстановление более раннего состояния компьютера (Restore My Computer to an Earlier Time) и кликните на кнопке Далее (Next).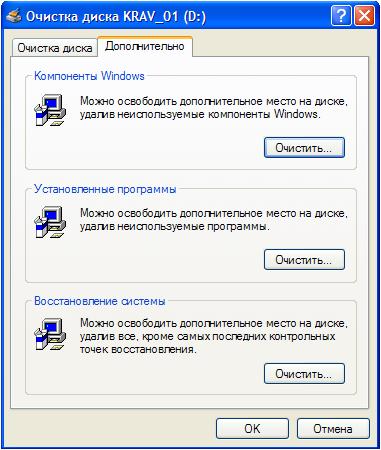
4. Выберите точку восстановления, до которой будет откатываться система, и кликните на кнопке Далее (Next).
5. Убедитесь, что выбранная точка восстановления корректна, и кликните на кнопке Далее (Next).
6. Будет запущено Восстановление системы (System Restore) и по завершении восстановления компьютер будет перезагружен.
7. Как только система завершит перезагрузку, зарегистрируйтесь. Будет выдано сообщение об успешном завершении восстановления. Кликните на кнопке OK.
Как отменить восстановление
Если система оказалась не в том состоянии, которое требовалось получить после восстановления, операцию восстановления можно отменить, выполнив такую последовательность действий:
1. Закройте все открытые приложения и сохраните все открытые файлы.
2. Выберите Пуск > Все программы > Стандартные > Служебные > Восстановление системы (Start > All Programs > Accessories > System Tools > System Restore).
3. Выберите переключатель Отменить предыдущее восстановление (Undo My Last Restoration) и кликните на кнопке Далее (Next).
4. Удостоверьтесь в правильности выбора и кликните на кнопке Далее (Next).
5. Результаты последнего восстановления системы будут удалены и система будет приведена в состояние, которое она имела перед перезагрузкой.
6. После запуска системы зарегистрируйтесь на компьютере. После появления сообщения об успешной отмене восстановления системы кликните на кнопке OK.
Несложно заметить, что восстановление системы предоставляет прозрачный метод быстрой отмены изменений, внесенных в систему, и восстановления после ошибок. Если пользователь сообщает, что “Вчера все работало, я ничего не делал, а работать перестало”, то можно отбросить все детективные сценарии и просто восстановить систему в состояние, в котором она находилась вчера.
Восстановление системы (System Restore) доступно только в пользовательских версиях Windows, поэтому не может использоваться для отката состояния серверов под управлением операционной системы Windows Server.
Служба восстановления Windows XP и точки восстановления
Восстановление Windows XP основано на создании точек восстановления – копии всех системных параметров Windows. Если после установки какой-то программы или драйвера произошел сбой в работе операционной системы, достаточно вернуться к предыдущим параметрам, т.е. предыдущей точке отката, созданной, когда операционная система была гарантированно работоспособной.
Чтобы вручную активизировать или блокировать программу восстановления системы, выполните следующее.
- Щелкните на кнопке Пуск, затем правой кнопкой мыши щелкните на значке Мой компьютер и выберите параметр Свойства. Теперь перейдите на вкладку Восстановление системы.
- Чтобы отменить восстановление системы для всех локальных дисков, установите флажок Отключить восстановление системы на всех дисках. В свою очередь, для активизации восстановления системы флажок нужно снять.

- Чтобы настроить индивидуальные параметры восстановления системы для каждого из жестких дисков, выберите раздел жесткого диска, для которого требуется указать параметры восстановления системы из списка Доступные диски, и щелкните на кнопке Параметры.
Для работы службы восстановления системы может понадобиться до 12% свободного дискового пространства. Объем диска, выделяемый для хранения данных точек восстановления, можно указывать индивидуально для каждого диска с помощью регулятора Зарезервировать на диске. Обратите внимание на то, что система не позволяет отключить средство восстановления системы на системном разделе без отключения этой функции и на всех остальных дисках. Однако любой другой диск может быть исключен из числа используемых для восстановления системы путем снятия флажка Отключить восстановление системы на этом диске.
Выберите команду Пуск>Все программы>Стандартные>Служебные>Восстановление системы.
В окне Восстановление системы можно выбрать один из трех переключателей:
- Восстановление более раннего состояния компьютера;
- Создать точку восстановления;
- Отменить последнее восстановление (данный переключатель будет отображен только в том случае, если система уже восстанавливалась ранее).
Рассмотрим подробнее каждый из этих вариантов.
Восстановление Windows XP
Выберите переключатель Восстановление более раннего состояния компьютера и щелкните на кнопке Далее.
В этом окне можно выбрать контрольную точку восстановления системы. Всего существует три разновидности точки восстановления: системная, пользовательская и установочная. В первом случае точка восстановления создается автоматически, во втором – пользователь самостоятельно создает такие точки, выбрав переключатель Создать точку восстановления. Точки восстановления третьего типа создаются при установке или удалении с компьютера некоторых программ.
На левой панели окна Восстановление системы находится календарь, в котором по умолчанию выделена текущая дата. С помощью кнопок с изображением стрелок, расположенных в верхних углах календаря, можно перейти к предыдущему или следующему месяцу. Полужирным стилем в календаре выделены даты создания точек восстановления.
На правой панели окна указана дата создания точки восстановления согласно выбранной на левой панели дате в календаре. В течение суток можно создать несколько точек восстановления – их название и время создания будут отображены на правой панели. Чтобы выбрать требуемую точку восстановления, щелкните левой кнопкой на ее названии, а затем на кнопке Далее.
В новом окне понадобится подтвердить выбор точки восстановления, для которой будут отображаться дата, время и название. Чтобы подтвердить запуск процесса восстановления системы, щелкните на кнопке Далее.
При восстановлении системы нужно учитывать такие моменты.
- Процесс восстановления системы можно впоследствии отменить.
- Восстановление системы предусматривает автоматическое завершение работы Windows и последующую перезагрузку компьютера. При загрузке будут использоваться параметры настройки системы, соответствующие выбранной контрольной точке восстановления.
- Перед восстановлением системы необходимо сохранить все текущие данные и закрыть работающие приложения.
- Процесс восстановления системы может занять продолжительное время, особенно на маломощных компьютерах.
Создание точки восстановления
Системные контрольные точки создаются в следующих случаях:
- при первом запуске компьютера после обновления системы;
- при установке нового драйвера, который не подписан и не сертифицирован лабораторией WHQL;
- согласно настроенному пользователем расписанию;
- перед установкой обновлений Windows XP, если используется система автоматического обновления Windows Update;
- после установки определенных программ;
- при восстановлении системы (с целью обеспечить возможность восстановления системы в случае неудачного использования контрольной точки).

Чтобы создать точку восстановления, откройте окно Восстановление системы, выберите переключатель Создать точку восстановления и щелкните на кнопке Далее. В открывшемся окне рекомендуется ввести имя точки во избежание возможной путаницы при создании многочисленных точек восстановления. К этому имени будут автоматически добавлены дата и время создания точки. Чтобы завершить процесс создания точки восстановления, щелкните на кнопке Создать.
Параметры точки будут указаны в новом окне. Если щелкнуть в этом окне на кнопке Домой, откроется предыдущее окно.
Как уже отмечалось, создание точек восстановления можно проводить по расписанию – точки будут создаваться автоматически через определенный промежуток времени. Однако делать этого не следует – поскольку точка восстановления занимает на жестком диске определенный объем свободного пространства, частое создание точек может привести к тому, что они займут слишком много места на жестком диске. Создавайте точки восстановления только тогда, когда это действительно необходимо.
Создавайте точки восстановления только тогда, когда это действительно необходимо.
Хорошей практикой является создание точек восстановления перед установкой драйверов устройств и различных многофункциональных программ, инсталляция которых подразумевает установку драйверов и системных служб.
Как видите, создать точку восстановления совсем не сложно. Использование службы восстановления поможет вам избежать возможных проблем в работе операционной системы.
Точки восстановления Windows XP
Хорошо известно, что единственный способ гарантировать сохранность информации на электронных носителях – вовремя сделать backup. Регулярно сохраняя данные, можно в любой момент восстановить их с минимальными потерями в содержании.
Так поступают обычные пользователи, когда им нужно обеспечить надежность своих персональных данных или результатов проделанной работы; они просто переносят их на лазерный диск или флешку.
Также поступают и администраторы систем управления базами данных, регулярно делая бэкап БД. Если с информацией в базе данных что-нибудь случится, можно развернуть бэкап обратно в СУБД, и весь имеющийся на момент сохранения массив данных будет воссоздан в первозданном виде.
Если с информацией в базе данных что-нибудь случится, можно развернуть бэкап обратно в СУБД, и весь имеющийся на момент сохранения массив данных будет воссоздан в первозданном виде.
Точно так же поступают и системные администраторы, создавая точки сохранения в операционных системах.
Под точкой сохранения подразумевается конкретная дата и время бэкапа. Таких точек можно создать сколько угодно. Для реанимации системы обыкновенно используется последняя по дате и времени точка. Хотя в иных обстоятельствах имеет смысл откатить систему и на более раннюю дату.
Система самосохранения Windows XP также основана на контрольных точках восстановления. О том, как создавать их и как правильно восстанавливать ОС, мы и расскажем в нашей статье.
Зачем все это нужно?
Допустим, вы установили новый драйвер некоего устройства и после первой же перезагрузки обнаружили, что Windows дает сбой прямо на старте. Ни исправить ситуацию обычным образом (GUI недоступен), ни войти в безопасный режим с GUI не получается. Перед вашими глазами классический «синий экран смерти», который может быть и черным.
Перед вашими глазами классический «синий экран смерти», который может быть и черным.
После некоторой возни вы убеждаетесь, что единственным вариантом приведения системы в чувство является ее полная переустановка. И будете, конечно же, не правы.
Если бы вы вовремя создали backup, то могли бы откатить систему туда, куда указывает точка восстановления Windows xp. Cоздать точку восстановления Windows XP – это гарантировать себя от подобных проблем в будущем.
Даже и более мелкие неполадки могут вынудить вас перевести систему в предыдущее по времени состояние. Например, инсталляция некоего программного обеспечения, повлекшая нестабильную работу Виндовс. Короче говоря, чтобы не заморачиваться впоследствии, нам нужно научиться делать следующие вещи:
- Выполнять создание точки восстановления.
- Проводить реанимацию, когда GUI недоступен.
- Проводить реанимацию из безопасного режима.
Создать точку проще простого:
- Щелкаем правой кнопкой мышки по значку «Мой компьютер».

- Выбираем из контекстного меню пункт «Свойства».
- В открывшемся окне переходим на закладку «Восстановление системы».
- Проверяем, не стоит ли галочка вверху окна. Если стоит – снимаем.
- Выбираем из списка раздел с «хрюшкой».
- Жмем на кнопку «Параметры» и задаем периодичность автоматического создания точек. Делается это при помощи ползунка. Чем больше места мы отведем под рассматриваемую процедуру, тем чаще будут создаваться бэкапы.
Как восстановить систему?
Научиться создавать контрольные точки – это только полдела. Нужно уметь восстановить систему до ее первоначального состояния.
Допустим самый худший вариант: графический интерфейс пользователя (GUI) недоступен, и ОС загружается лишь в безопасном режиме с поддержкой командной строки.
Как проделать эту процедуру в этом случае? Правильно, ввести команду! Такую примерно, как на рисунке ниже:
Запустится процесс восстановления к последнему сохраненному состоянию.
Если GUI функционирует, то же самое можно проделать из окна восстановления системы, вызываемого по той же команде из окошка «Пуск»=>«Выполнить».
Или же из меню «Пуск» => «Все программы» => «Стандартные» => «Служебные => «Восстановление системы». И в том и в другом случае вы получите окно с календарем, где сможете выбрать backup на конкретную дату. Вот такое окошко:
На этом наш рассказ окончен.
Удаление всех точек восстановления системы за исключением последней
Автор:
Soumitra Sengupta MVP
ОТКАЗ ОТ ОТВЕТСТВЕННОСТИ ЗА СОДЕРЖИМОЕ ОБЩЕДОСТУПНЫХ РЕШЕНИЙ
КОРПОРАЦИЯ МАЙКРОСОФТ И/ИЛИ ЕЕ ПОСТАВЩИКИ НЕ ДЕЛАЮТ НИКАКИХ ЗАЯВЛЕНИЙ ОТНОСИТЕЛЬНО ПРИГОДНОСТИ, НАДЕЖНОСТИ ИЛИ ТОЧНОСТИ СВЕДЕНИЙ И СООТВЕТСТВУЮЩИХ ИЗОБРАЖЕНИЙ, ПРИВЕДЕННЫХ В НАСТОЯЩЕМ ДОКУМЕНТЕ.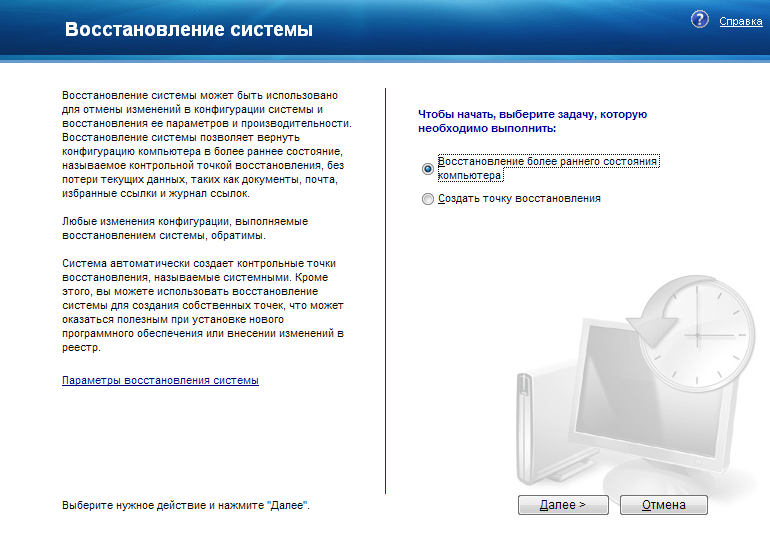 ВСЕ ЭТИ СВЕДЕНИЯ И СООТВЕТСТВУЮЩИЕ ИЗОБРАЖЕНИЯ ПРЕДОСТАВЛЕНЫ «КАК ЕСТЬ» БЕЗ КАКИХ-ЛИБО ГАРАНТИЙ. КОРПОРАЦИЯ МАЙКРОСОФТ И/ИЛИ ЕЕ ПОСТАВЩИКИ НАСТОЯЩИМ ОТКАЗЫВАЮТСЯ ОТ КАКИХ-ЛИБО ГАРАНТИЙНЫХ ОБЯЗАТЕЛЬСТВ И УСЛОВИЙ В ОТНОШЕНИИ ЭТИХ СВЕДЕНИЙ И СООТВЕТСТВУЮЩИХ ИЗОБРАЖЕНИЙ, ВКЛЮЧАЯ ВСЕ ПОДРАЗУМЕВАЕМЫЕ ГАРАНТИИ И УСЛОВИЯ ТОВАРНОЙ ПРИГОДНОСТИ, ПРИМЕНИМОСТИ ДЛЯ КОНКРЕТНЫХ ЦЕЛЕЙ, КАЧЕСТВА ИСПОЛНЕНИЯ, ПРАВ СОБСТВЕННОСТИ И ОТСУТСТВИЯ НАРУШЕНИЙ ПРАВ ИНТЕЛЛЕКТУАЛЬНОЙ СОБСТВЕННОСТИ. В ЧАСТНОСТИ, ВЫ ПОДТВЕРЖДАЕТЕ СВО СОГЛАСИЕ С ТЕМ, ЧТО КОРПОРАЦИЯ МАЙКРОСОФТ И/ИЛИ ЕЕ ПОСТАВЩИКИ НИ ПРИ КАКИХ ОБСТОЯТЕЛЬСТВАХ НЕ НЕСУТ ОТВЕТСТВЕННОСТИ ЗА ПРЯМОЙ ИЛИ КОСВЕННЫЙ УЩЕРБ, ШТРАФНЫЕ САНКЦИИ, СЛУЧАЙНЫЕ, ФАКТИЧЕСКИЕ, КОСВЕННЫЕ ИЛИ ИНЫЕ УБЫТКИ, ВКЛЮЧАЯ, В ЧАСТНОСТИ, УБЫТКИ ОТ УТРАТЫ ЭКСПЛУАТАЦИОННЫХ КАЧЕСТВ, ОТ ПОТЕРИ ДАННЫХ ИЛИ ПРИБЫЛЕЙ В СВЯЗИ С ИСПОЛЬЗОВАНИЕМ ИЛИ НЕВОЗМОЖНОСТЬЮ ИСПОЛЬЗОВАТЬ ЭТИ СВЕДЕНИЯ И СООТВЕТСТВУЮЩИЕ ИЗОБРАЖЕНИЯ, СОДЕРЖАЩИЕСЯ В НАСТОЯЩЕМ ДОКУМЕНТЕ, ВОЗНИКШИЕ ВСЛЕДСТВИЕ СОГЛАШЕНИЯ, ГРАЖДАНСКОГО ПРАВОНАРУШЕНИЯ, ХАЛАТНОСТИ, ОБЪЕКТИВНОЙ ОТВЕТСТВЕННОСТИ ИЛИ ИНЫМ ОБРАЗОМ, ДАЖЕ ЕСЛИ КОРПОРАЦИЯ МАЙКРОСОФТ ИЛИ ЕЕ ПОСТАВЩИКИ ЗАРАНЕЕ БЫЛИ ИЗВЕЩЕНЫ О ВОЗМОЖНОСТИ ТАКОГО УЩЕРБА.
ВСЕ ЭТИ СВЕДЕНИЯ И СООТВЕТСТВУЮЩИЕ ИЗОБРАЖЕНИЯ ПРЕДОСТАВЛЕНЫ «КАК ЕСТЬ» БЕЗ КАКИХ-ЛИБО ГАРАНТИЙ. КОРПОРАЦИЯ МАЙКРОСОФТ И/ИЛИ ЕЕ ПОСТАВЩИКИ НАСТОЯЩИМ ОТКАЗЫВАЮТСЯ ОТ КАКИХ-ЛИБО ГАРАНТИЙНЫХ ОБЯЗАТЕЛЬСТВ И УСЛОВИЙ В ОТНОШЕНИИ ЭТИХ СВЕДЕНИЙ И СООТВЕТСТВУЮЩИХ ИЗОБРАЖЕНИЙ, ВКЛЮЧАЯ ВСЕ ПОДРАЗУМЕВАЕМЫЕ ГАРАНТИИ И УСЛОВИЯ ТОВАРНОЙ ПРИГОДНОСТИ, ПРИМЕНИМОСТИ ДЛЯ КОНКРЕТНЫХ ЦЕЛЕЙ, КАЧЕСТВА ИСПОЛНЕНИЯ, ПРАВ СОБСТВЕННОСТИ И ОТСУТСТВИЯ НАРУШЕНИЙ ПРАВ ИНТЕЛЛЕКТУАЛЬНОЙ СОБСТВЕННОСТИ. В ЧАСТНОСТИ, ВЫ ПОДТВЕРЖДАЕТЕ СВО СОГЛАСИЕ С ТЕМ, ЧТО КОРПОРАЦИЯ МАЙКРОСОФТ И/ИЛИ ЕЕ ПОСТАВЩИКИ НИ ПРИ КАКИХ ОБСТОЯТЕЛЬСТВАХ НЕ НЕСУТ ОТВЕТСТВЕННОСТИ ЗА ПРЯМОЙ ИЛИ КОСВЕННЫЙ УЩЕРБ, ШТРАФНЫЕ САНКЦИИ, СЛУЧАЙНЫЕ, ФАКТИЧЕСКИЕ, КОСВЕННЫЕ ИЛИ ИНЫЕ УБЫТКИ, ВКЛЮЧАЯ, В ЧАСТНОСТИ, УБЫТКИ ОТ УТРАТЫ ЭКСПЛУАТАЦИОННЫХ КАЧЕСТВ, ОТ ПОТЕРИ ДАННЫХ ИЛИ ПРИБЫЛЕЙ В СВЯЗИ С ИСПОЛЬЗОВАНИЕМ ИЛИ НЕВОЗМОЖНОСТЬЮ ИСПОЛЬЗОВАТЬ ЭТИ СВЕДЕНИЯ И СООТВЕТСТВУЮЩИЕ ИЗОБРАЖЕНИЯ, СОДЕРЖАЩИЕСЯ В НАСТОЯЩЕМ ДОКУМЕНТЕ, ВОЗНИКШИЕ ВСЛЕДСТВИЕ СОГЛАШЕНИЯ, ГРАЖДАНСКОГО ПРАВОНАРУШЕНИЯ, ХАЛАТНОСТИ, ОБЪЕКТИВНОЙ ОТВЕТСТВЕННОСТИ ИЛИ ИНЫМ ОБРАЗОМ, ДАЖЕ ЕСЛИ КОРПОРАЦИЯ МАЙКРОСОФТ ИЛИ ЕЕ ПОСТАВЩИКИ ЗАРАНЕЕ БЫЛИ ИЗВЕЩЕНЫ О ВОЗМОЖНОСТИ ТАКОГО УЩЕРБА.
Советы.
Для этого выполните указанные ниже действия.-Щелкните пуск > все программы > стандартные> служебных программ> нажмите кнопку Очистка диска, а затем откройте вкладку Дополнительные параметры . В разделе выберите пункт Восстановление системы и затем нажмите кнопку очистить вкладку сообщение выводится, и выдействительно хотите удалить все точки восстановления, кроме самой последней? Нажмите кнопку Да , а затем ОК. И, наконец, появится еще одно сообщение:вы действительно хотите выполнить эти действия? Нажмите кнопку Да.Теперь все точки восстановления системы, кроме самой последней, очищаются. В результате на жестком диске может быть больше свободного места.
Как использовать восстановление системы в Windows XP
Во многих случаях использование функции восстановления системы Windows XP может избавить от необходимости переустанавливать Windows! В этом руководстве мы предоставляем подробные инструкции по настройке точек восстановления и , чтобы восстановить вашу систему обратно к ранее сохраненной точке восстановления.
Если вы не знаете, что такое восстановление системы и точки восстановления, и хотели бы получить дополнительную информацию, см. Наше руководство. Что такое функция восстановления системы в Windows ?.Кроме того, руководства с подробными инструкциями по настройке и использованию восстановления системы для других версий Microsoft Windows можно найти в разделе «Связанные руководства» на боковой панели.
○ Это руководство содержит партнерские ссылки. Прочтите нашу политику раскрытия информации, чтобы узнать больше. ○Как включить восстановление системы для диска в Windows XP
Для восстановления системы в среде Windows XP требуется минимум 200 МБ на жестком диске. Чтобы убедиться, что на всех ваших системных дисках включено восстановление системы, выполните следующие действия:
- Щелкните Пуск | Программа управления.Дважды щелкните Система. Откроется окно «Свойства системы».
- Щелкните вкладку Восстановление системы. Убедитесь, что флажок «Отключить восстановление системы на всех дисках» не установлен.
 Если он установлен, щелкните поле, чтобы снять флажок.
Если он установлен, щелкните поле, чтобы снять флажок. - В разделе «Доступные диски» убедитесь, что каждый диск находится в состоянии «Мониторинг». Если вместо этого отображается статус «Выключено», сделайте следующее:
- Щелкните букву диска и щелкните Параметры.
- Убедитесь, что флажок «Отключить восстановление системы на этом диске» не установлен.Если да, нажмите, чтобы снять галочку.
- Убедитесь, что ползунок «Дисковое пространство для использования» установлен на «Максимум», и нажмите «ОК». Теперь в статусе должно быть указано «Мониторинг».
- Щелкните OK, чтобы закрыть окно свойств системы. Затем закройте панель управления.
Как установить точку восстановления системы в Windows XP
- Щелкните Пуск | Все программы | Аксессуары | Системные инструменты | Восстановление системы. Откроется окно восстановления системы.
- Щелкните переключатель рядом с «Создать точку восстановления.»Затем нажмите» Далее «.

- Введите описание точки восстановления. «Вам не нужно вводить дату, поскольку Windows датирует все точки восстановления. Затем нажмите» Создать «.
- Windows займет всего несколько минут, чтобы создать точку восстановления, но не нажимайте и не нажимайте никаких клавиш, пока она работает. По завершении в окне «Восстановление системы» отобразится «Точка восстановления создана». Щелкните Закрыть.
Учебное пособие по KeynoteSupport.com
Как восстановить вашу систему до точки восстановления в Windows XP
- Во время процесса восстановление системы автоматически перезагрузит компьютер, поэтому обязательно закройте все открытые файлы и программы.
- Щелкните Пуск | Все программы | Аксессуары | Системные инструменты | Восстановление системы. Откроется окно восстановления системы.
- В окне «Восстановление системы» убедитесь, что кнопка рядом с «Восстановить мой компьютер до более раннего времени» выбрана, и нажмите «Далее».

- Щелкните дату в календаре слева, и любая точка восстановления, созданная в этот день, отобразится справа. Выберите самую последнюю точку восстановления и нажмите «Далее».
- Если отображается небольшое окно с описанием изменений конфигурации, которые произойдут, щелкните OK.
- В окне «Подтвердить выбор точки восстановления» нажмите «Далее», чтобы начать восстановление.
- Оставьте компьютер в покое во время восстановления. Через некоторое время компьютер перезагрузится. После входа в Windows в качестве администратора отобразится окно «Восстановление завершено». Щелкните ОК.
- Если вы хотите отменить восстановление системы, вернитесь в Утилиту восстановления системы и нажмите кнопку рядом с «Отменить восстановление системы».
Если восстановление системы не завершится, попробуйте выполнить восстановление из другой точки восстановления, находясь в безопасном режиме .Войдите в безопасный режим, нажав и удерживая клавишу F8 при перезагрузке и до начала загрузки Windows. В случае успеха появится меню «Дополнительные параметры загрузки Windows».
В случае успеха появится меню «Дополнительные параметры загрузки Windows».
Используйте стрелки, чтобы выбрать Безопасный режим, и нажмите Enter. Компьютер перезагрузится в безопасном режиме и продолжит восстановление системы.
Мы надеемся, что наше руководство по использованию восстановления системы Windows в среде XP было полезным. Ваше здоровье!
↑ Вернуться к началу
Как удалить все точки восстановления системы, кроме самой последней
Автор:
Сумитра Сенгупта MVP
ОТКАЗ ОТ ОТВЕТСТВЕННОСТИ ПО СОДЕРЖАНИЮ СООБЩЕСТВА
КОРПОРАЦИЯ MICROSOFT И / ИЛИ ЕЕ УЧАСТНИКИ НЕ ЗАЯВЛЯЮТСЯ ОТНОСИТЕЛЬНО ПРИГОДНОСТИ, НАДЕЖНОСТИ ИЛИ ТОЧНОСТИ ИНФОРМАЦИИ И СООТВЕТСТВУЮЩЕЙ ГРАФИКИ, СОДЕРЖАЩЕЙСЯ ЗДЕСЬ.ВСЯ ТАКАЯ ИНФОРМАЦИЯ И СООТВЕТСТВУЮЩАЯ ГРАФИКА ПРЕДОСТАВЛЯЕТСЯ «КАК ЕСТЬ» БЕЗ КАКИХ-ЛИБО ГАРАНТИЙ. МАЙКРОСОФТ И / ИЛИ ЕЕ ОТВЕТСТВЕННЫЕ ПОСТАВЩИКИ НАСТОЯЩИМ ОТКАЗЫВАЮТСЯ ОТ ВСЕХ ГАРАНТИЙ И УСЛОВИЙ В ОТНОШЕНИИ ДАННОЙ ИНФОРМАЦИИ И СООТВЕТСТВУЮЩЕЙ ГРАФИКИ, ВКЛЮЧАЯ ВСЕ ПОДРАЗУМЕВАЕМЫЕ ГАРАНТИИ И УСЛОВИЯ КОММЕРЧЕСКОЙ ЦЕННОСТИ, ПРИГОДНОСТИ И ГАРАНТИЙНОГО ОБОРУДОВАНИЯ. ВЫ ОСОБЕННО СОГЛАШАЕТЕСЬ, ЧТО МАЙКРОСОФТ И / ИЛИ ЕГО ПОСТАВЩИКИ НИ ПРИ КАКИХ ОБСТОЯТЕЛЬСТВАХ НЕ НЕСЕТ ОТВЕТСТВЕННОСТИ ЗА ЛЮБЫЕ ПРЯМЫЕ, КОСВЕННЫЕ, КАРАТЕЛЬНЫЕ, СЛУЧАЙНЫЕ, СПЕЦИАЛЬНЫЕ, КОСВЕННЫЕ УБЫТКИ ИЛИ ЛЮБЫЕ УБЫТКИ, ВКЛЮЧАЯ, БЕЗ ОГРАНИЧЕНИЙ ИЛИ УБЫТКИ ДАННЫХ, БЕЗ ОГРАНИЧЕНИЙ ВНЕЗАПНО ИЛИ КАКИМ-ЛИБО СВЯЗАННЫМ С ИСПОЛЬЗОВАНИЕМ ИЛИ НЕВОЗМОЖНОСТЬЮ ИСПОЛЬЗОВАТЬ ИНФОРМАЦИЮ И СООТВЕТСТВУЮЩИЕ ГРАФИКИ, СОДЕРЖАЩИЕСЯ ЗДЕСЬ, ЛИБО НА ОСНОВЕ КОНТРАКТА, ПРАВИЛ, НЕБРЕЖНОСТИ, СТРОГО ОТВЕТСТВЕННОСТИ ИЛИ ИНАЧЕ, ДАЖЕ ЕСЛИ MICROSOFT ИЛИ ЛЮБЫЕ ОБЪЯВЛЕНИЯ ВОЗМОЖНОСТЬ УБЫТКОВ.
ВЫ ОСОБЕННО СОГЛАШАЕТЕСЬ, ЧТО МАЙКРОСОФТ И / ИЛИ ЕГО ПОСТАВЩИКИ НИ ПРИ КАКИХ ОБСТОЯТЕЛЬСТВАХ НЕ НЕСЕТ ОТВЕТСТВЕННОСТИ ЗА ЛЮБЫЕ ПРЯМЫЕ, КОСВЕННЫЕ, КАРАТЕЛЬНЫЕ, СЛУЧАЙНЫЕ, СПЕЦИАЛЬНЫЕ, КОСВЕННЫЕ УБЫТКИ ИЛИ ЛЮБЫЕ УБЫТКИ, ВКЛЮЧАЯ, БЕЗ ОГРАНИЧЕНИЙ ИЛИ УБЫТКИ ДАННЫХ, БЕЗ ОГРАНИЧЕНИЙ ВНЕЗАПНО ИЛИ КАКИМ-ЛИБО СВЯЗАННЫМ С ИСПОЛЬЗОВАНИЕМ ИЛИ НЕВОЗМОЖНОСТЬЮ ИСПОЛЬЗОВАТЬ ИНФОРМАЦИЮ И СООТВЕТСТВУЮЩИЕ ГРАФИКИ, СОДЕРЖАЩИЕСЯ ЗДЕСЬ, ЛИБО НА ОСНОВЕ КОНТРАКТА, ПРАВИЛ, НЕБРЕЖНОСТИ, СТРОГО ОТВЕТСТВЕННОСТИ ИЛИ ИНАЧЕ, ДАЖЕ ЕСЛИ MICROSOFT ИЛИ ЛЮБЫЕ ОБЪЯВЛЕНИЯ ВОЗМОЖНОСТЬ УБЫТКОВ.
подсказок
Для этого: —
Щелкните Пуск > Все программы > Аксессуары > Системные инструменты > Щелкните Очистка диска
Теперь запустите эту утилиту и щелкните вкладку Дополнительные параметры . Нажмите Восстановление системы , а затем нажмите Очистить вкладку , появится всплывающее сообщение — Вы уверены, что хотите удалить все, кроме самой последней точки восстановления? Щелкните Да , затем ОК. Наконец, появится другое сообщение — Вы уверены, что хотите выполнить эти действия? Щелкните Да.
Наконец, появится другое сообщение — Вы уверены, что хотите выполнить эти действия? Щелкните Да.
Теперь все точки восстановления системы, кроме самой последней, очищены. В результате на жестком диске будет больше свободного места.
Изучите файлы точек восстановления в Windows XP
Приходилось ли вам когда-нибудь устранять неполадки функции восстановления системы Windows XP и задаваться вопросом, где на самом деле функция восстановления системы хранит файлы, связанные с точками восстановления? Если да, узнайте, как можно исследовать файлы точки восстановления через папку с информацией о системном томе.
Если вы когда-нибудь были в экспедиции по поиску и устранению неисправностей
связаны с проблемой восстановления системы, скорее всего, вы задались вопросом, где
Восстановление системы фактически сохраняет файлы, связанные с точками восстановления.
System Restore сохраняет файлы точек восстановления в скрытом и защищенная папка под названием System Volume Information, которая находится в корне каталог вашего жесткого диска.Эта папка невидима и недоступна для всех пользователей, не внося несколько изменений в конфигурацию из учетной записи администратора.
Если вы хотите взглянуть на файлы точки восстановления, вот как вы можете получить доступ к папке System Volume Information:
(Имейте в виду, что если вы используете информацию, содержащуюся в этот совет предназначен исключительно для следственных целей, вам нужно проявлять крайние осторожность. Случайное внесение каких-либо изменений в файлы в системном томе Информационная папка нарушит или иным образом повредит восстановление системы. умение делать свою работу.Так что будьте очень осторожны!)
- Запуск
Проводник Windows и перейдите в Инструменты | Параметры папки и щелкните вкладку «Просмотр».

- Выбрать кнопка выбора Показать скрытые файлы и папки, снимите флажок Скрыть защищенные файлы операционной системы и нажмите Да в диалоговом окне предупреждения. (Если система находится в рабочей группе, вы также необходимо снять флажок Use Simple File Sharing.) Нажмите OK, чтобы закройте диалоговое окно «Параметры папки».
- Доступ корневой каталог жесткого диска, щелкните правой кнопкой мыши системный том В папке «Информация» выберите «Свойства» и перейдите на вкладку «Безопасность».
- Нажмите нажмите кнопку Добавить, введите имя своей учетной записи в поле Выбрать пользователей, В диалоговом окне «Компьютеры» или «Группы» дважды нажмите «ОК».
Теперь вы можете получить доступ к папке System Volume Information. и просмотрите файлы.
Для обеспечения безопасности файлов точки восстановления вы
следует удалить вашу учетную запись пользователя из папки информации о системном томе один раз
вы закончили свое расследование.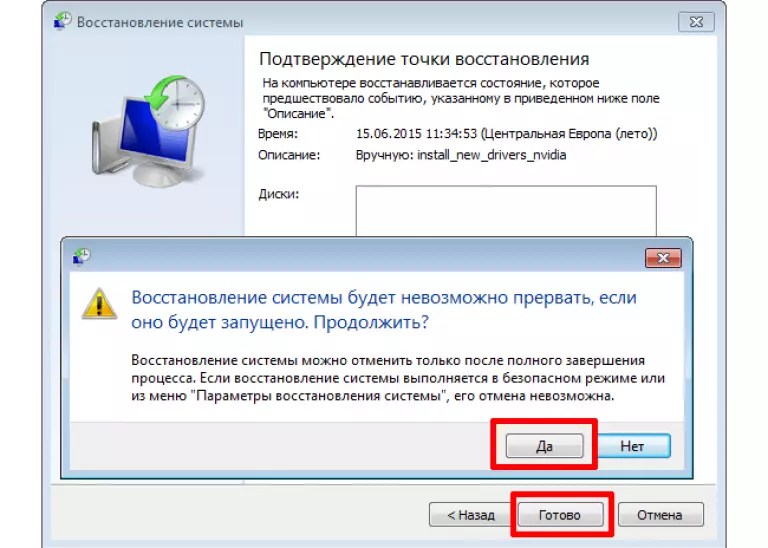
Примечание: Эти шаги применимо только к Windows XP Professional с NTFS.
Будьте в курсе последних советов и рекомендаций по XP с помощью нашего бесплатного информационного бюллетеня по Windows XP, который доставляется каждый четверг. Зарегистрируйтесь автоматически сегодня!
Как создать точку восстановления Windows
Обновлено: 06.03.2020, Computer Hope
Точка восстановления может быть создана автоматически или вручную, в зависимости от действий пользователя. Windows создает начальную точку восстановления, когда пользователь впервые устанавливает Windows на компьютер, и снова, когда установлены обновления Windows.Если вы столкнулись с проблемами после установки или обновления, точка восстановления откатит операционную систему до предыдущего функционального состояния.
Рекомендуется создать точку восстановления, когда ваш компьютер находится в стабильном рабочем состоянии. Создайте его перед внесением значительных изменений в систему или установкой нового или неизвестного программного обеспечения; если что-то пойдет не так, вы можете вернуть операционную систему к точке восстановления.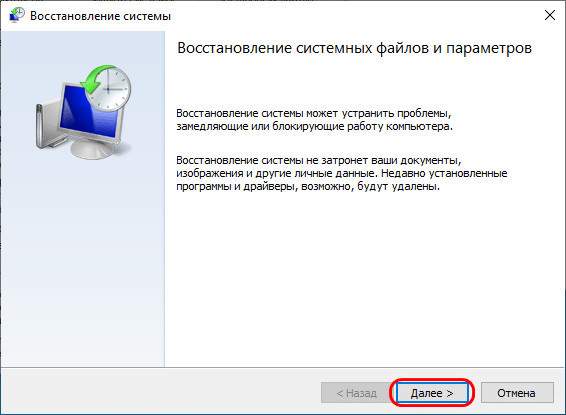
Чтобы вручную создать точку восстановления, выполните действия, соответствующие вашей версии Windows.
Создание точки восстановления в Windows 8 и 10
Чтобы создать точку восстановления в Windows 8 и Windows 10, выполните следующие действия.
- В строке поиска Cortana введите , восстановить , затем выберите Создать точку восстановления . Или в проводнике щелкните правой кнопкой мыши This PC , затем выберите Properties , Advanced System Settings , System Protection .
- Щелкните Создайте точку восстановления .
- В окне «Свойства системы» нажмите кнопку Создать .
- В новом окне введите описание точки восстановления в текстовое поле и нажмите кнопку «Создать». Рекомендуется описать, что вы планируете делать с компьютером после создания точки восстановления. Например, мы создаем точку восстановления под названием «установленный Microsoft Office» с намерением установить Office после создания точки восстановления.

Создание точки восстановления в Windows Vista и Windows 7
Чтобы создать точку восстановления в Windows Vista и Windows 7, выполните следующие действия.
- Щелкните шар Пуск, найдите Компьютер (или Мой компьютер) в меню Пуск, щелкните правой кнопкой мыши и выберите Свойства .
- С левой стороны выберите опцию Защита системы , чтобы открыть окно свойств системы. Затем нажмите кнопку Create .
- В новом окне введите описание точки восстановления в текстовое поле и нажмите кнопку «Создать». Рекомендуется описать, что вы планируете делать с компьютером после создания точки восстановления. Например, мы создаем точку восстановления под названием «установленный Microsoft Office» с намерением установить Office после создания точки восстановления.
После создания точки восстановления она будет доступна для отката при необходимости.
Чтобы выполнить откат Windows к более раннему времени, на вкладке Защита системы нажмите кнопку Восстановление системы и следуйте инструкциям, чтобы начать откат.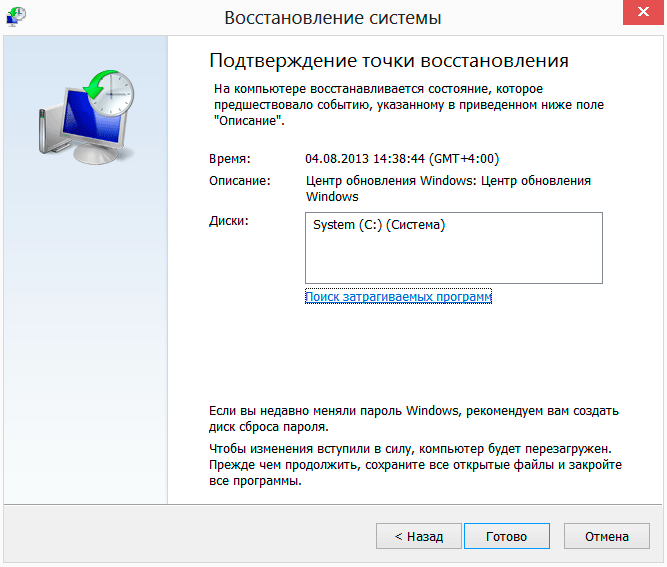
Создание точки восстановления в Windows XP
Чтобы создать точку восстановления в Windows XP, выполните следующие действия.
- Щелкните Пуск , Все программы , Аксессуары , Системные инструменты , а затем Восстановление системы .
- В окне «Восстановление системы» выберите « Создать точку восстановления » и нажмите кнопку « Далее ».
- Введите описание точки восстановления в текстовое поле Описание точки восстановления и нажмите кнопку Создать .
После создания точки восстановления она будет доступна для отката при необходимости.
Чтобы выполнить откат Windows к более раннему времени, на вкладке Защита системы нажмите кнопку Восстановление системы и следуйте инструкциям, чтобы начать откат.
Как создать точку восстановления системы вручную в XP
Если вы собираетесь обновить драйвер на своем компьютере или установить новую программу, вероятно, неплохо создать точку восстановления системы на случай, если что-то пойдет не так. Это отличный способ сделать резервную копию реестра и убедиться, что вы можете вернуться к нормальному рабочему состоянию в случае его повреждения.
Это отличный способ сделать резервную копию реестра и убедиться, что вы можете вернуться к нормальному рабочему состоянию в случае его повреждения.
Стоит отметить, что точка восстановления системы не выполняет резервное копирование каких-либо ваших данных, а создает резервные копии только системных файлов и реестра Windows. Вам следует прочитать мой пост о клонировании или создании образа вашего ПК для резервного копирования.
Конечно, если у вас уже есть система резервного копирования, вы действительно можете увеличить производительность своего компьютера, отключив восстановление системы.
Если нет, то читайте дальше, чтобы узнать, как легко создать новую точку восстановления вручную. Если вы хотите создать точку восстановления системы в Windows Vista, 7, 8 или 10, прочтите мой другой пост об управлении восстановлением системы.
Создание точки восстановления системы в XP
Шаг 1: Щелкните Start , All Programs , Accessories , System Tools и щелкните System Restore .
Шаг 2: Щелкните переключатель Создать точку восстановления , а затем щелкните Далее.
Шаг 3: Теперь дайте вашей точке восстановления хорошее описание, чтобы вы точно знали, что вы установили после этого, например, «Перед установкой драйвера» и т. Д.
Шаг 4: Теперь нажмите кнопку Create , и ваша точка восстановления будет создана. Теперь, если вам когда-нибудь понадобится вернуть компьютер в предыдущее состояние, просто снова запустите инструмент восстановления системы и выберите « Восстановить мой компьютер до более раннего состояния ».
Любые даты, выделенные жирным шрифтом, означают, что для этих дней сохранены точки восстановления. Вы можете щелкнуть дату, выбрать точку восстановления и затем щелкнуть Далее , чтобы восстановить компьютер.
Вот и все! Вы только что создали точку восстановления в Windows XP. В более новых версиях Windows, таких как Vista, 7, 8 и 10, операционная система автоматически создает точки восстановления при внесении определенных изменений, например при обновлении драйвера и т. Д.
В более новых версиях Windows, таких как Vista, 7, 8 и 10, операционная система автоматически создает точки восстановления при внесении определенных изменений, например при обновлении драйвера и т. Д.
Обратите внимание, что резервное копирование реестра и состояния системы — это прекрасно, но вам также следует вручную создать резервную копию всех драйверов Windows.Наслаждаться!
Восстановление системы Windows XP вручную — компьютерный парень
Действия, выполняемые вручную для восстановления поврежденного реестра, препятствующего запуску Windows XP
Часть первая
- Вставьте загрузочную дискету Windows XP в дисковод для гибких дисков или вставьте компакт-диск Windows XP в дисковод для компакт-дисков, а затем перезагрузите компьютер.
Щелкните, чтобы выбрать любые параметры, необходимые для запуска компьютера с дисковода компакт-дисков, если вам будет предложено сделать это. - Когда появится экран «Добро пожаловать в программу установки», нажмите R, чтобы запустить консоль восстановления.

- Если у вас компьютер с двойной или множественной загрузкой, выберите установку, к которой вы хотите получить доступ, из консоли восстановления.
- Когда вам будет предложено сделать это, введите пароль администратора. Если пароль администратора пуст, просто нажмите ENTER.
- В командной строке консоли восстановления введите следующие строки, нажимая клавишу ВВОД после ввода каждой строки:
md tmp
скопируйте c: \ windows \ system32 \ config \ system c: \ windows \ tmp \ system.bak
копировать c: \ windows \ system32 \ config \ software c: \ windows \ tmp \ software.bak
копировать c: \ windows \ system32 \ config \ sam c: \ windows \ tmp \ sam.bak
копировать c: \ windows \ system32 \ config \ security c: \ windows \ tmp \ security.bak
скопировать c: \ windows \ system32 \ config \ default c: \ windows \ tmp \ default.bak
удалить c: \ windows \ system32 \ config \ system
удалить c: \ windows \ system32 \ config \ software
удалить c: \ windows \ system32 \ config \ sam
удалить c: \ windows \ system32 \ config \ security
удалить c: \ windows \ system32 \ config \ по умолчанию
копировать c: \ windows \ repair \ system c: \ windows \ system32 \ config \ system
копировать c: \ windows \ repair \ software c: \ windows \ system32 \ config \ software
копировать c: \ windows \ repair \ sam c: \ windows \ system32 \ config \ sam
копировать c: \ windows \ repair \ security c: \ windows \ system32 \ config \ security
копировать c: \ windows \ repair \ default c: \ windows \ system32 \ config \ default
- Введите exit , чтобы выйти из консоли восстановления.
 Ваш компьютер перезагрузится.
Ваш компьютер перезагрузится.
Часть вторая
- Щелкните Start , щелкните Shut Down (или щелкните Turn Off Computer ), щелкните Restart , а затем щелкните OK (или щелкните Restart ).
- Нажмите клавишу F8.
- С помощью клавиш со стрелками выберите соответствующий параметр безопасного режима и нажмите клавишу ВВОД.
Во второй части вы копируете файлы реестра из их резервной копии с помощью функции восстановления системы.Эта папка недоступна в консоли восстановления и обычно не отображается при обычном использовании. Перед тем как начать эту процедуру, вы должны изменить несколько настроек, чтобы сделать папку видимой:
- Запустите проводник Windows.
- В меню Инструменты щелкните Параметры папки .
- Нажмите Просмотр
- В разделе Скрытые файлы и папки щелкните, чтобы выбрать Показать скрытые файлы и папки , а затем снимите флажок Скрыть защищенные системные файлы (рекомендуется) .

- Нажмите Да , когда появится диалоговое окно, подтверждающее, что вы хотите отобразить эти файлы.
- Дважды щелкните диск, на котором вы установили Windows XP, чтобы отобразить список папок. Если важно выбрать правильный диск.
- Откройте папку с информацией о системном томе. Эта папка недоступна и отображается серым цветом, поскольку задана как сверхскрытая папка.
Примечание Эта папка содержит одну или несколько папок _restore {GUID}, например «_restore {87BD3667-3246-476B-923F-F86E30B3E7F8}».
Примечание Может появиться следующее сообщение об ошибке:
C: \ Информация о системном томе недоступна. Доступ запрещен.
Если вы получили это сообщение, см. Следующее, чтобы получить доступ к этой папке и продолжить процедуру:
- Щелкните Пуск , а затем щелкните Мой компьютер .
- В меню Инструменты щелкните Параметры папки .

- На вкладке Просмотр щелкните Показать скрытые файлы и папки .
- Снимите флажок Скрыть защищенные системные файлы (рекомендуется) . Нажмите Да , когда вам будет предложено подтвердить изменение.
- Снимите флажок Использовать простой общий доступ к файлам (рекомендуется) .
- Щелкните ОК .
- Щелкните правой кнопкой мыши папку System Volume Information в корневой папке, а затем щелкните Properties .
- Нажмите Безопасность
- Щелкните Добавить , а затем введите имя пользователя, которому вы хотите предоставить доступ к папке.Как правило, это учетная запись, с которой вы вошли в систему. Щелкните OK , а затем щелкните OK
- Дважды щелкните папку System Volume Information в корневой папке, чтобы открыть ее.

ПРИМЕЧАНИЕ : Папка с информацией о системном томе теперь доступна в обычном режиме для пользователей Windows XP Home Edition.
- Открыть папку, которая не была создана в данный момент. Возможно, вам придется щелкнуть Details в меню View , чтобы узнать, когда были созданы эти папки.В этой папке может быть одна или несколько папок, начинающихся с RPx. Это точки восстановления.
- Откройте одну из этих папок, чтобы найти подпапку Snapshot. Следующий путь является примером пути к папке со снимками:
C: \ System Volume Information \ _restore {D86480E3-73EF-47BC-A0EB-A81BE6EE3ED8} \ RP1 \ Snapshot
- Из папки Snapshot скопируйте следующие файлы в папку C: \ Windows \ Tmp:
- ПО УМОЛЧАНИЮ
- _REGISTRY_MACHINE_SECURITY
- _REGISTRY_MACHINE_SOFTWARE
- _REGISTRY_MACHINE_SYSTEM
- _REGISTRY_MACHINE_SAM
- Переименуйте файлы в папке C: \ Windows \ Tmp следующим образом:
- Переименовать _REGISTRY_USER_.
 ПО УМОЛЧАНИЮ на ПО УМОЛЧАНИЮ
ПО УМОЛЧАНИЮ на ПО УМОЛЧАНИЮ - Переименовать _REGISTRY_MACHINE_SECURITY в SECURITY
- Переименовать _REGISTRY_MACHINE_SOFTWARE в SOFTWARE
- Переименуйте _REGISTRY_MACHINE_SYSTEM в SYSTEM
- Переименовать _REGISTRY_MACHINE_SAM в SAM
- Переименовать _REGISTRY_USER_.
Эти файлы являются резервными копиями файлов реестра из восстановления системы. Поскольку вы использовали файл реестра, созданный программой установки, этот реестр не знает, что эти точки восстановления существуют и доступны. В разделе «Информация о системном томе» создается новая папка с новым идентификатором GUID, и создается точка восстановления, которая включает в себя копию файлов реестра, которые были скопированы во время первой части.Поэтому важно не использовать самую последнюю папку, особенно если отметка времени в папке совпадает с текущим временем.
Текущая конфигурация системы не учитывает предыдущие точки восстановления. У вас должна быть предыдущая копия реестра из предыдущей точки восстановления, чтобы предыдущие точки восстановления снова стали доступными.
Файлы реестра, которые были скопированы в папку Tmp в папке C: \ Windows, перемещаются, чтобы убедиться, что файлы доступны в консоли восстановления.Эти файлы необходимо использовать для замены файлов реестра, находящихся в настоящее время в папке C: \ Windows \ System32 \ Config. По умолчанию консоль восстановления имеет ограниченный доступ к папкам и не может копировать файлы из папки системного тома.
Часть третья
В третьей части вы удаляете существующие файлы реестра, а затем копируете файлы реестра восстановления системы в папку C: \ Windows \ System32 \ Config:
- Запустите консоль восстановления.
- В командной строке введите следующие строки, нажимая клавишу ВВОД после ввода каждой строки:
дель c: \ windows \ system32 \ config \ sam
дель c: \ windows \ system32 \ config \ security
дель c: \ windows \ system32 \ config \ software
дель c: \ windows \ system32 \ config \ default
дель c: \ windows \ system32 \ config \ system
скопируйте c: \ windows \ tmp \ software c: \ windows \ system32 \ config \ software
скопируйте c: \ windows \ tmp \ system c: \ windows \ system32 \ config \ system
скопируйте c: \ windows \ tmp \ sam c: \ windows \ system32 \ config \ sam
скопируйте c: \ windows \ tmp \ security c: \ windows \ system32 \ config \ security
скопировать c: \ windows \ tmp \ default c: \ windows \ system32 \ config \ default
Примечание Некоторые из этих командных строк могут быть заключены в оболочку для удобства чтения.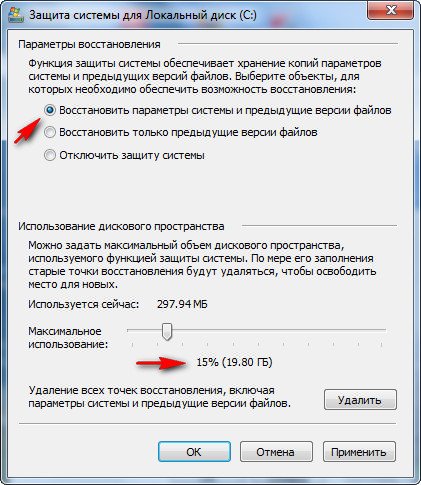
- Введите exit , чтобы выйти из консоли восстановления. Ваш компьютер перезагружается.
Часть четвертая
- Щелкните Пуск , а затем щелкните Все программы .
- Щелкните Accessories , а затем щелкните System Tools .
- Щелкните Восстановление системы , а затем щелкните Восстановить до предыдущей точки RestorePoint .
Как включить или отключить функцию восстановления системы Windows XP?
А. Восстановление системы (например, restorept.api) — это новая функция Windows XP, аналогичная последней известной конфигурации. Однако восстановление системы поддерживает несколько точек восстановления вместо одной последней точки восстановления. Пользователь может вручную создавать точки восстановления, или восстановление системы может сохранять точки восстановления во время следующих операций:
- Установка нового программного обеспечения, если приложение использует текущий установщик, совместимый с восстановлением системы
- Использование AutoUpdate
- Во время операции восстановления
- Во время операции резервного копирования или восстановления Microsoft
- Установка неподписанного драйвера
- Автоматически после 24 часов бездействия
По умолчанию восстановление системы контролирует все разделы.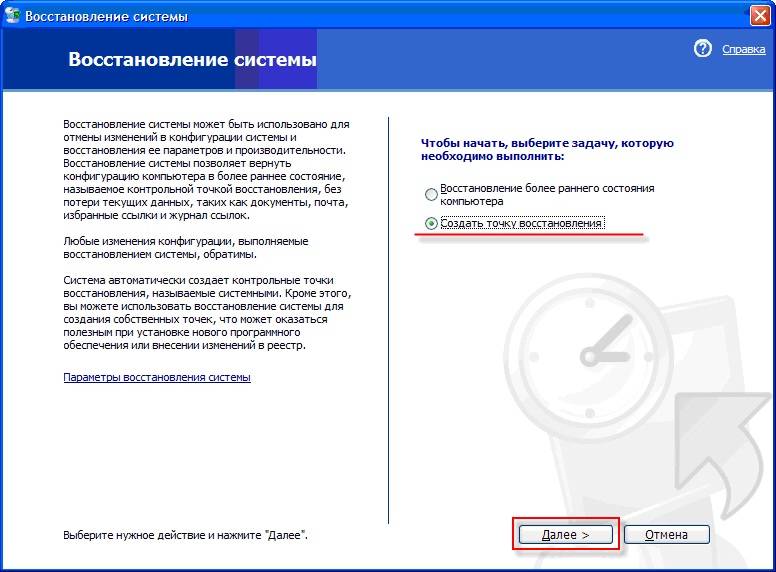 Так, например, если вы удаляете исполняемый файл, вы можете вернуть состояние системы к определенной точке восстановления, чтобы воссоздать или восстановить исполняемый файл. Однако, когда вы возвращаетесь к точке восстановления, вы теряете все изменения с этой точки, за исключением изменений файлов в папке «Мои документы» и документов, созданных с помощью таких приложений, как Microsoft Word и Microsoft Excel.
Так, например, если вы удаляете исполняемый файл, вы можете вернуть состояние системы к определенной точке восстановления, чтобы воссоздать или восстановить исполняемый файл. Однако, когда вы возвращаетесь к точке восстановления, вы теряете все изменения с этой точки, за исключением изменений файлов в папке «Мои документы» и документов, созданных с помощью таких приложений, как Microsoft Word и Microsoft Excel.
Если вы используете функцию «Восстановление системы» и вам не нравится новое состояние системы, вы можете отменить процесс и восстановить машину до состояния системы, которое было до запуска восстановления системы.Кроме того, вы можете запустить Восстановление системы, чтобы изменить состояние системы на другую точку восстановления.
Чтобы включить или отключить восстановление системы, выполните следующие действия:
- Запустите апплет системной панели управления (выберите Пуск, Настройки, Панель управления, Система).

- Выберите вкладку «Восстановление системы».
- Снимите флажок «Отключить восстановление системы на всех дисках», чтобы включить восстановление системы, или установите этот флажок, чтобы отключить восстановление системы.
Нажмите здесь, чтобы просмотреть изображение - Нажмите ОК.
Вы также можете нажать кнопку «Настройки», чтобы установить максимальный объем пространства, который вы хотите использовать на каждом диске для информации восстановления. Если выбранный вами диск не является системным, вы также можете отключить восстановление системы для каждого диска. Максимальный объем пространства, который вы можете использовать для восстановления информации, составляет 12 процентов на диск.
Альтернативой обычному методу включения и отключения функции восстановления системы Windows XP является использование реестра.Чтобы использовать эту альтернативу, выполните следующие действия:
- Запустите редактор реестра (regedit.



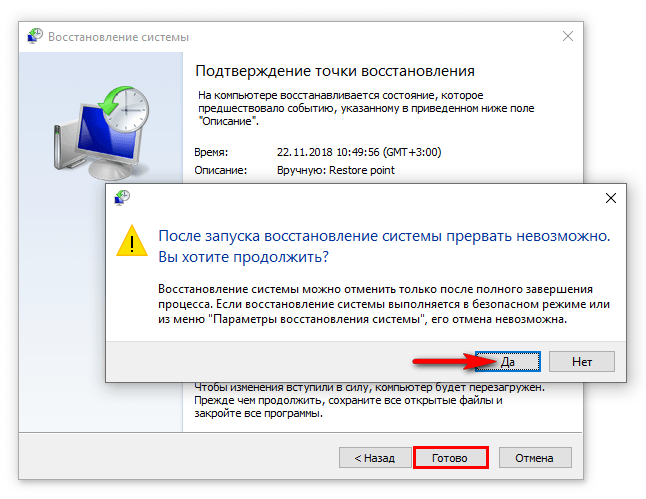

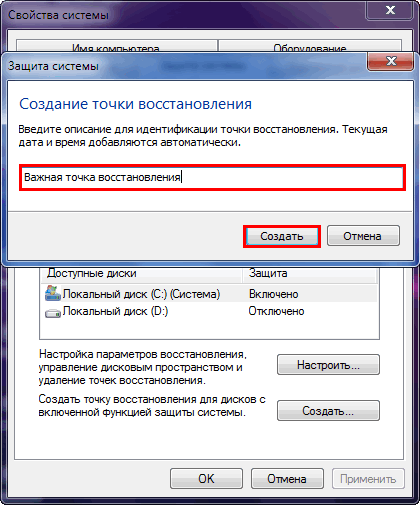


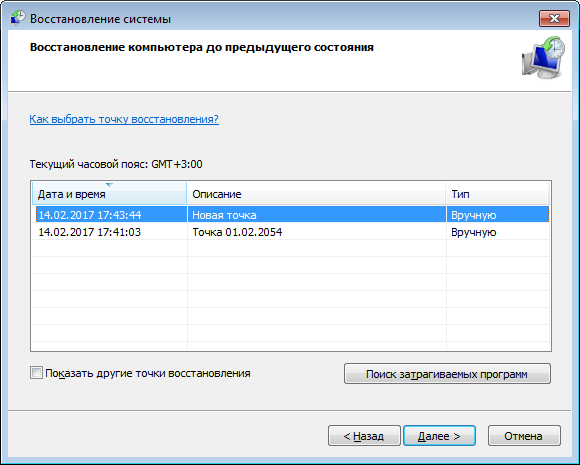 Если он установлен, щелкните поле, чтобы снять флажок.
Если он установлен, щелкните поле, чтобы снять флажок.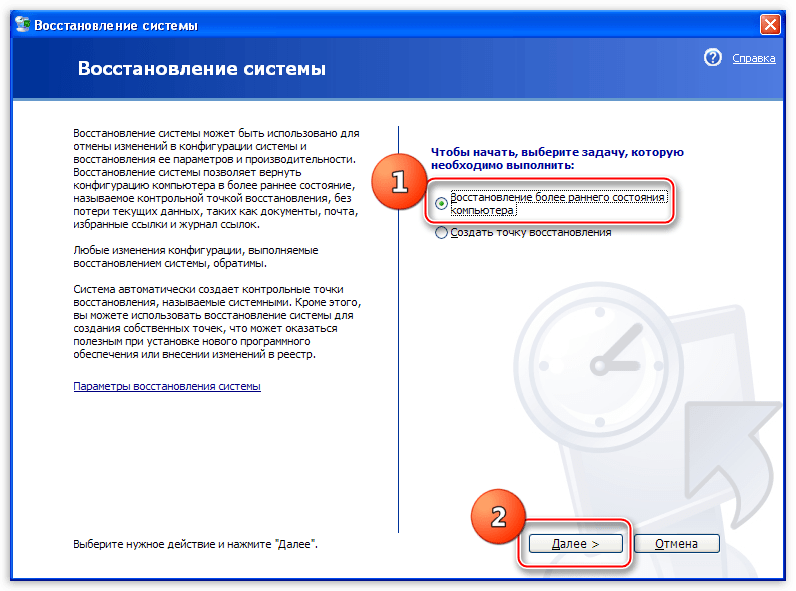


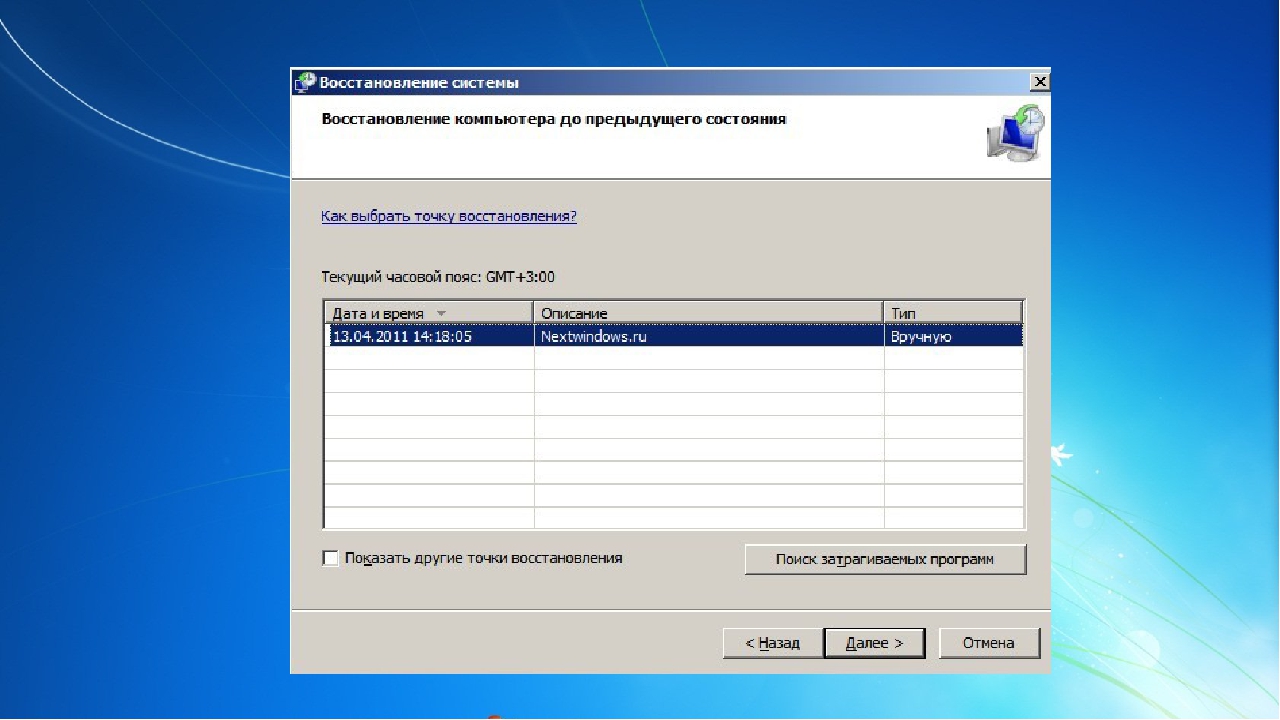

 Ваш компьютер перезагрузится.
Ваш компьютер перезагрузится.


 ПО УМОЛЧАНИЮ на ПО УМОЛЧАНИЮ
ПО УМОЛЧАНИЮ на ПО УМОЛЧАНИЮ