Как остановить и отменить автоматическое обновление Windows 10, можно ли его перезапустить или заблокировать
Обновления Windows порою имеют сомнительную ценность. В случае с десятой версией все обновления кроме первого после установки системы, являются весьма специфичными и спорными. Более того, запускаются они всегда неожиданно, не уведомляя об этом пользователя, а их внезапное применение вызывает длительную перезагрузку компьютера. Тем не менее, перервать обновления можно абсолютно на любой стадии.
Как быстро прервать обновление
Если вы хотите быстро прервать обновление Windows 10, в зависимости от его стадии первым делом надо сделать следующее:
- если обновление только начало загружаться, прервите соединение с интернетом;
- если обновление загрузилось и система просит перезапуск для его применения, ни в коем случае этого не делайте;
- если при включении/выключении/перезапуске системы началась установка или применение обновлений, выключите компьютер, зажав кнопку включения на корпусе.
Независимо от варианта, с которым вы столкнулись, все дальнейшие действия будут выглядеть почти одинаково. Теперь нужно приступать к отмене начавшегося обновления. Для последнего варианта проблемы запустите систему в безопасном режиме.
Запуск системы в безопасном режиме
Запуск системы в безопасном режиме гарантированно поможет запустить компьютер без установки скачавшихся обновлений.
Если вы пропустили загрузку обновлений и выключили компьютер, с их отменой возникнут определённые сложности: при каждой попытке войти в систему будет происходить попытка применения обновлений. На поздних версиях Windows 10 эта проблема была устранена, но на всякий случай лучше запускать компьютер в безопасном режиме.
- Включите компьютер. Спустя пару секунд нажмите клавишу F8 (чтобы не упустить момент, делайте это каждые две секунды с начала запуска).
- Появится экран выбора варианта запуска системы. Выберите «Безопасный режим с поддержкой командной строки».
 Это окно вызывается клавишей F8, если нажать её во время включения компьютера
Это окно вызывается клавишей F8, если нажать её во время включения компьютера
Как отменить обновление
Описанный метод подходит для быстрого прерывания начавшегося обновления. Теперь обновление нужно отменить, чтобы вы могли спокойно включить интернет или перезагрузить компьютер.
Есть несколько способов отмены начавшегося обновления. Например, включить лимитное подключение или режим «В самолёте». Однако подобные методы только прервут загрузку новых пакетов и никак не запретят установку уже скачавшихся. Гарантированно отменить начавшееся обновление можно только через командную строку.
- Откройте меню «Пуск», введите cmd, нажмите правой кнопкой мыши на найденной командной строке и выберите «Запустить от имени администратора».
 Запустите командную строку от имени администратора
Запустите командную строку от имени администратора - Последовательно введите следующие команды (после ввода каждой жмите Enter): net stop wuauserv, net stop bits и net stop dosvc.
 На применение первых двух команд может понадобиться время
На применение первых двух команд может понадобиться время - Если вы заходили в систему через безопасный режим, можете смело перезагружаться: система запустится в нормальном режиме, без установки обновлений.
Чтобы возобновить обновление, нужно повторить вышеприведённые команды, заменив stop на start.
Как навсегда запретить загрузку обновлений
Способ, упомянутый в отмене обновления, также включает в себя запрет на дальнейшее обновление системы. Но существуют и другие, которые будут более удобными и надёжными в плане долгосрочной перспективы.
Через редактор групповой политики
Этот способ не подойдёт для домашней версии Windows и некоторых нелицензированных версий системы, но, используя его, вы сохраните возможность ручного запуска обновлений системы.
- Откройте меню «Пуск», введите gpedit.msc и запустите найденную утилиту.
 Найдите и откройте gpedit.msc
Найдите и откройте gpedit.msc - В левой части окна пройдите по пути «Конфигурация компьютера» / «Административные шаблоны» / «Компоненты Windows» / «Центр обновления Windows». На «Центр обновления Windows» единожды нажмите левой кнопкой мыши.
 Найдите «Центр обновления Windows» и нажмите на него левой кнопкой мыши
Найдите «Центр обновления Windows» и нажмите на него левой кнопкой мыши - В правой части окна найдите параметр «Настройка автоматического обновления» и откройте его.
 Откройте параметр «Настройка автоматического обновления»
Откройте параметр «Настройка автоматического обновления» - Установите состояние «Отключено» и нажмите OK.
 Установите состояние «Отключено» и подтвердите свои действия
Установите состояние «Отключено» и подтвердите свои действия
Через службы
Этот способ доступен на всех версиях Windows, но он полностью запрещает обновление системы: вы не сможете загрузить обновления даже через запуск проверки вручную (проверка запустится, но найти ничего не сможет).
- Откройте меню «Пуск», введите services.msc и запустите утилиту.
 Найдите и откройте services.msc
Найдите и откройте services.msc - Найдите здесь службу «Центр обновления Windows» и откройте её.
 Зайдите в службу «Центр обновления Windows»
Зайдите в службу «Центр обновления Windows» - Кликните на «Остановить», если эта кнопка будет активной, выберите тип запуска «Отключена» и нажмите OK.
 Кликните на «Остановить», выберите тип запуска «Отключена» и нажмите OK
Кликните на «Остановить», выберите тип запуска «Отключена» и нажмите OK
Через редактор реестра
Этот способ можно считать самым правильным, но и наименее безопасным: он вносит правки напрямую в конфигурацию системы, а отменить его можно, только проделав аналогичные действия снова. Если вы намерены использовать этот способ, сохраните где-нибудь путь к изменяемому параметру, чтобы иметь возможность откатить изменения.
- Откройте меню «Пуск», введите regedit и запустите редактор реестра.
 Найдите и откройте regedit
Найдите и откройте regedit - Скопируйте путь HKEY_LOCAL_MACHINE\SOFTWARE\Policies\Microsoft\Windows в адресную строку и нажмите Enter.
 Скопируйте HKEY_LOCAL_MACHINE\SOFTWARE\Policies\Microsoft\Windows в адресную строку и нажмите Enter
Скопируйте HKEY_LOCAL_MACHINE\SOFTWARE\Policies\Microsoft\Windows в адресную строку и нажмите Enter - Найдите в левой части окна раздел WindowsUpdate, нажмите на него правой кнопкой мыши и создайте раздел AU.
 Найдите WindowsUpdate и создайте там раздел AU
Найдите WindowsUpdate и создайте там раздел AU - В левой части окна выберите созданный раздел, в правой части окна нажмите правой кнопкой мыши на пустом месте и создайте параметр QWORD с именем NoAutoUpdate.
 Нажмите правой кнопкой мыши на пустом месте и создайте параметр QWORD с именем NoAutoUpdate
Нажмите правой кнопкой мыши на пустом месте и создайте параметр QWORD с именем NoAutoUpdate - Откройте созданный параметр, присвойте ему значение 1 и нажмите OK.
 Присвойте созданному параметру значение 1 и нажмите OK
Присвойте созданному параметру значение 1 и нажмите OK
Через «Центр обновления Windows»
Запрет обновлений через «Центр обновления Windows» является официальным, но при этом наименее надёжным. Таким способом вы пометите собственное подключение к интернету как лимитное: через подобные подключения обновления не загружаются с целью экономии трафика.
Если вы подключитесь к другой сети или сбросите настройки роутера, запрет на загрузку обновлений исчезнет.
- Откройте меню «Пуск» и далее «Параметры», нажав на кнопку с шестерёнкой.
 Откройте меню «Пуск» и «Параметры»
Откройте меню «Пуск» и «Параметры» - Перейдите в раздел «Сеть и Интернет».
 Перейдите в раздел «Сеть и Интернет»
Перейдите в раздел «Сеть и Интернет» - Выберите вкладку, соответствующую вашему соединению (от кабеля — Ethernet), и нажмите на активное подключение к интернету (в ранних версиях Windows 10 нужно нажать на надпись «Дополнительные параметры» под подключением).
 Выберите вкладку, соответствующую вашему соединению, и нажмите на активное подключение к интернету
Выберите вкладку, соответствующую вашему соединению, и нажмите на активное подключение к интернету - Отметьте пункт «Задать как лимитное подключение».
 Отметьте пункт «Задать как лимитное подключение»
Отметьте пункт «Задать как лимитное подключение»
Видео: как отключить обновления в Windows 10
Несмотря на тщательно скрытые от пользователя сервисы, активное обновление Windows легко отменить. На всякий случай скопируйте куда-нибудь нужные команды или запретите обновление системы заранее, чтобы оно больше никогда не застало вас врасплох.
dadaviz.ru
Как остановить неожиданное обновление Windows 10 — Анна Балабанова — Хайп
«Мой рабочий день был полностью нарушен: ноутбук настоятельно требовал установить обновления операционной системы, катастрофически сказываясь на продуктивности рабочего процесса. Апофеозом коллапса работоспособности стало сообщение о том, что «устройство не может быть отключено, пока не завершится обновление системы»… При том, что я отчаянно опаздывала на встречу с очередным клиентом (а мы все знаем сколько драгоценного времени могут занимать внеочередные обновления Windows). Ирония заключалась в том, что я знала, что компания Microsoft выпустила патч с обновлениями, который на днях придется инсталлировать, но все произошло в самый неподходящий момент.
Я понимаю, что пользователям нужно устанавливать обновления, но почему Microsoft не оставляет нам пути для обхода? Ведь это мой компьютер, мое программное обеспечение и мой бизнес, почему я не вправе самостоятельно решать, когда мне удобнее проводить апгрейд системы?!» – делится с изданием The Guardian Селия.
И правда, обновления Windows легко могут застать вас врасплох:
Однажды я вышел из дома с открытым ноутбуком в твердой уверенности, что обновление системы закончится задолго до того, как батарея разрядится. Как же жестоко я ошибался! – пишет Джек Скофилд, журналист The Guardian.
Тем не менее, существует ощутимая разница между потребительской и бизнес версией Windows. С потребительскими версиями, такими как Windows 10 Home, Microsoft берет на себя «опекунскую» функцию при обновлении системы: она внедряет то, что по ее мнению, будет лучше для людей, которые не знают, что, как и когда делать. Бизнес-версии (Windows 10 Pro, Enterprise и Education) изначально предполагают возможность более эффективного управления IT-отделами или продвинутыми пользователями, позволяя откладывать некоторые обновления на неделю, месяц или даже на год.
Многие проблемы, возникающие у деловых людей с обновлениями Windows, связаны с тем, что они используют потребительскую версию системы для корпоративных компьютеров. И это резонно для небольших компаний или индивидуальных пользователей. На самом деле многие из дополнительных функций в Windows 10 Pro (например, BitLocker, Hyper-V, Remote Desktop и т.д) не будут особенно полезны для большинства пользователей. Но, если очередное непредвиденное обновление угрожает потерей клиента, то возможно, установка бизнес-версии в таком случае окажется не такой уж и плохой идеей.
С другой стороны, вы всегда можете воспользоваться онлайн-услугами справочного центра Microsoft, где есть FAQ по обновлениям Windows, которые, возможно, помогут вам устранить кое-какие неполадки или проблемы с очередным обновлением.
Стратегия обновления
Ноутбуки, которые используются время от времени (подключаются к Сети), чаще всего страдают от принудительных обновлений. Как правило, Microsoft старается подгружать обновления в фоновом режиме, чтобы у пользователей не возникало проблем (да они могут даже и не подозревать о том, что лэптоп обновляется).
Если ваш девайс всегда включен, то скорее всего, его программное обеспечение актуализируется автоматически. Если же вы отключаете ноутбук от сети, закончив работу, то в таком случае могут появляться и накапливаться патчи обновлений, которые будут ждать следующего подключения к Сети для их загрузки и инсталляции. Чтобы в таком случае сократить время обновления системы, вы можете по умолчанию установить несколько часов бодрствования для вашего компьютера (например, пока он заряжается), чтобы не прерывать процесс инсталляции.
Как вариант, вы можете упредить автоматическую установку очередного неудобного обновления, заранее найдя его на сайте разработчиков.
Выделяйте хотя бы один час в неделю, чтобы почистить свой компьютер: убрать ненужные файлы, проверить резервные копии баз данных и, возможно, запустить дополнительную проверку на вирусы (например, с помощью Malwarebytes Free). Во время сеанса «домашней чистки» запустите приложение «Настройки», выберите вкладку «Обновления и защита» и проверьте, не ожидает ли система каких-либо обновлений:
- при наличии таковых вы можете либо установить их, либо нажать «Дополнительные параметры» и выбрать время и дату, когда вы хотите, чтобы они были установлены;
- если текущих обновлений нет, то вы можете нажать кнопку «Проверить наличие обновлений» и удостовериться в актуальности вашего ПО.
Бывают ситуации, когда ПО вашего компьютера вполне актуально, но поиск может найти обновления «ожидающие установки» или «ожидающие перезагрузки». Если таковы будут найдены, то после установки патчей снова перепроверьте наличие обновлений, ведь если актуализация системы проходила довольно давно, то обновления подгружаются партиями, а не накатываются всем скопом.
Обратите особое внимание на второй вторник месяца – в это время Microsoft систематически выпускает «Патч вторник» с исправлениями в политике безопасности.Учтите, что Microsoft обновляет почти 700 миллионов ПК, работающих на Windows 10, и не пытается обновить их все сразу. Проверяя наличие обновлений самостоятельно, вы можете продвигаться в порядке очереди и подбирать более подходящее время для обновлений, чем это сделает Сервис обновлений Microsoft.
Запланированная перезагрузка
Когда обновления вашего лэптопа ожидают перезагрузку, то приложение «Настройки» дает два варианта управления процессом:
- «Перезапустить сейчас»;
- «Запланировать перезапуск»: введите подходящую дату и время перезагрузки (отложить процесс можно на срок до шести дней).
Далее нажмите «Дополнительные параметры» в той же вкладке настроек и выберите вариант: «Включить напоминание о перезапуске системы (если вы хотите увидеть об этом уведомление)». В таком случае, перед очередной перезагрузкой (время и дату которой вы ввели заранее) Windows 10 снова спросит вас об актуальности запланированной перезагрузки (что позволит вам еще немного отсрочить этот процесс).
Период активности
В Windows 10 также есть функция, позволяющая настроить «Активные часы» в настройках приложения «Центр обновления Windows». Нажмите «Изменить активные часы», чтобы установить время, когда вы обычно используете свой компьютер: так вы сможете «зарезервировать» до 18 рабочих часов, во время которых Microsoft (как правило) не станет обновлять ваш компьютер.
Если во время работы вы получите уведомление «Heads up» («Обратите внимание»), то это означает, что система готова к перезапуску. И вы можете действовать согласно двум, ранее озвученным, вариантам: «Перезагрузить сейчас», либо «Пересмотреть параметры перезапуска» и выбрать время и дату, удобные для обновлений.
Хотя, я подозреваю, что Microsoft однажды все-таки перезапустила мой компьютер, несмотря на «Активные часы», когда я оставил его без присмотра на несколько часов… Мой вам совет: всегда сохраняйте незавершенные работы заранее, ведь чтобы нажать Ctrl-S, потребуется меньше секунды, – делитсяДжек Скофилд.
Лимитированное соединение
В Microsoft отлично понимают, что не у всех пользователей есть неограниченный доступ к широкополосной сети Интернет, поэтому вы можете самостоятельно «ограничивать соединение» (metered connections).
По умолчанию, для ethernet и беспроводных соединений, Windows 10 устанавливает нелимитированные соединения, а для мобильной сети – использует ограниченный трафик. Поэтому, переключаясь между этими режимами, пользователи могут управлять скоростью своих обновлений, а также подгружать части обновлений со смежных устройств.
Если у вас лимитированное соединение, то сервис Windows Update будет автоматически загружать приоритетные обновления в первую очередь, а все остальные – придется загружать самостоятельно. То есть, используя оба варианта подключений (для ограничения объема обновляемых данных), вероятность того, что Microsoft накатит основное обновление без вашего на то согласия, гораздо меньше.
Чтобы настроить лимитированное подключение, запустите приложение «Настройки», вкладку «Сеть и Интернет», а затем выберите «Изменить свойства подключения».
На мой взгляд, установка лимитированных подключений не даст особых преимуществ, но кому-то из пользователей это может оказаться полезным, – комментирует Джек Скофилд.
Windows 10 Pro
Бизнесс-версия Windows 10 дает больше управленческих функций для настройки системы (даже для тех пользователей, которые не являются специалистами в области IT). Например, дополнительные параметры в приложении «Настройки» позволяют запускать такой элемент управления как «Пауза обновлений». Эта функция приостанавливает загрузку любых обновлений ровно на неделю. Но, по истечению указанного срока, повторно воспользоваться «паузой» уже не удастся.
Во всяком случае, для версии Windows 10 Pro, это самое простое решение проблем, возникающих с обновлением Windows. Так вы можете самостоятельно загружать все доступные обновления в удобный для вас день (допустим, в воскресенье), а затем приостанавливать загрузку новых обновлений в течение всей рабочей недели.
Бизнес-версия Windows также позволяет настраивать групповую политику, чтобы IT-менеджеры могли контролировать процесс обновлений в конкретных подразделениях, офисах, на участках работы и т.д.
Чтобы настроить их вручную, введите в поле поиска Windows «групповая политика» (Group policy) и запустите редактор (gpedit.msc).
В Центре обновлений Windows, в разделе «Административные шаблоны», вкладке «Конфигурация компьютера», выберите значение по умолчанию: «3 – Автоматическая загрузка обновлений и уведомлений, когда они готовы к установке».
Также вы можете активировать пункт «2 – Оповещения при загрузке и инсталляции». Это снизит вероятность автоматической установки обновлений Windows 10 при загрузке, если вы пока к ним не готовы.
Редактор GPEdit также позволяет откладывать «качественные обновления» на срок до 30 дней и «функциональные обновления» на срок до 365 дней. Это будет полезно тем компаниям, которым необходимо сначала протестировать приложения перед полномасштабной установкой.
Отключить обновления
Да, при помощи административных прав вы вполне можете контролировать процесс обновления вашей системы, например, через «Центр обновления Windows». Но, если вы все-таки не хотите вникать во все нюансы ручного управления, то утилита Winaero Tweaker обеспечит легкий доступ ко всем видам настроек, одной из которых окажутся и обновление Windows 10 Updates.
Это не то, что я рекомендую использовать постоянно, но бывают случаи, когда это приложение может стать полезным краткосрочным решением. По крайней мере, Winaero Tweaker гораздо безопаснее, чем необдуманные действия пользователей в процессе редактирования реестра Windows, которые могут привести к совершенно неожиданным последствиям, – делится опытом Джек Скофилд.
hype.ru
Как отключить обновление Windows 7 — 7 простых способов
Пользователь, уже столкнувшийся с необходимостью восстановления загрузчика Windows 7 и даже сумевший переустановить ОС, не потеряв важные данные, вряд ли ничего не знает про службу автоматического обновления Виндовс 7. Запускается она не в самые удобные моменты, да и не совсем понятно, есть ли в ней хоть какая-то необходимость. Как отключить автообновление — попробуем разобраться.
Панель управления
Навсегда остановить обновления Windows 7 этим способом не получится — операционная система достаточно надёжно защищена от вмешательства пользователя, и рассчитывать на лёгкие пути было бы опрометчиво. Зато отложить поиск и установку данных на некоторое время вполне можно — иногда достаточно и этого.
Чтобы выключить автообновление Виндовс 7, понадобится:
- Открыть «Панель управления».
- Перейти в раздел «Система и безопасность» — он находится в левом верхнем секторе окна.
- Кликнуть по размещённой сбоку ссылке «Настройка параметров».
- В выпадающем меню открывшейся страницы выбрать опцию «Не проверять наличие обновлений» — она не рекомендуется Windows 7, однако и вреда не принесёт.
- Для большей эффективности — запретить устанавливать обновления Виндовс 7 всем пользователям, убрав галочку из соответствующего чекбокса внизу, и нажать «ОК».
- Сразу после внесения корректировок пользователь увидит в правом нижнем углу всплывающее окно, уведомляющее, что «Центр обновления» отключён — а значит, успешно получилось убрать эту опцию.
Совет: если юзеру требуется отменить только «второстепенные» обновления вроде языковых пакетов, стоит просто снять галочку в чекбоксе «Получать рекомендуемые», оставив иные опции как есть.
Конфигурация системы
Второй способ, позволяющий отключить автообновление без каких-либо ограничений по времени. Воспользоваться им легче, чем узнать, почему тормозит компьютер Виндовс 7; юзеру потребуется:
- Открыть «Панель управления», перейти в уже известный раздел «Система и безопасность», а далее — в подраздел «Администрирование».
- Дважды кликнуть по ярлыку «Конфигурация системы».
- В открывшемся небольшом окошке — переключиться на вкладку «Службы».
- Найти в списке системных служб «Центр обновления Windows» и отключить её, сняв галочку в чекбоксе слева.
- Последовательно нажать на кнопки «Применить» и «ОК».
Важно: чтобы произведённые изменения вступили в силу, следует перезагрузить Windows 7; вплоть до этого автоматические обновления по-прежнему будут поступать на компьютер.
Управление компьютером
Отключить автообновление Windows 7 данным способом можно так же просто и быстро, как зайти в безопасный режим; всё, что понадобится пользователю, это:
- Открыв «Панель управления» и снова оказавшись в подразделе «Администрирование».
- Запустить ярлык «Управление компьютером».
- Развернуть вложенное меню «Службы и приложения».
- Переключиться на вкладку «Службы».
- И, пролистав список системных опций «до упора».
- Найти пункт «Центр обновления Windows» и щёлкнуть по заголовку правой клавишей мыши.
- В контекстном меню выбрать опцию «Свойства».
- На главной вкладке нового окна — отметить в выпадающем списке нижний параметр «Отключена».
- И остановить службу, нажав на соответствующую кнопку.
- Как только процесс автоообновления будет остановлен.
- Нажать на кнопку «Применить», затем — на «ОК» и закрыть окно «Управление компьютером».
Важно: если пользователь Виндовс 7 не остановит службу автоматического обновления в ходе описываемых манипуляций, применённые изменения вступят в силу только после перезагрузки.
Редактор локальной групповой политики
Не самый популярный, однако наиболее надёжный способ остановить автоматическое обновление Windows 7; как показывает практика, настройки, внесённые таким образом, не сбрасываются даже после серьёзных системных сбоев.
Чтобы убрать автообновление в «Редакторе», нужно:
- Открыть «Панель управления» и ввести в строке поиска «Изменение групповой политики», после чего кликнуть по появившейся ссылке.
- В новом окне — развернуть список «Административные шаблоны».
- Перейти в «Компоненты Windows».
- Далее — отыскать пункт «Центр обновления Windows» и выделить его нажатием.
- В открывшемся списке справа найти заголовок «Настройка автоматического обновления» и кликнуть по нему правой клавишей мыши.
- Выбрать опцию «Изменить».
- И задать в следующем окошке параметр «Отключить», не забыв затем щёлкнуть по кнопкам «Применить» и «ОК».
- Сразу после этого пользователь увидит, что напротив заголовка появилась надпись «Отключено»; чтобы активировать изменения, требуется перезагрузить Windows 7.
Командная строка
Командная строка — не самая простая в использовании, однако наиболее универсальная служебная утилита Windows 7, дающая при правильном применении доступ практически ко всем опциям операционной системы. В частности, отключить автоматическое обновление с её помощью можно следующим образом:
- Открыть «Пуск» и развернуть меню «Все программы».
- В каталоге «Стандартные» найти «Командную строку».
- И запустить утилиту от имени администратора, выбрав соответствующий пункт в контекстном меню.
- В появившемся окошке ввести команду sc config wuauserv start= disabled и применить её, нажав клавишу Enter.
- Дождаться сообщения о внесении изменений и перезагрузить компьютер.
Совет: проверить, получилось ли отключить автообновление Windows 7, можно, введя в том же окошке команду sc stop wuauserv — в ответ должно появиться сообщение «Служба не запущена»
Редактор реестра
Чтобы убрать опцию автоматического обновления Виндовс 7 с помощью этого системного инструмента, потребуется:
- В поисковой строке меню «Пуск» ввести regedit и кликнуть по появившемуся вверху результату-ссылке.
- В окне утилиты — развернуть основной раздел HKEY_LOCAL_MACHINE.
- И последовательно переходить в подразделы SOFTWARE.
- WindowsUpdate. В нём — дважды кликнуть по расположенному в правой панели двоичному параметру DisableOSUpgrade.
- Теперь остаётся ввести в единственной текстовой строке параметр «1», нажать «ОК» и перезагрузить Windows 7.
Важно: если каталог WindowsUpdate по указанному пути отсутствует, следует создать его самостоятельно — как и параметр DisableOSUpgrade.
Сторонние приложения
Если первые шесть способов показались пользователю Виндовс 7 чрезмерно сложными, стоит попробовать убрать обновление системы при помощи программы от независимых разработчиков, например StopUpdates10 (скачать — greatis.com):
- Скачать и запустить приложение, после чего перейти в «Настройки» (меню «Инструменты»).
- И убедиться, что галочки стоят во всех трёх обведённых чекбоксах — а если нет, установить их самостоятельно.
- Вернуться к главному окну и кликнуть по кнопке «Запрет обновлений Windows».
- Подождать, пока будут применены выбранные параметры, и перезагрузить компьютер.
Совет: включить автообновление обратно можно при помощи этой же программы.
Нужны ли обновления для Windows 7?
Итак, «Центр обновлений» Windows 7 успешно отключён. Нужно ли это пользователю — вопрос открытый. С одной стороны, регулярно загружаемые пакеты исправлений и дополнений позволяют поддерживать ОС в актуальном состоянии, не допускать критических сбоев и противостоять атакам злоумышленников.
С другой — отключить (хотя бы на время) обновления Виндовс 7 нужно, если:
- у пользователя медленное интернет-соединение или ограниченный (платный) трафик;
- мощности компьютера под управлением Windows 7 недостаточно, чтобы одновременно устанавливать обновления и поддерживать стабильное воспроизведение видео, работу в программах или запуск игр;
- на жёстком диске не хватает места, чтобы скачать файлы;
- после очередного обновления на компьютере произошла ошибка, в результате которой пришлось откатывать его к предыдущей точке восстановления;
- юзер предпочитает использовать альтернативные методы активации Windows 7 и опасается, что во время очередного автообновления некоторые функции системы будут заблокированы.
Выполняется хотя бы одно из этих условий? Значит, обновления лучше будет убрать. Компьютер достаточно мощен, а система активирована в соответствии с предпочтениями Windows? Тогда нет никаких оснований отказываться от этой полезной опции.
Подводим итоги
Самый простой способ отключить обновление Windows 7 — выбрать соответствующую опцию в «Панели управления». Другие варианты — остановка службы в «Конфигурации системы», «Управлении компьютером» или с помощью командной строки. Наконец, можно использовать сторонние программы, например удобную в использовании StopUpdates10.
konekto.ru
Как остановить обновление Windows 10

Добро пожаловать в наше руководство о том, как остановить обновление Windows 10. Обновление вашего компьютера является важной частью поддержания его общего здоровья и благополучия. Обновления Windows 10 часто содержат исправления для критических проблем, и их установка может обеспечить бесперебойную работу вашего ПК.
Но бывают случаи, когда вы не хотите устанавливать обновление. Ваша часто используемая программа может быть несовместима с последним обновлением; в этом случае вы можете отложить обновление, пока не найдете подходящую альтернативу.
Так как же остановить обновление Windows 10? Хотя вы не можете остановить его установку навсегда, есть способы отложить его на некоторое время. В этом руководстве мы покажем вам, как это делается.

(Изображение предоставлено: Будущее)
1. Приостановить автоматическое обновление
Нажмите меню «Пуск», затем «Настройки». Теперь перейдите к «Обновить» Безопасность », нажмите« Центр обновления Windows »с левой стороны, затем нажмите« Дополнительные параметры ». В разделе «Приостановить обновление» установите переключатель в положение «Вкл.». Это приостановит обновления Windows на 35 дней, но вам нужно будет загрузить последние обновления по истечении этого периода, если вы хотите приостановить дальнейшие обновления.
Вы также можете отложить обновления функций до 365 дней, а качественные обновления (которые содержат важные исправления безопасности) — до 30 дней. По истечении этих периодов вам нужно будет загрузить обновления, прежде чем вы сможете снова их отложить.

(Изображение предоставлено: Будущее)
2. Измерить сетевое соединение
Это еще одна простая вещь, чтобы попробовать. Нажмите «Пуск», затем нажмите «Настройки». Отсюда, нажмите «Сеть Интернет », затем нажмите« Wi-Fi »в левом столбце, а затем имя вашего подключения Wi-Fi. Прокрутите вниз до раздела «Измеренное соединение» и установите переключатель «Установить как измеряемое соединение» в положение «Вкл».
Это говорит Windows 10, что вы используете ограниченный тарифный план, в результате чего он не будет автоматически отправлять вам обновления (хотя вы все равно можете установить их вручную). Однако, если вы подключены к Ethernet, этот метод не сработает, поэтому вам придется попробовать другой способ, описанный в этом руководстве.

(Изображение предоставлено: Будущее)
3. Запретить загрузку обновления от установки
Как только обновление началось, вы не должны его останавливать — это может быть потенциально опасно для вашего ПК. Однако, если Windows 10 загрузила обновление, но еще не начала его устанавливать, вы все равно можете остановить его.
В строке поиска Windows 10 введите «Безопасность и обслуживание», затем щелкните первый результат, чтобы открыть окно панели управления. Щелкните заголовок «Обслуживание», чтобы развернуть его, затем перейдите к разделу «Автоматическое обслуживание». Нажмите «Остановить обслуживание», чтобы остановить обновление.
Если вы передумали и хотите перезапустить обновление, просто нажмите «Начать обслуживание».

(Изображение предоставлено: Будущее)
4. Отключите службу запуска Центра обновления Windows
В строке поиска Windows 10 введите «Службы». Щелкните правой кнопкой мыши верхний результат и выберите «Запуск от имени администратора». Прокрутите список вниз, пока не дойдете до записи Центра обновления Windows. Если в столбце «Состояние» указано «Работает», щелкните правой кнопкой мыши запись Центра обновления Windows и выберите «Остановить».
Теперь снова щелкните его правой кнопкой мыши и выберите «Свойства». В появившемся меню в разделе «Тип запуска» выберите «Отключено», затем нажмите «ОК».
Это не позволит Центру обновления Windows автоматически устанавливать обновления. Если вы все еще хотите запретить автоматические обновления, но хотите предоставить возможность устанавливать обновления вручную, выберите «Ручной» в раскрывающемся меню.

(Изображение предоставлено: Будущее)
5. Отключите обновления с помощью групповой политики
Это означает, что ваши руки немного пачкаются, но это достаточно просто. Введите «gpedit.msc» в строку поиска Windows 10 и щелкните первый результат. Теперь перейдите по следующему пути, используя левую панель: «Конфигурация компьютера> Административные шаблоны> Компоненты Windows> Центр обновления Windows». В правом окне дважды щелкните «Настроить автоматические обновления».
Это откроет новое окно. В верхнем левом углу нажмите «Отключено», затем нажмите «Применить» и «ОК». Это не позволит Windows 10 автоматически загружать и устанавливать обновления, хотя вы все равно можете вручную искать обновления, открыв Центр обновления Windows.

(Изображение предоставлено: Будущее)
6. Ограничьте обновления с помощью групповой политики
Кроме того, вы можете ограничить обновления Windows вместо их отключения. Как и в шаге 5, откройте gpedit.msc, перейдите к «Конфигурация компьютера> Административные шаблоны> Компоненты Windows> Центр обновления Windows» и дважды щелкните «Настроить автоматические обновления». На этот раз вместо «Отключено» нажмите «Включено».
В поле «Параметры» с левой стороны щелкните верхний раскрывающийся список и выберите один из следующих четырех параметров:
- Уведомить о загрузке и автоматической установке
- Авто загрузка и уведомление для установки
- Авто загрузить и запланировать установку
- Разрешить локальному администратору выбирать настройки
Параметр «Уведомлять о загрузке и автоматической установке» наиболее близок к отключению автоматической загрузки.

(Изображение предоставлено: Будущее)
7. Отключите обновления, используя реестр
Прежде чем копаться в реестре, сделайте резервную копию чего-нибудь важного, так как ошибка может вызвать проблемы для вашего ПК.
Теперь введите «regedit» в строку поиска Windows 10 и нажмите на верхний результат. Перейдите по следующему пути в левом столбце: «HKEY_LOCAL_MACHINE> ПРОГРАММНОЕ ОБЕСПЕЧЕНИЕ> Политики> Microsoft> Windows».
Щелкните правой кнопкой мыши папку Windows и выберите «Создать> Ключ». Назовите его «WindowsUpdate» и нажмите «Enter».
Щелкните правой кнопкой мыши на этом и выберите «New> Key», затем назовите эту запись AU и нажмите «Enter». В правой части этой записи щелкните правой кнопкой мыши и выберите «Создать> Значение DWORD (32-разрядное)». Назовите эту запись «NoAutoUpdate» и нажмите «Enter».
Создав это, дважды щелкните новую запись и измените 0 на 1 в поле «Значение». Нажмите «ОК» и перезагрузите компьютер.

(Изображение предоставлено: Будущее)
8. Ограничьте обновления с помощью реестра
Вы можете ограничить обновления Windows вместо их отключения в реестре. Для этого выполните шаг 6 выше, включая точку, в которой вы создали запись AU.
Щелкните правой кнопкой мыши пустое пространство справа и выберите «Создать> Значение DWORD (32-разрядное)». На этот раз назовите запись AUOptions (вместо NoAutoUpdate) и нажмите «Enter».
Дважды щелкните запись; в поле «Значение» удалите 0 и замените его на 2, 3, 4 или 5.
Они соответствуют числам в шаге 5, что означает, что вы получите следующие результаты:
- 2 — Уведомить о загрузке и автоматической установке
- 3 — Автоматическая загрузка и уведомление для установки
- 4 — Автоматическая загрузка и график установки
- 5 — Разрешить локальному администратору выбирать настройки
- Как использовать Windows 10
ru.ditching.eu
Как отключить обновления Windows?
- ОТКЛЮЧЕНИЕ ОБНОВЛЕНИЙ WINDOWS В ЦЕНТРЕ ОБНОВЛЕНИЙ
- ОТКЛЮЧЕНИЕ СЛУЖБЫ ЦЕНТРА ОБНОВЛЕНИЯ
- РЕДАКТОР ЛОКАЛЬНОЙ ГРУППОВОЙ ПОЛИТИКИ
- ОТКЛЮЧЕНИЕ ОБНОВЛЕНИЙ WINDOWS ЧЕРЕЗ РЕЕСТР
- WINDOWS UPDATE BLOCKER
- WIN UPDATES DISABLER
В операционной системе Windows по умолчанию активирована функция автоматического поиска и установки обновлений. Это может стать причиной сбоев в работе ПК, а также возникновения ограничений при использовании пиратской версии ОС. Чтобы избежать подобных проблем, нужно отключить обновления Windows. Выполнить эту операцию можно несколькими способами: стандартными средствами системы или с помощью специальных программ (вот подробная подборка программ).
ОТКЛЮЧЕНИЕ ОБНОВЛЕНИЙ WINDOWS В ЦЕНТРЕ ОБНОВЛЕНИЙ
Чтобы отключить обновления операционной системы Windows через центр обновления, необходимо открыть панель управления и перейти в раздел «Центр обновления Windows».
.png?1549984802443)
Далее необходимо выбрать пункт «Настройка параметров», который расположен в левой части интерфейса.
.png?1549984836985)
В разделе «Важные обновления» нужно выбрать действие, которое будет выполнять операционная система. Для отключения обновлений следует указать параметр «Не проверять наличие обновлений (не рекомендуется)». После этого нужно перезагрузить компьютер. Теперь Windows не будет производить автоматический поиск и установку последних обновлений от Microsoft.
.png?1549984859834)
Этот метод отключения обновлений работает только на операционных системах Windows 7, Vista, 8 и 8.1.
ОТКЛЮЧЕНИЕ СЛУЖБЫ ЦЕНТРА ОБНОВЛЕНИЯ
На первом этапе работы необходимо открыть инструмент «Выполнить». Для этого следует воспользоваться сочетанием клавиш «Win + R». В открывшемся окне нужно ввести команду «services.msc».
.png?1549984885440)
Откроется инструмент «Службы». В списке доступных служб необходимо найти «Центр обновления Windows» и нажать правой кнопкой мыши. В открывшемся меню действий пользователям нужно выбрать пункт «Остановить». После этого операционная система не будет автоматически загружать обновления.
.png?1549984936561)
РЕДАКТОР ЛОКАЛЬНОЙ ГРУППОВОЙ ПОЛИТИКИ
Этот метод отключения обновлений Windows подходит для пользователей всех версий и редакций. На начальном этапе работы необходимо открыть инструмент «Выполнить» сочетанием клавиш «Win + R». В строке ввода информации следует указать команду «gpedit.msc» и нажать «ОК».
.png?1549984964113)
Откроется окно редактора локальной групповой политики. Далее нужно перейти в раздел «Редактор компьютера» — «Административные шаблоны» — «Компоненты Windows».
.png?1549984989337)
В этом разделе находится папка «Центр обновления Windows». Чтобы отключить обновления системы пользователям нужно найти элемент «Настройка автоматического обновления», который расположен в списке в правом окне. После нахождения данного элемента следует нажать правой кнопкой мыши и в открывшемся меню выбрать пункт «Изменить».
.png?1549985013755)
В открывшемся окне изменения параметров автоматического обновления следует выбрать элемент «Отключить». Для применения этих параметров необходимо нажать «ОК». Автоматическое обновлений операционной системы Windows успешно отключено.
.png?1549985048471)
ОТКЛЮЧЕНИЕ ОБНОВЛЕНИЙ WINDOWS ЧЕРЕЗ РЕЕСТР
Данный метод отключения автоматического обновлений операционной системы работает только на Windows 10. На первом этапе работы необходимо запустить инструмент «Выполнить». Для этого нужно воспользоваться сочетанием клавиш «Win + R». В открывшемся окне инструмента следует ввести команду «regedit» и нажать «ОК».
.png?1549985073147)
В открывшемся редакторе реестра нужно перейти в раздел «Компьютер» — «HKEY_LOCAL_MACHINE» — «SOFTWARE» — «Policies» — «Microsoft» — «Windows».
.png?1549985093850)
Далее следует нажать правой кнопкой мыши на папке «Windows» и создать новый раздел. В качестве названия для раздела необходимо указать «WindowsUpdate». После этого нужно создать новый раздел с названием «AU» в папке «WindowsUpdate».
.png?1549985110840)
Следующий этап работы — создание параметра DWORD папке «AU». В качестве названия для нового параметра нужно указать «NoAutoUpdate». Также следует открыть окно с настройками параметра. В этом окне необходимо указать значение «1».
.png?1549985131015)
После выполнения этих действий необходимо перезагрузить компьютер.
WINDOWS UPDATE BLOCKER
Windows Update Blocker — небольшое приложение, с помощью которого пользователи могут отключить автоматическое обновление операционной системы Windows. С помощью программы пользователи могут открыть раздел управления службами. Язык интерфейса — русский, модель распространения — бесплатная.
В главном окне программы доступно две основные функции: включение и отключение службы обновления Windows. Также пользователи могут активировать дополнительную защиту настроек службы.
.png?1549985162818)
Чтобы отключить обновления, необходимо выбрать параметр «Отключить службу» и нажать кнопку «Применить сейчас». В разделе «Меню» расположены дополнительные параметры для управления утилитой: запуск окна управления службами операционной системы Windows, смена языка, справка по командной строке.
.png?1549985172688)
Преимущества Windows Update Blocker:
- бесплатная модель распространения;
- простой и удобный интерфейс на русском языке;
- возможность управления службами Windows.
Недостатки:
- нельзя отключить брандмауэр и защитник Windows.
WIN UPDATES DISABLER
Win Updates Disabler — небольшая утилита для отключения автоматического обновления Windows и других служб: брандмауэр, защитник, центр обеспечения безопасности.
Программа работает на Windows (32 и 64 бит), переведена на русский язык и распространяется бесплатно.
В главном окне приложения Win Updates Disabler доступно несколько основных разделов. В разделе «Отключить» пользователи могут отключить обновления Windows, брандмауэр, защитник и центр обеспечения безопасности. Чтобы применить внесенные изменения, необходимо нажать кнопку «Применить сейчас».
.png?1549985201407)
В разделе «Включить» пользователи могут включить отключенные ранее службы операционной системы Windows. Для этого следует отметить галочкой нужные параметры и нажать кнопку «Применить сейчас».
.png?1549985211863)
Преимущества:
- бесплатная модель распространения;
- простой и удобный интерфейс с поддержкой русского языка;
- возможность отключения других служб ОС Windows.
Недостатки:
- нет инструментов для управления службами.
Остались вопросы, предложения или замечания? Свяжитесь с нами и задайте вопрос.
www.softsalad.ru
Как остановить обновления Windows 10? Способы отключения центра обновлений Windows 10
Служба Windows 10 Update, которая координирует работу «Центра обновления» и установку новых пакетов, многих пользователей несколько раздражает. Мало того что загрузка и интегрирование апдейтов в систему происходит в фоновом режиме, так еще и некоторые устанавливаемые компоненты могут вызвать достаточно серьезные сбои в работе ОС. Вот буквально на днях стало известно, что последние выпущенные пакеты после инсталляции приводят к тому, что при перезагрузке появляется синий экран, от которого практически невозможно избавиться. Давайте посмотрим, как остановить обновления Windows 10, если их загрузка или установка находятся в активной фазе. Также предлагается несколько методик, позволяющих полностью деактивировать такие процессы. Для обоих случаев есть несколько вариантов действий, при использовании которых задействуются исключительно инструменты самой операционной системы.
Как остановить обновления Windows 10, если они идут, простейшим способом?
В принципе, если в системном трее появляется всплывающее сообщение о том, что имеются доступные апдейты или перенаправление на службу обновления происходит, например, через штатный антивирус, тут все просто.
Как остановить обновления Windows 10? Элементарно! Отключите сетевой кабель (если у вас проводное соединение) или деактивируйте Wi-Fi. Обратите внимание, что при повторном подключении загрузка апдейтов без дальнейшей их деактивации в настройках системы будет продолжена.

Но бывает и так, что пользователь воочию не видит активации процесса загрузки, а получает сообщение об установке апдейтов только при выключении или перезагрузке компьютера. На голубом экране отображается ход выполнения с предупреждением о том, что в данный момент выключать компьютер нельзя. В случае использования перезагрузки через кнопку «Пуск» будет показана строка с предложением рестарта и инсталляции апдейтов. Делать этого не рекомендуется. О дальнейших действиях будет сказано отдельно. А вот когда установка уже началась, нужно произвести принудительное отключение компьютера или ноутбука через длинное нажатие кнопки питания, после чего произвести загрузку в безопасном режиме и сделать отмену установки. Но об это позже.
Отключение апдейта для беспроводного подключения
Вопрос того, как остановить обновления Windows 10 в случае использования беспроводного подключения на основе Wi-Fi решается и того проще (хотя кнопки паузы как таковой для приостановки этих процессов в системе и не предусмотрено).
Для этого в системном трее через значок уведомлений необходимо выбрать активацию режима «В самолете». Этот режим отключает все беспроводные подключения. Пауза загрузки обновления Windows в таком варианте для проводных сетей не работает. Но, опять же, при восстановлении беспроводной связи загрузка будет продолжена.

Также можно воспользоваться опцией установки лимитного подключения, при котором система загружать обновления не будет. Такой способ, кстати, подойдет всем тем пользователям, у которых действительно устанавливаются ограничения по траффику, а не только для приостановки загрузки или инсталляции доступных пакетов.
Приостановка апдейта через командную строку
А вообще, по большому счету, вышеуказанные действия могут привести к сбоям и ошибкам при установке апдейтов. Поэтому для корректной приостановки загрузки или установки используется только один основной инструмент – командная консоль (cmd в меню «Выполнить»).

В ней необходимо прописать три команды:
- net stop wuauserv – остановка сервиса Windows Update;
- net stop bits – деактивация интеллектуальной службы передачи;
- net stop dosvc – остановка службы оптимизации доставки.
Повторное включение всех компонентов производится аналогично, только в командах stop меняется на параметр start. При выполнении и команд отключения, и команд повторной активации, перезагрузка системы не требуется.
Деактивация «Центра обновления» Windows 10 через меню параметров
С вопросом относительно того, как остановить обновления Windows 10 вручную, немного разобрались. Теперь посмотрим, какой инструментарий предлагает пользователю система, если он хочет отключить поиск и установку апдейтов вообще.

Отключение «Центра обновления» Windows 10 можно произвести несколькими способами. Первый метод состоит в том, чтобы использовать меню параметров и соответствующий раздел обновления и безопасности, после чего войти в дополнительные параметры для «Центра обновления», где необходимо в списке выбора метода установки включить уведомление о перезагрузке (в этом случае система без вашего согласия рестарт производить не будет), установить флажок напротив строки «Отложить обновление», а также деактивировать получение обновлений из нескольких мест.
Редактор локальной групповой политики Windows 10
Теперь перейдем к основным инструментам, которые позволяют частично или полностью отключить службу Windows 10 Update. Предлагаемые к рассмотрению решения во многом похожи между собой, поскольку, по большому счету, дублируют друг друга. И первым рассмотрим редактор локальной групповой политики Windows 10, который вызывается командой gpedit.msc, вводимой в меню «Выполнить».

Здесь в конфигурации через административные шаблоны и компоненты системы нужно перейти к разделу «Центра обновлений» и отредактировать параметр настройки автоматического обновления. Двойным кликом или через меню ПКМ вызывается окно с настройками, где в качестве текущего параметра устанавливается «Отключено», после чего изменения сохраняются нажатием кнопки ОК.
Раздел служб
Да, действительно, выше предложенный метод позволяет отключить поиск и установку апдейтов, но, если можно так выразиться, только на глобальном уровне, поскольку сама служба в данный момент остается активной. Таким образом, суть сводится к тому, чтобы не только отключить ее, но и остановить ее текущее действие. Для этого, как уже понятно, используется соответствующий раздел, вызываемый из консоли «Выполнить», командой services.msc (также для доступа можно использовать и меню администрирования).

В редакторе нужно найти «Центр обновления» и перейти к редактированию настроек, используя для этого либо ПКМ с выбором свойств, либо двойной клик. Отключение производится нажатием кнопки «Остановить», а в типе запуска, чтобы служба не срабатывала в дальнейшем, устанавливается отключенный тип запуска.
Системный реестр
Наконец, полную деактивацию обновлений можно произвести через системный реестр. Редактор, как и все предыдущие инструменты, можно вызвать через меню «Выполнить», введя в нем команду regedit.

Здесь нужно использовать ветку HKLM и разделы SOFTWARE и Microsoft, где через директории политик и обновлений производится переход к конечному каталогу AU, как показано на изображении выше. Как правило, ключа, отвечающего за отключение получения апдейтов, здесь нет, поэтому его придется создать вручную (32-битный параметр DWORD), присвоить ему имя NoAutoUpdate и через редактирование параметров в качестве текущего значения установить единицу.
Как уже можно было заметить, такие действия представляют собой повторение настроек групповых политик, однако реестр имеет более высокий приоритет. Имеется ввиду, что изменить настройки политик в реестре можно, а вот в политиках установленные в реестре параметры поменять нельзя.
Как отменить установку апдейтов?
В ситуации, когда обновления все-таки установились, отменить сделанные изменения можно несколькими методами. В самом простом случае отмена обновлений Windows 10 производится за счет восстановления системы до точки, которая предшествовала по времени инсталляции пакетов. Опять же, обновления устанавливаться не будут только при выполнении вышеописанных действий по деактивации соответствующих служб.

С другой стороны, можно воспользоваться все тем же меню параметров и разделом обновления и безопасности, где в «Центре обновлений» нужно перейти к просмотру журнала установки апдейтов, выбрать последние или ненужные пакеты и использовать их удаление.
Аналогично деинсталлировать обновления можно и через «Панель управления», в которой выбирается раздел программ и компонентов, после чего осуществляется переход к просмотру установленных апдейтов путем нажатия гиперссылки слева. Далее выбирается ненужный пакет, и через ПКМ вызывается строка его удаления.
Наконец, для удаления апдейтов можно использовать командную консоль, в которой сначала необходимо вывести на экран полный список установленных пакетов (строка wmic qfe list brief /format:table), запомнить или записать нужный номер пакета (все они начинаются с литер КВ), а затем ввести команду деинсталляции wusa /uninstall /kb:number, где number соответствует номеру апдейта, который указывается после сочетания литер.
Как исключить установку ненужных или проблемных пакетов обновлений
Но, предположим, пользователь полностью отключать обновление не стал, а некоторые пакеты при повторном поиске устанавливать не хочет. В этом случае их автоматическую интеграцию можно отключить.
Для этого в настройках «Центра обновления» задается ручной поиск доступных апдейтов, после чего в найденных результатах выбираются ненужные, а далее используется команда сокрытия. Аналогично апдейты отключаются через раздел программ и компонентов с выбором просмотра установленных пакетов.
Для удаления обновлений сборок системы, необходимо использовать пункт восстановления с выбором возврата к предыдущей версии. Но этот вариант можно использовать только в том случае, если пользователь не удалил директорию Windows.old, в которой хранятся все предыдущие конфигурации. Если этой папки на жестком диске нет, можно произвести возврат к заводскому состоянию системы с полным сбросом параметров.
Запрет апдейта драйверов
С вопросами, связанными с тем, как остановить обновления Windows 10 и отвечающие за них службы, думается, уже все понятно. Остается рассмотреть запрет на самопроизвольную инсталляцию драйверов.

Для этого вызывается консоль «Выполнить», в ней прописывается строка rundll32 newdev.dll,DeviceInternetSettingUi, после чего в появившемся окне выбора опций активируется строка предоставления выбора пользователю, а также задействуется пункт, запрещающий устанавливать драйверы из самого «Центра обновления».
Примечание: если апдейты для драйверов устанавливать все-таки нужно, воспользуйтесь автоматизированными утилитами вроде Driver Booster, которые загружают самые последние версии ПО с интернет-ресурсов производителей устройств, а затем интегрируют новые драйверы в систему без участия пользователя.
Послесловие
Вот, собственно, и все, что касается остановки, полного или частичного отключения установки обновлений в Windows 10. Однако, несмотря на наличие достаточно большого количества инструментов, позволяющих проделать такие операции, полностью деактивировать службы обновления не рекомендуется, поскольку основные пакеты предназначены в основном для латания дыр в системе безопасности и установки апдейтов для некоторых основных платформ, которые могут быть задействованы при использовании современных программ или игр. Оптимальным вариантом станет установка параметров, при которых системе разрешается производить поиск доступных пакетов самостоятельно, но право выбора установки оставлять за пользователем. Так сразу можно исключить инсталляцию ненужных или потенциально сбойных апдейтов.
fb.ru
❶ Как остановить обновление Windows 🚩 Операционные системы
Автор КакПросто!
В операционных системах семейства Windows есть служба «Автоматического обновления». Некоторые пользователи намеренно отключают функцию обновления системы по разным причинам: у кого-то отсутствует соединение с сетью интернет, у кого-то медленное соединение и т.д. Так или иначе, этот вопрос изо дня в день остается актуальным.

Статьи по теме:
Вам понадобится
- Отключение службы «Автоматического обновления».
Инструкция
Автоматическое обновление используется для получения важных и критических обновлений. Эта служба обновляет не версию операционной системы, а ее составляющие компоненты. При наличии соединения с интернетом и отсутствием автоматического обновления появляется риск проникновения вредоносных объектов на ваш компьютер.
Для изменения параметров запуска службы «Автоматического обновления» или ее полной деактивации необходимо нажать на кнопку «Пуск». В открывшемся меню выбрать пункт «Панель управления».
Перед вами появится окно, в котором можно управлять работой многих приложений, а также выполнять настройку системы и ее внешнего вида. Найдите пункт «Центр обновления Windows» и дважды щелкните по значку левой кнопкой мыши или нажмите клавишу Enter.
В открывшемся окне «Центр обновления Windows» найдите ссылку «Настройки параметров», которая находится в левой части окна. Нажмите ее, чтобы перейти к настройке параметров обновления.
Перейдите к блоку «Важные обновления» и выберите пункт «Не проверять наличие обновлений (не рекомендуется)». Если вы не хотите получать уведомления о новых обновлениях для системы, снимите отметки с пунктов «Получать рекомендуемые обновления» и «Разрешить всем пользователям устанавливать обновления на этом компьютере».Нажмите кнопку «ОК» для применения внесенных изменений. Служба «Автоматического обновления» была полностью отключена. Для восстановления работы службы «Автоматического обновления» проделайте те же действия, поставив галочки напротив пунктов «Получать рекомендуемые обновления» и «Разрешить всем пользователям устанавливать обновления на этом компьютере».
Все действия, совершаемые в этой инструкции, предназначены для операционной системы Windows 7 (схожи с действиями в системе Windows Vista).
Совет полезен?
Статьи по теме:
www.kakprosto.ru

 Это окно вызывается клавишей F8, если нажать её во время включения компьютера
Это окно вызывается клавишей F8, если нажать её во время включения компьютера Запустите командную строку от имени администратора
Запустите командную строку от имени администратора На применение первых двух команд может понадобиться время
На применение первых двух команд может понадобиться время Найдите и откройте gpedit.msc
Найдите и откройте gpedit.msc Найдите «Центр обновления Windows» и нажмите на него левой кнопкой мыши
Найдите «Центр обновления Windows» и нажмите на него левой кнопкой мыши Откройте параметр «Настройка автоматического обновления»
Откройте параметр «Настройка автоматического обновления» Установите состояние «Отключено» и подтвердите свои действия
Установите состояние «Отключено» и подтвердите свои действия Найдите и откройте services.msc
Найдите и откройте services.msc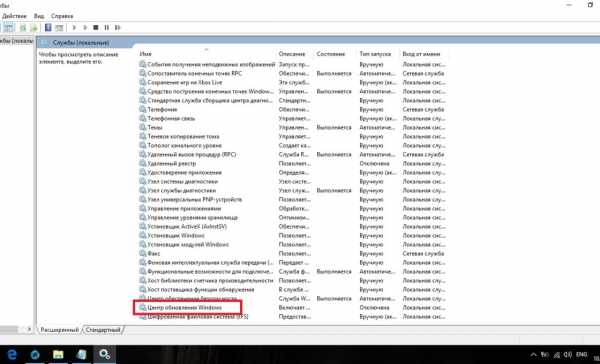 Зайдите в службу «Центр обновления Windows»
Зайдите в службу «Центр обновления Windows» Кликните на «Остановить», выберите тип запуска «Отключена» и нажмите OK
Кликните на «Остановить», выберите тип запуска «Отключена» и нажмите OK Найдите и откройте regedit
Найдите и откройте regedit Скопируйте HKEY_LOCAL_MACHINE\SOFTWARE\Policies\Microsoft\Windows в адресную строку и нажмите Enter
Скопируйте HKEY_LOCAL_MACHINE\SOFTWARE\Policies\Microsoft\Windows в адресную строку и нажмите Enter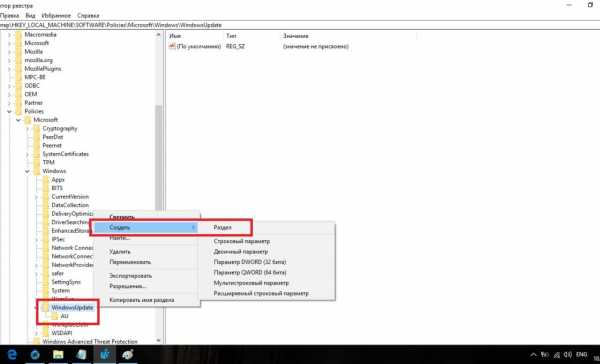 Найдите WindowsUpdate и создайте там раздел AU
Найдите WindowsUpdate и создайте там раздел AU Нажмите правой кнопкой мыши на пустом месте и создайте параметр QWORD с именем NoAutoUpdate
Нажмите правой кнопкой мыши на пустом месте и создайте параметр QWORD с именем NoAutoUpdate Присвойте созданному параметру значение 1 и нажмите OK
Присвойте созданному параметру значение 1 и нажмите OK Откройте меню «Пуск» и «Параметры»
Откройте меню «Пуск» и «Параметры» Перейдите в раздел «Сеть и Интернет»
Перейдите в раздел «Сеть и Интернет» Выберите вкладку, соответствующую вашему соединению, и нажмите на активное подключение к интернету
Выберите вкладку, соответствующую вашему соединению, и нажмите на активное подключение к интернету Отметьте пункт «Задать как лимитное подключение»
Отметьте пункт «Задать как лимитное подключение»