Как снять пароль с компьютера?
Многие пользователи персонального компьютера сталкивались с проблемой невозможности входа в систему по той причине, что забыли ранее установленный пароль. Или ребенок без вашего участия установил свой пароль, и теперь, когда срочно понадобился компьютер, вы бессильны перед бездушной машиной, уговорить ее все равно не удастся. Не нужно бежать за кувалдой для дальнейшего выплеска своих эмоций. Есть несколько способов, как снять пароль с компьютера.
Начнем с механического способа устранения проблемы. Он потребуется в том случае, если была защищена при помощи пароля, учетная запись администратора. Однако, если вы все же успели сбегать за кувалдой, то положите ее и больше не трогайте, потребуется всего лишь отвертка.
Для сброса общего пароля компьютера нужно обнулить настройки BIOS. Для чего при выключенном питании системного блока снимите с него защитную крышку и на материнской плате найдите батарейку, которая имеет форму большой таблетки.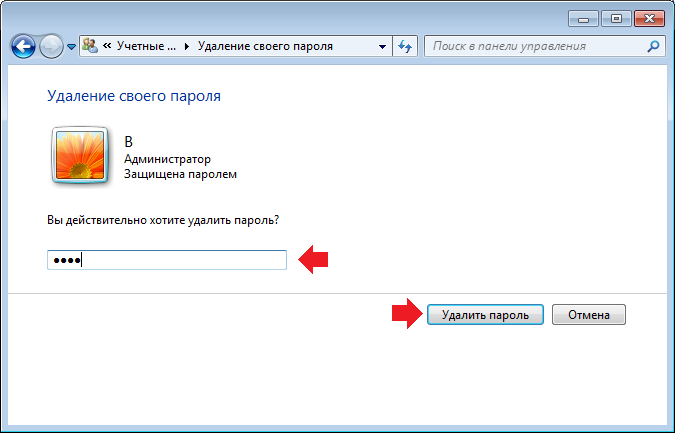
Она отвечает за сохранение информации, которую содержит BIOS. Отверткой аккуратно подденьте эту батарейку и выньте из гнезда. Подождите 20-30 минут и вставьте ее обратно. Включите компьютер, и как только начнется загрузка, зайдите сразу в BIOS (в различных материнских платах разные клавиши, в основном, Delete или F2 перед началом загрузки системы) и нажатием клавиши F10 сохраните настройки.
Более простой способ, как снять пароль с компьютера — войти в безопасный режим Windows от имени администратора. Он действует только в Windows XP и в более новых операционных системах такая лазейка была прикрыта.
Этот метод основан на том, что обычный пользователь не ставит пароль, устанавливая Windows, который и есть пароль администратора. Для выполнения такой процедуры нужно, как только начнет грузиться операционная система, нажать и удерживать клавишу F8. Появится черный экран с несколькими предложениями вариантов дальнейших действий.
Нужно стрелочками на клавиатуре выбрать пункт «Безопасный режим», затем нажать «Enter». Далее вы попадете в меню выбора установленного пользователя.
Далее вы попадете в меню выбора установленного пользователя.
Обращаю ваше внимание, что помимо одного или нескольких пользователей, которые были всегда при загрузке, появился пользователь «Администратор».
Вот на эту иконку и нужно нажать, чтобы попасть в систему. Затем через панель управления войдите в меню, где указаны учетные записи пользователей. Здесь можно создать новый аккаунт с правами администратора компьютера. Дальнейшая перезагрузка системы позволит войти вам во вновь созданную учётную запись.
Читайте также: Вход в Windows 10 без пароля
В Windows XP существует еще один метод, как снять пароль с компьютера. После загрузки нужно дождаться появления окошка, в котором будет предложено войти в систему с именем и паролем пользователя. После того, как вы нажмете одновременно CTRL+ALT+DELх2 раза, в этом случае появится окно с формой для заполнения администратором, ввода имени и пароля. В верхнюю ячейку впишите administrator, а вторую оставьте пустую.
Но упущение с паролями было изменено в Windows 7, где вход в учетную запись без пароля ранее рассмотренными методами не представляется возможным. Но ведь должно быть решение проблемы, как снять пароль с компьютера с установленной Windows 7. Конечно, есть, но только если имеется диск-реаниматор. Его нужно будет запустить из-под BIOS, сделать выбор операционной системы и далее перейти по вкладке «восстановление системы».
В настройках окошка «восстановление» получаем доступ для управления из командной строки, далее ввести «regedit» и нажать Enter.
Найдите папку HKEY_LOCAL_MACHINE, выделите ее, во вкладке «Файл» нажмите «Загрузить куст». Далее открыть подраздел HKEY_LOCAL_MACHINE\888\Setup и открыть двойным кликом CmdLine, поле ключа которого нужно будет редактировать. В этом поле параметра потребуется вписать cmd.exe и сохранить. Для ключа SetupType впишите обозначение 2 и сохраните все изменения для раздела 888. Теперь во вкладке «Файл» выбрать «Выгрузить куст», извлеките диск и перезагрузите компьютер. После того, как система вновь загрузится, введите net user логин новый и пароль.
Вот и получается, что идеально защищенной операционной системы не бывает. Все равно найдутся люди, способные обойти любые преграды. Но все равно, пароли лучше никогда не забывайте!
Хочется заметить, что вышеприведенные способы не всегда эффективны, но в 95% случаев они применимы. Если случилось так, что вы не можете сбросить пароль применяя данные рекомендации, то опишите свою проблему в комментариях и я вам помогу справиться с проблемой. Более подробно узнать о том, как снять пароль с Windows 7, Вы можете, перейдя по ссылке.
Более подробно узнать о том, как снять пароль с Windows 7, Вы можете, перейдя по ссылке.
Как поставить пароль на Windows, убрать его и сбросить, если вдруг забудете
Способ, как убрать пароль на Виндовс 10, 8, 8.1, во время запуска или блокировке ПК
- Для начала запустим окно «Выполнить». Нажмите сочетания клавиш «Win и R».
- Прописываем в окошке «netplwiz», клацаем «ОК».
- Вы попадете в раздел «Учетные записи пользователей», убираете здесь галочку «Требовать ввод имени….

- Система запросит пароль для подтверждения ваших действий, вводим его два раза.
- Обязательно делаем перезагрузку ПК. Готово, проверяем получилось ли у нас, если нет, переходим к другому методу, который описан ниже.
К сведению: на Windows 7 снять пароль таким способом не получиться, зато обойти на Windows 10, 8 можно.
Как удалить пароль любой локальной учетной записи используя утилиту «Учетные записи пользователей» (netplwiz.exe)
Чтобы удалить пароль локальной учетной записи пользователя в Windows 10, необходимо войти в систему с правами администратора
Этот способ следует использовать, только если локальный пользователь забыл свой пароль, и нет диска для сброса пароля
По соображениям безопасности Windows защищает определенную информацию, делая невозможным доступ к ней при сбросе пароля пользователя. Когда администратор изменяет, сбрасывает или удаляет пароль локальной учетной записи другого пользователя на компьютере, эта локальная учетная запись теряет все зашифрованные EFS файлы, личные сертификаты и сохраненные пароли для веб-сайтов или сетевых ресурсов.
Чтобы удалить пароль локальной учетной записи данным способом, нажмите сочетание клавиш + R, в открывшемся окне Выполнить введите netplwiz или control userpasswords2 и нажмите клавишу Enter ↵
В открывшемся окне «Учетные записи пользователей», если не установлен, то установите флажок параметра Требовать ввод имени пользователя и пароля., затем выберите учетную запись пользователя пароль которой требуется удалить и нажмите кнопку Сменить пароль…
В открывшемся окне «Смена пароля» оставьте все поля ввода пустыми и нажмите кнопку OK.
Затем в окне «Учетные записи пользователей» нажмите кнопку OK.
Как удалить или изменить локальный пароль
Обычно, при заходе в систему изначально применяется локальная учетка, для которой понадобиться ввод ключа. Его можно легко изменить или выполнить удаление, как это сделать сейчас покажем:
- Делаем вход в панель, где можно управлять всеми учетными записями. Зажимаем поочередно клавиши «

- Далее вы увидите, что в панели которая появилась, написано как сменить пароль: зажмите одновременно «CTRL с ALT и DEL». Выскочит синий экран, где необходимо будет выбрать строку «Сменить пароль».
- Вбиваем ключ, который на данный момент актуален. Потоп прописываем новый ключ, на который хотим заменить. Если хотите, чтобы при входе в систему, она запускалась без запроса ключа, тогда вписываем один действующий ключ, а другие поля оставляем незаполненные. Жмем «
Делать перезагрузку компьютера не обязательно. На этом все, теперь ваш компьютер будет запускаться с новым паролем или и вовсе без него. Все зависит от того, что вы прописали в строках.
Снятие пароля в Windows 7
Первым делом определимся с тем, как убрать пароль при входе Виндовс 7.
Запрос пароля в Windows 7
Каждый раз при входе в систему появляется окно для ввода пароля, куда необходимо вводить ранее придуманную комбинацию букв и цифр.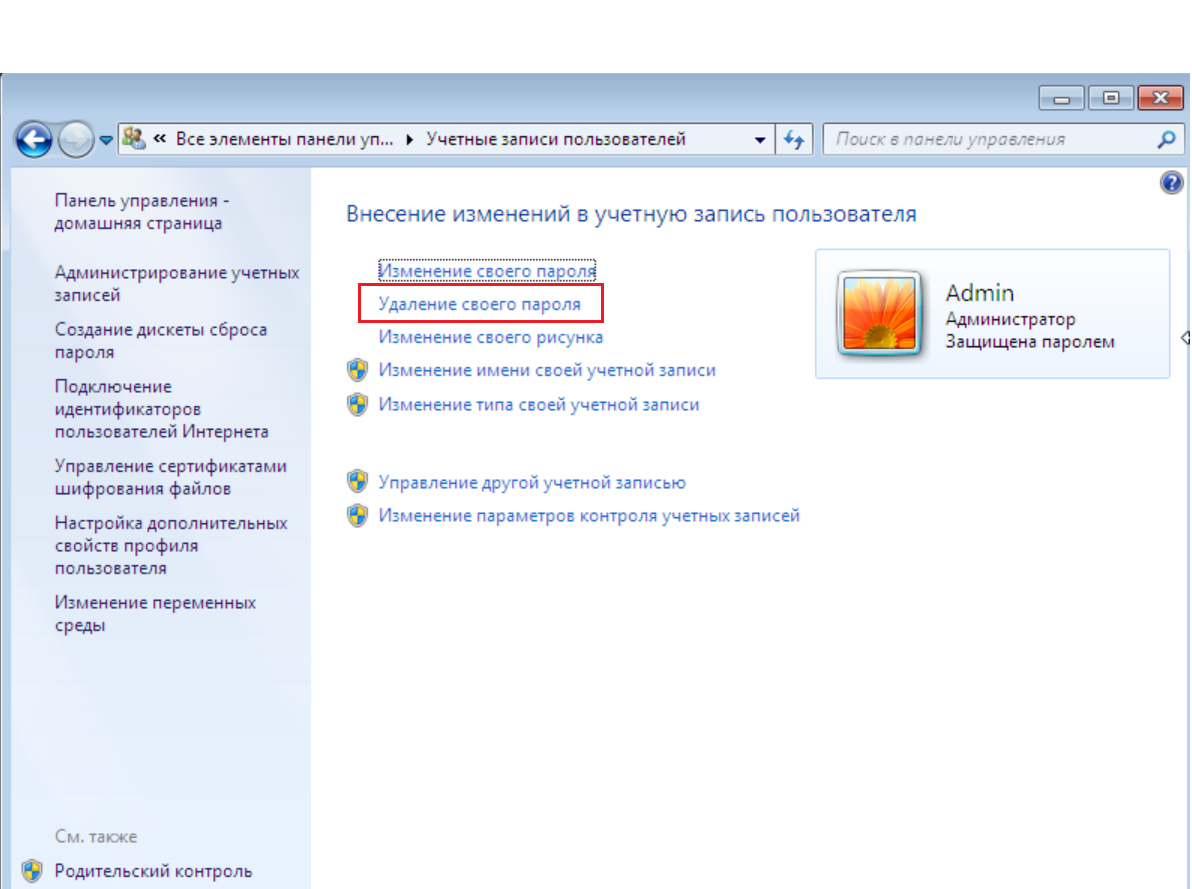
Но если вы ее вводите, а система пишет, что пароль неверный — это значит лишь одно — ваша память не смогла сохранить в себе этот важный объем информации.
Однако, чтобы восстановить пароль в «семерке» нужна, как минимум, флешка со специальными данными для сброса пароля. Что же делать, если такой флешки у вас попросту нет?
Для этих целей вам придется воспользоваться тем загрузочным диском, с которого производилась установка операционной системы на ваш персональный компьютер.
Вход в BIOS компьютера
Следующим шагом будет перезагрузка компьютера для того, чтобы иметь возможность входа в его BIOS (Basic Input/Output System), являющийся ничем иным, как базовой системой ввода и вывода.
Окно BIOS
Для того, чтобы войти в этот самый BIOS — необходимо в первые секунды запуска операционной системы нажать определенную комбинацию клавиш.
В большинстве случаев такой комбинацией является сочетание клавиш Del и F2.
Если вы все сделаете правильно — перед вами откроется окно БИОСа, имеющее синий цвет.
Запомните, что перемещаться по вкладкам, имеющимся в BIOS, с помощью компьютерной мыши не получится. В данном случае придется использовать кнопки клавиатуры со стрелками.
При помощи клавиши со стрелкой необходимо переместиться до вкладки Boot, которая содержит список всех загрузочных устройств, имеющихся на вашем компьютере.
Стоит отметить, что в некоторых версиях BIOS вкладка Boot может иметь название Boot Sequence.
Перейдя в окно меню Boot, вы увидите список имеющихся устройств, из которых необходимо будет выбрать CD-Rom Drive.
Раздел boot
В данном случае вы укажете системе, что CD-ром является приоритетным при стартовой загрузке и что она будет производиться с диска.
После этого нажимаем кнопку F10, после чего произойдет сохранение сделанных изменений, выход из BIOS и перезагрузка компьютера.
В процессе перезагрузки произойдет запуск установочного диска, в ходе которого откроется окно установщика Windows7.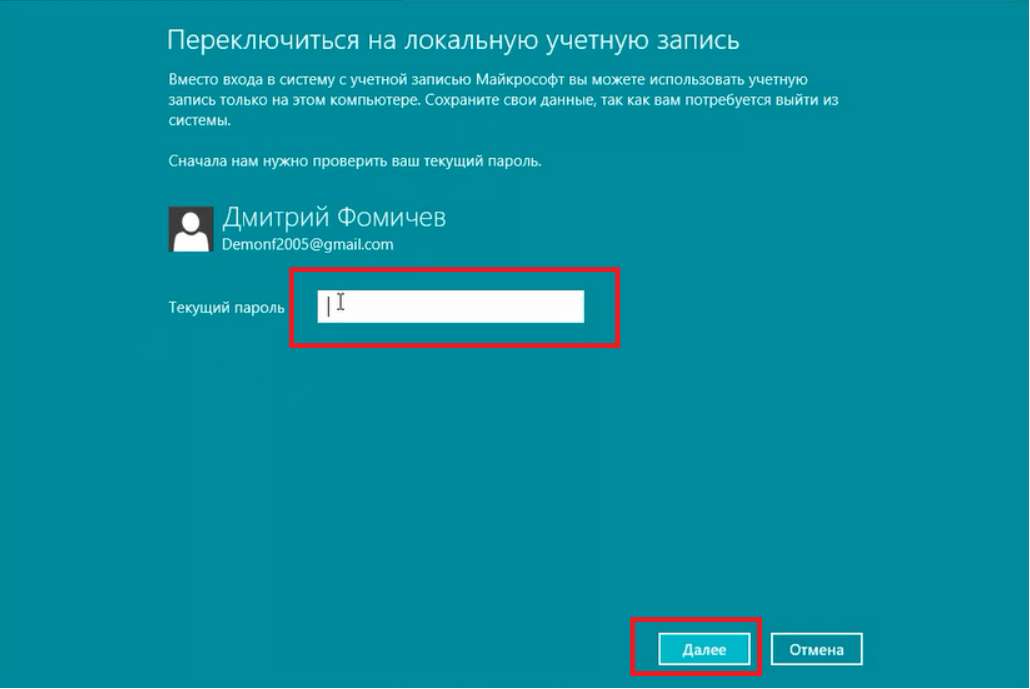
Окно установщика Windows 7
Из представленного списка выбираем пункт с восстановлением системы и ожидаем, пока закончится поиск установленных на компьютере систем Windows.
На странице найденной операционной системы выбираем самый нижний пункт — «Командная строка», после чего откроется окно Администратора.
Окно Администратора
В нем необходимо прописать путь к редактору реестра:
- C:Windows> regedit
- C:Windows
После того, как откроется окно редактора реестра — выбираете в левой части окна из присутствующего списка пункт «HKEY_LOCAL_MACHINE».
Окно Редактора реестра
После этого в верхней части окна кликаете на меню «Файл» и указываете в раскрывшемся списке — «Загрузить куст».
Окно загрузки куста
Далее, в окне загрузки куста ищите и выбираете файл System32, затем — config и в открывшемся списке — файл SYSTEM.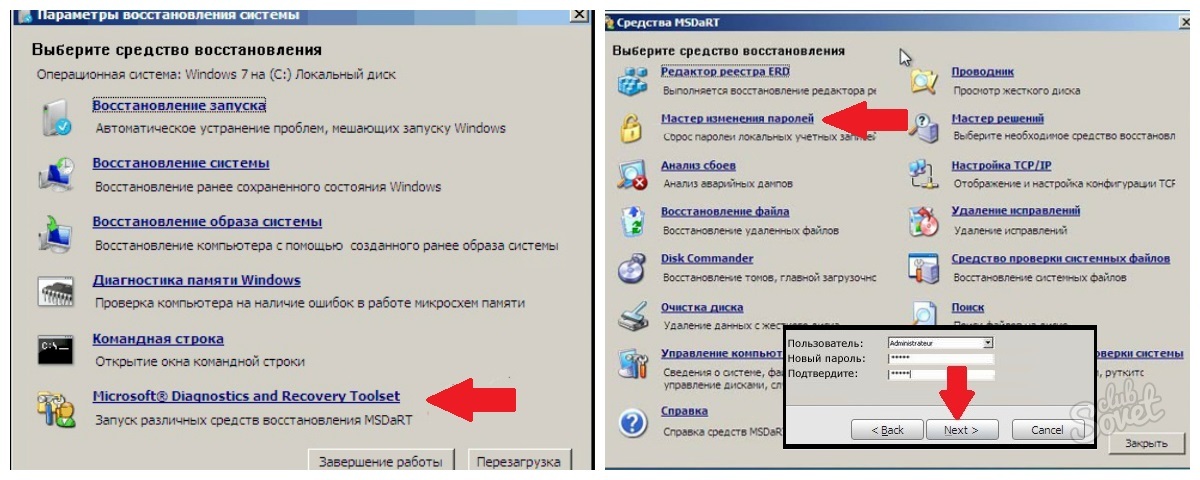
Таким образом вы будете создавать новый раздел, в ходе которого от вас потребуется ввести его имя — это не столь важно, поэтому вводите все, что угодно (например — 000) и кликаете для подтверждения по кнопке «Ок».
После того, как раздел с заданным вами именем будет создан — он появится в списке HKEY_LOKAL_MACHINE в виде привычной папки.
Кликнув по этой папке, вы раскроете ее содержимое, в котором нужно будет выбрать пункт Setup.
При выборе этого пункта в правой части окна редактора реестра отобразится список файлов, среди которых будет CmdLine.
Кликаете на него правой кнопкой мыши и во всплывающем окне выбираете «Изменить». Затем — в открывшемся окне изменения строкового параметра в строке «Значение» прописываете cmd.exe и подтверждаете его при помощи кнопки «Ок».
После этого необходимо изменить еще и значение параметра SetupType точно так же, как и СmdLine, но с одной лишь разницей — в окне «Значения» вводите цифру 2 и нажимаете «Ок».
После проведения изменений снова переходите к меню «Файл» и выбираете пункт «Выгрузить куст».
В открывшемся окне подтверждения выгрузки куста кликаете по кнопке «Да» и закрываете все имеющиеся на экране окна — давая команду на перезагрузку компьютера.
В начале загрузки операционной системы появится окно администратора cmd.exe с командной строкой, в которую необходимо ввести новое имя пользователя и пароль.
Строка будет выглядеть следующим образом:
C:Windows|system32>net user Admin passЕсли вы все сделали верно — под этой строкой появится сообщение о том, что команда выполнена успешно.
После этого в следующей строке необходимо дать команду на выход.
Вот как будет выглядеть данная процедура:
C:Windows|system32> exit После этого окно администратора можно закрыть, а в поле ввода пароля при входе в Windows 7 ввести его новое значение.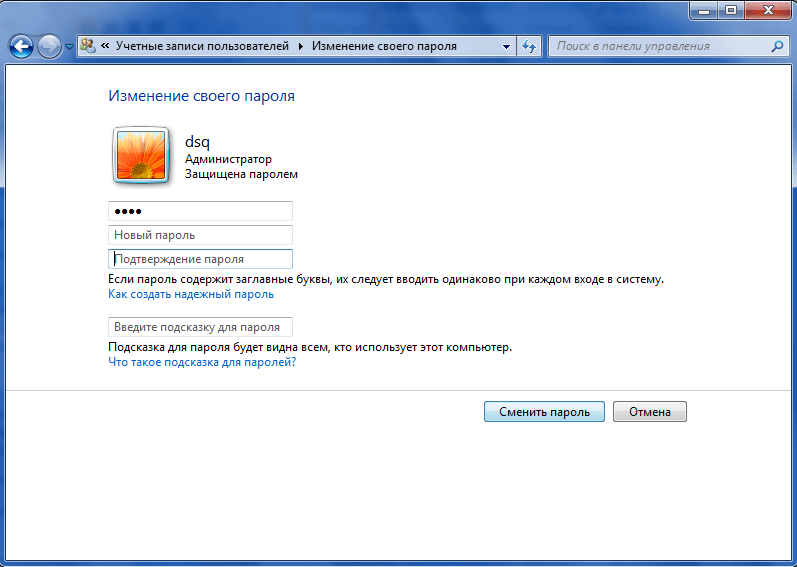
Сбрасываем пароль, который забыли
Часто многие пользователи в погоне за безопасностью своего ПК, придумывают сложные ключи. Хорошо если куда-нибудь записали его, а если нет? Тогда путь один, либо вы его скидываете, либо восстанавливаете. Сейчас покажем методы, как сбросить пароль в Windows 10, 8, 8.1.
Делаем сброс кода от учетной записи Майкрософт
Для сброса ключа, удобнее всего будет обратиться к онлайн-сервису Microsoft. Компания позаботилась о пользователях и создала сервис в котором можно сбросить код в случаи если вы его забудете. Поэтому включаем WiFi на ноутбуке и переходим к рассмотрению метода:
- Так как от вас требуется ввести пароль которого вы не знаете, временно пользоваться своим ПК, вы не сможете. Поэтому нужно воспользоваться другим компьютером, планшетом, смартфоном, смотря, что есть в наличии, главное чтобы был браузер.
- Переходим в данный сервис «Восстановление вашей учетной записи». Вбиваем номер телефона, почтовый ящик, скайп, что нибудь из перечисленных вариантов.
 Появиться окно «Подтверждение личности», прописываем код подтверждения который вам придет на указанный вами ресурс.
Появиться окно «Подтверждение личности», прописываем код подтверждения который вам придет на указанный вами ресурс.
- Вы окажетесь в окне «Сброс пароля» . Вбейте новый пароль и введите повторно его в строке ниже. Клацаем «Далее».
- Ну вот и все, вы увидите надпись «Ваша учетная запись восстановлена». Если нажмете «Далее» попадете в меню учетки.
Не забываем, чтобы ноутбук, на котором проводятся все манипуляции, был подключен к всемирной паутине. Иначе ничего не получится. А ещё, для подстраховки, новый пароль который вы придумали, при хранении на ПК желательно поместить его в запароленную папку, как это сделать читайте в статье: как быстро запаролить папку в Windows.
Сбрасываем пароль от локальной учётки Windows 7
На Виндовс 7 в отличии от других ОС есть одна локальная учетка, которая никак не привязана к всемирной паутине. Поэтому сбросить, если вдруг забудете при помощи интернета не получится. Рассмотрим другой вариант, в нем у вас должен быть доступ к системе.
Рассмотрим другой вариант, в нем у вас должен быть доступ к системе.
- Клацаем на «Поиск в Windows», прописываем команду «cmd». На черном окошке клацаем правой кнопкой мыши и делаем выбор запуска от имени Администратора.
- Чтобы вбить новый ключ, впишите команду «Net user (имя учетки) (новый password)», например net user xxx 336699.
- Для сброса, вводим другую команду «Net user (имя учетки)’’’’».
Теперь пробуем зайти вводя новый ключ. Или без ключа, если вы решили сбросить его в Windows 7. К большому сожалению метод не каждому поможет, но попробовать стоит.
Делаем сброс пароля на ОС Windows 7
Ввиду того что у вас совсем нет доступа к вашей системе, понадобиться установочный диск, флешка с любым ОС Windows можно 7,8,10. Если в наличии есть такой носитель, переходим теперь к пошаговым действиям:
- Делаем загрузку с нашего установочного носителя.
 Нажимаем на строку «Восстановление системы».
Нажимаем на строку «Восстановление системы».
- Из списка клацаем на «Командная строка». Выскочит черное окошко, которое называется — командная строка.
- Вбиваем команду «copy c:windowssystem32sethc.exe c:», жмем на «Enter». Благодаря данной команде создастся резервная копия, которая несет ответственность за залипания кнопок в Виндовс на корне диска С.
- Заменяем «seth.exe» в папке System32 на файл «cmd.exe», «copy c:windowssystem32cmd.exe c:windowssystem32sethc.exe».
- Делаем перезагрузку ПК, жмем много раз кнопку «Shift», выскочит командная строка. Меняем код «Net user (имя учетки) (новый password)» .
Более детально, как в windows 7 это выполнить, благодаря командной строке, расписано выше в статье.
Как выключить пароль при входе в Windows 10 на компьютере c помощью специальной программы
Убрать запрос пароля при входе Windows 10 как на ноутбуке, так и на компьютере можно с помощью программы Autologon for Windows. Программа бесплатная, простая в использовании, поможет вам отключить пароль при входе в Windows 10 в автоматическом режиме и вот как:
Программа бесплатная, простая в использовании, поможет вам отключить пароль при входе в Windows 10 в автоматическом режиме и вот как:
- Запускаем программу и соглашаемся с условиями пользования
- Вводим логин и пароль (и домен в том случае, если работаем в домене)
- Нажимаем Enable
- Просматриваем инфу о том, что вход в систему в режиме «автомат» активирован, а нужная информация для входа зашифрована в реестре
- Перезагружаем компьютер или ноутбук и видим, что вводить пароль больше не требуется
- Если в дальнейшем понадобится снова включить запрос на вход – опять запускаем программу и нажимаем Disable
Программа прекрасно подойдет в том случае, если предыдущие варианты вам по какой-либо причине не подошли, не нанесет вреда, и, в большинстве случаев, сработает.
Обходим пароль администратора при помощи реестра на Windows 10
Пробуем метод обхода пароля через реестр.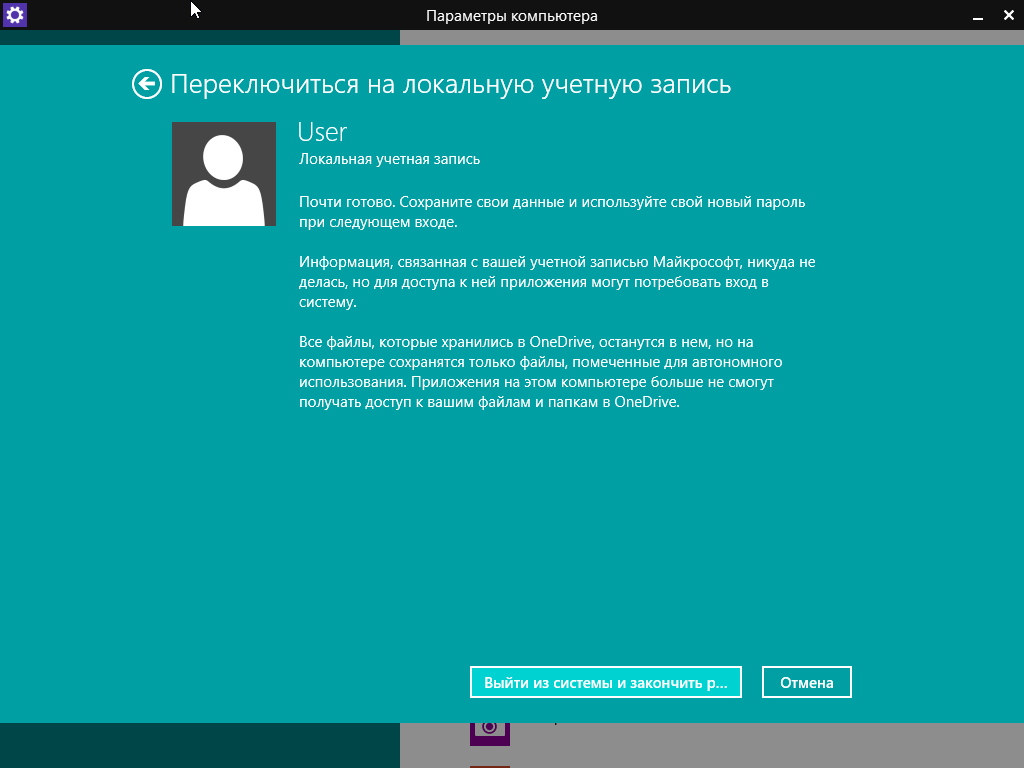 Он несложный и не требующий дополнительных скачиваний и установок программного обеспечения.
Он несложный и не требующий дополнительных скачиваний и установок программного обеспечения.
- Зажимаем кнопки «Win и R», в окошке вбиваем команду «regedit».
- Появиться «Редактор реестра» где нужно будет раскрыть «HKEY_LOCAL_MACHINE», далее «Software», потом ищем «Microsoft», «Windows NT», «CurrentVersion» и жмем на «Winlogon».
- Теперь по центру находим файл «AutoAdminLogon», наводим курсор на него и делаем двойной щелчок мышкой. В строке «Значение» вбиваем цифру 1, «ОК».
- Изменяем файл «DefaultDomainName», его также открываем и меняем в пункте «Значение» на имя локального компьютера. Глянуть это имя можно клацнув правой кнопкой мыши на ярлыке «Мой компьютер», «Свойство».

- При необходимости, можно поменять в «DefaultDomainName» на любой другой логин.
- Выполняем перезагрузку. После выполненных действий, осталось дело за малым, проверить получилось или нет.
Как отключить запрос пароля при выходе из сна в редакторе реестра или редакторе локальной групповой политики
Помимо параметров Windows 10, отключить запрос пароля при выходе системы из режима сна или гибернации можно, изменив соответствующие системные параметры в реестре. Сделать это можно двумя способами.
Для Windows 10 Pro и Enterprise самым простым способом будет использование редактора локальной групповой политики:
- Нажмите клавиши Win+R и в введите gpedit.msc
- Перейдите к разделу Конфигурация компьютера — Административные шаблоны — Система — Управление электропитанием — Параметры спящего режима.
- Найдите два параметра «Требовать пароль при выходе из спящего режима» (один из них для питания от батареи, другой — от сети).

- Дважды кликните по каждому из этих параметров и установите «Отключено».
После применения настроек пароль при выходе из спящего режима больше запрашиваться не будет.
В Windows 10 Домашняя редактор локальной групповой политики отсутствует, но сделать то же самое можно с помощью редактора реестра:
- Зайдите в редактор реестра и перейдите к разделу
HKEY_LOCAL_MACHINESOFTWAREPoliciesMicrosoftPowerPowerSettingse796bdb-100d-47d6-a2d5-f7d2daa51f51
(при отсутствии указанных подразделов создайте их с помощью пункта «Создать» — «Раздел» контекстного меню при правом нажатии по имеющемуся разделу).
- Создайте два значения DWORD (в правой части редактора реестра) с именами ACSettingIndex и DCSettingIndex, значение каждого из них — 0 (оно такое сразу после создания).
- Закройте редактор реестра и перезагрузите компьютер.
Готово, пароль после выхода Windows 10 из сна спрашиваться не будет.
Сбрасываем пароль благодаря программе Dism++ на ОС Виндовс 10
Это многофункциональная, бесплатная утилита.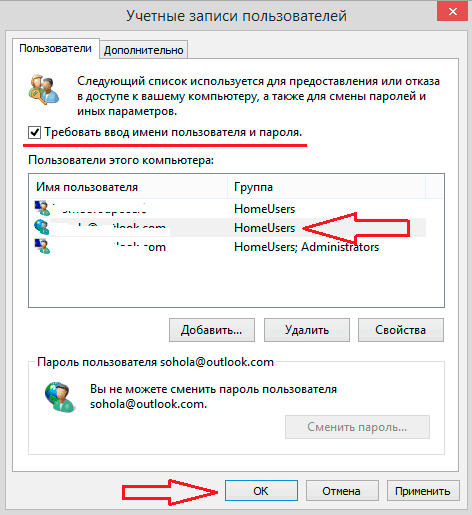 Благодаря Dism++ возможно удалить локальный пароль на Виндовс 10, а также почистить всю систему от ненужного мусора. Как это реализовать сейчас покажем:
Благодаря Dism++ возможно удалить локальный пароль на Виндовс 10, а также почистить всю систему от ненужного мусора. Как это реализовать сейчас покажем:
- Сделайте на любом другом ПК загрузочный диск или можно флешку и туда же распакуйте архив с приложением Dism++.
- Выполните загрузку с этого загрузочного носителя на ПК, на котором требуется сбросить пароль. Зажимаем сочетание клавиш «Shift и F10» в приложении установки. Укажите в командной строке путь к нашей программе Dism++ (к примеру: F:dismdism++x64.exe). Для точного определения какая буква у флешки, воспользуйтесь поочередно командами: diskpart, list volume, exit (команда номер два покажет какие подключены разделы, а так же их актуальные буквы).
- Появится окно «Лицензионное соглашение на использование Dism++», жмем «Принять».
- Откроется приложение, где необходимо вверху выбрать «Windows 10….
 », далее «Открыть сессию».
», далее «Открыть сессию». - Заходим «Инструменты», «Дополнительно», «Учетные записи». В появившемся окошке нажимаем на пользователя которому требуется сброс пароля. Клацаем «Сброс пароля».
Все готово, можно все закрывать, а компьютер запустить, как обычно всегда запускаете. На этом все, как убрать пароль в Виндовс 10 мы разобрались. Почитайте так же статью, о том как настроить удаленный доступ к ПК, возможно вам это пригодиться.
Как удалить пароль своей локальной учетной записи пользователя в приложении «Параметры Windows»
С помощью данного способа можно удалить пароль текущей локальной учетной записи пользователя используя приложение «Параметры Windows».
Откройте приложение «Параметры Windows», для этого нажмите на панели задач кнопку Пуск и далее выберите Параметры или нажмите на клавиатуре сочетание клавиш + I.
В открывшемся окне «Параметры Windows» выберите Учетные записи.
Затем выберите вкладку Параметры входа, и в правой части окна в разделе «Пароль», под надписью Изменить пароль своей учетной записи нажмите кнопку Изменить.
В окне «Изменение пароля» введите текущий пароль и нажмите кнопку Далее.
В следующем окне оставьте все поля пустыми и нажмите кнопку Далее.
Затем нажмите кнопку Готово. Теперь ваша (текущая) учетная запись будет без пароля.
Обходим в Windows 10 ключ администратора.
Этот способ для более опытных пользователей, требует наличие загрузочного диска, возможен вариант с флешкой.
- Делаем запуск с диска или флешки, жмем «Восстановление».
- Следующий шаг, выбираем «Диагностику», «Дополнительно», «Командная строка».
- Вписываем команду «copy D:Windowssystem32cmd.exe D:Windowssystem32sethc.exe /Y». Диск «D» который указан в команде, это может быть любой диск кроме системного.

- Вы увидите оповещения «Скопирован файл: 1». Уходим на перезагрузку.
- Когда покажется окно где нужно вбивать пароль, нажмите 6 раз подряд на кнопку «Shift». Выскочит консоль, в которой необходимо вбить команду: «net user admin2 /add», после ввода которой, появится второй администратор. Создаем новую запись, вашим новым администратором «net localgroup Администраторы admin2 /add». Благодаря новой записи теперь можно удалить значение предыдущей.
- Входим в систему, жмем одновременно «Win и X», «Управление компьютером».
Появиться окно, в нем нажимаем на «Служебные программы», «Локальные пользователи», «Пользователи». Клацаем мышкой на учетной записи, от которой у вас нет пароля, клацаем «Задать пароль». Перезагружаем ПК.
Как удалить пароль локальной учетной записи используя экран безопасности «CTRL + ALT + DEL»
С помощью данного способа можно удалить пароль текущей локальной учетной записи пользователя используя экран безопасности «CTRL +ALT + DEL».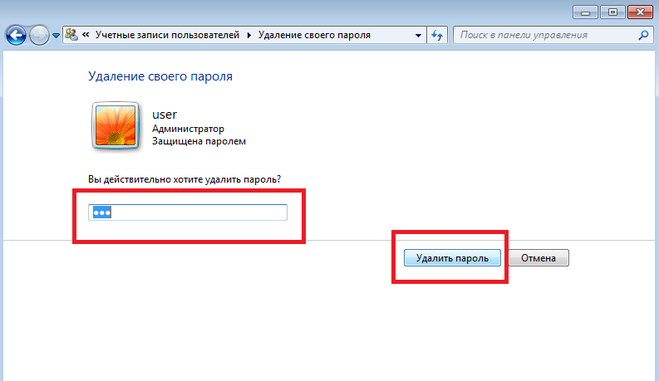
Войдите в систему с учетной записью для которой нужно удалить пароль и нажмите сочетание клавиш CTRL + ALT + DEL и на экране безопасности выберите Изменить пароль.
Затем на экране «Сменить пароль», в поле ввода Старый пароль введите текущий пароль, оставьте поля Новый пароль и Подтверждение пароля пустыми и нажмите клавишу Enter ↵ или нажмите на стрелку.
В следующем окне нажмите кнопку OK. После этого учетная запись будет без пароля.
Сброс пароля в Windows 10
Сброс при помощи ответов на вопросы
После обновления 1809 в десятке появилась очень интересная штука. Когда при установке Windows вы устанавливаете пароль, то вам задаются три контрольных вопроса. Они нужны для того, чтобы при возникновении нестандартной ситуации можно было сбросить пароль.
Ответы на эти вопросы нам как раз и предстоит вспомнить, так как первый способ основан именно на них. В принципе, если вы хорошо знаете ответы, то проблем со сбросом не возникнет.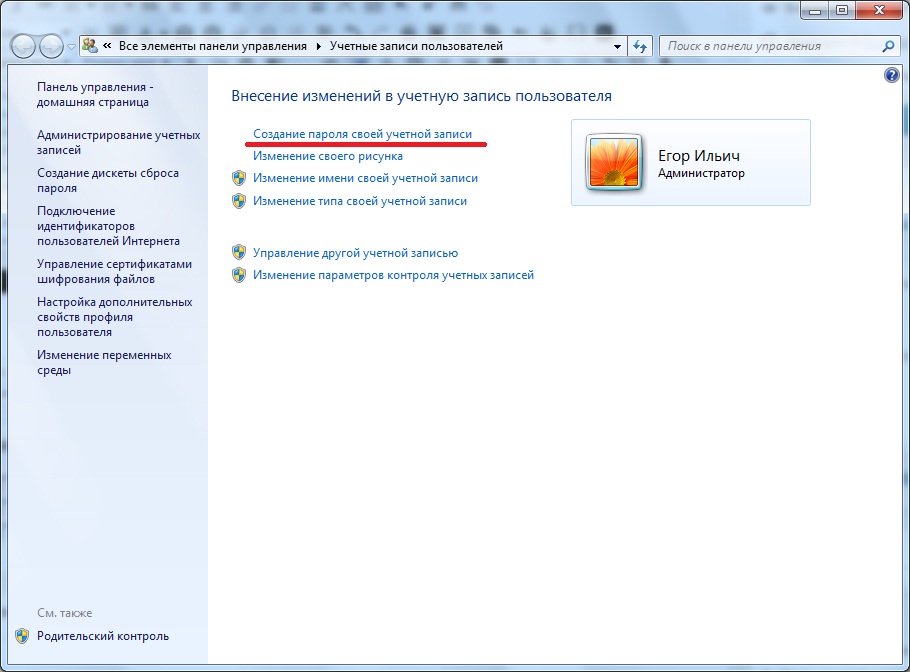
А сделать нужно вот что:
1. Запускаем компьютер и ждем загрузки экрана для ввода пароля. Когда он появится, нужно нажать на ссылку «Сбросить пароль» (или «I forgot my password» в английской редакции ОС).
2. Далее система предложит ответить на три контрольных вопроса. Нужно поочередно вводить ответы на них.
Заключительные действия
После этого вы попадете на рабочий стол, а пароль будет сброшен. Это самый простой и надежный способ. Но бывает и так, что пользователь не помнит ответа на вопросы. Что делать в таком случае? Выход есть и в этой ситуации.
Командная строка и загрузочная флешка
Этот способ довольно сложен. И он потребует наличия загрузочной флешки с дистрибутивом Windows 10. Только тогда наши старания увенчаются успехом. Если флешки под рукой вдруг нет, то подойдет и диск с дистрибутивом.
Здесь главное – ничего не напутать.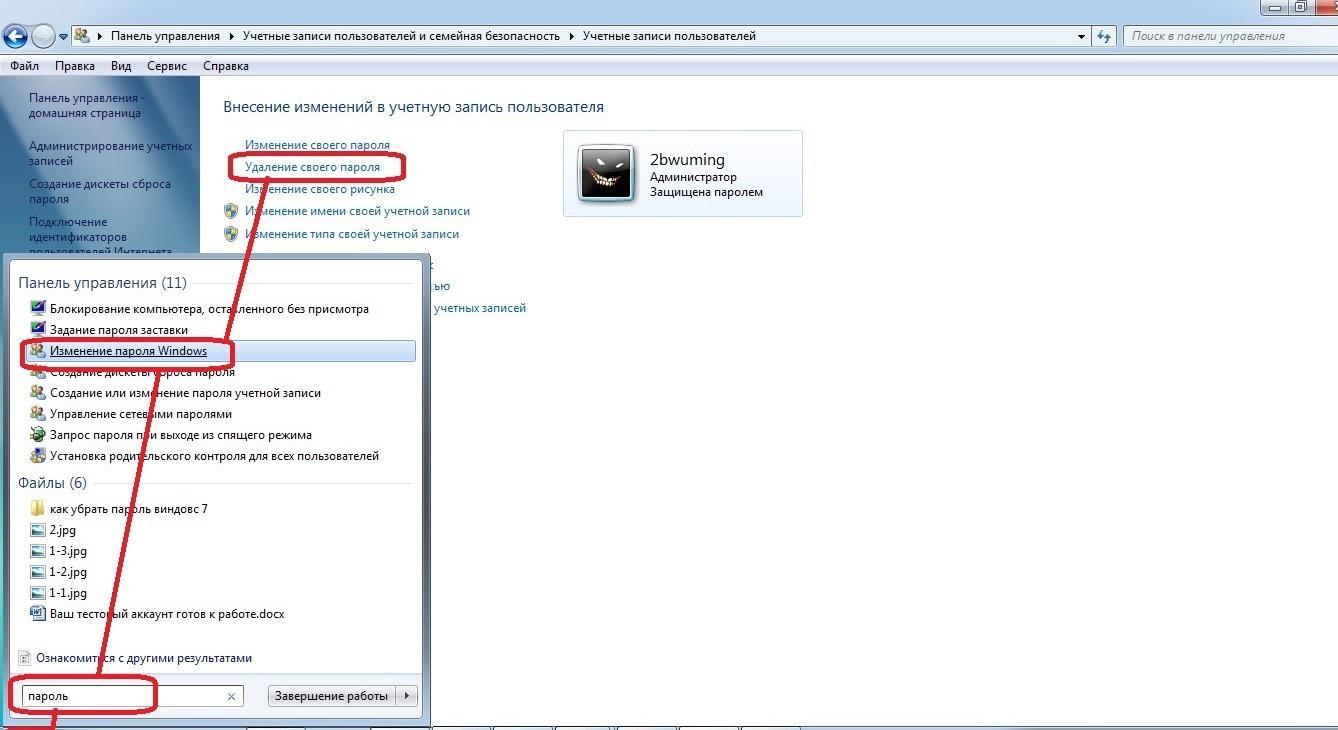 Работа с консолью требует сосредоточенности и некоторого количества свободного времени. Как бы то ни было, если все выполнять по инструкции, то ничего страшного не произойдет.
Работа с консолью требует сосредоточенности и некоторого количества свободного времени. Как бы то ни было, если все выполнять по инструкции, то ничего страшного не произойдет.
А вот и сама инструкция:
1. Вставляем флешку в порт и грузимся с нее. Во время выбора языка и региона нажимаем на клавиатуре «Shift+F10». Эта команда загрузит консоль. Затем в консоли вводим команды «diskpart» (1) и «list volume» (2). После каждой из них жмем «Enter». В списке дисков нужно запомнить тот, на котором установлена Windows. В нашем случае это «С» (3). После этого набираем команду «exit» (4) и жмем «Enter» на клавиатуре.
2. Теперь последовательно вводим команды «move c:windowssystem32utilman.exe c:windowssystem32utilman2.exe» (1) и «copy c:windowssystem32cmd.exe c:windowssystem32utilman.exe» (2). Не забываем нажимать после каждой «Enter». Учтите, что у вас в команде может быть совершенно другая буква диска. Будьте с этим предельно осторожны.
Учтите, что у вас в команде может быть совершенно другая буква диска. Будьте с этим предельно осторожны.
После этого останется только перезагрузить машину и загрузиться уже с системного диска.
Пароль на вход в учетную запись будет сброшен. Стоит отметить, что такой способ работает исключительно для локальных учеток. С аккаунтами Microsoft он не справится.
Использование утилиты DISM++
DISM++ – это специальная утилита, которая способна сбросить пароль локальной учетной записи в Windows 10. Вот только для этого ее нужно использовать до загрузки ОС. А это значит, что после скачивания утилиту нужно просто распаковать на флешку.
Скачать программу можно с официального сайта разработчика. Она совершенно бесплатна. Но учтите, что распаковывать утилиту нужно только на флешку с «десяткой» на борту. Иначе программа не запустится.
А для сброса пароля нужно сделать следующее:
1. Вставляем флешку с программой и Windows в порт и грузимся с нее. Затем на этапе выбора языка и региона нажимаем «Shift+F10» и попадаем в уже знакомую консоль. Вводим команду «С:dismdism++x64.exe» («С» — это имя флешки, у вас оно может быть другим) и жмем «Enter» (1). Запустится окно с лицензионным соглашением. Жмем «Принять» (2).
Вставляем флешку с программой и Windows в порт и грузимся с нее. Затем на этапе выбора языка и региона нажимаем «Shift+F10» и попадаем в уже знакомую консоль. Вводим команду «С:dismdism++x64.exe» («С» — это имя флешки, у вас оно может быть другим) и жмем «Enter» (1). Запустится окно с лицензионным соглашением. Жмем «Принять» (2).
2. После этого мы попадаем в главное окно программы. Здесь нужно сначала выбрать диск с Windows (1), а затем щелкнуть по пункту «Учетные записи» (2).
3. Далее появится окошко. В нем нужно выбрать требуемую учетную запись (1) и нажать на кнопку «Сброс пароля» (2).
После этого можно смело перезагружать компьютер
Пароль на вход точно будет сброшен. Вообще, программа умеет работать и под Windows, но там ее результаты не впечатляют. В MS-DOS у нее как-то лучше получается.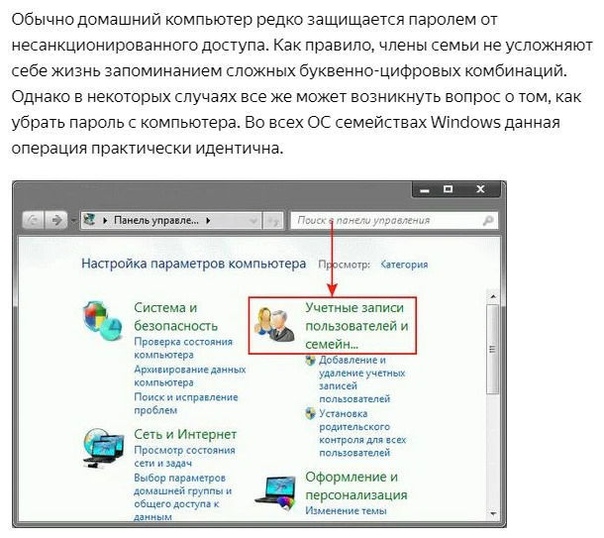
Введение
Операционная система «Windows» производства корпорации «Microsoft» является самой распространенной и наиболее массово представленной программной платформой в мире на компьютерных устройствах пользователей. «Windows» оснащена разнообразными функциями, направленными на обеспечение бесперебойного и безошибочного функционирования, учета и полноты использования на максимальном уровне потенциала компьютерных устройств, предоставление сверхскоростной среды для разнообразных сторонних программ и приложений, стремясь обеспечить их много потоковое использование без снижения производительности. Одной из причин, по которой операционная система «Windows», представленная как популярными версиями «Windows 7» и «Windows 8», так и новейшей версией «Windows 10», собравшей все лучшие и востребованные функции, лидирует среди пользователей и занимает значительную долю рынка цифрового программного обеспечения, является удачный и дружественный пользовательский интерфейс системы. С первых шагов при запуске операционной системы «Windows» на персональном компьютере или другом вычислительном устройстве, система старается идентифицировать пользователя, предлагая ему использовать, соответственно заданные при установке или при последующей настройке операционной системы, учетные данные пользователя, запуская предварительный фильтр при непосредственном запуске системы, именуемый экраном приветствия «Windows».
С первых шагов при запуске операционной системы «Windows» на персональном компьютере или другом вычислительном устройстве, система старается идентифицировать пользователя, предлагая ему использовать, соответственно заданные при установке или при последующей настройке операционной системы, учетные данные пользователя, запуская предварительный фильтр при непосредственном запуске системы, именуемый экраном приветствия «Windows».
Данный экран заставляет пользователя в обязательном порядке при каждом входе в операционную систему указывать собственный пароль, который позволяет его идентифицировать, ограждает систему от стороннего несанкционированного доступа нежелательных пользователей и применяет соответствующие разрешения и допуски к различным приложениям и системным службам «Windows».
Окно приветствия в операционной системе «Windows» появляется в автоматическом режиме, если учетная запись пользователя содержит парольную фразу или персональным компьютерным устройством пользуются совместно сразу несколько пользователей, используя для входа в систему собственные уникальные учетные данные.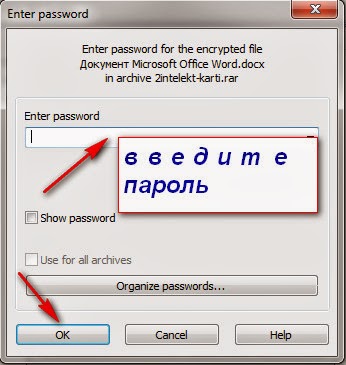
Постоянно всплывающее окно приветствия может повышать утомляемость пользователей, отвлекая их от непосредственных действий и снижать общую производительность. Поэтому, часто пользователи стремятся отключить экран приветствия «Windows», особенно когда персональный компьютер или ноутбук используется в личных целях одним пользователем, или учетные записи других пользователей можно удалить, предоставив им возможность осуществлять периодическое использование компьютера под единой учетной записью собственника (например, для членов своей семьи).
Существуют простые способы добиться желаемого результата и отключить постоянное требование вводить в соответствующее поле на странице приветствия парольную фразу пользователя каждый раз, когда происходит первичный запуск операционной системы «Windows» или выполняется вход после непродолжительного отсутствия, и заставить систему загружаться сразу напрямую. И далее в нашей статье мы представим такие способы. Также пользователь, при желании, может полностью отключить пароль учетной записи простым способом, подробное описание которого также будет представлено далее.
Также пользователь, при желании, может полностью отключить пароль учетной записи простым способом, подробное описание которого также будет представлено далее.
Простой способ отключить требование вводить пароль в экране приветствия
«Windows» в настройках учетных записейЧтобы избавиться от экрана приветствия и предотвратить его постоянное отображение в операционной системе «Windows» пользователям придется выполнить простой пошаговый алгоритм действий.
Нажмите совместно сочетание клавиш «Windows + R» и откройте диалоговое окно «Выполнить». Затем в поле «Открыть» введите команду «netplwiz» и нажмите на кнопку «ОК» или щелкните клавишу «Ввод» на клавиатуре для исполнения введенной команды.
Операционная система предоставит пользователям доступ к настройкам учетных записей, отобразив соответствующий список в системном окне «Учетные записи пользователей», которые используются для предоставления или отказа в доступе к личному компьютеру, смены паролей и ряда других параметров.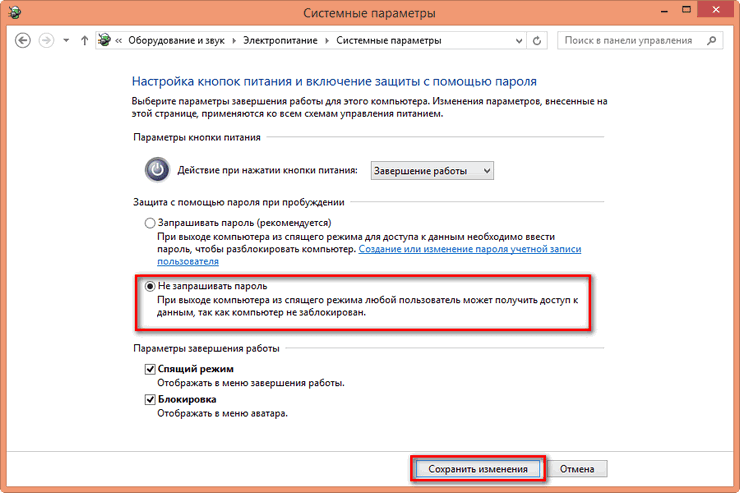 Во вкладке «Пользователи» снимите в ячейке строки «Требовать ввод имени пользователя и пароля» индикатор выбора («галочку») и нажмите на кнопку «Применить» в правом нижнем углу окна.
Во вкладке «Пользователи» снимите в ячейке строки «Требовать ввод имени пользователя и пароля» индикатор выбора («галочку») и нажмите на кнопку «Применить» в правом нижнем углу окна.
Система отобразит новое всплывающее окно «Автоматический вход в систему», в котором предложит пользователю указать определенное имя и парольную фразу, чьи учетные данные будут непосредственно использоваться для постоянного входа в систему «Windows» в автоматическом режиме без обязательной активации промежуточного экрана приветствия. Заполните соответствующие поля «Пользователь», «Пароль» и «Подтверждение», затем нажмите на кнопку «ОК» и повторно нажмите в предыдущем окне кнопку «ОК» для сохранения внесенных изменений параметров учетной записи.
Для применения установленных настроек потребуется выполнить перезагрузку операционной системы.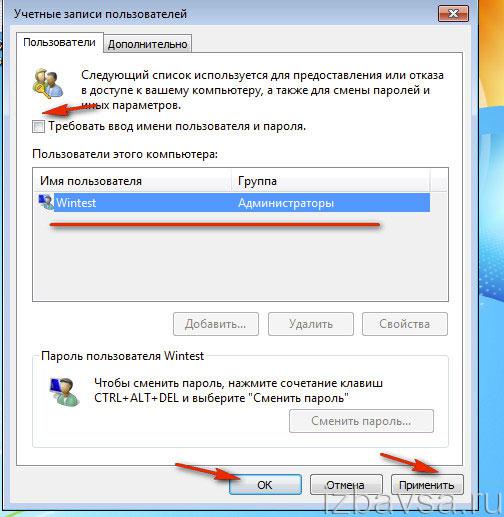 Нажмите на кнопку «Пуск», расположенную на «Панели задач» в нижнем левом углу рабочего стола, и в левой боковой панели нажмите на кнопку «Выключение». Затем во всплывающем меню, из списка вариантов доступных действий, выберите раздел «Перезагрузка», и система будет перезапущена.
Нажмите на кнопку «Пуск», расположенную на «Панели задач» в нижнем левом углу рабочего стола, и в левой боковой панели нажмите на кнопку «Выключение». Затем во всплывающем меню, из списка вариантов доступных действий, выберите раздел «Перезагрузка», и система будет перезапущена.
И вход в операционную систему «Windows» при последующем включении компьютера будет выполнен автоматически без отображения экрана приветствия.
Как удалить пароль при входе в Windows 10 с применением настроек учетной записи
Крайне простой способ. Потребуется пройти всего несколько элементарных шагов:
- Жмем Win+R и вводим на выбор команды netplwiz или control userpasswords2, а затем «Ок». Применение любой из этих команд откроет одно и то же окно по настройке учетных записей
- Выбираем пользователя, которому будет доступен вход в систему без дополнительных данных и убираем галочку с графы «Требовать ввод имени пользователя и пароля»
- Нажимает «Применить» и вводим тот пароль, который актуален на данный момент, и подтверждаем его для выбранного нами пользователя.

Если у компьютера на данный момент актуально подключение к домену, то этот способ будет для вас невозможен.
Чтобы быстрее управлять системой, прочитайте про настройку горячих клавиш Windows 10.
Бонусный раздел: как выключить требование вводить пароль при выходе из режима сна
Равно как и в предыдущем разделе, способ отключения требования обязательного ввода пароля при выходе их режима сна в операционных системах «Windows», оснащенных приложением «Параметры» и не обладающих им, несколько разниться. Поэтому далее мы представим способ отключения пароля на примере операционной системы «Windows 10» и «Windows 7», используя разные системные приложения.
Как отключить пароль при выходе из режима сна в операционной системе
«Windows 10» Откройте ранее описанным способом системное приложение «Параметры» и перейдите в раздел «Учетные записи».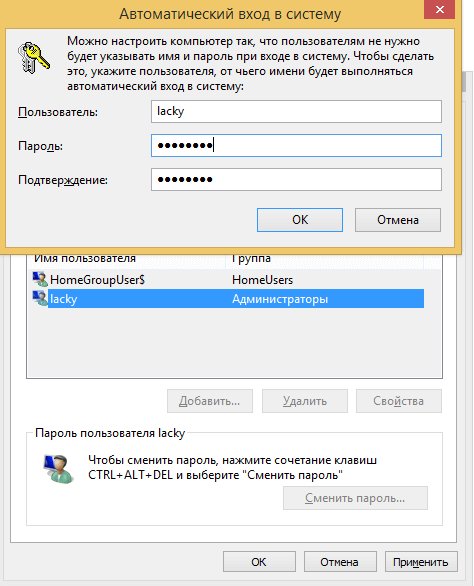 Затем в левой боковой панели выберите раздел «Параметры входа», а в правой панели в разделе «Требуется вход» отметьте во вложенном всплывающем поле режим «Никогда».
Затем в левой боковой панели выберите раздел «Параметры входа», а в правой панели в разделе «Требуется вход» отметьте во вложенном всплывающем поле режим «Никогда».
Теперь при выходе из спящего режима пароль для загрузки операционной системы вводить не требуется.
Также, иногда, когда пользователи имеют связанные с компьютером устройства, обладающие пределом допустимого диапазона использования (например, подключенные к компьютеру при помощи «Bluetooth»), система «Windows» может блокироваться, когда такие устройства покидают область соединения, и требовать последующего ввода пароля. Поэтому, чтобы исключить подобную ситуацию, отыщите при помощи бегунка полосы прокрутки раздел «Динамическая блокировка» и снимите индикатор выбора («галочку») в ячейке строки «Разрешить Windows автоматически блокировать устройство в ваше отсутствие».
Дополнительно стоит проверить настройки экранной заставки, активное положение ответственного параметра которой может принудительно вызывать запуск экрана приветствия с последующим требованием ввода парольной фразы.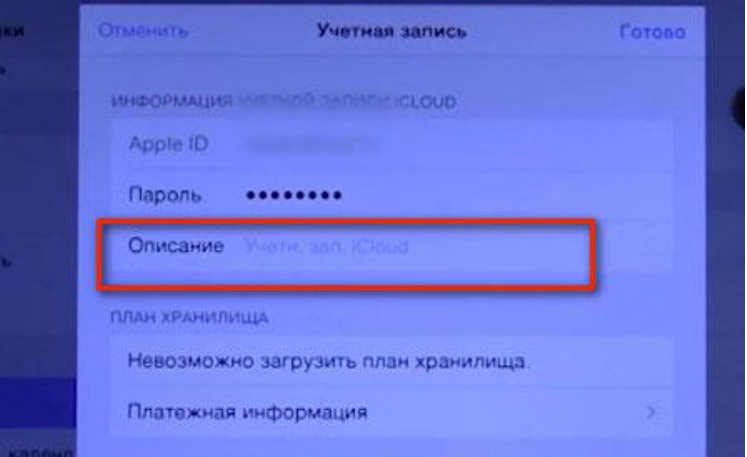
Откройте ранее описанным способом диалоговое окно «Выполнить» и в поле «Открыть» введите (или скопируйте и вставьте) следующую команду: «control desk.cpl,,@screensaver», а затем нажмите кнопку «ОК» или клавишу «Ввод» на клавиатуре.
Данная команда инициирует открытие окна «Параметры экранной заставки», в котором необходимо снять индикатор выбора («галочку») в ячейке «Начинать с экрана входа в систему», а затем нажать на кнопки «Применить» и «ОК» для сохранения установленных настроек.
Как отключить пароль при выходе из режима сна в операционной системе
«Windows 7» Чтобы отключить постоянное требование ввода пароля при выходе из режима сна, пользователям в операционной системе «Windows 7» потребуется использовать системное приложение «Панель управления». Откройте окно приложения ранее представленным способом, переместитесь в низ окна, посредством бегунка полосы прокрутки, и выберите раздел «Электропитание».
Откройте окно приложения ранее представленным способом, переместитесь в низ окна, посредством бегунка полосы прокрутки, и выберите раздел «Электропитание».
На странице «Выбор плана электропитания» в строке плана, используемого по выбору пользователя, нажмите на текстовую ссылку «Настройка плана электропитания».
На связанной странице настроек конкретного плана нажмите на текстовую ссылку «Изменить дополнительные параметры питания».
Всплывающее окно дополнительных параметров отобразит все настройки, ответственные за управление питанием компьютера. Нажмите на текстовую ссылку «Изменить параметры, которые сейчас недоступны» для доступа к полному списку настроек.
Потом в главном окне в разделе «Требовать введение пароля при пробуждении» установите для всех вложенных строк значение «Нет», а затем нажмите на кнопки «Применить» и «ОК» для сохранения изменений параметров электропитания компьютера.
Теперь система не будет требовать пароль при выходе из режима сна и переход в рабочее состояние будет выполняться автоматически.
Как избавиться от пароля спящего режима
Для деактивации этой опции необходимо кликнуть пуск и активировать «Параметры».
В учетных записях переходят в параметры входа и корректируют значение, выставленное в разделе, определяющем требования входа на «Никогда».
Аналогичный результат можно получить в установках питания (через опции дополнительных параметров).
Как отключить пароль выхода из сна в реестре
Убрать необходимость password-а при активации компьютера из режима сна можно таким образом:
- Вызывают утилиту редактирования значений реестра (Win+R, regedit, Enter).
- Переходят по пути HКLМ — SОFTWАRE – Pоliciеs – Miсrоsоft – Pоwеr – PоwеrSеttings, где нажимают на 0e796bdb-100d-47d6-a2d5-f7d2daa51f51, где устанавливают DWОRD АCSеttingIndеx и DCSеttingIndеx в ноль.
 Если отсутствуют разделы Power и PowerSettings, а также раздел, оканчивающийся на 51f51, то их создают, а в последнем используют соответствующие строки DWОRD.
Если отсутствуют разделы Power и PowerSettings, а также раздел, оканчивающийся на 51f51, то их создают, а в последнем используют соответствующие строки DWОRD. - Закрывают утилиту и перезагружаются.
Как отключить пароль выхода из сна в локальных групповых политиках
Для использования этого способа:
- Нажимают Win+R, вводят gpedit.msc и нажимают ввод.
- Нажимают на шаблоны конфигурации, где последовательно дважды нажимают мышью на папках системы, электропитания и параметрах, определяющих функционирование в спящем режиме.
- Отключают значения, требующие ввода пароля спящего режима для сетевого и батарейного режимов.
- Применяют заданные настройки.
Как отключить пароль на Windows с помощью системной утилиты «Autologon for Windows»?
Кроме прочих, есть ещё метод избавиться от ввода пароля. В этом деле нам поможет специальная утилита от самой компании Microsoft. Поэтому, можно сказать, что она системная.
Представим, что по определенным причинам прежние методы не помогли.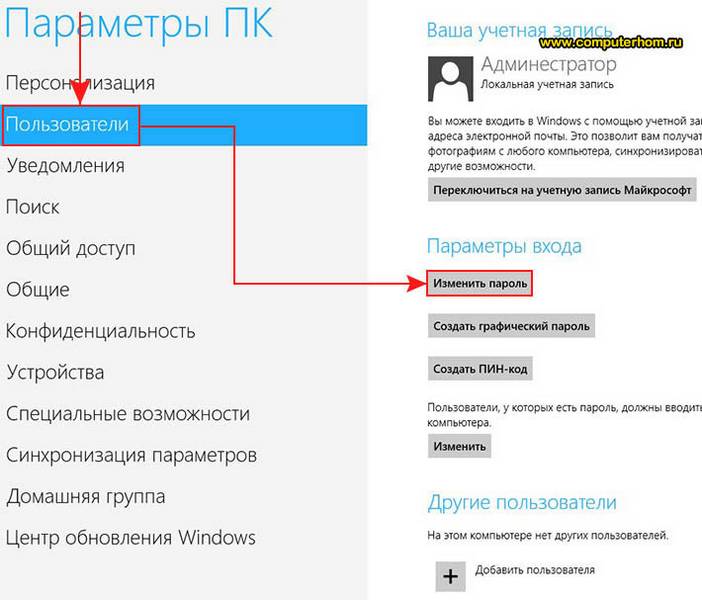 Тогда, скачаем Autologon for Windows последней версии с официального сайта и установим её. Во время установки, соглашаемся с условиями.
Тогда, скачаем Autologon for Windows последней версии с официального сайта и установим её. Во время установки, соглашаемся с условиями.
Далее, вводим свои пароль и логин. Если вы зарегистрировали в Майкрософт свой домен, то необходимо ввести и его. Для обычных граждан, в этом нет необходимости. Жмём Enable.
Итак, у нас появляется информация, что ОС теперь загружается на автомате, без всяких паролей. Кроме этого, появляется сообщение, из которого мы видим, что информация, которую мы ввели, теперь хранится в зашифрованном виде в реестре. Другими словами, это тот же второй метод, но, в отличие от него, является безопасным. Жмём Ок. Теперь, во время следующего включения компьютера пароль нам не нужен.
На будущее, если вы захотите поставить пароль на загрузку системы, нужно будет опять запустить утилиту Autologon, ввести логин с паролем и нажать на кнопочку Disable, чтобы выключить вход на автомате.
Как включить автоматический вход в Windows 10 с помощью Autologon for Windows
Еще один простой способ отключить ввод пароля при входе в Windows 10, а осуществлять его автоматически — бесплатная программа Autologon for Windows, которая ранее была доступна на официальном сайте Microsoft Sysinternals, а теперь только на сторонних сайтах (но найти утилиту в Интернете легко).
Если по какой-то причине способы отключить пароль при входе, описанные выше, вам не подошли, можете смело попробовать этот вариант, во всяком случае чего-то вредоносного в нём точно не окажется и вероятнее всего он сработает. Всё что потребуется после запуска программы — согласиться с условиями использования, а затем ввести текущий логин и пароль (и домен, если вы работаете в домене, для домашнего пользователя обычно не нужно, программа может автоматически подставить имя компьютера) и нажать кнопку Enable.
Вы увидите информацию о том, что автоматический вход в систему включен, а также сообщение, что данные для входа зашифрованы в реестре (т.е. по сути это второй способ данного руководства, но более безопасный). Готово — при следующей перезагрузке или включении компьютера или ноутбука вводить пароль не понадобится.
В дальнейшем, если будет нужно снова включить запрос пароля Windows 10 — снова запустите Autologon и нажмите кнопку «Disable» для отключения автоматического входа.
Как отключить пароль при выходе из режима сна
Также может потребоваться убрать запрос пароля Windows 10 при выходе компьютера или ноутбука из сна. Для этого в системе предусмотрена отдельная настройка, которая находится в (клик по значку уведомлений) Все параметры — Учетные записи — Параметры входа. Эту же опцию можно изменить с помощью редактора реестра или редактора локальной групповой политики, что будет показано далее.
В разделе «Требуется вход» (на некоторых компьютерах или ноутбуках такой раздел может отсутствовать) установите «Никогда» и после этого, выйдя из сна компьютер не будет снова запрашивать ваш пароль.
Есть и еще один способ отключить запрос пароля при данном сценарии — использовать пункт «Электропитание» в Панели управления. Для этого, напротив используемой в настоящий момент схемы, нажмите «Настройка схемы электропитания», а в следующем окне — «Изменить дополнительные параметры питания».
В окне дополнительных параметров кликните по «Изменить параметры, которые сейчас недоступны», после чего измените значение «Требовать введение пароля при пробуждении» на «Нет». Примените сделанные настройки. Не на всех системах в параметрах электропитания вы найдете такой пункт, если он отсутствует — пропускаем этот шаг.
Примените сделанные настройки. Не на всех системах в параметрах электропитания вы найдете такой пункт, если он отсутствует — пропускаем этот шаг.
Используемые источники:
- https://lanportal.ru/lan/kak-ubrat-parol-na-windows.html
- https://winnote.ru/security/570-kak-udalit-parol-lokalnoy-uchetnoy-zapisi-polzovatelya-v-windows-10.html
- https://pomogaemkompu.temaretik.com/1675408243031280533/kak-ubrat-ili-sbrosit-parol-pri-vhode-v-windows-7810/
- https://windows10x.ru/kak-ubrat-parol-pri-vhode-v-windows-10/
- https://remontka.pro/login-password-windows-10-disable/
- https://pomogaemkompu.temaretik.com/1986311323881049038/kak-otklyuchit-parol-pri-vhode-v-windows-10-8-7-ili-udalit-parol-uchetnoj-zapisi/
- https://sysadmintips.ru/otkljuchit-parol-pri-vhode-windows-10.html
- https://info-kibersant.ru/otklyuchit-parol-v-windows-10.html
Как отменить пароль на ноутбуке при входе
Как убрать пароль в Windows 10,7 при входе в систему
Когда устанавливаешь защитный пароль на учетную запись Windows, система регулярно требует его ввода.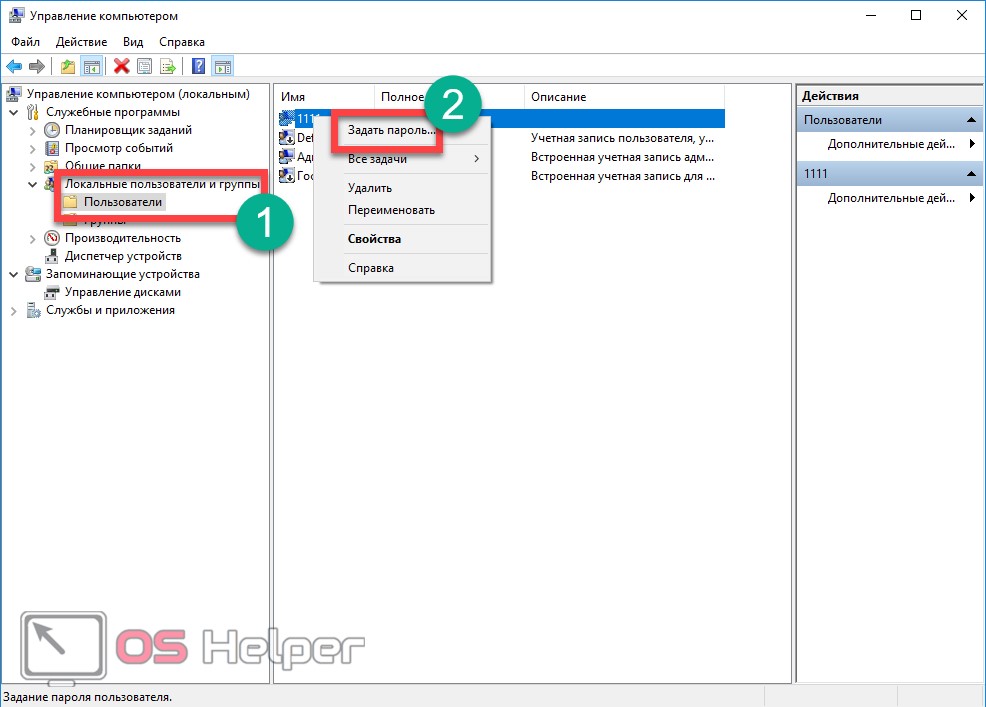 А это, порою, так надоедает. Поэтому у многих возникает вопрос, как же теперь убрать пароль, запрашиваемый системой при запуске на Windows 10. Чтобы решить проблему, достаточно воспользоваться одним из нижеприведенных способов.
А это, порою, так надоедает. Поэтому у многих возникает вопрос, как же теперь убрать пароль, запрашиваемый системой при запуске на Windows 10. Чтобы решить проблему, достаточно воспользоваться одним из нижеприведенных способов.
Параметры Windows 10
Данный метод самый легкий и удобный. Просто следуйте инструкциям:
- Открываем контекстное меню Windows 10, кликнув правой клавишей по соответствующему кнопке «Пуск»
- Выбрав раздел “Параметры”, нажимаем на подраздел “Учетные записи”
- В открывшемся меню ищем пункт “Параметры входа” и, нажав на него, выбираем “Изменить”
- В завершение нужно указать действующий пароль, после чего необходимо дважды ввести новый или пустой пароль чтобы его совсем убрать.
Все готово! Проблема решена.
Команда “netplwiz” для Windows 7
Данный способ подходит для Windows 7 и тем пользователям, которые осуществляют вход в систему через аккаунт Microsoft. Процесс деактивации ввода пароля выглядит следующим образом:
- Авторизовавшись в системе, следует нажать “Win+R”
- Теперь на экране появится окошко ввода команд, в которое следует вписать: netplwiz и нажать на Enter
- После всего проделанного откроется меню управления учетными записями, в котором будет присутствовать раздел “Пользователи”.
 В данном разделе следует убрать галочку с функции “ Требовать ввод пароля и имени пользователя ”
В данном разделе следует убрать галочку с функции “ Требовать ввод пароля и имени пользователя ” - Теперь осталось нажать на “Применить” и “ОК”
- Система потребует ввода пароля и имени. Необходимо заполнить все поля и нажать “ОК”.
В некоторых случаях данный способ может не сработать, поэтому можно воспользоваться следующим способом.
Редактор реестра
Если вы забыли пароль, то данный способ как раз для вас! Чтобы удалить пароль через редактор реестра, нужно:
- Повторяем первые два шага из предыдущего способа. Только на этот раз вписываем другую команду: regedit
- Перед вами появится редактор реестра, в котором необходимо выбрать раздел “HKLM”
- Теперь следует открыть ветку SoftwareMicrosoftWindows NTCurrentVersion
- Переходим в раздел Winlogon, открываем параметр под названием “AutoAdminLogon” и присваиваем данному параметру значение “1”
- После этого ключу “DefaultDomainName” надо будет задать параметр, который будет соответствовать имени вашего ПК (уточнить его можно, открыв свойства системы правой кнопкой по «Мой компьютер» на Рабочем столе Windows)
- Для параметра под названием “DefaultUserName” в качестве значения необходимо задать имя пользователя, через которого в дальнейшем будет происходить процесс авторизации в системе
- В завершение осталось создать строковый параметр “DefaultPassword”.
 А в качестве его значения послужит пароль от учетной записи, которая была указана в “DefaultUserName”.
А в качестве его значения послужит пароль от учетной записи, которая была указана в “DefaultUserName”.
Чтобы изменения вступили в силу, нужно закрыть редактор реестра и перезагрузить компьютер.
Компьютерная помощь Ю-Сервис
Как убрать пароль на вход в Windows 10: простая инструкция
Как убрать пароль на вход в Windows 10: простая инструкция
Пароль на вход в Windows 10 – эта мера безопасности. Она защищает ваши персональные данные от других пользователей.
Но если речь идет о стационарном компьютере или ноутбуке, который всегда находится дома, пароль зачастую не требуется.
Снять пароль с Виндоус несложно. Для этого есть несколько способов. Каждый из них подходит под конкретную ситуацию.
Рассмотрим с вами наиболее простые и эффективные.
Как убрать пароль на вход в Windows 10
Чтобы каждый раз не вводить пароль, включая ноутбук или ПК, отключим пароль на вход в настройках операционной системы .
После каждого пункта проверяйте, получилось ли отключить пароль на вход в Windows 10.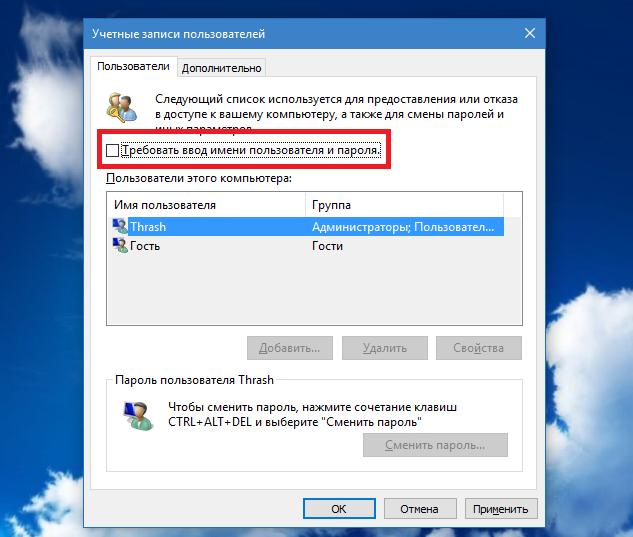 В большинстве случаев достаточно первого пункта, некоторым придется пройти цепочку до конца.
В большинстве случаев достаточно первого пункта, некоторым придется пройти цепочку до конца.
1. Изменение типа учетной записи с Microsoft на локальную.
Это действие необходимо, так как с учетной записью Microsoft отключение пароля невозможно.
Для того, чтобы убрать пароль на вход в Windows 10, нажмите Пуск , перейдите в Параметры . Далее – Учетные записи .
Найдите пункт Войти вместо этого с локальной учетной записью и выберите его.
В окошке с паролем оставьте пустое поле .
2. Меняем Параметры экранной заставки.
Удалив пароль из аккаунта пользователя, переходим к следующему шагу.
Не даем Windows 10 загружать Экран входа в систему.
Для этого нажмите правой кнопкой мыши на рабочий стол вне ярлычков.
Выберите последний пункт – Персонализация . Затем перейдите в раздел Экран блокировки .
В открывшемся окне нажмите на ссылку Параметры заставки .
Вы увидите всплывающее окно, в котором следует снять галочку с пункта Начинать с экрана входа в систему .
3. Отключение динамической блокировки.
Проверьте состояние настроек блокировки учетной записи.
Для этого в строку поиска Виндоус 10 введите Динамическая блокировка , и перейдите в предложенный раздел настроек.
Убедитесь, что рядом с пунктом Разрешить Windows автоматически блокировать устройство в ваше отсутствие не стоит галочка.
4. Изменение параметров учетной записи пользователя Windows
Нажмите сочетание клавиш Win+R .
В появившемся окне введите netplwiz и нажмите ОК. Перед вами появится окно с настройками учетных записей.
Уберите галочку рядом с фразой Требовать ввод имени пользователя и пароля . Нажмите ОК.
Доказать, что вы снимаете пароль на собственной учетной записи, придется, введя текущий пароль в новом окне.
Как убрать пароль при входе в Windows 10
В инструкции описано несколько способов убрать пароль при входе в Windows 10 при включении компьютера, а также отдельно при выходе из режима сна. Сделать это можно не только с помощью настроек учетных записей в панели управления, но и используя редактор реестра, настройки электропитания (для того, чтобы отключить запрос пароля при выходе из сна), или бесплатные программы для включения автоматического входа, а можно и просто удалить пароль пользователя — все эти варианты подробно изложены ниже.
Для того, чтобы выполнить описанные ниже действия и включить автоматических вход в Windows 10, ваша учетная запись должна иметь права администратора (обычно, это так и есть по умолчанию на домашних компьютерах). В конце статьи имеется также видео инструкция, в которой наглядно показан первый из описанных способов. См. также: Как поставить пароль на Windows 10, Как сбросить пароль Windows 10 (если вы его забыли).
Отключение запроса пароля при входе в настройках учетных записей пользователей
Первый способ убрать запрос пароля при входе в систему Windows 10 очень простой и не отличается от того, как это делалось в предыдущей версии ОС. Потребуется выполнить несколько простых шагов.
- Нажмите клавиши Windows + R (где Windows — клавиша с эмблемой ОС) и введите netplwiz или control userpasswords2 затем нажмите Ок. Обе команды вызовут появление одного и того же окна настройки учетных записей.
- Чтобы включить автоматический вход в Windows 10 без ввода пароля, выберите пользователя, для которого нужно убрать запрос пароля и снимите отметку с «Требовать ввод имени пользователя и пароля».

- Нажмите «Ок» или «Применить», после чего потребуется ввести текущий пароль и его подтверждение для выбранного пользователя (которого можно и поменять, просто введя другой логин). Внимание: если у вас используется учетная запись Майкрософт и метод не сработает, попробуйте снова, но в верхнем поле вместо имени пользователя укажите привязанный адрес электронной почты (E-mail).
Также, по некоторым отзывам, если отключение пароля на срабатывает сразу — попробуйте выполнить его дважды: отключили запрос, применили, включили, применили, снова отключили.
Если ваш компьютер в настоящее время подключен к домену, то опция «Требовать ввод имени пользователя и пароля» будет недоступна. Однако, есть возможность отключить запрос пароля с помощью редактора реестра, хотя этот способ и менее безопасный, чем только что описанный.
Как убрать пароль при входе с помощью редактора реестра Windows 10
Есть еще один способ проделать вышеописанное — использовать для этого редактор реестра, однако при этом следует учитывать, что в данном случае ваш пароль будет храниться в открытом виде в качестве одного из значений реестра Windows, соответственно любой может его просмотреть.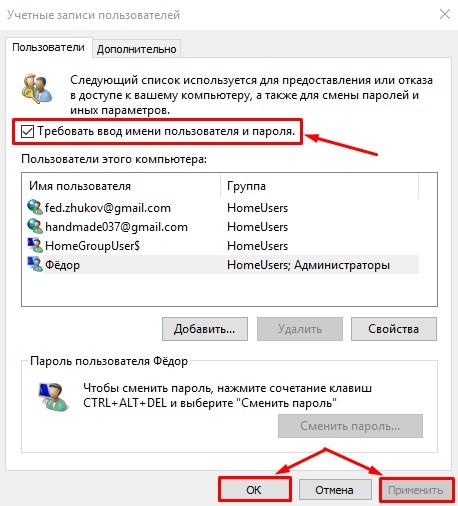 Примечание: далее будет также рассмотрен аналогичный способ, но с шифрованием пароля (с помощью Sysinternals Autologon).
Примечание: далее будет также рассмотрен аналогичный способ, но с шифрованием пароля (с помощью Sysinternals Autologon).
Для начала, запустите редактор реестра Windows 10, для этого нажмите клавиши Windows + R, введите regedit и нажмите Enter.
Перейдите к разделу реестра
Для включения автоматического входа в систему для домена, учетной записи Microsoft или локальной учетной записи Windows 10, выполните следующие шаги:
- Измените значение AutoAdminLogon (дважды кликните по этому значению справа) на 1.
- Измените значение DefaultDomainName на имя домена или имя локального компьютера (можно посмотреть в свойствах «Этот компьютер»). Если этого значения нет, его можно создать (Правая кнопка мыши — Создать — Строковый параметр).
- При необходимости, измените DefaultUserName на другой логин, либо оставьте текущего пользователя.
- Создайте строковый параметр DefaultPassword и в качестве значения укажите пароль учетной записи.

После этого можно закрыть редактор реестра и перезагрузить компьютер — вход в систему под выбранным пользователем должен произойти без запроса логина и пароля.
Как отключить пароль при выходе из режима сна
Также может потребоваться убрать запрос пароля Windows 10 при выходе компьютера или ноутбука из сна. Для этого в системе предусмотрена отдельная настройка, которая находится в (клик по значку уведомлений) Все параметры — Учетные записи — Параметры входа. Эту же опцию можно изменить с помощью редактора реестра или редактора локальной групповой политики, что будет показано далее.
В разделе «Требуется вход» (на некоторых компьютерах или ноутбуках такой раздел может отсутствовать) установите «Никогда» и после этого, выйдя из сна компьютер не будет снова запрашивать ваш пароль.
Есть и еще один способ отключить запрос пароля при данном сценарии — использовать пункт «Электропитание» в Панели управления. Для этого, напротив используемой в настоящий момент схемы, нажмите «Настройка схемы электропитания», а в следующем окне — «Изменить дополнительные параметры питания».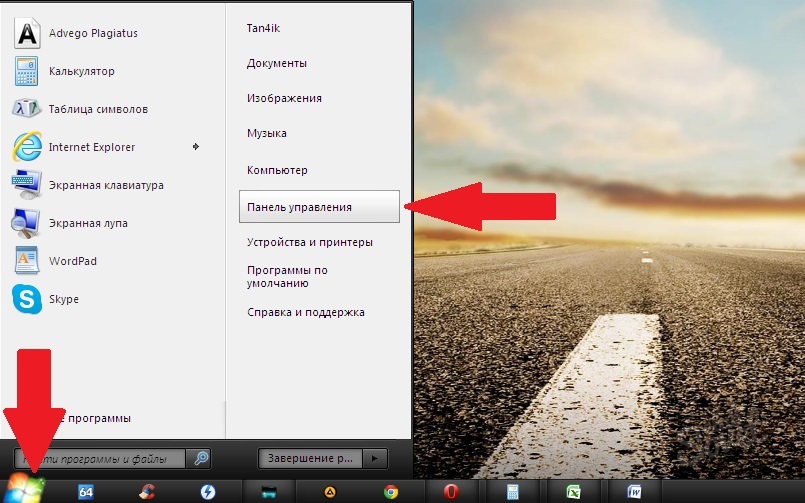
В окне дополнительных параметров кликните по «Изменить параметры, которые сейчас недоступны», после чего измените значение «Требовать введение пароля при пробуждении» на «Нет». Примените сделанные настройки. Не на всех системах в параметрах электропитания вы найдете такой пункт, если он отсутствует — пропускаем этот шаг.
Как отключить запрос пароля при выходе из сна в редакторе реестра или редакторе локальной групповой политики
Помимо параметров Windows 10, отключить запрос пароля при выходе системы из режима сна или гибернации можно, изменив соответствующие системные параметры в реестре. Сделать это можно двумя способами.
Для Windows 10 Pro и Enterprise самым простым способом будет использование редактора локальной групповой политики:
- Нажмите клавиши Win+R и в введите gpedit.msc
- Перейдите к разделу Конфигурация компьютера — Административные шаблоны — Система — Управление электропитанием — Параметры спящего режима.

- Найдите два параметра «Требовать пароль при выходе из спящего режима» (один из них для питания от батареи, другой — от сети).
- Дважды кликните по каждому из этих параметров и установите «Отключено».
После применения настроек пароль при выходе из спящего режима больше запрашиваться не будет.
В Windows 10 Домашняя редактор локальной групповой политики отсутствует, но сделать то же самое можно с помощью редактора реестра:
- Зайдите в редактор реестра и перейдите к разделу (при отсутствии указанных подразделов создайте их с помощью пункта «Создать» — «Раздел» контекстного меню при правом нажатии по имеющемуся разделу).
- Создайте два значения DWORD (в правой части редактора реестра) с именами ACSettingIndex и DCSettingIndex, значение каждого из них — 0 (оно такое сразу после создания).
- Закройте редактор реестра и перезагрузите компьютер.
Готово, пароль после выхода Windows 10 из сна спрашиваться не будет.
Как включить автоматический вход в Windows 10 с помощью Autologon for Windows
Еще один простой способ отключить ввод пароля при входе в Windows 10, а осуществлять его автоматически — бесплатная программа Autologon for Windows, которая ранее была доступна на официальном сайте Microsoft Sysinternals, а теперь только на сторонних сайтах (но найти утилиту в Интернете легко).
Если по какой-то причине способы отключить пароль при входе, описанные выше, вам не подошли, можете смело попробовать этот вариант, во всяком случае чего-то вредоносного в нём точно не окажется и вероятнее всего он сработает. Всё что потребуется после запуска программы — согласиться с условиями использования, а затем ввести текущий логин и пароль (и домен, если вы работаете в домене, для домашнего пользователя обычно не нужно, программа может автоматически подставить имя компьютера) и нажать кнопку Enable.
Вы увидите информацию о том, что автоматический вход в систему включен, а также сообщение, что данные для входа зашифрованы в реестре (т.е. по сути это второй способ данного руководства, но более безопасный). Готово — при следующей перезагрузке или включении компьютера или ноутбука вводить пароль не понадобится.
В дальнейшем, если будет нужно снова включить запрос пароля Windows 10 — снова запустите Autologon и нажмите кнопку «Disable» для отключения автоматического входа.
Как полностью убрать пароль пользователя Windows 10 (удалить пароль)
Если вы используете локальную учетную запись на компьютере (см. Как удалить учетную запись Майкрософт Windows 10 и использовать локальную учетную запись), то вы можете полностью убрать (удалить) пароль для вашего пользователя, тогда его не придется вводить, даже если вы заблокируете компьютер клавишами Win+L. Чтобы сделать это, выполните следующие шаги.
Есть несколько способов сделать это, один из них и, вероятно, самый простой — с помощью командной строки:
- Запустите командную строку от имени администратора (для этого вы можете начать набирать «Командная строка» в поиске на панели задач, а когда найдется нужный элемент — кликнуть по нему правой кнопкой мыши и выбрать пункт меню «Запустить от имени администратора».
- В командной строке по порядку использовать следующие команды, нажимая Enter после каждой из них.
- net user (в результате выполнения этой команды вы увидите список пользователей, в том числе скрытых системных, под теми именами, под которыми они значатся в системе.
 Запомните написание имени вашего пользователя).
Запомните написание имени вашего пользователя).
(при этом если имя пользователя состоит из более одного слова, также возьмите его в кавычки).
После выполнения последней команды, у пользователя будет удален пароль, и вводить его для входа в Windows 10 не будет необходимости.
Видео инструкция
Дополнительная информация
Судя по комментариям, многие пользователи Windows 10 сталкиваются с тем, что даже после отключения запроса пароля всеми способами, он иногда запрашивается после того, как компьютер или ноутбук не используется некоторое время. И чаще всего причиной этого оказывалась включенная заставка с параметром «Начинать с экрана входа в систему».
Чтобы отключить этот пункт, нажмите клавиши Win+R и введите (скопируйте) следующее в окно «Выполнить»:
Нажмите Enter. В открывшемся окне параметров заставки снимите отметку «Начинать с экрана входа в систему» или вовсе отключите заставку (если активная заставка — «Пустой экран», то это тоже включенная заставка, пункт для отключения выглядит как «Нет»).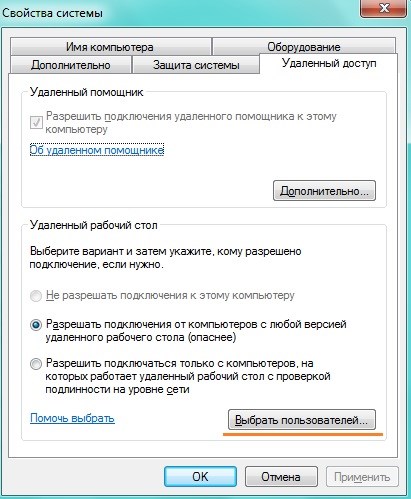
И еще один момент: в Windows 10 последних верий появилась функция «Динамическая блокировка», настройки которой находятся в Параметры — Учетные записи — Параметры входа.
Если функция включена, то Windows 10 может блокироваться паролем, когда вы, к примеру, отходите от компьютера с сопряженным с ним смартфоном (или отключаете Bluetooth на нем).
И последний нюанс: у некоторых пользователей после использования первого метода отключения пароля для входа в систему, на экране входа в систему появляется два одинаковых пользователя и требуется пароль. Обычно такое происходит при использовании учетной записи Майкрософт, возможное решение описано в инструкции Два одинаковых пользователя Windows 10 при входе.
Как отключить пароль при загрузке Windows 10
При включении компьютер, как правило, просит ввести код доступа. Защита учетной записи с помощью пароля призвана закрыть доступ к вашей конфиденциальной информации для других пользователей. Однако, если вы являетесь единственным пользователем персонального компьютера, постоянный запрос пароля при входе в систему будет скорее мешать, чем помогать.
Однако, если вы являетесь единственным пользователем персонального компьютера, постоянный запрос пароля при входе в систему будет скорее мешать, чем помогать.
Это лишние действие, лишняя информация, которую необходимо помнить, увеличение времени загрузки при включении ПК и так далее. К тому же, если вы его забудете — получите немало проблем.
Поэтому большинству пользователей проще убрать ввод пароля для своей учетной записи в Windows 10. Этому вопросу и посвящена данная статья.
Отключение пароля для локальной учетной записи
В случае если вы для входа в систему Windows 10 используете локальную учетную запись, отменить ввод пароля достаточно просто. Вы можете просто удалить его.
Для этого следует сделать следующее:
- Вызовите меню «Пуск», используя клавишу Win , либо с помощью соответствующего значка на панели быстрого доступа.
- Откройте «Параметры».
 Вы также можете вызвать данный интерфейс с помощью комбинации клавиш Win + I .
Вы также можете вызвать данный интерфейс с помощью комбинации клавиш Win + I . - Перейдите в раздел, который называется «Учетные записи».
- С помощью навигационного меню в левой части окна перейдите в категорию «Параметры входа».
- В графе «Пароль» щелкните по кнопке Изменить .
- Укажите текущий код доступа к вашей учетной записи.
- Оставьте все поля пустыми и нажмите Далее , чтобы снять проверку.
- Если ОС просит выполнить перезагрузку — сделайте это.
Действующий пароль будет немедленно удален и не потребуется для входа в операционную систему Windows 10 при следующем включении персонального компьютера.
Альтернативный способ отключения запроса
Если вам не нравится меню настроек, которое было введено в Windows 10, вы можете убрать код доступа с помощью привычной панели управления. Для этого также используется инструмент «Изменить».
- Кликните по кнопке «Поиск» на панели быстрого доступа.
- Введите «панель управления» полностью или частично.
- Запустите найденную утилиту.
- Перейдите в категорию «Учетные записи».
- Щелкните по гиперссылке «Удаление учетных записей пользователей».
- Выберите свой аккаунт из представленного списка.
- Кликните по гиперссылке «Изменить пароль».
- Введите действующий пароль, остальные поля следует оставить пустыми.
- Щелкните «Сменить пароль» для сохранения настроек.
Как и в предыдущем способе, пароль будет удален, и при следующем входе в Windows 10 его вводить не потребуется.
Отключение запроса для учетной записи Microsoft
Вышеописанные методы позволяет избавиться от проверки пароля при входе, но только когда вы работаете с локальной учеткой. Однако, Windows 10 позволяет авторизоваться в системе с помощью единого аккаунта Microsoft. А в нем убрать пароль уже нельзя. Однако, вы можете настроить автоматический ввод данных для входа в систему при запуске данного персонального компьютера. Это можно сделать двумя различными способами.
Однако, Windows 10 позволяет авторизоваться в системе с помощью единого аккаунта Microsoft. А в нем убрать пароль уже нельзя. Однако, вы можете настроить автоматический ввод данных для входа в систему при запуске данного персонального компьютера. Это можно сделать двумя различными способами.
Настройки учетных записей
Первый способ убрать проверку — более простой. Однако, к сожалению, не на всех компьютерах работает. Настоятельно рекомендуется сначала попробовать именно его. А уже в случае неудачи переходить к следующему пункту. Чтобы настроить автоматический ввод без запроса, следуйте представленной инструкции:
- Воспользуйтесь комбинацией Win + R , чтобы вызвать диалоговое окно «Выполнить».
- В пустую текстовую строку появившегося окна требуется ввести или скопировать команду netplwiz и нажать Enter .
- В открывшемся меню отображается список аккаунтов на данном ПК. Выберите свой аккаунт Microsoft.
- Снимите галку с опции «Требовать ввод имени пользователя и пароль».

- Нажмите Применить .
- После этого вам будет предложено настроить параметры автоматического входа. Напишите имя пользователя (может быть уже написано), и два раза код от аккаунта.
- Кликните по кнопке OK .
- Перезагрузите свой компьютер.
В большинстве случаев этого достаточно для того, чтобы вход в ОС проходил без запроса пароля. Однако, если у вас не получилось убрать проверку, вам потребуется заняться редактированием реестра вручную.
Изменения реестра
В реестре хранятся данные, которые Windows 10 использует для своей работы. Изменяя существующие и создавая новые записи, пользователи могут серьезно изменить работу операционной системы. Поэтому все изменения следует вносить предельно осторожно, так как любая ошибка может привести к некорректной работе компьютера.
Перед началом работ в редакторе реестра настоятельно рекомендуется сделать точку восстановления системы.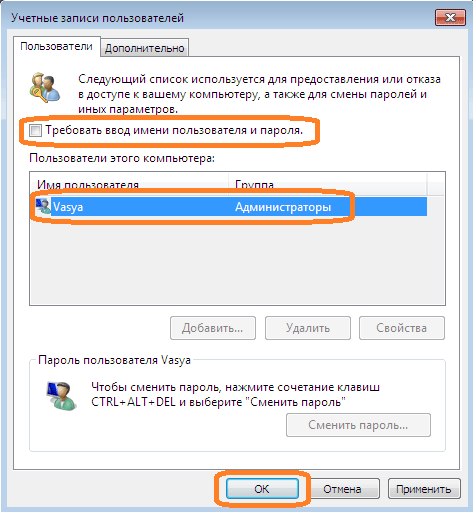 Если что-то пойдет не так, вы легко сможете откатиться к сохраненной версии Windows 10, не прибегая к переустановке.
Если что-то пойдет не так, вы легко сможете откатиться к сохраненной версии Windows 10, не прибегая к переустановке.
Редактор системного реестра
Для входа в редактор пользователям потребуется проделать следующее:
- Вызовите диалог «Выполнить», используя Win + R .
- Введите regedit и кликните OK .
- Если программа требует разрешение администратора — щелкните OK .
- В левой части редактора находится древо каталогов. С его помощью найдите директорию HKEY_LOCAL_MACHINESoftwareMicrosoftWindows NTCurrentVersionWinlogon
- Отыщите запись с именем «DefaultDomainName». Дважды щелкните по ней, чтобы приступить к редактированию. В поле «Значение» необходимо ввести имя вашего локального компьютера (или домена). Чтобы его узнать, зажмите Win + Pause/Break и найдите соответствующий параметр.
- Значение параметра «AutoAdminLogon» требуется изменить на «1».

- В «DefaultUserName» введите логин своей учетки Microsoft.
- Кликните в любом месте рабочей зоны редактора правой кнопкой мыши.
- Выберите опцию «Создать», затем «Строковый параметр».
- Назовите его «DefaultPassword», а в его значение введите свой код доступа для входа.
- Перезагрузите компьютер.
Если вы все сделаете правильно, Windows не будет запрашивать пароль при загрузке.
Видео по теме
Как удалить пароль с ПК для Windows 7, 8, 10
Как убрать пароль с компьютера? Это достаточно распространенный вопрос от многих пользователей компьютерной техники. Одни думают, что подобная защита не требуется, так как использование идет только в одностороннем порядке. Для других же ввод пароля каждый день становится раздражительной задачей, а иногда человек забывает его и попасть в систему, где хранятся все личные и рабочие файлы — никак не удается. В этой статье вы найдете много вариантов, как снять пароль с компьютера на разных ОС.
В этой статье вы найдете много вариантов, как снять пароль с компьютера на разных ОС.
Сброс пароля Windows 7
В ситуации, когда человек не обладает доступом к системе, поможет использование переносного накопителя любого типа. Далее следует выполнить такие действия:
- Загружаем ОС с установочного диска/флешки.
- Кликаем на строчку «Восстановление системы» и выбираем «Командная строка».
- При появлении черного окна, вводим команду copy c:windowssystem32sethc.exe c: и нажимаем клавишу Enter. Это поможет создать резервную копию, которая будет отвечать за залипание кнопок в системе на корневом диске.
- Проводим замену файла seth.exe, расположенного в папке System32 на cmd.exe, copy c:windowssystem32cmd.exe c:windowssystem32sethc.exe.
- Перезагружаем ПК.
- Нажимаем кнопку «Shift» для появления командной строки.
- Изменяем код Net user.
Как убрать пароль в Windows 8?
Для обеспечения максимальной безопасности и сохранения личной информации на ноутбуке рекомендуется устанавливать пароль. На практике замечаются частые проблемы с утратой доступа к системе, где имеется защита. Этот способ поможет без больших знаний в компьютерной технике и программировании:
На практике замечаются частые проблемы с утратой доступа к системе, где имеется защита. Этот способ поможет без больших знаний в компьютерной технике и программировании:
- Запускаем окно «Выполнить».
- Выбираем сочетание клавиш WIN и R и нажимаем их одновременно.
- Прописываем команды netplwiz, а потом Ok.
- Перейдя в раздел «Учетные записи», убираем галочку с пункта «Требовать ввод имени…», а потом Ok.
- ОС запросит ввод пароля для подтверждения действия — его потребуется продублировать.
- Перезагружаем ПК и проверяем эффективность этого метода.
Такой способ не будет полезен на Windows 7, но оптимально себя показывает при работе с более поздними версиями.
Как убрать пароль в Windows 10?
Принципы настройки попадания в последнюю версию системы не отличаются от действий, выполняющихся при входе в предыдущих вариантах. Эксперты советуют удалять защиту как всей ОС, так и отдельных аккаунтов, если ПК пользуется один человек.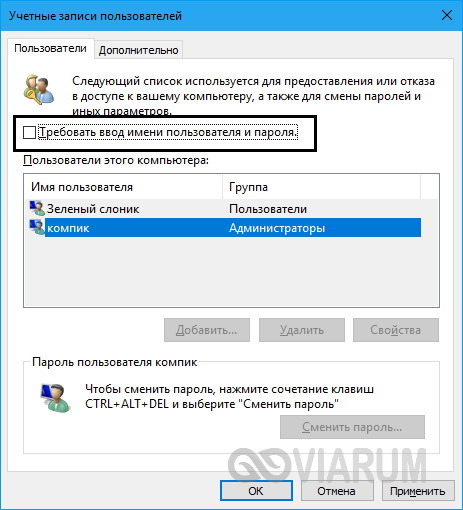 Когда есть несколько пользователей, лучше оставить пароли на аккаунтах.
Когда есть несколько пользователей, лучше оставить пароли на аккаунтах.
Изучим подробно сложную, но безопасную технику, требующую использования редактора реестра (заранее стоит создать точку восстановления для собственной подстраховки). Начинаем:
- Используем комбинацию клавиш WIN+R.
- Вводим regedit.
- Проходим в HKEY_LOCAL_MACHINE Software Microsoft Windows NT CurrentVersion Winlogon — тут хранятся настройки автовхода пользователей ПК.
- Для включения этого параметра открываем для реестра пароль от аккаунта, потребуется внести изменения со значениями параметров.
- В пункте AutoAdminLogon ставим 1.
- В блоке DefaultDomainName вводим имя домена или имя локального компьютера.
- Для создания опции DefaultPassword жмем правой кнопкой мышки и выбираем «Создать».
- Нажимаем на «Строковый параметр».
- Переименовываем его в DefaultPassword.
- В строке «Значение» вводим пароль от учетной записи.
- Закрываем окна редактора и перезагружаем.

Убираем защитный ключ при отключении режима «Сон»
Для решения этой задачи потребуется четко следовать инструкции:
- Выбираем «Пуск» и открываем «Параметры».
- Находим строчки «УЗ», «Настройка УЗ в Windows», останавливаемся на вкладке «Параметры входа».
- В блоке «Требует вход» выбираем «Никогда».
- Внизу страницы находим параметр «Динамическая блокировка» и ставим галочку в строке «Разрешить Windows автоматически блокировать устройство в ваше отсутствие» — «Запретить».
Альтернативным вариантом станет использование настроек электропитания, которые видел каждый пользователь ПК:
- Жмем сочетание клавиш WIN+R.
- Вводим команду powercfg.cpl, powercfg.cpl.
- Нажимаем на строку «Настройки схемы электропитания» — она находится справа от активной схемы.
- В открывшемся окне выбираем ««Изменить доппараметры питания».
- Нажать на строку «Изменить параметры, которые сейчас недоступны» и заменить на «Требовать введения пароля при пробуждении» с «ДА» на «НЕТ».

Теперь ноутбук при выводе из спящего режима не станет требовать ввода пароля.
Как удалить пароль с помощью программ
Когда приведенные ранее варианты не смогли дать должный результат, можно воспользоваться вспомогательными программами. Не стоит доверять безопасность компьютера сторонним непроверенным программам от неизвестных разработчиков. Это может серьезно навредить ОС, вплоть до того, что техника отправится в сервисный центр. Воспользуйтесь проверенными многими пользователями приложениями, которые никак не повлияют на состояние ПК.
Сброс пароля Windows 7,8, 10 через Dism++
Бесплатная и многофункциональная утилита поможет удалить локальный пароль от ОС и очистить от скопившегося мусора:
- Создаем на стороннем ПК загрузочный диск.
- Распаковываем архивированные файлы приложения.
- Загружаем данные с накопителя на ноутбук, который нуждается в сбросе пароля.
- В установочном окне зажимаем нескольких клавиш одновременно Shift+F10.

- В появившейся командной строке вводим путь к программе (например: G:dismdism++x64.exe).
- Точное определение буквы флешки можно сделать с помощью команд: diskpart, list volume, exit.
- В новом окне «Лицензионное соглашение на использование Dism++» принимаем все условия.
- В открытой программе выбираем сверху свою ОС.
- Ждем «Открыть сессию».
- Переходим в блок «Инструменты», «Дополнительно», «УЗ».
- Выбираем пользователя, где нужно удалить пароль.
- Кликаем на «Сброс пароля».
- Перезагружаем ПК.
Теперь можно заходить в систему привычным путем.
Ophcrack для сброса пароля
Аналогичная утилита бесплатного типа, которая может работать,как обычное приложение или в качестве LiveCD, когда доступа в ОС нет. Разработчики сообщают, что программа способна распознать 99% текстовых и цифровых кодов. После запуска откроется основное окно, где нужно:
- Выбрать параметр отображения информации.
 Воспользуйтесь текстовым режимом — он функционирует намного корректнее, чем графический.
Воспользуйтесь текстовым режимом — он функционирует намного корректнее, чем графический. - Ожидать завершения работы.
Весь этап занимает до 10 минут. Приложение может подобрать значения для простых паролей, но не способно расшифровывать сложные защитные ключи, которые состоят из цифр, букв и символов.
Забыл пароль от компьютера: механическое восстановление
Человеческая память не обладает безупречностью, лист с защитным ключом можно легко потерять, но доступ к персональному компьютеру пользователю все равно необходим. Если пароль утерян, то можно воспользоваться обходом установленной защиты в BIOS механическим путем. В этом случае, потребуется разобрать системный блок, отыскать в материнке батарейку круглой формы, которая ведет сохранение всех настроек BIOS, вытащить ее максимально аккуратно и снова вернуть на место. Все детали собрать до первоначального состояния. Включенный ПК будет работать в обычном режиме и не потребует для входа ключ.
Как работает такой способ? При отключении батарейки сбиваются все параметры до заводских настроек.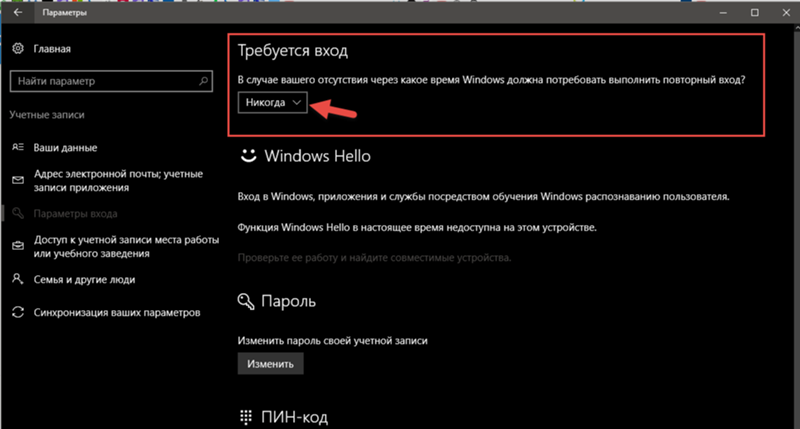 Такой метод подойдет только для стационарных компьютеров, где можно свободно получить доступ к материнской плате. С ноутбуком потребуется провести полный разбор, а сделать это без помощи опытных специалистов достаточно проблематично.
Такой метод подойдет только для стационарных компьютеров, где можно свободно получить доступ к материнской плате. С ноутбуком потребуется провести полный разбор, а сделать это без помощи опытных специалистов достаточно проблематично.
Используя все вышеперечисленные способы сброса пароля, можно добиться входа в ОС без ежедневного ввода защиты, не обладая навыками программиста. Потребуется четко и правильно следовать всем инструкциям и предварительно создавать точки восстановления. Если есть возможность совместного доступа к ПК, вход без пароля не является безопасным. В таком случае лучше пожертвовать временем при загрузке системы и оставить его для сохранности конфиденциальной информации.
Как сбросить пароль при выходе в Windows: самый простой способ
Если операционная система защищена паролем, а вы его потеряли, то не спешите расстраиваться. Войти в Windows можно, используя только загрузочный диск. Мы уже рассказывали о том, как вернуть доступ к ОС с помощью сторонней утилиты. Смысл способа заключался в том чтобы скачать специальную программу, закинуть ее на флешку, загрузиться с нее и дальше уже создать новую учетную запись, которая позволит зайти в ОС. Но если у вас нет возможности скачать софт, а под рукой оказался диск или флешка с любой операционной системой на борту, то лучше воспользоваться другим методом.
Войти в Windows можно, используя только загрузочный диск. Мы уже рассказывали о том, как вернуть доступ к ОС с помощью сторонней утилиты. Смысл способа заключался в том чтобы скачать специальную программу, закинуть ее на флешку, загрузиться с нее и дальше уже создать новую учетную запись, которая позволит зайти в ОС. Но если у вас нет возможности скачать софт, а под рукой оказался диск или флешка с любой операционной системой на борту, то лучше воспользоваться другим методом.
Сброс пароля с помощью загрузочного диска
Первым делом зайдите в БИОС. Сделать это можно, если нажать определенную клавишу во время загрузки операционной системы. В зависимости от разработчика материнской платы, эта клавиша может отличаться. Чаще всего встречаются следующие варианты: DELETE, F10, F11, F12, F1, F2, F3, Esc. Попробуйте разные варианты до тех пор, пока не найдете нужный. Или же посмотрите спецификации на официальном сайте разработчиков.
Затем выберите носитель, с которого будет произведена загрузка.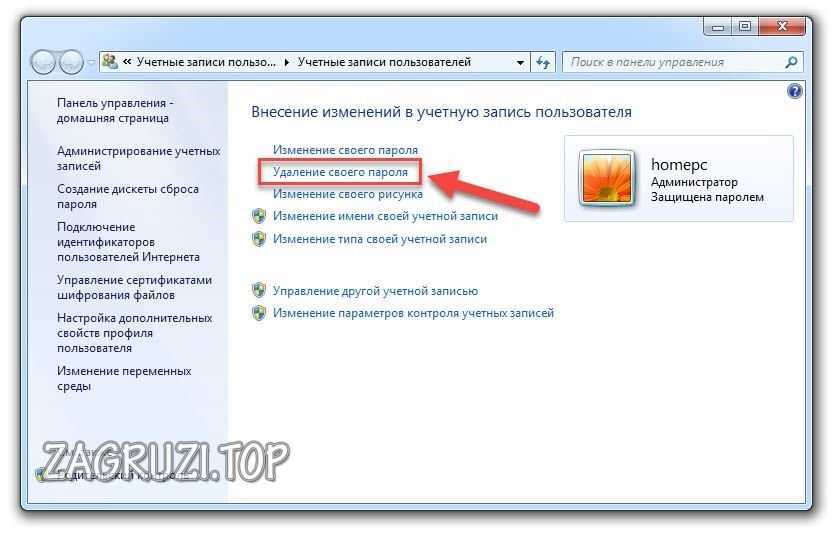 Чаще всего нужный пункт находится во вкладке с названием по типу: «Advanced BIOS Features». Затем в строке «First Boot Device» требуется выбрать загрузочную флешку. Сохраните изменения и перезагрузите компьютер.
Чаще всего нужный пункт находится во вкладке с названием по типу: «Advanced BIOS Features». Затем в строке «First Boot Device» требуется выбрать загрузочную флешку. Сохраните изменения и перезагрузите компьютер.
После этого, независимо от того, образ какой версии ОС находится на накопителе, нажмите на пункт «Восстановление системы» в нижнем левом углу окна, которое появится после перезагрузки. Далее нужно выбрать командную строку и ввести в ней команду «copy c:\windows\system32\sethc.exe c:\». Этим действием мы скопировали файл, который отвечает за залипание клавиш в Windows в корневой каталог диска С.
Далее не закрывая командную строку, введите команду «copy c:\windows\system32\cmd.exe c:\windows\system32\sethc.exe». Этой командой мы заменили оригинал файла, который мы скопировали ранее, на исполняемый файл, который отвечает за запуск командной строки. Чуть позже вы поймете, зачем мы это сделали.
Теперь можно перезагрузить компьютер и вытащить загрузочную флешку. Не забудьте поменять обратно в БИОС-е приоритет загрузки. После того, как система загрузилась, и вы увидели поле, куда нужно ввести пароль, нажмите клавишу «Shift» 5 раз. Без наших манипуляций сработал бы инструмент, который предотвращает залипание клавиш, и оповестил бы нас соответствующим звуковым сигналом. Но из-за того, что мы подменили исполняемый файл, многократное нажатие запустит командную строку. В открывшейся командной строке остается только ввести новое имя пользователя и новый пароль с помощью команды «net user Имя_пользователя Новый_пароль».
Далее можно войти в ОС, используя обновленные данные аккаунта. В конце не забудьте вернуть файлы на место. Для этого вырежьте файл с именем sethc.exe, который будет лежать в корневой папке диска C, и вставьте его по адресу «C:\Windows\System32\».
Читайте также:
Как убрать пароль при входе в Windows 10?
Вход в Windows 10 независимо от начального режима выключения или сна требуется ведение логина (для более одной учетной записи – далее УЗ) и пароля. При отсутствии потребности защищать информацию на своем лаптопе или ПК возникает вопрос о том, как при входе в Windows 10 убрать пароль. Проще всего войдя в Панель управления через настройки УЗ, посредством редактора реестра, а при пробуждении — отключением запроса на обязательное введение пароля, с помощью дополнительных программ, удалением пользовательского пароля.
При отсутствии потребности защищать информацию на своем лаптопе или ПК возникает вопрос о том, как при входе в Windows 10 убрать пароль. Проще всего войдя в Панель управления через настройки УЗ, посредством редактора реестра, а при пробуждении — отключением запроса на обязательное введение пароля, с помощью дополнительных программ, удалением пользовательского пароля.
Любые из вышеперечисленных действий возможны только в случае Root-доступа. В экстренном случае, если самим пользователем пароль утерян, вернуть контроль над системой можно через сброс старого пароля.
Пароля от входа нет
Эта ситуация возникает в случае потери пароля. Речь идет не только о возвращении в систему на Root-правах, а об УЗ пользователей, если таковые есть на машине. Убрать пароль получится через командную строку (КС), локальные УЗ, онлайн УЗ Microsoft. Ниже приведено детальное описание методики, а также пошаговая инструкция.
Отключение ввода пароля при запуске для онлайн учетной записи Microsoft
Такой тип УЗ распространяется как на саму систему Windows 10, так и на другие онлайн продукты от разработчика Microsoft.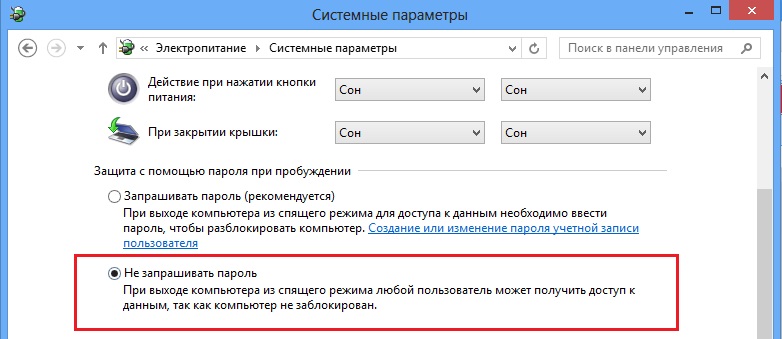 Для сбрасывания пароля, выполнить действия:
Для сбрасывания пароля, выполнить действия:
- При запуске ПК на экран выводится перечень УЗ, если их несколько, или с Root-полномочиями. Необходимо всегда вводить пароль для конкретной записи и, если не отображается ее название, логин;
- Ниже текстового поля расположена кнопка Забыли пароль, ее следует выбрать;
- Должно появиться диалоговое окно Восстановление УЗ, а под ним — набор символов. В поле под указанной строкой необходимо ввести этот набор знаков и нажать кнопку Далее;
- Внесение любых символов инициирует открытие вкладки Подтвердить личность, где нужно выбрать способ получения SMS-кода или электронного письма с символьным набором и затем нажать на Отправить код;
- На электронное автономное устройство приходит письмо или sms-сообщение с кодом, его следует внести в нужное поле, нажать Далее;
- Правильное выполнение первых 5 шагов должно перевести на вкладку Сброс пароля, где задается новый.
 Для возврата в ОС на экране входа нужно нажать Далее;
Для возврата в ОС на экране входа нужно нажать Далее; - Теперь заходить в оболочку Виндовс 10 доступно с использованием нового ключа доступа.
Удаление пароля локальной учетной записи в Windows 10
Для последних версий в Виндовс 10 отключить пароль, установленный на локальную УЗ, стало значительно легче. В процессе установки программной среды для возможности экстренного его восстановления предусмотрено три вопроса, вводимые пользователем самостоятельно. Также он должен ввести правильные ответы на них, чтобы при восстановлении контроля восстановить в памяти компьютера пароль или отключить его.
ВАЖНО: Способ восстановления утраченного пароля с помощью контрольных вопросов возможен только для дистрибутивов Windows 10 от 1803.
Алгоритм:
- Приложить усилия для вспоминания пароля или ввести любой, даже если он окажется неверным, нажать на всплывающий пункт Сбросить пароль;
- Ответить правильно на придуманные при установке оболочки контрольные вопросы;
- Если ответы совпали, появляется поле для ввода нового пароля.
 Иначе система откажется впустить.
Иначе система откажется впустить.
Как удалить пароль при входе в Windows 10 через командную строку
Данный способ подходит для тех пользователей, которые знают, что такое КС и как правильно с ней работать. Существует три варианта сброса пароля данным методом.
1-й вариант – через – diskpart, – list volume
Для осуществления данной методики требуется иметь Live CD, который позволяет получить доступ к файловой системе и возможность загрузки, с восстановительной флешки или диска для версии Виндовс 7, 8.1, 10. Для этого нужно:
- Установить в DVD считыватель или в USB-порт имеющийся накопитель. Произвести загрузку;
- На появившемся экране, отображающем выбор языка, нажать комбинацию Shift + F10, Что предназначено для запуска КС. При отсутствии реакции системы на данную комбинацию произвести выбор языка вручную, нажав на пункт меню Восстановление системы, базирующегося снизу, войти в вкладку Устранение неполадок, переместиться в пункт Дополнительные параметры, кликнув для запуска на КС;
- В появившемся окне последовательно записать коды: diskpart, list volume.
 Запустить действие кнопкой Enter;
Запустить действие кнопкой Enter; - Действие вызывает отображение расположенного на жестком диске имеющегося там списка разделов. Обязательно стоит запомнить диск, содержащий операционную оболочку. Учитывая способ отображения и входа – это не всегда должна быть буква С;
- В КС прописать Exit, Запустить действие кнопкой Enter;
- Для наглядности название раздела будет С. Последовательно записать такие команды: “move c:\windows\system32\utilman.exe c:\windows\system32\utilman2.exe” и “copy c:\windows\system32\cmd.exe c:\windows\system32\utilman.exe”
- При успешном результате необходимо ввести в КС словосочетание YouTube reboot, что должно инициировать перезагрузку системы. Windows должна загружаться в результате таких действий из системного диска.
- Загрузка системы выведет на экран окно для набора пароля. Здесь требуется найти иконку Специальные возможности, расположенную в нижнем правом углу, что запустит КС в оболочке Виндовс 10;
- В строке прописывается код net User с заданием пользовательского имени и нового пароля.
 Запустить действие кнопкой Enter. Наличие в логине нескольких слов требует отделение кавычками. Просмотр имеющихся на компьютере юзеров доступно по команде net User, это требуется, если имя УЗ также утеряно;
Запустить действие кнопкой Enter. Наличие в логине нескольких слов требует отделение кавычками. Просмотр имеющихся на компьютере юзеров доступно по команде net User, это требуется, если имя УЗ также утеряно; - Выполнить вход в обновленную УЗ можно сразу же с свежимы данными после проведенной операции по смене пароля.
ВАЖНО: При использовании иного накопителя вместо установочного необходимо переименовать в utilman.exe после создание копии файла cmd.exe, расположенного в папке system32.
2-й вариант – через net user Администратор /active:yes
Данный способ выполняется через вызов КС, которую можно вызвать изложенным методом в описании первого способа. Восстановление пароля производится:
- В соответствии с языковой версией (англоязычная или русифицированная) ОС в поле КС вносится команда: “net User administrator /Active: Yes” или “net User администратор /Active: Yes”;
- Возможность выбора пользователя появляется сразу или после перезагрузки системы.
 Следует выбрать запись с Root-правами, которую активировали, выйти без пароля под ней;
Следует выбрать запись с Root-правами, которую активировали, выйти без пароля под ней; - Учитывая, что первый вход всегда требует определенного времени, следует нажать по меню Пуск одинарным кликом правой клавиши мыши, где выбирается пункт Управление компьютером. Здесь необходимо перейти на вкладку Локальные пользователи, а затем зайти в Пользователи;
- Выбрав из отображенного списка имя пользователя, пароль для которого сбрасывается, нажать на пункт Задать пароль. Отображенные предупреждения следует внимательно прочитать, а затем нажать на кнопку Продолжить;
- В появившееся поле необходимо ввести новый пароль;
- При условии использования второго способа, желательно вернуться к первоначальному виду системы. Для этого следует произвести отключение встроенной записи с правами Root посредством КС, прописать: net User administrator /Active: Nо;
- Аналогичное действие проделать и с системной текой system32, в которой подлежит удалению файл utilman.
 exe.
exe.
ВАЖНО: Использование описанного способа доступно только для учетных записей выпуска оболочки Windows 10.
3-й вариант – через – CmdLine, – SetupType
Для задействования данного метода нужен восстановительный диск или загрузочный дистрибутив с программной средой с редактированием реестра опционально. На примере использования флэш-памяти инструкция по восстановлению пароля:
- Через USB-порт подключить флеш-память загрузочным софтом с последующим нажатием одновременно Shift + F10. Для вызова КС в некоторых лэптопах потребуется дополнительно нажать клавиша + FN;
- Открытие окна редактора реестра вызывается введением команды regedit, запустить процесс кнопкой Enter;
- Перейти к разделу с названием HKEY_LOCAL_MACHINE с последующим выбором в меню вкладки Файл, где запустить Загрузить дерево.
 Следующий путь позволит открыть файл: C:\ Windows\ System32\ config\ system;
Следующий путь позволит открыть файл: C:\ Windows\ System32\ config\ system; - Следует внести в любое слово или словосочетание, если будет запрашиваться имя раздела;
- Внутри запущенного раздела реестра HKEY_LOCAL_MACHINE заданным предварительно именем выбирается раздел с названием Setup. После двойного клика на правой части следует внести изменения;
- Параметру CmdLine присвоить значение cmd.exe, а для SetupType – 2;
- Нажать на вкладке Файл пункт Выгрузить дерево редактора реестра с подтверждением извлечения;
- остановить работу КС и редактора реестра, выйти из установочного программного продукта и перезагрузить с внутреннего накопителя ПК;
- В появившемся после загрузки поле КС для смены пароля следует ввести:
net user имя_пользователя новый_пароль; - Чтобы загрузка программной оболочки продолжилась необходимо в КС прописать Exit с запуском действия кнопкой Enter или закрытия окна крестиком.
 Выполнение данного пункта требуется для сброса параметров к исходному значению.
Выполнение данного пункта требуется для сброса параметров к исходному значению.
Пароль есть
В случае наличия для УЗ пароля задача состоит в его устранении или смене. Способы для этого принципиально отличаются от метода сброса пароля без его установки.
Как снять пароль с компьютера Windows 10
Порой установленный пароль мешает использованию компьютера домашними. Для его устранения можно воспользоваться возможностями самой операционной системы.
Инструкция по устранению пароля:
- Запустить меню Пуск;
- Найти пункт Панель управления и перейти, где открыть вкладку УЗ пользователей;
- После повторного нажатия на УЗ пользователей в окне с названием Параметры компьютера перейти на вкладку Изменение УЗ;
- Нажав на пункт Параметры входа, в разделе с надписью Пароль кликнуть на вкладку Изменить;
- Ввести правильно текущий пароль и подтвердить действие нажатием кнопки Далее;
- Не вносить ни в какое поле информации и нажать Далее;
- Завершить процедуру нажатием на кнопку Готово.

С каждой следующей перезагрузкой система больше пароль требовать не будет.
Как отключить ввод пароля при запуске Windows 10 через настройки
Данный способ отличается простотой и мало в чем разнится с методами предыдущих версий Windows. Для осуществления следует:
- Нажать на одновременное сочетание Windows + R (на клавиатуре располагается в левом нижнем углу с изображением логотипа оболочки), ввести в сплывшем окне control userpasswords2 или netplwiz с последующим нажатием кнопки ОК. Результат действия обоих команд вызывает то же самое окно настроек для УЗ;
- Выбрать необходимо нужного пользователя, поставив напротив Требовать ввод имени пользователя и пароля птичку для снятия затребования ввода пароля;
- Нажать для завершения на кнопку Применить или ОК с последующим введением текущего пароля, а также его подтверждением.
 Подобные манипуляции доступны для любой УЗ.
Подобные манипуляции доступны для любой УЗ.
ВАЖНО: Данный метод не доступен только для тех машин, которые в текущее время привязаны к домену. Чтобы изменить или убрать пароль здесь задействуется редактор реестра, но учитывается меньшая безопасность способа.
Как убрать пароль при входе через редактор реестра Windows 10
Удаление пароля в Виндовс 10 приведенным методом отличается низкой безопасностью, поскольку так пароль будет доступным для всех в качестве значение реестра оболочки Windows. Сегодня существуют методы шифрования таких данных. Чтобы провести смену предустановленного пароля требуется исполнение таких шагов:
- С помощью одновременного нажатия Windows + R в вызванном диалоговом окне вписать команду regedit , запустить действие кнопкой Enter;
- Активировать раздел реестра, который выглядит: HKEY_LOCAL_MACHINE\ Software\ Microsoft\ Windows NT\ CurrentVersion\ Winlogon;
- Инициировать автовход как для локальной, так и для групповой УЗ, а также домена Microsoft таким способом:
- А.
 Присвоить опции AutoAdminLogon параметр 1;
Присвоить опции AutoAdminLogon параметр 1; - Б.Для значения параметра DefaultDomainName задать название, указанное для обозначения локального компьютера, домена. Эти данные можно извлечь из свойств вкладки Мой компьютер. Пустое поле можно задать посредством одинарного клика мышью на кнопке Создать и выборе далее Строковой параметр;
- В. Изменение логина производится в DefaultUserName или оставляются данные текущего пользователя;
- Г. Создать DefaultPassword строковой параметр с указанием УЗ в значении пароля.
ВАЖНО: Выйти из редактора реестра обязательно нужно выполнить с последующей перезагрузкой компьютера. При последующем входе в Windows для выбранного пользователя происходит без затребования введения пароля и логина.
Убрать пароль при выходе из спящего режима
Учитывая, что в операционной системе 10 версии Windows при каждом выходе из режима сна запрашивается пароль, более удобно удалить его.
В настройках
Является самым простым и доступным любому пользователю способом смены или устранения пароля.
Инструкция:
- Выполняется переход по значку уведомлений, является для системы дополнительной настройкой. В открывшемся окне следует нажать на Все параметры, где выбрать вкладку УЗ с последующим переходом на Параметры входа;
- Перейти в раздел Требуется вход установить параметр на значение Никогда, что убирает запросы пароля при выходе компьютера из сна;
- Равноценным методом предыдущему пункту считается использование пункта в окне Панель управления вкладки с названием Электропитание. В зависимости от того, какая именно схема используется в настоящий момент, следует перейти на вкладку Настройка схемы электропитания, а в открывшемся следующем диалоговом окне перейти на Изменить дополнительные параметры питания;
- В данном окне нажать на Изменить параметры, которые сейчас недоступны с последующим изменением значения на Нет параметры Требовать введение пароля при пробуждении.
 По завершении нажать на кнопку Применить.
По завершении нажать на кнопку Применить.
Через редактор реестра
В домашней версии дистрибутива операционной системы Windows 10 не предусмотрено наличие редактора локальной групповой политики, поэтому целесообразно воспользоваться редактором реестра. Главные шаги:
- Запустить редактор реестра и перейти в нем к HKEY_LOCAL_MACHINE\ SOFTWARE\ Policies\ Microsoft\ Power\ PowerSettings\ 0e796bdb-100d-47d6-a2d5-f7d2daa51f51 разделу. Если какой-то из промежуточных разделов отсутствует, его необходимо создать, используя пункт с названием Создать в переходе на подпункт контекстного меню Раздел, который открывается после нажатия на выбранный элемент имеющегося раздела;
- Создать пару значений параметра DWORD, расположенного в редакторе реестра в правой части, с именем DCSettingIndex и ACSettingIndex, присвоив имя значение 0.
 Чаще всего оно автоматически устанавливается после создания;
Чаще всего оно автоматически устанавливается после создания; - Теперь каждый выход операционной системы из режима сна пароль запрашивать не будет.
Через редактор локальной групповой политики
Чтобы система Windows 10 не запрашивала пароль при каждом своем пробуждении, выходе из режима гибернации или сна, необходимо провести изменение параметров системы в реестре. Это делается следующим образом:
- После нажатия сочетания одновременно Windows + R в появившемся диалоговом окне ввести gpedit.msc;
- Выйти в раздел с названием Конфигурация компьютера, открыв в нем вкладку Административные шаблоны и выбрав пункт Система войти в Управление электропитанием, чтобы добраться до пункта Параметры спящего режима;
- Найти для режима питания от сети и от батареи опции Требовать пароль при выходе из спящего режима;
- Установить режим Отключено с помощью двойного клика левой кнопкой мыши по каждой из этих опций;
- Зафиксировать выполненные изменения нажатием на кнопку Применить.
 После данных манипуляций запроса пароля по возвращению компьютера со спящего режима быть не должно.
После данных манипуляций запроса пароля по возвращению компьютера со спящего режима быть не должно.
Включить автовход в Windows 10 с помощью ПО Autologon for Windows
Включив автовход в Виндовс 10 с помощью ПО Autologon for Windows,
сменой пароля будет заниматься в этом случае приложение Autologon for Windows, которое доступно на бесплатной основе. Скачать на свой ПК программу можно с официального сайта Microsoft Sinternals, где содержатся системные утилиты компании. К данному способу прибегают в тех случаях, если все вышеперечисленные не сработали.
Для снятия или смены паролей на Windows 10 этим методом нужно сделать следующее:
- Загрузить с официального сайта и установить на свой компьютер программу, согласившись попутно с условиями использования с последующим введением текущего пароля и логина. При работе в домене, следует указывать и его. Подтверждение производится нажатием на кнопку Enable;
- После выполнения предыдущих действий появится сообщение о вступлении в действие внесенных изменений, что подразумевает шифрование данных для входа в реестре, а также включение автоматического входа в систему;
- Пароль запрашиваться не будет, начиная со следующего входа или перезагрузки системы.

ВАЖНО: Для восстановления запроса пароля необходимо запустить приложение Autologon и в соответствующем поле нажать кнопку Disable.
Полностью удалить пароль пользователя Windows 10 с локальной учетной записи net user имя_пользователя
При использовании на компьютере локальной УЗ есть возможность полного удаления для пользователя пароля, тогда вводить его даже при блокировке с помощью одновременного нажатия Windows + L не придется. Для этого нужно:
- Запустить от имени Root КС через вызов ее изменю Пуск или с панели задач, выбрав после вызова контекстного меню на элементе параметра пункт Запустить от имени администратора;
- Поочередно писать в КС с инициализацией действия кнопкой Enter для каждой команды:
А. net user – используется для отображения имеющихся пользователей в виде списка. Следует запомнить нужное;
Б.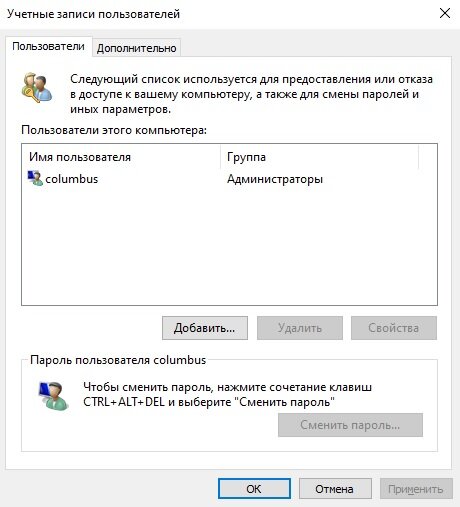 net user имя_пользователя ” ” – с обрамлением в кавычки имен пользователей, которые состоят более чем c одного слова.
net user имя_пользователя ” ” – с обрамлением в кавычки имен пользователей, которые состоят более чем c одного слова.
Таким образом, при включении Windows 10 отключается запрос пароля и при каждом следующем запуске не нужно будет его вводить.
Заключение
Дистрибутив Windows 10 является наиболее новой операционной системой от компании Microsoft. Разработчики добавили много полезных опций, учитывая защиту лэптопа или персонального компьютера от посторонних. Однако не всегда это является удобным, особенно при выходе машины из спящего режима. Если нет необходимости устанавливать дополнительную защиту, целесообразно отказаться от пароля. Для каждого отдельного способа, независимости от потери или наличия пароля, можно просто его удалить или изменить.
Убрать пароль при входе в Windows 10
Кому-то нужно поставить пароль на компьютер, а кому-то – убрать. Сегодня мы поговорим о последнем, то есть я покажу, как убрать пароль при входе в Windows 10. Фишка в том, что если у нас есть учётная запись Майкрософт и мы использовали свой логин и пароль при установке системы, то теперь компьютер при каждом запуске будет требовать пароль, а логин будет подставлять автоматически.
Вот пример запуска моего компьютера:
Фишка в том, что если у нас есть учётная запись Майкрософт и мы использовали свой логин и пароль при установке системы, то теперь компьютер при каждом запуске будет требовать пароль, а логин будет подставлять автоматически.
Вот пример запуска моего компьютера:
То есть, у нас указан логин в виде электронного адреса, а чуть ниже форма для ввода пароля, который нужно ввести чтобы увидеть рабочий стол.
Конечно, убрать пароль при входе в Виндовс 10 можно и делается это достаточно легко!
Отключение пароля при входе в Windows
Нажмите по Пуску правой кнопкой мыши и откройте программу Выполнить или же воспользуйтесь сочетанием клавиш WIN+R.
В открывшейся программе введите команду netplwiz и жмите ОК.
У нас откроется окно, где нужно будет снять галочку с пункта Требовать ввод имени пользователя и пароля.
После нажатия кнопки Применить, нас просят два раза ввести пароль от учётной записи Майкрософт.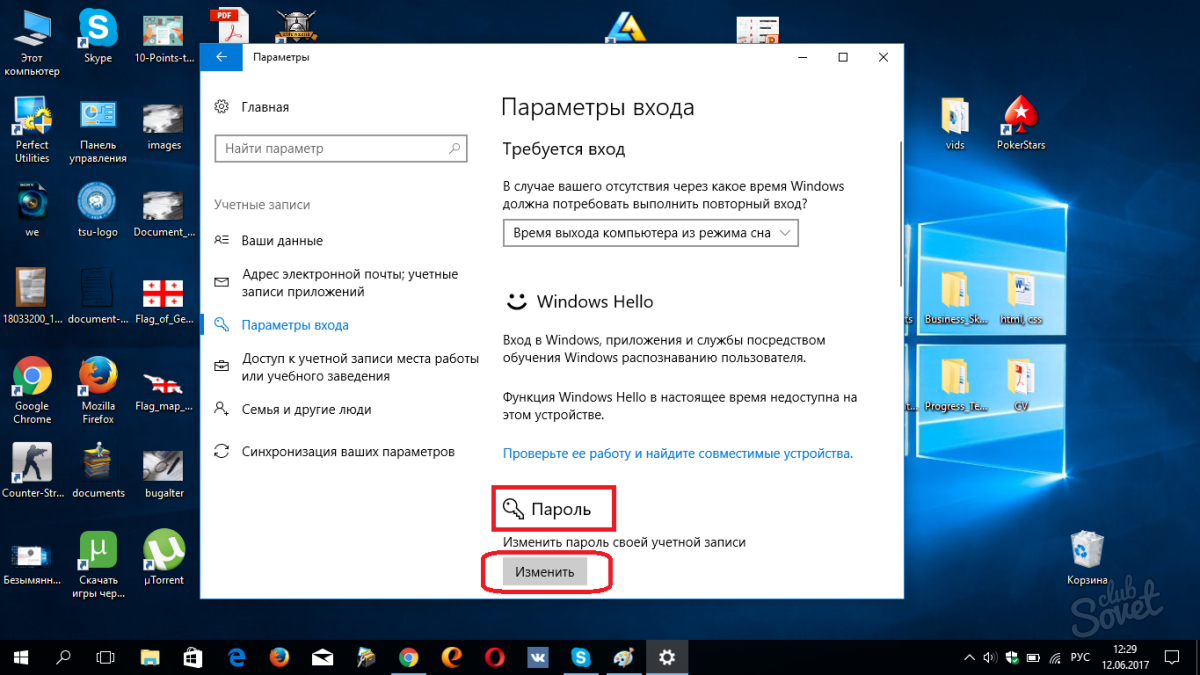
Выполнив эти шаги нам остаётся перезагрузить компьютер, чтобы изменения вступили в силу. Перезагрузив ПК мы сразу видим результат – теперь пароль при входе в Windows вводить не нужно. Отлично!
Отключение пароля при выходе из спящего режима
Двигаемся дальше! Наша задача полностью ещё не выполнена и если вы переведёте компьютер в Спящий режим, то после очередного запуска заметите что система снова требует пароль от учётной записи Майкрософт.
Как же убрать пароль при входе в Windows из спящего режима?
Нажмите по меню Пуск правой кнопкой мыши и выберите пункт Управление электропитанием.
Далее в открывшемся окне обратите внимание на левое меню. Там есть ссылка Запрос пароля при пробуждении.
У нас отрылось окно «Системные параметры». Здесь первым делом нажмите ссылку Изменение параметров, которые сейчас недоступны.
После этого чуть-чуть ниже найдите пункт «Не запрашивать пароль».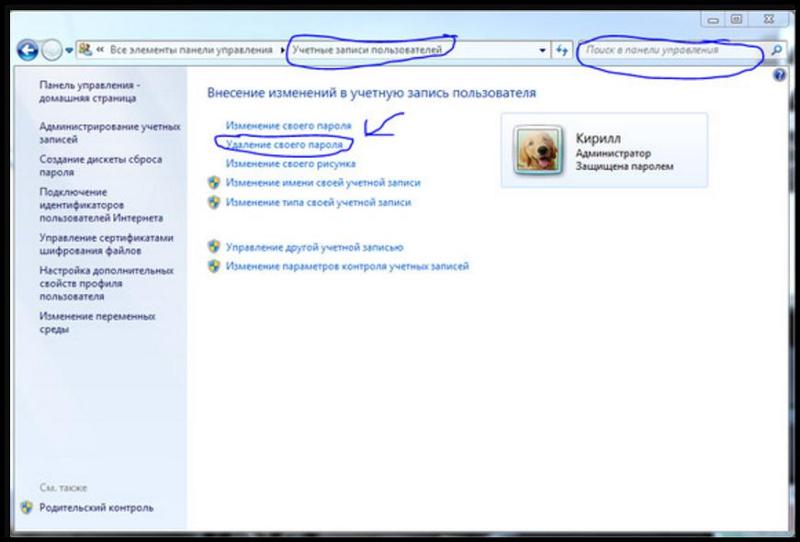 Его нужно активировать и «Сохранить изменения«.
Его нужно активировать и «Сохранить изменения«.
Таким образом можно убрать пароль при входе в Windows 10 и 8, больше его вводить не потребуется. На этом урок подошёл к концу, надеюсь у вас всё получилось! Также советую почитать мои другие уроки по работе с паролями:
Придумать сложный пароль
Установить пароль на Windows
Поставить пароль на папку
Поставить пароль на флешку
Как установить, поменять и убрать пароль на компьютере
Установка индивидуального ключа безопасности – один из самых простых и действенных способ защитить личную информацию от несанкционированного доступа. Но если в организациях подобная практика распространена повсеместно, то частные лица не особенно задумываются о том, чтобы хотя бы узнать, как установить пароль на компьютер. На самом деле самое сложное при установке пароля – придумать его. Все остальные действия выполняются достаточно просто и быстро.
Как придумать надежный пароль
Наиболее простой способ взломать систему – перебрать варианты паролей.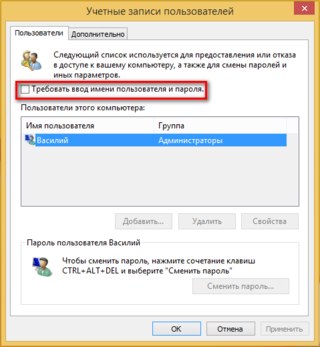 Делают это с помощью специальных программ, которые достаточно быстро проверять, не использовали ли вы в ключе безопасности повторяющиеся или идущие по порядку символы, свои личные данные, популярные слова или их видоизмененную форму (2 вместо to, 4 вместо for и т.д.).
Делают это с помощью специальных программ, которые достаточно быстро проверять, не использовали ли вы в ключе безопасности повторяющиеся или идущие по порядку символы, свои личные данные, популярные слова или их видоизмененную форму (2 вместо to, 4 вместо for и т.д.).
Идеально, если вы придумаете словосочетание, вставите между словами какой-нибудь символ, используете разный регистр или даже немного исказите написание. Правда, такой шифр нужно обязательно записать, иначе придется искать, как убрать пароль с компьютера.
Можно назвать еще минимум два способа, позволяющих придумать сложное кодовое слово. Первый – вставить внутрь одного слова другое. Второй – взять известную фразу и составить слово из первых букв слов, входящих в её состав. Отлично для этих целей подходят пословицы, поговори, крылатые выражения, ваши любимые цитаты и т.п. Для большей надежности разбавьте получившуюся аббревиатуру цифрами и используйте разный регистр.
Для проверки надежности ключа безопасности можно воспользоваться специальными сервисами, которые наглядно продемонстрируют, насколько трудно будет разгадать зашифрованное слово с помощью различных программ и ручного подбора.
Защита вашей учетной записи
В операционных системах Windows, начиная с XP, используются учетные записи, создаваемые пользователями для себя. Логично, что пароль устанавливается для входа в конкретную учетную запись – ведь именно здесь хранятся все файлы.
Чтобы поставить ключ безопасности для конкретного пользователя:
- Зайдите в «Панель управления»;
- Откройте меню «Учетные записи»;
- Нажмите пункт «Создание пароля»;
- Придумайте и введите дважды свой защитный код, который будет использоваться для входа в учетную запись;
- Укажите подсказку, чтобы в случае утери ключа безопасности вспомнить его.
Этот алгоритм действий подходит для создания пароля в Windows 7 и XP. Пользователям, на компьютерах которых установлена восьмая версия ОС от Windows, нужно пройти немного другой путь:
- Вызовите меню «Параметры», проведя курсор к правой стороне экрана;
- Перейдите в «Изменение параметров компьютера»;
- Выберите здесь раздел «Учетные записи»;
- Перейдите в подменю «Параметры входа»;
- Нажмите «Добавить пароль»;
- Придумайте код, подтвердите его и укажите подсказку.

После выполнения всех действий перезагрузите систему. При следующем входе компьютер потребует ввести код безопасности.
Использование возможностей BIOS
Поставить пароль на компьютер можно и без использования панели управления. К тому же защитный код, установленный для учетной записи, не так уж и всесилен. Поэтому если вы хотите еще надежнее защитить свои файлы, используйте защитные возможности BIOS. Пароль будет запрашиваться не на вход в учетную запись конкретного пользователя, а на включение компьютера.
Зайдите в BIOS и найдите вкладку «Setting Password». В зависимости от модификации БИОСа размещение вкладок может быть различным, так что внимательно изучите основное окно.
Далее вы увидите строку «Enter new password» — в неё необходимо написать тот ключ безопасности, который компьютер будет запрашивать при включении. Сохраните изменения, нажав F10 или выбрав «Save&Exit».
Если вы хотите максимально защитить систему от несанкционированного проникновения третьих лиц, используйте защитные ключи двух уровней – для учетной записи и в BIOS. Тогда велика вероятность, что нежелательный пользователь не сможет получить доступ к вашим файлам.
Тогда велика вероятность, что нежелательный пользователь не сможет получить доступ к вашим файлам.
Восстанавливаем доступ без пароля
Память может изменить, бумажка с защитным ключом потеряться, а доступ к компьютеру все равно необходим. Поэтому полезно знать, как взломать пароль на компьютере.
Что делать, если пароль утерян
Обойти пароль на компьютере, который установлен в BIOS, можно только механическим путем. Для этого придется разобрать системный блок, найти на материнской плате круглую батарейку, благодаря которой сохраняются все настройки BIOS, и аккуратно вытащить её. Затем необходимо установить её на место, собрать системный блок и запустить систему – никакой ключ безопасности компьютер запрашивать не будет.
В чем подвох? Просто вы сбили до заводских параметров настройки БИОСа, отключив батарейку CMOS. Способ этот подходит только для стационарных компьютеров, доступ к материнской плате которых можно осуществить достаточно легко. В случае с ноутбуком же придется его полностью разбирать – без помощи специалистов обойтись будет трудно. Поэтому лучше запишите пароль и храните его в безопасном месте.
Поэтому лучше запишите пароль и храните его в безопасном месте.
Если защитный ключ был установлен для конкретной учетной записи, убрать его можно с помощью безопасного режима. Чтобы удалить пароль с компьютера, перезагрузите его, а затем при включении нажмите клавишу F8. Вы попадете в меню выбора режима загрузки.
- Выберите «Безопасный режим»;
- Загрузка ОС продолжится, и вы увидите список учетных записей;
- Зайдите во встроенную учетную запись «Администратор». При обычной загрузке вы её не видите, но в безопасном режиме она доступна для входа;
- Откройте в панели управления «Учетные записи»;
- Выберите пользователя, который вас интересует;
- Откройте его профиль и нажмите «Удаление или изменение пароля». Подтвердите свое намерение;
- Перезагрузите систему и вы получите доступ к нужной учетной записи. Вам только что удалось снять пароль с компьютера.
Как узнать ключ безопасности
Если вы хотите узнать пароль от компьютера, не торопитесь доверять советам различных хакерских форумов и уж тем более не скачивайте подозрительные программы сомнительного содержания от неизвестных разработчиков. Таким способом вы не только не узнаете код безопасности, но и можете серьезно навредить системе.
Таким способом вы не только не узнаете код безопасности, но и можете серьезно навредить системе.
Однако есть все-таки приложения, которые проверены пользователями и не влияют на работу компьютера. Одна из таких программ называется Ophcrack. Эта бесплатная утилита может работать как обычное приложение и как LiveCD, если войти в систему невозможно. По заверению разработчиков с её помощью можно распознать 99% текстовых и цифровых кодов.
После запуска приложения вы увидите его главное окно, в котором необходимо выбрать режим отображения информации. Удобнее использовать текстовый режим, да и работает он корректнее, чем графический. Затем необходимо дождаться, пока утилита завершит свою работу. Занимает весь процесс 5-10 минут.
Тесты показывают, что сложные пароли, в которых использованы цифры, буквы и разные регистры, утилита обычно не угадывает. Однако с простыми зашифрованными словами она легко справляется.
Есть и более экзотичные способы, чтобы узнать и изменить пароль на компьютере. Например, воспользоваться различными кейлоггерами, устанавливаемыми на машину, код безопасности которой требуется узнать. Эти шпионские программы будут собирать сведения о том, какие клавиши нажимает пользователь в течение дня. Отчет приходит на электронную почту, которые вы самостоятельно указываете в настройках. Способ довольно опасный и не стопроцентно эффективный, но если не боитесь рискнуть работоспособностью системы, можете попробовать.
Например, воспользоваться различными кейлоггерами, устанавливаемыми на машину, код безопасности которой требуется узнать. Эти шпионские программы будут собирать сведения о том, какие клавиши нажимает пользователь в течение дня. Отчет приходит на электронную почту, которые вы самостоятельно указываете в настройках. Способ довольно опасный и не стопроцентно эффективный, но если не боитесь рискнуть работоспособностью системы, можете попробовать.
Как поменять пароль на компьютере, если у вас нет доступа ни к одной учетной записи? Доступен для входа только BIOS и стартовое окно выбора пользователей. Воспользоваться программами в таком случае не получится.
Изменение и восстановление пароля
Можно сменить пароль на компьютере, сбросив его. Для этого вам потребуется загрузочная флешка или LiveCD. После запуска главного окна установщика, выберите пункт «Восстановление системы».
Затем включите командную строку, выбрав её в следующем окне.
Введите в ней следующую команду: copy c:windowssystem32sethc. exe c:
exe c:
Эта команда отвечает за резервное сохранение файла, который отвечает за залипание клавиш. Зачем это? На следующем шаге мы заменим исходный файл исполняемым, набрав команду copy c:windowssystem32cmd.exe c:windowssystem32sethc.exe.
После перезагрузки мы получим следующую ситуацию – пятикратное нажатие на Shift, которое как раз отвечает за активацию залипания клавиш, теперь запускает от имени Администратора командную строку.
Чтобы сбросить пароль и установить новый, наберите команду: net user Имя_пользователя Новый_пароль. Имя пользователя вы указываете по названию своей учетной записи, а пароль придумываете новый.
Восстановить пароль на компьютере можно и с помощью реестра. Зайдите через безопасный режим, откройте командную строку, напечатайте запрос «regedit» и нажмите Enter.
В появившемся редакторе реестра выберите HKEY_LOCAL_MACHINE, нажмите «Файл» в верхнем меню, а затем кликните пункт «Загрузить куст».
В открывшемся проводнике выберите папку Windows/system32/config и задайте новое имя куста.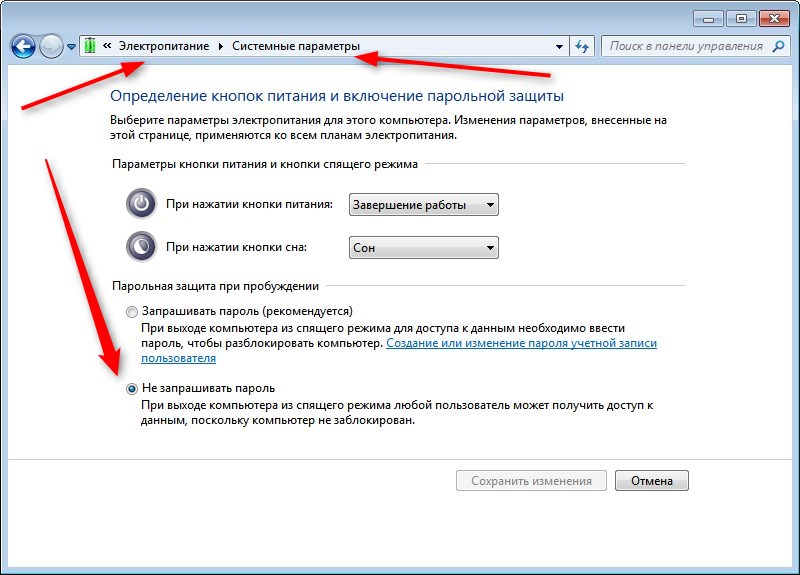
Созданный пункт появится в реестре. Перейдите в меню «Setup», выберите «Setup Type». Кликните на него дважды, чтобы изменить; в строке «Значение» поставьте цифру 2. Здесь же найдите пункт «Cmdline» и поменяйте значение, установив «cmd.exe».
Снова откройте меню «Файл», нажмите строку «Выгрузить куст». После перезагрузки появится небольшое окно, в которое потребуется вписать уже знакомую вам команду net user Имя_пользователя Новый_пароль. Готово, вам удалось сменить пароль на компьютере.
Похожие статьи на сайте
5 способов удалить пароль Windows, если забыли
Пароль Windows похож на ключ для доступа к компьютеру. Обычно он создается для защиты данных и информации, хранящихся на компьютере. Если вы хотите войти в компьютер и делать то, что хотите, вы должны знать пароль, особенно пароль учетной записи администратора. Но проблема « пароль Windows забыл » возникает постоянно, что приводит к тому, что даже владельцы компьютеров теряют доступ к компьютеру и сильно влияют на использование компьютеров.
Итак, если вы забыли пароль Windows, знаете ли вы, как его удалить или восстановить? Вот 5 общих способов, которые помогут вам удалить пароль Windows, если вы забыли .
Способ 1: угадать пароль Windows на основе подсказки пароля
Следует напомнить, что теперь только на компьютере с Windows 7/8/10 подсказка пароля может напоминать вам пароль Windows. Так почему бы просто не потратить несколько секунд на то, чтобы угадать забытый пароль Windows на основе подсказки пароля, когда забытый пароль Windows и подсказка пароля появляются на экране входа в Windows?
Как угадать забытый пароль Windows по подсказке пароля?
Пароль, вероятно, связан с днем рождения любимого человека, именем домашнего животного, номером телефона и т. Д.Подсказка пароля предназначена для отображения некоторой секретной информации, которую можете видеть только вы. Следовательно, в зависимости от отношения между ними можно было бы узнать забытый пароль Windows. Но также высока вероятность того, что вы не сможете это выяснить, потратив несколько часов впустую. Так что это всего лишь попытка, но не лучший способ восстановить или удалить пароль Windows, если вы его забыли.
Но также высока вероятность того, что вы не сможете это выяснить, потратив несколько часов впустую. Так что это всего лишь попытка, но не лучший способ восстановить или удалить пароль Windows, если вы его забыли.
Способ 2: Удаление забытого пароля Windows с помощью другого администратора
Если у вас все еще есть другие учетные записи администратора и пароль, вы можете войти в компьютер с их помощью, а затем удалить забытый пароль Windows в панели управления или с помощью командной строки.
Шаг 1: На экране входа в Windows измените имя пользователя и войдите с ним на компьютер Windows.
Шаг 2: Удалите пароль Windows с помощью администратора.
Удалите пароль Windows в Панели управления (Windows 7):
- 1. Перейдите в Панель управления — Учетные записи пользователей и семейная безопасность — Учетная запись пользователя — Управление другой учетной записью.
 .
. - 2. Выберите учетную запись пользователя и выберите «Удалить пароль» слева.
- 3. Нажмите «Удалить пароль», чтобы подтвердить удаление пароля пользователя Windows. Затем вы вернетесь к экрану учетной записи пользователя.
Удалите пароль Windows с помощью команды:
- 1. Нажмите Пуск и введите «cmd» в поле поиска.
- 2. Щелкните правой кнопкой мыши cmd.exe, чтобы запустить его от имени администратора.
- 3. Введите команду «net user <имя пользователя> *» и дважды нажмите Enter, чтобы удалить пароль пользователя.
Пароль Windows будет удален, если вы не установите новый пароль для этого пользователя в команде net user.
Способ 3: Удалить забытый пароль Windows с помощью сброса пароля с диска
Если вы создали диск сброса пароля Windows ранее, диск будет самым простым и быстрым способом удалить забытый пароль Windows .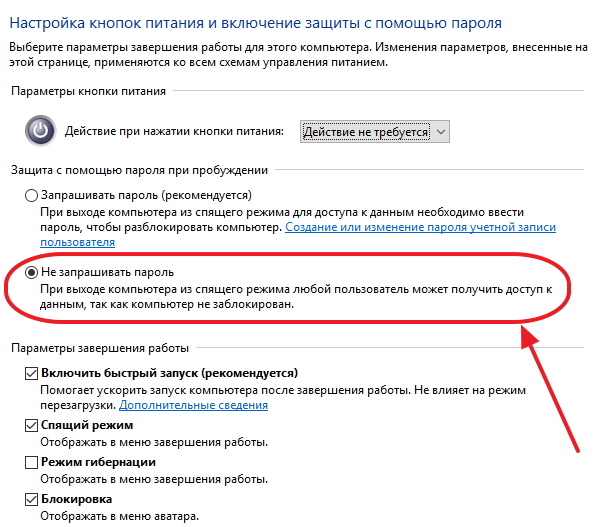
Щелкните ссылку « Сброс пароля » на экране входа в систему, чтобы открыть мастер сброса пароля после ввода неправильного пароля. Затем следуйте указаниям мастера и выполняйте введение. Например, вставьте USB- или CD-диск для сброса пароля в свой компьютер, выберите подключаемый диск и не устанавливайте новый пароль для этого пользователя.Наконец, вам будет предложено, чтобы пароль пользователя Windows был успешно удален. Просто выйдите с диска и войдите в компьютер без пароля.
Способ 4: Удаление пароля Windows с помощью Windows Password Genius
Если пароль Windows не может быть удален после того, как вы попробовали описанные выше способы, сторонний инструмент iSunshare Windows Password Genius будет вашим лучшим выбором, чтобы легко удалить пароль Windows в любое время.
Он предоставляет четыре редакции: Standard, Professional, Advanced и Raid для различных систем Windows и компьютеров.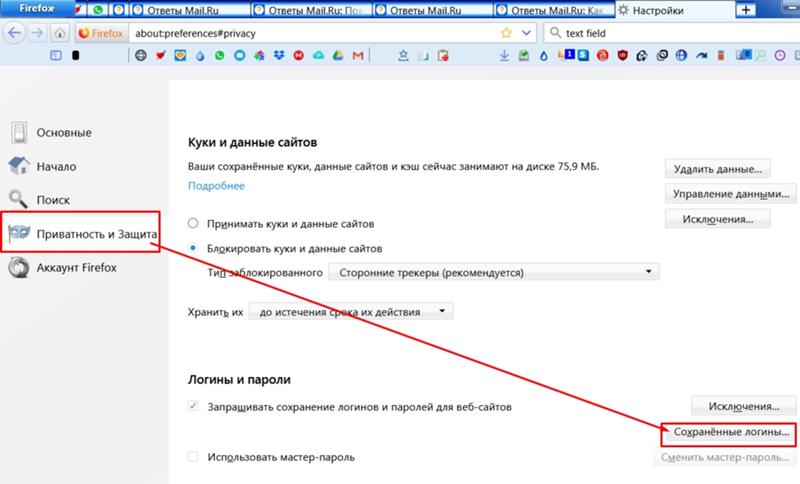 Так что выберите подходящий для вашего компьютера. Как правило, если ваш компьютер является рейдовым сервером, вам нужно выбрать Windows Password Genius Raid, а на других компьютерах просто потребуется Windows Password Genius Advanced. Независимо от того, какой из них вы выберете, все операции аналогичны, пожалуйста, следуйте инструкциям.
Так что выберите подходящий для вашего компьютера. Как правило, если ваш компьютер является рейдовым сервером, вам нужно выбрать Windows Password Genius Raid, а на других компьютерах просто потребуется Windows Password Genius Advanced. Независимо от того, какой из них вы выберете, все операции аналогичны, пожалуйста, следуйте инструкциям.
Шаг 1: Создайте загрузочный USB-накопитель для сброса пароля Windows с помощью Windows Password Genius.
Шаг 2: Настройте загрузку компьютера с загрузочного USB- или компакт-диска, который вы успешно записали.
Шаг 3: Нажмите кнопку « Reset Password », чтобы удалить пароль Windows после выбора учетной записи пользователя.
Более подробную информацию об использовании Windows Password Genius см. В соответствующем руководстве пользователя Windows Password Genius. Вы можете не только удалить пароль Windows, но и создать с его помощью новую учетную запись администратора.
Способ 5: Чистая установка системы Windows для удаления всех паролей Windows
Чистая установка Windows сотрет все на вашем компьютере, включая, конечно, забытый пароль Windows.Поэтому, если вы только что получили новый компьютер и заблокировали его после того, как забыли пароль, стоит попробовать. Подключите установочный диск к компьютеру и загрузите компьютер с диска, чтобы переустановить систему Windows. Несомненно, это покажется немного сложнее, чем Windows Password Genius , и это будет стоить вам много времени.
Статьи по теме:
Как удалить пароль для входа в Windows 10/8/7 / Vista
Человек не может вспомнить все.И в этом цифровом мире мы защищаем вещи с помощью пароля. Пароль используется для защиты важных данных и информации, хранящейся на компьютере. Но, если вы забыли свой пароль Windows, ваши важнейшие данные будут заблокированы. Я меняю пароль каждую неделю в целях безопасности. И на прошлой неделе я забыл свой пароль Windows 10. На моем компьютере есть важные данные, поэтому переустановка Windows не была решением. Есть ли способ удалить пароль?
И на прошлой неделе я забыл свой пароль Windows 10. На моем компьютере есть важные данные, поэтому переустановка Windows не была решением. Есть ли способ удалить пароль?
В поисках решения нашел инструмент для восстановления пароля.Здесь я говорю об «Androidphonesoft». Да, есть несколько других инструментов для восстановления или удаления пароля Windows. Но эти инструменты не сработали. Итак, я решил использовать этот платный инструмент, прочитав хорошие отзывы о нем. И этот инструмент сработал для меня. Но, прежде чем рассказать вам об этом инструменте восстановления пароля. Я поделюсь некоторыми другими способами восстановить забытый пароль Windows. Но, если по каким-то причинам эти методы у вас не работают. Затем я предлагаю попробовать это программное обеспечение.
Метод 1. Сброс пароля учетной записи Microsoft (не локальной учетной записи)
Лишь немногие знают об этом, в Windows 8.1/10, Microsoft добавила онлайн-аутентификацию.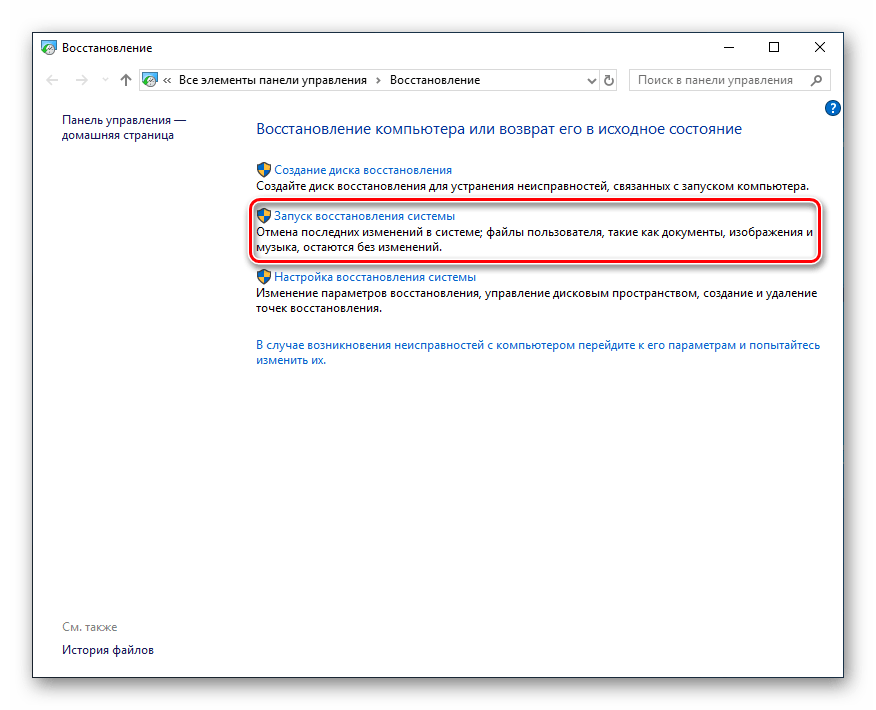 Значит, чтобы войти в Windows, вам необходимо войти в систему, используя данные учетной записи Microsoft. Тем не менее, опция локальной учетной записи также доступна. И, если вы забыли пароль своей учетной записи Microsoft. Затем вы можете сбросить пароль и войти в Windows.
Значит, чтобы войти в Windows, вам необходимо войти в систему, используя данные учетной записи Microsoft. Тем не менее, опция локальной учетной записи также доступна. И, если вы забыли пароль своей учетной записи Microsoft. Затем вы можете сбросить пароль и войти в Windows.
Нажмите на опцию «Я забыл свой пароль», которая появляется на экране входа в систему. Или вы можете перейти по этой ссылке для сброса пароля учетной записи Microsoft. Затем следуйте инструкциям, отображаемым на экране.После успешного сброса вы можете использовать новый пароль для входа в систему.
ВАЖНО — Microsoft отправляет код безопасности на подключенный номер мобильного телефона. Или в подключенной учетной записи электронной почты. И, если у вас нет доступа к этому номеру мобильного телефона или учетной записи электронной почты. Тогда этот метод вам не подойдет.
Метод 2: Как удалить пароль администратора в Windows 10/8/7
Вышеуказанные методы хороши и работают.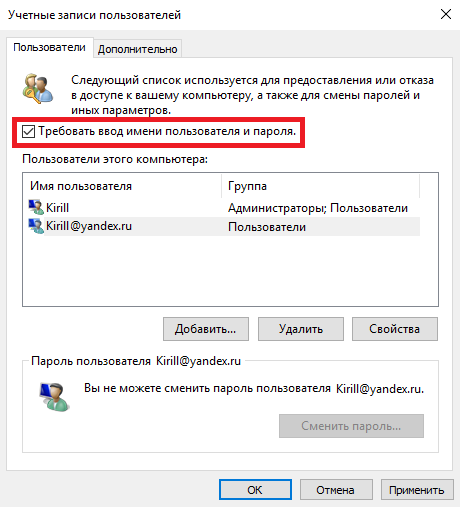 Но для первого метода вам понадобятся хорошие компьютерные знания. В противном случае вы испортите свой компьютер. Причем, первый метод работает только в том случае, если у вас есть доступ к подключенному номеру мобильного телефона. Но с помощью Androidphonesoft Windows Password Recovery любой может удалить пароль для входа в Windows. Он работает со всеми типами локальных и административных учетных записей
Но для первого метода вам понадобятся хорошие компьютерные знания. В противном случае вы испортите свой компьютер. Причем, первый метод работает только в том случае, если у вас есть доступ к подключенному номеру мобильного телефона. Но с помощью Androidphonesoft Windows Password Recovery любой может удалить пароль для входа в Windows. Он работает со всеми типами локальных и административных учетных записей
Кроме того, при использовании Androidphonesoft Windows Password Recovery вам не нужно использовать CMD. Все, что вам нужно сделать, это переместить мышь и сделать несколько щелчков мышью.Эта программа уже протестирована практически на всех компьютерах производства. Таким образом, вам не нужно думать о совместимости. Это программное обеспечение упрощает процесс сброса пароля.
Шаг 1 Установка
Посетите страницу загрузки Androidphonesoft Windows Password Recovery и загрузите установочный файл на компьютер. Затем установите его на компьютер и откройте после установки.
Шаг 2 Создайте диск для удаления пароля
После активации PassMoz вставьте USB-накопитель и нажмите «Записать USB».Если у вас есть привод CD / DVD, воспользуйтесь опцией «Записать CD / DVD». Процесс прожига займет 3-5 минут. Если вы увидите следующее сообщение, это означает, что диск готов.
Шаг 3: компьютер с заблокированной загрузкой
Теперь подключите загрузочную дискету для сброса пароля к заблокированному компьютеру. Перезагрузите его. И нажмите соответствующую клавишу, чтобы загрузиться с него.
Шаг 4 Удалите пароль из целевой учетной записи
Когда программа отобразится на экране, выберите версию Windows, а затем учетную запись пользователя.После этого нажмите «Сбросить пароль», а затем «ОК». Когда процесс сброса будет завершен, нажмите на перезагрузку. Вот и все. Теперь ваш компьютер разблокирован. Значит, вы успешно удалили пароль для входа в Windows.
Метод 3. Избавьтесь от пароля учетной записи Windows с помощью CMD
Если вы не используете учетную запись Microsoft, но используете локальную учетную запись Windows. Затем вы можете сбросить пароль Windows с помощью командной строки.Но чтобы открыть командную строку, вам понадобится загрузочный USB-накопитель. Если у вас их нет, вы можете создавать с помощью Rufus. Вы можете скачать Windows ISO бесплатно. С официального сайта Microsoft.
Здесь я предполагаю, что у вас есть загрузочный USB-накопитель Windows или DVD. Итак, продолжим этот метод.
Шаг 1 : Вставьте загрузочный флэш-накопитель Windows или CD / DVD. Перезагрузите компьютер и нажмите клавишу загрузки.
Шаг 2 : В меню загрузки выберите устройство, которое вы подключили.
Шаг 3 : Появится экран установки Windows, нажмите «Далее». Перейдите в, Восстановите компьютер> Устранение неполадок> Дополнительные параметры> Командная строка.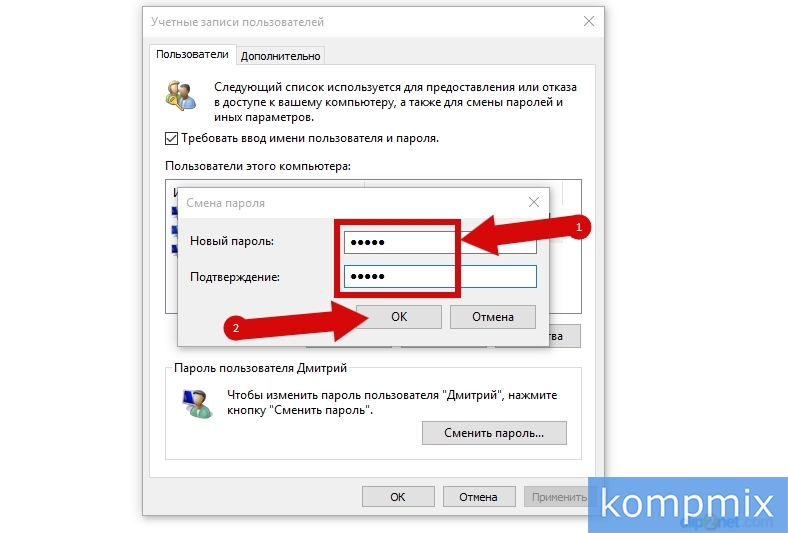
Шаг 4 : Введите следующую команду, чтобы изменить диспетчер служебных программ на CMD.
cd C: \ Windows \ System32
ren utilman.exe utilman_bak.exe
копировать cmd.exe utilman.exe
exit
Шаг 5 : Выключите компьютер и перейдите к экрану входа в Windows.Нажмите «Удобство доступа», теперь откроется CMD.
Шаг 6 : Убедитесь, что вы находитесь в каталоге System32. Введите «control userpasswords2» и нажмите клавишу ВВОД.
Вот и все. Нажмите «Сбросить пароль» и введите новый пароль. Чтобы удалить пароль для входа в Windows, оставьте поле нового пароля пустым.
Сводка
Существуют простые и сложные методы удаления пароля Windows. Так что выбирать способ, который вы предпочитаете, — ваше собственное решение.Тем не менее, для обычных пользователей инструмент Androidphonesoft Windows Password Recovery должен быть вариантом из-за его эффективности и простоты использования.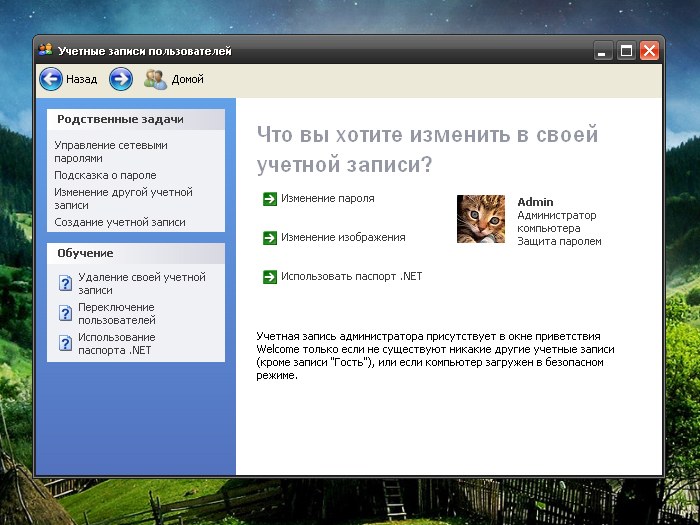
Как сбросить утерянный или забытый пароль Windows
Обновлено: 31.12.2020, Computer Hope
Существуют различные опции и утилиты, позволяющие получить доступ к компьютеру с утерянным паролем. Ниже приведен список наиболее популярных опций и утилит, которые можно попробовать.
Отказ от ответственностиПолучение доступа к чужой учетной записи или компьютеру без разрешения с помощью любого из приведенных ниже шагов является нарушением закона.
Войти в альтернативный аккаунт
Часто многие пользователи оставляют учетную запись администратора в покое или имеют другие учетные записи с правами администратора. Если вы не входите в систему с учетной записью администратора или у вас есть другие учетные записи, которые вы можете использовать, выполните следующие действия, чтобы сбросить пароль другой учетной записи.
- Перезагрузите компьютер в безопасном режиме.
- При входе в безопасный режим, когда будет предложено выбрать учетную запись, выберите учетную запись администратора .
 Если будет предложено ввести пароль, попробуйте нажать Введите на клавиатуре, если пароль отсутствует. Если это не сработает, попробуйте другие пароли, которые вы, возможно, использовали. Если вы не можете войти в учетную запись администратора, перейдите к следующему предложению.
Если будет предложено ввести пароль, попробуйте нажать Введите на клавиатуре, если пароль отсутствует. Если это не сработает, попробуйте другие пароли, которые вы, возможно, использовали. Если вы не можете войти в учетную запись администратора, перейдите к следующему предложению. - После входа в учетную запись администратора откройте панель управления и щелкните Учетные записи пользователей .
- В User Accounts выберите учетную запись, которую вы хотите изменить, нажмите Изменить пароль , а затем введите новый пароль или нажмите Удалить пароль, чтобы удалить пароль из учетной записи.
Пользователи Windows и создание диска для сброса пароля
ПримечаниеИспользование этой опции требует, чтобы вы завершили часть процесса, прежде чем забыли свой пароль.
Если у вас Windows XP, используйте опцию «Предотвратить забытый пароль», чтобы создать дискету для сброса пароля.Воспользуйтесь созданной дискетой для восстановления забытого пароля.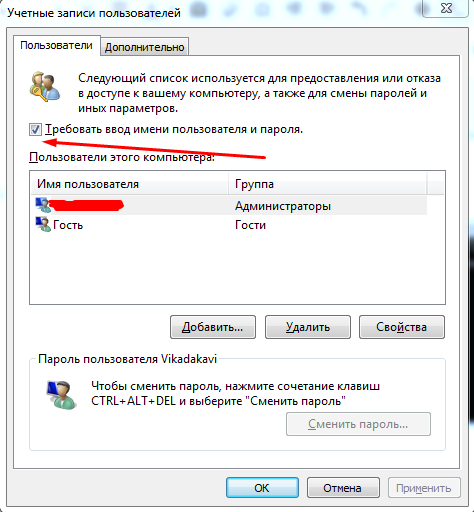
Чтобы создать диск для сброса пароля в Windows Vista, 7 или 8, откройте панель управления и нажмите Учетные записи пользователей , затем Создайте диск для сброса пароля .
Если у вас Windows 10, введите Сброс пароля в поле поиска, затем выберите параметр Создать диск для сброса пароля в результатах поиска. Следуйте инструкциям на экране, чтобы создать диск для сброса пароля.
КончикПеред доступом к утилите «Создать диск для сброса пароля» в Windows Vista и более поздних версиях необходимо подключить USB-накопитель к компьютеру.Если вы этого не сделаете, вы можете получить сообщение об ошибке о том, что утилита не может найти подключенный USB-накопитель.
Автономный редактор паролей и реестра NT
Offline NT Password & Registry Editor — отличная утилита, которая позволяет пользователям перезаписывать свой файл Windows SAM, файл, содержащий их пароли, новым паролем. К сожалению, вы не можете увидеть предыдущий пароль, но вы можете снова получить доступ к незашифрованным файлам.
Комплект аварийной загрузки
EmBootKit (Emergency Boot Kit) имеет множество полезных функций.Одна из его наиболее важных функций — изменение пароля любого пользователя без необходимости знать предыдущий пароль, включая пароль администратора.
Прочие коммунальные услуги
Существует множество бесплатных и коммерческих утилит для обхода или изменения неизвестного пароля в Microsoft Windows. Две указанные выше утилиты являются популярными решениями, и их настоятельно рекомендуется использовать. Если эти утилиты вам не подходят, вы также можете выполнить быстрый поиск в своей любимой поисковой системе.
Восстановление данных
Попробовав приведенные выше предложения, если вы не можете получить доступ к нужным вам файлам, некоторые компании по восстановлению данных могут получить доступ к вашим данным.
Отформатируйте и переустановите Windows на компьютере
Если после выполнения всех этих действий вы не можете получить доступ к своему компьютеру, мы рекомендуем стереть все на компьютере и переустановить Windows.
Как удалить сохраненные пароли (Запомнить меня)
Очистить сохраненные пароли (Запомнить меня) в браузерах
Когда вы входите на определенный веб-сайт, иногда ваш веб-браузер спрашивает, хотите ли вы, чтобы он запомнил пароль для этого сайта, или может сказать «Запомнить меня?» что означает «Вы хотите, чтобы этот сайт сохранял ваши учетные данные?» Если вы нажмете, чтобы браузер запомнил ваш пароль или запомнил вас, браузер сохранит ваши данные для входа и автоматически заполнит поля входа каждый раз, когда вы переходите на этот конкретный сайт.
Предупреждение!Информационная технология настоятельно рекомендует не нажимать, чтобы сайты запомнили вас, ваш пароль и т. Д. Причина этого в том, что третьим лицам проще получить доступ к вашим учетным данным для входа, если учетные данные сохранены в веб-браузере. Очистка сохраненных паролей может помочь вам избежать этой угрозы безопасности.
Эта страница справки поможет вам узнать, как удалить сохраненные пароли из различных типов веб-браузеров, чтобы они больше не заполнялись автоматически.
Очистить сохраненные пароли в Google Chrome
- Откройте браузер Google Chrome.
- Щелкните значок с тремя полосами в правом верхнем углу экрана> выберите «Настройки».
- Прокрутите вниз до нижней части экрана и нажмите «Показать дополнительные настройки …»
- Прокрутите вниз до раздела «Пароли и формы»> нажмите «Управление паролями».
- В появившемся всплывающем окне щелкните X рядом с любым из сохраненных паролей, которые вы хотите удалить.
- Когда вы закончите, нажмите [Готово].
Очистить сохраненные пароли в Mozilla Firefox
Если у вас более новая версия Firefox (со значком с тремя полосами в правом верхнем углу), вам нужно будет выполнить следующие инструкции:
- Откройте браузер Mozilla Firefox.
- Щелкните значок с тремя полосами в правом верхнем углу экрана> выберите «Параметры».
- В меню левой боковой панели щелкните вкладку «Безопасность».

- Нажмите кнопку [Сохраненные пароли …].
- Во всплывающем окне вы можете нажать [Показать пароли], чтобы показать все пароли, которые вы сохранили.
- Если вы хотите удалить сохраненный пароль из списка, выберите его и нажмите [Удалить].
- Если вы хотите удалить все сохраненные пароли, нажмите [Удалить все].
- Когда вы закончите, нажмите [Закрыть].
- Если вы закончили использование вкладки «Параметры», закройте вкладку в верхней части страницы, щелкнув на ней значок «x».
Если у вас более старая версия Firefox (30.0 или более ранняя), вы захотите следовать этим инструкциям.
- Откройте браузер Mozilla Firefox.
- В верхней строке меню нажмите «Инструменты»> «Параметры».
- Щелкните вкладку «Безопасность».
- Щелкните [Сохраненные пароли…] кнопка.
- Во всплывающем окне вы можете нажать [Показать пароли], чтобы показать все пароли, которые вы сохранили.

- Если вы хотите удалить сохраненный пароль из списка, выберите его и нажмите [Удалить].
- Если вы хотите удалить все сохраненные пароли, нажмите [Удалить все].
- Когда вы закончите, щелкните [Закрыть]> щелкните [OK].
Очистить сохраненные пароли в Microsoft Edge
- Откройте Microsoft Edge
- Выберите «Настройки и прочее»> «Настройки»> «Конфиденциальность и услуги»> «Очистить данные просмотра»> «Выберите, что удалить».
- Выберите «Пароли», а затем выберите «Очистить сейчас».
Сохранение пароля в Microsoft Edge по умолчанию включено. Чтобы выключить:
- Откройте Microsoft Edge
- Выберите Настройки и прочее> Настройки
- Выберите «Пароли», затем используйте переключатель, чтобы выключить «Предлагать сохранение паролей».
Очистить сохраненные пароли в Internet Explorer (IE 10 и 11)
- Откройте браузер Internet Explorer.

- Щелкните значок шестеренки в правом верхнем углу> Выберите «Свойства обозревателя».«
- Во всплывающем окне щелкните вкладку «Содержимое».
- В разделе «Автозаполнение» нажмите [Настройки].
- Щелкните [Удалить историю автозаполнения …].
- Чтобы удалить все сохраненные пароли в Internet Explorer, установите флажок рядом с «Пароли».
- Прежде чем щелкнуть [Удалить], если вы хотите сохранить какие-либо параметры во всплывающем окне, убедитесь, что рядом с ними нет флажка> Щелкните [Удалить].
- Щелкните [OK], а затем снова [OK].
Ключевые слова: удаление паролей из браузеров, очистка всех паролей, сохранение паролей, удаление сохраненных паролей, удаление сохраненных паролей, риски безопасности, повышение безопасности, повышение безопасности, повышение безопасности, повышение безопасности, помощь в безопасности, безопасность паролей
Опубликовано в Компьютерная помощь
Как удалить сохраненные пароли в каждом браузере
Большинство браузеров сохраняют ваши пароли, чтобы вам было проще. Проверяете свою ленту в Facebook? Нет необходимости вводить учетные данные каждый раз при входе в систему. Ваше имя пользователя и пароль будут автоматически сохранены в настройках вашего браузера.
Проверяете свою ленту в Facebook? Нет необходимости вводить учетные данные каждый раз при входе в систему. Ваше имя пользователя и пароль будут автоматически сохранены в настройках вашего браузера.
Это очень удобно, но если кто-то получит доступ к вашему компьютеру, он сможет легко получить все ваши пароли. Поэтому, если вы отдаете свой ноутбук в ремонт или ваш друг собирается какое-то время поработать на вашем компьютере, лучше всего удалить сохраненные пароли.
Вот шаги, которые вы должны предпринять, чтобы удалить свои пароли во всех основных браузерах.
Mozilla Firefox
- Откройте окно Firefox.
- Щелкните пункт меню в правом верхнем углу.
- Выберите «Параметры». Выберите вкладку Конфиденциальность и безопасность.
- Перейдите в раздел «Сохраненные логины» в разделе «Формы и пароли».
- Здесь вы увидите несколько учетных данных, сохраненных для разных веб-сайтов.
- Вы можете удалить отдельные записи из этого списка или нажать «Удалить все», чтобы удалить все пароли.

- Закройте окно, когда вы удалили пароли.
Google Chrome
- Откройте окно Chrome.
- Щелкните на трех точках в правом верхнем углу. Выберите «Настройки».
- Выберите пароли. Здесь вы увидите несколько сохраненных паролей для различных веб-сайтов.
- Чтобы удалить индивидуальный пароль, нажмите на три точки рядом с ним и выберите «Удалить».
- Чтобы удалить все пароли, перейдите в «Очистить данные просмотра» в меню «Настройки» -> «Дополнительно» и выберите «Пароли».
Если вы больше не хотите, чтобы Chrome запоминал пароли, выключите переключатель с надписью «Предлагать сохранить пароли» в разделе «Пароли».
MS Edge
- Открыть окно Edge.
- Нажмите «Настройки» и «Больше».
- Выберите «Настройки» и перейдите в раздел «Конфиденциальность и безопасность».
- В разделе «Очистить данные просмотра» выберите «Выбрать, что очистить».
- Выберите «Пароли» и нажмите «Очистить».

Opera
- Откройте окно Opera.
- Щелкните логотип Opera в верхнем левом углу.
- Выберите «Настройки» и перейдите в раздел «Дополнительно».
- Щелкните «Конфиденциальность и безопасность» и найдите раздел «Пароли и формы».
- Щелкните Пароли, откроется новая вкладка. Вы увидите, что в браузере сохранены различные пароли.
- Щелкните три точки рядом с каждым паролем и выберите «Удалить».
- Чтобы удалить все пароли, перейдите в раздел «Конфиденциальность и безопасность» и нажмите «Очистить данные просмотра».
- Перейдите на вкладку «Дополнительно» и в разделе «Очистить данные просмотра» выберите «Пароли и другие данные для входа».
- Нажмите кнопку «Очистить данные».
Apple Safari
- Откройте окно Safari.
- Щелкните Safari в строке меню и выберите «Настройки».
- Перейдите на вкладку Пароли.
- Вы увидите несколько сохраненных паролей.
 Выберите пароль, который хотите удалить, и нажмите «Удалить».
Выберите пароль, который хотите удалить, и нажмите «Удалить». - Если вы хотите удалить все пароли, вы можете нажать «Удалить все».
Хотя вы можете удалить свои сохраненные пароли, а также запретить браузерам сохранять пароли в будущем, имейте в виду, что если браузер не сохраняет ваш пароль, вам нужно будет вводить свои учетные данные каждый раз, когда вы открываете веб-сайт. .
Лучший способ удалить пароль из Windows 7
«Я забыл свой пароль администратора Windows 7, что мне делать? Я точно не помню, какой был пароль моего ноутбука, когда я пытался войти в свой компьютер с Windows 7, система показывает неправильный пароль. Как войти мой компьютер, мне срочно нужны данные с него? »
Для подобных проблем, когда вы потеряли доступ к компьютеру с Windows 7 и вам трудно получить некоторые важные документы, которые срочно необходимы.Что вы можете сделать, это удалить пароль на компьютере с Windows 7 , чтобы разблокировать его. Мы понимаем, что большинству пользователей Windows это непросто. Итак, чтобы облегчить вашу работу, мы собрали для вас несколько быстрых и простых методов в этой статье. Продолжайте читать, чтобы узнать больше!
Мы понимаем, что большинству пользователей Windows это непросто. Итак, чтобы облегчить вашу работу, мы собрали для вас несколько быстрых и простых методов в этой статье. Продолжайте читать, чтобы узнать больше!
Часть 1. Лучший способ удалить пароль в Windows 7
В этой части статьи мы представляем совершенный инструмент для удаления пароля Windows 7 под названием PassFab 4WinKey. Это программное обеспечение может даже создать CD / DVD / USB-диск для сброса пароля для удаления пароля и разблокировки системы.Будь то пользователь, администратор или учетная запись Microsoft, PassFab может легко создавать, изменять, удалять и сбрасывать пароли Windows. Если вы хотите узнать, как работает этот метод, вот подробное руководство, которое вам объяснят.
Как создать диск для сброса пароля Windows
Шаг 1: Запустите PassFab 4WinKey на компьютере, выберите пустой USB-накопитель и подключите его к компьютеру.
Шаг 2: Выберите «USB» или «CD» в зависимости от ваших предпочтений. Подключите выбранный носитель к компьютеру и нажмите «Записать».По завершении процесса записи нажмите кнопку «ОК» перед тем, как вынуть флешку.
Подключите выбранный носитель к компьютеру и нажмите «Записать».По завершении процесса записи нажмите кнопку «ОК» перед тем, как вынуть флешку.
Шаг 3. Теперь подключите USB-накопитель к заблокированному компьютеру с забытым паролем. Нажмите «F12» (меню загрузки), а затем выберите флешку. После этого нажмите «Enter».
Теперь, когда мы закончили создание диска для сброса пароля, давайте посмотрим на него.
Как удалить пароль пользователя / администратора Windows 7 с помощью PassFab 4WinKey
Этот процесс эффективен для удаления пароля для входа на компьютер с Windows 7.
Шаг 1. Сразу после загрузки PassFab 4WinKey на вашем компьютере нажмите «Сбросить пароль» и нажмите кнопку «Далее». Затем выберите предпочтительную ОС, в данном случае Windows 7, установленную на вашем ПК.
Шаг 2: Вы можете найти все учетные записи в выбранной ОС Windows 7. Нажмите на учетную запись, для которой хотите удалить пароль. Выберите «Удалить пароль» для учетной записи и нажмите кнопку «Далее».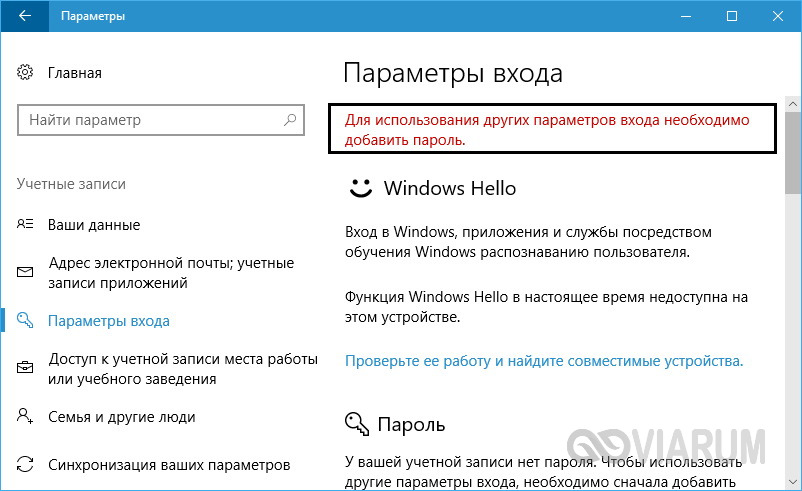
Примечание. Этот процесс не может удалить пароль учетной записи Microsoft.
Шаг 3: После удаления пароля Windows 7 нажмите «Перезагрузить» для перезапуска системы. Запрос на ввод пароля не будет.
Примечание. Загрузочный диск следует удалить из ПК после того, как вы нажмете «Reboot».
Часть 2. Узнайте больше о проблемах Windows 7
Кроме проблемы восстановления пароля Windows, есть еще много проблем, беспокоящих пользователя Windows. Давайте обсудим некоторые важные проблемы Windows 7 и способы их решения.
Что делать, если моя Windows 7 Aero перестает работать?
После понимания того, как удалить пароль Windows 7 через USB, мы увидим, как решить проблему с прекращением работы Windows 7 Aero. Убедитесь, что видеокарта совместима с Aero и была обновлена. Вам необходимо отключить Aero в вашем реестре, что иногда влияет на установку Windows. Таким образом, резервное копирование реестра — разумный вариант.
- Просмотрите «Пуск»> в поле поиска введите «regedit»> запустите «regedit».

- Перейдите в «KEY_CURRENT_USER \ Software \ Microsoft \ Windows \ DWM» в «regedit»> «EnableAeroPeek»> установите значение «1».
Простое исправление для медленной Windows 7
Помимо того, как удалить пароль из Windows 7, вы должны понимать, как ускорить работу вашего сверхмедленного компьютера с Windows 7. Из-за множества визуальных эффектов, отягощающих вашу видеокарту и системную память, производительность постепенно снижается. Отключение лишних эффектов вам очень поможет.
Шаг 1: Нажмите «Пуск»> в поле поиска введите «Производительность»> «Настройте внешний вид и производительность Windows».
Шаг 2: После этого перейдите к «Визуальные эффекты»> «Настроить для лучшей производительности».
Шаг 3: Если вы настроены на интересный интерфейс, нажмите «Пользовательский»> «Использовать визуальные стили для окон и кнопок».
Заключение
Из приведенной выше статьи мы пришли к выводу, что для решения любой проблемы с забытым или утерянным паролем вы всегда можете без проблем обратиться к PassFab 4WinKey. Программное обеспечение может эффективно сбрасывать, обходить пароль Windows 7 или обходить пароль Windows 10 без особых хлопот. Помимо проблем с паролем, это программное обеспечение способно клонировать и создавать резервные копии жестких дисков, а также восстанавливать данные с загрузочных и незагружаемых дисков.
Программное обеспечение может эффективно сбрасывать, обходить пароль Windows 7 или обходить пароль Windows 10 без особых хлопот. Помимо проблем с паролем, это программное обеспечение способно клонировать и создавать резервные копии жестких дисков, а также восстанавливать данные с загрузочных и незагружаемых дисков.
Как разблокировать заблокированный компьютер без пароля
Не можете получить доступ к компьютеру из-за того, что не сказали пароль? Заблокировать компьютер из-за того, что вы забыли пароль? Итак, вам должно быть интересно , как разблокировать заблокированный компьютер без пароля .Теперь вы в нужном месте. Здесь мы поделимся несколькими способами получить доступ к заблокированному компьютеру, не зная его пароля. Это, конечно, не означает, что мы взломаем чей-то компьютер. Что мы сделаем, так это законная разблокировка путем сброса пароля.
4 Варианты разблокировки заблокированного компьютера без пароля
 Загрузите компьютер с установочного диска Windows
Загрузите компьютер с установочного диска WindowsВариант 1: Разблокировать компьютер с помощью диска сброса пароля
Диск сброса пароля должен быть вашей первой мыслью, чтобы разблокировать компьютер, если вы забыли пароль .Что такое диск сброса пароля и как сделать диск сброса пароля для вашего компьютера? См. Https://support.microsoft.com/en-us/help/4027579/windows-10-create-a-password-reset-disk-for-a-local-account. Что вам нужно сделать, это подключить диск сброса к дисководу вашего компьютера после того, как вы не смогли войти в систему, затем щелкните ссылку Reset password , которая появляется на экране входа в систему, а затем следуйте инструкциям мастера сброса пароля , чтобы сбросить / изменить вашу Windows пароль.
Это будет самый простой и быстрый способ, но только если вы предварительно создали диск сброса пароля на своем компьютере, прежде чем забыть пароль своей учетной записи.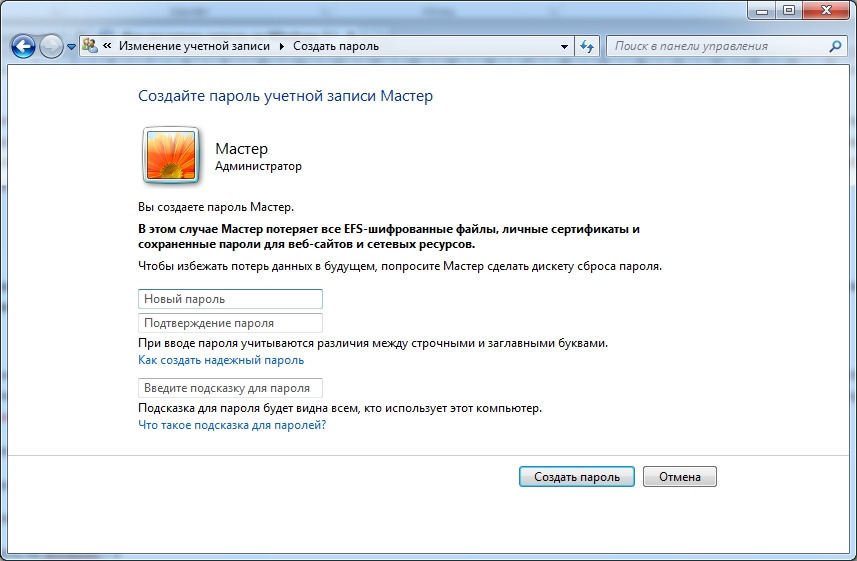 Если вы забыли сделать такую дискету для сброса пароля, вы также можете сделать диск для сброса пароля на другом компьютере. Затем используйте этот диск для сброса пароля на заблокированном компьютере.
Если вы забыли сделать такую дискету для сброса пароля, вы также можете сделать диск для сброса пароля на другом компьютере. Затем используйте этот диск для сброса пароля на заблокированном компьютере.
Вариант 2: Разблокировать компьютер в безопасном режиме — без пароля на диске
Загрузите компьютер в безопасном режиме, чтобы вы могли войти в Windows со встроенной учетной записью администратора, а затем сбросить пароль для заблокированной учетной записи.
Шаг 1: Запустите / перезагрузите компьютер, сразу нажмите и удерживайте F8 , пока не появится Advanced Boot Options , а затем выберите Safe Mode для запуска.
Шаг 2: Войдите в систему как учетную запись с именем Administrator .
Шаг 3. Измените или удалите забытый пароль в Панели управления .
Советы. Встроенная учетная запись администратора была создана во время установки Windows и по умолчанию отключена, поэтому вам необходимо включить встроенную учетную запись администратора вручную. Если вы не включили его, вы не сможете получить к нему доступ.
Если вы не включили его, вы не сможете получить к нему доступ.
Вариант 3. Сброс пароля компьютера с установочного диска Windows
Установочный диск Windows можно не только использовать для установки или переустановки системы, но также можно использовать для восстановления системы и сброса пароля Windows.Однако этот метод немного сложен, особенно для нас, обычных пользователей компьютеров, поскольку он требует, чтобы вы выполняли командные строки в командной строке. Если вы действительно хотите попробовать разблокировать компьютер с помощью установочного диска, подробные инструкции см. В разделе , как сбросить забытый пароль администратора Windows 7 с установочного компакт-диска .
Вариант 4: Разблокировать компьютер с помощью специализированного ПО
Если вы забыли пароль для своего компьютера, у вас нет доступного диска для сброса пароля, а встроенный администратор отключен, вам необходимо использовать специализированное программное обеспечение для разблокировки компьютера.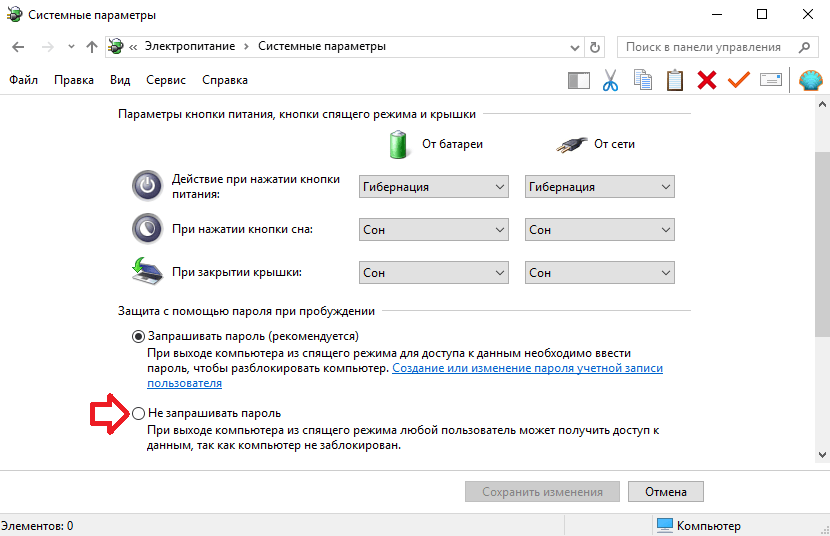 И Windows Password Refixer — именно то, что вам нужно. Вот 4 шага, чтобы сбросить / удалить пароль компьютера с помощью Windows Password Refixer.
И Windows Password Refixer — именно то, что вам нужно. Вот 4 шага, чтобы сбросить / удалить пароль компьютера с помощью Windows Password Refixer.
Шаг 1. Загрузка и установка
Поскольку ваш компьютер в настоящее время заблокирован, вы должны использовать другой доступный компьютер для загрузки и установки Windows Password Refixer.
Шаг 2. Создайте загрузочную дискету для сброса пароля
Запустите Windows Password Refixer , вставьте флэш-накопитель USB или CD / DVD в компьютер и следуйте инструкциям на экране, чтобы записать программное обеспечение на флэш-накопитель, чтобы получить загрузочную дискету для сброса пароля.
Шаг 3: Загрузите заблокированный компьютер с диска сброса пароля
Подключите загрузочную дискету для сброса пароля к заблокированному компьютеру. Затем запустите или перезагрузите компьютер и настройте его на загрузку с USB или CD / DVD.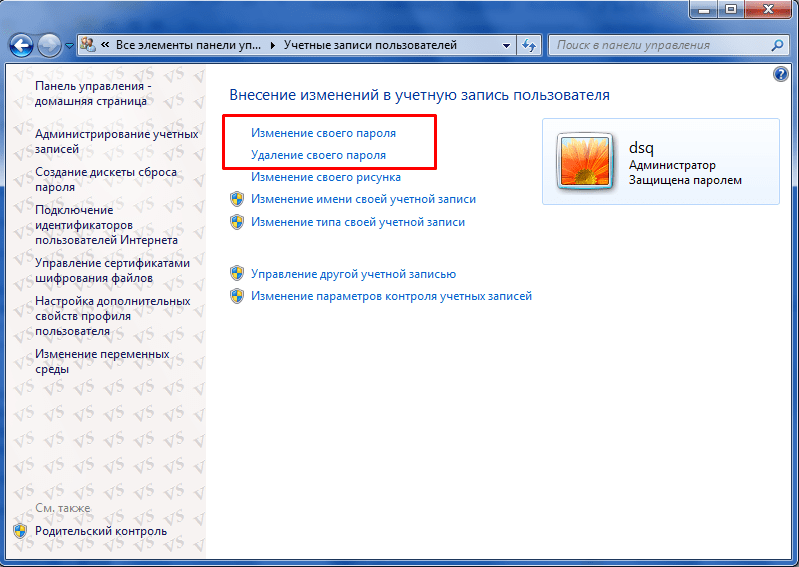
См. Разделы: Как загрузить компьютер с USB-накопителя и Как загрузить компьютер с компакт-диска или DVD.
Шаг 4. Разблокируйте компьютерный пароль
После того, как ваш заблокированный компьютер загрузится с загрузочной дискеты для сброса пароля, на экране отобразится программа Windows Password Refixer .На экране выберите свою систему Windows и учетную запись пользователя, пароль которой вы забыли. Затем нажмите кнопку Reset Password , чтобы разблокировать его. Ваш пароль будет удален, и вы сможете войти в свой компьютер без пароля.
Советы: Этот мощный Windows Password Refixer может разблокировать заблокированный компьютер, на котором работает любая Windows, например Windows 10 / 8.1 / 8/7 / Vista. Самое главное, что при удалении пароля Windows не будет повреждения или потери данных.
.

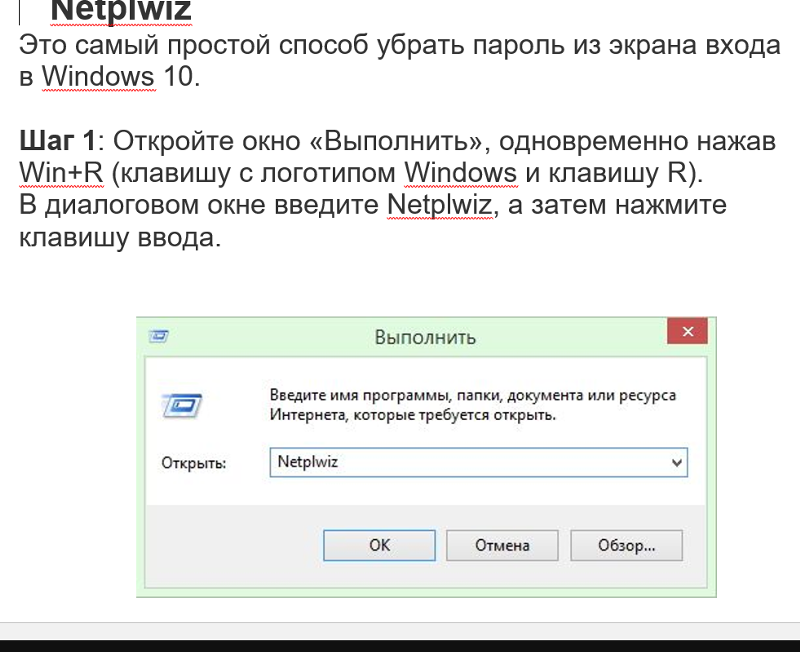

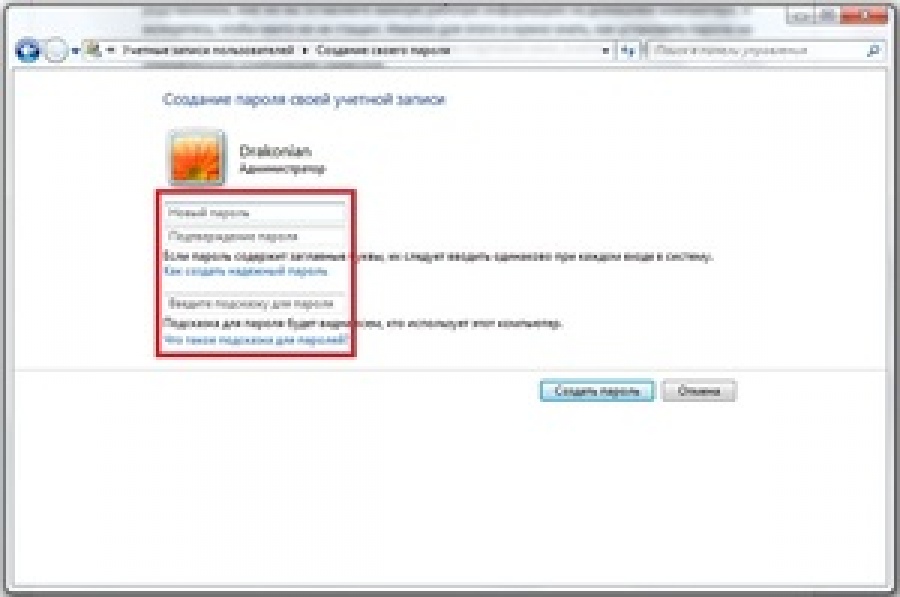
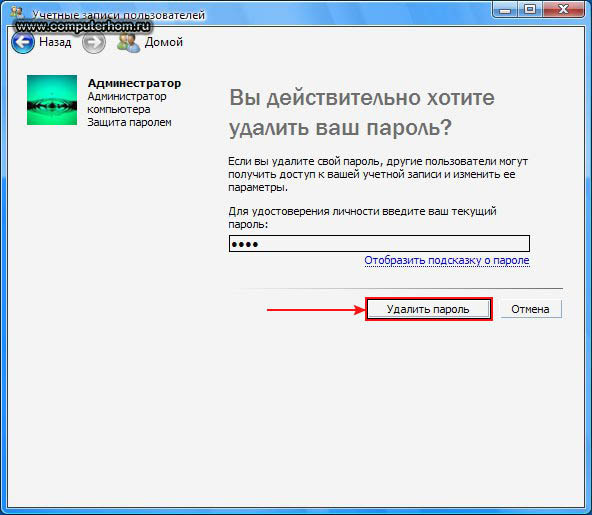 Появиться окно «Подтверждение личности», прописываем код подтверждения который вам придет на указанный вами ресурс.
Появиться окно «Подтверждение личности», прописываем код подтверждения который вам придет на указанный вами ресурс.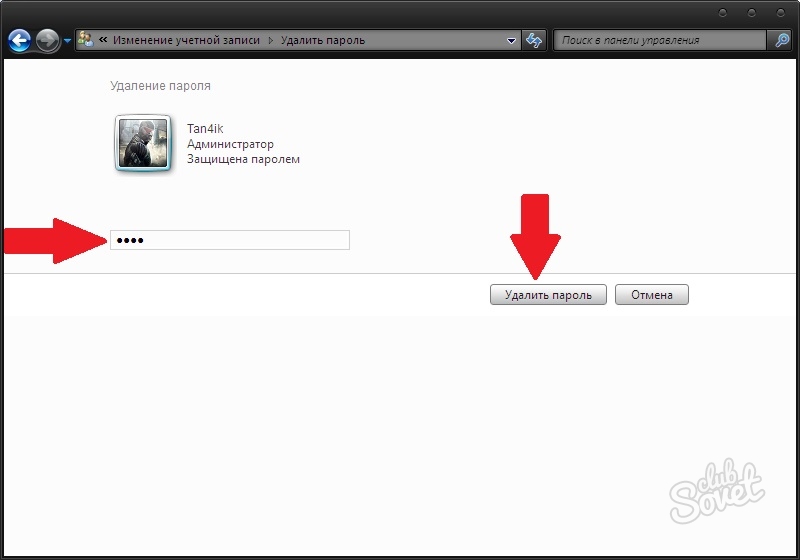 Нажимаем на строку «Восстановление системы».
Нажимаем на строку «Восстановление системы».

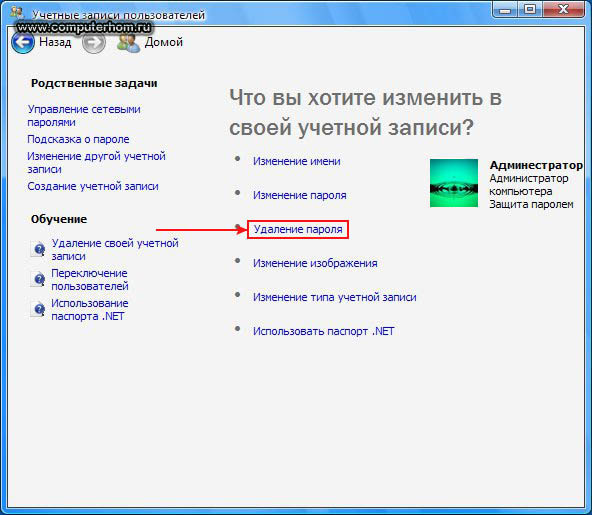 », далее «Открыть сессию».
», далее «Открыть сессию».
 Если отсутствуют разделы Power и PowerSettings, а также раздел, оканчивающийся на 51f51, то их создают, а в последнем используют соответствующие строки DWОRD.
Если отсутствуют разделы Power и PowerSettings, а также раздел, оканчивающийся на 51f51, то их создают, а в последнем используют соответствующие строки DWОRD.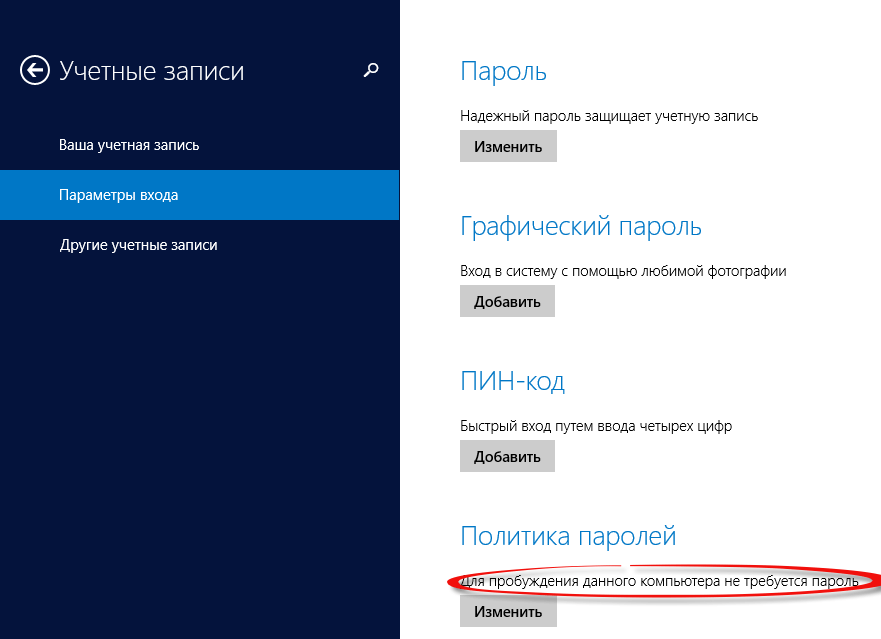 В данном разделе следует убрать галочку с функции “ Требовать ввод пароля и имени пользователя ”
В данном разделе следует убрать галочку с функции “ Требовать ввод пароля и имени пользователя ”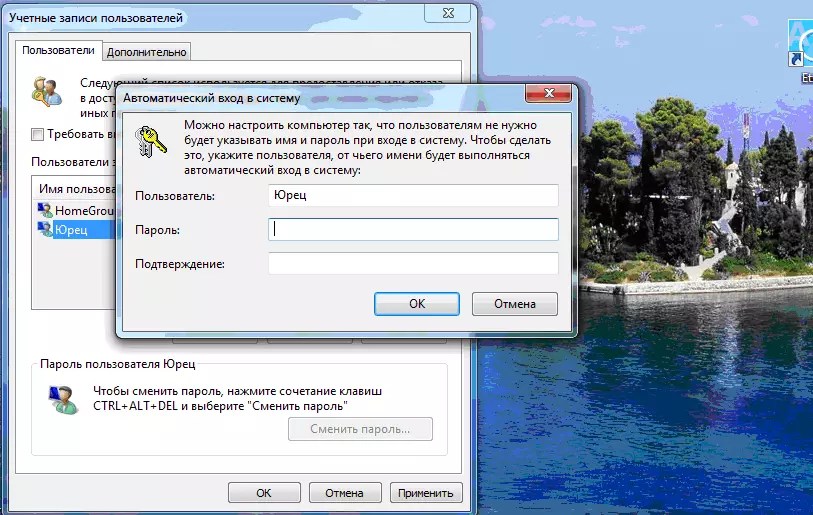 А в качестве его значения послужит пароль от учетной записи, которая была указана в “DefaultUserName”.
А в качестве его значения послужит пароль от учетной записи, которая была указана в “DefaultUserName”.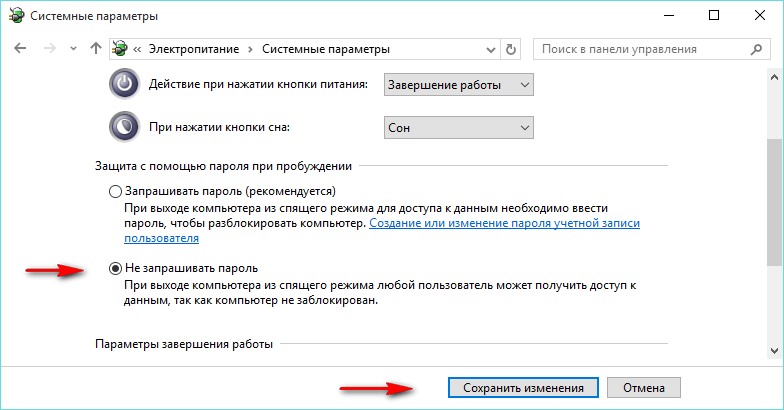
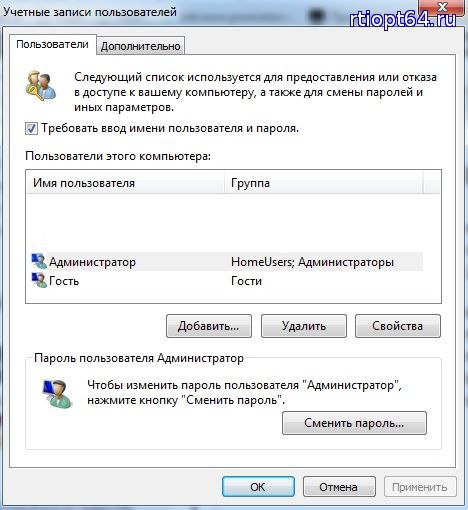

 Запомните написание имени вашего пользователя).
Запомните написание имени вашего пользователя). Вы также можете вызвать данный интерфейс с помощью комбинации клавиш Win + I .
Вы также можете вызвать данный интерфейс с помощью комбинации клавиш Win + I .

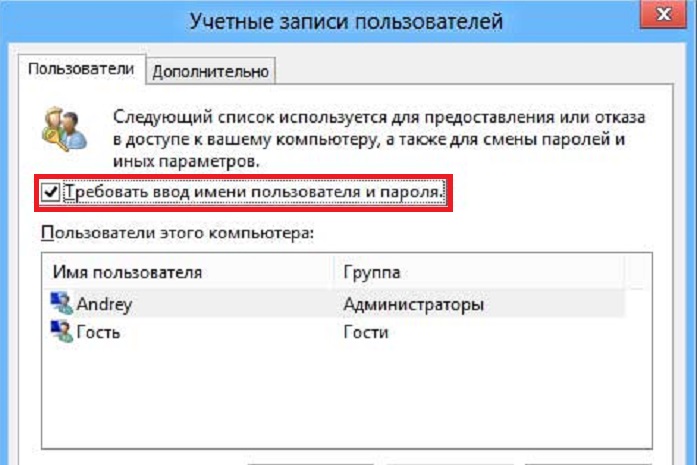
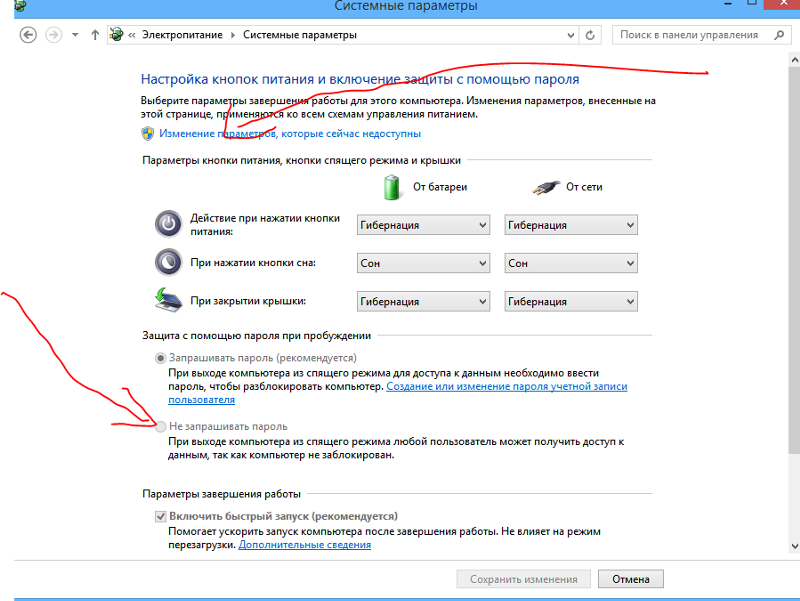
 Воспользуйтесь текстовым режимом — он функционирует намного корректнее, чем графический.
Воспользуйтесь текстовым режимом — он функционирует намного корректнее, чем графический.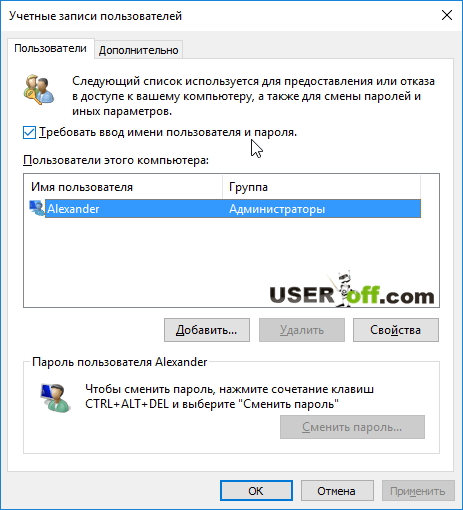 Для возврата в ОС на экране входа нужно нажать Далее;
Для возврата в ОС на экране входа нужно нажать Далее; Иначе система откажется впустить.
Иначе система откажется впустить.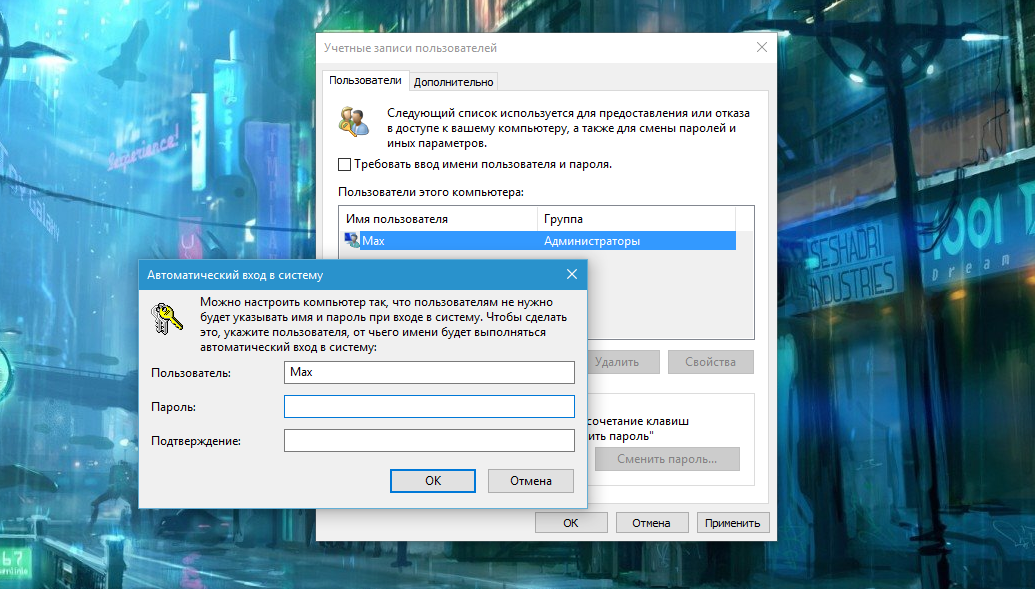 Запустить действие кнопкой Enter;
Запустить действие кнопкой Enter;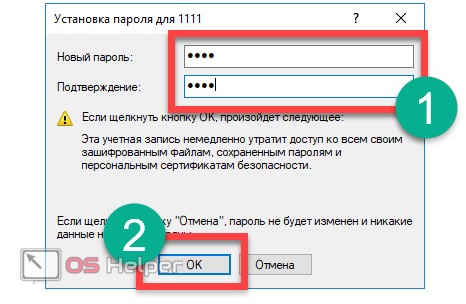 Запустить действие кнопкой Enter. Наличие в логине нескольких слов требует отделение кавычками. Просмотр имеющихся на компьютере юзеров доступно по команде net User, это требуется, если имя УЗ также утеряно;
Запустить действие кнопкой Enter. Наличие в логине нескольких слов требует отделение кавычками. Просмотр имеющихся на компьютере юзеров доступно по команде net User, это требуется, если имя УЗ также утеряно; Следует выбрать запись с Root-правами, которую активировали, выйти без пароля под ней;
Следует выбрать запись с Root-правами, которую активировали, выйти без пароля под ней;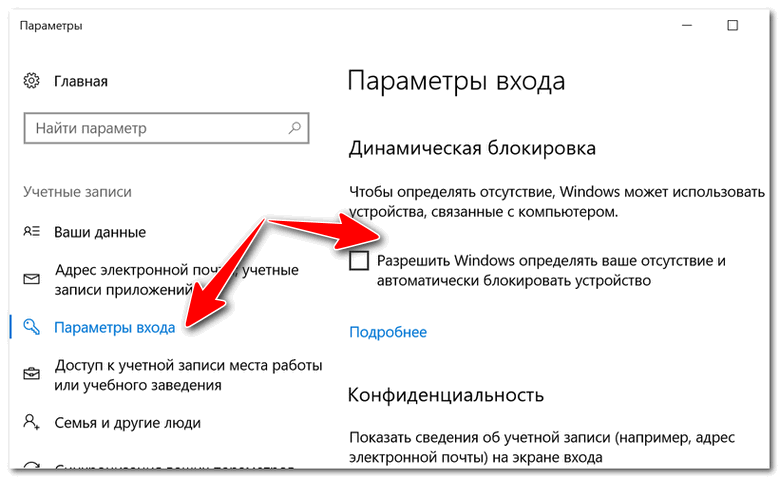 exe.
exe.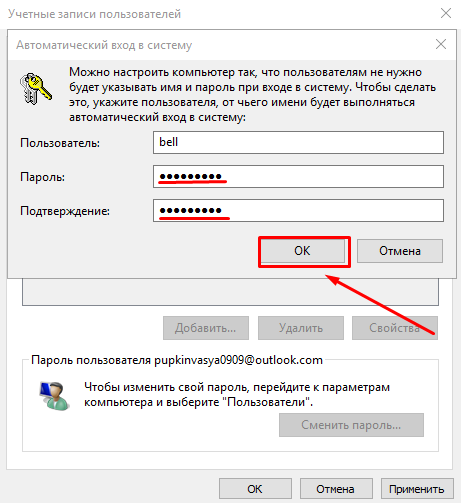 Следующий путь позволит открыть файл: C:\ Windows\ System32\ config\ system;
Следующий путь позволит открыть файл: C:\ Windows\ System32\ config\ system;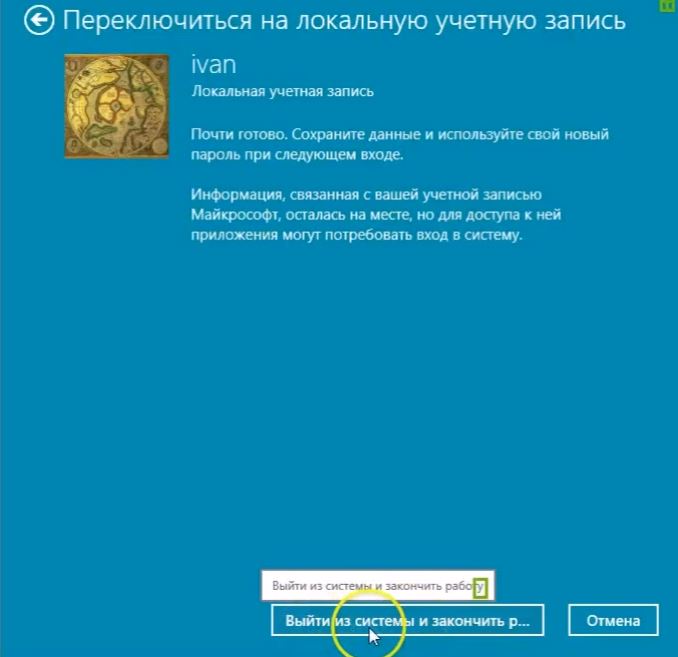 Выполнение данного пункта требуется для сброса параметров к исходному значению.
Выполнение данного пункта требуется для сброса параметров к исходному значению.
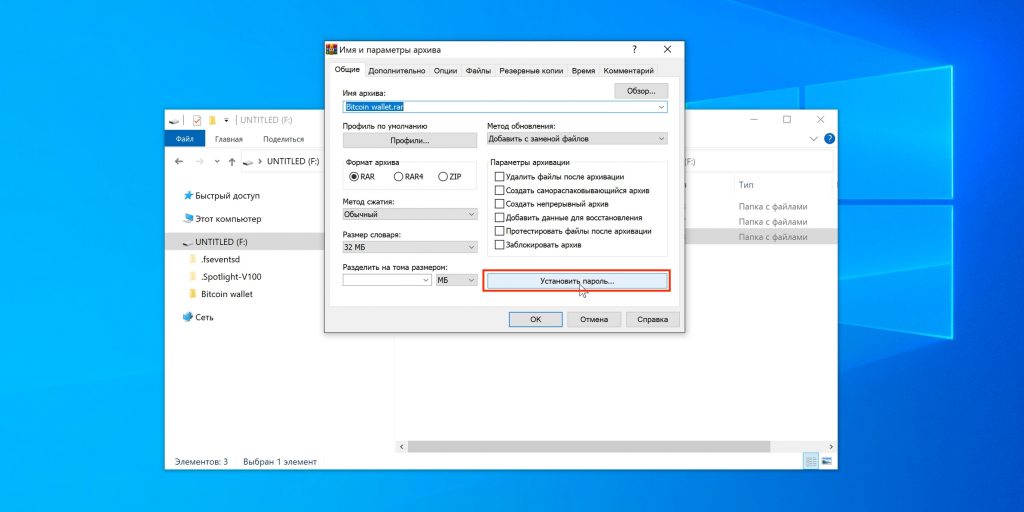 Подобные манипуляции доступны для любой УЗ.
Подобные манипуляции доступны для любой УЗ.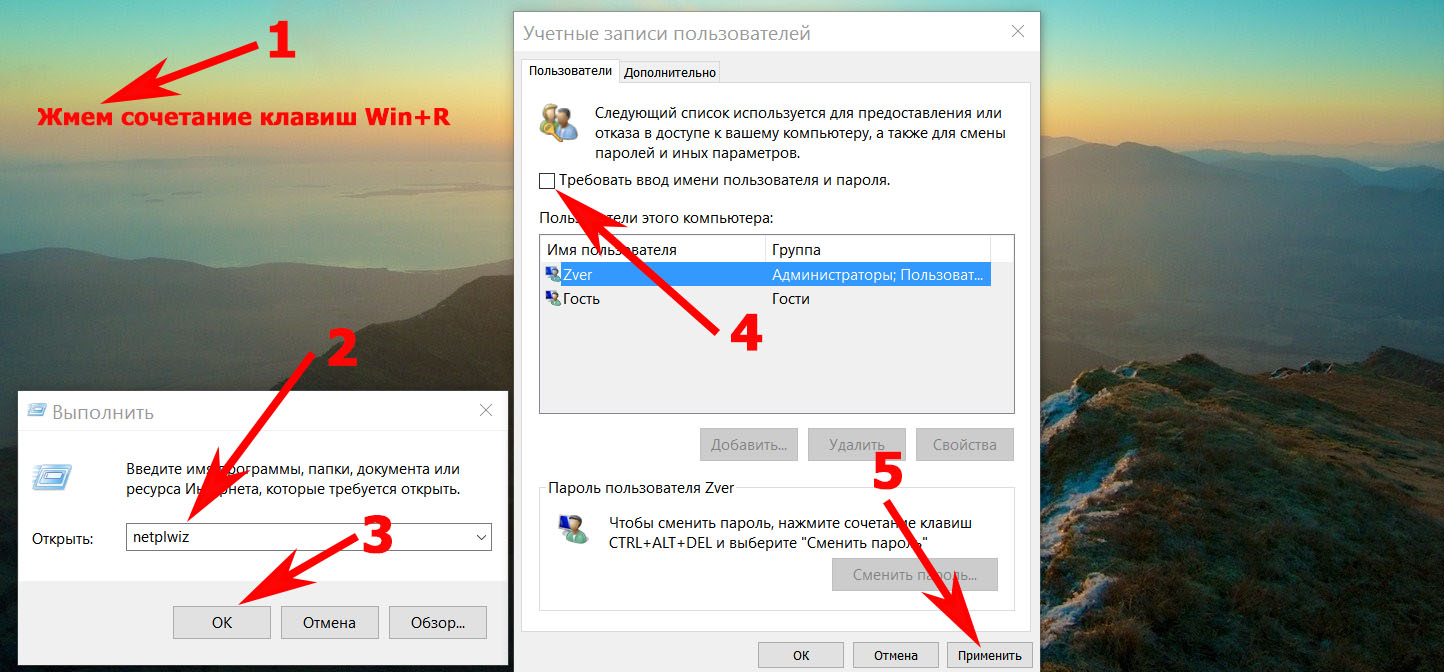 Присвоить опции AutoAdminLogon параметр 1;
Присвоить опции AutoAdminLogon параметр 1;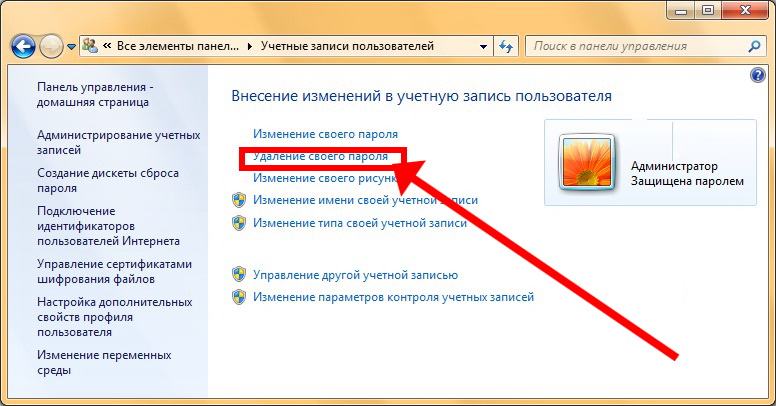 По завершении нажать на кнопку Применить.
По завершении нажать на кнопку Применить. Чаще всего оно автоматически устанавливается после создания;
Чаще всего оно автоматически устанавливается после создания;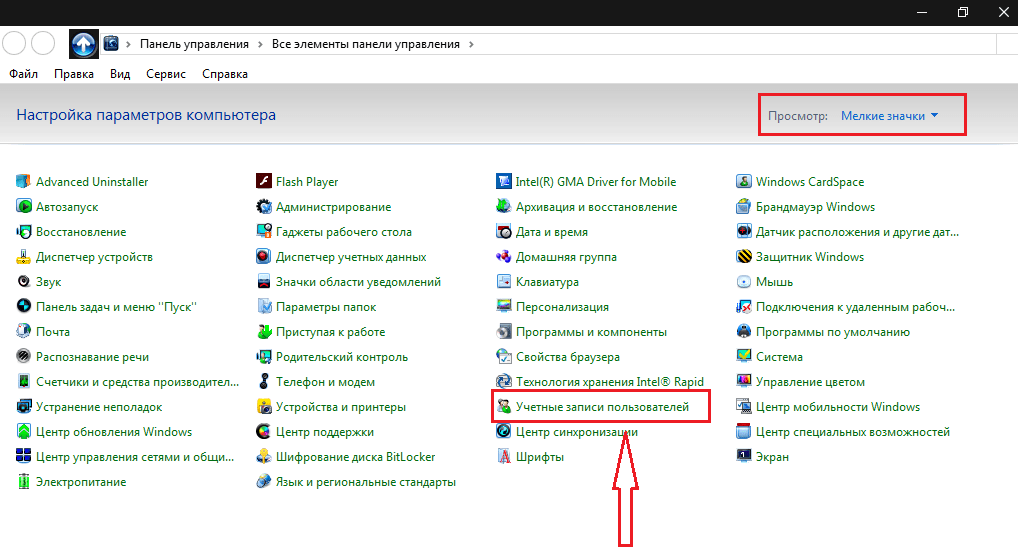 После данных манипуляций запроса пароля по возвращению компьютера со спящего режима быть не должно.
После данных манипуляций запроса пароля по возвращению компьютера со спящего режима быть не должно.
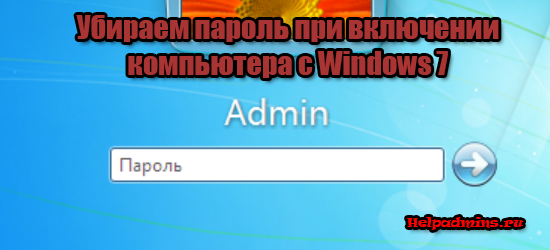
 .
.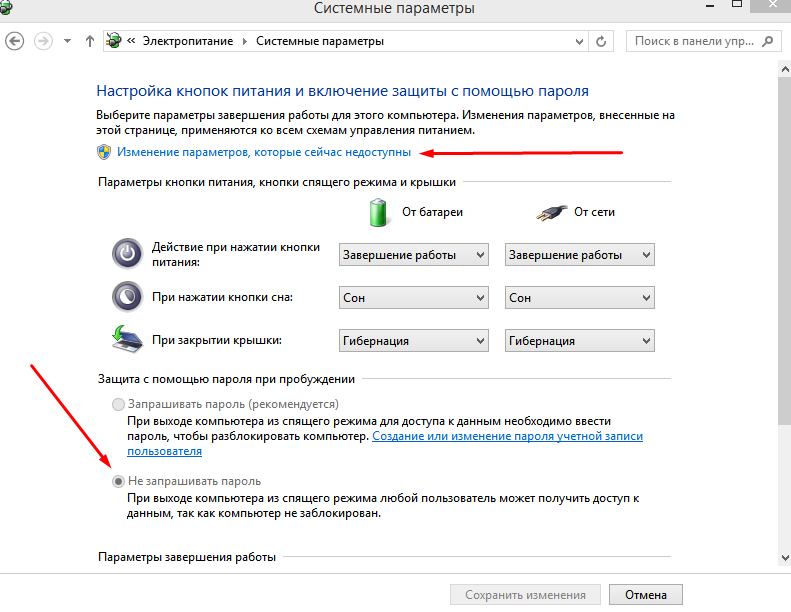 Если будет предложено ввести пароль, попробуйте нажать Введите на клавиатуре, если пароль отсутствует. Если это не сработает, попробуйте другие пароли, которые вы, возможно, использовали. Если вы не можете войти в учетную запись администратора, перейдите к следующему предложению.
Если будет предложено ввести пароль, попробуйте нажать Введите на клавиатуре, если пароль отсутствует. Если это не сработает, попробуйте другие пароли, которые вы, возможно, использовали. Если вы не можете войти в учетную запись администратора, перейдите к следующему предложению.

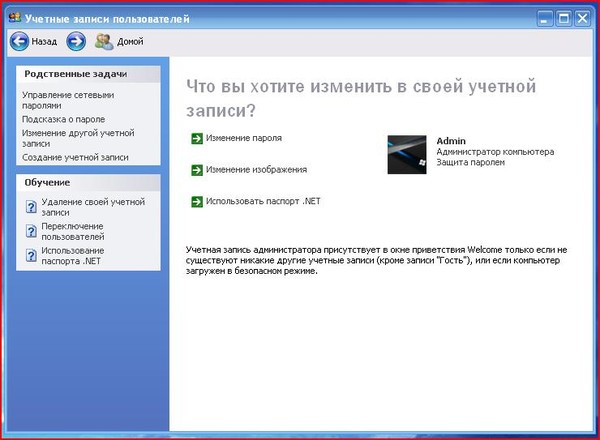
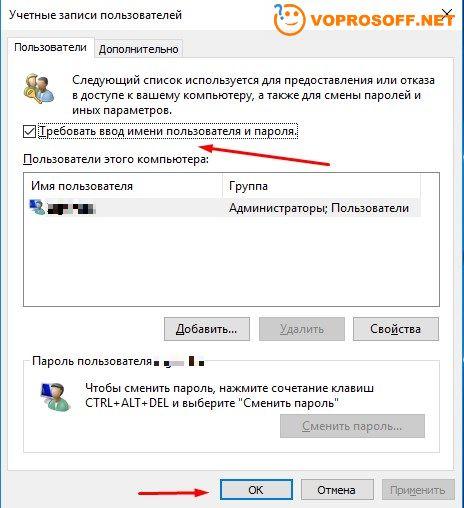
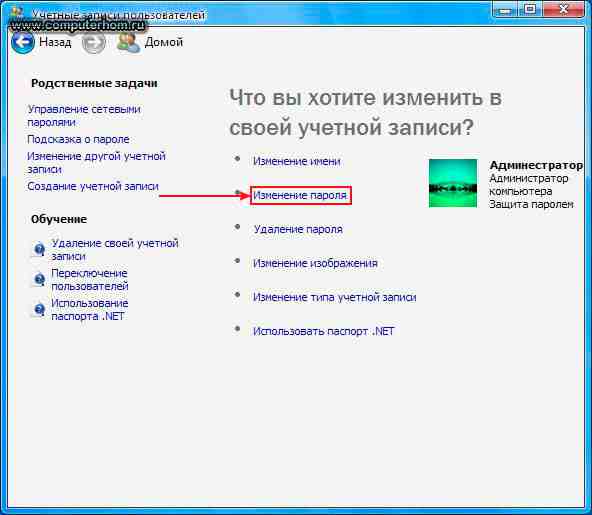
 Выберите пароль, который хотите удалить, и нажмите «Удалить».
Выберите пароль, который хотите удалить, и нажмите «Удалить».