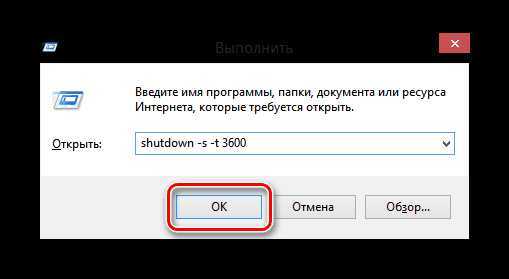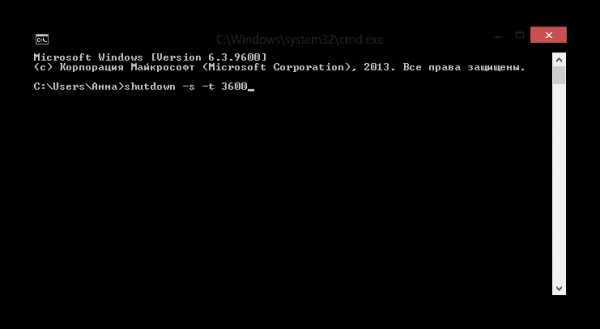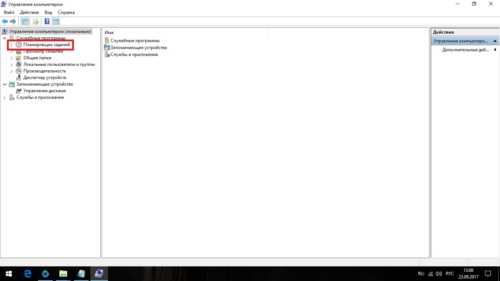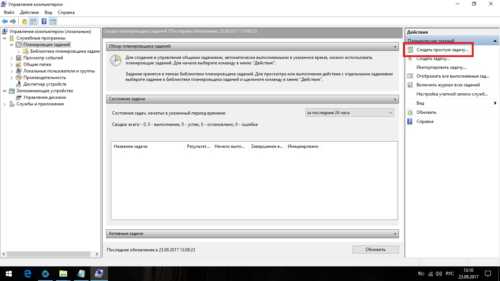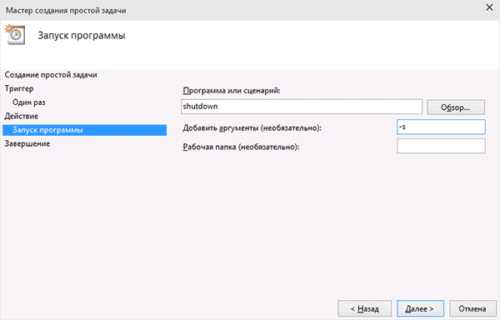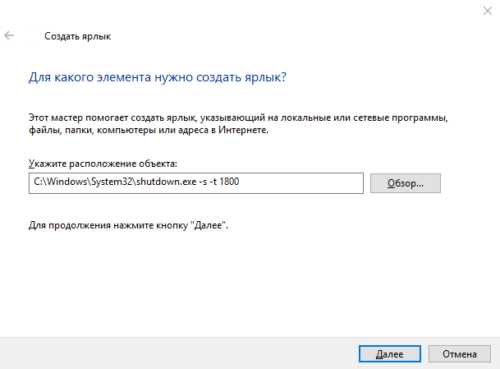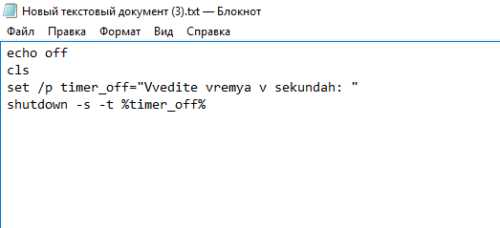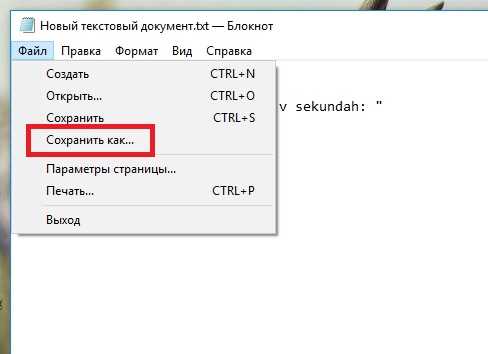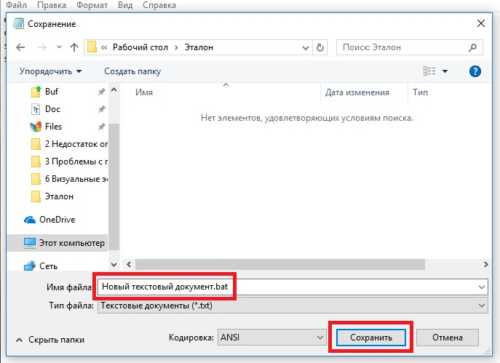Как поставить таймер сна на windows 10
Скачать таймер выключения компьютера windows 10
Недавно меня спросили есть ли выключения компьютера на windows 10. Есть только внешние приложения намного удобнее и практически вообще не грузят систему.
Выключить компьютер на windows 10 по таймеру можно используя гаджет, только в нем нет режима сна.
Чтобы использовать таймер сна вам понадобится скачать крохотное приложение под названием PowerOff (ссылка на скачивание будет внизу).
Вы конечно можете использовать встроенные инструменты windows 10, для выключения компьютера или ноутбука.
Только я их даже описывать не хочу. Посудите: чтобы их задействовать вам понадобится 2-5 минуты, тогда как то что предлагаю я 2-5 секунды.
Как установить таймер выключения компьютера windows 10 средствами виндовс вы легко найдете в сети, там сотни описаний, а мы переходим к внешним инструментам.
Таймер гаджет выключения компьютера на windows 10
Windows 10 по умолчанию гаджеты не поддерживает. Чтобы эту функциональность задействовать, перейдите по этой ссылке и скачайте одно из двух приложений.
Советую выбрать 8GadgetPack. Вмести с ним получите множество часто востребованных функций в виде гаджетов.
Только таймера там нет. Но после установки приложения 8GadgetPack вы мгновенно его установите, после того как скачаете здесь.
Как в windows 10 поставить таймер сна
Чтобы быстро поставить таймер сна на своей windows 10, в низу этого раздела скачайте приложение PowerOff.

Оно настолько маленькое, что даже не заметите, когда скачаете. Описывать его роботу, точнее, как поставить режим сна не буду.
Как видите на картинке выше – проще не бывает. Выберите день, когда запускать таймер и вам будет доступна опция с заданием и временем, имеется в виду что делать: перезагрузить, отключить, положить на сон и так далее.
Одним словом, поэкспериментируйте – найдете много полезных и интересных функций. Это бесплатно. Я на этом прощаюсь, а будут вопросы всегда готов ответить.
URL Разработчика: http://www.videozona.ru
Операционка: XP, Windows 7, 8, 10
Интерфейс: русский
Лицензия: бесплатная
vsesam.org
Ставим таймер выключения компьютера в Windows 8
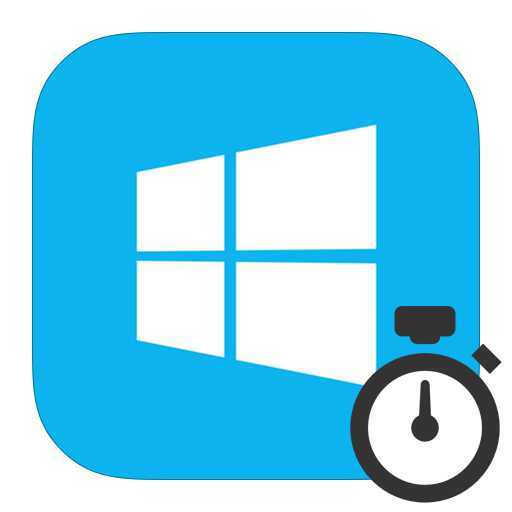
Таймер — это очень удобная функция, которая позволит вам более грамотно использовать ваше устройство, ведь тогда вы сможете контролировать время, проведенное за компьютером. Существует несколько способов выставить время, через которое система завершит работу. Вы можете сделать это используя лишь средства системы, а можете установить дополнительное программное обеспечение. Рассмотрим оба варианта.
Как поставить таймер в Виндовс 8
Многим пользователям необходим таймер, чтобы следить за временем, а также не позволять компьютеру попусту тратить электроэнергию. В этом деле гораздо удобнее использовать дополнительные программные продукты, ведь средства системы не дадут вам такого количества инструментов для работы со временем.
Способ 1: Airytec Switch Off
Одной из лучших программ подобного плана является Airytec Switch Off. С ее помощью вы можете не только завести таймер, но также настроить выключение устройства, после окончания всех загрузок, выход из учетной записи после долгого отсутствия пользователя и многое другое.
Пользоваться программой очень просто, ведь она имеет русскую локализацию. После запуска Airytec Switch Off сворачивается в трей и никак не мешает вам во время работы за компьютером. Найдите значок программы и кликните на нем мышкой — откроется контекстное меню, в котором вы и можете выбрать необходимую функцию.
Скачать Airytec Switch Off бесплатно с официального сайта
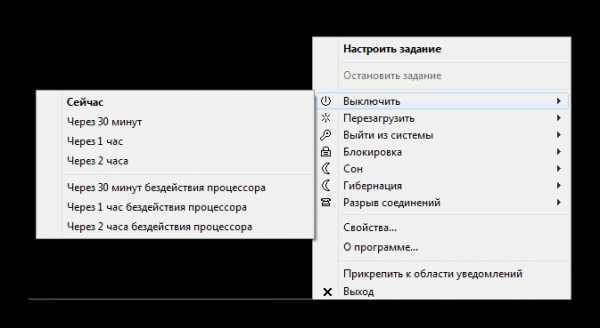
Способ 2: Wise Auto Shutdown
Wise Auto Shutdown — это также русскоязычная программа, которая поможет вам контролировать время работы устройства. С ее помощью вы можете задать время, через которое компьютер выключиться, перезагрузится, перейдет в спящий режим и многое другое. Также вы сможете даже составить ежедневное расписание, по которому и будет работать система.
Работать с Wise Auto Shutdown довольно просто. Когда вы запустите программу, в меню слева необходимо выбрать, какое действие должна выполнить система, а справа — указать время выполнения выбранного действия. Также вы можете включить показ напоминания за 5 минут до выключения компьютера.
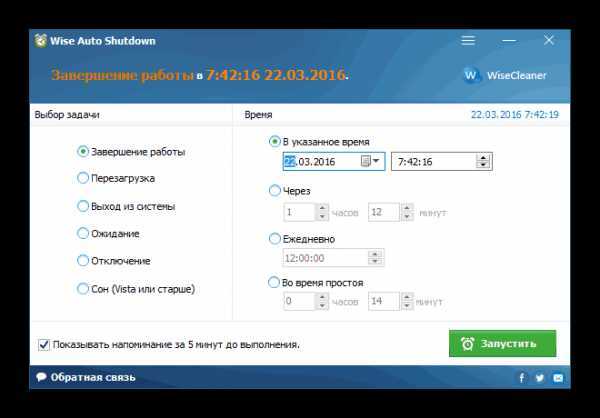
Скачать Wise Auto Shutdown бесплатно с официального сайта
Способ 3: Используем системные средства
Также установить таймер вы можете без использования дополнительного программного обеспечения, а с помощью системных приложений: диалогового окна «Выполнить» или «Командной строки».
- Используя сочетание клавиш Win + R, вызовите сервис «Выполнить». Затем впишите туда такую команду:
shutdown -s -t 3600
где число 3600 обозначает время в секундах, через которое выключится компьютер (3600 секунд = 1 час). А затем нажмите «ОК». После выполнения команды вы увидите сообщение, в котором говорится о том, через сколько времени будет выполнено выключение устройства.

- С «Командной строкой» все действия аналогичны. Вызовите консоль любым известным вам способом (например, используйте Поиск), а затем введите туда все ту же команду:
shutdown -s -t 3600

Интересно! Если вам нужно отключить таймер, введите в консоль или сервис «Выполнить» команду:
shutdown -a
lumpics.ru
Как поставить таймер на выключение компьютера?

Каждый пользователь ориентируется, как выключить персональный компьютер. Но иногда возникают ситуации, когда необходимо произвести отключение не сразу, а через некоторый временной промежуток. И в этом случае не многие знают, как осуществить данную процедуру. В нашей статье мы рассмотрим, как установить таймер на выключение компьютера.
к содержанию ↑Как поставить таймер выключения компьютера средствами Windows?
Этот вариант установки таймера для процедуры выключения компьютера подходит для всех последних версий операционной системы Windows 7, Windows 8.1 (8) и Windows 10. Для такой процедуры компьютерное устройство оснащено специальной программой shutdown, которая способна выключить компьютер через определенное время. Чтобы воспользоваться данной программой, необходимо произвести такие действия:
- Одновременно нажать на клавиши Win+R на клавиатуре компьютера, где Win — клавиша с эмблемой Windows.
- Перейти на вкладку “Выполнить” и запустить команду shutdown -s -t N (где N — обозначает время, необходимое до автоматического выключения, которое выражено в секундах), и щелкнуть на клавишу Enter.
Важн
htfi.ru
Как поставить на таймер компьютер windows 10?

Как поставить на таймер компьютер windows 10?
Как поставить на таймер компьютер windows 10? Все существующие способы, возможности, команды, а также достоинства! Многие пользователи даже не догадываются о всех существующих функциях операционной системы от Microsoft. В самой последней версии было реализовано большое количество приятных бонусных возможностей, которыми не используются юзерами, из-за недостаточно хорошей осведомленности.
Иметь возможность выключать технику тогда, когда вам это нужно, очень полезно, так как это открывает перед вами новые возможности, но как поставить на таймер ? Сейчас вы узнаете о всех преимуществах, а также существующих способов, благодаря им вы сможете установить счетчик выключения на ваш компьютер, по истечению которого он перейдет в режим сна или же попросту выключится.
Как поставить на таймер компьютер windows 10
Способы довольно простые, поэтому справиться сможет даже не самый продвинутый пользователь, без достаточно базы знаний. Возможности. Вы наверняка задумались, а что вам дают знания, таймер в windows 10 в первую очередь вы получаете возможность выключать компьютер спустя фиксированное количество времени, это будет актуально в следующем списке ситуаций:
Загрузка. Когда вы скачивание на ваш персональный компьютер достаточно увесистые файлы, вам может понадобиться достаточно большое количество времени. Проще всего поставить загрузку на ночь, но в таком случае десктоп будет работать достаточно длительное время в холостую, а это не есть хорошо. Поставив на таймер, вы сможете проконтролировать выключение, таким образом по завершению загрузки, персональный компьютер просто вырубиться. Стоит отметить, что все современные программы для скачивания файлов, прописывают ориентировочное время до окончания загрузки, таким образом поставив таймер с запасом в один час, вы сто процентов не прогадаете с временем.
Установка. Большие рабочие утилиты, а также современные игры требуют большого количества времени на установку и распаковку файлов. Таким образом вы сможете провернуть аналогичные манипуляции, что и в случае с загрузкой, таким образом сэкономив электричество, а также пощадив технику, увеличивая ее срок службы.
Знание, как поставить на таймер компьютер windows 10 можно использовать в различных других ситуациях, при монтаже видео, обновления программного обеспечения, а также во многих других ситуациях.
Когда вы научитесь производить подобную операцию, вы начнете находить ей массу применений. Не нужно думать, что подобные процедуры рассчитаны только на профессиональных пользователей, обычному юзеру также обязательно пригодится данное умение, не зря же компания Microsoft заложила подобный функционал в свою операционную систему.
Как поставить на таймер компьютер windows 10 используя для этого команду «Выполнить»?
Данный метод используется большинством пользователей, так как он является одним из самых простых и быстрых. Для осуществления установки таймера на определенное количество времени вам понадобиться буквально сделать несколько кликов. Чтобы не ошибиться с установкой, просто придерживайтесь данной последовательности действий:
- Зажмите одновременно сочетание клавиш «Win» и «R», после этого на вашем экране появиться командная строка, которая имеет название «Выполнить».
- Вам необходимо прописать в строке следующую команду: «shutdown –s –t x», где в качестве x выступает время через, которое отключиться персональный компьютер.
Стоит отметить, что оно указывается в секундах, поэтому рассчитывайте время умножая минуты и часы. Таким образом вы осуществляете установку выключения с достаточно высокой точностью, что послужит вам также большим плюсом.
Как поставить на таймер компьютер windows 10
В качестве примера приведем команду, которая выключит ваш десктоп ровно через час, она будет иметь вид: «shutdown –s –t 3600». В общем метод предельно простой и понятный, но он имеет немного урезанный функционал.
Как поставить на таймер компьютер windows 10, с помощью оригинальной командной строки от компании Microsoft? В этом случае, инструкция будет включать немного большее количество пунктов, но при желании в интернете вы сможете найти особенности работы, а также использовать другие свойства.
Например, не просто выключать компьютер, а активировать перезагрузку или же включать режим сна, что для многих пользователей будет очень актуально и полезно. Перейдем к последовательности действий, которая как мы говорили ранее, немного длиннее, нежели предыдущая:
- Открывайте меню «Пуск», после чего прописывайте в поиске следующую команду «CMD». После чего, нажимайте клавишу «Enter».
- Перед вами всплывет черная командная строка, не бойтесь все так и должно быть. Теперь в данной строчке прописывайте следующие параметры «shutdown –s –t x». X – это количество времени, через которое произведется отключение.
Период рассчитывается по аналогии с предыдущим способ, стоит отметить, что вообще у всех вариаций таймера windows 10 имеется большое количество сходств, так как практически все производится по одному алгоритму.
Как поставить на таймер компьютер windows 10 используя для этого предварительно установленное программное обеспечение PoweShell? Еще раз отметить, что качать сторонний софт с интернета вам не придется, так как данный инструментарий имеется на вашем персональном компьютере.
PowerShell используется для реализации большого количества задач, поэтому если вы достаточно опытный пользователь, то хотя-бы раз вам доводилось с ней работать. Итак, перейдем к инструкции, по которой вы сможете найти ответ на вопрос:
- Зажмите одновременно следующее сочетание клавиш «Win» + «X». После чего перед вами всплывет небольшое интерактивное меню, в нем вам следует выбрать параметр PowerShell. Права администратора вам не понадобятся поэтому выбирайте простой.
- Перед вами откроется окно данной стандартной утилиты. В нем вам предстоит ввести всю ту же команду, а именно «shutdown –s –t x». Вы уже запомнили, что X – это величина времени, которая измеряется в секундах.
Если вы все указали правильно, то перед вами появится характерное уведомление, в котором будет описано через какой период времени произведется выключение.
Стоит отметить, что во всех трех случаях таймер можно отключить вручную. Так что, если вы что-то сделали не так, не бойтесь, все еще можно исправить.
Теперь вы знаете все три основные инструкции, про таймер windows 10
Как поставить на таймер компьютер windows 10, дополнительные параметры для обратного отсчета?Важно знать, что команда, которая используется во всех трех случаях универсальная, в ней вы можете изменять не только параметр времени, но и другие буквы, отвечающие за то или иное действие.
Сейчас мы перечислим все самые популярные команды, которые активнее всего используются пользователя как для повседневных задач, так и для осуществления специальных действий в профессиональной деятельности. В число основных команд входят следующие:
- h – переводит ваш персональный компьютер в режим гибернации спустя указанное вами время.
- r – это простая перезагрузка персонального компьютера, будет актуальна в ситуациях, когда производится обновление системных элементов, по окончанию которого вам необходимо произвести данную.
- P – автоматически выключает ваш компьютер, стоит отметить, что никаких предупреждений и прочего сопроводительного текста появляться не будет.
- С – это комментарий, который появится перед выключением, очень полезно, чтобы уведомить пользователя, работающего за вашим ПК.
- F – выключает все системные приложения, таким образом закроются все активные программы. Никаких предупреждений также не будет. Полезная команда, особенно если вы хотите прекратить работу программы, через определенный период времени. Профессиональные пользователи нашли этому параметру целую массу назначений.
- L – еще один способ заверить сеанс, но его нельзя использовать с командой «-m» или же «-d».
В общем, подобных команд очень много, найти полный список вы можете в интернете или же прописав в командной строке следующий текс: «/?».
Стоит отметить, что перед каждой командой необходимо проставлять символ «-», в противном случае компьютер попросту не считает код и выдаст вам ошибку. Как поставить на таймер компьютер windows 10, используя для этого «Планировщик задач»? В вашей операционной системе имеется встроенной планировщик задач, поэтому прибегать к стороннему софту не придется.
Если же у вас имеется, какой-либо аналог, то можете осуществить выключение с его помощью, но стоит отметить, что алгоритм может существенно отличаться от правильного.
У данного метода имеется масса полезных качеств, так как вы сможете использовать команду с определенной периодичностью. Процесс задания времени осуществляется более простым и наглядным способом.
Можно отметить, наличие у программного решения графической оболочки, что для неопытного пользователя будет большим плюсом. Перейдем к инструкции, которая поможет вам справиться с вопросом:
- Зажмите сочетание клавиш «Win» + «R», чтобы на вашем персональном компьютере открылась строка выполнить. В ней пропишите следующую команду: «Taskschd.msc.».
- Стоит отметить, что можно использовать другой способ открытия «Планировщика задач».
- Просто откройте меню пуск и пропишите в нем название денной утилиты, если вы не ошиблись в написании, система найдет вам нужно программное обеспечение.
- В появившемся окне выберите пункт «Создать простую задачу». Данный параметр находится в правой части окна, в верхней половине.
- Далее появится окно, в котором вам необходимо указать название данной задачи, а также краткое описание. Это поможет вам не перепутать ее с какими-либо другими задачами, а также четко понимать, что она делает с вашим персональным компьютером.
- На вкладке, которая имеет название «Тригеры» вам необходимо указать сколько раз будет запускаться именно эта задача. Для примера укажем «Один раз».
- Указывайте время и дату, когда ваш компьютер будет выключен.
- Выбирайте действие, которое должна выполнить данная утилита, просто установите флажок напротив «Запустить программу» и нажмите на кнопку далее.
- В появившемся окне нажимайте на кнопку обзор, после чего выбирайте файл с названием shutdown.exe Именно с его помощью производиться перезагрузка и выключение компьютера.
- Соглашайтесь с выбранным файлом.
- Теперь вам предстоит заполнить параметры таймера windows 10, который имеет название «Добавить аргументы».
- Просто введите в него следующую команду «-S».
- Подтверждайте действие, нажатием на кнопку далее.
Теперь вы знаете: как поставить на таймер компьютер виндовс 10, причем несколько раз, с указанием точной даты, а не с расчетом времени. Многие пользователи ставят подобный таймер, чтобы компьютер ежедневно выключался в определенное время. Стоит отметить, что данный способ, может оказаться не самым лучшим для одноразового использования, так как он достаточно долгий и относительно сложный. Но в целом, он также имеет право на существование и использование юзерами.Выводы.Теперь вы знаете о всех существующих способах, как поставить на таймер компьютер windows 10, какой из них использовать – решайте сами. У каждого из них имеются свои преимущества, а также недостатки, которые мы максимально расписали в данной статье.
Очевидно, что «планировщик задач» — это более многоразовый вариант, а вот использовать первые три метода, можно, когда вам нужно единожды произвести выключение персонального компьютера, спустя определенный период времени.
help-gadget.ru
Таймер выключения компьютера Windows 10! Лучшие программы.
Пользователи персональных компьютеров иногда интересуются, как поставить таймер выключения компьютера Windows 10. Всего существует как минимум 5 отличных таймеров, которые заставляют ПК выключаться. Бывают случаи, когда в операционной системе выполняются некоторые важные задачи (загрузки, автоматические обновления ОС и т. д.), которые требуют, чтобы компьютер был включен на протяжении длительного времени. По этой причине имеет смысл установить приложение, которое может автоматически отключить ПК по истечении определенного периода.

Эти программы не только позволяют устанавливать таймер на выключение компьютера, но и планировать другие связанные действия, такие как перезапуск, спящий режим и гибернация. Рекомендуется подробно рассмотреть 5 лучших таймеров на Windows 10, чтобы выбрать среди них тот, который вам подходит.
Лучшие программы
Простой и эффективный Free Desktop Timer — это довольно изящная небольшая утилита, которая может быть использована для выключения Windows по истечении заданного времени. Она также может погрузить компьютер в сон или режим ожидания. После установки Free Desktop Timer работает как виджет на рабочем столе, отображая оставшееся время в формате ЧЧ:ММ:СС. Чтобы настроить выключение, достаточно нажать правой кнопкой мыши на виджет и выбрать «Выключить компьютер» из контекстного меню.
Как только это будет сделано, можно настроить таймер для выключения (используя стрелки вверх и вниз, расположенные возле часов, минут и секунд) и нажать «Пуск». После того как время истечет, Free Desktop Timer активирует тревогу и предупредит пользователя. У вас будет 20 секунд, чтобы отменить выключение компьютера (если это необходимо). Если ничего не будет сделано, приложение автоматически отключит систему. Программа предлагает разнообразные звуки тревоги и варианты графического оформления.
Существует и другое простое, но эффективное программное обеспечение для отключения Windows 10 по истечении таймера. Оно получило название Final Countdown. Это приложение позволяет настраивать таймер в днях, часах и минутах для выполнения автоматического действия. Программу Final Countdown можно использовать не только для стандартных операций вроде выключения, перезагрузки и гибернации. Его также используют для автоматизации таких задач, как выход из системы, спящий режим и блокировка.
Когда таймер установлен, Final Countdown отображает обратный отсчет, а также текущее системное время и дату.
Вы можете установить несколько таймеров обратного отсчета для разных действий и добавить их в избранное для быстрого доступа. Предусмотрены такие функции, как звуковые уведомления, антигостевой режим и дополнительные темы для визуального оформления. Установка в данном случае не требуется, поскольку приложение переносное и автономное.
Другие программы
Если вы ищете максимально упрощенную утилиту для отключения компьютера по истечении заданного времени, Shutdown 8 — это именно то, что нужно. Приложение выполняет не только отключение компьютера, но и связанные операции, такие как спящий режим, выход из системы, перезагрузка и гибернация. Все это запускается из контекстного меню, вызываемого правой кнопкой мыши.

Достаточно запустить Shutdown 8 и использовать контекстное меню, чтобы выбрать необходимое действие. Когда это будет сделано, откроется окно таймера, отсчитывающее время. Вы можете использовать кнопки «+» и «—», чтобы настроить отсчет времени таймера. Кроме того, выпадающее меню можно использовать для изменения желаемого действия в режиме реального времени без необходимости сброса таймера. Приложение Shutdown 8 очень легкое и портативное, так что вам не нужно беспокоиться об инсталляции и тому подобных вещах.
Программа ForOffPC — это, может, и не самый лучший инструмент из всех, упомянутых в этом списке, но он компенсирует свои недостатки обилием дополнительных функций. Это простое и понятное приложение позволяет настраивать несколько таймеров обратного отсчета, чтобы связать с каждым из них различные действия.
Вы можете создать столько таймеров, сколько нужно.
Начать работу с ForOffPC очень просто. Чтобы создать таймер, следует использовать опции из выпадающего списка, после чего можно будет указать время в формате ЧЧ:ММ:СС. После этого выпадающее меню под таймером можно использовать для привязки действия. Поддерживаются все стандартные параметры, среди которых выключение, спящий режим, выход из системы и т. д. Вы можете выбрать точную дату для выполнения сконфигурированного действия через календарь и настроить график повторения. После этого остается нажать OK, чтобы таймер занял свое место в таблице.
Завершает список простая программа Win Shutdown Timer, которая позволяет создавать обратный отсчет и связывать его с одним из доступных стандартных параметров, таких как выход из системы, спящий режим, гибернация, перезагрузка и выключение. Приложение очень удобное в использовании. Для начала нужно нажать на действие, которое вы хотите связать с таймером обратного отсчета, и затем настроить продолжительность его выполнения.
Для более детальной настройки вы можете использовать опцию «Выбранное время», а модуль календаря применяется для указания даты выполнения действия. После настройки даты следует нажать кнопку «Запустить таймер».
Предусмотрены и другие опции, например, автоматическое уменьшение громкости.
owindows.ru
Таймер выключения компьютера windows 10
09.12.2015 Frenk
Недавно меня спросили есть ли выключения компьютера на windows 10. Есть только внешние приложения намного удобнее и практически вообще не грузят систему.
Выключить компьютер на windows 10 по таймеру можно используя гаджет, только в нем нет режима сна.
Чтобы использовать таймер сна вам понадобится скачать крохотное приложение под названием PowerOff (ссылка на скачивание будет внизу).
Вы конечно можете использовать встроенные инструменты windows 10, для выключения компьютера или ноутбука.
Только я их даже описывать не хочу. Посудите: чтобы их задействовать вам понадобится 2-5 минуты, тогда как то что предлагаю я 2-5 секунды.
Как установить таймер выключения компьютера windows 10 средствами виндовс вы легко найдете в сети, там сотни описаний, а мы переходим к внешним инструментам.
Таймер гаджет выключения компьютера на windows 10
Windows 10 по умолчанию гаджеты не поддерживает. Чтобы эту функциональность задействовать, перейдите по этой ссылке и скачайте одно из двух приложений.
Советую выбрать 8GadgetPack. Вмести с ним получите множество часто востребованных функций в виде гаджетов.
Только таймера там нет. Но после установки приложения 8GadgetPack вы мгновенно его установите, после того как скачаете здесь.
Как в windows 10 поставить таймер сна
Чтобы быстро поставить таймер сна на своей windows 10, в низу этого раздела скачайте приложение PowerOff.
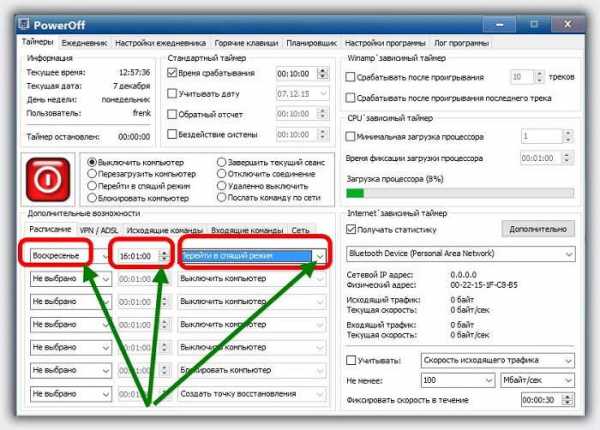
Оно настолько маленькое, что даже не заметите, когда скачаете. Описывать его роботу, точнее, как поставить режим сна не буду.
Как видите на картинке выше – проще не бывает. Выберите день, когда запускать таймер и вам будет доступна опция с заданием и временем, имеется в виду что делать: перезагрузить, отключить, положить на сон и так далее.
Одним словом, поэкспериментируйте – найдете много полезных и интересных функций. Это бесплатно. Я на этом прощаюсь, а будут вопросы всегда готов ответить.
URL Разработчика:
http://www.videozona.ru
Операционка:
XP, Windows 7, 8, 10
Интерфейс:
русский
Лицензия: бесплатная
Скачать
vsesam.org
автоматическое выключение по времени вручную и с помощью программы, что делать если не работает
Если вы любите засыпать под запущенный на компьютере фильм или музыку, будет очень удобно, чтобы ваше устройство не оставалось включённым на всю ночь. В подобных случаях может пригодиться полезная функция автоматического отключения компьютера. Использовать её можно как через штатные средства Windows 10, так и при помощи сторонних программ.
Как создать таймер выключения компьютера
В Windows 10 есть несколько способов заставить компьютер выключиться в определённое время.
Через «Планировщик заданий»
Этот метод удобен, если вы хотите заранее настроить регулярное отключение компьютера в одно и то же время.
- Нажмите сочетание клавиш Win+X или нажмите правой кнопкой мыши на иконке «Пуск». В открывшемся меню выберите пункт «Управление компьютером».

Откройте «Управление компьютером»
- Откройте «Планировщик заданий». Попасть в эту службу также можно при помощи команды taskschd.msc в окне «Выполнить».

Откройте «Планировщик заданий»
- Нажмите на кнопку «Создать простую задачу…».

Нажмите «Создать простую задачу…»
- Укажите время и частоту срабатывания команды. Когда дойдёте до этапа «Запуск программы», в строке сценария введите shutdown, а в строке аргументов -s.

Введите сценарий и его параметр
Через ярлык
В системной папке Windows находится исполняемый файл, который позволяет выключать компьютер. Для выключения компьютера по таймеру вы можете создать его ярлык с задержкой перед исполнением.
- Нажмите правой кнопкой мыши на рабочем столе и создайте ярлык.

Создайте ярлык
- В строке расположения объекта введите «С:\Windows\System32\shutdown.exe -s -t 1800». 1800 — это время в секундах, через которое будет выключен компьютер после открытия ярлыка (вы можете ввести любое другое). Буква s в команде означает выключение компьютера, а буква t указывает на переменную времени.

Введите нужную команду и время до выключения
- Запустите созданный ярлык. Таймер будет запущен и компьютер выключится через указанное время.
Через файл с расширением bat
Файл с расширением bat позволит сделать вам простую, но удобную программу для выключения компьютера по таймеру.
- Нажмите правой кнопкой мыши на рабочем столе и создайте текстовый документ.

Создайте текстовый документ
- Откройте созданный документ и введите в него следующие команды (без точки и точек с запятой в конце):
- echo off;
- cls;
- set /p timer_off=»Vvedite vremya v sekundah: «;
- shutdown -s -t %timer_off%.

Введите указанные команды
- Нажмите на кнопку «Файл» и выберите «Сохранить как…»

Нажмите «Сохранить как…»
- Сотрите буквы формата txt и замените их на bat. Название выберите любое.

Установите формат bat и сохраните документ
- Запустите созданный файл и введите время в секундах, по истечении которого будет выключен компьютер. После нажмите Enter.
Укажите время и нажмите Enter
Через окно «Выполнить»
Этот способ подойдёт для одноразового использования. Сочетанием клавиш Win+R вызовите окно «Выполнить» и введите команду «shutdown.exe -s -t 600». Как и в случае с ярлыком, 600 — время в секундах до отключения компьютера. После нажмите Enter.
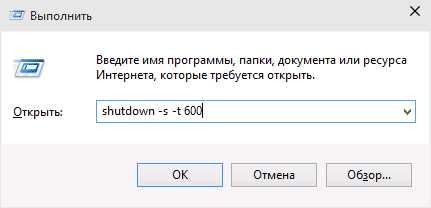
Введите команду для выключения компьютера по таймеру
Видео: таймер выключения через командную строку
Почему таймер выключения может не сработать
Таймер выключения компьютера может не сработать по следующим причинам:
- кто-то закрыл процесс выключения до истечения времени. Это можно сделать через диспетчер задач;
- вы создавали команду, не имея прав администратора. Создайте её заново, предварительно получив эти права;
- какая-то программа блокирует выключение компьютера. Этого можно избежать: добавьте -f после введённой команды для игнорирования всех сообщений об ошибках при выключении компьютера;
- компьютер уже был перезагружен. Это отменяет установленный таймер, если только он не был задан через «Планировщик заданий».
Программы для отключения компьютера по таймеру
Сторонние программы могут предложить куда большую гибкость и удобство для отложенного выключения компьютера. Ни один из описанных выше методов не позволит, к примеру, быстро запланировать отключение на неделю вперёд с назначением разного времени. Это можно сделать только создавая множество задач в планировщике заданий или используя сложные системы команд. Гораздо проще будет использовать одну из указанных ниже программ.
Wise Auto Shutdown
Wise Auto Shutdown — простая и удобная программа, которая является полностью бесплатной. Она хорошо справляется с функцией установки таймера выключения компьютера в назначенный срок и имеет возможность установить напоминание о выключении. Также она может планировать следующие действия:
- перезагрузка;
- переход в спящий режим;
- гибернация.
Помимо прочего, тут есть функция, которая будет отключать компьютер после определённого периода бездействия.
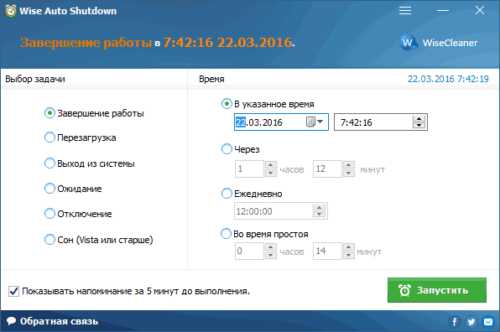
Wise Auto Shutdown хорошо справляется со своей задачей, но не более того
Airtec Switch Off
Airtec Switch Off отличается крайне несовременным интерфейсом, который тем не менее предоставляет удобный доступ ко всем необходимым функциям. Airytec Switch Off может практически всё то же самое, что и предыдущая программа, но имеет ряд дополнительных настроек.
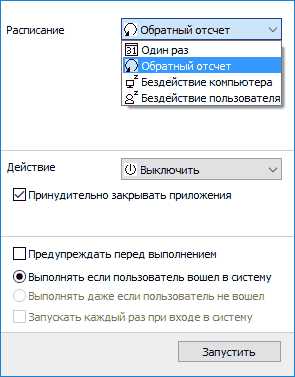
Airtec Switch Off — весьма неплохая программа, несмотря на невзрачный вид интерфейса
В Airtec Switch Off возможно выключение, даже если пользователь не вошёл в систему. Также эта программа отличает бездействие пользователя от бездействия компьютера, а значит, не выключит устройство, когда на самом компьютере идёт установка или другой важный процесс. Airtec Switch Off — очень гибкая программа, которая позволяет настроить таймер отключения до мелочей.

Airtec Switch Off имеет очень гибкие настройки
PowerOff
PowerOff выполняет не только функции таймера, но и многие другие. Тут есть ежедневник, планировщик, получение статистики соединения и прочее. В PowerOff вы можете задать таймер выключения даже относительно уровня загруженности процессора. Однако возникновение ситуации, в которой вам пригодятся все функции этой программы, крайней маловероятно.
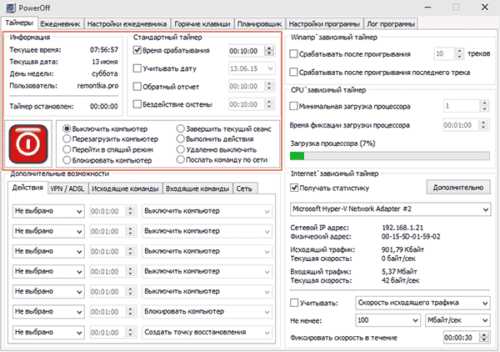
PowerOff — программа со множеством функций и настроек
Для чего может пригодиться таймер отключения
Кроме приведённой в начале статьи ситуации с просмотром фильма, таймер отключения компьютера может пригодиться для следующих целей:
- ограничение времени, которое за компьютером проводит ребёнок: можно установить таймер выключения и пароль на включение компьютера;
- выключение компьютера после завершения установки программы, обработки видео, скачивания тяжёлых файлов и всего, что занимает много времени;
- для удобства обслуживания нескольких компьютеров одновременно. Вы можете запустить несколько действий, например, антивирусную проверку и дефрагментацию, и ко времени их окончания назначить выключение. Так можно заниматься сразу несколькими компьютерами, не ожидая завершения процессов на каждом.
Мы рассмотрели все способы установки таймера выключения на вашем компьютере и способы его использования для собственного удобства. Теперь вы без труда сможете установить таймер на любое удобное для вас время или распланировать выключения на недели вперёд.
kompkimi.ru