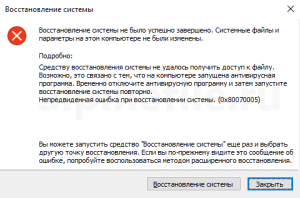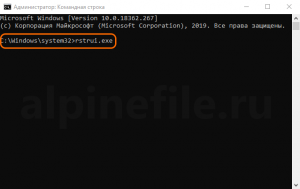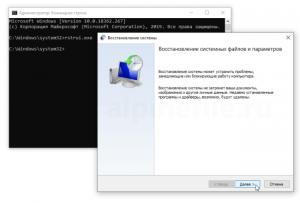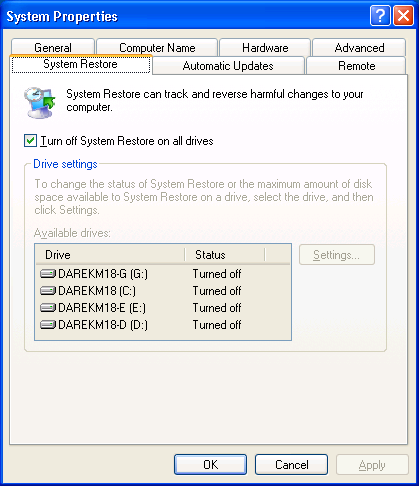Как найти точку восстановления системы Windows 10
Найти точки для отката системы можно через стандартный инструмент восстановления Windows 10, утилиту CCleaner или прямо на диске в папке System Volume Information. Первые два способа не требуют специальных прав, а вот для получения доступа к файлам точек восстановления на диске придется настраивать полномочия владельца.
Просмотр доступных точек
Посмотреть доступные отметки для отката системы можно через окно мастера восстановления Windows или бесплатную утилиту CCleaner.
- Щелкните по значку поиска рядом с кнопкой «Пуск». Введите «Восстановление» и запустите одноименный инструмент.
- Чтобы посмотреть все доступные отметки, нажмите «Показать другие». В окне выведется полный список точек восстановления.
Чтобы узнать больше сведений о том, какие изменения будут внесены в результате отката до определенной метки, посмотрите описание точки и затрагиваемые программы. Помните, что личные данные при откате не пропадают, а вот установленные после даты создания отметки программы будут деинсталлированы.
Подобный функционал, но с менее подробной информацией, предоставляет бесплатная утилита CCleaner. На вкладке «Сервис» в разделе «Восстановление системы» вы также можете увидеть, какие метки сделала система для возможного отката Windows.
Место хранения точек восстановления
Найти имеющиеся точки восстановления можно в папке System Volume Information, находящейся в корне каждого раздела диска, для которого включена защита системы. Это системный каталог, который нельзя удалить, однако при необходимости вы можете уменьшить его объем. По умолчанию папка скрыта. Увидеть её можно через Total Commander или другие мощные файловые менеджеры, но открыть каталог всё равно не получится без дополнительных прав. Поэтому обойдемся без файловых менеджеров и просто настроим доступ к системной папке.
- Зайдите в панель управления. Сделайте просмотр «Крупные значки» и зайдите в «Параметры проводника».
- Перейдите на вкладку «Вид». Найдите пункт «Скрывать защищенные системные файлы» и снимите отметку.
Откройте «Компьютер» и перейдите в диск C. Вы увидите бледную папку System Volume Information. При попытке открыть её появится сообщение о том, что у вас недостаточно прав. Но вы же хотите посмотреть, где в Windows 10 хранятся точки восстановления системы, так что запреты не станут помехой.
- Щелкните правой кнопкой по каталогу System Volume Information. Откройте свойства.
- Перейдите на вкладку «Безопасность» и нажмите «Дополнительно».
- Нажмите «Продолжить», чтобы посмотреть свойства папки с разрешения администратора. Чтобы у вас всё получилось, вы должны быть авторизованными в системе под учетной записью администратора.
- В появившемся окошен видно, что разрешение на доступ к папке, где находятся точки восстановления Windows 10, имеет только система. Чтобы получить разрешение для своей учетной записи, нажмите «Добавить».
- Щелкните «Выберите субъект». В появившемся окошке введите имя пользователя, под которым вы авторизованы в системе, и нажмите «ОК».
- Установите тип «Разрешить» и примите его к папке, подпапкам и файлам с точками восстановления Windows. Дайте все разрешения и кликните «ОК» для сохранения.
После получения доступа вы сможете открыть каталог System Volume Information. Внутри вы увидите файлы точек восстановления системы.
Настройка размера System Volume Information
Если вам кажется, что точки восстановления Windows 10 занимают слишком много места, настройте размер папки System Volume Information.
- Щелкните правой кнопкой по ярлыку «Компьютер» и откройте свойства. Перейдите по ссылке «Защита системы».
- Выделите системный диск и нажмите «Настроить».
- Уменьшите использование дискового пространства.
Не стоит совсем уменьшать размер папки System Volume Information, так как чем меньше её объем, тем меньше точек восстановления сохранится. Оставьте 5-10%, этого будет достаточно. Если хотите очистить папку, нажмите кнопку «Удалить». Все имеющиеся точки будут уничтожены. Удалять можно и отдельные отметки. Для этого используйте программу CCleaner:
- Откройте CCleaner, перейдите на вкладку «Сервис».
- Зайдите в раздел «Восстановление системы». Выделяйте ненужные точки по одной и нажимайте «Удалить».
Оставьте последнюю по времени создания отметку (её всё равно нельзя удалить), чтобы при необходимости откатиться к актуальному состоянию Windows. Старые точки можно стереть, чтобы они не занимали место на диске.
Пожаловаться на контенткак создать (сделать), где находится
Точка восстановления (ТВ) Windows 10 – сервис ОС, который поможет в критической ситуации при сбое системы. Компьютер – рабочий инструмент, который активно применяется пользователем. На него постоянно устанавливают программное обеспечение и периодически подключают новое оборудование. Не всегда операция проходит успешно, поэтому разработчиками предусмотрено наличие такой возможности, как откат.
Что такое откат системы
В случае инсталляции несовместимого ПО или конфликтующих гаджетов, ПК начинает давать сбои в работе. Чтобы сохранить систему в целости, не переустанавливая ее, необходимо откатить состояние до последней успешной сборки, сделать шаг назад. Создание точки восстановления Windows 10 поможет в этом.
Важно помнить, что сохраняется минимальная информация, а не полная копия ОС. Это настройки, которые касаются драйверов и ПО: реестр, информация о системных файлах и пр.
Перед установкой сомнительных программ, скачанных из интернета, или нового оборудования, обязательно рекомендуется сохранять такие вехи. Ниже мы расскажем, как создать точку восстановления в Windows 10.
Откат до последнего рабочего состояния не означает полное восстановление ОС. Если вам необходимо вернуть всю ОС, воспользуйтесь функцией «Резервное копирование».
Процедура создания
Создать ТВ можно самостоятельно или поручить это ОС. Вручную это выполняется в свойствах системы. Ниже приведен алгоритм, как это сделать.
- Нам понадобится панель управления. В “десятке” ее можно найти через поиск.

- Выберите «Мелкие значки».

- Кликните пункт «Восстановление».

- Затем по надписи «Настройка восстановления системы».

- Попасть в этот раздел можно и другим способом: нажмите на клавиатуре WIN+R и введите команду «systempropertiesprotection».

- Прежде, чем создать ТВ, следует включить защиту ОС. Тапните кнопку «Настроить» на вкладке «Защита системы». Без этого действия новые вехи не будут созданы. Более того, отключение защиты приведет к удалению уже существующих точек.

- Выберите опцию «Защита системы», укажите объем памяти, который выделяется под сохранение и нажмите «Ок». В последней версии были сняты ограничения, которые резервировали место под файлы ТВ. Теперь вы можете сами контролировать, сколько места займут эти данные. Но стоит помнить, что при нулевом значении создать средство отката уже не получится.

- Кнопка «Создать» активируется. Кликайте по ней.

- Введите имя точки и кликните «Ок». Старайтесь, чтобы название было «говорящим». При необходимости вы поймете, когда она была создана и до каких действий.

- Начнется процесс создания.

- После его окончания вы увидите подтверждение.

Как видим, сделать точку восстановления Windows 10 несложно. А если вам интересно узнать, как осуществляется настройка спящего режима Windows 10, читайте другую нашу статью.
Где найти точку восстановления Windows 10
Чтобы посмотреть ТВ через систему, снова откройте окно свойств. Специального сервиса не существует. Увидеть их можно, только начав процедуру отката. Как посмотреть точки восстановления Windows 10 – инструкция:
- Тапните «Восстановить».

- Затем «Далее».

- Вы увидите список вех.

- Чтобы просмотреть, какие изменения будут удалены, выделите пункт и кликните «Поиск затрагиваемых программ». В нашем примере после создания ТВ была установлена всего одна программа.

- Дождитесь окончания сканирования, которое занимает около 3-5 минут.

- Перечень появится в окне.

Чтобы увидеть, где находится контрольная точка восстановления системы Windows 10, следует выполнить ряд настроек над системным диском. Физически они размещены в папке «System Volume Information», доступ к которой запрещен. В этой папке хранится важнейшая информация, связанная с диском. Она создается на любом носителе, включая флешку. Эту папку вообще невозможно увидеть без изменения системных настроек, так как она скрыта. Изменим ситуацию.
- В панели управления выберите «Параметры проводника».

- На вкладке «Вид» снимите галочку с пункта «Скрывать защищенные файлы и папки».

- Откройте проводник.

- Выберите диск, на котором установлена операционная система.
- В корне вы увидите нужную папку.

- Если вы не администратор, попытка ее открыть ни к чему не приведет, следует дать доступ текущему пользователю. Для этого кликните на ней правой кнопкой мыши и выберите «Свойства».

- Во вкладке «Безопасность» щелкайте «Дополнительно».

- В разрешениях кликайте «Продолжить».

- Нажмите «Добавить».

- Нужна ссылка «Выберите субъект».

- Введите имя пользователя, под которым вы авторизованы, нажмите «Проверить имена». Если сообщений нет (все введено правильно), нажмите кнопку «Ок».

- Чтобы узнать свое имя в системе, нажмите «Пуск» и наведите на знак человечка.

- Дайте полный доступ пользователю.

- Далее нажмите «Ок». Могут появиться предупреждения ОС, но не стоит обращать на них внимания. Откройте папку. Файлы с названием в фигурных скобках – это и есть точки. Переносить их нельзя.

Итак, где хранятся точки восстановления системы Windows 10, стало ясно.
Как создать точку восстановления системы Windows 10 на ноутбуке тоже очевидно. Действия абсолютно идентичны.
- После просмотра рекомендуем вернуть настройки в исходное положение. Особенно, если к вашему ПК имеют доступы и другие пользователи.
Возникли проблемы с ТВ — читайте другую нашу статью о том, как восстановить систему с точки восстановления Windows 10.
Автоматизируем процесс
Автоматическое создание точек восстановления Windows 10 необходимо, когда вы часто вносите изменения в ОС. Можно настроить его по триггеру – это событие или время. Например, ежедневно или при загрузке системы.
- С помощью поиска найдите откройте планировщик заданий.

- Слева пройдите по пути Библиотека планировщика задач -> Microsoft -> Windows -> SystemRestore.

- В средней области выберите свойства файла SR.

- На вкладке «Триггеры» кликните «Создать» для задания условия.

- Осталось настроить триггер, чтобы создать точку восстановления Виндовс 10 по времени или событию.


Иногда возникает необходимость восстановить ОС с внешнего накопителя. Создать точку восстановления в Виндовс 10 на флешку невозможно, только создать образ.
Все вышеперечисленные действия помогут вам создать точку восстановления в Windows 10 на ноутбуке или компьютере. В дальнейшем это поможет обойтись без переустановки ОС, если вы провели неудачный эксперимент с оборудованием или установили сомнительную программу.
Читайте также статью о программе Destroy Windows 10 Spying (последняя версия).
Точки восстановления Windows 10 | remontka.pro
  windows | для начинающих
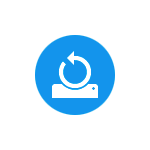 Одна из возможностей восстановления Windows 10 — это использование точек восстановления системы, позволяющих отменить последние изменения в ОС, в том числе в системных файлах и реестре ОС. Создать точку восстановления можно вручную, кроме этого, при соответствующих настройках параметров защиты системы.
Одна из возможностей восстановления Windows 10 — это использование точек восстановления системы, позволяющих отменить последние изменения в ОС, в том числе в системных файлах и реестре ОС. Создать точку восстановления можно вручную, кроме этого, при соответствующих настройках параметров защиты системы.
В этой инструкции подробно описывается процесс создания точек восстановления, настройки, необходимые для того, чтобы Windows 10 делала это автоматически, а также способы использовать ранее сделанные точки восстановления для отката изменений в драйверах, реестре и параметрах системы. Заодно расскажу, как удалить созданные точки восстановления. Также может пригодиться: Что делать, если восстановление системы отключено администратором в Windows 10, 8 и Windows 7, Как исправить ошибку 0х80070091 при использовании точек восстановления в Windows 10.
Примечание: точки восстановления содержат лишь информацию об изменившихся системных файлах, критичных для работы Windows 10 и записях в реестре, но не представляют собой полный образ системы. Если вас интересует именно создание такого образа, на эту тему есть отдельная инструкция — Как сделать резервную копию Windows 10 и восстановиться из нее.
Дополнительную информацию по возможностям возврата работоспособности ОС вы можете найти в статье Восстановление Windows 10.
Настройки восстановления системы
Прежде чем начать, следует заглянуть в настройки восстановления Windows 10. Для этого, кликните правой кнопкой мыши по «Пуск», выберите пункт контекстного меню «Панель управления» (Вид: значки), затем «Восстановление».
Нажмите по пункту «Настройка восстановления системы». Еще один способ попасть в нужное окно — нажать клавиши Win+R на клавиатуре и ввести systempropertiesprotection после чего нажать Enter.
Откроется окно настроек (вкладка «Защита системы»). Точки восстановления создаются для всех дисков, для которых защита системы включена. Например, если для системного диска C защита отключена, вы можете включить ее, выбрав этот диск и нажав кнопку «Настроить».
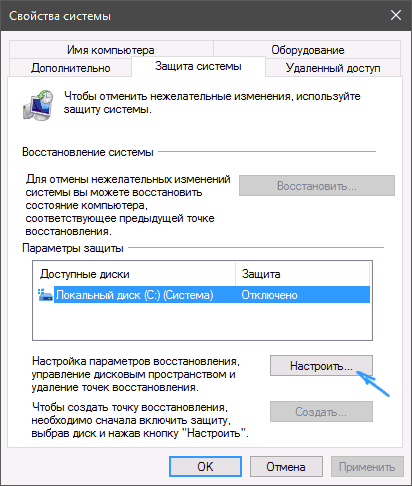
После этого выберите «Включить защиту системы» и укажите количество места, которое вы хотели бы выделить для создания точек восстановления: чем больше места, тем большее количество точек сможет храниться, а по мере заполнения пространства старые точки восстановления будут удаляться автоматически.
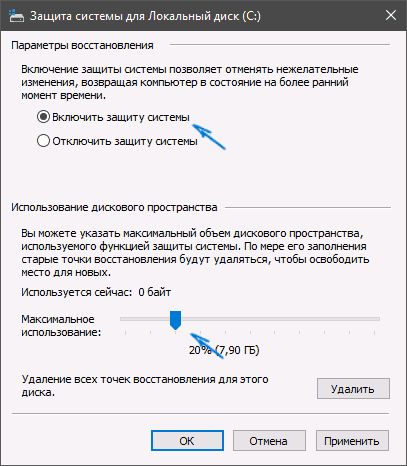
Как создать точку восстановления Windows 10
Для того, чтобы создать точку восстановления системы, на той же вкладке «Защита системы», (попасть в которую также можно через правый клик по «Пуск» — «Система» — «Защита системы») нажмите кнопку «Создать» и задайте имя новой точки, после чего еще раз нажмите «Создать». Через некоторое время операция будет выполнена.
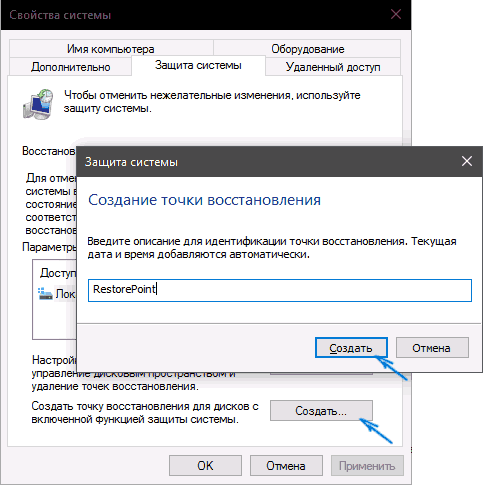
Теперь на компьютере содержится информация, которая позволит вам отменить последние сделанные изменения в критически важных системных файлах Windows 10, если после установки программ, драйверов или других действий ОС стала работать неправильно.
Созданные точки восстановления хранятся в скрытой системной папке System Volume Information в корне соответствующих дисков или разделов, однако доступа к этой папке у вас по умолчанию нет.
Как откатить Windows 10 до точки восстановления
А теперь об использовании точек восстановления. Сделать это можно несколькими способами — в интерфейсе Windows 10, с помощью инструментов диагностики в особых вариантах загрузки, в среде восстановления, запущенной с флешки (если компьютер не загружается) и в командной строке.
Самый простой способ, при условии, что система запускается — зайти в панель управления, выбрать пункт «Восстановление», после чего нажать «Запуск восстановления системы».
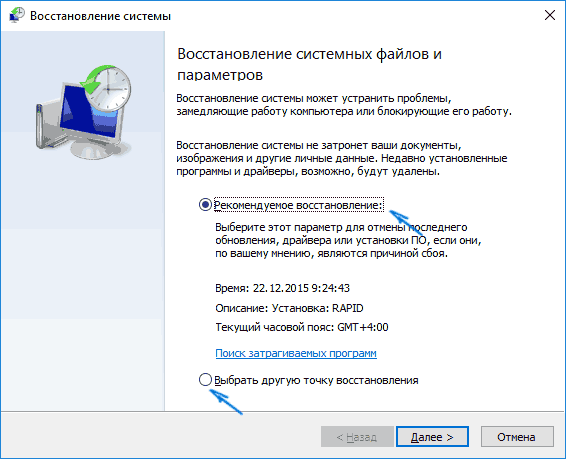
Запустится мастер восстановления, в первом окне которого вам могут предложить выбрать рекомендуемую точку восстановления (созданную автоматически), а во втором (если вы отметите «Выбрать другую точку восстановления» вы сможете сами выбрать одну из созданных вручную или автоматически точек восстановления. Нажмите «Готово» и дождитесь окончания процесса восстановления системы. После автоматической перезагрузки компьютера вам сообщат, что восстановление прошло успешно.
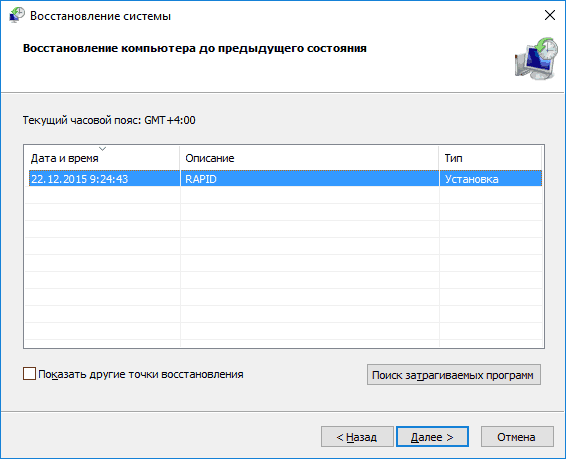
Второй метод использовать точку восстановления — с помощью особых вариантов загрузки, попасть в которые можно через Параметры — Обновление и восстановление — Восстановление или же, еще быстрее, прямо с экрана блокировки: нажать по кнопке «питания» справа внизу, а затем, удерживая Shift, нажать «Перезагрузка».
На экране особых вариантов загрузки выберите пункт «Поиск и устранение неисправностей» — «Восстановление системы» (или «Диагностика» — «Дополнительные параметры» — «Восстановление системы» в более ранних версиях Windows 10), далее вы сможете воспользоваться имеющимися точками восстановления (в процессе потребуется ввод пароля учетной записи).
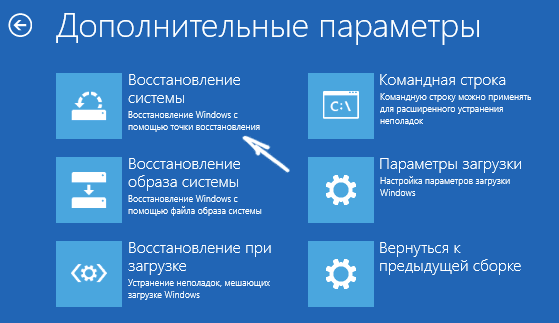
В случае, если Windows 10 не загружается, вы все равно можете использовать точки восстановления: для этого вам понадобится загрузочная флешка с Windows 10 (которую придется сделать на другом компьютере), либо диск восстановления. При использовании загрузочной флешки, достаточно будет выбрать пункт «Восстановление системы» на втором экране программы установки.
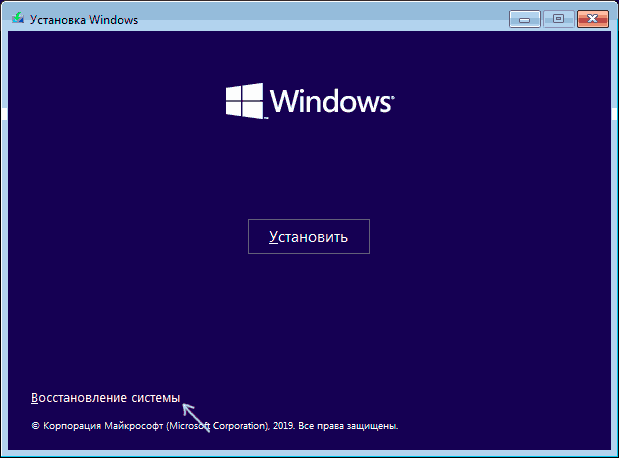
В результате вы попадете в среду восстановления, как в предыдущем способе и сможете воспользоваться точками восстановления даже на не запускающемся компьютере.
И еще один способ — запуск отката до точки восстановления из командной строки. он вам может пригодиться в том случае, если единственный работающий вариант загрузки Windows 10 — безопасный режим с поддержкой командной строки.

Просто введите в командную строку rstrui.exe и нажмите Enter для запуска мастера восстановления (он запустится в графическом интерфейсе).
Как удалить точки восстановления
Если вам потребовалось удалить имеющиеся точки восстановления, снова зайдите в окно настройки «Защиты системы», выберите диск, нажмите «Настроить», а затем используйте кнопку «Удалить» для этого. При этом удалятся все точки восстановления для этого диска.
То же самое можно сделать с помощью утилиты очистки диска Windows 10, для ее запуска нажмите Win+R и введите cleanmgr, а после того как утилита откроется, нажмите «Очистить системные файлы», выберите диск для очистки, а затем перейдите на вкладку «Дополнительно». Там вы сможете удалить все точки восстановления, кроме самой последней.
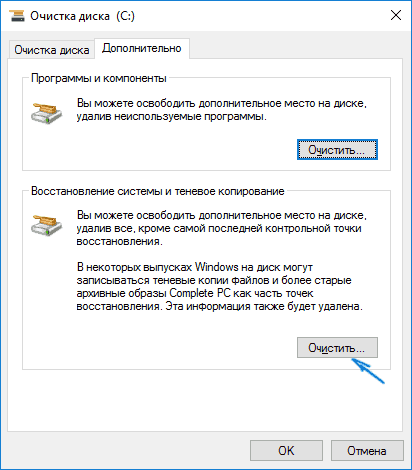
И, наконец, существует способ для удаления конкретных точек восстановления на компьютере, сделать это можно с помощью бесплатной программы CCleaner. В программе зайдите в «Инструменты» — «Восстановление системы» и выберите те точки восстановления, которые хотите удалить.
Видео — создание, использование и удаление точек восстановления Windows 10
И, в завершение, видео инструкция, если же после просмотра у вас останутся вопросы, буду рад ответить на них в комментариях.
Если вас интересует более продвинутое резервное копирование, возможно стоит приглядеться к сторонним средствам для этого, например, Veeam Agent for Microsoft Windows Free.
А вдруг и это будет интересно:
Читайте, как создать, удалить или откатить Windows 10 к точке восстановления. Как восстановить систему используя точку восстановления.С помощью точки восстановления можно восстановить системные файлы Windows 10, а также работоспособность операционной системы, исправить внезапно возникшие ошибки или вернуть систему в состояние на момент создания точки восстановления.
По умолчанию в Windows установлено создание точки восстановления во время установки или удаления обновлений, драйверов или приложений.
Содержание:
Работа с точками восстановления Windows 10
Как создать точку восстановления Windows 10
Создайте точку восстановления вручную:
Откройте Панель управления и перейдите в раздел Восстановление / Настройка восстановления системы.

Нажмите кнопку Создать в открывшемся окне Свойства системы

Введите описание для идентификации точки восстановления, в следующем окне. Текущая дата и время создания точки восстановления добавляются автоматически.

Нажмите Создать и дождитесь окончания процесса создания точки восстановления.


Настройте автоматическое создание точек восстановления:

- Запустите Панель управления / Администрирование / Планировщик заданий.
- В окне слева выберите Библиотека планировщика задач / Microsoft / Windows / System Restore.
- Кликните правой кнопкой мыши на файле SR в среднем верхнем окне и выберите Свойства.
- Выберите вкладку Триггеры в открывшемся окне.
- Нажмите Создать и задайте необходимые параметры времени создания точки восстановления.

Как удалить точку восстановления Windows 10
Точки восстановления Windows 10 сохраняются системой на жестком диске компьютера. Под них выделяется определённая его часть, по мере заполнения диска более давние точки восстановления удаляются и на их место сохраняются новые.
Для работы с точками восстановления доступны следующие функции:
Удаление всех точек восстановления, за исключением последней
- Кликните правой кнопкой мыши на диске, на котором сохраняются точки восстановления и выберите Свойства / Общие / Очистка диска.
- Дождитесь окончания процесса подготовки к очистке диска. После этого, нажмите “Очистить системные файлы” и снова подождите окончания проверки диска.
Нажмите кнопку Очистить в вкладке Дополнительно, блока Восстановление системы и теневое копирования.

Удаление всех точек восстановления, включая последнюю
- Перейдите в Панель управления / Система / Защита системы.
Выберите Настроить во вкладке Защита системы окна Свойства системы.

Нажмите Удалить напротив «Удаление всех точек восстановления для этого диска».

Как восстановить Windows 10 из точки восстановления
Внимание: восстановление Windows 10 из точки восстановления касается только системных и программных настроек операционной системы. Применение точки восстановления удалит все программы, которые были установлены после её создания и не восстановит удалённые раннее файлы.
Для восстановления Windows из точки восстановления сделайте следующее:
Откройте Панель управления / Восстановление / Запуск восстановления системы и нажмите Далее.

Выберите нужную точку восстановления из списка и нажмите Далее.

Подтвердите необходимость запуска восстановления системы из точки восстановления и процесс запуститься.

Где находятся файлы точки восстановления?
Все доступные точки восстановления можно увидеть в Панели управления / Восстановление / Запуск восстановления системы.

Физически файлы точки восстановления системы находятся в корневом каталоге системного диска (как правило диск С:), в папке System Volume Information. Однако пользователям по умолчанию не предоставляется доступ к содержимому данной папки. Чтобы попасть внутрь каталога его сначала нужно сделать видимым, а затем получить особые права.
Для этого:
Перейдите в Панель управления / Параметры папок (Параметры Проводника) / Вид.

Уберите галочку напротив параметра «Скрывать защищённые системные файлы» и нажмите кнопку Применить. После этого в корневом каталоге диска С: появится папка System Volume Information доступа к которой нет.

Для получения доступа к папке System Volume Information сделайте следующее:
Кликните на папке правой кнопкой мышки и выберите Свойства / Безопасность / Дополнительно.

Нажмите Продолжить, чтобы приступить к получению прав доступа к системной папке Windows в которой находятся файлы точек восстановления.

Нажмите кнопку Добавить и введите имя пользователя которому предоставляются права доступа. Нажмите OK.

Поставьте галочку в разделе Общие разрешения напротив «Полный доступ» и нажмите OK.

Теперь Ваша учётная запись появилась в списке «Элементы разрешений» и у вас есть доступ к папке System Volume Information.

Файлы и папки, которые здесь находятся, нельзя удалить вручную, так как они защищены системой. Если вы хотите очистить директорию System Volume Information, то воспользуйтесь стандартными методами, позволяющими удалить точки восстановления Windows.
Точка восстановления системы не создаётся. Что делать?
Проверьте состояние службы Windows «Теневое копирование тома». Для это выполните:
- Перейдите в Панель управления / Администрирование / Службы.
- Найдите службу «Теневое копирование тома».
- Запустите или активируйте её, при необходимости поставьте режим её включения «Автоматически».

Точки восстановления системы могут не создаваться на компьютере, на котором установлено две операционные системы или операционная система повреждена вредоносным программным обеспечением или вирусами.
Как восстановить Windows 10 из точки восстановления с помощью командной строки
Если возникают проблемы с запуском Windows 10 в обычном режиме, то восстановить её работоспособность путём запуска точки восстановления можно из Командной строки.
Для этого:
Загрузите Windows в «Безопасном режиме с поддержкой Командной строки»: во время загрузки операционной системы нажмите F8 и выберите соответствующий пункт из Меню выбора дополнительных вариантов загрузки Windows.

- Введите в Командной строке rstrui.exe, после чего откроется окно Восстановления системы.
Выберите необходимую точку восстановление и нажмите Далее.

- Завершите процесс восстановления следуя дальнейшим указаниям Мастера.
Как восстановить удаленные точки восстановления?
Точки восстановления Windows 10 сохраняются системой на жестком диске компьютера. Под них выделяется определённая его часть, по мере заполнения которой более давние точки восстановления удаляются и на их место сохраняются новые.
Также точки восстановления можно удалять вручную – об этом более подробно описано выше.

Часто восстановление Windows приводит к утере важных файлов. Восстановление Windows с помощью точки восстановления, откат к более ранней версии операционной системы, возврат компьютера в исходное состояние, ошибки в работе программ для резервного копирования, повреждение или перезапись системных файлов, ошибки файловой системы или наличие битых секторов диска – это не далеко полный список причин удаления данных.
Консоль восстановления Windows вернет работоспособность операционной системы, но может привести к утере личных файлов. Не всегда имеется возможность восстановить работоспособность Windows без чистой установки операционной системы, что также может повлечь за собой утерю файлов.
Загрузите бесплатно и просканируйте компьютер с помощью Hetman Partition Recovery. Ознакомьтесь с возможностями программы и пошаговой инструкцией.
Операционная система Windows 10 восстановлена из точки восстановления? Оставляйте отзывы и задавайте ваши вопросы в комментариях.
Где находится восстановление системы в Windows 10
Работая с операционной системой Windows никогда нельзя быть уверенным, что штатное функционирование программного обеспечения не будет прервано возникновением какой-либо ошибки или сбоем.
Несовершенство операционной системе усугубляется ещё и не всегда корректной работой пользователя/оператора компьютера, которые вмешиваются в системные процессы, не заботясь о последствиях.
Именно поэтому такую важность приобретает функционал восстановления Windows, который позволяет вернуть работоспособность операционной системы, откатив её конфигурацию до даты, предшествующей возникновению проблем.
В рамках данного материала вы найдёте небольшие, но подробные инструкции о том, как найти в Windows 10 функционал восстановления и использовать его для своих нужд.
Как создать точку восстановления?
В чём залог успешной работы с восстановлением системы? Как и в большинстве других вопросов ключ – это контроль и комплексный подход к решению задачи.
Рассматриваемый функционал устроен таким образом, что точки восстановления создаются Windows самостоятельно, когда какой-либо процесс вносит существенные изменение в системные компоненты операционной системы. Например, это установка или удаление какого-либо программного обеспечения, которое неминуемо ведёт к внесению правок в записи реестра.
Но не стоит целиком и полностью полагаться на автоматические точки, ведь далеко не всегда их создание инициируется в нужное пользователю время.
Поэтому, в качестве совета отметим, что следует взять за правило периодическое ручное создание нужных отметок, что с большей степенью гарантирует возврат к нужной дате, при их использовании.
Создание точек восстановления не занимает много времени, так как всё что требуется это:
- Откройте «Панель управления», установите режим отображения «Мелкие значки» и откройте раздел «Восстановление»;
- В следующем окне выберите «Настройка восстановления системы»;
- В блоке «Параметры защиты» кликом мышки выберите системный раздел;
- Нажмите на кнопку «Создать», расположенную ниже;
- Введите имя создаваемой точки и нажмите «ОК»;
- Дождитесь завершения работы процесса и закройте окно «Свойства системы».
На этом процесс создания можно считать завершённым.
Как настроить восстановление системы?
Если требуется внести правки в квоту, отведённого свободного места на выбранном разделе диска, которая будет использоваться для обеспечения сохранности настроек конфигурации Windows, в этом же окне «Свойства системы» сделайте следующее:
- Нажмите на кнопку «Настроить», расположенную ниже блока, где осуществляется выбор нужно раздела диска;
- В блоке «Использование дискового пространства» переведите ползунок, который и определит объём выделенного места на отмеченном разделе диска.
Там же вы можете обратить внимание на то, сколько уже используется функционалом обновления.
По мери создания точек, наиболее старые из них будут удаляться автоматически, кроме того, вы всегда можете удалить их вручную, с помощью кнопки «Удалить».
Заключение
Для того, чтобы воспользоваться рассматриваемым функционалом достаточно нажать на кнопку «Запуск восстановления системы», выбрать нужную дату и пошагово следовать инструкциям «Мастера».
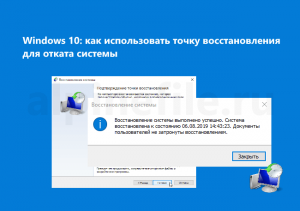
 Существует несколько способов, позволяющих восстановить Windows 10 с помощью точек восстановления. Откатить систему можно как, используя непосредственно её интерфейс, так и через «Дополнительные параметры» инструментов «Поиска и устранения неисправностей» при загрузке; в командной строке; или же с помощью загрузочной USB-флешки.
Существует несколько способов, позволяющих восстановить Windows 10 с помощью точек восстановления. Откатить систему можно как, используя непосредственно её интерфейс, так и через «Дополнительные параметры» инструментов «Поиска и устранения неисправностей» при загрузке; в командной строке; или же с помощью загрузочной USB-флешки.
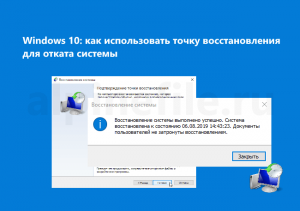
Далее наглядно разберём каждый из этих способов и рассмотрим ситуации, когда целесообразно использовать тот или иной вариант.
Интерфейс Windows 10
Далее возможно два варианта развития событий:
- После перезагрузки вы увидите сообщение, что восстановление выполнено успешно;

или
- Вы увидите окно с сообщением об ошибке (0x80070005): «Восстановление системы не было успешно завершено».

Несмотря, что этот способ восстановления, пожалуй, самый простой, однако тут многие пользователи Windows 10 сталкиваются с ошибкой 0x80070005. Её причина, как правило, в установленном антивирусе (avast, Kaspersky, Dr.web и пр.). Чтобы обойти ошибку 0x80070005 и добиться успешного восстановления системы из точки, можно попробовать временно отключить сам антивирус или его отдельные компоненты, отвечающие за защиту ПК. Если это не помогает, то можно временно удалить антивирус и попытаться восстановить систему снова.
Однако, если вы столкнулись с ошибкой 0x80070005, лучше сразу перейти к восстановлению Windows 10 с помощью следующего способа, описанного далее.
Инструменты «Поиска и устранения неисправностей» при загрузке Windows
Данный способ является оптимальным решением, позволяющим откатить Windows 10 к состоянию создания точки восстановления. Он мало отличается от первого из рассмотренных вариантов восстановления, однако наверняка позволит избежать ошибки (0x80070005).
Далее же все шаги аналогичны тем, что были рассмотрены в первом способе:
Компьютер не запускается – используем загрузочную флешку для доступа к точкам восстановления
Если операционная система не запускается, то даже в этом случае есть возможность получить доступ к точкам восстановления и попытаться с их помощью откатить Windows 10 к работоспособному состоянию. Для этого понадобится загрузочная USB-флешка или диск восстановления.
Примечание: загрузочную флешку Windows 10 можно записать используя, например, программы Rufus или UltraISO, или же с помощью официальной утилиты от Microsoft Media Creation Tool (позволяет скачать оригинальный ISO образ Windows 10 напрямую с сайта Майкрософт).
Чтобы получить доступ к точкам восстановления, при использовании загрузочного носителя, достаточно выбрать «Восстановление системы» в окне мастера установки Windows 10 (см. скриншот).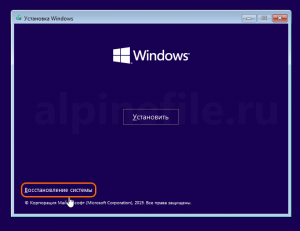
А далее действуем в той же последовательности, что и в предыдущем способе.
Командная строка
Этот альтернативный способ позволяет получить доступ к точкам восстановления Windows через файл rstrui.exe с помощью командной строки.
- Запустите командную строку → rstrui.exe → нажмите клавишу Enter;

- Далее восстановление можно выполнять в привычном интерфейсе.

О том, как создать, удалить, и где хранятся точки восстановления Windows 10, можно прочитать здесь.
Читайте также:
Не все изменения, вносимые пользователем в операционную систему, имеют положительный эффект. Но, к счастью, в Windows 10 имеется возможность восстановить систему до определенного состояния, зафиксированного при помощи функции “Точка восстановления”, когда ОС подверглась нежелательному воздействию. Описание функции доступно в открытом доступе, но подробный и наглядный алгоритм работы с точкой восстановления позволит упростить ее использование.
Если кратко – то использование точки восстановления позволяет, в случае сбоя и нежелательных изменений, “откатить” состояние Windows 10 до нормального, когда драйверы, реестр и прочие системные компоненты используемой ОС функционировали в оптимальном режиме. Точка восстановления может создаваться автоматически, однако это требует значительных системных ресурсов и больше подходит для неопытных пользователей. Поэтому существует ручная процедура использования функции, позволяющая оптимизировать использование физической и оперативной памяти.
Автоматический процесс создания точек восстановления задается при помощи соответствующих настроек подсистем безопасности ОС. “Десятка” позволяет работать с несколькими точками восстановления – создавать и удалять их по желанию пользователя.
Настройка пространства на диске для защиты системы
Сначала рассмотрим особенности настроек функции восстановления системы Windows 10 и определим место на диске для хранения точек восстановления.
- Нажимаем кнопку поиска внизу экрана. Вводим текст “Панель управления”, кликаем левой кнопкой мыши по соответствующему пункту в появившихся результатах поиска.

- Переходим в раздел «Система и безопасность» (режим просмотра – “Категория”).

- Далее выбираем подраздел “Система”.

- В перечне слева кликаем по пункту “Защита системы”.

- После выполнения действий, описанных выше, откроется соответствующее окно с настройками защиты системы. Для каждого жесткого диска режим защиты активируется отдельно. Кликаем по системной диску левой кнопкой мыши и нажимаем кнопку “Настроить”.

- Аналогичного результата можно добиться, вызвав окно “Выполнить” (сочетание клавиш Win+ R), введя команду “systempropertiesprotection” и нажав кнопку ОК (или клавишу Enter на клавиатуре).

- Отмечаем пункт «Включить защиту системы» и при помощи соответствующего бегунка определяем место на выбранном жестком диске, которое будет отведено для формирования точек восстановления.

Рекомендуется выделять не менее 10% дискового пространства, что позволит сохранять несколько точек восстановления. Это даст возможность в случае непредвиденного сбоя сделать выбор из нескольких вариантов состояния ОС. В случае, когда места для хранения нескольких точек восстановления не хватает, старые автоматически замещаются вновь созданными.
Создание новой точки восстановления
Чтобы создать точку восстановления снова переходим в свойства системы защиты ОС по описанным ранее алгоритмам: через Панель управления или с помощью окна “Выполнить”.
- Выбираем системный диск, нажимаем кнопку “Создать”, вводим название новой точки восстановления. Далее снова жмем кнопку “Создать”.

- Запустится процесс создания точки восстановления, который завершится автоматически. Об этом система нас проинформирует дополнительно.

- Последовательное выполнение описанных действий позволяет сохранить на жестком диске компьютера резервные данные ОС, которые могут использоваться для восстановления ее системных файлов после возникновения сбоев и нарушения работоспособности. От подобных ситуаций не застрахованы даже опытные пользователи, и, чаще всего, они возникают при установке программного обеспечения из непроверенных источников.

Созданные точки восстановления располагаются в системной папке “System Volume Information”, которая создается/находится на тех жестких дисках, для которых был выбран режим “Защита системы”. По понятным причинам данные не доступны для пользователя.
Восстановление системы из сохраненной точки
Процесс восстановления ОС при помощи функции “Точка восстановления” достаточно прост и может быть выполнен несколькими способами – с использованием меню ОС, через диагностические инструменты специальных режимов загрузки, а также при помощи Командной строки.
Для начала рассмотрим, как это делается через Панель управления ОС (Поиск-Панель управления – Раздел “Система и безопасность” – подраздел “Система “- пункт “Защита системы”).
- Находясь во вкладке “Защита системы” нажимаем кнопку “Восстановить”.

- Откроется окно восстановления системы. Нажимаем кнопку “Далее”.

- В появившемся окне мастера восстановления системы выбираем точку восстановления – либо рекомендуемую ОС (формируется автоматически), либо вручную сформированную пользователем, т.е. нами. После этого жмем кнопку “Далее”.

- После нажатия кнопки “Готово” запустится процедура восстановления Windows 10.

Также перейти в режим восстановления ОС можно через Параметры системы:
- Нажимаем сочетание клавиш Win+I или выбираем соответствующий пункт в контекстном меню Пуск, которое запускаем щелчком правой кнопки мыши по значку Пуска или комбинацией клавиш Win+X. В параметрах выбираем раздел “Обновление и безопасность”.

- Переключаемся в подраздел “Восстановление”, где в правой части окна нажимаем кнопку “Начать”.

Для более опытных пользователей подойдет запуск восстановления через экран блокировки:
- Нажимаем значок “Питание”, расположенный в правой нижней части экрана блокировки (в него можно быстро перейти, нажав комбинацию клавиш Win+L).
- Далее, зажав клавишу “Shift”, выбираем из раскрывшегося списка пункт «Перезагрузка».
- В появившемся на экране интерфейсе специальных режимов осуществления загрузки поочередно выбираем пункты “Поиск и устранение неисправностей” – “Дополнительные параметры” – “Восстановление системы”.

- В итоге мы получим доступ к сохраненным ранее точкам восстановления, выбрав одну из которых, систему можно “откатить” в нормальное состояние. Важно помнить, что для восстановления ОС может понадобится пароль от учетной записи Microsoft, который нужно ввести в специальном окне, прежде чем мы перейдем непосредственно к самой процедуре восстановления.
Восстановление ОС через Командную строку:
Еще один метод запуска восстановления ОС предполагает использование Командной строки. Если произошел серьезный сбой и система загружается только в безопасном режиме, этот способ является практически единственным вариантом решения проблемы с восстановлением. Просто вводим в Командной строке команду “rstrui.exe” и нажимаем клавишу Enter. Далее появится привычный графический интерфейс мастера восстановления системы.

Удаление точек восстановления ОС
Удаление неиспользуемых точек восстановления ОС – простая и достаточно быстрая процедура. Повторяем действия, описанные в пункте с настройками безопасности, чтобы перейти в раздел «Защита системы» с перечнем дисков. Выбираем требуемый системный диск, нажимаем кнопку “Настроить”, затем – “Удалить”, что сотрет все точки восстановления для ранее выбранного жесткого диска.

Также можно воспользоваться утилитой для очистки дискового пространства:
- Нажимаем сочетание клавиш Win+R, вводим команду “сleanmgr” и жмем Enter (или щелкаем OK).

- Выбираем нужный диск (если их несколько), затем нажимаем кнопку ОК.

- В появившемся окне нажимаем кнопку “Очистить системные файлы”.

- В новом окне переходим во вкладку “Дополнительно”, где удаляем ненужные точки восстановления нажатием кнопки “Очистить…”. В результате удалятся все созданные точки восстановления, кроме самой последней, которая защищена от удаления.

Примечание: Кроме стандартных средств и утилит ОС для удаления точек восстановления могут использоваться программы сторонних разработчиков. Одной из наиболее распространенных является продукт “CCleaner”. Программа русифицирована, имеет простой и понятный интерфейс и позволяет быстро удалить неиспользуемые точки восстановления.
Заключение
Для неопытных пользователей описанные алгоритмы работы по созданию и удалению точек восстановления в Windows 10 могут показаться сложными и запутанными, но опробовав их на практике несколько раз, становится очевидна логика и полезность этого функционала по защите ОС от непредвиденных проблем и сбоев.
Точка восстановления системы в Windows 10
Прочтите о создании и удалении точки восстановления или использовании ее для восстановления Windows 10. С помощью точки восстановления вы можете восстановить системные файлы Windows 10, а также восстановить работоспособность операционной системы. система, исправьте ошибки, которые внезапно появились, или восстановите систему до состояния, необходимого на момент создания точки восстановления.
По умолчанию Windows создает новую точку восстановления при внесении некоторых изменений в компьютер, установку драйвера или приложения и т. Д.
Содержание:
Работа с Windows 10 Точки восстановления
Как создать точку восстановления компьютера Windows 10
Создать точку восстановления вручную
Откройте Панель управления и перейдите к Восстановление / Настройка Восстановление системы .

Нажмите Создать в открывшемся окне Свойства системы .

Добавьте описание в следующем окне, чтобы определить точку восстановления.Текущая дата и время создания точки восстановления добавляются автоматически.

Нажмите Создать и дождитесь окончания процесса создания точки восстановления системы.


Настройка автоматического создания точек восстановления системы

- Запуск Панель управления / Администрирование / Планировщик задач .
- В левом окне выберите Библиотека планировщика заданий / Microsoft / Windows / Восстановление системы .
- Щелкните правой кнопкой мыши файл SR в верхнем окне в середине экрана и выберите Свойства .
- Выберите вкладку Триггеры в открывшемся окне.
- Нажмите Создать и установите необходимые параметры времени для создания точки восстановления.

Как удалить точку восстановления Windows 10
Операционная система сохраняет точки восстановления Windows 10 на жестком диске. Для этого выделяется определенная часть его объема; старые точки восстановления удаляются, чтобы освободить место для новых, так как свободное пространство в этой области уменьшается.
Для работы с точками восстановления доступны следующие функции:
Удаление всех точек восстановления, кроме последних
- Щелкните правой кнопкой мыши диск, на котором сохранены точки восстановления, и выберите Свойства / Общие сведения / Очистка диска ,
- Дождитесь завершения процесса подготовки очистки диска. Нажмите «Очистить системные файлы» и подождите, пока процесс подготовки очистки диска снова не будет завершен.
Нажмите Очистка диска , а затем на вкладке Дополнительные параметры выберите Восстановление системы и Теневые копии .

Удаление всех точек восстановления, включая последние
- Панель управления Open / Свойства системы / Защита системы .
Выберите Настроить на вкладке Защита системы (в окне Свойства системы ).

Нажмите Удалить рядом с «Удалить все точки восстановления для этого диска» .

Как восстановить Windows 10 с точки восстановления
Внимание: восстановление Windows 10 с точки восстановления влияет только на системные и программные параметры операционной системы.Использование точки восстановления удалит все программы, которые были установлены после создания такой точки восстановления, но не восстановит ранее удаленные файлы.
Чтобы восстановить Windows из точки восстановления, выполните следующие действия:
Откройте панель управления / Восстановление / Откройте Восстановление системы и нажмите Далее .

Выберите точку восстановления из списка и нажмите Далее .

Подтвердите, что вы хотите запустить восстановление системы из точки восстановления, и процесс запустится.

Где хранятся файлы точек восстановления?
Вы можете увидеть все доступные точки восстановления в Панель управления / Восстановление / Открыть восстановление системы .

Физически файлы точек восстановления системы находятся в корневом каталоге системного диска (как правило, это C :), в папке Информация о томе системы . Однако по умолчанию пользователи не имеют доступа к этой папке. Чтобы перейти в этот каталог, вы должны сначала сделать его видимым, а затем получить специальные права.
Для этого:
Откройте панель управления / Восстановление / Параметры обозревателя файлов / Просмотры папок .

Снимите флажок «Скрыть защищенные файлы операционной системы» и нажмите «Применить ». При этом папка System Volume Information появится в корневом каталоге диска C :, но доступ будет запрещен.

Чтобы получить доступ к папке Информация о томе системы , выполните следующие действия:
Щелкните правой кнопкой мыши папку и выберите Свойства / Безопасность / Дополнительно .

Нажмите Продолжить , чтобы получить разрешение на доступ к системной папке Windows, содержащей файлы точек восстановления системы.

Нажмите Добавить и введите имя пользователя, которому должны быть предоставлены права доступа. Нажмите ОК .

Установите флажок в поле Основные права доступа рядом с «Полный контроль» и нажмите ОК .

Теперь ваша учетная запись пользователя появляется в списке разрешений, и у вас есть доступ к папке System Volume Information.

Файлы и папки в этом месте не могут быть удалены вручную, поскольку они защищены системой. Если вы хотите очистить каталог System Volume Information, используйте стандартные инструменты, позволяющие удалять точки восстановления Windows.
Точка восстановления системы не будет создана. Что я должен делать?
Проверьте состояние службы Windows «Volume Shadow Copy» . Чтобы сделать это, вот способ:
- Открыть Панель управления / Администрирование / Службы .
- Найти сервис «Том теневого копирования» .
- Запустите или активируйте его; при необходимости установите тип запуска «Автоматически» .

Не удается создать точки восстановления системы на компьютере, где установлены две операционные системы, или когда операционная система повреждена вредоносным ПО или вирусами.
Как восстановить Windows 10 с точки восстановления с помощью командной строки
Если возникают проблемы с запуском Windows 10 в обычном режиме, вы можете вернуть систему в нормальное состояние, запустив точку восстановления из командной строки
Для этого:
Загрузка Windows в «Безопасный режим с командной строкой» : во время загрузки операционной системы нажмите F8 и выберите соответствующую строку в Меню расширенных параметров Windows .

- Введите rstrui.exe в командной строке, и откроется окно Восстановление системы .
Выберите необходимую точку восстановления и нажмите Далее .

- Завершите процесс восстановления, следуя инструкциям мастера.
Как восстановить точки восстановления, которые были удалены?
Операционная система сохраняет точки восстановления Windows 10 на жесткий диск. Для этого выделяется определенная часть его объема; старые точки восстановления удаляются, чтобы освободить место для новых, так как свободное пространство в этой области уменьшается.
Точки восстановления также можно удалить вручную — см. Выше, чтобы узнать больше об этом.

Зачастую восстановление Windows приводит к потере важных файлов. Восстановление Windows с точкой восстановления, откат к предыдущей версии операционной системы, перезагрузка компьютера, ошибки в программном обеспечении резервного копирования, поврежденные или перезаписанные системные файлы, ошибки файловой системы или поврежденные сектора жесткого диска — это только некоторые из причин, вызывающих удаление данных. ,
Восстановление Windows восстановит работоспособность операционной системы, но может привести к потере пользовательских файлов. Не всегда возможно восстановить работоспособность Windows без чистой установки операционной системы, что также может привести к потере файлов.
Скачайте бесплатно и сканируйте свой компьютер с помощью Hetman Partition Recovery. Узнайте о функциях программы и пошаговом руководстве.
Восстановили ли вы операционную систему Windows 10 с точки восстановления? Оставьте свой отзыв и задавайте вопросы в комментариях.
Как удалить точки восстановления в Windows 10
Функция восстановления системы долгое время была частью операционной системы Windows. Эта функция позволяет быстро восстановить ПК с Windows на более раннюю дату без потери личных файлов. Например, если ваш компьютер начинает работать сегодня, вы можете восстановить его до предыдущей даты (когда ваш компьютер работал хорошо), чтобы исправить все проблемы менее чем за 10 минут.
В зависимости от дискового пространства, выделенного для функции точки восстановления и количества созданных точек восстановления, функция системной точки восстановления может занимать от нескольких сотен МБ до ГБ дискового пространства на вашем ПК.

Если на вашем компьютере недостаточно свободного места на диске, вы можете удалить все или определенные старые точки восстановления, чтобы освободить дисковое пространство на ПК с Windows 10.
Как и его предшественники, в Windows 10 также есть опции удаления всех точек восстановления и удаления всех точек, кроме самой последней. Если вы хотите удалить отдельные точки восстановления, вам нужно использовать бесплатные сторонние утилиты.
ВНИМАНИЕ: Удаление точек восстановления безопасно, помните, что вы не сможете восстановить свой компьютер до более ранней даты.Мы предлагаем вам удалить все точки восстановления только тогда, когда на вашем компьютере не хватает места на диске.
Обратитесь к приведенным ниже инструкциям, чтобы выяснить, как удалить точки восстановления в Windows 10.
Метод 1 из 3
Удалить все точки восстановления в Windows 10
Чтобы удалить отдельных точек восстановления, обратитесь к указаниям в способе 3 этой статьи.
Шаг 1: Введите Sysdm.cpl в поле поиска Пуск / панель задач и нажмите клавишу ВВОД, чтобы открыть диалоговое окно «Свойства системы».

Шаг 2: Перейдите на вкладку Защита системы . В разделе Параметры защиты выберите диск и нажмите кнопку Настроить . Обратите внимание, что функция точки восстановления является отдельной для всех дисков на вашем ПК.

Шаг 3: Наконец, в разделе Использование дискового пространства нажмите кнопку Удалить . Нажмите Продолжить кнопку , когда появится диалоговое окно с предупреждением, чтобы продолжить удаление всех точек восстановления для выбранного диска.


Теперь, чтобы удалить точки восстановления со всех дисков, повторите шаг 2 и шаг 3 снова.
ПРИМЕЧАНИЕ: Как видно на рисунке, вы можете уменьшить дисковое пространство, выделенное для функции восстановления системы.
После удаления всех точек восстановления, мы рекомендуем вам создать новую точку восстановления, чтобы вы могли восстановить ваш компьютер до текущей даты, если и когда это необходимо.
Метод 2 из 3
Удалить все, кроме самой последней точки восстановления в Windows 10
Параметр в Windows 10 и более ранних версиях позволяет удалять старые точки восстановления, но сохранять самую последнюю точку восстановления.

Обратитесь к нашему руководству по удалению всех, кроме самых последних, руководств по точкам восстановления, чтобы удалить все точки восстановления, кроме самой последней.
Метод 3 из 3
Удаление отдельных точек восстановления в Windows 10
В некоторых случаях может потребоваться удалить определенные точки восстановления вместо удаления всех точек восстановления. Хотя в Windows 10 нет положений об удалении выбранных точек восстановления, вы можете использовать сторонние инструменты для удаления определенных точек восстановления.
Restore Point Creator — бесплатная утилита, предназначенная для помощи пользователям Windows в управлении точками восстановления системы, включая удаление отдельных точек восстановления. Программа проста в использовании и полностью совместима с Windows 10. Загрузите, установите, запустите, выберите точку восстановления для удаления и нажмите кнопку «Удалить выбранную точку восстановления».

Скачать Restore Point Creator
.Fix для Windows XP, Vista, 7, 8, 10
/ База знаний / Нет точек восстановления системы: исправление для Windows XP, Vista, 7, 8, 10Как исправить, если в вашей Windows больше не отображаются точки восстановления системы (точки отсутствуют или исчезли). Эти исправления могут быть применены для следующих версий Windows: XP, Vista, 7, 8,10.
Эти инструкции полезны, если вы не можете нормально загрузиться в Windows, чтобы исправить восстановление системы и правильно отобразить точки.Если вы не можете загрузиться в Windows, перейдите к разделу «Как восстановить компьютер».
Устранение неполадок отсутствующих точек восстановления
Исправление № 1: Восстановление системы включено
Если точки восстановления системы отсутствуют, это может быть связано с тем, что утилита восстановления системы была отключена вручную. При каждом отключении восстановления системы все предыдущие созданные точки удаляются. По умолчанию он включен.
Чтобы проверить, все ли работает правильно с восстановлением системы, следуйте инструкциям ниже.
для Windows XP:
- Нажмите Пуск> Панель управления
- Click Система
- Перейти к вкладке Восстановление системы

Вкладка «Восстановление системы Windows XP»
- Убедитесь, что Отключить восстановление системы на всех дисках не проверено
для Windows Vista:
- Нажмите Пуск> Программы> Стандартные> Системные инструменты
- Click Восстановление системы
- Click Защита системы
- От Доступные диски , убедитесь, что все диски проверены.Всякий раз, когда вы устанавливаете флажок диска, восстановление системы будет включено для этого диска.
для Windows 7:
- Нажмите Пуск> Панель управления
- Click Система
- Выберите Защита системы , а затем перейдите на вкладку Защита системы
- Выберите, какой диск вы хотите проверить, включено ли восстановление системы (включено или выключено), и нажмите Настроить .
- Убедитесь, что установлен флажок Восстановить системные настройки и предыдущие версии файлов.
для Windows 8:
- Поиск системы восстановления в строке поиска
- Клик
Привет! @larrymcg,
Благодарим Вас за посещение форумов HP! Отличное место, где вы можете найти решение ваших проблем с помощью сообщества!
Я так понимаю, вам нужно знать, как создать точку восстановления из помощника по поддержке hp.
Не беспокойся, я постараюсь помочь тебе.
Вы делали какие-либо программные или аппаратные изменения на вашем ПК?
Нельзя использовать помощника службы поддержки HP для создания точки восстановления системы.
Однако вы можете выполнить восстановление системы с помощью помощника поддержки HP. Пожалуйста, найдите шаги, упомянутые ниже.
Щелкните поле «Мой компьютер» в окне «Мои устройства».
Откройте вкладку «Хранилище».
Откроется окно «Хранилище».
Чтобы выполнить восстановление системы Microsoft, нажмите «Восстановление системы Microsoft». Откроется инструмент восстановления системы. Следуйте инструкциям на экране, чтобы использовать этот инструмент.
Обратитесь к этой статье, чтобы узнать больше информации об использовании помощника по поддержке HP.
Пожалуйста, найдите шаги, рекомендуемые ниже, чтобы создать восстановление системы на вашем ПК.
1- Перейдите в меню «Пуск» или щелкните поле поиска и введите «Создать точку восстановления» и нажмите «Ввод», чтобы открыть устаревшую страницу настроек «Защита системы» для настройки функции.
2- Находясь в «Свойствах системы» на вкладке «Защита системы», убедитесь, что на вашем диске Windows (обычно C) включена защита.
3- Если защита отключена, кнопка «Создать» будет недоступна.Следующим шагом является выбор диска, на котором установлена Windows (система), и нажмите кнопку «Настроить».
4- В «Восстановить настройки» обязательно выберите «Включить защиту системы», чтобы включить эту функцию.
Примечание. Восстановление системы можно включить только для поддерживаемых дисков, но не для каждого компьютера. Если у вас есть дополнительные диски, вы не сможете их настроить.
В разделе «Использование дискового пространства» вы можете настроить максимальный объем памяти, выделяемый для хранения точек восстановления.По умолчанию Windows использует только небольшой процент от общего доступного хранилища конкретного диска, и, когда зарезервированное пространство заполняется, старые точки восстановления будут удалены, чтобы освободить место для будущих.
Вы также заметите кнопку Удалить, которая сотрет все текущие сохраненные точки восстановления. Вы можете использовать эту опцию, когда вам нужно создать точку восстановления вручную, и вы не можете выделить больше места.
5- После настройки параметров нажмите Применить, а затем ОК.Теперь вы увидите, что под системным диском теперь включена защита.
Чтобы настроить точку восстановления вручную, просто нажмите кнопку «Создать» и введите описание, которое поможет вам определить точку восстановления (например, «Точка восстановления системы» перед установкой приложения X). Затем нажмите кнопку «Создать», чтобы завершить процесс. (Создание точек восстановления быстрое, это не должно занять больше минуты.)
Дайте мне знать, если это работает!
Хорошего дня впереди! 🙂
A4Apollo
Я сотрудник HP