Как отключить проверку цифровых подписей драйверов
  windows | система
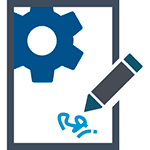 Если вам требуется установить драйвер, который не имеет цифровой подписи, и вы осознаете все риски такого действия, в этой статье покажу несколько способов отключить проверку цифровых подписей драйверов в Windows 8 (8.1) и Windows 7 (См. также: Как отключить проверку цифровой подписи драйверов в Windows 10). Действия по отключению проверки цифровой подписи вы выполняете на свой страх и риск, делать это не рекомендуется, особенно если вы точно не знаете, что и зачем вы делаете.
Если вам требуется установить драйвер, который не имеет цифровой подписи, и вы осознаете все риски такого действия, в этой статье покажу несколько способов отключить проверку цифровых подписей драйверов в Windows 8 (8.1) и Windows 7 (См. также: Как отключить проверку цифровой подписи драйверов в Windows 10). Действия по отключению проверки цифровой подписи вы выполняете на свой страх и риск, делать это не рекомендуется, особенно если вы точно не знаете, что и зачем вы делаете.
Кратко о рисках установки драйверов без проверенной цифровой подписи: иногда бывает так, что с драйвером все в порядке, цифровая подпись отсутствует в драйвере на диске, который распространяется производителем вместе с оборудованием, но на самом деле угрозы он не представляет. А вот если вы скачали такой драйвер из Интернета, то он, по сути, может делать все что угодно: перехватывать нажатия клавиш и буфер обмена, модифицировать файлы при копировании на флешку или при загрузке их из Интернета, пересылать информацию злоумышленникам — это лишь несколько примеров, на самом деле, возможностей тут очень много.
Отключение проверки цифровых подписей драйверов в Windows 8.1 и Windows 8
В Windows 8 есть два способа отключить проверку цифровой подписи в драйвере — первый позволяет отключить ее однократно для установки конкретного драйвера, второй — на все последующее время работы системы.
Отключение с помощью особых вариантов загрузки
В первом случае, откройте панель Charms справа, нажмите «Параметры» — «Изменение параметров компьютера». В пункте «Обновление и восстановление» выберите «Восстановление», затем — особые варианты загрузки и нажмите «Перезагрузить сейчас».
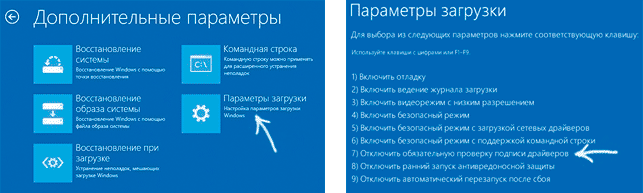
После перезагрузки выберите пункт Диагностика, затем — Параметры загрузки и нажмите «Перезагрузка». На появившемся экране вы сможете выбрать (цифровыми клавишами или F1-F9) пункт «Отключить обязательную проверку подписи драйверов». После загрузки операционной системы, вы сможете установить неподписанный драйвер.
Отключение с помощью редактора локальной групповой политики
Следующий способ отключить проверку цифровой подписи драйвера — использовать редактор локальной групповой политики Windows 8 и 8.1. Для его запуска нажмите клавиши Win + R на клавиатуре и введите команду gpedit.msc
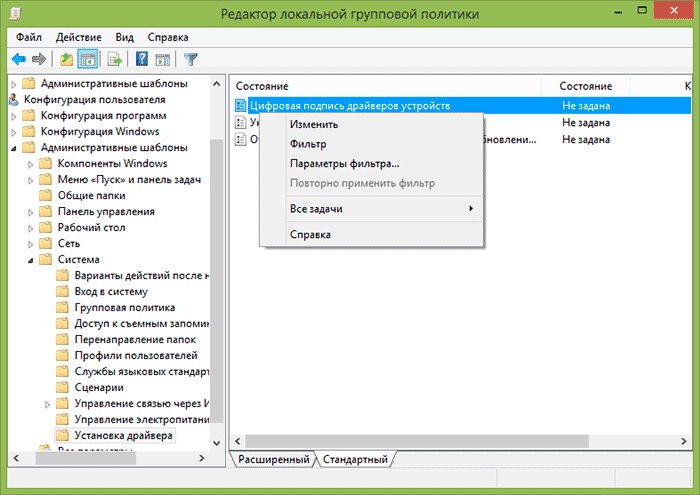
В редакторе локальной групповой политики откройте Конфигурация пользователя — Административные шаблоны — Система — Установка драйвера. После этого кликните дважды по пункту «Цифровая подпись драйверов устройств».
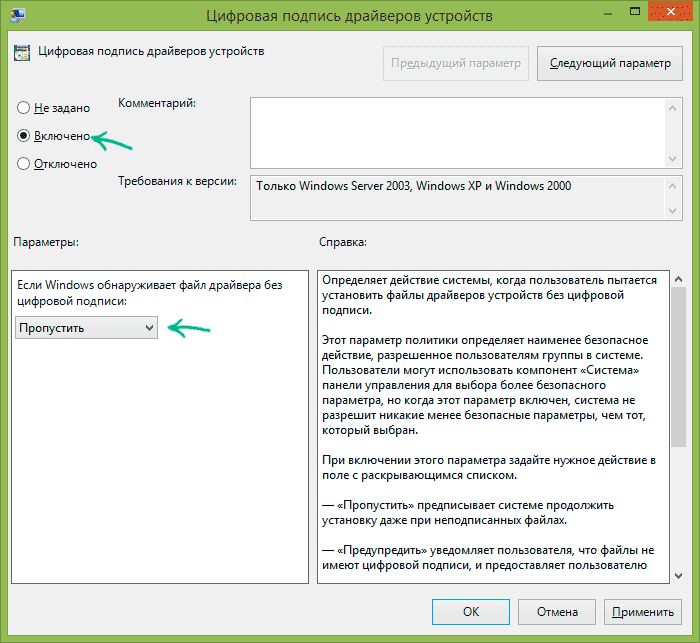
Выберите пункт «Включено», а в поле «Если Windows обнаруживает файл драйвера без цифровой подписи» выберите пункт «Пропустить». На этом все, можете нажать «Ок» и закрыть редактор локальной групповой политики — проверка отключена.
Как отключить проверку цифровой подписи драйвера в Windows 7
В Windows 7 есть два, по сути одинаковых, способа отключения данной проверки, в обоих случаях для начала вам потребуется запустить командную строку от имени Администратора (для этого можно найти ее в меню Пуск, кликнуть правой кнопкой мыши и выбрать пункт «Запуск от имени Администратора».
После этого в командной строке введите команду bcdedit.exe /set nointegritychecks ON и нажмите Enter (для повторного включения используйте ту же команду, написав вместо ON OFF).
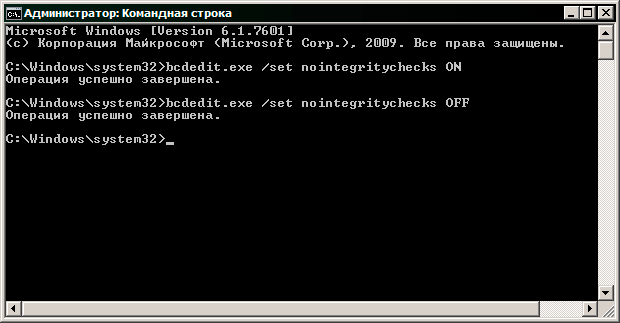
Второй способ — использовать по порядку две команды:
- bcdedit.exe -set loadoptions DISABLE_INTEGRITY_CHECKS и после сообщения о том, что операция выполнена успешно — вторая команда
- bcdedit.exe -set TESTSIGNING ON
Вот, пожалуй, и все, что вам потребуется для установки драйвера без цифровой подписи в Windows 7 или 8. Напомню, что эта операция не вполне безопасна.
А вдруг и это будет интересно:
remontka.pro
[Windows] Как отключить проверку цифровой подписи драйверов — Советы — Mi Community
Привет, MI Фаны!!!Если вам требуется установить драйвер, который не имеет цифровой подписи, и вы осознаете все риски такого действия, в этой статье покажу несколько способов отключить проверку цифровых подписей драйверов в Windows 8 (8.1) и Windows 7, и отдельно для Windows 10.
Действия по отключению проверки ЦП (цифровой подписи) вы выполняете на свой страх и риск, делать это не рекомендуется, особенно если вы не уверены в том, что вы знаете, что вы делаете.
ОТКЛЮЧЕНИЕ ПРОВЕРКИ НА WINDOWS 8 (8.1)
Способ №1
Откройте панель Charms справа, нажмите «Параметры» — «Изменение параметров компьютера». В пункте «Обновление и восстановление» выберите «Восстановление», затем — особые варианты загрузки и нажмите «Перезагрузить сейчас».
После перезагрузки выберите пункт Диагностика, затем — Параметры загрузки и нажмите «Перезагрузка». Вы сможете выбрать (цифровыми клавишами или F1-F9) пункт «Отключить обязательную проверку подписи драйверов». После загрузки операционной системы, вы сможете установить неподписанный драйвер.
Способ №2
Отключить проверку цифровой подписи драйвера — использовать редактор локальной групповой политики Windows 8 и 8.1. Для его запуска нажмите клавиши Win + R на клавиатуре и введите команду gpedit.msc
В редакторе локальной групповой политики откройте Конфигурация пользователя — Административные шаблоны — Система — Установка драйвера. После этого кликните дважды по пункту «Цифровая подпись драйверов устройств».
Выберите пункт «Включено», в поле «Если Windows обнаруживает файл драйвера без цифровой подписи» выберите пункт «Пропустить». На этом все, жмем «Ок» и закрыть редактор локальной групповой политики — проверка отключена.
ОТКЛЮЧЕНИЕ ПРОВЕРКИ НА WINDOWS 7
В Windows 7 есть два, одинаковых, способа отключения данной проверки, в обоих случаях для начала вам потребуется запустить командную строку от имени Администратора (для этого можно найти ее в меню Пуск, кликнуть правой кнопкой мыши и выбрать пункт «Запуск от имени Администратора».
Способ №1:
В командной строке введите команду bcdedit.exe /set nointegritychecks ON
Способ №2 — использовать две команды:
- bcdedit.exe -set loadoptions DDISABLE_INTEGRITY_CHECKS и после сообщения о том, что операция выполнена успешно — вторая команда
- bcdedit.exe -set TESTSIGNING ON
ОТКЛЮЧЕНИЕ ПРОВЕРКИ НА WINDOWS 10
Отключить проверку цифровой подписи единожды, при перезагрузке системы и до следующей перезагрузки — использование параметров загрузки Windows 10.
Для того, чтобы отключить проверку, зайдите в «Все параметры» — «Обновление и безопасность» — «Восстановление».
После перезагрузки, пройдите по следующему пути: «Диагностика» — «Дополнительные параметры» — «Параметры загрузки» и нажмите кнопку «Перезагрузить». После перезагрузки появится меню выборов параметров, которые будут использоваться в этот раз в Windows 10.
Для того, чтобы отключить проверку цифровой подписи драйверов, выберите соответствующий пункт, нажав клавишу 7 или F7. Готово, Windows 10 загрузится с отключенной проверкой, и вы сможете установить неподписанный драйвер.
На этом все. Спасибо за внимание.
Как отключить проверку цифровой подписи драйверов Windows 7
Любой, кто занимался установкой каких-нибудь программ или драйверов, встречал сообщение о безопасности, в котором пользователю предлагается два варианта: не устанавливать или установить на свой страх и риск. Сегодня мы будем рассматривать вопрос «Как отключить проверку цифровой подписи в Windows 7».

Системе Windows требуется драйвер с цифровой подписью. Поскольку она пытается обезопасить вас, и сообщает, что компьютеру может быть нанесён вред, так как эти программы возможно – вредоносные. Цифровая подпись означает, что ПО можно доверять, поскольку оно прошло проверку и может быть использовано.
Компания Microsoft такие проверки осуществляет не бесплатно. Поэтому большая часть мелких программ не используют сертификат. Вы можете определить, какие устройства на вашем компьютере применяют драйвера без цифровой подписи. Для этого сначала откройте свойства компьютера.

В появившемся окне кликните на [k]Диспетчер устройств[/k].
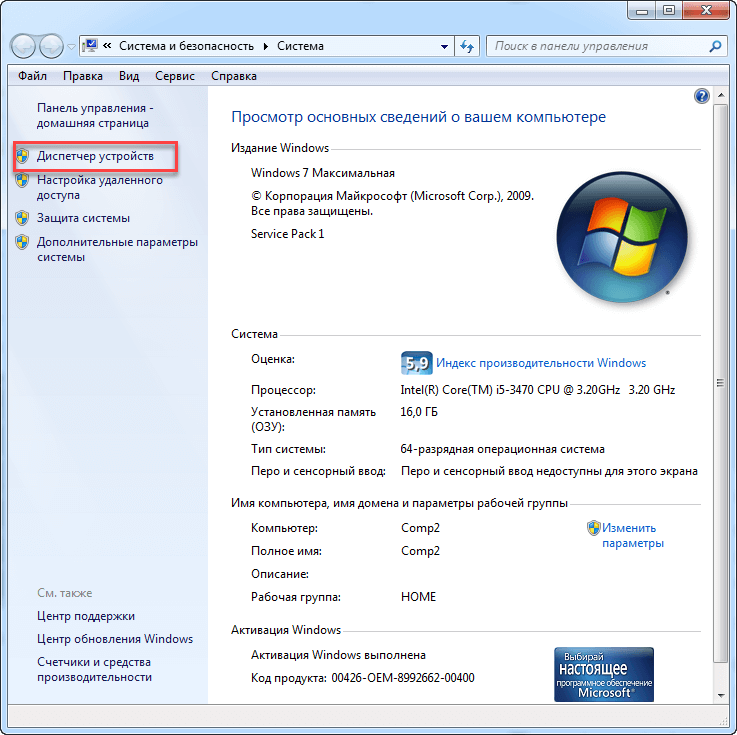
В результате вы увидите вот такой список.
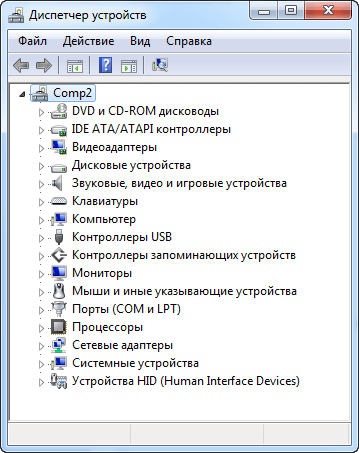
На указанном скриншоте все устройства прошли проверку подлинности драйверов. Если Windows не может проверить издателя данного ПО, то в диспетчере устройств около оборудования появится восклицательный знак.
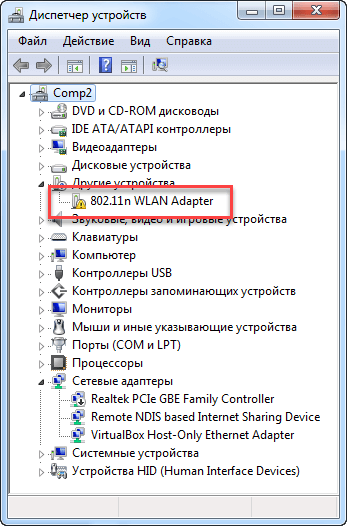
Для того чтобы подобного сообщения безопасности не выходило, нужно:
- отключить проверку цифровой подписи;
- подписать.
Разумеется, первый вариант намного эффективнее, поскольку вы навсегда избавитесь от подобных красных уведомлений. Но мы разберём оба способа.
Как отключить обязательную проверку подписи
Существует несколько методов, благодаря которым можно отключить это сообщение безопасности:
- использование консоли;
- особая загрузка ОС;
- настройкой групповых политик.
Как видите, вариантов достаточно. Рассмотрим детально каждый из них.
Консоль
Посредством командной строки в Windows 7 можно сделать что угодно. Для её запуска нажмите кнопку [k]Пуск[/k] и введите там слово [k]cmd[/k]. Затем нажмите кнопку [knopka]Enter[/knopka].

В результате поиска вначале списка появится нужное приложение.

Нажмите на эту строчку. Запустится следующее окошко.
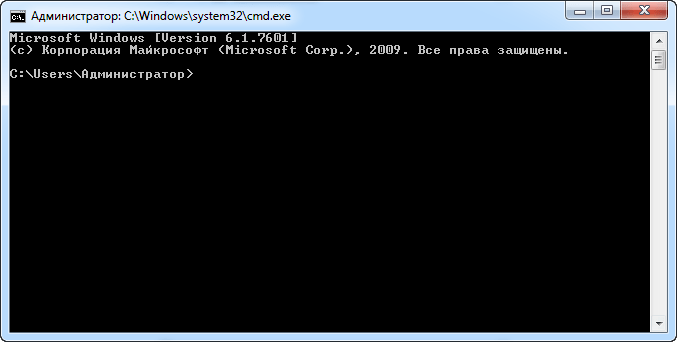
Вводим команду, которая указана ниже и нажимаем клавишу [knopka]Enter[/knopka] на клавиатуре.
[kod]bcdedit.exe /set nointegritycheks on[/kod]
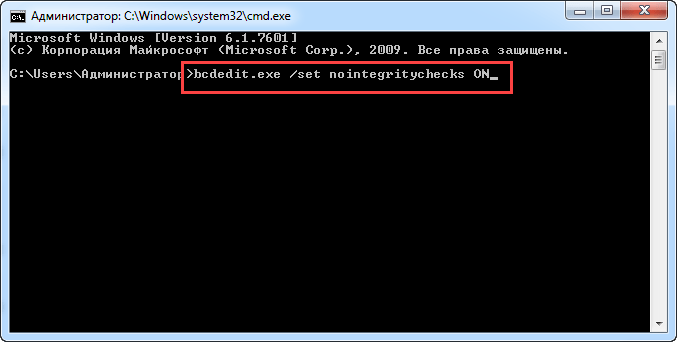
В будущем, если вы захотите вернуть настройки безопасности, то введите точно такую же команду, только в конце вместо [k]ON[/k], нужно написать [k]OFF[/k].
Для того чтобы изменения вступили в силу, нужно перезагрузить компьютер.

После этого вы сможете устанавливать любые программы.
Особая загрузка
Если вам важен контроль, и работа с программой без подписи будет кратковременной, то рекомендуется загрузиться в особом режиме. Для этого во время запуска Windows нажмите на кнопку [knopka]F8[/knopka]. В результате этого вы увидите большой список различных вариантов загрузок.

Выберете вариант, который выделен красным и нажмите [knopka]Enter[/knopka]. В таком случае будут работать любые приложения. Как только вы загрузитесь в обычном режиме, безопасность заработает в полную силу.
Групповая политика
В любой версии Windows 7, кроме Home Edition, есть специальный редактор групповых политик. Для его запуска на клавиатуре нажмите сочетание клавиш [knopka]Win[/knopka]+[knopka]R[/knopka]. Появится следующее окошко.
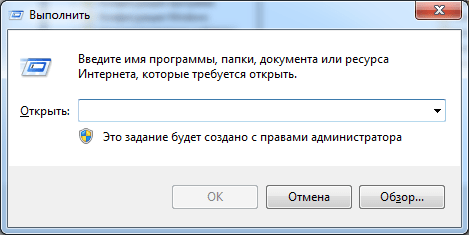
Введите там:
[kod]gpedit.msc[/kod]
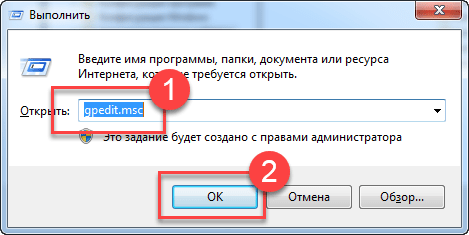
Произойдёт запуск редактора. По умолчанию дерево папок свёрнуто. Вам нужно перейти до пункта установка драйвера.
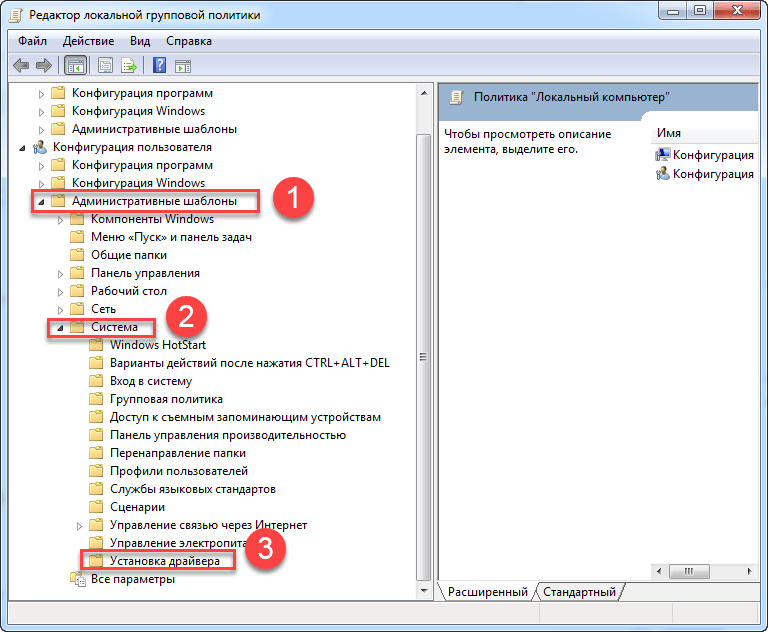
После того как вы нажмёте на этот пункт, у вас появится следующее.

Нажмите правую клавишу мыши и выберите пункт [k]Изменить[/k].
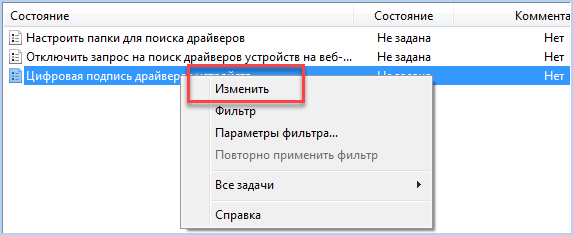
В открывшемся окне выберите пункт [k]Отключить[/k].
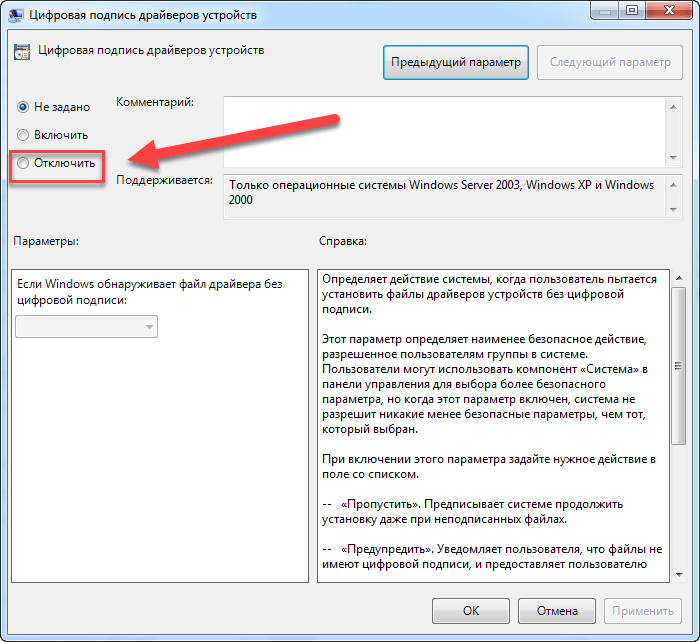
Разумеется, после этого нужно перезагрузить компьютер.
Описанные выше способы навсегда отключат проверку неподписанных драйверов. Если вам нужно временно обойти систему безопасности, то можно вручную подписать нужный файл, при этом не изменяя параметров всей операционной системы.
Использование Driver Signature Enforcement Overrider
После выхода операционной системы Windows Vista, был добавлен новый уровень защиты для x64 систем. Теперь можно пользоваться только тем софтом, который прошел проверку в Microsoft. Разумеется, проверка осуществляется платно. Существует огромное количество примеров, которые работают в Windows х32, но не запускаются в х64.
- Скачиваем программу по ссылке. Для работы с этой утилитой нужно иметь права администратора. Если вы сидите под обычным пользователем, то войдите в систему под администратором или любым другим, у кого есть такой доступ. Далее, входим в «Панель управления» и выбираем там указанный пункт.
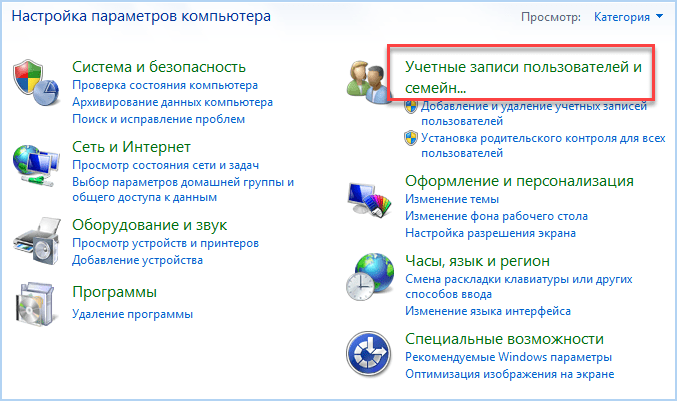
- Выбираем [k]Учетные записи пользователей[/k].
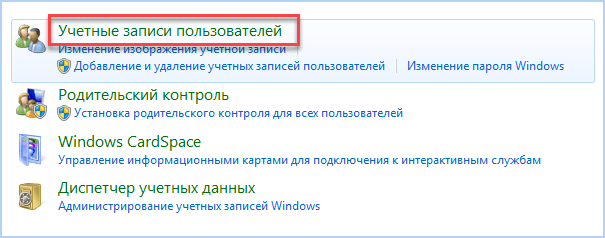
- После этого в самом низу выбираем нужный пункт.
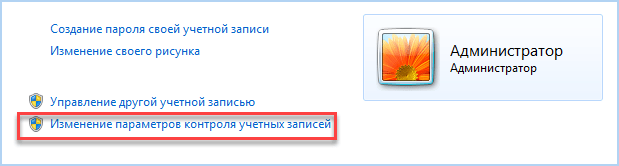
- Вам нужно будет опустить ползунок до самого низа.
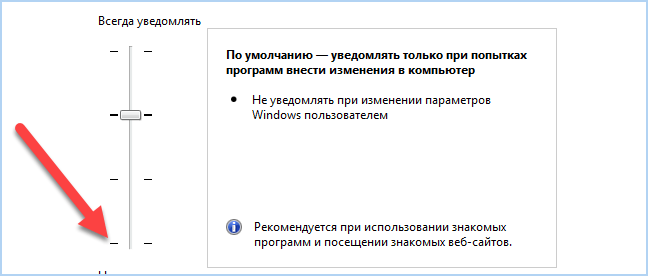
- Нажмите кнопку [k]ОК[/k] и перезагрузите компьютер.
- Запускаем консоль точно так же, как описано в самом начале статьи. Введите там следующий текст.
[kod]bcdedit /set loadoptions DDISABLE_ENTEGRITY_CHECKS[/kod]
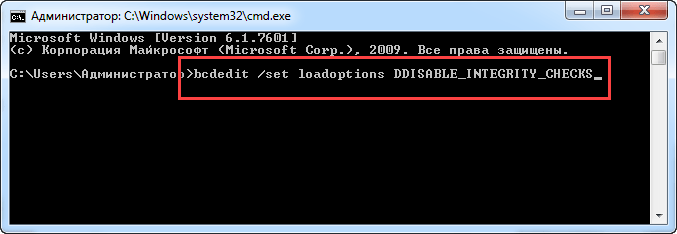
- Запускаем ранее скаченную программу. Нажмите [k]Next[/k].
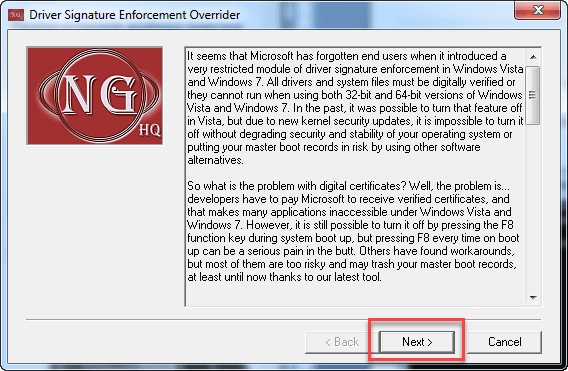
- Согласитесь с лицензией.
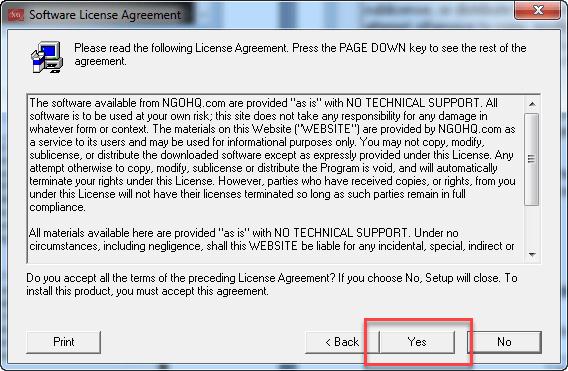
- После открытия приложения выберите первый пункт и нажмите [k]Next[/k].
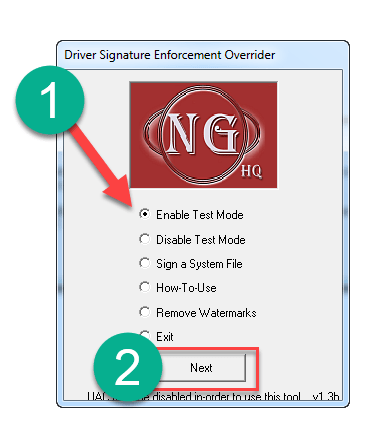
- Вы увидите сообщение о том, что для работы в тестовом режиме необходимо сначала перезагрузить компьютер. После перезагрузки выберите следующий пункт.
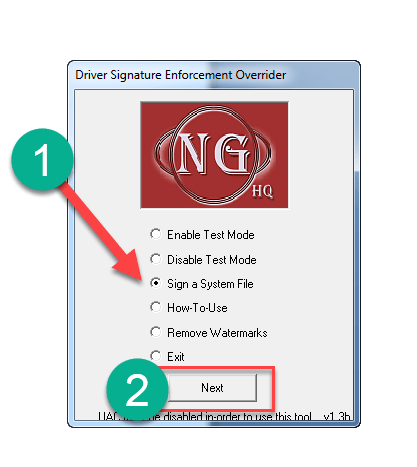 Далее, программа предложит указать путь до нужного файла. Как правило, драйвера имеют расширение [k].sys.[/k]
Далее, программа предложит указать путь до нужного файла. Как правило, драйвера имеют расширение [k].sys.[/k]
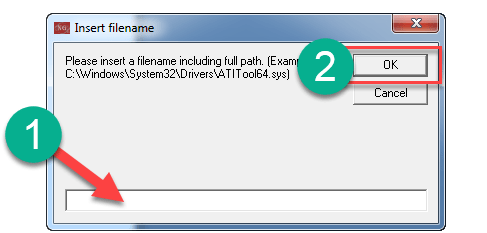
Здесь нужно указывать полностью путь и имя файла. Если файлов много, то всё это придется повторить несколько раз.
Заключение
Вариантов решения проблемы много. Каким пользоваться – выбирать лично вам. Поскольку у каждого пользователя разный уровень знаний, и различные предпочтения в выборе инструментов. Кроме того, могут отличаться и цели. Кому-то нужно воспользоваться программой с не подписанным драйвером один раз. А у другого человека такая потребность возникает постоянно.
Видеоинструкция
Если у вас нет времени читать и вникать во все нюансы, то рекомендуется посмотреть видеоролик, в котором всё наглядно поясняется.
zagruzi.top
Как отключить проверку цифровых подписей драйверов Windows 7
Современные операционные системы непросто инсталлируют драйвера, они требуют, чтобы эти драйвера имели особую цифровую подпись. Иногда приходится обходить это требование и устанавливать драйвера без цифровой подписи. Если вы хотите установить в Windows 7 какое-то особое устройство или у вас на руках имеется не фирменный драйвер – тогда приходится обходить проверку цифровой подписи и требовать отключения этой функции Windows.
К сожалению Windows 7 не позволяет так же просто отключить проверку цифровых подписей драйверов, как предыдущие версии данной операционной системы (например, XP). Перед загрузкой драйвера любого устройства у вас обязательно потребуют цифровой идентификации данной программы в плане ее подписи. Если Windows 7 не обнаружит подпись и драйвер не пройдет проверку, то наиболее вероятное поведение ОС будет заключаться в отключении устройства.
С одной стороны необходимость наличия именно фирменных драйверов в Windows 7 является необходимостью насущной, а с другой – очень часто такие программы не проходят проверку и перед пользователем встает задача инсталлировать драйвер в обход системной защиты.
Иногда цифровая подпись в Windows 7 оказывается ярмом. Как сделать так, чтобы данная процедура не мешала установке драйвера? Иными словами, как отключить проверку цифровой подписи и избежать появления системного сообщения примерно такого типа, как на картинке ниже:
 Давайте рассмотрим возможные альтернативы.
Давайте рассмотрим возможные альтернативы.
Особый способ загрузки системы
В Windows 7 существует одна интересная возможность вовсе отказаться от проверки подписей – речь идет об особом варианте загрузки системы. Отключение данной функции можно установить при старте ОС по нажатию клавиши F8. В результате появляется всем знакомое системное меню, в котором нужно выбрать пункт «Отключение обязательной проверки подписи драйвера» или в англоязычном варианте — «Disable Driver Signature Enforcement». Как только вы зайдете в Windows таким образом — все проверки будут сняты. Чтобы не быть голословными, приведем соответствующую картинку:
 Однако у этого способа есть один минус. Загрузиться таким способом и протестировать оборудование можно. Но как только вы войдете в систему обычным способом – инсталляция оборудования слетит. Так что данный вариант можно предложить разве что для тестирования.
Однако у этого способа есть один минус. Загрузиться таким способом и протестировать оборудование можно. Но как только вы войдете в систему обычным способом – инсталляция оборудования слетит. Так что данный вариант можно предложить разве что для тестирования.
Применение особой групповой политики
Еще одна возможность заключается во включении особой групповой политики. Делать это нужно так:
- Заходим в редактор групповых политик. Для этого в окне «Выполнить» меню «Пуск» набираем команду gpedit.msc.
- На панели слева находим раздел под названием «User Configuration->Administrative Templates-> System->Driver Installation».
- На панели справа дважды щелкаем по надписи «Code Signing for Device Drivers».
- Появится окошко опций, в котором сверху нужно выставить переключатель «Enabled», а снизу выбрать значение «Ignore», так, как на рисунке:
 Это позволит полностью отключить цифровую подпись драйверов в Windows 7 и без проблем устанавливать любое оборудование. Данный вариант не страдает недостатками, присущими альтернативе выше. Если вы выполните инсталляцию, то вы можете быть уверены, что она сохраниться и после перезагрузки системы.
Это позволит полностью отключить цифровую подпись драйверов в Windows 7 и без проблем устанавливать любое оборудование. Данный вариант не страдает недостатками, присущими альтернативе выше. Если вы выполните инсталляцию, то вы можете быть уверены, что она сохраниться и после перезагрузки системы.
Работаем с командной строкой
Как всегда на выручку приходит консоль Windows. С ее помощью отключение ненужной функции можно произвести так:
- Заходим в консоль по команде cmd в окне «Выполнить».
- Набираем следующую последовательность команд:
 (после каждой из них жмем на «Enter»).
(после каждой из них жмем на «Enter»).
Затем перезапускаем компьютер, и любуемся полученным результатом. Это именно то, что нам было нужно.
Иное дело, что инсталляция неподписанных драйверов – мероприятие отнюдь не безопасное. Нужно это делать или нет решать вам самим. Ведь установка такого рода системных программ может закончиться крахом операционной системы. Хорошо если удастся откатить систему к первоначальному состоянию в безопасном режиме.
Но это далеко не всегда получается. Самый разумный выход – поискать подписанные драйвера устройств, и не морочить себе голову. Это можно сделать на сайтах производителей конкретного оборудования. Бывает так, что мы даже не думаем зайти на фирменный сайт, а хватаем первые попавшиеся системные программы на первом попавшемся сайте.
Чтобы этого не происходило, внимательно читайте руководство пользователя, прилагаемое к любой периферии – там наверняка вас направят в верном направлении.
Желаем вам удачи в этом деле!

windowstune.ru
Как отключить цифровую подпись драйверов в Windows 7?

Цифровая подпись драйверов — это, если хотите, дополнительная система защиты компьютера пользователя. Она самостоятельно идентифицирует устанавливаемый драйвер и, если он не прошел проверку, дает об этом знать. Цифровая подпись, по сути, гарантирует совместимость драйвера с текущей операционной системой.
Можно ли отключить эту функцию? Да, операционная система Windows позволяет это сделать. И вот как именно.
Первый способ
Нажимаете Win+R, чтобы вызвать окно «Выполнить». Указываете команду gpedit.msc, нажимаете OK.
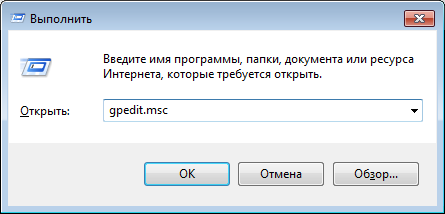
Таким образом вы запустили «Редактор локальной групповой политики». Открываете «Конфигурация пользователя» — «Административные шаблоны» — «Система» — «Установка драйвера». В правой части окна видите строку «Цифровая подпись драйверов устройств». Кликаете по ней два раза.
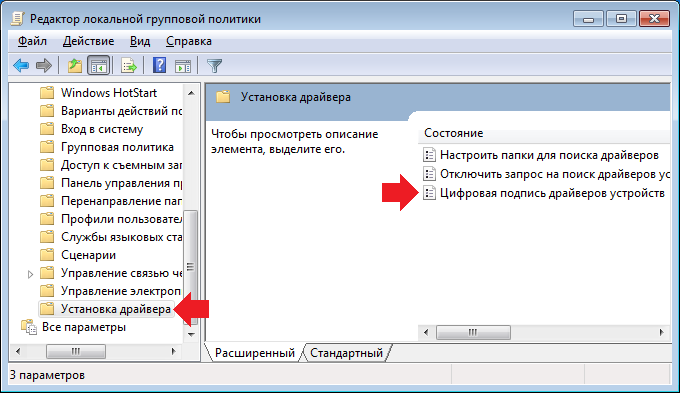
Открылось окно. Вам нужно поставить галочку рядом с пунктом «Отключить», затем нажмите OK для сохранения данных.
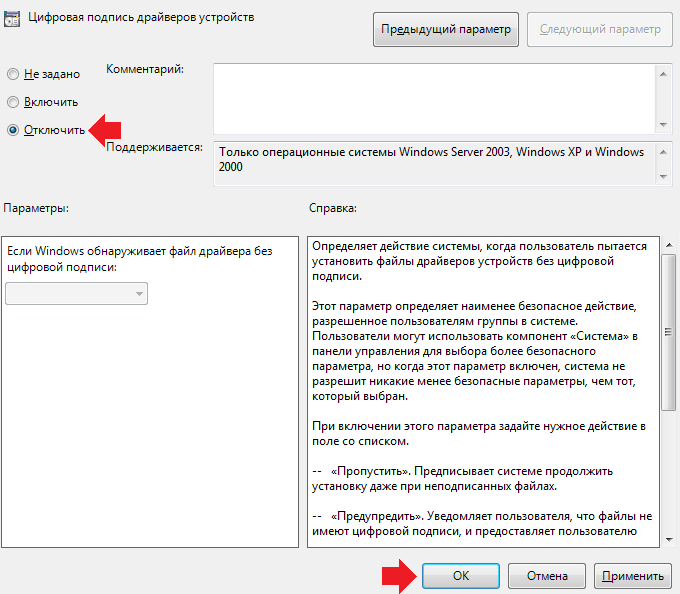
Второй способ
Просто перезагрузите компьютер стандартным способом. Как только он начнет загружаться, необходимо выбрать дополнительные варианты загрузки системы, обычно для этого нужно нажимать клавишу F8. Перед вами появятся варианты загрузки системы, один из пунктов называется «Отключение обязательной проверки подписи драйверов».
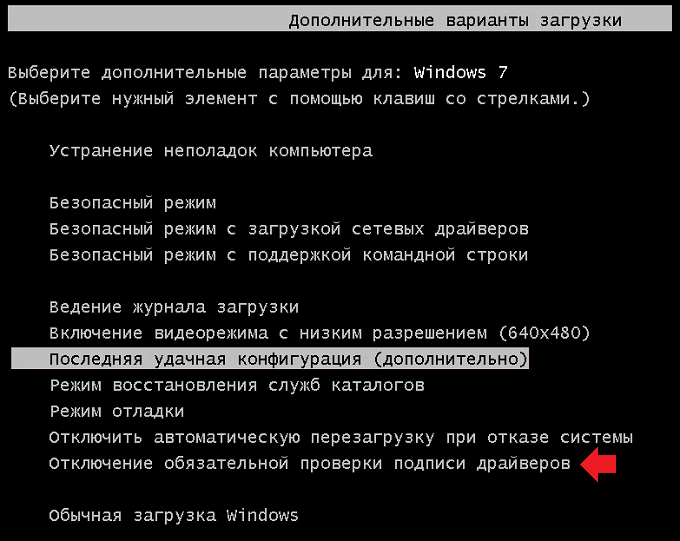
На Windows 8 окно выглядит иначе, хотя суть не меняется:
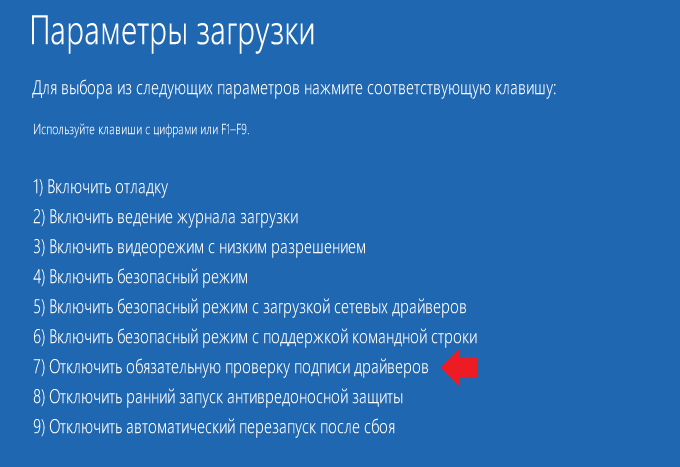
Соответственно, в этих режимах проверка подписи драйверов отсутствует.
Третий способ
С этим способом действуйте осторожно.
Запустите командную строку от имени администратора. Все способы запуска описаны здесь. Самый простой: нажимаете «Пуск», в окно поиска пишите слово командная, в верхней части окна видите приложение, кликаете по нему, нажимаете на правую клавишу мыши, затем появляется меню, в нем нажимаете «Запуск от имени администратора».
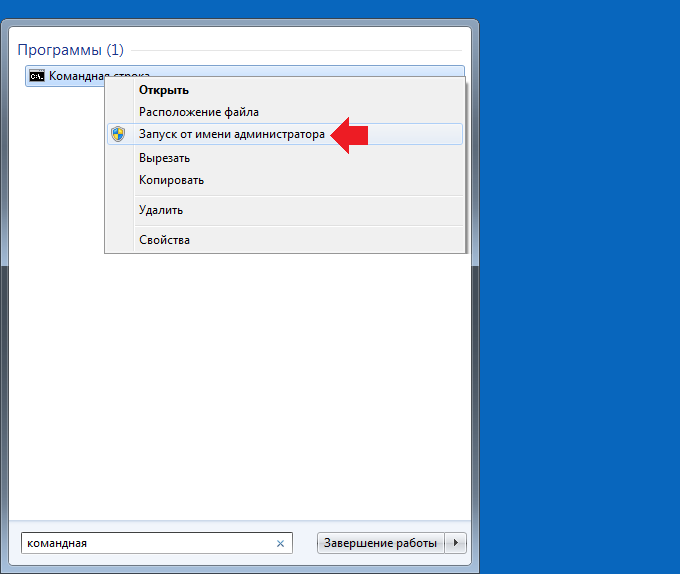
Добавляете следующую команду:
bcdedit.exe -set loadoptions DISABLE_INTEGRITY_CHECKS
Нажимаете Enter.
Следом добавляете другую команду:
bcdedit.exe -set TESTSIGNING ON
Нажимаете Enter.
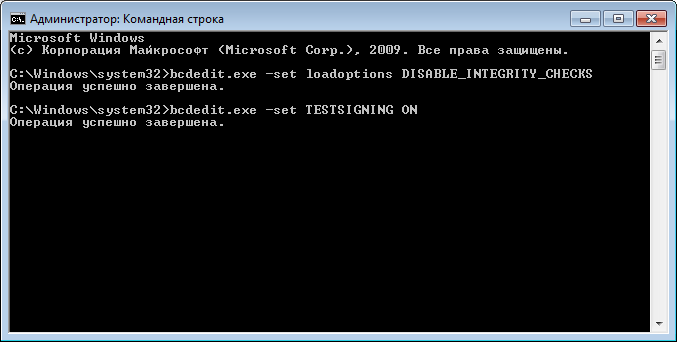
Перезагружаете компьютер. Проверка цифровых подписей отключена, однако в правом углу появится надпись о том, что Windows работает в тестовом режиме.
Для отключения тестового режима и включения проверки драйверов нужно ввести следующую команду:
bcdedit.exe -set TESTSIGNING OFF
Нажмите Enter.
siteprokompy.ru
Как отключить проверку подписи драйверов

Многие из драйверов, которые когда-либо были выпущены, имеют цифровую подпись. Это служит неким подтверждением того, что программное обеспечение не содержит вредоносных файлов и абсолютно безопасно для вашего использования. Несмотря на все благие намерения данной процедуры, иногда проверка подписи может доставить некоторые неудобства. Дело в том, что не все драйвера имеют соответствующую подпись. А ПО без соответствующей подписи операционная система просто откажется устанавливать. В таких случаях приходится отключать упомянутую проверку. Именно о том, как отключить обязательную проверку подписи драйвера, мы и расскажем в нашем сегодняшнем уроке.
Признаки проблемы с проверкой цифровой подписи
Устанавливая драйвер для необходимого вам устройства, вы можете увидеть на своем экране сообщение службы безопасности Windows.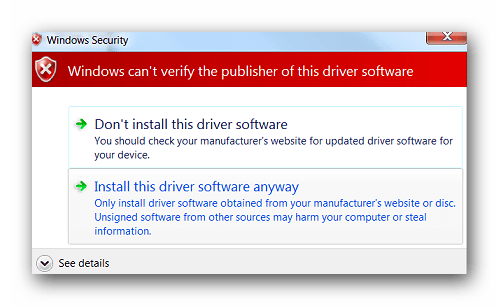
Несмотря на то, что вы можете в появившемся окне выбрать пункт «Установить этот драйвер все равно», ПО будет инсталлировано некорректно. Поэтому решить проблему просто выбором данного пункта в сообщении не получится. Такое устройство будет помечено восклицательным знаком в «Диспетчере устройств», что свидетельствует о проблемах в работе оборудования.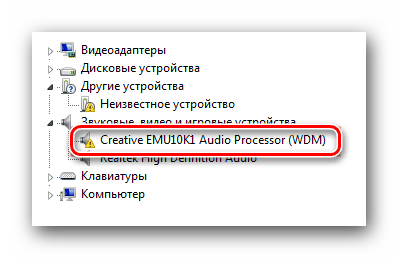
Как правило, в описании такого устройства будет фигурировать ошибка 52.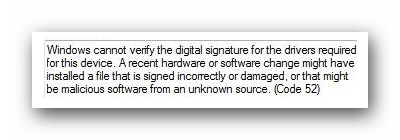
Кроме того, во время инсталляции софта без соответствующей подписи может появиться уведомление в трее. Если вы увидите нечто подобное, изображенное на скриншоте ниже, это значит, что вы, возможно, столкнулись с проблемой проверки подписи драйвера.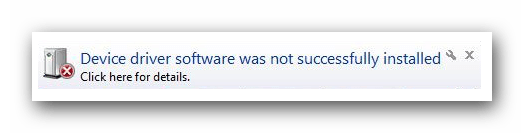
Как отключить проверку наличия подписи у ПО
Можно выделить два основных вида отключения проверки — перманентный (постоянный) и временный. Предлагаем вашему вниманию несколько разных способов, которые позволят вам отключить проверку и инсталлировать любые драйвера на компьютер или ноутбук.
Способ 1: DSEO
Чтобы не копаться в настройках системы, имеется специальная программа, которая присваивает идентификатор для нужного драйвера. Driver Signature Enforcement Overrider позволяет изменять цифровые подписи в любом ПО и драйверах.
- Скачайте и запустите утилиту.
- Согласитесь с пользовательским соглашением и выберите «Enable Test Mode». Так вы включите тестовый режим ОС.
- Перезагрузите устройство.
- Теперь вновь запустите утилиту и выберите «Sign a System Mode».
- Введите адрес, который ведёт прямо к вашему драйверу.
- Нажмите «ОК» и подождите завершения.
- Установите нужный драйвер.
Скачать утилиту Driver Signature Enforcement Overrider
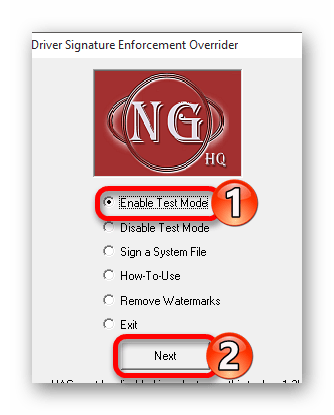
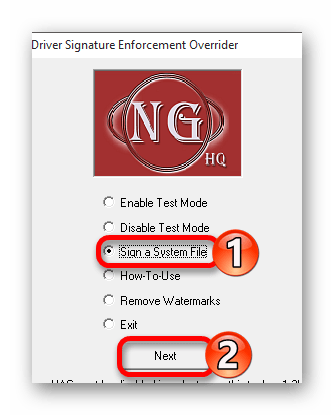

Способ 2: Загрузка ОС в специальном режиме
Этот способ является временным решением возникшей проблемы. Он позволит отключить проверку лишь до следующей перезагрузки компьютера или ноутбука. Тем не менее, он может быть весьма полезен в некоторых ситуациях. Этот способ мы разделим на две части, так как в зависимости от установленной версии ОС ваши действия будут несколько отличаться.
Для владельцев Windows 7 и ниже
- Перезагружаем систему любым доступным способом. Если компьютер или ноутбук изначально отключен, то нажимаем кнопку включения и сразу переходим к следующем шагу.
- Жмем на клавиатуре кнопку F8 до тех пор, пока не появится окно с выбором параметра загрузки Windows. В этом списке необходимо выбрать строку с названием «Disable Driver Signature Enforcement» или «Отключение обязательной проверки подписи драйверов». Обычно данная строка является предпоследней. После выбора необходимого пункта, нажимаем кнопку «Enter» на клавиатуре.
- Теперь вам остается лишь дождаться полной загрузки системы. После этого проверка будет отключена, и вы сможете инсталлировать необходимые драйвера без подписи.
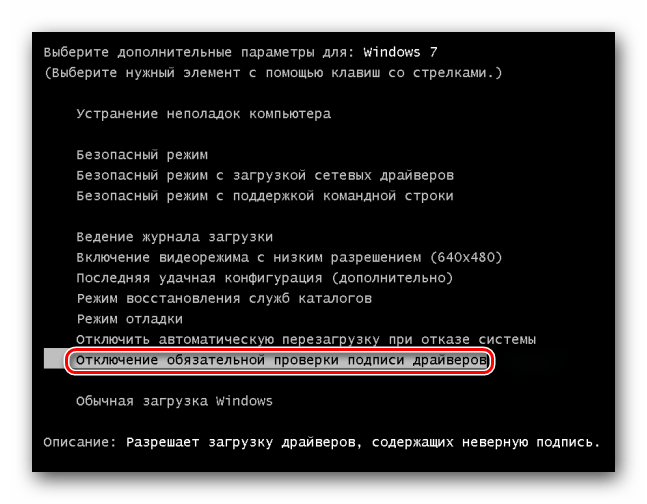
Обладателям Windows 8 и выше
Несмотря на то, что с проблемой проверки цифровой подписи сталкиваются в основном владельцы Windows 7, подобные трудности встречаются и при использовании последующих версий ОС. Данные действия необходимо выполнять, предварительно войдя в систему.
- Зажимаем кнопку «Shift» на клавиатуре и не отпускаем до начала перезагрузки ОС. Теперь нажимаем сочетание клавиш «Alt» и «F4» одновременно на клавиатуре. В появившемся окне выбираем пункт «Перезагрузка системы», после чего жмем кнопку «Enter».
- Ждем некоторое время, пока на экране не появится меню «Выбор действия». Среди данных действий необходимо найти строку «Диагностика» и кликнуть по названию.
- Следующим шагом будет выбор строки «Дополнительные параметры» из общего списка средств диагностики.
- Из всех предложенных подпунктов вам необходимо найти раздел «Параметры загрузки» и нажать на его название.
- В появившемся окне нужно просто нажать кнопку «Перезагрузить» в правой области экрана.
- Во время перезапуска системы вы увидите окно с выбором параметров загрузки. Нас интересует пункт под номером 7 — «Отключить обязательную проверку подписи драйверов». Выбираем его, нажав кнопку «F7» на клавиатуре.
- Теперь вам необходимо дождаться, пока Windows загрузится. Обязательная проверка цифровой подписи драйвера будет отключена до следующей перезагрузки системы.
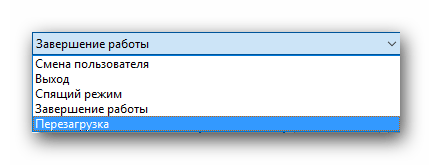
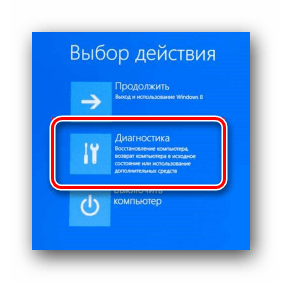

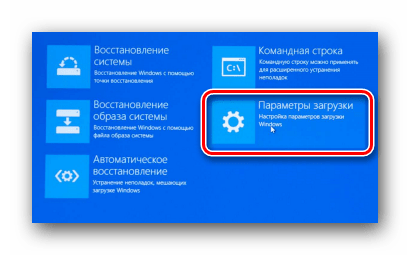
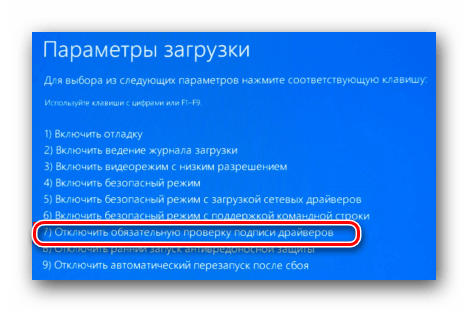
У этого способа есть один недостаток, который проявляется в некоторых случаях. Он заключается в том, что после очередного включения проверки установленные ранее драйвера без надлежащей подписи могут прекратить свою работу, что приведет к определенным трудностям. Если такая ситуация у вас возникла, вам следует использовать следующий способ, позволяющий отключить проверку насовсем.
Способ 3: Настройка групповой политики
С помощью данного способа вы сможете отключить обязательную проверку полностью либо до тех пор, пока вы ее не включите обратно самостоятельно. Одним из достоинств данного способа является то, что он применим на абсолютно любой операционной системе. Вот что необходимо для этого сделать:
- На клавиатуре жмем одновременно кнопки «Win+R». В результате у вас запустится программа «Выполнить». В единственное поле открывшегося окна вводим команду
gpedit.msc. После ввода команды жмем «Enter» либо кнопку «ОК» в появившемся окне. - У вас откроется окно с настройками групповой политики. В левой его области нужно сперва перейти в раздел «Конфигурация пользователя». Теперь из списка подразделов выбираем пункт «Административные шаблоны».
- В корне данного раздела ищем папку «Система». Открыв ее, переходим в следующую папку — «Установка драйвера».
- Нажав на название последней папки, в левой области окна вы увидите ее содержимое. Здесь будут находиться три файла. Нам нужен файл под названием «Цифровая подпись драйверов устройств». Открываем его двойным нажатием левой кнопки мыши.
- Открыв данный файл, вы увидите область с переключением состояния проверки. Необходимо поставить отметку напротив строки «Отключено», так как показано на изображении ниже. Для того, чтобы изменения настроек вступили в силу, нужно нажать кнопку «ОК» в нижней части окна.
- После выполнения описанных действий вы сможете без проблем установить любой драйвер, не имеющий цифровой подписи. Если вам понадобится вновь включить функцию проверки, просто повторите действия и поставьте отметку напротив строки «Включено» и нажмите «ОК».
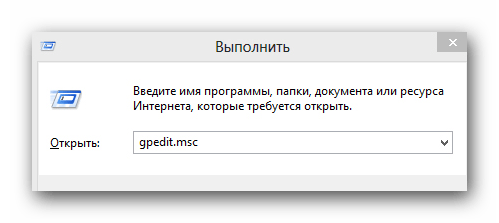
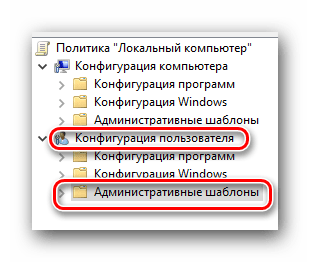

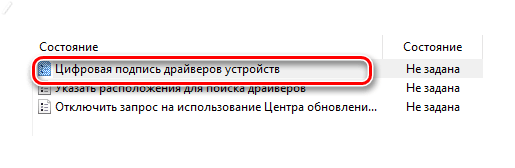

Способ 4: «Командная строка» Windows
- Открываем «Командную строку» любым приоритетным для вас способом. Обо всех вы можете узнать из нашего специального урока.
- В открывшемся окне вводим по очереди следующие команды. После ввода каждой из них жмем «Enter».
- При этом окно «Командной строки» должно выглядеть у вас следующим образом.
- Следующим шагом будет перезагрузка операционной системы. Для этого можете использовать любой известный вам способ.
- После перезагрузки система загрузится в так называемом тестовом режиме. Он мало чем отличается от обычного. Одним из заметных отличий, которое может некоторым мешать, является наличие соответствующей информации в левом нижнем углу рабочего стола.
- Если вам понадобиться включить функцию проверки обратно, просто повторите все действия, заменив лишь параметр «ON» во второй команде на значение «OFF».
- В некоторых случаях данный способ может работать лишь при условии, что вы использовали его в безопасном режиме Windows. О том, как запустить Windows в безопасном режиме, вы можете детально узнать из нашей специальной статьи.
Подробнее: Открытие командной строки в Windows
bcdedit.exe -set loadoptions DISABLE_INTEGRITY_CHECKS
bcdedit.exe -set TESTSIGNING ON
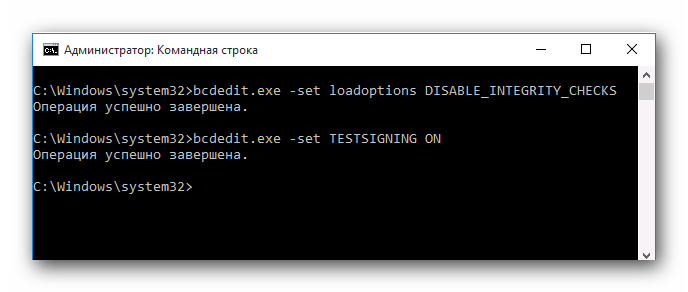

Урок: Как войти в безопасный режим в Windows
Используя один из приведенных выше способов, вы с легкостью избавитесь от проблем, связанных с установкой ПО без цифровой подписи. Не стоит думать, что отключение функции проверки повлечет за собой появление каких-либо уязвимостей системы. Эти действия совершенно безопасны и сами по себе не заразят ваш компьютер вредоносными программами. Тем не менее, рекомендуем всегда использовать антивирус, дабы обезопасить себя полностью от любых проблем при серфинге в интернете. К примеру, можно использовать бесплатное решение Avast Free Antivirus.
 Мы рады, что смогли помочь Вам в решении проблемы.
Мы рады, что смогли помочь Вам в решении проблемы. Опишите, что у вас не получилось.
Наши специалисты постараются ответить максимально быстро.
Опишите, что у вас не получилось.
Наши специалисты постараются ответить максимально быстро.Помогла ли вам эта статья?
ДА НЕТlumpics.ru
Отключение проверки цифровой подписи драйверов Windows 7
Наверняка многие пользователи сталкивались с проблемой, когда драйвер от устройства, которое он имеет на руках, напрочь отказывается устанавливаться. Под катом решение проблемы отключения проверки цифровой подписи драйверов в Windows 7.
Отключение проверки цифровой подписи драйверов Windows 7
Я рассмотрю три варианта решения этой проблемы в Windows 7.
Вариант 1
1) Для начала нам нужно открыть окно вызова программ («Выполнить»), для этого используют следующую комбинацию клавиш Win+R, в появившемся окне ввести gpedit.msc и нажать кнопку OK. Первый шаг к отключению проверки подписи драйверов сделан, однако у некоторых пользователей могут возникнуть проблемы, это могут быть владельцы Home Basic, Home Premium или Starter.
- 1.1) В случае, если подобной утилиты у Вас нет скачиваем этот файл;
- 1.2) Извлекаем программу из архива и устанавливаем;
- 1.3) Нюанс — если ваша система 64-битная, для работы утилиты делаем следующее: открыть C:\windows\SysWOW64 и скопировать папки GroupPolicy и GroupPolicyUsers, файл gpedit.msc в папку C:\Windows\System32.
2) Далее Конфигурация пользователя — Административные шаблоны — Система — Установка драйвера.
В правой половине окна находим Цифровая подпись драйвера устройств. Два раза кликаем на этом пункте и выбираем Изменить, затем устанавливаем флаг на «Отключить». Перезагружаем ПК, устанавливаем драйвер.
Вариант 2 (самый надежный)
- Выключаем ПК;
- После того, как ПК миновал загрузку BIIOS нажимаем клавишу F8;
- Откроется меню выбора вариантов загрузки ОС;
- Наш выбор — «Отключение обязательной проверки подписи драйверов»;
- Жмем «Enter», ожидаем пока система полностью загрузится.
Вариант 3 (отключаем проверку через командную строку)
Запускаем командную строку от имени администратора, после чего выполняем по очереди следующие команды:
- bcdedit.exe -set loadoptions DDISABLE_INTEGRITY_CHECKS
- bcdedit.exe -set TESTSIGNING ON
(Просмотров 4 447 )
nordweb
Привет, меня зовут Евгений. Этот сайт задуман в качестве моей записной книжки, к которой я буду время от времени обращаться, чтобы освежить память. Надеюсь, что мои заметки пригодятся и кому-нибудь из Вас.
Поделитесь записью в соц. сетях:Навигация по записям
Навигация по записям
admin.netlab-kursk.ru
