Как отключить историю в Яндекс.Браузере
В десктопном Яндекс.Браузере, предназначенном для обычного пользователя, отключить историю в настройках невозможно! Есть лишь обходные пути реализации такого запрета.
Вариант 1: Использование административных шаблонов политик
У веб-обозревателя Yandex есть версия для организаций, которая устанавливается на рабочие компьютеры, а управляет ими системный администратор. Делает он это через шаблоны, поставляющиеся в виде отдельных файлов. Вам достаточно скачать их с официального сайта, положить в нужные папки, а затем настроить отключение истории во встроенном в Windows редакторе. Стоит отметить, что эти файлы никак не нарушат работу браузера, и они полностью совместимы с обычной его версией, несмотря на изначальное корпоративное предназначение.
Перейти на страницу поддержки Яндекс для скачивания файлов развертывания браузера
- Ссылка выше приведет вас на сайт Яндекса с инструкцией по развертыванию (администрированию) корпоративной версии браузера, в котором вы обнаружите необходимые данные для скачивания — файлы
 admx» и «.adml». Нажмите на каждое из этих названий, чтобы выполнить их загрузку. Сам Яндекс.Браузер в формате «.msi» скачивать не нужно.
admx» и «.adml». Нажмите на каждое из этих названий, чтобы выполнить их загрузку. Сам Яндекс.Браузер в формате «.msi» скачивать не нужно. - Откройте папку
C:\Windows\PolicyDefinitionsи файл «YandexBrowser.admx» поместите туда. Если «Проводником» будет запрошено требование о предоставлении прав администратора, нажмите «ОК». Файл «YandexBrowser.adml» переместите во вложенную в «PolicyDefinitions» папку «ru-RU». - Нажмите на клавиатуре
gpedit.msc, подтвердив действие клавишей Enter. - В открывшемся окне поочередно разверните вкладки «Административные шаблоны» > «Яндекс».
- Щелкните по появившейся папке «Яндекс.Браузер» и в основной части окна отыщите пункт «Отключить сохранение истории браузера». Кликните по нему дважды, чтобы открыть.
- Поставьте точку в состояние «Включено», дополнительно прочитайте описание параметра, где рассказано, как он работает.

После отключения текущая история никуда не девается — не забудьте зайти и удалить ее самостоятельно.
Подробнее: Очистка истории в Яндекс.Браузере
Вариант 2: Установка расширения
Альтернативный метод, по своей надежности уступающий предыдущему, но гораздо более прост в реализации — использование специального расширения. Минус такого подхода в том, что иногда дополнения перестают работать, поэтому в маркете можно встретить много подобных вариантов. В нашем примере будет использоваться расширение History Disabler, вы же вправе выбрать любое другое из интернет-магазина Google, если это в будущем утратит свою актуальность. В поиске по расширениям достаточно вписать что-то вроде «disable history» или «off history».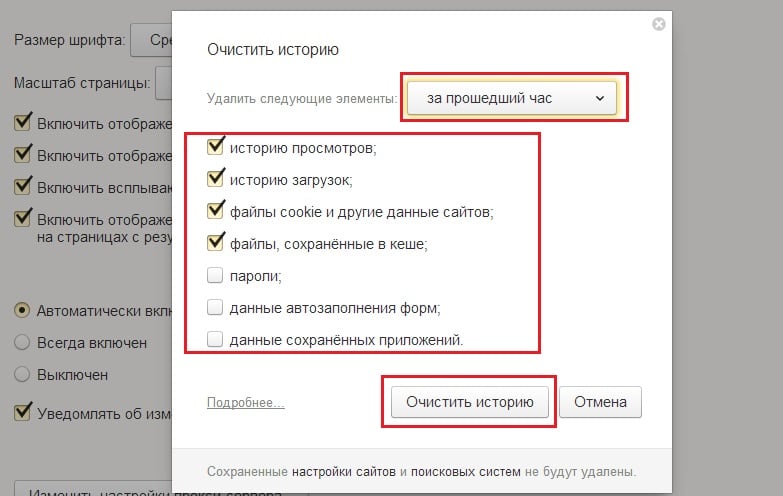
Перейти на страницу History Disabler в Google Webstore
- Откройте ссылку выше и нажмите «Установить». Напоминаем, что расширения из интернет-магазина Google полностью совместимы с Яндекс.Браузером.
- Подтвердите инсталляцию.
- После установки откроется окно с режимом функционировать, менять который не нужно. Можете лишь дополнительно поставить галочку о запрете сохранения истории скачивания файлов. Кнопки, выводящейся справа от адресной строки, у расширения нет, других настроек — тоже. Поэтому теперь проверьте, записывается ли история, не забывая о том, что здесь, как и в
На наличие ранее сохраненной истории это расширение не влияет.
Вариант 3: Мобильное приложение
В Яндекс.Браузере на смартфонах возможность отключения ведения истории, наоборот, присутствует, и для этого достаточно изменить соответствующую функцию в настройках.
- Тапните по кнопке «Меню» и зайдите в «Настройки».
- Здесь отыщите блок «Конфиденциальность» и коснитесь переключателя строки «Сохранять историю». Можете сразу же, используя пункт ниже «Очистить данные», избавиться от ранее сохраненных записей.
Не забывайте, что вы также можете пользоваться режимом Инкогнито, в котором не сохраняется ни история, ни cookie, ни кеш! Этот режим доступен в любой версии Yandex, и будет хорошим выходом из ситуации для тех, кому принципиально важно не сохранять лишь часть истории. Более развернуто о нем и его включении читайте по ссылкам ниже.
Подробнее:
Режим Инкогнито в Яндекс.Браузере
Включение режима Инкогнито в Яндекс.Браузере на смартфоне с Android
Отключение истории поиска в Яндекс.Браузере
Помимо истории посещенных сайтов все запросы пользователем сохраняются и в виде подсказок, отображающихся при новых использованиях поисковика. Если они вам мешают, отключите их, следуя другой инструкции на нашем сайте.
Если они вам мешают, отключите их, следуя другой инструкции на нашем сайте.
Подробнее: Очистка истории запросов в поисковой строке Яндекса
Опишите, что у вас не получилось. Наши специалисты постараются ответить максимально быстро.
Помогла ли вам эта статья?
ДА НЕТПочему история браузера не сохранялась. Как восстановить и посмотреть удалённую историю в «Яндекс.Браузере. Как удалить историю в Яндекс браузере
Поисковая система Яндекс, собирает введенные пользователем поисковые запросы, которые используется для предоставления персональных результатов в поисковой выдаче. Вся информация, введенная в поисковую строку, сохраняется Яндексом на компьютерах пользователей и на удаленных серверах Яндекса, при условии, что пользователь для поиска нужной информации использует поисковую систему Яндекс.
Часто перед пользователями встает вопрос: как в Яндексе очистить историю поиска, для очистки следов своей деятельности в интернете.
Одним из способов для повышения уровня защиты своих данных является использование режима инкогнито в браузерах. Приватный режим имеет разные названия, в зависимости от конкретного браузера. При работе в не запоминается история поисковых запросов и история посещенных сайтов, это обеспечивает большую конфиденциальность при использовании браузера.
Имейте в виду, что различаются два разных способа хранения собранной информации: история поисковых запросов Яндекс в поисковой системе и история посещений страниц сайтов в Яндекс Браузере.
История поисковых запросов хранится в Яндексе независимо от использованного браузера. Если вы пользуетесь поисковой системой Яндекс в любых браузерах: Google Chrome, Mozilla Firefox, Opera, Яндекс.Браузер и т. д., Яндекс сохраняет всю историю запросов, которая вводилась пользователем в поисковую строку.
В свою очередь, в Яндекс Браузере сохраняются поисковые запросы и история посещенных сайтов, поэтому мы дополнительно разберем, как очистить историю поиска и историю посещенных сайтов в браузере Яндекса.
Обратите внимание на то, что получить персонализированные результаты поиска, может только авторизированный пользователь. Для авторизации в системе Яндекса, пользователю нужно войти на главную страницу Яндекса, а затем ввести логин и пароль от своего электронного почтового ящика.
Яндекс хранит данные на своих серверах, поэтому очистка браузера специализированной программой для оптимизации системы приведет только к удалению из браузера только части данных, которые хранятся на компьютере. Поэтому, после входа в аккаунт Яндекса, информация, сохраненная на удаленном сервере, снова станет доступной.
Ранее для работы с историей поиска использовался сервис Яндекса «Мои Находки», который был закрыт некоторое время назад, из-за малой востребованности.
В этой инструкции мы рассмотрим, как удалить историю поиска в Яндексе разными способами: в настройках аккаунта Яндекса, в настройках Яндекс Браузера для ПК в операционной системе Windows, и в настройках Яндекс Браузера для мобильных устройств на Android.
Как в Яндексе удалить историю поиска
Для того, чтобы очистить историю поиска в Яндексе, выполните следующие действия:
- Войдите на главную страницу поисковой системы Яндекс под своей учетной записью (логин и пароль от электронной почты Яндекса).
- Нажмите на кнопку «Настройка», в открывшемся меню выберите «Настройки портала».
- В окне настроек Яндекса, во вкладке «Поиск» откроется «Настройка поиска». Здесь находятся параметры для настроек поисковых подсказок и результатов поиска. В настройке «Поисковые подсказки» нажмите на кнопку «Очистить историю запросов» для удаления сохраненной информации.
Для настройки показа результатов поиска нажмите на «Результаты поиска», а затем выберите подходящие настройки. Поисковые подсказки создаются в автоматическом режиме, не затрагивают никакой личной информации, поэтому их не стоит опасаться.
Как удалить историю просмотров и посещенных сайтов в браузерах
В браузерах можно удалить кэш, куки, историю посещенных страниц и другие данные, сохраненные непосредственно в браузере. Принцип действий в разных браузерах примерно одинаковый, прочитайте подробную статью на эту тему, перейдя по . Отдельно далее разберем настройки для Яндекс Браузера.
Принцип действий в разных браузерах примерно одинаковый, прочитайте подробную статью на эту тему, перейдя по . Отдельно далее разберем настройки для Яндекс Браузера.
Как очистить историю поиска в Яндекс Браузере
Для того, чтобы удалить историю посещенных страниц в Яндекс Браузере сделайте следующие шаги:
- Запустите Яндекс Браузер.
- В правом верхнем углу нажмите на кнопку «Настройки Яндекс.Браузера», в контекстном меню выберите «История», затем снова «История» (вызывается нажатием клавиш клавиатуры «Ctrl» + «N»).
- В окне настроек браузера, во вкладке «История» отобразятся посещенные страницы. Здесь пользователь может удалить из браузера сразу все ранее посещенные страницы или удалить только некоторые посещенные страницы.
- Для удаления всех страниц из истории нажмите на кнопку «Очистить сейчас».
Для удаления конкретной посещенной страницы или нескольких веб-страниц, поставьте галку напротив соответствующей страницы или страниц.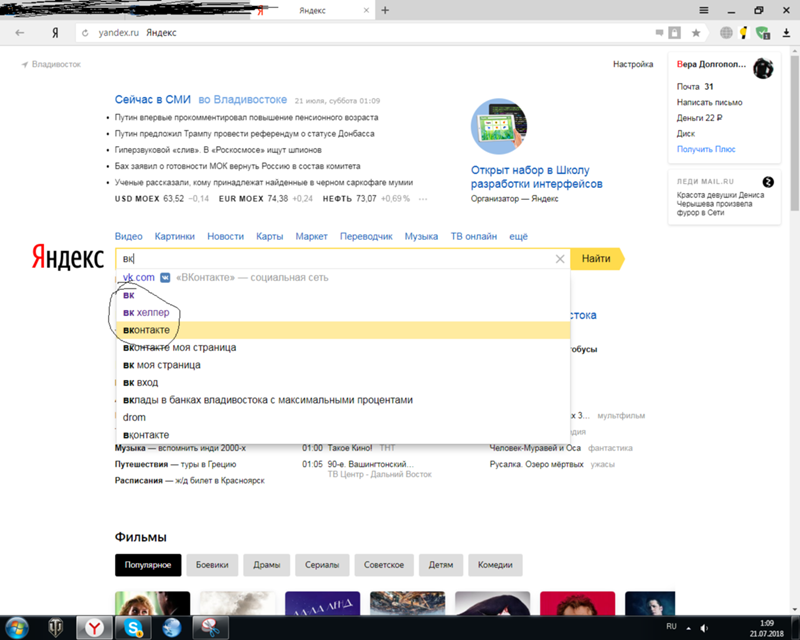 После этого, над списком посещенных страниц появится кнопка «Удалить выбранные элементы».
После этого, над списком посещенных страниц появится кнопка «Удалить выбранные элементы».
В открывшемся окне «Удалить выбранные элементы» нажмите на кнопку «Удалить».
Как очистить историю Яндекс Браузера на смартфоне под управлением Android
Для очистки истории в Яндекс Браузере на мобильном телефоне с операционной системой Андроид, сделайте следующее:
- Запустите Яндекс Браузер на мобильном устройстве.
- Нажмите на кнопку в виде трех полосок или точек, выберите «Настройки».
- В окне «Настройки» перейдите в раздел «Конфиденциальность».
- В окне «Очистить данные» выберите, что именно вам нужно удалить (историю, данные веб-страниц, кэш, пароли, предупреждения для сайтов, загрузки, открытые вкладки).
- Нажмите на кнопку «Очистить данные».
Если вы не желаете, чтобы браузер в дальнейшем запоминал историю посещаемых интернет-страниц, снимите флажок напротив пункта «Сохранять историю».
Как в приложении Яндекс очистить историю на Андроиде
На мобильном устройстве Android можно полностью очистить историю поиска в Яндексе следующим способом:
- Откройте приложение Яндекс, а затем нажмите на кнопку, в виде трех полосок.

- Нажмите на пункт «Настройки».
- Нажмите на кнопку «Очистить историю», в окне с предупреждением согласитесь с удалением истории.
Для того, чтобы больше не сохранять историю поисковых запросов, передвиньте переключатель «Сохранять историю запросов» в отключенное положение.
Как удалить страницу из истории в Яндексе на смартфоне
Пользователь может удалить некоторые страницы из истории. Для этого нужно выполнить на мобильном устройстве следующие действия:
- Нажмите на значок количества вкладок, чтобы перейти в навигацию по вкладкам.
- Далее нажмите на значок в виде часов для перехода в историю.
- Во вкладке «История» выделите посещенную страницу, выберите «Удалить» или «Очистить историю», в зависимости от того, что вам нужно: удалить только конкретную страницу или сразу все посещенные страницы.
Выводы статьи
В случае необходимости, пользователь может очистить историю поисковых запросов Яндекса и удалить историю посещенных сайтов в Яндекс Браузере.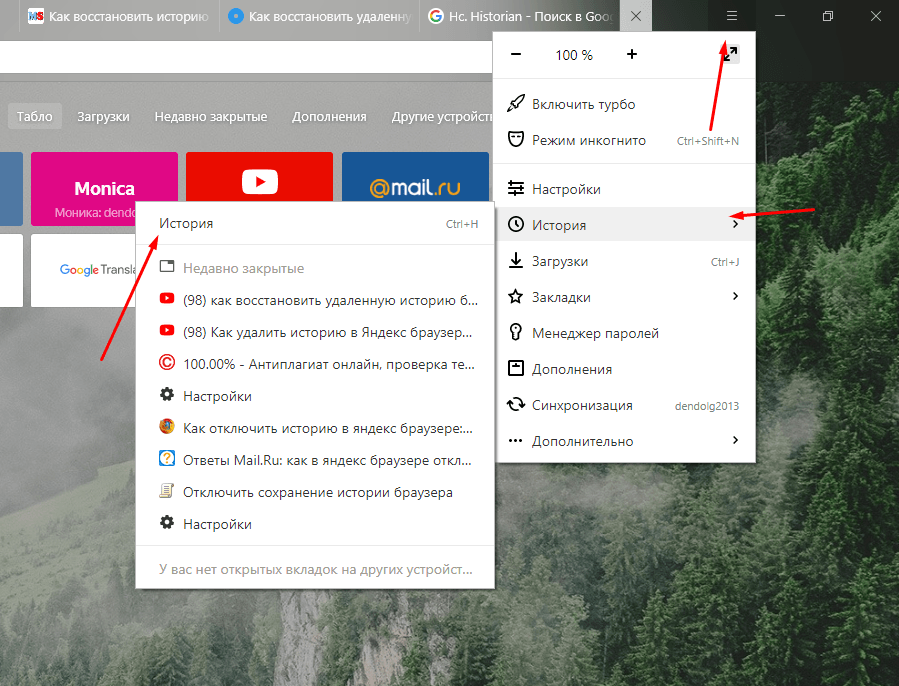 В статье рассмотрено несколько способов очистки поисковой истории Яндекса: на компьютере и на мобильном устройстве, работающем на Android.
В статье рассмотрено несколько способов очистки поисковой истории Яндекса: на компьютере и на мобильном устройстве, работающем на Android.
Конфиденциальность и приватность при серфинге в интернете иногда требуется временно усилить, например, когда работа ведется не с личного компьютера. В современных браузерах не требуется устанавливать какие-либо дополнения для обеспечения нужных настроек приватности, поскольку все необходимые функции опционального изменения уровня конфиденциальности присутствуют в самих браузерах, в т.ч. в Опере.
Инструкция
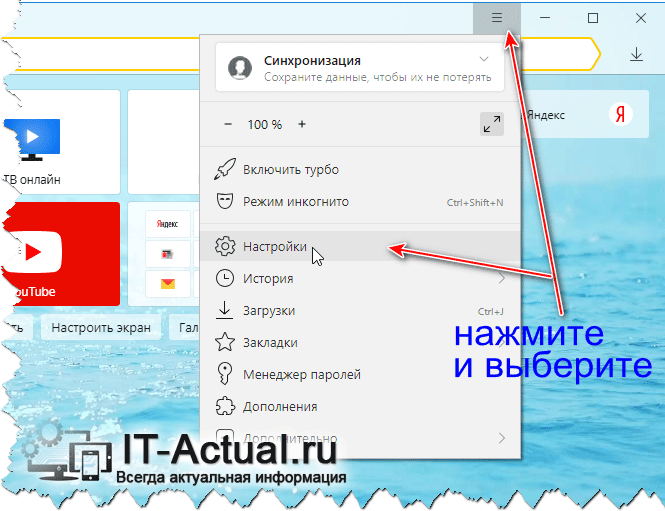
Стандартная настройка браузера Опера позволяет запоминать до 1000 интернет страниц, которые посещал пользователь ПК.
Данные пользователь вводил либо вручную, либо переходил на них по ссылкам, к примеру, из какой-либо поисковой системы.
История посещений в первую очередь служит для того, чтобы при необходимости пользователь не искал необходимый портал в поисковике либо же было забыто название сайта.
Стоит отметить, что для того чтобы открыть историю посещений OPERA 36 достаточно воспользоваться комбинацией клавиш Ctrl+H.
Встречаются ситуации, когда историю посещений необходимо минимизировать (уменьшить максимальное количество запоминающих адресов) либо вовсе отключить.
В этой ситуации можно воспользоваться несколькими способами.
Ограничение и отключение истории в OPERA
Чтобы полностью отключить или ограничить число запоминаний адресов необходимо выполнить небольшую процедуру. В частности речь идет о таких действиях, как:
- Войти в меню браузера. Это можно сделать, нажав соответствующую кнопку в левом верхнем углу браузера.
- Зайти в пункт “Настройки”. Чтобы исключить путаницу (а такое бывает), рекомендуется воспользоваться сочетанием горячих клавиш Ctrl+F
- На следующем этапе нужно выбрать подраздел “Расширенные”.
- В боковой части выбирается раздел “История”.
- Затем выбирается поле с названием “Помнить адресов”. Здесь пользователь должен самостоятельно выбрать, сколько адресов должна хранить в себя история. При желании вовсе отключить хранение адресов необходимо ввести “0”.

У многих пользователей часто возникает вопрос,- что несет за собой установленный флажок рядом с “Помнить содержимое посещений страниц”?
Флажок совместно с пунктом означает, что сам браузер способен запоминать не только адреса сайтов, но и также их содержимое. В первую очередь это нужно для работы функции “полнотекстового поиска”.
Есть небольшой нюанс. Он заключается в том, что даже если история не будет запоминать адреса сайтов, остальные пользователи все равно смогут узнать о том, какие сайты были до них посещаемыми.
В частности речь идет о “куки” и непосредственно самого дискового кэша.
Реально ли отключить сохранность истории посещений, не отключая историю в браузере?
Опера, как и остальные браузеры способен сохранять информацию, по которой остальные пользователи ПК способны узнать, — какие именно интернет порталы посещались за последнее время.
Чтобы полностью исключить такую возможность, следует воспользоваться приватными вкладками.
Для этого следует открыть меню браузера, после этого выбрать “Вкладки окна”, а затем перейти в раздел создания приватной вкладки. Можно использовать быстрый способ: для этого можно в любом месте на панели вкладок нажать правой кнопкой мыши и после выбрать создание приватной вкладки.
Ничего дополнительного предпринимать не стоит, а просто создать вкладку с адресом необходимого сайта. С помощью этой вкладки можно посещать любые порталы и быть уверенным в полной конфиденциальности.
Благодаря этому, пользователь будет пользоваться интернетом в анонимном режиме.
Опера 36 хранит дополнительно историю в файле
В опере 36 версии вся история хранится в файле “global_history.dat”. Он расположен в папке пользовательского профиля.
Если говорить о самом файле, то он представляет собой обычный файл-список. Для его открытия достаточно воспользоваться стандартным блокнотом.
Чтобы пользователь смог при необходимости быстро его отыскать рекомендуется воспользоваться поиском, который находится в Пуске. Скопировал его название, в считанные секунды, система его обнаружит.
Скопировал его название, в считанные секунды, система его обнаружит.
При желании список можно чиститься. Достаточно нажать Ctrl+A и очистить клавишей Delete.
Яндекс является лидером русскоязычной поисковой системы. Разработанная глобальная сеть помогает многомиллионным пользователям добывать разнообразную информацию.
Набрав любое словосочетание или предложение в поисковую систему, можно сразу же найти ответ на вопрос.
Популярные запросы представлены в едином списке. Поэтому часто задаваемые вопросы сразу же всплывают в подсказках. После пройденной авторизации в Яндексе, открывается аккаунт, где хранится вся история.
Некоторые пользователи часто задаются вопросом об отключении функции, которая запоминает информацию в Яндекс браузере. Все запросы, введенные пользователями, всегда хранятся в сервере. Виртуальное хранилище, которое находится в аккаунте фиксирует не только запросы, но и дату, время, поисковую подсказку, а также переход с одного портала на другой.
Правильное удаление информации
С проблемой по удалению информации сталкивается практически каждый второй пользователь. Многие не знают как правильно удалять и отключать внесенные данные в Яндекс браузере.
Поэтому в этом случае необходимо прислушаться к рекомендациям профессионалов и следовать по указанным инструкциям. После чего, любая проблема решится без излишних хлопот.
Для начала чтобы очистить историю, необходимо авторизоваться в Яндексе. Пользователи, у которых нет собственного аккаунта, должны зарегистрироваться в системе, чтобы произвести последующие действия.
В опциях профиля, необходимо кликнуть по иконке, которая отображается в правой части верхнего угла. Как только появится меню, следует выбрать пункт «Другие настройки».
Переходя на новую страницу, придется перейти в раздел «Мои находки». Для удаления всех записей следует нажать на «Очистить». Для того чтобы избежать фиксирования событий, придется воспользоваться разделом «остановить запись». Некоторые пользователи не хотят полностью убирать информацию. В этом случае следует выборочно удалять запись, которая сохранена в Яндекс браузере.
Некоторые пользователи не хотят полностью убирать информацию. В этом случае следует выборочно удалять запись, которая сохранена в Яндекс браузере.
Для осуществления данной операции, пользователь должен перейти в раздел «Мои находки», перейти по ссылке вернуться и только после этого кликнуть по иконке «крестик», которая отображается возле записей, от которых нужно навсегда избавиться.
Настроить журнал
После пройденной авторизации в Яндексе, следует открыть страницу переходя по данной ссылке tune.yandex.ru/suggest/. Чтобы отключить подсказки, придется убрать галочки, отображающие в опциях «Мои запросы». Избавиться от содержимого журнала можно нажав «Очистить». Далее, придется согласиться с изменением опций и нажать на кнопку «Сохранить».
Настройка поиска
При желании полностью не удалять запись из браузера, придется зайти в раздел «Настройки результатов поиска». После найденного персонального поиска, следует убрать флажки, которые располагаются возле функции.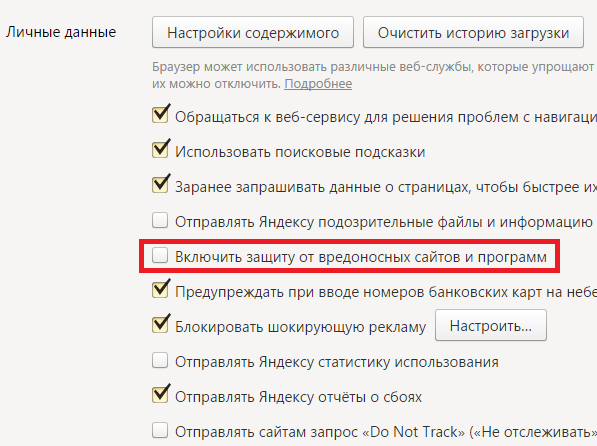 Далее, нужно нажать «Остановить запись» и сохранить. Данная процедура не займет много времени. Поэтому каждый человек может самостоятельно справиться с этой задачей.
Далее, нужно нажать «Остановить запись» и сохранить. Данная процедура не займет много времени. Поэтому каждый человек может самостоятельно справиться с этой задачей.
На одну сессию либо временное отключение хранения истории. Изменить эту настройку можно через диалоговое окно основных настроек Оперы на вкладке расширенных настроек, пункт меню «История». Это позволит оставить все те ссылки в журнале, которые существовали до начала сеанса работы с браузером с отключенным сохранением посещенных страниц.
Активируйте полное отключение сохранения списка посещенных страниц, если необходимо полностью деактивировать ведение журнала в браузере. Откройте диалоговое окно настроек браузера Опера через кнопку главного меню либо нажав сочетание клавиш Ctrl+F12. Переключитесь на вкладку со списком расширенных настроек и выберите слева пункт меню «История». Сначала нажмите кнопку «Очистить» для того, чтобы удалить уже существующие записи в журнале истории, затем снимите галочку с пункта «Помнить содержимое посещенных страниц», чтобы кэш с информацией о посещенных адресах был удален, и выставите значение параметра «Помнить адресов» равным нулю, выбрав из списка нужный вариант. После этого примените настройки, нажав кнопку ОК.
После этого примените настройки, нажав кнопку ОК.
Воспользуйтесь боковой панелью и меню с быстрым доступом к настройкам, если кнопка с главным меню недоступна. На значке с журналом вызовите контекстное меню, выберите пункт «Хранить историю «, щелкните на подпункте «0 позиций». Эффект тот же самый, только не удаляется уже имеющиеся записи и не очищается кэш с загруженными страницами из журнала. Этот способ подходит для случая, когда требуется просто отключить хранение истории, без уничтожения ранее сохраненных списков посещенных страниц.
Если вы часто пользуетесь поисковыми системами, в частности Google, то результаты всех ваших поисков, совершенных на данном компьютере , сохраняются в файлах с названием «куки» (cookie). «Куки» помогают осуществлять быстрый поиск и заметно увеличивают загрузку страниц, если вы заходите на одни и те же сайты. Но «куки» имеют свойство копиться и преумножать себя в разы. Операция умножения своего объема происходит при каждом заходе в сеть интернет.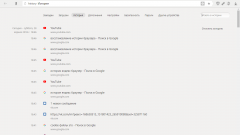 Со временем они захламляют дисковое пространство и требуют очистки.
Со временем они захламляют дисковое пространство и требуют очистки.
Вам понадобится
- Поисковая система Google .
Инструкция
Поисковая система Google осуществляет сохранение всех запросов, введенных вами в поисковую строчку. В зависимости от вашего аккаунта, сохранение происходит по-разному, т.е. при наличии аккаунта на сервисах Гугла – место сохранения истории запросов одно, а отсутствие аккаунта предполагает совсем другое место сохранения.
В появившемся окне напротив надписи «Очистить» установите значение «Все» и в располагающемся ниже списке отметьте галочкой пункты «Журнал посещений и загрузок», «Куки», «Кэш» и «активные сеансы». После чего нажмите на кнопку «Очистить сейчас».
Если вы пользуетесь , то щелкните по надписи «Инструменты» в верхней части экрана и в появившемся списке нажмите на пункт «Настройки». В появившемся окне выберите вкладку «Расширенные настройки» и нажмите на надпись «История». Выберите пункт «Адреса» и нажмите на кнопку «Очистить».
Чтобы очистить историю интернет -посещений в Apple Safari, нажмите на изображение шестеренки в правом верхнем углу экрана. В раскрывшемся списке перейдите в пункт «Сбросить Safari». В появившемся окне отметьте галочкой строчку «Очистить историю» и нажмите кнопку «Сброс».
Видео по теме
Источники:
Для обеспечения комфортной работы с веб-страницой в автономном режиме достаточно сохранить ее на жесткий диск или съемный носитель. Чтобы не потерять при этом все ссылки, изображения и прочее содержимое, важно выбрать правильную команду в диалоговом окне браузера.
Инструкция
Если вы используете для работы в интернете браузер Google Chrome или Mozilla Firefox , щелкните правой кнопкой мыши в любом месте страницы, свободном от ссылок, изображений, баннеров и прочих активных элементов. В контекстном меню выберите команду «Сохранить как», а в открывшемся после этого диалоговом окне, в поле «Тип файла», укажите «Веб-страница полностью». Не забудьте выбрать папку на локальном или внешнем диске , куда будет сохранена страница. Нажмите кнопку OK и дождитесь завершения загрузки всех элементов в указанную папку.
Нажмите кнопку OK и дождитесь завершения загрузки всех элементов в указанную папку.
Чтобы выполнить аналогичное действие в браузере Opera, следует открыть главное меню, щелкнув на кнопке Opera, и выбрать пункт «Страница», а затем команду «Сохранить как». Другой вариант – использовать «горячие» клавиши Ctrl и S. Любое из этих действий вызовет диалоговое окно, где в поле «Тип файла» нужно будет выбрать значение «HTML-файл с изображениями» и нажать кнопку «Сохранить».
В диалоговом окне браузера Internet Explorer в поле «Тип файла» следует выбрать значение «Веб-страница полностью». Диалоговое окно «Сохранить как» вызовите одноименной командой из меню «Файл» или «Страница», в зависимости от того, включена или отключена панель «Строка меню» в браузере.
Если вы привыкли к работе в интернете с помощью браузера Safari, вы можете вызвать диалоговое окно для выбора места хранения файла из меню «Файл» командой «Сохранить как». Другой вариант: кликните в свободной области страницы правой клавишей мыши и выберите в меню «Сохранить страницу как». В поле «Тип файла» выберите значение «Веб-архивы» и нажмите кнопку OK.
В поле «Тип файла» выберите значение «Веб-архивы» и нажмите кнопку OK.
Любая удачная находка создателей какого-либо браузера очень быстро появляется в продуктах всех его конкурентов. Поэтому в интерфейсах наиболее популярных современных интернет-обозревателей используются схожие функциональные элементы. Например, в браузере Opera, как и в большинстве программ этого рода, для хранения ссылок используется «Панель закладок», «Избранные ссылки », «Экспресс-панель».
Вам понадобится
Инструкция
Для сохранения ссылок в Opera можно воспользоваться «Панелью закладок». Это узкая полоска, которая размещается ниже адресной строки и содержит кнопки-ссылки , при щелчке указателем мыши загружающие в текущую вкладку страницу с закрепленного за этой кнопкой веб-адреса. Если в вашем браузере она не отображается, раскройте меню Opera и выберите пункт «Панель закладок» в разделе «Панели инструментов».
Чтобы поместить на эту панель любую ссылку из открытой страницы , просто перетащите ее туда мышкой. Адрес открытой страницы тоже можно добавить на панель — перетащите на нее всю адресную строку, нажав левую кнопку над надписью «Веб» у левого края строки.
Адрес открытой страницы тоже можно добавить на панель — перетащите на нее всю адресную строку, нажав левую кнопку над надписью «Веб» у левого края строки.
Можно хранить адреса страниц сайтов и в списке избранных ссылок Opera — он открывается нажатием кнопки «Закладки», помещенном рядом с кнопкой главного меню браузера. Для добавления текущей страницы в этот список раскройте контекстное меню, кликнув правой кнопкой мыши по пространству, свободному от изображений и других элементов.
В меню выберите строку «Создать закладку страницы». Можно заменить это действие нажатием сочетания клавиш Ctrl + D. В появившемся диалоге задайте название для новой строки в списке избранных страниц (поле «Имя») и выберите раздел, в который эта строка будет помещена (поле «Создать в»). Кнопка «Подробнее» в этом окне открывает несколько необязательных дополнительных настроек, а кнопка OK помещает созданную ссылку в «Избранное».
Ссылку можно добавить и в «Экспресс-панель» Opera. Это отдельная вкладка, которая по умолчанию открывается при запуске браузера. Ссылки на ней помещены в таблицу в виде картинок с фрагментами скриншотов страниц. Для добавления в эту таблицу новой ссылки щелкните по самой последней ячейке — в нее помещен знак плюса. Во всплывшем окошке либо выберите одну из картинок открытых в браузере страниц, либо введите нужный URL в поле «Адрес». Для завершения операции нажмите кнопку OK.
Ссылки на ней помещены в таблицу в виде картинок с фрагментами скриншотов страниц. Для добавления в эту таблицу новой ссылки щелкните по самой последней ячейке — в нее помещен знак плюса. Во всплывшем окошке либо выберите одну из картинок открытых в браузере страниц, либо введите нужный URL в поле «Адрес». Для завершения операции нажмите кнопку OK.
Кэш браузера Opera позволяет пользователю сократить время загрузки некоторых интернет-страниц. Настройка кэша может быть выполнена без привлечения дополнительного программного обеспечения.
Инструкция
Обратите внимание на то, что разработчики браузера Opera не рекомендуют изменять настройки управления кэшем в оперативной памяти.
Вызовите главное системное меню, нажав кнопку «Пуск», и перейдите в пункт «Все программы». Запустите браузер Opera и раскройте меню «Файл» верхней сервисной панели окна приложения. Перейдите в пункт «Настройки» и выберите раздел «История и кэш». Альтернативным методом открытия диалогового окна настроек браузера может служить одновременное нажатие функциональных клавиш Alt и P.
Все интернет браузеры ведут историю посещенных пользователем страниц, также в кэш записываются различные данные, такие как видео и аудио файлы, картинки и различные скрипты. Все это делается для удобства навигации и экономии интернет-трафика. Для того чтобы запретить браузеру вести историю, необходимо произвести в программе соответствующие настройки.
Спонсор размещения P&G Статьи по теме «Как сделать, чтобы не сохранялась история» Как вернуть удаленные сообщения ВКонтакте Как очистить историю в яндексе Как восстановить историю сообщений ВКонтакте
Инструкция
Если вы пользуетесь браузером Opera, то для отключения истории откройте окно настроек. Перейдите во вкладку «Дополнительно», в левом меню выберите пункт «История». Выберите «0» в выпадающем списке «Помнить адреса». После этого посещенные страницы не будут отображаться в истории, также они не будут выдаваться в качестве автозаполнения. Здесь же можно запретить использование кэш браузером, в этом случае содержимое посещаемых страниц также не будет сохраняться.
Пользователям браузера Mozilla Firefox необходимо открыть окно настроек и перейти во вкладку «Приватность». В выпадающем списке выберите пункт «не будет запоминать историю».
Если для работы с интернетом вы используете браузер Internet Explorer, то откройте окно «Свойства обозревателя» и перейдите во вкладку «Общие». В группе «Журнал» укажите «0», после чего ссылки недавно посещенных страниц сохраняться не будут. Для настройки кэш нажмите кнопку «Параметры» в группе «Временные файлы интернета». В открывшемся окне «Параметры» перетащите ползунок «Занимать на диске не более» до левого края или введите «0» в соответствующем окне.
Как просто
Любой браузер сохраняет историю и Яндекс браузер не исключение. Вы можете просматривать историю, удалить ее полностью или отдельные запросы и отключить сохранение истории.
Как посмотреть историю
Для того, чтобы посмотреть историю посещенных страниц в Яндекс браузере, нажмите на значок решетки и в меню выберите «История», а затем «Менеджер истории».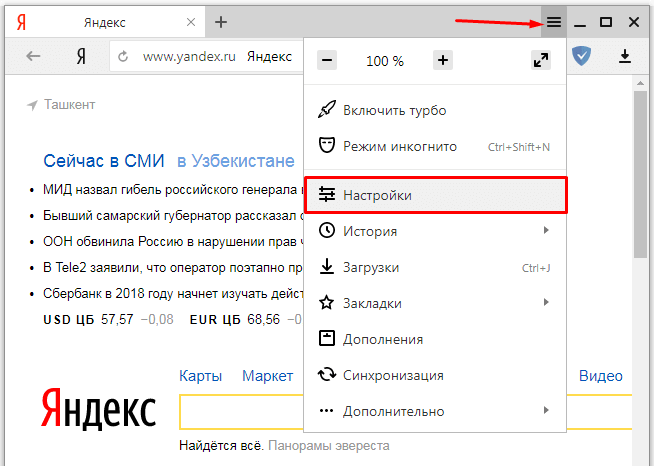 После этого откроется вся история.
После этого откроется вся история.
Как удалить историю
Для того, чтобы удалить историю нужно навести на нужный запрос курсором мыши и слева, вместо фавиконки вы увидите окошечко. Нажимаем по нему, ставя тем самым галочку. Теперь нажимаем «Удалить выбранные элементы».
Если вы хотите очистить всю историю или запросы за определенный период, то нажимаем на «Очистить историю».
После этого откроется новое окно в котором можно выбрать за какой промежуток времени нужно удалить все посещенные страницы. После этого нажимаем «Очистить историю».
Как отключить историю
Для того, чтобы Яндекс браузер не сохранял историю запросов, нужно:
1. Нажимаем на решетку и в меню выбираем «Настройки».
2. В разделе «Защита личных данных» нажимаем «Настройки содержимого».
3. В этом окне в разделе «Файлы cookie» отмечаем «Не разрешать сайтам сохранять данные». После этого просто нажмите «Готово».
История в браузере имеет вид журнала, в котором фиксируются события веб-сёрфинга: какую веб-страничку пользователь открывал, какие файлы загружал и т. д. Эта опция незаменима, когда нужно быстро найти интересующий URL, который запрашивал пользователь в текущей интернет-сессии. Или, например, проконтролировать действия ребёнка в интернете (что запрашивал в поисковике, куда переходил).
д. Эта опция незаменима, когда нужно быстро найти интересующий URL, который запрашивал пользователь в текущей интернет-сессии. Или, например, проконтролировать действия ребёнка в интернете (что запрашивал в поисковике, куда переходил).
Из этой статьи вы узнаете, как посмотреть историю в Яндекс браузере различными способами, как убрать все данные в ней и отдельную запись, а также как активировать режим, позволяющий не сохранять ссылки посещённых страниц.
Управление историей на компьютере
Просмотр
Открыть историю в Яндексе можно следующими способами:
Способ №1: быстрый доступ к последним записям на текущей вкладке
Чтобы открыть историю на открытой вкладке, наведите курсор на кнопку «стрелочку влево» (она находится по левую сторону от адресной строки). Затем нажмите левую кнопку мыши и удерживайте её до тех пор, пока не появится список.
В нём отображаются максимум 12 последних записей. Чтобы посмотреть все URL, нажмите внизу выпавшей панели «Показать всю историю».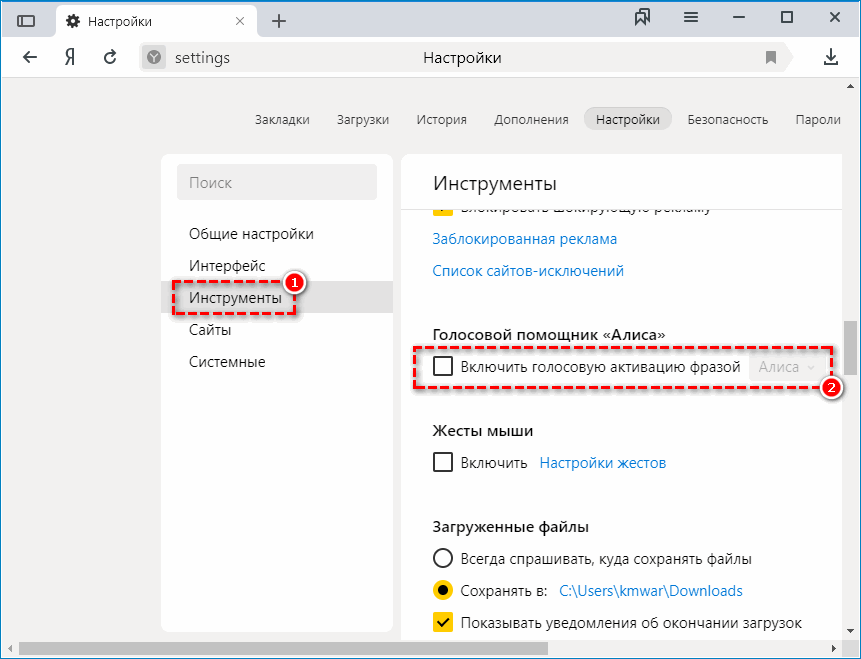
Способ №2: в меню
- Кликните кнопку «три полоски» вверху справа.
- В меню Яндекс браузера наведите курсор на раздел «История».
- В появившейся панели снова кликните «История» (здесь также хранятся и отображаются ссылки на последние посещённые страницы).
Способ №3: на вкладке настроек
Если вы не знаете, где хранится журнал, на странице опций, сделайте следующее:
1. Откройте меню. Кликните пункт «Настройки».
2. В верхнем горизонтальном меню щёлкните соответствующий пункт, и откроется страница, на которой находится история (веб-сайты, которые вы открывали).
Способ №4: использование «горячих» клавиш
Чтобы быстро зайти в журнал, зажмите вместе клавиши «CTRL» и «H». Если вдруг забудете эту комбинацию, её можно подсмотреть в подменю «История».
Очистка
Выборочная
1. Чтобы стереть запись, в списке наведите на неё курсор. В появившемся окошке установите флажок.
2. Тоже самое нужно сделать и с другими URL, от которых хотите избавиться.
Тоже самое нужно сделать и с другими URL, от которых хотите избавиться.
3. Чтобы очистить выборочно журнал, над списком нажмите команду «Удалить выбранные элементы».
4. Подтвердите действие в сообщении с запросом: клацните «Удалить».
Удаление всех данных
1. На вкладке с журналом, в правой её части, клацните «Очистить историю».
Или нажмите клавиши — «Ctrl + Shift + Del».
2. Задайте за какой временной период нужно удалить ссылки. Если нужно убрать все записи, установите значение «за всё время».
3. Нажмите «Очистить… ».
Внимание! После того как вы удалили URL, восстановить их нельзя.
Поиск
Если вы хотите просмотреть все открытые ранее страницы с какого-либо конкретного сайта:
1. Наведите на одну из записей в журнале с URL интересующего домена.
2. Кликните появившийся значок «треугольник».
3. В мини-панели клацните «Ещё с того же сайта».
Чтобы быстро найти записи во всём списке по конкретному запросу, воспользуйтесь поисковой строкой вверху справа в разделе «История».
Можно ли деактивировать журнал?
Опции, позволяющей явно отключить сохранение истории, в браузере Яндекс нет. Но вы можете воспользоваться специальным режимом «Инкогнито» для приватного веб-сёрфинга, который не оставляет следов посещения веб-ресурсов и, соответственно, ссылок в журнале.
Давайте рассмотрим, как отключить историю в Яндекс браузере при помощи этой опции.
Активируется «Инкогнито» двумя способами:
1. Кликнуть: Меню → Режим инкогнито.
2. Нажать клавиши «Ctrl + Shift + N».
При включенном режиме возле кнопки меню появится значок «очки».
Если вы используете почту Gmail, браузер Chrome или другие сервисы Google, то вам стоит знать о том, что Google может вести учет каждого поискового запроса, который вы совершали. И это реальность. Если у вас есть аккаунт Google, то все, что вы когда-нибудь искали или смотрели может храниться в базе данных. Тем не менее, Google так же предоставляет возможность отключить ведение истории и удалить все или определенные запросы из всего списка, привязанного к аккаунту. И вот как это можно сделать.
И вот как это можно сделать.
Примечание : Если вы когда-нибудь слышали о таком понятии, как персонализированный поиск, то, наверное, уже догадываетесь для чего могут использоваться эти данные. Однако, это далеко не единственное применение. Например, эти данные можно использовать для определения основной целевой аудитории, которая просматривает те или иные запросы. Наверное, вы уже поняли о чем идет речь. Хоть, эти примеры использования могут показаться незначительными. Все же, далеко не каждый человек захочет, чтобы «где-то» хранились и «как-то» использовались его личные данные.
Отключаем ведение истории поисковых запросов Google
Удаление истории поисковых запросов из веб-поиска Google
- Несмотря на то, что вы отключили ведение истории поиска, все сохраненные запросы все еще будут храниться в базе данных Google. Чтобы удалить их, выберите в меню настроек пункт «Удаление записей» (при включенном ведении истории, поисковые запросы будут доступны сразу).

- В появившемся диалоговом окне, выберите желаемый период для удаления и нажмите кнопку «Удалить»
- Кроме того, вы так же можете удалить отдельные записи в поиске. Для этого перейдите в соответствующую категорию, выберите необходимые поисковые запросы и нажмите кнопку «Удалить записи», как показано на рисунке выше.
Примечание : Конечно, эта инструкция не гарантирует полного удаления данных. В данном случае, речь идет об устройстве и организации технической стороны сервисов Google. Как пример, такого рода данные могут оставаться в различных резервных копиях .
Теперь, вы знаете как отключить ведения истории поисковых запросов Google, а так же знаете, как можно удалить отдельные запросы для каждой категории поиска.
Технические советы
где хранится, способ ее отключить
История в браузере имеет вид журнала, в котором фиксируются события веб-сёрфинга: какую веб-страничку пользователь открывал, какие файлы загружал и т. д. Эта опция незаменима, когда нужно быстро найти интересующий URL, который запрашивал пользователь в текущей интернет-сессии. Или, например, проконтролировать действия ребёнка в интернете (что запрашивал в поисковике, куда переходил).
д. Эта опция незаменима, когда нужно быстро найти интересующий URL, который запрашивал пользователь в текущей интернет-сессии. Или, например, проконтролировать действия ребёнка в интернете (что запрашивал в поисковике, куда переходил).
Из этой статьи вы узнаете, как посмотреть историю в Яндекс браузере различными способами, как убрать все данные в ней и отдельную запись, а также как активировать режим, позволяющий не сохранять ссылки посещённых страниц.
Управление историей на компьютере
Просмотр
Открыть историю в Яндексе можно следующими способами:
Способ №1: быстрый доступ к последним записям на текущей вкладке
Чтобы открыть историю на открытой вкладке, наведите курсор на кнопку «стрелочку влево» (она находится по левую сторону от адресной строки). Затем нажмите левую кнопку мыши и удерживайте её до тех пор, пока не появится список.
В нём отображаются максимум 12 последних записей. Чтобы посмотреть все URL, нажмите внизу выпавшей панели «Показать всю историю».
Способ №2: в меню
- Кликните кнопку «три полоски» вверху справа.
- В меню Яндекс браузера наведите курсор на раздел «История».
- В появившейся панели снова кликните «История» (здесь также хранятся и отображаются ссылки на последние посещённые страницы).
Способ №3: на вкладке настроек
Если вы не знаете, где хранится журнал, на странице опций, сделайте следующее:
1. Откройте меню. Кликните пункт «Настройки».
2. В верхнем горизонтальном меню щёлкните соответствующий пункт, и откроется страница, на которой находится история (веб-сайты, которые вы открывали).
Способ №4: использование «горячих» клавиш
Чтобы быстро зайти в журнал, зажмите вместе клавиши «CTRL» и «H». Если вдруг забудете эту комбинацию, её можно подсмотреть в подменю «История».
Очистка
Выборочная
1. Чтобы стереть запись, в списке наведите на неё курсор. В появившемся окошке установите флажок.
2. Тоже самое нужно сделать и с другими URL, от которых хотите избавиться.
3. Чтобы очистить выборочно журнал, над списком нажмите команду «Удалить выбранные элементы».
4. Подтвердите действие в сообщении с запросом: клацните «Удалить».
Удаление всех данных
1. На вкладке с журналом, в правой её части, клацните «Очистить историю».
Или нажмите клавиши — «Ctrl + Shift + Del».
2. Задайте за какой временной период нужно удалить ссылки. Если нужно убрать все записи, установите значение «за всё время».
3. Нажмите «Очистить… ».
Внимание! После того как вы удалили URL, восстановить их нельзя.
Поиск
Если вы хотите просмотреть все открытые ранее страницы с какого-либо конкретного сайта:
1. Наведите на одну из записей в журнале с URL интересующего домена.
2. Кликните появившийся значок «треугольник».
3. В мини-панели клацните «Ещё с того же сайта».
Чтобы быстро найти записи во всём списке по конкретному запросу, воспользуйтесь поисковой строкой вверху справа в разделе «История».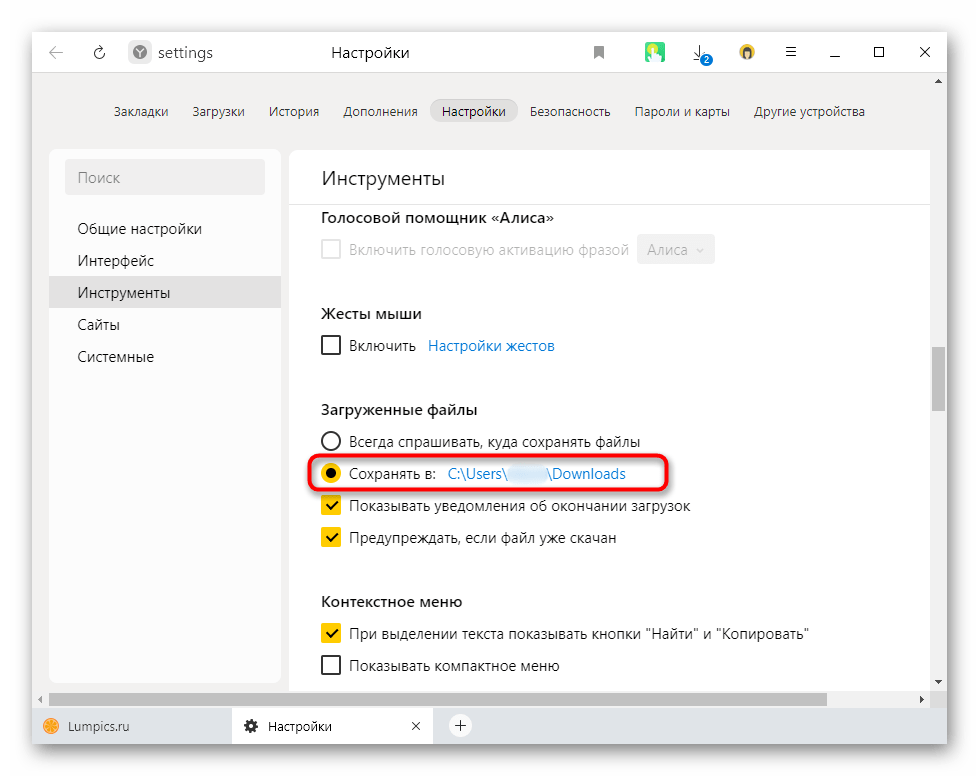
Можно ли деактивировать журнал?
Опции, позволяющей явно отключить сохранение истории, в браузере Яндекс нет. Но вы можете воспользоваться специальным режимом «Инкогнито» для приватного веб-сёрфинга, который не оставляет следов посещения веб-ресурсов и, соответственно, ссылок в журнале.
Давайте рассмотрим, как отключить историю в Яндекс браузере при помощи этой опции.
Активируется «Инкогнито» двумя способами:
1. Кликнуть: Меню → Режим инкогнито.
2. Нажать клавиши «Ctrl + Shift + N».
При включенном режиме возле кнопки меню появится значок «очки».
Пользование журналом на мобильном устройстве
(на примере платформы Андроид)
В версии Яндекса на мобильном телефоне, планшете, управление историей несколько отличается.
Просмотр
1. Откройте вкладку в браузере.
2. В боковой панели (слева) тапните кнопку «циферблат».
Выборочное удаление
1. В открывшемся списке удерживайте палец на записи, которую нужно убрать.
2. В перечне команд выберите «Удалить».
Полная очистка
1. Коснитесь пальцем в окне веб-навигатора кнопки «три точки».
2. В меню тапните «Настройки».
3. В подразделе «Конфиденциальность» запустите команду «Очистить данные».
4. В списке элементов отметьте «История» и нажмите «Очистить… ».
Пользуйтесь журналом Яндекс на ПК и мобильных, он помогает отыскать интересные статьи, веб-ресурсы, которые вы потеряли из виду в ходе онлайн-сессии. Но не забывайте его периодически очищать, чтобы «не замусоривать» память компьютера ненужными данными и не давать возможности некоторым сайтам «ознакамливаться» с открытыми ранее страницами в браузере.
несколько основных способов. Очистка истории на странице «Яндекса»
Инструкция
Самый простой и верный способ узнать все, что происходит за компьютером — установить любой . Это программа, которая отслеживает все действия (включая переписку во всех клиентах) и даже делает скриншоты через указанные временные промежутки. Для этого необходимо установить программу на компьютер. В настройках выставить необходимые параметры, скрыть от пользователя и защитить паролем (тогда даже если и узнают об установке, удалить или заблокировать не смогут). Чаще всего кейлоггеры платные.
Для этого необходимо установить программу на компьютер. В настройках выставить необходимые параметры, скрыть от пользователя и защитить паролем (тогда даже если и узнают об установке, удалить или заблокировать не смогут). Чаще всего кейлоггеры платные.
Если вам нужно найти в браузере, то сделать это можно следующим способом. Установите одну из программ для восстановления данных — например, DiscDigger, Recuva, Handy Recovery или Easy File Undelete, потом запустите ее и найдите файл Places.sqlite. Это и будет удаленная история браузера.
Если вам необходимо узнать историю переписки в различных клиентах (ISQ, Qip, Skype и пр.), то найдите папку нужной программы (чаще всего она находится в папке Program Files). В ней надо будет найти папку History и прочитать всю историю. Но это возможно только в том случае, если пользователь ее не удаляет.
Если нужно узнать, какие программы запускались на компьютере, то сделать это можно очень легко. Зайдите на диск С, выберите папку WINDOWS, затем папку Prefetch.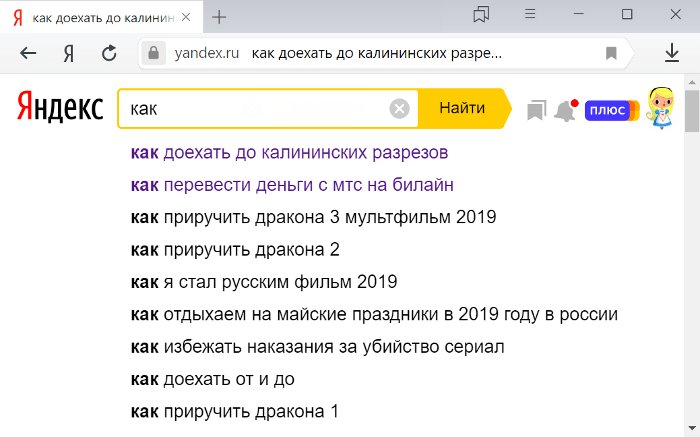 Тут отображена история всех открытых программ. Папка не является скрытой.
Тут отображена история всех открытых программ. Папка не является скрытой.
Чтобы посмотреть историю всех введенных печатных символов на компьютере, можно воспользоваться программой Punto Switcher. Эта программа автоматически переключает раскладку в зависимости от того, что пишет пользователь. Еще у этой программы есть удобная функция – ведение . Туда записываются все напечатанные символы (во всех программах). На дневник можно установить пароль, тогда просматривать его сможете только вы. Периодически его необходимо очищать.
Чтобы найти нужную страницу в браузере нужно предпринять следующие шаги. Во-первых, запустить сам браузер. Затем зайти в меню Инструменты или Настройки (в зависимости от типа обозревателя) и открыть пункт История. Здесь вы увидите либо все папки с указанием дней и недель, либо всю историю в хронологическом порядке от последнего к более раннему. Здесь же будут указаны даты день недели и точное время посещения. Просматривая подряд весь список можно найти нужную страницу. А если вы помните дату посещения, можно перейти сразу на нужную страницу. История в браузере Mozilla Firefox называется «Журналом». Он располагается сразу в главном меню этого браузера. В браузере Opera вкладка называется «История». При его просмотре можно воспользоваться удобным поиском. В браузере Google Chrome можно просмотреть историю посещений в пункте меню «История и недавние вкладки».
А если вы помните дату посещения, можно перейти сразу на нужную страницу. История в браузере Mozilla Firefox называется «Журналом». Он располагается сразу в главном меню этого браузера. В браузере Opera вкладка называется «История». При его просмотре можно воспользоваться удобным поиском. В браузере Google Chrome можно просмотреть историю посещений в пункте меню «История и недавние вкладки».
Если пользователь заинтересован в сохранении конфиденциальности просмотра интернет-страниц, он может отключить сохранение истории посещений в настройках браузера. Если вы хотите спрятать от других людей историю единичного посещения сайта, проще всего будет перед началом просмотра этого сайта в меню Файл браузера отметить пункт Приватный просмотр. В этом случае сайт не будет отражаться в истории просмотра.
Чтобы просмотреть историю работы с документами в приложениях, можно воспользоваться несколькими способами. Это будет возможно только в том случае, когда не было отключено сохранение истории открытия файла. Многие приложения, например, текстовые, графические редакторы сохраняют историю работы с документами. Обычно в самом низу меню Файл можно найти список последних сохраненных документов. Количество сохраненных открытых файлов можно настраивать в Опциях программы с помощью системных возможностей компьютера. Для этого откройте меню Пуск и перейдите в пункт Последние документы. Там вы найдете список файлов, над которыми производилась работа в последние дни, за исключением случаев, когда в настройках меню Пуск не установлен запрет на сохранении истории.
Многие приложения, например, текстовые, графические редакторы сохраняют историю работы с документами. Обычно в самом низу меню Файл можно найти список последних сохраненных документов. Количество сохраненных открытых файлов можно настраивать в Опциях программы с помощью системных возможностей компьютера. Для этого откройте меню Пуск и перейдите в пункт Последние документы. Там вы найдете список файлов, над которыми производилась работа в последние дни, за исключением случаев, когда в настройках меню Пуск не установлен запрет на сохранении истории.
В Windows есть специальный журнал, в котором сохраняется вся история работы на компьютере. Там можно увидеть, когда включался и выключался ПК, какие обновления и когда устанавливались, найти истории сбоев и так далее. Для того, чтобы попасть в этот журнал, нужно открыть Панель управления, в ней перейти в папку Администрирование и там 2 раза кликнуть на ярлык Просмотр событий. Так вы попадете в журнал истории ПК, в котором сможете найти интересующие вас записи.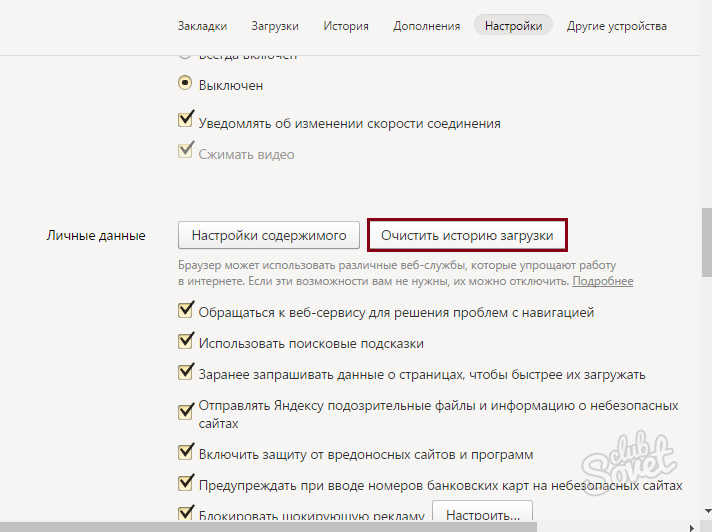
Если в вашей операционной системе не предусмотрена опция просмотра всех событий, можно установить для этих целей стороннее программное обеспечение (например, History Viewer).
Если вы хотите проконтролировать, какие действия совершаются на вашем ПК в ваше отсутствие, можно установить специальное программное обеспечение для мониторинга активности на компьютере. Такие программы, используются, например, для контроля работодателями процесса работы исполнителей. Такие программы-трекеры следят за временем, проведенным за работой. Некоторые из них отправляют клиенту скриншот с экрана рабочего стола. Монитторинг также может потребоваться родителям, которые хотят знать, сем занимался их ребенок за компьютером, сколько времени он потратил на учебу, а сколько за играми и социальными сетями, какие сайты он посещал.
В настоящее время почти все пользуются браузерами и большинство из них выбрали браузер Google Chrome который умеет запоминать все открываемые вами страницы. Все открываемые вами страницы браузер хранит на специальной странице которая называется история браузера хром. История Chrome поможет вам вспомнить и заново открыть случайно закрытую понравившуюся вам страницу или посмотреть какие сайты посещали ваши дети или вторая ваша половинка. Также в браузере можно будет увидеть какие и куда были скачены файлы.
История Chrome поможет вам вспомнить и заново открыть случайно закрытую понравившуюся вам страницу или посмотреть какие сайты посещали ваши дети или вторая ваша половинка. Также в браузере можно будет увидеть какие и куда были скачены файлы.
Как посмотреть историю в хроме
История посещений
Открывается история Google Chrome с помощью горячих клавиш Ctrl+H, через меню браузера или набрав в адресной строке chrome://history нажать на клавиатуре Enter. Запускаете браузер и нажимаете на три точки расположенные в правой верхней его части.
История браузера гугл хром открывается разными способами
В открывшемся контекстном меню выбираете поочерёдно История — История и откроется окно в котором будет отображаться список всех страниц которые посещали с помощью этого браузера. Чтобы открыть историю браузера с помощью горячих клавиш нужно на клавиатуре нажать одновременно клавиши Ctrl+H.
В истории все сайты распределены по датам и по времени когда их посещали.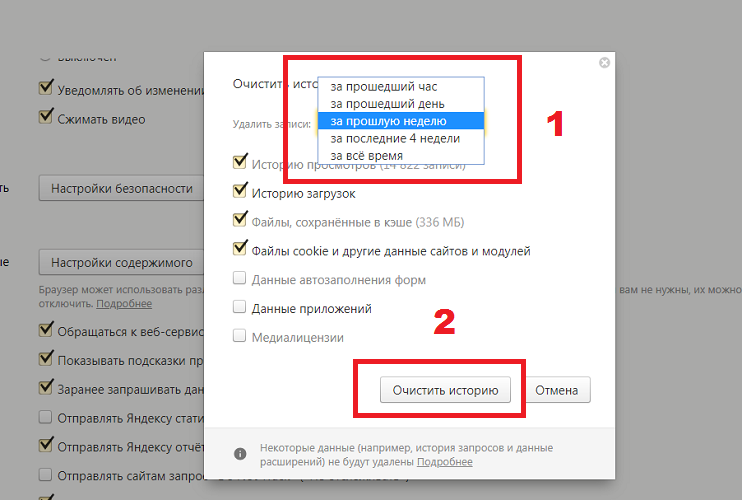 В истории имеется поиск с помощью которого можно найти нужный сайт введя всего пол слова от названия. В истории можно просмотреть всю историю просмотров одного сайта для этого нужно нажать на три точки расположенные справа от названия сайта и выбрать из открывшегося контекстного меню пункт Другие записи по этому сайту.
В истории имеется поиск с помощью которого можно найти нужный сайт введя всего пол слова от названия. В истории можно просмотреть всю историю просмотров одного сайта для этого нужно нажать на три точки расположенные справа от названия сайта и выбрать из открывшегося контекстного меню пункт Другие записи по этому сайту.
История загрузок
Открыть историю загрузки Chrome можно с помощью горячих клавиш Ctrl+J, через меню браузера выбрав загрузки или набрав в адресной строке chrome://downloads нажать на клавиатуре Enter.
Посмотреть загрузки хром
В открывшемся окне загрузок можно увидеть название всех скачанных файлов, ссылку на закачку и дату когда был закачан файл на компьютер. Если нажать на название то файл сразу запустится. Чтобы посмотреть куда Google Chrome загрузки помещает нужно нажать на Показать в папке и у вас сразу откроется окно в котором будет подсвечиваться данный файл.
Как очистить историю в хроме
В Chrome удалить историю можно через настройки браузера или через историю посещений. Чтобы открыть настройки браузера нужно нажать на три точки расположенные в верхней правой его части. Откроется контекстное меню в котором нужно выбрать пункт Настройки. В настройках в самом низу нажимаете на Показать дополнительные параметры. Находите абзац Личные данные и в нём нажимаете кнопку Удалить историю.
Чтобы открыть настройки браузера нужно нажать на три точки расположенные в верхней правой его части. Откроется контекстное меню в котором нужно выбрать пункт Настройки. В настройках в самом низу нажимаете на Показать дополнительные параметры. Находите абзац Личные данные и в нём нажимаете кнопку Удалить историю.
Как очистить историю в гугл хром
Откроется окошко в котором нужно в пункте Удалить указанные ниже элементы выбрать за какой период нужно произвести удаление истории: за прошедший час, за вчерашний день, за прошлую неделю, за последние 4 недели, за всё время. Ниже ставите галочки у пунктов История просмотров, Изображения и другие файлы сохранённые в кеше. Нажимаете кнопку Очистить историю и можете закрывать настройки.
В истории посещений можно удалять отдельные элементы. Для этого нужно поставить около выбранных элементов галочки и тогда в верху появится кнопка Удалить нажав на которую откроется предупреждающее окно, что вы удаляете выбранные страницы из истории посещений.
Как удалить историю в хроме
Также в истории посещений можно удалять полностью историю. Для этого не нужно ставить галочки около элементов, а нажмите на Очистить историю и вас перекинет в настройки где вы и произведёте удаление как было уже описано выше. Если вам нужно будет посмотреть какие-то сайты но вы не хотите оставить следов в истории то можно открыть окно в .
Как восстановить историю в хроме
Восстановить историю можно несколькими способами.
Доброго времени суток.
Оказывается еще далеко не все пользователи знают, что по умолчанию любой браузер запоминает историю посещенных вами страничек. И даже если прошло несколько недель, а может и месяцев, открыв журнал учета посещений браузера — можно найти заветную страничку (если конечно, вы не очищали историю посещений…).
Вообще, опция эта довольно полезна: можно найти ранее посещенный сайт (если забыли добавить его в избранное), или посмотреть чем интересуются другие пользователи, сидящие за данным ПК.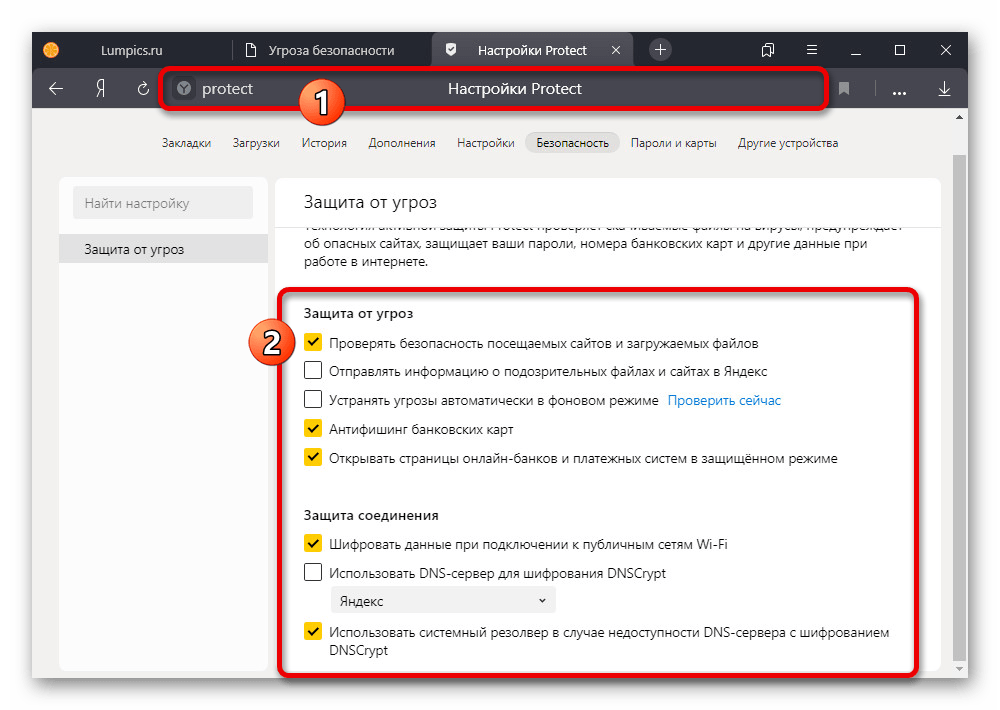 В этой небольшой статье я хочу показать как можно посмотреть историю в популярных браузерах, а так же как ее быстро и легко очистить. И так…
В этой небольшой статье я хочу показать как можно посмотреть историю в популярных браузерах, а так же как ее быстро и легко очистить. И так…
Как посмотреть историю посещения сайтов в браузере…
В большинстве браузеров, чтобы открыть историю посещения сайтов, достаточно нажать сочетание кнопок: Ctrl+Shift+H или Ctrl+H .
Google Chrome
В Chrome в правом верхнем углу окна есть «кнопка со списком», при нажатии на которую открывается контекстное меню: в нем нужно выбрать пункт «История «. Кстати, поддерживаются и так называемые быстрые клавиши: Ctrl+H (см. рис. 1).
Рис. 1 Google Chrome
Сама история представляет из себя обычный список адресов интернет страничек, которые отсортированы в зависимости от даты посещения. Довольно легко найти сайты, которые посещал, например, вчера (см. рис. 2).
Рис. 2 История в Chrome
Firefox
Второй по популярности (после Chrome) браузер на начало 2015г. Чтобы зайти в журнал можно нажать быстрые кнопки (Ctrl+Shift+H), а можно открыть меню «Журнал
» и из контекстного меню выбрать пункт «Показать весь журнал
«.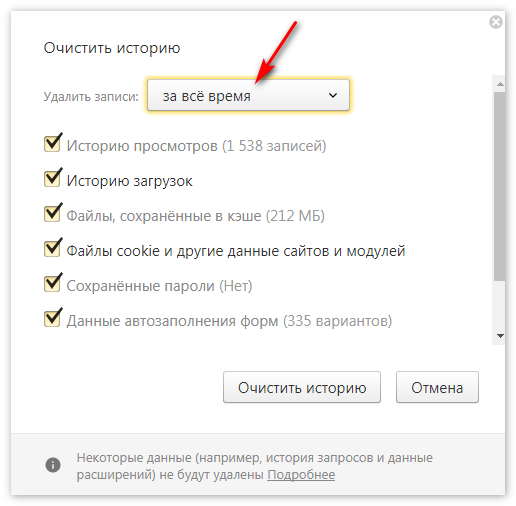
Кстати, если у вас нет верхнего меню (файл, правка, вид, журнал…) — просто нажмите левую кнопку «ALT» на клавиатуре (см. рис. 3).
Рис. 3 открытие журнала в Firefox
Кстати, на мой взгляд в Firefox самая удобная библиотека посещения: можно выбирать ссылки хоть вчерашние, хоть за последние 7 дней, хоть за последний месяц. Очень удобно при поиске!
Рис. 4 Библиотека посещения в Firefox
Opera
В браузере Opera просмотреть историю очень просто: щелкаете по одноименному значку в левом верхнем углу и из контекстного меню выбираете пункт «История» (кстати, поддерживаются и быстрые клавиши Ctrl+H).
Рис. 5 Просмотр истории в Opera
Яндекс-браузер
Яндекс-браузер очень сильно напоминает Chrome, поэтому здесь практически все так же: щелкаете в правом верхнем углу экрана по значку «списка» и выбираете пункт «История/Менеджер истории » (или нажмите просто кнопки Ctrl+H, см. рис. 6).
Рис. 6 просмотр истории посещения в Yandex-браузере
Internet Explorer
Ну и последний браузер, который не мог просто не включить в обзор.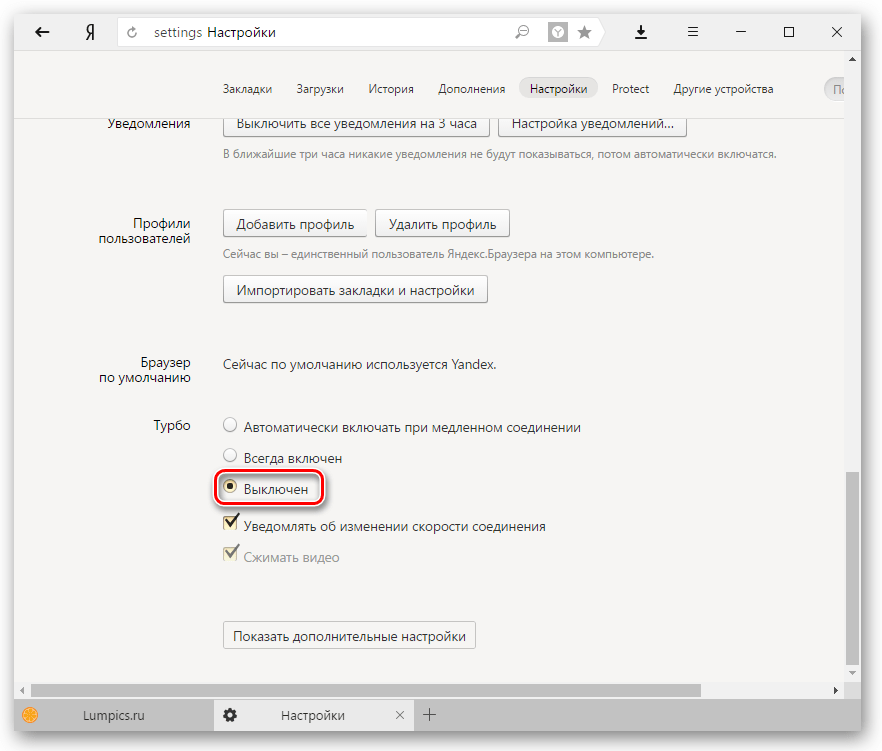 Чтобы посмотреть в нем историю — достаточно щелкнуть по значку «звездочка» на панели инструментов: далее должно появиться боковое меню в котором просто выбираете раздел «Журнал».
Чтобы посмотреть в нем историю — достаточно щелкнуть по значку «звездочка» на панели инструментов: далее должно появиться боковое меню в котором просто выбираете раздел «Журнал».
Кстати, на мой взгляд не совсем логично прятать историю посещения под «звездочку», которая у большинства пользователей ассоциируется с избранным…
Рис. 7 Internet Explorer…
Как очистить историю во всех браузерах сразу
Можно, конечно, вручную все удалять из журнала, если вы не хотите, чтобы кто-то мог просмотреть вашу историю. А можно просто использовать специальные утилиты, которые за считанные секунды (иногда минуты) очистят всю историю во всех браузерах!
Одна из самых популярных программ для очистки Windows от «мусора». Позволяет так же чистить реестр от ошибочных записей, удалить программы, которые обычным способом не удаляются и пр.
Пользоваться утилитой очень просто: запустили утилиту, нажали кнопку анализа, затем поставили галочки где нужно и нажали кнопку очистки (кстати, история браузера — это Internet History ).
Рис. 8 CCleaner — чистка истории.
В данном обзоре не мог не упомянуть и еще одну утилиту, которая порой показывает еще лучшие результаты по очистке диска — Wise Disk Cleaner.
Альтернатива CCleaner. Позволяет не только провести очистку диска от различного рода мусорных файлов, но и выполнить дефрагментацию (будет полезно для скорости работы жесткого диска, если вы очень давно ее не проводили).
Пользоваться утилитой так же просто (к тому же она поддерживает русский язык) — сначала нужно нажать кнопку анализа, затем согласиться с теми пунктами по очистке, которая назначила программа, а затем нажать кнопку очистки.
На этом у меня все, всем удачи!
На сегодняшний день браузер «Яндекс» является одним из самых распространенных и наиболее популярных для работы во Всемирной паутине. Естественно, в нем предусмотрен некий стандартный перечень функций, который присутствует в любой программе такого типа. Попробуем разобраться, как удалить историю в «Яндексе», исходя из самых простых методов.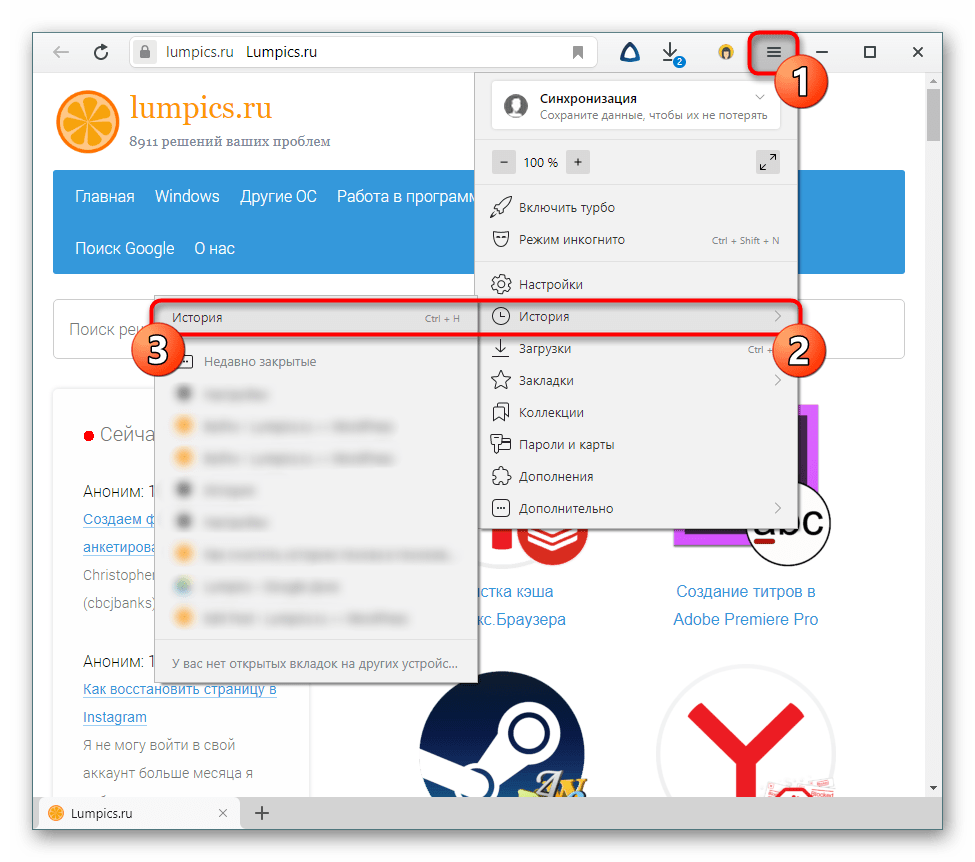
Стандартные настройки для удаления истории
В принципе, процедура очистки истории посещений и сопутствующих элементов на устройствах разного типа практически одинакова. Если разбираться, как удалить историю в «Яндексе» на ноутбуке и планшете (не говоря уже о стационарных компьютерных системах), здесь можно найти много похожего. Функции могут отличаться только названием или расположением в разных меню.
Для просмотра и удаления истории на стационарных компьютерах или ноутбуках в браузере «Яндекс» имеется несколько основных возможностей. В стандартных настройках можно, например, удалить историю просмотров в «Яндексе» (частично или полностью), очистить кэш, удалить файлы Cookies, историю загрузок, сохраненные пароли, данные автозаполнения форм и сохраненных приложений. Это, так сказать, базовый набор функций по умолчанию.
Кроме того, в решении проблемы, как удалить историю в «Яндексе», помогут настройки браузера, предполагающие и использование выбора временного промежутка посещений (1 день, неделя, месяц, год, все время). Рассмотрим все эти процессы подробнее.
Рассмотрим все эти процессы подробнее.
Выборочное удаление истории и дополнительных элементов
Сразу стоит отметить, что в разных версиях самого браузера кнопки доступа к основным функциям и меню могут отличаться. В ранних модификациях использовалась кнопка в виде гаечного ключа или шестерни, в более поздних — кнопка с тремя линиями. В любом случае меню практически одинаковое.
Теперь несколько слов об использовании приложения «Яндекс». Браузер удалить историю может двояким способом: полностью или частично. Для частичного удаления необходимо войти в меню, скрытое под кнопкой с тремя линиями, и выбрать команду «Менеджер истории», строку «Дополнительно», которая находится в самом низу меню, или использовать команду «Настройки» с последующим переходом на вкладку «История».
В первом случае пользователь попадает на страницу просмотра посещенных страниц (отображается вся история целиком). Во втором случае производится переход непосредственно к системе очистки. Для первого варианта переадресация на систему удаления производится нажатием кнопки «Очистить историю».
Для первого варианта переадресация на систему удаления производится нажатием кнопки «Очистить историю».
В появившемся окне нас интересуют две вещи: список элементов, которые предполагается удалить, слева и задание временного промежутка справа.
По умолчанию в настройках предлагается только удалить историю просмотров и загрузок, очистить кэш и папку файлов Cookies. Пароли и данные удалять не рекомендуется. Теперь остается выбрать временной промежуток в меню справа, а затем подтвердить удаление.
Также решение вопроса о том, как удалить историю в «Яндексе» частично, может сводиться к вызову «Менеджера истории», в котором нужно отметить галочками необходимые страницы или элементы, а затем использовать команду «Удалить из истории».
Полное удаление истории
Для доступа к полному удалению используются все вышеописанные действия, только при задании временного промежутка выбирается опция «За все время». История и выбранные элементы будут удалены автоматически, правда этот процесс может занять несколько минут (все зависит именно от того, как долго по времени история не очищалась).
Просмотр и удаление истории на планшете или смартфоне
С планшетами и смартфонами дело обстоит несколько иначе, хотя основной принцип практически тот же. Чтобы понять, как удалить историю в «Яндексе» на смартфоне или планшетном ПК, нужно сначала вызвать сам браузер и закрыть все открытые вкладки (браузер имеет свойство открывать последние активные страницы).
На начальном экране браузера отобразится основное табло, а снизу будет кнопка «История». Нажав ее, можно будет просмотреть историю посещений, а при необходимости использовать вышеописанные процедуры для очистки истории и других элементов.
Альтернативным способом доступа можно назвать использование последовательности меню «Настройки» / «Конфиденциальность» / «Очистить историю», после чего подтверждается удаление выбранных элементов.
Очистка истории на странице «Яндекса»
Теперь несколько слов о том, как удалить историю на сайте «Яндекс». Сначала необходимо авторизоваться (войти под своим логином и паролем), после чего в Личном кабинете перейти к режиму настроек меню «Чат».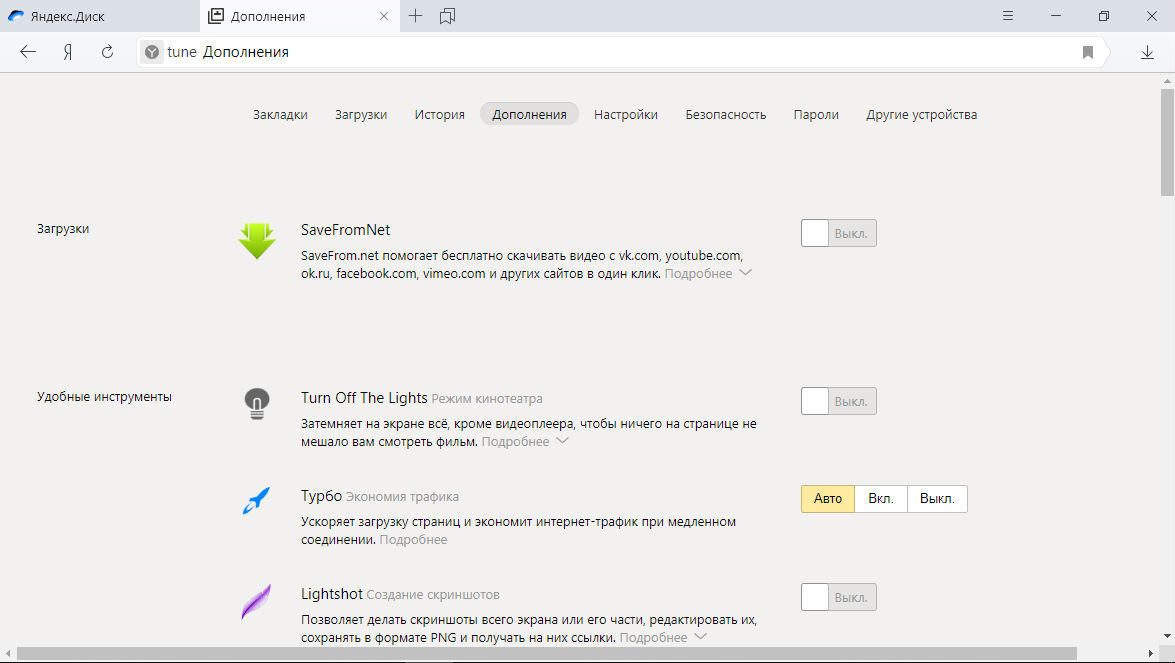 В самом низу имеется специальная строка в виде гиперссылки «Удалить всю историю общения». После нажатия на нее будет выдан запрос на подтверждение удаления истории. Нажимаем кнопку «Удалить». Вот, собственно, и все.
В самом низу имеется специальная строка в виде гиперссылки «Удалить всю историю общения». После нажатия на нее будет выдан запрос на подтверждение удаления истории. Нажимаем кнопку «Удалить». Вот, собственно, и все.
Заключение
Думается, из всего вышеописанного стало понятно, что процесс удаления истории в «Яндексе» достаточно прост. Однако чтобы не ломать себе голову для постоянного входа в разные меню (как уже говорилось, минимум три способа их вызова), лучше использовать сочетания клавиш. Например, в меню «Дополнительно» для очистки используется комбинация Ctrl + Alt + Del, для доступа к журналу истории можно применять сочетание Ctrl + H и т. д.
Такая система, как уже понятно, помогает значительно экономить время, чтобы не тратить его на различные меню и выбор какой-то конкретной команды или строки.
Яндекс браузер запоминает все посещенные вами страницы в Интернете. Это довольно таки полезная функция в некоторых случаях. Например, зашли на какой-нибудь сайт, он вам понравился, а добавить в закладки его забыли.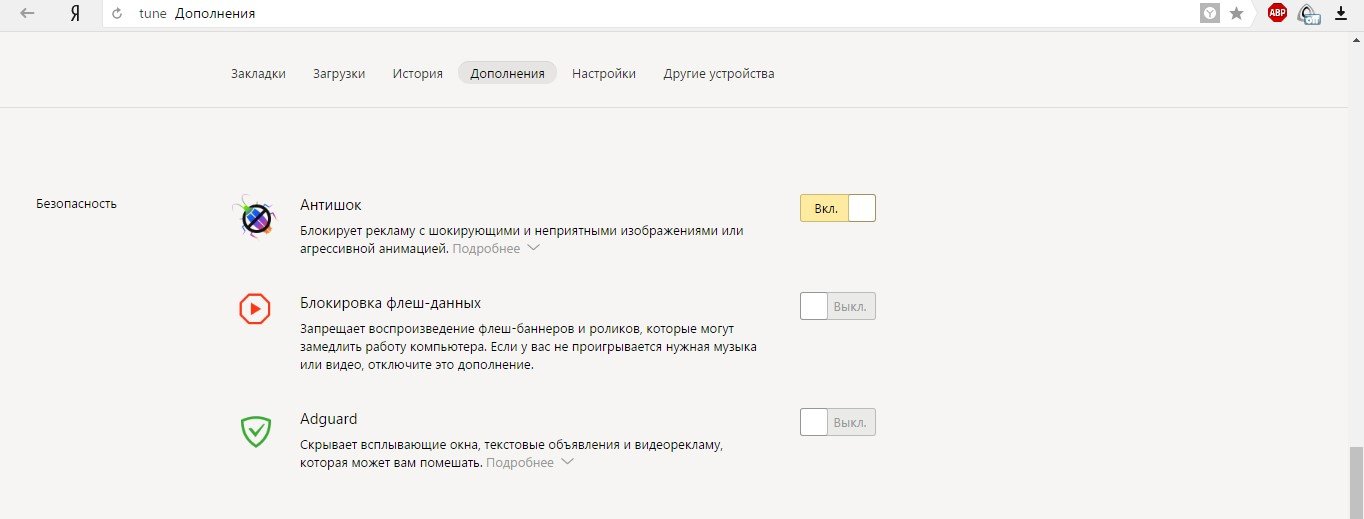 Всегда можно вернуться к истории и посмотреть на этот сайт.
Всегда можно вернуться к истории и посмотреть на этот сайт.
Если захотите, можно на нужную страницу. Подробнее об этом можно прочесть, перейдя по ссылке.
Или же наоборот, данная функция кажется не совсем-таки и полезной, и вы не хотите, чтобы кто-то видел, какие сайты были просмотрены. В таком случае необходимо полностью удалить историю браузера либо отдельные ее элементы.
Удаление истории в браузере Yandex на Windows
Запускаем обозреватель и в правом верхнем углу нажимаем на кнопку меню. Из выпавшего списка выбираем два раза пункт с подходящим названием:
У нас показываются все посещенные страницы за определенное время. Для того чтобы удалить один из них, нажимаем на стрелочку возле сайта, из выпавшего списка выбираем пункт «Удалить…»:
Чтобы полностью удалить данный список, кликаем на кнопку «Очистить…», которая находится на этой же страничке, справа в верхнем углу:
В открывшемся окошке, выбираем период времени, за который необходимо все стереть, и ставим птички напротив пунктов «историю просмотров», а также можно еще отметить пункт «… загрузок»:
Очистка истории на телефоне
Запускаем браузер и кликаем на кнопку меню в виде трех точек в правом верхнем углу. Из выпавшего списка выбираем пункт «Настройки»:
Из выпавшего списка выбираем пункт «Настройки»:
Переходим в раздел «Конфиденциальность», на следующем этапе, и жмем на кнопку «Очистить данные»:
В следующем окошке оставляем птичку напротив подходящего пункта и все, больше ничего отмечать не нужно, жмем на кнопку «Очистить данные».
Как посмотреть историю на Андроид на телефоне
Запускаем браузер, жмем на крестик, чтобы создать новую вкладку. У нас она отрывается, и с левой стороны вкладки увидите три значка. Нажимаем на значок в виде часиков посередине.
Как очистить историю в Яндексе
В этом уроке я покажу, как очистить историю в Яндексе. Мы научимся удалять посещенные страницы, стирать поисковые запросы.
Когда пользователь просматривает страницы Интернета, программа (браузер) сохраняет их в специальном отделе – в истории. Делается это для удобства: чтобы можно было быстро попасть на сайт, который раньше открывали. Но если компьютер рабочий или общий, то любой человек сможет увидеть все перемещения в Интернете.
Помимо истории, браузер сохраняет и данные для входа: логины и пароли от разных сервисов. Например, если вы входите в свою почту, не вводя при этом логин/пароль, значит, эти данные записаны в программе. Таким образом, любой пользователь этого компьютера или телефона может автоматически войти в ваш аккаунт.
Как очистить историю в Яндекс Браузере
На компьютере
Способ 1: удаление страниц вручную
Щелкните по значку «три полоски» в правом верхнем углу программы Yandex. Откройте раздел «История».
Наведите курсор на запись, которую нужно убрать, и щелкните по пункту «Удалить».
Если нужно стереть несколько страниц, отметьте их птичками. Затем нажмите на надпись «Удалить» внизу.
Также можно убрать все страницы определенного сайта, которые вы просматривали. Для этого наведите курсор на одну из них и кликните по пункту «Еще с этого сайта». Затем отметьте все найденные записи птичками и щелкните по «Удалить» внизу.
Способ 2: полная очистка истории просмотров
1. В браузере Yandex кликните по иконке «три полоски» вверху и перейдите в раздел «История».
2. Щелкните по пункту «Очистить историю».
3. В новом окошке откроются параметры очистки:
- В первом блоке настраиваем период. Можно выбрать: за прошедший час, день, неделю, четыре недели и за все время.
- Затем отмечаем галочками те данные, которые нужно убрать. Если только историю, достаточно пометить пункты «Просмотры» и «Файлы, сохраненные в кеше».
- Для применения настроек щелкаем по кнопке «Очистить».
Подробнее о каждом пункте читайте в конце статьи.
4. Перезагрузите браузер, то есть закройте программу и откройте Яндекс заново.
Способ 3: быстрая очистка (eCleaner)
В браузер можно добавить функцию быстрого удаления истории. Это удобно, если вам приходится часто ее очищать. Для этого установите бесплатное расширение eCleaner.
1. Перейдите на официальную страницу расширения eCleaner по адресу: https://addons.opera.com/ru/extensions/details/ecleaner-forget-button.
2. Щелкните по кнопке «Добавить в Яндекс.Браузер».
После установки в верхнем правом углу программы появится иконка .
3. Для быстрой очистки журнала кликните по иконке , выберите период времени, поставьте птичку в пункт «History» и нажмите «Forget!».
На телефоне
Способ 1: через раздел «История»
1. На начальной странице браузера нажмите на значок .
2. Тапните по иконке для перехода в журнал. Зажмите на несколько секунд палец на записи и из меню выберите подходящий пункт.
Для удаления только этой страницы нажмите на «Удалить», а для очистки всех записей – «Очистить историю».
Способ 2: через меню
1. Нажмите на значок . Выберите пункт «Настройки».
2. Тапните по пункту «Очистить данные».
3. Отметьте разделы для удаления и нажиме «Очистить данные».
Чтобы убрать список просмотренных страниц, отметьте птичками пункты «Локальная история» и «Кеш».
Если не хотите, чтобы браузер сохранял страницы, в настройках передвиньте ползунок в пункте «Сохранять историю».
Способ 3: в настройках приложения
1. В главном меню телефона перейдите в раздел «Настройки». Откройте «Приложения».
2. Выберите из списка «Браузер».
3. Перейдите в раздел «Память».
4. Нажмите кнопку «Управление местом».
5. Отметьте галочкой пункт «История» и нажмите «Очистить данные».
Как удалить историю поиска в Яндексе
На компьютере
Поисковик Яндекс запоминает те запросы, которые вы вводите. И если кликнуть два раза левой кнопкой мыши по поисковой строке, они будут показаны.
Также они отображаются при печати похожей фразы в строке поиска и подсвечиваются фиолетовым цветом.
Убрать такую подсказку можно вручную. Для этого перейдите на главную страницу yandex.ru и кликните два раза левой кнопкой мыши по поисковой строке. Затем наведите курсор на запрос и нажмите на крестик в конце.
Для этого перейдите на главную страницу yandex.ru и кликните два раза левой кнопкой мыши по поисковой строке. Затем наведите курсор на запрос и нажмите на крестик в конце.
А можно удалить историю всех поисков из своего аккаунта в Яндексе. Для этого перейдите на главную страницу yandex.ru и авторизуйтесь — войдите в свою почту через правый верхний прямоугольник.
Затем снова перейдите на главную yandex.ru. Нажмите на иконку своей учетной записи и выберите «Настройка».
Далее зайдите в раздел «Поиск» и нажмите «Очистить историю поисков».
Также можно убрать птички с пунктов «Показывать историю поисков», «Показывать сайты, на которые вы часто заходите» и нажать «Сохранить». Тогда ваши запросы больше не будут отображаться.
На телефоне
Способ 1: в настройках аккаунта
1. Перейдите на главную страницу Яндекса по адресу yandex.ru. Нажмите на кнопку «Войти» и авторизуйтесь под своим логином/паролем.
2. Коснитесь значка аккаунта и откройте пункт «Настройка».
Коснитесь значка аккаунта и откройте пункт «Настройка».
3. Перейдите в раздел «Поиск».
4. Деактивируйте галочку «Показывать историю поисков». Для применения настроек коснитесь кнопки «Сохранить».
Способ 2: в настройках Яндекс Браузера
1. Нажмите на значок . Выберите пункт «Настройки».
2. Тапните по пункту «Очистить данные».
3. Отметьте пункт «Веб-история запросов» и нажмите «Очистить данные».
Дополнительная информация
Описание вариантов очистки
Когда вы переходите в очистку, Яндекс Браузер предлагает на выбор несколько вариантов. Рассмотрим основные:
- Просмотры — это список страниц, которые открывали в Интернете (История).
- Загрузки – информация о файлах, которые скачивали. Эти данные показываются, если нажать на иконку в верхней части программы (справа). При очистке удаляются только записи, но не сами файлы – они находятся в папке «Загрузки».

- Данные автозаполнения и форм – это информация, которую вводили на сайтах при заполнении полей. Например, имя, фамилия, телефон и другие.
- Файлы, сохраненные в кеше. Кеш – это отдел, куда записывается промежуточная информация. Картинки с сайтов, стили, скрипты, видео ролики и другие файлы. Он нужен для ускорения загрузки страниц, но со временем кэш переполняется, что приводит к ошибкам, медленному открытию сайтов.
- Файлы cookie и другие данные сайтов и модулей. Это конфиденциальная информация для работы в личных кабинетах. К ним относятся логины и пароли на сервисах: почта, социальные сети, интернет-магазины и др.
Важно! При удалении файлов cookie все ваши логины и пароли стираются из памяти браузера. Это значит, что вы не сможете автоматически войти в социальные сети, почту и другие сервисы. Для входа потребуется вводить логин и пароль.
Поиск в Истории
Для поиска определенной страницы в Истории введите ключевое слово или несколько слов в верхнее поле (слева от списка).
Лучше печатать одно определяющее слово без окончания. Например, если нужно найти все просмотренные ранее рецепты блюд из курицы, то лучше ввести в строку «куриц» или «кур».
Горячие клавиши
- Для быстрого вызова списка посещенных страниц используйте сочетание клавиш клавиатуры Ctrl + H.
- Для быстрой очистки журнала сочетание Ctrl + Shift + Delete.
Анонимный режим
В большинстве современных браузеров есть приватный режим. Это новое окно программы, в котором при работе в Интернете информация не сохраняется. Сразу после закрытия такого окна все просмотренные страницы, данные учетных записей и другая информация автоматически стирается. Это удобно, если нужно поработать за чужим или общим устройством.
На компьютере для открытия такого окна нужно щелкнуть по кнопке меню и выбрать «Режим инкогнито». Или его можно запустить через быстрые клавиши: Ctrl + Shift + N.
Появится такое же окно браузера, только темно-серого цвета. Вот в нем и нужно совершать все действия, чтобы они не были сохранены. Не забудьте закрыть окно после окончания работы!
Вот в нем и нужно совершать все действия, чтобы они не были сохранены. Не забудьте закрыть окно после окончания работы!
На телефоне анонимный режим активируется через кнопку и пункт «Инкогнито вкладка».
Открывается новая вкладка серого цвета. Вот в ней и нужно выполнять все действия, чтобы они не сохранялись. По окончанию работы не забудьте закрыть эту вкладку!
Автор: Илья Курбанов
Редактор: Илья Кривошеев
Обновлено: 25.12.2020
Просмотр истории сетевой активности в Google, Yandex, Bing, Mail.RU, Youtube
Читайте, как как посмотреть или очистить историю сетевой активности пользователя в поисковой системе. А также, об истории поиска, просмотров и лайков в YouTube.Для осуществления поиска нужного сайта, страницы, видео или любой другой информации в Интернете, требуется два обязательных инструмента: интернет браузер и поисковая система. И оба эти инструмента умеют хранить историю посещаемых пользователем страниц, историю просмотров (если говорить о видео в YouTube), историю поиска и поисковых запросов, а некоторые инструменты также и комментарии или записи в сообществах.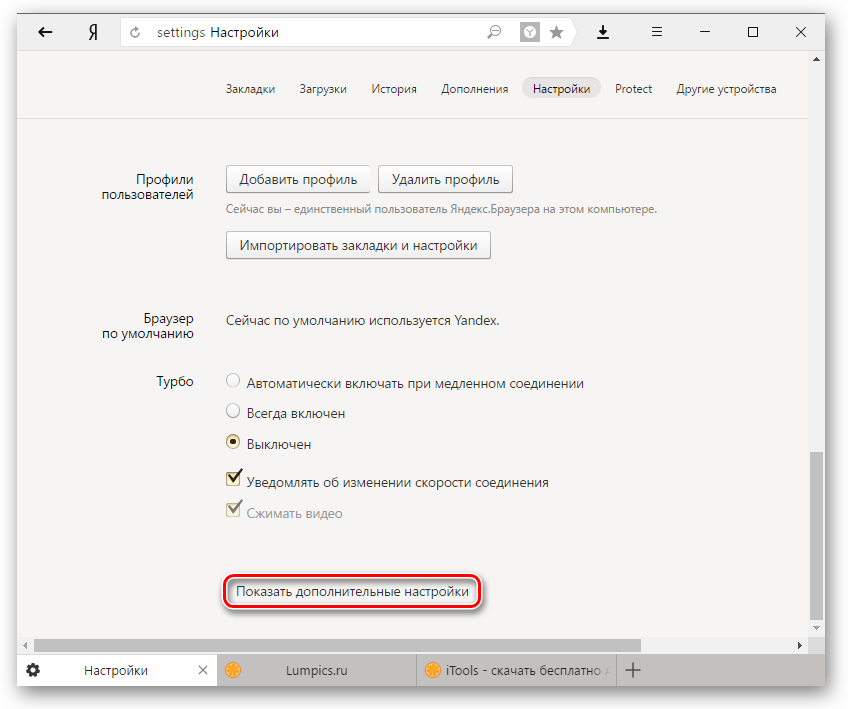
Такая функция браузеров и некоторых поисковых систем удобна если Вам необходимо найти ресурс, который вы просматривали какое-то время назад. Но бывают и обратные ситуации, когда такую информацию необходимо удалить.
О том, как посмотреть или удалить историю популярных браузеров, в нашем блоге уже есть статья. В этой же статье рассмотрим, как посмотреть или очистить историю сетевой активности пользователя в поисковой системе.
История Google
Каждый раз, когда вы ищете что-то в Google Chrome на компьютере или смартфоне, или используя другой браузер с активным Google аккаунтом, Google отслеживает ваши действия, дабы персонализировать результаты. То же самое происходит и когда вы пользуетесь другими приложениями или инструментами Google: типа Google Карты или Google Now.
Чтобы посмотреть историю активности в Google, перейдите в ваш Google-аккаунт. Для этого нажмите кнопку приложений Google и выберите Мой аккаунт.
В Google-аккаунте, в столбике Конфиденциальность, найдите окно Мои действия. И перейдите по ссылке «Посмотреть действия».
В результате, откроется инструмент Мои действия, в котором отображена полная история активности приложений и веб-поиска, информация с устройств (которые также подключены к данному Google-аккаунту), история голосового управления, а также YouTube.
Выберите пункт меню слева Отслеживание действий и вы попадёте в меню, в котором можно просмотреть и управлять данными и настройками отслеживания действий. Это история приложений и веб-поиска, история местоположений, информация с устройств, история голосового управления, история поиска YouTube, история просмотров YouTube.
Чтобы запретить Google отслеживать ваши действия в Интернете, в вашем Google аккаунте, в разделе «Конфиденциальность», выберите пункт «Действия в сервисах Google».
Далее выберите «Проверить настройки отслеживания действий».
Чтобы отключить сохранение истории приложений и веб-поиска, или другие отслеживаемые действия, отключите их переведя рычажок в положение отключено, напротив каждого.
Если вам этого недостаточно, и вы хотите очистить всю историю ваших действий в Сети, то для этого перейдите на страницу «Мои действия». И перейдите в ней в меню слева «Выбрать параметр удаления».
Укажите период, историю за который необходимо удалить из Google и нажмите удалить.
История поиска Яндекс
Раннее в Яндекс аккаунте пользователя, был также аналогичный инструмент, который сохранял всю историю залогиненого пользователя. Такой сервис назывался «Мои находки». Но с обновлением Яндекс портала – его по всей видимости убрали. Теперь в Яндексе такого сервиса нет.
Но, Яндекс запоминает частые запросы пользователя в поисковой системе, а также сайты, на которые вы часто заходите. И показывает их в виде поисковых подсказок в адресной строке браузера или в окне поиска поисковой системы.
Данная функция по умолчанию активна. Чтобы отключить её, перейдите в настройки портала Яндекс, в подменю Поиск, и уберите соответствующие галочки.
Чтобы удалить уже сохранённые частые запросы, нажмите в данном меню кнопку «Очистить историю запросов». После чего не забудьте нажать кнопку Сохранить, для сохранения изменений настроек поиска Яндекс.
История поиска Bing
Пользователи обычно выбирают поисковую систему между Google и Yandex. Но не стоит забывать и о Bing – это поисковик от Microsoft, который по объёму трафика занимает второе место в мире.
Как и другие поисковые системы Bing сохраняет историю пользователя. Причём сохраняет её в облаке аккаунта пользователя Microsoft.
Найти её можно в аккаунте Bing, залогиниться в который можно с помощью аккаунта Microsoft. Для этого перейдите в меню аккаунта и выберите Журнал поиска.
Журнал поиска Bing отсортирован в хронологическом порядке. Его можно отсортировать по типу и по дате, а также найти поисковый запрос по ключевому слову.
Его можно отсортировать по типу и по дате, а также найти поисковый запрос по ключевому слову.
Из данного меню можно включить или отключить ведение журнала. А перейдя по ссылке «Управление моим журналом поиска», управлять данными, которые сохранены в облако вашего аккаунта Microsoft.
Чтобы очистить журнал поиска, нажмите соответствующую кнопку «Просмотр и очистка журнала поиска».
На следующей странице нажмите ссылку «Удалить действие» и подтвердите его нажав кнопку «Очистить». В результате вся история поиска Bing будет удалена.
История поиска Mail.RU
Ещё одна популярная поисковая система Mail.Ru, как и Яндекс, не даёт возможности просматривать онлайн активность пользователя в Интернете. Поиск Mail.Ru сохраняет только историю ваших запросов, и показывает старые запросы по поиску в подсказках запросов.
Чтобы включить или отключить возможность показывать поиском Mail.Ru запросы пользователя или очистить историю запросов, перейдите в меню поиска Mail.Ru, и выберите «Настроить подсказки».
Уберите галочку, чтобы не показывать старые запросы по поиску в подсказках запросов. Или удалите их нажав кнопку «Очистить историю запросов».
История поиска YouTube
Описывая Google-аккаунт мы уже упоминали, что в нём сохраняется история всех сервисов от Google, в том числе и YouTube. Чтобы посмотреть отдельно историю поиска пользователем или историю просмотров именно на YouTube, перейдите в инструмент вашего Google-аккаунта «Мои действия» (как это сделать описано в разделе статьи о Google), и перейдите в пункт меню слева «Отслеживание действий».
В меню «Отслеживание действий» найдите блоки «История поиска YouTube» и «История просмотров YouTube».
Кстати, чтобы отключить отслеживание истории поиска и просмотров YouTube, переведите соответствующие включатели блоков в положение отключено.
Кликните по ссылке указанных блоков «Управление историей», чтобы посмотреть её.
Чтобы удалить историю YouTube, перейдите в меню и выберите пункт «Выбрать параметр удаления». Выберите параметр (период за который удалять) и нажмите «Удалить».
Также посмотреть или очистить историю поиска и просмотров, можно и в интерфейсе самого YouTube. Для этого, перейдите в меню YouTube «История».
И выберите в меню справа тип данных, которые хотите просмотреть: история просмотра, история поиска, комментарии или записи в сообществе.
Чтобы очистить историю выбранного типа данных, нажмите «Очистить историю …» под меню выбора типа данных. Чтобы отключить сохранение истории выбранного типа данных – жмите «Не сохранять историю…».
Полную версию статьи со всеми дополнительными видео уроками читайте в нашем блоге…
Данный материал является частной записью члена сообщества Club.CNews.
Редакция CNews не несет ответственности за его содержание.
Как удалить историю поиска и просмотров в яндексе на телефоне Самсунг
Сегодня мы пользуемся смартфонами гораздо чаще, чем любыми другими гаджетами. И большинство запросов в браузере мы также совершаем в телефоне. Поэтому не хочется, чтобы история просмотров попала в руки посторонних или даже родственников (например, супруга). Далее разберем, как очистить историю поиска в Яндексе на телефоне Самсунг Галакси.
Удаление истории просмотров
Почистить историю поиска на смартфоне Андроид можно 2 способами – полностью и выборочно. В первом случае стираются все данные о запросах. А во втором пользователь удаляет лишь несколько записей о посещении сайтов, отобразившихся в истории.
Полностью
Наиболее простой вариант, сделать который можно в пару кликов.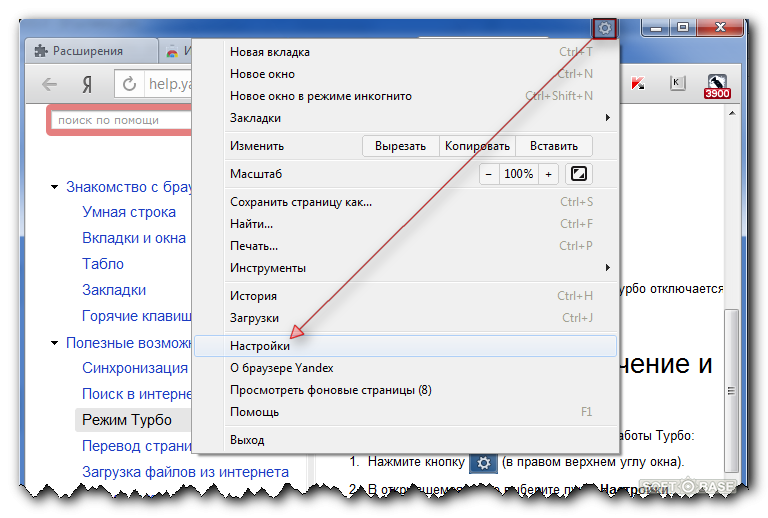 Чтобы удалить историю браузера на Самсунге, выполните следующее:
Чтобы удалить историю браузера на Самсунге, выполните следующее:
- войдите в браузер на смартфоне, затем нажмите на троеточие;
- в появившемся окне выберите «Настройки»;
- листайте страницу до появления раздела с конфиденциальностью, затем нажмите «Очистить данные»;
- отметьте информацию, которую намереваетесь стереть, и еще раз нажмите «Очистить данные».
Обратите внимание! Кроме истории, в этом разделе можно очистить кеш-файлы, сохраненные пароли и данные о загрузках. Также на этой странице браузер сбрасывается до заводских настроек.
Вы удалили информацию. Если вы не хотите выполнять эти действия в дальнейшем, тогда уберите галочку напротив пункта «Сохранять историю».
Выборочно
Если вы хотите скрыть историю посещений за какой-либо период или конкретного сайта, то нет необходимости удалять все данные. Ниже представлена пошаговая инструкция по очистке истории браузера на планшете или смартфоне Samsung:
- перейдите в браузер и откройте окно со вкладками.
 Для этого нажмите на значок с числом, которое указывает на количество открытых вкладок;
Для этого нажмите на значок с числом, которое указывает на количество открытых вкладок; - далее нажмите на иконку часов;
- на экране высветится полная история посещений с сортировкой по дате. Выберите нужный пункт, тапните по нему и выберите «Удалить».
Можете вновь перейти к истории поиска и убедиться, что нужный пункт удален.
Как почистить историю в настройках смартфона
Если Яндекс не загружается или по какой-либо причине описанные выше способы вам не подходят, то почистить историю поиска можно и через настройки гаджета.
- Откройте «Настройки».
- Перейдите в «Приложения и уведомления». В зависимости от версии ПО название раздела может отличаться.
- Появится список, в котором находятся все установленные программы. В нем вам нужно найти Яндекс.Браузер и открыть «Хранилище».
- Теперь нажмите на «Управление местом», и информация будет стерта.
Данный способ актуален для большинства моделей Самсунг, включая бюджетный сегмент (Galaxy А3, А6, А50 и др. ).
).
Как стереть историю в настройках Яндекса
Очистка истории в настройках Яндекса потребуется в том случае, если аккаунт синхронизирован на нескольких гаджетах. Например, если устройством пользуется другой человек, а владелец телефона хочет скрыть действия в интернете.
Для очистки истории следуйте алгоритму:
- войдите в аккаунт Яндекс в вашем браузере;
- на главной странице нажмите на кнопку «Настройки», расположенную вверху;
- теперь откройте «Настройки портала»;
- теперь войдите в «Историю поиска». Войдите в соответствующий пункт и нажмите «Очистить».
Как оказалось, стереть историю поиску можно за несколько кликов. Если вы регулярно посещаете сайты, запись о которых нужно удалять, то проще всего отключить сохранение истории (выше мы рассказали, как это сделать).
Как удалить историю поиска в Яндекс почте. Как очистить историю поиска в Яндекс. Как очистить историю просмотров в браузере
Интернет-пользователей ежедневно просматривают миллионы ресурсов в поисках нужной информации и материалов.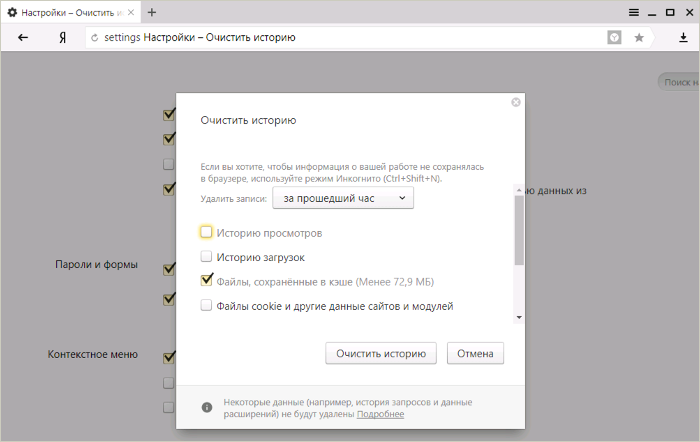 Чтобы вы могли быстро снова найти изученную ссылку на сайт или файл загрузки, в Яндексе хранится история посещений, к которой вы можете вернуться в нужный момент … При желании можно стереть хронологический список. Как удалить историю в Яндексе, подробно расскажет эта статья.
Чтобы вы могли быстро снова найти изученную ссылку на сайт или файл загрузки, в Яндексе хранится история посещений, к которой вы можете вернуться в нужный момент … При желании можно стереть хронологический список. Как удалить историю в Яндексе, подробно расскажет эта статья.
Как посмотреть историю в Яндекс браузере
Часто посещаемые сайты содержат важные для пользователей данные. После закрытия браузера люди начинают копаться в памяти и искать страницу, которую они уже закрыли. Искать то, что вам нужно, во всемирной паутине — долгий путь. Как быстро найти то, что вам нужно прямо сейчас? Для просмотра истории в Яндексе:
- Используйте сочетание клавиш Ctrl + H внутри уже открытой программы.
- Выполните следующие действия:
- Откройте раздел «Настройки», нажав кнопку (правый верхний угол программы).
- Нажмите кнопку «История».
- Перед вами — история просмотров в Яндексе, где отображается оглавление ранее посещенных страниц.

Вы можете просмотреть список последних загрузок: нажав комбинацию клавиш Ctrl и J или нажав «Настройки — Загрузки». Откройте новую вкладку (сочетание клавиш Ctrl + T; нажатие «+» на вкладке панели; щелчок правой кнопкой мыши по открытой вкладке — выбор «Новая вкладка»), откроется новое табло. Будет показана хронология посещений страниц и загрузок.После нажатия кнопки «Загрузки» вы увидите как завершенные, так и текущие загрузки.
Выбрав «Все загрузки», вы откроете для себя полный список полученных файлов в новой вкладке. Раздел «Недавно закрытые» содержит самые свежие сайты, а функция «Вся история» представляет полный список ранее просмотренных материалов. Статистика загрузок файлов и журнал страниц при желании удаляются полностью или частично (за день, неделю, месяц, год, все время). Загрузки отменяются или приостанавливаются на время, а затем возобновляются.
Как очистить историю просмотров с компьютера
Вам также необходимо удалить данные на жестких дисках вашего компьютера. Важно знать, как просматривать историю в Яндексе и получать недавние точки обзора, но при этом их нужно стереть с диска. Когда вы посещаете Интернет-страницы, они автоматически кэшируются (сохраняются в кеше). Правила сохранения также распространяются на введенные пароли учетных записей. Чтобы предотвратить повторное отображение ранее просмотренных страниц, также следует очистить кеш.Как удалить историю просмотров на моем компьютере?
Важно знать, как просматривать историю в Яндексе и получать недавние точки обзора, но при этом их нужно стереть с диска. Когда вы посещаете Интернет-страницы, они автоматически кэшируются (сохраняются в кеше). Правила сохранения также распространяются на введенные пароли учетных записей. Чтобы предотвратить повторное отображение ранее просмотренных страниц, также следует очистить кеш.Как удалить историю просмотров на моем компьютере?
Кэш хранится на жестком диске вашего компьютера, но вы также можете стереть его в своем веб-браузере:
- Перейдите в раздел настроек браузера.
- Появится окно, в котором отмечен значок «файлы, сохраненные в кеше».
- Нажмите надпись «Удалить следующие элементы», определите период, который вы хотите очистить, нажмите кнопку очистки внизу открытого окна.
- Все! Записи запросов с компьютера будут удалены.
Все просмотры
Если вы не хотите, чтобы история браузера забивалась, и нет времени слишком долго искать необходимую ранее просмотренную информацию, то удалите весь список просматриваемых ресурсов полностью. Заходим в пункт «История». Появится кнопка «Очистить …». Выбираем период времени, за который требуется чистка исследований («через час», «сегодня», «день» и т. Д.). Функция очень удобна тем, что вы сами выбираете масштаб этого процесса.Одно нажатие кнопки «Очистить историю» — и история в Яндекс браузере удаляется.
Заходим в пункт «История». Появится кнопка «Очистить …». Выбираем период времени, за который требуется чистка исследований («через час», «сегодня», «день» и т. Д.). Функция очень удобна тем, что вы сами выбираете масштаб этого процесса.Одно нажатие кнопки «Очистить историю» — и история в Яндекс браузере удаляется.
Страница поиска
Мы уже научились удалять все просмотры за пару кликов. Теперь стоит прочитать информацию об удалении отдельных ссылок на материалы. Бывает, что вам нужно удалить только одну недавнюю вкладку. Как это сделать? Простой алгоритм действий по удалению одного сайта предварительного поиска:
- Запускаем Яндекс. Справа вверху есть небольшая «шестеренка» — это настройки.Щелкните по этой кнопке.
- Появится меню, внизу списка предлагаемых функций выберите желаемую настройку.
- Раскрывается список адресов (посещаемых ресурсов). По очереди отметьте линии, которые нужно удалить.
- Проверьте отмеченные значки, убедитесь, что ссылки выбраны правильно, и нажмите «Удалить».
 Никто не раскроет секреты посещения вашего сайта.
Никто не раскроет секреты посещения вашего сайта.
Как удалить историю просмотров на телефоне
Весь алгоритм очистки истории в Яндексе на смартфоне аналогичен ее удалению на компьютере или ноутбуке:
- Включите интернет-браузер на телефоне .
- Выберите закладку, отмеченную шестеренкой. Появится список настроек.
- Найдите «Конфиденциальность», подраздел «Очистить данные». Ставим галочку напротив необходимого набора посещений и загрузок, удаляем его, нажав «Очистить данные». Меню телефона предложит вам подтвердить или отменить операцию. Если вы решили действительно полностью исключить информацию — нажмите «Да».
Вы узнали, как полностью удалить историю на телефоне в Яндекс. У этой функции есть дополнительные опции: это пункты для удаления списка последующих посещений и сохранения паролей.Если вы уберете галочку с магазина, вам не придется снова его чистить. У этого варианта есть свои плюсы и минусы: вам могут внезапно понадобиться адреса ресурсов, которые вы ранее просматривали.
На планшете
Если вы решили удалить список ранее изученных страниц на планшете, сначала войдите в меню настроек, скрытое под маленьким значком шестеренки. После этого появится окно: нажмите «Очистить историю». На планшете при желании можно будет удалить всю историю вместе или каждую посещенную адресную строку по одной.Хорошо подумайте, прежде чем предпринимать это действие.
Как восстановить
Часто бывает, что нужно восстановить ссылку на ресурс, который содержал нужную и важную информацию … Вы уже обыскали весь Интернет, но все еще не можете найти нужный адрес? Сразу возникает вопрос, удастся ли восстановить утраченную информацию. Теоретически процесс реальный, но на практике он очень сложен и редко достижим. Поискать в интернете программу восстановления получится, но возобновить пропущенные с ней ресурсы вряд ли получится.Вы можете восстановить только различные удаленные файлы.
Видео как стереть историю в Яндексе на Android
Современные мобильные android-устройства ничем не уступают по функциональности компьютерам и ноутбукам.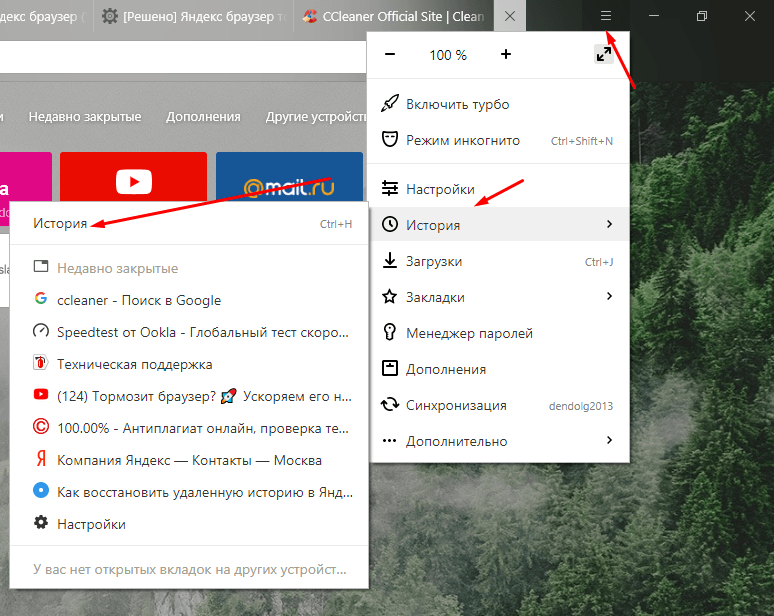 Скачать на них интернет-браузер новую версию не составит труда. Иногда возникает вопрос, как в Яндексе быстро удалить историю на Андроиде, чтобы не забивать память лишними материалами. Обучающее видео представит весь подробный алгоритм удаления записей из журнала посещений интернета, а также раскроет нюансы, как очистить Яндекс.Вы узнаете, как просматривать ранее открытые сайты и удалять их из списка посещенных.
Скачать на них интернет-браузер новую версию не составит труда. Иногда возникает вопрос, как в Яндексе быстро удалить историю на Андроиде, чтобы не забивать память лишними материалами. Обучающее видео представит весь подробный алгоритм удаления записей из журнала посещений интернета, а также раскроет нюансы, как очистить Яндекс.Вы узнаете, как просматривать ранее открытые сайты и удалять их из списка посещенных.
Здравствуйте, друзья! Существуют разные поисковики, но на данный момент самыми популярными из них являются Google и Яндекс. В этой статье мы поговорим о втором и затронем тему личной информации.
Дело в том, что в настройках по умолчанию поиск Яндекса сохраняет все запросы, которые были введены в строку. А если повторно ввести начало введенной ранее фразы, она будет выделена в появившемся ниже блоке сиреневым цветом.Также после нажатия левой кнопки мыши на строке могут появиться сайты, которые вы посещаете чаще всего. Вроде нормально, но … Если вы не один используете свой компьютер, и другие члены семьи или сотрудники имеют к нему доступ, в том числе ищут что-то в Интернете, то вы, вероятно, не хотите, чтобы они знали, кем именно вы были просмотр. Давайте теперь разберемся, как очистить поиск Яндекса от наших запросов.
Давайте теперь разберемся, как очистить поиск Яндекса от наших запросов.
Обратите внимание, что очистка истории в поисковой строке Яндекс и Яндекс — это не одно и то же.
Удаление запросов из поисковой строки Яндекса во всех браузерах происходит одинаково, так как оно не зависит от самого браузера, а значит, данные рекомендации подходят, если вы используете браузер Mozila, Chrome, Opera, Яндекс или любой другой.
Чтобы постоянно не удалять просмотренные страницы и введенные запросы, в браузере можно работать в режиме инкогнито:
Удалить запросы в браузере на компьютере
Если вы используете этот поиск в браузере, установленном на компьютере, то откройте стартовую страницу поисковой системы.В правом верхнем углу будет кнопка «Настройки», нажмите на нее и выберите из открывшегося списка «Настройки портала».
Следующая страница должна открыться на вкладке «Поиск». Чтобы больше не выделялись введенные слова фиолетовым цветом, нужно нажать на кнопку «Очистить историю запросов».
После этого должно появиться сообщение о том, что весь процесс займет около минуты.
Чтобы избежать выполнения этих действий после каждого использования поисковой системы, снимите флажок «Показывать частые запросы».Справа, например, вы можете видеть, теперь, даже если вы ввели слово как, ваш предыдущий запрос не будет выделен.
Если вы часто заходите на сайты в обход страницы результатов поиска и сразу под строкой в блоке нажимаете на нужный адрес, то в дальнейшем Яндекс начнет показывать их в блоке внизу автоматически, как только вы нажмете на строку с помощью мыши. Чтобы часто посещаемые сайты не отображались в советах, вам нужно снять флажок рядом с «Показывать сайты, которые вы часто посещаете».«
Прокрутите страницу вниз и сохраните изменения, нажав соответствующую кнопку.
Если вы хотите настроить персональный поиск, нажмите кнопку «Результаты поиска».
На основе вашей истории и посещенных сайтов поисковая система показывает такие варианты запроса, которые могут вас заинтересовать.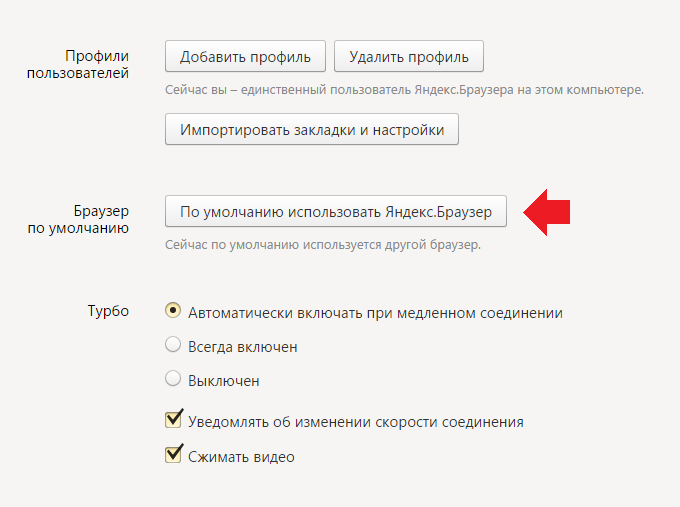 Чтобы отключить это, снимите флажок рядом с «учитывать мою историю поиска в результатах», чтобы адреса сайтов не отображались под строкой поиска, снимите флажок рядом с «показывать мои любимые сайты в советах».Сохранить изменения.
Чтобы отключить это, снимите флажок рядом с «учитывать мою историю поиска в результатах», чтобы адреса сайтов не отображались под строкой поиска, снимите флажок рядом с «показывать мои любимые сайты в советах».Сохранить изменения.
Здесь необходимо учесть следующее: персональный поиск может быть настроен только теми пользователями, которые вошли в свою учетную запись. Если вы вошли в систему, то ваш логин будет отображаться в правом верхнем углу окна. Если есть кнопка «Войти», то просто введите логин и пароль от почты яндекса.
Если вы все сделали правильно и вам удалось удалить историю поиска в Яндексе, то при вводе пары букв из старого запроса в строке ничего не будет выделено фиолетовым цветом в подсказках.То, что появляется в блоке ниже, называется поисковыми предложениями. Они формируются из тех запросов, которые часто задают все пользователи.
Удалите поисковые фразы на телефоне Android
Теперь посмотрим, что делать владельцам смартфонов, ведь история поиска Яндекса сохраняется и на телефоне, и на планшете. Выглядит это так: просто поместите курсор на строку, и в блоке ниже отображаются несколько последних введенных запросов. Если они появляются, то, чтобы очистить поиск в Яндексе на телефоне, нажмите «Настроить историю запросов».
Выглядит это так: просто поместите курсор на строку, и в блоке ниже отображаются несколько последних введенных запросов. Если они появляются, то, чтобы очистить поиск в Яндексе на телефоне, нажмите «Настроить историю запросов».
В следующем окне вам просто нужно снять галочку рядом с «Показать историю поиска» и нажать «Сохранить».
Если у вас нет описанной кнопки в блоке с подсказками, то история поиска в Яндексе на Android отключена следующим образом: запустить страницу поисковика, нажать на три горизонтальные полосы в правом верхнем углу.
Вы пользуетесь поисковой системой Google? Знаете ли вы, что Google хранит ваши поисковые запросы в вашей истории поиска?
Если знаете, то это уже хорошо, так как если вам нужно удалить историю поиска за определенный промежуток времени, вам это не составит труда.А если вы не знаете, то вам желательно ознакомиться с содержанием этой статьи, поскольку все ваши данные, которые будут храниться или уже хранятся там, есть.
Какую информацию хранит Google:
- ваши поисковые запросы, введенные в поиск Google, с сортировкой по дням;
- их результатов;
- действий, которые вы выполняете с этими результатами;
- ваших действий с рекламой;
- информация об используемом вами браузере …
Я думаю, что этой информации достаточно, чтобы подумать, сохранять ли эти данные дальше или при необходимости удалять.Но без доступа к вашей учетной записи Google, а история поиска автоматически включается при создании учетной записи, никто, кроме вас и, вероятно, Google, не узнает об этом :).
Теперь помните, всегда ли вы перед закрытием браузера нажимаете кнопку «Выйти» в своей учетной записи? Таким образом, все пользователи вашего компьютера (родственники, друзья, сотрудники и т. Д.) Могут иметь доступ к истории поиска, не завершая свою работу с учетной записью должным образом.
Еще есть огромный плюс, например, для меня в нужные дни я не выхожу из своей учетной записи на домашнем компьютере и всегда знаю, что мои дети ищут в Интернете! Или еще один плюс, если сегодня вы забыли, на каком сайте, например, вчера нашли нужную информацию (видео, статью и т. Д.)), теперь вы всегда будете знать, где искать ответ!
Д.)), теперь вы всегда будете знать, где искать ответ!
Также помните, что конфиденциальные данные сохраняются в интернет-браузерах. Следовательно, если вы очистите историю поиска, то очистите конфиденциальные данные в браузере. Вы можете прочитать, как это сделать.
ИСТОРИЯ ПОИСКА
https://history.google.com/history/
Так выглядит это хранилище (за все время).
Или по главам (в примере раздел «Видео»).
КАК УДАЛИТЬ ИСТОРИЮ ПОИСКА
В правой части своей учетной записи нажмите на значок шестеренки, нажмите «Удалить записи», выберите желаемый период для удаления и нажмите кнопку «Удалить».
КАК ОТКЛЮЧИТЬ … Зайдите по адресу:
https://www.google.com/settings/accounthistory/search
и нажмите кнопку «Отключить».
Думаю, было бы полезнее периодически очищать историю поиска вручную! Подробности можно найти по этой ссылке:
https: // support.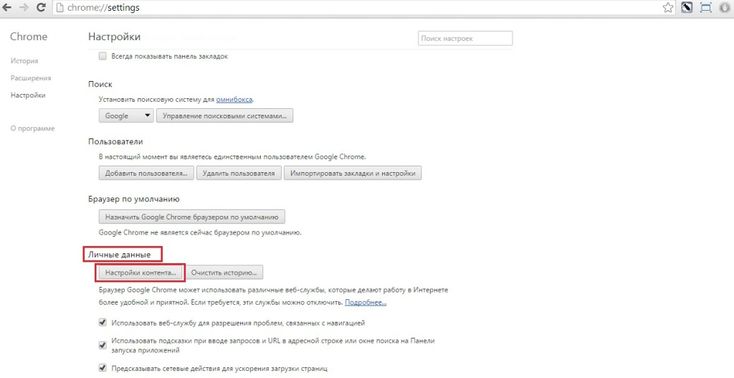 google.com/accounts/topic/14148?hl\u003dru&ref_topic\u003d28726
google.com/accounts/topic/14148?hl\u003dru&ref_topic\u003d28726
, скопировав его и вставив в адресную строку интернет-браузера. Не покидайте блог, ведь еще около 500 ждут вас полезных советов и инструкций!
Примечание: Поскольку удаление истории запросов выполняется непосредственно в поисковой системе Яндекса, действия, описанные ниже, будут выполняться одинаково, независимо от того, какой веб-браузер вы используете. Рассмотрим эту процедуру на примере созданной той же компанией, что и поисковая система, в которой будут производиться все действия.
Существует несколько вариантов решения проблемы, озвученной в теме статьи — вы можете просто стереть историю ранее введенных запросов, отключить их учет в отображаемых подсказках, а также полностью отключить последние. Что именно делать, решать вам.
Вариант 1. Очистить историю поиска
В случае, если вам просто нужно стереть историю последних запросов, введенных в строку поиска, чтобы они не отображались в подсказках, вы должны выполнить следующие действия:
Вариант 2.
 Отключить учет запросов
Отключить учет запросовЕсли вам мало одноразового удаления истории поиска, вы можете навсегда отключить ее учет при формировании и отображении подсказок в Яндекс.Это делается следующим образом.
Вариант 3. Отключить подсказки полностью
Как мы уже говорили в самом начале статьи, подсказки, отображаемые непосредственно при вводе запроса в строку, — очень полезная функция, которая значительно упрощает, а то и просто ускоряет поиск информации в Яндексе. Однако предоставляемая поисковиком возможность нужна далеко не всем пользователям, поэтому логичным решением в этом случае будет ее полная деактивация. Если вы думаете, что советы бесполезны, сбивают с толку «особенности», просмотрите материал по ссылке ниже и просто следуйте инструкциям, описанным в нем.
Заключение
На этом мы и закончим. Теперь вы знаете не только, как очистить историю в строке поиска Яндекса, но и о некоторых других функциональных особенностях поисковой системы, благодаря которым вы можете скрыть свои недавние интересы от посторонних. Надеемся, этот материал был для вас полезен и помог найти лучшее решение имеющейся задачи.
Надеемся, этот материал был для вас полезен и помог найти лучшее решение имеющейся задачи.
Очистить историю в Яндексе на телефоне Samsung. Как очистить историю на планшете? Как отключить сохранение данных о ваших действиях
На устройстве Android, как и на любом компьютере, сохраняется история о различных действиях пользователя.В некоторых случаях сохранение этой истории может быть нежелательным. В этой статье мы поговорим о том, что делать в таких случаях и как удалить историю на Android.
Как удалить всю историю за один раз
Если вы хотите удалить все возможные записи истории на вашем Android устройстве, то вам необходимо использовать специальное приложение. Например, вы можете использовать приложение «». С помощью этого приложения вы можете очистить историю в браузере, историю звонков, историю поиска в Google Play, историю просмотров и поиск на Youtube и многое другое.
Использовать это приложение очень просто. Все, что вам нужно сделать, это запустить его, отметить данные, которые вы хотите удалить, и нажать кнопку «Очистить».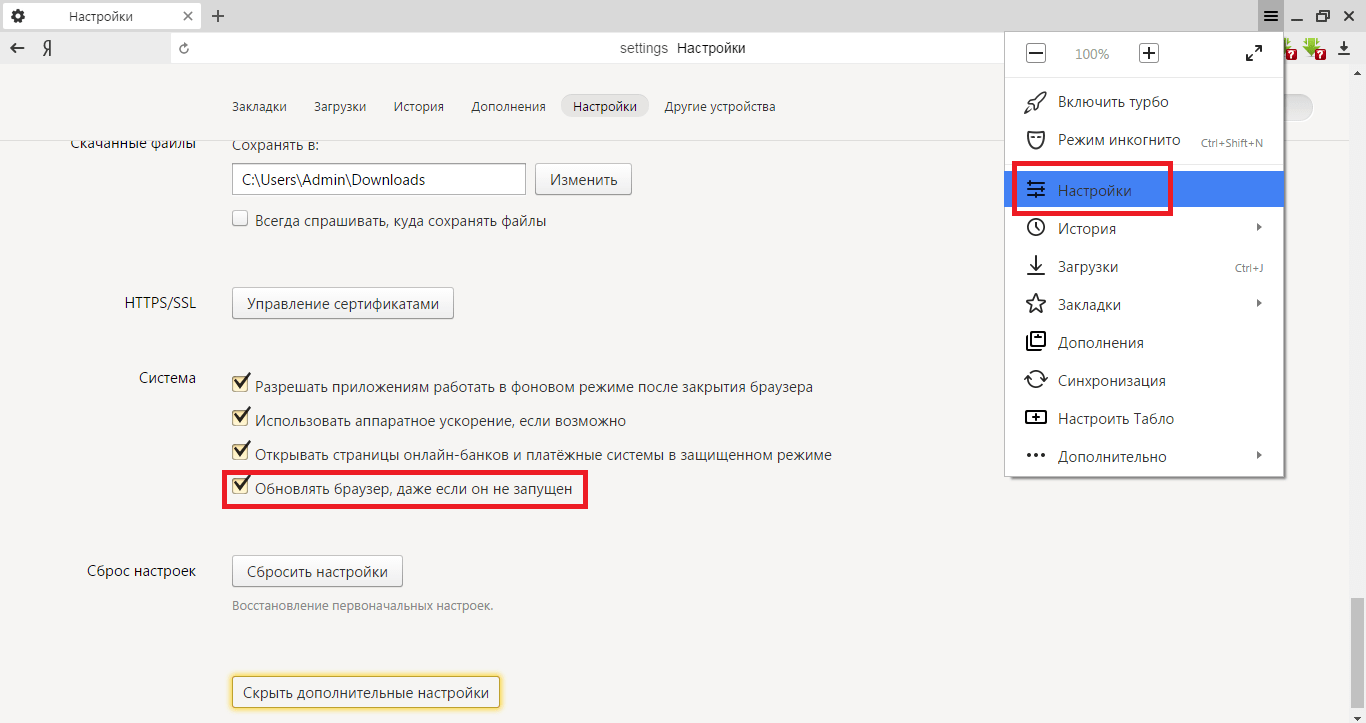
Вы также можете удалить историю вручную. Далее мы расскажем, как это делается, на примере популярных приложений.
Как удалить историю звонков
Если хотите, то вам нужно открыть приложение «Телефон» и перейти в раздел «Журналы», в котором отображается список всех ваших последних звонков.Здесь нужно открыть контекстное меню и выбрать пункт «Удалить».
После этого нужно отметить звонки, которые вы хотите удалить, и нажать на кнопку «Удалить».
После подтверждения удаления ваша история звонков будет удалена.
Как удалить историю в Google Chrome
Чтобы удалить историю Google Chrome на Android, вам необходимо открыть главное меню браузера. Для этого нажмите на кнопку с тремя точками, которая находится справа от адресной строки.После открытия этого меню выберите пункт «История».
После нажатия на эту кнопку Google Chrome предложит вам выбрать данные, которые вы хотите удалить. Здесь вы можете выбрать историю просмотров, кеш, файлы cookie, сохраненные пароли и данные автозаполнения. Чтобы подтвердить удаление истории, нажмите кнопку «Очистить».
Здесь вы можете выбрать историю просмотров, кеш, файлы cookie, сохраненные пароли и данные автозаполнения. Чтобы подтвердить удаление истории, нажмите кнопку «Очистить».
Как удалить историю в приложении Youtube
Удаление истории из приложения Youtube аналогично.Откройте приложение Youtube, а затем нажмите кнопку в виде трех точек.
И перейдите в раздел «Конфиденциальность».
После этого перед вами откроется окно с настройками приватности. Здесь вы можете удалить историю просмотров и поиска.
Также на этой странице вы можете полностью отключить дальнейшую запись истории просмотров и поиска.
Рано или поздно у каждого активного пользователя мобильного устройства возникает вопрос, как очистить браузер на android.Простая на первый взгляд задача может занять много времени даже у опытного пользователя. Прочтите статью, чтобы понять это.
Разработано невероятное количество браузеров. У каждого из них свой уникальный интерфейс и свои настройки. Поэтому функция очистки истории и паролей находится в разных пунктах меню. Во избежание сложностей необходимо рассмотреть самые популярные программы для интернет-серфинга и подробно разобрать вопрос очистки в них истории.
У каждого из них свой уникальный интерфейс и свои настройки. Поэтому функция очистки истории и паролей находится в разных пунктах меню. Во избежание сложностей необходимо рассмотреть самые популярные программы для интернет-серфинга и подробно разобрать вопрос очистки в них истории.
Google Chrome (Загрузить)
Среди лидеров по количеству загрузок — браузер Chrome (Хром) на андроид. Поэтому начнем с этого. Для сброса истории в этой программе необходимо:
- Заходим в «настройки»;
- В появившемся на экране меню нажмите на надпись «Конфиденциально»;
- Ставя галочку, выбираем, что именно нужно почистить и удалить;
- Подтвердите операцию;
- Закройте меню.
Opera (Скачать)
Чтобы удалить историю в браузере Opera на Android, вам необходимо:
- Запустить приложение;
- Щелкните по букве «O», после чего появится главное меню;
- Найдите кнопку «История» и нажмите «Удалить все».

- Также в главном меню есть кнопка «Конфиденциально». Нажав на нее, вы сможете сбросить не только историю, но и пароли, кеш и куки.
Firefox (скачать)
Firefox набирает большую популярность.Чтобы очистить его историю, вам нужно сделать следующее:
- Запускаем;
- Находим меню «Настройки»;
- Выберите пункт «Очистить личные данные»;
- В открывшемся окне галочки указывают, что именно нужно удалить, и подтверждают наши действия;
- Выйти из меню.
Яндекс Браузер (скачать)
Для очистки истории и других персональных данных в Яндекс браузере необходимо:
- Запустить;
- Нажмите кнопку, которая отображает меню настроек в виде трех вертикальных точек;
- Выберите раздел «Конфиденциальность»;
- Выберите данные для удаления;
- Подтвердить действие;
- Выйти из меню.

Чтобы в дальнейшем не приходилось очищать историю в Яндекс браузере, вы можете зайти в раздел «Конфиденциальность» и отключить автоматическое сохранение истории.
UC Browser (Загрузить)
Очистка браузера UC выглядит следующим образом:
- Запускаем браузер;
- Кликните по кнопке меню, которая находится внизу дисплея и выполнена в виде трех черточек;
- Находим раздел «Очистить данные»;
- Отмечаем необходимые параметры и очищаем нажатием одной кнопки.
Dolphin Browser (скачать)
Очистить историю в браузере Dolphin можно следующим образом:
- Перейти в меню, кнопка в виде силуэта дельфина;
- Выбрать пункт «Настройки»;
- Далее заходим в «Настройки хранения данных»;
- Поставьте галочки напротив личной информации, которую стоит удалить;
- Подтвердите удаление.
Процесс очистки любого браузера на андроиде занимает не более двух минут.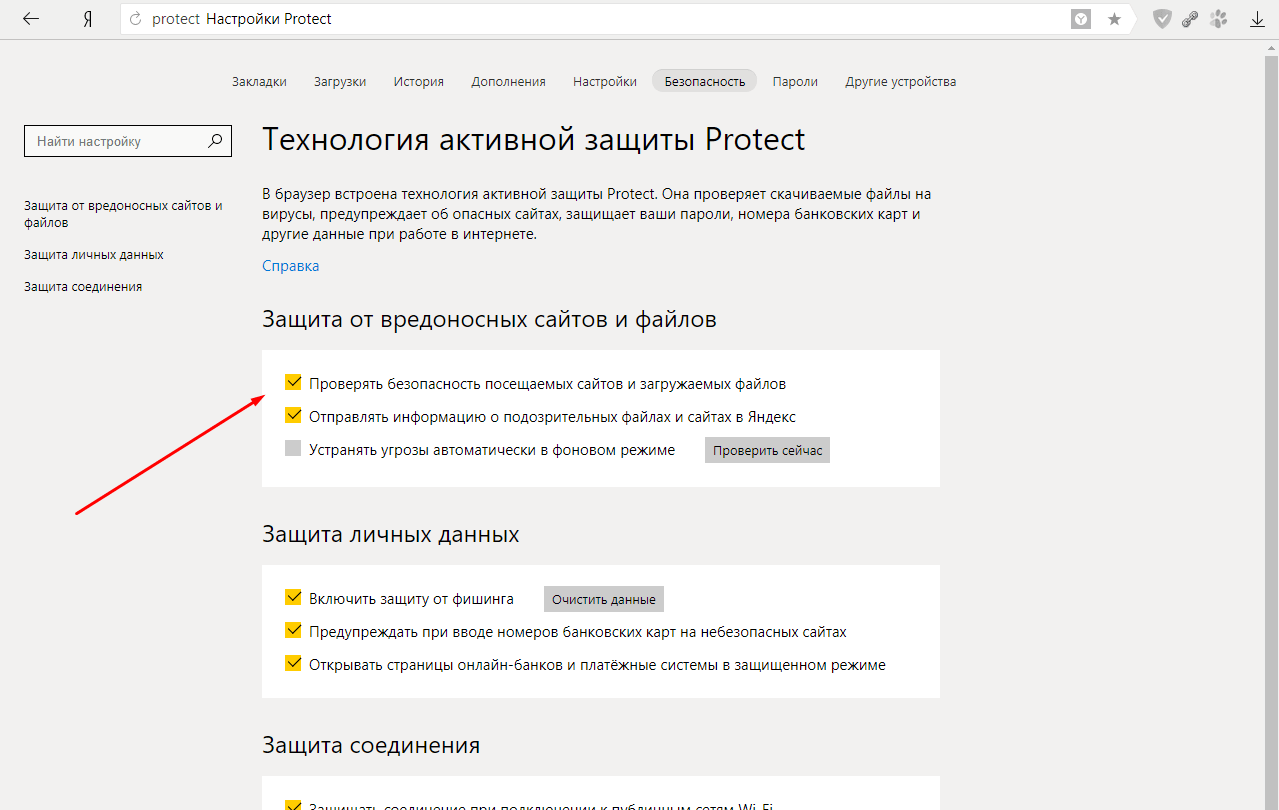 Главное в этом деле — не потеряться среди многочисленных разделов меню.
Главное в этом деле — не потеряться среди многочисленных разделов меню.
Уважаемые читатели! Если у вас есть вопросы или есть комментарии по теме статьи — оставьте их ниже.
Если вы не единственный, кто пользуется планшетом, вам постоянно нужно очищать историю, чтобы другие пользователи (члены семьи) не видели, где вы «забрели» в Интернете и что искали.
Как очистить историю браузера?
Узнайте, как очистить историю в разных браузерах:Стандартный браузер Android .Нажимаем на кнопку с тремя точками и заходим в меню настроек, в пункте личные данные выбираем очистить историю.
Чтобы очистить историю просмотра видео на YouTube, зайдите в приложение, выберите настройки — поиск — очистить историю.
Как очистить историю Skype?
Нет встроенного инструмента для очистки истории в Skype. Удалить можно через настройки андроида — в меню настроек выбрать приложения, найти скайп дальше — стереть данные. Вся история переписки будет удалена (со всеми!). Не помогло, удалил и переустановил скайп.
Не помогло, удалил и переустановил скайп.
Как очистить историю в QIP?
Процедура аналогична чистке в Skype .
Как удалить сразу всю историю?
Самый простой способ — удалить историю сразу и во всех приложениях, нужно скачать специальное приложение, воспользоваться программой «Простая очистка истории»
Программа проверит все установленные приложения и покажет, что можно удалить с устройства Нажмите « Очистить » и удалите историю браузеров, почту, YouTube и историю загрузок.
Например, я никогда не проясняю историю — это может пригодиться, если я нашел что-то интересное в Интернете, а потом забыл где именно. Я исправляю рассказ и ищу то, что мне нужно. Ну что делать тем, кто пользуется планшетом не одним? В этом случае дополнительный заговор никогда не помешает.
Как очистить историю браузера
Давайте рассмотрим способы удаления истории просмотра веб-страниц в самых популярных браузерах.
Собственный браузер Android . Попадаем в меню настроек через кнопку с тремя точками, далее выбираем раздел Персональные данные, нажимаем Очистить историю
Попадаем в меню настроек через кнопку с тремя точками, далее выбираем раздел Персональные данные, нажимаем Очистить историю
Google Chrome . Выбираем Историю, а в самом низу нажимаем «очистить историю ..»
Opera для Android (в Opera mini все так же) . Щелкните большую красную букву O, затем щелкните История — щелкните Удалить все
Опера классическая . С правой стороны нажмите на букву O, затем Настройки
Mozilla Firefox .Перейдите в «Настройки», выберите вкладку «Конфиденциальность» и нажмите «Удалить данные». Ставим галочки напротив надписей «Журнал …». Это то, что Mozilla называет историей.
Браузер Dolphin . Нажмите на кнопку с изображением дельфина (внизу слева), появятся три иконки. Нажмите на самый нижний, который в виде трех полосок. Нажмите кнопку «Настройки» и выберите «Конфиденциальность».
Браузер Dolphin MINI . Существует заблуждение, что этот браузер не хранит историю.Это потому, что многие не знают, как попасть в настройки, так как нет кнопки для доступа к настройкам браузера как таковым. Для этого используйте стандартную кнопку для вызова меню (как минимум в Android 4.1). На панели рядом с кнопками назад, домой и т.д. есть кнопка в виде трех горизонтальных точек. Вот нажимаем, открывается меню. Попадаем в настройки, нажав на значок гаечного ключа на панели инструментов. Справа ищите надпись Настройки, кликайте по ней. Далее нажимаем Очистить данные, и, наконец, мы попадаем в раздел удаления.Отметьте «Очистить историю» и нажмите «ОК».
Для этого используйте стандартную кнопку для вызова меню (как минимум в Android 4.1). На панели рядом с кнопками назад, домой и т.д. есть кнопка в виде трех горизонтальных точек. Вот нажимаем, открывается меню. Попадаем в настройки, нажав на значок гаечного ключа на панели инструментов. Справа ищите надпись Настройки, кликайте по ней. Далее нажимаем Очистить данные, и, наконец, мы попадаем в раздел удаления.Отметьте «Очистить историю» и нажмите «ОК».
Обозреватель лодки . В правой части экрана делаем движение по колесу «справа налево». Панель настроек расширяется. Щелкните значок, напоминающий «список», то есть три точки с тремя горизонтальными линиями. Откроется другая панель, в ней нажмите Настройки, выберите Личные данные, затем Очистить данные
Браузер для лодки MINI . Вам нужно нажать на дисплей, внизу справа появятся два значка. Нажмите кнопку с горизонтальными полосами, зайдите в Настройки.Как вы уже догадались, нам нужен элемент Clear data
UC Browser .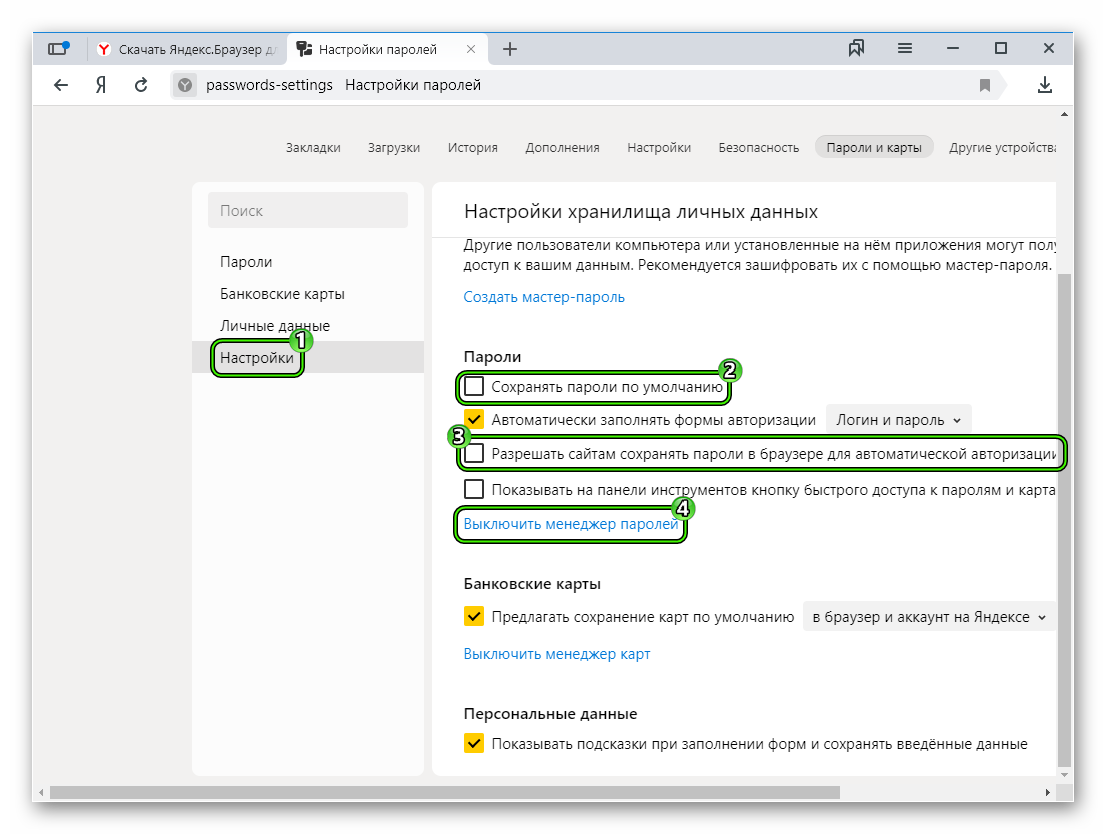 Настройки — Очистить записи.
Настройки — Очистить записи.
Как очистить историю поиска на YouTube
Если вы не хотите, чтобы вас застали за просмотром постыдных роликов на YouTube, вам необходимо срочно избавиться от компрометирующих данных. Заходим в приложение YouTube, идем утром. Затем нажмите Search, Clear History
.Как очистить историю Skype
Хм, ты правда делал кекс по скайпу, и теперь ты хочешь уничтожить все улики? Да ладно, что для меня важно 🙂
Не хочу вас огорчать, но встроенного инструмента для удаления истории Skype нет.Но, тем не менее, вы можете избавиться от истории — удалить данные приложения.
Для этого зайдите в настройки Android, выберите Приложения, найдите Skype, нажмите на него. Затем нажмите «Стереть данные».
После выполнения этих действий вся история переписки будет удалена (не отдельный контакт!). В следующий раз, когда вы начнете, вам нужно будет заново настроить свою учетную запись и снова войти в систему.
Если это не поможет, нужно полностью удалить скайп, и установить данные.
Как очистить историю QIP
Тайно общаетесь с другом с тайной любовью через ICQ? И ох, как это опасно, можно рассчитать по истории в два счета. История удаляется аналогично истории Skype.
Как удалить сразу всю историю
Предыдущие инструкции будут вам полезны только в том случае, если вам нужно удалить историю только в одном из браузеров или мессенджера. А что делать, если нужно полностью очистить устройство от следов использования? Вы можете использовать специальное приложение для очистки.Их очень много, но поскольку мы говорим об истории, воспользуемся программой «Легкая очистка истории». Скачайте программу из Google Play, установите и запустите.
При запуске программа просканирует приложение и покажет список всего, что можно удалить. Просто выберите то, что вам нужно, и удалите историю, нажав клавишу Очистить.
Таким образом, вы можете удалить историю из поиска: браузер, почту, карты, YouTube, историю поиска Play Market и даже историю загрузок.
Чтобы удалить информацию о посещенных страницах в Яндекс браузере, необходимо выполнить следующие действия:
- Запустить приложение.
- Щелкните значок часов на главном экране.
- В левой части будут отображаться все посещенные сайты. Вы можете удалить их выборочно или все сразу.
- Выборочное удаление производится долгим нажатием на нужную строку. Во всплывающем меню выберите «Удалить».
- Очистка всей истории выполняется щелчком по трем точкам, расположенным справа от строки ввода.Из представленных вариантов необходимо выбрать «Очистить историю» и подтвердить свое действие, нажав кнопку «Да».
Также есть альтернативная опция, которая дополнительно отключает дальнейшее запоминание посещенных адресов. Для выполнения операции необходимо:
- На начальной странице браузера сбоку от строки поиска нажмите на три точки.
- Выберите «Настройки».
- Перейти в раздел «Конфиденциальность».

- Отключить опцию «Сохранять историю.«
- Щелкните строку« Очистить данные ».
- В новом окне отметьте элементы, которые вы хотите очистить. Для обеспечения полной защиты ваших данных рекомендуется выбрать все параметры, однако в этом В этом случае сохраненные пароли и т. д. будут удалены. Чтобы удалить исключительно посещаемые ресурсы, просто выберите «История» и «Открытые вкладки».
- Подтвердите действие, нажав кнопку «Очистить данные».
В этом же разделе сбрасываются все настройки приложения.Выполнение этих действий позволит вам очистить посещения, но полностью стереть информацию, в т.ч. поисковые запросы, необходимо посетить свой профиль в Яндекс.
Как удалить историю запросов в Яндексе на телефоне Android?
К удалить информацию о поисковых запросах и ранее посещенных адресах с серверов компании, Необходимо выполнить следующие действия:
Как удалить недавний поиск в Яндекс.
 История в Яндекс браузере
История в Яндекс браузереЯ думаю, что никому не открою Америку, если скажу, что все наши путешествия во всемирной паутине записываются и сохраняются в истории каждого браузера.Это было сделано в большей степени для нашего удобства, потому что таким образом можно запомнить желаемый сайт, который, скажем, посещали месяц назад, но вдруг он снова понадобился. Однако есть и минус в том, что история постоянно сохраняется.
В частности, это способствует засорению системы, в результате чего возможно торможение. Вот почему время от времени вам понадобится история посещения веб-сайтов время от времени. Но прежде чем это сделать, давайте разберемся, где можно посмотреть историю браузера яндекс.
Где найти историю браузера Яндекса
Пути к сохраненной истории в каждом браузере немного отличаются друг от друга. Учитывая, что эта статья про Яндекс, то я продолжу описывать, что это касается. Итак, в правом верхнем углу находятся настройки, зайдя в которые вы увидите подзаголовок «История». Все ваши посещения веб-страниц сохраняются там. Этот способ самый быстрый и простой, но не единственный.
Все ваши посещения веб-страниц сохраняются там. Этот способ самый быстрый и простой, но не единственный.
Откройте Яндекс, чтобы увидеть главную страницу самого браузера.В самом верху будут подзаголовки «Табло», «Загрузки», «Недавно закрытые», «Дополнения». Как вы понимаете, нам нужна третья слева линия. Нажав на нее, вы увидите список всех сайтов, которые вы посещали в последнее время. Отсюда можно перейти ко всей истории посещений, то есть к более старой (кнопка «Вся история»). Вы также можете открыть и еще раз просмотреть по вашему запросу некоторые веб-страницы, только не забудьте после открытия, если они отображаются некорректно.
Следующий способ тоже очень простой, но о нем знают далеко не все.Для того, чтобы попасть в историю, используйте комбинацию клавиш Ctrl + H. После этого вы можете производить любые действия с историей браузера Яндекс. Что ж, мы разобрались, где находится история браузера Яндекса, как ее просмотреть и удалить. Переходим к следующему пункту.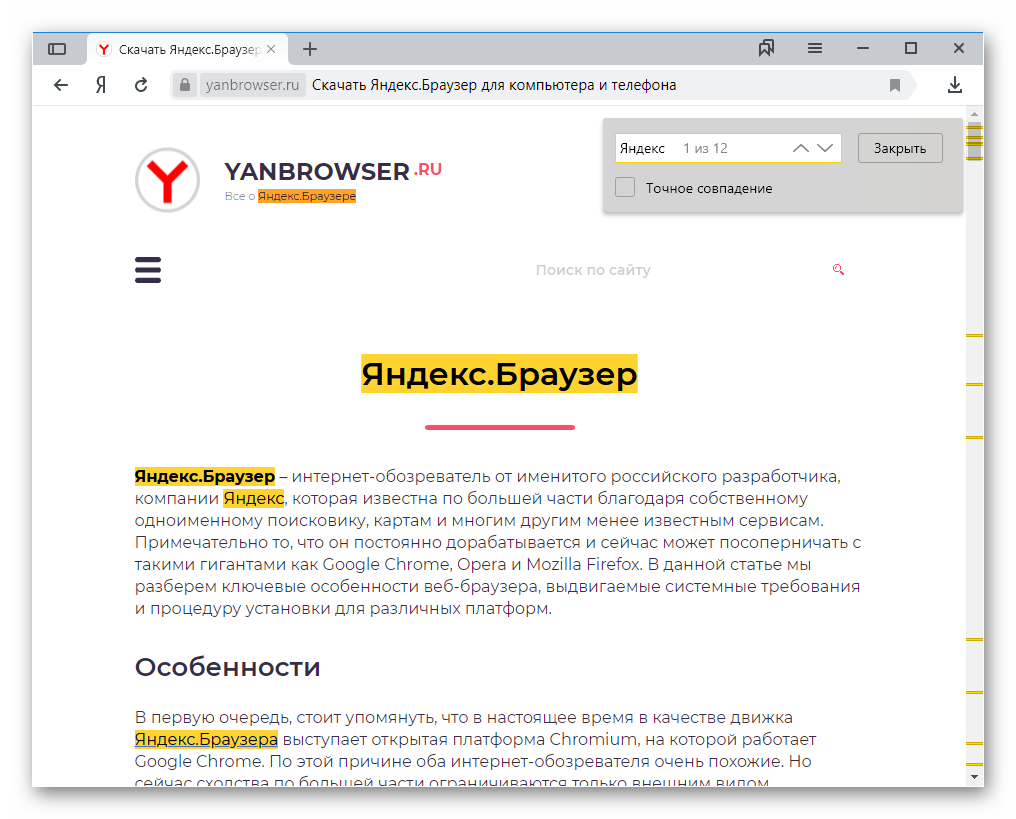
История загрузок
Если вы хотите просмотреть историю загрузок в этом браузере, вы можете использовать те же методы, что описаны выше, просто нажмите другие кнопки. Например, в настройках браузера выберите «Загрузки».
На пустой странице веб-браузера также нажмите «Загрузки» (эта кнопка будет второй слева). Ну вызвать меню с загрузками комбинацией клавиш одновременно зажать Ctrl + J. Это, в общем, все наука.
Что ж, надеюсь, что после прочтения статьи проблема поиска истории браузера теперь для вас решена!
Видео в помощь:
История в браузере выглядит как журнал, в котором фиксируются события веб-серфинга: какую веб-страницу открыл пользователь, какие файлы были загружены и т. Д.Эта опция незаменима, когда вам нужно быстро найти интересующий URL-адрес, запрошенный пользователем в текущем Интернет-сеансе. Или, например, следить за действиями ребенка в Интернете (что он запрашивал в поисковике, куда он заходил).
Из этой статьи вы узнаете, как посмотреть историю в Яндекс браузере. разные способы, как удалить в нем все данные и отдельную запись, а также как активировать режим, позволяющий не сохранять ссылки посещенных страниц.
Управление историей на компьютере
Посмотреть
Открыть историю в Яндексе можно следующими способами:
Способ №1: быстрый доступ к последним записям на текущей вкладке
Чтобы открыть историю на открытой вкладке, наведите курсор на кнопку «стрелка влево» (она расположена слева от адресной строки).Затем нажмите левую кнопку мыши и удерживайте ее, пока не появится список.
Отображает максимум 12 недавних записей. Чтобы просмотреть все URL-адреса, нажмите внизу раскрывающейся панели «Показать всю историю».
Способ №2: в меню
- Нажмите кнопку «три полосы» вверху справа.
- В меню Яндекс браузера наведите указатель мыши на раздел История.
- В появившейся панели снова нажмите «История» (здесь также сохраняются и отображаются ссылки на последние посещенные страницы).

Способ №3: на вкладке настроек
Если вы не знаете, где хранится журнал на странице параметров, выполните следующие действия:
1. Откройте меню. Щелкните «Настройки».
2. В верхнем горизонтальном меню щелкните соответствующий элемент, и откроется страница, на которой находится история (веб-сайты, которые вы открыли).
Способ №4: с помощью «горячих» клавиш
Чтобы быстро войти в журнал, одновременно удерживайте клавиши «CTRL» и «H».Если вы вдруг забыли эту комбинацию, вы можете проследить ее в подменю «История».
Очистка
Селективный
1. Чтобы удалить запись, наведите на нее курсор в списке. В появившемся окне установите флажок.
2. Сделайте то же самое для других URL-адресов, от которых хотите избавиться.
3. Чтобы очистить журнал выборочно, щелкните команду «Удалить выбранные элементы» над списком.
4. Подтвердите действие в сообщении с просьбой: нажмите «Удалить».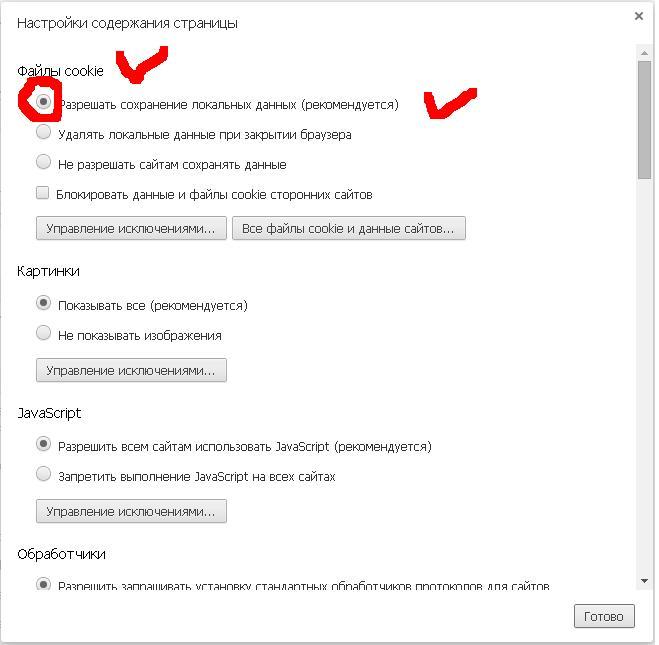
Удаление всех данных
1. На вкладке с журналом справа от него нажмите «Очистить историю».
Или нажмите клавиши — «Ctrl + Shift + Del».
2. Укажите, за какой период времени вы хотите удалить ссылки. Если вы хотите удалить все записи, установите значение «за все время».
3. Щелкните «Очистить …».
Внимание! После того, как вы удалили URL-адрес, его нельзя будет восстановить.
Искать
Если вы хотите просмотреть все ранее открытые страницы с определенного сайта:
1. Наведите указатель мыши на одну из записей журнала с URL-адресом интересующего домена.
2. Щелкните появившийся значок «треугольник».
3. На мини-панели щелкните Еще с того же сайта.
Чтобы быстро найти записи во всем списке для определенного запроса, используйте панель поиска в правом верхнем углу в разделе «История».
Можно ли отключить журнал?
В Яндекс браузере нет возможности явно отключить сохранение истории. Но вы можете использовать специальный режим «Инкогнито» для приватного веб-серфинга, который не оставляет следов посещения веб-ресурсов и, соответственно, ссылок в журнале.
Но вы можете использовать специальный режим «Инкогнито» для приватного веб-серфинга, который не оставляет следов посещения веб-ресурсов и, соответственно, ссылок в журнале.
Давайте посмотрим, как отключить историю в Яндекс браузере с помощью этой опции.
Incognito активируется двумя способами:
1. Нажмите: Меню → Режим инкогнито.
2. Нажмите клавиши «Ctrl + Shift + N».
При включенном режиме рядом с кнопкой меню появится значок «очки».
История просмотров — это список, в котором хранится подробная информация обо всех ранее посещенных сайтах и просмотренных веб-страницах. Похожий список — история загрузок, только в нем вы можете увидеть, какие файлы и в какое время были загружены на ваш компьютер с помощью браузера Яндекс. С помощью этих инструментов вы легко сможете найти случайно закрытую вкладку или найти место, где были сохранены загруженные данные. Далее мы рассмотрим историю просмотров и загрузок в яндекс браузере и основы работы с ней: как просматривать и удалять записи.
История недавних посещений содержит адреса и названия всех ресурсов, которые вы когда-либо посещали. Для просмотра данных из списка следуйте пошаговой инструкции:
Очистить историю
Если вам не нужно каждый раз просматривать этот громоздкий список, вы можете очистить его, чтобы ускорить работу браузера, не загромождать компьютер и упростить поиск нужной записи. Если вы хотите очистить посещенные сайты:
Точно так же вы можете получить доступ к этой услуге с помощью панели управления вашего браузера.Для этого вам необходимо открыть его, развернуть вкладку «Дополнительно» и найти пункт «Очистить историю». Вы также можете сделать это с помощью комбинации клавиш Control + Shift + Delete.
Если вам нужно удалить какие-то определенные записи — нажмите на стрелку справа от объекта и выберите действие «Удалить».
Список загрузки
Другой раздел истории называется списком загрузок. В нем хранится информация о файлах, ранее загруженных на компьютер из Интернета: имя, дата и время загрузки, а также источник. Для просмотра содержимого этого раздела необходимо открыть страницу посещений из меню, расположенного вверху, выбрать вкладку «Загрузки».
Для просмотра содержимого этого раздела необходимо открыть страницу посещений из меню, расположенного вверху, выбрать вкладку «Загрузки».
Каждый установленный браузер на компьютере имеет функцию автоматического сохранения информации. Вся история визита в обязательном порядке фиксируется в специальном журнале.
Некоторые пользователи не согласятся показывать другим полную историю их запросов. Чтобы не распространять информацию, вы должны использовать определенные программы, которые были созданы для защиты конфиденциальности каждого пользователя.
Истории в Яндекс браузере
Если навести курсор на адресные строки, щелкнув левой кнопкой мыши, то можно попасть на посещенные порталы, которые сохраняются в журнале. Для этого нажмите Ctrl + H. Во втором случае вам нужно будет перейти в раздел историй, после чего откроется страница, где закреплены все порталы.
При необходимости есть возможность найти более подробную информацию, которая перенаправит на конкретный портал.
В этом случае непременно нужно обратить внимание на маленькую табличку.Эта опция находится справа от адреса посещенных страниц.
Следует отметить, что у Яндекса есть собственный браузер с открытым кодом. Людей, активно пользующихся сервисом Яндекс, могут удивить такие функции, как:
- почта;
- переводчик;
- облачное хранилище с поисковой системой
Не во всех браузерах есть функция, готовая к использованию. Установив эту систему, перенаправив на курсор Shift. В компактном окошке сразу появляется значение слова и соответственно перевод.
Таким образом, люди, заинтересованные в изучении иностранного языка, могут свободно использовать эту функцию. Зайти в свой почтовый ящик очень просто. Вы должны нажать верхнюю кнопку с правой стороны. Система немедленно перенаправит на свою страницу.
А вот в облачном хранилище скачанные файлы находятся. Здесь вы можете слушать музыку, загружать фотографии и любые другие файлы. В Яндекс браузере также можно найти плеер и файлы в формате PDF.
В Яндекс браузере также можно найти плеер и файлы в формате PDF.
Просмотр истории вкладок осуществляется следующим образом.Для начала нужно открыть вкладку, щелкнуть и, конечно же, удерживать знак. Следует отметить, что значки появляются только в том случае, если страницы были просмотрены.
Эти вкладки будут отображать только двенадцать последних страниц … Но если вам нужно просмотреть всю информацию, то вам следует зайти в раздел «Истории». После этого вам нужно будет выбрать желаемую страницу и нажать на опцию «Удалить выбранные элементы».
Аналогичное действие можно выполнить с очисткой истории. В этом случае вам нужно будет выбрать опцию «Очистить историю».Эта линия находится в верхнем углу правой стороны. При удалении истории необходимо включить опцию «история просмотров».
Как видите, процесс довольно прост. Поэтому каждый пользователь может самостоятельно справиться с этой задачей. Если у вас возникнут вопросы, вы можете обратиться в службу поддержки, которая работает круглосуточно и ответит на ваши вопросы. Однако, следуя этим рекомендациям, вы легко сможете выполнить все действия.
Однако, следуя этим рекомендациям, вы легко сможете выполнить все действия.
Яндекс.Браузер в App Store
Разработчик, ООО «Яндекс», указал, что политика конфиденциальности приложения может включать обработку данных, как описано ниже.Для получения дополнительной информации см. Политику конфиденциальности разработчика.
Данные, используемые для отслеживания вас
Следующие данные могут использоваться для отслеживания вас в приложениях и на веб-сайтах, принадлежащих другим компаниям:
- Место расположения
- Контактная информация
- История поиска
- История просмотров
- Идентификаторы
Данные, связанные с вами
Следующие данные могут быть собраны и связаны с вашей личностью:
- Финансовая информация
- Место расположения
- Контактная информация
- Контакты
- Пользовательский контент
- История поиска
- История просмотров
- Идентификаторы
- Данные об использовании
- Диагностика
- Прочие данные
Политика конфиденциальности может зависеть, например, от используемых вами функций или вашего возраста. Узнать больше
Узнать больше
как использовать эту услугу в своих целях. Как удалить историю в Яндексе на компьютере и смартфоне Удаление истории в Яндекс диске
Специалисты по настройке компьютеров единогласно рекомендуют удалять историю в Яндекс.Браузере, если в этом нет особой необходимости. Почему? Прежде всего, в конце концов, его хранилище по-прежнему потребляет память системного диска. Сразу, например, журнал яндекс браузера занимает 40МБ, потом 200 МБ, а потом, как говорится, больше. Во-вторых, на некоторых веб-сайтах есть грех заглядывать в историю браузера, не спрашивая об интересах пользователей в Интернете.А это, мягко говоря, не очень хорошо. В-третьих, может быть, за компьютером и под еще одной учетной записью с вами работает кто-то другой. И этот «кто-то» имеет возможность заглянуть в историю поиска в Яндексе. И хорошо, если нет ничего секретного и личного, а если есть … Верно! Ненужные проблемы.
Всех этих ситуаций — №1, №2 и №3 — можно избежать. Как? Все просто — своевременно очистить историю в Яндекс. Браузере. Он стирается, а списка просмотров нет — нет причин для беспокойства, и он уже будет чище на диске C, в системном разделе.
Браузере. Он стирается, а списка просмотров нет — нет причин для беспокойства, и он уже будет чище на диске C, в системном разделе.
Из этого руководства вы узнаете, как очистить историю в Яндекс.Браузере на компьютере и на мобильных устройствах (телефоне и планшете).
Очистка журнала на компьютере
В настольной версии браузера вы можете удалить историю запросов различными способами. Рассмотрим подробно, как ими пользоваться.
Способ №1: стандартные настройки
Чтобы удалить всю историю в Яндексе, в настройках выполните следующие действия:
1. Откройте меню (нажмите на значок «три полосы» вверху справа).
2. Поместите курсор в раздел «Дополнительно». В выпадающем подменю нажмите «Очистить историю».
Совет! Панель очистки открывается с помощью «горячих» клавиш — «Ctrl + Shift + Del».
3. Чтобы удалить историю поиска, в открывшейся панели укажите, за какой период времени вы хотите удалить поисковые запросы и URL-адреса посещенных страниц. Щелкните мышью, чтобы открыть раскрывающийся список «Удалить …» и выберите период времени.
Щелкните мышью, чтобы открыть раскрывающийся список «Удалить …» и выберите период времени.
4. В списке товаров убедитесь, что рядом с надписью «История» стоит галочка… «строка.
5. Нажмите» Очистить историю «.
Внимание! Восстановить удаленную историю стандартными средствами невозможно. Эта процедура выполняется с помощью программ, восстанавливающих удаленные файлы, и инструментов для восстановления настроек ОС Windows.
Если вам нужно выборочно очистить историю, сделайте следующее:
1. Нажмите кнопку «Меню»
2. Наведите курсор на раздел «История»
3. В дополнительном списке нажмите «История». Затем вам нужно найти URL-адреса, которые больше не нужны.
Внимание! Вы также можете открыть вкладку с журналом, используя «горячую» комбинацию клавиш — «Ctrl + H».
5. Щелкните значок треугольника. На мини-панели щелкните мышью, чтобы запустить команду «Удалить из …».
Совет! Предварительно вы можете проверить URL-адрес, щелкнуть по нему и просмотреть загруженную страницу, чтобы узнать, нужно ли ее удалить или нет.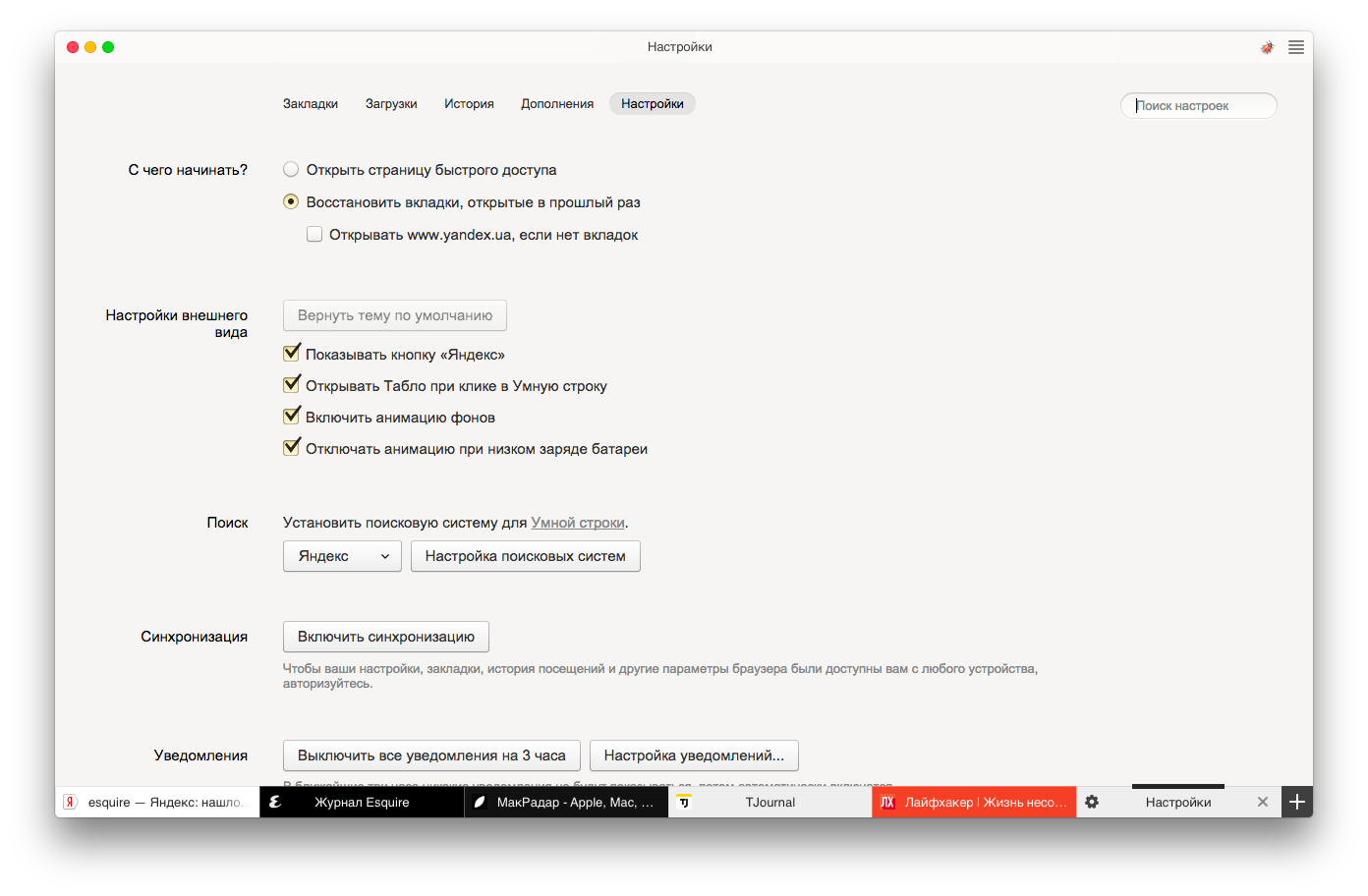
Способ №2: аддон eCleaner
1. Зайдите на официальный сайт браузерных расширений Opera и Яндекс — https: // addons.opera.com/en/extensions/.
2. В поле поиска введите — eCleaner.
4. Установите надстройку (используйте зеленую кнопку, чтобы начать установку).
5. После подключения нажмите на значок надстройки в верхней панели Яндекс.
6. В открывшемся окне укажите параметры очистки: за какой период времени очищать журнал, какие элементы удалять (строка History должна быть включена!).
7. Нажмите «Забыть!» Кнопка.
Удалить историю в мобильной версии
(в Android и iOS)
На мобильных устройствах очистка выполняется немного иначе:
1.Коснитесь значка меню (значок с тремя точками).
Примечание. В некоторых телефонах значок не отображается и необходимо нажимать кнопку «Меню» прямо на корпусе устройства.
2. Перейдите в: Настройки → Конфиденциальность.
3. Запустите команду «Очистить историю».
4. Убедитесь, что пункт «История» включен.
5. При необходимости дополнительно настроить очистку: включить / выключить другие пункты в списке.
6. Подтвердите начало процедуры удаления.
Не забывайте вовремя наводить порядок в Яндексе! Очистка журнала занимает всего одну-две минуты.
Яндекс.Диск — удобный облачный сервис от Яндекс. С его помощью люди могут хранить свою информацию в сети под надежной защитой. К сожалению, время от времени место на «ЯДе» заканчивается. В этом случае придется либо докупать его (что не пользуется большим спросом), либо форматировать хранилище. Как очистить Яндекс.Диск? Ниже вы найдете подробные инструкции, как воплотить идею в жизнь. На самом деле с этой задачей справится даже подросток.
Способы решения проблемы
Как очистить Яндекс.Диск? Сделать это можно разными способами. Все зависит от личных предпочтений каждого пользователя.
Например, пользователь может:
- использовать веб-интерфейс;
- очистить облачное хранилище с помощью служебных папок.

Вариантов больше нет. Ниже вы найдете подробные инструкции, которые помогут вам справиться с задачей за несколько минут.
Удаление через сайт
Как очистить Яндекс.Диск? Первый способ — получить доступ к веб-интерфейсу. Операция не представляет собой ничего сложного.
Для удаления документов из «ЯД» вам потребуется:
- Авторизоваться на Яндекс.Диске.
- Выберите элементы, которые вы хотите удалить, левой кнопкой мыши. Вы можете отмечать целые папки и разделы, а также отдельные документы.
- Выберите операцию «Удалить» в меню функций вверху экрана.
Вот и все. После выполненных действий выбранные товары будут помещены в раздел «Корзина». Но это только начало.
Дело в том, что описанных выше действий недостаточно, чтобы полностью стереть информацию, выгруженную в облачный сервис. Придется сделать что-нибудь еще.
Речь идет об опорожнении мусорного бака в «ЯД». Для выполнения задачи пользователю потребуется выполнить следующие манипуляции:
- Перейти в ваше виртуальное хранилище данных на Яндекс.

- В левом меню выберите папку «Корзина».
- Щелкните элемент управления с надписью «Очистить»… «. Он находится вверху окна.
После подтверждения операции все данные, помещенные в корзину, будут безвозвратно удалены. Они больше не будут занимать место на виртуальном диске.
Важно: при переносе файлов в «Корзину» место на Яндекс.Диске не освобождается. Пользователь просто переместит мешающие документы в «Корзину». Это временное хранилище старых или ненужных файлов.
Через папку с программой
Как очистить Яндекс.Диск? Второй сценарий — удаление документов из корневой папки репозитория.
Этот прием менее распространен, чем первый, но всем современным пользователям ПК необходимо о нем помнить. Для проведения чистки «ЯД» необходимо:
- Перейти в «Мой компьютер».
- Откройте каталог «Яндекс.Диск». Нам понадобится файл с подписью «Системная папка».
- Выделите документы, от которых хотите избавиться.

- Нажмите кнопку Del на клавиатуре или щелкните правой кнопкой мыши и в диалоговом окне выберите операцию «Удалить».
Теперь все выбранные объекты будут перемещены в «Корзину» операционной системы. На основном сервере Яндекс.Диск документы также будут перемещены во «временное хранилище».
Для завершения очистки облачного сервиса осталось очистить Корзину. Мы уже обсуждали, как это сделать.
Важно: чтобы очистить «Корзину» в операционной системе, вам нужно будет щелкнуть правой кнопкой мыши соответствующий ярлык и выбрать соответствующую команду в функциональном меню.
История загрузок
Довольно часто пользователей интересует, как очистить историю в Яндекс.Диске. Этот раздел появился еще в 2015 году. С его помощью пользователи могут видеть, какие документы и когда именно были загружены на сервер.
Как полностью очистить историю Яндекс.Диска? К сожалению, нет. Все, что может сделать пользователь, — это стереть файлы из облачного хранилища. Информация об их загрузке навсегда останется в истории Яндекса.
Информация об их загрузке навсегда останется в истории Яндекса.
Важно: не стоит доверять рекламе и программам, которые предлагают очистить Яндекс.История диска.
Как очистить Яндекс Диск и удалить все файлы полностью? Ответ на этот вопрос вы найдете в нашем обзоре — мы предоставим инструкции для разных версий репозитория. Вы можете избавиться от ненужных документов на своем компьютере или телефоне за несколько минут. Кроме того, мы обсудим возможности очистки истории.
Веб-версия
Очистить Яндекс Диск от ненужных файлов можно через браузер — достаточно авторизоваться в системе и выполнить несложные действия.
- Щелкните файл левой кнопкой мыши;
- Удерживая нажатой клавишу Ctrl, отметьте все ненужные документы;
- Вы также можете щелкнуть левой кнопкой мыши и перетащить область выбора по экрану;
- Отпустите курсор — на верхней панели появится значок корзины;
- Нажмите «Удалить файлы»;
- Процесс начнется автоматически.
Вы можете выбрать все документы, вы можете выбрать один или несколько — действуйте так, как считаете нужным, инструкции от этого не меняются.
Чтобы полностью избавиться от файлов, вам необходимо:
- Перейти к иконке корзины — она есть в каждом хранилище;
- Дважды щелкните значок;
- Кнопка «Очистить» появится на верхней панели
- Щелкните по нему и подтвердите действие.
Внимание! Хранилище настроено на автоматическое очищение корзины — все документы в этой папке безвозвратно удаляются через тридцать дней.
Программа для ПК
Освободить место на Яндекс Диске на компьютере можно через клиент для операционной системы Windows.Если вы используете настольную версию, то следующая инструкция для вас:
- Щелкните значок программы, чтобы открыть ее;
- Выбирайте документы с помощью клавиши Ctrl или левой кнопки мыши;
- Щелкните правой кнопкой мыши и выберите «Удалить»;
- Или нажмите кнопку Удалить;
- Кроме того, вы можете, удерживая левую кнопку мыши, перетащить документы в корзину на вашем ПК.
После того, как вам удалось очистить Яндекс Диск, вам необходимо очистить корзину на рабочем столе:
- Щелкните правой кнопкой мыши;
- Выбрать пункт «Очистить»;
- Подтвердите действие.
Телефонное приложение
Если вы предпочитаете использовать приложение для смартфона, вы можете выключить компьютер, чтобы удалить ненужное содержимое.
Поговорим о том, как почистить Яндекс Диск на телефоне Android:
- Откройте приложение;
- Щелкните документ и удерживайте палец, пока не откроется опция выбора;
- Отметьте все файлы, которые хотите удалить;
- Щелкните значок с тремя точками в правом верхнем углу;
- Выбрать пункт «Удалить»;
- Нажмите на кнопку в виде трех полосок в верхнем левом углу;
- Откроется меню с пунктом «Корзина»;
- Выберите строку «Очистка».
А теперь рассмотрим алгоритм действий на iPhone:
- Авторизоваться в приложении;
- Откройте нужную папку;
- Нажмите пальцем на файл и удерживайте его, пока не откроется дополнительное меню;
- Проверить все ненужные документы — напротив каждого появится галочка;
- Щелкните значок корзины на нижней панели;
- Затем нажмите на значок шестеренки — он находится в верхнем левом углу;
- Выбрать пункт «Очистить корзину»;
- Подтвердите действие еще раз.
Нет ничего проще, не правда ли? Напоследок поговорим об еще одной интересной особенности хранения.
Как очистить историю на Яндекс Диске
Многих пользователей интересует, как удалить историю на Яндекс Диске. К сожалению, это невозможно.
История действий выделена в отдельный раздел — ее можно найти в боковом меню слева. Вы можете просматривать все события на устройствах с момента использования хранилища (или середины декабря 2015 г.).
Этот раздел нельзя редактировать или изменять — он доступен только в режиме просмотра.
Снимается вопрос, как удалить сразу все с Яндекс Диска — теперь вы знакомы со всеми тонкостями операции и можете быстро избавиться от ненужного контента, чтобы не загромождать хранилище.
Чтобы время от времени очищать данные в Яндекс браузере, нужно знать, как удалить историю в Яндекс браузере.
Яндекс-браузер — один из самых популярных в Рунете, с приятным пользовательским интерфейсом.
Он также может обеспечить удобную и быструю работу в сети.
Для этого перейдите на главную страницу поисковой системы и вверху нажмите на настройки, как показано на рисунке ниже.
В открывшемся окне пользователь может настроить режим записи поисковых запросов в историю, очистить список ранее использованных запросов и полностью прекратить запись новых запросов.
Нажмите кнопку очистки, чтобы удалить результаты поиска.
Можно ли восстановить ранее удаленную историю?
Чтобы узнать, как восстановить его в браузере, воспользуйтесь встроенными средствами операционной системы. Чтобы восстановить с помощью точек сохранения, следуйте инструкциям:
- Откройте меню «Пуск» и включите меню восстановления ОС, найденное с помощью поля поиска;
- Просмотрите другие точки и нажмите «Далее»;
- Выберите контрольную точку, которая соответствует времени, когда история браузера еще не была удалена;
- Просмотрите все данные для восстановления и нажмите «Готово».
Режим инкогнито
Чтобы не тратить время на регулярное удаление просмотренных страниц в истории (полное или выборочное удаление), используйте режим инкогнито.
В этом режиме открывается новое окно, и все последующие открытые веб-сайты не сохраняются.
Также не будет определяться местоположение пользователя. Схема, как открыть режим инкогнито в обновленной версии браузера Яндекс, представлена на рисунке ниже.
Основные действия с файлом или папкой отображаются на верхней панели или в контекстном меню.Щелкните значок, чтобы просмотреть дополнительные действия.
Все действия с файлами и папками сохраняются в истории.
Чтобы получить информацию о выбранном файле или папке, на панели щелкните значок. В меню отображается:
Кроме того, чтобы увидеть размер каждого файла в папке, переключите представление списка файлов на табличное — щелкните значок в правом верхнем углу. Размер будет указан в правом столбце.
Список файлов в папке можно отсортировать: нажмите кнопку сортировки, чтобы просмотреть все доступные параметры.
Недостаточно места на диске
Если на вашем Диске закончится свободное место, вы не сможете загружать новые файлы, обмениваться файлами или создавать общие папки. Кроме того, файлы, которыми вы поделились ранее, нельзя загрузить на ваш компьютер по общедоступной ссылке, но вы можете сохранить их на Диск. Другие ваши действия с файлами не блокируются — вы по-прежнему можете просматривать файлы, загружать на свой компьютер, редактировать, перемещать и удалять.
Чтобы снова сделать все возможности доступными,
Как удалить Яндекс.Браузер для Windows?
Ознакомьтесь с простым руководством по удалению Как удалить Яндекс.Браузер ? Следуйте пошаговым инструкциям по удалению, чтобы полностью удалить все нежелательные программы с компьютеров под управлением Windows.Если у вас есть желание удалить бесплатный веб-браузер Яндекс.Браузер, это подходящее место для начала. Мы поможем вам понять, как полностью удалить программу.
Яндекс.Браузер Обзор
Яндекс.Браузер — это разновидность бесплатного браузера в России. Несмотря на то, что он появился позже Google и Yahoo, но с хорошим знанием сложной русской грамматики, он может занять почти 60% местного рынка, не полагаясь на какой-то VPN. Яндекс.Браузер доступен практически для всех распространенных систем, таких как Windows, macOS, Linux, Android и iOS.
Если вы должны в одном предложении описать самую большую изюминку браузера Яндекс, то это должно быть «лаконично для минималистичного браузера с плоским дизайном пользовательского интерфейса». Просто глядя на введение официального сайта, свежий и простой стиль изображений с эффектами очень впечатляет. А после использования Яндекс.Браузера вы можете глубоко почувствовать, насколько он минималистичен.
Благодаря безрамочному дизайну, строке заголовка, которая автоматически подбирает цвета к содержимому страницы, а также кнопкам и маленьким ЗНАЧКАМ, которые почти не видны, опыт интеграции интерфейса и функций браузера в Интернет можно описать только как «беспрецедентный».«Хотя Яндекс.Браузер не оставляет на интерфейсе ничего для визуальной« минимизации », это не значит, что Яндекс.Браузер — просто красивая ваза. Просто наведите указатель мыши на строку заголовка, адресную строку, назад, вперед, обновить и т. Д. Краткий обзор часто используемых функций. Когда мышь отодвигается, кнопки снова исчезают на странице. Это взаимодействие «показывать вам только тогда, когда вы хотите его использовать» почти специально для меня.
Яндекс.Браузер основан на движке Chromium, поэтому в целом он будет похож на Chrome.Для тех, кто использует Chrome в качестве основного браузера, Яндекс действительно легко переносит браузер. Яндекс.Браузер может автоматически загружать закладки и расширения Chrome при первом запуске, даже может переносить файл конфигурации расширенного приложения вместе в Яндекс.Браузер. Это сэкономит много времени на переустановку и настройку.
Как удалить Яндекс.Браузер на ПК с Windows?
Мы покажем вам два метода удаления Яндекс.Браузера с компьютеров Windows.Вы узнаете, как удалить программу вручную, вы также узнаете, как удалить программу с помощью профессионального инструмента удаления.
Первый способ — удалить Яндекс браузер вручную
Шаг 1. Закройте все процессы, связанные с Яндекс.Браузером.
Перейдите в диспетчер задач > щелкните Яндекс.Браузер> щелкните Завершить задачу .
Шаг 2. Откройте «Программы и компоненты» или «Установка и удаление программ». Воспользуйтесь 3 способами в зависимости от вашей операционной системы.
- Откройте панель управления> нажмите «Удалить программу». (для Windows 7/8)
- Нажмите кнопку «Пуск»> «Настройка»> «Приложения»> «Приложения и функции». (для Windows 10)
- Щелкните правой кнопкой мыши кнопку «Пуск»> выберите «Программы и компоненты». (для Windows 10/8)
Шаг 3. В окне «Программы и компоненты»> Щелкните правой кнопкой мыши Яндекс.Браузер> щелкните Удалить > щелкните Удалить , чтобы убедиться, что вы хотите удалить его.Подождите, пока удаление будет завершено.
Шаг 4: Откройте редактор реестра и удалите оставленные записи.
Щелкните правой кнопкой мыши Пуск меню> щелкните Выполнить > введите regedit в поле «Открыть»> нажмите клавишу Ente r или щелкните OK , чтобы открыть окно редактора реестра.
Нажмите Изменить > Нажмите Найти в раскрывающемся списке> Введите путь или имя программы, например, Яндекс Браузер, в поле «Найти»> Нажмите Найти далее .Найдите и удалите там все результаты, связанные с Яндекс.Браузером.
Полезные советы : Немного сложно удалить оставшиеся записи, если у вас нет опыта работы с системным реестром. Любая ошибка может привести к сбоям. Таким образом, если вы не уверены в удалении остатков своими руками, мы предлагаем вам попробовать профессиональный инструмент для удаления. Обратитесь ко второму способу.
Второй способ — удалить Яндекс.Браузер через Total Uninstaller
Даже если вы ничего не знаете об удалении программы, я покажу вам подробные инструкции, которые помогут вам легко удалить Яндекс.Браузер.Вы узнаете, как удалить Яндекс.Браузер с помощью профессионального инструмента удаления под названием Total Uninstaller.
Шаг 1: Запустите Total Uninstaller на вашем компьютере> нажмите Яндекс.Браузер> нажмите Запустить анализ .
Шаг 2: Нажмите Завершить удаление > Нажмите Да , чтобы убедиться, что вы хотите удалить Яндекс.Браузер.
Нажмите Удалить , чтобы убедиться, что вы хотите удалить Яндекс.Браузер> Установите флажок , если вы хотите удалить настройки браузера, историю просмотров и другие данные> Нажмите Удалить браузер
Щелкните Сканировать остатки .
Шаг 3: Щелкните Сканировать остатки > Щелкните Удалить остатки > Щелкните Да , чтобы подтвердить, что вы хотите полностью удалить оставшиеся файлы и записи реестра Яндекс.Браузера.
После этого все остатки Яндекс.Браузера были полностью удалены. Нажмите OK и выйдите из Total Uninstaller. Перезагрузите свой компьютер.
Заключение
В этом руководстве рассказывается о простых методах, которые необходимо знать, когда дело доходит до удаления Яндекс.Браузера или любых других нежелательных программ с компьютера под управлением Windows.Вы также узнаете, как можно использовать технический деинсталлятор, чтобы правильно удалить остатки. Все шаги записаны в видео качества HD, что гарантирует, что вы лучше поймете, как удалить программу, и ничего не пропустите.
Подробнее о том, как удалить обучающие программы, см. Здесь:
Советы : Нажмите кнопку ниже, чтобы в кратчайшие сроки загрузить инструмент Total Uninstaller.
Есть ли на андроиде браузер, принимающий расширения?
Kiwi browser
Kiwi Browser — Fast & Quiet, Kiwi Browser создан для работы в Интернете, чтения новостей, просмотра видео и прослушивания музыки без лишних хлопот.Просматривайте спокойно. Kiwi основан на Chromium, поставляется со встроенным блокировщиком рекламы, защитой веб-камеры, банковским режимом, защитой от отслеживания и многим другим. Браузер, который не сохраняет ваши поисковые запросы и активность в Интернете. Скачать бесплатно.
Kiwi Browser: Home, также довольно быстро, чем Chrome, в большинстве аспектов. Разработчик утверждает, что «добавил много сумасшедших хаков внутри WebKit», и мы можем сказать, что это видно. Более быстрый просмотр с помощью встроенного Adblock, Webcam Guard, Anti-Track и других функций. Браузер, объединяющий все инструменты обеспечения конфиденциальности и безопасности в одном месте.
[Пятницы приложений] Kiwi Browser поставляется с блокировщиком крипто-майнинга, сам по себе полностью законен, однако он часто используется в злонамеренных целях — чаще всего рекламное ПО и потенциально нежелательные программы. Kiwi Browser создан для просмотра веб-страниц, чтения новостей, просмотра видео и прослушивания музыки без лишних хлопот.
Яндекс-браузер
Яндекс-браузер с защитой, Яндекс-браузер — стильный и безопасный, с голосовым поиском и сжатием данных.Просматривайте рассказы, новости и видео из Интернета в зависимости от ваших интересов. Воспользуйтесь более быстрым, приватным и безопасным браузером для ПК, iOS и Android с Brave Web Browser. Загрузите brave бесплатно прямо сейчас и наслаждайтесь лучшими веб-впечатлениями. Brave работает до 8 раз быстрее
Загрузите Яндекс-браузер (бета), Загрузите новую бета-версию Яндекс-браузера. Примите участие в тестировании новых функций. Настройте Opera с помощью темных и светлых тем, ярлыков, закладок и множества других параметров.Opera безопасна, быстра и уникальна во многих отношениях. И искренне ваш.
Яндекс.Браузер, Описание. Яндекс.Браузер — быстрый и безопасный браузер с голосовым поиском. Защитите свои личные данные при использовании общедоступных сетей Wi-Fi и загрузите сейчас, чтобы наслаждаться более быстрым просмотром без рекламы и экономией заряда аккумулятора. Браузер Brave — это быстрый, частный и безопасный веб-браузер для ПК, Mac и мобильных устройств.
Расширения Chrome
Интернет-магазин Chrome — Расширения, Небольшие программы, которые добавляют новые функции в ваш браузер и персонализируют ваши Небольшие программы, которые добавляют новые функции в ваш браузер и персонализируют ваш просмотр.
Интернет-магазин Chrome, Настройте и персонализируйте Chrome на своем настольном компьютере с помощью расширений, тем и приложений. Включите Chrome. Вы можете добавлять новые функции в Chrome. Откройте Интернет-магазин Chrome. Найдите и выберите нужное расширение. Щелкните Добавить в Chrome. Некоторые расширения сообщат вам, нужны ли им определенные разрешения или данные.
Установка расширений и управление ими, Вы можете настроить Chrome на свой рабочий стол, добавив расширения из Интернет-магазина Chrome.Установите расширение. Важно: вы не можете добавлять расширения, если расширение Click & Clean для Chrome позволяет очистить кеш, поиск URL-адресов, файлы cookie веб-сайтов и историю загрузок одним нажатием кнопки на панели инструментов браузера. Расширение также может сканировать ваш компьютер на наличие вирусов и очищать жесткий диск от неиспользуемых приложений, в результате помогая вашему компьютеру работать быстрее. 3.
Расширения Chrome для Android
Расширения Chrome [Android], Привет!Расширения Chrome предназначены только для настольного веб-браузера Chrome. Тем не менее, вы можете оставить отзыв команде Chrome из своего Chrome. Как установить расширения Chrome на Android? Используйте расширения Chrome на Android. Chrome использует платформу Chromium с открытым исходным кодом для своих браузеров, но также и Brave. Браузер Brave — это тот, который я использую на компьютере и на Android. Во-первых, этот браузер не поддерживает расширения, но Kiwi
Как использовать настольные расширения Chrome на Android «Смартфоны, . Пользователи Android теперь могут пользоваться своими любимыми настольными расширениями Chrome на своем телефоне.Сюда входят HTTPS Everywhere, небольшие программы, которые добавляют новые функции в ваш браузер и персонализируют ваш опыт просмотра.
Как установить расширения Chrome в браузере Android, Чтобы найти и получить доступ к установленным расширениям, вам нужно нажать на значок с тремя точками в правом верхнем углу браузера Kiwi и прокрутить до Chrome Расширения — это мощные инструменты, которые позволяют настраивать работу браузера по своему вкусу. Хотя раньше они были доступны только для настольных ПК, недавнее обновление браузера Kiwi обеспечивает поддержку настольных расширений для Android.
Удалить расширения Chrome android
Удаление приложений или расширений — Справка Chromebook, Попытка перейти в магазин Chrome на моем телефоне Android. Я уже успел попасть в адресную строку: chrome.google.com/webstore/category/extensions Как я могу удалить «самые посещаемые» плитки из Google Chrome? Мне нужна помощь. Chrome также отображает здесь разрешения, размер установки расширения, источник расширения и другие подробности. Для начала есть два способа попасть в это меню.Первый — через
Как установить расширения Chrome на Android ?, Выберите этот вариант, и вы сможете удалить расширение из своего браузера. Подписывайтесь на XDA. Получайте самые свежие новости об Android и разработке прямо в разделе «7 лучших способов навсегда удалить расширения Chrome». 1. Удалите расширение напрямую. Самый простой способ удалить расширение Chrome — щелкнуть правой кнопкой мыши значок, связанный с расширением. Активные расширения 2. Удалить расширения с экрана расширений.3. Используйте Extension Manager. 4. Инструмент очистки компьютера.
Как устанавливать расширения в Chrome и управлять ими, Чтобы удалить расширение браузера, нажмите кнопку «Удалить». info Примечание: если вы хотите отключить расширения Chrome, вы можете щелкнуть синий переключатель статуса. Также можно нажать кнопку меню, выбрать «Настройки» и выбрать опцию «Расширения» в левой части страницы настроек или ввести хром : // расширения в адресную строку. Chrome отобразит ваш список установленных расширений.Прокрутите список и щелкните значок корзины справа от любых расширений, которые вы хотите удалить.
Лучший браузер для Android
Лучшие браузеры для Android в 2020 году, На основании нашего тестирования более полудюжины различных вариантов просмотра, Google Chrome выделяется как лучший браузер для большинства пользователей Android Поиск лучшего интернет-браузера для Android Здесь. Найдите лучший интернет-браузер для Android прямо сейчас!
15 лучших браузеров для Android для просмотра любых веб-сайтов !, Brave Browser.Цена: Бесплатно. Brave Browser — один из новейших браузеров Android. Он вышел в 2016 году и имеет множество функций. Здесь можно скачать бесплатный браузер Brave. Более 30 000 000 пользователей и их количество. Загрузите безопасный, безопасный, частный и быстрый браузер для мобильных смартфонов, настольных компьютеров и планшетов.
Лучшие браузеры для Android в 2020 году, Веб-браузер по умолчанию для большинства телефонов Android — это старый добрый и надежный Chrome. Если вы часто пользуетесь другими сервисами Google, такими как YouTube и лучшие браузеры для Android, Android Central 2020 Веб-браузер по умолчанию для большинства телефонов Android — это старый добрый и надежный Chrome.Если вы часто пользуетесь другими сервисами Google, такими как YouTube и Google Drive,
Как проверить расширения в Chrome Mobile
Как установить расширения Chrome в браузере Android, Нажмите «Добавить в Chrome». Некоторые расширения сообщат вам, нужны ли им определенные разрешения или данные. Чтобы одобрить, нажмите Добавить расширение. Важно: убедитесь, что вы только 1. Откройте браузер Google Chrome. 2. В правом углу браузера нажмите кнопку «Настройка / управление Google Chrome».На кнопке изображено три точки. 3. Выберите «Дополнительные инструменты» и выберите «Расширения». Откроется новая вкладка «Параметры». 4. Расширения, установленные на вашем Google Chrome, отображаются на
Как вы можете установить расширения Chrome на Android ?, Расширения Chrome предназначены только для настольного веб-браузера Chrome. Тем не менее, вы можете оставить отзыв команде Chrome из Chrome для мобильных устройств. Запустите Google Chrome и нажмите «Настройка и управление Google Chrome», который представлен трехстрочным значком, расположенным в правом верхнем углу браузера.Теперь выберите Инструменты, затем щелкните Расширения. Откроется окно со всеми установленными расширениями и надстройками в Google Chrome.
Как использовать расширения Chrome для настольных компьютеров на Android «Смартфоны, В течение многих лет между приложением Chrome на вашем смартфоне не было связи, теперь вы можете использовать расширения Chrome для настольных компьютеров на мобильных устройствах. Однако теперь вы увидите добавленные расширения. Удалите расширение. На вашем компьютере откройте Chrome. В правом верхнем углу нажмите Дополнительные инструменты. Расширения.Для расширения, которое вы хотите удалить, нажмите «Удалить». Подтвердите, нажав Удалить.
Обзор браузера Kiwi
Kiwi Browser — Fast & Quiet, Kiwi Browser создан для работы в Интернете, чтения новостей, просмотра видео и прослушивания музыки без каких-либо неприятностей. Просматривайте спокойно. Kiwi основан на Chromium, поставляется со встроенным блокировщиком рекламы, защитой веб-камеры, банковским режимом, защитой от отслеживания и многим другим. Браузер, который не сохраняет ваши поисковые запросы и активность в Интернете. Скачать бесплатно.
[Пятницы приложений] Браузер Kiwi поставляется с блокировщиком крипто-майнинга, также довольно быстрее, чем Chrome, в большинстве аспектов.Разработчик утверждает, что «добавил много сумасшедших хаков внутри WebKit», и мы можем сказать, что это видно.

 admx» и «.adml». Нажмите на каждое из этих названий, чтобы выполнить их загрузку. Сам Яндекс.Браузер в формате «.msi» скачивать не нужно.
admx» и «.adml». Нажмите на каждое из этих названий, чтобы выполнить их загрузку. Сам Яндекс.Браузер в формате «.msi» скачивать не нужно.


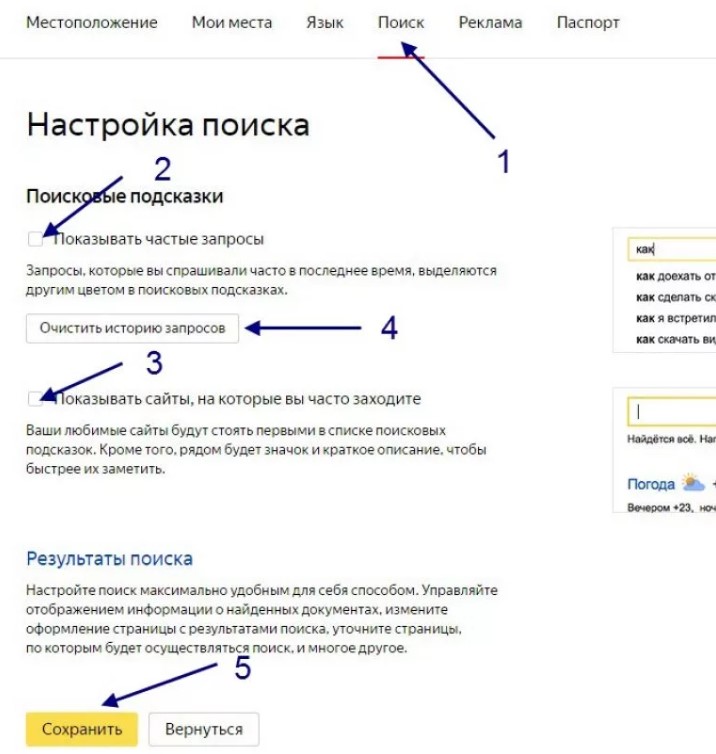
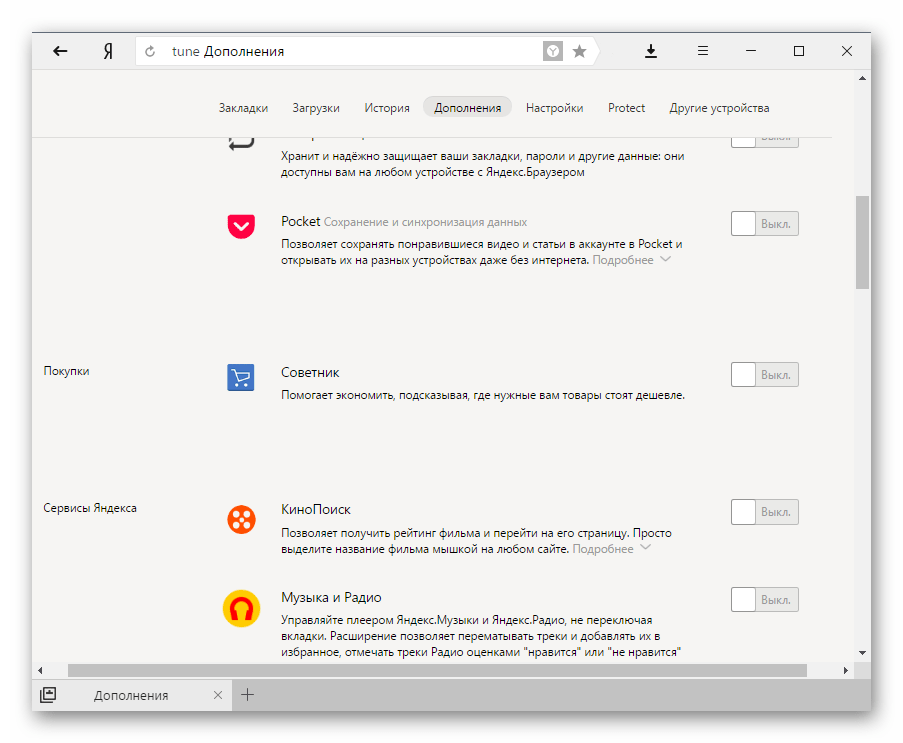

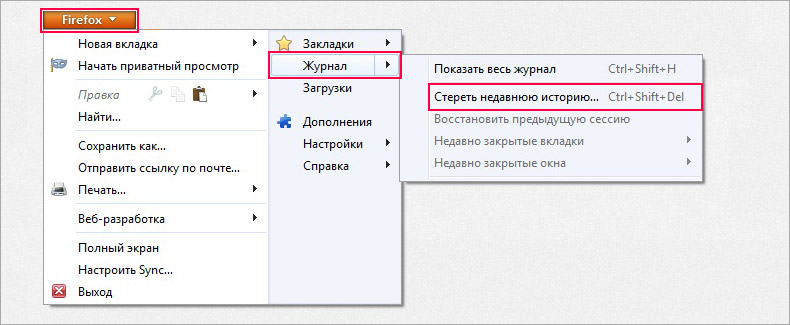 Для этого нажмите на значок с числом, которое указывает на количество открытых вкладок;
Для этого нажмите на значок с числом, которое указывает на количество открытых вкладок;
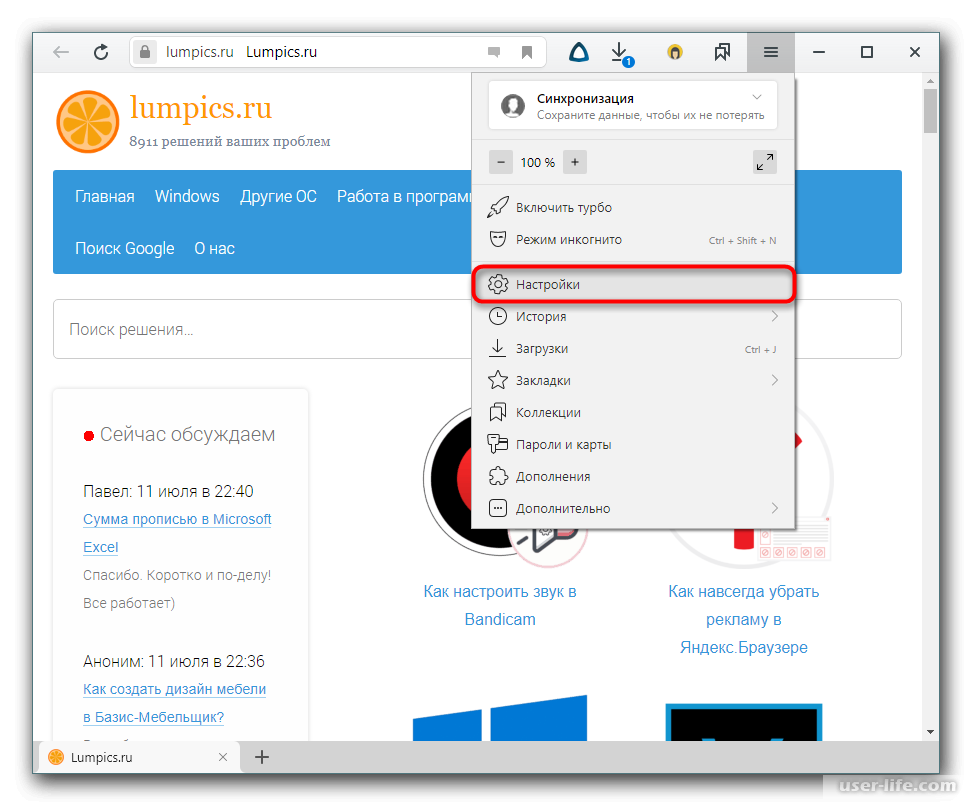 Никто не раскроет секреты посещения вашего сайта.
Никто не раскроет секреты посещения вашего сайта.

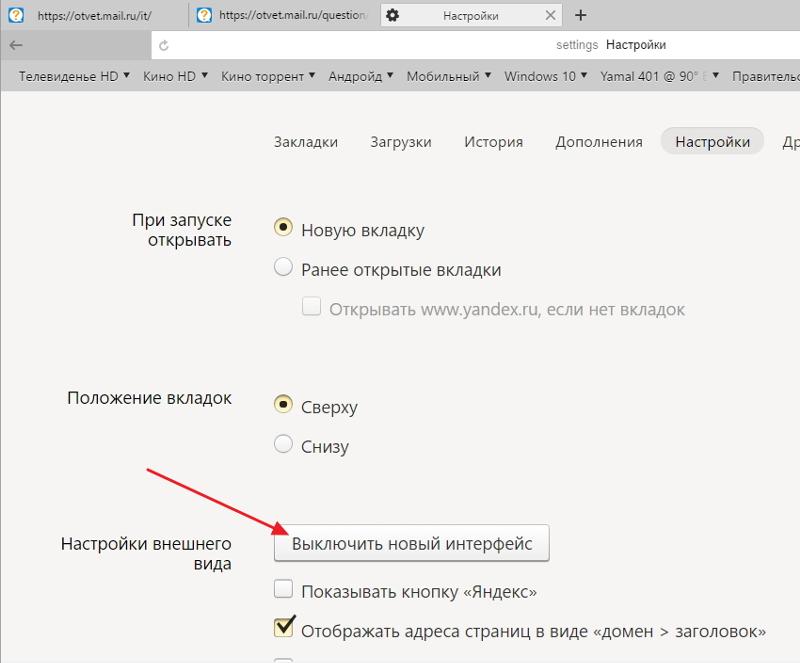
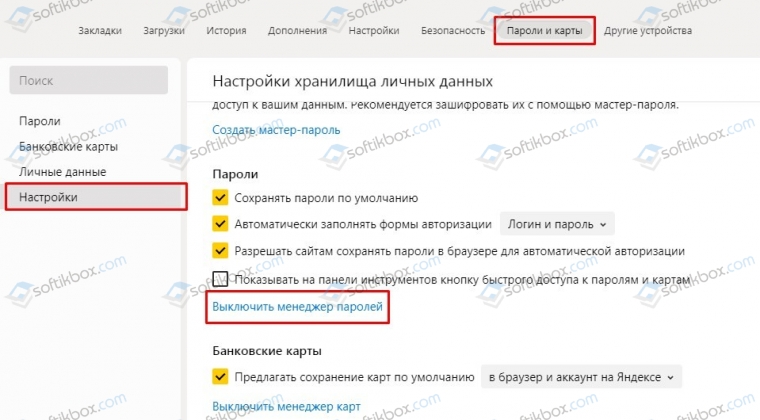
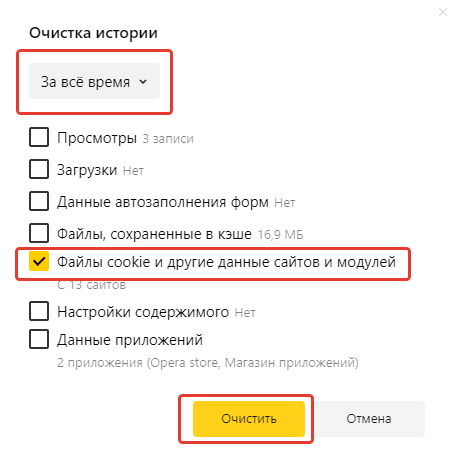 В этом случае непременно нужно обратить внимание на маленькую табличку.Эта опция находится справа от адреса посещенных страниц.
В этом случае непременно нужно обратить внимание на маленькую табличку.Эта опция находится справа от адреса посещенных страниц.
