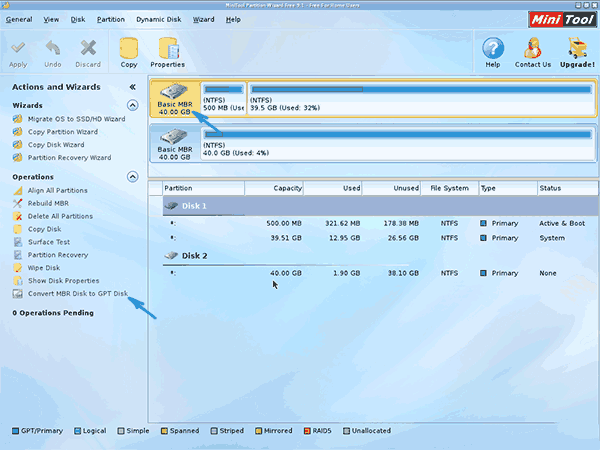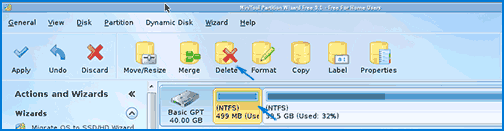Что лучше для работы с Windows 10? Выбираем структуру диска
Содержание:
- MBR – что это такое?
- Особенности MBR
- Как работает MBR с Windows 10?
- Что такое GPT?
- Особенности GPT
- Как работает GPT с Windows 10?
- Итог
При установке новой операционной системы Windows 10, опытные пользователи раздумывают над тем, какой стандарт структуризации диска лучше и больше подходит: старый и надежный MBR, который уже на протяжении не одного десятка лет работает довольно качественно или GPT, который использует новую и более практичную прошивку UEFI?
1. MBR – что это такое?
MBR расшифровывается как Master Boot Record. Переводя на русский «главная загрузочная запись». Сам MBR – это не какой-то дополнительный девайс, который вы докупаете вместе с компьютером, а самый первый сектор на любом жестком диске или SSD-накопителе.
Нужен MBR для:
- загрузки BIOSа;
- для хранения информации о жестком диске.
MBR задействует всего лишь 512 байт памяти на жестком диске, которые нужны для системных целей.
2. Особенности MBR
Так как данная система работает уже более 20 лет, еще со времени DOS, никаких проблем с совместимостью с другими операционными системами у MBR нет. При запуске компьютера запускается и биос, который должен отыскать в первом устройстве (ваш жесткий диск, на котором находится операционная система) MBR-загрузчик.
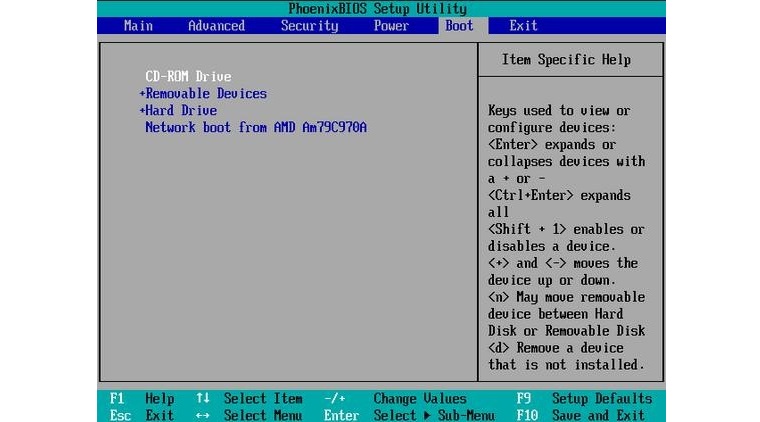 Рис. 1 Окно BIOSа
Рис. 1 Окно BIOSа
Уже после этого загрузчик постепенно подтягивает все данные из разделов жесткого диска, активируя устройства, в результате чего загружается операционная система. Сигнатура, расположенная в конце MBR, запускает работу загрузчика Windows, но из-за того, что весь процесс проходит довольно быстро, обычные пользователи даже не замечают того, какой сложный процесс проходит при включении компьютера.
3. Как работает MBR с Windows 10?
Никаких сложностей у MBR в загрузке Windows 7 и 10 нет. Единственная особенность, которая отталкивает многих пользователей – это поддержка накопителей с ограниченным объемом. На данный момент максимальный объем составляет 2.2 терабайта. Многие жесткие диски уже перешагнули эту отметку, и именно поэтому совместимость столь современной Windows 10 и старой MBR-системы порой страдает.
С другой стороны, если вы пользователь обычного ПК, а не мощного сервера или целой сети производительных компьютеров, тогда вы, наверное, и не заметите разницы в работе между MBR и GPT. Единственное отличие, которое может броситься в глаза – это старый, порой непонятный большинству биос, в сравнении с UEFI-прошивкой, которую использует GPT.
4. Что такое GPT?
GUID Partition Table (сокращенно GPT) – это обновленный стандарт, который позволяет размещать таблицы разделов на диске или другом накопителе.
Основными особенностями является отсутствие BIOSа, который был заменён другой системой от компании Intel. Мы с вами знаем систему под названием UEFI. Некоторые пользователи именуют этот интерфейс «удобным» BIOSом, и отчасти визуально они схожи. Однако, суть в UEFI заключается не в простом визуальном отличии, а в смене MBR, которая стремительно устаревает.
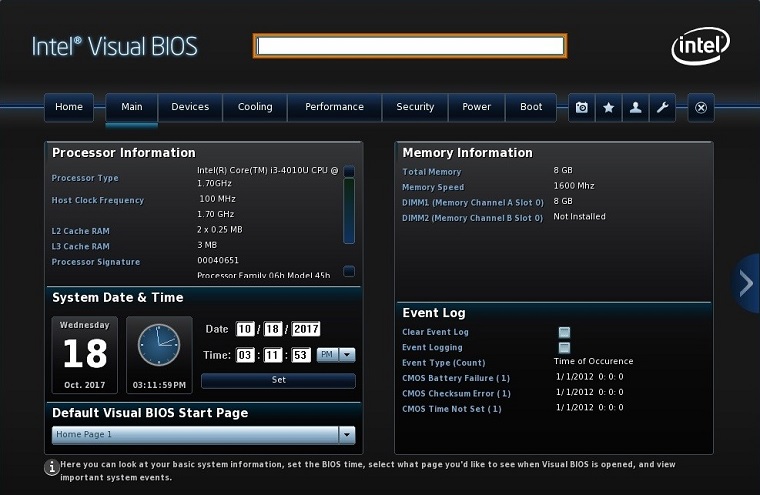 Рис. 2 UEFI-окно
Рис. 2 UEFI-окно
5. Особенности GPT
Выделяя GPT, следует обратить внимание на то, что компания Intel поставила перед собой задачу сделать новый метод структуризации не только удобным, но и совместимым с более старыми версиями операционных систем.
Вот лишь некоторые отличия GPT от MBR:
- GPT может расширяться на несколько секторов, а не ограничивается первым.
- Увеличено количество памяти для таблицы разделов с 512 до 16 384 байт.
- Количество разделов увеличено до практически недосягаемых для нас размеров в ~16 квинтильонов (264).
- Увеличены потенциальные размеры разделов.
- GPT поддерживает давать новые атрибуты, имена и значения разделам. Проще говоря, каждому разделу пользователь может дать имя, которое он захочет, а благодаря поддержке юникод-кодировке, значение или имя может быть написано на любом языке.
Прогресс заметен, особенно если учесть, сколько разделов может поместиться на жестком диске с поддержкой GPT. Проблема лишь в том, что пока нет жестких дисков или накопителей, которые бы позволяли увеличивать разделы до таких масштабов, однако, GPT – это отличный задел на будущее.
6. Как работает GPT с Windows 10?
Загрузка операционной системы происходит совершенно иначе, если сравнивать её с биосом. Несмотря на то, что визуально операционка загружается шустро, при использовании больших объемов памяти или увеличенного количества разделов, процесс загрузки с использованием BIOS может быть существенно замедлен.
Начнем с того, что к MBR-ячейкам на диске UEFI в принципе не обращается. Они нужны для того, чтобы была поддержка более старых систем, но при этом новый стандарт не использует первый сектор. UEFI пользуется специальным разделом, в котором хранятся все файлы настроек, нужные для загрузки ОС. EFI SYSTEM PARTITION: вот как называется этот раздел на диске. По сути, UEFI использует свой собственный софт, который позволяет во много раз ускорить процесс загрузки системы, но ощущаться это будет на больших, серверных компьютерах.
При включении ПК первым шагом идёт проверка аппаратного оборудования и только после этого загружается UEFI. Дальше он самостоятельно запускает мультизагрузчик, который сканирует, с какого диска и раздела нужно будет запустить операционную систему. Именно благодаря тому, что весь процесс загрузки происходит быстрее за счет диспетчера загрузки, работающего на высочайшей скорости, GPT и набирает популярность так быстро.
7. Итог
Так как узнать, что быстрее запустит операционную систему? Что выбрать для более комфортной работы?
Ответ достаточно прост: если вы пользователь обычного ПК и объем вашего жесткого диска не превышает 2.2 ТБ, смело используйте MBR. Этот стандарт великолепно справляется с загрузкой Windows 10, но если под вашим руководством работают множество серверов, и вы нуждаетесь в огромном количестве разделов и данных, выбирайте GPT-систему.
Отзывы
spacefortech.com
Что выбрать mbr или gpt для windows 10?
Каждая из разновидностей компьютерных комплектующих, имеет целый ряд особенностей, оказывающих значительное влияние, как на производительность ПК, так и на его функциональность.
Жесткие диски, используемые для хранения всех данных пользователя и системы, не являются исключением и могут иметь самые разные форматы. Как правило, он выбирается при инсталляции чистой ОС, однако в ряде случаев, возможно, конвертировать его в нужный формат.
Различия форматов
Традиционное программное обеспечение, предполагало наличие существенных ограничений, касающихся жестких дисков.
В первую очередь, был существенно ограничен их объем — использование жестких дисков с объемом памяти более 2ТБ не представлялось возможным. Кроме того, существовали довольно жесткие лимиты на их количество, которое не должно превышать 4 единицы. Однако, с развитием технологий, у пользователей появилась возможность самим решить, mbr или gpt для windows 10 им предпочесть.

СОВЕТ! В большинстве случаев, когда от устройства не требуется превышение вышеуказанных лимитов, переход с традиционного MBR на современный GPT нецелесообразно.
Неизменным требованием для корректной конвертации MBR в GBT представляется наличие UEFI, заменяющую BIOS в современных устройствах. Чтобы сделать обдуманный выбор в пользу того или иного формата, необходимо разобрать преимущества и недостатки каждой из названных версий внутренней системы.
Bios или Uefi
Uefi отличается от традиционного Bios следующими параметрами:
- Наличие адекватного графического интерфейса, значительно упрощающего работу с системой;
- Более упорядоченные и удобные настройки продвинутых параметров;
- Совместимость с современными видами оборудования;
- Простота обновления.
Все эти преимущества подтверждают целесообразность установки данной внутренней ОС, повсеместно проводимой производителями на все выпускаемые в настоящий момент компьютеры.
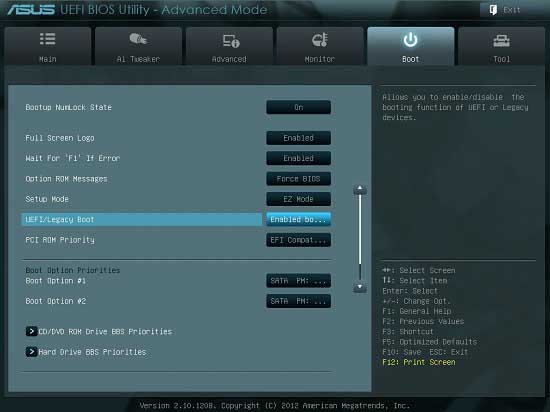
Возвращаясь к MBR и GBT, стоит отметить, что конвертация в последний формат невозможна для владельцев 32-х разрядных систем, так как данная технология является устаревшей. Из этого следует, что окончательный выбор формата зависит исключительно от свежести используемого оборудования, разрядности и разновидности внутренней ОС.
На выбранном диске находится таблица MBR-разделов: невозможно установить Windows 10

Иногда в процессе инсталляции Виндовс 10, на этапе выбора места установки, появляется ошибка, которая сообщает, что таблица разделов на выбранном томе отформатирована в MBR, поэтому установку не получится продолжить. Проблема встречается достаточно часто, и сегодня мы познакомим вас с методами её устранения.
Читайте также: Решение проблемы с GPT-дисками при установке Windows
Устраняем ошибку MBR-дисков
Несколько слов о причине проблемы – она появляется вследствие особенностей Windows 10, 64-битную версию которой можно установить только на диски со схемой GPT на современном варианте BIOS UEFI, тогда как более старые версии этой ОС (Виндовс 7 и ниже) используют MBR. Существует несколько методов устранения этой проблемы, самым очевидным из которых является конвертирование MBR в GPT. Также можно попробовать обойти это ограничение, определённым образом настроив БИОС.
Способ 1: Настройка BIOS
Многие производители ноутбуков и материнских плат для ПК оставляют в БИОСе возможность отключения UEFI-режима для загрузки с флешек. В некоторых случаях это может помочь с решением проблемы с MBR во время установки «десятки». Проделать эту операцию просто – воспользуйтесь руководством по ссылке ниже. Впрочем, обратите внимание, что в некоторых вариантах микропрограммы опции для отключения UEFI могут отсутствовать – в этом случае воспользуйтесь следующим способом.
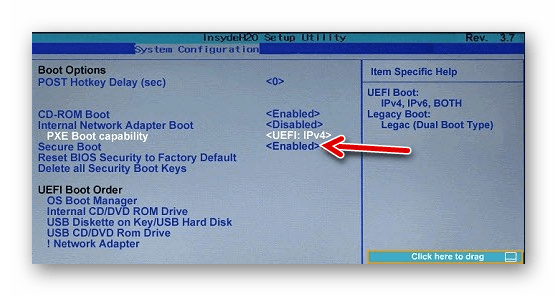
Подробнее: Отключение UEFI в BIOS
Способ 2: Конвертирование в GPT
Самый надёжный метод устранения рассматриваемой проблемы – преобразование разделов MBR в GPT. Сделать это можно системными средствами или посредством стороннего решения.
Приложение для управления дисками
В качестве стороннего решения нам пригодится программа для управления дисковым пространством – например, MiniTools Partition Wizard.
Скачать MiniTool Partition Wizard
- Установите ПО и запустите его. Кликните по плитке «Disk & Partition Management».
- В главном окне найдите MBR-диск, который хотите конвертировать и выделите его. Затем в меню слева найдите раздел «Convert Disk» и щёлкните левой кнопкой мыши по пункту «Convert MBR Disk to GPT Disk».
- Убедитесь, что в блоке «Operation Pending» есть запись «Convert Disk to GPT», после чего нажимайте на кнопку «Apply» в панели инструментов.
- Появится окошко с предупреждением – внимательно прочитайте рекомендации и нажимайте
- Подождите, пока программа завершит работу – время проведения операции зависит от объёма диска, и может занять продолжительное время.
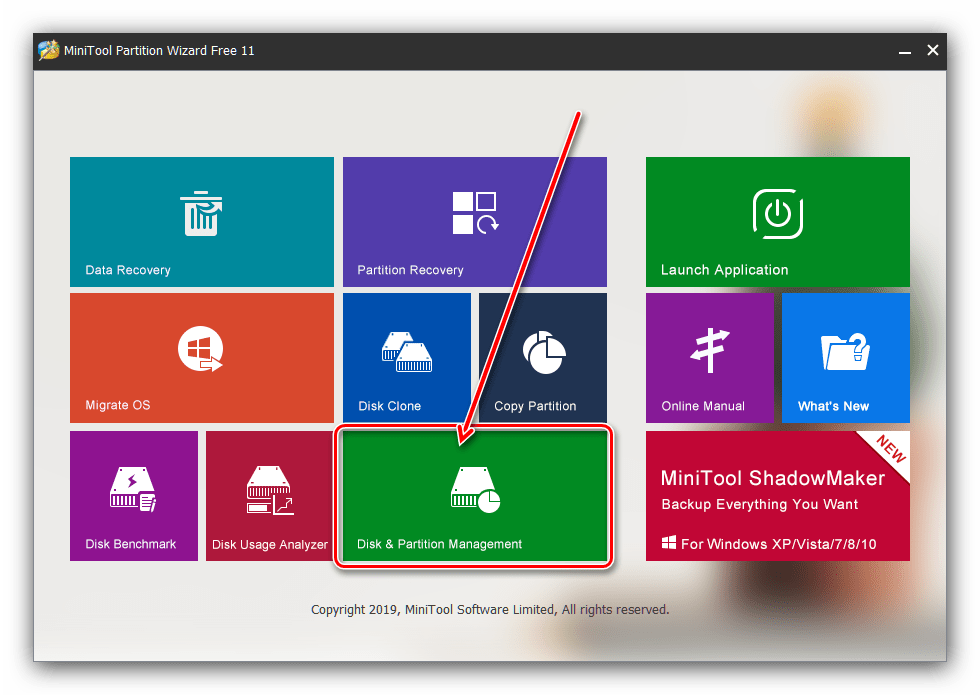

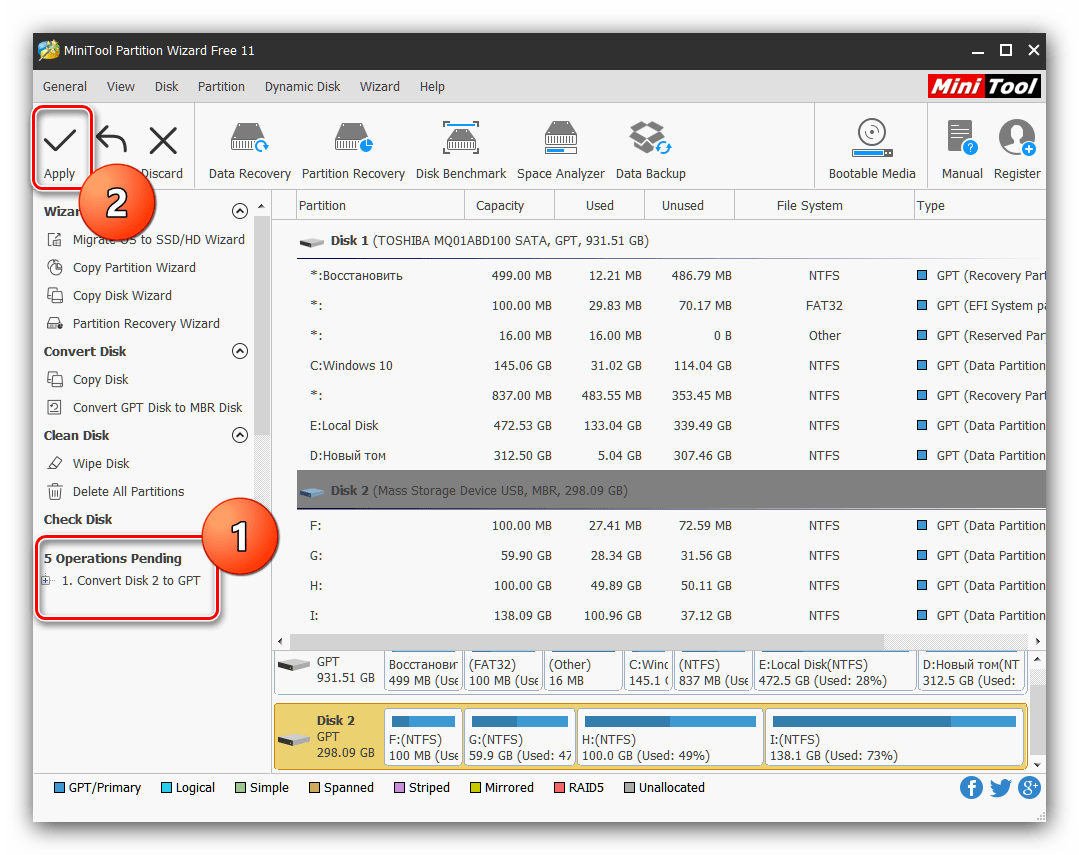
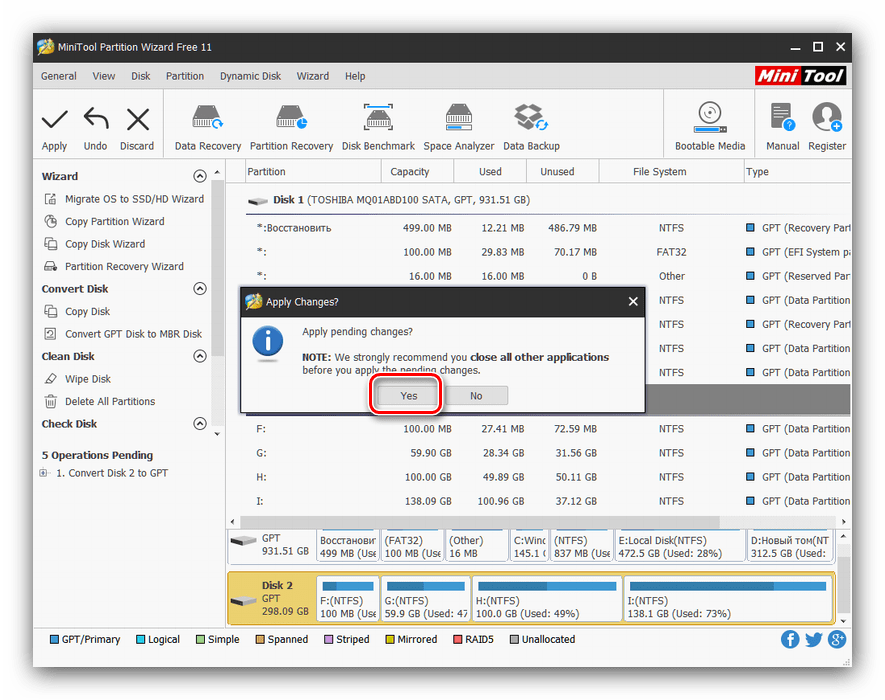
Если требуется сменить формат таблицы разделов на системном носителе, проделать это у вас описанным выше методом не получится, но есть небольшая хитрость. На шаге 2 найдите раздел загрузчика на нужном диске – обычно он имеет объём от 100 до 500 Мб и расположен в начале строки с разделами. Выделите пространство загрузчика, затем воспользуйтесь пунктом меню 
Затем подтвердите действие нажатием на кнопку «Apply» и повторите выполнение основной инструкции.
Системное средство
Преобразовать MBR в GPT можно и системными средствами, но только с потерей всех данных на выбранном носителе, поэтому мы рекомендуем задействовать этот метод исключительно для крайних случаев.
- После запуска «Командной строки» вызовите утилиту
diskpart– напечатайте её название в строке и нажмите «Enter». - Далее воспользуйтесь командой
list disk, чтобы узнать порядковое число HDD, таблицу разделов которого нужно преобразовать.
После определения нужного накопителя введите команду вида:select disk *число нужного диска*Число диска нужно вводить без звёздочек.
- Введите команду clean для очистки содержимого накопителя и дождитесь её выполнения.
- На этом этапе нужно напечатать оператор преобразования таблицы разделов, который выглядит так:
convert gpt - Затем последовательно выполните такие команды:
create partition primaryassignexit
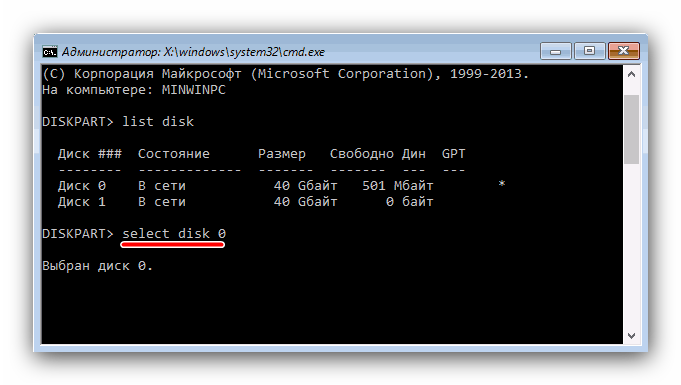
Внимание! Продолжение выполнения этой инструкции приведёт к удалению всех данных на выбранном диске!
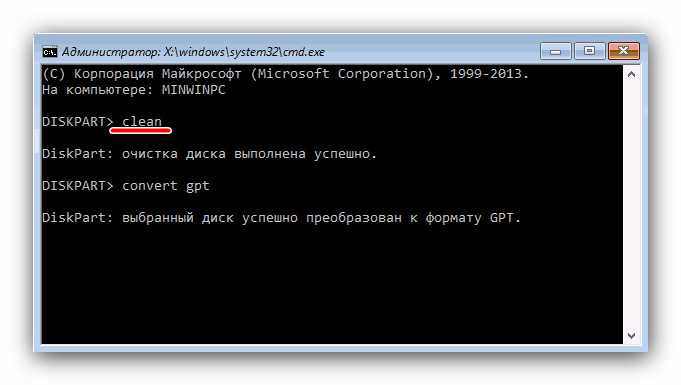
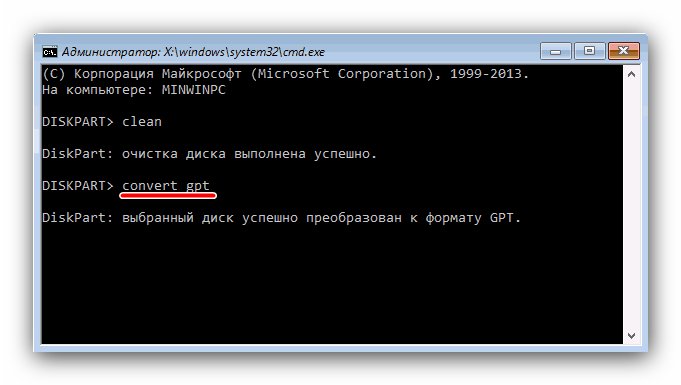

После этого закройте «Командную строку» и продолжайте установку «десятки». На этапе выбора места установки воспользуйтесь кнопкой «Обновить» и выберите незанятое пространство.
Способ 3: Загрузочная флешка без UEFI
Ещё один вариант решения рассматриваемой проблемы заключается в отключении UEFI ещё на этапе создания загрузочной флешки. Лучше всего для этого подходит приложение Rufus. Сама процедура очень проста – перед началом записи образа на флешку в меню «Схема раздела и тип системного реестра» следует выбрать вариант «MBR для компьютеров с BIOS или UEFI».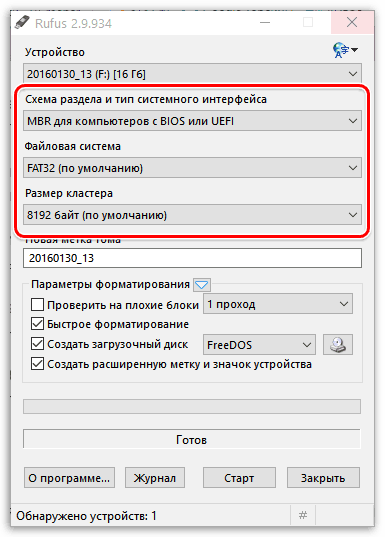
Подробнее: Как создать загрузочную флешку Windows 10
Заключение
Проблему с MBR-дисками на этапе установки Виндовс 10 можно решить несколькими разными способами.
 Мы рады, что смогли помочь Вам в решении проблемы.
Мы рады, что смогли помочь Вам в решении проблемы. Опишите, что у вас не получилось.
Наши специалисты постараются ответить максимально быстро.
Опишите, что у вас не получилось.
Наши специалисты постараются ответить максимально быстро.Помогла ли вам эта статья?
ДА НЕТlumpics.ru
Разница между GPT и MBR
При настройке нового накопителя в Windows операционная система спрашивает пользователя о том, какую структуру диска надо использовать. На выбор предлагается GPT или MBR. В большинстве случаев оба будут хорошо справляться с возложенными обязанностями, но все же между этими двумя стандартами существует большая разница. В определенных условиях выбор неподходящей структуры может привести к весьма заметным неудобствам. Чтобы подобных неприятностей избежать, потратьте пять минут на чтение этой статьи. Она подробно расскажет о разнице между GPT и MBR, а также поможет определить, какой же тип вам надо выбрать.
GPT (GUID Partition Table) – стандарт поновее, чем MBR (Master Boot Record). Постепенно GPT вытесняет MBR из современных компьютеров, поскольку он обладает большим количеством преимуществ. При этом стоит отметить, что MBR просто так не сдается, поскольку Master Boot Record обладает лучшей совместимостью и необходим в определенных случаях, когда устройство несовместимо с GPT. Последний, надо сказать, не является эксклюзивом Windows. Mac OS X и Linux тоже могут работать с накопителями, которые используют структуру разметки GPT.
Что такое MBR или Master Boot Record
MBR, также известный как «главная загрузочная запись», появился в далеких восьмидесятых годах. Главная загрузочная запись – это специальный сектор, расположенный в начале накопителя. Он содержит в себе загрузчик для установленной операционной системы, а также информацию о разделах на диске (Partition Table или «таблица разделов»). Объем этой информации редко превышает половину килобайта.
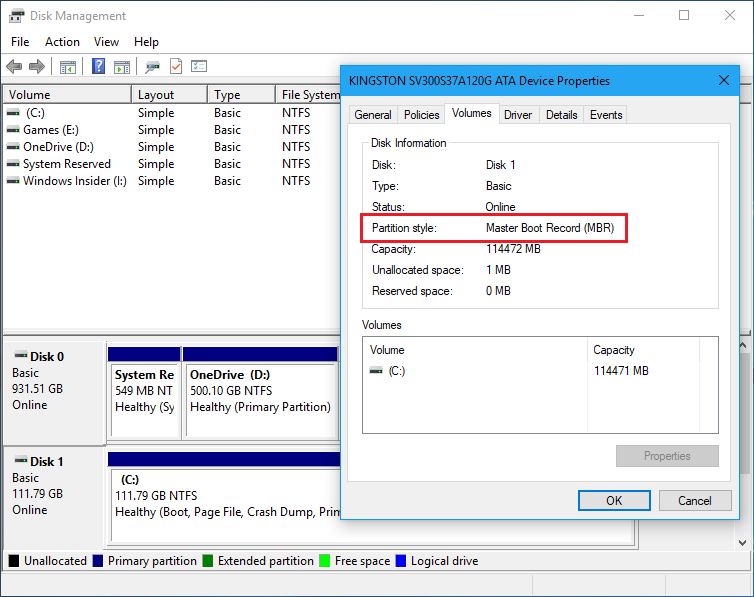
В этом окне пользователь может проверить структуру разметки диска.
У MBR есть свои ограничения. К примеру, работа только с дисками объемом до 2 Тб и четырьмя основными разделами. Все, кто хочет использовать больше места/ разделов, должны использовать GPT. Поскольку на рынке уже давно существуют жесткие диски и даже SSD объемом больше 2 Тб, MBR стремительно теряет свою актуальность. У покупателей таких накопителей попросту нет выбора.
Что такое GPT и в чем его преимущества
GPT – относительно свежий стандарт. Он напрямую связан также с UEFI, которое пришло на смену древнему BIOS. GPT расшифровывается как “GUID Partition Table”. Каждый раздел на таком диске имеет собственный уникальный идентификатор GUID. GPT не страдает от болячек MBR. Теоретический максимальный размер GPT-диска будет упираться в ограничения ОС и используемой файловой системы. Кроме того, при использовании GPT можно создавать куда больше отдельных разделов на диске. В Windows, к примеру, можно создать 128 отдельных разделов.
На MBR-диске информация о разметке и загрузке хранится в одном месте. Если эта информация перезаписывается или портится, пользователю гарантирована сильная головная боль. В отличие от MBR, GPT хранит несколько копий этой информации по всему диску, поэтому ее можно легко восстановить в случае возникновения неприятностей.
GPT также хранит так называемые CRC-значения (cyclic redundancy check). Они используются для проверки целостности информации. Если файлы портятся или что-то идет не так, GPT может обнаружить проблему и предпринять попытку восстановить поврежденную информацию из другого сектора диска. MBR не имеет подобных механизмов. Вы узнаете о повреждении информации только когда столкнетесь с ошибками загрузки или заметите, что куда-то подевалась разметка диска.
В состав GPT-дисков также входит так называемый механизм «защитного MBR». Он создан с целью обеспечения обратной совместимости и защиты информации на диске от перезаписи. Суть ее в том, что на GPT-диске располагается расширенный MBR-раздел, в состав которого входит полностью весь диск. Старое ПО, которое умеет читать только MBR-разметку, увидит один большой раздел со всей информацией внутри. Таким образом GPT убеждается, что программное обеспечение не перезапишет информацию и не превратит его в MBR-диск, образно выражаясь.
Windows может загружаться с GPT только на UEFI-совместимых компьютерах и только в 64-разрядной версии Windows 10, 8, 7 и Vista (включая соответствующие серверные версии). При этом все эти операционные системы могут свободно работать с GPT-дисками, но загружаться с него можно только при наличии UEFI на материнской плате.
MBR или GPT?
Если вкратце, то GPT. Это современный, более продвинутый стандарт, который используют новые компьютеры. Большим преимуществом GPT является возможность восстановления разметки из резервной копии. MBR надо использовать только в том случае, если вам нужна обратная совместимость со старыми операционными системами или компьютерами, которые используют BIOS, а не UEFI. Уже размеченные диски можно конвертировать из MBR в GPT при помощи командной строки или стороннего программного обеспечения. Этот процесс не занимает много времени и усилий, только вам надо взять во внимание, что во время конвертации с носителя будет стерта вся информация. Справедливости ради отметим, что существуют утилиты для смены структуры диска без потери записанных на него данных.
wp-seven.ru
GPT или MBR – в чем разница и как выбрать? [2019]
 Виталий Солодкий 10.04.2019 0
Виталий Солодкий 10.04.2019 0 Загрузка…
Загрузка…Выбирать между GPT и MBR приходится многим пользователям в момент переустановки Windows. Кроме того, переход на более новую технологию обязательно выполняется, если размер накопителя превышает 2 ТБ. В материале ниже подробно расскажем о MBR, необходимости разработки нового стандарта GPT и критериях выбора стиля разделов при установке операционной системы.
МБР – что это
Чтобы вникнуть в суть вопроса, нужно понимать принцип загрузки ОС. Для запуска Windows компьютер должен прежде всего отыскать логический диск, где она расположена. Поиск операционной системы выполняется через BIOS при помощи MBR.
Расшифровывается аббревиатура как Master Boot Record или Главная загрузочная запись. Она представляет собой малый блок данных, размещенный в первом секторе накопителя информации. В стандартных условиях размер этого блока составляет не более 512 байт.
MBR ответственен за два действия:
- В нем содержится исполняемый код, с помощью которого BIOS может приступить к запуску ОС.
- Дает системе сведения о таблице разделов накопителя.
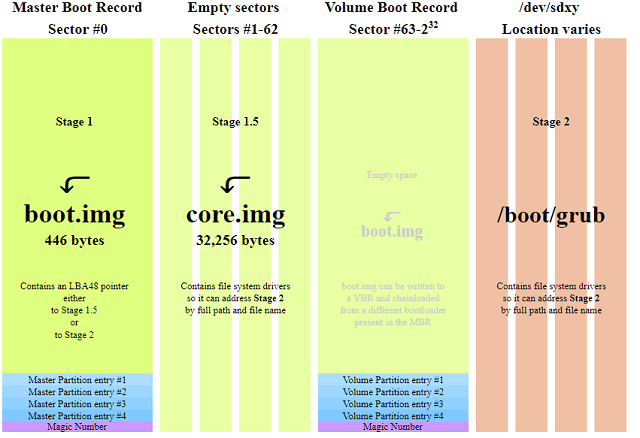
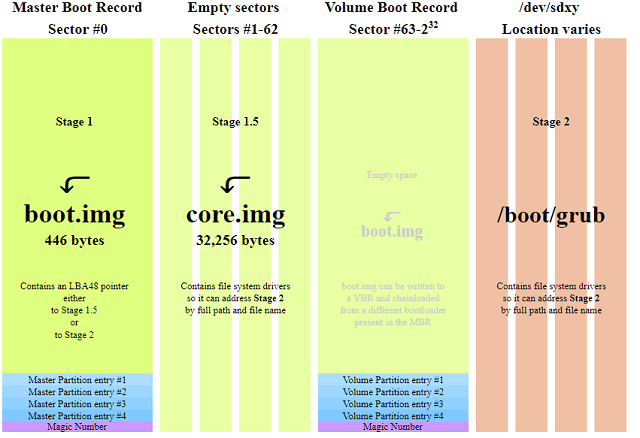
После нажатия на кнопку питания системного блока происходит следующая последовательность действий:
- Начинает работу BIOS – считывает основные параметры, в т.ч. определяет, какой диск рассматривать как загрузочный.
- BIOS передает управление блоку MBR. Содержащийся в нем код сканирует и проверяет таблицу разделов, которая находится в загрузочном секторе.
- Дальше управление переходит к загрузчику определенного раздела, в котором располагаются файлы Windows или другой операционной системы.
MBR применялся еще на заре создания компьютеров – в первых версиях DOS, разработанных в начале 1980-х годов. Технология отличается своей простотой и надежностью, совместима со всеми ОС. Тем не менее в ходе дальнейшего развития отрасли были выявлены и недостатки. Главным является невозможность работы с накопителями, объем которых превышает 2 ТБ. Второй минус – Master Boot Record не поддерживает наличие более 4-х разделов на одном накопителе.
Что такое GPT диск
Заявленные выше недостатки потребовали разработки концепции, которая бы устранила существующие ограничения. Ей стала технология GPT, расшифровывающаяся как GUID Partition Table. Новый формат таблицы разделов применяется только в загрузчике UEFI (замена BIOS на современных версиях материнских плат).
GPT аналогично MBR располагается в начале загрузочного раздела накопителя, только занимает не первый, а второй сектор. Первый резервируется для Master Boot Record, на случай необходимости получить совместимость с ранними версиями операционных систем.
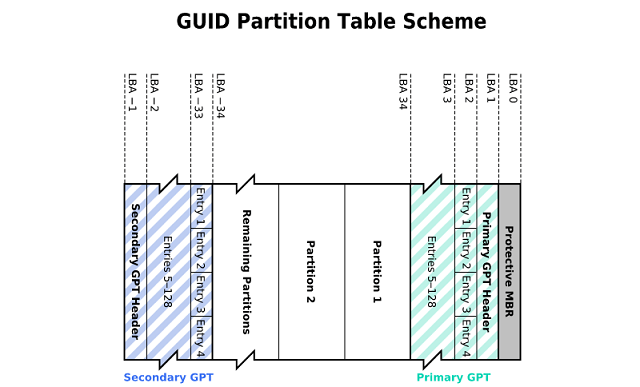
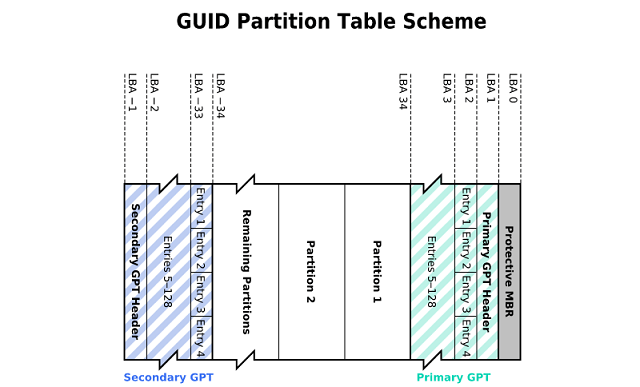
Отличия структуры GUID Partition Table от MBR:
- Занимаемый объем таблицы не ограничивается сектором в 512 байт. Она может занимать до 16 КБ (32 сектора). Такая особенность обеспечивает возможность работы с накопителями гораздо большего размера – до 1 млрд терабайт.
- Информация о разделах таблицы находится в начале диска, но дополнительно дублируется в его конце. Это предоставляет возможность экстренного восстановления при повреждении накопителя.
Среди недостатков выделяется только несовместимость со старыми версиями операционных систем – они распознают GPT, но не могут загрузиться с ее помощью. Так, 32-х разрядные Windows работают с GUID Partition Table, начиная с версии Vista, а 64-х битные, начиная с Windows XP Professional.
Как узнать стиль разделов — GPT или MBR
Выяснить, какой стиль разделов имеют подключенные к компьютеру диски, можно двумя способами: через стандартное средство «Управление дисками» и командную строку.
Использование утилиты «Управление дисками»
Инструкция по работе с этим инструментом такова:


Важно знать
Конвертация MBR в GPT при установке Windows 10 влечет за собой потерю данных на диске. О совместимости ОС и таблицы разделов следует позаботиться заранее. Выполнить процедуру без потери данных помогут специальные программы, например, Minitool Partition Wizard.
Использование командной строки

 Загрузка …
Загрузка …Методика интересна тем, что позволяет посмотреть стиль разделов даже во время установки Windows (для открытия командной строки нужно на этапе выбора диска для установки ОС нажать на клавиатуре Shift+F10).
В условиях работы операционной системы, командная строка запускается путем вызова окна «Выполнить» (Win+R) с последующим вводом «cmd.exe» и нажатием Enter. Способ универсальный и подходит для всех версий Windows. Дальнейшие действия пользователя:
Что выбрать: GPT или MBR
Выбор между двумя озвученными технологиями стоит проводить, основываясь на следующих факторах:
- версия операционной системы, которую предполагается устанавливать на диск;
- объем используемого накопителя;
- наличие UEFI на материнской плате.
Если на компьютере имеется классическая версия BIOS, то выбирать нужно MBR, поскольку Windows просто не сможет загрузиться. Master Boot Record также следует предпочесть при установке Windows XP и более ранних версий.
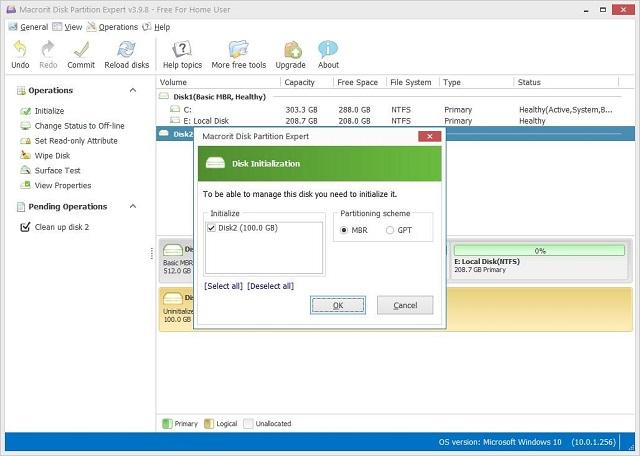
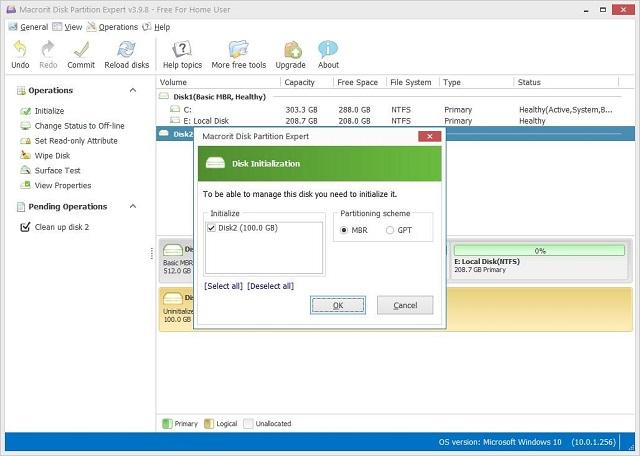
На системном блоке с UEFI и большим объемом накопителей однозначно потребуется провести конвертацию в GPT. К тому же эта процедура дает возможность провести восстановление данных из резервной копии.
С появлением твердотельных накопителей, пользователи часто задаются вопросом, что лучше для SSD – GPT или MBR. Для диска нет разницы, какой стиль таблиц будет применен. Выбор никак не повлияет на скорость его работы или общий срок эксплуатации. Обращать внимание нужно только на указанные выше факторы.
mobila.guru
На диске находится таблица MBR-разделов
  windows
 В этой инструкции о том, что делать, если при чистой установке Windows 10 или 8 (8.1) с флешки или диска на компьютере или ноутбуке, программа сообщает, что установка на данный диск невозможна, так как на выбранном диске находится таблица MBR-разделов. В системах EFI Windows можно установить только на GPT-диск. В теории, такое может произойти и при установке Windows 7 при EFI-загрузке, но сам не сталкивался. В конце руководства также есть видео, где все способы исправления проблемы показаны наглядно.
В этой инструкции о том, что делать, если при чистой установке Windows 10 или 8 (8.1) с флешки или диска на компьютере или ноутбуке, программа сообщает, что установка на данный диск невозможна, так как на выбранном диске находится таблица MBR-разделов. В системах EFI Windows можно установить только на GPT-диск. В теории, такое может произойти и при установке Windows 7 при EFI-загрузке, но сам не сталкивался. В конце руководства также есть видео, где все способы исправления проблемы показаны наглядно.
Текст ошибки говорит нам о том (если что-то в объяснении непонятно, ничего страшного, дальше разберем), что вы загрузились с установочной флешки или диска в режиме EFI (а не Legacy), однако на текущем жестком диске, на который вы хотите установить систему, находится не соответствующая этому типу загрузки таблица разделов — MBR, а не GPT (это может быть по той причине, что раньше на этом компьютере была установлена Windows 7 или XP, а также при замене жесткого диска). Отсюда и ошибка в программе установки «Невозможно установить Windows в раздел на диске». См. также: Установка Windows 10 с флешки. Также вы можете столкнуться со следующей ошибкой (по ссылке — ее решение): Нам не удалось создать новый или найти существующий раздел при установке Windows 10
Есть два способа исправить проблему и произвести установку Windows 10, 8 или Windows 7 на компьютер или ноутбук:
- Конвертировать диск из MBR в GPT, после чего установить систему.
- Изменить тип загрузки с EFI на Legacy в БИОС (UEFI) или выбрав его в Boot Menu, в результате чего ошибка о том, что на диске находится таблица MBR-разделов не появится.
В этой инструкции будут рассмотрены оба варианта, однако в современных реалиях я бы рекомендовал воспользоваться первым из них (хотя споры о том, что лучше — GPT или MBR или, вернее, о бесполезности GPT можно услышать, тем не менее, уже сейчас это становится стандартной структурой разделов для жестких дисков и SSD).
Исправление ошибки «В системах EFI Windows можно установить только на GPT-диск» путем конвертации HDD или SSD в GPT
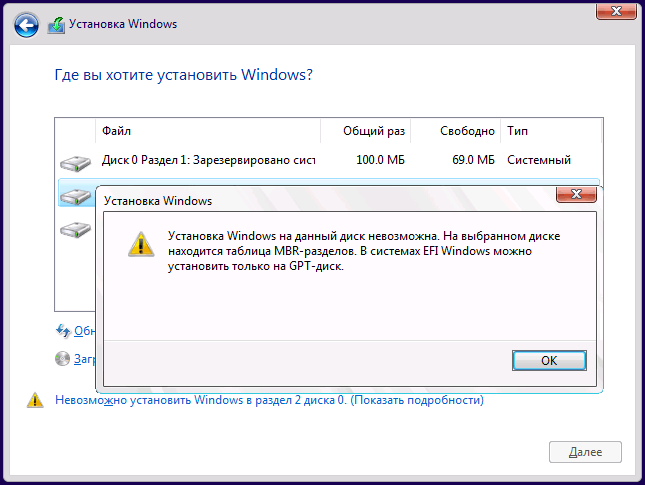
Первый способ предполагает использование EFI-загрузки (а у нее есть преимущества и лучше оставить ее) и простую конвертацию диска в GPT (точнее конвертацию его структуры разделов) и последующую установку Windows 10 или Windows 8. Именно этот способ я рекомендую, а реализовать его можно двумя способами.
- В первом случае все данные с жесткого диска или SSD будут удалены (со всего диска, даже если он разбит на несколько разделов). Зато этот способ быстр и не требует от вас никаких дополнительных средств — это можно сделать прямо в программе установки Windows.
- Второй способ сохраняет данные на диске и в разделах на нем, но потребует использования сторонней бесплатной программы и записи загрузочного диска или флешки с этой программой.
Конвертация диска в GPT с потерей данных
Если этот способ вам подходит, то просто нажмите клавиши Shift + F10 в программе установки Windows 10 или 8, в результате откроется командная строка. Для ноутбуков может потребоваться нажать комбинацию Shift + Fn + F10.
В командной строке по порядку введите команды, нажимая Enter после каждой (ниже также есть скриншот с демонстрацией выполнения всех команд, но часть команд в нём не обязательны):
- diskpart
- list disk (после выполнения этой команды в списке дисков отметьте для себя номер системного диска, на который нужно установить Windows, далее — N).
- select disk N
- clean
- convert gpt
- exit
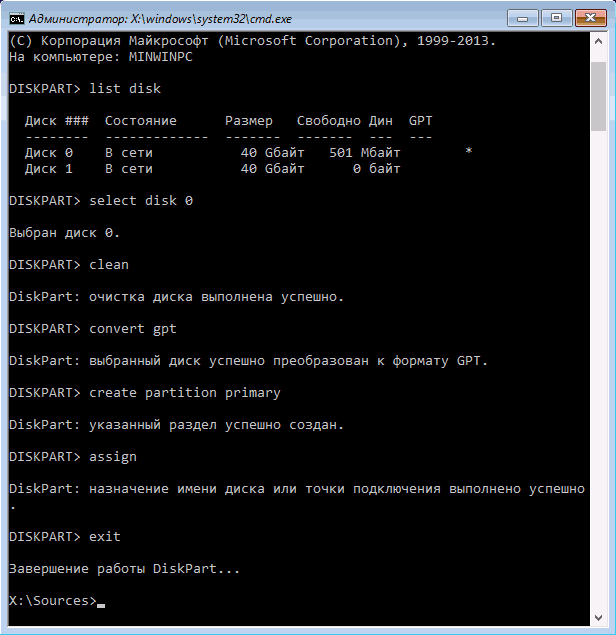
После выполнения этих команд, закройте командную строку, в окне выбора разделов нажмите «Обновить», а затем выберите незанятое пространство и продолжите установку (а можете предварительно использовать пункт «Создать», чтобы разбить диск на разделы), она должна пройти успешно (в некоторых случаях, если диск не отображается в списке, следует перезагрузить компьютер с загрузочной флешки или диска с Windows снова и повторить процесс установки).
Обновление 2018: а можно и просто в программе установки удалить все без исключения разделы с диска, выбрать незанятое пространство и нажать «Далее» — диск будет автоматически конвертирован в GPT и установка продолжится.
Как преобразовать диск из MBR в GPT без потери данных
Примечание: если вы устанавливаете Windows 10, а диск, на который происходит установка уже является системным (т.е. содержит предыдущую ОС Windows), вы можете использовать встроенную утилиту mbr2gpt.exe для конвертации в GPT без потери данных, подробнее о том, как именно это сделать: Конвертация диска из MBR в GPT с помощью встроенной утилиты Windows 10 MBR2GPT.EXE.
Второй способ — на тот случай, если на жестком диске находятся данные, которые вы ни в коем случае не хотите терять при установке системы. В этом случае вы можете использовать сторонние программы, из которых для данной конкретной ситуации я рекомендую Minitool Partition Wizard Bootable, представляющую из себя загрузочный ISO с бесплатной программой для работы с дисками и разделами, которая, в том числе, может конвертировать диск в GPT без потери данных.
Скачать ISO образ Minitool Partition Wizard Bootable можно бесплатно с официальной страницы http://www.partitionwizard.com/partition-wizard-bootable-cd.html (обновление: они убрали с этой страницы образ, но скачать его всё равно можно, как именно показано в видео ниже в текущей инструкции) после чего его потребуется записать либо на CD либо сделать загрузочную флешку (для данного образа ISO при использовании EFI загрузки достаточно просто переписать содержимое образа на флешку, предварительно отформатированную в FAT32, чтобы она стала загрузочной. Функция Secure Boot должна быть отключена в БИОС).
После загрузки с накопителя, выберите запуск программы, а после ее запуска проделайте следующие действия:
- Выберите диск, который нужно конвертировать (не раздел на нем).
- В меню слева выберите «Convert MBR Disk to GPT Disk».

- Нажмите Apply, ответьте утвердительно на предупреждение и дождитесь завершения операции конвертирования (в зависимости от объема и занятого пространства на диске, может занять продолжительное время).
Если во втором действии вы получите сообщение об ошибке, что диск является системным и его конвертация невозможна, то можно поступить следующим образом, чтобы обойти это:
- Выделите раздел с загрузчиком Windows, обычно занимающий 300-500 Мб и находящийся в начале диска.
- В верхней строке меню нажмите «Delete», а затем примените действие с помощью кнопки Apply (можно также сразу создать на его месте новый раздел под загрузчик, но уже в файловой системе FAT32).

- Снова выделите действия 1-3 для конвертирования диска в GPT, которые ранее вызывали ошибку.
Вот и все. Теперь вы можете закрыть программу, загрузиться с установочного накопителя Windows и произвести установку, ошибка «установка на данный диск невозможна, так как на выбранном диске находится таблица MBR-разделов. В системах EFI Windows можно установить только на GPT-диск» не появится, а данные будут в сохранности.
Видео инструкция
Исправление ошибки при установке без конвертации диска
Второй способ избавиться от ошибки В системах EFI Windows можно установить только на GPT-диск в программе установки Windows 10 или 8 — не превращать диск в GPT, а превратить систему не в EFI.
Как это сделать:
- Если вы запускаете компьютер с загрузочной флешки, то используйте Boot Menu для этого и выберите при загрузке пункт с вашим USB накопителем без пометки UEFI, тогда загрузка произойдет в режиме Legacy.
- Можно точно так же в настройках БИОС (UEFI) поставить на первое место флешку без пометки EFI или UEFI на первое место.
- Можно в настройках UEFI отключить режим EFI-загрузки, а установить Legacy или CSM (Compatibility Support Mode), в частности, если вы загружаетесь с компакт-диска.
Если в данном случае компьютер отказывается загружаться, убедитесь, что у вас в БИОС отключена функция Secure Boot. Также она может выглядеть в настройках как выбор ОС — Windows или «Не-Windows», вам нужен второй вариант. Подробнее: как отключить Secure Boot.
По-моему, учел все возможные варианты исправления описываемой ошибки, но если что-то продолжает не работать, спрашивайте — постараюсь помочь с установкой.
А вдруг и это будет интересно:
remontka.pro
Сравнение структур разделов GPT и MBR / Habr
Вы когда-нибудь задумывались о том, как загружается компьютер? Независимо от аппаратуры и операционной системы, все компьютеры при загрузке используют или традиционный метод BIOS-MBR, или более современный UEFI-GPT, реализованный в последних версиях ОС.В этой статье мы сравним структуры разделов GPT и MBR; GPT означает GUID Partition Table, а MBR — Master Boot Record. Начнём с того, что разберём сам процесс загрузки.
В следующих главах выделяются различия между стилями разделов GPT и MBR, в том числе приводятся инструкции, как осуществить преобразование между двумя стилями, и советы, какой из них выбрать.
Когда вы нажимаете кнопку питания на своём ПК, стартует процесс, который в итоге приведёт к загрузке операционной системы в память. Первая команда зависит от того, какова структура разделов на вашем жёстком диске.
Если два вида структур разделов: MBR и GPT. Структура разделов на диске определяет три вещи:
- Структура данных на диске.
- Код, который используется при загрузке, если раздел загрузочный.
- Где начинается и заканчивается раздел.
Процесс загрузки MBR
Вернёмся к процессу загрузки. Если в вашей системе используется структура разделов MBR, то первый процесс выполнения загрузит BIOS. Базовая структура ввода-вывода (Basic Input/Output System) включает в себя микропрограмму загрузчика. Микропрограмма загрузчика содержит низкоуровневые функции, такие как ввод с клавиатуры, доступ к видеодисплею, осуществление дисковых операций ввода-вывода и код для загрузки начальной стадии загрузчика. До того как BIOS может определить загрузочное устройство, он выполняет последовательность функций системной конфигурации, начиная со следующих:
- Самотестирование при включении питания.
- Обнаружение и инициализация видеокарты.
- Отображение стартового экрана BIOS.
- Осуществление быстрой проверки памяти (RAM).
- Конфигурация устройств plug and play.
- Определение загрузочного устройства.
Как только BIOS определил загрузочное устройство, он считывает первый дисковый сектор этого устройства в память. Первый сектор диска — это главная загрузочная запись (MBR) размером 512 байт. В этот размер поместились три объекта:
- Первая стадия загрузчика (446 байт).
- Таблица разделов диска (16 байт на раздел × 4 раздела) — MBR поддерживает только четыре раздела, подробнее об этом ниже.
- Подпись (2 байта).
На этом этапе MBR сканирует таблицу разделов и загружает в оперативную память загрузочный сектор — Volume Boot Record (VBR).
VBR обычно содержит начальный загрузчик программ — Initial Program Loader (IPL), этот код инициирует процесс загрузки. Начальный загрузчик программ включает в себя вторую стадию загрузчика, который затем загружает операционную систему. На системах семейства Windows NT, таких как Windows XP, начальный загрузчик программ сначала загружает другую программу под названием NT Loader (аббревиатура NTLDR), которая затем загружает операционную систему.
Для операционных систем на ядре Linux используется загрузчик GRUB (Grand Unified Bootloader). Процесс загрузки похож на описанный выше, единственная разница в наименовании загрузчиков на первой и второй стадии.
В GRUB первая стадия загрузчика называется GRUB Stage 1. Она загружает вторую стадию, известную как GRUB Stage 2. Вторая стадия загружает получает список операционных систем на жёстких дисках и предоставляет пользователю список для выбора ОС для загрузки.
Процесс загрузки GPT
На том же этапе загрузки в структуре разделов GPT происходит следующее. GPT использует UEFI, в котором нет такой как у MBR процедуры хранения в загрузочном секторе первой стадии загрузчика с последующим вызовом второй стадии загрузчика. UEFI — унифицированный расширяемый интерфейс прошивки (Unified Extensible Firmware Interface) — является более продвинутым интерфейсом, чем BIOS. Он может анализировать файловую систему и даже сам загружать файлы.
После включения вашего компьютера UEFI сначала выполняет функции системной конфигурации, также как и BIOS. Это управление энергопотреблением, установка дат и других компонентов управления системой.
Затем UEFI считывает GPT — таблицу разделов GUID. GUID расшифровывается как «глобальный уникальный идентификатор» (Globally Unique Identifier). GPT располагается в первых секторах диска, сразу после сектора 0, где по-прежнему хранится главная загрузочная запись для Legacy BIOS.
GPT определяет таблицу разделов на диске, на которой загрузчик EFI распознает системный раздел EFI. Системный раздел содержит загрузчики для всех операционных систем, установленных на других разделах жёсткого диска. Загрузчик инициализирует менеджер загрузки Windows, который затем загружает операционную систему.
Для операционных систем на ядре Linux существует версия GRUB с поддержкой EFI, которая загружает файл, такой как grub.efi, или загрузчик EFI, который загружает свой файл, такой как elilo.efi.
Вы можете заметить, что и UEFI-GPT, и BIOS-MBR передают управление загрузчику, но сами напрямую не грузят операционную систему. Однако в UEFI не требуется проходиить через несколько стадий загрузчика, как в BIOS. Процесс загрузки происходит на самой ранней стадии, в зависимости от вашей аппаратной конфигурации.
Если вы когда-нибудь пытались установить Windows 8 или 10 на новый компьютер, то скорее всего видели вопрос: какую структуру разделов использовать, MBR или GPT.
Если вам хочется узнать больше или вы планируете установить новую операционную систему на компьютер, то читайте дальше. Мы уже рассмотрели различия в процессах загрузки, которые стоит держать в уме, разбивая диск или выбирая структуру разделов.
GPT — более новая и продвинутая структура разделов, и у неё много преимуществ, которые я перечислю ниже. MBR используется давно, она стабильная и обладает максимальной совместимостью. Хотя GPT со временем может вытеснить MBR, поскольку предлагает более продвинутые функции, но в некоторых случаях можно использовать только MBR.
Главная загрузочная запись
MBR — традиционная структура для управления разделами диска. Поскольку она совместима с большинством систем, то по-прежнему широко используется. Главная загрузочная запись расположена в первом секторе жёсткого диска или, проще говоря, в самом его начале. Она содержит таблицу разделов — информацию об организации логических разделов на жёстком диске.
MBR также содержит исполняемый код, который сканирует разделы на предмет активной ОС и инициализирует процедуру загрузки ОС.
Диск MBR допускает только четыре основных раздела. Если вам нужно больше, то можно назначить один из разделов расширенным разделом, и на нём можно создавать больше подразделов или логических дисков.
MBR использует 32 бита для записи длины раздела, выраженной в секторах, так что каждый раздел ограничен максимальным размером 2 ТБ.
Преимущества
- Совместима с большинством систем.
Недостатки
- Допускает только четыре раздела, с возможностью создания дополнительных подразделов на одном из основных разделов.
- Ограничивает размер раздела двумя терабайтами.
- Информация о разделе хранится только в одном месте — в главной загрузочной записи. Если она повреждена, то весь диск становится нечитаемым.
Таблица разделов GUID (GPT)
GPT — более новый стандарт для определения структуры разделов на диске. Для определения структуры используются глобальные уникальные идентификаторы (GUID).
Это часть стандарта UEFI, то есть систему на основе UEFI можно установить только на диск, использующий GPT, например, таково требование функции Windows 8 Secure Boot.
GPT допускает создание неограниченного количества разделов, хотя некоторые операционные системы могут ограничивать их число 128 разделами. Также в GPT практически нет ограничения на размер раздела.
Преимущества
- Допускает неограниченное количество разделов. Лимит устанавливает операционная система, например, Windows допускает не более 128 разделов.
Не ограничивает размер раздела. Он зависит от операционной системы. Ограничение на максимальный размер раздела больше, чем объём любых существующих сегодня дисков. Для дисков с секторами по 512 байт поддерживается максимальный размер 9,4 ЗБ (один зеттабайт равен 1 073 741 824 терабайт)- GPT хранит копию раздела и загрузочных данных и может восстановить данные в случае повреждения основного заголовка GPT.
- GPT хранит значения контрольной суммы по алгоритму циклического избыточного кода (CRC) для проверки целостности своих данных (используется для проверки целостности данных заголовка GPT). В случае повреждения GPT может заметить проблему и попытаться восстановить повреждённые данные из другого места на диске.
Недостатки
- Может быть несовместима со старыми системами.
- GPT допускает неограниченное количество основных разделов, в то время как MBR допускает только четыре основных, а остальные — дополнительные.
- GPT позволяет создавать разделы любого размера, в то время как MBR имеет ограничение в 2 ТБ.
- GPT хранит копию данных раздела, позволяя восстановить их в случае повреждения основного заголовка GPT; MBR хранит только одну копию данных раздела в первом секторе жёсткого диска, что может привести к потере всей информации в случае повреждении информации о разделах.
- GPT хранит значения контрольной суммы для проверки, что данные не повреждены, и может выполнить необходимое восстановление из других областей диска в случае повреждения; MBR не имеет способа узнать о повреждении данных, вы можете узнать об этом только если компьютер откажется загружаться или исчезнет раздел.
Первый сектор (сектор 0) на диске GPT содержит защитную запись MBR, в которой записано, что на диске один раздел, который распространяется на весь носитель. В случае использования старых инструментов, которые читают только диски MBR, вы увидите один большой раздел размером с весь диск. Защитная запись сделана для того, чтобы старый инструмент ошибочно не воспринял диск как пустой и не перезаписал данные GPT новой главной загрузочной записью.
MBR защищает данные GPT от перезаписи.
Apple MacBook’и используют GPT по умолчанию, так что невозможно установить Mac OS X на систему MBR. Даже хотя Mac OS X может работать на диске MBR, но установка на него невозможна. Я пыталась сделать это, но безуспешно.
Большинство операционных систем на ядре Linux совместимы с GPT. При установке ОС Linux на диск в качестве загрузчика будет установлен GRUB 2.
Для операционных систем Windows загрузка из GPT возможна только на компьютерах с UEFI, работающих под 64-битными версиями Windows Vista, 7, 8, 10 и соответствующими серверными версиями. Если вы купили ноутбук с 64-битной версией Windows 8, то с большой вероятностью там GPT.
Windows 7 и более ранние системы обычно устанавливают на диски с MBR, но вы всё равно можете преобразовать разделы в GPT, как будет рассказано ниже.
Все версии Windows Vista, 7, 8, 10 могут считывать и использовать данные из разделов GPT — но они не могут загружаться с таких дисков без UEFI.
Вы можете комфортно себя чувствовать и с MBR, и c GPT. Но учитывая преимущества GPT, упомянутые ранее, и факт постепенного перехода современных компьютеров на эту технологию, вы можете предпочесть GPT. Если цель заключается в поддержке старого оборудования или нужно использовать традиционный BIOS, то вы застряли на MBR.
Проверьте тип раздела жёсткого диска
На каждом жёстком диске под Windows можно проверить тип разделов с помощью «Управления дисками» (Disk Management). Для запуска «Управления дисками» сделайте следующее:
Нажмите сочетание «горячих клавиш» Windows+R, откроется окно для запуска программ.
Наберите diskmgmt.msc и нажмите клавишу Enter.
Windows просканирует жёсткие диски и вскоре покажет их. Для проверки типа разделов любого жёсткого диска нажмите правой кнопкой мыши на плашку диска в нижней части интерфейса. Нужно нажимать на «Диск 0», «Диск 1» и так далее, а не на разделы.
В появившемся контекстном меню выберите «Свойства». Откроется окно со свойствами выбранного диска.
Перейдите на вкладку «Тома» и посмотрите на значение «Стиль раздела».
Если вы предпочитаете командную строку, то можете выбрать другой вариант. Его преимущества в том, что он чуть быстрее, поскольку сразу выводит на экран диски и стили разделов.
- Нажмите клавишу Windows, наберите
cmd.exe, удерживая Ctrl и Shift, нажмите Enter. - Подтвердите UAC-сообщение о повышении привилегий в системе.
- Наберите
diskpartи нажмите Enter. - Наберите
list diskи снова нажмите Enter.
В списке перечислены все диски. В колонке Gpt указан стиль раздела для каждого диска. Если видите звёздочку в колонке, то это GPT, если её нет — это MBR.
Есть два типичных сообщения об ошибке, которые могут возникнуть при установке Windows на жёсткий диск:
- Ошибка № 1: «Windows не может быть установлена на этот диск. Выбранный диск не имеет стиль разделов GPT».
- Ошибка № 2: «Windows не может быть установлена на этот диск. Выбранный диск имеет стиль разделов GPT».
Когда появляется одна из этих двух ошибок, то у вас может не быть возможности выбрать раздел для установки. Но это не значит, что с компьютером что-то не то.
Как вы уже знаете, MBR и GPT — это две абсолютно разные структуры разделов жёсткого диска. MBR — это традиционная структура разделов, а GPT — более новая.
Ошибка № 1 возникает, когда вы пытаетесь установить Windows на компьютер с UEFI, а раздел жёсткого диска не сконфигурирован для режима UEFI или совместимости с Legacy BIOS. Microsoft TechNet предлагает два варианта решения проблемы.
- Перезагрузить компьютер в режиме совместимости с Legacy BIOS. Этот вариант позволит сохранить текущий стиль раздела.
- Переформатировать диск под UEFI, используя стиль раздела GPT. Этот вариант позволит вам использовать функции прошивки UEFI. Переформатирование можно сделать самостоятельно, следуя инструкциям ниже. Всегда сохраняйте резервную копию данных перед форматированием.
Конечно, есть сторонние утилиты для преобразования дисков в GPT с сохранением данных, но всё равно безопаснее сделать резервную копию на случай, если утилита не сможет завершить преобразование.
С помощью Windows Setup
- Выключите компьютер и вставьте загрузочный накопитель Windows (USB или DVD).
- Загрузитесь с него в режиме UEFI.
- Выберите «Другое» (Custom) в типе установки.
- Появится экран с сообщением «Куда вы хотите установить Windows?» Выберите все разделы на диске и нажмите «Удалить».
- После успешного удаления диск будет представлять собой единую область нераспределённого пространства.
- Выберите нераспределённое пространство и нажмите «Далее». Windows определит, что компьютер загружен в режиме UEFI, и автоматически переформатирует диск с применением стиля раздела GPT. Процесс установки начнётся сразу после этого.
Преобразование вручную
- Выключите компьютер и вставьте загрузочный накопитель Windows (USB или DVD).
- Загрузитесь с него в режиме UEFI.
- Из установки Windows нажмите Shift+F10, чтобы открыть консоль. После каждой следующей команды нажимайте Enter.
- Запустите инструмент diskpart командой
diskpart. - Чтобы выбрать диск для преобразования, наберите
list disk. - Укажите номер диска для преобразования:
select disk #. - Очистите диск:
clean. - Преобразование в GPT осуществляется командой
convert gpt. - Наберите
exitдля выхода из diskpart. - Закройте консоль и возвращайтесь к установке Windows.
- При выборе типа установки выберите «Другое». Диск будет представлять собой единую область нераспределённого пространства.
- Выберите нераспределённое пространство и нажмите «Далее». Windows начнёт установку.
Инструкции для преобразования жёсткого диска с GPT на MBR
Иногда бывает необходимо преобразовать диск в структуру разделов MBR. Например, если во время установки Windows возникает такое сообщение об ошибке:
«Windows не может быть установлена на этот диск. Выбранный диск имеет стиль разделов GPT»
Загрузка с GPT поддерживается только в 64-битных версиях Windows Vista, 7, 8, 10 и соответствующих серверных версиях на UEFI-системах. Это сообщение об ошибке означает, что ваш компьютер не поддерживает UEFI, а поэтому вы можете использовать только BIOS, который работает со структурой разделов MBR.
Microsoft TechNet предлагает два варианта решения проблемы.
- Перезагрузить компьютер в режиме совместимости с BIOS. Этот вариант позволит сохранить текущий стиль раздела.
- Переформатировать диск, используя стиль раздела MBR. Всегда сохраняйте резервную копию данных перед форматированием. Хотя есть сторонние утилиты для преобразования дисков в GPT с сохранением данных, но всё равно безопаснее сделать резервную копию на случай, если утилита не сможет завершить преобразование.
Если вы выбрали второй вариант, то следуйте пошаговой инструкции:
С помощью Windows Setup
- Выключите компьютер и вставьте загрузочный накопитель Windows (USB или DVD).
- Загрузитесь с него в режиме UEFI.
- Выберите «Другое» (Custom) в типе установки.
- Появится экран с сообщением «Куда вы хотите установить Windows?» Выберите все разделы на диске и нажмите «Удалить».
- После успешного удаления диск будет представлять собой единую область нераспределённого пространства.
- Выберите нераспределённое пространство и нажмите «Далее». Windows определит, что компьютер загружен в режиме BIOS, и автоматически переформатирует диск с применением стиля раздела MBR. Процесс установки начнётся сразу после этого.
Преобразование вручную
- Выключите компьютер и вставьте загрузочный накопитель Windows (USB или DVD).
- Загрузитесь с него в режиме BIOS.
- Из установки Windows нажмите Shift+F10, чтобы открыть консоль. После каждой следующей команды нажимайте Enter.
- Запустите инструмент diskpart командой
diskpart. - Чтобы выбрать диск для преобразования, наберите
list disk. - Укажите номер диска для преобразования:
select disk #. - Очистите диск:
clean. - Преобразование в GPT осуществляется командой
convert mbr. - Наберите
exitдля выхода из diskpart. - Закройте консоль и возвращайтесь к установке Windows.
- При выборе типа установки выберите «Другое». Диск будет представлять собой единую область нераспределённого пространства.
- Выберите нераспределённое пространство и нажмите «Далее». Windows начнёт установку.
Что такое разделы диска?
Различия между BIOS и UEFI
Таблицы разделов MBR и GPT
Следующие источники содержат дополнительную информацию о стилях разделов MBR или GPT:
habr.com