Поиск по картинке с телефона и компьютера: лучшие сайты и приложения
Привет всем!
Часто на руках нет никакой информации кроме изображения. Жажда узнать больше возникает по разным причинам. Кому-то хочется узнать, кто на фото, где оригинал, что это за место, реально ли выглядит так человек из соцсети. К счастью, поиск по картинке – сейчас обыденное дело. В этой статье речь пойдет о том, как найти необходимую информацию по изображению.
Как устроен графический поиск
Изображение раскладывают на составляющие: цветовые границы, контраст, пиксели. После анализа в результатах поиска показываются изображения, в которых компоненты находятся в том же порядке и в тех же оттенках.
Если говорить простым языком о том, каким образом производится поиск, то можно сказать, что фото разбирают на запчасти и находят похожие по ним. Вот и вся магия.
Ищем на компьютере с помощью сервисов и плагинов
Есть только фотография, а вопросов осталось много? Я научу, как отыскать любые сведения только по фотографии. Вам нужен лишь интернет, исходная картинка и пара минут свободного времени.
Заходим в Google Картинки и нажимаем на иконку фотоаппарата в строке.
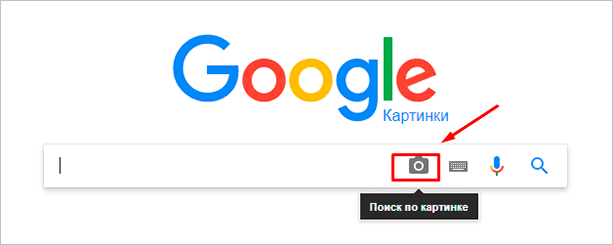
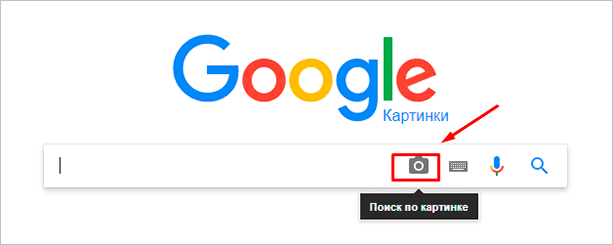
Во всплывшем окне выбираем “Загрузить файл” или “Указать ссылку».


Выбираем файл с компьютера. Кликаем “Открыть”.
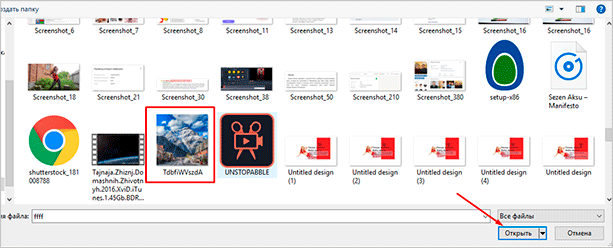
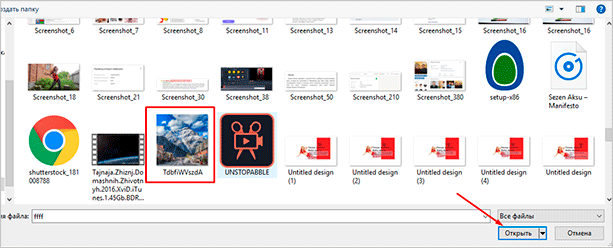
Добавляем ссылку, если изображение находится в интернете.
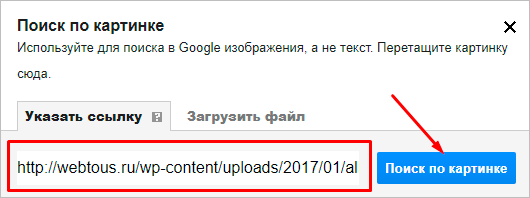
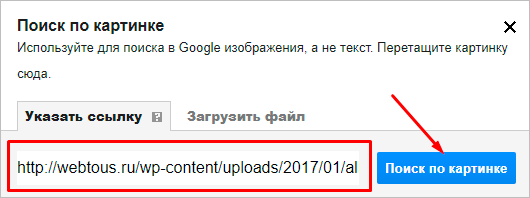
Смотрим на результаты. Вверху находится список сайтов, внизу картинки. В текстовое поле рядом с используемым изображением можно добавить слова, помогающие в поиске, например, “гора”.
Также Гугл подобрал фото по образцу.
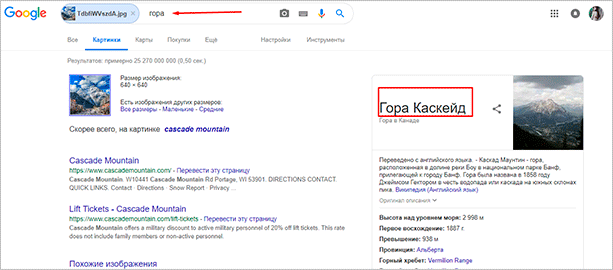
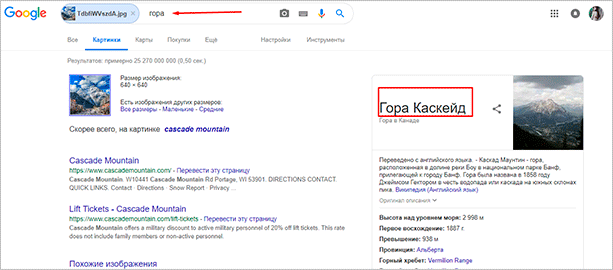
Я искала название города по этому фото. Он выдал только название горы, хотя мог бы показать местоположение и дать подробную информацию.
Яндекс
Открываем стартовую страницу Яндекса. Выбираем рядом с поисковой строкой “Картинки”.
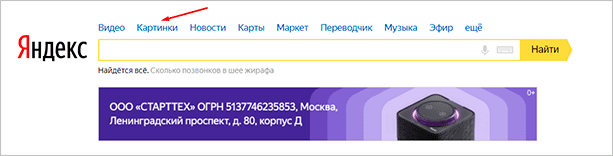
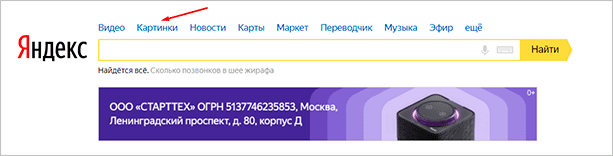
Нажимаем на значок фотоаппарата справа от кнопки “Найти”.


Вверху появится строка. Слева нужно кликнуть “Выберите файл”, если картинка на устройстве, или справа вставить ссылку, если просто видели ее в интернете. Кликните “Найти”.


Изучаем результаты. Если вы хотели скачать оригинал фото, то справа показаны доступные разрешения. Внизу можно загрузить любую похожую фотографию.
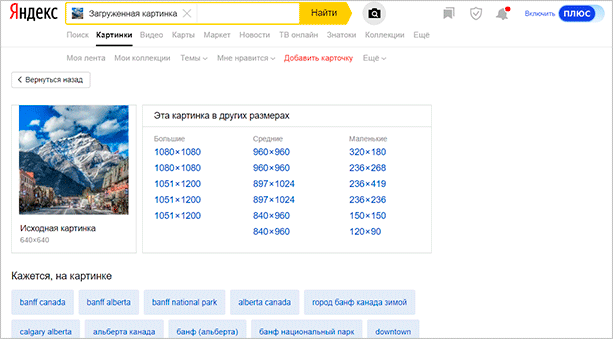
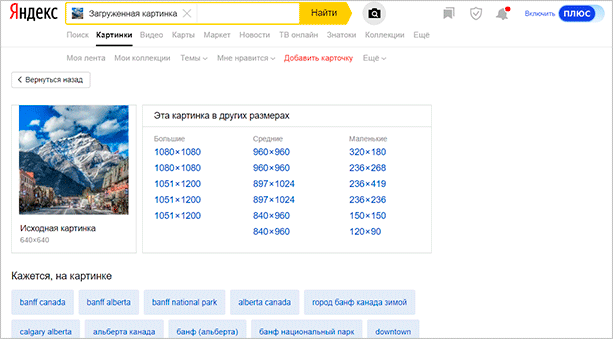
Найти место по фотографии проще в Яндексе. Отечественный поисковик выдал не только название горы, но и город в Канаде, где она расположена. Этим Google похвастаться не смог.
Англоязычный сервис TinEye
TinEye – американский сервис поиска картинок. Вы не узнаете название изображенного предмета или человека, зато найдете оригинал в лучшем качестве или того, кто использует фотоработу без вашего ведома. Сервис проиндексировал 17 млрд картинок, поэтому велик шанс успешно отыскать свою.
Способ 1. Заходим на главную страницу TinEye. Кликаем по стрелочке, чтобы найти информацию по изображению с компьютера.
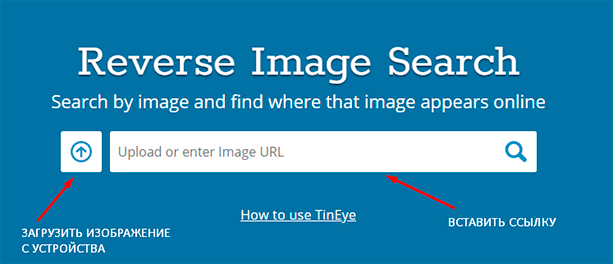
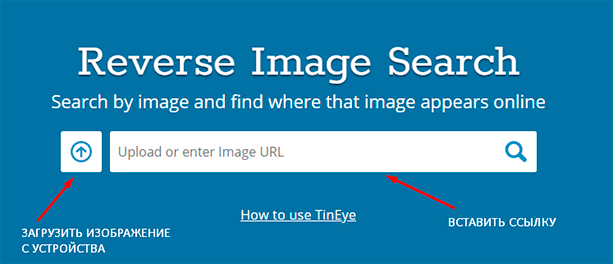
Выбираем нужную картинку в папке и нажимаем на кнопку “Открыть”. Для наглядности результата я взяла фото Лермонтова.
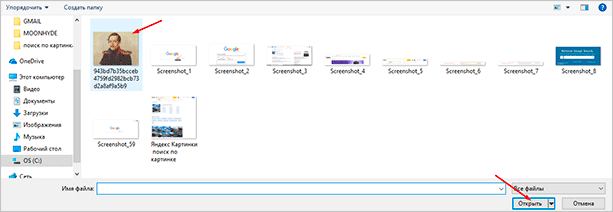
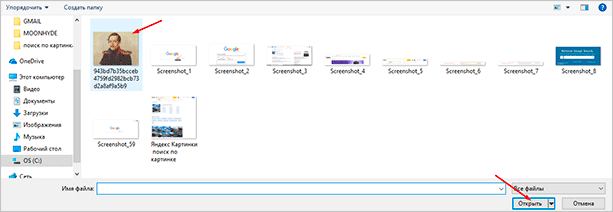
Появится список со схожими изображениями. Чтобы скачать необходимый файл, нужно нажать на имя в описании.
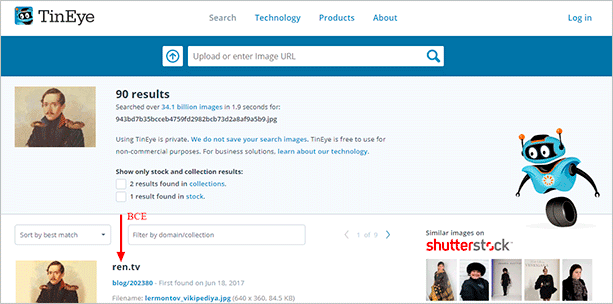
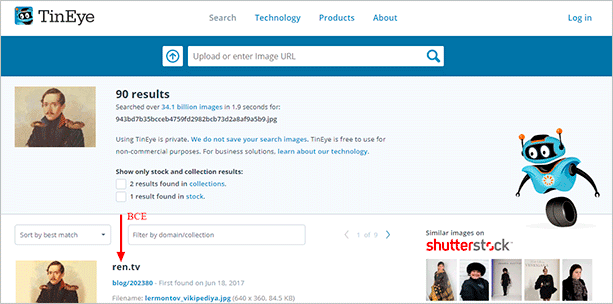
Минус: нельзя ввести в строку текст, улучшающий поиск, узнать имя человека, название места. Можно только кликнуть на ссылку.
Способ 2. Вставляем ссылку картинки в строку рядом и нажимаем на лупу справа.
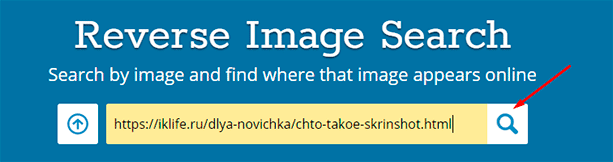
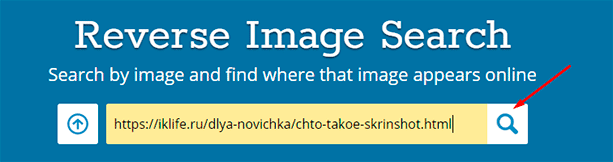
Теперь можно сохранить любой вариант из результатов или посмотреть, кто на фото.
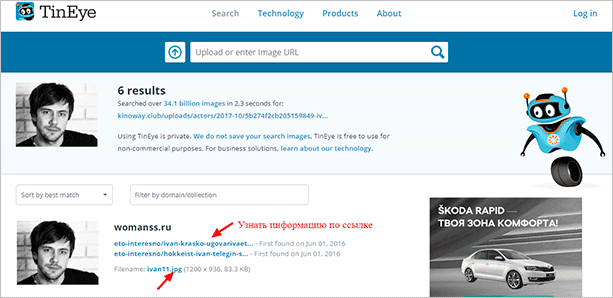
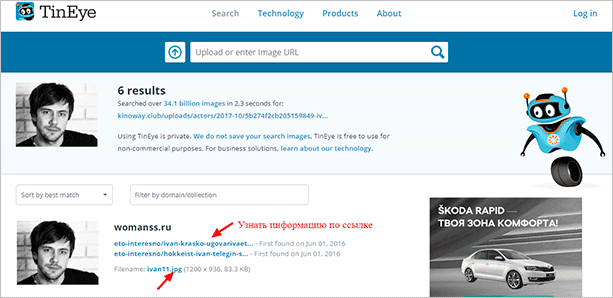
Плагин PhotoTracker Lite
Хотите получить больше сведений, но долго пользоваться каждым сервисом по отдельности? Тогда добавьте плагин PhotoTracker Lite в браузер. Он будет искать сразу с 5 сайтов. Покажет результаты в новой вкладке.
Нужно скачать дополнение PhotoTracker Lite для своего браузера.
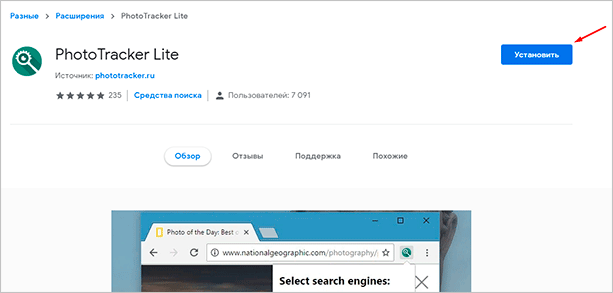
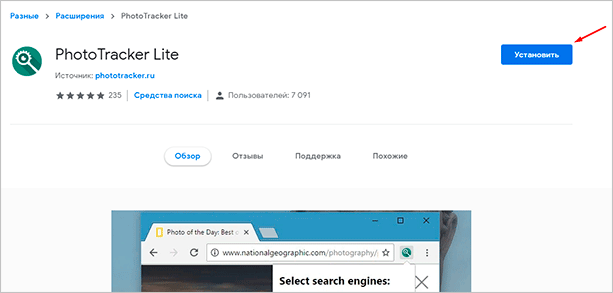
В новом окошке вас попросят подтвердить установку. Сделайте это.
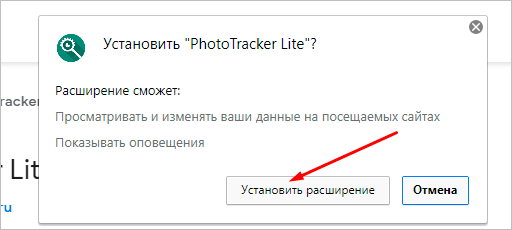
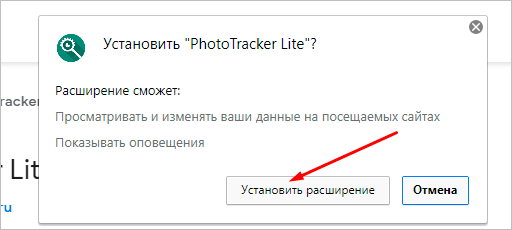
Когда плагин добавится в браузер, появится надпись. Чтобы активировать его, нажмите на значок (вверху справа для Google Chrome и Яндекс.Браузера).
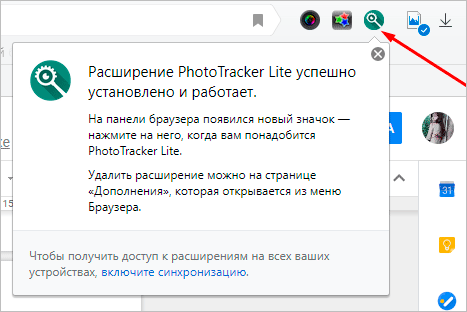
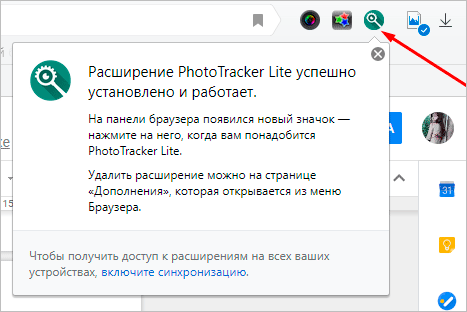
Настроим PhotoTracker Lite. Для полноты результатов включите все сайты. Включить – ползунок голубой, выключить – красный.
![]()
Идем на страничку с нужной картинкой. Нам попался скриншот из аниме. Очень интересно узнать название. Кликаем правой кнопкой мыши, чтобы появилось меню. Выбираем “Искать это изображение”.
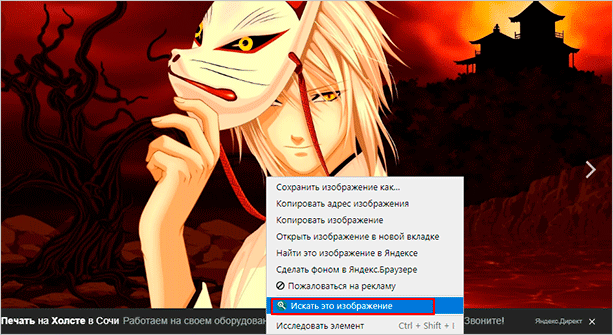
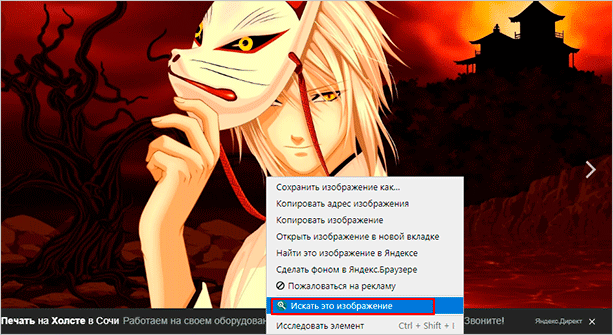
Результаты с 4 поисковиков появляются в разных вкладках. Оцениваем и делаем выводы.
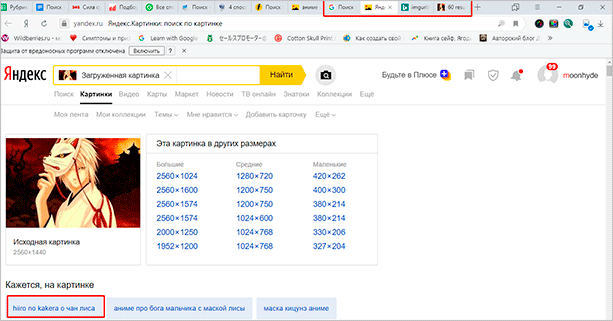
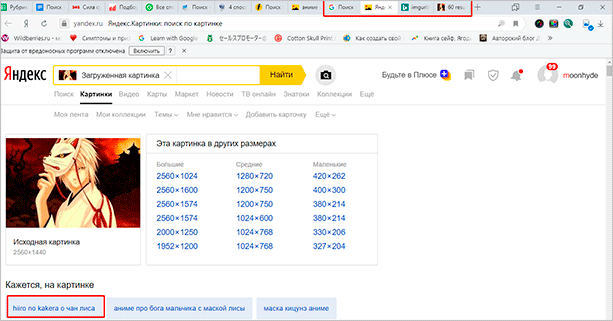
Плюсы: не нужно бегать по разным сайтам, плагин ищет везде.
Минус: от низкой скорости интернета страницы не загрузятся, придется добавлять ссылку вручную.
Ищем информацию по изображению с телефона
Увидели на стене дома неизвестное насекомое и срочно нужно проверить не ядовито ли оно? В социальной сети написал красивый парень или девушка, но вы сомневаетесь в подлинности аккаунта? Даже имея рядом только мобильник, вы быстро найдете ответы с помощью приложения и фотографии.
Все приложения скачивайте из Play Маркета или App Store.
Google Chrome
Зайдите на сайт с фотографией. Я решила устроить проверку аватарки ВК.
Удерживайте палец на ней, пока не появится меню. Выберите пункт “Найти это изображение в Google”.


Наслаждаемся полученными результатами. Когда-то я публиковала запись с этой фотографией. Программа нашла ее.
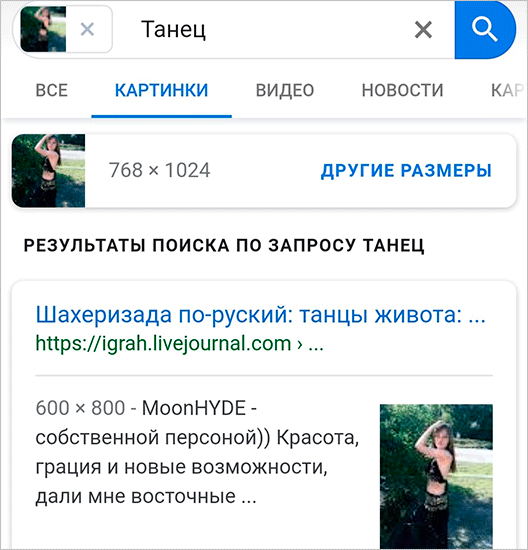
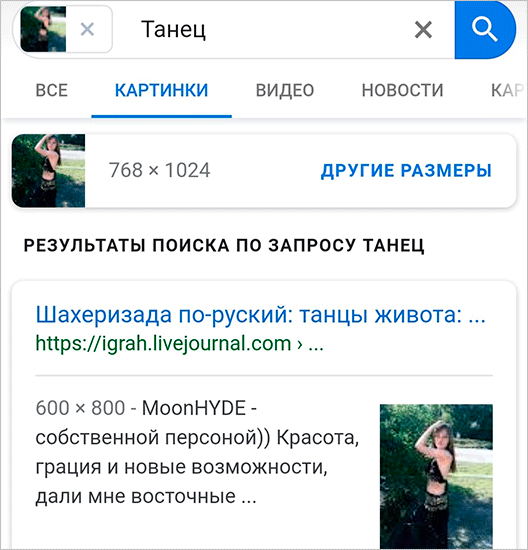
В Яндекс.Браузере повторяем то же самое.
Для поиска по изображениям онлайн можно скачать отдельную программу Search Google Using Image.
PictPicks
PictPics не имеет собственного алгоритма поиска. Использует Гугл. В приложении легко найти похожий рисунок, сохранить запрос в историю, фильтровать результаты по цвету, типу, времени и размеру.
Открываем PictPicks нажатием на него.
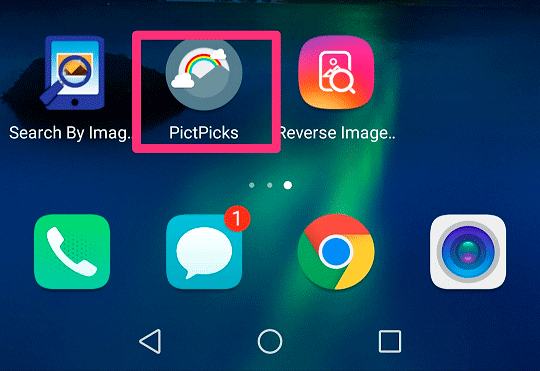
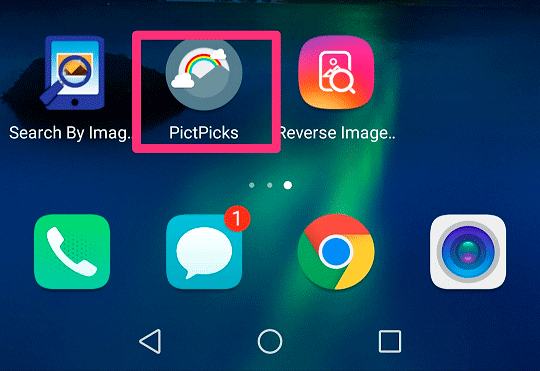
Вызываем меню нажатием трех полосок с левой стороны.
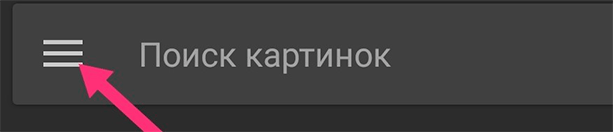
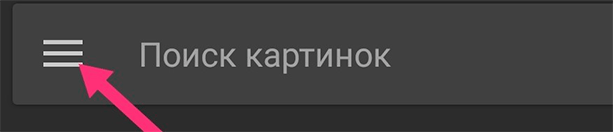
Воспользуйтесь значком фотоаппарата, чтобы сделать снимок объекта или отправьте из памяти телефона, нажав на квадратик рядом.


Переверните, отразите фото, если это необходимо, и начните искать, нажав на лупу в правом верхнем углу.
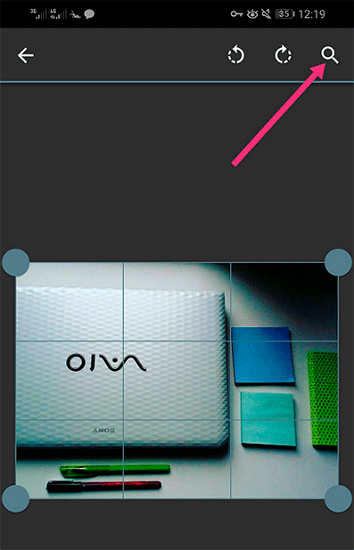
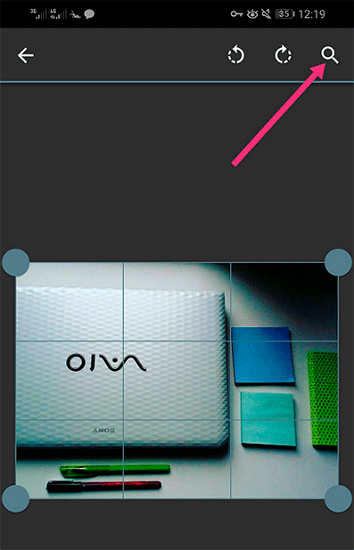
Смотрим поисковую выдачу и сохраняем искомое изображение, нажав на него пальцем.


Меню с действиями вызывают три точки справа.
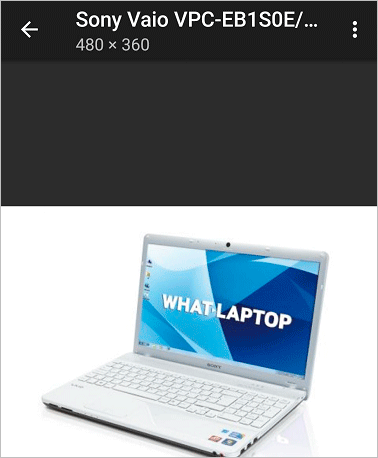
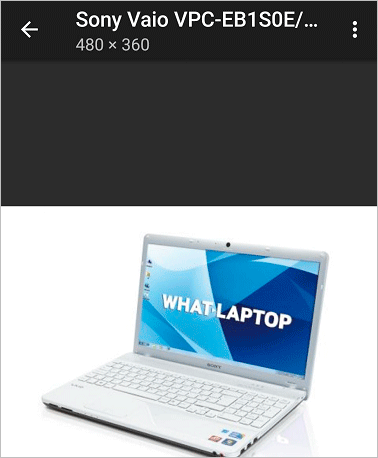
Search By Image
Search By Image – приложение, которое быстро ищет похожие картинки через Гугл с мобильного. Подойдет тем, кому не нравится Chrome. Оно занимает всего 3,75 МБ.
Открываем приложение через меню смартфона.
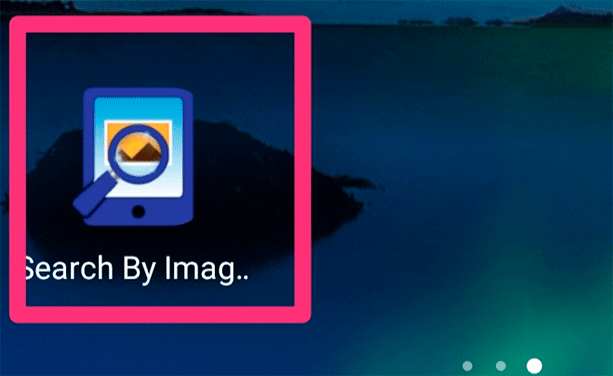
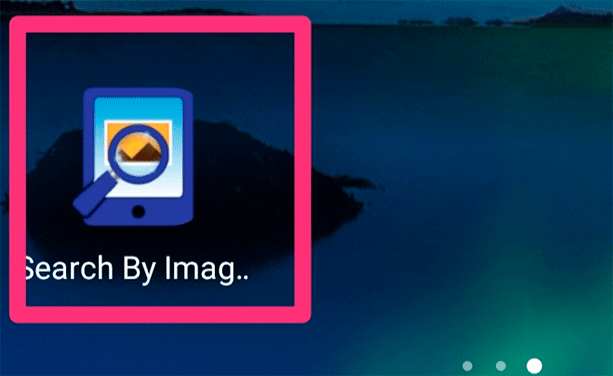
Нажимаем на плюсик в правом нижнем углу, чтобы добавить исходник.
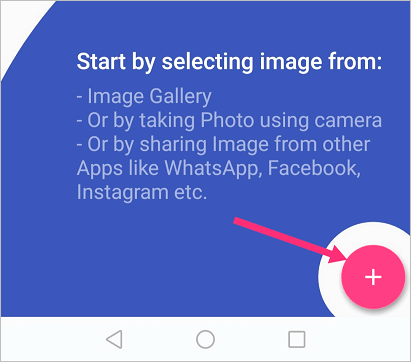
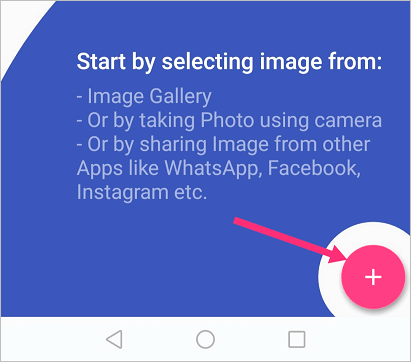
Можно добавить фото прямо с камеры, если нажать на иконку фотоаппарата. Чтобы загрузить исходник из галереи, нужно воспользоваться значком квадратика ниже.
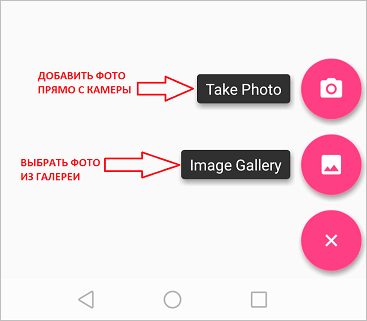
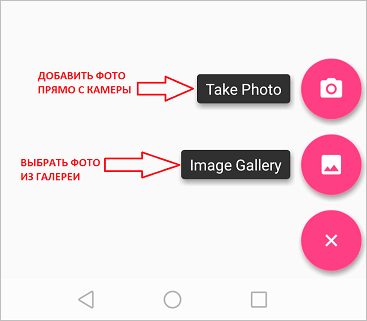
Нам дают возможность редактировать фотографию: обрезать, повернуть, отразить. Чтобы начать, нажмите на кружочек с лупой.
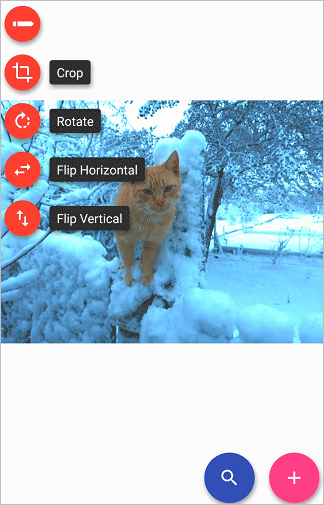
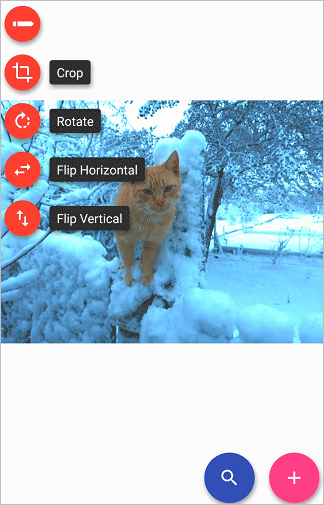
Изучаем результаты, которыми смог нас порадовать Гугл. Это было домашнее фото, которого нет в интернете, поэтому понятно, почему он показал только схожие.
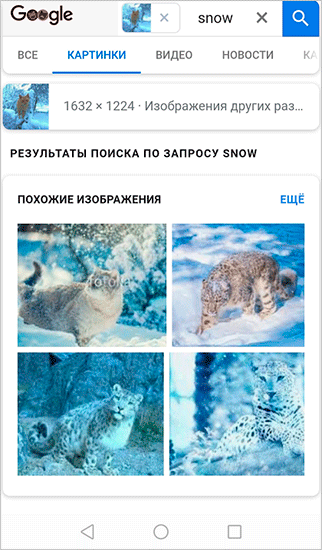
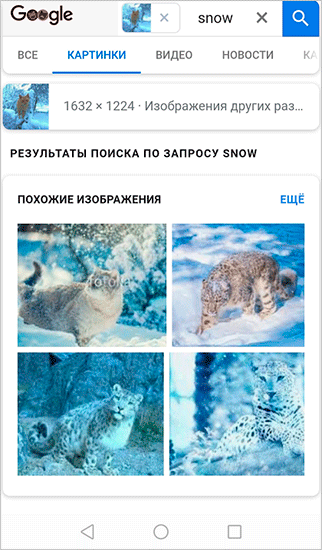
Плюсы: просто пользоваться, быстро искать, мало весит.
CamFind
Фотографируйте, загружайте картинки, чтобы найти всю информацию: местонахождение, цены в интернет-магазинах, копии, похожие файлы. Можно поделиться постом в Facebook, Twitter сразу из приложения. CamFind есть в 2 версиях: для Андроид (Play Маркет) и iOS (App Store).
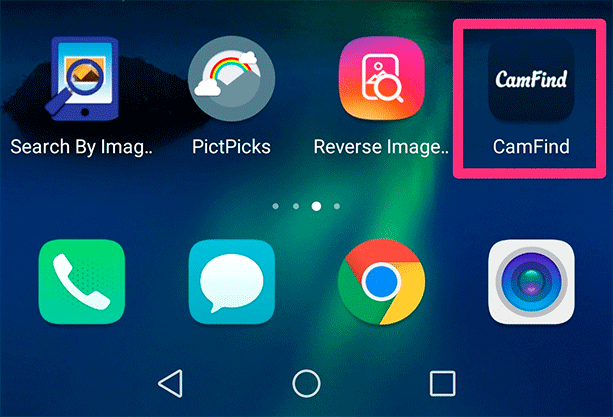
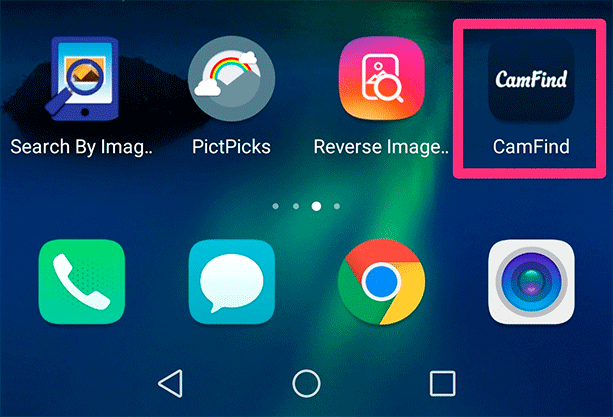
Фотографируем вещь или человека на камеру. Или загружаем фото из памяти телефона, нажав на плюс вверху.
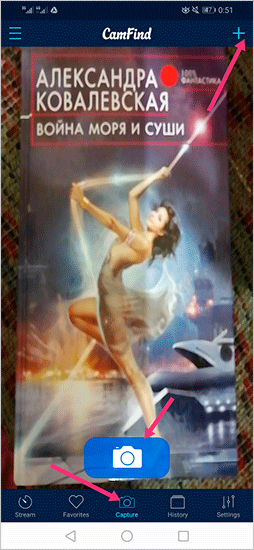
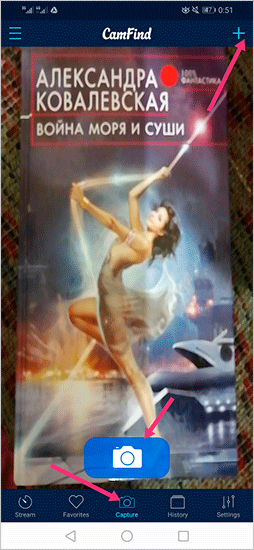
Ждем.


Изучаем поисковую выдачу. Среди нее сайты, ссылки на товары, новости, статьи и страницы, где было замечено что-нибудь, похожее на исходник.
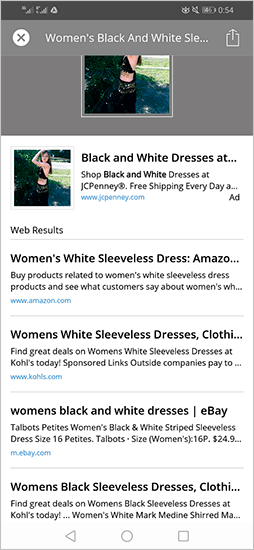
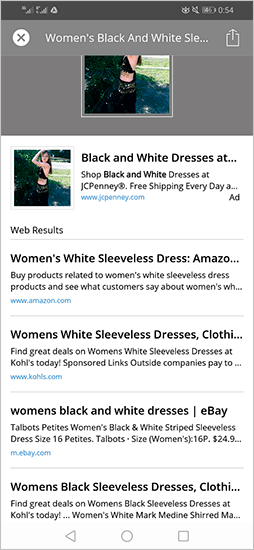
Плюс: находит места, товары, новости, статьи.
AliExpress
Увидели классную вещь у друга или хотите купить китайскую копию брендовой вещи подешевле? Установите приложение AliExpress и воспользуйтесь графическим поиском с телефона.
Находим программу в меню и запускаем.
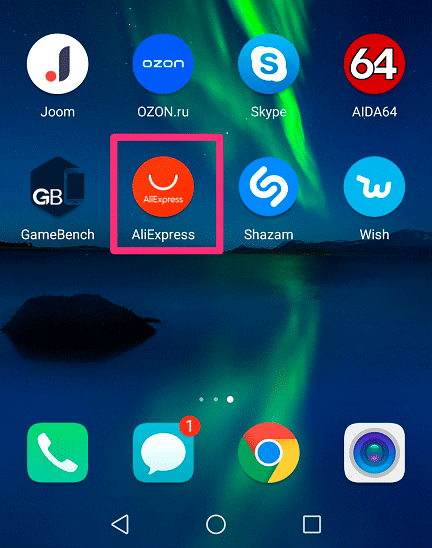
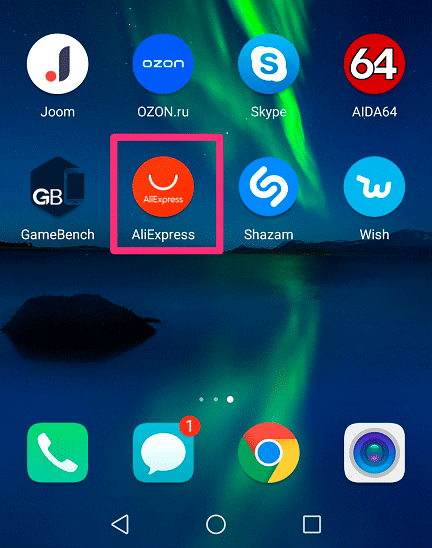
Нажимаем на черный значок фотоаппарата в правом углу.


У нас есть три варианта:
- Сфотографировать и отправить, если воспользуемся красной кнопкой.
- Отправить готовое изображение из галереи, нажав квадратик в левом нижнем углу.
- Отсканировать по штрихкоду в правом углу.


Если вы загружаете фото из галереи, то нужно отметить его и нажать галочку, чтобы отправить.
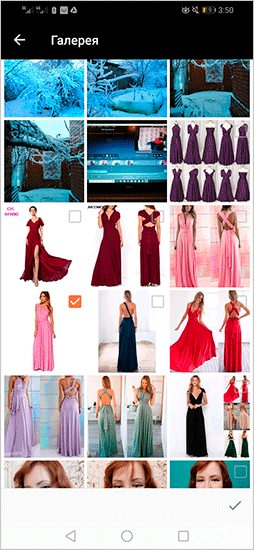
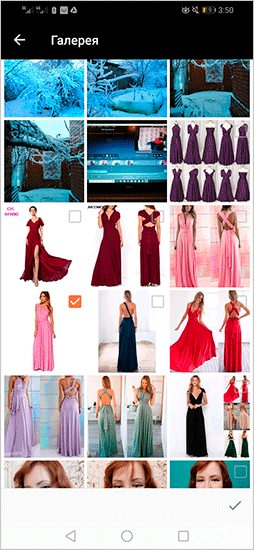
Просмотрите список, который выдал на ваш запрос АлиЭкспресс. У меня 100 % совпадение.
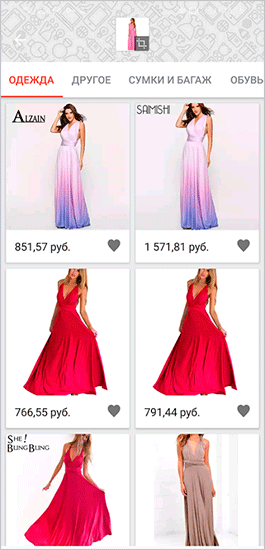
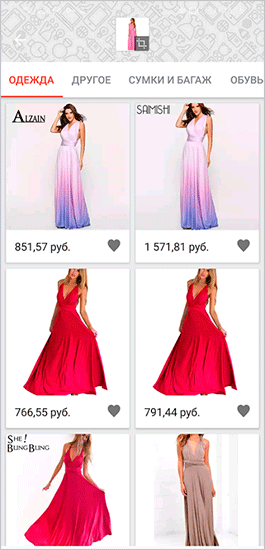
Заключение
Сейчас достаточно способов, чтобы найти нужную информацию по фото. А как вам удобнее искать? Расскажите в комментариях.
Подпишитесь на блог, чтобы научиться интересным и полезным вещам. Желаю удачи! До скорой встречи.
iklife.ru
Как найти фото в интернете по фото
Содержание статьи
Разберёмся как найти фото в интернете по фото. Эта информация поможет пользователям опередить имеются ли в сети дубликаты их личных изображений или просто найти и распознать что изображено на фото. Узнаем, как организовать поиск по фото в Гугле и Яндексе. А также разберём подходящие сервисы и расширения для браузера.
Поиск по фото от Google
Для начала уточним как найти похожую картинку в интернете через поисковую систему Google. Поиск по изображению доступен в следующих браузерах:
- Chrome от 5 версии и выше;
- Internet Explorer от 9 версии;
- Safari 5 и выше;
- Firefox 4 и более поздние обновления.
Процесс выполняется следующим образом.
- Откройте страницу с поисковой строкой и перейдите в раздел «Картинки». После этого в строке появится нужный значок фотоаппарата.

- Нажмите на иконку и появится выбор варианта. Пользователь может искать дубликаты снимка, имеющегося на ПК или указать ссылку на снимок, по которому нужна детальная информация.
- Укажите ссылку или загрузите нужное изображение.

- Нажмите «Поиск по картинке».

В результате пользователю будут представлены все похожие картинки, ссылки на расположение в сети и такие же изображения разных размеров.
Поиск от Яндекса
Если не нашли картинку в Гугл, можно обратиться к Яндексу. Поисковая система находит одинаковые и частично похожие изображения в интернете. По аналогии с предыдущей поисковой системой можно искать фото с компьютера или информацию об изображении из интернета по ссылке.
Алгоритм поиска.
- Открываем страницу с поисковой строкой и переходим в раздел картинок.
- Жмём на появившейся в строке значок фотоаппарата.
- Выбираем и загружаем нужное фото из галерей компьютера или указываем адрес нахождения картинки в сети.

- Активизируем процесс и получаем результат.

Если поиск осуществляется через браузер Яндекс, то можно узнать более подробную информацию о заинтересовавшей картинке, вызвав контекстное меню.
Нажмите правой кнопкой мыши и выберите нужное действие.
Сервис TinEye
Помимо описанных вариантов, найти фотографию в интернете по фотографии позволяет сервис TinEye, непривязанный к поисковым системам. Принцип работы и алгоритм поиска совпадает с приведёнными выше вариантами.
Пользователь может загрузит имеющееся изображение или указать ссылку на картинку в интернете. Кроме того, TinEye позволяет:
- получить информацию откуда получено изображение;
- отследить появление картинки в сети;
- найти аналогичное фото лучшего качества;
- обнаружить все сайты, на которых размещено изображение;
- показать все изменённые варианты на основе исходного фото.

Для браузера Firefox имеется плагин этого сервиса, позволяющий пользоваться поиском через контекстное меню.
Онлайн-сервис находится по адресу https://tineye.com/.
Расширение для браузеров PhotoTracker Lite
Решить вопрос, как найти похожие картинки в интернете поможет расширение для браузеров. Установить продукт можно в магазине дополнения браузера или на официальном сайте разработчиков http://phototracker.ru/lite/.

После установки расширения в браузер в верхнем правом углу появляется значок, позволяющий выбрать сервис для получения данных.
А в контекстном меню отображается ссылка на поиск.
После активизации процесса открываются ссылки с результатами поиска от каждого выбранного сервиса.

Как найти оригинал картинки
Часто картинки, которые найдены, искажены, совмещены или изменены иным образом. В связи с этим приходится искать оригинал изображения. С такой задачей лучше всего справляется описанный выше сервис ТинАй.
Алгоритм сервиса распознает изменения и показывает в результатах поиска оригинал изображения или две картинки, из которых было собрано исходное.
Пожаловаться на контентwirelesscover.ru
Как Найти Похожее Фото в Интернете По Фото Или с Картинки
Добрый день, друзья. Как найти похожее фото в интернете? Часто бывает, что человек нашел интересную картинку в интернете, и ему хочется найти похожую на неё, но он не знает как. Также, люди часто ищут своих родственников по фотографиям, портретам и это у них получается. Для этого есть специальные сервисы.
Также, с помощью данных сервисов, можно проверить картинку на уникальность, ведь ни для кого не секрет, что уникальные изображение очень хорошо индексируются и продвигаются. Я тоже раньше часто проверял картинки на уникальность с помощью специальных сервисов. Самые главные из них, это Яндекс и Google картинки. Но, кроме них, есть и другие сервисы. В данной статье мы рассмотрим поиск по через Гугл с Яндексом, сервис TinEye и дополнения PhotoTrackerLite.
Для чего ещё люди ищут похожее фото в интернете?
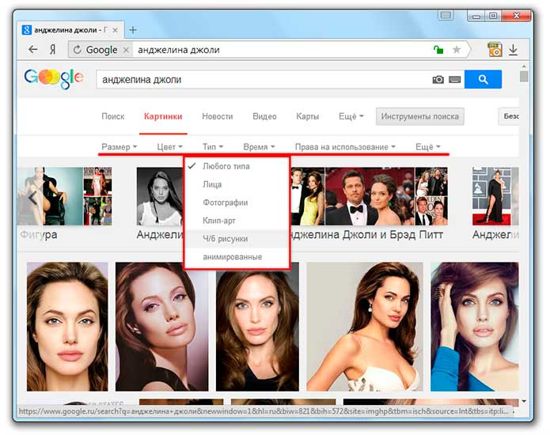
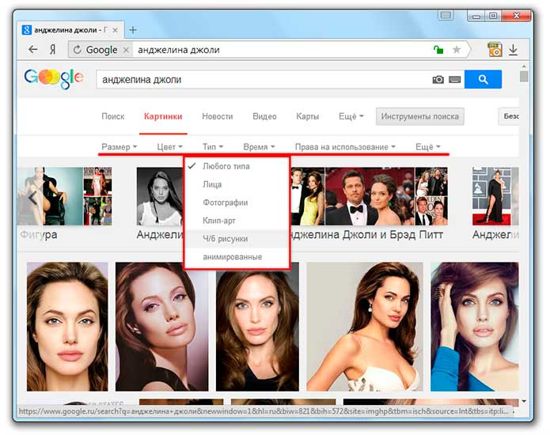
- Человеку интересно, какую фотографию установил в соц. сети его виртуальный друг, свою или чужую?
- Чей профиль пользователя в социальной сети?
- Кто же снят на фотографии, какой актёр, спортсмен, певец? Это важно, если вы сколько не стараетесь, но не можете это вспомнить?
- Настоящее перед вами картина, или копия?
- Хочется найти похожее фото, но в ином качестве (яркое и контрастное, вместо тусклого, черно-белого).
Как мы уже выяснили, люди искать картинки могут по различным причинам. Но, сам способ подобного поиска практически один. Итак, давайте разберём 4 метода бесплатного и быстрого поиска по фотографиям людей в интернете.
Через Яндекс Картинки
Я думаю, вы отлично знаете данный сервис. Найти его легко, достаточно кликнуть под поисковой строкой этого поисковика по ссылке «Картинки».


Он начинает искать дубликаты изображения. Также, он ищет снимки, которые немного имеют отличия от оригинала. Соответственно, в перечне похожих изображений вы можете различные фото одной местности.
Итак, чтобы поискать дубликаты фото, кликнем на ярлык фотоаппарата, находящийся после поисковой строке в Яндекс Картинках. Перед этим я скачал фото Сергея Есенина в детстве, и именно его я и буду искать.


В данном сервисе мы можем поступить двумя путями, или загрузить фото с компьютера, или вставить его ссылку.


Как мы видим по полученным результатам, на первом песте стоит оригинал, далее Яндекс нашел множество детских фотографий, с похожей прической, даже Сыроежкина из фильма электроник, но Есенина больше не нашел. Зато, это фото Есенина идёт в столбец после найденных фотографий. При этом, Яндекс показывает сайты, на которых оно установлено.
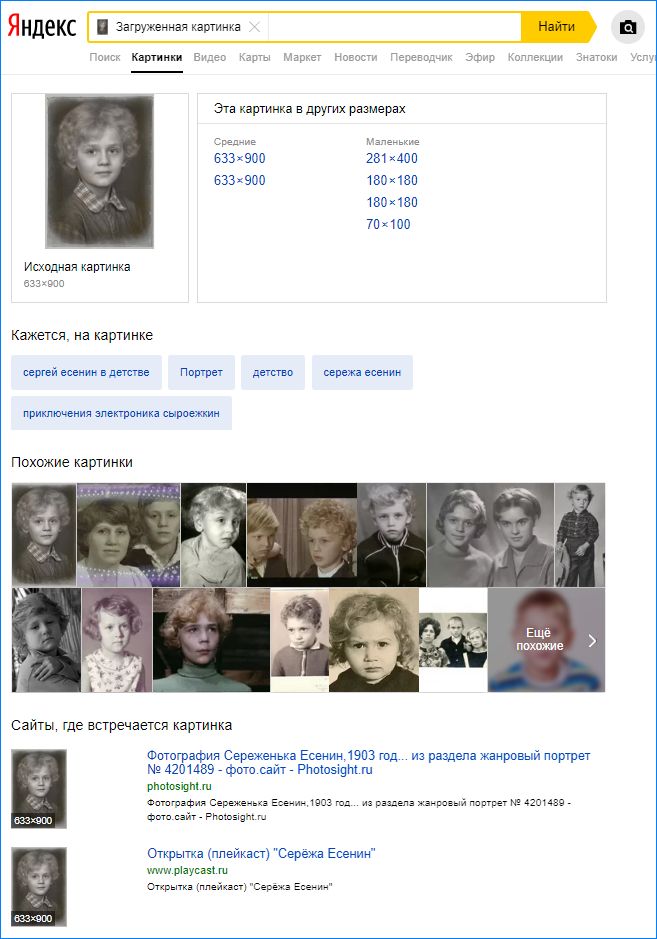
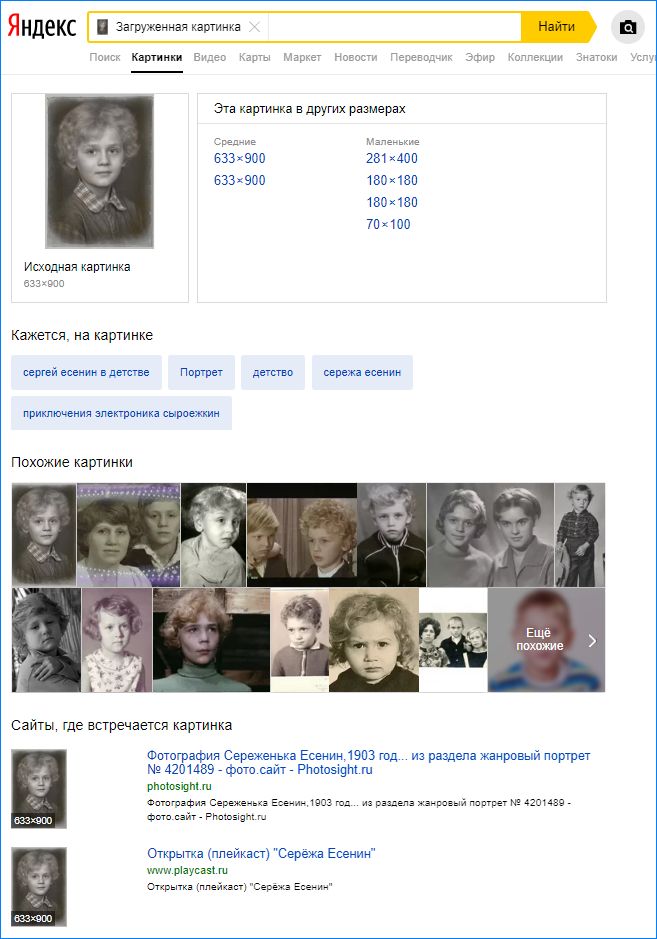
Чем отличается данный поиск от Гугла? В Яндексе явно не сообщается, кто именно показан на фото. Если вы ищете не известного человека, это обстоятельство может затруднить поиск. Но, зато, фото найдено в разных размерах. То есть, вы можете выбрать снимок в более качественном разрешении.
Гугл Картинки
Войти в данный сервис можно также, как и в Яндексе. Только в поиск нужно ввести Гугл Картинки, и в новом окне в поиске будет стоять данная команда.


Итак, кликнем по данной ссылке и войдём в Google Pictures. Также, как и в Яндексе мы видим изображение фотоаппарата, на который нам и нужно кликнуть, чтобы загрузить картинку с компьютера.
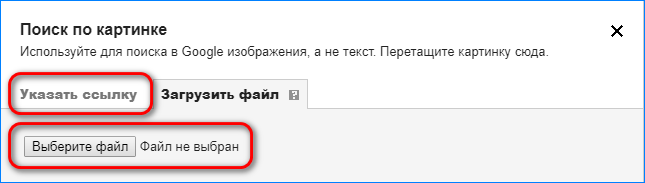
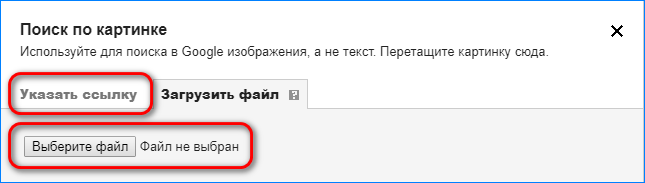
Итак, у нас всплывает окошко, в котором данный сервис предлагает загрузить картинку двумя способами, с компьютера и по электронному адресу. Что интересно, если человек использует браузер Хром, то необходимую картинку есть возможность просто перетащить в данный поисковик мышкой, и мы получим нужный результат.
На этот раз я ввёл портрет маленького Саши Пушкина, и Google выдал результат.


Как мы видим, изображений меньше. Оно и понятно, когда Пушкин был маленьким, Фотоаппарат ещё не придумали, а его детских портретов мало.
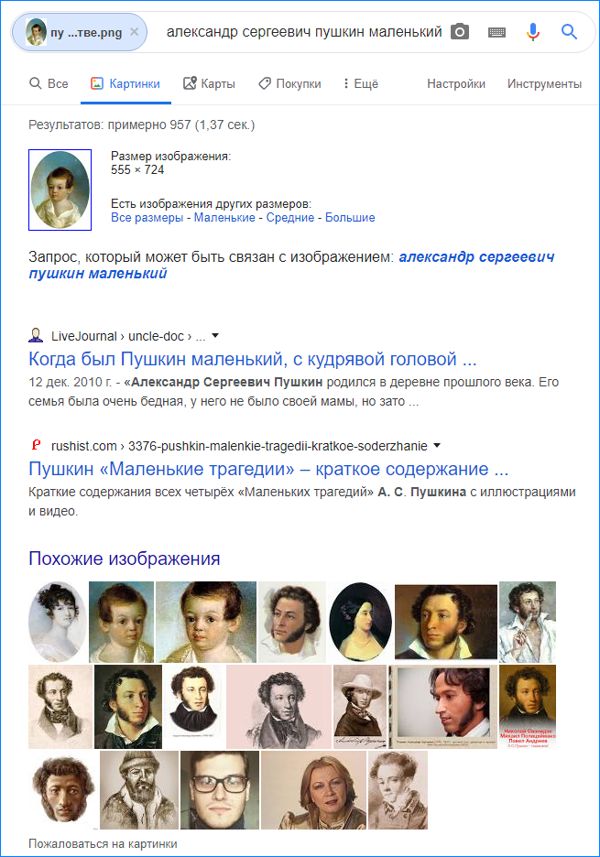
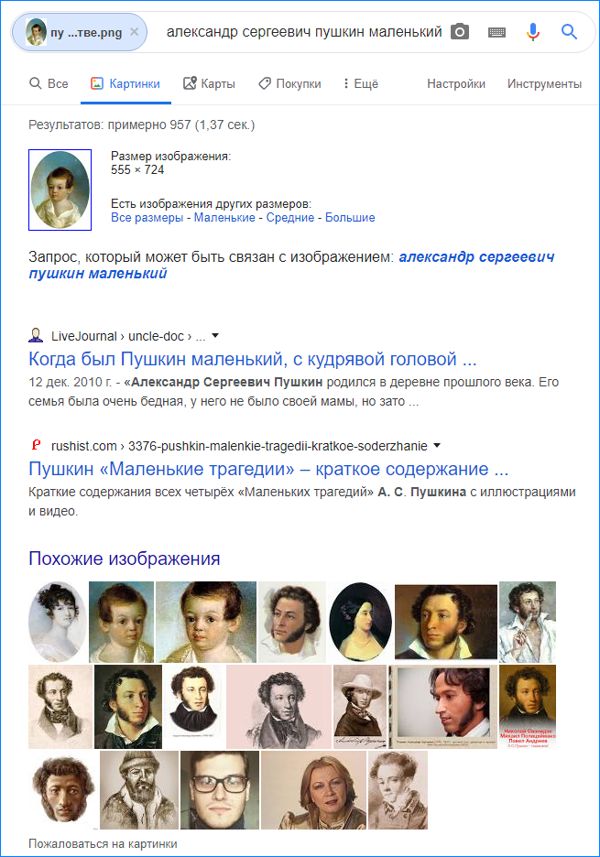
Кроме прочего, в Chrome у нас есть возможность выбрать нужную картину, кликнуть по ней для увеличения. Затем ещё раз кликнуть правой клавишей и в ниспадающем меню выбрать вкладку «Найти картинку».
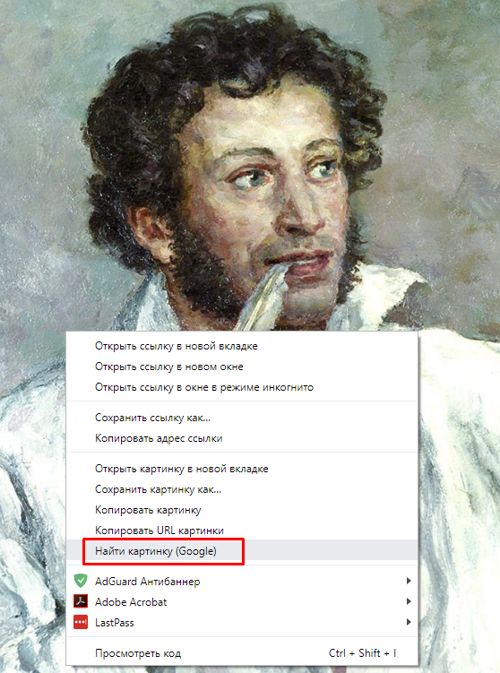
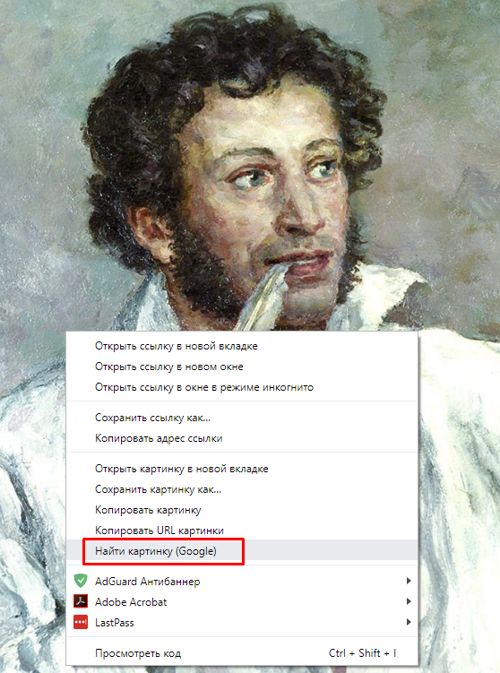
Как мы видим, на этот раз Гугл нашел в основном портреты Пушкина разной редакции. Кроме этого, данный поисковик нам сообщает несколько раз, что это именно Пушкин. Мы можем нажать на любое из данных изображений и узнать информацию про данный портрет более подробно. Или, можно выбрать из представленных портретов картинку в большем разрешении и скачать её на компьютер.
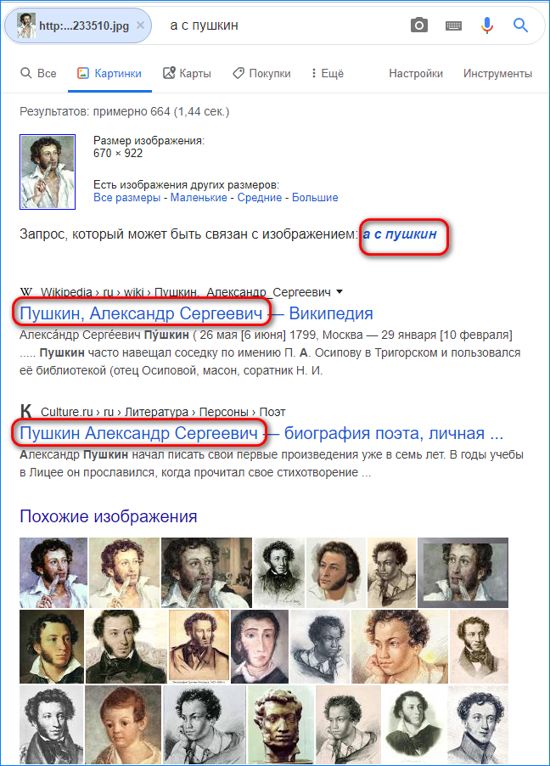
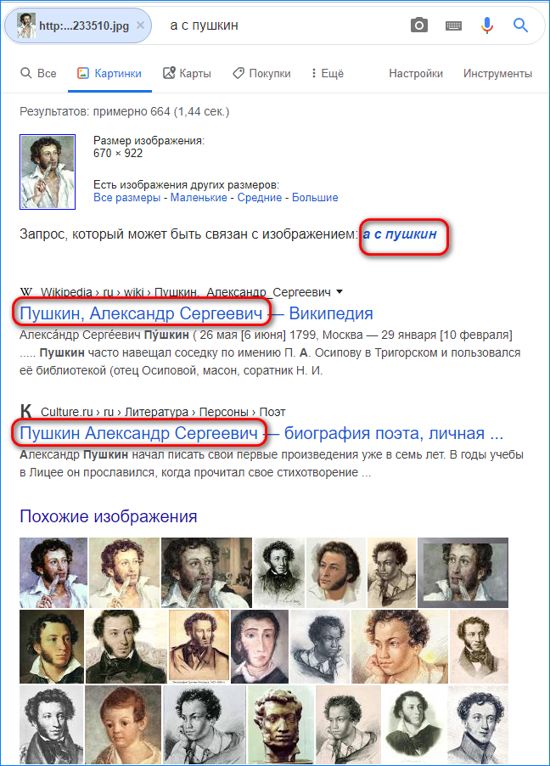
Дополнение PhotoTrackerLite
Для поиска похожих изображений и не заходить на прочие ресурсы, можно скачать дополнение для браузера PhotoTrackerLite. Данное расширение не является самостоятельной программой для поиска. Это именно расширение, которое нужно встроить в браузеры Хром, Опера, Яндекс и прочие. С помощью данного дополнения ваш браузер получит новые возможности. Итак, посмотрим, как установить дополнение, используя для этого Chrome (в прочих обозревателях всё происходит подобными действиями).
Итак, нам нужно войти в настройки, кликнув по ярлыку с тремя вертикальными точками. У нас появляется контекстное меню, где мы выбираем вкладку «Дополнительные инструменты», затем «Расширения».
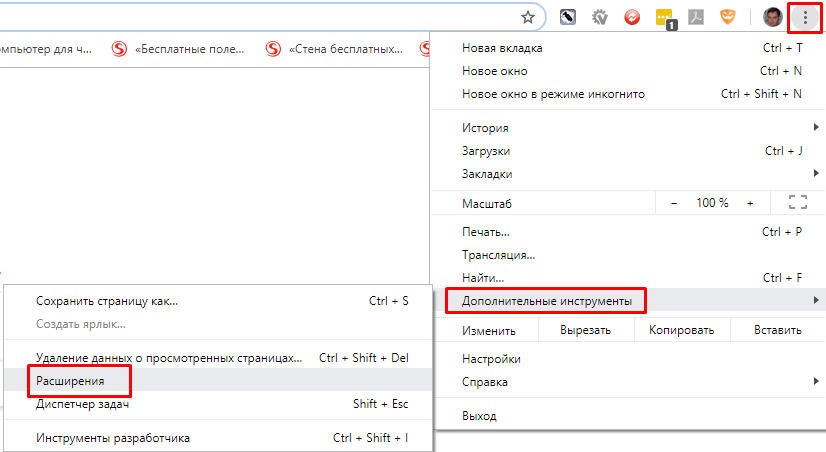
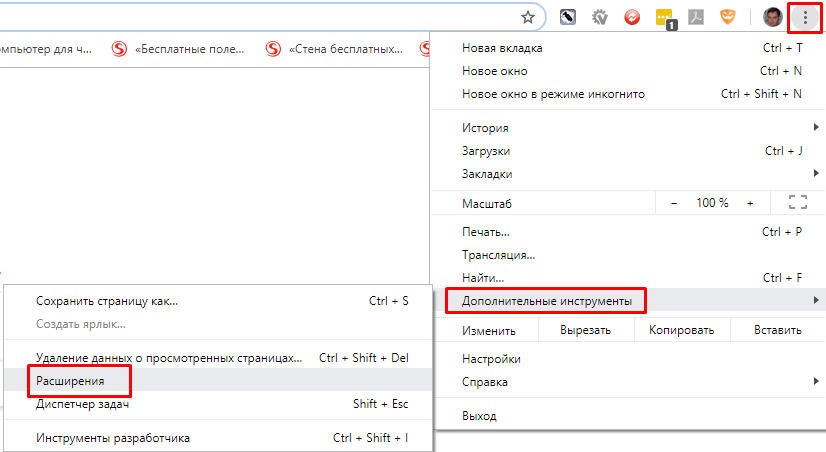
Как видите, мы попали на страницу с расширениями, установленными в этом браузере. Нам же нужно кликнуть по 3 горизонтальным линиям в левом углу.
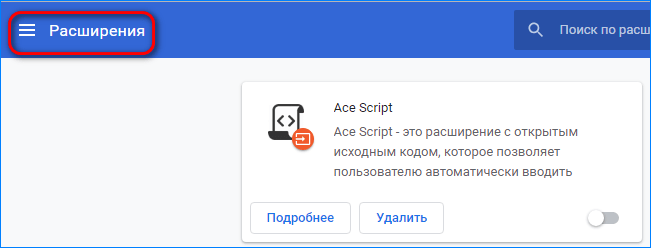
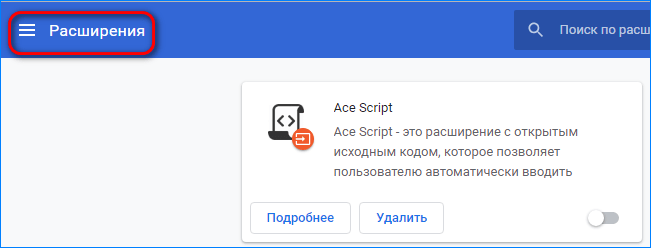
В левой части браузера у нас откроется новый столбец, внизу которого нам нужно выбрать «Открыть интернет магазин…».
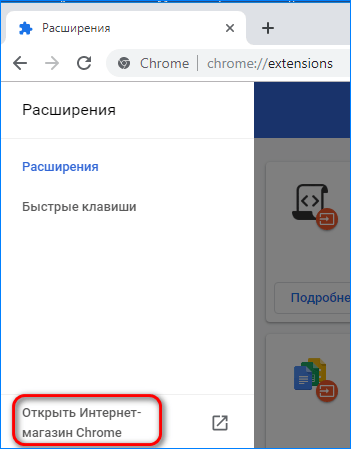
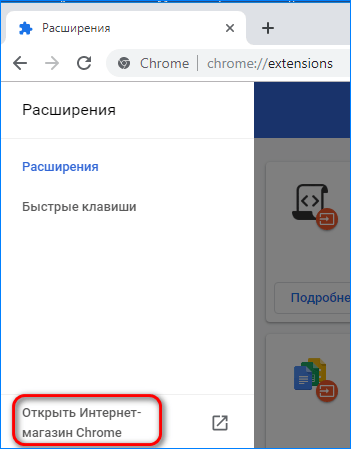
У нас появляется магазин расширений браузера Хром. В нем мы видим тысячи бесплатных дополнений. В строку поиска нужно ввести название «PhotoTrackerLite». Данное дополнение включаем в себе функции Гугл, Яндекса, TinEye и браузера Bing. Нажимаем «Ввод».
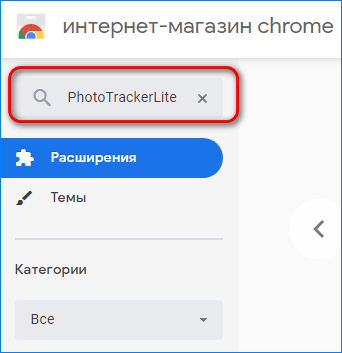
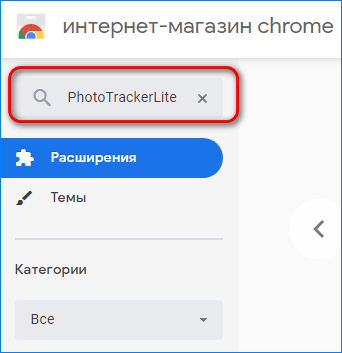
У нас появилось новое окошко, с данным дополнением. Жмём синенькую кнопочку «Установить» и дополнение начнёт устанавливаться в этом обозревателе.
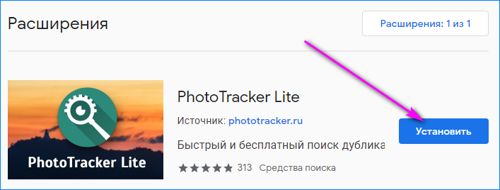
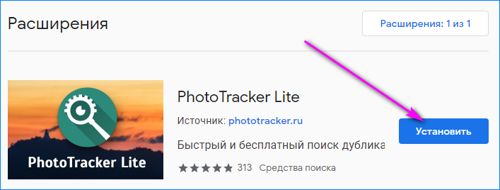
Браузер переспрашивает «Установить…», устанавливаем.


Итак, рядом с адресно строкой у нас появилась иконка данного расширения, увеличительное стекло с зелёной заливкой. Кликнем по нему, и у нас открывается ниспадающее меню, где мы видим различные поисковые системы. Нам нужно выбрать, какие из данных поисковиков мы будем применять. Сейчас они все включены. Можно оставить как есть.
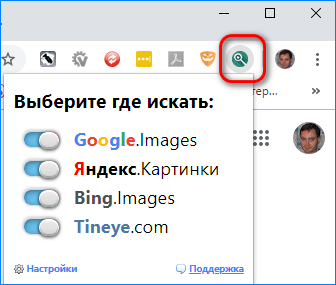
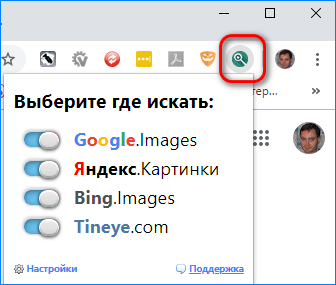
Итак, нам нужно найти дубликаты наших картинок. Для этого, на нужном сайте выберите изображение, которое желаете найти, и кликните по ней правой клавишей. В контекстном меню выбираем вкладку «Искать это изображение», рядом с которым стоит ярлык с лупой.
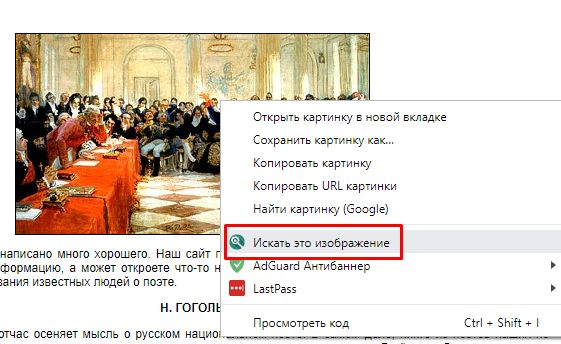
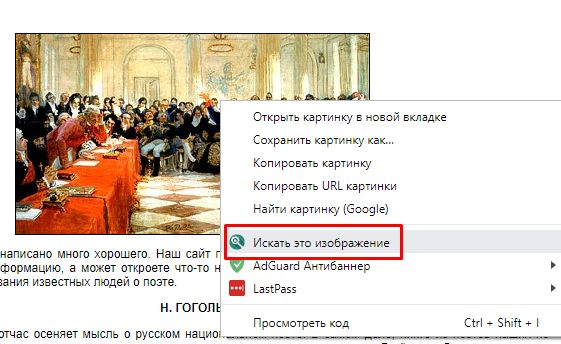
После этого, у нас открываются в обозреватели сразу несколько окон, в каждом из которых есть данное изображение. Причем найденные разными данными поисковиками. Просматриваем их все и просматриваем. Затем, понравившуюся картиночку скачиваем на компьютер.
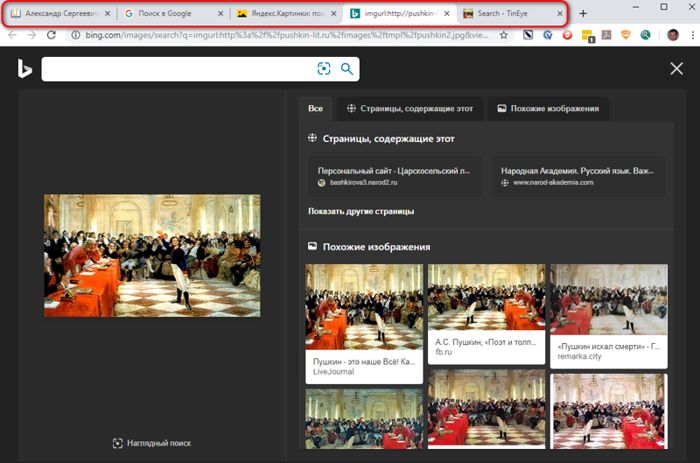
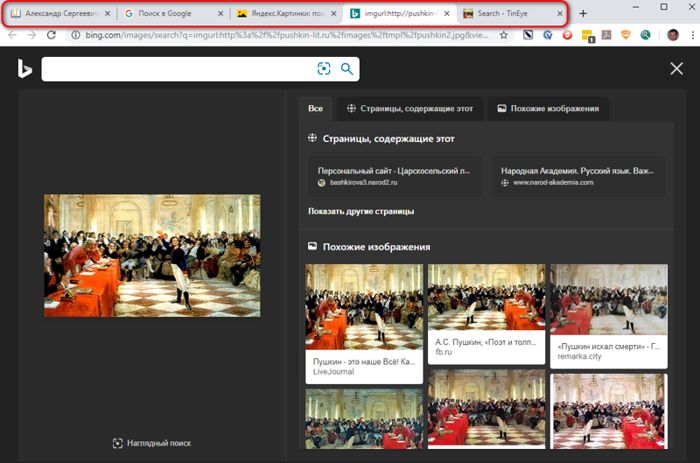
TinEye
Это иностранный сервис на английском языке. Попасть на него можно по ссылке… Он функционирует по принципу распознавания картинок. Причем, в его базе находится более 18000000000 элементов различного контента. Войдя на главную страницу, нам бросается в глаза адрес ввода картинки. Также, её можно загрузить с ПК, нажав на кнопочку со стрелкой.
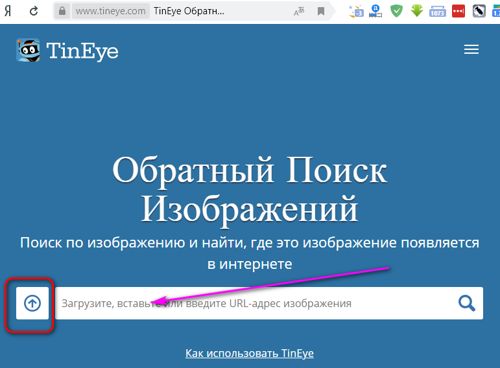
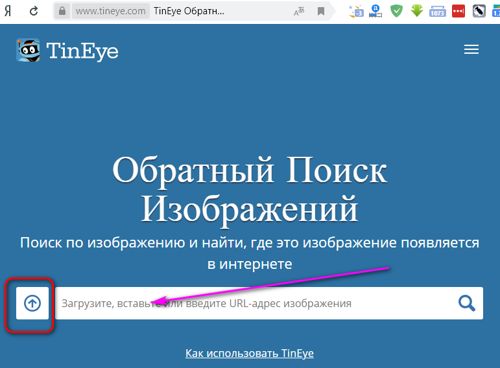
Как мы видим, сервис нашел 243 похожих изображений портрета Пушкина, которые находятся на разных сайтах. Можно выбрать любой, и скачать оттуда нужную картинку. Минусом является то, что на части ссылок сообщается, что это Пушкин, на другой, нет. Также, справа мы видим по мнению сайта похожие картинки из сервиса Adobe Stock. Хотя, на мой взгляд, совершенно разные. Вы также можете просмотреть все 243 картинки и выбрать лучшую!
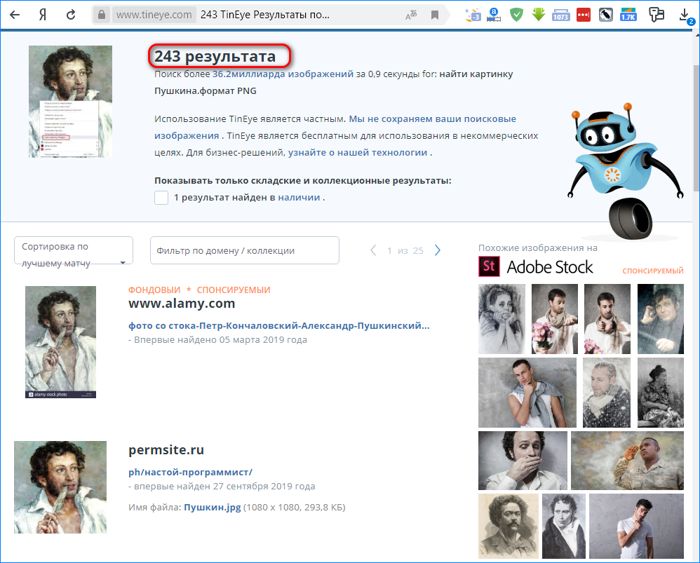
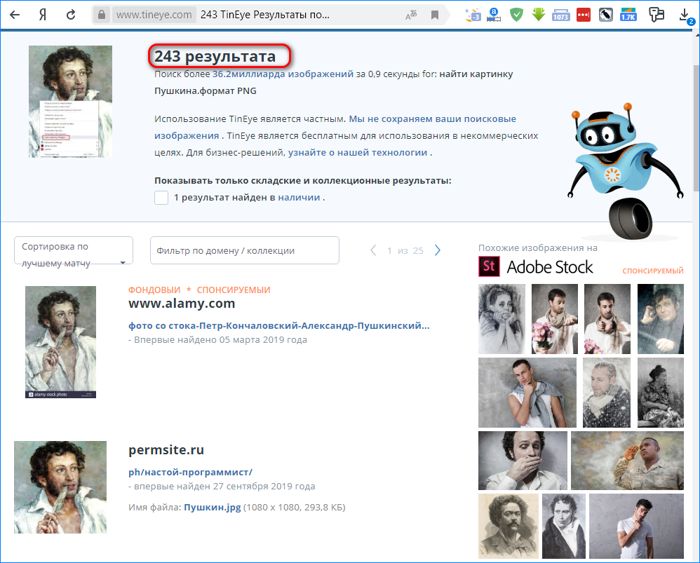
Вывод: — Как найти похожее фото в интернете вы теперь знаете и понимаете, что это довольно просто. Я думаю, что вы теперь без проблем сможете найти нужных людей!
С уважением, Андрей Зимин 01.11.2019
Понравилась статья? Поделитесь с друзьями!
info-kibersant.ru






