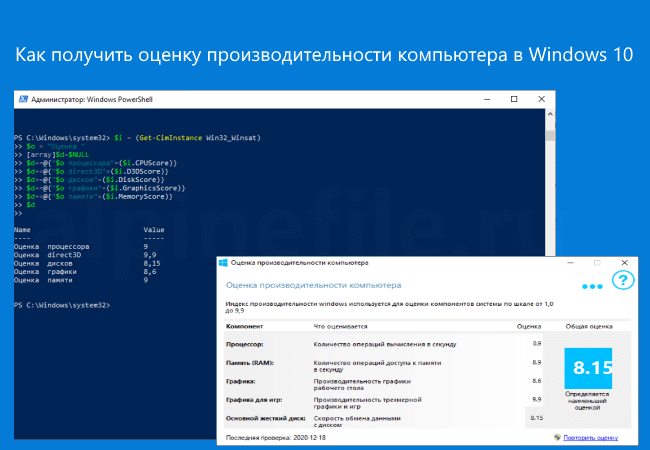Тест быстродействия компьютера windows 10
Многие, перед тем как купить компьютер мучаются вопросом, как правильно выбрать ноутбук или персональный компьютер и хватит ли их производительности для решения поставленных задач. Если Вы не сильно разбираетесь в характеристиках процессоров, материнских плат и видеокарт, тогда эта статья именно для Вас.
Оценка производительности компьютера в Windows 7.
В операционной системе Windows 7 имеется возможность оценить производительность компьютера, с учетом его конфигурации. Полученная оценка поможет увидеть общую картину производительности компьютера и его возможностей. Это очень удобно, например, в магазине потратив всего 7-10 минут можно сопоставить оценки двух понравившихся ноутбуков и затем выбрать лучший среди них. Или покупая ПК в магазине самостоятельно, без заверений менеджера узнать примерные характеристики компьютера и насколько он подходит Вам.
Полученная общая оценка, например в 5,9 баллов на двух разных компьютерах нам ничего не скажет, а только еще больше заведет в неведенье относительно выбора того или иного ПК.
Как Windows 7 оценивает производительность компьютера.
Оценка производительности компьютера выполняется по шкале от 1,0 до 7,9 балов, соответственно, чем выше значение, тем лучше.
На оценку влияет
1. Производительность и количество ядер процессора.
2. Объём оперативной памяти
3. Объём памяти видеокарты и ее производительность
4. Тип жесткого диска и интерфейс подключения*
* Производительность компьютера возрастает свыше 5.9 только если использовать в качестве основного диска SSD или высоко оборотистые HDD 10000rpm или 15000rpm.
Для поверхностной оценки возможностей компьютера этого вполне достаточно. Теперь давайте разберемся, как оценить полученные балы, много ли или мало и какие критерии существуют.
Выполним Пуск->Панель управления->Система и безопасность->Система-> Индекс производительности Windows
Офисная производительность. Если компьютер предназначен для работы с офисными программами (Word, Excel) и просмотра веб-страниц (интернет), работа с почтой и т. д., следует обратить внимание в первую очередь на оценки процессора и памяти (желательно значение не меньше 5,0). Графика – для офисной работы достаточно оценки от 2,0 и больше. Если хотите комфортно использовать все мультимедийные возможности ОС Windows 7 и стиля Aero оценка графики должна быть не менее 3,0.
д., следует обратить внимание в первую очередь на оценки процессора и памяти (желательно значение не меньше 5,0). Графика – для офисной работы достаточно оценки от 2,0 и больше. Если хотите комфортно использовать все мультимедийные возможности ОС Windows 7 и стиля Aero оценка графики должна быть не менее 3,0.
Игровой вариант. Вы хотите купить компьютер для игр и для программ, использующие графические ресурсы (редактирование и кодировка цифрового видео) важными оценками будут центральный процессор, память и, конечно же, графика. Рекомендуемое значение не менее 7,0 для каждого из 3-х названых компонентов.
В играх задействована трехмерная графика, которая с каждым годом требует все больше и больше производительности видеокарты для ее обработки. Поэтому на сегодняшний день оценка Графики ниже 7,0 балов является недостаточной для комфортной игры в современные игры с хорошим разрешением экрана.
Использование компьютера в качестве Media Center. Компьютер будет использоваться в качестве медиацентра, значит важны оценки процессора и оперативной памяти (не меньше 4,5 балла), графика – достаточно оценки 3,0 и выше.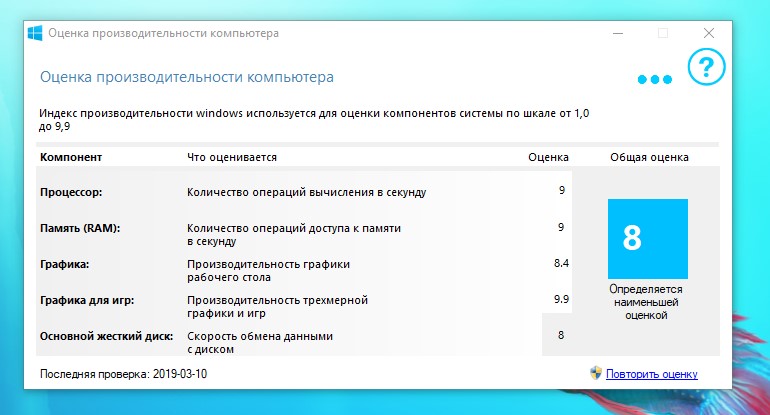
Общая оценка производительности компьютера Windows 7 дается по самому низко-производительному устройству ПК. В данном случае – это жесткий диск (изображение ниже). Сейчас в производительности компьютера слабым звеном является именно жесткий диск, скорость работы, которого отстает от возможностей процессора и видеокарты. Поэтому не слишком огорчайтесь, если общая оценка у Вас и у товарища с более слабой конфигурацией будет общая – всего 5,9 балов.
Как улучшить оценку производительности компьютера?
2. Разогнать процессор или видеокарту. Разгон некоторых моделей процессоров позволяют добиться прироста производительности порядка 20%, а разгон видеокарт – до 10%. Что в суме дает заметный прирост производительности компьютера.
После замены оборудования или разгона нужно повторно произвести оценку системы.
Пуск->Панель управления->Система и безопасность->Система-> Индекс производительности Windows->Повторить оценку
Обратите внимание, на оценку производительности компьютера может влиять:
1. загруженность системы (запущенные программы). Рекомендуем перед проведением оценки выключить все программы и произвести повторную оценку системы;
загруженность системы (запущенные программы). Рекомендуем перед проведением оценки выключить все программы и произвести повторную оценку системы;
2. отсутствие или устаревшие драйвера. Обновите драйвера, в первую очередь на видеокарту, а также Direct X;
3. перегрев компонентов системы (снижение производительности), очень актуально для ноутбуков;
4. наличие вирусов.
Начнем с терминологии. Индекс производительности Windows 10 – служба встроенная в ОС, которая позволяет тестировать производительность ПК и выдавать оценку. Причем в расчет берется, всегда самый низкий показатель. В более ранних версиях Windows пользователи с легкостью находили показатель – он был представлен в графическом интерфейсе, а порой спорили о том – у кого мощнее.
Как посмотреть индекс производительности в Windows 10 спросите вы? Разработчики решили немного усложнить процесс для неопытных пользователей – хотя зачем он им! Итак, одним из способов является запрос теста из командной строки – конечно с правами администратора.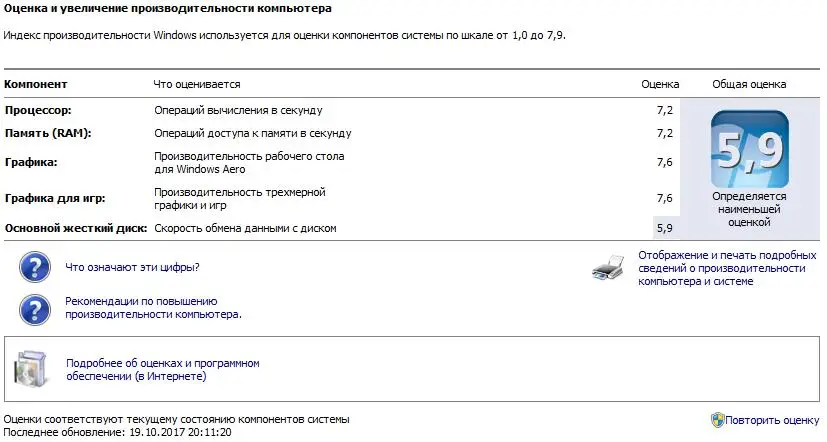 Правый клик «Пуск» → «Командная строка (Администратор)» → вводим «winsat formal –restart clean» → .
Правый клик «Пуск» → «Командная строка (Администратор)» → вводим «winsat formal –restart clean» → .
Мы, таким образом, запустили оценку длительностью не более нескольких минут. Более понятный файл с расшифровкой расположен «С:» → «Windows» → «Perfomance» → «WinSat» → «DataStore» → и откройте файл с именем «xxxx-xx-xx xx.xx.xx.xxx Formal.Assessment (Initial).WinSAT.xml». Интересующие нас позиции в файле можно найти, задав в поиске +[F] — «WinSPR». Там между двумя тэгами будет долгожданная оценка. На самом деле, оценка индекса производительности очень непостоянная переменная – зависит от многих факторов. Проанализировав показатели в течение часа можно их изменить, например, сменить тему рабочего стола на обычный сплошной цвет, или отключить «Aero».
Показатели производительности
Давайте разберемся в показателях, и поймем, за что они отвечают:
- — производительность системы, отображает наименьший балл;
- — рейтинг оперативной памяти;
- — количество операций вычисления процессора в секунду;
- — скорость обращения к графическому ядру;
- — игровая графика;
- — скорость обращения к жесткому диску.

Другие способы оценки
Как еще узнать индекс производительности в Windows 10? Используя Powershell. По сути это та же командная строка, но более совершенная с гибким управление и большими возможностями. «Command line interface (Administrator)» → печатаем «Powershell» → .
Необходимо ввести «Winsat Forml» → и снова ввод. Перед вами окажется результат тестирования.
Не закрывая Powershell, испробуем еще один способ. Введите «Get-CimInstance Win32_WinSAT». Введя командлет (вызывает команду и сам объект, сочетает в себе существительное и глагол), мы получим уже имеющуюся оценку.
Как еще можно проверить индекс производительности системы Windows 10? Ответ прост, опять же через Powershell, на этот раз введем «Get-WmiObject –Class Win32_WinSAT», получив результат, мы увидим новый показатель, который в общем-то ранее нам был известен – WinSPRLevel – самый низкий показатель из всех полученных.
Утилиты проверки индекса производительности
Мы выяснили, где можно посмотреть индекс производительности Windows 10, учитывая встроенные возможности, но есть и другие способы – более простые для обывателя. Так в бесплатном доступе есть две утилиты, которые не требуют установки и выдают результат без шаманства с бубнами вокруг командной строки. Ниже описано, как определить индекс производительности компьютера с их помощью.
Так в бесплатном доступе есть две утилиты, которые не требуют установки и выдают результат без шаманства с бубнами вокруг командной строки. Ниже описано, как определить индекс производительности компьютера с их помощью.
- WSAT – интерфейс привычный и полностью схож с графическим олицетворением в предыдущих версиях винды. На русском и английском языках, сразу после запуска показывает оценку. Если вы с ней не согласны, можете повторить действие.
- Winaero WEI tool и WSAT, как говорится «двое из ларца, одинаковых с лица» — алгоритм работы тот же. Бесплатный, не русифицирован, только английская версия, никаких дополнительных функций нет. Но показатели немного ниже по некоторым позициям, чем у брата-близнеца. Если вы оптимист – принимайте оценку которая выше, если же – реалист и немного пессимист – принимайте нижние показатели и улучшайте их. Сравните по скриншотам каждый показатель.
Повышение характеристик
Сразу же возникает вопрос, а как повысить индекс производительности? Не сложно, давайте выясним, какие методы существуют.
- Апгрейд оперативной памяти, процессора, видеокарты и винчестера. Это конечно радикальный вариант, но самый дейстенный.
- Очистка от пыли и физический ремонт. Так если кулер работает слабо — производительность падает наряду с тактовой частотой процессора.
- Всеми известная и любимая дефрагментация – перемещение и объединение свободных кластеров воедино, приводит к более быстрой работе оперативной памяти.
- Если ваша ОС очень загружена и давно не было переустановки, то самое время перейти на более новую версию.
- Попробуйте .
- Оптимизаторы, ускорители, чистильщики – способны увеличить быстродействие системы во много раз.
- Возможности в самой системе: «Пуск» → «Система» → «Дополнительные параметры системы» → «Свойства системы» → вкладка «Дополнительно» → «Быстродействие» → «Параметры» → выберите «Обеспечить наилучшее быстродействие» → OK.
- Посмотрите, . Это тоже может помочь.
В предшествующих Windows 10 операционных системах в свойствах компьютера можно было легко найти оценку производительности системы, которую производил сам компьютер. Но в десятой версии Windows этот параметр пропал из этого меню, но его не удалили совсем, а перенесли, так как оценка редко пригождалась пользователям и лишь занимала место. Далее будут рассмотрены способы, позволяющие проверить и узнать работу системы при помощи встроенных программ, а также узнать уровень быстродействия ПК через сторонние приложения и виджеты, но сначала необходимо разобраться, что такое «Индекс производительности».
Но в десятой версии Windows этот параметр пропал из этого меню, но его не удалили совсем, а перенесли, так как оценка редко пригождалась пользователям и лишь занимала место. Далее будут рассмотрены способы, позволяющие проверить и узнать работу системы при помощи встроенных программ, а также узнать уровень быстродействия ПК через сторонние приложения и виджеты, но сначала необходимо разобраться, что такое «Индекс производительности».
Зачем нужна оценка производительности
Индекс производительности или же оценка производительности компьютера — это то, насколько он хорошо и быстро справляется с поставленными задачами относительно его потенциальных возможностей. Система проводит оценку самостоятельно и использует десятибалльную шкалу оценивания, а точнее, от 1.0 балла до 9.9. Если индекс производительности вашего компьютера ниже 7.0, то стоит задуматься о том, что система перегружена или не справляется по другим причинам.
Как проверить производительность компьютера в Windows 10
Итак, в предыдущих версиях операционной системы можно было найти нужные данные в разделе «Счетчики и средства производительности», но теперь этот раздел отсутствует.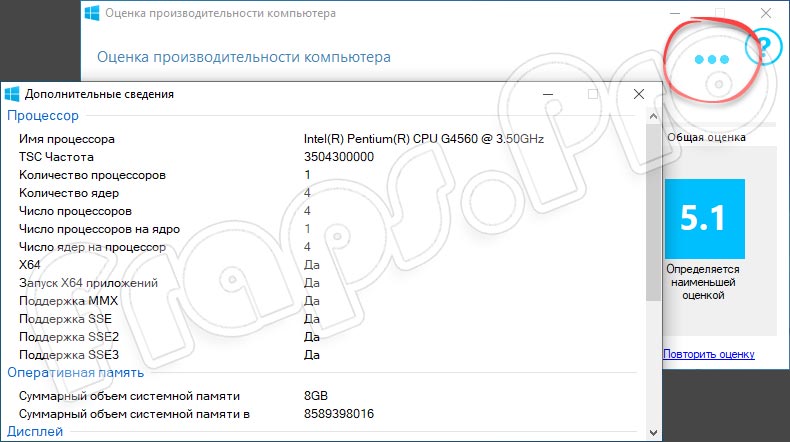 Поэтому найти оценку в свойствах компьютера нельзя, но сделать это можно при помощи выполнения определенных команд.
Поэтому найти оценку в свойствах компьютера нельзя, но сделать это можно при помощи выполнения определенных команд.
Через выполнение команд
Строки, вызванные открытым файлом, обозначают следующие вещи:
- SystemScore — индекс производительности Windows 10, вычисленный по минимальному значению.
- MemoryScore — оперативная память.
- CpuScore — процессор.
- GraphicsScore — производительности графики (имеется в виду работа интерфейса, воспроизведение видео).
- GamingScore — производительности в играх.
- DiskScore — производительность жесткого диска или SSD
Через сторонние программы
Можно найти много сторонних программ, позволяющих оценить производительность компьютера, но сейчас будет рассмотрена одна из лучших из них — Winaero WEI tool. Приложение имеет простой и приятный дизайн, распространяется бесплатно на официальном сайте разработчика —
http://winaero.com/download.php?view.79 . Чтобы пользоваться этой программой, достаточно ее запустить, все остальное она сделает сама: оценит производительность системы и выдаст подробную статистику об отдельных частях компьютера.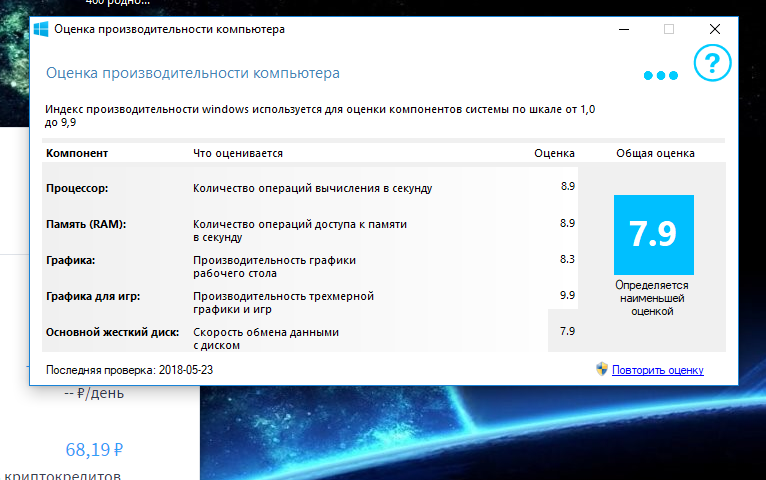 Оценка проходит по той же десятибалльной системе: от 1.0 до 9.9. Кликнув по кнопке Re-run the assessment, вы можете перезапустить процесс оценки.
Оценка проходит по той же десятибалльной системе: от 1.0 до 9.9. Кликнув по кнопке Re-run the assessment, вы можете перезапустить процесс оценки.
Оцениваем производительность системы
Через виджеты
Самым быстрым и удобным виджетом для детальной оценки производительности системы является программа Metro Experience Index, которую можно бесплатно скачать по следующей ссылке — https://midoriapps.wordpress.com/apps/metro-experience-index/. Запустите скаченный файл, программа не требует установки, и дождитесь, пока она произведет оценку.
Принято считать, что в Windows 10 (справедливо и для Windows 8.1) корпорация Майкрософт отказалась от инструмента, предназначенного для оценки производительности ПК. Однако это не совсем верно, сама функция получения индекса производительности в «десятке» по-прежнему включена, – упразднён лишь её графический интерфейс, присутствовавший в Vista и Windows 7. Получить оценку производительности компьютера Windows 10 можно следующим образом…
Как выполнить тест производительности в Windows 10
Выполнение теста из PowerShell :- В открывшемся окне введите: winsat formal и нажмите «Enter»;
- Начнётся тест производительности, который, в зависимости от конфигурации вашего ПК, может занять от одной до несколько минут;
- По завершении теста его итоги будут записаны в файл формата XML, он доступен по адресу: C:\Windows\Performance\WinSAT\DataStore\…Formal.
 Assessment (Recent).WinSAT.xml. Открыть его для просмотра можно, например, браузером Microsoft Edge (щелчок ПКМ → открыть с помощью → выбрать программу), но данные для восприятия тут не так удобны;
Assessment (Recent).WinSAT.xml. Открыть его для просмотра можно, например, браузером Microsoft Edge (щелчок ПКМ → открыть с помощью → выбрать программу), но данные для восприятия тут не так удобны;
- Для наглядного же просмотра индекса производительности введите в PowerShell следующий командлет: Get-CimInstance Win32_WinSAT и нажмите клавишу «Enter»;
- Или скопируйте нижеприведённый текст:
$i = (Get-CimInstance Win32_Winsat)
$o = «Оценка »
[email protected]{«$o процессора»=($i.CPUScore)}
[email protected]{«$o direct3D»=($i.D3DScore)}
[email protected]{«$o дисков»=($i.DiskScore)}
[email protected]{«$o графики»=($i.GraphicsScore)}
[email protected]{«$o памяти»=($i.MemoryScore)}
и вставьте его в PowerShell, тогда результаты будут отображены в таком виде (на скриншоте).
- Для оценки производительности можно использовать бесплатную утилиту WSAT, она не требует установки, и, по своей сути, она и есть тот самый графический интерфейс оценки производительности, «выпиленный» из Windows 10 разработчиками Майкрософт;
- Скачайте последнюю версию WSAT по этой ссылке (в архиве), извлеките и запустите файл WSAT.
 exe, сразу же откроется такое окно, где представлены оценки: процессора, памяти, графики, графики для игр, жёсткого диска, здесь же указана дата последней проверки, есть кнопка для запуска повторного теста;
exe, сразу же откроется такое окно, где представлены оценки: процессора, памяти, графики, графики для игр, жёсткого диска, здесь же указана дата последней проверки, есть кнопка для запуска повторного теста;
- Нажав на «троеточие», программа выдаст ряд дополнительных сведений о процессоре (модель, частоты), памяти (суммарный объём), видеокарте (модель, версия драйвера), накопителях (жёстких дисках и SSD-накопителях).
Что касается непосредственно самих результатов, то обязательно имейте ввиду, – индекс производительности одного и того же компьютера (в той же конфигурации) в Windows 7 и в Windows 10 будет отличатся, т.к. в первом случае производительность системы оценивается по шкале от 1 до 7,9 баллов, а во втором от 1 до 9,9.
Пользователи, обновившиеся до новой ОС, особенно если обновление происходило с семерки, интересуются: а где посмотреть индекс производительности Windows 10 (тот, который в цифрах показывает оценку до 9.9 для разных подсистем компьютера). В свойствах системы эта информация теперь отсутствует.
В свойствах системы эта информация теперь отсутствует.
Тем не менее, функции подсчета индекса производительности никуда не делись, и возможность просмотреть эту информацию в Windows 10 остается, причем как вручную, без использования любых сторонних программ, так и с помощью нескольких бесплатных утилит, одна из которых (самая чистая от любого стороннего ПО) также будет продемонстрирована ниже.
Просмотр индекса производительности с помощью командной строки
Первый способ узнать индекс производительности Windows 10 заключается в принудительном запуске процесса оценки системы и в дальнейшем просмотре отчета о выполненной проверки. Осуществляется это в несколько простых шагов.
Запустите командную строку от имени администратора (проще всего это сделать через правый клик по кнопке «Пуск», либо, если в контекстном меню нет командной строки, начните вводить «Командная строка» в поиске на панели задач, затем нажмите по результату правой кнопкой мыши и выберите пункт Запустить от имени администратора).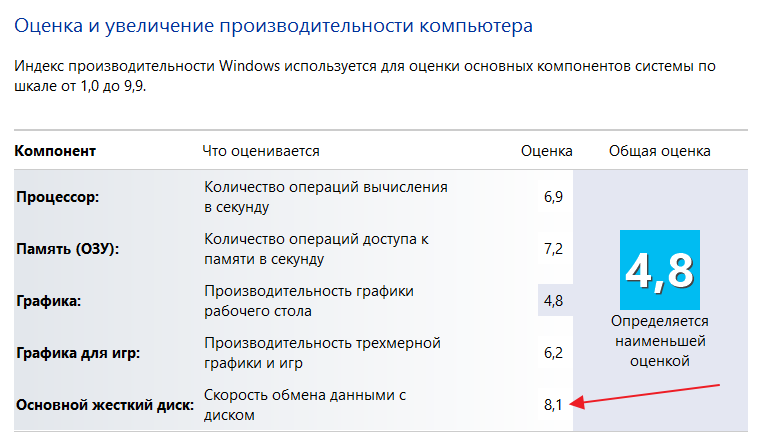
После чего введите команду
Winsat formal -restart clean
и нажмите Enter.
Команда запустит оценку производительности, которая может продлиться несколько минут. По завершении проверки, закройте командную строку (оценку производительности можно запустить и в PowerShell).
Следующий шаг — просмотреть полученные результаты. Для этого можно поступить одним из следующих способов.
Первый метод (не самый простой): зайдите в папку C:\ Windows\ Performance\ WinSAT\ DataStore и откройте файл с именем Formal.Assessment (Recent).WinSAT.xml (в начале имени будет также указана дата). По умолчанию, файл откроется в одном из браузеров. Если этого не произойдет, можно открыть и обычным блокнотом.
После открытия, найдите в файле раздел, начинающийся с имени WinSPR (проще всего воспользоваться поиском, нажав Ctrl + F). Все, находящееся в этом разделе и есть информация об индексе производительности системы.
- SystemScore — индекс производительности Windows 10, вычисленный по минимальному значению.

- MemoryScore — оперативная память.
- CpuScore — процессор.
- GraphicsScore — производительности графики (имеется в виду работа интерфейса, воспроизведение видео).
- GamingScore — производительности в играх.
- DiskScore — производительность жесткого диска или SSD.
Второй способ — просто запустить Windows PowerShell (можно начать вводить PowerShell в поиске на панели задач, потом открыть найденный результат) и ввести команду Get-CimInstance Win32_WinSAT (после чего нажать Enter). В результате вы получите всю основную информацию по производительности в окне PowerShell, а итоговый индекс производительности, вычисляемый по наименьшему значению, будет указан в поле WinSPRLevel.
И еще один способ, которые не дает полной информации о производительности отдельных компонентов системы, но показывает общую оценку производительности системы Windows 10:
Как видите, просмотреть данную информацию очень легко, не прибегая к каким-либо сторонним инструментам.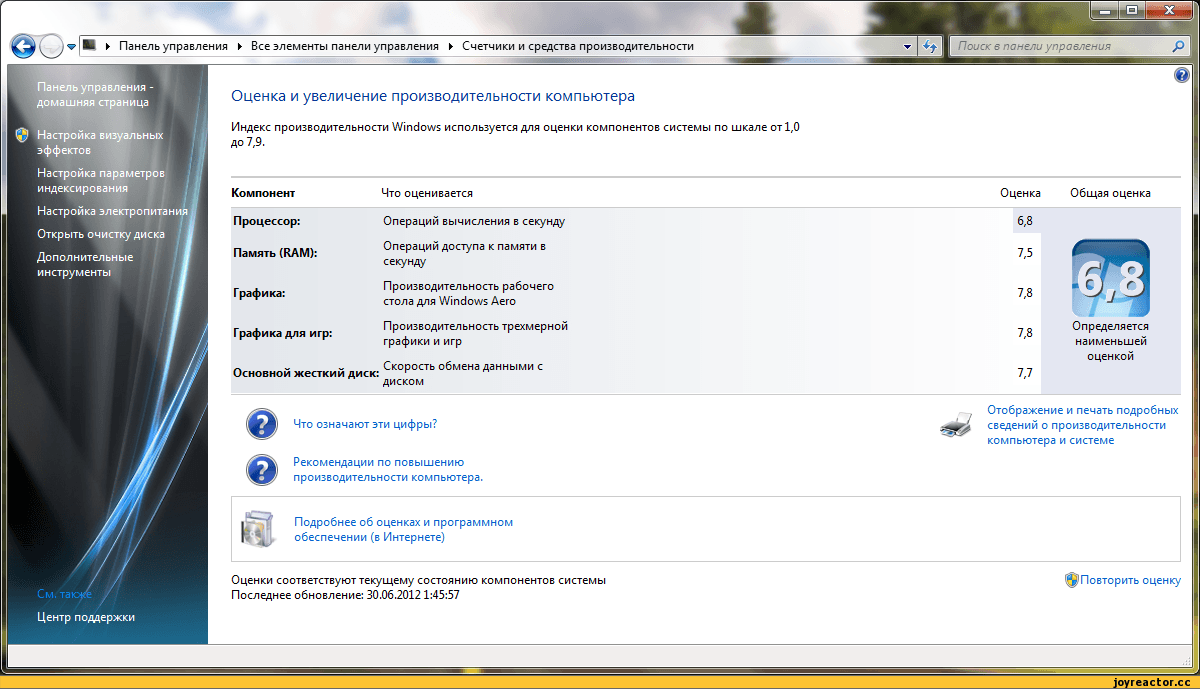 И, в общем-то, может быть полезно для быстрого анализа производительности компьютера или ноутбука в случаях, когда на него ничего нельзя устанавливать (например, при покупке).
И, в общем-то, может быть полезно для быстрого анализа производительности компьютера или ноутбука в случаях, когда на него ничего нельзя устанавливать (например, при покупке).
Winaero WEI tool
Бесплатная программа для просмотра индекса производительности Winaero WEI Tool совместима с Windows 10, не требует установки и не содержит в себе (во всяком случае на момент написания этой статьи) никакого дополнительного ПО. Скачать программу можно с официального сайта http://winaero.com/download.php?view.79
После запуска программы, вы увидите привычное вам представление индекса производительности Windows 10, информация для которого берется из файла, о котором шла речь в предыдущем способе. При необходимости, нажав в программе «Re-run the assessment», вы можете перезапустить оценку производительности системы для обновления данных в программе.
Как узнать индекс производительности Windows 10 — видео инструкция
В завершение — видео с двумя описанными способами получить оценку производительности системы в Windows 10 и необходимыми пояснениями.
И еще одна деталь: индекс производительности, высчитываемый Windows 10 — достаточно условная вещь. А если говорить о ноутбуках с медленными HDD, то почти всегда он будет ограничен именно скоростью жесткого диска, в то время как все комплектующие могут быть топовыми, а производительность в играх — завидной (в этом случае имеет смысл подумать об SSD, либо просто не обращать внимания на оценку).
Как проверить быстродействие компьютера разными способами. Лучшие приложения
От того, насколько быстро работает ПК или ноутбук, зависит продуктивность и способность решать различные задачи. Производительность электронного устройства можно проверить различными способами.
Способ первый: узнать индекс быстродействия ОС Windows
Он характеризует ориентировочную производительность комплектующих: центрального и графического процессора, памяти и диска. Оценки выставляются по шкале от 1 до 7,9. Чем выше балл, тем производительней работает тот или иной компонент.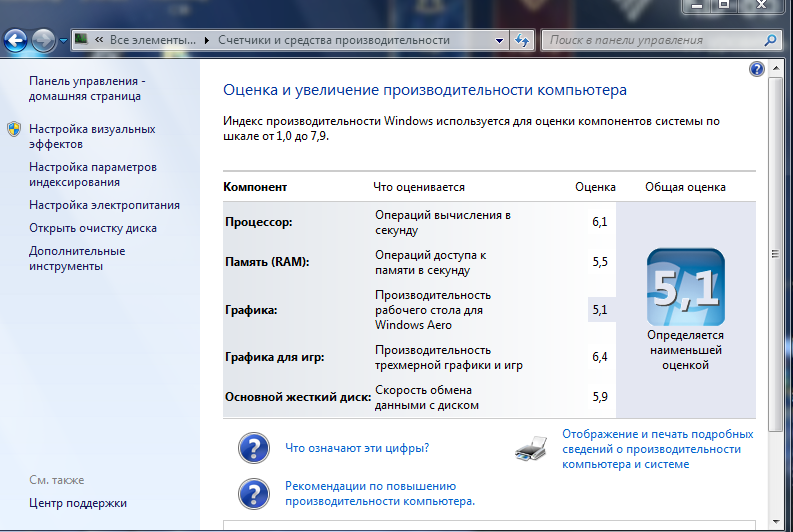
В Windows Vista и Windows 7 оценку системы можно произвести явно, через панель управления. Для этого нужно открыть раздел со счетчиками и средствами производительности. Перед проверкой ноутбука его обязательно подключают к электросети через адаптер. Затем нажимают на ссылку повторения оценки. Операция может занять несколько минут, также во время тестирования быстродействия графики изображение на мониторе может ненадолго пропадать.
Общая оценка в этом случае ставится по наименьшему баллу. Например, если память получила 6,6 балла, а диск – 5,5 балла, то именно последнее число будет выражать этот показатель. Если между двумя проверками, проведенными через некоторое время, оценка какого-то компонента изменится, то его нужно проверять на работоспособность. Чаще всего это происходит с жестким диском, который нужно протестировать на наличие битых секторов.
В более поздних версиях Windows утилита оценки производительности, основанная на системе WinSAT (System Assessment Tool), скрыта от пользователей.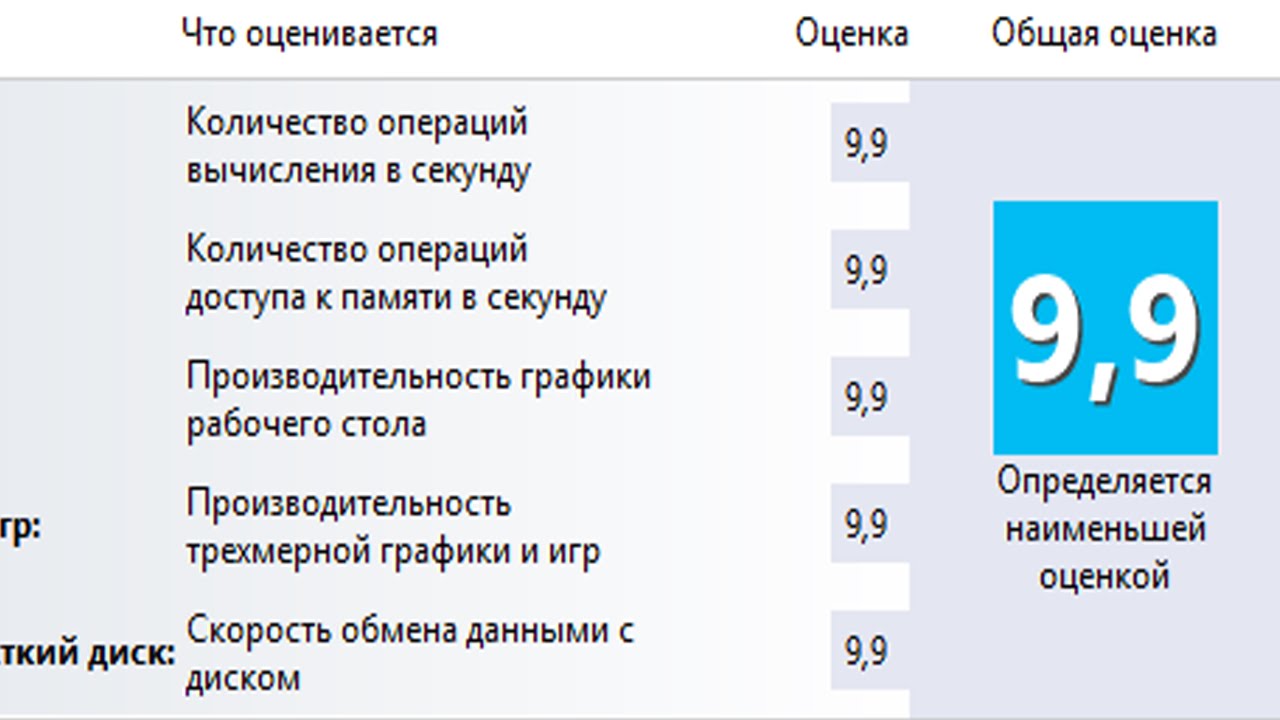 Оценку в этом случае можно узнать через командную строку или PowerShell, представляющий собой её улучшенный аналог. Для рядовых пользователей лучше всего подойдут сторонние приложения с графическим интерфейсом.
Оценку в этом случае можно узнать через командную строку или PowerShell, представляющий собой её улучшенный аналог. Для рядовых пользователей лучше всего подойдут сторонние приложения с графическим интерфейсом.
Одной из таких утилит является WinAero WEI Tool. Она не требует установки, благодаря чему ее можно записать на флешку и сразу запустить на любом компьютере, даже в магазине, чтобы сравнить несколько устройств между собой. Перед проверкой нужно закрыть все ресурсоемкие приложения, которые могут повлиять на её результат. Тестирование запускается кликом по ссылке в правом нижнем углу окна. Программа в ходе оценки обращается к интерфейсу WinSAT, поэтому точно так же, как на Windows 7, общая оценка выставляется по наименьшему баллу. Результат можно сохранить на компьютере или ноутбуке в виде текстового файла или снимка экрана. Также отчетом можно поделиться через программу для обмена сообщениями.
Способ второй: другие приложения для проверки производительности
Проверить производительность компонентов ПК можно также и при помощи разнообразных сторонних приложений.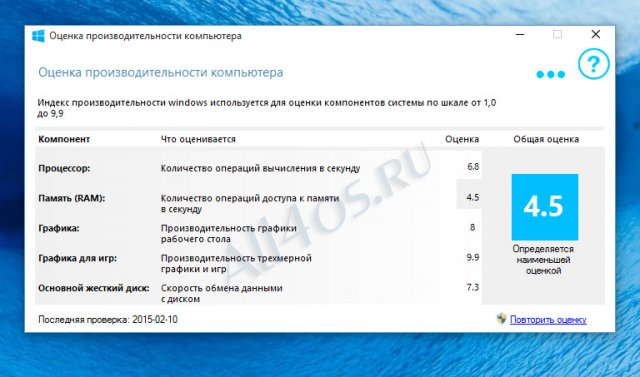 Одно из таких – это AIDA64. Утилита является улучшенным преемником Everest. Она выполняет проверку процессора, оперативной памяти и дисковых накопителей.
Одно из таких – это AIDA64. Утилита является улучшенным преемником Everest. Она выполняет проверку процессора, оперативной памяти и дисковых накопителей.
Отличительная особенность AIDA64 – возможность сравнения своего процессора и других компонентов с другими. Приложение распространяется платно, но также можно найти версию с генератором серийного ключа. Для проверки следует найти соответствующий пункт в меню и дождаться завершения процесса.
Один из наиболее близких аналогов AIDA64 – это SiSoftware Sandra Lite. Это — бесплатная утилита, которая появилась ещё в начале 2000-х годов. С помощью этого приложения можно не только проверить производительность компонентов ПК, но также узнать подробные сведения о них. Например, во время тестирования видеокарты можно узнать скорость и объем графической памяти. Интерфейс прост и удобен, что позволяет легко запустить нужный тест.
ExperienceIndexOK – это бесплатная и простая утилита для оценки быстродействия, которая не требует установки. Она выполняет ту же задачу, что и инструмент WinAero WEI Tool – вычисляет оценку продуктивности ПК. Главное отличие – отображение результатов в реальном времени.
Она выполняет ту же задачу, что и инструмент WinAero WEI Tool – вычисляет оценку продуктивности ПК. Главное отличие – отображение результатов в реальном времени.
Если нужно тщательно проверить быстродействие жесткого диска, то лучшим решением будет бесплатная утилита CrystalDiskMark. Она выполняет многопроходное тестирование этих носителей для определения средней скорости чтения-записи информации в последовательном и случайном режимах. Это приложение не нуждается в установке.
Способ третий: проверка быстродействия ПК с помощью бенчмарков
В отдельную категорию также выделяются «бенчмарки» — утилиты, чаще всего предназначенные для проверки графического и центрального процессоров под нагрузкой. Тестирование с помощью таких приложений — отличный способ узнать производительность компьютера.
Наиболее распространенный бенчмарк – 3DMark. С его помощью проверяется производительность ЦП и видеокарты, чтобы понять, насколько хорошо оборудование обрабатывает трехмерную графику. Чем более высокий балл набирается по итогам теста, тем более сложные игры можно запускать. Для выполнения проверки нужно скачать программу, установить её и в главном окне щелкнуть по основной вкладке. Затем нужно выбрать тест и запустить его.
Чем более высокий балл набирается по итогам теста, тем более сложные игры можно запускать. Для выполнения проверки нужно скачать программу, установить её и в главном окне щелкнуть по основной вкладке. Затем нужно выбрать тест и запустить его.
Еще один бесплатный бенчмарк, не требующий дополнительной настройки, — это PCBenchmark. Одно из преимуществ заключается в щадящем использовании ресурсов, что позволяет пользоваться компьютером во время проверки без влияния на результат.
Для комплексного тестирования продуктивности ПК подойдет бенчмарк PCMark 10. Утилита выставляет оценки в баллах и оценивает производительность устройства, имитируя работу с документами, редактирование фото и видео и другие виды компьютерной деятельности, встречающиеся часто. Приложение распространяется платно. Но в магазине Steam можно скачать демоверсию этого бенчмарка.
Заключение
Таким образом, для рядовых пользователей лучше всего подойдут приложения для проверки производительности ПК: SiSoft Sandra Lite, WinAero WEI Tool и PCBenchmark.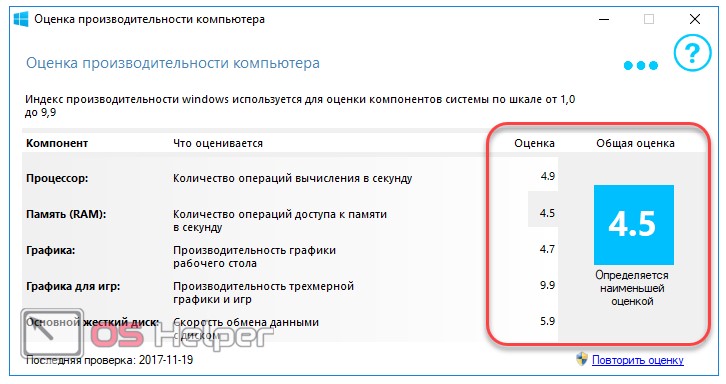 С их помощью можно быстро, бесплатно и точно узнать быстродействие всех компонентов компьютера или ноутбука. А для детального тестирования жесткого диска подойдет CrystalDiskMark.
С их помощью можно быстро, бесплатно и точно узнать быстродействие всех компонентов компьютера или ноутбука. А для детального тестирования жесткого диска подойдет CrystalDiskMark.
Производительность компьютера характеризуется тест. Лучшие способы и программы для проверки производительности компьютера
В этой статье я расскажу о трех моих любимых программах для теста производительности компьютера и о том, как их использовать. Я не буду вдаваться в подробности, как улучшить показатели, так как это совершенно другая тема.
Когда я запустил бенчмарк на своем компьютере, он был оценен на 43 процента, что стало довольно низким показателем. После некоторых настроек в BIOS, связанных с XMP, разгоном и другой оптимизацией, я добрался до 76 процента! Таким образом, настройка оборудования и операционной системы может иметь большое значение во время теста. Результаты показанные ниже, взяты с неигрового ПК.
NovaBench
Novabench – небольшая программа для Windows, которая позволяет протестировать быстродействие компьютера всего за несколько минут.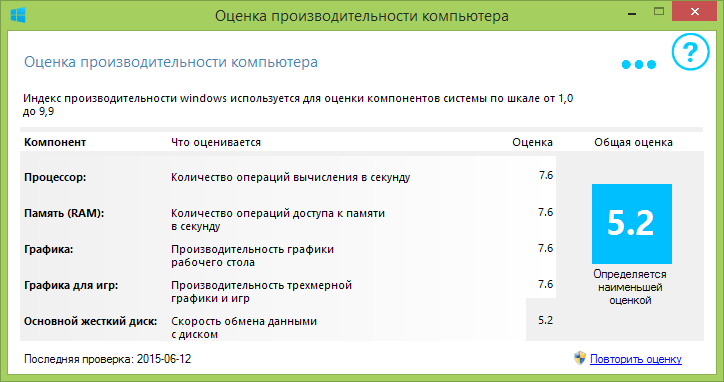 Мне нравится, что она очень проста в использовании и выдает понятные результаты. Есть также платная версия за 19 долларов, которая позволяет отслеживать температуру и другие параметры, но вам это вряд ли пригодится, если вы увлекаетесь компьютерами на любительском уровне.
Мне нравится, что она очень проста в использовании и выдает понятные результаты. Есть также платная версия за 19 долларов, которая позволяет отслеживать температуру и другие параметры, но вам это вряд ли пригодится, если вы увлекаетесь компьютерами на любительском уровне.
Запустите программу и нажмите «Начать тесты». Она выполнит шесть тестов, которые могут занимать до нескольких минут в зависимости от мощности вашей системы.
Окно результатов покажет вам оценку Novabench, которая не имеет большого значения сама по себе, если вы не проводите сравнительный анализ несколько раз до и после обновления оборудования, разгона и других манипуляций по повышению скорости его работы. Если вы нажмете кнопку «Просмотреть графики производительности и сравнение» внизу окна, загрузится веб-страница, на которой вы сможете узнать индекс производительности процессора и других компонентов.
Кроме того, можно нажать на кнопку «Оценка и статистика» вверху страницы, которая покажет все оценки по убыванию. Это хороший способ узнать, насколько вы далеки от самого быстрого и лучшего компьютера, который был проверен Novabench.
Это хороший способ узнать, насколько вы далеки от самого быстрого и лучшего компьютера, который был проверен Novabench.
UserBenchmark
Еще одна действительно хорошая программа – это UserBenchmark . Загрузите её с официального сайт и запустите EXE-файл для начала теста производительности. Мне нравится, что UserBenchmark даже не требует какой-либо установки.
Для начала тестов просто нажмите «Запустить». Они займут несколько минут, а затем результаты будут отображены в окне браузера.
Вы увидите оценку производительности по параметрам для игр, десктопа и рабочей станции. Если прокрутите страницу вниз, то получите общую оценку и отдельно по комплектующим, которая может подсказать, что следует лучше настроить или заменить, чтобы получить увеличение скорости работы.
Стоит отметить, что общий процентный показатель сравнивается с другими компьютерами с такими же комплектующими. Вышеупомянутый компьютер не находится на 72 месте в рейтинге среди всех протестированных другими пользователями с использованием этой утилиты. Он находится на 72 месте среди всех персональных компьютеров с такой же сборкой.
Он находится на 72 месте среди всех персональных компьютеров с такой же сборкой.
FutureMark 3DMark
Еще один инструмент, который вы должны использовать, если действительно хотите сделать надлежащий тест, сделанный для игрового компьютера – это FutureMark 3DMark . Базовая версия бесплатна и включает в себя четыре бесплатных теста производительности.
Я предлагаю запускать его только на реальном игровом компьютере, с хорошими характеристиками, потому что скачать придется 3 гигабайта! В основном это просто большие файлы для воспроизведения графики с высоким разрешением для тестирования, но они съедают много места. Разумеется, вы можете запустить тест, а затем удалить программу, чтобы вернуть свободное место. Для проверки ноутбука используйте другие программы из статьи.
После установки и запуска 3DMark вы увидите, что он сначала загружает тест Time Spy. Нажмите «Запустить», чтобы начать тест. Он займет больше всего времени, поскольку является самым сложным.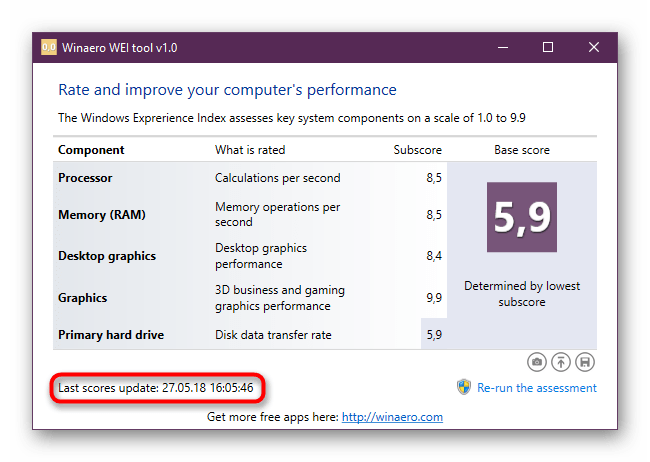
По завершении вы получите статистику, которая мало что означает, пока вы не сравните ее с другими результатами. Нажмите кнопку «Сравнить результат онлайн», чтобы узнать результаты сравнения.
Как вы можете видеть, мой старый компьютер лучше, чем 4% всех остальных! Мой игровой ПК был лучше, чем у 91%, что очень даже не плохо.
Производительность компьютера — это абсолютное или относительное быстродействие отдельных его компонентов или системы в целом. Такие данные нужны пользователю в основном для оценки возможностей ПК при выполнении различных задач. Например, в играх, программах для рендера изображений и видео, кодировании или компиляции кодов. В этой статье разберем способы тестирования производительности.
Проверку производительности компьютера можно осуществить несколькими способами: с помощью стандартных средств системы, а также с использованием специальных программ и утилит или онлайн-сервисов. Они позволяют оценивать быстродействие как определенных узлов, например, видеокарты или процессора, так и всего компьютера. В основном измеряют скорость работы графической подсистемы, CPU и жесткого диска, а для выяснения возможности комфортного гейминга в онлайн-проектах имеет смысл определить скорость интернета и пинг.
В основном измеряют скорость работы графической подсистемы, CPU и жесткого диска, а для выяснения возможности комфортного гейминга в онлайн-проектах имеет смысл определить скорость интернета и пинг.
Производительность процессора
Тестирование CPU производят при разгоне последнего, а также в нормальных условиях эксплуатации в случае замены «камня» на другой, более мощный, или наоборот, слабый. Производится проверка с помощью программ , или Cinebench. Для оценки стабильности под максимальной нагрузкой используется .
Производительность видеокарты
Для определения быстродействия графической подсистемы используются специальные программы-бенчмарки. Из наиболее распространенных можно отметить и . Для проведения стресс-тестов обычно используется .
Производительность памяти
Тестирование оперативной памяти компьютера делится на два вида – проверка быстродействия и выявление неполадок в модулях.
Производительность жесткого диска
При проверке жестких дисков выясняется скорость чтения и записи данных, а также наличие программных и физических битых секторов. Для этого используются программы CrystalDiskMark, CrystalDiskInfo, Victoria и другие.
Для этого используются программы CrystalDiskMark, CrystalDiskInfo, Victoria и другие.
Комплексное тестирование
Существуют способы и для проверки производительности всей системы целиком. Это может быть софт от сторонних разработчиков или стандартное средство Windows.
- Из сторонних можно выделить программу , которая способна протестировать все аппаратные узлы ПК и выставить им определенное количество баллов.
- «Родная» утилита ставит свою оценку компонентам, на основании которой можно определить общую их производительность. Для Win 7 и 8 достаточно выполнить определенные действия в оснастке «Свойства системы» .
В Виндовс 10 необходимо запустить «Командную строку» от имени Администратора.
Затем ввести команду
winsat formal –restart clean
и нажать ENTER .
По окончанию работы утилиты нужно перейти по следующему пути:
C:\Windows\Performance\WinSAT\DataStore
Двойным кликом открыть файл, указанный на скриншоте.

В выделенном блоке будет содержаться информация о производительности системы (SystemScore – общая оценка, основанная на наименьшем результате, другие пункты содержат данные о процессоре, памяти, графической подсистеме и жестком диске).
Онлайн-проверка
Онлайн-проверка производительности компьютера подразумевает использование сервиса, расположенного в глобальной сети. Рассмотрим процедуру на примере UserBenchmark .
Скорость интернета и пинг
От данных параметров зависит скорость передачи данных по интернет-каналу и задержка сигнала. Измерить их можно с помощью как софта, так и сервиса.
Заключение
Как видите, способов проверки производительности системы довольно много. Если вам требуется регулярное тестирование, то имеет смысл установить на компьютер некоторые программы. Если же необходимо оценить быстродействие однократно, или проверка проводится не регулярно, то можно воспользоваться сервисом – это позволит не загромождать систему ненужным софтом.
Если вы хотите разогнать свой компьютер, сравнить систему с другими или просто похвастаться техникой, вам необходима оценка производительности вашего компьютера. Для Windows существует огромное количество бесплатных приложений для такого тестирования.
Перед выполнением любого теста убедитесь, что на вашем компьютере ничего не запущено. Работающее в фоновом режиме приложение замедлит тест и исказит конечные результаты. Кроме того, планируйте запуск любого теста на то время, когда вам не нужен будет компьютер, так как работа некоторых из этих приложений может занять определенное время. В представленном обзоре будет указано приблизительное время работы каждого из инструментов.
Произведите стресс-тестирование и оценку производительности вашего процессора при помощи Prime95Prime95 — это программа, проводящая стресс-тестирование центрального процессора. Особой популярностью она пользуется среди оверклокеров — пользователей, занимающихся повышением производительности компьютера через установку режимов работы, превышающих номинальные.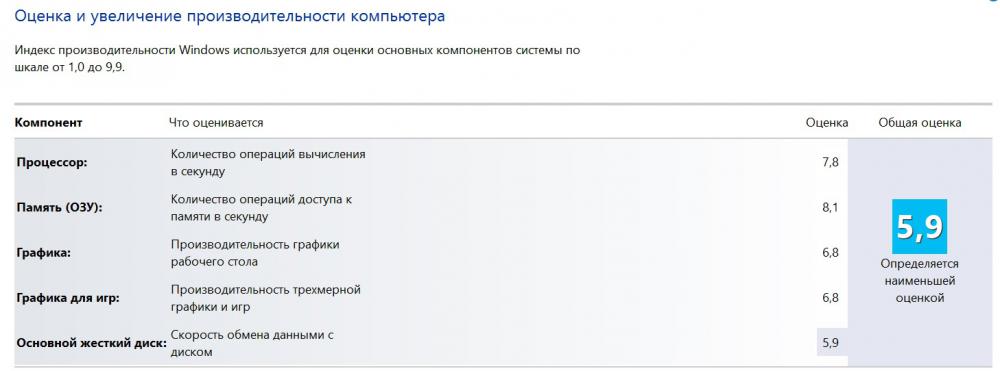 Это достаточно старое приложение, но оно будет работать практически с любой версией Windows, от XP до Windows 10.
Это достаточно старое приложение, но оно будет работать практически с любой версией Windows, от XP до Windows 10.
Кроме того, Prime95 — это портативное приложение, поэтому нет необходимости его устанавливать. Можно просто скачать ZIP-файл Prime95, извлечь его, а потом запустить файл Prime95.exe. Если вы не хотите создавать учетную запись, то сразу нажмите кнопку «Простое стресс-тестирование».
Как правило, Prime95 предлагает сразу же запустить стресс-тестирование, отлично подходящее для оценки стабильности вашего процессора. Если вы «разгоняете» свой компьютер, то данный тест будет особенно полезен. Чтобы запустить тестирование прямо сейчас, то кликните на «ОК». Но учтите, что подобное тестирование может занять некоторое, возможно продолжительное время. Если же вы не хотите прямо сейчас подвергать ваш компьютер стресс-тесту, то просто отмените его выполнение.
Вне зависимости от того, запустили ли вы или отменили стресс-тест, вы можете также запустить и другое тестирование, просто открыв меню «Опции» и выбрав «Бенчмарки».
Результаты тестов измеряются по времени: чем меньше значение, тем, соответственно, быстрее происходит процесс.
Выполнение тестирования может занять некоторое время, особенно если вы тестируете многопоточный процессор с несколькими ядрами, так как в таком случае программа должна запускать несколько тестов. В пробной тестируемой системе это заняло около 10 минут. Если вы тестируете «разогнанную» систему, то сравните результаты до и после разгона при помощи теста Prime95, чтобы увидеть разницу в производительности. На веб-сайте Prime 95 вы также можете сравнить результаты своих тестов с другими компьютерами.
Выполнение всестороннего тестирования с NovabenchNovabench — это программа для тестирования центрального процессора, графического процессора, оперативной памяти и некоторых других показателей. Novabench полностью бесплатна. У данной программы нет даже пробной версии. А работает она с Windows-системами от 7 до 10.
После скачивания и установки запустите ее. Вы увидите простое окно, в котором надо нажать «Начать тестирование». Также во вкладке «Тесты» можно выбрать, какие именно выполнять.
Вы увидите простое окно, в котором надо нажать «Начать тестирование». Также во вкладке «Тесты» можно выбрать, какие именно выполнять.
Тестирование при помощи данной программы проходит намного быстрее, чем посредством многих других. Потребовалось около минуты для оценки тестируемой системы, в то время как в других программах данный процесс занял намного больше времени.
По завершении тестирования NovaBench отображает сравнительный показатель NovaBench — чем он выше, тем лучше. Программа также показывает результаты каждого отдельного теста. Чтобы сравнить результаты своей системы с другими пользователями, нажмите кнопку «Сравнить эти результаты онлайн».
Тестирование игровой производительности с 3DMarkNovaBench предлагает простой 3D-тест, но для более интенсивного тестирования производительности вашего ПК вам может понадобиться специальный инструмент для 3D-тестирования. Одним из самых популярных считается 3DMark Futuremark. В принципе, бесплатная версия дает достаточный уровень для большинства людей. В расширенной платной версии (29.99 долларов) есть также некоторые дополнительные стресс-тесты, графические диаграммы результатов и возможность тестирования систем с несколькими графическими процессорами. Бесплатная версия — это объемная и требующая достаточно памяти загрузка, которая занимает почти 4 ГБ.
В расширенной платной версии (29.99 долларов) есть также некоторые дополнительные стресс-тесты, графические диаграммы результатов и возможность тестирования систем с несколькими графическими процессорами. Бесплатная версия — это объемная и требующая достаточно памяти загрузка, которая занимает почти 4 ГБ.
На домашней странице нажмите кнопку «Запустить», чтобы протестировать компьютер. После этого, как правило, для ПК с Windows 10 появляется так называемый «Time Spy».
3DMark запускает тесты в полноэкранном режиме и отображает сцены, которые можно увидеть в играх, только они не являются интерактивными. Тестирование займет около 10-15 минут. После этого вы получите совокупный балл производительности, а также отдельные оценки вашего графического оборудования и процессора. Чем выше баллы, тем лучше. Как и в большинстве подобных программ, вы можете сравнить полученные результаты с результатами других пользователей, нажав кнопку «Сравнить результат онлайн».
Для запуска других тестов просто нажмите кнопку «Главная» в верхнем левом углу, выберите вкладку «Тесты» из появившегося списка, а затем прокрутите и выберите необходимый из списка доступных бенчмарковых тестов.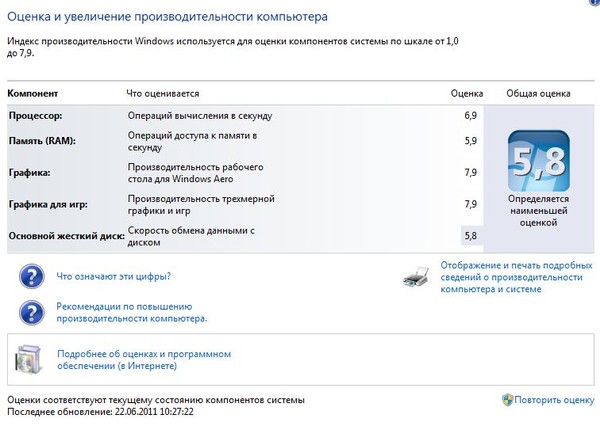
PCMark — это программа, разработанная фирмой Futuremark — той же самой, что разрабатывает 3DMark, только в PCMark основной упор делается на общую производительность ПК. В бесплатную версию входит не такое уж и большое количество тестов, но они все равно могут быть полезными. Необходимая вам версия зависит от того, какую Windows вы используете:
- PCMark 10 используется для ПК с Windows 10.
- PCMark 8 используется для ПК с Windows 8.
- PCMark 7 используется для ПК с Windows 7.
И так же, как и в случае с 3DMark, можно как скачать бесплатную базовую версию, так и приобрести платную, но расширенную за 29.99 долларов. В платной версии есть некоторые дополнительные тесты, а также внешний вид графиков более детально проработан. Бесплатный вариант PCMark 10 весит около 2 GB, поэтому освободите достаточно памяти вашего компьютера.
Запустите PCMark, и на вкладке Главная нажмите «Запустить» для начала тестирования.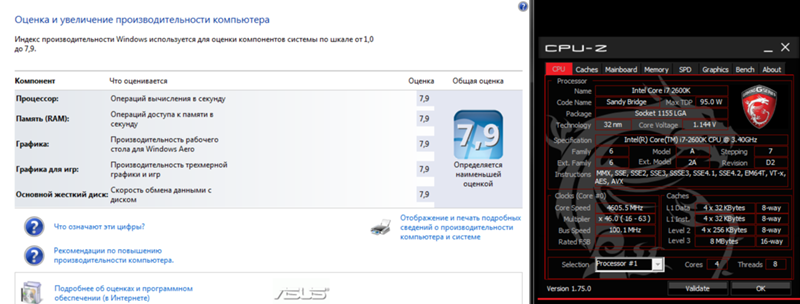
Тестирование займёт около 15 минут. В нижней части экрана программа показывает результаты уже проделанного тестирования. Кроме того, когда будет проходить тестирование видеоплеера и графики, на экране будут появляться дополнительные окна. Сразу после окончания тестирования появятся результаты, и, как и в случае с другими программами, чем выше ваш результат, тем лучше.
Прокрутите страницу вниз и увидите опцию «Сравнить онлайн». Кликнув на нее, заметите сравнительную характеристику вашей системы с другими протестированными.
Всесторонняя оценка производительности с помощью SiSoftware SandraSiSoftware Sandra — еще одно популярное информационно-диагностическое приложение, включающее бенчмарковые утилиты. SiSoftware предлагает платные версии, но и бесплатная версия содержит тесты, которые могут быть полезны. Для получения всестороннего обзора производительности вашей системы подойдет общая диагностика, но также можно выполнить и отдельные тесты для производительности виртуальных машин, управления питанием процессора, сетевых устройств, памяти и накопителей.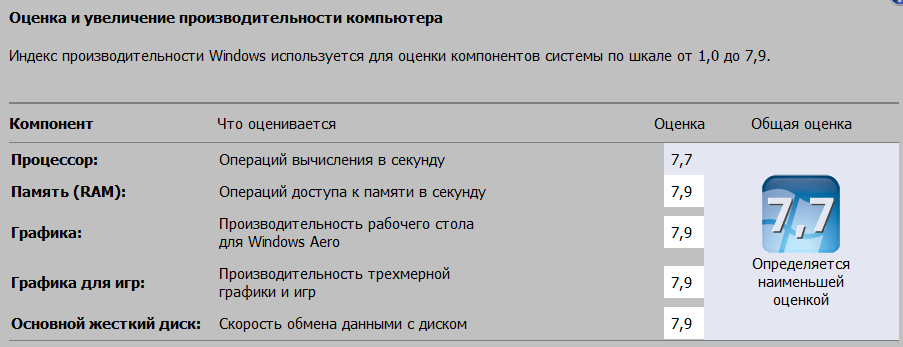
В главном окне перейдите на вкладку «Инструменты», а затем дважды щелкните по опции «Оценка общей производительности». Кроме того, можно запустить самые различные эталонные тесты для разных подсистем компьютера.
Оценка общей производительности включает в себя тестирование вашего центрального и графического процессоров, пропускной способности памяти и производительности файловой системы. Убедитесь, что выбрана опция «Обновить результаты путем запуска всех контрольных тестов», а затем нажмите «ОК» для запуска тестирования.
Sisoft также предоставляет возможность настраивать механизмы отображения вашего рейтинга. Подобная настройка является бесплатной, но требует регистрации по электронной почте. Чтобы избежать этого, просто нажмите кнопку «Отмена» и переходите к тестированию.
Предупреждение: данная программа использует ряд достаточно тщательных тестов, поэтому этот процесс может занять продолжительное время — скорее всего час или около того. Во время тестирования вы не сможете ничего делать с вашим ПК, поэтому запускайте программу тогда, когда у вас не будет необходимости в компьютере. В ходе тестирования может показаться, что компьютер не реагирует на ваши команды и вообще банально завис. Но не волнуйтесь: как только программа закончит тестирование, на экран будут выведены результаты, и компьютер продолжит дальнейшую работу в нормальном режиме.
Инструкция
Если вам необходимо точно знать вашей системы, то данный способ очень удобен и подходит для более опытных пользователей, так как он не только быстродействие , но и отдельных частей . Для того чтобы определить уровень работы по данному способу, необходимо нажать комбинацию клавиш Alt + Ctrl + Delete;
Выбрать Диспетчер Задач;
Выбрать вкладку «Быстродействие»;
И на данной вкладке вы сможете увидеть, ваш в полноценном режиме, или же вам стоит модернизировать его.
Данным способом можно также воспользоваться, щелкнув правой кнопкой мыши по командной строке. Затем в появившемся контекстном меню выбрать Диспетчер Задач, который появится уже с нужной открытой нам .
ОС Windows оснащена полезной служебной программой, которая называется «Индекс производительности». Данный продукт замеряет показатели вашего компьютера, основываясь на пяти ключевых моментах, и показывает оценку каждого из них, и, естественно, общую. Причем, общая оценка не может быть выше минимального показателя среди компонентов. На данный момент оценка производительности исчисляется значениями от 1 до 5,9. А такие оценки как 6,0 и выше компания Microsoft оставила на потом, то есть для более мощных .
Для того чтобы воспользоваться данным приложением, вам необходимо:
Войти в панель управления;
Запустить приложение «Индекс производительности»;
Нажать на кнопку «Проверить»;
Таким образом, если производительности Windows показал оценку ниже 3, вам стоит задуматься об апгрейде или замене своей на новую. Если же показал выше 3, то вам не о чем беспокоиться.
Источники:
- проверить скорость компьютера
- Как выполнить тест производительности в Windows 8
Выбор способа проверки производительности зависит от конкретной задачи и направления деятельности пользователя. Выполняется проверка внутренними средствами операционной системой либо внешними программами.
Вам понадобится
- Что необходимо для проверки: сам компьютер и стабильно работающий интернет, желательно безлимитный со скоростью от 256 КВ/с (чем выше, тем лучше). Интернет нужен для закачки внешних проверяющих программ.
Инструкция
Для того, чтобы определить «номинальную», то есть заложенную производителем аппаратных и программных средств, можно просмотреть параметры компьютера с помощью следующей последовательности действий.
Кликнуть правой кнопкой мыши на ярлыке «Мой компьютер».
Если ярлык не отображается на рабочем столе, зайти в меню «Пуск» и нажать так же правой кнопкой мыши на строке «Компьютер» или «Мой компьютер» — в зависимости от операционной системы надпись может иметь различный вид.
Из открывшегося меню выбрать строку «Свойства».
После просмотра основных параметров (помимо информации о и полном наименовании , здесь же указывается базовый компьютера , тип системы, объем установленной оперативной памяти и другая информация) можно, щелкнув по кнопке «Индекс производительности» просмотреть производительность отдельных компонентов системы.
Увидеть степень загрузки оперативной памяти и процессора на данный конкретный момент можно с помощью диспетчера задач — для его запуска нужно нажать сочетание клавиш Ctrl+Alt+Del. Если на установлена Windows 7, то нажатие сочетания клавиш выводит в меню, где помимо запуска диспетчера задач предлагается перезапустить, выключить компьютер или отправить его в «сон».
Для более детального, «реального» оценивания производительности компьютера стоит использовать внешние программы, например, everest , 3D mark (для 3D и игр), pc mark, cpu mark и другими. Если нужно узнать, подходит ли производительность компьютера для определенной игры, можно либо поставить программу Fraps , либо проверить ее на встроенных в игру бенчмарках. Косвенно оценить производительность компьютера по принципу «хватает — не хватает» для решения определенной задачи можно следующим образом — запустить дефргаментацию диска или большого количества мелких файлов с выбранной задачей (игрой, расчетной или визуализационной программой). Если основная задача выполняется с приемлемой для пользователя — значит, индекс производительности достаточно высок.
Связанная статья
Источники:
- как определить производительность компьютера
Быстродействие компьютера зависит от множества факторов. Как от используемого в системе оборудования, так и от программного обеспечения, а также от уровня загруженности компьютера. Для проверки быстродействия имеется множество способов и программ. В статье рассмотрены самые простые из них.
Инструкция
Для выхода из свойств системы нажмите кнопку «Отмена» или «ОК».
Полезный совет
Тактовая частота не является единственной характеристикой, всецело влияющей на производительность компьютера. Еще одним важным показателем является объем оперативной памяти, который, в отличие от частоты процессора, можно увеличивать без риска.
Давно прошли те времена, когда частота процессора была написана в его названии. Поменялись технологии процессоров, возросла конкуренция, и компании стали прятать частоту , показывая публике лишь какие-то рейтинги, придуманные в самой компании.
Инструкция
Тем не менее, за каждым условным рейтингом стоит вполне обычная тактовая частота. Сейчас на рынке процессоров два основных конкурента – это компании Intel и AMD. У каждой из них своя линейка процессоров и свои обозначения. И хотя производители уже не скрывают истинную частоту процессора , если она не названа, ее можно узнать на сайтах производителей http://www.intel.com и http://www.amd.com .
Если же процессор уже установлен в компьютер, то увидеть его частоту можно при включении. В том случае, если при включении, компьютер показывает логотип материнской платы, надо нажать Tab и появится экран POST, на котором видна модель процессора . Правда, не все версии БИОС отображают при этом его частоту .
Еще узнать частоту процессора можно нажав правой кнопкой мыши на «Мой компьютер» и выбрав «Свойства». Во вкладке «Общие» можно увидеть тип процессора и его частоту .
Однако наиболее полную информацию о процессоре можно получить, скачав небольшую бесплатную программку CPU-Z с сайта производителя http://www.cpuid.com/softwares/cpu-z.html . Скачайте архив и распакуйте его. Программа не требует установки, просто запустите файл cpuz.exe, и вы получите исчерпывающие данные о своем процессоре. Тут можно увидеть не только тактовую частоту и название модели, но и тип ядра, ревизию, напряжение питания, техпроцесс, по которому произведен процессор, количество ядер, поддерживаемые инструкции, частоту шины, размера кэша и многое другое. Кроме того программа дает полные данные и о материнской плате, памяти и .
Помимо CPU-Z информацию о процессоре можно узнать и с помощью других диагностических программ, таких, как SiSoft Sandra, Aida, Everest и т.д.
Для оценки производительности процессора необходимо знать несколько его параметров. Это количество ядер, величину объема кэш-памяти первого и второго уровней, а также текущую тактовую частоту . В Windows 7 эти параметры можно узнать несколькими способами.
Вам понадобится
- — программа AIDA64 Business Edition;
- — программа CPU-Z.
Инструкция
Откройте меню «Пуск», кликнув левой кнопкой мыши по кнопке «Пуск» на панели задач. В открывшемся меню наведите курсор на кнопку «Компьютер». Нажмите правую кнопку мыши и в открывшемся контекстном меню кликните по кнопке «Свойства». В открывшемся окне «Свойства компьютера» прочтите данные о текущей частоте процессора в подразделе «Система» ниже оценки производительности компьютера. Данный способ прост, не требует установки дополнительных программ, но малоинформативен.
Скачайте с официального сайта и установите на компьютер программу AIDA64 Business Edition. Запустите эту программу. При первом запуске вам предложат купить ключ и активировать или использовать пробный период (30 дней). В пробной версии функциональность программы будет ограничена (некоторые функции будут недоступны). С левой стороны окна программы выберите вкладку «Системная плата». В открывшемся списке выберите строку «ЦП». В открывшемся окне в подразделе «свойства ЦП» прочтите параметры частоты центрального процессора . Ниже, в подразделе Multi CPU прочтите текущее значение тактовой частоты процессора . Если установлен многоядерный процессор, в этом подразделе прочтите значения частоты для каждого ядра процессора . Данный способ более информативен, однако требует установки платной программы.
Для получения более полной информации о процессоре скачайте с сайта разработчика и установите на компьютер программу CPU-Z. После установки и запуска программы откроется окно, в котором расположены 6 вкладок. На первой (CPU) вкладке в разделе Processor прочтите информацию о типе, технологии производства, текущем напряжении питания и сокете процессора . Ниже, в разделе Clocks и Cache, прочтите значения частоты процессора , текущего множителя, величину кэш-памяти первого и второго уровней. В данном способе используется небольшая и легкая в использовании бесплатная программа. Этот способ позволяет получить исчерпывающие данные об установленном в одноядерном или многоядерном процессоре.
Видео по теме
Современный компьютер представляет собой высокотехнологичное электронное устройство, основным предназначением которого является хранение, переработка и передача информационных данных различного типа. Основными элементами компьютера, которые обеспечивают его корректную работу, являются микропроцессор, оперативная память, жесткий диск, видеокарта и много другое. Процессор по праву считается главным интеллектуальным центром. Основной его функцией является управление всеми составными частями компьютера. Мощность процессора зависит от количества транзисторов, из которых он состоит. Чем их больше, тем больше мощность.
Инструкция
Чтобы узнать мощность микропроцессора своего компьютера, кликните по ярлыку “Мой компьютер” правой клавишей мыши, в появившемся меню нажмите «Свойства». И вы увидите все характеристики вашей системы вплоть тактовой частоты процессора и его мощности.
Также на данный момент существует множество специальных программ, которые позволяют узнать все самые важные характеристики вашей системы и персонального компьютера. Одной из наиболее популярных программ является CPU-Z. Скачайте ее с официального сайта, далее установите на жесткий диск, запустите и нажмите «Проверить систему». На экране появиться вся информация о вашем компьютере.
В появившемся окне выберите функцию «Оценить компьютер». Ждите завершение операции проверки. Использовать компьютер в это время не рекомендуется, так как в процессе тестирования он работает на максимальных возможностях, и дополнительная нагрузка на систему может привести к сбою данного процесса. По его завершении выводится общая оценка ПК и оценка каждого комплектующего отдельно (процессор, видеокарта). Если вы вошли в этот раздел, и там уже стоит оценка производительности, значит система произвела тестирование автоматически.
Если ваша базовая оценка меньше 3,5, то это значит, что компьютер довольно слабый, и подойдет только для решения офисных задач. Оценка от 3,5 до 5 свидетельствует о средних характеристиках ПК. Вы сможете использовать большую часть софта, играть в игры на минимальных настройках графики. Оценка от 5 до 7 (на некоторых версиях Vista оценка 6) говорит о довольно высоком потенциале ПК. Вам доступны практически все программы, можете играть в большинство новых игр на высоких настройках графики. Оценка от 7 до 7,9 говорит об очень высокой мощности вашего компьютера . С таким индексом производительности операционной системы можно устанавливать любые программы и играть в самые технологичные видеоигры.
Видео по теме
Полезный совет
Базовая оценка определяется самым слабым комплектующим. Если у вас, например, для всех параметров оценка 6,0, а для 3D (видеокарта) 3,0, то для роста общей производительности нужно всего лишь заменить видеокарту.
Связанная статья
Источники:
- как повысить оценку в компьютере
При покупке мобильного компьютера, который раньше был в эксплуатации, необходимо правильно подсчитать его стоимость. Для этого нужно обратить внимание на целый ряд параметров.
Инструкция
Для начала оцените внешний вид . Если на корпусе присутствуют сколы, царапины или даже трещины, то лучше отказаться от покупки такого компьютера вообще. Вероятнее всего с ним небрежно обращались, что могло привести к порче определенных устройств.
Выясните «возраст» мобильного компьютера. Если ноутбуком пользовались больше двух лет, то его стоимость не должна превышать половины изначальной цены. Желательно предварительно выяснить, сколько стоил данный мобильный компьютер в момент покупки. Это поможет вам более точно оценить его настоящую стоимость.
Посмотрите характеристики компьютера. Особое внимание обратите на используемые платы оперативной памяти, видеоадаптер и центральный процессор. Лучше всего сравнивать их существующими аналогами. Если в установлена интегрированная видеокарта, то его стоимость значительно снижается. Данные видеоадаптеры не предназначены для работы с мощными графическими редакторами и сравнительно новыми играми.
Оцените состояние аккумулятора данного мобильного компьютера. Если им активно пользовались в течение двух-трех лет, то ее придется заменить. Естественно, этот факт должен отразиться на стоимости ноутбука. В данном случае необходимо уточнить возможность замены аккумуляторной батареи. Выясните, сможете ли вы приобрести новый аккумулятор. Данная модель может быть давно снята с производства.
Подсчитайте примерную итоговую стоимость выбранного мобильного компьютера. Учтите, что срок эксплуатации мобильных компьютеров меньше, чем у стационарных. Реальных срок службы таких устройств составляет 3-4 года. Лучше изначально проверить работоспособность устройства. Для этого выполните тест необходимых компонентов, чтобы не приобрести испорченный товар.
При покупке компьютера вас могли ознакомить с производительностью ПК в общих чертах: предоставить информацию о количестве ядер и частоте работы процессора, дать информацию о видеокарте или памяти. Но узнать общую производительность ПК можно только после специальных тестов, которые предоставляют комплексную информацию о компьютере.
Вам понадобится
- — Компьютер с ОС Windows;
- — программа AIDA64 Extreme Edition.
Инструкция
Операционная система Windows 7 обладает хорошим встроенным инструментом для тестирования общей производительности ПК. Если у вас эта операционная система, то других программ для тестирования вам скачивать не нужно. Для проверки производительности ПК проделайте следующие шаги. Нажмите правой кнопкой мышки по значку «Мой компьютер» и в контекстном меню выберите «Свойства». Дальше найдите раздел «Система». В нем выберите «Оценить компьютер».
Начнется процедура тестирования компонентов ПК. Во время тестирования видеокарты экран может на несколько секунд гаснуть. Поскольку во время операции тестирования будут использоваться все ресурсы компьютера, других программ лучше в это время не запускать.
После завершения тестирования вы получите общий результат и результат по всем основным компонентам. Оценивается процессор, жесткий диск, оперативная память и видеокарта. Базовая цифра равняется наиболее слабому компоненту ПК. Например, если все компоненты получили оценку 6, а скорость работы памяти — 4,5, то, следовательно, общая производительность ПК отстает из-за медленной работы оперативной памяти. Максимальный индекс производительности — 7,9. После тестирования вы будете знать производительность каждого компонента ПК.
Если у вас установлена другая операционная система, вы можете воспользоваться специальными программами. Скачайте из интернета приложение AIDA64 Extreme Edition. Установите его на свой компьютер. Запустите программу и дождитесь завершения загрузки информации о вашей системе.
В левой части окна программы есть строка «Тест». Нажмите по стрелочке рядом с этой строкой. Появится список компонентов, которые вы можете протестировать. Для проведения общего теста выберите опцию CPU Qween. После этого нажмите правой кнопкой мышки по любому участку правой стороны окна. В контекстном меню выберите «Обновить». Теперь ждите завершения операции тестирования. Ее результаты будут выделены желтым цветом. Чем выше эта цифра будет к максимально возможной (написана сверху), тем выше производительность компьютера.
Основным компонентом любого процессора является ядро. На нем лежат все функции исполнения команд и обработки данных, полученных из оперативной памяти. Ядро процессора является сложнейшим компонентом, но в его структуре можно выделить несколько самостоятельных блоков, таких как устройства выборки и хранения, блоки предсказания переходов, декодирования и исполнения команд.
Компоненты ядра процессора, отвечающие за полный цикл выборки и исполнения команд, для повышения общего быстродействия объединяются в конвейеры. Современные процессоры обычно имеют несколько конвейеров.
Большинство операций с данными в процессоре производится на арифметико-логическом устройстве. Сами данные (как исходные, так и результирующие) при этом хранятся в блоке регистров. Существуют регистры общего назначения, предназначенные в основном для арифметических операций, сегментные регистры, участвующие в адресации, а также специальные регистры, влияющие на работу процессора.
В качестве отдельной части вычислительного ядра процессора можно выделить математический сопроцессор. Это компонент, специально предназначенный для ускорения обработки вещественных чисел. Изначально сопроцессор существовал в виде отдельного модуля, но сегодня он повсеместно интегрирован в ядро.
Важной составляющей современных процессоров является блок предсказания переходов. Он позволяет начать декодирование последовательности команд на одном из конвейеров еще до того, как будет выполнена команда перехода на другом. Внедрение данной технологии позволило существенно повысить быстродействие.
Практически все современные процессоры содержат некоторый объем кэш-памяти. Кэш служит для минимизации числа обращений к ОЗУ, которые, по сравнению со скоростью обработки данных внутри процессора, происходят крайне медленно. Обычно кэш разделен на несколько уровней. Кеш первого уровня — самый быстрый, но и самый малый по объему. Он располагается на одном кристалле с ядром. Кеши более высоких уровней вмещают больше данных, но более медленные.
Подготовка
Создайте идеальные программные условия , чтобы провести тестирование. Только обеспечив минимальную загрузку системы, вам удастся получить максимально точное представление о работе оборудования.
Выключите все программы и ненужные процессы, которые запущены на данный момент. Закройте приложения, которые выполняются в фоновом режиме. Например, выключите торрент-клиент, программы-загрузчики файлов, отключите антивирусную защиту, закройте браузер. Выключите остальное программное обеспечение, которое запущено в системе на данный момент.
Программы тестирования
Тестирование производительности всего компьютера можно провести при помощи программы PCMark, которая доступна на официальном сайте разработчика Future Mark. Установите приложение и запустите его на вашем компьютере. Приложение имеет несколько тестов, которые могут протестировать способность вашего компьютера и установленных процессора, оперативной памяти и видеокарты как справляться с воспроизведением видео, так и определить скорость обработки сложной графики и рендеринга.
Для проведения нужного теста выберите соответствующую опцию в окне выбранной программы.
Проведя один тест, запустите его еще один раз, а если удастся добиться улучшения показателей производительности, снова повторите процедуру. Если в работе компьютера присутствуют неполадки, данная операция позволит более точно определить проблему. При необходимости вы можете воспользоваться дополнительными приложениями.
Известной программой для проведения тестов является SiSoftware Sandra. Этот программный пакет имеет богатый набор настроек и может произвести проверку системы полностью или проверить некоторые компоненты отдельно. Особенностью приложения является вывод собранных данных в виде наглядной диаграммы, которая позволяет продемонстрировать все самые слабые и сильные стороны вашей системы.
Стабильность работы компьютера можно определить при помощи программы AIDA64. Утилита позволит не только проверить производительность, но и определить наличие неполадок и перегревов в оборудовании.
Если вы не хотите прибегать к использованию программ для тестирования широкого спектра, а хотите протестировать, например, только процессор, на помощь придет приложение HyperPi. Оно позволяет определить вычислительную мощность ядер в процессоре за счет высчитывания числа Pi с точностью до миллионных долей знака. Альтернативной программой является Prime 95, которая также покажет параметры ядра процессора.
Источники:
- PCMark
- SiSoftware Sandra
- HyperPi
- как протестировать работу
Совет 13: По каким характеристикам выбирать процессор нужно обращать внимание на множество различных показателей. Процессор ПК является одной из наиболее важных деталей, которая оказывает непосредственное влияние на быстродействие устройства.
При выборе центрального процессора для персонального компьютера пользователь должен обращать внимание на следующие параметры: производитель, тип разъема (платформа CPU), тактовая частота, разрядность, количество ядер.
Всего существует два основных производителя процессоров: AMD и Intel. Некоторые пользователи считают, что процессоры Intel во всем превосходят своего конкурента, но такие люди глубоко заблуждаются. Какой-то большой разницы между производителями нет, так как все модели процессоров производятся на высокотехнологичном уровне.
Тип разъема
Тип разъема — один из самых важных параметров. В том случае если его пропустить или забыть об этом, то купленный процессор может не подойти к материнской плате, то есть процессор не установится в специальный разъем, который находится на ней. В итоге, номер сокета (его модель) должна полностью совпадать с сокетом, располагающимся на материнской плате компьютера. Например, у компании Intel одними из самых популярных являются: LGA 2011, LGA 1155 (LGA 775 и LGA 1156 сегодня практически нигде не используются). У AMD разъемы: AM3, Socket AM3+ и Socket FM1.
Тактовая частота
Тактовая частота процессора, пожалуй, один из самых известных параметров при его оценке или выборе. Именно от нее зависит количество операций, которые процессор сможет осуществлять в определенную единицу времени. В качестве примера можно привести процессор, обладающий тактовой частотой 3.4 Ггц, то есть за секунду он сможет выполнять обработку 3 миллиардов, 400 миллионов тактов.
Стоит отметить, что тактовая частота — далеко не единственный параметр, влияющий на работоспособность ПК. То есть, если тактовая частота будет высокой, а другие комплектующие (например, видеокарта, оперативная память и т.п.) будут не самыми ходовыми, то в итоге компьютер вряд ли будет работать очень быстро. Необходимо помнить, что лучший выход из ситуации — если все комплектующие ПК будут работать «в унисон».
Разрядность
Разрядность процессора также является немаловажным параметром. Выделяется несколько: 32-битные, 64 и 128-битные. Последний вариант встречается крайне редко, поэтому рассматривать его даже не имеет смысла. Обычному пользователю вполне хватит 32 или 64-разрядной системы. При выборе стоит помнить о том, что 32-битные системы поддерживают максимум 3.75 Гб оперативной памяти, а если ее на персональном компьютере больше, то нужно покупать процессор с 64-разрядной системой.
Количество ядер
Выбор процессора с каким-то определенным количеством ядер напрямую зависит от типа задач, которые будут решаться с помощью ПК. Например, если пользователь будет работать исключительно с текстовыми редакторами или «легкими» мультимедийными приложениями, то вполне хватит и 2 ядер. В противном случае нужно приобретать процессор, обладающий большим количеством ядер.
Видео по теме
Иногда пользователю требуется выполнить тест производительности ПК, чтобы выяснить, насколько производительное у него железо в компьютере. Для этого существуют некоторые тесты, позволяющие узнать все о мощности отдельных компонентов ПК или всей системы в целом.
Стоит отметить, что классические тесты при помощи программного обеспечения максимально нагружают компоненты компьютера и таким образом проверяют его возможности. Однако есть и другие виды тестов.
Тестирование производительности ПК или ноутбука может проводиться по разным причинам. К примеру, нужно проверить его стабильность (для этого применяются стресс-тесты). Проводить тестирование можно несколькими способами.
- Программный тест отдельных компонентов. Есть специальное ПО для тестирования видеокарты, процессора или оперативной памяти. Такие вещи очень часто используются оверклокерами (любителями разогнать компьютер).
- Программный тест общей производительности ПК. Тест компа на производительность (в целом) может производиться одной утилитой, которая имеет встроенный набор сценариев для анализа работы отдельных компонентов. Все результаты предоставляются в виде общей статистики.
- Онлайн-тесты. Такие варианты тестирования стали популярными совсем недавно. Раньше скорости соединения не позволяли производить такие манипуляции онлайн. А теперь можно. Самое удивительное заключается том, что такое тестирование, как правило, достоверно.
А теперь рассмотрим классический вариант проведения теста производительности ПК. То есть, обратимся к специализированным программным продуктам. Опытные пользователи точно должны знать, о чем сейчас пойдет речь.
Программные тесты отдельных компонентов
Тест производительности ПК можно произвести при помощи некоторых утилит. Они отдельно тестируют каждый компонент, а пользователь потом сопоставляет данные и делает вывод о производительности всей аппаратной системы.
Тестирование процессора при помощи Prime95
Prime95 – это небольшая утилита, обладающая внушительными наборами сценариев для тестирования процессора компьютера или ноутбука. Есть стресс-тесты, проверка на производительность, анализ многоядерной работы и многое другое.
Пользоваться программой очень просто. Даже несмотря на отсутствие русского языка в интерфейсе. Достаточно просто скачать продукт и распаковать в какой-нибудь каталог. Установки не требуется. Утилита совершенно бесплатна, что очень неплохо.
Как только программа закончит издеваться над процессором, она выдаст соответствующее сообщение. С помощью Prime95 можно всесторонне проверить «камень» и понять, пригоден ли он для современных игрушек.
Проверка компьютера на производительность игр не может обойтись без тестирования оперативной памяти ПК или ноутбука. Миниатюрная утилита MemTest позволяет произвести этот процесс быстро и точно.
Программа совершенно бесплатна, обладает очень маленькими размерами и обходится без установки. Однако она не имеет русского языка в интерфейсе. Но это не так важно, поскольку управление продуктом осуществляется всего двумя кнопками.
После завершения теста программное обеспечение выдаст информацию о количестве свободной оперативной памяти, наличии или отсутствии ошибок и прочие сведения. Вот так производится тестирование RAM.
Комплексное тестирование при помощи Novabench
Novabench – это бесплатный программный продукт для всестороннего тестирования различных компонентов компьютера. Тест ноутбука или ПК произвести при помощи этого приложения очень просто. Даже несмотря на то, что русского языка в интерфейсе нет.
Установщик можно скачать на официальном сайте разработчика. Есть версии для Windows, Linux и Mac OS. Сам процесс установки стандартен. Никаких неожиданностей нет. После установки программу можно будет запустить при помощи ярлыка или из меню «Пуск».
Запускаем Novabench при помощи соответствующего ярлыка на рабочем столе.
В главном окне программы можно просто нажать на кнопку «Start Tests». Это действие запустит выполнение всех тестов, имеющихся в составе продукта.
Для запуска отдельного теста (к примеру, видеокарты) требуется в верхней части окна перейти на вкладку «Tests», затем выбрать пункт «Individual Tests» и щелкнуть «GPU Tests».
Сразу же запустится тест производительности графического адаптера.
Точно таким же способом можно проверить и остальные компоненты компьютера при помощи Novabench. Однако такой способ подходит только тем, кому представляется нормальным устанавливать кучу программ на компьютер. Но для тех, кто не любит захламлять ОС есть специальные варианты тестирования.
Онлайн-сервисы для тестирования ПК
Мало кто знает, но в современном интернете есть сервисы, которые предлагают пользователям проверить работоспособность компьютера онлайн. Однако такое заявление кажется слишком уж фантастическим для того, чтобы быть правдой.
Информацию о компонентах (причем весьма исчерпывающую) такие сервисы вполне могут предоставить. Однако провести тесты на стабильность (к примеру) или производительность удаленно просто невозможно.
Сервис DriversCloud
По сути, все тестирование заключается в проверке оборудования компьютера и выдаче соответствующей информации пользователю. Но одно это уже способно дать ответна вопрос, потянет ли такой ПК или ноутбук современную игрушку.
Когда-то этот сервис назывался ma-live. Но и тогда рассчитывать на полноценный тест компа на производительность онлайн. Пользоваться сервисом очень просто. Достаточно только в самом начале переключиться на русский язык. Затем остается только следовать инструкциям, представленным на сайте.
Вот и все тестирование. Благодаря полным и точным сведениям пользователь сам сможет сделать вывод о производительности компьютера. Но данный сервис все-таки не дает возможности произвести тест ноутбука на производительность онлайн.
Заключение
Итак, можно ли произвести полноценный тест работы компьютера онлайн? Конечно же, нет. Зато есть приличное количество программ, которые обладают возможностью протестировать работу как отдельного компонента ПК или ноутбука, так и работу всей системы в целом.
Такой же миф – тест процессора онлайн. Лучше установленной программы с адекватным набором сценариев тестирования ничего быть не может. Со временем пользователи это поймут. Онлайн-сервисы могут только выдать исчерпывающую информацию о компонентах ПК. Но не более того.
Как запустить тест производительности компьютера (бенчмарк) в Windows —
Бенчмаркинг дает вам четкий обзор внутренних компонентов вашего ПК. Очень важно знать все о вашем ПК: производительность жесткого диска, объем оперативной памяти, скорость процессора, производительность графического процессора и т. Д. Независимо от того, разгоняете ли вы компьютер или сравниваете его с другим компьютером, сравнительный анализ может помочь вам перевести производительность вашего компьютера в цифры.
Существует множество приложений для тестирования в экосистеме Windows, большинство из которых бесплатны. Перед использованием любого программного обеспечения для тестирования, перечисленного в этой статье, убедитесь, что на вашем компьютере больше ничего не работает. Запуск пользовательских приложений и процессов может замедлить тестирование и изменить результаты. В этой статье мы рассмотрим несколько программ для тестирования производительности, которые вы можете использовать для тестирования производительности вашего ПК WIndows.
Способ 1. Использование монитора производительностиВ каждом дистрибутиве Windows есть этот удобный встроенный инструмент диагностики. Вы можете использовать системный монитор для просмотра производительности в режиме реального времени или из файла журнала. Вы также можете настроить способ вывода результатов, чтобы вы могли анализировать результаты.
- нажмите Ключ Windows + р на клавиатуре и введите «perfmon / report». Откроется окно и ведется сбор данных в течение следующих 60 секунд.
На вкладке Результаты диагностики вы найдете следующие подразделы:
Предупреждение: Этот раздел появляется, если есть какие-либо предупреждения о проблемах, с которыми сталкивается компьютер. Он содержит ссылки на дополнительную информацию о ситуации и способах ее решения.
Информационные: Предоставляет дополнительную информацию о процессоре, сетевых картах и т. Д.,
Основные проверки системы: Показывает информацию об операционной системе, дисках, центре безопасности, системных службах, оборудовании и драйверах.
Обзор ресурсов: Этот раздел даст вам обзор основных частей вашей системы, включая процессор, диск, память и сеть. Он использует красный, желтый или зеленый свет, чтобы указать на серьезность проблем и предоставляет подробную информацию о текущем состоянии системы.
В системном мониторе доступно несколько других отчетов, предоставляющих расширенную информацию. Вы можете потратить время на их чтение, но если вы не можете, результаты диагностики предоставят вам только ту информацию, которая вам нужна.
Способ 2: использование Prime95Prime95 — популярный среди оверклокеров инструмент для стресс-тестирования и тестирования производительности процессора. Это показывает тест на пытки и модули тестирования.
- Скачать Prime95, распакуйте zip-файл и запустите Prime95.exe
- Нажмите на кнопку «Просто стресс-тестирование», чтобы пропустить создание аккаунта.
- На следующем экране нажмите «Отмена», чтобы выйти из режима проверки на пытки.
- Перейдите в меню «Параметры» и нажмите «Тест», чтобы выполнить тест
Чтобы интерпретировать результаты тестов, обратите внимание, что более низкие значения быстрее и, следовательно, лучше. Вы также можете сравнить результаты тестов с другими компьютерами на веб-сайте Prime95.
Способ 3: использование SiSoftware SandraSiSoftware Sandra — это общий инструмент для профилирования системы, который включает утилиты для тестирования производительности. Хотя это платное программное обеспечение, бесплатная версия содержит тесты, которые вам понадобятся. Вы найдете отдельные тесты от параметров, таких как память, до общего теста.
- Загрузите и запустите копию программного обеспечения отсюда.
- Нажмите на Общая оценка, который измеряет ваш процессор, графический процессор, пропускную способность памяти и производительность файловой системы. Чтобы начать тестирование, нажмите кнопку ОК в нижней части окна.
- После завершения теста вы увидите подробные графики, которые сравнивают результаты с эталонными компьютерами.
NovaBench — это один из самых популярных и эффективных наборов тестов для Windows с поддержкой процессора, графического процессора, оперативной памяти и скорости диска. NovaBench полностью бесплатен — нет пробной или платной версии с дополнительными функциями.
- Получите копию NovaBench отсюда и откройте ее.
- Нажмите на «Начать контрольные тесты ». Обычно для завершения теста с использованием NovaBench требуется не более минуты.
NovaBench покажет общий балл, а затем покажет результаты каждого отдельного теста — чем выше, тем лучше. Вы также можете просматривать и сравнивать результаты тестирования на других компьютерах на веб-сайте NovaBench.
Что такое индекс производительности. Как проверить быстродействие компьютера, чтобы узнать на что он способен. Что означают баллы. Нормальные показатели индекса, каким может быть максимальный рейтинг
Если компьютер тормозит, есть проблемы с использованием программ или просмотром видео — есть смысл проверить производительность компьютера. Индекс производительности используется операционной системой Windows 7 для наглядной и понятной оценки собственной работы. Чем он выше — тем быстрее и мощнее компьютер, тем более сложные программы и игры он потянет.
Что такое индекс производительности
«Индекс производительности Windows» (Windows Experience Index, WEI) — служба операционной системы Windows, позволяющая провести тест производительности компьютера.
Как узнать индекс производительности
Чтобы узнать индекс производительности, есть несколько способов. Рассмотрим два наиболее простых.
Через «Мой Компьютер»
Через меню «Пуск»
Как видите, оба способа достаточно просты и не занимают много времени.
Какие категории представлены в таблице
Таблица «Индекса производительности» включает в себя пять составляющих:
Что означают цифры
WEI компьютера определяется наименьшей оценкой. Максимальное значение баллов в Windows 7–7,9, минимальное — 1,0. Рассмотрим показатели «Индекса производительности» на примере оценки графики.
Таблица: баллы «Индекса производительности» и функции компьютера, которые им соответствуют
Способы повышения производительности компьютера
Для современного настольного компьютера нормальный индекс производительности начинается от 5,0. Обратите внимание, что на графические устройства необходимо установить свежие драйверы, иначе показатели могут быть занижены.
Чаще всего WEI будет равен 5,9 при использовании HDD (жёсткого диска), даже если оценки других категорий значительно выше. Это объясняется низкой скоростью обращения к основному жёсткому диску. При замене диска HDD на твердотельный SSD-диск оценка работы жёсткого диска поднимается до 7,9 и становится самой высокой в таблице категорий. Использование твердотельных дисков значительно улучшает работу Windows в целом.
Низкие показатели графики могут быть результатом отсутствия графических драйверов или же недостаточной производительности видеокарты. Для исправления программной проблемы следует скачать драйверы с официального сайта производителя, выпустившего графическое оборудование на ваш компьютер. Если драйверы установлены корректно, повысить индекс производительности поможет замена видеокарты на более мощную.
Дополнительно производительность компьютера можно увеличить следующими действиями:
Видео: как увеличить производительность компьютера
Что делать, если оценка производительности не работает
Бывает, что процедура вычисления индекса производительности заканчивается ошибкой. Эта ошибка может быть вызвана как программными, так и аппаратными неполадками.
Программные неполадки:
- наличие в системе вирусов, троянов, вредоносных программ;
- ошибки диска;
- ошибки путей или реестра.
К аппаратным неполадкам относится отказ или некорректная работа одного из элементов.
Программные ошибки решаются следующим путём:
- проверка компьютера антивирусом (Malwarebytes), а также другими антивирусными утилитами;
- проверка жёсткого диска на ошибки;
- сканирование системы на наличие повреждённых компонентов. Для этого откройте командную строку от имени администратора и введите команду sfc /scannow, нажмите Enter. Система автоматически проверит и по возможности исправит повреждённые системные файлы;
- установка K-Lite Kodeck Pack;
- восстановление системы, если ничего не помогло (возврат компьютера к более раннему состоянию — когда все работало, — при помощи контрольной точки).
При подозрении на проблемы с железом необходимо программой Aida проверить температуру датчиков — исключить перегрев. Проверка контактов, проверка памяти RAM на ошибки (например, программой Memtest86), стресс-тест видеокарты помогут выявить либо исключить проблемы в работе какого-либо компонента. Если не уверены, что справитесь, желательно обратиться к специалисту, так как неправильно проведённые тесты могут привести к поломке компьютера.
Нередко ошибку вызывает блок питания компьютера. Так как при вычислении индекса производительности все элементы работают под максимальной нагрузкой, им может не хватать мощности. Если это ноутбук — проверьте настройки электропитания, в них должна стоять «максимальная производительность», а он сам в это время должен быть подключён к сети. Если исключены неполадки в компонентах, может быть, пора заменить блок питания на более мощный. Даже рабочий блок питания после года непрерывного использования теряет мощность, отчего возникают отказы оборудования и «синий экран смерти».
«Индекс производительности Windows» (WEI) складывается из нескольких факторов: мощности процессора, скорости оперативной памяти, производительности 2D и 3D-графики и скорости обмена данными с жёстким диском. Общая оценка определяется наименьшим показателем. Чтобы повысить WEI, есть несколько способов, среди которых как замена видеокарты или жёсткого диска, так и чистка, проверка на ошибки и т. д. Если оценка производительности не работает, то следует проверить компьютер на вирусы либо найти ошибки в реестре. Также причиной неполадок могут стать проблемы с видеокартой или блоком питания компьютера.
. Индекс производительности компьютера windows xp2016-03-06
Индекс производительности WindowsИндекс производительности Windows — это первая остановка для каждого, кто хочет увеличить быстродействие своего компьютера. Это рейтинговая система, измеряющая производительность различных его частей: процессора, памяти, графических возможностей и жесткого диска. Индекс производительности Windows XP призван помочь определить, какие действия необходимо предпринять для ускорения работы ПК.
Чтобы открыть окно этой рейтинговой системы, откройте меню «Пуск», перейдите в «Панель управления» и выберите «Система и безопасность». В категории «Система» нажмите «Проверить индекс производительности Windows». Вашему компьютеру, скорее всего, понадобится минута или две, чтобы оценить систему и представить результаты.
Индекс производительности Windows выдает два набора цифр: общая оценка и пять компонентов (процессора, памяти (RAM), графики, графики для игр, основного жесткого диска). Общая оценка, вопреки тому, что вы могли бы подумать, это не среднее значение производительности компонентов. Это минимальный потенциал производительности вашего компьютера, т.е. берется наименьший балл из пяти. Если ваша общая оценка составляет до 2,0, то у вашего компьютера едва хватает ресурсов для запуска Windows 7. Значения 3,0 достаточно, чтобы выполнять основную работу и запустить рабочий стол для Windows Aero, но недостаточно, чтобы играть в высококлассные игры, редактировать видео и выполнять другую интенсивную работу. Диапазон счета в 4,0 — 5,0 достаточно хорош для многозадачности и выполнения сложных работ. Все счета 6,0 или выше позволяют выполнять любую работу с помощью компьютера.
Общий индекс производительности является хорошим индикатором того, как компьютер будет работать в целом, но это несколько вводит в заблуждение. К примеру, базовая оценка вашего ПК — 4,8, но это связано с тем, что в нем не установлена высококлассная игровая видеокарта. Этого вполне достаточно для тех, кто не играет в современные, требовательные к графике, игры. Напротив, другие параметры могут быть значительно выше.
Вот краткое описание этих категорий и возможных улучшений для каждой:
Процессор: чем быстрее он может производить вычисления, тем лучше. Вы можете обновить процессор компьютера, но это не рекомендовано. Во-первых, это не так просто сделать самостоятельно и недешево, во-вторых, может иметь непредвиденные последствия. Настоящий профессионал не станет менять процессор.
Оперативная память (ОЗУ): для операционной системы Windows 7 рекомендуется минимум 2 Гб оперативной памяти. Это самое простое и дешевое обновление. Если установлено 1-2 Гб, для значительного ускорения системы можно перейти на 4 Гб и выше. RAM стоит немного и легко устанавливается самостоятельно.
Графика: Windows здесь выделяет две категории: производительность Windows Aero и игровая графика. Игры и 3D-графика намного экстремальнее, чем необходимо для обычного пользователя, так что если вы занимаетесь высококлассным (то есть профессионального уровня) редактированием видео, работаете с системами автоматизированного проектирования, играете в серьезные игры, такие, как EverQuest, оценка производительности Aero более важна для вас. Это второе простое обновление. Есть огромное количество видеокарт, доступных во множестве ценовых диапазонов и производительности; их установка несложная, хотя, конечно, занимает немного больше времени, чем установка RAM.
Основной жесткий диск: индекс производительности жесткого диска показывает, насколько быстро он перемещает данные (а не показатель того, насколько велик его объем). Опять же, чем быстрее, тем лучше, тем более что жесткие диски, как правило, это медленный компонент. Их можно заменить, но это не так просто выполнить, как, например, заменить оперативную память или видеокарту. Включает в себя работу с перемычками, замену буквы диска и т.д., в целом, процесс не для слабонервных. Установка нового винчестера в качестве основного также означает переустановку операционной системы, приложений и данных, так что это занимает довольно много времени.
Если индекс производительности Windows 7 низкий в трех-четырех компонентах, то, скорее всего, следует рассмотреть возможность покупки нового компьютера. В конце концов, это не будет стоить намного больше, а вы получите ПК со всеми новейшими технологиями.
Индекс производительности Windows измеряет возможности персонального компьютера пользователя по его комплектующим, а также программному обеспечению, в результате чего, пользователь может увидеть определенный коэффициент работоспособности ПК (общую оценку). Разумеется, если система выдает более высокую общую оценку, то это значит, что персональный компьютер работает довольно хорошо и быстро. Если общая оценка меньше, то это значит, что компьютер вряд ли способен выполнять сложные и ресурсоемкие задачи.
Для того чтобы выяснить, какой индекс производительности у вашего компьютера, достаточно нажать правой кнопкой мыши на ярлык «Мой компьютер» и выбрать «Свойства». В появившемся окне можно нажать на кнопку «Индекс производительности Windows» и увидеть оценку, выставленную каждому компоненту системы.
Как рассчитывается индекс производительности?
Стоит помнить о том, что общая оценка выставляется по самой низкой оценке. Это значит, что если, например, у всех компонентов оценка равна 5, а у одного из них 4.3, то общая оценка будет равна именно 4.3. В итоге получается, что общая оценка не является средним показателем. При этом отдельные оценки могут дать представление о производительности наиболее важных компонентов, а следовательно, это может понять пользователю, какие компоненты компьютера нуждаются в обновлении. Кроме того, основываясь именно на этой оценке, неопытные пользователи могут приобретать себе новый компьютер или программное обеспечение для него. Например, если общая равна 5, то человек может приобретать такое программное обеспечение, которое будет предназначено именно для такого ПК. Программное обеспечение может иметь собственную оценку. Если оно имеет оценку 4, а ваш компьютер 5, тогда вы сможете без лишних проблем пользоваться этой программой на своем ПК.
Считается, что индекс производительности действительно должен быть не менее 5. На таких компьютерах пользователь может не только работать с текстовыми редакторами, офисными приложениями, но и играть в современные игры и работать с графическими редакторами, требовательным к системным ресурсам. Для всех остальных задач идеально подойдет компьютер, обладающий индексом от 3.0 до 4.0.
В итоге получается, что индекс производительности — очень полезная опция, которая позволяет выяснить пользователю, какие комплектующие нуждаются в своевременном обновлении, а также позволяет выяснить, какое программное обеспечение будет работать на компьютере без разнообразных зависаний и неполадок.
Операционная система Windows, начиная с 7 версии, обрела собственный инструмент для определения производительности компьютера. Таким образом, стало возможным оценить, подходит ли ПК для выполнения тех или иных задач, а также проверить его перед запуском игр. Инструмент получил название индекс производительности Windows.
Что это такое?
Оценка индекса производительности Windows строится на основе нескольких основных показателей: сведения о количестве операций в секунду процессора, количество операций доступа в секунду оперативной памяти, возможности 2D и 3D-графики. А также скорость записи и чтения жесткого диска. В качестве основной оценки выставляется балл самого «отстающего» устройства. Индекс производительности Windows 7 может иметь максимальное значение в 7,9 балла. 8 версия операционной системы — 9,9. Как таковой оболочки для индекса производительности Windows 10 и 8.1 нет. Но можно выполнить ее проверку через командную строку.
С помощью индекса производительности удобно контролировать систему. Каждый вид оборудования имеет свою оценку. Поэтому можно оперативно производить апгрейд компонентов для улучшения показателей и мощности.
Особенности
Системы, индекс производительности Windows которых равен 1 или 2 баллам, способны выполнять простейшие операции. Например, работа с офисными приложениями или серфинг в интернете.
Оценка в 3 балла позволяет немного расширить возможности ПК. В частности, на такой системе становятся возможными запуск простеньких игр и просмотр потокового видео.
При индексе производительности Windows выше 7 баллов уже можно запускать более «тяжелые» игры и приложения. Становится возможным также применять более высокое разрешение монитора для ресурсоемких задач.
Как выполнить расчет индекса производительности Windows 10?
Для начала нужно запустить командную строку. Чтобы сделать это, достаточно зайти в меню «Пуск» и в поисковой строке набрать «Командная строка». Запускать ее нужно от имени администратора. Затем в открывшемся окне нужно ввести команду:
winsat formal -restart clean
Вся собранная информация о производительности системы будет представлена в виде текстового блока в этом же окне командной строки. Если же использовать команду winsat с одним ключом formal, то полученные сведения будут расширенными. То есть будут указаны дополнительные особенности и параметры таких показателей, как быстродействие Direct3D или скорость хэш-вычислений, наряду с другими показателями.
Второй популярный способ — использование PowerShell. Запустить его можно аналогично командной строке, введя в поиске PowerShell. В открывшемся окне нужно использовать команду Get-CimInstance Win32_WinSAT. Она выдаст полный список всех имеющихся в системе устройств и оценит результат их работы.
Стоит отметить, что для справедливой оценки в операционной системе должны быть установлены самые последние драйверы для всех устройств.
Заключение
Введение индекса производительности как дополнительного инструмента мониторинга в значительной мере повысило удобство использования системы в целом. При покупке теперь можно сразу бегло оценить возможности ПК, выявить его слабые места. На домашних системах это позволило производить простой апгрейд оборудования. Если показатели производительности жесткого диска непомерно малы, то это первое, на что стоит обратить внимание при замене. Недостаточно баллов у видеокарты — значит, настало время ее заменить.
По какой-то причине компания «Майкрософт» решила переместить элемент определения индекса производительности в системах, начиная с 8.1, куда-то поглубже. Возможно, они посчитали, что пользователям этих систем знать, насколько производительны последние, не стоит. Ко всему прочему появилось много различных сторонних приложений, с помощью которых можно было оценить производительность даже без установки их в систему.
Время от времени приходится обновлять компьютерное «железо». Чтобы знать, какой компонент нуждается в замене, пользователь должен знать оценочное состояние всех составляющих. Для этого и предназначен индекс производительности. Подробно о том, как узнать индекс производительности в Windows 7, поднять его значение и решить возможные проблемы с его определением, читайте в нашей статье.
Что такое индекс производительности?
Инструмент направлен на оценку того, насколько хорошо или плохо компьютер работает с системой. Но это не средний показатель среди всех компонентов. Конечная оценка определяется наименьшим показателем среди всех узлов. Каждый компонент обладает своим значением. Глядя на них, можно определить, что именно нуждается в замене.
Как его вычислить
Через «Пуск» открыть «Панель управления» и нажать на значок «Счетчики и средства производительности».
Кликнуть на «Счетчики и средства производительности»
В этом окне находятся как отдельные оценки, так и общий показатель. Если недавно один из узлов был заменен, можно посмотреть, как изменился индекс. Для этого кликнуть «Повторить оценку». Возможно, система попросит пользователя ввести или подтвердить пароль администратора.
В примере ниже компоненты «Процессор» и «Основной жесткий диск» имеют высокие показатели. Но из-за того, что «Графика» и «Графика для игр» обладают низкими показателями, общая оценка тоже низкая.
В этом окне представлена общая оценка производительности и каждого компонента в отдельности
Что означают баллы
Чем выше оценка, тем лучше компьютер справляется с задачами, особенно, ресурсоемкими. Низкий показатель, соответственно, говорит об обратном.
Как проверить компьютер – 5 бесплатных бенчмарк тестов
Перед выполнением любого теста убедитесь, что на вашем компьютере ничего не запущено. Если какое-то приложение работает в фоновом режиме, это замедлит тест и исказит результаты.
Планируйте запуск теста, когда вам не понадобится компьютер некоторое время, так как некоторые из этих инструментов могут потребовать некоторого времени, чтобы провести свои тесты. Мы сообщим, сколько времени вы можете ожидать от каждого инструмента.
Стресс-тест и бенчмарк процессора с Prime95
Prime95 – это стресс-тест центрального процессора и инструмент для тестирования, популярный среди оверклокеров. Это часть проекта распределенных вычислений для поиска простых чисел Мерсенна. Это старое приложение, но оно будет работать практически с любой версией Windows – от XP до 10.
Prime95 также является портативным приложением, поэтому его не нужно устанавливать. Просто загрузите ZIP-файл Prime95, извлеките его и запустите Prime95.exe. Когда он спросит, нажмите кнопку «Простое стресс-тестирование», чтобы пропустить создание учетной записи.
Prime95 предлагает выполнить тест «с места в карьер». Стресс-тест идеально подходит для тестирования стабильности и тепловыделения вашего процессора, и особенно полезен, если вы его разогнали. Если вы хотите выполнить «тест на пытку», нажмите кнопку ОК. Обратите внимание, что этот тест может занять довольно много времени. Если вы просто хотите выполнить контрольный тест, нажмите кнопку Отмена.
Тест производительности вы можете запустит, открыв меню «Options», а затем щелкнув опцию «Benchmark».
Результаты тестов измеряются временем, где более низкие значения указывают на более высокую производительность.
Тест Prime95 может занять некоторое время, особенно если вы тестируете многопоточный процессор с несколькими ядрами, так как он должен запустить несколько различных тестовых перестановок. В нашей тестовой системе это заняло около 10 минут.
Если вы тестируете разогнанную систему, сравните результаты теста Prime95 до и после разгона, чтобы увидеть разницу в производительности. Вы также можете сравнить результаты своих тестов с другими компьютерами на веб-сайте Prime 95.
Выполните тест «всё в одном» с Novabench
Novabench – это набор тестов CPU, графического процессора, оперативной памяти и скорости дискретизации. В отличие от множества универсальных наборов для Windows, Novabench полностью бесплатен. Novabench работает с Windows 7-10.
После загрузки и установки Novabench запустите его и запустите. Вы увидите простое окно, где вы можете просто нажать кнопку «Начать бенчмарк тесты», чтобы начать. Вы также можете использовать меню «Тесты», если хотите выбрать, какие тесты следует запускать, но для нашего примера мы собираемся продолжить и запустить их все.
Эталонный процесс Novabench быстрее, чем многие другие полные комплекты тестов. Потребовалось около минуты на нашей тестовой системе, в то время как другие эталонные комплекты заняли значительно больше времени.
Когда тестирование завершено, NovaBench отображает относительный показатель производительности – чем он выше, тем лучше. Нажмите кнопку «Сравнить эти результаты онлайн», чтобы узнать, как ваш результат выглядит на фоне других компьютеров.
Вы также можете сохранить результаты для последующего сравнения, что удобно, если вы сравниваете влияние изменений настроек, разгона процессора или замены видеокарты.
Тест игровой производительности в 3DMark
NovaBench выполняет простой 3D-тест, но вам понадобится специальный инструмент 3D-тестирования для более интенсивного отчета о производительности ПК. 3DMark Futuremark, вероятно, самый популярный инструмент тестирования. Бесплатная версия сделает всё, что нужно большинству пользователей. В расширенном выпуске ($29.99) используются некоторые дополнительные стресс-тесты, отображаются графические диаграммы результатов и добавляется возможность тестирования систем с несколькими графическими процессорами.
Имейте в виду, что даже бесплатная версия весит почти 4 ГБ.
После загрузки и установки запустите 3DMark. На домашней странице нажмите кнопку «Запустить», чтобы протестировать компьютер. Тест, который вы увидите, будет зависеть от версии Windows и DirectX. Для ПК с Windows 10 стандартным эталоном является «Time Spy».
Тесты 3DMark запускаются в полноэкранном режиме и отображают виды сцен, которые вы найдете в играх, только они не являются интерактивными. Ожидайте потратить около 10-15 минут. После этого вы получите совокупный балл производительности, а также отдельные оценки для вашего графического оборудования и процессора. Более высокие баллы – лучше, и вы можете нажать кнопку «Сравнить результат онлайн», место вашего компьютера отосительно систем других пользователей.
Если вы хотите запустить другие тесты, просто нажмите кнопку «Главная» в верхнем левом углу, выберите «Тесты» из раскрывающегося списка, а затем прокрутите список доступных тестов.
Тестирование всех характеристик с помощью PCMark
PCMark также разработан Futuremark, той же компанией, которая разрабатывает 3DMark. PCMark ориентирован на оценку общей производительности ПК, вместо производительности в 3D-играх. В бесплатное базовое издание входит небольшое количество тестов, но они довольно полезны.
Доступно несколько выпусков, которые нужно использовать, в зависимости от версии Windows:
- Используйте PCMark 10 для ПК под управлением Windows 10.
- Используйте PCMark 8 для ПК под управлением Windows 8.
- Используйте PCMark 7 для ПК под управлением Windows 7.
Как и в случае с 3DMark, вы можете выбрать разные версии PCMark – бесплатную, базовую или расширенную (29,99$). Бесплатная версия включает воспроизведение видео, просмотр веб-страниц, манипулирование изображениями и тесты хранения, а также некоторые 3D-графики и тесты производительности игр. Платная версия добавляет дополнительные тесты и графическое отображение результатов.
Бесплатная версия PCMark 10 весит около 2,5 ГБ, поэтому будьте готовы к большой загрузке.
После загрузки и установки нужной вам версии, запустите PCMark. Мы будем использовать PCMark 10, но большинство функций будут аналогичными в других версиях. На странице «Главная» нажмите кнопку Запустить, чтобы начать бенчмаркинг.
Тест может занять некоторое время: в нашей тествой системе потребовалось 15 минут. PCMark покажет вам ход тестирования в нижней части экрана, и вы увидите, как появляются дополнительные окна, когда он тестирует воспроизведение видео и графики. Когда всё будет сделано, вы увидите результаты и, как обычно, высокие баллы – показатель высокой производительности.
Тест базовой производительности в SiSoftware Sandra
SiSoftware Sandra – ещё один популярный системный инструмент, включающий утилиты бенчмаркинга. SiSoftware предлагает платные версии, но бесплатная версия содержит тесты, которых будет достаточно для общей оценки производительности. Базовый показатель является оценкой общей производительности вашей системы, но вы также можете провести тесты отдельных компонентов. Вы найдете индивидуальные тесты для таких устройств, как производительность виртуальных машин, управление питанием процессора, сетевые устройства, память и устройства хранения.
После загрузки и установки Sandra, запустите её. В главном окне перейдите на вкладку «Бенчмарки», а затем дважды щелкните по опции «Overall Score». Кроме того, вы можете запускать тесты для конкретных компонентов.
Базовый показатель оценивает производительность процессора, графического процессора, пропускной способности памяти и производительность файловой системы. Убедитесь, что выбрана опция «Обновить результаты путём запуска всех бенчмарков», а затем нажмите ОК (кнопка галочки), чтобы запустить тесты.
Предупреждение: Сандра проводит довольно интенсивный набор тестов, и это может занять некоторое время – почти час в нашей тестовой системе. Во время тестирования вы не сможете ничего сделать с вашим ПК, поэтому планируйте запуск теста, когда компьютер вам не понадобится какое-то время. Во время тестирования может показаться, что с окном Сандры мало что происходит, и иногда может показаться, что ваша система зависла. Не волнуйся. В конечном итоге, прогресс появится.
По завершении теста вы увидите подробные графики, которые сравнивают результаты каждого теста с результатами эталонных компьютеров. Вы можете использовать флажки слева, чтобы выбрать, какие эталонные компьютеры вы хотите использовать для сравнения.
Нажмите кнопку View SiSoftware Ranker, чтобы просмотреть подробную информацию о вашей системе и системах других пользователей на веб-сайте Sisoft.
Тестирование производительности компьютера. Проводим тестирование процессора
Производительность компьютера напрямую зависит от компонентов, которые использовались при его сборке. Поэтому, даже почти одинаковые компьютеры могут ощутимо отличаться по производительности. В данной статье мы расскажем о том, как узнать производительность компьютера.
Существует множество способов измерения производительности компьютера. Самым простым является – Индекс производительности Windows. Начиная с Windows Vista, операционная система Windows оценивает производительность компьютера и выставляет оценку или так называемый Индекс производительности.
Для того чтобы узнать Индекс производительности вашего компьютера необходимо открыть Панель управления и перейти в раздел Система и Безопасность –> Система.
В окне «Система» вы можете узнать основные характеристики вашего компьютера и операционной системы, а также узнать Индекс производительности Windows.
На странице «Система» указан общий индекс производительности компьютера. Но, на самом деле индекс измеряется для каждого из основных компонентов компьютера отдельно. Вы можете посмотреть, какие оценки получили компоненты, используемые в вашем компьютере. Для этого кликните по ссылке «Индекс производительности Windows» на странице «Система».
Другие программы для тестирования производительности компьютера
Также существуют и другие программы, которые могут выставлять разнообразные оценки производительности компьютера. Рассмотрим несколько таких программ.
Super PI
Super PI – бесплатная программа для тестирования производительности центрального . Программа вычисляет число Пи с указанной точностью и замеряет время, которое понадобится для выполнения этой задачи. Чем быстрее компьютер справится с обработкой вычислений, тем выше производительность компьютера. Программа Super PI работает исключительно в одноядерном режиме и позволяет вычислять число Пи с точностью от 16 тысяч знаков после запятой до 32 миллионов знаков после запятой.
3DMark – популярная платная программа для тестирования производительности. Программа 3DMark тестирует производительность центрального процессора и и выставляет оценку в баллах. Основная ориентация данной программы – тестирование игровых компьютеров. В этой области 3DMark стал практически стандартом.
Futuremark PCMark
Futuremark PCMark – платная программа для комплексного тестирование компьютера от того же разработчика, что и 3DMark. В отличие от 3DMark, которая тестирует только процессор и видеокарту, данная программа предоставляет пользователю данные обо всех компонентах системы.
EVEREST
EVEREST – популярная платная программа для получения информации о системе. Программа EVEREST включает в себя множество разнообразных тестов, которые позволяют оценить производительность компьютера. Кроме этого EVEREST предоставляет пользователю более ста страниц информации об его компьютере и операционной системе.
Многие владельцы компьютеров и ноутбуков с установленной десятой версией Windows очень часто бывают введены в заблуждение относительно вопроса о том, как проверить производительность компьютера (Windows 10). Официальные оценки, которые ставит сама система, зачастую не имеют ничего общего с реальным положением дел. Далее будет показано, почему это так.
Как проверить производительность компьютера (Windows 10) простейшим способом?
Самым простым способом проверки индекса производительности в любой Windows-системе является вызов меню свойств при использовании правого клика на значке компьютера, расположенного на «Рабочем столе» или в «Проводнике».
Здесь наряду с конфигурацией, в которой указан тип процессора, объем оперативной памяти, сборка и версия системы, можно увидеть и эти данные. Но лучше их получить из раздела счетчиков производительности, который доступен в стандартной «Панели управления». Они, увы, многих не радуют.
Windows 10: требования к системе
Если посмотреть на десятый релиз Windows, можно сделать вывод, что минимальные системные требования оказываются не такими уж и завышенными, как это вроде бы предполагалось изначально.
Для той же 64-битной профессиональной версии к системе достаточно умеренные. Всего-то: 2-ядерный процессор с тактовой частотой не менее 1 ГГц, 2 Гб оперативной памяти, плюс гигов 16-20 свободного места на жестком диске. Если посмотреть на такую минимальную конфигурацию, на ней та же «семерка» должна просто летать.
Но в отличие от предыдущих релизов, «десятка» со старта запускает столько фоновых служб и процессов, что обычному пользователю и не снилось. И для того чтобы произвести тест производительности компьютера в Windows 10 без ненужных юзеру компонентов на предмет максимального показателя, их следует просто отключить.
Что делать с автозагрузкой?
Первое и самое главное — отключение фоновых процессов, которые стартуют вместе с системой. В «десятке» уж слишком много сторонних компонентов, обеспечивающих ее многозадачность. Но зачем они рядовому юзеру, который использует все эти возможности максимум на 10 процентов?
Как и для любой другой версии Windows, следует использовать редактирование меню автозагрузки, в котором и можно отключить все ненужные компоненты изначально. Для этого нужно ввести команду msconfig в меню «Выполнить», вызываемом посредством сочетания клавиш Win и R (стандартный вариант для всех систем). На вкладке автозагрузки следует убрать галочки со всех процессов. Оставить можно разве что антивирус (он все равно будет загружаться автоматически, если это профессиональный пакет, а не дешевая или бесплатная утилита).
Ранее имевшийся процесс ctfmon, отвечающий за отображение раскладки клавиатуры и текущего языка, в Windows 10 отсутствует, так что с этим проблем нет (служба просто скрыта от глаз пользователя). После применения сделанных изменений в любом случае потребуется произвести перезагрузку. Как проверить производительность компьютера (Windows 10) после вторичного старта? Да просто снова войти в или раздел счетчиков — индекс будет выше.
Отключение неиспользуемых компонентов системы
Влияние на производительность оказывают не только основные «видимые» элементы системы, стартующие вместе с ней. Есть еще и дополнительные системные фоновые службы, на основе которых и рассчитывается оценка производительности компьютера (Windows 10).
Как раз в «десятке» их столько, что рядовой пользователь просто не может понять, зачем все это нужно. Проблема состоит в том, что разработчики попытались предоставить любому юзеру все и сразу, совершенно не задумываясь о том, что такая многозадачность большинству просто не нужна.
Если войти в раздел программ и компонентов в той же «Панели управления», можно увидеть, сколько всего ненужного активировано. Самый простой пример: у пользователя нет принтера, а служба запущена. Спрашивается, зачем? Да только затем, что система как бы предполагает, что в будущем принтер будет подключен.
То же самое касается и таких нагружающих компонентов, как модуль Hyper-V. Он отвечает за создание и использование виртуальной машины средствами Windows 10 без использования сторонних программ. Опять же, зачем юзеру, работающему только с офисными документами и понятия не имеющему о виртуальных машинах, на которых производится моделирование других систем и тестирование программ в их среде, нужна эта служба?
И это далеко не все, что можно отключить в этом разделе. Но если правильно подойти к отключению неиспользуемых компонентов, то далее оценка производительности компьютера Windows 10 (в смысле операционной системой) будет повышена. Тут нужно учитывать еще и тот факт, что рейтинг устанавливает не сама система, хотя частично так и есть (результаты теста «железа», установленных программ, задействованных на данный момент приложений и т.д.).
При наличии постоянно действующего доступа в интернет сведения отправляются в корпорацию Microsoft, а специалисты на основе отчетов о конфигурациях и делают вывод о том, насколько данная конкретная система пригодна для использования Windows.
Как оптимизировать работу системы с помощью сторонних программ
Наконец, несколько слов о программах тестирования и приложениях-оптимизаторах. Среди первых самыми известными и максимально информативными можно назвать утилиты вроде Everest, PCMark 7 или CPU-Z, позволяющие произвести тест производительности компьютера в Windows 10.
Но они только дают полное понимание картины происходящего в плане нагрузки на «железные» ресурсы. Исправить проблемы с их помощью не получится.
Тут на помощь приходят стандартные оптимизаторы, которые работают не с «железом», а с программной средой, причем это касается не только установленных приложений, но и процессов самой операционной системы. Самыми востребованными и максимально производительными можно назвать цельные программные пакеты типа CCLeaner, Advanced System Care, Glary Utilities, Windows Manager, AVZ PC Tune Up и многие другие. Они способны освобождать системные ресурсы в режиме реального времени, не затрагивая жизненно важные процессы самой системы. Это и есть повышение производительности компьютера (Windows 10). Но пользоваться такими утилитами нужно крайне осторожно и в меру, несмотря на их автоматический режим устранения неполадок.
Итог
В целом же вопрос, как проверить особого труда по разрешению не представляет. Тут главное — понимать то, что сама система может заведомо занижать соответствующие индексы, поэтому настоятельно рекомендуется использовать сторонние утилиты, но с предварительным отключением всех ненужных служб и компонентов. Хотя… И то не факт, что пользовательская конфигурация в сравнении с другими будет признана оптимальной.
Привет всем, взял себе дурную привычку писать буквально по статье в месяц. Июль закончился, а у меня опубликована всего одна статья про . Скажете, что совсем отошёл от основной тематики сайта? В этом случае, вы будете правы… Совсем от рук отбился, пишу не пойми про что… WordPress, блоговедение, дизайн, продвижение… Всё пока отошло куда то на второй план, сейчас вообще не до этого! Но с интересными статьями не покончено, поэтому не смотря ни на что они будут! И сегодня одна из таких!
В последнее время стал замечать, что компьютер стал не реально тормозить… Резко и сильно упала производительность моего ноутбука и я стал задаваться вопросом – что делать?! Мне уже довольно проблематично становится работать с блогом! Дошло до такой степени, что стали зависать текстовые редакторы! Я уже не говорю о том, как зависают и тупят браузеры… А когда то я играл на нём в GTA4 и Fallout3… Блин, реально у меня много времени уходит на то, чтобы
- — включить компьютер (загружается очень долго)
- — открыть браузер (минуты две Мозил ла точно запускается)
- — запустить какие либо программы (Например, загружается минуты четыре как минимум)
- — и тому подобное
Вследствие этого я задался вопросом, а какое быстродействие моего компьютера. И узнал шокирующие подробности!
Но прежде чем я расскажу, как проверить быстродействие и производительность ноутбука, я скажу, что .
И поэтому данное «руководство» будет именно для этой операционки.
Как проверить быстродействие и производительность ноутбука
1. Способ, который не требует дополнительного программного обеспечения. Нужен будет только Диспетчер задач.
Запускаем его. Если кто не знает, нажимаем комбинацию клавиш ctrl+alt+delete.
На вкладке Быстродействие мы можем наблюдать загруженность процессора и оперативной памяти. В моём случае были выявлены такие показатели:
Файл подкачки – 1,27 Гб. Шокирующие показатели если учитывать, что на компьютере не запущено серьезных программ. Сейчас лишь печатаю данную статью и показатель уже вырос – 1,68 Гб… Если сейчас ещё запустить какую либо задачу, то комп зависнет и будет жутко тормозить. Пример вот:
Но что вообще обозначает файл подкачки в диспетчере задач? Данный файл используется, если компьютеру не хватает собственной оперативной памяти. Почему именно такие значения и вообще зачем он нужен я обязательно это выясню.
Остальные показатели вкладки Быстродействие меня не очень интересуют.
2. Способ, который требует установки дополнительного программного обеспечения.
В качестве дополнительного ПО можно установить программку AIDA64, я её скачал отсюда — http://www.aida64.ru/download.
Программка эта не бесплатная, но даётся 30 дней чтобы ознакомиться с ней.
Во вкладке сервис можно “поиграться” с различными тестами. Можно потестировать скорость диска, памяти. Также возможно провести тест стабильности системы. Здесь вы увидите показатели температуры, скорость вращение кулеров и многое другое.
Благодаря этой программке я узнал, что три моих жестких диска свободны лишь на один процент! Возможно именно из за этого и тормозит компьютер! Я конечно знал, что у меня беда со свободным местом, но не придавал этому особого значения.
3. Способ, которым можно определить производительность компьютера онлайн.
Как бы я не искал в Интернете такой способ, я его не нашел. Что тут говорить – свободная ниша! =) Думаю такие сервисы когда нибудь появятся, или просто я их плохо искал… Хотя вроде и вбивал в поисковик – Проверка ноутбука на производительность онлайн .
Напоследок, мне бы хотелось спросить, а как вы определяете быстродействие своего компьютера? Можете посоветовать мне, как я могу увеличить быстродействие своего ноутбука? Как мне избавиться от компьютерных тормозов? И как вы думаете, почему и от чего упала производительность моего ноутбука.
В одной из своих будущих статей, я расскажу, как избавился от тормозов и повысил производительность своего компьютера. А может и не избавился… =)
Узнаете , а на сегодня всё, мне пора, до скорого!
Индекс производительности Windows 10 отсутствует в окне с основной информацией о системе, потому многие пользователи не знают, где искать эту информацию в новой операционной системе. Функция, естественно, осталась, но вызывается оценка производительности системы вручную. Рассмотрим, каким образом можно отобразить индекс производительности компьютера в Windows 10.
Индекс производительности — способ измерения взаимодействия между компонентами системы и программным обеспечением, который дает представление о скорости работы ПК. Оценка будет находиться в пределах от единицы до 9.9 балов. ОС оценивает скорость функционирования каждого компонента компьютера, а затем отображает общий балл, который является не усредненной оценкой, а показателем производительности самого медленного компонента.
Простейший метод выполнения большинства операций в среде Windows — командная строка. С ее помощью запускается принудительное тестирование системы с последующим отчетом о полученных результатах. Делается это путем выполнения единственной команды.
1. Запускаем командную строку с привилегиями администратора.
2. Выполняем команду «winsat formal –restart clean».
3. Дожидаемся отображения результата ее выполнения.
Процесс займет несколько минут и сопровождается информацией о выполнении текущего теста.
Для более объективной оценки необходимо завершить все ресурсоемкие приложения.
4. По завершении оценки производительности закрываем программу и переходим по пути «Performance\ WinSAT\ DataStore», открыв папку «Windows».
5. Находим файл с названием «Formal.Assessment (Recent).WinSAT.xml», где вначале стоит дата и время тестирования и открываем его, например, через интернет-обозреватель, хотя для этого подойдет любая программа для чтения текстовых документов (тот же блокнот).
6. Переходим к разделу «WinSPR», воспользовавшись поисковой строкой. Здесь находятся все нужные данные.
- SystemScore — общая оценка производительности системы, высчитанная по самому низкому показателю (по сути, общий индекс будет равняться оценке производительности самого медленного компонента системы).
- MemoryScore — оценка оперативной памяти.
- CpuScore — скорость работы центрального процессора.
- GraphicsScore — быстрота работы видеокарты в интерфейсе Windows (обработка двухмерной графики, декодирование видео).
- GamingScore — обработка игровых сцен.
- DiskScore — общая оценка скорости доступа к данным на винчестере.
На этом все. Проверить скорость компьютера, например, при покупке устройства можно средствами самой операционной системы, не прибегая к посторонним утилитам (о них речь пойдет в последнем разделе).
Windows PowerShell
1. Запускаем оболочку PowerShell с привилегиями администратора системы, воспользовавшись функциональным поиском Windows 10.
2. В открывшемся окне системного инструмента вводим команду «winsat formal» и выполняем ее посредством ввода.
3. Во время тестирования каждого из ключевых составляющих компьютера необходимо немного подождать. Процесс займет до пяти минут.
4. Открываем файл Formal.Assessment (Recent).WinSAT.xml, расположенный по пути Windows\Performance\WinSAT\DataStore\…. на системном томе.
5. Находим раздел «WinSPR», как в прошлом способе, и знакомимся с результатами.
Более простым и удобочитаемым вариантом вывода информации о тестировании является выполнение команды «Get-CimInstance Win32_WinSAT» в окне PowerShell. С пояснением значений можно ознакомиться в конце предыдущего раздела.
WinSPRLevel — общий индекс производительности, который отображался в окне «Система» в предыдущих версиях Windows. Он же является самой низкой оценкой среди всех.
WinAero WEI Tool
Свободно распространяемая портативная утилита выполняет те же функции, что и командная строка, но все завернуто в красивую графическую оболочку для упрощения работы и восприятия информации новичками. Загрузить утилиту можно с официального ресурса по адресу http://winaero.com/download.php?view.79 . После распаковки дистрибутива программу можно запускать.
Если оценка индекса производилась ранее, в окне приложение отобразятся результаты тестирования, экспортированные из последнего xml-файла (самые свежие). В случае необходимости провести свежий тест нажимаем «Re-run the assessment» и ждем завершения тестирования (прежде следует завершить ресурсоемкие приложения). По окончании процесса результаты в окне утилиты обновятся. Для выполнения действия необходимы администраторские привилегии.
Полученный результат можно экспортировать в текстовый файл, отправить по почте или через используемый на компьютере мессенджер, в также сделать снимок окна программы ее же средствами.
Доброго времени суток!
Довольно часто необходимо узнать (или лучше сказать оценить) примерную производительность компьютера: скажем, прикинуть при покупке его возможности (ведь не все же пользователи досконально знают от и до самые ходовые железки на сегодняшний день).
Самый простой способ сделать это — воспользоваться индексами производительности (которые показывают объективную оценку «железной» начинки вашего устройства в реалиях сегодняшнего дня). Приведу несколько оценок для примера :
Теперь, собственно, о том, как узнать эту оценку…
Примечание : обращаю внимание, что в статье не рассматривается , который проверяет надежность системы (и какой-нибудь «железки» в частности). Наша сегодняшняя цель — быстрая диагностика и оценка железа.
Способ 1
В современной ОС Windows 10 убрали из виду индекс производительности (что на мой взгляд, очень зря). Поэтому в этом первом способе я порекомендую стороннюю утилиту, работающую почти во всех версиях Windows.
ExperienceIndexOK
Совсем небольшая утилита (~63КБ), которая не требует установки в систему (что очень удобно!). После ее запуска она автоматически оценивает индекс производительности процессора, видеокарты, дисковой подсистемы, памяти. По наименьшему индексу — ставится общая оценка.
Утилита работает во всех современных ОС: Windows XP, 7, 8, 10 (32|64 bits). Поддерживает русский язык, есть удобные ссылки на диспетчер задач, диспетчер устройств и пр.
В примере ниже ExperienceIndexOK оценила видеокарту на 5,9 и именно по ней и выставила общую оценку. В общем-то, утилита крайне удобна при покупке компьютера/ноутбука — можно записать на флешку и взять с собой для диагностики.
Способ 2 (без сторонних утилит)
Не всегда есть возможность загрузить сторонние утилиты (и тем более их запустить, особенно, если ПК не ваш…). В этом случае можно воспользоваться возможностями, которые дает нам Windows…
Для Windows Vista/7
В этих ОС Windows есть встроенная оценка — индекс производительности. Чтобы ее посмотреть, необходимо открыть «Мой компьютер» и перейти по ссылке «Свойства системы» в верхнем меню (см. скрин ниже).
Свойства системы (Мой компьютер Windows 7) | Кликабельно
Далее в разделе «Система» вы увидите общую оценку (в пример ниже, это 4,9 балла). Если вы хотите просмотреть более детально индекс производительности каждого компонента ПК — перейдите по ссылке рядом с оценкой «Индекс производительности Windows».
Система — индекс производительности (кликабельно)
В следующем открывшемся окне вы увидите несколько оценок для каждой железки в отдельности: ЦП, память, графика (видеокарта), жесткий диск.
Оценка по каждой железке (Windows 7) | Кликабельно
Для Windows 8/10
В Windows 8/10 индекс производительности «убрали» от глаз подальше (что, на мой взгляд, зря). Но использовав несколько команд, можно получить эти данные…
1) Сначала необходимо открыть Windows PowerShell (или командную строку) — в Windows 10 для это достаточно щелкнуть правой кнопкой мышки по ПУСК (либо нажать Win+X).
В помощь! Как открыть командную строку (для разных ОС Windows) —
3) Если вы работали через Windows PowerShell : то введите команду Get-CimInstance Win32_WinSAT и нажмите Enter. Должно появиться несколько строк с индексами (см. пример ниже).
- CPU Score — оценка для процессора;
- Disk Score — для жесткого диска;
- Graphics Score — для видеокарты;
- Memory Score — для оперативной памяти;
- SPR Level — общая оценка (выставляется по наименьшему значению из предыдущих)
Как запустить тест производительности компьютера в Windows 10
Выполнение теста производительности компьютера на любом ПК говорит нам о его возможностях. Бенчмаркинг системы — это метод количественной оценки производительности системы. Это поможет вам принять следующее решение о покупке оборудования. В этой статье мы узнаем, как запустить тест Computer Performance Benchmark Test в Windows 10 без использования стороннего программного обеспечения для тестирования производительности.
В современном мире каждый сравнивает свои устройства с другими.Возможно, вы помните индекс производительности Windows, который раньше поставлялся с Windows 7. Основная задача этого индекса — предоставить точную или приблизительную оценку системы. Это была простая, базовая, но полезная утилита, предназначенная для измерения производительности вашей собственной системы Windows.
Run Computer Performance Benchmark Test
Performance Monitor может быть наиболее полным и заслуживающим доверия инструментом, который поставляется с каждой копией Windows 10. Этот инструмент можно использовать для просмотра и анализа приложений, а также данных оборудования для устранения проблем, связанных с производительностью системы. .Помимо инструмента монитора производительности, вы найдете и другие способы тестирования вашей системы.
В этой статье мы поговорим о некоторых из этих способов вместе с Performance Monitor. Когда дело доходит до любого типа инструмента для тестирования вашей системы, встроенные инструменты намного лучше, чем любое стороннее программное обеспечение. Мы будем тестировать нашу систему, используя три метода:
- Запуск инструмента монитора производительности
- Использование командной строки
- Использование Windows PowerShell
1] Запуск инструмента монитора производительности
Вы можете запустить этот инструмент разными способами вместе с разные наборы данных.Но для простоты мы сгенерируем два отчета, то есть отчеты о производительности системы и отчеты о диагностике системы.
Производительность системы
. Нажмите клавиши Win + R на клавиатуре. Откроется окно «Выполнить».
Введите perfmon и нажмите Enter. Приложение Performance Monitor откроется и начнет сбор необходимых данных. Подождите, пока приложение закончит сбор данных и обработает их.
В сводке о системе вы можете увидеть все сведения о своем компьютере.От имени устройства до доступной памяти, дискового пространства, информации о процессоре и т. Д.
На левой панели увеличьте Data Collector Sets > System .
Щелкните правой кнопкой мыши System Performance и нажмите Start. Теперь он снова выполнит процесс сбора данных.
На левой панели увеличьте Отчеты > Система > Производительность системы.
Щелкните отчет, в названии которого указана сегодняшняя дата.Если процесс сбора и обработки данных еще не завершен, подождите некоторое время.
Здесь вы получите подробный и полный отчет о производительности.
Он будет включать отчет о производительности системы , сводку, результаты диагностики, статистику отчета, и информацию об использовании ЦП , сети, и , диск .
Диагностика системы
Нажмите клавиши Win + R на клавиатуре. Откроется окно «Выполнить».
Введите perfmon / report и нажмите Enter.Приложение Performance Monitor откроется и начнет сбор необходимых данных. Подождите, пока приложение закончит сбор данных и обработает их.
Через 60 секунд вы получите отчет о производительности . Наряду с некоторыми деталями, такими как использование ЦП , Сеть, и Диск , отчет также обязательно будет содержать детали, относящиеся к конфигурации устройства.
Увеличить дерево Конфигурация оборудования , щелкните Desktop Rating.
Увеличить данный запрос и данный подзапрос.
Теперь вы получите список оценок, основанный на конфигурации вашего устройства.
2] Использование командной строки
Если вы технический энтузиаст, то вы можете знать, что нет ничего, что команды не могли бы сделать.
Откройте меню «Пуск», введите cmd. Выберите командную строку и нажмите «Запуск от имени администратора».
Введите следующую команду и нажмите Enter:
winsat prepop
Подождите некоторое время, пока команда завершит свою работу.
После этого вы получите список результатов, показывающих, насколько хорошо ваша система может работать.
Некоторые результаты тестов будут отображать данные в МБ / с (мегабайтах в секунду), а другие — в fps (кадрах в секунду).
СОВЕТ : PerfView — это инструмент анализа и профилирования производительности от Microsoft.
3] Использование Windows PowerShell
Некоторые команды могут выполняться только в командной строке, а некоторые — только в Windows PowerShell.
Откройте меню «Пуск», введите PowerShell.Выберите Windows PowerShell и нажмите Запуск от имени администратора.
Введите следующую команду и нажмите Enter:
Get-WmiObject -class Win32_WinSAT
Подождите некоторое время, пока команда завершит свою работу.
После этого вы получите список результатов, показывающих, насколько хорошо ваша система может работать. Команда выставит оценку процессору, графическому процессору, диску и памяти, присутствующим в системе.
Надеюсь, этот пост окажется для вас полезным для начала.
Как запустить тест производительности компьютера на ПК с Windows?
В современном мире, где новые компьютерные технологии появляются быстрее, чем заражение гриппом, производителям, а также нам, как покупателям, часто приходится сталкивать два компьютера друг с другом. Пока что говорить об аппаратном обеспечении системы только так, сравнительный тест помогает оценить возможности системы. В этой статье мы рассмотрим различные методы, с помощью которых вы можете запустить тест производительности компьютера на ПК с Windows 10.
Таким образом, сравнительный тест, оценивая производительность системы, помогает вам принять следующее решение о покупке, оценить разницу, полученную при разгоне графического процессора, или просто злорадствовать перед друзьями по поводу вашего персонального компьютера.
Сравнительный анализ
Вы когда-нибудь сравнивали, насколько плавно PUBG работает на телефоне вашего друга и на вашем собственном устройстве, и определяли, какое из них лучше? Что ж, это простейшая форма сравнительного анализа.
Процесс эталонного тестирования — это способ количественной оценки производительности путем запуска компьютерной программы / теста или набора компьютерных программ / тестов и оценки их результатов. Этот процесс часто используется для сравнения скорости или производительности программного обеспечения, аппаратных компонентов или даже для измерения интернет-соединения. Это практичнее и проще, чем изучать технические характеристики системы и сравнивать ее с остальными.
В целом используются два различных типа тестов
- Application Benchmarks измеряют реальную производительность системы путем запуска реальных программ.
- Synthetic Benchmarks эффективны для тестирования отдельных компонентов системы, таких как сетевой диск или жесткий диск.
Раньше Windows поставлялась со встроенным программным обеспечением, известным как Windows Experience Index , для оценки производительности вашей системы, однако теперь эта функция исключена из операционной системы. Тем не менее, есть еще способы, с помощью которых можно проводить тесты производительности. Теперь давайте рассмотрим различные методы тестирования производительности вашего компьютера.
Выполнить эталонный тест производительности компьютера на ПК с WindowsСуществует несколько методов, с помощью которых вы можете оценить производительность вашего персонального компьютера, и мы объяснили четыре из них в этом разделе. Мы начинаем с использования встроенных инструментов, таких как Performance Monitor, Command Prompt и Powershell, а затем переходим к сторонним приложениям, таким как Prime95 и Sandra от SiSoftware.
Метод 1. Использование монитора производительности1.Запустите команду Run в своей системе, нажав клавишу Windows + R на клавиатуре. (Или щелкните правой кнопкой мыши кнопку «Пуск» или нажмите клавиши Windows + X и в меню «Опытный пользователь» выберите «Выполнить»)
2. После запуска команды «Выполнить» в пустом текстовом поле введите perfmon и нажмите кнопку OK или нажмите Enter. Это запустит монитор производительности Windows в вашей системе.
3.На правой панели откройте Data Collector Sets , щелкнув стрелку рядом с ним. В разделе «Наборы сборщиков данных» разверните Система , чтобы найти Производительность системы .
4. Щелкните правой кнопкой мыши на System Performance и выберите Start .
Windows теперь будет собирать системную информацию в течение следующих 60 секунд и составлять отчет для демонстрации. Итак, сядьте и смотрите на часы 60 раз или продолжайте тем временем работать над другими делами.
5. По прошествии 60 секунд разверните Reports на панели элементов в правом столбце. После отчетов щелкните стрелку рядом с System , а затем System Performance . Наконец, щелкните последнюю запись на рабочем столе, которую вы найдете в разделе «Производительность системы», чтобы просмотреть составленный для вас отчет о производительности Windows.
Здесь просмотрите различные разделы / метки, чтобы получить информацию о производительности вашего процессора, сети, диска и т. Д.Сводная метка, как очевидно, отображает совокупный результат производительности всей вашей системы. Сюда входят детали, например, какой процесс использует большую часть мощности вашего процессора, приложения, использующие большую часть пропускной способности вашей сети и т. Д.
Рекомендуется: Как использовать системный монитор в Windows 10
Чтобы получить несколько иной тип отчета о производительности с помощью монитора производительности, выполните следующие действия:
1. Запустите команду «Выполнить» любым из предыдущих способов, введите perfmon / report и нажмите Enter.
2. Снова позвольте монитору производительности сделать свое дело в течение следующих 60 секунд, пока вы снова смотрите YouTube или работаете.
3. Через 60 секунд вы снова получите отчет о производительности для проверки. В этом отчете, наряду с теми же записями (ЦП, сеть и диск), также будут содержаться сведения, относящиеся к конфигурации программного и аппаратного обеспечения.
4. Щелкните Hardware Configuration to Expand, а затем Desktop Rating.
5. Теперь щелкните символ + под запросом . Это откроет еще один подраздел возвращенных объектов, нажмите на символ + под ним .
Теперь вы получите список различных свойств и соответствующих им значений производительности. Все значения присуждаются из 10 и должны помочь вам оценить эффективность каждого из перечисленных свойств.
Метод 2: Использование командной строкиЕсть ли что-нибудь, что нельзя делать с помощью командной строки? Ответ — НЕТ.
1. Откройте командную строку от имени администратора любым из следующих способов.
а. Нажмите Windows Key + X на клавиатуре и нажмите Командная строка (администратор)
.г. Нажмите Windows Key + S, введите Командная строка, щелкните правой кнопкой мыши и выберите Запуск от имени администратора
.г. Запустите окно «Выполнить», нажав клавиши Windows + R, введите cmd и нажмите ctrl + shift + enter.
2. В окне командной строки введите « winsat prepop » и нажмите Enter.Командная строка теперь будет запускать различные тесты для проверки производительности вашего графического процессора, процессора, диска и т. Д.
Дайте командной строке выполнить свой ход и завершите тесты.
3. После завершения командной строки вы получите исчерпывающий список того, насколько хорошо ваша система выполнила каждый из тестов . (Производительность графического процессора и результаты тестов измеряются в кадрах в секунду, а производительность процессора — в МБ / с).
Метод 3. Использование PowerShell Командная строкаи PowerShell подобны двум мимам в действии.Что бы ни делал один, другой копирует и тоже может.
1. Запустите PowerShell от имени администратора, щелкнув строку поиска, набрав PowerShell и выбрав Запуск от имени администратора . (Некоторые также могут найти Windows PowerShell (admin) в меню Power User, нажав клавишу Windows + X.)
2. В окне PowerShell введите следующую команду и нажмите клавишу ВВОД.
Get-WmiObject -класс Win32_WinSAT
3.Нажав клавишу ввода, вы получите оценки для различных частей системы, таких как ЦП, графика, диск, память и т. Д. Эти оценки находятся из 10 баллов и сопоставимы с оценками, представленными в индексе производительности Windows.
Метод 4: Использование стороннего программного обеспечения, такого как Prime95 и SandraСуществует множество сторонних приложений, которые используют оверклокеры, тестеры игр, производители и т. Д. Для сбора информации о производительности определенной системы.Что касается того, какой из них использовать, выбор действительно сводится к вашим собственным предпочтениям и тому, что вы ищете.
Prime95 — одно из наиболее часто используемых приложений для стресс-тестирования ЦП и тестирования всей системы. Само приложение переносимо, и его не нужно устанавливать в вашей системе. Однако вам по-прежнему потребуется EXE-файл приложения. Выполните следующие шаги, чтобы загрузить файл и запустить тестовый тест с его помощью.
1. Щелкните следующую ссылку Prime95 и загрузите установочный файл, соответствующий вашей операционной системе и архитектуре.
2. Откройте папку для загрузки, разархивируйте загруженный файл и щелкните файл prime95.exe , чтобы запустить приложение.
3. Диалоговое окно с просьбой присоединиться к GIMPS! Или в вашей системе откроется Just Stress Testing. Нажмите кнопку « Just Stress Testing », чтобы пропустить создание учетной записи и перейти к тестированию.
4. Prime95 по умолчанию запускает окно «Тест пыток»; продолжайте и нажмите OK , если вы хотите выполнить тест на пытки на вашем процессоре.Тест может занять некоторое время и выявить детали, касающиеся стабильности, тепловыделения и т. Д. Вашего процессора.
Однако, если вы просто хотите провести тест производительности, нажмите Отмена , чтобы запустить главное окно Prime95.
5. Здесь нажмите Options , а затем выберите Benchmark… , чтобы начать тест.
Откроется еще одно диалоговое окно с различными параметрами для настройки теста производительности. Продолжайте и настройте тест по своему вкусу или просто нажмите OK , чтобы начать тестирование.
6. Prime95 отобразит результаты теста с точки зрения времени (более низкие значения означают более высокие скорости и, следовательно, лучше.) Приложению может потребоваться некоторое время для завершения всех тестов / перестановок в зависимости от вашего процессора.
После завершения сравните результаты, полученные до разгона вашей системы, чтобы оценить разницу, вызванную разгоном. Кроме того, вы также можете сравнить результаты / оценки с другими компьютерами, указанными на веб-сайте Prime95.
Еще один очень популярный тест, который вы можете использовать, — Sandra от SiSoftware. Приложение доступно в двух вариантах — платной и бесплатной. Платная версия, как очевидно, позволяет вам получить доступ к нескольким дополнительным функциям, но для большинства людей будет достаточно бесплатной версии. С Sandra вы можете запустить тест производительности, чтобы проверить производительность всей вашей системы в целом, или запустить отдельные тесты, такие как производительность виртуальной машины, управление питанием процессора, сеть, память и т. Д.
Чтобы запустить тесты производительности с помощью Sandra, выполните следующие действия:
1. Сначала перейдите на следующий сайт Sandra и загрузите необходимый установочный файл.
2. Запустите установочный файл и следуйте инструкциям на экране, чтобы установить приложение.
3. После установки откройте приложение и перейдите на вкладку Benchmarks .
4. Здесь дважды щелкните Общий рейтинг компьютера , чтобы запустить комплексный тест производительности вашей системы.В ходе теста будут проверены ваш процессор, графический процессор, пропускная способность памяти и файловая система.
(Или, если вы хотите запустить тесты производительности для определенных компонентов, выберите их из списка и продолжите)
5. В следующем окне выберите «Обновить результаты, запустив все тесты» и нажмите кнопку OK (зеленая галочка в нижней части экрана), чтобы начать тест.
После того, как вы нажмете OK, появится другое окно, позволяющее настроить механизмы ранжирования; просто нажмите на закрытие (крестик внизу экрана), чтобы продолжить.
Приложение запускает длинный список тестов и делает систему практически бесполезной на данный момент, поэтому запускайте тесты производительности только тогда, когда вы не собираетесь использовать свой персональный компьютер.
6. В зависимости от вашей системы Sandra может даже потратить час на выполнение всех тестов и завершение тестирования. Как только это будет сделано, приложение отобразит подробные графики, сравнивая результаты с другими справочными системами.
Рекомендовано: 11 советов по улучшению медленной производительности Windows 10
Мы надеемся, что один из вышеперечисленных методов помог вам выполнить или запустить тест производительности компьютера на вашем персональном компьютере и измерить его производительность.Помимо перечисленных выше методов и стороннего программного обеспечения, существует еще множество других приложений, которые позволяют тестировать ваш ПК с Windows 10. Если у вас есть какие-либо фавориты или вы встречали какие-либо другие альтернативы, сообщите нам и всем об этом в разделе комментариев ниже.
14 Лучшее программное обеспечение для тестирования производительности Windows 11
Если вы добавили новое оборудование на свой компьютер или хотите внести какие-либо изменения в оборудование ПК, вы захотите узнать, как работает ваш компьютер.А для этого вам понадобится программное обеспечение для тестирования производительности, которое поможет вам проанализировать, находится ли ваша система на пике производительности или работает ниже номинальной.
Фактически, надежное программное обеспечение для тестирования производительности фиксирует изображение производительности системы, помогает устранить обнаруженные проблемы, оценивает их на основе производительности и даже позволяет вносить изменения в аппаратное обеспечение системы, чтобы решить любые проблемы. .
Вот краткое изложение некоторых из лучших программ для тестирования производительности вашего ПК и поддержания ее в наилучшем виде.
Этот бесплатный инструмент для тестирования производительности собирает все сведения о вашей системе, включая имя, номер, комплект и т. Д. Процессора, сведения, относящиеся к материнской плате, памяти или таймингу, а также живое тестирование скорости памяти каждого ядра и т. Д. .
Характеристики :
- Спортивный умный интерфейс с множеством вкладок и подробной статистикой.
- Отображает уровни кеша, детали, связанные с графикой вашего компьютера.
- Представляет отчеты в виде удобных для чтения таблиц, заполненных техническими терминами и числами.
Кроме того, он также отображает уровень заряда батареи и температуру ПК, чтобы вы могли узнать оставшийся заряд вашей системы.
Цена: Бесплатно.
Это легкое и быстрое программное обеспечение для тестирования производительности вашей системы, которое предлагает подробную статистику, относящуюся к вашей системе. Он охватывает все аспекты, от оперативной памяти до производительности материнской платы, жесткого диска и т. Д.
Характеристики:
- Он поставляется с аккуратно разработанным пользовательским интерфейсом, в котором отображается статистика и сохраняется моментальный снимок.
- Позволяет оценить конфигурацию RAM перед покупкой дополнительных модулей.
- Показывает температуру важных частей ПК в режиме реального времени, чтобы легко обнаружить проблему.
В целом, это простая в использовании программа с разделами справки по продукту.
Цена: Бесплатно.
Этот инструмент тестирования производительности идеально подходит для мониторинга настроек оборудования вашего компьютера, что позволяет анализировать полученные результаты.
Характеристики :
- Проверяет производительность жесткого диска, видеокарты, внешнего диска и процессоров.
- Создает подробный отчет с указанием сильных и слабых сторон, а также оценки.
- Выполняет три различных теста — строковый, с плавающей точкой и целочисленное значение, когда вычисляется оценка видеокарты.
- Отчеты содержат оценки для всех оцененных частей оборудования, показывающие состояние жесткого диска, видеокарты и процессора.
Идеально подходит как для любителей, так и для профессионалов, а также позволяет вам сравнить свои результаты с другими системами с такими же настройками и, соответственно, предпринять необходимые шаги для ускорения вашего ПК.
Цена: Бесплатно.
Если вы ищете бесплатный инструмент для тестирования производительности своего ПК, то это вполне может быть оно. Это быстро и займет всего пару минут, чтобы проверить производительность вашего ПК.
Характеристики:
- Запускает тест на вашем CPU и GPU и проверяет скорость передачи памяти, а также частоту чтения и записи жесткого диска.
- Это позволяет сравнивать результаты с несколькими другими системами такого же типа в режиме онлайн.
- Это поможет вам сохранить результаты, чтобы открыть свой профиль.
Кроме того, он позволяет сравнивать оценки в режиме онлайн, чтобы обнаружить любые возможные проблемы, а также позволяет выполнять точную настройку, обновление или исправление вашего ПК на основе оценок.
Цена: Бесплатно.
Если вы ищете мощный бесплатный инструмент для тестирования производительности, то это один из них.Эта программа работает со всеми основными платформами и с легкостью оценивает производительность оборудования вашей системы.
Характеристики :
- Он генерирует фотореалистичный трехмерный вид отчетов о производительности оборудования вашей системы, охватывающий все доступные ядра процессора.
- Анализирует производительность вашей видеокарты в режиме OpenGL на основе процессора GPU на вашем оборудовании.
Независимо от того, собираетесь ли вы что-то покупать или являетесь производителем оборудования, вы можете использовать этот инструмент, чтобы помочь вам с такими решениями о покупке или улучшить свои последние продукты на основе отзывов, предоставленных инструментом.
Цена: Бесплатно.
Он работает на всех основных платформах и, как известно, анализирует производительность вашего ПК одним щелчком мыши. Лучше всего то, что он проверяет производительность как вашего ПК, так и вашего мобильного устройства.
Характеристики :
- Проверяет мощность как одноядерного, так и многоядерного процессоров, например, оценивает ваши электронные письма, щелкая изображение, как система воспроизводит музыку и т. Д.
- Он также проверяет производительность AR (дополненная реальность) и ML (машинное обучение).
- Выполняет проверку способности системы играть в игры, обрабатывать изображения и редактировать видео.
- Контролирует производительность графического процессора, обеспечивая поддержку CUDA, OpenCL, Vulkan и т. Д.
Среди других основных функций — возможность поделиться своими оценками во встроенном браузере, чтобы вы могли делиться результатами с другими, а также позволяет отслеживать все свои результаты в одном месте, зарегистрировавшись для учетной записи.
Цена: Доступна бесплатная версия; Цена начинается от 9 долларов.99.
Он проверяет общую производительность вашей системы, например, как она работает, когда вы редактируете фотографии, кодируете видео или во время тяжелой многозадачности. Он использует различные приложения с открытым исходным кодом для запуска теста.
Характеристики :
- Его можно запустить в системе с минимум 4 ГБ ОЗУ.
- Дает результаты сразу после запуска программы.
- Редактирует сложные изображения с помощью редактора с открытым исходным кодом (GIMP) и получает данные о вычислительной мощности и производительности системной памяти.
- Анализирует действия компьютера при редактировании видео H.264.
- Проверяет потенциал графического процессора с помощью теста рендеринга Luxmark.
Он объединяет все вышеперечисленные тесты для проверки тяжелых многозадачных возможностей системы и запускает стресс-тест для проверки высокой нагрузки на ЦП.
Цена: Бесплатно.
Это приложение для видеокарты, которое не только улучшает игровой процесс, но и помогает разогнать производительность системы с помощью утилит для тестирования.Он дает исчерпывающий обзор производительности вашего оборудования, таким образом, предлагая вам полный контроль над вашей видеокартой.
Характеристики :
- Увеличивает тактовую частоту вашего графического процессора и помогает вам создать правильный баланс между температурой и производительностью.
- Оценивает и тестирует производительность оборудования, показывая важные детали в режиме реального времени, например, тактовую частоту, использование, напряжение и температуру.
Более того, он также предлагает вам возможность отображать на экране только те детали, которыми вы хотите быть, когда вы заняты игрой.
Цена: Бесплатно.
Это программное обеспечение для тестирования производительности известно тем, что отслеживает производительность оборудования вашей системы. Он контролирует состояние критических систем, таких как температура, вентиляторы и напряжение.
Характеристики:
- Он предлагает мгновенную сводку уровня мощности и нагрева вашей системы.
- Легкий и не утяжеляет вашу систему.
- Не требует установки и может быть запущен из.EXE файл.
- Не сохраняет файлы в каталоге и не вносит никаких изменений в реестр.
- Подробно показывает статистику производительности системы.
Теперь он также контролирует производительность аккумулятора и показывает его напряжение, емкость, текущий статус износа и процент заряда.
Цена: Бесплатно.
С помощью этого программного обеспечения, доступного как для Windows, так и для Android, тестирование ПКстало невероятно простым. Он не только помогает вам сравнить эффективность вашего ПК с компьютерами того же типа по всему миру, но также анализирует влияние любых изменений в настройках и обновлении оборудования.
Характеристики :
- Он поставляется с огромной базой данных, предоставленной другими пользователями программного обеспечения.
- По завершении теста вы получите общий балл.
- Позволяет создавать собственные стандартные возможности с помощью расширенных тестов.
- Он поддерживает широкий спектр проверок ЦП с несколькими ЦП.
- Он проверяет способность видеокарты вашей системы выполнять функцию трехмерной графики для повседневно используемых приложений, таких как просмотр веб-страниц, рисование компакт-дисков и т. Д.
- Аналогичным образом анализирует производительность 3D-графики в вашей системе.
Использование накопителей большой емкости, связанных с вашим компьютером, таких как жесткий диск, оптические приводы и т. Д., RAM вашей системы, или запуск теста производительности прямо с USB-накопителя — это среди других его основных функций.
Цена: Доступна бесплатная пробная версия; Цены начинаются от 23,20 $.
Это идеальный инструмент для проверки способности вашей системы запускать игры с использованием технологии DirectX 11 путем прохождения ряда эффективных и привлекательных тестов.
Характеристики :
- Он предлагает гладкие процедуры тестирования, начиная с запуска и заканчивая получением результатов.
- Каждое меню определяется высококачественной графикой и оживляется анимацией при переходе между вкладками.
- Он предлагает полное подлинное впечатление от просмотра со всеми оценками, выполняемыми в пробной презентации, которая длится до 5 минут каждая.
- Он позволяет сравнивать вашу систему с другими в Интернете и генерирует подробные сведения.
Кроме того, он поставляется с несколькими вкладками на верхней панели инструментов главного окна, к которым можно получить доступ в любое время, и предлагает коммуникативный график, который помогает вам оценить температуру графического процессора, процессора и FPS вашей системы.
Цена: Доступна бесплатная загрузка; Версия Pro стоит от 29,99 долларов.
Это программное обеспечение выполняет максимальный тест для проверки производительности и стабильности аппаратного обеспечения ПК, включая видеокарту, систему охлаждения и многое другое. Это поможет вам проверить возможности разгона вашей системы и имеющегося оборудования.
Характеристики:
- Особенности интерактивного опыта в привлекательной и исчерпывающей среде.
- Предлагает точные результаты с использованием полных тестов фокусировки графического процессора.
- Обеспечивает поддержку стерео 3D, настройки для нескольких мониторов и технологии DirectX 9, 11 и Open GL 4.0.
- Выполняет тест температуры и тактовой частоты графического процессора.
Глобальное сияние в реальном времени, подробное использование гибкой аппаратной тесселяции или поддержка кино и коммуникативных функций и некоторых других важных функций.
Цена: Доступна бесплатная версия; Цены начинаются от 14,95 долларов.
Эта программа для Windows идеально подходит для использования с играми на основе DirectX или OpenGL. Это в основном делает снимки и видео вашей системы, пока вы заняты играми.
Характеристики :
- Записывает и запускает тесты производительности видео вашего ПК в режиме реального времени.
- Захватывает аудио и видео кадры, запущенные на ПК, включая временные метки и запускает тест FPS, минимального / максимального среднего и т. Д.
- Сохраняет результаты на жестком диске и использует их для обратной связи и приложений.
В целом, это универсальный инструмент, который также работает как утилита для захвата экрана и видео, помимо тестирования производительности, легка в системе, удобна для пользователя и обладает достаточным набором функций.
Цена: Доступна бесплатная пробная версия; Версия Pro по цене 37 долларов.
Те, кто ищет программное обеспечение для тестирования производительности своего ПК, могут легко положиться на это. Эта программа включает большое количество тестов, которые проводятся в текущих офисных помещениях.Он также запускает тесты, основанные на индивидуальных требованиях, проверяет оставшийся уровень заряда батареи, анализирует последние стандарты хранения.
Характеристики :
- Его легко установить и запустить, не требуя сложных настроек.
- От проверки срока службы батареи до получения результатов тестов — он оценивает производительность вашего современного офиса.
- Требуется минимум времени для проведения сравнительных тестов производительности.
- Вам не нужно выбирать между различными режимами тестирования.Все, что вам нужно сделать, это нажать на нее и запустить.
Каждый тест генерирует высококачественные баллы, групповые баллы для промежуточных тестов, второстепенные баллы, поддерживает пользовательский интерфейс, похожий на VRMark, и многое другое.
Цена: Доступна бесплатная версия; Версия Pro по цене 29,99 долларов.
Заключение
Регулярная проверка производительности ПК так же важна, как и посещение врача для вашего здоровья. Так же, как вы хотели бы всегда оставаться в форме, ваш компьютер должен всегда работать на высшем уровне.Наличие хорошего программного обеспечения для тестирования производительности может держать вас в курсе любых дефектов в системе или оборудовании, чтобы вы могли принять меры в нужное время. Итак, просто выберите из приведенного выше списка лучший инструмент для тестирования и работайте с более быстрой и плавной системой.
Я с энтузиазмом пишу технические статьи о ПК с Windows и программном обеспечении
Windows 10 Как: проверить, насколько быстро может работать процессор вашего ПК
Если есть одна метрика, по которой оцениваются все ПК, так это то, насколько они «быстрые».Хотя общая производительность компьютера определяется совокупной «скоростью» нескольких аппаратных устройств, тактовая частота процессора обычно рассматривается как наиболее значительный фактор.
Вы можете увидеть, на что рассчитан ваш ЦП (означает «центральный процессор»), запустив диспетчер задач (Ctrl + Shift + Esc). Щелкните вкладку «Производительность» в верхней части экрана.
Вы попадете прямо на страницу сведений о процессоре. Номинальная скорость вашего процессора будет отображаться в разделе «Базовая скорость» в правом нижнем углу — в данном случае 4.2 ГГц.
Как правило, чем выше это число, тем быстрее должен быть ваш компьютер. На практике очень редко только это число дает вам полезное представление о том, насколько быстрым конкретный процессор по сравнению с любой другой моделью.
Одно из первых соображений заключается в том, что «базовая скорость» не учитывает возможную турбо-скорость вашего процессора. И Intel, и AMD поддерживают автоматизированные системы, которые позволяют процессору повышать скорость выше нормальной, когда это позволяют ограничения по температуре.
Вы можете увидеть это в действии на нашем скриншоте выше. Хотя «Базовая скорость» составляет 4,20 ГГц (красный цвет), текущая рабочая скорость (оранжевый цвет) отображается как 4,37 ГГц. В тот момент, когда был сделан этот снимок экрана, к процессору был применен небольшой турбо-импульс, который позволил ему работать быстрее, чем базовая скорость.
Количество ядер — еще один важный фактор, определяющий производительность ЦП. Четырехъядерный процессор может иметь базовую тактовую частоту 4,2 ГГц, а восьмиядерный чип — 3.6 ГГц (как примерные значения). Однако восьмиъядерный ЦП должен значительно превосходить четырехъядерный при запуске программ, использующих несколько ядер.
Тактовую частоту нельзя принимать за чистую монету, хотя это полезный показатель, о котором следует помнить при покупке нового ПК. Просто помните, что ваш стареющий ноутбук может иметь более высокую заявленную тактовую частоту, чем новые модели в магазинах сегодня. Процессоры теперь более эффективны и обычно содержат больше ядер. Несмотря на то, что они часто имеют относительно низкие базовые тактовые частоты, они почти всегда быстрее, чем их аналоги, созданные всего несколько лет назад.
Поделиться:
PCMark 10 — Полный тест для современного офиса
PCMark 10 — последняя версия в нашей серии стандартных тестов для ПК. Обновленный для Windows 10 с новыми и улучшенными рабочими нагрузками, PCMark 10 также стал быстрее и проще в использовании.
PCMark 10 содержит полный набор тестов, охватывающих широкий спектр задач, выполняемых на современном рабочем месте.Благодаря ряду тестов производительности, пользовательским параметрам запуска, профилю срока службы батареи и новым тестам хранилища, PCMark 10 является полноценным тестом для ПК в современном офисе.
Купи сейчас- Стандартный тест производительности ПК для Windows 10.
- Соответствующие тесты, отражающие разнообразные требования современной работы.
- Тесты срока службы батареи, охватывающие ряд распространенных сценариев.
- Протестируйте и сравните новейшие твердотельные накопители с результатами тестов выделенного хранилища.
- Точные и беспристрастные результаты, идеально подходящие для закупок, не зависящих от поставщиков.
- Создан в сотрудничестве с ведущими технологическими компаниями.
Простота использования
PCMark 10 прост в установке и запуске, не требует сложной настройки.PCMark 10 измеряет общую производительность системы для нужд современного офиса с помощью тестов, основанных на реальных приложениях и действиях. Запустите любой из тестов производительности, и вы получите результат, который можно использовать для сравнения систем. Или запустите пять сценариев времени автономной работы, чтобы протестировать и сравнить время автономной работы ноутбука.
Быстро и эффективно
Благодаря новым и улучшенным рабочим нагрузкам основной тест PCMark 10 занимает менее половины времени, чем эквивалентный тест в PCMark 8.
Просто нажмите «Выполнить»
В PCMark 10 больше не нужно выбирать между ускоренным и обычным режимами тестирования, используемыми в PCMark 8.
Многоуровневая отчетность
Каждый запуск теста дает оценку теста высокого уровня, оценки группы тестирования среднего уровня и оценки рабочей нагрузки низкого уровня.
Новое, но знакомое
PCMark 10 использует тот же стиль пользовательского интерфейса, что и 3DMark и VRMark.Благодаря знакомой компоновке легко начать тестирование с помощью PCMark 10.
.13 Лучшее бесплатное программное обеспечение для тестирования ЦП для Windows в 2021 году
Если вы хотите проверить, насколько хорошо работает ваш компьютер, узнайте о лучшем программном обеспечении для тестирования ЦП для Windows 10, 8 и 7 . Используя такие инструменты тестирования, вы можете оценить скорость и производительность вашего компьютерного оборудования и сравнить результат с другими аналогичными машинами.
Но, прежде чем мы перейдем к списку лучших тестов ЦП , давайте разберемся, «что такое эталонный компьютер?» и «какова цель эталонного теста?»
Что такое сравнительный анализ?
Это метод проверки производительности компьютерного оборудования , чтобы узнать эффективность устройства с помощью программного обеспечения и программ.
Зачем нужно тестировать компьютер?
Потому что, зная производительность устройства, можно узнать, как решать проблемы с оборудованием, узнать о необходимых обновлениях, повысить эффективность, узнать технические подробности о своем ПК и многое другое.
В этой статье ниже мы обсудим набор из лучших программ тестирования ЦП , которые вы можете использовать в 2021 году для определения стабильности и производительности оборудования вашего ПК.
Какое программное обеспечение для тестирования ЦП будет лучшим для Windows 10, 8, 7 в 2021 году?
Чтобы помочь вам выбрать лучшее программное обеспечение для тестирования производительности ЦП для Windows, мы перечисляем несколько самых популярных и лучших доступных вариантов ниже.
1. Speccy
Speccy всегда находится на вершине списка лучших программ для тестирования ЦП для Windows . Его название указывает на то, что он предоставляет информацию о характеристиках и функциях ПК, таких как кэш, температура, скорость, потоки и многое другое.
Он также дает быстрые результаты данных, относящихся к ОЗУ, ЦП, видеокарте, хранилищу и т. Д., Обеспечивая краткое изложение всех компонентов.
Эти результаты сканирования можно сохранить как снимок, текст или файл XML.
2. CineBench
CineBench устанавливает эталон в тестовом программном обеспечении благодаря своей многозадачной способности. Он оценивает производительность и возможности ПК, чтобы предоставить точную информацию о процессоре. Это программное обеспечение для тестирования ПК может оценить до 16 ЦП или ядер ЦП (это много!).
CineBench специализируется на стресс-тестах ЦП. ПК тоже должны сдавать экзамены.
Читайте также: Лучшая загрузка оптимизатора RAM для Windows 10
Эти тесты измеряют производительность процессора в реальных экземплярах.После завершения теста CineBench процессор оценивается в баллах. Чем выше баллы, тем выше производительность процессора.
Настоящий победитель, не правда ли?
Загрузить сейчас
3. Novabench
Novabench — это универсальное программное обеспечение для тестирования производительности компьютеров , предназначенное для тестирования ЦП, ОЗУ, графического процессора и жесткого диска. Он предоставляет подробные спецификации обо всех из них. Он оценивает графические и вычислительные возможности компьютера и присваивает ему балл.
Эту оценку можно сравнить в Интернете (для этого вам необходимо зарегистрировать учетную запись), чтобы узнать, насколько хорош один компьютер в сравнении с другими.
Novabench полностью протестирует ваш компьютер всего за несколько минут.
Загрузить сейчас
4. FRAPS
Популярный среди любителей игр, FRAPS считается удобным и эффективным инструментом для тестирования производительности ЦП . Это программное обеспечение для тестирования производительности в реальном времени для Windows используется для проверки игр и их эффективности.
Помимо тестирования аппаратных компонентов, он также используется для тестирования кадров в секунду (FPS) во время игр. Более того, FRAPS поставляется с несколькими дополнительными функциями, такими как запись экрана и захват видео , которые помогают делать снимки экрана, а также записывать игровой процесс.
Это благословение как для геймеров, так и для пользователей.
Загрузить сейчас
5. CPU-Z
Одно из лучших программ для тестирования процессоров, CPU-Z , заботится обо всех событиях и деталях процессора.Он собирает информацию обо всех основных компонентах, таких как уровни кэша, кодовое имя, имя процессора, номер и пакет.
Это отличная универсальная программа, так как она также предоставляет спецификации оперативной памяти, видеокарты и материнской платы.
Кроме того, этот компьютерный инструмент для тестирования производительности имеет простой графический пользовательский интерфейс, и полученные данные могут быть проанализированы без проблем.
Загрузить сейчас
6. SiSoftware Sandra Lite
Это лучшее программное обеспечение для тестирования производительности компьютеров для Windows в основном нацелено на людей, которые уже знают о работе своих компьютеров.Он дает информацию о многих аспектах ПК в соответствии с результатами тестирования вашего процессора. Он содержит исчерпывающие тесты, которые охватывают практически все и вся.
Хотите узнать о своем чипсете? Выполнено. Как у вас производительность сети? Конечно. Энергоэффективность вашего компьютера? Сандра Лайт тоже может это проверить.
Загрузить сейчас
7. RealBench
RealBench — это бесплатная программа для тестирования ЦП с тремя тестами для получения результатов теста.С помощью этих тестов собираются все данные обо всех компонентах компьютера. Полученный результат также можно сравнить с другими конфигурациями, просто загрузив данные онлайн.
Подробнее: Список лучших инструментов для поиска и удаления дубликатов фотографий
Один из лучших аспектов включает отсутствие стресс-тестирования, а только рутинное тестирование и тестирование в реальном времени на регулярных курсах ЦП для анализа их производительности.
В целом, это «настоящая» хорошая программа для тестирования производительности.
Загрузить сейчас
8.HW Monitor
HW Monitor — это мощное программное обеспечение для тестирования производительности для Windows 10, 8 и 7 . Он проверяет работоспособность оборудования, отслеживая такие параметры, как скорость вращения вентилятора, процент использования, энергопотребление и многое другое. Он также может определять температуру жесткого диска и оптимизировать данные термодатчиков с помощью своих невероятных функций, температуры графического процессора видеокарты и S.M.A.R.T.
Это определенно чемпион в бенчмаркинге.
Загрузить сейчас
9.PCMark
Инструмент PCMark проверяет возможности вашего компьютера в более реальных условиях и в случае повседневных задач, таких как просмотр веб-страниц и офисная работа. Это похоже на проверку реальности для вашего ПК.
Подробнее: Лучшее программное обеспечение для оптимизации ПК для Windows 10, 8, 7
Оно проверяет производительность системы, и эти тесты показывают повседневные действия для получения результатов. Все это сверхбыстрое и эффективное программное обеспечение для тестирования производительности ЦП для Windows .Эти оценки указывают на работоспособность процессора.
PCMark также включает пользовательские настройки теста, чтобы сформировать лучший тест для системы.
Загрузить сейчас
10. UserBenchmark
Это один из лучших и простых инструментов для тестирования производительности Windows . Он анализирует производительность ПК, чтобы предоставить пользователю оценку производительности, а также общую оценку и процентиль для отдельных компонентов.
Это программное обеспечение для тестирования CPU может запускать тесты на CPU, SSD, GPU, RAM, USB-устройствах и HDD.
Оценочные баллы вашего ПК могут даже стать вашим новым постом в социальных сетях (путем обмена отчетом о тестах производительности), и вы можете соревноваться в них с людьми в Интернете.
Загрузить сейчас
11. Geekbench 5
Следующее программное обеспечение для тестирования производительности компьютеров в нашем списке называется Geekbench. Этот многозадачный инструмент, разработанный Primate Labs Inc., отлично справляется с измерением аппаратных возможностей вашего компьютера. В отличие от обычных инструментов тестирования ЦП, которые оценивают только ограниченные функции ЦП, Geekbench включает новейшую технологию рендеринга для измерения производительности ЦП следующего поколения от AMD и Intel.
Загрузить сейчас
12. MSI Afterburner
MSI Afterburner — всемирно известная программа для разгона , но не все знают, что она также занимает видное место в списке лучших программ для тестирования процессоров в Windows. Он предоставляет в режиме реального времени информацию об аппаратном обеспечении вашего компьютера, например о тактовой частоте графического процессора, скорости вращения вентилятора, использовании и напряжении. Кроме того, он поставляется с некоторыми расширенными функциями, такими как компьютерный тест , , запись видео в реальном времени и т. Д.
Загрузить сейчас
13. Unigine Suite
Пакет Unigine предлагает комплексное решение для разработчиков, предприятий и потребителей. Тестирование относится к потребительскому разделу. Вы можете использовать этот инструмент для обеспечения стабильности аппаратного обеспечения ПК, включая ЦП, графический процессор, источник питания и систему охлаждения. С помощью этого программного обеспечения для тестирования производительности вы получите реальную производительность даже при максимальной нагрузке. Тест производительности ПК предлагает вам подробную информацию для лучшей оценки.
Компания предлагает объективные результаты с 2007 года. Она помогает вам создавать реалистичные рабочие нагрузки рендеринга игр на различных платформах, таких как Windows, Mac и Linux. Помимо этого, он даже поддерживает как OpenGL, так и DirectX.
Подробнее: Как узнать, какой у меня графический драйвер Intel
Если вы ищете бесплатный тест производительности процессора, то это программное обеспечение также покрыло вас. Он предлагает как базовые, так и расширенные планы. В базовом плане вы можете бесплатно использовать его компьютерный эталонный тест, в то время как для расширенного плана требуется подписка с лучшим вариантом для эталонного тестирования.Теперь вместо того, чтобы искать способы тестирования моего ПК, просто загрузите программное обеспечение и используйте его для эффективного тестирования.
Загрузить сейчас
Подводя итоги: лучшее программное обеспечение для тестирования производительности вашего компьютера
И вот оно! Каждое из вышеупомянутых программ для тестирования ЦП является лучшим на рынке, и вы обязательно должны выбрать из них в ближайшее время. В общем, если вы хотите, чтобы знал об эффективности или производительности вашей системы , вы должны попробовать программное обеспечение для тестирования производительности.Такое программное обеспечение подробно расскажет вам о вашей системе, а также о проблемах, которые возникают из-за проблем с оборудованием.
Наряду с этим, идеальное программное обеспечение для тестирования производительности также разъяснит методы устранения проблем. И, да, если мы что-то упустили, сообщите нам об этом в разделе комментариев ниже. Мы будем рады услышать от вас предложения. И мы заверяем вас, что мы внесем изменения в наш список, чтобы немного улучшить его. Итак, на этом все, надеюсь, вам понравилась наша рецензия, если да, то не забудьте подписаться на нашу рассылку, чтобы оставаться в курсе.До скорой встречи, а пока оставайтесь на связи с нами!
10 лучших бесплатных программ для тестирования производительности Windows PC
Тесты— это то, что помогает сравнивать различные устройства, представленные на рынке, по производительности, прочности, качеству и т. Д. Каждый компьютерщик, которому интересно узнать об уровне качества устройства, обычно имеет тенденцию проверять тесты.
Тесты также являются идеальным режимом для проверки работы устройства даже после длительного использования. Это также может помочь определить проблемы с заиканием, возникающие внутри устройства.Пользователи ПК с Windows 10 часто предпочитают использовать программное обеспечение для тестирования производительности, чтобы проверить качество и надежность своих компьютеров.
Также читайте: Как запустить автономное сканирование Защитника Microsoft в Windows 10 и 11
Список 10 лучших бесплатных программ для тестирования производительности Windows PCИтак, в этой статье мы поделились некоторыми из лучших программ для проверки тестов на ПК с Windows 10. Итак, давайте проверим.
1. UserBenchmarkЭто полноценное программное обеспечение для тестирования ПК для устройства Windows, которое само по себе может быть использовано для определения производительности различных аспектов устройства.
Если кто-то ищет универсальное программное обеспечение для тестирования производительности своего ПК, он обязательно должен рассмотреть это приложение.
2. GeekBenchНу, Geekbench 5 — это кроссплатформенный инструмент для тестирования производительности, доступный для платформ ПК. С Geekbench 5 вы можете легко измерить производительность вашей системы одним нажатием кнопки.
Geekbench 5 проверяет ваш процессор, графический процессор, оперативную память и другие компоненты вашего ПК. Программа даже позволяет сравнивать производительность системы на разных устройствах, ОС и архитектурах процессоров.
4. 3DMarkЕсли вы хотите проверить производительность графики на своем ПК с Windows 10, мы предпочитаем использовать только приложение 3DMark. Это лучшее приложение, которое обеспечивает реальные тесты производительности и качества графики.
Используя это приложение в Windows 10, любой пользователь может проверить уровень графической производительности своего устройства, сравнив его с первоклассными компьютерами на рынке.
4. НовабенчЧто ж, если вы искали бесплатное программное обеспечение для тестирования ПК, чтобы быстро проверить производительность вашего устройства, вам нужно попробовать Novabench.Угадай, что? Novabench может протестировать практически все компоненты вашего компьютера с Windows 10, такие как процессор, графический процессор и т. Д.
Не только это, Novabench также предлагает пользователям Direct3D 11 / Metal Graphics с компьютерным тестом OpenCL.
5. SiSoftwareНу, на самом деле это не тестовое программное обеспечение, потому что оно не сравнивает ваше оборудование. Однако SiSoftware можно использовать для диагностики различных аппаратных компонентов Windows.
Например, SiSoftware может легко оценить скорость вашего жесткого диска, удаленного хранилища и т. Д.Не только это, но и программное обеспечение также показывает тактовые частоты процессора, разогнан он или разогнан и т. Д.
6. CPU-ZCPU-Z — одно из лучших бесплатных программ для тестирования ПК в списке. Инструмент для тестирования производительности чрезвычайно легкий, и он показывает множество деталей о процессоре, таких как номер, кодовое имя, процесс, пакет, тактовые частоты и т. Д.
Что еще более интересно, CPU-Z также позволяет пользователям получать доступ к измерениям в реальном времени каждого ядра процессора.
7. НебесаЧто ж, если вы ищете лучший инструмент для тестирования производительности и тестирования стабильности, вам стоит попробовать Heaven. Угадай, что? Heaven поставляется с отличным интерфейсом и тестирует производительность процессора и графического процессора в режиме реального времени.
Помимо этого, Heaven также показывает другую полезную информацию, связанную с процессором и графическим процессором, такую как тактовая частота, пиковое использование, температура и т. Д.
8. Тест производительностиЕсли вы искали простой метод для оценки производительности вашего процессора, то тест производительности может быть лучшим выбором для вас.
Угадайте, что? С помощью теста производительности вы можете легко проверить производительность вашего процессора. Что еще более интересно, он также сравнивает характеристики вашей системы с аналогичными системами.
9. HeavyLoadЭто полноценная утилита для стресс-тестирования ПК, которую можно использовать на компьютерах с Windows 10. Замечательно то, что он доступен бесплатно и тестирует все области оборудования вашего ПК.
Он проверяет возможности ядер ЦП, графического процессора и т. Д. В режиме реального времени.Кроме того, у него также есть опция теста записи, чтобы проверить состояние жесткого диска.
10. PassMarkPassMark — это набор наборов тестов, которые позволяют сравнивать производительность вашего ПК с аналогичными компьютерами по всему миру.
Пакет специализируется на тестах ЦП, тестах 2D-графики, тестах 3D-графики, тестах дисков и тестах памяти. Более того, у него также есть портативная версия, которая позволяет запускать утилиту прямо с USB-накопителя.
Это одни из лучших программ для тестирования производительности ПК для Windows 10. Если вам известны какие-либо другие инструменты для тестирования производительности, сообщите нам об этом в поле для комментариев ниже.


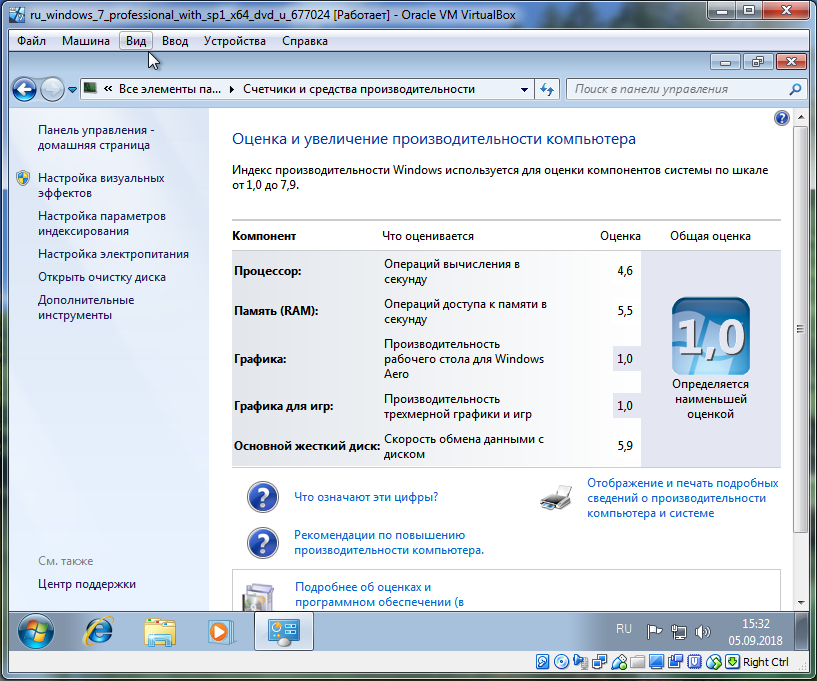 Assessment (Recent).WinSAT.xml. Открыть его для просмотра можно, например, браузером Microsoft Edge (щелчок ПКМ → открыть с помощью → выбрать программу), но данные для восприятия тут не так удобны;
Assessment (Recent).WinSAT.xml. Открыть его для просмотра можно, например, браузером Microsoft Edge (щелчок ПКМ → открыть с помощью → выбрать программу), но данные для восприятия тут не так удобны;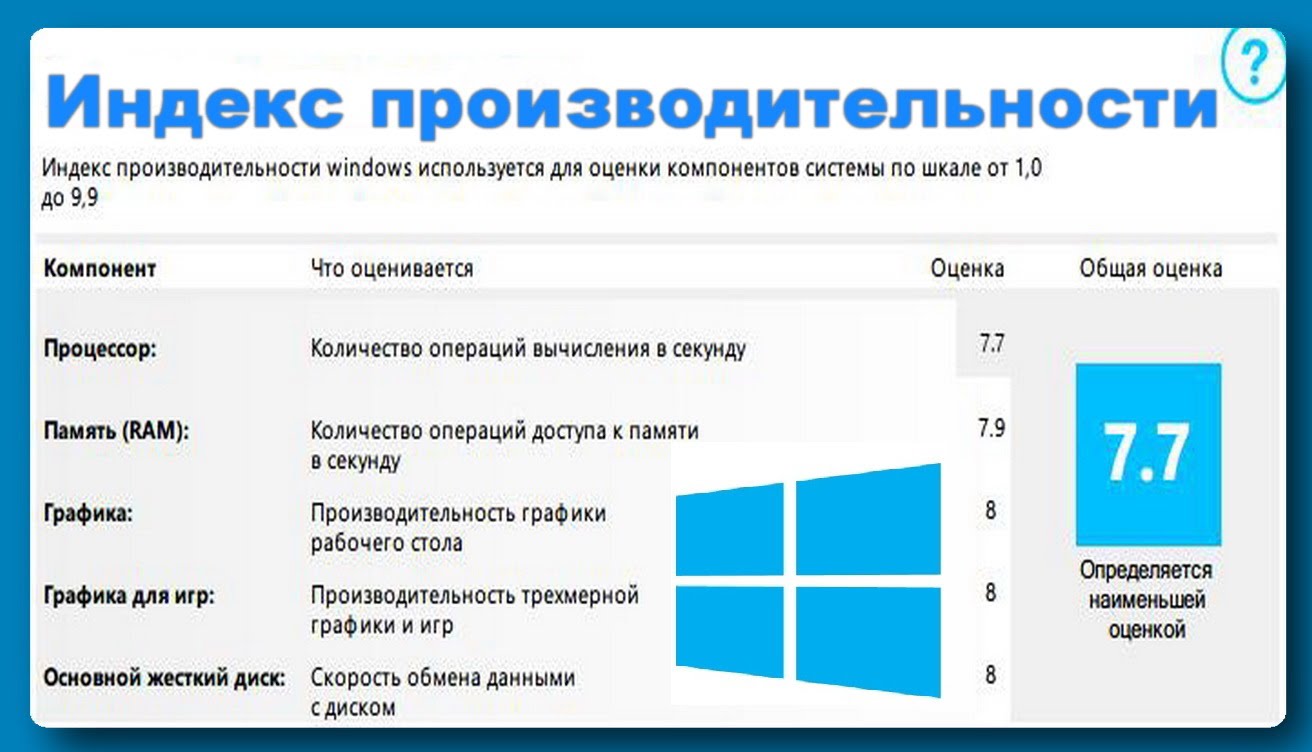 exe, сразу же откроется такое окно, где представлены оценки: процессора, памяти, графики, графики для игр, жёсткого диска, здесь же указана дата последней проверки, есть кнопка для запуска повторного теста;
exe, сразу же откроется такое окно, где представлены оценки: процессора, памяти, графики, графики для игр, жёсткого диска, здесь же указана дата последней проверки, есть кнопка для запуска повторного теста;