Как скопировать текст с сайта если он не копируется
Мы часто ищем в Интернете интересующую нас информацию. Процедура «кражи» текста с других сайтов известна даже детям. Нужно всего лишь выделить нужный участок мышью, нажать правую кнопку и выбрать «Копировать». Но некоторые сайты не позволяют таким обычным способом взять информацию из их страниц. При этом мы увидим сообщение, которое запрещает делать дубликат или просто в контекстном меню не будет нужного варианта. В этой статье вы узнаете, как можно скопировать текст с нужного веб-ресурса, если он не копируется привычными действиями.
Виды блокировок копирования текста на сайтах
Часто пользователям нужно только дублировать название подзаголовка или небольшую часть предложения для поисковиков, чтобы не писать этот текст вручную. Но сделать это не удается.
Блокировка действует разными способами:
- Самая популярная защита от копирования текста на веб-страницах — это когда нельзя выделить определенный участок текста.
 В этом случае блока установлен не на контекстное меню, а на выделение;
В этом случае блока установлен не на контекстное меню, а на выделение; - Тоже довольно часто бывает, когда текст копировать получается, но при вставке его в другом месте к выделенному участку добавляется подпись. В ней часто находится url, где был взят текст или сообщение другого рода;
- Отказывает в работе правая кнопка мыши — этот блок тоже довольно популярен в сети.
Последний случай достаточно просто обходится. Чтобы скопировать нужный кусок статьи, выделите его и нажмите 2 клавиши одновременно CTRL+C. После этого вставьте его в блокнот или на другом сайте горячими клавишами CTRL+V или нажмите ПКМ и выберите пункт контекстного меню «Вставить».
Почему текст на некоторых веб-страницах нельзя дублировать
Многие блогеры и администраторы сайтов защищают свои тексты таким образом, что контент копировать нельзя. Но зачем, ведь это всего лишь текст? Дело в том, что одним из показателей хорошего качества сайта является уникальный контент. Если информация будет позаимствована на другом ресурсе, то для поисковых систем она будет неактуальной. Скорее всего поисковые системы не будут их советовать своим посетителям. Такие сайты автоматически станут непригодными для владельцев, так как их никто не будет посещать.
Скорее всего поисковые системы не будут их советовать своим посетителям. Такие сайты автоматически станут непригодными для владельцев, так как их никто не будет посещать.
Чаще всего для того, чтобы контент на сайте не был дублирован, администраторы используют специальные скрипты, которые написаны на популярном языке веб-программирования JavaScript. Эти скрипты часто находятся в свободном доступе. Чтобы задействовать такой код, его вставляют в нужный блок HTML, после чего пользователи не смогут копировать текст. Первый способ будет основан как раз на отключении этого скриптового языка в браузере.
Самый простой способ скопировать статью, если она не копируется
Этот способ достаточно простой. Чтобы продублировать нужный нам участок текста на веб-ресурсе, нужно отключить JavaScript в своем браузере. Этот язык программирования создан специально для поддержки функций на сайте, которые нельзя реализовать языком разметки HTML и таблицами стилей CSS. Вы, наверное, встречали сайты, блок меню которых состоит из открывающихся списков, где стоит только навести курсор. И это далеко не все, что позволяет сделать JavaScript.
И это далеко не все, что позволяет сделать JavaScript.
Итак, для отключения скриптов нам нужно открыть браузер Google Chrome:
- Откройте сайт, текст которого нам нужен для копирования;
- Нажмите на область возле названия ресурса, часто там можно увидеть изображение замка или английскую «i»;
- Выберите «Настройка контента»;
- В следующем окне найдите пункт «JavaScript» и напротив выберите «Блокировать».Возможно понадобится перезагрузить браузер для вступления в силу ваших настроек.
- После этого вернитесь на сайт и попытайтесь снова скопировать контент. У вас должно получиться.
Это может быть полезным: Распознавание текста из PDF в WORD.
Использование версии для печати
Если вы не можете дублировать информацию с сайта, где она не копируется, вы можете попытаться использовать хитрый прием — включить версию сайта для печати. Обычно этот фокус действует на всех веб-ресурсах, включая социальные сети и поисковые системы. Для того, чтобы перейти в версию для печати, достаточно нажать одновременно CTRL+P. После этого страница изменится и примет уменьшенный вид, где вы сможете скопировать текст. Если вам неудобно это делать в книжной раскладке (страница узкая и буквы очень маленькие), выберите слева в блоке «Раскладка» альбомный вариант отображения страницы.
Для того, чтобы перейти в версию для печати, достаточно нажать одновременно CTRL+P. После этого страница изменится и примет уменьшенный вид, где вы сможете скопировать текст. Если вам неудобно это делать в книжной раскладке (страница узкая и буквы очень маленькие), выберите слева в блоке «Раскладка» альбомный вариант отображения страницы.
В этой версии скрипты и прочие настройки, которые блокируют воровство текста не работают, и вы с легкостью сможете взять нужный текстовый фрагмент. Чтобы страницу вернуть в исходное положение, нужно возле кнопки «Печать» нажать на «Отмена». Страница снова примет привычный вид.
Как копировать текст в Интернете при помощи кода страницы
Есть еще один более ухищренный способ сохранить данные веб-страницы, если она защищена от этой функции. Этот способ подойдет в том случае, если другие оказались бессильными. Он основывается на отображении веб-страницы во внутреннем представлении, вместе с HTML-кодом и другими элементами. Здесь данные защитить от копирования невозможно. Способ подойдет для любого браузера.
Способ подойдет для любого браузера.
Порядок действий:
- Прежде всего, вам нужно открыть страницу с нужным текстом;
- Затем нажмите клавишу F12 для отображения режима разработчика. Этот пункт можно также выбрать в меню браузера, если не работает с клавиши;
- В окне найдите нужный вам отрывок и скопируйте его традиционным способом. Если на странице слишком много кода и вы не можете сориентироваться, нажмите CTRL+F и в строке поиска введите начало текста. Он должен выделиться в окне маркером;
- Когда вы найдете нужную информацию и скопируете ее, окно разработчика можно закрыть той же кнопкой F12 или, нажав на крести в углу окна.
Можно воспользоваться другим способом, чтобы отобразить страницу во внутреннем представлении. Для этого нажмите 2 клавиши CTRL+U. Должно действовать во всех популярных браузерах — Google Chrome, Opera, Mozilla Firefox. В другой вкладке откроется текст также вместе с кодом странице. Вам нужно отыскать нужные строки и скопировать их.
Рекомендуем к прочтению: Лучшие синонимайзеры текста онлайн бесплатно с корректировкой.
Другие способы, которые помогут дублировать контент
Описанных выше способов должно быть достаточно для копирования нужных вам строк. Можно добавить еще один. Он скорее относятся к экзотическим, чем к практическим. В любом случае он может кому-то быть полезными. Еще один способ заключается в создании скриншота из текста. Для тех, кто не знает, как сделать скриншот — необходимо открыть страницу, которую нужно «сфотографировать» и нажать на клавишу PrintSc. Она находится с правой стороны клавиатуры. В разных моделях её расположение может меняться.
- Далее нам нужно создать изображение из памяти компьютера. Для этого нужно воспользоваться графическим редактором Paint, Photoshop. Можно также использовать Microsoft Word.
- Откройте одну из этих программ и нажмите горячие клавиши для вставки (CTRL+V).
- Изображение должно отобразиться в редакторе.
 Вам останется только выбрать формат для изображения и сохранить его.
Вам останется только выбрать формат для изображения и сохранить его. - После этого переходим на сервис распознавания текста по картинке https://www.onlineocr.net/.
Вовсе не обязательно копировать текст с какого-либо сайта, если не получается его скопировать при помощи вышеперечисленных методов, когда нужно лишь небольшое предложение. Если сравнить усилия, которые необходимы для осуществления большинства этих методов, то можно понять, что просто перепечатать одно небольшое предложение будет проще.
Как скопировать текст со страницы сайта: который защищен | IT S.W.A.T.
Почему не получается скопировать текст с некоторых ресурсов? Таких сайтов мало, но они есть. Однажды я лично столкнулся с такой ситуацией и был несколько озадачен. Сейчас вы узнаете способы решения проблемы невозможности копирования текста и с легкостью обманете систему. Итак, давайте разберемся, зачем нужно защищать контент от копирования?
Однажды я лично столкнулся с такой ситуацией и был несколько озадачен. Сейчас вы узнаете способы решения проблемы невозможности копирования текста и с легкостью обманете систему. Итак, давайте разберемся, зачем нужно защищать контент от копирования?
Кто заимствует контент
Как правило, обычные пользователи. Кого-то заинтересовал текст статьи или его часть. Человек добавит её себе в текстовый файл и будет перечитывать за завтраком: полезный совет, цитата или список ингредиентов для вкусного блюда. А какое огорчение вызывает невозможность скопировать текст со страницы сайта. Как поступить, если такое произошло?
- Большинство людей понятия не имеют, что это работают защитные механизмы сайта.
- Так как же позаимствовать контент, который нельзя скопировать?
На сегодняшний день можно с легкостью заполучить любое текстовое содержимое сайта, только следует разобраться, зачем администрации сайта понадобилась защита? Причина в том, что существуют такие товарищи, которые просто могут украсть текст.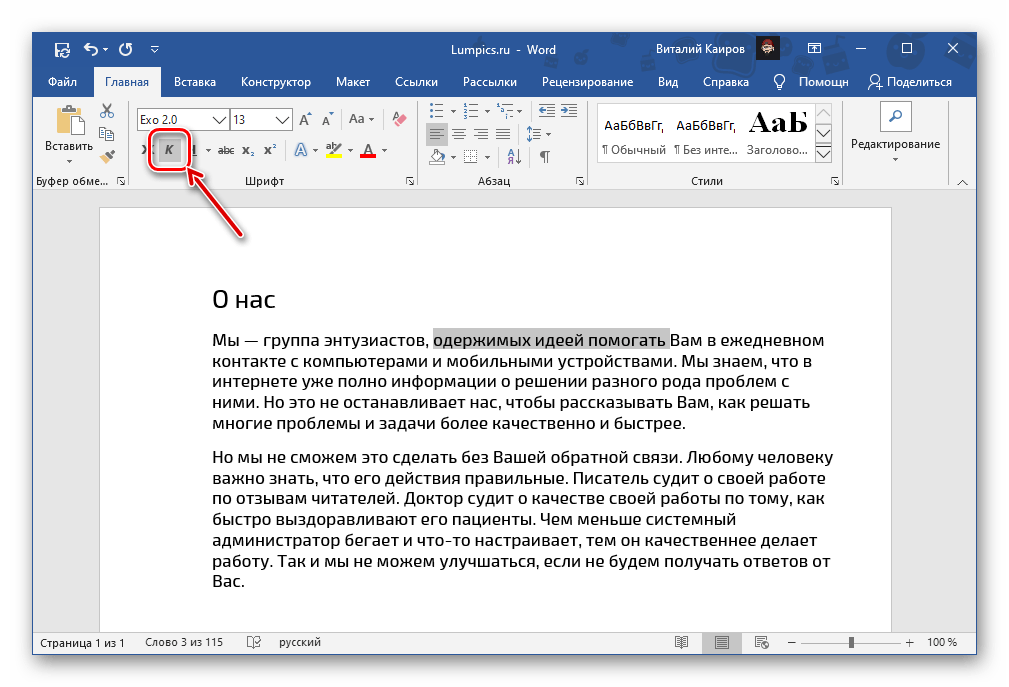
Может в этот момент какой-нибудь прохвост читает эту статью, и думает, как бы ему заполучить защищенный от кражи текст. Защищать контент, на мой взгляд, довольно бессмысленно, так как любую защитную систему продвинутый пользователь обязательно обойдет, а любой другой пользователь просто покинет сайт. Поэтому нет толку в том, чтобы скрывать свой контент. Нужно дать людям возможность свободно делиться понравившимся материалом. А для того, чтобы бороться с ворами, есть и другие способы.
Как скопировать текст, если не копируется
Если вам все же попался контент, который нельзя позаимствовать, то вот вам инструкция как обойти данную защиту. Текст не получается выделить или скопировать. Пути решения:
1. В окне браузера можно использовать комбинацию «Ctrl + U».
2. Так же поможет щелчок ПКМ, далее в контекстном меню выбрать «Просмотр кода страницы».
Так же поможет щелчок ПКМ, далее в контекстном меню выбрать «Просмотр кода страницы».
3. При появлении новой страницы прокрутите ее, выберете необходимый фрагмент и нажмите «копировать» в контекстном меню.
4. После этого вставляем текст в текстовый редактор.
И в заключение… Читатели, если вы ищете контент для вашего проекта, то потратьте время и создайте его самостоятельно. Не занимайтесь воровством. Перепишите статью своими словами или купите материал у профессионала. Если вы и беретесь за добавление чужих статей, то хотя бы дайте ссылку на первоисточник.
Как скопировать текст с сайта, который защищен от копирования.
Как скопировать или дублировать страницу Word
Вы можете скопировать страницу из Word и вставить содержимое на новую страницу. Для копирования или дублирования страницы выделите весь текст на ней, скопируйте его и вставьте на другую страницу.
Для копирования или дублирования страницы выделите весь текст на ней, скопируйте его и вставьте на другую страницу.
В этом разделе…
Копирование страницы в одностраничном документе
Если в документе всего одна страница, для ее копирования проще всего использовать команду
-
Нажмите клавиши CTRL+A, чтобы выделить весь текст в документе.
Совет: Для этого также можно установить курсор в левом поле и быстро щелкнуть левую кнопку мыши три раза подряд.
-
Нажмите клавиши CTRL+C, чтобы скопировать весь выделенный фрагмент.
Примечание: Имейте в виду, что при этом будет выделено все в документе. Этот способ лучше всего использовать для копирования документа, который содержит только одну страницу.

Копирование страницы в многостраничном документе
Если ваш документ Word содержит несколько страниц, советуем выделить нужный текст вручную и скопировать его.
-
Поместите курсор в начало текста, который вы хотите скопировать.
-
Щелкните и перетащите курсор вниз страницы.
-
Нажмите клавиши CTRL+C.
Совет: Другой способ скопировать выделенный текст — нажать кнопку Копировать на вкладке Главная.
Вставка скопированного текста на другую страницу
Скопировав содержимое страницы, вы можете вставить его на другую страницу или в новый документ.
-
Поместите курсор в нижнюю часть страницы, которая находится перед скопированной.

-
Щелкните Вставка > Пустая страница, чтобы добавить новую страницу.
Примечание: Чтобы перейти с текущей страницы на следующую, можно также добавить разрыв страницы. Для его вставки нажмите клавиши CTRL+ВВОД.
-
Поместите курсор в то место новой страницы, в котором должен быть текст. Нажмите клавиши CTRL+V, чтобы вставить скопированный текст.
Примечание: При этом вы можете сохранить форматирование или вставить только текст. Для выбора параметров используйте меню Параметры вставки, которое выводится под скопированным текстом.
Копирование страницы в новый документ
Создайте документ, щелкнув Файл > Создать > Пустой документ, вставьте в него содержимое, а затем сохраните его.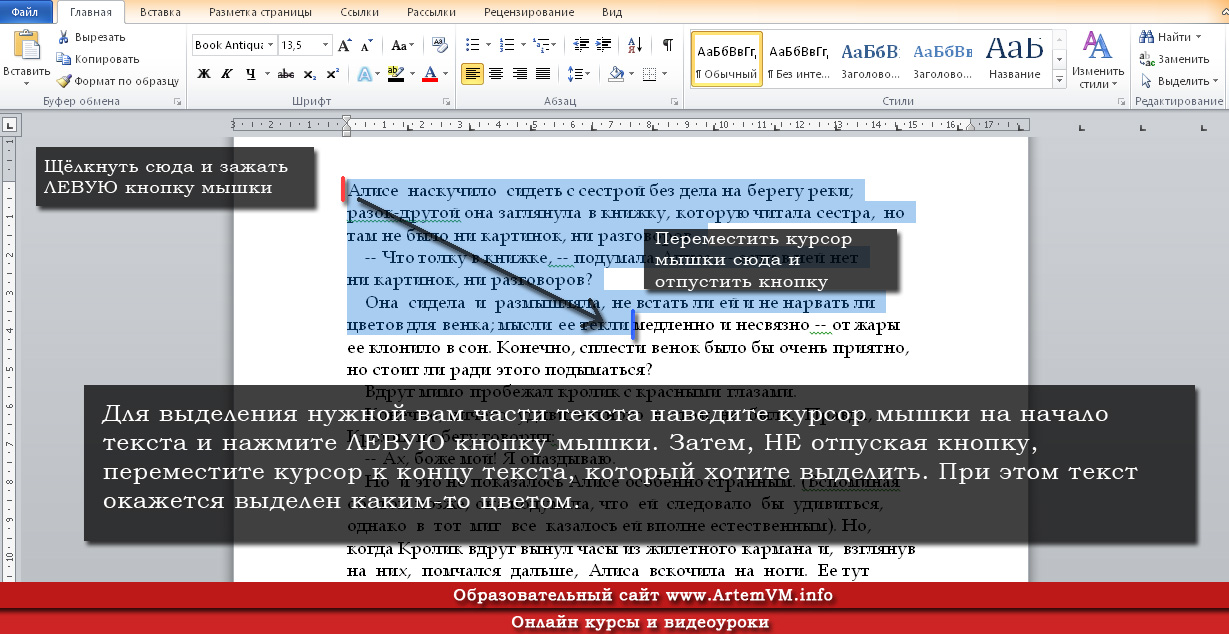
См. также
Вставка пустой страницы
Как бесплатно скопировать текст на флешку в компьютере или ноутбуке
Одной из удивительных функций компьютера или ноутбук является возможность скопировать текст с сайта, в ворде, с картинки, даже если он защищен от записи.
Иногда требуется перенести большое количество текста, например на флешку. Если не было бы возможности скопировать, то пальчикам не позавидуешь.
В целом есть три варианта в компьютере и ноутбуке скопировать текст и перенести его на флешку.
Первый – с помощью мышки: выделить синим фоном нужную область и скопировать.
Второй – использовать горячие клавиши: научившись ими манипулировать вы, значительно ускорите работу с компьютером или ноутбуком.
Третий – использовать специальные программы: они обычно применяются для копирования текста защищенного от записи. Теперь по порядку.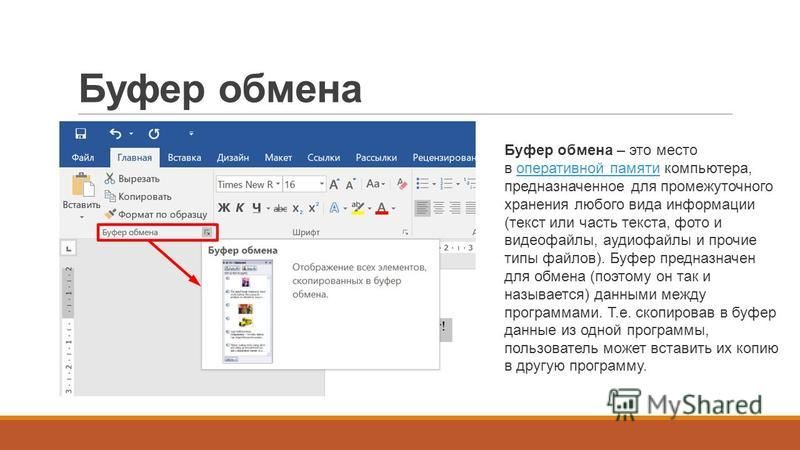
Как скопировать текст с сайта
Если текст не защищен, то подведите курсор к месту, откуда хотите начать копирование (не имеет значения с начала или конца).
Потом зажмите левую клавишу мышки и удерживая ее, выделите требуемый абзац синим фоном.
После этого кликните на выделенном тексте правой клавишей мышки и в появившемся меню нажмите «скопировать».
Он поместится в буфер обмена (сохранится в оперативной памяти) и можете его вставить в требуемое место, например на флешку.
Как скопировать текст в ворде
В ворде на компьютере или ноутбуке скопировать тест можно точно таким же способом, как и на сайте.
Только в ворде его зачастую намного больше, что вызывает некоторые трудности при выделении.
Поэтому если в ворде вы хотите выделить много текста, то лучше использовать одновременное нажатие клавиш Ctrl и A.
После этого можете лишнее убрать клавишами со стрелками, зажав при этом кнопку кнопку Shift.
Далее просто нажмите, Ctrl и C и все выделенное переместится в буфер обмена или кликните правой кнопкой мыши, а в появившемся маленьком окошечке нажмите скопировать.
Как скопировать текст с картинки
С картинки обычным способом не получится, ведь его на самом деле нет. Для этого без дополнительных программ не обойтись.
Это уже можно сказать не будет бесплатно – программы платные. Хотя можно и бесплатно используя онлайн сервисы.
Для этого вам понадобится сделать скриншот, загрузить картинку и получить готовый текст.
По поводу программ, то лучше всего использовать ABBYY FineReader 12. В 12 версии появилась дополнительная утилита: «Bonus.ScreenshotReader».
Она мгновенно поместит любой текст с картинки в буфер обмена, для дальнейшего использования.
Как скопировать текст защищенный от копирования
Здесь особенно писать нечего. Если на сайте, то нажмите на любом месте сайта правой клавишей мышки (по закону это не правильно – нарушаются авторские права).
Появится меню. В нем выберите пункт: просмотр HTML кода, просмотр кода страницы или исходный код страницы – зависит от браузера, который вы используете.
После этого откроется новая страница, найдите в ней то, что вам нужно и копируйте как обычно.
Если требуется скопировать тест, защищенный в других записях, например книгах или документах, то понадобится сделать скриншот (для «Bonus.ScreenshotReader» не нужно) и расшифровать его, с помощью программы «ABBYY FineReader» или онлайн сервисов.
Какими клавишами скопировать текстВыполнять операции клавишами очень полезная функция, ведь стандартные процедуры поддерживаются не всегда.
Для этого вам нужно лишь запомнить, что:
— клавишами CTRL+A – значит выделить все;
— клавишами CTRL+C – значит скопировать:
— клавишами CTRL+V – значит вставить.
Вот собственно и все. Иногда правда скопированный текст не вставляется, но это уже совсем другая тема. Успехов.
Как копировать текст с помощью клавиатуры и вставить (сочетание клавиш)
Копирование, вставка осуществляется через контекстное меню Windows, меню программ, с применением сочетания клавиш.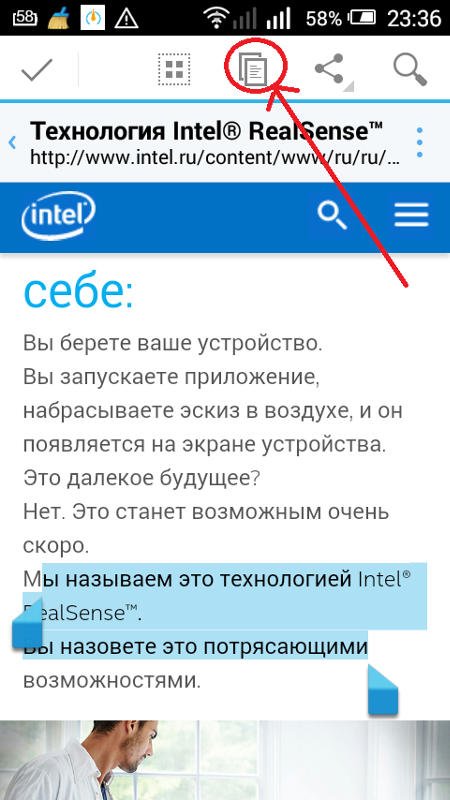 Способ позволяющий, копировать текст с помощью клавиатуры и вставить в любое место считается самым быстрым и производительным. Что нельзя сказать обо всех остальных методах, но все же их тоже рассмотрим. Данные действия так же применимы к файлам и папкам.
Способ позволяющий, копировать текст с помощью клавиатуры и вставить в любое место считается самым быстрым и производительным. Что нельзя сказать обо всех остальных методах, но все же их тоже рассмотрим. Данные действия так же применимы к файлам и папкам.
Прежде чем скопировать текст, Вам необходимо выделить его частично или полностью. Поставьте курсор мыши (тачпада) на начало фрагмента текста, зажмите левую кнопку и тяните указатель до конечного фрагмента. Если используете клавиатуру, стрелками перебросьте курсор на начальный фрагмент, далее зажмите кнопку Shift + стрелки. Для выделения всего текста удобнее использовать сочетание Ctrl+ A, подробнее в статье, как выделить все файлы в папке.
Копирование, вставка текста клавиатурой
Чтобы скопировать текст с помощью клавиатуры зажмите кнопку Ctrl, а затем кликните клавишу C. Обычно задействуется левый Ctrl, что позволяет пользоваться сочетанием одной рукой. Существует альтернативный способ копирования, зажмите Ctrl, далее кликните Insert (Ins часто на ноутбуках), обычно в ходу правый Ctrl. При этом фрагмент редактируемого текста останется на месте.
При этом фрагмент редактируемого текста останется на месте.
Если нужно переместить текст, тогда используйте сочетание Ctrl + X, альтернатива Shift + Delete (Del) – это вырежет фрагмент. После нажатия перечисленных комбинаций, выбранный фрагмент текста помещается в буфер.
Чтобы достать из буфера, воспользуйтесь сочетанием Ctrl + V или альтернативой Shift + Insert (Ins). Комбинации позволят оперативно вставить текст с помощью клавиатуры в указанное место.
В дополнении давайте рассмотрим дополнительные полезные сочетания клавиш для работы с текстом, используемые с Ctrl:
| Кнопка используемая в сочетании с Ctrl | Описание |
| Z | однократное нажатие возвращает изменения на один шаг назад. Если многократно нажать комбинацию, произойдет отмена нескольких изменений |
| Y | противоположность комбинации 1, возвращает изменение на шаги вперед |
| F | поиск в документе нужного фрагмента. При нажатии открывается поле для ввода искомого слова При нажатии открывается поле для ввода искомого слова |
| Стрелка вправо | переброс курсора вправо на одно слово |
| Стрелка влево | переброс курсора влево на одно слово |
| Backspace | удаление слова, а не символа |
| S | сохранение документа |
| Home | Перемещение указателя в начало документа |
| End | Перемещение указателя в конец документа |
| P | Предварительный просмотр страницы для печати |
Традиционный метод копирования
Копирование текста через меню по вызову правой кнопки или меню программы можно отнести к традиционному. Данный способ используют пользователи не знающие, как копировать, вставлять текст с помощью клавиатуры.
При нажатии правой кнопки на выделенный текст в программах, например в Word, вызывается меню, где надо выбрать «копировать» или «вырезать». Смотрите скриншот ниже.
Далее переместитесь в область, куда нужно вставить скопированный текст, снова кликните правую кнопку, затем выберите «вставить» или соответствующий пункт меню (изображение ниже).
Копирование, вставка делается через меню программы, если например, рассмотреть все тот же Word. Выделите фрагмент текста, в меню программы нажмите «копировать», «вырезать» или «вставить».
Изначально пользователи используют нудный способ через меню, пока не узнают про комбинацию кнопок. Из описанной инструкции видно, что копировать текст с помощью клавиатуры и вставить сочетанием клавиш является удобным методом.
Посмотрите еще статьи:
Вы можете пропустить чтение записи и оставить комментарий. Размещение ссылок запрещено.
Конечно, это — НЕ статья, а
Простейший способ, как скопировать защищённый текст с сайта
Многие сталкиваются с сайтами, с которых нельзя копировать текст.
Что делать, если этот текст НУЖЕН!?
Для чего нам нужна чужая текстовая информация — обсуждать не будем.
Если речь идет о воровстве чужого сайта, то это лежит в плоскости моральных и этических соображений.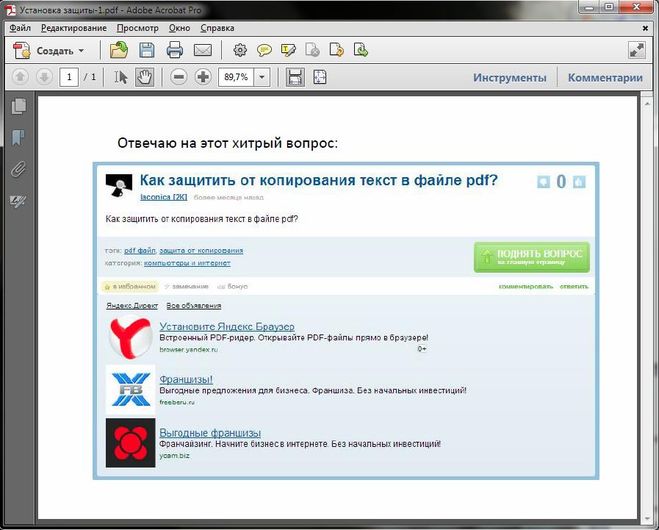
Если вам нужно скопировать цитату для диплома — это уже другое.
Вообще, если совсем забыть про тему пиратства, то копирование чужого текста — вещь не редкая. К примеру, в интернете есть как минимум один сайт кулинарных рецептов, с которого нельзя скопировать текст, чтобы сохранить его себе или отправить знакомым. О чем думал автор?
Или свежий пример: недавно наткнулся на решение одной компьютерной проблемы.
Вы, пишет автор, вставьте вот туда-то вот такой код.
И приводит код. При этом сайт защищен от копирования. Ну почему я должен перебирать код руками? Да, можно сделать скриншот, загнать его в Яндекс.Картинки и распознать, но такая возможность появилась недавно, да и в ряде случаев распознавание далеко от идеального.
Одна малейшая ошибка — и код не работает.
Первый вариант.
Для понимания: текст защищается от копирования автором того или иного сайда одинаково — с помощью JavaScript или атрибутов тега <body>.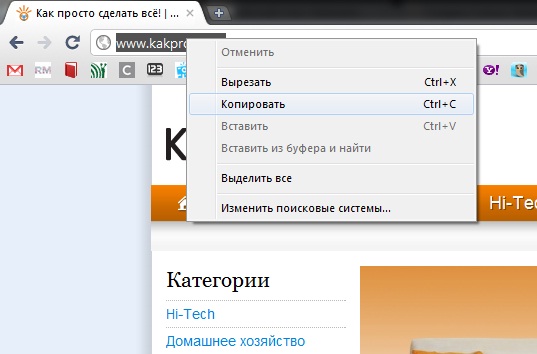 Кто-то ставит специальные стили CSS, запрещающие выделение (но не копирование) на странице. И все, правая клавиша мыши бессильна. Горячие клавиши тоже.
Кто-то ставит специальные стили CSS, запрещающие выделение (но не копирование) на странице. И все, правая клавиша мыши бессильна. Горячие клавиши тоже.
Что делаем: в любом браузере нажимаем комбинацию Ctrl + U.
Открывается код страницы, откуда привычным способом копируем и вставляем куда нам нужно. Если текст получается с разными шрифтами и форматами, то можно сначала вставить в Блокнот, и затем скопировать его оттуда.
Блокнот очищает форматы текста. Кстати, ЭТО многие НЕ знают !!
Такой метод хорош лишь для копирования 1-2 предложений. А вот при копировании нескольких абзацев может получиться мешанина из текста и тегов. Их придется стирать вручную, и это очень неудобно.
В этом случае на выручку приходит вариант №2.
На нужной нам странице жмем горячие клавиши Ctrl + P. Внимательные пользователи заметят, что они служат для отправки страницы на печать. Так и есть. И неважно, что у вас нет принтера, он не понадобится.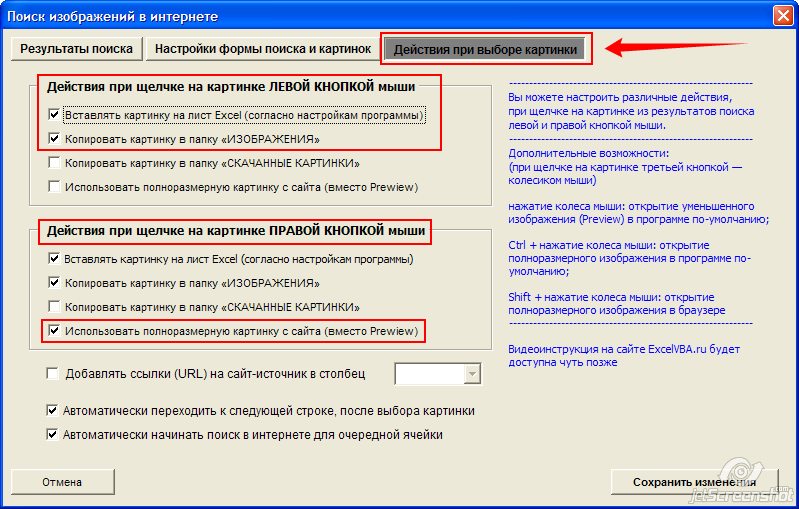
Просто до того, как мы отправили ее на принтер вылезет окошко, в котором текст будет представлен в очищенном — и главное в копируемом формате. Копируем его.
Вариант №3.
Работает только в Internet Explorer (интересно, им кто-нибудь еще пользуется?) и в Firefox.
Жмем комбинацию Ctrl + S. В итоге браузер предложит разные варианты сохранения.
Нам остается выбрать строку «текстовый документ». Сохранится файл, содержащий чистый текст.
Причем, тем, кто пользуется Mozilla, еще удобнее, так как удаляются все лишние символы, тогда как в Internet Explorer могут отображаться коды скриптов.
Вариант №4.
Он чуть для более продвинутых пользователей, но в принципе сложного ничего нет.
Нам в «Настройках» браузера надо отключить выполнение JavaScript. Конечно, после отключения страницы перестанут быть симпатичными, так как там многое что отключится.
Зато за это время мы можем скопировать тексты.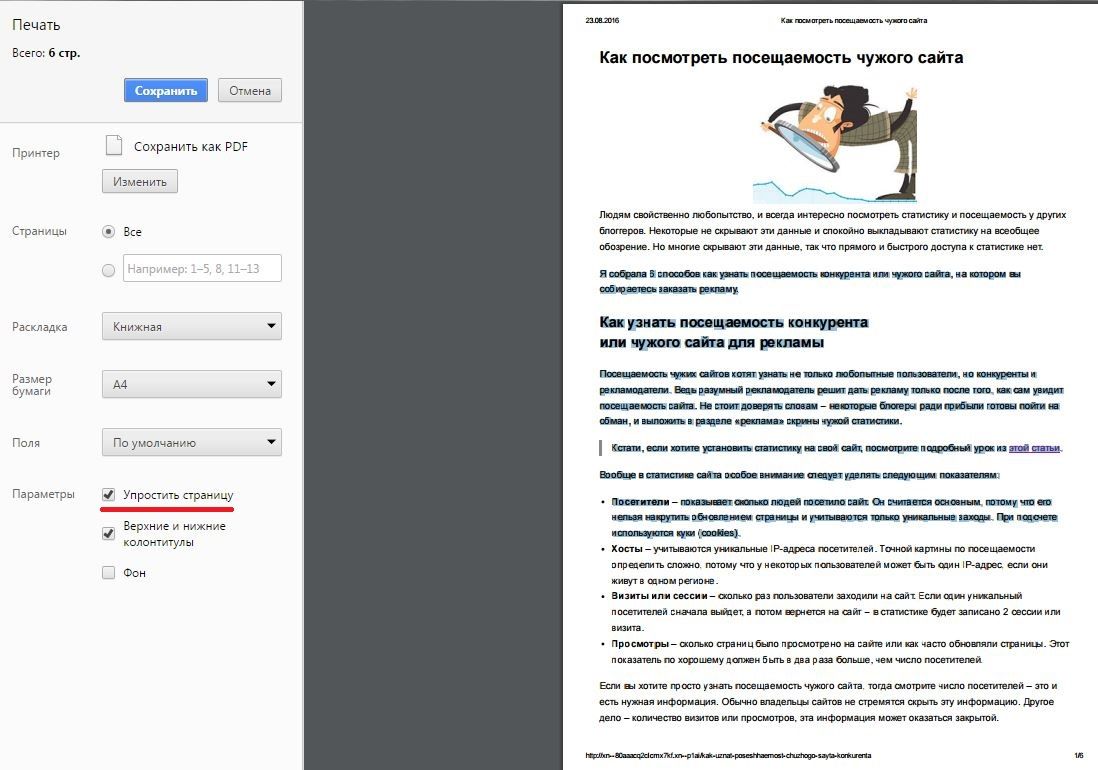
Примечание: работает не всегда.
Если владелец сайта закрыл копирование через тег <body>, то этот вариант бессилен.
Вариант №5.
Ставим в браузер специальные дополнения — или расширения, кто как их называет. В их числе, к примеру, Absolute Enable Right Click & Copy. Оно снимает запреты на выделение и копирование содержимого, игнорируя закрытый через JavaScript.
Расширение имеет всего две настройки:
“Enable Copy” – отключает защиту от копирования на любом сайте.
“Absolute Mode” – отключает вообще всю защиту от копирования контента.
Вариант №6.
Именно про него и заголовок — это действительно простейший способ.
Самый привлекательный, самый простой.
Но работает только с сайтами, в которых возможно включить режим чтения.
К примеру, в Яндекс.Браузере значок включения этого режима находится в конце адресной строки.
В обычном режиме сайт выглядит вот так:
В режиме для чтения убрано все лишнее:
Вот так.
Желаем Удачи !
++++++++++++++++++++++
Ссылка на источник — https://zen.yandex.ru/media/id/5ebbe6fe139d7625cf049be0/prosteishii-sposob-kak-skopirovat-zasciscennyi-tekst-s-saita-60bdcf6fbbd59741782e423f
Как выделить и скопировать текст на сайтах, которые его блокируют
Время от времени я сталкиваюсь с сайтами в Интернете, которые не позволяют скопировать часть или весь отображаемый текст в буфер обмена или даже выделить его в первую очередь с помощью мышь или клавиатура.
Я заметил это недавно, например, на сайте банка, где мне не разрешили копировать номер банковского счета в буфер обмена.
В этом руководстве рассматриваются методы преодоления ограничений, установленных веб-сайтами в Интернете.Но сначала, почему сайты вводят эти ограничения в первую очередь?
Хотя причины указываются компаниями и частными лицами, которые реализуют функции на своих веб-ресурсах, наиболее вероятной причиной является некоторая форма защиты от копирования.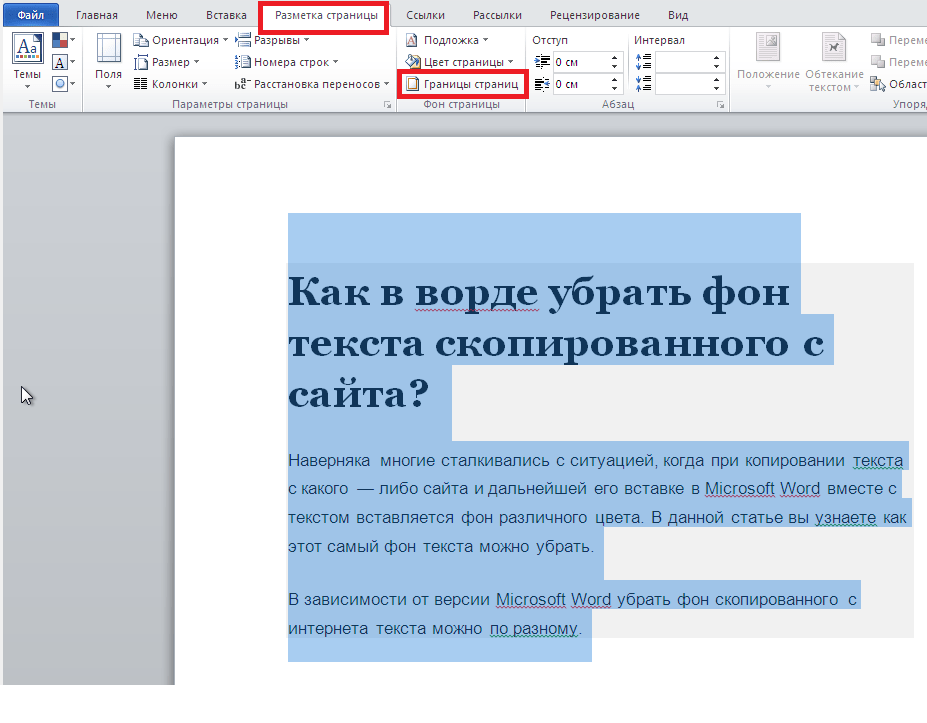
Метод 1. Отключите JavaScript
Большинство веб-сайтов используют JavaScript для блокировки функций мыши. Если вы отключите JavaScript на сайте временно или даже навсегда, вы сможете копировать отображаемый на нем текст с помощью мыши.
С другой стороны, некоторые веб-сайты полагаются на JavaScript, что означает, что при этом у вас могут возникнуть проблемы. Некоторые могут вообще отказаться от отображения, когда JavaScript отключен.
- Пользователи Firefox могут нажать F12, затем F1, чтобы открыть настройки и проверить отключение JavaScript на открывшейся странице.
- Пользователи Chrome могут отключить JavaScript в настройках содержимого: chrome: // settings / content
- Internet Explorer пользователи могут отключить JavaScript в меню «Интернет»> «Безопасность»> «Зона»> «Пользовательский уровень»> «Активные сценарии».
- Пользователи Opera могут отключить JavaScript в разделе «Веб-сайты» в настройках Opera: opera: // settings /
В этом отношении могут быть полезны расширения, такие как NoScript. поскольку они также блокируют выполнение скриптов.
поскольку они также блокируют выполнение скриптов.
Метод 2: Источник
Другой вариант, который у вас есть, — отобразить исходный код веб-сайта, на котором вы находитесь. Поскольку он отображается в текстовом редакторе, из него можно копировать что угодно без ограничений.
Просто нажмите Ctrl-u, когда вы находитесь на сайте, чтобы отобразить его исходный код. Это работает в большинстве браузеров, включая Firefox, Chrome и Internet Explorer.
По-прежнему необходимо найти текст или контент, который вы ищете в источнике.Используйте Ctrl-f, чтобы перейти прямо к нему.
Там вы также можете найти ссылки на изображения и другое содержимое, которое вы не могли сохранить или скопировать.
Метод 3: Расширения и скрипты
Третий и последний вариант наиболее подходит, если вы регулярно сталкиваетесь с сайтами, которые запрещают использование щелчка правой кнопкой мыши или копирование текста, когда вы находитесь на них, и если методы, описанные выше, не работают или не совсем подходят.
Вы найдете множество расширений для этих двух браузеров, которые устраняют раздражение на веб-сайтах.
Сводка
Название статьи
Как выделить и скопировать текст на сайтах, которые его блокируют
Описание
Некоторые сайты блокируют выделение и копирование текста с помощью JavaScript. В этом руководстве рассматриваются три метода, которые позволяют копировать текст на этих сайтах в любом случае.
Автор
Мартин Бринкманн
Издатель
Ghacks Technology News
Logo
РекламаКак исправить, когда копирование-вставка не работает
Одна из наиболее часто используемых функций на компьютерах — копипаст.Это упрощает нашу работу и позволяет нам выполнять задачи быстрее. Но это может расстраивать, когда эта функция перестает работать, и это может быть вызвано несколькими причинами.
Если у вас возникли проблемы с правильной работой функции копирования и вставки, продолжайте читать эту статью, чтобы найти возможные решения вашей проблемы.
Как работает копирование и вставка?
Копируя файл / текст, вы сохраняете его в виртуальном буфере обмена. Вставляя его, вы извлекаете его из буфера обмена в определенное место назначения.Различные службы поддерживают этот процесс, и он позволяет вам легко перемещать файлы / тексты из источника в желаемое место назначения без необходимости их физического перетаскивания или постоянного хранения где-нибудь.
Благодаря своей простоте и преимуществам, это широко распространенное действие популярно во всех операционных системах и большинстве приложений. Давайте узнаем, что вы можете сделать, если эта функция не работает должным образом.
Копирование-вставка не работает в Windows 10
Проверьте, обновлена ли Windows
Существует несколько причин, по которым копирование-вставка может не работать в Windows 10.Если ваша версия Windows устарела, это может привести к сбою копирования и вставки. Вот как вы можете убедиться, что он обновлен:
- Откройте меню «Пуск».

- Начните вводить «Настройки» и откройте его.
- Нажмите «Обновление и безопасность».
- Нажмите «Проверить обновления».
Если Windows не была обновлена до самой последней версии, она начнет загрузку обновлений сейчас. Когда вы перезагрузите компьютер, все обновления будут установлены.Если это было причиной вашей проблемы с копированием и вставкой, ее следует решить сейчас.
Устранение неполадок клавиатуры
Предположим, вы пытаетесь использовать сочетания клавиш для копирования и вставки, но они не работают. В этом случае вы можете попробовать устранить неполадки с клавиатурой, чтобы решить вашу проблему:
- Откройте меню «Пуск».
- Начните вводить «Настройки» и откройте его.
- Нажмите «Обновление и безопасность».
- Нажмите «Устранение неполадок».
- Нажмите «Дополнительные средства устранения неполадок.»
- Нажмите« Клавиатура ».

- Нажмите «Запустить средство устранения неполадок».
Если ваш компьютер обнаружит потенциальные проблемы, он порекомендует, как их исправить, тем самым решив проблему копирования и вставки.
Совет: Убедитесь, что сочетания клавиш для копирования и вставки на клавиатуре установлены правильно.
Проверка на вирусы
Если вы хотите установить, не вызывает ли вирус работу функции копирования и вставки, убедитесь, что вы выполнили следующие действия:
- Откройте меню «Пуск».
- Начните вводить «Безопасность Windows» и откройте его.
- Нажмите «Защита от вирусов и угроз».
- Нажмите «Параметры сканирования».
- Нажмите «Полное сканирование».
Вы также можете выбрать «Быстрое сканирование», хотя рекомендуется выполнить «Полное сканирование». Эта опция проанализирует все файлы, а не только те, в которых обычно обнаруживаются вирусы.
Совет: Полная проверка может занять до одного часа, поэтому обязательно сделайте это, если вам не нужно сразу использовать компьютер.
Закройте открытые приложения
Если у вас одновременно открыто слишком много приложений, они могут перекрывать друг друга, и функция копирования-вставки не работает. Вы можете выбрать, какие приложения закрыть, с помощью диспетчера задач:
- Щелкните правой кнопкой мыши меню «Пуск».
- Нажмите «Диспетчер задач».
- Выберите программу, которую хотите закрыть, и выберите ее.
- Щелкните программу правой кнопкой мыши и выберите «Завершить задачу».
Если из-за слишком большого количества открытых приложений функция копирования и вставки не работает, вы сможете исправить это, выполнив следующие действия.
Отключить антивирусную программу
Несмотря на то, что для защиты устройства важно использовать антивирусное программное обеспечение, это программное обеспечение может иногда вызывать сбои в работе копирования и вставки. Чтобы определить, является ли это причиной вашей проблемы, вы можете попробовать отключить некоторые функции вашего антивирусного программного обеспечения или даже полностью отключить его. Вы можете делать это в течение короткого периода времени, пока не выясните, является ли это корнем вашей проблемы.
Чтобы определить, является ли это причиной вашей проблемы, вы можете попробовать отключить некоторые функции вашего антивирусного программного обеспечения или даже полностью отключить его. Вы можете делать это в течение короткого периода времени, пока не выясните, является ли это корнем вашей проблемы.
Предположим, вы установили, что это приводит к тому, что ваша функция копирования и вставки не работает.В этом случае лучше всего удалить его и переключиться на другое антивирусное программное обеспечение. На рынке доступны различные антивирусные инструменты, и вы легко найдете тот, который подходит вам лучше всего и вызывает меньше проблем.
Запустить служебную программу проверки диска
Одним из возможных решений проблемы копирования и вставки, не работающей в Windows 10, является запуск служебной программы проверки диска. Проверить диск — это инструмент, который может исправить системные ошибки, и вот как его можно запустить:
- Откройте меню «Пуск».

- Начните вводить «Этот компьютер» и откройте его.
- Щелкните правой кнопкой мыши на жестком диске.
- Нажмите «Свойства».
- Выберите вкладку «Инструменты».
- Нажмите кнопку «Проверить» в разделе «Проверка ошибок».
Если есть какие-либо ошибки, они будут исправлены после перезагрузки компьютера. Если из-за этого копипаст не работал, это нужно исправить.
Копирование-вставка не работает в Mac
Если вы пользователь Mac и ваша копипаста не работает, вы попали в нужное место.Есть несколько вещей, которые вы можете сделать, чтобы ваш копипаст работал правильно.
Проверьте, не является ли проблема вашей клавиатурой
Если вы не уверены, является ли ваша клавиатура причиной проблемы, вы можете попробовать использовать «Редактировать» в строке меню. Здесь вы можете выбрать между «Копировать» и «Вставить».
Вы также можете использовать мышь, чтобы выделить текст, скопировать и вставить его.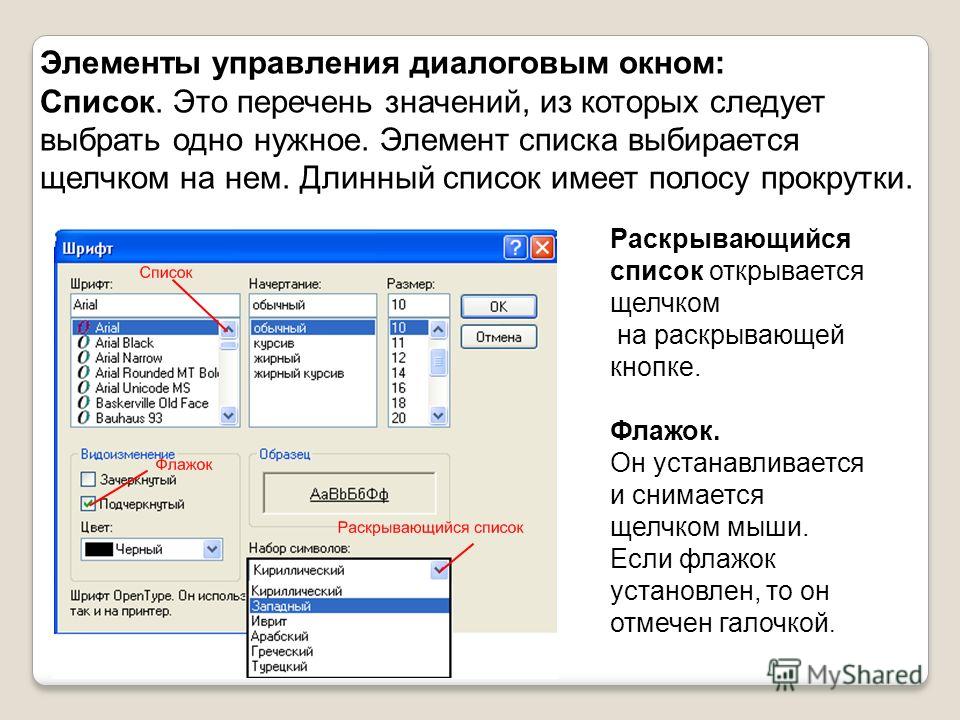 Если это работает, это означает, что возникла проблема с вашей клавиатурой, поэтому убедитесь, что она включена / правильно подключена и что вы используете правильные сочетания клавиш.
Если это работает, это означает, что возникла проблема с вашей клавиатурой, поэтому убедитесь, что она включена / правильно подключена и что вы используете правильные сочетания клавиш.
Перезапуск буфера обмена
- Закройте приложения, в которых не работает функция копирования и вставки.
- Нажмите «Перейти» в строке меню.
- Нажмите «Утилиты».
- Нажмите «Монитор активности».
- Введите «pboard» в поле поиска в правом верхнем углу.
- Дважды щелкните «pboard».
- Нажмите «Выйти».
- Нажмите «Принудительно выйти».
- Закройте монитор активности.
- Откройте приложения, в которых не работало копирование и вставка.Если это была проблема, теперь она должна работать.
Завершить процесс WindowServer
Если принудительный выход из панели не устранил проблему, а копирование и вставка по-прежнему не работает, вы можете попробовать остановить процесс WindowServer.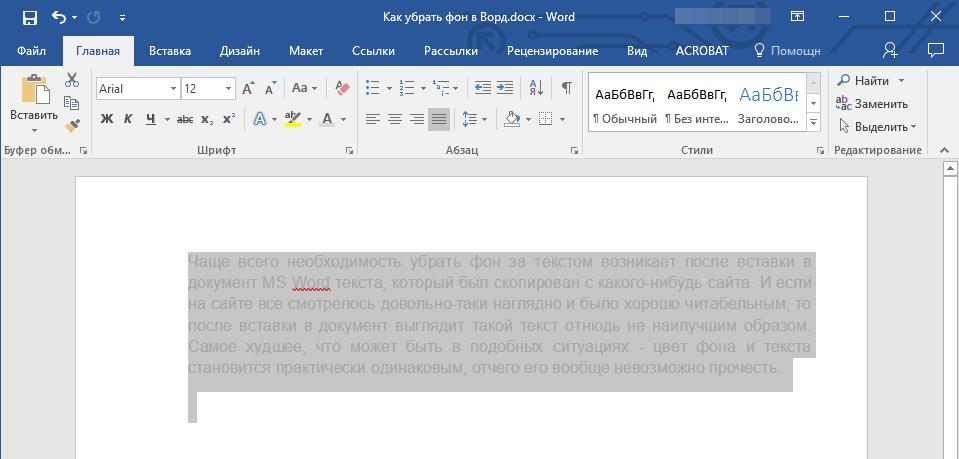
Совет: Перед тем, как сделать это, убедитесь, что вы сохранили все свои задачи, так как после того, как вы выполните это, ваш Mac попросит вас снова войти в систему. Даже если Mac повторно откроет все задачи, вы можете потерять всю несохраненную работу.
- Нажмите «Перейти» в строке меню.
- Нажмите «Утилиты».
- Нажмите «Монитор активности».
- Введите «сервер окон» в поле поиска в правом верхнем углу.
- Дважды щелкните «оконный сервер».
- Нажмите «Выйти».
- Нажмите «Принудительно выйти».
Перезагрузка устройства Mac
Если функция копирования и вставки по-прежнему не работает, попробуйте перезагрузить устройство.
- Коснитесь логотипа Apple.
- Нажмите «Перезагрузить.”
Любые сбои, которые могли произойти, следует устранить, перезагрузив компьютер.
Копирование-вставка не работает в Ubuntu
Если вы используете Ubuntu и ваша копипаста не работает, есть несколько вещей, которые вы можете попытаться заставить ее работать.
Проверьте клавиатуру
Если вы не можете использовать сочетания клавиш для копирования и вставки, попробуйте выбрать файл / текст с помощью мыши, затем выберите в меню «Копировать» и «Вставить». Если это сработает, значит проблема в клавиатуре.Убедитесь, что ваша клавиатура включена / правильно подключена и вы используете правильные сочетания клавиш.
Проверить разрешение
Если у вас несколько учетных записей в Ubuntu и вы выбрали не тот, у вас не будет разрешения на использование функции копирования и вставки. В Ubuntu эта опция доступна только для пользователей root. В этом случае вы можете выйти из системы и выбрать правильную учетную запись, где вам будет доступна эта опция.
Закройте открытые приложения
Если вы откроете слишком много приложений, это может привести к их перекрытию, что приведет к отключению функции копирования и вставки.Если вы хотите подтвердить, что это проблема, попробуйте закрыть несколько приложений, а затем используйте ярлыки копирования и вставки.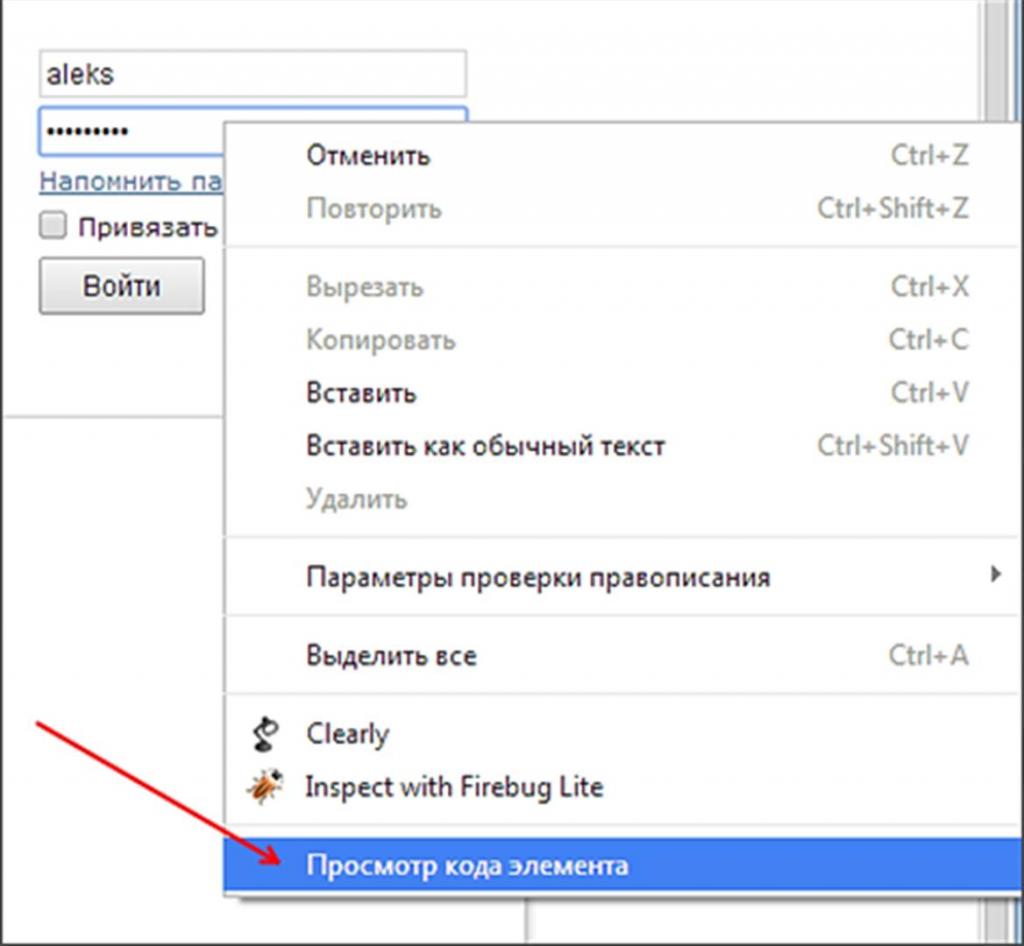
Перезагрузка устройства
Если это первый раз, когда функция копирования и вставки не работает, вы можете попробовать перезагрузить устройство. Это может быть просто временный сбой, и, перезапустив устройство, вы сможете его исправить.
Копирование-вставка не работает в определенных приложениях
Может случиться так, что функция копирования-вставки не работает только при использовании определенных приложений.В этом случае первое, что вы можете сделать, — это закрыть и снова открыть приложение.
Если это не помогает, вы можете проверить, обновлено ли ваше приложение. Если это не так, убедитесь, что вы загрузили самую последнюю версию, поскольку это может быть причиной того, что копипаст не работает.
Использование приложений с буфером обмена
На рынке представлены различные приложения с буфером обмена, которые могут упростить копирование и вставку. Эти приложения полезны по нескольким причинам: они могут сохранять несколько текстов / файлов, которые вы хотите скопировать, они хранят историю, к которой вы можете получить доступ в любое время, они позволяют вам указать форматирование, которое вы хотите использовать, и т. Д.Если вы часто используете копирование-вставку, это отличный способ сэкономить время и упростить вашу работу.
Д.Если вы часто используете копирование-вставку, это отличный способ сэкономить время и упростить вашу работу.
Однако эти сторонние приложения часто могут конфликтовать с вашим встроенным буфером обмена. Итак, если у вас есть одно из этих приложений и вы пытаетесь использовать встроенный буфер обмена, ваша функция копирования и вставки может не работать. Убедитесь, что вы закрыли или отключили приложение и перезагрузили компьютер, и это должно решить вашу проблему.
Разрешение копирования и вставки — никогда не бесполезно!
Теперь вы узнали, как добиться правильной работы функции копирования и вставки.Поскольку копирование и вставка — одна из важных функций, которая используется несколько раз в день, важно, чтобы она была включена. Если вы пытаетесь выяснить, почему копипаст не работает, и возможные решения, вы найдете ответы в этой статье.
Были ли у вас проблемы с копипастом на вашем компьютере? Расскажите нам в разделе комментариев ниже.
Копирование текста и объектов между Pages и другими приложениями на iPad
Вы можете копировать текст и объекты между документами Pages и другими приложениями.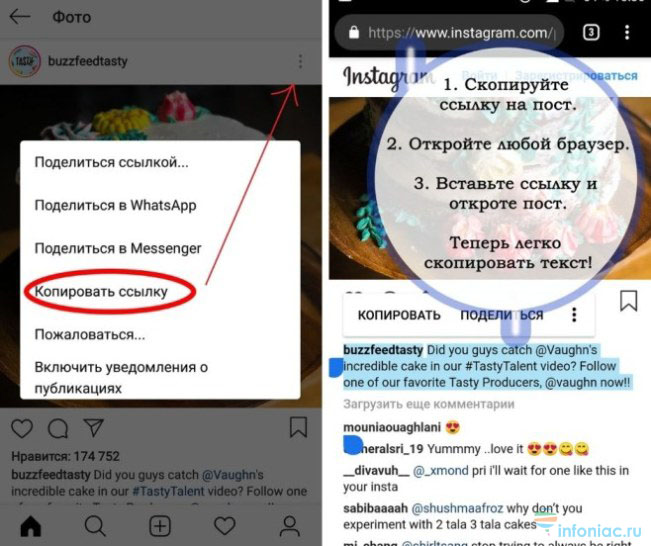 Если ваш iPad поддерживает многозадачность с помощью режима Split View или Slide Over, вы также можете открывать Pages и второе приложение, например Mail, Keynote, Numbers, Safari или Photos, и перетаскивать текст и объекты (например, текстовые поля, фотографии, таблицы и т. Д. и диаграммы), чтобы скопировать их из одного приложения в другое. Если на вашем iPad установлена iPadOS, вы также можете открыть два документа Pages и перетащить текст и объекты из одного документа в другой.
Если ваш iPad поддерживает многозадачность с помощью режима Split View или Slide Over, вы также можете открывать Pages и второе приложение, например Mail, Keynote, Numbers, Safari или Photos, и перетаскивать текст и объекты (например, текстовые поля, фотографии, таблицы и т. Д. и диаграммы), чтобы скопировать их из одного приложения в другое. Если на вашем iPad установлена iPadOS, вы также можете открыть два документа Pages и перетащить текст и объекты из одного документа в другой.
Примечание: При копировании диаграмм, таблиц и фигур между приложениями iWork (Pages, Keynote и Numbers) эти объекты остаются доступными для редактирования.Когда вы копируете их в другие приложения, они копируются как изображения, и их содержание нельзя редактировать.
Чтобы узнать, поддерживает ли ваш iPad режим Split View и Slide Over, а также узнать, как использовать эти функции, см. Эту статью службы поддержки Apple: Использование многозадачности на iPad.
Перетаскивайте текст и объекты между Pages и другим приложением
Вы можете выбрать более одного объекта или групп объектов для копирования.
Откройте файл Pages, в который или из которого нужно скопировать содержимое, затем смахните вверх от нижней части экрана, чтобы открыть Dock.
В Dock коснитесь и удерживайте второе приложение, перетащите его из Dock к левому или правому краю экрана, затем поднимите палец.
Во втором приложении откройте файл (например, документ, сообщение или заметку), в который или из которого вы хотите скопировать содержимое.
В любом файле выберите содержимое, которое вы хотите скопировать, коснитесь его и удерживайте, пока он не поднимется, а затем перетащите его в другой файл.
Знак плюс в зеленом кружке появляется в верхнем правом углу выделения, когда вы начинаете перетаскивать.Если вы не видите знак плюса, выбранный вами контент нельзя скопировать в другое место.
Когда два приложения открыты в режиме Split View или Slide Over, вы также можете копировать и вставлять объекты из одного в другой.
Копирование текста и объектов в другое приложение или из другого приложения
Вы можете скопировать выделенный текст и большинство объектов, а затем вставить их в другие приложения.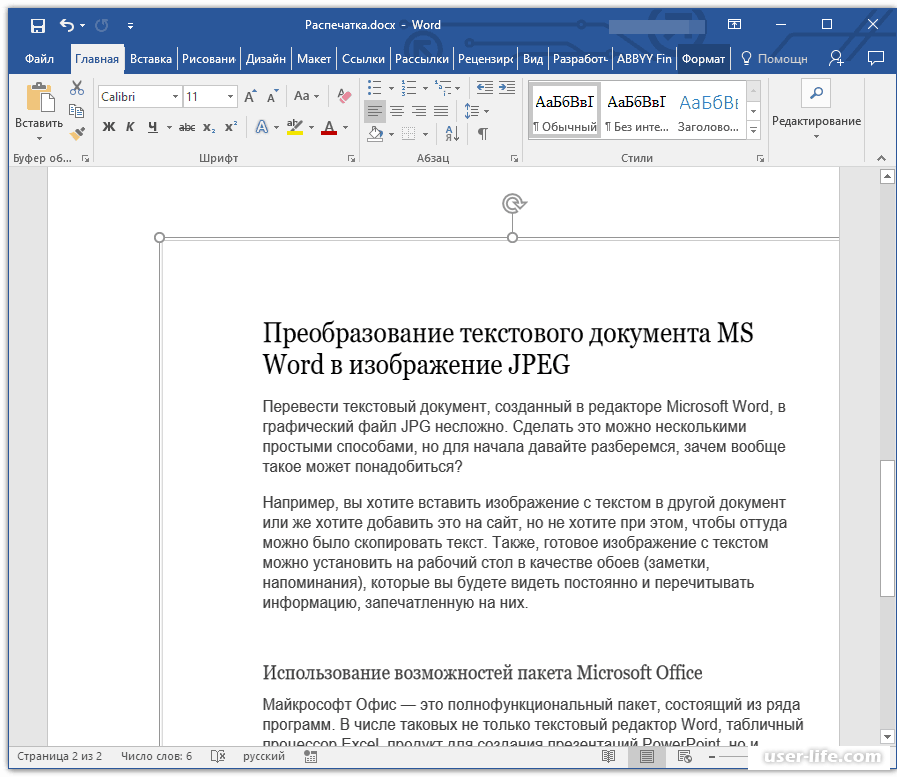
Выделите текст или объект, который хотите скопировать.
Нажмите «Копировать» в выбранном месте.(Возможно, вам придется снова нажать на выбор, чтобы увидеть Копирование).
На главном экране откройте приложение и файл (например, документ, сообщение или заметку), куда вы хотите его вставить.
Коснитесь того места, куда вы хотите вставить выделенный фрагмент, затем коснитесь «Вставить».
Копирование и вставка текста между локальным компьютером и виртуальной машиной
Копирование и вставка текста в и из x86 Наиболее распространенная архитектура ЦП. Процессоры x86 поддерживают виртуальные машины Windows и Linux в Skytap.Виртуальная машина в браузере-клиенте безопасного удаленного доступа (SRA) возможна, но есть ограничения. Есть два способа скопировать и вставить текст между локальным компьютером и виртуальной машиной:
- Используйте сочетания клавиш, такие как Ctrl + C и Ctrl + V, для копирования и вставки текста.
 На компьютере с Mac OS введите ⌘ вместо Ctrl (например, ⌘ + C вместо Ctrl + C).
На компьютере с Mac OS введите ⌘ вместо Ctrl (например, ⌘ + C вместо Ctrl + C). - Если основные сочетания клавиш не работают, используйте буфер обмена виртуальной машины на клиентской панели инструментов браузера, чтобы скопировать и вставить текст.
В разделах ниже приведены подробные инструкции для обоих методов.
Содержание
Использование сочетаний клавиш
Для копирования текста с локального компьютера на виртуальную машину
- Выделите текст на локальном компьютере. Щелкните правой кнопкой мыши и выберите Копировать или нажмите Ctrl + C, чтобы скопировать текст.
- На виртуальной машине щелкните то место, куда вы хотите вставить текст.
Нажмите Ctrl + V. После того, как вы нажмете Ctrl + V, может пройти небольшая задержка перед вставкой текста.
Вставка из меню не поддерживается.
Чтобы скопировать текст с виртуальной машины на локальный компьютер
- Выделите текст в виртуальной машине, а затем нажмите Ctrl + C два раза , чтобы скопировать текст.

- На локальном компьютере щелкните место, куда вы хотите вставить текст.
- Нажмите Ctrl + V или щелкните правой кнопкой мыши и выберите Вставить .
Использование буфера обмена виртуальной машины
Панель инструментов клиента браузера SRA содержит инструмент буфера обмена виртуальной машины, который отображает содержимое клавиатуры виртуальной машины.Этот инструмент предоставляет промежуточную область для копирования текста между виртуальной машиной и вашим локальным компьютером. Он может содержать до 32 КБ обычного текста.
Если значок буфера обмена виртуальной машины отсутствует на панели инструментов, у вас нет разрешения на копирование и вставку на виртуальную машину.
Для копирования текста с локального компьютера на виртуальную машину с помощью буфера обмена виртуальной машины
- Выделите текст на локальном компьютере. Щелкните правой кнопкой мыши и выберите Копировать или нажмите Ctrl + C, чтобы скопировать текст. Это поместит текст в ваш локальный буфер обмена.
- В окне обозревателя виртуальной машины щелкните, чтобы открыть представление Буфер обмена виртуальной машины .
- Щелкните правой кнопкой мыши и выберите Вставить или нажмите Ctrl + V (⌘ + V, если вы используете macOS), чтобы вставить текст в буфер обмена VM . Сообщение Success отображается в окне VM Clipboard .
- На виртуальной машине щелкните то место, куда вы хотите вставить текст.
Щелкните правой кнопкой мыши и выберите Вставить или нажмите Ctrl + V (⌘ + V, если вы используете macOS).
Vim не использует системный буфер обмена — чтобы вставить текст в vim, нажмите Ctrl + Shift + V (⌘ + Shift + V).
Чтобы скопировать текст с виртуальной машины на локальный компьютер с помощью буфера обмена виртуальной машины
- Выделите текст в виртуальной машине. Щелкните правой кнопкой мыши и выберите Копировать или нажмите Ctrl + C, чтобы скопировать текст в буфер обмена VM .
- В окне обозревателя виртуальной машины щелкните, чтобы открыть представление Буфер обмена виртуальной машины .
- Выделите текст в окне VM Clipboard .
- Щелкните правой кнопкой мыши и выберите Копировать или нажмите Ctrl + C, чтобы скопировать текст в локальный буфер обмена. Сообщение Success отображается в окне VM Clipboard .
- На локальном компьютере щелкните место, куда вы хотите вставить текст.
- Щелкните правой кнопкой мыши и выберите Вставить или нажмите Ctrl + V.
Устранение неполадок скопируйте и вставьте
При использовании сочетаний клавиш для копирования текста с виртуальной машины на локальный компьютер:
- Если текст не вставлен или вставлен текст из предыдущей операции копирования , попробуйте выполнить операцию копирования еще раз с короткой паузой, прежде чем нажимать Ctrl + C во второй раз.
Если не удается скопировать и вставить на ВМ:
- Убедитесь, что вы щелкнули мышью в окне, из которого хотите скопировать или вставить текст. Возможно, просматриваемое вами окно не является активным окном.
Проверьте, отключено ли копирование и вставка на виртуальной машине.
- Если у вас есть учетная запись Skytap и разрешение на просмотр параметров виртуальной машины, проверьте разрешения на копирование и вставку на странице параметров виртуальной машины (см. Обзор оборудования виртуальной машины и параметров гостевой ОС).
- Если у вас нет учетной записи Skytap, попросите своего инструктора или администратора проверить для вас разрешения на копирование и вставку виртуальной машины.
Убедитесь, что на виртуальной машине установлена последняя поддерживаемая версия VMware Tools; в противном случае копирование и вставка могут не работать.
Отключение разрешений на копирование и вставку
Чтобы указать, могут ли пользователи копировать и вставлять текст в виртуальную машину и из нее в клиентском сеансе браузера, см. Обзор параметров оборудования виртуальной машины и гостевой ОС.
Как вставлять контент на свой веб-сайт из Word (и поддерживать его отличный вид) [Подсказка}
Практически все используют Microsoft Word. Ну, мы не в SpinWeb, потому что мы пользователи Mac, но это обсуждение на другой день.
Поскольку Word — это очень распространенный инструмент для управления документами, многие люди вставляют контент из Word на страницы своих веб-сайтов и ожидают, что он будет выглядеть так же.
Это не так.
Если ваш веб-сайт построен на системе управления контентом (как и должно быть), у вас есть свобода управлять контентом, изменять изображения и, как правило, делать ежедневные обновления веб-сайта.
Текст в Интернете работает иначе, чем текст в текстовом редакторе. В результате, если вы копируете и вставляете содержимое из Word на веб-страницу, это может вызвать всевозможные проблемы с форматированием и даже привести к тому, что текст будет «сломан» без возможности восстановления. Microsoft Word известен тем, что добавляет на веб-страницы всевозможный ужасный код, разрушающий форматирование.Это может стать печальным для маркетологов.
Мы хотели бы помочь вам снова полюбить контент веб-сайтов с помощью двух быстрых советов по вставке из Word (или любого другого текстового процессора) в вашу CMS.
Использование блокнота в качестве моста
Если вы работаете в Windows, как и многие наши клиенты, есть встроенное приложение под названием «Блокнот». Блокнот — это очень легкий текстовый редактор с уменьшенным размером, который не имеет большого количества функциональных возможностей. Это отлично подходит для «очистки» текста.
Чтобы использовать Блокнот в качестве моста, вы должны сначала скопировать текст из документа Word, а затем вставить его в Блокнот. Затем скопируйте текст из Блокнота и вставьте его на свою веб-страницу. Обычно это приводит к более чистому тексту и лучшему форматированию. Возможно, вам придется вернуться и добавить форматирование, которое было удалено (например, заголовки, жирный шрифт и т. Д.), Но это намного быстрее, чем пытаться исправить неработающий контент.
Используйте кнопку «Очистить форматирование»
На многих платформах CMS есть волшебная кнопка на панели инструментов под названием «Очистить форматирование».«Мы используем несколько разных платформ, обычно Accrisoft Freedom или HubSpot. Если вы являетесь клиентом Mojo, ваш веб-сайт, вероятно, построен на одной из этих платформ.
На Freedom кнопка находится справа на панели инструментов:
Если вы выделите весь текст на своей веб-странице и нажмете эту кнопку, он должен очистить весь лишний «код Word», который мог быть вставлен. Опять же, вам нужно вернуться и добавить свое форматирование, но это намного проще, чем бороться с текстом, который был «загрязнен» Word.
В HubSpot параметр находится в меню «Стиль»:
Помните, что сначала нужно выделить весь текст на странице, а затем выбрать параметр «Очистить форматирование».
Если вы используете CMS, отличную от Freedom или HubSpot, вы, вероятно, найдете аналогичный параметр на панели инструментов, и он должен работать таким же образом.
Если вы отвечаете за управление контентом веб-сайта, мы уверены, что этот совет сэкономит вам часы разочарования. Добро пожаловать, удачного редактирования контента!
Как редактировать форматирование скопированного текста из Интернета
Часто возникает необходимость скопировать текст из Интернета, независимо от того, являетесь ли вы студентом или работающим человеком.Причиной этого могут быть исследовательские цели, вам нужно заставить кого-нибудь прочитать это, вам нужен кто-то, кто проанализирует текст в том виде, в каком он присутствует в Интернете, или, может быть, вам нужно процитировать кого-то в вашем исследовании. В любом случае форматирование веб-сайта, с которого вы взяли этот фрагмент текста, может не совпадать с остальным форматированием вашего документа, или вам может не понравиться форматирование текста на веб-сайте, и вы хотите изменить Это. Вот несколько способов изменить форматирование скопированного текста.
Использование инструментов Microsoft Word для вставки скопированного «только текста»Microsoft Word — одна из наиболее часто используемых программ для документов. И поскольку спрос на MS Word очень высок, он предлагает своим клиентам одну из лучших функций, которая может помочь им редактировать и форматировать свою работу с максимально возможным качеством. Если вы скопировали текст из Интернета и при вставке его в Microsoft Word заметили, что форматирование не было изменено, это то, что вы можете сделать, чтобы изменить или удалить исходное форматирование для этого конкретного скопированного текста.
- В качестве примера я открыл случайный веб-сайт с цитатами (я люблю собирать цитаты) и скопировал текст. Я выделил небольшую часть текста, просто чтобы показать читателям, как это делать.
- Теперь откройте Microsoft Word в пустой документ и вставьте туда скопированный текст. Вы заметите, что форматирование такое же, как и на веб-сайте. Я вставил текст, как в Microsoft Word. Так выглядит скопированный текст после того, как он был вставлен.
- Обратите внимание на значок «вставить», который появляется прямо под вставленным текстом в Microsoft Word, как только вы вставляете скопированный текст.Щелкнув здесь направленную вниз стрелку, вы увидите еще три вкладки, которые вы можете выбрать при вставке текста из другого места. Каждая из этих вкладок дает вам разные варианты «вставки» для вставленного текста.
- Первая вкладка в раскрывающемся списке предназначена для «Сохранить исходное форматирование». На него следует нажать, если вы не хотите, чтобы форматирование скопированного текста изменялось, и он должен оставаться таким, каким вы его видели в Интернете. Он сохранит форматирование скопированного текста таким же, как и в Интернете.Посмотрите на изображение на предыдущем шаге, чтобы убедиться, что форматирование не изменилось.
- Вторая вкладка предназначена для «Объединить форматирование». Использование этой вкладки объединит как форматирование исходного текста из Интернета, так и форматирование, установленное по умолчанию в программе. И дайте вам что-то похожее на это. Объединить форматирование, обратите внимание, что абзацы и интервалы в тексте такие же, как в исходном тексте, а стиль шрифта соответствует настройке Microsoft Words по умолчанию.
- Третья вкладка предназначена для «Сохранить только текст».Это вкладка, которую необходимо использовать для удаления всех видов форматирования из скопированного текста. Это удалит стиль текста, интервалы и все, что связано с форматированием скопированного текста, и вставит его как текст, который будет выглядеть примерно так: Сохранить только текст. Вы буквально можете просто сохранить текст из скопированного содержимого, не копируя форматирование.
Если вы используете другое программное обеспечение для создания документа и у вас нет Microsoft Word для удаления форматирования скопированного содержимого, вот что вы можете сделать.
Используйте блокнот
Блокнот — это встроенное приложение на вашем ноутбуке с Windows, которое используется для создания заметок или даже для создания документов с не таким большим количеством параметров форматирования, как Microsoft Word. Однако, если используемая вами программа создания документов не помогает избавиться от форматирования скопированного текста, просто выполните шаги, указанные ниже.
Найдите Блокнот на своем ноутбуке или компьютере. Сначала вставьте текст сюда, а затем в программу для создания документов, которую вы используете.Копирование здесь удалит форматирование скопированного текста.Теперь, при условии, что вы не смогли найти блокнот, на вашем ноутбуке не было установлено приложение Microsoft Word, и вам остро необходимо удалить форматирование из скопированного текста. Вот что ты можешь сделать.
Загрузите расширение для
Copy Plain TextЗагрузив это расширение, вы сможете копировать контент из Интернета, не копируя его форматирование, просто выбрав эту опцию.
- Добавить расширение в ChromeДобавить в Chrome
- Нажмите «Добавить расширение» Добавить расширение, которое будет загружено автоматически
- Оно успешно добавлено в ваш Google Chrome.Теперь, чтобы проверить это, вы можете скопировать контент с любого веб-сайта и вставить его на любой форум по созданию документов, не копируя форматирование. Щелкните выделенный текст, чтобы «Копировать обычный текст».
Как копировать, вырезать и вставлять для Новички
Это настолько простая операция, что можно подумать, что все уже знают, как копировать, вырезать и вставлять. Но мой отец несколько раз спрашивал меня, как это сделать, и, скорее всего, вам постоянно задают такие простые вопросы.
Чтобы помочь вам в вашей роли технической поддержки и помочь новым пользователям компьютеров, молодым и старым, изучить основы, мы каждую неделю будем предлагать (легко отправлять по электронной почте) инструкции по простым техническим концепциям.Сегодня: как копировать, вырезать и вставлять. (Это тебе, папа!)
Во-первых, еще один FAQ: В чем разница между копированием и вырезанием?
Вы можете думать об этом как о реальном листе бумаги, например о письме. Когда вы фотокопируете письмо, создается его дубликат, а оригинал остается нетронутым. С другой стороны, вырезание блока текста из буквы удаляет эту часть из буквы.
На вашем компьютере, когда вы копируете файл, изображение, текст или другой элемент, он создает дубликат этого элемента во временной памяти вашего компьютера.
При вырезании элемента он будет удален со страницы или папки и сохранен в памяти, как указано выше.
G / O Media может получить комиссию
Вы почти всегда можете скопировать (продублировать) что-то, например фразу на веб-странице, но вырезание возможно только в том случае, если у вас есть редактирование или административный контроль над этим элементом. Например, вы не можете вырезать фразы из веб-страниц, которые вы посещаете в своем браузере (представьте, как бы выглядела сеть, если бы все могли!). Есть исключения, такие как редактируемые веб-сайты, такие как Википедия, но это потому, что у вас есть контроль редактирования на этом сайте.
После того, как вы скопировали или вставили что-то в память, вы можете вставить это в другой документ, файл или папку. Вот как.
Выделите или выберите то, что вы хотите скопировать или вырезать
Сначала выберите элемент, который вы хотите скопировать или вырезать:
- Если это файл в папке, который вы хотите скопировать (дублировать) или вырезать (чтобы переместить ) в другую папку, щелкните файл, чтобы выбрать его. Чтобы выбрать сразу несколько файлов, удерживайте нажатой клавишу Control (CTRL) (в Windows) или клавишу Command (на старых компьютерах Mac это логотип Apple; на новых компьютерах Mac это фигурная скобка: ⌘), одновременно щелкая другие файлы. .
- Для изображений щелкните изображение правой кнопкой мыши, затем выберите «Копировать» или «Копировать изображение» в зависимости от приложения.
- Если вы хотите скопировать какой-либо текст, выделите его, щелкнув непосредственно перед первой буквой, которую вы хотите скопировать, удерживайте кнопку мыши, перетаскивая ее вправо, а затем отпустите после того, как вы выбрали текст.
Совет: В некоторых приложениях, таких как Thunderbird, вы можете выделить весь текст и изображения, щелкнув правой кнопкой мыши и выбрав «Выбрать все».
Копирование / вырезание и вставка: метод «наведи и щелкни»
Затем во многих приложениях вы увидите вверху окна приложения «Редактировать» рядом с «Файл». Нажмите «Правка», чтобы открыть раскрывающееся меню, и выберите «Копировать» или «Вырезать», в зависимости от того, что вы хотите сделать, и от того, можно ли вырезать.
Примечание : В зависимости от вашей операционной системы и приложения у вас может не быть этого меню «Правка». Например, он есть в Microsoft Word 2011 для Mac, но не в Microsoft Word 2007 и выше для Windows.Начиная с Office 2003, классическое меню было заменено полосой ленты, поэтому в этих программах вместо этого вы увидите значки, на которые можно щелкнуть для вырезания (ножницы), копирования (два документа) и вставки (буфер обмена). (Вы можете вернуться к классическому меню в Office 2007 с помощью надстройки, если хотите.)
Хорошо, теперь, когда мы выбрали элемент и скопировали / вырезали его в памяти, мы можем вставить его в другое место. В новом документе или папке вернитесь в меню «Правка» и выберите «Вставить». В качестве альтернативы, если у вас нет этого меню редактирования (например,g. в проводнике Windows) щелкните правой кнопкой мыши документ или папку и выберите «Вставить».
Более быстрый метод: сочетания клавиш
Копирование, вырезание и вставка с помощью мыши довольно просты, но использование сочетаний клавиш может сэкономить вам много времени.
Выберите элементы для копирования или вырезания, как указано выше. Чтобы выбрать всех элементов на странице или в папке, вы можете использовать сочетание клавиш CTRL + A или Command + A: удерживая кнопку CTRL (в Windows) или клавишу Command (в Mac), нажмите клавишу A.
Затем нажмите эти клавиши вместе, чтобы скопировать, вырезать и вставить их:
Windows : Удерживая клавишу CTRL , нажмите
- C , чтобы скопировать
или - X , чтобы вырезать
- V для вставки
Mac : Удерживайте нажатой клавишу Command (⌘). Затем, как и в Windows, щелкните:
- C , чтобы скопировать
или - X , чтобы вырезать
- V , чтобы вставить
Метод перетаскивания
Вы также можете использовать мышь для быстрого перетаскивания выделенного текста, изображения или файла из одного приложения в другое.Например, вы можете открыть два окна проводника Windows рядом друг с другом и перетащить файл из одного в другое, чтобы скопировать его.
- Выберите элемент, как на первом шаге.
- Нажмите и удерживайте кнопку мыши, чтобы «схватить» его.
- Затем переместите указатель мыши в другое окно и отпустите кнопку.
Примечание: Обратите внимание на значок или подсказку при наведении указателя мыши на новое окно / место: он должен сообщить вам, будет ли элемент скопирован (продублирован) или вырезан (перемещен).

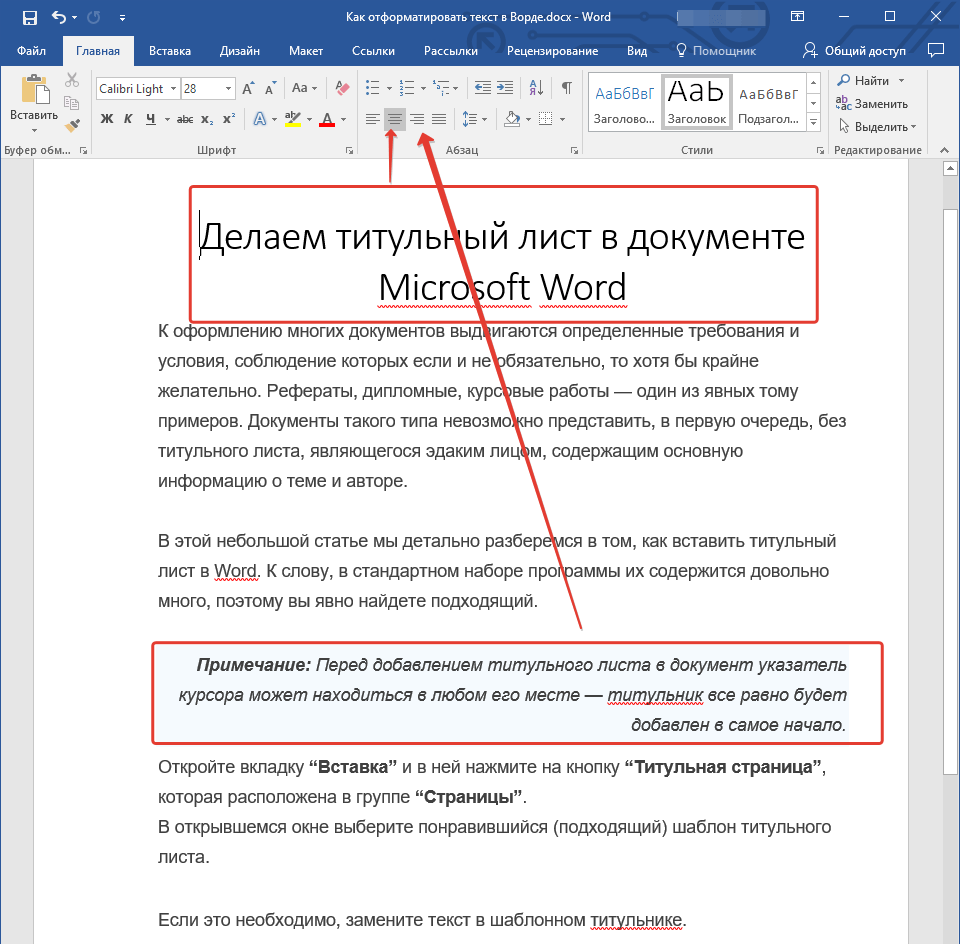 В этом случае блока установлен не на контекстное меню, а на выделение;
В этом случае блока установлен не на контекстное меню, а на выделение; Вам останется только выбрать формат для изображения и сохранить его.
Вам останется только выбрать формат для изображения и сохранить его.




 На компьютере с Mac OS введите ⌘ вместо Ctrl (например, ⌘ + C вместо Ctrl + C).
На компьютере с Mac OS введите ⌘ вместо Ctrl (например, ⌘ + C вместо Ctrl + C).