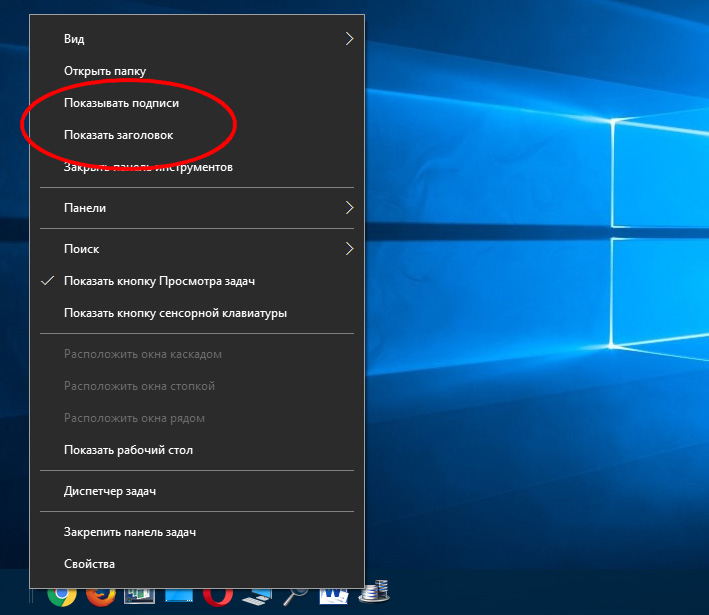10 советов, как ускорить Windows 10
1. Упростите интерфейс
Симпатичный полупрозрачный «Пуск» вполне может оказывать влияние на быстродействие системы, особенно если у вас недорогой ноутбук с бюджетным процессором. Отключение прозрачности позволит освободить часть ресурсов, которые могут быть направлены на выполнение более приоритетных задач.
Для этого вам нужно перейти в «Пуск» → «Параметры» → «Персонализация» → «Цвета» и там перевести переключатель «Эффекты прозрачности» в положение «Откл.».
2. Отключите визуальные эффекты
Анимационные эффекты, плавные прокрутки и различные тени ещё больше сказываются на производительности системы. Отключить всё это можно буквально одним нажатием.
Для этого откройте «Панель управления» (её можно найти через поиск) и далее следуйте по пунктам: «Система и безопасность» → «Система» → «Дополнительные параметры системы» → «Параметры» на вкладке «Дополнительно». Теперь в разделе «Визуальные эффекты» нужно отметить «Обеспечить наилучшее быстродействие».
Там же вы можете просто снять галочки с наименее важных для вас эффектов, оставив только нужные.
3. Разгрузите меню «Пуск»
Если вы не используете живые плитки в меню «Пуск», от них можно полностью отказаться, так как они тоже расходуют ресурсы. Чтобы очистить «Пуск», оставив лишь список программ, нужно поочерёдно открепить все плитки. Для этого на каждую нужно нажать правой кнопкой мыши и выбрать «Открепить от начального экрана».
4. Отключите уведомления и советы
Уведомления от приложений и других отправителей могут нагружать систему при первом же запуске определённых программ и в особенности браузеров. Для отключения всех назойливых уведомлений Windows 10 перейдите в «Пуск» → «Параметры» → «Система» → «Уведомления и действия» и там переведите верхний переключатель в положение «Откл.»
Разгрузить ресурсы системы также позволит отказ от советов, подсказок и рекомендаций Windows. Отключить такую помощь можно в этом же разделе параметров чуть ниже.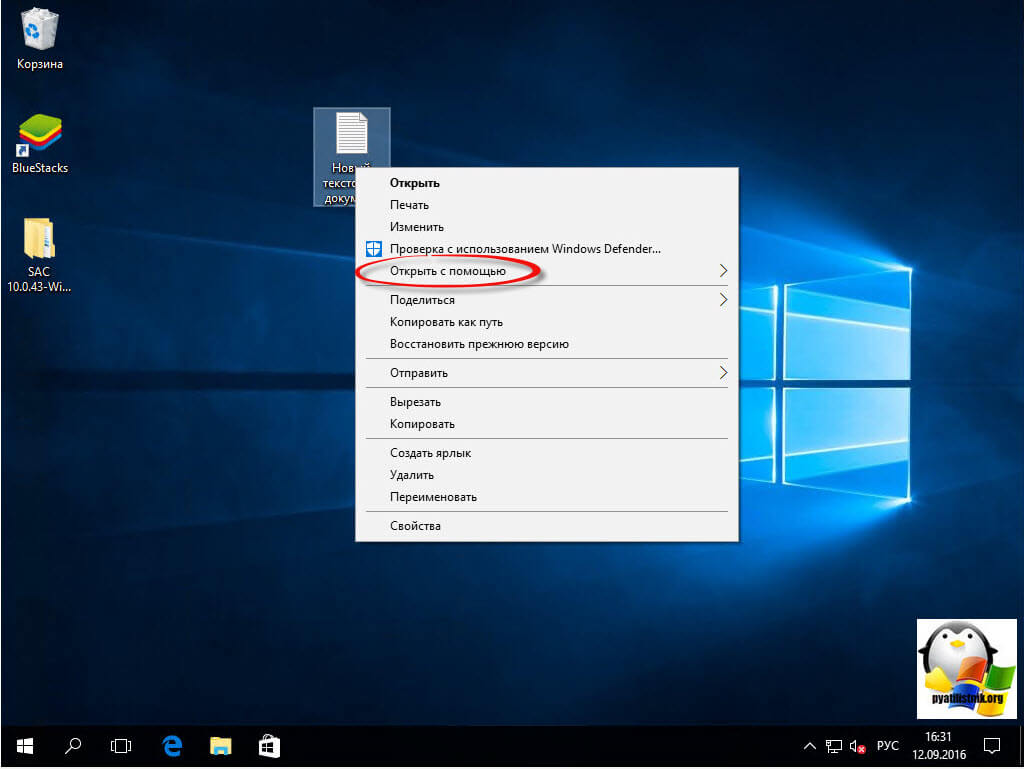
5. Почистите диск
Очистку диска и удаление мусора из памяти нужно выполнять систематически. Это обязательная процедура для поддержания высокого уровня производительности системы, особенно в условиях нехватки свободного места на жёстком диске.
Очистку можно выполнить сторонними программами, такими как CCleaner, или же при помощи стандартной утилиты. Для запуска последней можно просто набрать в поиске Windows «Очистка диска» и открыть предложенный вариант. Далее потребуется лишь отметить, что можно удалить.
6. Удалите ненужное из автозагрузки
Если при включении ПК система долго загружается и даже после появления рабочего стола продолжает о чём-то думать, вам стоит проверить список программ в автозагрузке. Вполне вероятно, там найдётся то, что можно удалить, облегчив первоначальный запуск.
Для этого откройте «Диспетчер задач» комбинацией Ctrl + Alt + Del или Ctrl + Shift + Esc, затем перейдите на вкладку «Автозагрузка». Чтобы выявить самые тяжёлые компоненты, можно отсортировать список по столбцу «Влияние на запуск».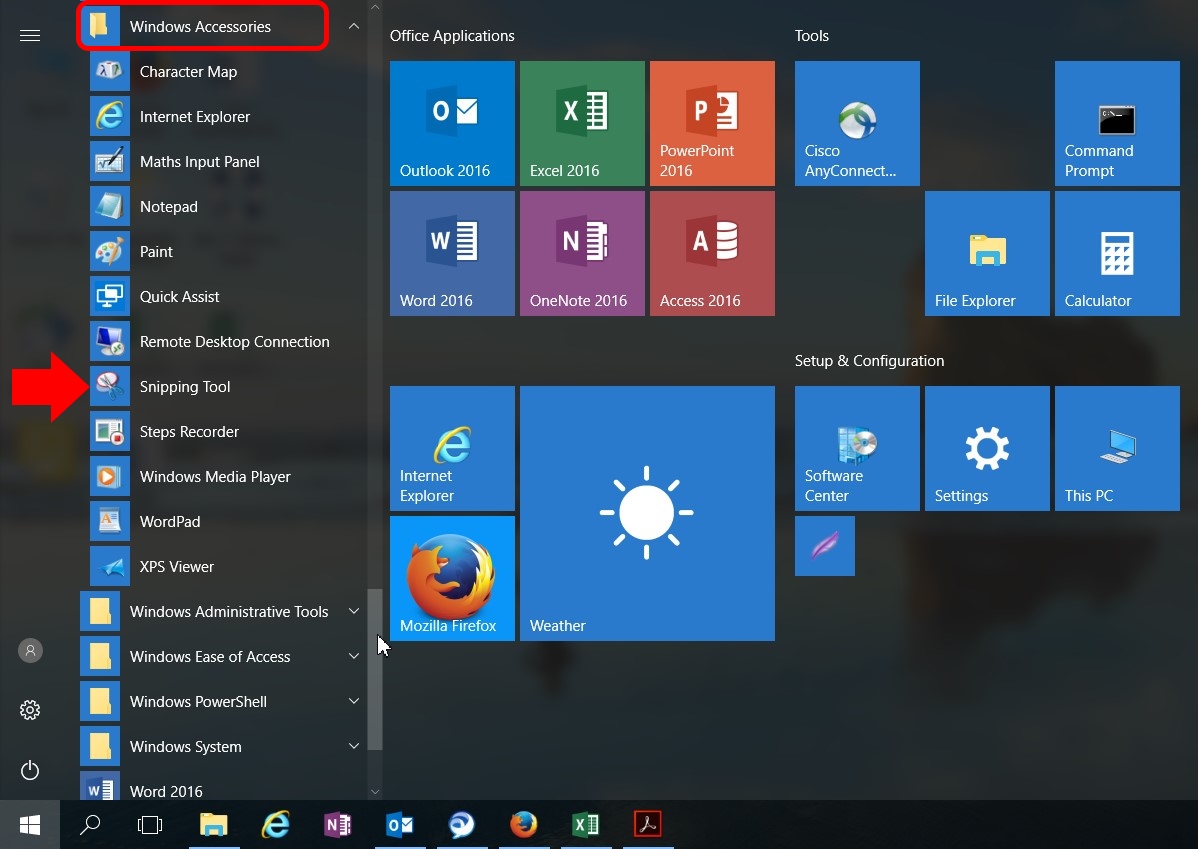 Останется выбрать ненужные программы и отключить их.
Останется выбрать ненужные программы и отключить их.
7. Устраните неполадки в системе
В Windows 10 предусмотрен стандартный инструмент для поиска и исправления проблем. С его помощью вполне можно исправить некоторые всплывающие ошибки, замедляющие работу всей системы.
Перейти к такому отладчику можно через «Параметры» → «Обновление и безопасность» → «Устранение неполадок». В открывшемся окне начните проверку с любого раздела, где встречались какие-либо ошибки.
8. Настройте антивирус
Если у вас не топовый компьютер с мощнейшим железом, стоит понизить уровень защиты вашего антивируса, запретив ему выполнять систематическую проверку памяти ПК. Искать потенциальные угрозы можно и в ручном режиме, когда компьютер не выполняет других задач.
Особенно высокую нагрузку на систему могут оказывать два антивируса, установленные на ПК для максимальной надёжности. Сделайте выбор в пользу одного средства защиты и откажитесь от менее полезного.
9.
 Измените параметры конфиденциальности
Измените параметры конфиденциальностиWindows 10 по умолчанию следит за некоторыми действиями пользователя и отправляет отчёты в компанию Microsoft. Эти фоновые действия не могут не расходовать ресурсы системы, что особенно заметно на слабых компьютерах.
Отключается такая слежка в разделе конфиденциальности в параметрах системы. Там нужно выключить первые три функции в подразделе «Общее», а также выбрать основной объём данных для отправки и частоту формирования отзывов «Никогда» в подразделе «Отзывы и диагностика».
10. Смените схему управления питанием
В случае с ноутбуками влиять на быстродействие системы может и выбранная схема управления питанием. При работе от сети всегда должна быть выбрана схема с высокой или хотя бы сбалансированной производительностью. Вариант «Экономия энергии» предназначен для автономного использования ноутбука, когда важно максимально эффективно расходовать заряд аккумулятора.
Перейти к управлению питанием можно через «Панель управления» → «Система и безопасность» → «Электропитание».
Читайте также 🧐
Как сделать Windows 10 на 300% шустрее | SMART BOX NEWS
Windows 10 новая, но далеко не совершенная ОС. Больше всего страдают «слабые ПК», процессоры которых система иногда грузит на все 100%. Руководство поможет оптимизировать Windows 10 и сделать её шустрее. На сколько быстрее зависит от запущенности системы. Все советы для ОС Windows 10, но кое-что актуально для Windows 7 и 8.
Не забудьте добавить страницу в закладки или сделайте репост в соц. сети, потому что эти советы могут ещё пригодиться.
Самые нетерпеливые могут найти в конце статьи пошаговое видеоруководство. Друзья, давайте без ругани и угроз. Если у Вас, что-то не получается, то напишите в комментариях. Всем помогу 🙂Настройка автозапуска
Часто программы после установки прописывают себя в автозапуск и запускаются с каждым включением компьютера.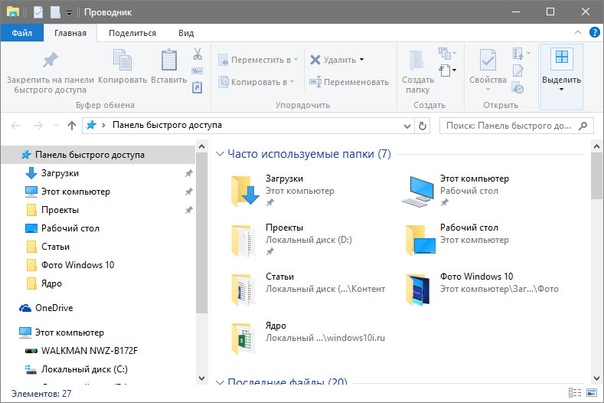 Этим они оказывают медвежью услугу, так как пользователь не нуждается в них каждый раз. Хуже всего, что они работают в фоновом режиме и все вместе существенно влияют на быстродействие, поэтому их надо отключать.
Этим они оказывают медвежью услугу, так как пользователь не нуждается в них каждый раз. Хуже всего, что они работают в фоновом режиме и все вместе существенно влияют на быстродействие, поэтому их надо отключать.
Нажмите одновременно Ctrl + Shift + Esc, чтобы открыть диспетчер задач и в этом окне перейдите во вкладку «Автозагрузка».
В Windows 7 упрощённый диспетчер задач, без вкладки автозагрузка. Редактировать автозагрузку следует иначе: жмём Windows + R, пишем msconfig и нажимаем OK. Там находим вкладку автозагрузка.
Гораздо удобнее управлять автозапуском через сторонние программы, например, AutoRuns (от Microsoft) или CCleaner.Windows подсказывает какие программы сильнее всего влияют на систему.
Windows подсказывает какие программы сильнее всего влияют на систему.
Избавляйтесь от программ с высоким влиянием на быстродействие компьютера.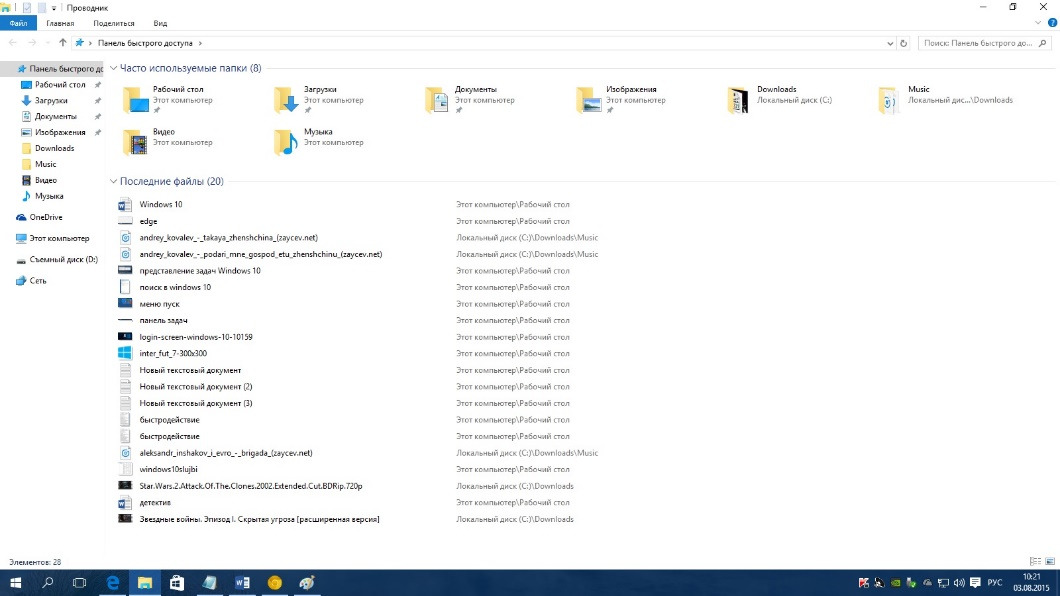 Потом исключайте программы, что редко используете.
Потом исключайте программы, что редко используете.
Все действия действия обратимые! Чтобы вернуть программу, достаточно обратно включить её в разделе автозагрузка.
Отключение визуальных эффектов
Этот совет особенно полезен для стареньких компьютеров.
Для настройки графических эффектов сделайте следующее:
- Жмите правой кнопкой мыши на «Мой Компьютер» и, в открывшемся меню, выбирайте пункт «Свойства».
- Выбираем «Дополнительные параметры системы».
- Далее открываем вкладку «Дополнительно» и в секции «Быстродействие» кликаем по кнопке «Параметры».
- В окне «Параметры быстродействия» выбираем вкладку «Визуальные эффекты». Это то что нам нужно.
Окно с настройками визуальных параметров и анимации
Оптимальный вариант настройки на фото выше.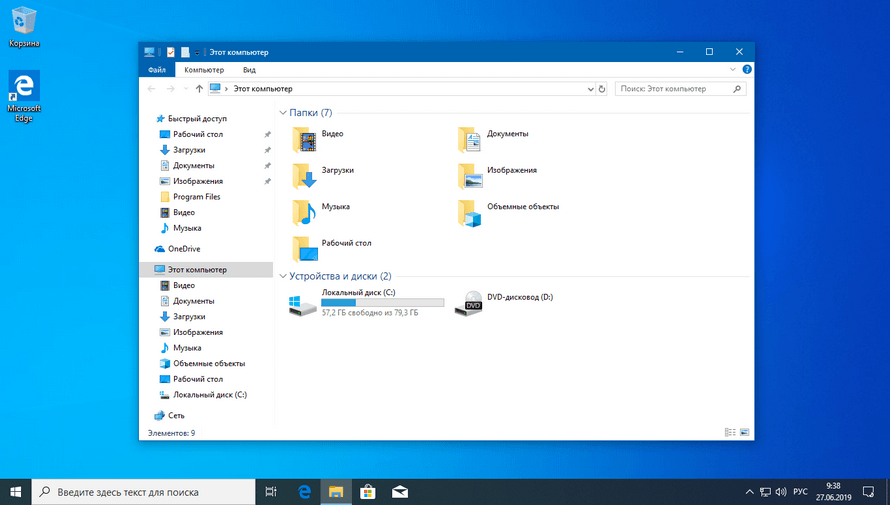 После применения параметров система сразу же станет немного отзывчивее.
После применения параметров система сразу же станет немного отзывчивее.
Телеметрии и вредоносное ПО
Отличная отечественная утилита для устранения вирусов и вредоносного ПООтличная отечественная утилита для устранения вирусов и вредоносного ПО
Предвижу, что сейчас начнутся споры «нужен ли антивирус или нет?». Пускай каждый сам решит это для себя, но то что компьютер нуждается иногда в антивирусной проверке это факт!
Даже если у Вас установлен антивирус, не поленитесь проверить компьютер утилитой другого компании, потому что некоторые фирмы гораздо быстрее находят и добавляют в базу описание новых вирусов. Лучшие антивирусные утилиты, на мой взгляд:
- Dr.Web Cure IT
- AVZ
- AdwCleaner
Windows 10, по умолчанию, записывает телеметрию, т.е. создаёт отчёт о всех действиях за компьютером. Телеметрию тоже отнесём к вредоносному ПО, потому что она без согласия пользователя проявляет нежелательную активность в системе.
Для борьбы с телеметрией есть множество утилит, например, O&O Shut Up или Windows 10 Tweaker. О последней писали здесь.
Ремонт системных файлов
Системные файлы повреждаются по разным причинам и это всегда приводит к нестабильной работе система, зависания и сбоям. К счастью Microsoft предусмотрела утилиту для ремонта таких файлов.
Жмем правой кнопкой мыши по кнопке «Пуск» и выбираем «Windows Power Shell (администратор)».
В Windows 7 делается иначе: находим в Пуск командную строку, жмём правой кнопкой мыши и запускаем её от имени администратора.запуск консоли команд в Windows 10
запуск консоли команд в Windows 10
Далее пишем sfc /scannow и нажимаем клавишу Enter.
Через несколько минут утилита сообщит о результатах проверки. Например, что «ошибок не найдено» или «файлы удалось восстановить».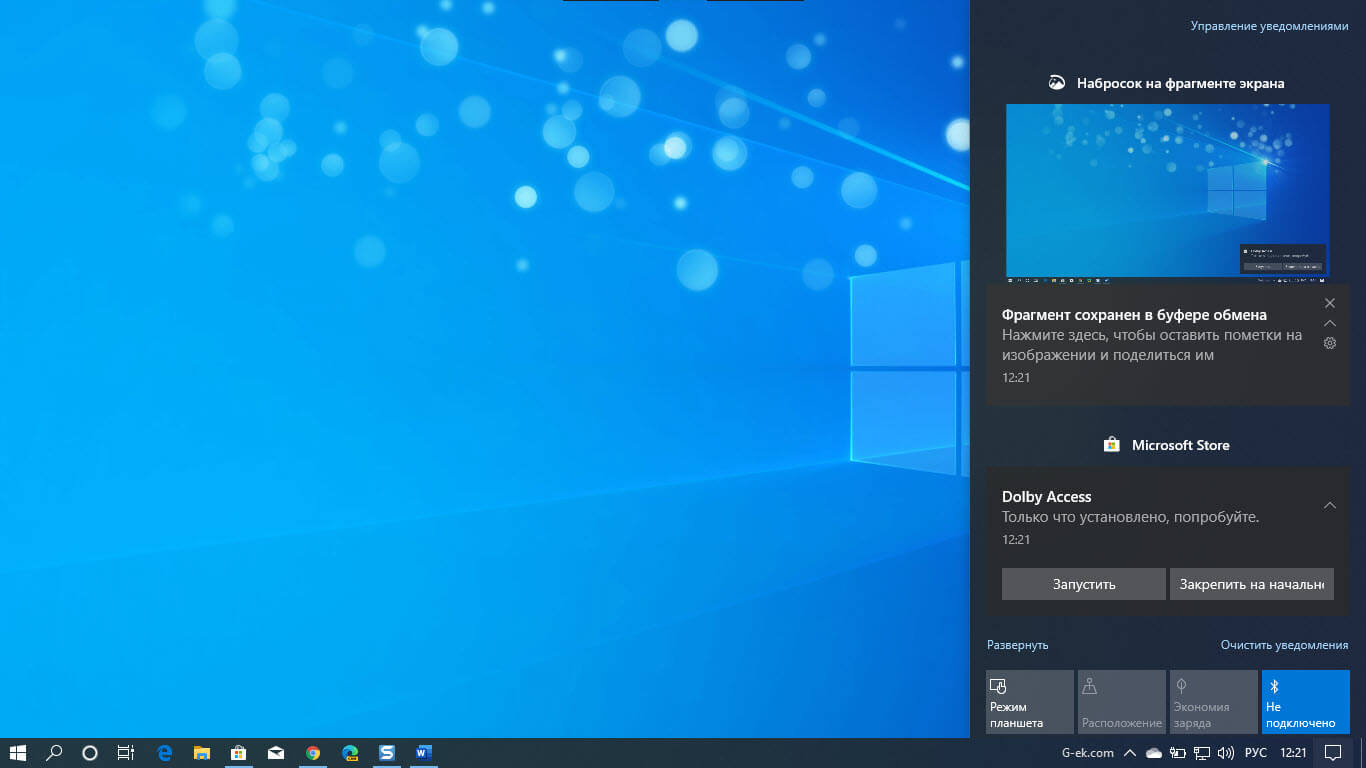
Утилита справилась с восстановлением.
В 99% случаем этого достаточно, но если образ системы сильньно повреждён, то восстановить файлы не получится. Тогда переходим к восстановлению образа. Для этого выполняем команды:
- DISM /Online /Cleanup-Image /ScanHealth
- DISM /Online /Cleanup-Image /RestoreHealth
Первая команда сообщает об ошибках и возможности восстановить образ, а вторая приступает к восстановлению образа. В 99.9% случаев этого достаточно для ремонта системных файлов. Если случай совсем запущенный, то лучше всего переустановить Windows.
Не понравилась статья и знаете лучше? Блок комментариев в Вашем распоряжении. Расскажите всем, как делать правильно!
Финальная оптимизация Windows 10
Добивают оптимизацию использование твикеров вроде O&O Shut Up, Auslogic Boost Speed и Windows 10 Tweaker.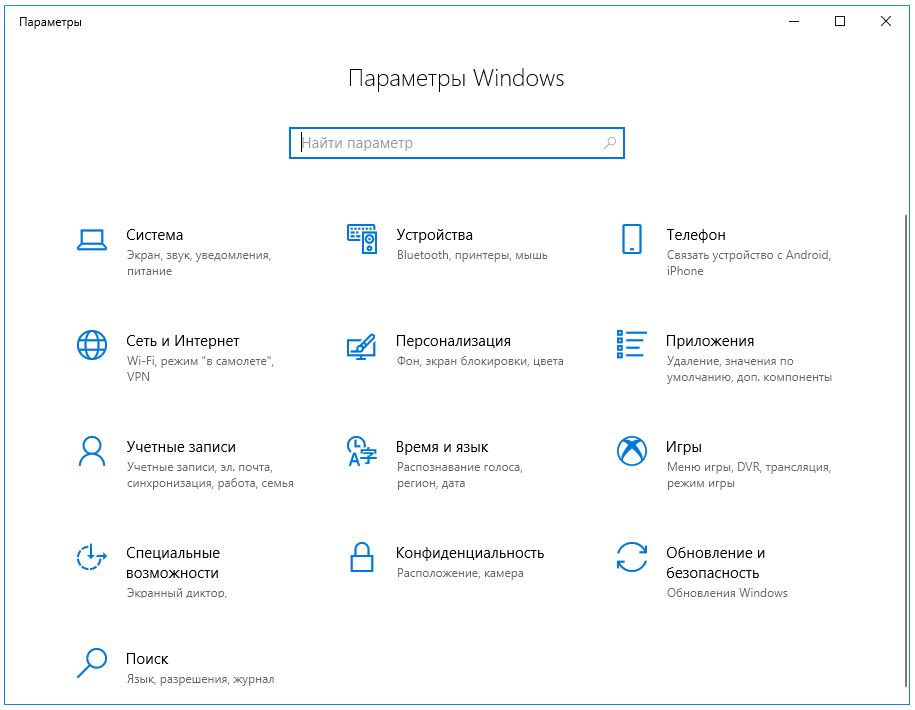 Программами элементарно пользоваться и результат всё так же на лицо.
Программами элементарно пользоваться и результат всё так же на лицо.
Оставшиеся советы в 10-минутном видео. Приятного просмотра
Команда из видеоролика:
- powercfg -duplicatescheme e9a42b02-d5df-448d-aa00-03f14749eb61
Выводы
Оптимизация завершена. Перезагрузите компьютер и наслаждайтесь. Не стал пихать всё кучей, чтобы не увеличивать статью. Часть советов по оптимизации тут, а советы для продвинутых пользователей здесь.
- Если помог, то ставьте палец вверх и подпишитесь на канал, а также поучаствуйте в конкурсе по случаю 5 000 подписчиков.
Самые популярное статьи на канале:
- сколько зарабатывает лучших игрок World Of Tanks
- игровой компьютер за 50 000 руб, которому нет равных
15 способов сделать Windows 10 быстрее и повысить производительность
Повышение производительности вашего компьютера имеет важное значение для увеличения производительности.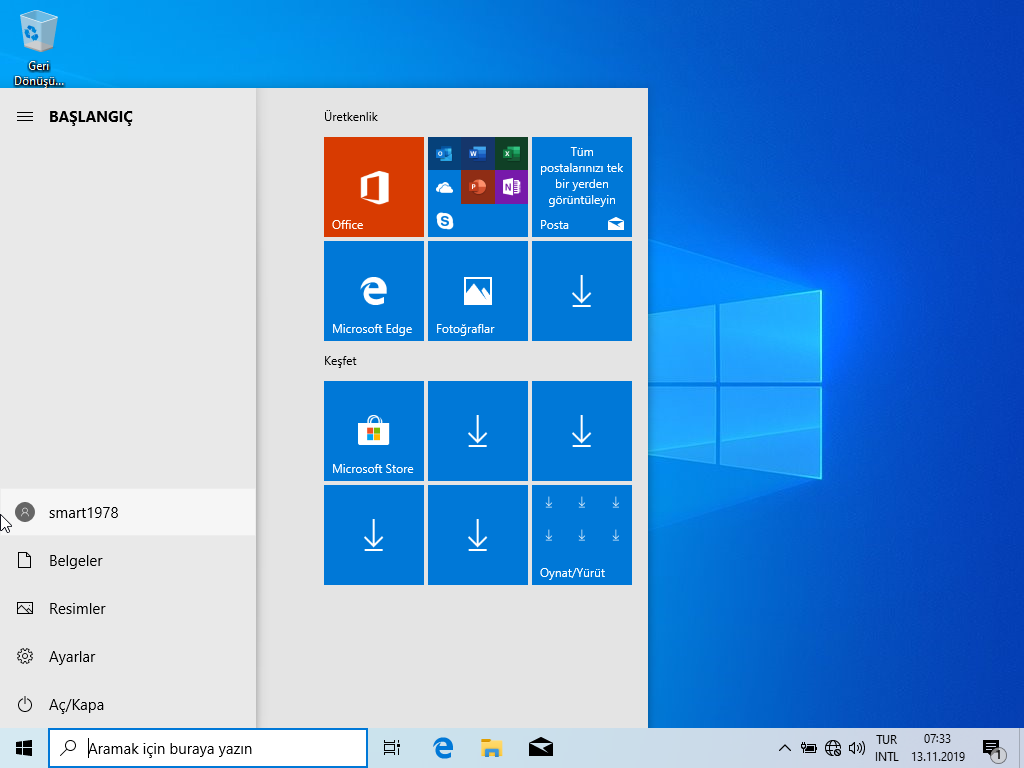
Это можно сделать, если вы знаете, как сделать Windows 10 быстрее и повысить производительность.
Хотите узнать что-нибудь интересное об этом обзоре?
Мы собрали всю информацию, которая вам необходима для повышения эффективности вашей операционной системы Windows 10.
Вы узнаете, как сделать Windows 10 быстрее и повысить производительность.
Все материалы этого обзора могут помочь вам понять, в каких сферах Окна 10 операционная система работает быстрее, чем когда-либо.
Итак, перейдем к самому интересному, ладно?
Мы направим вас прямо к лучшей и самой важной информации о том, как сделать Windows 10 быстрее и повысить производительность.
Основные направления повышения скорости Windows 10:Windows 10 — потрясающая операционная система, которая все еще расширяется по всему миру. Это одна из крупнейших операционных систем, которую предпочитают использовать люди во всем мире.
Как и в любой другой операционной системе, в ней есть некоторые вещи, над которыми нужно задуматься пользователю.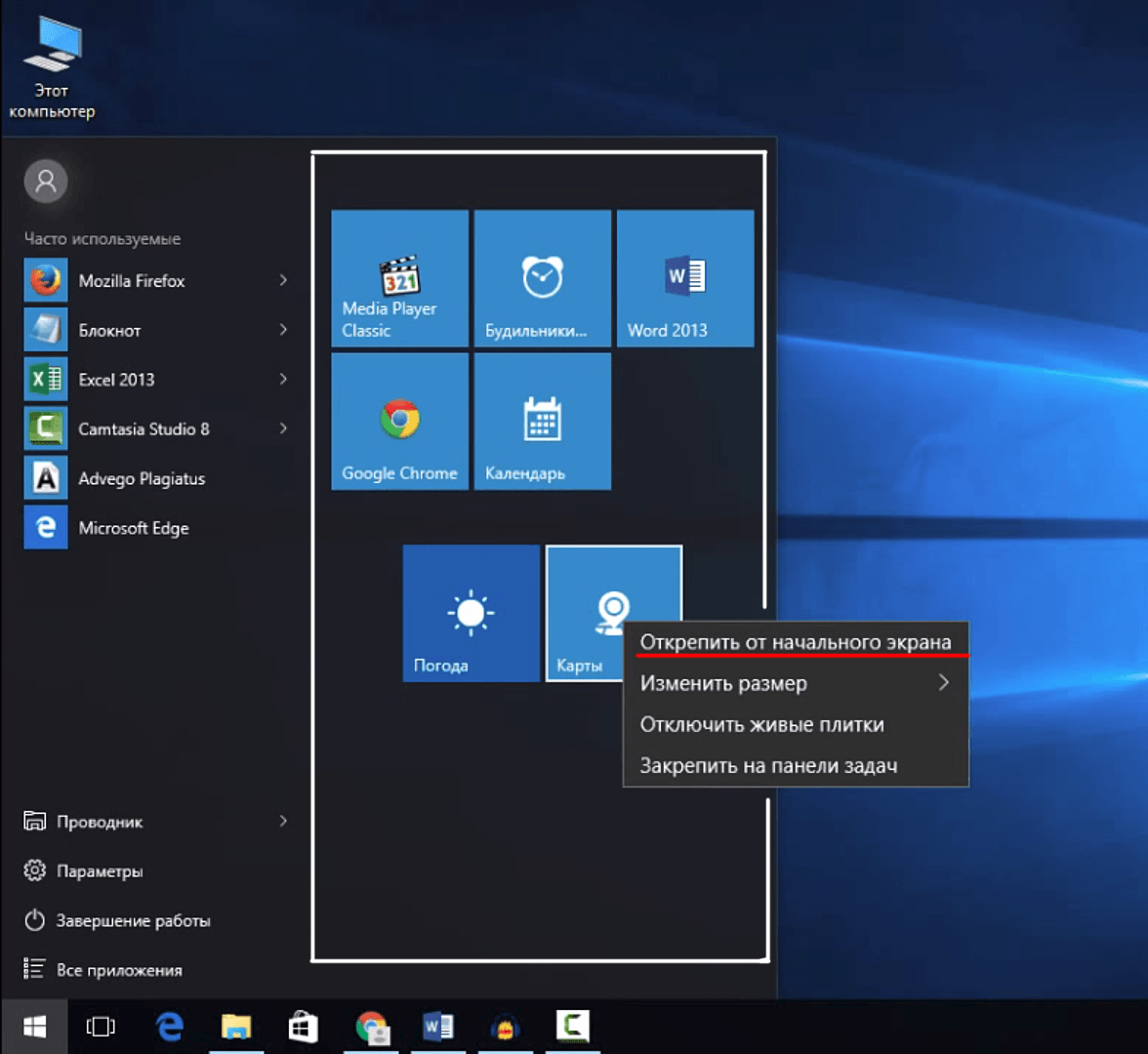
Одна из этих вещей — знать основные направления работы, чтобы Windows 10 работала быстрее.
Вот несколько простых вещей, на которые нужно обратить внимание, если вы хотите повысить эффективность своей операционной системы.
Мы изложили информацию, чтобы вы знали основные направления, которые могут мгновенно улучшить рабочие возможности Windows 10.
Вы должны выполнить следующие действия, чтобы сделать Windows быстрее и лучше. Эти шаги не только достоверны, но и помогают обеспечить наилучшие результаты для распространения вашей операционной системы.
1-Перезагрузите компьютер:Многие пользователи работают на своих компьютерах неделями. Так что для них это очевидный и важный шаг.
Если вы не используете компьютер в течение некоторого времени, Windows 10 автоматически переведет ваш дисплей в спящий режим. Это не значит, что все процессы остановлены.
Продолжатся процессы, которые были запущены ранее. Это снижает скорость вашего компьютера и может накапливаться со временем.
Эту проблему можно решить, просто выключив компьютер после ежедневной работы.
Вы можете сделать это, просто нажав кнопку Windows, а затем нажав кнопку «Питание».
Перед этим вы должны убедиться, что вы сохранили всю свою работу и закрыть все запущенные программы.
Это важный шаг к сделать Windows быстрее, поэтому обязательно сделайте это.
Если ситуация на вашем ПК ухудшилась и замедлилась до такой степени, что даже он не отображает меню Windows, вам придется вручную удерживать кнопку питания, пока ваш компьютер не будет полностью выключен.
2- Обновление, обновление, обновление:Обновления Windows разработаны таким образом, что могут исправлять распространенные ошибки, снижающие производительность вашей системы. Microsoft постоянно выпускает обновления для Windows 10.
Некоторые из этих обновлений незначительны, но некоторые вносят много значительных изменений в производительность вашего компьютера, повышая его эффективность.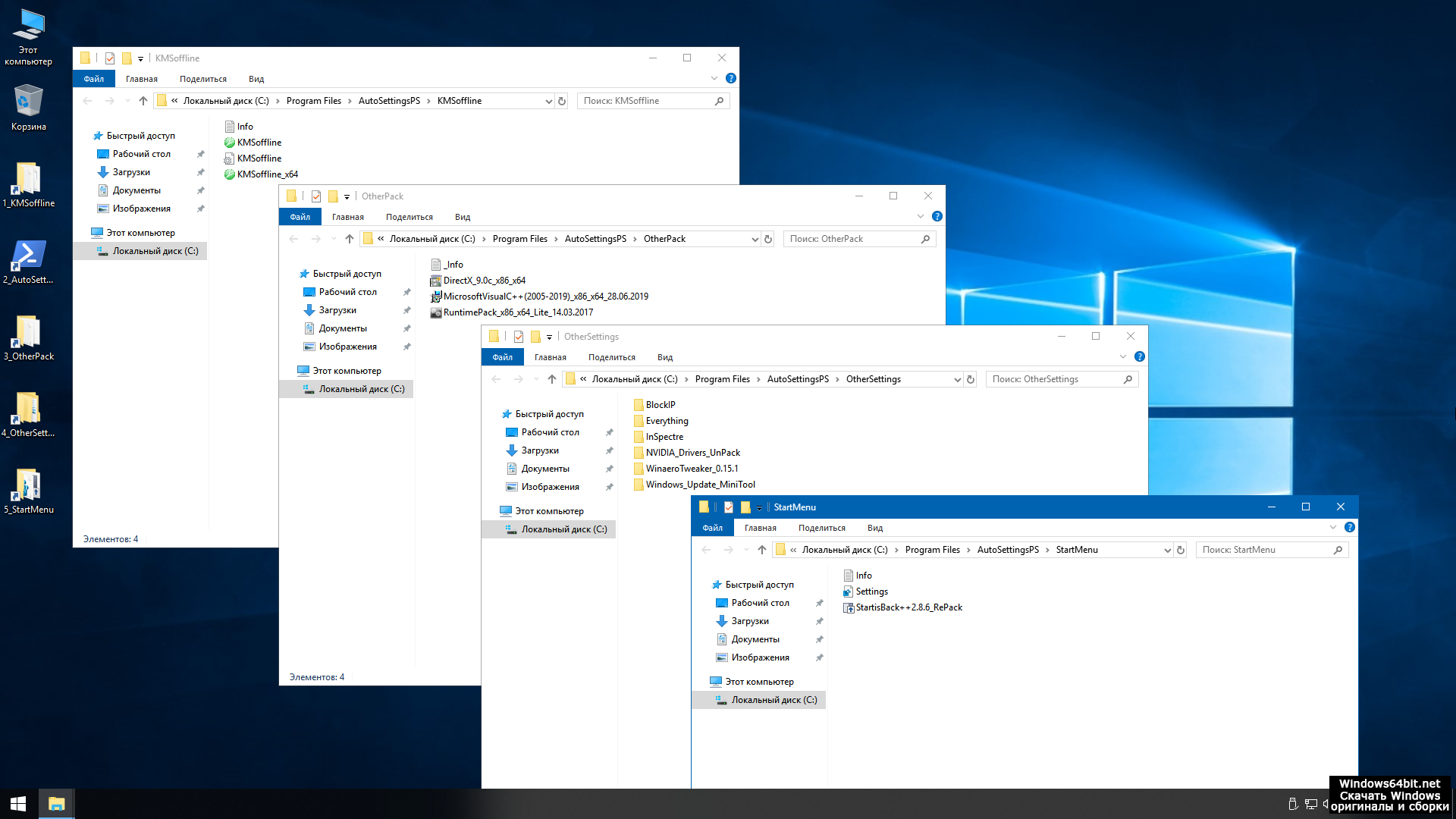
Если вы заметили, что ваш компьютер становится медленнее, все, что вам нужно сделать, это открыть меню Windows и ввести «Обновить» в строке поиска.
Затем нажмите «Проверить наличие обновлений», чтобы получить доступ к другим настройкам. Теперь вы также должны помнить о многом перед обновлением.
Если доступно какое-то крупное обновление, вы должны убедиться, что используете свои данные, прежде чем переходить к обновлению.
Для применения всех доступных обновлений потребуется много раз перезагрузить компьютер. Щелкните «Проверить наличие обновлений», чтобы убедиться в отсутствии доступных обновлений.
3- Проверьте запускаемые приложения:Другой шаг к сделать Windows быстрее это проверить запускаемые приложения. Производительность вашего ПК снижается из-за большого количества запущенных процессов.
Это потому, что многие пользователи дали указание своей Windows запускать свои программы сразу после входа в систему. Это значительно снижает скорость вашего ПК.
Так что вы также должны избегать этого. Чтобы проверить запускаемые программы, вам нужно открыть диспетчер задач, нажав Ctrl + Alt + Del. Затем вам нужно нажать на вкладку «Автозагрузка».
Программы, оказывающие большое влияние на запуск, скорее всего, замедлят работу вашей системы, поэтому вы должны отключить их, чтобы ваша система не замедлялась.
4- Запустите очистку диска:Переходя к следующему шагу к сделать Windows быстрее. Это встроенная утилита Windows.
Это очищает временные файлы, которые накапливаются на вашем компьютере, предлагает эскизы, изображения, загруженные программные файлы и т. Д. Фантастическим способом.
Все, что вам нужно сделать, это щелкнуть меню Windows и ввести «Очистка диска» в строке поиска. Тогда эта необычная утилита предоставит вам выбор для удаления файлов.
Просто отметьте файлы и нажмите «Очистить системные файлы», чтобы начать. Он также предоставит вам рассчитанный объем пространства, который вы сохранили при удалении этих файлов.
Вы также можете удалить файлы на жестком диске, которые больше не нужны с помощью этой очистки диска.
5- Удалить неиспользуемое программное обеспечение:Вместе с ПК также поставляется множество сторонних программ. Это стороннее программное обеспечение называется вредоносным ПО из-за его большого размера и ненужного характера.
Многие пользователи устанавливают программное обеспечение один раз и никогда не используют его снова. В результате это программное обеспечение занимает место на жестком диске и замедляет работу компьютера.
Поэтому вы должны регулярно заходить в панель управления и проверять наличие ненужного программного обеспечения.
Затем вы должны удалить их как можно скорее. если хочешь сделать Windows быстрее тогда вы не должны пропустить этот шаг.
6- Отключить спецэффекты:Отключение спецэффектов также очень важно для сделать Windows быстрее

Windows и другие функции в виде программы для постепенного появления и исчезновения изображения по умолчанию. К другим ненужным спецэффектам относятся полупрозрачность и анимация, которые нравятся большинству пользователей.
Так что вы должны избавиться от этих спецэффектов как можно скорее. Вы можете сделать это, открыв меню Windows и набрав «Система» в строке поиска.
Затем вам нужно щелкнуть вкладку «Дополнительные настройки», а затем выбрать «Настройки производительности».
Затем перейдите на вкладку «Визуальные эффекты», и оттуда вы должны проверить наличие ненужных визуальных эффектов и отключить их.
Вы должны рассмотреть этот шаг также, чтобы сделать Windows быстрее. Windows 10 использует эффекты прозрачности для определенных функций, таких как меню задач, но эти функции приводят к замедлению работы компьютера.
Этот эффект кажется очень легким и простым, но на самом деле он сложный.
Это связано с тем, что вашей системе необходимо дважды рассчитать одну и ту же плоскость, что требует большего внимания, что в конечном итоге замедляет вашу систему.
Поэтому вы должны как можно скорее отключить эти эффекты прозрачности. Все, что вам нужно сделать, это щелкнуть меню Windows и ввести «Сделать Пуск, панель задач и Центр действий прозрачными».
Это принесет настройки цвета, из которых вы отключите прозрачность.
8- Обновите свою оперативную память:Обновление оперативной памяти ускоряет работу Windows. Windows 10 требует минимум 4 ГБ для бесперебойной работы, но вы также можете увеличить объем оперативной памяти, если хотите запускать тяжелые приложения, такие как видеоигры.
Это самый простой шаг к сделать Windows быстрее. Все, что вам нужно сделать, это установить обновленную оперативную память и вручную установить ее на свой компьютер.
Если вы не знаете, как его установить, вы также можете воспользоваться помощью какого-нибудь эксперта.
Все эти шаги очень необходимы, чтобы сделать Windows быстрее. Вы должны уделять большое внимание всем этим шагам.
15 способов сделать Windows 10 быстрее и повысить производительность:Чтобы оптимизировать производительность Windows 10, есть 3 основные категории.
- Твики операционной системы
- Улучшения программного обеспечения
- Замена или удаление приложения
Даже если вы можете выбрать апгрейд оборудования, SSD или больше оперативной памяти. Однако эти варианты будут стоить вам только дороже, поэтому не будем об этом говорить.
Здесь у нас есть 15-скоростные настройки для
Эта версия Windows 10 с обновлением Creators Update имеет новую интересную функцию; Игровой режим. Теперь вы можете активировать этот режим, даже если он не может работать постоянно.
Но с помощью простой комбинации клавиш Клавиша Windows + G, вы можете активировать его.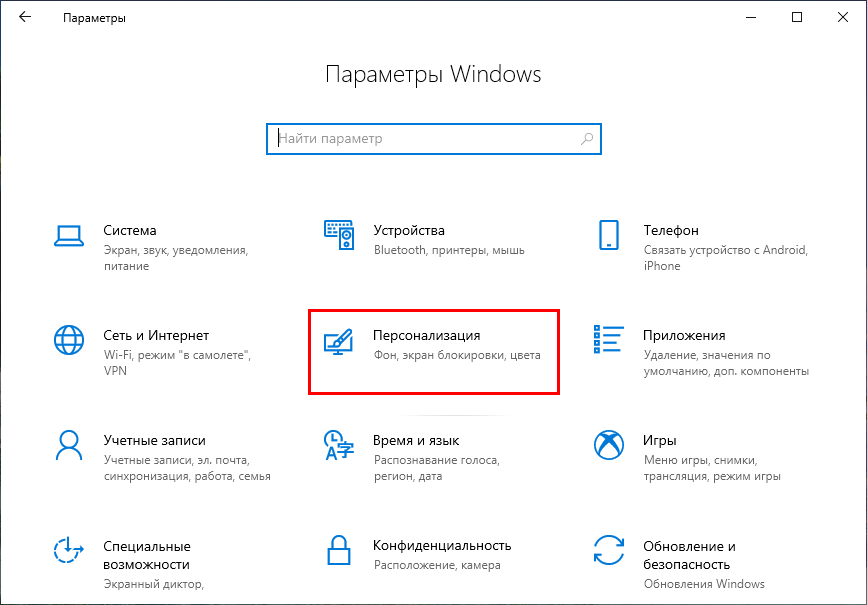 Перед этим вам нужно будет включить игровой режим.
Перед этим вам нужно будет включить игровой режим.
Для включения игрового режима в первую очередь откройте Настройки> Игры> Игровой режим. Затем под игровым режимом нажмите на тумблер.
Эта функция может быть только для игр, но используйте ее для сделать Windows быстрее. Его следует использовать людям, у которых в фоновом режиме работают различные приложения.
Такие фоновые приложения могут замедлить обработку и время отклика. Когда фоновые приложения используют меньше времени, это напрямую влияет на производительность.
Другими словами, этот режим работает в приложениях с использованием ускорения графического процессора. Так что прирост производительности для некоторых из вас будет довольно высоким.
2- Отключите визуальные эффекты:Визуальные улучшения также могут снизить производительность, так что вот простой способ закрыть их все.
- Перейдите в Система затем Дополнительные параметры системы
- Затем на вкладках выше выберите Advanced
- Выберите Параметры под Быстродействие
- Для того, чтобы получить Обеспечить наилучшее быстродействие, щелкните левой кнопкой мыши переключатель, это отключит все эффекты
Этот шаг может иметь огромное значение и сделать Windows быстрее.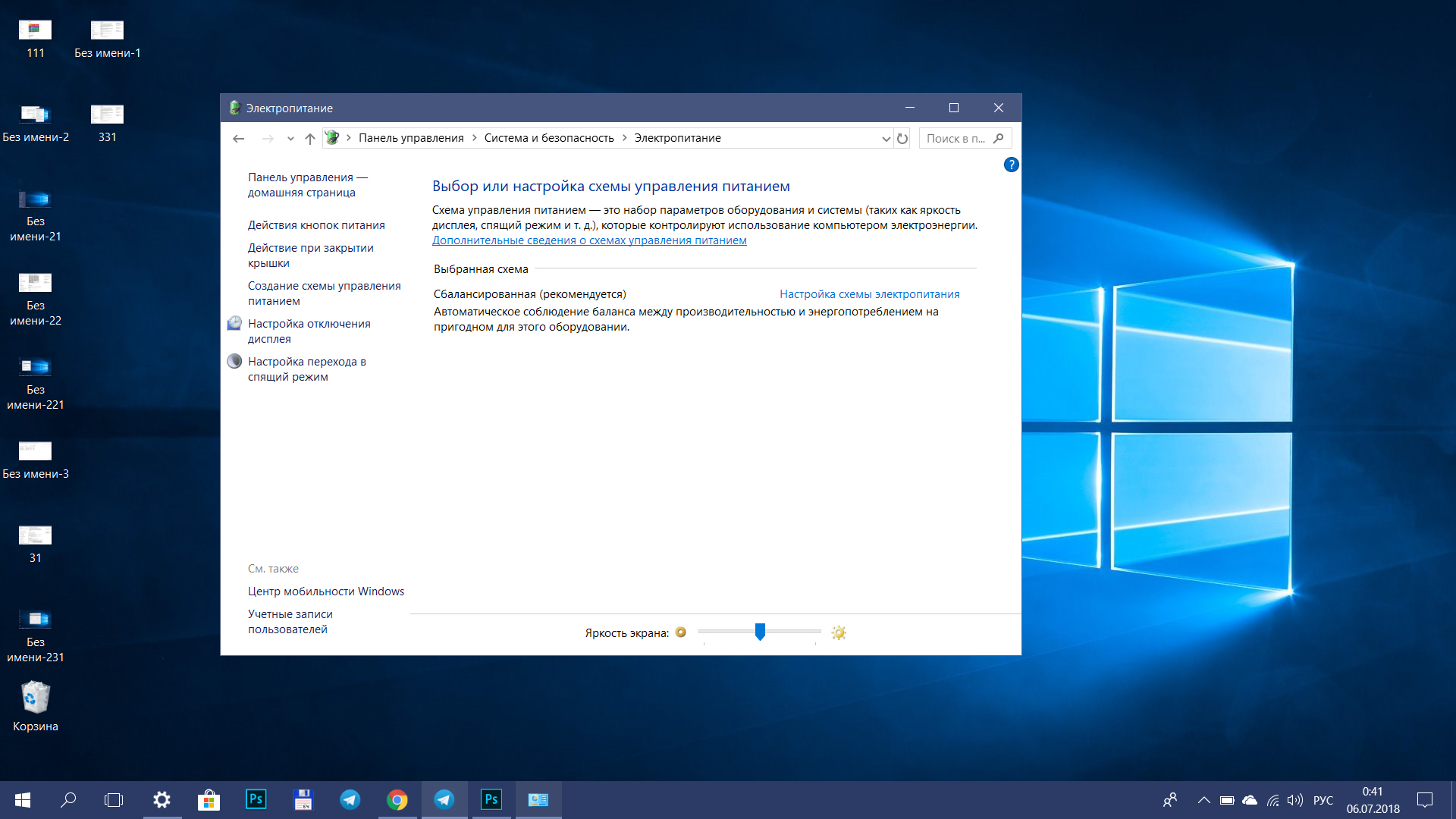
Единственный недостаток состоит в том, что вещи могут казаться не такими привлекательными, как раньше.
Следовательно, оставьте Гладкие края of экран шрифты включен, чтобы помочь вам с чтением текста.
3- Ускорьте свой процессор:В Windows есть как минимум 3 предустановленных параметра для увеличения частоты процессора.
Эти Энергосберегающий, сбалансированныйи Высокие эксплуатационные характеристики. Часто производители включают индивидуальные планы.
Использование энергосбережения или балансировки — лучший вариант для ноутбука. В то время как заменяя выносливость батареи на мощность, High Performance делает Windows быстрее.
Следовательно, этот вариант подходит для настольных компьютеров, поскольку потребляет гораздо больше энергии. Перейдя к Электропитание в Панели управления вы можете изменить эти настройки.
4-Отключите автозапуск программ:Большинство программ, установленных в системе, могут работать в фоновом режиме.
Хотя это нормально для некоторых программ, но оказывает все большее влияние на производительность.
Вот сделка!
Если в вашей системе есть различные программы, запускаемые при запуске. Тогда вся система остановится.
Следовательно, очень важно избавиться от таких бесполезных программ запуска.
У Windows есть простое решение для удаления таких автозапусков, вот как:
- Чтобы войти в Диспетчер задач Windows, нажмите Ctrl + Alt + Delete.
- В меню выберите Диспетчер задач.
- В верхней части экрана выберите вкладку «Автозагрузка».
Вы можете искоренить автозапуск программ на этой вкладке. Большее количество этих приложений не обязательно должны быть фоновыми процессами.
Даже предустановленные — это раздутое ПО. Что касается программ в скрытых местах, вы также можете избавиться от них. Удалите эти стелс-автостартеры, чтобы сделать Windows быстрее.
5- Проверьте подключение к Интернету:Все мы часто страдаем от медленного интернет-соединения и виним провайдера. Но правда в том, что именно ваше соединение Wi-Fi вызывает реальные проблемы.
Перекрывающиеся сигналы Wi-Fi или перегрузка канала могут быть причиной нестабильных сигналов.
Особенно, если вы живете в квартире или разделяете связь с другими. Большинство маршрутизаторов имеют 2 функции для повышения скорости и обеспечения стабильности соединения.
Измените канал маршрутизатора:Это требует подробного объяснения, но сделать это довольно просто.
Прямое проводное соединение:Только с помощью кабеля Ethernet можно настроить подключение
Используйте инструмент анализатора Wi-Fi, чтобы проверить, какие каналы идеально подходят для вашего компьютера. Затем измените канал в настройках вашего роутера.
6- Управление Центром обновления Windows для повышения производительности:Это можно сделать двумя способами:
Изменить часы активностиКогда Центр обновления Windows работает в фоновом режиме, он управляет ресурсами. Но вы можете настроить его так, чтобы он запускался в определенное время и Windows быстрее.
Например, установите его, когда устройство не работает. Это позволит избежать перезапуска, даже если вы находитесь между важными работами.
Ниже приведены шаги по настройке Центра обновления Windows таким образом, чтобы он запускался в определенное время:
- На панели поиска Windows введите параметры Центра обновления Windows и запустите утилиту настройки.
- Выберите «Изменить часы активности» в разделе «Настройки обновления».
- Нажав «Изменить часы активности», вы можете изменить время активности.
Вот сделка!
Этот параметр ограничивает только время автоматической установки обновлений. Таким образом, загрузка обновлений в эти часы будет продолжена.
Установите для подключения к Интернету режим измерения:Центр обновления Windows может оказать существенное влияние на подключение Wi-Fi с ограниченной пропускной способностью.
Это может повлиять на производительность и стабильность Интернета, загрузку обновлений в фоновом режиме.
Хочу знать лучшая часть?
Вы можете избежать этого, установив для соединения измерение.
Хотя некоторые исправления безопасности могут быть загружены, он отключает Центр обновления Windows.
- использование Windows Key + I , чтобы открыть Параметры Windows.
- Затем перейдите в Сеть и Интернет и перейдите в Wi-Fi.
- Выберите вашу текущую подключенную сеть.
- Под Измеренное соединение, наведите на Установить как измеренное соединение, и поверните переключатель On.
Несмотря на то, что этот параметр будет работать только для Wi-Fi, для подключений Ethernet есть секретный взлом.
7- Отключите функцию индексирования поиска Windows 10:Если у вас включено индексирование, Windows не будет сканировать каждый каталог для поиска файла.
Индексирование создает патентный текст для всех элементов, хранящихся на вашем компьютере. Таким образом, скорость поиска «нет» файла значительно улучшается.
Даже в Windows 10 индексирование существенно влияет на скорость поиска. Если его выключить, то поиск накопителя замедляется.
На более новых компьютерах это для небольшого увеличения производительности Для старого компьютера отключение этой функции поможет повысить производительность системы.
Вот шаги, чтобы отключить этот инструмент в Windows 10:
- В Windows Search Tool введите Индекс и щелкните левой кнопкой мыши Параметры индексации.
- Внизу меню будет Изменить, щелкните по нему левой кнопкой мыши.
- Теперь снимите все флажки, перечисленные для вариантов здесь.
Если вы выполните эти шаги правильно, они помогут вам отключить функцию индексирования поиска Windows 10.
8- Анализаторы хранилища и очистка диска:Когда жесткие диски и твердотельные накопители перегружены данными, они замедляются.
Для оптимальной производительности как жестким дискам, так и SDD требуется до 50% емкости. Тем не менее, если они получат хотя бы 25% емкости, это тоже неплохо работает.
использование WinDirStat очистить оба перегруженных диска. Не только это приложение бесплатное и с открытым исходным кодом. Но он доступен как в портативной, так и в установленной версиях.
9- RAM диск:На рынке так много программного обеспечения для RAM-дисков, как SoftPerfect Ram Disk.
Тогда вы также можете попробовать RAMDisk DataRAM поскольку это бесплатная версия, размер которой ограничен 1 ГБ. Для базовой системы AMD вам потребуется не менее 4 ГБ.
10- Сканер вредоносных программ:В большинстве случаев реальной проблемой является запущенная в фоновом режиме вредоносная программа. Это наиболее частый случай, когда в Windows возникают проблемы с производительностью.
Нас всегда призывают выбрать сканеры вредоносных программ, и теперь вы знаете причину. Одно вредоносное ПО может вызвать серьезные проблемы с производительностью.
Следовательно, используйте сканеры вредоносных программ, которые сделать Windows быстрее, есть различные бесплатные варианты.
Malwarebytes один из лучших сканеров, который может выбрать каждый. Также, ClamWin и SuperAntiSpyware отличные варианты для обнаружения вредоносных программ.
11- Очиститель реестра:Реестр Windows изменится при установке программного обеспечения. Так же есть настройки для программ и винды.
Однако иногда не удается удалить эти изменения, когда вы удаляете программу.
Становится только хуже!
Со временем сотни изменений реестра снижают производительность системы. Здесь к действию приступает очиститель реестра, чтобы удалить эти изменения и остатки.
использование Ccleaner так как это лучший очиститель реестра на рынке.
Дело в том, что эти чистящие средства скорее создают проблемы, чем решают проблемы.
Эти могут сделать Windows быстрее за крошечную долю времени. Но вскоре вы начнете наблюдать сбои в работе ОС и ее поведении.
12- Удалить вредоносное ПО в Windows 10:Хотя Windows 10 является последней версией, у нее есть недостаток. Есть огромное количество предустановленных приложений, которые бесполезны.
Поэтому вам нужно удалить их все, поскольку удаление не оказывает такого воздействия. Большинство из них — заполнители, которые при активации устанавливаются сами.
Для тех, кто не будет беспокоиться о вредоносном ПО Microsoft, рассмотрите возможность ремонта на месте.
Ремонт на месте — полезный вариант, если вы хотите, чтобы компьютер был как новый. Это включает в себя не переустановку всех приложений, а обновление основных файлов ОС.
Выполните следующие шаги, указанные ниже, чтобы выполнить этот ремонт:
- Загрузите средство создания Windows 10 Media
- Запустите это на своем компьютере
- Выберите Обновить этот компьютер сейчас
- Выберите Далее
Теперь компьютер загрузит копию Windows 10. Внимание! Этот процесс может занять несколько часов.
После завершения инструмент переустановит Windows 10.
Хотите узнать лучшую часть?
Даже если в вашей системе были какие-то вредоносные программы, не о чем беспокоиться. Ремонт на месте исправит Windows и восстановит ее до нового состояния.
13- Удалите стандартные приложения Windows 10:У обновления на месте есть обратная сторона. Он заменит / восстановит все вредоносное ПО из вашей Windows 10. Но у нас есть кое-что и для этого.
Есть несколько приложений, которые упростят вам деблокирование. Одно из этих приложений Средство удаления приложений по умолчанию для Windows 10 1.2.
Это приложение может удалить даже приложения Windows по умолчанию.
Становится только лучше!
Издатель приложения предоставил исходный код. Все, что вам нужно, это нажать на приложение, которое нужно удалить.
Например, вы хотите удалить Solitaire, затем в пользовательском интерфейсе щелкните его левой кнопкой мыши. Вы получите сообщение с вопросом, хотите ли вы удалить это приложение.
После подтверждения приложение будет удалено. Кроме того, вы можете переустановить удаленное программное обеспечение с помощью 10AppsManager.
Дополнительная Norton Safeweb и VirusTotal дал этому приложению чистую записку. Следовательно, вы можете положиться на него, не опасаясь вредоносных программ.
14- Сбросьте настройки вашего устройства:Если вы хотите сделать Windows быстрее и ничего не работает. Оптимальное решение — перезагрузить компьютер и заново запустить Windows 10.
Это увеличит срок службы батареи, запуск, завершение работы и производительность.
Создайте полную резервную копию своего компьютера, если вы не собираетесь хранить файлы. Или вы можете создать копию на любом внешнем диске перед сбросом.
Следуй этим шагам:
- Откройте Параметры > Обновление и безопасность.
- Нажмите на Восстановление а затем из Сбросить этот ПК раздел, нажмите Начало работы.
- Выберите Сохраняйте мои файлы и нажмите
Как только вы выполните эти шаги, Windows будет переустановлена. Все предыдущие настройки, приложения и настройки также будут удалены.
Это будет автоматическое повышение производительности системы и делает Windows быстрее.
Если вы решили удалить все до единого, резервная копия будет вам удобна.
15- Ускорьте Windows 10, удалив плохие приложения:В большинстве случаев мы все заканчиваем тем, что устанавливаем бесполезное вредоносное ПО. Мы не знаем, что это программное обеспечение не является необходимостью или нашими требованиями.
Часто это потенциально нежелательные программы, замедляющие работу компьютера.
Читатели PDF, видео / музыкальные плееры, браузеры и программное обеспечение BitTorrent. Это самые распространенные и худшие ПНП.
Но вот сделка! Есть несколько альтернатив, которые вы можете выбрать.
Сначала удалите программное обеспечение, а затем установите их альтернативы. Несколько альтернатив вышеупомянутому программному обеспечению:
- Суматра PDF Reader
- VLC Video Player
- Google Chrome или Mozilla Firefox
- QBitTorrent
По мере того, как вы получаете всю информацию о способах ускорения вашей операционной системы, вы также должны знать, как реализовать эту информацию.
Не будет никакой разницы, если вы не знаете, как использовать эти стратегии и советы в ваших интересах.
Если вы знаете правильные способы реализации всех различных способов сделать ваш компьютер быстрее за счет оптимизации рабочих возможностей Windows 10, это даст вам большое преимущество.
Вы сможете работать лучше, если сосредоточитесь на методах, позволяющих заставить Windows 10 работать быстрее и лучше.
Завершение всего!Это одни из самых эффективных способов заставить Windows 10 работать быстрее, чем когда-либо.
Поскольку вы будете знать, в каких областях нужно сосредоточиться на поддержании необходимой скорости, результат будет невероятным.
Я уверен, что вам понравится содержание всего этого обзора, потому что все в нем хорошо исследовано и достоверно.
Весь контент организован таким образом, чтобы вы могли узнать правильный набор информации за минимальное время.
Это делает все более полезным для читателя и помогает в реализации.
Мы надеемся, что у вас не возникнет ни малейшего сомнения в том, как сделать Windows 10 быстрее и повысить производительность.
Но если есть что-то, что вам трудно понять, то не стоит об этом вообще беспокоиться.
Хорошо то, что мы всегда готовы помочь. Вы можете спросить все, что вас немного смущает.
Мы тщательно проанализируем все эти запросы и предложим вам простые и эффективные решения ваших проблем.
Это даст вам лучшее представление обо всем этом обзоре.
19 лучших советов по быстрому ускорению Windows 10
Если ваш компьютер работает медленно, используйте эти советы, чтобы ускорить и повысить производительность Windows 10. Хотя Windows 10 исходно быстрая система, а аппаратное обеспечение становится всё более мощным, медленная производительность всегда кажется одной из самых неприятных проблем среди пользователей ПК.
Существует множество факторов, которые могут привести к снижению производительности вашего компьютера, от проблем совместимости, ошибок, вредоносных программ и вирусов, до аппаратного сбоя. К счастью, ваш медлительный компьютер не обязательно нуждается в замене; Есть несколько простых программных и аппаратных настроек, которые вы можете изменить, чтобы вернуть былую скорость Windows 10 – большинство из них бесплатны!
В этом руководстве по Windows 10 мы расскажем вам о возможностях ускорить, оптимизировать и повысить общую производительность вашего компьютера, независимо от того, работает ли он на новом или старом оборудовании.
Отключить запуск приложений
Многие программы, которые вы устанавливаете на свой компьютер, могут настраиваться на автоматический запуск при загрузке Windows и запуск в фоновом режиме. Как правило, разработчики используют эту функцию, чтобы вы могли быстрее вернуться к определенным приложениям.
Однако, если вы не используете эти приложения ежедневно или у вас нет мощного устройства, они могут просто работать в фоновом режиме, тратя ценные системные ресурсы, что может значительно замедлить работу.
В Windows 10 вы можете быстро отключить приложения, запускаемые при загрузке, с помощью диспетчера задач:
- Щелкните правой кнопкой мыши панель задач.
- Выберите Диспетчер задач.
Нажмите кнопку Подробнее, если вы используете диспетчер задач в компактном режиме.
- Нажмите на вкладку Автозагрузка.
- Щелкните столбец «Состояние», чтобы отсортировать приложения и определить те из них, которые в данный момент включены для запуска при загрузке.
Совет. Также можно проверить столбец «Влияние на загрузк», чтобы определить приложения, которые негативно влияют на производительность.
- Щелкните правой кнопкой мыши приложение и выберите параметр «Отключить».
- Перезагрузите компьютер.
После того, как вы выполнили эти шаги, ваш компьютер должен показать признаки улучшения производительности. Конечно, уровни улучшений будут различаться в зависимости от приложений, которые вы отключаете, и конфигурации вашего оборудования.
Отключите перезапуск приложений при загрузке
Windows 10 включает в себя функцию, которая может перезапустить приложения из вашего последнего сеанса после перезагрузки ещё до входа в учетную запись.
Хотя эта функция была разработана для ускорения процесса быстрого возврата к вашим приложениям, она также может повлиять на производительность системы.
Если повторный запуск приложения при загрузке включен, вы можете отключить его с помощью следующих действий:
- Откройте Параметры.
- Нажмите на Учетные записи → Варианты входа.
- В разделе «Конфиденциальность» отключите параметр Использовать мои данные для входа для автоматического завершения настройки устройства и открытия моих приложений после перезапуска или обновления.
После выполнения этих действий приложения, которые вы сейчас запускаете, больше не будут открываться при перезагрузке, что повысит общую производительность системы.
Отключите фоновые приложения
Помимо возможности запуска приложений при загрузке, некоторые приложения могут продолжать выполнять ряд задач в фоновом режиме, даже если вы их не используете.
Если вы хотите максимально увеличить производительность Windows 10, вы можете отключить приложения, которые не должны работать в фоновом режиме, или вы можете полностью отключить эту функцию.
Чтобы отключить фоновые приложения в Windows 10, выполните следующие действия:
- Откройте Параметры → Конфиденциальность.
- Нажмите Фоновые приложения.
- Выключите тумблер для приложений, которым вы хотите запретить работать в фоновом режиме.
- (Необязательно) выключите переключатель Разрешить приложениям работать в фоновом режиме, чтобы отключить функциональность для всех приложений Магазина.
После выполнения этих шагов приложения не будут тратить системные ресурсы впустую, если вы не используете их активно.
С помощью приложения «Параметры» можно управлять только приложениями магазина Майкрософт. Если у вас есть традиционные настольные приложения, работающие в фоновом режиме, вам нужно будет настроить параметры в этих программах.
Удалите ненужные приложения
Обычно, когда вы приобретаете новое устройство, оно поставляется со многими предустановленными приложениями, которые вам не нужны, включая обычные программы-раздатчики и инструменты, которые вы никогда не используете и которые будут только тратить пространство и ресурсы на вашем компьютере.
Вы всегда должны рассмотреть возможность удаления приложений, которые вы никогда не используете для повышения производительности системы.
- Откройте Параметры.
- Нажмите Приложения.
- Нажмите Приложения и возможности.
- Выберите приложение, которое вы хотите удалить.
- Нажмите кнопку Удалить.
- Если вы удаляете приложение Microsoft Store, снова нажмите кнопку Удалить для подтверждения. Если вы удаляете традиционное настольное приложение (win32), следуйте инструкциям на экране, чтобы завершить удаление.
- Повторите шаги № 4, 5, 6 для удаления других ненужных приложений.
После выполнения этих шагов вы можете перезагрузить устройство, чтобы убедиться, что приложение пропало, и тогда вы увидите разницу в производительности.
Мудро выбирайте приложения
Плохо разработанные приложения и загруженные ненужными функциями могут негативно повлиять на производительность. И то, что приложение от известного бренда, не обязательно означает, что это хорошее приложение.
Возьмите Adobe Acrobat Reader в качестве примера – это средство чтения PDF, которое большинство людей рассматривают как единственное, но есть множество отличных альтернатив, которые работают быстрее и не пытаются заманить вас в установку дополнительных приложений, которые вам не нужны. Вы также можете использовать SumatraPDF и получить намного лучший опыт; большинство браузеров, таких как Chrome, Firefox, Яндекс и Microsoft Edge, могут читать и заполнять PDF-документы и формы.
По возможности устанавливайте приложения из Магазина Microsoft, которые были проверены на производительность и безопасность. Если вы не можете найти нужное приложение в Магазине, только затем загрузите альтернативные приложения из надежных веб-источников и убедитесь, что оно разработано для используемой версии Windows.
Неважно, используете ли вы твердотельный накопитель (SSD) или традиционный жесткий диск с вращающимися пластинами (HDD), обычно не рекомендуется использовать устройство с полным накопителем, поскольку это может повлиять на производительность.
Если у вас достаточно новый компьютер, и вы начинаете замечать, что копирование файлов и другие задачи занимают больше времени, чем обычно, одной из возможных причин может быть то, что у вас осталось мало места. Как правило, это становится заметным после использования около 70 процентов емкости хранилища.
Один из способов держать хранилище под контролем – использовать такие инструменты, как «Очистка диска», чтобы удалить ненужные файлы с вашего компьютера:
- Откройте Проводник.
- В разделе «Этот компьютер» щелкните правой кнопкой мыши основной системный диск (обычно, диск C) и выберите Свойства.
- Нажмите кнопку Очистка диска.
- Нажмите кнопку Очистить системные файлы.
- Выберите файлы, которые вы хотите удалить, чтобы освободить место, в том числе:
- Очистка Центра обновления Windows.
- Файлы журнала обновления Windows.
- Загруженные программные файлы.
- Временные интернет файлы.
- Отчеты об ошибках Windows.
- Файлы оптимизации доставки.
- Корзина.
- Временные файлы.
- Временные установочные файлы Windows.
- Предыдущая установка Windows.
Примечание. Доступные параметры могут отличаться. Например, если Windows 10 уже удалила предыдущую версию, вы не найдете параметр «Предыдущая установка Windows».
- Нажмите ОК и Удалить файлы.
После того, как вы выполнили эти шаги, если вы смогли освободить достаточно места, вы сможете увидеть повышение производительности.
Если вы используете OneDrive, вы также можете использовать функцию «Файлы по требованию» для освобождения места, но для загрузки файлов потребуется больше времени, и в этом руководстве основное внимание уделяется производительности, поэтому мы не указываем её в качестве подходящего варианта.
Примечание. Некоторые твердотельные накопители способны поддерживать приемлемый уровень производительности, даже если в них хранится много данных.
Запустите инструмент дефрагментации
Если вы используете SSD, вы не увидите никаких преимуществ после использования дефрагментации. Однако, если ваше устройство всё ещё использует традиционный жесткий диск HDD, использование инструмента может увеличить скорость отклика системы.
Чтобы запустить средство дефрагментации для ускорения работы системного хранилища, выполните следующие действия:
- Откройте Параметры → Система.
- Нажмите Память устройства.
- В разделе «Другие параметры хранилища» выберите параметр Оптимизация дисков.
- Выберите диск из списка.
- Нажмите кнопку Оптимизировать.
После выполнения этих шагов инструмент организует файлы, чтобы тратить меньше времени на их поиск в следующий раз, когда они потребуются, что приведет к заметному улучшению производительности. Время выполнения процесса будет зависеть от размера диска, количества данных на диске и конфигурации системы.
Включите ReadyBoost
Если у вас старое устройство и вы всё ещё используете традиционный вращающийся жесткий диск HDD, вы можете включить ReadyBoost для повышения производительности вашего компьютера.
ReadyBoost – это функция, которая существует уже давно и она использует съемный диск, такой как флэш-накопитель или SD-карту, для кэширования файлов и повышения общей производительности без необходимости добавления дополнительной памяти.
Важно: если вы используете SSD, вам не нужно включать ReadyBoost, так как вы не увидите никакой пользы.
Чтобы включить ReadyBoost в Windows 10, подключите USB-накопитель и выполните следующие действия:
- Откройте Проводник файлов.
- Перейдите в «Этот компьютер».
- В разделе «Устройства и накопители» щелкните правой кнопкой мыши USB-накопитель и выберите параметры Свойства.
- Перейдите на вкладку ReadyBoost.
Быстрый совет: вы можете использовать только определенные устройства для включения этой функции. Если диск может обрабатывать ReadyBoost, Windows 10 сообщит вам об этом во время установки.
- Выберите опцию Выделить это устройство для ReadyBoost.
- Нажмите кнопку OK.
После выполнения этих действий съемный диск должен повысить производительность вашего устройства. Если вам нужен USB-накопитель, который вы можете использовать с ReadyBoost, мы рекомендуем SanDisk Extreme Go из-за его надежности и цены.
Проверьте компьютер на наличие вредоносных программ.
Иногда причиной того, что ваше устройство работает медленно, является не Windows 10 или приложение, а вредоносное ПО, захватившее вашу машину.
Известно, что вирусы, шпионские, рекламные и другие виды вредоносных программ поглощают много ресурсов процессора, памяти и диска, что делает ваше устройство непригодным для использования.
Лучший способ борьбы с вирусами и другими вредоносными программами – очистить систему с помощью новейшего решения для защиты от вредоносных программ.
В Windows 10 вы можете использовать антивирус Защитника Windows для сканирования и удаления вредоносных программ с вашего устройства:
- Откройте Параметры.
- Нажмите Обновления и безопасность.
- Перейдите в раздел «Безопасность Windows».
- Нажмите Защита от вирусов и угроза.
- Нажмите ссылку Расширенное сканирование.
- Выберите опцию Полного сканирования.
- Нажмите кнопку Сканировать сейчас.
В случае, если Защитника Windows не запускается, не может обновить свою базу определений угроз или имеет проблемы с завершением проверки, есть вероятность, что ваш компьютер заражен агрессивным вредоносным ПО. В этом случае попробуйте использовать функцию автономного сканирования, чтобы удалить её.
Если вы используете другие решения для защиты от вредоносных программ, обязательно ознакомьтесь с их документацией для удаления вирусов и других вредоносных программ.
Установите последнее обновление
Отслеживание обновлений системы и драйверов – хороший способ повысить производительность Windows 10, даже если они не всегда работают должным образом.
Центр обновления Windows
Хотя обновления в Windows 10 устанавливаются автоматически, иногда вам все равно придется вручную проверять, чтобы установить новое качественное обновление, обновление функций и драйверы устройств, которые могли быть выпущены для повышения производительности.
Чтобы проверить наличие обновлений, сделайте следующее:
- Откройте Параметры.
- Нажмите Обновление и безопасность.
- Нажмите Центр обновления Windows.
- Нажмите кнопку Проверить наличие обновлений.
Обновления драйверов устройств
Часто производители выпускают стабильные или бета-версии драйвера устройства для повышения производительности на своем веб-сайте поддержки перед публикацией через Центр обновления Windows.
Если ваш компьютер работает медленно из-за проблемы совместимости или из-за плохо разработанного драйвера, вы можете решить эту проблему, обновив драйвер устройства вручную.
Прежде чем продолжить, обязательно загрузите последний доступный пакет драйверов с веб-сайта производителя устройства, распакуйте файлы, используя самораспаковывающийся файл или файл расширения .zip, и выполните следующие действия:
Важно: если доступно, используйте инструкции, изложенные на веб-сайте поддержки производителя вашего устройства.
- Откройте Пуск.
- Найдите диспетчер устройств и нажмите на верхний результат.
- Разверните категорию для устройства, которое вы хотите обновить.
- Щелкните правой кнопкой мыши и выберите Обновить драйвер, чтобы проверить наличие обновлений.
- Нажмите кнопку Выполнить поиск драйверов на этом компьютере.
- В разделе «Поиск драйверов на этом компьютер» нажмите кнопку Обзор, чтобы выбрать папку с самым новым драйвером устройства.
- Нажмите Далее и Закрыть.
Обновление программного обеспечения
Устаревшие приложения также могут приводить к замедлению работы вашего устройства, и в большинстве случаев это связано с ошибками или проблемами совместимости с новой версией Windows 10.
Хотя приложения, которые вы устанавливаете из Магазина Microsoft, могут обновляться автоматически, большинство традиционных приложений для настольных компьютеров необходимо обновлять вручную.
Если приложение вызывает проблемы с производительностью, рекомендуется посетить веб-сайт поддержки программного обеспечения и следовать инструкциям, чтобы загрузить и установить обновление, повышающее производительность вашей системы.
Измените текущий план питания
Windows 10 поставляется с тремя предварительно определенными планами электропитания, включая сбалансированное, энергосбережение и высокую производительность, чтобы оптимизировать энергопотребление вашего устройства. Если вы хотите повысить производительность, вы должны использовать опцию «Высокая производительность», которая позволяет вашему компьютеру работать быстрее.
Чтобы изменить текущий план питания на вашем устройстве, выполните следующие действия:
- Откройте Панель управления.
- Нажмите Оборудование и звук.
- Нажмите Параметры питания.
- Выберите план питания Высокая производительность.
Если требуемый план электропитания недоступен, вы можете создать собственный план электропитания, чтобы повысить производительность вашего устройства с помощью настроек «Высокая производительность».
На ноутбуках и планшетах вы также можете изменить «Режим питания» для повышения производительности, коснувшись или щелкнув значок аккумулятора в области уведомлений и установив ползунок на «Лучшая производительность».
Отключите системные визуальные эффекты
Windows 10 предлагает множество визуальных эффектов от анимации до теней и более сложных эффектов, таких как выделение бликов и акриловые материалы, которые являются частью системы Fluent Design.
Хотя эти эффекты помогают улучшить взаимодействие с пользователем, им также необходимы системные ресурсы, которые, как правило, на довольно новом устройстве не влияют на производительность, но это будет заметно на старом оборудовании.
Если вы хотите повысить производительность любым возможным способом, вы можете отключить большинство визуальных эффектов, чтобы Windows 10 работала быстрее.
Отключить визуальные эффекты
Чтобы отключить анимацию, тени, сглаженные шрифты и другие эффекты, выполните следующие действия:
- Откройте Панель управления.
- Нажмите Система и безопасность.
- Нажмите Система.
- Нажмите ссылку Дополнительные параметры системы на левой панели.
- На вкладке «Дополнительно» в разделе «Быстродействие» нажмите кнопку Параметры.
- В разделе «Визуальные эффекты» выберите параметр «Обеспечить наилучшее быстродействие», чтобы отключить все эффекты и анимацию.
Важное замечание: Использование этого параметра также повлияет на отображения шрифтов. Если вы хотите, чтобы шрифты были четкими и более читабельными, выберите параметр «Пользовательский», очистите все параметры ниже, но оставьте флажок «Сглаживать края экранных шрифтов».
- Нажмите Применить и ОК.
Отключите акриловые эффекты и выделение
Чтобы отключить некоторые элементы системы Fluent Design в Windows 10, выполните следующие действия:
- Откройте Параметры.
- Нажмите Персонализация.
- Нажмите Цвета.
- Выключите тумблер Эффекты прозрачности.
После того, как вы выполнили эти шаги, навигация по Windows 10 на вашем устройстве будет выглядеть не только быстрее, но и у вашего компьютера будут дополнительные системные ресурсы для более важных задач.
Отключите поисковую индексацию
Хотя поиск является важной функцией в Windows 10, индексация может временно занимать много системных ресурсов, что может вызывать проблемы с производительности на устройствах низкого уровня.
Если вы редко пользуетесь поиском, вы можете отключить индексирование в Windows 10:
- Откройте Пуск.
- Найдите параметры индексирования и щелкните по верхнему результату, чтобы открыть его.
- Нажмите кнопку Изменить.
- Нажмите кнопку Показать все местоположения .
- Очистить все выбранные места.
- Нажмите ОК.
Эти инструкции не отключат индексацию полностью. Вместо этого, Windows 10 не будет индексировать содержимое, что, в свою очередь, снижает нагрузку на ваш компьютер.
Увеличьте размер файла подкачки
Еще один трюк, связанный с памятью, который вы можете использовать для повышения производительности системы, – это увеличение размера файла подкачки.
«Файл подкачки» представляет собой скрытый файл на жестком диске вашего компьютера, который Windows 10 использует в качестве памяти при переполнении системной памяти, в которой хранятся данные, необходимые для приложений, работающих в данный момент на вашем компьютере.
Увеличение размера файла подкачки может помочь ускорить работу вашего компьютера:
- Откройте Панель управления.
- Нажмите Система и безопасность → Система.
- Нажмите ссылку Дополнительные параметры системы на левой панели.
- На вкладке Дополнительно в разделе «Быстродействие» нажмите кнопку Параметры.
- Нажмите на вкладку Дополнительно и в разделе «Виртуальная память» нажмите кнопку Изменить.
- Снимите флажок Автоматически выбирать объем файла подкачки.
- Выберите опцию Указать размер.
- Введите начальный и максимальный размер файла подкачки в мегабайтах.
Совет. Обычно рекомендуется использовать число, которое в 1,5 раза больше общей доступной памяти для «Начального размера», и 3x доступной памяти для «Максимального размера», когда это возможно.
- Нажмите кнопки Задать, ОК, ОК.
- Перезагрузите компьютер.
После выполнения этих шагов ваш компьютер перезагрузится, и вы должны заметить повышение производительности при запуске приложений (особенно если вы увеличиваете размер файла подкачки на твердотельном накопителе).
Если вы заметили проблемы после изменения настроек, вы всегда можете отменить изменения, используя те же инструкции, но на шаге № 8 выберите опцию Автоматически выбирать объем файла подкачки.
Восстановите предыдущее рабочее состояние
Иногда обновление, драйвер или приложение, которое вы недавно установили, могут быть причиной того, что ваш компьютер работает медленно. В этих случаях вы можете быстро отменить изменения, чтобы повысить производительность, вернувшись к предыдущему исправному рабочему состоянию с помощью точки восстановления системы.
- Откройте Пуск.
- Найдите пункт Создание точки восстановления и щелкните результат Свойства системы.
- Нажмите кнопку Восстановление системы.
- Нажмите Далее.
- Выберите самую последнюю рабочую точку восстановления, которая поможет вам исправить текущую проблему.
- Нажмите кнопку «Сканировать на наличие уязвимых программ», чтобы просмотреть приложения, которые будут удалены, если они будут установлены после создания точки восстановления.
- Нажмите Закрыть, Далее, Готово.
После того, как вы выполнили эти шаги, ваш компьютер вернется в прежнее состояние, в котором производительность не была проблемой.
Следует отметить, что использование точки восстановления не удалит ваши файлы, но удалит системные изменения, обновления, драйверы и приложения, которые были установлены после создания точки восстановления.
Восстановление системных файлов
Если у вас возникают проблемы с производительностью из-за поврежденных системных файлов, вы можете использовать инструмент командной строки Deployment Image Service и Management Tool (DISM), чтобы исправить текущую установку без необходимости переустановки Windows 10.
В случае, если DISM не может восстановить системные файлы, Windows 10 также включает средство командной строки System File Checker (SFC), которое может загружать и заменять поврежденные системные файлы с помощью Центра обновления Windows.
Использование DISM
Чтобы использовать DISM для восстановления поврежденных системных файлов для повышения производительности и стабильности, выполните следующие действия:
- Откройте командную строку.
- Введите следующую команду и нажмите Enter:
DISM /Online /Cleanup-image /Restorehealth
Использование SFC
Чтобы использовать SFC для восстановления поврежденных системных файлов в Windows 10, выполните следующие действия:
- Откройте командную строку.
- Введите следующую команду и нажмите Enter:
sfc /scannow
Сбросьте настройки вашего устройства
В качестве альтернативы, если кажется, что ничего не повышает производительность, вы можете перезагрузить устройство, чтобы начать новую работу с чистой копией Windows 10, чтобы улучшить запуск и завершение работы, время автономной работы и общую производительность.
Предупреждение. Если вы решили не сохранять свои файлы, рекомендуется сделать полную резервную копию вашего ПК или, по крайней мере, скопируйте файлы на внешний диск, прежде чем продолжить.
- Откройте Параметры.
- Нажмите Обновление и безопасность.
- Нажмите на Восстановление.
- В разделе «Перезагрузить этот компьютер» нажмите кнопку Начать.
- Нажмите кнопку Сохранить мои файлы. Вы также можете нажать кнопку Удалить все, чтобы стереть всё и установить чистую копию Windows 10.
- Просмотрите приложения, которые будут удалены, и нажмите Далее.
- Нажмите кнопку Сброс.
После выполнения этих шагов Windows 10 будет переустановлена с удалением предыдущей конфигурации, настроек и приложений, чтобы помочь вам повысить производительность системы.
В случае, если вы выбрали опцию удалить всё, последним, что нужно сделать после сброса, это восстановить ваши файлы из резервной копии.
Обновление до более быстрого диска
Если у вас старый компьютер, самым узким местом производительности, с которым вы, вероятно, столкнетесь, является жесткий диск HDD с вращающимися пластинами, который обычно работает намного медленнее, чем любой другой аппаратный компонент.
Обновление до SSD – это, пожалуй, лучшее, что вы можете сделать для повышения производительности системы. Отчасти это объясняется тем, что в отличие от механических приводов твердотельные накопители создаются без движущихся частей, это означает, что данные можно читать и записывать намного быстрее.
На более старой машине при замене механического диска на SSD вы заметите, что Windows 10 будет запускаться быстрее, требовательные приложения покажут заметные улучшения, а общая производительность вашего компьютера вырастет.
Обновление системной памяти
Недостаток системной памяти (ОЗУ) может быть одной из основных причин медленной работы вашего компьютера, даже очень существенного замедления, если вы одновременно запускаете несколько приложений и открываете многочисленные вкладки в веб-браузере.
Прежде чем модернизировать ваш компьютер, вы должны сравнить общий объем памяти, установленной на вашем устройстве, с объёмом используемым на регулярной основе, чтобы выяснить, нужно ли вам добавлять больше памяти в вашу систему.
Диспетчер задач – отличный инструмент для проверки информации в памяти:
- Щелкните правой кнопкой мыши панель задач.
- Выберите Диспетчер задач.
- Нажмите на вкладку Производительность.
- Нажмите Память.
- В разделе «Память» вы можете проверить общий объем оперативной памяти в верхнем правом углу, а в нижнем левом углу, в разделе «Используется (сжатая )», вы можете найти общий объем используемой памяти в настоящее время.
- Если общий объем используемой памяти постоянно высок (около 80 процентов), вам следует рассмотреть возможность добавления дополнительной памяти.
У вас есть дополнительные советы, как сделать Windows 10 быстрее? Поделитесь своими предложениями в комментариях.
15 советов как ускорить работу Windows 10
Если ваш компьютер работает медленно, используйте эти советы, чтобы ускорить и повысить работу Windows 10.
Несмотря на то, что Windows 10 продолжает работать быстрее, а аппаратное обеспечение становится все более мощным, медленная производительность со временем всегда кажется одной из самых неприятных проблем среди пользователей ПК.
Ранее мы писали о том как увеличить скорость интернета на Windows 10.
Существует множество факторов, которые могут привести к снижению скорости работы вашего компьютера: от проблем совместимости, ошибок, вредоносных программ и вирусов, и даже от аппаратного сбоя. К счастью, ваш медлительный компьютер не обязательно нуждается в замене; Есть несколько простых программных и аппаратных настроек, которые вы можете сделать, чтобы повысить работу Windows 10 — и большинство из них бесплатны!
В этом руководстве по Windows 10 мы расскажем вам о пятнадцати различных предложениях, чтобы ускорить, оптимизировать и повысить общую производительность вашего компьютера, независимо от того, работает ли он на более новом или более старом оборудовании.
Многие программы, которые вы устанавливаете на свой компьютер, могут настраиваться на автоматический запуск ( при запуске) и запуск в фоновом режиме. Как правило, разработчики используют эту функцию, чтобы вы могли быстрее вернуться к определенным приложениям.
Однако, если вы не используете эти приложения ежедневно или у вас нет мощного устройства, они могут просто работать в фоновом режиме, тратя ценные системные ресурсы, что может значительно замедлить работу.
Для ускоения работы Windows 10 вы можете быстро отключить приложения, запускаемые при запуске, с помощью Task Manager (диспетчера задач) :
- Щелкните правой кнопкой мыши панель задач.
- Выберите Task Manager.
- Нажмите кнопку More details ( Подробнее), если вы используете диспетчер задач в компактном режиме.
- Нажмите на вкладку Start up ( Автозагрузка).
- Щелкните столбец Status ( Состояние) , чтобы отсортировать приложения и определить те из них, которые в данный момент включены для запуска при запуске.
Совет : Также можно проверить столбец Startup impact ( Воздействие при запуске) , чтобы определить приложения, которые негативно влияют на скорость.
- Щелкните правой кнопкой мыши на приложение и выберите параметр Disable ( Отключить).
- Повторите шаг № 6, чтобы отключить другие приложения.
- Перезагрузите компьютер.
После того, как вы выполнили эти шаги, ваш компьютер должен показать признаки улучшения скорости работы. Конечно, ускорение будет различаться в зависимости от приложений, которые вы отключаете, и конфигурации вашего оборудования.
Обычно, когда вы приобретаете новое устройство, оно поставляется со многими предустановленными приложениями, которые вам не нужны, включая обычные программы-раздатчики и инструменты, которые вы никогда не используете и которые будут только тратить пространство и ресурсы на вашем компьютере.
Вы всегда должны принимать во внимание возможность удаления вирусов и приложений, которые вы никогда не используете для повышения производительности системы:
- Открыть Settings (Настройки).
- Нажмите на APP ( приложения).
- Нажмите на App & features (приложения и функции).
- Выберите приложение, которое вы хотите удалить.
- Нажмите кнопку Uninstall ( Удалить).
- Если вы удаляете приложение Microsoft Store, снова нажмите кнопку «Удалить» для подтверждения. Если вы удаляете традиционное настольное приложение (win32), следуйте инструкциям на экране, чтобы завершить удаление.
- Повторите шаги № 4, 5, 6 для удаления дополнительных приложений.
После выполнения этих шагов вы можете перезагрузить устройство, чтобы убедиться, что приложение пропало, и тогда вы увидите разницу в скорости работы.
Плохо разработанные приложения, загруженные ненужными функциями, могут негативно повлиять на скорость работы Windows10. И то, что приложение от известного бренда, не обязательно означает, что это оно хорошее.
Возьмите Adobe Acrobat Reader в качестве примера — это первое и единственное средство чтения PDF, которое большинство людей рассматривают, но есть множество отличных альтернатив, которые работают быстрее и не пытаются заманить вас в установку дополнительных приложений, которые вы не хотите или не нужны. Вы также можете легко использовать читатель SumatraPDF и получить лучшую альтернативу; большинство браузеров, таких как Chrome, Firefox и Microsoft Edge, могут читать и заполнять PDF-документы и формы.
Чтобы ваш компьютер был здоровым и живым, не торопитесь с их использованием и устанавливайте только хорошие приложения.
По возможности просто устанавливайте приложения из Магазина Microsoft, которые были проверены на производительность и безопасность. Если вы не можете найти нужное приложение в Магазине, только затем загрузите альтернативные приложения из надежных веб-источников и убедитесь, что оно разработано для используемой версии Windows.
Неважно, твердотельный накопитель (SSD) или традиционный жесткий диск с вращающимся диском (HDD), обычно не рекомендуется использовать устройство с полным накопителем, поскольку это может повлиять на скорость работы.
Если у вас достаточно новый компьютер, и вы начинаете замечать, что приложения, копирование файлов и другие задачи занимают больше времени, чем обычно, одной из возможных причин может быть то, что у вас мало места. Как правило, это становится заметным после использования около 70 процентов емкости хранилища.
Один из способов держать хранилище под контролем — использовать такие инструменты, как Disc Clean up ( Очистка диска), чтобы удалить ненужные файлы с вашего компьютера и освободить место:
- Откройте проводник.
- На This PC ( Этот компьютер) щелкните правой кнопкой мыши на основной системный диск и выберите Properties ( Свойства).
- Нажмите кнопку Очистка диска.
- Нажмите кнопку Очистить системные файлы.
- Выберите файлы, которые вы хотите удалить, чтобы освободить место, в том числе:
- Очистка Центра обновления Windows.
- Файлы журнала обновления Windows.
- Загруженные программные файлы.
- Временные интернет файлы.
- Система создала отчеты об ошибках Windows.
- Файлы оптимизации доставки.
- Корзина.
- Временные файлы.
- Временные установочные файлы Windows.
- Предыдущая установка Windows.
Примечание: Доступные параметры могут отличаться. Например, если Windows 10 уже удалила предыдущую версию, вы не найдете параметр «Предыдущая установка Windows».
6. Нажмите ОК
7. Нажмите Удалить файлы.
После того, как вы выполнили эти шаги, если вы смогли освободить достаточно места, вы сможете повысить скорость работы Windows 10.
Если вы используете OneDrive, вы также можете использовать файлы по требованию для освобождения места, но для загрузки файлов потребуется больше времени, и в этом руководстве основное внимание уделяется производительности, поэтому мы не указываем ее в качестве подходящего варианта.
Примечание: Некоторые твердотельные накопители способны поддерживать приемлемый уровень производительности, даже если в них хранится много данных.
Если у вас старый компьютер, то самую низкую скорость обеспечивает жесткий диск, так как традиционные диски с вращающимися пластинами обычно работают намного медленнее, чем практически любой другой аппаратный компонент.
Обновление до SSD — это, пожалуй, лучшее, что вы можете сделать для повышения производительности системы. Отчасти это объясняется тем, что в отличие от механических приводов твердотельные накопители создаются без движущихся частей, что означает, что данные можно читать и записывать намного быстрее.
На более старой машине при замене механического диска на SSD вы заметите, что Windows 10 будет запускаться быстрее, требовательные приложения покажут заметные улучшения, а общая производительность вашего компьютера будет ощущаться быстрее.
Если вы хотите узнать о переходе на твердотельный накопитель, вы можете ознакомиться с нашим руководством, в котором описаны лучшие накопители, которые можно купить за деньги, и шаги по обновлению медленного накопителя на вашем ноутбуке.
Иногда причиной того, что ваше устройство работает медленно, является не Windows 10 или приложение, а вредоносное ПО, захватившее вашу машину.
Известно, что вирусы, шпионское, рекламное и другие виды вредоносных программ занимают много ресурсов процессора, памяти и диска, что делает ваше устройство непригодным для использования.
Лучший способ борьбы с вирусами и другими вредоносными программами — очистить систему с помощью новейшего решения для защиты от вредоносных программ.
В Windows 10 вы можете использовать Антивирус Защитника Windows для сканирования и удаления вредоносных программ с вашего устройства:
1. Откройте Пуск.
2. Найдите Центр защиты Защитника Windows и щелкните верхний результат, чтобы открыть его.
3. Нажмите на Вирус и защита от угроз.
4. Нажмите на ссылку Расширенное сканирование.
5.Выберите опцию полного сканирования.
6.Нажмите кнопку Сканировать сейчас.
В случае, если Антивирус Защитника Windows не запускается, не может обновить свое определение или имеет проблемы с завершением проверки, есть вероятность, что ваш компьютер заражен агрессивным вредоносным ПО. В этом случае попробуйте использовать функцию автономного сканирования, чтобы удалить ее.
Если вы используете другие решения для защиты от вредоносных программ, такие как Malwarebytes, Bitdefender, Trend Micro или Norton, обязательно ознакомьтесь с их документацией поддержки для удаления вирусов и других вредоносных программ.
Следить за обновлениями системы и драйверов — еще один хороший способ ускорить работу Windows 10, даже если они не всегда работают должным образом.
Центр обновления Windows
Хотя обновления в Windows 10 происходят автоматически, иногда вам все равно придется вручную проверять, чтобы установить новое качественное обновление, обновление функций и драйверы устройств, которые могли быть выпущены для повышения производительности.
Чтобы проверить наличие обновлений, сделайте следующее:
1. Открыть настройки.
2. Нажмите на Обновление и безопасность.
3. Нажмите на Центр обновления Windows.
4. Нажмите кнопку Проверить наличие обновлений.
Обновления драйверов устройств
Часто производители выпускают стабильные или бета-версии драйвера устройства для повышения производительности на своем веб-сайте поддержки перед публикацией через Центр обновления Windows.
Если ваш компьютер работает медленно из-за проблемы совместимости или из-за плохо разработанного драйвера, вы можете решить эту проблему, обновив драйвер устройства вручную.
Прежде чем продолжить, обязательно загрузите последний доступный пакет драйверов с веб-сайта производителя устройства, распакуйте файлы, используя самораспаковывающийся файл или файл расширения .zip, и выполните следующие действия:
Важно: если доступно, используйте инструкции, изложенные на веб-сайте поддержки производителя вашего устройства.
1. Откройте Пуск.
2. Найдите диспетчер устройств и нажмите на верхний результат.
3. Разверните категорию устройства для устройства, которое вы хотите обновить.
4. Щелкните правой кнопкой мыши и выберите «Обновить драйвер», чтобы проверить наличие обновлений.
5. Нажмите кнопку «Просмотреть мой компьютер для выбора драйвера».
6. В разделе «Поиск драйверов в этом месте» нажмите кнопку «Обзор», чтобы выбрать папку с самым новым драйвером устройства
7. Нажмите кнопку «Далее.
8. Нажмите Закрыть
Обновление программного обеспеченияУстаревшие приложения также могут приводить к замедлению работы вашего устройства, и в большинстве случаев это связано с ошибками или проблемами совместимости с новой версией Windows 10.
Хотя приложения, которые вы устанавливаете из Магазина Microsoft, могут обновляться автоматически, большинство традиционных приложений для настольных компьютеров необходимо обновлять вручную.
Если приложение вызывает проблемы с производительностью, рекомендуется посетить веб-сайт поддержки программного обеспечения и следовать его инструкциям, чтобы загрузить и установить обновление, чтобы повысить производительность вашей системы
Windows 10 поставляется с тремя предварительно определенными планами электропитания, включая сбалансированное, энергосбережение и высокую производительность, чтобы оптимизировать энергопотребление вашего устройства. Если вы хотите повысить производительность, вы должны использовать опцию «Высокая производительность», которая позволяет вашему компьютеру работать быстрее.
Чтобы изменить текущий план питания на вашем устройстве, выполните следующие действия:
1.Откройте панель управления.
2.Нажмите на Оборудование и звук.
3.Нажмите на параметры питания.
4.Выберите план питания высокой производительности.
Если требуемый план электропитания недоступен, вы можете создать собственный план электропитания, чтобы повысить производительность вашего устройства с помощью настроек «Высокая производительность».
На ноутбуках и планшетах вы также можете изменить «Режим питания» для повышения производительности, коснувшись или щелкнув значок аккумулятора в области уведомлений и установив ползунок на «Лучшая производительность».
Windows 10 предлагает множество визуальных эффектов от анимации до теней и более сложных эффектов, таких как выделение бликов и акриловые материалы, которые являются частью системы Fluent Design.
Хотя эти эффекты помогают улучшить взаимодействие с пользователем, им также необходимы системные ресурсы, которые, как правило, на довольно новом устройстве не влияют на скорость, но это будет заметно на старом оборудовании.
Если вы хотите повысить скорость любым возможным способом, вы можете отключить большинство визуальных эффектов, чтобы Windows 10 чувствовал себя быстрее.
Отключить визуальные эффектыЧтобы отключить анимацию, тени, сглаженные шрифты и другие эффекты, выполните следующие действия:
1. Откройте панель управления.
2. Нажмите на систему и безопасность.
3. Нажмите на систему.
4. Нажмите на ссылку «Дополнительные параметры системы» на левой панели.
5. На вкладке «Дополнительно» в разделе «Производительность» нажмите кнопку «Настройки».
6. В разделе «Параметры производительности» в разделе «Визуальные эффекты» выберите параметр «Отрегулировать для лучшей производительности», чтобы отключить все эффекты и анимацию.
Важное замечание: Использование этого параметра также повлияет на способ отображения шрифтов. Если вы хотите, чтобы шрифты были четкими и более читабельными, выберите параметр «Пользовательский», очистите все параметры, но оставьте флажок «Сглаживать края экранных шрифтов» отмеченным.
7. Нажмите Применить.
8. Нажмите ОК.
Отключить акриловый материал и показать выделениеЧтобы отключить некоторые элементы системы Fluent Design в Windows 10, выполните следующие действия:
1. Открыть настройки.
2. Нажмите на Персонализация.
3. Нажмите на цвета.
4. Выключите тумблер эффектов прозрачности.
После того, как вы выполнили эти шаги, навигация по Windows 10 на вашем устройстве будет выглядеть не только быстрее, но у вашего компьютера будут дополнительные системные ресурсы, выделяемые для более важных задач.
Хотя поиск является важной функцией в Windows 10, часть индексации может временно занимать много системных ресурсов, что может быть проблемой производительности на устройствах низкого уровня.
Если вы не большой искатель, вы можете отключить индексирование в Windows 10:
1.Откройте Пуск.
2.Найдите параметры индексации и щелкните по верхнему результату, чтобы открыть его.
3.Нажмите кнопку Изменить.
4.Нажмите кнопку Показать все местоположения.
5. Очистить все выбранные места.
6. Нажмите OK
Эти инструкции не будут полностью отключать индексацию. Вместо этого Windows 10 не сможет индексировать содержимое, что, в свою очередь, снижает нагрузку на производительность вашего компьютера.
Недостаточная системная память (ОЗУ) может быть одной из основных причин медленной работы вашего компьютера, даже больше, если вы одновременно запускаете несколько приложений и открываете многочисленные вкладки в веб-браузере.
Чтобы ускорить работу Windows 10, вы должны убедиться, что понимаете общий объем памяти, установленной на вашем устройстве, и объем, который используется на регулярной основе, чтобы выяснить, нужно ли вам добавлять больше памяти в вашу систему.
Диспетчер задач — отличный инструмент для проверки информации в памяти:
1. Щелкните правой кнопкой мыши панель задач.
2. Выберите диспетчер задач.
3. Нажмите на вкладку «Производительность».
4. Нажмите на память.
Если общий объем используемой памяти постоянно высок (около 80 процентов), вам следует рассмотреть возможность добавления дополнительных карт памяти.
Хотя добавление дополнительной оперативной памяти на компьютер является довольно простым процессом, убедиться, что вы получаете нужную память, может быть непросто. Всегда не забывайте использовать диспетчер задач, чтобы узнать, какой тип памяти вам нужен и есть ли какие-либо слоты доступны. Кроме того, рекомендуется проверить веб-сайт производителя вашего устройства, чтобы найти более конкретную информацию о требованиях к памяти.
Еще один трюк, связанный с памятью, который вы можете использовать для повышения производительности системы, — это увеличение размера файла подкачки.
«Файл подкачки» представляет собой скрытый файл на жестком диске вашего компьютера, который Windows 10 использует в качестве памяти, и действует как переполнение системной памяти, в которой хранятся данные, необходимые для приложений, работающих в данный момент на вашем компьютере.
Увеличение размера файла подкачки может помочь ускорить работу вашего компьютера:
1. Откройте панель управления.
2. Нажмите на систему и безопасность.
3. Нажмите на систему.
4. Нажмите на ссылку «Дополнительные параметры системы» на левой панели.
5. На вкладке «Дополнительно» в разделе «Производительность» нажмите кнопку «Настройки».
6. Нажмите на вкладку «Дополнительно».
7. В разделе «Виртуальная память» нажмите кнопку «Изменить».
8. Снимите флажок Автоматически управлять размером файлов подкачки для всех дисков.
9. Выберите опцию нестандартного размера.
10. Введите начальный и максимальный размер файла подкачки в мегабайтах
Совет. Обычно рекомендуется использовать число, которое в 1,5 раза больше общей доступной памяти для «Начального размера», и 3x доступной памяти для «Максимального размера», когда это возможно.
11. Нажмите кнопку «Установить».
12. Нажмите ОК.
13. Нажмите ОК еще раз.
14. Перезагрузите компьютер.
После выполнения этих шагов ваш компьютер перезагрузиться, и вы должны заметить повышение производительности при запуске приложений (даже больше, если вы увеличиваете размер файла подкачки на твердотельном накопителе).
Если вы заметили проблемы после изменения настроек, вы всегда можете отменить изменения, используя те же инструкции, но на шаге № 8 обязательно выберите опцию Размер управляемой системы и установите флажок Автоматически управлять размером файлов подкачки для всех дисков. вариант.
Иногда обновление, драйвер или приложение, которое вы недавно установили, могут быть причиной того, что ваш компьютер работает медленно. В этих случаях вы можете быстро отменить изменения, чтобы повысить производительность, вернувшись к предыдущему исправному рабочему состоянию с помощью точки восстановления системы.
1. Откройте Пуск.
2. Найдите пункт Создать точку восстановления и щелкните результат Свойства системы.
3. Нажмите кнопку Восстановление системы.
4. Кликните След.
5. Выберите самую последнюю рабочую точку восстановления, которая поможет вам исправить текущую проблему.
6. Нажмите кнопку «Сканировать на наличие уязвимых программ», чтобы просмотреть приложения, которые будут удалены, если они будут установлены после создания точки восстановления.
7. Нажмите Закрыть.
8. Нажмите кнопку «Далее.
9. Нажмите Готово.
После того, как вы выполнили эти шаги, ваш компьютер вернется в прежнее состояние, в котором производительность не была проблемой.
Следует отметить, что использование точки восстановления не удалит ваши файлы, но удалит системные изменения, обновления, драйверы и приложения, которые были установлены после создания точки восстановления.
Восстановление системы по умолчанию отключено, поэтому вы должны настроить его, прежде чем сможете отменить системные изменения.
Если у вас возникают проблемы со скоростью из-за поврежденных системных файлов, вы можете использовать инструмент командной строки Deployment Image Service и Management Tool (DISM), чтобы исправить текущую установку без необходимости переустановки Windows 10.
В случае, если DISM не может восстановить системные файлы, Windows 10 также включает средство командной строки System File Checker (SFC), которое может загружать и заменять поврежденные системные файлы с помощью Центра обновления Windows.
Использование DISMЧтобы использовать DISM для восстановления поврежденных системных файлов для повышения производительности и стабильности, выполните следующие действия:
1. С помощью сочетания клавиш Windows + X откройте меню «Опытный пользователь» и выберите «Командная строка» («Администратор»).
2. Введите следующую команду и нажмите Enter: sfc /scannow
В качестве альтернативы, если кажется, что ничего не повышает производительность, вы можете перезагрузить устройство, чтобы начать новую работу с чистой копией Windows 10, чтобы улучшить запуск и завершение работы, время автономной работы и общую производительность.
Предупреждение: Если вы решили не сохранять свои файлы, рекомендуется сделать полную резервную копию вашего ПК или, по крайней мере, скопировать файлы на внешний диск, прежде чем продолжить.
1. Открыть настройки.
2. Нажмите на Обновление и безопасность.
3. Нажмите на Восстановление.
4. В разделе «Перезагрузить этот компьютер» нажмите кнопку «Начать».
5. Нажмите кнопку Сохранить мои файлы. Вы также можете нажать кнопку Удалить все, чтобы стереть все и установить чистую копию Windows 10.
6. Просмотрите приложения, которые будут удалены, и нажмите «Далее».
7. Нажмите кнопку сброса.
После выполнения этих шагов Windows 10 будет переустановлена, удалив предыдущие конфигурации, настройки и приложения, чтобы помочь вам повысить производительность системы.
В случае, если вы выбрали опцию удалить все, последним, что нужно сделать после сброса, это восстановить ваши файлы из резервной копии.
У вас есть дополнительные советы, чтобы повысить скорость Windows 10 ? Поделитесь своими предложениями в комментариях.
Так же вы можете прочитать как отключить раздражающую рекламу.
8 советов для ускорения работы компьютера или ноутбука на ОС Windows 10
Если вы успеваете выпить чай/кофе или сделать несколько дел по дому пока компьютер загружается, значит эта статья для Вас!
1. Чистка списка автозагрузок
Если вы успеваете выпить чай/кофе или сделать несколько дел по дому пока компьютер загружается, значит вместе с операционной системой запускается еще несколько десятков процессов. Некоторые программы вы можете настроить, используя их собственные параметра. Или можно увидеть полностью всю картину. Для этого совершаем несколько простых действий.
- Нажимаем комбинацию клавиш Ctrl + Shift + Esc, тем самым мы вызываем окно «Диспетчер задач».
- Переходим во вкладку «Автозагрузка».
- Останавливаем лишние процессы: выделяем необходимую программу и нажимаем кнопку «Отключить». В данном случае, лучше придерживаться правила: не уверен – не отключай.
2. Настройка начального экрана
В Windows 10 появились интерактивные плитки в меню «Пуск». Многие ими не пользуются, однако они серьезно отнимают ресурсы ОС.
Разумным решением в такой ситуации будет отключение плиток в меню «Пуск».
- Нажимаем на плитку правой кнопкой мыши.
- Выбираем «Открепить от начального экрана».
- Проделываем данные действия со всеми остальными плитками.
3. Отключение визуальных и звуковых эффектов операционной системы
К сожалению, пользователям Windows 10 приходится расплачиваться за всю красоту операционной системы. На слабых компьютерах различные анимации сворачивания/разворачивания приложений, тени, параллакс-эффекты и звуковые эффекты негативно сказываются на скорости работы системы.
Визуальная анимация
Если Вас не волнует визуальная часть ОС, рекомендуем отключить ее.
Для этого, нажимаем правой кнопкой мыши по меню «Пуск» и выбираем «Параметры». ИЛИ Нажимаем «Пуск» и выбираем слева значок шестерёнки.
Переходим в раздел «Специальные возможности».
Слева выбираем «Другие параметры».
Отключите «Воспроизводить анимацию в Windows».
Настройка быстродействия системы
Следующим шагом перейдем в настройки системы. Для этого, щелкаем правой кнопкой мыши по «Пуску» и выбираем пункт «Система».
Справа во вкладке «О системе» выбираем пункт «Сведения о системе».
В появившемся окне, слева выбираем «Дополнительные параметры системы».
Откроется окно «Свойства системы». Перейдите во вкладку «Дополнительно». И выберите «Параметры» в пункте «Быстродействие».
В открывшемся окне, мы рекомендуем выбрать пункт «Обеспечить наилучшее быстродействие», при которым будут отключены все эффекты. Или вы можете просто убрать галочки с необходимых эффектов из списка ниже. После настройки списка, нажмите «Применить», а затем «ОК».
Отключение звуковых эффектов
Кроме того, можно отключить звуковые эффекты. Для этого, нажмите правой кнопкой мыши на «Пуск» и выберите «Параметры».
В появившемся окне, в строке поиска, введите «звук» и выберете соответствующий пункт меню.
В открывшемся окне, переходим на вкладку «Звук». И ставим режим звуковой схемы «Без звука». Нажимаем «Применить», затем «ОК». Чтобы все изменения вступили в силу, рекомендуем перезагрузить компьютер.
4. Проверка актуальных драйверов
Одна из особенностей Windows 10 – автоматический анализ комплектующих и установка подходящих драйверов. Однако не всегда стандартные драйвера Microsoft обновлены до актуальной версии. Это может стать проблемой, особенно для видеокарт, для которых обновления выходят довольно часто и их необходимо поддерживать в актуальном состоянии.
Для того чтобы проверить правильно и актуальность драйверов, необходимо нажать правой кнопкой мыши на «Пуск» и выбрать «Диспетчер устройств».
Найдите устройство, драйвера, которого необходимо проверить. Нажмите по нему правой кнопкой и мыши и выберите пункт меню «Свойства». Переходим в открывшемся окне во вкладку «Драйвер». Нас интересуют данные в строке «Поставщик драйвера». Если в строке указано «Microsoft», рекомендуется обновить драйвер. Для этого необходимо зайти на официальный сайт производителя, загрузить актуальные драйвера и установить их.
5. Обновление ОС
Компания Microsoft регулярно выпускает обновления. Мы рекомендуем не пренебрегать ими. Обновления ОС загружаются и устанавливаются автоматически при перезагрузке компьютера.
6. Функция «Слежение за пользователем»
Операционная система Windows 10 следит за действиями пользователя и отправляет данные в компанию Microsoft. Как правило, эта функция регулярно использует несколько сервисов, которые расходуют ресурсы системы и интернет-трафика. На слабых компьютерах, рекомендуется выключать данные функции.
Чтобы отключить «слежение», нажмите правой кнопкой мыши по меню «Пуск» — «Параметры». И перейдите в раздел «Конфиденциальность».
- Во вкладке «Общее», отключить следующие функции:
- Во вкладке «Местоположение», отключаем функцию «Служба определения местоположения»:
- Во вкладке «Отзывы и диагностика» важно выбрать «Основной» объем данных для отправки в Microsoft. И выбрать пункт «Никогда» в частоте формирования отзывов.
Указанные выше настройки, это лишь базовые рекомендации, отключение которых никак не повлияет на работу системы. Однако, при желании Вы можете отключить и другие настройки в меню «Конфиденциальность», например отключить некоторые стандартные приложения, запретить использование камеры или микрофона.
7. Настройка антивируса
Очень важно не совершать ошибку многих пользователей, а именно: устанавливать на компьютер два антивируса сразу. Это не только сильно нагружает систему, но и уменьшает безопасность вашего компьютера.
Если у вас на компьютере установлен антивирус, рекомендуем проверить его настройки. Например можно понизить уровень защиты от вирусов или отключить автоматическую проверку, в таком случае, необходимо не забывать регулярно проверять компьютер вручную.
8. Дефрагментация диска
Скорость обращения к данным может снижаться еще по причине фрагментации файлов в процессе использования жесткого диска. Чаще всего от этого страдают ПК, где регулярно устанавливаются/удаляются программы.
Чтобы оптимизировать данные, необходимо нажать правой кнопкой мыши по вашему жесткому диску и выбрать «Свойства».
Затем перейти во вкладку «Сервис» и нажать кнопку «Оптимизировать»:
В открывшемся окне, выделяем нужный раздел и нажимаем «Анализировать», чтобы узнать процент фрагментации.
Если по результату анализа, фрагментировано больше 10%, то следует оптимизировать этот раздел, нажав соответствующую кнопку внизу. Процесс оптимизации может занять довольно длительное время, все зависит от объема данных.
Повышение быстродействия Windows 10 | Программное обеспечение | Блог
Со временем новая «машина» начинает работать медленно, чаще «фризит», ведь она обрастает всевозможными приложениями и файлами. Помочь компьютеру работать быстрее можно без особых трат и дополнительных покупок «железа».
Рассмотрим два способа увеличения мощности:
- «Кардинальный» метод.
- Максимальная производительность.
«Кардинальный» метод заключается в установке чистого образа Windows 10.
Microsoft в 2016 году выпустила редакции Windows 10: LTSB и LTSC.
В данных версиях отсутствуют: браузер Edge, Microsoft Store, игровой режим, OneDrive, плиточные приложения и виджеты, привычный калькулятор, а также другие привычные компоненты. Система активирована лицензией Evalution на 90 дней.
Как один из вариантов для слабых машин.
Вторым вариантом данного метода является установка Windows 10 Lite созданной на базе официальной русской версии Windows 10 x64 скачанной с официального сайта Microsoft с изъятыми компонентами и отключенными службами. Данная сборка лучше подходит для слабых «машин», чем Windows 10 LTSB/LTSC.
Вот небольшой список изъятых приложений: Подсистема для Linux, Windows Hello, Cortana, MS Edge, FileExplorer, StorageService, Virtualization RemoteFX и другие (полный список можно посмотреть по ссылке: перечень изъятых приложений.
Сборка является неофициальным продуктом компании Microsoft. В статье приведена информация для ознакомления.
Максимальная производительность
При запуске устройства свою работу начинают установленные программы. Зачастую программы оказываются совсем ненужными и приносят только вред вашей ОС. Программы работают в фоновом режиме и сильно замедляют ПК, даже если вы этого и не подозреваете. Для того чтобы улучшить производительность на этапе старта, следует отключить некоторые программы в меню автозагрузки.
Автозагрузка компьютера
Для начала кликаем на «Пуск» / панель рабочего стола правой кнопкой мыши, и в списке ищем «Диспетчер задач» или же нажимаем Ctrl+Alt+Del.
Кликаем по «Диспетчер устройств», ждем запуска. После этого всплывёт диалоговое окно, где мы можно увидеть загруженность компьютера различными процессами, его быстродействие и т.д. Нам нужно перейти в меню автозагрузки.
Внимательно изучаем, какие программы действительно нужны. Убираем их из автозагрузки, посредством нажатия правой кнопки мыши по приложению и выбора пункта «Отключить».
Очистка папки Tem
В ОС Windows 10 имеется папка с временными файлами под названием Temp, файлы которой замедляют систему.
Очищаем папку и перезагружаем компьютер.
Очистка диска
Необходимо зайти в «Этот компьютер», кликнуть второй кнопкой мыши на значок системного/локального диска (обычно диск С), из списка выбрать пункт «Свойства», затем «Очистка диска».
В открывшимся окошке стоит выбрать те пункты, которые подлежат очистку (например, корзина, временные файлы интернета, загруженные файлы программ и очистка обновлений Windows).
Выбрав нужные пункты нажимаем «Очистить системные файлы».
Отключение ненужных служб
Для вызова «Выполнить»: кликаем на «Пуск» правой кнопкой мыши или вызываем сочетание клавиш Win+R, и в списке ищем «Выполнить».
При появлении диалогового окна «Выполнить» вписываем в строку ввода: services.msc
Потом жмем «Ок».
Откроется окно «Службы». Стоит остаться в режиме «Расширенный», чтобы располагать большей информацией.
Ищем ненужную службу и кликаем на нее правой кнопкой мыши, далее кликаем на «свойства» и нажимаем на кнопку «Остановить» (ниже будет приведен список служб, которые можно отключить).
Список служб, которые можно отключить можно найти по ссылке.
Если некоторые службы из списка отсутствуют, значит они отсутствуют в вашей сборке.
Настройка схем электропитания
Правой кнопкой мыши нажимаем на значок «Пуск» и жмем «Параметры».
Заходим в «Система», жмем пункт «Питание и спящий режим», далее «Дополнительные параметры питания».
В открывшимся окошке электропитания выбираем «Высокая производительность», в случае мощного железа «Максимальная производительность».
Существует также второй способ входа в пункт «Электропитания», через значок батареи, если у вас ноутбук.
Несколько простых советов:
- Проверка компьютера на вирусы с помощью встроенного или стороннего антивируса. Для этого хорошо подойдет AdwCleaner, установили почистили и удалили, если не хотите захламлять ОС.
Существует множество вирусов, влияющих на быстродействие системы, особенно различные крипто майнеры.
- Очистка комплектующих ПК/ноутбука. Следует аккуратно очистить компьютер от пыли, не задевая мелких деталей. Также на производительность компьютера хорошо скажется замена термоинтерфейса.
Если у вас недостаточно навыков для этого, доверьтесь специалистам.
- Использование стороннего софта для очистки ненужного кэша, временных файлов и прочего мусора. Главное условие — это скачивание с проверенных источников, а лучше с официального сайта. Например, Ccleaner.
- Обновление драйверов. Можно осуществить как через «Центр обновлений», так и через сторонний софт, например, DriverPack Solution.
При установке всегда проверяйте «галочки», где вам предлагают скачать доп. софт.
Настройка визуальных эффектов рабочего стола
Заходим в «Пуск», папка Служебные-Windows, далее нажимаем на «Панель управления».
Далее «Система и безопасность», «Система».
В «Системе» нажимаем на «Дополнительные параметры».
В открывшимся окне «Свойства системы», в листе «Дополнительные» кликаем на «параметры быстродействия».
Кликаем на «Обеспечить наилучшее быстродействие», тут же все галочки спадают.
Есть одно «НО», если вы работаете с картинками или фотографиями «Вывод эскизов вместо значков» вам пригодится, поэтому его стоит оставить. Также стоит оставить такой параметр, как «Сглаживание неровностей экранных шрифтов», поскольку без них текст будет «резать» глаза.
Способов повышения быстродействия ПК/ноутбука достаточно много. Зачастую методы, достаточно, простые и их можно спокойно применять обычному «Юзеру». При хорошем быстродействии ОС пользование ПК приносит удовольствие и не вызывает раздражения. Самое главное не стоит использовать сомнительные способы, при котором состояние компьютера ухудшится.
20 советов и рекомендаций по увеличению производительности ПК на Windows 10
Хотя Windows 10 является быстрой системой (особенно на современном оборудовании), в какой-то момент производительность начнет снижаться в результате многих факторов, включая проблемы совместимости и ошибки, вирусы или другие типы вредоносных программ, проблемы с оборудованием и многое другое.
Если вы заметили, что ваше устройство становится медленнее, это не обязательно означает, что вам необходимо немедленно его заменить. Несколько простых настроек программного и аппаратного обеспечения могут значительно ускорить работу с Windows 10.
В этом руководстве по Windows 10 мы рассмотрим 20 способов, с помощью которых вы можете попытаться ускорить, оптимизировать и улучшить производительность вашего компьютера — независимо от того, имеет ли он более старую или современную конфигурацию оборудования.
- Устройство перезапуска
- Отключить запускаемые приложения
- Отключить перезапуск приложений при запуске
- Отключить фоновые приложения
- Удалить ненужные приложения
- Устанавливайте только качественные приложения
- Очистить место на жестком диске
- Использовать дефрагментацию диска
- Настроить ReadyBoost
- Выполнить сканирование на наличие вредоносных программ
- Установить последнее обновление
- Перейти на высокопроизводительную схему электропитания
- Отключить системные визуальные эффекты
- Отключить поисковую индексацию
- Увеличить размер файла подкачки
- Восстановить предыдущее рабочее состояние
- Восстановить установочные файлы Windows
- Сбросить устройство до заводских настроек по умолчанию
- Переход на более быстрый привод
- Обновление системной памяти
1.Перезагрузите устройство
Хотя это может быть очевидно, это не первое, что приходит на ум, но выключение и перезапуск устройства — одно из первых в списке, которое вы хотите сделать, чтобы улучшить общее впечатление.
При выключении или перезапуске система закроет все запущенные приложения и процессы. И данные, хранящиеся в памяти, будут очищены, что должно помочь решить наиболее распространенные проблемы с производительностью, вызванные длительной работой операционной системы.
Чтобы выключить и перезапустить устройство, выполните следующие действия:
- Открыть Старт .
- Нажмите кнопку Power .
Выберите опцию Завершение работы .
Источник: Windows CentralПодсказка: Параметры «Спящий» или «Гибернация» не сбрасывают системный сеанс и не очищают данные в памяти.
- Нажмите кнопку питания, чтобы включить компьютер.
После того, как вы выполните эти шаги, Windows 10 запустится снова, и на этот раз производительность должна повыситься.
2. Отключить запускаемые приложения
Многие приложения могут настраиваться для автоматического запуска во время запуска и продолжения работы в фоновом режиме, тратя ценные системные ресурсы, что может значительно замедлить работу.
Если вы хотите ускорить работу Windows 10, вам следует отключить все эти приложения, запускаемые при запуске, или те, которые вы не используете регулярно.
Чтобы отключить приложения при запуске в Windows 10, выполните следующие действия:
- Открыть Настройки .
- Щелкните Apps .
- Щелкните Startup .
- Щелкните меню Сортировать по и выберите параметр Влияние при запуске .
Выключите тумблер для всех ненужных приложений (особенно тех, которые помечены системой как «Высокая степень воздействия»).
Источник: Windows Central- Перезагрузите компьютер.
После выполнения этих шагов устройство должно запускаться быстрее, чем раньше.Конечно, улучшение будет зависеть от отключенных приложений и конфигурации оборудования.
3. Отключить перезапуск приложений при запуске
Windows 10 имеет функцию, которая может перезапускать приложения из вашего последнего сеанса после перезагрузки даже до того, как вы войдете в систему. Хотя это полезная функция, которая может ускорить процесс для быстрого возобновления с того места, где вы остановились, она также может повлиять на систему представление.
Если включен повторный запуск приложения при запуске, вы можете отключить его, выполнив следующие действия:
- Открыть Настройки .
- Нажмите Счета .
- Щелкните Параметры входа .
В разделе «Перезапуск приложений» выключите тумблер.
Источник: Windows Central
После того, как вы выполните эти шаги, используемые вами приложения не будут открываться повторно во время следующего перезапуска, что повысит общую производительность системы.
4. Отключить фоновые приложения
В Windows 10 некоторые приложения могут продолжать выполнять задачи в фоновом режиме даже при их использовании.Если вы хотите максимально ускорить работу своего устройства, вы можете решить, какие приложения могут работать в фоновом режиме, или отключить функцию блокировки всех приложений.
Чтобы приложения не работали в фоновом режиме, выполните следующие действия:
- Открыть Настройки .
- Нажмите Конфиденциальность .
- Щелкните Фоновые приложения .
Выключите тумблер для приложений, которые вы хотите остановить в фоновом режиме.
Источник: Windows Central- (Необязательно) Отключите Разрешить приложениям работать в фоновом режиме. Переключатель отключает эту функцию для всех современных приложений (кроме приложений Win32).
После выполнения этих шагов приложения больше не будут тратить ресурсы, если вы не используете их активно для повышения производительности системы.
Опция доступна только для приложений Microsoft Store. Если у вас есть традиционные настольные приложения, которые работают в фоновом режиме, вам нужно будет изменить настройки приложения.
5. Удалите ненужные приложения
Обычно новые устройства поставляются в комплекте со многими приложениями, которые вам не нужны, включая обычные раздутые программы и системные инструменты, которые вы никогда не будете использовать и будут только тратить место на жестком диске и ресурсы.Когда вы пытаетесь повысить производительность системы, вы всегда должны удалять эти второстепенные приложения.
Чтобы удалить второстепенные приложения в Windows 10, выполните следующие действия:
- Открыть Настройки .
- Щелкните Apps .
- Щелкните Приложения и функции .
- Выберите приложение, которое нужно удалить.
Нажмите кнопку Удалить .
Источник: Windows Central- Нажмите кнопку Удалить еще раз.Или следуйте инструкциям на экране, чтобы завершить удаление приложения.
После выполнения этих шагов вам может потребоваться повторить инструкции по удалению с устройства других несущественных приложений.
6. Устанавливайте только качественные приложения
Вот известный совет. Старые и плохо спроектированные приложения и приложения, которые загружают ненужные функции, могут отрицательно повлиять на производительность. Кроме того, то, что приложение поступило от известной компании, не означает, что это хорошее приложение.
Если вы хотите, чтобы ваше устройство оставалось в хорошем рабочем состоянии и работоспособно, устанавливайте только хорошие приложения.Как правило, вы хотите установить приложения, доступные из Microsoft Store, которые были проверены на безопасность и производительность. Если приложение недоступно в магазине, загружайте приложения только из надежных источников и убедитесь, что они разработаны для Windows 10.
Если вы не уверены, вы можете поискать в Интернете дополнительную информацию о приложении. Например, вы можете проверить форумы поставщиков программного обеспечения, чтобы узнать, испытывают ли пользователи проблемы, или задать вопрос на форумах, чтобы узнать более подробную информацию.
Чтобы установить приложения из Microsoft Store, выполните следующие действия:
- Открыть Microsoft Store .
- Используйте поле поиска в правом верхнем углу, чтобы найти приложение.
Выберите приложение в списке результатов.
Источник: Windows CentralНажмите кнопку Get или Install .
Источник: Windows Central
После того, как вы выполните эти шаги, приложение установится на ваш компьютер.Если приложение недоступно в Microsoft Store, загрузите установщик из надежного источника и следуйте инструкциям на веб-сайте поддержки поставщика, чтобы установить и настроить программу.
7. Очистите место на жестком диске
Будь то традиционный жесткий диск (HDD) или твердотельный накопитель (SSD), никогда не рекомендуется использовать устройство с почти полным жестким диском, поскольку это повлияет на производительность.
Если устройство оснащено относительно новым оборудованием и вы замечаете, что приложения, управление файлами и другие задачи не могут быть выполнены, скорее всего, это связано с нехваткой места на диске.Обычно это становится более очевидным после использования 70 процентов общей емкости.
Один из способов предотвратить влияние хранилища на производительность — использовать Storage Sense для удаления временных и ненужных файлов для освобождения места.
Чтобы освободить место с помощью Storage Sense в Windows 10, выполните следующие действия:
- Открыть Настройки .
- Щелкните System .
- Щелкните Хранилище .
В разделе «Локальный диск» выберите параметр Временные файлы .(Если вы не видите эту опцию, щелкните опцию Показать больше категорий , чтобы просмотреть оставшиеся элементы в списке.)
Источник: Windows CentralОтметьте файлы, которые вы хотите удалить, чтобы освободить место и улучшить производительность системы.
Подсказка: При выборе временных файлов помните, что установка флажка Загрузки приведет к удалению всего содержимого папки «Загрузки». Если вы хотите сохранить эти файлы, не устанавливайте этот флажок.Кроме того, вы можете удалить элемент «Предыдущие установки Windows» (если применимо). Однако после удаления этих файлов вы не сможете вернуться к предыдущей версии, если у вас возникнут проблемы.
Нажмите кнопку Удалить файлы .
Источник: Windows Central
Если после выполнения этих шагов Storage Sense может освободить достаточно места, производительность устройства должна заметно повыситься.
Помимо использования Storage Sense, вы также можете использовать функцию OneDrive Files On-Demand для освобождения места.Вы можете использовать эти инструкции для настройки файлов по запросу на вашем устройстве.
Если вам не удалось освободить достаточно места, воспользуйтесь этим руководством, чтобы найти другие способы оптимизации хранилища.
8. Используйте дефрагментацию диска
Если у вас есть устройство со старым оборудованием и традиционным жестким диском с вращающимися пластинами, организация данных может повысить скорость отклика машины.
Чтобы запустить инструмент дефрагментации, выполните следующие действия:
- Открыть Настройки .
- Щелкните System .
- Щелкните Хранилище .
В разделе «Дополнительные настройки хранилища» выберите опцию Оптимизировать диски .
Источник: Windows Central- Выберите диск, для которого требуется дефрагментация.
Нажмите кнопку Оптимизировать .
Источник: Windows Central
После того, как вы выполните эти шаги, утилита изменит порядок файлов, чтобы сделать их доступными быстрее в следующий раз, когда они понадобятся, что приведет к заметному повышению производительности.Единственное предостережение: этот процесс может занять много времени в зависимости от объема данных, хранящихся на диске. (Если у вас более старая система, лучше оставить процесс запущенным на ночь.)
Если у вас есть устройство с SSD, с помощью инструмента дефрагментации будет запущена команда trim, чтобы сообщить устройству хранения о блоках с данными, которые можно безопасно стереть. Этот процесс может значительно повысить производительность, поскольку накопителю не нужно стирать блоки во время процесса записи данных.
9. Настройте ReadyBoost
Кроме того, чтобы использовать инструмент дефрагментации на устройствах со старым оборудованием, вы также можете использовать функцию ReadyBoost для ускорения работы вашего компьютера.
ReadyBoost не новинка для Windows 10, она существует уже много лет и представляет собой функцию, которая использует флеш-накопитель или SD-карту для кэширования файлов, чтобы повысить общую производительность системы. (Если в устройстве есть твердотельный накопитель, эта функция будет недоступна, поскольку она вряд ли даст дополнительные преимущества.)
Чтобы включить ReadyBoost в Windows 10, подключите USB-накопитель и выполните следующие действия:
- Открыть Проводник .
- Щелкните «Этот компьютер» на левой панели.
В разделе «Устройства и диски» щелкните правой кнопкой мыши USB-накопитель и выберите параметр Свойства .
Источник: Windows Central- Щелкните вкладку ReadyBoost .
Выберите вариант Выделить это устройство для ReadyBoost .
Источник: Windows Central- Нажмите кнопку Применить .
- Нажмите кнопку ОК .
После выполнения этих шагов съемный диск должен помочь повысить производительность компьютера.
Если вам нужен USB-накопитель для использования с ReadyBoost, мы рекомендуем SanDisk Extreme Go из-за его емкости, надежности и цены.
10. Выполните сканирование на наличие вредоносных программ
Когда устройство начинает работать медленно, это может быть признаком заражения вредоносным ПО.Обычно известно, что вирусы, шпионское ПО и другие типы вредоносных программ занимают много системных ресурсов, делая устройство непригодным для использования.
Хотя Windows 10 поставляется с антивирусом Microsoft Defender, это не гарантирует, что вредоносное ПО проникнет в систему. Если вы подозреваете, что компьютер заражен, попробуйте запустить полную проверку на вирусы.
Чтобы запустить полную проверку на вирусы в Windows 10, выполните следующие действия:
- Открыть Старт .
- Найдите Windows Security и щелкните верхний результат, чтобы открыть приложение.
- Щелкните Защита от вирусов и угроз .
В разделе «Обновления защиты от вирусов и угроз» щелкните Проверить наличие обновлений .
Источник: Windows CentralНажмите кнопку Проверить наличие обновлений .
Источник: Windows Central- Щелкните Защита от вирусов и угроз на левой панели.
В разделе «Текущие угрозы» выберите вариант Параметры сканирования .
Источник: Windows CentralВыберите опцию Полная проверка .
Источник: Windows Central- Нажмите кнопку Сканировать сейчас .
После выполнения этих шагов антивирус Microsoft Defender должен обнаружить и удалить все вредоносные программы, влияющие на производительность.
Автономное сканирование Microsoft Defender
Если вы не можете использовать антивирус Microsoft Defender, потому что он не запущен, определение не обновляется или возникают проблемы с завершением сканирования, устройство, вероятно, заражено сложным вредоносным ПО, которое невозможно удалить во время работы ОС.В этом случае антивирус позволяет выполнять автономное сканирование.
Чтобы завершить автономное сканирование антивирусом Microsoft Defender, выполните следующие действия:
- Открыть Старт .
- Найдите Windows Security и щелкните верхний результат, чтобы открыть приложение.
- Щелкните Защита от вирусов и угроз .
В разделе «Текущие угрозы» выберите вариант Параметры сканирования .
Источник: Windows CentralВыберите опцию Автономное сканирование в Microsoft Defender .
Источник: Windows Central- Нажмите кнопку Сканировать сейчас .
После выполнения этих шагов система автоматически перезапустится в автономном режиме Защитника Microsoft и выполнит сканирование для обнаружения и удаления любых угроз, которые не удалось удалить во время работы Windows 10.
Если вы используете другие решения для защиты от вредоносных программ, такие как Malwarebytes, Bitdefender, Trend Micro или Norton, проверьте их вспомогательную документацию, чтобы удалить вирусы и другие вредоносные программы.
11. Установите последнее обновление
Microsoft всегда активно выпускает обновления для устранения проблем, добавления новых функций и исправления уязвимостей системы безопасности. Хотя иногда обновления являются причиной некорректной работы, поддержание обновления может ускорить работу вашего компьютера.
Установить накопительные обновления
В Windows 10 обновления происходят автоматически, но в зависимости от обновления или настройки устройства они не всегда загружаются и устанавливаются, как только становятся доступными.Если ваш компьютер работает медленнее, чем обычно, возможно, доступно обновление для повышения производительности.
Чтобы вручную установить обновления в Windows 10, выполните следующие действия:
- Открыть Настройки .
- Щелкните Обновление и безопасность .
- Щелкните Центр обновления Windows .
Нажмите кнопку Проверить наличие обновлений .
Источник: Windows Central- (Необязательно) В разделе «Доступны дополнительные обновления» нажмите Загрузить и установить сейчас вариант , если доступно накопительное обновление.
- Нажмите кнопку Перезагрузить сейчас .
После выполнения этих шагов новое обновление должно помочь повысить производительность системы.
Обновите до последней версии
Если на устройстве установлена более старая версия Windows 10, обновление до самой последней версии может повысить производительность или ввести новые функции, которые могут повысить производительность и ускорить выполнение работы.
Чтобы установить на устройстве Windows 10 самую последнюю версию, выполните следующие действия:
- Открыть Настройки .
- Щелкните Обновление и безопасность .
- Щелкните Центр обновления Windows .
Нажмите кнопку Проверить наличие обновлений .
Источник: Windows Central- В разделе «Обновление функций» нажмите Загрузить и установить сейчас , если доступна новая версия. (Если опция недоступна, на компьютере уже установлена самая последняя версия или новая версия еще не полностью совместима с вашей конфигурацией оборудования.)
- Нажмите кнопку Перезагрузить сейчас .
После выполнения этих шагов компьютер перезагрузится, чтобы применить новую версию, что повысит общую производительность системы.
Обновить драйверы устройств
Если ваш компьютер работает медленно из-за проблем с совместимостью или плохо спроектированного драйвера, вы можете решить проблему с производительностью, загрузив и установив вручную наиболее стабильную или предварительную версию драйвера, доступную на веб-сайте поддержки производителя.
Перед тем, как продолжить работу с , вам необходимо загрузить последний доступный пакет драйверов с веб-сайта производителя устройства, распаковать файлы с помощью самораспаковывающегося файла или файла с расширением .zip, а затем выполнить следующие действия:
Краткое примечание: По возможности рекомендуется использовать инструкции на веб-сайте поддержки производителя для выполнения этой задачи. Если инструкции недоступны, вы можете выполнить следующие шаги.
- Открыть Старт .
- Найдите Device Manager и щелкните верхний результат, чтобы открыть приложение.
- Разверните ветку для драйвера устройства, вызывающего проблемы. Например, Дисплейные адаптеры для обновления видеодрайвера.
Щелкните устройство правой кнопкой мыши и выберите опцию Обновить драйвер .
Источник: Windows CentralЩелкните Найдите на моем компьютере программный драйвер .
Источник: Windows CentralВ разделе «Искать драйверы в этом месте» нажмите кнопку Обзор .
Источник: Windows Central- Выберите папку с файлами установки драйвера устройства.
- Нажмите кнопку ОК .
- Нажмите кнопку Далее .
- Нажмите кнопку Закрыть .
После выполнения этих шагов будет установлена новая версия драйвера для решения проблем совместимости или любых других проблем, влияющих на систему и повышающих производительность.
В Windows 10 есть несколько способов обновить драйверы устройств.Если вам нужна дополнительная помощь, вы можете использовать это руководство, в котором описаны различные методы обновления драйвера вручную.
Обновить приложения
Устаревшие приложения могут замедлить работу компьютера, и обычно это происходит из-за ошибок или проблем совместимости с новой версией Windows 10.
Хотя приложения, которые вы устанавливаете из Microsoft Store, могут обновляться автоматически, многие традиционные настольные приложения необходимо обновлять вручную. Если у вас есть приложение, вызывающее проблемы с производительностью, вам следует проверить свой веб-сайт поддержки программного обеспечения на наличие нового обновления и инструкций по его установке.
Чтобы обновить приложения Microsoft Store вручную, выполните следующие действия:
- Открыть Microsoft Store .
- Нажмите кнопку Подробнее (многоточие) в правом верхнем углу.
Выберите вариант Загрузки и обновления .
Источник: Windows Central- Нажмите кнопку Получить обновления .
Нажмите Обновить все опцию
Источник: Windows Central
После выполнения этих шагов, если доступны обновления, они загрузятся и установятся автоматически.
12. Перейти на высокопроизводительную схему электропитания
Windows 10 включает различные планы ( Сбалансированный , Энергосберегающий и Высокопроизводительный ) для оптимизации энергопотребления. Если вы хотите повысить производительность системы, используйте параметр «Высокая производительность», поскольку он позволяет устройству потреблять больше энергии для более быстрой работы.
Чтобы выбрать новую схему управления питанием в Windows 10, выполните следующие действия:
- Открыть Настройки .
- Щелкните Питание и спящий режим .
В разделе «Связанные настройки» выберите опцию Дополнительные параметры питания .
Источник: Windows Central- Щелкните опцию Показать дополнительные планы (если применимо).
Выберите тарифный план High-performance power .
Источник: Windows Central
Если план управления питанием недоступен, может потребоваться создать собственный план управления питанием для повышения производительности с помощью настроек «Высокая производительность».
На ноутбуках вы также можете изменить «Режим питания» для повышения производительности, нажав или щелкнув значок батареи в области уведомлений панели задач и выбрав опцию Лучшая производительность с помощью ползунка.
13. Отключить системные визуальные эффекты
В Windows 10 вы найдете множество визуальных эффектов от анимации до теней и более сложных визуальных элементов, таких как размытие и прозрачность, выявление светлых участков и часть языка Fluent Design.
Хотя эти эффекты могут сделать процесс визуально более привлекательным, они также требуют системных ресурсов, которые могут замедлять работу компьютеров со старым оборудованием. Однако вы можете отключить эти эффекты, чтобы сэкономить ресурсы и заставить Windows 10 казаться немного быстрее.
Отключить визуальные эффекты
Чтобы отключить анимацию, тени, сглаживание шрифтов и другие эффекты в Windows 10, выполните следующие действия:
- Открыть Настройки .
- Щелкните System .
- Щелкните О .
В разделе «Связанные параметры» щелкните параметр Дополнительные параметры системы на правой панели.
Источник: Windows Central- Щелкните вкладку Advanced .
В разделе «Производительность» нажмите кнопку Настройки .
Источник: Windows Central- Щелкните вкладку Visual Effects .
Выберите параметр Adjust for best performance , чтобы отключить все эффекты и анимацию.
Источник: Windows CentralПодсказка: Использование этого параметра также повлияет на способ визуализации шрифтов. Если вы хотите, чтобы шрифты были четкими и удобочитаемыми, выберите опцию Custom , снимите все настройки, но оставьте отметку Smooth edge screen fonts .
- Нажмите кнопку Применить .
- Нажмите кнопку ОК .
После выполнения этих шагов визуальные эффекты отключатся, и взаимодействие с элементами (окнами и меню) будет более отзывчивым.
Отключить эффекты прозрачности
Чтобы ускорить отключение эффектов Fluent Design в Windows 10, выполните следующие действия:
- Открыть Настройки .
- Щелкните Personalization .
- Нажмите Цвета .
Отключите тумблер Эффекты прозрачности .
Источник: Windows Central
После выполнения этих шагов Windows 10 не только будет работать быстрее, но и освободит некоторые системные ресурсы для более важных задач.
14. Отключить поисковую индексацию
Хотя поиск Windows 10 является важной функцией для поиска приложений, настроек и файлов, процесс индексации иногда может потреблять много ресурсов, что может негативно повлиять на работу, особенно на устройствах низкого уровня.Если вы сохраните свои файлы организованными, вы можете замедлить процесс индексации, исключив все места поиска.
Чтобы настроить индексатор для повышения производительности системы в Windows 10, выполните следующие действия:
- Открыть Настройки .
- Щелкните Search .
- Щелкните Search Windows .
В разделе «Дополнительные настройки индексатора поиска» выберите параметр Расширенные настройки индексатора поиска .
Источник: Windows CentralНажмите кнопку Изменить .
Источник: Windows CentralНажмите кнопку Показать все местоположения .
Источник: Windows CentralВ разделе «Изменить выбранные местоположения» очистите все выбранные местоположения.
Источник: Windows Central- Нажмите кнопку ОК .
- Нажмите кнопку Закрыть .
После выполнения этих шагов поиск Windows продолжит работу на вашем устройстве, но Windows 10 больше не будет индексировать указанные местоположения, что должно улучшить общую производительность.
15. Увеличьте размер файла подкачки
В Windows 10 «файл подкачки» — это скрытый файл на жестком диске, который работает как память и действует как переполнение системной памяти, в которой хранятся данные для приложений, запущенных в данный момент на устройстве.
Увеличение размера файла подкачки может помочь повысить производительность системы.
Чтобы изменить файл подкачки для повышения производительности, выполните следующие действия:
- Открыть Настройки .
- Щелкните System .
- Щелкните О .
В разделе «Связанные параметры» выберите Дополнительные параметры системы .
Источник: Windows Central- Щелкните вкладку Advanced .
В разделе «Производительность» нажмите кнопку Настройки .
Источник: Windows Central- Щелкните вкладку Advanced .
В разделе «Виртуальная память» нажмите кнопку Изменить .
Источник: Windows Central- Очистить Опция «Автоматическое управление размером файлов подкачки для всех дисков» .
- Выберите вариант Нестандартный размер .
Укажите начальный и максимальный размер файла подкачки в мегабайтах.
Источник: Windows CentralСовет: Обычно рекомендуется использовать число, в полтора раза превышающее общий объем доступной памяти для «Начального размера» и трехкратное количество доступной памяти для «Максимального размера», когда это возможно.Вы можете проверить общий объем доступной памяти на странице настроек About .
- Нажмите кнопку Установить .
- Нажмите кнопку ОК .
- Нажмите кнопку OK еще раз.
- Перезагрузите компьютер.
После выполнения этих шагов устройство перезагрузится, и вы заметите повышение производительности при использовании приложений. Производительность будет более заметной при настройке файла подкачки на твердотельном накопителе.
Если новые настройки вызывают проблемы или производительность не улучшается, вы всегда можете отменить изменения с помощью тех же инструкций, описанных выше. Однако на шаге № 9 обязательно выберите опцию Управляемый системой размер и отметьте Автоматически управлять размером файлов подкачки для всех дисков .
16. Восстановить предыдущее рабочее состояние
Иногда ваш компьютер начинает замедлять работу после установки нового обновления системы, драйвера устройства или приложения.Если вы не можете определить, почему устройство работает медленно, вы можете отменить любые изменения, восстановив предыдущее рабочее состояние с помощью точки восстановления системы.
Чтобы применить точку восстановления для устранения проблем с производительностью в Windows 10, выполните следующие действия:
- Открыть Старт .
- Найдите Создайте точку восстановления и щелкните верхний результат, чтобы открыть приложение Свойства системы .
- Щелкните вкладку Защита системы .
Нажмите кнопку Восстановление системы .
Источник: Windows Central- Нажмите кнопку Далее .
Выберите самую последнюю точку восстановления, чтобы устранить проблему с производительностью.
Источник: Windows Central- Нажмите кнопку Сканировать на наличие уязвимых программ , чтобы определить приложения, которые будут удалены, если они были установлены после создания точки восстановления.
- Нажмите кнопку Закрыть .
- Нажмите кнопку Далее .
- Нажмите кнопку Готово .
После выполнения этих шагов компьютер вернется в предыдущее состояние, вернувшись назад, когда производительность не была проблемой.
При применении точки восстановления ваши файлы будут сохранены, но процесс удалит системные изменения, обновления, драйверы и приложения, установленные после создания точки восстановления.
Восстановление системы не включено по умолчанию. Это означает, что вы должны настроить его, прежде чем сможете отменить системные изменения.
17. Восстановить установочные файлы Windows
Если на устройстве наблюдаются проблемы с производительностью, это может быть связано с повреждением системных файлов. В этом случае вы можете использовать инструменты командной строки Deployment Image Service and Management Tool (DISM) и System File Checker (SFC), чтобы исправить установку без переустановки.
Исправить установочные файлы с помощью DISM
Чтобы использовать DISM для восстановления поврежденных системных файлов для повышения производительности и стабильности в Windows 10, выполните следующие действия:
- Открыть Старт .
- Найдите Командная строка , щелкните правой кнопкой мыши верхний результат и выберите вариант Запуск от имени администратора .
Введите следующую команду для восстановления установки и нажмите Введите :
Источник: Windows CentralDISM / Online / Cleanup-image / Restorehealth
После выполнения этих шагов устройство должно работать нормально, если утилита завершилась успешно.Если при сканировании возникли проблемы, вам также следует использовать инструмент командной строки SFC. (Вы всегда можете узнать больше об этой функции в нашем пошаговом руководстве по DISM.)
Исправить установочные файлы с SFC
Чтобы использовать SFC для восстановления поврежденных системных файлов, выполните следующие действия:
- Открыть Старт .
- Найдите Командная строка , щелкните правой кнопкой мыши верхний результат и выберите вариант Запуск от имени администратора .
Введите следующую команду для восстановления установки и нажмите Введите :
Источник: Windows CentralSFC / Scannow
После выполнения этих шагов инструмент сможет исправить любую проблему, влияющую на производительность.
В этом руководстве можно найти более подробную информацию об использовании средства проверки системных файлов, включая шаги по просмотру сведений о сканировании, восстановлению отдельных файлов и выполнению автономного восстановления системы.
18. Сбросить устройство до заводских настроек по умолчанию
Кроме того, вы также можете сбросить настройки компьютера до заводских настроек по умолчанию, чтобы начать все заново с чистой копией Windows 10, чтобы улучшить запуск и завершение работы, время автономной работы и общую производительность системы.
Предупреждение: Если вы решите стереть файлы, вам следует подумать о создании полной резервной копии или сделать копию файлов на внешний диск, прежде чем продолжить.
Чтобы сбросить устройство до настроек по умолчанию, выполните следующие действия:
- Открыть Настройки .
- Щелкните Обновление и безопасность .
- Нажмите Recovery .
В разделе «Сбросить этот компьютер» нажмите кнопку Приступить к работе .
Источник: Windows CentralНажмите кнопку Сохранить мои файлы . (Вы также можете нажать кнопку Удалить все , чтобы стереть все и установить чистую копию Windows 10.)
Источник: Windows CentralВыберите опцию Local reisntall .
Источник: Windows CentralПодсказка: Если вам нужна чистая установка Windows 10 без приложений, которые были предустановлены на устройстве, или если локальная переустановка не работает, выберите вариант Cloud download .
- Нажмите кнопку Далее кнопку.
Нажмите кнопку Сброс .
Источник: Windows Central
После того, как вы выполните эти шаги, будет переустановлена Windows 10 с удалением предыдущих конфигураций, настроек и приложений, которые помогут вам повысить производительность системы. Если вы выбрали вариант удаления всего, не забудьте восстановить файлы из предыдущей резервной копии после процесса.
Если вы хотите установить Windows 10 с нуля, ознакомьтесь с нашим подробным руководством, чтобы выполнить чистую установку.
19.Обновите до более быстрого накопителя
Если даже после выполнения процесса сброса вы не замечаете улучшения производительности, возможно, пришло время обновить жесткий диск до SSD.
Обновление до твердотельного накопителя, пожалуй, один из лучших способов повысить производительность на старом оборудовании. Обычно это связано с тем, что твердотельные накопители не имеют движущихся частей, как традиционные жесткие диски, что означает, что данные можно читать и записывать намного быстрее.
При замене жесткого диска на твердотельный накопитель Windows 10 будет загружаться заметно быстрее, приложения будут запускаться и работать быстрее, а общая производительность будет более быстрой и быстрой.
Как ускорить Windows 10 бесплатно
Распространенная жалоба: мой компьютер с Windows работает медленно. Раздражающе медленный. Вы можете добавить оперативную память или купить более быстрый SSD, но это стоит денег. Нет, вашим первым делом должна быть попытка выжать из Windows бесплатную производительность. В следующих девяти шагах мы покажем вам, как ускорить работу вашего ПК с Windows 10, не тратя ни копейки.
Будьте осторожны: возможны компромиссы. В случае с ноутбуком большая скорость может означать меньшее время автономной работы или вам, возможно, придется отказаться от любимой программы, которая мешает работе.Вам нужно будет решить, на какие жертвы вы готовы пойти, чтобы сделать свой ПК с Windows быстрее.
1. Дайте перезагрузку
Если ваш компьютер работает ужасно медленно, попробуйте перезагрузить компьютер. Да, это очевидное решение, но люди часто забывают очевидное.
Режим сна или гибернации позволит сэкономить электроэнергию, но только полная перезагрузка очищает мозг Windows от паутины и дает ему возможность начать все сначала. Делайте это каждый день, если компьютер очень медленный.
2. Включите высокую производительность с помощью ползунка мощности
Windows предполагает, что вам нужен энергоэффективный компьютер.Но вы можете обменять электричество на скорость. Этот совет зависит от того, поддерживает ли его ваш компьютер: так называемый «ползунок питания» Windows почти повсеместно используется на ноутбуках, в меньшей степени на настольных компьютерах. Он переводит ПК в режим высокой производительности, что в ноутбуке означает повышенную производительность в играх, скажем, за счет времени автономной работы.
Раньше для этого приходилось использовать панель управления, но теперь вы можете сделать это прямо с панели задач Windows 10. Щелкните правой кнопкой мыши значок батареи и отрегулируйте ползунок питания / производительности до упора вправо.Примечание. Windows рассматривает ваш компьютер, когда он подключен, и когда он работает от батареи, как два разных состояния. Обычно вам нужно отрегулировать ползунок мощности / производительности при подключении, и , а затем снова отрегулировать его, когда он отключен от сети и работает от батареи.
Марк Хахман / IDGВы можете получить доступ к ползунку мощности / производительности Windows 10, щелкнув значок батареи на панели задач.
Когда компьютер подключен к сети, нет никаких штрафов за перевод вашего ПК в режим производительности, хотя он потребляет немного больше энергии, и вентиляторы могут быть громче.(Исключением является Surface Book 2 от Microsoft, который потреблял слишком много энергии во время игры, чтобы его блок питания не мог справиться с этим. Microsoft решила эту проблему с Surface Book 3, который включал зарядное устройство, способное обеспечивать более высокую выходную мощность. Владельцы SB2 также могут купить Зарядное устройство SB3, отдельно.)
3. Отменить некоторые параметры внешнего вида
Линкольн СпекторВы можете ускорить работу Windows, отключив некоторые специальные эффекты.
Windows прилагает все усилия, чтобы экран был приятным для глаз.Если ваш компьютер недостаточно мощный, вы можете пожертвовать эстетикой и немного увеличить скорость.
Щелкните правой кнопкой мыши Пуск, и выберите Система. На левой панели открывшегося окна Панели управления выберите Расширенные настройки системы .
Появится диалоговое окно «Свойства системы», которое уже находится на вкладке Advanced . Нажмите кнопку «Настройки » в поле «Производительность» (первая из трех кнопок «Настройки» на этой вкладке).
Это вызывает другое диалоговое окно.Вы можете снять отметку с некоторых опций или просто выбрать Adjust для лучшей производительности.
4. Убрать ненужные автозагрузчики
Многие программы хотят загружаться автоматически при каждой загрузке. Каждый из них замедляет процесс загрузки, а некоторые продолжают замедлять работу Windows после этого.
Это не все плохо. Ваша антивирусная программа должна загружаться при загрузке и продолжать работу, пока ваш компьютер включен. Другие программы, которые для работы должны работать в фоновом режиме, например OneDrive, также должны автоматически загружаться.
Но некоторые программы — даже те, которые вы часто используете, — не обязательно запускать все время. Вы не хотите их удалять, но можете запретить им автозагрузку. Ранее мы сообщали о проблеме с игровым магазином Epic, которая незаметно отнимала у вас заряд батареи. (С тех пор эта проблема была исправлена с помощью патча.) Тем не менее, чем меньше сервисов конкурирует за ресурсы вашего ПК, тем быстрее он будет работать.
Линкольн СпекторДиспетчер задач может показать вам все программы, которые загружаются автоматически при загрузке, и помочь вам выбрать, какие из них оставить.
Чтобы увидеть, насколько плоха ситуация, щелкните правой кнопкой мыши панель задач и выберите «Диспетчер задач ». Щелкните вкладку Запуск . (Если вы не видите вкладок в верхней части окна, нажмите Подробнее в нижнем левом углу.)
Вкладка «Автозагрузка» покажет вам все программы автозагрузки. Изучая список, подумайте, какие программы не нужно постоянно запускать. Чтобы остановить автоматическую загрузку одного из них, щелкните его запись на вкладке «Автозагрузка» правой кнопкой мыши и выберите Отключить .
Если вы не узнали имя автозагрузчика, щелкните его правой кнопкой мыши и выберите Искать в Интернете , чтобы найти дополнительную информацию.
5. Остановить процессы перегрузки ресурсов
На вашем компьютере может быть запущен плохо написанный процесс, который потребляет много ресурсов. Чтобы узнать, щелкните правой кнопкой мыши панель задач и выберите «Диспетчер задач ». (Еще раз, если вы не видите вкладок вверху окна, нажмите Подробнее .)
Линкольн СпекторДиспетчер задач также может сказать вам, какие программы и процессы занимают ваши ресурсы.
На вкладке Процессы щелкните заголовок столбца ЦП для сортировки по загрузке процессора. Верхние элементы будут загружать процессор. (Если все верхние процессы используют 0%, процессы отсортированы в неправильном направлении. Щелкните заголовок столбца еще раз.)
Не думайте, что главный процесс обязательно должен быть боровом. Некоторые большие приложения стоят циклов ЦП. Один из способов управления этими программами — закрыть их, когда вы закончите с ними. Другой — перейти на меньшую программу.Будьте осторожны при закрытии процессов! Некоторые из них могут иметь критическое значение для Windows или могут случайно закрыть программу, с которой вы работаете.
Вы можете закрыть процесс из диспетчера задач. Выберите процесс и нажмите кнопку Завершить задачу и подтвердите свое решение. Будьте осторожны, если Windows предупредит вас о том, что процесс важен для Windows.
Когда вы закончите, щелкните заголовок столбца Память и повторите.
6. Отключить поисковую индексацию
Когда вы ищете слово во всех файлах в вашей библиотеке документов, результаты появляются почти сразу.Это замечательно, но за это приходится платить. Когда вы не выполняете поиск, индексация, необходимая для быстрого поиска, замедляет вас.
Чтобы отключить все индексации:
1. Откройте проводник Windows, щелкните правой кнопкой мыши диск C: и выберите «Свойства ».
2. На вкладке Общие снимите флажок Разрешить файлам на этом диске индексировать содержимое в дополнение к свойствам файлов.
3. В появившемся окне предупреждения выберите Применить изменения к диску C :, вложенным папкам и файлам.
Линкольн СпекторВы можете легко отключить все индексирование, чтобы ускорить все, кроме поиска.
Windows может потребоваться некоторое время для отключения индексации. Вставай и прогуляйся; это хорошо для тебя.
Есть еще одна опция, которая позволит вам отключить индексирование частично, но не полностью:
Введите с индексированием в поле Cortana. Выберите Параметры индексирования. Нажмите кнопку « Изменить » в нижнем левом углу появившегося диалогового окна.
Это вызывает другое диалоговое окно с двумя разделами. И да, это сбивает с толку. Начните с нижней части диалогового окна, Сводка выбранных местоположений . Щелкните любой из этих параметров, и он изменит содержимое верхнего раздела, Изменить выбранные местоположения .
Линкольн СпекторВы также можете выбрать, что индексировать, а что нет, хотя это может сбивать с толку.
Если снять отметку с элементов в этом верхнем разделе, индексирование в этих конкретных местах прекратится.Обратите внимание: если в этих полях установлены флажки и , их установка включит индексацию. Если в результате ваши поисковые запросы увеличиваются, вы можете подумать, что это хорошо.
7. Отключение советов Windows
Windows 10 иногда дает советы о том, как лучше использовать операционную систему. Проблема в том, что для того, чтобы увидеть, какие советы вам нужны, он следит за тем, как вы используете свой компьютер.
Да, это звучит тревожно с точки зрения конфиденциальности, но это также замедляет работу вашего ПК.
Чтобы выключить его, нажмите Пуск> Настройка. Выберите Система, , затем выберите Уведомления и действия на левой панели.
В нижней части раздела «Уведомления» выключите. Получайте советы, рекомендации и предложения при использовании Windows.
Линкольн СпекторСоветы по Windows могут помочь вам научиться лучше использовать компьютер, но они также могут замедлить работу.
Вы также можете изучить другие параметры уведомлений и отключить некоторые из них.Я не думаю, что кто-то из других замедляет работу ПК, но они могут раздражать.
8. Очистите внутренний диск
Если ваша внутренняя память почти заполнена — будь то жесткий диск или твердотельный накопитель — это может замедлить вашу работу. Но если на вашем диске много свободного места, пропустите этот раздел.
Линкольн СпекторWindows ‘Disk Cleanup tool и освободите место на вашем диске, что, возможно, ускорит ваш компьютер.
Начните с собственного инструмента очистки диска Windows. В поле поиска панели задач введите диск и выберите Очистка диска .
Подождите, пока программа очистки диска проверит ваш диск. Нажмите кнопку Очистить системные файлы (на этот раз вам понадобится пароль администратора). Затем снова дождитесь следующего обследования.
Изучите варианты. Если вы найдете одну под названием Предыдущие установки Windows , вам повезло. Отметив его и нажав OK , вы освободите много места. Вы также можете проверить другие предметы, чтобы избавиться от них.
Еще кое-что, что вы можете рассмотреть: удалите программы, которые вы больше не используете.
9. Проверьте вредоносное ПО
Я сомневаюсь, что инфекция намеренно замедляет работу вашего компьютера. Никакой незаконной прибыли от этого нет. К тому же это верный способ вызвать подозрения у жертвы.
Но какой-то вредоносный код мог замедлить работу вашего компьютера, даже если преступник не хотел этого. Так что, если у вас есть подозрения, прочтите руководство Эрика Гейера и Джоша Норема о том, как удалить вредоносное ПО с вашего ПК с Windows.
Если после выполнения этих советов ваш компьютер по-прежнему работает медленно, возможно, пришло время обновить оборудование.Начните с рекомендаций PCWorld об убийственных, но шокирующе дешевых обновлениях ПК.
5 способов ускорить работу вашего ПК
Хотите, чтобы Windows 10 работала быстрее? Мы можем помочь. Потратьте несколько минут на то, чтобы попробовать эти советы, и ваша машина станет более быстрой и менее подверженной сбоям в работе и системе.
А чтобы узнать больше, обязательно ознакомьтесь с обзором лучших советов, приемов и настроек Windows 10 от PCWorld, как только ваша операционная система будет работать нормально и плавно.Под поверхностью много чего скрывается.
1. Отключить программы, запускаемые при запуске
Одна из причин, по которой ваш компьютер с Windows 10 может работать медленно, заключается в том, что у вас слишком много программ, работающих в фоновом режиме — программ, которые вы можете никогда не использовать или использовать редко. Остановите их, и ваш компьютер будет работать более плавно.
Начните с запуска диспетчера задач: нажмите Ctrl-Shift-Esc или щелкните правой кнопкой мыши в нижнем правом углу экрана и выберите «Диспетчер задач». Если диспетчер задач запускается как компактное приложение без вкладок, нажмите «Подробнее» внизу экрана.После этого появится диспетчер задач во всей красе с полноэкранными вкладками. С этим можно многое сделать, но мы сосредоточимся только на удалении ненужных программ, запускаемых при запуске.
Щелкните вкладку Автозагрузка. Вы увидите список программ и служб, которые запускаются при запуске Windows. В список включено название каждой программы, а также ее издатель, возможность запуска при запуске и ее «влияние на запуск», то есть насколько она замедляет Windows 10 при запуске системы.
Чтобы остановить запуск программы или службы при запуске, щелкните их правой кнопкой мыши и выберите «Отключить». Это не отключает программу полностью; он только предотвращает его запуск при запуске — вы всегда можете запустить приложение после запуска. Кроме того, если позже вы решите, что хотите, чтобы оно запускалось при запуске, вы можете просто вернуться в эту область диспетчера задач, щелкнуть приложение правой кнопкой мыши и выбрать «Включить».
Вы можете использовать диспетчер задач, чтобы получить информацию о программах, которые запускаются при запуске, и отключить все ненужные.
Многие программы и службы, запускаемые при запуске, могут быть вам знакомы, например OneDrive или Evernote Clipper. Но вы можете не узнать многих из них. (Любой, кто сразу знает, что такое «bzbui.exe», поднимите руку. Нечестно сначала погуглить.)
Диспетчер задач помогает получить информацию о незнакомых программах. Щелкните элемент правой кнопкой мыши и выберите «Свойства» для получения дополнительных сведений о нем, включая его расположение на жестком диске, наличие у него цифровой подписи и другую информацию, такую как номер версии, размер файла и время последнего изменения.
Вы также можете щелкнуть элемент правой кнопкой мыши и выбрать «Открыть расположение файла». Это открывает проводник и переносит его в папку, в которой находится файл, что может дать вам еще одну подсказку о цели программы.
Если вы действительно нервничаете по поводу одного из перечисленных приложений, вы можете перейти на сайт Reason Software под названием Should I Block It? и найдите имя файла. Обычно вы найдете очень надежную информацию о программе или услуге.
Теперь, когда вы выбрали все программы, которые хотите отключить при запуске, при следующей перезагрузке компьютера система будет гораздо меньше беспокоиться о ненужных программах.
2. Отключить тени, анимацию и визуальные эффекты
В Windows 10 есть несколько приятных глазных конфет — тени, анимация и визуальные эффекты. На быстрых новых компьютерах это обычно не влияет на производительность системы. Но на более медленных и старых ПК они могут значительно снизить производительность.
Их легко выключить. В поле поиска Windows 10 введите sysdm.cpl и нажмите Enter. Откроется диалоговое окно «Свойства системы». Перейдите на вкладку «Дополнительно» и нажмите «Настройки» в разделе «Производительность».Это приведет вас к диалоговому окну «Параметры производительности». Вы увидите разнообразный список анимаций и спецэффектов.
Диалоговое окно «Параметры производительности» позволяет отключить эффекты, которые могут замедлять работу Windows 10.
Если у вас есть время и вы любите настраивать, вы можете включать и выключать отдельные. Вот те анимации и спецэффекты, которые вы, вероятно, захотите отключить, потому что они больше всего влияют на производительность системы:
- Анимация элементов управления и элементов в окнах
- Анимация окон при сворачивании и разворачивании
- Анимации в панели задач
- Появление меню с постепенным исчезновением или сдвигом
- Появление всплывающих подсказок или всплывающих подсказок
- Элементы меню исчезают после нажатия
- Показать тени под окнами
Однако, вероятно, намного проще просто выбрать «Настроить для наилучшей производительности» в верхней части экрана и затем нажать «ОК».После этого Windows 10 отключит эффекты, замедляющие работу вашей системы.
3. Запустите средство устранения неполадок Windows
В Windows 10 есть очень полезный, малоизвестный инструмент, который может обнаруживать проблемы с производительностью и решать их. Чтобы запустить его, введите Устранение неполадок в поле поиска и щелкните появившийся значок «Панель управления устранением неполадок». Затем нажмите «Выполнить задачи обслуживания» в открывшемся разделе «Система и безопасность». Появится экран с названием «Устранение неполадок и предотвращение проблем с компьютером».Нажмите «Далее.
Средство устранения неполадок найдет файлы и ярлыки, которые вы не используете, определит любые проблемы с производительностью и другие проблемы на вашем компьютере, сообщит вам о них и затем исправит их. Обратите внимание, что вы можете получить сообщение «Попробуйте устранить неполадки от имени администратора». Если у вас есть права администратора на ПК, щелкните его, и средство устранения неполадок запустится и выполнит свою работу.
Средство устранения неполадок Windows 10 может выполнять задачи по обслуживанию и уборке, чтобы ускорить работу вашей системы.
4.Получите помощь от монитора производительности
В Windows 10 есть отличный инструмент под названием «Монитор производительности», который, помимо прочего, может создавать подробный отчет о производительности вашего ПК, подробно описывать любые проблемы с системой и производительностью, а также предлагать решения.
Чтобы получить отчет, введите perfmon / report в поле поиска и нажмите Enter. (Убедитесь, что между «perfmon» и косой чертой есть пробел.) Монитор ресурсов и производительности запускает и собирает информацию о вашей системе.Он скажет, что это займет 60 секунд, но я обнаружил, что это займет несколько минут. Когда Монитор закончит работу, он запустит интерактивный отчет.
Монитор производительности сообщает подробную информацию о системе и проблемах с производительностью.
В отчете вы найдете много очень подробной информации, и это может занять много времени. Лучше всего сначала взглянуть на раздел «Предупреждения», в котором подробно описаны самые большие проблемы (если таковые имеются), обнаруженные на вашем компьютере, такие как проблемы с Windows, драйверами и т. Д.В нем также рассказывается, как решить каждую проблему — например, как включить отключенное устройство.
Также стоит прокрутить вниз до раздела «Обзор ресурсов», где вы найдете анализ того, насколько хорошо работают ваш процессор, сеть, диск и память. Каждый результат имеет цветовую кодировку: зеленый означает отсутствие проблем, желтый означает потенциальные проблемы, а красный означает проблему.
Помимо этого, в обзоре ресурсов также представлены показатели производительности и пояснительные детали.Например, для ЦП он может отображаться зеленым цветом, а коэффициент использования — 21% с подробностями «Нормальная загрузка ЦП». Или для памяти, он может быть желтым, с использованием 62% и подробностями: «Доступно 1520 МБ». В зависимости от того, что вы получаете, вы можете захотеть что-то сделать со своим оборудованием, например, добавить больше памяти.
5. Убейте вредоносное ПО
Иногда самым большим фактором, замедляющим работу вашего ПК, является не сама Windows 10, а вредоносное или рекламное ПО, которое требует ресурсов процессора и системы. Рекламное и вредоносное ПО особенно коварны, потому что они могли быть установлены производителем вашего компьютера.Вы удивитесь, насколько быстрее может работать ваш компьютер с Windows 10, если от него избавиться.
Дополнительная литература: Как создать лучший бесплатный пакет безопасности для ПК
Сначала запустите сканирование системы, чтобы найти рекламное и вредоносное ПО. Если вы уже установили пакет безопасности, такой как Norton Security или McAfee LiveSafe, вы можете его использовать. Вы также можете использовать встроенное в Windows 10 приложение для защиты от вредоносных программ — просто введите Защитник Windows в поле поиска, нажмите Enter, а затем нажмите Сканировать сейчас.Защитник Windows будет искать вредоносные программы и удалять все, что обнаружит.
Тем не менее, неплохо было бы узнать мнение другого человека, поэтому подумайте о бесплатном инструменте, таком как Malwarebytes Anti-Malware. Бесплатная версия сканирует на наличие вредоносных программ и удаляет все, что находит; платная версия предлагает постоянную защиту, чтобы в первую очередь остановить заражение.
Malwarebytes Anti-Malware — полезное приложение, которое сканирует и исправляет проблемы ПК с Windows 10.
Теперь вы можете проверить наличие вредоносного ПО и избавиться от него.Несколько бесплатных программ сделают это за вас; лучше всего запустить несколько из них, потому что никто не найдет на вашем компьютере все вредоносное ПО. Хороший выбор — PC Decrapifier, стоит ли его удалять? и SlimComputer.
Попробуйте хотя бы несколько из этих приемов, и вы обнаружите, что у вас более быстрый компьютер с Windows 10, и у которого меньше шансов иметь какие-либо проблемы с надежностью.
Примечание редактора: эта статья изначально была опубликована на Computerworld.com.
советов по ускорению работы Windows 10 для более быстрой работы
Windows 10 по умолчанию работает быстрее, чем предыдущие версии Windows.Однако всем нравится делать ОС быстрее и быстрее реагировать. Вот несколько советов.
Windows 10 по умолчанию работает намного быстрее, чем предыдущие версии Windows, даже на ПК с традиционными жесткими дисками. Однако всем нравится делать ОС быстрее и быстрее реагировать. Вот несколько простых вещей, которые вы можете сделать, чтобы повысить производительность Windows 10.
Отключить запуск программ
Эта опция существует уже давно, и она работает. Одна из первых вещей, которые я делаю, чтобы ускорить запуск, независимо от того, какая версия Windows работает на ПК, — это отключать программы запуска.Компьютер будет запускаться намного быстрее, даже без одновременного запуска множества программ.
Для этого щелкните правой кнопкой мыши панель задач и выберите «Диспетчер задач», а затем вкладку «Автозагрузка». Оттуда вы можете отключить программы, которые не хотите запускать.
Дополнительные сведения об улучшенной панели задач см. В нашей статье: Как отключить запуск программ в Windows 10.
Включить быстрый запуск
Быстрый запуск — это функция, которая была представлена в Windows 8.Это гибридный режим питания, который сочетает в себе режим гибернации со свойствами отключения. За кулисами происходит множество технических действий, но для вас это означает, что ваш компьютер будет загружаться намного быстрее после того, как вы его выключите.
Вы можете включить его в настройках электропитания. Для получения дополнительной информации прочитайте наше руководство о том, как это сделать: Как улучшить время загрузки Windows 10 с помощью быстрого запуска.
Отключить анимацию
Один из способов сделать ОС более отзывчивой — отключить анимацию.В этом нет ничего нового, на самом деле это была уловка, чтобы сделать пользовательский интерфейс Windows более отзывчивым на долгое время. Он был очень популярен во времена Windows Vista.
Для этого щелкните Start и введите: дополнительные параметры системы и выберите «Просмотреть дополнительные параметры системы» из результатов вверху или просто нажмите Введите . Затем перейдите в Параметры производительности и отключите анимацию и визуальные эффекты.
Если вам не нужны сладости для глаз, вы можете все выключить.Лично я всегда отключаю две вещи:
- Анимация окон при сворачивании и разворачивании
- Показывать содержимое окна при перетаскивании
Подробнее: Отключите визуальные эффекты, чтобы сделать Windows 10 более отзывчивой
Удалите ненужное Crapware / Bloatware
Если вы купите бюджетный ПК стоимостью около 600 долларов или меньше, он будет поставляться с тонной ненужного программного обеспечения. Называйте это как хотите: вредоносное или вредоносное ПО, в конце концов, это ничего не стоит.Такие вещи, как инструменты резервного копирования от производителя ПК, программное обеспечение для записи дисков и другие сторонние утилиты. Вам это не нужно, и это замедляет работу вашей системы.
Существуют инструменты, которые помогут избавиться от него, например PC Decrapifier и CCleaner, но чтобы убедиться, что вы получаете полностью чистую и новую версию Windows 10, я рекомендую выполнить чистую установку. Пошаговые инструкции см. В нашей статье: Как выполнить чистую установку Windows 10.
Еще одно предложение, позволяющее полностью избежать вредоносного ПО с самого начала при покупке нового ПК; выберите выпуск Microsoft Signature.Вы можете найти все типы Signature Line устройств с Windows 10 в Интернет-магазине Microsoft Store (и в физических магазинах, если вы живете рядом с ними).
Чистая установка приложений
Конечно, вы хотите установить свои любимые программы, которые вам нужно использовать. Чтобы быстро установить ваше любимое бесплатное программное обеспечение с открытым исходным кодом, мы рекомендуем использовать Ninite или Patch My PC. Эти службы установят последние версии программ и автоматически отключат вас от нежелательного ПО, которое они пытаются внедрить, например панелей инструментов или средств очистки реестра (которые, кстати, бесполезны для современных версий Windows).
Это лишь несколько вещей, которые вы можете сделать прямо сейчас, чтобы ускорить работу своей системы Windows 10. Вы также можете обновить оборудование на своем ПК, чтобы он работал быстрее. Ознакомьтесь с нашим руководством о том, как установить больше ОЗУ и как установить твердотельный накопитель (SSD).
А для еще большего увеличения скорости рассмотрите возможность приобретения твердотельного накопителя NVMe M.2. Нужна дополнительная помощь? Ознакомьтесь с нашей статьей о том, как установить твердотельный накопитель NVMe M.2. Эти диски дадут вам даже больший прирост скорости, чем максимальная загрузка вашей оперативной памяти.
Как ускорить Windows (20+ МЕТОДОВ!)
Если ваша машина начинает работать вялой или вам просто нужно несколько дополнительных кадров в ваших играх, вы попали в нужное место. Мы собрали все лучшие советы, хитрости и хитрости о том, как вывести ваш ПК с Windows на новый уровень.
Мы собрали как простые, так и современные решения, лучшее из обоих миров. Однако мы постараемся объяснить все четко и просто, чтобы вам не пришлось тратить время зря и понимать, как каждое решение помогает сделать работу вашего компьютера быстрее и эффективнее.
Все возможные проблемы с оборудованием, которые замедляют вашу работу
Существует множество причин, по которым ваш компьютер или ноутбук со временем становится медленным и медленным. Они могут быть сочетанием аппаратных и программных проблем, поэтому выявление главного виновника не всегда является легкой задачей.
Большинство советов и приемов в этом руководстве относятся к программной части исправлений и ускорений, поэтому мы посвятим этот короткий раздел всем возможным аппаратным проблемам, которые могут замедлять работу вашей системы.
Вялые жесткие диски
Старые и заполненные жесткие диски — очень распространенное явление, поскольку большинство людей не осознают, насколько важно их очистить.
Если ваша операционная система установлена на медленном жестком диске, вы можете заметить очень медленное время загрузки и раздражающую задержку при запуске приложений или загрузке файлов. Медленный диск ускоряет загрузку Windows.
Помимо более медленных скоростей, чем больше файлов у вас на диске, тем больше времени и ресурсов потребуется для их индексации и поиска нужных файлов среди всего мусора.Жесткий диск
и твердотельный накопительК счастью, твердотельные накопители становятся все более распространенными и доступными с каждым днем. Разница в скорости и производительности между твердотельными накопителями и жесткими дисками огромна, поэтому вам обязательно нужно приобрести хотя бы один твердотельный накопитель для установки Windows 10.
Насколько хватит оперативной памяти?
Вечный вопрос о том, сколько хватит барана, разделяет мнения и на него нет правильного или неправильного ответа.
Однако есть некоторые общие рекомендации, которым вы можете следовать, в зависимости от того, что вы собираетесь делать со своей системой.
Поскольку память становится все более доступной с каждым днем, а остальные компоненты становятся более мощными, игры и программное обеспечение больше не боятся требовать и использовать больше оперативной памяти для работы.
Очевидно, что существуют разные типы и качества памяти, включая старую DDR3 и новую более быструю RAM DDR4, которые будут иметь значение в их эффективности и скорости.
Если вы просто просматриваете Интернет, подойдет практически любой объем ОЗУ, но мы рекомендуем получить хотя бы 8 ГБ ОЗУ, если вы хотите играть в игры на своей системе.
Если вы хотите заниматься играми более высокого уровня или кодировать, редактировать видео и выполнять многозадачность, вам следует сразу выбрать 16 ГБ ОЗУ, так как они быстро съедают вашу память.
Наконец, для редактирования фото и видео высокого класса вам может потребоваться выделение 32 ГБ и выше, поскольку для рендеринга может потребоваться много свободной памяти для выполнения с максимальной эффективностью. Однако в таких сценариях чаще всего возникают узкие места из-за других компонентов вашей системы.
Является ли ваш процессор узким местом в производительности?
Очень часто люди просто идут и покупают новейшую видеокарту и вставляют еще несколько гигабайт оперативной памяти в свою систему в надежде на максимальное удовольствие от игры.
Проблема в том, что ваш процессор так же важен для скорости и производительности вашего компьютера, как и ваша видеокарта для игр.
Если ваш процессор старый и медленный, не имеет значения, насколько хороша остальная часть вашей сборки, все остальные компоненты будут ограничены недостатком вычислительной мощности.
Некоторые компоненты всегда будут самым слабым звеном в вашем компьютере, так что вы никогда не сможете полностью устранить узкие места, но обеспечение того, чтобы ваши компоненты были одинакового качества, является важным фактором для обеспечения максимальной производительности вашего компьютера.
Очистите скрытый мусор с помощью CCleaner
CCleaner, ранее известный как CrapCleaner, является одним из самых известных бесплатных приложений для обслуживания Windows. Он дает вам массу отличных инструментов для очистки всех видов временных файлов с вашего ПК.
Чтобы получить доступ к CCleaner, вам сначала необходимо загрузить и установить программу с официального сайта CCleaner. После установки программы запустите CCleaner, и вы увидите экран, показанный ниже.
Этот начальный экран предоставит вам доступ к набору инструментов повышения производительности, которые можно использовать для ускорения работы вашего компьютера.Теперь вы можете избавиться от ненужных файлов и настроек, которые ваш компьютер сохраняет сверхурочно.
Для выполнения функций очистки, которые вы выбрали слева:
- Щелкните « Analyze », чтобы увидеть, какие файлы CCleaner безопасно удалит с текущими параметрами.
- После завершения анализа все, что вам нужно сделать, это нажать « Run Cleaner », и эти файлы будут удалены, освобождая место на вашем компьютере.
Опытные пользователи могут воспользоваться более глубокими инструментами очистки CCleaner.К ним относятся такие функции, как:
- Registry Cleaner — Найдите отсутствующие библиотеки DLL и очистите все устаревшие или поврежденные записи реестра. Это не освободит много места, но улучшит общую производительность.
- Программа удаления программ — Удаляет с вашего компьютера программы, которые больше не нужны или занимают слишком много места.
- Удаление программы при запуске — предотвращение запуска нежелательных программ при запуске.
- Плагины браузера — показывает, какие плагины включены в разных браузерах и которые будут препятствовать вашей работе в браузере.
Очистить корзину и удалить файлы навсегда
Многие люди забывают, что простое удаление элемента с рабочего стола или компьютера не приводит к его полному удалению, а вместо этого отправляет его в корзину компьютера.
Файлы, находящиеся в вашей корзине, по-прежнему занимают такой же объем места, как и раньше, и если ваша корзина никогда не будет очищена, это может снизить производительность вашего компьютера и жестких дисков.
Простой способ получить доступ к корзине — использовать строку поиска Windows и просто выполнить поиск по запросу «Корзина».
Следует отметить, что корзина имеет максимальный размер, обычно около 5-15% от общей емкости вашего диска. Если ваша корзина почти заполнена при удалении другого файла, то самый старый файл будет безвозвратно удален из вашей системы.
Если вы хотите увеличить или уменьшить максимальное пространство для хранения, занимаемое вашей корзиной, вы можете сделать это, просто щелкнув правой кнопкой мыши значок корзины и выбрав « Properties ».
Оттуда вы можете добавить любой разумный размер в текстовое поле Нестандартный размер .Мы по-прежнему рекомендуем не увеличивать размер слишком сильно, чтобы предотвратить замедление вашей машины из-за еще большего заполнения.
Все большие файлы, которые не помещаются в корзину, также удаляются безвозвратно и не отображаются в корзине.
Большинство этих файлов следует удалить без возможности восстановления, щелкнув страницу правой кнопкой мыши и выбрав «Пустая корзина» .
В качестве полезного совета вы можете удалить любой файл навсегда, нажав Shift + Delete на клавиатуре.При этом корзина будет автоматически пропущена, поэтому убедитесь, что вы не хотите восстанавливать удаленный файл позже.
Оптимизация и дефрагментация дисков
В эпоху твердотельных накопителей необходимость дефрагментировать ваш компьютер становится все более и более излишней. Это связано с тем, что вы не должны дефрагментировать свой SSD, так как процесс может сократить срок их службы.
К счастью, Microsoft учла это и вместо этого запускает аналогичный процесс, называемый TRIM, на любых SSD.
Различия между жестким диском и твердотельным накопителемПеред началом следует отметить, что процесс дефрагментации может занять очень много времени, даже час, поэтому обязательно выделите достаточно времени для его завершения.Вам не следует больше ничего делать в системе во время процесса оптимизации.
Чтобы получить доступ к инструменту дефрагментации диска, просто откройте меню «Пуск» и введите « Disk Defrag » в строке поиска. Теперь вы должны увидеть приложение с названием « Defragment and Optimize Drives », которое затем следует запустить.
Теперь вы должны увидеть окно со списком всех доступных дисков. Чтобы запустить дефрагментацию на одном или нескольких дисках, выполните следующие действия:
- Выделите все диски, которые вы хотите дефрагментировать.
- Нажмите « Оптимизировать все », после чего выбранные вами диски будут проанализированы и оптимизированы.
Если вы решите выбрать какой-либо SSD из списка, на нем будет выполняться TRIM, а не дефрагментация. TRIM — это специальный способ SSD для удаления недопустимых данных, который в некоторых случаях может повысить производительность диска.
Вы можете настроить дефрагментацию диска по расписанию на выбранную вами частоту. Рекомендуется запускать дефрагментацию не реже одного раза в месяц, чтобы ваши диски постоянно работали с максимальной скоростью.
Удалите ненужные вещи с помощью деинсталлятора Windows
Нехватка места для хранения часто приводит к резкому снижению производительности компьютера. Часто медленный компьютер может значительно повысить производительность, просто удалив ненужные программы.
Это в основном связано с тем, что ваши диски будут работать с более высокой скоростью, когда они менее загромождены и имеют меньше файлов для индексации. Вот почему вы должны регулярно выполнять дефрагментацию на своих дисках.
Использование новой функции «Установка и удаление программ»
Microsoft хочет, чтобы вы забыли о старой панели управления и перешли на новый интерфейс настроек, поэтому основной способ удаления программ также был перенесен туда.
Чтобы получить доступ к этой программе удаления, перейдите в строку поиска Windows и введите « Добавить или удалить », затем выберите параметр « Добавить или удалить программы ».
Откроется вкладка «Приложения и функции» в настройках Windows, и теперь вы увидите все программы и приложения, установленные на вашем компьютере.
Список также включает любые приложения или игры, которые были установлены через Microsoft Store.
Чтобы удалить программу, просто нажмите на нее и выберите « Удалить ». Это запустит официальный деинсталлятор для приложения, пока все файлы остаются нетронутыми.
Обратите внимание, что иногда программа удаления просто запускается в фоновом режиме, поэтому вам следует подождать, пока запись не исчезнет из списка, прежде чем переходить к следующей.
Хорошая особенность нового деинсталлятора заключается в том, что вы даже можете фильтровать установленные программы по диску, поэтому, если ваша задача — ускорить работу конкретного диска, это очень просто сделать.Вы также можете отсортировать программы по размеру, чтобы увидеть, какие из них занимают больше всего места.
Вы также можете выбрать любое приложение Microsoft Store, которое вы установили, и оно будет иметь отдельную гиперссылку « Advanced options » под заголовком. Нажмите на него, чтобы узнать, сколько данных и батареи использует приложение, а также какие у него разрешения.
Если это приложение, которое вы не используете регулярно, но оно потребляет много данных или энергии, это может быть признаком того, что оно работает в фоновом режиме без вашего ведома, что потенциально замедляет работу вашего компьютера.
Очистить кэш веб-браузера
Каждый человек ежедневно пользуется Интернетом, и для просмотра веб-сайтов и просмотра видео вам необходимо использовать веб-браузер. Каждый раз, когда вы заходите на новый веб-сайт, он сохраняет некоторую информацию в файле cookie, который занимает некоторое место на вашем диске.
Наряду с файлами cookie, которые обычно не занимают много места, веб-браузеры сохраняют изображения, видео и другие данные в вашем локальном кеше, чтобы не приходилось загружать их с веб-сервера несколько раз.
Большая часть этого мусора удаляется при перезагрузке ПК, но большая его часть остается там из-за плохой оптимизации и других проблем. Вот почему вам необходимо время от времени очищать кеш браузера вручную.
Принцип тот же, но навигация в разных браузерах разная, поэтому мы перечислили способ очистки кеша для некоторых из самых популярных браузеров.
Chrome
- Чтобы перейти к настройкам данных браузера, вам необходимо скопировать и вставить в строку поиска вашего браузера следующее:
chrome: // settings / clearBrowserData
- В верхней части меню выберите вкладка « Advanced ».
- Измените «Временной диапазон» вверху на « За все время », чтобы обеспечить удаление всего старого и нового мусора.
- Выберите следующие элементы:
- Файлы cookie и другие данные сайтов
- Нажмите кнопку « Очистить данные », и ваш кеш будет очищен.
Firefox
- В правом верхнем углу браузера щелкните значок книги.
- Найдите и щелкните подменю « History » и выберите « Clear Recent History ».
- Не забудьте установить « Time range to clear » на « Everything », чтобы очистить весь кеш.
- Выберите, какие элементы кеша вы хотите очистить, для полной очистки установите все флажки.
- Нажмите «Очистить сейчас », и ваш кеш будет полностью очищен.
Microsoft Edge
- В правом верхнем углу браузера щелкните значок звездочки , это приведет вас к хабу.
- Перейдите на вкладку « История » и выберите « Очистить всю историю ».
- Выберите следующие элементы:
- Файлы cookie и сохраненные данные веб-сайтов
- Кэшированные данные и файлы
- История загрузок
- При желании очистите Права доступа к веб-сайтам , для дополнительной безопасности.
- Нажмите кнопку « Очистить », и ваш кеш будет очищен.
Очистка временных файлов и кэша Windows
Программы часто сохраняют временные файлы на жестком диске, чтобы воспользоваться ими позже.Эти файлы часто бывают небольшими и малочисленными, но в конечном итоге они могут занимать значительное место.
Основная причина, по которой они часто накапливаются, заключается в том, что многие приложения и программы не заботятся об удалении собственных временных файлов, и если вы удалите эти приложения, иногда они оставляют файлы навсегда.
Протрите временную папку для быстрого увеличения
К счастью, есть простой способ просмотреть ваши временные файлы и кеш, чтобы удалить эти файлы. Примечание. Убедитесь, что вы удаляете только те файлы, которые, как вы знаете, вам не нужны! Например, в папках для уже удаленных приложений.
Основную папку временных файлов, в которой вы можете безопасно удалить каждый файл, можно найти, выполнив следующие действия:
- В Windows 10 все, что вам нужно сделать, это ввести ‘% temp% ‘ в Меню «Пуск» и нажмите Enter, чтобы открыть временную папку.
- Если вы используете более старую версию Windows, нажмите клавиши Windows + R , чтобы открыть приглашение « Выполнить ».Затем введите то же «% temp% » в поле и нажмите кнопку «ОК».
- Теперь, когда вы находитесь во временной папке, просто удалите все файлы и папки в ней. Вы можете сделать это быстро, выбрав все, нажав Ctrl + A , затем нажмите Shift + Delete , чтобы удалить все навсегда (пропуская корзину).
Вам не о чем беспокоиться, поскольку эти файлы можно безопасно удалить и со временем они будут снова заменены. Это означает, что вы можете повторить этот процесс, чтобы сохранить небольшой размер папки, но он будет продолжать довольно быстро восстанавливаться, поэтому это не постоянное решение.
Очистите локальную, локальную низкую и перемещаемую папки
Эти три папки содержат более важные данные и требуют осторожности при использовании. Однако они могут содержать множество старых файлов и установщиков, используемых программным обеспечением, которое вы больше не устанавливали.
Чтобы найти эти папки, вам нужно найти скрытую папку AppData . Для этого вы можете использовать описанный выше метод и ввести «% AppData% » в строку поиска или в запрос Run .Это может привести вас прямо к папке Roaming, но вы можете щелкнуть стрелку влево в верхнем левом углу, чтобы вернуться в саму папку AppData.
Теперь все, что вам нужно сделать, это просмотреть эти три папки и проверить, можете ли вы найти некоторые папки, принадлежащие старым программам, которые вы больше не устанавливали, и удалить эти папки.
Удаление нежелательных программ при запуске
Главный индикатор замедления работы ПК — это то, что загрузка занимает больше времени. Хотя отчасти это может быть связано с ухудшением работы оборудования и переполнением жестких дисков, другим важным фактором является количество имеющихся у вас программ запуска.
Чем больше программ запуска вы включили, тем больше времени потребуется вашему компьютеру, чтобы все загрузить. Есть множество небольших сервисов и программ, которые практически не имеют никакого эффекта, но некоторые более крупные программы могут добавить десяток драгоценных секунд.
Удаление запускаемых программ с помощью диспетчера задач Windows
Первый и самый простой способ — сделать это через диспетчер задач.
Вы можете легко открыть диспетчер задач, нажав комбинацию клавиш Ctrl + Shift + Escape .В качестве альтернативы вы также можете щелкнуть правой кнопкой мыши на панели задач и выбрать параметр диспетчера задач.
Теперь, когда вы находитесь в диспетчере задач, найдите вкладку Startup вверху окна. Щелкните по нему, чтобы открыть полный список всех ваших автозагрузочных программ.
Из списка вы можете увидеть имя, статус и влияние каждой программы на время загрузки. Теперь все, что вам нужно сделать, это щелкнуть правой кнопкой мыши по любому из них и выбрать опцию « Отключить ».
Изменение программ автозагрузки с помощью CCleaner
Мы рассмотрели возможности CCleaner ранее в этом руководстве, которые вы можете проверить, нажав здесь.
Самое приятное в этом методе заключается в том, что с CCleaner вы можете делать много других вещей, поэтому не имеет большого значения то, что это сторонняя программа.
Еще одна замечательная вещь в том, что вы также можете видеть любые запланированные задачи, такие как автоматические обновления для определенных приложений, и отключать их. Это предотвратит запуск любых нежелательных задач в фоновом режиме. Это невозможно сделать с помощью основного диспетчера задач.
Чтобы включить или отключить запуск программ с помощью CCleaner, все, что вам нужно, — это перейти в меню Tools и выбрать раздел Startup .
Оттуда вы можете выбрать вкладку Windows , чтобы увидеть те же программы, что и в диспетчере задач, а на вкладке Scheduled Tasks вы сможете отключить любые автоматические задачи.
Обновите все драйверы
Со временем производители выпускают новые версии своих драйверов устройств для повышения производительности и функциональности, а также надежности.
Устройство может работать медленно (или не работать совсем) из-за проблем с совместимостью или из-за плохо спроектированного драйвера.Чтобы решить эту проблему, вам следует проверить Интернет на наличие обновленного драйвера в надежде исправить проблемы.
Чтобы найти и обновить свои устройства, введите « Device Manager » в строку поиска Windows и откройте его. Теперь вы должны увидеть список всех подключенных устройств, который можно развернуть, щелкнув стрелки рядом с категориями устройств.
Теперь, чтобы обновить драйвер, щелкните любое устройство правой кнопкой мыши и выберите «Обновить драйвер» вверху. Теперь вам будет предложено либо автоматически искать обновления, либо выбрать установочный файл на вашем компьютере.Мы рекомендуем сначала автоматический процесс, а если он ничего не обнаружит, переходите к следующему шагу.
Если автоматическое обновление не сработало, необходимо поискать обновленные драйверы в Интернете. Для этого вы должны сначала записать название устройства из Диспетчера устройств.
Теперь, когда у вас есть марка и модель устройства, запишите ее в Google и введите после нее « drivers », чтобы найти соответствующий сайт. Если поисковый запрос не дал точных результатов, перейдите на сайт производителя и найдите вкладку поддержки.
Если вы найдете подходящее обновление прошивки, загрузите его и перейдите в каталог загрузки. Большинство драйверов можно установить, дважды щелкнув по ним, но если это не работает, используйте предыдущее меню диспетчера устройств, чтобы установить его вручную.
Хотя этот метод может решить множество проблем при использовании старых устройств, новые устройства обычно поставляются с самой новой прошивкой, и в этом процессе нет необходимости. В большинстве случаев обновления выпускаются раз в год или два.
Отключить автоматические обновления Windows
Обновления Windows известны тем, что они появляются в самое неподходящее время, но менее известная проблема с ними заключается в том, что по умолчанию они загружаются и устанавливаются в фоновом режиме, пока вы работаете или играете в игры.
Чтобы получить доступ к настройкам Центра обновления Windows , просто введите в строке поиска Windows «Центр обновления Windows» и щелкните вышеупомянутый параметр.
Теперь, когда вы находитесь в окне Центра обновления Windows, вы можете прокрутить вниз, чтобы увидеть множество опций. Вы можете изменить часы активности, когда устройство обычно используется.
Активные часы предотвратят любые перерывы в загрузке или установке обновлений в течение установленного периода времени. Это также предотвратит любой автоматический перезапуск в течение этого времени.
В меню « Advanced Options » вы сможете выбрать, как и когда обновления будут доставляться на ваш компьютер. Это включает в себя автоматические загрузки и установки, уведомления об обновлениях и обновления по расписанию.
Вы даже можете приостановить все текущие процессы обновления на вашем устройстве, что предотвратит установку любых потенциальных обновлений на срок до 35 дней.
Вы также можете установить обновления Windows без подключения к Интернету, используя другие устройства, на которые вы могли их загрузить ранее.
Дважды проверьте частоту обновления экрана
В настоящее время частота обновления монитора чаще всего превышает 60 Гц. Это связано с постоянно растущими характеристиками и общей производительностью, поэтому все больше и больше машин могут запускать игры с более высокими кадрами, а редактирование видео с высокой частотой кадров очень распространено.
Если у вас есть монитор с максимальной частотой обновления более 60 Гц, вам нужно изменить ее вручную, прежде чем вы сможете воспользоваться потрясающей плавной производительностью, которую предлагает более высокая частота обновления.
Иногда это можно установить автоматически, но для большинства пользователей по умолчанию будет оставаться 60 Гц, из-за чего компьютер будет казаться вялым, а его производительность — медленнее, чем следовало бы.
Советы по покупке игрового монитораЧтобы проверить и изменить частоту обновления монитора (-ов), вам нужно сначала щелкнуть правой кнопкой мыши на рабочем столе и выбрать внизу опцию « Display Settings ».
Теперь прокрутите вниз, пока не увидите ссылку « Advanced display settings » и откройте ее.
Теперь вы должны увидеть раскрывающееся меню со всеми вашими мониторами, их разрешениями и частотой обновления. Если вы заметили, что показанная частота обновления составляет 60 Гц или если она чуть ниже предполагаемой максимальной частоты обновления, щелкните ссылку « Свойства адаптера дисплея » внизу.
Появится новое окно с дополнительной информацией о вашей видеокарте и мониторе. Щелкните вкладку « Monitor » вверху и измените частоту обновления в раскрывающемся меню.Наконец, просто нажмите ОК, чтобы сохранить изменения.
Если вы не видите дополнительную частоту обновления в настройках монитора, значит, ваш монитор либо не поддерживает более высокие частоты обновления, либо ваш компьютер не распознает монитор должным образом.
В этом случае ознакомьтесь с разделом обновления драйверов в этом руководстве, чтобы обновить прошивку монитора.
Не забудьте повторить этот шаг для всех мониторов, так как каждый из них должен быть отдельно. Не волнуйтесь, все ваши мониторы могут работать с разной частотой обновления одновременно без каких-либо проблем.
Удаление вирусов и вредоносных программ
Вирусы и вредоносные программы существуют с тех пор, как компьютеры, и часто рассматриваются только как угроза безопасности. Однако, помимо риска для вашей личной информации, они часто могут попытаться использовать производительность вашего компьютера в злонамеренных целях.
Существует множество различных типов вирусов, вредоносных программ, рекламного ПО и инъекций, о которых вы даже не подозреваете, они сильно снижают вашу производительность.
Вот почему так важно поддерживать безопасность в актуальном состоянии и регулярно выполнять сканирование на предмет различных типов угроз, чтобы ваша система не превратилась в вялую угрозу безопасности.
Чтобы выполнить сканирование на вирусы с помощью собственных инструментов Windows, вам сначала потребуется доступ к системе безопасности Windows. Для этого просто выполните поиск « Windows Security » в строке поиска Windows.
Теперь, когда вы видите окно безопасности, первое, что вам нужно сделать, это убедиться, что ваша безопасность Windows обновлена. Для этого просто откройте вкладку « Защита от вирусов и угроз » и найдите кнопку «Проверить наличие обновлений ».
После обновления системы безопасности Windows вернитесь на страницу защиты от вирусов и угроз и выберите « Параметры сканирования » в разделе «Текущие угрозы».
Здесь вы можете запустить полное сканирование, которое проверит все файлы и программы на ваших жестких дисках, что займет много времени, иногда даже часы. Мы рекомендуем не возиться с компьютером во время сканирования, чтобы избежать блокировок файлов или конфликтов.
Изменение визуальных эффектов Windows для повышения производительности
Windows 10 имеет множество системных эффектов, которые выглядят необычно, но могут сказаться на производительности системы. Отключив или снизив качество этих эффектов, пользователи могут заметить повышение производительности своей системы.
Большинство людей даже не осознают количество различных эффектов в Windows, но такие вещи, как перетаскивание, сворачивание, движения мыши, требуют собственной графики или анимации.
В большинстве случаев отключение или уменьшение этих эффектов не приведет к значительному улучшению общей производительности вашего ПК, но, скорее всего, даст вам заметное увеличение времени отклика и «оперативности» ваших операций при просмотре Интернета или перемещении файлов.
Чтобы управлять визуальными эффектами Windows 10, вам необходимо перейти к параметрам визуальных эффектов, выполнив следующие действия: re
- Введите « Run » в строку поиска Windows и откройте приглашение «Выполнить».
- Введите « sysdm.cpl » и нажмите «ОК», чтобы открыть окно «Свойства системы».
- Теперь перейдите на вкладку « Advanced » вверху по центру и нажмите « Settings… » в разделе Performance .
Теперь вы должны увидеть длинный список всех эффектов и функций, которые вы можете переключать, чтобы повысить скорость и производительность Windows.
Самый простой способ сделать это — выбрать параметр « Adjust for best performance », чтобы автоматически отключить наиболее сложные настройки.
Оптимизируйте параметры электропитания
Windows 10 имеет несколько различных типов встроенных схем управления питанием и множество различных функций и ограничений, которые можно включать и выключать.
Большинство из этих ограничений могут иметь огромное влияние на производительность ваших машин, но многие люди полностью забывают об их существовании.
Возможно, вы сталкивались с этими настройками, если используете ноутбук, из-за их режима энергосбережения. Однако эти схемы управления питанием используются во всех операционных системах Windows, хотя и не так часто переключаются на настольных компьютерах.
Существует несколько готовых профилей мощности, включая « Balanced », « Power Saver » и « High Performance », чтобы обеспечить быстрое переключение между различными режимами энергопотребления на вашем устройстве.
К счастью, вы можете настроить все эти планы вручную, чтобы иметь несколько различных вариантов в соответствии с вашими потребностями.
Чтобы изменить или изменить схемы управления питанием, вам необходимо перейти к параметрам электропитания:
- Откройте панель поиска Windows из меню «Пуск», введите « Изменить схему электропитания » и откройте ее.
- Щелкните гиперссылку « Изменить дополнительные параметры питания ».
Если вы не видите указанный выше параметр в результатах поиска, вы можете найти те же параметры вручную:
- Найдите и откройте панель управления в строке поиска.
- Отсортируйте по « Категория » в правом верхнем углу и щелкните заголовок « Оборудование и звук ».
- Щелкните заголовок « Power Options » и нажмите « Change plan settings » рядом с планом.
- Наконец, выберите «Изменить дополнительные параметры питания », чтобы открыть окно параметров электропитания.
Теперь вы можете легко настроить все параметры для каждого отдельного профиля питания, чтобы оптимизировать вашу систему для достижения максимальной производительности, сохраняя при этом возможность энергосберегающего режима при использовании ноутбука.
Измените настройки BIOS для более быстрой загрузки
Если вы не знакомы с разгоном или никогда не собирали свой компьютер, возможно, вы не знакомы с BIOS.Это расшифровывается как Basic Input / Output System, и это в основном прошивка на вашей материнской плате, которая используется для инициализации оборудования и возможной настройки ваших аппаратных настроек.
Использование интерфейса BIOS совершенно безопасно, но мы не рекомендуем слишком много возиться с какими-либо дополнительными настройками, чтобы избежать каких-либо осложнений.
Чтобы открыть интерфейс BIOS, вам необходимо сначала включить компьютер и, пока он загружается, нажать клавишу Delete или F2 , когда вы увидите логотип вашей материнской платы на мониторе.
После этого должно открыться меню со всеми видами настроек. Интерфейс BIOS будет выглядеть по-разному в зависимости от производителя вашей материнской платы, а некоторые старые модели даже не поддерживают операции с мышью, только навигацию с клавиатуры. Однако настройки и параметры должны быть более или менее одинаковыми для всего спектра.
- Моя модель материнской платы, представленная здесь, — ASUS ROG MAXIMUS X HERO
Следующее, на что вам нужно обратить внимание, это настройки загрузки. Он может быть расположен в другом подменю, но его довольно легко найти.
Затем найдите параметр Fast Boot и убедитесь, что он включен . После того, как вы включили быструю загрузку, ваш компьютер всегда будет сначала запускать все критически важное оборудование, и только после загрузки вашей системы будут запущены все USB-устройства и периферийные устройства.
Только включение быстрой загрузки может ускорить время загрузки на несколько секунд.
Еще одна вещь, которую вам следует изменить в BIOS, — это порядок загрузки драйверов. Как видно на изображении выше, все диски имеют приоритет загрузки, и вам нужно убедиться, что диск, на котором установлена ваша Windows 10, загружается первым.
Если он не установлен как вариант загрузки №1, ваша система сначала инициирует другие диски, что значительно задержит время запуска.
Есть множество других параметров, которые вы можете изменить, чтобы сделать вашу систему быстрее, но мы не будем вдаваться в подробности в этом руководстве, чтобы сохранить компактность.
Как вы могли заметить, есть миллион различных вещей, которые вы можете сделать, чтобы улучшить скорость и производительность вашего компьютера, и все они не могут быть перечислены в одном руководстве.
Мы надеемся, что вы нашли полезную информацию из этого руководства и смогли выжать больше энергии из своей системы.Если ничего не помогло, возможно, пришло время обновить ваши компоненты.
Если у вас есть предложения, жалобы или что-то, что мы могли бы добавить, не стесняйтесь обращаться к нам через нашу страницу «О нас».
10 способов ускорить работу ПК под управлением Windows 10
4. Очистка диска
Одной из встроенных в Windows 10 функций является очистка диска. Это позволяет вам избавиться от неиспользуемых временных файлов, которые накапливаются на вашем компьютере, включая эскизы изображений, загруженные программные файлы и временные интернет-файлы.
Откройте меню Windows и найдите «Очистка диска», выполнив поиск в строке поиска. Он предоставит вам список программных файлов, которые нужно удалить. Выберите файлы, которые вы хотите удалить, установив флажок рядом с их именем. Выбрав все файлы, которые хотите удалить, нажмите «Очистить системные файлы». Очистка диска рассчитает объем памяти, который будет освобожден.
Воспользуйтесь этой возможностью, чтобы удалить другие файлы или приложения, которые занимают дополнительную память или место на диске. Папка «Загрузки» — хорошее место, чтобы проверить, нет ли старых и неиспользуемых файлов для удаления.
5. Удалить старое программное обеспечение
На вашем ПК часто предустановлено стороннее программное обеспечение, которое может вам не понадобиться. Это называется раздутым ПО — оно может занимать место в хранилище из-за своего большого размера и часто полностью не используется.
Могут быть установлены и другие программы, которые вы никогда не используете, и которые замедляют работу вашего ПК. Чтобы проверить установленные приложения, перейдите по адресу:
- Панель управления> Программы и компоненты> Удаление программы
- Щелкните правой кнопкой мыши любые программы, которые вам больше не нужны, и выберите «Удалить».
6.Отключить спецэффекты
Windows 10 поставляется с рядом специальных эффектов, которые делают работу пользователя приятнее. Они применяются по умолчанию в Windows и в других функциях, запрограммированных на постепенное исчезновение и исчезновение. Другие специальные функции, которые могут замедлить вашу скорость, включают полупрозрачность и анимацию.
Откройте меню Windows и найдите «Система». Перейдите на вкладку «Дополнительные параметры системы», затем перейдите на вкладку «Дополнительно» и выберите «Параметры производительности». Перейдите на вкладку «Визуальные эффекты» и установите переключатель «Пользовательский».Вы увидите список визуальных эффектов, которые можно отключить, сняв флажки. По завершении нажмите «Применить», чтобы подтвердить изменения.
7. Отключить эффекты прозрачности
Помимо расходования системных ресурсов на отображение таких функций, как анимация, Windows 10 также использует эффекты прозрачности для определенных функций, таких как меню задач. Этот, казалось бы, легкий и простой эффект довольно сложен и требует больше системных ресурсов, чем вы думаете.
Чтобы отключить эффекты прозрачности, откройте меню Windows и введите «настройки цвета» в строке поиска, чтобы открыть настройки цвета для Windows 10.Оттуда прокрутите вниз, пока не найдете кнопку «Эффекты прозрачности». Нажмите кнопку, чтобы включить или отключить эффекты прозрачности.
8. Запустите обслуживание системы
Windows 10 имеет встроенную функцию, которая выполняет рутинные задачи обслуживания системы. К ним относятся такие задачи, как дефрагментация жесткого диска, сканирование на наличие обновлений и проверка на наличие вредоносных программ и вирусов
Обслуживание системы обычно выполняется в фоновом режиме, пока ваш компьютер не используется, но вы можете запустить его вручную, если в вашей системе возникла проблема, которую вы хотите проверить.
Для этого откройте Панель управления и выберите «Безопасность и обслуживание». Щелкните стрелку, чтобы развернуть параметры обслуживания, и выберите «Начать обслуживание». Вы сможете выполнять проверку обслуживания системы вручную.
9. Обновите оперативную память
Одним из радикальных способов повышения скорости и производительности вашего ПК является обновление оперативной памяти, что увеличивает объем памяти в вашей системе. Windows 10 требует как минимум 4 ГБ для бесперебойной работы. Если вы используете свой компьютер для интенсивных системных рабочих нагрузок, таких как игры или производство мультимедиа, вам будет полезно иметь больше памяти.
Обновление оперативной памяти может значительно повысить скорость и производительность вашего ПК. Чтобы проверить, какой тип оперативной памяти требуется вашему компьютеру, откройте диспетчер задач (Ctrl + Alt + Delete), затем нажмите «Производительность». Вы увидите, сколько слотов памяти доступно на ПК, а также тип оперативной памяти, такой как DDR4.
10. Обновите хранилище
Обновление хранилища может помочь значительно повысить скорость и производительность вашего ПК. Большинство ПК поставляются с вращающимися жесткими дисками (HDD), но улучшение оборудования для хранения данных до твердотельного накопителя (SSD) превращает вашу систему в более мощную машину.
Твердотельные накопителиобычно дороже жестких дисков, но улучшение времени загрузки, времени загрузки программ и общей скорости реакции системы может окупить вложенные средства.
Твердотельные накопителибывают разных форм-факторов или размеров в зависимости от системных требований вашего ПК. Они выпускаются в форм-факторах 2,5 и M.2 для настольных ПК и ноутбуков. Обязательно приобретите правильный SSD, совместимый с вашей системой. Вы также сможете перенести все свои файлы и документы с жесткого диска на новый твердотельный накопитель, так что вам не придется беспокоиться о потере содержимого вашего ПК.
#KingstonIsWithYou
[2021] Как сделать Windows 10 быстрее, чем когда-либо [21 лучшая настройка]
Windows 10 — широко используемая операционная система во всем мире. С момента своего запуска Microsoft добавляет все больше и больше функций, которые потребляют больше оперативной памяти. С течением времени Windows 10 начинает отставать, и мы всегда задаемся вопросом, как сделать Windows 10 быстрее? Что ж, в этом руководстве вы можете сделать свои окна быстрее, чем когда-либо. Будьте уверены, что все упомянутые советы работают нормально, и это повысит производительность Windows 10.
Почему ваш компьютер зависает / замедляется со временем?
Прежде чем мы приступим к советам по ускорению, позвольте уяснить, что есть некоторые причины низкой производительности вашего ПК. Это относится ко всем ПК, но здесь мы поговорим подробнее о Windows 10.
- Аппаратное ограничение : Самая большая причина замедления работы любого компьютера — это оборудование, которое не может обрабатывать такое количество ресурсов. Убедитесь, что у вас самая последняя конфигурация оборудования, и используйте программы / программное обеспечение, поддерживающее ваше оборудование.
- Расширенное использование : Избыточная многозадачность, превышающая возможности компьютера, замедляет его работу, и он начинает медленно реагировать.
- Службы, работающие в фоновом режиме : Есть вероятность, что вы установите какое-то программное обеспечение, которое работает в фоновом режиме, даже если вы его закроете. Многие службы, работающие в фоновом режиме, замедляют работу окон.
- Плохое рассеивание тепла : Одна из причин низкой производительности Windows 10 — это отвратительное рассеивание тепла.Повышенная температура увеличивает нагрузку на ЦП, заставляя его работать на более низкой тактовой частоте.
- Мало места на диске C : При меньшем объеме свободного места на диске C может ограничиваться функциональность операционной системы Windows 10, что, в свою очередь, замедляет работу Windows.
Помимо вышеперечисленного, на производительность ПК влияет множество причин.
Как сделать Windows 10 быстрее и повысить ее производительность? Всесторонняя 21 лучшая настройка
Как только вы определите проблему, ускорить работу Windows 10 будет проще.Вот советы, объясняющие, как «Windows 10 ускоряет процесс», что помогает ускорить загрузку Windows 10 и общую производительность.
Pro Tip — Большинство этих методов также работают в других версиях Windows, таких как Windows 7,8.
1. Закройте фоновые запущенные процессы, чтобы ускорить работу Windows 10
Нежелательные программы / процессы замедляют работу Windows. Вы можете закрыть эти ненужные процессы из диспетчера задач Windows.
- Чтобы открыть диспетчер задач, щелкните правой кнопкой мыши на панели задач и выберите диспетчер задач .
- Если вы не видите другие вкладки в диспетчере задач, выберите вариант « подробнее ».
- Теперь выберите вкладку Services и закройте ненужные службы, которые вам не нужны.
Просто помните, не закрывайте службу, о которой вы не знаете. Это может помешать вашему компьютеру отвечать, и вам потребуется принудительно перезагрузить его, что, в свою очередь, может привести к потере всех ваших несохраненных данных.
2. Удалите ненужное программное обеспечение, чтобы ускорить работу Windows 10
Устанавливаем много программного обеспечения. Но некоторые из этих программ предназначены только для одноразового использования. Через некоторое время мы перестаем использовать некоторые приложения, потому что находим лучшую альтернативу этому приложению. Но мы забыли удалить старое приложение. Эти сценарии создают много мусора на диске C. Кроме того, это увеличивает нагрузку на оперативную память, если их службы по-прежнему работают в фоновом режиме.
Просто определите такие приложения и удалите их через панель управления.
Не можете найти панель управления? Мы также рассмотрели это; следуйте этому руководству, чтобы узнать пять самых простых способов открыть панель управления в Windows 10 .
Щелкните первый результат, выберите программное обеспечение для удаления и щелкните кнопку удаления.
3. Остановить запуск программ — ускорить загрузку Windows 10
Люди всегда жалуются, что их окнам требуется больше времени для запуска. Это связано с тем, что многие программы запускают свой процесс одновременно с запуском Windows.Вы можете идентифицировать программы и закрывать их, чтобы загрузка Windows 10 занимала меньше времени.
Вы можете закрыть запускаемые программы с помощью диспетчера задач — щелкните правой кнопкой мыши на панели задач и выберите диспетчер задач , чтобы открыть его.
Теперь выберите вкладку запуска и выберите программу, которую не нужно запускать при загрузке. Щелкните его правой кнопкой мыши и выберите , отключить .
4. Удалите предустановленные приложения, которые поставляются с Windows 10
Многие предустановленные приложения поставляются с Windows 10.В большинстве этих приложений нет необходимости, и средний пользователь ими не пользуется.
Но проблема с такими приложениями в том, что их нельзя удалить через панель управления. Кнопка удаления для этих приложений отключена , и вы уходите беспомощно. Но с этого момента вы удаляете такие приложения, просто копируя и вставляя их. Так что давай сделаем это.
Нажмите кнопку Windows + X , чтобы открыть меню администратора, и выберите параметр « Запустить Windows PowerShell (Admin) ».
Теперь введите следующие команды одну за другой, чтобы удалить соответствующее предустановленное приложение.Вы можете пропустить любую из этих команд, если хотите сохранить эту программу / приложение.
Удалить 3D Builder :
Get-AppxPackage * 3dbuilder * | Удалить-AppxPackage
Удалить будильники и часы :
Get-AppxPackage * windowsalarms * | Удалить-AppxPackage
Удалить календарь и почту :
Get-AppxPackage * windowscommunicationsapps * | Удалить-AppxPackage
Удалить камеру :
Get-AppxPackage * windowscamera * | Удалить-AppxPackage
Удалить Get Office :
Get-AppxPackage * officehub * | Удалить-AppxPackage
Удалить Получить Skype :
Get-AppxPackage * skypeapp * | Удалить-AppxPackage
Удалить Начало работы :
Get-AppxPackage * getstarted * | Удалить-AppxPackage
Удаление Groove Music :
Get-AppxPackage * zunemusic * | Удалить-AppxPackage
Удалить карты :
Get-AppxPackage * windowsmaps * | Удалить-AppxPackage
Удалить Microsoft Solitaire Collection :
Get-AppxPackage * solitairecollection * | Удалить-AppxPackage
Удалить деньги :
Get-AppxPackage * bingfinance * | Удалить-AppxPackage
Удалить фильмы и телепередачи :
Get-AppxPackage * zunevideo * | Удалить-AppxPackage
Удалить новости :
Get-AppxPackage * bingnews * | Удалить-AppxPackage
Удалить OneNote :
Get-AppxPackage * onenote * | Удалить-AppxPackage
Удалить People :
Get-AppxPackage * люди * | Удалить-AppxPackage
Удалить Phone Companion :
Get-AppxPackage * windowsphone * | Удалить-AppxPackage
Удалить спорт :
Get-AppxPackage * bingsports * | Удалить-AppxPackage
Удалить Weather :
Get-AppxPackage * bingweather * | Удалить-AppxPackage
Удалить Xbox :
Get-AppxPackage * xboxapp * | Удалить-AppxPackage
Теперь перезагрузите компьютер один раз и почувствуйте скорость.Вы можете перезагрузить компьютер позже, применив все советы, упомянутые в этом руководстве, о том, как сделать Windows 10 быстрее.
5. Закройте ресурсоемкие программы с помощью «инструмента мониторинга ресурсов»
Некоторые программы потребляют много ресурсов, что увеличивает нагрузку на оперативную память. Вы можете закрыть такие элементы, чтобы окна были быстрее.
Программы, требовательные к ресурсам, можно найти с помощью инструмента мониторинга ресурсов.
- Откройте меню Windows и найдите « монитор ресурсов » и откройте инструмент.
- Теперь откройте вкладку CPU и отсортируйте список от большего к меньшему, выбрав опцию « Average CPU ».
- Теперь выберите, какой элемент потребляет больше ресурсов и который вы хотите закрыть. Щелкните его правой кнопкой мыши и выберите « завершить процесс ».
Не забудьте перезагрузить компьютер после остановки ненужных ресурсов. Вы можете перезагрузить компьютер позже, полностью прочитав это руководство по ускорению Windows 10, которое содержит дополнительные советы по ускорению в следующей части.
6. Используйте индекс производительности Windows, чтобы определить элементы, замедляющие работу вашего ПК
Индекс опыта Windows — это инструмент от Microsoft, который оценивает ваш компьютер и выставляет ему рейтинг. Рейтинги определяются в зависимости от производительности различных аспектов ПК, включая аппаратное обеспечение.
Вы должны периодически следить за этим рейтингом, чтобы определить виновника низкой производительности окон. Более низкий ранг по сравнению с компьютером означает, что вам нужно поработать над предложенным элементом или заменить оборудование.Этот инструмент также дает возможные предложения, которые помогают ускорить работу окон за меньшее время.
Однако Microsoft прекратила поддержку Windows Performance Index Tool в Windows 10. Но вы можете использовать сторонние приложения, которые выполняют ту же работу, чтобы ускорить работу Windows 10.
Вы можете использовать такие программы, как Chrispc win experience index и Winaero WEI Tool.
В программном обеспечении Chrispc необходимо нажать кнопку Повторить оценку , чтобы начать оценку. Подождите некоторое время, чтобы завершить, и инструмент покажет вам возможные ошибки на экране.
7. Увеличьте виртуальную память вашего ПК
До сих пор в руководстве о том, как сделать Windows 10 быстрее, мы видели много советов по ускорению Windows 10, которые действительно работают. Но этот совет намного эффективнее, что значительно показывает разницу в скорости.
Windows использует пул между ОЗУ и жестким диском для создания цикла. Когда одна программа занимает больше места в ОЗУ, окна перемещают меньше места, занимающего приложения, на жесткий диск; это пространство на жестком диске автоматически создается Windows и называется файлом подкачки .Также этот процесс называется « Swap ».
Однако размер файла подкачки определяется автоматически, но вы изменяете его вручную, чтобы увеличить виртуальную память.
- Для увеличения размера Нажмите клавиши Win + R , чтобы запустить инструмент «Выполнить».
- Теперь введите следующий путь и нажмите Enter.
% windir% \ system32 \ systempropertiesperformance.exe
- Окна параметров производительности теперь отображаются на экране.
- Выберите вкладку Advanced и в разделе «Виртуальная память» нажмите кнопку Изменить .
- Снимите флажок «Автоматически управлять размером файла подкачки для всех дисков».
- Отметьте опцию Нестандартный размер и введите требуемый размер в МБ.
- Нажмите кнопку « Установить », а затем «ОК», чтобы сохранить изменения. Щелкните OK , чтобы закрыть окно.
Перезагрузите компьютер, чтобы изменения вступили в силу. В любом случае, вы можете перезагрузить компьютер позже, применив все советы, упомянутые здесь.
8. Дефрагментируйте жесткий диск для ускорения Windows 10 и скорость чтения / записи жесткого диска для ускорения Windows 10
Сильно фрагментированный диск снижает скорость чтения-записи, что, в свою очередь, снижает скорость Windows.Простая дефрагментация диска может значительно ускорить работу Windows 10.
Дефрагментация диска — такая простая задача, но будьте осторожны, это требует много времени для сильно фрагментированного жесткого диска.
Откройте меню Windows, введите «Дефрагментация» и запустите инструмент «Дефрагментация и оптимизация дисков» в Windows .
- Прежде всего, нажмите кнопку Analyze , чтобы проанализировать уровень фрагментации. Затем нажмите Optimize , чтобы начать процесс дефрагментации.
- Чтобы узнать подробную процедуру, вы можете прочитать руководство Как дефрагментировать окна .
- Дождитесь завершения процесса и перезагрузите компьютер.
9. Правильно рассеивайте тепло
Неправильная вентиляция и плохой отвод напора могут привести к повышению температуры процессора. Более высокая температура ПК означает снижение производительности процессора. Некоторые из основных требований, принятых для минимизации тепловыделения и эффективного рассеивания: —
- Избегайте тепловыделения, не запуская одновременно более тяжелое программное обеспечение (если возможно, конечно).Кроме того, избегайте многозадачности с программами, потребляющими ОЗУ.
- Не используйте ноутбук, если он блокирует вентиляторы и выходное отверстие охлаждающего вентилятора.
- Если вы используете свой ноутбук для тяжелых задач, таких как редактирование видео, рендеринг и т. Д., Вы можете использовать охлаждающие подставки, которые можно купить в интернет-магазине за небольшие деньги. Вот несколько дешевых охлаждающих подставок, доступных в магазине Amazon. https://amzn.to/2KAlDmJ.
- Новые игровые настольные ПК оснащены технологиями жидкостного охлаждения, которые обеспечивают лучшую производительность и скорость, поскольку жидкостное охлаждение более эффективно, чем естественное.Вы можете приобрести такой компьютер, если вы разбираетесь в играх и серьезно разбираетесь в задачах.
10. Оптимизация визуальных предпочтений
Windows 10 имеет более привлекательные визуальные эффекты и анимацию, которые так хороши во время работы. Но с другой стороны, эти визуальные эффекты требуют больше оперативной памяти и могут повлиять на производительность Windows.
Вы можете отключить такие визуальные эффекты, которые вам не нравятся, или скомпрометировать их для ускорения работы Windows 10.
- Чтобы отключить выборочные визуальные эффекты, вы можете открыть меню Windows, выполнить поиск « расширенные настройки системы » и открыть первый результат поиска.
- Теперь на вкладке «Дополнительно» в разделе «Производительность » нажмите кнопку «Параметры » .
- Новое окно со всеми эффектами анимации отображается на экране. Вы можете отключить все эффекты анимации, нажав « Настроить для максимальной производительности ». Однако вы можете включить некоторые параметры, если хотите.
11. Оптимизируйте параметры загрузки из конфигурации системы, чтобы сделать Windows 10 быстрее, чем когда-либо
, оптимизация некоторых настроек из конфигурации системы может сделать Windows на десять быстрее.
- Чтобы открыть конфигурацию системы, нажмите кнопку Win + R и введите « msconfig ». Нажмите Enter, чтобы запустить его.
- На вкладке Boot отметьте «No GUI Boot », чтобы ускорить загрузку Windows 10.
- Нажмите кнопку Расширенные параметры и затем отметьте опцию « Количество процессов ». Также выберите большее число из раскрывающегося списка. Нажмите ОК , чтобы сохранить изменения.
- Теперь нажмите кнопку «Применить» и нажмите кнопку OK .Теперь появляется всплывающее окно с предложением перезагрузить компьютер, чтобы изменения вступили в силу. Теперь сохраните все файлы с компьютера и нажмите кнопку Restart .
Вы можете перезагрузить компьютер позже, так как вы, возможно, захотите продолжить чтение этого руководства о том, как сделать Windows на десять быстрее.
12. Измените параметры электропитания
Windows предоставляет возможность настроить параметр питания в соответствии с вашими предпочтениями.
Изменение параметра питания на «Высокая производительность» значительно ускоряет работу компьютера с Windows 10.
- Чтобы открыть параметры питания, откройте главное меню и Центр мобильности Windows . И выберите первый результат.
- Под схемами электропитания выберите опцию « High Performance » и сохраните настройки.
- Ваш компьютер теперь может работать быстрее, чем когда-либо.
Обратите внимание, что при выборе режима повышенной производительности в плане электропитания может потребоваться больше заряда батареи ноутбука.
13. Удалите ненужные временные файлы
При использовании окна создают временные файлы, которые потребляют больше ресурсов, а также места на жестком диске.Удаление таких временных файлов для ускорения работы Windows 10.
- Введите Win + R , чтобы запустить инструмент «Выполнить», а затем задайте время для этого пути —
- Нажмите Enter и выберите все файлы, чтобы удалить их.
- Теперь снова перейдите к инструменту запуска и введите —
темп
- Нажмите , введите и коснитесь продолжить , чтобы предоставить права администратора.
- Затем выберите все файлы из открытых окон и удалите их,
- Опять же, в инструменте «Выполнить» введите —
предварительная выборка
- Нажмите , введите и коснитесь продолжить , чтобы предоставить права администратора.Выделите там все файлы и удалите их.
Поскольку эти временные файлы создаются автоматически с течением времени, вы можете периодически выполнять указанные выше действия для их очистки.
14. Очистите дисковое пространство с помощью «Disk Cleanup Tool»
Иногда переполнение жесткого диска снижает производительность Windows, поскольку не может использовать место для запуска программ.
Вы можете удалить ненужные файлы, хранящиеся на жестком диске, особенно с диска C.Эту очистку можно выполнить с помощью любого бесплатного программного обеспечения для очистки окон. Вы можете загрузить любую из этих программ, но я рекомендую вам использовать программу CC Cleaner .
Вы также можете очистить системные файлы с диска C с помощью инструмента очистки Windows.
- Чтобы открыть средство очистки Windows, откройте Мой компьютер и щелкните правой кнопкой мыши диск C.
- Выберите «Свойства» и щелкните « Disk Cleanup ».
- Теперь инструмент вычисляет ненужные файлы и показывает их в новом окне.Просто щелкните Ok , чтобы начать процесс очистки.
- В тех же окнах нажмите «Очистить системные файлы», чтобы очистить системные файлы.
15. Настройте реестр для ускорения работы Windows 10
Вы можете отредактировать некоторые параметры реестра, чтобы они помогли ускорить работу Windows 10.
- Чтобы открыть редактор реестра, нажмите Win + R и введите « regedit ». Нажмите Enter, чтобы открыть инструмент.
- Перейти —
Компьютер \ HKEY_CURRENT_USER \ Панель управления \ Мышь
- Теперь выберите вариант « MouseHoverTime ».
- Дважды щелкните параметр и измените значение на 10. Щелкните OK , чтобы сохранить изменения.
- В левом меню нажмите « Desktop » и выберите опцию « MenuShowDelay ».
- Дважды щелкните параметр и измените значение на 10. Щелкните ОК , чтобы сохранить изменения.
Эти настройки уменьшают задержку при нажатии на кнопку меню и на некоторых объектах. Это помогает повысить производительность Windows 10.
16. Отключить Центр обновления Windows
Начиная с Windows 10, Microsoft отключила возможность останавливать обновление Windows. Из-за этого обновление Windows продолжает работать в фоновом режиме и потребляет ресурсы. Кроме того, он потребляет Интернет в фоновом режиме, не зная вас.
Однако вы можете отключить обновления Windows, выполнив некоторые задачи и ускорив Windows 10. Вы можете прочитать руководство на Как навсегда отключить обновление Windows 10 , чтобы узнать подробные инструкции.
Последнее обновление Windows 1903 (обновление за май 2019 г.) включает функцию приостановки обновлений. Используя эту функцию, вы можете приостановить обновления на 7 дней после нажатия кнопки Приостановить обновления . Если нажать одну и ту же кнопку несколько раз, количество дней увеличится на 7 и так далее. Итак, если вы хотите приостановить обновления на 28 дней, вам нужно нажать кнопку «Приостановить обновления» 4 раза.
17. Отключите функцию предложений Windows, чтобы ускорить Windows 10
Windows сканирует ваш компьютер и показывает вам советы / идеи, которые помогут улучшить взаимодействие с пользователем.Однако этот инструмент потребляет оперативную память, поскольку он постоянно сканирует ваши действия и находит возможные советы. Но, если вы долгое время пользуетесь Windows 10, такие предложения могут вам не понадобиться. Вы можете отключить его, чтобы в некоторой степени повысить производительность Windows 10.
Чтобы отключить эту функцию, перейдите в «Настройки» -> «Система» -> «Уведомления и действия», затем в разделе « Уведомления, параметры» отключите «Получайте советы, рекомендации и предложения при использовании окон».
18.Используйте Windows ReadyBoost для увеличения производительности Windows 10 с помощью USB
ReadyBoost — это функция, которая использует USB-накопитель в качестве дополнительной оперативной памяти для повышения производительности Windows. Вы можете использовать эту утилиту и увидеть значительное изменение производительности. Прочтите подробную статью о ReadyBoost на странице Microsoft ReadyBoost.
19. Повысьте производительность приложений с помощью настроек графики
Повышение производительности отдельного приложения ускоряет его загрузку. Если некоторые из ваших программ долго загружаются и зависают во время работы, вы можете использовать этот параметр, чтобы повысить их производительность.
- Перейдите в Настройки -> Система -> Дисплей -> Настройки графики . Здесь выберите классическое приложение и нажмите «Выбрать приложение». Затем перейдите в каталог «Программы» на диске C и выберите программу, которую вы хотите ускорить.
- Когда программа появится под списком, щелкните по ней и откройте меню параметров. Выберите здесь вариант « High performance » и нажмите Сохранить .
Таким образом, вы можете ускорить работу конкретного приложения, что, в свою очередь, ускоряет работу окон.
20. Обновите оборудование
Старый компьютер в некоторых отделах устаревает. Оборудование несовместимо или не поддерживает новое программное обеспечение, которое поставляется с новыми функциями и требует дополнительных ресурсов.
Вы можете модернизировать некоторые части оборудования в рамках вашего бюджета. Некоторые из них — это ОЗУ, процессор и дополнительные функции. В случае с ноутбуком это несколько неоднозначно, но настольные ПК легко модернизируются.
SSD также позволяет ускорить работу окон.Твердотельные накопители (SSD) — это новая технология, которая намного быстрее традиционных жестких дисков. Вы можете перейти на твердотельный накопитель, чтобы получить более высокую производительность.
21. Увеличьте пространство на диске C, если оно заполнено
Если диск C заполнен или на нем осталось меньше места, на вашем ПК могут появиться лаги. Скорость чтения-записи снижается, когда на диске C меньше места. В этом случае вам необходимо увеличить дисковое пространство C, чтобы получить более высокую производительность. Но нет прямого способа увеличить пространство на диске C без его форматирования.Но вы можете сделать это с небольшими дополнительными усилиями. Прочтите руководство Extend C drive без форматирования , чтобы сделать то же самое.
Инфографика — Все вопросы, затронутые в статье Как сделать Windows 10 быстрее
Сводка —
Как сделать Windows 10 быстрее — это единственный вопрос, который приходит вам в голову, когда вы расстраиваетесь из-за того, что ваш медленно работающий компьютер. Однако ускорить окна не так уж и сложно; это простой процесс, который я вам объяснил.