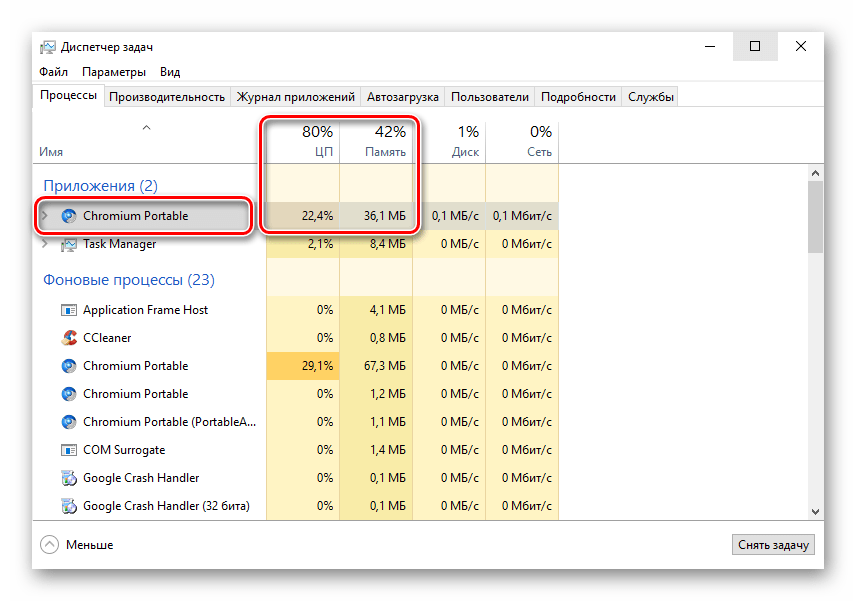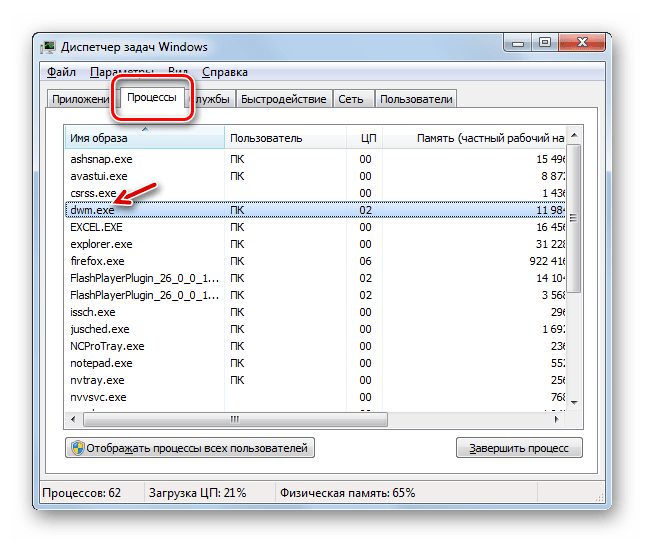Запускаем диспетчер задач из командной строки
В данной публикации мы рассмотрим такой тривиальный момент, как запуск приложения средствами WMI (инструментарий Windows) и CMD (командная строка). Как и прежде, ссылку на архив с примерами я разместил в конце статьи. И так, немного лирики…
Что запустить приложение, например диспетчер задач из командной строки, нужно просто в консольном окне CMD прописать путь к нужной программе, но, если данная программа является частью системы (находится в системных каталогах, например, Windows, System, System32 и так далее), то достаточно прописать название приложения. Так, что бы запустить диспетчер задач через командную строку, надо просто написать taskmgr.exe и нажать клавишу Enter, или… прописать аналогичную строку в меню Пуск/Выполнить.
Так как данный блог посвящен тематике Windows Script Host, то я решил написать два примера, один на языке vbscript, а другой на языке jscript, их задача – создать форму, на которой будет строка для ввода данных и две кнопки, форму создаем с помощью компонента WindowSystemObject.
И так, начнем…
' ***********************************************************
' Пример запуска программы через
' Командную строку или WMI
' run-taskmgr.vbs
' ***********************************************************
Option Explicit
dim Button_Run_CMD, Button_Run_WMI
dim label1, label2, label3
dim WshShell, WSO, objProcess
dim f, t, r
'******************************************************************
' создаем ссылки на объекты
set WshShell = WScript.CreateObject("Wscript.Shell")
set WSO = WScript.CreateObject("Scripting.WindowSystemObject")
set objProcess = GetObject("winmgmts:\\. |
Я поясню только ключевые моменты. Строки set r = f.CreateEdit(10,50,150,10) и r.Text = «taskmgr.exe» отвечают за создание на форме текстового поля для ввода данных, которое создается с помощью функции CreateEdit, сама функция возвращает объект, поэтому перед переменной стоит ключевое слово set. Для свойства Text мы назначили строковое значение по умолчанию “taskmgr.exe”, то есть, сразу после запуска скрипты, можно будет запустить диспетчер задач через командную строку или через класс Win32_Process.
Run_CMD() – в теле данной функции происходит проверка свойства Text, если оно пустое, то автоматически подставляется значение «taskmgr.exe». Далее происходит вызов метода Run для запуска приложения. Обратите внимание, что тут мы включили обработку ошибок (On Error Resume Next), если возникнет ошибка, например, имя или путь введены некорректно, то будет выведено предупреждающее сообщение.
Run_WMI() – тут происходит вызов метода
// ***********************************************************
// Пример запуска программы через
// Командную строку или WMI
// run-taskmgr.js
// ***********************************************************
var Button_Run_CMD, Button_Run_WMI;
var label1, label2, label3;
//******************************************************************
// создаем ссылки на объекты
var WshShell = WScript.CreateObject("Wscript.Shell");
var WSO = WScript.CreateObject("Scripting.WindowSystemObject");
var objProcess = GetObject("winmgmts:\\\\.\\root\\cimv2:Win32_Process");
//*******************************************************************
//*******************************************************************
// создаем форму
var f = WSO. |
Тут стоит обратить внимание на процесс вызова метода Create, дело в том, что если мы пропишем в сценарии jscript код:
objInParams = objProcess.Create(T_Edit, null, null, PID)
Скачать архив с примерами
как и в vbscript, то ошибки не произойдет, но мы не сможем при необходимости получить значение переменной PID (идентификатор процесса), да, такая особенность языка jscript. Обратите внимание, что если мы запустим, например, диспетчер задач из командной строки (метод Run), то никакое значение PID получить не сможем по определению, для этого надо использовать метод Exec объекта WScript.Shell.
Диспетчер задач не может быть открыт — Windows Server
- Чтение занимает 2 мин
В этой статье
В этой статье устраняется ошибка «Диспетчер задач был отключен администратором», которая возникает при попытке использования диспетчера задач.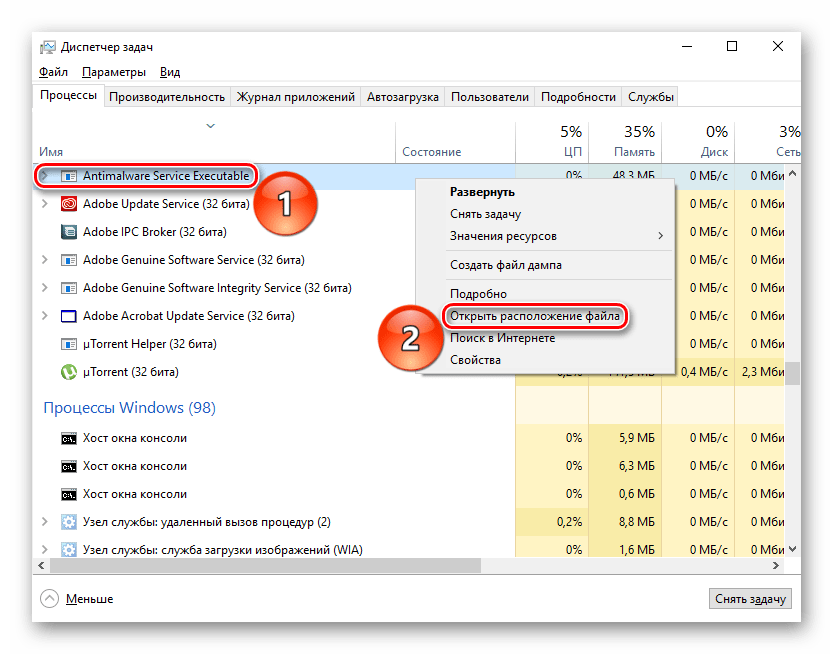
Применяется к: Windows 10 — все выпуски, Windows Server 2012 R2
Исходный номер КБ: 555480
Симптомы
При попытке открыть Windows задач может появиться следующая ошибка:
Диспетчер задач был отключен администратором.
Причина
Используется учетная запись, заблокированная с помощью локальной групповой политики или групповой политики домена.
Некоторые параметры реестра блокируют использование диспетчера задач.
Решение
Убедитесь, что локализованная групповая политика или политика групп домена не блокирует использование диспетчера задач.
Политика локальной группы
Перейдите к > запуску запуска,
Gpedit.mscвведите, а затем нажмите ввод.Перейдите к администрированию > конфигурации > пользователей System > Ctrl+Alt+Del Options.

В правой части экрана убедитесь, что параметр Remove Task Manager установлен для отключения или ненастройки.
Закрыть MMC Gpedit.msc.
Перейдите к > запуску запуска,
gpupdate /forceвведите, а затем нажмите ввод.Примечание
Если вы используете Windows 2000, выполните 227302 KB e. Использование
SECEDITдля немедленного принудительного обновления групповой политики.
Политика группы домена
Свяжитесь с локальной командой поддержки ИТ.
Проверка правильных параметров реестра:
Перейдите к > запуску запуска,
regeditвведите, а затем нажмите ввод.Предупреждение
Изменение реестра может привести к серьезным проблемам, которые могут потребовать переустановки операционной системы. Всегда архивайте файлы перед этим взломом реестра.

Перейдите к следующим клавишам реестра и убедитесь, что по умолчанию установлены следующие параметры:
Windows Registry Editor Version 5.00
[HKEY_CURRENT_USER\Software\Microsoft\Windows\CurrentVersion\Policies\System]
DisableTaskMgr=dword:000000000[HKEY_CURRENT_USER\Software\Microsoft\Windows\CurrentVersion\Group Policy Objects\LocalUser\Software\Microsoft\Windows\CurrentVersion\Policies\System]
DisableTaskMgr=dword:000000000[HKEY_LOCAL_MACHINE\SOFTWARE\Microsoft\Windows\CurrentVersion\policies\system]
DisableTaskMgr=dword:000000000[HKEY_LOCAL_MACHINE\SOFTWARE\Microsoft\Windows NT\CurrentVersion\Winlogon]
DisableCAD=dword:00000000Перезагрузите компьютер.
Community Отказ от контента решений
Корпорация Майкрософт и/или соответствующие поставщики не делают представлений о пригодности, надежности или точности сведений и связанных с ними графических данных, содержащихся в этой записи.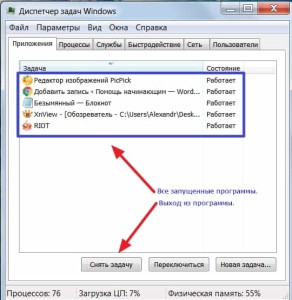 Вся такая информация и связанная графика предоставляются «как есть» без какой-либо гарантии. Корпорация Майкрософт и/или соответствующие поставщики тем самым отключили все гарантии и условия в отношении этой информации и связанной графики, включая все подразумеваемые гарантии и условия торговой доступности, пригодность для определенной цели, рабочий труд, название и неущемление. Вы соглашаетесь, что ни в каких событиях корпорация Майкрософт и/или ее поставщики не несут ответственности за любые прямые, косвенные, штрафные, случайные, специальные, сопутствующие повреждения или любые повреждения, включая без ограничений убытки за потерю использования, данных или прибыли, возникающие из-за использования или невозможности использования сведений и связанных с ними графических элементов, содержащихся в этом деле, независимо от того, были ли они связаны с контрактом, тортом, халатностью, строгой ответственностью или иным образом, даже если корпорации Майкрософт или любому из ее поставщиков было рекомендовано о возможности ущерба.
Вся такая информация и связанная графика предоставляются «как есть» без какой-либо гарантии. Корпорация Майкрософт и/или соответствующие поставщики тем самым отключили все гарантии и условия в отношении этой информации и связанной графики, включая все подразумеваемые гарантии и условия торговой доступности, пригодность для определенной цели, рабочий труд, название и неущемление. Вы соглашаетесь, что ни в каких событиях корпорация Майкрософт и/или ее поставщики не несут ответственности за любые прямые, косвенные, штрафные, случайные, специальные, сопутствующие повреждения или любые повреждения, включая без ограничений убытки за потерю использования, данных или прибыли, возникающие из-за использования или невозможности использования сведений и связанных с ними графических элементов, содержащихся в этом деле, независимо от того, были ли они связаны с контрактом, тортом, халатностью, строгой ответственностью или иным образом, даже если корпорации Майкрософт или любому из ее поставщиков было рекомендовано о возможности ущерба.
Как запустить «Диспетчер задач» на Windows 11 и Windows 10?
Неотъемлемой частью использования операционной системы Windows является использование «Диспетчера задач». Выполняя какую-то инструкцию, закрывая запущенные процессы или просто посмотреть нагрузку на процессор — нужно открыть этот компонент на вашем компьютере. В этой статье мы покажем вам как запустить «Диспетчер задач всеми доступными способами на новейшей системе Windows 11 и уже классической Windows 10.
И хотя запуск этого компонента Windows очень прост, данная статья в первую очередь расскажет о разных вариантах открытия этого диспетчера. И в зависимости от ситуации, вы сможете запустить тем или другим способом.
Классический запуск с помощью горячих клавиш
И хотя, не все используют сочетание горячих клавиш в работе за компьютером, стоит начать именно с них. Почему? Этот запуск можно назвать поистине классическим, так как почти каждый слышал об сочетании:
Ctrl + Alt + Delete
Раньше, при таком нажатии клавиш, сразу открывалось окно «Диспетчера задач». Сейчас, особенно в Windows 11 и Windows 10, после нажатия нужно выбрать еще и на название, как показано на иллюстрации ниже:
Сейчас, особенно в Windows 11 и Windows 10, после нажатия нужно выбрать еще и на название, как показано на иллюстрации ниже:
Но в операционной системе есть еще одно сочетание, которое сразу открывает необходимое окно, и оно выглядит вот так:
Ctrl + Shift + Esc
Этот классический способ особенно удобен в том случаи, когда по какой-то причине не работает мышка и нужно запустить диспетчер с помощью клавиатуры.
Два способа открытия с помощью контекстного меню
Также, ест два способа запустить окно диспетчера с помощью открытия контекстного меню Windows. Для этого:
- нажмите правую клавишу мышки по кнопке «Пуск» и в открытом меню выберите «Диспетчер задач»
- также можно нажать правой клавишей мыши по панели задач, как показано на скриншоте ниже
Эти варианты открытия самые удобные и наша команда использует именно этот способ. Но для него нужна рабочая мишка.
Быстрый запуск диспетчера с помощью поиска Windows
Следующий способ, который смело можно использовать в качестве быстрой альтернативы — это системный поиск Windows.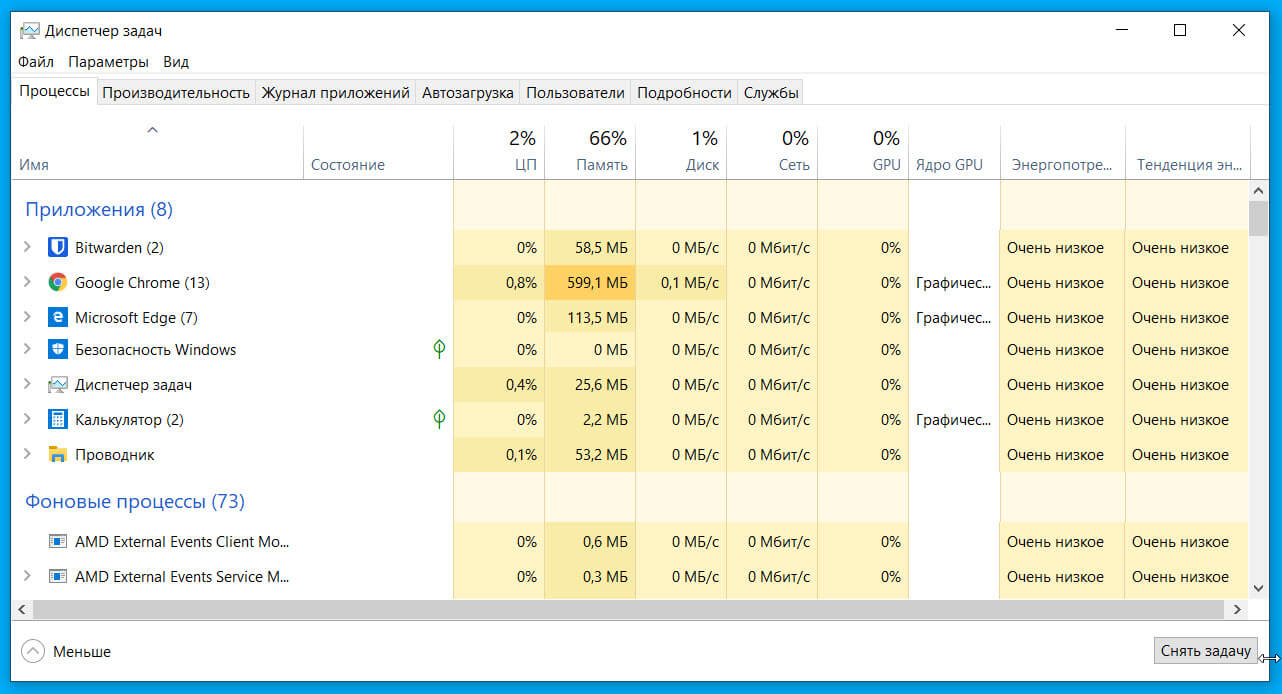 При вводе первых букв, система определяет ваш запрос и показывает нужный результат.
При вводе первых букв, система определяет ваш запрос и показывает нужный результат.
Если вам трудно помнить комбинации горячих клавиш или другие способы — просто введите название нужного компонента в поиск. Это быстро и универсально.
Введите название процесса для открытия диспетчера задач
Еще один способ, который можно отнести к «по старинке» — это открытие с помощью окна «Выполнить». Для этого сделайте такие шаги:
- запустите диалоговое окно «Выполнить» (например с помощью комбинации клавиш Win + R)
- напишите название процесса taskmgr, после чего нажмите на ок
Если раньше вы использовали этот способ и вы не хотите менять привычки, данная возможно предоставлена и в новейших операционных системах Windows 10 и Windows 11.
В этой статье мы рассмотрели все основные способы запуска «Диспетчера задач». Выбирайте тот вариант открытия, который вам больше всего по душе. А чтобы не забыть его, сохраните или сделайте закладку на данную страницу. Также, рекомендуем посетить основной раздел нашего портала, где мы регулярно пополняем базу полезных инструкций о Windows.
А чтобы не забыть его, сохраните или сделайте закладку на данную страницу. Также, рекомендуем посетить основной раздел нашего портала, где мы регулярно пополняем базу полезных инструкций о Windows.
Как запустить диспетчер задач windows
Почти каждый у кого есть компьютер когда-то столкнется с потребностью отключить какой-то процесс, а сделать это можно в диспетчере задач windows. Как его запустить. Способов наберется с десяток.
Чтобы запустить (включить) диспетчер задач windows лучше всего нажать одновременно (вместе) три клавиши: Esc+shift+ctrl. Сразу после этого появиться окно, как на рисунке ниже, где можно управлять процессами.
Второй способ запустить диспетчер windows
Если почему-то способ описанный выше запустить диспетчер задач windows результата не принесет (редко – но случается), воспользуйтесь другим, по эффективности практически не уступающий первому.
Для этого наберите другую комбинацию, а именно: Ctrl+Alt+Del. Перед вами появиться окно, где в самом низу будет написано диспетчер задач windows. Нажав на эту опцию вы быстро его запустите.
Нажав на эту опцию вы быстро его запустите.
Третий способ управлять задачами windows
Будем считать клавишами включить диспетчер задач windows у вас не получилось, тогда перейдем к третьему варианту, он немного длиннее, но полностью работоспособен, правда придется в написать два слова.
Чтобы запустить диспетчер задач windows этим методом нажмите пуск и в самом низу напишите «диспетчер задач». Вверху вы увидите строчку с надписью просмотр запущенных процессов в диспетчере задач – вот на нее и нажмите.
Как я писал есть много и других способов, в частности эту функцию можно вывести даже на рабочий стол – в виде значка, но думаю, что один из трех способов вас полностью устроит. Что в нем можно делать?
Главная функция – отключение процессов и управление приложениями (закрытие), поскольку очень часто случается, что программа попросту обычным способ выключаться не желает. Также там можно останавливать службы.
youtube.com/embed/1jTiQOPaelQ?feature=oembed» frameborder=»0″ allow=»accelerometer; autoplay; clipboard-write; encrypted-media; gyroscope; picture-in-picture» allowfullscreen=»»/>
Как сделать диспетчер задач поверх всех окон
Диспетчер задач всегда поверх окон
Диспетчер задач в операционной системе Microsoft Windows это стандартная утилита, которая предназначена для вывода на экран монитора информации о запущенных процессах и потребляемых ими ресурсах, а так же позволяет применить некоторые операции к запущенным процессам. Вызвать окно диспетчера задач можно несколькими распространенными способами: — Наиболее часто применяемый способ — с помощью сочетания клавиш CTRL + ALT + DELETE
— Наиболее удобный — CTRL + SHIFT + ESC
— С помощью контекстного меню — щелчок правой клавишей на панели задач, и в открывшемся списке выбрать пункт «Запустить диспетчер задач».
Работать станет намного удобнее, так как теперь окно диспетчера не будет мешать, а когда возникнет необходимость в постоянном мониторинге процессов, то описанным способом легко включить отображения диспетчера задач «Поверх остальных окон».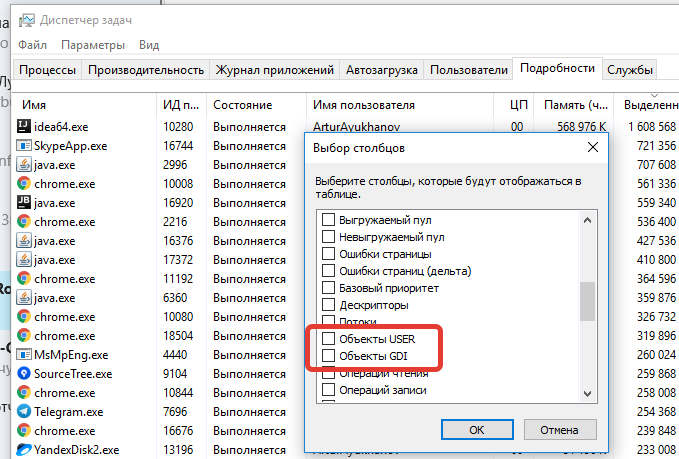
———————————————————————————————
Как открыть диспетчер задач в Windows 10
Диспетчер задач Windows помогает получить информацию о производительности компьютера, запущенных приложениях, процессах и многом другом. Короче говоря, вы можете использовать удобный инструмент Windows для запуска или завершения определенных программ. Это скорее инструмент для устранения неполадок для новичков, который разбит на несколько вкладок. Каждая вкладка связана с определенной категорией, такой как запущенные приложения, запущенные процессы, службы Windows, производительность компьютера, использование сети и пользователи, которые в настоящее время вошли в систему.Если вы подключены к сети, вы также можете использовать диспетчер задач, чтобы просмотреть состояние сети и узнать, как работает ваша сеть.
Диспетчер задач со временем эволюционировал от Windows 3 до Windows 10, а новый диспетчер задач Windows 10 теперь предлагает много информации.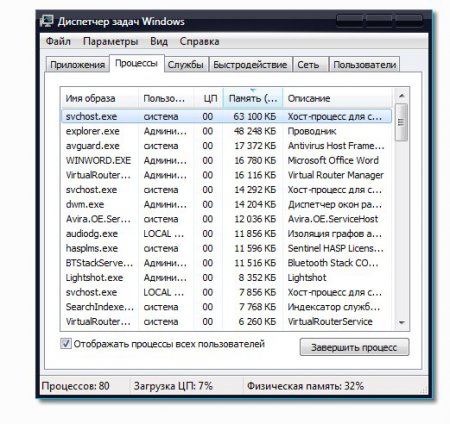 Мы уже видели, как работает диспетчер задач Windows 7, а также функции диспетчера задач Windows 10, в том числе как понять тепловую карту диспетчера задач в Windows 10/8. В этом посте мы увидим способы открытия диспетчера задач Windows с помощью сочетания клавиш, CMD, «Выполнить», панели задач, меню WinX и т. Д.
Мы уже видели, как работает диспетчер задач Windows 7, а также функции диспетчера задач Windows 10, в том числе как понять тепловую карту диспетчера задач в Windows 10/8. В этом посте мы увидим способы открытия диспетчера задач Windows с помощью сочетания клавиш, CMD, «Выполнить», панели задач, меню WinX и т. Д.
Открыть диспетчер задач
1] В Windows XP вы нажимаете комбинацию клавиш CTRL + ALT + DEL, чтобы запустить диспетчер задач! С выходом Windows Vista все изменилось. Теперь, если вы нажмете CTRL + ALT + DEL , вы увидите диалоговое окно / экран , в котором вы можете выбрать «Запустить диспетчер задач».
2] Чтобы вызвать диспетчер задач непосредственно в Windows Vista, Windows 7 и Windows 8, Windows 10, вместо этого нажмите CTRL + SHIFT + ESC . Это ярлык диспетчера задач в Windows 10.
3] В самой последней версии Windows — Windows 10 вы также можете получить доступ к диспетчеру задач из меню WinX .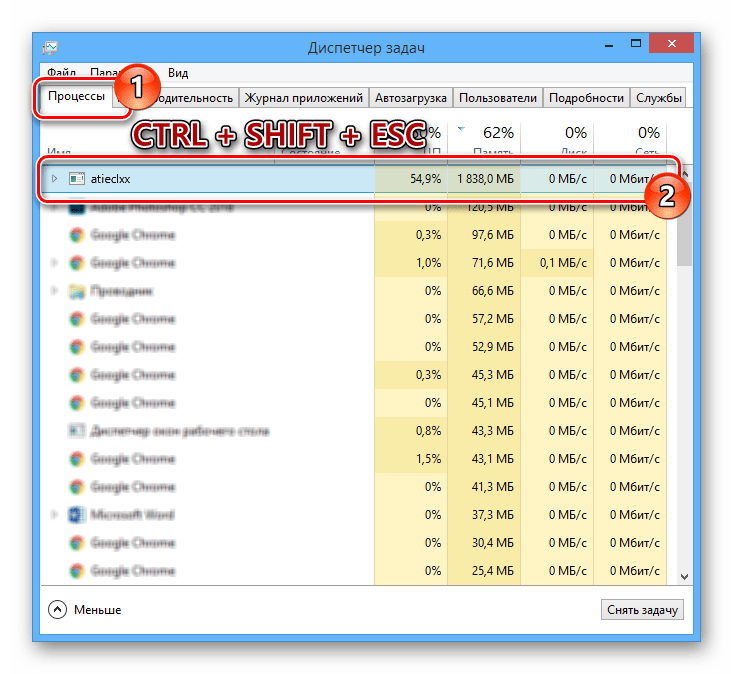 Все, что вам нужно сделать, это нажать комбинацию клавиш Win + X, чтобы открыть «Меню задач питания». Оттуда вы можете выбрать опцию «Диспетчер задач».
Все, что вам нужно сделать, это нажать комбинацию клавиш Win + X, чтобы открыть «Меню задач питания». Оттуда вы можете выбрать опцию «Диспетчер задач».
4] Само собой разумеется, что вы всегда можете просто щелкнуть правой кнопкой мыши на панели задач и выбрать Диспетчер задач.
5] Затем снова, находясь на Пуске, вы можете искать для диспетчера задач или Taskmgr.exe и щелкните по нему. Используйте этот исполняемый файл для его запуска с помощью поля Run или командной строки . Если хотите, создайте ярлык на рабочем столе ! Он находится в папке C: \ Windows \ System32 .
6] Откройте командную строку , введите Taskmgr и нажмите Enter, чтобы открыть диспетчер задач.
7] В меню WinX откройте окно Run , введите taskmgr и нажмите Enter.
Советы:
- См.
 Этот пост, если не удается открыть диспетчер задач.
Этот пост, если не удается открыть диспетчер задач. - Используйте диспетчер задач как виджет рабочего стола с его сводным представлением.
Если вам нужны дополнительные функции, возможно, вас заинтересует это альтернативное программное обеспечение диспетчера задач.
.10 Уловки с диспетчером задач Windows, о которых вы, вероятно, не знали
Большинство пользователей Windows запускают диспетчер задач только тогда, когда программа зависла и им нужно ее убить. Хотя таким образом использовать диспетчер задач совершенно нормально, вы также упускаете из виду некоторые удобные функции, если никогда не заглядываете глубже.
Диспетчер задач претерпел серьезные улучшения со времен Windows 7.Давайте посмотрим на лучшие приемы Диспетчера задач для Windows 10, которые вам следует знать.
1. Как быстро вызвать диспетчер задач
Даже если вы знаете, как получить доступ к диспетчеру задач, вы можете не знать о различных способах этого сделать. Хотя вы можете нажать
Ctrl + Alt + Del , чтобы открыть экран безопасности и таким образом запустить диспетчер задач, это медленный метод.
Хотя вы можете нажать
Ctrl + Alt + Del , чтобы открыть экран безопасности и таким образом запустить диспетчер задач, это медленный метод.
Вот как быстро вызвать диспетчер задач: используйте сочетание клавиш Ctrl + Shift + Esc .Это мгновенно запустит приложение без дополнительных щелчков мышью. Таким же образом вы выводите диспетчер задач на передний план, когда он свернут.
Если вместо этого вы хотите использовать мышь, вы можете щелкнуть правой кнопкой мыши пустое место на панели задач и выбрать Диспетчер задач .
Наконец, вы найдете ярлык для диспетчера задач в меню опытного пользователя. Щелкните правой кнопкой мыши кнопку «Пуск» или нажмите Win + X , чтобы открыть это. Это удобный ярлык диспетчера задач Windows, потому что он хорошо работает независимо от того, держите ли вы руку на клавиатуре или мыши.
Открыв диспетчер задач, не забудьте нажать Подробнее , чтобы отобразить весь интерфейс, если он еще не активен.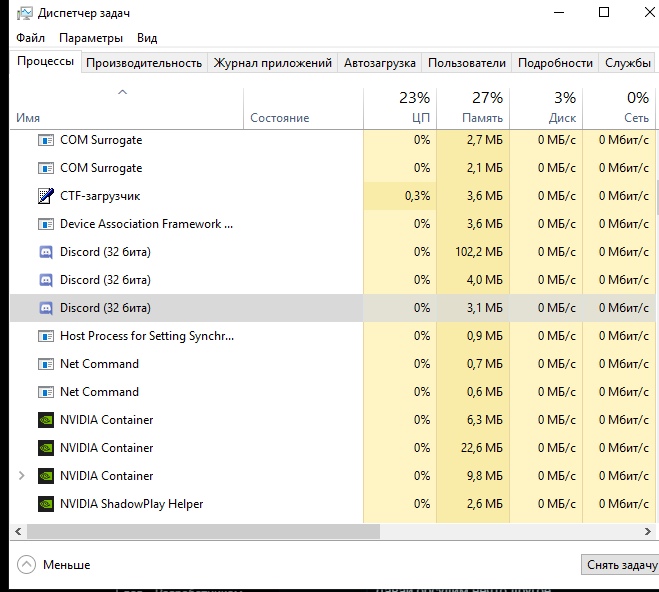
2.Узнайте, почему приложения замораживаются
Как упоминалось ранее, наиболее частой причиной открытия диспетчера задач является удаление зависшей программы (хотя вы можете принудительно закрыть приложения без диспетчера задач).Но в следующий раз, когда вы окажетесь в такой ситуации, вы можете сначала провести дополнительный анализ. Возможно, программа не заморожена, а просто требует времени для обработки задачи.
Преждевременное завершение работы активного приложения может привести к потере данных, поэтому имеет смысл подождать и посмотреть, разрешится ли замороженный процесс сам.Именно здесь может пригодиться функция Analyze Wait Chain в диспетчере задач. Он может сказать вам, когда процесс застрял в ожидании другого процесса, что может помочь вам определить, почему приложение не отвечает.
Чтобы увидеть, какой процесс является настоящим виновником, перейдите на вкладку Details и найдите процесс, который вы хотите изучить.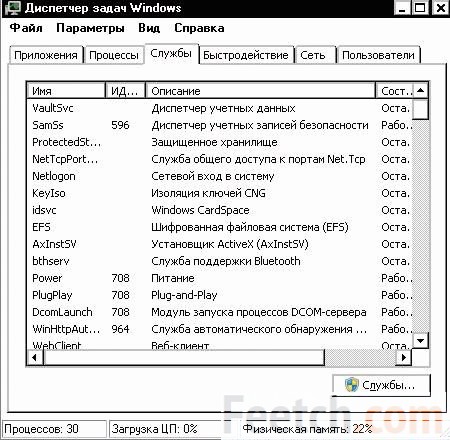 Щелкните его правой кнопкой мыши и выберите Analyze wait chain , чтобы увидеть подробности. Если это приложение ожидает каких-либо других процессов, вы увидите их в появившемся окне.
Щелкните его правой кнопкой мыши и выберите Analyze wait chain , чтобы увидеть подробности. Если это приложение ожидает каких-либо других процессов, вы увидите их в появившемся окне.
3. Перезапустите проводник Windows
.Процесс Windows Explorer отвечает за многие элементы пользовательского интерфейса Windows, такие как панель задач, проводник, меню «Пуск» и т. Д.Если у вас возникла проблема с этими элементами, возможно, вы сначала захотите перезагрузить компьютер. Хотя это решит проблему, удобнее перезапустить проводник Windows.
Для этого найдите Windows Explorer на вкладке Processes диспетчера задач.Щелкните его правой кнопкой мыши и выберите Перезапустить , чтобы завершить задачу и запустить ее снова. Вы увидите, что ваша панель задач и другие элементы на мгновение исчезнут, что нормально. После того, как они вернутся, все должно вернуться в норму.
4. Монитор производительности и ресурсов
Хотя диспетчер задач обеспечивает обзор всех запущенных процессов и приложений, в нем также есть несколько инструментов для эффективного мониторинга производительности вашей системы и распределения ресурсов.
Перейдите на вкладку Performance , чтобы увидеть их. Когда вы окажетесь там, ознакомьтесь со следующими советами.
Просмотр графиков
Вдоль левой боковой панели вы увидите поля для CPU , Memory , Disk и других ресурсов вашего компьютера.Щелкните один, чтобы просмотреть график его использования в реальном времени.
Если вы хотите следить за этой информацией, не открывая полный диспетчер задач, щелкните правой кнопкой мыши в любом месте левой боковой панели и выберите Сводный обзор , чтобы отобразить только эту боковую панель.Вместо этого вы можете щелкнуть правой кнопкой мыши в любом месте правой панели и выбрать Graph Summary View , чтобы отобразить только текущий график.
Копировать диагностическую информацию
Выбрав любой тип ресурса слева, щелкните в любом месте правой кнопкой мыши и выберите Копировать , чтобы поместить диагностический снимок в буфер обмена.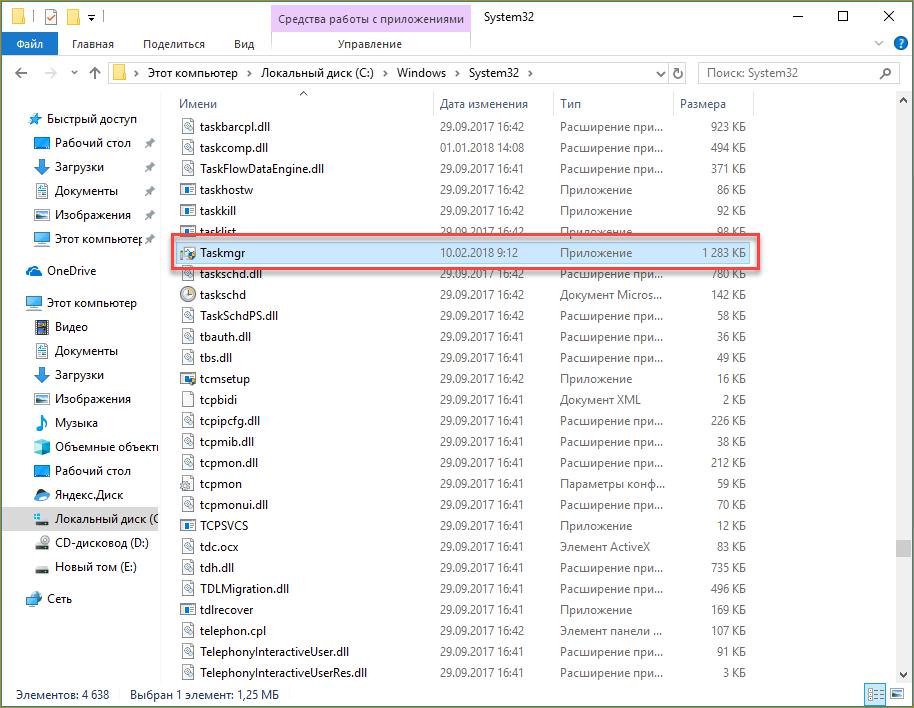 Затем вы можете вставить его в Блокнот, чтобы сохранить в качестве основы, или поделиться им на форуме в Интернете, чтобы получить помощь по устранению неполадок.
Затем вы можете вставить его в Блокнот, чтобы сохранить в качестве основы, или поделиться им на форуме в Интернете, чтобы получить помощь по устранению неполадок.
Доступ к полезным сведениям
У каждого типа ресурса есть некоторые интересные детали, которые могут пригодиться.Под CPU вы найдете Up time , которое показывает, сколько времени прошло с момента перезапуска компьютера.
В памяти вы можете проверить количество слотов, используемых , чтобы выяснить, есть ли у вас место для добавления дополнительных. Скорость чтения и Скорость записи под Диск также дают вам представление о том, насколько быстро работает ваш носитель.
Монитор открытых ресурсов
Если вы хотите получить еще более подробную информацию, которую диспетчер задач не показывает, щелкните Открыть монитор ресурсов в нижней части окна.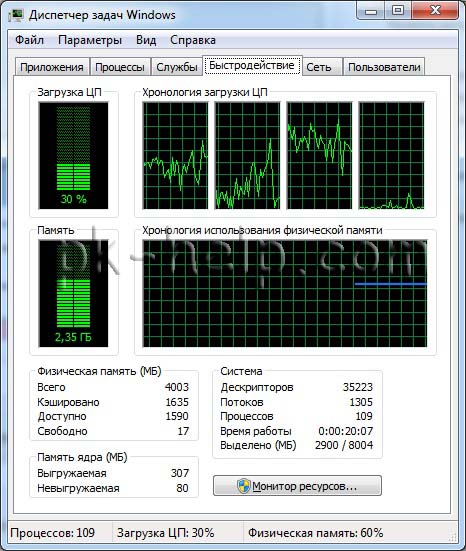 Эта утилита представляет собой расширенный способ просмотра данных о вашей системе в режиме реального времени, включая используемые потоки, время отклика диска, точную разбивку оперативной памяти, используемой процессами, и многое другое.
Эта утилита представляет собой расширенный способ просмотра данных о вашей системе в режиме реального времени, включая используемые потоки, время отклика диска, точную разбивку оперативной памяти, используемой процессами, и многое другое.
5. Поиск подозрительных процессов в Интернете
Иногда в диспетчере задач можно обнаружить подозрительные имена процессов.В большинстве случаев они законны, но всегда целесообразно перепроверить те, о которых вы никогда раньше не видели и не слышали.
Windows может помочь в этом: просто щелкните правой кнопкой мыши любой процесс и выберите действие Search online .В вашем браузере запустится поиск Bing с именами процессов и приложений. Результаты должны помочь вам определить, безопасно это или нет. Чтобы получить дополнительную помощь, просмотрите наш список важных процессов, которые вы никогда не должны убивать.
6. Добавьте дополнительные столбцы для получения дополнительных сведений
По умолчанию в диспетчере задач отображается только несколько столбцов на вкладке Процессы . Хотя они охватывают наиболее важные детали, вы можете добавить еще несколько столбцов, просто щелкнув правой кнопкой мыши область заголовка.
Хотя они охватывают наиболее важные детали, вы можете добавить еще несколько столбцов, просто щелкнув правой кнопкой мыши область заголовка.
Сюда входят:
- Тип , который сообщает вам, является ли процесс приложением , фоновым процессом или процессом Windows .
- Издатель , на котором показан разработчик программы.
- Имя процесса , который часто является исполняемым файлом. Они будут вам знакомы, если вы использовали диспетчер задач в Windows 7 или более ранней версии.
Хотя иногда вы можете найти некоторые или все из них полезными, Имя процесса особенно удобно. Подозрительные приложения легче распознать по имени процесса, чем по имени приложения, и зачастую их легче исследовать.
Обратите внимание, что вы также можете добавить дополнительные столбцы на вкладке Startup . Используйте их для устранения неполадок (например, CPU при запуске для измерения воздействия) или просто чтобы увидеть, какие процессы запуска все еще выполняются (в столбце Running Now ).
7. Переключение между значениями и процентами
При просмотре списка Processes столбец ЦП отображается только в процентах. Однако вы можете изменить три других столбца по умолчанию между абсолютными значениями и процентами.
Проценты лучше, когда вам нужно понять, как использование ресурсов сравнивается с общей доступной суммой. Приятно знать, что приложение использует 50 МБ ОЗУ, но, видя, что это всего два процента от всей ОЗУ в вашей системе, можно увидеть это в перспективе.
Чтобы переключить их, просто щелкните правой кнопкой мыши любой процесс, перейдите в подменю Resource values , выберите тип ресурса, который вы хотите изменить, и выберите Values или Percents .
8.Управление приложением Windows
Диспетчер задач — далеко не лучший инструмент управления окнами, но у него есть несколько действий, которые могут оказаться полезными. Чтобы получить к ним доступ, вы должны щелкнуть стрелку рядом с элементом, которым вы хотите управлять, чтобы отобразить все его процессы.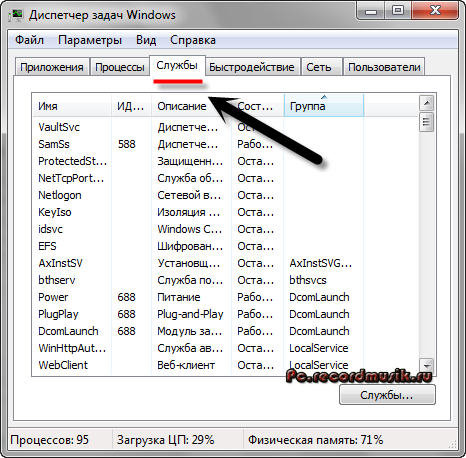 Это работает только для элементов, перечисленных в разделе Apps на вкладке Processes , и не работало для всех приложений в нашем тестировании.
Это работает только для элементов, перечисленных в разделе Apps на вкладке Processes , и не работало для всех приложений в нашем тестировании.
После того, как вы развернули элемент, чтобы отобразить все процессы, щелкните правой кнопкой мыши запись с отступом, и вы увидите следующие действия окна для этого приложения:
- Перейти на: Перемещает приложение в фокус и минимизирует диспетчер задач .
- На передний план: Помещает приложение в фокус, но не сворачивает диспетчер задач.
- Свернуть: Свернуть программу.
- Развернуть: Развернуть приложение.
- End Task: Завершает процесс.
9. Откройте расположение файлов приложения
Вы часто обнаруживаете, что вам нужно перейти к месту, где установлена определенная программа? Возможно, вы хотите настроить некоторые файлы конфигурации или по какой-то причине вам нужно скопировать путь к нему.
Сканирование через проводник — один из способов сделать это, но для этого требуется много щелчков мышью. Если программа уже запущена, диспетчер задач поможет вам добраться до нее намного быстрее.
Просто щелкните любой процесс правой кнопкой мыши и выберите Местоположение файла .Вы попадете прямо в папку, содержащую исполняемый файл процесса. Это довольно удобно, тем более что программное обеспечение может работать на всей файловой системе.
Это работает для приложений , фоновых процессов и процессов Windows , что позволяет быстро получить доступ практически ко всему, что отображается на вкладке процессов .
10. Настройте параметры диспетчера задач
В диспетчере задач есть несколько настроек, которые можно настроить, чтобы сделать работу более плавной.В разделе Options вы можете включить Always on top , чтобы диспетчер задач оставался над другими окнами, если вы не свернули его вручную. Также в этом меню выберите Установить вкладку по умолчанию , чтобы выбрать, что диспетчер задач должен показывать при его открытии.
Также в этом меню выберите Установить вкладку по умолчанию , чтобы выбрать, что диспетчер задач должен показывать при его открытии.
Посмотрите в меню View , чтобы увеличить или уменьшить скорость обновления Update speed .Вы даже можете приостановить его, если вам нужно вовремя изучить снимок.
Диспетчер задач — ценный ресурс
Для обычного пользователя диспетчера задач более чем достаточно, чтобы предоставить вам системную информацию, необходимую для того, чтобы все контролировать.Если вы хотите следить за использованием ресурсов или легко отслеживать местоположения процессов, диспетчер задач поможет вам.
Если вы опытный пользователь, ознакомьтесь с некоторыми альтернативами диспетчера задач для чего-то с дополнительными параметрами, а также с PowerToys с открытым исходным кодом для Windows 10.
Пожизненное членство в JumpStory предлагает более 25 миллионов визуальных материалов JumpStory — это жизненно важный медиа-сервис с более чем 25 миллионами изображений. Получите пожизненный доступ со скидкой на MakeUseOf Deals.
Получите пожизненный доступ со скидкой на MakeUseOf Deals.
Бен — заместитель редактора и менеджер по адаптации в MakeUseOf.Он оставил свою работу в сфере ИТ, чтобы писать полный рабочий день в 2016 году, и никогда не оглядывался назад. В качестве профессионального писателя он освещал технические руководства, рекомендации по видеоиграм и многое другое уже более шести лет.
Ещё от Ben StegnerПодпишитесь на нашу рассылку новостей
Подпишитесь на нашу рассылку, чтобы получать технические советы, обзоры, бесплатные электронные книги и эксклюзивные предложения!
Еще один шаг…!
Подтвердите свой адрес электронной почты в только что отправленном вам электронном письме.
.5 Мощные альтернативы диспетчеру задач Windows
Windows 10 иногда сталкивается с трудностями: неотвечающие окна, высокая загрузка ЦП, высокая загрузка диска, подозрительные приложения и т. Д. Когда это происходит, диспетчер задач Windows является вашей первой линией атаки.
Д. Когда это происходит, диспетчер задач Windows является вашей первой линией атаки.
Хотя Windows 10 принесла с собой некоторые обновления диспетчера задач, их все еще не хватает.
Вот почему вам следует попробовать альтернативный диспетчер задач. Приведенные ниже альтернативы диспетчеру задач Windows являются более продвинутыми, более мощными и, что самое главное, доступны бесплатно. Почему бы не попробовать эти расширенные замены диспетчера задач и посмотреть, что вам больше подходит?
Process Explorer — это заряженная версия диспетчера задач Windows.Process Explorer был разработан SysInternals до тех пор, пока Microsoft не приобрела компанию. Альтернатива диспетчеру задач продолжает жить, и компания переименована в Windows Sysinternals.
После запуска вы увидите обзор всех запущенных процессов в вашей системе, организованных в виде иерархии.Также есть нижняя панель (по умолчанию отключена), которая показывает, какие библиотеки DLL или дескрипторы используются процессами.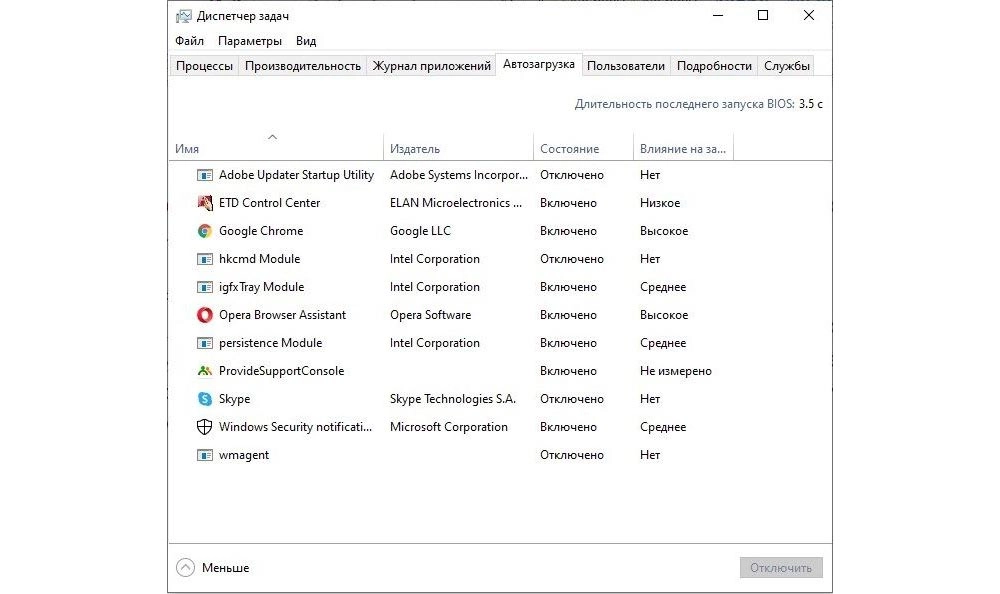 Сочетание обеих функций значительно упрощает поиск и устранение неисправностей в системе.
Сочетание обеих функций значительно упрощает поиск и устранение неисправностей в системе.
Примечательные особенности включают:
- Цветной список процессов для упрощения навигации.
- Посмотрите, какие открытые файлы заблокированы какими процессами.
- Задайте действия сродства и приоритета для процессов.
- Действия «Перезапустить», «Приостановить», «Завершить процесс» и «Завершить дерево процессов».
- Диагностические данные и графики ЦП, ГП, ОЗУ и ввода-вывода в реальном времени.
Process Hacker — это альтернатива диспетчеру задач Windows с открытым исходным кодом, которую вы можете использовать для управления своей системой.
Он поставляется как в установленной, так и в переносной версиях и практически идентичен описанному выше Process Explorer.Обзор системных процессов показывает иерархическое дерево с цветовой кодировкой, заполненное информацией. Нижней панели нет, но вы можете узнать все, что вам нужно знать о процессе, щелкнув ее правой кнопкой мыши.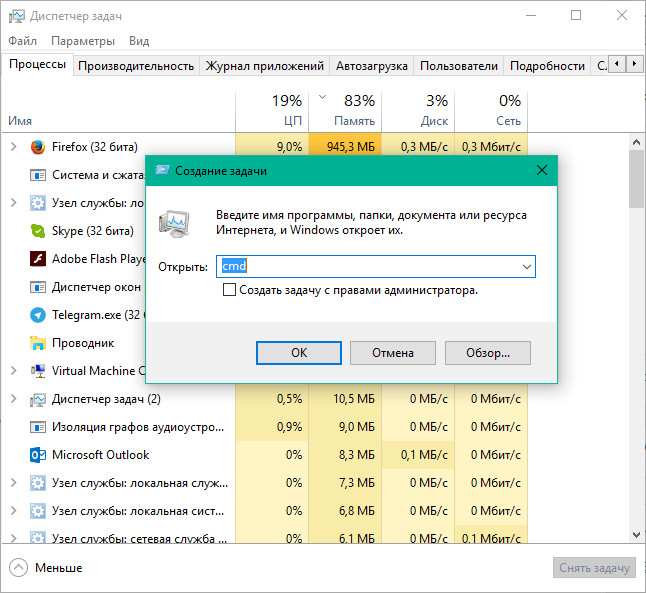
Так почему же рейтинг Process Hacker ниже, чем Process Explorer? Потому что разработка Process Hacker идет медленнее. Пока Process Hacker GitHub активен, последний стабильный выпуск на момент написания этой статьи выпущен в 2016 году.
Примечательные особенности включают:
- Цветовой список процессов для упрощения навигации.
- Установить действия соответствия, приоритета и приоритета ввода-вывода для процессов.
- Найти процессы по окнам и окна по процессам.
- Действия перезапуска, приостановки, завершения и завершения дерева.
- Управление службами, сетевыми подключениями и дисками.
- Диагностические данные и графики ЦП, ГП, ОЗУ и ввода-вывода в реальном времени.
Несмотря на свое общее название, System Explorer далеко не обычная замена диспетчеру задач. Он не только помогает в управлении процессами, но также имеет несколько функций, которые могут повысить безопасность системы и защитить от сбоев.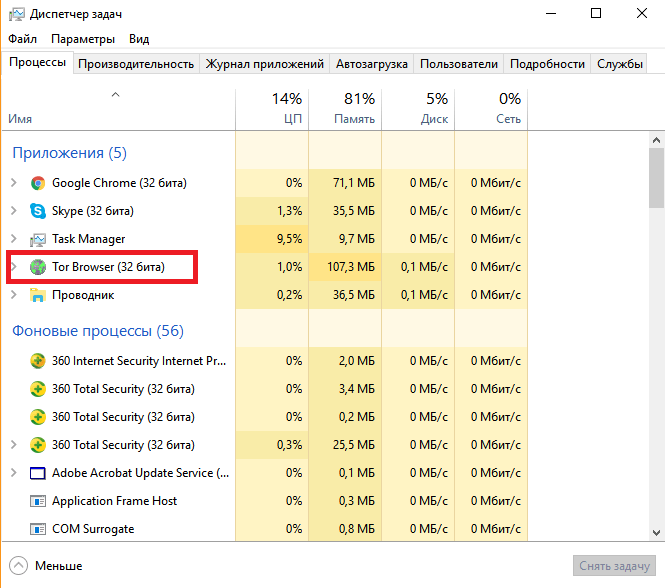 Есть даже портативная версия.
Есть даже портативная версия.
Моя любимая функция — это история использования ЦП для каждого процесса, которую можно просмотреть за предыдущую минуту, последний час и прошедший день. Вы также можете просматривать общую производительность системы в режиме реального времени, которая показывает некоторые сложные детали, такие как количество ошибок страниц или процент системных прерываний.
Еще одна выдающаяся функция — это моментальные снимки. С помощью системного обозревателя вы можете создавать снимки файлов, реестра или файлов + реестра, которые можно сравнивать друг с другом для лучшего устранения неполадок.Сканирование безопасности также доступно на случай, если вы заметите подозрительный процесс.
Примечательные особенности:
- Сканирование запущенных процессов по базе данных онлайн-безопасности.
- Подробная история использования ЦП для каждого процесса.
- Хранение и сравнение снимков файлов, реестра и файлов + реестра.
- Задайте действия сродства и приоритета для процессов.

- Действия перезапуска, приостановки, завершения процесса и завершения дерева процессов.
- Управление модулями, автозапуском, драйверами, пользователями и т. Д.
Диспетчер задач DeLuxe (TMX) позиционирует себя как прямую замену диспетчеру задач — за исключением лучшего. TMX имеет несколько загроможденный интерфейс. Как только вы научитесь его использовать (что совсем не требует времени), вы поймете, что каждый бит полезен. Он доступен только как портативное приложение.
Помимо мониторинга системных процессов, служб и сетевых подключений в реальном времени, TMX позволяет управлять запускаемыми приложениями и задачами. Вы найдете диаграммы и графики для различных мониторов информативными, и мне нравится, что TMX может немедленно повысить привилегии для любого процесса.
Примечательные особенности:
- Desktop Explorer показывает детали процесса при наведении указателя мыши на окна.
- Подробный мониторинг отдельных процессов в реальном времени.

- Просматривайте, ищите и фильтруйте все открытые или заблокированные файлы.
- Найти процессы по окнам и окна по процессам.
- Действия перезапуска, приостановки и прекращения.
- Управление службами, сетевыми подключениями и дисками.
- Диагностические данные и графики ЦП, ГП, ОЗУ и ввода-вывода в реальном времени.
Обратите внимание, что некоторые веб-фильтры, например K-9 Web Protection, помечают сайт группы MiTeC в категории «Шпионское / вредоносное ПО». Я не обнаружил там никаких проблем, но если вы хотите быть осторожными, вы можете вместо этого загрузить диспетчер задач DeLuxe с MajorGeeks, так как это сайт, которому мы доверяем для загрузки программного обеспечения.
Дафна может показаться не такой уж большой, но эта легкая альтернатива диспетчеру задач с открытым исходным кодом дает неплохой результат. Да, стена текста и простой интерфейс могут сначала ошеломить вас, но вам он понравится, потому что он может делать несколько уникальных вещей. К сожалению, портативная версия недоступна.
К сожалению, портативная версия недоступна.
Во-первых, у Дафны есть четыре способа убить процесс: немедленно, немедленно вежливо (без принуждения), по расписанию и вежливо по расписанию. Хотите дождаться определенного дня и времени для завершения задачи? Дафна делает это возможным и простым. Он также имеет возможность запускать процессы в определенные дни и часы.
Кроме того, помимо поиска процессов по окнам или окон по процессам, Дафна может перемещать процессы на передний или задний план, устанавливать альфа-прозрачность или даже изменять размеры окон.Это не просто убийца задач, а настоящий диспетчер задач .
Примечательные особенности включают:
- Возможность вежливо и / или по расписанию завершать процессы.
- Завершить все процессы, соответствующие фильтру имен.
- Отдельное иерархическое древовидное представление процессов.
- Найти процессы по окнам и окна по процессам.
- Задайте действия сродства и приоритета для процессов.

- Скопируйте все текущие процессы в буфер обмена для устранения неполадок.
Лучшая альтернатива диспетчеру задач Windows — это …
Для простоты использования и расширенной функциональности Process Explorer — отличный выбор в качестве альтернативы диспетчеру задач Windows. Он отлично интегрируется с Windows 10 и теперь является загрузочным продуктом Microsoft.
Тем не менее, если вы хотите выйти за рамки того, что предлагает Windows, попробуйте один из других вариантов. Поскольку каждая из замен Диспетчера задач полностью бесплатна, вы можете увидеть, что соответствует вашим требованиям.
Иногда все, что вам нужно в диспетчере задач, — это убивать неотвечающую задачу.Что, если бы я сказал вам, что есть способ убить неотвечающие приложения без диспетчера задач?
Или, может быть, у вас возникла проблема, которую нельзя решить с помощью диспетчера задач или альтернативы. В этом случае вы можете воспользоваться этими средствами диагностики Windows и средствами устранения неполадок Windows.
Кредит изображения: Vintage Tone / Shutterstock
Android 11 (Go Edition) выйдет в следующем месяце на доступных телефонахБюджетные телефоны получат улучшенные уведомления, улучшенную безопасность и многое другое.
Об авторе Гэвин Филлипс (Опубликовано 572 статей)Гэвин — старший писатель MUO. Он также является редактором и SEO-менеджером дочернего сайта MakeUseOf, ориентированного на криптовалюту, Blocks Decoded.У него есть степень бакалавра (с отличием) в области современного письма с использованием методов цифрового искусства, разграбленных на холмах Девона, а также более десяти лет профессионального писательского опыта. Он любит много чая.
Ещё от Gavin PhillipsПодпишитесь на нашу рассылку новостей
Подпишитесь на нашу рассылку, чтобы получать технические советы, обзоры, бесплатные электронные книги и эксклюзивные предложения!
Еще один шаг…!
Подтвердите свой адрес электронной почты в только что отправленном вам электронном письме.
.6 лучших бесплатных программ для управления задачами
Менеджеры проектов малого бизнеса часто используют электронные таблицы для отслеживания задач своей команды, что является громоздким и трудоемким процессом как для менеджеров, так и для членов команды. Вместо этого руководители проектов должны использовать программное обеспечение для управления задачами, чтобы автоматизировать отслеживание задач и визуализировать их статус. Эти решения поставляются с такими функциями, как встроенные календари и информационные панели Kanban, которые помогают менеджерам отслеживать задачи более эффективно, чем электронные таблицы, создаваемые вручную.
Если вы беспокоитесь о доступности, не бойтесь! Многие предлагаемые на рынке решения для управления задачами предлагают бесплатные версии, которые позволяют предприятиям сразу же начать использовать программное обеспечение, не тратя целое состояние.
В этой статье мы рассмотрим шесть бесплатных решений для управления задачами с самым высоким рейтингом (представленных в алфавитном порядке) в каталоге Capterra, каждое из которых имеет общий пользовательский рейтинг не менее 4,5 из 5 (подробнее о нашей методологии читайте здесь).
Шесть бесплатных вариантов программного обеспечения для управления задачами, которые мы рассмотрим, перечислены ниже в алфавитном порядке.
6 лучших бесплатных программных решений для управления задачами
1. Airtable
| Общий рейтинг: 4,5 / 5 Рейтинг простоты использования: 4,5 / 5 Рейтинг службы поддержки: 4,5 / 5 |
Airtable — это облачное решение для управления задачами с такими функциями, как планирование задач, информационные панели Канбан для отслеживания задач, цветовое кодирование для приоритезации задач, комментирование задач и совместное использование файлов.
Бесплатный планAirtable позволяет пользователям создавать неограниченное количество баз и включает мобильное приложение, командные календари и управление задачами. Бесплатная версия накладывает ограничения на хранилище файлов (до 2 ГБ), историю изменений (до двух недель) и количество записей (ограничение по строкам) на базу (1200).
| Плюсы | Минусы |
|---|---|
| Пользователям нравится наличие готовых шаблонов проектов (например, трекеры маркетинговых кампаний, каталоги продуктов, редакционные календари блогов, трекер планирования мероприятий и т. Д.). | Пользователи сообщили, что нужно время, чтобы привыкнуть к пользовательскому интерфейсу программного обеспечения, а его множество функций может сбивать с толку начинающих пользователей. |
Стоимость обновления: Plus (12 долларов США за пользователя в месяц), Pro (24 доллара США за пользователя в месяц) и Enterprise (индивидуальная цена). Скидки доступны для годовых подписок.
Мобильные приложения: iOS, Android
Наиболее подходит для: Маркетинговых агентств, дизайнеров UI / UX и небольших команд, которым нужен гибкий инструмент для отслеживания задач и информации, связанной с проектами.
Высоко оценено: В прошлом году 81% отзывов пользователей Airtable о Capterra были получены от частных лиц из малых предприятий в различных отраслях. В первую пятерку вошли маркетинг и реклама, компьютерное программное обеспечение, высшее образование, дизайн и некоммерческие организации.
Просмотр задач в Airtable (Источник)
Прочитать отзывы пользователей для Airtable
2. ClickUp
| Общий рейтинг: 4.5/5 Рейтинг простоты использования: 4,5 / 5 Рейтинг службы поддержки: 5/5 |
ClickUp — это облачное решение для повышения производительности и управления задачами. Инструмент предлагает такие функции, как панели мониторинга для просмотра задач, переупорядочивание задач с помощью перетаскивания и диаграммы Ганта для планирования задач.
Бесплатный планClickUp позволяет неограниченное количество пользователей (участников проекта) и неограниченное количество задач. План также позволяет создавать подзадачи, отслеживать время и сотрудничать в режиме реального времени.Вам нужно будет перейти на платный план, чтобы получить неограниченное хранилище файлов, диаграммы Ганта и функции отчетности.
| Плюсы | Минусы |
|---|---|
| Пользователи сообщили, что команда поддержки клиентов ClikUp очень оперативна и эффективна. | Пользователи хотели бы, чтобы бесплатный план предлагал больше файлового хранилища (в настоящее время ограничено 100 МБ). |
Стоимость обновления: Unlimited (9 долларов США за пользователя в месяц), Business (19 долларов США за пользователя в месяц) и Enterprise (индивидуальная цена).Скидки доступны для годовых подписок.
Мобильные приложения: iOS, Android
Наиболее подходит для : Небольшие группы, которым нужен инструмент для совместной работы для управления задачами.
Высоко оценено : в прошлом году 87% обзоров ClickUp о Capterra были получены от частных лиц из малых предприятий из различных отраслей. В первую пятерку вошли маркетинг и реклама, компьютерное программное обеспечение, ИТ-услуги, дизайн и управление образованием.
Представление управления задачами в ClickUp
Прочитать отзывы пользователей для ClickUp
3.Flowlu
| Общий рейтинг: 5/5 Рейтинг простоты использования: 4,5 / 5 Рейтинг обслуживания клиентов: 4,5 / 5 |
Flowlu — это облачное решение для совместной работы, которое включает функции управления задачами, такие как совместное использование файлов, отслеживание времени и планирование задач (с диаграммами Ганта). Инструмент также включает в себя функции, выходящие за рамки управления задачами, включая управление счетами и учет.
Бесплатный тарифный планFlowlu позволяет двум пользователям обмениваться файлами и создавать проекты, счета и расценки.Однако вам придется выполнить обновление, чтобы получить расширенные возможности управления задачами, такие как создание повторяющихся задач, доступ к шаблонам проектов и расширенные функции календаря.
| Плюсы | Минусы |
|---|---|
| Пользователям нравятся многие функции инструмента, которые позволяют им делать больше, чем просто управлять задачами, например создавать бюджеты проектов и выставлять счета. | Пользователи хотели бы видеть больше функциональных возможностей помимо базового управления задачами, включенных в бесплатный план. |
Стоимость обновления: Team (39 долларов в месяц, до восьми пользователей), Business (74 доллара в месяц, до 16 пользователей), Professional (149 долларов в месяц, до 25 пользователей) и Enterprise (299 долларов США). / месяц, неограниченное количество пользователей). Скидки доступны для годовых подписок.
Мобильные приложения: iOS, Android
Наиболее подходит для : компании, которым требуется решение для управления проектами с дополнительными функциями управления бизнесом, такими как бухгалтерский учет и управление клиентами.
Высоко оценен : в прошлом году 65% отзывов Flowlu о Capterra были получены от частных лиц из малых предприятий, 22% из средних и 13% из крупных. Большинство отзывов поступило от пользователей из индустрии компьютерного программного обеспечения, за которыми следуют представители финансовых служб, высшего образования и некоммерческих организаций.
Просмотр общего доступа к файлам в Flowlu (Источник)
Прочитать отзывы пользователей для Flowlu
4. Glip
| Общий рейтинг: 4.5/5 Рейтинг простоты использования: 4,5 / 5 Рейтинг службы поддержки: 4,5 / 5 |
Glip — это облачный инструмент управления задачами, который предлагает такие функции, как доски обсуждений, видеоконференцсвязь и обмен документами.
С бесплатным планом Glip вы можете создавать задачи, управлять календарями команд и общаться с неограниченным количеством гостевых пользователей через чат. Однако вам придется выполнить обновление для экспорта отчетов о соответствии и хранения данных.
| Плюсы | Минусы |
|---|---|
| Пользователи сообщают о положительных впечатлениях от службы поддержки Glip. | Пользователи хотели бы улучшить мобильные приложения, такие как возможность сортировки и фильтрации задач. |
Стоимость обновления: Glip предлагает однократный платный план по цене 5 долларов США за пользователя в месяц.
Мобильные приложения: iOS, Android
Наиболее подходит для : фрилансерам и удаленным командам, которым требуется постоянное общение при управлении проектами и задачами
Высоко оценено : в прошлом году 84% отзывов Glip о Capterra были получены от частных лиц из малых предприятий из различных отраслей.В первую пятерку вошли компьютерное программное обеспечение, ИТ-услуги, маркетинг и реклама, потребительские услуги, а также больницы и здравоохранение.
Представление управления задачами в Glip (исходный код)
Прочитать отзывы пользователей для Glip
5. Pipefy
| Общий рейтинг: 5/5 Рейтинг простоты использования: 4,5 / 5 Рейтинг службы поддержки клиентов: 5/5 |
Pipefy — это облачное решение для управления рабочими процессами и проектами, которое поставляется с такими функциями, как панели мониторинга Канбан для визуализации задач, отображение рабочих процессов бизнес-процессов и управление задачами.
Бесплатный планPipefy позволяет создавать конвейеры (рабочие процессы) с использованием готовых шаблонов. Бесплатный план также включает в себя функции мобильного приложения, но накладывает ограничения на количество пользователей (до 10) и каналов (до пяти).
| Плюсы | Минусы |
|---|---|
| Пользователи отмечают, что создавать рабочие процессы для различных проектов на Pipefy очень просто. | Пользователи хотели бы улучшить функции отчетности Pipefy, такие как возможность настраивать информационные панели для просмотра результатов деятельности всей организации. |
Стоимость обновления: Professional (12 долларов в месяц, от 5 до 10 пользователей), Business (22 доллара в месяц, от 10 до 50 пользователей) и Enterprise (индивидуальная цена, более 50 пользователей). Скидки доступны для годовых подписок.
Мобильные приложения: iOS, Android
Наиболее подходит для : Команды продаж, практикующие гибкое управление проектами.
Высоко оценено : в прошлом году 80% отзывов Pipefy о Capterra были получены от частных лиц из малых предприятий из различных отраслей.Больше всего отзывов пришло от пользователей из индустрии маркетинга и рекламы, за которыми следуют одежда и мода, строительство и развлечения.
Создание рабочих процессов в Pipefy (Источник)
Прочитать отзывы пользователей для Pipefy
6. Samepage
| Общий рейтинг: 5/5 Рейтинг простоты использования: 4,5 / 5 Рейтинг службы поддержки клиентов: 5/5 |
Samepage — это облачное программное обеспечение для совместной работы, которое предлагает такие функции, как управление документами (включая редактирование в реальном времени), совместное использование файлов, чат, ленты активности, управление календарем и веб-конференции.
Бесплатный планSamepage рассчитан на неограниченное количество участников и гостей и предлагает такие функции, как обмен файлами, командный чат, управление задачами и совместная работа. Однако существуют ограничения на хранение файлов (до 2 ГБ) и функции управления пользователями.
| Плюсы | Минусы |
|---|---|
| Пользователи находят интерфейс Samepage интуитивно понятным и простым в навигации. | Пользователи хотели бы улучшить управление уведомлениями приложений. |
Стоимость обновления: Pro (9 долларов США за пользователя в месяц) и Enterprise (индивидуальная цена).Скидки доступны для годовых подписок.
Мобильные приложения: iOS, Android
Наиболее подходит для : фрилансерам, стартапам и командам, которым необходимо общаться с помощью чата в реальном времени и видеоконференцсвязи.
Высоко оценен : в прошлом году 79% отзывов Samepage о Capterra были получены от частных лиц из малого бизнеса, 11% — от среднего бизнеса и 10% — от крупных компаний. Больше всего отзывов поступило от пользователей из некоммерческого сектора, затем следуют менеджмент образования, компьютерное программное обеспечение и индустрия здоровья и благополучия.
Совместная работа над документами на одной странице (Источник)
Прочитать отзывы пользователей для Samepage
Методология
Мы обновили эту статью 12 июня 2019 года, добавив новые параметры программного обеспечения и удаленное программное обеспечение, которое больше не соответствует нашему определению рынка, было устаревшим или более не бесплатным.
Мы оценили продукты в каталоге программного обеспечения для управления задачами Capterra (по состоянию на 8 мая 2019 г.), чтобы определить, есть ли бесплатная версия и соответствует ли она нашим критериям включения.
Бесплатные продукты: В этой статье мы классифицировали продукт как бесплатный, если:
- Предлагает бесплатную автономную версию программного обеспечения.
- Это не пробная версия программного обеспечения, в которой вы должны приобрести версию продукта по истечении ограниченного периода времени.
Критерии: после того, как инструмент был классифицирован как бесплатный, мы проанализировали этот инструмент по следующим критериям:
- На сайте Capterra опубликовано не менее 10 обзоров.
- Он соответствует определению нашего программного обеспечения для управления задачами.
Это программное обеспечение для управления задачами? Мы оценили проверенные бесплатные продукты как минимум с 10 отзывами на соответствие определению нашего программного обеспечения для управления задачами:
Программное обеспечение для управления задачами помогает отдельным лицам и группам организовывать, управлять и выполнять задачи. Эти инструменты позволяют пользователям создавать задачи, отслеживать ход выполнения задач и сотрудничать в группах.
Эта проверка подтвердила основные возможности управления задачами и их соответствие категории.
Продукты были классифицированы как программное обеспечение для управления задачами, если они содержали все следующие основные функции:
- Планирование задач: Создать задачу; назначить пользователю; назначить срок сдачи. Добавьте описание задачи и обозначьте задачу как часть проекта.
- Отслеживание выполнения задачи: Отображение хода выполнения задачи в виде «процента выполнения» с использованием процента, дроби или с затенением. Просмотр истории задач и настройки предупреждений / уведомлений.
- Редактирование задачи: Переместите одну или несколько задач с помощью перетаскивания или копирования списка задач.Выберите несколько отдельных задач и «массовое редактирование» или назначьте новые обозначения, такие как метки задач, приоритет задачи и т. Д.
Заявление об ограничении ответственности
Содержимое этого материала, в котором представлены мнения и точки зрения, выраженные пользователями, не отражает точку зрения Capterra.
Приложения, выбранные в этой статье, являются примерами для демонстрации функции в контексте и не предназначены для одобрения или рекомендаций. Они были получены из источников, которые на момент публикации считались надежными.
.Как запустить диспетчер задач от имени администратора в Windows 10
Диспетчер задач — это приложение Windows по умолчанию, которое позволяет вам следить за производительностью системы и активными фоновыми процессами, а также позволяет включать или отключать программы и многое другое. Известно, что диспетчер задач контролирует множество различных основных операций и, следовательно, автоматически ограничивает стандартных пользователей (в качестве меры безопасности) для выполнения определенных действий в качестве администратора. Например, вы можете увидеть такие сообщения, как « Диспетчер задач отключен администратором ‘ или же ‘ В доступе отказано »При попытке выполнить определенные задачи без прав администратора. В таких случаях вы можете настроить стандартную учетную запись, чтобы иметь возможность запускать диспетчер задач с правами администратора. Посмотрим как.
Метод 1: открыв диспетчер задач из панели поиска Windows
Шаг 1: Идти к Начинать и введите Диспетчер задач в Панель поиска Windows .
Шаг 2: Теперь щелкните результат правой кнопкой мыши ( Диспетчер задач ) и выберите Запустить от имени администратора .
Когда вы видите ОАК ( Контроль учетных записей пользователей ) запросите пароль, нажмите да , чтобы открыть диспетчер задач с правами администратора.
Метод 2: открыв диспетчер задач в режиме администратора с помощью командной строки (администратор)
Шаг 1: нажмите Win + R сочетания клавиш на клавиатуре, чтобы открыть Команда выполнения .
Шаг 2: в Команда выполнения окно, тип cmd в поле поиска и нажмите Ctrl + Shift + Enter открыть Командная строка в повышенном режиме.
Шаг 3: в Командная строка ( админ ) окно, тип Taskmgr и ударил Войти .
Это откроет диспетчер задач в режиме администратора.
Метод 3: путем создания ярлыка диспетчера задач на рабочем столе
Шаг 1: Перейти к вашей Рабочий стол , щелкните по нему правой кнопкой мыши, выберите Новый а потом Ярлык .
Шаг 2: Теперь в Создать ярлык окно, под Введите местонахождение предмета раздел, введите следующий путь:
C: Windows System32 Taskmgr.exe
Нажмите на Следующий продолжить.
Шаг 3: Назовите Диспетчер задач ярлык, как хотите, и нажмите Заканчивать кнопка.
Шаг 4: Теперь перейдите на рабочий стол и щелкните правой кнопкой мыши Диспетчер задач ярлык, который вы только что создали.
Выбирать Запустить от имени администратора из контекстного меню.
Теперь нажмите да в ОАК предложить открыть диспетчер задач с правами администратора.
Рекомендуется для вас:- Решено: вы должны быть администратором, запускающим консольный сеанс, чтобы использовать SFC / Scannow
- Убейте любую задачу из диспетчера задач с помощью командной строки в Windows 10
- Исправить — Диспетчер задач отключен администратором в Windows 10.
- Исправить — Диспетчер устройств заблокирован администратором в Windows 10
- Системная ошибка 5 произошла в командной строке Fix
- Как исправить ошибку DISM 87 в Windows 10
Диспетчер задач — gadgetshelp,com
Диспетчер задач показывает, какие программы запущены на вашем компьютере с Windows, и предлагает ограниченный контроль над этими запущенными задачами.
Для чего используется диспетчер задач?
Для продвинутого инструмента, который может делать невероятное количество вещей, большую часть времени Windows Task Manager используется для выполнения чего-то очень простого: посмотрите, что работает прямо сейчас .
Разумеется, в списке есть открытые программы, а также программы, запущенные «в фоновом режиме», которые запустили Windows и установленные вами программы.
См. Нашу статью « Диспетчер задач. Полное пошаговое руководство» для получения подробной информации о диспетчере задач. Вы будете поражены тем, как много вы можете узнать о программном обеспечении, которое работает на вашем компьютере с помощью этой утилиты.
Как открыть диспетчер задач
Нет недостатка в способах открытия диспетчера задач, что, вероятно, хорошо, если учесть, что ваш компьютер может испытывать какие-то проблемы, когда вам нужно его открыть.
Давайте начнем с самого простого способа: Ctrl + Shift + Esc . Нажмите эти три клавиши одновременно, и диспетчер задач запустится.
CTRL + ALT + DEL , открывающийэкран безопасности Windows , — это еще один способ. В Windows XP этот ярлык открывает диспетчер задач напрямую.
Еще один простой способ открыть диспетчер задач — щелкнуть правой кнопкой мыши или удерживать ее в любом пустом месте на панели задач, этой длинной панели в нижней части рабочего стола. Выберите « Диспетчер задач» (Windows 10, 8 и XP) или « Запустить диспетчер задач» (Windows 7 и Vista) во всплывающем меню.
Вы также можете запустить диспетчер задач напрямую, используя команду запуска. Откройте окно командной строки или даже просто Run ( Win + R ), а затем выполните taskmgr .
Как использовать диспетчер задач
Диспетчер задач — это хорошо продуманный инструмент в том смысле, что он организован и его легко перемещать, но его трудно полностью объяснить, поскольку существует так много скрытых опций.
В Windows 10 и Windows 8 диспетчер задач по умолчанию использует «простое» представление запущенных программ переднего плана. Нажмите или нажмите « Подробнее» внизу, чтобы увидеть все.
| Диспетчер задач объяснил | |
|---|---|
| табуляция | объяснение |
| Процессы | Вкладка « Процессы » содержит список всех запущенных программ и приложений на вашем компьютере (перечисленных в разделе « Приложения» ), а также все фоновые процессы и процессы Windows , которые работают. На этой вкладке вы можете закрыть запущенные программы, вывести их на передний план, посмотреть, как каждая из них использует ресурсы вашего компьютера, и многое другое. Процессы доступны в диспетчере задач, как описано здесь в Windows 10 и Windows 8, но большинство из тех же функций доступны на вкладке Приложения в Windows 7, Vista и XP. Вкладка « Процессы » в более старых версиях Windows больше всего напоминает « Детали» , описанные ниже. |
| Производительность | На вкладке « Производительность » представлена сводная информация о том, что происходит в целом с основными аппаратными компонентами, такими как процессор , оперативная память , жесткий диск , сеть и т. Д. На этой вкладке вы, конечно, можете наблюдать, как меняется использование этих ресурсов, но это также отличное место для поиска ценной информации об этих областях вашего компьютера. Например, эта вкладка позволяет легко увидеть модель вашего процессора и максимальную скорость, количество используемых слотов оперативной памяти, скорость передачи диска, ваш IP-адрес и многое другое. Производительность доступна в диспетчере задач во всех версиях Windows, но значительно улучшена в Windows 10 и Windows 8 по сравнению с более ранними версиями. В диспетчере задач в Windows 7, Vista и XP имеется вкладка « Сеть », в которой содержатся некоторые отчеты, доступные в разделах о сети в разделе « Производительность в Windows 10 и 8». |
| История приложения | На вкладке « Журнал приложений » отображается загрузка ЦП и сеть, которую каждое приложение Windows использовало в промежутке между датой, указанной на экране, прямо сейчас. Эта вкладка отлично подходит для отслеживания любых приложений, которые могут представлять собой процессор или сетевой ресурс . История приложений доступна только в диспетчере задач в Windows 10 и Windows 8. |
| Запускать | На вкладке « Автозагрузка » отображается каждая программа, которая автоматически запускается с Windows, а также несколько важных сведений о каждой из них, что, вероятно, наиболее ценно при оценке воздействия на запуск « Высокий» , « Средний» или « Низкий» . Эта вкладка отлично подходит для определения, а затем отключения программ, которые вам не нужно запускать автоматически. Отключение программ, автоматически запускающихся с Windows, — это очень простой способ ускорить работу компьютера. Запуск доступен только в диспетчере задач в Windows 10 и 8. |
| пользователей | Вкладка « Пользователи » показывает каждого пользователя, который в данный момент вошел на компьютер, и какие процессы выполняются на каждом из них. Эта вкладка не особенно полезна, если вы являетесь единственным пользователем, вошедшим в систему на вашем компьютере, но она невероятно полезна для отслеживания процессов, которые могут выполняться под другой учетной записью. Пользователи доступны в диспетчере задач во всех версиях Windows, но отображаются только процессы на пользователя в Windows 10 и Windows 8. |
| подробности | На вкладке « Сведения » отображается каждый отдельный процесс, который выполняется прямо сейчас — здесь нет группирования программ, общих имен или других удобных для пользователя отображений. Эта вкладка очень полезна при расширенном устранении неполадок, когда вам нужно легко найти что-то вроде точного местоположения исполняемого файла, его PID или какой-то другой информации, которую вы не нашли где-либо еще в диспетчере задач. Подробности доступны в диспетчере задач в Windows 10 и Windows 8 и больше всего напоминают вкладку « Процессы » в более ранних версиях Windows. |
| Сервисы | На вкладке « Службы » отображаются как минимум некоторые службы Windows, установленные на вашем компьютере. Большинство служб будут запущены или остановлены . Эта вкладка служит для быстрого и удобного способа запуска и остановки основных служб Windows. Расширенная настройка служб выполняется из модуля « Службы » в консоли управления Microsoft. Службы доступны в диспетчере задач в Windows 10, 8, 7 и Vista. |
Доступность диспетчера задач
Microsoft улучшила диспетчер задач, иногда значительно, между каждой версией Windows. В частности, диспетчер задач в Windows 10 и 8 сильно отличается от диспетчера в Windows 7 и Vista, и он сильно отличается от диспетчера в Windows XP.
Аналогичная программа под названием « Задачи» существует в Windows 98 и Windows 95, но не предлагает такой набор функций, как в диспетчере задач. Эту программу можно открыть, выполнив задачу в этих версиях Windows.
Как вручную запустить или остановить службу из диспетчера задач Windows? — Лучший обзор хоста
Иногда приложение на нашем компьютере с Windows может зависеть от определенной службы. Если служба не активна и не работает в фоновом режиме, запускать приложение или программное обеспечение невозможно. В отличие от приложения, служба — это процесс, который выполняется в фоновом режиме без пользовательского интерфейса. В этом руководстве мы покажем вам, как вручную запускать или останавливать службы в Windows 10 из диспетчера задач Windows.
Как вручную запустить или остановить службу в Windows?
На компьютере с Windows щелкните правой кнопкой мыши панель задач внизу, появится всплывающее меню, выберите Диспетчер задач из списка, затем на экране компьютера откроется Диспетчер задач Windows. Вкладка «Процессы» открывается по умолчанию. Щелкните вкладку Services сверху, вы увидите список различных служб на вашем компьютере с Windows.
Чтобы включить службу в Windows, щелкните правой кнопкой мыши службу в списке, затем выберите Start во всплывающем меню; чтобы остановить службу, щелкните ее правой кнопкой мыши в списке, затем выберите Остановить во всплывающем меню.Здесь вы также можете найти возможность перезапустить службу .
Обратите внимание, что некоторые службы предоставляют основные функции операционной системы, поэтому меняйте их с осторожностью. Вы должны быть особенно осторожны, когда служба настроена на автоматический запуск. Включение или выключение служб вручную из Диспетчера задач Windows не изменяет тип запуска служб. Если вы отключили или закрыли службу, которая настроена на автоматический запуск, она запустится сама при перезагрузке компьютера.Если вы хотите, чтобы служба запускалась автоматически, ознакомьтесь с этим руководством, чтобы автоматически запускать службу в Windows. Этот метод может помочь вам изменить тип запуска служб Windows на автоматический, чтобы они запускались во время загрузки, не требуя ручного запуска.
СвязанныеКак использовать диспетчер задач Windows 10 (все, что вам нужно знать) «Советы по Windows :: Гаджет-хаки
Диспетчер задач был немного переработан в современных версиях Windows.Впервые представленная в Windows NT 4.0, она стала довольно популярной среди более продвинутых пользователей. В Windows 10 диспетчер задач больше не просто диспетчер задач, это также системный монитор, диспетчер запуска, средство просмотра истории, пользовательский контроллер, и этот список можно продолжить.
Диспетчер задач — не самый привлекательный аспект Windows, но пусть это вас не обманывает. Пользователи, как новички, так и опытные, могут извлечь большую выгоду из возможностей диспетчера задач. Давайте приступим к раскрытию его и тому, как это может принести вам пользу.
Запуск диспетчера задач
Есть много способов запустить диспетчер задач. Возможно, самый быстрый — щелкнуть правой кнопкой мыши пустое место на панели задач и выбрать пункт «Диспетчер задач» из контекстного меню.
Или вы можете выбрать сочетание клавиш Ctrl + Shift + Esc . Или просто начните вводить «диспетчер задач» в меню «Пуск». Или нажмите печально известный Ctrl + Alt + Del и выберите вариант оттуда.
Диспетчер задач — это диспетчер задач!
Если вы его пропустили, основная задача диспетчера задач — это диспетчер задач. Используйте его для завершения программ на вашем компьютере, щелкнув программу, которую вы хотите завершить, и выбрав «Завершить задачу».
Традиционно выход из программы из диспетчера задач выполняется для зависших приложений. Помните, что принудительное завершение работы программы из диспетчера задач может вызвать некоторую потерю данных в этом приложении, т. Е. Если вы не сохранили то, что вводили, есть большая вероятность, что ваши данные будут потеряны.
Дополнительный совет: если вы дважды щелкните имя приложения, диспетчер задач перенаправит вас в это приложение.
Копаемся в диспетчере задач
Чтобы активировать диспетчер задач, просто нажмите кнопку Подробнее , чтобы вызвать расширенный интерфейс диспетчера задач. Чтобы вернуться к упрощенному виду, просто нажмите кнопку «Меньше деталей».
Вы по-прежнему можете принудительно закрыть программы из расширенного пользовательского интерфейса, выбрав нужную программу и нажав кнопку «Завершить задачу».Однако в расширенном пользовательском интерфейсе вы также можете остановить Фоновые процессы , которые, как следует из названия, являются процессами, выполняющимися в фоновом режиме.
Вы также можете остановить процессов Windows , которые запускаются операционной системой Windows.
Вы заметите, что в фоновом режиме работает много процессов, и обычно похожие процессы группируются в родительский процесс (щелкните шеврон, чтобы развернуть). Некоторые из них необходимы системе, например, для любых приложений, для которых у вас есть живые плитки, процесс приложения будет выполняться в фоновом режиме, даже если приложение не открыто.
Также рекомендуется не обходить стороной и принудительно останавливать процессы, в которых вы не уверены. Хотя большинство процессов обычно защищены в том смысле, что, если Windows потребуется запустить этот процесс, она вернет этот процесс обратно. В некоторых других случаях может потребоваться перезагрузка системы.
Щелчок правой кнопкой мыши по имени любого процесса вызывает полезное контекстное меню, в котором вы можете просмотреть его расположение в системе, выполнить поиск в Интернете, просмотреть сведения о процессе и многое другое.
Завершая часть диспетчера задач диспетчера задач, вы также увидите, что вы можете сортировать процессы по статусу (если задача заморожена), CPU , Memory , Disk и Network использование.Также обратите внимание, что использование ресурсов обозначается цветом: чем темнее цвет, тем больше ресурсов он использует.
Сортировка по этим категориям обычно является хорошим способом увидеть, какой процесс является проблемным. Например, вы можете выбрать сортировку по памяти, чтобы увидеть, что поглощает вашу память и замедляет работу вашей системы.
Монитор производительности
При нажатии на вкладку Производительность откроется монитор производительности. Здесь вы можете просмотреть красочные живые графики использования ЦП, памяти, диска и сети.Вы также можете просмотреть другую полезную системную информацию, например, как долго компьютер был включен (время работы), или открыть монитор ресурсов, чтобы получить еще больше данных.
Двойной щелчок по любому графику или боковой панели заставит Диспетчер задач отобразить только этот график или боковую панель соответственно. Дважды щелкните график или боковую панель еще раз, чтобы вернуться в обычное представление диспетчера задач.
История приложений
Следующая вкладка простая. Он просто показывает вам историю использования ресурсов для приложений Metro или Modern.
Как видите, у вас также есть возможность очистить эти данные, нажав Удалить историю использования .
Startup Manager
Следующая очень полезная функция. Вкладка Startup позволяет вам увидеть, какие программы запускаются при входе в систему автоматически. Windows также измеряет влияние этих программ при загрузке и дает вам оценку.
Это также дает вам возможность запретить запуск этих программ при запуске. Для этого просто выберите программу, затем нажмите Отключить .
Мониторинг пользователей
Вкладка Users показывает использование системных ресурсов вашей учетной записи. Если у вас есть другие пользователи, вошедшие в систему, вы можете переключиться на эту учетную запись или выйти из нее.
Подробности процесса
Вкладка Подробности показывает дополнительную информацию о всех процессах, запущенных в вашей системе. У вас также есть доступ к расширенным параметрам, щелкнув правой кнопкой мыши имя процесса.
Службы просмотра
Службы — это, по сути, системные программы, работающие в фоновом режиме.У них нет пользовательского интерфейса, и они предлагают основные системные функции, такие как печать, среди многих других.
Как видите, последняя вкладка — это вкладка Services . Здесь вы можете просмотреть статус сервисов на вашем компьютере. Вы также можете остановить / перезапустить службы из контекстного меню.
Обратите внимание: прежде чем углубляться в управление службами в диспетчере задач или более надежном приложении служб, пожалуйста, проведите исследование. Обычно работающие службы работают нормально, но если вы хотите «оптимизировать» свою систему, поищите имена служб, чтобы узнать, что вы можете с ними делать.Вы же не хотите, чтобы случайно отключили важные службы, а затем у вас заболела голова, связанная с последствиями.
Запустить новую задачу
Вы можете создавать новые задачи, выбрав «Запустить новую задачу» в меню «Файл». Вы можете использовать это, чтобы вручную вызывать новые процессы, например, с помощью команды «Выполнить», и это может быть очень полезно в определенных сценариях.
Диспетчер задач определенно немного изменился, но старые и новые пользователи сочтут его довольно полезным. Возможность простого пользовательского интерфейса, менеджера запуска и красочных живых графиков, отображающих полезную системную информацию и многое другое, понравится тем, кто использует Windows 10.
Чтобы получить дополнительные советы по использованию новейшей ОС Microsoft, обязательно ознакомьтесь со всеми нашими советами и рекомендациями по Windows 10. И следите за новостями о Gadget Hacks в Facebook, Google+ и Twitter, чтобы следить за обновлениями Windows 10.
Обеспечьте безопасность соединения без ежемесячного счета . Получите пожизненную подписку на VPN Unlimited для всех своих устройств, сделав разовую покупку в новом магазине Gadget Hacks Shop, и смотрите Hulu или Netflix без региональных ограничений, повышайте безопасность при просмотре в общедоступных сетях и многое другое.
Купить сейчас (скидка 80%)>
Другие выгодные предложения, которые стоит проверить:
Изображение на обложке (взрыв) через ShutterstockИспользование диспетчера задач :: Глава 15 — Мониторинг, управление и обслуживание сетевых ресурсов :: Microsoft Windows XP Professional. Учебный комплект :: Продукты Microsoft :: eTutorials.org
Диспетчер задач предоставляет информацию о программах и процессах, запущенных на вашем компьютере, а также о производительности вашего компьютера.Вы можете использовать диспетчер задач для запуска программ, остановки программ и процессов, а также для динамического просмотра производительности вашего компьютера.
После этого урока вы сможете
- Определите три метода запуска диспетчера задач
- Используйте диспетчер задач для мониторинга программ, процессов и производительности системы
- Добавить столбцы на вкладку «Процессы»
- Используйте диспетчер задач для запуска и остановки программ
Приблизительное время урока: 25 минут
Программы мониторинга
Диспетчер задач позволяет отслеживать приложения и процессы, запущенные в данный момент на вашем компьютере.Он также предоставляет информацию о процессах, включая использование памяти каждым из них. Он предоставляет статистику о производительности памяти и процессора, а также об использовании сети. Вы можете запустить диспетчер задач любым из следующих трех способов:
- Нажмите Ctrl + Shift + Esc
- Щелкните правой кнопкой мыши панель задач Windows и выберите Диспетчер задач.
- Нажмите Ctrl + Alt + Delete
В зависимости от того, находится ли ваш компьютер под управлением Windows XP Professional в среде рабочей группы или в среде домена, и, если он находится в среде рабочей группы, как настроены параметры входа в систему и выхода из системы, вы запускаете Диспетчер задач, нажав Ctrl + Alt + Delete или выбрав его.
В диалоговом окне диспетчера задач, показанном на рис. 15.8, есть четыре вкладки: «Приложения», «Процессы», «Производительность» и «Сеть».
Рисунок 15.8 ?? Диалоговое окно диспетчера задач с выбранной вкладкой «Приложения»
Вы можете использовать параметры на вкладке «Приложения» диалогового окна «Диспетчер задач», чтобы остановить выполнение программы («Завершить задачу»), переключиться на программу и вывести ее на передний план («Переключиться на») и запустить программу («Создать»). Задача).В нижней части дисплея диспетчер задач показывает количество запущенных в данный момент процессов, использование ЦП и использование памяти.
Когда диспетчер задач запущен, Windows XP Professional отображает точный миниатюрный значок использования ЦП на панели задач. Если вы наведите указатель мыши на значок, диспетчер задач отобразит процент использования процессора в текстовом формате.
Процессы мониторинга
Вкладка «Процессы» в диалоговом окне «Диспетчер задач» (см. Рисунок 15.9) перечисляет все процессы, запущенные в данный момент на вашем компьютере, которые работают в собственном адресном пространстве, включая все приложения и системные службы. Диспетчер задач также позволяет завершать процессы.
Рисунок 15.9 ?? Диалоговое окно диспетчера задач с параметром Выбрать столбцы
По умолчанию на вкладке «Процессы» отображаются процессы, пользователи, выполняющие каждый процесс, а также использование ЦП и памяти для каждого запущенного процесса. Вы можете добавить дополнительные показатели производительности к показанным по умолчанию на вкладке «Процессы».Чтобы добавить показатели производительности, в меню «Вид» щелкните «Выбрать столбцы» (см. Рисунок 15.9). В таблице 15.8 описаны столбцы, которые отображаются в диспетчере задач по умолчанию, а также некоторые столбцы, которые можно добавить на вкладку «Процессы».
Таблица 15.8 ?? Столбцы вкладки процессов
Мониторинг производительности системы
Вы можете использовать вкладку «Производительность» в диалоговом окне «Диспетчер задач» (см. Рис. 15.10), чтобы увидеть динамический обзор производительности системы.
Рисунок 15.10 ?? Диалоговое окно диспетчера задач с выбранной вкладкой Производительность
В Табл. 15.9 описаны поля, которые по умолчанию отображаются в Диспетчере задач на вкладке «Производительность».
Таблица 15.9 ?? Поля вкладки производительности
Мониторинг сети
На вкладке «Сеть» в диалоговом окне «Диспетчер задач» указано имя адаптера, использование сети, скорость соединения и состояние соединения.
Практика:? Использование диспетчера задач
В этой практике вы используете диспетчер задач для мониторинга программ, процессов и производительности системы. Диспетчер задач используется для запуска и остановки программы. Наконец, вы добавляете новые столбцы на вкладку «Процессы».
Запустите файл TaskManager в папке Demos на компакт-диске, прилагаемом к этой книге, для демонстрации использования диспетчера задач.
Для мониторинга программ, процессов и производительности системы
- При необходимости войдите в систему как Fred или с учетной записью пользователя, которая является членом группы «Администраторы».
- Нажмите Ctrl + Shift + Esc , чтобы запустить диспетчер задач.
Какие программы в настоящее время работают в вашей системе?
- Щелкните Новая задача.
Windows XP Professional отображает диалоговое окно «Создать новую задачу».
- В текстовом поле «Открыть» введите wordpad и нажмите «ОК».
WordPad должен запуститься и быть указан как работающее приложение.
- Щелкните вкладку «Процессы».
Сколько процессов запущено?
- В меню «Вид» щелкните «Выбрать столбцы».
Откроется диалоговое окно «Выбор столбцов».
- Щелкните Пиковое использование памяти, а затем щелкните Ошибки страниц. Щелкните ОК.
На вкладку «Процессы» добавлены два новых столбца: «Пиковое использование памяти» и «Ошибки страниц».Возможно, вам потребуется развернуть Диспетчер задач, чтобы увидеть все столбцы.
- Щелкните вкладку «Производительность».
Какой процент мощности вашего ЦП используется?
Как вы думаете, ваш процессор может снизить производительность вашей системы?
- Щелкните вкладку Приложения.
- Щелкните WordPad, а затем щелкните Завершить задачу.
WordPad закрывается и удаляется из списка запущенных приложений.
- Закройте диспетчер задач.
Обзор урока
Следующие вопросы помогут вам определить, достаточно ли вы узнали, чтобы перейти к следующему уроку. Если вам трудно ответить на эти вопросы, просмотрите материал этого урока перед тем, как приступить к следующему. Ответы в Приложении А «Вопросы и ответы».
- Какие из следующих методов можно использовать для запуска диспетчера задач? (Выберите все правильные ответы.)
- Нажмите Ctrl + Alt + Esc
- Щелкните рабочий стол правой кнопкой мыши и выберите Диспетчер задач
- Нажмите Ctrl + Shift + Esc
- Нажмите Ctrl + Alt + Delete и, при необходимости, щелкните Диспетчер задач
- Какие из следующих вкладок можно найти в диспетчере задач? (Выберите все правильные ответы.)
- Вкладка «Сеть»
- Вкладка «Программы»
- Вкладка «Процессы»
- Вкладка Общие
- Что такое ошибки страниц? Как вы думаете, большее или меньшее количество ошибок страниц указывает на лучшую производительность системы? Почему?
- Что означает использование ЦП? В целом, производительность системы лучше при высоком значении использования ЦП или при низком значении?
Резюме урока
- Диспетчер задач можно использовать для наблюдения за приложениями и процессами, запущенными в данный момент на вашем компьютере, а также для контроля производительности памяти, процессора и использования сети.
- Вы можете использовать вкладку «Приложения» в диспетчере задач, чтобы остановить программу, переключиться на нее и запустить программу.
- После того, как вы запланировали запуск задачи, вы все равно можете изменить любые параметры или дополнительные функции для задачи, включая программу, которую нужно запустить.
- Вы можете добавить дополнительные столбцы на вкладку «Процессы».
Как открыть диспетчер задач Google Chrome
Часто, когда у вас открыт веб-браузер, выполняется больше процессов и приложений, чем вы думаете.Если вы когда-либо нажимали Ctrl + Alt + Delete , чтобы открыть диспетчер задач в Windows, то, вероятно, вы понимаете, о чем я говорю. Однако вы можете не знать, что в Google Chrome есть собственный выделенный диспетчер задач, который сообщит вам обо всех процессах и надстройках, которые выполняются вместе с браузером и вашими вкладками. Если вы хотите узнать, как открыть диспетчер задач Google Chrome, вы можете продолжить чтение этого руководства, чтобы увидеть точный метод, который требуется для этого, а также удобное сочетание клавиш, которое может еще больше ускорить процесс.
См. Также
Запуск диспетчера задач в Google Chrome
Запущенные процессы, надстройки и панели инструментов — это три фактора, снижающих производительность Google Chrome. Чтобы помочь вам контролировать эти элементы, Google предлагает диспетчер задач, в котором вы можете увидеть и завершить любой запущенный процесс, который вы хотите. Вы также можете использовать другой инструмент в диспетчере задач, чтобы получить более подробную статистику обо всех ваших ресурсах.
Шаг 1. Запустите веб-браузер Google Chrome или откройте окно Chrome, если браузер уже запущен.
Шаг 2. Щелкните правой кнопкой мыши пустое место в верхней части окна, затем выберите параметр Диспетчер задач . Вы также можете нажать Shift + Esc на клавиатуре, чтобы открыть диспетчер задач.
Шаг 3: Теперь у вас должно быть открытое окно, как на изображении ниже.
Шаг 4: Вы можете завершить запущенный процесс, щелкнув процесс в окне, а затем нажав кнопку Завершить процесс в нижней части окна.
Вы также заметите, что в нижнем левом углу окна есть ссылка Статистика для ботаников .Если вы нажмете эту ссылку, в окне браузера Chrome откроется новая вкладка, на которой вы найдете много подробной информации о каждом процессе и его использовании памяти.
Мэтью Берли пишет технические руководства с 2008 года. Его статьи были опубликованы на десятках различных веб-сайтов и были прочитаны более 50 миллионов раз.
После получения степени бакалавра и магистра компьютерных наук он несколько лет проработал в сфере управления ИТ для малых предприятий. Однако сейчас он работает полный рабочий день, пишет онлайн-контент и создает веб-сайты.
Его основные писательские темы включают iPhone, Microsoft Office, Google Apps, Android и Photoshop, но он также писал и на многие другие технические темы.
СвязанныеОтказ от ответственности: Большинство страниц в Интернете содержат партнерские ссылки, в том числе некоторые на этом сайте.
Использование диспетчера задач в Ubuntu и других дистрибутивах Linux
Вот некоторые из наиболее часто задаваемых вопросов новичков в Linux: « Есть ли диспетчер задач для Linux ?» «Как открыть диспетчер задач в Linux?» «Где мне найти диспетчер задач Ubuntu?»
Люди, пришедшие из Windows, знают, насколько полезен диспетчер задач.Вы нажимаете Ctrl + Alt + Del, чтобы перейти к диспетчеру задач в Windows. Этот диспетчер задач показывает вам все запущенные процессы и их потребление памяти. Вы можете завершить процесс из этого приложения диспетчера задач.
Если вы только начинаете работать с Linux, вы можете поискать аналог диспетчера задач и в Linux . Опытный пользователь Linux предпочитает использовать командную строку для поиска процессов, потребления памяти и т. Д., Но вам не обязательно идти этим путем, по крайней мере, когда вы только начинаете работать с Linux.
Все основные дистрибутивы Linux имеют эквивалент диспетчера задач. Обычно называется System Monitor , но на самом деле это зависит от вашего дистрибутива Linux и среды рабочего стола, которую он использует.
В этой статье мы увидим, как найти и использовать диспетчер задач в Ubuntu и других дистрибутивах Linux, которые используют GNOME в качестве среды рабочего стола.
Системный монитор: Диспетчер задач дистрибутивов Linux
Если вы используете рабочий стол GNOME, нажмите клавишу Super (клавишу Windows) и найдите Системный монитор.В других средах рабочего стола найдите в меню системный монитор.
Найдите системный мониторЭто запустит системный монитор GNOME. Он показывает вам все запущенные процессы и их потребление памяти.
Проверить запущенные процессыВы можете выбрать процесс и нажать Завершить процесс, чтобы убить его. Вы также можете выбрать здесь несколько записей и убить процессы одним щелчком мыши.
Завершить процессВы также можете увидеть некоторую статистику о вашей системе на вкладке «Ресурсы», такую как потребление ЦП на ядро, использование памяти, использование сети и т. Д.
Следите за потреблением ресурсовВы можете посмотреть это видео, чтобы увидеть его в действии:
Есть еще способы управления задачами
Это был графический способ. Если вы хотите использовать командную строку, просто запустите команду top в терминале, и вы увидите все запущенные процессы и их потребление памяти. Вы можете легко убить процессы в командной строке Linux.
Если вам нужен диспетчер задач на основе командной строки в Linux, я рекомендую использовать htop.Вы можете видеть запущенные процессы, использование памяти и многое другое, и вы можете легко использовать горячие клавиши для завершения процессов. И это тоже хорошо выглядит.
Это все, что вам нужно знать об эквивалентах диспетчера задач в Linux. Надеюсь, вы нашли это краткое руководство полезным. Если у вас есть вопросы или предложения, не стесняйтесь комментировать.
Нравится то, что вы читаете? Пожалуйста, поделитесь этим с другими.
Как открыть диспетчер задач в Windows 10 (8 методов)
В этом руководстве по Itechguide Виктор научит вас открывать диспетчер задач в Windows 10.В руководстве описаны 8 методов открытия диспетчера задач в Windows 10.
Разверните «Обзор тем сообщений» ниже, чтобы перейти прямо к теме.
Меню «Пуск», щелчок правой кнопкой мыши
Щелкните правой кнопкой мыши меню «Пуск» Windows 10 и выберите «Диспетчер задач » .
Метод щелчка правой кнопкой мыши на панели задач
Щелкните правой кнопкой мыши в любом месте панели задач и выберите Диспетчер задач .
Ctrl + Shift + Esc Метод
Другой способ открыть диспетчер задач — одновременно нажать на клавиатуре клавиши Ctrl , Shift и Esc .
Метод поиска Windows 10
Введите диспетчер задач в поле поиска. Затем в результатах поиска щелкните Диспетчер задач .
Откройте Taskmrg.exe из Run
- Щелкните правой кнопкой мыши меню «Пуск» и выберите Выполнить .
- В поле «Выполнить» введите команду ниже и нажмите «ОК».
TaskMgr.exe
Метод папки System32
TaskMgr.exe — это исполняемый файл, который открывает диспетчер задач.Вы можете открыть этот исполняемый файл прямо в папке System32 . Вот шаги…
- Введите % Windir% \ System32 в поле поиска. Затем в результатах поиска щелкните % Windir% \ System32 .
- В папке System32 найдите Taskmrg.exe и дважды щелкните его.
Командная строка и метод PowerShell
Вы также можете открыть диспетчер задач в Windows 10 из Windows PowerShell или командной строки.Используйте следующие шаги…
- Введите cmd или powershell в поле поиска. Затем откройте командную строку или Windows PowerShell.
- В командной строке или командной строке PowerShell введите команду ниже и нажмите клавишу ВВОД.
TaskMgr.exe
Ctrl + Alt + Delete Метод
Вы также можете открыть Диспетчер задач, нажав Ctrl + Alt + Удалите ключей одновременно. Затем щелкните Диспетчер задач .
Надеюсь, вы нашли это руководство по Itechguide полезным. Если вы нашли его полезным, проголосуйте Да за вопрос «Был ли этот пост полезным» ниже.
Кроме того, вы можете задать вопрос, оставить комментарий или оставить отзыв с помощью формы «Оставить ответ», которая находится в конце этой страницы.
Наконец, дополнительные руководства по Windows 10 Itechguides можно найти на нашей странице с практическими рекомендациями по Windows 10.



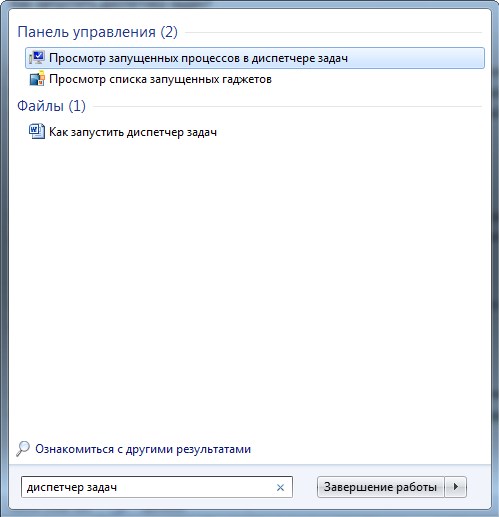
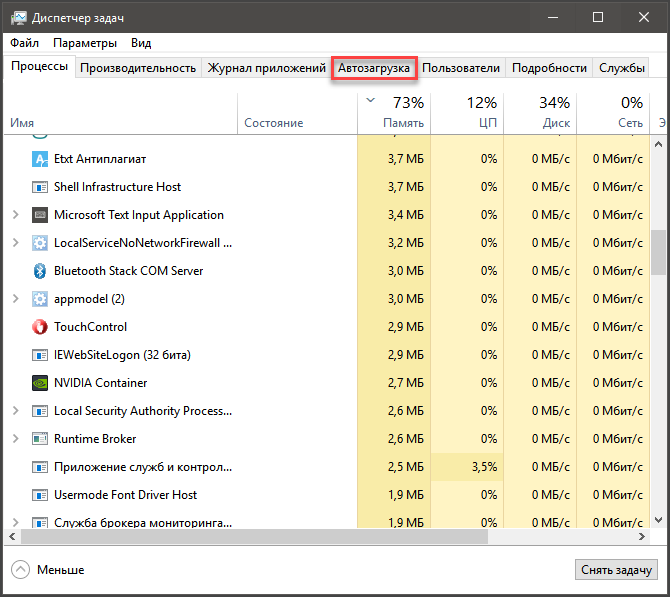

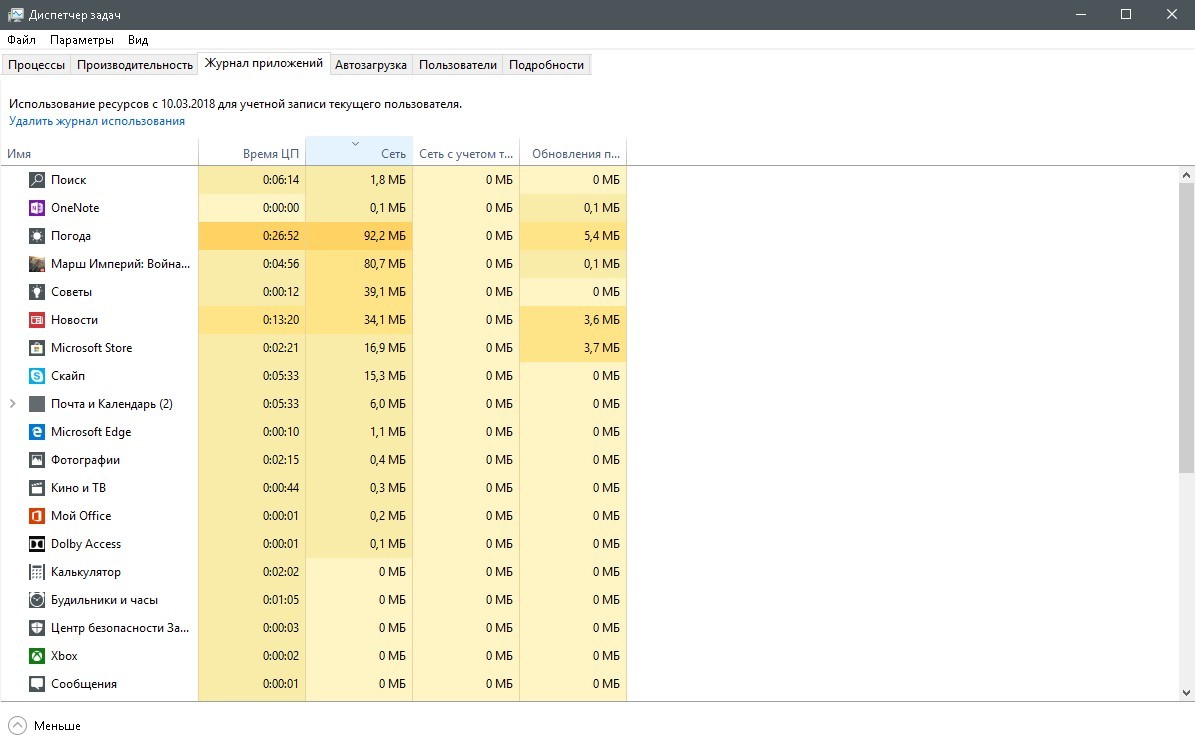


 Этот пост, если не удается открыть диспетчер задач.
Этот пост, если не удается открыть диспетчер задач.