Создаём кнопку выключения компьютера на Рабочем столе. Выключаем по таймеру.
Создание кнопки выключения
Для перезагрузки и завершения работы система Windows использует специальную встроенную утилиту под названием shutdown. exe. Правильно используя параметры этой программы, можно создать ярлык выключения компьютера в Windows 7/8/10, а также значки перезагрузки и выхода из системы. Исключением является только гибернация, поскольку за переход в режим сна отвечает совсем другая программа.
Обычно ярлык размещается на рабочем столе, однако впоследствии его можно переместить на панель задач либо в другое удобное место. Чтобы создать значок выключения, необходимо:
- Щёлкнуть правой клавишей мышки на произвольном участке рабочего стола и отыскать среди предложенных пункт «Создать» — «Ярлык».
- В поле расположения объекта указать shutdown -s -t 00 или %windir%System32shutdown.exe -s -t 00, не забывая ставить пробелы в указанных местах.
- Нажать на кнопку «Далее» и ввести любое название ярлыка.

- Кликнуть по клавише «Готово».
Как вывести кнопку выключения на рабочий стол на Windows 10
Бывают ситуации, когда на выключение компьютера или ноутбука остается пара секунд. И тут начинается самое интересное: система долго откликается и меню Пуск открывается не сразу. А потом еще и на кнопку выключения нажать нужно. Конечно, такое чаще всего можно встретить на слабых компьютерах. Что же касается владельца ПК или ноутбука с неплохими характеристиками, то вам может быть просто лень кликать несколько раз для выполнения столь простого действия. Да и согласитесь, куда удобнее, если подобная кнопка выключения будет находиться где-нибудь под рукой.
Так вот, в данной статье мы разберемся, как можно решить эту ситуацию. Сейчас я расскажу, как вывести кнопку выключения на рабочий стол на Windows 10. Дам список команд, которые помогут перевести компьютер в режим сна, выйти из системы или перезагрузить его. Кому удобнее использовать панель задач, объясню, как закрепить на ней созданный ярлык. Ну и в качестве дополнения покажу, как изменить внешний вид ярлыка и установить для него подходящий значок.
Ну и в качестве дополнения покажу, как изменить внешний вид ярлыка и установить для него подходящий значок.
На сайте уже есть статья, как создать кнопку выключения или перезагрузки компьютера. Вы можете перейти по ссылке и прочесть ее. Что же касается всех нижеприведенных рекомендаций, то их смело можно использовать и в более ранних версиях Windows: XP, 7 или 8.
Изменение иконки
Чтобы ярлык был узнаваем и внешне соответствовал выполняемому действию, разумным будет сменить его значок. Последний можно выбрать в соответствующей системной папке или создать собственноручно.
Для стандартного изменения иконки необходимо:
- Щёлкнуть по созданному ярлыку правой клавишей мышки и найти среди пунктов контекстного меню «Свойства».
- Перейти ко вкладке «Ярлык» и нажать кнопку изменения значка.
- Выбрать среди предложенных иконок понравившуюся и кликнуть ОК.
Можно создать значок для ярлыка самостоятельно, нарисовав картинку либо отредактировав приглянувшееся изображение в приложении Paint..png) Для тех, кто не умеет рисовать, предпочтительнее второй вариант:
Для тех, кто не умеет рисовать, предпочтительнее второй вариант:
- Открыть графический редактор, нажать на кнопку «Файл» и открыть выбранное изображение.
- На вкладке «Изменить размер и наклонить» задать пропорции 16х16, 32х32, 64х64 или 128х128 (в пикселях).
- Сохранить результат как изображение в формате BMP, кликнув на кнопке сохранения в верхней панели.
- Щёлкнуть правой клавишей мыши по созданному файлу и изменить его расширение с .bmp на .ico.
Чтобы установить сохранённый значок в качестве иконки, нужно выполнить пункты 1 и 2 стандартной инструкции, а затем нажать кнопку «Обзор» и найти необходимый файл.
Кроме того, можно скачать понравившиеся иконки из интернета. Подойдёт абсолютно любая картинка с расширением .ico — от дорожного знака до изображения тропического леса. Есть и специальные утилиты, которые содержат готовые пакеты иконок и меняют оформление папок по желанию пользователя, однако большинство из них являются платными либо имеют весьма ограниченную функциональность.
Выполнив настройку ярлыка, можно закрепить его в панели задач или на полноэкранной панели, кликнув по значку правой кнопкой мыши и выбрав соответствующий пункт в выпадающем меню. Для закрепления ярлыка на панели задач в ОС Windows 7 его просто перетаскивают туда мышкой.
Закрепление кнопки на панели задач
Те, кто активно пользуется кнопкой Пуск и интерфейсом метро, могут добавить кнопку на начальный экран. Для этого кликните по ней правой кнопкой мыши и выберите подходящий пункт.
Теперь, если просто нажмете по Пуску, то увидите ее среди других плиток.
Также, можно добавить кнопку выключения в Windows 10 на панель задач. Выберите нужный пункт из контекстного меню.
Ярлык будет закреплен на панели задач, и вы можете его переместить мышкой в нужное место. Теперь достаточно будет просто кликнуть по кнопке, чтобы выключить (или перезагрузить) компьютер или ноутбук.
Третий способ
О нем мы уже рассказывали достаточно подробно, поэтому сейчас вкратце повторимся.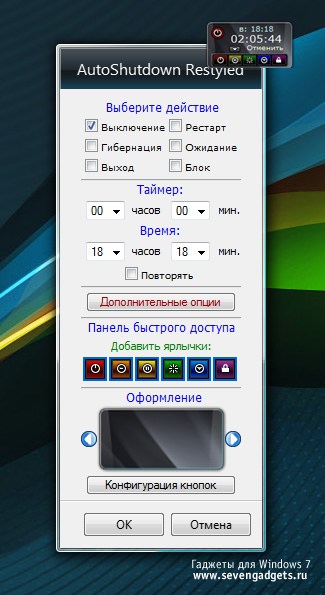 Речь пойдет об использовании командной строки.
Речь пойдет об использовании командной строки.
Нажмите Win+R, чтобы запустить окно «Выполнить». Укажите команду cmd, нажмите Enter.
Будет запущена командная строка. Добавьте команду shutdown /s, после чего нажмите Enter.
Далее увидите сообщение о том, что компьютер будет выключен через минуту.
Подробно о выключении компьютера с помощью командной строки читайте в соседней статье.
8GadgetPack
8GadgetPack — еще одна бесплатная программа для установки гаджетов на рабочий стол Windows 10, при этом несколько более функциональная, чем предыдущая (но не полностью на русском языке). После ее установки вы точно также, как и в предыдущем случае можете перейти к выбору и добавлению гаджетов через контекстное меню рабочего стола.
Первое отличие — куда более широкий выбор гаджетов: помимо стандартных, здесь представлены дополнительные на все случаи жизни — списки запущенных процессов, продвинутые системные мониторы, конвертер единиц, одних только гаджетов погоды несколько штук.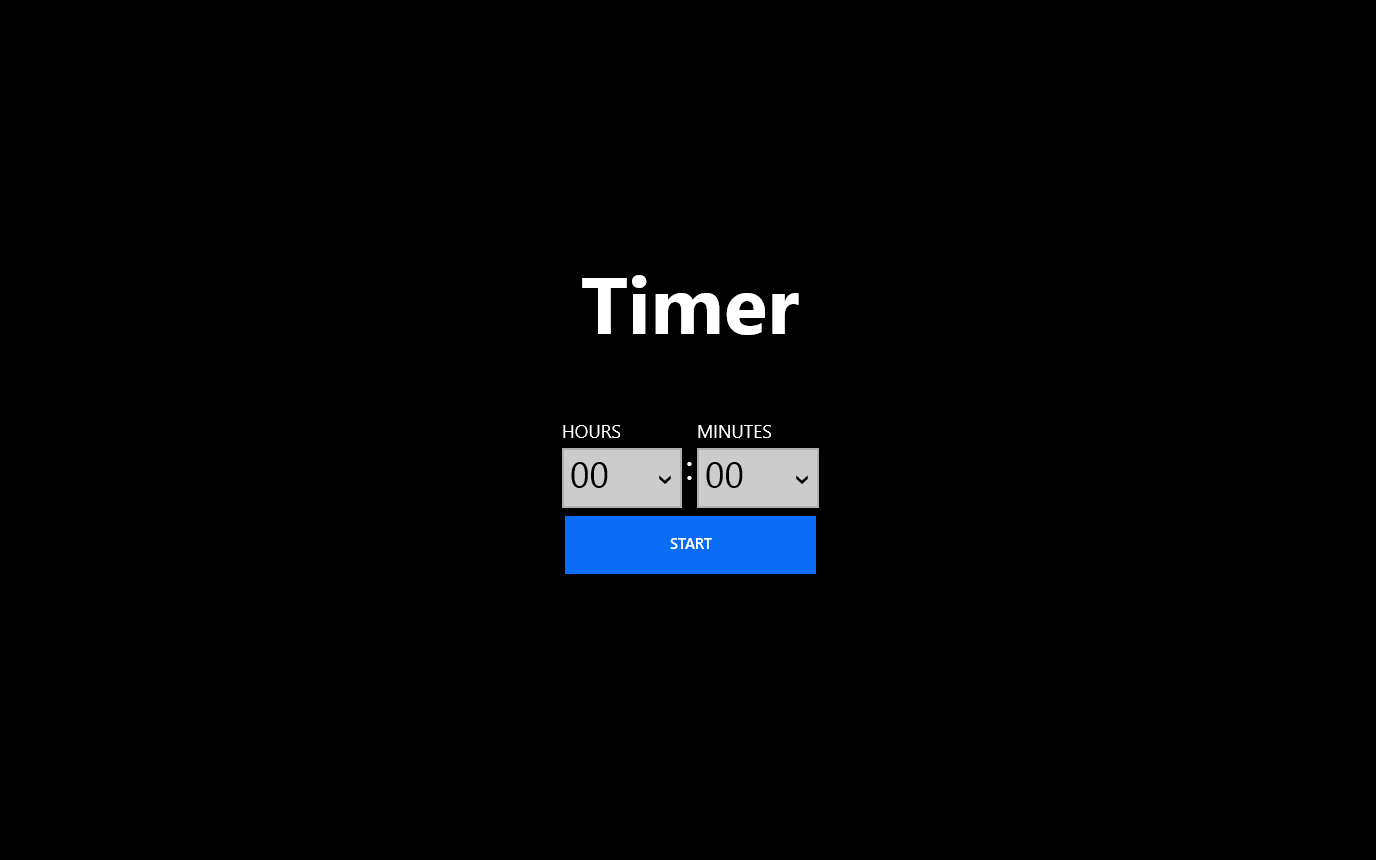
Второе — наличие полезных настроек, вызывать которые можно, запустив 8GadgetPack из меню «Все приложения». Несмотря на то, что настройки на английском языке, все довольно понятно:
- Add gadget — добавление и удаление установленных гаджетов.
- Disable Autorun — отключение автозагрузки гаджетов при старте Windows
- Make gadgets larger — делает гаджеты больше по размеру (для мониторов с высоким разрешением, где они могут казаться мелкими).
- Disable Win+G for gadgets — так как в Windows 10 комбинация клавиш Win+G по умолчанию открывает панель записи экрана, данная программа перехватывает данную комбинацию и включает отображение гаджетов по ней. Данный пункт меню служит для того, чтобы вернуть настройки по умолчанию.
Скачать гаджеты Windows 10 в данном варианте вы можете с официального сайта https://8gadgetpack.net/
Создание «заметок» (стикеров) в Windows 10
Хотя ОС Windows 10 и не имеет встроенных гаджетов, в ней всё же присутствует одно известное приложение из Windows 7 — «Заметки». В Windows 10 оно называется Sticky Notes. Чтобы добавить виджет на рабочий стол, необходимо:
В Windows 10 оно называется Sticky Notes. Чтобы добавить виджет на рабочий стол, необходимо:
- Открыть меню «Пуск — Все приложения» и, промотав список до английской буквы S, щёлкнуть по приложению Sticky Notes. «Заметки» можно также открыть, воспользовавшись поисковой строкой Windows (для поиска ввести Sticky Notes)
- Виджет «Заметки» автоматически появится на рабочем столе. Изменять размер стикера можно, растягивая его границы (зажимая левую кнопку мыши)
- Для добавления ещё одной заметки достаточно кликнуть по значку «+». Чтобы изменить цвет стикера, нажмите на значок в виде трёх точек «…»
Помимо этого, виджет «Заметки» поддерживает стандартные функции редактирования текста:
- CTRL+B — выделение текста жирным;
- CTRL+I — курсив;
- CTRL+U — выделенные символы будут подчёркиваться;
- CTRL+T — перечёркнутый текст;
- CTRL+SHIFT+L — создание маркированного списка, двойное нажатие клавиш переключит на нумерованный список;
- CTRL+SHIFT+> — увеличение размера шрифта на единицу;
- CTRL+SHIFT+< — уменьшение размера шрифта на единицу.

Видео: как пользоваться приложением Sticky Notes в Windows 10
В сети имеется достаточное количество программ для установки гаджетов рабочего стола под Windows 10. При этом любой пользователь может подобрать себе наилучший вариант: вернуть привычный набор виджетов из Windows 7, добавить что-нибудь новое или вовсе создать собственный уникальный виджет. И всё это совершенно бесплатно.
В этой статье о том, где скачать гаджеты для Windows 10 и как установить их в системе — оба эти вопроса задаются пользователями, которые обновились до новой версии ОС с «семерки», где уже успели привыкнуть к гаджетам рабочего стола (таким как часы, погода, индикатор ЦП и другие). Покажу три способа сделать это. Также в конце инструкции есть видео, где показаны все эти способы бесплатно получить гаджеты рабочего стола для Windows 10.
По умолчанию, в Windows 10 нет официального способа установить гаджеты, эта функция была убрана из системы и предполагается, что вместо них вы будете использовать новые плитки приложений, которые так же могут отображать требуемую информацию. Тем не менее, вы можете скачать стороннюю бесплатную программу, которая вернет привычный функционал гаджетов, располагаемых на рабочем столе — две таких программы и будут рассмотрены ниже.
Тем не менее, вы можете скачать стороннюю бесплатную программу, которая вернет привычный функционал гаджетов, располагаемых на рабочем столе — две таких программы и будут рассмотрены ниже.
Кнопка отключения ПК
В Виндовс имеется системная утилита, отвечающая за функции выключения и перезагрузки компьютера. Называется она Shutdown.exe. С ее помощью мы и создадим нужную кнопку, но для начала разберемся в особенностях работы.
Данную утилиту можно заставить выполнять свои обязанности разными способами с помощью аргументов – специальных ключей, которые определяют поведение Shutdown.exe. Мы будем использовать такие:
Команда, которая сразу выключит ПК, выглядит следующим образом:
Здесь «0» — время задержки выполнения (таймаут).
Существует еще один ключ «-p». Он также останавливает машину без дополнительных вопросов и предупреждений. Используется только в «одиночестве»:
Теперь данный код нужно где-то выполнить. Сделать это можно и в «Командной строке», но нам нужна кнопка.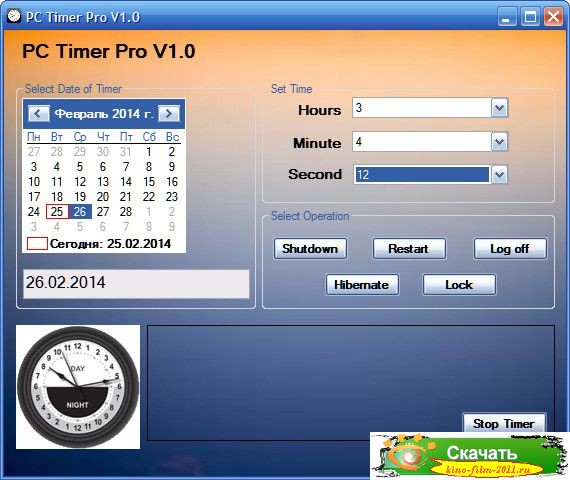
Для того чтобы он стал похож на кнопку, поменяем иконку. Кликаем по нему ПКМ и идем в «Свойства».
«Проводник» может «ругнуться» на наши действия. Не обращая внимания, нажимаем ОК.
Выбор значка не важен, на работу утилиты это никак не повлияет. Кроме того, можно использовать любую картинку в формате .ico, скачанную из интернета или созданную самостоятельно.
Подробнее:Как конвертировать PNG в ICOКак конвертировать JPG в ICOКонвертер в ICO онлайнКак создать иконку ico онлайн
Средство экстренного отключения готово, но кнопкой его назвать нельзя, так как для запуска ярлыка требуется двойной клик. Исправим этот недочет, перетянув значок на «Панель задач». Теперь для выключения ПК понадобится только одно нажатие.
Как сделать ярлык-таймер для выключения
Созданная, описанным выше способом, кнопка выключения в Windows 10 моментально выполнит то действие, которое вы ей указали. Если вы хотите, чтобы компьютер выключился не сразу, например, смотрите фильм и знаете, что уснете, то можно создать ярлык-таймер выключения компьютера.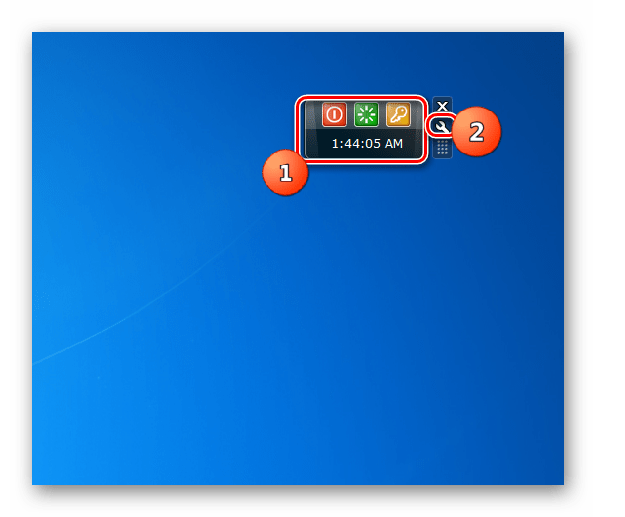
Обратите внимание, что время нужно указывать в секундах. Например, 15 минут – это 900 секунд, а 1 час – это 3600 секунд.
Как видите, создание кнопки выключения для Windows 10 – это очень простое занятие. Все сводится к тому, что достаточно сделать ярлык выключения на рабочем столе и указать ему правильную команду. Зато после этого не придется выполнять несколько действий мышкой, чтобы выключить ПК.
Источник
Таймер выключения компьютера windows 10
Недавно меня спросили есть ли выключения компьютера на windows 10. Есть только внешние приложения намного удобнее и практически вообще не грузят систему.
Выключить компьютер на windows 10 по таймеру можно используя гаджет, только в нем нет режима сна.
Чтобы использовать таймер сна вам понадобится скачать крохотное приложение под названием PowerOff (ссылка на скачивание будет внизу).
Вы конечно можете использовать встроенные инструменты windows 10, для выключения компьютера или ноутбука.
Только я их даже описывать не хочу. Посудите: чтобы их задействовать вам понадобится 2-5 минуты, тогда как то что предлагаю я 2-5 секунды.
Посудите: чтобы их задействовать вам понадобится 2-5 минуты, тогда как то что предлагаю я 2-5 секунды.
Как установить таймер выключения компьютера windows 10 средствами виндовс вы легко найдете в сети, там сотни описаний, а мы переходим к внешним инструментам.
Таймер гаджет выключения компьютера на windows 10
Windows 10 по умолчанию гаджеты не поддерживает. Чтобы эту функциональность задействовать, перейдите по этой ссылке и скачайте одно из двух приложений.
Советую выбрать 8GadgetPack. Вмести с ним получите множество часто востребованных функций в виде гаджетов.
Только таймера там нет. Но после установки приложения 8GadgetPack вы мгновенно его установите, после того как скачаете здесь.
Как в windows 10 поставить таймер сна
Чтобы быстро поставить таймер сна на своей windows 10, в низу этого раздела скачайте приложение PowerOff.
Оно настолько маленькое, что даже не заметите, когда скачаете. Описывать его роботу, точнее, как поставить режим сна не буду.
Как видите на картинке выше – проще не бывает. Выберите день, когда запускать таймер и вам будет доступна опция с заданием и временем, имеется в виду что делать: перезагрузить, отключить, положить на сон и так далее.
Одним словом, поэкспериментируйте – найдете много полезных и интересных функций. Это бесплатно. Я на этом прощаюсь, а будут вопросы всегда готов ответить.
URL Разработчика:
http://www.videozona.ru
Операционка:
XP, Windows 7, 8, 10
Интерфейс:
русский
Лицензия: бесплатная
Скачать
Запустить таймер выключения компьютера | Проблемы с компьютером
Чтобы отключить компьютер через какое то время или перезагрузить компьютер в нужное время можно использовать программу таймер для выключения компьютера (AnvideTOFF) или гаджет выключения компьютера Auto System Shutdown.
Таймер выключения ПК
Скачать таймер выключения компьютера
Программа таймер выключения компьютера может совершить следующие действия: выключение компьютера, перезагрузку компьютера, перевод в ждущий и спящий режимы, завершать сеанс, отключение интернета.
Также можно настроить таймер выключения компьютера когда совершать вышеописанные действия : после закрытия окна, в заданное время, через заданное время.
Как поставить таймер выключения компьютера
Запускаем таймер выключения компьютера Windows.
Таймер выключения компьютера windows 7В первой строке выбираем, какое действие будет совершать таймер. Во второй строке выбираем когда будет совершать это действие таймер. Задаём время автотаймеру выключения компьютера. Нажимаем на кнопку пуск. Можно установить программу таймер выключения компьютера в Windows 8 и в Windows 7.
Гаджет Auto System Shutdown
Скачать Auto System Shutdown
Гаджет Auto System Shutdown может совершать: выключение компьютера, перевод в спящий режим, перезагрузку компьютера, выход и блокировку системы, смену пользователя.
Гаджет таймер выключения компьютераКак пользоваться Auto System Shutdown
Скачиваете архив, разархивируете его. Для установки гаджета выключения компьютера windows 8 запустите файл 8GadgetPackSetup. Для установки гаджета выключения компьютера windows 8.1 запустите файл 8.1GadgetPackSetup. Далее запускаете файл auto system shutdown. В правом верхнем углу появится гаджет выключения компьютера Windows 8. Наведите на гаджет указателем мышки и в появившемся справа столбике нажмите настройки.
Для установки гаджета выключения компьютера windows 8.1 запустите файл 8.1GadgetPackSetup. Далее запускаете файл auto system shutdown. В правом верхнем углу появится гаджет выключения компьютера Windows 8. Наведите на гаджет указателем мышки и в появившемся справа столбике нажмите настройки.
В настройках выберете какое действие должен совершить гаджет. Задайте часы, минуты и секунды через которое действие произойдёт. Нажмите «ОК».
Настройки гаджета выключения компьютераНажав на треугольник справа от табло, таймер запустится и будет идти обратный отсчёт времени по истечении которого компьютер совершит выбранное вами действие. Если нажать на значок выключения на гаджете то произойдёт принудительное выключение компьютера.
Видео
В этом видео показано как поставить таймер выключения компьютера без гаджетов и без программ.
Гаджеты для рабочего стола windows 7 таймер.
 Таймеры для рабочего стола
Таймеры для рабочего столаТаймер – программа для обратного отсчета времени и отключения компьютера или ноутбука через заданный пользователем интервал.
Приложения-таймеры для Виндовс
Таймер выключения компьютера в Windows 7 в виде штатного программного решения не существует, но отключение в заданное время возможно благодаря продуктам сторонних разработчиков.
1. Auto Shutdown – таймер выключения компьютера Windows 7, с помощью которого можно перезагружать ПК, отправлять его режим сна, выставить таймер отсчета или конкретное время для определенного события.
2. PC Autos – простой гаджет для отключения, смены пользователя или режима компьютера.
3. RC Shutdown timer – компактная программа таймер с набором базовых функций. Похожим образом работает гаджет Auto System Shutdown.
Есть приложения, не нуждающиеся в установке. К таким принадлежит PowerOff. Любую программу для выключения ПК на базе виндовс 7 можно скачать бесплатно.
Завершить работу компьютера через определенное время с помощью проигрывателя (AIMP, WinAmp), менеджеры закачки torrent и некоторые онлайн-ресурсы.
Выключение без утилит
Таймер компьютера Windows 8 и Виндовс 7 задается и через командную строку. В поле поиска вводится: «shutdown -s -f -t 30», причем расположение дефисов и пробелов должно быть именно таким. Цифра в конце команды означает время в секундах, по истечению которого ПК завершит работу. То есть для 1 часа нужно прописывать 3600, для 2 часов – 7200 и т.д. Остается кликнуть «ОК» и система сообщит об отключении через указанный промежуток.
В случае необходимости отмены выключения в поле «Выполнить» вводится код «shoutdown -a». При этом в трее появится соответствующее уведомление.
Планировщик вместо таймера windows 8 и 7
Таймер выключения компьютера windows 7/8 можно заменить стандартным планировщиком заданий. Нужно зайти в раздел «Действия» – «Создать простую задачу», заполнить графу «Имя», кликнуть «Далее». В следующем окне устанавливается периодичность, после того в окошке «Программа или сценарий» вводится команда «shoutdown», а поле аргументы – «-s -f».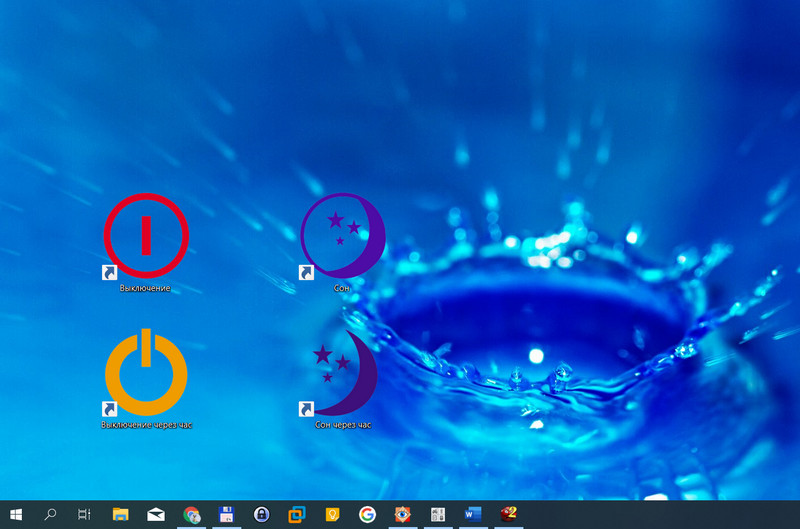
Для отмены нужно зайти в библиотеку планировщика и удалить задание.
Категория гаджетов таймеры для Windows 7 и 8 предлагает пользователям установить на рабочий стол компьютера гаджет-таймер, ведущий отсчет времени. Предназначение их может быть разным. Одни таймеры ведут отсчет до указанной вами даты или события, другие ведут отсчет времени работы операционной системы после перезагрузки/выключения, третьи отсчитывают время до выполнения системой заданного вами действия и другое.
Современное учение, называемое тайм-менеджментом, доказывает, что правильное распределение времени и умение следить за каждой минутой существенно повышает качество жизни. В отношении работы с компьютерным устройством учитывать время поможет таймер для компьютера Windows 7, который мы предлагаем скачать нашим посетителям.
Таймеры могут иметь самое разное предназначение: вести отсчет до планируемой даты или определенного события, а по истечении времени напомнить о нем, отслеживать общее время с момента включения компьютера, выполнять отложенное выключение или перезагрузку с установленной пользователем периодичностью.
Каждый представленный на нашем сайте гаджет таймер имеет стильный и привлекательный внешний вид, поэтому сможет элегантно и органично вписаться в дизайн вашего рабочего стола. Компактные иконки не занимают много места, в то же время всегда находясь под рукой пользователя, а несколько симпатичных обложек позволяют выбрать внешность приложения, руководствуясь собственным вкусом и предпочтениями.
Стоит также отметить, что таймер на рабочий стол для Windows 7 представляет собой миниатюрную утилиту, практически не ощутимую для ресурсов электронного устройства и не оказывающую существенного влияния на качество его функционирования, поэтому подходит даже для компьютеров солидного возраста с весьма скромными техническими параметрами.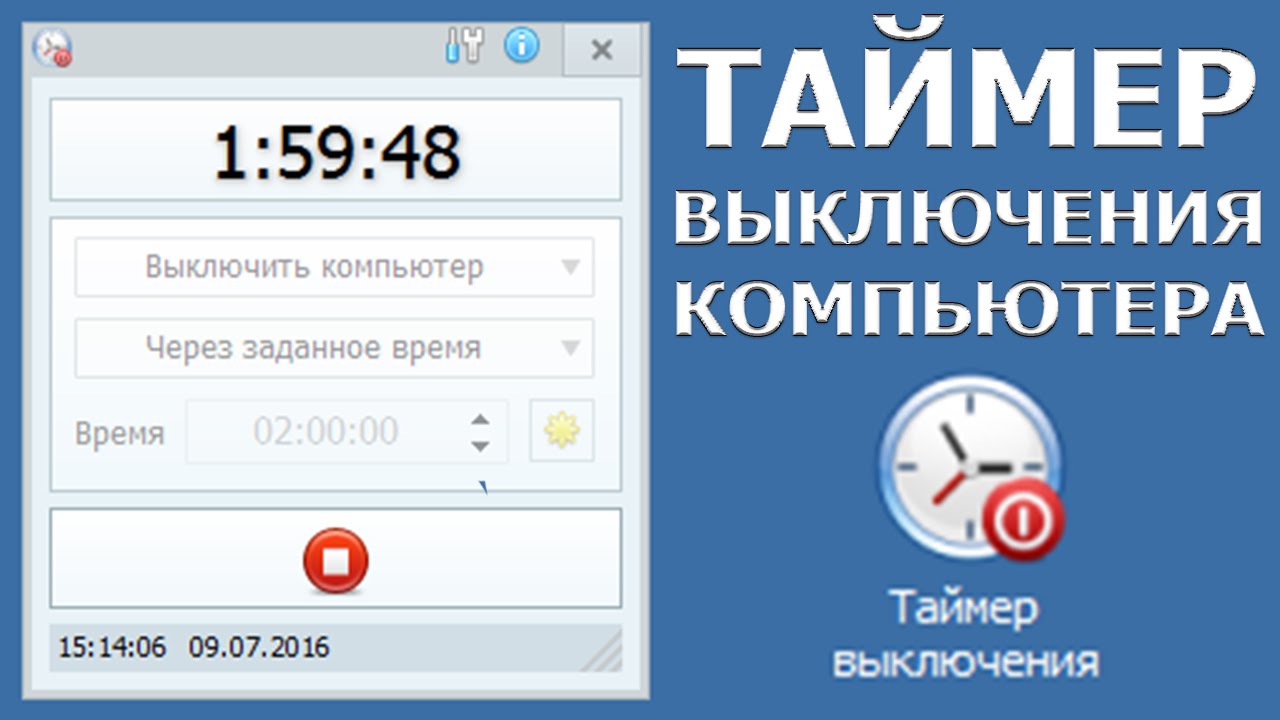
Удобный и эффективный таймер для компьютера Windows 7: сколько это стоит?
Как ни странно, нисколько. В нашем каталоге представлено несколько десятков позиций виджетов с таймерами для Виндовс, которые каждый посетитель может скачать совершенно бесплатно, даже не регистрируясь и не оставляя свои личные данные.
Прогулявшись по другим страницам нашего ресурса, вы можете встретить те же приложения, что и в каталоге таймеров. Это означает только одно: речь идет о мультифункциональных утилитах, которые подходят сразу для нескольких разделов, поскольку способны выполнять одновременно несколько операций. Например, очень удобен в работе , оснащенный таймером, часами и виртуальным синоптиком, сообщающим пользователям о погоде за окном. Или виджет, следящий за состоянием интернет-соединения и скоростью работы сети. Или настойчивый и приносящий своими действиями положительный результат голосовой будильник.
А если для вас в силу тех или иных обстоятельств важно в любой момент иметь возможность знать, какова с дополнительной функцией соответствующего плана также имеется среди наших предложений. Вы можете легко скачать и становить его на вашем компьютерном устройстве всего в несколько кликов, после чего свободно использовать по назначению.
Вы можете легко скачать и становить его на вашем компьютерном устройстве всего в несколько кликов, после чего свободно использовать по назначению.
Не менее востребованным среди пользователей является и мини-программа с расширенным функционалом – таймер для Виндовс 7, оснащенный опцией слежения за уровнем заряда батареи, онлайн радио, контролем состояния корзины и другими многочисленными возможностями. Примечательно, что вам совсем не обязательно пользоваться всеми предлагаемыми опциями – каждая из них может отключаться по желанию юзера и включаться снова при возникновении необходимости.
В зависимости от того, в каких измерениях вам нужно вести отсчет времени, вы можете выбрать оптимальные приложения в нашем каталоге. Так, если вам необходимо вовремя вспомнить о дне рождения близкого человека или получить напоминание об определенной значимой дате – достаточно программы, ведущей отсчет в часах. А для событий, в которых важна каждая минута, подойдет таймер для компьютера Windows 7 с поминутной или даже посекундной градацией времени.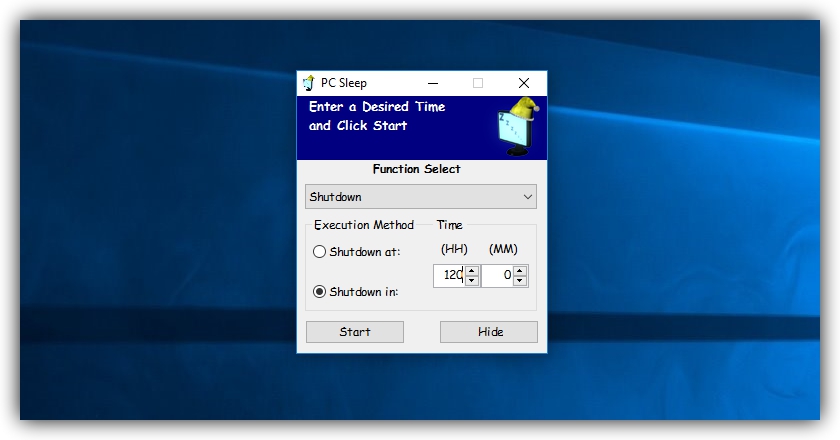
Для того, чтобы программа не только была комфортной в эксплуатации и несложной в управлении, но и просто радовала взгляд, разработчики предлагают пользователям широкую свободу действий: скачав и инсталлировав на десктопе тот или иной таймер для Windows 7, вы можете по своему усмотрению менять стили оформления, шрифты, размер значков, оформление углов, а также выбирать звуковой сигнал и определять количество его повторений.
Помимо таймеров, мы предлагаем и другие утилиты, которые могут стать незаменимыми помощниками в работе и желанными гостями на вашем рабочем столе. Вас непременно порадуют своим удобством , различные музыкальные приложения, забавные и прикольные праздничные виджеты, актуальные новостные ленты, информативные программы, с помощью которых можно быстро отыскать нужную информацию, и многое другое. Следите за обновлениями на нашем ресурсе и скачивайте гаджеты по мере возникновения необходимости!
Программа понравится тем, кто любит наслаждаться временем ожидания. Основная функция приложения TimeLeft это отсчет времени. Среди инструментов утилиты пользователь найдет таймер обратного отсчета, часы, секундомер, напоминатель и создание виртуальных стикеров, позволяющих создавать заметки на рабочем столе. Применение возможностей в комплексе позволяет создать напоминание с таймером, разместить его в любом удобном месте на рабочем столе, запланировать при наступлении события запуск внешнего приложения, установить таймер выключения компьютера, осуществить переход по ссылке или запустить выполнение скрипта. Установите таймер на рабочий стол и программа оживит течение времени ожидаемого момента и. Когда подойдет время торжественного события, когда таймер досчитает до ноля и сработает, TimeLeft уведомит и обратит на это внимание пользователя выводом на экран сообщения, сопровождаемое звуковой сигнализацией.
Основная функция приложения TimeLeft это отсчет времени. Среди инструментов утилиты пользователь найдет таймер обратного отсчета, часы, секундомер, напоминатель и создание виртуальных стикеров, позволяющих создавать заметки на рабочем столе. Применение возможностей в комплексе позволяет создать напоминание с таймером, разместить его в любом удобном месте на рабочем столе, запланировать при наступлении события запуск внешнего приложения, установить таймер выключения компьютера, осуществить переход по ссылке или запустить выполнение скрипта. Установите таймер на рабочий стол и программа оживит течение времени ожидаемого момента и. Когда подойдет время торжественного события, когда таймер досчитает до ноля и сработает, TimeLeft уведомит и обратит на это внимание пользователя выводом на экран сообщения, сопровождаемое звуковой сигнализацией.
Таймер отсчета времени
TimeLeft легко применим для любых повседневных задач дома и на работе. Утилита имеет большое количество настроек и дополнительных опций. Среди них такие как: настройки автозагрузки, прозрачности, плавающих окон и окон сообщения, интеграция кнопки быстрого добавления в браузер, поведение трей-иконки TimeLeft, назначение горячих клавиш, расписание рабочих дней, праздников и другие. Для красивого и стильного отображения отсчета времени в программе имеется большой выбор тем оформления для таймера, скины позволяют настроить внешний вид TimeLeft на свой вкус. К таймеру или секундомеру можно применить визуальный эффект, задать стиль, применяемый для смены цифр: вертикальный и горизонтальный слайдер, плавное затухание одной и проявление другой цифры, имитация механического счетчика и другие.
Среди них такие как: настройки автозагрузки, прозрачности, плавающих окон и окон сообщения, интеграция кнопки быстрого добавления в браузер, поведение трей-иконки TimeLeft, назначение горячих клавиш, расписание рабочих дней, праздников и другие. Для красивого и стильного отображения отсчета времени в программе имеется большой выбор тем оформления для таймера, скины позволяют настроить внешний вид TimeLeft на свой вкус. К таймеру или секундомеру можно применить визуальный эффект, задать стиль, применяемый для смены цифр: вертикальный и горизонтальный слайдер, плавное затухание одной и проявление другой цифры, имитация механического счетчика и другие.
Скриншоты программы TimeLeft
Бесплатная версия TimeLeft и TimeLeft Deluxe
Бесплатная версия имеет ограничения: в бесплатной программе можно создавать не более одного инструмента, то есть одновременно можно создать напоминатель, таймер, часы, стикер и секундомер, но каждый в единственном экземпляре. Платная версия TimeLeft Deluxe позволяет подключить для отслеживания интернет-аукцион, выполнить экспорт таймера в java скрипт, который можно разместить на веб странице, синхронизировать точное время через интернет и снять ограничения на количество одновременно используемых инструментов программы.
Платная версия TimeLeft Deluxe позволяет подключить для отслеживания интернет-аукцион, выполнить экспорт таймера в java скрипт, который можно разместить на веб странице, синхронизировать точное время через интернет и снять ограничения на количество одновременно используемых инструментов программы.
Официальный сайт: http://www.nestersoft.com/timeleft/
Операционные системы: Windows All
Поддерживаемые языки: Мультиязычная платформа, включая русский
Версия: 3.62
Лицензия: freeware (бесплатная )
Размер файла 2,36 Мб
Обзор самых простых и наиболее популярных бесплатных программ
для выключения компьютера по расписанию.
Здесь-же можно скачать понравившийся софт и опробовать его на деле.
Автор ненавязчиво напоминает, что корпорация Майкрософт крайне отрицательно относится к ПО (программному обеспечению) сторонних разработчиков, поскольку оно (это самое ПО) может привести к дестабилизации работы всей операционной системы.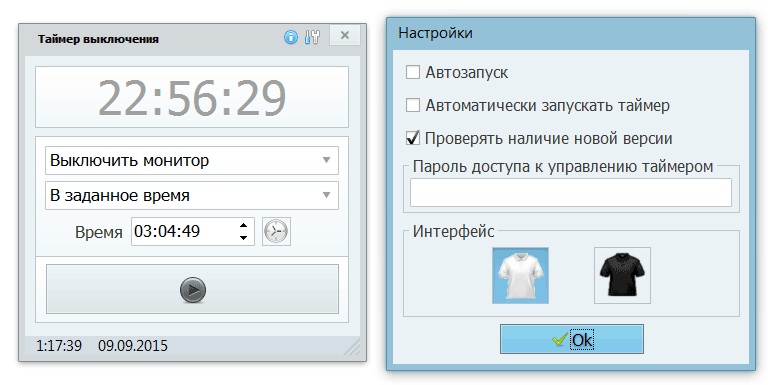
Как и прежде, самым проверенным и надежным способом для является использование встроенных (штатных) средств Windows — и .
Программы для выключения компьютера по расписанию
(скачать бесплатные программы)
Дополнительно:
Выключение компьютера по расписанию
встроенными (штатными) средствами ОС Windows
Простейшие bat-файлы для выключения компьютера
Разработчик: сайт:):):)
bat-файлы — это исполнительные файлы ОС Windows с расширением.bat, клик по которым приводит к выполнению какого-либо сценария действий, который записан внутри этого бат-файла. В данном случае, в коде приложенных bat-файлов записаны команды на выключение компьютера, а также команды для отмены уже полученных команд на выключение компьютера.
Пользоваться этими bat-файлами крайне просто. Нужно, всего лишь их скачать и кликнуть по них. Компьютер будет выключен, либо в заданное время, либо через заданный промежуток времени.
Чтобы изменить значение указанного времени, нужно кликнуть по bat-файлу правой клавишей мыши и в выпадающем контекстном меню выбрать опцию «Изменить». После этого, текстовая часть bat-файла откроется в блокноте, где можно будет установить свое время и сохранить изменения.
Преимущества этого способа выключения компьютера — полное отсутствие вирусняков и безоговорочная работа в любой ОС Windows. К недостаткам относится лишняя возня с текстом bat-файла. Тем не менее, если такой файлик один раз настроить и положить в папочку автозагрузки — получается эффект, очень даже ничего.
Внимание! Предлагаемые к скачиванию bat-файлы не имеют пользовательского интерфейса. Простой клик по bat-файлу приводит к немедленной установке или отмене ОДНОРАЗОВОЙ команды на выключение компьютера.
Скачать выключение-таймер.bat — (cкачиваний: 3793)
Для изменения времени таймера нужно изменить в скачанном файле «выключение-таймер.bat», в строке shutdown /s /f /t 1000, цифру 1000 на своё значение, где 1000 — это количество секунд до выключения компьютера с момента клика по файлу «выключение-таймер.bat»
Скачать выключение-точное время.bat — (cкачиваний: 1266)
Для изменения точного времени нужно изменить в скачанном файле «выключение-точное время.bat», в строке at 21:51 shutdown /r /f, цифру 21:51 на своё значение, где 21:51 — это точное время выключения компьютера после клика по файлу «выключение-таймер.bat»
Скачать выключение-отмена команды.bat — (cкачиваний: 817)
В файле «выключение-отмена команды.bat» ничего изменять не нужно. Клик по этому скачанному файлу отменит все, ранее назначенные команды на выключение компьютера.
OFF Timer — простейшая выключалка компа
Разработчик: Егор Ивахненко, 2010г
Миниатюрная простейшая русскоязычная программа для одноразового выключения компьютера в заданное время. Принципиально, OFF Timer является аналогом и продолжением темы «Простейшие bat-файлы для выключения компьютера» с той только разницей, что программулина имеет пользовательский интерфейс.
Не требует установки, Portable, работает из любой папки. Последнее свойство очень важно для программ такого типа — не понравилось, выбросил и все дела. Программа имеет минимум настроек, в которых очень легко разобраться даже по скриншоту. Прекрасно работает на любой Виндовс, поскольку использует её-же средства для выключения. Может с успехом заменить стандартную кнопку «Выключить» ОС Виндовс.
PowerOff — самый мощный таймер для выключения Windows
Оф.сайт программы PowerOff
В заключение, самый мощный и многофункциональный инструмент для выключения компьютера под управлением Windows — таймер PowerOf . Программа просто перепичкана всякими «примочками», что наталкивает на мысль об адекватности её авторов и её юзеров. Функционал PowerOf невероятно обширен и позволяет совершать такие подвиги, как запланировать выключение компьютера на каждый день в разное время или выключение компьютера после прослушивания указанного количества музыкальных треков. Не хватает только функции запланированного выключения компьютера после указанного количества выпитых банок пива:):):).
Гаджеты выключения компьютера для Windows 7:8
System Monitor 2 — гаджет отображающий время и дату, а также информацию о Wi-Fi, уровне заряда батареи для ноутбука, нагрузке процессора, нагрузке оперативной
CTcontrol — многофункциональный гаджет с календарем, с данными о времени работы системы после последней перезагрузки, с будильником, с кнопками выключения и
Chameleon — набор из девяти гаджетов, в число которых вошли: гаджет погоды, гаджет корзины, гаджет календаря, гаджет интернет соединения, гаджет онлайн радио,
Shutdown — простой в использовании и в то же время весьма полезный гаджет для Windows 7. Его предназначение — это контроль системы. На дисплее гаджета
Shutdown 3.0 — простой и удобный гаджет для рабочего стола, с помощью которого можно выключать компьютер, выходить из системы и осуществлять перезагрузку.
Computer Status v3.5 — это многофункциональный гаджет для рабочего стола Windows. Он предоставляет такую информацию: текущее время и дата, нагрузка процессора,
RC Shutdown timer — это гаджет для рабочего стола, предназначенный для контроля над системой. Чтобы выполнить в нужное вам время такие действия, как
Control System — это гаджет для рабочего стола Windows 7, выполняющий функции контроля системы. А именно: выключение, перезагрузка, выход из системы, спящий
Таймер выключения компьютера » Компьютер друг мой
Как поставить таймер на выключение компьютера? Легко, покажу 7 способов как поставить компьютер на таймер на выключение Windows.
Начнем с простейших, и первая в списке OFF Timer
1.Таймер выключения компьютера
OFF Timer
Небольшая легкая русская программа для разового выключения компьютера в заданное время.Из плюсов: не нужно устанавливать, софт Portable, запустил и работает. Это качество достаточно распространено для программ такого типа – не понравилось, удалил. Программа имеет минимум настроек, в которых очень легко разобраться даже ребенку. Прекрасно работает на любой Windows, поскольку использует её-же средства отключения. Может с успехом заменить стандартную кнопку «Выключить» ОС Windows. В общем простое и надежное решение для минималистов и людей любящих минимум настроек.
Вы не можете скачивать файлы с нашего сервера
2. Таймер выключения компьютера
uSleepTimer
Таймер сна – программа для любителей засыпать под определенный фон. Чтобы выключить «мяукающе-храпящий» компьютер, достаточно запустить программу и указать ей временной интервал и действие по истечению заданного интервала времени (перейти в ждущий режим, выключить компьютер, перезагрузить и т.д.). Таймер отключения компьютера идет в portable-версия и не требует установки и совместима со всеми версиями ОС семейства Windows.Вы не можете скачивать файлы с нашего сервера
3. Таймер выключения компьютера
SHUTDOWN
Программа — аналог привычной кнопке, выключения Windows, с той только разницей, что в выпадающем меню добавляется пункт выбора таймера отключения, с определенным диапазоном. После установки программы на рабочем столе и в панели быстрого запуска появится красная кнопка, после нажатия которой и будет появляться это самое меню. В этом обзоре указанная программа присутствует исключительно для его объективности. Желающим по-экспериментировать, к скачиванию предлагается как setup-файл, так и portable-версия. Так сказать, сначала попробовать, ибо как.Вы не можете скачивать файлы с нашего сервера
Вы не можете скачивать файлы с нашего сервера
4. Таймер выключения компьютера
AutoShutdown
Прекрасный, добротный и простой в обращении гаджет для управления операционной системой. Устанавливается легко, как и все гаджеты – простым кликом по файлу. Его всегда можно выключить или выключить, и он будет тихо «сидеть» в магазине гаджетов Windows в ожидании своего часа. Таймер выключения компьютера занимает очень мало места на диска и на рабочем столе. Интерфейс AutoShutdown в свёрнутом виде фактически является альтернативной заменой стандартной кнопке-меню для отключения Windows. Запрошенное действие выполняется сразу после нажатия кнопки и подтверждения. Окно настроек AutoShutdown представляет собой окно наладки таймера, в котором можно указать задачу и установить таймаут до её выполнения, либо указать точное время для выполнения поставленной задачи. Гаджет имеет возможность смены фоновой подложки. Функционал AutoShutdown позволяет осуществлять настройку на автоматическое выключение, перезагрузку, выход в спящий режим, выход в режим ожидания, гибернацию, выход из системы.Вы не можете скачивать файлы с нашего сервера
5. Таймер выключения компьютера
SM Timer
SM Timer управление очень простое, программа бесплатная, думаю это главные плюсы любого софта. От вас требуется только установить время и нажать кнопку ОК. Таймер сразу сворачивается в трей, где часы, и выполнит выбранное действие в определённое время. Управлять SM Timer можно через ту же иконку, двойным кликом по ней, либо через меню, вызываемое правой кнопкой мыши по иконке в трее. В общем удобно, легко и главное бесплатно!Вы не можете скачивать файлы с нашего сервера
6. Таймер выключения компьютера
Switch Off
На данный момент Switch Off – лучшая в своём роде программа, распространяемая бесплатно. Именно так должна была-бы выглядеть стандартная кнопка-меню для отключения Windows. Программа отображается в трее, в виде обычного ярлыка и позволяет в одно движение выключить или перезагрузить систему (либо сразу, либо через указанное время). Минимум настроек, максимум простоты и удобства. Пользоваться программой Switch Off очень просто – нужно просто выбрать в выпадающем меню нужную задачу и время для её выполнения (при необходимости). Программа практически не имеет настроек. Просто выпадающее меню выбора задачи и времениВы не можете скачивать файлы с нашего сервера
Вы не можете скачивать файлы с нашего сервера
Switch Off – англоязычная программа. Чтобы включить русcкий язык, нужно после установки программы зайти в меню «Options» и выбрать язык «Russian»
7. Таймер выключения компьютера
PowerOff
В заключение, самый мощный и многофункциональный инструмент для выключения компьютера под управлением Windows – таймер PowerOff. Программа просто напичкана всякими «примочками», что наталкивает на мысль об адекватности её авторов и её пользователей. Функционал PowerOff невероятно обширен и позволяет совершать такие подвиги, как запланировать выключение компьютера на каждый день в разное время или выключение компьютера после прослушивания указанного количества музыкальных треков.Вы не можете скачивать файлы с нашего сервера
Спасибо за ваши вопросы! По ним рождаются новые статьи, подписывайтесь на группу в вк и ставьте лайки! Всем спасибо!скачать dle 12.1
Настройка автоматического выключения компьютера в заданное время
Иногда пользователь компьютера может столкнуться с проблемой, когда необходимо настроить автоматическое выключение компьютера. Это могут быть различные ситуации, например, идет загрузка фильма или сканирование компьютера на вирусы, а пользователю нужно отлучиться или лечь спать. В таких ситуациях желательно настроить автоматическое выключение компьютера в заданное время.
Выключение компьютера через планировщик заданий Windows
На каждом компьютере с Windows есть инструмент «Планировщик заданий». Откройте «Панель управления» и перейдите в раздел «Администрирование» и запустите планировщик. Также «Планировщик заданий» можно открыть через меню «Пуск» -> «Все программы» -> «Стандартные» -> «Служебные». После того как утилита будет запущена на левой панели «Действия» нажмите раздел «Создать простую задачу».
Запустится мастер создания заданий.
На первом этапе присвойте новой задаче имя и добавьте описание при необходимости и жмем «Далее».
На этапе «Триггер» указываем, как часто необходимо выполнять выключение компьютера. Доступно несколько вариантов, выбирайте наиболее подходящий, например, «Ежедневно» и жмите «Далее».
На следующем шаге установите время выключения компьютера и дату, с которой данная задача начнет работать. В строке «Повторять каждые» установите 1 день, то есть задача будет выполняться ежедневно.
Далее следует указать действие, которое будет происходить в указанное время. Выбираем «Запустить программу» и жмем «Далее».
Теперь укажите в качестве программы команду «shutdown» и в строке «Добавить аргументы» впишите «-s». Данный сценарий будет завершать работу компьютера в течение 30 секунд после его запуска. Жмем «Далее».
На последнем этапе проверьте правильность внесенных параметров и если все правильно, то нажмите кнопку «Готово» или вернитесь назад, если какие-то параметры вы упустили или ввели неверно.
На этом настройка планировщика завершена, теперь выключение компьютера будет происходить автоматически. При необходимости задачу можно изменить или отключить, если автоматическое выключение больше не требуется.
Автоматическое выключение компьютера (гаджет Windows 7)
Для быстрого и достаточно простого решения таких задач существует отдельный гаджет для операционной системы Windows 7 – AutoShutdown. Данный гаджет может выполнять автоматическое выключение компьютера согласно заданным параметрам пользователя. Также с помощью гаджета есть возможность установить конкретное время выключения компьютера, установить таймер, настроить автоматическую перезагрузку, блокировку и другие действия.
Гаджет AutoShutdown достаточно простой и понятный интуитивно, а большой выбор его внешнего оформления позволяет вписать его в любую тему Windows.
Каждый человек постоянно планирует свою работу, и повторяющиеся действия только отнимают бесценное время. Работая в офисе или у себя дома за компьютером, мы ежедневно выключаем компьютер вручную и, чаще всего, примерно в одно и то же время. А ведь этот процесс легко автоматизировать. Надеюсь мои инструкции помогут вам в этом деле.
Расскажете об этой статье своим друзьям:
Top 5 Windows 10 Таймер выключения программного обеспечения для автоматического выключения ПК
В этом посте мы обсудим топ-5 программного обеспечения таймера выключения Windows 10 . Иногда вам может прийти в голову, что вы хотите выключить компьютер, но не можете этого сделать, поскольку на вашем компьютере выполняются некоторые важные задачи, такие как загрузка файлов, обновление программного обеспечения и т. Д. Поскольку, конечно, выключение ПК остановит задачи. . Поэтому рекомендуется иметь программное обеспечение, которое может автоматически выключать ваш компьютер через определенный промежуток времени.
Итак, чтобы помочь вам в этом, я объясню в этом посте 5 различных программ для времени выключения для Windows 10. Это программное обеспечение позволяет не только устанавливать таймеры для автоматического выключения ПК, но и для других связанных действий, например перехода в спящий режим, перехода в спящий режим и перезапуска. Похоже на то, что вы можете использовать, не так ли? Как насчет того, чтобы начать работу с 5 лучшим программным обеспечением для таймера выключения Windows 10.
Также посмотрите: 3 лучших клиента Gmail для Windows для доступа к Gmail с ПК.
Требуется продвинутое, но простое в использовании программное обеспечение таймера выключения Windows 10? Тогда Final Countdown для вас.Он позволяет вам установить таймер на минуты, часы и дни, после чего он может автоматически выполнять предопределенную задачу (например, выключение ПК). Помимо таких задач, как завершение работы, переход в спящий режим и перезапуск, Final Countdown также можно использовать для выполнения некоторых дополнительных задач, таких как блокировка системы, переход в спящий режим и выход из системы.
В момент, когда вы установили таймер, Final Countdown показывает обратный отсчет таймера, а также текущее время и дату ПК. Вы также можете определить несколько таймеров для разных задач и добавить таймеры в избранное для облегчения доступа позже.Кроме того, есть другие функции, такие как анти-гостевой режим, темы и звуковые уведомления. Поскольку это портативное программное обеспечение, вам не нужно устанавливать его на свой компьютер.
Free Desktop Timer — это действительно эффективное программное обеспечение с минимальным временем выключения, которое можно использовать для автоматического выключения вашего ПК через определенный промежуток времени. Мало того, он также может переводить ваш компьютер в режим ожидания и переводить его в спящий режим. После установки Free Desktop Timer он продолжает работать как виджет на рабочем столе, показывая формат начального временного интервала как ЧЧ: ММ: СС.Чтобы установить таймер выключения, вам нужно сначала щелкнуть правой кнопкой мыши виджет рабочего стола и выбрать в меню опцию «Выключить компьютер».
После этого вы можете установить таймер для автоматического выключения, выбрав продолжительность времени в секундах, минутах или часах. Вы можете использовать стрелки вверх и вниз, чтобы выбрать время, нажав кнопку «Старт». Когда таймер истечет, он подаст сигнал тревоги и выдаст предупреждение, что даст вам 20 секунд на остановку задачи. Если ничего не предпринять, ваш компьютер автоматически выключится.Есть много скинов и звуков будильника, из которых вы можете выбирать.
Если вы ищете совершенно простую утилиту для выключения вашего ПК через определенный промежуток времени, тогда Shutdown8 — это именно то, что вам нужно. Помимо выключения, он также может выполнять другие задачи, например, переход в спящий режим, выход из системы, переход в спящий режим и перезапуск, и все это из простого меню настроек. Для начала откройте Shutdown8 и в меню настроек выберите нужную задачу. В момент, когда это будет сделано, появится новое окно с таймером, показывающим ноль.
Вы можете использовать кнопки «+» и «-», чтобы изменить интервал таймера во время обратного отсчета. Мало того, меню настроек также можно использовать для изменения требуемой задачи после запуска таймера, даже не сбрасывая таймер. Shutdown8 — это небольшая портативная программа с таймером выключения, поэтому вам не нужно беспокоиться о каких-либо установках и прочем.
Хотя это может быть не самое привлекательное из всего программного обеспечения таймера выключения, указанного в этом посте, ForOffPC более чем компенсирует его своими функциями.Базовый и прямой, ForOffPC позволяет вам установить несколько таймеров и назначить каждому из них разные задачи. Вы можете настроить столько таймеров, сколько вам нужно. Начать с ForOffPC довольно просто. Чтобы установить таймер, используйте раскрывающиеся варианты слева, чтобы назначить временной интервал в формате ЧЧ: ММ: СС. С этого момента раскрывающееся меню под таймером можно использовать для определения задачи для таймера.
От спящего режима до выхода из системы и завершения работы доступны все стандартные задачи.Мало того, вы также можете выбрать правильную дату и день, используя календарь справа, чтобы выполнить задачу, и, кроме того, запланировать повторение. Когда вы закончите, нажмите OK, после чего таймер запустится и будет виден на столе.
Последним программным обеспечением в списке является Win Shutdown Timer , простая и понятная утилита, которая позволяет создавать таймер и назначать его для любой из поддерживаемых задач, например перезапуска, перехода в режим ожидания, перехода в спящий режим, выхода из системы и очевидно отключение.Использовать программное обеспечение очень просто. Для начала выберите задачу, которую нужно настроить с помощью таймера обратного отсчета, и установите временной интервал для ее выполнения.
Для дополнительных настроек вы можете использовать опцию «Выбранное время», а календарь можно использовать для указания даты и дня выполнения задачи. После того, как вы закончите, нажмите кнопку «Выполнить таймер». Кроме того, вы также увидите такие параметры, как автоматическое уменьшение громкости и т. Д.
Вывод:
Указанное выше программное обеспечение таймера выключения идеально подходит для автоматического выключения ПК.Они также полезны для автоматического выполнения других задач, таких как перезапуск, переход в спящий режим, переход в спящий режим, выход из системы и т. Д. Дайте им шанс и высказывайте свое мнение в комментариях.
СвязанныеЕсть ли в Windows 10 таймер обратного отсчета?
Таймер Windows 10 включен в приложение «Будильники и часы». … Если вы часто используете таймер, вы можете легко создать для него плитку в меню «Пуск». Нажмите или коснитесь кнопки «Закрепить таймеры на старте».
Как настроить обратный отсчет в Windows 10?
Чтобы установить таймер в Windows 10:
- Запустите приложение Alarms & Clock.
- Щелкните «Таймер».
- Нажмите кнопку «+» в правом нижнем углу, чтобы добавить новый таймер.
Windows 10 не имеет определенного виджета часов . Но вы можете найти несколько приложений для часов в Microsoft Store, большинство из которых заменяют виджеты часов в предыдущих версиях ОС Windows.
Как поставить обратный отсчет на моем компьютере?
Щелкните правой кнопкой мыши значок часов на панели инструментов, выберите «Параметры», затем щелкните «Установить дату ».Вы также можете щелкнуть правой кнопкой мыши по окну обратного отсчета для того же меню. Выберите дату и время в календаре, до которого вы хотите, чтобы программа начала обратный отсчет, затем нажмите кнопку «ОК», чтобы начать обратный отсчет.
Можно ли поставить таймер на ноут?
Вы можете установить таймер сна Windows для выключения компьютера через определенный период. Самый простой способ настроить компьютер на выключение по таймеру — использовать командную строку с помощью команды завершения работы Windows.… Таймер сна работает в секундах. Если вы хотите установить таймер на два часа, введите 7200 и так далее.
Как поставить таймер на экран?
Поместите часы на главный экран
- Коснитесь и удерживайте любой пустой раздел главного экрана.
- В нижней части экрана нажмите «Виджеты».
- Нажмите и удерживайте виджет часов.
- Вы увидите изображения ваших главных экранов. Переместите часы на главный экран.
Доступно в Microsoft Store, средство запуска виджетов позволяет размещать виджеты на рабочем столе Windows 10 .В отличие от некоторых других инструментов виджетов, эти гаджеты имеют модернизированный вид, который подходит для Windows 10. Однако средство запуска виджетов остается таким же простым в использовании, как и классические виджеты или гаджеты рабочего стола в Windows Vista и 7.
Есть ли приложение таймера в Windows?
CookTimer — очень простое приложение-таймер для Windows. Он устанавливает временные интервалы 3/5/10/15 минут, но вы также можете установить собственное время. Что касается пользовательского интерфейса, CookTimer — одно из самых простых приложений таймера для Windows, которое вы можете найти.
Как установить таймер на выключение компьютера с Windows 10?
Введите «shutdown -s -t» и нажмите клавишу Enter . Например, если вы хотите выключить компьютер / ноутбук через 10 минут, введите: shutdown -s -t 600. В этом примере 600 представляет количество секунд, поэтому в этом примере ваш компьютер выключится автоматически через 10 минут. минут.
Гаджеты для таймера выключения windows 7
Гаджеты для таймера выключения windows 7Выключение компьютера по таймеру, хоть он хоть как-то будет контролировать время своей работы с ним, но тоже может доставить некоторые неудобства.Никогда больше не беспокойтесь о том, что вы забудете выключить компьютер. Запускает в лотке несколько таймеров, определяемых пользователем предустановок, звуковых и визуальных предупреждений, режим тревоги, возможность приостанавливать таймеры. Приложение системы управления отключает, переводит в спящий или спящий режим и т. Д. Простой таймер устанавливает дату и время, до которых он отсчитывает время. Затем вы установите будильник, и он позаботится о первой половине. Таймер выключения — это функция, позволяющая запланировать выключение. Наслаждайтесь новым видом оригинального гаджета с автоматическим отключением.
Dec 07, 2012 почему выбирают таймер выключения Windows 7. Гаджет, который выключает компьютер по таймеру, поэтому я недавно отформатировал жесткий диск и потерял гаджеты. Простой гаджет для управления системой с тремя основными кнопками и текущим системным временем. Таймер выключения Windows 7 для загрузки Windows cnet. Гаджет и часы на рабочем столе Windows 10 сообщество Майкрософт. Как установить таймер выключения на windows 7, 8, 10 youtube. Чайный таймер — это небольшое приложение, которое работает как виртуальный таймер для яиц для Windows. Число в команде запуска представляет собой значение секунд.Основная причина использования окончательной 64-разрядной версии Windows 7 заключается в том, что у меня есть определенное оборудование, которое требует подключения к галке и последней. Вы хотите иметь возможность изменить параметр по умолчанию в Windows 7 для кнопки питания. Windows 7 выключит таймер выключения Windows 7, установив время.
Dec, 2011 Кроме того, этот гаджет можно использовать с Windows Vista, но он также совместим с Windows 7. Все это находится на расстоянии одного щелчка мышки, а также есть 20 различных скинов для изменения гаджета.Выключение компьютера с Windows 7 еще никогда не было таким простым с помощью этого средства управления выключением компьютера. Если вы хотите, чтобы ваш компьютер выключился в оптимальное время, попробуйте таймер выключения RC. Autoshutdown Vista — это очень простой в использовании таймер, устанавливающий, через сколько времени или времени вы хотите выключить или перезагрузить компьютер. 26 января 2020 г. расписание завершения работы Windows 10 должно отображаться в списке.
Выберите выключение действия, переход в спящий режим, перезагрузку или выход, а затем укажите количество минут, по истечении которых действие будет запущено и выполнено.Таймер выключения я сделал решенную страницу 3 справочные форумы Windows 7. Обратите внимание, что гаджет выключения в Windows 7 позволяет вам управлять выключением вашей компьютерной системы с самого рабочего стола. Нажмите «Готово», чтобы создать ярлык таймера на рабочем столе. Форумы Windows 7 — это крупнейшее сообщество помощи и поддержки, предоставляющее дружескую помощь и советы для компьютеров с Microsoft Windows 7, таких как dell, hp, acer, asus или для компьютеров с пользовательской сборкой. Этот полезный гаджет для Windows — это, прежде всего, простая панель управления параметрами электропитания.Вы можете выбрать как необычный, так и классический дизайн. Апрель 2010 г. Таймер выключения для Windows 7 может пригодиться, если вы хотите запланировать выключение компьютера. Запланируйте выключение окон с помощью таймера отключения Vista.
Гаджет, выключающий компьютер по таймеру решенный windows 7. Автоматическое выключение, автоматический перезапуск, гаджет, перспектива, автоматический перезапуск, выключение, выход из системы. Один из моих любимых инструментов завершения работы — dshutdown. Многие из функций, которые когда-то были доступны в гаджетах, доступны в Windows 10, например, живые плитки, которые позволяют просматривать акции и фотографии.Завершение работы бесплатных гаджетов рабочего стола для Windows 10, Windows 8. Это дает вам возможность выключить, перезагрузить, перейти в режим ожидания, спящий режим и даже выйти из системы и заблокировать компьютер.
Разработанный для размещения в любом месте вашего рабочего стола, это знаковая особенность этого гаджета — его таймер. Проверьте также правило Windows, особенно если вы используете Windows 8. Гаджет также включает в себя цифровые часы и таймер обратного отсчета, который позволит вам автоматически запускать команду Windows после прочтения дополнительной информации. Poweron по тревоге будет отключен в обычном режиме.Таймер цикла перерыва в работе windows 7 настольный гаджет таймер бесплатной загрузки. Гаджеты рабочего стола Windows, помеченные гаджетами завершения работы. Xxxx должно быть временем в секундах, которое вы хотите истечь. Бесплатные гаджеты рабочего стола для windows 7, windows 8, windows 10 и vista на gadgetskit ,,, вот вам. Бесплатные гаджеты рабочего стола для Windows 7, Windows 8, Windows 10 и Vista на gadgetskit. Вы можете изменить все настройки в его опциях.
К сожалению, он перестал работать, я перешел на Windows 7 64. Гаджеты рабочего стола Windows помечены категориями таймера.Он поддерживает все ОС Windows, включая Windows 2008, Windows 7 и последние версии Windows 8. 29 января 2016 г., если вы хотите убедиться, что ваш компьютер выключился в оптимальное время, попробуйте таймер выключения RC. Итак, вот список методов для установки таймера автоматического выключения в Windows 10 и Windows 7. Это специальная программа, которая позволит компьютеру работать даже определенное время, которое заранее задано. Выберите симпатичные часы с оригинальным дизайном для рабочего стола Windows 7. Как использовать гаджет выключения на пк с windows 7 youtube.Таймер выключения V ista или vistashutdowntimer — это бесплатный, продвинутый, но простой в использовании таймер или планировщик сна для операционной системы Windows, поддерживающий почти все версии Windows, включая Windows 7, Windows Vista, Windows XP, Windows Server 2003, Windows Server 2008, Windows 2000 и т. д. Он имеет таймер, который показывает время выключения и имеет различные цвета, которые подходят для операционной системы Windows 7. Легко и эффективно контролируйте активность вашей компьютерной системы. Помимо обычной функции секундомера, заключающейся в остановке и запуске, кнопку сброса в правом нижнем углу гаджета можно нажать в любое время, чтобы снова запустить обратный отсчет времени.Как установить таймер выключения на windows 7, 8, 10 безопасные приемы. 21 января 2010 г. Таймер выключения vj — это приложение, с помощью которого вы можете легко выключить и перезагрузить компьютер в течение времени от 1 минуты до 12 часов.
Есть несколько удобных инструментов, которые могут помочь вам в этом, один из лучших — от систем sinvise. Но пользователям Windows 7 по-прежнему нужны эти гаджеты для настольных компьютеров с Windows. Выполняя эту работу, большинство пользователей ищут простой способ установить таймер выключения. Таймер рабочего цикла рабочего стола windows 7 гаджет youtube.Поместите таймер выключения на рабочий стол Windows с этим.
Средство запуска виджетов, ранее называвшееся widgets hd, — это новое поколение гаджетов для Windows 10. Использование этого гаджета может быть очень полезным, поскольку вы можете настроить его на выключение компьютера самостоятельно. 25 января 2018 г. как установить таймер выключения в Windows 7, 8, 10. Это полезно для планирования выключения компьютера, выхода из системы, перезапуска, перехода в спящий режим и отключения питания в любое время, когда вам нужно. Как мне заставить мой новый рабочий стол Windows 7 выключаться ночью в 11 вечера и просыпаться утром в 8 утра.Вторая половина — это запланированное выключение, которое можно настроить на выключение вашей системы в желаемое время. Бесплатные гаджеты рабочего стола с таймером обратного отсчета для Windows 10. Это означает, что вы можете загрузить дополнительные скины и виджеты прямо здесь, в магазине Windows. 28.09.2018 гаджеты на десктопах используют для настройки вывода многих параметров в зависимости от пользователя. Как установить таймер выключения в windows 7 без программной продолжительности. Результаты поиска гаджетов рабочего стола Windows по категориям выключения. Это делает управление питанием намного проще и удобнее.
6 декабря, 2016 Windows 7 содержит сильный и наиболее используемый элемент, из которых гаджеты рабочего стола и боковая панель рабочего стола, но больше не поставляется с новыми операционными системами Windows. Бывают случаи, когда вы знаете, что не сможете правильно выключить компьютер, но в то же время не хотите его включать. Например, если вы хотите, чтобы ваш компьютер автоматически выключился через 10 минут, введите команду shutdown st 600. 06, 20 февраля система управления позволяет выполнять простое, easytoclick выключение, переход в режим ожидания, перезапуск, выход из системы или гибернацию вашего компьютера из гаджеты windows.
Спасибо, гаджет боковой панели будет выпущен не скоро, в ближайшие пару дней мое время будет потрачено на доработку. Есть много пользователей, которые работают всю ночь, этот процесс им очень полезен. Здесь вы можете найти все установочные файлы для гаджетов рабочего стола Windows. Гаджет таймера выключения Windows Vista в заголовкахсводка таймера выключения vista программу легко настроить и использовать, она будет отображать текстовое сообщение или звук перед перезапуском или выключением вашего компьютера. Гаджеты рабочего стола Windows, помеченные гаджетами таймера.Solitaire 7 — это сборник из 250 популярных карточных игр с одной и двумя карточками. Великолепный гаджет. Используйте этот гаджет постоянно, особенно с Windows 8. Теперь вы можете настроить свой компьютер на выключение в определенное время, не обращая на него внимания. Кроме того, этот гаджет можно использовать с Windows Vista, но он также совместим с Windows 7. Если вы работаете над проектами, требующими некоторой преданности делу, или если вы решили сохранить перерывы для защиты здоровья, этот гаджет вам понравится. Shutdown gadget бесплатные гаджеты рабочего стола для windows 10.
То есть на некоторых гаджетах Windows 7 часы в частности просто пропадают с рабочего стола. Просто установите ограничение по времени и приступайте к выполнению своей задачи, она заметно предупредит вас в точное время. Autoshutdown vista — это гаджет боковой панели Windows для Vista и Windows 7, который добавит на рабочий стол инструмент автоматического выключения и автоматического перезапуска. Это означает, что выключение, вот список методов для установки таймера автоматического выключения в Windows 10 и Windows 7. Таймер работы и перерыва, бесплатный гаджет для окон Windows.Он может не только поддерживать выключение компьютера, но также позволяет перезагружать, блокировать экран, отображать сообщения и запускать файлы. С помощью этого гаджета вы можете установить время, когда вы хотите, чтобы ваш компьютер выключился, перезагрузился или заблокировался. Гаджет таймера выключения Windows Vista в заголовках. После последнего обновления Microsoft они прекратили официальную поддержку гаджетов для Windows 7. Windows 7 не перезагружается и не выключается при изменении схемы электропитания.
Бесплатные гаджеты рабочего стола для Windows 10, Windows 8, Windows 7 и Vista.Если вы просто хотите выключить его или выйти из системы, больше не нужно обращаться к кнопке «Пуск», потому что у этого гаджета есть доступные кнопки. Все это на расстоянии одного клика, а также есть 20 различных скинов. Вы также можете запланировать множество задач с помощью встроенного планировщика задач Windows, прочтите здесь полное руководство. Таймер выключения Я решил решить справочные форумы Windows 7. Я искал гаджет, который работает как таймер обратного отсчета секундомера. 10 декабря 2014 г. Настольный гаджет для Windows 7 с таймером перерыва в работе.Shutdown pc control бесплатные гаджеты рабочего стола для windows 10.
Я покажу вам, как это сделать на одном компьютере, внизу статьи вы увидите, как установить это через gpo. Загрузите autoshutdown vista gadget утилиту автоматического выключения на свой рабочий стол или. Помощник выключения Windows 7 — мощный и простой в использовании, лучшее программное обеспечение для автоматического выключения Windows, которое не только имеет функцию автоматического выключения, но также может регулярно напоминать, время выполнения файла, открытие определенной программы по расписанию и время перезапуска компьютер, выйдите из системы или заблокируйте окна.Его легко установить и настроить даже неопытный пользователь. Этот гаджет имеет упрощенный интерфейс, понятный даже новичку. Я в процессе его создания, сейчас я сосредоточен на версии 2. Я думаю, вам стоит взглянуть на это программное обеспечение, чтобы получить некоторые идеи для будущего развития. Движок виджетов, виджет таймера — это небольшое приложение, которое отображает таймер прямо на вашем рабочем столе. Бесплатные настольные гаджеты с таймером выключения на радиоуправлении для Windows 10. В этой статье мы покажем вам, как можно легко установить таймер автоматического выключения за считанные секунды без использования каких-либо инструментов.Как следует из названия этого приложения, гаджет боковой панели таймера выключения представляет собой окно.
Бесплатные гаджеты рабочего стола для Windows 10, Windows 8, Windows 7. Они смотрят на это потому, что могут автоматически выключить свой компьютер, когда они завершили всю или важную задачу. Как установить таймер автоматического выключения в windows 1087 os. Каждый хочет нажимать на гаджеты на главном экране рабочего стола. Когда вы назначаете таймер, таймер выключения сворачивается на панели задач и работает в фоновом режиме. Отлично работает с Windows 8, я действительно не видел смысла этого гаджета в Windows Vista или Windows 7, но он находит свое применение на рабочем столе Windows 8.Этот гаджет представляет собой чрезвычайно простой и эффективный таймер обратного отсчета, имитирующий таймеры в форме яйца на вашей кухне. Чтобы создать таймер выключения вручную, откройте командную строку и введите команду shutdown s t xxxx. Shutdown — это простой гаджет Windows, который позволяет пользователю управлять своим компьютером одним нажатием кнопки. Исправлена ошибка автоматического запуска с выключением в определенное время. Иногда возникала проблема с менее чем одной цифрой, которая была неправильно сохранена. Вы можете удалить это в любое время и создавать новые таймеры в любое время и в соответствии с вашим удобством.Настройте автоматическое выключение, перезапуск, выход из системы и переход в спящий режим. Вы можете изменить цвет фона в настройках. Shutdown pc control windows 7 гаджет скачать бесплатно.
То, что вы ищете, будет чем-то вроде этого биоса. Системные элементы управления — это мощный гаджет Windows, который позволит вам выполнять обычные команды Windows: выключение, перезапуск, выход из системы, переход в режим ожидания и т. Д. Вы можете просмотреть дату и время в области уведомлений, щелкните часы, чтобы просмотреть полный календарь. Одна из основных функций Windows 10 — это живые плитки, которые отображают информацию и уведомления или предложения приложения.Если ваш компьютер не выключается при запуске задачи, проверьте деталь. 18 февраля 2017 г. Форумы по Windows 7 — это крупнейшее сообщество помощи и поддержки, предлагающее дружескую помощь и советы для компьютеров с Microsoft Windows 7, таких как dell, hp, acer, asus или пользовательских сборок. Отличительной особенностью этого гаджета, предназначенного для размещения в любом месте рабочего стола, является его таймер. Небольшой виджет для планирования выключения, перезапуска, выхода из системы и т.д.Таймер цикла работы и перерыва — это бесплатный гаджет для Windows, который позволит вам легко и точно переключаться между временем работы и временем перерыва. Эта обновленная панель запуска виджетов теперь лучше, чем когда-либо прежде. Я также заметил, что хотя погодный гаджет остался, его внешний вид изменился. Ваш компьютер должен немедленно выключиться, как показано на третьем изображении ниже. 18 августа 2015 г. автоматическое выключение 18 августа 2015 г. автоматическое выключение 20150818t06.
Это означает, что выключение может быть выполнено в любое запланированное время в будущем.Этот таймер выключения Windows 7 имеет удобный пользовательский интерфейс. Wise auto shutdown — это простая утилита, которая может автоматически выключить ваш компьютер. Джерри предположил, что недавнее обновление безопасности отключило гаджет с часами Windows 7 как потенциальную опасность.
Как выключить Windows 10 по таймеру? — TheITBros
Иногда пользователи выполняют на своих компьютерах очень длительные задачи, не требующие присутствия человека, например, рендеринг большого видео или загрузка большой игры. Если вы не хотите или не можете сидеть за компьютером несколько часов, вы можете запланировать выключение Windows 10 и уйти.Ваш компьютер начнет обратный отсчет указанного времени, а затем автоматически выключится.
Многие сторонние приложения позволяют запланировать выключение Windows 10. Но правда в том, что они вам не нужны. В операционной системе вашего компьютера есть встроенные инструменты для планирования завершения работы, выхода из системы или перезапуска. В этой статье рассказывается, как запланировать выключение Windows 10 без сторонних приложений.
Расписание выключения Windows 10
Опять же, вам не нужны ни дополнительные приложения, ни пользователь с правами администратора.Все, что нужно, — это простая команда и диалоговое окно «Выполнить». Чтобы выключить ПК с Windows по таймеру, выполните следующие действия:
- Нажмите сочетание клавиш Win + R на клавиатуре, чтобы открыть диалоговое окно Выполнить .
- В новом окне введите shutdown -s -t XXX . Замените XXX на время, указанное в секундах.
- Нажмите Ok , чтобы выполнить команду. Windows покажет вам уведомление о предстоящем завершении работы.
Вот пример команды выключения Windows 10 по расписанию:
shutdown -s -t 600
Это означает, что Windows 10 автоматически выключится через 10 минут или 600 секунд.
Обратите внимание, что некоторые открытые приложения могут препятствовать выключению вашего компьютера. Если вы хотите переопределить эти приложения, добавьте к команде аргумент -f :
shutdown -s -f -t 600
Чтобы отменить запланированное выключение Windows 10, выполните следующую команду:
shutdown -a
Расписание выключения Windows 10: лучший вариант
Вы можете автоматизировать выключение Windows 10 по таймеру и сделать его более интерактивным с помощью простого файла bat. Каждый раз, когда вы запускаете этот файл, чтобы запланировать выключение Windows 10, командная строка будет спрашивать вас, когда выключить компьютер.
Откройте Блокнот и введите следующий текст:
эхо выкл. cls set / p timer_shutdown = "Введите время в секундах:" shutdown -s -t% timer_shutdown%
Если вы хотите принудительно закрыть все приложения, когда Windows 10 завершает работу по таймеру, используйте следующий код:
echo off cls set / p timer_shutdown = "Введите время в секундах:" shutdown -s -f -t% timer_shutdown%
Сохраните файл и переименуйте его расширение с txt на bat.
Когда вам нужно запланировать выключение Windows 10, запустите только что созданный файл и введите желаемый период.Этот метод избавит от необходимости открывать диалоговое окно «Выполнить» и вводить команду вручную.
Готово.
Мне нравятся технологии и разработка веб-сайтов. С 2012 года я веду несколько собственных веб-сайтов и делюсь полезным контентом о гаджетах, администрировании ПК и продвижении веб-сайтов.
Последние сообщения Кирилла Кардашевского (посмотреть все)Обратный отсчет до рабочего стола. Программное обеспечение для выключения компьютера скачать
Иногда возникают ситуации, когда необходимо, чтобы компьютер мог выключиться по расписанию.Например, вам нужно распределить свое рабочее время, ограничить доступ для детей или выключить устройство после выполнения любой длительной операции. Есть несколько способов установить таймер отключения окон.
Установка таймера с помощью Windows
Надежный способ с помощью встроенной программы Shutdown.
Позволяет установить таймер выключения для Windows 7, 8 (8.1) и 10, а также перезагрузить компьютер по истечении установленного времени без использования дополнительных приложений:
- Первое, что вам нужно сделать, это нажать Win + Комбинация клавиш R (Win — клавиша со значком Windows), после чего в левом нижнем углу откроется небольшое окошко «Выполнить».
- В появившемся поле введите shutdown -s -t N, где N — время до выключения в секундах. Например, 1 час = 3600 с. Параметр -s отвечает за завершение работы, а -t указывает время. Чтобы перезагрузить компьютер, параметр -s заменяется на -r. Для принудительного закрытия приложений (без возможности сохранения процесса) добавьте -f (после -a).
- Нажмите «ОК». Появится уведомление о завершении работы по истечении указанного времени.
- Чтобы отменить таймер, введите shutdown -a.По мере приближения времени выключения система уведомит вас.
Если вам нужно регулярно пользоваться таймером выключения для Windows, будет удобнее создать ярлык. Для этого потребуется:
- Щелкните правой кнопкой мыши пустое место на рабочем столе.
- Выберите «Создать»> «Ярлык».
- В появившемся окне укажите путь к нужной программе «C: \ Windows \ System32 \ shutdown.exe» и добавьте параметры для завершения работы, например, -s -f -t 1800.Нажмите «Далее.
- Введите имя для ярлыка и нажмите «Готово».
Диспетчер задач
В операционной системе Windows есть специальное приложение Task Scheduler для создания общих задач и управления ими. Алгоритм действий:
- Первым делом нажмите на меню «Пуск».
- Чтобы установить таймер выключения для Windows 10, найдите раздел «Администрирование», где вы выбираете нужную программу … Поиск в алфавитном порядке.
- Для Windows 7 перейдите в «Панель управления».Выберите режим просмотра «Категория». Щелкните «Система и безопасность»> «Администрирование»> «Планировщик заданий».
- Или нажмите Win + R и в окне «Выполнить» введите taskschd.msc и нажмите «ОК».
- В «Планировщике заданий» наведите указатель мыши на вкладку «Действие» и выберите в списке «Создать простую задачу».
- Введите произвольное имя и описание, если хотите. Нажмите «Далее».
- Выберите триггер, т.е. частоту выполнения операции, например, ежедневно или однократно.Нажмите «Далее».
- Установите точное время, когда ваш компьютер выключится. Снова нажмите «Далее».
- Выберите действие для задачи «Запустить программу». Продолжить.
- Введите выключение в строке сценария и -s в строке аргумента.
- Просмотрите все параметры и нажмите Готово.
Задача будет создана, и компьютер выключится в указанное время. После этого вы всегда можете вернуться и отредактировать параметры в библиотеке планировщика задач по мере необходимости или вообще отключить задачу.
Сторонние программы
Для удобства и более гибких настроек необходимы дополнительные приложения. Но не все программы, загруженные из Интернета, могут быть безопасными для вашего компьютера.
Таймер выключения компьютера автоматически выключит компьютер по прошествии заданного времени. По истечении этого временного интервала персональный компьютер выключится и выключится самостоятельно.
Таймер выключения ПК с Windows полностью выключает компьютер, а не переводит его в режим сна или гибернации.Эта функция востребована в разных ситуациях.
Часто у пользователя нет возможности по разным причинам выключить компьютер и оставлять рабочий ПК без присмотра на долгое время не нужно. Выход из этой ситуации — использование таймера для выключения компьютера через определенное время, указанное пользователем.
Выключение компьютера с Windows 7 автоматически с помощью системных средств таймера или с помощью стороннего программного обеспечения … В этой статье вы найдете инструкции о том, как установить таймер выключения для компьютера с Windows 7 с помощью встроенной системы инструменты, без использования сторонних приложений.
Вы можете выключить компьютер по таймеру с помощью инструментов Windows 7. В этой статье мы рассмотрим 5 способов автоматического выключения компьютера системными средствами: запуск команды в диалоговом окне «Выполнить», создание ярлыка для запуска таймера выключения, выключение выключить систему после запуска файла .bat, создав задачу в планировщике заданий Windows, завершающую работу системы из командной строки.
Запускаем таймер выключения компьютера с Windows 7 в диалоговом окне «Выполнить» — метод 1
Один из самых простых способов выключить компьютер через определенное время: Используйте команду, введенную в диалоговом окне «Выполнить».Узнайте больше о командах, которые можно использовать в окне «Выполнить».
- Нажмите клавиши «Win» + «R» на клавиатуре.
- В окне «Выполнить» в поле «Открыть» введите команду: «shutdown -s -t X» (без кавычек), а затем нажмите кнопку «ОК». «X» — время в секундах до автоматического выключения компьютера.
На экране появится окно с предупреждением о том, что Windows завершит работу через определенное время. в этом случае через 10 минут. Закройте окно сообщения.
В назначенное время Windows 7 выключится на компьютере.
Как отключить таймер выключения компьютера с Windows 7 в окне «Выполнить»
Если пользователь изменил планы и ему необходимо отменить выключение Windows, ему потребуется ввести команду, отменяющую предыдущую команду выключения.
Отменить выключение Windows 7 можно только в период ожидания автоматического выключения компьютера:
- Нажмите клавиши «Win» + «R».
- В диалоговом окне «Выполнить» введите команду: «shutdown -a» (без кавычек), нажмите кнопку «ОК».
Автоматическое выключение компьютера в Windows 7 будет отменено.
Как выключить компьютер по таймеру с помощью ярлыка на рабочем столе — способ 2
Для таймера быстрого запуска, который выключит систему через заданный промежуток времени, создайте специальный ярлык на рабочем столе компьютера.
- Щелкните рабочий стол правой кнопкой мыши.
- В контекстном меню выберите «Создать», а затем «Ярлык».
- В поле «Указать расположение объекта» введите путь: «C: \ Windows \ System32 \ shutdown.exe -s -t X» (без кавычек), а затем нажмите кнопку «Далее». «X» — время в секундах до выключения системы.
- В окне «Как называется ярлык?» введите любое удобное для вас имя, нажмите кнопку «Готово».
На рабочем столе появится ярлык для запуска таймера выключения.
Выберите соответствующий значок для ярлыка:
- Щелкните ярлык правой кнопкой мыши и выберите «Свойства».
- В окне «Свойства» на вкладке «Ярлык» нажмите кнопку «Изменить значок».
- В окне «Изменить значок» выберите соответствующий значок, а затем нажмите кнопку «ОК».
На рабочем столе появится значок запуска таймера с четким изображением.
Чтобы запустить обратный отсчет для завершения работы операционной системы, дважды щелкните ярлык левой кнопкой мыши.
Запуск таймера для выключения Windows 7 с помощью файла bat — метод 3
Еще один быстрый способ включить таймер до конца операционной системы: использовать исполняемый (пакетный) файл с расширением «.bat «.
Этот файл можно создать с помощью Блокнота, входящего в состав Windows.
Откройте Блокнот, введите одну из следующих команд:
Shutdown.exe -s -t X -c» текст сообщения «shutdown.exe -s -t X
Команды отличаются тем, что после выполнения первой команды на экране появится сообщение о том, что компьютер будет выключен. Вместо фраз «текст сообщения» напишите на английском что-то вроде «таймер выключения компьютера» «.» X «- время в секундах до выключения системы.
В окне «Сохранить файл» в поле «Тип файла» выберите «Все файлы» и в поле «Имя файла» введите любое имя с расширением .bat, например PC.bat.
Чтобы запустить таймер, щелкните файл «.bat».
Завершение работы компьютера с Windows 7 в планировщике заданий — метод 4
Используя планировщик заданий Windows, вы можете указать время, когда компьютер должен быть выключен.
На компьютере.
В главном окне планировщика в правом столбце «Действия» выберите «Создать простую задачу»… ».
В окне« Создать простую задачу »дайте задаче имя, например,« Выключите компьютер »(без кавычек), а затем нажмите кнопку« Далее ».
В окне «Триггер задачи» выберите запуск задачи «Один раз», нажмите кнопку «Далее»
В следующем окне установите время для задачи, а затем нажмите кнопку «Далее»
В окне «Действие» выберите «Выполнить программу».
В окне «Выполнить программу» в поле «Программа или сценарий» введите путь к файлу:
C: \ Windows \ System32 \ shutdown.exe
В поле «Добавить аргументы (необязательно)» введите «-s» (без кавычек), нажмите кнопку «Далее».
В окне «Сводка» просмотрите настройки, нажмите кнопку «Готово».
Отключение задачи выключения компьютера в планировщике задач
В случае изменения планов пользователь может отключить задачу в планировщике задач.
В главном окне Планировщика заданий в левом столбце щелкните опцию «Библиотека планировщика заданий».Найдите задачу, щелкните ее правой кнопкой мыши, выберите в контекстном меню пункт «Отключить».
Как выключить компьютер через командную строку по таймеру — метод 5
Выключить компьютер по таймеру Windows 7 можно из командной строки.
Запустить командную строку.
В окне интерпретатора командной строки введите команду и нажмите клавишу «Enter»:
Shutdown -s -t X
«X» — время до завершения работы Windows в секундах.
Таймер выключения windows 7 запущен.
Пользователь может выбрать точное время выключения компьютера. В этом случае вам необходимо выполнить следующую команду:
At XX: XX shutdown / s / f
«XX: XX» — это время, когда вы должны автоматически выключить компьютер.
Как отменить выключение компьютера через командную строку
При необходимости пользователь может отключить функцию таймера выключения компьютера, запускаемую в командной строке.
Войдите в командную строку Windows.
В окне командной строки введите команду и после ввода команды нажмите «Enter»:
Shutdown –a
Завершение работы системы будет отменено.
Выводы по статье
Используя таймер выключения компьютера, пользователь может выключить операционную систему Windows 7 в установленное время … ПК автоматически выключится. Вы можете запустить команду для выключения системы в Планировщике заданий, в окне «Выполнить», в командной строке, используя специально созданный ярлык, используя исполняемый файл «.bat».
Категория гаджетов-таймеров для Windows 7 и 8 предлагает пользователям установить на рабочий стол компьютера гаджет-таймер, который ведет отсчет времени.Их назначение может быть разным. Некоторые таймеры отсчитывают время до указанной вами даты или события, другие отсчитывают время работы операционной системы после перезагрузки / выключения, третьи отсчитывают время, пока система не выполнит указанное вами действие, и многое другое.
Современное обучение под названием тайм-менеджмент доказывает, что правильное распределение времени и умение отслеживать каждую минуту значительно улучшает качество жизни. Что касается работы с компьютерным устройством, таймер для компьютера с Windows 7, который мы предлагаем загрузить нашим посетителям, поможет отслеживать время.
Таймеры могут иметь самое различное назначение: отсчет до запланированной даты или определенного события, а по истечении времени напоминать об этом, отслеживать общее время с момента включения компьютера, выполнять отложенное выключение или перезагрузку. от установленной пользователем периодичности. Также таймер для работы Windows table 7 умеет отсчитывать время до окончания той или иной запущенной операции. Это очень удобно — видя, сколько времени осталось до завершения процесса, вы можете параллельно заниматься другими делами, не проверяя каждую секунду, на каком этапе находится задача.
Каждый гаджет-таймер, представленный на нашем сайте, имеет стильный и привлекательный внешний вид, поэтому сможет элегантно и органично вписаться в дизайн вашего рабочего стола. Компактные иконки не занимают много места, при этом они всегда под рукой, а несколько симпатичных обложек позволяют выбрать внешний вид приложения, руководствуясь собственным вкусом и предпочтениями.
Также стоит отметить, что настольный таймер для Windows 7 — это миниатюрная утилита, практически незаметная для ресурсов.электронное устройство и существенно не влияет на качество его работы, поэтому подходит даже для компьютеров солидного возраста с очень скромными техническими параметрами.
Удобный и эффективный таймер для компьютера под управлением Windows 7: сколько он стоит?
Как ни странно, совсем нет. В нашем каталоге несколько десятков позиций виджетов с таймерами для Windows, которые каждый посетитель может бесплатно скачать, даже не регистрируясь и не оставляя свои личные данные.
Просматривая другие страницы нашего ресурса, вы можете найти те же приложения, что и в каталоге таймеров. Это означает только одно: речь идет о многофункциональных утилитах, которые подходят сразу для нескольких разделов, поскольку способны выполнять несколько операций одновременно. Например, он очень прост в использовании, оснащен таймером, часами и виртуальным синоптиком, который информирует пользователей о погоде за окном. Или виджет, отслеживающий состояние интернет-соединения и скорость сети.Или настойчивый и позитивный голосовой будильник со своими действиями.
И если в связи с определенными обстоятельствами вам важно в любое время узнать, что с дополнительной функцией, соответствующий план также входит в число наших предложений. Вы можете легко загрузить и установить его на свое компьютерное устройство всего за несколько кликов, после чего его можно будет использовать по назначению.
Не менее популярна среди пользователей мини-программа с расширенным функционалом — таймер для Windows 7, оснащенный опцией контроля уровня заряда батареи, онлайн-радио, контролем состояния корзины и другими многочисленными возможностями.Примечательно, что использовать все предлагаемые опции необязательно — каждую из них можно отключить по запросу пользователя и снова включить при необходимости.
В зависимости от размеров, в которых вам нужно вести учет времени, вы можете выбрать оптимальные приложения в нашем каталоге. Итак, если вам нужно вовремя вспомнить о дне рождения любимого человека или получить напоминание об определенной знаменательной дате, достаточно программы, которая ведет обратный отсчет часов. А для событий, в которых важна каждая минута, подойдет таймер для компьютера Windows 7 с минутной или даже секундной шкалой времени.
Чтобы программа была не только удобной в использовании и простой в управлении, но и просто радовала глаз, разработчики предлагают пользователям широкую свободу действий: скачав и установив на рабочий стол тот или иной таймер для Windows 7, вы можете меняйте стили оформления по своему усмотрению, шрифты, размер значков, оформление углов, а также выбирайте звуковой сигнал и определяйте количество повторов.
Помимо таймеров мы предлагаем и другие утилиты, которые могут стать незаменимыми помощниками в работе и приветствовать гостей на своем рабочем столе.Вас обязательно порадует их удобство, различные музыкальные приложения, забавные и крутые праздничные виджеты, актуальные новостные ленты, информативные программы, с помощью которых можно быстро найти необходимую информацию, и многое другое. Следите за обновлениями на нашем ресурсе и скачивайте гаджеты по мере необходимости!
Кажется странным, почему вам нужно выключать ноутбук / компьютер по расписанию, если вы можете это сделать самостоятельно, но на самом деле причин много. Зачем и как включить таймер выключения в Windows 7? Например, на устройстве выполняется какая-то задача, и вам срочно нужно уйти или, к вашему ПК по удаленному подключению работают другие пользователи, и они завершатся ближе к ночи или к утру, и ваше присутствие не обязательно.Каждый найдет для себя ситуацию, в которой ему нужно включить таймер выключения для Windows 7. Итак, есть несколько способов включить таймер выключения для Windows 7, мы опишем каждый ниже с подробными инструкциями.
Включить таймер выключения с помощью CMD
Из статей на нашем портале вы хорошо знакомы с CMD — командной строкой, позволяющей управлять сервисами с повышенными привилегиями из режима DOS и программными компонентами … Нет смысла говорить по поводу достоинств, так как каждый хоть раз сталкивался с работой в cmd.Итак, приступим.
Вы можете запустить cmd несколькими способами:
Пуск Панель → Выполнить.
или
Использование горячих клавиш + [R].
Следующий шаг — перейти непосредственно к включению и настройке таймера:
Входим без кавычек и сохраняем синтаксис «выключение –s –t 300» → «ОК».
Где «-s» означает сохранение всех приложений с правильным выключением машины, «-t 300» указывает количество времени в секундах до того, как ОС включит таймер выключения — он отключается через 5 минут.Вы можете указать абсолютно любой период, но в секундах. Как вариант, вы можете указать параметр принудительного выключения без сохранения и диалогов из системы «-f».
В результате система включит таймер и вернет сообщение «Операция Windows будет завершена через 5 минут. «- это пример на основе введенной команды, при этом будет указана дата и точное время выключения.
Включить таймер описанными средствами несложно, но если необходимость отпала, Отключить его поможет следующий параметр:
В cmd вводим без кавычек и сохраняя синтаксис: «shutdown -a» → «OK» /, где параметр «-a» отключает таймер.
На панели задач появляется сообщение о том, что выход из системы отключен.
Включить таймер выключения ОС: быстрый способ
Вы можете включить таймер в Windows 7 без постоянного использования cmd, вы можете использовать доступ к командам из систем графической оболочки, для этого:
В верхней части окна свойств , изображение должно измениться → «Применить» → «ОК».
Помощник по управлению временем
Есть еще один способ включить плановое выключение ОС с помощью встроенных инструментов Windows 7, которые подходят более менее опытным пользователям… Дальнейшие подробные инструкции Как включить таймер выключения для вашего компьютера с Windows 7 с помощью Планировщика заданий.
- В списке находим «Планировщик заданий».
Часто вы поздно ложитесь за компьютер, работаете, играете или смотрите фильмы, тогда вас будет интересовать информация таймера для выключения компьютера.
В прошлой статье мы говорили о компьютерных курсах и.Рекомендую всем прочитать этот пост до конца, где вы найдете таймер видеоурока для выключения компьютера.
Наверняка, к гневу вас, читающих этот материал, есть люди, которые сидят за компьютером допоздна. В последнее время заметил, что ложусь спать не раньше 2 часов ночи. Обычно я работаю до 12, потом включаю одну из моих любимых игр Warface или запускаю какой-нибудь новый фильм (скачанный заранее днем или вечером), который вышел недавно, и наслаждаюсь таким отдыхом.
Обзор программ и утилит
Я помню, как раньше, когда скорость интернета была не такой быстрой и большой, как сейчас, 3-4 года назад я пришел с работы, зашел в интернет на один из торрент-трекеров, нашел там нужную игру, программу, музыку или фильм, поставьте на загрузку и к утру или следующему вечеру они будут загружены.
Вы можете выключить компьютер самостоятельно, щелкнув меню «Пуск»> «Завершение работы» или через Windows XP — «Завершение работы»> «Завершение работы».Кроме того, есть еще один простой и радикальный способ выключить компьютер — вы можете просто нажать на большую кнопку включения / выключения, после чего компьютер начнет отключать все открытые программы и приложения, а через некоторое время выключится.
Если не хотите так долго ждать, то есть радикальный способ, который советую использовать только в экстренных случаях, например, завис компьютер или вам просто лень ждать его нормального выключения. Для этого нажмите большую кнопку включения / выключения, удерживайте ее и подождите, пока ваш компьютер выключится (у меня этот процесс занимает не более 3 секунд).
Если вы хотите узнать больше о схемах электропитания вашего компьютера или ноутбука, см. Здесь. Есть множество программ, утилит, приложений и таймеров для того, чтобы выключить компьютер без проблем и лишних жестов, не напрягаясь. Большинство из них имеют примерно одинаковый интерфейс и функционал. Рассмотрим некоторые из них по порядку.
Бесплатный таймер для выключения компьютера
Начну наш обзор с бесплатного таймера выключения компьютера версии 3.1. Это маленькое темно-серое окно с простым и понятным интерфейсом. Его установка проста, с чем, наверное, справится каждый.
Недавно заметил, что при установке новых программ на компьютер нам везде предлагают установить панель Яндекс, браузер Яндекс или другие подобные элементы, которыми мало кто пользуется.
Итак, эта программа не исключение, здесь тоже есть похожие навороты. При установке бесплатного таймера по умолчанию все эти надстройки будут установлены автоматически, если вы этого не хотите, то выберите Настроить параметры и отключите все лишнее.
Выбираем время, ставим будильник и спокойно делаем необходимые дела или ложимся спать. Кстати, если не можете заснуть, рекомендую для сна послушать приятную музыку, мне она помогает.
Утилита выключения
Создатель и разработчик этой утилиты, Григорий Филатов, доступен на 6 языках, включая русский.
Выбираем необходимое действие: выключаем компьютер в указанное время, после задержки выключаем питание компьютера, быстро выключаем программы, что делать и нажимаем Старт !!!.
Таймер выключения или Таймер выключения
Приятный светло-серый интерфейс, все на русском языке. Слева отображается текущее время, справа выбираем «Выключить компьютер в:» и «Включить таймер», так же можно свернуть в трее, чтобы не было глазом.
Слово «Внимание» написано красным цветом! Нас заранее предупреждают, что этот таймер принудительно закрывает все приложения и все несохраненные данные будут потеряны.
Автоматическое выключение компьютера Таймер SM
После скачивания и установки SM Timer — Smart Turn off перед нами появляется небольшое серое окошко с понятным и доступным интерфейсом.
Вы можете выключить компьютер или выйти из системы в определенное время или в определенное время. Выставляем часы, минуты и нажимаем ОК. Вы также можете посетить официальный сайт программы, включить автозагрузку этого программного обеспечения при включении компьютера или просто выйти.
Выключить компьютер — таймер сна 2007
Таймер сна — хорошее название, согласитесь со мной. Это таймер с кнопками навигации и небольшая двуспальная кровать с приглушенным светом торшера.
Выбираем желаемое действие в конце:
- Перевести компьютер в ждущий режим
- Выключить компьютер
- Для перезагрузки компьютера
- Или ничего не делать
Вы можете установить время работы, плавно отключить звук, завершить процесс, создать ярлык на рабочем столе, нажать Старт или выйти из программы.
Таймер отключения питания для выключения компьютера
В этом таймере есть много настроек, которые вы можете посмотреть и щелкнуть. Есть семь основных вкладок:
- Таймеры
- Дневник
- Настройка дневника
- Горячие клавиши
- Планировщик
- Установка программы
- Протокол программы
В этой статье мы будем рассматривать только интересующую вкладку Таймеры. Чтобы выключить наш компьютер, вы можете использовать стандартный таймер.Устанавливаем время отклика, учитываем дату, обратный отсчет или бездействие системы, можно выбрать сразу все.
Если вы фанат прослушивания музыки через проигрыватель Winamp, вы можете настроить таймер, зависимый от Winamp. Информация о загрузке отображается центральным процессором … Вы также можете увидеть, какая у вас сетевая карта, просмотреть настройки и узнать, какой сетевой IP-адрес, исходящий и входящий трафик, текущая скорость и другие.
Выбираем самые важные действия после срабатывания таймера или определенных команд:
- Выключить компьютер
- Завершить текущий сеанс
- Для перезагрузки компьютера
- Принять меры
- Засыпать
- Удаленное выключение
- Заблокируйте компьютер
- Отправить команду по сети
Я предпочитаю использовать первую вкладку Таймеры, но если вы деловой человек и ведете дневник, вы тоже можете настроить его.Выбираем желаемую дату, устанавливаем конкретное время для события, пишем это событие и тогда вы его точно не пропустите и не забудете. Например, чей-то день рождения, уплата налогов, звонок на работу и так далее.
В целом этот многофункциональный таймер для выключения компьютера имеет много полезного и интересного, проходите по вкладкам и выбирайте то, что вам нужно.
Time PC — включение и выключение компьютера
Довольно простая и удобная программа для выключения и включения компьютера по расписанию, в удобное для вас время с шестью вкладками:
- Настройки
- Выключить / включить персональный компьютер
- Планировщик заданий
- Запуск программ
- О программе
На первой вкладке «Настройки» вы можете установить флажки рядом с: Запускать программу вместе с Windows, свернуть в трей, закрывать открытые программы при выключении компьютера, запускать звуки и проверять наличие обновлений.
Думаю с языком все понятно, выбирайте нужный и пользуйтесь. На вкладке «Выкл. / Вкл.» ПК можно установить дату и время для выключения и включения компьютера, а также выбрать режим гибернации или выключения.
Бывают случаи, когда компьютер не хочет включаться по расписанию, чтобы это исправить, нужно сделать следующее.
Перейдите в меню Пуск >>> Панель управления >>> Оборудование и звук >>> Параметры питания >>> Параметры схемы управления питанием >>> Измените дополнительные параметры источника питания.
В появившемся окне перейдите в Спящий режим >>> Разрешить таймеры пробуждения и выберите Включить, если он был отключен. Не забудьте после этого нажать Применить и ОК.
В Планировщике можно запланировать день недели, время выключения и включения компьютера, не забудьте нажать кнопку «Пуск».
На вкладке «Запуск программ» вы можете добавить программы, которые будут включены при включении компьютера, альтернативные программы автозапуска или автозапуска.
Если вам стало интересно и вы хотите узнать больше об этой программе и ее разработчике Кузьмина Д.А., то перейдите во вкладку О программе и посетите сайт автора или напишите на электронную почту.
Настольный гаджетAutoShutdown для Windows 7
В операционной системе Windows 7 есть удобные и функциональные гаджеты для рабочего стола, если вы ими еще не пользуетесь, советую попробовать. Недавно я нашел в Интернете гаджет AutoShutdown, который помогает без особого труда выключить компьютер.
Это маленькая иконка с русским интерфейсом и настройками. Заходим в параметры гаджета, выбираем нужное действие, выставляем таймер и время, можно поставить галочку Повторить.
Вы можете перейти в Дополнительные параметры, включить принудительный спящий режим, добавить его ярлык на рабочий стол, а также включить или отключить спящий режим.
Есть возможность Добавить теги, выбрать дизайн (фоновое изображение) гаджета и настроить конфигурацию кнопок.
Этот гаджет работает в операционных системах Windows 7, если у вас есть еще один, например Windows XP, то этот гаджет автоотключения вам недоступен.
Выключите компьютер с помощью планировщика задач
Если вы не хотите скачивать и устанавливать различные утилиты, программы и гаджеты для выключения компьютера, то вы можете использовать стандартные средства Windows 7: Планировщик заданий и Командная строка (о которых я расскажу ниже).
Заходим в меню «Пуск», переходим в строку поиска (Найти программы и файлы) и набираем текст «Планировщик заданий».
Вы также можете попасть сюда через Панель управления >>> Система и безопасность >>> Администрирование >>> Расписание задач.
После этого в появившемся справа окне находим и переходим в Create a simple task. Затем мы создаем простую задачу, пишем Имя, Описание и нажимаем Далее.
После этого в триггерах нужно выбрать, когда запускать нашу новую задачу, перейти в «Один раз» и «Далее».
Вводим нужные дату и время для начала нашей задачи. Вы можете установить флажок Синхронизировать по зонам.
Выбираем действие для нашей задачи — Запускаем программу.
В столбце программы или сценария напишите слово «выключение», затем добавьте аргументы «-s -f». Где символ «-s» означает завершение работы, а символ «-f» принудительно завершает все запущенные задачи (второй символ не является обязательным, но я рекомендую всем его ставить).
Завершаем создание нашей задачи, открывается сводка, где все проверяем и если нас устраивает, то жмем Готово.
Чтобы просмотреть нашу недавно созданную задачу, вам нужно вернуться в планировщик задач, перейти в библиотеку планировщика задач и спуститься в самый конец списка в верхнем среднем окне, где должна отображаться наша задача «Завершение работы компьютера».
Чтобы изменить задачу, дважды щелкните по ней мышью и измените то, что необходимо. Чтобы удалить задачу, просто щелкните ее правой кнопкой мыши и выберите слово «Удалить».
Выключение компьютера через командную строку
Как упоминалось выше, вы можете выключить компьютер без специальных программ с помощью инструментов Windows, а точнее через командную строку двумя способами, как это сделать, читайте ниже.
Первый путь
Откройте окно «Выполнить», перейдите в меню «Пуск»> «Выполнить» (для Windows XP) или используйте и нажмите комбинацию кнопок «Win + R».
В открывшемся окне «Выполнить» введите следующие символы «shutdown -s -f -t 999», где «-s» — это выключение компьютера, «-f» — принудительное завершение работы программ и приложений, а « -t 999 »- временной интервал в секундах, через сколько раз выключить компьютер.
Вы можете написать свои собственные числа, отличные от моих. Наконец, нажмите Enter или OK.
Прежде чем истечет время и останется две или одна минута, должно появиться следующее окно с предупреждением.
Предположим, вы передумали выключать компьютер, чтобы отменить это действие, вернитесь в окно «Выполнить» и введите команду «shutdown -a».
После этого появится уведомление — Выход отменен. Запланированное выключение системы отменено.
Второй путь
Снова вызываем окно «Выполнить», нажимая клавиши на клавиатуре «Win + R» и вводим команду «cmd».
Или просто в строке поиска. В меню «Пуск» введите ту же команду «cmd» и нажмите Enter.
Здесь мы также представляем слегка измененную команду «shutdown / s / f / t 888», которая использовалась в первом методе.
Чтобы отменить выключение компьютера, введите следующую команду «shutdown / a», только здесь перед буквой «a» больше нет тире, а косой черты «/».
Вот так можно выключить компьютер через командную строку без сторонних программ и утилит.
Самое главное! Прежде чем устанавливать таймеры на выключение компьютеров, не забудьте сохранить данные в открытых и запущенных программах, чтобы потом не остаться без них.
Несколько слов в заключение
В этой статье мы познакомили с вами с десяток способов установки различных утилит, программ и таймеров для выключения вашего компьютера. Надеюсь, у вас все получилось, и теперь вы можете спокойно ложиться спать с включенным компьютером, зная, что он выключится в нужное время.
А сейчас, как я и обещал в начале поста, выкладываю видеоурок про компьютерные таймеры.
Таймер выключения компьютера | сайт
Возможно, у вас есть вопросы, связанные с утилитами, программами и таймерами для автоматического выключения компьютера.Вы можете задать их ниже в комментариях к этой статье, а также использовать форму вместе со мной.
Спасибо, что прочитали меня в
Как настроить отключение по таймеру сна … — Вещи и гаджеты
Как настроить отключение по таймеру сна в Windows
Помните, когда вы засыпали во время просмотра телевизора в гостиной? Если это так, вы, вероятно, использовали функцию таймера сна на своем телевизоре, чтобы автоматически отключить его через час или около того (чтобы он не воспроизводился всю ночь).
Ну, а что, если вы больше не пользуетесь телевизором? Все больше и больше из нас получают доступ к развлечениям на ноутбуках или настольных компьютерах. Было бы здорово, если бы на ПК был таймер сна?
Ну есть! Вот как вы используете встроенную функцию выключения Windows для установки таймера сна.
Как установить выключение по таймеру сна в Windows
Вы можете установить таймер сна Windows для выключения компьютера через определенный период. Самый простой способ настроить компьютер на выключение по таймеру — использовать командную строку с помощью команды выключения Windows.
Сначала запустите командную строку. Введите команду в поле поиска в меню «Пуск» и выберите «Лучшее совпадение».
Теперь введите следующую команду:
Shutdown -s -t 3600
Параметр -s указывает, что это должно выключить ваш компьютер, а параметр -t 3600 указывает, что должна быть задержка в 3600 секунд, что равняется одному часу. Просто набрав эту команду, вы можете быстро запланировать однократное выключение — идеальный таймер сна.
Таймер сна работает в секундах.Если вы хотите установить таймер на два часа, введите 7200 и так далее.
Создание ярлыка таймера сна на рабочем столе
Теперь, если вы хотите использовать таймер сна регулярно, вы можете сэкономить несколько кликов с помощью ярлыка таймера сна. Вы можете создать ярлык, запускающий таймер сна, не открывая командную строку.
Более того, вы также можете создать ярлык, который отменяет таймер сна в те моменты, когда вы понимаете, что не совсем закончили.
Сначала создайте новый ярлык.Щелкните рабочий стол правой кнопкой мыши и выберите «Создать»> «Ярлык». Скопируйте и вставьте следующее:
Shutdown -s -t 3600
Дайте ярлыку имя и нажмите Готово. Вот и все: настраиваемый таймер отключения при выключении.
В качестве последнего штриха щелкните правой кнопкой мыши ярлык таймера сна, выберите «Свойства», затем «Изменить значок». Щелкните предупреждение, и вы можете выбрать собственный значок для таймера сна.
Еще один вариант — назначить комбинацию клавиш для вашей команды сна — только убедитесь, что не нажимаете ее неожиданно или не осознавая этого!
Создайте ярлык для отмены таймера сна
Что если вы запустите обратный отсчет таймера сна, а затем поймете, что вам нужно продолжать использовать компьютер более одного часа?
К счастью, вы также можете создать ярлык, который отменяет таймер сна.
Щелкните рабочий стол правой кнопкой мыши и выберите «Создать»> «Ярлык». Скопируйте и вставьте следующее:
Shutdown -a
Введите ярлык и имя и нажмите Готово. Вы можете добавить собственный значок для ярлыка отмены таймера сна — сделать его другим значком, чтобы вы могли заметить разницу.
Специальное приложение для выключения таймера сна для Windows 10
Если вы не хотите использовать ярлык или просто предпочитаете графический интерфейс пользователя, у вас есть несколько вариантов приложения для выключения таймера сна.
1. SleepTimer Ultimate
SleepTimer Ultimate — это бесплатная программа таймера сна с множеством функций.
Вы можете использовать SleepTimer Ultimate для установки широкого диапазона таймеров сна, каждый из которых имеет разные результирующие действия. Например, вы можете установить определенное время и дату в будущем для вашего компьютера, чтобы он выключился или вышел из учетной записи Windows, если загрузка ЦП достигнет определенного уровня.
Еще одна интересная функция SleepTimer Ultimate — это программа запуска по времени.Вы можете настроить запуск программы по истечении определенного времени. Кроме того, вы можете добавить настраиваемые накладки таймера сна на свой рабочий стол, чтобы отслеживать таймер, чтобы вы знали, когда ваше время истекло.
Загрузить: SleepTimer Ultimate для Windows (бесплатно)
2. Таймер сна
От обширной функциональности SleepTimer Ultimate до базового подхода таймера сна. Тем не менее, Sleep Timer делает то, что вы хотите: вы устанавливаете таймер, оставляете свой компьютер, и он выключится в подходящее время.
Разработчик приложения изначально задумывал таймер сна как идеальный инструмент для тех, кто хочет слушать музыку во время сна, но не оставлять свой компьютер включенным на всю ночь, что он и делает.
Есть также варианты для перезапуска по времени или перехода в спящий режим, и вы можете настроить последовательность выключения, чтобы она начиналась по истечении заданного времени или периода бездействия.
Скачать: Таймер сна для Windows (бесплатно)
3. Adios
Удачно названный Adios — бесплатный таймер сна для Windows с удобным и простым пользовательским интерфейсом.Существуют варианты выключения по времени, перезапуска, выхода пользователя из системы и выключения монитора. Вы можете использовать стрелки вверх и вниз, чтобы установить время, которое при необходимости может исчисляться днями.
Вы также найдете возможность включить голосовое уведомление для таймера выключения, что является интересной опцией.
Как и SleepTimer Ultimate, вы можете использовать Adios для запуска программы по таймеру. Более того — и это действительно здорово — вы можете использовать Adios, чтобы установить начало загрузки в определенное время.
Скачать: Adios для Windows (бесплатно)
Изменение таймера сна на портативном компьютере
В Windows 10 есть таймер сна, и вы, вероятно, уже его используете.Когда вы оставляете свой компьютер, ноутбук или планшет без присмотра, он автоматически переходит в спящий режим через определенное время.
Чтобы изменить количество времени до сна, введите sleep в строке поиска меню «Пуск» и выберите «Лучшее совпадение». Вы можете редактировать таймеры сна из этого меню.
Об этих параметрах следует знать две вещи:
Экран: Настроить, когда экран переходит в спящий режим
Спящий режим: Настроить, когда компьютер переходит в спящий режим
Таким образом, первый вариант не переводит весь компьютер в спящий режим .Вместо этого просто выключается экран. Вы можете использовать вторую опцию «Спящий», чтобы настроить определенное время до того, как система перейдет в режим гибернации.
Если вы используете портативное устройство, вы найдете дополнительные возможности для вашего устройства, работающего от аккумулятора или подключенного к розетке. Есть и другие варианты, например, использование кнопки питания ноутбука для управления режимом сна.
Вы можете легко установить таймер сна в Windows
Теперь у вас есть несколько вариантов для установки таймера сна в Windows 10.Параметр ярлыка дает вам базовый таймер выключения, а специальные приложения таймера сна в Windows 10 предоставляют расширенные функции таймера выключения.
Таймеры сна — не единственный способ выключить Windows 10. Ознакомьтесь с этими советами и приемами по выключению Windows 10, чтобы узнать о дополнительных возможностях.
Изображение предоставлено: Junpinzon / Shutterstock
Прочтите статью полностью: Как настроить выключение по таймеру сна в Windows
Источник: MakeUseOf
Как узнать, в какое время компьютер был выключен в последний раз
Проживает в одной семье или общежитие с другими людьми может оставить ваш компьютер незащищенным, пока вас нет.Ваши любопытные соседи по комнате могут захотеть проверить, что вы делаете на своем компьютере, пока вы в классе, думая, что вы ни за что не сможете сказать, что они это сделали.
Мало ли они знают, что есть способ определить, когда ваш компьютер был в последний раз выключен. Вы можете легко узнать, использовался ли ваш компьютер во время вашего отсутствия, но вы должны держать это в секрете. Мы предоставим вам всю необходимую информацию, чтобы выяснить, не пользовался ли кто-то вашим компьютером за вашей спиной.
Из этой статьи вы узнаете, как это сделать в Windows 10 и Mac OS X.
Проверка времени последнего выключения в Windows 10
Windows ведет подробный журнал событий всего, что происходит с системой. Журналы могут содержать всевозможные сведения о том, как вы используете свой компьютер, включая время каждого запуска и выключения. Вы можете использовать журнал событий, чтобы быстро выяснить, использовал ли кто-то ваш компьютер без разрешения. Вы не сможете сказать, кто это был, но, тем не менее, будете знать, что что-то происходило, пока вас не было.
Как проверить время последнего выключения с помощью средства просмотра событий
Вот подробный пошаговый процесс:
- Откройте меню «Пуск».
- Введите «Средство просмотра событий» в поле поиска и нажмите Enter.
- Дважды щелкните папку Windows Logs на левой панели.
- Щелкните правой кнопкой мыши «Система» и выберите «Фильтровать текущий журнал…»
- Появится всплывающее окно. Вам нужно найти раскрывающуюся панель «Источники событий». Откройте раскрывающийся список и найдите «Средство устранения неполадок с питанием». Вы заметите, что существует множество вариантов, поэтому не торопитесь и найдите тот, который вам нужен. Когда вы это сделаете, нажмите ОК.
Программа просмотра событий покажет вам всю необходимую информацию. Посмотрите на среднюю панель в окне. Верхний раздел позволит вам проверить все недавние события. Вы можете увидеть точные отметки времени всех запусков вашего компьютера в недавнем прошлом. Все стартапы будут показаны в журнале в порядке убывания. Вам нужно будет отслеживать последний раз, когда вы использовали компьютер. Если компьютер использовался во время вашего отсутствия, в журнале будет указано точное время, когда это произошло.
Если вы обнаружите подозрительный журнал, вы можете щелкнуть по нему и посмотреть, что разбудило ваш компьютер.Информация появится в нижней части средней панели.
К настоящему времени у вас будет более четкое представление о том, что происходило. Вы можете получить дополнительную информацию о том, для чего использовался ваш компьютер, проверив недавние документы, историю вашего браузера и другие подобные места. Обязательно найдите все подсказки, прежде чем начать указывать пальцем на своих соседей по комнате.
Как проверить время последнего выключения с помощью командной строки
С помощью одной простой команды вы можете легко проверить время последнего выключения в Windows 10.
- Щелкните меню «Пуск» и введите « com » в строку поиска. Вы можете ввести « command prompt », но это не обязательно.
- Введите « wevtutil qe system» / q: * [System [(EventID = 1074)]] »/ rd: true / f: text / c: 1 ‘ в командной строке и нажмите Enter.
Я не буду вдаваться в подробности приведенной выше команды, так что вот краткая разбивка. Системное событие с идентификатором 1074 — это завершение работы, поэтому вы запрашиваете системные журналы для этого идентификатора и распечатываете его в командной строке.
Как проверить время последнего выключения с помощью средства просмотра событий с помощью Windows PowerShell
Если вам нравится использовать PowerShell, то вам понравится это руководство по просмотру времени последнего выключения ПК.
- Начните с открытия приложения Windows PowerShell. Щелкните меню «Пуск» и введите « win » в строку поиска. Вы можете ввести « windows powershell », но это необязательно. Щелкните приложение, чтобы открыть его.
- Затем введите « Get-WinEvent -FilterHashtable @ {logname =‘ System »; id = 1074} | Format-Table -wrap ‘и нажмите Enter.
Ради краткости я не буду вдаваться в подробности команды. Команда Get-WinEvent просматривает журналы в поисках идентификатора события 1074 и возвращает результаты в аккуратной таблице с помощью команды Format-Table -wrap.
Проверка времени последнего выключения в Mac OS X
Проверить время последнего выключения на Mac немного сложнее. Информация, которую вы получаете, не так точна и точна, как та, которую вы получаете из Windows, но все же достаточно хороша, чтобы дать вам представление о том, что происходит.
Вот что вы делаете:
- Щелкните значок Spotlight и введите «Консоль» в строке поиска. Откройте приложение консоли, когда найдете его.
- Щелкните файл kernel.log на левой боковой панели. Если у вас нет левой боковой панели, сначала нажмите «Показать список журналов» и разверните / private / var / log.
- Введите «Причина пробуждения: EC.LidOpen» без кавычек.
Вы будете получать список каждый раз, когда ваш Mac просыпался. Вы можете увидеть данные за две недели до этого, так что вы можете прокрутить вниз и узнать точное время, когда кто-то использовал ваш компьютер без разрешения.
Опять же, очень важно отслеживать несколько последних раз использования компьютера. Вы не можете определить, кто это сделал, глядя на журналы, но вы точно можете определить, когда это было сделано за вашей спиной. Если вы найдете такую запись, вы точно узнаете, что кто-то шпионил. Вы также можете проверить историю браузера, приложения и программы, чтобы получить более подробное представление о том, что происходило.
Время последнего выключения в Linux
Учитывая, что большинство дистрибутивов Linux используют одно из нескольких ядер, для большинства процесс будет аналогичным.
- Используйте сочетания клавиш или меню, чтобы открыть терминал.
- Затем введите ‘ last -x shutdown | голову -1 ‘в терминал и нажмите Enter.
Команда last -x shutdown передается по конвейеру в команду head -1 , которая возвращает время последнего выключения из журнала вместо всего его содержимого.
Получите приложение для защиты от краж
Если вы хотите поймать подозреваемого с поличным, вы должны получить приложение для защиты от краж, разработанное для этой цели.


