Как сделать откат системы на Windows 10 до предыдущей ОС 7, 8.1 или точки восстановления?
Если после обновления до Windows 10 у вас возникают проблемы с работой компьютера, или же по какой-то другой причине она вас не устраивает, лучше вернуться на предыдущую версию «операционки».
Важно! Юзер может сделать откат к предыдущей версии ОС на протяжении 30 дней с момента обновления, в течение которых нельзя удалять сохраненные файлы windows.old и $windows.~bt.
В случае установки несовместимого ПО откатитесь к точке восстановления. В этом случае вы не удалите Windows 10 с компьютера.
К предыдущей версии
Разработчики Microsoft предусмотрели возможность возвращения с Windows 10 к предыдущей версии, если пользователя не устроит новая ОС. Для этого зайдите в приложение Параметры.
Параметры –> Обновление и безопасность –> Восстановление –> Вернуться к Windows 8.1 или 7
Полезно! Можете нажать на значке уведомлений на панели задач и выбрать «Все параметры» –> «Обновление и безопасность».
После этого укажите, по какой причине вы отказываетесь от использования новой «операционки». Откат произойдет с полным удалением новой ОС, но установленные программы и сохраненные файлы пользователя останутся на компьютере. Исчезнут только новые настройки и приложения.
Важно! Этот метод будет недоступен тем, кто выполнял «чистую» установку.
Видеоинструкция
Подробнее узнать о том, как вернуться на предыдущую сборку или версию «операционки» можно на видео.
К точке восстановления
Такой откат позволит вам вернуться к предыдущим параметрам компьютера без удаления новой ОС. Используйте этот способ, если вы установили программы или драйвера, которые повлияли на работоспособность компьютера, хотя до этого он функционировал стабильно.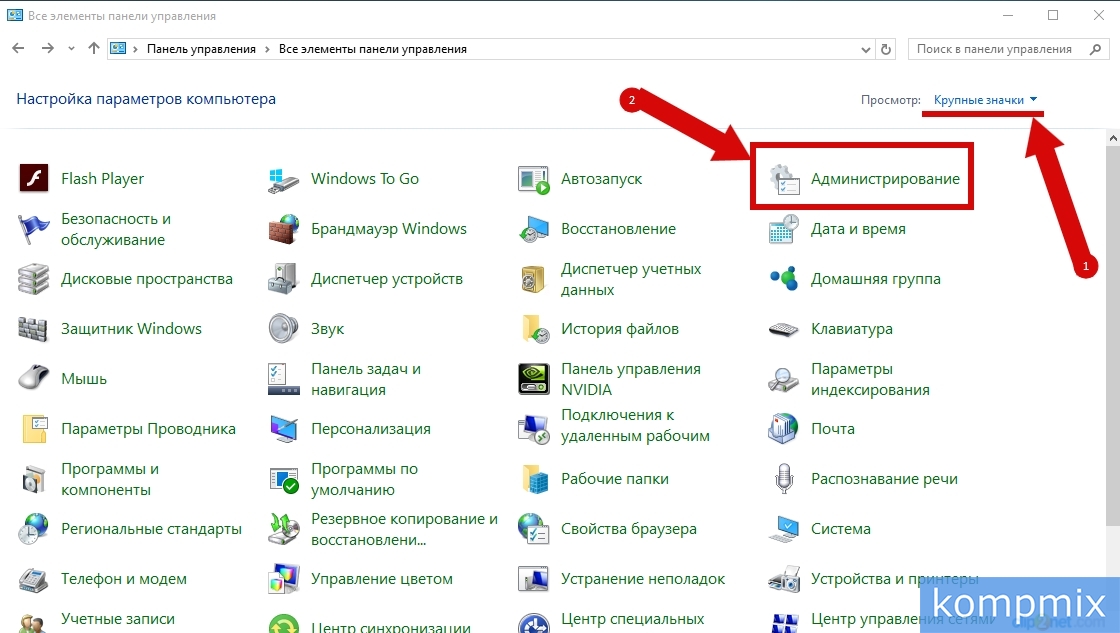
Создание
ОС автоматически создает точки восстановления по расписанию, или же делает это при внесении изменений (установка нового ПО, драйверов). При необходимости точку можно сделать самостоятельно.
Панель управления –> Система и безопасность –> Система –> Защита системы (слева в меню) –> Создать
Важно! Эта функция по умолчанию должна быть включена для диска с установленной ОС. Если нет, тогда ее нужно активировать, нажав кнопку «Настроить».
Восстановление
Панель управления –> Система и безопасность –> Система –> Защита системы (слева в меню) –> Восстановить
В открывшемся окне выберите подходящую точку и нажмите «Далее».
Посмотрите, к какой дате произойдет откат, и нажмите «Готово».
Видеоинструкция
Нагляднее о самостоятельном создании и откате ОС к точке восстановления можно посмотреть на видео.
youtube.com/embed/qrHpHWVY6hk?feature=oembed&wmode=opaque» frameborder=»0″ allow=»accelerometer; autoplay; encrypted-media; gyroscope; picture-in-picture» allowfullscreen=»»/>
К точке восстановления, если система не загружается
Если после установки драйверов или программ «операционка» не хочет запускаться, но вы не хотите переустанавливать ОС или возвращаться до предыдущей версии, используйте установочный диск.
Полезно! Можно использовать установочный диск как с последней версией ОС, так и с Windows 8.1 или даже тестовую редакцию Insider Preview.
Вставьте диск в дисковод и выполните с него запуск компьютера, выставив в параметрах BIOS загрузку с нужного носителя. В открывшемся окне «Установка Windows» нажмите Восстановление системы. После этого появится голубой экран с вариантами продолжения работы:
Выбор действия –> Диагностика –> Дополнительные параметры –> Восстановление системы
Откроется окно, в котором выберите нужную точку для отката и нажмите «Готово». После перезагрузите компьютер.
После перезагрузите компьютер.
Вывод
Используйте откат к предыдущей версии, если вы категорично недовольны работой Windows 10 или она влияет на стабильность компьютера. В остальных случаях, если после установки программ или драйверов ОС перестала нормально работать, выполните откат к подходящей точке восстановления.
способы возвращения к одной из предыдущих версий, а также к заводским настройкам
Возникающие в системе ошибки становятся причинами проблем. В результате система ломается настолько, что работать становится невозможно. Поможет в этой ситуации откат или сброс Windows до заводских настроек.
О способах восстановления Windows 10
Если вы хотите получить чистую систему, то есть вернуть все настройки до значений по умолчанию, то можете переустановить или сбросить её. При использовании стандартного системного сброса можно будет сохранить файлы пользователя, стерев только изменения, затрагивающие системные файлы и параметры. Переустановить и сбросить систему можно как с доступом к ней, так и без него.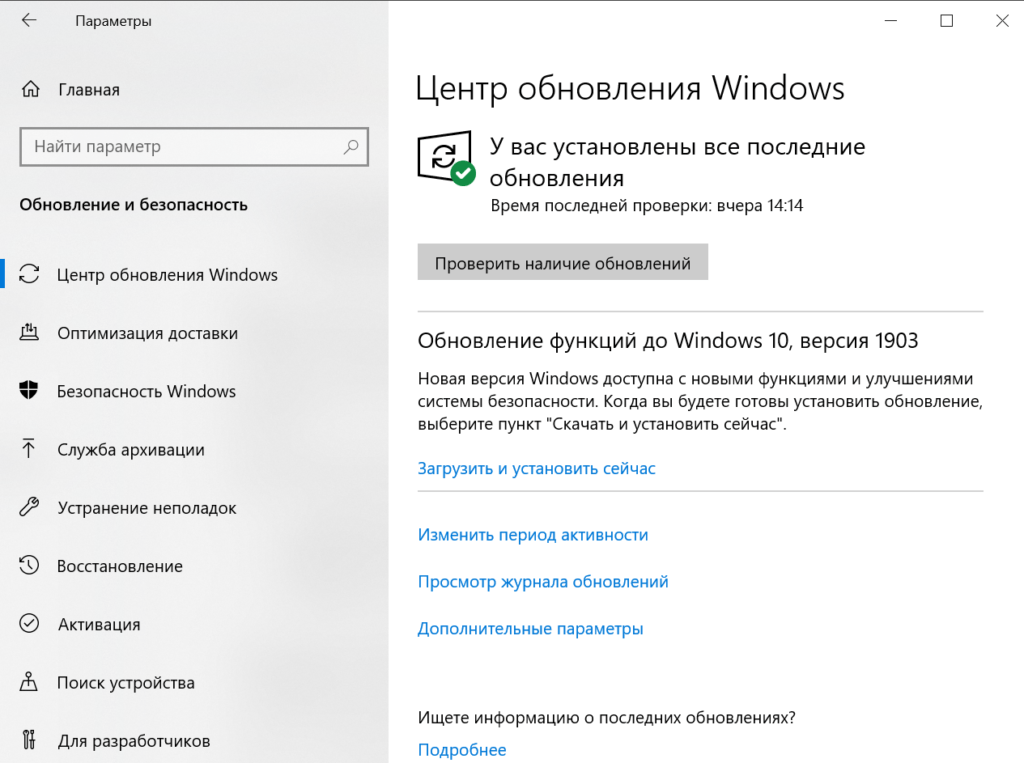 То есть, даже если Windows сломана настолько, что войти в неё возможности нет, функции восстановления и сброса останутся доступными.
То есть, даже если Windows сломана настолько, что войти в неё возможности нет, функции восстановления и сброса останутся доступными.
Если проблемы появились после установки новой версии Windows 10, то не обязательно восстанавливать или откатывать систему целиком, достаточно удалить обновления, повлёкшие за собой ошибку.
После перехода с предыдущей версии Windows на Windows 10 любой пользователь имеет право вернуться к старой сборке, если соблюдены некоторые условия, о которых будет сказано в соответствующем пункте.
Если есть точка восстановления, пользователь имеет возможность откатить систему не к первоначальным настройкам, а к тем, которые были выставлены на момент создания резервной копии. Восстановить повреждённые системные файлы можно при наличии установочного носителя, который можно получить в любой момент.
Какой вариант лучше использовать
Выше были описаны способы, с помощью которых можно починить систему, если она была поломана действиями пользователя или вирусами. Какой из них использовать, зависит от того, насколько сильно повреждена система:
Какой из них использовать, зависит от того, насколько сильно повреждена система:
- если есть точка восстановления, то лучше откатиться к ней, чтобы потерять как можно меньше данных;
- если резервной копии нет, то лучше восстановиться с установочного носителя;
- если система повреждена сильно — восстановление не помогает, то нужно её откатывать до заводских настроек;
- только если ни один из вышеописанных вариантов не подходит, то нужно удалять систему и устанавливать её снова, при этом теряя всю личную информацию.
Отдельно будет рассмотрен способ, позволяющий вернуться к предыдущей версии Windows, пригождающийся в том случае, если новая Windows 10 по каким-то причинам вам не подошла.
Возвращение к ранее используемой Windows
После обновления до Windows 10 в памяти компьютера автоматически создаётся папка Windows.old, хранящая данные о системе, с которой обновился пользователь. Она может быть удалена самим пользователем, или сотрётся самостоятельно через 30 дней после осуществления перехода.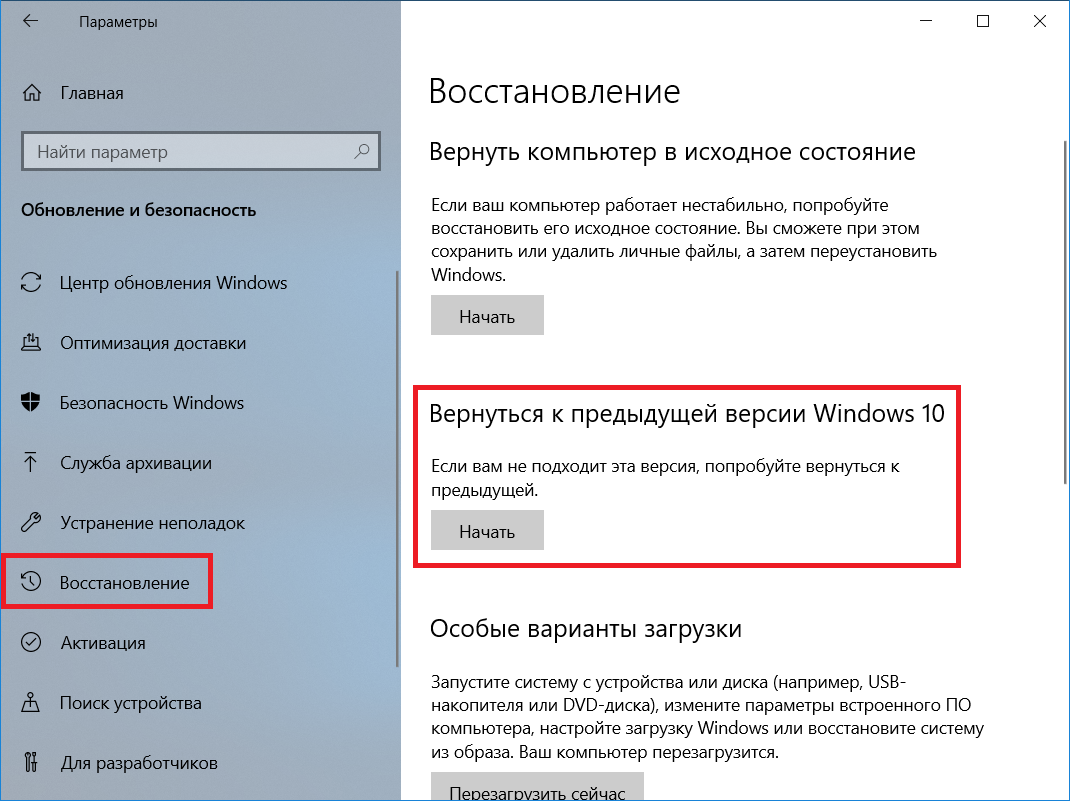 Итак, если вы её не удаляли, а с момента обновления прошло меньше месяца, то можно вернуть старую операционную систему следующими действиями:
Итак, если вы её не удаляли, а с момента обновления прошло меньше месяца, то можно вернуть старую операционную систему следующими действиями:
- В нижнем левом углу экрана кликните по иконке уведомлений и в развернувшейся панели нажмите на блок «Все параметры».
Откройте меню уведомлений и выберите блок «Все параметры»
- Перейдите к пункту «Обновление и безопасность».
В меню «Параметры Windows» выберите раздел «Обновление и безопасность»
- Находясь в подразделе «Восстановление», используйте кнопку «Начать» для запуска операции по возвращению предыдущей Windows.
Нажмите кнопку «Начать», чтобы запустить возвращение предыдущей Windows
Операция продлится от 10 минут до нескольких часов, в зависимости от производительности компьютера. Windows 10 сотрётся, а на её место заново установится ранее используемая система. Главное, ни в коем случае не прерывайте процесс, иначе это может привести к тому, что одна система будет удалена не до конца, а вторая — не успеет до конца установиться.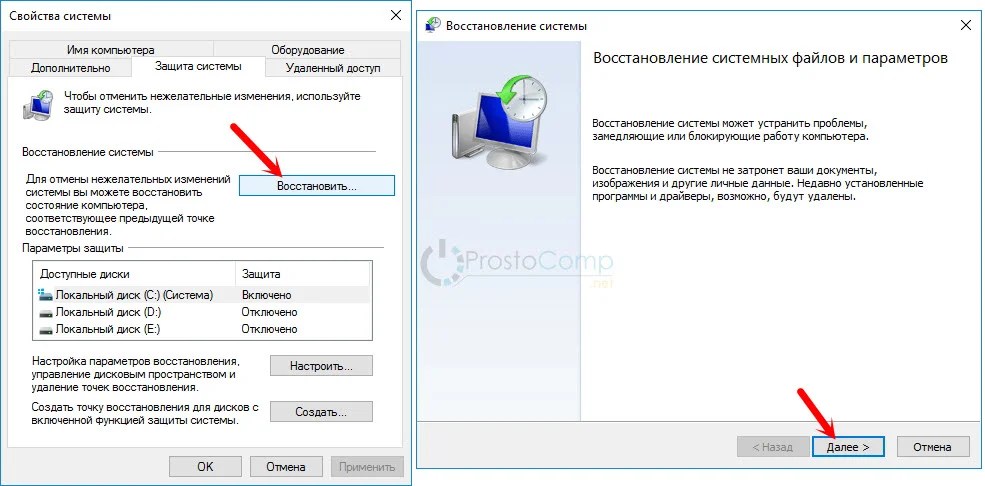
Видео: откат к предыдущей системе
Удаление определённых обновлений
Если вы вычислили, что какое-то из поступивших обновлений нанесло вред системе, то можете стереть его, не затрагивая при этом остальные обновления:
- Разверните панель управления.
Найдите через поиск и откройте панель управления
- Выберите блок «Программы и компоненты».
Среди элементов панели управления выберите «Программы и компоненты»
- Перейдите к просмотру списка уже загруженных и внесённых обновлений.
В разделе «Программы и компоненты» откройте подраздел «Просмотр установленных обновлений»
- Из списка выберите нужное и удалите его.
Выберите из списка нужное обновление и нажмите «Удалить»
- Подтвердите действие и перезагрузите компьютер, чтобы изменения вступили в силу.
Нажмите «Да», чтобы подтвердить удаление обновления
Откат к заводским настройкам
Существует три способа получить систему с настройками по умолчанию: стандартный метод, при помощи стороннего приложения и через особые варианты загрузки. Первый и второй вариант требуют наличия доступа к системе, третий стоит использовать, когда нет возможности войти в систему.
Первый и второй вариант требуют наличия доступа к системе, третий стоит использовать, когда нет возможности войти в систему.
При помощи стандартного метода
- Открыв программу «Параметры», зайдите во вкладку «Обновление и безопасность». В подпункте «Восстановление» есть блок о возврате компьютера в первоначальное состояние. В нём нужно кликнуть по кнопке «Начать», чтобы запустить процедуру отката.
Нажимаем кнопку «Начать», чтобы запустить процедуру отката
- На первом шаге необходимо выбрать один из двух вариантов: сохранять файлы пользователя или нет. Если вы выберете второй вариант, то удостоверьтесь, что при удалении не потеряете ничего важного, так как в будущем восстановить стёртые файлы возможности не будет.
Укажите, сохранять файлы пользователя или нет
- Второй шаг — подтвердить сброс. После использования кнопки «Сброс» процесс начнётся. Он продлится от 5 минут до нескольких часов.
Подтверждаем сброс через стандартный метод
Через стороннее приложение
Если предыдущий способ использовать нельзя, то для достижения цели можно применить стороннее приложение Microsoft:
- Находясь в параметрах восстановления (как в них попасть, описано в первом пункте предыдущей инструкции), перейдите по ссылке из блока дополнительных параметров.

Перейдите на сайт Microsoft по ссылке в дополнительных параметрах
- Вы будете автоматически перенаправлены на сайт Microsoft. С открывшейся страницы скачайте предложенную программу и запустите её.
Скачайте программу для сброса с сайта Microsoft
- В программе необходимо выбрать, сохранять или нет файлы пользователя, а после этого начать процедуру сброса. Если вы выберете второй вариант, то удостоверьтесь, что при удалении не потеряете ничего важного, так как в будущем восстановить стёртые файлы возможности не будет.
Выберите, сохранять или нет файлы пользователя
Через специальные варианты загрузки
Этот способ отличается от предыдущих двух тем, что не обязательно иметь доступ к системе, чтобы им воспользоваться. Но понадобится диск или флешка восстановления, создать который можно на другом компьютере. Как это сделать, описано в инструкции «Создания носителя восстановления».
- Когда носитель будет создан, запустите с него компьютер и при появлении специального меню выберите блок «Поиск и устранение неисправностей».

Откройте вкладку «Поиск и устранение неисправностей»
- Запустите операцию по возвращению компьютера в исходное состояние. Готово, процедура длится до нескольких часов, не прерывайте её, чтобы не вызвать дополнительных ошибок.
Нажимаем на блок «Вернуть компьютер к исходному состоянию», чтобы запустить процесс
Восстановление системы
Восстановить систему можно двумя способами: при помощи носителя или точки. В первом случае система восстановится до того состояния, которое посчитает наиболее стабильным. Во втором — до того состояния, которое было в момент создания резервной копии.
Создание носителя для восстановления
В этом пункте рассмотрим, как создать носитель, с помощью которого будет выполнено восстановление, в следующем — как его можно использовать.
Вам понадобится чистый носитель: флешка или диск. А также необходим рабочий компьютер с Windows 10. Учтите, сборка (домашняя, профессиональная, корпоративная) и разрядность (32 или 64-битная) Windows должна быть такой же, что и у Windows, которую вы собираетесь восстанавливать. Носитель должен иметь как минимум 4ГБ памяти.
Носитель должен иметь как минимум 4ГБ памяти.
- Вставьте носитель в порт. Дождитесь, пока система его распознает. Откройте панель управления и перейдите к блоку «Восстановление».
Откройте раздел «Восстановление» в панели управления
- Активируйте процесс создания диска восстановления.
Перейдите к разделу «Создание диска восстановления»
- Выберите, на какой из подключённых носителей необходимо разместить файлы. Дождитесь окончания записи.
Укажите, какой носитель сделать восстановительным
- Выключите компьютер, при включении перейдите в BIOS поменяйте порядок загрузки так, чтобы на первом месте стоял вставленный ранее носитель.
Установите на первое место диск восстановления
Использование носителя
- Когда порядок загрузки будет правильно изменён, сохраните параметры BIOS и выйдите из него. Система начнёт включаться, но запустится с носителя, а не с жёсткого диска. Перед вами появится меню восстановления. Откройте вкладку по поиску и устранению неполадок.

Откройте раздел «Поиск и устранение неполадок»
- Откройте дополнительные параметры.
Откройте раздел «Дополнительные параметры»
- Активируйте процедуру по восстановлению. Готово, укажите, что хотите восстановиться с носителя, и оставьте компьютер на некоторое время. Если это будет возможно, система восстановит поломанные файлы и автоматически загрузится.
Нажимаем на кнопку «Восстановление системы»
Откат к точке восстановления
Откатить систему к точке восстановления возможно, если имеется резервная копия. При стандартных параметрах она создаётся автоматически раз в несколько недель, но также её можно оформить самостоятельно, чтобы использовать в будущем. Есть два способа применения имеющейся точки: через восстановительный носитель или стандартный метод.
Первый вариант актуален, если нет доступа к системе. Чтобы им воспользоваться, выполните инструкции, приведённые выше: «Создание носителя для восстановления» и «Использование носителя».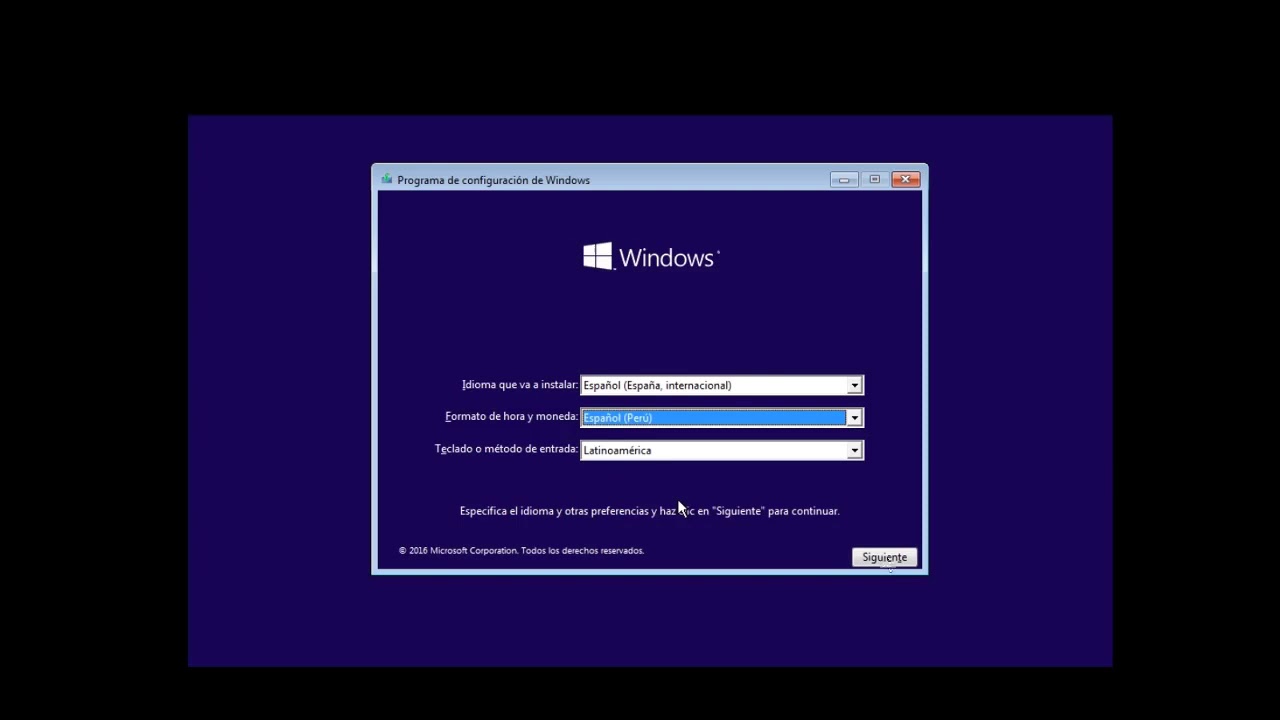 Но на последнем шаге инструкции «Использование носителя» после перехода к блоку «Восстановление системы» нужно указать, что восстановление будет проходить из точки восстановления, а не с носителя. Все остальные действия идентичны.
Но на последнем шаге инструкции «Использование носителя» после перехода к блоку «Восстановление системы» нужно указать, что восстановление будет проходить из точки восстановления, а не с носителя. Все остальные действия идентичны.
Если же у вас есть доступ к системе, то лучше воспользоваться стандартным методом: он быстрее и проще.
Регистрация точки
Создавать точку, если в системе уже есть поломки, бесполезно, так как в этом случае ошибки перенесутся в резервную копию, и восстановление из неё приведёт к повторному добавлению этих ошибок. Но если сейчас система работает идеально, то рекомендуется создать точку, чтобы в будущем всегда иметь возможность использовать эту копию для восстановления.
- Используя комбинацию Win+R, разверните программу «Выполнить». Пропишите в ней команду systempropertiesprotection.
Выполните команду systempropertiesprotection
- В развернувшемся окошке кликните по кнопке «Создать» и придумайте название для точки. После этого начнётся процесс записи копии, который продлится от 5 минут до нескольких часов.
 Не прерывайте его, если хотите получить качественную точку.
Не прерывайте его, если хотите получить качественную точку.Нажмите кнопку «Создать» и придумайте название для точки
Стандартный метод использования
Если у вас есть доступ к системе и точка восстановления, то этот способ вам подходит:
- В системной строке наберите слово «Восстановление» и выберите найденную ссылку.
Откройте программу «Восстановление»
- Кликните по второму варианту, запускающему процедуру восстановления.
Запустите процесс восстановления из копии
- Отметьте, какую точку использовать: предложенную или любую другую. Готово, дальше от вас ничего не понадобится.
Выберите точку и завершите восстановление
Самый лёгкий способ избавиться от появившихся системных ошибок — вернуть настройки Windows до того момента, когда всё работало корректно. Осуществить это можно через откат, переустановку, сброс или восстановление системы. Эти действия можно проделать как с доступом к системе, так и без него. А также имеются функции, позволяющие вернуть предыдущую версию системы или стереть уже установленные обновления.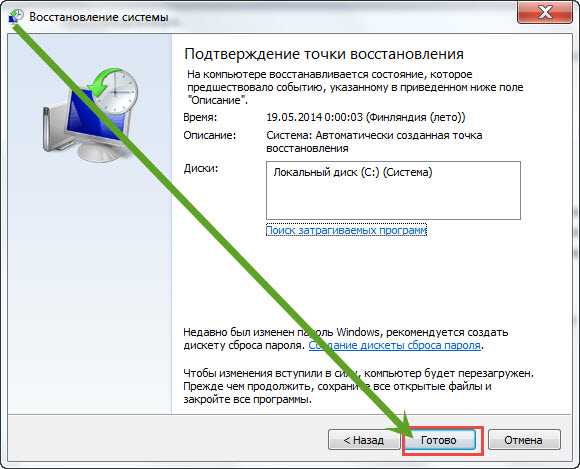
Как откатить Виндовс 10 до точки восстановления
Операционная система от Майкрософт никогда не была идеальной, но ее последняя версия – Виндовс 10 – благодаря усилиям разработчиков медленно, но уверенно идет к этому. И все же, иногда она работает нестабильно, с некоторыми ошибками, сбоями и прочими проблемами. Можно долго искать их причину, алгоритм исправления и просто пытаться наладить все самостоятельно, а можно откатиться к точке восстановления, о чем мы и расскажем сегодня.
Читайте также: Стандартное средство устранения неполадок в Windows 10
Восстановление Виндовс 10
Начнем с очевидного – откатить Windows 10 к точке восстановления можно лишь в том случае, если она была создана заранее. О том, как это делается и какие дает преимущества, ранее уже было рассказано на нашем сайте. Если же резервной копии на вашем компьютере нет, изложенная ниже инструкция будет бесполезной. Поэтому не ленитесь и не забывайте делать хотя бы такие резервные копии – в будущем это поможет избежать многих проблем.
Подробнее: Создание точки восстановления в Виндовс 10
Так как необходимость отката к бэкапу может возникнуть не только тогда, когда система запускается, а и когда войти в нее не представляется возможным, рассмотрим подробнее алгоритм действий в каждом из этих случаев.
Вариант 1: Система запускается
Если установленная на вашем ПК или ноутбуке Виндовс 10 все еще работает и запускается, откатить ее к точке восстановления можно буквально в несколько кликов, причем доступно сразу два способа.
Способ 1: «Панель управления»
Проще всего запустить интересующее нас средство через «Панель управления», для чего нужно выполнить следующие действия:
Читайте также: Как открыть «Панель управления» в Windows 10
- Запустите «Панель управления». Для этого можно воспользоваться окном «Выполнить»
controlи нажать «ОК» или «ENTER» для подтверждения.
- Переключите режим просмотра на «Мелкие значки» или «Крупные значки», после чего щелкните по разделу «Восстановление».
- В следующем окне выберите пункт «Запуск восстановления системы».
- В среде «Восстановление системы», которая будет запущена, кликните по кнопке «Далее».
- Выберите ту точку восстановления, к которой хотите откатиться. Ориентируйтесь на дату ее создания – она должна предшествовать тому периоду, когда в работе операционной системы начали возникать проблемы. Определившись с выбором, нажмите
Примечание: При желании можно ознакомиться с перечнем программ, которые могут быть затронуты в процессе восстановления. Для этого нажмите кнопку «Поиск затрагиваемых программ», дождитесь завершения сканирования и ознакомьтесь с его результатами.
- Последнее, что от вас потребуется для отката, это подтвердить точку восстановления.
 Для этого ознакомьтесь с информацией в представленном ниже окне и нажмите
Для этого ознакомьтесь с информацией в представленном ниже окне и нажмите
Способ 2: Особые варианты загрузки ОС
Перейти к восстановлению Виндовс 10 можно и немного иначе, обратившись к ее «Параметрам». Отметим, что данный вариант подразумевает перезагрузку системы.
- Нажмите «WIN+I» для запуска окна «Параметры», в котором перейдите к разделу «Обновление и безопасность».
- В боковом меню откройте вкладку «Восстановление» и нажмите по кнопке «Перезагрузить сейчас».
- Система будет запущена в особом режиме. На экране
- Далее воспользуйтесь вариантом «Восстановление системы».
- Повторите действия из пунктов 4-6 предыдущего способа.

Совет: Запустить операционную систему в так называемом особом режиме можно и прямо с экрана блокировки. Для этого кликните по кнопке
«Питание», расположенной в правом нижнем углу, зажмите клавишу «SHIFT» и выберите пункт «Перезагрузка». После запуска вы увидите те же средства «Диагностики», что и при использовании «Параметров».
Удаление старых точек восстановления
Откатившись к точке восстановления, вы, при желании, можете удалить имеющиеся бэкапы, освободив таким образом место на диске и/или для того чтобы заменить их новыми. Делается это следующим образом:
- Повторите действия из пунктов 1-2 первого способа, но в этот раз в окне «Восстановление» щелкните по ссылке «Настройка восстановления».
- В открывшемся диалоговом окне выделите диск, точку восстановления для которого планируете удалить, и нажмите по кнопке «Настроить».
- В следующем окне кликните «Удалить».
Теперь вы знаете не только двух способах отката Виндовс 10 к точке восстановления, когда она запускается, но и о том, как после успешного выполнения данной процедуры удалить ненужные бэкапы с системного диска.
Вариант 2: Система не запускается
Конечно же, куда чаще необходимость восстановления работоспособности операционной системы возникает тогда, когда она не запускается. В таком случае для отката к последней стабильной точке потребуется войти в «Безопасный режим» либо воспользоваться флешкой или диском с записанным образом Виндовс 10.
Способ 1: «Безопасный режим»
Ранее мы рассказывали о том, как запустить ОС в «Безопасном режиме», поэтому в рамках данного материала сразу перейдем к действиям, которые необходимо выполнить для отката, находясь непосредственно в его среде.
Подробнее: Запуск Windows 10 в «Безопасном режиме»
Примечание: Из всех доступных вариантов запуска «Безопасного режима» необходимо выбирать тот, в котором реализована поддержка «Командной строки».
Читайте также: Как запустить «Командную строку» от имени администратора в Виндовс 10
- Любым удобным способом запустите «Командную строку» от имени администратора. Например, отыскав ее через поиск и выбрав соответствующий пункт из контекстного меню, вызванного на найденном элементе.
- В открывшемся окне консоли введите представленную ниже команду и инициируйте ее выполнение нажатием «ENTER».
rstrui.exe - Будет запущено стандартное средство «Восстановление системы», в котором потребуется выполнить действия, описанные в пунктах № 4-6 первого способа предыдущей части данной статьи.
Как только система будет восстановлена, вы сможете выйти из «Безопасного режима» и после перезагрузки приступить к обычному использованию Windows 10.
Подробнее: Как выйти из «Безопасного режима» в Виндовс 10
Способ 2: Диск или флешка с образом Windows 10
Если по каким-то причинам у вас не получается запустить ОС в «Безопасном режиме», можно откатить ее к точке восстановления с помощью внешнего накопителя с образом Виндовс 10. Важное условие – записанная операционная система должна быть той же версии и разрядности, что и установленная на вашем компьютере или ноутбуке.
- Запустите ПК, войдите в его BIOS или UEFI (смотря какая система является предустановленной) и выставьте загрузку с флешки или оптического диска, в зависимости от того, что вы используете.
Подробнее: Как в BIOS/UEFI выставить запуск с флешки / диска - После повторного запуска дождитесь появления экрана установки Windows. В нем определите параметры языка, даты и времени, а также метод ввода (желательно установить «Русский») и нажмите «Далее».
- На следующем этапе кликните по расположенной в нижней области ссылке «Восстановление системы».
- Далее, на этапе выбора действия перейдите к разделу «Поиск и устранение неисправностей».
- Оказавшись на странице «Дополнительные параметры», аналогичной той, на которую мы переходили во втором способе первой части статьи. Выберите пункт «Восстановление системы»,
после чего потребуется выполнить те же действия, что и в последнем (третьем) шаге предыдущего способа.
Читайте также: Создание диска восстановления Windows 10
Как видите, даже если операционная система отказывается запускаться, ее все равно можно вернуть к последней точке восстановления.
Читайте также: Как восстановить ОС Виндовс 10
Заключение
Теперь вы знаете, как откатить Windows 10 к точке восстановления, когда в ее работе начинают наблюдаться ошибки и сбои или если она вообще не запускается. В этом нет ничего сложного, главное, не забывать своевременно делать бэкап и иметь хотя бы приблизительное представление о том, когда в работе операционной системы появились проблемы. Надеемся, эта статья была полезной для вас.
Мы рады, что смогли помочь Вам в решении проблемы.Опишите, что у вас не получилось. Наши специалисты постараются ответить максимально быстро.
Помогла ли вам эта статья?
ДА НЕТКак откатить систему Windows 8?
class=»eliadunit»>Если Ваша операционная система внезапно начала функционировать некорректно или появились проблемы в ее работе, то Вам необходимо знать, как откатить систему Windows 8 в ее прежнее состояние. Возобновление предыдущего рабочего состояния ОС — это несложный и автоматический процесс, который позволяет любому среднему пользователю быстро устранить возникшие неполадки. Восстановить или откатить систему — значит вернуть основные настройки и параметры в предыдущее работоспособное состояние, при котором ОС и ПО работали в стабильном режиме. Во время возвращения системы в предыдущее состояние пользовательские данные не теряются, за исключением настроек и последних изменений. Для того, чтобы откатить систему, можно воспользоваться несколькими способами:
Первый способ, как откатить систему Windows 8 — воспользоваться автоматическим средством, вызвав его из загруженной ОС (дополнительно понадобится загрузочный образ системы):
1. В загруженной ОС закрыть все работающие приложения;
2. Нажать и удерживать системную кнопку Shift;
3. Выбрать пункт перезагрузка в меню выключения компьютера;
4. Перед Вами откроется системное меню «Выбор действия», в котором следует выбрать «Диагностика»;
5. В меню «Диагностика» следует в первый раз выбрать пункт «Восстановить»;
6. Откроется «Восстановление компьютера», нажать кнопку «Далее»;
7. В открывшемся меню «Восстановить» выберите свой учетный профиль и пароль, если он есть;
8. Теперь необходим установочный образ ОС для начала процесса восстановления. Его можно загрузить как через DVD-ROM, так и с установочной флешки, предварительно сделав ее загрузочной;
9. В меню «Восстановление компьютера» нажать «Восстановить» — это инициализирует процесс запуска восстановления системы. После нажатия кнопки «Восстановить» отменить процесс уже нельзя!
10. Дождаться завершения процесса восстановления, не прерывая его, а также не отключая никаких системных устройств, так как это может привести к отказу восстановления;
11. Состояние системы будет восстановлено после финальной автоматической перезагрузки ОС.
Если откатить систему не удалось, либо во время восстановления прежнего состояния системы происходит сбой или зависание компьютера, то следует повторить вышеперечисленную последовательность действий, выбрав в пятом пункте «Восстановить прежнее состояние системы». Обязательно сохраните все свои нужные личные данные, чтобы их не потерять, так как в этом случае они будут удалены. Данный способ отката системы подходит тем, у кого произошел сбой в результате установки стороннего ПО или из-за пользовательских данных, мешающих нормальному функционированию ОС.
class=»eliadunit»>Второй способ, как откатить систему Windows 8 — воспользоваться средством восстановления из панели управления. Данный способ подходит в случае необходимости отката системы на определенную дату или событие:
1. В загруженной ОС закройте все активные приложения;
2. Откройте «Панель управления»;
3. Установите в пункте «Просмотр» свойство «Крупные значки»;
4. Выберите вкладку «Восстановление»;
5. Инициализируйте начало процесса, выбрав «Запуск восстановления системы»;
6. В открывшемся диалоговом окне нажать «Далее»;
7. Выбрать точку восстановления из списка доступных, нажать «Далее»;
8. Подтвердить восстановление на указанный момент нажатием «Готово»;
9. Нажать «Да» во всплывающем окне подтверждения;
10. Дождаться завершения автоматического процесса отката системы windows 8;
11. Восстановление завершено после загрузки профиля пользователя.
Данный метод, как откатить систему Windows 8, является традиционным во всех операционных системах пользовательского семейства Windows, безопасным и функциональным. Таким образом, Вы знаете, как откатить систему windows 8 двумя рекомендуемыми разработчиками способами. Выбирая один из них, Вы сейчас полностью понимаете, что в результате получится, а также чем, возможно, придется пожертвовать.
Рекомендуем к просмотру:
Как откатить windows 10 до точки восстановления
Содержание статьи
Откатить Windows 10 до точки восстановления
Каждый пользователь сталкивался с ситуацией внезапного отключения электроэнергии, резкого перепада напряжения, возникновения программного сбоя, повреждения системных файлов вирусами или другой внештатной ситуацией, вследствие которой компьютер не мог полноценно загрузится. Одним из решений возникшей проблемы может стать восстановление операционной системы по контрольной точке. Из подготовленного нами материала вы узнаете, как откатить Windows 10 до точки восстановления.
Что такое точка восстановления
Восстановление системы – служебная утилита ОС Windows, которая предназначена для восстановления функциональности операционной системы путем восстановления состояния компьютера на момент создания контрольной точки. После запуска программы, она самостоятельно восстанавливает служебные файлы, ключи реестра, установленные программы, созданные пользователем документы и другие файлы.
Система восстановления предыдущего состояния ПК под управлением Виндовс 10 основана на технологии Shadow Copy, позволяющей отслеживать и восстанавливать первичное состояние файлов независимо от их местонахождения.
Точка восстановления может быть создана:
- по требованию пользователя;
- автоматически по истечению 24 часов;
- при установке драйверов без цифровой подписи Windows Hardware Quality Labs;
- при обновлении операционной системы
Создание точки восстановления
Существует несколько способов самостоятельного создания точки восстановления:
- Одновременным нажатием клавиш Win+Pause
- Нажатием правой кнопкой мыши на ярлыке «Этот компьютер» и последующим выбором пункта «Свойства»
- Щелчком по правой кнопке мыши на меню «Пуск» и выбором пункта «Панель управления»
- После этого выберите вкладку «Система и безопасность»
- И в открывшемся окне нажмите на пункт «Система»
- В появившемся окне нажмите на пункт «Защита системы» в левом меню
- В открывшемся окне вы сможете выбрать логический диск с установленной на нем ОС Windows (диск C) и приступить к его настройке
В ходе настройки вам будет предложено включение или отключение утилиты восстановления системы и объеме дискового пространства, выделяемого для служебного приложения
Теперь, нажав на кнопку «Создать» вы запустите создание точки восстановления, а в последующем окне сможете задать собственное имя контрольной точке.
После нажатия кнопки «Создать» запустится процесс, который закончится созданием контрольной точки через несколько минут.
Откат системы до контрольной точки восстановления
Проделав шаги описанные выше и попав в окно «Свойства системы» вы получаете возможность откатить систему и восстановить все файлы, которые существовали в вашем компьютере на момент создания контрольной точки. Для этого нажмите клавишу «Восстановить»
Выберите точку восстановления системы. Вы можете выбрать как точку, рекомендуемую операционной системой так и любую из ранее созданных. В последнем случае поставьте точку в пункте «Выбрать другую точку восстановления» и нажмите «Далее»
Из предложенного списка выберите точку и продолжите процесс отката Виндовс 10
Подтвердите уверенность в правильности предпринятых ранее шагов
Согласитесь на запуск процедуры отката операционной системы
Запустится процесс восстановления операционной системы, об успешном завершении которого вам сообщит появившееся окно
Просмотреть описанные выше действия в динамике вы можете посмотрев видеоролик
Точка восстановления Windows 10
Наиболее распространенный способ восстановления системы — воспользоваться точкой восстановления системы. В этой статье мы поговорим о том, как создать точку восстановления, настроить и как откатить Windows 10 с помощью точки.
Да, Windows 10 — система куда более надёжная, чем все её предшественницы: мы уже забыли, что такое «синий экран смерти», да и привычные ещё несколько лет назад «зависания» случаются куда реже. Но всё же мир несовершенен, а наш компьютер с Windows на борту — тем более.
Специальная служба, которая следит за компьютером и создает контрольные точки, благодаря которым мы можем вернуть в более раннее, работоспособное состояние, если вдруг компьютер стал работать как то неправильно. Конечно здесь не идет речь об аппаратных сбоях, но если у нас появились проблемы с программами, драйверами, сбоями компьютера после обновления или установки и т.д. Во всех таких случаях, нам поможет восстановить Windows 10 c помощью ранее созданной контрольной точки.
После того, как мы выполним откат к предыдущей точки , у нас выполнится восстановление всех системных файлов которые у нас были на момент создания точки. При этом за сохранность личных данных, документов, фотографий беспокоится не надо, эти данные при восстановлении Windows 10 затронуты никаким образом не будут.
Настройка восстановления системы
Переходим к настройкам. Этот компьютер >> Свойства >> Защита системы. Во вкладке «Защита системы» и есть те самые кнопки для создания точек восстановления, для возврата к предыдущим точкам восстановления и настройки. Прежде всего надо обратить внимание, восстановление системы включено или нет. Если у вас несколько дисков, то они скорее отключены, а системный диск обычно включен. Переходим к настройкам и нажимаем на кнопку «Настроить».
Как видите, у меня после обновления Windows 10 нет не одной контрольной точки и сейчас я вместе с вами ее буду создавать. Чтобы создать точку, надо «Включить защиту системы» и для этого нажимаем кнопку «Настроить», выбираем «Включить защиту системы». Далее передвигая ползунок укажите сколько дискового пространства можно использовать. Нажимаем «Применить» >> «Ок».
Как создать точку восстановления Windows 10
Жмем «Создать«, чтобы создать точку восстановления системы и в окне вводим описание для удобства поиска той точки, которая нам необходима. Еще раз «Создать» чтобы принудительно создать контрольную точку параметров операционной системы.
Контрольная точка восстановления Windows 10 создана успешно и теперь я могу в любое время откатить систему, к только, что сохраненному состоянию без потери каких-либо важных данных.
Как восстановить Windows 10 до точки восстановления
Для того чтобы вернуть компьютер в раннее состояние, мы будем использовать ранее созданную точку восстановления в Windows 10. Открываем уже знакомое нам окно «Защита системы» и нажимаем кнопку «Восстановить».
В открывшемся окне «Восстановление системы» >> «Далее». В моем случае имеется две точки, а вашем может быть одна или несколько. Обычно выбирается последняя созданная точка восстановления, если последняя точка не привела к нужному результату, то пробуйте другие точки восстановления восстановить систему. И так, точка восстановления выбрана, жмем «Далее».
Дальше система нас предупреждает, что компьютер будет перезагружен, поэтому просто нажимаем кнопку «Готово» и ждем окончания процесса. Операция происходит полностью в автоматическом режиме, от нас никаких действий не требуется, только нужно дождаться, пока компьютер не будет перезагружен, и не появится окно с информацией об успешном восстановлении системы.
Теперь мы с вами полностью готовы к тому, чтобы вернуть компьютер в работоспособное состояние при помощи созданных ранее точек восстановления в Windows 10.
Как удалить точку восстановления
Удалить созданные ранее точки восстановления, так же можно в окне настройки «Защиты системы». Для этого нужно выбрать диск, нажать кнопку «Настроить» >> Удалить». Обратите внимание, что удаляются все точки восстановления для выбранного диска.
Точки восстановления Windows 10
Точки восстановления Windows 10, помогут вам отменить нежелательные изменения и восстановить компьютер в состояние, соответствующее ранее созданной точке восстановления.
Вы всегда можете вернуться к предварительно созданной точке восстановления, если этого требует ситуация, например, после сбоя системы или заражения вирусами.
Как настроить восстановление системы Windows 10Наберите в поиске «Система» и откройте.
Зайдите в «Защита системы«.
Нажмите кнопку «Настроить«.
Выберите «Включить защиту системы«, укажите максимальный объем дискового пространства под точки восстановления и нажмите «OK«.
Как создать точку восстановления Windows 10В разделе «Защита системы» нажмите кнопку «Создать«, задайте описание и еще раз нажмите «Создать«.
Как откатить Windows 10 на точку восстановленияВ разделе «Защита системы» нажмите кнопку «Восстановить«
В появившемся окне отметьте «Рекомендуемое восстановление» или «Выбрать другую точку восстановления» и нажмите «Далее«.
Если выбрать первый вариант, то запустится мастер восстановления, если второй, то можно самому сделать выбор из созданных точек восстановления.
Нажмите «Готово» и подтвердите, что хотите продолжить.
После чего, компьютер перезагрузится и возобновит работу в соответствующем состоянии выбранной вами точке восстановления.
Еще один способ восстановленияНа экране входа в систему, удерживая клавишу «SHIFT» нажмите кнопку питания и выберите перезагрузить.
Нажмите «Поиск и устранение неисправностей«.
Выберите «Дополнительные параметры«.
И нажмите «Восстановление системы«.
Для подтверждения, выберите свою учетную запись.
Введите пароль и нажмите «Продолжить«.
В окне восстановления системы нажмите «Далее«.
Выберите точку восстановления и снова нажмите «Далее«.
Нажмите «Готово» и подтвердите, что после запуска, восстановление системы прервать невозможно.
По окончании процесса, нажмите «Перезагрузка«.
Компьютер перезагрузится, и система будет восстановлена.
Как создать или удалить точку восстановления системы в Windows 10
Некоторые изменения операционной системы (ОС) имеют нежелательный характер. Использование точки восстановления — одна из ключевых возможностей Windows 10. Она позволяет отменить системные изменения, которые оказывают разрушительное влияние на ОС. Информация о том, как создать точку восстановления в Windows 10, есть в открытом доступе, однако не станет лишним еще раз описать эту функцию подробно.
Суть отмены очередных изменений в откате драйверов, реестра и прочих компонентов до предыдущего состояния. Точка восстановления Windows 10 — ОС до ее нежелательных преобразований. Это невозврат в предыдущий образ ОС, а отмена критичных изменений ее ключевых элементов. Создание точки восстановления Windows 10 происходит автоматически либо вручную. Второе рекомендуется перед оптимизацией автозагрузки ОС и отключением некоторых ее служб в целях освобождения оперативной памяти.
Автоматическое формирование точек восстановления происходит в результате специальной настройки системы безопасности Windows 10. ОС допускает ликвидацию одних, и применение других по усмотрению пользователя. Далее о том, как откатить Windows 10 до точки восстановления.
Настройка безопасности ОС
В результате откроется меню настроек, где проверяется, для каких дисков защита активирована. Точки восстановления формируются только для отмеченных, поэтому пользователь может самостоятельно контролировать степень безопасности ОС. В частности если защита диска «С» неактивна, ее можно запустить, кликнув его и нажав на «Настроить».
В продолжение нажимается «Включить защиту системы» и указывается площадь, необходимая для формирования точек восстановления: чем объёмнее пространство, тем больше их сохраняется. По мере заполнения виртуальной территории старые данные удаляются, автоматически заменяясь на новые.
Создание точки восстановления ОС
Потом нажимается клавиша «Создать» и задается название нового элемента, далее снова выбирается «Создать». Через несколько секунд процесс автоматически завершается.
По окончании данной процедуры на жестком диске компьютера появятся данные, позволяющие откатить ОС назад, при необходимости, аннулируя произошедшие изменения в системных файлах, критически важных для нормальной работы Windows 10. Эта возможность окажется крайне полезной при некорректной работе ОС из-за установки какого-нибудь программного обеспечения или иного IT-продукта.
Создаваемые точки восстановления находятся в закрытой папке System Volume Information в корне выбранных в «Защита системы» дисков или их разделах. Впрочем, доступа к ним у владельца не будет.
Откат ОС до точки восстановления
Стандартный метод подразумевает применение панели управления. Обязательное условие — ОС должна загружаться. Нужно выбрать «Восстановление», потом нажимается «Запуск восстановления системы».
В результате загрузится мастер восстановления. Перовое окно его интерфейса предлагает рекомендуемую, автоматически сформированную точку. Второй вариант — «Выбрать другую точку восстановления», где в появившемся перечне можно кликнуть другую, любым образом сформированную. После этого нажимается «Готово», после чего процесс отката ОС до выбранного состояния завершается.
Альтернативный метод применения точки восстановления — использование специальных режимов загрузки, оказаться в которых получится через «Параметры», «Обновление и восстановление» и «Восстановление».
Еще проще с экрана блокировки: понадобится кликнуть на «Питание» в правом нижнем углу, а потом, зажав Shift, выбрать «Перезагрузка».
В интерфейсе специальных режимов загрузки выбирается «Диагностика», потом «Дополнительные параметры» и «Восстановление системы». Далее у пользователя появляется возможность отката к сформированным точкам восстановления, для чего в процессе может понадобиться ввести пароль учетной записи.
Третий метод — начало восстановления системы до выбранного состояния из командной строки. Этот вариант окажется незаменимым при единственном режиме загрузки ОС — безопасном. В командную строку вводится rstrui.exe и нажимается Enter. Далее мастер восстановления запускается в графическом интерфейсе.
Ликвидация точек восстановления Windows 10
Вся процедура не займет много времени. Для ликвидации сформированных точек восстановления пользователю опять потребуется войти в «Защита системы». Выбирается диск, нажимается «Настроить» и «Удалить». В результате все точки для выбранного элемента удаляются.
Другой вариант — с использованием IT-продукта санации диска Windows 10. Для его загрузки нажимаются Win и R, далее вводится cleanmgr, а после открытия ПО нажимаем «Очистить системные файлы». После выбирается диск для санации и осуществляется переход на вкладку «Дополнительно». Там удаляются все точки восстановления, кроме заключительной.
И, в завершение, заключительный метод их ликвидации с жесткого диска компьютера — с использованием IT-продукта CCleaner, предоставляемого всем желающим абсолютно безвозмездно. Его интерфейс прост и понятен российскому пользователю, а последовательность необходимых действий логична. Для этого в программе находятся «Инструменты», нажимается «Восстановление системы» и выбирается та точка восстановления, которую необходимо удалить.
На первый взгляд, алгоритм действий запутан, однако на поверку оказывается, что сложно бывает только вначале. Опробовав несколько способов создания точек, и откатив систему пару раз, пользователь добивается желаемого эффекта и видит пользу от этой незаменимой функции.
Откат системы Windows XP
В Windows XP содержится огромное количество настроек, конфигураций и записей в реестре, которые определяют функционирование системы. Если в результате сбоя или действия вредоносной программы какая-то часть Виндовс будет повреждена – могут возникнуть проблемы с корректной работой компьютера. Большинство пользователей в таком случае попросту переустанавливают ОС. Однако это не совсем удобный вариант. Вам придется устанавливать заново все программное обеспечение и настраивать ПК под свои требования. Гораздо лучше сделать откат или восстановление системы Windows XP.
Что это такое?
Откат системы – это восстановление определенных параметров компьютера. Пользователь может создать так называемую контрольную точку, то есть запомнить состояние компьютера на текущий момент. Если в будущем что-то пойдет не так, Windows XP всегда можно будет сделать восстановление до сохраненного состояния.
Контрольная точка сохраняет в себе записи реестра, все конфигурации системы и ее модулей и установленные на данный момент обновления.
Медиа-контент, пользовательские файлы и документы, настройки игр и программ сохранению не подлежат. Таким образом, откат Windows XP не используется для восстановления удаленных фотографий или удачных конфигураций программного обеспечения.
Если вы хотите защитить свою личную информацию от вирусов и случайного удаления, лучше всего сделать резервные копии, или бекапы файлов.
Их можно хранить на том же жестком диске, на облачном хранилище или на обычной съемной флешке. В случае какой-либо аварии, вы сможете просто скопировать созданный бекап, чтобы восстановить утерянные данные.
Как сделать контрольную точку
Перед тем, как сделать откат Windows XP, вам понадобится создать контрольную точку системы. ОС периодически создает такие чекпоинты самостоятельно, однако будет полезно создать дополнительный перед установкой сомнительного софта или работы с реестром. Это можно сделать с помощью стандартной утилиты, предустановленной во всех версиях системы:
- Сперва вам потребуется войти в ОС под учетной записью администратора.
- С помощью кнопки Win на клавиатуре или нажатием на специальный значок вызовите меню «Пуск».
- Откройте раздел «Программы».
- Найдите директорию «Стандартные».
- Перейдите во вложенную папку «Служебные».
- Запустите утилиту «Восстановление системы».
- В открывшемся окне необходимо выбрать пункт «Создать точку восстановления», установив напротив него отметку, и нажать «Далее».
- При желании, здесь можно написать комментарий для удобства, например «Последняя рабочая конфигурация». Нажмите «Создать» и дождитесь завершения операции.
Теперь при возникшей необходимости вы сможете легко откатить состояние Windows XP до стабильного.
Как сделать откат
Данная операция производится через тот же самый интерфейс, что и создание новых точек возврата. Для работы с утилитой вы должны войти в Windows XP под учеткой администратора.
- Запустите служебную программу «Восстановление системы». О том, как это сделать, можно прочитать выше.
- Установите отметку напротив параметра «Восстановление более раннего состояния» и нажмите «Далее».
- На данном этапе пользователь сможет выбрать интересующую его точку возврата. Сначала выберите одну из дат на календаре, закрашенных синим цветом.
- Теперь вы сможете выбрать необходимый объект из представленного перечня.
- Кликните по кнопке «Далее».
- В выскочившем всплывающем окне со списком изменений необходимо щелкнуть «Ok».
- Проверьте правильность указанных вами параметров и нажмите «Далее», чтобы запустить процедуру.
- Это займет некоторое время, которое зависит от производительности вашего персонального компьютера, скорости жесткого диска и «возраста» операционной системы.
По завершении процесса, ваш компьютер будет перезагружен, после чего изменения вступят в силу.
Отмена операции
В случае если вы не удовлетворены результатом, или ошиблись в указании контрольной точки, вы можете отменить последний произведенный откат Windows XP. Данное действие можно сделать с помощью того же самого интерфейса:
1. Откройте программку «Восстановление ОС».
2. В списке, в котором ранее было только 2 пункта, появится третий – «Отменить последнее». Установите галку напротив него и щелкните «Далее».
3. Подтвердите свое намерение отменить откат, после чего придется подождать некоторое время, пока компьютер восстанавливает предыдущие параметры системы.
После перезагрузки ПК, все конфигурации вернутся в исходное состояние.
Восстановление системы Windows 10 — статьи PCshop.UA
Валерий — эксперт техники интернет-магазина PCshop.UA Эксперт техники
Как обнулить все настройки системы до первоначального уровня? Стоит ли заново переустанавливать ОС? Не всегда это будет правильно. Гораздо проще сделать откат системы. Но стоит заметить, что при этом у вас пропадут данные, приложения, программы, и все что хранилось на вашем компьютере все это время. Поэтому проводить такую процедуру стоит только в крайних случаях.
Откат Windows 10
Чтобы откатить операционку до начального его состояния, стоит произвести простые манипуляции:
Открываем меню «Пуск», далее отыскиваем графу «Параметры», после чего находим раздел «Обновление и безопасность».
В данном окне нам нужна функция «Восстановление». Чтобы запустить процесс нужно нажать кнопку «начать». Перед этим советую еще раз подумать, не осталось ли ценной информации у вас на компьютере, потому как вернуть ее уже не представится возможным. Такая операция вернет Windows 10 в исходное состояние. Такая операция практически равняется полноценной переустановке операционной системы.
Создание точек восстановления Windows 10
Точка восстановления системы – довольно полезная функция, особенно для тех, кто привык неординарным способом пользоваться компьютером, применяя различные хаки и непроверенные программы. Резервная копия поможет вернуть виндовс в тот вид, в котором она была на момент фиксации. Подобные функции существуют и на других ОС, но почему-то ею пользуются крайне редко, прибегая в основном к другим программа, подобным Acronis.
И так, как создать точку восстановления на виндовс 10? Делается это весьма просто.
Открываем «Пуск», заходим в «Параметры». После чего отыскиваем раздел «Обновление и безопасность». В данном разделе нас интересует графа «Служба архивации».
В этом окне увидите в самом низу, выделено синим шрифтом «Архивация и восстановление». Почему рядом стоит надпись Windows 7? Дело в том, что данная функция перенеслась из 7-й версии.
После этого входим во вкладку «Создание образа системы».
После этого вам будет предложено, куда сохранить резервную копию. Стоит отметить, что возможно понадобится достаточно много места.
Выбрав место, нажимаем кнопку «Начать». Запустится процесс архивации, который стоит подождать. После этого у вас будет доступна версия, для восстановления Windows 10. Одна она будет полезна при нормальной работе компьютера. Однако бывает, когда компьютер не запускается, как в таком случае поступить? Нужно создать диск восстановления системы или же флешку. Сначала рассмотрим, как создать диск восстановления Windows 10.
Создаем диск с копией Windows 10
Для предохранения данных и информации, полезно хотя бы изредка создавать загрузочные образы на диск. Чтобы это сделать в виндовс 10, нужно совершить практически все то же самое, что делается для создания копии на ПК.
Выполняем следующие действия:
- Заходим в «Пуск», «Параметры».
- Далее « Обновление и безопасность».
- Заходим в раздел «Служба архивации», «Архивация и восстановление Windows».
- Дальше нажимаем слева на графу «Создать диск восстановления системы».
Перед этим, естественно, нужно вставить в дисковод диск DVD.
Нажимаем «Начать» и ждем записи диска. После этого у вас будет доступна полноценная загрузочная версия системы, на тот момент, когда вы создавали образ.
Создание флешки для возврата системы
Чтобы создать загрузочную флешку, выполним следующие операции:
- Заходим во вкладку «Выполнить», открывается она благодаря значку лупы, на нижней панели или же при помощи клавиш Win и R.
- Вписываем туда следующую фразу: RecoveryDrive, затем нажимаем Enter.
- В появившемся окне нажимаем «Далее», перед этим нужно выбрать свою флешку.
- После этого будет создаваться образ системы. Далее выбираем флешку из списка и нажимаем кнопку «Создать».
Такие операции помогут в любое время восстановить вашу операционную систему. Хотя, по правде говоря, если системой пользоваться как следует, то проделывать все эти шаги не нужно будет, все же для безопасности нужно иметь хотя бы одну версию резервного копирования. Это поможет восстановить вашу ОС за несколько минут, в отличие от переустановки.
Как понизить пакет до определенной версии с помощью Apt в Debian, Ubuntu или Linux Mint
В этой статье объясняется, как понизить пакет до определенной версии с помощью apt в Debian, Ubuntu или Linux Mint (из командной строки).Иногда могут возникнуть проблемы с недавно обновленным пакетом, и вы захотите понизить его версию. Чтобы иметь возможность понизить версию пакета в Debian, Ubuntu или Linux Mint (и других дистрибутивах Linux на основе Debian / Ubuntu), версия пакета, до которой вы хотите перейти, должна быть доступна в репозитории.
Из той же серии:
Чтобы понизить пакет до определенной версии, вам нужно добавить
= версия после имени пакета в команде установки , при этом версия является той версией, которую вы хотите для понижения версии пакета: sudo apt install = Пример 1.
Давайте рассмотрим простой пример. В настоящее время у меня установлен Firefox 65 в Ubuntu 18.10, и я хочу понизить его версию, используя apt.Первое, что нужно сделать, это посмотреть доступные версии, запустив apt policy firefox ( apt-cache policy также работает):
$ apt policy firefox
Fire Fox:
Установлено: 65.0 + build2-0ubuntu0.18.10.1
Кандидат: 65.0 + build2-0ubuntu0.18.10.1
Таблица версий:
*** 65.0 + build2-0ubuntu0.18.10.1 500
500 http://security.ubuntu.com/ubuntu cosmic-security / main пакетов amd64
500 http://archive.ubuntu.com/ubuntu cosmic-updates / основных пакетов amd64
100 / var / lib / dpkg / статус
63.0 + build1-0ubuntu1 500
500 http://archive.ubuntu.com/ubuntu cosmic / main amd64 Packages Эта команда apt показывает, что версия Firefox, установленная в моей системе, — 65.0 + build2-0ubuntu0.18.10.1, и она доступна в каталоге cosmic- репозитории безопасности и космических обновлений. В основном репозитории доступна более старая версия 63.0 + build1-0ubuntu1, поэтому Firefox можно понизить до этой версии.
Чтобы понизить версию Firefox с установленной версии 65.0 + build2-0ubuntu0.18.10.1 до версии 63.0 + build1-0ubuntu1 из основного репозитория, команда будет выглядеть так:
sudo apt install firefox = 63.0 + build1-0ubuntu1 Эта команда понижает версию Firefox без необходимости понижать любые другие пакеты, потому что Firefox не зависит для любых строгих версий пакетов:
$ sudo apt install firefox = 63.0 + build1-0ubuntu1
Чтение списков пакетов ... Готово
Построение дерева зависимостей
Чтение информации о состоянии ... Готово
Следующие пакеты будут ВЫКЛЮЧЕНЫ:
Fire Fox
0 обновлено, 0 установлено заново, 1 понижено, 0 удалено и 51 не обновлено.Необходимо получить 46,1 МБ архивов.
После этой операции будет освобождено 4243 КБ дискового пространства.
Вы хотите продолжить? [Да / нет] Существуют случаи, когда вам необходимо разрешить некоторые зависимости, чтобы иметь возможность понизить версию пакета, и мы рассмотрим пример, подобный этому, ниже.
Пример 2.
Давайте посмотрим на более сложный пример — пакет, который нельзя напрямую понизить с помощью apt без понижения некоторых его зависимостей.
$ подходящая политика Chrome-browser
хром-браузер:
Установлено: 72.0.3626.81-0ubuntu1 ~ PPA2 ~ 18.10.1
Кандидат: 72.0.3626.81-0ubuntu1 ~ PPA2 ~ 18.10.1
Таблица версий:
*** 72.0.3626.81-0ubuntu1 ~ ppa2 ~ 18.10.1 500
500 http://ppa.launchpad.net/saiarcot895/chromium-beta/ubuntu cosmic / main пакетов amd64
100 / var / lib / dpkg / статус
71.0.3578.98-0ubuntu0.18.10.1 500
500 пакетов http://security.ubuntu.com/ubuntu cosmic-security / universe amd64
500 пакетов http://archive.ubuntu.com/ubuntu cosmic-updates / universe amd64
69.0.3497.100-0ubuntu1 500
500 http: // архив.ubuntu.com/ubuntu cosmic / universe amd64 Пакеты Приведенная выше команда
apt policy показывает, что в настоящее время у меня установлена бета-версия браузера Chromium (версия 72) из PPA-репозитория Saiarcot Chromium Beta, причем две старые версии доступны в системе безопасности Ubuntu / updates и основные репозитории.Давайте попробуем понизить версию браузера Chrome с версии 72.0.3626.81-0ubuntu1 ~ ppa2 ~ 18.10.1 до версии 71.0.3578.98-0ubuntu0.18.10.1 (из репозиториев безопасности / обновлений) с помощью apt и посмотрим, что произойдет:
$ sudo apt install chromium-browser = 71.0.3578.98-0ubuntu0.18.10.1
Чтение списков пакетов ... Готово
Построение дерева зависимостей
Чтение информации о состоянии ... Готово
Некоторые пакеты не могут быть установлены. Это может означать, что у вас есть
запросили невозможную ситуацию или если вы используете нестабильный
дистрибутив, некоторые требуемые пакеты еще не созданы
или был перемещен из списка входящих.
Следующая информация может помочь разрешить ситуацию:
Следующие пакеты имеют неудовлетворенные зависимости:
Chrome-browser: Зависит от: chromium-codecs-ffmpeg-extra (= 71.0.3578.98-0ubuntu0.18.10.1), но необходимо установить 72.0.3626.81-0ubuntu1 ~ ppa2 ~ 18.10.1 или
chromium-codecs-ffmpeg (= 71.0.3578.98-0ubuntu0.18.10.1), но он не будет установлен
Рекомендует: chromium-browser-l10n, но он не будет устанавливаться
E: Невозможно исправить проблемы, у вас есть сломанные пакеты. Понижение версии браузера Chromium не работает, потому что он зависит от
chromium-codecs-ffmpeg-extra или chromium-codecs-ffmpeg , с той же версией, что и сам пакет Chrome-browser.В этом случае давайте также понизим версию пакета chromium-codecs-ffmpeg-extra до той же версии: $ sudo apt install chromium-browser = 71.0.3578.98-0ubuntu0.18.10.1 chromium-codecs-ffmpeg-extra = 71.0.3578.98-0ubuntu0.18.10.1
Чтение списков пакетов ... Готово
Построение дерева зависимостей
Чтение информации о состоянии ... Готово
Предлагаемые пакеты:
webaccounts-хром-расширение единство-хром-расширение Adobe-flashplugin
Рекомендуемые пакеты:
хром-браузер-l10n
Следующие пакеты будут УДАЛЕНЫ:
хром-браузер-l10n хром-хромированная отвертка
Следующие пакеты будут ВЫКЛЮЧЕНЫ:
хром-браузер, хром-кодеки-ffmpeg-extra
0 обновленных, 0 вновь установленных, 2 пониженных, 2 удаленных и 51 не обновленных.Необходимо получить 58,8 МБ архивов.
После этой операции будет освобождено 61,5 МБ дискового пространства.
Вы хотите продолжить? [Y / n] Вывод команды apt downgrade показывает, что теперь версия Chrome-browser может быть понижена, но команда хочет удалить 2 пакета. Это рекомендуемые пакеты, которые были автоматически установлены при установке chromium-browser (и они тоже должны быть той же версии, что и пакет chromium-browser), и хотя они не требуются Chrome-browser, они могут вам понадобиться.Поэтому неплохо было бы понизить и их версию, чтобы они не удалялись.
В этом случае команда apt downgrade принимает следующий вид:
sudo apt install chromium-browser = 71.0.3578.98-0ubuntu0.18.10.1 chromium-codecs-ffmpeg-extra = 71.0.3578.98-0ubuntu0.18.10.1 chromium-browser -l10n = 71.0.3578.98-0ubuntu0.18.10.1 chromium-chromedriver = 71.0.3578.98-0ubuntu0.18.10.1 Давайте посмотрим, что происходит, когда мы его используем:
$ sudo apt install chromium-browser = 71.0. 3578.98-0ubuntu0.18.10.1 chromium-codecs-ffmpeg-extra = 71.0.3578.98-0ubuntu0.18.10.1 chromium-browser-l10n = 71.0.3578.98-0ubuntu0.18.10.1 chromium-chromedriver = 71.0.3578.98-0ubuntu0.18.10.1
Чтение списков пакетов ... Готово
Построение дерева зависимостей
Чтение информации о состоянии ... Готово
Предлагаемые пакеты:
webaccounts-хром-расширение единство-хром-расширение Adobe-flashplugin
Следующие пакеты будут ВЫКЛЮЧЕНЫ:
хром-браузер, хром-браузер-l10n, хром-хром-драйвер, хром-кодеки-ffmpeg-extra
0 обновленных, 0 вновь установленных, 4 пониженных, 0 для удаления и 51 не обновленных.Необходимо получить 64,9 МБ архивов.
После этой операции будет освобождено 35,8 МБ дискового пространства.
Вы хотите продолжить? [Y / n] Как видите, переход на более раннюю версию можно выполнить, и пакеты не будут удалены. Поскольку сейчас все выглядит хорошо, мы можем перейти к более ранней версии.
Как откатить обновление системы в Arch Linux
После недавнего обновления моей системы (с помощью pacman -Syu) Wine games перестала распознавать мой геймпад. В собственных играх проблем не было, поэтому моей первой мыслью была версия Wine от 3.От 4 до 3,5. Однако после перехода на Wine 3.4 геймпад по-прежнему не работал, поэтому казалось, что виноват один из других пакетов обновления.Всего было обновлено 94 пакета, включая ядро Linux. Мне не нравилась идея вручную понижать версию каждого вероятного пакета по одному, поэтому я немного погуглил и узнал об архивах. Здесь хранятся все старые версии пакетов Arch — всего более 100 000 пакетов.
Архивы позволяют легко откатить вашу систему к любой дате в прошлом.Все, что вам нужно сделать, это указать pacman на архив, указав дату, к которой вы хотите выполнить откат в URL-адресе, обновить локальную базу данных пакетов и обновить вашу систему.
Итак, чтобы выполнить откат всей вашей системы к определенной прошлой дате, выполните следующее:
# сначала создайте резервную копию зеркального списка sudo cp /etc/pacman.d/mirrorlist /etc/pacman.d/mirrorlist.old # указать зеркальный список на архив, указав дату отката, например вернуться к 5 апреля: echo ‘Сервер = https: //archive.archlinux.org/repos/2018/04/05/$repo/os/$arch’ | sudo tee / etc / pacman.d / mirrorlist # выполнить полное обновление системы (двойная ‘y’ обновляет базу данных пакетов, двойная ‘u’ позволяет pacman понижать версию пакетов) sudo pacman -Syyuu
Не забудьте перезагрузиться, если это приведет к понижению версии ядра или графических драйверов. После того, как вы закончите жить прошлым и вспомните, как хорошо было раньше, восстановите свой исходный зеркальный список и запустите pacman -Syu, чтобы вернуться в страну смертных. Есть несколько способов сделать это. Если вы откатываетесь к ранее установленной версии, у вас будет старый пакет в вашем собственном локальном кеше pacman в / var / cache / pacman / pkg, и вы можете установить его напрямую:# перейдите в pacman каталог кеша cd / var / cache / pacman / pkg # найдите нужный пакет ls * вино * # попытаться установить sudo pacman -U вино-3.4-2-x86_64.pkg.tar.xz
В качестве альтернативы, если вы хотите установить определенную версию пакета, которой раньше не было, вы можете получить к ней доступ из архивов:sudo pacman -U https://archive.archlinux.org/packages/.all/wine- 3.4-2-x86_64.pkg.tar.xz
Обратите внимание на формат версии пакета в имени пакета — <основная версия>. <Второстепенная версия> — <номер версии Arch> — <архитектура> .pkg.tar.xz — в частности, помните, что это дефис между второстепенным номером версии и номер версии Arch, а номер версии Arch * не * соответствует младшему второстепенному номеру версии программного обеспечения (3.4.x).В зависимости от пакета и того, как далеко вы продвигаетесь, оба этих подхода часто не работают из-за зависимостей. Вы также можете понизить версию этих старых зависимостей аналогичным образом, но с риском взлома другого программного обеспечения, которое от них зависит.
Наконец, если вы точно знаете дату, к которой вы хотите выполнить откат, вы можете изменить свой зеркальный список, чтобы он указывал на интересующую дату в архивах, обновите базу данных пакетов pacman и затем переустановите соответствующие пакеты:
# назад сначала вверх по списку зеркал sudo cp / etc / pacman.г / mirrorlist /etc/pacman.d/mirrorlist.old # указать зеркальный список на архив, указав дату отката, например вернуться к 5 апреля: echo ‘Сервер = https: //archive.archlinux.org/repos/2018/04/05/$repo/os/$arch’ | sudo tee /etc/pacman.d/mirrorlist # обновить локальную базу данных пакетов sudo pacman -Syy # переустановите рассматриваемые пакеты sudo pacman -S вино
Очистка
После того, как вы закончите возиться со старыми пакетами, восстановите исходный зеркальный список и запустите pacman -Syu, чтобы обновить его до последней версии.Если вы хотите продолжать использовать старый пакет при обновлении остальной системы, добавьте IgnorePkg = <имя пакета> в /etc/pacman.conf.Пакетов перехода на более раннюю версию — Manjaro
Предупреждение: Переход на более раннюю версию пакета почти всегда оставляет вас в неподдерживаемом состоянии частичного обновления. Эти инструкции предназначены для опытных пользователей, которые понимают последствия перехода на более раннюю версию пакета
.Иногда возникают обстоятельства, при которых требуется временно понизить версию пакета.Хотя это не должно быть проблемой для пользователей Manjaro в стабильной ветке, иногда это необходимо при использовании нестабильной ветки.
downgrade — это приложение, которое помогает автоматизировать процесс поиска пакетов и перехода на более раннюю версию.
Установка более ранней версии
Сначала вам нужно установить Downgrade, который доступен в официальных репозиториях Manjaro. Это можно сделать с помощью следующей команды:
pamac установить на более раннюю версию
Использование перехода на более раннюю версию
Чтобы использовать для перехода на более раннюю версию , просто запустите команду, за которой следует имя пакета, для которого необходимо понизить версию.Например:
перейти на более раннюю версию Firefox
Это приведет к выводу, который выглядит следующим образом:
Доступные пакеты:
1) firefox 55.0.3 1 x86_64 (удаленный)
2) firefox 60.0.1 1 x86_64 (удаленный)
3) firefox 64.0.2 1 x86_64 (удаленный)
4) firefox 64.0.2 1 x86_64 (локальный)
5) firefox 65.0 1 x86_64 (удаленный)
6) firefox 65.0 2 x86_64 (удаленный)
7) firefox 65.0.1 1 x86_64 (удаленный)
8) firefox 65.0.2 1 x86_64 (удаленный)
- 9) Firefox 66.0 0 x86_64 (локальный)
10) firefox 66.0 1 x86_64 (удаленный)
11) firefox 66.0.1 1 x86_64 (удаленный)
12) firefox 66.0.2 1 x86_64 (удаленный)
13) firefox 66.0.3 1 x86_64 (удаленный)
14) firefox 66.0.4 1 x86_64 (удаленный)
+ 15) firefox 66.0.5 1 x86_64 (удаленный)
+ 16) firefox 66.0.5 1 x86_64 (локальный)
Записи, перечисленные как «локальные», представляют собой версии из локального кэша пакетов. Записи, обозначенные как «удаленные», доступны в Arch Linux Archive (ALA).
Предупреждение: Установка пакетов из ALA по своей сути опасна, поскольку иногда Manjaro требуются специальные версии определенных пакетов. Это может привести к поломке системы. В результате откат с ALA на более раннюю версию отключен по умолчанию в стабильной ветке. При необходимости вы можете включить его, установив переменную окруженияDOWNGRADE_FROM_ALA = 1
Добавление пакетов в список игнорирования
После перехода на более раннюю версию пакета вы должны увидеть сообщение, подобное этому:
добавить firefox в IgnorePkg? [да / нет]
Если вы ответите «y», пакет больше не будет обновляться в будущих обновлениях, пока вы вручную не удалите его из строки IgnorePkg файла / etc / pacman.conf
Каталог / var / cache / pacman / pkg содержит старые версии пакетов. Сначала найдите пакет, который вы хотите понизить, в этом каталоге, затем используйте pacman -U для его установки. Например, это могло бы выглядеть так:
Мы должны использовать следующую команду для установки ранее установленной версии пакетов, которые необходимо понизить:
sudo pacman -U /var/cache/pacman/pkg/firefox-64.0.2-1-x86_64.pkg.tar.xz
Обеспечение того, чтобы пакеты с более ранней версией не обновлялись снова
Чтобы предотвратить обновление этих пакетов при следующем запуске обновлений, вы можете добавить их в список игнорирования в /etc/pacman.conf . Найдите раздел, который выглядит так:
# Pacman не обновляет пакеты, перечисленные в IgnorePkg и членах IgnoreGroup # IgnorePkg =
Удалите комментарий перед IgnorePkg и добавьте имя пакета в список. Когда вы закончите, это должно выглядеть так:
# Pacman не обновляет пакеты, перечисленные в IgnorePkg и членах IgnoreGroup IgnorePkg = firefox
После этого пакет не будет больше обновляться в будущих обновлениях, пока вы вручную не удалите его из строки IgnorePkg файла / etc / pacman.conf
antiX 19 32-bit — Как установить Wine на 32-bit antiX 19
2 ноября 2020 г.
Об этой странице
- Объясняет, как установить чистый 32-битный Wine на 32-битное оборудование
- Также устанавливает чистый 32-битный Wine на 64-битный ЦП с 32-битной или 64-битной ОС
- Включает 32-битные приложения Windows, но не 64-битные приложения Windows
- Выберите любую версию Wine Stable, Development или Staging: 5.0, 5.1, 5.2,…
- Обновление и возврат к альтернативным версиям Wine
Для установки может быть выбрана любая выпущенная версия Wine.Эта функция становится важной, если приложение, работающее в более ранней версии Wine, выдает сбой при обновлении Wine до более новой версии, и в этом случае возврат к предыдущей версии приведет к восстановлению приложения.
Если вы ранее устанавливали Wine из программного обеспечения вашего дистрибутива, удалите предыдущую установку Wine, прежде чем продолжить.
Проверить установленную архитектуру
Следующая команда должна ответить «i386» или «amd64».
$ dpkg —print-архитектура
Если ответ — «i386», перейдите к следующему разделу, Добавьте репозиторий WineHQ .
Если отображается «amd64», выполните следующее.
$ dpkg —print-foreign-architecture
Если ответ — «i386», перейдите к следующему разделу, Добавьте репозиторий WineHQ .
Если «i386» не отображается, выполните следующее.
$ sudo dpkg —add-architecture i386
Еще раз проверьте следующее, чтобы убедиться, что установлена архитектура «i386».
$ dpkg —print-foreign-architecture
Добавить репозиторий WineHQ
Получите и установите ключ репозитория.
$ wget -nc https://dl.winehq.org/wine-builds/winehq.key
$ sudo -H gpg -o /etc/apt/trusted.gpg.d/winehq.key.gpg —dearmor winehq.key
Следующие три команды добавляют репозиторий WineHQ для Debian 10 Buster в список репозиториев операционной системы.
$ echo ‘deb https://dl.winehq.org/wine-builds/debian/ buster main’> /tmp/winehq.list
$ sudo cp /tmp/winehq.list /etc/apt/sources.list.d/
$ rm /tmp/winehq.list
Обновите базу данных пакетов.
$ sudo apt update
Установить Libfaudio0
Начиная с Wine 4.5, и Wine Stable, и Wine Development требуют amd64 и i386 версий libfaudio0, но libfaudio0 недоступен в репозитории. Следовательно, libfaudio0 необходимо загрузить и установить вручную. Об этом позаботится процедура, описанная в этом разделе. Для получения дополнительной информации см. Специальную обработку libfaudio0.
Следующая команда загружает пакет i386 libfaudio0 .deb в локальный активный каталог.
$ wget -nc https://download.opensuse.org/repositories/Emulators:/Wine:/Debian/Debian_10/i386/libfaudio0_20.01-0~buster_i386.deb
И следующая команда выполняет установку.
$ sudo apt install ./libfaudio0_20.01-0~buster_i386.deb
После завершения установки рассмотрите возможность перемещения файла libfaudio0 .deb в постоянное место или просто удалите его.
Установить Wine
Существует три варианта установки: Wine Stable, Wine Development и Wine Staging.Для каждого варианта команда установки устанавливает три пакета, и каждый пакет содержит номер версии (например, 5.0.2 или 5.20). Если вам нужна другая версия, замените номер версии в каждом из трех пакетов команды на предпочитаемый номер версии. Полный список выпущенных версий Wine см. На https://www.winehq.org/news/.
Мой опыт показывает, что обновления и понижения версии Wine по сравнению с предыдущими установками Wine , которые выполнялись с использованием процедуры на этой странице , безопасны.Установленные приложения Windows не затрагиваются.
Выберите один из следующих трех вариантов.
Вариант 1 Установить Wine Stable
Номера версий: 5.0.0, 5.0.1, 5.0.2,…
$ sudo apt install —install-рекомендует Wine-stable-i386: i386 = 5.0.2 ~ buster wine-stable: i386 = 5.0.2 ~ buster winehq-stable: i386 = 5.0.2 ~ buster
Вариант 2 Установить Wine Development
Номера версий: 5.1, 5.2, 5.3,…
$ sudo apt install —install-рекомендует вино-devel-i386: i386 = 5.20 ~ buster wine-devel: i386 = 5.20 ~ buster winehq-devel: i386 = 5.20 ~ buster
Вариант 3 Установить Wine Staging
Номера версий: 5.1, 5.2, 5.3,…
$ sudo apt install —install-рекомендует wine-staging-i386: i386 = 5.20 ~ buster wine-staging: i386 = 5.20 ~ buster winehq-staging: i386 = 5.20 ~ buster
Убедитесь, что установка прошла успешно.
$ вино — версия
Поделитесь своим опытом
Вы нашли эту страницу полезной? Есть конструктивный отзыв? Мудростью поделиться?
Отправить письмо на адрес электронной почты
Политика конфиденциальности
А.Z. (инициалы или другой идентификатор) (дата будет здесь)
… (здесь появляется ваш комментарий)…
В 40 округах Калифорнии наблюдается массовый откат, поскольку количество случаев COVID-19 удваивается за 10 дней
Губернатор Калифорнии Ньюсом представил отрезвляющую последнюю информацию о пандемии COVID-19 в понедельник, объявив, что 40 округов возвращаются к плану возобновления деятельности штата по мере того, как дела увеличился вдвое за последние 10 дней. Некоторые округа регрессировали на несколько уровней.
«Мы бьем тревогу», — говорится в заявлении Ньюсома.«В Калифорнии наблюдается самый быстрый рост случаев заболевания, который мы когда-либо видели — быстрее, чем то, что мы испытали в начале пандемии или даже этим летом. Распространение COVID-19, если его не остановить, может быстро перегрузить нашу систему здравоохранения и привести к катастрофическим последствиям ».
По состоянию на понедельник в штате 41 округ с самым строгим фиолетовым уровнем, по сравнению с девятью округами три недели назад. На фиолетовом уровне многим второстепенным внутренним предприятиям не разрешается работать.
В районе залива Сан-Франциско переместился с наименее ограничительного желтого уровня на красный. Округа Сан-Матео и Марин также отмечены красным цветом, а все остальные округа — фиолетовым.
Штат обычно объявляет об изменениях в системе уровней по вторникам, но вносит изменения раньше из-за увеличения количества обращений. В дальнейшем Ньюсом сказал, что изменения уровней будут производиться по мере необходимости.
План открытия, Калифорния, продиктован четырьмя ярусами с цветовой кодировкой.Каждому округу присваивается уровень на основе положительности теста и скорректированного количества случаев.
Штат КалифорнияСистема штата делит округа на четыре уровня — «фиолетовый» (широко распространенный), «красный» (значительный), «оранжевый» (умеренный) или «желтый» (минимальный) — которые измеряют распространение COVID-19. и диктовать, какие виды бизнеса и деятельности разрешено открывать. Эта структура позволяет округам быть более строгими и двигаться медленнее, чем штат при повторном открытии, если они того пожелают.
Статус уровня округа основан на количестве новых случаев на 100 000 жителей и скорректированном уровне положительных результатов.В прошлом месяце штат объявил, что теперь он также принимает во внимание показатель справедливости, чтобы учесть тот факт, что сообщества с низким доходом, латиноамериканцами, чернокожими и тихоокеанскими островитянами пострадали в непропорционально большой степени.
Вокругах, относящихся к фиолетовой категории, ежедневно регистрируется более семи новых случаев на 100 000 жителей, а уровень положительности превышает 8%. Чтобы округ переместился в красный уровень, он должен сообщать менее семи ежедневных случаев на 100000 жителей и положительный результат теста ниже 8% в течение 14 дней подряд.Для оранжевого уровня требуется менее 3,9 случаев на 100000 и положительный результат теста менее 4,9%, а для желтого — менее одного случая на 100000 и менее 2% положительного результата.
В прошлом округ двигался назад, не отвечая критериям в течение двух недель подряд, но Ньюсом объявил, что в понедельник округа теперь вернутся на более строгий уровень повторного открытия после 1 недели данных, которые не соответствуют стандартам для нахождения в Нижний ярус.
В настоящее время штат требует, чтобы округа закрывали необходимые секторы бизнеса в течение 24 часов, а не трех дней.
Тревожный рост заболеваемости в ноябре произошел быстрее, чем всплеск в середине июня, и может быстро превзойти пик госпитализаций на тот момент, заявили представители здравоохранения. На прошлой неделе штат стал вторым в США, в котором число случаев заражения вирусом превысило 1 миллион, поскольку в настоящее время в США зарегистрировано более 11 миллионов случаев.
Новые правила наверняка вызовут раздражение у владельцев бизнеса, таких как рестораторы и владельцы тренажерных залов, которые изо всех сил пытались встать на ноги после длительных отключений, за которыми следовали повторные открытия, которые иногда сокращались по мере роста числа случаев.
Штат обвинил в резком росте случаев заражения, главным образом, людей, которые устали от борьбы с вирусом и игнорировали предупреждения о вреде для здоровья, чтобы не общаться с друзьями и членами семьи. Эти предупреждения были более убедительными в преддверии Дня благодарения на следующей неделе.
Предприятия жаловались, что они играли по правилам, но вынуждены были расплачиваться за жителей, которые этого не делали.
Сам Ньюсом столкнулся с ответной реакцией после того, как не смог следовать своим собственным правилам, посетив вечеринку по случаю дня рождения друга в роскошном ресторане French Laundry в винной стране к северу от Сан-Франциско.
Ньюсом сказал, что посещение вечеринки в понедельник было ошибкой, и на мероприятии присутствовало больше людей, чем он ожидал.
«Мне нужно проповедовать и практиковать», — сказал он. «Мы все люди. Мы все иногда терпим неудачу. Я не должен был быть там. Я должен был повернуть назад. Вы должны заплатить цену. Вы должны владеть этим. Это не практика, которую я предавались в прошлом «.
Ньюсом и губернаторы Орегона и Вашингтона в пятницу выпустили рекомендацию о поездках, призывающую своих жителей избегать второстепенных поездок и помещать в карантин на две недели после прибытия на Западное побережье из другого штата или страны.
Ассошиэйтед Пресс способствовало созданию этой статьи.
Выполнить ручную отмену истории dnf
Я выбрал дистрибутивы GNU / Linux Fedora для настольных компьютеров и
CentOS для серверов. В обоих есть DNF — менеджер пакетов Red Hat.
интерфейс для RPM, что является основной причиной, по которой я использую эти дистрибутивы.
Хотя можно утверждать, что это медленно, DNF очень четко понимает не только то, что это такое.
будет делать для действия, но также то, что он сделал : он поддерживает историю
операции по установке и удалению пакетов, которые называются «транзакциями».Вы можете отменить транзакцию с dnf history отменить или вернуться к предыдущему
состояние с откатом истории dnf . Другие распространенные менеджеры пакетов, такие как APT и
Pacman, также сохраняют журналы операций, но они обычно не предлагают аналогичных
функция возврата к работе.
dnf history undo помогает мне поддерживать мою систему в чистоте. Если у меня есть
установил что-то с DNF, но обнаружил, что это не то, что я хочу, я могу
удалите его вместе с каждой зависимостью , просто с помощью отмены истории dnf
последний .
Когда
отмена истории dnf Сбой dnf history undo работает стабильно нормально, если я запускаю его для
транзакция выполнена недавно, но для транзакций, выполненных некоторое время назад, она может
неудача.
Месяц назад я установил Wine на свой ноутбук, чтобы поиграть в ретро Windows. игры на Fedora. Через несколько недель проблема несовместимости Wine заставила меня уйти. вернуться в Windows для игр, поэтому я решил удалить Wine.
Первая команда, которую я выполнил, была dnf history list wine , что дало мне список
всех транзакций, в которых участвовала упаковка wine .Результат показал, что
транзакция 217 была той, в которой было установлено wine .
Хорошо, все, что мне нужно было запустить, это dnf history undo 217 . Однако это было
не работает как положено…
Я еще не удалил эти пакеты Wine, но почему DNF сказал мне, что нет
пакет совпал? Это произошло потому, что транзакция 217
(журнал) установил Wine 5.10, но
транзакция 229 (журнал), которая обновила мой
система, обновила Wine до 5.12. dnf history undo идентифицирует пакеты по
комбинации имени пакета, версии и архитектуры, а не просто
имена, поэтому он не относится к wine-5.10-1.fc32.x86_64 и wine-5.12-1.fc32.x86_64 как эквивалентные пакеты.
Следовательно, , если вы обновили какой-либо пакет, участвующий в транзакции, то Отмена истории dnf завершится ошибкой для этой транзакции . Вот почему эта команда
выполнял свою работу, когда я запускал его для недавней транзакции, но выдавал
ошибка транзакции, выполненной некоторое время назад.
Как насчет
dnf удалить ? Команда dnf remove способна удалять неиспользуемые зависимости вместе с
пакеты, запрошенные для удаления, поэтому теоретически dnf remove wine будет
сделайте то же, что и dnf history, отмените 217 , если пакеты не были обновлены.Но когда я его запустил…
Команда удалит только 83 пакета. Вывод истории dnf
list wine предположил, что в транзакции 217 было установлено 197 пакетов. Если я
решил продолжить, 114 неиспользуемых зависимостей остались бы в моем
система.
Отменить транзакцию вручную
Хотя отмена транзакции 217 с историей dnf отменить была невозможна, dnf history info 217 Команда все еще может выдать список установленных пакетов
в этой транзакции на выходе.я
может собирать имена этих пакетов и передавать их в качестве аргументов для dnf remove чтобы выполнить полное удаление.
Вот несколько строк в выводе команды:
...
Установите pulseaudio-libs-13.99.1-4.fc32.i686 @updates
Установите samba-common-tools-2: 4.12.3-0.fc32.1.x86_64 @updates
Установите samba-libs-2: 4.12.3-0.fc32.1.x86_64 @updates
Установите samba-winbind-2: 4.12.3-0.fc32.1.x86_64 @updates
Установите samba-winbind-clients-2: 4.12.3-0.fc32.1.x86_64 @updates
Установите samba-winbind-modules-2: 4.12.3-0.fc32.1.x86_64 @updates
Установите sane-backends-drivers-camera-1.0.30-1.fc32.i686 @updates
Установите sane-backends-drivers-scanners-1.0.30-1.fc32.i686 @updates
Установите sane-backends-libs-1.0.30-1.fc32.i686 @updates
Установите spirv-tools-libs-2019.5-2.20200421.git67f4838.fc32.i686 @updates
Установите spirv-tools-libs-2019.5-2.20200421.git67f4838.fc32.x86_64 @updates
...
Пакеты перечислены в их NEVRA s — Имя, Эпоха, Версия, Выпуск,
и Архитектура — в виде name- [epoch:] version-release.arch . Когда
пакет обновлен, его [эпоха:] версия-выпуск изменяется, но имя и арка всегда будет постоянной. Таким образом, я должен преобразовать эти NEVRA из имя- [эпоха:] версия-релиз.арх только имя .арка .
Всего было 197 пакетов, и обрабатывать их вручную было бы утомительно. и подвержены ошибкам, поэтому я искал способ выполнить преобразование с помощью Unix программы.
Прежде всего, я использовал grep , чтобы уменьшить вывод команды, чтобы он
содержат строки с НЕВРА. В начале вывода было несколько строк
содержащие метаданные транзакции, которые необходимо удалить. Я также сэкономил
сокращенный вывод в файл для последующей обработки.
$ История данных sudo dnf 217 | grep 'Установить'> /tmp/installed-pkgs.txt
Следующее, что нужно сделать, это обрезать каждую строку, чтобы она содержала только
сама НЕВРА. Это потребует от меня удалить слово «Установить»,
ID репозитория, начинающийся с @ , и любые пробелы. Замена всех вхождений
строки с другой строкой звучит как работа для sed . Я использовал флаг -i для модификации на месте и -E для расширенной поддержки регулярных выражений.* Установить * // g ‘/tmp/installed-pkgs.txt
$ sed -i -E ‘s / * @. + $ // g’ /tmp/installed-pkgs.txt
На этом этапе каждая строка в файле содержала только NEVRA в виде имя- [эпоха:] версия-релиз.арх . Следующим шагом будет дальнейшее сокращение
эти строки к форме name.arch . Для этого мне нужно было придумать
регулярное выражение для - [эпоха:] выпуск версии . Следующее — это
лучшее, что я мог сделать:
- ([0-9] +:)? [0-9] [0-9A-Za-z. Как указано в аннотации, это регулярное выражение состоит из пяти частей:
Тире
-является разделителем между именем пакета и версией. Информация.Эта часть относится к эпохе
?, что означает, что он соответствует 0 или 1 из предыдущей группы в круглые скобки.Этот раздел соответствует
версиии частивыпуска. Версия должна начинаются с цифры и могут содержать несколько цифр и точек., но скорее всего, он также содержит буквы, как вtzdata-2020a. Письма могут также существуют в выпуске, например,crontabs-1.11-22.201git.Это значение тега
% {? Dist}в макросах RPM, которое отмечает выпуск дистрибутива, для которого был создан этот пакет.Примеры значений включают.fc32,.el8и.el8_2.Некоторые пакеты могут иметь дополнительный минорный выпуск после
% {? Dist}. Нравиться часть для эпохи также заканчивается знаком вопроса.
Это регулярное выражение подходит для большинства пакетов Fedora и пакетов.
на CentOS и RHEL, которые придерживаются рекомендаций Fedora по управлению версиями пакетов. я
известно только одно исключение, ntfs-3g-system-compress-1.0-3.fc32.x86_64 ,
потому что в названии пакета сразу после дефиса стоит цифра. Если ты не
работа с пакетом, имя которого соответствует этому критерию, что должно быть редкостью,
этот вопрос не имеет значения.
В качестве двойной проверки вы можете сначала попытаться увидеть, как это регулярное выражение соответствует
часть - [epoch:] версия-выпуск каждого NEVRA с помощью следующей команды:
$ grep -E - '- ([0-9] +:)? [0-9] [0-9A-Za-z .-] * \. (El | fc) [0-9] + (_ [0-9] +)? (\. [0-9] +)? ' / tmp / установлен-pkgs.текст
Соответствующие детали показаны красным. Если все в порядке, можно сделать
модификация с седаном .
$ sed -i -E 's / - ([0-9] +:)? [0-9] [0-9A-Za-z .-] * \. (El | fc) [0-9 ] + (_ [0-9] +)? (\. [0-9] +)? // g '/tmp/installed-pkgs.txt
Наконец-то я получил список пакетов, указанный в виде name.arch в
файл. Все, что мне нужно было сделать в этот момент, это передать каждую строку файла
к команде dnf remove в качестве аргумента.Вот тут и пригодился xargs .
Параметр -a предназначался для указания xargs прочитать аргументы из
указанный файл вместо стандартного ввода.
$ xargs -a /tmp/installed-pkgs.txt sudo dnf remove
Сводка транзакции показала, что будет удалено 197 пакетов. Нет неиспользованных пакеты останутся в моей системе, и никакие несвязанные пакеты случайно не будут стерто. Когда вы делаете этот шаг, , пожалуйста, дважды проверьте количество пакеты, которые также будут изменены , чтобы предотвратить неожиданные изменения в вашем система.Если вы обнаружите несоответствие, просмотрите все сообщения об ошибках от DNF и вашего файл списка пакетов.
Ручной разворот транзакции с помощью dnf history info , grep , sed , xargs и dnf remove успешно. Это еще один
пример философии Unix: использовалось несколько универсальных инструментов
вместе для выполнения специализированной и сложной задачи, и они взаимодействуют с
друг друга через только текстовые потоки.
Одна команда для всей задачи
В приведенных выше шагах я использовал файл /tmp/installed-pkgs.txt , чтобы увидеть, как
каждая команда изменяла список пакетов более удобно. Создание файла
не является необходимым: как только вы уверены в том, что делает каждая команда, вы делаете
не нужно изучать, как изменяется список, вы можете использовать каналы, чтобы каждый
команда передает свой стандартный вывод непосредственно следующей команде в качестве стандартного
ввод, поэтому создание файла не требуется.* Установить * // g '| \
sed -E 's / * @. + // g' | \
sed -E 's / - ([0-9] +:)? [0-9] [0-9A-Za-z .-] * \. (el | fc) [0-9] + (_ [ 0-9] +)? (\. [0-9] +)? // g '| \
xargs -o sudo dnf удалить
Некоторые заметные изменения в командах включают:
Флаг
-iдляsedбольше не используется. Без этого флагаsedбудет распечатать отредактированный текст на стандартный вывод. Поскольку стандартный вывод будет передан на стандартный ввод следующей программы через канал, это желаемое поведение.Поскольку файл не задействован, параметр
-aдляxargsбольше не используется. нужный. Вместо этого здесь используется флаг-o, чтобы вы могли вводить данные со своего keyboard к программе, которую вы запускаете сxargs. DNF запросит ваш подтверждение перед выполнением запрошенной операции, а опция-oxargsпозволит вам ответитьyна DNF.
Да, вы можете понизить версию Windows 10 до 7 или 8.1, но не удаляйте Windows.old
Обновитесь до Windows 10 и задумались? Да, вы можете вернуться к своей старой ОС, но следует помнить о важном моменте.
Крупное развертывание Windows 10 Microsoft происходит по всему миру в 190 странах. И, может быть, вы обновились, или, может быть, вы собираетесь подождать неделю или две, прежде чем это сделать. Вам необходимо знать следующее: да, вы можете вернуться к своей старой ОС, но с оговоркой.
Возврат к 8.1 или Windows 7
Возможно, вы выполнили обновление и не совсем готовы к изменениям в Windows 10, а может быть, вам это совсем не нравится.Какой бы ни была причина, вы можете вернуться к предыдущей версии Windows, которую вы использовали, если хотите. Но у вас будет всего 30 дней, чтобы принять решение.
После обновления с Windows 7 или 8.1 до Windows 10 у вас есть 30 дней, чтобы вернуться к старой версии Windows, если хотите.
Согласно FAQ Microsoft:
Могу ли я вернуться к предыдущей версии Windows, если мне не нравится Windows 10?
Да, хотя мы думаем, что вам понравятся все функции Windows 10, у вас будет через месяц после обновления, чтобы вернуться к предыдущей версии Windows на вашем устройстве.
Сейчас, в потоке статей о Windows 10, некоторые технические веб-сайты советуют удалить папку Windows.old , расположенную на диске C :, чтобы освободить место.
Не удаляйте Windows.old, если вы хотите вернуться с Windows 10 к предыдущей версии в течение первых 30 дней
Я здесь, чтобы сообщить вам, что если вы это сделаете и решите, что хотите вернуться, вы можете т. Не обошлось и без полной переустановки предыдущей версии Windows.
И, если у вас есть OEM-копия (копия, которая была на нем при покупке ПК), вам может потребоваться приобрести розничную копию предыдущей версии.
Подведение итогов
Если у вас есть какие-либо мысли о том, что вы, возможно, захотите вернуться к Windows 7 или 8.1 после обновления — Не удаляйте папку Windows.old .
Вероятно, можно с уверенностью предположить, что через 30 дней вы привыкнете к Windows 10 и решите все проблемы, которые, возможно, возникли, и захотите остаться с ней. Если это так, и у вас есть планшет или твердотельный накопитель с ограниченным пространством на диске, удалите Windows.

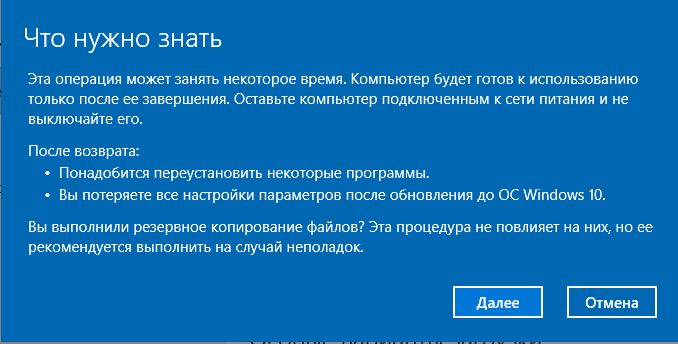
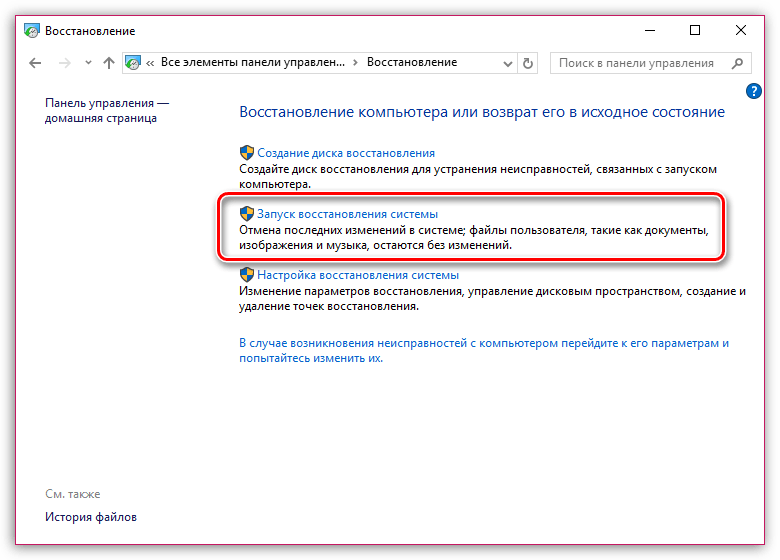
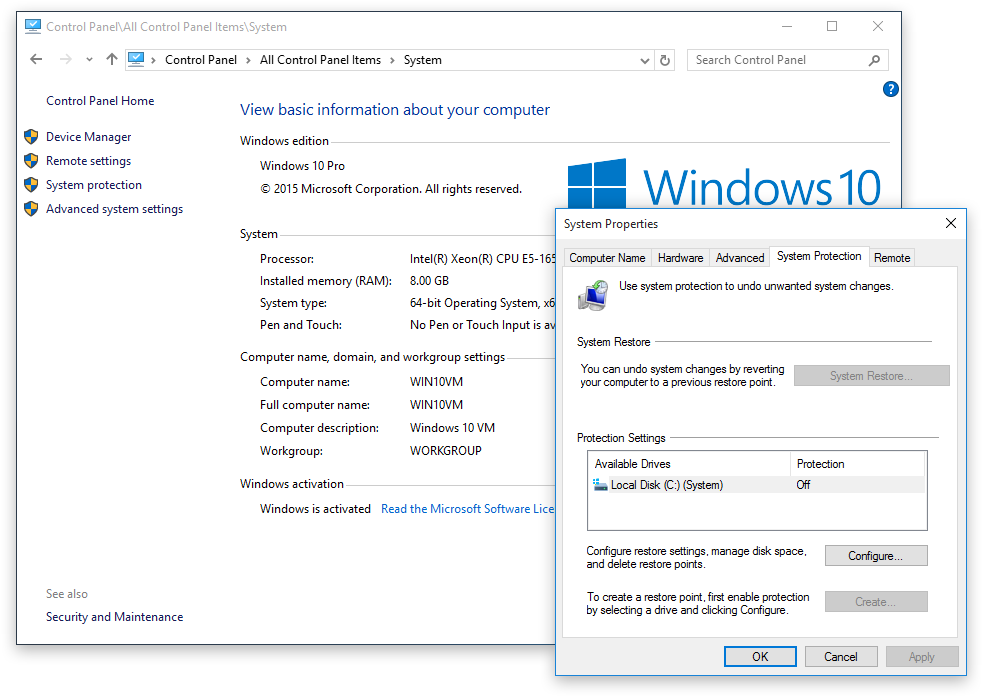
 Не прерывайте его, если хотите получить качественную точку.
Не прерывайте его, если хотите получить качественную точку.
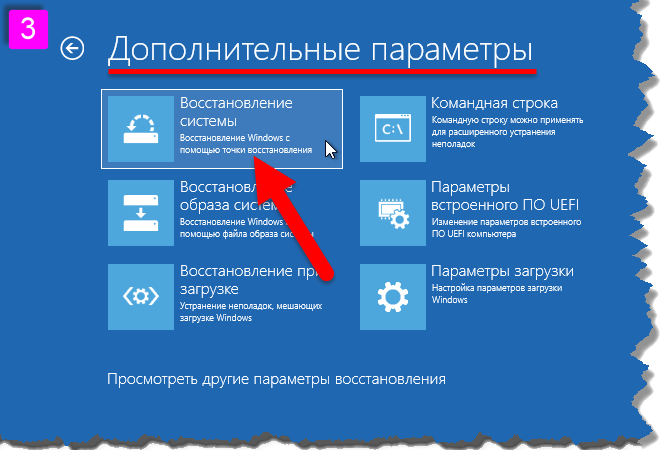 Для этого ознакомьтесь с информацией в представленном ниже окне и нажмите
Для этого ознакомьтесь с информацией в представленном ниже окне и нажмите 